Page 1
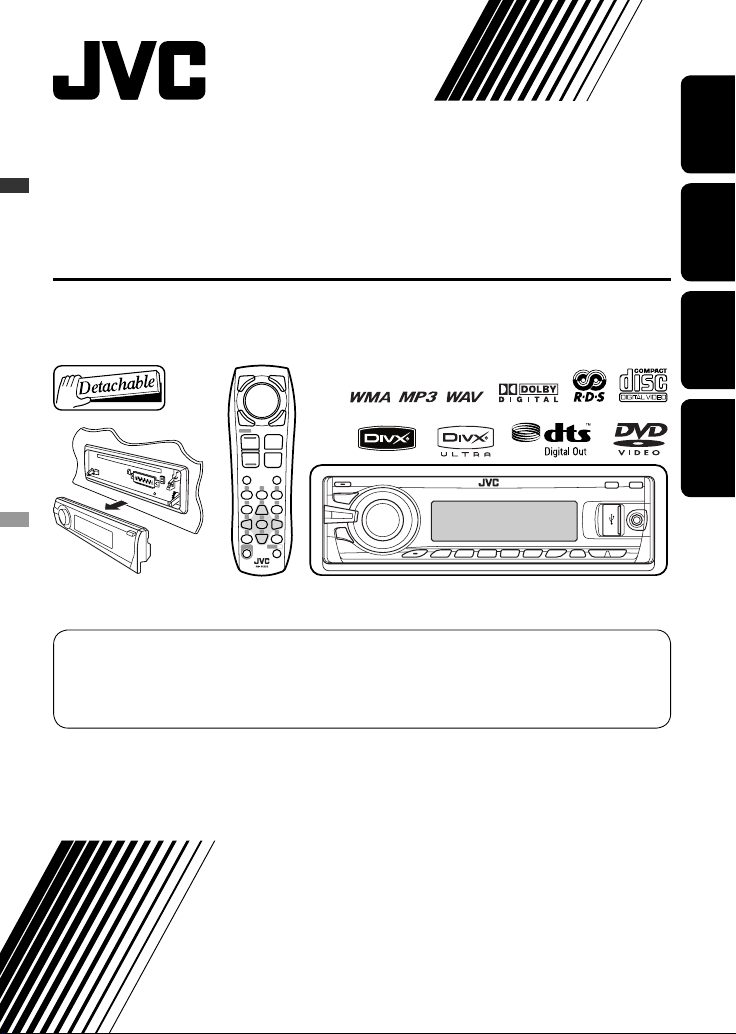
DVD/CD RECEIVER
DVD-/CD-RECEIVER
RÉCEPTEUR DVD/CD
DVD/CD-RECEIVER
KD-DV7402/KD-DV7401
For canceling the display demonstration, see page 7.
Zum Abbrechen der Displaydemonstration siehe Seite 7.
Pour annuler la démonstration des affichages, référez-vous à la page 7.
Zie bladzijde 7 voor het annuleren van de displaydemonstratie.
ENGLISHDEUTSCH
FRANÇAIS
NEDERLANDS
For installation and connections, refer to the separate manual.
Für den Einbau und die Anschlüsse siehe das eigenständige Handbuch.
Pour l’installation et les raccordements, se référer au manuel séparé.
Bijzonderheden over de installatie en aansluiting van het apparaat vindt u in de desbetreffende handleiding.
INSTRUCTIONS
BEDIENUNGSANLEITUNG
MANUEL D’INSTRUCTIONS
GEBRUIKSAANWIJZING
GET0534-001A
[E]
Page 2
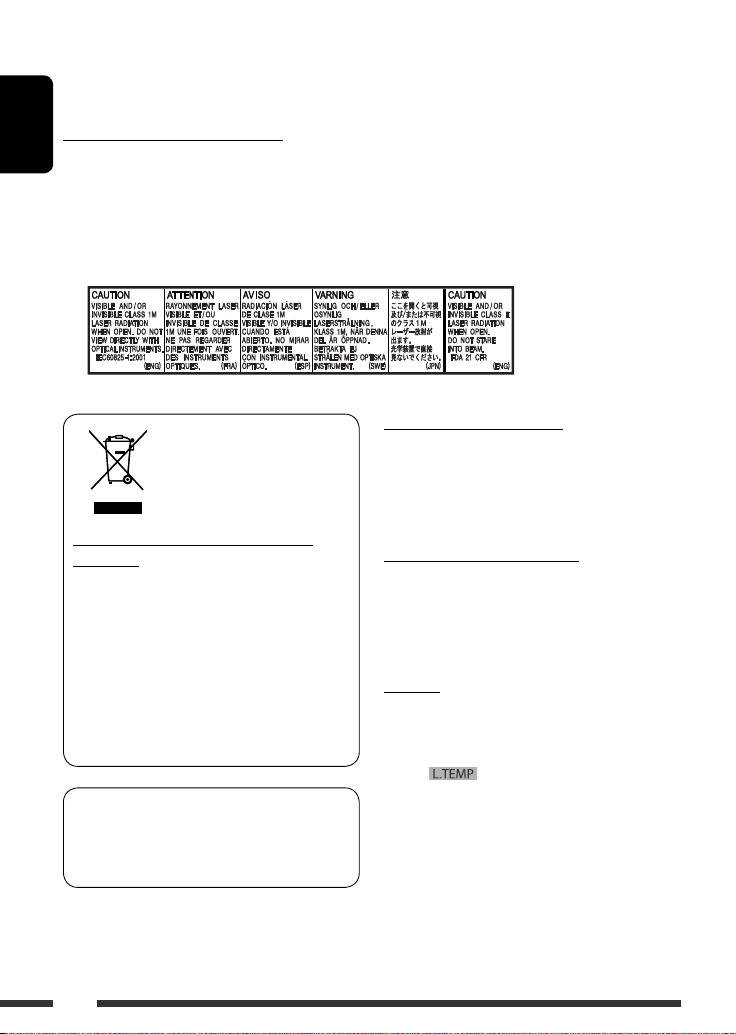
Thank you for purchasing a JVC product.
Please read all instructions carefully before operation, to ensure your complete understanding and to obtain the best
possible performance from the unit.
IMPORTANT FOR LASER PRODUCTS
ENGLISH
1. CLASS 1 LASER PRODUCT
2. CAUTION: Do not open the top cover. There are no user serviceable parts inside the unit; leave all servicing to
qualified service personnel.
3. CAUTION: Visible and/or invisible class 1M laser radiation when open. Do not view directly with optical
instruments.
4. REPRODUCTION OF LABEL: CAUTION LABEL, PLACED OUTSIDE THE UNIT.
Caution on volume setting:
This symbol is only valid in
the European Union.
Information for Users on Disposal of Old
Equipment
This symbol indicates that the product with
this symbol should not be disposed as general
household waste at its end-of-life. If you wish to
dispose of this product, please do so in accordance
with applicable national legislation or other rules in
your country and municipality. By disposing of this
product correctly, you will help to conserve natural
resources and will help prevent potential negative
effects on the environment and human health.
This unit is equipped with the steering wheel
remote control function.
• See the Installation/Connection Manual (separate
volume) for connection.
Digital devices (CD/USB) produce very little noise
compared with other sources. Lower the volume before
playing these digital sources to avoid damaging the
speakers by sudden increase of the output level.
Caution for DualDisc playback
The Non-DVD side of a “DualDisc” does not comply with
the “Compact Disc Digital Audio” standard. Therefore,
the use of Non-DVD side of a DualDisc on this product
may not be recommended.
Caution:
If the temperature inside the car is below 0°C, the
movement of animation and text scroll will be halted
on the display to prevent the display from being
blurred. appears on the display.
When the temperature increases, and the operating
temperature is resumed, these functions will start
working again.
2
Page 3
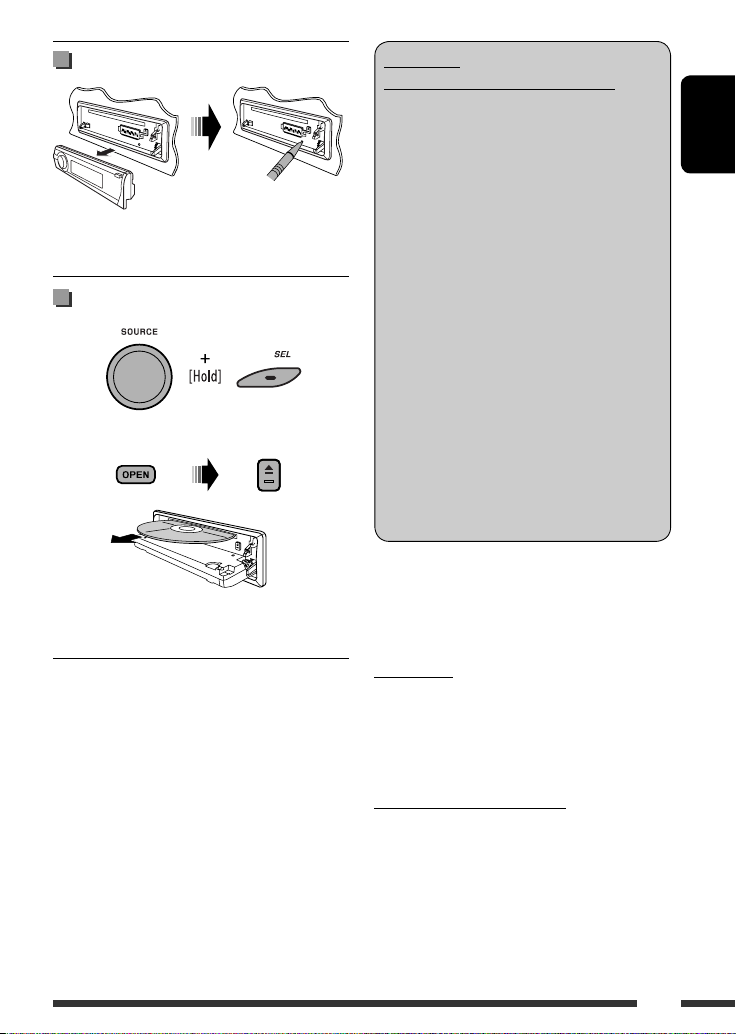
How to reset your unit
• Your preset adjustments will also be erased (except the
registered Bluetooth device, see pages 28 and 29).
How to forcibly eject a disc
“Please Eject” appears on the display.
• Be careful not to drop the disc when it ejects.
• If this does not work, reset your unit.
WARNINGS:
(To prevent accidents and damage)
• DO NOT install any unit or wire any cable in
a location where;
– it may obstruct the steering wheel and
gearshift lever operations.
– it may obstruct the operation of safety
devices such as air bags.
– it may obstruct visibility.
• DO NOT operate the unit while driving.
• If you need to operate the unit while
driving, be sure to look around carefully.
• The driver must not watch the monitor
while driving.
If the parking brake is not engaged,
“DRIVER MUST NOT WATCH THE MONITOR
WHILE DRIVING.” appears on the monitor,
and no playback picture will be shown.
– This warning appears only when the
parking brake lead is connected to the
parking brake system built in the car
(refer to the Installation/Connection
Manual).
For security reasons, a numbered ID card is provided
with this unit, and the same ID number is imprinted on
the unit’s chassis. Keep the card in a safe place, as it will
help the authorities to identify your unit if stolen.
For safety...
• Do not raise the volume level too much, as this will
block outside sounds, making driving dangerous.
• Stop the car before performing any complicated
operations.
ENGLISH
Temperature inside the car...
If you have parked the car for a long time in hot or cold
weather, wait until the temperature in the car becomes
normal before operating the unit.
3
Page 4
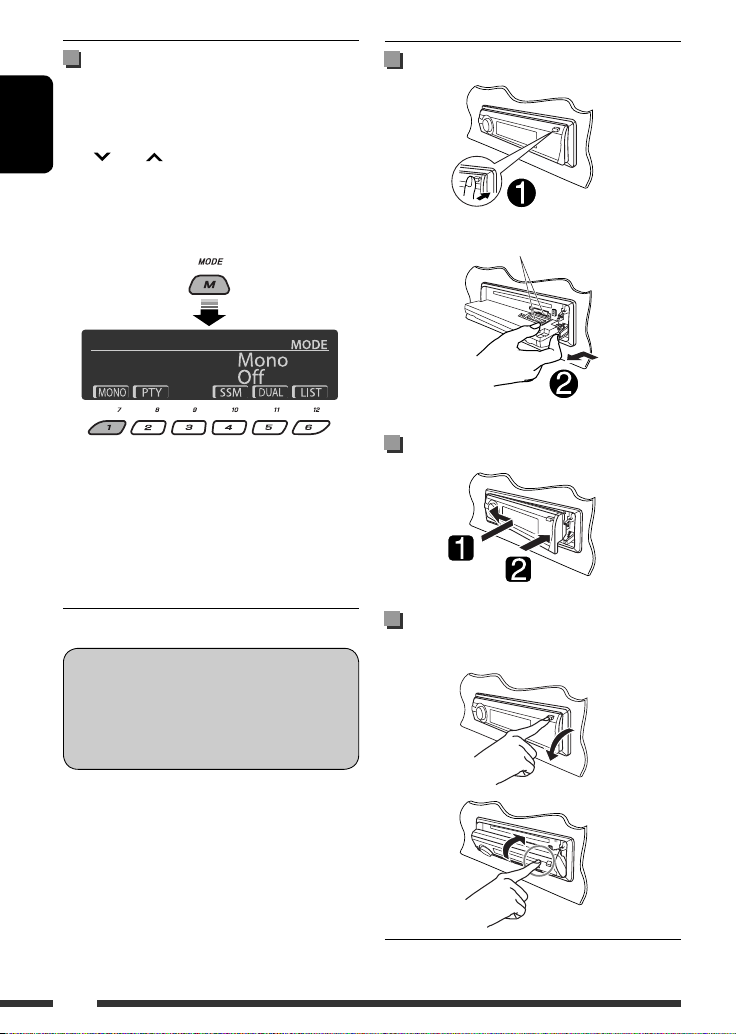
How to use the M MODE and SEL
buttons
If you use M MODE or SEL (select), the display and some
controls (such as the number buttons,
4 /¢ buttons, 5/∞ buttons, and the
ENGLISH
control dial) enter the corresponding control mode.
Ex.: When you press number button 1 after pressing
M MODE, to operate the FM tuner.
Detaching the control panel
Avoid touching the connectors.
To use these controls for original functions, press
M MODE again.
• However, pressing SEL makes the unit enters a
different mode.
• Waiting for about 15 seconds (or 30 seconds for
Bluetooth sources) without pressing any of these
buttons will automatically cancels the control.
Indication language:
In this manual, English indications are used
for purposes of explanation. You can select
the indication language on the monitor on the
“LANGUAGE” setting (see page 50).
4
Attaching the control panel
Opening and closing the control
panel
Open...
Close...
Page 5
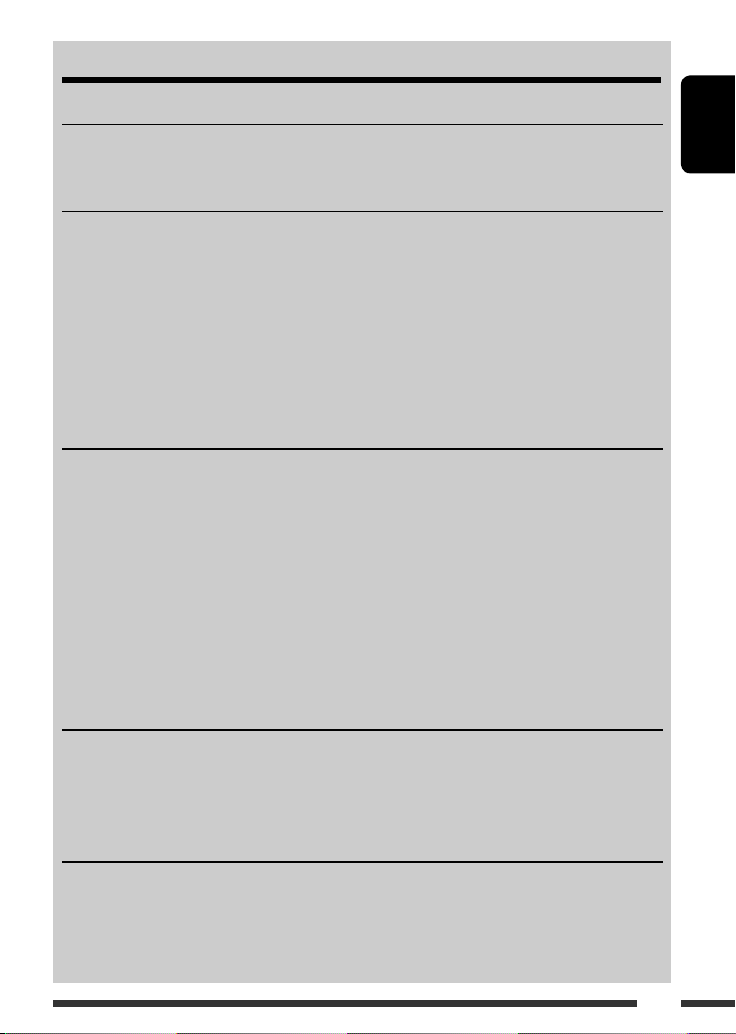
CONTENTS
INTRODUCTIONS
Playable disc type ........................................................................................................................... 6
Preparation ..................................................................................................................................... 7
OPERATIONS
Basic operations .............................................................................................................................. 8
• Using the control panel ............................................................................................................................ 8
• Using the remote controller (RM-RK252) ................................................................................................. 9
Listening to the radio ...................................................................................................................... 12
Disc operations ................................................................................................................................ 16
• Operations using the control panel .......................................................................................................... 17
• Operations using the remote controller (RM-RK252) ............................................................................... 20
Listening to the USB device ............................................................................................................. 26
Dual Zone operations ...................................................................................................................... 27
EXTERNAL DEVICES
Listening to the Bluetooth® devices ................................................................................................ 28
• Using the Bluetooth cellular phone ......................................................................................................... 30
• Using the Bluetooth audio player ............................................................................................................ 32
Listening to the CD changer ............................................................................................................ 33
Listening to the DAB tuner .............................................................................................................. 34
Listening to the iPod ....................................................................................................................... 37
• When connecting with the USB cable ...................................................................................................... 37
• Operations using the control screen ......................................................................................................... 38
• When connecting with the interface adapter .......................................................................................... 40
• Selecting the playback modes ................................................................................................................. 40
Listening to the other external components ................................................................................... 41
ENGLISH
SETTINGS
Selecting a preset sound mode ....................................................................................................... 43
General settings — PSM ................................................................................................................ 45
Disc setup menu .............................................................................................................................. 50
Bluetooth settings .......................................................................................................................... 52
REFERENCES
Maintenance ................................................................................................................................... 53
More about this unit ....................................................................................................................... 54
Troubleshooting .............................................................................................................................. 61
Specifications .................................................................................................................................. 66
5
Page 6
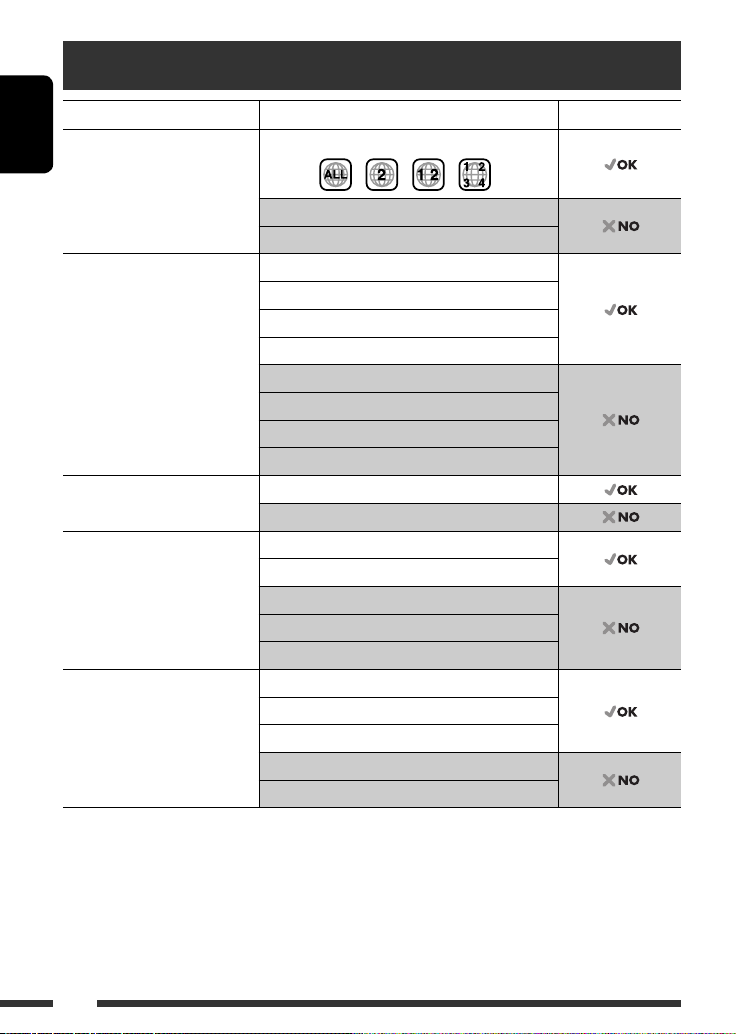
Playable disc type
Disc type Recording format, file type, etc Playable
DVD DVD Video (Region Code: 2) *
ENGLISH
DVD Audio
DVD-ROM
DVD Recordable/Rewritable
(DVD-R/-RW *
2
, +R/+RW *3)
• DVD Video: UDF bridge
• DVD-VR
• DivX/MPEG-1/MPEG-2/MP3/
WMA/WAV: ISO 9660 level 1,
level 2, Romeo, Joliet
DVD Video
DVD-VR
DivX/MPEG1/MPEG2
MP3/WMA/WAV
AAC
JPEG/MPEG4
DVD+VR
DVD-RAM
Dual Disc DVD side
Non-DVD side
CD/VCD Audio CD/CD Text (CD-DA)/DTS-CD *
VCD (Video CD)
SVCD (Super Video CD)
CD-ROM
CD-I (CD-I Ready)
CD Recordable/Rewritable
(CD-R/-RW)
• ISO 9660 level 1, level 2, Romeo,
Joliet
CD-DA
DivX/MPEG1/MPEG2
MP3/WMA/WAV
AAC
JPEG/MPEG4
1
If you insert a DVD Video disc of an incorrect Region Code, “REGION CODE ERROR” appears on the monitor.
*
*2 DVD-R recorded in multi-border format is also playable (except for dual layer discs). DVD-RW dual layer discs are not
playable.
*3 It is possible to play back finalized +R/+RW (Video format only) discs. +RW double layer discs are not playable.
*4 To reproduce DTS sound, use the DIGITAL OUT terminal (see also pages 51 and 59).
1
4
6
Page 7
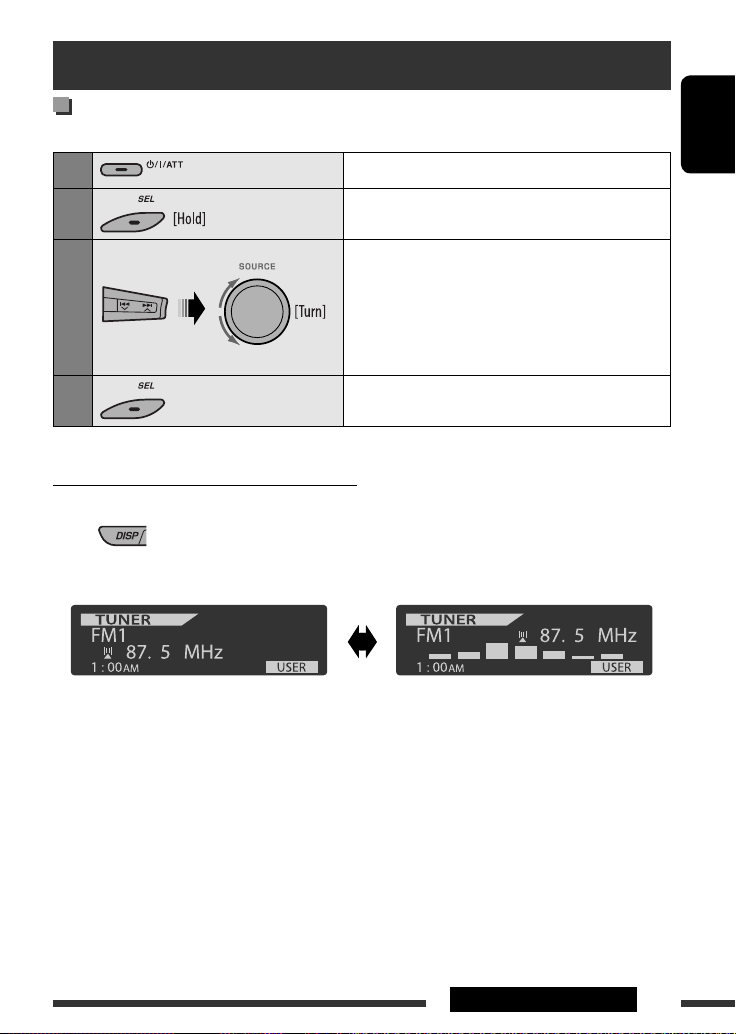
Preparation
Cancel the display demonstration and set the clock
• See also pages 45 and 46.
1
2
Turn on the power.
Enter the PSM settings.
ENGLISH
3
4
Changing the display information and pattern
• When the power is turned off: Check the current clock time
Ex.: When tuner is selected as the source
Source operation display Audio level meter display
Cancel the display demonstrations
Select “Demo,” then “Off.”
Set the clock
Select “Clock Hr” (hour), then adjust the hour.
Select “Clock Min” (minute), then adjust the minute.
Select “24H/12H,” then “24Hours” or “12Hours.”
Finish the procedure.
(see “LevelMeter” on page 45)
7INTRODUCTIONS
Page 8
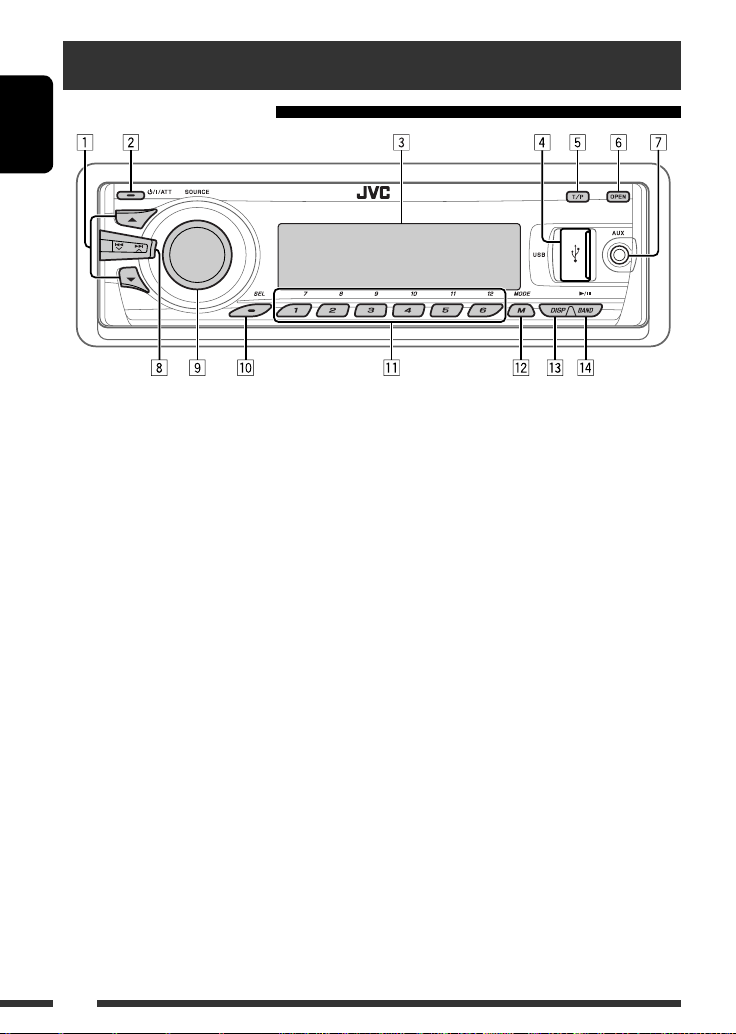
Basic operations
Using the control panel
ENGLISH
1 • DAB: Select DAB service.
• DISC/USB/CD-CH: Select title/program/
playlist/folder.
• USB-iPod: Enter the main menu [Hold].
• iPod: Enter the main menu/Pause playback/
Confirm selection.
• BT-PHONE/BT-AUDIO: Select a registered
device.
2 • Turn on the power.
• Turn off the power [Hold].
• Attenuate the sound (if the power is on).
3 Display window
4 USB (Universal Serial Bus) input jack
5 • Activate/deactivate TA Standby Reception.
• Enter programme type searching mode [Hold].
6 Flip down the control panel.
• To eject the disc, flip down the control panel
then press 0 on the unit.
7 AV-IN (video) input jack
8 • TUNER: Search for station.
• DAB: Search for DAB ensemble.
• DISC/USB/USB-iPod/CD-CH/iPod: Select
chapter/track.
• BT-AUDIO: Reverse skip/forward skip.
9 • Volume control [Turn].
• Select the source [Press] *1.
TUNER = DAB *2 = DISC *2 = USB *2 (or
USB-iPod) *2 = CD-CH *2/iPod *2 (or EXT IN)
= BT-PHONE *
= AV IN = (back to the beginning)
p • Select/adjust the sound mode.
2
= BT-AUDIO *2 = LINE IN
• Enter the PSM settings [Hold].
q • TUNER/DAB: Select preset station/DAB service.
• DISC/USB/CD-CH: Select chapter/title/
program/folder/track/disc (for CD changer).
• BT-PHONE: Dial preset phone number *3.
w • Enter functions mode.
• BT-PHONE: Activate Voice Dialing [Hold].
e Change the display information and pattern.
r • TUNER/DAB: Select the bands.
• DISC/USB/USB-iPod: Start/pause playback.
• BT-AUDIO: Start/pause playback.
*1 Holding SOURCE will enter Bluetooth menu if a
Bluetooth phone is connected.
*2 You cannot select these sources if they are not ready
or not connected.
*3 For storing preset phone number, see page 32.
8
Page 9
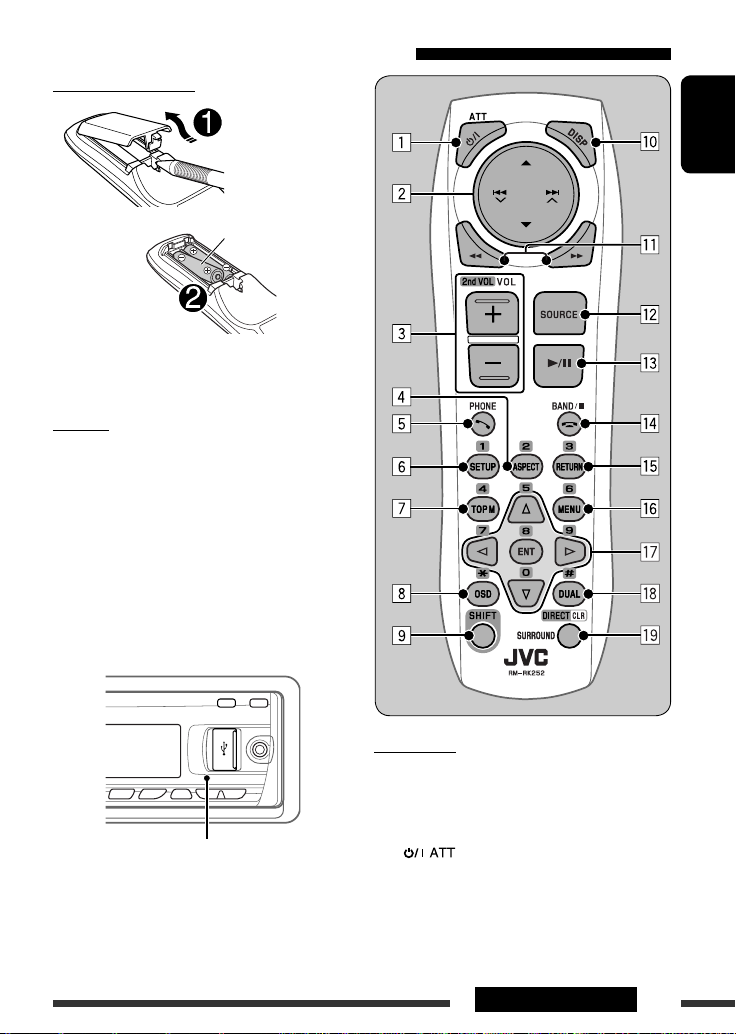
Using the remote controller (RM-RK252)
Installing the battery
R03/LR03/AAA
Insert the batteries into the remote controller by
matching the polarity (+ and –) correctly.
Caution:
Battery shall not be exposed to excessive heat such as
sunshine, fire, or the like.
If the effectiveness of the remote controller
decreases, replace both batteries.
Before using the remote controller:
• Aim the remote controller directly at the remote
sensor on the unit.
• DO NOT expose the remote sensor to bright light
(direct sunlight or artificial lighting).
ENGLISH
Remote sensor
IMPORTANT:
If Dual Zone is activated (see page 27), the remote
controller only functions for operating the DVD/CD
player.
1
1*
button
• Turns the power on if pressed briefly or
attenuates the sound when the power is on.
• Turns the power off if pressed and held.
Continued on the next page
9OPERATIONS
Page 10
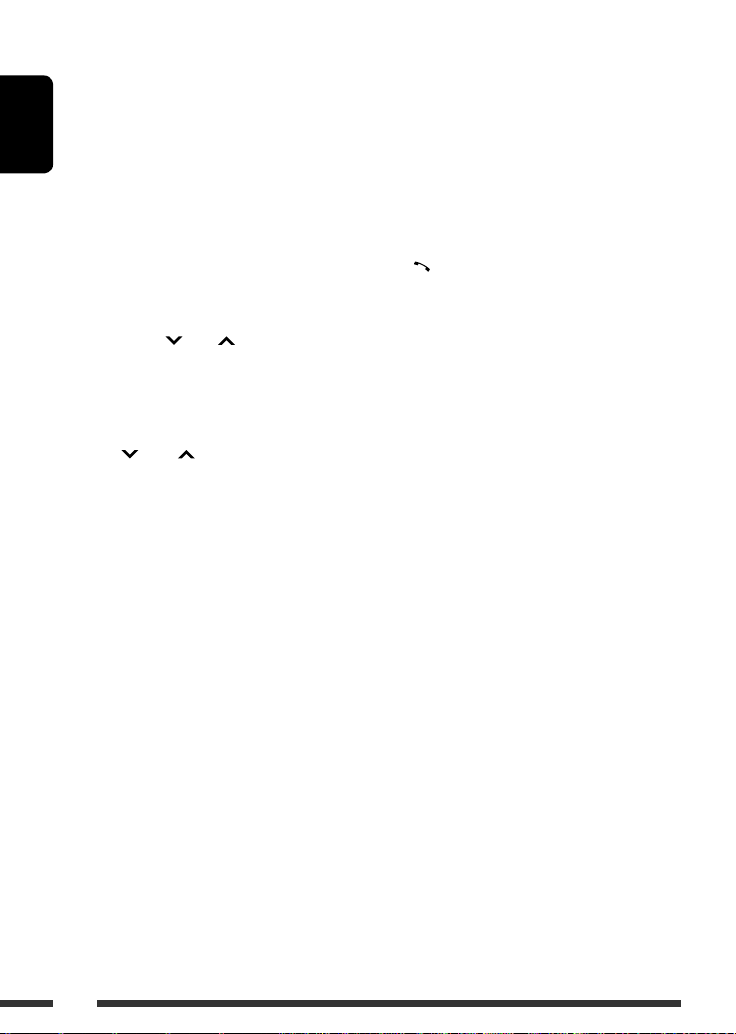
2 5/∞ buttons
• TUNER/DAB: Selects the preset stations/
services.
• DISC:
– DVD-Video: Selects the title.
– DVD-VR: Selects the program/playlist.
ENGLISH
– DivX/MPEG Video/MP3/WMA/WAV: Selects
the folders if included.
• USB:
– DivX/MPEG Video/MP3/WMA/WAV: Selects
the folders if included.
• CD-CH: Selects the folders if included.
• iPod:
5 : Enters the main menu (then 5 / ∞ /
–
4 / ¢ work as menu
selecting buttons.)
5 : Returns to the previous menu.
∞ : Confirms the selection.
– ∞ : Pauses or resumes playback.
4 / ¢ buttons
• TUNER:
– Searches for stations automatically if pressed
briefly.
– Searches for stations manually if pressed and
held.
• DAB:
– Select ensembles if pressed briefly.
– Searches for ensembles if pressed and held.
• DISC/USB/USB-iPod/CD-CH:
– Reverse skip/forward skip if pressed briefly.
– Reverse search/forward search if pressed and
held.
• BT-AUDIO: Reverse skip/forward skip if pressed
briefly.
• iPod:
– Reverse skip/forward skip if pressed briefly.
– Reverse search/forward search if pressed and
held.
In menu selecting mode:
– Selects an item if pressed briefly. (Then, press
∞ to confirm the selection.)
– Skips 10 items at a time if pressed and held.
3 VOL (volume) + / – buttons
• Adjusts the volume level.
2nd VOL (volume) buttons
• Adjust the volume level through the 2nd AUDIO
OUT plug when pressed with SHIFT button (see
page 27).
2
4 *
ASPECT button
• Not applicable for this unit.
1
5*
PHONE button
• Answer incoming calls.
• Enters “Redial” menu when a Bluetooth phone
is connected [Hold].
2
6 *
SETUP button
• Enters disc setup menu (during stop).
2
7 *
TOP M (menu) button
• DVD-Video/DivX: Shows the disc menu.
• DVD-VR: Shows the Original Program screen.
• VCD: Resumes PBC playback.
• USB-iPod: Enters the search mode menu (see
page 39).
2
8 *
OSD (on-screen display) button
• Shows the on-screen bar.
9 SHIFT button
• Functions with other buttons.
p DISP (display) button
• Changes the display information.
q 1 / ¡ buttons
• DVD-Video: Slow motion playback (during
pause).
• DVD-VR/VCD: Forward slow motion playback
(during pause).
• DISC/USB/USB-iPod: Reverse search/forward
search.
1
w*
SOURCE button
• Selects the source.
10
Page 11
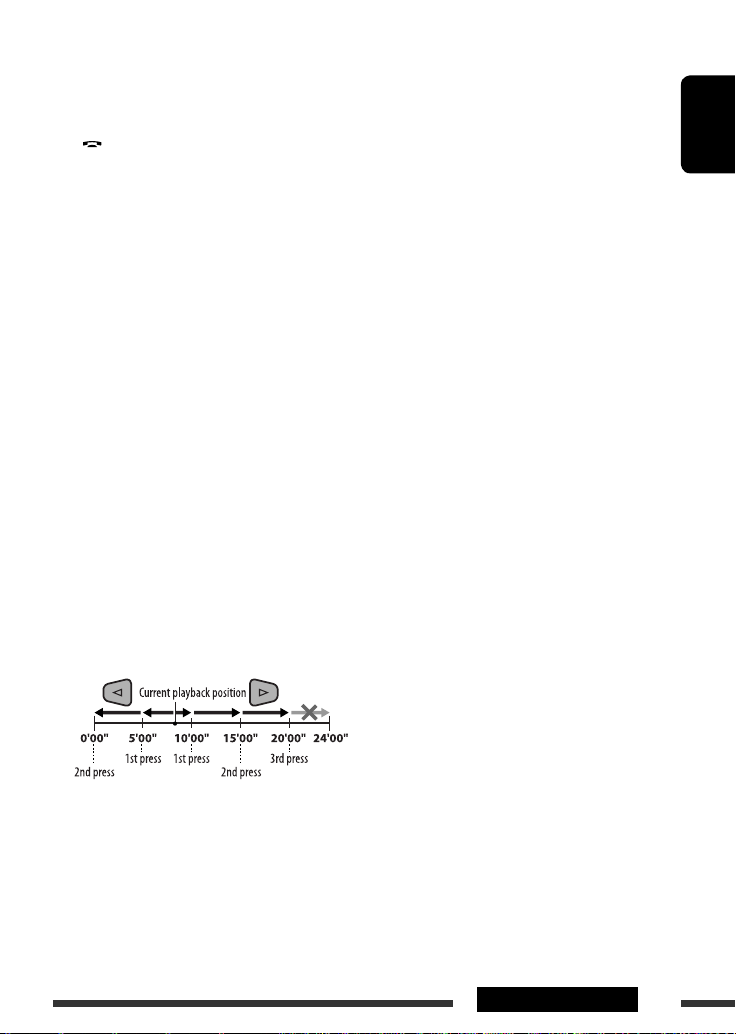
e 3 (play) / 8 (pause) button
• DISC/USB/USB-iPod/BT-AUDIO: Starts/
pauses playback.
r (end call) button
• Ends the call.
BAND /
7 (stop) buttons
• TUNER/DAB: Selects the bands.
• DISC/USB/USB-iPod/BT-AUDIO: Stops
playback.
2
t *
RETURN button
• VCD: Returns to the PBC menu.
• USB-iPod: Returns to Control Screen.
2
y *
MENU button
• DVD-Video/DivX: Shows the disc menu.
• DVD-VR: Shows the Playlist screen.
• VCD: Resumes PBC playback.
• USB-iPod: Enters the search mode menu (see
page 39).
2
u *
% / fi buttons
• DVD-Video: Makes selection/settings.
• CD-CH: Changes discs in the magazine.
@ / # buttons
• DVD-Video: Makes selection/settings.
• DivX/MPEG Video: Skips back or forward by
about five minutes.
DIRECT button
• DISC/USB: Enters direct search mode for
chapter/title/program/playlist/folder/track
when pressed with SHIFT button (see page 20
for details).
CLR (clear) button
• DISC/USB: Erases the misentry when pressed
with SHIFT button.
1
When Dual Zone is activated, these buttons cannot be
*
used.
*2 Functions as number buttons/* (asterisk)/# (hash)
when pressed with SHIFT button.
– TUNER/DAB: Selects the preset stations/services
(1 – 6).
– DISC: Enters chapter/title/program/playlist/folder/
track number after entering search mode by
pressing SHIFT and DIRECT (see page 20 for details).
ENGLISH
ENT (enter) button
• Confirms selection.
2
i *
DUAL button
• Activates or deactivates Dual Zone.
o SURROUND button
• Not applicable for this unit.
11OPERATIONS
Page 12
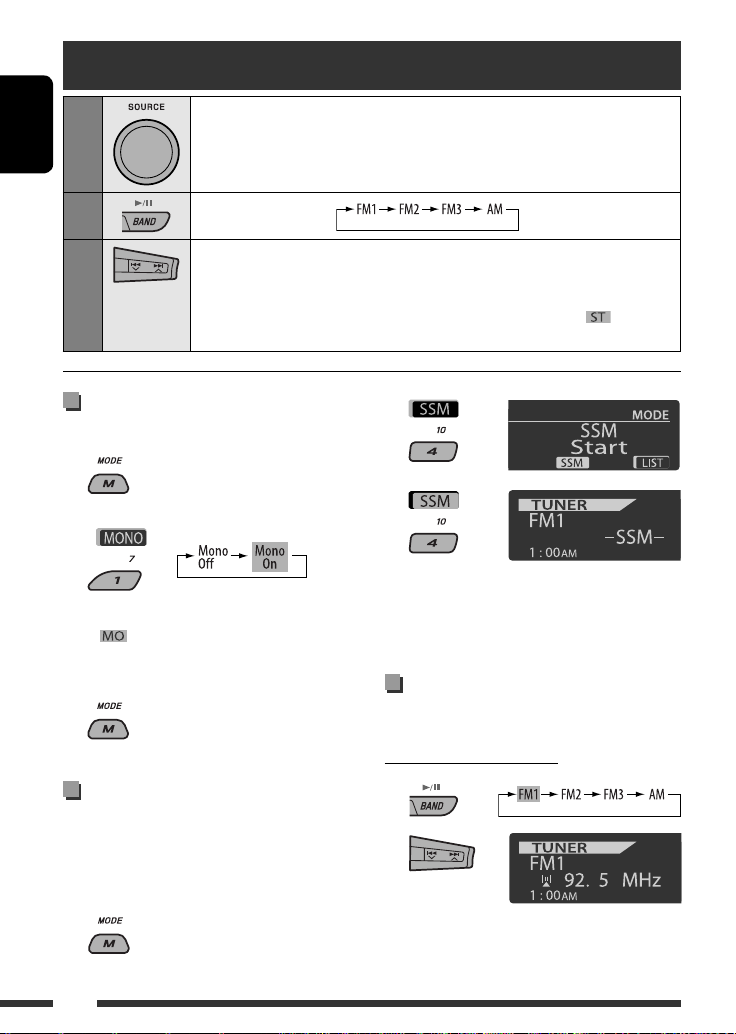
Listening to the radio
1
ENGLISH
2
3
Select “TUNER.”
Select the bands.
Search for a station to listen—Auto Search.
Manual Search: Hold either one of the buttons until “M” lights up on the display, then
press it repeatedly.
• When receiving an FM stereo broadcast with sufficient signal strength, lights up
on the display.
When an FM stereo broadcast is
hard to receive
1
2
Reception improves, but stereo effect will be lost.
• lights up on the display.
3 Exit from the setting.
FM station automatic presetting
— SSM (Strong-station Sequential
Memory)
You can preset up to six stations for each band.
1 While listening to a station...
2
3
Local FM stations with the strongest signals are
searched and stored automatically in the selected
FM band.
Manual presetting
Ex.: Storing FM station of 92.5 MHz into preset number
4 of the FM1 band.
Using the number buttons
1
2
12
Page 13
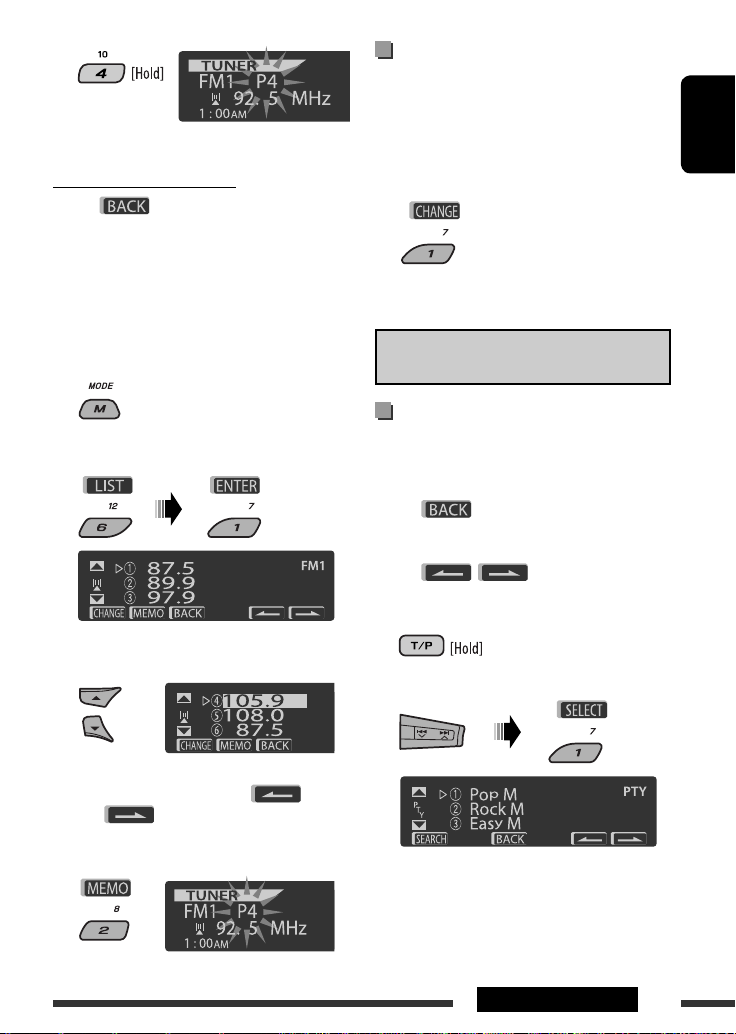
3
Preset number flashes for a while.
Using the Preset Station list
• When is shown on the display, you can
move back to the previous screen by pressing number
button 3.
1 Follow steps 1 and 2 of “Using the number
buttons” on page 12.
• By holding 5 / ∞, the Preset Station List will
also appear (go to step 4).
2
3
Display the Preset Station List.
4 Select the preset number you want to store
into.
Listening to the preset station on
the Preset Station List
1 Display the Preset Station List, then select
the preset station you want to listen to.
ENGLISH
2 Change to the selected station.
The following features are available only for FM RDS
stations.
Searching for FM RDS programme
— PTY Search
You can tune in to a station broadcasting your favorite
programme by searching for a PTY code.
• When appears on the display, you can
move back to the previous display by pressing
number button 3.
• When / appears on the display,
you can move to the other lists by pressing number
button 5 or 6 repeatedly.
1
2 Select “Search.”
• You can move to the lists of the other FM bands
by pressing number button 5 ( ) or
6 ( ) repeatedly.
5 Store the station.
The six preset PTY codes appears on the display.
Continued on the next page
13OPERATIONS
Page 14
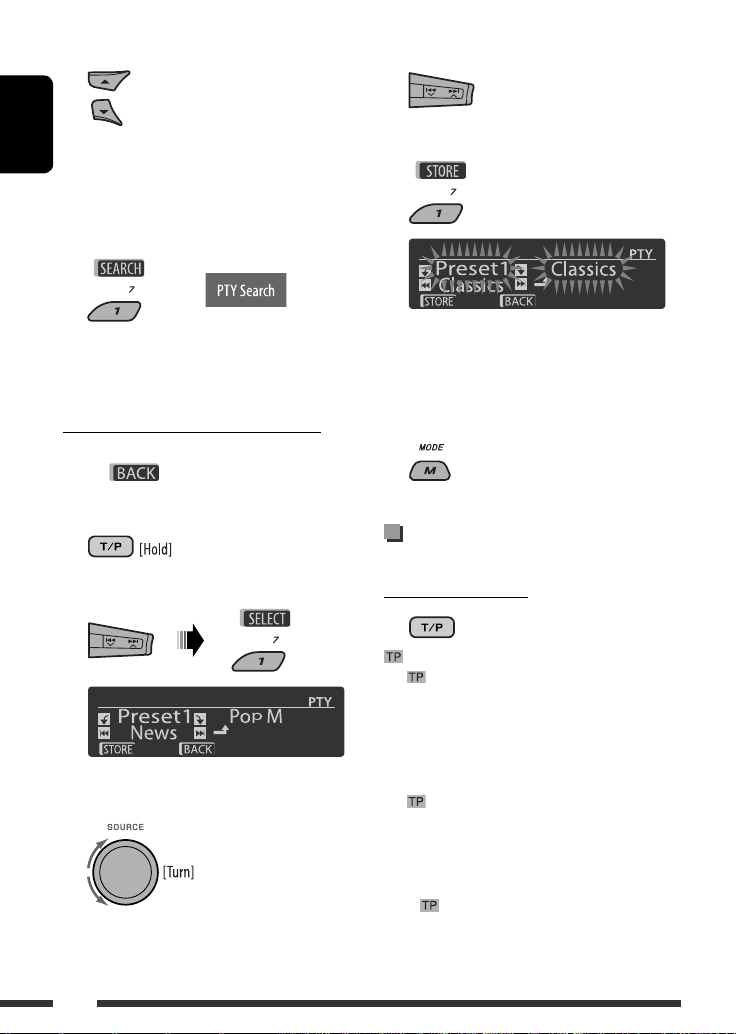
3 Select a PTY code.
You can select a PTY code from the
29 preset PTY codes or from the six
stored PTY codes.
ENGLISH
• To store your favorite programme types, see the
following.
4 Start searching for your favorite programme.
4 Select one of the PTY codes.
5 Store the selected PTY code.
If there is a station broadcasting a programme
of the same PTY code as you have selected, that
station is tuned in.
Storing your favorite programme types
You can store six favorite programme types.
• When appears on the display, you can
move back to the previous display by pressing
number button 3.
1
2 Select “Memory.”
3 Select a preset number (“Preset1”–
“Preset6”) you want to store into.
Ex.: When “Classics” is selected in step 4
6 Repeat steps 3 to 5 to store other PTY codes
into other preset numbers.
7 Exit from the setting.
Activating TA/PTY Standby
Reception
TA Standby Reception
either lights up or flashes on the display.
• If lights up, the unit temporarily will switch to
Traffic Announcement (TA), if available, from any
source other than AM.
The volume changes to the preset TA volume level if
the current level is lower than the preset level (see
page 47).
• If flashes, TA Standby reception is not yet
activated. Tune in to another station providing the
RDS signals.
To deactivate TA Standby Reception, press TP
again. goes off.
14
Page 15
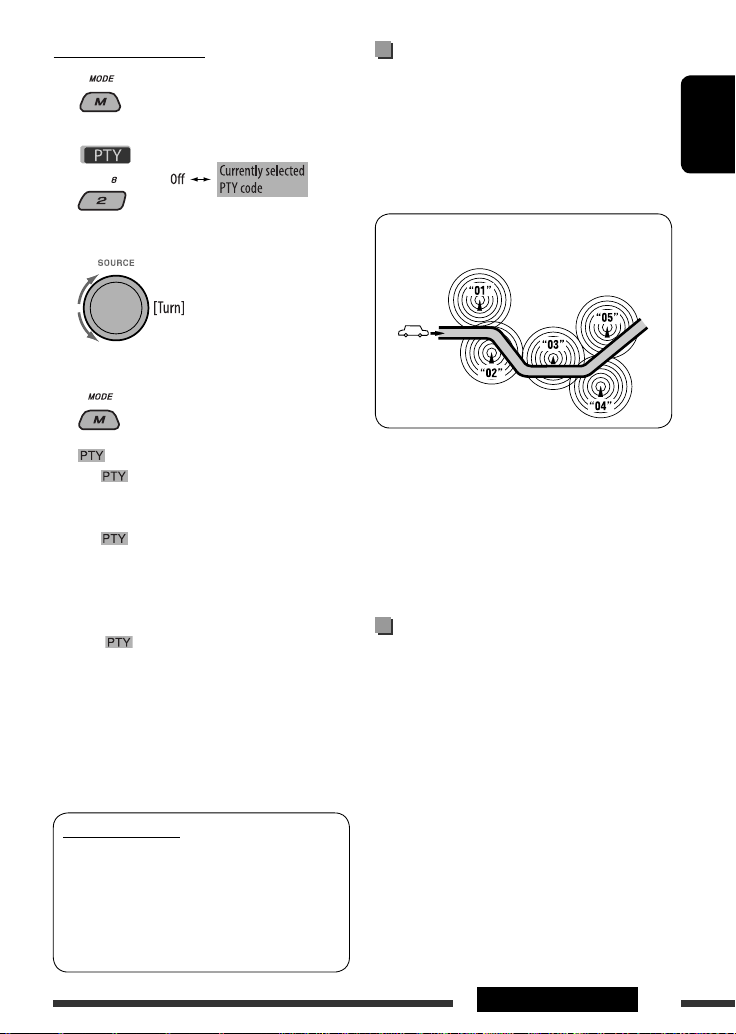
PTY Standby Reception
1
2
Tracing the same programme—
Network-Tracking Reception
When driving in an area where FM reception is not
sufficient enough, this unit automatically tunes in to
another FM RDS station of the same network, possibly
broadcasting the same programme with stronger
signals (see the illustration below).
ENGLISH
3
Select a PTY code.
4 Exit from the setting.
either lights up or flashes on the display.
• If lights up, the unit temporarily will switch
to your favorite PTY programme from any source
other than AM.
• If
flashes, PTY Standby reception is not yet
activated. Tune in to another station (or service)
providing the RDS signals.
To deactivate PTY Standby Reception, select “Off”
in step 2. goes off.
• When a DAB tuner is connected, TA/PTY Standby
Reception also searches for services. (See also
page 35.)
• The unit will not switch to Traffic Announcement or
PTY programme when a call connection is established
through the “BT-PHONE.”
Available PTY codes
News, Affairs, Info, Sport, Educate, Drama, Culture,
Science, Varied, Pop M (music), Rock M (music),
Easy M (music), Light M (music), Classics, Other
M (music), Weather, Finance, Children, Social,
Religion, Phone In, Travel, Leisure, Jazz, Country,
Nation M (music), Oldies, Folk M (music), Document
Programme A broadcasting on different frequency
areas (01 – 05)
When shipped from the factory, Network-Tracking
Reception is activated.
To change the Network-Tracking Reception
setting, see “AF-Regn’l” on page 47.
• When the DAB tuner is connected, refer to “Tracing
the same programme—Alternative Frequency
Reception (DAB AF)” on page 36.
Automatic station selection—
Programme Search
Usually when you press the number buttons, the preset
station is tuned in.
If the signals from the FM RDS preset station are not
sufficient for good reception, this unit, using the AF
data, tunes in to another frequency broadcasting the
same programme as the original preset station is
broadcasting.
• The unit takes some time to tune in to another
station using programme search.
• See also page 47.
15OPERATIONS
Page 16
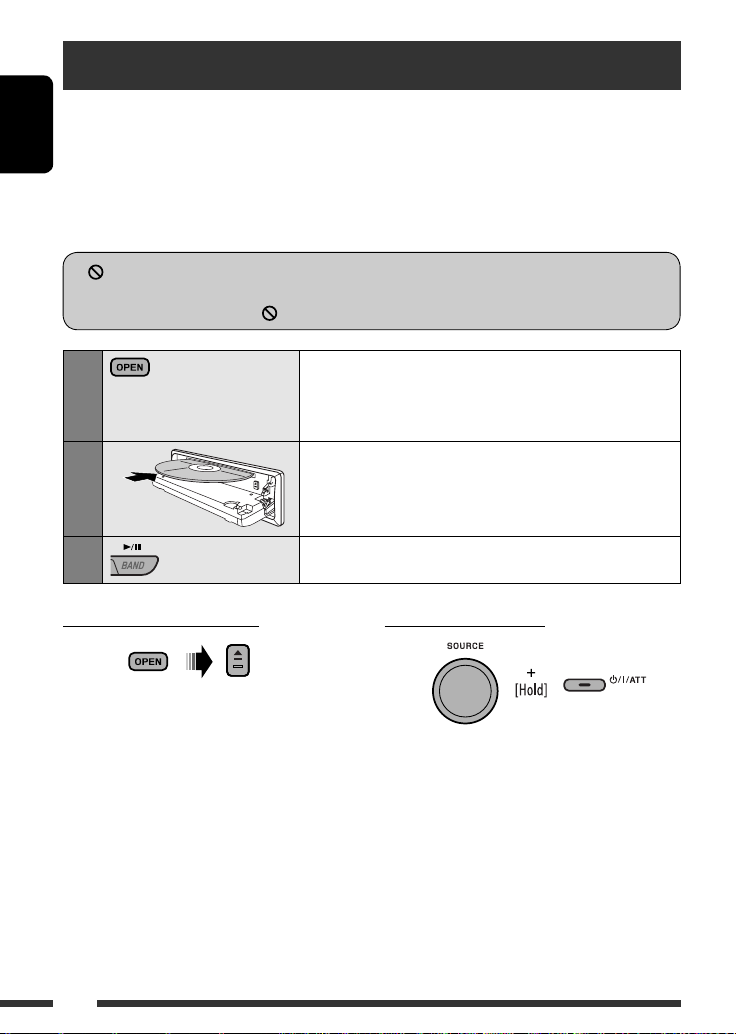
Disc operations
Before performing any operations...
Turn on the monitor to watch the playback picture. If you turn on the monitor, you can also control playback of other
discs by referring to the monitor screen. (See pages 22 – 25.)
ENGLISH
The disc type is automatically detected, and playback starts automatically (for DVD: automatic start depends on its
internal program).
If the current disc does not have any disc menu, all tracks will be played repeatedly until you change the source or
eject the disc.
” appears on the monitor when pressing a button, the unit cannot accept the operation you have tried to
If “
do.
• In some cases, without showing “ ,” operations will not be accepted.
1
2
3
To stop play and eject the disc
• Press SOURCE to listen to another playback source.
Open the control panel.
Make sure to detach the USB device before opening the control
panel, as it might block the opening mechanism.
• To detach the USB device, see page 26.
Insert the disc.
Playback starts automatically.
Start playback if necessary.
Prohibiting disc ejection
To cancel the prohibition, repeat the same
procedure.
16
Page 17
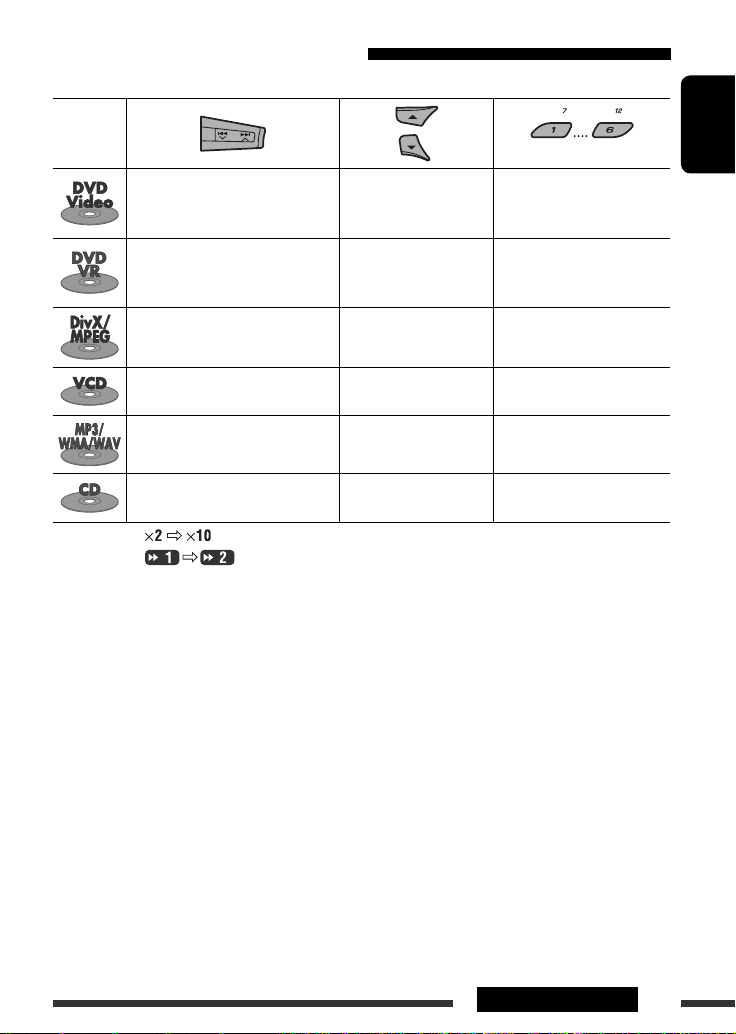
Operations using the control panel
Pressing (or holding) the following buttons allows you to...
Disc type
[Press] Select chapter
[Hold] Reverse/fast-forward
1
chapter *
[Press] Select chapter
[Hold] Reverse/fast-forward
1
chapter *
[Press] Select track
[Hold] Reverse/fast-forward track *
[Press] Select track
[Hold] Reverse/fast-forward track *
[Press] Select track
[Hold] Reverse/fast-forward track *
[Press] Select track
[Hold] Reverse/fast-forward track *
1
*
Search speed:
*2 Search speed:
*3 Press to select number 1 to 6; hold to select number 7 to 12.
Select title During stop: Locate title
Select program number/
playlist number
Select folder Locate particular folder directly
2
1
Select folder Locate particular folder directly
1
1
—
—
(Number buttons) *
3
During play/pause: Locate
chapter
During stop: Locate program
During play/pause: Locate
chapter
Locate particular track directly
(PBC not in use)
Locate particular track directly
ENGLISH
Continued on the next page
17OPERATIONS
Page 18
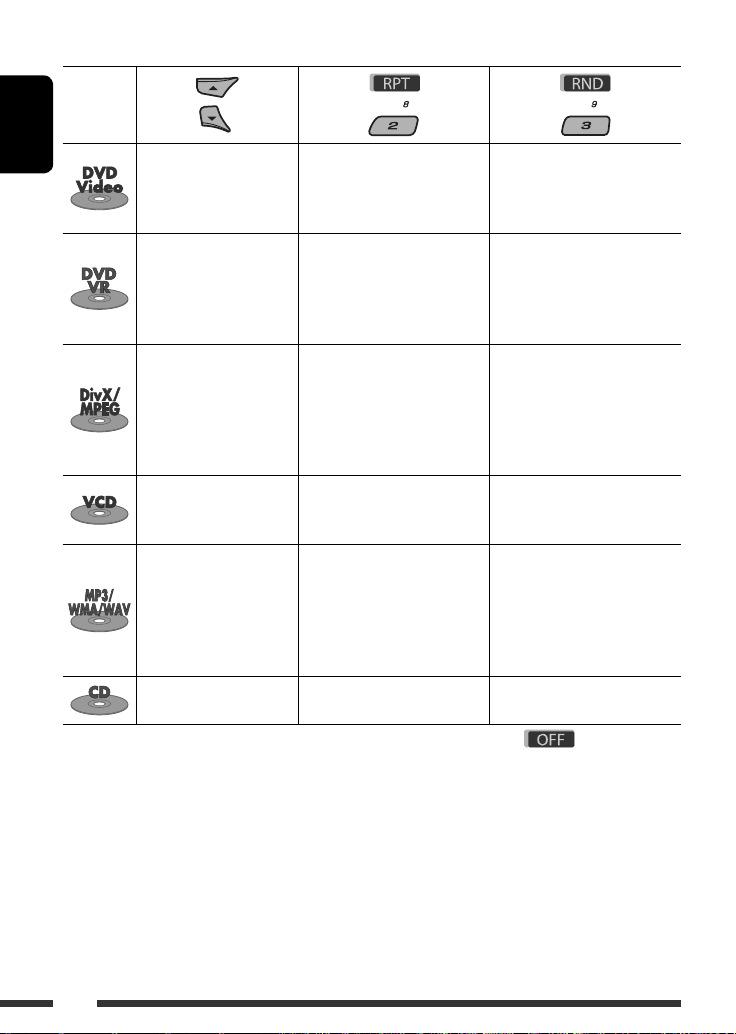
After pressing M MODE, press the following buttons to...
Disc type
ENGLISH
• You can also cancel the playback mode by selecting “Off” or press number button 4 (
Skip 10 chapters (during
play or pause)
Skip 10 chapters (during
play or pause)
Skip 10 tracks (within the
same folder)
Skip 10 tracks (PBC not in
use)
Skip 10 tracks (within the
same folder)
Skip 10 tracks Repeat Track:
Repeat Chapter:
Repeat current chapter
Repeat Title:
Repeat current title
Repeat Chapter:
Repeat current chapter
Repeat Program:
Repeat current program (not
available for Playlist Playback)
Repeat Track:
Repeat current track
Repeat Folder:
Repeat current folder
Repeat Track:
Repeat current track (PBC not in
use)
Repeat Track:
Repeat current track
Repeat Folder:
Repeat current folder
Repeat current track
—
—
Random Folder:
Randomly play all tracks of
current folder, then tracks of
next folders
Random All:
Randomly play all tracks
Random All:
Randomly play all tracks (PBC
not in use)
Random Folder:
Randomly play all tracks of
current folder, then tracks of
next folders
Random All:
Randomly play all tracks
Random All:
Randomly play all tracks
).
18
Page 19
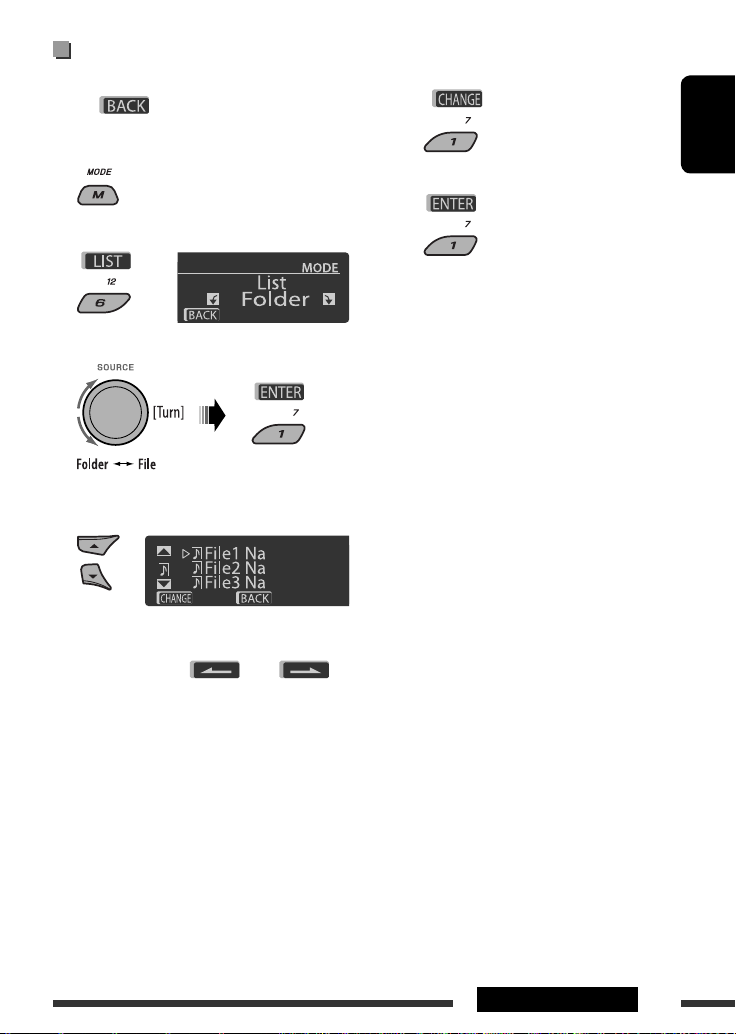
Selecting a folder/track on the list
(only for MP3/WMA/WAV file)
• When is shown on the display, you can
move back to the previous screen by pressing number
button 3.
1
Select “LIST.”
2
3 Select the list type.
4 Select an item.
Ex.: When “File” is selected in step 3
• You can move to the other lists by pressing
number button 5 ( ) or 6 ( )
repeatedly.
5 Change to the selected item.
A If File List is selected
The list disappears and playback
starts.
B If Folder List is selected
• If the current folder is selected, File List
appears, then repeat steps 4 and 5 A to
start playback.
• If another folder is selected, playback starts
from the 1st file of the selected folder.
ENGLISH
19OPERATIONS
Page 20
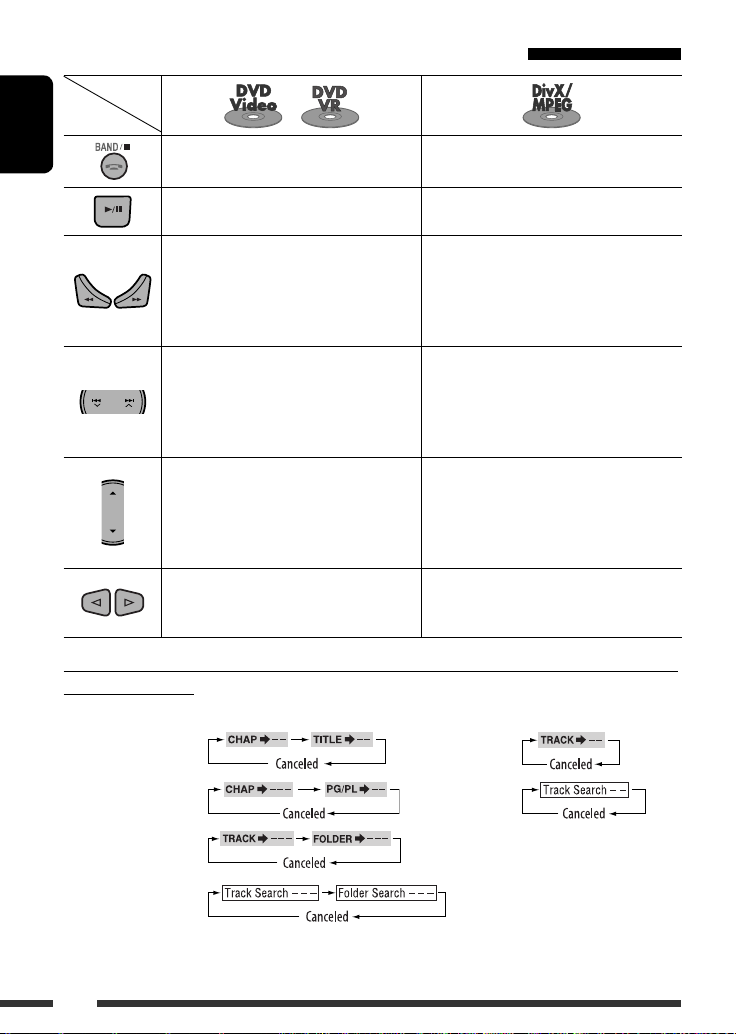
Operations using the remote controller (RM-RK252)
Disc
Button
ENGLISH
Stop play Stop play
Start play/Pause (if pressed during play) Start play/Pause (if pressed during play)
• Reverse/forward chapter search *1 (No
sound can be heard.)
• Slow motion *2 during pause (No sound can
be heard.)
* DVD-VR: Reverse slow motion does not work.
[Press] Select chapter (during play or pause)
[Hold] Reverse/fast-forward chapter search *
• DVD-Video: Select title (during play or
• DVD-VR: Select playlist/program (during
/
pause)
play or pause)
—
Reverse/forward track search *4 (No sound can
be heard.)
[Press] Select track (during play or pause)
3
[Hold] Reverse/fast-forward track search *
(No sound can be heard.)
Select folder
• Skip back or forward the scenes by about
five minutes
• Select chapter
To search for chapter/title/program/playlist/folder/track directly (DVD/DivX/MPEG Video/VCD/
MP3/WMA/WAV/CD)
1 While holding SHIFT, press DIRECT repeatedly to select the desired search mode.
5
DVD-Video :
DVD-VR : CD :
DivX/MPEG Video :
MP3/WMA/WAV :
2 While holding SHIFT, press the number buttons (0 – 9) to enter the desired number.
3 Press ENT (enter) to confirm.
VCD :
20
Page 21

Stop play Stop play Stop play
ENGLISH
Start play/Pause (if pressed during
play)
Reverse/forward track search *
Start play/Pause (if pressed during
play)
1
Reverse/forward track search *
Start play/Pause (if pressed during
play)
1
Reverse/forward track search *
• Forward slow motion *2 during
pause. (No sound can be heard.)
* Reverse slow motion does not work.
[Press] Select track (during play or
pause)
[Hold] Reverse/fast-forward track
search *3 (No sound can be
[Press] Select track (during play or
pause)
[Hold] Reverse/fast-forward track
3
search *
[Press] Select track (during play or
[Hold] Reverse/fast-forward track
heard.)
Select folder
—
———
• For DivX/MPEG Video/MP3/WMA/WAV, track is searched within the same folder.
• To erase a misentry, press CLR (clear) while holding SHIFT.
• To return to the previous screen, press RETURN.
*1 Search speed:
*2 Slow motion speed:
*3 Search speed:
*4 Search speed:
*5 Search speed:
pause)
search *
1
3
—
Continued on the next page
21OPERATIONS
Page 22
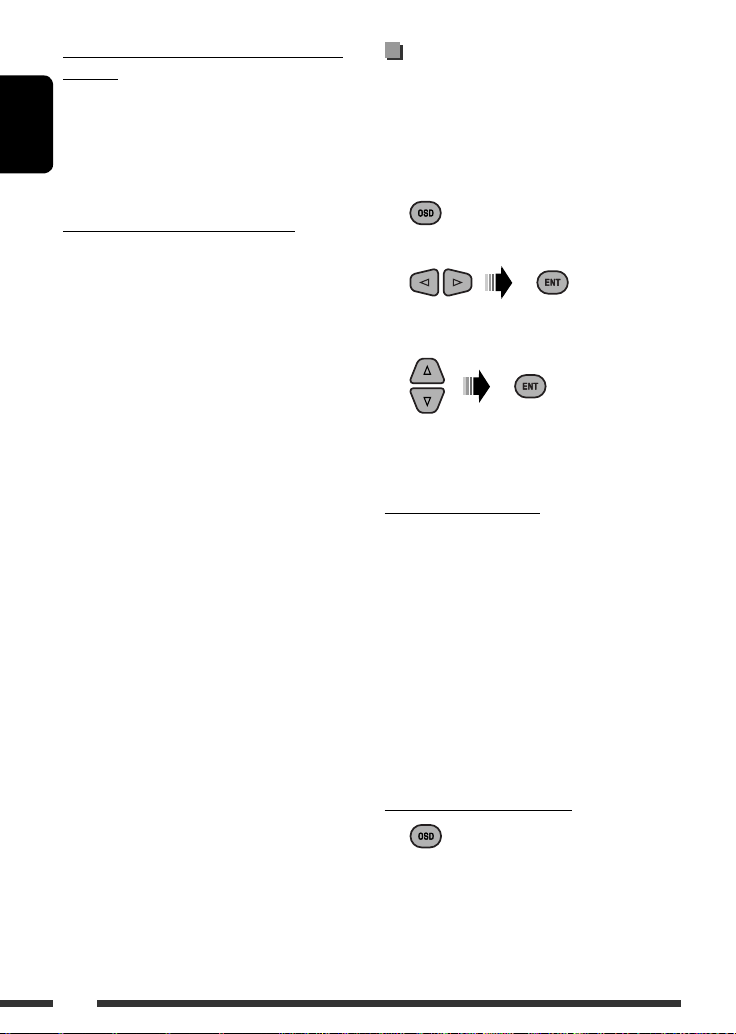
Using menu driven features... (DVD-Video/
DVD-VR)
1 Press TOP M/MENU to enter the menu screen.
2 Press % / fi / @ * / # * to select an item you want
to start play.
ENGLISH
3 Press ENT (enter) to confirm.
* Not applicable for DVD-VR.
Canceling the PBC playback... (VCD)
1 During stop, press DIRECT while holding SHIFT.
2 Hold SHIFT, then press the number buttons (0 – 9)
to enter the desired number.
3 Press ENT (enter) to confirm.
• To resume PBC, press TOP M/MENU.
Operations using the
on-screen bar
(DVD/DVD-VR/DivX/MPEG Video/VCD)
These operations are possible on the monitor using the
remote controller.
1 Show the on-screen bar (see page 23).
(twice)
2 Select an item.
3 Make a selection.
If pop-up menu appears...
• To cancel pop-up menu, press RETURN.
• For entering time/numbers, see the following.
Entering time/numbers
Press % / fi to change the number, then press @ / # to
move to the next entry.
• Each time you press % / fi, the number increases/
decreases by one value.
• After entering the numbers, press ENT (enter).
• It is not required to enter the zero and tailing zeros
(the last two digits in the example below).
22
Ex.: Time search
DVD: _:_ _:_ _ (Ex.: 1:02:00)
Press % once, then # twice to go to the third entry, %
twice, then press ENT (enter).
To remove the on-screen bar
Page 23
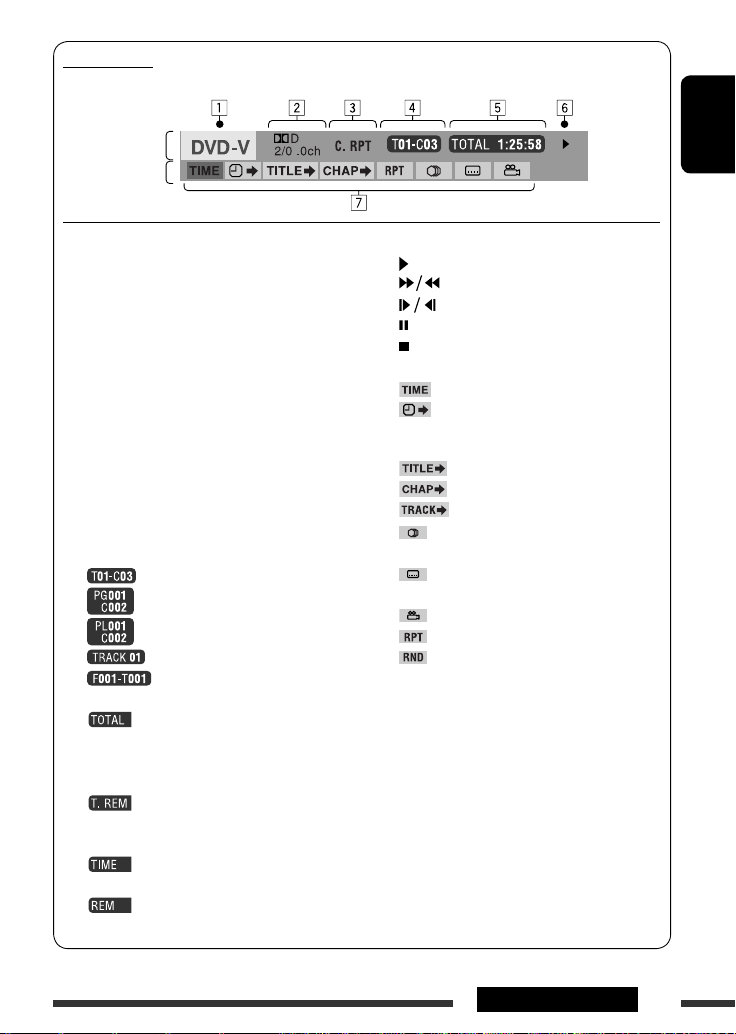
On-screen bar
Ex.: DVD-Video
Information
Operation
1 Disc type
2 • DVD-Video/DTS-CD: Audio signal format type
and channel
• VCD: PBC
3 Playback mode *
1
DVD-Video: T. RPT: Title repeat
C. RPT: Chapter repeat
DVD-VR: C. RPT: Chapter repeat
PG. RPT: Program repeat
DivX/MPEG Video: T. RPT: Track repeat
F. RPT: Folder repeat
F. RND: Folder random
A. RND: All random
VCD *2: T. RPT: Track repeat
A. RND: All random
4 Playback information
Current title/chapter
Current program/chapter
Current playlist/chapter
Current track
Current folder/track
5 Time indication
Elapsed playing time of the disc
(For DVD-Video, elapsed playing
time of the current title/program/
playlist.)
DVD-Video/DVD-VR: Remaining
title/program/playlist time
VCD: Remaining disc time
Elapsed playing time of the current
chapter/track *
3
Remaining time of the current
chapter/track *
3
6 Playback status
Play
Forward/reverse search
Forward/reverse slow-motion
Pause
Stop
7 Operation icons
Change time indication (see 5)
Time Search (Enter the elapsed playing
time of the current title/program/
playlist or of the disc.)
Title Search (by its number)
Chapter Search (by its number)
Track Search (by its number)
Change the audio language or audio
channel
Change or turn off the subtitle
language
Change the view angle
Repeat play *
Random play *
1
1
*1 For repeat play/random play, see also page 18.
*2 While PBC is not in use.
*3 Not applicable for DVD-VR.
ENGLISH
23OPERATIONS
Page 24
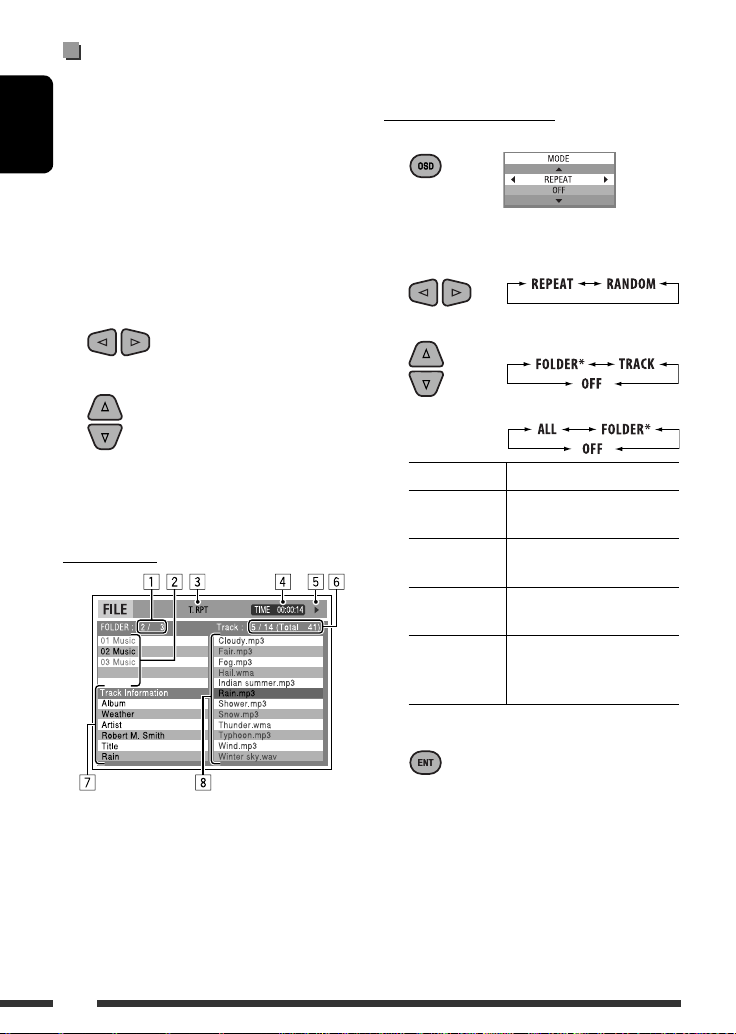
Operations using the control
screen
(DivX/MPEG Video/MP3/WMA/WAV/CD)
These operations are possible on the monitor using the
remote controller.
ENGLISH
1 Show the control screen.
DivX/MPEG Video: Press
MP3/WMA/WAV/CD: Automatically appear during
play.
2 Select “Folder” column or “Track” column
(except for CD).
3 Select a folder or track.
7 during play.
7 Track information
8 Track list with the current track selected
To select a playback mode
1 While control screen is displayed...
Playback mode selection screen appears on the
folder list section of the control screen.
2 Select a playback mode.
3 Select an item.
REPEAT:
RANDOM:
4 Start playback.
DivX/MPEG Video: Press ENT (enter) or 3/8.
MP3/WMA/WAV/CD: Playback starts automatically.
Control screen
Ex.: MP3/WMA/WAV disc
1 Current folder number/total folder number
2 Folder list with the current folder selected
3 Selected playback mode
4 Elapsed playing time of the current track
5 Operation mode icon ( 3, 7, 8, ¡, 1 )
6 Current track number/total number of tracks in the
current folder (total number of tracks on the disc)
24
Mode Playback functions
F. RPT
(folder repeat):
T. RPT
(track repeat):
A. RND
(all random):
F. RND
(folder random):
4 Confirm the selection.
* Not selectable for CD.
Repeat current folder
Repeat current track
Randomly play all tracks
Randomly play all tracks of
current folder, then tracks of
next folders
Page 25
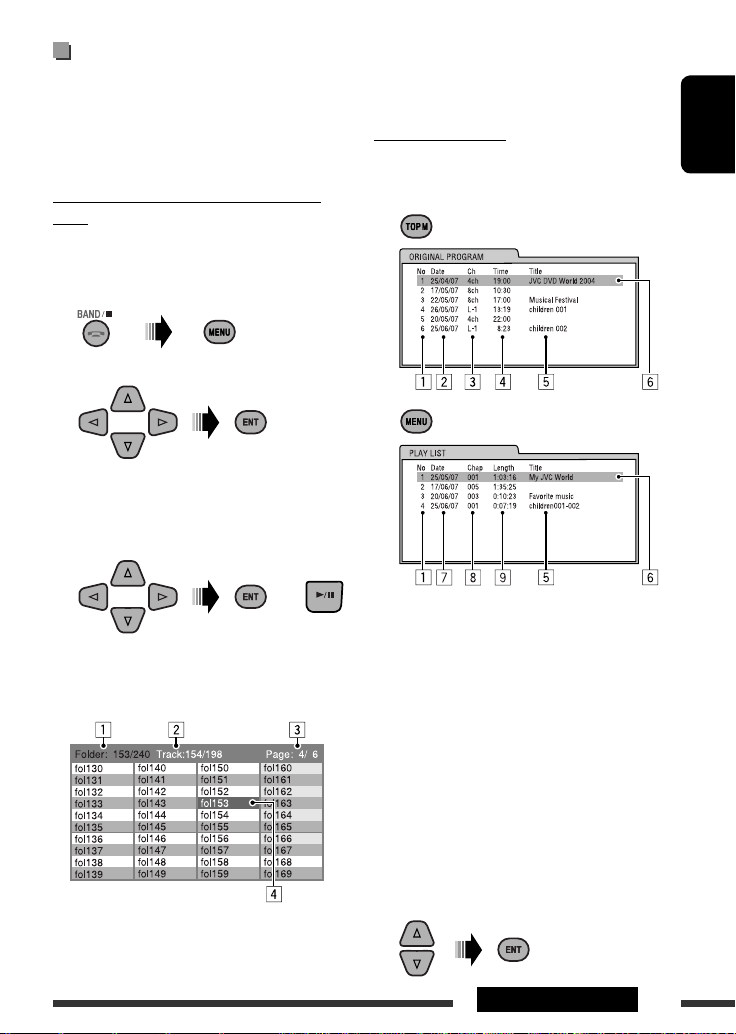
Operations using the list
screen
(DVD-VR/DivX/MPEG Video/MP3/WMA/WAV)
These operations are possible on the monitor using the
remote controller.
List screen (DivX/MPEG Video/MP3/WMA/
WAV)
Before playing, you can display the folder list/track list
to confirm the contents and start playing a track.
1 Display the folder list while stop.
2 Select an item from the folder list.
• Track list of the selected folder appears.
• To go back to the folder list, press RETURN.
3 Select a track to start playing.
or
• MP3/WMA/WAV: Control screen appears (see
page 24).
Ex.: Folder list
1 Current folder number/total folder number
2 Current track number/total number of tracks in the
current folder
3 Current page/total number of the pages included
in the list
4 Current folder/track (highlighted bar)
List screen (DVD-VR)
You can use ORIGINAL PROGRAM or PLAY LIST screen
anytime while playing DVD-VR with its data recorded.
1 Select a list screen.
1 Program/playlist number
2 Recording date
3 Recording source (TV station, the input
terminal of the recording equipment, etc.)
4 Start time of recording
5 Title of the program/playlist *
6 Current selection (highlighted bar)
7 Creating date of playlist
8 Number of chapters
9 Playback time
* The title of the original program or playlist may
not be displayed depending on the recording
equipment.
2 Select an item from the list.
ENGLISH
25OPERATIONS
Page 26
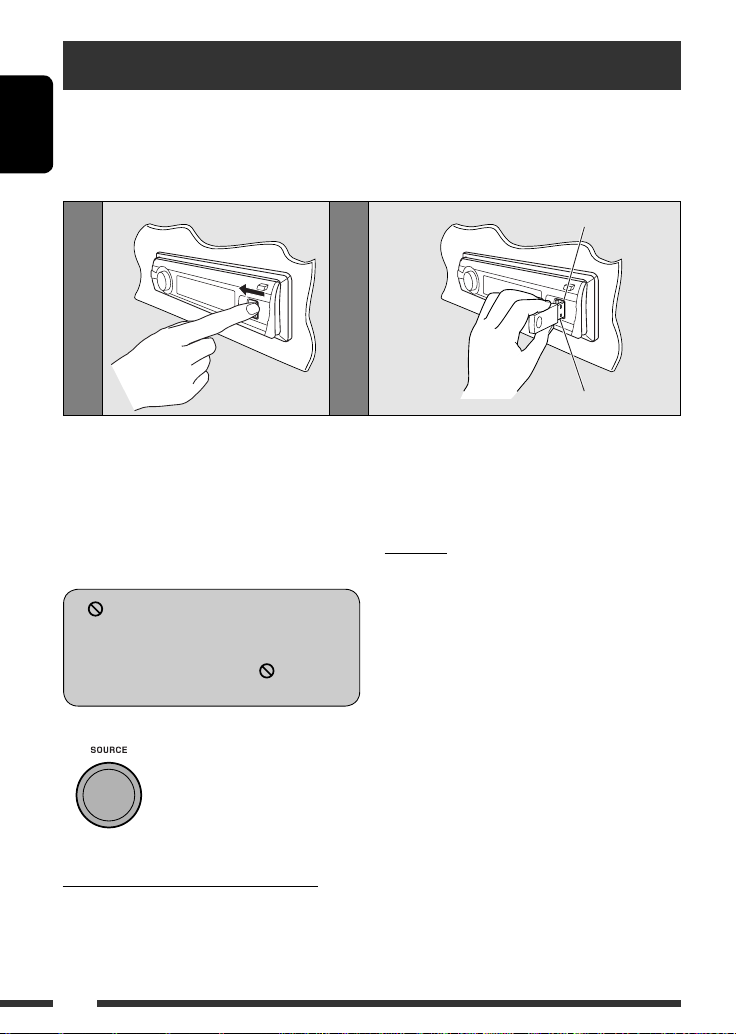
Listening to the USB device
You can connect a USB mass storage class device such as a USB memory, portable HDD, etc. to the unit.
• You can also connect an Apple iPod to the USB input jack. For details of the operations, see pages 37 – 41.
This unit can play DivX/MPEG Video/MP3/WMA/WAV tracks stored in a USB device.
ENGLISH
All tracks will be played repeatedly until you change the source or detach the USB device.
12
USB input jack
USB memory
Turn on the monitor to watch the playback picture if
you play back a DivX/MPEG file. You can also control
playback by referring to the monitor screen. (See also
pages 22 – 25.)
• See pages 20 – 25 for operation using the remote
controller.
• See pages 50, 51, and 56 for more settings.
If “ ” appears on the monitor when pressing a
button, the unit cannot accept the operation you
have tried to do.
• In some cases, without showing “ ,” operations
will not be accepted.
If a USB device has been attached...
Playback starts from where it has
been stopped previously.
• If a different USB device is
currently attached, playback starts
from the beginning.
To stop play and detach the USB device
Straightly pull it out from the unit.
• Press SOURCE to listen to another playback source.
26
You can operate the USB device in the same way you
operate the files on a disc. (See pages 16 – 25.)
• You cannot select “USB” when Dual Zone is in use
(see page 27).
Cautions:
• Avoid using the USB device if it might hinder your
safety driving.
• Do not pull out and attach the USB device repeatedly
while “Reading” is shown on the display.
• Do not start the car engine if a USB device is
connected.
• This unit may not be able to play the files depending
on the type of USB device.
• Operation and power supply may not work as
intended for some USB devices.
• You cannot connect a computer to the USB input
terminal of the unit.
• Make sure all important data has been backed up to
avoid losing the data.
• Do not leave a USB device in the car, expose to direct
sunlight, or high temperature to avoid deformation
or cause damages to the device.
• Some USB devices may not work immediately after
you turn on the power.
• For more details about USB operations, see page 56.
Page 27
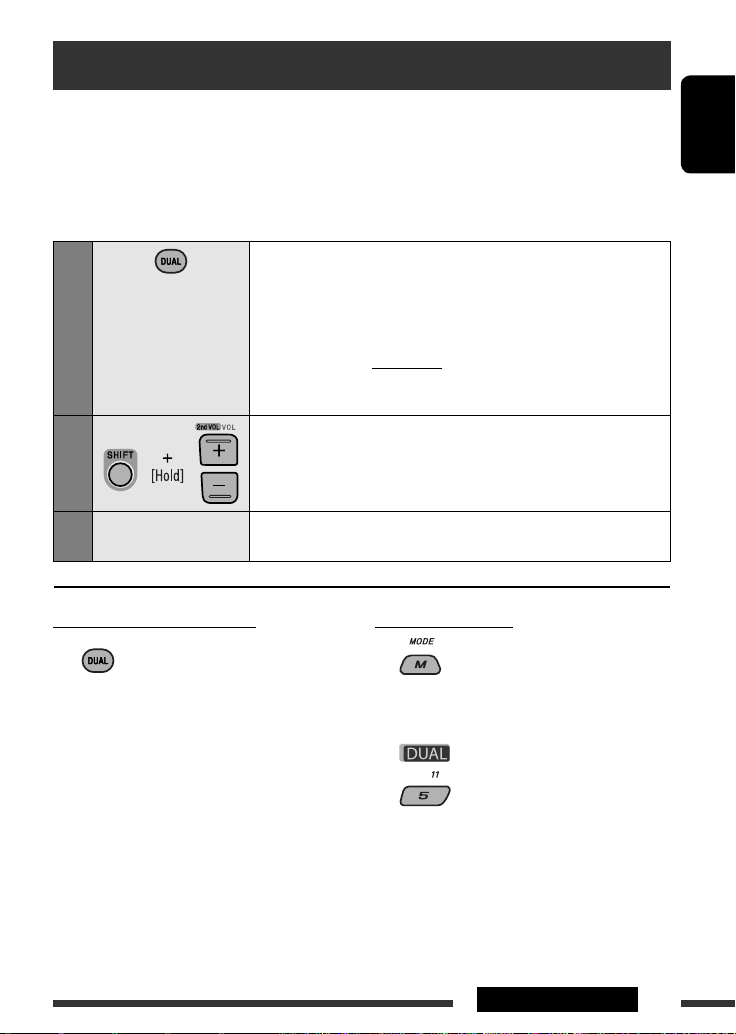
Dual Zone operations
You can enjoy disc playback on the external monitor connected to the VIDEO output terminal and 2nd AUDIO OUT
plugs while listening to any source (other than “AM” and “USB”) through the speakers.
• You cannot select “AM” or “USB” as the source when Dual Zone is activated.
• When Dual Zone is in use, you can only operate the DVD/CD player using the remote controller. For operations, see
pages 20 – 25.
These operations are possible on the monitor using the remote controller.
1
2
Activate Dual Zone.
• DUAL indicator lights up on the display.
The main source automatically changes to “DISC.”
To select a different source (main source) to listen through the speakers,
press SOURCE on the control panel.
• By using the buttons on the control panel, you can operate the newly
selected source without affecting Dual Zone operations.
Adjust the volume through the 2nd AUDIO OUT plug.
ENGLISH
3
To cancel Dual Zone operations
• DUAL indicator goes off.
—
Operate the DVD/CD player using the remote controller by
referring to the monitor screen.
On the control panel:
1
Enter Dual Zone settings.
2
Activate or deactivate Dual Zone.
The source automatically changes to “DISC” when
Dual Zone is activated.
27OPERATIONS
Page 28
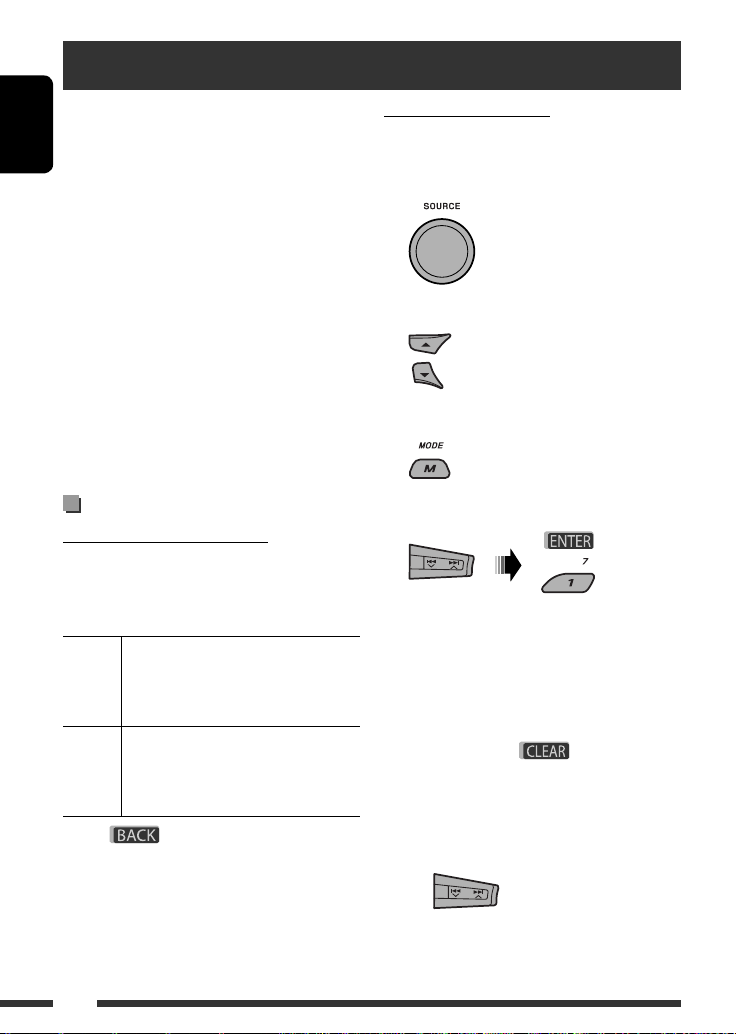
Listening to the Bluetooth ® devices
For Bluetooth operations, it is required to connect the
Bluetooth Adapter (KS-BTA200) to the CD changer
jack on the rear of this unit.
ENGLISH
• Refer also to the instructions supplied with the
Bluetooth adapter and the Bluetooth device.
• Refer to the list (included in the box) to check
the countries where you may use the Bluetooth ®
function.
To use a Bluetooth device through the unit
(“BT-PHONE” and “BT-AUDIO”) for the first time,
you need to establish Bluetooth wireless connection
between the unit and the device.
• Once the connection is established, it is registered in
the unit even if you reset your unit. Up to five devices
can be registered in total.
• Only one device can be connected at a time for each
source (“BT-PHONE” and “BT-AUDIO”).
Registering a Bluetooth device
Registration (Pairing) methods
Use either of the following items in the Bluetooth menu
to register and establish the connection with a device.
• Select “BT-PHONE” or “BT-AUDIO” as the source to
operate the Bluetooth menu.
Open Make the unit ready to establish a new
Bluetooth connection.
Connection is established by operating the
Bluetooth device.
Search Make the unit ready to establish a new
Bluetooth connection.
Connection is established by operating
the unit.
• When
move back to the previous screen by pressing number
button 3.
is shown on the display, you can
Registering using “Open”
Preparation: Operate the device to turn on its
Bluetooth function.
1 Select “BT-PHONE” or “BT-AUDIO.”
2 Select “New.”
3 Enter setting menu.
4 Select “Open.”
5 Enter a PIN (Personal Identification Number)
code to the unit.
• You can enter any number you like (1-digit to
16-digit number). [Initial: 0000]
• To enter a PIN code less than 4-digit, firstly
delete the initial PIN code (0000) by pressing
number button 5 ( ) .
* Some devices have their own PIN code. Enter the
specified PIN code to the unit.
1 Move to the next (or previous) number
position.
28
Page 29
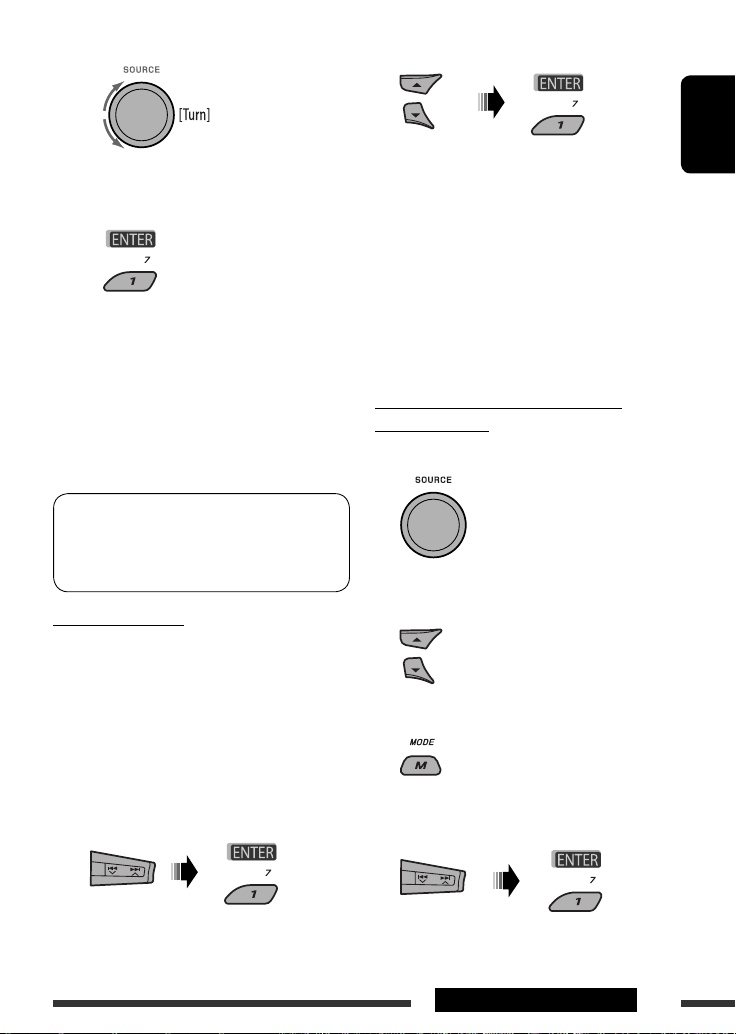
2 Select a number or blank space.
2 Select a device you want to connect.
3 Repeat steps 1 and 2 until you finish
entering a PIN code.
4 Confirm the entry.
“Open...” flashes on the display.
6 Use the Bluetooth device to search and
connect.
On the device to be connected, enter the same
PIN code you have just entered for this unit.
“Connected (and device name)” appears on the
display.
Now connection is established and you can use the
device through the unit.
The device remains registered even after you
disconnect the device. Use “Connect“ (or activate
“Auto Connect”) to connect the same device from
next time on. (See the following and page 52.)
Connecting a device
Perform steps 1 – 3 on page 28, then...
1 • Select “Search” to search for available
devices.
The unit searches and displays the list of the
available devices.
If no available device is detected, “Device not
found” appears.
• Select “Special” to connect a special device.
The unit displays the list of the preset devices.
3 • For available devices...
1 Enter the specific PIN code of the device to
the unit.
Refer to the instructions supplied with the
device to check the PIN code.
2 Use the Bluetooth device to connect.
Now connection is established and you can
use the device through the unit.
• For special device...
Use “Open” or “Search” to connect.
Connecting/disconnecting/deleting a
registered device
1 Select “BT-PHONE” or “BT-AUDIO.”
2 Select a registered device you want to
connect/disconnect/delete.
3 Enter setting menu.
4 • Select “Connect” or “Disconnect” to
connect/disconnect the selected device.
ENGLISH
Continued on the next page
EXTERNAL DEVICES
29
Page 30
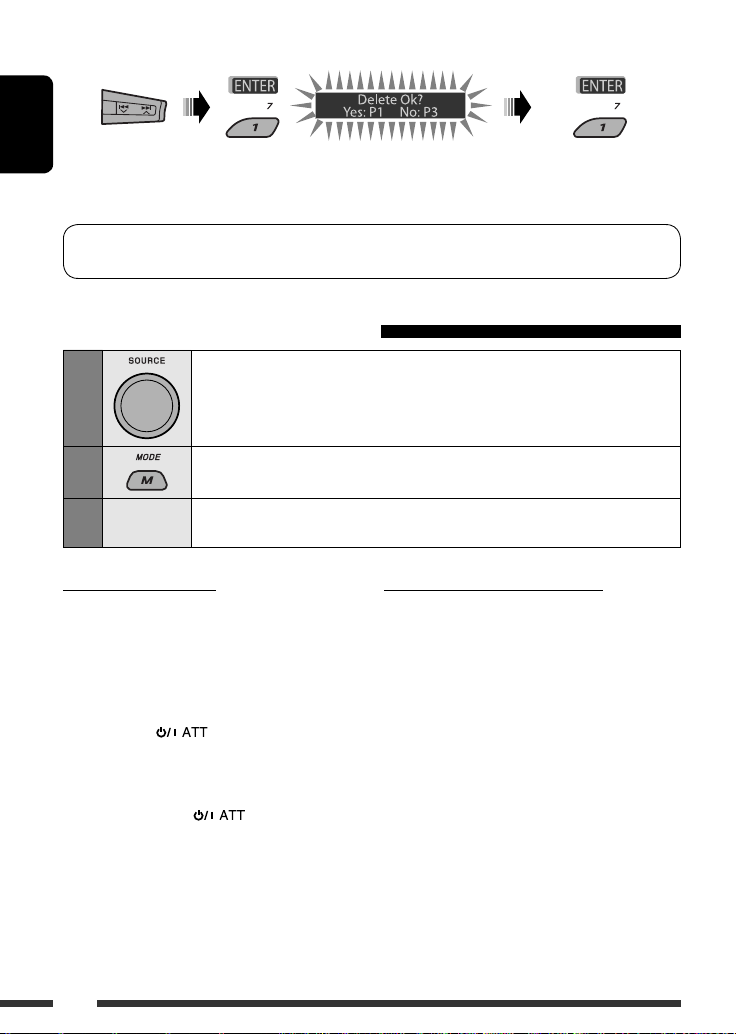
• Select “Delete,” then confirm the selection.
ENGLISH
You can set the unit to connect the Bluetooth device automatically when the unit is turned on. (See
“Auto Connect” on page 52.)
Using the Bluetooth cellular phone
1
2
3
When a call comes in....
The source is automatically changed to “BT-PHONE.”
When “Auto Answer” is activated....
The unit answers the incoming calls automatically, see
page 52.
• When “Auto Answer” is deactivated, press any
button (except /control dial) to answer the
incoming call.
Select “BT-PHONE.”
Enter Bluetooth menu.
Establish the connection with a device, then make a call (or settings
—
using the Bluetooth menu). (See pages 31 and 52.)
When a text message comes in....
If the cellular phone is compatible with Text Message
(notified through JVC Bluetooth adapter) and “Message
Info” is set to “Auto” (see page 52), the unit rings and
“Received Message” appears on the display to inform
you of the message arrival.
Press number button 3 to
select “No” or return to the
previous screen.
To end the call
Hold any button (except /control dial).
• You can adjust the microphone volume level (see
page 52).
30
Page 31

Making a call
You can make a call using one of the Dial Menu items.
• When is shown on the display, you can
move back to the previous screen by pressing number
button 3.
1 Select “BT-PHONE.”
2 Enter setting menu.
* Displayed only when your cellular phone is
equipped with these functions.
– If not displayed, try to transfer the phone book
memory of the cellular phone to this unit.
(Refer to the instruction manual supplied with
your cellular phone.)
– With some cellular phones, the phone book
memory is transferred automatically.
5 Select the name/phone number you want to
call.
ENGLISH
3 Select “Dial Menu.”
4 Select the method to make a call.
• Redial *: Shows the list of the phone numbers
you have dialed. Go to the following step.
• Received *: Shows the list of the received calls.
Go to the following step.
• Phonebook *: Shows the phone book of the
connected cellular phone. Go to the following
step.
• Missed *: Shows the list of the missed calls. Go
to the following step.
• Number: Shows the phone number entry
screen. See “How to enter phone number” on the
right column.
• Voice Dial (Only accessible when the connected
cellular phone has the voice recognition system):
Speak the name (registered words) you want to
call.
How to enter phone number
Select a number.
Move the entry position.
Confirm the entry.
Continued on the next page
EXTERNAL DEVICES
31
Page 32

Using voice command
1 “Say...” appears on the display.
2 Speak the name (registered words) you want
ENGLISH
to call.
• You can also use voice command from the Dial
Menu. Select “Voice Dial” from the Dial Menu.
• If your cellular phone does not support the voice
recognition system, “Error” appears on the
display.
2 Select a phone number.
You can also enter a new phone
number (see also “How to enter
phone number” on page 31) to store.
3 Select a preset number to store.
To call a preset number
While in Bluetooth phone....
Presetting the phone number
You can preset up to six phone numbers.
• When is shown on the display, you can
move back to the previous screen by pressing number
button 3.
1 Display the phone number you want to
preset by using one of the “Dial Menu” items.
Using the Bluetooth audio player
• Operations and display indications differ depending on their availability on the connected audio player.
Select “BT-AUDIO.”
If playback does not start automatically, operate the Bluetooth audio player to start playback.
• If playback does not pause when you change the source, operate the Bluetooth audio player to
pause playback.
32
Reverse skip/forward skip
Start/pause playback
Enter setting menu (Device list)
• Refer also to pages 29 and 30 for connecting/
disconnecting/deleting a registered device.
Bluetooth Information:
If you wish to receive more information about
Bluetooth, visit the following JVC web site: <http://
www.jvc-victor.co.jp/english/car/>.
Page 33

Listening to the CD changer
It is recommended to use a JVC MP3-compatible CD changer with your unit. You can connect a CD changer to the
CD changer jack on the rear of the unit.
• You can only play conventional CDs (including CD Text) and MP3 discs.
Preparation: Make sure “Changer” is selected for the external input setting, see page 47.
1
Select “CD-CH.”
ENGLISH
2
[Press] Select track
[Hold] Reverse/fast-forward track
MP3: Select folders
*
* By holding either one of the buttons, you can display
the Disc List (see page 19).
Select a disc to start playing.
[Press] For selecting disc number 1 – 6.
[Hold] For selecting disc number 7 – 12.
To select a disc/folder/track on the list
See “Selecting a folder/track on the list (only for MP3/
WMA/WAV file)” on page 19.
Select “Disc” in step 3 to display the Disc List of the CD
changer.
After pressing M MODE, press the following buttons to...
Skip 10 tracks
MP3: Within the same folder
Repeat Track:
Repeat current track
Repeat Folder:
MP3: Repeat all tracks of current
folder
Repeat Disc:
Repeat all tracks of the current disc
Random Folder:
MP3: Randomly play all tracks of
the current folder, then tracks of the
next folder
Random Disc:
Randomly play all tracks of current
disc
Random All:
Randomly play all tracks of the discs
in the magazine
• You can also cancel the playback mode by selecting
“Off” or press number button 4 (
).
EXTERNAL DEVICES
33
Page 34

Listening to the DAB tuner
Before operating, connect the JVC DAB tuner, KT-DB1000 (separately purchased) to the CD changer jack on the rear
of the unit.
ENGLISH
Preparation: Make sure “Changer” is selected for the external input setting, see page 47.
1
Select “DAB.”
2
3
4
Select the bands.
Searching for an ensemble.
Manual Search: Hold either one of the buttons until “M” flashes on the display, then press
it repeatedly.
Select a service (either primary or secondary) to listen to.
When surrounding sounds are
noisy
Some services provide Dynamic Range Control (DRC)
signals together with their regular programme signals.
DRC will reinforce the low level sounds to improve your
listening.
1
2
Select one of the DRC signals levels (1, 2, or
3).
• As the number increases, the effect becomes
stronger.
3 Exit from the setting.
appears on the display.
• will be highlighted only when receiving
DRC signals from the tuned service.
Storing DAB services in memory
You can preset six DAB services (primary) for each band.
• When appears on the display, you can
move back to the previous display by pressing
number button 3.
Ex.: Storing an ensemble (primary service) into the
preset number 4 of the DAB 1 band.
Using the number buttons
1
34
Page 35

2 Select an ensemble (primary service).
3 Preset number “P4” appears on
the display.
Using the Preset Service List
1 Follow steps 1 and 2 of “Using the number
buttons” on page 34 and above.
• By holding
appear (go to step 4).
5 / ∞, the Preset Service List will
2
3 Display the Preset Service List.
4 Select a preset number you want to store
into.
Listening to the preset service
using the Preset Service List
1 Display the Preset Service List, then select
the preset DAB service you want to listen to.
ENGLISH
2 Change to the selected DAB service.
Using the standby reception
You can use three types of Standby Reception.
• Road Traffic News Standby Reception—TA Standby
Reception
• Announcement Standby Reception
• PTY Standby Reception
Activating/deactivating TA/PTY Standby
Reception
• Operations are exactly the same as explained on
pages 14 and 15 for FM RDS stations.
• You cannot store PTY codes separately for the DAB
tuner and for the FM tuner.
Announcement Standby Reception
Announcement Standby Reception allows the
unit to switch temporarily to your favorite service
(announcement type).
• You can move to the lists of the other DAB bands
by pressing number button 5 ( ) or
6 ( ) repeatedly, but you cannot store
the selected service into these bands.
5 Store the service.
Preset number “P4” appears on
the display.
To activate the Announcement Standby
Reception and select the announcement type
1
2
Activating the Announcement Standby
Reception.
Display the currently selected announcement type.
Continued on the next page
EXTERNAL DEVICES
35
Page 36

3 Selecting an announcement type.
ENGLISH
4 Exit from the setting.
either lights up or flashes on the playback
display.
• If lights up, Announcement Standby
Reception is activated.
• If flashes, Announcement Standby
Reception is not yet activated.
To activate, tune in to another service providing
the related signals. will stop flashing and
remain lit.
• While receiving an FM RDS station:
When driving in an area where a DAB service is
broadcasting the same programme as the FM RDS
station is broadcasting, this unit automatically tunes
in to the DAB service.
When shipped from the factory, Alternative Frequency
Reception is activated.
To deactivate the Alternative Frequency
Reception, see page 47.
To show the Dynamic Label Segment (DLS)
information
While listening to an ensemble that supports DLS....
To deactivate the Announcement Standby
Reception
Select “Announce Off” in step 2 on page 35.
goes off.
Announcement types
Travel, Warning, News, Weather, Event, Special, Rad
Inf (Radio Information), Sports, Finance
Tracing the same programme—
Alternative Frequency Reception
(DAB AF)
You can keep listening to the same programme by
activating the Alternative Frequency Reception.
• While receiving a DAB service:
When driving in an area where a service cannot be
received, this unit automatically tunes in to another
ensemble or FM RDS station, broadcasting the same
programme.
36
Lights up when receiving a service providing Dynamic
Label Segment (DLS)—DAB radio text.
• The DLS display will be temporarily canceled
when you operate the unit.
Page 37

Listening to the iPod
You can connect an Apple iPod using the following cable or adapter:
To: Cable or adapter: Connect to:
Listen to the
music
Watch the video USB Audio and Video cable for iPod,
• You can control playback from the unit.
• Disconnecting the iPod will stop playback. Press SOURCE to listen to another playback source.
• For details, refer also to the manual supplied for your iPod.
• See also page 57.
Caution:
• Avoid using the iPod if it might hinder your safety while driving.
• Make sure all important data has been backed up to avoid losing the data.
When connecting with the USB cable
Connect using USB 2.0 cable (supplied for iPod): Connect using USB Audio and Video cable for
USB 2.0 cable (supplied for the iPod) USB input jack on the control panel
Interface adapter for iPod, KS-PD100
(not supplied)
KS-U19 (not supplied)
CD changer jack on the rear of the unit
Preparation: Make sure “Changer” is selected for
the external input setting, see page 47.
USB input jack and AV-IN input jack on the control
panel
• Turn on the monitor to watch the video.
iPod, KS-U19 (not supplied):
AV-IN input jack
USB input jack
ENGLISH
USB input jack
USB cable supplied
for your iPod
Playback starts automatically from where it had been paused previously.*
* Not applicable for video files.
KS-U19 (not supplied)
Continued on the next page
EXTERNAL DEVICES
37
Page 38

[Press] Go to the next or previous
track
[Hold] Fast-forward or reverse the
track during playback
ENGLISH
[Hold] Enter main menu
[Press] Pause/resume playback.
Selecting a track from the menu
1 Enter the main menu.
2 Select the desired menu.
Operations using the control
screen
• These operations are possible on the monitor using
the remote controller.
• Connect your iPod to the USB input jack on the
control panel using the USB cable supplied for your
iPod, or KS-U19 for watching video file.
1 Turn on the monitor.
3 Confirm the selection.
• By holding ¢ , you can start play back the
selected item directly.
• By holding 4 , you can exit from the menu.
• By holding 5/∞, you can fast skip in every layer of
the main menu.
Menu items:
For Music:
“Playlists,” “Artists,” “Albums,” “Songs,” “Podcasts,”
“Genres,” “Composers,” or “Audiobooks”
For Videos:
“Video Playlists,” “Movies,” “Music Videos,” “TV Shows,”
or “Video Podcasts”
• If a track is selected, playback starts automatically.
• If the selected item has another layer, you will enter
the layer. Repeat steps 2 and 3 until the desired track
is played.
38
Control screen appears on the monitor.
1 Current category number/total category
number
2 Category list with the current category
selected
3 Elapsed playing time of the current track
4 Operation mode icon ( 3, 7, 8, ¡, 1 )
5 Current track number/total number of tracks
in the current category
6 Track information
7 Track list with the current track selected
2 Select the desired item.
If the selected item has another layer, you will
enter the layer. Repeat this step until the desired
track is played.
Page 39

To select a track from Search Mode
1 Enter Search Mode menu.
or
To select a playback mode/change the speed
of the Audiobooks
1 While control screen is displayed...
ENGLISH
Playback mode selection screen appears on the
category list section of the control screen.
2 Select an item.
2 Select a menu item.
• Selecting Shuffle Songs starts playback.
3 Select a search mode category, then the desired
track.
Search modes category:
For Music:
“Playlists,” “Artists,” “Albums,” “Songs,” “Podcasts,”
“Genres,” “Composers,” or “Audiobooks”
For Videos:
“Video Playlists,” “Movies,” “Music Videos,”
“TV Shows,” or “Video Podcasts”
• Available Search Modes depend on the type of your
iPod.
• To return to the previous search mode screen,
press MENU.
• To return to the control screen, press RETURN.
3 Select a playback mode/speed.
REPEAT:
RANDOM:
AUDIO BOOK:
REPEAT ONE Same as “Repeat One.”
REPEAT ALL Same as “Repeat All.”
RANDOM
ALBUMS*
RANDOM
SONGS:
NORMAL Plays at normal speed.
FASTER Plays faster.
SLOWER Plays slower.
* Functions only if you select “All Albums” or “All” in
“Albums” of the main “MENU.”
Same as “Shuffle Albums.”
Same as “Shuffle Songs.”
Continued on the next page
EXTERNAL DEVICES
39
Page 40

4 Confirm the selection.
• You can also change the settings from the PSM
(Preferred Setting Mode) items. See “AudioBooks” on
page 47.
ENGLISH
When connecting with the
interface adapter
CD changer jack
Selecting a track from the menu
1 Enter the main menu.
2 Select the desired menu.
Playlists
Ô Artists Ô Albums Ô Songs Ô
Genres Ô Composers
3 Confirm the selection.
• By holding 4 /¢ , you can fast skip
during song search in the main menu.
• If a track is selected, playback starts automatically.
• If the selected item has another layer, you will enter
the layer. Repeat steps 2 and 3 until the desired track
is played.
Playback starts automatically from where it had been
paused previously.
• If an iPod has been connected, press SOURCE to select
“iPod” to listen to music.
[Press] Go to the next or previous
track
[Hold] Fast-forward or reverse the
track during playback
[Press] Enter main menu when you
press 5. Pause/resume
playback when ∞ is pressed.
40
Selecting the playback modes
After pressing M MODE, press the following buttons
to...
Repeat One:
Same as “Repeat One.”
Repeat All:
Same as “Repeat All.”
Repeat Off:
Cancels.
1
*
1
Not applicable for video files.
*
*2 Functions only if you select “All Albums” or “All” in
“Albums” of the main “MENU.”
Random Album *2:
Same as “Shuffle Albums.”
Random Song:
Same as “Shuffle Songs.”
Random Off:
Cancels.
Page 41

The menu selecting mode will be canceled:
• If no operations are performed for about:
– 5 seconds for iPod connected through KS-PD100.
– 15 seconds for iPod connected to the USB input
jack.
• When you confirm the selection of a track.
Listening to the other external components
You can connect an external component to:
• CD changer jack on the rear of this unit using the following adapters:
– Line Input Adapter, KS-U57
– AUX Input Adapter, KS-U58
Preparation: Make sure “Ext In” is selected for the external input setting, see page 47.
• AV-IN (video) input jack on the control panel.
Preparation: Make sure to connect and turn on the monitor to watch the playback picture. If the parking brake
is not engaged, “Parking Brake” appears on the display and no playback video on the monitor. For connection, see
Installation/Connection Manual (separate volume).
• LINE IN terminals on the rear of this unit.
1
Select “EXT IN,” “LINE IN,” or “AV IN.”
ENGLISH
2
—
3
4
—
Turn on the connected component and start playing the source.
Adjust the volume.
Adjust the sound as you want (see pages 43 and 44).
Continued on the next page
EXTERNAL DEVICES
41
Page 42

Connecting an external component to the AV-IN input jack
ENGLISH
AV mini plug cable (supplied)
* Portable Video/Audio player of this pin-allocation can be connected:
1234
Audio (R) GND Video Audio (L) Camcorder
Video GND Audio (R) Audio (L) iPod, etc.
GND Audio (R) Audio (L) AUX
Portable Video/Audio
player *
42
EXTERNAL DEVICES
Page 43

Selecting a preset sound mode
You can select a preset sound mode suitable to the music genre (iEQ: intelligent equalizer).
1
2
Enter the setting menu.
Select “EQ.”
ENGLISH
3
4
Adjusting the sound
You can adjust the sound characteristics to your
preference.
• When
move back to the previous screen by pressing number
button 3 or 6.
1
2
• For “EQ” setting, see above.
3 Adjust the selected setting item.
A Fad/Bal (Fader/Balance)
1 Press number button 1 ( )
2 Adjust the speaker output balance by
5 / ∞: between the front and rear
is shown on the display, you can
to move to the “Fad/Bal” adjustment
display.
pressing:
speakers. [F6 to R6]
Select “On.”
• If “Bypass” is selected, you can listen to the original
sound mode recorded. lights up on the
display.
Select a preset sound mode.
4 /¢ : between the left and
right speakers. [L6 to R6]
B Subwoofer
1 Press number button 1 ( ) to
move to the “Subwoofer” adjustment
display.
2 Use 4 /¢ to select a cutoff
frequency to the subwoofer.
• Off *: All signals are sent to the
subwoofer.
• 55Hz: Frequencies higher than 55 Hz
are cut off.
• 85Hz: Frequencies higher than 85 Hz
are cut off.
• 120Hz: Frequencies higher than 120 Hz
are cut off.
3 Turn the control dial to adjust the
subwoofer output level. [0 to 8]
4 Press number button 1 ( ) to
move to another setting level.
4 /¢ : select the quality of
LPF. [–12dB/oct or –24dB/oct]
Control dial: Turn the control dial to select
the subwoofer phase. [0deg (normal) or
180deg (reverse)]
Continued on the next page
43SETTINGS
Page 44

* If “Off” is selected in step 2, you can only
adjust the subwoofer phase.
C Hi Pass (Hi Pass Filter)
Turn the control dial to select the cutoff
frequency to the front/rear speakers. Set this
ENGLISH
to match the LPF setting.
• Off: All signals are sent to the front/rear
speakers.
• 62Hz: Frequencies lower than 62 Hz are
cut off.
• 95Hz: Frequencies lower than 95 Hz are
cut off.
• 135Hz: Frequencies lower than 135 Hz are
cut off.
D VolAdjust, [–5 to +5]
Turn the control dial to adjust the input level
of each source (except FM).
Adjust to match the input level of the FM
sound level.
• Before making an adjustment, select the
source you want to adjust.
E Loudness, [Off or On]
Turn the control dial to select “Off” or
“On.” When “On” is selected, low and high
frequencies sound are boosted to produce a
well-balanced sound at low volume level.
4 Exit from the setting.
3 Select a frequency range to adjust.
4 Adjust the sound elements of the selected
frequency range.
1 Press 4 /¢ to select the
frequency band, then press 5 / ∞ to
enhanced level for the selected frequency
band. [–6 to +6]
2 Press number button 5 ( ), then turn
the control dial to select the frequency.
3 Press number button 5 ( ), then turn
the control dial to select the quality slope (Q).
5 Repeat steps 3 and 4 to adjust the other
frequency bands.
6 Store the adjustments.
Storing your own sound modes
You can adjust the sound modes and store your own
adjustments in memory.
• When is shown on the display, you can
move back to the previous screen by pressing number
button 6.
1
2 Select a sound mode.
44
Preset value setting for each sound mode
Preset value
Sound
mode
USER 00000
ROCK +3 +2 0 +1 +1
CLASSIC +2 +2 0 +1 0
POPS 0 +1 0 +1 +2
HIP HOP +4 +1 –2 0 +1
JAZZ +3 +2 +1 +2 +2
Band 1
(100 Hz)
Band 2
Band 3
(320 Hz)
(1 kHz)
Band 4
(3.2 kHz)
Band 5
(10 kHz)
Page 45

General settings — PSM
You can change PSM (Preferred Setting Mode) items
listed in the table below and on pages 46 – 48.
4 Adjust the selected PSM item.
1 Enter the PSM settings.
2 Select a PSM category.
5 Repeat steps 2 – 4 to adjust other PSM items
if necessary.
6 Finish the procedure.
To display the rest
3 Select a PSM item.
By pressing either one of the buttons repeatedly,
you can also move to the item of the other
categories.
Category Indication Item
( : Initial)
Demo
Display
demonstration
LevelMeter
MOV (movie)
Audio level meter
Clock Disp *
Clock display
CLOCK
1
If the power supply is not interrupted by turning off the ignition key of your car, it is recommended to select “Off” to
*
save the car’s battery.
• On
• Off
• Meter 1
• Meter 2
1
• On
• Off
Setting, [reference page]
: Display demonstration will be activated automatically if no
operation is done for about 20 seconds, [7].
: Cancels.
: Select the different level meter patterns.
• Press DISP to show the selected level meter.
: Clock time is shown on the display when the power is
turned off.
: Cancels; pressing DISP will show the clock time for about
5 seconds when the power is turned off, [7].
ENGLISH
Continued on the next page
45SETTINGS
Page 46

Category Indication Item
Setting, [reference page]
( : Initial)
Clock Hr
Hour adjustment
ENGLISH
Clock Min
0 – 23
: Initial: 0 (0:00AM), [7].
(1 – 12AM/
1 – 12PM)
00 – 59 : Initial: 00 (0:00AM), [7].
Minute adjustment
CLOCK
24H/12H
Time display mode
Clock Adj
Clock adjustment
2
Scroll *
Scroll
• 12Hours
• 24Hours
• Auto
• Off
• Once
: See also page 7 for setting.
: The built-in clock is automatically adjusted using the CT
(clock time) data in the RDS signal.
: Cancels.
: For track information: scrolls the track information only
once.
For DAB text: scrolls the detailed DAB text.
• Auto
: For track information: repeats the scroll (in 5-second
intervals).
For DAB text: scrolls the detailed DAB text.
• Off
: For track information: cancels.
For DAB text: shows only headline if any.
• Pressing DISP for more than one second can scroll the
display regardless of the setting.
Dimmer
Dimmer
DISP (display)
From – To *
Contrast
Contrast
LCD Type
Display type
3
• Auto
• Off
• On
• Time Set
—
1 – 8
Initial: 5
• Auto
: Dims the display when you turn on the headlights.
: Cancels.
: Dims the display and button illumination.
: Set the timer for dimmer, [48].
Any hour – Any hour
: Initial: 18 – 7
: Adjust the display contrast to make the display indications
clear and legible.
: Positive pattern will be selected during the day time *
while negative pattern will be used during the night
time *4.
Tag
Tag display
• Positive
• Negative
• On
• Off
: Positive pattern of the display.
: Negative pattern of the display.
: Shows the tag while playing MP3/WMA/WAV tracks.
: Cancels.
*2 Some characters or symbols will not be shown correctly (or will be blanked) on the display.
*3 Adjustable only when “Dimmer” is set to “Time Set.”
*4 Depends on the “Dimmer” setting.
4
;
46
Page 47

Category Indication Item
Setting, [reference page]
( : Initial)
AF-Regn‘l
Alternative
frequency/
regionalization
reception
• AF
• AF REG
: When the currently received signals become weak, the unit
switches to another station or service (the programme may
differ from the one currently received), [15].
: When the currently received signals become weak, the
unit switches to another station broadcasting the same
programme.
TA Vol
Traffic
announcement
volume
TUNER
P-Search
Programme search
IF Band
Intermediate
frequency band
• Off
Volume 0
– Volume 30
(or Volume 0 –
Volume 50)*
• On
• Off
• Auto
• Wide
: Cancels (not selectable when “DAB AF” is set to “On”).
: Initial: Volume 15
5
: Activates Programme Search, [15].
: Cancels.
: Increases the tuner selectivity to reduce interference noises
between adjacent stations. (Stereo effect may be lost.)
: Subject to interference noises from adjacent stations, but
sound quality will not be degraded and the stereo effect
will remain.
6
DAB AF *
Alternative
frequency reception
Ext Input *
External input
Telephone
Telephone muting
AUDIO
AudioBooks *
Speed control of
“Audiobook”
5
Depends on the amplifier gain control.
*
7
8
• On
• Off
• Changer
• Ext In
• Muting 1/
Muting 2
• Off
• Normal
• Faster
• Slower
: Traces the programme among DAB services and FM RDS
stations, [36].
: Cancels.
: To use a JVC CD changer, [33], JVC DAB tuner, [34], or an
Apple iPod, [37].
: To use any other external component, [41].
: Select either one which mutes the sounds while using a
cellular phone.
: Cancels.
: You can select the playback speed of the “Audiobook”
sound file in your iPod.
• Initial selected item depends on your iPod setting.
*6 Displayed only when DAB tuner is connected.
*7 Displayed only when one of the following sources is selected—TUNER, DAB, DISC, USB, LINE IN, AV IN, or Bluetooth.
*8 Displayed only when an iPod is connected to the USB input jack and playback is controlled from the unit.
ENGLISH
Continued on the next page
47SETTINGS
Page 48

Category Indication Item
( : Initial)
Amp Gain
Amplifier gain
ENGLISH
9
*
*10 Depends on the “Dimmer” setting.
control
AUDIO
Rear Spk *
Rear speaker output
Color Sel
Color selection
Color Set
Color setting
COLOR
Red
Green
Blue
Key Illum
Illumination switch
Displayed only when Dual Zone is activated (see page 27).
• High PWR
• Low PWR
9
• On
• Off
Initial: All
Source;
Color: Pale
—
Day Color
NightColor
00 — 11
00 — 11
00 — 11
• Red
• Green
Setting, [reference page]
: Volume 00 – Volume 50
: Volume 00 – Volume 30 (Select if the maximum power of each
speaker is less than 50 W to prevent damaging the speaker.)
: Select this to turn on the rear speaker output.
: Cancels.
: Select your favorite display color for each source (or for all
sources), [48, 49].
: Create your own colors, and select them for the display color,
[49].
: User color during the day time *
: User color during the night time *10.
: Initial: Day Color: 07, NightColor: 05
: Initial: Day Color: 07, NightColor: 05
: Initial: Day Color: 07, NightColor: 05
: You can select some of the buttons illumination according to
your preference.
10
.
Setting the time for dimmer
• When is shown on the display, you can
move back to the previous screen by pressing number
button 3.
1 Follow steps 1 to 3 on page 45.
• In step 2, select “DISP.”
• In step 3, select “Dimmer.”
2 Select “Time Set.”
48
3 Adjust the dimmer start time.
1 Turn the control dial to set the dimmer start
time.
2 Press ¢ to select “To.” Then, turn the
control dial to set the dimmer end time.
4 Exit from the setting.
Changing the display color
You can select your favorite display color for each source
(or all sources).
• When is shown on the display, you can
move back to the previous screen by pressing number
button 3 or 6.
Page 49

Setting the display color
1 Follow steps 1 to 3 on page 45.
• In step 2, select “COLOR.”
• In step 3, select “Color Sel.”
2
3 Select a source.
All Source *1 Ô DISC Ô Changer *3 (or
Ext In*2) Ô Line In Ô USB Ô FM Ô AM
3
Ô DAB *
Audio *
*
*2 Depends on the “Ext Input” setting, see page 47.
*3 Displayed only when the target component is
Ô iPod *3 Ô BT Phone *3 Ô BT
3
Ô AV In Ô (back to the beginning)
1
When you select “All Source,” you can use the
same color for all the sources.
connected.
4 Select a color.
5 Repeat steps 3 and 4 to select the color for
each source (except when selecting “All
Source” in step 3).
6 Exit from the setting.
Creating your own color—User Color
You can create your own colors—“Day Color” or
“NightColor.”
1 Follow steps 1 to 3 on page 45.
• In step 2, select “COLOR.”
• In step 3, select “Color Set.”
2 Select “Day Color” or “NightColor.”
3 Select a primary color.
4 Adjust the level (00 to 11) of the selected
primary color.
ENGLISH
Pale Ô Aqua Ô Sky Ô Sea Ô Leaves
Ô Grass Ô Apple Ô Rose Ô Amber Ô
Honey
Ô Violet Ô Grape Ô Every *
User *5 Ô (back to the beginning)
4
The color changes every 2 seconds.
*
*5 The user-edited colors—“Day Color” and
“NightColor” will be applied (see the right
column for details).
4
Ô
5 Repeat steps 3 and 4 to adjust other primary
colors.
6 Exit from the setting.
49SETTINGS
Page 50

Disc setup menu
These operations are possible on the monitor using the remote controller.
1 Enter the disc setup menu while stop.
ENGLISH
2 Select a menu.
3 Select an item you want to set up.
• To cancel pop-up menu, press RETURN.
4 Select an option.
Menu Item Setting
MENU
LANGUAGE
AUDIO
LANGUAGE
SUBTITLE Select the initial subtitle language or remove the subtitle (OFF). Refer also to
LANGUAGE
ON SCREEN
LANGUAGE
MONITOR TYPE Select the monitor type to watch a wide screen picture on your monitor.
PICTURE
Select the initial disc menu language. Refer also to “Language codes” on page 60.
Select the initial audio language. Refer also to “Language codes” on page 60.
“Language codes” on page 60.
Select the language for the on screen display.
To return to normal screen
50
Page 51

Menu Item Setting
OSD POSITION Select the on-screen bar position on the monitor.
PICTURE
DIGITAL AUDIO
OUTPUT
DOWN MIX When playing back a multi-channel disc, this setting affects the signals reproduced
AUDIO
D. RANGE
COMPRESSION
DivX
REGISTRATION
FILE TYPE (DISC) Select playback file type when a disc contains different types of files.
OTHER
FILE TYPE (USB) Select playback file type when a USB contains different types of files.
• 1 : Higher position
• 2 : Lower position (Guidance below the disc setup menu will disappear.)
Select the signal format to be emitted through the DIGITAL OUT (Optical) terminal.
• OFF : Cancels.
• PCM ONLY : Select for an amplifier or a decoder incompatible
with Dolby Digital, DTS, MPEG Audio, or when
connecting to a recording device.
• DOLBY DIGITAL/PCM : Select for an amplifier or a decoder compatible
with Dolby Digital.
• STREAM/PCM : Select for an amplifier or a decoder compatible
with Dolby Digital, DTS, and MPEG Audio.
through the LINE OUT jacks (and through the DIGITAL OUT terminal when “PCM
ONLY” is selected for “DIGITAL AUDIO OUTPUT”).
• SURROUND COMPATIBLE : Select to enjoy multi-channel surround audio by
connecting an amplifier compatible with Dolby
Surround.
• STEREO : Normally select this.
You can enjoy a powerful sound at low or middle volume levels while playing a
Dolby Digital software.
• AUTO : Select to apply the effect to multi-channel
encoded software (excluding 1-channel and
2-channel software).
• ON : Select to always use this function.
This unit has its own Registration Code. Once you have played back a disc in which
the Registration Code recorded, this unit’s Registration Code is overwritten for
copyright protection.
• AUDIO : Play MP3/WMA/WAV files.
• VIDEO : Play DivX/MPEG Video files.
• AUDIO + VIDEO : Play MP3/WMA/WAV/DivX/MPEG Video files.
• AUDIO : Play MP3/WMA/WAV files.
• VIDEO : Play DivX/MPEG Video files.
• AUDIO + VIDEO : Play MP3/WMA/WAV/DivX/MPEG Video files.
ENGLISH
51SETTINGS
Page 52

Bluetooth settings
You can change the settings listed on the right column
according to your preference.
• When
ENGLISH
move back to the previous screen by pressing number
button 3.
is shown on the display, you can
1 Select “BT-PHONE” or “BT-AUDIO.”
2 Enter the Bluetooth menu.
3 Select “Setting.”
4 Select a setting item.
*1 Displayed only when a Bluetooth phone is
connected.
*2 Appears only when a Bluetooth phone is
connected and it is compatible with text message
(notified through JVC Bluetooth adapter).
*3 Bluetooth Audio: Shows only “Version.”
Setting menu ( : Initial)
Auto Connect
When the unit is turned on, the connection is
established automatically with...
Off: No Bluetooth device.
Last: The last connected Bluetooth device.
Order: The available registered Bluetooth device
found at first.
Auto Answer
Only for the device being connected for “BT-PHONE.”
On: The unit answers the incoming calls
automatically.
Off: The unit does not answer the calls
automatically. Answer the calls manually.
Reject: The unit rejects all incoming calls.
Message Info
Only for the device being connected for “BT-PHONE.”
Auto: The unit informs you of the arrival of
a message by ringing and displaying
“Received Message.”
Manual: The unit does not inform you of the arrival of
a message.
MIC setting (microphone setting)
Only for the device being connected for “BT-PHONE.”
Adjust the built-in microphone volume,
[LEVEL 01/02/03].
Version
The Bluetooth software and hardware versions are
shown.
5 Change the setting accordingly.
52 SETTINGS
Page 53

Maintenance
How to clean the connectors
Frequent detachment will deteriorate the connectors.
To minimize this possibility, periodically wipe the
connectors with a cotton swab or cloth moistened with
alcohol, being careful not to damage the connectors.
Connectors
Moisture condensation
Moisture may condense on the lens inside the unit in
the following cases:
• After starting the heater in the car.
• If it becomes very humid inside the car.
Should this occur, the unit may malfunction. In this
case, eject the disc and leave the unit turned on for a
few hours until the moisture has evaporated.
How to handle discs
When removing a disc from its case,
press down the center holder of the
case and lift the disc out, holding it by
the edges.
• Always hold the disc by the edges. Do not touch its
recording surface.
When storing a disc in its case, gently insert the
disc around the center holder (with the printed surface
facing up).
• Make sure to store discs in cases after use.
Center holder
To keep discs clean
A dirty disc may not play correctly.
If a disc does become dirty, wipe it with
a soft cloth in a straight line from center
to edge.
• Do not use any solvents (for example, conventional
record cleaner, spray, thinner, benzine, etc.) to clean
discs.
To play new discs
New discs may have some rough spots
around the inner and outer edges. If
such a disc is used, this unit may reject
the disc.
To remove these rough spots, rub the edges with a
pencil or ball-point pen, etc.
Do not use the following discs:
Single CD (8 cm disc)
Sticker and
sticker residue
Unusual shape
Warped disc
Stick-on label
C-thru Disc (semi-
transparent disc)
ENGLISH
Transparent or semi-transparent
parts on its recording area
53REFERENCES
Page 54

More about this unit
Basic operations
Turning on the power
ENGLISH
• By pressing SOURCE on the unit, you can also turn on
the power. If the source is ready, playback also starts.
Turning off the power
• If you turn off the power while listening to a track,
playback will start from where it had been stopped
previously next time you turn on the power.
General
• If you change the source while listening to a disc,
playback stops.
Next time you select “DISC” as the playback source,
playback will start from where it had been stopped
previously.
• After ejecting a disc or removing a USB device,
“No Disc” or “No USB” appears and you cannot
operate some of the buttons. Insert another disc,
reattach a USB device, or press SOURCE to select
another playback source.
Tuner operations
Storing stations in memory
• During SSM search...
– All previously stored stations are erased and the
stations are stored anew.
– Received stations are preset in No. 1 (lowest
frequency) to No. 6 (highest frequency).
– When SSM is over, the station stored in No. 1 will
be automatically tuned in.
• When storing a station manually, the previously
preset station is erased when a new station is stored
in the same preset number.
FM RDS operations
• Network-Tracking Reception requires two types of
RDS signals—PI (Programme Identification) and AF
(Alternative Frequency) to work correctly. Without
receiving these data correctly, Network-Tracking
Reception will not operate correctly.
• If a Traffic Announcement is received by TA Standby
Reception, the volume level automatically changes to
the preset level (TA Vol) if the current level is lower
than the preset level.
• When Alternative Frequency Reception is activated
(with AF selected), Network-Tracking Reception is
also activated automatically. On the other hand,
Network-Tracking Reception cannot be deactivated
without deactivating Alternative Frequency
Reception. (See pages 15 and 36.)
• TA Standby Reception and PTY Standby Reception
will be temporarily canceled while listening to an AM
station.
• If you want to know more about RDS, visit
<http://www.rds.org.uk>.
Disc operations
General
• In this manual, words “track” and “file” are
interchangeably used.
• This unit can only play back audio CD (CD-DA) files if
different type of files are recorded in the same disc.
Inserting a disc
• When a disc is inserted upside down, “Please Eject”
appears on the display. Press OPEN, then 0 to eject
the disc.
Ejecting a disc
• If the ejected disc is not removed within 15 seconds,
the disc is automatically inserted again into the
loading slot to protect it from dust. Playback starts
automatically.
54
Page 55

• After ejecting a disc, “NO DISC” appears and you
cannot operate some of the buttons. Insert another
disc or press SOURCE to select another playback
source.
Playing Recordable/Rewritable discs
• This unit can recognize a total of 5 000 files and 250
folders (a maximum of 999 files per folder).
• This unit can recognize a total 25 characters for file/
folder names.
• Use only “finalized” discs.
• This unit can play back multi-session discs; however,
unclosed sessions will be skipped while playing.
• This unit may be unable to play back some discs
or files due to their characteristics or recording
conditions.
• Rewritable discs may require a longer readout time.
Playing DVD-VR files
• For details about DVD-VR format and playlist, refer
to the instructions supplied with the recording
equipment.
Playing MP3/WMA/WAV files
• The maximum number of characters for folder and
file names is 25 characters; 128 characters for MP3/
WAV and 64 characters for WMA tag information.
• This unit can play back files with the extension code
<.mp3>, <.wma>, or <.wav> (regardless of the
letter case—upper/lower).
• This unit can show the names of albums, artists
(performer), and Tag (Version 1.0, 1.1, 2.2, 2.3, or
2.4) for the MP3/WMA/WAV files.
• This unit can display only one-byte characters. No
other characters can be correctly displayed.
• This unit can play back files recorded in VBR (variable
bit rate).
Files recorded in VBR have a discrepancy in elapsed
time indication.
• This unit cannot play back the following files:
– MP3 files encoded with MP3i and MP3 PRO format.
– MP3 files encoded with Layer 1/2.
– WMA files encoded with lossless, professional, and
voice format.
– WMA files which are not based upon Windows
Media® Audio.
– WMA files copy-protected with DRM.
– Files which have the data such as ATRAC3, etc.
– AAC files and OGG files.
ENGLISH
Playing DivX files
• This unit can play back DivX files with the extension
code <.divx>, <.div>, <.avi> (regardless of the
letter case—upper/lower).
• This unit supports DivX Media Format files, <.divx>
or <.avi>.
• This unit can display a unique registration code—
DivX Video-on-Demand (VOD—a kind of Digital
Rights Management). For activation and more
details, visit <www.divx.com/vod>.
• Audio stream should conform to MP3 or Dolby
Digital.
• This unit does not support GMC (Global Motion
Compression).
• The file encoded in the interlaced scanning mode
may not be played back correctly.
• This unit cannot play back the following files:
– Files encoded in Codec (Compressor-decompressor)
other than DivX Codec.
• The maximum bit rate for video signals (average) is
4 Mbps.
• If you want to know more about DivX, visit
<http://www.divx.com>.
Playing MPEG Video files
• This unit can play back MPEG Video files with the
extension code <.mpg>, <.mpeg>, or <.mod>*.
* <.mod> is an extension code used for the MPEG-2 files
recorded by JVC Everio camcorders.
• Audio stream should conform to MPEG1 Audio
Layer 2.
• This unit cannot playback the following files:
– WMV (Windows Media Video) files
– RM (Real Media) format files
• The maximum bit rate for video signals (average) is
4 Mbps.
Continued on the next page
55REFERENCES
Page 56

Changing the source
• If you change the source, playback also stops
(without ejecting the disc).
Next time you select “DISC” for the playback source,
disc play starts from where it has been stopped
ENGLISH
previously.
USB operations
• Connecting a USB device automatically changes the
source to “USB.”
• While playing from a USB device, the playback order
may differ from the one from other players.
• This unit may be unable to play back some USB
devices or some files due to their characteristics or
recording conditions.
• Depending on the shape of the USB devices and
connection ports, some USB devices may not be
attached properly or the connection might be loose.
• When connecting a USB mass storage class device,
refer also to its instructions.
• Connect one USB mass storage class device to the unit
at a time. Do not use a USB hub.
• This unit is compatible with the USB Full-Speed.
• If the connected USB device does not have the correct
files, “No File” appears.
• This unit can play back MP3 files recorded in VBR
(variable bit rate).
• The maximum number of characters for folder and
file names is 25 characters; 128 characters for MP3/
WAV and 64 characters for WMA Tag information.
• This unit can recognize a total of 5 000 files and 250
folders (999 files per folder).
• The unit cannot recognize a USB mass storage class
device whose rating is other than 5 V and exceeds
500 mA.
• USB devices equipped with special functions such as
data security functions cannot be used with the unit.
• Do not use a USB device with 2 or more partitions.
• This unit may not recognized a USB device connected
through a USB card reader.
• This unit may not play back files in a USB device
properly when using a USB extension cord.
• This unit cannot assure proper functions or supply
power to all types of USB devices.
• For MPEG1/2 files: The maximum bit rate for video
signals (average) is 2 Mbps.
Bluetooth operations
General
• While driving, do not perform complicated operation
such as dialing the numbers, using phone book, etc.
Stop your car in a safe place before you perform these
operations.
• Some Bluetooth devices may not be connected to
this unit depending on the Bluetooth version of the
device.
• This unit may not work for some Bluetooth devices.
• Connecting condition may vary depending on the
circumstances around you.
• When the unit is turned off, the device is
disconnected.
appears when the connection is established.
Appears when the Bluetooth phone is
connected.
Appears when the Bluetooth audio player
is connected.
Appears when the Bluetooth phone and
Bluetooth audio player are connected.
Icons for phone types
These icons indicate the phone type set on the device:
: Cellular phone : General
: Household phone
: Office
Warning messages for Bluetooth operations
• Connection Error:
The device is registered but the connection has failed.
Use “Connect” to connect the device again. (See
page 29.)
: Other than above
: Unknown
56
Page 57

• Error
Try the operation again. If “Error” appears again,
check if the device supports the function you have
tried.
• Device not found
No available Bluetooth device is detected by
“Search...”.
• Loading...
The unit is updating the phone book and/or text
messages.
• Please Wait...
The unit is preparing to use the Bluetooth function. If
the message does not disappear, turn off and turn on
the unit, then connect the device again (or reset the
unit).
• Reset 08
Check the connection between the adapter and this
unit.
DAB
• PTY Standby Reception works for the DAB tuner only
using a Dynamic PTY, but not a Static PTY.
• Only the primary DAB service can be preset even
when you store a secondary service.
• A previously preset DAB service is erased when a new
DAB service is stored in the same preset number.
iPod
• Controllable iPod (connected through....):
(A) KS-PD100:
– iPod with dock connector (3rd Generation)
– iPod with click wheel (4th Generation)
– iPod nano (1st & 2nd *1 Generation)
– iPod mini (1st Generation)
– iPod video (5th Generation) *
– iPod photo
(B) USB input jack:
– iPod nano (1st & 2nd Generation)
– iPod video (5th Generation) *
*1 When you connect the iPod nano to the interface
adapter, be sure to disconnect the headphones;
otherwise, no sound is heard.
2
3
*2 It is not possible to browse video files on the “Videos”
menu while the iPod is connected to the interface
adapter.
*3 To watch the video with its audio, connect the iPod
using the USB Audio and Video cable (not supplied).
• Update your iPod to the latest software version
before using it with this unit.
– You can check the software version of your iPod
under “About” in the “Setting” menu of the iPod.
– For details about updating your iPod, visit
<http://www.apple.com>.
• While the unit is being turned on, the iPod is charged
through this unit.
• iPod shuffle and iPhone cannot be used with this
unit.
• You can control the iPod from this unit when “JVC” or
” appears on the iPod display after connection.
“
• The song order displayed on the selection menu of
this unit may differ from that of the iPod.
• If playback is stopped, select a track from the
selection menu or press
the same track again.
• The text information may not be displayed correctly:
– Some characters such as accented letters cannot be
shown correctly on the display.
– Depends on the condition of communication
between the iPod and the unit.
• If the text information includes more than
16 characters, it scrolls on the display. This unit can
display up to 128 characters.
Notice:
When operating an iPod, some operations may not
be performed correctly or as intended. In this case,
visit the following JVC web site:
– For the USB connection: <http://www.jvc-
victor.co.jp/english/car/>
– For the inferface adapter connection:
<http://www.jvc.co.jp/english/car/support/
ks-pd100/index.html>
3/8 (BAND) to play back
ENGLISH
Continued on the next page
57REFERENCES
Page 58

General settings—PSM
• “Auto” setting for “Dimmer” may not work correctly
on some vehicles, particularly on those having a
control dial for dimming.
In this case, change the “Dimmer” setting to any
ENGLISH
other than “Auto.”
• If “LCD Type” is set to “Auto,” the display pattern
will change to the “Positive” or “Negative” pattern
depending on the “Dimmer” setting.
• If you change the “Amp Gain” setting from
“High PWR” to “Low PWR” while the volume level is
set higher than “Volume 30,” the unit automatically
changes the volume level to “Volume 30.”
Disc setup menu
• When the language you have selected is not recorded
on a disc, the original language is automatically used
as the initial language. In addition, for some discs,
the initial languages settings will not work as you set
due to their internal disc programming.
• When you select “16:9” for a picture whose aspect
ratio is 4:3, the picture slightly changes due to the
process for converting the picture width.
• Even if “4:3 PAN SCAN” is selected, the screen size
may become “4:3 LETTERBOX” for some discs.
Available characters
Upper case
Lower case
Numbers and symbols
About sounds reproduced through the
rear terminals
• Through the analog terminals (Speaker out/
LINE OUT):
2-channel signal is emitted. When playing a
multi-channel encoded disc, multi-channel
signals are downmixed. DTS sound cannot be
reproduced. (AUDIO—DOWN MIX: see page 51.)
• Through DIGITAL OUT (optical):
Digital signals (Linear PCM, Dolby Digital, DTS,
MPEG Audio) are emitted through this terminal.
(For more details, see table on page 59.)
To reproduce multi-channel sounds such as
Dolby Digital, DTS, and MPEG Audio, connect an
amplifier or a decoder compatible with these
multi-channel sources to this terminal, and set
“DIGITAL AUDIO OUTPUT” correctly. (See page
51.)
• About Dual Zone:
Through the 2nd AUDIO OUT, 2-channel signal is
emitted. When playing a multi-channel encoded
disc, multi-channel signals are downmixed. (See
page 27.)
On-screen guide icons
During playback, the following guide icons may
appear for a while on the monitor.
: Playback
: Pause
: DVD-Video/VCD: Forward slow motion
: DVD-Video: Reverse slow motion
: Forward search
: Reverse search
DVD: The following icons appear at the beginning of
a scene containing:
: Multi-subtitle languages
: Multi-audio languages
: Multi-angle views
58
Page 59

Output signals through the DIGITAL OUT terminal
Output signals are different depending on the “DIGITAL AUDIO OUTPUT” setting on the setup menu (see
page 51).
Output Signal
Playback Disc
DVD-Video 48 kHz, 16/20/24 bits
Linear PCM
96 kHz Linear PCM 48 kHz, 16 bits stereo Linear PCM
Dolby Digital
DTS DTS bitstream 48 kHz, 16 bits stereo Linear PCM
MPEG Audio MPEG bitstream 48 kHz, 16 bits stereo Linear PCM
Audio CD, Video CD 44.1 kHz, 16 bits stereo Linear PCM /
Audio CD with DTS DTS bitstream 48 kHz, 16 bits stereo Linear PCM
DivX/
MPEG
MP3/WMA 32/44.1/48 kHz, 16 bits Linear PCM
WAV 44.1 kHz, 16 bits stereo Linear PCM
* Digital signals may be emitted at 20 or 24 bits (at their original bit rate) through the DIGITAL OUT terminal if the
discs are not copy-protected.
Dolby Digital
MPEG Audio 32/44.1/48 kHz, 16 bits Linear PCM
STREAM/PCM DOLBY DIGITAL/
PCM
48 kHz, 16 bits stereo Linear PCM *
Dolby Digital bitstream
48 kHz, 16 bits stereo Linear PCM
Dolby Digital bitstream
PCM ONLY OFF
48 kHz, 16 bits
stereo Linear PCM
OFF
48 kHz, 16 bits
stereo Linear PCM
ENGLISH
Adjustable sound elements
Range/selectable items
Sound elements
Frequency 68 Hz
Level –6 to +6 –6 to +6 –6 to +6 –6 to +6 –6 to +6
Q (Q-slope) Q0.7
Band 1
(100 Hz)
100 Hz
150 Hz
Q1.0
Q1.4
Q2.0
Band 2
(320 Hz)
210 Hz
320 kHz
460 kHz
Q0.7
Q1.0
Q1.4
Q2.0
Band 3
(1 kHz)
680 Hz
1 kHz
1.5 kHz
Q0.7
Q1.0
Q1.4
Q2.0
Band 4
(3.2 kHz)
2.1 kHz
3.2 kHz
4.6 kHz
Q0.7
Q1.0
Q1.4
Q2.0
Continued on the next page
(10 kHz)
6.8 kHz
10 kHz
15 kHz
Q0.7
Q1.0
Q1.4
Q2.0
Band 5
59REFERENCES
Page 60

Language codes
Code Language Code Language Code Language Code Language Code Language
AA Afar FA Persian KK Kazakh NO Norwegian ST Sesotho
AB Abkhazian FI Finnish KL Greenlandic OC Occitan SU Sundanese
ENGLISH
AF Afrikaans FJ Fiji KM Cambodian OM (Afan) Oromo SW Swahili
AM Ameharic FO Faroese KN Kannada OR Oriya TA Tamil
AR Arabic FY Frisian KO Korean (KOR) PA Panjabi TE Telugu
AS Assamese GA Irish KS Kashmiri PL Polish TG Tajik
AY Aymara GD Scots Gaelic KU Kurdish PS Pashto, Pushto TH Thai
AZ Azerbaijani GL Galician KY Kirghiz QU Quechua TI Tigrinya
BA Bashkir GN Guarani LA Latin RM Rhaeto-
Romance
BE Byelorussian GU Gujarati LN Lingala RN Kirundi TL Tagalog
BG Bulgarian HA Hausa LO Laothian RO Rumanian TN Setswana
BH Bihari HI Hindi LT Lithuanian RW Kinyarwanda TO Tonga
BI Bislama HR Croatian LV Latvian, Lettish SA Sanskrit TR Turkish
BN Bengali, Bangla HU Hungarian MG Malagasy SD Sindhi TS Tsonga
BO Tibetan HY Armenian MI Maori SG Sangho TT Tatar
BR Breton IA Interlingua MK Macedonian SH Serbo-Croatian TW Twi
CA Catalan IE Interlingue ML Malayalam SI Singhalese UK Ukrainian
CO Corsican IK Inupiak MN Mongolian SK Slovak UR Urdu
CS Czech IN Indonesian MO Moldavian SL Slovenian UZ Uzbek
CY Welsh IS Icelandic MR Marathi SM Samoan VI Vietnamese
DZ Bhutani IW Hebrew MS Malay (MAY) SN Shona VO Volapuk
EL Greek JA Japanese MT Maltese SO Somali WO Wolof
EO Esperanto JI Yiddish MY Burmese SQ Albanian XH Xhosa
ET Estonian JW Javanese NA Nauru SR Serbian YO Yoruba
EU Basque KA Georgian NE Nepali SS Siswati ZU Zulu
TK Turkmen
60
Page 61

Troubleshooting
What appears to be trouble is not always serious. Check the following points before calling a service center.
Symptom Remedy/Cause
• Sound cannot be heard from the speakers. • Adjust the volume to the optimum level.
• Check the cords and connections.
• The unit does not work at all. Reset the unit (see page 3).
General
• “Connect Error” appears on the display. Remove the control panel, wipe the connector, then
attach it again (see page 4).
• SSM automatic presetting does not work. Store stations manually.
• Static noise while listening to the radio. Connect the antenna firmly.
FM/AM
• Disc cannot be played back. Insert the disc correctly.
• Disc can be neither played back nor ejected. • Unlock the disc (see page 16).
• Eject the disc forcibly (see page 3).
• Recordable/Rewritable discs cannot be
played back.
• Tracks on the Recordable/Rewritable discs
cannot be skipped.
• Disc cannot be recognized. Eject the disc forcibly (see page 3).
• Sound and pictures are sometimes
interrupted or distorted.
Discs in general
• No playback picture (DVD-Video/DivX/MPEG/
VCD) appears on the monitor.
• No picture appears on the monitor at all. • Connect the video cord correctly.
• The left and right edges of the picture are
missing on the monitor.
• Insert a finalized disc.
• Finalize the discs with the component which you
have used for recording.
• Stop playback while driving on rough roads.
• Change the disc.
• Check the cords and connections.
Parking brake wire is not connected properly. (See
Installation/Connection Manual.)
• Select a correct input on the monitor.
Select “4:3 LETTERBOX” (see page 50).
ENGLISH
Continued on the next page
61REFERENCES
Page 62

• Disc cannot be played back. • Change the disc.
ENGLISH
• Noise is generated. Skip to another track or change the disc.
• Tracks cannot play back as you have intended
them to play.
• Longer readout time is required (“Reading”
keeps flashing on the display).
• No sound can be heard when picture is
displayed while playing a DivX/MPEG Video
file.
DivX/MPEG Video/MP3/WMA/WAV
• Elapsed playing time is not correct. This sometimes occurs during playback. This is caused
• “Please Eject” appears on the display. Insert a disc that contains tracks of appropriate formats.
• Correct characters are not displayed (e.g.
album name).
• Noise is generated. • The track played back is not a playable file format
• Tracks cannot play back as you have intended
them to play.
• “Reading” keeps flashing on the display. • Readout time varies depending on the USB device.
USB device
Symptom Remedy/Cause
• Record the tracks using a compliant application in
the appropriate discs (see page 6).
• Add the extension code <.divx>, <.div>, <.avi>,
<.mpg>, <.mpeg>, <.mp3>, <.wma>, or
<.wav> to the file names.
Playback order is determined when files are recorded.
Readout time varies due to the complexity of the
folder/file configuration. Do not use too many
hierarchies and folders.
• Record the audio track using MP3 or Dolby Digital as
the audio stream of DivX files.
• Record the audio track using MPEG1 Audio Layer 2 as
the audio stream for MPEG Video files.
by how the tracks are recorded.
This unit can only display letters (capital: A – Z,
small: a – z), numbers, and a limited number of
symbols (see page 58).
(MP3/WMA/WAV). Skip to another file.
• Do not add the extension code <.mp3>, <.wma>,
or <.wav> to non-MP3/WMA/WAV tracks.
Playback order may differs from the one played back
using other players.
• Do not use too many hierarchy, folders and empty
folders.*
• Turn off the power then on again.
• Do not pull out or connect the USB device repeatedly
while “Reading” is displayed on the display.
* Folder that is physically empty or folder that contains
data but does not contain valid MP3/WMA/WAV track.
62
Page 63

Symptom Remedy/Cause
• “No File” flashes on the display.
• “No USB” appears on the display.
• “Not Support” appears on the display and
track skips.
• “Read failed” appears on the display. The connected USB device may be malfunctioning,
• Correct characters are not displayed (e.g.
USB device
album name).
• While playing a track, sound is sometimes
interrupted.
• The sound is interrupted or skipped during
playback of a USB device.
• Bluetooth device does not detect the unit. The unit can be connected with one Bluetooth cellular
• The unit does not detect the Bluetooth
device.
• The unit does not make pairing with the
Bluetooth ®
Bluetooth device.
• Phone sound quality is poor. • Reduce the distance between the unit and the
Connect a USB device that contains tracks encoded in an
appropriate format.
The track is unplayable.
or may not have been formatted correctly. The files
included in the USB device are corrupted.
For available characters, see page 58.
The tracks have not been properly copied into the USB
device. Copy tracks again into the USB device, and try
again.
• Turn off, then turn on the unit.
• Connect the device again, when the sound is not yet
restored.
phone and one Bluetooth audio device at a time.
While connecting a device, this unit cannot be detected
from another device. Disconnect currently connected
device and search again.
• Check the Bluetooth setting of the device.
• Search from the Bluetooth device. After the device
detects the unit, select “Open...” on the unit to connect
the device. (See page 28.)
• Enter the same PIN code for both the unit and target
device.
• Select the device name from “Special,” then try to
connect again. (See page 29.)
Bluetooth cellular phone.
• Move the car to a place where you can get a better
signal reception.
ENGLISH
Continued on the next page
63REFERENCES
Page 64

ENGLISH
Bluetooth ®
CD changer
DAB
Symptom Remedy/Cause
• The sound is interrupted or skipped during
playback of a Bluetooth audio player.
• The connected audio player cannot be
controlled.
• “No Disc” appears on the display. Insert a disc into the magazine.
• “No Magazine” appears on the display. Insert the magazine.
• “Reset 08” appears on the display. Connect this unit and the CD changer correctly and press
• “Reset 01” – “Reset 07” appears on the
display.
• The CD changer does not work at all. Reset the unit (see page 3).
• “No DAB Signal” appears on the monitor.
• “Reset 08” appears on the monitor.
• The DAB tuner does not work at all.
• “Antenna Power NG” appears on the
monitor.
• Reduce the distance between the unit and the
Bluetooth audio player.
• Turn off, then turn on the unit.
• When the sound is not yet restored: Connect the player
again.
Check whether the connected audio player supports
AVRCP (Audio Video Remote Control Profile).
(Operations depend on the connected audio player.)
the reset button of the CD changer.
Press the reset button of the CD changer.
Move to an area with stronger signals.
Connect this unit and the DAB tuner correctly and reset
the unit (see page 3).
Check the cords and connections.
Reconnect this unit and the DAB tuner correctly and
reset the unit (see page 3).
64
Page 65

Symptom Remedy/Cause
• The iPod does not turn on or does not work. • Check the connecting cable and its connection.
• Update the firmware version.
• Charge the battery.
• The sound is distorted. Deactivate the equalizer either on this unit or the iPod.
• “Disconnect” appears on the display. • Check the connecting cable and its connection.
• Charge the battery.
• Playback stops. The headphones are disconnected during playback.
Restart the playback operation (see page 37).
iPod
• No sound can be heard when connecting an
iPod nano.
• “No File” appears on the display. No tracks are stored. Import tracks to the iPod.
• “Reset 01” – “Reset 07” appears on the
display.
• “Reset 08” appears on the display. Check the connection between the adapter and this unit.
• The iPod’s controls do not work after
disconnecting from this unit.
• Manufactured under license from Dolby Laboratories. Dolby and the double-D symbol are trademarks of Dolby
Laboratories.
• “DTS” and “DTS Digital Out” are registered trademarks of DTS, Inc.
• “DVD Logo” is a trademark of DVD Format/Logo Licensing Corporation registered in the US, Japan and other
countries.
• DivX, DivX Ultra Certified, and associated logos are trademarks of DivX, Inc. and are used under license.
• Official DivX® Ultra Certified product
• Plays all versions of DivX® video (including DivX® 6) with enhanced playback of DivX® media files and the DivX®
Media Format
• Microsoft and Windows Media are either registered trademarks or trademarks of Microsoft Corporation in the
United States and/or other countries.
• The Bluetooth word mark and logos are owned by the Bluetooth SIG, Inc. and any use of such marks by Victor
Company of Japan, Limited (JVC) is under license. Other trademarks and trade names are those of their respective
owners.
• iPod is a trademark of Apple Inc., registered in the U.S. and other countries.
• This product incorporates copyright protection technology that is protected by U.S. patents and other intellectual
property rights. Use of this copyright protection technology must be authorized by Macrovision, and is intended
for home and other limited viewing uses only unless otherwise authorized by Macrovision. Reverse engineering or
disassembly is prohibited.
• Disconnect the headphones from the iPod nano.
• Update the firmware version of the iPod nano.
Disconnect the adapter from both this unit and iPod.
Then, connect it again.
Reset the iPod.
ENGLISH
65REFERENCES
Page 66

Specifications
Maximum Power Output: Front/Rear: 50 W per channel
ENGLISH
Continuous Power Output
(RMS):
Load Impedance: 4 Ω (4 Ω to 8 Ω allowance)
Equalizer Control
Range:
Signal to Noise Ratio: 70 dB
Audio Output Level: Digital (DIGITAL OUT: Optical): Signal wave length: 660 nm
AUDIO AMPLIFIER SECTION
Subwoofer-out Level/Impedance: 2.5 V/20 kΩ load (full scale)
Color system: PAL
Video Output (composite): 1 Vp-p/75 Ω
Other Terminal: CD changer, AV-IN (video) input jack, USB input jack, Steering wheel remote
Frequency Range: FM: 87.5 MHz to 108.0 MHz
FM Tuner: Usable Sensitivity: 11.3 dBf (1.0 μV/75 Ω)
TUNER SECTION
MW Tuner: Sensitivity: 20 μV
LW Tuner: Sensitivity: 50 μV
Front/Rear: 19 W per channel into 4 Ω, 40 Hz to
20 000 Hz at no more than 0.8% total
harmonic distortion
Frequency: Band 1: 68 Hz, 100 Hz, 150 Hz
Band 2: 210 Hz, 320 Hz, 460 Hz
Band 3: 680 Hz, 1 kHz, 1.5 kHz
Band 4: 2.1 kHz, 3.2 kHz, 4.6 kHz
Band 5: 6.8 kHz, 10 kHz, 15 kHz
Level: ±10 dB
Output level: –21 dBm to –15 dBm
Line-Out Level/Impedance: 2.5 V/20 kΩ load (full scale)
Output Impedance: 1 kΩ
input, Aerial input, 2nd AUDIO OUT, LINE IN
AM: (MW) 522 kHz to 1 620 kHz
(LW) 144 kHz to 279 kHz
50 dB Quieting Sensitivity: 16.3 dBf (1.8 μV/75 Ω)
Alternate Channel Selectivity (400 kHz): 65 dB
Frequency Response: 40 Hz to 15 000 Hz
Stereo Separation: 35 dB
Selectivity: 35 dB
66
Page 67

Signal Detection System: Non-contact optical pickup (semiconductor laser)
Number of Channels: 2 channels (stereo)
Frequency Response: DVD, fs=48 kHz/96 kHz: 16 Hz to 22 000 Hz
CD, fs=44.1 kHz: 16 Hz to 20 000 Hz
Dynamic Range/Signal-to-Noise Ratio: 96 dB/98 dB
Wow and Flutter: Less than measurable limit
DivX/MPEG
Video:
DVD/CD PLAYER SECTION
MP3: Bit Rate: 32 kbps – 320 kbps
WMA: Bit Rate: 32 kbps – 320 kbps
WAV: Quantization Bit Rate: 16 bit
USB Standards: USB 1.1, USB 2.0
Data Transfer Rate: Full Speed: Maximum 12 Mbps
Compatible Device: Mass storage class
Compatible File System: FAT 32/16/12
USB SECTION
Playable Audio Format: DivX/MPEG1/MPEG2/MP3/WMA/WAV
Max. Current: 500 mA/5 V
Video: Max. Resolution: 720 × 480 pixels (30 fps)
720 × 576 pixels (25 fps)
Audio: Bit Rate: DivX: 32 kbps – 320 kbps
MPEG Video: 32 kbps – 320 kbps
Sampling Frequency: DivX: MPEG-1: 32 kHz, 44.1 kHz, 48 kHz
MPEG-2: 16 kHz, 22.05 kHz, 24 kHz
Sampling Frequency: MPEG Video: 32 kHz, 44.1 kHz, 48 kHz
Sampling Frequency: MPEG-1: 32 kHz, 44.1 kHz, 48 kHz
MPEG-2: 16 kHz, 22.05 kHz, 24 kHz
Sampling Frequency: 22.05 kHz, 32 kHz, 44.1 kHz, 48 kHz
Sampling Frequency: 44.1 kHz
Low Speed: Maximum 1.5 Mbps
ENGLISH
Power Requirement: Operating Voltage: DC 14.4 V (11 V to 16 V allowance)
Grounding System: Negative ground
Allowable Operating Temperature: 0°C to +40°C
Dimensions
GENERAL
(W × H × D):
Mass (approx.):
Design and specifications are subject to change without notice.
Installation Size (approx.): 182 mm × 52 mm × 159 mm
Panel Size (approx.): 188 mm × 58 mm × 12 mm
1.5 kg (excluding accessories)
67REFERENCES
Page 68

Wir danken Ihnen für den Kauf eines JVC Produkts.
Bitte lesen Sie die Anleitung vollständig durch, bevor Sie das Gerät in Betrieb nehmen, um sicherzustellen, daß Sie
alles vollständig verstehen und die bestmögliche Leistung des Geräts erhalten.
WICHTIG FÜR LASER-PRODUKTE
1. LASER-PRODUKT DER KLASSE 1
2. ACHTUNG: Die obere Abdeckung nicht öffnen. Das Gerät enthält keine Teile, die vom Benutzer gewartet
werden können. Wartungen nur von qualifziertem Fachpersonal durchführen lassen.
3. ACHTUNG: Sichtbare und/oder unsichtbare Laserstrahlung der Klasse 1M bei offenen Abdeckungen. Nicht
direkt mit optischen Instrumenten betrachten.
4. ANBRINGEN DES ETIKETTS: WARNHINWEIS-ETIKETT, AUSSEN AM GERÄT ANGEBRACHT.
DEUTSCH
Achtung bei der Lautstärkeeinstellung:
Dieses Symbol ist nur in der
Europäischen Union gültig.
Benutzerinformationen zur Entsorgung alter
Geräte
Dieses Symbol zeigt an, dass das damit
gekennzeichnete Produkt nicht als normaler
Haushaltsabfall entsorgt werden soll. Wenn Sie
dieses Produkt entsorgen möchten, halten Sie sich
dabei bitte an die entsprechenden Landesgesetze
und andere Regelungen in Ihrem Land bzw. Ihrer
Gemeinde. Die korrekte Entsorgung dieses Produkts
dient dem Umweltschutz und verhindert mögliche
Schäden für die Umwelt und die menschliche
Gesundheit.
Der Receiver ist mit LenkradFernbedienungsfunktion ausgestattet.
• Siehe Einbau/Anschlußanleitung (separate
Druckschrift) zum Anschluss.
Digitale Geräte (CD/USB) erzeugen im Vergleich mit
anderen Tonträgern sehr geringes Rauschen. Senken
Sie die Lautstärke vor dem Abspielen solcher digitalen
Tonquellen, um Beschädigung der Lautsprecher durch
plötzliche Tonspitzen zu vermeiden.
Achtung bei DualDisc-Wiedergabe
Die Nicht-DVD-Seite einer „DualDisc“ entspricht nicht
dem „Compact Disc Digital Audio“-Standard. Deshalb
wird die Verwendung der Nicht-DVD-Seite einer
DualDisc auf diesem Produkt nicht empfohlen.
Vorsicht:
Wenn die Temperatur im Fahrzeuginneren unter
0°C absinkt, wird die Animation und das TextWeiterblättern im Display gestoppt, um Verschwimmen
des Displays zu vermeiden. erscheint im
Display.
Wenn die Temperatur ansteigt und die
Betriebstemperatur wieder erreicht wird, beginnen
diese Funktionen wieder zu abeiten.
2
Page 69

Zurücksetzen des Geräts
• Ihre aktuellen Voreinstellungen werden ebenfalls
gelöscht (mit Ausnahme des registrierten BluetoothGeräts, siehe Seite 28 und 29).
Zwangsweises Ausschieben einer
Disc
„Please Eject“ erscheint im Display.
• Achten Sie darauf, die ausgeschobene Disc nicht fallen
zu lassen.
• Wenn das nicht funktioniert, führen Sie einen Reset am
Gerät aus.
Für die Sicherheit...
• Die Lautstärke nicht zu laut stellen, da dadurch
Außengeräusche überdeckt und das Autofahren
gefährlich wird.
• Das Auto vor dem Durchführen von komplizierten
Bedienschritten anhalten.
WARNUNGEN:
(Um Unfälle und Schäden zu vermeiden)
• Installieren Sie Geräte oder verdrahten Sie
Kabel NICHT an den folgenden Orten;
– es kann die Handhabung von Lenkrad und
Schalthebel behindern.
– es kann die Funktion von
Sicherheitseinrichtungen wie etwa
Airbags behindern.
– an denen sie die Sicht behindern.
• NICHT das Gerät beim Fahren bedienen.
• Wenn Sie das Gerät beim Fahren bedienen
müssen, dürfen Sie nicht den Blick von der
Straße nehmen.
• Der Fahrer darf während der Fahrt auf
keinen Fall auf den Monitor sehen.
Wenn die Feststellbremse nicht verriegelt
ist, erscheint „FAHRER DARF MONITOR
NICHT BEIM FAHREN BETRACHTEN.“ auf dem
Monitor und es wird kein Wiedergabebild
angezeigt.
– Diese Warnung erscheint nur dann,
wenn der Draht der Feststellbremse
mit dem Feststellbremssystem des
Fahrzeugs verbunden ist (siehe Einbau/
Anschlußanleitung).
Aus Sicherheitsgründen wird eine nummerierte
ID-Karte mit diesem Receiver mitgeliefert, und die
gleiche ID-Nummer ist auf dem Chassis des Receivers
aufgedruckt. Die Karte muss an sicherer Stelle
aufbewahrt werden, da sie den Behörden bei der
Identifikation des Receivers im Falle eines Diebstahls
helfen kann.
Temperatur im Auto...
Wenn Sie das Auto für lange Zeit in heißem oder kaltem
Wetter parken, bitte warten, bis sich die Temperatur
im Auto sich normalisiert hat, bevor Sie das Gerät
einschalten.
DEUTSCH
3
Page 70

Wie Sie die M MODE- und SEL-
Tasten verwenden
Wenn Sie M MODE oder SEL (Wählen) verwenden,
schaltet das Display ebenso wie einige der
Bedienelemente (wie die Zifferntasten,
4 /¢ Tasten, 5/∞ Tasten und der
Steuerregler) auf den entsprechenden Steuermodus.
Abnehmen des Bedienfelds
Beisp.: Wenn Sie die Zifferntaste 1 nach M MODE
DEUTSCH
drücken, um den UKW- Tuner zu bedienen.
Zur Verwendung dieser Bedienelemente für die
originalen Funktionen drücken Sie M MODE erneut.
• Durch Drücken von SEL dagegen schaltet das Gerät
auf einen anderen Modus.
• Durch Warten für etwa 15 Sekunden (oder 30
Sekunden bei Bluetooth-Quellen) ohne eine dieser
Tasten zu betätigen, wird die Steuerung automatisch
aufgehoben.
Anzeigesprache:
In dieser Anleitung werden englischsprachige
Anzeigen zur Erklärung verwendet. Sie können
die Anzeigesprache im Monitor in der Einstellung
„SPRACHE“ wählen (siehe Seite 50).
Berühren Sie nicht die Kontakte.
Anbringen des Bedienfelds
Öffnen und Schließen des
Bedienfelds
Öffnen…
Schließen…
4
Page 71

INHALT
EINLEITUNGEN
Abspielbarer Disctyp ....................................................................................................................... 6
Vorbereitung ................................................................................................................................... 7
BEDIENUNG
Grundlegende Bedienung ............................................................................................................... 8
• Verwendung des Bedienfelds .................................................................................................................. 8
• Verwendung der Fernbedienung (RM-RK252) ......................................................................................... 9
Rundfunkempfang .......................................................................................................................... 12
Bedienung der Disc ......................................................................................................................... 16
• Bedienung mit dem Bedienfeld ............................................................................................................... 17
• Bedienverfahren mit der Fernbedienung (RM-RK252) ............................................................................. 20
Hören vom USB-Gerät ..................................................................................................................... 26
Dual-Zonen-Betrieb ........................................................................................................................ 27
EXTERNE GERÄTE
Hören von Bluetooth®-Geräten ....................................................................................................... 28
• Verwendung des Bluetooth-Handys ........................................................................................................ 30
• Verwendung des Bluetooth-Audioplayers ............................................................................................... 32
Hören vom CD-Wechsler ................................................................................................................. 33
DAB-Tuner-Empfang ....................................................................................................................... 34
iPod hören ...................................................................................................................................... 37
• Bei Anschluss über das USB-Kabel .......................................................................................................... 37
• Bedienung mit dem Steuerschirmbild ..................................................................................................... 38
• Bei Anschluss über den Schnittstellenadapter ......................................................................................... 40
• Auswählen von Wiedergabemodi ............................................................................................................ 40
Hören von den anderen externen Komponenten ............................................................................ 41
DEUTSCH
EINSTELLUNGEN
Wählen eines Vorgabe-Klangmodus ............................................................................................... 43
Allgemeine Einstellungen — PSM ................................................................................................. 45
Disc Setup-Menü ............................................................................................................................. 50
Bluetooth-Einstellungen ................................................................................................................. 52
ZUR BEZUGNAHME
Wartung ......................................................................................................................................... 53
Weitere Informationen zu Ihrem Receiver ...................................................................................... 54
Störungssuche ................................................................................................................................ 61
Technische Daten ............................................................................................................................ 66
5
Page 72

Abspielbarer Disctyp
Disc-Typ Aufnahmeformat, Dateityp usw. Abspielbar
DVD DVD Video (Regionalcode: 2) *
1
DVD-Audio
DVD-ROM
DEUTSCH
DVD Recordable/Rewritable
(DVD-R/-RW *
2
, +R/+RW *3)
• DVD-Video: UDF-Bridge
• DVD-VR
• DivX/MPEG-1/MPEG-2/MP3/
WMA/WAV: ISO 9660 level 1,
level 2, Romeo, Joliet
DVD-Video
DVD-VR
DivX/MPEG1/MPEG2
MP3/WMA/WAV
AAC
JPEG/MPEG4
DVD+VR
DVD-RAM
Dual-Disc DVD Seite
Nicht-DVD-Seite
CD/VCD Audio-CD/CD-Text (CD-DA)/DTS-CD*
4
VCD (Video-CD)
SVCD (Super-Video-CD)
CD-ROM
CD-I (CD-I Ready)
CD Recordable/Rewritable
CD-DA
(CD-R/-RW)
• ISO 9660 level 1, level 2, Romeo,
Joliet
MP3/WMA/WAV
AAC
JPEG/MPEG4
1
*
Wenn Sie eine DVD-Videodisc mit einem unzulässigem Regionalcode einlegen, erscheint die Meldung „FALSCHER
LÄNDERCODE“ im Monitor.
*2 Eine DVD-R, die in einem Format mit mehrfachen Rändern aufgenommen ist, ist ebenfalls abspielbar (außer Dual-
Layer-Discs). Dual-Layer-DVD-RW-Discs können nicht abgespielt werden.
*3 Es ist möglich, finalisierte +R/+RW-Discs (nur Videoformat) abzuspielen. +RW-Doppel-Layer-Discs können nicht
abgespielt werden.
*4 Zur Wiedergabe von DTS-Klang verwenden Sie die Klemme DIGITAL OUT (siehe auch Seite 51 und 59).
DivX/MPEG1/MPEG2
6
Page 73

Vorbereitung
Beenden Sie die Display-Demonstration und stellen Sie die Uhr ein
• Siehe auch Seite 45 und 46.
1
2
3
4
Ändern von Displayinformation und Muster
• Bei ausgeschalteter Stromversorgung: Prüfen Sie die aktuelle Uhrzeit
Einschalten.
Geben Sie die PSM-Einstellungen ein.
Beenden Sie die Display-Demonstrationen
Wählen Sie „Demo“, und dann „Off“.
Stellen Sie die Uhr ein
Wählen Sie „Clock Hr“ (Stunde), und stellen Sie dann die
Stunde ein.
Wählen Sie „Clock Min“ (Minute), und stellen Sie die
Minute ein.
Wählen Sie „24H/12H“ und dann „24Hours“ oder
„12Hours“.
Beenden Sie den Vorgang.
DEUTSCH
Beisp.: Wenn Tuner als Wiedergabequelle gewählt ist
Quellenbetriebsanzeige Audio-Pegelmesser-Anzeige
(siehe „LevelMeter“ auf Seite 45)
7EINLEITUNGEN
Page 74

Grundlegende Bedienung
Verwendung des Bedienfelds
DEUTSCH
1 • DAB: Wählen Sie den DAB-Dienst.
• DISC/USB/CD-CH: Wählen Sie Titel/Programm/
Playlist/Ordner.
• USB-iPod: Schalten Sie auf das Hauptmenü
[Gedrückthalten].
• iPod: Auf das Hauptmenü schalten/Pausieren
der Wiedergabe/Bestätigen der Auswahl.
• BT-PHONE/BT-AUDIO: Wählen Sie ein
registriertes Gerät.
2 • Einschalten.
• Schalten Sie das Gerät aus [Gedrückthalten].
• Dämpfen Sie den Klang (in eingeschaltetem
Zustand).
3 Displayfenster
4 USB- (Universal Serial Bus) Eingangsbuchse
5 • Aktivieren/deaktivieren Sie den TA-Standby-
Empfang.
• Schalten Sie auf Programmtyp-Suchmodus
[Gedrückthalten].
6 Klappen Sie das Bedienfeld herunter.
• Zum Auswerfen der Disc klappen Sie das
Bedienfeld herunter und drücken dann 0 an
der Einheit.
7 AV-IN (Video)-Eingangsbuchse
8 • TUNER: Suchen Sie nach einem Sender.
• DAB: Suchen Sie nach einem DAF-Ensemble.
• DISC/USB/USB-iPod/CD-CH/iPod: Wählen Sie
Kapitel/Track aus.
• BT-AUDIO: Rückwärts-Sprung/Vorwärts-
Sprung.
8
9 • Lautstärkeregler [Drehen].
• Wählt die Quelle [Drücken] *1.
TUNER = DAB *2 = DISC *2 = USB *2 (für
USB-iPod)*2 = CD-CH *2/iPod *2 (für EXT IN)
= BT-PHONE *
= AV IN = (zurück zum Anfang)
p • Wählen/Justieren Sie den Klangmodus.
2
= BT-AUDIO *2 = LINE IN
• Geben Sie die PSM-Einstellungen ein
[Gedrückthalten].
q • TUNER/DAB: Wählen Sie einen Festsender/
DAB-Dienst.
• DISC/USB/CD-CH: Wählen Sie Kapitel/
Titel/Programm/Ordner/Track/Disc (für CDWechsler).
• BT-PHONE: Wählen Sie die Vorgabe-
Telefonnummer*3.
w • Schalten Sie auf Funktion-Modus.
• BT-PHONE: Aktivieren Sie Voice Dialing
[Gedrückthalten].
e Ändern Sie Displayinformation und Muster.
r • TUNER/DAB: Wählen Sie die Frequenzbänder.
• DISC/USB/USB-iPod: Starten/Pausieren Sie
die Wiedergabe.
• BT-AUDIO: Starten/Pausieren Sie die
Wiedergabe.
*1 Durch Gedrückthalten von SOURCE wird das
Bluetooth-Menü aufgerufen, wenn ein BluetoothHandy angeschlossen ist.
*2 Sie können nicht diese Quellen wählen, wenn sie nicht
betriebsbereit oder angeschlossen sind.
*3 Zum Speichern der Vorgabe-Telefonnummer siehe
Seite 32.
Page 75

Verwendung der Fernbedienung (RM-RK252)
Batterie einsetzen
R03/LR03/AAA
Legen Sie Batterien in die Fernbedienung unter
Beachtung der richtigen Polung (+ und –) ein.
Vorsicht:
Batterien dürfen nicht sehr starker Hitze wie durch
Sonnenlicht, Feuer o.ä. ausgesetzt werden.
Wenn die Wirksamkeit der Fernbedienung
abnimmt, müssen beide Batterien
ausgewechselt werden.
Vor der Verwendung der Fernbedienung:
• Richten Sie die Fernbedienung direkt auf den
Fernbedienungssensor am Gerät.
• Setzen Sie den Fernbedienungssensor KEINEM
intensiven Licht (direkte Sonneneinstrahlung oder
künstliches Licht) aus.
DEUTSCH
Fernbedienungssensor
WICHTIG:
Wenn Doppelzone aktiviert ist (siehe Seite 27), arbeitet
die Fernbedienung nur zur Steuerung des DVD/CDPlayers.
1
1*
-Taste
• Schaltet das Gerät ein oder dämpft bei kurzem
Drücken bei eingeschaltetem Gerät kurz den
Ton.
• Schaltet das Gerät aus, wenn gedrückt
gehalten.
Fortsetzung auf nächster Seite
9BEDIENUNG
Page 76

2 5/∞
-Tasten
• TUNER/DAB: Wählt die Festsender/Dienste.
• DISC:
– DVD-Video: Zur Auswahl des Titels.
– DVD-VR: Wählt Programm/Playlist.
– DivX/MPEG Video/MP3/WMA/WAV: Wählt die
Ordner falls enthalten.
• USB:
– DivX/MPEG Video/MP3/WMA/WAV: Wählt die
Ordner falls enthalten.
• CD-CH: Wählt die Ordner falls enthalten.
• iPod:
DEUTSCH
5
–
: Ruft das Hauptmenü auf (und dann5 / ∞ /
4
/ ¢ fungieren als
Menüwahltasten).
5
: Schaltet zum vorherigen Menü zurück.
∞ : Bestätigt die Auswahl.
– ∞ : Zum Pausieren oder Fortsetzen der
Wiedergabe.
4
/ ¢ -Tasten
• TUNER:
– Sucht automatisch nach Sendern, wenn kurz
gedrückt.
–
Sucht nach Ensembles, wenn gedrückt
gehalten.
• DAB:
–
Wählen Sie Ensembles bei kurzem Drücken.
– Sucht automatisch nach Diensten, wenn
gedrückt gehalten.
• DISC/USB/USB-iPod/CD-CH:
– Rückwärts-Sprung/Vorwärts-Sprung, wenn
kurz gedrückt.
– Reverse-Suchlauf/Vorwärts-Suchlauf, wenn
gedrückt gehalten.
• BT-AUDIO: Rückwärts-Sprung/Vorwärts-
Sprung, wenn kurz gedrückt.
• iPod:
– Rückwärts-Sprung/Vorwärts-Sprung, wenn
kurz gedrückt.
– Reverse-Suchlauf/Vorwärts-Suchlauf, wenn
gedrückt gehalten.
Im Menü-Wahlmodus:
–
Wählt einen Gegenstand bei kurzem Drücken.
(Dann drücken Sie ∞ zum Bestätigen der Wahl).
– Überspringt 10 Gegenstände wenn gedrückt
gehalten.
10
3
VOL (Lautstärke) + / – -Tasten
• Zum Einstellen des Lautstärkepegels.
2nd VOL (Lautstärke) -Tasten
• Stellen Sie den Lautstärkepegel über die
Steckverbindung 2nd AUDIO-OUT ein, wenn
zusammen mit der SHIFT-Taste gedrückt
.
Seite 27)
4
*2 ASPECT-Taste
• Gilt nicht für dieses Gerät.
5
*1 PHONE-Taste
• Nehmen Sie ankommende Rufe entgegen.
•
Schaltet auf auf “Redial”-Menü, wenn
ein Bluetooth-Handy angeschlossen ist
[Gedrückthalten].
6
*2 SETUP-Taste
• Schaltet zum Disc Setup-Menü (im
Stoppbetrieb).
7
*2 TOP M (Menü)-Taste
• DVD-Video/DivX: Zeigt das Disc-Menü.
• DVD-VR: Zeigt das OriginalprogrammSchirmbild.
• VCD: Setzt die PBC-Wiedergabe fort.
• USB-iPod:
Schaltet auf das Suchmodus-Menü
auf (siehe Seite 39).
8
*2 OSD-Taste (Bildschirm-Anzeige)
• Zeigt den On-Screen-Balken.
9
SHIFT-Taste
• Fungiert mit anderen Tasten.
p
DISP (Display)-Taste
• Ändert die Display-Information.
q 1
/ ¡-Tasten
• DVD-Video: Zeitlupe-Wiedergabe (im
Pausebetrieb).
• DVD-VR/VCD:
Zeitlupenwiedergabe vorwärts
(im Pausebetrieb).
•
DISC/USB/USB-iPod: Reverse-/Vorwärts-Suche.
w
*1 SOURCE-Taste
• Wählt die Quelle.
(siehe
Page 77

e 3
(Wiedergabe) / 8 (Pause)-Taste
• DISC/USB/USB-iPod/BT-AUDIO: Startet/
pausiert die Wiedergabe.
r (Rufende)-Taste
• Beendet den Ruf.
BAND /
7 (Stopp) -Tasten
• TUNER/DAB: Wählt die Frequenzbänder.
• DISC/USB/USB-iPod/BT-AUDIO: Stoppt die
Wiedergabe.
2
t *
RETURN-Taste
• VCD: Schaltet zum PBC-Menü zurück.
• USB-iPod: Schaltet zum Steuerbildschirm
zurück.
2
y *
MENU-Taste
• DVD-Video/DivX: Zeigt das Disc-Menü.
• DVD-VR: Zeigt den Playlist-Bildschirm.
• VCD: Setzt die PBC-Wiedergabe fort.
• USB-iPod: Schaltet auf das Suchmodus-Menü
auf (siehe Seite 39).
2
u *
% / fi-Tasten
• DVD-Video: Nimmt Wahlen/Einstellungen vor.
• CD-CH: Wechselt die Discs im Magazin.
@ / #-Tasten
• DVD-Video: Nimmt Wahlen/Einstellungen vor.
• DivX/MPEG-Video: Springt um etwa fünf
Minuten vor oder zurück
DIRECT-Taste
• DISC/USB: Schaltet auf direkten Suchmodus für
Kapitel/Titel/Programm/Playlist/Ordner/Track,
wenn zusammen mit der SHIFT-Taste gedrückt
(Einzelheiten siehe Seite 20).
CLR (Löschen)-Taste
• DISC/USB: Löscht die Fehleingabe, wenn
zusammen mit der SHIFT-Taste gedrückt.
1
Wenn Doppelzone aktiviert ist, können diese Tasten
*
nicht verwendet werden.
*2 Fungieren als Zifferntasten/* (Sternchen)/#
(Rautenzeichen), wenn mit der SHIFT-Taste gedrückt.
– TUNER/DAB: Wählt die Festsender/Dienste (1 – 6).
– DISC: Gibt die Nummer für Kapitel/Titel/Programm/
Playlist/Ordner/Track nach Eingabe des Suchmodus
durch Drücken der SHIFT- und DIRECT-Taste ein
(Einzelheiten siehe Seite 20).
DEUTSCH
ENT (Enter)-Taste
• Bestätigt die Auswahl.
2
i *
DUAL-Taste
• Aktiviert oder deaktiviert die Doppelzone.
o SURROUND-Taste
• Gilt nicht für dieses Gerät.
11BEDIENUNG
Page 78

Rundfunkempfang
1
2
3
DEUTSCH
Wählen Sie „TUNER“.
Wählen Sie die Wellenbereiche.
Suchen Sie einen Sender zum Hören—Automatischer Suchlauf.
Manueller Suchlauf: Halten Sie eine der Tasten gedrückt, bis „M“ im Display aufleuchtet,
und drücken Sie die Taste dann wiederholt.
• Beim Empfang einer UKW-Stereosendung mit ausreichender Signalstärke leuchtet
im Display auf.
Wenn Sie Schwierigkeiten haben,
eine UKW-Sendung in Stereo zu
empfangen
1
2
Der Empfang wird besser, jedoch geht der Stereo-
Effekt verloren.
• leuchtet im Display auf.
3 Verlassen Sie die Einstellung.
Automatische Voreinstellung von
UKW-Sendern—SSM (StrongStation Sequential Memory)
Sie können für jedes Frequenzband bis zu sechs Sender
voreinstellen.
1 Während des Hörens eines Senders...
2
3
Die lokalen UKW-Sender im ausgewählten
Frequenzband mit den stärksten Signalen werden
automatisch als Festsender gespeichert.
Manuelle Voreinstellung
Beisp.: Speichern des UKW-Senders 92,5 MHz unter
der Festsendernummer 4 des Frequenzbands
FM1.
Verwendung der Zifferntasten
1
2
12
Page 79

3
Die Festsendernummer blinkt
eine Zeit lang.
Verwendung der Festsenderliste
• Wenn im Display erscheint, können Sie zum
vorherigen Anzeigebild zurückgehen, indem Sie die
Zifferntaste 3 drücken.
1 Folgen Sie Schritt 1 und 2 unter “Verwendung
der Zifferntasten” auf Seite 12.
• Indem Sie 5 / ∞ halten, erscheint die
Festsenderliste ebenfalls (gehen Sie zu Schritt 4).
2
3
Zeigen Sie die Festsenderliste an.
4 Wählen Sie die Festsendernummer, unter der
gespeichert werden soll.
Hören eines Festsenders aus der
Festsenderliste
1 Rufen Sie die Festsenderliste auf, und
wählen Sie dann den Festsender, der gehört
werden soll.
2 Wechseln Sie auf den gewählten Sender um.
DEUTSCH
Die folgenden Merkmale stehen nur für UKW-RDSSender zur Verfügung.
Suchen nach UKW RDS-
Programm— PTY-Suchlauf
Um eine bestimmte Sendung einzustellen, können Sie
nach deren PTY-Code suchen.
• Wenn im Display erscheint, können Sie
zur vorherigen Anzeige zurückgehen, indem Sie die
Zifferntaste 3 drücken.
• Wenn / im Display erscheint,
können Sie zu den anderen Listen weitergehen,
indem Sie die Zifferntaste 5 oder 6 wiederholt
drücken.
1
• Sie können zu den Listen der anderen FM-Bänder
gehen, indem Sie die Zifferntaste 5 ( )
oder 6 ( ) wiederholt drücken.
5 Speichern Sie den Sender.
2 Wählen Sie „Search“.
Die sechs Vorwahl-PTY-Codes erscheinen im
Display.
Fortsetzung auf nächster Seite
13BEDIENUNG
Page 80

3 Wählen Sie einen PTY-Code.
Sie können einen PTY-Code unter
den 29 Vorwahl-PTY-Codes oder
unter den sechs gespeicherten PTYCodes wählen.
• Zum Speichern Ihrer Lieblingsprogramm-Typen
siehe Folgendes.
4 Beginnen Sie die Suche nach Ihrer
bevorzugten Sendung.
DEUTSCH
Wenn ein Sender eine Sendung mit dem PTY-Code
ausstrahlt, den Sie gewählt haben, wird dieser
Sender eingestellt.
4 Wenn einen der folgenden PTY-Codes.
5 Speichern Sie den gewählten PTY-Code.
Beisp.: Wenn „Classics“ in Schritt 4 gewählt ist
6 Wiederholen Sie die Schritte 3 bis 5, um
weiteren PTY-Codes Festsendernummern
zuzuweisen.
Speichern Ihrer bevorzugten
Programmtypen
Sie können sechs bevorzugte Programmtypen
speichern.
• Wenn im Display erscheint, können Sie
zur vorherigen Anzeige zurückgehen, indem Sie die
Zifferntaste 3 drücken.
1
2 Wählen Sie „Memory“.
3 Wählen Sie die Festsendernummer
(„Preset1“ - „Preset6“), unter der gespeichert
werden soll.
14
7 Verlassen Sie die Einstellung.
Aktivieren von TA/PTY-
Standbyempfang
TA-Standbyempfang
leuchtet im Display auf oder blinkt.
• Wenn aufleuchtet, schaltet das die Einheit
schaltet kurzzeitig auf Verkehrsansagen (TA) von
anderen Quellen als AM, falls verfügbar.
Die Lautstärke schaltet auf den voreingestellten
TA-Lautstärkepegel um, wenn der aktuelle Pegel
niedriger als der vorgegebene Pegel ist (siehe Seite
47).
• Wenn blinkt, ist der TA-Standbyempfang noch
nicht aktiviert. Stimmen Sie auf einen anderen
Sender, der Radio Data System-Signale ausstrahlt,
um.
Zum Deaktivieren des TA-Standbyempfangs
drücken Sie TP erneut. erlischt.
Page 81

PTY-Standbyempfang
1
2
3
Wählen Sie einen PTY-Code.
4 Verlassen Sie die Einstellung.
leuchtet im Display auf oder blinkt.
• Wenn aufleuchtet, schaltet das Gerät
kurzzeitig auf Ihr bevorzugtes PTY-Programm
von einer anderen Quelle als AM um.
• Wenn
noch nicht aktiviert. Stimmen Sie auf einen
anderen Sender (oder Dienst), der Radio Data
System-Signale ausstrahlt, um.
blinkt, ist der PTY-Standbyempfang
Verfolgen des gleichen
Programms—Network-TrackingEmpfang
Wenn Sie in einem Bereich unterwegs sind, in dem
kein guter UKW-Empfang möglich ist, sucht dieser
Receiver automatisch nach anderen Frequenzen, auf
denen das UKW-RDS-Programm möglicherweise besser
empfangen werden kann (siehe Abbildung unten).
Programm A wird in unterschiedlichen
Frequenzbereichen ausgestrahlt (01 – 05)
Bei Versand ab Werk ist der Network-Tracking-Empfang
aktiviert.
Zum Ändern der Einstellung des NetworkTracking-Empfangs siehe „AF-Regn’l“ auf Seite 47.
• Wenn der DAB-Tuner angeschlossen ist, siehe
„Dynamische Programmverfolgung —
Alternativfrequenzempfang (DAB AF)“ auf Seite 36.
DEUTSCH
Zum Deaktivieren des PTY-Standbyempfangs
wählen Sie „Off“ in Schritt 2. erlischt.
• Ist ein DAB-Tuner angeschlossen, so sucht der TA/
PTY-Standbyempfang auch nach Diensten. (Siehe
auch Seite 35.)
• Die Einheit schaltet nicht auf Verkehrsansagen oder
PTY-Programme um, wenn eine Rufverbindung über
„BT-PHONE“ hergestellt wird.
Verfügbare PTY-Codes
News, Affairs, Info, Sport, Educate, Drama, Culture,
Science, Varied, Pop M (musik), Rock M (musik),
Easy M (musik), Light M (musik), Classics, Other
M (musik), Weather, Finance, Children, Social,
Religion, Phone In, Travel, Leisure, Jazz, Country,
Nation M (musik), Oldies, Folk M (musik), Document
Automatische Senderauswahl—
Programmsuche
Normalerweise wird beim Drücken der Zifferntasten der
betreffende Festsender abgestimmt.
Wenn die Signale vom Radio Data System-UKWFestsender nicht mit ausreichender Signalstärke
empfangen werden können, wählt das Gerät mithilfe
der AF (Alternativfrequenz)-Daten eine andere
Frequenz mit demselben Programm wie der Festsender
aus.
• Das Gerät benötigt eine gewisse Zeit, um bei
Programm-Suchlauf auf einen anderen Sender
abzustimmen.
• Siehe auch Seite 47.
15BEDIENUNG
Page 82

Bedienung der Disc
Vor dem Ausführen von Bedienvorgängen...
Schalten Sie den Monitor ein, um das Wiedergabebild zu sehen. Wenn Sie den Monitor einschalten, können Sie auch
die Wiedergabe von anderen Discs unter Bezug auf den Monitorbildschirm starten. (Siehe Seiten 22 bis 25).
Der Disc-Typ wird automatisch erkannt, und die Wiedergabe startet automatisch (bei DVD: automatischer Start
hängt vom internen Programm ab).
Wenn die aktuelle Disc kein Disc-Menü zeigt, werden alle Tracks wiederholt abgespielt, bis Sie die Quelle umschalten
oder die Disc entnehmen.
DEUTSCH
Erscheint „
Bedienvorgang ausgelegt.
• In manchen Fällen wird zwar „ “, nicht angezeigt, aber der Bedienvorgang ist dennoch nicht möglich.
1
2
3
Zum Stoppen der Wiedergabe und
Auswerfen der Disc
• Drücken Sie SOURCE, um eine andere
Wiedergabequelle zu wählen.
“ auf dem Monitor, wenn eine Taste gedrückt wird, so ist der Receiver nicht für den gewünschten
Öffnen Sie das Bedienfeld.
Nehmen Sie immer das USB-Gerät ab, bevor Sie das Bedienfeld
öffnen, da es den Öffnungsmechanismus blockieren könnte.
• Zum Abnehmen des USB-Geräts siehe Seite 26.
Disc einsetzen.
Wiedergabe beginnt automatisch.
Starten Sie die Wiedergabe, wenn erforderlich.
Auswurfsperre
Um die Sperre aufzuheben, wiederholen Sie das
gleiche Verfahren.
16
Page 83

Bedienung mit dem Bedienfeld
Durch Drücken (oder Gedrückhalten) der folgenden Tasten können Sie...
Disc-Typ
[Drücken Sie] Kapitel wählen
[Gedrückthalten] Kapitel
[Drücken Sie] Kapitel wählen
[Gedrückthalten] Kapitel
[Drücken Sie] Tracks wählen
[Gedrückthalten] Tracks
[Drücken Sie] Tracks wählen
[Gedrückthalten] Tracks
[Drücken Sie] Tracks wählen
[Gedrückthalten] Tracks
[Drücken Sie] Tracks wählen
[Gedrückthalten] Tracks
1
Suchgeschwindigkeit:
*
zurückspulen/
1
vorspulen*
zurückspulen/
1
vorspulen*
zurückspulen/
vorspulen *
zurückspulen/
vorspulen *
zurückspulen/
vorspulen *
zurückspulen/
vorspulen *
Titel wählen Im Stoppbetrieb: Titel
aufsuchen
Bei Wiedergabe/Pause: Kapitel
aufsuchen
Wählen Sie
Programmnummer/
Playlistnummer
Ordner wählen Direkt zu einem bestimmten
2
—
1
Ordner wählen Direkt zu einem bestimmten
1
—
1
Im Stoppbetrieb: Programm
aufsuchen
Bei Wiedergabe/Pause: Kapitel
aufsuchen
Ordner gehen
Direkt zu einem bestimmten
Track gehen (wenn PBC nicht
aktiviert ist)
Ordner gehen
Direkt zu einem bestimmten
Track gehen
*2 Suchgeschwindigkeit:
*3 Zur Eingabe von Nummer 1 bis 6 drücken; zur Eingabe von Nummer 7 bis 12 gedrückt halten.
(Zifferntasten) *
3
DEUTSCH
Fortsetzung auf nächster Seite
17BEDIENUNG
Page 84

Nach dem Drücken von M MODE drücken Sie die folgenden Tasten, im Folgendes zu bewirken...
Disc-Typ
10 Kapitel überspringen
(im Wiedergabe- oder
Pausebetrieb)
10 Kapitel überspringen
DEUTSCH
• Sie können auch den Wiedergabemodus durch Wählen von „Off“ oder Drücken der Zifferntaste 4 (
aufheben.
(im Wiedergabe- oder
Pausebetrieb)
10 Tracks überspringen
(innerhalb des gleichen
Ordners)
10 Tracks überspringen
(wenn PBC nicht aktiviert
ist)
10 Tracks überspringen
(innerhalb des gleichen
Ordners)
10 Tracks überspringen Repeat Track:
Repeat Chapter:
Aktuelles Kapitel wiederholen
Repeat Title:
Aktuellen Titel wiederholen
Repeat Chapter:
Aktuelles Kapitel wiederholen
Repeat Program:
Wiederholen Sie das aktuelle
Programm (nicht verfügbar für
Playlist-Wiedergabe)
Repeat Track:
Aktuellen Track wiederholen
Repeat Folder:
Aktuellen Ordner wiederholen
Repeat Track:
Aktuellen Track wiederholen
(wenn PBC nicht aktiviert ist)
Repeat Track:
Aktuellen Track wiederholen
Repeat Folder:
Aktuellen Ordner wiederholen
Aktuellen Track wiederholen
Random Folder:
In zufälliger Reihenfolge alle
Tracks des aktuellen Ordners
abspielen, und dann der
nächsten Ordner
Random All:
Alle Tracks in zufälliger
Reihenfolge abspielen
Random All:
Alle Tracks in zufälliger
Reihenfolge abspielen (wenn
PBC nicht aktiviert ist)
Random Folder:
In zufälliger Reihenfolge alle
Tracks des aktuellen Ordners
abspielen, und dann der
nächsten Ordner
Random All:
Alle Tracks in zufälliger
Reihenfolge abspielen
Random All:
Alle Tracks in zufälliger
Reihenfolge abspielen
—
—
)
18
Page 85

Wählen Sie einen Ordner/Track aus
der Liste (nur für MP3/WMA/WAVDatei)
• Wenn im Display erscheint, können Sie zum
vorherigen Anzeigebild zurückgehen, indem Sie die
Zifferntaste 3 drücken.
1
Wählen Sie „LIST“.
2
3 Wählen Sie den Listentyp.
4 Wählen Sie einen Gegenstand.
5 Wechseln Sie auf den gewählten Gegenstand
um.
A Wenn die Dateiliste gewählt ist
Die Liste verschwindet, und die
Wiedergabe beginnt.
B Wenn die Ordnerliste gewählt ist
• Wenn der aktuelle Ordner gewählt
ist, erscheint die Dateiliste, und dann
wiederholen Sie die Schritte 4 und 5 A, um
die Wiedergabe zu starten.
• Wenn ein anderer Ordner gewählt ist,
beginnt die Wiedergabe mit der 1. Datei des
gewählten Ordners.
DEUTSCH
Beisp.: Wenn „File“ in Schritt 3
gewählt ist
• Sie können die anderen Listen durch
wiederholtes Drücken der Zifferntaste 5
( ) oder 6 ( ) aufrufen.
19BEDIENUNG
Page 86

Bedienverfahren mit der Fernbedienung (RM-RK252)
Disc
Taste
/
Wiedergabe stoppen Wiedergabe stoppen
DEUTSCH
Starten Sie Wiedergabe/Pause (wenn bei
Wiedergabe gedrückt)
• Rückwärts/vorwärts Kapitelsuche*
kein Ton gehört.)
2
*
• Zeitlupe
im Pausebetrieb (Es wird kein Ton
gehört.)
1
(Es wird
Starten Sie Wiedergabe/Pause (wenn bei
Wiedergabe gedrückt)
Rückwärts/vorwärts Tracksuche *
4
(Es wird kein
Ton gehört).
* DVD-VR: Reverse-Zeitlupe arbeitet nicht.
[Drücken Sie] Kapitel wählen (bei
Wiedergabe oder
Wiedergabepause)
[Gedrückthalten] Rückwärts/schnell vorwärts
Kapitelsuche *
3
[Drücken Sie] Tracks wählen (bei
Wiedergabe oder
Wiedergabepause)
[Gedrückthalten] Rückwärts/schnell vorwärts
Tracksuche *5(Es wird kein
Ton gehört)
• DVD-Video: Titel wählen (bei Wiedergabe oder
Ordner wählen
Wiedergabepause)
• DVD-VR:
Wählen Sie Playlist/Programm
(bei Wiedergabe oder
Wiedergabepause)
• Springen Sie in den Szenen um etwa fünf
—
Minuten vor oder zurück
• Kapitel wählen
Zur direkten Suche nach Kapitel/Titel/Programm/Playlist/Ordner/Track (DVD/DivX/MPEG
Video/VCD/MP3/WMA/WAV/CD)
1 Halten Sie SHIFT gedrückt und drücken Sie DIRECT wiederholt, um die gewünschte Suchbetriebsart zu wählen.
DVD-Video :
VCD :
DVD-VR : CD :
DivX/MPEG Video :
MP3/WMA/WAV :
2 Während Sie SHIFT gedrückt halten, drücken Sie die Zifferntasten (0-9) zur Eingabe der gewünschten Nummer.
3 Drücken Sie ENT (Eingabe) zur Bestätigung.
20
Page 87

Wiedergabe stoppen Wiedergabe stoppen Wiedergabe stoppen
Starten Sie Wiedergabe/Pause (wenn
bei Wiedergabe gedrückt)
Rückwärts/vorwärts Tracksuche *
Starten Sie Wiedergabe/Pause (wenn
bei Wiedergabe gedrückt)
1
Rückwärts/vorwärts Tracksuche *
Starten Sie Wiedergabe/Pause (wenn
bei Wiedergabe gedrückt)
1
Rückwärts/vorwärts Tracksuche *
• Zeitlupe vorwärts *2 im
Pausebetrieb. (Es wird kein Ton
gehört).
* Reverse-Zeitlupe arbeitet nicht.
[Drücken Sie] Tracks wählen (bei
Wiedergabe oder
Wiedergabepause)
[Gedrückthalten] Rückwärts/
schnell vorwärts
Tracksuche *
[Drücken Sie] Tracks wählen (bei
[Gedrückthalten] Rückwärts/
3
Wiedergabe oder
Wiedergabepause)
schnell vorwärts
Tracksuche *
3
[Drücken Sie] Tracks wählen (bei
[Gedrückthalten] Rückwärts/
(Es wird kein Ton
gehört).
Ordner wählen
—
———
•
Für DivX/MPEG Video/MP3/WMA/WAV wird der Track innerhalb des gleichen Ordners gesucht.
• Zum Löschen einer Fehleingabe drücken Sie CLR (Löschen) bei gedrückt gehaltener SHIFT-Taste.
• Drücken Sie RETURN, um zum vorhergehenden Bildschirmbild zurückzukehren.
*1 Suchgeschwindigkeit:
*2 Zeitlupengeschwindigkeit:
*3 Suchgeschwindigkeit:
*4 Suchgeschwindigkeit:
*5 Suchgeschwindigkeit:
Wiedergabe oder
Wiedergabepause)
schnell vorwärts
Tracksuche *
3
—
1
DEUTSCH
Fortsetzung auf nächster Seite
21BEDIENUNG
Page 88

Verwendung der menügesteuerten
Merkmale... (DVD-Video/DVD-VR)
1 Betätigen Sie TOP M/MENU, um das Menü-
Bildschirmbild aufzurufen.
2 Drücken Sie% / fi / @ * / # * , um einen
Gegenstand zum Start der Wiedergabe zu wählen.
3 Drücken Sie ENT (Eingabe) zur Bestätigung.
* Gilt nicht für DVD-VR.
Aufheben der PBC-Wiedergabe... (VCD)
DEUTSCH
1 Im Stoppbetrieb drücken Sie DIRECT, während Sie
SHIFT gedrückt halten.
2 Halten Sie SHIFT gedrückt, und drücken Sie die
Zifferntasten (0-9) zur Eingabe der gewünschten
Nummer.
3 Drücken Sie ENT (Eingabe) zur Bestätigung.
• Zum Fortsetzen von PBC drücken Sie TOP M/MENU.
Bedienvorgänge mit dem On-
Screen-Balken
(DVD/DVD-VR/DivX/MPEG-Video/VCD)
Diese Vorgänge sind mit dem Monitor unter
Verwendung der Fernbedienung möglich.
1 Den On-Screen-Balken zeigen (siehe Seite
23).
(zweimal)
2 Wählen Sie einen Gegenstand.
3 Treffen Sie eine Wahl.
Wenn das Pop-up-Menü erscheint...
• Zum Aufheben des Pop-up-Menüs drücken Sie
RETURN.
• Zur Eingabe von Zeit/Zahlen siehe Folgendes:
Eingabe von Zeit/Zahlen
Drücken % / fi zum Ändern der Nummer, und
drücken Sie dann @ / #, um zum nächsten Eintrag
weiterzugehen.
• Bei jedem Drücken von % / fi wird die Nummer um
einen Wert höher/niedriger geschaltet.
• Nach der Eingabe der Zahlen drücken Sie ENT
(Eingabe) .
• Es ist nicht erforderlich, die Null und nachfolgenden
Nullen (die letzten beiden Stellen im untenstehenden
Beispiel) einzugeben.
22
Beisp.: Zeitsuche
DVD: _:_ _:_ _ (Beisp.: 1:02:00)
Drücken Sie % einmal, dann # zweimal, um dritten
Eintrag zu gehen, % zweimal, und drücken Sie dann
ENT (Eingabe).
Zum Entfernen des On-Screen-Balkens
Page 89

On-Screen-Balken
Beisp.: DVD-Video
Information
Bedienung
1
Disc-Typ
2
• DVD-Video/DTS-CD: Audiosignalformat-Typ und
Kanal
• VCD: PBC
3
Wiedergabemodus*
DVD-Video: T. RPT: Titel-Wiederholung
C. RPT: Kapitel-Wiederholung
DVD-VR: C. RPT: Kapitel-Wiederholung
PG. RPT: Programmwiederholung
DivX/MPEG-Video: T. RPT: Track-Wiederholung
F. RPT: Ordner-Wiederholung
F. RND: Ordner Zufall
A. RND: Zufällig
VCD *2: T. RPT: Track-Wiederholung
A. RND: Zufällig
4
Wiedergabe-Information
Aktuelles Programm/Kapitel
Aktueller Ordner/Titel
5
Zeitanzeige
DVD-Video/DVD-VR: Restliche Titel-
VCD: Restliche Disc-Spielzeit
Bisherige Abspielzeit des aktuellen
Restliche Abspielzeit des aktuellen
1
Aktueller Titel/Kapitel
Aktuelle Playlist/Kapitel
Aktueller Titel
Abgelaufene Spielzeit der Disc (bei
DVD-Video abgelaufene Spielzeit des
aktuellen Titels/Programms/Playlist).
/Programm-/Playlistzeit
Kapitels/Titels *
Kapitels/Titels *
3
3
6
Wiedergabestatus
Wiedergabe
Vorwärts-/Rückwärts-Suche
Vorwärts-/Rückwärts-Zeitlupe
Pause
Stopp
7
Bedienungssymbole
Ändern Sie die Zeitanzeige (siehe 5)
Zeitsuche (Geben Sie die abgelaufene
Spielzeit des aktuellen Titels/Programms/
Playlist oder der Disc ein.)
Titelsuche (nach Nummer)
Kapitelsuche (nach Nummer)
Tracksuche (nach Nummer)
Ändern Sie die Audio-Sprache oder den
Audio-Kanal
Ändern oder Sie die Untertitel-Sprache
oder schalten Sie sie aus
Ändern Sie den Sichtwinkel
Wiederholungswiedergabe*
Zufallswiedergabe *
1
1
*1 Für Wiederholungswiedergabe/Zufallswiedergabe siehe
auch Seite 18.
*2 Wenn PBC nicht aktiviert ist.
*3 Gilt nicht für DVD-VR.
DEUTSCH
23BEDIENUNG
Page 90

Bedienung mit dem
Steuerschirmbild
(DivX/MPEG-Video/MP3/WMA/WAV/CD)
Diese Vorgänge sind mit dem Monitor unter
Verwendung der Fernbedienung möglich.
1 Den Steuerbildschirm zeigen.
DivX/MPEG-Video: Drücken Sie 7 bei der
Wiedergabe.
MP3/WMA/WAV/CD: Erscheint automatisch bei der
Wiedergabe.
DEUTSCH
2 Wählen Sie die Spalte „Folder“ oder „Track“
(ausgenommen bei CD).
3 Wählen Sie einen Ordner oder Titel.
7 Titel-Information
8 Trackliste mit aktuellem Track gewählt
Zum Wählen eines Wiedergabe-Modus
1 Während der Steuerbildschirm erscheint...
Der Wiedergabemodus-Wahlbildschirm erscheint
auf der Ordnerliste-Sektion des Steuerbildschirms.
2 Wählen Sie einen Wiedergabe-Modus.
3 Wählen Sie einen Parameter.
REPEAT:
RANDOM:
4 Starten Sie die Wiedergabe.
DivX/MPEG-Video: Drücken Sie ENT (Eingabe) oder
3/8.
MP3/WMA/WAV/CD: Wiedergabe beginnt
automatisch.
Steuerbildschirm
Beisp.: MP3/WMA/WAV-Disc
1 Aktuelle Ordnernummer/Gesamt-Ordnerzahl
2 Ordnerliste mit aktuellem Ordner gewählt
3 Gewählter Wiedergabemodus
4 Verflossene Spielzeit des laufenden Titels
5 Bedienungsmodus-Symbol ( 3, 7, 8, ¡, 1 )
6 Aktue
lle Titelnummer/Gesamtzahl der Titel im
aktuellen Ordner (Gesamtzahl der Titel auf der
24
Disc)
Modus Wiedergabefunktionen
F. RPT
(OrdnerWiederholung):
T. RPT
(TrackWiederholung):
A. RND
(alle zufällig):
F. RND
(Ordner-Zufall):
4 Bestätigen Sie die Auswahl.
* Nicht wählbar für CD.
Aktuellen Ordner wiederholen
Aktuellen Track wiederholen
Alle Tracks in zufälliger
Reihenfolge abspielen
In zufälliger Reihenfolge alle
Tracks des aktuellen Ordners
abspielen, und dann der
nächsten Ordner
Page 91

Bedienung mit dem
Listenschirmbild
(DVD-VR/DivX/MPEG-Video/MP3/WMA/WAV)
Diese Vorgänge sind mit dem Monitor unter
Verwendung der Fernbedienung möglich.
Listenbildschirm (DivX/MPEG-Video/MP3/
WMA/WAV)
Vor der Wiedergabe können Sie die Ordnerliste/
Trackliste anzeigen, um die Inhalte zu bestätigen und
die Wiedergabe eines Tracks starten.
1
Zeigen Sie die Ordnerliste im Stoppbetrieb an.
2 Wählen Sie einen Gegenstand aus der
Ordnerliste.
• Die Trackliste des gewählten Ordners erscheint.
• Zum Zurückgehen zur Ordnerliste drücken Sie
RETURN.
3 Wählen Sie einen Track zum
Wiedergabebeginn.
3 Aktuelle Seite/Gesamtzahl der Seiten in der Liste
4 Aktueller Ordner/Titel (hervorgehobener Balken)
Listenbildschirm (DVD-VR)
Sie können das Schirmbild ORIGINAL-PROGRAMM oder
WIEDERGABELISTE jederzeit verwenden, während eine
DVD-VR mit ihren aufgenommenen Daten abgespielt
wird.
1 Wählen Sie ein Listenschirmbild.
DEUTSCH
oder
• MP3/WMA/WAV: Der Steuerbildschirm erscheint
(siehe Seite 24).
Beisp.: Ordnerliste
1 Aktuelle Ordnernummer/Gesamt-Ordnerzahl
2 Aktuelle Titelnummer/Gesamtzahl der Titel im
aktuellen Ordner
1 Programm/Playlist-Nummer
2 Aufnahmedatum
3 Aufnahmequelle (Fernsehsender,
Eingangsklemme des Aufnahmegeräts usw.)
4 Startzeit der Aufnahme
5 Titel von Programm/Playlist*
6 Aktuelle Auswahl (hervorgehobener Balken)
7 Erstellungsdatum von Playlist
8 Anzahl von Kapiteln
9 Wiedergabezeit
* Der Titel des Originalprogramms oder der Playlist
wird möglicherweise je nach dem Aufnahmegerät
nicht angezeigt.
2 Wählen Sie einen Gegenstand aus der Liste.
25BEDIENUNG
Page 92

Hören vom USB-Gerät
Sie können ein USB-Massenspeichergerät wie einen USB-Speicher, eine tragbare Festplatte usw. an die Einheit
anschließen.
• Sie können auch einen Apple iPod an die USB-Eingangsbuchse anschließen. Einzelheiten zum Betrieb siehe Seiten
37 – 41.
Diese Einheit kann DivX/MPEG-Video/MP3/WMA/WAV Tracks abspielen, die in einem USB-Gerät
abgelegt sind.
Alle Tracks werden wiederholt abgespielt, bis Sie die Quelle umschalten oder das USB-Gerät abnehmen.
12
DEUTSCH
Schalten Sie den Monitor ein, um das Wiedergabebild
bei der Wiedergabe einer DivX/MPEG-Datei zu sehen.
Sie können auch die Wiedergabe unter Bezug auf den
Monitorbildschirm steuern. (Siehe auch Seite 22 bis
25).
• Siehe Seite 20 bis 25 zum Bedienverfahren mit der
Fernbedienung ausgeführt.
• Siehe Seite 50, 51 und 56 für weitere Einstellungen.
E
rscheint „ “ auf dem Monitor, wenn eine Taste
gedrückt wird, so ist der Receiver nicht für den
gewünschten Bedienvorgang ausgelegt.
• In manchen Fällen wird zwar „ “, nicht angezeigt,
aber der Bedienvorgang ist dennoch nicht möglich.
Wenn ein USB-Gerät angebracht ist...
• Wenn momentan ein anderes USB-
Die Wiedergabe startet von der Stelle,
wo sie vorher abgebrochen wurde.
Gerät angebracht ist, startet die
Wiedergabe von Anfang an.
Zum Stoppen der Wiedergabe und
Abnehmen des USB-Geräts
Direkt von der Einheit abziehen.
• Drücken Sie SOURCE, um eine andere
Wiedergabequelle zu wählen.
Sie können das USB-Gerät auf gleiche Weise bedienen
wie die Dateien auf einer Discs. (Siehe Seite 16 – 25.)
• Sie können nicht „USB“ wählen, wenn Doppelzone
verwendet wird (siehe Seite 27).
Vorsichtsmaßregeln:
• Vermeiden Sie Verwendung des USB-Geräts, wenn es
das sichere Fahren behindern kann.
• Das USB-Gerät nicht wiederholt abnehmen oder
einsetzen, während “Reading” (Lesen) im Display
erscheint.
• Starten Sie nicht den Motor, wenn ein USB-Gerät
angeschlossen ist.
• Diese Einheit kann möglicherweise die Dateien nicht
abspielen, je nach dem Typ des USB-Geräts.
• Betrieb und Stromversorgung arbeiten möglicherweise
nicht wie vorgesehen bei bestimmten USB-Geräten.
• Sie können keinen Computer an den USB-Eingang des
Geräts anschließen.
• Stellen Sie sicher, dass alle wichtigen Daten gesichert
sind, um Datenverlust zu vermeiden.
• Lassen Sie nicht ein USB-Gerät im Fahrzeug, setzen
Sie es nicht direktem Sonnenlicht oder hohen
Temperaturen aus, um Verformung oder Schäden am
Gerät zu vermeiden.
• Manche USB-Geräte arbeiten möglicherweise nicht
sofort nach dem Einschalten der Stromversorgung.
• Zu weiteren Einzelheiten über USB-Betrieb siehe Seite
56.
26
USB-Eingangsbuchse
USB-Speicher
Page 93

Dual-Zonen-Betrieb
Sie können Disc-Wiedergabe auf dem externen Monitor genießen, der an die Steckverbindungen VIDEO OUT und
2nd AUDIO OUT angeschlossen ist, während Sie eine andere Quelle (mit Ausnahme von „AM“ und „USB“) über die
Lautsprecher hören.
• Sie können nicht „AM“ oder „USB“ als Quelle wählen, wenn Doppelzone aktiviert ist.
• Wenn Doppelzone aktiviert ist, können Sie nur den DVD/CD-Player mit der Fernbedienung steuern. Zur Bedienung
siehe Seite 20 – 25.
Diese Vorgänge sind mit dem Monitor unter Verwendung der Fernbedienung möglich.
1
2
3
Zum Aufheben von Doppelzonen-Betrieb
• Die DUAL-Anzeige erlischt.
—
Aktivieren Sie Doppelzone.
• Die DUAL-Anzeige leuchtet im Display auf.
Die Hauptquelle schaltet automatisch auf „DISC“ um.
Zum Wählen deiner anderen Quelle (Hauptquelle) zum Hören über die
Lautsprecher drücken Sie SOURCE am Bedienfeld.
• Durch Verwendung der Tasten am Bedienfeld können Sie die neu
gewählte Quelle bedienen, ohne den Doppelzonen-Betrieb zu
beeinflussen.
Stellen Sie die Lautstärke über den Anschluss 2nd AUDIO
OUT ein.
Bedienen Sie den DVD/CD-Player mit der Fernbedienung
unter Beachtung des Monitorbildschirms.
Am Bedienfeld:
1
Schalten Sie auf Doppelzonen-Einstellung.
2
Aktivieren oder deaktivieren Sie Doppelzone.
DEUTSCH
Die Quelle schaltet automatisch auf „DISC“ um,
wenn Doppelzone aktiviert ist.
27BEDIENUNG
Page 94

Hören von Bluetooth®-Geräten
Für Bluetooth-Bedienvorgänge ist es erforderlich, den
Bluetooth-Adapter (KS-BTA200) an die CD-WechslerBuchse an der Rückseite anzuschließen.
• Siehe mit dem Bluetooth-Adapter und dem
Bluetooth-Gerät mitgelieferte Bedienungsanleitung.
• Siehe Liste (im Karton) zur Bestätigung der Länder,
in denen die Bluetooth®-Funktion verwendet werden
kann.
DEUTSCH
Zur ersten Verwendung eines Bluetooth-Geräts mit dem
Gerät („BT-PHONE“ und „BT-AUDIO“) müssen Sie die
Bluetooth wireless -Verbindung zwischen der Einheit
und dem Gerät herstellen.
• Wenn die Verbindung hergestellt ist, ist sie in
der Einheit registriert, auch wenn Sie Ihre Einheit
zurücksetzen. Bis zu fünf Geräte können insgesamt
registriert werden.
• Nur ein Gerät zur Zeit kann an jede Quelle
angeschlossen werden („BT-PHONE“ und „BTAUDIO“).
Registrieren eines Bluetooth-
Geräts
Registrierungsmethoden (Pairing)
Verwenden Sie einen der folgenden Punkte im
Bluetooth-Menü zum Registrieren und Herstellen der
Verbindung mit einem Gerät.
• Wählen Sie „BT-PHONE“ oder „BT-AUDIO“ als Quelle
zur Bedienung des Bluetooth-Menüs.
Open Bereiten Sie die Einheit zum Herstellen
einer neuen Bluetooth-Verbindung vor.
Die Verbindung wird durch Bedienung des
Bluetooth-Geräts hergestellt.
Search Bereiten Sie die Einheit zum Herstellen
einer neuen Bluetooth-Verbindung vor.
Die Verbindung wird durch Bedienung
dieser Einheit hergestellt.
• Wenn
vorherigen Anzeigebild zurückgehen, indem Sie die
Zifferntaste 3 drücken.
im Display erscheint, können Sie zum
Registrierung mit „Open“
Vorbereitung: Bedienen Sie das Gerät zum
Einschalten seiner Bluetooth-Funktion.
1 Wählen Sie „BT-PHONE“ oder „BT-AUDIO“.
2 Wählen Sie „New“.
3 Schalten Sie zum Einstellmenü.
4 Wählen Sie „Open“.
5 Geben Sie einen PIN- (Personal Identification
Number) Code in die Einheit ein.
• Sie können jede beliebige Zahl eingeben (1stellige bis 16-stellige Zahl). [Anfänglich: 0000]
• Zur Eingabe eines PIN-Codes mit weniger als 4
Stellen löschen Sie zuerst den anfänglichen PINCode (0000) durch Drücken der Zifferntaste 5
( ).
* Manche Geräte haben ihren eigenen PIN-Code.
Geben Sie den festgelegten PIN-Code in die Einheit
ein.
1 Gehen Sie zur nächsten (oder vorherigen)
Zahlenposition.
28
Page 95

2 Wählen Sie eine Zahl oder Leerstelle.
2 Wählen Sie ein zum Anschluss gewünschtes
Gerät.
3 Wiederholen Sie Schritt 1 und 2, bis die
PIN-Code-Eingabe beendet ist.
4 Bestätigen Sie die Eingabe.
„Open...“ blinkt im Display.
6 Verwenden Sie das Bluetooth-Gerät zum
Suchen und Anschließen.
An anzuschließenden Gerät geben Sie den
gleichen PIN-Code ein wie gerade für diese Einheit
eingeben. „Connected (und der Geräte-Name)“
erscheint im Display.
Jetzt ist die Verbindung hergestellt, und Sie
können das Gerät durch die Einheit verwenden.
Das Gerät bleibt registriert, auch wenn es
abgetrennt wird. Verwenden Sie „Connect“ (oder
aktivieren Sie „Auto Connect“) zum Anschließen
des gleichen Geräts von nächsten Mal an. (Siehe
folgende und Seite 52.)
Anschließen eines Geräts
Führen Sie Schritt 1 bis 3 auf Seite 28 aus, und dann...
1 • Wählen Sie „Search“ zum Suchen nach
verfügbaren Geräten.
Die Einheit sucht nach verfügbaren Geräten und
zeigt deren Liste.
Wenn kein verfügbares Gerät erkannt wird,
erscheint die Meldung „Device not found“.
• Wählen Sie „Special“ zum Anschließen
eines Spezialgeräts.
Die Einheit zeigt die Liste der vorgewählten
Geräte.
3 • Nach verfügbaren Geräten...
1 Geben Sie den spezifischen PIN-Code des
Geräts in die Einheit ein.
Siehe mit dem Gerät mitgelieferte
Bedienungsanleitung zum Prüfen des PINCodes.
2 Verwenden Sie das Bluetooth-Gerät zum
Anschließen.
Jetzt ist die Verbindung hergestellt, und
Sie können das Gerät durch die Einheit
verwenden.
• Nach Spezialgerät...
Verwenden Sie „Open“ oder „Search“ zum
Verbinden.
Anschließen/Abtrennen/Löschen eines
registrierten Geräts
1 Wählen Sie „BT-PHONE“ oder „BT-AUDIO“.
2 Wählen Sie ein zum Anschließen/Abtrennen/
Löschen gewünschtes registriertes Gerät.
3 Schalten Sie zum Einstellmenü.
4 • Wählen Sie „Connect“ oder „Disconnect“
zum Anschließen/Abtrennen des
gewählten Geräts.
DEUTSCH
Fortsetzung auf nächster Seite
EXTERNE GERÄTE
29
Page 96

• Wählen Sie „Delete“ (Löschen) und bestätigen Sie die Auswahl.
Drücken Sie die Zifferntaste
3, um „No“ (Nein) zu wählen
oder zum vorherigen
Bildschirmbild zurückzugehen.
Sie können die Einheit auf automatische Verbindung eines Bluetooth-Geräts einstellen, wenn die Einheit
DEUTSCH
eingeschaltet wird. (Siehe „Auto Connect“ auf Seite 52).
Verwendung des Bluetooth-Handys
1
2
Wählen Sie „BT-PHONE“.
Rufen Sie das Bluetooth-Menü auf.
3
Stellen Sie die Verbindung mit einem Gerät her, und machen Sie dann
—
einen Anruf (oder nehmen Sie Einstellungen mit dem Bluetooth-Menü
vor). (Siehe Seiten 31 und 52).
Wenn ein Anruf empfangen wird...
Die Signalquelle schaltet automatisch auf „BT-PHONE“
um.
Wenn „Auto Answer“ aktiviert ist....
Die Einheit nimmt die ankommenden Rufe automatisch
entgegen, siehe Seite 52.
• Wenn „Auto Answer“ deaktiviert ist, drücken Sie eine
beliebige Taste (ausgenommen /
Steuerscheibe) zum Entgegennehmen des
ankommenden Rufs.
Zum Beenden des Rufs
Halten Sie eine beliebige Taste gedrückt
(ausgenommen /Steuerscheibe).
• Sie können den Mikrofon-Lautstärkepegel einstellen
(siehe Seite 52).
30
Wenn eine Textmeldung empfangen wird...
Wenn das Handy mit Textmeldungen kompatibel
ist (Notifikation über JVC-Bluetooth-Adapter) und
„Message Info“ auf „Auto“ gestellt ist (siehe Seite 52),
klingelt das Gerät und „Received Message“ erscheint
im Display, um auf den Empfang einer Nachrichten
hinzuweisen.
Page 97

Einen Ruf tätigen
Sie können einen Anruf mit einem der AnwählenMenüpunkte tätigen.
• Wenn im Display erscheint, können Sie
zum vorherigen Anzeigebild zurückgehen, indem Sie
die Zifferntaste 3 drücken.
1 Wählen Sie „BT-PHONE“.
* Nur angezeigt, wenn das Handy mit diesen
Funktionen ausgestattet ist.
– Wenn nicht angezeigt, versuchen Sie den
Telefonbuchspeicher des Handys zu dieser
Einheit zu übertragen. (Siehe mit Ihrem Handy
mitgelieferte Bedienungsanleitung.)
– Bei manchen Handys wird das Telefonbuch
automatisch übertragen.
2 Schalten Sie zum Einstellmenü.
3 Wählen Sie „Dial Menu“.
4 Wählen Sie die Methode zum Vornehmen
eines Rufs.
• Redial *: Zeigt die Liste der gewählten
Telefonnummern. Fahren Sie mit dem folgenden
Schritt fort.
• Received *: Zeigt die Liste der
entgegengenommenen Anrufe. Fahren Sie mit
dem folgenden Schritt fort.
• Phonebook *: Zeigt das Telefonbuch des
angeschlossenen Handys. Fahren Sie mit dem
folgenden Schritt fort.
• Missed *: Zeigt die Liste der verpassten Anrufe.
Fahren Sie mit dem folgenden Schritt fort.
• Number: Zeigt den Telefonnummmer-
Eingabebildschirm an. Siehe „Eingabe einer
Telefonnummer“ in der rechten Spalte.
• Voice Dial (Nur einsetzbar, wenn
das angeschlossene Handy mit dem
Spracherkennungssystem ausgestattet ist):
Sprechen Sie den Namen der Stelle (registrierte
Wörter), die angerufen werden soll.
5 Wählen Sie den Namen/die Telefonnummer,
die angerufen werden soll.
Eingabe einer Telefonnummer
Wählen Sie eine Zahl.
Bewegen Sie die EingabePosition.
Bestätigen Sie die Eingabe.
Fortsetzung auf nächster Seite
EXTERNE GERÄTE
31
DEUTSCH
Page 98

Mit Sprachbefehl
1
„Say...“ erscheint im
Display.
2 Sprechen Sie den Namen der Stelle
(registrierte Wörter), die angerufen werden
soll.
• Sie können auch den Sprachbefehl aus dem
Anwählen-Menü verwenden. Wählen Sie „Voice
Dial“ aus dem Anwählen-Menü.
DEUTSCH
• Wenn Ihr Handy das Spracherkennungssystem
nicht unterstützt, erscheint die Meldung „Error“
im Display.
2 Wählen Sie eine Telefonnummer.
Sie können auch eine neue
Telefonnummer eingeben (siehe
auch „Eingabe einer Telefonnummer“
auf Seite 31) zur Speicherung.
3 Wählen Sie eine Festnummer zur
Speicherung.
Zum Rufen einer Voreingabe-Nummer
Während im Bluetooth-Telefon…
Voreingeben der Telefonnummer
Sie können bis zu 6 Telefonnummern voreingeben.
• Wenn im Display erscheint, können Sie
zum vorherigen Anzeigebild zurückgehen, indem Sie
die Zifferntaste 3 drücken.
1 Zeigen Sie die zur Voreingabe gewünschte
Telefonnummer mit einem der „Dial Menu“Punkte an.
Verwendung des Bluetooth-Audioplayers
• Die Bedienungen und Displayanzeigen unterscheiden sich je nach Verfügbarkeit des angeschlossenen Audioplayer.
Wählen Sie „BT-AUDIO“.
Wenn die Wiedergabe nicht automatisch startet, bedienen Sie den Bluetooth-Audio-Player zum
Starten der Wiedergabe.
• Wenn die Wiedergabe nicht beim Ändern der Quelle auf Pause schaltet, bedienen Sie den
Bluetooth-Audioplayer, um die Wiedergabe auf Pause zu schalten.
32
Rückwärts-Sprung/Vorwärts-Sprung
Starten/Pausieren der Wiedergabe
Schalten Sie zum Einstellmenü
(Geräteliste)
• Siehe auch Seite 29 und 30 zum Anschließen/
Abtrennen/Löschen eines registrierten Geräts.
Bluetooth-Information:
Wenn Sie weitere Informationen über Bluetooth
wünschen, besuchen Sie bitte die folgende JVCWebsite: <http://www.jvc-victor.co.jp/english/
car/>.
Page 99

Hören vom CD-Wechsler
Es wird empfohlen, einen MP3-kompatiblen CD-Wechsler von JVC mit diesem Receiver zu verwenden. Sie können
einen CD-Wechsler an die CD-Wechsler-Buchse an der Rückseite der Einheit anschließen.
• Sie können nur herkömmliche CDs (einschließlich CD-Text) und MP3-Discs abspielen.
Vorbereitung: Stellen Sie sicher, dass „Changer“ für die externe Eingangseinstellung gewählt ist, siehe Seite 47.
1
Wählen Sie „CD-CH“.
2
[Drücken Sie] Tracks wählen
* Indem Sie eine der Tasten gedrückt halten, können Sie
die Disc-Liste anzeigen (siehe Seite 19).
[Gedrückthalten] Tracks
*
MP3: Ordner wählen
Wählen Sie eine Disc zum Starten der Wiedergabe.
[Drücken Sie] Zum Wählen der Disc-Nummer 1 – 6.
[Gedrückthalten] Zum Wählen der Disc-Nummer 7 – 12.
zurückspulen/
vorspulen
Wählen einer Disc/eines Tracks in der Liste
Siehe „Wählen Sie einen Ordner/Track aus der Liste (nur
für MP3/WMA/WAV-Datei)“ auf Seite 19.
Wählen Sie „Disc“ in Schritt 3, um die Disc-Liste des
CD-Wechsels anzuzeigen.
Nach dem Drücken von M MODE drücken Sie die
folgenden Tasten, im Folgendes zu bewirken...
10 Tracks überspringen
MP3: innerhalb des gleichen Ordners
Repeat Track:
Aktuellen Track wiederholen
Repeat Folder:
MP3: Alle Titel des aktuellen Ordners
wiederholen
Repeat Disc:
Wiederholen Sie alle Tracks auf der
aktuellen Disc
Random Folder:
MP3: In zufälliger Reihenfolge alle
Tracks des aktuellen Ordners und
dann die des nächsten Ordners
abspielen
Random Disc:
In zufälliger Reihenfolge allen Tracks
der aktuellen Disc abspielen
Random All:
Spielt alle Tracks aller Discs im
Magazin in zufälliger Reihenfolge ab.
• Sie können auch den Wiedergabemodus durch
Wählen von „Off“ oder Drücken der Zifferntaste 4
( ) aufheben.
EXTERNE GERÄTE
DEUTSCH
33
Page 100

DAB-Tuner-Empfang
Vor dem Betrieb schließen Sie den (getrennt gekauften) JVC DAB-Tuner KT-DB1000 an der CD-Wechsler-Buchse an
der Rückseite dieser Einheit an.
Vorbereitung: Stellen Sie sicher, dass „Changer“ für die externe Eingangseinstellung gewählt ist, siehe Seite 47.
1
Wählen Sie „DAB“.
DEUTSCH
2
3
4
Wählen Sie die Wellenbereiche.
Suchen nach einem Ensemble.
Manueller Suchlauf: Halten Sie eine der Tasten gedrückt, bis „M“ im Display blinkt, und
drücken Sie die Taste dann wiederholt.
Wählen Sie einen Dienst (primär oder sekundär) zum Hören.
Wenn laute Umgebungsgeräusche
vorhanden sind
Manche Dienste bieten DynamikumfangSteuersignale (DRC) zusammen mit ihren regulären
Programmsignalen. DRC hebt die leisen Klänge für
besseres Hören an.
1
2
Wählen Sie einen der DRC-Signalpegel (1, 2
oder 3).
• Je höher die Stufe, desto stärker der Effekt.
3 Verlassen Sie die Einstellung.
erscheint im Display.
• wird nur hervorgehoben, wenn das Gerät
DRC-Signale vom eingestellten Dienst empfängt.
Speichern von DAB-Diensten
Sie können 6 DAB-Dienste (primär) für jedes
Frequenzband vorwählen.
• Wenn im Display erscheint, können Sie
zur vorherigen Anzeige zurückgehen, indem Sie die
Zifferntaste 3 drücken.
Beisp.: Speichern eines Ensembles (Primärdienst) unter
der Festsendernummer 4 im Frequenzbereich
DAB 1.
Verwendung der Zifferntasten
1
34
 Loading...
Loading...