IRIS Readiris Pro 11 User Manual [fr]

I
GUIDE DE L’UTILISATEUR
GUIDE DE
L’UTILISATEUR

II
Readiris Pro
© 1990-2006 I.R.I.S. Tous droits réservés Technologie OCR par I.R.I.S.
Technologie Connectionist, AutoFormat et linguistique par I.R.I.S. Technologie ICR et de lecture de codes à barres
Technologie BCR et d’analyse de champs par I.R.I.S.
© 1990-2006 I.R.I.S. Tous droits réservés

III
GUIDE DE L’UTILISATEUR
GAGNEZ DU TEMPS, ENTREZ SANS FRAPPER!
Nous vous félicitons pour votre acquisition de Readiris. Ce logiciel vous sera très utile pour la saisie de vos textes, tables, graphiques, codes à barres et même vos textes manuscrits.
Aussi efficaces que puissent être les ordinateurs, il vous faut toujours d’abord encoder les informations. S’il vous est déjà arrivé de devoir refrapper un rapport de 15 pages ou un grand tableau de chiffres, vous savez comme cette tâche peut être longue et fastidieuse. Utilisez ce logiciel à la pointe du progrès pour encoder automatiquement du texte dans vos applications et vous atteindrez un niveau d’efficacité et de confort jamais atteint! (Deux modes de reconnaisance sont disponibles: le premier assure une vitesse optimale, le second garantit une exactitude maximale du processus OCR.)
Numérisez un document imprimé ou tapé à la machine, indiquez les zones à lire - ou laissez le système les détecter pour vous -, effectuez la reconnaissance de caractères et envoyez les résultats directement dans votre traitement de texte. Des documents composés de plusieurs pages seront traités du début à la fin avec un effort minime. Quelques clics vous épargnent de longues heures de travail car Readiris convertit vos documents papier en fichiers éditables par l’ordinateur: c’est jusqu’à 40 fois plus rapide que la refrappe manuelle.
L’assistant OCR vous mène à travers le processus d’OCR d’une manière confortable: vous répondez à quelques questions simples pour obtenir des résultats rapides avec Readiris. Vous pouvez envoyer les résultats de la lecture directement dans votre traitement de texte ou dans votre tableur. Pour reconnaître des télécopies et convertir des documents PDF, vous pouvez glisser-déposer les fichiers images depuis l’Explorateur de Windows vers la fenêtre de l’application de Readiris. Ou cliquez avec le bouton droit de la souris sur une image pour l’envoyer aussitôt dans Readiris.
Readiris reconnaît les données insérées dans des tables et les recrée comme feuille de calcul ou comme objet table dans votre traitement de texte; vos données numériques sont immédiatement prêtes pour les manipulations ultérieures.

IV
Basé sur la technologie Connectionist d’I.R.I.S., Readiris représente ce que l’OCR vous offre de mieux. La reconnaissance omnifonte est complétée par des techniques d’auto-apprentissage basées sur un réseau neuronal propriétaire. Le système peut apprendre des nouveaux caractères grâce à l’analyse contextuelle: des connaissances linguistiques à propos des syllabes et des mots améliorent les performances de l’OCR.
Readiris reconnaît jusqu’à 126 langues: toutes les langues américaines et européennes, en ce y compris les langues de l’Europe de l’Est, les langues baltiques, le grec et les langues cyrilliques (“russes”). (De manière optionelle, vous pouvez lire les documents en arabe ainsi que quatre langues asiatiques - le japonais, le chinois simplifié et traditionnel et le coréen.) Readiris se charge également d’alphabets mixtes: le logiciel détecte les mots “occidentaux” qui surviennent dans des textes grecs, cyrilliques, arabes ou asiatiques - de nombreux noms propres, noms de marques, etc. intraduisibles sont écrits avec des symboles occidentaux.
Readiris utilise ces connaissances linguistiques pendant la phase de reconnaissance, pas après. Cela permet à Readiris de reconnaître des documents de tous types avec une précision maximale, en ce compris les documents de mauvaise qualité tels que les télécopies et les textes issus d’imprimantes à aiguille. Readiris se charge de documents mal numérisés et de copies de documents contenant des formes trop claires ou trop sombres. Des caractères collés (“ligatures”) sont reconnus avec succès et des formes fragmentées, tels que les symboles issus d’une imprimante matricielle, sont recomposés.
La vérification avec “contexte dans l’image” par l’utilisateur non seulement signale les caractères douteux, mais augmente également la précision du système. Toutes les solutions confirmées par l’utilisateur sont mémorisées, ce qui augmente la vitesse et la fiabilité au fur et à mesure de votre progression. Utiliser Readiris signifie le rendre plus intelligent à chaque fois! Ce puissant outil d’apprentissage vous permet non seulement d’apprendre à Readiris les caractères spéciaux tels que les symboles mathématiques et les dingbats mais aussi de se charger des polices tordues que vous pourrez trouver dans des documents réels.
Pour augmenter encore votre productivité, Readiris non seulement reconnaît vos textes, mais peut aussi les formater pour vous! Utilisez “l’autoformatage” et
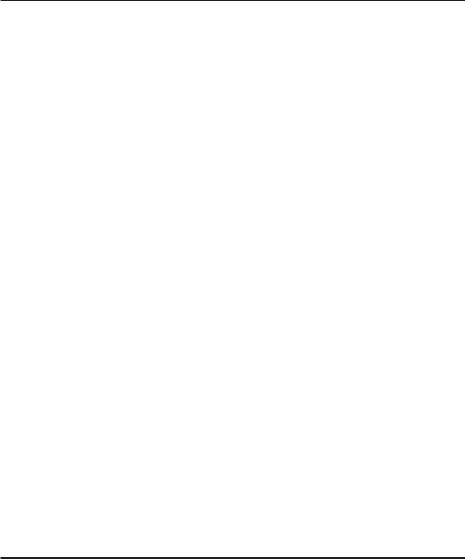
V
GUIDE DE L’UTILISATEUR
Readiris recrée une copie facsimile du document numérisé: le formatage du mot, du paragraphe et de la page du document original sont retenus.
Les caractères sont reproduits dans une police similaire, la taille et le style des caractères sont également préservés lors de la reconnaissance. L’emplacement des colonnes, des blocs de texte et des graphiques est fidèle à celui de vos documents originaux. Et puisque Readiris reconnaît sans problème les numérisations en échelle de gris et en couleur, vous pouvez saisir n’importe quel graphique - qu’il s’agisse de modes traits, de photos en noir et blanc ou d’illustrations colorées. Lorsqu’un document contient des tables, Readiris les réorganise dans de vraies cellules et recrée les bordures des tables originales.
En d’autres mots, Readiris vous permet d’archiver une copie exacte de votre document, qui sera un fichier texte éditable et compact au lieu d’une image scannée! Plusieurs niveaux de formatage sont disponibles, le choix appartient à l’utilisateur.
Les codes à barres qui figurent sur les pages numérisées peuvent également être lus, ainsi que les textes manuscrits, à condition que les lettres “imprimées” majuscules soient suffisamment espacées.
Readiris supporte une large variété de numériseurs: de nombreux scanners à plat, à alimentation, les systèmes hybrides ou “tout en un” (également appelés “MFPs”, “périphériques multifonctionnels”) et les appareils photos numériques. Readiris supporte également le standard de saisie Twain, de même que certaines plates-formes de numérisation. Si vous ne disposez pas d’une alimentation automatique, la numérisation avec pause vous permettra toutefois d’acquérir rapidement des documents multipages.
TABLE DES MATIÈRES
Gagnez du temps, entrez sans frapper! |
......................................................................... III |
Table des matières .......................................................................................................... |
V |
Droits d’auteur ............................................................................................................. |
VII |
Chapitre 1: Installation
Exigences du système .................................................................................................. |
1-1 |

VI
Installation de Readiris ................................................................................................ |
1-1 |
Désinstallation de Readiris .......................................................................................... |
1-3 |
Installation des options logicielles .............................................................................. |
1-4 |
Installation de produits apparentés ............................................................................. |
1-6 |
Fichiers installés .......................................................................................................... |
1-8 |
Fichier “Lisez-moi” et documentation ........................................................................................... |
1-8 |
Formulaire pour les textes manuscrits ............................................................................................ |
1-8 |
Enregistrez-vous! ......................................................................................................... |
1-8 |
Support du produit .................................................................................................... |
1-10 |
Chapitre 2: Visite guidée
Démarrage du logiciel ................................................................................................... |
2-1 |
Le premier démarrage ................................................................................................... |
2-2 |
Découvrez l’interface de Readiris ................................................................................. |
2-2 |
Débuter avec une première leçon ................................................................................. |
2-5 |
Agrandir l’image ........................................................................................................ |
2-10 |
Un, décomposition d’une image numérisée ............................................................... |
2-13 |
Un et demi, trier des fenêtres ..................................................................................... |
2-16 |
Deux, fenêtrage manuel d’une image ......................................................................... |
2-19 |
Trois, enregistrer des modèles de fenêtrage .............................................................. |
2-24 |
Readiris vous emmène autour du monde ................................................................... |
2-27 |
Readiris change de langue au besoin ......................................................................... |
2-32 |
Définir les caractéristiques du document ................................................................... |
2-35 |
Vitesse ou précision? ................................................................................................. |
2-37 |
Readiris devient chaque fois plus intelligent! ............................................................ |
2-39 |
Apprendre ......................................................................................................................................... |
2-41 |
Ne Pas Apprendre ............................................................................................................................ |
2-42 |
Effacer .............................................................................................................................................. |
2-43 |
Annuler ............................................................................................................................................. |
2-43 |
Finir ................................................................................................................................................... |
2-43 |
Interrompre ...................................................................................................................................... |
2-43 |
Le rôle des dictionnaires de fontes ............................................................................ |
2-43 |
Envoyer le résultat dans votre application ................................................................ |
2-47 |
Sauvegarder les résultats dans un fichier texte .......................................................... |
2-50 |
Créer des documents portables... ............................................................................... |
2-54 |
... ou les lire! ............................................................................................................... |
2-63 |
Reconnaissance de pages multiples .......................................................................... |
2-66 |
Édition de documents multipages .............................................................................. |
2-75 |
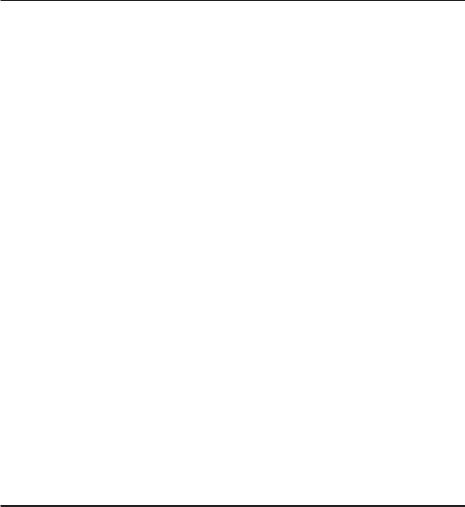
VII
GUIDE DE L’UTILISATEUR
Commencer avec un nouveau document ................................................................... |
2-78 |
Reconnaissance des zones de texte ........................................................................... |
2-79 |
Organisation du texte saisi ......................................................................................... |
2-81 |
Configuration du numériseur ..................................................................................... |
2-82 |
Mettez un peu de couleur dans vos textes! ............................................................... |
2-85 |
À différents appareils, différentes résolutions ........................................................... |
2-88 |
Sauvegarder les paramètres par défaut ...................................................................... |
2-93 |
Sauvegarde de paramètres spécifiques ...................................................................... |
2-94 |
Numériser des documents .......................................................................................... |
2-95 |
Ajuster les images numérisées ................................................................................... |
2-98 |
Laisser l’assistant travailler pour vous .................................................................... |
2-103 |
Readiris recrée la mise en page d’un document ....................................................... |
2-104 |
Des colonnes s’il vous plait, pas de cadres! ............................................................ |
2-109 |
Formater le texte, deuxième partie ............................................................................. |
2-112 |
Exporter du texte plusieurs fois ................................................................................ |
2-113 |
Sauvegarder des graphiques à part .......................................................................... |
2-114 |
Recréer les couleurs des colonnes, des cadres ........................................................ |
2-117 |
Retenir les couleurs du texte .................................................................................... |
2-119 |
Lecture de fax et reconnaissance en différé ............................................................. |
2-121 |
Reconnaissance des tables ...................................................................................... |
2-123 |
Reconnaître des textes manuscrits ........................................................................... |
2-132 |
Lire les barres et les espaces .................................................................................... |
2-136 |
Obtenir de l’aide en ligne ......................................................................................... |
2-139 |
DROITS D’AUTEUR
Le logiciel Readiris est conçu et développé par I.R.I.S. Les technologies OCR, ICR, lecture de codes à barres, Connectionist, AutoFormat et la technologie linguistique par I.R.I.S. I.R.I.S. détient tous les droits d’auteur pour le logiciel Readiris, la technologie OCR, la technologie ICR, la technologie de lecture de codes à barres, la technologie linguistique, l’aide en ligne et ce manuel.
AutoFormat, Cardiris, Connectionist, le logo I.R.I.S., Readiris et la technologie linguistique I.R.I.S. sont des marques déposées d’I.R.I.S.

VIII
Le parser XML est développé par Apache. Ce produit inclut un logiciel conçu par Apache Software Foundation (www.apache.org).
Acrobat et Reader sont des marques déposées d’Adobe. Excel, Windows et Word sont des marques (déposées) de Microsoft. Intel est une marque déposée d’Intel.
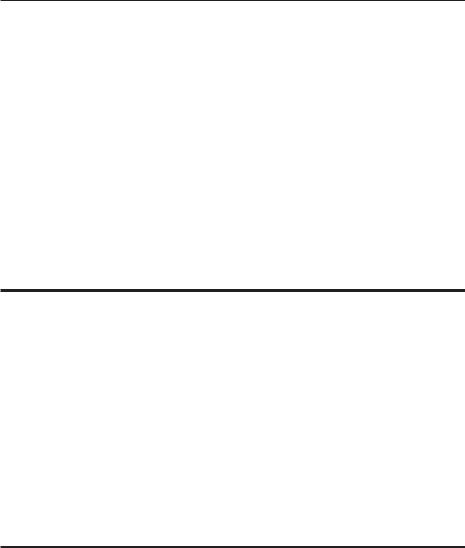
1 - 1
GUIDE DE L’UTILISATEUR
Chapitre 1
I N S TA L L AT I O N
Ce chapitre décrit les exigences du système et l’installation de Readiris.
EXIGENCES DU SYSTÈME
Voici la configuration minimale requise pour utiliser Readiris:
un PC Intel 486 ou compatible. Un PC Pentium est recommandé.
64 MO de mémoire vive. 128 MO de mémoire vive sont recommandés pour traiter les images en échelle de gris et en couleur.
120 MO d’espace disponible sur le disque dur. 105 MO d’espace suffisent si vous laissez les fichiers d’exemple sur le CD-ROM.
le système d’exploitation Windows XP, Windows ME, Windows 2000, Windows 98 ou Windows NT 4.0.
Notez que certains pilotes de numériseurs peuvent ne pas fonctionner sous la (ou les) dernière(s) version(s) de Windows! Consultez la documentation fournie avec votre scanner pour savoir quelles sont les plates-formes supportées.
INSTALLATION DE READIRIS
Readiris est exclusivement livré sur un CD-ROM auto-exécutable. Pour l’installer, insérez simplement le CD-ROM dans votre lecteur de CD-ROM et attendez que le programme d’installation commence à tourner. Suivez les instructions à l’écran.
Si l’installation ne démarre pas quand le CD-ROM est inséré dans votre lecteur, utilisez le programme MENU.EXEpour installer le programme.
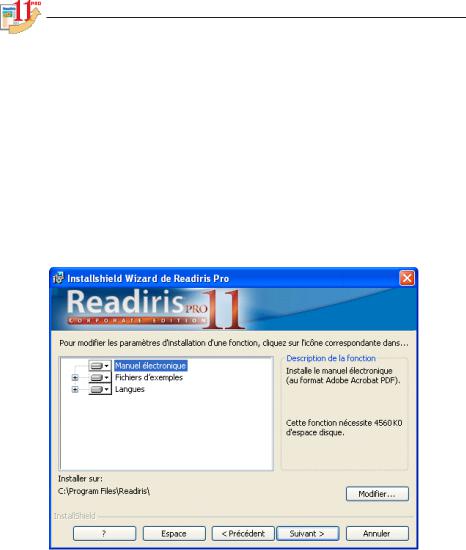
1 - 2
Les utilisateurs de Windows XP, Windows 2000 et Windows NT 4.0 doivent s’assurer qu’ils ont les droits d’accès nécessaires - contactez l’administrateur du système si nécessaire.
Une installation complète et personnalisée est offerte. Assurez-vous d’installer les bases de données linguistiques de toutes les langues que vous souhaitez lire. Par défaut, tous les lexiques sont installés. Nous vous recommandons d’installer les images exemples qui sont utilisées dans le didacticiel de ce manuel.
De façon similaire, le manuel électronique est par défaut copié sur votre disque dur. Vous pouvez par contre le laisser sur le CD-ROM. (Installez le programme Adobe Reader requis pour accéder à la documentation sur le programme si cela s’avère nécessaire.)
Le sous-menu "Applications I.R.I.S.- Readiris" sous le menu "Programmes" est automatiquement créé à l’installation du programme.
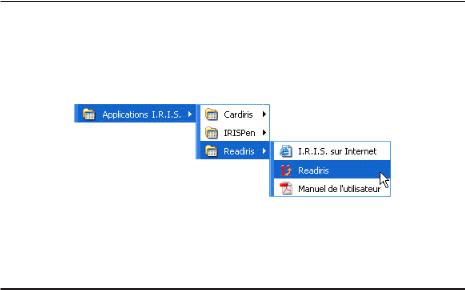
1 - 3
GUIDE DE L’UTILISATEUR
Il en va de même pour le raccourci vers Readiris sur le bureau de Windows. Vous pourrez ainsi démarrer directemment Readiris depuis votre bureau.
DÉSINSTALLATION DE READIRIS
Il n’y a qu’une manière correcte de désinstaller Readiris: en utilisant l’assistant de (dés)installation de Windows. Nous vous recommandons fermement de ne pas désinstaller Readiris ou ses modules en supprimant manuellement les fichiers du logiciel!
Exécutez les étapes suivantes pour utiliser l’assistant de (dés)installation de Windows.
Cliquez sur "Paramètres" dans le menu "Démarrer" de Windows et passez sur le "Panneau de Configuration".
Cliquez sur l’icône "Ajout/Suppression de Programmes" dans le panneau de configuration.
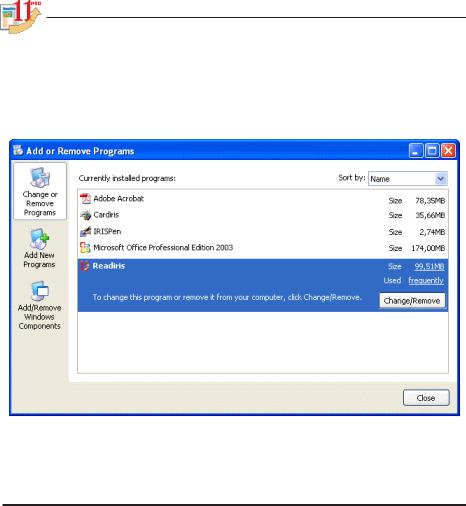
1 - 4
Suivez les instructions à l’écran pour supprimer le logiciel Readiris.
INSTALLATION DES OPTIONS LOGICIELLES
Il y a une seule option logicielle disponible qui complète Readiris: le “Complément d’OCR asiatique”. Ce module vous permet de lire le japonais, le chinois traditionnel, le chinois simplifié et le coréen.
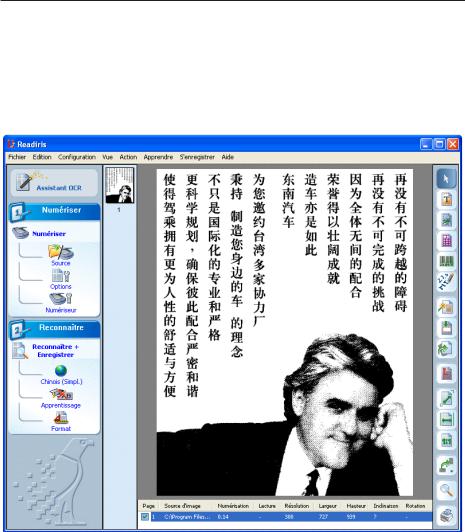
1 - 5
GUIDE DE L’UTILISATEUR
Ce logiciel est également livré sur un CD-ROM auto-exécutable. En installant cette option, vous disposez d’une documentation spécifique traitant de la reconnaissance de documents asiatiques.
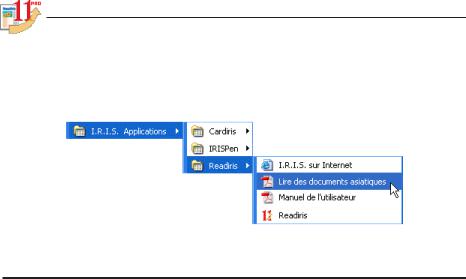
1 - 6
INSTALLATION DE PRODUITS APPARENTÉS
En fonction de la version du programme que vous venez d’acquérir, Readiris peut être complété par une version d’essai du produit apparenté Cardiris, un organisateur de cartes de visite.
Si ce programme complémentaire gratuit se trouve sur votre CD-ROM, il est également installé en utilisant le CD-ROM auto-exécutable et en suivant les instructions à l’écran.
Contactez I.R.I.S. pour en savoir plus sur les programmes complémentaires; la commande "Contacter I.R.I.S." sous le menu "Aide" de Readiris vous explique de quelles manières vous pouvez contacter I.R.I.S.
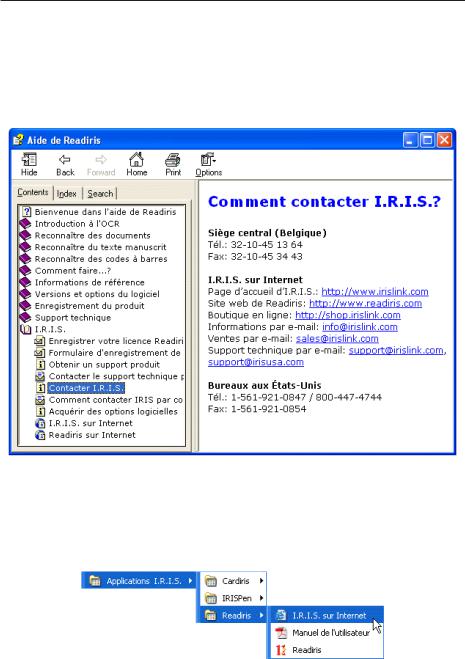
1 - 7
GUIDE DE L’UTILISATEUR
Une icône d’application dans le sous-menu "Applications I.R.I.S. - Readiris" sous le menu "Programmes" vous permet d’accéder directement à la page d’accueil d’I.R.I.S. De même l’écran de démarrage de Readiris et la commande "I.R.I.S. sur Internet" sous le menu "Aide" de Readiris.
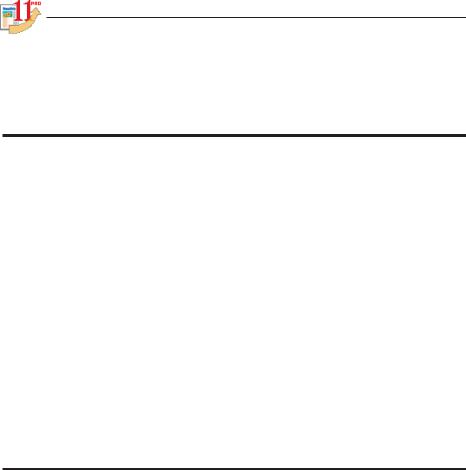
1 - 8
FICHIERS INSTALLÉS
Le programme d’installation a créé un dossier où se trouvent les fichiers de Readiris. N’essayez jamais de désinstaller Readiris ou certains de ses modules en supprimant manuellement des fichiers du programme, utilisez pour ce faire l’assistant de désinstallation de Windows. Voir plus haut.
Fichier “Lisez-moi” et documentation
README.HTML |
Fichier de type “Lisez-moi” (en format HTML) |
MANUAL.PDF |
Manuel d’utilisateur (en format Adobe Acrobat) |
Formulaire pour les textes manuscrits
TEMPLATE.PDF Formulaire vierge pour textes manuscrits
(version pour l’impression) (en format Adobe Acrobat) TEMPLATE.DOC Formulaire vierge pour textes manuscrits
(version éditable) (en format Word)
ENREGISTREZ-VOUS!
N’oubliez pas d’enregistrer votre licence Readiris! Ceci nous permettra de vous tenir informé des futurs développements du produit ainsi que des autres produits I.R.I.S. apparentés. Les avantages de l’enregistrement, entre autres le support gratuit du produit et les offres spéciales, sont exclusivement réservés aux utilisateurs enregistrés.
Vous pouvez enregistrer le produit de plusieurs façons: envoyez la carte d’enregistrement ou télécopiez son équivalent électronique, téléphonez à I.R.I.S. pendant les heures ouvrables ou encore remplissez un formulaire d’enregistrement sur le site web d’I.R.I.S.

1 - 9
GUIDE DE L’UTILISATEUR
L’assistant d’enregistrement que vous trouverez sous le menu "Aide" du logiciel Readiris vous accompagnera pour accomplir facilement la procédure d’enregistrement.
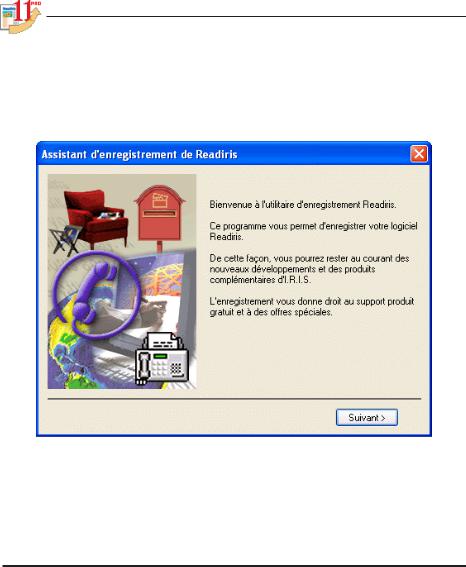
1 - 10
Selon la version que vous possédez, vous recevrez en retour la clé logicielle qui vous sera peut-être nécessaire pour pouvoir continuer à utiliser Readiris après un mois.
SUPPORT DU PRODUIT
La commande "Support du Produit" sous le menu "Aide" de Readiris vous explique comment obtenir de l’aide technique. Décrivez clairement le problème rencontré et ajoutez à votre description toutes les données utiles au sujet de Readiris, votre numériseur et de votre ordinateur.
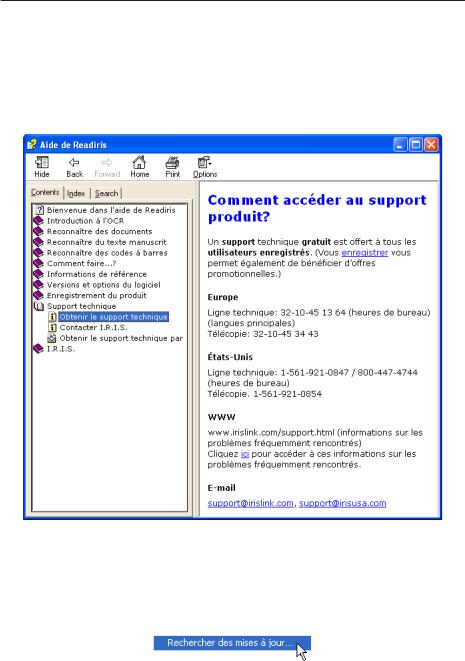
1 - 11
GUIDE DE L’UTILISATEUR
Mais avant de solliciter le support du produit, nous vous recommandons de vérifier si des mises à jour du logiciel sont disponibles au téléchargement. Utilisez la commande "Rechercher des Mises à Jour" dans le menu "Aide" afin d’en vérifier la disponibilité.

1 - 12

2 - 1
GUIDE DE L’UTILISATEUR
Chapitre 2
VISITE GUIDÉE
Readiris est un produit de pointe pour la reconnaissance optique de caractères (OCR), avec de nombreuses caractéristiques avancées. Nous envisagerons dans ce chapitre les principales applications de Readiris ainsi que de nombreuses astuces pour mieux l’utiliser.
DÉMARRAGE DU LOGICIEL
Cliquez sur l’application Readiris dans le sous-menu "Applications I.R.I.S. - Readiris", ou cliquez sur le raccourci vers Readiris sur votre bureau Windows.
L’écran de démarrage ainsi que la fenêtre de l’application Readiris apparaissent. L’écran de démarrage affiche la version du logiciel ainsi que des messages liés aux droits d’auteur. Il vous permet en outre un accès direct à la page d’accueil d’I.R.I.S. - il vous suffit de cliquer sur l’URL pour visiter le site web d’I.R.I.S. Cliquez avec la souris n’importe où ailleurs pour faire disparaître cet écran.
La fenêtre suivante concerne l’assistant d’OCR. Cliquez sur "Annuler" pour le moment.
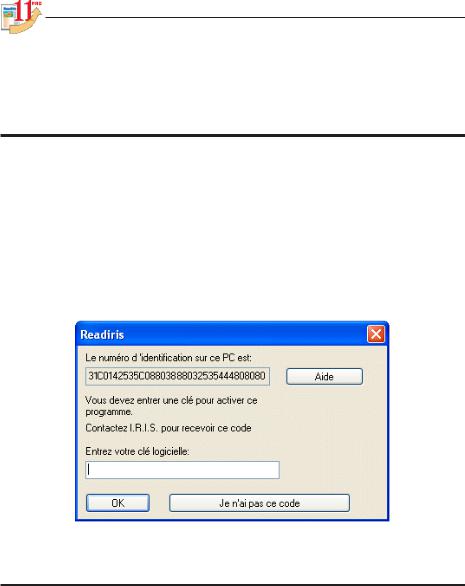
2 - 2
LE PREMIER DÉMARRAGE
En fonction de la version acquise du logiciel, le premier démarrage peut être particulier: on peut vous demander d’enregistrer votre licence.
Si c’est le cas, l’utilisation de Readiris est limitée à un mois, et en vous enregistrant, I.R.I.S. vous enverra gratuitement une clé logicielle afin de pouvoir continuer à utiliser le logiciel après 30 jours.
Votre numéro d’identification est nécessaire à la création de la clé logicielle. Assurez-vous que ce numéro est disponible ou mentionné quand vous enregistrez votre licence.
DÉCOUVREZ L’INTERFACE DE READIRIS
La fenêtre d’application de Readiris ne contient pas seulement les menus de commande mais aussi deux barres de boutons qui donnent accès aux commandes fréquemment utilisées. Initialement, certains menus de commandes sont grisés: ils concernent la prévisualisation.Aussi longtemps qu’aucune image n’est ouverte, ils ne sont pas accessibles.
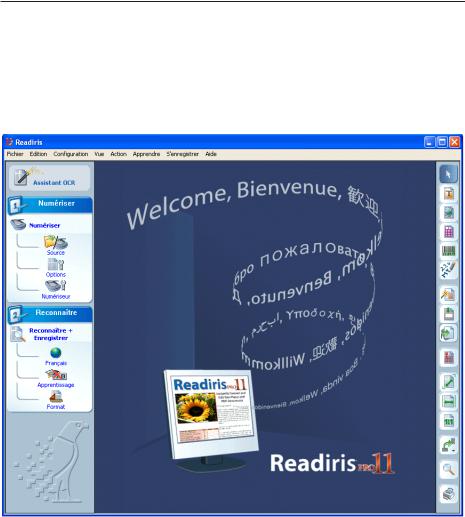
2 - 3
GUIDE DE L’UTILISATEUR
Il en est de même pour la barre d’outils image à la droite de la fenêtre d’application: elle contient toutes les commandes utiles à la prévisualisation. La barre d’outils principale sur la gauche de l’écran permet un accès rapide à toutes les commandes générales fréquemment utilisées.
Pour savoir quelle commande correspond à quel bouton, tenez le pointeur de votre souris sur lui pendant un moment: la bulle explicative de l’outil s’affichera.
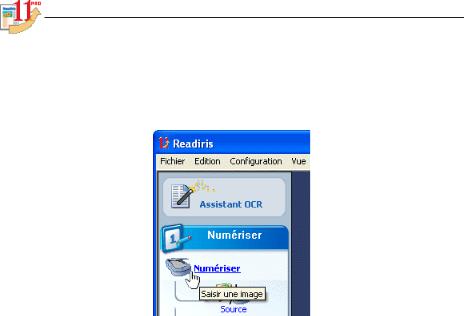
2 - 4
La zone centrale de la fenêtre ou la zone d’image est l’endroit où les images numérisées sont affichées. Vous pouvez glisser-déposer des fichiers image dans la zone image et sur l’icône Readiris pour les reconnaître.
Dès que des images ont été traitées, une barre d’outils supplémentaire, la barre d’outils des pages, s’ajoute à gauche de la zone d’image: elle représente les différentes pages du document et permet l’accès aux commandes de la page en cliquant sur le bouton droit de la souris (menu "Contexte").
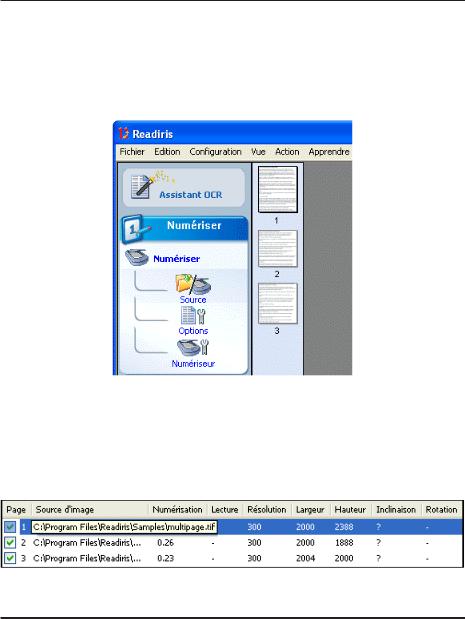
2 - 5
GUIDE DE L’UTILISATEUR
De plus, le panneau des documents est alors affiché en dessous de l’image numérisée. Ce panneau affiche des données statistiques et des informations sur les pages scannées: la source de l’image et la résolution, la durée de la numérisation et de la reconnaissance, etc. (Le panneau des documents est également accompagné de bulles explicatives...)
DÉBUTER AVEC UNE PREMIÈRE LEÇON
La meilleure façon de se familiariser avec le logiciel Readiris est indubitablement de l’utiliser. Un certain nombre d’images prénumérisées est
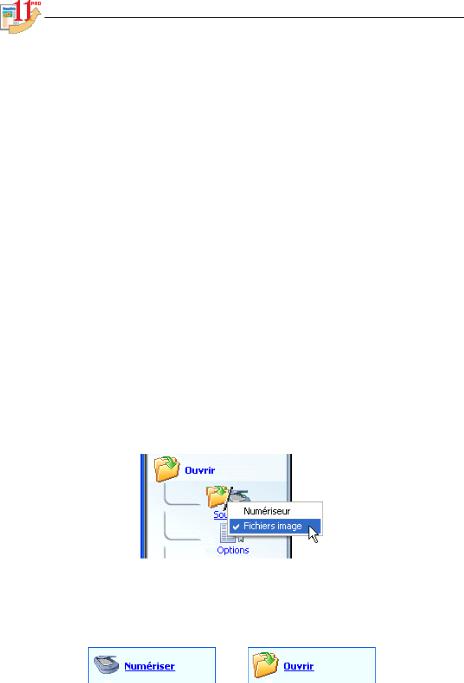
2 - 6
fourni avec le programme; elles vous permettent de commencer son utilisation même s’il n’y a pas de scanner connecté à votre ordinateur. Voyons ce qu’il en est.
Le bouton "Source" sur la barre des boutons principale détermine si vous allez scanner une image ou si vous allez utiliser une image prénumérisée comme image source.
Les images en couleur, niveaux de gris et noir et blanc sont indifféremment supportées. Readiris vous permet d’ouvrir des documents Adobe Acrobat PDF, des télécopies DCX (une version multipage du format Paintbrush), des images DjVu (*.djv, *.djvu), des images JPEG, des images JPEG 2000 (*.j2c, *.jp2), des images PNG, des images TIFF (non-compressées et compressées en LZW, PackBits, Groupe 3 et Groupe 4), des images TIFF multipages, des bitmaps Windows (*.bmp) et des images ZSoft Paintbrush (*.pcx).
Cette possibilité est particulièrement utile pour convertir vos télécopies en fichiers texte éditables.
Comme nous allons ouvrir une image préscannée, vous devez sélectionner "Fichiers Image" et non le numériseur comme source d’image au moyen du bouton "Source".
Ensuite, cliquez sur le bouton "Ouvrir". (Quand vous sélectionnez le disque comme source d’images, le bouton "Numériser" est remplacé par le bouton "Ouvrir" et la commande correspondante "Numériser" sous le menu "Action" est remplacé par la commande "Ouvrir".)
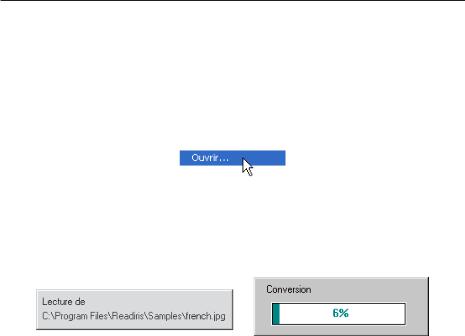
2 - 7
GUIDE DE L’UTILISATEUR
Vous pourriez également sélectionner la commande "Ouvrir" du menu "Fichier" et ouvrir directement une image prénumérisée - ceci fonctionne même lorsque votre numériseur est utilisé comme source d’image.
Vous êtes invité à sélectionner un fichier image. Sélectionnez le fichier FRENCH.JPG dans le dossier "Samples", un sous-dossier du dossier de Readiris. (Toutes les images d’exemple se trouvent dans ce dossier!) Comme ce fichier d’exemple est une image couleur, il ne sera pas seulement lu depuis le disque dur: une version noir et blanc est créée pour le procéssus d’OCR (“binarisation”).
Finalement, l’image s’affiche dans la zone image. La barre d’outils des pages et le panneau des documents indiquent qu’une seule page est chargée dans Readiris.
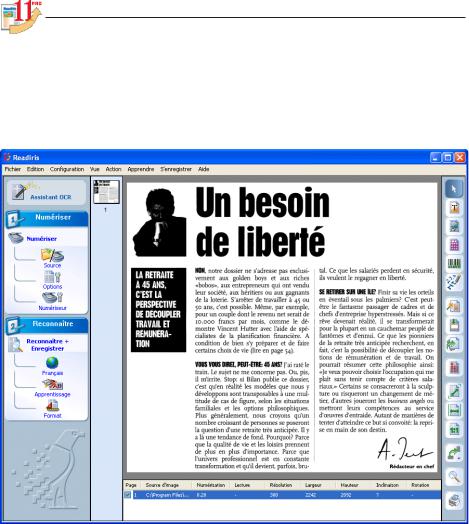
2 - 8
Une troisième façon d’ouvrir des images prénumérisées est d’utiliser la méthode du “glisser-déposer”. Faites glisser des images depuis l’Explorateur Windows vers la zone image de Readiris ou sur l’icône Readiris pour les ouvrir directement.
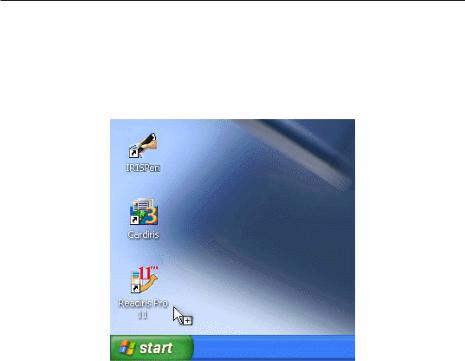
2 - 9
GUIDE DE L’UTILISATEUR
Enfin, vous pouvez également ouvrir des images à partir de l’Explorateur Windows: cliquez avec le bouton droit de la souris sur un fichier image et sélectionnez la commande "Reconnaître" du menu "Contexte". (Cette commande n’apparaît que lorsque le type de fichier est supporté.)

2 - 10
Cela ne signifie pas que l’OCR s’éxécute sur le champ: afin que l’utilisateur bénéficie de plus de souplesse, Readiris démarre tout simplement et l’image s’ouvre aussitôt.
La barre d’outils image à la droite de la fenêtre d’application de Readiris contient toutes les commandes dont vous avez besoin pour la prévisualisation: les outils pour indiquer les zones d’intérêt, pour faire pivoter l’image, pour agrandir l’image, etc.
AGRANDIR L’IMAGE
Readiris a plusieurs commandes qui vous permettent d’agrandir l’image numérisée, par exemple pour vérifier la qualité de numérisation.
La barre d’outils image contient des boutons qui permettent d’effectuer un zoom en taille réelle, d’ajuster l’image à la largeur de page et d’ajuster l’image
 Loading...
Loading...