I.R.I.S. IRISCan Book 2 User Manual [en, de, es, fr, it]

Software
Quick Start Guide
for Mac OS®

This Quick Start Guide provides general guidelines for installing and using
Readiris™ Pro 12 provided with your IRIScan™ Book 2.
For detailed instructions on Readiris™ Pro 12 refer to the complete User Guide: click Finder > Applications > Readiris™ Pro 12 > User Guides > User Guide.pdf.
Installation
•Log on to your Mac as administrator or make sure you have the necessary administration rights to install the software.
•Insert the Readiris™ CD ROM in the CD ROM drive.
•Then, double click the CD ROM icon on the Desktop.
•Open the Readiris™ Pro 12 folder.
•Open the folder of the operating system version that is installed on your Mac.
•Double click the Readiris™ Pro 12 installer and follow the on screen instructions.
How to use Readiris™ with your IRIScan™ Book 2 scanner
• Click the Readiris™ icon on the Dock to open Readiris™.
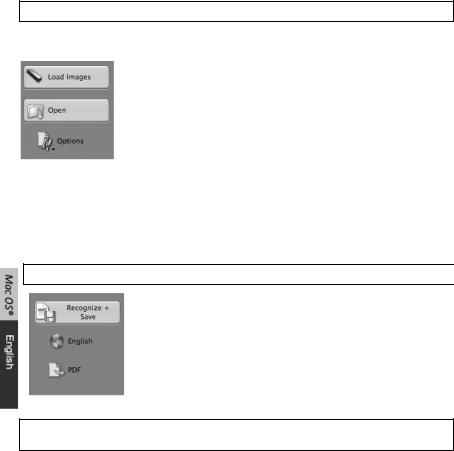
Step 1: Use the left toolbar to load and process your documents
Readiris™ can process all kinds of documents containing text, graphics, tables, complex columns, etc. Even dot matrix and degraded texts.
1.Click Options to activate the possible processing options:
Page Deskewing: straightens pages scanned at an angle. Detect Page Orientation: rotates pages if necessary. Page Analysis (default option): splits up documents in recognition zones.
Despeckling: removes small dots from your documents.
2.Power on your IRIScan™ Book and connect it to your computer.
A window will open prompting you to load your IRIScan™ Book images. Select the images you want to open and click Open.
Note: to open images at a later time, click Load Images on the main toolbar and manually search for the images you want to open.
Step 2: Recognize and save your documents
1 Click the globe icon to select the language of your documents.
2.Click the output format icon to select the output format (HTML, ODT, DOCX, XLSX, PDF, RTF, Unicode).
2.1Click the different tabs to select the layout and graphics options.
2.2Special PDF options are available: Readiris™ offers
PDF iHQC™ output.
iHQC™
Use the iHQC™ technology to highly compress your PDF documents.
3.Depending on the output format, the most appropriate target application will be selected in the Send to list, which will open after you save your documents. Click the arrows to select a different application or select None to save your files only.
4.Click Recognize + Save to execute the recognition and save your documents.
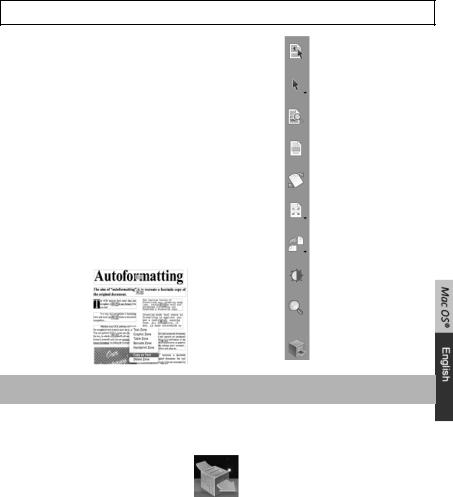
If needed, you can edit your documents before recognizing them
To edit your documents, use the right toolbar buttons.
Examples:
•Refine the automatic page analysis by sorting the zones and by drawing new text, graphic, table, barcode and handprinting zones.
•Define a limited recognition zone using Frame the area to analyze.
•Use Deskew page to straighten the document page.
•Use Rotate to set the correct text orientation.
•Adjust the binarized image to obtain optimal recognition results.
You can smoothen and despeckle your documents and change their contrast and brightness settings before recognition.
•Ctrl click inside a zone to change its zone type, copy its content to the pasteboard, or delete it.
Using Drop2Read™
Sort zones
Select or draw zones
Analyze page
Frame the area to analyze
Deskew page
Change the image size
Rotate page
Adjust image
Magnifying glass
Display/hide image drawer
Drop2Read™ allows you to process documents instantly, without running Readiris™. Simply drag your documents to the Drop2Read™ icon on the Dock.
Drop2Read™, by default, treats documents as English documents, formats them as RTF files, stores them in the source folder of your original files and uses the best suited target application on your Mac to open them.
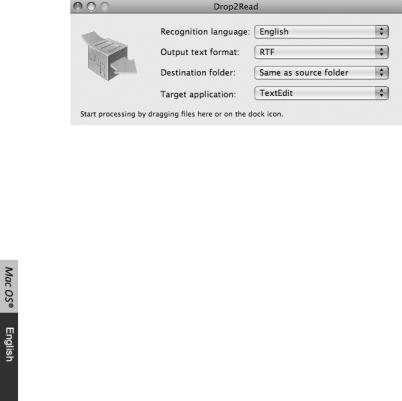
To change the default settings, select the required options from the drop down lists:
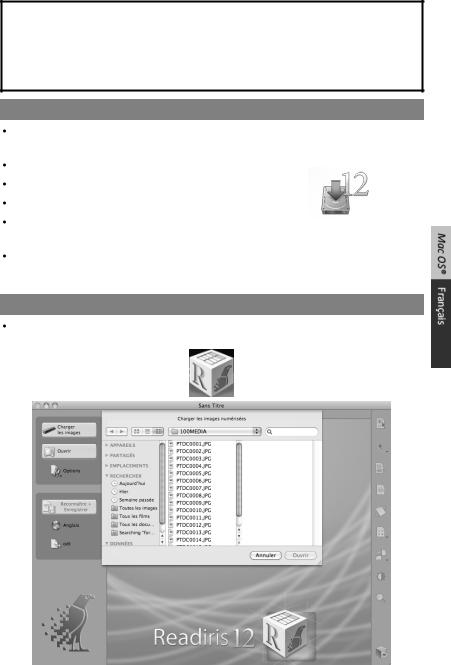
Ce Guide de démarrage rapide propose des consignes générales relatives à l'installation et à l'utilisation de Readiris™ Pro 12 livré avec IRIScan™ Book 2.
Pour des instructions détaillées sur Readiris™ Pro 12, reportez-vous au Guide de l’utilisateur complet : cliquez sur Finder > Applications > Readiris™ Pro 12 > User Guides
> Guide Utilisateur.pdf
Installation
Connectez-vous au système d'exploitation de votre Mac en tant qu'administrateur ou assurez-vous de posséder les droits d'administration requis pour installer le logiciel.
Insérez le CD-ROM de Readiris dans le lecteur de CD-ROM. Double-cliquez sur l'icône du CD-ROM sur le bureau. Ouvrez le dossier Readiris™ Pro 12.
Ouvrez le dossier de la version correspondant au système d'exploitation installé sur votre Mac.
Double-cliquez sur le programme d'installation de Readiris™ Pro 12 et suivez les instructions qui s'affichent à l'écran.
Utilisation de Readiris™ avec votre scanner IRIScan™ Book 2
Cliquez sur l'icône de Readiris™ dans le Dock pour ouvrir Readiris™.
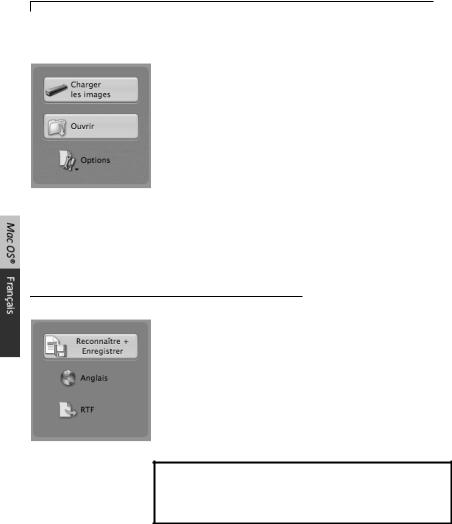
Etape 1: La barre d'outils de gauche contient les options nécessaires au chargement et au traitement des documents. 
Readiris™ peut traiter tous les documents contenant du texte, des images, des tableaux, des colonnes complexes, et même des symboles matriciels ou des textes altérés.
1. Cliquez sur Options pour activer les options de traitement possibles :
Redressement des pages : corrige le désalignement des pages numérisées et décalées d'un certain angle.
Détection de l'orientation des pages : fait pivoter les pages si nécessaire.
Analyse de page (option par défaut): fractionne les documents en zones de reconnaissance.
Élimination du bruit : supprime les petits points parasites de vos documents.
2. Allumez votre scaner IRIScan™ Book et connectez-le à votre ordinateur.
Une fenêtre s'affiche, vous demandant de charger les images du scanner IRIScan™ Book. Sélectionnez les images que vous voulez ouvrir et cliquez sur Ouvrir.
Note: pour ouvrir les images plus tard, cliquez sur Charger les images dans la barre d'outils principale et chercher manuellement les images que vous voulez ouvrir.
 Etape 2: Reconnaissance et enregistrement des documents
Etape 2: Reconnaissance et enregistrement des documents
1.Cliquez sur l'icône représentant globe pour sélectionner la langue de vos documents.
2.Cliquez sur l'icône de format de sortie pour sélectionner le format de votre choix (HTML, ODT, DOCX, XLSX, PDF, RTF, Unicode).
2.1Cliquez sur les différents onglets pour sélectionner les options de mise en page et de graphismes.
2.2Diverses options PDF spéciales sont disponibles : Readiris™ met à votre disposition le format de sortie PDF-iHQC™.
iHQC™
Utilisez la technologie iHQC™ pour l'hypercompression de vos documents PDF.
3.En fonction du format de sortie choisi, l'application cible la mieux adaptée est sélectionnée dans la liste Envoyer à et s'ouvrira une fois vos documents enregistrés. Cliquez sur les flèches pour choisir une autre application ou sélectionnez Aucun pour vous contenter d'enregistrer vos fichiers.
4.Cliquez sur Reconnaître + Enregistrer pour exécuter la reconnaissance des documents et les enregistrer.
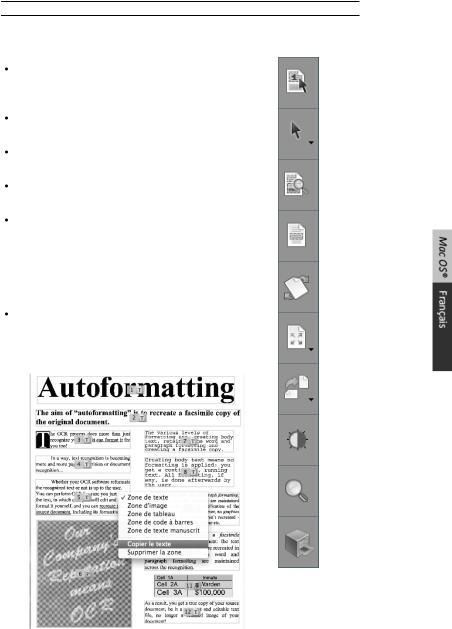
 En cas de besoin, vous pouvez éditer vos documents avant de les reconnaître.
En cas de besoin, vous pouvez éditer vos documents avant de les reconnaître. 
Pour éditer vos documents, utilisez les boutons de la barre d'outils sur la droite.
Exemples :
Affinez l'analyse de page automatique en triant les zones et en traçant de nouvelles zones avec texte, images, tableaux, codes à barres et texte manuscrit.
Définissez une zone de reconnaissance limitée à l'aide de l'option Encadrer une région à analyser.
Utilisez l'option Redresser la page pour corriger l'angle de la page de document.
A l'aide de l'option Tourner la page, définissez l'orientation de texte correcte.
Ajustez l'image binarisée de façon à optimiser les résultats de la reconnaissance.
Vous pouvez également lisser les images et éliminer le bruit de vos documents, mais aussi modifier leur contraste et leur luminosité avant de lancer la reconnaissance.
Tout en maintenant la touche Ctrl enfoncée, cliquez à l'intérieur d'une zone pour en modifier le type, copier son contenu dans le Presse-papiers ou la supprimer.
Trier les zones
Sélectionner ou tracer des zones
Analyser la page
Encadrer une région à analyser
Redresser la page
Modifier la taille d'image
Tourner la page
Ajuster l'image
Loupe
Afficher / Masquer le tiroir à images
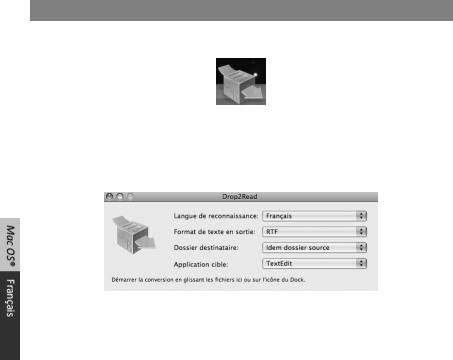
Utilisation de Drop2Read™
Drop2Read™ vous permet de traiter instantanément vos documents, sans exécuter Readiris™. Il suffit de faire glisser vos documents vers l'icône de Drop2Read™ dans le Dock.
Par défaut, Drop2Read™ traite les documents comme des documents en langue anglaise, les met en forme comme des fichiers RTF, les enregistre dans le dossier source de vos fichiers d'origine et utilise l'application cible la mieux adaptée de votre Mac pour les ouvrir.
Pour modifier ces paramètres par défaut, sélectionnez les options de votre choix dans les listes déroulantes illustrées ci-dessous :
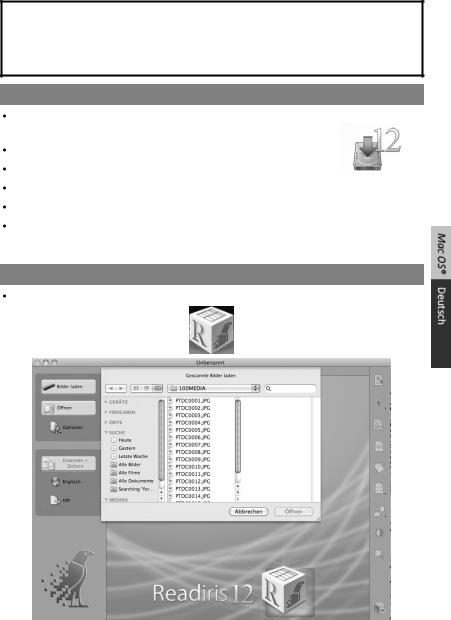
Diese Kurzanleitung enthält allgemeine Hinweise für die Installation und Benutzung von
Readiris™ Pro 12 für IRIScan™ Book 2.
Weitere Informationen zu Readiris™ Pro 12 finden Sie im Benutzerhandbuch: Klicken Sie auf Finder > Programme > Readiris™ Pro 12 > User Guides > Benutzerhandbuch.pdf
Installation
Melden Sie sich beim Mac als Administrator an und stellen Sie sicher, dass Sie über die erforderlichen Administratorrechte zum Installieren der Software verfügen
Legen Sie die CD-ROM Readiris™ in das CD-ROM-Laufwerk ein. Doppelklicken Sie dann auf dem Schreibtisch auf das CD-ROM-Symbol. Öffnen Sie den Ordner Readiris™ Pro 12.
Öffnen Sie den Ordner der Betriebssystemversion, die auf Ihrem Mac installiert ist.
Doppelklicken Sie auf Readiris™ Pro 12 Installer und folgen Sie den Anweisungen auf dem Bildschirm.
So verwenden Sie Readiris™ mit Ihrem IRIScan™ Book 2 Scanner
Klicken Sie im Dock auf das Symbol für Readiris™, um Readiris™ zu öffnen.
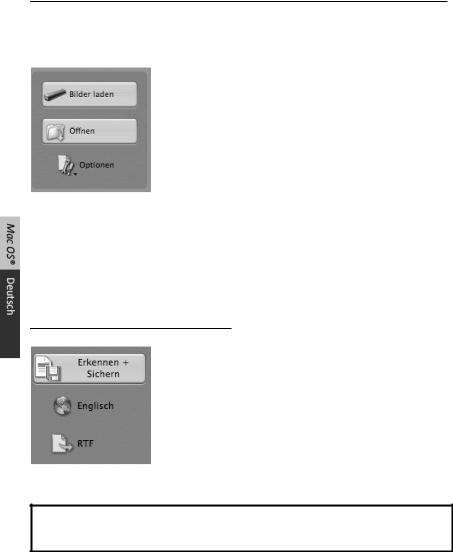
 Schritt 1: Verwenden Sie die linke Funktionsleiste, um Ihre Dokumente zu laden und zu verarbeiten
Schritt 1: Verwenden Sie die linke Funktionsleiste, um Ihre Dokumente zu laden und zu verarbeiten
Readiris™ kann verschiedene Dokumente mit Texten, Grafiken, Tabellen, komplexen Spalten usw. verarbeiten. Selbst Nadeldrucktexte und Texte minderer Qualität können verarbeitet werden.
1. Klicken Sie auf Optionen, um die in Frage kommenden Verarbeitungsoptionen zu aktivieren:
Seitenschräglage korrigieren: Richtet Seiten gerade aus, die schräg eingescannt wurden.
Seitenausrichtung erkennen: Dreht die Seiten, sofern erforderlich.
Seitenanalyse (Standardoption): Teilt Dokumente in Erkennungsbereiche auf.
Flecken entfernen: Entfernt kleine Flecken von Ihren Dokumenten.
2. Schalten Sie Ihren IRIScan™ Book ein und schließen ihn an Ihren Computer an.
Sie werden aufgefordert, Ihre IRIScan™ Book Bilder zu laden. Wählen Sie die Bilder aus, die Sie öffnen möchten, und klicken Sie auf Öffnen.
Hinweis: Wenn Sie Bilder später öffnen möchten, klicken Sie in der Hauptfunktionsleiste auf Bilder laden, um manuell nach den Bildern zu suchen, die Sie öffnen möchten.
 Schritt 2: Dokumente erkennen und sichern
Schritt 2: Dokumente erkennen und sichern
1.Klicken Sie auf die Schaltfläche Globus, um die Sprache für das Dokument auszuwählen.
2.Klicken Sie auf das Ausgabeformatsymbol, um das Ausgabeformat auszuwählen (HTML, ODT, DOCX, XLSX, PDF, RTF, Unicode).
2.1Klicken Sie auf die einzelnen Registerkarten, um die Optionen für Layout und Grafiken auszuwählen.
2.2Es sind spezielle PDF-Optionen verfügbar: Readiris bietet die Möglichkeit einer Ausgabe als PDF-iHQC™.
iHQC™
Mit der Technologie iHQC™ können Sie Ihre PDF-Dokumente stark komprimieren.
3.Je nach dem Ausgabeformat wird in der Liste Senden an die Zielanwendung ausgewählt, die am besten geeignet ist. Diese Liste wird nach dem Speichern Ihrer Dokumente geöffnet. Klicken Sie auf die Pfeile, um eine andere Anwendung auszuwählen, oder wählen Sie Kein, um Ihre Dateien nur zu speichern.
4.Klicken Sie auf Erkennen + Sichern, um die Erkennung auszuführen und die Dokumente zu speichern.
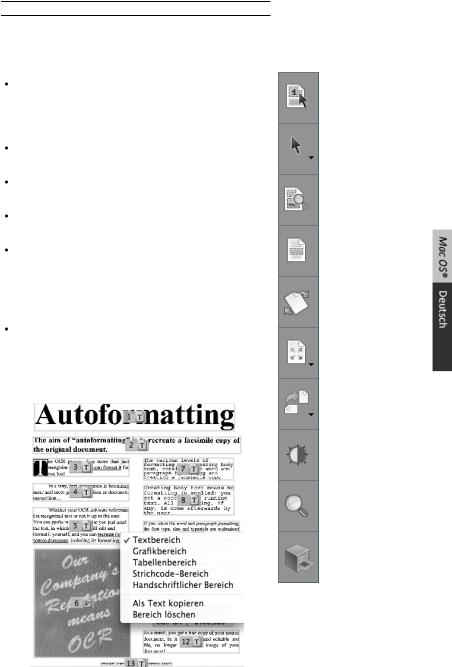
 Sie können Ihre Dokumente vor dem Scannen bearbeiten.
Sie können Ihre Dokumente vor dem Scannen bearbeiten. 
Verwenden Sie zum Bearbeiten der Dokumente die Schaltflächen in der rechten Funktionsleiste.
Beispiele:
Verfeinern Sie die automatische Seitenanalyse, indem Sie die Bereiche sortieren und neue Text-, Grafik-,
Tabellen-, Strichcode- und handschriftliche Bereiche umgrenzen.
Definieren Sie einen begrenzten Erkennungsbereich mit der Option Zu analysierender Rahmenbereich.
Verwenden Sie Seitenschräglage korrigieren, um die Dokumentseite geradezurichten.
Verwenden Sie Drehen, um die richtige Textausrichtung festzulegen.
Passen Sie das binärkonvertierte Bild an, um optimale Erkennungsergebnisse zu erzielen.
Vor der Erkennung können Sie Ihre Dokumente glätten und Flecken entfernen sowie die Einstellungen für
Kontrast und Helligkeit ändern.
Klicken Sie bei gedrückter Strg-Taste in einen Bereich hinein, um den Bereichstyp zu ändern, den Inhalt in die Zwischenablage zu kopieren oder den Bereich zu löschen.
Bereiche sortieren
Bereiche auswählen oder umgrenzen
Seite analysieren
Den zu analysierenden Bereich umrahmen
Seitenschräglage korrigieren
Die Bildgröße ändern
Seite drehen
Bild anpassen
Lupe
Bildschublade anzeigen/ausblenden
 Loading...
Loading...