I.R.I.S. IRISPen Executive 7 User Manual
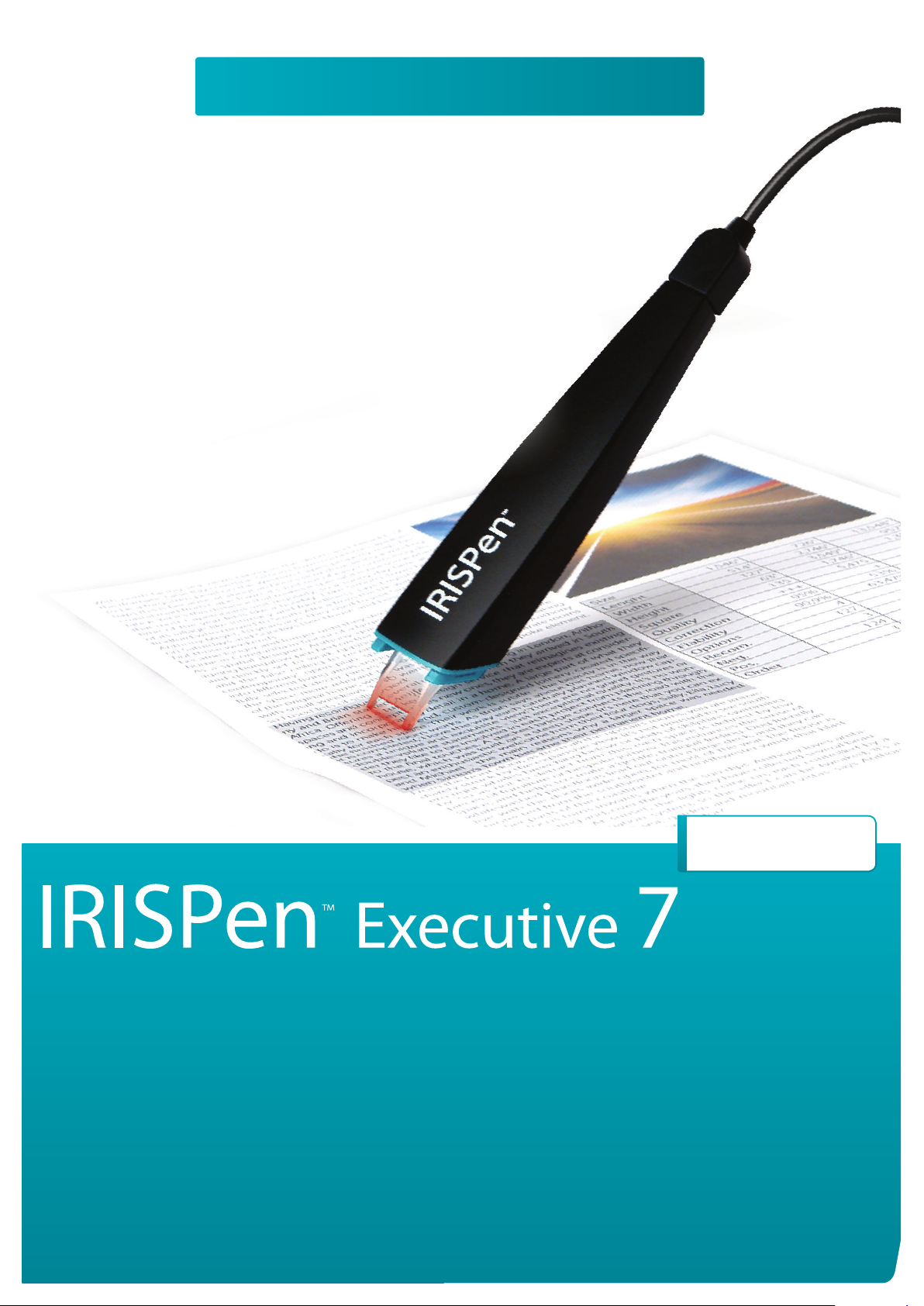
Quick User Guide
You scan,
it types.
for Windows®
English
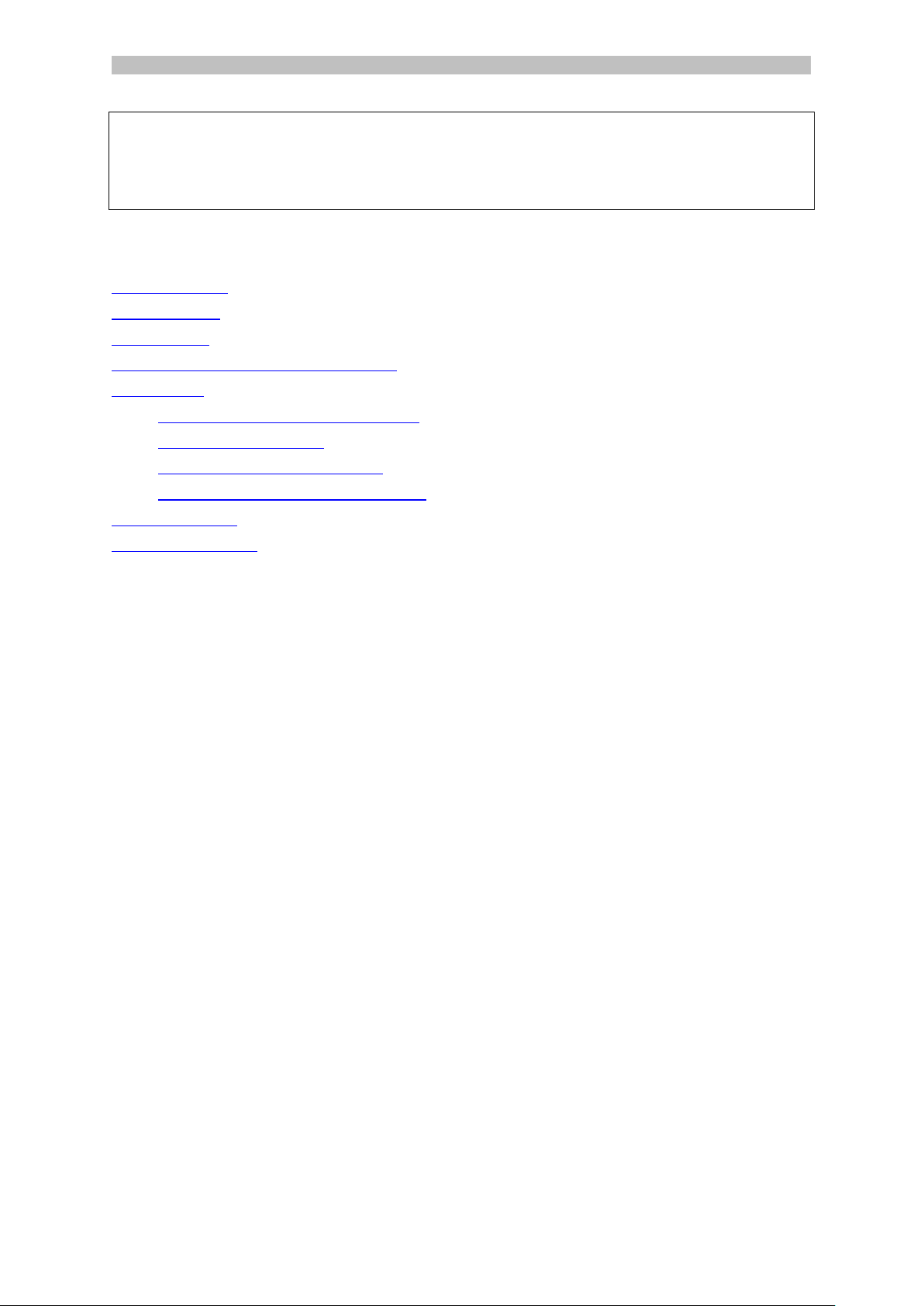
English English
This Quick User Guide helps you get started with the IRISPenTM Executive 7.
The descriptions in this guide are based on the Windows® 7 Operating System. Please
read this guide before operating this scanner and its sof tw are. All info r m a tion is sub ject
to change without prior notice.
Table of Contents
1. Introduction
2. Installation
3. Activation
4. Getting Started with the IRISPenTM
5. Scanning
5.1 Scanning Text to Applications
5.2 Scanning Images
5.3 Scanning Text to Speech
5.4 Scanning and Trans lating Text
6. Configuration
7. Troubleshooting
1
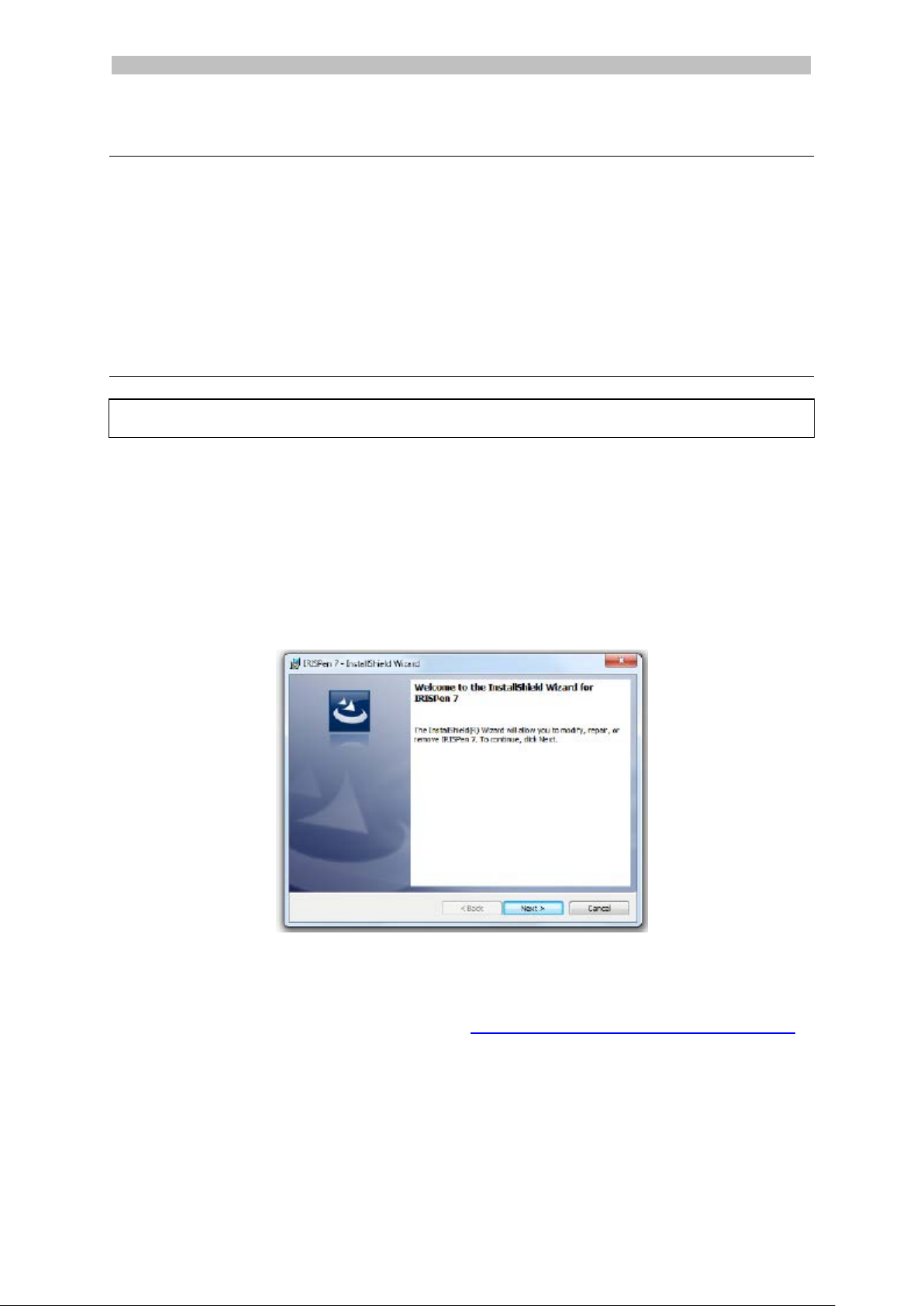
English English
1. Introduction
IRISPenTM Executive 7 is a handy pen scanner that allows you to scan lines of text into
TM
any text-compatible application. With the IRISPen
you can also scan tab l e lin es and
small images such as logos, signatures and mathematical formulas.
TM
Thanks to I.R.I.S.' OCR technology (Optical Charac ter Recognition) IRISPen
Executive 7
recognizes 130 languages, barcodes and check fonts. You can also ha ve the application
automatically translate the scanned text and read it out loud.
TM
Note that with IRISPen
Executive 7 you scan one line at a time.
2. Installation
Important: make sure you have the required administration rights on your computer to
do the installation.
Installation from CD-ROM:
1. Insert the IRISPenTM disc in the CD-ROM drive of the computer.
The setup menu is displayed automatically. If the menu does not start
automatically, run setupIRISPen.exe from the disc.
2. Click Install. Then follow the on-screen instructions.
Important: make sure the scanner is disconnected before you install the
software.
3. Click Finish to complete the installation.
Software Download
The IRIS PenTM application can also be downloaded from the I.R.I.S. website.
1. Open your Internet browser and go to www.irislink.com/softwaredownload
2. Scroll down to IRISPenTM.
3. Click the version you want to download.
4. Go to the location where you downloaded the software, and r un the installer:
IP7Exec.exe.
Then follow the on-screen instructions.
5. Click Finish to complete the installation.
.
2

English English
3. Activation
When the installation is completed, you are asked to ac tivate the application.
1. Click Next in the screen that appears.
2. Enter the serial number, and click Activate.
Notes:
• You need an internet connection to do the activation.
• You find the serial number on the back of the CD-ROM sleeve.
If you do not have the CD-ROM sleeve any more, contact I.R.I.S.
support to obtain the serial number: www.irislink.com/support
3. Click Finish to close the Activation Wizard.
4. Getting Started with the IRISPenTM
Step 1: Connect the IRISPenTM
Plug the IRISPenTM in a free USB port (USB 2.0 or higher). When you do this for the first
time, the driver is installed automatically. When the inst allation is complete a balloon
message appears in the bottom corner of the Desktop.
Step 2: Start the application
Double-click the IRISPenTM shortcut on the Desktop.
TM
When you start IRISPen
help you on your way.
Executive 7 for the first time, a Welcome screen appears to
3
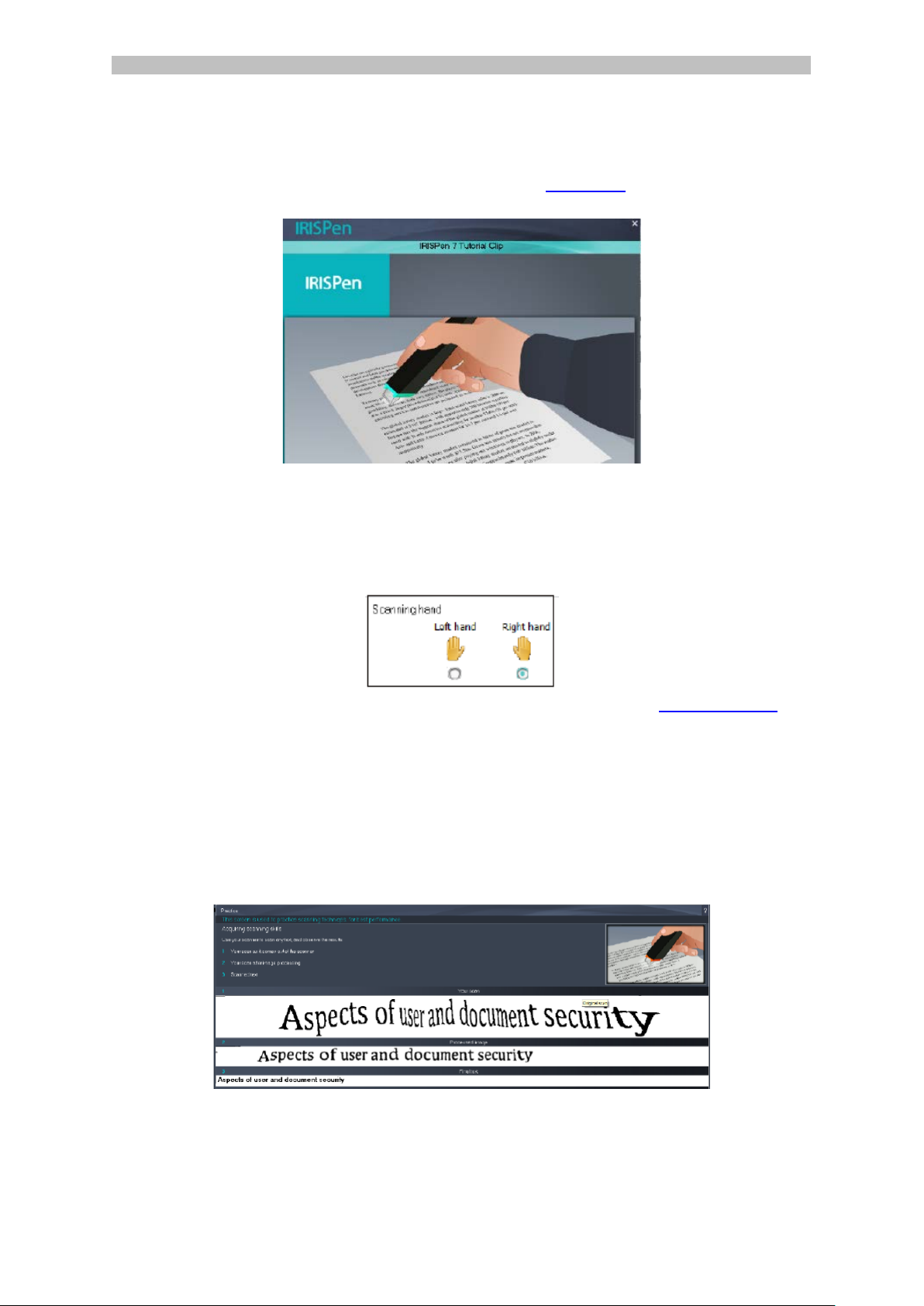
English English
Step 3: Watch the Tutorial
In the Welcome screen, click Next to start the Tutorial.
The Tutorial shows yo u how to scan. Also see the topic Scanning
in this documentation
for scanning tips.
Step 4: Select the Scan Direction
When you have watched the Tutorial, click Next to choose the Scan Direction.
The direction in which y ou scan depends on whether you are right-handed or left-
handed. Therefore, you need to select the scanning hand.
In case you want to change the scanning hand later on, see the topic Configuration
.
Step 5: Practice your Scanning
Click Next to display the Practice screen. Here you can practice your scanning and see
what the res ults look like .
1. In the ribbon, select the language of your documents.
TM
2. Click and slide the IRISPen
Important: hold the pen upright while scanning. Do not scan in a 45 degree
angle or less.
over a line of text and check the results.
Tip: in this screen you can watch the Tutorial again and also a Demo.
When you are done practicing you can do some actual scanning.
4
 Loading...
Loading...