I.R.I.S. IScan Book 2 User Manual [en, ru, de, es, fr, it]
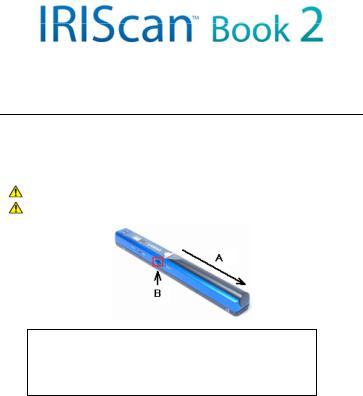
Getting Started
BEFORE YOU BEGIN: PREPARE THE SCANNER
a.Insert 2 AA alkaline or NiMh batteries into the battery compartment.
b.Insert a microSDTM card gently into the card slot until the card is latched.
Do not force the card into the slot!
Make sure to format the microSD card before using the scanner.
Formatting the microSD card:
Press the Scan button for 2 seconds to power on the scanner.
Insert a pointy object, like a paper clip, into the Format button. The letter F appears on the screen.
Now click the Scan button to format the card. The card icon on the screen blinks until the formatting is complete.
1/6 |
Getting Started – English |
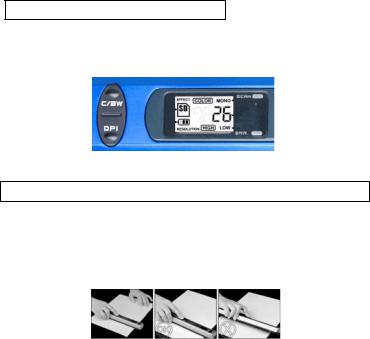
USING THE SCANNER
STEP 1: Choose the scanner settings
a.Press the Scan button for 2 seconds to power on the scanner.
b.Press the C/BW button to choose between color and mono (black and white) scanning.
c.Press the DPI button to choose between a high (600 dpi) or low (300 dpi) resolution.
STEP 2: Scan your documents
a.Place your scanner at the top of the page you want to scan.
Tip: Make sure the IRIScanTM Book is still powered on.
b.Press the Scan button. The scan led lights up green.
c.Slide the scanner slowly and steadily over the page.
Tip: Hold the document steady with one hand while scanning.
d. To stop scanning, click the Scan button again.
If the ERR. led lights up red a scan error occurred. See Troubleshooting information on page 6.
2/6 |
Getting Started – English |
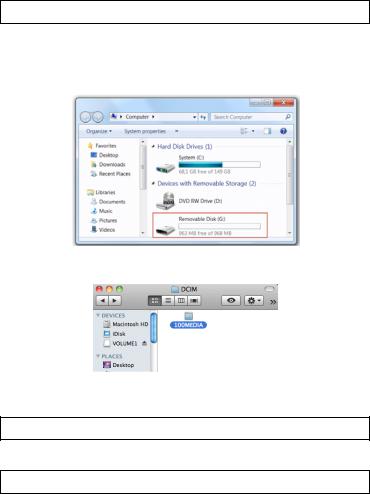
STEP 3: Transfer the documents to your computer
a. Plug the USB cable in both the IRIScanTM Book and your computer.
Tip: Make sure the IRIScanTM Book is still powered on.
b. The card memory containing your documents is displayed on your computer.
PC
Mac®
c.Open the card memory and drag and drop your documents to your computer. The documents are located in the folder DCIM\100MEDIA of the removable disk.
Step 4: Process your documents with ReadirisTM
The documents you scan with the IRIScanTM Book can be processed with ReadirisTM.
For information on how to process your documents with ReadirisTM on a PC or a Mac, see the
ReadirisTM Quick User Guide you find on the ReadirisTM cd rom
3/6 |
Getting Started – English |
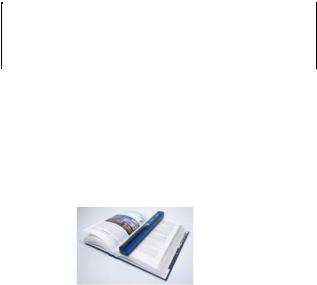
Tips
Adding a timestamp to your images
Your IRIScanTM Book 2 scanner adds a timestamp to the images you scan. This way, you know exactly when they where scanned.
To get a correct timestamp the Time Settings need to be set:
Press the Scan button for 2 seconds to power on the scanner.
Insert a pointy object, like a paper clip, into the Time set button:
1.Then press C/BW or DPI to change the (1) year. Press Scan to confirm and move on to the (2) month.
2.Repeat step 1 for the (2) month, (3) date, (4) hour and (5) minutes.
Scanning small, thick books
When you’re scanning a small, thick book it may occur that the margin is too narrow and you’re not able to scan the entire text.
You can solve this problem by scanning the pages horizontally and rotating your images with ReadirisTM.
Another solution is to place the scanner at the bottom of the page, turn it upside down and scan upwards. You’ll notice that the scanner’s right margin is smaller than the left.
4/6 |
Getting Started – English |

|
Technical Note |
Minimum System Requirements |
|
|
Windows® 7, Vista®, XP and Mac OS® 10.4 or above (no driver installation |
Operating system |
|
|
required) |
CPU |
Pentium® II or above |
RAM |
256 MB |
Hardware |
USB port |
Scanner Specifications
Image sensor |
A4 Color Contact Image Sensor |
Resolution |
Low resolution: 300x300 dpi (default) |
|
High resolution: 600x600 dpi |
Maximum scanning speed for A4 size document |
Color High resolution: 13 seconds |
|
Mono High resolution: 6.0 seconds |
|
Color Low resolution: 3.0 seconds |
|
Mono Low resolution: 2.0 seconds |
Capacity (based on 1GB microSD card*) |
600 dpi color: 200 images (minimum) |
*The number of scans may vary depending on the content complexity |
600 dpi mono: 290 images (minimum) |
|
300 dpi color: 780 images (minimum) |
|
300 dpi mono: 1280 images (minimum) |
Scan width |
8.27” |
Scan length |
300 dpi: 50” (maximum) |
|
600 dpi: 25” (maximum) |
File format |
JPEG |
LCD |
Scanning status display |
Auto Power Off |
3 minutes |
USB Port |
USB 2.0 high speed |
External memory |
MicroSD card |
Standard battery |
2 AA alkaline or NiMh rechargeable batteries |
5/6 |
Getting Started – English |
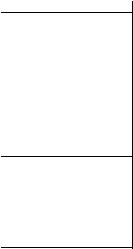
Troubleshooting information
Problem |
Cause |
I cannot turn on the scanner. |
Low battery power. |
|
Battery not inserted properly. |
Pictures cannot be saved after |
There’s no microSD card in the |
I’ve scanned them. |
card slot. |
|
The microSD card is full. |
|
The microSD card has not been |
|
formatted properly. |
My computer does not |
Connection failure. |
recognize the scanner when I |
|
connect it (the removable disk |
|
is not displayed). |
|
The battery life is very short. |
The wrong type of batteries is |
|
being used. |
My scanner generates blurry |
The scanner lens is probaby dirty. |
images. |
|
My scanner generates skewed |
The scanner has not been |
images. |
calibrated correctly. |
|
|
The ERR. led is on when |
You’re sliding the scanner too |
scanning a document. |
quickly over your documents. |
Solution
Replace the batteries.
Insert the batteries correctly. Insert a microSD card.
Move the images from the microSD card to your computer to clear storage space on the card.
Properly format the card.
Make sure both ends of the USB cable are connnected securely.
Restart your computer if necessary.
Replace the current batteries with 2 new AA alkaline or NiMh batteries. Clean the lens with a soft dry cloth.
Calibrate the scanner using the calibration sheet you find in the scanner box.
Press the Scan button to scan your document again, steadily and slowly.
6/6 |
Getting Started – English |
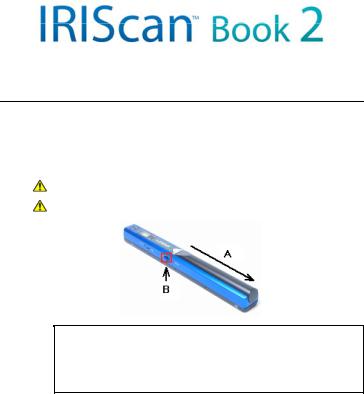
Guide de démarrage rapide
AVANT DE COMMENCER: PREPAREZ LE SCANNER
a.Insérez 2 piles alkaline AA ou NiMh dans l’emplacement batteries.
b.Insérez délicatement une carte microSDTM dans la fente prévue à cet effet jusqu’à ce que la carte soit verrouillée.
Enfoncez la carte sans forcer!
Formatez la carte microSD avant d’utiliser le scanner.
Pour formater la carte microSD:
Appuyez sur le bouton Scan pendant 2 secondes pour allumer le scanner.
Insérez un objet pointu, comme par exemple un trombone, dans le bouton Format. La lettre F apparaît à l’écran.
Cliquez ensuite sur le bouton Scan afin de formater la carte. L’icône de la carte affichée sur l’écran clignote jusqu’à ce que le formatage soit terminé.
1/6 |
Guide de démarrage rapide – Français |

UTILISER LE SCANNER
ETAPE 1: Choisissez les paramètres du scanner
a.Appuyez sur le bouton Scan pendant 2 secondes pour allumer le scanner.
b.Appuyez sur le bouton C/BW pour choisir entre numérisation color (couleurs) et mono (noir et blanc).
c.Appuyez sur le bouton DPI pour choisir entre une résolution haute (high) (600 ppp) ou basse (low) (300 ppp).
ETAPE 2: Scannez vos documents
a.Placez votre scanner en haut de la page que vous voulez scanner.
Astuce : Assurez vous que l’IRIScanTM Book est bien allumé.
b.Appuyez sur le bouton Scan. La lumière verte s’allume.
c.Faites glisser le scanner doucement et régulièrement sur la page.
Astuce : Maintenez le document fermement avec une main pendant que vous scannez.
d. Pour arrêter la numérisation, cliquez à nouveau sur le bouton Scan.
Si la lumière ERR. rouge s’allume, cela signifie qu’une erreur s’est produite lors de la numérisation. Référez vous aux Diagnostic des anomalies à la page 6.
2/6 |
Guide de démarrage rapide – Français |
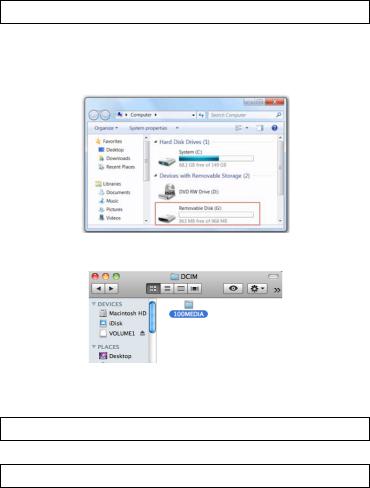
ETAPE 3: Transférez les documents vers votre ordinateur
a.Branchez le câble USB à l’IRIScanTM Book ainsi qu’à votre ordinateur.
Astuce : Assurez vous que l’IRIScanTM Book est bien allumé.
b.La carte mémoire contenant vos documents s’affiche sur votre ordinateur.
PC
Mac®
c.Ouvrez la carte mémoire et faites glisser les documents sur votre ordinateur.
Les documents sont situés dans le répertoire DCIM\100MEDIA du disque amovible.
ETAPE 4: Traitez vos documents avec ReadirisTM
Les documents que vous scannez avec l’IRIScanTM Book peuvent être traités avec ReadirisTM.
Pour toute information concernant le traitement de documents avec ReadirisTM PC ou Mac, référez vous au Guide de démarrage rapide de ReadirisTM fourni sur le CD ROM de ReadirisTM.
3/6 |
Guide de démarrage rapide – Français |
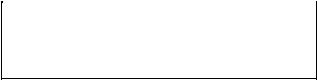
Astuces
Ajouter une date sur vos images
Votre scanner IRIScanTM Book 2 permet d’ajouter une estampille temporelle sur les images scannées. Cela vous permet de savoir à quel moment précis elles ont été scannées.
Pour définir l’estampillage, les Paramètres de Temps doivent être définis:
Appuyez sur le bouton Scan pendant 2 secondes pour allumer le scanner.
Insérez un objet pointu, comme par exemple un trombone, dans le bouton
Time set :
1.Appuyez ensuite sur C/BW ou DPI pour changer l’année (1). Appuyez sur Scan pour confirmer et passer au mois (2).
2.Répétez l’étape 1 pour les mois (2), date (3), heures (4) et minutes (5).
Scanner de petits livres épais
Lorsque vous scannez un petit livre épais, il peut arriver que les marges soient trop étroites et que vous ne puissiez pas scanner le texte tout entier.
Vous pouvez résoudre ce problème en scannant les pages horizontalement et en effectuant une rotation de l’image avec ReadirisTM.
Une autre solution est d’utiliser le scanner en le faisant glisser du bas vers le haut de la page. Vous devez dans ce cas retourner votre scanner de façon à ce que la marge la plus grande du scanner soit posée du côté de l’intérieur du livre (la marge de gauche du scanner est plus grande que celle de droite).
4/6 |
Guide de démarrage rapide – Français |

|
Note technique |
Configuration minimum requise |
|
|
Windows® 7, Vista®, XP et Mac OS® 10.4 ou supérieur (pas d’installation de pilote |
Système d’exploitation |
|
|
requise) |
CPU |
Pentium® II ou supérieur |
RAM |
256 MB |
Hardware |
Port USB |
Spécifications du scanner
Capteur d’image |
A4 Couleurs Contact |
Résolution |
Basse résolution: 300x300 ppp (valeur par |
|
défaut) |
|
Haute résolution: 600x600 ppp |
Vitesse maximum de numérisation pour documents A4 |
Haute résolution couleur: 13 secondes |
|
Haute résolution mono: 6.0 secondes |
|
Basse résolution couleur: 3.0 secondes |
|
Basse résolution mono: 2.0 secondes |
Capacité (basée sur une carte microSD de 1GB)* |
600 ppp couleur: 200 images (minimum) |
*Le nombre d’images scannées peut varier suivant la complexité du |
600 ppp mono: 290 images (minimum) |
contenu |
300 ppp couleur: 780 images (minimum) |
|
300 ppp mono: 1280 images (minimum) |
Largeur de numérisation |
8.27” |
Longueur de numérisation |
300 ppp: 50” (maximum) |
|
600 ppp: 25” (maximum) |
Format de fichier |
JPEG |
LCD |
Affichage du statut de numérisation |
Mise hors tension automatique |
3 minutes |
Port USB |
USB 2.0 haute vitesse |
Mémoire externe |
Carte MicroSD |
Batteries standards |
2 batteries AA alkaline ou NiMh rechargeables |
5/6 |
Guide de démarrage rapide – Français |

Diagnostic des anomalies
Problème |
Cause |
Je n’arrive pas à allumer le |
Puissance de batterie trop faible. |
scanner. |
Batteries mal installées. |
|
|
Impossible d’enregistrer les |
Il n’y a pas de carte microSD dans |
images après les avoir sannées. |
la fente prévue à cet effet. |
|
La carte microSD est pleine. |
|
La carte microSD n’a pas été |
|
formattée correctement. |
Mon ordinateur ne reconnaît |
Echec de la connexion. |
pas le scanner lorsque je le |
|
connecte (le disque amovible |
|
ne s’affiche pas). |
|
|
|
La durée de vie des batteries |
Vous utilisez un mauvais type de |
est très courte. |
batteries. |
Mon scanner génère des |
La lentille du scanner n’est |
images floues. |
probablement pas propre. |
Les images générées par le |
Le scanner n’a pas été |
scanner sont inclinées. |
correctement calibré. |
|
|
La lumière ERR. s’allume |
Vous faites glisser le scanner trop |
lorsque l’on scanne un |
vite sur les documents. |
document. |
|
Solution
Remplacez les batteries.
Insérez les batteries correctement. Insérez une carte microSD.
Transférez les images de la carte microSD vers votre ordinateur pour libérer de l’espace sur la carte.
Formattez la carte correctement.
Assurez vous que les deux bouts du câble USB sont connectés.
Redémarrez votre ordinateur si nécessaire.
Remplacez les batteries par 2 nouvelles batteries alkaline AA. Nettoyez les lentilles avec un tissu sec et doux.
Calibrez le scanner en vous servant de la feuille de calibrage fournie avec le scanner.
Appuyez sur le bouton Scan pour scanner à nouveau les documents de façon plus lente et plus régulière.
6/6 |
Guide de démarrage rapide – Français |
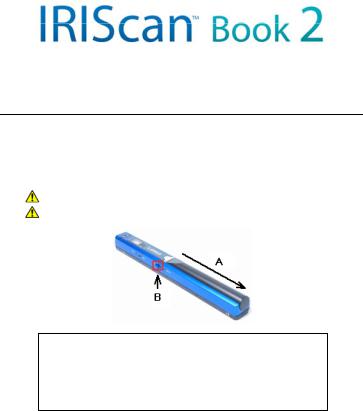
Erste Schritte
BEVOR SIE BEGINNEN: BEREITEN DIE DEN SCANNER VOR
a.Legen Sie 2 AA Alkali oder wiederaufladbare NiMH Batterien in das Batteriefach.
b.Schieben Sie vorsichtig eine microSDTM Karte in den Kartensteckplatz, bis die Karte eingerastet ist.
Schieben Sie die Karte nicht mit Gewalt in den Steckplatz!
Achten Sie darauf, dass Sie die microSD Karte vor Verwendung des Scanners formatieren.
Formatieren der microSD Karte:
Halten Sie die Taste Scan für 2 Sekunden gedrückt, um den Scanner einzuschalten.
Stecken Sie ein spitzes Objekt, wie z. B. eine Büroklammer, in die Taste Format. Auf dem Display wird der Buchstabe F angezeigt.
Drücken Sie nun die Taste Scan, um die Karte zu formatieren. Während der Formatierung blinkt auf dem Display das Kartensymbol.
1/6 |
Erste Schritte – Deutsch |
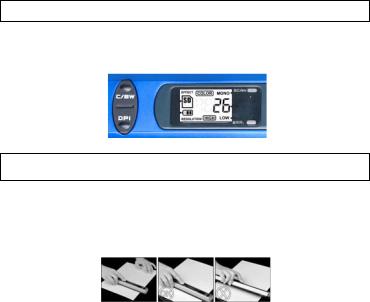
VERWENDUNG DES SCANNERS
SCHRITT 1: Wählen Sie die Scanner Einstellungen aus
a.Halten Sie die Taste Scan für 2 Sekunden gedrückt, um den Scanner einzuschalten.
b.Drücken Sie die Taste C/BW, um zwischen color (farbig) und mono (schwarzweiß) scannen zu wählen.
c.Drücken Sie die Taste DPI um zwischen high (hohe Auflösung mit 600 dpi) oder low (niedrige Auflösung mit 300 dpi) zu wählen.
SCHRITT 2: Scannen Sie Ihre Dokumente
a.Legen Sie den Scanner oben auf der Seite, die Sie scannen möchten, auf. Tipp: Vergewissern Sie sich, dass der IRIScanTM Book noch eingeschaltet ist.
b.Drücken Sie die Taste Scan. Die Scan Lampe leuchtet grün auf.
c.Schieben Sie den Scanner langsam und gleichmäßig über die Seite.
Tipp: Halten Sie das Dokument während des Scannens mit einer Hand fest.
d. Zum Beenden des Scanvorgangs drücken Sie erneut die Taste Scan.
Wenn die Fehler LED rot aufleuchtet, ist beim Scannen ein Fehler aufgetreten. Informationen zur Fehlerbehebung finden Sie auf Seite 6.
2/6 |
Erste Schritte – Deutsch |
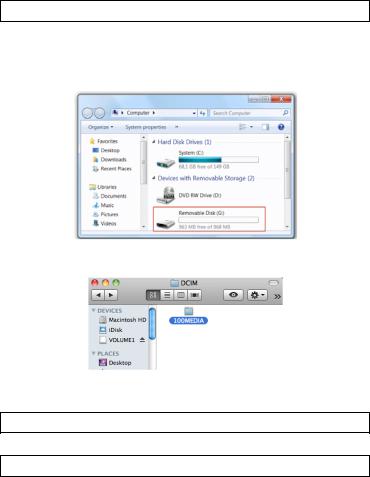
SCHRITT 3: Übertragen Sie die Dokumente auf Ihren Computer
a.Stecken Sie das USB Kabel am IRIScanTM Book und an Ihrem Computer ein. Tipp: Vergewissern Sie sich, dass der IRIScanTM Book noch eingeschaltet ist.
b.Auf Ihrem Computer wird dann der Kartenspeicher mit Ihren Dokumenten angezeigt.
PC
Mac®
c.Öffnen Sie den Kartenspeicher und kopieren Sie Ihre Dokumente auf den Computer. Die Dokumente befinden sich im Ordner DCIM\100MEDIA des Wechseldatenträgers.
Schritt 4: Bearbeiten Sie Ihre Dokumente mit ReadirisTM
Die mit dem IRIScanTM Book gescannten Dokumente können mit ReadirisTM bearbeitet werden.
Informationen zur Bearbeitung Ihrer Dokumente mit ReadirisTM auf einem PC oder Mac finden Sie in der
Kurzanleitung für ReadirisTM auf der ReadirisTM CD ROM.
3/6 |
Erste Schritte – Deutsch |
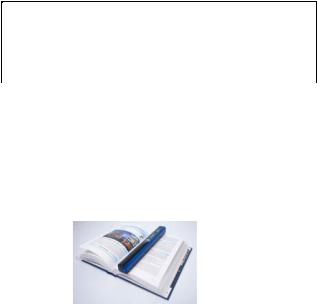
Tipps
Hinzufügen eines Zeitstempels zu Bildern
Ihr IRIScanTM Book 2 Scanner fügt den von Ihnen gescannten Bildern einen Zeitstempel hinzu. So wissen Sie immer genau, wann sie gescannt wurden.
Damit der Zeitstempel die richtige Zeit anzeigt, müssen Sie die Zeiteinstellungen einrichten:
Halten Sie die Taste Scan für 2 Sekunden gedrückt, um den Scanner einzuschalten.
Stecken Sie ein spitzes Objekt, wie z. B. eine Büroklammer, in die Taste Time set.
1.Dann drücken Sie die Taste C/BW oder DPI, um unter (1) das Jahr zu ändern. Drücken Sie zur Bestätigung die Taste Scan und fahren Sie unter (2) mit dem
Monat fort.
2.Wiederholen Sie Schritt 1 für den Monat unter (2), das Datum unter (3), die Stunden unter (4) und die Minuten unter (5).
Scannen kleiner, dicker Bücher
Wenn Sie ein kleines, dickes Buch scannen, kann es passieren, dass die Ränder zu schmal sind und Sie nicht den ganzen Text scannen können.
Sie können dieses Problem lösen, indem Sie die Seiten horizontal scannen und die Bilder anschließend in ReadirisTM drehen.
Sie können den Scanner auch umdrehen und ihn unten an der Seite ansetzen und nach oben scannen. Bedenken Sie, dass der rechte Rand des Scanners schmaler ist als der linke.
4/6 |
Erste Schritte – Deutsch |
 Loading...
Loading...