Page 1
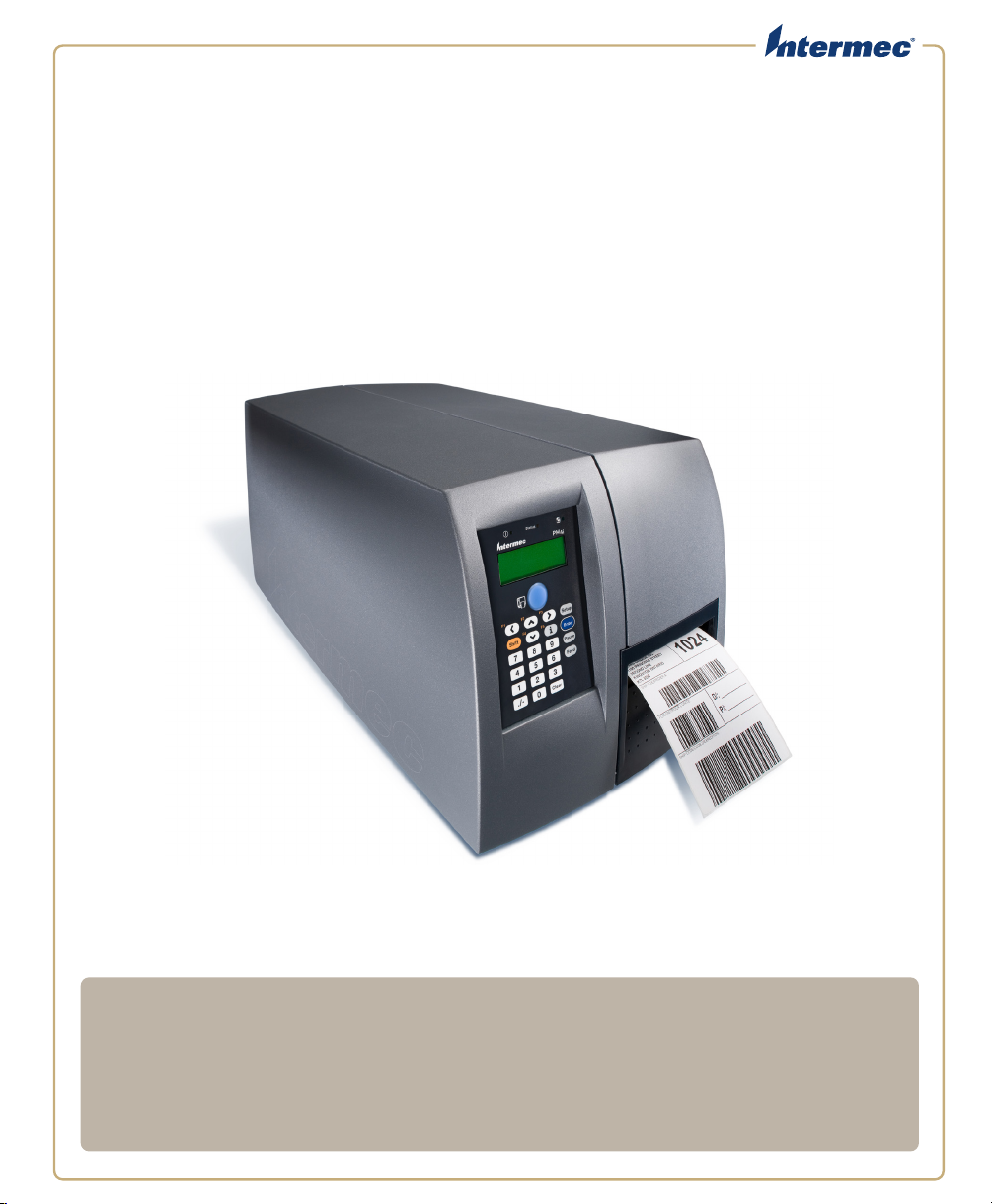
PM
4i
Mid-Range Printer
User’s Manual
Page 2
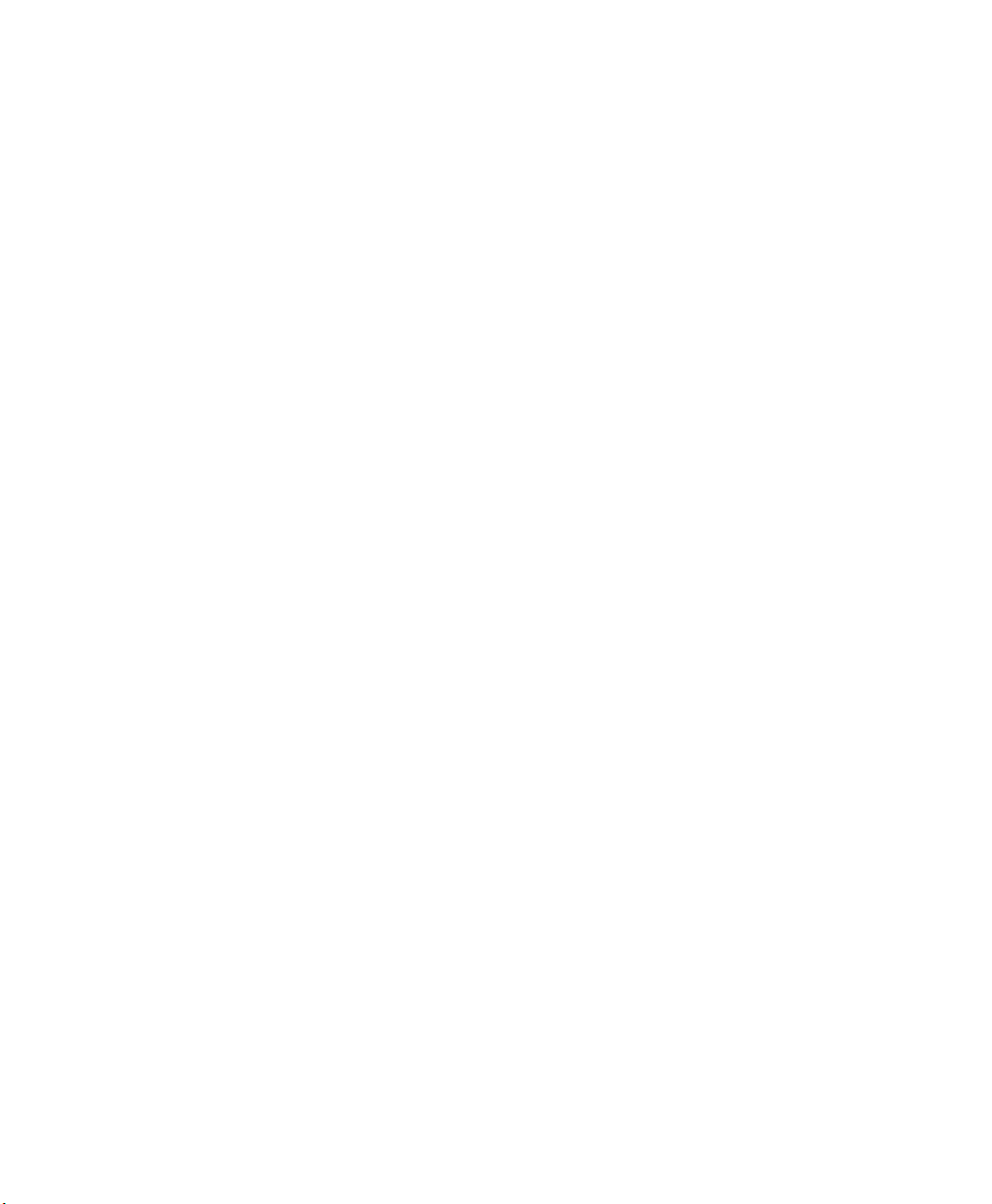
Intermec Technologies Corporation
Worldwide Headquarters
6001 36th Ave.W.
Everett, WA 98203
U.S.A.
www.intermec.com
The information contained herein is provided solely for the purpose of allowing customers to
operate and service Intermec-manufactured equipment and is not to be released, reproduced, or
used for any other purpose without written permission of Intermec Technologies Corporation.
Information and specifications contained in this document are subject to change without prior
notice and do not represent a commitment on the part of Intermec Technologies Corporation.
© 2008 - 2009 by Intermec Technologies Corporation. All rights reserved.
The word Intermec, the Intermec logo, Norand, ArciTech, Beverage Routebook, CrossBar,
dcBrowser, Duratherm, EasyADC, EasyCoder, EasySet, Fingerprint, i-gistics, INCA (under license),
Intellitag, Intellitag Gen2, JANUS, LabelShop, MobileLAN, Picolink, Ready-to-Work, RoutePower,
Sabre, ScanPlus, ShopScan, Smart Mobile Computing, SmartSystems, TE 2000, Trakker Antares,
and Vista Powered are either trademarks or registered trademarks of Intermec Technologies
Corporation.
There are U.S. and foreign patents as well as U.S. and foreign patents pending.
Wi-Fi is a registered certification mark of the Wi-Fi Alliance.
Microsoft, Windows, and the Windows logo are registered trademarks of Microsoft Corporation
in the United States and/or other countries.
This product includes software developed by the OpenSSL Project for use in the OpenSSL Toolkit
(www.openssl.org).
This product includes cryptographic software written by Eric Young (EAY@cryptsoft.com).
This product uses Regex++, Index software during its operational phases. The owner of Regex++
has granted use of the software to anyone provided such use is accompanied by the following
copyright and permission notice:
Regex++, Index. (Version 3.31, 16th Dec 2001)
Copyright © 1998-2001 Dr John Maddock
Permission to use, copy, modify, distribute and sell this software and its documentation for any
purpose is hereby granted without fee, provided that the above copyright notice appear in all
copies and that both that copyright notice and this permission notice appear in supporting
documentation. Dr John Maddock makes no representations about the suitability of this software
for any purpose. It is provided “as is” without express or implied warranty.
ii PM4i Mid-Range Printer User’s Manual
Page 3
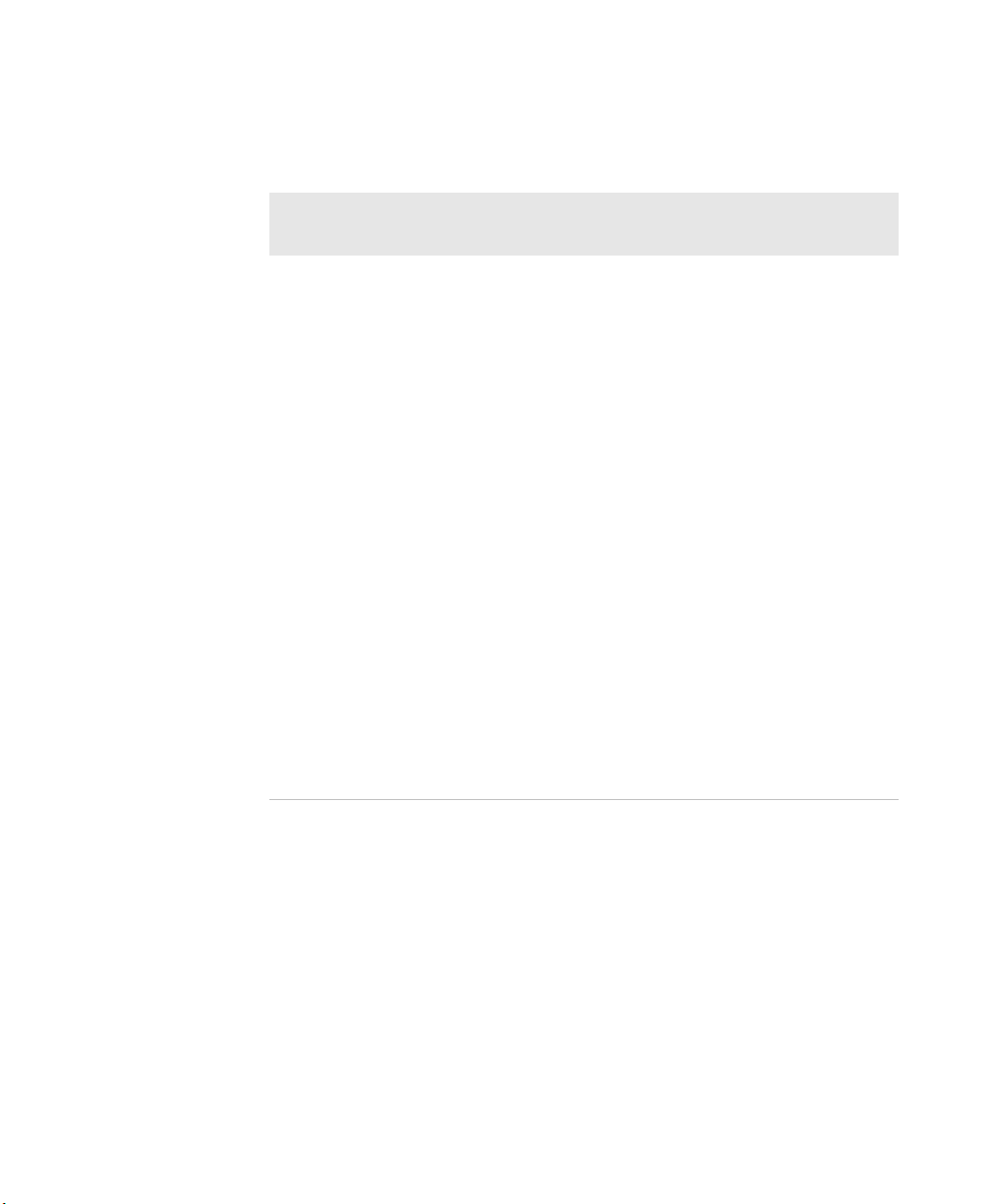
Document Change Record
This page records changes to this document. The document was
previously released as 934-020-001.
Version
Number
Date Description of Change
-001 9/2009
• Updated the part number to 935-025-001.
• Combined the Fingerprint (P/N 934-022-001) and
IPL (P/N 934-020-001) versions of the user’s guides.
• Incorporated the EasyLAN User’s Guide
(P/N 1-960590-03) and the EasyCoder Printer RFID
User’s Guide (P/N 934-008-002) into this manual.
• Removed configuration information from the
EasyLAN Ethernet Interface Kit Installation Instructions
(P/N 1-960589-01) and the EasyLAN Wireless Interface
Kit Installation Instructions (P/N 1-960610-04) and
added it to this manual.
• Added information to support the latest firmware
release, including:
• USB host support
• 400 dpi support
• New keypad
• Ethernet interface
• Monotype font support
• Multiple network interfaces
• Multiple firmware support
• IPv6 functionality
• Multiple NET connections
PM4i Mid-Range Printer User’s Manual iii
Page 4
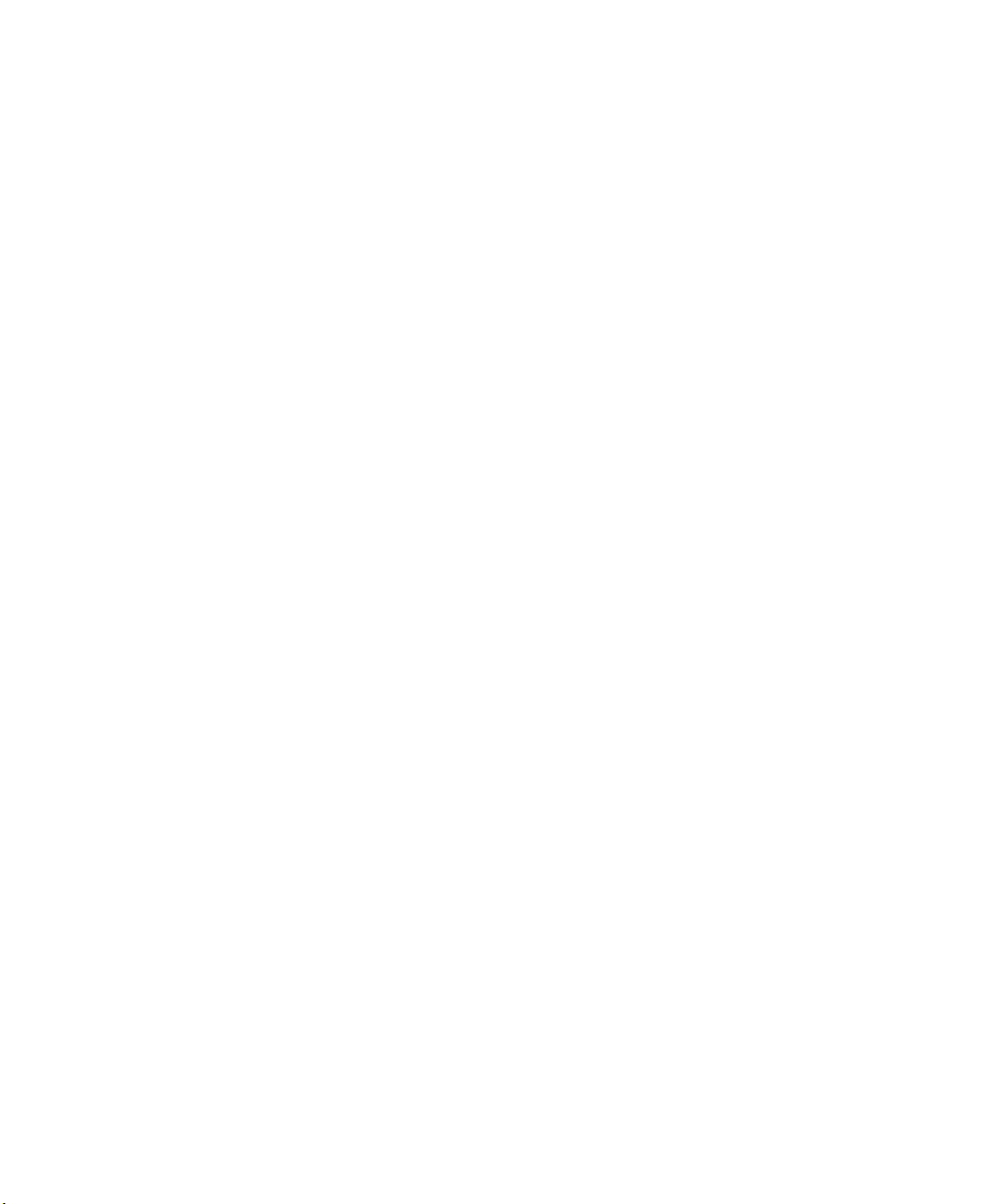
iv PM4i Mid-Range Printer User’s Manual
Page 5
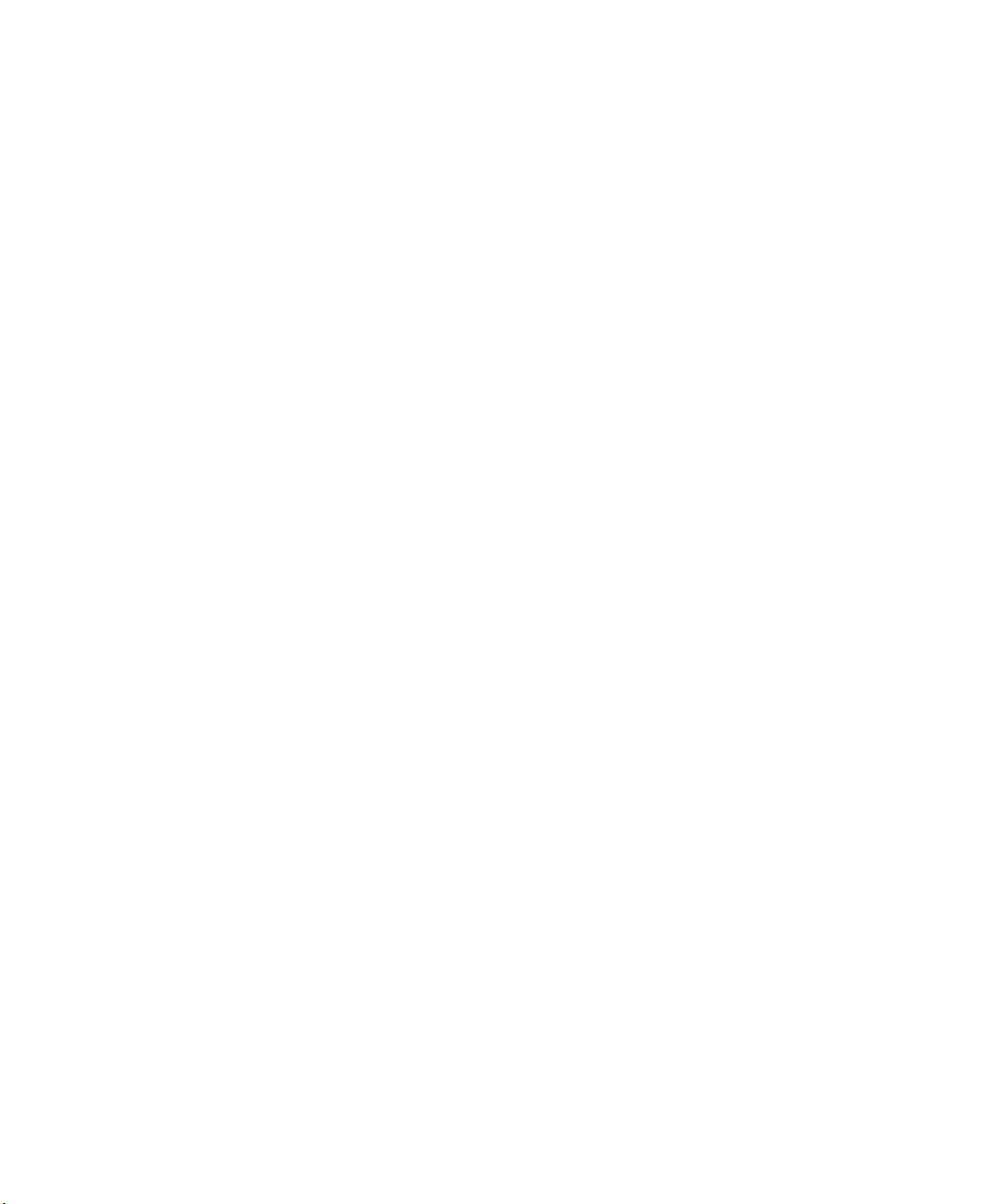
Contents
Before You Begin. . . . . . . . . . . . . . . . . . . . . . . . . . . . . . . . . . . . . . . . . . . . . . . . . . . . . . . . . . . . . . . . . xi
Safety Information . . . . . . . . . . . . . . . . . . . . . . . . . . . . . . . . . . . . . . . . . . . . . . . . . . . . . . . xi
Global Services and Support . . . . . . . . . . . . . . . . . . . . . . . . . . . . . . . . . . . . . . . . . . . . . . xi
Warranty Information. . . . . . . . . . . . . . . . . . . . . . . . . . . . . . . . . . . . . . . . . . . . xi
Web Support . . . . . . . . . . . . . . . . . . . . . . . . . . . . . . . . . . . . . . . . . . . . . . . . . . . . xii
Telephone Support . . . . . . . . . . . . . . . . . . . . . . . . . . . . . . . . . . . . . . . . . . . . . .xii
Service Location Support . . . . . . . . . . . . . . . . . . . . . . . . . . . . . . . . . . . . . . . . . xii
Who Should Read This Manual . . . . . . . . . . . . . . . . . . . . . . . . . . . . . . . . . . . . . . . . . . xiii
Related Documents . . . . . . . . . . . . . . . . . . . . . . . . . . . . . . . . . . . . . . . . . . . . . . . . . . . . . xiii
Patent Information . . . . . . . . . . . . . . . . . . . . . . . . . . . . . . . . . . . . . . . . . . . . . . . . . . . . . xiv
Using the Printer . . . . . . . . . . . . . . . . . . . . . . . . . . . . . . . . . . . . . . . . . . . . . . . . . . . . . . . . 1
1
Learning About the Printer . . . . . . . . . . . . . . . . . . . . . . . . . . . . . . . . . . . . . . . . . . . . . . . . . . . . . . . . 2
What’s New?. . . . . . . . . . . . . . . . . . . . . . . . . . . . . . . . . . . . . . . . . . . . . . . . . . . . . . . . . . . . . . 2
Identifying the Parts of the Printer . . . . . . . . . . . . . . . . . . . . . . . . . . . . . . . . . . . . . . . . . 3
Selecting a Printer Language . . . . . . . . . . . . . . . . . . . . . . . . . . . . . . . . . . . . . . . . . . . . . . . 4
Understanding the Control Panel . . . . . . . . . . . . . . . . . . . . . . . . . . . . . . . . . . . . . . . . . . 6
Understanding the Buttons. . . . . . . . . . . . . . . . . . . . . . . . . . . . . . . . . . . . . . . . 7
Understanding the LEDs . . . . . . . . . . . . . . . . . . . . . . . . . . . . . . . . . . . . . . . . . . 7
Understanding the Screen . . . . . . . . . . . . . . . . . . . . . . . . . . . . . . . . . . . . . . . . . 8
Understanding the Printer Sounds . . . . . . . . . . . . . . . . . . . . . . . . . . . . . . . . . . . . . . . . . 9
Contents
Loading Media. . . . . . . . . . . . . . . . . . . . . . . . . . . . . . . . . . . . . . . . . . . . . . . . . . . . . . . . . . . . . . . . . . . 10
Loading Media for Tear-Off Printing . . . . . . . . . . . . . . . . . . . . . . . . . . . . . . . . . . . . . .10
Loading Media for Peel-Off Printing . . . . . . . . . . . . . . . . . . . . . . . . . . . . . . . . . . . . . . . 16
Loading Media for Cut-Off Printing . . . . . . . . . . . . . . . . . . . . . . . . . . . . . . . . . . . . . . . 24
Loading Media From an External Supply. . . . . . . . . . . . . . . . . . . . . . . . . . . . . . . . . . .30
Using the Rotating Media Supply Hub. . . . . . . . . . . . . . . . . . . . . . . . . . . . . . . . . . . . .31
Loading Ribbon . . . . . . . . . . . . . . . . . . . . . . . . . . . . . . . . . . . . . . . . . . . . . . . . . . . . . . . . . . . . . . . . .32
Printing a Test Label . . . . . . . . . . . . . . . . . . . . . . . . . . . . . . . . . . . . . . . . . . . . . . . . . . . . . . . . . . . . . 38
Creating and Printing Labels . . . . . . . . . . . . . . . . . . . . . . . . . . . . . . . . . . . . . . . . . . . . . . . . . . . . . . 40
Printing on RFID Media . . . . . . . . . . . . . . . . . . . . . . . . . . . . . . . . . . . . . . . . . . . . . . . . . . . . . . . . . . 40
PM4i Mid-Range Printer User’s Manual v
Page 6
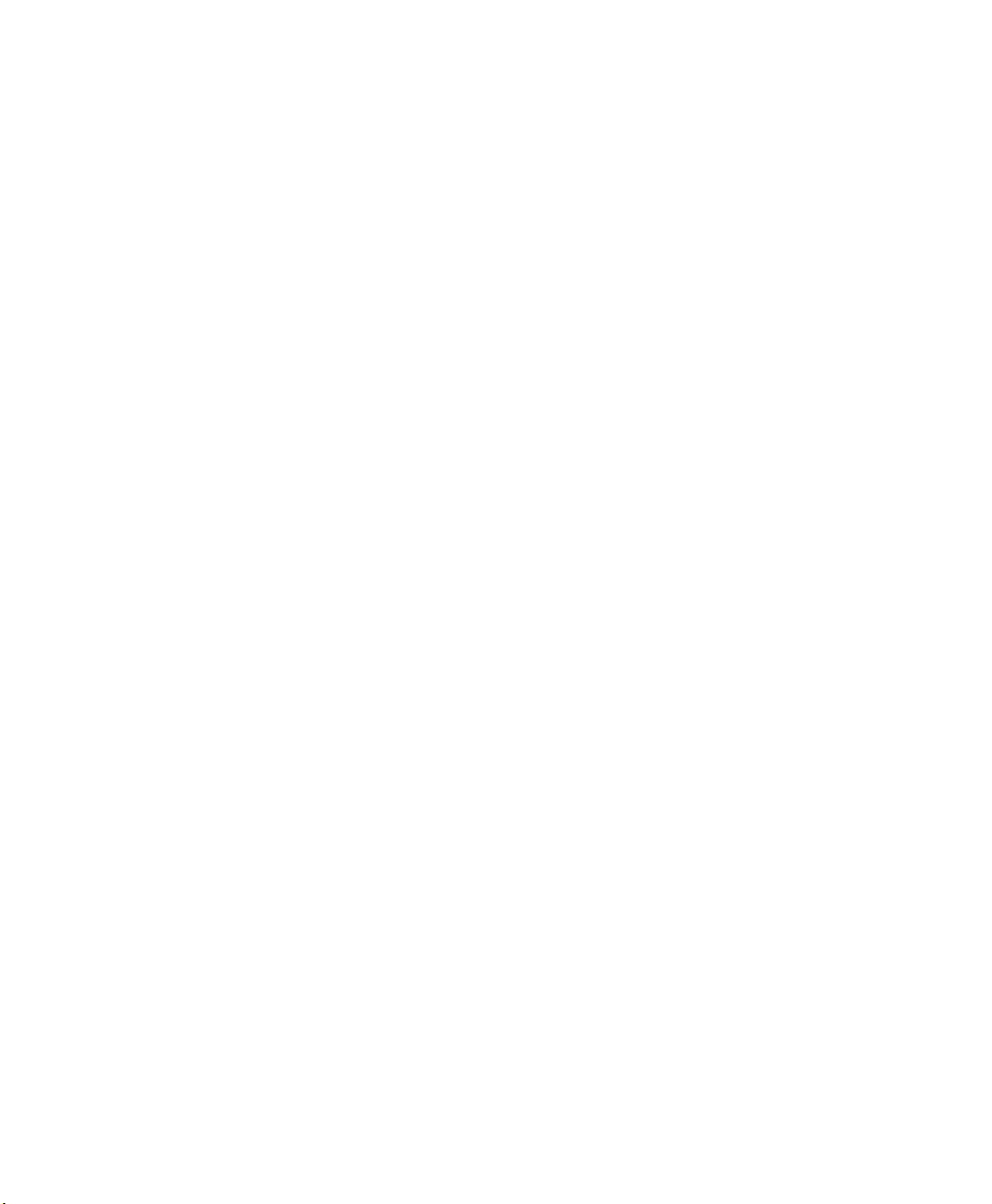
Contents
Connecting the Printer . . . . . . . . . . . . . . . . . . . . . . . . . . . . . . . . . . . . . . . . . . . . . . . . 43
2
Connecting the Printer to Your PC . . . . . . . . . . . . . . . . . . . . . . . . . . . . . . . . . . . . . . . . . . . . . . . .44
Connecting the Printer to a PC Through the Serial Port . . . . . . . . . . . . . . . . . . . . . 44
Connecting the Printer to a PC Through the USB Device Port . . . . . . . . . . . . . . . 45
Connecting the Printer to a PC Through the IEEE 1284 Port . . . . . . . . . . . . . . . . 45
Connecting the Printer to Your Network . . . . . . . . . . . . . . . . . . . . . . . . . . . . . . . . . . . . . . . . . . . 46
Setting Up Ethernet Communications . . . . . . . . . . . . . . . . . . . . . . . . . . . . . . . . . . . . . 46
Manually Configuring IP Settings . . . . . . . . . . . . . . . . . . . . . . . . . . . . . . . . . . . . . . . . . 48
Setting Up 802.11 Radio Communications . . . . . . . . . . . . . . . . . . . . . . . . . . . . . . . . . 49
Configuring 802.11 Wireless Security Using Fingerprint . . . . . . . . . . . . 52
Configuring 802.11 Wireless Security Using IPL . . . . . . . . . . . . . . . . . . . . 55
Connecting Peripherals to the USB Host Port . . . . . . . . . . . . . . . . . . . . . . . . . . . . . . . . . . . . . . 59
Using a USB Mass Storage Device . . . . . . . . . . . . . . . . . . . . . . . . . . . . . . . . . . . . . . . . . 59
Connecting a Keyboard to the USB Host Port . . . . . . . . . . . . . . . . . . . . . . . . . . . . . . 59
Connecting a Bar Code Scanner to the USB Host Port. . . . . . . . . . . . . . . . . . . . . . . 60
Connecting a USB Hub to the USB Host Port . . . . . . . . . . . . . . . . . . . . . . . . . . . . . .60
Configuring the Printer. . . . . . . . . . . . . . . . . . . . . . . . . . . . . . . . . . . . . . . . . . . . . . . . 61
3
Configuring Your Printer . . . . . . . . . . . . . . . . . . . . . . . . . . . . . . . . . . . . . . . . . . . . . . . . . . . . . . . . . 62
Configuring Your Printer From the Screen . . . . . . . . . . . . . . . . . . . . . . . . . . . . . . . . . 62
Configuring Your Printer From the Printer Home Page. . . . . . . . . . . . . . . . . . . . . .64
Configuring Communications Settings. . . . . . . . . . . . . . . . . . . . . . . . . . . . 65
Configuring Media Settings . . . . . . . . . . . . . . . . . . . . . . . . . . . . . . . . . . . . . . 65
Configuring Print Engine Settings (Fingerprint only) . . . . . . . . . . . . . . . 65
Configuring Web Shell Settings . . . . . . . . . . . . . . . . . . . . . . . . . . . . . . . . . . .65
Configuring Alerts . . . . . . . . . . . . . . . . . . . . . . . . . . . . . . . . . . . . . . . . . . . . . . . 67
Configuring General Network Settings . . . . . . . . . . . . . . . . . . . . . . . . . . . . 68
Configuring Mail Settings . . . . . . . . . . . . . . . . . . . . . . . . . . . . . . . . . . . . . . . . 69
Configuring SNMP Settings . . . . . . . . . . . . . . . . . . . . . . . . . . . . . . . . . . . . . .70
Configuring TCP/IP Settings . . . . . . . . . . . . . . . . . . . . . . . . . . . . . . . . . . . . . 71
Configuring the Network Type. . . . . . . . . . . . . . . . . . . . . . . . . . . . . . . . . . . . 73
Configuring Avalanche Settings . . . . . . . . . . . . . . . . . . . . . . . . . . . . . . . . . . . 73
Configuring Wireless LAN Settings. . . . . . . . . . . . . . . . . . . . . . . . . . . . . . . .74
Configuring 802.1x Settings . . . . . . . . . . . . . . . . . . . . . . . . . . . . . . . . . . . . . .75
Configuring SmartSystems Settings . . . . . . . . . . . . . . . . . . . . . . . . . . . . . . . 77
Configuring Your Printer With PrintSet. . . . . . . . . . . . . . . . . . . . . . . . . . . . . . . . . . . .77
Configuring Your Printer With Commands Sent From Your PC. . . . . . . . . . . . . .78
Configuring Your Printer Using SmartSystems Foundation . . . . . . . . . . . . . . . . . 78
vi PM4i Mid-Range Printer User’s Manual
Page 7
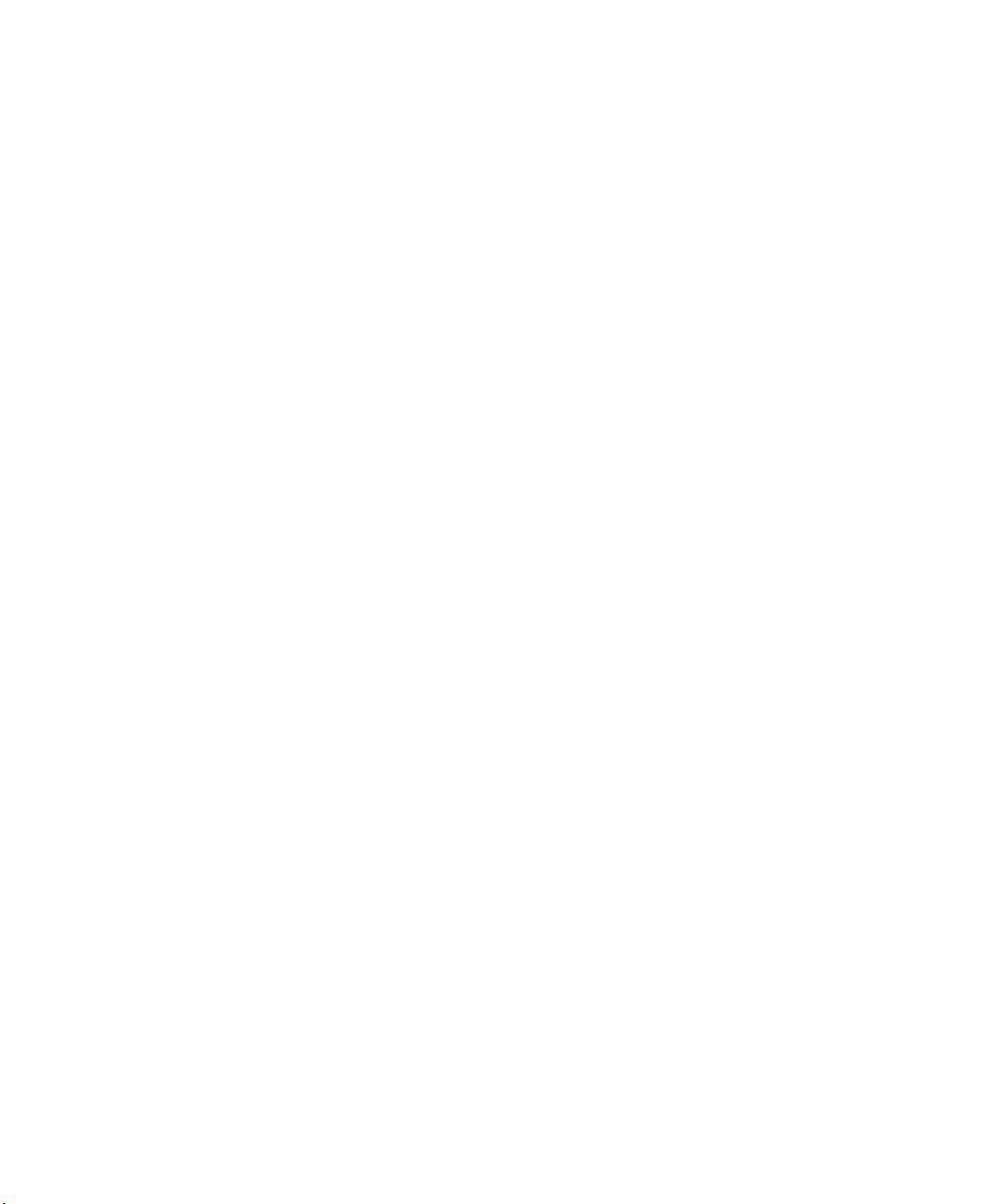
Choosing an Ethernet or Wireless Network. . . . . . . . . . . . . . . . . . . . . . . . . . . . . . . . . . . . . . . . .79
Choosing the Network Type From the Printer Screen . . . . . . . . . . . . . . . . . . . . . . . 80
Choosing the Network Type Using Printer Commands. . . . . . . . . . . . . . . . . . . . . .80
Upgrading Firmware . . . . . . . . . . . . . . . . . . . . . . . . . . . . . . . . . . . . . . . . . . . . . . . . . . . . . . . . . . . . . 81
Downloading Fonts and Graphics . . . . . . . . . . . . . . . . . . . . . . . . . . . . . . . . . . . . . . . . . . . . . . . . .82
Troubleshooting and Maintaining the Printer. . . . . . . . . . . . . . . . . . . . . . 83
4
Troubleshooting the Printer . . . . . . . . . . . . . . . . . . . . . . . . . . . . . . . . . . . . . . . . . . . . . . . . . . . . . .84
Contacting Product Support. . . . . . . . . . . . . . . . . . . . . . . . . . . . . . . . . . . . . . . . . . . . . . 84
Understanding Error Messages. . . . . . . . . . . . . . . . . . . . . . . . . . . . . . . . . . . . . . . . . . . . 85
Troubleshooting Printer Problems and Finding Solutions . . . . . . . . . . . . . . . . . . . 89
Resetting the Printer . . . . . . . . . . . . . . . . . . . . . . . . . . . . . . . . . . . . . . . . . . . . . . . . . . . . .94
Adjusting the Printer . . . . . . . . . . . . . . . . . . . . . . . . . . . . . . . . . . . . . . . . . . . . . . . . . . . . . . . . . . . . . 95
Adjusting the Pressure Arm . . . . . . . . . . . . . . . . . . . . . . . . . . . . . . . . . . . . . . . . . . . . . . . 96
Adjusting the Label Stop Sensor. . . . . . . . . . . . . . . . . . . . . . . . . . . . . . . . . . . . . . . . . . .97
Adjusting the Printhead Pressure . . . . . . . . . . . . . . . . . . . . . . . . . . . . . . . . . . . . . . . . .100
Adjusting the Ribbon Break Shaft . . . . . . . . . . . . . . . . . . . . . . . . . . . . . . . . . . . . . . . .102
Adjusting the Label Taken Sensor . . . . . . . . . . . . . . . . . . . . . . . . . . . . . . . . . . . . . . . .103
Contents
Maintaining the Printer . . . . . . . . . . . . . . . . . . . . . . . . . . . . . . . . . . . . . . . . . . . . . . . . . . . . . . . . .104
Cleaning the Printer. . . . . . . . . . . . . . . . . . . . . . . . . . . . . . . . . . . . . . . . . . . . . . . . . . . . .104
Cleaning the Exterior of the Printer. . . . . . . . . . . . . . . . . . . . . . . . . . . . . . .105
Cleaning the Media Guides . . . . . . . . . . . . . . . . . . . . . . . . . . . . . . . . . . . . . .105
Cleaning the Printhead . . . . . . . . . . . . . . . . . . . . . . . . . . . . . . . . . . . . . . . . . .107
Replacing the Printhead . . . . . . . . . . . . . . . . . . . . . . . . . . . . . . . . . . . . . . . . . . . . . . . . .109
Specifications . . . . . . . . . . . . . . . . . . . . . . . . . . . . . . . . . . . . . . . . . . . . . . . . . . . . . . . . 111
A
Specifications. . . . . . . . . . . . . . . . . . . . . . . . . . . . . . . . . . . . . . . . . . . . . . . . . . . . . . . . . . . . . . . . . . .112
Interfaces. . . . . . . . . . . . . . . . . . . . . . . . . . . . . . . . . . . . . . . . . . . . . . . . . . . . . . . . . . . . . . . . . . . . . . .114
RS-232 Serial Interface . . . . . . . . . . . . . . . . . . . . . . . . . . . . . . . . . . . . . . . . . . . . . . . . . .114
USB Interface. . . . . . . . . . . . . . . . . . . . . . . . . . . . . . . . . . . . . . . . . . . . . . . . . . . . . . . . . . .115
USB Host Interface. . . . . . . . . . . . . . . . . . . . . . . . . . . . . . . . . . . . . . . . . . . . . . . . . . . . . .116
Ethernet Interface. . . . . . . . . . . . . . . . . . . . . . . . . . . . . . . . . . . . . . . . . . . . . . . . . . . . . . .116
Parallel IEEE 1284 Interface . . . . . . . . . . . . . . . . . . . . . . . . . . . . . . . . . . . . . . . . . . . . .117
Media Specifications . . . . . . . . . . . . . . . . . . . . . . . . . . . . . . . . . . . . . . . . . . . . . . . . . . . . . . . . . . . .118
Accessories for the Printer . . . . . . . . . . . . . . . . . . . . . . . . . . . . . . . . . . . . . . . . . . . . . . . . . . . . . . .127
PM4i Mid-Range Printer User’s Manual vii
Page 8
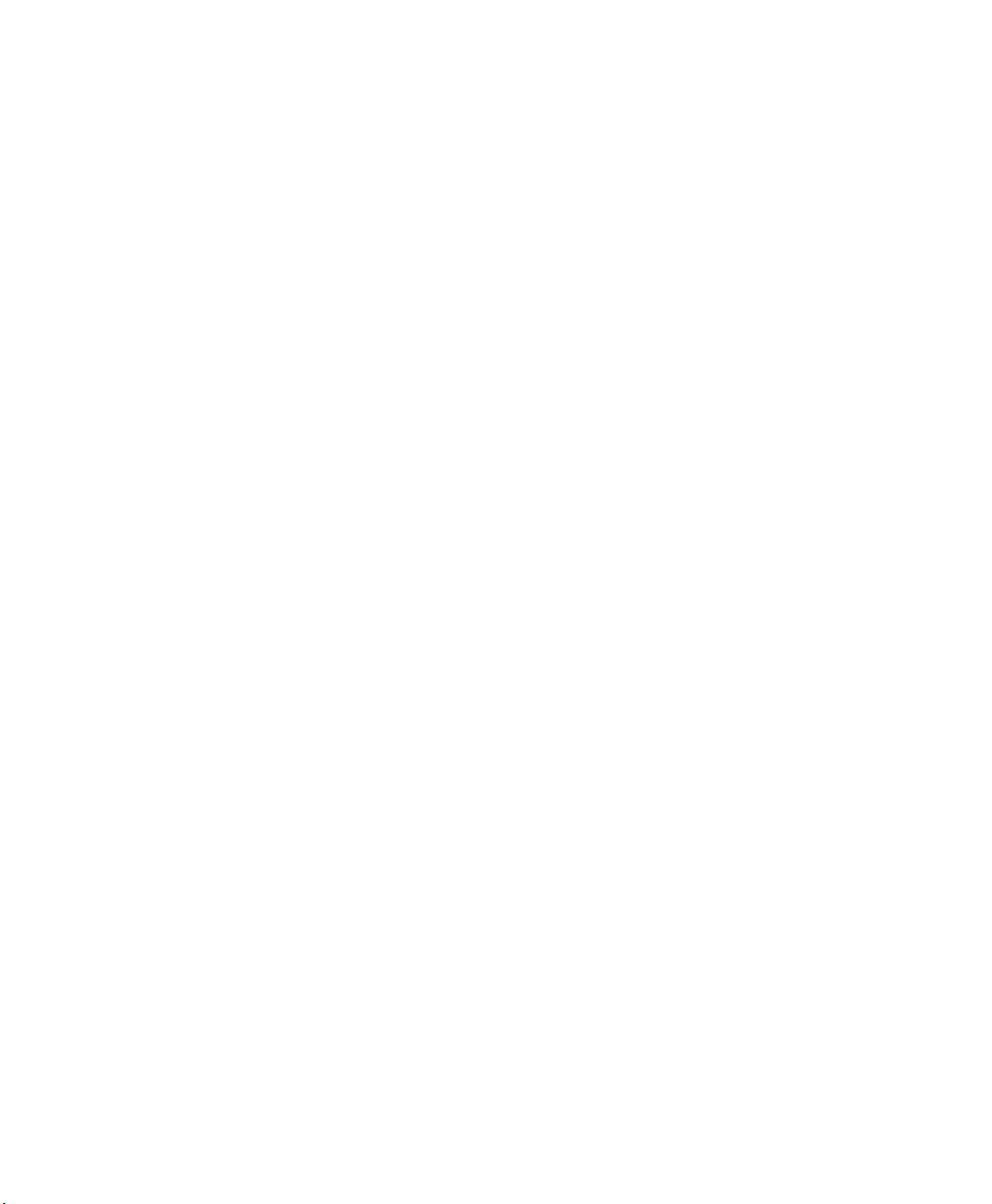
Contents
Default Settings . . . . . . . . . . . . . . . . . . . . . . . . . . . . . . . . . . . . . . . . . . . . . . . . . . . . . . 131
B
Default Configuration . . . . . . . . . . . . . . . . . . . . . . . . . . . . . . . . . . . . . . . . . . . . . . . . . . . . . . . . . .132
Fingerprint Default Configuration . . . . . . . . . . . . . . . . . . . . . . . . . . . . . . . . . . . . . . .132
IPL Default Configuration. . . . . . . . . . . . . . . . . . . . . . . . . . . . . . . . . . . . . . . . . . . . . . .135
Fingerprint and IPL Setup Menus . . . . . . . . . . . . . . . . . . . . . . . . . . . . . . . . . . . 139
C
Fingerprint Setup Menus . . . . . . . . . . . . . . . . . . . . . . . . . . . . . . . . . . . . . . . . . . . . . . . . . . . . . . . .140
Fingerprint Main Level Setup Menu . . . . . . . . . . . . . . . . . . . . . . . . . . . . . . . . . . . . . .140
Fingerprint Ser-Com,UART1 Menu. . . . . . . . . . . . . . . . . . . . . . . . . . . . . . . . . . . . . . .140
Fingerprint Net-Com,NET1 Menu . . . . . . . . . . . . . . . . . . . . . . . . . . . . . . . . . . . . . . .140
Fingerprint COM Menu . . . . . . . . . . . . . . . . . . . . . . . . . . . . . . . . . . . . . . . . . . . . . . . . .141
Fingerprint Network Menu . . . . . . . . . . . . . . . . . . . . . . . . . . . . . . . . . . . . . . . . . . . . . .141
Fingerprint RFID Menu . . . . . . . . . . . . . . . . . . . . . . . . . . . . . . . . . . . . . . . . . . . . . . . . .141
Fingerprint Feedadj Menu . . . . . . . . . . . . . . . . . . . . . . . . . . . . . . . . . . . . . . . . . . . . . . .141
Fingerprint Media Menu . . . . . . . . . . . . . . . . . . . . . . . . . . . . . . . . . . . . . . . . . . . . . . . .142
Fingerprint Print Defs Menu. . . . . . . . . . . . . . . . . . . . . . . . . . . . . . . . . . . . . . . . . . . . .143
IPL Setup Menus. . . . . . . . . . . . . . . . . . . . . . . . . . . . . . . . . . . . . . . . . . . . . . . . . . . . . . . . . . . . . . . .144
IPL Main Level Setup Menu. . . . . . . . . . . . . . . . . . . . . . . . . . . . . . . . . . . . . . . . . . . . . .144
IPL Ser-Com Menu. . . . . . . . . . . . . . . . . . . . . . . . . . . . . . . . . . . . . . . . . . . . . . . . . . . . . .144
IPL COM Menu. . . . . . . . . . . . . . . . . . . . . . . . . . . . . . . . . . . . . . . . . . . . . . . . . . . . . . . . .144
IPL Network Menu. . . . . . . . . . . . . . . . . . . . . . . . . . . . . . . . . . . . . . . . . . . . . . . . . . . . . .145
IPL RFID Menu. . . . . . . . . . . . . . . . . . . . . . . . . . . . . . . . . . . . . . . . . . . . . . . . . . . . . . . . .145
IPL Test/Service Menu . . . . . . . . . . . . . . . . . . . . . . . . . . . . . . . . . . . . . . . . . . . . . . . . . .145
IPL Media Menu . . . . . . . . . . . . . . . . . . . . . . . . . . . . . . . . . . . . . . . . . . . . . . . . . . . . . . . .146
IPL Configuration Menu . . . . . . . . . . . . . . . . . . . . . . . . . . . . . . . . . . . . . . . . . . . . . . . .146
Advanced Configuration. . . . . . . . . . . . . . . . . . . . . . . . . . . . . . . . . . . . . . . . . . . . . 147
D
Printer File System (Fingerprint) . . . . . . . . . . . . . . . . . . . . . . . . . . . . . . . . . . . . . . . . . . . . . . . . .148
Device Tree Structure . . . . . . . . . . . . . . . . . . . . . . . . . . . . . . . . . . . . . . . . . . . . . . . . . . .148
Devices and Directories. . . . . . . . . . . . . . . . . . . . . . . . . . . . . . . . . . . . . . . . . . . . . . . . . .148
Customizing the Printer Home Page . . . . . . . . . . . . . . . . . . . . . . . . . . . . . . . . . . . . . . . . . . . . . .150
Web Style Guide Files . . . . . . . . . . . . . . . . . . . . . . . . . . . . . . . . . . . . . . . . . . . . . . . . . . .151
Content of a Web Style Guide File . . . . . . . . . . . . . . . . . . . . . . . . . . . . . . . . . . . . . . . .151
Required Environment Variables . . . . . . . . . . . . . . . . . . . . . . . . . . . . . . . . .151
Optional Environment Variables . . . . . . . . . . . . . . . . . . . . . . . . . . . . . . . . .152
x-www-url-Encoding Syntax Rules. . . . . . . . . . . . . . . . . . . . . . . . . . . . . . . .153
Memory and Storage . . . . . . . . . . . . . . . . . . . . . . . . . . . . . . . . . . . . . . . . . . . .154
Creating a Web Style Guide File . . . . . . . . . . . . . . . . . . . . . . . . . . . . . . . . . . . . . . . . . .154
viii PM4i Mid-Range Printer User’s Manual
Page 9
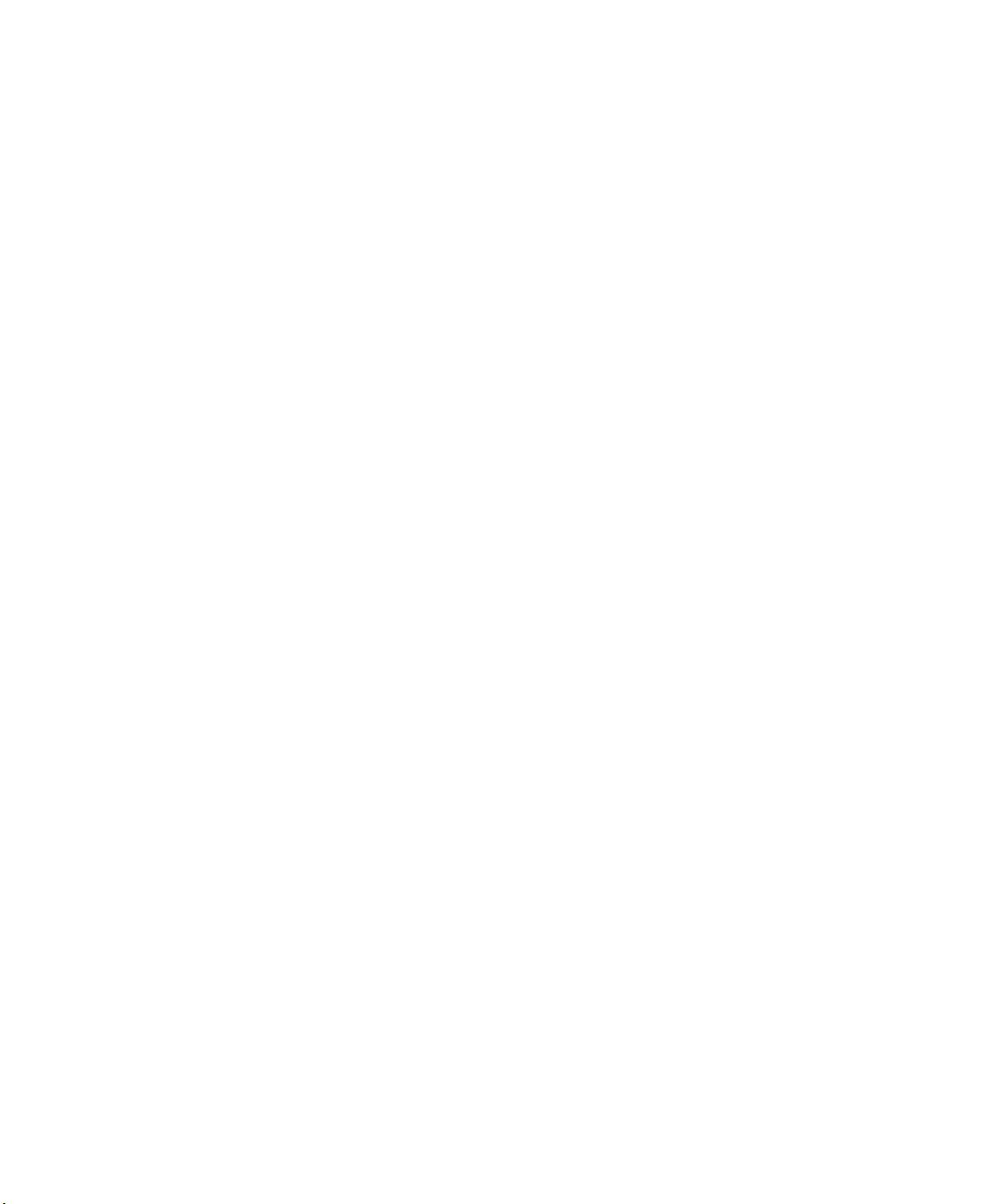
Contents
Index . . . . . . . . . . . . . . . . . . . . . . . . . . . . . . . . . . . . . . . . . . . . . . . . . . . . . . . . . . . . . . . . . . . . 155
I
PM4i Mid-Range Printer User’s Manual ix
Page 10
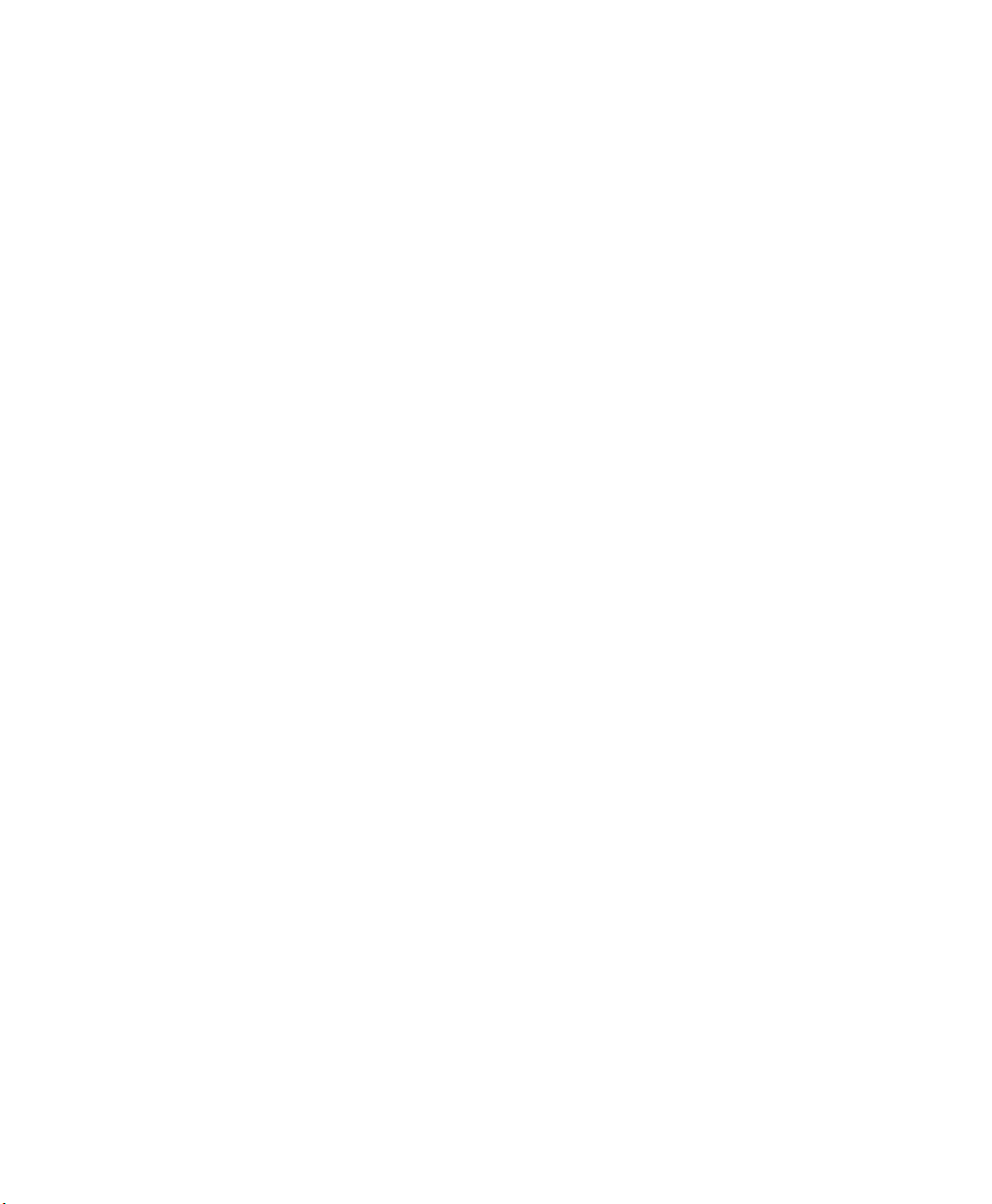
Contents
x PM4i Mid-Range Printer User’s Manual
Page 11
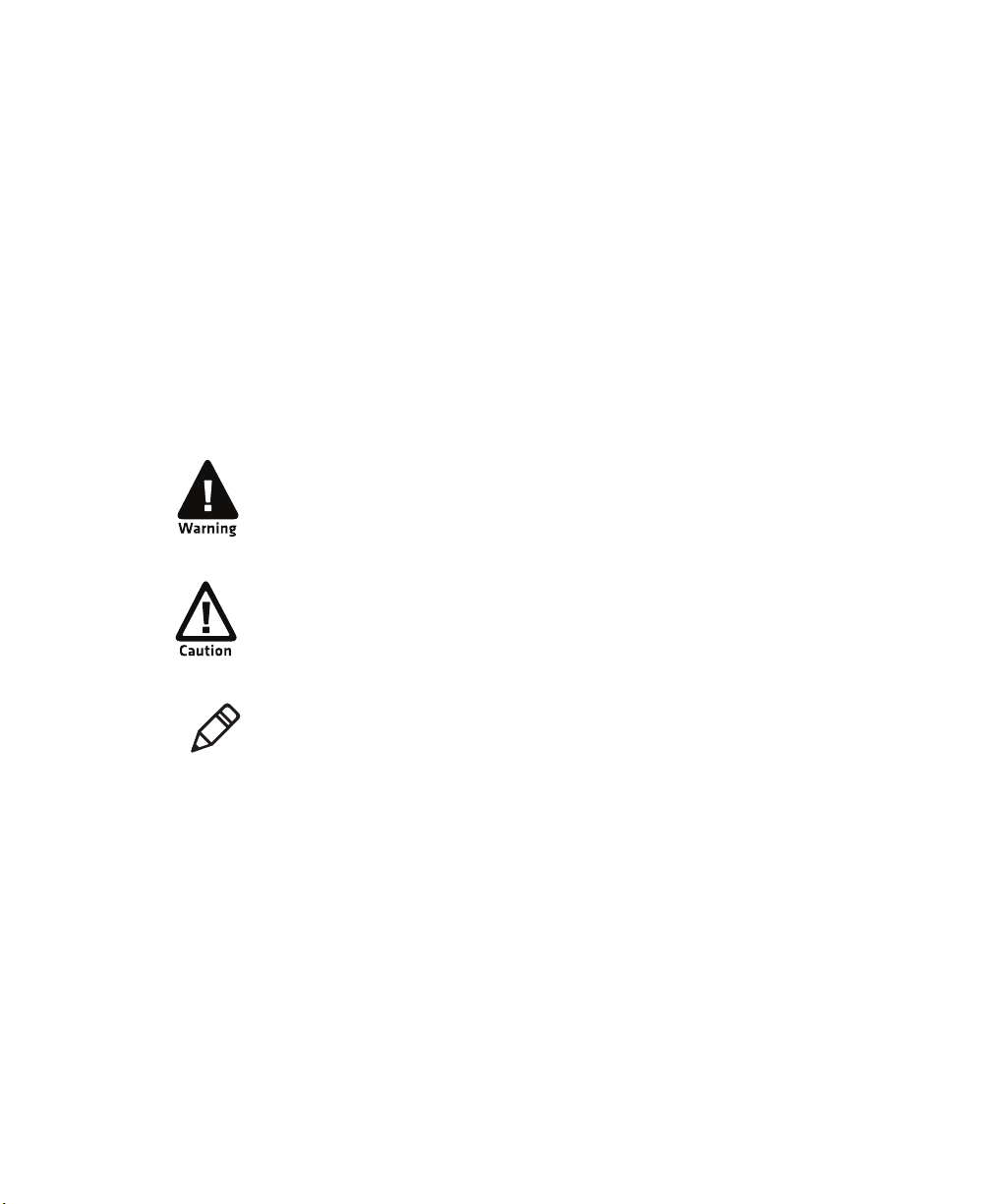
Before You Begin
This section provides you with safety information, technical support
information, and sources for additional product information.
Safety Information
Your safety is extremely important. Read and follow all warnings and
cautions in this document before handling and operating Intermec
equipment. You can be seriously injured, and equipment and data can
be damaged if you do not follow the safety warnings and cautions.
This section explains how to identify and understand warnings,
cautions, and notes that are in this document.
A warning alerts you of an operating procedure, practice,
condition, or statement that must be strictly observed to avoid
death or serious injury to the persons working on the equipment.
A caution alerts you to an operating procedure, practice,
condition, or statement that must be strictly observed to prevent
equipment damage or destruction, or corruption or loss of data.
Before You Begin
Note: Notes either provide extra information about a topic or contain
special instructions for handling a particular condition or set of
circumstances.
Global Services and Support
Warranty Information
To understand the warranty for your Intermec product, visit the
Intermec web site at www.intermec.com and click Support >
Returns and Repairs > Warranty.
PM4i Mid-Range Printer User’s Manual xi
Page 12
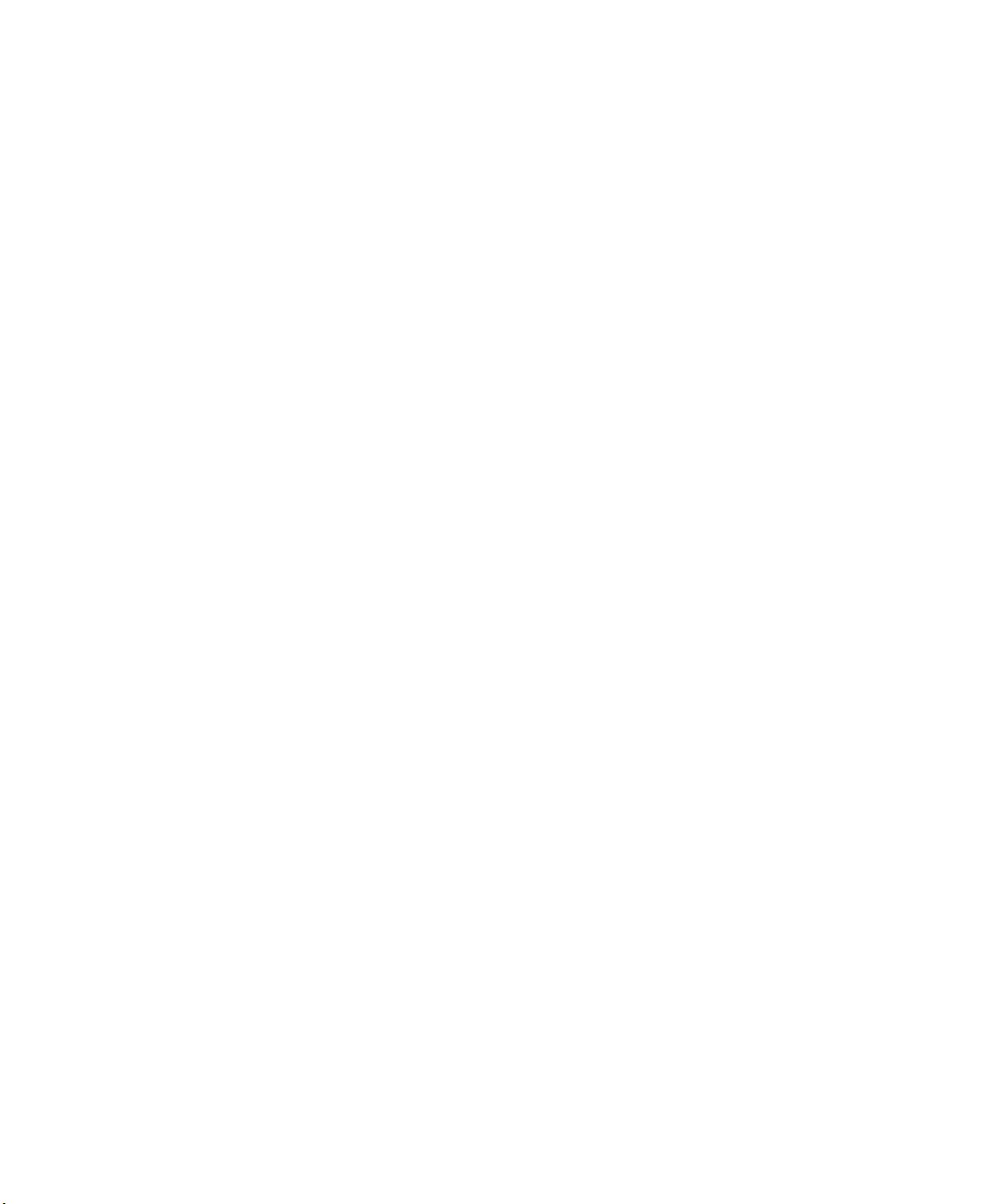
Before You Begin
Disclaimer of warranties: The sample code included in this document
is presented for reference only. The code does not necessarily
represent complete, tested programs. The code is provided “as is with
all faults.” All warranties are expressly disclaimed, including the
implied warranties of merchantability and fitness for a particular
purpose.
Web Support
Visit the Intermec web site at www.intermec.com to download our
current manuals (in PDF).
Visit the Intermec technical knowledge base (Knowledge Central) at
www.intermec.com and click Support > Knowledge Central to
review technical information or to request technical support for your
Intermec product.
Telephone Support
In the U.S.A. and Canada, call 1-800-755-5505.
Outside the U.S.A. and Canada, contact your local Intermec
representative. To search for your local representative, from the
Intermec web site, click About Us > Contact Us.
Service Location Support
For the most current listing of service locations, go to
www.intermec.com and click Support >Returns and Repairs >
Repair Locations.
For technical support in South Korea, use the after service locations
listed below:
AWOO Systems
102-1304 SK Ventium
522 Dangjung-dong
Gunpo-si, Gyeonggi-do Korea, South 435-776
Contact: Mr. Sinbum Kang
Telephone: +82-31-436-1191
E-mail: mjyun@awoo.co.kr
xii PM4i Mid-Range Printer User’s Manual
Page 13
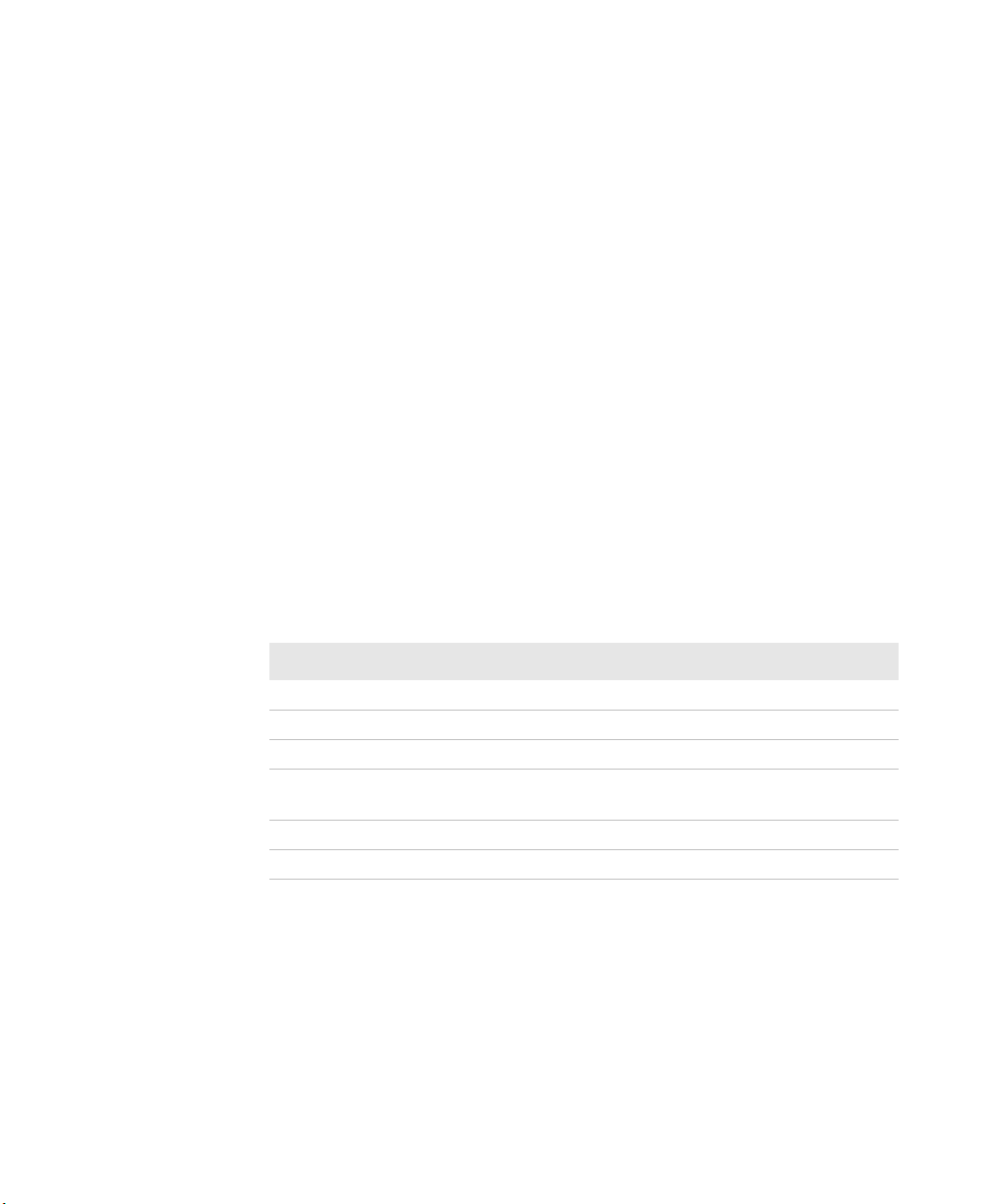
IN Information System PTD LTD
6th Floor
Daegu Venture Center Bldg 95
Shinchun 3 Dong
Donggu, Daegu City, Korea
E-mail: jmyou@idif.co.kr or korlim@gw.idif.co.kr
Who Should Read This Manual
This manual is for the person who is responsible for installing,
configuring, and maintaining the PM4i.
This manual provides you with information about the features of the
PM4i, and how to install, configure, operate, maintain, and
troubleshoot it.
Before you work with the PM4i, you should be familiar with your
network and general networking terms, such as IP address.
Related Documents
This table contains a list of related Intermec documents and their
part numbers.
Before You Begin
Document Title Part Number
Intermec Fingerprint Developer’s Guide P/N 934-019-xxx
Intermec Fingerprint Command Reference Manual P/N 937-005-xxx
Intermec Printer Language (IPL) Developer’s Guide P/N 934-013-xxx
Intermec Printer Language (IPL) Command Reference
Manual
DSim Programmer’s Guide P/N 937-008-xxx
ZSim Programmer’s Guide P/N 937-009-xxx
P/N 937-007-xxx
The Intermec web site at www.intermec.com contains our
documents (as PDF files) that you can download for free.
To do wnload docume nts
1 Visit the Intermec web site at www.intermec.com.
2 Click Support > Manuals.
PM4i Mid-Range Printer User’s Manual xiii
Page 14
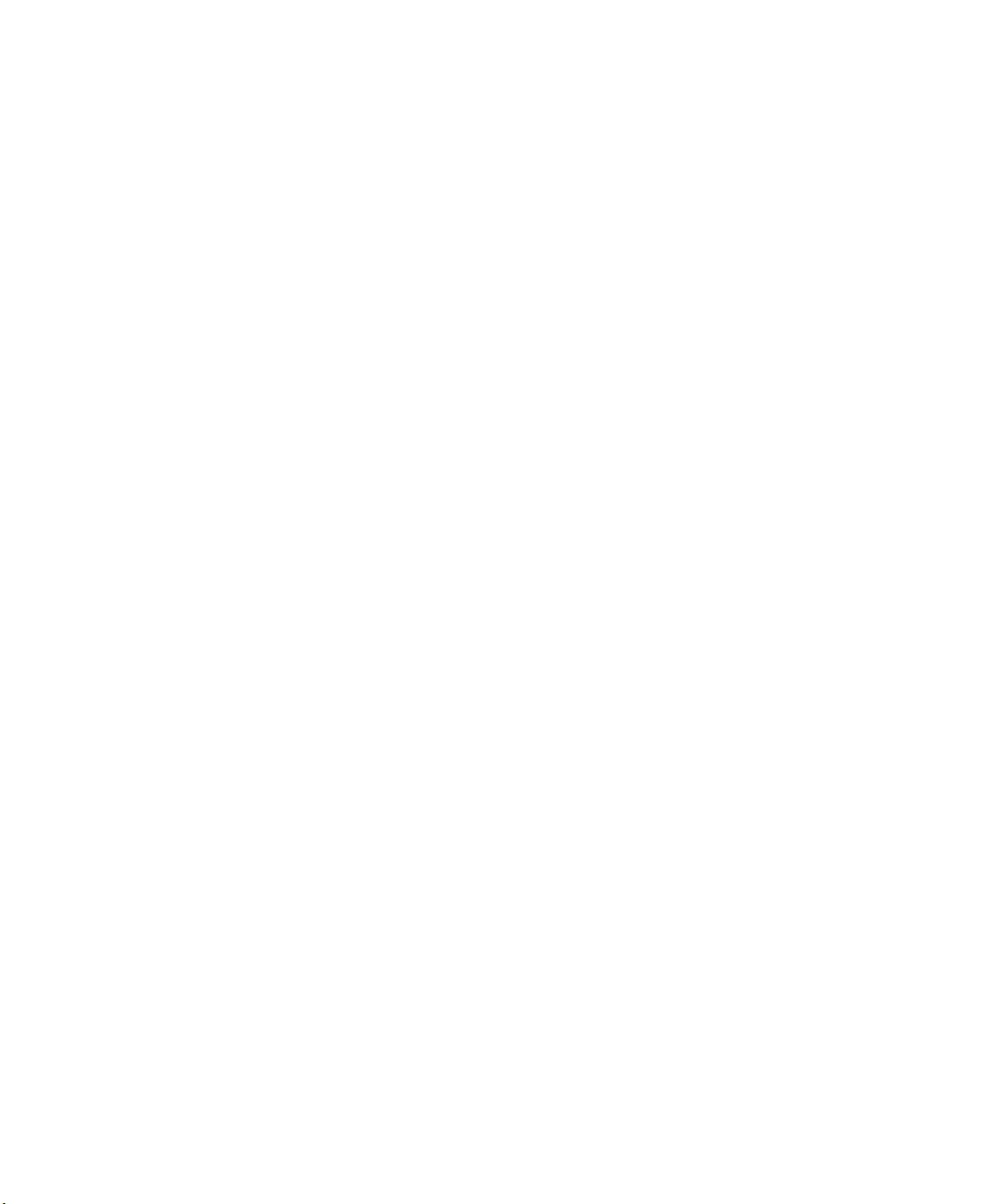
Before You Begin
3 Use the Product Category field, the Product Family field, and
the Product field to help you locate the product whose
documentation you want to download.
Patent Information
Product is covered by one or more patents. There may be other U.S.
and foreign patents pending.
xiv PM4i Mid-Range Printer User’s Manual
Page 15
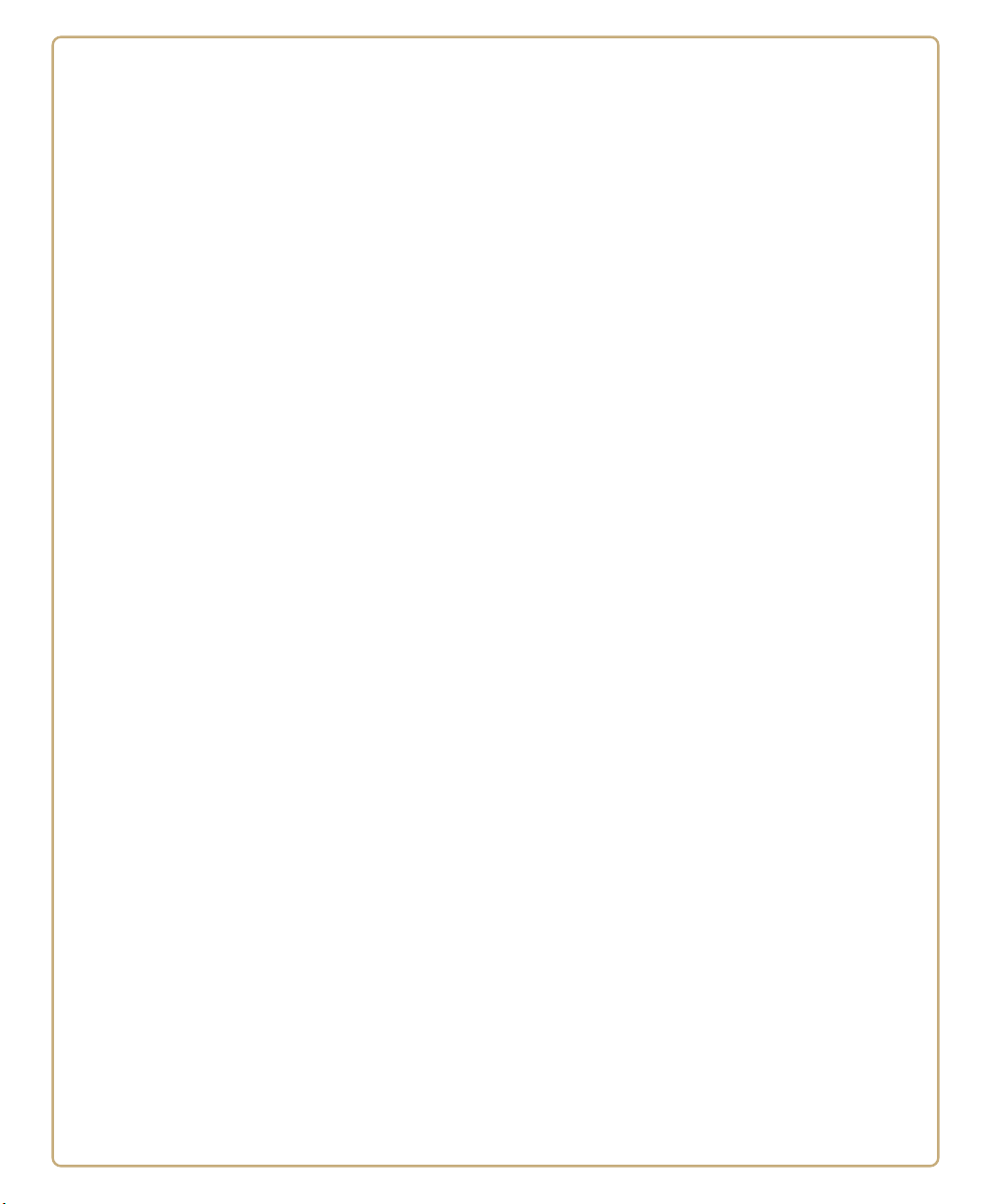
1
Using the Printer
Use this chapter to familiarize yourself with the PM4i printer.
This chapter contains these sections:
• Learning About the Printer
• Loading Media
• Loading Ribbon
• Printing a Test Label
• Creating and Printing Labels
• Printing on RFID Media
1
Page 16
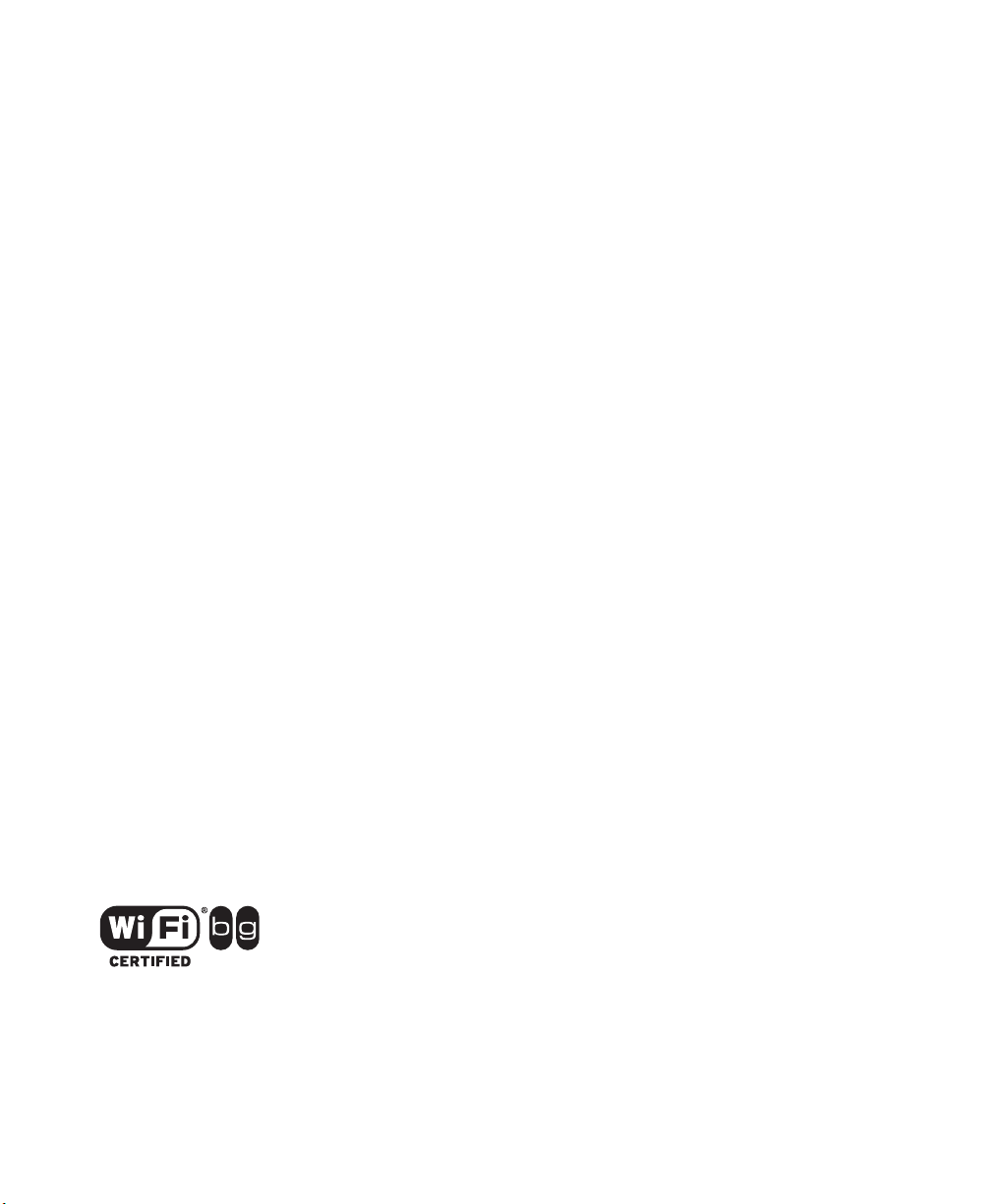
Chapter 1 — Using the Printer
Learning About the Printer
The PM4i is a rugged label printer that includes integrated USB,
RS-232, and Ethernet interfaces. The PM4i also operates as a “smart
client,” eliminating the need for a host PC, while retaining the ability
to:
• operate additional hardware, such as scanners and other printers.
• access information from a network host.
• change, as needed, with the application for additional
functionality.
What’s New?
This version of the PM4i Mid-Range Printer User’s Guide includes
information to support these additional features:
• The ability to choose between these printer command languages
has been added: IPL, Fingerprint, Direct Protocol, DSim, and
ZSim.
• Ethernet communications is standard.
• USB host support for a mass storage device for booting the printer
and downloading fonts.
• 400 dpi support
• The keypad has been updated.
• IPv6 functionality.
• The printer now supports multiple network interfaces and
multiple NET connections.
• An 802.11b/g radio option is available.
The PM4i Mid-Range Printer with an 802.11b/g radio installed is
Wi-Fi® certified for interoperability with other 802.11b/g wireless
LAN devices.
2 PM4i Mid-Range Printer User’s Manual
Page 17
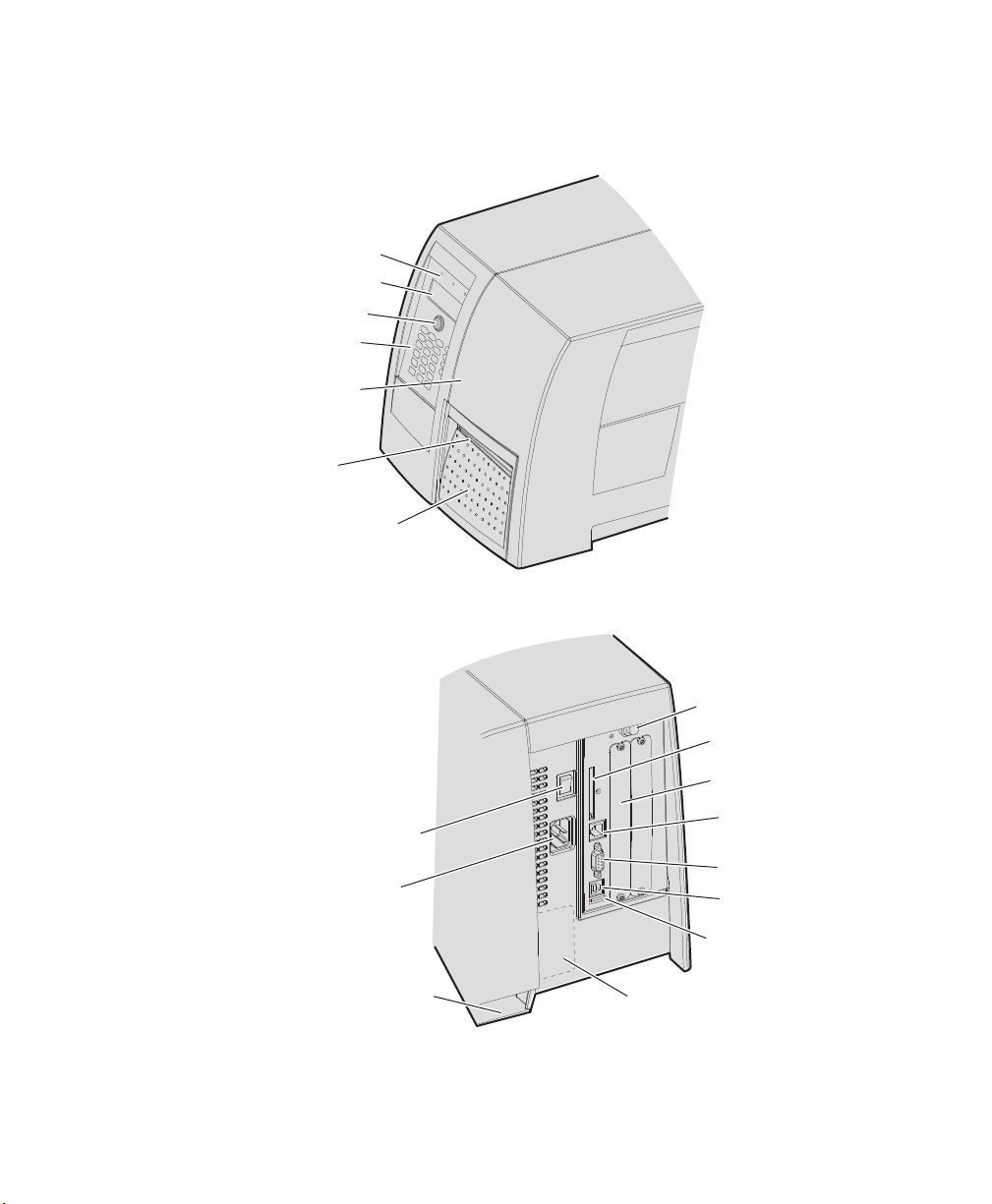
Identifying the Parts of the Printer
LEDs
Screen
Print button
Keypad
Side door
Print
mechanism
Front door
Use this section to familiarize yourself with the parts of the printer.
Front View
Chapter 1 — Using the Printer
Wireless antenna
connector (option)
CompactFlash (CF) slot
Provision for IEEE 1284
parallel interface board
On/o switch
AC power
cord socket
Intake slot for
external media supply
Machine
label
Ethernet interface
RS-232 serial interface
USB interface
USB host port
Back View
PM4i Mid-Range Printer User’s Manual 3
Page 18
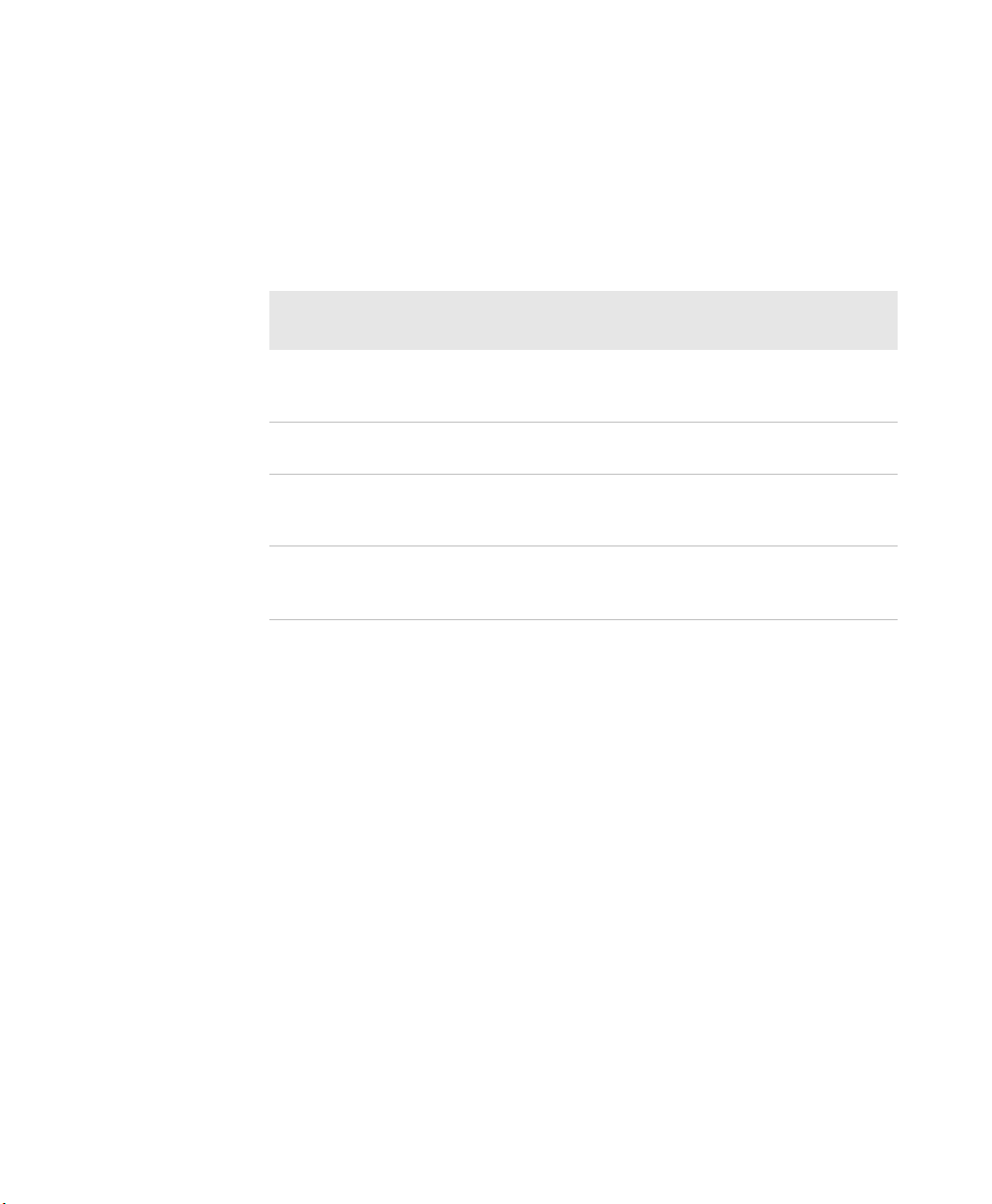
Chapter 1 — Using the Printer
Selecting a Printer Language
Your printer comes loaded with different printer command
languages. The first time you start your printer, you are prompted to
select a printer language. The language you select automatically runs
each time you turn on your printer.
Printer Language Descriptions
Printer
Language
Fingerprint Intermec Fingerprint is a BASIC-inspired, printer-resident
Intermec Printer
Language (IPL)
ZSim ZSim is a Zebra™ interpreter program that interprets ZPL
DSim DSim is a Datamax™ simulation program that runs
Description
programming language you use to design label formats
and write custom printer application software.
IPL is an easy-to-use programming language that lets you
design, download, and modify formats.
II or later programs. To setup, configure, and use ZSim,
see the ZSim Programmer’s Guide.
Datamax programs. To setup, configure, and use DSim,
see the DSim Programmer’s Guide.
4 PM4i Mid-Range Printer User’s Manual
Page 19
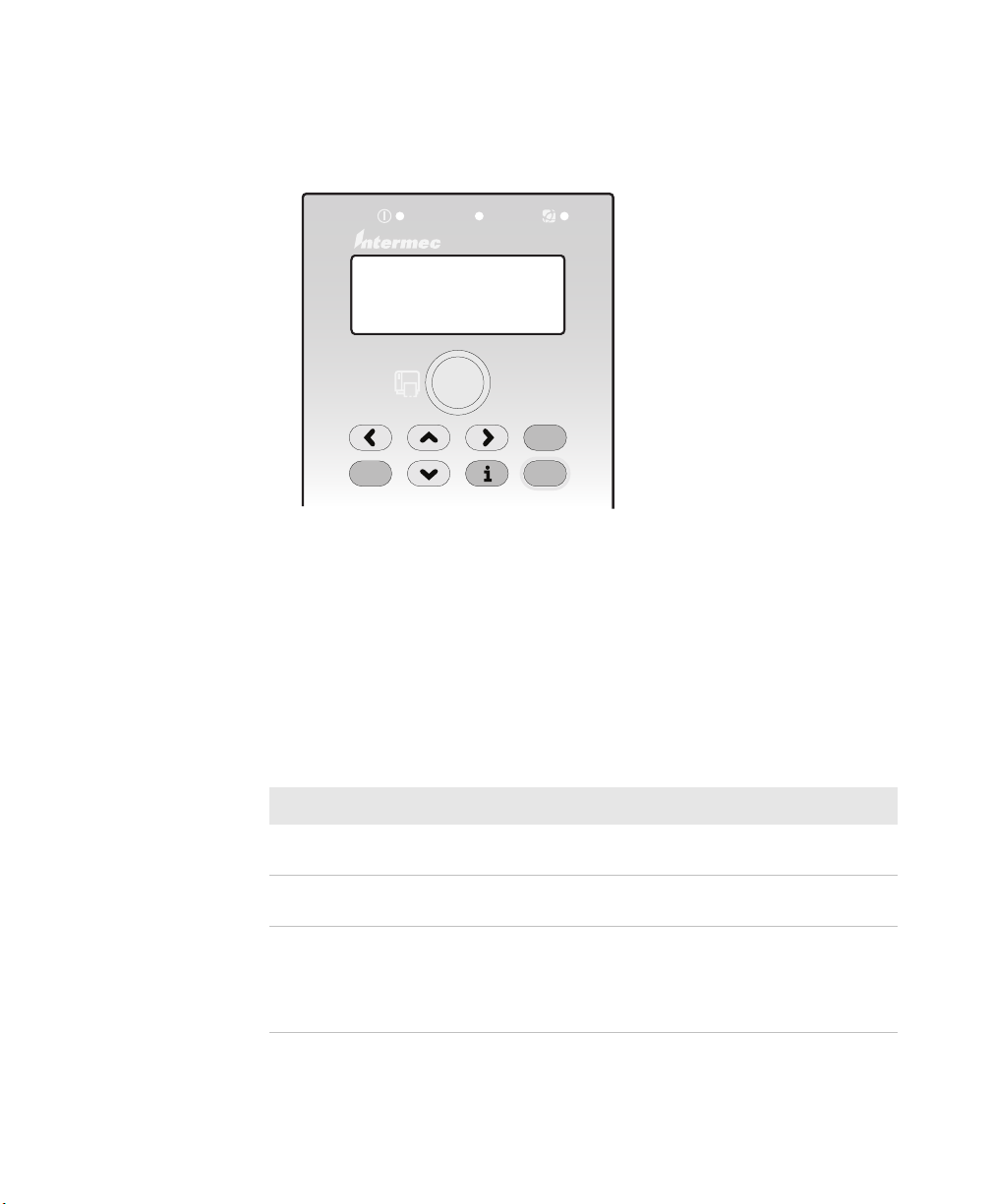
Chapter 1 — Using the Printer
To select your printer language
• Press the key that corresponds to the printer language you want to
run on your PM4i.
Status
PM
4i
F1=FP, F2=IPL
F3=ZSIM, F4=DSIM
F3
F2
F1
F5
F4
Shift Enter
Setup
Startup Screen: This screen appears the first time you turn on your PM4i.
The language you select automatically runs each time you turn on
your printer.
Once your printer is running a particular printer language, you can
change the printer language from the Setup menu. The way that you
access the command language menu depends on which language you
are currently running.
Changing the Printer Language From the Setup Menu
Language How to Access the Command Language Menu
IPL
• Go to SETUP > TEST/SERVICE > CMD
LANGUAGE.
Fingerprint or
• Go to SETUP > PRINT DEFS > CMD LANGUAGE.
Direct Protocol
ZSim or DSim
1 Press T.
2 Enter the Fingerprint password: 8311.
3 Press E.
4 Go to SETUP > PRINT DEFS > CMD LANGUAGE.
PM4i Mid-Range Printer User’s Manual 5
Page 20
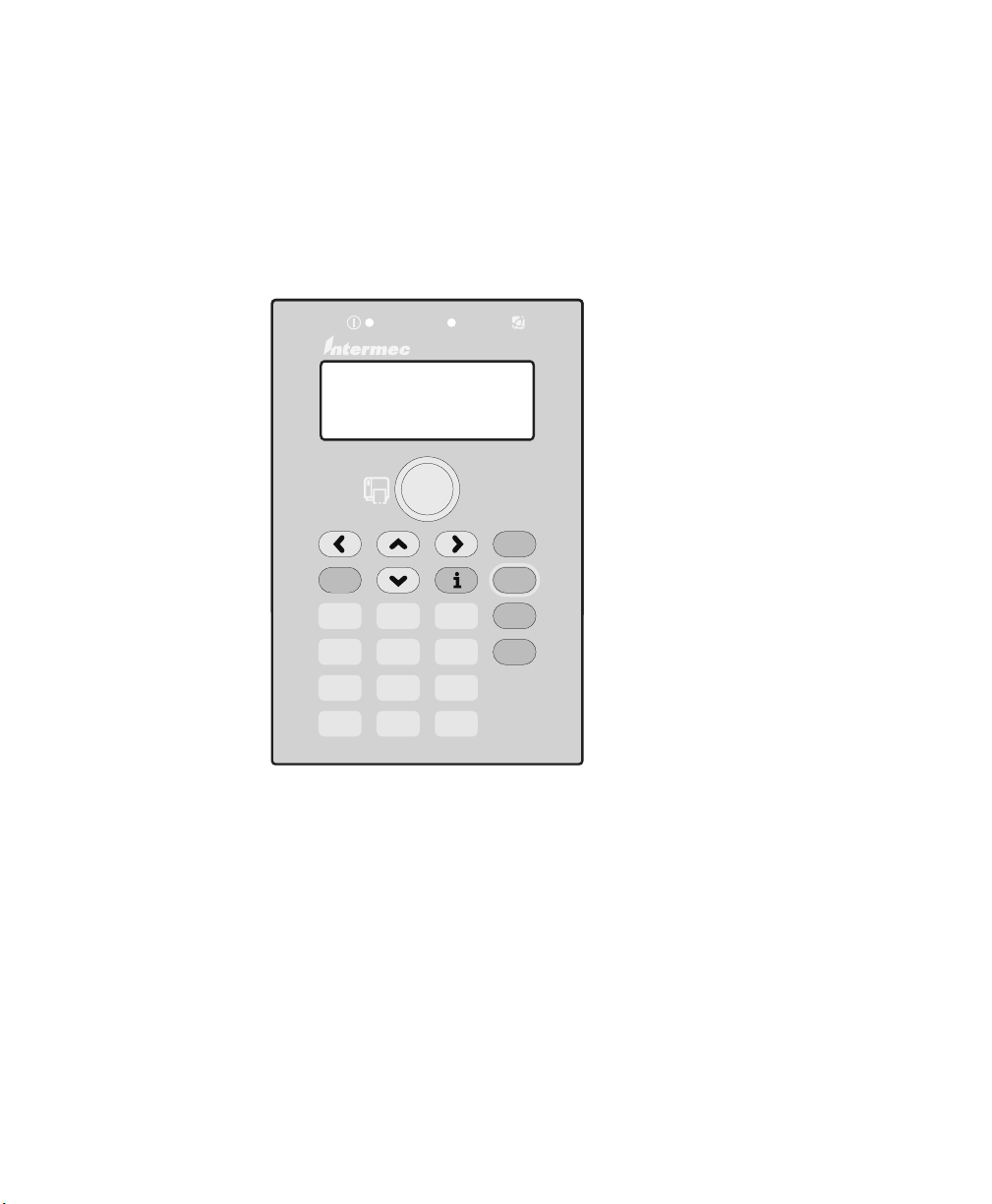
Chapter 1 — Using the Printer
You can also change the printer language from the printer’s home
page. For help, see “Configuring Your Printer From the Printer
Home Page” on page 64.
Understanding the Control Panel
The control panel provides buttons, LEDs, and a liquid crystal display
(LCD) for you to interact with the printer.
Status
PM
F3
F2
F1
F5
F4
Shift Enter
Setup
4i
789
456
1
23
./-
0
Pause
Feed
Clear
PM4i Control Panel: Use this illustration to familiarize yourself with the
buttons and lights on the PM4i.
6 PM4i Mid-Range Printer User’s Manual
Page 21
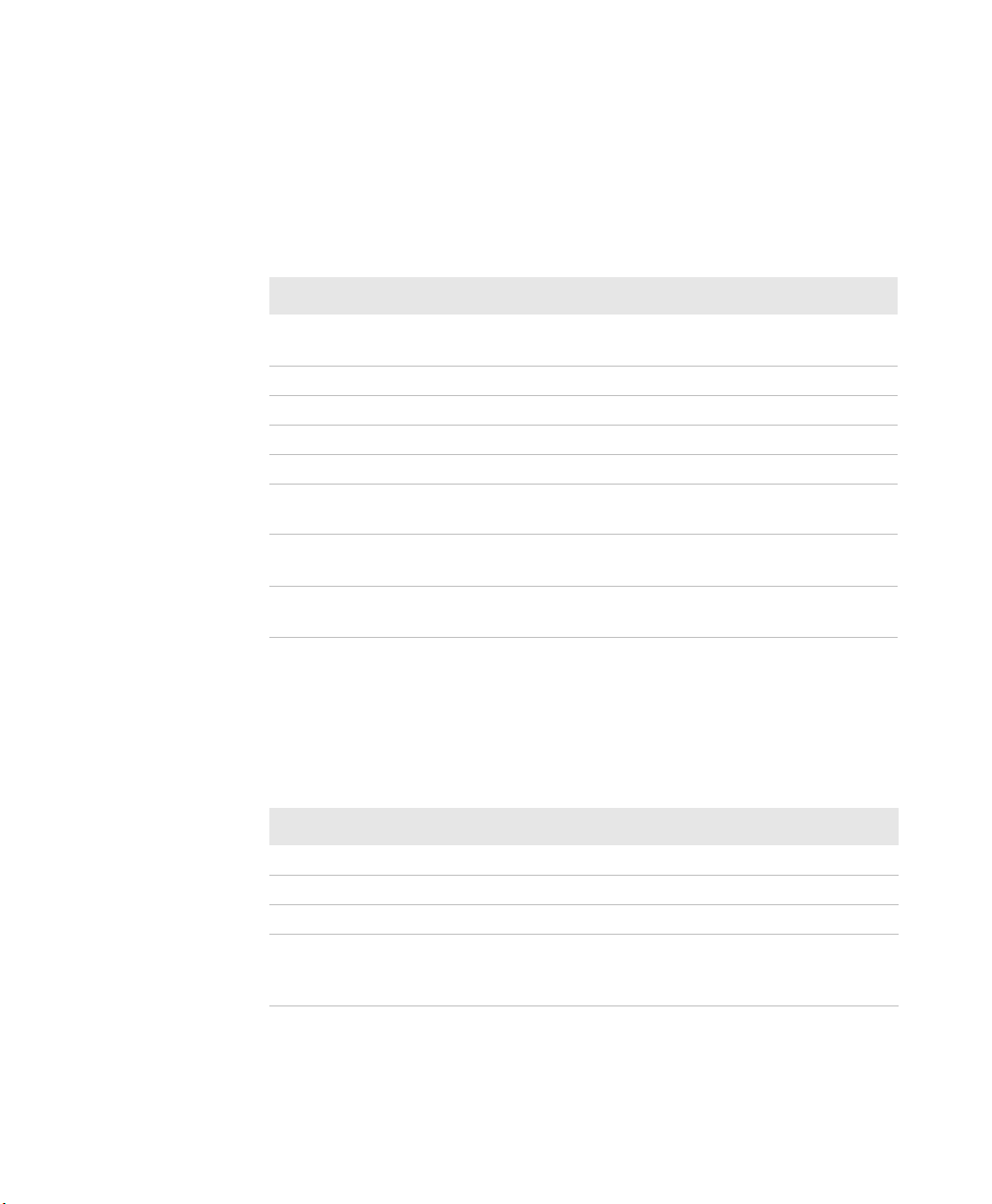
Chapter 1 — Using the Printer
Understanding the Buttons
Use the buttons and button combinations to perform functions on
the PM4i. If you are using Fingerprint applications, you can assign
custom functions to each button or disable individual buttons. For
help, see the Intermec Fingerprint Developer’s Guide.
Understanding the Function Buttons
Button Name Button Description
Print B Feeds or pauses a print job. Reprints the last
printed label
Pause P Pauses and resumes printing.
Pause + Shift P + S Stops a Fingerprint application.
Setup E Enters Setup mode.
Feed F Feeds a blank label or other media type.
Feed + Shift F + S Perform a Testfeed (feed a blank label and adjust
the media feed).
i I Display error messages, Ready-to-Work status,
and communication channel information.
< > L or R After you press I, use these buttons to scroll
through error and information messages.
Understanding the LEDs
The PM4i has three LEDs: Power, Status, and the Intermec Ready-toWork® indicator.
Understanding the LEDs
LED State Description
Power Solid green Power is on.
Status Solid green The printer is ready.
Flashing green The printer is communicating.
Solid red There is a printer error. For more
information, see “Troubleshooting the
Printer” on page 84.
PM4i Mid-Range Printer User’s Manual 7
Page 22
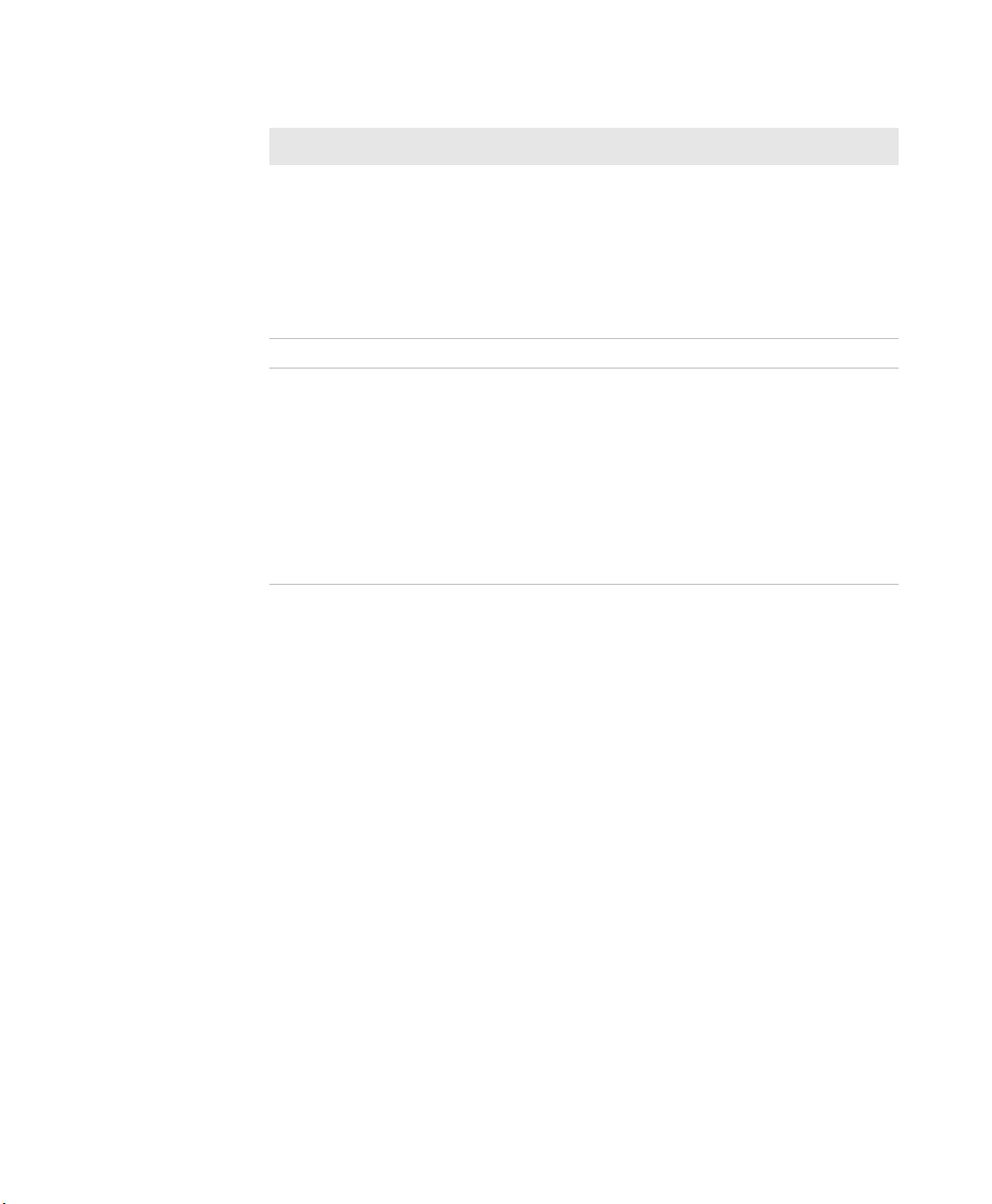
Chapter 1 — Using the Printer
Understanding the LEDs (continued)
LED State Description
Intermec
Ready-to-Work
Indicator
Off The Intermec Ready-to-Work Indicator is
off when the printer:
• is in Setup mode (you pressed T on
the keypad).
• is in Information mode (after you press
the I button).
• firmware is being upgraded.
Solid blue The printer is powered on and operating.
Blinking blue A blinking light indicates one of these
conditions:
• The printer is initializing.
• The printer is waiting for external
resources.
• There is a printer error that requires
you to perform an action. For more
information, see “Troubleshooting
the Printer” on page 84.
Understanding the Screen
The screen provides background illumination and displays two lines
of text, each with 16 characters. The screen displays error messages, as
well as useful information when you start, setup, and upgrade your
printer.
The Intermec Fingerprint programming language and Intermec
Direct Protocol allow custom-made messages to be composed and
displayed according to the requirements of the application.
8 PM4i Mid-Range Printer User’s Manual
Page 23
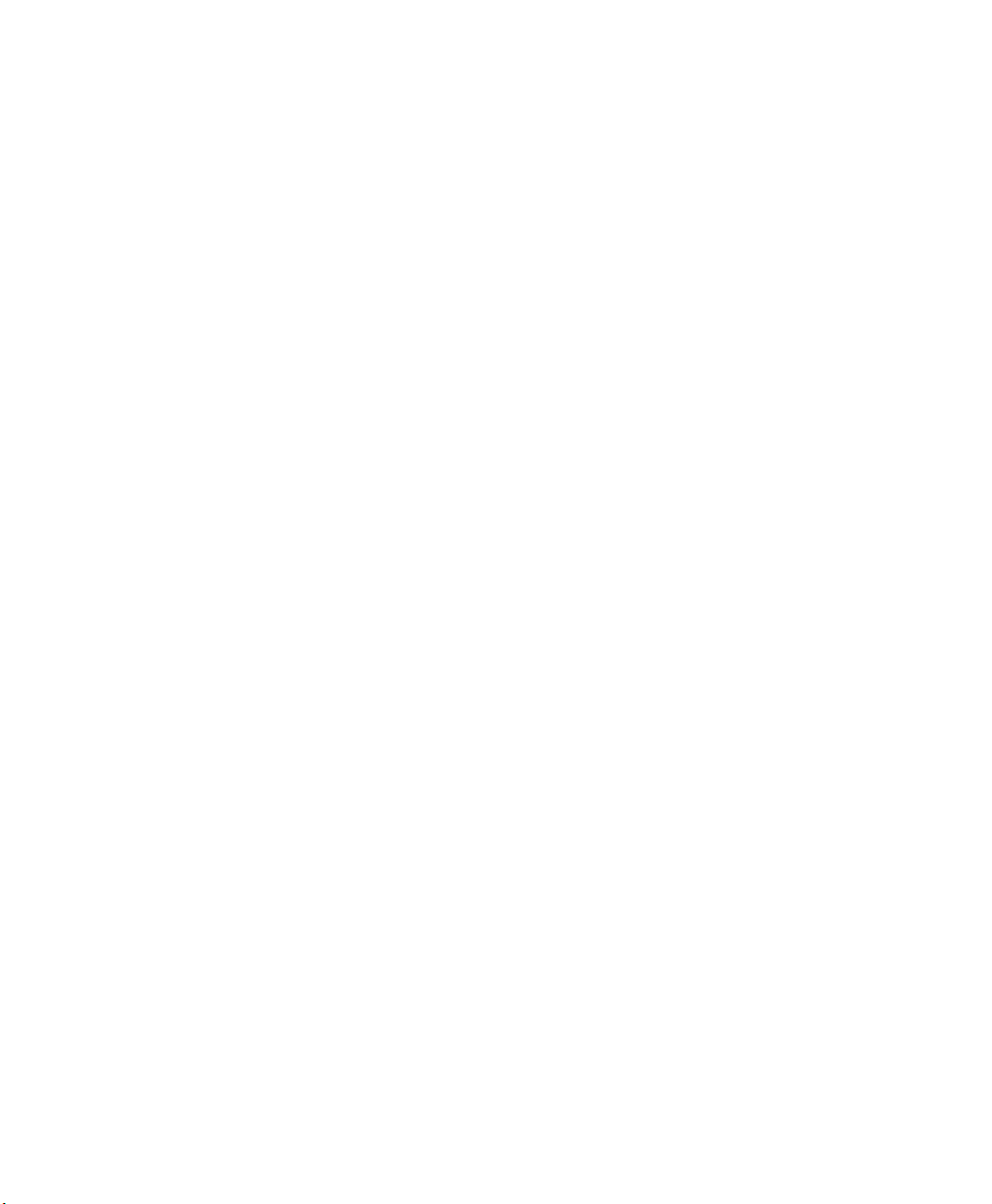
Understanding the Printer Sounds
The PM4i plays sounds in response to certain actions. The sounds
that are played depend on which version of firmware you are running:
• If you are running IPL:
• the printer beeps when you press a button.
• the printer beeps continuously if the printer is out of media or
ribbon.
• you can use an IPL command to create an audio alarm. For
help, see the Intermec Printer Language (IPL) Developer’s
Guide.
• If you are running Fingerprint:
• the printer beeps when you press a button. You can also use a
Fingerprint command to turn off this beep.
• the printer beeps when an error occurs.
• you can use Fingerprint commands to specify the frequency
and duration of beeps for different conditions or even make
the printer play simple melodies. For help, see the Intermec
Fingerprint Developer’s Guide.
Chapter 1 — Using the Printer
PM4i Mid-Range Printer User’s Manual 9
Page 24
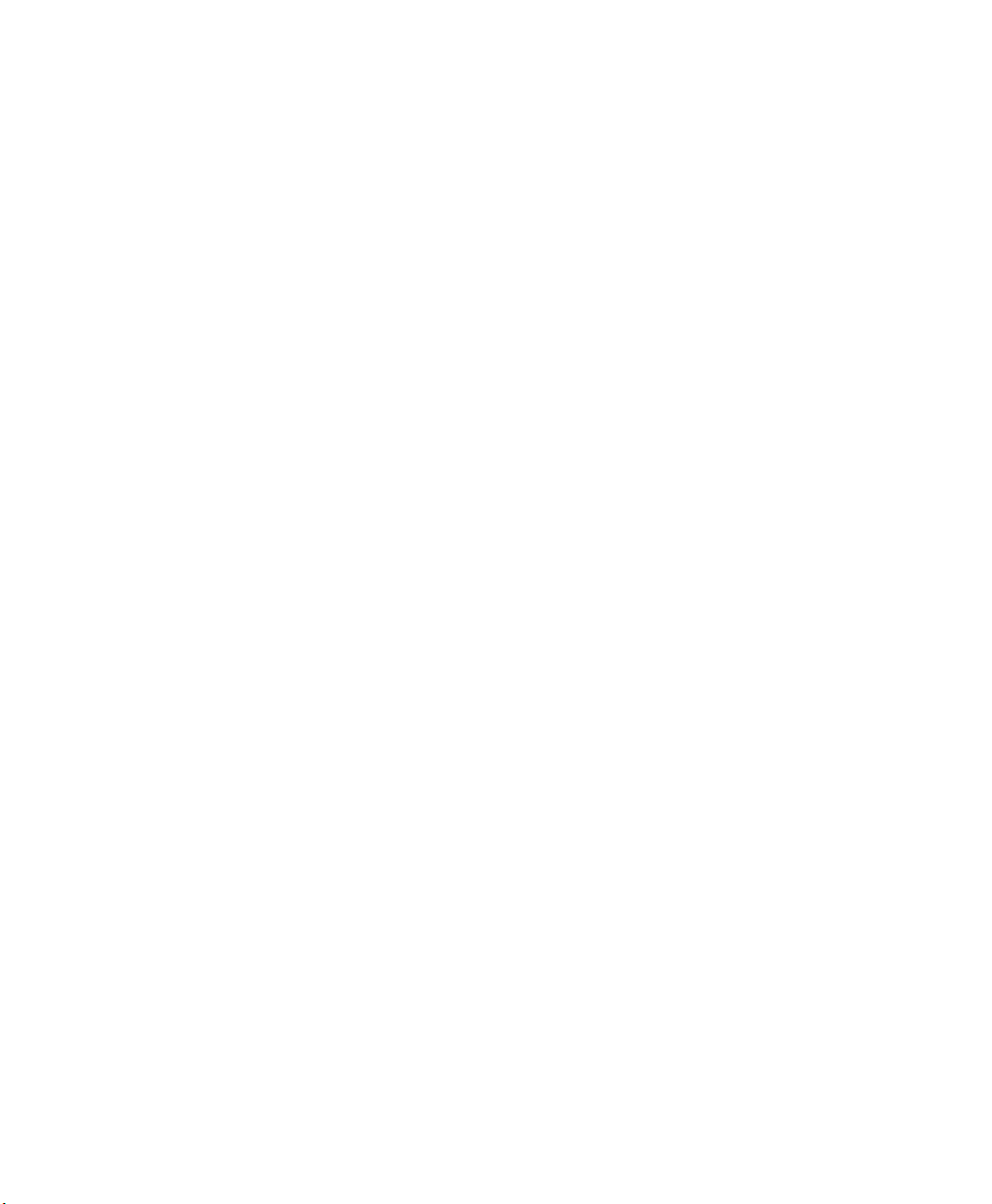
Chapter 1 — Using the Printer
Loading Media
The PM4i can print on labels, tickets, tags, and continuous stock in
various forms. The method you use to load media depends on how
you want the printer to operate. The PM4i can print in these modes:
• Tear-off (straight-through)
• Peel-off (self-strip)
• Cut-off
• External supply
• RFID
If you are using Fingerprint, use the F key to load the same type of
media. If you change the media type, or if the printer does not feed the
media properly, simultaneously press the S and F keys to perform
a “testfeed.”
If you are using IPL, save the label with the sensitivity number
attached to the media roll. You need this number to set the media
sensitivity.
Loading Media for Tear-Off Printing
In tear-off, or straight-through, printing mode, you manually tear off
the media against the printer’s tear bar. In tear-off mode, use these
types of media:
• Non-adhesive continuous stock
• Self-adhesive continuous stock with liner
• Self-adhesive labels with liner
• Tickets with gaps (gap stock), with or without perforations
• Tickets with black marks (mark stock), with or without
perforations
You can also install an optional label taken sensor so that the next
copy in the batch is not printed until the current copy is removed. For
more information, see “Accessories for the Printer” on page 127.
10 PM4i Mid-Range Printer User’s Manual
Page 25
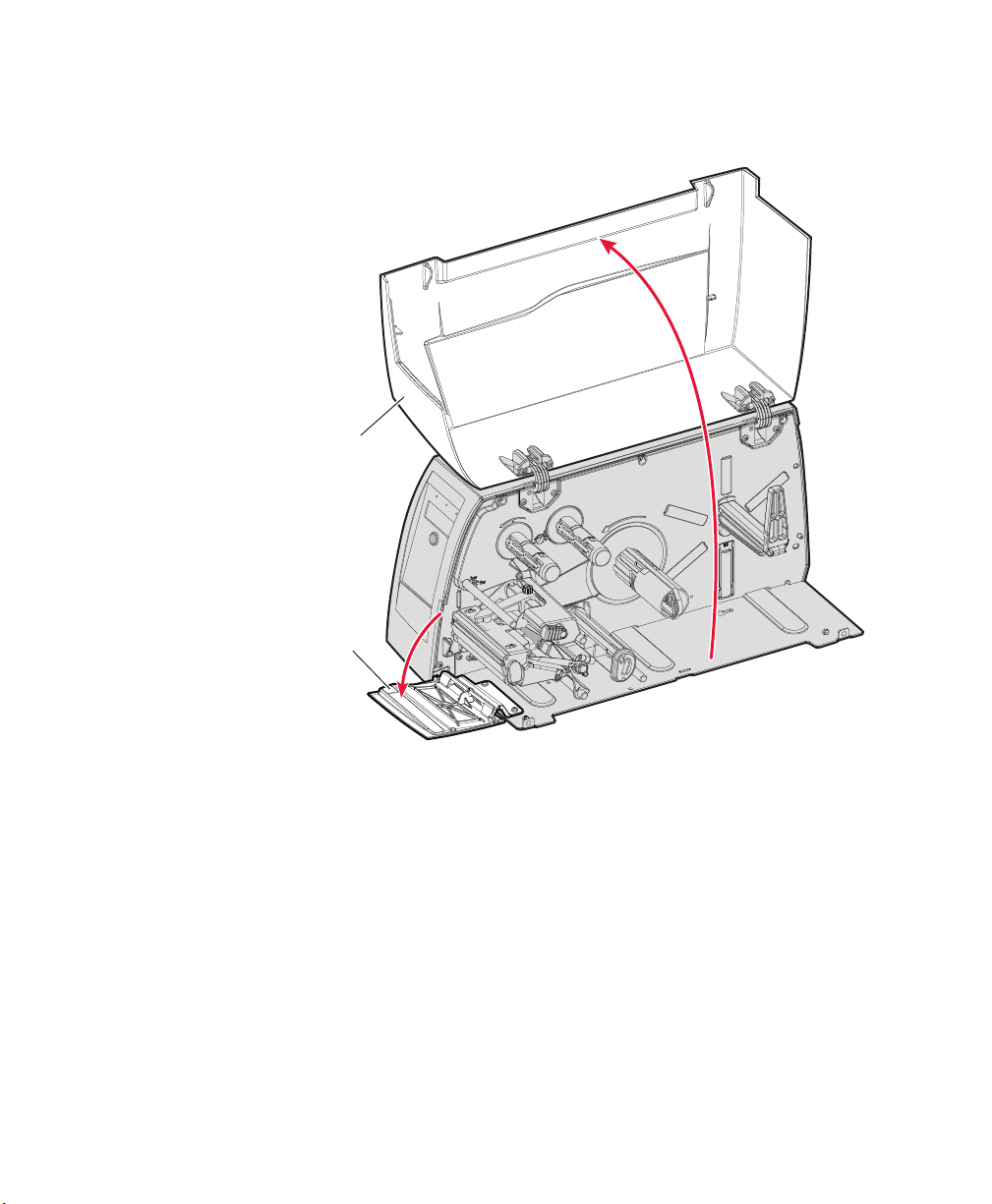
To load media for tear-off printing
Front door
Media cover
1 Open the front door and media cover.
Chapter 1 — Using the Printer
PM4i Mid-Range Printer User’s Manual 11
Page 26
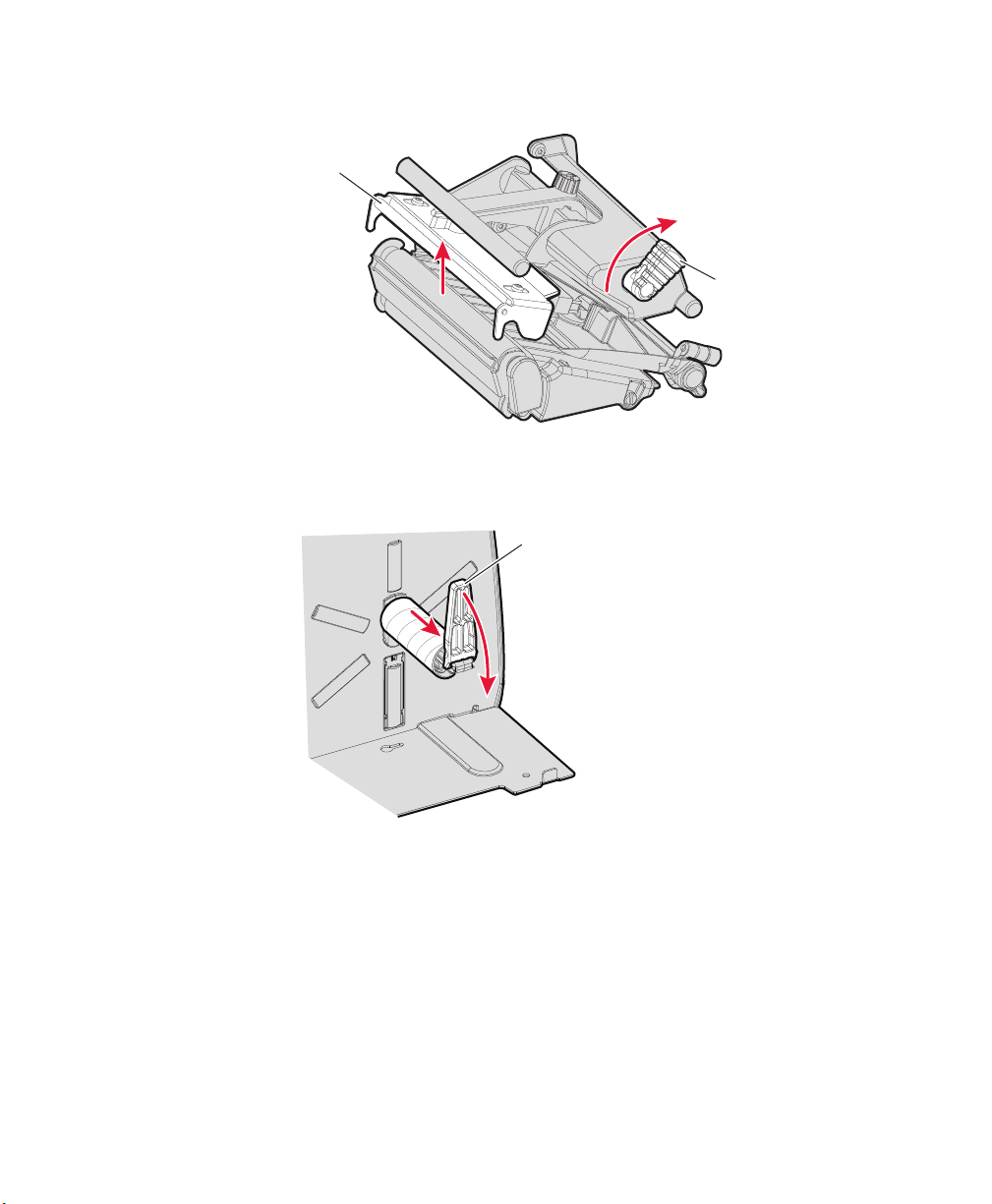
Chapter 1 — Using the Printer
Edge guide
2 To raise the printhead, turn the printhead lift lever clockwise.
Printhead
3 Pull out the edge guide as far as it goes and fold it down to a
horizontal position. Remove any empty core from the media
supply roll post.
Printhead lift lever
12 PM4i Mid-Range Printer User’s Manual
Page 27
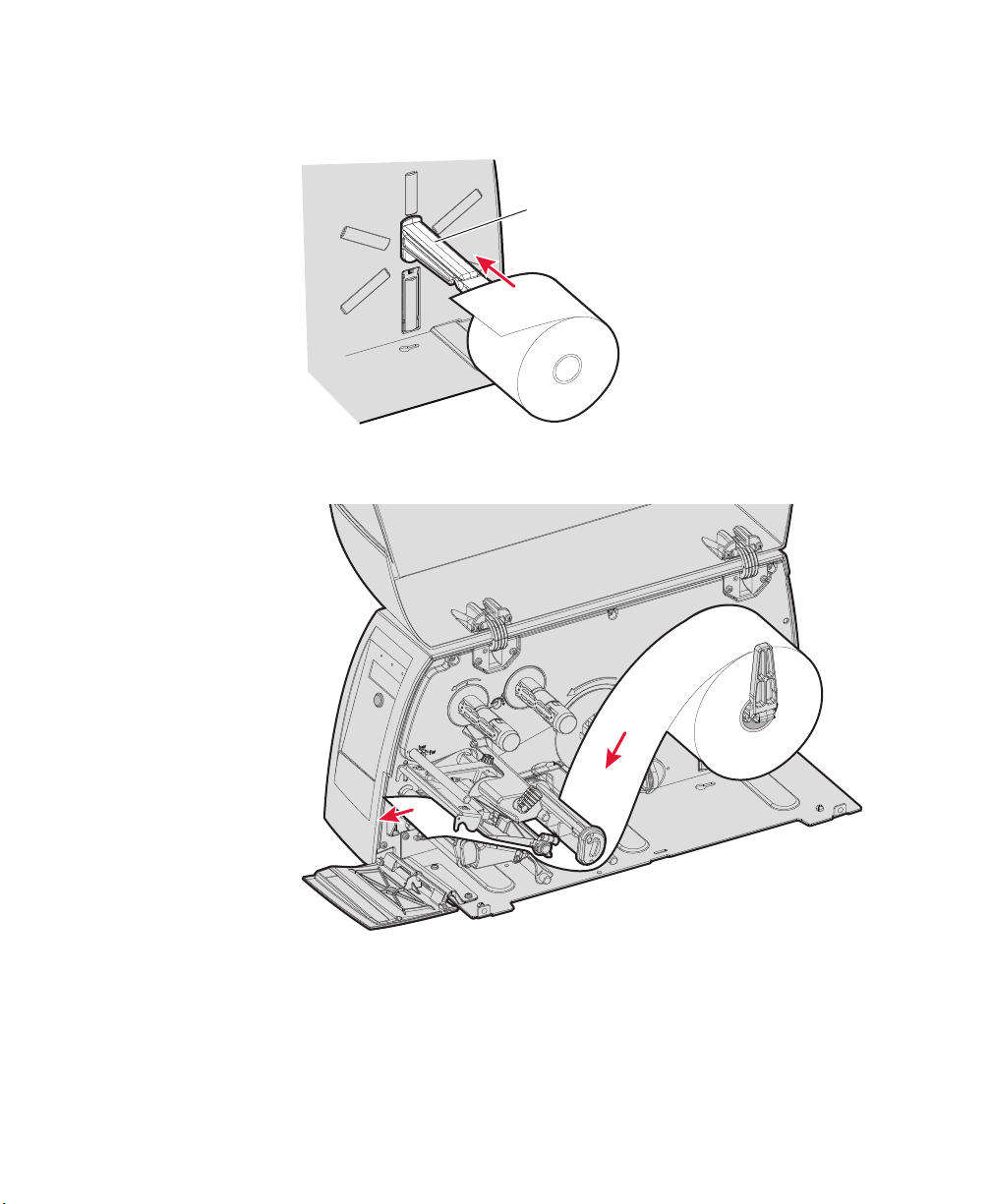
Chapter 1 — Using the Printer
4 Fit a new roll of media on the supply post. Fold up and adjust the
edge guide so the roll becomes flush with the center section.
Supply post
5 Route the media through the print mechanism and push it toward
the center section as far as it goes.
Route the Media
PM4i Mid-Range Printer User’s Manual 13
Page 28
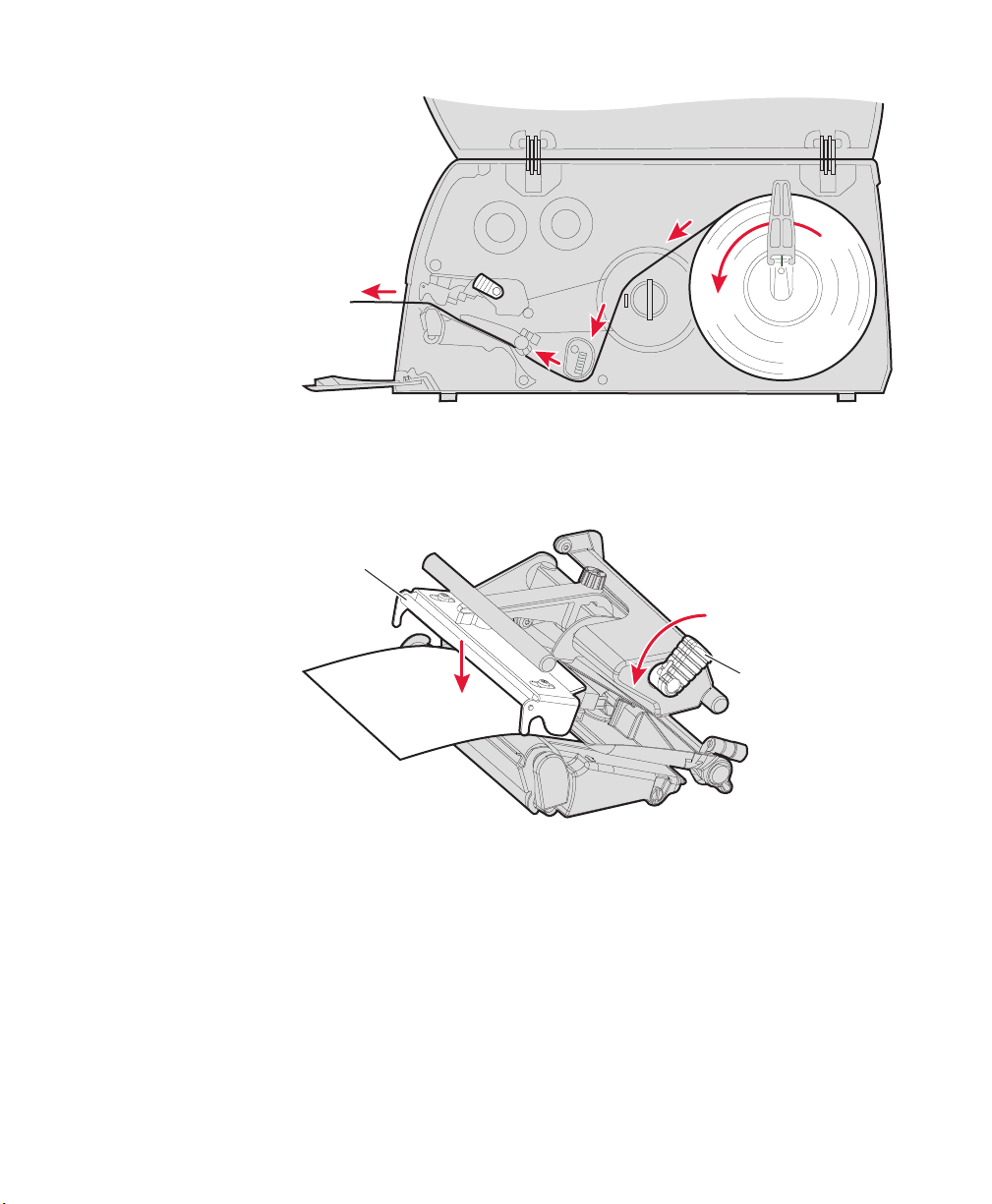
Chapter 1 — Using the Printer
Media Path
6 To lower the printhead, turn the printhead lift lever counter-
clockwise.
Printhead
Printhead lift lever
14 PM4i Mid-Range Printer User’s Manual
Page 29
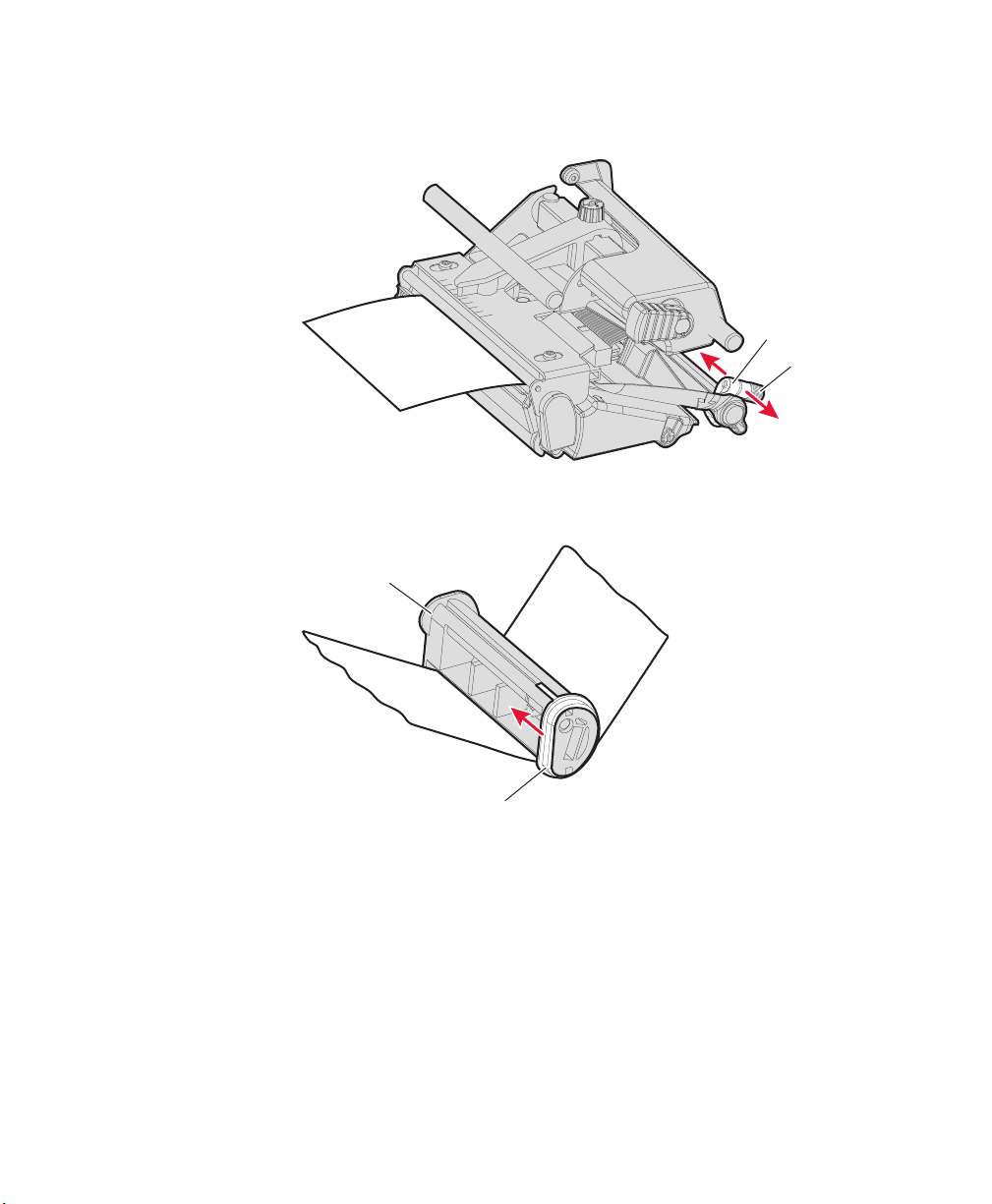
Chapter 1 — Using the Printer
Edge guide
Label slack
absorber
7 Adjust the position of the green edge guide so the media is guided
with a minimum of play. Lock with the nut.
Edge guide
Nut
8 Adjust the position of the edge guide on the label slack absorber
according to the width of the media.
9 Close the front door and media cover, making sure that the media
runs through the slot in the front door.
10 Press the B button to advance the media and adjust the media
feed. Tear off the media by pulling it downwards.
PM4i Mid-Range Printer User’s Manual 15
Page 30
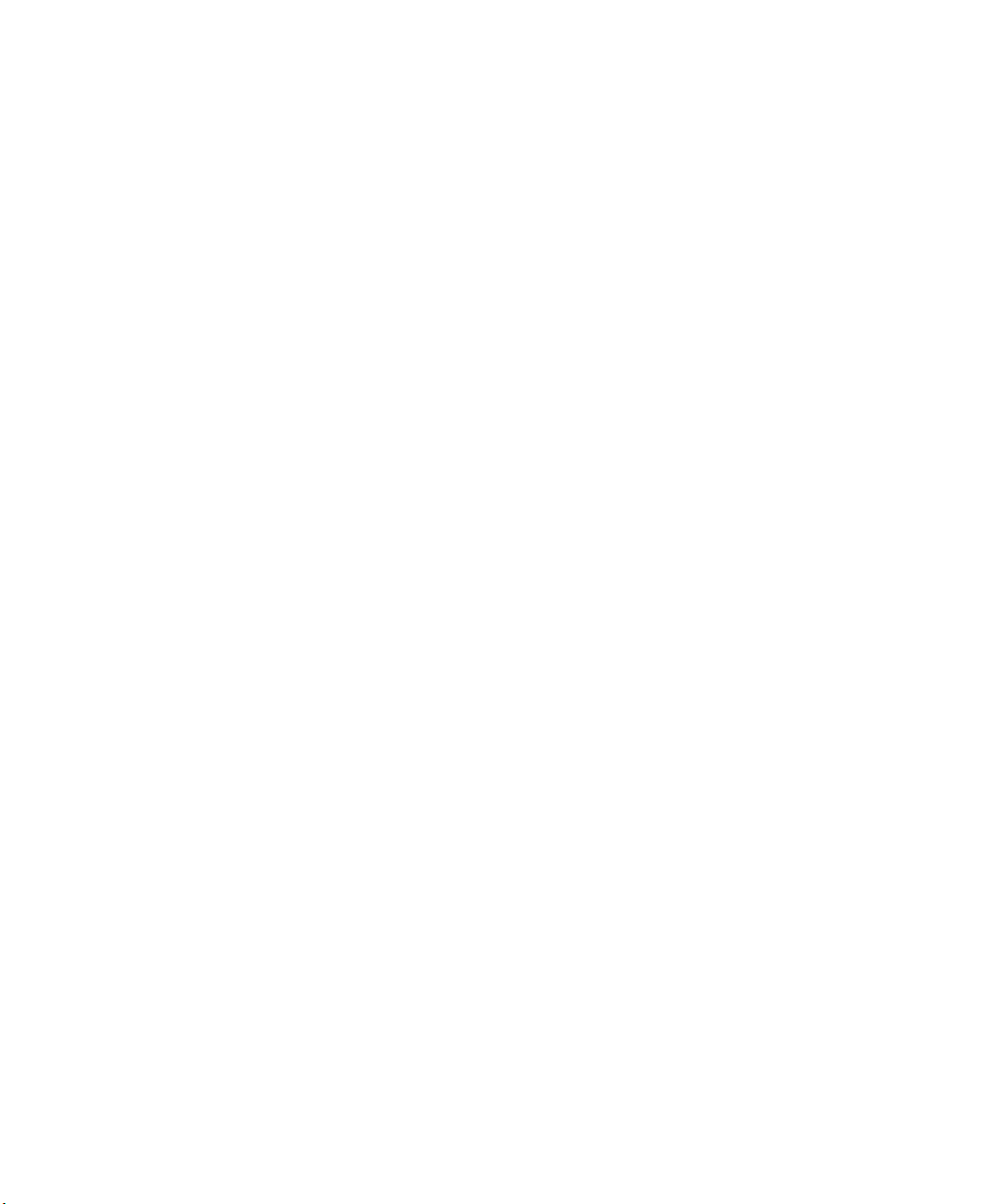
Chapter 1 — Using the Printer
Loading Media for Peel-Off Printing
In peel-off, or self-strip mode, self-adhesive labels are separated from
the liner immediately after printing. Peel-off printing:
• can only be used for self-adhesive labels with liner.
• requires the optional peel-off assembly.
• cannot be performed with the optional fanfold guide installed.
• sets high demands on the media, such as label stiffness, release
characteristics of the adhesive and liner, and resistance against
electrostatic charging. Consult your media supplier or test the
media to make sure that it is suitable for your application.
• may limit registration performance when printing on labels that
have a label length of less than 25 mm (1 in).
You can also install an optional label taken sensor so that the next
copy in the batch is not printed until the current copy is removed. For
more information, see “Accessories for the Printer” on page 127.
16 PM4i Mid-Range Printer User’s Manual
Page 31

To load media for peel-off printing
Front door
Media cover
1 Open the front door and media cover.
Chapter 1 — Using the Printer
PM4i Mid-Range Printer User’s Manual 17
Page 32

Chapter 1 — Using the Printer
2 Turn the printhead lift lever clockwise to raise the printhead.
Printhead
3 Pull out the handle to collapse the takeup hub, then remove any
liner.
Printhead lift lever
Handle
18 PM4i Mid-Range Printer User’s Manual
Page 33

Chapter 1 — Using the Printer
Edge guide
4 Pull out the edge guide as far as it goes and fold it down to as far as
it goes and fold it down to a horizontal position. Remove any
empty core from the media supply roll post.
5 Fit a new roll of media on the supply post. Fold up and adjust the
edge guide so the roll becomes flush with the center section.
Supply post
PM4i Mid-Range Printer User’s Manual 19
Page 34

Chapter 1 — Using the Printer
Print mechanism
Tear bar
Liner drive roller
Print mechanism
Guide shaft
6 Remove labels from the first 50 cm (20 in) of the liner. Route the
liner through the print mechanism and push it inward toward the
center section as far as it goes.
7 Route the liner around the tear bar and the liner drive roller and
back under the print mechanism and guide shafts.
Route the Liner
20 PM4i Mid-Range Printer User’s Manual
Page 35

Chapter 1 — Using the Printer
Media and Liner Path
8 Insert the start of the liner under the lip of the takeup hub, then
rotate the hub counterclockwise a few turns to wind up some of
the liner.
Takeup hub lip
PM4i Mid-Range Printer User’s Manual 21
Page 36

Chapter 1 — Using the Printer
9 Turn the printhead lift lever counterclockwise to engage the
printhead.
10 Adjust the position of the green edge guide so the media is guided
with a minimum of play. Lock with the nut.
Printhead
Printhead lift lever
Edge guide
Nut
22 PM4i Mid-Range Printer User’s Manual
Page 37

Chapter 1 — Using the Printer
Edge guide
Label slack absorber
11 Adjust the position of the edge guide on the label slack absorber
according to the width of the media.
12 Close the peel-off assembly and media cover.
13 Adjust the Label Taken Sensor (LTS) so that the media feeds
correctly.
a On your printer’s keypad, press T to enter the Setup menu.
b If you are using Fingerprint, go to PRINT DEFS > LTS > LTS
ADJUST.
PM4i Mid-Range Printer User’s Manual 23
If you are using IPL, go to CONFIGURATION > LTS
CALIBRATION and press E.
c Press E to self-calibrate the LTS.
d When you are prompted, remove your test label.
e Press E.
14 Your printer is configured for Peel-Off mode. Press T to exit the
Setup menu.
Page 38

Chapter 1 — Using the Printer
Loading Media for Cut-Off Printing
You can install the automatic paper cutter option to cut off the
media. Cut-off printing can be used for non-adhesive continuous
stock and self-adhesive labels with liner (cut only liner between
labels). The cutter option:
• is designed for paper-based media with a thickness between
60 and 175 μm, roughly corresponding to a paper weight of
60 to 175 grams/m2 (basis weight 40 to 120 lb).
• should not be used to cut through labels, because the adhesive
sticks to the shears, which can damage the cutter.
• is held by a latch inside the media compartment and can be tilted
forward to facilitate loading media.
• has a switch that prevents it from operating when it is in the open
position.
• can be fitted with an optional tray for collecting cutoff labels.
• requires the front door to be removed.
You can also install an optional label taken sensor so that the next
copy in the batch is not printed until the current copy is removed. For
more information, see “Accessories for the Printer” on page 127.
24 PM4i Mid-Range Printer User’s Manual
Page 39

To load media for cut-off printing
1 Open the cutter and the media cover.
Media cover
Chapter 1 — Using the Printer
Cutter
PM4i Mid-Range Printer User’s Manual 25
Page 40

Chapter 1 — Using the Printer
2 Turn the printhead lift lever clockwise to raise the printhead.
Printhead
3 Pull out the edge guide as far as it goes and fold it down to a
horizontal position. Remove any empty core from the media
supply roll post.
Printhead lift lever
Supply post
26 PM4i Mid-Range Printer User’s Manual
Page 41

Chapter 1 — Using the Printer
Edge guide
4 Fit a new roll of media on the supply post. Fold up and adjust the
edge guide so the roll becomes flush with the center section.
5 Route the media through the print mechanism and cutter. Then,
push it towards the center section as far as it will go.
Route the Media
PM4i Mid-Range Printer User’s Manual 27
Page 42
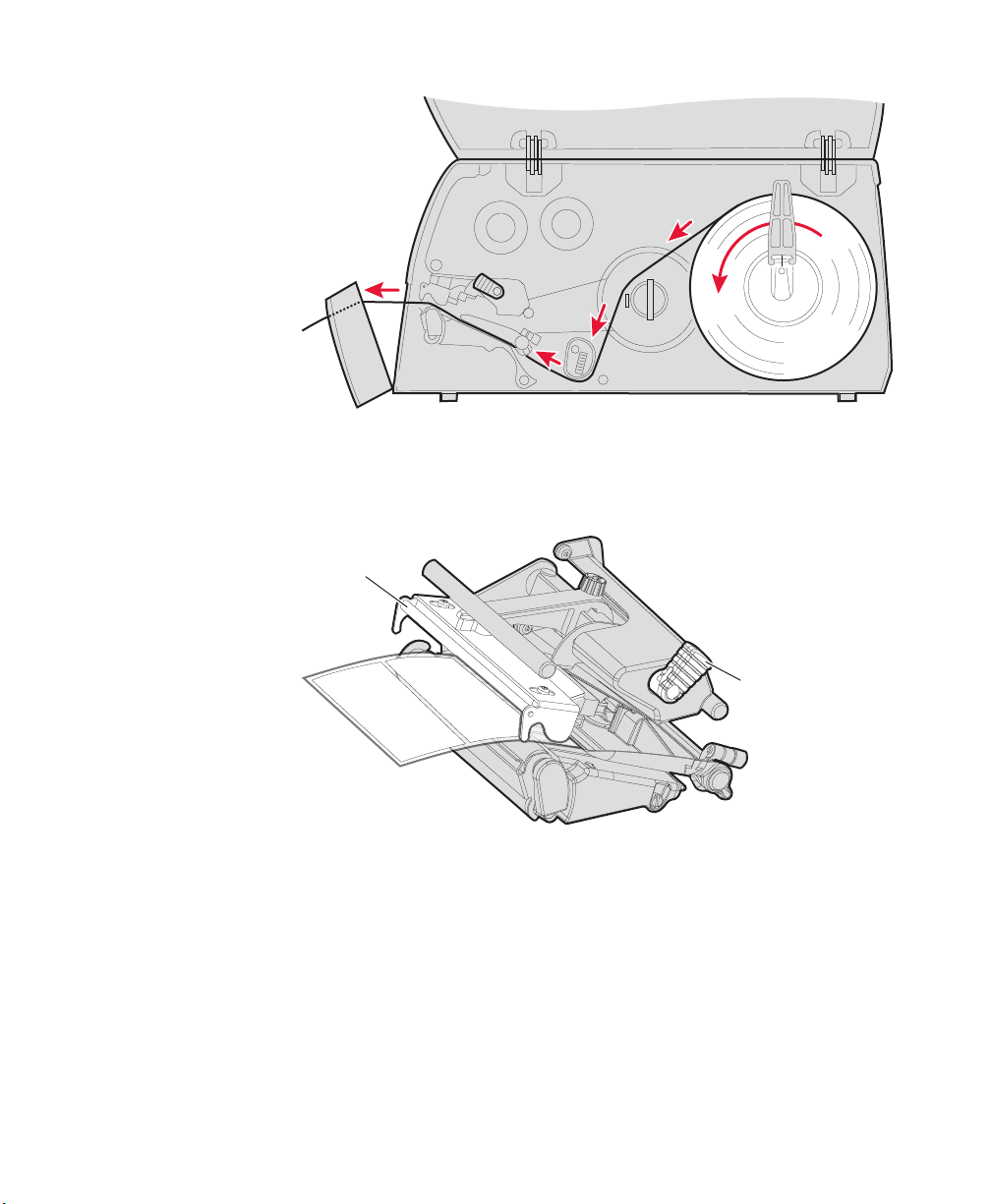
Chapter 1 — Using the Printer
Media Path
6 Turn the printhead lift lever counterclockwise to engage the
printhead.
Printhead
Printhead lift lever
28 PM4i Mid-Range Printer User’s Manual
Page 43

Chapter 1 — Using the Printer
7 Adjust the position of the green edge guide so the media is guided
with a minimum of play. Lock with the nut.
Edge guide
Nut
8 Close the media cover and the cutter while pulling the media tight.
9 Press the F button to advance the media and adjust the media
feed. The labels can be collected on an optional tray.
Feed
PM4i Mid-Range Printer User’s Manual 29
Page 44

Chapter 1 — Using the Printer
Loading Media From an External Supply
You can place the media supply, such as fanfold tickets or tags, behind
the printer. The external supply can be used with tear-off (straightthrough) and cut-off printing.
Intermec strongly recommends using a printer fitted with a special
fanfold guide. This guide makes loading media easier and accurately
guides the media. The fanfold guide can be adjusted for various media
widths down to 40 mm (1.57 in).
Note: Make sure to protect the media from dust, dirt, or other foreign
particles that can impair the printout quality or cause unnecessary
wear to the printhead.
Fanfold Media Path
30 PM4i Mid-Range Printer User’s Manual
Page 45
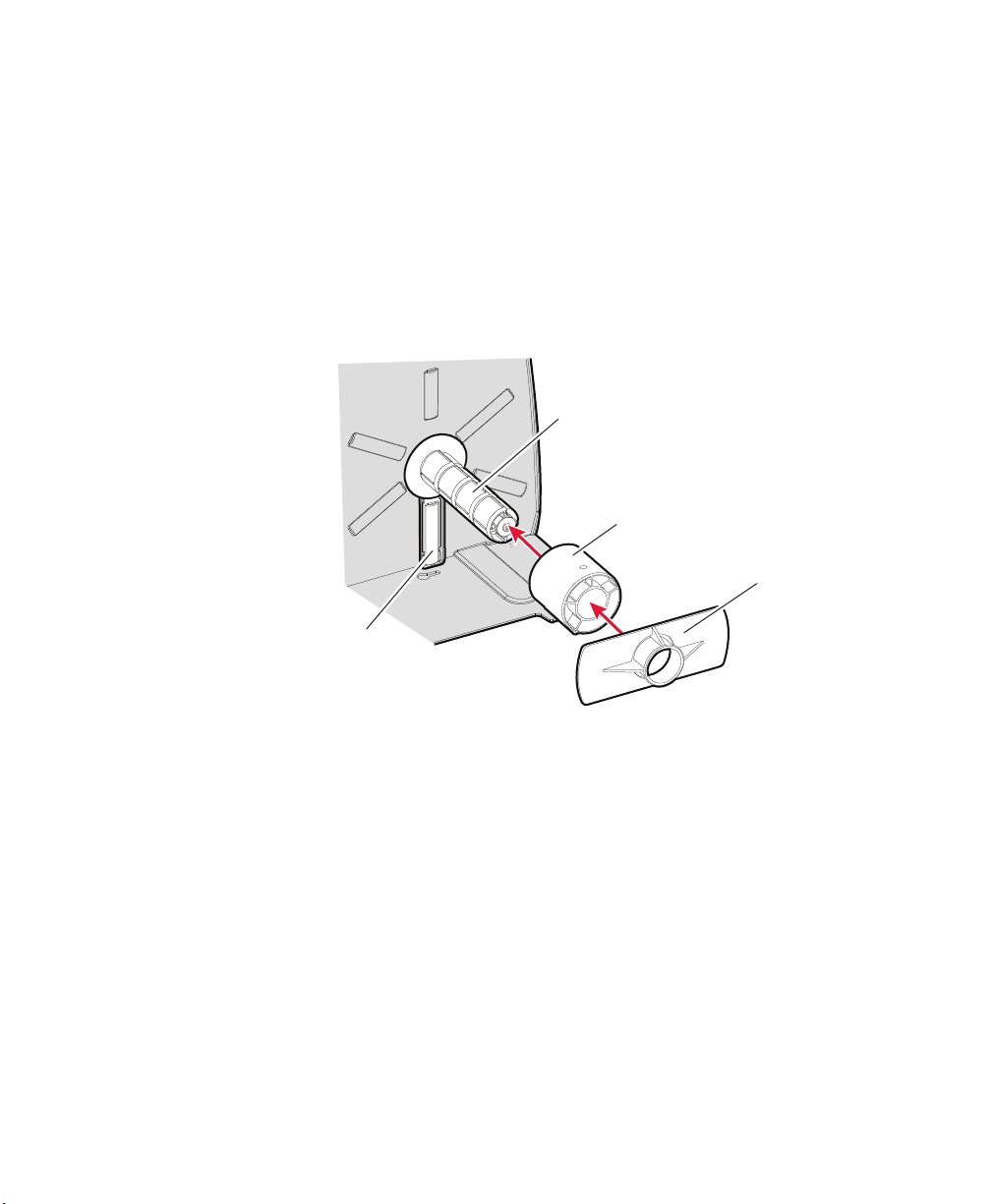
Using the Rotating Media Supply Hub
In addition to the standard media supply roll post, you can use an
optional rotating media supply hub. You can also use these optional
accessories:
• An adapter for media rolls with a 76 mm (3 in) core
• A media roll retainer that prevents the media roll from uncoiling
• A paper low sensor that detects when the remaining supply of
media reaches a predetermined level
Rotating hub
Chapter 1 — Using the Printer
3-inch adapter
Retainer
Paper sensor
This illustration shows the various options that can be used with the rotating
media supply hub.
To load media on the rotating media supply hub
1 (Optional) Install the 3-in adapter core.
2 Slide the media roll onto the rotating hub. Make sure to push the
roll all the way on the hub so that the roll is flush with the disc on
the inside of the hub.
3 (Optional) Install the retainer.
PM4i Mid-Range Printer User’s Manual 31
Page 46
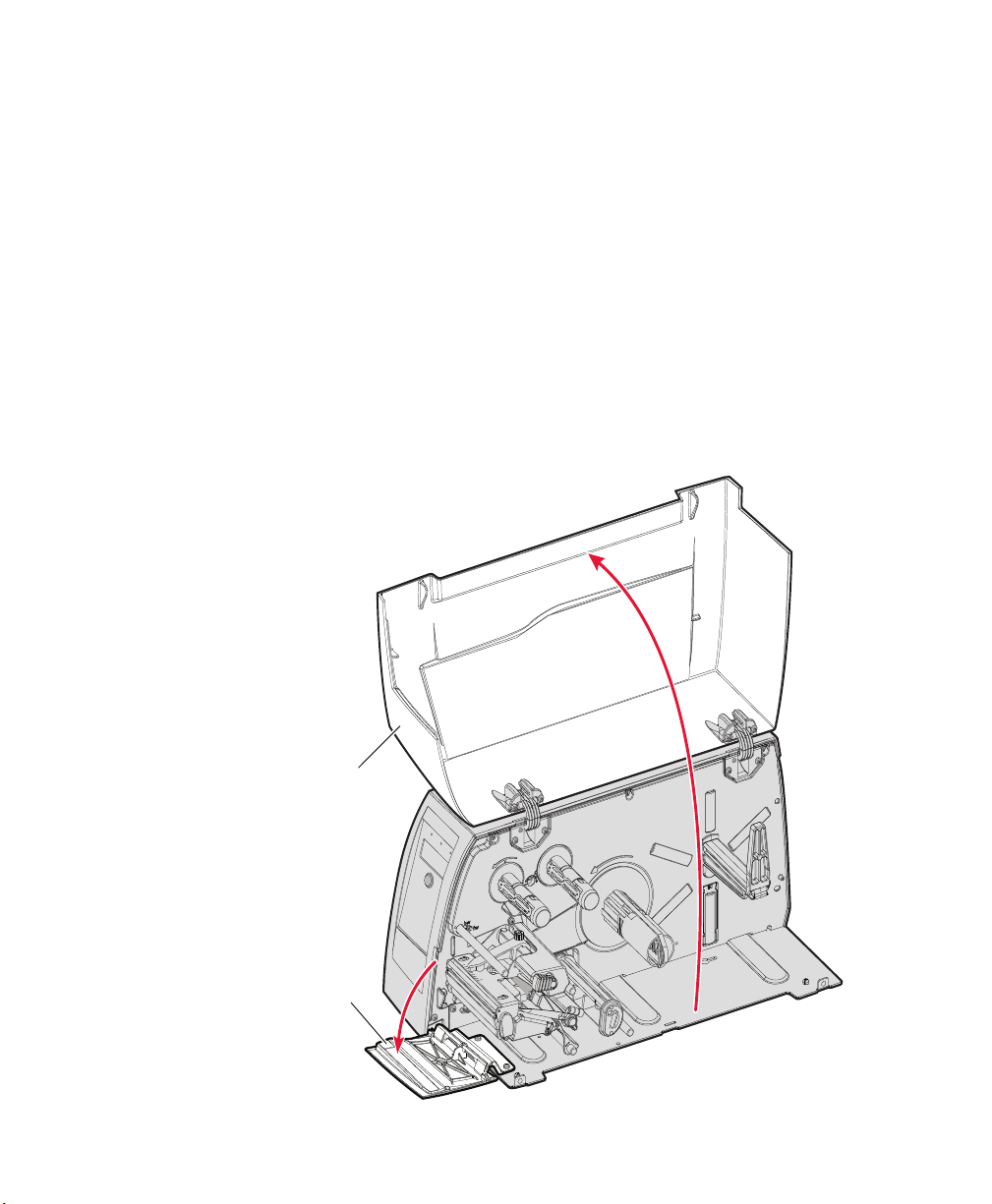
Chapter 1 — Using the Printer
Loading Ribbon
The PM4i can perform direct thermal printing on special heatsensitive media or thermal transfer printing on special ink-coated
ribbon. The printer can use transfer ribbon rolls wound with the inkcoated side facing either outward or inward.
Thermal transfer printing lets you use a wide range of receiving face
materials and provides a durable printout that is less vulnerable to
external influences, such as oil, chemicals, heat, and sunlight than
direct thermal printing. Make sure to select ribbon that matches the
type of receiving face material and set up the printer accordingly.
To lo ad ribb on
1 Open the front door and media cover.
Media cover
Front door
32 PM4i Mid-Range Printer User’s Manual
Page 47
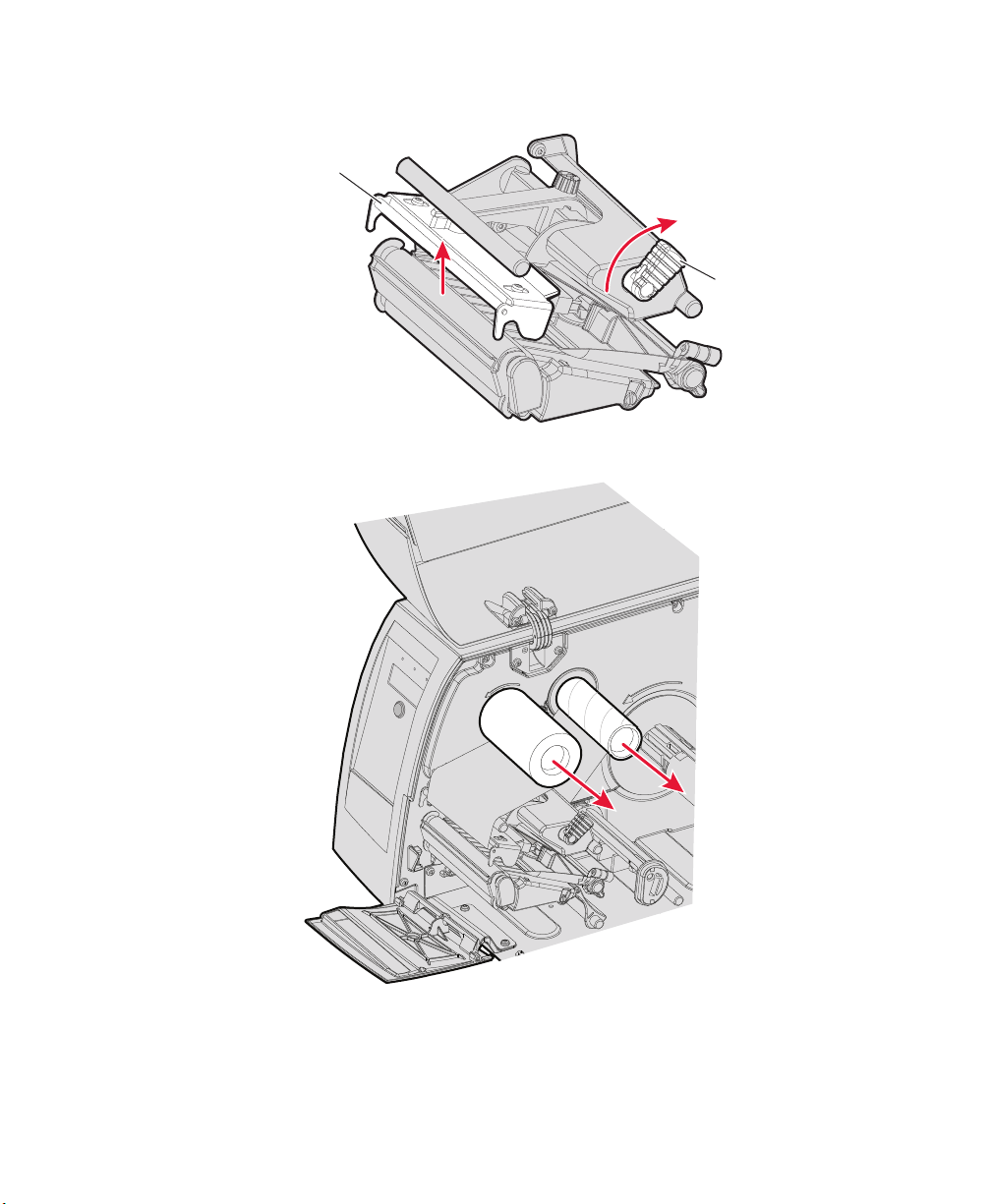
Chapter 1 — Using the Printer
2 Turn the printhead lift lever clockwise to raise the printhead.
Printhead
Printhead lift lever
3 If necessary, remove any used ribbon and empty ribbon cores.
PM4i Mid-Range Printer User’s Manual 33
Page 48

Chapter 1 — Using the Printer
20 cm (8 in.)
4 Slide the ribbon roll onto the supply hub so the ink-coated side
faces down when the ribbon is routed through the print
mechanism.
5 Route the ribbon through the print mechanism above the
transparent upper LSS guide and pull out approximately
20 cm (8 in) of ribbon leader.
34 PM4i Mid-Range Printer User’s Manual
Page 49

Chapter 1 — Using the Printer
Printhead
lift lever
Printhead
6 Without releasing the ribbon, turn the printhead lift lever
counterclockwise to engage the printhead and lock the ribbon.
7 Slide the empty cardboard core onto the ribbon rewind hub so the
ribbon is wound up when the hub rotates counterclockwise.
PM4i Mid-Range Printer User’s Manual 35
Page 50

Chapter 1 — Using the Printer
Printhead
lift lever
Printhead
8 Turn the printhead lift lever clockwise to raise the printhead and
release the ribbon.‘
9 Manually advance the ribbon until all of the transparent leader
has passed the printhead and the ribbon becomes tight.
36 PM4i Mid-Range Printer User’s Manual
Page 51

Chapter 1 — Using the Printer
Printhead
lift lever
Printhead
10 Turn the printhead lift knob counterclockwise to engage the
printhead.
11 Close the front door and media cover.
12 Set the Paper Type to Thermal Transfer Ribbon (TTR).
a On your printer’s keypad, press T to enter the Setup menu.
b If you are using Fingerprint, go to Media > Paper Type >
Transfer.
If you are using IPL, go to Media > Paper Type > TTR.
c Press E.
d Press T to exit the Setup menu.
PM4i Mid-Range Printer User’s Manual 37
Page 52

Chapter 1 — Using the Printer
Printing a Test Label
You can print a test label (perform a testprint) to:
• make sure that your printer is working properly.
• get your printer’s setup, hardware, and network information.
• get RFID tag information.
• check print quality and determine which adjustments to make.
To perform a testprint
1 Press T to enter the Setup menu, and use the keypad to go to the
TESTPRINT menu:
• If you are running Fingerprint, go to SETUP > PRINT DEFS >
TESTPRINT.
• If you are running IPL, go to SETUP > TEST/SERVICE >
TESTPRINT > CONFIG.
2 Select a testprint to perform. For more information, see the next
tables.
Fingerprint Testprint Options
Testprint Description
Diamonds Prints a diamond pattern.
Chess Prints a chess board pattern.
Bar Codes #1 Prints a horizontal set of bar codes.
Bar Codes #2 Prints a vertical set of bar codes.
Setup Info Contains current configuration parameters stored in the
printer’s memory, defined pages, defined formats, defined
graphics, defined fonts, and any installed printer options.
Hardware Info Contains printer memory information; printer mileage;
printhead settings; firmware checksum, program, and
version number.
RFID Test Label Prints an RFID test label that includes the tag type name.
Network Info Contains WINS name, MAC address, IP selection, IP
address, netmask, default router, name server, mail server,
primary WINS server, secondary WINS server, and
network statistics.
38 PM4i Mid-Range Printer User’s Manual
Page 53

Chapter 1 — Using the Printer
IPL Testprint Options
Testprint Description
Config
SW Contains current configuration parameters stored
in the printer’s memory, defined pages, defined
formats, defined graphics, defined fonts, and any
installed printer options.
HW Contains printer memory information; printer
mileage; printhead settings; firmware checksum,
program, and version number.
Network Contains WINS name, MAC address, IP selection, IP
address, netmask, default router, name server, mail
server, primary WINS server, secondary WINS
server, and network statistics.
RFID Test Label Prints an RFID test label that includes the tag type
name.
Test Labels
Pitch Contains an even pattern of small dots that reveals
failing printhead dots and variations of printout
darkness due to uneven printhead pressure or bad
energy regulation to the printhead.
Print Quality Contains bar codes with different characteristics
and useful information about the printer model,
program version, print speed, and media sensitivity
setup.
Format
All > Print Formats Contains a single format that you can use to
evaluate the print quality of a particular format.
This option prints labels for all the formats stored
in the printer’s memory.
Page
All > Print Pages Tests the ability of the printer to receive and print
single or multiple pages of label data that is sent
from the host. This option prints labels for all the
pages stored in the printer’s memory.
PM4i Mid-Range Printer User’s Manual 39
Page 54

Chapter 1 — Using the Printer
IPL Testprint Options (continued)
Testprint Description
UDC
All > Print UDC Tests the ability of the printer to receive and print
single or multiple user-defined characters (bitmap
graphics) that are sent from the host. This option
prints labels for all the UDCs stored in the printer’s
memory.
Font Contains all the characters in a single font. This
option prints labels for all the user-defined fonts
(UDF) stored in the printer’s memory.
Creating and Printing Labels
The easiest way to create and print labels, is to use the label design
software LabelShop®. You can download LabelShop from the
PrinterCompanion CD that shipped with your printer, or you can
download it from the Downloads page for your printer on the
Intermec web site at www.intermec.com.
You can also use Fingerprint and IPL to create and print labels. For
more information, see the Intermec Fingerprint Command Reference
Manual or the IPL Command Reference Manual.
Printing on RFID Media
Media containing RFID tags is slightly thicker where the RFID tag is
located. The slight thickness of this part of the label may affect print
quality. For thermal transfer labels, Intermec recommends using a
high-quality ink ribbon, such as TMX 2304 or TMX 1500.
To achieve the best possible print quality, follow these guidelines:
• After you load RFID media, restart the printer or run a
TESTFEED to let the printer identify the RFID media type.
• If necessary, modify the TAGADJUST variable to make sure that
the RFID labels are properly aligned with the antenna.
• If necessary, avoid printing on the thickest part of the label.
40 PM4i Mid-Range Printer User’s Manual
Page 55

Chapter 1 — Using the Printer
• For printers running Fingerprint:
• If you are using thermal transfer labels, start with the ribbon
constant set to 80 and the ribbon factor set to 25. You may
need to adjust these values depending on the type of media you
choose.
• To write to Gen 2 RFID tags using the TAGFIELD command,
set the start and length parameters to even numbers.
• For printers running IPL:
• Start with the sensitivity set to 565. You may need to adjust
this value depending on the type of media you choose.
• To write to Gen 2 RFID tags, set the start and length
parameters of the RFID tag field setup command (a) to even
numbers.
For help configuring RFID parameters, see the Intermec Fingerprint
Command Reference Manual or the IPL Command Reference Manual.
PM4i Mid-Range Printer User’s Manual 41
Page 56

Chapter 1 — Using the Printer
42 PM4i Mid-Range Printer User’s Manual
Page 57

2
Connecting the Printer
This chapter contains these sections:
• Connecting the Printer to Your PC
• Connecting the Printer to Your Network
• Connecting Peripherals to the USB Host Port
43
Page 58

Chapter 2 — Connecting the Printer
Connecting the Printer to Your PC
You can easily connect the PM4i to your PC using one of these ports:
• RS-232 serial port
• USB device port
• IEEE 1284 communications port (optional)
Connecting the Printer to a PC Through the Serial Port
You can use a serial connection to communicate with your PC and
run PrintSet, LabelShop, or InterDriver. You can also use the serial
port to send commands directly to the printer through a terminal
connection, for instance with Telnet.
Before you can establish a serial connection, make sure that the
settings on the PC match those of your printer.
Serial Port Settings on the Printer
Parameter Default Setting
Baud rate 9600
Data bits (IPL) or Character length (Fingerprint) 8
Parity None
Stop bits 1
RTS/CTS (Fingerprint only) Disable
ENQ/ACK (Fingerprint only) Disable
XON/XOFF, data to host (Fingerprint only) Disable
XON/XOFF, data from host (Fingerprint only) Disable
New line (Fingerprint only) CR/LF
Receive buffer (Fingerprint only) 1024 bytes
Transmit buffer (Fingerprint only) 1024 bytes
44 PM4i Mid-Range Printer User’s Manual
Page 59

Chapter 2 — Connecting the Printer
To connect the printer to a PC through the serial port
1 Connect one end of the RS-232 cable that ships with your printer
to the back of the printer and connect the other end of the cable to
a serial COM port on the PC.
2 If necessary, change the PC serial port configuration to match
your printer.
Connecting the Printer to a PC Through the USB Device Port
Note: You cannot communicate with the printer using PrintSet
through a USB connection. To use PrintSet, you must be connected
serially or through the Ethernet or 802.11 network.
Intermec recommends that you only connect one printer to each PC,
either directly, or through a hub. To connect the printer to a PC
through the USB device port, you need:
• a USB Type B to USB Type A cable.
• Intermec InterDriver® software, which is available on the
PrinterCompanion CD that ships with the printer. To make sure
you have the latest version of InterDriver, you may want to go to
the downloads page for the printer on the Intermec web site at
www.intermec.com.
To connect the printer to a PC through the USB port
1 Download and install the InterDriver software on your PC.
2 Connect the USB cable to the Type B connector on the back of the
printer and connect the other end to your PC.
You do not need to set up any parameters for USB communications.
Connecting the Printer to a PC Through the IEEE 1284 Port
You can use the parallel connection with LabelShop or Intermec
InterDriver. The parallel port supports Universal Plug and Play
(UPnP) and additional status reporting through IEEE 1284 nibble ID
mode.
PM4i Mid-Range Printer User’s Manual 45
Page 60
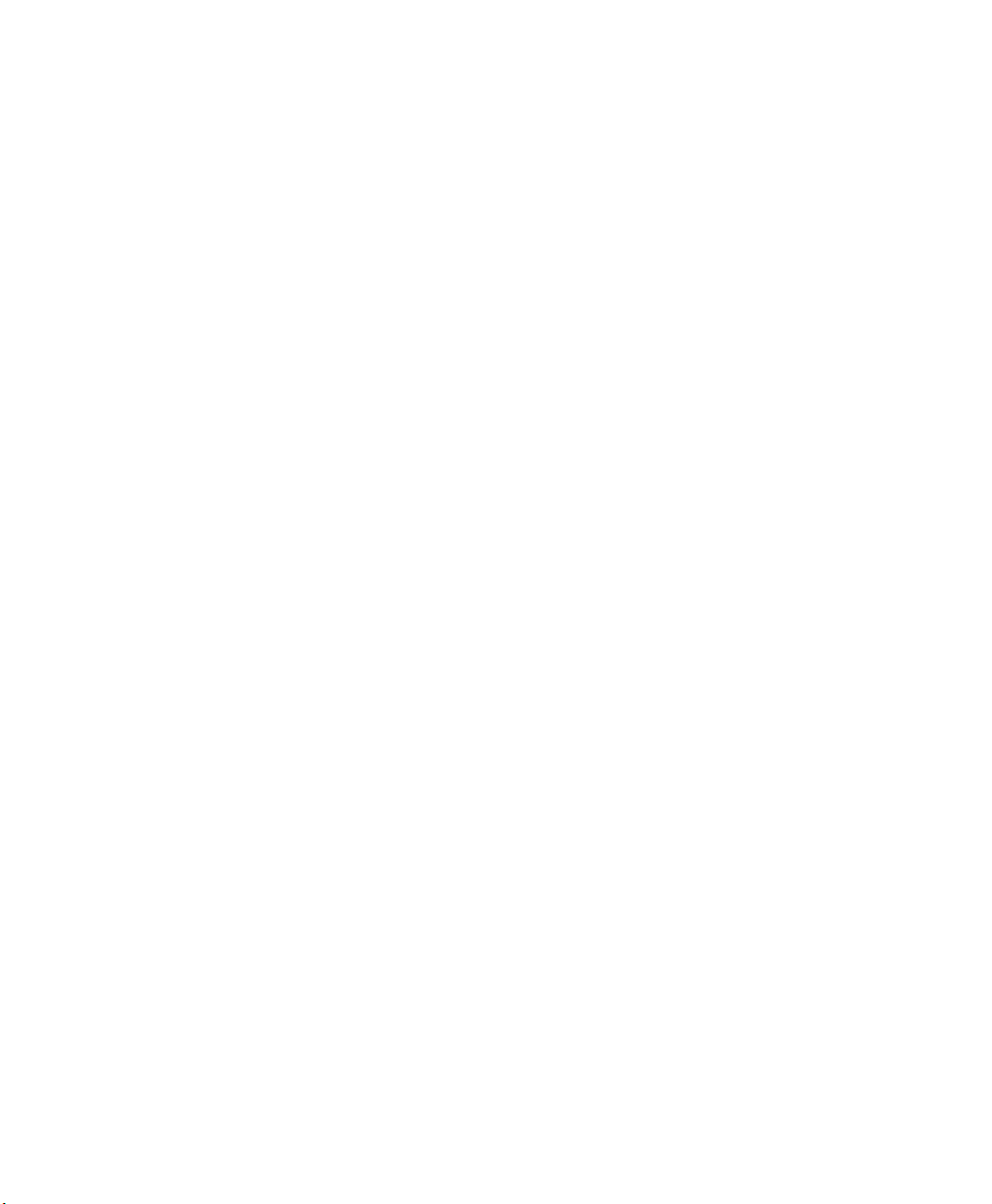
Chapter 2 — Connecting the Printer
If you are using a parallel port to communicate with the printer, you
need:
• an IEEE 1284 interface adapter installed in the printer. If you do
not have the parallel interface installed in your printer, you can
purchase the field installable option and have it installed by an
authorized Intermec service technician. For help, contact your
Intermec representative.
• a parallel cable to run between the printer and the PC.
To connect your printer to a PC parallel port
• Connect the IEEE 1284 cable connector to the interface adapter
port on the back of the printer and connect the other end of the
cable into a parallel port on the PC.
Connecting the Printer to Your Network
You can connect your printer to your network using the:
• integrated Ethernet interface.
• optional 802.11 wireless interface.
These network interfaces provide features such as security, FTP server,
web server, and Alert handling.
Setting Up Ethernet Communications
Use the Ethernet port to set up the PM4i as a network printer. If
Ethernet is selected as your Network Type, when you turn on your
printer, it automatically retrieves an IP address from the network
(DHCP+BOOTP). You can use the network connection with
LabelShop or the Intermec InterDriver. You can also use this
connection to send commands directly to the printer through a
terminal connection (Telnet) or FTP.
46 PM4i Mid-Range Printer User’s Manual
Page 61
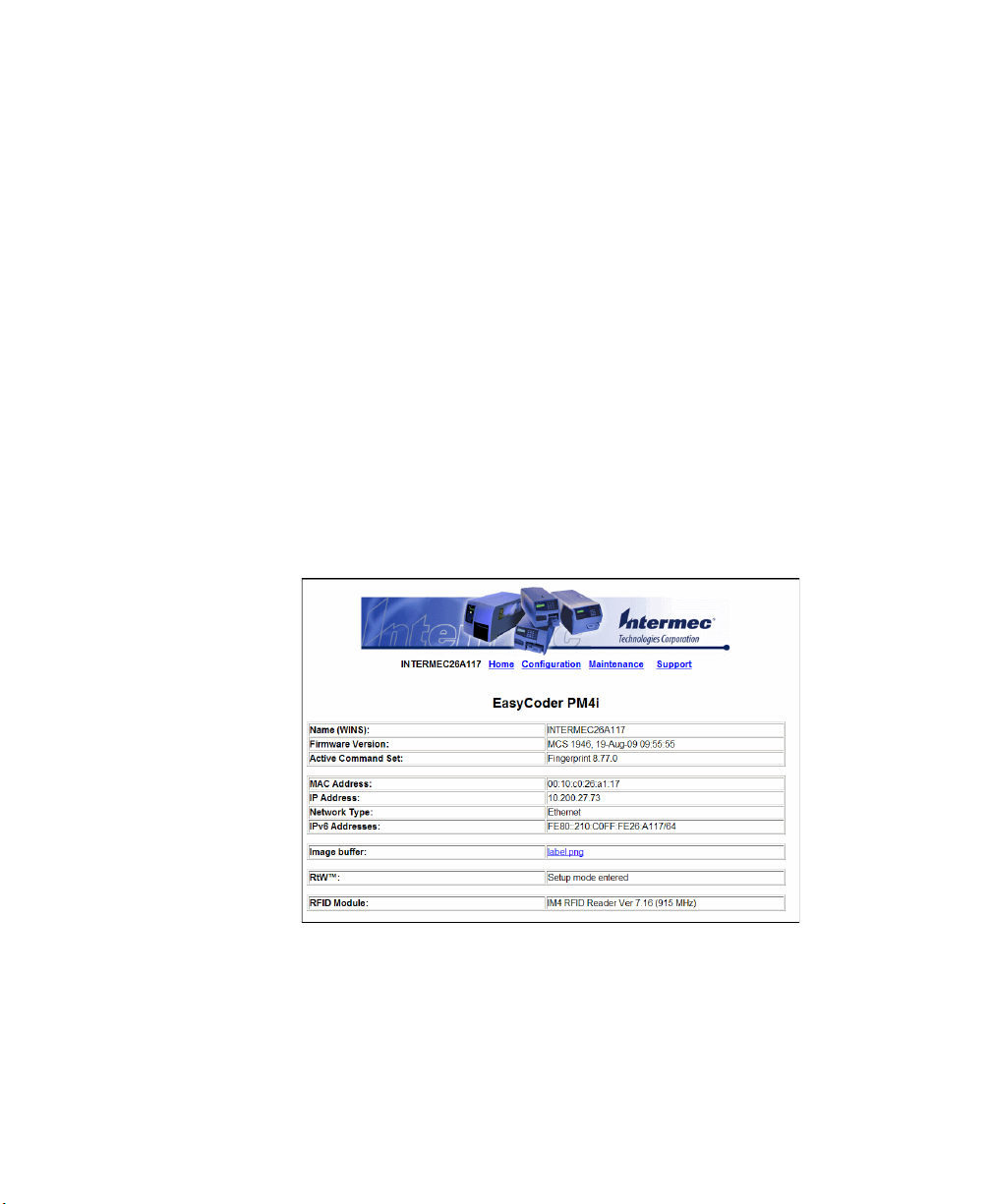
Chapter 2 — Connecting the Printer
To connect your printer to your Ethernet network
1 Make sure that Ethernet is selected as your Network Type.
a On the keypad, press T to enter the Setup menu.
b Go to SETUP > NETWORK > NETWORK TYPE >
ETHERNET.
c Press T again to exit the Setup menu.
2 Connect the cable from your Ethernet network to the Ethernet
port on your printer’s back plate.
3 Turn your printer off and then on.
4 Enter Information mode by pressing the I button. The printer
displays interface information in five-second intervals. Note the IP
address displayed under I/O net1.
5 On your PC, start your web browser.
6 Enter the IP address of your printer in the address field and press
Enter. Your printer home page appears.
7 When you are prompted to enter a login and password. The
default values are: login = admin, password = pass.
For help using the printer web page to configure your printer, see
“Configuring Your Printer From the Printer Home Page” on
page 64.
PM4i Mid-Range Printer User’s Manual 47
Page 62
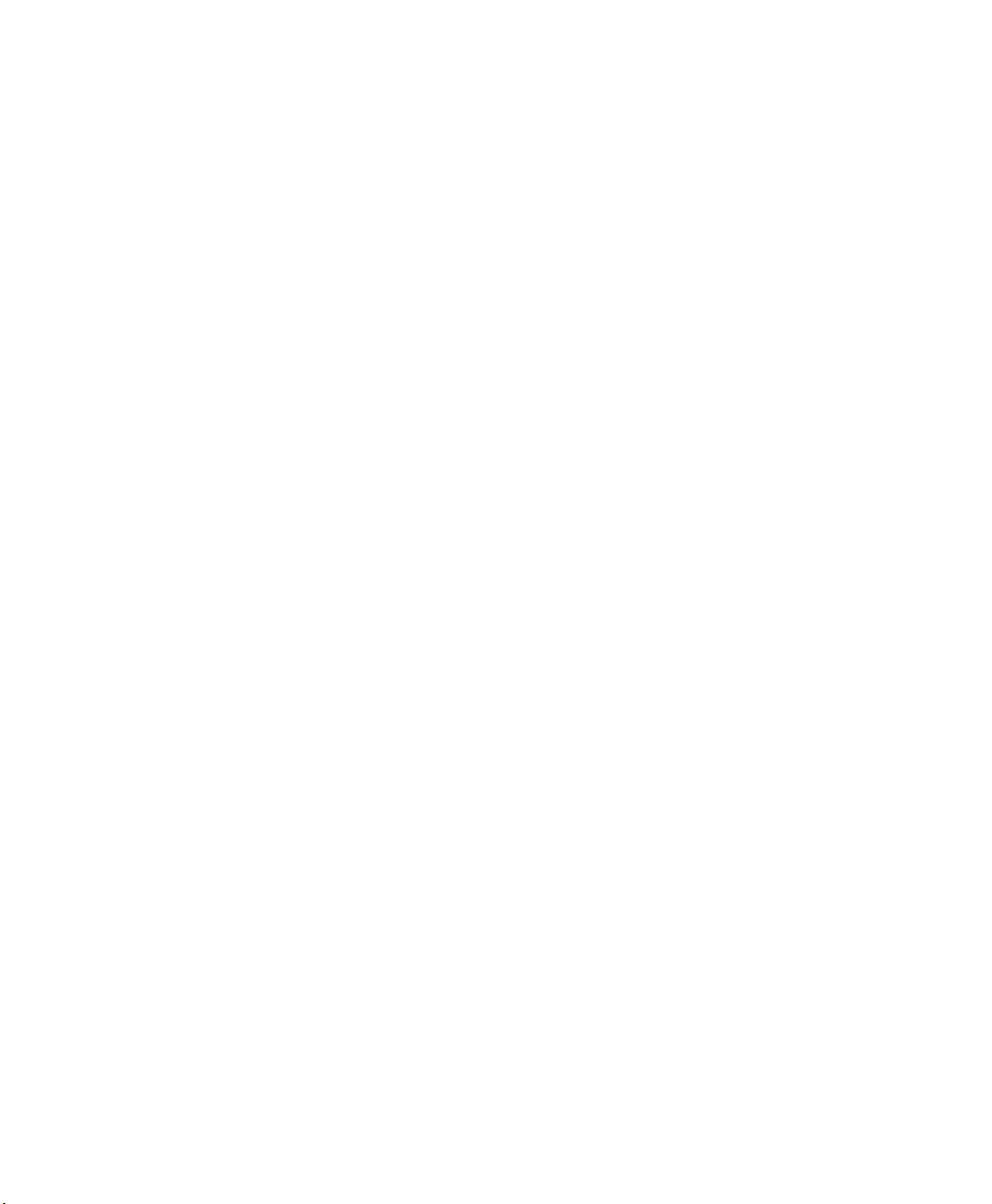
Chapter 2 — Connecting the Printer
If your network does not automatically assign an IP address, or the
Intermec Ready-to-Work indicator is blinking to indicate a network
error, you can use PrintSet (available on the PrinterCompanion CD or
as a download from www.intermec.com) to correct the network
settings.
Manually Configuring IP Settings
You can configure the IP settings of your printer by sending
Fingerprint or IPL commands through a serial connection. After you
configure the IP settings, you can disconnect the printer from your PC
and communicate with the printer using Ethernet communications.
To configure the IP settings serially using Fingerprint
1 Connect the printer to your PC using a serial cable. For help, see
“Connecting the Printer to a PC Through the Serial Port” on
page 44.
2 Send the following commands to permanently assign the IP
address, subnet mask, default router, and name server:
setup "network,IP selection,manual"
setup "network,IP address,xxx.xxx.xxx.xxx"
setup "network,netmask,xxx.xxx.xxx.xxx"
setup "network,default router,xxx.xxx.xxx.xxx"
setup "network,nameserver,xxx.xxx.xxx.xxx"
where xxx is a number from 0 to 255.
3 Disconnect the printer from the PC.
4 On your PC, enter the IP address of the printer in the address field
of your web browser (for example http://10.200.27.94) and press
Enter.
The home page of the printer appears.
To configure the IP settings serially using IPL
1 Connect the printer to your PC using a serial cable. For help, see
“Connecting the Printer to a PC Through the Serial Port” on
page 44.
48 PM4i Mid-Range Printer User’s Manual
Page 63

Chapter 2 — Connecting the Printer
2 Send the following commands to permanently assign the IP
address, subnet mask, default router, and name server:
<SI>nn[,m1[,m2]]
where:
n is the IP address of the printer in the format n.n.n.n, where n is a
number from 0 to 255.
,m1 is the subnet mask address in the format n.n.n.n, where n is a
number from 0 to 255.
,m2 is the router address in the format n.n.n.n, where n is a
number from 0 to 255.
Note: You must specify at least two of the three parameters for the
command to take effect.
3 Disconnect the printer from the PC.
4 On your PC, enter the IP address of the printer in the address field
of your web browser (for example http://10.200.27.94) and press
Enter.
The home page of the printer appears.
Setting Up 802.11 Radio Communications
If your printer has an optional 802.11 b/g radio, you can transfer and
receive data using wireless communications. This manual assumes
that you have already set up your wireless communications network
including your access points. This section describes how to set up
wireless security on your printer.
The printer supports these authentication modes:
• none
• WEP (64 bit and 128 bit)
• WPA Personal and Enterprise mode (802.1x authentication)
• WPA2 Personal and Enterprise mode (802.1x authentication)
Note: WPA and WPA2 Enterprise mode currently support PEAP,
TTLS, LEAP, and EAP-FAST. For LEAP authentication, the printer
supports Open EAP, but does not support Network EAP.
PM4i Mid-Range Printer User’s Manual 49
Page 64

Chapter 2 — Connecting the Printer
To set up the printer to work in your wireless network, you need:
• a serial cable.
• a PC running Windows or Linux.
• PrintSet. PrintSet is available on the CD that ships with your
Printer. For the latest version of PrintSet, go to the Downloads
page of the Intermec web site at www.intermec.com.
• (optional) Serial port software such as HyperTerminal. If you are
using IPL commands with HyperTerminal, you may want to be
able to see the commands as you type them on your screen. For
help, see “Configuring Your Printer With Commands Sent
From Your PC” on page 78.
To set up the printer for 802.11 communications using PrintSet
1 Download and install PrintSet on your PC.
2 Connect one end of the serial cable to your printer, and connect
the other end to your PC.
3 If necessary, change the serial port settings on your PC to match
your printer:
Parameter Default Setting
Baud rate 9600
Data bits 8
Parity None
Stop bits 1
4 On your PC, start PrintSet.
5 In the General Tasks box, click Add Printer.
6 Step through the Add Printer Wizard until you have successfully
added your printer.
7 In the Printer Tasks box, click Wireless Setup Wizard.
8 Step through the Wireless Setup Wizard to set up wireless network
and security parameters.
50 PM4i Mid-Range Printer User’s Manual
Page 65

Chapter 2 — Connecting the Printer
To set up the printer for 802.11 communications using HyperTerminal
1 Connect one end of the serial cable to your printer, and connect
the other end to your PC.
2 On your PC, open HyperTerminal and set these serial port
parameters:
Parameter Default Setting
Baud rate 9600
Data bits 8
Parity None
Stop bits 1
3 From the host PC, check the wireless settings. For help, see
“Manually Configuring IP Settings” on page 48.
If you are running IPL, send this command to the printer:
<STX><SI>wt<ETX>
If you are running Fingerprint, send these commands to the
printer:
setup write "wlan","uart1:"
setup write "8021x","uart1:"
4 Configure your printer to use the correct SSID and authentication
modes. For help, see the next section, “Configuring 802.11
Wireless Security Using IPL” or “Configuring 802.11 Wireless
Security Using Fingerprint” on page 52.
5 If you are using certificates for validation, Intermec recommends
testing first without the certificate. Only after performing this test
should you transfer the certificate to the printer. The printer can
accept PEM (.pem), DER (.der), and PKCS #12 (.p12 or .pfx)
certificates.
6 Verify that the printer is connected to the access point and make
sure it has an IP address allocated to it.
Use the following sections to set most of your wireless
communication settings. For more information, see the Intermec
Fingerprint Command Reference Manual or the IPL Command
Reference Manual.
PM4i Mid-Range Printer User’s Manual 51
Page 66

Chapter 2 — Connecting the Printer
Configuring 802.11 Wireless Security Using Fingerprint
Use the following procedures to configure 802.11 wireless security
parameters on your printer using Fingerprint.
To configure the printer to use WEP authentication
1 Send the following commands to login as an admin and set the
SSID:
run"su -p pass admin"
setup write "wlan","uart1:"
setup "wlan","SSID","xxxxx"
where xxxxx can be from 0 to 32 ASCII characters, not including
the double quote.
To enter non-alphanumeric octets, use “%nn,” where nn is two
hexadecimal digits representing the value of the character
Note: The default password for logging in as an admin is “pass.”
If you have changed the password, you will need to use your
password instead of “pass.”
2 Send the following commands to configure the WEP keys.
The following example sets WEP key 1 to 01234 and enables
WEP key 1.
setup "wlan","WEP1","0x3031323334"
setup "wlan",".WEP_KEY","1"
setup "wlan","ACTIVE","1"
setup write "wlan","uart1:"
To configure the printer to use WPA-PSK or WPA2-PSK mode
1 Send the following commands to login as an admin and set the
SSID:
run"su-p pass admin"
setup write "wlan","uart1:"
setup "wlan","SSID","xxxxx"
where xxxxx can be from 0 to 32 alphanumeric characters.
To enter non-alphanumeric octets, use “%nn,” where nn is two
hexadecimal digits representing the value of the character
Note: The default password for logging in as an admin is “pass.”
If you have changed the password, you will need to use your
password instead of “pass.”
52 PM4i Mid-Range Printer User’s Manual
Page 67
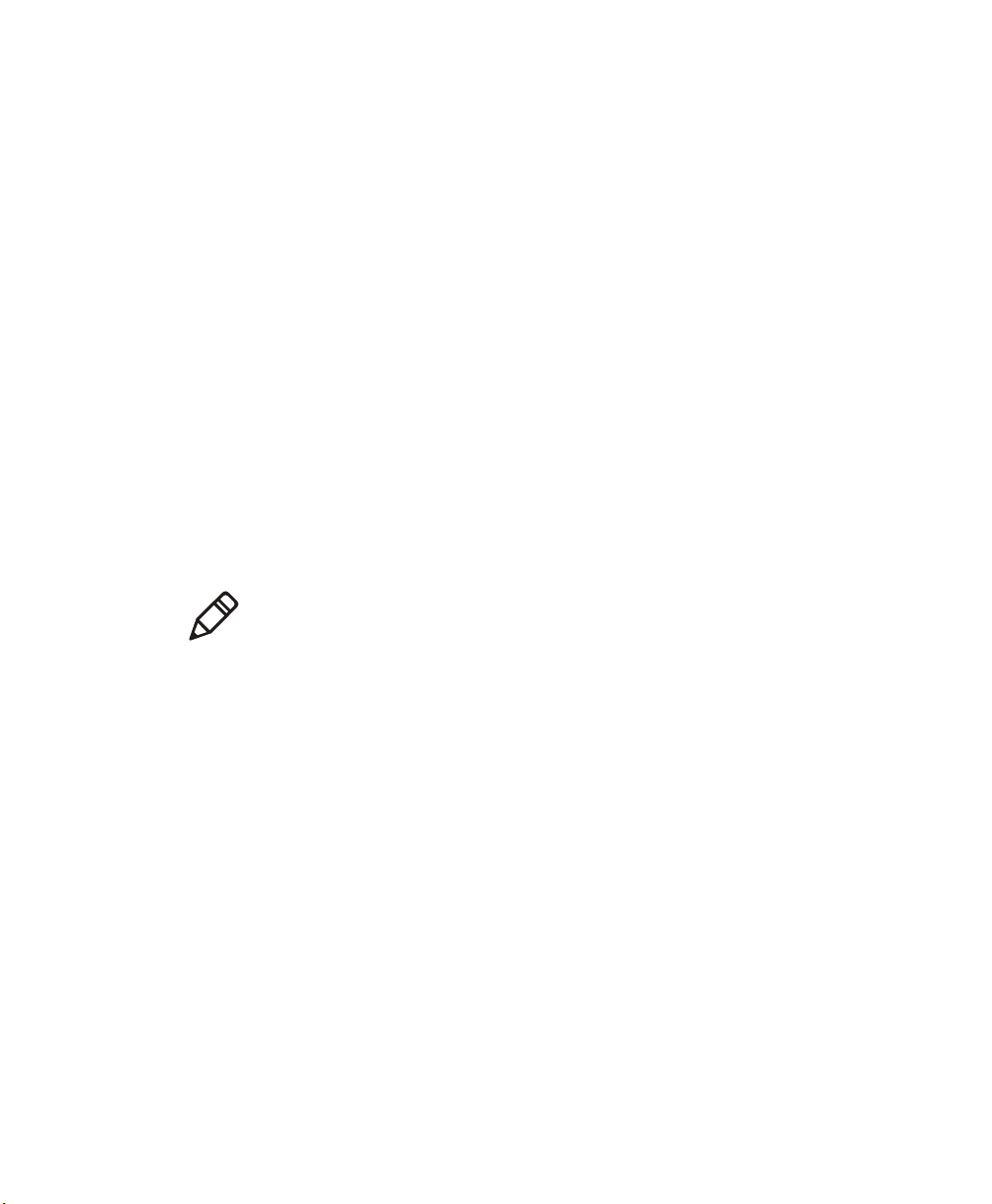
Chapter 2 — Connecting the Printer
2 Send one of the following WPA/WPA2 ON commands to turn on
WPA or WPA2 authentication. Send the WPA-PSK or WPA2-PSK
command to set a pre-shared key:
setup "wlan","WPA","OFF"
setup "wlan","WPA2","ON"
setup "wlan","WPA_PSK","xxxxxxxxxx"
setup "wlan","ACTIVE","1"
setup write "wlan","uart1:"
where xxxxxxxxxx is a value between 8 and 64 characters.
To configure the printer to use WPA or WPA2 Enterprise mode
1 Send the following commands to login as an admin and set the
SSID:
run"su-p pass admin"
setup write "wlan","uart1:"
setup "wlan","SSID","xxxxx"
where xxxxx can be from 0 to 32 alphanumeric characters.
To enter non-alphanumeric octets, use “%nn,” where nn is two
hexadecimal digits representing the value of the character
Note: The default password for logging in as an admin is “pass.”
If you have changed the password, you need to use your password
instead of “pass.”
2 Send one of the following WPA/WPA2 ON commands to set up
WPA-802.1x or WPA2-802.1x authentication. You should also
send the WPA_PSK command that does not contain a value:
setup "wlan","WPA","OFF"
setup "wlan","WPA2","ON"
setup "wlan","WPA_PSK",""
setup write "wlan","uart1:"
To view the 802.1x values, send this command:
setup write "8021x","uart1:"
PM4i Mid-Range Printer User’s Manual 53
Page 68

Chapter 2 — Connecting the Printer
3 Send these commands to configure the EAP_TYPE:
setup "8021x","EAP_TYPE","xxxx"
where xxxx can be OFF, LEAP, PEAP, TTLS, or EAP-FAST.
setup "8021x",".EAP_USER","xxxx"
setup "8021x","EAP_PASS","xxxx"
where xxxx is the unique username and the unique password for
this protocol.
4 If you are using TTLS, you may need to send this command to set
the TTLS outer name:
setup "8021x","TTLS_USER","xxxx"
where xxxx is the outer name.
5 If you are using EAP-FAST, you can use PAC and ACQUIRE_PAC
commands. The PAC setting specifies the PAC file to use for EAPFAST authentication. The ACQUIRE_PAC setting checks to see if
automatic PAC file provisioning is enabled. You can set
ACQUIRE_PAC to on or off.
• Send the following command to set PAC to use /tmp/my.pac
with a pass phrase of “verysecret”:
setup "8021x","PAC","/tmp/my.pac @verysecret"
• Send the following command to set ACQUIRE_PAC to on:
setup "8021x","ACQUIRE_PAC","ON"
6 If you are using certificates for validation, here are some
commands you may need to use.
• Send the following commands to set a certificate and enable
validation:
setup "8021x","CA_CERT","c:/test.pfx@export"
setup "8021x","VALIDATE","ON"
where c:/test.pfx is the location and name of the certificate on
the printer and export is the passphrase.
54 PM4i Mid-Range Printer User’s Manual
Page 69

Chapter 2 — Connecting the Printer
• Send the following commands to set a common name for
server 1 and server 2:
setup "8021x",".SERVER_CN1","xxxxxxxxxx"
setup "8021x",".SERVER_CN2","xxxxxxxxxx"
where xxxxxxxxxx is at least 8 characters but less than 96
characters.
• Send the following commands to make sure your values match
those used by the access point:
setup write "8021x","uart1:"
setup write "wlan","uart1:"
• You may need to send the following command several times for
the wireless station to connect:
setup "wlan","ACTIVE","1"<ETX>
Configuring 802.11 Wireless Security Using IPL
Use the following procedures to configure 802.11 wireless security
parameters on your printer using IPL.
To configure the printer to use WEP authentication
1 Send the following commands to login as an admin and set the
SSID:
<STX><ESC>.x,su -p pass admin<ETX>
<STX><SI>ws,SSID,xxxxx<ETX>
where xxxxx can be from 0 to 32 ASCII characters.
To enter non-alphanumeric octets, use “%nn,” where nn is two
hexadecimal digits representing the value of the character.
Note: The default password for logging in as an admin is “pass.”
If you have changed the password, you will need to use your
password instead of “pass.”
2 Send the following commands to configure the WEP keys.
The following example sets WEP key 1 to 01234 and enables
WEP key 1.
<STX><SI>ws,WEP1,0x3031323334<ETX>
<STX><SI>ws,.WEP_KEY,1<ETX>
3 Send the following command to activate the settings.
<STX><SI>ws,ACTIVE,1<ETX>
PM4i Mid-Range Printer User’s Manual 55
Page 70

Chapter 2 — Connecting the Printer
To configure the printer to use WPA-PSK or WPA2-PSK mode
1 Send the following commands to login as an admin and set the
SSID:
<STX><ESC>.x,su -p pass admin<ETX>
<STX><SI>ws,SSID,xxxxx<ETX>
where xxxxx can be from 0 to 32 alphanumeric characters.
To enter non-alphanumeric octets, use “%nn,” where nn is two
hexadecimal digits representing the value of the character
Note: The default password for logging in as an admin is “pass.”
If you have changed the password, you need to use your password
instead of “pass.”
2 Send one of the following commands to turn on WPA or WPA2
authentication. Send the WPA-PSK or WPA2-PSK command to set
a pre-shared key:
<STX><SI>ws,WPA,OFF<ETX>
<STX><SI>ws,WPA2,ON<ETX>
<STX><SI>ws,WPA_PSK, xxxxxxxxxx<ETX>
where xxxxxxxxxx is a value between 8 and 64 characters.
3 Send the following command to activate the settings:
<STX><SI>ws,ACTIVE,1<ETX>
To configure the printer to use WPA or WPA2 Enterprise mode
1 Send the following commands to login as an admin and set the
SSID:
<STX><ESC>.x,su -p pass admin<ETX>
<STX><SI>ws,SSID,xxxxx<ETX>
where xxxxx can be from 0 to 32 alphanumeric characters.
To enter non-alphanumeric octets, use “%nn,” where nn is two
hexadecimal digits representing the value of the character
Note: The default password for logging in as an admin is pass.
If you have changed the password, you need to use your password
instead of pass.
56 PM4i Mid-Range Printer User’s Manual
Page 71

Chapter 2 — Connecting the Printer
2 Send one of the following commands to enable WPA-802.1x or
WPA2-802.1x authentication. You should also send the WPA_PSK
command that does not contain a value:
<STX><SI>ws,WPA,OFF<ETX>
<STX><SI>ws,WPA2,ON<ETX>
<STX><SI>ws,WPA_PSK, <ETX>
3 Send these commands to configure the EAP_TYPE:
<STX><SI>ws,EAP_TYPE,xxxx<ETX>
where xxxx can be OFF, LEAP, PEAP, TTLS, or EAP-FAST.
<STX><SI>ws,.EAP_USER,xxxx<ETX>
<STX><SI>ws,EAP_PASS,xxxx<ETX>
where xxxx is the unique username and the unique password for
this protocol.
4 If you are using TTLS, you may need to send this command to set
the TTLS outer name:
<STX><SI>ws,TTLS_USER,xxxx<ETX>
where xxxx is the outer name.
5 If you are using EAP-FAST, you can use PAC and ACQUIRE_PAC
commands. The PAC setting specifies the PAC file to use for EAPFAST authentication. The ACQUIRE_PAC setting checks to see if
automatic PAC file provisioning is enabled. You can set
ACQUIRE_PAC to on or off.
• Send the following command to set PAC to use /tmp/my.pac
with a pass phrase of “verysecret”:
<STX><SI>ws,PAC,/tmp/my.pac @verysecret<ETX>
• Send the following command to set ACQUIRE_PAC to on:
<STX><SI>ws,ACQUIRE_PAC,ON<ETX>
PM4i Mid-Range Printer User’s Manual 57
Page 72
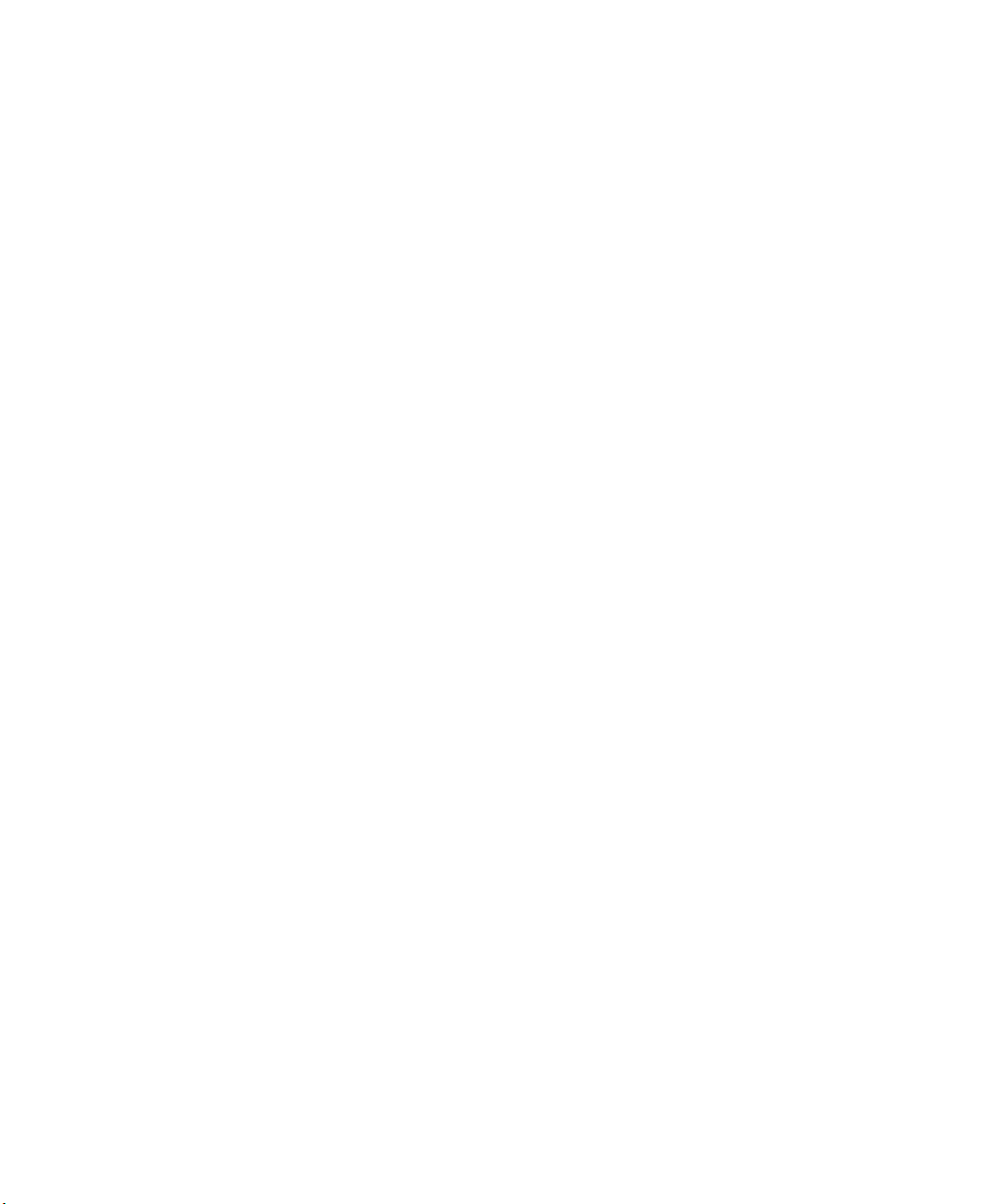
Chapter 2 — Connecting the Printer
6 If you are using certificates for validation, here are some
commands you may need to use.
• Send the following commands to set a certificate and enable
validation:
<STX><SI>ws,CA_CERT,c:/testCA.pfx@export<ETX>
<STX><SI>ws,VALIDATE,ON<ETX>
where c:/testCA.pfx is the location and name of the certificate
on the printer and export is the passphrase.
• Send the following commands to set a common name for
server 1 and server 2:
<STX><SI>ws, .SERVER_CN1,xxxxxxxxxx<ETX>
<STX><SI>ws, .SERVER_CN2,xxxxxxxxxx<ETX>
where xxxxxxxxxx is at least 8 characters but less than 96
characters.
• Send the following command to make sure your values match
those used by the access point:
<STX><SI>wt<ETX>
All variables are returned with the exception of EAP_PASS
which always returns “****” if configured and CA_CERT
which transmits the name of the last certificate authority
successfully installed. An additional read-only variable for the
supplicant state, called STATE, is also returned.
• You may need to send the following command several times for
the wireless station to connect:
<STX><SI>ws,ACTIVE,1<ETX>
58 PM4i Mid-Range Printer User’s Manual
Page 73

Chapter 2 — Connecting the Printer
Connecting Peripherals to the USB Host Port
You can connect these peripheral devices to the USB host interface
port on the printer:
• USB mass storage device
• Keyboard
• Bar code scanner
• USB hub
Using a USB Mass Storage Device
You can use a USB mass storage device (thumb drive) to store
additional fonts and images for the printer. You can also use the
device to upgrade your firmware. For more information on using the
USB mass storage device to upgrade the printer, see “Upgrading
Firmware” on page 81.
Connecting a Keyboard to the USB Host Port
You can use an external USB keyboard to input data in Fingerprint
applications. Some applications may require more complex input
from users than the simple push of a button.
The printer comes with five keyboard layouts: US, Swedish, French,
German, and User Defined.
To change the keyboard layout
1 Plug your USB keyboard into the USB host connector on the back
of the printer.
2 Turn on the printer.
3 On your printer keypad, press T.
4 Navigate to COM > USB KEYBOARD.
5 Choose a keyboard layout.
6 Exit Setup mode by pressing T again.
PM4i Mid-Range Printer User’s Manual 59
Page 74

Chapter 2 — Connecting the Printer
Connecting a Bar Code Scanner to the USB Host Port
If your printer is running Fingerprint, you can connect a HID
(Human Interface Device) bar code scanner to the printer. The
“usbhost:” device receives data from the scanner the same way it does
from a USB keyboard. You can then use this data in a Fingerprint
application.
The keyboard layout you choose (see the previous procedure) applies
for connected scanners too.
Connecting a USB Hub to the USB Host Port
You can connect a USB hub to the printer so that you can connect
several USB devices to the printer at the same time.
Note: You can only connect one USB mass storage device and one
HID (keyboard or scanner) peripheral to the USB hub at a time.
60 PM4i Mid-Range Printer User’s Manual
Page 75

3
Configuring the Printer
Use this chapter to understand how to configure the printer,
upgrade firmware, and download fonts and graphics. This
chapter contains these sections:
• Configuring Your Printer
• Choosing an Ethernet or Wireless Network
• Upgrading Firmware
• Downloading Fonts and Graphics
61
Page 76
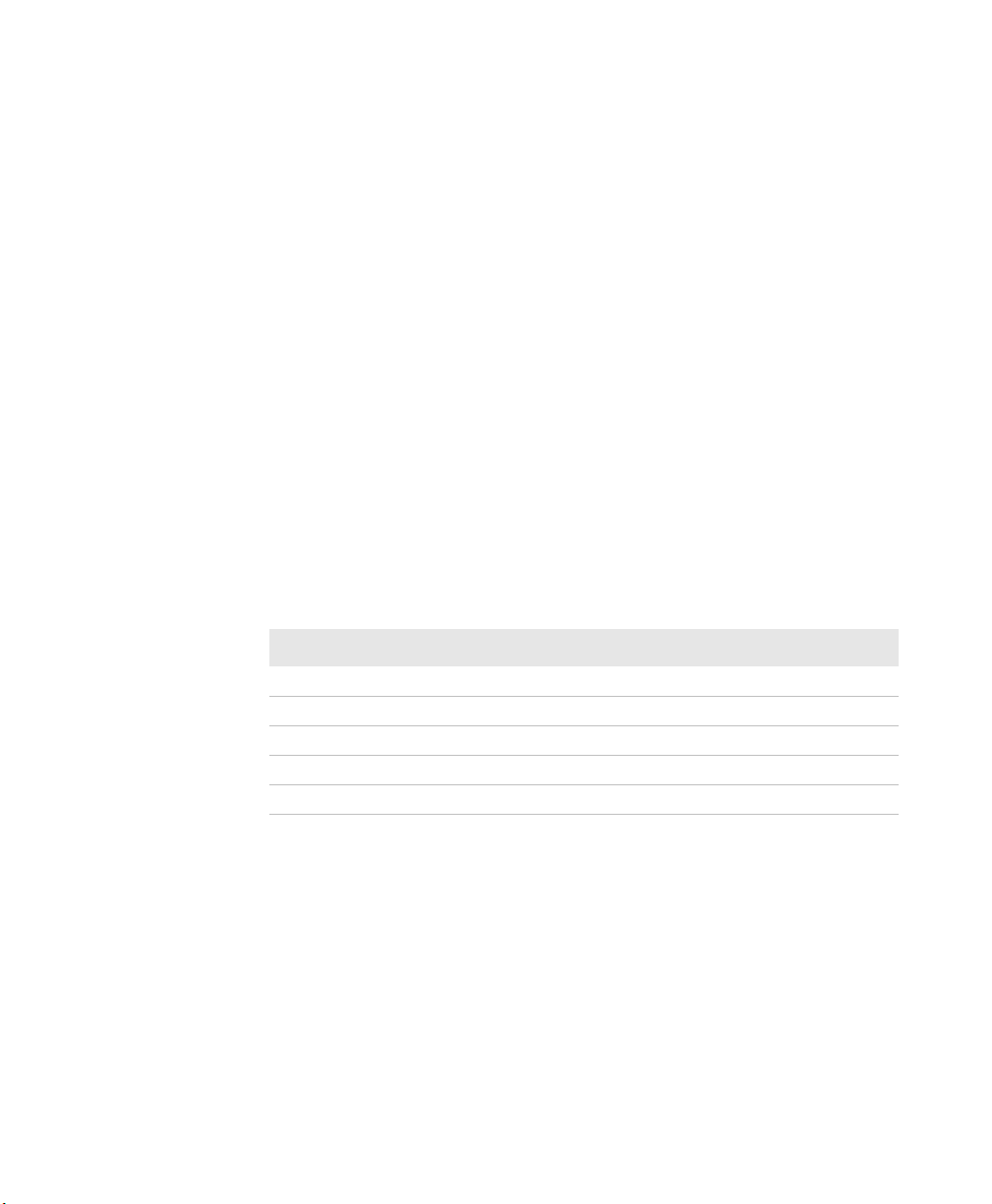
Chapter 3 — Configuring the Printer
Configuring Your Printer
You can change the configuration settings of your printer:
• directly from the screen.
• from the printer home page.
• using PrintSet.
• using commands sent from your PC.
• remotely using SmartSystems Foundation.
Configuring Your Printer From the Screen
To configure your printer from the screen, you need to enter Setup
mode.
To enter Setup mode
• Press the T button.
You mainly use the arrow keys to navigate in Setup mode.
Navigating in Setup Mode
Press This Key: To Do This:
L or R Scroll through the main menu and sub-menus.
D Select a sub-menu item.
U Exit a sub-menu without changing the setting.
E Select a sub-menu item.
T Exit Setup mode.
Use the following illustrations to understand the Setup menu. The
main menus of the setup tree are organized in a loop. Each main
menu branches out to a number of sub-menus. If you have optional
accessories installed in your printer, the firmware adds the necessary
setup parameters to the Setup tree.
62 PM4i Mid-Range Printer User’s Manual
Page 77

T
Chapter 3 — Configuring the Printer
Starting point
SETUP:
SER-COM, UART1
SETUP:
MEDIA
SETUP:
FEEDADJ
SETUP:
RFID
Option
SETUP:
PRINT DEFS
SETUP:
NETWORK
L
>R
SETUP:
COM
The Main Menus in Setup Mode for Fingerprint
Starting point
T
SETUP:
SER-COM
R
L
SETUP:
CONFIGURATION
SETUP:
SER-COM, UART2
Option
SETUP:
NET-COM, NET1
SETUP:
COM
SETUP:
SER-COM, UART3
SETUP:
SER-COM, UART4
SETUP:
SER-COM, UART5
Option
SETUP:
NETWORK
Option
Option
SETUP:
RFID
SETUP:
MEDIA
SETUP:
TEST/SERVICE
Option
The Main Levels of the Setup Menu in IPL
For more information on the IPL and Fingerprint menu systems, see
Appendix C, “Fingerprint and IPL Setup Menus” on page 139.
PM4i Mid-Range Printer User’s Manual 63
Page 78
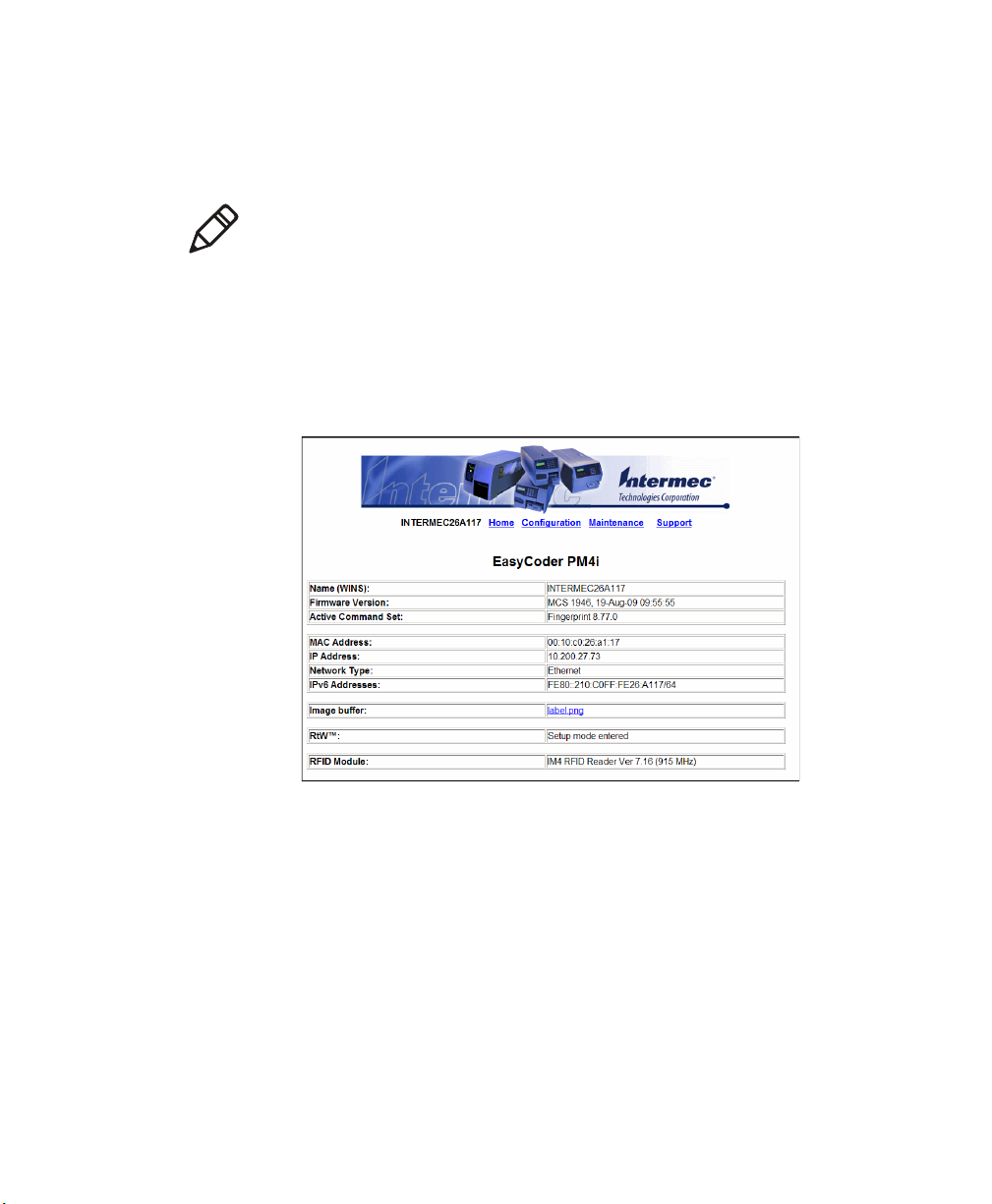
Chapter 3 — Configuring the Printer
Configuring Your Printer From the Printer Home Page
If you are using an Ethernet or 802.11 wireless connection, you can
change configuration settings from your printer’s home page.
Note: You should have already connected your printer to your
network and obtained an IP address. For help, see “Connecting the
Printer to Your Network” on page 46.
To access your printer’s home page
1 Start your web browser application.
2 In the address field, enter the IP address of your printer.
3 Press Enter. Your printer’s home page appears.
The home page displays the assigned name, firmware version,
Active Command Set, MAC address, and IP address of your
printer. The home page also displays the contents of the image
buffer, as well as the status of the Ready-to-Work indicator.
4 Click Configuration.
5 Click the link for the settings you want to configure.
6 When you are prompted, enter your login and password. The
default values are: login = admin, password = pass.
Use the next sections to understand and configure the settings on
each configuration page.
64 PM4i Mid-Range Printer User’s Manual
Page 79

Chapter 3 — Configuring the Printer
Configuring Communications Settings
Use the communications page to configure serial communications,
the communications interface, and the keyboard layout.
To configure communications settings
1 Click Printer > Communication.
2 Choose the settings you want to change.
3 Click Submit Setup.
Configuring Media Settings
Use the media page to view and change media settings such as
XSTART position, media type, and contrast.
To configure media settings
1 Click Printer > Media.
2 Enter the correct information for the media you are using.
3 Click Submit Setup.
Configuring Print Engine Settings (Fingerprint only)
Use the print engine page to adjust the media feed direction (start and
stop adjust positions) and print speed. The value of the head
resistance is read-only and is measured by the firmware when the
printer starts up.
To configure print engine settings
1 Click Printer > Print Engine.
2 Enter the correct information for the print engine.
3 Click Submit Setup.
Configuring Web Shell Settings
Use the Web Shell page to view and change test and default settings.
You can also use the Web Shell page to print test labels and change the
command language.
PM4i Mid-Range Printer User’s Manual 65
Page 80

Chapter 3 — Configuring the Printer
To configure Web Shell settings
1 Click Printer > Web Shell.
2 Select the action you want to take or the setting you want to
change.
• For the actions at the top of the screen, the printer performs
the action and may prompt you to reboot the printer.
• For the settings at the bottom of the screen, select the settings
you want and click Submit Setup. A message appears stating,
“Application change will take effect at reboot.” You can select
Reboot or wait until you are done making other configuration
changes.
Use the following table to understand the Web Shell settings.
Understanding the Web Shell Settings
Setting Description
Testfeed [value] Calibrates the label stop sensor performs a testfeed.
Ribbon Sensor
[value]
Default Setup Returns the printer to factory default settings. Passwords,
Reboot Reboots the printer.
Print Test Label Prints the predefined test label you choose.
Command
Language
Fingerprint
Application
Standard I/O Defines the port the printer listens to. You need to reboot
Selecting this setting is equivalent to issuing the
TESTFEED command on the printer.
Detects if the printer runs out of ribbon during printing.
alerts, and the selected application are not changed.
Sets the command language to Fingerprint, Direct
Protocol, IPL, ZSim, or DSim. You need to reboot the
printer for the change to take effect.
Defines the application to run as the default on startup.
You need to reboot the printer for the change to take
effect.
the printer for the change to take effect.
66 PM4i Mid-Range Printer User’s Manual
Page 81
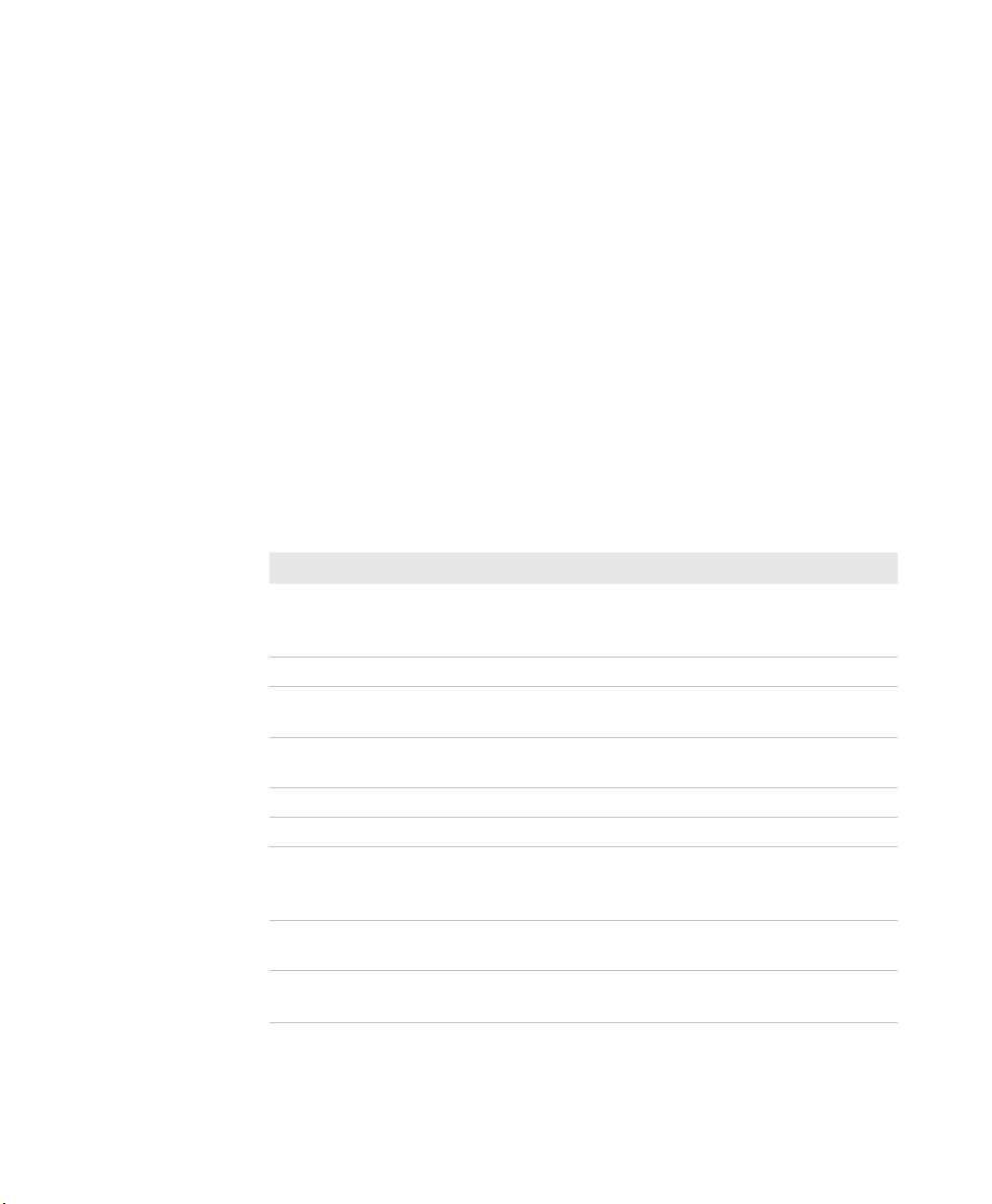
Chapter 3 — Configuring the Printer
Configuring Alerts
Use the Alerts page to view and change the printer alert settings.
To configure alerts
1 Click Printer > Alerts.
2 Change the alert settings:
• From the Setting list, choose Enabled or Disabled.
• In the text field, specify a Delay repeat.
• In the Delay Unit list, select seconds or occurrences.
• In the Message text field, enter a message.
3 Select the Notification method.
4 Click Submit Settings.
Use the following table to understand the Alert Settings.
Understanding the Alert Settings
Setting Description
Label Not Taken
(Fingerprint only)
Cutter Error There was an error related to the label cutter.
Head Lifted A printer job was sent to the printer while the
Out of Ribbon You have thermal transfer ribbon selected and the
Pause Mode The printer is in Pause mode.
Setup Mode The printer is in Setup mode.
Error Condition
(Fingerprint only)
Application Break
(Fingerprint only)
Print Job Complete
(Fingerprint only)
Sent when the printed label is not taken from the
printer. This setting applies to label and ticket media
and requires an optional label taken sensor.
printhead was lifted.
printer is out of ribbon.
An error has occurred in the Fingerprint application.
The error does not have to be critical to the print job for
the printer to send this alert.
A running Fingerprint application has been
interrupted manually or because of an error.
The print job has been successfully completed.
PM4i Mid-Range Printer User’s Manual 67
Page 82

Chapter 3 — Configuring the Printer
Understanding the Alert Settings (continued)
Setting Description
Odometer Count 1 The amount of media printed has reached a preset
Notification
Method
Configuring General Network Settings
Use the General network page to view the printer name, change
passwords, and set restrictions.
To configure general network settings
1 Click Network Admin > General.
2 View or update your settings.
Note: To enter a new password, you need to check the Set
password check box.
amount, measured in meters or in number of labels.
The Delay repeat setting represents how often the alert
message will be sent when the preset value is reached.
The method used to send an alert message. You can
choose from mail, SNMP-trap, or both.
3 Click Submit General settings.
Use the following table to understand the general network settings.
Understanding the General Network Settings
Setting Description
Printer Name The network identification name (WINS name) of the
printer. The default name is INTERMEC followed by
the last six positions of the MAC address.
System Location (Optional) The printer location.
System Contact (Optional) The printer administrator.
Set Password You must check this box if you want to change the
admin password.
Old Admin
Password
New Admin
Password
68 PM4i Mid-Range Printer User’s Manual
You need to enter the old password before you can
change the password.
The new password you want to use.
Page 83

Chapter 3 — Configuring the Printer
Understanding the General Network Settings (continued)
Setting Description
Restrictions Sets restrictions on who is allowed to upgrade the
printer firmware or view and change network settings.
You cannot remove “admin” from the list of authorized
users.
Users allowed to update: Defines who may perform a
firmware upgrade using FTP, PrintSet, or IFAB. This
setting does not affect upgrading from a Compact
Flash card.
Users allowed to read/write protected LAN1
settings: (Fingerprint only) Defines who may read/
write settings in the LAN1 section.
Users allowed to change network settings:
(Fingerprint only) Defines who may change the
network node in the setup. This setting is not
supported if you are setting up the printer from its
internal keyboard.
Users allowed to change wireless settings: Defines
who may change WLAN or 802.1x settings.
Configuring Mail Settings
Use the mail settings page to view and change e-mail (SMTP) server
settings.
To configure mail settings
1 Click Network Admin > Mail.
2 Select the mail server settings and enter mail addresses.
3 Click:
• Submit Mail Settings to send the changes to the printer.
• Submit & Send test mail to send the changes to the printer
and test your new settings.
PM4i Mid-Range Printer User’s Manual 69
Page 84

Chapter 3 — Configuring the Printer
Use the following table to understand the mail settings.
Understanding the Mail Settings
Setting Description
Mail (SMTP)
Server
Mail addresses Defines the e-mail addresses to use when the printer
Choose a configuration method for your mail server
settings:
• SMTP settings from DHCP: Choose this setting if
you want the printer to receive settings
automatically from your DHCP server. This setting
requires that you choose DHCP and IP Selection in
the TCP/IP section.
• Manual settings: Choose this option to manually
configure the Mail Server address and port. The
default port is 25.
sends alert messages:
• From address: The address that displays as the
sender of alert messages. E-mail will be returned to
this address if the recipient is unreachable. To
prevent e-mail bounces when the recipient is
unreachable, leave this field empty.
• To address: The recipient of alert messages. To
enter several addresses, separate them with a comma
(,) or a semicolon (;).
Configuring SNMP Settings
Use the SNMP page to view and change SNMP settings.
To configure SNMP settings
1 Click Network Admin > SNMP.
2 Change the SNMP settings.
3 Click Add to add trap settings. You can define up to four
authentication failure traps.
After you add a trap, it appears in the Trap Address Settings list.
You can edit or delete each trap in the list by clicking Edit or
Delete.
4 Click Submit SNMP settings.
70 PM4i Mid-Range Printer User’s Manual
Page 85

Chapter 3 — Configuring the Printer
Use the following table to understand SNMP settings.
Understanding the SNMP Settings
Setting Description
Read Community Community with rights to read the SNMP MIBs.
Read/Write
Community
Username Username when using SNMPv3. The default value is
Authentication Key The authentication key for SNMPv3. The default value
Encryption Key The privacy key for SNMPv3. The default value is
System Name Administrative name for the SNMP node.
Authentication
Failure Trap
Trap Address
Settings
Community with rights to read and write SNMP MIBs.
“initial”.
is “auth_key”.
“priv_key”.
Defines if a trap is sent when an unauthorized SNMP
request tries to access the printer. Choose Enable to
send the trap.
Click Add to specify these trap address settings:
• Trap Address: IP address of the receiver of SNMP
traps. You can specify up to four trap addresses.
• Trap Port: The port where SNMP traps are sent.
The default port if 162.
• Trap Community: Defines the community to
which SNMP traps will be sent.
• Friendly Name: A user-defined text string that
identifies the trap.
• Trap Enable Status: Defines whether the specified
trap is enabled.
Configuring TCP/IP Settings
Use the TCP/IP settings page to view and change TCP/IP network
settings.
To configure TCP/IP settings
1 Click Network Admin > TCP/IP.
2 View or update your settings.
3 Click Submit TPC/IP settings.
PM4i Mid-Range Printer User’s Manual 71
Page 86

Chapter 3 — Configuring the Printer
Use the following table to understand the TCP/IP settings.
Understanding the TCP/IP Settings
Setting Description
IPV4 Settings Configuration method: The method by which an IP
IPV6 Settings Configuration method: The method by which an IP
address is assigned to the printer. You can choose
between DHCP, BOOTP, DHCP+BOOTP, or
MANUAL.
Address: The current IP address of the printer.
Netmask: Manually assigned netmask for the printer.
Default Router: The IP address of the default router.
address is assigned to the printer. You can choose
between:
• AUTO: The IP address is obtained using stateless
auto-configuration. This is the default
configuration method.
• AUTO+DHCP: The IP address is obtained using
stateless auto-configuration, but DNS options are
obtained using DHCP.
• DHCP: The IP address and DNS options are
obtained using DHCP.
• MANUAL: The IP address is set to a static address
that you enter in the Static Address field.
Current addresses: A list of all the currently
configured IP addresses for the Ethernet interface. The
address starting with FE80:: is the link-local address
and is available regardless of the configuration method
you choose.
Static address: This address applies if you selected
manual as the configuration method. The IP address
is specified as an address and a prefix separated by a
slash. You can use “::” to represent a large number of
consecutive zeros. You should typically set the prefix
to 64.
Example:
2001:DB8:0:F101::2/64
72 PM4i Mid-Range Printer User’s Manual
Page 87

Chapter 3 — Configuring the Printer
Understanding the TCP/IP Settings (continued)
Setting Description
Name Resolution DNS Server: The IP address of the name server.
DNSv6 Server: The IP address of the name server for
IPv6.
WINS Server (Primary and Secondary): The IP
addresses of the primary and secondary WINS servers.
If you chose DHCP or BOOTP for the configuration
method, you may see the currently assigned WINS IP
addresses depending on the configuration of your
DHCP server.
Printer Service NET1 TCP Port Number: The port number for raw
TCP. The default is 9100.
NET1 Queuing: Determines whether queuing for the
TCP port is turned on, off, or enabled for multiple
network connections (Multi).
Configuring the Network Type
Use the Network Type page to choose whether you are using an
Ethernet or wireless 802.11 network.
To configure the network type
1 Click Network Admin > Network Type.
2 Select either Ethernet or Wireless 802.11.
3 Click Submit new settings.
4 Reboot the printer for the changes to take effect.
Note: Once you change the network type to Wireless 802.11, you
cannot communicate with the printer using Ethernet. You need to
change the command through the Setup menu or send a command
through a serial connection.
Configuring Avalanche Settings
Use the Avalanche page to view and change Wavelink Avalanche
settings.
To configure Avalanche settings
1 Click Network Admin > Avalanche.
2 View or update your settings.
PM4i Mid-Range Printer User’s Manual 73
Page 88

Chapter 3 — Configuring the Printer
3 Click Submit Avalanche settings.
Use the following table to understand the Avalanche settings.
Understanding the Avalanche Settings
Setting Description
Enabler Mode Click one of the option buttons:
Agent
authorization
Configuring Wireless LAN Settings
Use the Wireless LAN page to view and change 802.11 settings.
Note: The Wireless LAN settings are only available if your printer has
the wireless 802.11 radio interface option installed and is running
Fingerprint 8.77.0 or later, or IPL v2.77.0 or later.
• Disabled: Disables Avalanche.
• Manual settings: Enables Avalanche. You need to
enter the Agent address and Port in the text fields.
• Find agent by broadcast: Enables Avalanche and
the network connection broadcasts to find the
agent.
Enter your user name and password in the entry fields.
To configure wireless LAN settings
1 Click Network Admin > Wireless LAN.
2 View or update your settings.
3 Click Submit 802.11 settings.
Use the following table to understand the Wireless LAN settings.
Understanding the Wireless LAN Settings
Setting Description
SSID The network name of the printer.
Mode Set the operating mode of the device to Ad-Hoc or
Infrastructure.
WEP Set Wired Equivalent Privacy (WEP) to on or off.
WEP Keys You can enter values for up to 4 WEP keys.
Active WEP key Chooses the active WEP key.
74 PM4i Mid-Range Printer User’s Manual
Page 89

Chapter 3 — Configuring the Printer
Understanding the Wireless LAN Settings (continued)
Setting Description
Authentication Sets the type of authentication for you use for WEP
keys. You can choose between Auto, Open System, and
Shared.
WPA Sets the Wi-Fi Protected Access (WPA) to either on or
off.
WPA Pre-shared
key
WPA2 Sets the Wi-Fi-Protected Access version 2 to either on or
Roaming setting Sets the roaming reluctancy to 1, 2 or 3. Setting the
Current channel
AP MAC Address (Read only) MAC address of the access point to which
Signal strength (Read only) Radio signal strength of the access point.
Speed (Read only) Speed of the current connection.
Region (Read only) Shows the country short names provided
Sets the WPA Pre-shared key.
off.
roaming reluctancy to 0 turns off the roaming feature.
(Read only or read/write for adhoc connections)
Shows the current channel being used.
the printer is connected.
by the 802.11d standard for the currently selected
region or country.
Configuring 802.1x Settings
The 802.1x settings page is only available if you have the optional
wireless interface installed in your printer. Use the 802.1x page to view
and change 802.1x security settings.
To configure 802.1x settings
1 Click Network Admin > 802.1x.
2 View or update your settings.
3 Click Submit 802.1x settings.
PM4i Mid-Range Printer User’s Manual 75
Page 90

Chapter 3 — Configuring the Printer
Use the following table to understand the 802.1x settings.
Understanding the 802.1x Settings
Setting Description
EAP Type Choose the Extensible Authentication Protocol (EAP)
Inner
Authentication
(TTLS, EAP-FAST,
and PEAP only)
Outer Name (TTLS
only)
PAC- Key A-ID Info The Protected Access Credential (PAC) setting
Automatic
Provision (PAC)
Root Certificate The common name of the installed root CA certificate.
Server Common
Name #1
Server Common
Name #2
(TTLS and PEAP
only)
type:
• TTLS
• LEAP
• PEAP
• EAP-FAST
• Off (disables 802.1x security) (default)
Choose the inner authentication method:
• PAP (TTLS only)
• MSCHAPv2
• EAP/MSCHAPv2
• EAP/MD5
• EAP/GTC
Specify the EAP identity passed in the clear. The default
is
anonymous.
is used to specify the PAC file used by EAP-FAST
authentication. This setting is automatically filled up
by the printer if ACQUIRE_PAC is enabled and current
installed PAC file fails authenticating the printer to the
network. You can manually import a PAC file using a
pass phrase the same way you install a certificate.
Set Automatic PAC file Provisioning to on or off.
You can also specify a different certificate (provided
that it has already been installed on the printer) by
entering the path to the new certificate in this field. If a
pass phrase is required, add it to the end of the path in
the form of “@passphrase”.
Specify common names. If you specify one common
name, the server certificate common name must match
this name for authentication. If you specify two
common names, the server certificate common name
must match at least one of them. The default is “” (any
common name).
76 PM4i Mid-Range Printer User’s Manual
Page 91

Understanding the 802.1x Settings (continued)
Setting Description
Server Certificate
Validation (TTLS
and PEAP only)
Enables certificate validation. Specifies whether or not
to check if the installed CA certificate is the root of the
server certificate.
Configuring SmartSystems Settings
Use the SmartSystems page to view or change the SmartSystems
server IP address and the master port number.
To configure the SmartSystems settings
1 Click Network Admin > SmartSystems.
2 View or change the settings.
3 Click Submit SmartSystems settings.
Configuring Your Printer With PrintSet
Note: You cannot communicate with the printer using PrintSet
through a USB connection. To use PrintSet, you must be connected
serially or through the Ethernet or 802.11 network.
Chapter 3 — Configuring the Printer
PrintSet is a printer configuration tool that allows you to easily
change your setup parameters. You can also use PrintSet’s setup
wizards to guide you through common configuration tasks.
To configure the printer with PrintSet
1 Make sure that you have a PC running Microsoft Windows 2000
or later.
2 Download PrintSet from the Downloads page of the Intermec web
site at www.intermec.com.
3 Connect your printer to your PC using a serial cable. For help, see
“Connecting the Printer to a PC Through the Serial Port” on
page 44.
PM4i Mid-Range Printer User’s Manual 77
Page 92
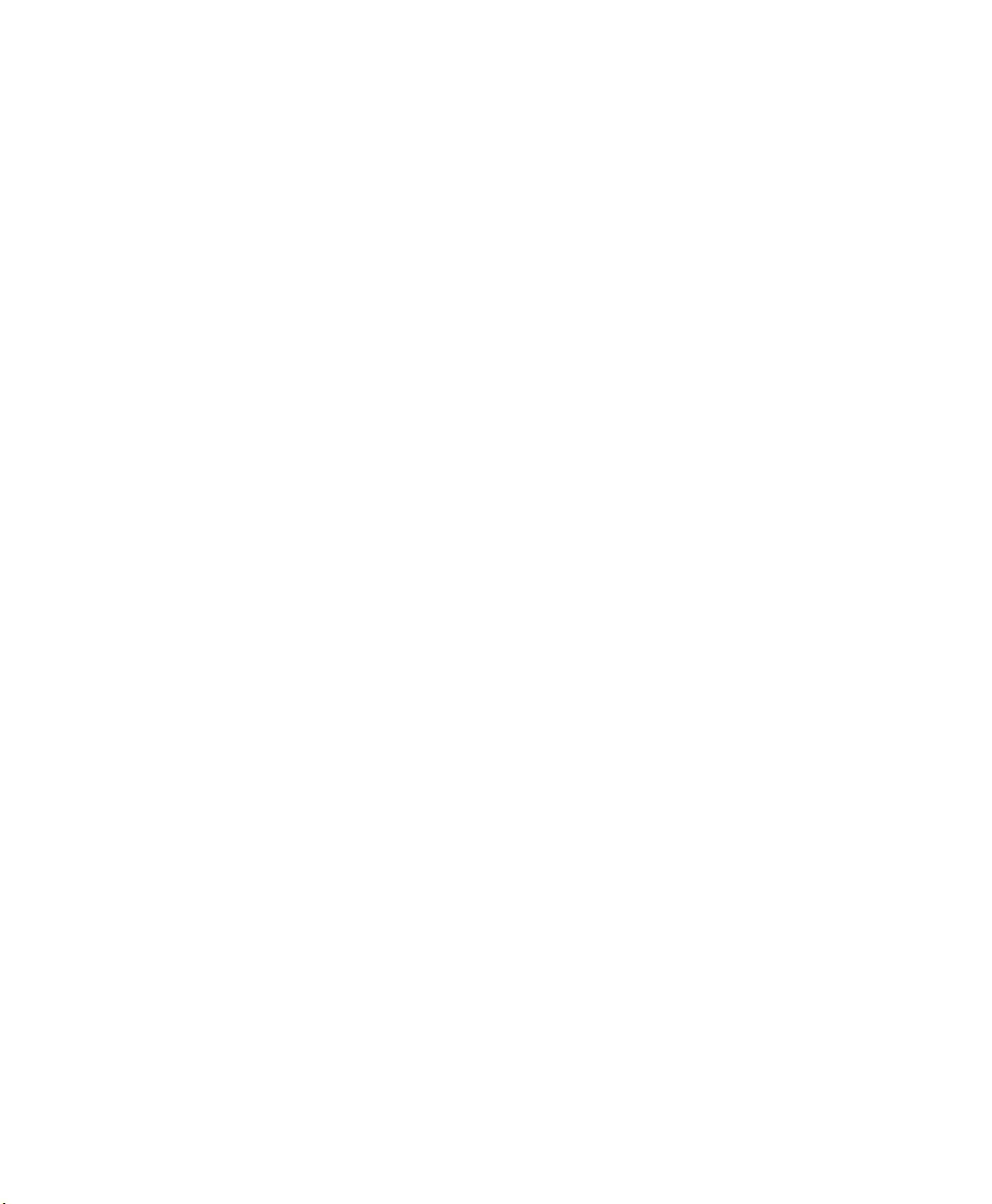
Chapter 3 — Configuring the Printer
Configuring Your Printer With Commands Sent From Your PC
You can change configuration parameters by sending commands
directly to the printer using your terminal program (HyperTerminal)
and a serial or network connection.
If your printer uses the Fingerprint language, you use the SETUP
command, followed by the node, subnode, and parameters setting.
This Fingerprint example sets the media setting to labels with gaps:
SETUP "MEDIA,MEDIA TYPE,LABEL (w GAPS)"
If your printer uses the IPL language, you would send this command:
<STX><SI>T1<ETX>
To see the node, subnode, and parameters for Fingerprint and IPL, see
Appendix C, “Fingerprint and IPL Setup Menus” on page 139.
Fingerprint automatically sends feedback to HyperTerminal as you
type. If you want to see what you are typing with IPL, you need to
perform the following procedure.
To see IPL commands as you type
1 From the HyperTerminal menu, select File > Properties > the
Settings tab.
2 Click the ASCII Setup button.
3 Select Echo typed characters locally.
4 Click OK twice.
For more information on how to change configuration settings, see
either the Intermec Fingerprint Command Reference Manual or the
IPL Command Reference Manual.
Configuring Your Printer Using SmartSystems Foundation
SmartSystems™ Foundation is an Intermec software platform that
lets you manage all of your SmartSystems-enabled devices
simultaneously from a central server. The SmartSystems Console
displays all SmartSystems-enabled computers and peripherals in your
network.
78 PM4i Mid-Range Printer User’s Manual
Page 93

Chapter 3 — Configuring the Printer
Through the Console, you can:
• drag-and-drop configuration bundles, OS updates, and firmware
upgrades to multiple computers.
• create a “golden” device configuration to use when updating other
computers.
• remotely change settings on SmartSystems-enabled computers
and peripherals.
With an AutoDeploy license, SmartSystems can automatically push
software, configuration settings, and other files to connected PM4i
printers. AutoDeploy can report on asset locations and battery status,
making it easier to manage your mobile devices. The license also
enables Scan-to-Connect, which makes connecting additional PM4i
printers to your secure wireless network as easy as reading bar codes.
You can download SmartSystems Foundation at no charge from the
Intermec web site. For more information on SmartSystems, go to
www.intermec.com/SmartSystems. To purchase an AutoDeploy
license, contact your local Intermec sales representative.
Choosing an Ethernet or Wireless Network
If you have an 802.11 wireless radio option installed in your printer,
you need to choose between an Ethernet network or a wireless 802.11
network.
You can choose the network type of your printer:
• directly from the screen.
• using commands sent from your PC.
• using SmartSystems Foundation. For help, see the previous
section “Configuring Your Printer Using SmartSystems
Foundation.”
• from the printer home page. For help, see “Configuring the
Network Type” on page 73.
• using PrintSet. For help, see “Configuring Your Printer With
PrintSet” on page 77.
PM4i Mid-Range Printer User’s Manual 79
Page 94

Chapter 3 — Configuring the Printer
Choosing the Network Type From the Printer Screen
To configure the printer from the screen, you need to enter Setup
mode.
To choose the network type from the printer screen
1 Press T to enter Setup mode.
2 Navigate to Network > Network Type and press E.
3 Select either Ethernet or Wireless 802.11 and press E.
4 Press T to exit Setup mode.
5 Reboot the printer for the change to take effect.
Choosing the Network Type Using Printer Commands
You can use a serial connection to send Fingerprint or IPL commands
the printer.
To choose the network type using printer commands
1 Connect your printer to your PC using a serial cable. For help, see
“Connecting the Printer to a PC Through the Serial Port” on
page 44.
2 Start a terminal application, such as HyperTerminal.
• If you are running Fingerprint, send this command to the
printer:
setup "NETWORK","NETWORK TYPE","n"
where n is either Ethernet or Wireless 802.11.
• If you are using IPL, send this command to the printer:
<STX><SI>n,,,p<ETX>
where p is either 0 (select Ethernet interface) or 1 (Select Wireless
802.11 interface).
3 Reboot the printer for the change to take effect.
80 PM4i Mid-Range Printer User’s Manual
Page 95

Upgrading Firmware
The latest firmware and software is available for download from the
Downloads page on the Intermec web site at www.intermec.com.
You can upgrade your printer’s firmware using:
• PrintSet. You can download PrintSet from the downloads page for
the PM4i on the Intermec web site at www.intermec.com.
• a CompactFlash (CF) card or USB storage device (maximum 2GB).
• an Ethernet or 802.11 network connection.
• a serial or USB connection.
To download firmware updates
1 Go to the Intermec web site at www.intermec.com.
2 Click Support > Downloads.
3 Use the Product Category, Product Family, and Product fields,
to select the PM4i.
4 Click Submit.
5 The latest available software appears on the page.
Chapter 3 — Configuring the Printer
6 Download the latest firmware version to your PC.
7 Extract the .zip file to a folder on your PC.
To upgrade using PrintSet
1 Download the latest version of PrintSet from the Intermec web
site at www.intermec.com.
2 Select File > Add Printer. The Add Printer Wizard starts.
3 Under My Printers, select your printer.
4 Go to Printer > Firmware Wizard.
5 Follow the steps to update your firmware.
To upgrade using a CF card or USB storage device
1 Copy the firmware upgrade file to a CF card or USB device.
2 Insert the CF card or USB device in the appropriate slot on the
back of your printer.
3 Turn on your printer.
PM4i Mid-Range Printer User’s Manual 81
Page 96

Chapter 3 — Configuring the Printer
To upgrade using a serial or USB connection
• Use Fingerprint or IPL commands to send the upgrade file to your
printer.
For help, see the Intermec Fingerprint Command Reference Manual
or the IPL Command Reference Manual.
To upgrade using an Ethernet or 802.11 network connection
1 Start your web browser application.
2 In the address field, enter the IP address of your printer.
3 Press Enter. Your printer’s home page appears.
4 From the menu at the top of the page, click Maintenance. The
firmware upgrade screen appears.
5 Click Browse and browse to the location of the firmware upgrade
file.
6 Double-click the file, and then click Upgrade.
Downloading Fonts and Graphics
The PM4i supports 15 scalable Unicode TrueType and TrueDoc fonts
as standard. The Unicode standard allows the use of special characters
for various languages including non-Latin fonts, such as Arabic,
Cyrillic, Chinese (including enhanced Simplified Chinese GB18030),
Japanese, Korean, and Hebrew.
You can download additional fonts to the printer’s Flash memory
using:
• PrintSet. You can download PrintSet from the downloads page for
the PM4i on the Intermec web site at www.intermec.com.
• Fingerprint or IPL commands. For help, see the Intermec
Fingerprint Command Reference Manual or the IPL Command
Reference Manual.
• a CompactFlash card or external 2GB USB mass storage device.
82 PM4i Mid-Range Printer User’s Manual
Page 97

4
Troubleshooting and Maintaining
the Printer
This chapter contains possible solutions to problems you may
encounter while using the printer. This chapter also contains
information on booting the printer and performing routine
maintenance. This chapter contains these sections:
• Troubleshooting the Printer
• Adjusting the Printer
• Maintaining the Printer
83
Page 98

Chapter 4 — Troubleshooting and Maintaining the Printer
Troubleshooting the Printer
You may have printer operation, print quality, or printer
communication problems at some time during the life of your printer.
You can easily fix most of the problems you encounter. If you cannot
find the answer to your problem in this section, you may need to
contact Product Support.
Contacting Product Support
Before contacting Intermec Product Support, you may want to visit
the Intermec technical knowledge base (Knowledge Central) at
intermec.custhelp.com to review technical information or to request
technical support. If you still need help after visiting Knowledge
Central, you may need to call Product Support.
To talk to an Intermec Product Support representative in the U.S.A.
or Canada, call:
1-800-755-5505
Outside the U.S.A. and Canada, go to www.intermec.com and click
Contact to find your local Intermec representative.
Before calling Intermec Product Support, make sure you have the
following information ready:
• Printer serial number
• Firmware type and version
• Ethernet, wireless, or serial port settings
You can find all of the information listed above in the printer menu
system or on a test print page.
84 PM4i Mid-Range Printer User’s Manual
Page 99

Chapter 4 — Troubleshooting and Maintaining the Printer
Understanding Error Messages
Use the following tables to troubleshoot common error messages you
may see displayed on your printer’s screen. Keep in mind that some
error messages:
• are specific to the type of firmware you are running.
• have corresponding error numbers.
• cause the Intermec Ready-to-Work indicator to blink or turn off.
Fingerprint Error Messages
Ready-to-Work
Message Description
Out of paper The printer is out of paper. Load a new roll of media.
For help, see “Loading Media” on page 10.
Next label not
found
Label not
taken
Out of
transfer
ribbon
Transfer
ribbon is
installed
Head lifted The printhead is lifted. Lower the printhead. Blinking 1022
Cutter does
not respond
Cutter error1 Open and shut the cutter. Blinking 1701
Cutter error2 Open and shut the cutter. Blinking 1702
Cutter error3 Open and shut the cutter. Blinking 1703
Cutter open Shut the cutter. 1704
LSS too high This error can occur when you run a test feed
Next label not found Blinking 1031
Label not taken Blinking
The printer is out of transfer ribbon. Load a new roll
of ribbon. For helps, see “Loading Ribbon” on
page 32.
This is not an error condition. This message briefly
appears after a new roll of transfer ribbon is
installed.
Open and shut the cutter. Blinking 1059
without any media installed, or if you have incorrect
media settings. Load the printer with media and
select the appropriate media type. For help, see
“Loading Media” on page 10.
Indicator Status
Blinking 1005
Blinking 1027
Blinking 1058
Blinking 1007
Error
Number
PM4i Mid-Range Printer User’s Manual 85
Page 100

Chapter 4 — Troubleshooting and Maintaining the Printer
Fingerprint Error Messages (continued)
Message Description
LSS too low This error can occur when you run a test feed
without any media installed, or if you have incorrect
media settings. Load the printer with media and
select the appropriate media type. For help, see
“Loading Media” on page 10.
Testfeed not
done
The printer did not perform a test feed before it
printed out test labels. Performing a test feed
calibrates the sensor.
Ready-to-Work
Indicator Status
Blinking 1008
Blinking 1606
Error
Number
To perform a testfeed
•
Press the B button.
No RFID
support
installed
No tag found No RFID tag has been found. Blinking 1321
Pause Mode
Entered
Setup Mode
Entered
IP link error No network connection. Blinking
IP
configuration
error
Generic DP
error
Press any key
to continue
Application
load error
RtW blink by
application
The optional RFID interface is not installed in the
printer.
The print job is paused. Blinking
The printer is in Setup mode. Off
The printer is trying to acquire an IP address from
the network. Wait for the printer to complete the
task before taking any action.
In Direct Protocol, you can enable error handling for
specific errors using the ERROR statement. When
errors added to the built-in error handling occur, this
event is set. The text included in the SNMP trap is
the standard text corresponding to the error.
If an error occurs in the Fingerprint immediate
mode, for example “out of paper” when the print key
is pressed, this event is set.
If an application is started but does not run, the
Intermec Ready-to-Work indicator blinks. For
example, if there is a syntax error in the loaded
program file.
This condition is set by the Fingerprint SYSHEALTH
command. For more information, see the Intermec
Fingerprint Command Reference Manual.
Blinking 1320
Blinking
Blinking
Off
Blinking
Blinking
86 PM4i Mid-Range Printer User’s Manual
 Loading...
Loading...