Page 1
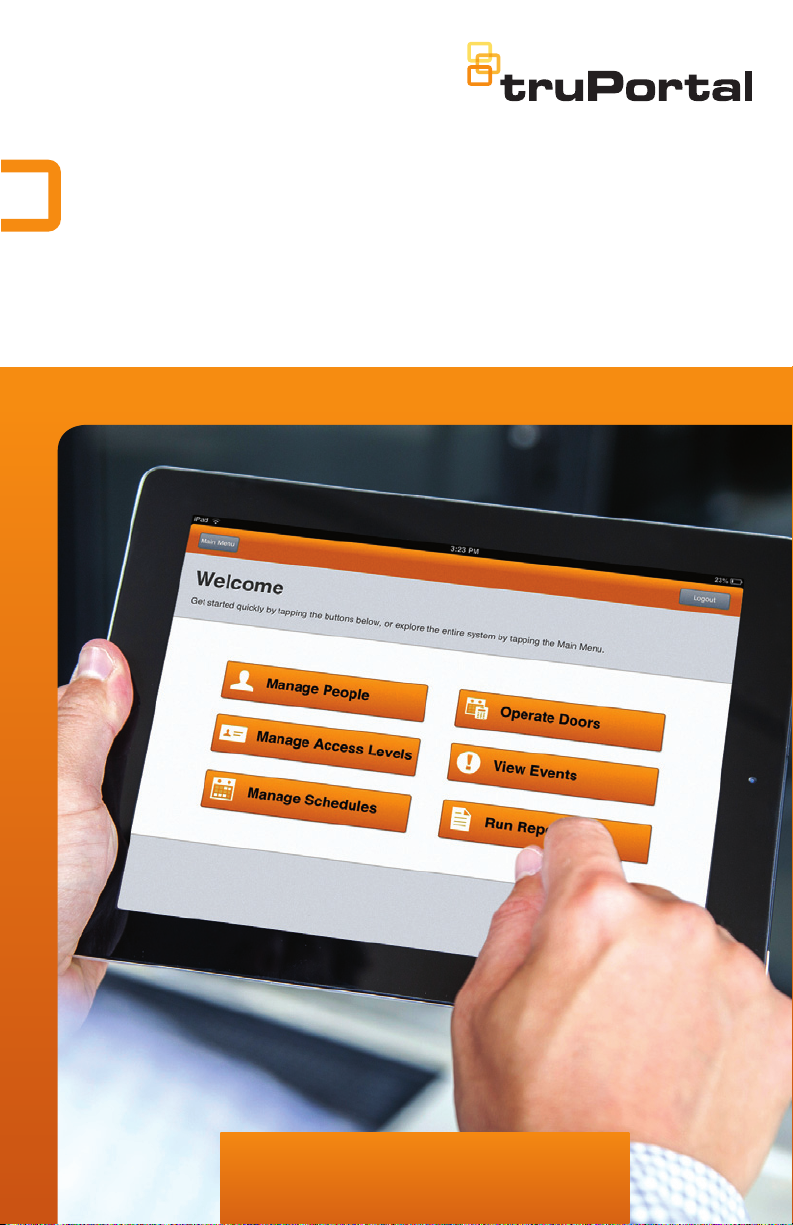
TruPortal
™
Access control that
easily integrates into
the modern world
QUICK START GUIDE
Page 2
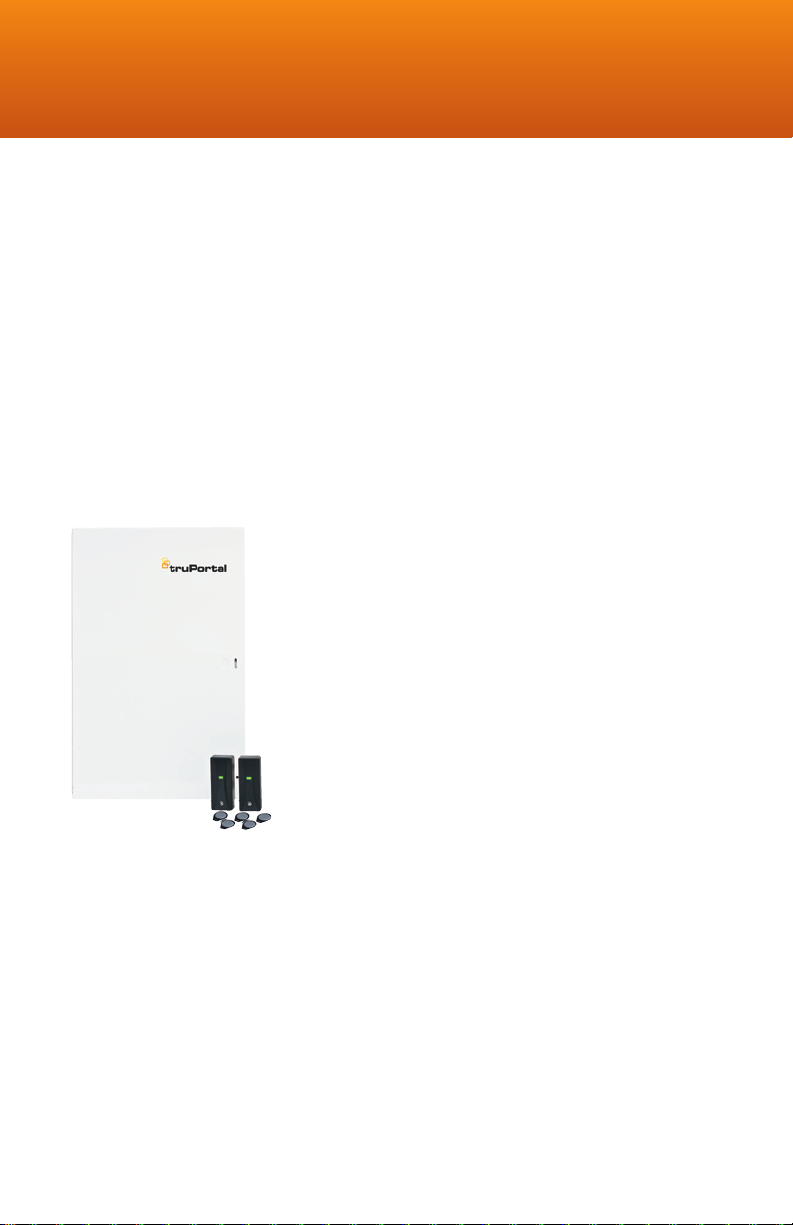
Introduction
TruPor tal™ access control solutions have been engineered and designed to install
quickly and easily right out of the box. These units are ideal for small- to mid-size
applications, with a user-friendly Installation Wizard feature to assist with each step.
We’ve made confi guring TruPortal solutions simple and effi cient for you, and intuitive
and convenient for your customers.
This quick start guide provides easy-to-follow instructions to get your installation started.
For more detailed information, refer to the user guide included on the product disc.
Base System Components
• TruPortal System Controller Board with integrated
power supply and standby battery charger, installed
in an enclosure
• TP-SYS-2D2R only: Two T-100 series readers (with
installation sheet) and ve credentials
• TruPortal System Controller Quick Reference with detailed
information about the hardware
• Quick Start Guide
• CD with Installation Wizard, Panel Upgrade Wizard,
Import/Export Wizard, important release notes, and
additional hardware and software documentation
Software Prerequisites:
• Compatible Web Browser ( Windows: Internet Explorer,
Firefox, Chrome; Macintosh OS X: Safari, Firefox, Chrome)
• Adobe Flash Player 11.2 or higher
• Bonjour print services and Microsoft .NET 4.5 framework
• See release notes for full details
Installer-Provided Items:
-Door hardware and card readers (only Wiegand readers supported)
- 12V Backup Battery for the System Controller enclosure and each Add-on enclosure
-Power for Base System Door Strikes
- Wiring Infrastructure (RS-485: Belden 9842 recommended; Readers: 22 Gauge,
6 Conductor, Shielded recommended )
Page 3
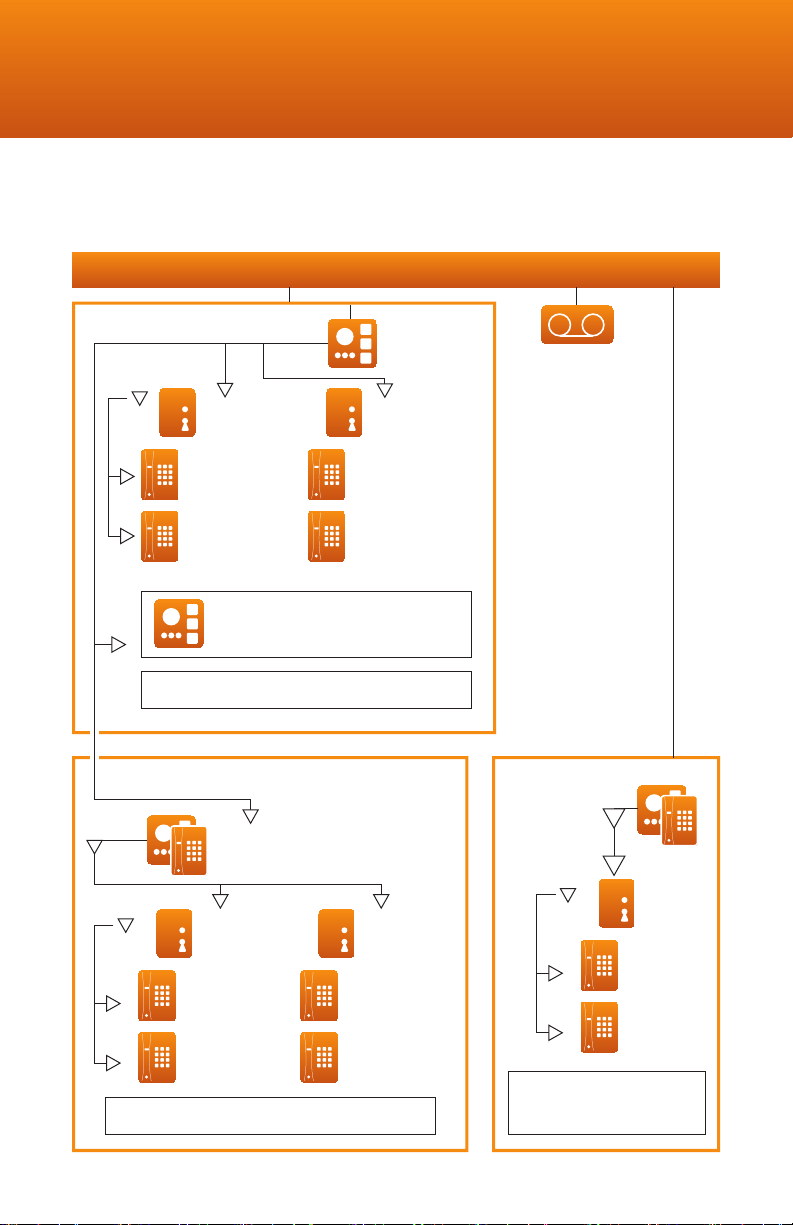
TruPortal System Architecture
TCP/ IP NET WORK
RS-485 SNAPP
Door
Reader
Reader
Input/Output Expansion Module
Power Supply & Battery
RS-485 SNAPP
Dual Door
Interface Module
Door
System
Controller
Digital Video
Recorders
Door
Reader
Reader
IPSDC
Door
Door
Reader
Reader
Power Supply & Battery
Note: Use of PoE confi guration has not been evaluated by UL.
Reader
Reader
Reader
Reader
PoE or External Power
Supply w/ Battery Backup
Page 4
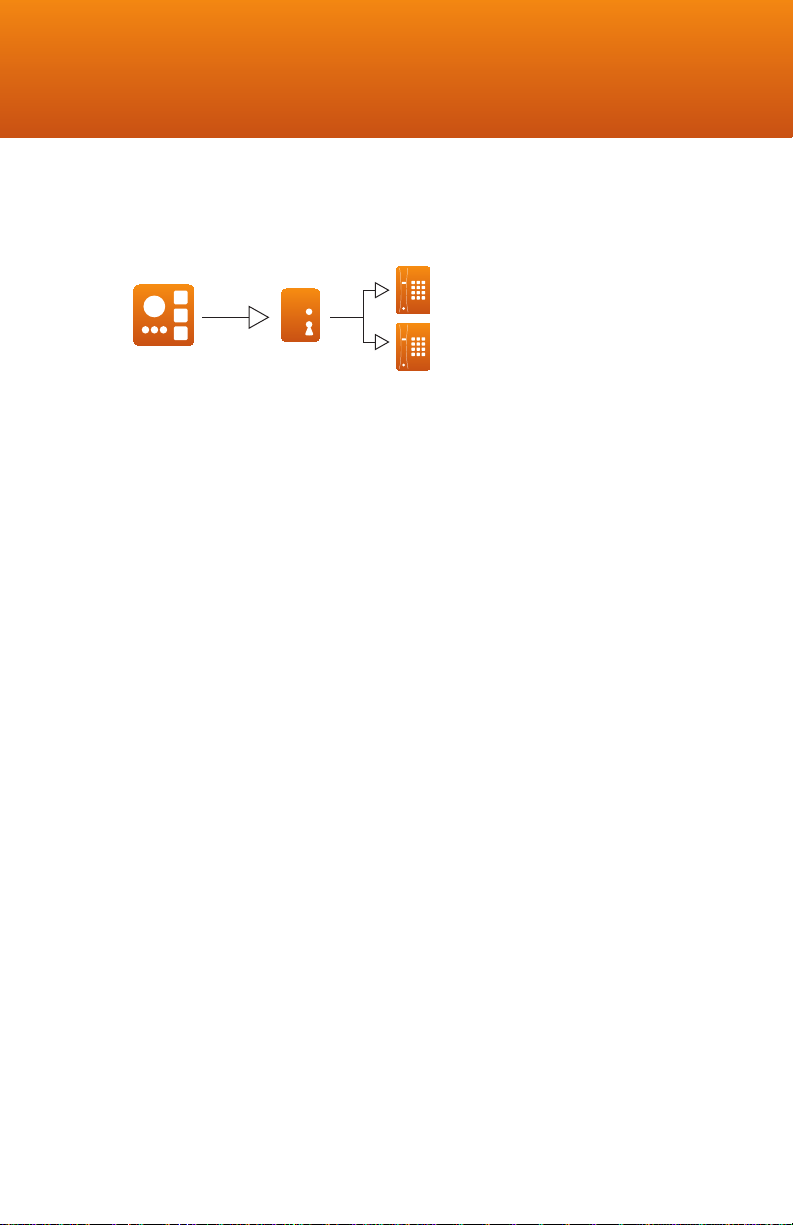
STEP 1 Install Hardware
1.1 Mount all enclosures and connect
all door hardware
Reader
System & Door
Controllers
• For more detailed installation instructions, refer to the Hardware Quick
Reference Guide for each SKU
• Keep System Controller and add-ons powered off while connecting readers
and door hardware
• Reader wiring will depend on reader type selected — refer to reader
documentation for details
• Optional I/O boards should be wired at this time
• Refer to the circuit board overlays for wiring locations
• For IP-based 1-door add-ons (IPSDCs), set the DIP switches prior to making
any wiring connections
• Make note of serial numbers and locations of readers and door controllers
(See the TruPortal Software User Guide for template)
Door
Reader
Page 5
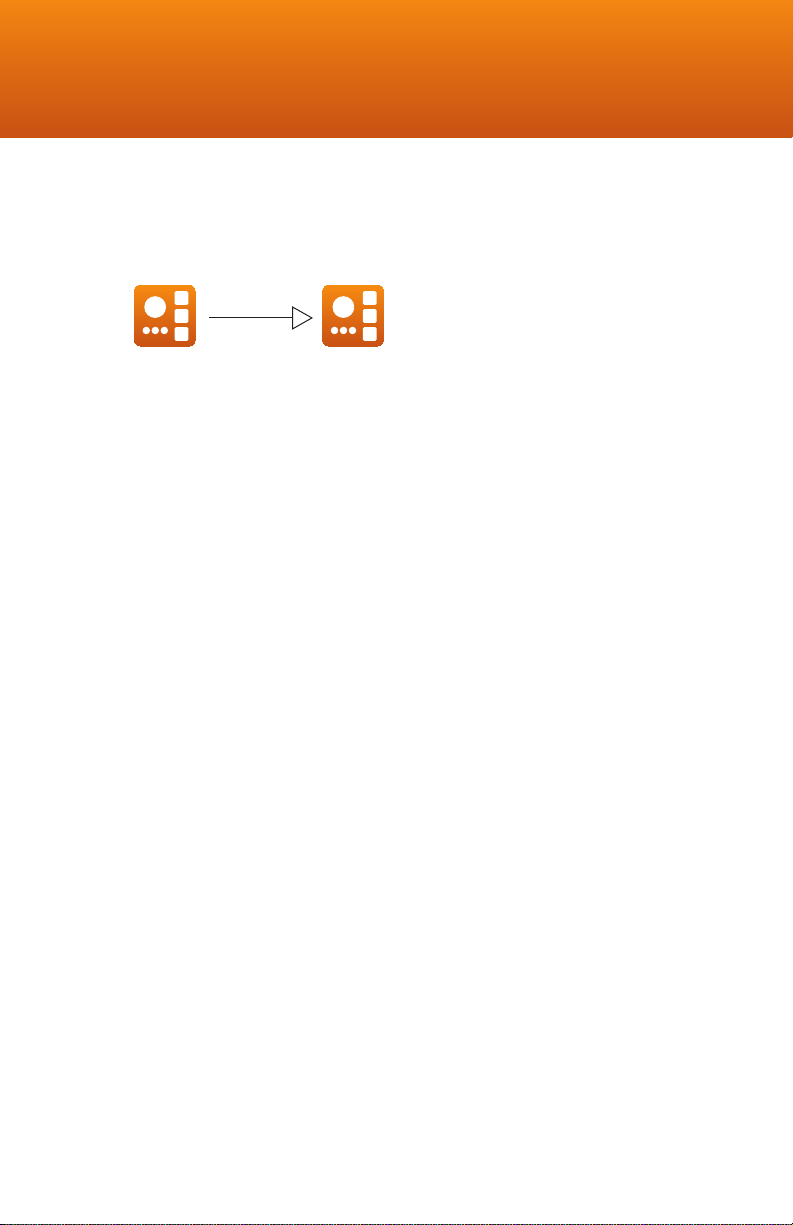
1.2 Connect RS-485 bus between System
Controller and RS-485 based Add-ons
RS-485 Bus
System
Controller
• There are four independent RS-485 buses. You can use any or all of the four
buses. (31 2-door add-ons maximum; 8 I/O add-ons maximum; 24 modules
per bus maximum)
• Using multiple buses limits the failure scope in cases of individual bus outages
• Maximum distance for each bus is 4000 feet (1200 meters)
• Refer to Quick Reference documents and to wiring diagram on panel door
for additional details
Caution: Do not power add-ons from the System Controller via the RS- 485 bus.
Only connect A+, B-, and 0V between the System Controller and the add-ons.
Door
Controller
Page 6
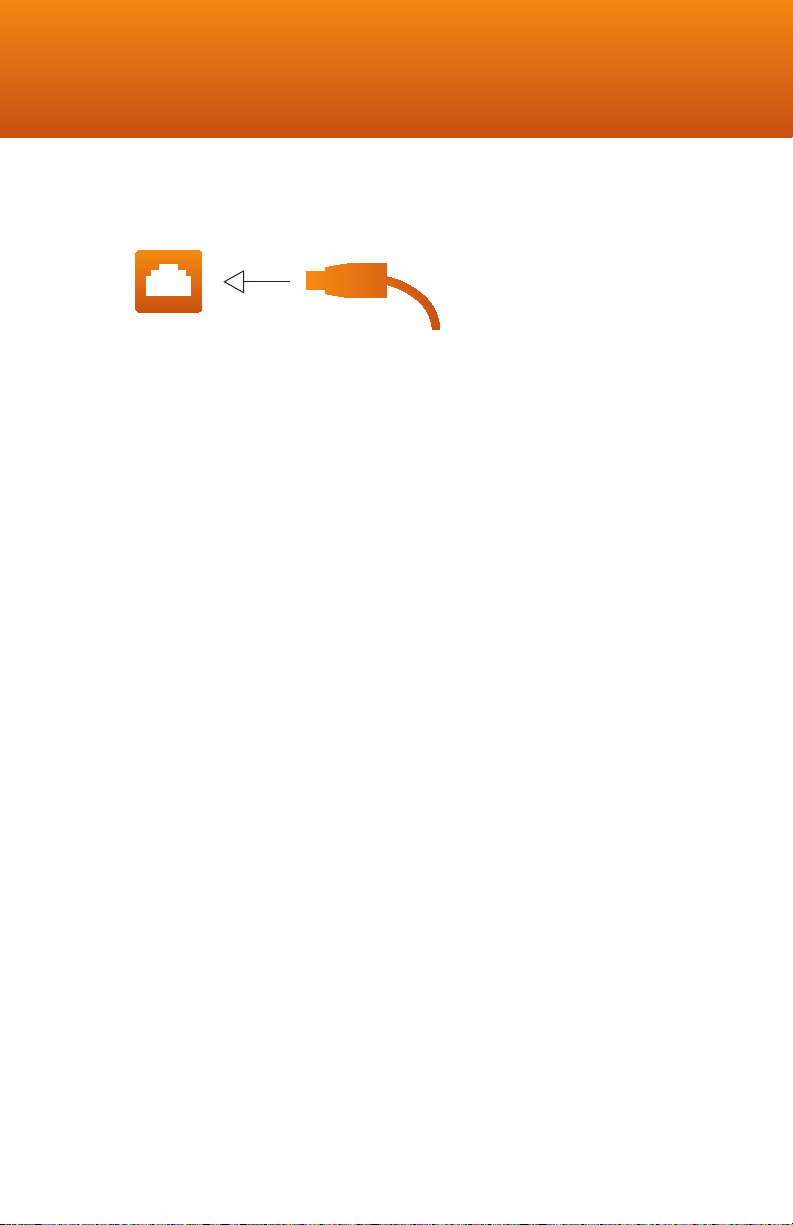
STEP 1 Install Hardware
1.3 Connect network cable to System Controller
Ethernet Port 1
Network Socket
Default method (requires DHCP during initial setup and requires use of
“Discovery and Installation Wizard”):
• Connect network cable to Ethernet Port 1 using standard network cable
(no crossover cable required)
• Connect controller and PC to network switch
• Make sure PC is confi gured for DHCP or has a static IP address that is
compatible with the infrastructure
• Controller will receive an initial Ethernet Port 1 IP address via DHCP
Direct-connect method (does not rely on DHCP; “Discovery and
Installation Wizard” use optional):
• Directly connect PC to Ethernet Port 2 using a standard network cable
(no crossover cable required)
• Ethernet Port 2 is factory-confi gured for a fi xed address of 169.254.1.200
• Make sure PC is confi gured for DHCP or a static IP of 169.254.1.1
(in case of DHCP, PC will self-assign a 169.254.* address)
• Use Ethernet Port 2 only until the fi nal IP address has been assigned to
Ethernet Port 1 via step 2.2
Network Cable
Page 7

1.4 Power up System Controller, connect battery
and let boot completely
+–
Power Up Connect
Battery
• Connect AC power cable to AC input terminals
• Connect to available non-switched AC power source
Boot for
2–3 Minutes
Page 8

STEP 2 Confi gure Networking
2.1 Run “Discovery and Installation Wizard”
• You can also use the “Direct-connect method” from step 1.3 and then login via
your Web browser to http://169.254.1.200 to complete step 2.2
• Default username and password for either method is “admin” and “demo”
• Insert CD into PC and double-click on “Start.hta” if CD does not Autorun
• If necessary, install .NET 4.5 Framework and Bonjour prerequisites (a reboot
may be required), then click on the “Discovery and Installation Wizard” icon
Page 9

2.2 Change IP address settings (DHCP to Fixed)
• The “Discovery and Installation Wizard” will identify the System Controller
connected to the local network or directly to the PC. IP door controllers and
other add-ons are not discoverable with this tool. See step 2.3
• (Recommended) Change the default password for the Administrator account
• Synchronize the date and time on the System Controller with the PC and
fi nalize IP Networking settings. (Note: static IP is recommended in most cases)
• If the ”Direct-connect method” was used: After network settings have
been applied, remove the connection to Ethernet Port 2. Your panel is now
accessible by any PC on your network via Ethernet Port 1
• Reboot the System Controller after IP settings have changed
To avoid IP address confl icts and other issues, consult with the site
network administrator to decide how network settings should be
confi gured.
Page 10

STEP 2 Confi gure Networking
2.3 Confi gure Networking on IP-based
1-Door Add-ons
Before you start:
• All IPSDCs have the same default IP address of 192.168.6.6. During initial setup,
only connect one IPSDC at a time to the network to avoid addressing confl icts
• Make sure your PC/laptop will be able to connect to 192.168.6.6
• Refer to the TruPortal IPSDC Quick Reference for additional details
If you are using PoE (Power over Ethernet):
• Connect network cable between IPSDC connector J10 and your
PoE-enabled network switch
• Connect your PC/Laptop to the same local network
If you are not using PoE:
• Connect IPSDC and PC/laptop to the same local network (e.g. same switch)
• Alternatively, connect network cable directly between IPSDC connector
J10 and your PC/laptop (crossover cable not required)
• Provide 24VDC to the IPSDC via connector J8
Page 11

Use the Integrated Confi guration Tool (ICT):
• Point your Web browser at http://192.168.6.6. (Note: default user name
for logging in is “install” and the password is “install”)
• Confi gure the correct IP address for this IPSDC. Static IP recommended
(Controller Parameters => Primary Network)
• Enter the IP address of your TruPortal System Controller (the one chosen
during Step 2.2). (Controller Parameters => Panel Confi guration)
• A few minutes after restarting the device, your IPSDC is ready to be
“discovered” by the System Controller. See Step 3.2
• Repeat for other IPSDCs
Page 12

STEP 3 Confi gure Software
3.1 Log-in via Web browser
• Use your Web browser to navigate to the IP address confi gured in Step 2.2
• Log-in using admin password (Note: default user for logging in is “admin” and
the password is “demo”)
• Accept any certifi cate/security warnings presented by the Web browser
• Read and accept the End User License Agreement
Page 13

3.2 Finalize hardware confi guration
On the System Administration => Devices page
• Discover any installed and connected add-ons by clicking the “Scan for Hardware
Changes” button
• Provide meaningful/logical device names (recommended)
• Add video devices to system (Recorders and Cameras); access control hardware
may also be added manually without using the discovery feature
On the System Administration => Systems Settings page
• Enable time synchronization with Network Time Protocol (NTP) server
(recommended)
• Confi gure security parameters
Page 14

STEP 3 Confi gure Software
3.3 Use Wizards to add persons, credentials, access
levels, schedules, etc.
• From Home screen, click Add Person to launch the Add Person Wizard.
Follow the prompts to add one or more persons
• Use the other wizards on the Home page to create access levels, schedules
and holidays (Suggested: create a master access level with sublevels)
• Wizard use is optional — you may visit the various pages directly
Page 15

3.4 Check for fi rmware updates (recommended)
• This step is optional but recommended to ensure that the latest fi rmware is loaded
• From the navigation menu, click System Administration, then Firmware
Updates. Visit the link on that page to download the latest fi rmware
Page 16

NOTES
Use this area to record important information,
including username and password.
IP Address: _____________________________
Username: _____________________________
Password: _____________________________
Notes:
Page 17

Document the physical location of each device
by serial number
As each door confi guration (locks, sensors, readers) is installed, provide a description
for each, and list the serial numbers of devices associated with each door. This will
assist you later when performing the detailed confi guration, naming the devices,
reader groups and areas when you confi gure the devices on the System Controller.
Door
description
Reader serial
numbers
In:
Out:
In:
Out:
In:
Out:
In:
Out:
In:
Out:
In:
Out:
In:
Out:
In:
Out:
In:
Out:
In:
Out:
In:
Out:
In:
Out:
Door
controller
serial
numbers
I/O Expander
serial number
Linked
camera
Page 18

NOTES
Notes: _______________________________________
______________________________________________
______________________________________________
______________________________________________
______________________________________________
______________________________________________
______________________________________________
______________________________________________
______________________________________________
______________________________________________
______________________________________________
______________________________________________
______________________________________________
______________________________________________
______________________________________________
______________________________________________
______________________________________________
______________________________________________
Page 19

Notes: _______________________________________
______________________________________________
______________________________________________
______________________________________________
______________________________________________
______________________________________________
______________________________________________
______________________________________________
______________________________________________
______________________________________________
______________________________________________
______________________________________________
______________________________________________
______________________________________________
______________________________________________
______________________________________________
______________________________________________
______________________________________________
Page 20

North America
T 855-286-8889
Asia
T 852-2907-8108
Australia
T 61-3-9239-1200
Europe
T 32-2-725-11-20
Latin America
T 561-998-6114
interlogix.com
Specifi cations subject to change without notice.
© 2014 United Technologies Corporation.
All rights reserved.
Interlogix is part of UTC Building & Industrial Systems,
a unit of United Technologies Corporation.
460801001D 2014/05 (78400)
 Loading...
Loading...