Page 1

PRO SERIES
Network Camera &
Video Server
USER MANUAL
INT-PSNC-UM-1106-07
Page 2
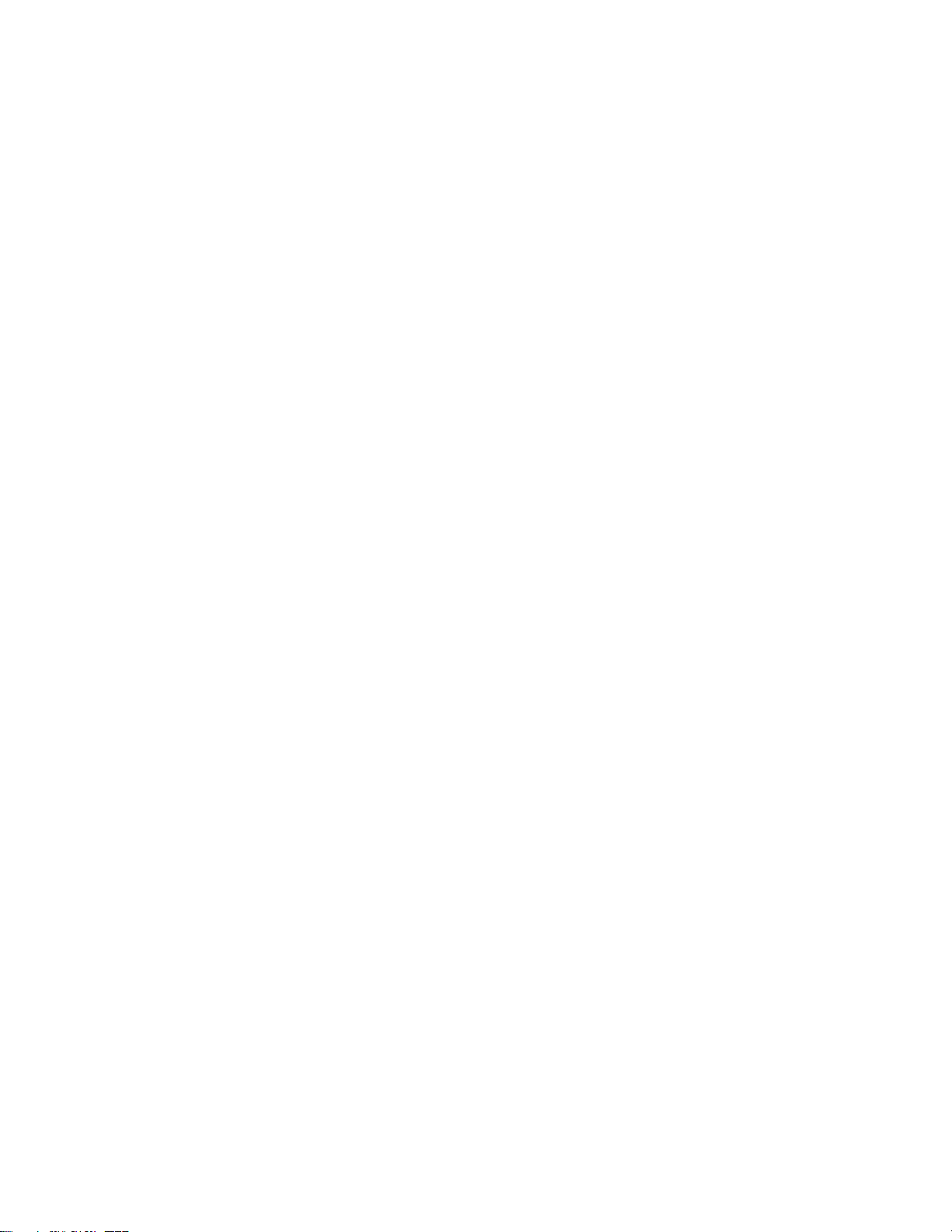
Table of Contents
Safety and Regulatory Notices .................................................................................................... 3
Section 1: Product Overview
1.1 About the Pro Series Network Cameras and Video Servers........................................... 5
1.2 Main Features and Benefits ........................................................................................... 5
Section 2: Phys ic a l Des c rip t i on
2.1 Package Contents .......................................................................................................... 6
2.2 MPEG4 CCD Camera..................................................................................................... 7
2.3 MPEG4 CCD IR Camera……........................................................................................ 8
2.4 Network Video Server…..……......................................................................................... 9
2.5 Network Dome Camera …............................................................................................ 10
2.6 JPEG CMOS Camera 550710 ….................................................................................. 11
Section 3: Installation Summary and Examples ........................................................................ 13
Section 4: Assigning an IP address and Accessing the Camera’s Homepage
4.1 Connecting the Camera to a PC ...................................................................................15
4.2 Setting Up the IP Address Using IP Installer ……......................................................... 16
4.3 Accessing the Camera’s Homepage ................. ........... .......... ........ .......... ......... .......... ..17
4.4 Homepage Options (MPEG4 Cameras).........................................................................17
4.5 Homepage Options (JPEG CMOS Camera 550710) ....................................................25
Section 5: Adjusting the Camera Lens
5.1 Adjusting the Focus .......................................................................................................26
5.2 Replacing the Lens ........................................................................................................26
Section 6: Administrator Menu
6.1 Overview of the Administrator Menu .............................................................................27
6.2 Image Configuration
6.2.1 MPEG4 CCD Cameras, Dome Cameras & Network Video Server.......................... 28
6.2.2 MPEG4 CMOS Cameras ……… ………............ ............... ............... ............... .......... 33
6.2.3 JPEG CMOS Camera 550710 ….……..................................................................... 34
6.3 Network Configuration
6.3.1 MPEG4 Cameras, Dome Cameras & Network Video Server................................... 36
6.3.2 JPEG CMOS Camera 550710 …………………………………….............................. 39
6.4 User Configuration
6.4.1 MPEG4 Cameras, Dome Cameras & Network Video Server ……........................... 40
6.4.2 JPEG CMOS Camera 550710 ………………………………………........................... 41
6.5 Event Trigger Configuration
6.5.1 MPEG4 Cameras, Dome Cameras & Network Video Server ……........................... 42
6.5.2 JPEG CMOS Camera 550710 ………………………………………........................... 46
6.6 System Configuration
6.6.1 MPEG4 Cameras, Dome Cameras & Network Video Server ……........................... 47
6.6.2 JPEG CMOS Camera 550710 ………………………………………........................... 49
6.7 Wireless Configuration
6.7.1 Wireless Setup…..................................................................................................... 50
6.7.2 Wireless Security Settings …………........................................................................ 50
6.8 OSD (On-Screen-Menu) Configuration ........................................................................
Section 7: PoE Support.............................................................................................................. 61
Section 8: 8-Channel Viewing/Recording Softwar e... ....... ...... ...... .... ....... ..... ....... ..... ...... ........ .... 63
Section 9: Multi-Viewer Software................................................................................................ 68
Section 10: ETSP Client Software.............................................................................................. 71
Section 11: RTSP Video Playback................................................................................ ............. 76
Section 12: SSL Encryption / Access via HTTPS....................................................................... 78
Section 13: Remote Access to a Camera & Router Setup…….................................................. 80
Section 14: Developer Information
14.1 Software Development Kit (SDK)…………………………............................................. 85
14.2 Direct Access to Internal JPEG…………………………............................................... 86
14.3 Motion-JPEG Access (MPEG4/M-JPEG models only) ............................................... 87
54
- 2 -
Page 3
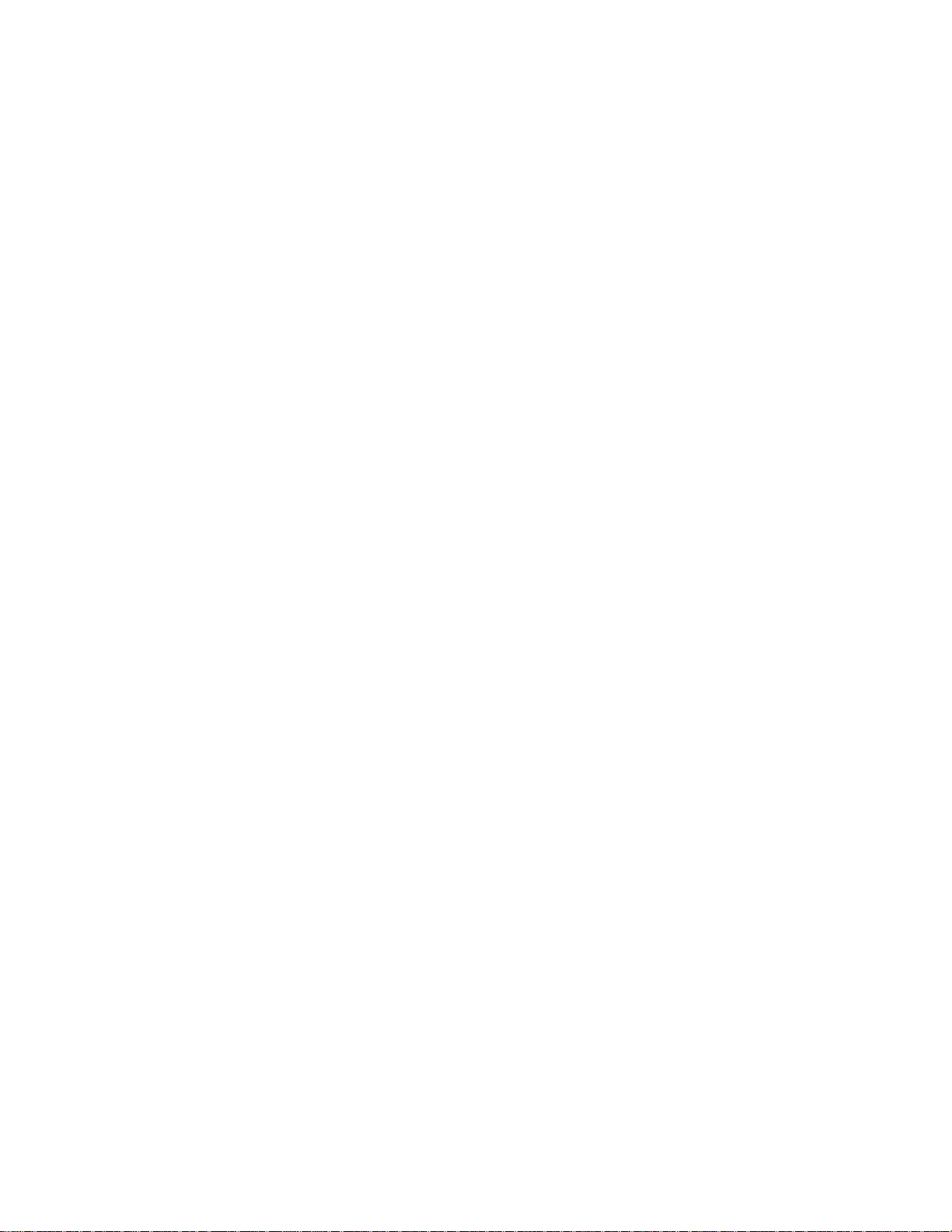
Appendix A: Frequently Asked Questions (FAQ)....................................................................... 87
Appendix B: Accessing the Camera via HyperTerminal…………………................................. 92
Appendix C: Troubleshooting..................................................................................................... 94
Appendix D: Utilizing IP addresses on a Local Network………….............................................. 96
Appendix E: Updating Firmware................................................................................................. 98
Appendix F: The I/O Connector .............................................................................................. 99
Appendix G: Dynamic Domain Name System (DDNS)............................................................ 100
Appendix H: Reinstating the Factory Default Settings...............................................................105
Appendix I: Glossary of Terms ................................................................................................106
Appendix J: Product Specifications…………………………...................................................... 108
Thank you for purchasing this INTELLINET NETWORK SOLUTIONS™ Pro Series Network
Camera or Network Video Server. This user manual includes instructions for using and
managing the camera on your network. Networking experience will be helpful when setting up
and using this product. Updated versions of this document will be posted to
www.networkipcamera.com as they become available.
Electromagnetic Compatibility (EMC)
This equipment generates radio frequency energy and, if not installed and used in accordance
with the instructions, may cause harmful interference to radio communications. However, there
is no guarantee that interference will not occur in a particular installation. If this equipment does
cause harmful interference to radio or television reception, which can be determined by turning
the equipment off and on, the user is encouraged to try to correct the interference by one or
more of the following measures:
- Re-orient or relocate the receiving antenna.
- Increase the separation between the equipment and receiver.
- Connect t he equipment to an outlet on a different circu it than the receiver.
- Consult your dealer or an experienced radio/TV technician for help.
- Check that shielded (STP) network cables are being used with this unit to ensure compliance
with EMC standards.
This equipment has been tested and found to comply with the limits for a Class B computing
device pursuant to Subpart B of Part 15 of FCC rules, which are designed to provide reasonable
protection against such interference when operated in a commercial environment.
Operation of this equipment in a residential area is likely to cause interference, in which case
the user, at his own expense, will be require d t o tak e whatever measures ma y be required to
correct the interference. This digital equipment fulfills the requirements for radiated emission
according to limit B of EN55022/1998, and the requirements for immunity according to
EN55024/1998 residential, commercial and light industry.
Safety
This equipment complies with EN 60950, Safety of Information Technology equipment.
Radio Transmission Regulatory Information
This equipment generates and radiates radio frequency energy, and must be installed and
operated while maintaining a minimum body-to-camera distance of 3 feet (1 meter).
Tested to comply with FCC Standards FOR HOME OR OFFICE USE.
This product must be installed and used in strict accordance with the instructions given in the
user documentation.
This product complies with the following radio frequency and safety standards:
Europe - EU Declaration of Conformity. This device complies with the requirements of the
R&TTE Directive 1999/5/EC with essential test suites as per standards EN 301489: General
EMC requirements for radio equipment; and ETS 300328: Technical requirements for radio
equipment.
USA - Federal Communications Commission (FCC): This device complies with Part 15 of FCC
Rules. Operation of the device is subject to the following two conditions:
1. This device may not cause harmful interference.
2. This device must accept any interference that may cause undesired operation.
- 3 -
Page 4
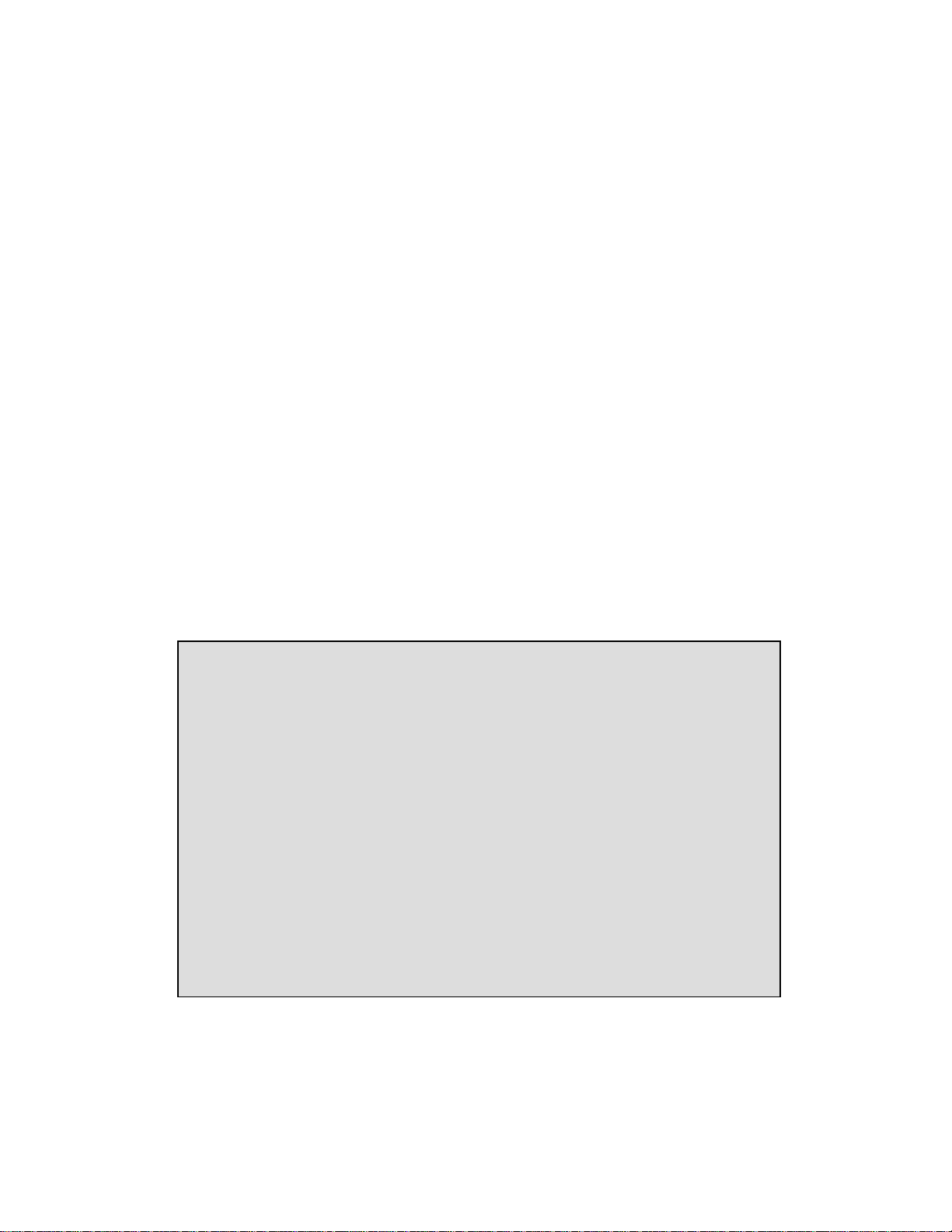
Video Standard and Product Classification
As the video standard varies from country to country, users are asked to check it first and
choose the right model. The two most common video standards used are NTSC and PAL.
NTSC is the video system or standard used in North America and most of South America. In
NTSC, 30 frames are transmitted each second. Each frame is made up of 525 individual scan
lines. PAL is the predominant video system or standard mostly used overseas. In PAL, 25
frames are transmitted each second. Each frame is made up of 625 individual scan lines.
These are the products represented in this user manual:
550710: JPEG CMOS Network Camera for NTSC & PAL standards
503181: Wired MPEG4/JPEG CCD Network Camera for NTSC standard
550796: Wired MPEG4/JPEG CCD Network Camera for PAL standard
550253: Wireless MPEG4/JPEG CCD Network Camera for NTSC standard
550178: Wireless MPEG4/JPEG CCD Network Camera for PAL standard
550314: Wired MPEG4/JPEG CCD IR Network Camera for NTSC standard
550291: Wired MPEG4/JPEG CCD IR Network Camera for PAL standard
550321: Wireless MPEG4/JPEG CCD IR Network Camera for NTSC standard
550307: Wireless MPEG4/JPEG CCD IR Network Camera for PAL standard
550468: Wired MPEG4/JPEG CMOS Digital PTZ Network Camera for NTSC & PAL standards
550482: Wireless MPEG4/JPEG CMOS Digital PTZ Network Camera for NTSC & PAL standards
550376: Wired MPEG4/JPEG Network Video Server for NTSC & PAL standards
550420 / 550406: Vandal-Proof Dome Camera (NTSC / PAL)
550444 / 550413: Vandal-Proof IR Dome Camera (NTSC / PAL)
524667 / 524650: Network Dome Camera (NTSC / PAL)
To determine your video standard, refer to the lists below.
PAL: Afghanistan, Algeria, Argentina, Austria, Australia, Bangladesh, Belgium, Brazil, China,
Denmark, Finland, Germany, Hong Kong, Iceland, India, Indonesia, Iraq, Ireland, Israel, Italy,
Jordan, Kenya, Kuwait, Liberia, Malaysia, Netherlands, Nigeria, Norway, New Guinea, Pakistan,
Singapore, South Africa, Southwest Africa, Sudan, Sweden, Switzerland, Thailand, Turkey,
Uganda, United Kingdom, United Arab Emirates, Yugoslavia, Zambia
NTSC: Canada, Chile, Costa Rica, Cuba, Dominican Republic, Ecuador, Japan, Mexico,
Nicaragua, Panama, Peru, Philippines, Puerto Rico, South Korea, Taiwan, USA.
Users are asked to read the following before using the Pro Series Network Camera.
Important Notices
1. Camera surveillance laws may differ for each country. Contact the local authorities to
avoid any surveillance law violations.
2. Note that the CCD lens that comes with the Pro Series Network Camera can be damaged
permanently if exposed to direct sunlight. If your application demands prolonged exposure
to sunlight, you should consider equipping it with a sun visor.
3. The Pro Series Network Camera is not weatherproof. Be aware of environmental
specifications included in the manual. For outdoor use, use a weatherproof case to protect
the camera from water, moisture or temperature (higher or lower than specifications).
For camera cleaning, gently wipe with a clean, dry cloth.
4. Be sure to use only the DC adapter provided with your camera. Connecting the camera
directly to AC current may cause electrical damage to the camera.
5. Be careful when handling the camera. Physical shocks can cause serious damage.
6. Be sure to mount the camera securely to avoid any personal injuries. Keep the camera out
of reach of children.
7. If the camera does not operate properly , contact your local distributor. Do not disassemble
the product, as that may void the warranty.
- 4 -
Page 5
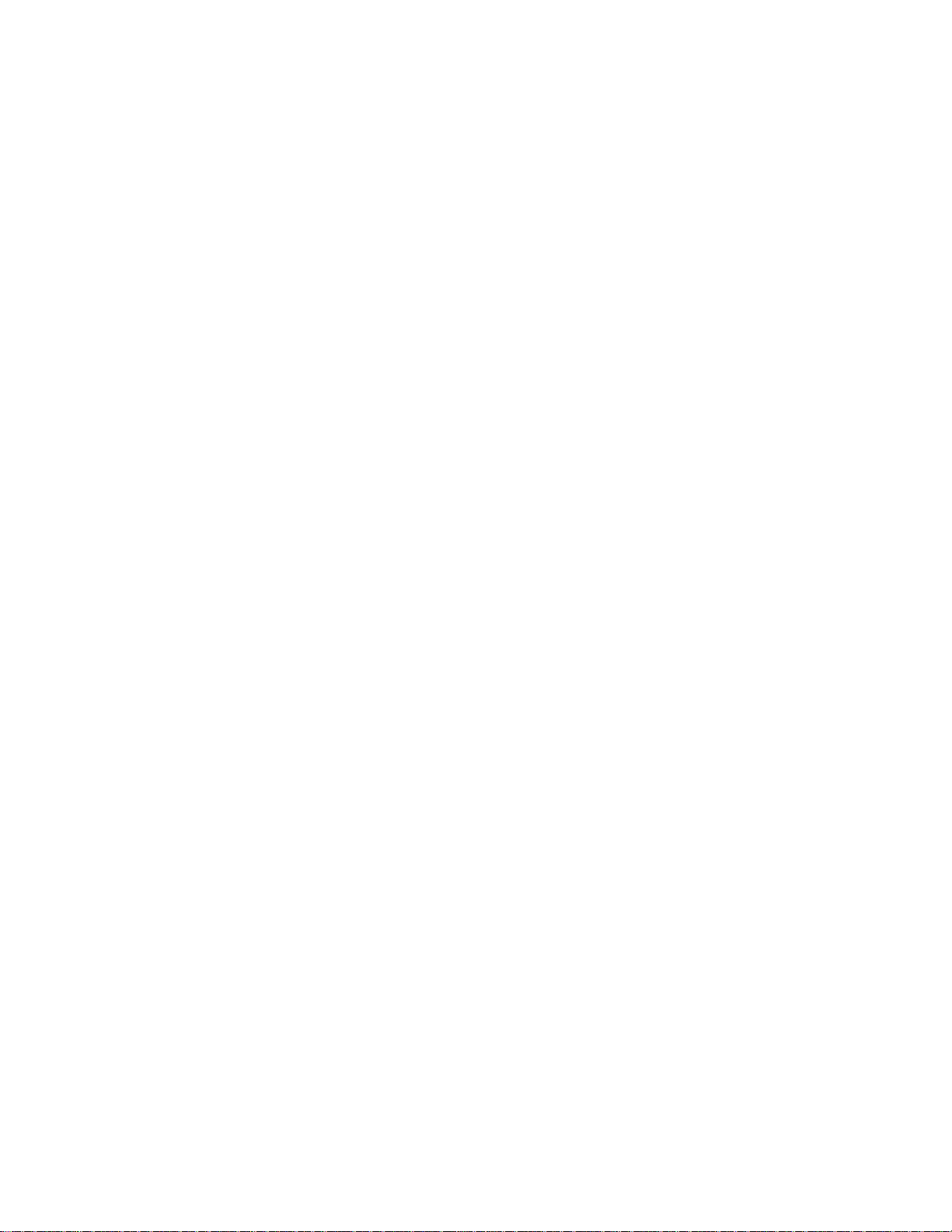
1: Product Overview
1.1 About the Pro Series Network Cameras and Video Servers
The Pro Series Network Cameras and Network Video Server are all-in-one networking devices
that contain a digital color camera (or a connection for analog CCTV cameras), a powerful Web
server, an optimized embedded operating system, hardware for image compression and a
physical Ethernet connection. The products do not need any additional software or hardware.
Simply provide power, connect an Ethernet cable and view from any computer on the network.
For the Network Video Server, you need a conventional CCTV camera as your video input
source.
The INTELLINET NETWORK SOLUTIONS Pro Series Network Cameras and Network Video
Servers are ideal for surveillance applications that require high-quality, full-motion video and
audio, as well as comparatively low bandwidth demands on the network. These products
provide an easy user interface for remote access to receive the optimal synchronized video and
audio from anywhere, anytime over the Internet with the popular Internet Explorer Web browser,
as easy as surfing any regular Web sites. More than just a high-performance network camera,
the Pro Series Network Cameras and Network Video Server also offer many advanced features
to provide solutions such as remote surveillance, home/business security, audio/video
conferencing, motion detection and more. NOTE: This user manual includes the Network Video
Server whenever it refers to Pro Series Network Cameras.
1.2 Main Features and Benefits
Convenient Operation
The Pro Series Network Camera does not need any additional software or interaction with any
other server. The only software needed is a common Web browser, such as Microsoft Internet
Explorer 5.x or above.
Open Standards
The Pro Series Network Camera supports TCP/IP networking, SMTP e-mail, FTP, HTTP and
other Internet-related protocols. The camera can be used in a mixed operating system
environment with Windows, Unix, Mac and OS/2. It integrates easily into other www/Intranet
applications and CGI scripts.
Simple Administration
Using a standard Web browser, you can configure and manage the Pro Series Network Camera
directly from its own embedded Web pages. The embedded operating system is upgradeable
through the network; check with your local INTELLINET NETWORK SOLUTIONS dealer for
firmware upgrades.
External De vices
The auxiliary Input/Output connector on the camera allows you to connect to a variety of
external devices, such as IR sensors, switches and alarm relays.
Security
Your Pro Series Network Camera includes a self-contained Web server, which means that
digital images can be secured like any other Internet host. Your netwo rk administrator, using the
unit’s security settings in combination with an organization’s Internet firewall, normally
implements data protection. The administrator can decide whether individuals, groups or the
whole world may access the camera. The Pro Series Network Camera supports multi-user
password protection.
Compression and Performance
With a variable frame rate dependent on the image quality and bit rate, the camera delivers
MPEG4 vide o at up to 30 images per second.
- 5 -
Page 6
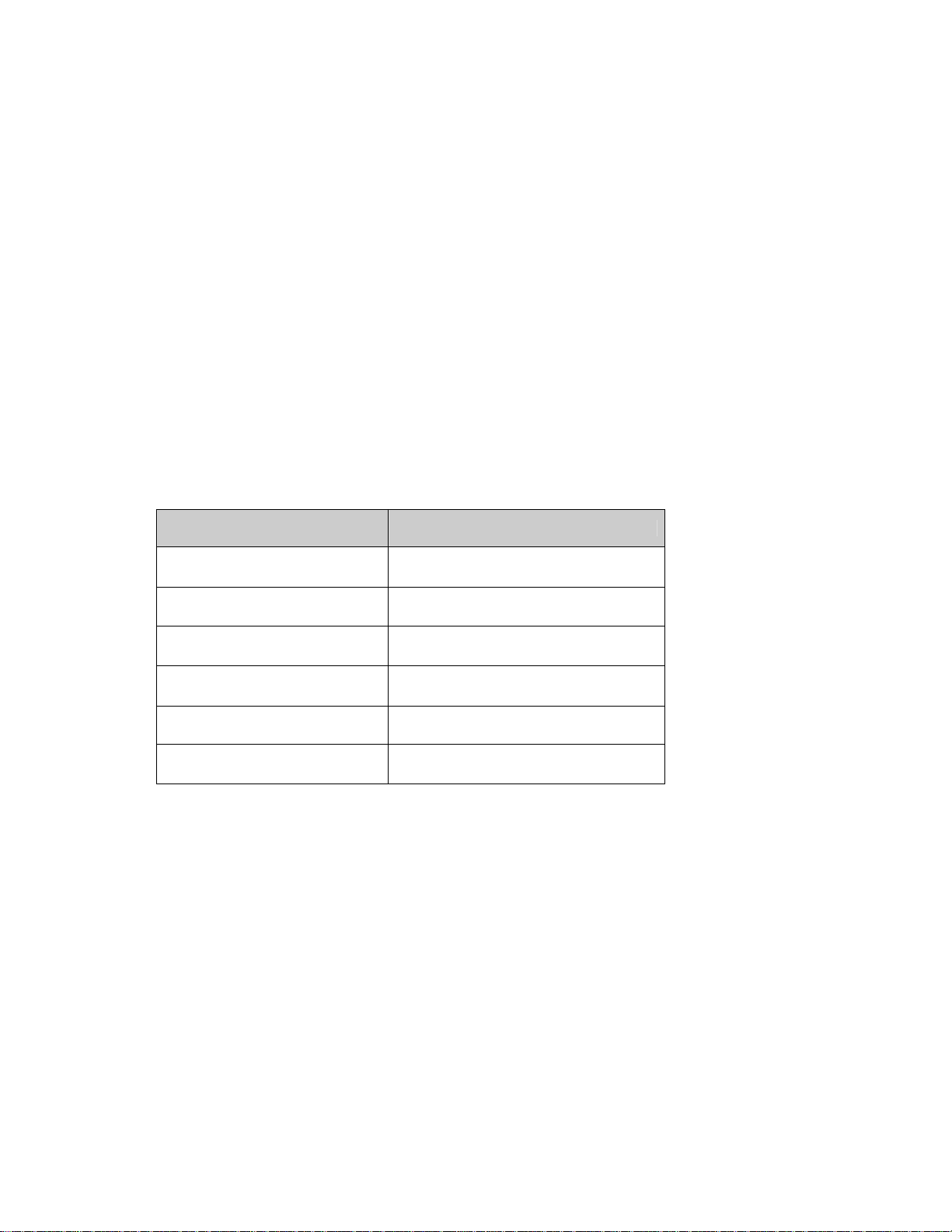
Dual Mode Compression (only certain models)
For application providers, system integrators and other APs, this camera supports three types of
video: 1) MPEG4 video; 2) M-JPEG compression; and 3) MPEG4+M-JPEG mode.
Full Duplex Two-Way Audio (only certain models)
Full duplex two-way audio is available by connecting an external microphone and speaker to the
camera.
IEEE 802.3af Standard PoE (Power over Ethernet) Supported
Software
IP Installer for quick installation
Multi-Viewer for viewing four cameras in a screen
ETSP Client Motion Detection Recording Utility
Check http://www.networkipcamera.com for latest versions.
2: Physical Description
2.1 Package Contents
Check all items packed inside the box as listed below.
ITEM DESCRIPTION
Network Camera or Video Server MPEG4 Network Camera
Installation CD
Power Supply AC power adapter and power cord
Stand Wall & table stand*
Connection
Cable
User Manual Hard-copy book
* You can use a standard camera stand or tripod for the Pro Series (MPEG4) Network Camera.
IP Installer , upgrade program,
manual, Multi-Viewer, etc.
RS-232 cable
- 6 -
Page 7
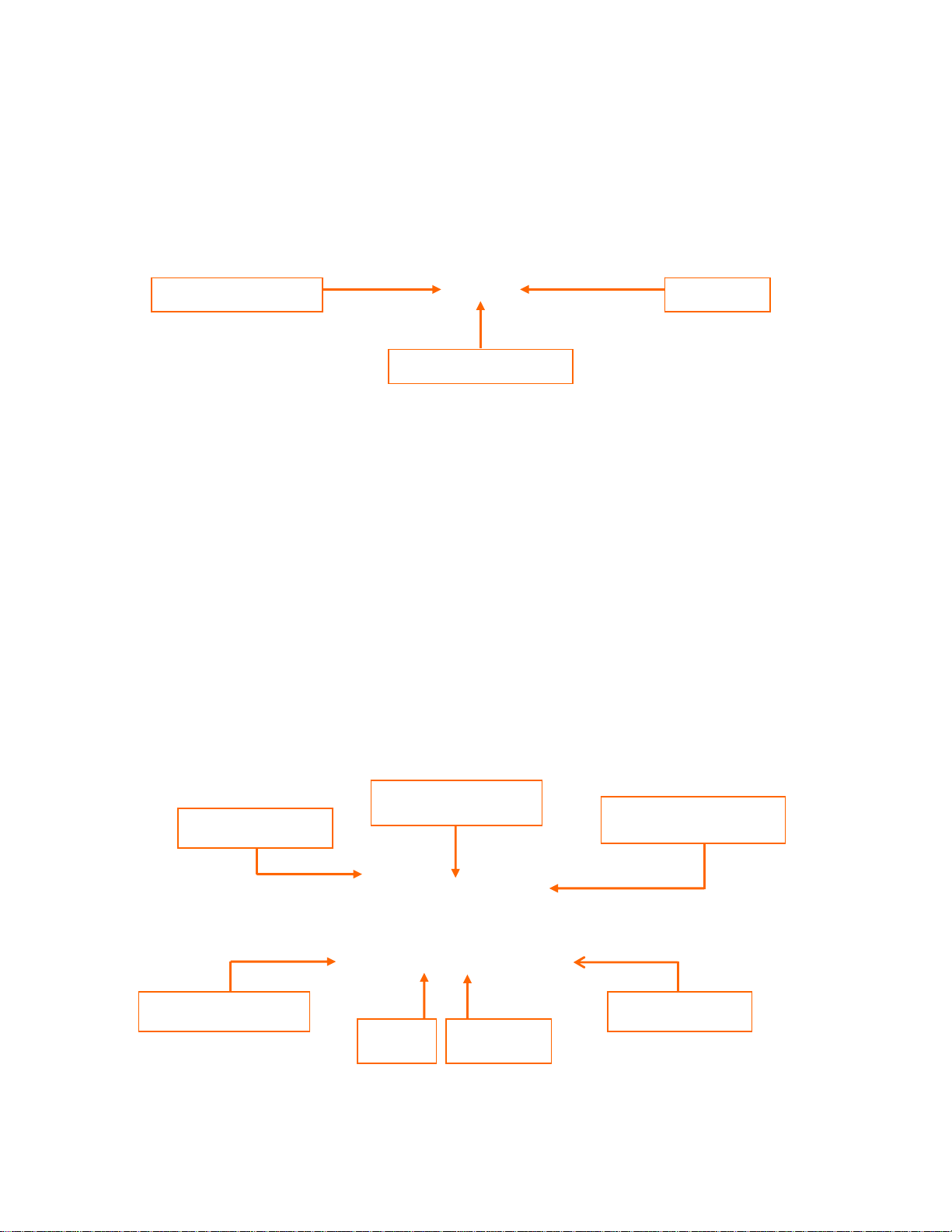
2.2 MPEG4 CCD and CMOS Camera
(
)
p
p
Front View
Network Activity LED
Power LED
Operating Status LED
Power LED (Red): Once power is supplied to the camera, the red LED will light.
Operating Status LED (Green): This LED indicates the camera’s operating status. Once power
is supplied, the LED lights and then blinks once every second as long as the video is
transmitted on the network during normal operation. When there is no video transmission, the
LED stops blinking. Under an event-trigger situation, the green LED becomes red and blinks
rapidly. During simultaneous operation of event-trigger capture and video monitoring, it blinks
rapidly and alternates between red and green. When you click the "camera off" button in the
administra t or’s menu, the gr e e n LED turns yellow, which shows that your IP camera has
stopped transmitting video and audio.
Network Activity LED (Yellow): This LED indicates network activity. When lit, the network is up
and running; when off, the network is down and not working.
Rear View
Power Connector
Network Connector
Wireless Antenna
wireless models
External
S
eaker
External
Micro
Mini DIN for RS-232
Communication
GPIO Connector
hone
- 7 -
Page 8
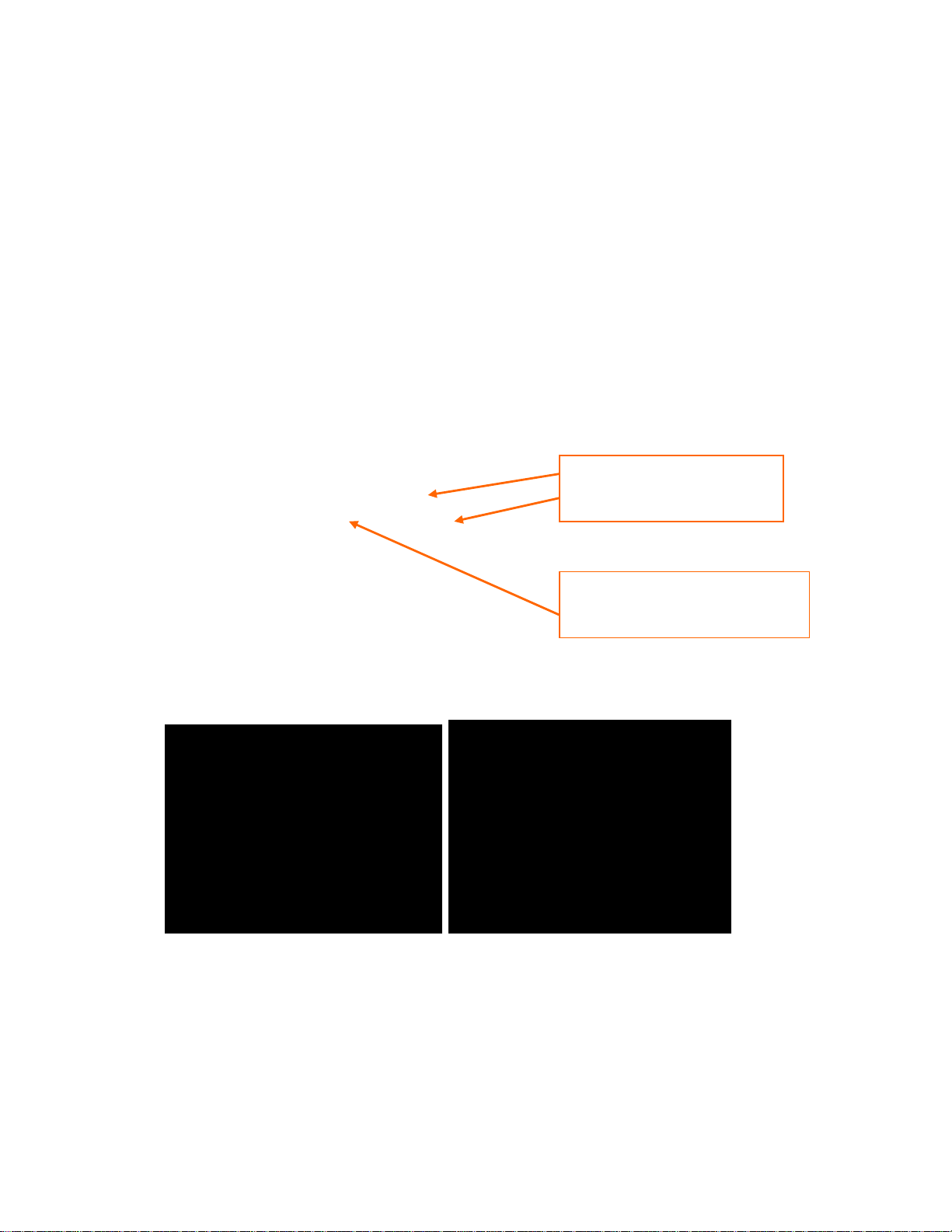
Power Connector: Only use the supplied AC adapter to avoid any possible damage from
r
electric shock.
Network Connector: Connect 10Base-T Ethernet or 100Base-TX Fast Ethernet cable.
GPIO Connector: To connect external devices such as infrared sensors, alarms or motion
detectors (refer to Appendix F: I/O Connector).
Mini DIN Connector: To connect external devices such as the external zoom/focus lens
mechanism, or to connect directly to a serial port for camera configuration via HyperTerminal.
SPK: Use to connect to an external speaker for audio communication. The audio sent over the
network from a connected client computer can be delivered through this externally connected
speaker.
MIC: The external microphone for audio input. The live audio can be captured and transmitted
to the connected camera client via the use of this MIC.
NOTE: The Pro Series Network Camera is compatible with 3.5mm stereo microphones. If you
are a 3.5mm mono microphone user, use the included 3.5mm stereo plug to two 3.5mm mono
jack converter. Then you can utilize two mono microphones simultaneously.
RESET: Restore the factory default settings.
2.3 MPEG4 CCD IR Camera
Infrared Emitter Diodes
LEDs automatically turn on in
the dark.
Light Senso
Measures the light level and
activates the IR LEDs in the dark.
The IR camera has the exact same connectors and LEDs as the standard models. The
difference is the lens and the CCD image sensor.
Image captured during daytime (left) and nighttime (right)
- 8 -
Page 9
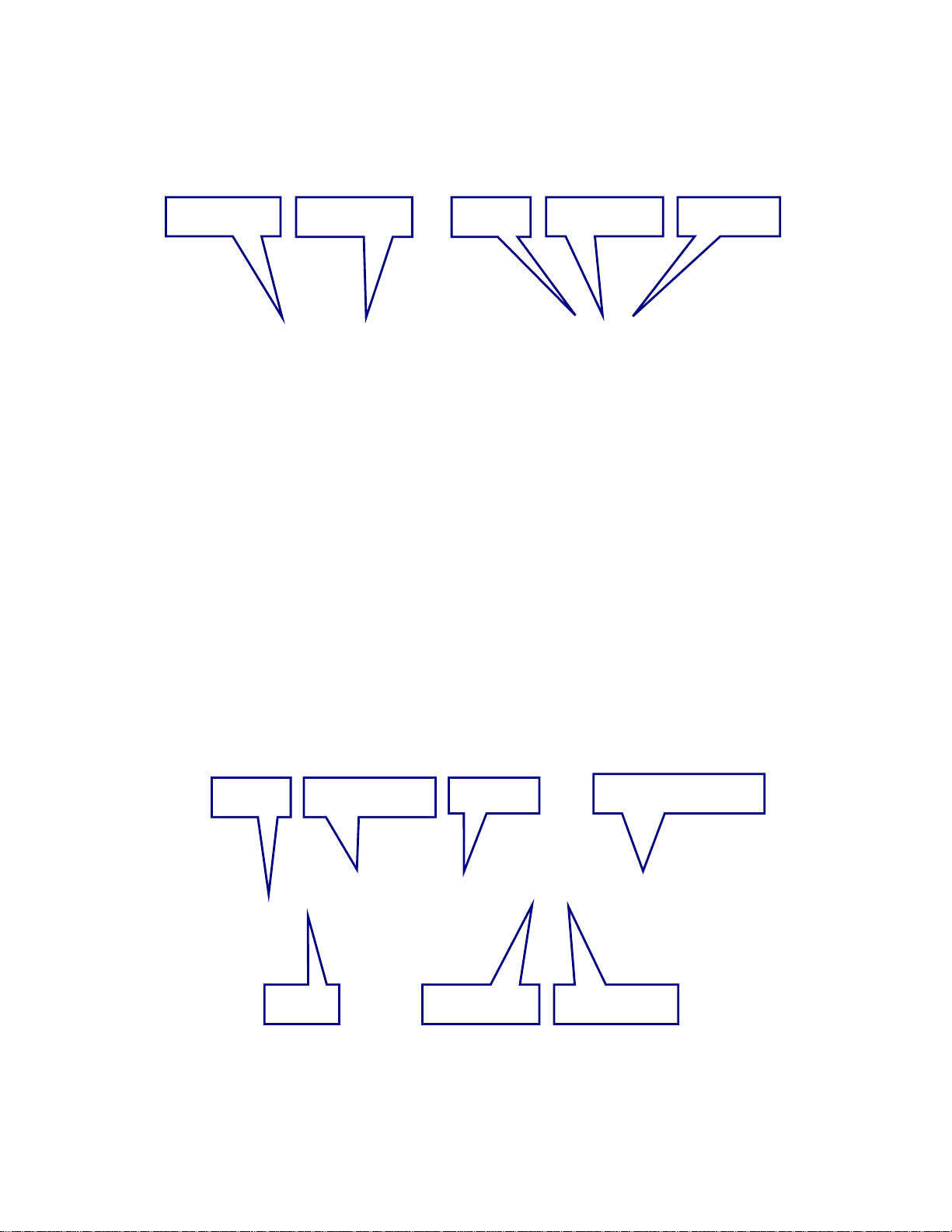
2.4 Networ k Video Server
Video Input: To input video signal throu gh a coaxial cable
Video Output: To output video signal through a coaxial cable.
Video Input
On Air LED (Green): This LED indicates the Video Servers operating status. Once power is
supplied, the LED lights and then blinks once every second as long as the video is transmitted
on the network during normal operation. When there is no video transmission, the LED stops
blinking. Under an event-trigger situation, the green LED becomes red and blinks rapidly. During
simultaneous operation of event-trigger capture and video monitoring, it blinks rapidly and
alternates between red and green. When you click "Video Server off" in the administrator’s
menu, this green LED turns yellow, which shows that the IP Video Server has stopped
transmitting video and audio.
Network Activity LED (Yellow): This LED indicates network activity. When lit, the network is up
and running; when off, the network is down and not working.
Power LED (Red): Once power is supplied to the Video Server, the red LED will light.
Video Output
Power LED On Air Network LED
Power Connector: Only use the supplied AC adapter to avoid any possible damage from
electric shock.
RESET: Restore the factory default settings.
Power I/O Connector
Reset
I/O Connector: To connect external devices such as infrared sensors, alarms or motion
detectors (refer to Appendix F: I/O Connector).
Ethernet
Speake r Out Microphone In
- 9 -
Mini-DIN Connector
Page 10
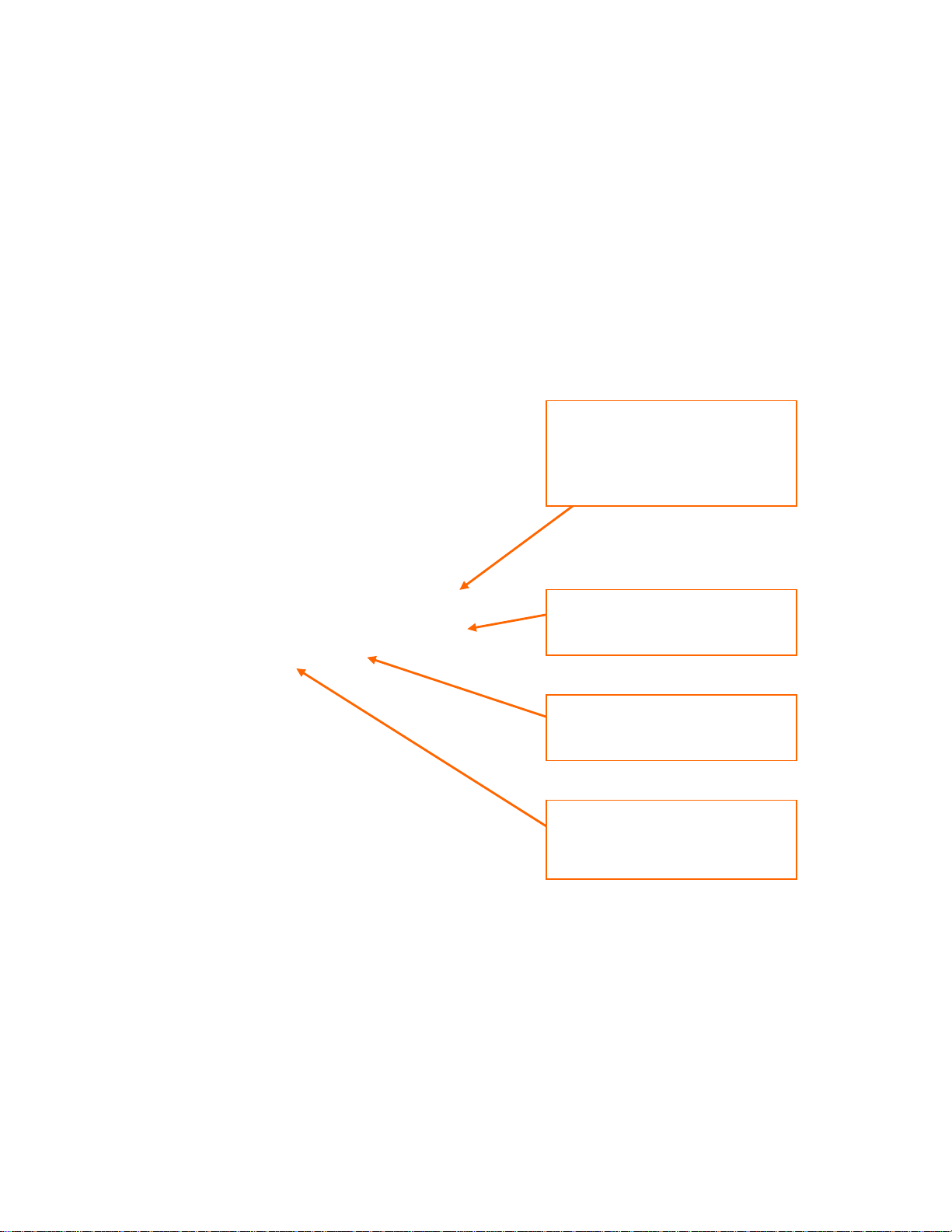
V
V
Ethernet (Network Connector): Connect 10Base-T Ethernet or 100Base-TX Fast Ethernet
cable.
SPK: Use to connect to an external speaker for audio communication. The audio sent over the
network from a connected Video Server client can be delivered through this externally
connected speaker.
MIC: The external microphone for audio input. The live audio can be captured and transmitted
to the connected Video Server client by using of this port.
Mini-DIN Connector: To connect external devices such as the external zoom/focus lens
mechanism, or to connect directly to a serial port for Video Server configuration via
HyperTerminal.
2.5 Network Do me Camera
Front View
(Model shown: Vandal-Proof Day/Night version)
Tamper-proof screws
A special wrench is included in the
product packaging to open the top
cover in order to adjust the position
of the lens.
andal-proof dome housing
Shock-resistant housing protects
the dome camera.
Infrared Emitter Diodes
LEDs automatically turn on in the
dark.
(Model shown: Standard version)
ari-focal len s 4- 9 mm
Adjust focus and field of view (see
Hardware Installation guide for
additional information).
- 10 -
Page 11
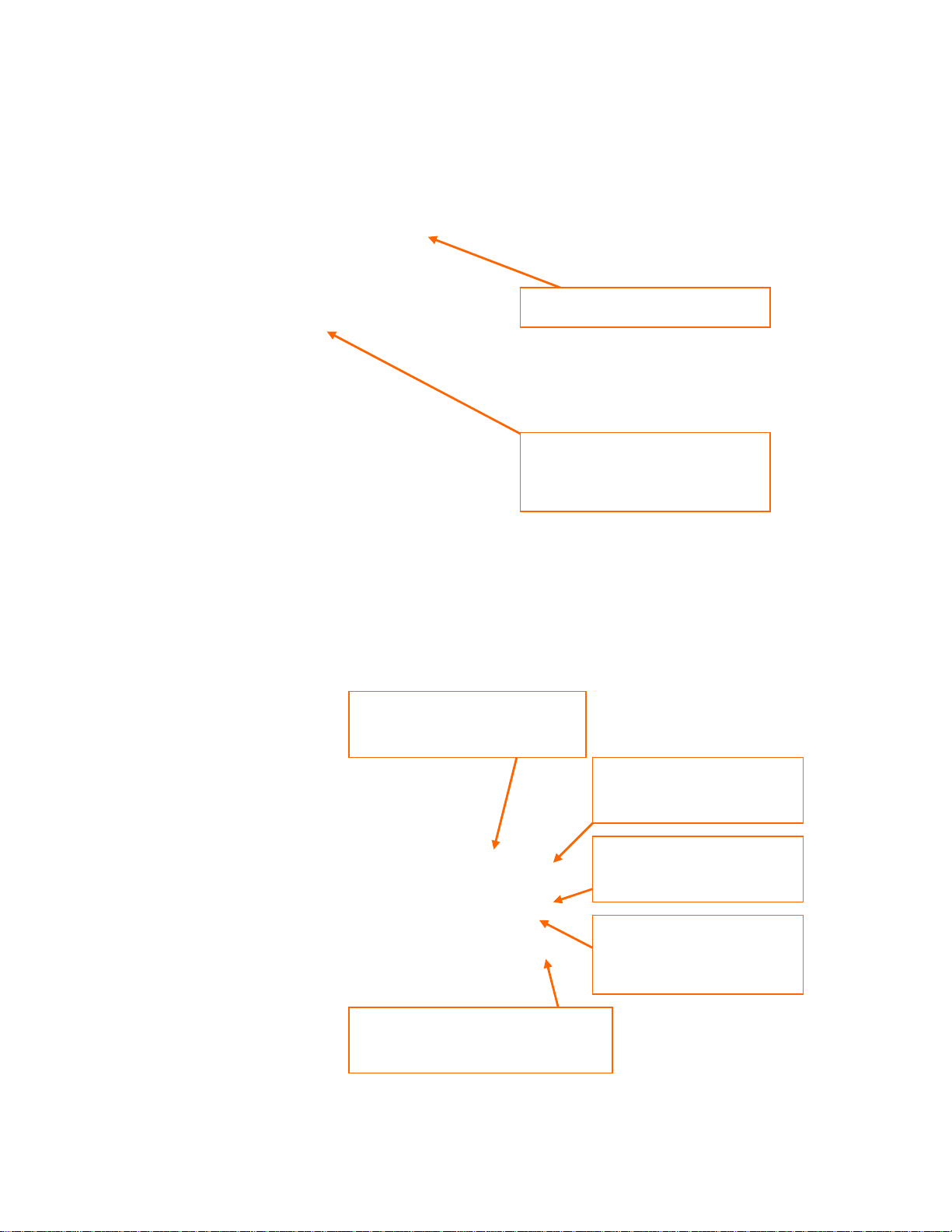
r
A
r
V
Rear View
Dome housing
ari-focal lens 4-9 mm
Adjust focus and field of view (see
Hardware Installation guide for
additional information).
Terminal Block
6-pin input/output for external
alarm devices and sensors
RJ-45 Network Connector
IEEE802.3af PoE-compliant
network connector.
Power connecto
12 V DC power input for
non-PoE installations.
BNC Loop-through port
Analog video output signal
for CCTV systems and
monitors.
udio IN/OUT Connecto
for active speakers and high-gain
microphones and line in sources
- 11 -
Page 12
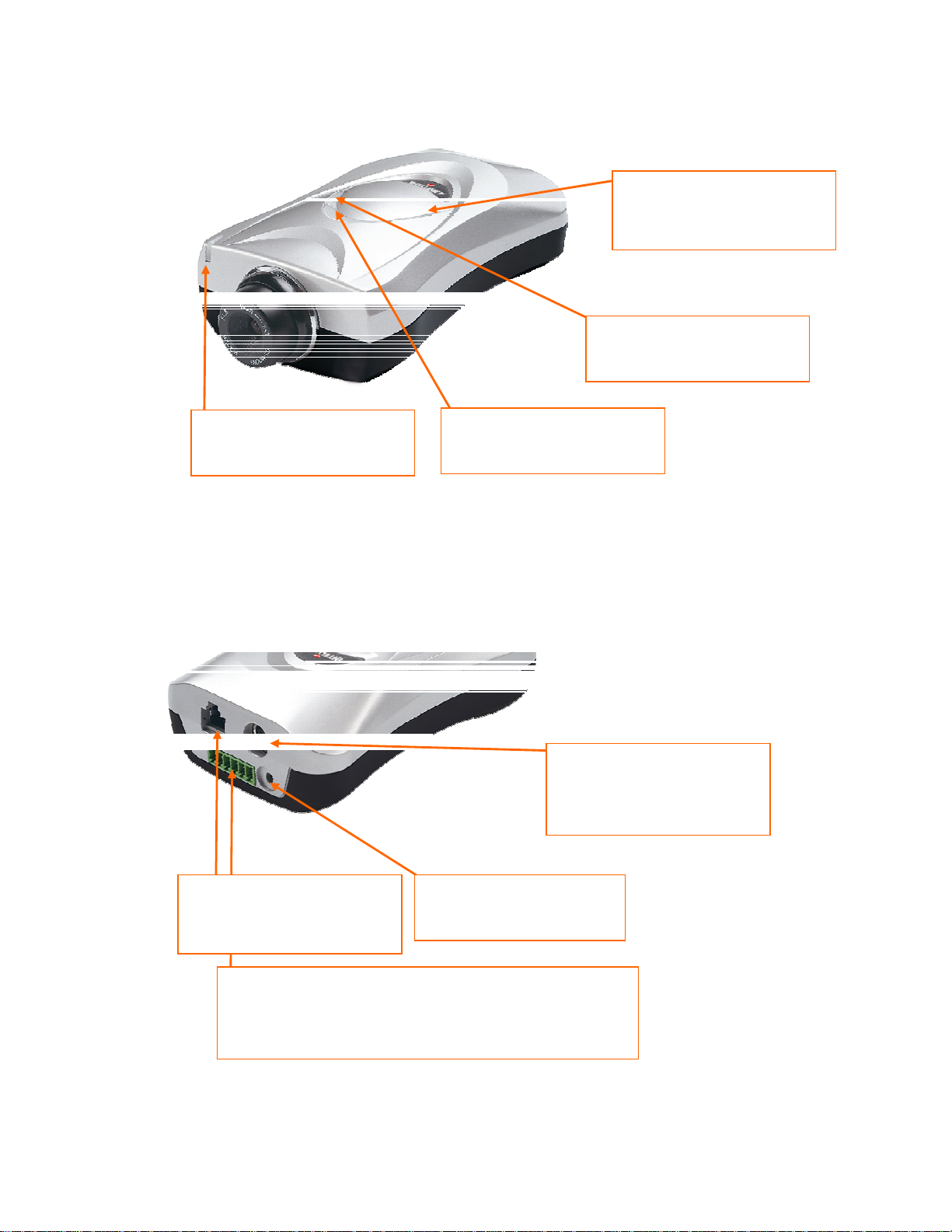
2.6 JPEG CMOS Camera 550710
Front/Top View
Image Capture LE D
Flashes when image data is
transmitted over the network.
Rear View
Network Activity LED
Solid green indicates an active
network link, flashing green
indicates data traffic.
Power LED
Flashes once every second
during normal operation.
Operation Status LED
Flashes once every second
during normal operation.
RS232 Connector
Serial port connection for
HyperTerminal access; See
Appendix B.
Network Connector
Connect 10Base-T Ethernet or
100Base-TX Fast Ethernet
cable.
Terminal Block
Connect external devices such as sensors and alarm
devices, or power external devices through the camera; See
Appendix F for details.
Power Connector
Input connector for external
12 V DC Power supply.
- 12 -
Page 13
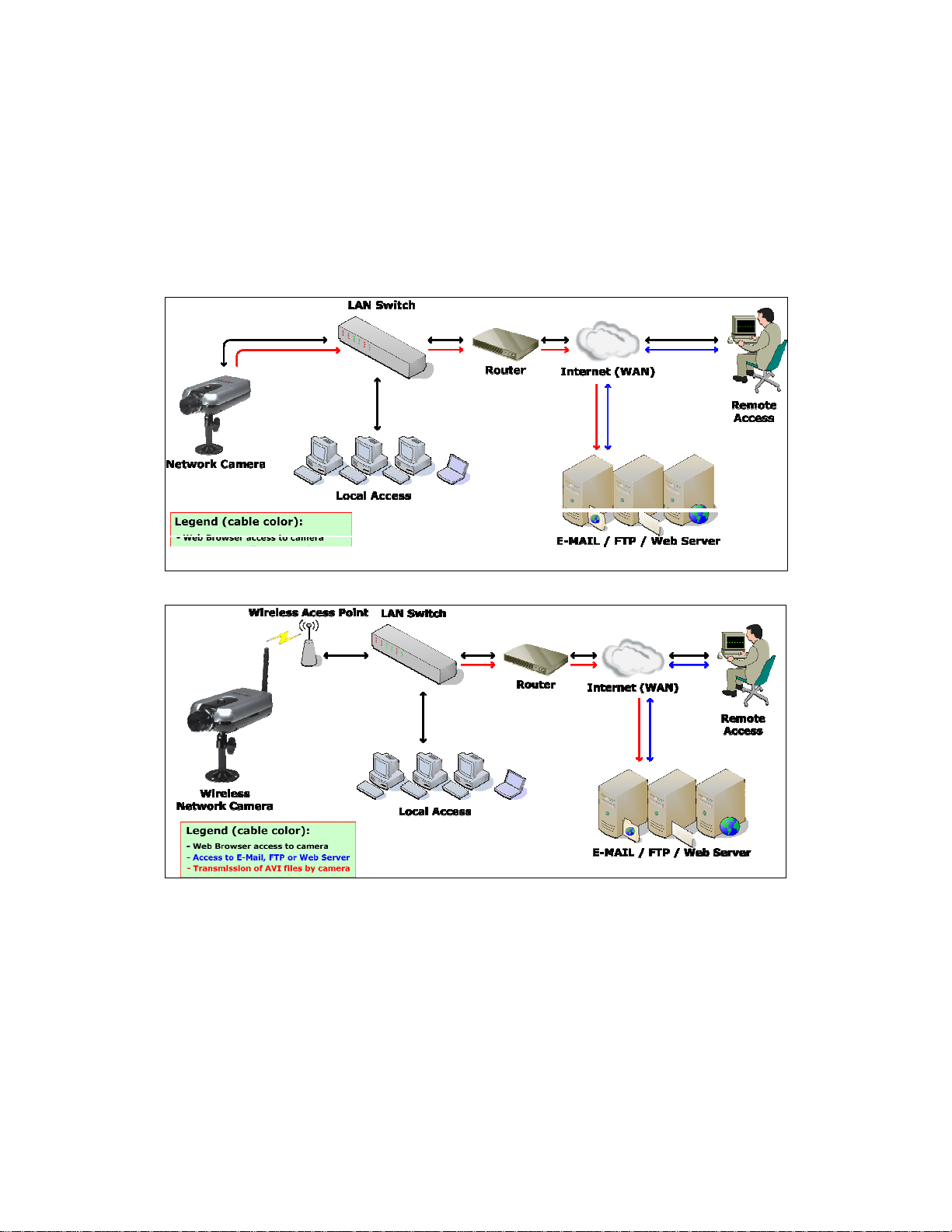
3: Installation Summary and Examples
1. Connect the Ethernet and power to the Pro Series Network Camera.
2. Install and launch the IP Installer program on the enclosed CD.
3. Assign an IP address and network settings.
4. Securely mount the camera. Owners of the indoor fixed dome camera need to refer to the
included Hardware Installation guide.
5. Adjust the lens focus.
Installation Example: Wired Camera
Installation Example: Wireless Camera
- 13 -
Page 14
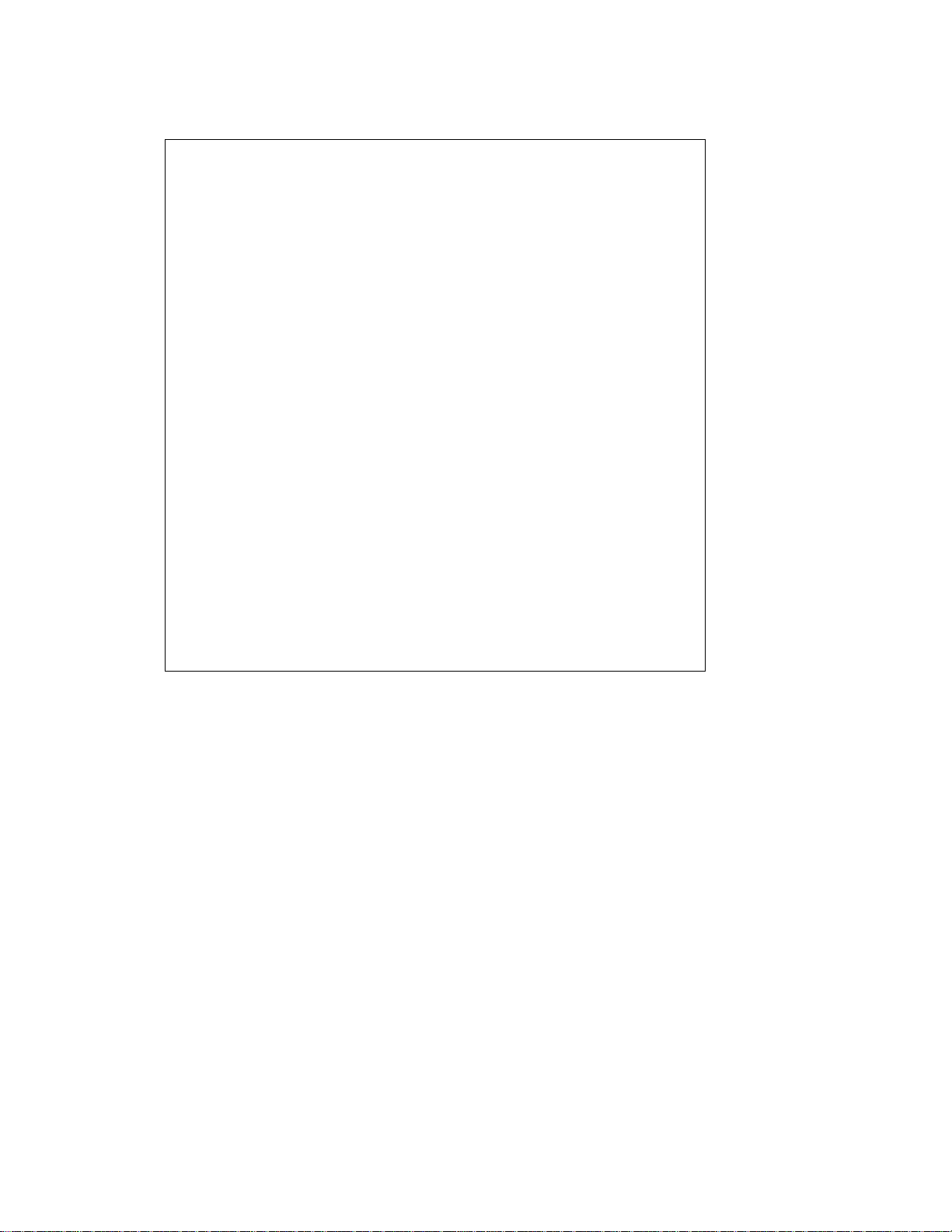
Installation Example: Network Video Server
- 14 -
Page 15
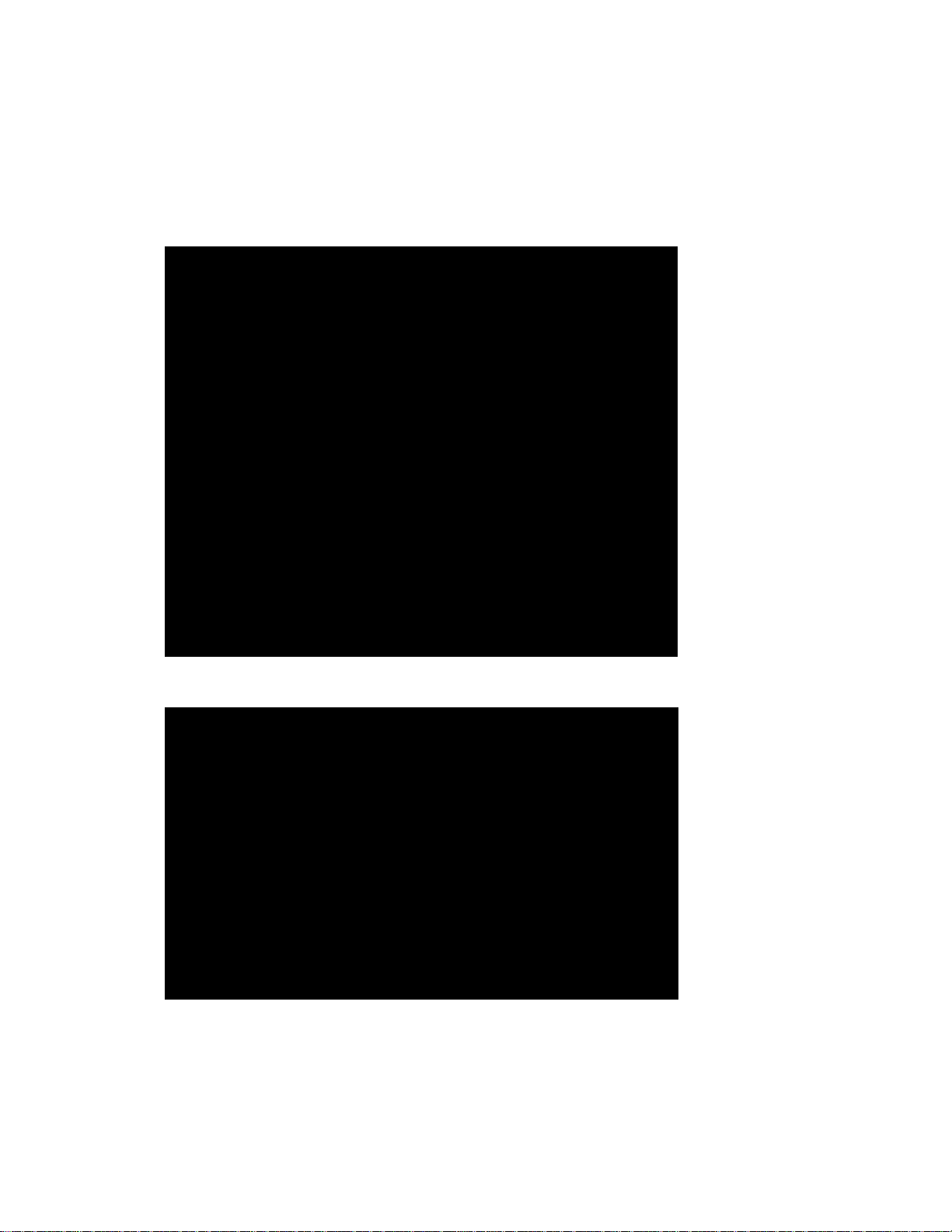
4: Assigning an IP Address and Accessing the Camera’s
Homepage
4.1 Connecting the Camera to a PC
Connect with a direct cable (non-crossover UTP cable) when connecting the camera to a switch,
hub or router.
Connect with a crossover UTP cable when connecting the camera to a PC.
- 15 -
Page 16
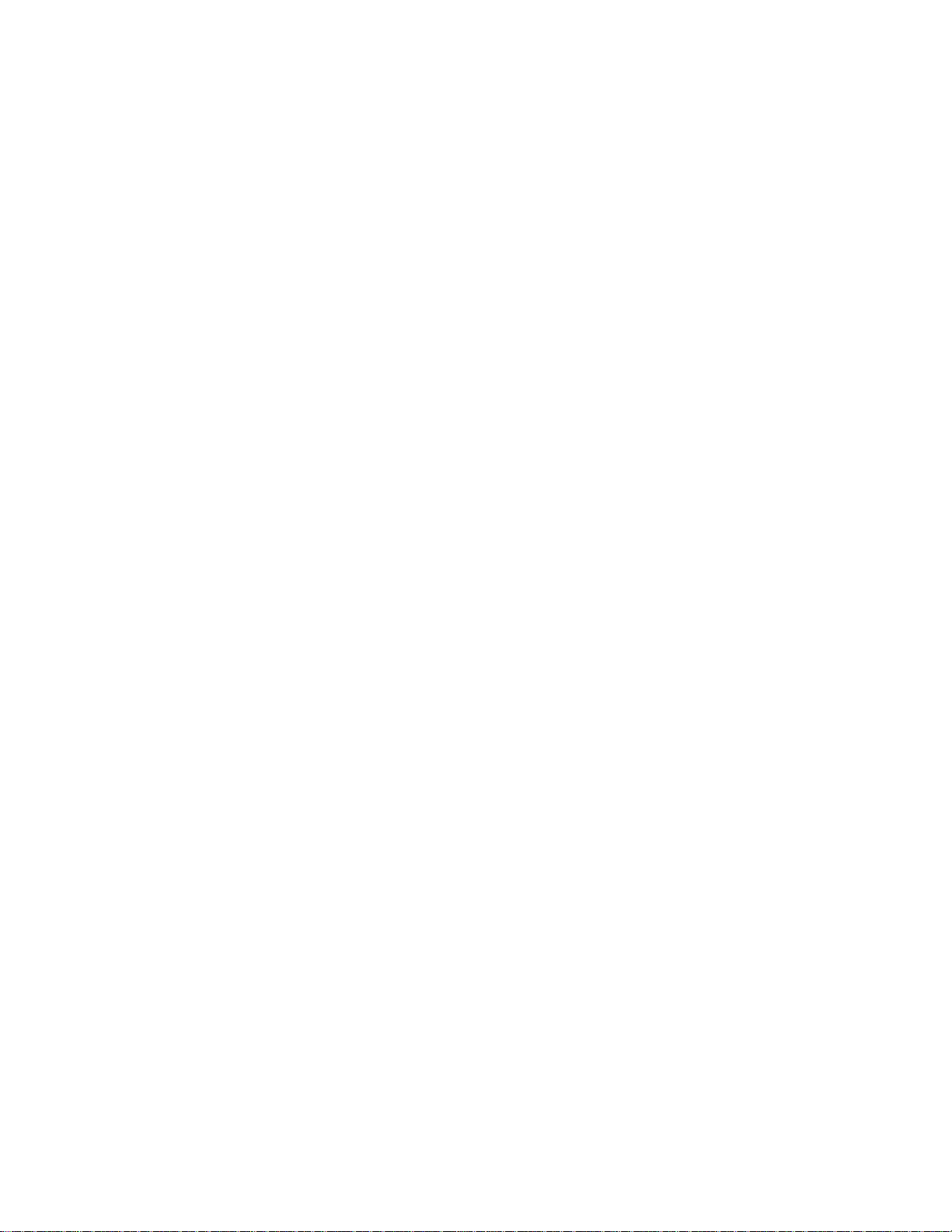
4.2 Setting up the IP Address Using IP Installer
To access the camera, you need to assign an appropriate network IP address.
Run the IP address installation program (IP Installer.exe) on a PC that is connected to the same
local network as the camera.
You can download IP Installer from http://www.networkipcamera.com.
IP Installer is compatible with Windows 9x, Me, 2000, XP and Vista.
1. Run IP Installer after the camera is booted
(wait until t he Operating Status LED blinks every
second).
2. Once IP Installer is run, the panel shows every
camera connected on the local network.
From the cameras listed, select one to assign a
new IP address (every Pro Series Network
Camera has a factory default IP address).
NOTE: The MAC address can be found on the
underside label of the camera. To choose a
camera, click on its MAC address on the list.
3. Enter the administrator ID and password in the
blank (defa ult ID and password ar e bo t h “a dm i n" )
to assign or change the IP address for the
4. Enter the IP address, gateway address, subnet mask address, DNS server address and
server IP address assigned by the network administrator. (When the addresses are not
assigned properly, you cannot access the camera.) The server IP address does not need to be
filled out at this time.
5. After entering all addresses for the camera, click on "Change Network Configurations."
The message shows up if all the information is set up properly. Then click the "OK" button.
NOTE: After changing the network configuration, it may take a little time to reboot the camera
in order to access the camera’s homepage.
camera and setup.
- 16 -
Page 17
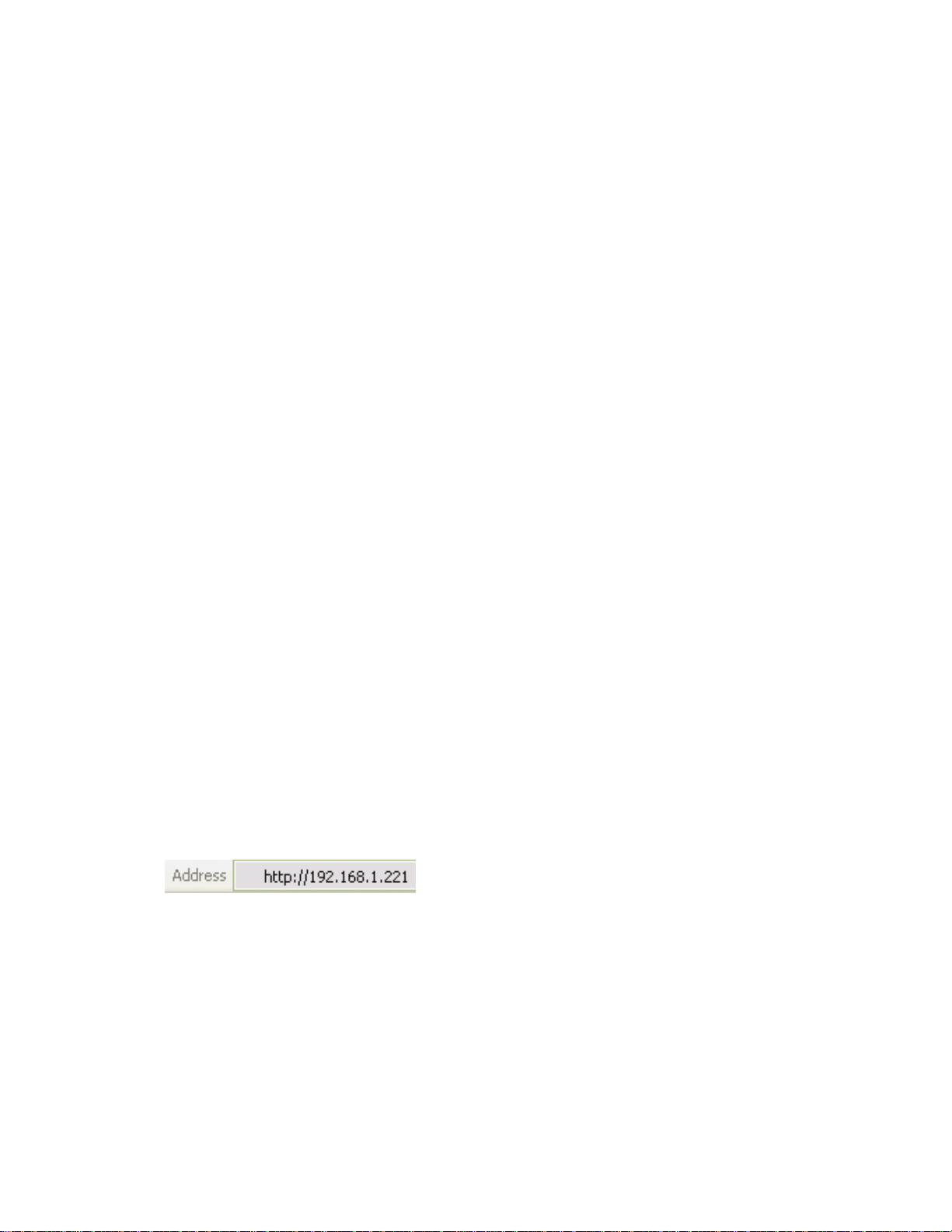
4.3 Ac c e s s i n g th e Ca m e r a’s Homepage
Access the camera to monitor real-time images over the Internet and configure the camera
settings through any standard Web browser on a local or remote network. The following Web
browsers are supported.
- MS Internet Explorer 5.x, 6.x, 7.x and 8.x (ActiveX + Java)
- MOZILLA Firefox 1.x., 2.x (Java)
- MOZILLA 1.x (Java)
- Opera (Java)
- Konqueror (Java)
The INTELLINET NETWORK SOLUTIONS Pro Series Network Camera supports two
connection methods: ActiveX for Microsoft's Internet Explorer users on Windows systems; and
Java for all other Web browsers and operating systems, including MacOS and Linux, and
Windows when using a different Web browser than MS Internet Explorer.
ActiveX offers faster performance and enhanced features, such as video recording via Web
browser and two-way audio. Using ActiveX, however, requires the user to be logged in as a
computer administrator. Not everybody has this ability . Furth ermore, ActiveX is often banned
from use in corporate environments for security reasons.
Java represents the universal alternative to ActiveX. It can be used on nearly all common
computer operating systems and with almost any common Web browser. The camera primarily
supports Java by Sun Microsystems, but it is also compatible to Microsoft's Java VM. Sun's
Java can be downloaded from http://www.java.com.
Note: In order to utilize Java, the camera must be operating in JPG Stream mode (see section
6.6 System Config u r at ion).
Before you attempt to connect to the camera with your Web browser, make sure that your setup
meets the following requirements:
a) You have assigned a valid IP address to your camera. The IP address of the camera is in the
same subnet as your computer.
b) You use MS Internet Explorer and have admin authority to install the ActiveX control.
c) You chose to access the camera using Java and have either Java version (SUN or Microsoft)
installed in your computer.
Starting the Web Browser
Start your Web browser, entering your camera’s IP address on the address bar in order to
access the login page. The default IP address is 192.168.1.221.
Login Page
After you open the camera address, you will be connected to the login page of the camera. The
login page looks slightly different, depending on the Web browser you are using, and depending
on the streaming mode the camera is set to (see section 6.6 System Configuration).
Below is an overview of the different login screens and str eam modes.
- 17 -
Page 18
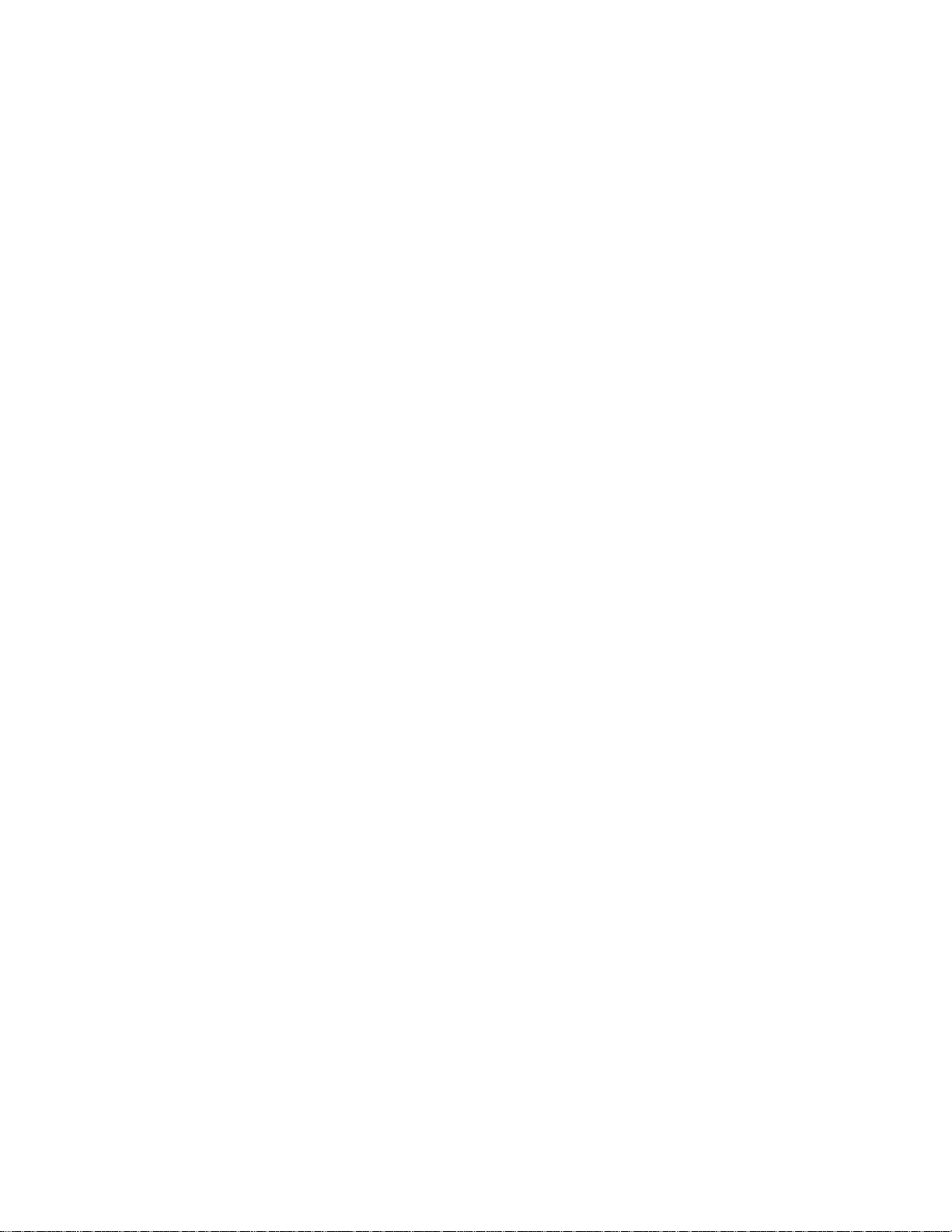
MS Internet Explorer – JPEG Stream Mode
Both options, ActiveX and Java, are available in this operational mode. If you can run and install
ActiveX controls, you should select ActiveX as your preferred viewing program, as it offers
higher frame rates and better functions.
MS Internet Explorer – MPEG4 Stream Mode
Java is not available in MPEG4 Stream mode and the option is therefore grayed-out.
Non-MS Internet Explorer – JPEG Stream Mode
Java is the only choice given.
- 18 -
Page 19
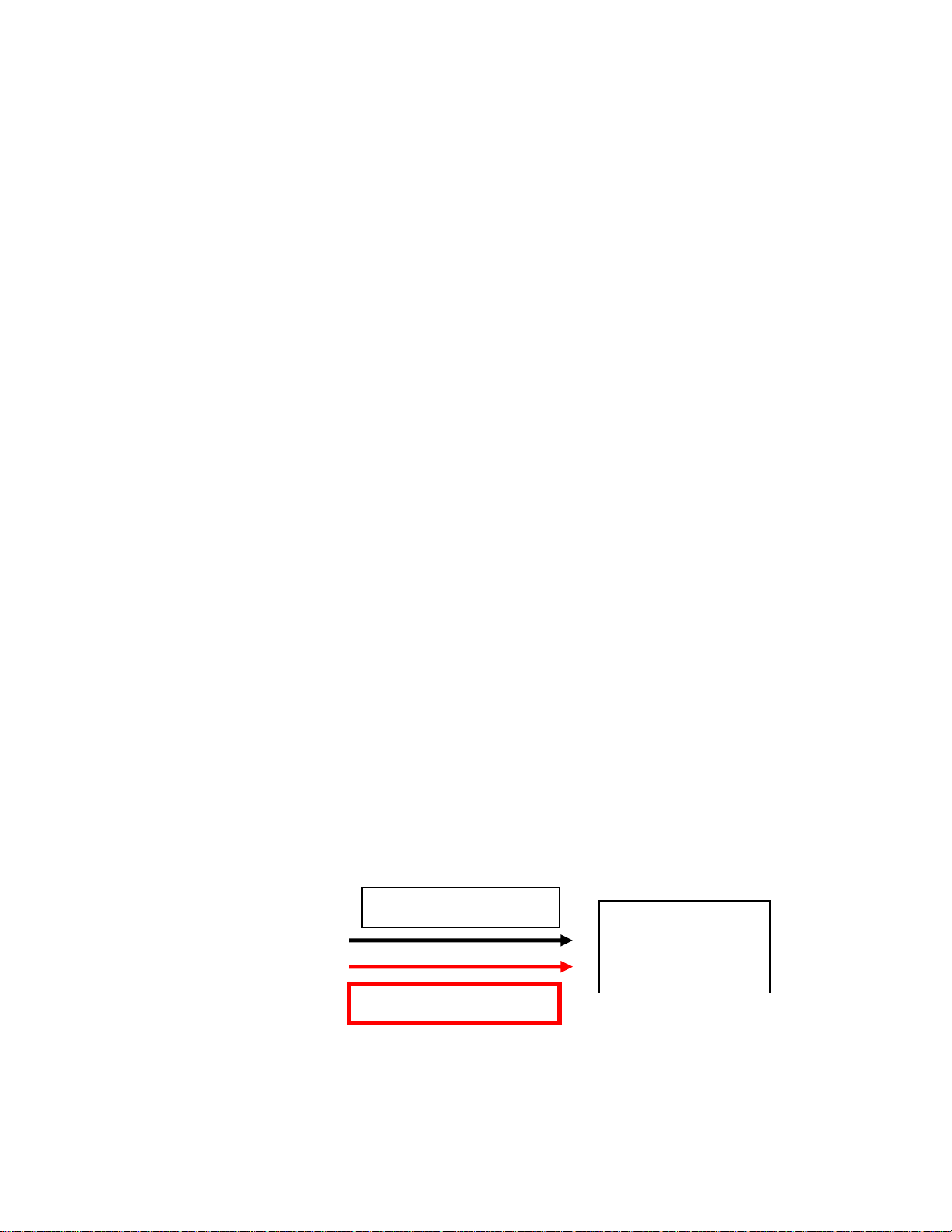
Non-MS Internet Explorer – MPEG4 Stream Mode
Java is the only choice given, but the warning message tells you that even though you are able
to login you won't be able to see the live image. You still can access the administration menu to
make changes to the settings.
Camera model 550710 does not support MPEG4 streaming and the options shown above do
not apply. The other options are described below.
Username and Password
Enter a username and password to access the camera. The camera has two default user
accounts.
. Administrator account: View live image and change the camera settings.
Username: admin / Password: admin
. Guest account: View the live image, but no access to any camera settings.
Username: guest / Password: guest
Behind a Firewall
If your PC is connected to a network with a firewall, you may not view real-time video properly
because the video TCP port is blo cked.
The camera operates on two i mportant ports. One port is the Web ser ver port (defau lt = 80).
The other port is the image transfer port (default = 40001, model 550710 uses port 8080). The
camera sends the user interface pages (such as the login page) via TCP/IP port 80 and the
image stream through the Image Transfer Port 40001. If for whatever reasons the camera
cannot send you data via the Image Transfer Port (e.g., because the port may be blocked on the
client computer) or, in case you access the camera remotely over the Internet, the port may not
be properly opened and forwarded in the router, and you will not be able to see the live image of
the camera. A blocked image transfer port is the most common cause for display problems.
As a rule:
Whenever you can see the login page in your Web browser but no live video shows up on the
main camera live screen, you should activate this option.
Web Server Port 80
Image Transfer Port 40001
- 19 -
Client Computer
Access via
Web Browser
Page 20
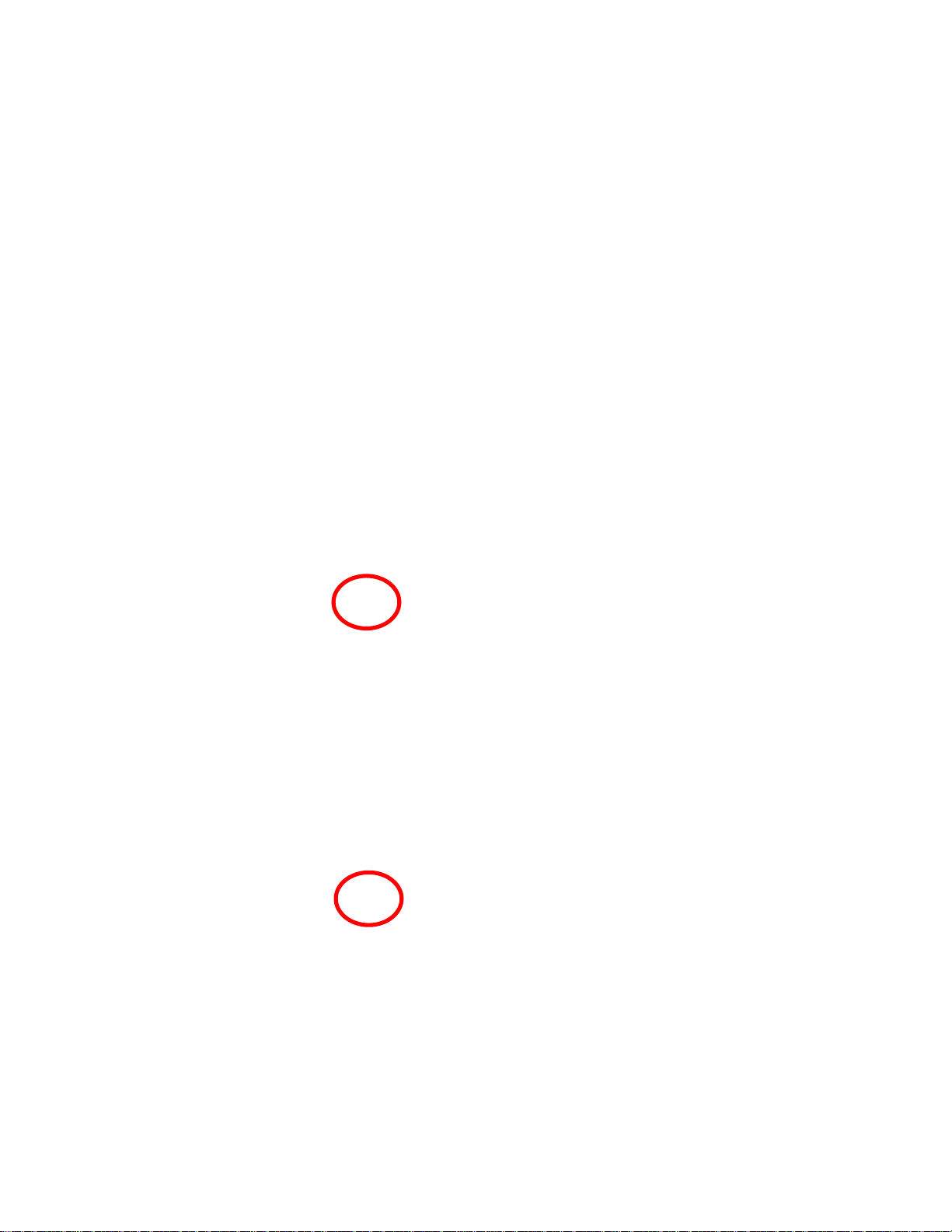
ActiveX Installation for MS Explorer Users (automatic)
The first time you login to the camera using ActiveX, you are notified that a required plug-in /
ActiveX control is required. You need to allow the installation of ActiveX by clicking "Yes" to the
question "Do you want to install the program?" on the pop-up window. The installation will then
take place. It is normal for this process to take up to 30 seconds. After the installation you will be
taken to the Network Camera Homepage.
If you do not see the message concerning the ActiveX installation, this can have different
causes:
- you are not logged in to your computer as an administrator
- the security settings on your system (Internet Options) prevent the installation of
signed ActiveX controls
ActiveX Installation for MS Explorer Users (manual)
If the ActiveX program fails to install automatically, you can install it manually. Administrator
rights are still required.
First you need to download M4Viewer.exe from the Web site www.networkipcamera.com. You
can find the link on the login page of the camera. (Note: If you experience difficulty with the
automatic ActiveX Control installation, click here to download and install the ActiveX plug-in
manually.)
Save M4Viewer.exe on the computer's hard drive. Once the download is completed, you need
to run the program by double-clicking it.
You may see the following message:
Click on "Run" to proceed with the installation.
- 20 -
Page 21
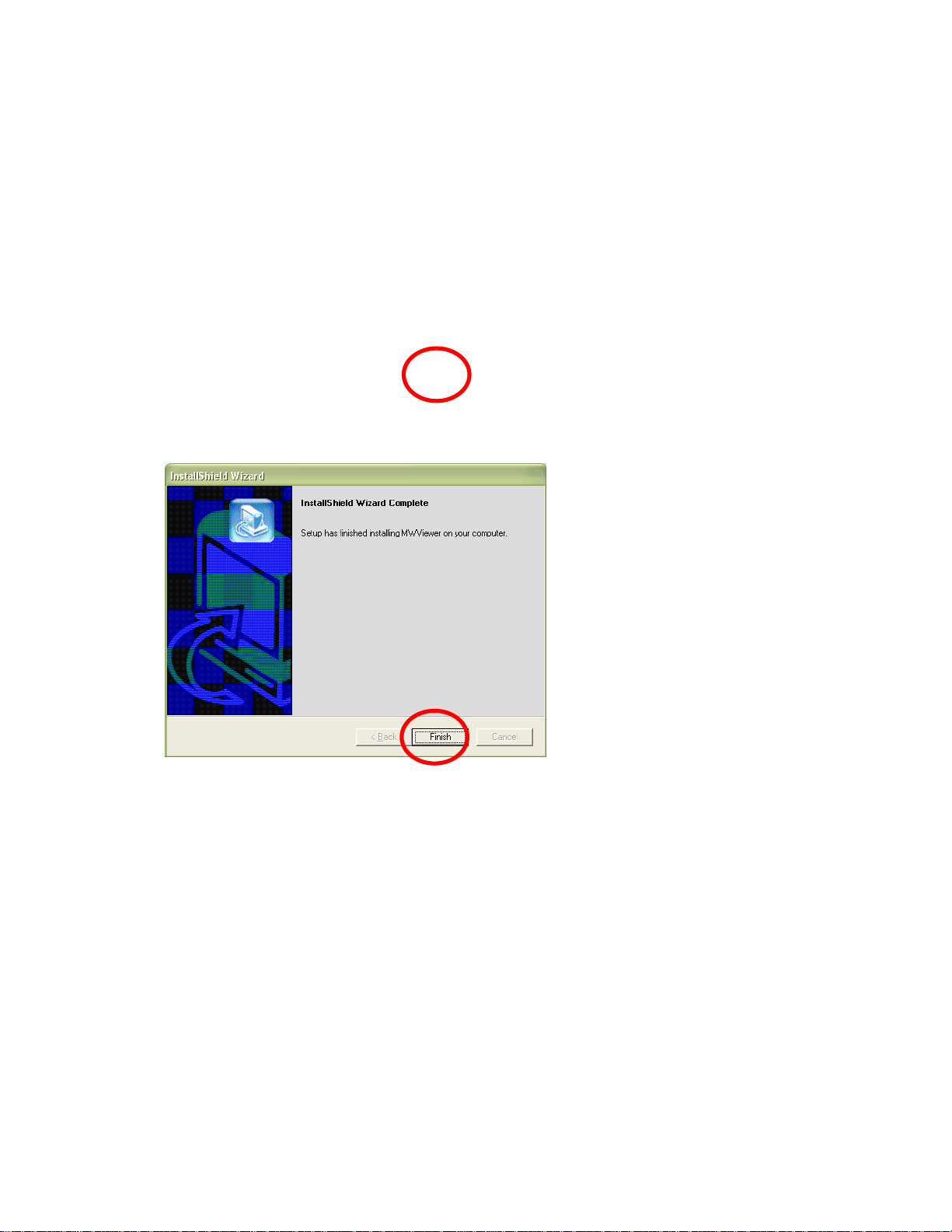
Click "Next" to continue with the installation.
When you see the message above, you have successfully installed the ActiveX control.
Restart MS Internet Explorer and re-connect to the camera.
- 21 -
Page 22
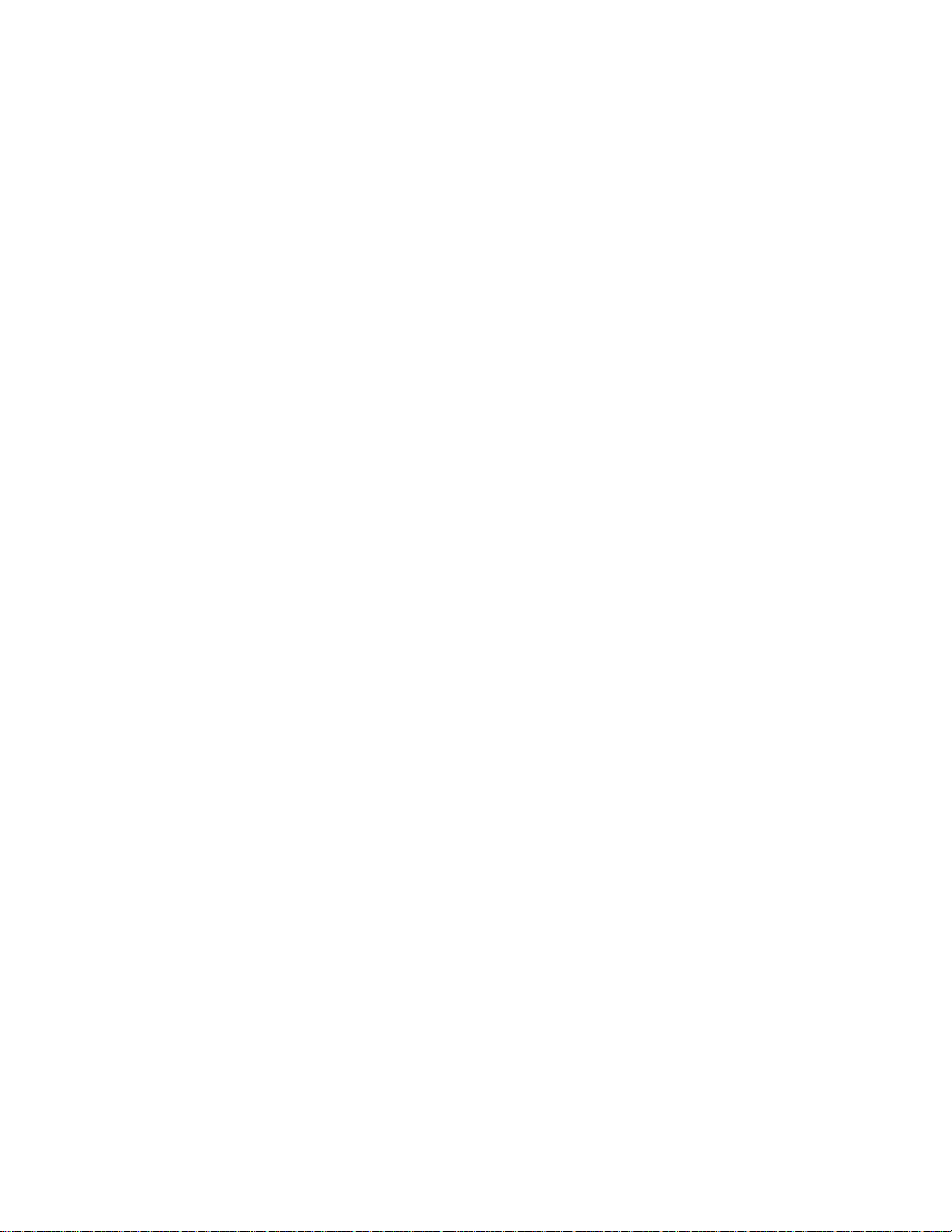
4.4 Homepage Options (MPEG4 Cameras)
Once the login procedure is complete, you can view the Pro Series (MPEG4) Network Camera
homepage. Below is an overview of the different pages for the different models for both Java
and ActiveX.
MPEG4 CCD Cameras - Java version
MPEG4 CCD Cameras - ActiveX version
MPEG4 CMOS Cameras with Digital Pan Tilt Zoom - Java version
- 22 -
Page 23

MPEG4 CMOS Cameras with Digital Pan Tilt Zoom - ActiveX version
Video Size
You can select a viewing image size from 0.5 to 2. This function represents a digital zoom. It
does not change the physical resolution of the image. At high resolution (D1) the options "x1.5"
and "x2" are not available.
Audio
Select audio "on" for starting audio communication; select "off" to stop audio communication
over the network with the external microphone and speaker connected to the camera.
If Audio is deactivated in the system s ettings of the camera, clicking the "on" button results in
the error "A udio is disabled by Admin."
Save Snapshot
To save only one image, press "Save Snapshot"
and then select a folder. The image is saved as a
JPEG file (with the default file name composed of
the date and time:
image_yyyy_mm_dd_hh_mm_ss.jpg).
- 23 -
Page 24
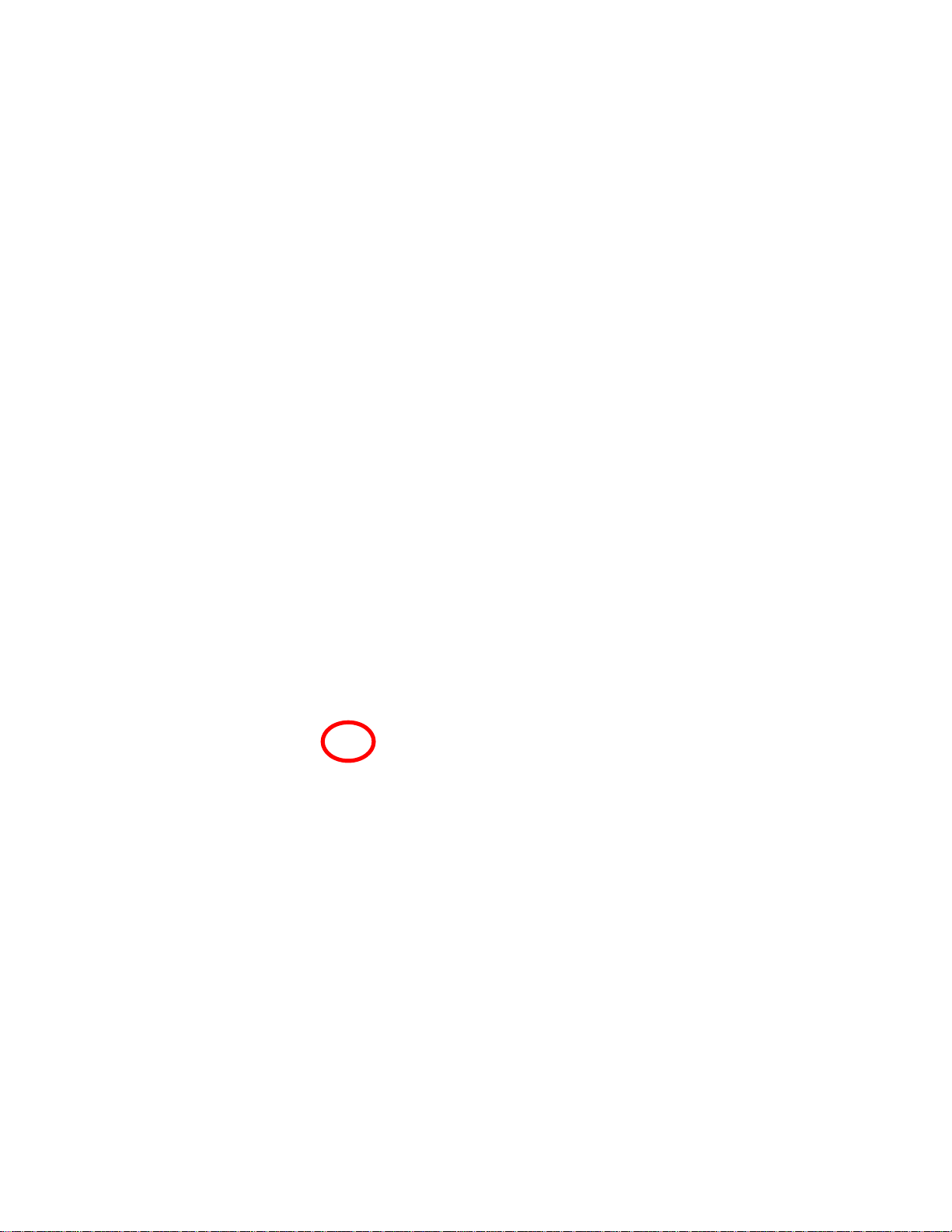
Record Video
Users can save real-time images from the camera on a PC. Click "Start," then select the folder
to save the images in. (The image is saved as an AVI file.) Once the camera starts to save
images, the green LED indicator will start blinking. To stop saving, click "Stop" and the LED
indicator will stop blinking. You can view a saved image with Windows Media Player or RealTime. For the initial playback of a saved image, click "Install XviD."
NOTE: In Record Video mode, the video recording will be saved into a file different name every
20 minutes (for example: file name 2002_04_22_15_00, file name 2002_04_22_15_20…).
If you assign the file name in the first instance, not using default file name, the file name for the
first 20 minutes will be the assigned name but the names of subsequent files are composed as
"user assigned name_ yyyymmdd_hhmmss.avi."
Administrator Menu
This button is for accessing the administration menu. However, only the user who has authority
as an administrator can access the page with administrator’s ID and password (see Configuring
Administration Menu).
Logout
User can go back to the Login page by using the "Logout" button.
Connected Clients
Shows how many users are currently viewing the camera image.
Install XviD
In order to view the video, you have recorded in your computer, the XviD codec must be
installed. If the video does not play back correctly in Windows Media Player, you will need to
install the XviD codec on your system. The link on the camera homepage lets you download the
XviD installer to your computer. You then need to install the codec and restart your computer.
After that, your computer will play back the recorded camera video with Windows Media Player.
1. Download the file to the computer.
2. Run the installer and follow the instructions on the screen.
Pan & Tilt (only certain models)
With these buttons, you can control the digital Pan Tilt Zoom of the camera. Click on "TELE" to
zoom in to the image and use the direction buttons to change the viewing area. Click on "WIDE"
to zoom out to see the entire image.
This function is only available in the MPEG4 CMOS camera models.
- 24 -
Page 25
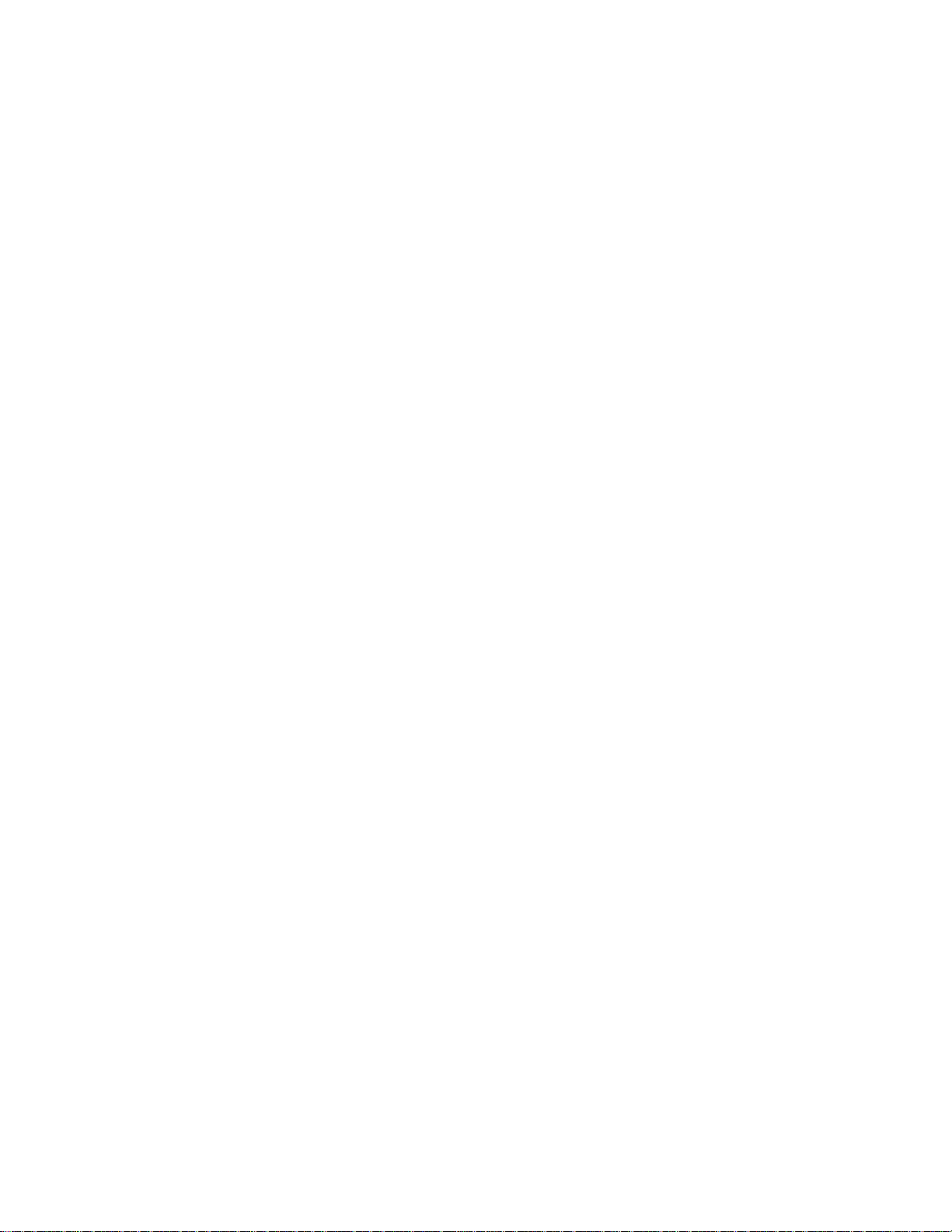
4.5 Homepage Options (JPEG CMOS Camer a 550710)
The camera homepage of the 550710 camera looks different than the screens of the other
models; however, most functions work the same.
Expansion
You can select a viewing image size from 0.5 to 2. This function represents a digital zoom. It
does not change the physical resolution of the image. At high resolution (VGA) the options
"x1.5" and "x2" are not available.
Frame rate
You can control the frame rate of the video with this option. Different values are available,
starting at "0.1 fps" (one image every 10 seconds) ending at "fastest" (max. 30 fps).
Show Only Image
This option is only available when using Windows / MS
Internet Explorer and ActiveX. Clicking this button opens
a pop-up window showing the camera live image without
any additional graphics.
The other options are identical to the MPEG4 camera models (see pages 21 – 23).
- 25 -
Page 26
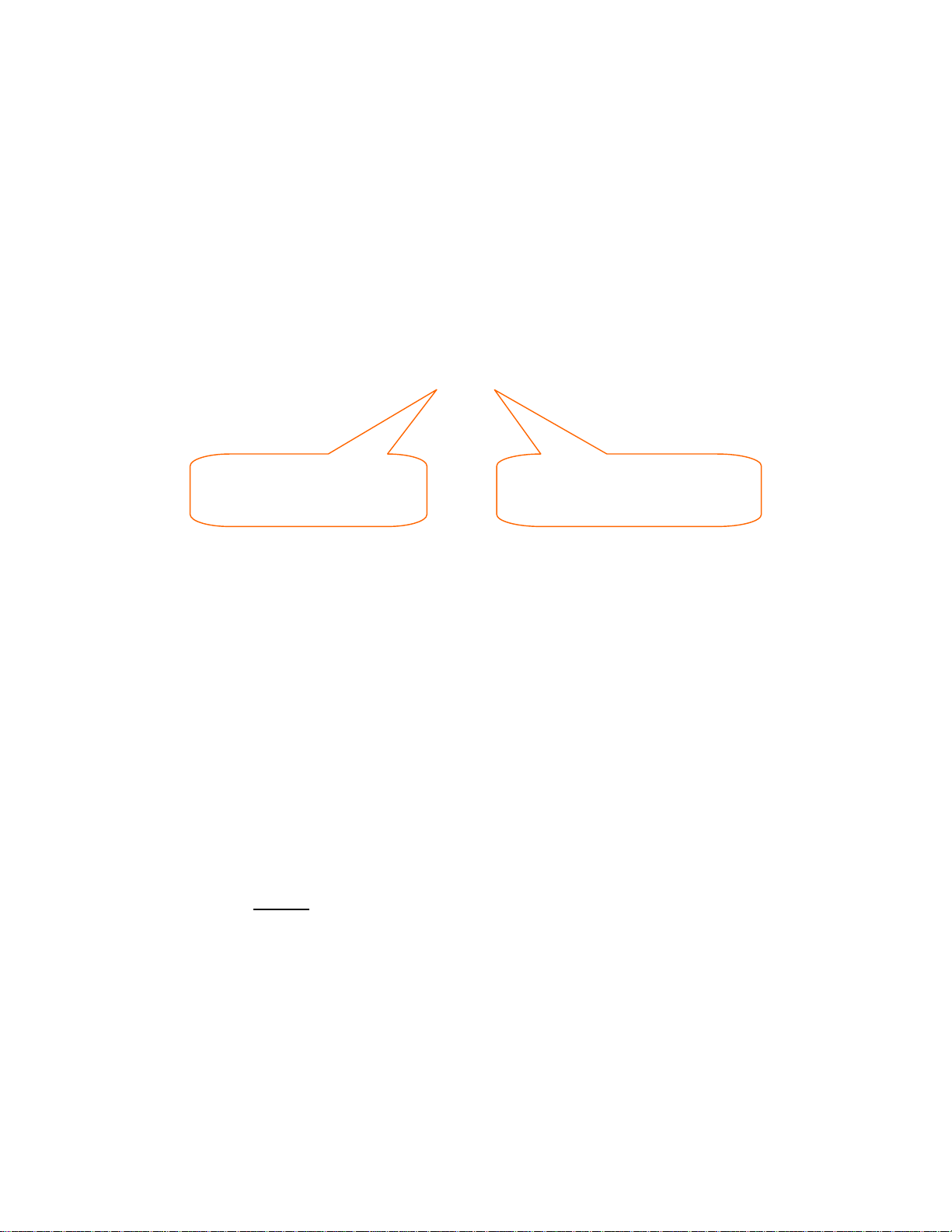
5: Adjusting the Camera Lens
5.1 Adjusting the Focus
To get the finest image, adjust the lens focus according to your environment. Before adjusting,
turn the set screw counterclockwise, then turn the lens in either direction till you get the most
well-defined image edges while viewing the picture quality on your Web browser. When you
finish adjusting the lens, turn the set screw clockwise to fix it in place.
Set Screw
Turn this part either clockwise
or counterclockwise to adjust
the lens focus.
NOTE: Do not force the lens beyond either the clockwise or counterclockwise limit. Also, a good
level of focus is normally achievable throughout several planes within the camera’s focusing
spectrum. Since optimum focusing is dependent upon the camera’s field of view, it is important
to scan the focusing plane from the closest to furthest perspectives before attempting any finetuning.
Turn this part counterclockwise
(with the lens facing you) to
unscrew the lens for replacement.
5.2 Replacing the Lens
The Pro Series Network Camera is designed with a CS mount. The lens supplied with your
product can be replaced with any standard C or CS lens, typically used within the surveillance
industry. Follow the instructions below to replace the supplied lens with any C- or CS-type lens.
1. Unscrew the camera lens by turning the lens counterclockwise (see above).
2. For C lens only: Attach the new lens to a C-CS adapter.
3. Screw the new lens onto the camera. If applicable, adjust the iris according to the prevailing
light conditions.
4. Focus the lens as instructed above.
5. Reload your Web browser and monitor the results from the product homepage.
NOTE: The Night Vision Infrared Camera is equipped with a special lens which cannot be
replaced and must not
be removed.
- 26 -
Page 27
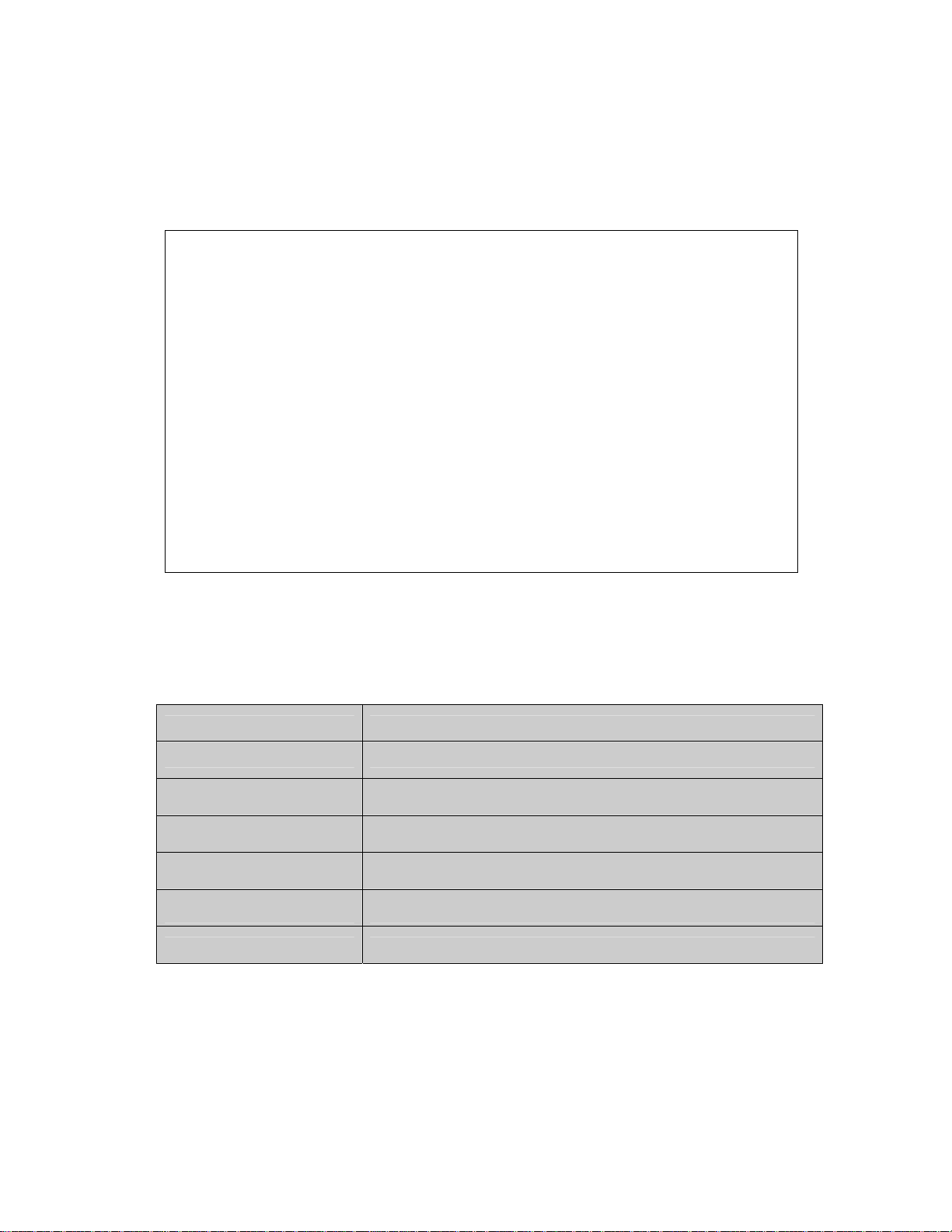
6: Administrator Menu
You can control the configurations of the camera using the administrator tools, which can be
accessed only by an authorized user. If non-authorized users try gaining access, you may see a
warning message "You are not an administrator."
6.1 Overview of the Adm i n istration Menu
The table below provides a one-step overview of the Administrator Tools:
Image Configuration To Configure compression rate, image size, brightness, contrast, etc.
Network Configuration To configure camera IP, Web server port, image transfer port
User Configuration To configure user ID and password
System Configuration To configure the camera name, location and time settings
Event Trigger Configuration To configure trigger condition, image capture option, trigger output, etc.
Wireless Configuration
(wireless models only)
Return to Live View To go back to the monito ring page
NOTE: It is highly recommended that you change the administrator password for your camera
as soon as possible to prevent unauthorized users from accessing the administrator menu. You
can change the administrator password in the User Configuration.
To configure wireless parameters such as wireless mod e, SSID, encryption,
etc.
- 27 -
Page 28
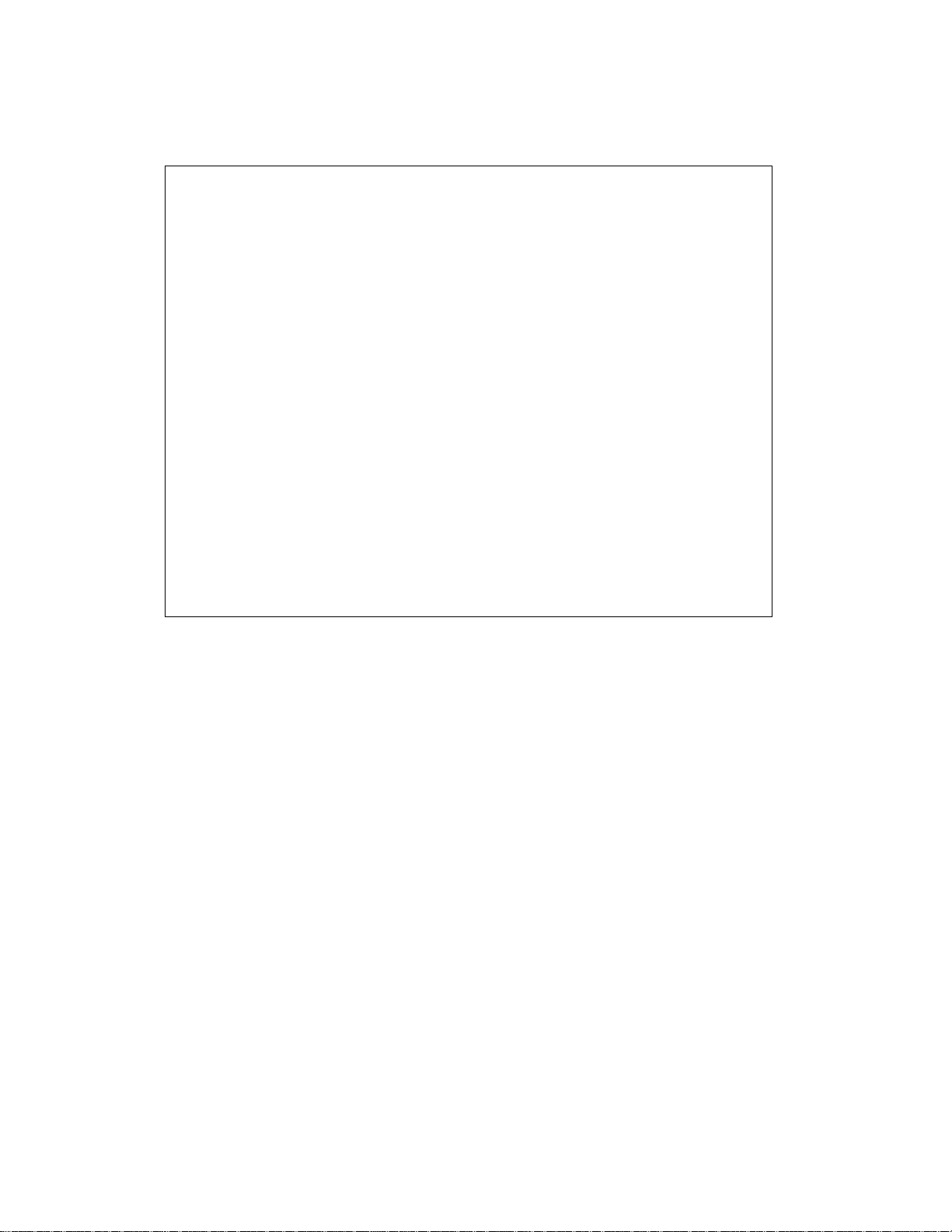
6.2 Image Configuration
6.2.1 MPEG4 CCD Cameras, Dome Cameras and Network Video Server
Rate Control
The bit rate used in video encoding has a direct impact on the video quality and the bandwidth
used to stream video over the network. As opposed to constant bit rate (CBR), VBR files vary
the amount of output data per time segment. VBR allows a higher bit rate (and therefore more
storage space) to be allocated to the more complex segments of media files while less space is
allocated to less complex segments. The advantages of VBR are that it produces a better
quality-to-space ratio compared to a CBR file of the same size. The bits available are used more
flexibly to encode the sound or video data more accurately, with fewer bits used in less
demanding passages and more bits used in difficult-to-encode passages.
CBR is the best option, if you have to limit the bandwidth available to the camera; e.g., in order
to save valuable bandwidth in busy networks.
Quality
This option is available when selecting the VBR rate control. Define the quality of the video
output by assigning a value ranging from "1" = best quality to "31" = worst quality. Good values
are 4 or 5, as they provide a good image quality at a relatively low network bandwidth usage.
Bit Rate
Set the target bit rate of the encoding video. This option is available in CBR mode only. You can
set the bit rate values from 30 kbps up to 9000 kbps at an interval of 300 kbps. A higher bit rate
ensures higher quality of the live video at the expense of more network bandwidth usage.
Controlling the maximum bit rate is good for controlling the bandwidth used by the MPEG4
video stream. As the bit rate is fixed, the frame rate and image quality can be affected adversely.
The image quality can be reduced if complex image material requires more bandwidth than
allowed by the bit rate settings.
Lowest Bit Rate/Quality -> smallest network bandwidth usage
- 28 -
Page 29
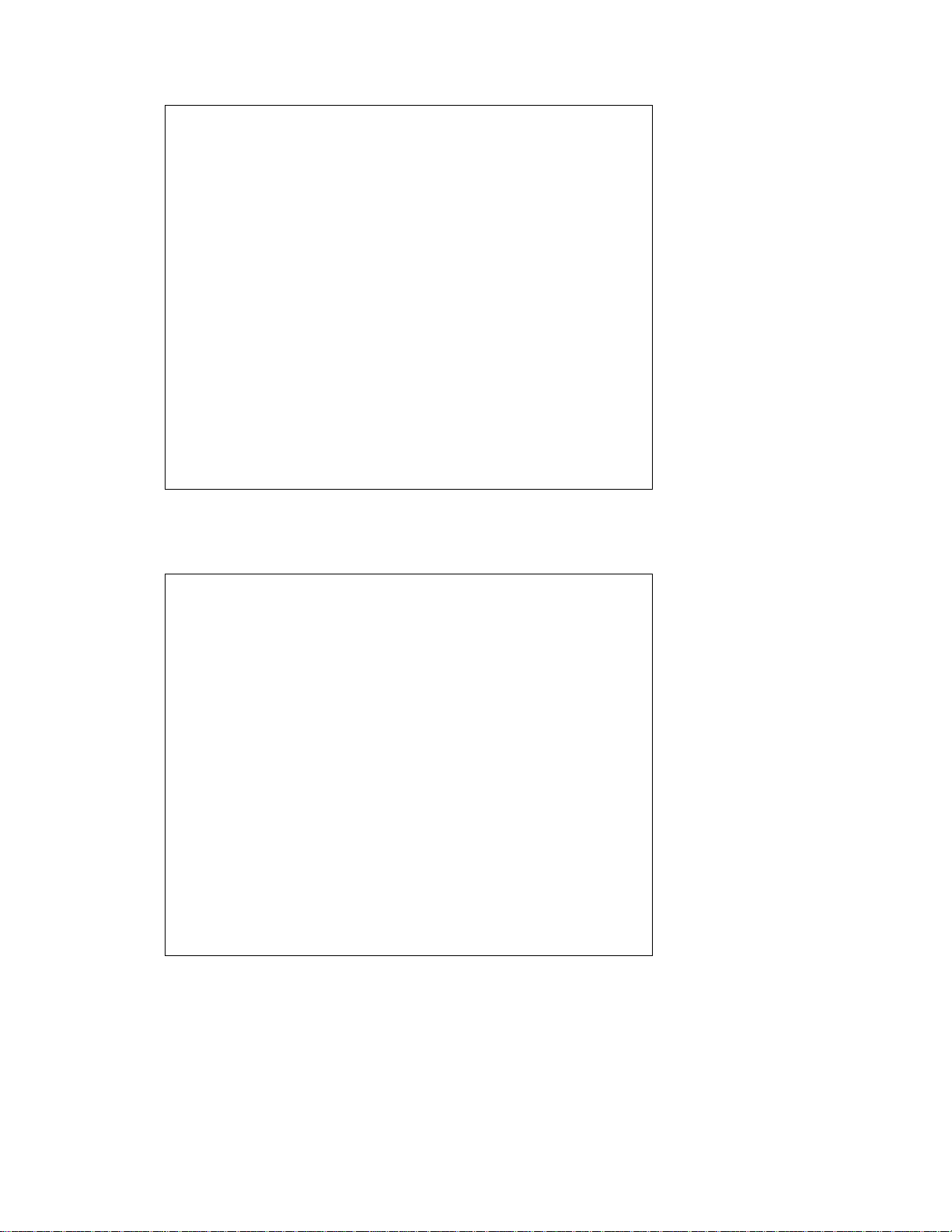
Above image illustrates the effects of lowering the video quality. You have full control over the
amount of ba ndwidth the camera can use, to the point where it becomes difficult to identify any
objects in the image due to heavy compression damage.
Highest Bit Rate/Quality -> highest network bandwidth usage:
The effects of compression are minimal at the best image quality settings. The bandwidth usage
of the camera at this setting can be up to 8 Mbps.
Resolution
Select the resolution for output video. Pro Series CCD Network Cameras support three types of
image resolution. NTSC: D1 (720x480), VGA (640x480) and CIF (352x240); PAL: D1 (720x576),
VGA (640x576) and CIF (352x288). The Digital PTZ CMOS camera supports 720x480, 640x480,
352x240 and 320x240 pixel image resolution.
- 29 -
Page 30
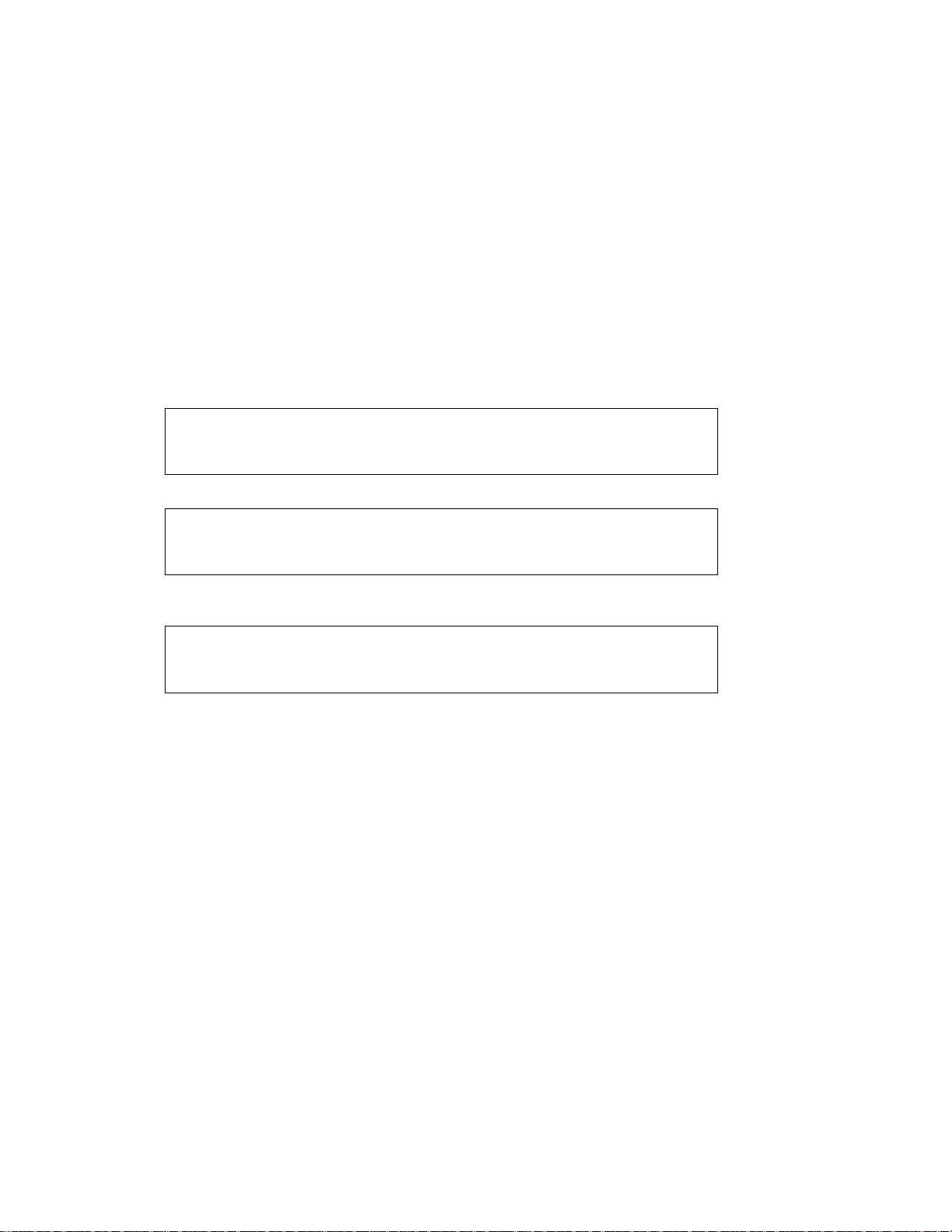
Frame Rate
Select the frame rate acc ording to your preference. The higher value of frame rate ensures
smoother video; but the higher the frame rate, the larger the network bandwidth usage.
GOP
Set the size of GOP (group of pictures). MPEG4 video stream consists of continuous GOP, and
one GOP consists of one "I" frame plus "P" frames. This value equals the period of one "I" frame.
The more the GOP size, the less network bandwidth will be occupied. Higher GOP values will
save considerable network bandwidth, but at the expense of image quality. The default value is
"5" and works fine for most applications.
Display Name/Location Stamp
Select "On" to display the camera name and location at the top of the transmitted images.
Display Time/Date Stamp
Select "On" to display the camera time and date at the top of the transmitted images.
Video without Name/Locati on Stamp and Time/Date Stamp
Video with Name/Location Stamp, but without Time/Date Stamp
Video with Name/Location Stamp and Time/Date Stamp
Vertical Flip and Horizontal Flip
Use these options in order to flip the video horizontally and/or vertically.
NOTE: These options only affect the live image shown in the Web browser, but not any video
which the camera has uploaded to an FTP server or has sent out via e-mail.
For ceiling mount installation, use the top tripod mounting hole instead of the image flip option.
- 30 -
Page 31
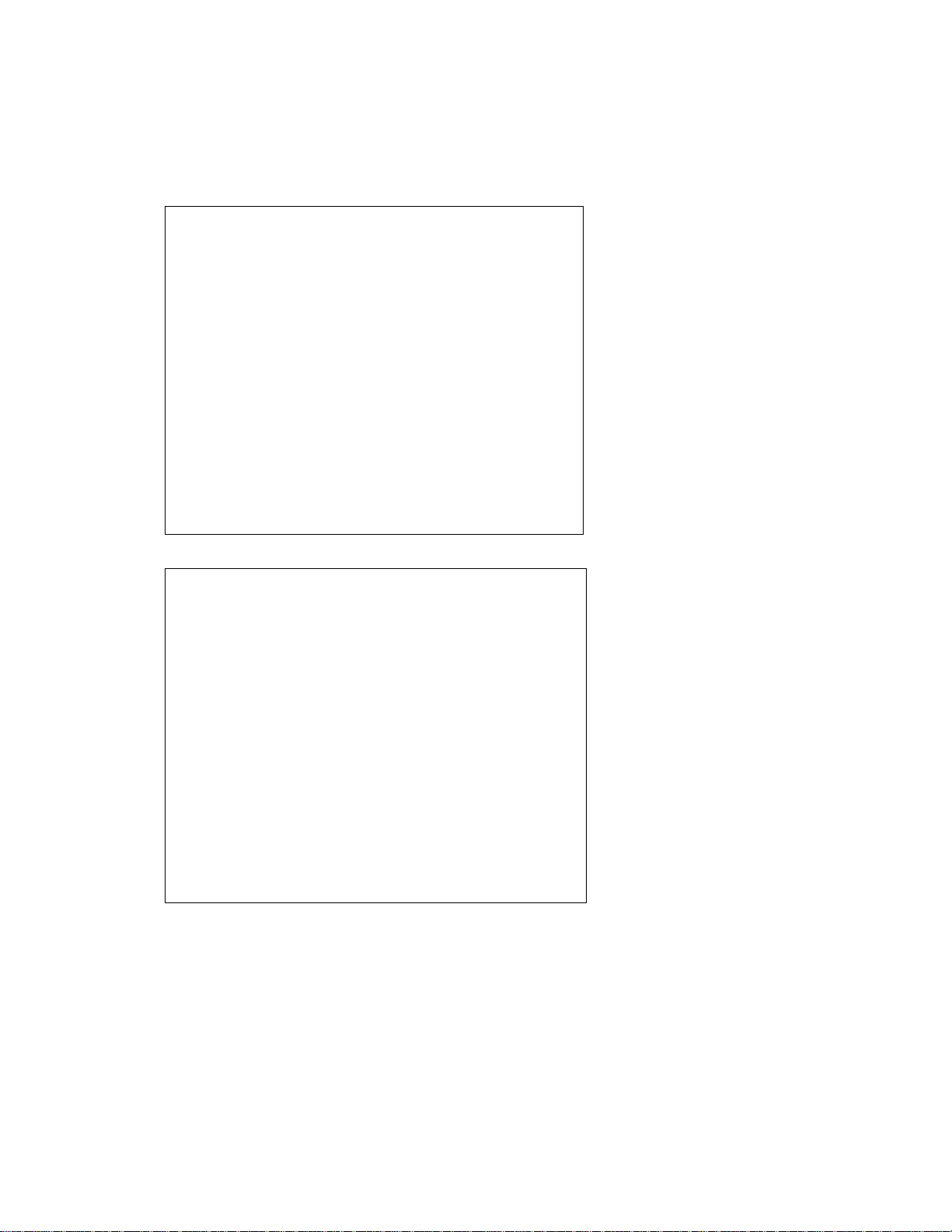
De-Interlace
Interlaced video is composed of two fields that are captured at different moments in time. When
displayed on a typical computer screen, interlaced video frames will exhibit motion artifacts
when both fields are combined and displayed at the same moment (today's computer screens
are progressive scan monitors which display the image line by line from top to bottom without
interlacing). These motion artifacts are visible in the form of horizontal lines. See below:
De-interlacing reduces the effects of interlacing through methods of interpolation. See below:
NOTE: De-interlacing is only active for ActiveX / MS Internet Explorer. Java does not support it.
Brightness
Set the image brightness. A higher number equates to brighter video (input 0 to 255).
Contrast
Set the image contrast in the range of 0 to 200.
- 31 -
Page 32

Hue
Most sources of visible light contain energy over a band of wave lengths. Hue is the wavelength
within the visible-light spectrum at which the energy output from a source is greatest. Normally
there is no need to change the default value (8), but if you wish to experiment with different hue
values to achieve different effects, the camera offers 15 values to choose from.
Examples of different Hue Values (from left to right: 0, 4, 8, 10). Actual results may vary,
depending on the camera model.
Saturation
Set the saturation value of images. Higher saturation values generate deeper colors (input
values ranging from 0 to 255).
Examples of different Saturation Values (from left to right: 0, 128, 255). Actual results may vary,
depending on the camera model.
Color Killer
Enabling this will switch the image into gray (monochrome) format. Disabling this option sets the
images at the i r original color.
Load Default Values
Set the image configuration as default values.
- 32 -
Page 33

6.2.2 MPEG4 CMOS Cameras
The basic options are the same, except for the ones mentioned below:
Auto Exposure
Enable or disable the Auto Exposure. The exposure target can be used to define the brightness
of the image. 128 is the default value. The higher the value, the brighter the image.
Minimum Image Sensor Rate
Here you can define the minimum frame rate of the image sensor. "Variable" is the default value
and best suited for most applications as it adjusts the frame rate according to the available light
levels while providing the best possible image quality.
Auto White Balance
Enable or disable Auto White Balance. If set to "disable," you can manually control the amount
of red, green and blue color in the input fields below.
Saturation
Set the saturation value of images. Higher saturation values generate deeper colors (input
values ran ging from 0 to 9) .
Sharpness
This value lets you control the sharpness of the image. Lower values generate a smoother
image; hig her values generate a crisper image.
- 33 -
Page 34
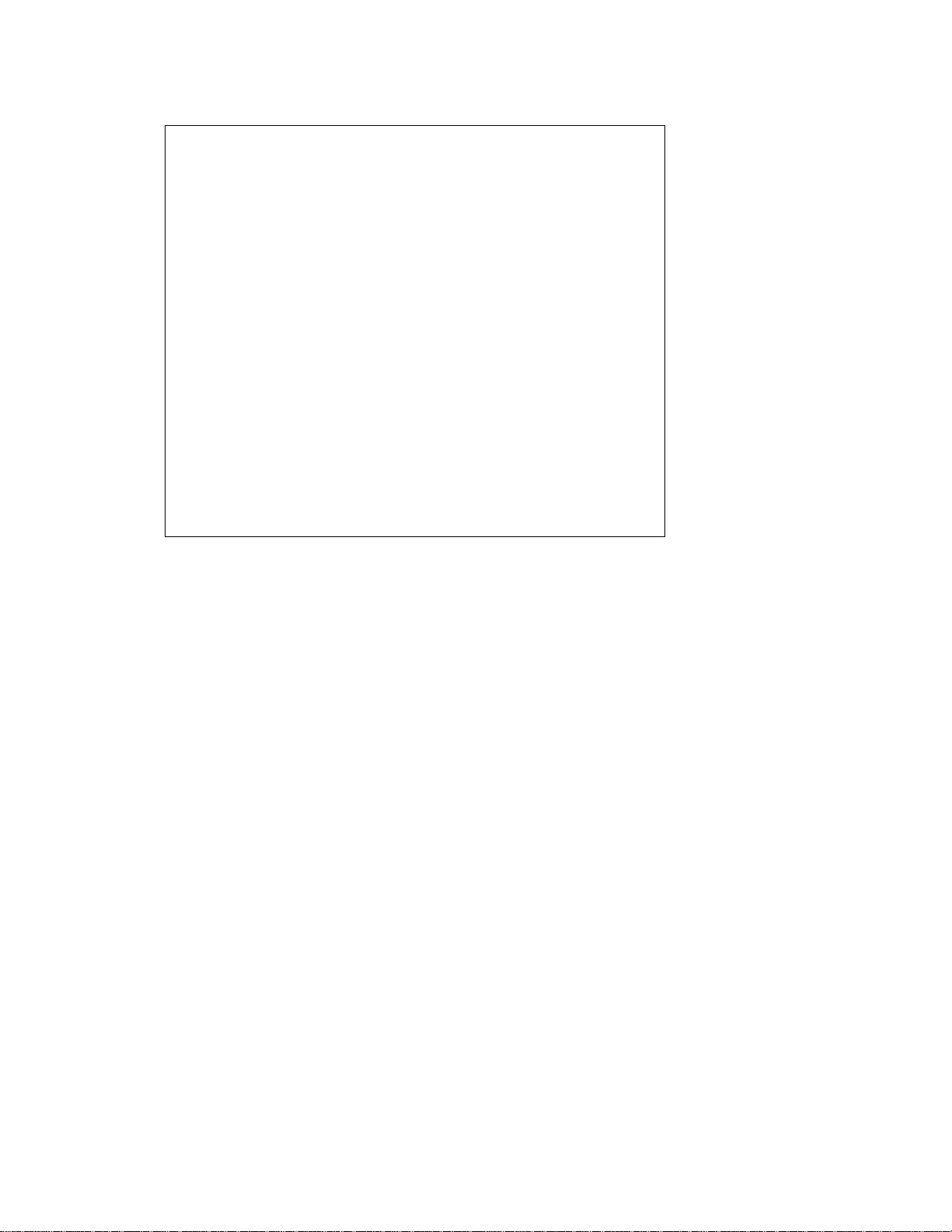
6.2.3 JPEG CMOS Camera 5 50710
Compression Rate
You can set the image compression rate here. A value of "10" equals the best possible
compression. Value "1" offers the best image quality. It is recommended to use compression
values of 8 – 10 for best results.
Image Size
Select the resolution for output video. The Pro Series Network Camera 550710 supports three
types of image resolution: 160 x 120 pixel, 320 x 240 pixel and 640 x 480 pixel.
Vertical Flip and Horizontal Flip
Use these options in order to flip the video horizontally and/or vertically.
NOTE: These options only affect the live image shown in the Web browser, but not any images
which the camera uploads to an FTP server or sends out via e-mail.
Display Time/Date Stamp
Select "On" to display the camera time and date at the top of the transmitted images.
Brightness Mode
There are two modes to choose from: "Auto" and "Manual." When set to "Auto," the camera will
automatically adjust to changing light conditions. In manual mode, however, you can control the
brightness value by entering values from 0 to 255 in the field below.
Contrast
Set the image contrast. The higher the number, the stronger the contrast (input 0 to 15).
Saturation
Set the saturation value of images. Higher saturation values generate deeper colors (input
values ranging from 0 to 255). A good value is typically less than 200 and more than 120.
- 34 -
Page 35

Sharpness
This value lets you control the sharpness of the image. Lower values generate a smoother
image; higher values generate a crisper image. Values of "4" and "5" g i ve you good resu lts in
general.
Exposure Mode
This controls the exposure mode of the camera. The exposure mode has a very direct impact
on the brightness of the image. It is recommended to leave this value set to "Auto."
When you activate the manual mode, you need to specify the exposure mode value in the
Exposure field.
Back Light
Backlight compensation (BLC) is video gain done either manually or automatically to correct the
exposure of subjects that are in front of a bright light source. See the example below:
BLC = off BLC = on
Further Reduce Exposure Time
When enabled, this option reduces the maximum exposure time from 1/20 sec. to 1/100 sec.
Under normal daylight conditions, this option should be enabled.
Indoor / Outdoor
This setting adjusts a variety of image parameters to optimize the settings for either indoor or
outdoor use. To determine which setting to choose, consider what the camera views, not where
it's located. For example: A camera mounted indoors looking out of a window should be set to
the "outdoor" val ue.
Light Frequency
There are two values to choose from here, and both values are important only if the camera
captures artificial (electronic) light. If the camera is installed outside, or points outside and only
captures natural sunlight, this value is irrelevant. In all other installations, this value should be
set in accordance with the power grid frequency in your country.
If you live in a country which uses PAL, you will need to select 50 Hz.
If you live in a country which uses NTSC, you will need to select 60 Hz.
Refer to Page 4.
Failing to set the light frequency to a correct value can lead to an unwanted negative image
quality, though it does not cause any harm to the camera.
- 35 -
Page 36

6.3 Network Co nfiguration
6.3.1 MPEG4 Cameras, Dome Cameras and Network Video Server
This screen defines the network type and addresses of the camera. Here you can configure the
camera’s IP address, the DNS server address and the SMTP server IP address.
- 36 -
Page 37

Set IP address, Subnet Mask, Gateway Address
To set the IP address, subnet mask and gateway address manually, select "manually" in the
combo box. If you have any trouble configuring network system information, contact your
network administrator. Knowledge about IP addresses and TCP/IP is required for the
configuration task.
Set DHCP
When selecting "using DHCP," the IP address, subnet mask address and gateway address are
being obtained from a DHCP server. Users in a local network area may check the IP address
through IP Installer.
NOTE: If you select "DHCP," you may see the rebooting message "Now the Network Camera is
rebooting to apply the changes..." on the Web browser. After completion of the reboot, the
Status LED blinks once per second. (Confirm that the Operating Status LED blinks after
selecting "DHCP" and the rebooting process to ensure your new setting took effect.)
To select DHCP, you must have a DHCP server in the network. Otherwise, the IP address will
be rebooted automatically as the previous IP address. It can take about 4 minutes for booting.
After rebooting, re-enter the previous IP address. You may see the fail message from the
"Network Configuration" page.
Send an IP address to Email
To send camera system information (camera name, camera location, DHCP IP address), click
on a text box and enter your e-mail address. (You should configure your SMTP server
information first.)
Web Server Port Number
Set up the port number for the Web server. (The default port number is "80"; users can select
from 80 to 1023.)
HTTPS Port Number
The camera's SSL encryption uses port 443 by default. You can adjust the value.
Image Transfer Port Number
Set up the port number for the video/image transfer. (The default port number is "40001"; users
can select from 8000 to 65535.)
Audio Send Port Number
To set the port number for the audio transfer to the connected camera client. (The default port
number is "40008" and users can select from 8000 to 65535.)
Audio Receive Port Number
Set the port number for the receiving audio from a connected camera client. (The default port
number is "40007"; users can select from 8000 to 65535.)
Upgrade Port Number
Set up the port number used for firmware upgrades. (The d efault port number is "9000"; users
can select from 8000 to 65535.)
PTZ Port Nu m ber
NOTE: PTZ control is not available on these Pro Series Network Camera models.
ETSP Por t Number
To set the port number for ETSP (Event Trigger Setting Saving Program). The default is
"11000"; users can select from 8000 to 65535. Refer to section 9 for instructions on the ETSP
client.
- 37 -
Page 38

RTSP Port Number
RTSP stands for Realtime Streaming Protocol and allows RTSP enabled vide o playback clients
such as VLC Media Player or MPlayer to play back the live video from the network camera. For
more information refer to section "RTSP Video P layback". We recomm end using the default
value " 554".
1st, 2nd DNS Server Address
To map between an IP address and domain name, you should enter your DNS server address.
If a user sets the DNS server into the camera, users can configure the SMTP server, FTP server
and NTP server with its domain name.
NOTE: A DNS (domain name system) is for mapping between an IP address and domain name.
Every network device in the world has its IP address for connecting to the Internet. And the
device is to be connected not with its domain name but with its IP address. Ordinary users may
not be familiar with IP addresses, but know the domain names. If a user accesses a certain
network device with its domain name, the DNS server translates the domain name into an IP
address of the device and replies to the user with the resu lt.
SMTP Se rver
Enter the SMTP server IP address or hostname here to send camera system information by email. You should configure this first to get camera system information by e-mail.
Use SMTP Authentication
If you need user authentication for using the SMTP server, check the box and enter your ID,
password and realm for your SMTP server. (The camera’s SMTP authentication is supporting
the "LOGIN" method.)
- Authentication method: Choose the SMTP authentication method.
- ID: Enter the user ID for SMTP authentication.
- Password: Enter the user password for SMTP authentication.
- Realm: Enter the realm for SMTP authentication.
DDNS Registration
To register the camera to the DDNS (dynamic domain name system) server, check the "enable"
box. A dynamic IP address complicates remote access since you may not know what your
current WAN IP address is when you want to access your network over the Internet. The
solution to the dynamic IP address problem comes in the form of a dynamic DNS server.
ID, Password
Enter the ID and password to find the registered camera on the DDNS server.
Hostname
Enter the hostname to find the registered camera on the DDNS server.
NOTE: Enter a full domain name (such as "mynetworkcam.dyndns.org").
DDNS Manual Update
You can update the DDNS server manually. CAUTION: Repeated use of the function may lead
to the blocking of your DDNS domain name.
Status
The DDNS server update status is shown here.
Submit
Save the information.
- 38 -
Page 39

6.3.2 JPEG CMOS Camera 550710
The network settings for the camera model 550710 are virtually identical to those of the MPEG4
models. Since the 550710 camera does not support Audio, the audio-related port settings are
not shown.
- 39 -
Page 40

6.4 User Con figuration
6.4.1. MPEG4 Cameras, Dome Cameras and Network Video Server
This screen is used to define and configure user accounts for camera access.
ID
User Name must be between 5 and 10 characters.
Password
Password must be between 5 and 10 characters.
RePassword
The password must be entered again.
Authority
None – no access to the camera is possible.
Viewing – access to the live image, but no access to the administrator menu.
All – access to the live image and access to the administrator menu.
PTZ (Only Digital PTZ Camera models)
Activate this option if you wish to grant the user authority to use the Pan-Tilt-Zoom control on
the camera live video page.
Recording
Allow or restrict the ability to record video from the camera live video page. Leave this option
unchecked if you do not want the user to record any video.
- 40 -
Page 41

6.4.2. JPEG CMOS Camera 550710
ID
User Name must be between 5 and 10 characters.
Password
Password must be between 5 and 10 characters.
Maximum Frame Rate
You can define the maximum frame rate this user is allowed to receive. This function can be
useful if you allow public access to your camera; e.g., you may have the camera live image
integrated into an HTML page on your Web site, but want to keep the users from consuming all
of the available bandwidth. Reducing the maximum frame rate allows you to do that.
Example:
The frame rate in the image configuration is set up as 25.
The maximum frame rate for the guest user account is set to 1.
The maximum frame rate for a second user account (e.g., admin) is set to fastest.
If the admin user accesses the camera, the frame rate shown in the Web browser is 25, but the
guest user only views the video at 1 fps (frame per second).
Authority
None – no access to the camera is possible.
Viewing – access to the live image, but no access to the administrator menu.
All – access to the live image and access to the administrator menu.
- 41 -
Page 42

6.5 Event Trigger Configuration
6.5.1 MPEG4 Cameras, Dome Cameras and Network Video Server
This screen is used to receive captured video through e-mail or a n FTP. You may also connect
external devices, such as an infrared sensor or alarm sensor, to use with the provided terminal
block (refer to Appendix F: The I/O Connector).
Trigger Condition
This is to select options for sending an event signal to the camera.
The camera receives an event signal from external devices such as an infrared sensor. You can
define the time (international 24h time format) in which the camera "listens" for incoming signals.
Activate the camera's internal motion detection using this option. The camera does a real-time
frame-by-frame comparison of the image material and can trigger an alert if it detects motion.
The camera does not have an IR motion detection sensor. It relies on a frame-by-frame
comparison, and, therefore, the internal motion dete ction cannot be used at nigh t when no light
is present.
This activates a timer-based event. Values from 1 to 3600 seconds are valid. You can define the
time (international 24h time format) in which the camera's timer is active to trigger an output
event.
- 42 -
Page 43
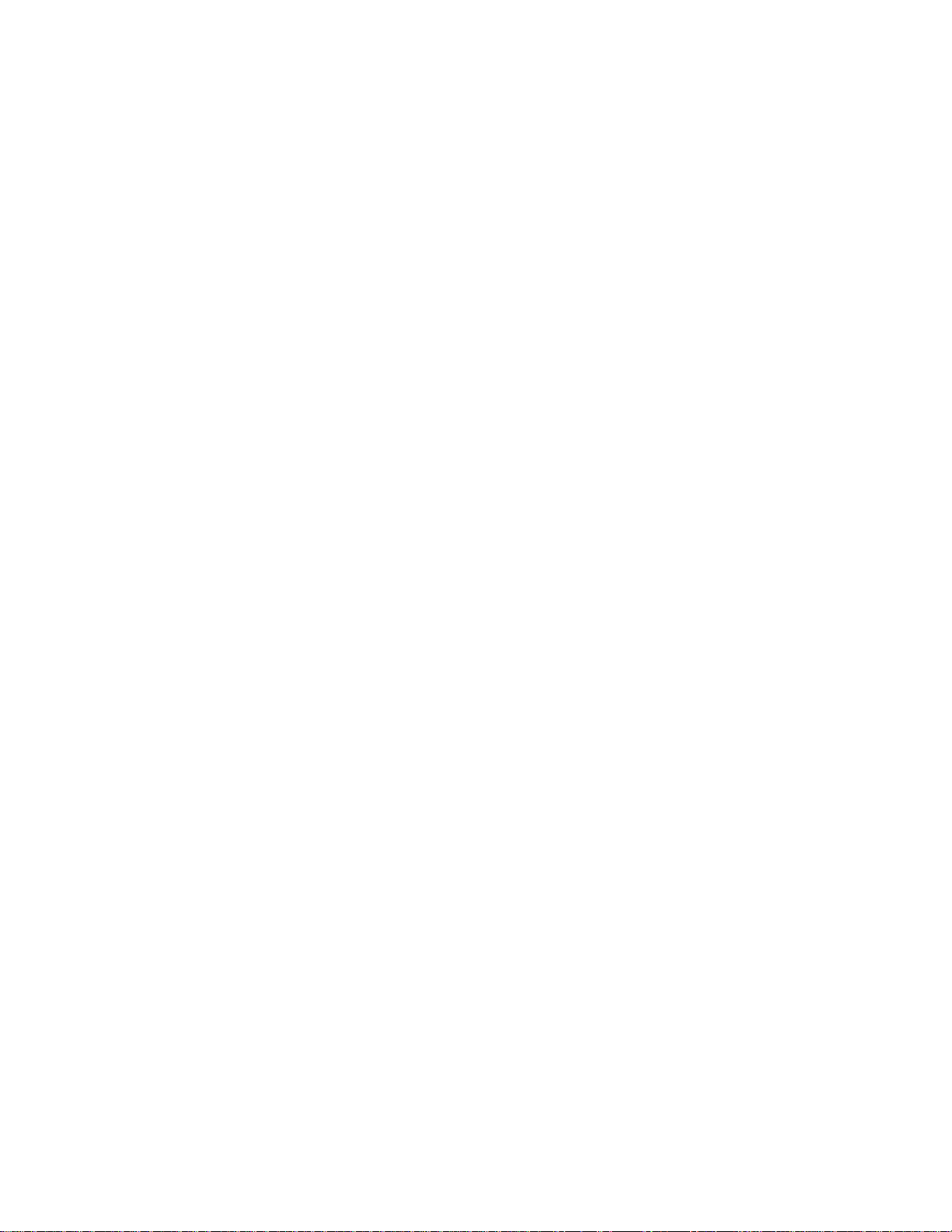
Motion Detection Sensitivity
This is to configure the level of motion detection sensitivity. The level is composed of five levels,
from 0 to 4. Value 0 is the least sensitive setting. At this setting, the camera may "overlook" a lot
of motion. Value 4 is the most sensitive setting. At this setting, the camera will likely cause a lot
of false al arms because t he tiniest mov ement – even the video compression – which can create
compression artifacts can trigger an alert. Values 1 - 3 are more suited for real-life applications.
Experiment with the different settings to fi nd the right level of sensitiv ity for your application.
Motion Detection Area
This is to configure the motion detection area in the images. If you select "Motion Detection
Area" type in the combo box and click "Display motion area," then you can see your setting of
"Motion Detection Area" graphically as shown in the figures below.
Top Middle Bottom Left
CAUTION: It is not recommended that the motion detection function be used for security
purposes. To perform security surveillance for the protection of high-value goods, it is suggested
that infrared sensors or other insurance-approved sensors be used (and connected to the
camera to make us e of the event output opt i o n s ) .
It should also be mentioned that the motion detection delivers better results at lower image
resolutions.
Right
Middle_Middle all set
- 43 -
Page 44
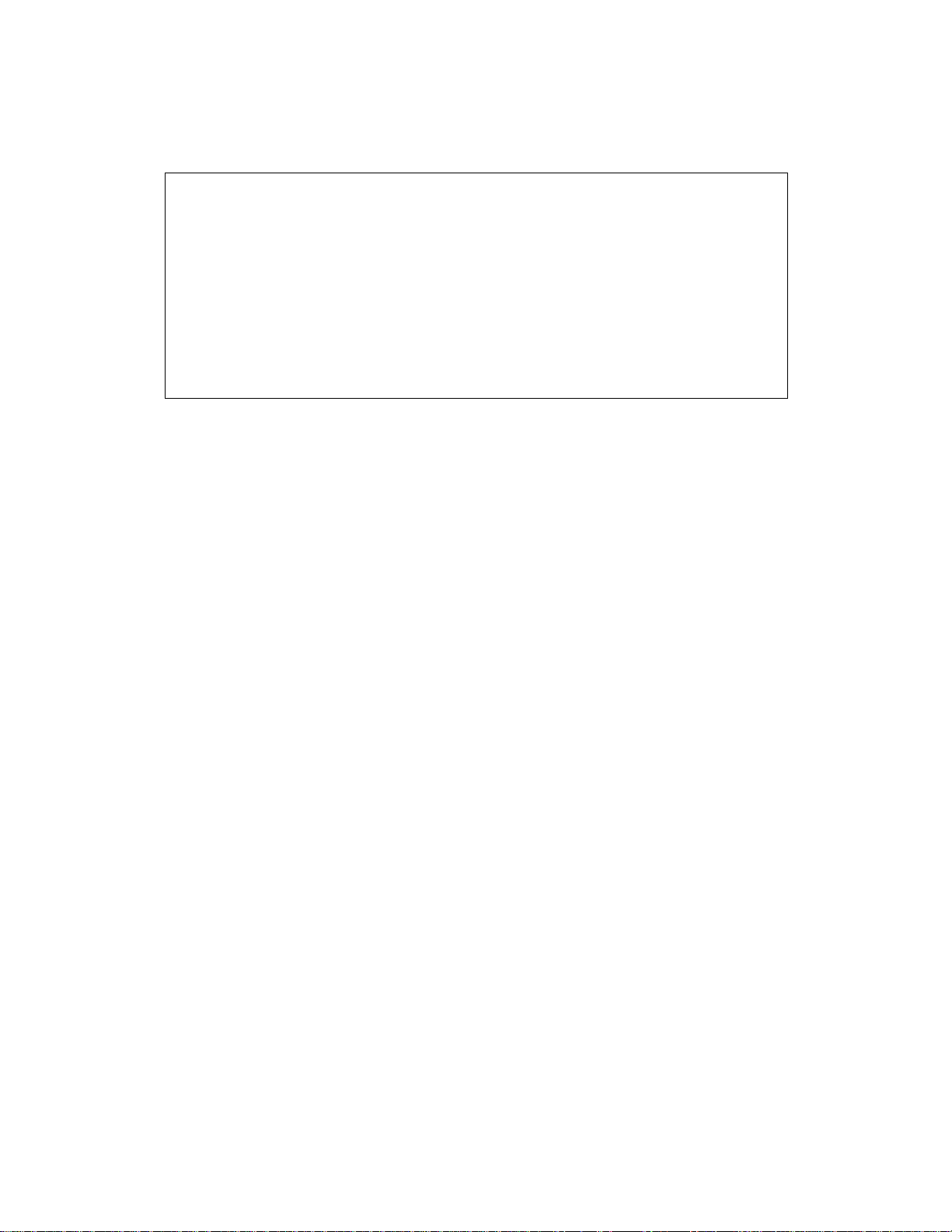
Image Capture Option
This is to configure image capture options when an event is triggered. When an event occurs,
you can get the pre-event and post-event images by setting "Before event" and "After event."
Before event
You may set the starting time to capture an image before the event is triggered. (Input limitation
is from 0 to 30 seconds.)
After event
You may set the finishing time to capture an image after the event is triggered. (Input limitation
is from 0 to 30 seconds.)
Image capture frame rate
Set from 1 to 15 fps when an image is being captured.
Image file name
You may designate the image file name to send e-mail or FPT after an image is captured. All
captured images are saved as .avi files (for example: Filename.avi).
Image file type
You can choose between two options. AVI means that the camera transmits a video file. JPG
means that the camera transmits a series of single JPEG images.
Append to the image file name
You may add information to the image file name.
- Camera IP address (example: filename_192.168.1.19.avi).
- Date and time (example: filename_20020218150030.avi).
- Trigger condition flag: When selecting "Activation of digital input port," "D" may be added to the
image file name (example: filename_D.avi); when selecting "Periodically every…," "P" is added
to image file name (example: filename_P.avi).
- Image sequence number: With this option, you may classify a file with the same name with
consecutive numbers from 000 to 999 (example: When you designate file name as "camera"
and select "Image sequence number," the file name appears as camera001.avi,"
"camera002.avi" and so on through "camera999.avi").
- 44 -
Page 45
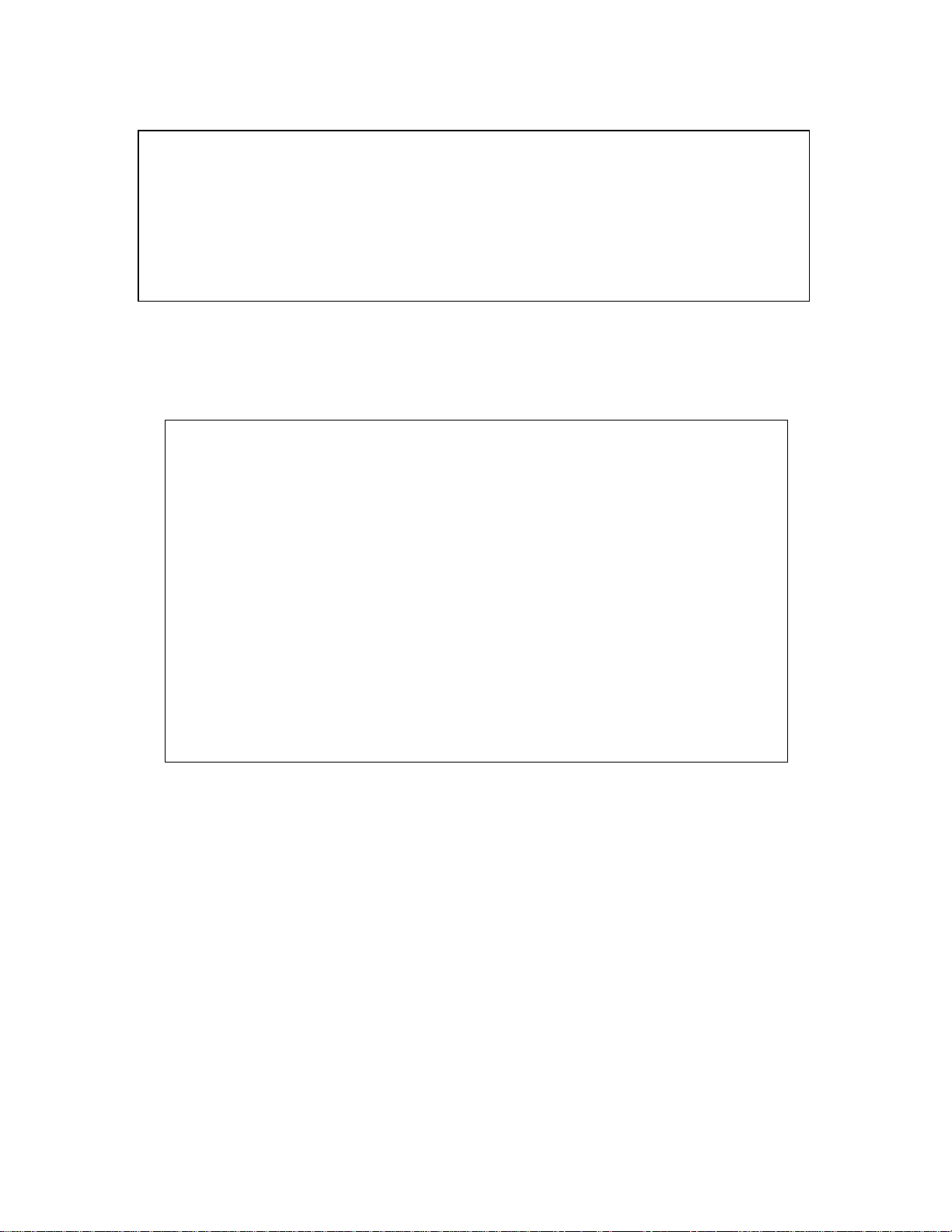
Image Capture option limitation
The configu ration for the image capt ure option affects memory c apacity. If the configur ation uses
excessive memory, the warning message “Not enough memory…" will display. The total image
capture frame rate must be no more than 120 fps due to memory size.
(Before event time + After event time) x (Image capture frame rate) must be under 120.
For example, if “Before event time" is 3 seconds, “After event time" is 2 seconds and “Image capture
frame" is 3 fps, the total image capture frame rate is (3 + 2) x 3 = 15 fps.
If a warning mess ag e ap p e a r s, r ed u c e th e val ue o f th e op tion.
Trigger Output
This is to configure digital output states and control script. The Pro Series Network Camera
sends captured images via e-mail or an FTP server when connected external sensors detect
events.
Supply voltage to output port for xxx seconds
This is to supply voltage to the output port when events are triggered. (This option is only
activated when you select the "Activation of digital output" opt i o n in t h e " Trigge r Co nd i t i o n "
section.) During the activation period, which you can specify in seconds, the camera provides
power to the GPIO connector in pins 3 and 4 – see Appendix F.
Send alarm to ETSP client
By checking the box, an alarm will be sent to the ETSP client when the events are triggered.
Refer to Section 9 for instructions on the ETSP client.
Send captured image to e-mail
This is to designate a person to receive captured images via e-mail through the SMTP server.
You may configure the SMTP server and e-mail address as desired.
Send captured image to FTP server
This is to send captured video from the camera when an event is triggered. Enter an FTP server
IP address, user ID and password, and select a directory to save video.
- 45 -
Page 46

6.5.2 JPEG CMOS Camera 5 50710
The Event Trigger Configuration of the camera model 550710 is very similar to the MPEG4
models. There are two main differences here:
a) No Motion Detection Area
You cannot define the motion detection area. If you enable motion detection, the entire image
area is being monitored.
b) No upload of AVI video files
This camera model only supports the upload of JPEG images.
- 46 -
Page 47

6.6 System Configuration
6.6.1 MPEG4 Cameras, Dome Cameras and Network Video Server
This screen is used to configure camera name, location, operation mode and system
information, as well as time configuration for the camera.
Camera Name
Define the camera name, maximum of 10 characters.
Camera Location
Define the camera location, maximum of 10 characters.
Operation Mode and Output Stream Type
There are three operation modes for the camera: Single (MPEG4 Only), Single (JPEG Only)
and Dual (MPEG4+JPEG). In Dual mode, the camera can encode and transmit both MPEG4
and JPEG images simultaneously over the network, whereas in Single mode only MPEG4 or
JPEG video will be encoded and transmitted. In Dual (MPEG4+JPEG) mode only, the Output
Stream Type is selectable between JPEG stream an d MPEG4 stream. The stream type defines
which type of data is sent to users connecting via a Web browser. Also in Dual mode, audio
communication from PC to camera is not available, wherea s in Single mode (which uses
MPEG4 only) bi-directional audio com m unication is available.
Direct Public Access to Image via HTTP
The purpose of this function is to allow your video surveillance program to access the camera
image even i f the software offers no support for MPEG4 cameras.
JPEG images are only transmitted in Dual (MPEG4+JPEG) and Single (JPEG Only) mode and
are accessible through http://camera IP (URL)/jpg/imagename.jpg. In Single (MPEG4) mode,
this function is not activated. When "enabled" is selected, anyone can access the camera image
without entering a username or password (example: http://192.168.1.221/jpg/image.jpg).
When "disable" is selected in order to view the image, a username and password must be given
(example: http://guest:guest@192.168.1.221/jpg/image.jpg).
- 47 -
Page 48

Image File Name
This option is used to for accessing the JPEG images with ".jpg" extensions. The file name
should be less than or equal to 10 characters.
Audio On/Off
Activate or deactivate the camera's audio function. This option can be important in situations in
which, by law, you are not allowed to do video surveillance that includes audio and you are
required to install a camera without audio support.
Video O n/Off
This option is used to stop sending video temporarily from your camera over the Internet or
network; thus, when you click "Off," your network camera no longer sends video. (Factory
default is Video "On.")
LED On/Off
In LED "On" mode, LEDs on your camera operate as described in LED Section 2.2 on Page 7.
When you activate LED "Off" mode, then all LEDs are turned off as if your camera were inactive,
but the camera is still sending video and audio over the network or Internet. This function can be
useful if you want to trick a suspected thief into believing that the camera is turned off while, in
fact, you are recording all of his/her actions.
Digital PTZ control (only certain models)
Enable or disable the Digital PTZ control option on the ca mera homepage. This option is only
available for the MPEG4 CMOS cameras models 550482 and 550468.
Digital PTZ Step (1 ~ 9): (only certain models)
You can define PTZ step size here.
Value 9: 12 steps between maximum zoom out and maximum zoom in.
Value 1: 120 steps between maximum zoom out and maximum zoom in.
This option is only available for the MPEG4 CMOS cameras models 550482 and 550468.
System Information
This is to check system information for the camera. You may see the model name, serial
number, MAC number, BootRom and Firmware version (see Appendix E: Updating Firmware).
- 48 -
Page 49

Synchronized with NTP Server
The camera automatically configures the date and time through the NTP (network time protocol)
server. The NTP server is based on Greenwich time. Select the NTP server, IP address and
time zone to set the date and time automatically, then click "submit." NOTE: If this procedure
doesn’t work, it could be due to a network error. Select another NTP server and IP address or
set the date and time manually. Once the date and time configuration is set, you don’t have to
configure it again.
. NTP Server: The standard public or private NTP server IP address.
. Time Zone: Select the appropriate time zone as per the camera location.
. Update Interval: The update time interval for updating/synchronizing the camera time with the
NTP server.
Set Manually
Enter the date and time manually, then click "submit."
Enable Daylight Saving
Enter the dates you want to start/end Daylight Saving Time.
Reboot (Restart) Network Camera
This option will reboot or restart the camera. Your settings will not be lost.
Restore Factory Default Values
This option will restore the default factory values.
6.6.2 JPEG CMOS Camera 5 50710
The settings for the 550710 camera are similar, but there are a few differences.
a) No selection of streaming mode: The 550710 camera only supports JPG streaming.
b) No Audio/Video/LED on/off: The 550710 camera does not support these features.
c) No time server configuration: The 550710 camera's time settings are defined on a separate
page. Click on Time Configuration on the left side of the admin menu to bring up the
configuration page. The configuration is identical to that of the MPEG4 models, which is
described on t h e pr evious page.
- 49 -
Page 50

6.7 Wireless Configuration (for wireless cameras only)
This screen is used to configure wireless settings to match your access point for a wireless
network connection.
6.7.1 Wireless Setup
1. Select the operation mode to determine the type of wireless communication for the Pro
Series Wireless Network Camera: Infrastructure or Ad hoc. The default setting is
Infrastructure.
2. Set the service area name (SSID) in accordance with the access point settings to which
the camera should connect.
3. The channel is set to a default. In the infrastructure mode, the camera will automatically
find the access point. The channel only needs to be set in Ad-hoc mode.
4. The default setting for the "Tx rate" is Auto; however, it can be set up to 54 Mbps in
802.11g mode and up to 11 Mbps in 802.11b mode.
5. The preamble mode should be set to Auto, but in some cases you may want to set it to
either long or short, depending on your setup.
6. The camera supports three different wireless modes:
- 11b/g Mixed (camera connects to any 11 or 54 Mbps wireless access point)
- 11b only (camera connects only to 11 Mbps wireless access points)
- 11g only (camera connects only to 54 Mbps wireless access points)
6.7.2 Wireless Security Settings
WEP
Wireless network communications are easily intercepted. WEP (wired equivalent privacy) is an
encryption method specified by the IEEE 802.11b standard to make any intercepted
communications extremely difficult to interpret by unauthorized parties.
The WEP key needs to be entered in HEX code. To set up 64-bit WEP, input 10 HEX characters,
for example 0123456789. To set up 128-bit WEP input 26 HEX characters, for example
01234567890123456789012345.
- 50 -
Page 51

Authentication: WEP uses two types of authentication methods to authenticate the connection
request. One is Open key authentication, in which all clients are allowed to authenticate; the
second is Shared key authentication, which allows the AP (access point) to send the client a
challenge text, which the client encrypts and returns to the AP. If the AP successfully decrypts
the challenge text, the client is authenticated. Set the authentication type as per the access
point authentication type. The wireless camera’s Auto mode automatically switches between
open and shared modes.
Example 1: If your access point uses 64-bit encryption, the default key is 1, authentication is
shared and the key value is 0123456789. Your wireless camera WEP setting will be:
Example 2: If your AP uses 128-bit encryption, the default key 2, authentication is shared and
the key value is 01234567890123456789012345. Your wireless camera WEP setting will be:
All four WEP keys need to be set up the exactly same way they are defined in your
NOTE:
wireless access point.
Make sure the encryption code is the same as that of the access point to which your camera will
be connected under Infrastructure mode. Your PC’s encryption code also needs to be set up to
match the camera’s encryption code under either Infrastructure or Ad hoc mode.
The default setting for the encryption key is Disable; therefore, to secure the wireless
transmiss i on , be sure to enable the en c r y ption key by entering the relevant data .
NOTE: Carefully enter encryption codes, as any error will cause the communication link to fail.
- 51 -
Page 52

WPA & WPA2 (personal)
Wi-Fi Protected Access (WPA and WPA2) is a more effective way to secure wireless (Wi-Fi)
computer networks. It was created in response to several serious weaknesses which
researchers had found in the previous system, Wired Equivalent Privacy (WEP). WPA
implements the majority of the IEEE 802.11i standard, and was intended as an intermediate
measure to take the place of WEP while 802.11i was prepared. WPA is designed to work with all
wireless network interface cards, but not necessarily with first generation wireless access points.
WPA2 implements the full standard, but will not work with some older network cards. WPA and
WPA2 provide good security, with two significant issues:
Either WPA or WPA2 must be enabled and chosen in preference to WEP. WEP is usually
presented as the first security choice in most installation instructions.
The most common choice for homes and small offices is the "Personal" mode, for which a passphrase is required. For full security, the pass-phrase must be longer than the typical 8 to
10 characters in ASCII or 64 hex characters.
Pre-shared key mo de (P S K, al s o kno wn as personal mode) is designed for home and small
office networks that cannot afford the cost and complexity of an 802.1X authentication server.
Each user must enter a pass-phrase to access the network. The pass-phrase may be from 8 to
63 printable ASCII characters or 64 hexadecimal digits (256 bits).
Example 1: WPA Personal encryption with TKIP authentication enabled.
Example 2: WPA Personal encryption with AES authentication enabled.
Example 3: WPA2 Personal encryption with AES authentication enabled.
- 52 -
Page 53

IMPORTANT
Infrastructure Mode
This is an 802.11 networking framework in which devices communicate with each other by first
going through an access point (AP). In Infrastructure mode, wireless devices can communicate
with each other or can communicate with a wired network. When one AP is connected to a
wired network and a set of wireless stations, it is referred to as a basic service set (BSS). An
extended service set (ESS) is a set of two or more BSSs that form a single sub network. Most
corporate wireless LANs operate in Infrastructure mode because they require access to the
wired LAN in order to use services such as file servers or pri nters.
Ad hoc Mode
This is an 802.11 networking framework in which devices or stations communicate directly with
each other, without the use of an AP. Ad hoc mode is also referred to as Peer-to-Peer mode, or
an independent basic service set (IBSS). Ad hoc mode is useful for establishing a network in
which a wireless infrastructure does not exist or in which services are not required.
SSID (service set identifier)
This is a 32-character unique identifier attached to the header of packets sent over a WLAN that
acts as a password when a mobile device tries to connect to the BSS. The SSID differentiates
one WLAN from another, so all access points and all devices attempting to connect to a specific
WLAN must use the same SSID. A device will not be permitted to join the BSS unless it can
provide the unique SSID. An SSID is also referred to as a network name because, essentially, it
is a name that identifies a wireless network.
To connect a wireless client such as a Wireless Pro Series Network Camera to a specific AP, the
user of the camera should specify the SSID name in the camera’s wireless IP setting.
- 53 -
Page 54

6.8 OSD (On-Screen-Display) Configuration
Certain camera models are equipped with an OSD function that provides additional functionality.
You can modify image parameters, set up privacy zones, and define motion detection areas and
much more. Cameras that support this OSD function display a link in the administrator menu
labeled “OSD Configuration”. OSD control is available in most CCD cameras manufactured after
May 2009.
You control the OSD menu using the arrow keys and ‘select’ button. With the arrow-down button
you change the active row (indicated in green). The right-arrow is used to change values of the
selected parameter. The ‘select’ button works much like the enter key on your computer
keyboard. It allows opening sub-menus for certain menu items and it is used to exit menus and
the OSD setup.
On the following pages you can find information about the individual OSD parameters and their
function.
CAMERA ID
You can assign a “name” to your network
camera using this feature. The camera ID will be
displayed on the live image the same way as
analog CCTV cameras.
Activate the camera ID display by clicking on the
right-arrow. Then click “select”’ to open up the
configuration page where you can define the
camera ID as well as the position on the page.
Use the right-arrow key to move the cursor right and the
down-arrow to move the cursor left. The select button
allows you to change the character (0-9, A – Z).
Deleting characters is possible by selecting “C”.
Click the
symbol in order to leave the Camera ID field.
- 54 -
Page 55
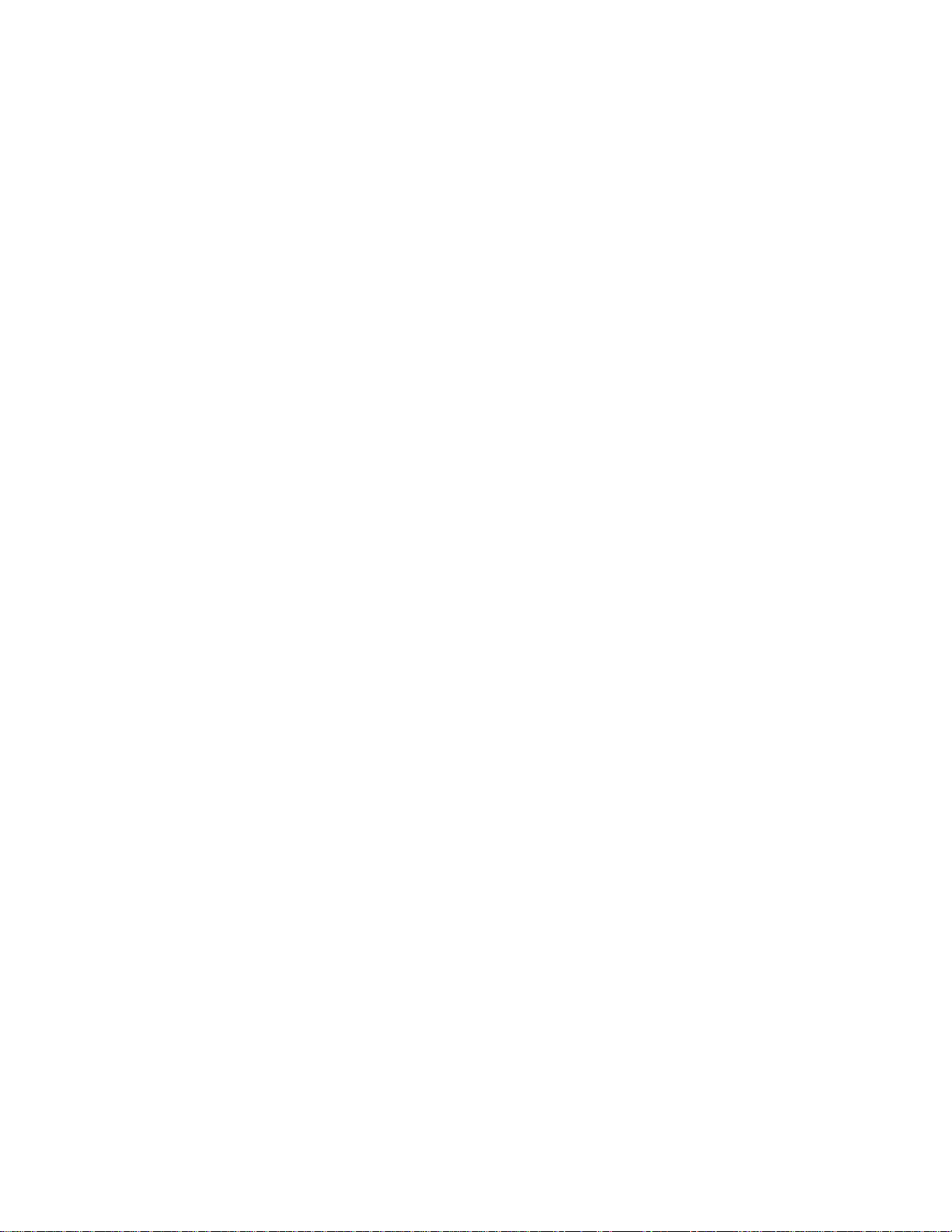
SHUTTER
Just like a traditional camera or a digital
camera, a network camera has a shutter that
controls the exposure of the image. Normally
the camera operates in automatic shutter
mode (“AUTO”), which is the recommended
setting for most installations. In certain
situations you may be able to achieve better
results by using a different setup.
“AUTO”: The shutter speed is controlled automatically according to the brightness of the scene.
“FLK”: Select 'FLK' mode when flickering occurs on the screen due to an imbalance between
illumination and power frequency.
“FIXED”: Click the select button to open the settings page, then select a fixed shutter speed
from the following values: 1/50, 1/250, 1/500, 1/2000, 1/5000, 1/10,000, 1/100,000. Higher
numbers mean shorter shutter time; lower numbers mean the shutter stays open longer (e.g.,
1/50 means th at the shutter s tays open for 1/50
“MANUAL”: Click the select button to open the settings page. Here you can adjust the target
brightness by adjusting the slider from left to right.
WHITE BAL.
This parameter controls the white balance. White
balance is the process of removing unrealistic
color casts, so that objects which appear white in
person are rendered white in the video. White
balance has to take into account the "color
temperature" of a light source, which refers to the
relative warmth or coolness of white light. The
camera offers several options that are explained
next.
“ATW”: Auto Tracking White Balance
This mode can be used within the color temperature range 1,800°K ~ 10,500°K (eg, fluorescent
light, outdoor, etc.). It is the default mode.
“AW”: Auto White Balance
Select this value in case the other modes do not give satisfactory results. For example:
- Conditions under a very high color temperature (e.g., a clear sky and sunset)
- Dark conditions
“FIXED”: Select from four (4) different modes that are designed for special conditions.
“MANUAL”: When selecting manual mode and clicking on the select button, you can adjust the
red and blue color according to your needs.
“FIXED” and “MANUAL” should only be used if the camera is installed in a location with stable
light conditions, e.g., indoors with artificial light. For all other installations the automatic modes
are the preferred option.
th
second for each frame).
- 55 -
Page 56

FUNCTION
Select this item and click on the select button to
open up a sub-menu that allows controlling
several aspects of the network camera, e.g.,
backlight compensation, day/night control,
brightness controls, privacy masking and motion
detection.
“BLC”: Backlight compensation
If the picture contains an area where there is a lot of
light in one location, e.g., a window, then a camera
tends to underexpose the entire image slightly. The
resulting image is then often too dark. With backlight
compensation activated, the camera overcomes this
problem by raising the expos ure level slight ly.
Set BLC to on using the right-arrow, then click the
select button to open up the sub-menu.
Click on BLC AREA to open the area setting, choose
the area where you want to set BLC manually and
press select to confirm the area (Once select is
pressed, the color of the selected area will change).
Repeat this step to activate the other areas. After
finishing setting the area, press the select button for
5 seconds to exit the menu. The next page allows
activating or deactivating all grid fields (all clear, all
set).
The BLC RATION controls, how strong the effects of
the backlight compensation should be.
“AGC”: Automatic Gain Control
is a method to
improve visibility in low-light conditions. When AGC
is activated, the camera electronically enhances the
video, once the light quality drops below a certain
level. The advantage of this technique is that your
camera will produce images in much lower light
conditions than standard. The downside of AGC is
that it generates additional noise in the image.
Activate AGC by setting it to “on”. Click the select
button to open up the AGC control page. Use the arrow-right and arrow-down key to alter the
AGC gain value. H igher values make the vi d eo brighter, but the level of nois e wil l i nc r eas e .
If you operate the camera in normal daylight conditions, you do not need to activate AGC.
“DAY NIGHT”
The network camera can switch to black and white
video under low-light conditions to improve the
visible video.
“AUTO”: If the automatic mode is enabled, the
camera will engage the black and white mode based
on the parameters specified.
“B/W”: The black and white mode is permanently active, even during daytime conditions.
“COLOR”: The camera does not engage the b/w mode, regardless of the light conditions.
- 56 -
Page 57

When auto mode is selected, click on the select
button to open up the configuration page that holds
additional parameters.
“Delay”: Specify the time (in s) which the camera
delays switching from one mode to another. If you set
the value to “30”, the camera will not immediately
switch the color mode when the start of end level has
been reached, but will wait for 30 seconds to change
the mode. This way the camera will not quickly
switch between the modes, if there are rapid
changes in light level. Instead, the light level has to change for 30 seconds before the mode
changes.
“Start Level”: Specified the li ght level at which the camera act ivates the black and white mode.
“End Level”: Defines at what light level the camera should re-activate the color mode.
Note:
If delay value “0” is specified, the auto mode becomes inoperable.
The auto mode only operates, if AGC (Automatic Gain Control) is activated.
If the start and end levels are higher than the AGC level, the auto mode does not operate
Also, the auto mode does not function in fixed shutter mode.
”PRIVACY” – Privacy Masking / Privacy Zones
Privacy ma sking is a feature t hat is us ed to prot ect perso nal priva cy by con cealing parts of the
image from view with a masked area. Examples of a privacy masking application use would be
masking windows of domestic properties or car number plates which are not subject to
surveillance.
This example shows an active
privacy mask. The INTELLINET
network camer a allows y ou to defi ne
up to four differ e nt privacy zones.
In order to utilize the function, use the arrow-right key
and set it to on. Once activated, you will see four
squares appearing as an overlay in the video image.
Click on the select button to open up the privacy
function configuration page.
- 57 -
Page 58

“AREA SEL”: Use the right arrow key to select
one of the four privacy zones.
“AREA STATE”: Set to either “ON” of “OFF”. Any
area that is set to off will not be displayed.
“LEFT”: This value changes the left coordinates
of the selected privacy zone.
“RIGHT”: Changes the right coordinates of the
selected privacy zone.
“TOP”: Adjust the top end of the selected privacy zone.
“BOTTOM”: Adjust the top end of the selected privacy zone.
“COLOR”: You can change the color of the privacy mask by modifying this value.
“MIRROR”
With this function you can mirror the image. Use the
right key to set it to either “ON” or “OFF”.
normal image mirrored image
“GAMMA”
Gamma causes the mid-tone brightness to increase or decrease. The range is limited to 0.05 to
1. Higher Gamma values help to reveal detail in the all important mid-tone regions of the image.
Use the right arrow key change the values.
- 58 -
Page 59

”MOTION” – Motion Detection
The camera allows you to observe movements of
objects in differ ent a rea s on th e s cre en. T he wor ds
'MOTION DETECTED' will appear on the screen
when movement is detected, and the motion
detection area will flicker on the screen.
Use the right arrow key to change between the
values “OFF” and “ON”. When set to “ON”, click on
the select button to open the configuration page
for the motion detection.
“AREA”:
Click on the select button to open the area configuration page. Use the right arrow and down
arrow to select the area where you want to set motion detection, press the select button to
confirm the area. Repeat t his step to select additional areas.
To exit the page press the select button for 5 seconds, then release it. The next page will let you
activate all grip positions, or deselect then all.
“MOTION TH.”:
This parameter defines the motion detection
sensitivity. Possible values are 0 to 255.
“MOTION TRACE”:
Set to “ON” to have the camera displaty in which
motion detection area a motion has been detected.
ADJUST
Select “ADJUST” and click on the select button
to open up a sub-menu that allows control of
contrast, sharpness, cb_gain and cr_gain
“CONTRAST”: Click the select button and
change the value using the arrow keys from 0
(low contrast) to 255 (high contrast).
“SHARPNESS”: Click the select button and
change the value using the arrow keys from 0
(low sharpness, blurry video) to 255 (high
sharpness, crisp video) .
“CB_GAIN”: CB_GAIN controls the amount of
blue color in the video image.
Click the select button and change the value
using the arrow keys from 0 to 255.
“CR_GAIN”: CB_GAIN controls the amount of
red color in the video image.
Click the select button and change the value
using the arrow keys from 0 to 255.
- 59 -
Page 60

LANGUAGE
This setting allows changing the language of the OSD menu from English to Korean, Chinese or
Japanese. Unless you speak any of these languages we recommend leaving the value at
“ENGLISH”, or you run the risk of looking at a screen that looks like this:
If you accidentally change the language settings and now experience difficulties using the OSD
interface, remember that t he language s election is the th ird one from the bottom. Use th e right
arrow to cycle through the languages until English re-appears.
RESET
With this function you can reset the OSD menu to the factory default settings.
- 60 -
Page 61

7: PoE (Power over Ethernet) Support
Power over Et hernet, or PoE, technology describes a syste m to transmit electrical power, along
with data, to remote devices over standard twisted-pair cable in an Ethernet network. This
technology is useful for powering IP telephones, wireless LAN access points, network cameras,
remote network switches, embedded computers, and other appliances where it would be
inconvenient, expensive (mains wiring must often be done by qualified and/or licensed
electricians for legal or insurance reasons) or infeasible to suppl y power separately.
The standard IEEE 802.3af describes two types of devices: Power Sourcing Equipment (PSE)
and Powered Devices (PD). Power sourcing equipment provides power to the powered devices.
The network camera represents the powered device, whereas a PoE Injector is a PSE device.
The Pro Seri es Network Camera models, except for model 550710, are IEEE 802.3af standard
PoE compliant. They can be used with any IEEE 802.3af-compliant PoE injector.
NOTE: Camera model 550710 can only be powered over Ethernet using a special accessory.
On the next two pages, you can find an overview of available PSE equipment from INTELLINET
NETWORK SOLUTIONS. NOTE: The information is subject to change.
Power over Ethernet (PoE) Injector
1 Port, 48 V DC, IEEE 802.3af Compliant
Part Number / Model: 524179
PoE Midspan
8-Port rackmount, IEEE 802.3af compliant
Part Number / Model: 502931
- 61 -
Page 62
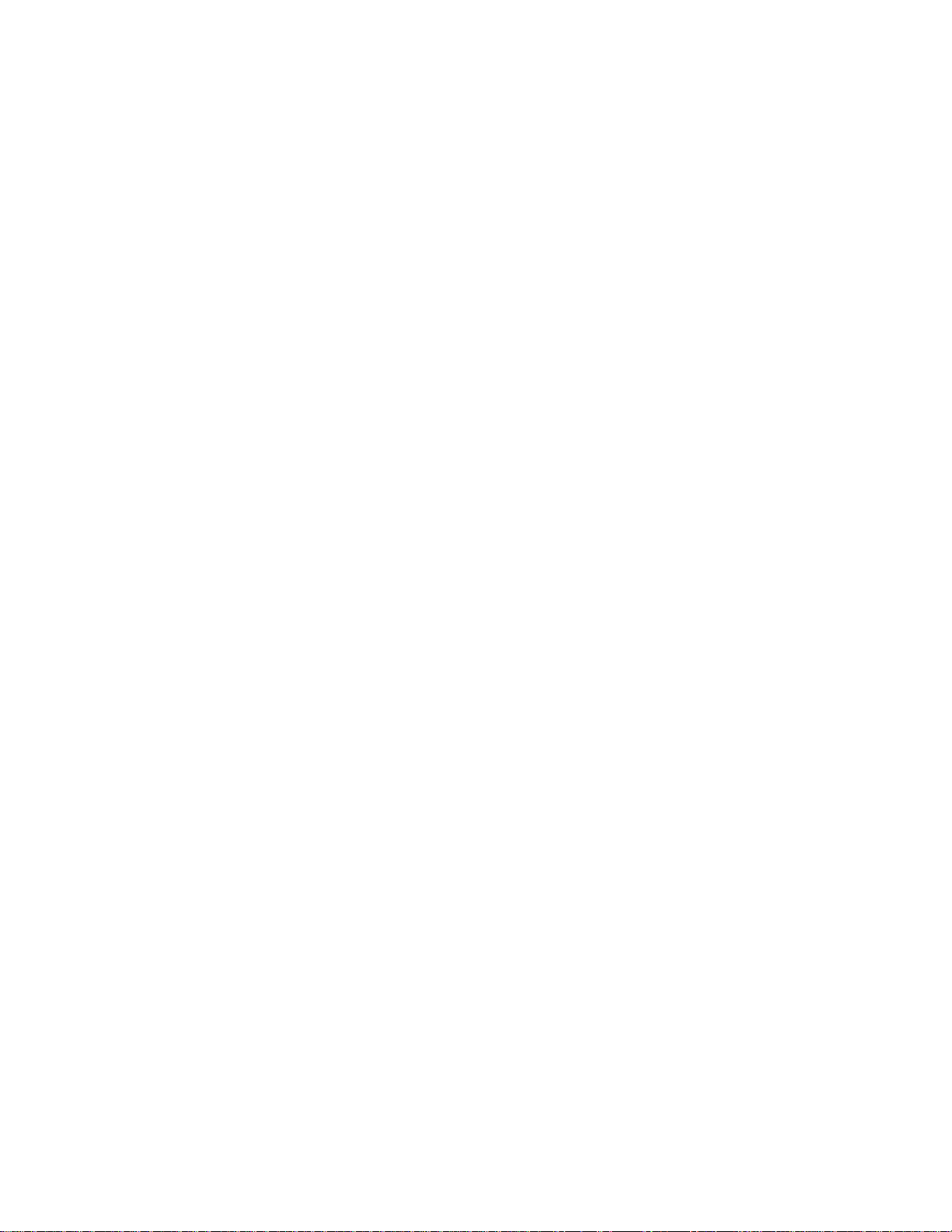
PoE Office Switch
8-Port Desktop, IEEE 802.3af compliant, Endspan
Part Number / Model: 503358
PoE Web-Smart Switch
8-Port Desktop, IEEE 802.3af compliant, Endspan
Part Number / Model: 502917
Fast Ethernet Rackmount PoE Switch
16-port, IEEE 802.3af compliant, Endspan
Part Number / Model: 524155 (Class 2, 7.3 Watts per port)
Part Number / Model: 503631 (Class 3, 15.4 Watts per port)
The class 2 version provides sufficient power for sixteen network cameras.
The accessory below is specially designed for camera model 550710:
Power over Ethernet Injector
1-port, for network camera model 550710 only
Part Number / Model: 521444
- 62 -
Page 63
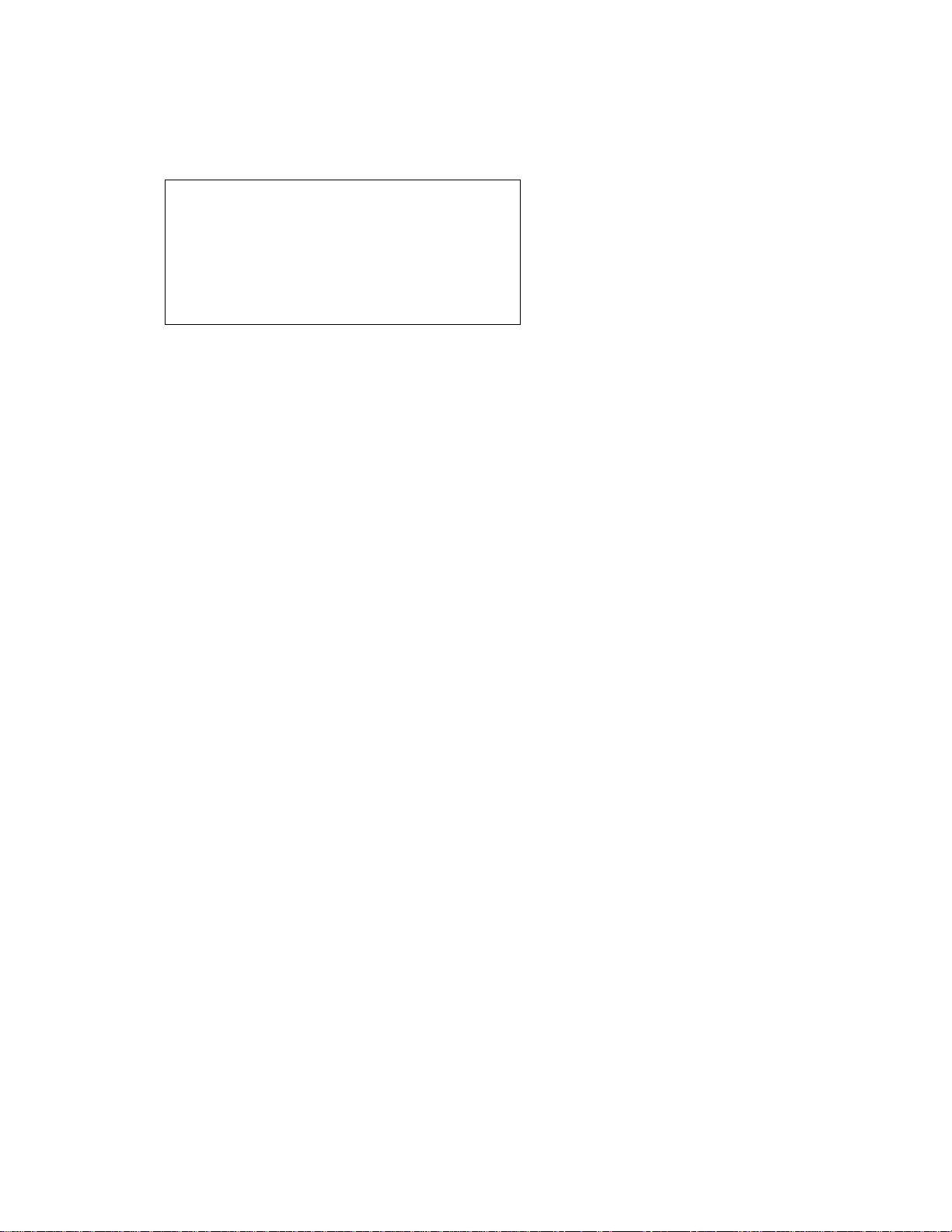
8: 8-Channel Viewing/Recording Software
With this program you can view and record up to eight INTELLINET network cameras. You can
find the program on the enclosed INTELLINET PRO SERIES NETWORK CAMERA Install CDRom in the folder INTELLINET_8_Channel.
Inside the folder there are eight different executable files:
- INT_OEM_8channel_de.exe (German)
- INT_OEM_8channel_en.exe (English)
- INT_OEM_8channel_es.exe (Spanish)
- INT_OEM_8channel_fr.exe (French)
- INT_OEM_8channel_it.exe (Italian)
- INT_OEM_8channel_pl.exe (Polish)
- INT_OEM_8channel_pt.exe (Portuguese)
- INT_OEM_8channel_tu.exe (Turkish)
Installation
Double-click the setup file of your choice and follow the instructions on the screen.
Click “Next” to begin the installation process.
- 63 -
Page 64

Click “Next” to accept the terms and conditions.
Specify the installation folder and click “Next”.
.
Select “Full Installation” and click “Next”. Click “Next” on the following screen as well.
Review your installation options and click “Install” to begin the installation.
- 64 -
Page 65

Wait for the installation to finish.
The INTELLINET 8-Channel Viewing / Recording utility will start and you’ll be presented with the
main program screen:
- 65 -
Page 66

Adding a camera
The following example shows how to add a network camera model 550710.
What you need:
1. IP Address of camera
2. Guest username and password (admin credentials may also be applied, but are not required)
3. Video port settings of camera (default: 8080).
a) Enter “550710” in the search field. The camera model 550710 will then show up on the
screen. Double-click the camera icon to open the “Add Camera” window.
b) Enter the name of the camera, the IP address, the image transfer port as well as username
and password.
The left image sho ws the network configura tion screen of the 550710 c amera. The right side
shows the “Add camera” window.
Click “OK” to add the camera.
- 66 -
Page 67

c) The camera live video displays in the camera viewer software.
Adding a MPEG4/Motion-JPEG capable camera works similarly, though there are some
differences:
What you need:
1. IP Address of camera
2. Guest username and password (admin credentials may also be applied, but are not required)
3. Web Server port settings of camera (default: 80).
4. Camera must be set to either Single mode (JPG ONLY) or Dual-Mode as shown below:
For detailed instructions on the functions of the software refer to the user manual on the CD.
- 67 -
Page 68

9: Multi-Viewer Application for Windows
With "Multi-Viewer for Windows," it is possible to view up to four different network cameras on
one PC monitor.
Installation
Insert the supplied CD into the CD-ROM drive of your computer and open the "Multi-Viewer"
folder. Find "Multiviewer.exe" and double-click it to start the installation.
Click Next.
Click "Browse" to select the installation folder and click "Install" to begin the installation.
Wait for the installation to finish.
- 68 -
Page 69

Multi-Viewer opens and the following screen appears:
Configuration Page
Access the IP address, ports, frame rate, username and more.
Refresh
Re-connect to the selected camera.
Delete
Remove the selected camera from the configuration.
End Program
Quit Multi-Viewer.
- 69 -
Page 70
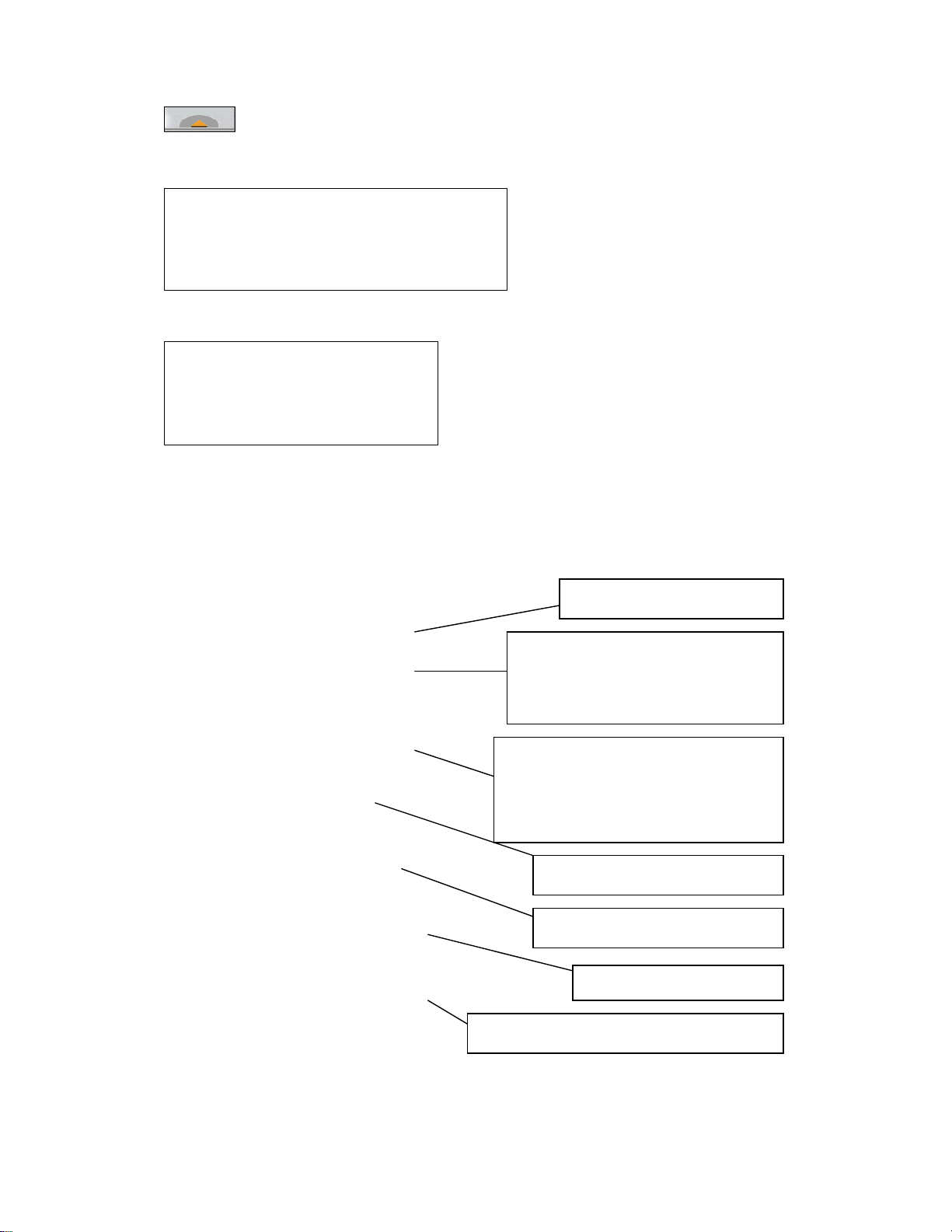
Expand/Collapse the Camera Information and Message Window
Camera Information
Displays information such as frame rate
(F/S), camera type, stream type, camera
IP and user name.
Log Messages
Displays information about changed configurations
and connected cameras.
Adding a camera
To add a camera, simply double-click the location on the screen (upper left, lower left, upper
right and lower right square). Enter the correct settings in the configuration window and click
"OK."
IP Address
Check here if you use dynamic DNS
and then enter your DynDNS domain
name into the configuration.
Specify the image transfer port of your
camera (select MPEG4 unless you have
changed the camera settings).
User ID and Password
Select MPEG4: Camera & Server
Additional image parameters
Enter the maximum frame rate of the video.
- 70 -
Page 71
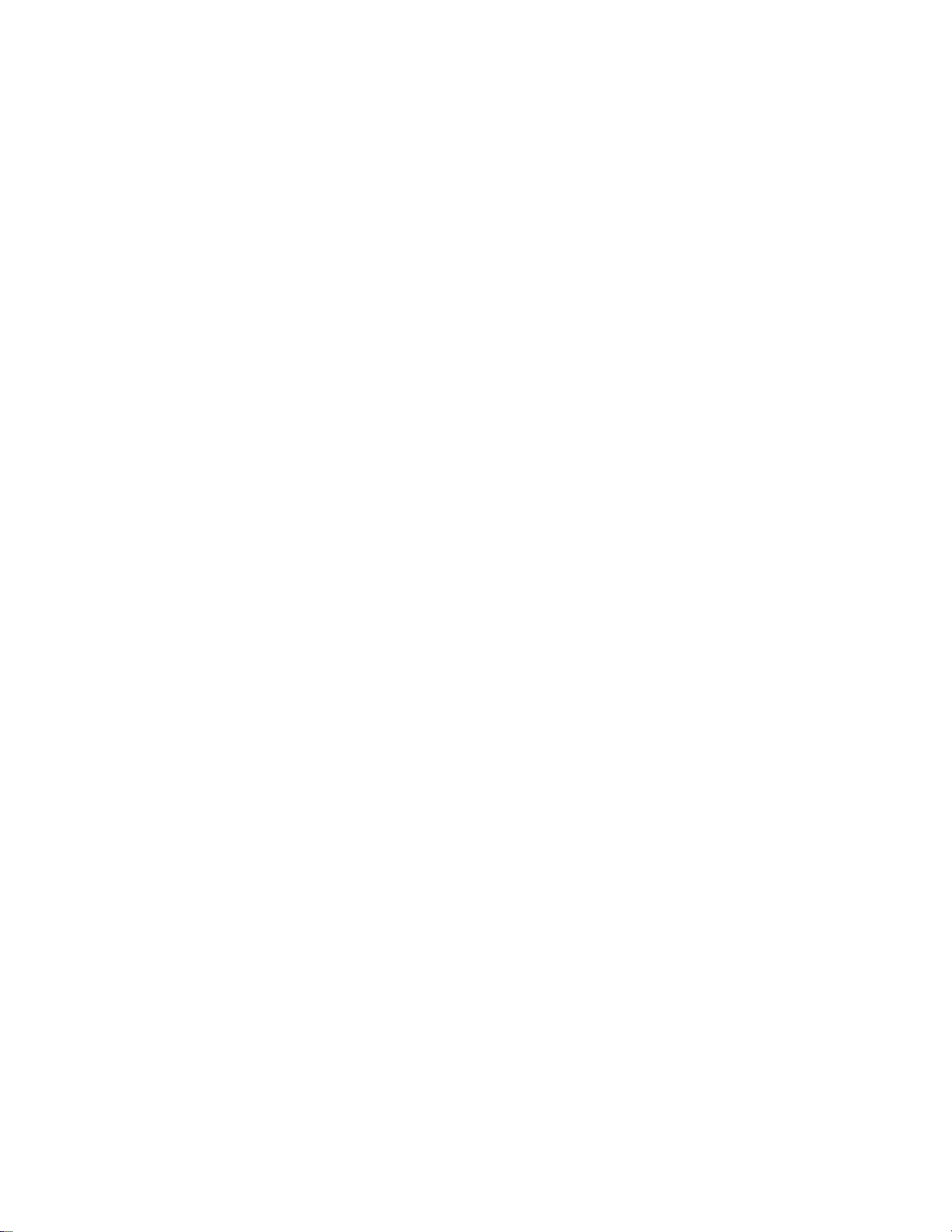
Repeat the steps for each came ra. Below is a sample screenshot of Multi-Viewer showing f our
cameras:
Multi-Viewer also supports Pro-Series JPEG Cameras such as model 550710 (wired) and
550703 (wireless). The JPEG cameras show a grey frame around the live image (see above
image 2, 3 and 4), whereas the MPEG4 models do not.
Multi-Viewer does not have the ability to create recordings. It is merely designed to monitor four
cameras on one screen. If you are looking for a way to use the camera's integrated motion
detection and record AVI video on your computer's hard drive when motion occurs, you need to
use the ETSP Client utility.
- 71 -
Page 72
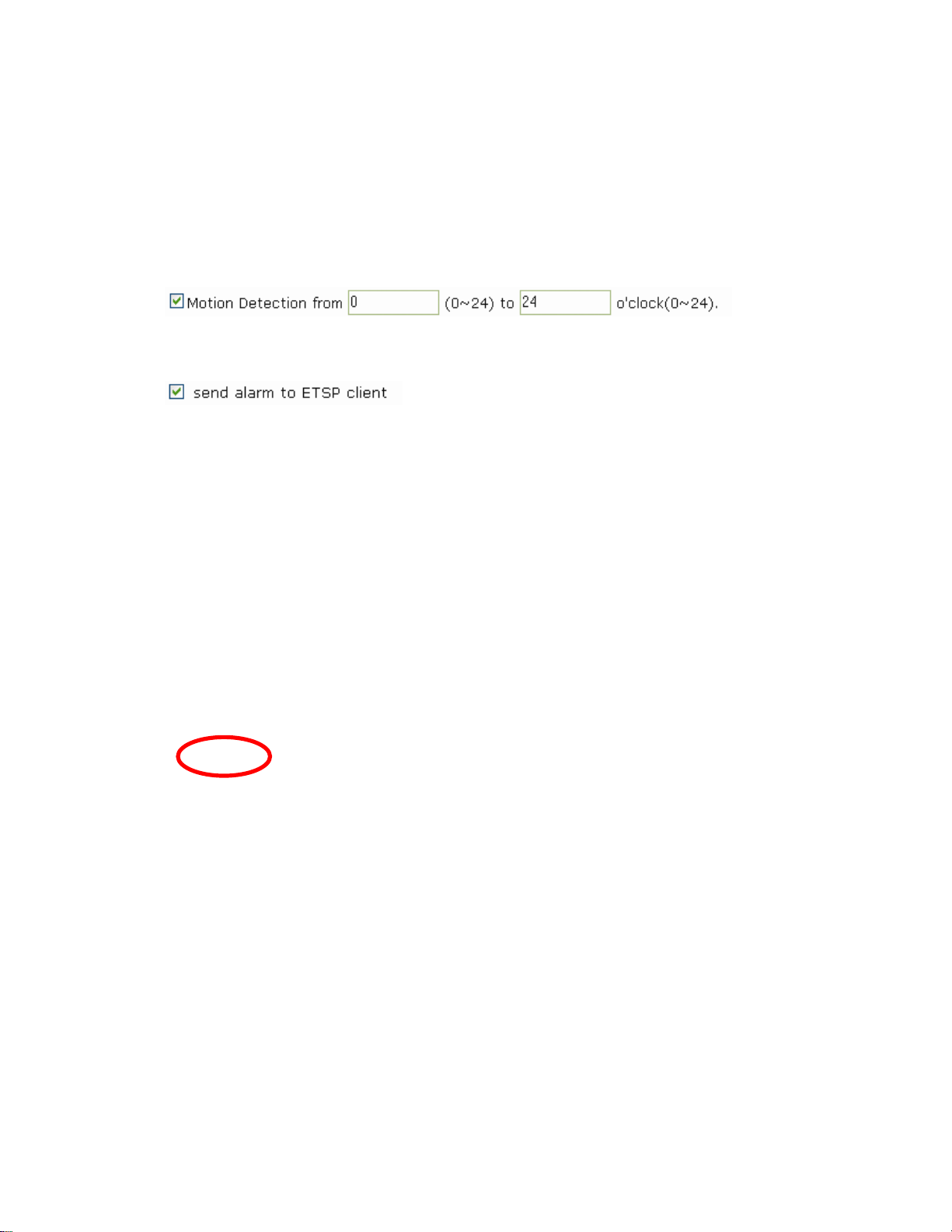
9: ETSP Client
ETSP stands for "Event Triggered Saving Program." This utility allows you to automatically
record video on the HDD of your computer whenever the camera detects a motion. The latest
version of ETSP Client is available on networkipcamera.com as a free download.
Getting Started
To use ETSP Client, you first need to activate the ETSP option in the Event Trigger
Configuration of the camera. See section 6.5 for additional information.
1. Activate Motion Detection
2. Activate ETSP Output option
Once this is activated, the camera will send a "signal" to the network whenever motion is
detected. ETSP Client is designed to monitor the camera for this signal. When ETSP detects
this signal, it starts recording immediately.
The following steps only need to be performed the first time you run ETSP Client.
Setting up the camera in ETSP Client
Double-click the ETSP Client program to start it. The following screen appears:
Click on "Configuration" to open the camera configuration screen.
- 72 -
Page 73

Click "Add".
Define the location where the
video should be saved.
Specify the length of the
recorded video (in minutes).
Enter the camera's IP address.
ETSP port and video port need
to be entered here. If you have
changed the port settings in
the camera, you need to make
Click "Save" to save the settings and open the main screen of ETSP Client.
adjustments here.
- 73 -
Page 74

The IP address of the camera you ar e
monitoring is displayed here. If multiple
cameras are set up, you can select them
Enter a valid username and password for
the camera (an administrator account is
Click this button to open / close the
Click on "Login" to start the monitoring and recording process.
from the drop-down list.
required).
Status window.
ETSP Client is now connected to the camera.
- 74 -
Page 75
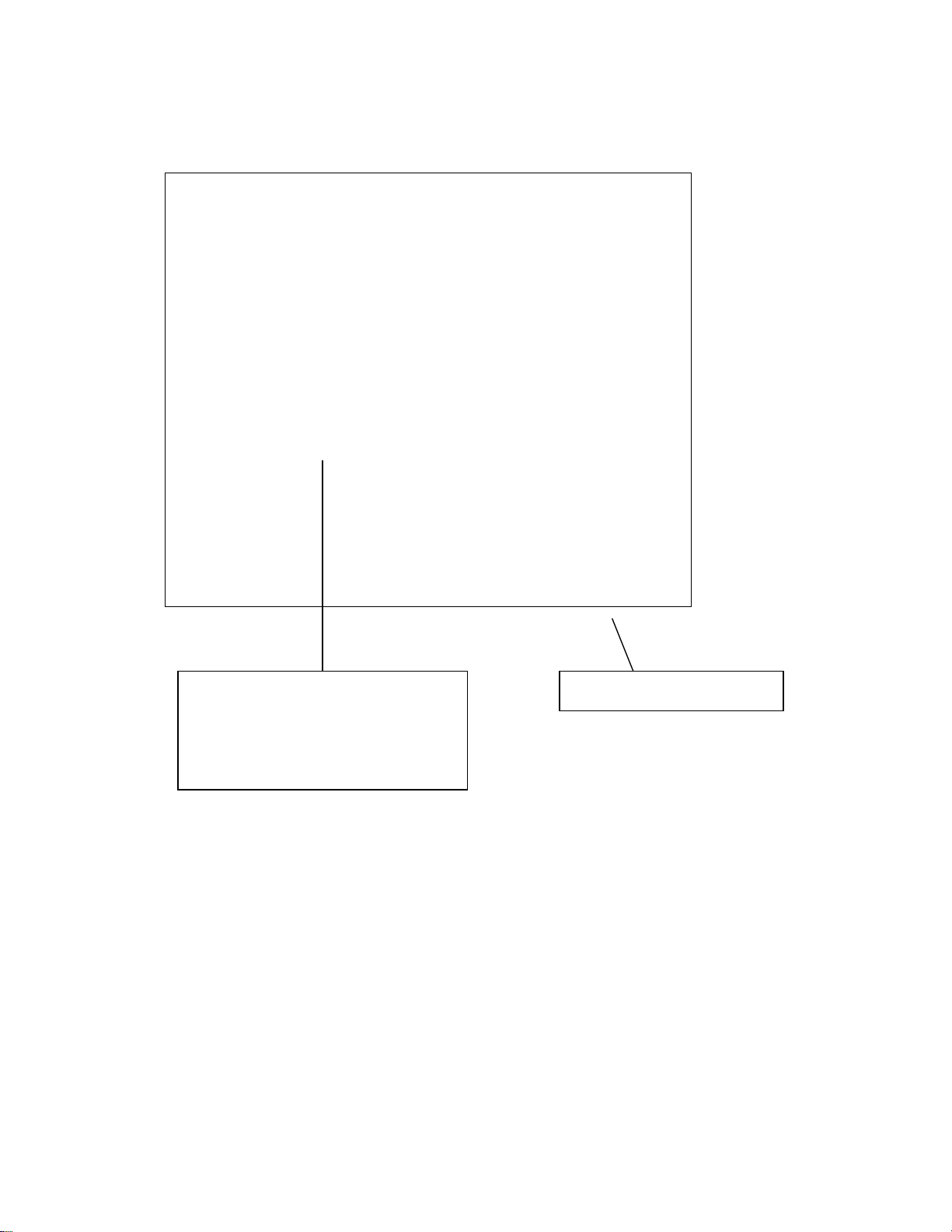
When the camera detects motion, ETSP Client will trigger the recording. ETSP Client shows the
video and displays additional information in the status message window. The image below
shows an example of ETSP Client actively recording a video on the HDD.
Live Video window:
Whenever a recording is active, this
window opens and lets you monitor the
activity in real time.
Real Time Status window
- 75 -
Page 76
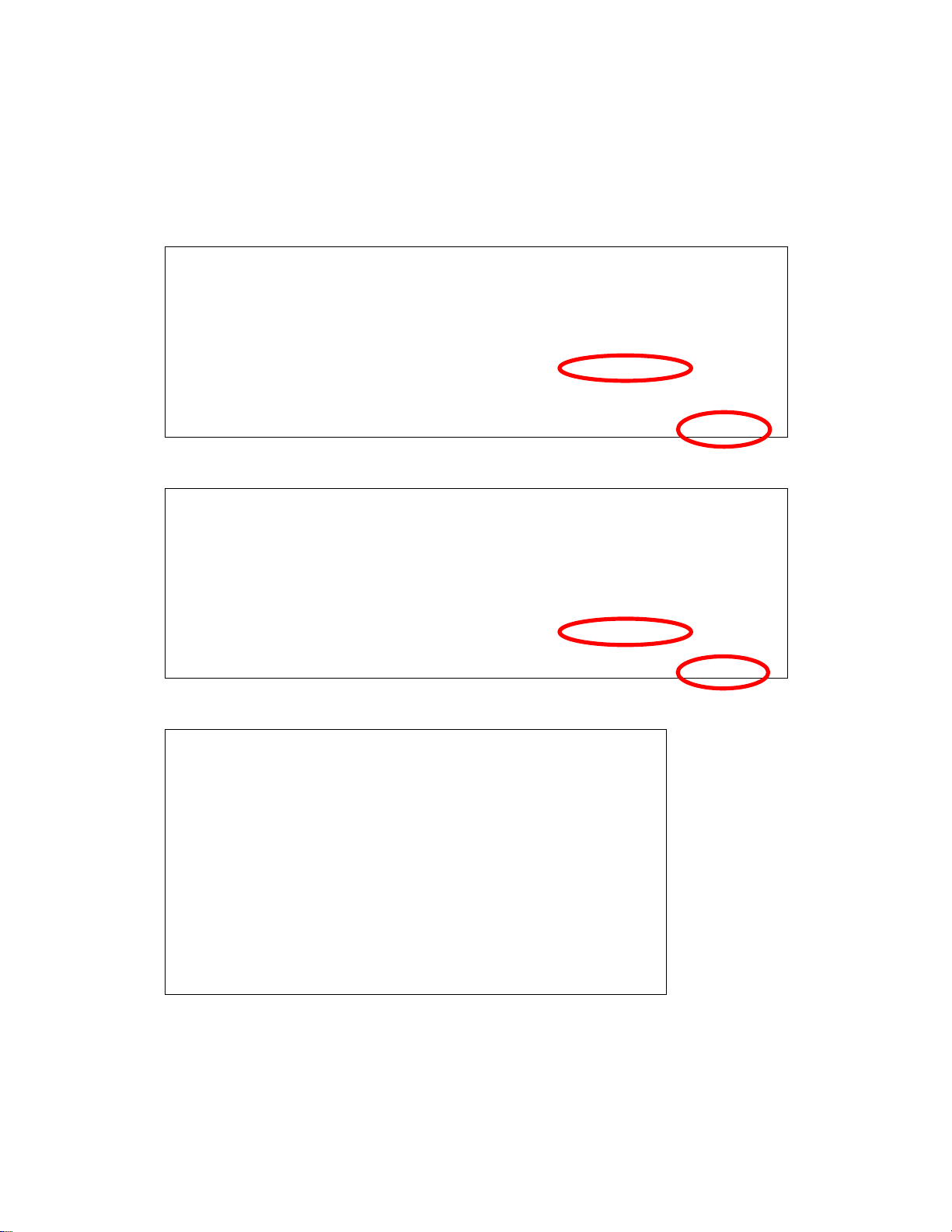
10: RTSP Video Playback
RTSP stands for "Real Time Streaming Protocol ." RTSP enabled video streaming clients, such
as MPlayer, can access the video data stream of the camera directly and you can watch the live
video without connecting to the camera with your Web browser first. MPlayer is freeware.
RTSP Playback in MPlayer for Windows
1a. Activate MPEG4 streaming in the system configuration of the camera.
1b. Alternatively you can activate dual-mode with MPEG4 streaming in the system configuration
of the camera.
2. In MPlayer, click on OPEN -> URL
- 76 -
Page 77
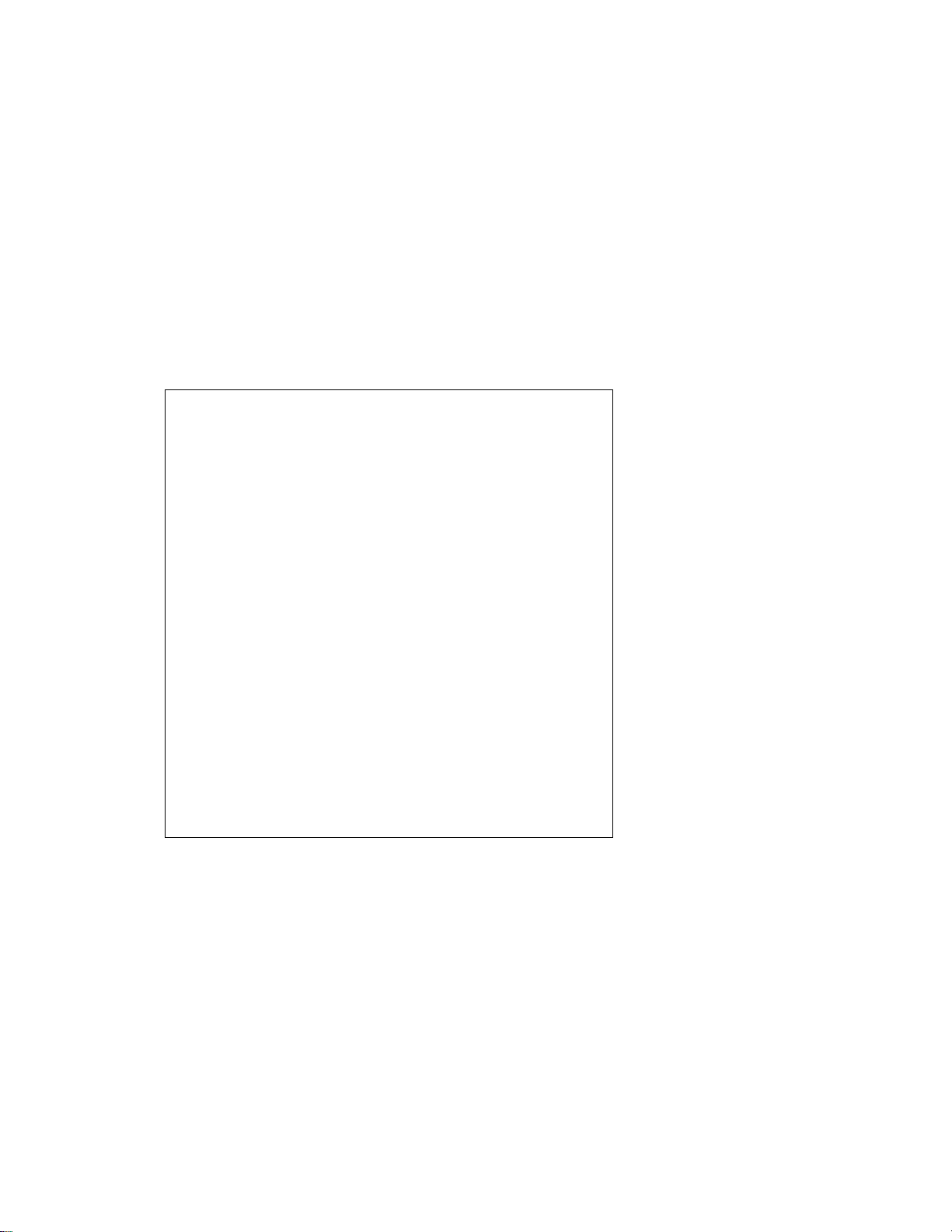
3. Enter the correct address to your camera
URL: rtsp://guest:guest@192.168.0.221/mp4media
guest:guest = valid user na me and password
192.168.0.221 = IP address or web address of your camera
mp4media = fixed part of the URL
4. Click "OK" and the video playback will start in two to five seconds.
Note:
1. RTSP support is limited to the MPEG4 camera models; camera 550710 does not support
RTSP.
2. RTSP support may not work with all RTSP enabled clients; e.g., RTSP is incompatible to
Microsoft's Windows Media Player.
3. RTSP support requires the camera to have an updated firmware installed. If the network
settings page of your camera does not show a port for RTSP, you need to update the firmware
at www.networkipcamera.com.
4. As new versions of RTSP enabled clients are released, compatibility to the network camera
can not always be guaranteed.
- 77 -
Page 78

11: SSL Encryption / Access via HTTPS
The MPEG4 cameras are equipp ed with SSL encryption, a safe way of accessing your camera.
SSL encryption ensures, that the data traffic between your camera and the computer is
encrypted.
Access to the camera via HTTPS:
To utilize HTTPS, you need to enter the following address in your Web browser:
Note: Use "https" instead of "http".
You will be presented with a security
message (may vary depending on your
system). Despite the warning message,
you should click on "Yes" to continue.
The message tells you, that the
security certificate was issued for the
domain networkipcamera.com and that
there is a mismatch between the web
site and the address of the camera.
Since your network camera ru ns on a
different IP address than the web site,
the warning message is shown.
The message below will be shown to users of MS Internet Explorer 7.x
Click "Continue to this website (not recommended)" to proceed.
- 78 -
Page 79
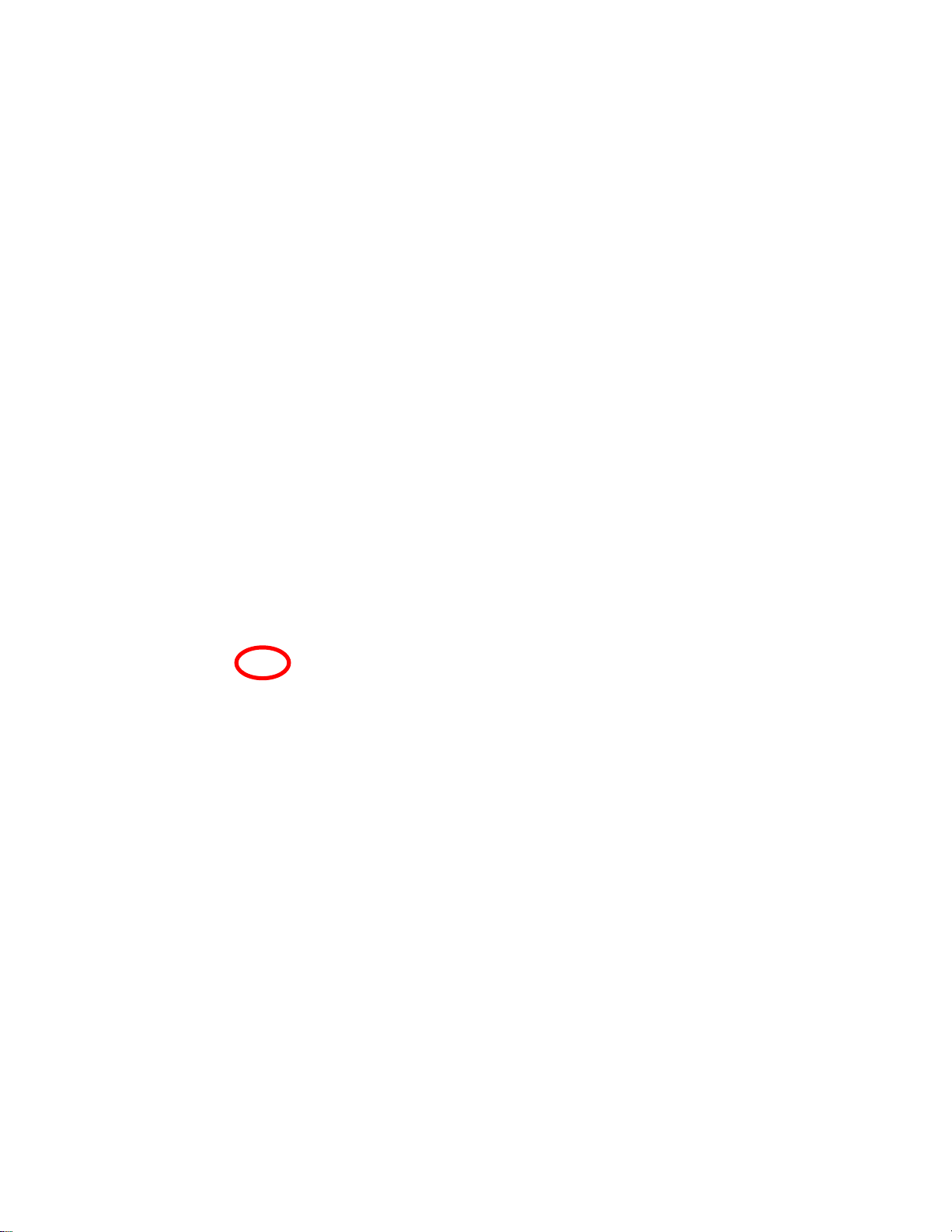
You may be seeing the warning below:
Click on "View Certificate" to view the
details. The image on the left shows a
screenshot of MS Internet Explorer 6.x.
The certificate must be issued to
www.networkipcamera.com.
This message is shown, whenever a web site with secure and nonsecure elements is shown.
Nonsecure elements can be images which are not crucial for the security.
The question should be answered with "Yes".
- 79 -
Page 80

12: Remote Access to a Camera & Router Setup
To gain access to a camera in your local network over the Internet, certain ports need to be
opened and forwarded in your router. The camera uses the following ports by default:
- Web Server port = 80
- Image Transfer port = 40001
- Audio Send port = 40008
- Audio Receive port = 40008
- Upgrade po rt = 9000
- PTZ port = 10000
- ETSP port = 11000
- HTTPS port = 443
- RTSP port = 554
To view the live image over the Internet, the Web server port and image transfer port need to be
opened and forwarded in the router.
To receive and send sound, the audio send and receive ports must also be added to the router
configuration.
If you wish to use HTTPS port 443 must be included to the router setup.
If you want to use the RTSP protocol port 554 needs to be added to the port forwarding setup of
the router.
Before you can add the information in the router, find out which local IP address your camera
has and which ports it uses by connecting to the camera's Web administrator menu (Network
Configuration screen).
NOTE:
1. IP Address of
camera
2. Web-, Image-
and Audio-Ports
of camera
MPEG4 Network Camera default values
On the following pages are setup examples for several INTELLINET routers. The procedure for
other routers from other brands is very similar, but some details may be different.
- 80 -
Page 81

Setup Example 1: INTELLINET NETWORK SOLUTIONS Wireless N Router Series:
Click on NAT -> Virtual Server.
Check (x) Enable Virtual Server.
Enter the camera IP address, along with the Web server (private and public port should be
identical), select type = TCP and enter a description in the comment field. Click on ADD.
Repeat the s teps for the other ports.
The end result should look like this:
Click "Apply" to save the settings.
- 81 -
Page 82

Setup Example 2: INTELLINET NETWORK SOLUTIONS 4-Port Router (Model 524537):
Click on “Applications” -> “DMZ&Port Forwarding”, then click “Add”. The following window will
open:
Enter a service name, external and internal port range along with the IP address of the camera.
Click “OK” to save the rule and click “Add” again to enter additional rules.
The end result should look like this:
- 82 -
Page 83

Setup Example 3: INTELLINET NETWORK SOLUTIONS Wireless G Broadband Router
(Model 523431), 4 Port Broadband VPN Router (Model 523608), 8 Port Broadband VPN
Router (Model 523615) and Dual WAN Router (Model 524049).
Click on NAT -> Port Forwarding.
Enter a rule name, external port range, camera IP address and internal port range. The above
example shows port 80. Click "Add" to save the rule.
Repeat the s teps for the other ports.
The end result should look like this:
Even though the camera only requires four single ports to be forwarded, and not a range of
ports, you still need to enter the single ports as port ranges into this router model.
- 83 -
Page 84

13: Developer Information
This section of the user manual contains useful information for software developers and Web
programmers.
13.1 Software Development Kit (SDK)
Software developers can download an SDK for INTELLINET NETWORK SOLUTIONS ProSeries cameras and network video servers from www.networkipcamera.com. The SDK consists
of different documents, sample programs and sample code snippets for various applications.
The SDK contains:
HTTP API
INTELLINET NETWORK SOLUTIONS Network Cameras support HTTP CGI calls to perform
certain functions, or to remotely program the camera. As a developer you have access to
virtually every parameter the camera has to offer: You can query the alert state of the camera
and trigger the digital I/O port, and change image settings and network parameters remotely.
Web Integration
Documentation to integrate the live video of the camera in an HTML page that can be viewed
with any standard Web browser.
MS Visual Studio (C++, Visual Basic)
Documentation helpful for Windows program developers to assist in writing custom applications
for the INTELLINET NETWORK SOLUTIONS network camera.
- 84 -
Page 85

13.2 Direct Access to internal JPEG
To utilize the camera in third-party video surveillance programs, you can activate the direct
image access. It allows accessing the internal JPEG image of the camera that other programs
can downloa d.
You can define the behavior of this function in the System Configuration of the camera:
Direct public access to image via HTTP:
enable: Any u s er c an a cc es s the i m age. N o us ern am e or password is requir ed to s ee t he ima ge .
disable: A username and password must be provided in order to see the image.
Image file name (max. 10 characters):
The default name is "image," but you can change it for security reasons.
You can access the image using the URL below:
http://camera_ip/jpg/image.jpg
Enter the URL in your Web browser. After you enter the username and password, you can see
the live image. Refresh the view to see the most current image.
- 85 -
Page 86

13.3 Motion-JPEG Access
The MPEG4 cameras support a dual-mode streaming capability. This means that the camera
can output MPEG4 and Motion-JPEG video data simultaneously. Motion-JPEG is the preferred
method when using the camera with third-party video surveillance applications. It is widely
supported, and is often the only image format accepted by courts, who consider MPEG4
compression too lossy.
Motion-JPEG video, on the other hand, cannot compress video data as effectively as MPEG4
does. Thus, the resulting video stream requires a higher network bandwidth.
To utilize the Motion-JPEG stream, first enable dual mode streaming in the camera's system
configuration.
The Operation Mode parameter needs to be set to "Dual (MPEG4 & JPG)."
The following URL returns the Motion-JPEG stream:
http://camera_address/image.cgi?id=guest&passwd=guest&mode=http
NOTE: Network Came ra model 550710 does not support Motion-JPEG image access.
- 86 -
Page 87

Appendix A: Frequently Asked Questions (FAQ)
1. What is the default IP address of the network camera?
The default IP address is 192.168.1.221
2. I use a MacOS or Linux system and cannot use IP Installer to set up my camera. How
can I install the camera without that tool?
1. You will need to change the IP address of your MacOS or Linux PC so that it is in the range of
the camera's default IP address: 192.168.1.221 (network mask 255.255.255.0). For example,
you can set the IP address of your computer as 192.168.1.100 (subnet mask 255.255.255.0).
For information on how to manually set the IP address of your system, refer to the
documentation of the operating system you are using.
2. Then you can open the camera homepage in your Web browser and change the camera's IP
information on the Network Configuration screen of the administrator menu (see section 6.3).
3. After changing the Camera's Web Server Port from 80 to a different value, access to
the camera is no longer possible.
Whenever you change the Web server port from the standard 80 to a different value, you need
to append the port to the camera's IP address. The syntax is always http://cameraip:portnumber.
Example: When you change the Web server port to 81, the correct address would be:
http://192.168.1.221:81.
4. IP Installer does not find the camera. Why?
• The camera is installed behind a PoE (Power over Ethernet) device.
Remove the PoE temporarily or set up the camera without IP Installer.
• A desktop firewall application such as Norton Internet Security (NIS) is installed.
Uninstall NIS or set up the camera without IP Installer.
• Windows XP SP2 is installed and the integrated firewall is active.
Deactivate the Windows firewall temporarily or set up the camera without IP Installer.
• The network connection to the camera is not working. Verify that the camera has an
active network link.
• The camera needs a reset. See Appendix H: Reinstating the factory default settings.
5. Can I use the camera's integrated motion detection function to secure sensitive areas
and goods of a high value?
Using the Network IP Camera's integrated motion detection function for security functions is not
recommended, as the function does not wo rk as reliably as professional security sensors.
We recommend using professional security monitoring software in combination with the Network
IP Camera. You may also connect external security sensors to the camera's digital input port for
increased security.
- 87 -
Page 88

6. How do I activate the E-mail Function?
a) Camera Network Configuration
DNS Server Address
A DNS server is required if you enter the SMTP server using the domain name. If you enter the
IP address of the SMTP server you do not need to specify DNS server information, but if you
enter the domain name of your mail server (e.g., mail.myserver.com or smtp.myserver.com) you
need to type in at least one DNS server.
SMTP Server (max. 25 characters)
Type in the address (IP address or domain name) of the outgoing mail server. This is typically
the same mail server you have set up in your mail client settings (e.g., the MS Outlook profile).
Sender e-mail address (max. 30 characters)
This should not be left blank as many SMTP servers refuse to deliver e-mail if the sender
address is missing. The sender address can be any e-mail address. It does not need to be a
real, existing, e-mail address. You can type in mycamera@mydomain.com or
cam@myserver.com.
Use SMTP Authentication
Most SMTP servers are password protected to prevent illegal access (anti-spam). If your SMTP
server requires authentication, enter the username and password required for this server. Those
are the same values you normally use for the Email Client (Outlook, Thunderbird) on your PC.
Authentication method
The authentication method should be set to LOGIN in most cases. Unless your server
specifically requires different settings, LOGIN is the preferred choice. Other options are PLAIN
and DIGEST-MD5.
If your server is an Open Relay, you do not need to activate SMTP authentication.
b) Camera Event Trigger Configuration
Activate the e-mail option and specify the e-mail address and the subject of the e-mail.
- 88 -
Page 89

7. The camera does not send any e-mails. Why?
1. The problem occurs because the camera cannot contact the E-mail server
Check:
- Is the e-mail (SMTP) server address correct? (Network Configuration)
- Did you specify the correc t gateway IP address? (Network Configuration)?
- Did you specify correct DNS servers? (Network Configuration)
- Did you enter the correct e-mail address ? (Event Trigger Configuration)
- Did you specify the e-mail title? (Event Trigger Configuration)
2. The e-mail server denies the delivery request from the camera
Check:
- Is a valid sender address specified? (Network Configuration)
- Did you activate SMTP authentication? (Network Configuration)
- Did you enter the correct Username and Password for SMTP authentication? (Network
Configuration)?
Also be sure to have the latest firmware installed in case you experience difficulties. Possible
compatibility problems are likely to be resolved in newer firmware versions.
8. How do I activate the FTP upload function?
( ) send captured image to FTP server
Activate this option.
FTP Server (max 30 characters)
Type in the IP address or domain name of the FTP server (if you enter the domain name, you
must have proper DNS servers set up in the network configuration).
FTP Server Port
By default, t he FT P serv ic e ru ns on por t 2 1. If your se rv er ru ns on a diff ere nt port , yo u ca n en t e r
the correct port here.
User ID (max 30 characters)
Enter a vali d FTP server user name.
Password (max 30 characters)
Enter a valid FT P serv er password.
Directory (max 30 characters)
Enter the directory on the server where the images are to be uploaded.
FTP Rename enable
Activate this option if you want the server to rename the image after the upload is completed.
- 89 -
Page 90

9. What does the FTP Rename option in the Event Trigger Configuration do?
The FTP Rename option should be activated whenever the camera uploads the same image
(same image name) to the FTP server. Typically this is an application where the camera
uploads still images to your Web site every xx seconds and you display the image on your Web
site.
Without the Rename option enabled, the following will happen:
The FTP upload process consists of different steps.
1. Login
2. Delete existing file
3. Upload new file
4. Logout
The entire process can easily take several seconds, depending on the camera's Internet
connection speed as well as the image size.
The important thing here is that the existing image first is being deleted, then the new image is
being uploaded. If a user accesses your Web site at the very moment the image is deleted or is
being uploaded, the image on the Web site will either not show up at all or will only show
partially.
With the Rename Option enabled, this does not happen. The image will always show up
correctly. Here is why:
Instead of deleting the existing image first, the camera uploads the new image using a different
file name.
Example:
Image name: camera.jpg
Image name of file the camera uploads: camera_tmp.jpg
This way, the current image will still show up for Web users even if the camera already uploads
a new image. Once the upload of the new image is completed, the camera instructs the FTP
server to delete the existing image and rename the new image to the old image. Since this is
done on the server itself, this takes only a fraction of a second. Thus, the image on your Web
page will always show up correctly.
In short:
You should activate the Rename option, if the Network IP Camera refreshes an existing image
on the FTP server which can be seen on a Web site.
You do not need to activate the Rename option, if the Network IP Camera uploads a series of
images with changing file names (e.g., with the date and time included in the file name).
10. Why won’t the ActiveX control automatically download?
Situations occasionally arise which prohibit this from happening. If Internet Explorer is an earlier
version than 4.0, or if the registry information of the system is corrupted, the automatic
download and installation may fail. If problems occur with automatic download, try a manual
download. (See Installation of ActiveX in 4.3.)
- 90 -
Page 91

11. Even though I enter the right ID and password to log in, the error message "You must
login first" appears. What’s wrong?
Open "Internet Options" in MS Internet Explorer and then click on the "Security" tab to view the
setting. (If set on "High," ActiveX would have a problem downloading.) You can manually install
the ActiveX control as described in section 4.3 or change the security settings to a lower level.
12. I want to connect to the camera using Java; however, on my new Windows system
there's no Java Virtual Machine installed. Where do I get it?
You may download the Java software directly from Sun's Java Web site.
Java Virtual Machine for Windows:
http://www.java.com/en/download/windows_manual.jsp
13. I would like to use a professional video monitoring and recording software. Which
programs are compatible with the network camera?
A list of compatible programs can be found at:
http://www.networkipcamera.com/solutions-surveillance.php
INTELLINET NET WORK SOLUTIONS does not provide tec hnical support for any of the
programs listed on the site.
- 91 -
Page 92

Appendix B: Accessing the camera via HyperTerminal
NOTE: This section is for advanced users only.
HyperTerminal is a basic program for Windows 9x/NT/2000XP/Vista. A PC can communicate
with external devices through the serial port by using this program. The steps you should take to
set the HyperTerminal are as follows with a Windows 2000 OS. The camera can be
programmed via HyperTerminal, but only a few options are available. Programming the camera
via HyperTerminal has no advantage over the installa tion via IP Installer or the Web browser.
However, for diagnostic purposes this access method can be quite useful.
1. Go to Start -> Programs -> Accessories -> Communications ->Hyper Terminal. Select one of
the icons and then enter an appropriate name in the box.
2. Select a serial port of the PC, then click "OK." (Usually COM1 or COM2 is recommended.)
- 92 -
Page 93
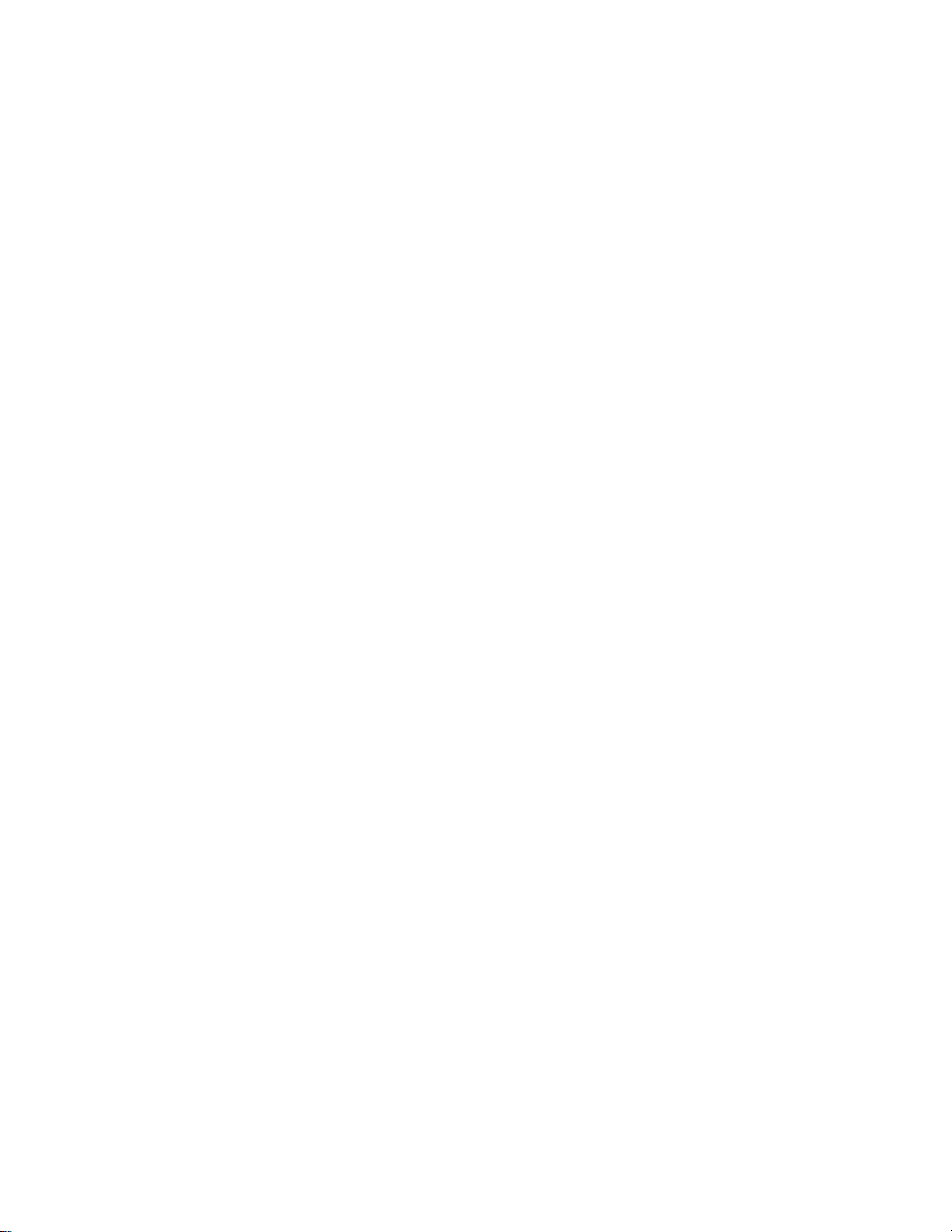
3. Configure the parameters as shown below:
(all MPEG4 models)
(JPG CMOS Camera 550710 uses the following val ues: 19200 – 8 – N one – 1 – None)
4. The window should display as below when configured properly.
You can see real-time messages generated by the camera operating system which can be
recorded by going to "Transfer" and clicking "Capture Text." In case of a camera malfunction,
you can record this log should the technical support team ask for the information.
- 93 -
Page 94
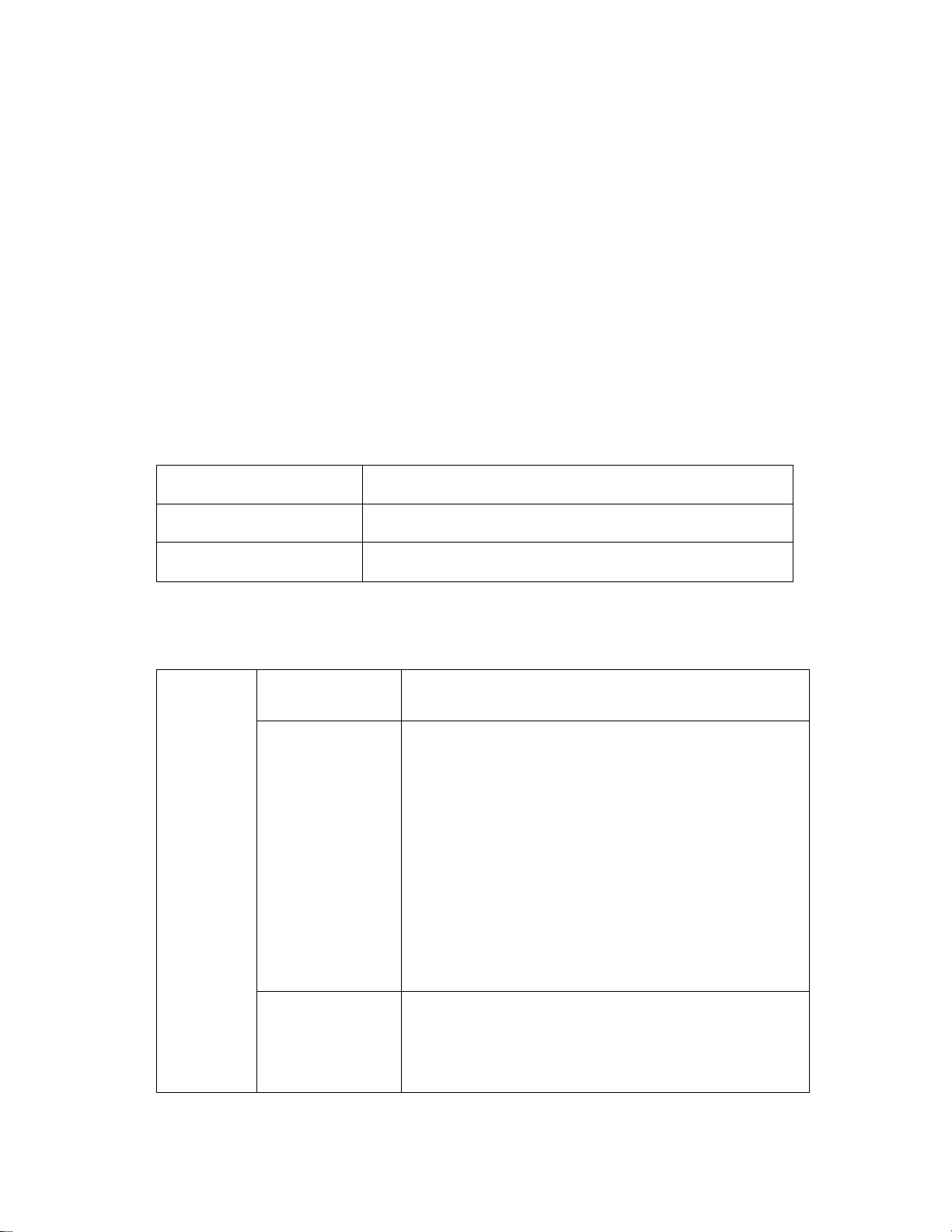
Appendix C: Troubleshooting
This appendix provides useful information to help you to resolve any difficulty you might have
with your Pro Series Network Camera. Fault symptoms, possible causes and remedial actions
are provided within a quick reference table.
PINGing Your IP address
By sending a packet to the specified address and waiting for a reply, the PING (packet Internet
grouper) can determine whether a specific IP address is accessible. It also provides a
particularly useful method for confirming addressing conflicts with your Pro Series Network
Camera on the network.
After disconnecting your camera, follow the instructions below in association with Symptoms,
Possible Causes and Remedial Actions and run the PING utility to troubleshoot TCP/IP
problems on your network.
1. Start a DOS window
2. Type ping x.x.x.x, where x.x.x.x is the IP address of the camera.
3. The subsequent replies will provide an explanation as to the cause of the problem. Replies
can be interpreted as defined in the table below:
PING reply Interpretation and recommendation
bytes = 32 time = 2 ms
Destination host unreachable
Request timed out
Symptoms, Possible Causes and Remedial Actions
Symptoms Possible causes Remedial actions
The camera
cannot be
accessed
from a Web
browser
The IP address is
already used by
another device
The IP address is
located within a
different subnet
Other networking
problems
The IP address is already used and cannot be used again.
You must obtain a new IP address.
MPEG4 Network Camera is not accessible within your subnet.
You must obtain a new IP address.
This IP address is not used by anyone and is available for use
with your Pro Series Network Camera.
1. Disconnect your camera from the network.
2. Run the PING utility (as described in "PINGing Your IP
Address").
Run the PING utility (as described in "PINGing Your IP
Address"). If the utility returns "no response" or similar, the
diagnosis is probably correct — you should then proceed as
follows:
In Windows 95/98 or Windows 2000/XP/Vista, check that the
IP address for your camera is within the same subnet as
your workstat io n:
1. Click "Start," "Settings," "Control Panel" and "Network."
2. Specify the TCP/IP adapter and click on "Properties." In
Properties, click "IP address."
3. Check that the first 3 numbers within the IP address of
your camera match the first 3 of your workstation. If not,
your camera may be on a different subnet and the IP
address cannot be set from this workstation. You must set
the IP address for the ca mer a from a workstation on th e
same subnet.
Trying replacing your network cable.
Test the network interface of the product by connecting a
local computer to the unit, using a standard crossover
(hub-to-hub) cable.
- 94 -
Page 95

The Power
LED is not
constantly
lit
The
Network
LED is off
The
Operating
Status LED
is off
If the above actions don’t resolve the problem, the camera
maybe faulty. In this case, try to localize the problem by
connecting t he c amera to the s erial port of a l ocal com pute r,
using the RS-232 cable.
Faulty power
supply
Faulty cabling 1. To verify that the cables are functional, PING the address
Faulty connection Verify that the power source is properly connected.
Verify that you are using the provided power supply.
of a known existing unit on your network.
2. If the cabling is okay and your network is reachable, you
should receive a reply similar to this:
. . . bytes = 32 time = 2 ms,
The camera
works
locally, but
not
externally
A series of
broad,
vertical
white lines
appears
across the
image
Bad focus Focus has not
Noisy
images
Bad-quality
video
Firewall protection
Default routers
required
The Internet site’s
too heavily loaded
The CCD sensor
becomes
overloaded when
the light is too
bright, as with
reflected sunlight
been correctly
adjusted
Video images
may be noisy if
you are using the
camera in a very
low light
environment or
the bit rate/quality
is set to very low
values
The display
properties are
incorrectly
configured for
your desktop
The camera is not
focused correctly
Check the Internet firewall with your system manager.
Check if you need to configure the default router settings.
Configure the camera to upload your video images to an
FTP server or an ISP.
Direct exposure to extreme sunlight or halogen light may
cause serious damage to the CCD sensor. Re-position
your camera into a more shaded location immediately.
NOTE: Damage caused to a Pro Series Network Camera
through over-exposure to direct sunlight or halogen light is
not covered under the product warranty.
Adjust the camera manually until the image appears clear.
Improve the lighting conditions. If this doesn’t help and the
lighting conditions within the installation area can not be
improved, consider replacing the basic lens with a more
sensitive lens.
Set the quality/bit rate to a higher value.
Open the display properties on your desktop and configure
your display to show at least 65,000 colors; i.e., at least
16-bit.
NOTE: Using only 16 or 256 colors on your computer will
produce dithering artifacts in the image.
Adjust the camera lens manually.
NOTE: If you still have a problem with your camera after following the above recommendations,
contact your dealer or check the INTELLINET ACTIVE NETWORKING Web site:
http://www.networkipcamera.com.
- 95 -
Page 96

Appendix D: Utilizing IP Addresses on a Local Network
Introduction
Access to the Internet is achieved via Internet IP addresses. Currently, IP addresses are limited.
There are five classes of networks, and each network contains IP addresses. A network can
only hold a limited number of IP addresses, and the number of IP addresses depends on the
network class. The five classes are labeled "A" through "E," with the most common one being
the "C"-class network.
IP Construction and Network Class
IP Construction
xxx
X1
Network Class
A Class: A network that contains IP addresses from 0 to 127 at room "X1."
Network ID: X1
Host ID: X2, X3, X4
There are 128 A-Class netwo rks in the world.
B Class: A network that contains IP addresses from 128 to 172 at room "X1."
Network ID: X1, X2
Host ID: X3, X4
There are 65,534 B-Class networks in the world.
C Class: A network that contains IP addresses from 192 to 223 at room "X1."
Network ID: X1, X2, X3
Host ID: X4
The most common network; there are 2,097,152 C-class networks in the world.
D Class: A network that contains IP addresses from 224 to 239 at room "X1." D-class networks
are used for multicasting, and are not allowed for common use.
E Class: A network that contains IP addresses from 240 to 255 at room "X1." E-class networks
are reserved.
C-Class Networks
Features of Addresses
IP address: The three-digit number in room "X4" is for the Host ID. The number range is from 0
to 255. Among the numbers, 0 is used for Network ID, 1 is used for Router IP (gateway address)
and 255 is used for a broadcast address. The numbers from 2 to 244 are IP addresses that can
be assigned to a Pro Series Network Camera, PC, etc.
Network ID: Identifies a network. Generally the first number assigned is Network ID.
Gateway address: The IP address of the router for connecting the Internet and a local network.
Broadcast address: The IP address for broadcasting. All devices connected on a local network
have the same broadcast address.
Subnet mask: Divides a local network into two remote networks and shows the IP quantity in a
certain network. The number used as a subnet mask is limited: 0, 4, 8, 16, 32, 64, 128.
Network Configuration
1. To use as one network
Network ID: xxx.xxx.xxx.0
Gateway Address: xxx.xxx.xxx.1
Subnet Mask: 255.255.255.0
Broadcast Address: xxx.xxx.xxx.255
IP addresses: xxx.xxx.xxx.2 - xxx.xxx.xxx.254
2. To use as two sub-networks (1/2 + 1/2)
Sub-Network ID: xxx.xxx.xxx.0
xxx
X2
xxx
X3
xxx
X4
(xxx: 0-255)
e.g., 192.168.1.1
- 96 -
Page 97

Gateway Address: xxx.xxx.xxx.1
Subnet Mask: 255.255.255.128
Broadcast Address: xxx.xxx.xxx.127
IP addresses: xxx.xxx.xxx.2 - xxx.xxx.xxx.126
Sub-Network ID: xxx.xxx.xxx.128
Gateway Address: xxx.xxx.xxx.129
Subnet Mask: 255.255.255.128
Broadcast Address: xxx.xxx.xxx.255
IP addresses: xxx.xxx.xxx.130 - xxx.xxx.xxx.254
3. To use as three sub-networks (1/4 + 1/4 + 1/2)
Sub-Network ID: xxx.xxx.xxx.0
Gateway Address: xxx.xxx.xxx.1
Subnet Mask: 255.255.255.192
Broadcast Address: xxx.xxx.xxx.63
IP addresses: xxx.xxx.xxx.2 - xxx.xxx.xxx.62
Sub-Network ID: xxx.xxx.xxx.64
Gateway Address: xxx.xxx.xxx.65
Subnet Mask: 255.255.255.192
Broadcast Address: xxx.xxx.xxx.127
IP addresses: xxx.xxx.xxx.66 - xxx.xxx.xxx.126
Sub-Network ID: xxx.xxx.xxx.128
Gateway Address: xxx.xxx.xxx.129
Subnet Mask: 255.255.255.128
Broadcast Address: xxx.xxx.xxx.225
IP addresses: xxx.xxx.xxx.130 - xxx.xxx.xxx.256
4. To use as four sub-networks (1/4 + 1/4 + 1/4 + 1/4)
Sub-Network ID: xxx.xxx.xxx.0
Gateway Address: xxx.xxx.xxx.1
Subnet Mask: 255.255.255.192
Broadcast Address: xxx.xxx.xxx.63
IP addresses: xxx.xxx.xxx.2 - xxx.xxx.xxx.62
Sub-Network ID: xxx.xxx.xxx.64
Gateway Address: xxx.xxx.xxx.65
Subnet Mask: 255.255.255.192
Broadcast Address: xxx.xxx.xxx.127
IP addresses: xxx.xxx.xxx.66 - xxx.xxx.xxx.126
Sub-Network ID: xxx.xxx.xxx.128
Gateway Address: xxx.xxx.xxx.129
Subnet Mask: 255.255.255.192
Broadcast Address: xxx.xxx.xxx.191
IP addresses: xxx.xxx.xxx.130 - xxx.xxx.xxx.190
Sub-Network ID: xxx.xxx.xxx.192
Gateway Address: xxx.xxx.xxx.193
Subnet Mask: 255.255.255.192
Broadcast Address: xxx.xxx.xxx.255
IP addresses: xxx.xxx.xxx.194 - xxx.xxx.xxx.254
- 97 -
Page 98

Appendix E: Updating Firmware
CAUTION: The process for updating current firmware is already installed in your camera. If you
begin the process, follow the manual instructions. During the process, do not disconnect the
network or p ower source, and avoid any physical shock to the camera. Otherwise, the camera
can be seriously damaged and fail to function properly. If firmware fails to update, or if the
camera does not operate properly after a firmware update, contact your local dealer.
Identify the Version of Firmware
You can identify the version of the camera’s firmware on the System Configuration page.
(You can check the version of your camera firmware first and then try to update.) To check the
present version of firmware, go to the camera’s homepage and click "Administrator Tools"; then
go to the System Configuration page and check the version of the firmware.
Download New Firmware
You can download the latest firmware software through the Internet at the INTELLINET
NETWORK SOLUTIONS support Web site: www.networkipcamera.com.
Install New Firmware
Camera firmware can be upgraded via the LAN or
remotely over the Internet.
1. Confirm that the camera is connected to your PC.
(As long as you can access your camera homepage,
you can process an upgrade.)
2. Execute the newly updated firmware and select the
firmware file via the "Firmware Open" button.
3. Enter the camera’s IP address, upgrade port
number, admin ID and password configured on the
Network Configuration page. Then click on "Start
upgrade." You may see the upgrading status.
Upgrading levels are divided into four steps, from
"Transferring Firmware" to "Verifying flash memory."
(Each step is indicated on a progress bar.)
4. When completed upgrading, a message appears
that indicates the upgrade has been completed.
Click the "OK" but t o n.
NOTE: If you receive the warning "INVALID HEADER
MARKER" during the firmware upgrade, restart your computer
in safe mode with network ing support and repeat the procedure.
- 98 -
Page 99

Appendix F: The I/O Connector (MPEG4 Cameras)
The I/O Connector provides the physical interface to a digital output and a single digital, photocoupled input that is used for connecting a variety of external alarm devices to the Pro Series
Network Camera, including infrared sensors, switches and alarm relays.
In combination with the configurable alarm facilities, you can quickly develop a variety of
security applications that are triggered on time- or alarm-based events.
No. Function Description
1 Power GND (-) Power for the external I/O devices (-)
2 Power DC12V (+) Power for the external I/O devices (+)
3 Digital Out (+) Output for the external output devices (+)
4 Digital Out GND (-) Output for the external output devices (-)
5 Digital In (+) Input to the external Input devices (+)
6 Digital In GND (-) Input to the external input devices (-)
7 RS-485 (+) Not in use
8 RS-485 (-) Not in use
1-2 PIN
To supply external devices with power. PIN 1 is connected to the GND terminal of a device’s
power and PIN 2 is connected to the positive (+) terminal. However, the external device should
be less than 12 V DC and 200 mA. This is a permanent 12 V DC power source.
3-4 PIN
To supply external devices with power. PIN 4 is connected to the GND terminal of a device’s
power and PIN 3 is connected to the positive (+) terminal. However, the external device should
be less than 12 V DC and 200 mA. Power is only provided if an alert state has occurred in the
Event Trigger Configuration (see section 6.5).
5-6 PIN
PIN 5 and PIN 6 are connected to the signal output terminal of an external input device, such as
an IR or alar m sensor.
- 99 -
Page 100

Appendix G: Dynamic Domain Name System (DDNS)
Your Internet service provider (ISP) provides you with at least one IP address that you use to
connect to the Internet. The address you get may be static, meaning it never changes, or
dynamic, meaning it’s likely to change periodically. Just how often it changes depends on your
ISP. A dynamic IP address complicates remote access since you may not know what your
current WAN IP address is when you want to access your network over the Internet. The
solution to the dynamic IP address problem comes in the form of a dynamic DNS service.
The Internet uses DNS servers to look up domain names and translates them into IP addresses.
Domain names, such as www.intellinet-network.com, are just easy-to-remember aliases for IP
addresses. A dynamic DNS service is unique because it provides a means of updating your IP
address so that your listing will remain current when your IP address changes.
There are several excellent DDNS services available on the Internet and, best of all, some of
them free to use. The INTELLINET NETWORK SOLUTIONS Network Cameras support the
DDNS service provided by www.DynDNS.org.
You’ll need to register with the service and set up the domain name of your choice to begin
using it. Please refer to the homepage or the service for detailed instructions.
A DDNS service works by uploading your WAN IP address to its servers periodically. Your
gateway/router may support DDNS directly, in which case you can enter your DDNS account
information into your router and it will update the DDNS servers automatically when your IP
address changes. Consult your router’s documentation for more information. If your router does
not support DDNS, you can run a small client utility on any PC on your network that will perform
the updating. The client utility is usually provided for free by the service. Check the service’s
Web page for further information, terms and conditions.
How to Use the DynDNS DDNS Server
1. Go to the DynDNS homepage (www.dyndns.org or www.dyndns.com).
- 100 -
 Loading...
Loading...