Page 1

INT-523608/523615-UM-0307-02
Page 2

2
TABLE OF CONTENTS
Section 1: Introduction......................................................................................... 3
1.1 Warnings .................................................................................................... 3
1.2 Package Contents...................................................................................... 3
1.3 Features ..................................................................................................... 3
Section 2: Installation .......................................................................................... 4
2.1 Before Installation ...................................................................................... 4
2.2 Installation .................................................................................................. 4
2.3 Indicators and Connections ....................................................................... 5
2.3.1 Model 523608, 4-Port .......................................................................... 5
2.3.2 Model 523615, 8-Port .......................................................................... 6
Section 3: Local Computer Setup ....................................................................... 6
3.1 Windows 2000 Setup ................................................................................. 7
3.2 Windows XP Setup.....................................................................................11
Section 4: Router Setup ......................................................................................15
4.1 Start Internet Explorer to Log In ................................................................15
4.2 PPPoE Configuration .................................................................................16
4.3 Dynamic IP (Cable Modem) Configuration................................................20
4.4 Static IP Configuration ...............................................................................22
4.5 Status..........................................................................................................24
4.5.1 WAN Status..........................................................................................24
4.5.2 LAN Status ...........................................................................................25
4.6 Basic Setup ................................................................................................26
4.6.1 WAN Setup...........................................................................................26
4.6.2 LAN Setup ............................................................................................27
4.6.3 Link Setup/Info .....................................................................................29
4.6.4 Routing Table.......................................................................................31
4.6.5 Switch Configuration...........................................................................32
4.7 System........................................................................................................32
4.7.1 Administrator Setup .............................................................................32
4.7.2 Firmware Upgrade ...............................................................................34
4.7.3 System Log ..........................................................................................36
4.7.4 Access List ...........................................................................................37
4.7.5 Miscellaneous Configurations..............................................................37
4.8 QoS.............................................................................................................38
4.8.1 Basic Setup ..........................................................................................39
4.8.2 IP QoS ..................................................................................................40
4.8.3 Application QoS ...................................................................................41
4.8.4 Ports QoS.............................................................................................42
4.9 NAT.............................................................................................................43
4.9.1 Applications..........................................................................................43
4.9.2 Internal Server......................................................................................45
4.9.3 Port Forwarding....................................................................................47
4.9.4 Port Trigger ..........................................................................................48
Page 3
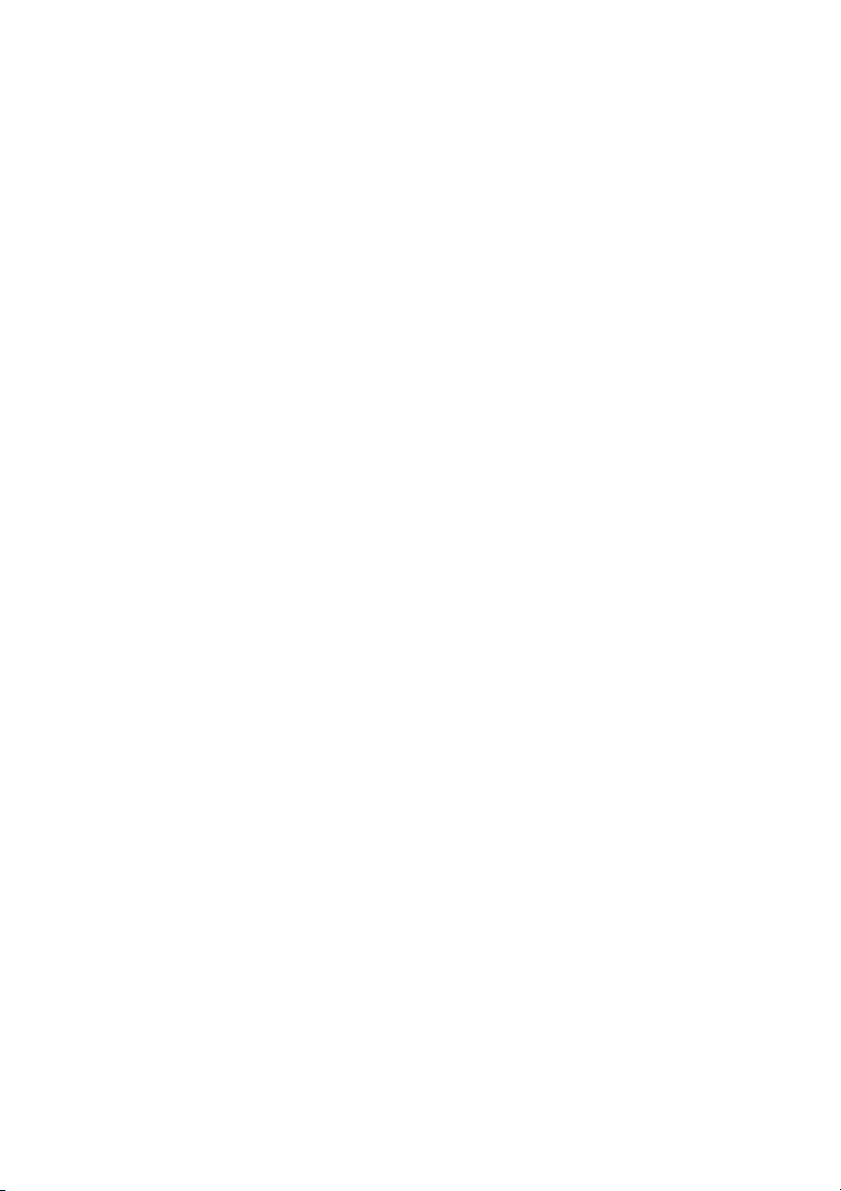
3
4.9.5 NAT On/Off...........................................................................................49
4.10 Advanced Setup.......................................................................................50
4.10.1 Firewall ...............................................................................................50
4.10.2 DDNS .................................................................................................51
4.10.3 WOL (Wake-on LAN).........................................................................52
4.10.4 URL Filter ...........................................................................................53
4.10.5 Remote Management ........................................................................54
4.10.6 Scheduler ...........................................................................................55
4.10.7 VPN ....................................................................................................56
Section 5: Specifications .....................................................................................57
1. INTRODUCTION
Thank you for purchasing the INTELLINET™ NETWORK SOLUTIONS High-Speed
Broadband Router. This user manual includes hardware specifications, installation
guidelines, configuration guidelines and directions for using the device.
1.1 Warnings
• Only use the power adapter provided by the manufacturer.
• Do not drop the router: It can damage the router’s electronic components.
• Do not disassemble the router: Doing so voids the warranty.
• Avoid extended exposure to sunlight to prevent overheating.
• Keep the router in a dry place and away from heat.
1.2 Package Contents
• High-Speed Broadband Router
• Switching DC Power Adapter (5 V, 1.0 A)
• RJ-45 Ethernet Cable
• User manual
1.3 Features
This High-Speed Broadband Router is a highly integrated device with many
functions, such as Gateway, Switch, DHCP server and Firewall.
Network Address Transform (NAT): With the provided Internet application, this
device allows more than one user to connect with the Internet at the same time by
sharing one public IP address. It supports many connection options: xDSL, cable
modem LAN/leased line and so on.
4 Ports 10/100 M Switch: Four 10/100 Mbps ports with MDI/MDI-X support (Auto
Uplink, which eliminates the need for using a crossover cable when connecting to a
different switch port).
PPPoE (ADSL) Automatic Disconnection/Connection: Users have the option of
choosing automatic disconnection based on idle time and re-connect on demand.
Page 4
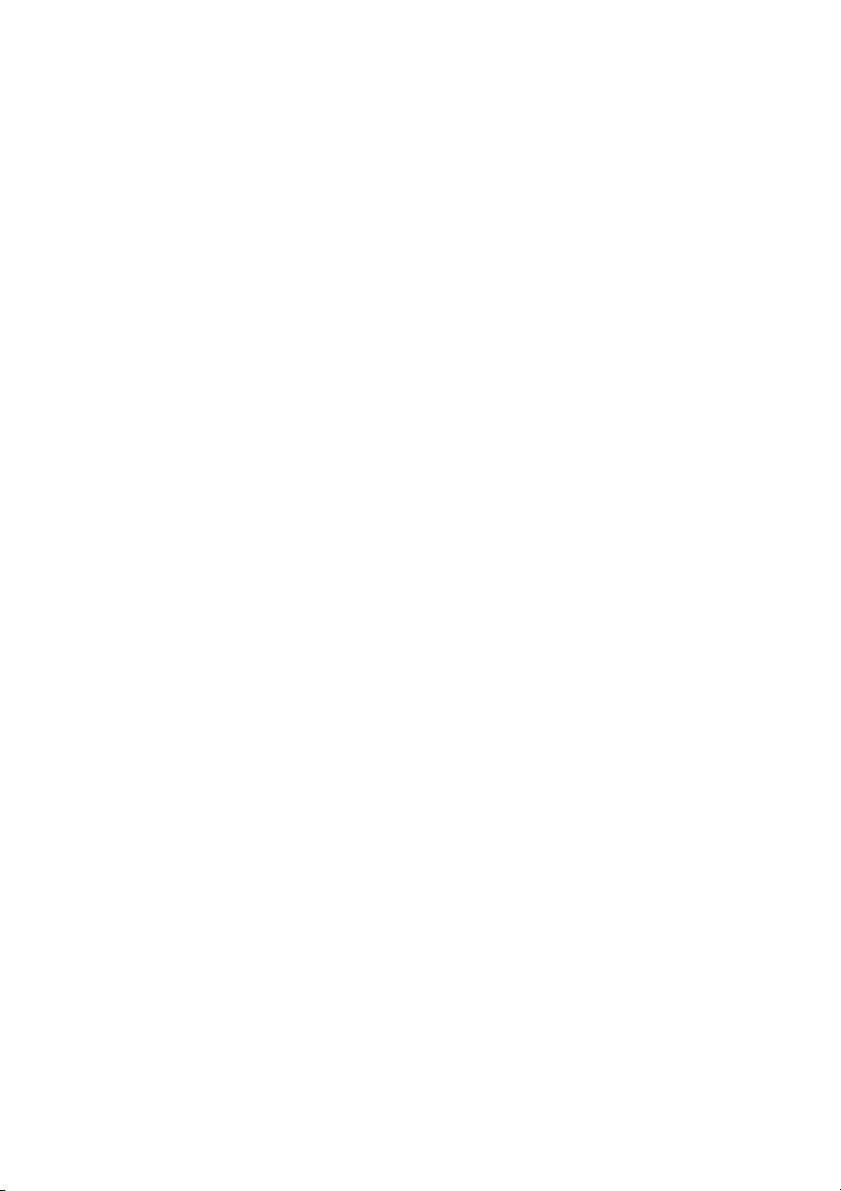
4
DHCP Server Supported: All of the networked computers can retrieve TCP/IP
settings automatically from this device.
Static IP Address Binding: Authorizes users to manage and configure a PC in LAN
in most cases by binding the MAC address and IP address together.
System Log: History of all activity.
UPnP: Supports Microsoft’s UPNP (Universal Plug and Play Service).
Web-Based Management: The router is easily and conveniently configured by any
standard Internet Web browser.
Internet Access Control: Different settings can be set up for different users.
Packet Filter: Port filter, IP address filter, MAC address filter, key word filter.
Virtual Server: Allows other users from the Internet to access WWW, the FTP
server or other servers in the LAN.
QoS (Quality of Service): Allows control of your Internet bandwidth. Set a
minimum bandwidth for a certain application, or limit the bandwidth an application
can consume. The router features IP- and port-based bandwidth control, as well.
Scheduler: Manage and control the Internet access for individual users.
DMZ Host: Set up one computer to operate in the Demilitarized Zone without any
firewall interference.
Remote Management: Remotely configure the router settings.
DDNS: Support for dynamic DNS services, such as www.dyndns.org.
Remote Wake-up: Remotely wake up PCs in the LAN.
Support VPN Pass-through: Supports VPN pass-through PPTP traffic. A user
connected to the device can establish outgoing connections to remote VPN servers.
VPN server: An integrated VPN server allows five simultaneous client connections.
2. INSTALLATION
2.1 Before Installation
• First, confirm that your computer has a Java Script-capable Web browser
installed.
• Make sure that your computer has a LAN card installed and correctly configured
for TCP/IP.
• If using xDSL, you will need the username and password provided by your ISP.
NOTE: If your computer has ADSL PPPoE dial-up software installed, back up your
installation software and uninstall your ADSL PPPoE dial-up software before
proceeding with the installation.
2.2 Installation
1. Set up the WAN connection: Connect the broadband RJ-45 cable (xDSL, Cable
modem or LAN/leased cable) with the WAN port of the router.
2. Set up the LAN connection: Connect your computer’s LAN card port or your
switch’s UPLINK port with one LAN port of the router using a common network
cable. NOTE: All LAN ports of the router can automatically sense cross cable, so
Page 5

5
straight-through or cross cable can be used to connect the LAN card or switch.
3. Turn on the power by pressing the power button on the back of the router. The
device will perform a self test. During the self test, the PWR LED, CPU/RUN LED
and LAN port LEDs of connected ports are lit. After the self test, the CPU/RUN LED
starts flashing (on-off-on-off).
4. Start the computer.
2.3 Indicators and Connections
2.3.1 Model 523608, 4-Port
LED Indication
PWR Continuously lit indicates power to the router.
RUN/CPU Slowly blinking indicates the system is operational after a proper startup.
WAN Blinking indicates data is being transmitted to/from the Wide Area
Network.
1–4 Blinking indicates data is being transmitted to/from the Local Area
Network.
Port/Jack Indication
DC 5 V Connects to the power adapter.
Reset This can be to restart the router, but all configurations that may have
been entered will be restored to the original factory defaults.
WAN Connects xDSL/cable modem or special cable.
1–4 The LAN ports connect to PCs, hubs, switches and so on.
Page 6

6
2.3.2 Model 523615, 8-Port
LED Indication
PWR Continuously lit indicates power to the router.
RUN/CPU Slowly blinking indicates the system is operational after a proper startup.
WAN Blinking indicates data is being transmitted to/from the Wide Area
Network.
1–8 Blinking indicates data is being transmitted to/from the Local Area
Network.
RESET Approx. 5 seconds after pressing to turn on the power, the RUN LED sill
blink quickly. Release the RESET button. (After router Reset startup, all
configurations will restore to defaults.)
Port/Jack Indication
DC 5 V Connects to the power adapter.
WAN Connects xDSL/cable modem or special cable.
1–8 The LAN ports connect to PCs, hubs, switches and so on.
3. LOCAL COMPUTER SETUP
The High-Speed Broadband Router acts as a DHCP server, which means that it
provides IP addresses to all connected computers. By default, Windows, Linux and
Mac OS systems will try to obtain an IP address from a DHCP server, if present and
no configuration of the computer’s IP settings are necessary. In order to test your IP
settings, simply start your computer while connected to the router. Then open your
Web browser and open http://192.168.10.1.
If the router’s Web Admin screen appears, you can skip this section and proceed
Page 7
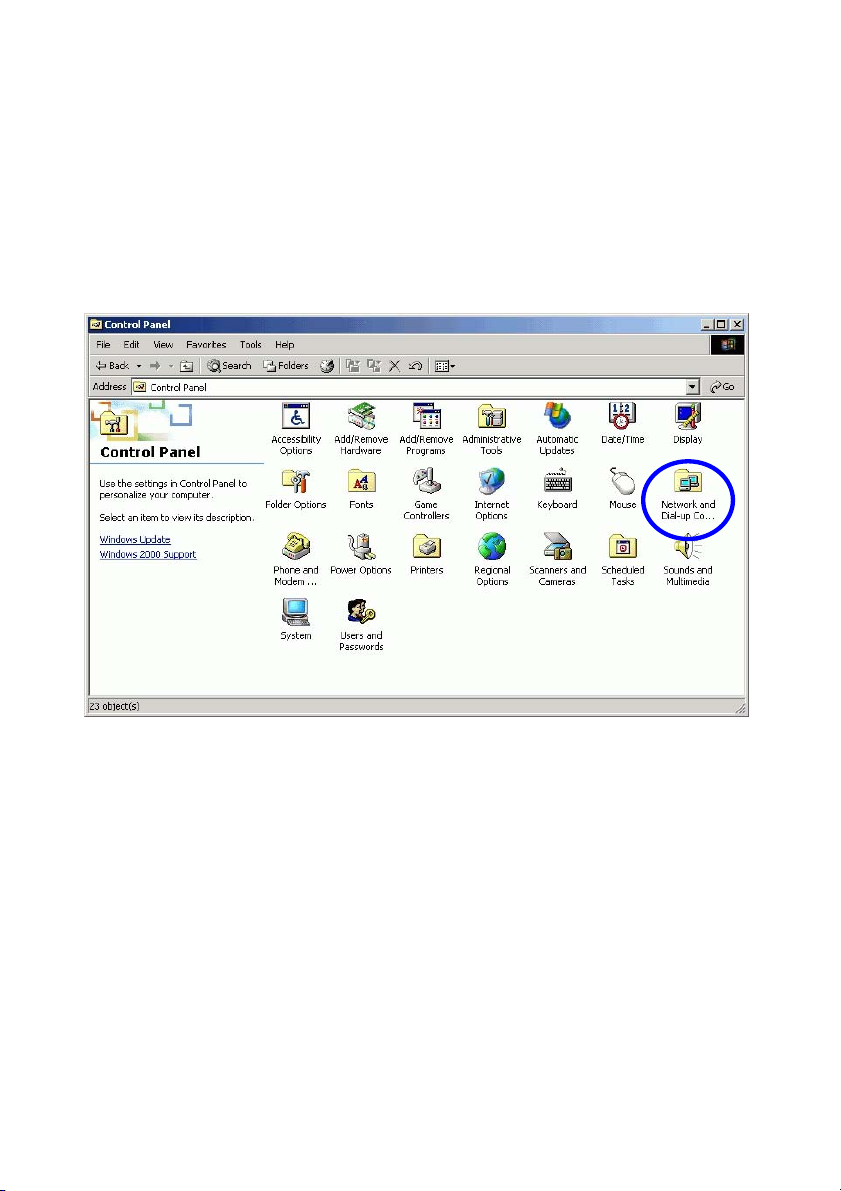
7
directly to Section 4. If you are unable to open the router’s Web Admin screen,
follow whichever instructions below apply to the operating system you use.
3.1 Windows 2000 Setup
1. Install the High-Speed Broadband Router.
2. Start Windows 2000 and check whether the LAN LED is on or off. If off, confirm
the connection between the computer and the router is correct.
3. Click “Start” ➝ “Setting” ➝ “Control Panel.”
4. Double-click “Network and Dial-up Connection” in “Control Panel.”
Page 8
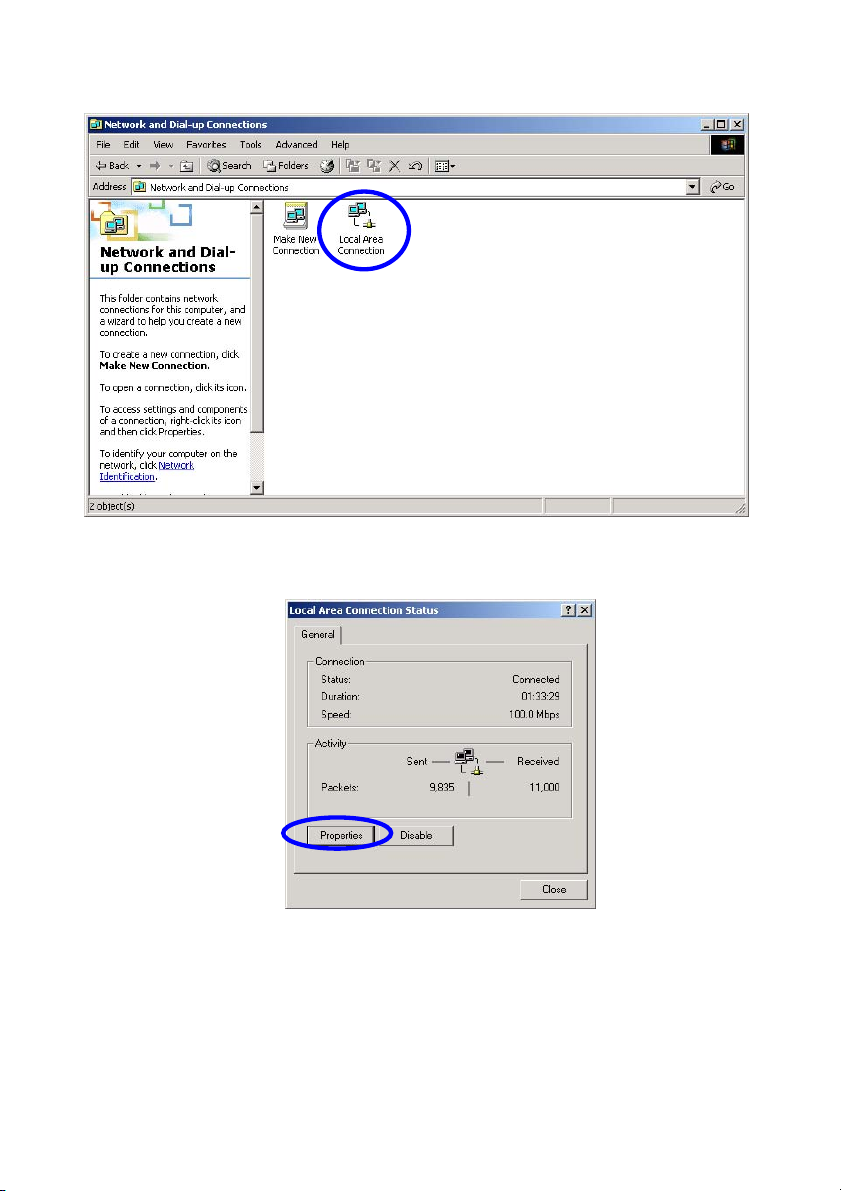
8
5. Click “Local Area Connection” ➝ “Properties” ➝ “Internet Protocol (TCP/IP)” and
“Properties.”
Page 9
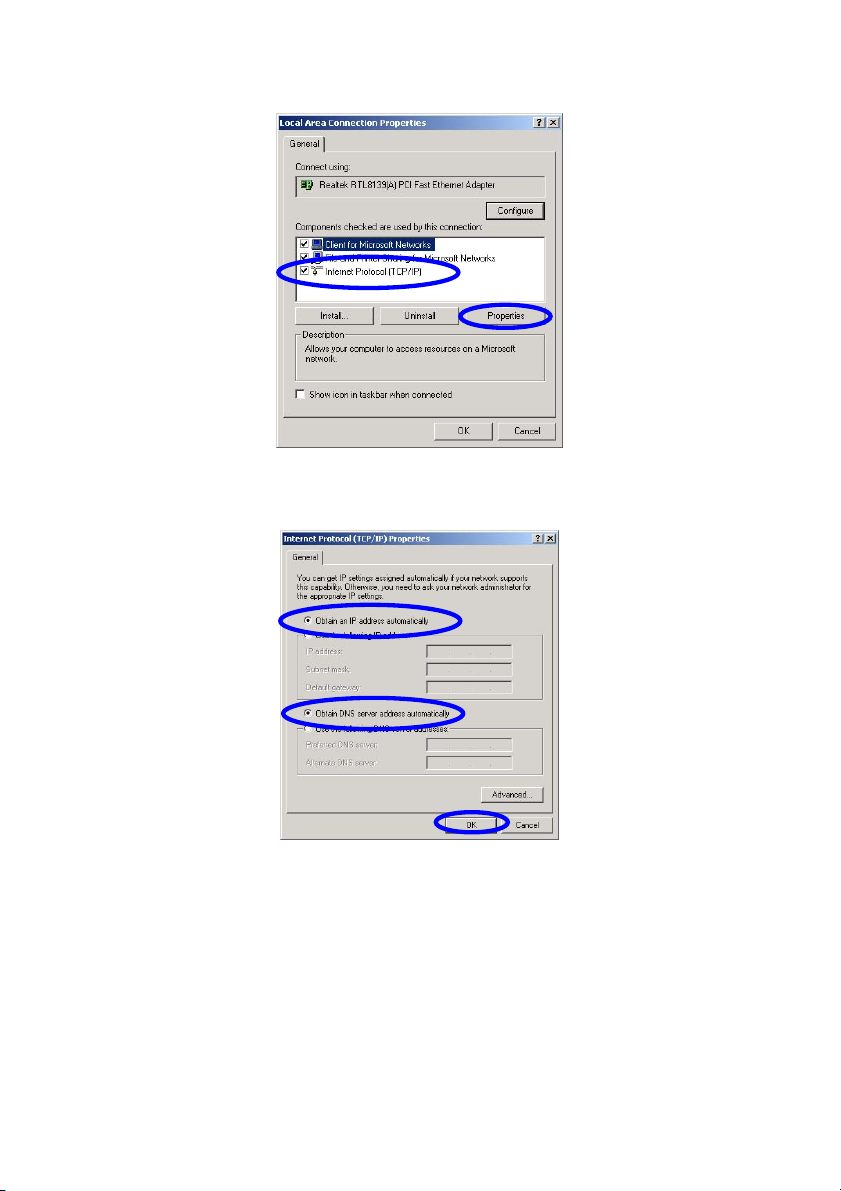
9
6. Click the “General” tab; select “Obtain an IP address automatically” and “Obtain DNS server
address automatically.”
7. Click “OK.”
8. Click ”Start” ➝ “Run.”
9. Input ”cmd”; then click “OK.”
10. Input “ipconfig” in the pop-up command window.
NOTE: Make sure your IP is the same as that listed below. If it’s the same, then
your configuration is successful. If not, redo the above steps and restart your
computer.
Page 10
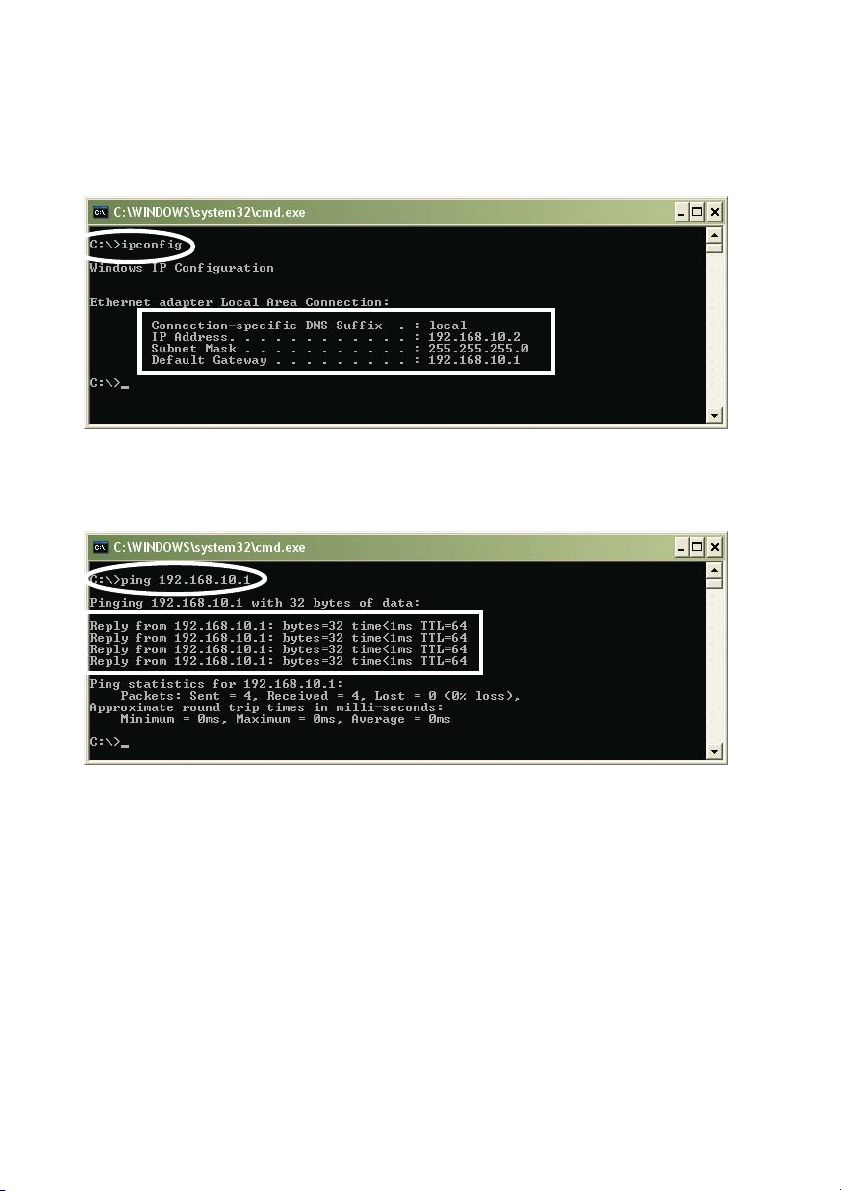
10
• The IP address is between 192.168.10.2 and 192.168.10.254
• The subnet mask is 255.255.255.0
• The default gateway is 192.168.10.1 (the router’s default IP address)
10. Type “ping 192.168.10.1,” then hit “Enter.”
11. If you can see “Reply from 192.168.10.1: bytes=32 time=2ms TTL=64,” then the
connection between your computer and Broadband Router is completed.
Page 11
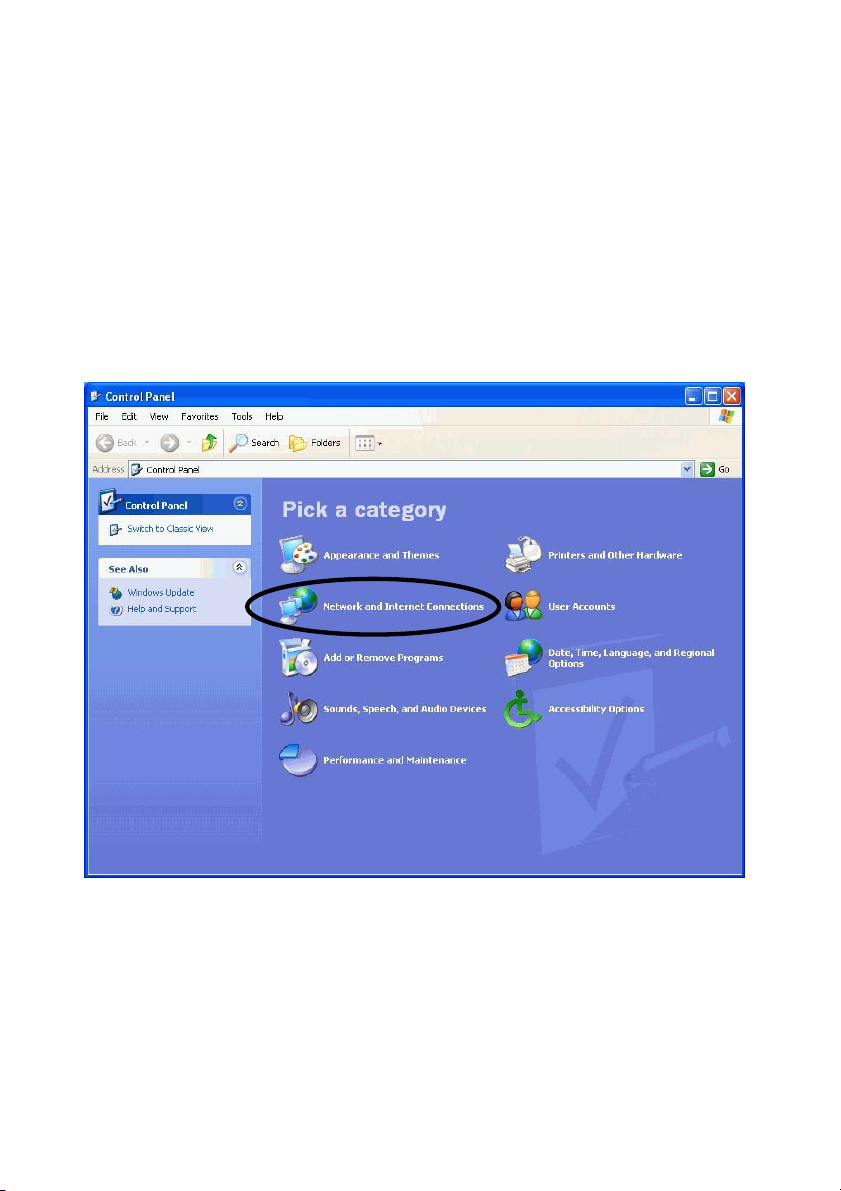
11
3.2 Windows XP Setup
1. Install the High-Speed Broadband Router.
2. Start Windows XP and check whether the LAN LED is on or off. If off, confirm
that the connection between the computer and the router is correct.
3. Click “Start” ➝ “Setting” ➝ “Control Panel.”
4. Double-click “Network and Internet Connections” in “Control Panel.”
5. Click “Network Connection” ➝ “Local Area Connection” ➝ “Properties” ➝
“Internet Protocol (TCP/IP)” and “Properties.”
6. Click “General“; select “Obtain an IP address automatically” and “Obtain DNS
server address automatically.”
7. Click “OK.”
Page 12
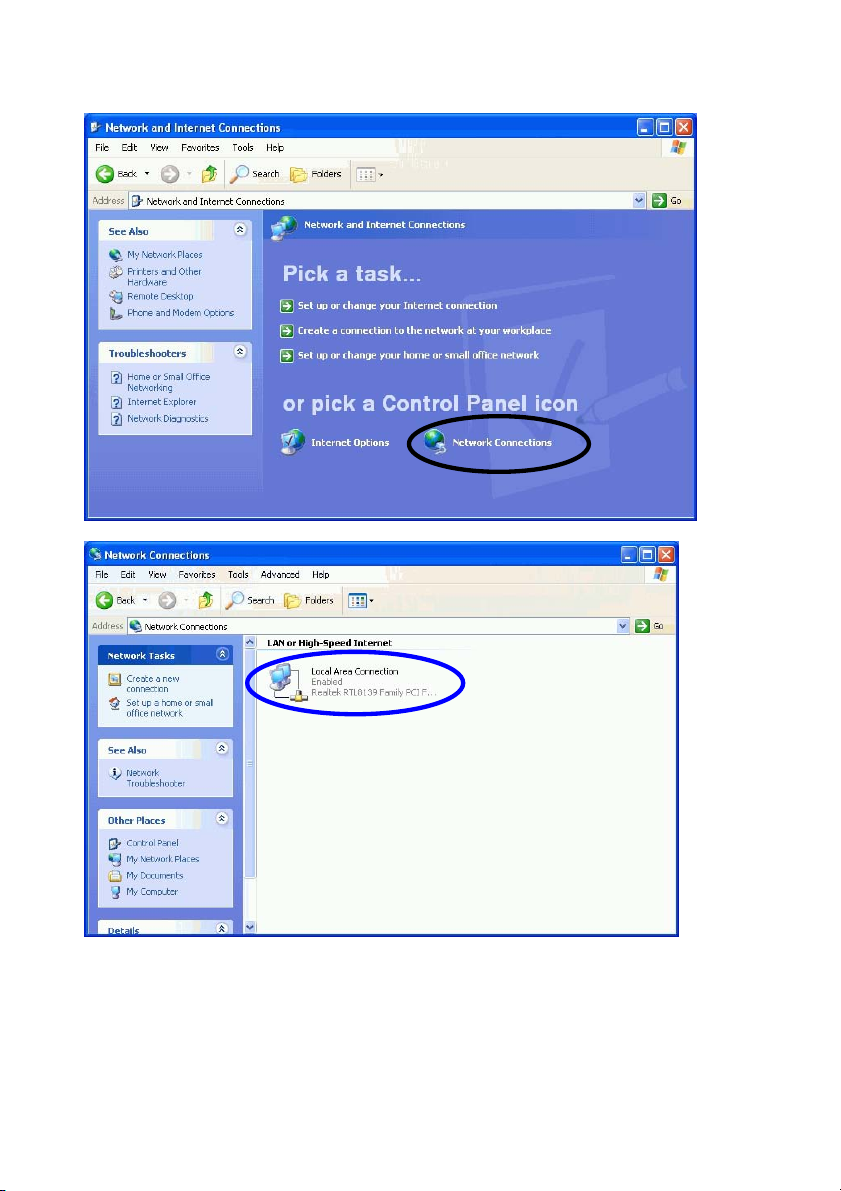
12
Page 13
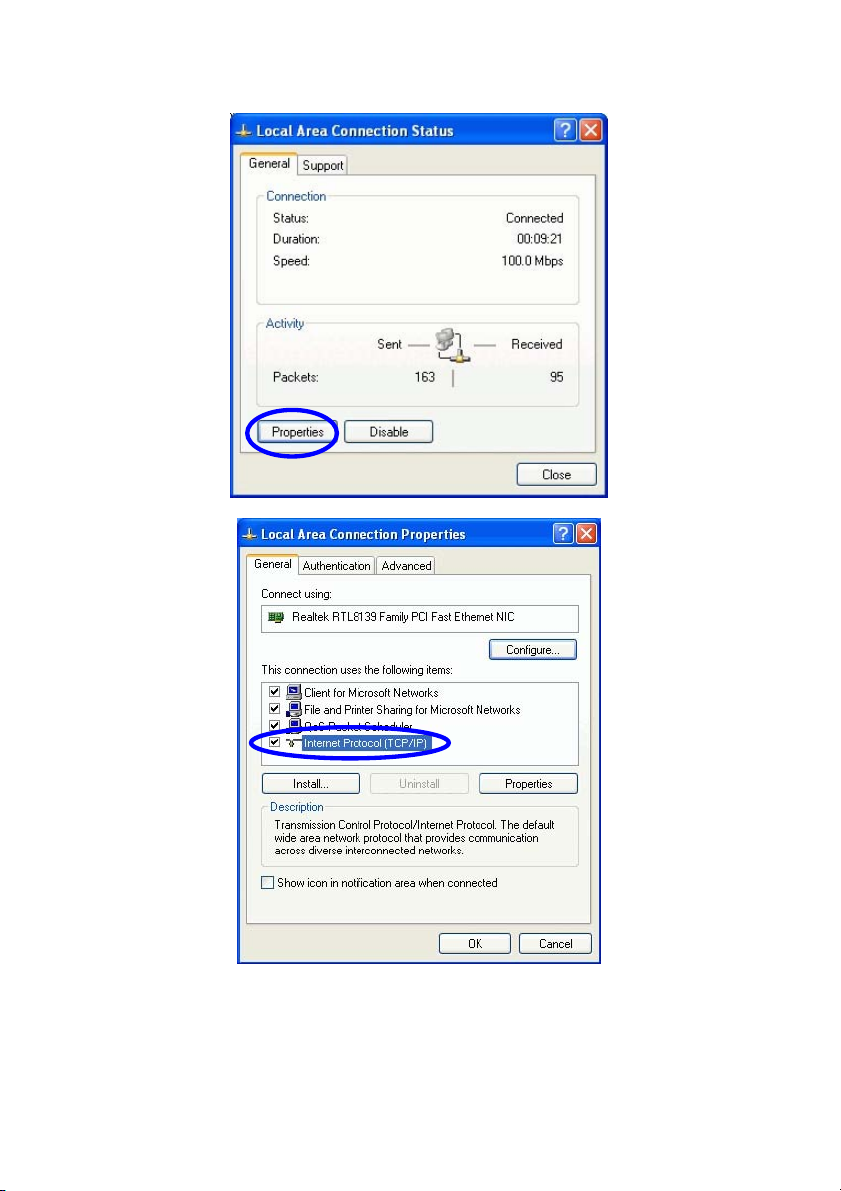
13
Page 14
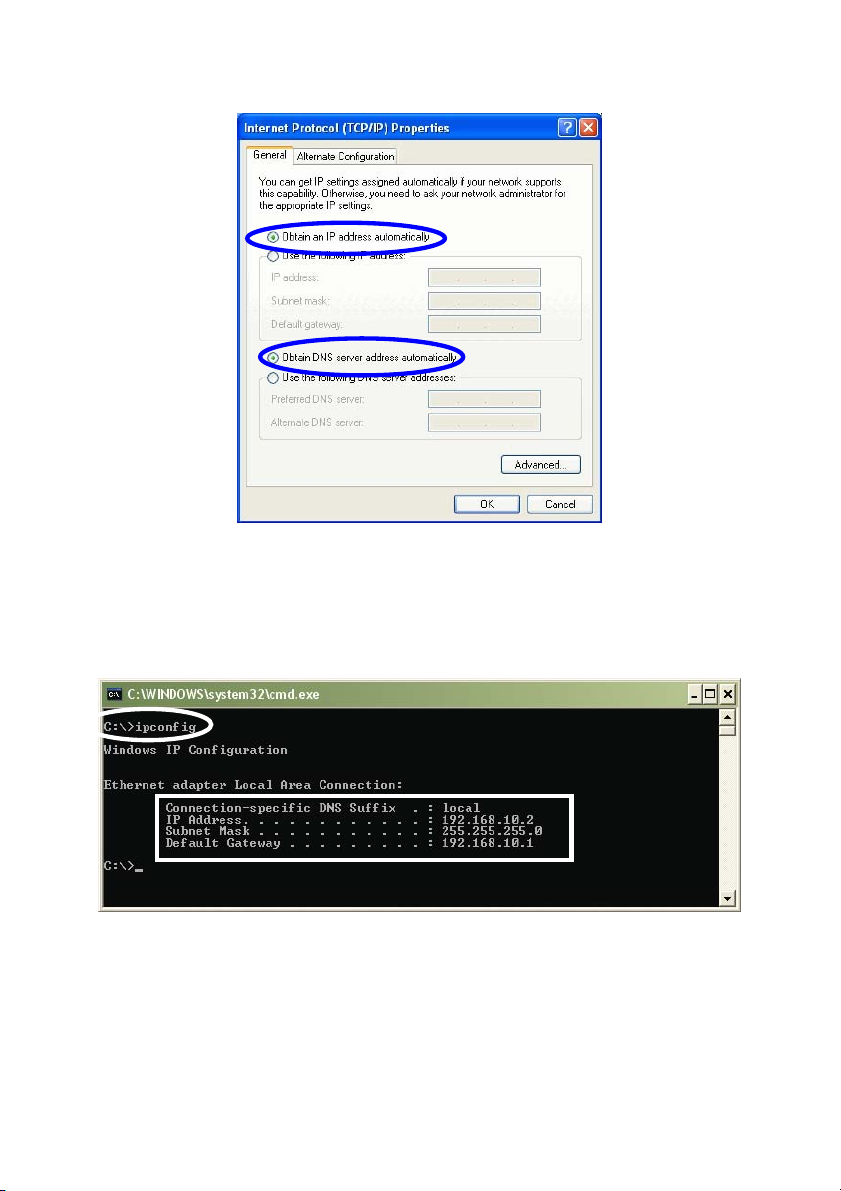
14
8. Click “Start” ➝ “Run”; enter “cmd“; click “OK.”
9. Type “ipconfig” in the pop-up command window.
NOTE: Make sure the IP information is the same as shown below.
• The IP address is between 192.168.10.2 and 192.168.10.254
• The subnet mask is 255.255.255.0
• The default gateway is 192.168.10.1
Page 15

15
11. Input “ping 192.168.10.1,” then “Enter.”
12. If you can see “Reply from 192.168.10.1: bytes=32 time=2ms TTL=64,” then the
connection between your computer and the router is completed.
4. ROUTER SETUP
4.1 Start Internet Explorer to Log In
1. Start your Web browser.
2. Enter “http://192.168.10.1” in the Web browser’s address bar. (192.168.10.1 is
the default IP address of the router.)
3. You will then see the following login Web page.
Page 16
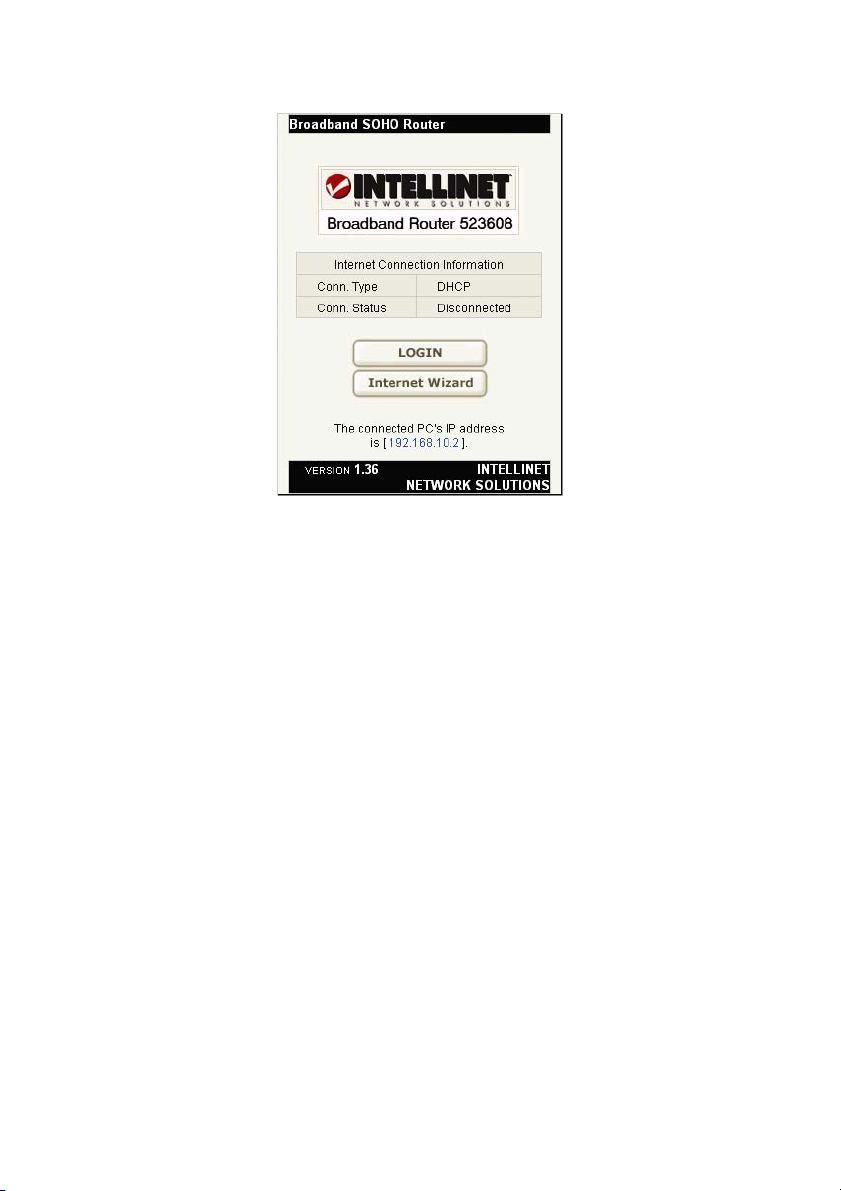
16
Click the “Login” button to enter the configuration and configure the router manually.
This may be required if the Internet Wizard fails to detect the settings automatically.
The Internet Wizard lets you configure your Internet connection quickly and
conveniently.
You can login directly without account and password confirmation because there is
no account information required by default. It is recommended that a password is
assigned immediately.
Conn. Type: The router’s current connection type. Dynamic IP (DHCP) is the
default value.
Conn. Status: The router’s current connection status.
WAN IP: The router’s current WAN (Internet) IP address.
Connected PC: The IP address of the computer that connects to the router.
4.2 PPPoE Configuration
This connection option is suitable for a virtual dial-up Internet connection.
1. Open the external ADSL modem and check the WAN LED of the router. If the
WAN LED is off, check the network cable between the external modem’s
LAN/Ethernet port and the router’s WAN port.
2. Click “Basic setup” ➝ “WAN setup” as shown.
Page 17
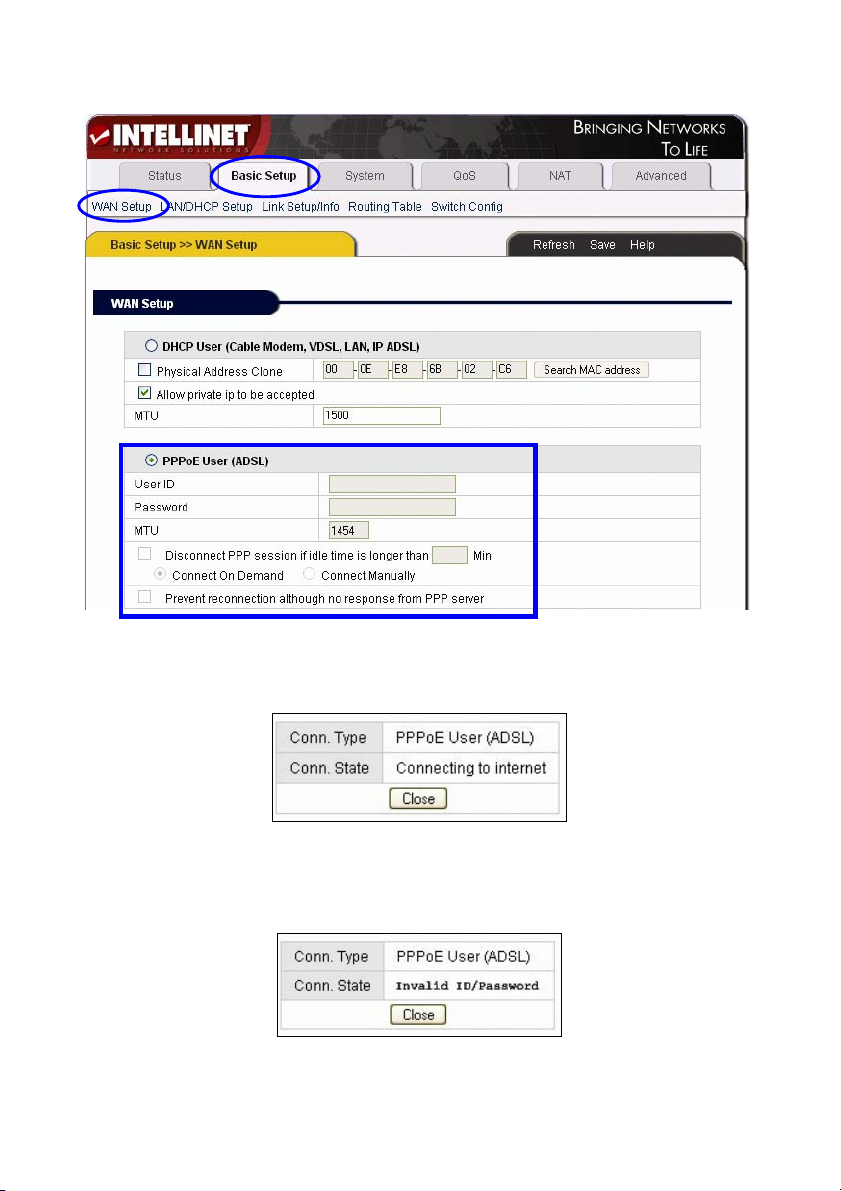
17
3. Select the “PPPoE User (ADSL)” radio button.
4. Key in the “User ID” and “Password” provided by your Internet service provider.
5. Click the “Apply” button. You will then see the following pop-up window:
If “Conn. State” shows “Successfully connected,” the configuration is correct.
6. Click “Show Internet connection status” and proceed to section 4.5.1.
If “Conn. Status” shows “Invalid ID/password.” the configuration is incorrect. Click
the “Close” button and check your ID and password.
Page 18
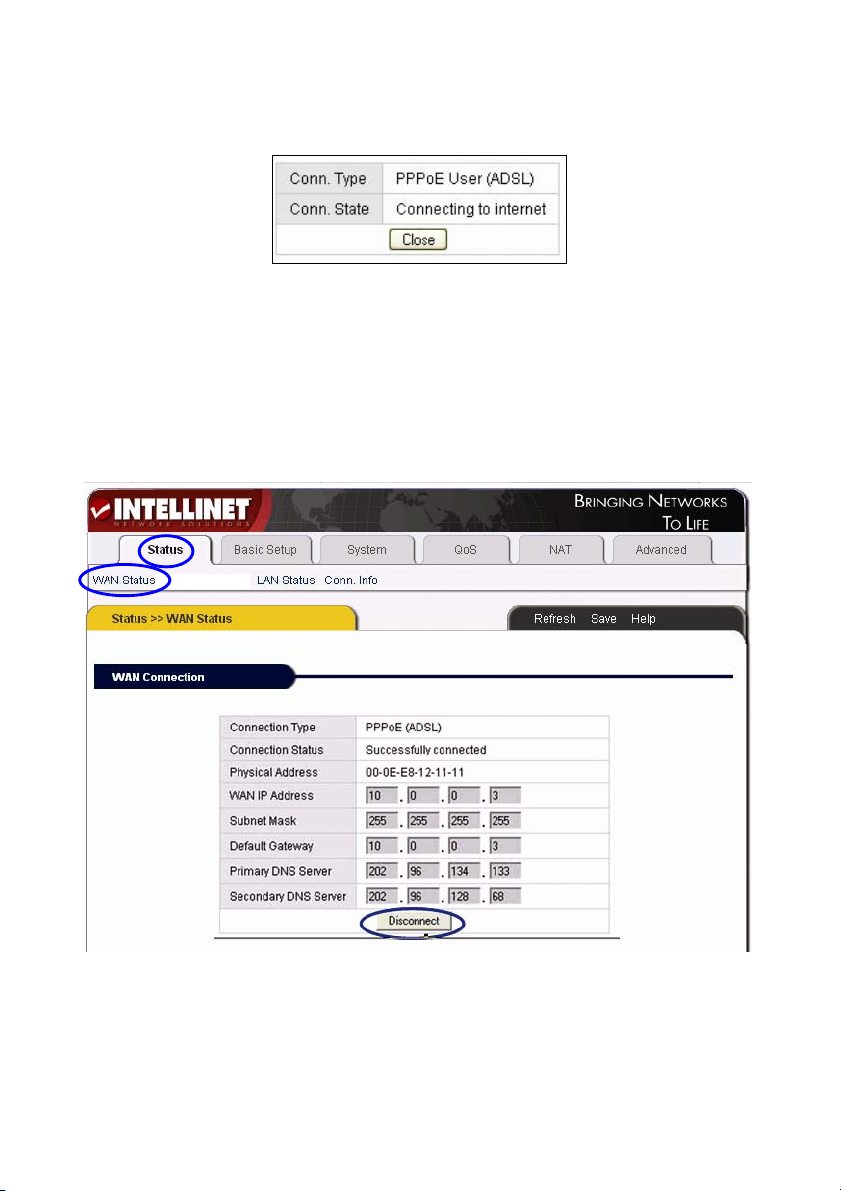
18
If “Conn. Status” is unchanged, check whether your service type is correct.
7. Confirm the WAN connection status: If the WAN connection is successfully
established, then by clicking “Show Internet Information” you can enter the WAN
status Web page; or click “Status” ➝ “WAN status” and verify the following.
• Connection Type should be PPPoE (ADSL)
• Connection Status should be “successfully connected”
• Physical Address shows the router’s WAN port MAC address.
• WAN IP Address, Subnet Mask, Default Gateway, Primary DNS Server and
Secondary DNS Server can be different from the following values. (These
addresses are provided by your ISP.)
Click “Disconnect” to disconnect from the Internet.
Page 19
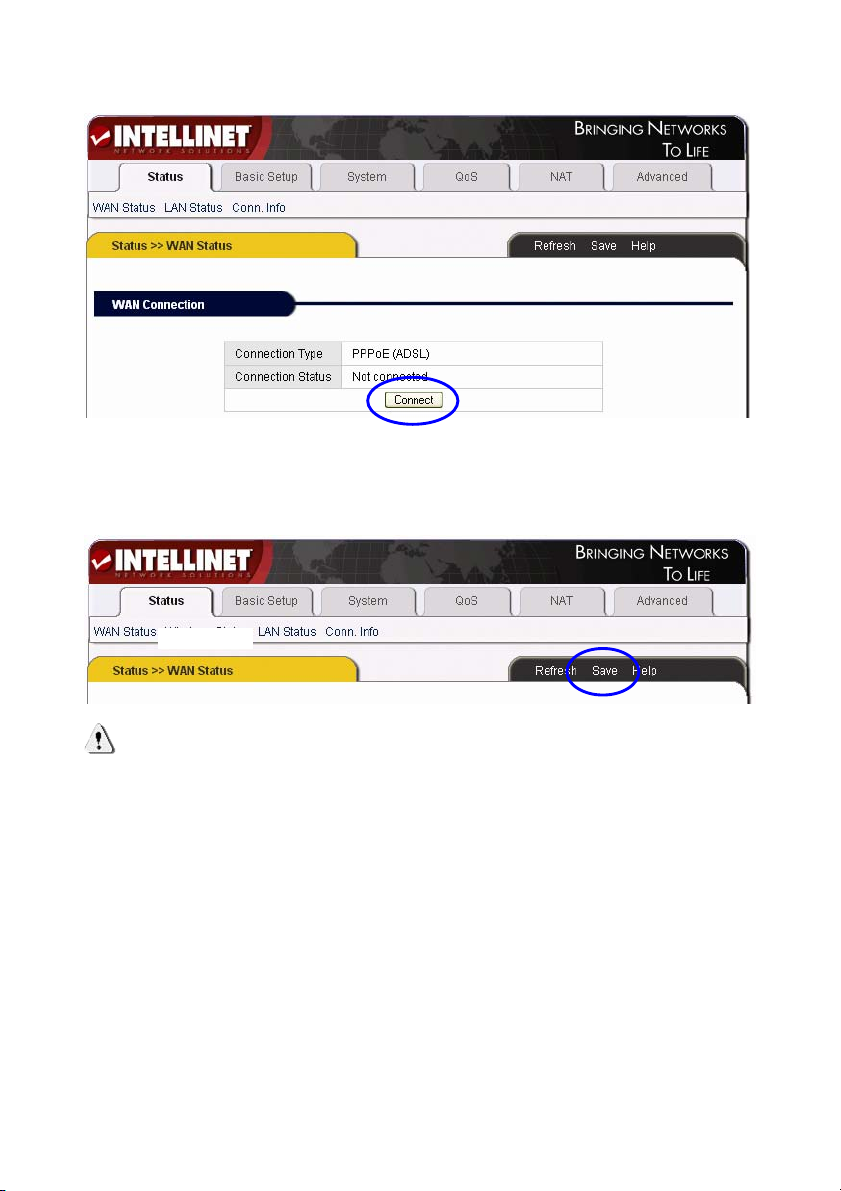
19
“Connect” is a manual connection button. By clicking it, the system can be
connected to the Internet again.
Click “Save” to save the current configuration.
Restart all PCs connected to the router.
NOTE: Save the router configuration after completion; otherwise, the
configuration will be lost after the router is restarted.
Other configuration options of the PPPoE WAN setup screen:
MTU: Input the MTU value of the data package (the default value is 1454). Do not
change it unless you are experiencing connection problems. Your ISP can give you
the correct value in case the default value does not work.
Disconnect PPP session if idle time is longer than _ Min: If you choose this
option and set up the time “T,” then the router automatically disconnects from the
Internet after “T” minutes of idle time.
Connect On Demand: The router can automatically connect with the Internet if
there is Internet access after disconnection. Note: During usage, if there is
disconnection due to external causes, then the router will try to connect with the
Internet at once until a successful re-connection is made. This function is a router
internal function and does not affect the Connect On Demand function. Connect
Page 20
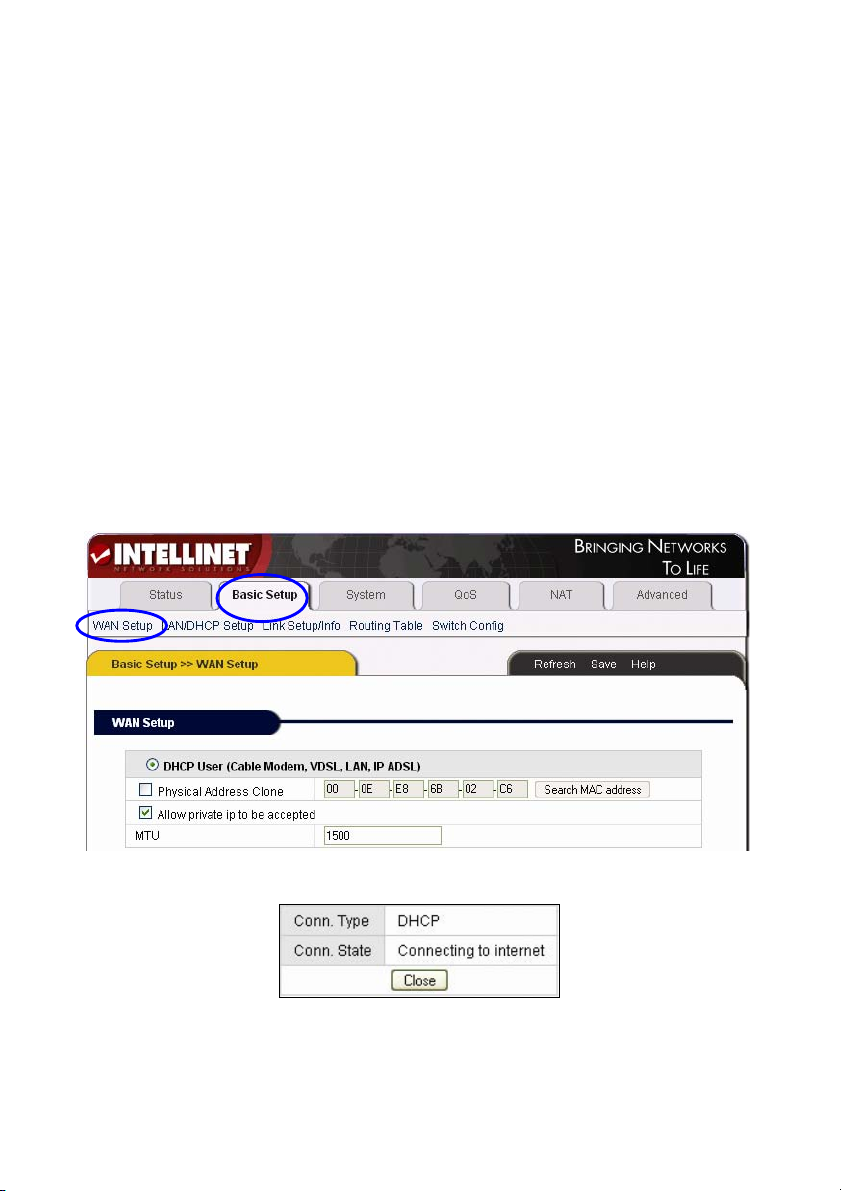
20
On Demand is only effective for Disconnect PPP session if idle time is longer
than _ Min.
Connect Manually: With this option, users have to connect with the Internet
manually after disconnection. This option is only effective with Disconnect PPP
session if idle time is longer than _ Min.
Prevent reconnection although no response from PPP server: This option is for
shutting off the router’s internal automatic re-connection function. By choosing this
option, the router will not try to re-connect at once if an external network (ISP)
disconnects the connection.
4.3 Dynamic IP (Cable Modem) Configuration
With this connection option, the router can get IP addresses automatically from an
ISP. It is suitable for connection options such as cable modem, LAN and so on.
1. Turn on the external cable modem and check the WAN LED of the router. If the
WAN LED is off, confirm that the network cable connection between the modem
and the WAN port is correct.
2. Click “Basic Setup” ➝ “WAN Setup.”
3. Choose DHCP User (Cable modem, VDSL, LAN, …)
4. Click “Apply” to complete.
5. You will see the following pop-up window:
If Conn. State shows “Successfully connected,” the configuration is correct.
Click “Show Internet Information” and proceed to section 4.5.1.
Page 21
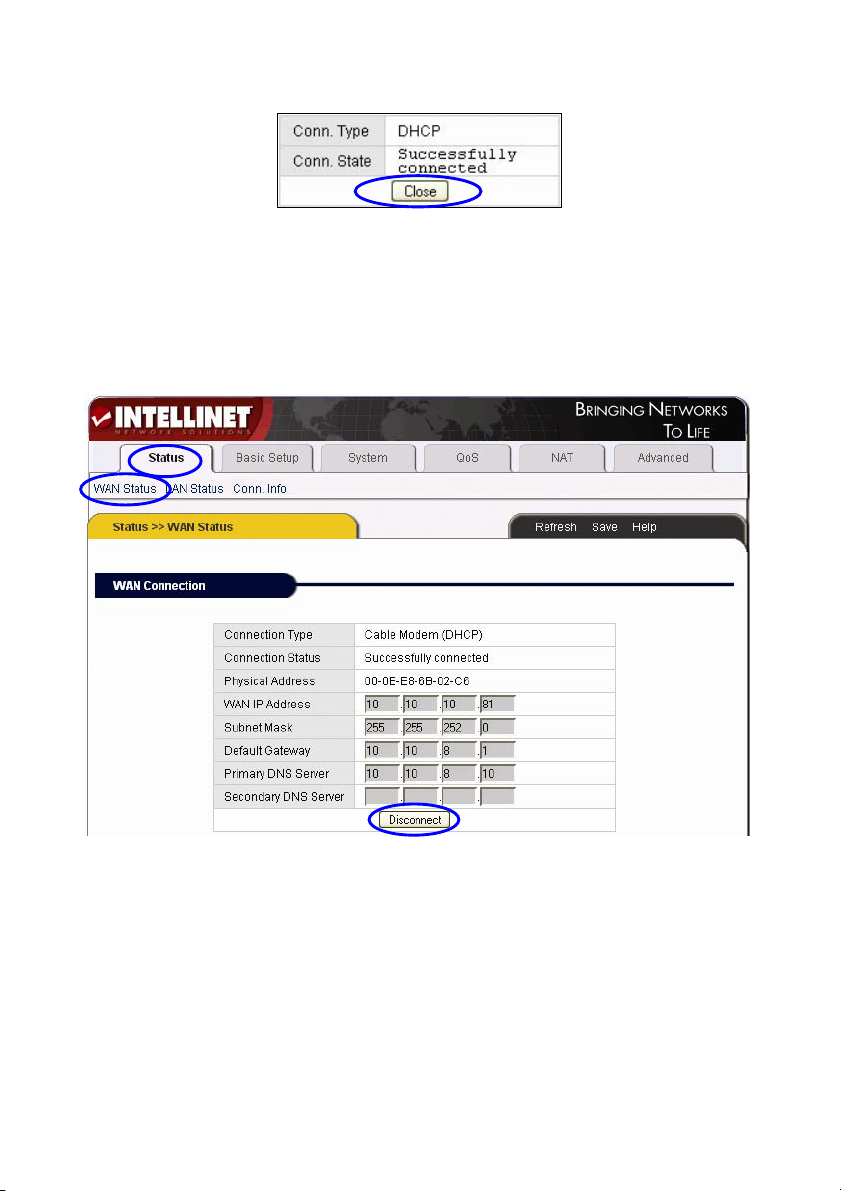
21
6. If Conn. State remains as “Connecting to Internet,” do the following:
• Close the pop-up window.
• Turn the cable modem power off then on, and check the WAN LED status.
7. Re-click the “Apply” button.
8. Check the WAN Connection Status: If the status is “Successfully connected,”
click “Show Internet Information” to enter the WAN status page; or click Status ➝
WAN Status, as shown.
If the WAN connection is successfully established, you can see the following:
• Connection Type should be “Cable Modem (DHCP)”
• Connection Status should be “Successful connected”
• Physical Address shows the router WAN port MAC address
• WAN IP Address, Subnet Mask, Default Gateway, Primary DNS Server and
Secondary DNS Server depend on your system configuration and information
provided by the ISP.
The “Disconnect” button causes the router to release the WAN port IP address and
disconnect from the Internet.
Page 22
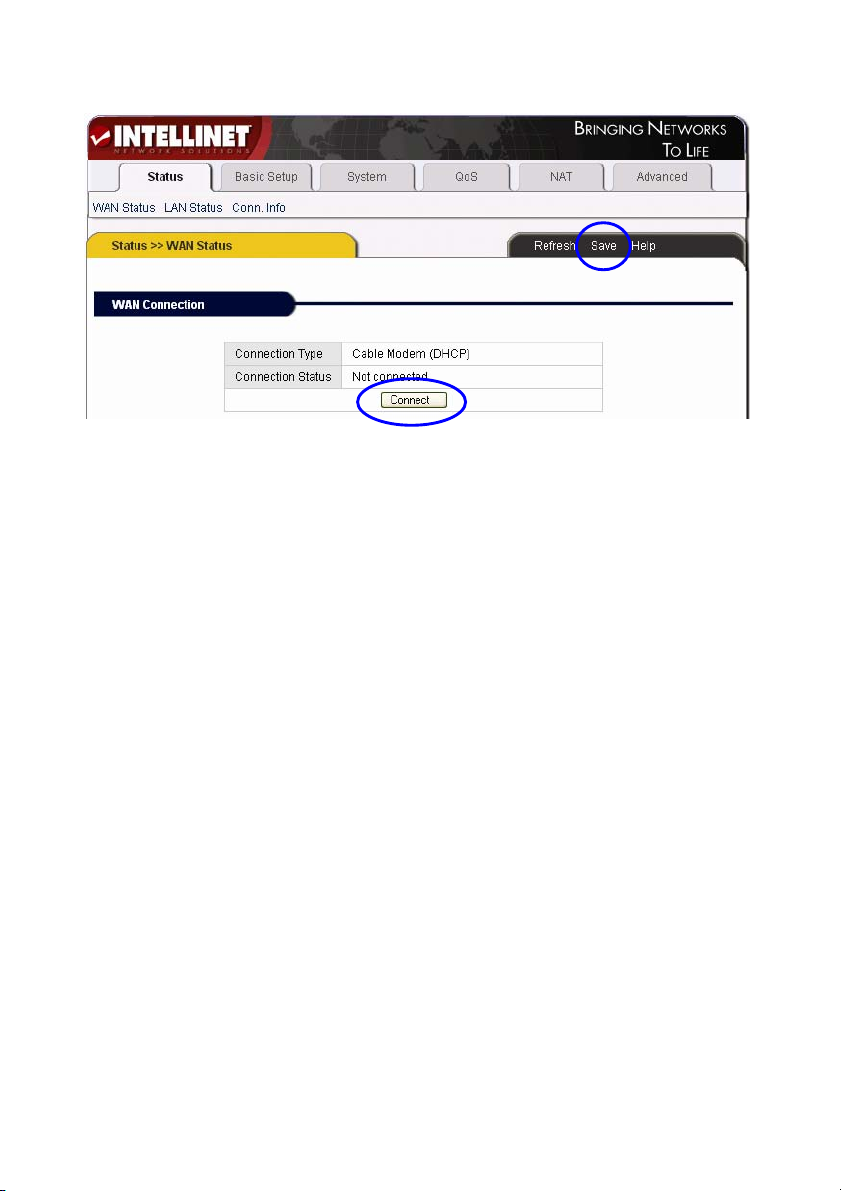
22
The “Connect” button is a manual WAN port IP address refresh function button. If
clicked, the WAN port will re-obtain a dynamic IP address and connect with the
Internet.
Click the “Save” button to save the current configuration, then restart all PCs
connected with router.
Other configuration options:
Physical address Clone: If you want to change a WAN port MAC address, you
can choose this option. If not selected, the WAN MAC address is the default value.
If using this option, the displayed MAC address is your current MAC address. You
can also manually add the WAN port MAC address; without the option, the WAN
port MAC address will restore to its default value.
Allow private IP to be accepted: Allows a WAN port to be assigned a private IP
address.
4.4 Static IP Configuration
If you have a static IP address provided by your ISP, you must choose this option.
1. Turn on the external modem and check the WAN LED of the router. If the WAN
LED is off, check the network cable between the external modem and the WAN
port.
2. Click “Basic Setup” ➝ “WAN Setup” as shown:
Page 23
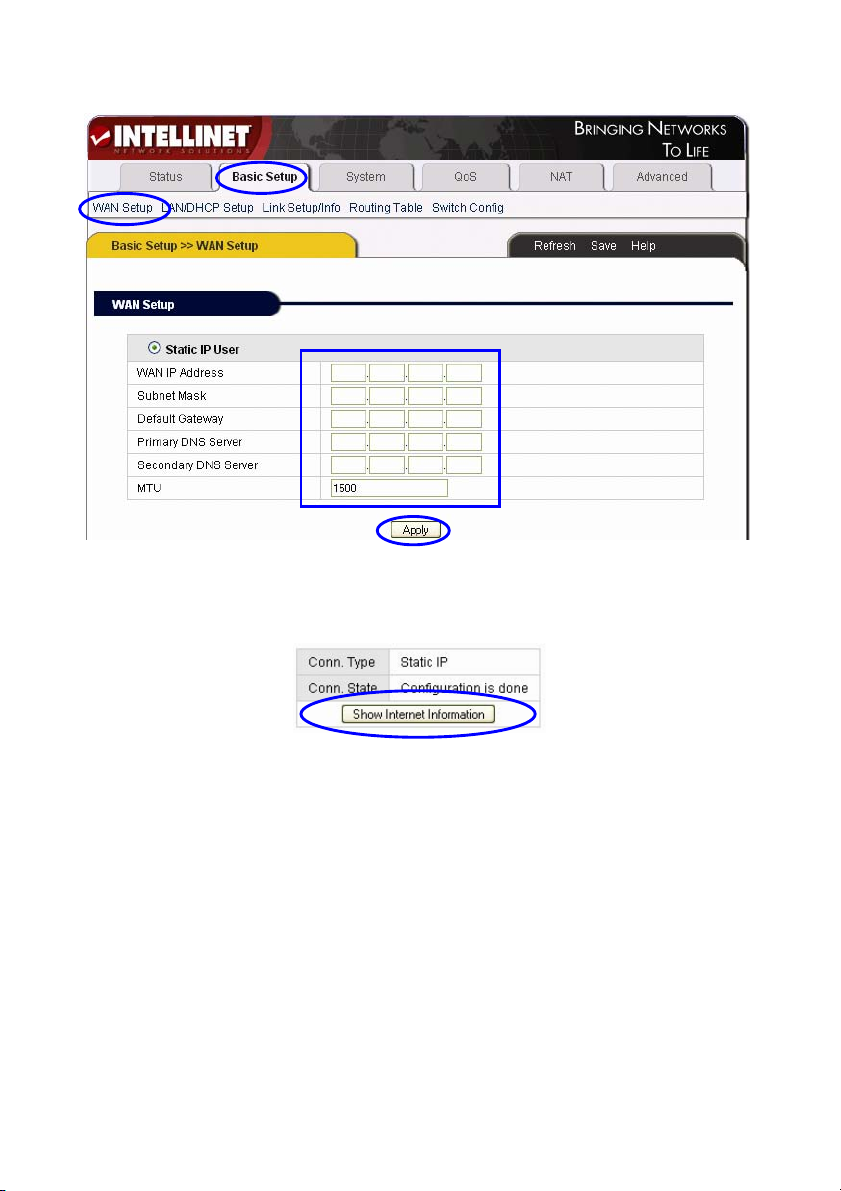
23
3. Input WAN IP Address, Subnet Mask, Default Gateway, Primary DNS Server and
Secondary DNS Server as provided by your ISP.
4. Click “Apply” to complete. You will see the following pop-up window:
5. Check WAN Conn. State by clicking “Show Internet Information” or click on
“Status” ➝ “WAN status.”
Page 24
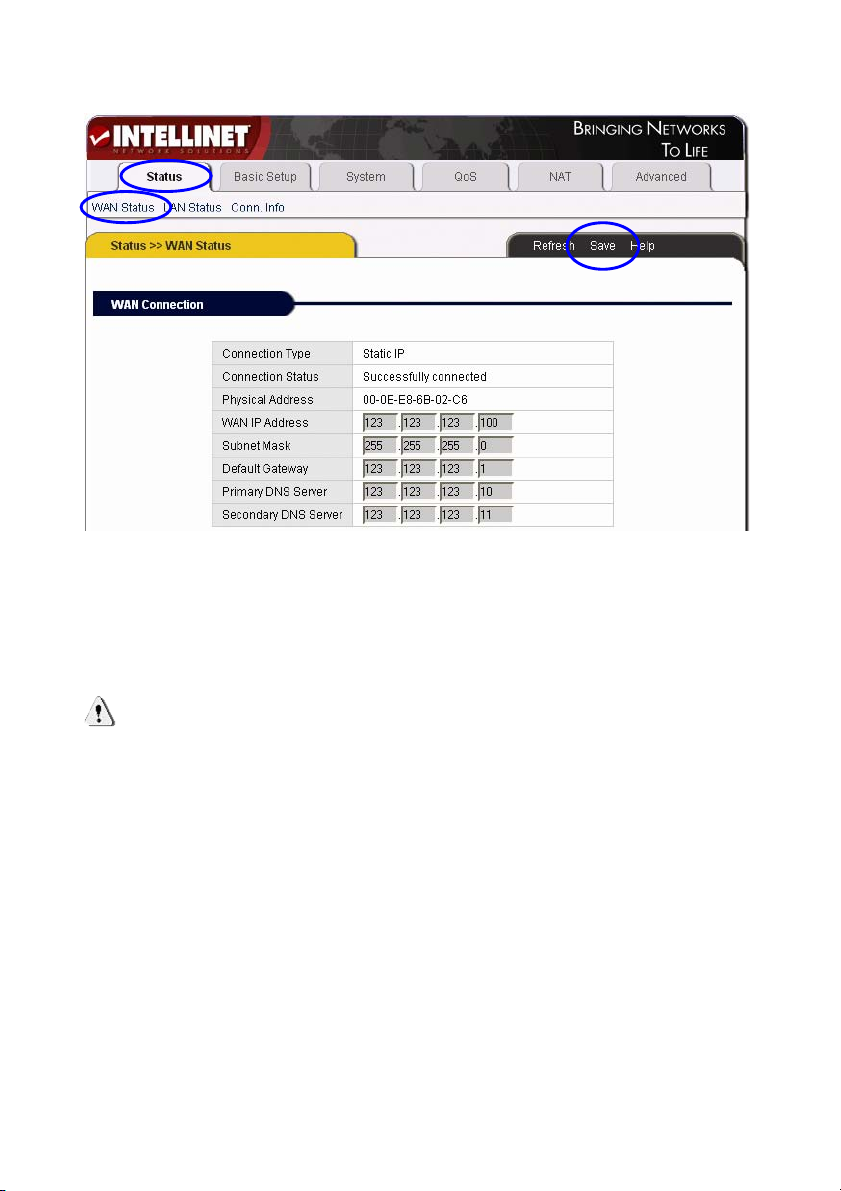
24
If the WAN connection is successfully established, you can see the following:
• Connection Type should be “Static IP”
• Connection Status should be “Successfully connected”
• Physical Address shows the router’s WAN port MAC address (physical address).
• WAN IP Address, Subnet Mask, Default Gateway, Primary and Secondary DNS
server as entered.
6. Click the “Save” button to make the configuration permanent.
Note: Save the router configuration after completion; otherwise, the
configuration will be lost after the router is restarted.
4.5 Status
4.5.1 WAN Status
Click “Status” ➝ “WAN Status.”
Page 25
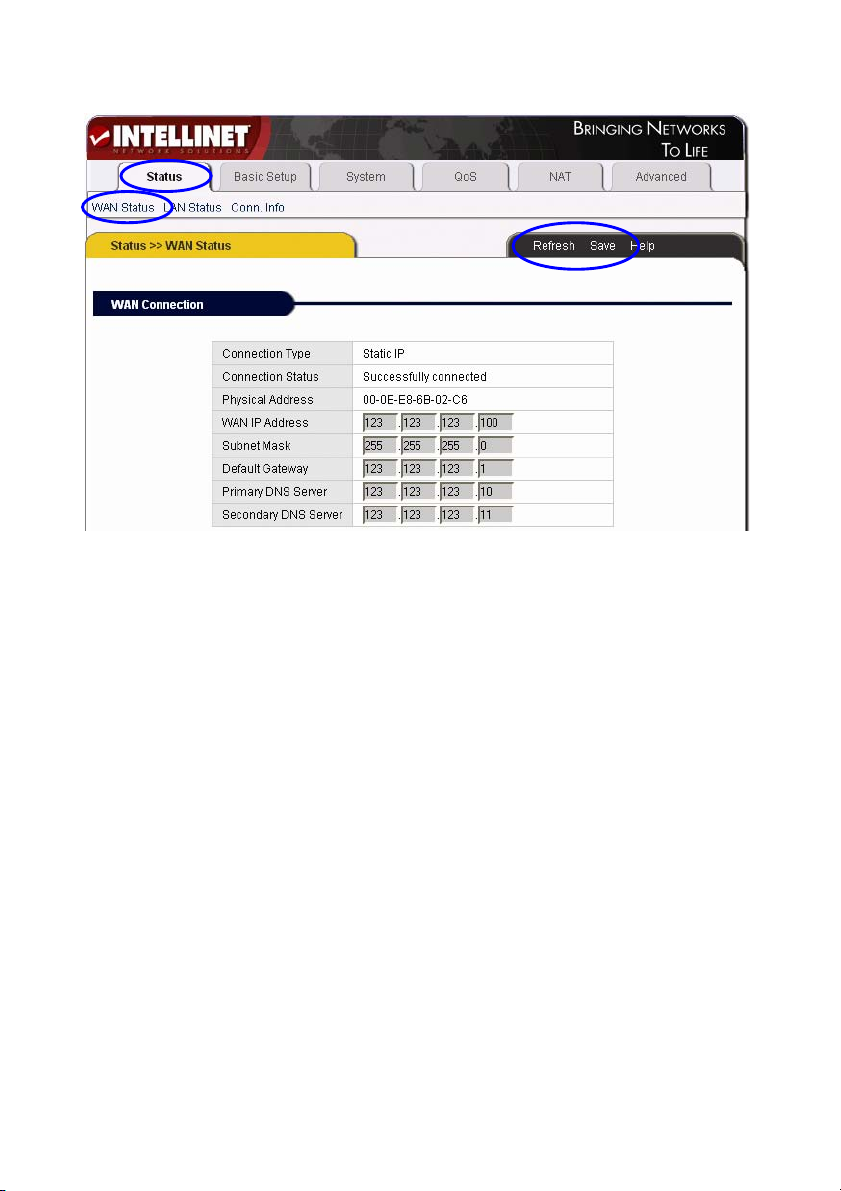
25
This page shows current Internet connection status (WAN port), including
Connection Type, Connection Status, WAN IP Address, Subnet Mask, Default
Gateway and DNS server. With dynamic IP or PPPoE DSL connections, the
“Connect” or “Disconnect” button will be shown on this page. Click the “Connect”
button to connect with the Internet; click the “Disconnect” button to disconnect from
the Internet.
Refresh: Refreshes the current Web page. All of the following Web pages will have
this button with the same function.
Save: Saves the configuration of the router whenever you make a change to the
configuration on any screen. Failing to save the configuration will result in a loss of
all parameter changes made since the last time the configuration was saved.
4.5.3 LAN Status
Click “Status” ➝ “LAN Status.”
Page 26

26
LAN Information: Shows the router’s current LAN connecting status, DHCP server
settings, including MAC address (physical address) of the LAN port, and quantities
of IP address handed out to other computers or LAN clients.
IP allocated: Overview of all connected computers with IP Address, Physical
Address (MAC Address) and the connection type (wired, dynamic IP, etc.)
4.6 Basic Setup
4.6.1 WAN Setup
Click ”Basic Setup” ➝ “WAN Setup.”
Page 27

27
PPPoE (ADSL), Dynamic IP and Static IP setup procedures are illustrated in sections
4.2, 4.3 and 4.4, respectively.
4.6.2 LAN Setup
Click ”Basic Setup” ➝ “ LAN/DHCP Setup.”
This page lets you configure the LAN IP settings of the router, along with the DHCP
server settings.
System IP Setup: This section is for changing the IP router LAN port address.
System IP address: The IP address of the router. Use this address to access the
router’s administrator menu.
Subnet Mask: The standard network mask is 255.255.255.0. It normally should not
be changed.
DHCP Setup: TCP/IP protocol configuration includes IP address, subnet mask,
Gateway and DNS server. The DHCP function automatically configures the TCP/IP
protocol for all connected computers.
Page 28

28
DHCP Server Status: The current status of the DHCP server.
DHCP Server Operation: Enable or disable the DHCP server.
DHCP IP Pool: The IP address range the router assigns to connected computers. It
is 192.168.10.2 – 192.168.10.254 by default.
Manual DNS configuration: Manually configure the DNS server the DHCP server
assigns to the connected computers. Normally, this option is not required.
If the router detects the external DHCP server in the LAN network, the DHCP
server of the router will be suspended: Uncheck this option if you have other
DHCP servers in your network but still wish to utilize the router's own DHCP server.
Enable Internet access only for PCs that are allocated by the DHCP server: If
activated, no computer with a static IP address will be able to connect to the
Internet through the router. This option forces client PCs to obtain an IP address
from the router.
Static Lease Management: This function is often referred to as Static DHCP. With
this function enabled, you can assign a “fixed” IP address to one or more computers
in your network via DHCP, where you normally would not have control over which
IP address is assigned to which computer.
Add hardware address & IP pair on the real network: This function lets you find
all computers currently connected and allows you to make their IP address
assignment permanent. Check the box in front of the IP address and click on “Add.”
Add hardware address & IP pair manually: If this option is enabled, the IP
address and physical address (MAC address) need to be entered manually.
NOTE: In order to use DHCP function of the router, the TCP/IP protocol of
the connected computers must be configured as “Obtain an IP Address
automatically” (default setting). Also, save the router configuration after
completion; otherwise, the configuration will be lost after the router is
restarted.
Twin IP Setup: With Twin IP selected, the router can assign its WAN address to a
specified PC.
Page 29

29
Internet Access Restriction: You can define the maximum number of clients with
access to the Internet at the same time. The default value “0” means that there is no
limitation. Enter the value “15” if you wish to make sure that at no time more than 15
PCs connect to the Internet.
4.6.3 Link Setup/Info
Click “Basic setup” ➝ ”Link Setup/Info.”
Page 30

30
Picture showing 4 Port Version
Link information, port speed and port statistics are shown on this page.
Link Setup: This section is for changing the link settings.
Port: The router’s WAN and LAN ports.
Page 31

31
Mode: Automatic mode and manual mode on/off. In Manual mode, you can define
the connection speed. Auto is the default and recommended mode.
Speed: When in Manual mode, you can define the port speed here: either 10 Mbps
or 100 Mbps.
Apply: Apply current settings.
Link Information: This section displays link status.
Port: The router’s WAN and LAN ports.
Link: Port is in use (on) or not connected (off).
Speed: Current port speed: 10 or 100 Mbps.
Duplex: Full or half duplex.
Link Statistics: Detailed traffic statistic for each port.
NOTE: Save the router configuration after completion; otherwise, the
configuration will be lost after the router is restarted.
4.6.4 Routing Table (for advanced users only)
Click “Basic setup” ➝ ”Routing Table” to set up static routes:
Type: Routing Type NET or Host.
Target: Enter the IP address of the specified network or host you want to access
using the static route.
Mask: Enter the subnet mask to be used for the specified network; e.g.,
255.255.255.0 => 24.
Gateway: Enter in the gateway IP address for the specified network.
To save the new routing rule, click on the “Add” button. To delete a routing rule,
check the selection box behind the entry and click on the “Del” button.
Page 32
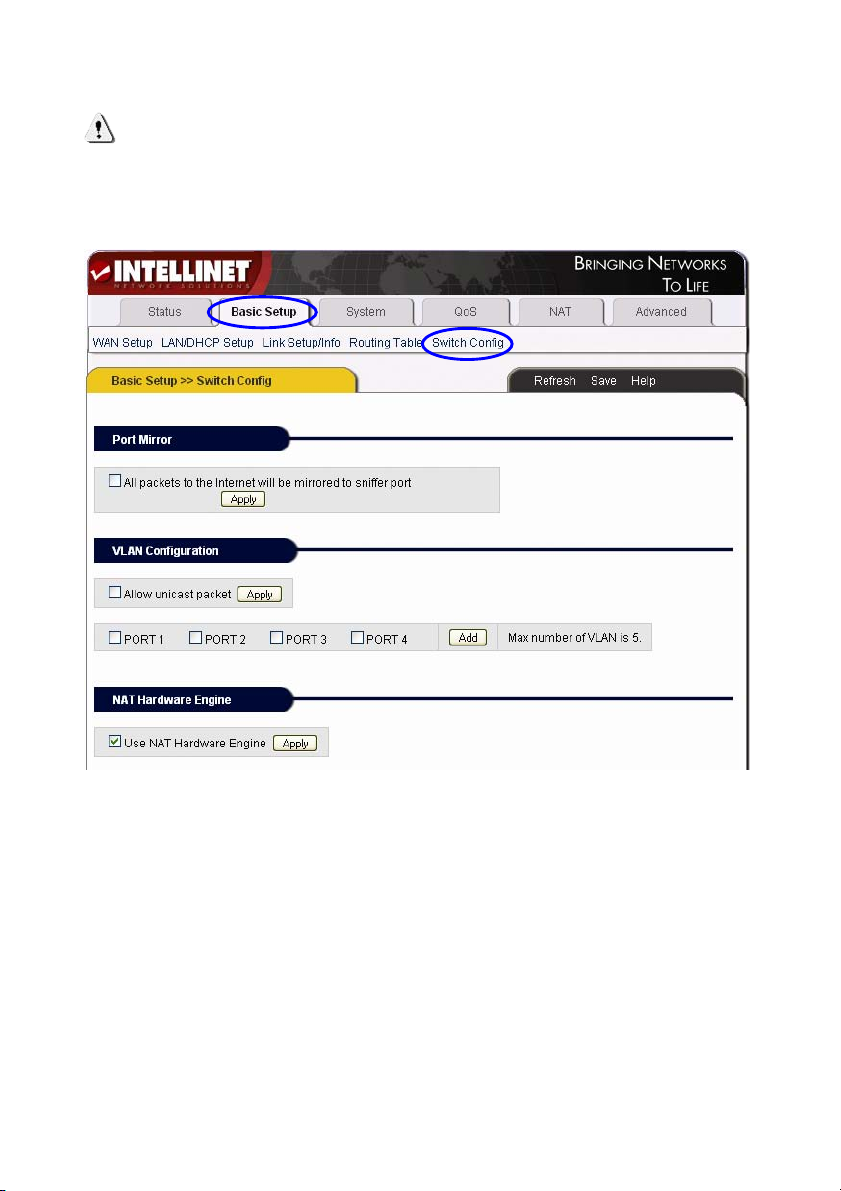
32
NOTE: Save the router configuration after completion; otherwise, the
configuration will be lost after the router is restarted.
4.6.5 Switch Configuration
Click “Basic setup” ➝ ”Switch Config.”
Port Mirror: Activate to mirror all Internet traffic to the sniffer port (LAN Port 1).
Allow Unicast Packets: Activate this option to allow Unicast packets in your VLAN
configuration.
PORT 1 – PORT4: Check the ports which should belong to the same VLAN and
click "Add." You can create a maximum of 5 VLANs.
NAT Hardware Engine: Uncheck this option to turn the NAT hardware engine off.
4.7 System
4.7.1 Administrator Setup
Click “System” ➝ “Admin Setup.”
Page 33
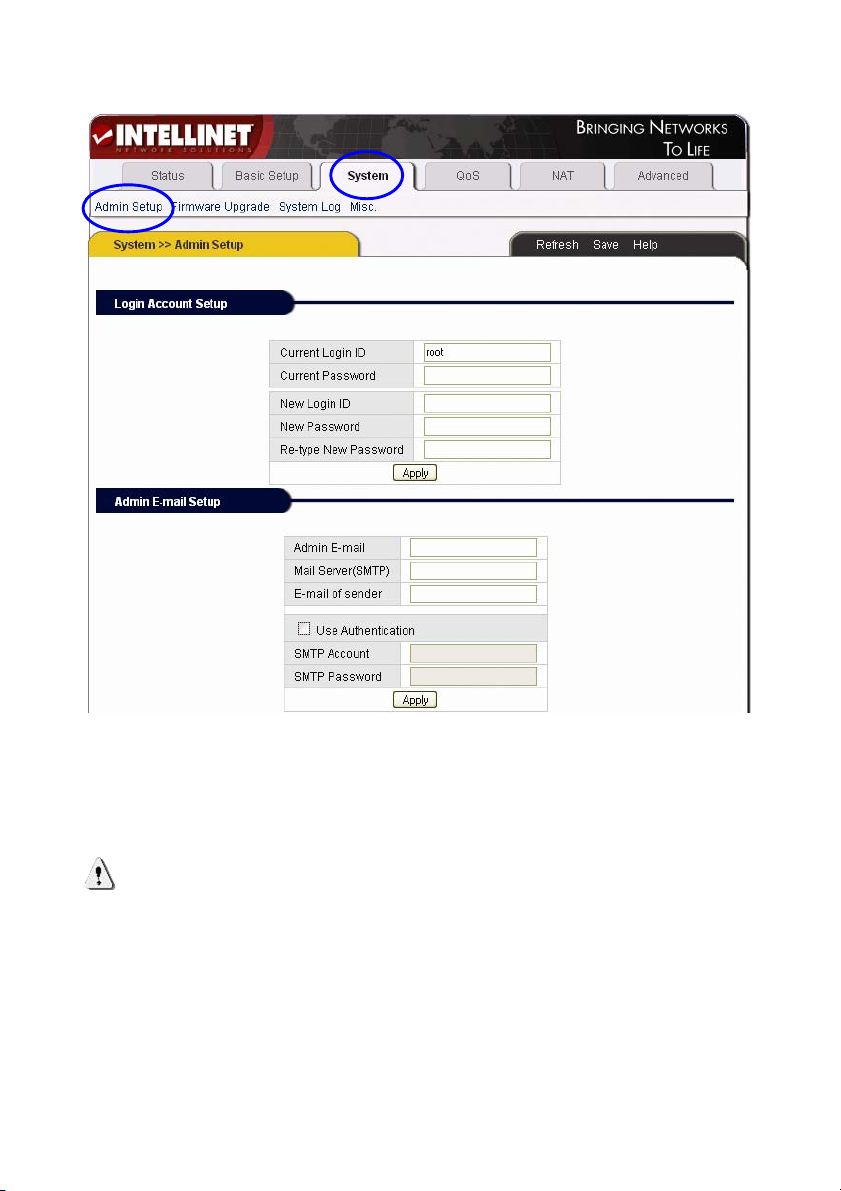
33
Login Account Setup: Enter your old ID and password and the new values. Click
“Apply” to save the changes. The default Login ID is “root”; the default password is
blank (no password).
Admin E-Mail Setup: If you want to receive router’s the system log via e-mail,
configure e-mail address, SMTP server and authentication information here. Click
“Apply” to save the changes.
NOTE: It is strongly recommended that you change the administrator
username and password during the initial setup. Failing to do so will allow
any user to access the router’s administrator menu and change the configuration.
NOTE: If want to restore the factory default values, turn off the router, press the Reset
button on the the device, and turn on the router while keeping the Reset button pressed.
About 5 seconds later, the RUN LED will flash rapidly and you can then release the
button. Once the startup sequence is complete, all configuration data will be restored to
the default configuration.
Page 34
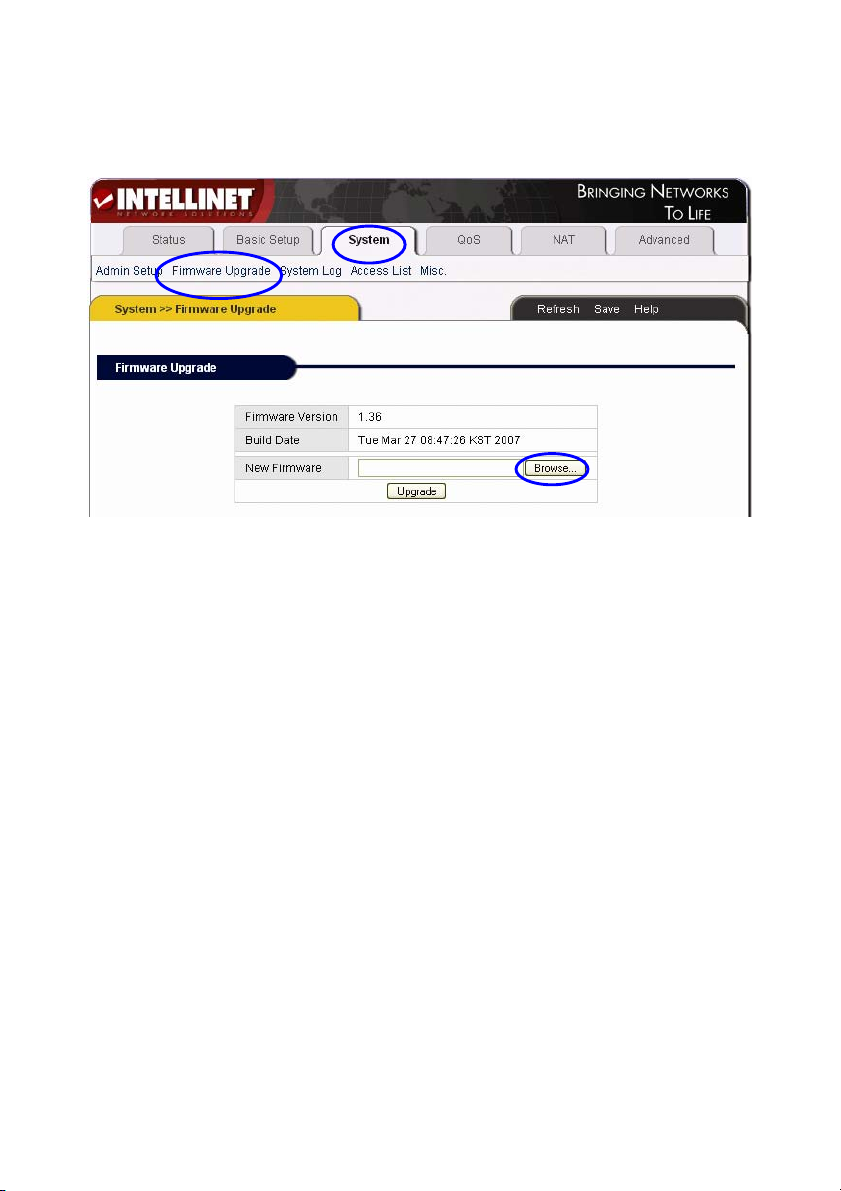
34
4.7.2 Firmware Upgrade
Click “System” ➝ “Firmware Upgrade.”
Firmware updates may be available from time to time for the router. Before
contacting technical support, make sure that you have the latest firmware version
installed on the router.
Upgrade procedure:
1. Download an updated firmware version from www.intellinet-network.com.
2. Save the file on your local hard drive.
3. Uncompress the ZIP file.
Page 35
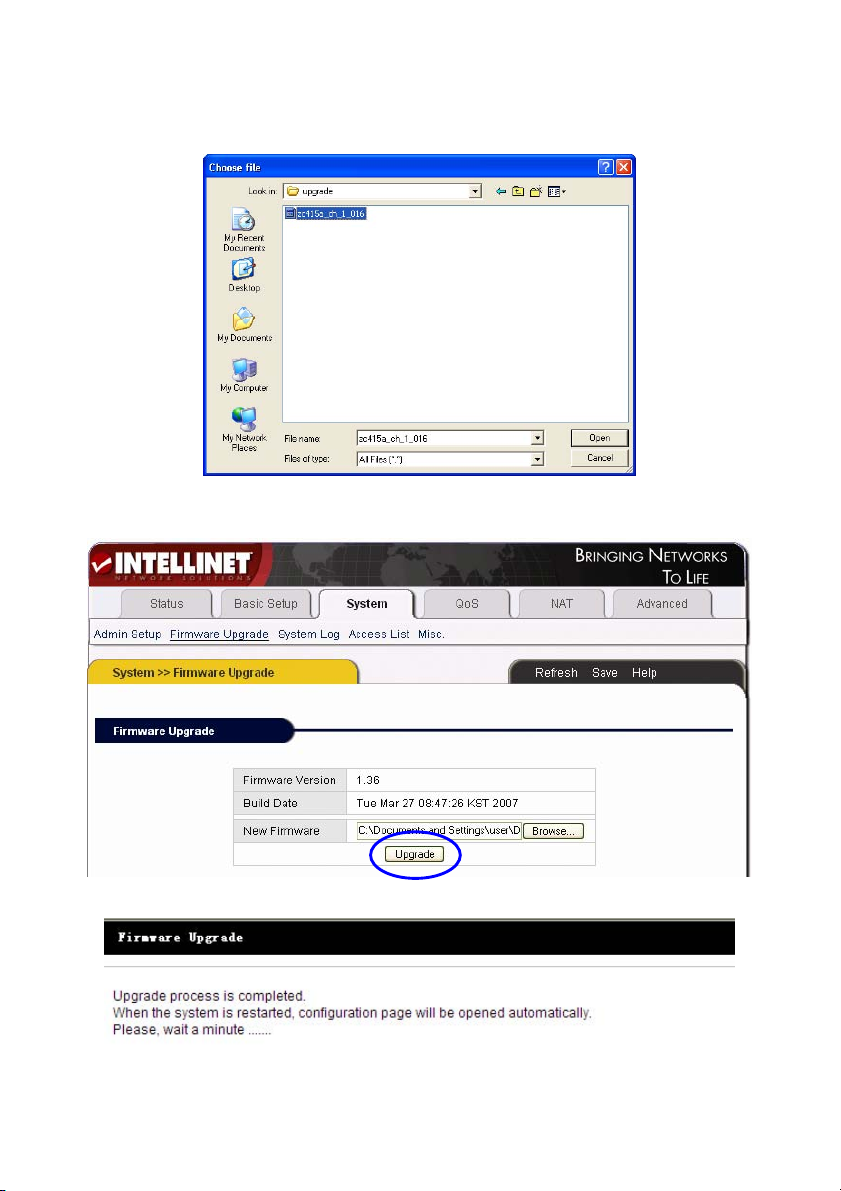
35
4. Click on “Browse” and select the new firmware file. Click “Open.”
5. Click “Upgrade” to start the upgrade process.
Page 36
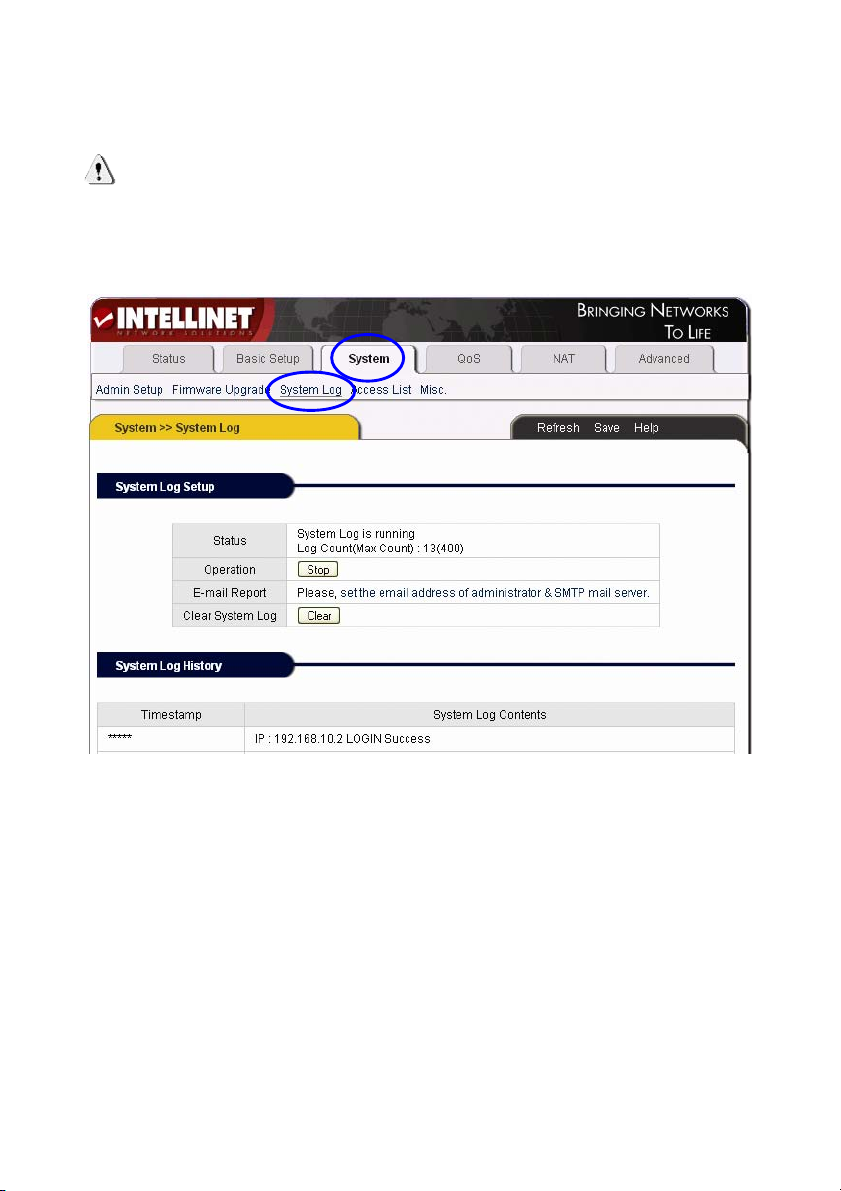
36
The Router will restart automatically after the upgrade process is completed. After
the upgrade, verify the firmware version.
NOTE: The upgrade process takes about 60 seconds. During this time, do
not turn off the power; otherwise, router will be damaged.
4.7.3 System Log
Click “System” ➝ “System log.”
System Log Setup
The router keeps track of system events. This screen allows you to activate or
deactivate the service. You can also have the system log delivered to your e-mail
(the E-Mail Setup in the Admin Configuration must be completed for this to work)
and view the real-time system log of the router.
System Log History
View the system log entries in your web browser.
Page 37
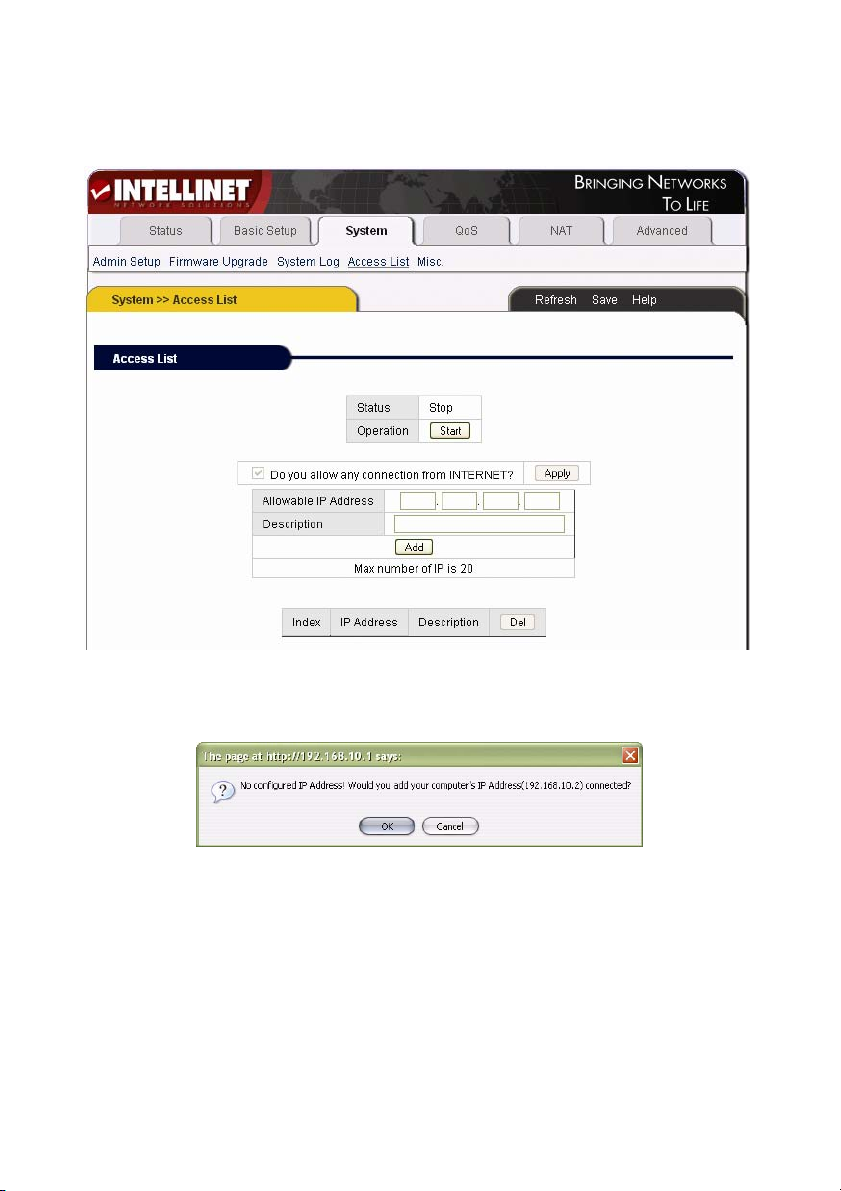
37
4.7.4 Access List
Click “System” ➝ “Access List.”
Access List
With this function you can limit access to the router based on the IP address of the
computer. IMPORTANT: When you click "Start" to activate the service, you will see:
It is important to click "OK" here to make sure your computer still has access to the
router. Otherwise, you lose connectivity to the router and a hardware reset may
need to be performed in order to re-gain access. The option “Do you allow any
connection from INTERNET?” can be activated if the Remote Management function
is activated. It controls whether or not the client IP address is allowed to access the
router’s Web-based administration menu.
4.7.5 Miscellaneous Configurations
Click “System” ➝ “Misc.”
Page 38
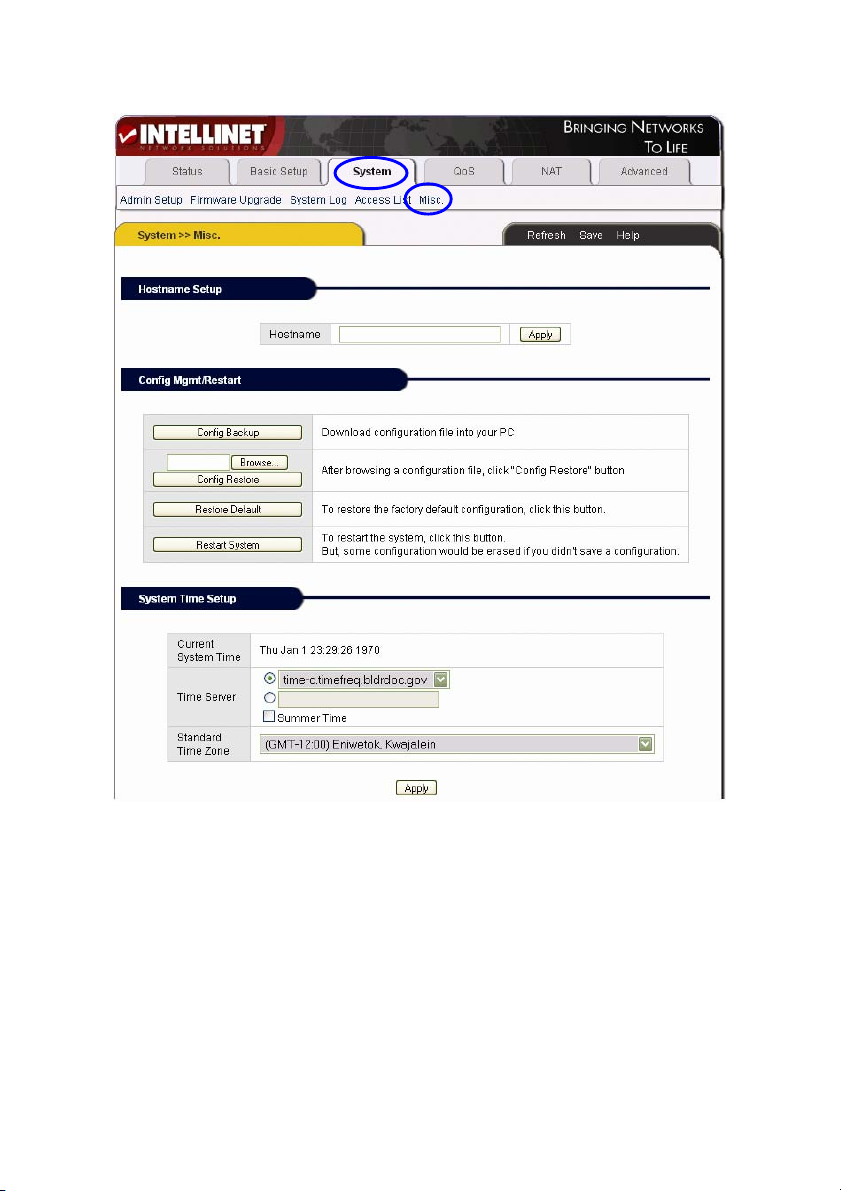
38
Hostname Setup: Configure the router’s device name used in the network.
Config Mgmt/Restart:
Config Backup: Back up the configuration data.
Config Restore: Restore previously saved the configuration data.
Restore Default: Restore the factory default configuration.
Restart System: Reboot the router.
System Time Setup: For the scheduler. Configure an accurate time system.
Refresh the router’s current time in the proper time zone, or choose another system
server until the time to be refreshed.
Page 39
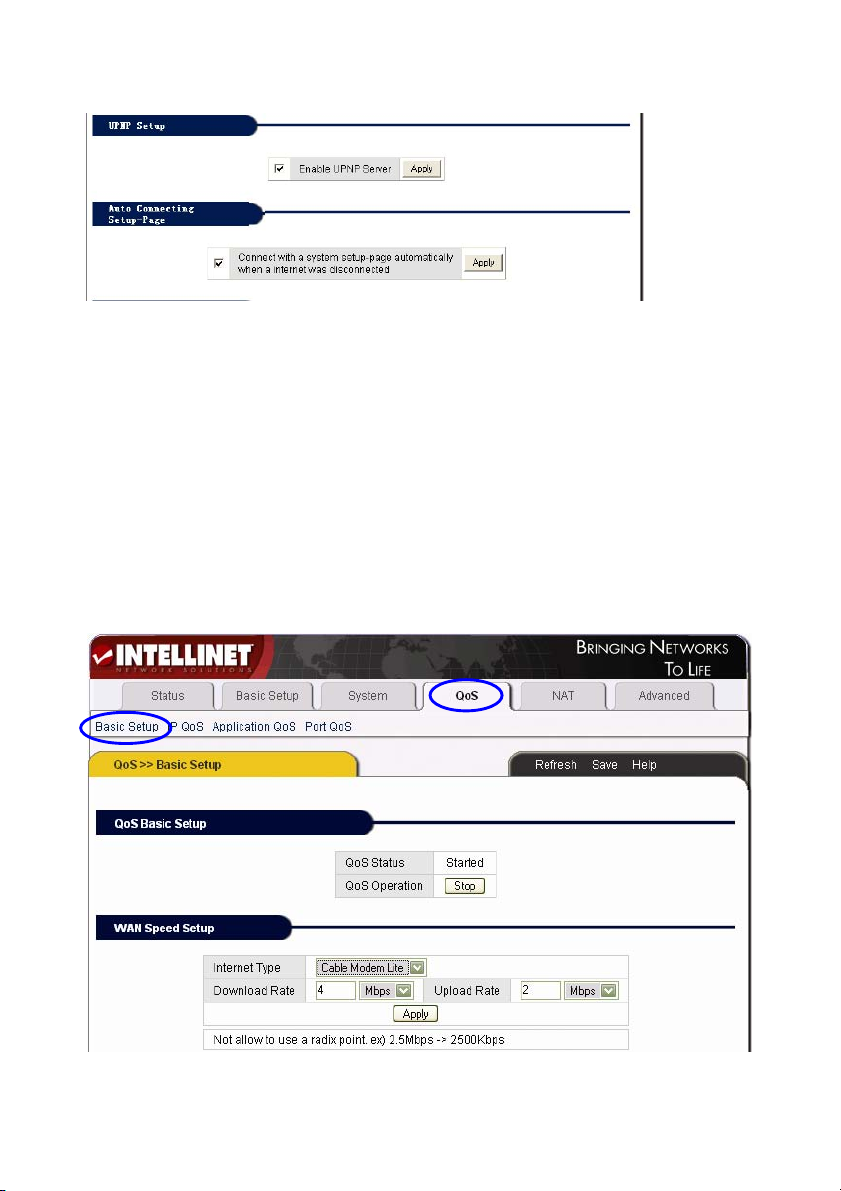
39
UPNP Setup: UPnP allows devices to connect seamlessly and to simplify the
implementation of networks in the home (data sharing, communications and
entertainment) and corporate environments. UPnP achieves this by defining and
publishing UPnP device control protocols built upon open, Internet-based
communication standards. The term UPnP is derived from Plug and Play, a
technology for dynamically attaching devices to a computer directly. This option is
enabled by default, and normally there is no need to disable it.
Auto Connecting Setup-Page: Displays the router’s admin menu login page
automatically, if the Internet connection is lost for whatever reason.
4.8 QoS
4.8.1 Basic Setup
Click “QoS” ➝ “Basic Setup.”
Page 40
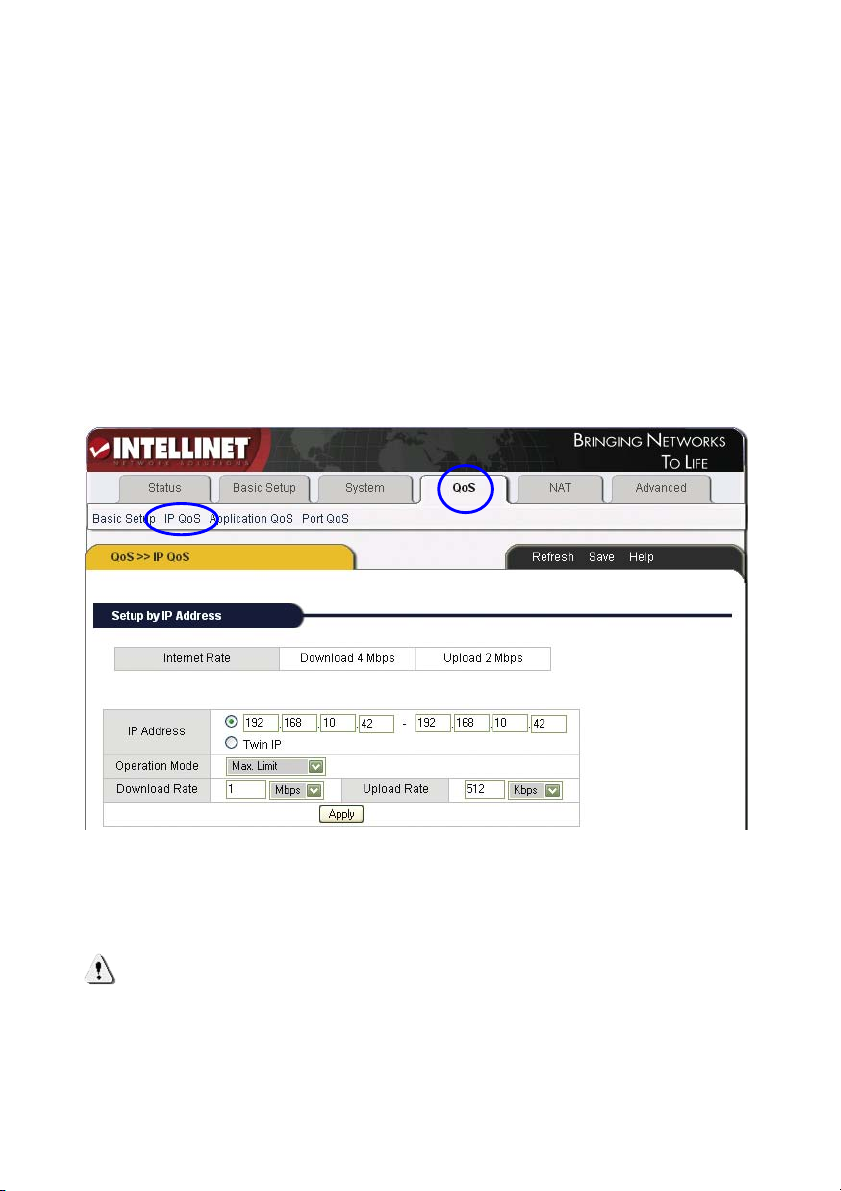
40
QoS Basic Setup: QoS stands for “Quality of Service.” It allows the control of
Internet bandwidth based on different criteria such as IP address, port or application.
Using QoS, you can limit the amount of bandwidth for a specific user, or you can
guarantee a minimum amount of bandwidth for a specific application; for example,
HTTP/WEB.
WAN Speed Setup: Define the speed of your Internet connection. You can either
choose the type that is right for you from the list, or you can select “User Definition”
and specify Download and Upload rate manually (2.5 Mbps should be entered as
2500 kbps). Changing these values will erase all QoS rules currently entered in the
configuration.
4.8.2 IP QoS
Click “QoS” ➝ “IP QoS.”
Setup by IP Address: You can limit or guarantee bandwidth for a single IP address
or an IP address range.
IP Address: IP address or range to which this rule should be applied.
Operation Mode: Either “Max. Limit” or “Min. Guarantee.”
Download/Upload Rate: Specify individual values here.
NOTES: Save the router configuration after completion; otherwise, the
configuration will be lost after the router is restarted. Also, the use of a static
lease IP for the client PC is recommended (Basic Setup ➝ LAN/DHCP).
Page 41
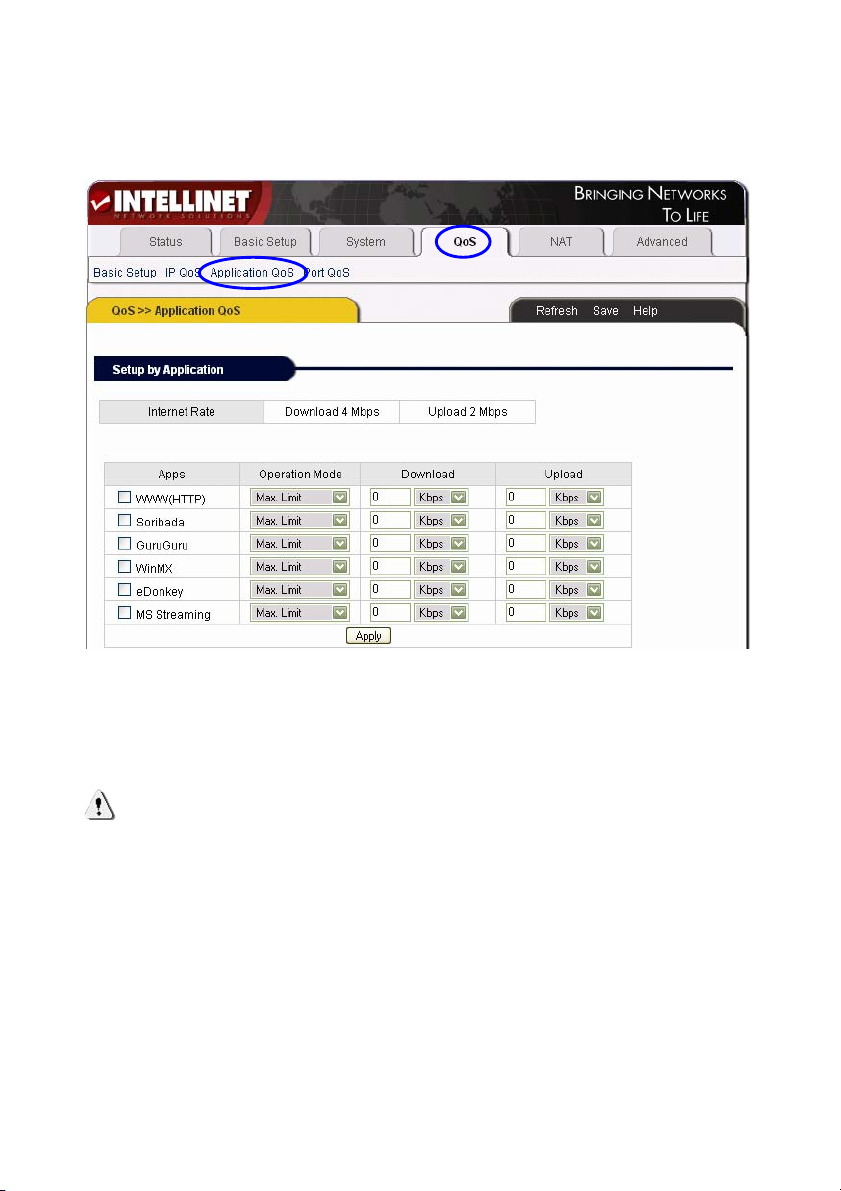
41
4.8.3 Application QoS
Click “QoS” ➝ “Application QoS.”
Define the maximum bandwidth available, or the minimum guaranteed bandwidth
for pre-defined applications.
Setup Method: Choose the application program; select the operation mode (Max.
Limit or Min. Guarantee) and specify the bandwidth throughput value for download
and upload. Click “Apply” to save the settings.
NOTE: Save the router configuration after completion; otherwise, the
configuration will be lost after the router is restarted.
Page 42

42
4.8.4 Ports QoS
Click “QoS” ➝ “Port QoS.”
Define the maximum bandwidth available, or the minimum guaranteed bandwidth
for TCP or UDP ports and port ranges.
Setup Method: Enter the port or port range, select the protocol type, select the
operation mode (Max. Limit or Min. Guarantee) and specify the bandwidth
throughput value for download and upload. Click “Apply” to save the settings. If you
want to delete current configuration, select the row to be deleted, and click “Del.”
NOTE: Save the router configuration after completion; otherwise, the
configuration will be lost after the router is restarted.
Page 43

43
4.9 NAT
4.9.1 Applications
Click “NAT” ➝ ”Applications.”
Some programs, such as Internet network games, filesharing programs and Internet
phones, need more than one connection. Because of the NAT firewall, some of the
programs do not work correctly. The “Applications” function can make those
programs work well with the High-Speed Broadband Router.
Setup Method:
1. Select the application program from the list.
2. Specify the IP address of the computer in your network that runs this application.
3. Click “Apply” to activate it.
NOTES: Save the router configuration after completion; otherwise, the
configuration will be lost after the router is restarted. Also, the use of a static
Page 44

44
lease IP for the client PC is recommended (Basic Setup ➝ LAN/DHCP).
The following list shows all applications and the ports they use:
Application
Port
BuddyBuddy
TCP 812, TCP 987
WinAmp Broadcasting
TCP 8000
GuruGuru
TCP 9292
TCP 9999
NetMeeting
TCP 1720
WinMX
TCP 6699
UDP 6257
Windows XP/2000
Remote Desktop
TCP 3389
UDP 3389
Soribada2
UDP22321
Page 45

45
4.9.2 Internal Server
Click “NAT” ➝ “Internal Server.”
The NAT firewall protects the computers in the local network from unauthorized
access from the Internet. Sometimes, however, it is required to allow access to a
local computer; e.g., a local FTP server. The router’s Internal Server function is
designed to let you do that. Each internal server operates on one service port. All
service requests to this port will be forwarded to the IP address specified.
Function: After setup, the router can allow some services, such as DNS, SMTP,
POP3, HTTP, NEWS, FTP, Telnet, PPTP in LAN, to be accessed from the Internet.
Or, by setting up a DMZ server you can have the router redirect all incoming
requests to one local computer, bypassing the NAT firewall completely.
Page 46

46
Setup Method:
1. Select the LAN service from the list below:
Protocol
Server
DNS
DNS (Domain Name Server)
SMTP
SMTP
(Simple Message Transfer Protocol)
POP3
POP3 (Post Office Protocol)
HTTP
Web Server
News
News Server
FTP
FTP File Transfer Server
Telnet
Telnet Server
PPTP
VPN (Virtual Private Network)
2. Input the server’s local IP address. Click “Apply” to activate the settings.
3. If you want to set up “DMZ Host,” choose the “DMZ ” option, then input the
internal server’s IP address you want to be opened to the Internet. The router
transfers all received data packages except those that have been set up in “Internal
Server” to the DMZ Host and allows the unlimited 2-way communication between
the DMZ server and the Internet.
It is strongly recommend that a local firewall be enabled on the DMZ host computer,
as it is no longer protected by the router’s integrated NAT firewall.
Keep in mind: Placing a computer in the DMZ (demilitarized zone) is exposing
the computer to potentially harmful attacks from the Internet.
NOTES: Save the router configuration after completion; otherwise, the
configuration will be lost after the router is restarted. Also, the use of a static
lease IP for the client PC is recommended (Basic Setup ➝ LAN/DHCP).
Page 47

47
4.9.3 Port Forwarding
Click “NAT” ➝ ”Port Forwarding.”
Port Forwarding functions the same way as Internal Server, but it allows entering
ranges of ports instead of single ports only. It also does not limit you to pre-defined
services. Instead, you can control the entire TCP/IP port range.
Setup Method:
Rule Name: Enter a name which best describes the function of this rule.
Protocol: Port transfer protocol. There are two choices: TCP and UDP.
External Port Range: Port range that is open to the outside.
Internal PC IP Address: Where the router forwards traffic to the local computer.
Internal Port Range: Internal PC Port Range (in most cases this is identical to the
External Port Range).
Example: You wish to run a “Silent Hunter III” server behind the router and want
Internet users to be able to access the server remotely. Silent Hunter III requires
ports (http://www.portforward.com/english/applications/port_forwarding/
SilentHunterIII/SilentHunterIIIindex.htm) 17997–18003 for both TCP and UDP to be
opened and forwarded. Your local Silent Hunter Server has the IP address
192.168.10.150.
Rule Name: SHIII TCP
Protocol: TCP
External Port Range: 17997–18003
Internal PC IP Address: 192.168.10.150
Page 48
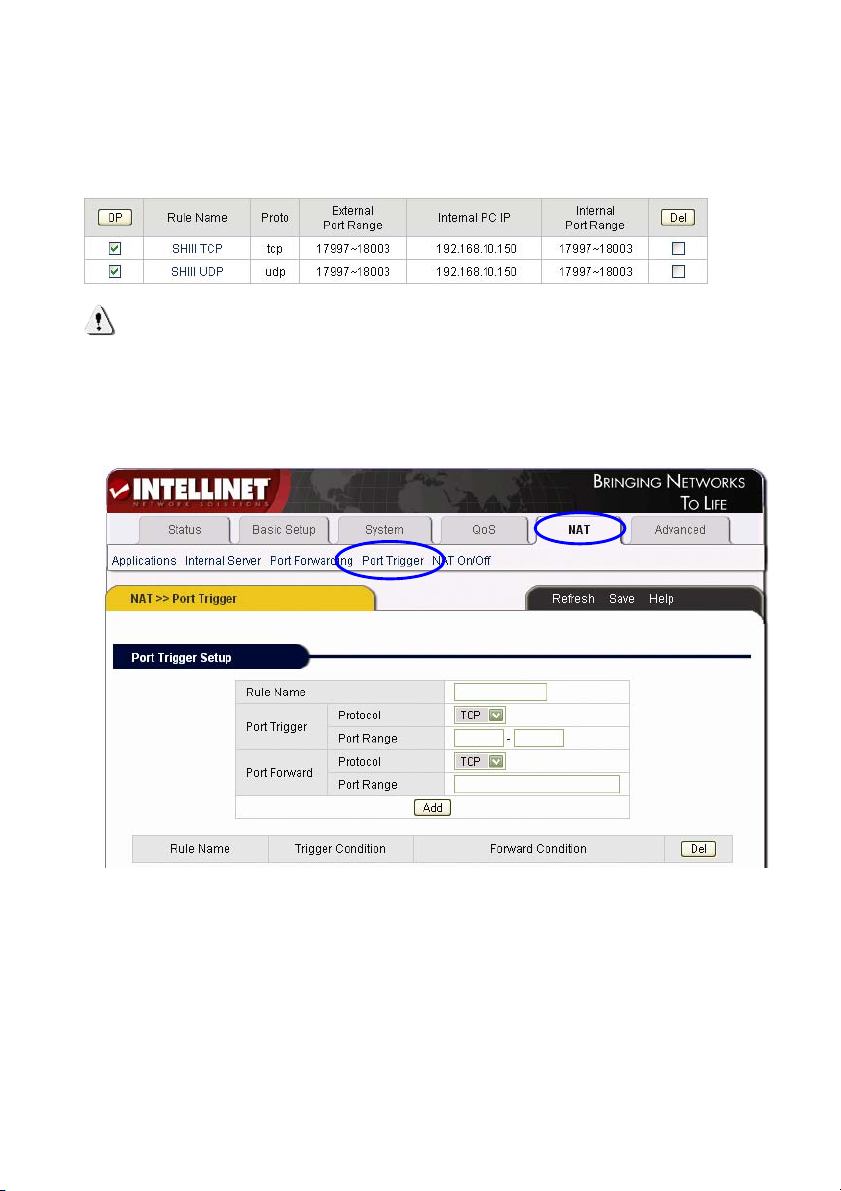
48
Internal Port Range: 17997–18003
Click “Add.” Repeat the same steps, but this time with UDP (as Silent Hunter
requires both TCP and UDP). After completion, you should have two new rules:
NOTES: Save the router configuration after completion; otherwise, the
configuration will be lost after the router is restarted. Also, the use of a static
lease IP for the client PC is recommended (Basic Setup ➝ LAN/DHCP).
4.9.4 Port Trigger
Click “NAT” ➝ ”Port Trigger.”
Some applications require a special port trigger setup. Simple port forwarding does
not work.
Port Trigger Setup Method: Key in the rule name, define the protocol and range of
the trigger port, then set up the protocol and range of the forward port. Click “Add”
to add the rule.
Rule Name: The description of adding the trigger port.
Port Trigger: Set up the trigger port.
Page 49
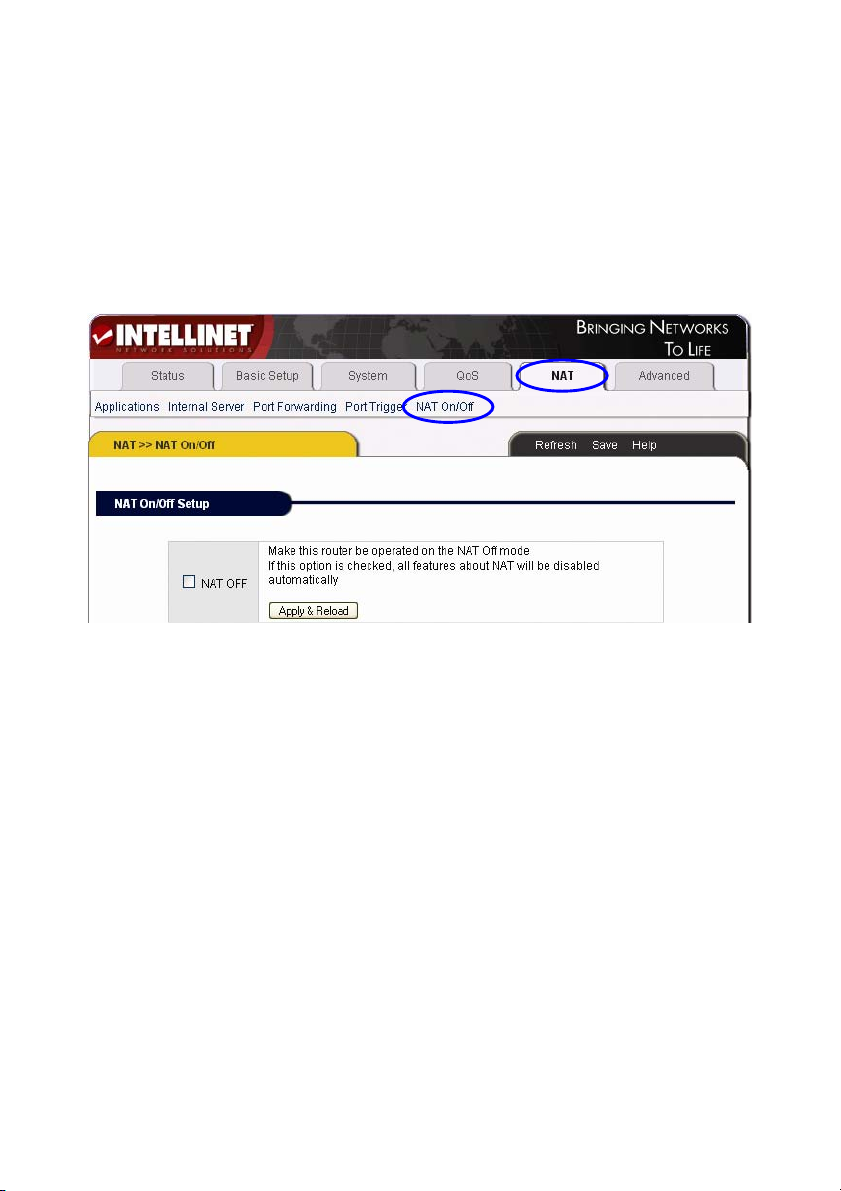
49
Protocol: Select the trigger port’s protocol (TCP/UDP).
Port Range: Trigger port’s range.
Port Forward: Set up the forward port.
Protocol: Select the forward port’s protocol (TCP/UDP).
Port Range: Forward port’s range.
4.9.5 NAT On/Off
Click “NAT” ➝ “NAT On/Off.”
Use this function to completely disable the NAT function of the router.
Page 50
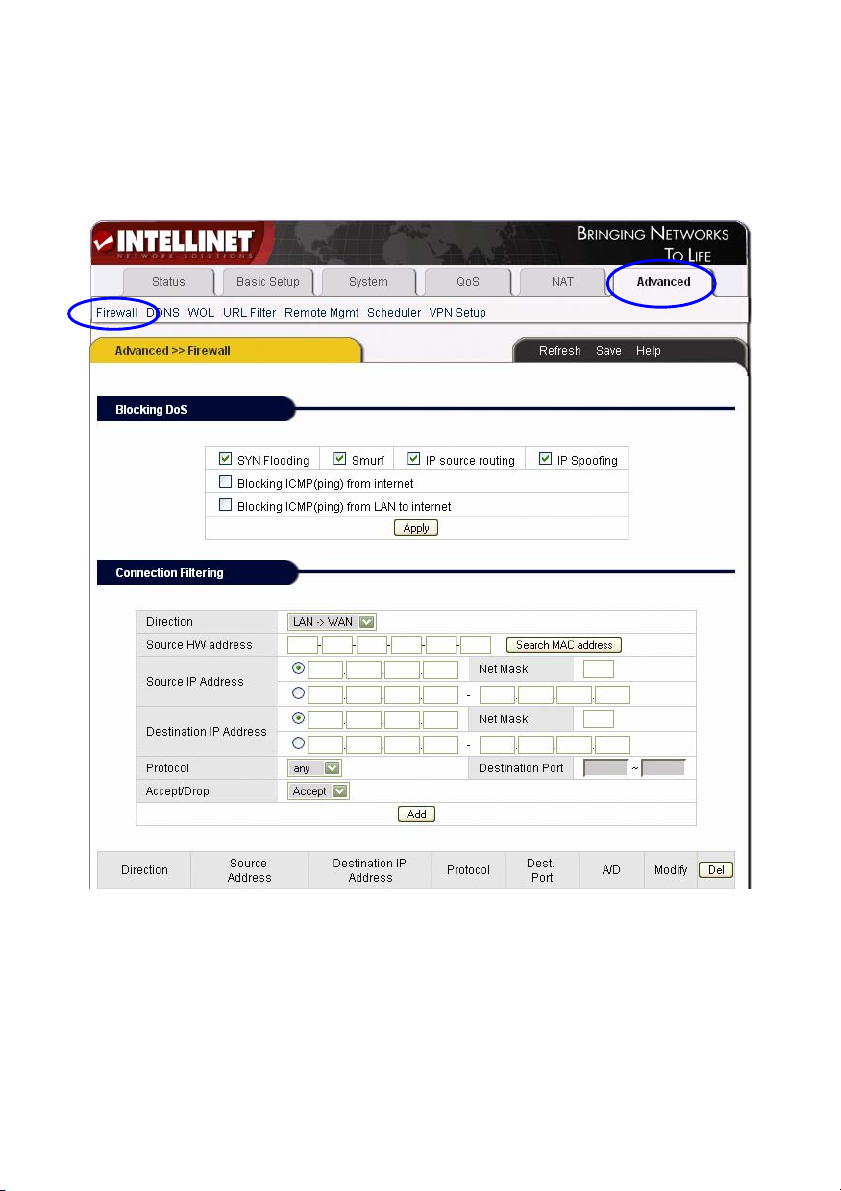
50
4.10 Advanced Setup
4.10.1 Firewall
Click “Advanced” ➝ ”Firewall.”
The router’s firewall consists of two main functions.
1. Blocking DoS: This function helps to prevent so-called denial-of-service attacks.
2. Connection Filtering: Set of rules to accept or deny data traffic.
Blocking DoS:
SYN Flooding, Smurf, IP source routing, IP Spoofing: These are common attack
types. These options should be enabled.
Blocking ICMP (ping) from Internet: A successful ping command is typically how
Page 51
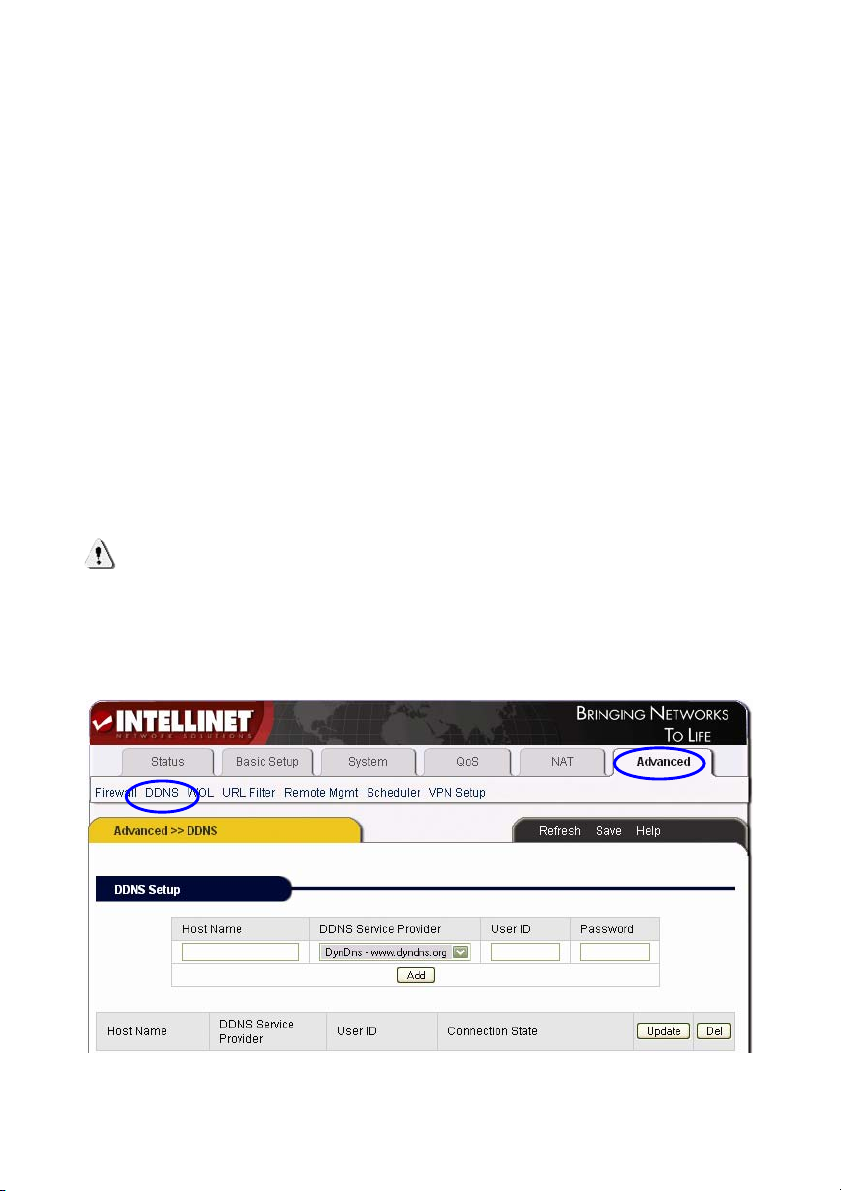
51
a hacking attempt starts, because the attacker first needs to know if a target is
available or not. With this option activated, the router won’t respond to any ping
commands sent from the Internet.
Blocking ICMP (ping) from LAN to Internet: With this option activated, the router
will not transport any outgoing ping command sent by a local station. It is for the
protection against shock-wave attacks.
Connection Filtering Setup Method: Enter the parameters of connection filter.
Click “Add” to apply the filter. If you want to delete a rule, then select the rule and
click “Del.”
Direction: Set up the orientation of the connection filter. There are two options:
“WAN” ➝ ”LAN” and “LAN” ➝ ”WAN.”
Source IP Address: IP address of the computer that sends the data.
Net Mask: Subnet mask of the computer that sends the data. For example, a
network mask of 255.255.255.0 would be 24.
Destination IP Address: IP address of the computer that receives the data.
Protocol: There are four options: Any, TCP, UDP and ICMP. Any refers to all
protocols.
Destination Port: Protocol port of destination computer (not available if protocol
option Any is chosen.
Accept/Drop: Set up “Connection Filtering” to accept or drop data package.
NOTES: Save the router configuration after completion; otherwise, the
configuration will be lost after the router is restarted. Also, the use of a static
lease IP for the client PC is recommended (Basic Setup ➝ LAN/DHCP).
4.10.2 DDNS
Click “Advanced” ➝ ”DDNS” as follows:
Page 52
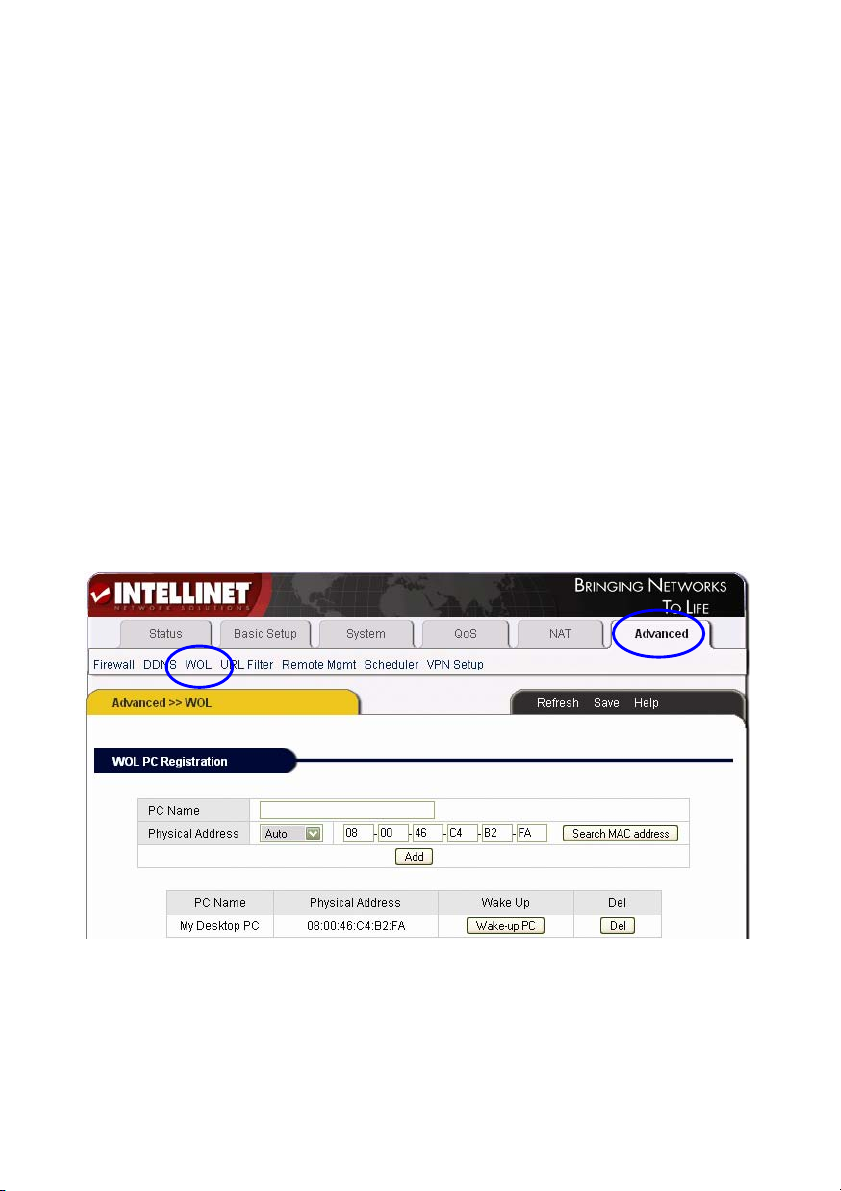
52
Dynamic DNS (DDNS) is a system that allows the domain name data held in a name server to be
updated in real time. The most common use for this is in allowing an Internet domain name to be
assigned to a computer (or router) with a dynamic IP address. This makes it possible for other sites
on the Internet to establish connections to the machine without needing to track the IP address
themselves. A common use is for running server software on a computer that has a dynamic IP
address, as is the case with many consumer Internet service providers. The free DDNS provider
DYNDNS.ORG is recommended. Before you can use the DDNS feature, you need to set up an
account with DYNDNS.ORG and create a domain name; e.g., myrouter.dyndns.org.
Host Name: Enter the domain/host name you have registered with DYNDNS.ORG.
This must be the full domain name; e.g., mydomain.dyndns.org, and not mydomain.
DDNS Service Provider: Select “DynDns.org.”
User ID: Enter the DYNDNS username.
Password: Enter the DYNDNS password.
Click “Add” to create the account.
Remember to first create an account and host name at http://www.dyndns.org.
Once activated, the router will update the IP address automatically every time your
ISP assigns a new address to you. That way, your DDNS domain name always
points to your current public IP address.
4.10.3 WOL (Wake-on LAN)
Click “Advanced” ➝ ”WOL.”
This function allows sending a wake-up signal to a connected computer in the LAN.
Wake-on-LAN-capable computer systems reserve a minimum amount of power for
the network adapter when turned off. The network card listens for a specific packet,
called the Magic Packet. The router sends such a Magic Packet to a specific computer.
Page 53
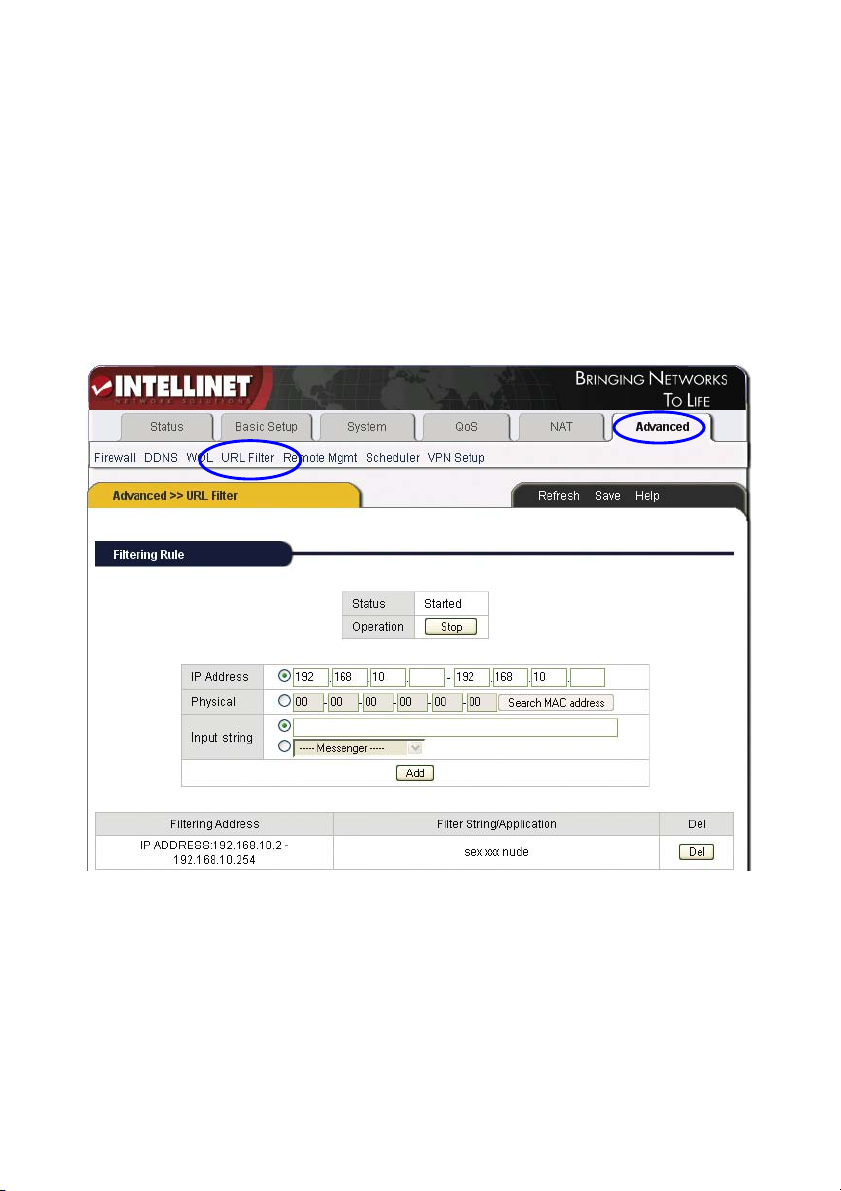
53
Setup Method:
1. Enter the computer’s name and the LAN card’s MAC address. Then click “Add” to
add new rule. You can search for the MAC addresses of all connected computers
using the “Search MAC address” button.
2. Clicking on the “Wake-up PC” button sends the Magic Packet to the computer,
which causes the computer to start up.
3. If you want to delete a rule, select the rule and click “Del.”
NOTE: This function only works with WOL-enabled computers.
4.10.4 URL Filter
Click “Advanced ” ➝ ”URL Filter.”
Control the content your LAN users access on the Internet through keywords that
can be applied to all users, single IP addresses or single MAC addresses. If you
want the filter to apply to all local IP addresses, you should enter the IP address
range as defined by the DHCP server (default: 192.168.10.2 – 192.168.10.254).
The input string holds the keywords to be blocked. Multiple keywords are entered
with a space (e.g., keyword1 keyword2 keyword3). Alternatively, you can select an
application from the drop-down list (e.g., eMule) to prevent local users from using
those programs.
Page 54
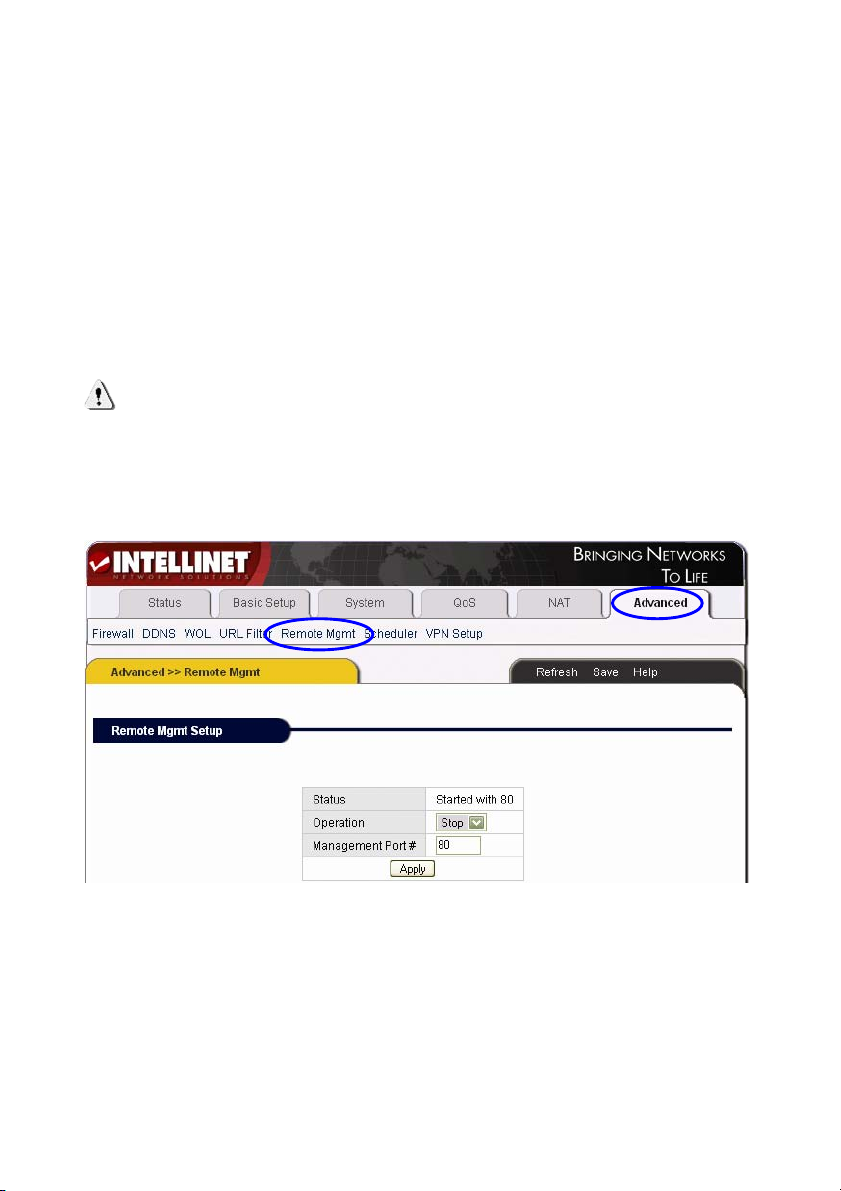
54
Setup Method:
Status: Current status of the URL filter: “Started” or “Stopped.”
Operation: Click “Start” or “Stop” to activate or deactivate the URL filter.
IP Address: Enter a single IP address or an IP address range for which this filter
should be applied.
Physical: Enter the MAC address of the client computer for which this filter should
be applied. Using the MAC address as opposed to the IP address always makes
sure that the filter is applied to the same computer, regardless of its IP address.
Input String: Enter the keywords that should be filtered.
• Input “http://www.xxx.com” to limit users to access http://www.xxx.com.
• Input Web sites’ keywords, such as “sex xxx” (note the blank space) to forbid
users to access www.sex.com and www.xxx.com.
• Or, select an application from the drop-down list to prevent usage.
NOTES: Save the router configuration after completion; otherwise, the
configuration will be lost after the router is restarted. Also, the use of a static
lease IP for the client PC is recommended (Basic Setup ➝ LAN/DHCP).
4.10.5 Remote Management
Click “Advanced” ➝ “Remote Mgmt.”
This page is to set up the router’s remote management. Remote Management
allows configuration of the router from the Internet. By default, this function is turned
off. On this page you can start or stop the remote management service and define
the management port (default = 80). In order to access the remote management
from the Internet, the user has to enter the following address in the Web browser:
“http://public_ip_of_router:remote_management_port.”
Example: http://123.456.789:8081 (remote management port set to 8081).
NOTE: Remote Management should be kept turned off, unless you are certain
Page 55
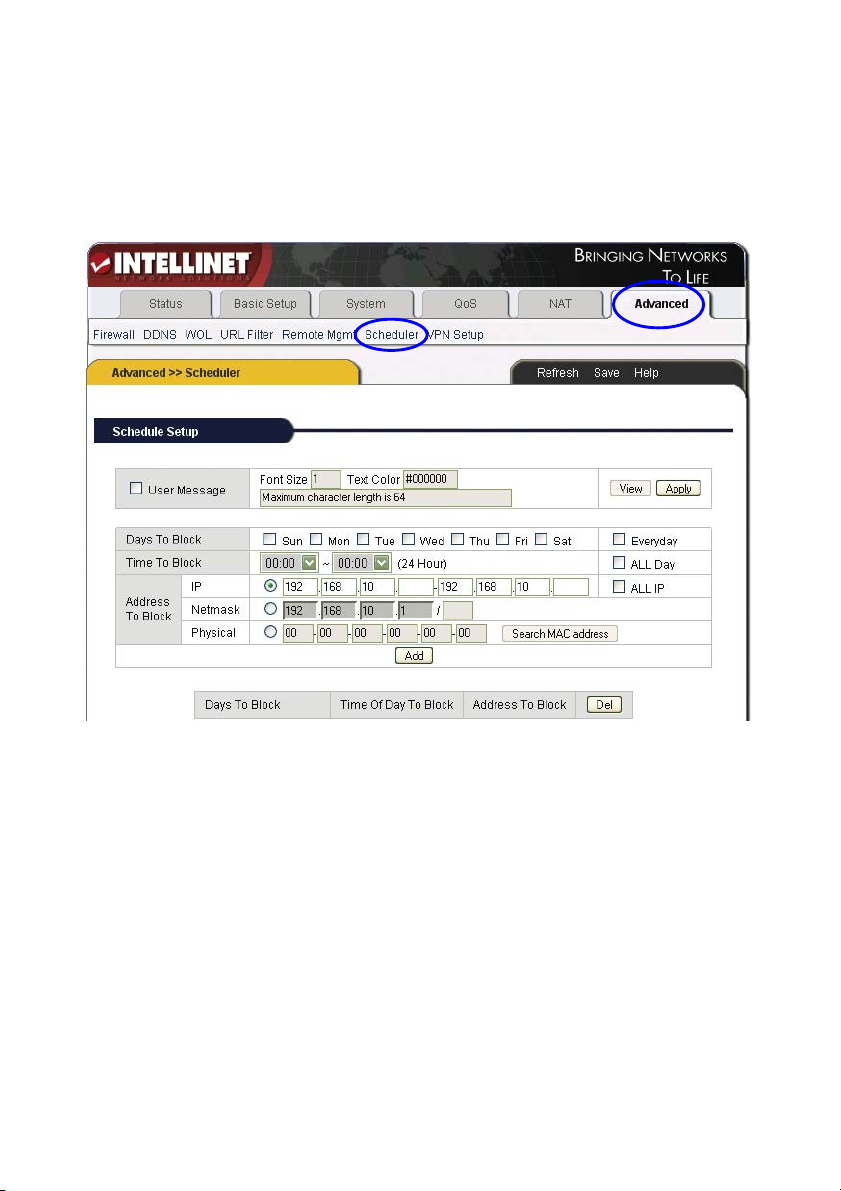
55
you are going to need the functionality. Remote Management should never be
enabled if the default administrator password has not been changed.
4.10.6 Scheduler
Click “Advanced” ➝ ”Scheduler” as follows:
Using this function, you can disable Internet access for a specific computer or range
of computers based on the time and day of week.
Setup Method:
1. Specify the days on which the access should be limited. Or you can select
“Everyday” if you wish the restriction to occur every day during the week.
2. Specify the time window access should be restricted or select “ALL Day.”
3. Input the IP address, IP address range or MAC address of the computers you
want to keep from accessing the Internet. Or select “ALL IP.”
4. Click “Add.”
5. If you want to delete a rule, select the rule and click “Del.”
Page 56
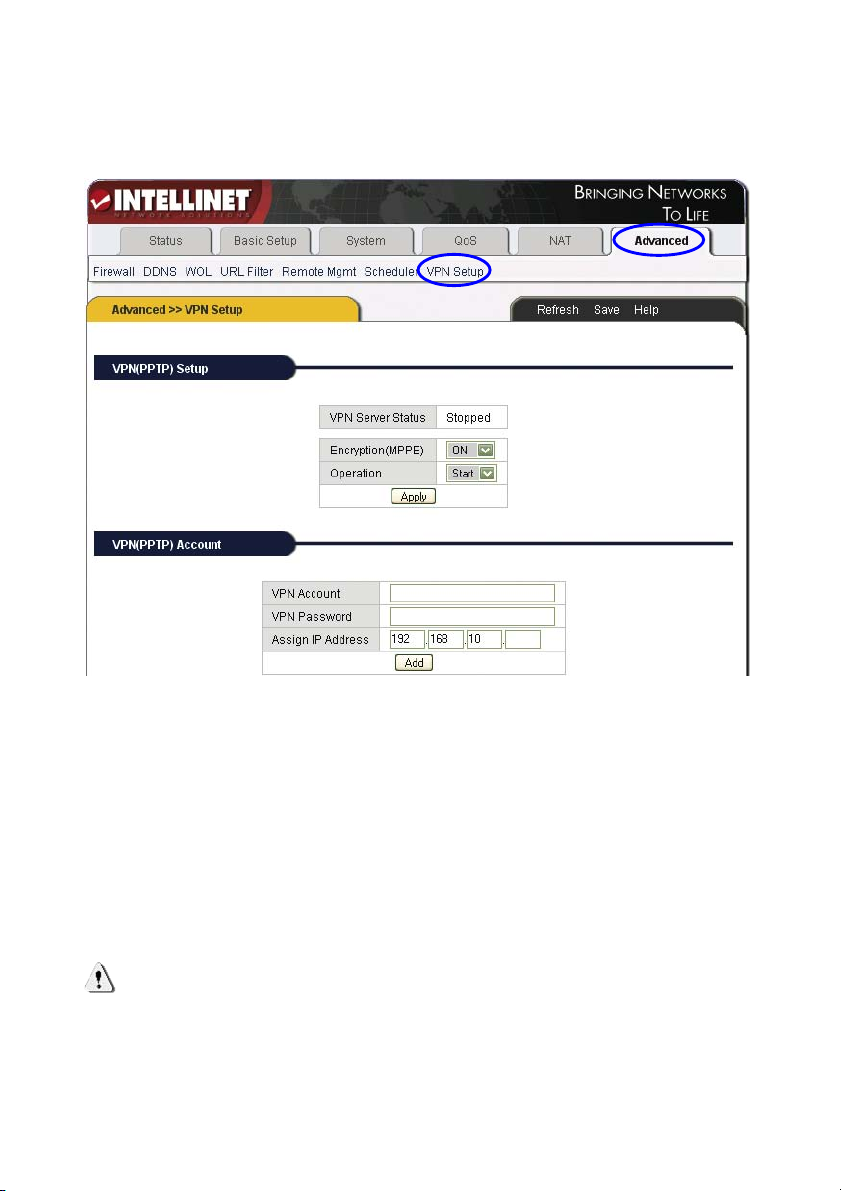
56
4.10.7 VPN Setup
Click “Advanced” ➝ ”VPN Setup.”
The device allows five users to establish a VPN tunnel (PPTP) to the router. A VPN
tunnel is a secure and encrypted connection between the client and the server. The
router supports the PPTP (Point-to-Point Tunneling Protocol) implementation of
VPN with optional Microsoft Point-to-Point Encryption (MPPE). You can set up five
different users with different passwords. Each user gets its own IP address. The
connection state of each user is shown on this page, as well.
Setup Method:
1. Start the VPN Service: Select “Operation” ➝ “Start” and click “Apply.” The router
performs a restart, after which the VPN server is active.
2. Create VPN Users: Enter a VPN username and password. Assign an IP address
to the username (e.g., 192.168.1 0.200). Click “Add.” Repeat for additional users.
3. Delete VPN Users: Select the user in the table shown under VPN (PPTP)
Account and click “Del.”
NOTE: Save the router configuration after completion; otherwise, the
configuration will be lost after the router is restarted.
Page 57
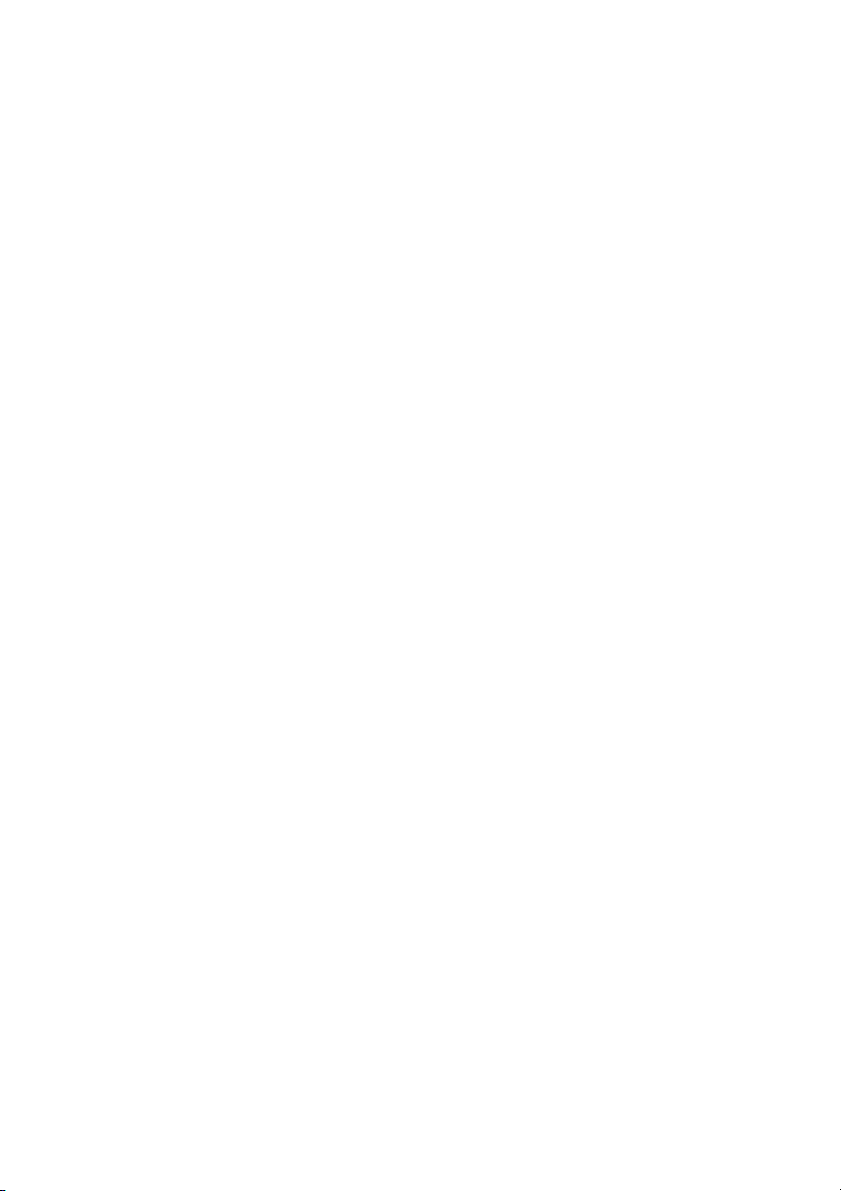
57
5. SPECIFICATIONS
Standards
• IEEE 802.3 (10Base-T Ethernet)
• IEEE 802.3u (100Base-TX Fast Ethernet)
General
• LAN ports:
- Model 523608: 4 RJ-45 10/100 Mbps data ports
- Model 523615: 8 RJ-45 10/100 Mbps data ports
• LAN ports with Auto MDI/MDI-X
• LAN to WAN throughput: 94 Mbps
• Flash: 2 MB
• Memory: 16 MB SDRAM
• Certifications: FCC Class B, CE Mark, RoHS
Router
• Chipset: KS8695PX (ARM9 CPU)
• Supported WAN connection types:
- Dynamic IP (DHCP for cable service)
- Static IP
- PPPoE (for DSL)
• Protocols:
- CSMA/CA
- CSMA/CD
- TCP/IP
- UDP
- ICMP
- PPPoE
- NTP
- NAT (network address translation)
- DHCP
- DNS
• NAT:
- Virtual server
- Port forwarding
- Special applications (port trigger)
- DMZ (demilitarized zone)
• Firewall:
- Access control based on MAC address
- Domain blocking
- URL filter
• Supports UPNP (Universal Plug and Play)
• Supports DHCP (client/server)
• Supports PPPoE (DSL), DHCP (cable) and static IP
• Supports VPN PPTP pass-through
Page 58

58
• Certifications: FCC Class B, CE Mark, RoHS
LEDs
• Power
• OP (operational status)
• Power Line Link/Act
• WAN Link/Act
• LAN 1-4/8 Link/Act
Environmental
• Dimensions: 164 (W) x 108 (L) x 30 (H) mm (6.5 x 4.3 x 1.2 in.)
• Weight: 1.0 kg (2.2 lbs.)
• Operating temperature: 0 – 55°C (32 – 122°F)
• Operating humidity: 10 – 95% RH, non-condensing
• Storage temperature: 0 – 60°C (0 – 149°F)
Power
• External power adapter: 5 V DC, 1.0 A
Package Contents
• High Speed Broadband Router
• User manual
• Power cord
• Ethernet Cat5 RJ-45 cable, 1.5 m (5 ft.)
Page 59

59
Page 60

60
www.intellinet-network.com
Are you completely satisfied with this product?
Please contact your INTELLINET NETWORK SOLUTIONS™ dealer
with comments or questions.
SOLUTIONS
All products mentioned are trademarks or registered trademarks of their respective owners.
 Loading...
Loading...