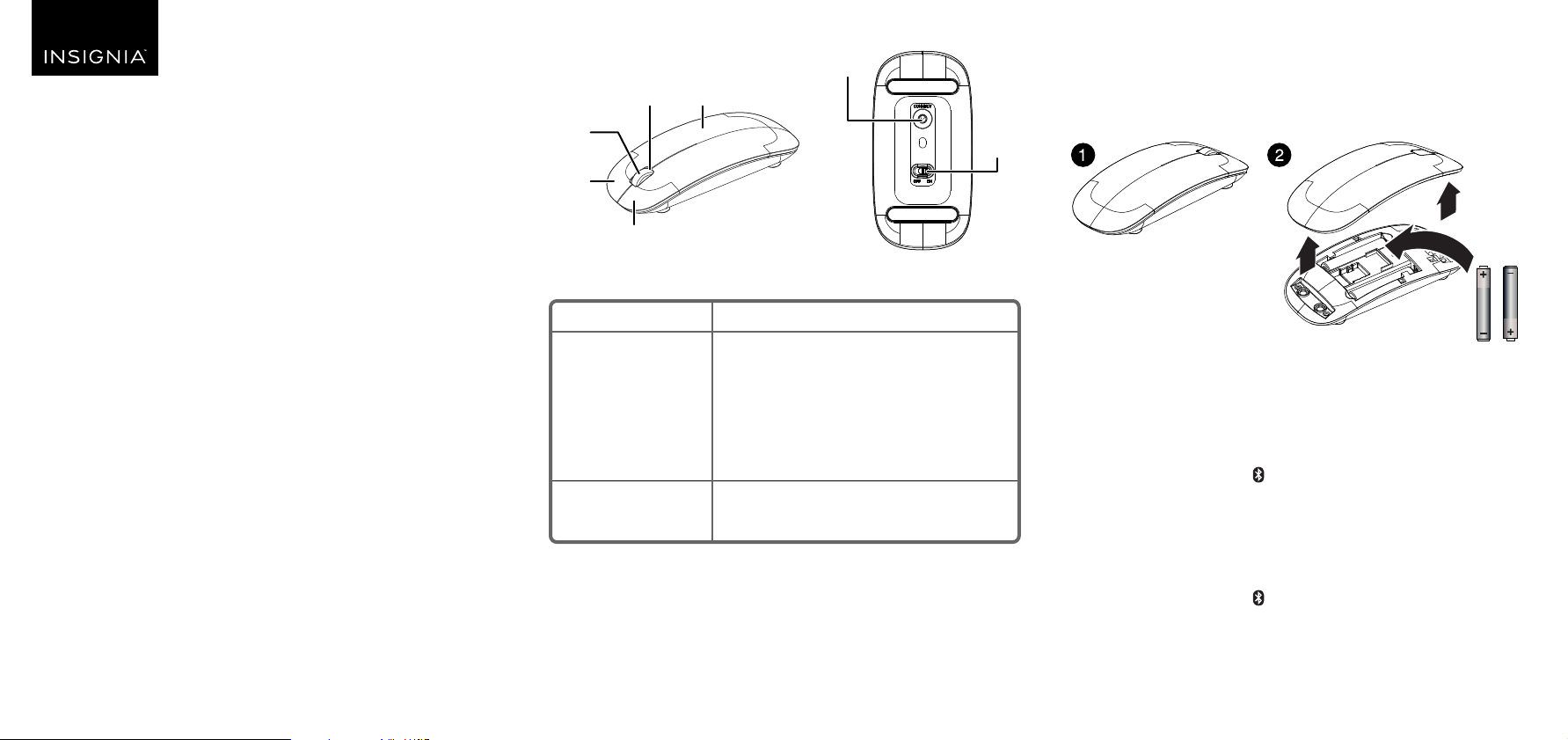
QUICK SETUP GUIDE
FEATURES INSTALLING THE BATTERY AND CONNECTING THE
Battery coverLED indicator
Scrolling
wheel
CONNECT
button
OFF/ON
switch
MOUSE
1 Remove the top of the mouse and insert two AAA batteries
(included). Make sure that you match the + and – symbols in the
battery compartment. Close the top of the mouse.
Ultra Slim
Wireless
Mouse
NS-PNM72B-WH
PACKAGE CONTENTS
• Wireless mouse
• AAA batteries (2)
• Quick Setup Guide
SYSTEM REQUIREMENTS
• Windows® 10, Windows®8.1, Windows®8, Windows®7,
or Mac OS 10.4 or higher
• Built-in Bluetooth function or Bluetooth receiver
Before using your new product, please read these instructions to prevent any damage.
Right
button
Left button
FUNCTION
LED indicator
CONNECT button
DESCRIPTION
• Lights for ten seconds when you turn on
your mouse.
• When the pair button is pressed, the red
LED keeps blinking until paired successfully
or pairing time-out (ten minutes).
• Low battery warning: Blinks for six seconds
when mouse stops moving.
Press to put your mouse in pairing mode.
AAA batteries
2 Press the CONNECT button on the bottom of the mouse. The LED
indicator blinks to indicate your mouse is in pairing mode. Pairing
mode lasts for ten minutes.
3 Pair your mouse to your computer.
PC:
1 Click the Bluetooth icon in your computer’s taskbar.
2 Click Add a Bluetooth device. Your computer searches for your
mouse.
3 Double-click Ultra Slim Wireless Mouse.
Mac:
1 Open System Preferences in the dock.
2 Click the Bluetooth icon .
3 Click + in the lower-left corner. Your computer searches for your mouse.
4 Double-click Ultra Slim Wireless Mouse.
Note: If your computer has never connected to a Bluetooth device, click Set
Up New Device to pair your mouse to your computer.
When pairing is complete, the LED indicator lights turn o.
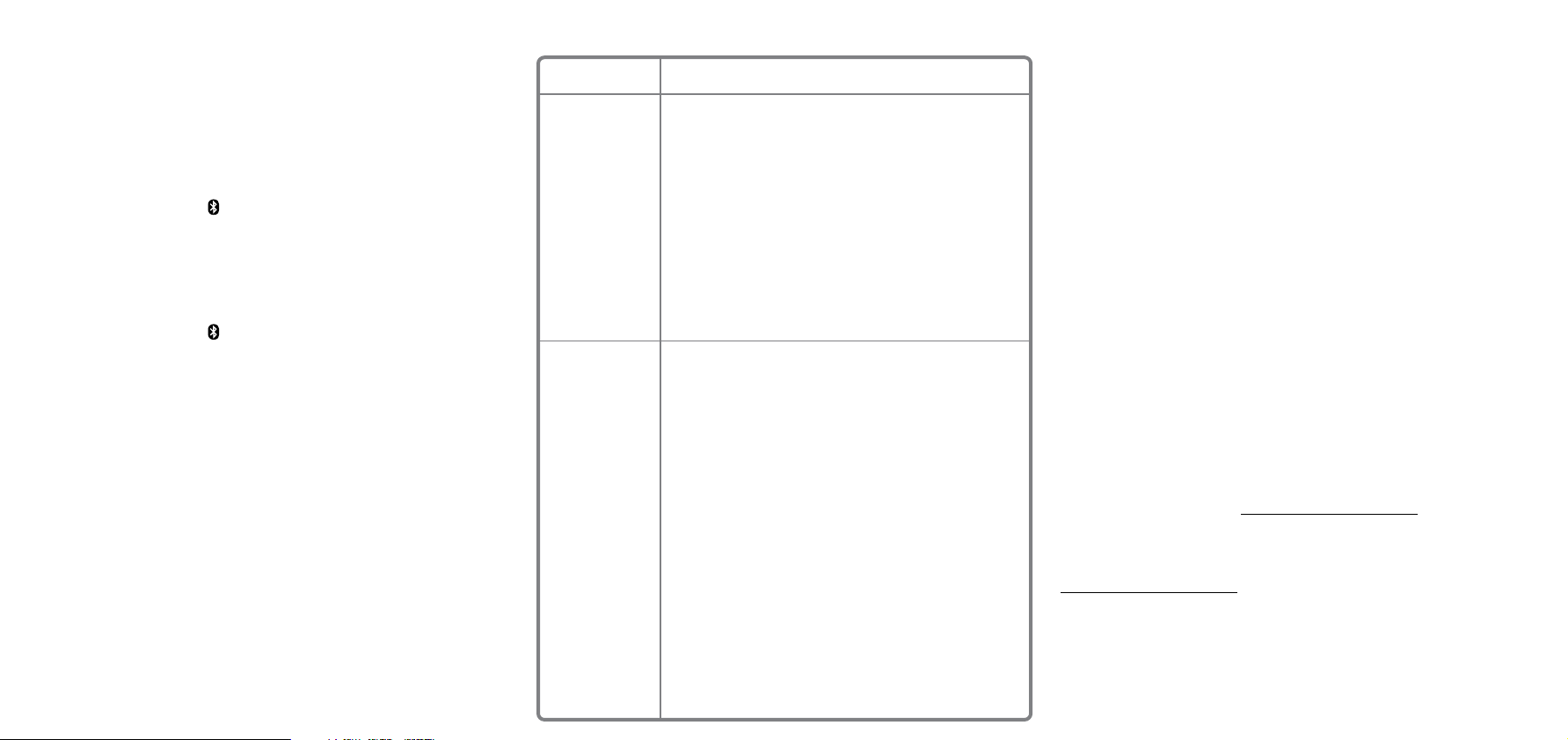
TURNING YOUR MOUSE ON AND OFF
1 Remove the battery cover to switch the mouse on.
2 If you don’t use your mouse for ten minutes, it switches to standby
mode to conserve the battery. To wake up your mouse, press any
button or move it.
UN-PAIRING THE MOUSE FROM YOUR PC OR MAC
PC:
1 Click the Bluetooth icon on your task bar.
2 Click Show Bluetooth Devices.
3 Right-click Bluetooth 3.0 Mouse.
4 Click Remove Device to un-pair the mouse.
Mac:
1 Open System Preferences in the dock.
2 Click the Bluetooth icon .
3 Click the - in the lower-left corner.
4 When it asks Are you sure you want to remove this device?, click
Remove to un-pair the mouse.
CLEANING YOUR MOUSE
• Wipe the mouse with a damp, lint-free cloth.
SPECIFICATIONS
• Dimension (H × W × D): 0.9 × 2.2 × 4.4 in. (2.2 × 5.70 × 11.3 cm)
• Weight: 2.93 oz. (.083 kg)
• Battery: 2 AAA alkaline batteries
• Battery life: 6 months (based on average usage)
• Radio frequency: Bluetooth 3.0
• Compatibility: Bluetooth 2.1, 3.0, 4.0, 4.1
• Operating distance: 33 feet (10 meters)
• Rating: 3V DC 10mA
__
---
TROUBLESHOOTING
PROBLEM:
My mouse is not
working.
The screen cursor
does not move
properly.
SOLUTION:
• Make sure that the batteries are installed correctly and the switch is
turned on. Replace the batteries with a new set of batteries if it still
does not work.
• Move your mouse closer to your computer.
• Make sure that your computer meets the system requirements.
• Make sure that your mouse is paired by pressing the blue CONNECT
button on the bottom of your mouse, then pair it with your computer.
• Make sure that the Bluetooth function on your computer or your
Bluetooth receiver is working.
• Un-pair your mouse from your computer, then re-pair it.
• If the LED indicator on your mouse is blinking every ve seconds,
replace the battery.
If your screen cursor lags behind the movement, then your Bluetooth
connection may not be able to transmit all of the data from the mouse
with the necessary speed. This may be caused by interference from other
radio sources, obstructions in the radio wave path, excessive distance
from the computer, or a combination of the above.
• Remove any metallic objects from the line of sight between your
computer and the Bluetooth mouse.
• If you are using a computer with a built-in Bluetooth antenna, try
reorienting the computer until you get a better data rate.
• If you are using a Bluetooth dongle, use a USB extension cable and
place the Bluetooth dongle onto your desktop or somewhere in sight
of your Bluetooth mouse.
• Move the mouse closer to your Bluetooth dongle.
• Turn o the mouse and turn it on again for better connection.
• Disconnect any Bluetooth audio devices, such as headsets, that may
be connected to your computer.
• Switch o any other devices operating in the 2.4 GHz radio spectrum,
such as a Wi-Fi network or mobile telephone, or move their antennas
further away from your computer.
LEGAL NOTICES
FCC Statement
This device complies with Part 15 of the FCC Rules. Operation is subject to the following two conditions: (1) this device may not cause
harmful interference, and (2) this device must accept any interference received, including interference that may cause undesired
operation.
FCC Caution
Changes or modications not expressly approved by the party responsible for compliance could void the user’s authority to operate
this equipment.
Note: This equipment has been tested and found to comply with the limits for a Class B digital device, pursuant to Part 15 of the FCC
Rules. These limits are designed to provide reasonable protection against harmful interference in a residential installation. This
equipment generates, uses and can radiate radio frequency energy and, if not installed and used in accordance with the instructions,
maybe cause harmful interference to radio communications. However, there is no guarantee that interference will not occur in a
particular installation. If this equipment does cause harmful interference to radio or television reception, which can be determined by
turning the equipment o and on, the user is encouraged to try to correct the interference by one or more of the following measures:
• Reorient or relocate the receiving antenna.
• Increase the separation between the equipment and receiver.
• Connect the equipment into an outlet on a circuit dierent form that to which the receiver is connected.
• Consult the dealer or an experienced radio/TV technician for help.
RSS-Gen & RSS-247 statement:
This device complies with Industry Canada licence-exempt RSS standard(s). Operation is subject to the following two conditions: (1)
this device may not cause interference, and (2) this device must accept any interference, including interference that may cause
undesired operation of the device.
Le présent appareil est conforme aux CNR d'Industrie Canada applicables aux appareils radio exempts de licence. L'exploitation est
autorisée aux deux conditions suivantes : (1) l'appareil ne doit pas produire de brouillage, et (2) l'utilisateur de l'appareil doit accepter
tout brouillage radioélectrique subi, même si le brouillage est susceptible d'en compromettre le fonctionnement.
RSS-102 Statement:
This equipment complies with Industry Canada radiation exposure limits set forth for an uncontrolled environment.
Cet équipement est conforme à l'exposition aux rayonnements Industry Canada limites établies pour un environnement non contrôlé.
ONE-YEAR LIMITED WARRANTY
For complete warranty, visit www.insigniaproducts.com.
CONTACT INSIGNIA
1-877-467-4289 (U.S. and Canada) or 01-800-926-3000 (Mexico)
www.insigniaproducts.com
INSIGNIA is a trademark of Best Buy and its aliated companies
Distributed by Best Buy Purchasing, LLC
7601 Penn Ave South, Richeld, MN 55423 U.S.A.
©2016 Best Buy. All rights reserved.
Made in China
V2 ENGLISH 16-0770
 Loading...
Loading...