Page 1
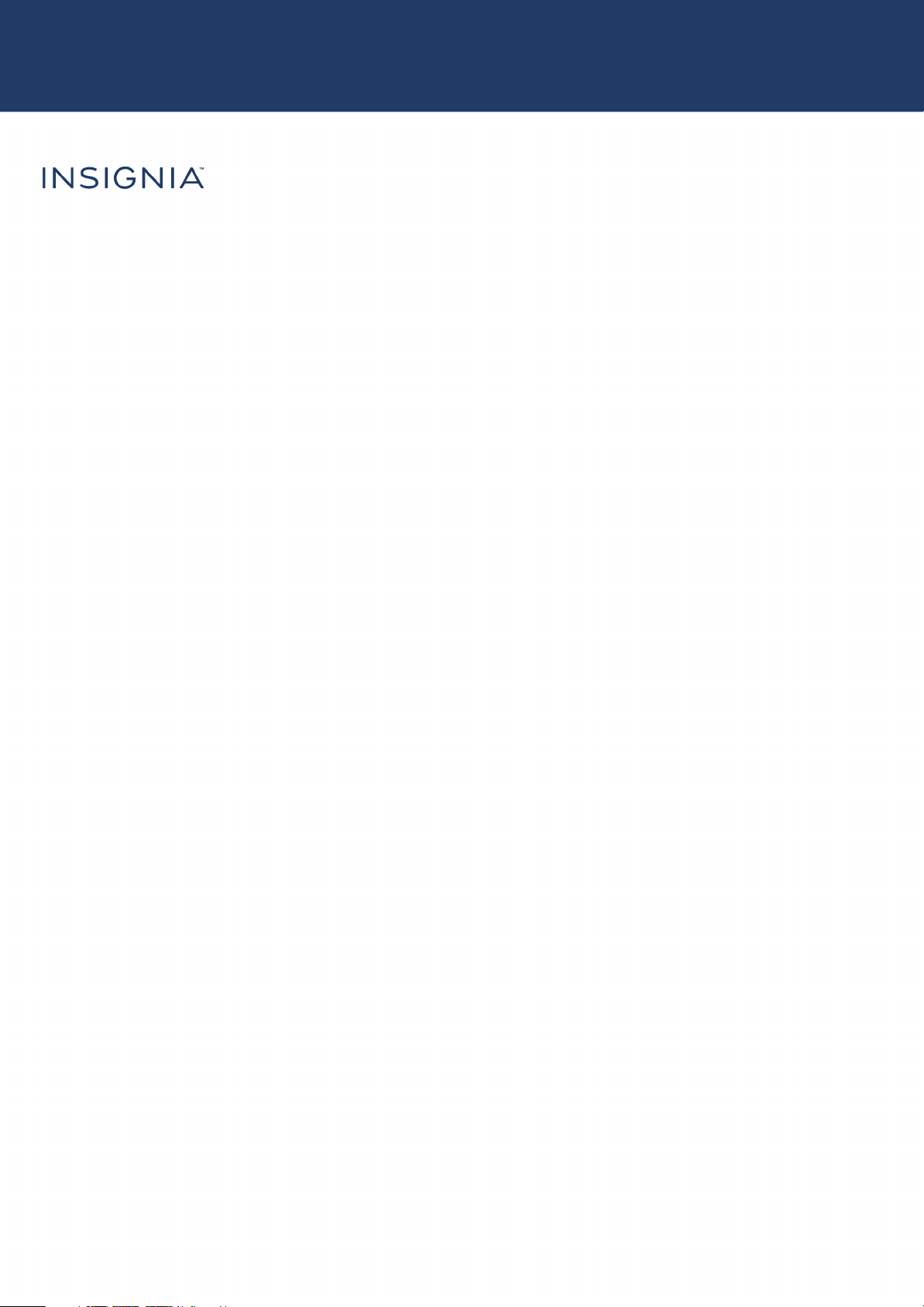
USB Bluetooth Adapter
NS-PCY5BMA/NS-PCY5BMA-C
USER GUIDE
Before using your new product, please read these instructions to prevent any damage.
Page 2
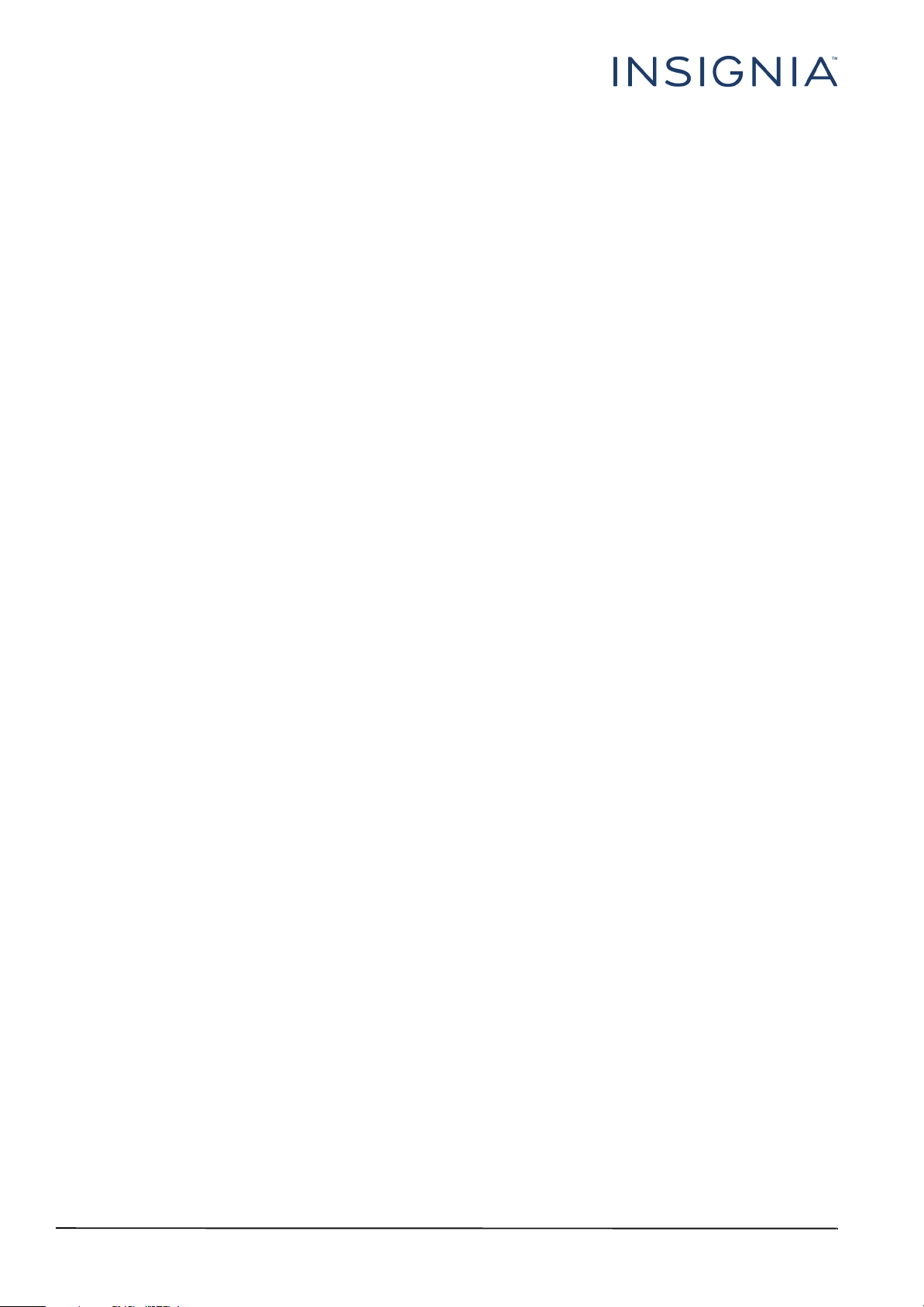
Contents
Introduction . . . . . . . . . . . . . . . . . . . . . . . . . . . . . . . . . . . . . . . . . . . . . . . . . . . . . . . . . . . . . . . . . . . . . . . . . . . . . . . . . . . . 1
Features. . . . . . . . . . . . . . . . . . . . . . . . . . . . . . . . . . . . . . . . . . . . . . . . . . . . . . . . . . . . . . . . . . . . . . . . . . . . . . . . . . . . . . . . . 1
Windows® 8.1 or Windows® 8 . . . . . . . . . . . . . . . . . . . . . . . . . . . . . . . . . . . . . . . . . . . . . . . . . . . . . . . . . . . . . . . . . . . . 2
Windows® 7 or Windows Vista®. . . . . . . . . . . . . . . . . . . . . . . . . . . . . . . . . . . . . . . . . . . . . . . . . . . . . . . . . . . . . . . . . . . 7
Uninstalling the software . . . . . . . . . . . . . . . . . . . . . . . . . . . . . . . . . . . . . . . . . . . . . . . . . . . . . . . . . . . . . . . . . . . . . . . 13
Troubleshooting. . . . . . . . . . . . . . . . . . . . . . . . . . . . . . . . . . . . . . . . . . . . . . . . . . . . . . . . . . . . . . . . . . . . . . . . . . . . . . . . 14
Legal notices . . . . . . . . . . . . . . . . . . . . . . . . . . . . . . . . . . . . . . . . . . . . . . . . . . . . . . . . . . . . . . . . . . . . . . . . . . . . . . . . . . . 15
One-year limited warranty - Insignia . . . . . . . . . . . . . . . . . . . . . . . . . . . . . . . . . . . . . . . . . . . . . . . . . . . . . . . . . . . .16
Insignia USB Bluetooth Adapter
Package contents . . . . . . . . . . . . . . . . . . . . . . . . . . . . . . . . . . . . . . . . . . . . . . . . . . . . . . . . . . . . . . . . . . . . . . . . . . . . . . . . . . . . . .1
System requirements . . . . . . . . . . . . . . . . . . . . . . . . . . . . . . . . . . . . . . . . . . . . . . . . . . . . . . . . . . . . . . . . . . . . . . . . . . . . . . . . . . .1
Installing the software. . . . . . . . . . . . . . . . . . . . . . . . . . . . . . . . . . . . . . . . . . . . . . . . . . . . . . . . . . . . . . . . . . . . . . . . . . . . . . . . . .2
Manually adding the Bluetooth icon to the task bar . . . . . . . . . . . . . . . . . . . . . . . . . . . . . . . . . . . . . . . . . . . . . . . . . . . . .2
Adding or removing a device . . . . . . . . . . . . . . . . . . . . . . . . . . . . . . . . . . . . . . . . . . . . . . . . . . . . . . . . . . . . . . . . . . . . . . . . . . .3
Using the right-click menu. . . . . . . . . . . . . . . . . . . . . . . . . . . . . . . . . . . . . . . . . . . . . . . . . . . . . . . . . . . . . . . . . . . . . . . . . . . . . .4
Managing Bluetooth connections and settings . . . . . . . . . . . . . . . . . . . . . . . . . . . . . . . . . . . . . . . . . . . . . . . . . . . . . . . . . .5
Installing the software. . . . . . . . . . . . . . . . . . . . . . . . . . . . . . . . . . . . . . . . . . . . . . . . . . . . . . . . . . . . . . . . . . . . . . . . . . . . . . . . . .7
Adding a device in Windows 7 . . . . . . . . . . . . . . . . . . . . . . . . . . . . . . . . . . . . . . . . . . . . . . . . . . . . . . . . . . . . . . . . . . . . . . . . . .7
Removing a device in Windows 7 . . . . . . . . . . . . . . . . . . . . . . . . . . . . . . . . . . . . . . . . . . . . . . . . . . . . . . . . . . . . . . . . . . . . . . .8
Using the right-click menu in Windows 7. . . . . . . . . . . . . . . . . . . . . . . . . . . . . . . . . . . . . . . . . . . . . . . . . . . . . . . . . . . . . . . .8
Adding a device in Windows Vista . . . . . . . . . . . . . . . . . . . . . . . . . . . . . . . . . . . . . . . . . . . . . . . . . . . . . . . . . . . . . . . . . . . . . .9
Removing a device in Windows Vista. . . . . . . . . . . . . . . . . . . . . . . . . . . . . . . . . . . . . . . . . . . . . . . . . . . . . . . . . . . . . . . . . . . .9
Using the right-click menu in Windows Vista . . . . . . . . . . . . . . . . . . . . . . . . . . . . . . . . . . . . . . . . . . . . . . . . . . . . . . . . . . 10
Managing Bluetooth connections and settings in Windows 7 or Windows Vista. . . . . . . . . . . . . . . . . . . . . . . . . 10
Windows 8.1 or Windows 8 . . . . . . . . . . . . . . . . . . . . . . . . . . . . . . . . . . . . . . . . . . . . . . . . . . . . . . . . . . . . . . . . . . . . . . . . . . . 13
Windows 7 or Windows Vista . . . . . . . . . . . . . . . . . . . . . . . . . . . . . . . . . . . . . . . . . . . . . . . . . . . . . . . . . . . . . . . . . . . . . . . . . 13
Introduction
Congratulations on your purchase of a high-quality Insignia product. Your NS-PCY5BMA or NS-PCY5BMA-C
represents the state of the art in Bluetooth adapter design and is designed for reliable and trouble-free
performance.
Features
• Bluetooth specification compliant
• The adapter is compatible with the following profiles:
•BPP •DUN
•BIP •PAN
•GAP •SPP
•HSP •HID
•PIM Synchronization •A2DP
•FTP
Package contents
• Bluetooth 4.0 EDR adapter
• Quick Setup Guide
System requirements
• Pentium processor or equivalent
• One available USB port (USB 2.0 or 3.0)
• Operating system: Microsoft® Windows® 8.1, Windows 8, Windows 7, or Windows Vista®
www.insigniaproducts.com
1
Page 3
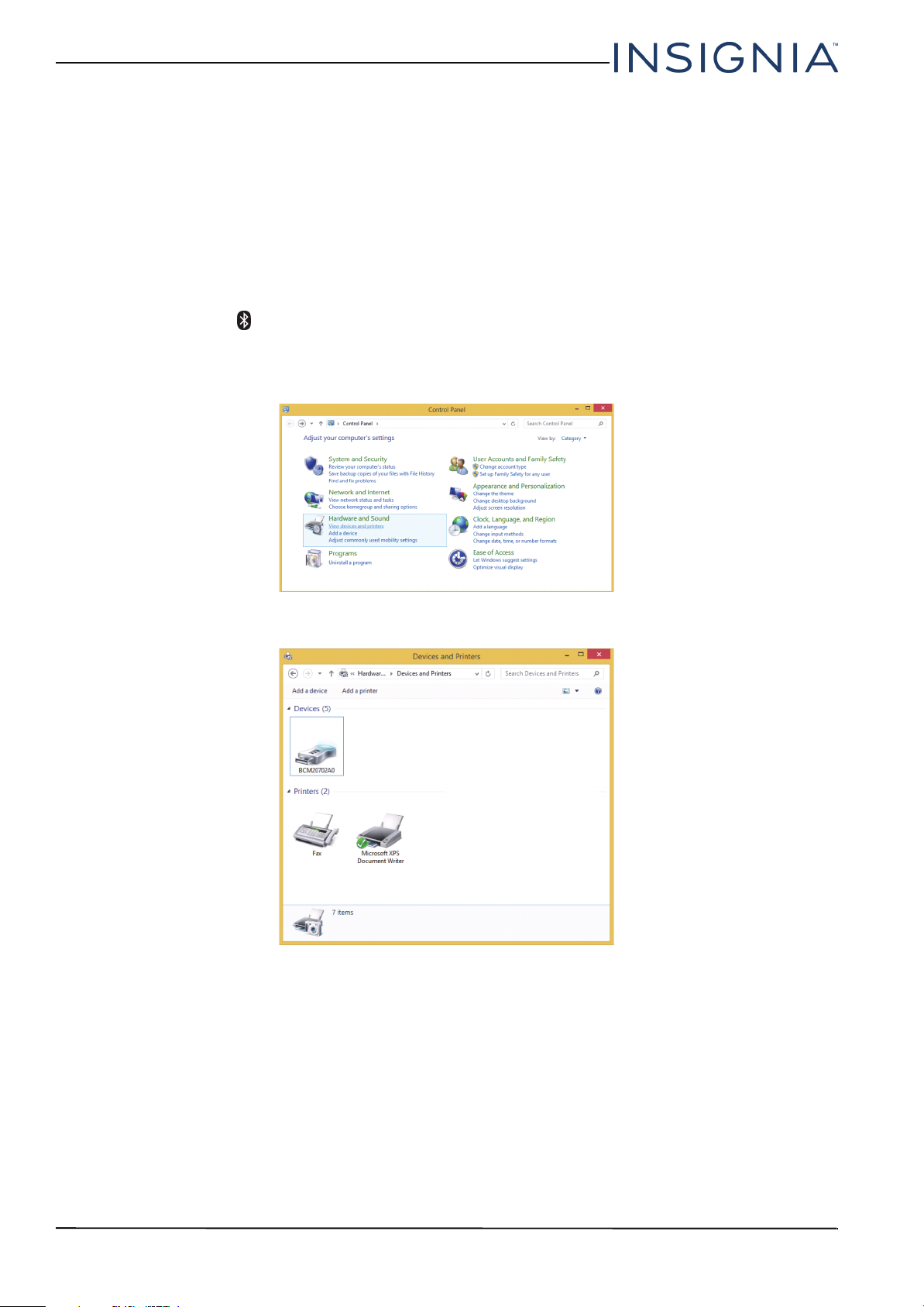
Insignia USB Bluetooth Adapter
Windows® 8.1 or Windows® 8
Installing the software
To install the software:
1 Plug the Bluetooth adapter into a USB port on your computer.
2 Go to: http://www.broadcom.com/support/bluetooth/update.php
3 and follow the instructions shown on the page to download and install the software.
4 Restart your computer to complete installation.
Manually adding the Bluetooth icon to the task bar
If the Bluetooth icon does not automatically appear on the task bar, you can add the icon from the Windows
Control Panel.
To manually add the Bluetooth icon to the task bar:
1 Open the Control Panel.
2 Under Hardware and Sound, click View devices and printers. The Devices and Printers screen opens.
www.insigniaproducts.com
2
Page 4
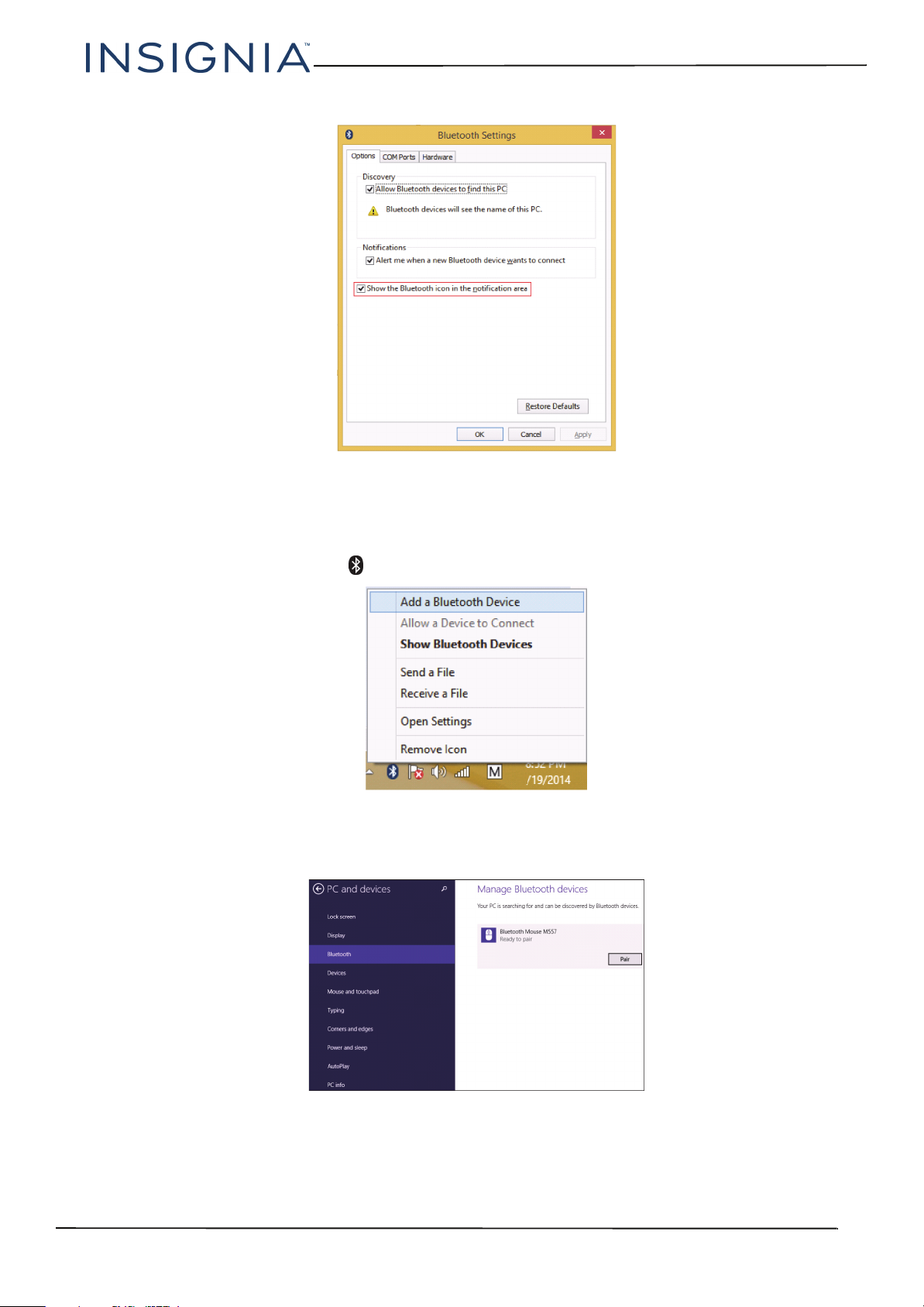
NS-PCY5BMA/NS-PCY5BMA-C Insignia USB Bluetooth Adapter
3 Right-click BCM20702A0, then click Bluetooth settings. The Bluetooth Settings screen opens.
4 Click to check the Show the Bluetooth icon in the notification area check box, then click OK.
Adding or removing a device
To add a device:
1 Right-click the Bluetooth icon on the taskbar. A menu opens.
2 Click Add a Bluetooth Device. Your computer automatically begins searching for Bluetooth devices.
3
www.insigniaproducts.com
Page 5
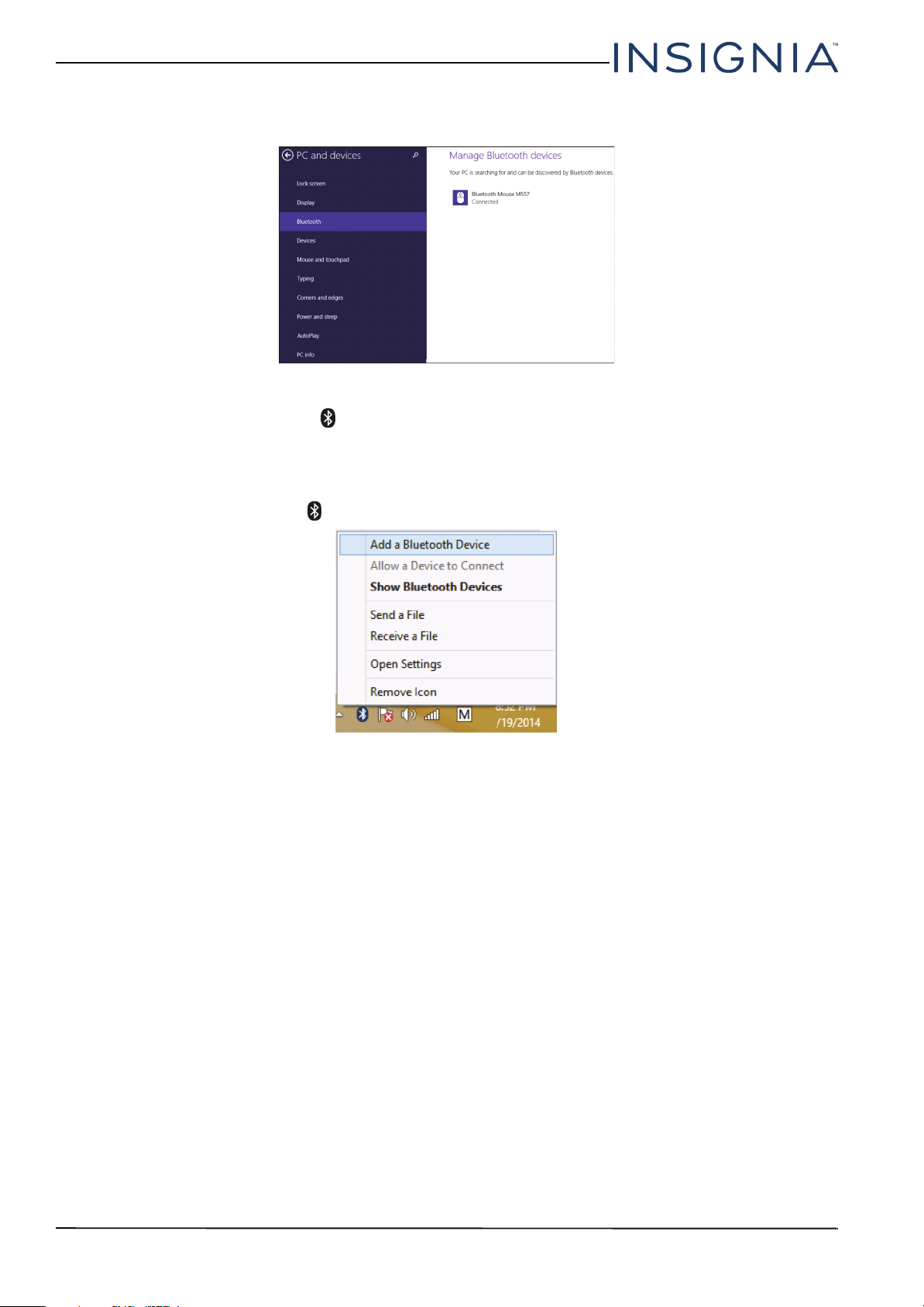
Insignia USB Bluetooth Adapter
3 Click Bluetooth, click the device you want to add, then click Pair.
When the device is paired, Connected appears next to the device.
To remove a device:
• Double-click the Bluetooth icon on the task bar, click the device you want to remove, then click Remove
Device.
Using the right-click menu
To use the right-click menu:
• Right-click the Bluetooth icon on the desktop. A menu opens with the following options:
• Add a Bluetooth Device—Click to add a new Bluetooth device.
• Allow a Device to Connect—Click to automatically let devices detect and connect to your computer.
• Show Bluetooth Devices—Click to show a list of all detected Bluetooth devices.
• Send a File—Click to send a file using Bluetooth File Sharing.
• Receive a File—Click to received a file using Bluetooth File Sharing.
• Open Settings—Click to open the Bluetooth Devices screen.
• Remove Icon—Click to remove the Bluetooth icon from the task bar.
www.insigniaproducts.com
4
Page 6
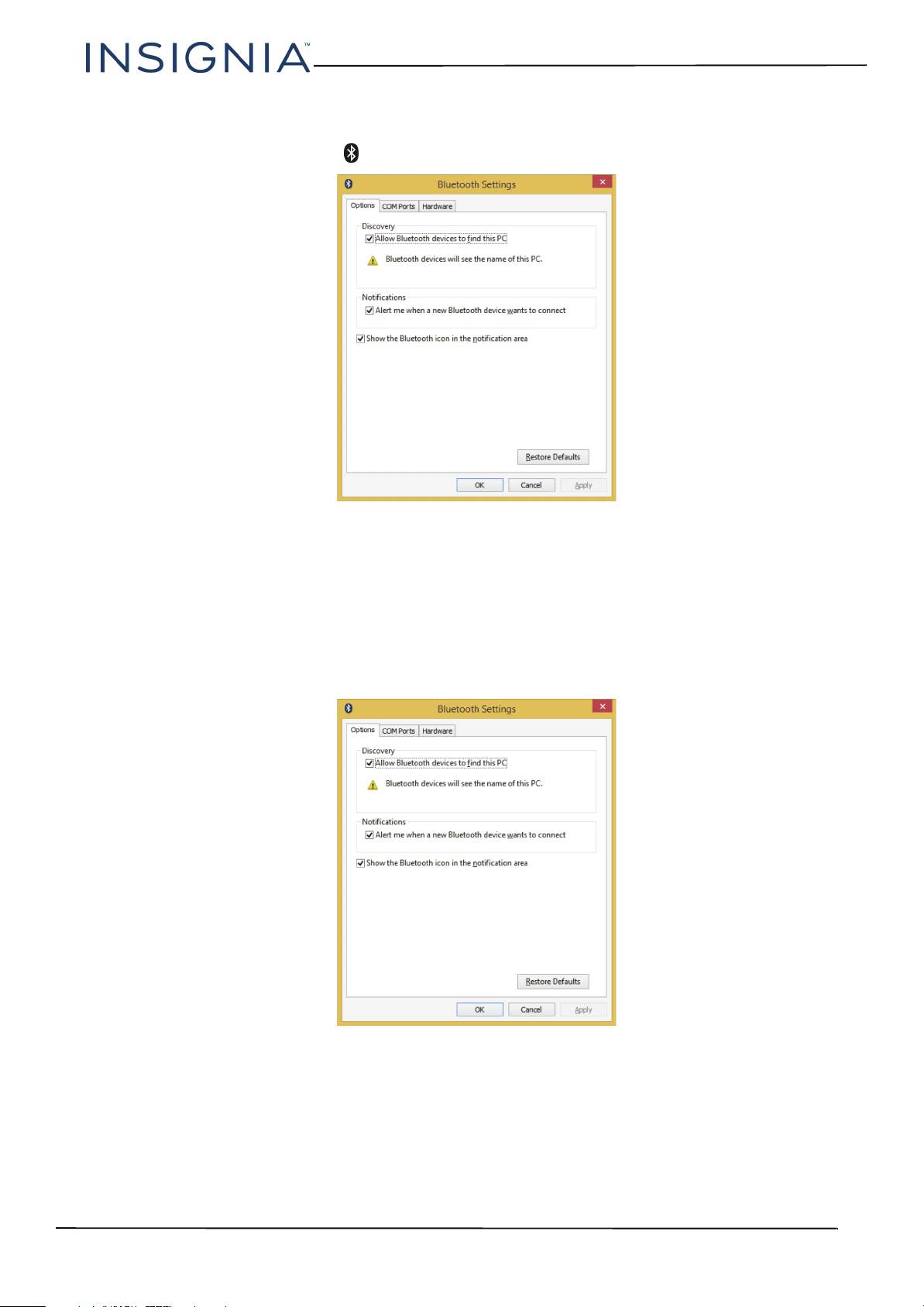
Managing Bluetooth connections and settings
To manage Bluetooth connections and settings:
1 Right-cick the Bluetooth icon on the desktop, then click Open Settings. The Bluetooth Settings screen opens.
NS-PCY5BMA/NS-PCY5BMA-C Insignia USB Bluetooth Adapter
2 Click a tab at the top of the screen to navigate through the options.
3 Make changes, as needed, then click a button:
• Apply to confirm a setting without closing the window.
• OK to confirm a setting and close the window.
• Cancel to cancel the setting and close the window.
Options tab
Use this tab to set discovery and connection permissions, show or hide the task bar Bluetooth icon, or restore
default settings.
5
www.insigniaproducts.com
Page 7

Insignia USB Bluetooth Adapter
COM Ports tab
Use this tab to configure the COM (serial) port settings for Bluetooth devices.
• Click a device, then click Add to assign a COM port to a Bluetooth device.
• Click a device, then click Remove to remove a Bluetooth device from the list.
Hardware tab
Use this tab to view hardware information on all connected devices. To see detailed information about a device,
click the device, then click Properties.
www.insigniaproducts.com
6
Page 8

NS-PCY5BMA/NS-PCY5BMA-C Insignia USB Bluetooth Adapter
Windows® 7 or Windows Vista®
Installing the software
To install the software:
1 Plug the Bluetooth adapter into a USB port on your computer.
2 Go to: http://www.broadcom.com/support/bluetooth/update.php
3 and follow the instructions shown on the page to download and install the software.
4 Restart your computer to complete installation.
Adding a device in Windows 7
To add a device in Windows 7:
1 Right-click the Bluetooth icon on the task bar. A menu opens.
Note
If you do not see the Bluetooth icon, click the white “Show Hidden icons” arrow on
the left side of the task bar.
2 Click Add a Device. The Add a device screen opens.
3 Click a device, then click Next. When the device is connected, the Add a device screen re-opens.
4 Click Close.
7
www.insigniaproducts.com
Page 9

Insignia USB Bluetooth Adapter
Removing a device in Windows 7
To remove a device in Windows 7:
1 Double-click the Bluetooth icon on the task bar. The Bluetooth Devices screen opens.
2 Click the device you want to remove, then click Remove Device.
Using the right-click menu in Windows 7
To use the right-click menu:
• Right-click the Bluetooth icon on the task bar. A menu opens with the following options:
• Add a Device—Click to add a new Bluetooth device.
• Allow a Device to Connect—Click to automatically let devices detect and connect to your computer.
• Show Bluetooth Devices—Click to show a list of all detected Bluetooth devices.
• Join a Personal Area Network—Click to join a private Bluetooth network.
• Open Settings—Click to open the Bluetooth Devices screen.
• Turn Ad apte r Off—Click to turn off your Bluetooth adapter.
• Remove Icon—Click to remove the Bluetooth icon from the task bar.
www.insigniaproducts.com
8
Page 10

Adding a device in Windows Vista
To add a device in Windows Vista:
1 Right-click the Bluetooth icon on the task bar. A menu opens.
2 Click Add a Bluetooth Device. The Pair with a wireless device screen opens.
NS-PCY5BMA/NS-PCY5BMA-C Insignia USB Bluetooth Adapter
3 Click a device, then click Next. When the device is connected, the Pair with a wireless device screen re-opens.
4 Click Close.
Removing a device in Windows Vista
To remove a device in Windows Vista:
1 Double-click the Bluetooth icon on the task bar. The Bluetooth Devices screen opens.
2 Click the device you want to remove, then click Remove Wireless Device.
9
www.insigniaproducts.com
Page 11

Insignia USB Bluetooth Adapter
Using the right-click menu in Windows Vista
After you have installed the software and restarted your computer, the Bluetooth icon appears on the desktop
and on the task bar.
To use the right-click menu:
• Right-click the Bluetooth icon on the task bar or desktop. A menu opens with the following options:
• Add a Bluetooth Device—Click to add a new Bluetooth device.
• Show Bluetooth Devices—Click to show a list of all detected Bluetooth devices.
• Join a Personal Area Network—Click to join a private Bluetooth network.
• Open Bluetooth Settings—Click to open the Bluetooth Devices screen.
• Turn Bluetooth Adapter Off—Click to turn off your Bluetooth adapter.
• Remove Bluetooth Icon—Click to remove the Bluetooth icon from the task bar.
Managing Bluetooth connections and settings in Windows 7 or Windows Vista
To manage Bluetooth connections and settings in Windows 7 or Windows Vista:
1 In Windows 7, right-click the Bluetooth icon on the task bar, then click Open Settings.
OR
In Windows Vista, double-click the Bluetooth icon on the task bar or desktop.
The Bluetooth Settings (Windows 7) or Bluetooth Radio Properties (Windows Vista) screen opens.
2 Click a tab at the top of the screen to navigate through the options.
3 Make changes, as needed, then click a button:
• Apply to confirm a setting without closing the window.
• OK to confirm a setting and close the window.
• Cancel to cancel the setting and close the window.
www.insigniaproducts.com
10
Page 12

NS-PCY5BMA/NS-PCY5BMA-C Insignia USB Bluetooth Adapter
Options tab
Use this tab to set discovery and connection permissions, show or hide the task bar Bluetooth icon, or restore
default settings.
COM Ports tab
Use this tab to configure the COM (serial) port settings for Bluetooth devices.
• Click a device, then click Add to assign a COM port to a Bluetooth device.
• Click a device, then click Remove to remove a Bluetooth device from the list.
11
www.insigniaproducts.com
Page 13

Insignia USB Bluetooth Adapter
Hardware tab
Use this tab to view hardware information on all connected devices. To see detailed information about a device,
click the device, then click Properties.
Share tab
Use this tab to configure sharing permissions and settings for sending and receiving files. You can specify what type
of file can be accessed by remote devices, where shared files are stored, and whether devices can access the
Internet through the computer.
www.insigniaproducts.com
12
Page 14

NS-PCY5BMA/NS-PCY5BMA-C Insignia USB Bluetooth Adapter
PIM Interface tab
Use this tab to configure settings for received PIM items, such as business cards, calendar items, e-mails, and notes.
Click an arrow to open a drop-down list, then click the item you want to receive. To block a PIM type, click Do Not
Accept.
Uninstalling the software
Windows 8.1 or Windows 8
To uninstall the Bluetooth software:
1 Move the mouse pointer to top right corner of the screen.
2 When the menu opens, click the Search (magnifying glass) icon.
3 Click Settings, then type Uninstall a program in the search box.
4 Click Uninstall a Program.
5 Click WIDCOMM Bluetooth Software, then click Uninstall.
Windows 7 or Windows Vista
To uninstall the Bluetooth software:
1 Unplug your Bluetooth adapter.
2 Click Start, then click Control Panel. The Control Panel opens.
3 Under Programs, click Uninstall a program. The Program and Features window opens.
4 Click WIDCOMM Bluetooth Software.
5 When a message asks you if you want to uninstall the software, click Ye s .
13
www.insigniaproducts.com
Page 15

Insignia USB Bluetooth Adapter
Troubleshooting
I’m having trouble connecting my Bluetooth device.
• Make sure that you have correctly installed your Bluetooth adapter.
• Use the instructions that came with your Bluetooth device to pair with the computer.
• If your computer has built-in Bluetooth, you do not need this adapter. If you still would like to use your Insignia
Bluetooth adapter, disable the built-in Bluetooth, uninstall any existing software, then re-install the Insignia
Bluetooth adapter.
My headset or speakers are not playing sound after pairing.
• Make sure that Windows automatically downloaded the drivers to install your Bluetooth adapter or that you
installed the software from the included installation CD.
You can also download drivers from the Insignia website.
1 Go to www.insigniaproducts.com, then click Support & Service.
2 Enter your model number in the box under Manual, Firmware, Drivers & Product Information, then click
3 Click the Driver link, then follow the online installation instrucftions.
• The computer’s default speakers may be overriding your headset or speakers. In the Control Panel, go into the
sound settings and select your headset or speakers as the default speaker.
• Turn up the volume on your computer or paired device.
My voice is echoing while using a headset.
• Your headset may not be set as the default microphone. In the Control Panel, go into the sound settings and
select your headset as the default microphone.
My adapter isn’t working after installing Windows® 8.
• Unplug the Bluetooth adapter, restart your computer, then plug the adapter back into your computer’s USB port.
• Make sure that you have installed the Windows 8 drivers on your computer correctly.
X
.
To check the Windows 8 drivers:
1 Move mouse to top right corner of the screen.
2 When the menu opens, click the Search (magnifying glass) icon.
3 Click Settings, then type Device Manager in the search box.
4 Click Device Manager, then click Bluetooth.
5 Right-click on your device, then click Properties.
www.insigniaproducts.com
14
Page 16

NS-PCY5BMA/NS-PCY5BMA-C Insignia USB Bluetooth Adapter
Legal notices
Declaration of conformity
Important Information
Bluetooth products must be installed and used in strict accordance with the manufacturer’s instructions as described in the user documentation
that comes with the product. The device complies with the following radio frequency and safety standards.
• Federal Communications Commission (FCC) Compliance Notice
•Radio Frequency Notice
Changes or modifications to this unit not expressly approved by the party responsible for compliance could void the user’s authority to operate
the equipment.
This device complies with part 15 of the FCC Rules. Operation is subject to the following two conditions: 1.This device may not cause harmful
interference. 2.This device must accept any interference received, including interference that may cause undesired operation.
The user’s manual or instruction manual for an intentional or unintentional radiator shall caution the user that changes or modifications not
expressly approved by the party responsible for compliance could void the user’s authority to operate the equipment.
Note: This equipment has been tested and found to comply with the limits for a Class B digital device, pursuant to part 15 of the FCC Rules.
These limits are designed to provide reasonable protection against harmful interference in a residential installation. This equipment generates,
uses and can radiate radio frequency energy and, if not installed and used in accordance with the instructions, may cause harmful interference
to radio communications. However, there is no guarantee that interference will not occur in a particular installation. If this equipment does
cause harmful interference to radio or television reception, which can be determined by turning the equipment off and on, the user is
encouraged to try to correct the interference by one or more of the following measures:
• (1) Reorient or relocate the receiving antenna,
• (2) Increase the separation between the equipment and receiver,
• (3) Connect the equipment into an outlet on a circuit different from that to which the receiver is connected,
• (4) Consult the dealer or an experienced radio/TV technician for help.
Interference Notice
Bluetooth products are a radio device that might cause interference with other non-Bluetooth devices (for instance, devices using wireless LAN).
802.11b technology might cause degradation on the performance of Bluetooth devices.
Caution
1 To comply with FCC RF exposure compliance requirements, a separation distance of at least 20 cm must be maintained
between the antenna of this device and all persons.
2 This Transmitter must not be co-located or operating in conjunction with any other antenna or transmitter.
Department of Communications-Canada
Canadian Compliance Statement
This Class B Digital apparatus meets all the requirements of the Canadian Interference Causing Equipment Regulations.
This device complies with Class B Limits of Industry of Canada. Operation is subject to the following two conditions: 1) this device may not cause
harmful interference, and 2) this device must accept any interference received, including interference that may cause undesired operation. This
device is certified to the requirements of RSS-210 for 2.4 GHz spread spectrum devices. The use of this device in a system operating ether
partially or completely outdoors may require the user to obtain a license for the system according to the Canadian regulations. For further
information, contact local Industry Canada office.
15
www.insigniaproducts.com
Page 17

Insignia USB Bluetooth Adapter
One-year limited warranty - Insignia
Definitions:
The Distributor* of Insignia branded products warrants to you, the original purchaser of this new Insignia-branded product (“Product”), that the
Product shall be free of defects in the original manufacturer of the material or workmanship for a period of one (1) year from the date of your
purchase of the Product (“Warranty Period”).
For this warranty to apply, your Product must be purchased in the United States or Canada from a Best Buy branded or Future Shop branded
retail store or online at www.bestbuy.com, www.bestbuy.ca, or www.futureshop.ca and is packaged with this warranty statement.
How long does the coverage last?
The Warranty Period lasts for 1 year (365 days) from the date you purchased the Product. Your purchase date is printed on the receipt you
received with the Product.
What does this warranty cover?
During the Warranty Period, if the original manufacture of the material or workmanship of the Product is determined to be defective by an
authorized Insignia repair center or store personnel, I nsignia will (at its sole option): (1) repair the Product with new or rebuilt parts; or (2) replace
the Product at no charge with new or rebuilt comparable products or parts. Products and parts replaced under this warranty become the
property of Insignia and are not returned to you. If service of Products or parts are required after the Warranty Period expires, you must pay all
labor and parts charges. This warranty lasts as long as you own your Insignia Product during the Warranty Period. Warranty coverage terminates
if you sell or otherwise transfer the Product.
How to obtain warranty service?
If you purchased the Product at a Best Buy or Future Shop retail store location, please take your original receipt and the Product to any Best Buy
or Future Shop store. Make sure that you place the Product in its original packaging or packaging that provides the same amount of protection
as the original packaging. If you purchased the Product from a Best Buy or Future Shop online web site (www.bestbuy.com, www.bestbuy.ca, or
www.futureshop.ca), mail your original receipt and the Product to the address listed on the web site. Make sure that you put the Product in its
original packaging or packaging that provides the same amount of protection as the original packaging.
To obtain warranty service, in the United States call 1-888-BESTBUY, Canada call 1-866-BESTBUY for Future Shop call 1-800-663-2275. Call agents
may diagnose and correct the issue over the phone.
Where is the warranty valid?
This warranty is valid only in the United States and Canada at Best Buy or Future Shop branded retail stores or websites to the original purchaser
of the product in the county where the original purchase was made.
What does the warranty not cover?
This warranty does not cover:
• Customer instruction/education
• Installation
•Set up adjustments
•Cosmetic damage
• Damage due to weather, lightning and other acts of God, such as power surges
• Accidental damage
•Misuse
•Abuse
• Negligence
• Commercial purposes/use, including but not limited to use in a place of business or in communal areas of a multiple dwelling
condominium or apartment complex, or otherwise used in a place of other than a private home.
• Modification of any part of the Product, including the antenna
• Display panel damaged by static (non-moving) images applied for lengthy periods (burn-in).
• Damage due to incorrect operation or maintenance
• Connection to an incorrect voltage or power supply
• Attempted repair by any person not authorized by Insignia to service the Product
• Products sold “as is” or “with all faults”
• Consumables, including but not limited to batteries (i.e. AA, AAA, C etc.)
• Products where the factory applied serial number has been altered or removed
• Loss or Theft of this product or any part of the product
• Display panels containing up to three (3) pixel failures (dots that are dark or incorrectly illuminated) grouped in an area smaller than one
tenth (1/10) of the display size or up to five (5) pixel failures throughout the display. (Pixel based displays may contain a limited number of
pixels that may not function normally.)
• Failures or Damage caused by any contact including but not limited to liquids, gels or pastes.
REPAIR OR REPLACEMENT AS PROVIDED UNDER THIS WARRANTY IS YOUR EXCLUSIVE REMEDY FOR BREACH OF WARRANTY. INSIGNIA SHALL
NOT BE LIABLE FOR ANY INCIDENTAL OR CONSEQUENTIAL DAMAGES FOR THE BREACH OF ANY EXPRESS OR IMPLIED WARRANTY ON THIS
PRODUCT, INCLUDING, BUT NOT LIMITED TO, LOST DATA, LOSS OF USE OF YOUR PRODUCT, LOST BUSINESS OR LOST PROFITS. INSIGNIA
PRODUCTS MAKES NO OTHER EXPRESS WARRANTIES WITH RESPECT TO THE PRODUCT, ALL EXPRESS AND IMPLIED WARRANTIES FOR THE
PRODUCT, INCLUDING, BUT NOT LIMITED TO, ANY IMPLIED WARRANTIES OF AND CONDITIONS OF MERCHANTABILITY AND FITNESS FOR A
PARTICULAR PURPOSE, ARE LIMITED IN DURATION TO THE WARRANTY PERIOD SET FORTH ABOVE AND NO WARRANTIES, WHETHER EXPRESS OR
IMPLIED, WILL APPLY AFTER THE WARRANTY PERIOD. SOME STATES, PROVINCES AND JURISDICTIONS DO NOT ALLOW LIMITATIONS ON HOW
LONG AN IMPLIED WARRANTY LASTS, SO THE ABOVE LIMITATION MAY NOT APPLY TO YOU. THIS WARRANTY GIVES YOU SPECIFIC LEGAL RIGHTS,
AND YOU MAY ALSO HAVE OTHER RIGHTS, WHICH VARY FROM STATE TO STATE OR PROVINCE TO PROVINCE.
Contact Insignia:
For customer service please call 1-877-467-4289 (U.S. and Canada) 01-800-926-3000 (Mexico)
www.insigniaproducts.com
*Distributed by Best Buy Purchasing LLC
7601 Penn Avenue South, Richfield, Minnesota, U.S.A. 55423-3645
© 2014 BBY Solutions, Inc.
All rights reserved. INSIGNIA is a trademark of BBY Solutions, Inc. Registered in some countries. All other products and brand names are
trademarks of their respective owners.
Made in China
www.insigniaproducts.com
16
Page 18

www.insigniaproducts.com
1-877-467-4289 (U.S. and Canada) 01-800-926-3000 (Mexico)
*Distributed by Best Buy Purchasing, LLC
7601 Penn Avenue South, Richfield, Minnesota, U.S.A. 55423-3645
© 2014 BBY Solutions, Inc.
All rights reserved. INSIGNIA is a trademark of BBY Solutions, Inc. Registered in some countries.
All other products and brand names are trademarks of their respective owners.
Made in China
V1 ENGLISH
14-0391
 Loading...
Loading...