Page 1
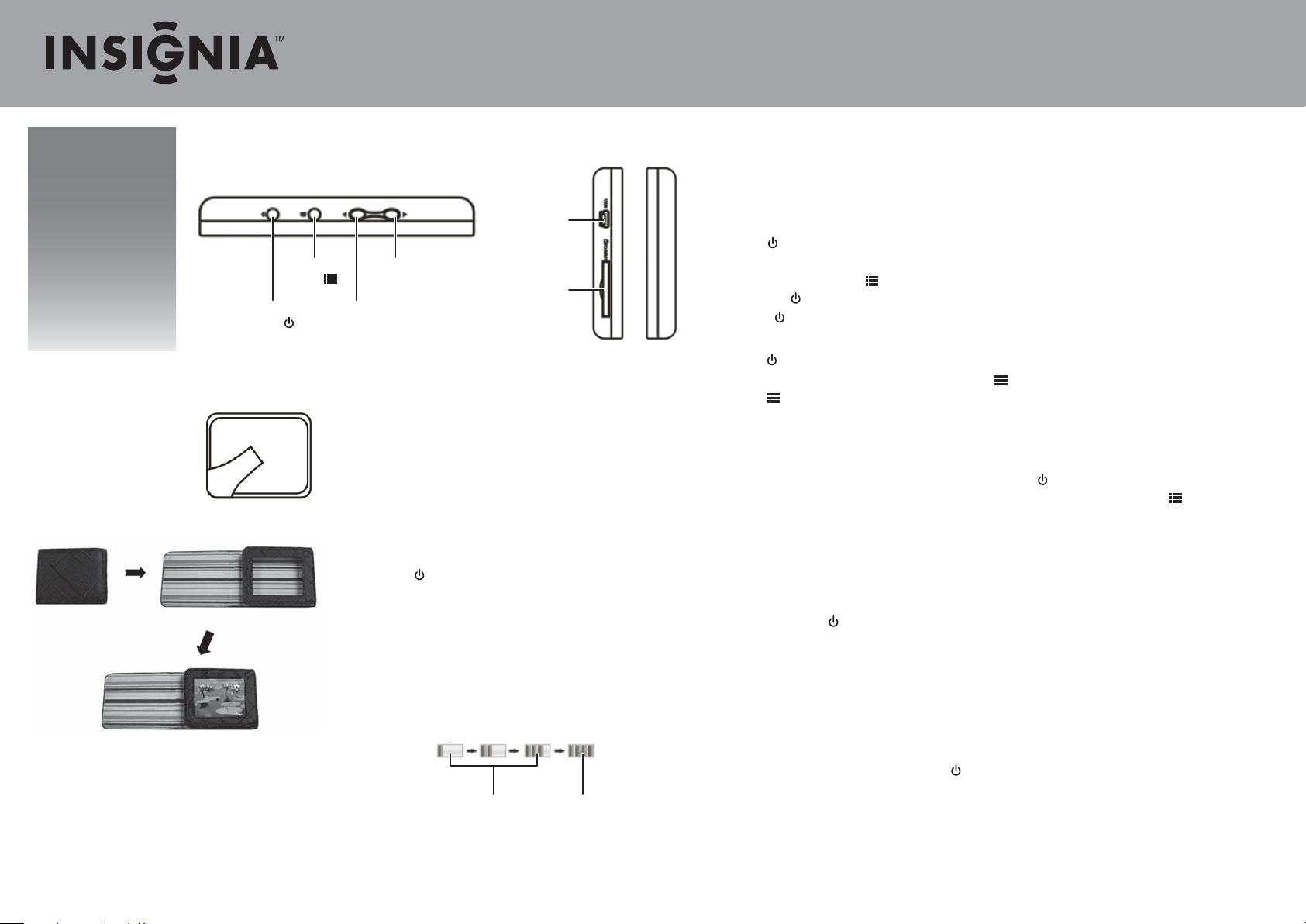
Quick Setup Guide
NS-DPF3G 3.5" Digital Picture Frame
Package
Top view Side views
contents
Features
• Digital picture frame
• Carrying case
• USB cable
• AC power adapter
• Quick Setup Guide
Menu/Enter
button
Power/Exit
button
Setting up your frame
Positioning the frame
• Pull out the stand and place
your frame on a at surface.
OR
• Slide the frame into its carrying case to take it with you.
USB port
Right arrow
button
Left arrow
button
SD/MMC slot
Charging the battery
When the battery is fully charged, it lasts about 2 hours.
Charging using the mini USB cable
• Plug the mini USB cable plug into the picture frame, then plug
the larger USB connector into your computer and turn the
computer on. The picture frame turns on, and a connection is
established with your computer. This connection also allows you
to transfer pictures from your computer to your frame or delete
pictures from your frame using your computer. For more details,
see Copying pictures to your frame.
Press to exit the computer connection. You will no longer be
able to transfer les to or from your frame or delete les from
your frame, but you will be able to access the frame‘s functions
and watch slideshows while the battery is charging.
Charging using the AC power adapter
• Plug the cable’s mini USB plug into the picture frame, then plug
the power adapter into an AC power outlet. The picture frame
turns on and begins charging. You can turn o the frame while
it is charging.
Using your frame
Turning the frame on and o
1 Press and hold the power button to turn the frame on.
2 Press and hold the power button again to turn the frame o.
Navigating menus
1 Press twice to open the Main menu during slideshows.
2 Press to navigate left or up, and press to navigate right or down.
3 To change a setting, press to open the menu selection, press or to scroll through the available options,
then press to save your changes.
• Press to return to the previous screen while in the Settings menu.
Viewing your pictures
1 Press until the Main menu opens, press and to highlight the memory device you want to
access (internal memory or memory card), then press to begin a slideshow.
2 Press again to pause the slideshow and display the pop-up menu.
Switching between internal memory and a memory card (not included)
By default, your frame searches for an inserted memory card. When you turn on your frame, it automatically plays a
slideshow of pictures stored on the memory card after a brief delay.
1 To switch from the memory card to the internal memory, press until the Main menu appears.
2 Press and to switch between the memory card and the internal memory, then press .
Copying pictures to your frame
You can copy pictures to your frame from your computer or from a memory card.
To copy pictures using your computer:
1 Turn on your computer, then connect the provided USB cable to your digital picture frame and to an available USB
port on your computer.
Note: Do not press while copying pictures to or from your frame or deleting pictures from your frame. Doing so
will interrupt the connection between the frame and your computer.
2 Open My Computer or Computer (in Microsoft® Windows® operating systems). The frame’s internal memory
and any inserted memory cards appear as separate “removable disks.”
3 Drag and drop (or copy and paste) les from your computer to the frame’s internal memory or to your frame’s
inserted memory card. You can also drag and drop les from your frame’s inserted memory card to its internal
memory using this method.
4 When you are done copying les, safely disconnect the frame from your computer by following your operating
system’s standard procedures or by pressing .
Fully chargedCharging
Adding a memory card
• Insert a memory card into the memory card slot (optional). Your
frame is compatible with SD, SDHC, and MMC memory cards.
• If the frame is already on when you insert the card, a
slideshow of the card’s pictures automatically plays.
Page 2
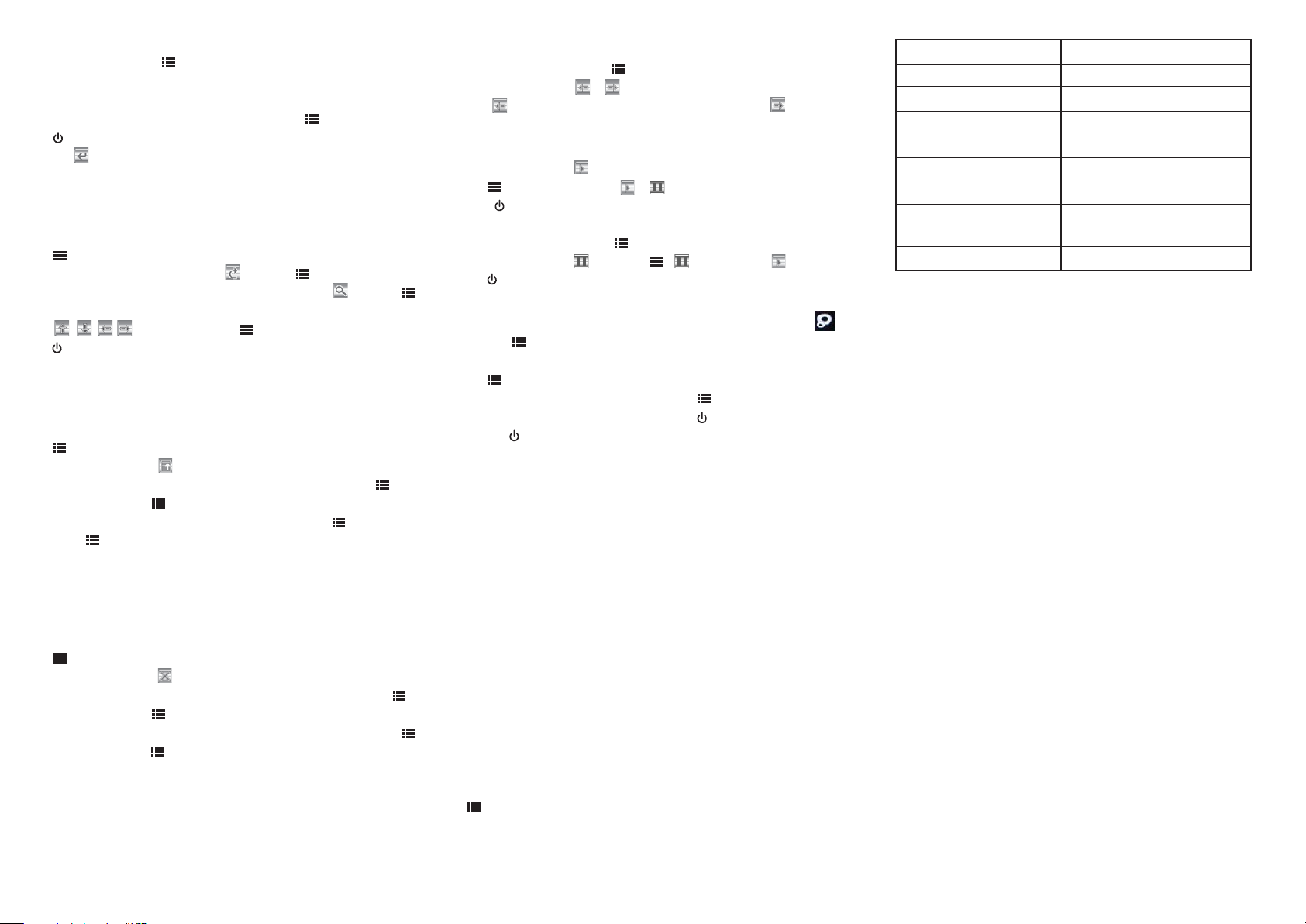
Using the Pop-up Menu
A number of dierent functions can be accessed using your frame’s pop-up menu. To
access the pop-up menu, press during a slideshow or while browsing single pictures.
If a slideshow is playing, it will be paused while the pop-up menu is displayed.
Note: The pop-up menu cannot be accessed while viewing thumbnails.
or to select functions in the pop-up menu. Press to conrm a selection.
1 Press
2 Press to hide the pop-up menu and return to Slideshow or Browse mode.
Selecting in the pop-up menu will also hide the pop-up menu and
return you to Slideshow or Browse mode.
Rotating, zooming, and panning pictures
1 Highlight the picture you want to rotate, zoom, or pan in Browse or Slideshow mode.
(You cannot access the menu while in Thumbnail mode.)
2 Press to access the menu.
3 To rotate a picture, press or to select , then press to rotate the picture
90 degrees. Or, to zoom and pan a picture, press or to select , then press to
zoom the picture. While a picture is zoomed, you can pan the image by highlighting one
of the , , , buttons, then pressing .
4 Press to exit the menu.
To copy pictures from a memory card:
1 Insert a memory card containing pictures into the frame’s memory card slot.
A slideshow of pictures on the card plays automatically.
2 Select the picture you want to copy in Browse or Slideshow mode.
3 Press to open the pop-up menu.
4 Press
or to select the icon. A menu appears on the screen.
• To copy only the picture currently being viewed, select Copy One, press
to select Yes, then press again.
• To copy all pictures on the memory card, select Copy All, press to select Yes,
then press again.
Note: Pictures cannot be copied from the frame’s internal memory to a memory card
using the frame alone.
Deleting pictures from the frame‘s internal memory
To delete pictures:
1 Select the picture you want to delete in Browse or Slideshow mode.
2 Press to open the pop-up menu.
3 Press or to select the icon. A menu appears on the screen.
• To delete only the picture currently being viewed, select Delete One, press
to select Yes, then press again.
• To delete all pictures in the frame’s internal memory, select Delete All, press
to select Yes, then press again.
Note: Pictures cannot be deleted from an inserted memory card using the frame alone.
Note: You can also use your computer to delete les from the frame or from an inserted
memory card.
Browsing pictures
To browse pictures from Slideshow mode:
1 While in Slideshow mode, press to open the pop-up menu. The slideshow pauses.
2 Press or to select or .
3 Select to view the previous picture in the slideshow, or select to view the
next picture.
To browse pictures from Browse mode:
or to select .
1 Press
2 Press . The icon changes from to .
• Press to hide the pop-up menu and enter Browse mode. You may now view
pictures one at a time.
To return to Slideshow mode, press to display the pop-up menu.
3 Press or to select , then press . changes back to .
4 Press to hide the pop-up menu and enter Slideshow mode.
Changing settings
1 From the Main menu, press and to highlight the Settings menu icon ,
then press to enter the Settings menu.
2 Press
and to highlight either System Setup or Photo Setup, then
press to enter the menu.
3 Press and to highlight a setting, then press to enter the setting.
4 Press and to change the setting, then press to conrm your selection.
Tip: Press to return to the previous menu screen.
The settings in the System Setup menu allow you to control the frame’s system-wide settings:
• Language: Sets the language used for on-screen menus and displays. Available
settings are English, French, and Spanish.
• Brightness: Sets the brightness of the LCD screen.
• Auto-Power O: Sets the amount of time that must pass after a button is pressed
before the frame automatically shuts o. Available settings are O, 30 minutes,
1 hour, 2 hours, 4 hours, and 8 hours.
• Reset Default: Resets the frame to factory default settings.
• Version: Displays the frame’s current rmware version.
The settings in the Photo Setup menu allow you to control the frame’s settings for
viewing pictures:
• Display Mode: Available settings are Slideshow, Browse Mode, and Thumbnail. This
setting controls what your frame does when you select a memory device from the Main menu.
• Slideshow: A slideshow of pictures contained in the selected memory device
automatically begins.
• Browse Mode: The rst picture contained in the selected memory device is
automatically displayed. Press or to scroll through the pictures.
• Thumbnail: Thumbnails of the pictures contained in the selected memory device
are displayed. Press or to highlight the picture you want to view, then press
to display the picture.
• Slideshow Time: Sets the amount of time between picture transitions in a slideshow
5 seconds, 10 seconds, 30 seconds, 60 seconds, 60 minutes, and 24 hours.
• Slideshow Eect: Sets the special eect to be used for slideshow picture transitions.
Available settings are Partition, Erase, Blinds, Random lines, Grid, Cross, Spiral,
Rect, Close, Random, and Snake.
Specications
Picture format JPG/JPEG
Panel size 3.5 inch (89 mm)
Memory card formats SD, SDHC, MMC
Power source USB 5V
Power consumption < 2W
Operating temperature 41~95°F (5~35°C)
Weight 0.20 lb. (0.09 kg)
Dimensions (W × H × D) 3.7 × 3.0 × 0.5 inches
(95 × 77 × 13 mm)
Built-in battery Li-polymer
Troubleshooting
• Make sure that the memory card is one of the supported formats, and that it is
inserted correctly.
• Make sure that the pictures are JPEG format.
• If picture loading is slow, reduce the size of your pictures on a computer before
viewing them on the frame.
• Some issues may be resolved by turning the frame o and then on again. In
extreme cases, you may need to insert a straightened paperclip into the RESET
hole on the back of frame.
Important safety instructions
1 Read these instructions.
2 Keep these instructions.
3 Heed all warnings.
4 Follow all instructions.
5 Do not use this device near water.
6 Clean only with dry cloth.
7 Do not block any ventilation openings. Install in accordance with the manufacturer’s instructions.
8 Do not install near any heat sources such as radiators, heat registers, stoves, or other devices
(including ampliers) that produce heat.
9 Protect the power cord from being walked on or pinched particularly at plugs, convenience
receptacles, and the point where they exit from the device.
10 Only use attachments/accessories specied by the manufacturer.
11 Use only with the cart, stand, tripod, bracket, or table specied by the manufacturer, or
sold with the device . When a cart is used, use caution when moving the cart/device
combination to avoid injury from tip-over.
12 Unplug this device during lightning storms or when unused for long periods of time.
13 Refer all servicing to qualied service personnel. Servicing is required when the device has
been damaged in any way, such as power-supply cord or plug is damaged, liquid has been
spilled or objects have fallen into the device, the device has been exposed to rain or
moisture, does not operate normally, or has been dropped.
14 To reduce the risk of re or electric shock, do not expose this device to rain, moisture,
dripping, or splashing, and no objects lled with liquids, such as vases, shall be placed on it.
© 2009 Best Buy Enterprise Services, Inc. All rights reserved. INSIGNIA is a trademark of Best Buy
Enterprise Services, Inc. Registered in some countries. All other products and brand names are
trademarks of their respective owners.
ENGLISH 09-0401
 Loading...
Loading...