Insignia NS-14T004 Owner's Manual

USER GUIDE
Insignia Flex™ Android Tablet
NS-14T004
Before using your new product, please read these instructions to prevent any damage.
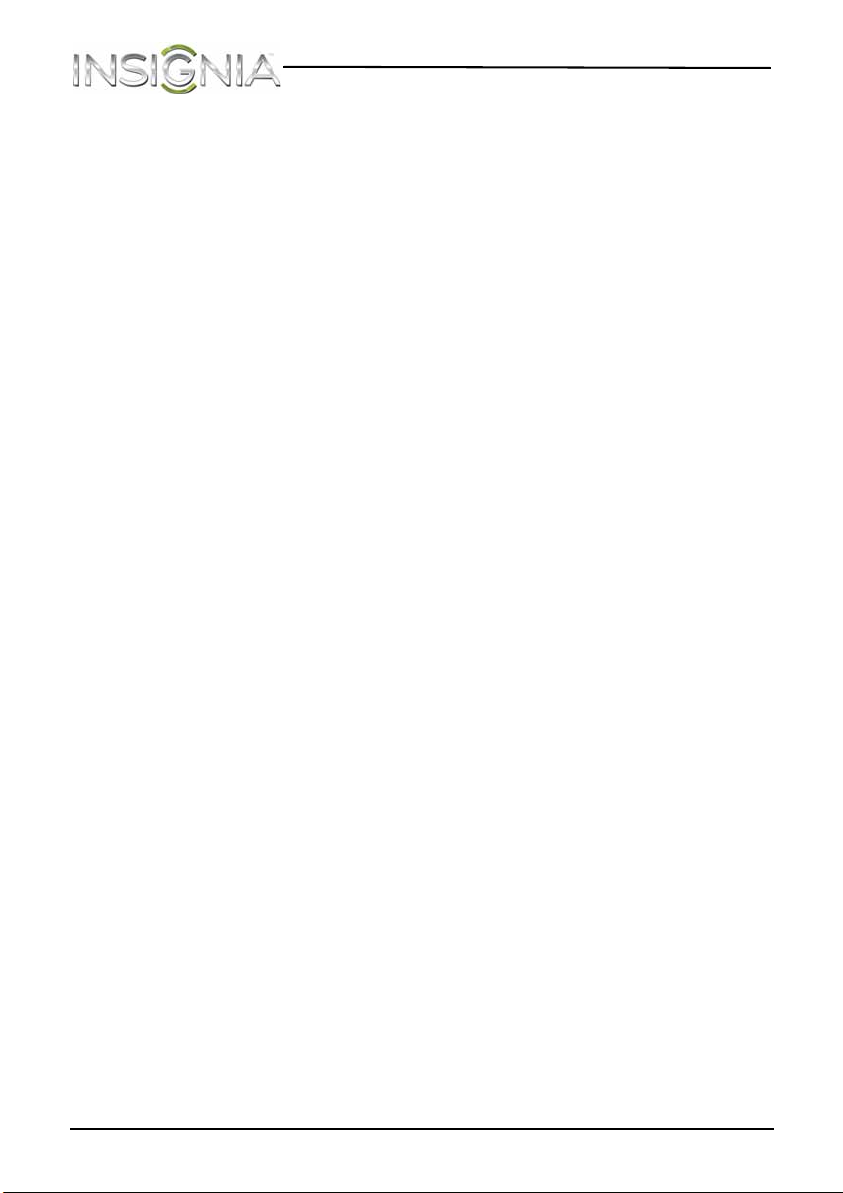
Insignia Flex™ Android Tablet
Contents
Important Safety Instructions. . . . . . . . . . . . . . . . . . . . . . . . . . . . . . . . . . . . . 4
Welcome . . . . . . . . . . . . . . . . . . . . . . . . . . . . . . . . . . . . . . . . . . . . . . . . . . . . . . . .5
Features . . . . . . . . . . . . . . . . . . . . . . . . . . . . . . . . . . . . . . . . . . . . . . . . . . . . . . . . .5
Setting up your tablet . . . . . . . . . . . . . . . . . . . . . . . . . . . . . . . . . . . . . . . . . . . .9
Turning on your tablet for the first time . . . . . . . . . . . . . . . . . . . . . . . . . .13
Understanding the basics . . . . . . . . . . . . . . . . . . . . . . . . . . . . . . . . . . . . . . .14
Customizing the Home screen . . . . . . . . . . . . . . . . . . . . . . . . . . . . . . . . . . .20
Using the Recents screen . . . . . . . . . . . . . . . . . . . . . . . . . . . . . . . . . . . . . . . .23
Changing basic settings . . . . . . . . . . . . . . . . . . . . . . . . . . . . . . . . . . . . . . . . .24
NS-14T004 Insignia Flex™ Android Tablet
NS-14T004
Top. . . . . . . . . . . . . . . . . . . . . . . . . . . . . . . . . . . . . . . . . . . . . . . . . . . . . . . . .6
Front . . . . . . . . . . . . . . . . . . . . . . . . . . . . . . . . . . . . . . . . . . . . . . . . . . . . . . .6
Left side . . . . . . . . . . . . . . . . . . . . . . . . . . . . . . . . . . . . . . . . . . . . . . . . . . . .7
Back . . . . . . . . . . . . . . . . . . . . . . . . . . . . . . . . . . . . . . . . . . . . . . . . . . . . . . . .8
Package contents . . . . . . . . . . . . . . . . . . . . . . . . . . . . . . . . . . . . . . . . . . .8
Charging the battery. . . . . . . . . . . . . . . . . . . . . . . . . . . . . . . . . . . . . . . .9
Installing the microSD memory card . . . . . . . . . . . . . . . . . . . . . . . .10
Removing a microSD memory card . . . . . . . . . . . . . . . . . . . . . . . . .11
Connecting headphones . . . . . . . . . . . . . . . . . . . . . . . . . . . . . . . . . . .11
Connecting to a computer . . . . . . . . . . . . . . . . . . . . . . . . . . . . . . . . .12
Turning your tablet on or off . . . . . . . . . . . . . . . . . . . . . . . . . . . . . . .14
Resetting the hardware . . . . . . . . . . . . . . . . . . . . . . . . . . . . . . . . . . . .14
Adjusting the volume . . . . . . . . . . . . . . . . . . . . . . . . . . . . . . . . . . . . . .14
Using gestures to navigate . . . . . . . . . . . . . . . . . . . . . . . . . . . . . . . . .15
Using on-screen function buttons to navigate . . . . . . . . . . . . . .16
Using the keyboard . . . . . . . . . . . . . . . . . . . . . . . . . . . . . . . . . . . . . . . .17
Status area and notifications . . . . . . . . . . . . . . . . . . . . . . . . . . . . . . .18
Checking for updates . . . . . . . . . . . . . . . . . . . . . . . . . . . . . . . . . . . . . .19
Home screen items . . . . . . . . . . . . . . . . . . . . . . . . . . . . . . . . . . . . . . . .21
Adding an icon to the Home screen . . . . . . . . . . . . . . . . . . . . . . . .21
Adding a widget to the Home screen . . . . . . . . . . . . . . . . . . . . . . .21
Resizing a widget . . . . . . . . . . . . . . . . . . . . . . . . . . . . . . . . . . . . . . . . . .21
Repositioning an item on the Home screen . . . . . . . . . . . . . . . . .22
Deleting an item from the Home screen . . . . . . . . . . . . . . . . . . . .22
Using folders on the Home screen . . . . . . . . . . . . . . . . . . . . . . . . . .22
Changing the Home screen wallpaper . . . . . . . . . . . . . . . . . . . . . .23
Setting the date and time . . . . . . . . . . . . . . . . . . . . . . . . . . . . . . . . . .24
Manually adjusting the screen brightness. . . . . . . . . . . . . . . . . . .30
Adjusting the power saving setting . . . . . . . . . . . . . . . . . . . . . . . . .31
Setting the screen font size. . . . . . . . . . . . . . . . . . . . . . . . . . . . . . . . .32
2
www.insigniaproducts.com
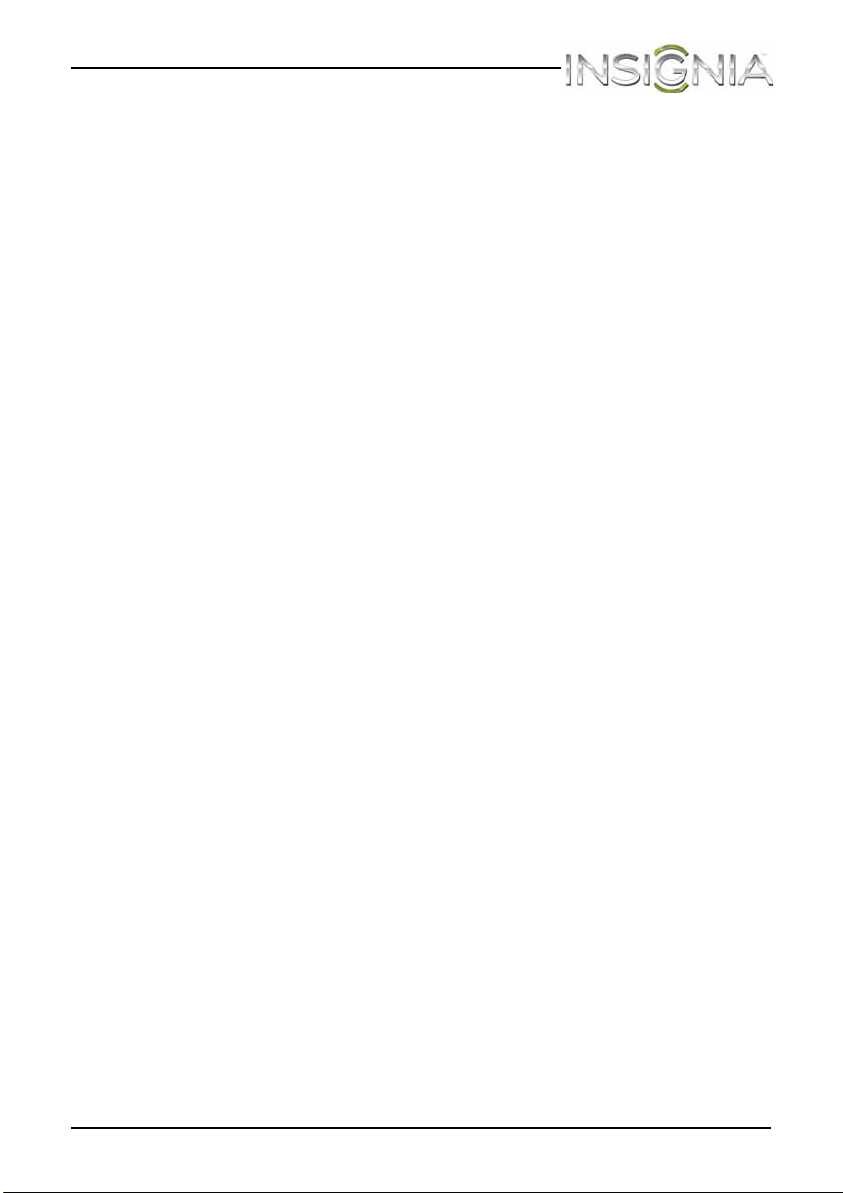
NS-14T004 Insignia Flex™ Android Tablet
Selecting the notification ringtone . . . . . . . . . . . . . . . . . . . . . . . . .33
Turning system tones on . . . . . . . . . . . . . . . . . . . . . . . . . . . . . . . . . . .34
Selecting the language your tablet uses to display text. . . . . .35
Selecting the keyboard language. . . . . . . . . . . . . . . . . . . . . . . . . . .36
Turning keyboard sounds off and on . . . . . . . . . . . . . . . . . . . . . . .37
Using the Calculator. . . . . . . . . . . . . . . . . . . . . . . . . . . . . . . . . . . . . . . . . . . . .38
Using the Calendar. . . . . . . . . . . . . . . . . . . . . . . . . . . . . . . . . . . . . . . . . . . . . .40
Turning Wi-Fi on and connecting to a network . . . . . . . . . . . . . . . . . . .41
Adding a Wi-Fi network . . . . . . . . . . . . . . . . . . . . . . . . . . . . . . . . . . . .42
Checking network status . . . . . . . . . . . . . . . . . . . . . . . . . . . . . . . . . . .43
Creating and managing contacts . . . . . . . . . . . . . . . . . . . . . . . . . . . . . . . .44
Creating a contact . . . . . . . . . . . . . . . . . . . . . . . . . . . . . . . . . . . . . . . . .44
Viewing contacts . . . . . . . . . . . . . . . . . . . . . . . . . . . . . . . . . . . . . . . . . .45
Importing contacts . . . . . . . . . . . . . . . . . . . . . . . . . . . . . . . . . . . . . . . .46
Backing up or syncing contacts. . . . . . . . . . . . . . . . . . . . . . . . . . . . .47
Syncing your data with your Google account . . . . . . . . . . . . . . .48
Using e-mail . . . . . . . . . . . . . . . . . . . . . . . . . . . . . . . . . . . . . . . . . . . . . . . . . . . .49
Setting up an e-mail account . . . . . . . . . . . . . . . . . . . . . . . . . . . . . . .49
Adding another e-mail account . . . . . . . . . . . . . . . . . . . . . . . . . . . .51
Creating and sending an e-mail . . . . . . . . . . . . . . . . . . . . . . . . . . . .52
Viewing incoming e-mails . . . . . . . . . . . . . . . . . . . . . . . . . . . . . . . . . .54
Deleting an e-mail . . . . . . . . . . . . . . . . . . . . . . . . . . . . . . . . . . . . . . . . .54
Editing or deleting an e-mail account. . . . . . . . . . . . . . . . . . . . . . .55
Using Gmail. . . . . . . . . . . . . . . . . . . . . . . . . . . . . . . . . . . . . . . . . . . . . . . . . . . . .56
Setting up a Gmail account. . . . . . . . . . . . . . . . . . . . . . . . . . . . . . . . .56
Creating and sending a Gmail . . . . . . . . . . . . . . . . . . . . . . . . . . . . . .56
Viewing incoming Gmails . . . . . . . . . . . . . . . . . . . . . . . . . . . . . . . . . .58
Deleting a Gmail . . . . . . . . . . . . . . . . . . . . . . . . . . . . . . . . . . . . . . . . . . .58
Connecting to the Internet . . . . . . . . . . . . . . . . . . . . . . . . . . . . . . . . . . . . . .59
Viewing Web pages . . . . . . . . . . . . . . . . . . . . . . . . . . . . . . . . . . . . . . . .59
Searching for text on a Web page. . . . . . . . . . . . . . . . . . . . . . . . . . .60
Copying text on a Web page . . . . . . . . . . . . . . . . . . . . . . . . . . . . . . .60
Checking browser history . . . . . . . . . . . . . . . . . . . . . . . . . . . . . . . . . .61
Clearing browser cache and history. . . . . . . . . . . . . . . . . . . . . . . . .61
Downloading apps. . . . . . . . . . . . . . . . . . . . . . . . . . . . . . . . . . . . . . . . .64
Viewing, opening, or deleting downloads. . . . . . . . . . . . . . . . . . .65
Managing bookmarks. . . . . . . . . . . . . . . . . . . . . . . . . . . . . . . . . . . . . .66
Using Bluetooth. . . . . . . . . . . . . . . . . . . . . . . . . . . . . . . . . . . . . . . . . . . . . . . . .67
Using multimedia . . . . . . . . . . . . . . . . . . . . . . . . . . . . . . . . . . . . . . . . . . . . . . .68
Turning the camera on or off . . . . . . . . . . . . . . . . . . . . . . . . . . . . . . .68
Taking pictures . . . . . . . . . . . . . . . . . . . . . . . . . . . . . . . . . . . . . . . . . . . .69
Capturing an image of the current screen. . . . . . . . . . . . . . . . . . .70
Recording video . . . . . . . . . . . . . . . . . . . . . . . . . . . . . . . . . . . . . . . . . . .72
Recording sound. . . . . . . . . . . . . . . . . . . . . . . . . . . . . . . . . . . . . . . . . . .74
Opening the Gallery screen . . . . . . . . . . . . . . . . . . . . . . . . . . . . . . . .76
Viewing pictures . . . . . . . . . . . . . . . . . . . . . . . . . . . . . . . . . . . . . . . . . . .77
Cropping a picture . . . . . . . . . . . . . . . . . . . . . . . . . . . . . . . . . . . . . . . . .77
www.insigniaproducts.com
3
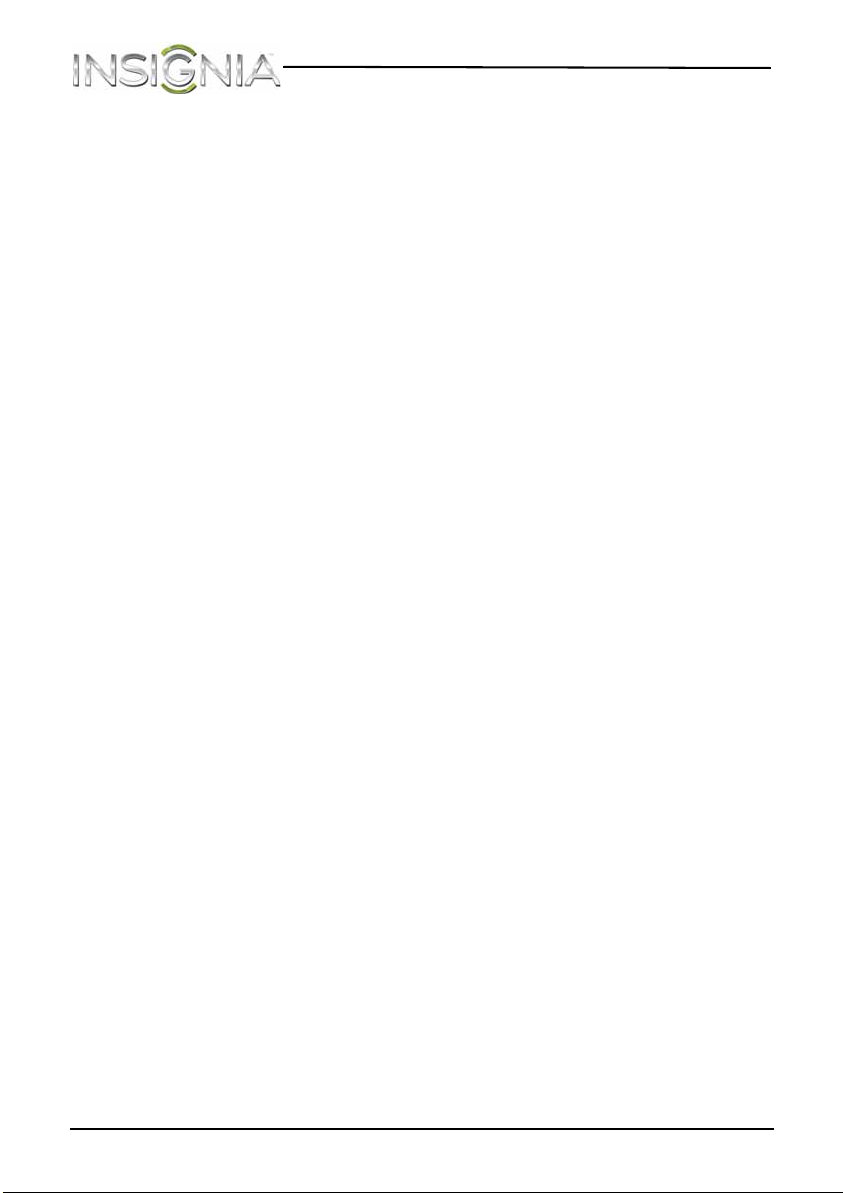
NS-14T004 Insignia Flex™ Android Tablet
Sending a picture using e-mail or Gmail . . . . . . . . . . . . . . . . . . . .78
Watching video . . . . . . . . . . . . . . . . . . . . . . . . . . . . . . . . . . . . . . . . . . . .78
Sharing a video using e-mail or Gmail . . . . . . . . . . . . . . . . . . . . . .79
Listening to music . . . . . . . . . . . . . . . . . . . . . . . . . . . . . . . . . . . . . . . . .79
Playing songs in random order . . . . . . . . . . . . . . . . . . . . . . . . . . . . .80
Creating a playlist. . . . . . . . . . . . . . . . . . . . . . . . . . . . . . . . . . . . . . . . . .80
Managing playlists . . . . . . . . . . . . . . . . . . . . . . . . . . . . . . . . . . . . . . . . .81
Connecting to a TV using HDMI . . . . . . . . . . . . . . . . . . . . . . . . . . . .12
Using Miracast . . . . . . . . . . . . . . . . . . . . . . . . . . . . . . . . . . . . . . . . . . . . .81
Protecting your data and tablet. . . . . . . . . . . . . . . . . . . . . . . . . . . . . . . . . .82
Using the screen lock . . . . . . . . . . . . . . . . . . . . . . . . . . . . . . . . . . . . . .82
Creating a screen unlock pattern . . . . . . . . . . . . . . . . . . . . . . . . . . .83
Encrypting your tablet or microSD memory card . . . . . . . . . . . .84
Managing storage space . . . . . . . . . . . . . . . . . . . . . . . . . . . . . . . . . . . . . . . .86
Viewing available storage space . . . . . . . . . . . . . . . . . . . . . . . . . . . .86
Clearing application cache and data . . . . . . . . . . . . . . . . . . . . . . . .87
Uninstalling an application . . . . . . . . . . . . . . . . . . . . . . . . . . . . . . . . .88
Freeing up internal or microSD memory card storage space .90
Resetting your tablet to the default settings . . . . . . . . . . . . . . . .90
Troubleshooting . . . . . . . . . . . . . . . . . . . . . . . . . . . . . . . . . . . . . . . . . . . . . . . .93
Maintaining. . . . . . . . . . . . . . . . . . . . . . . . . . . . . . . . . . . . . . . . . . . . . . . . . . . . .94
Specifications . . . . . . . . . . . . . . . . . . . . . . . . . . . . . . . . . . . . . . . . . . . . . . . . . . .94
Legal notices. . . . . . . . . . . . . . . . . . . . . . . . . . . . . . . . . . . . . . . . . . . . . . . . . . . .96
Important Safety Instructions
1 Read these instructions.
2 Keep these instructions.
3 Heed all warnings.
4 Follow all instructions.
5 Do not use this apparatus near water.
6 Clean only with dry cloth.
7 Do not block any ventilation openings. Install in accordance with the
manufacturer's instructions.
8 Protect the power cord from being walked on or pinched particularly
at plugs, convenience receptacles, and the point where they exit from
the apparatus.
9 Only use attachments/accessories specified by the manufacturer.
10 Unplug this apparatus during lightning storms or when unused for
long periods of time.
4
www.insigniaproducts.com
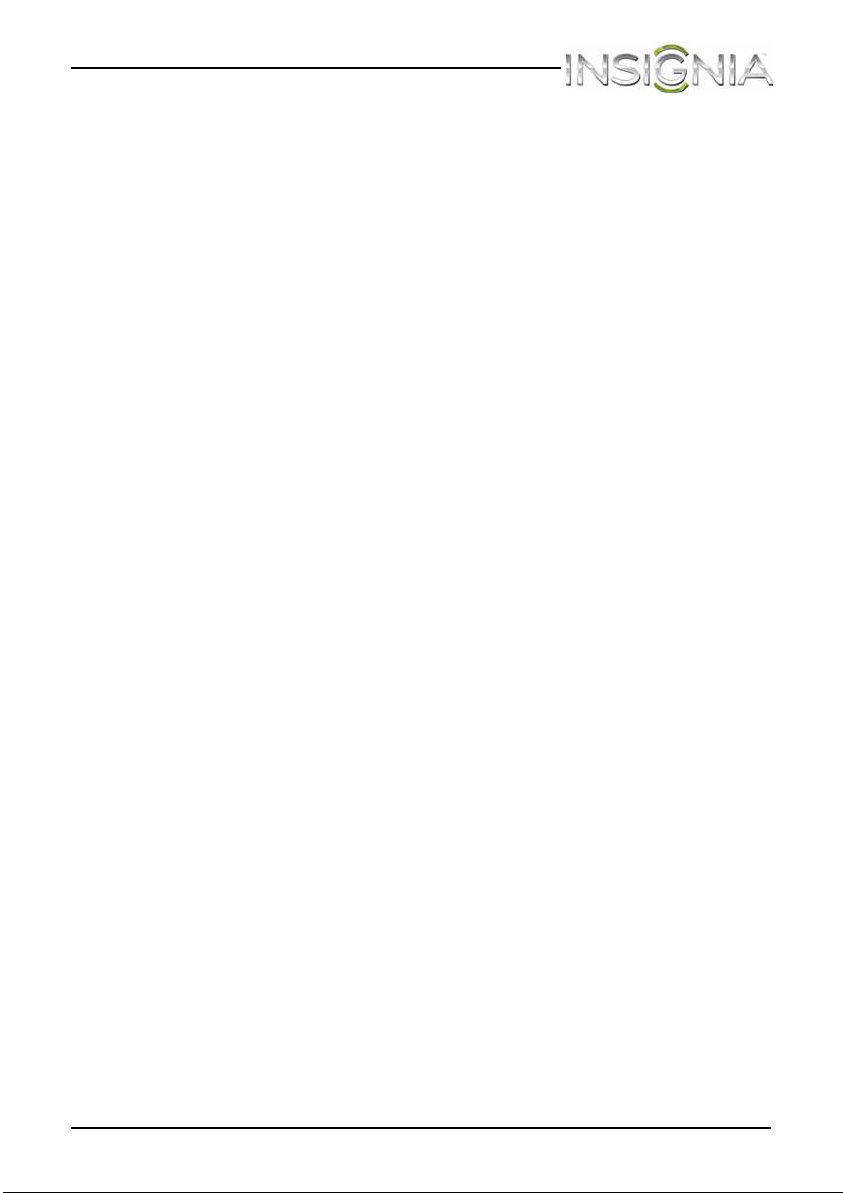
NS-14T004 Insignia Flex™ Android Tablet
11 Refer all servicing to qualified service personnel. Servicing is required
when the apparatus has been damaged in any way, such as
power-supply cord or plug is damaged, liquid has been spilled or
objects have fallen into the apparatus, the apparatus has been
exposed to rain or moisture, does not operate normally, or has been
dropped.
12 To reduce the risk of fire or electric shock, do not expose this device to
rain, moisture, dripping, or splashing, and no objects filled with liquids,
such as vases, shall be placed on it.
13 An apparatus with a three-prong, grounding-type plug is a Class I
apparatus, which needs to be grounded to prevent possible electric
shock. Make sure that you connect this Class I device to a
grounding-type, three-prong outlet.
14 Batteries should not be exposed to excessive heat such as sunshine,
fire, or the like.
Welcome
Congratulations on your purchase of a high-quality Insignia product. Your
Insignia Flex Tablet represents the state of the art in Android tablet
design, and is designed for reliable and trouble-free performance.
Features
•GPS
• Accelerometer
•Gyroscope
• Magnetometer
• Ambient light sensor
www.insigniaproducts.com
5
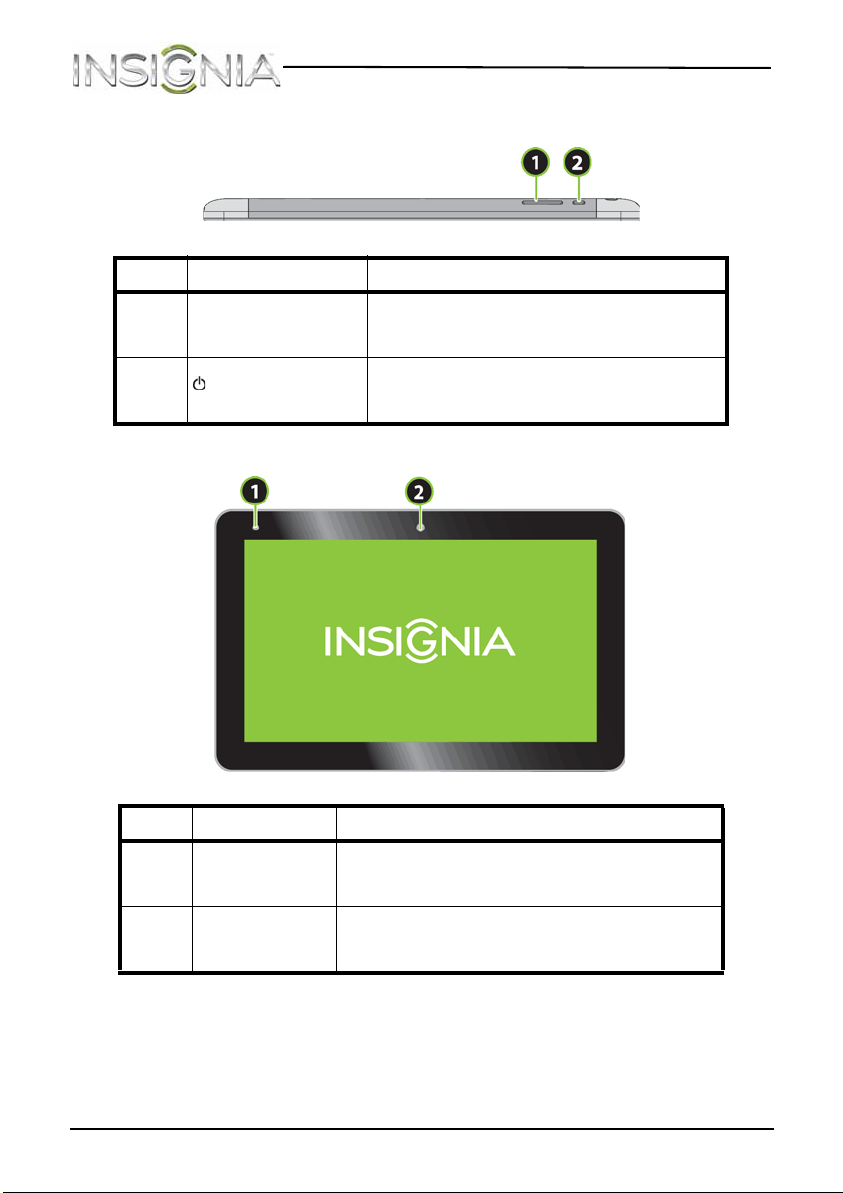
To p
Front
NS-14T004 Insignia Flex™ Android Tablet
#Item Description
Press to increase or decrease the speaker
1 Volume +/– button
2
/POWER/RESET
button
volume. For more information, see
“Adjusting the volume.”
Press to turn your tablet on or off or to
turn the screen on or off. See “Turning
your tablet on or off.”
# Item Description
Ambient light
1
sensor
2 Camera
6
When turned on, the sensor automatically
adjusts the screen brightness based on the
surrounding light level.
Use the camera to take pictures or record
video. For more information, see “Tak ing
pictures” or “Recording video.”
www.insigniaproducts.com
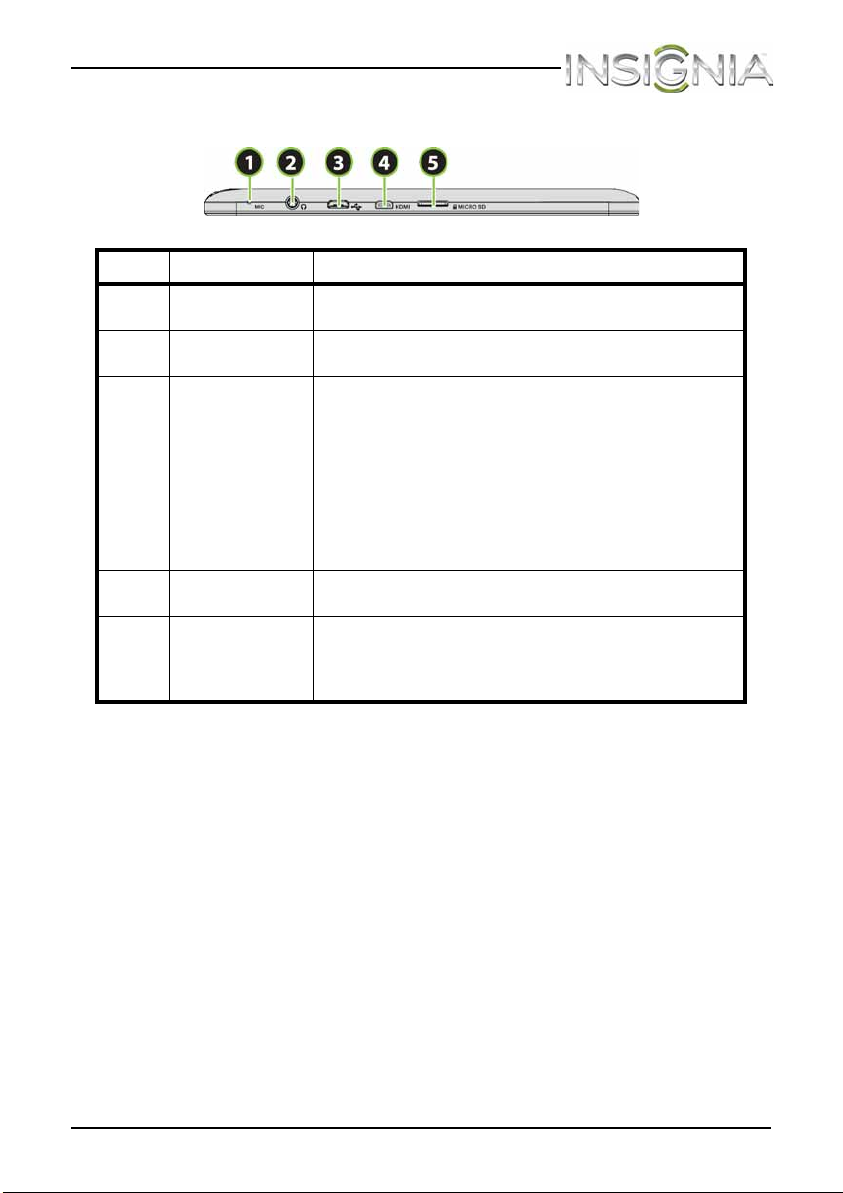
NS-14T004 Insignia Flex™ Android Tablet
Left side
#Item Description
1 Microphone
2 Headphone jack
3 Micro USB port
4 Micro HDMI jack
microSD™ card
5
slot
Speak into the microphone when you are making a
phone call or performing a voice search on Google.
Plug headphones into this jack. For more
information, see “
Plug the micro USB end of the cable into this port.
To charge the battery, plug the other end of the
cable into the USB power adapter, then plug the
power adapter into a power outlet. For more
information, see “Charging the battery.”
To connect your tablet to a computer, plug the
other end of the cable into a USB port on the
computer. For more information, see “Connecting
to a computer.”
Plug an HDMI cable into this jack to view content
on your tablet.
Insert a microSD™ memory card into this slot to
expand the storage capacity of your tablet. For
more information, see “Installing the microSD
memory card.”
Connecting headphones.”
www.insigniaproducts.com
7
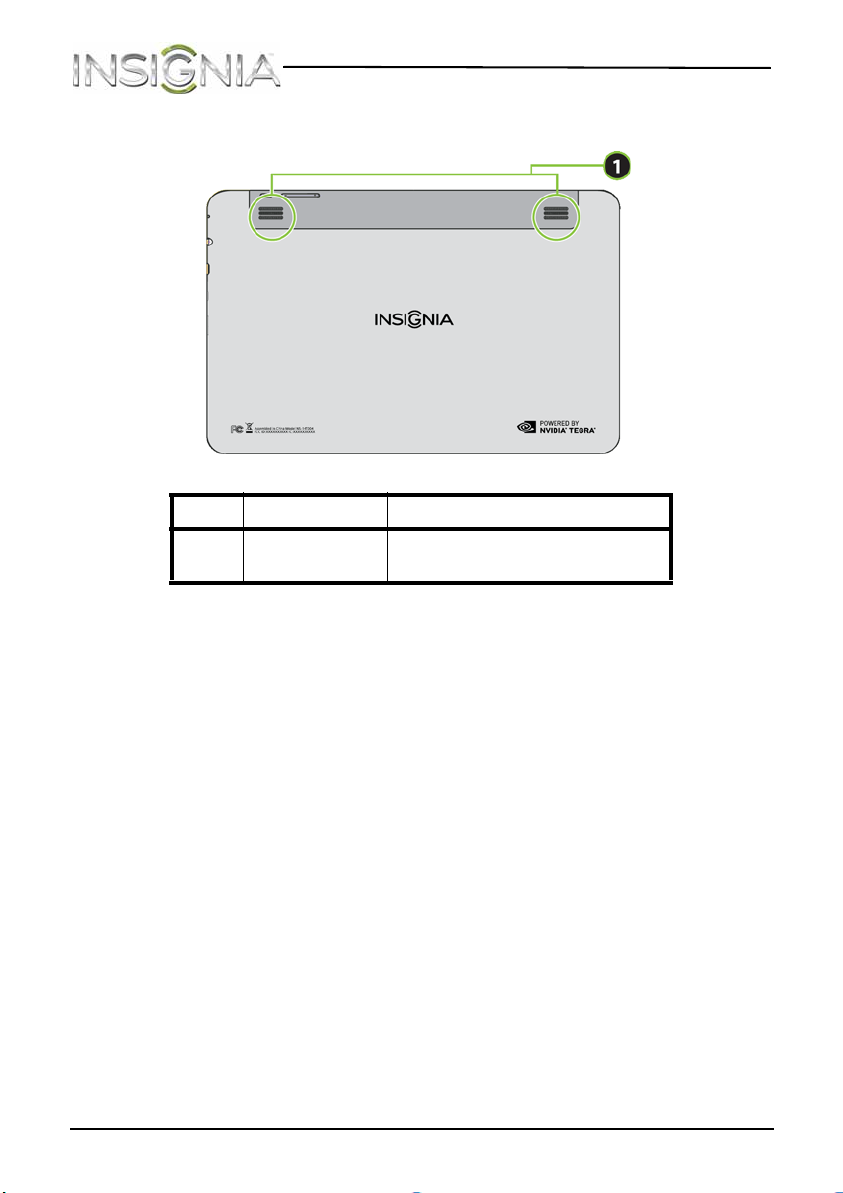
Back
NS-14T004 Insignia Flex™ Android Tablet
#Item Description
1 Speakers
Package contents
• Insignia Flex™ Android Tablet
• USB power adapter
•Micro USB cable
• QUICK SETUP GUIDE
• IMPORTANT INFORMATION
Play sounds produced by your
tablet.
8
www.insigniaproducts.com
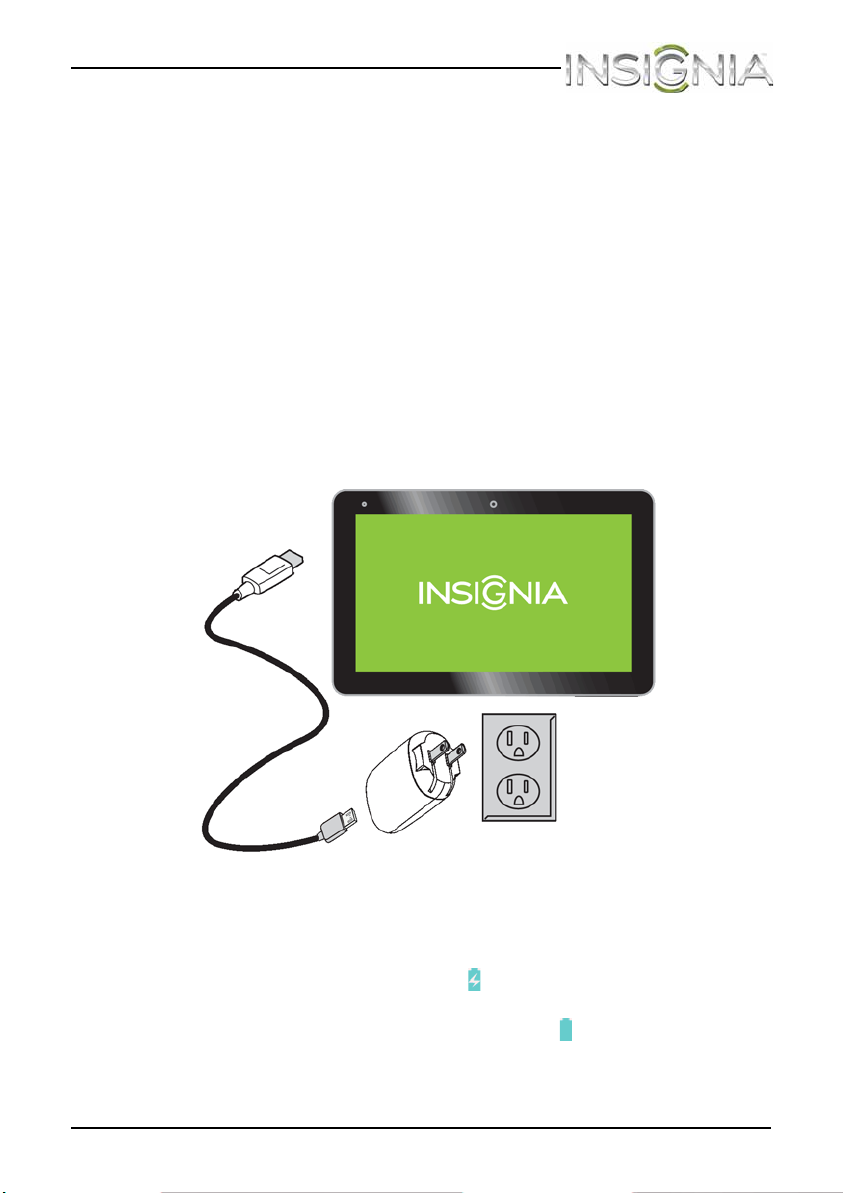
NS-14T004 Insignia Flex™ Android Tablet
Setting up your tablet
Charging the battery
Your tablet has a built-in battery. The battery can only be replaced by the
original manufacturer.
Before using your tablet for the first time, you need to charge the battery
for a minimum of eight hours.
War ni ngs :
• Do not crush, puncture, short external contacts, or dispose of battery
in fire or water.
• Do not expose to temperatures above 60°C (140°F).
To charge the battery:
1 Insert the USB connector on the Micro USB cable into your tablet’s
micro USB port.
2 Insert the other end of the USB cable into the USB power adapter.
3 Plug the USB power adapter into a power outlet to start charging the
battery.
When the battery is charging, the (battery charging) icon appears at
the bottom right corner of the screen if your tablet is turned on.
After the battery has been fully charged, the (full battery) icon
appears at the bottom right corner of the screen if your tablet is
turned on.
www.insigniaproducts.com
9
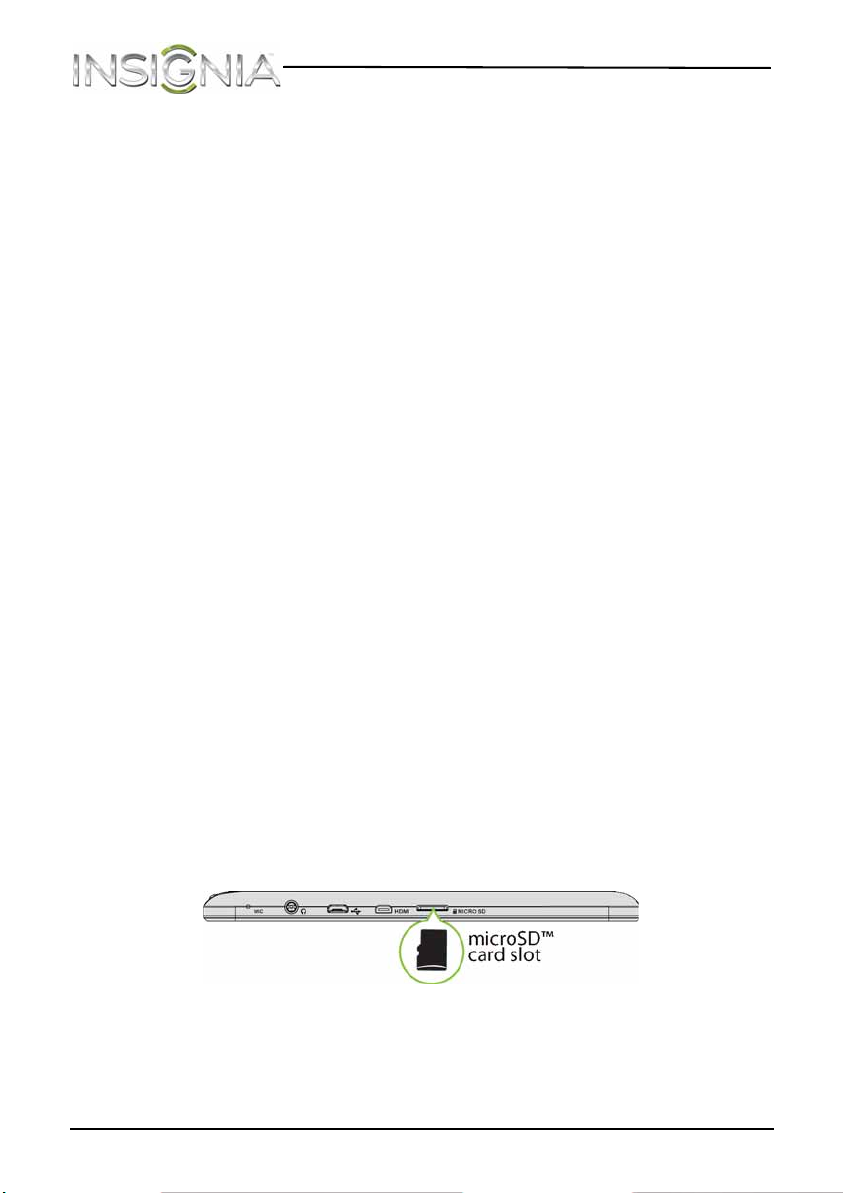
NS-14T004 Insignia Flex™ Android Tablet
Caution: Use only the included power adapter or a qualified 5V/2A
power adapter to charge your tablet's battery. An unqualified adapter or
an adapter that is not a 5V/2A adapter may damage your tablet.
Caution: If you plan to store your tablet for an extended period, you
need to charge the battery at least once a month. If the battery charge
drains completely, the battery may be damaged.
To conse r ve ba tter y power:
Battery performance depends on many factors, including the network
configuration, signal strength, temperature, features or settings, items
attached to ports, and usage of programs or functions.
• Turn off Wi-Fi when you are not using it.
• Adjust the screen brightness to the lowest level you are comfortable
with. See “Manually adjusting the screen brightness.”
• Adjust the sleep timer. See “Adjusting the power saving setting.”
Notes:
• You can also connect your tablet to a computer to charge the
battery, but charging will take longer than charging with the power
adapter.
• When fully charged, your tablet's battery provides 8 hours of
continuous video playback (Wi-Fi turned off) or 10 hours of
continuous Web browsing.
Installing the microSD memory card
Your tablet’s internal memory capacity is 16 GB. You can install a
microSD™ memory card with up to 32 GB to save more pictures, music,
and applications.
We recommend that you store pictures, videos, and music files on a
memory card instead of your tablet’s internal memory. This leaves more
space on internal memory for downloading apps
10
To install the microSD memory card:
1 Make sure that your tablet is turned off.
2 Locate the microSD memory card slot.
3 Insert the microSD memory card into the slot with the narrow side of
the card pointing toward the slot and the label facing up.
For instructions on removing the microSD memory card, see “Removing a
microSD memory card.”
www.insigniaproducts.com
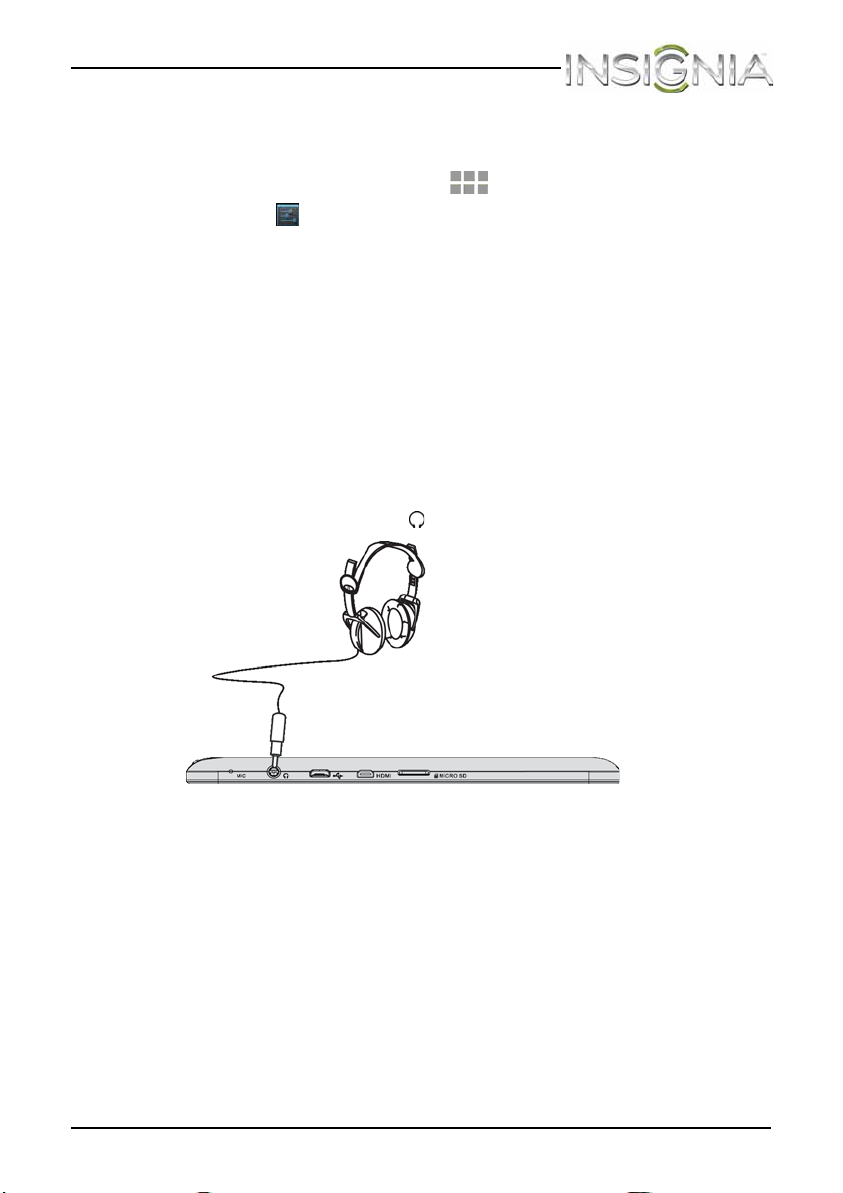
NS-14T004 Insignia Flex™ Android Tablet
Removing a microSD memory card
To remove a microSD memory card:
1 On the Home screen, touch the (applications) icon.
2 Touch the (settings) icon, touch Storage, then touch Unmount
SD Card. A message asks you to confirm the card removal.
3 Touc h OK.
Note: Some applications may stop and be unavailable until you insert
the SD card again.
4 Push the microSD memory card to eject it from the slot, then pull the
card out of the slot.
Connecting headphones
Note: When headphones are plugged in, the tablet speakers are muted.
To connect headphones:
• Plug headphones into the (headphone) jack.
www.insigniaproducts.com
11
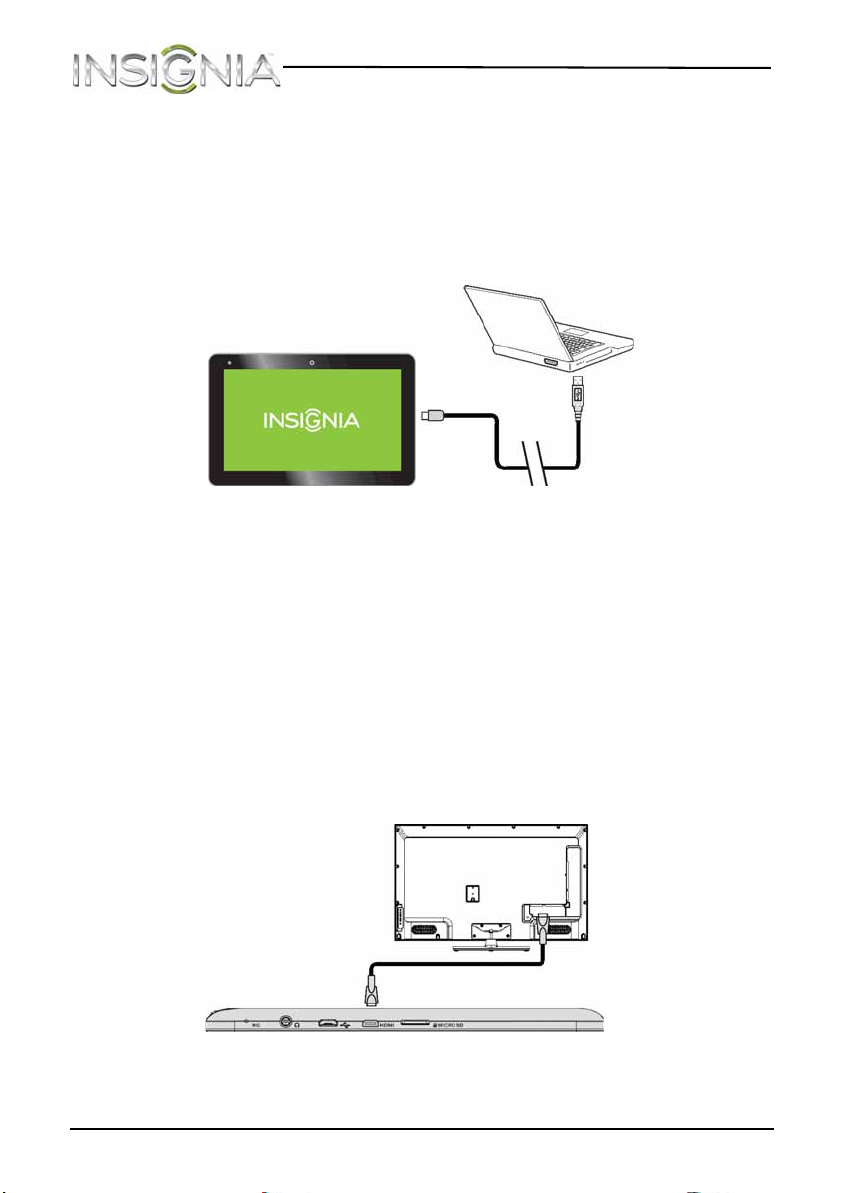
Connecting to a computer
Note: If the computer’s operating system is Windows XP or an older
version of Windows, you need to install Windows Media Player 11 on the
computer.
To connect to a computer:
1 Insert the micro USB cable into your tablet’s micro USB port.
2 Insert the other end of the cable into a USB port on the computer.
3 On the computer, open Computer or My Computer, then click the
NS-14T004 icon to view files on your tablet or to transfer files
between your tablet and your computer.
4 When you are finished, unplug the cable from your tablet and the
computer.
NS-14T004 Insignia Flex™ Android Tablet
Connecting to a TV using HDMI
To connect to a TV using HDMI:
1 Using a micro HDMI to HDMI cable (not included), connect the micro
HDMI end to your tablet, then connect the other end to your TV.
2 Select the proper input.
3 Your tablet's screen is displayed on your TV.
12
www.insigniaproducts.com
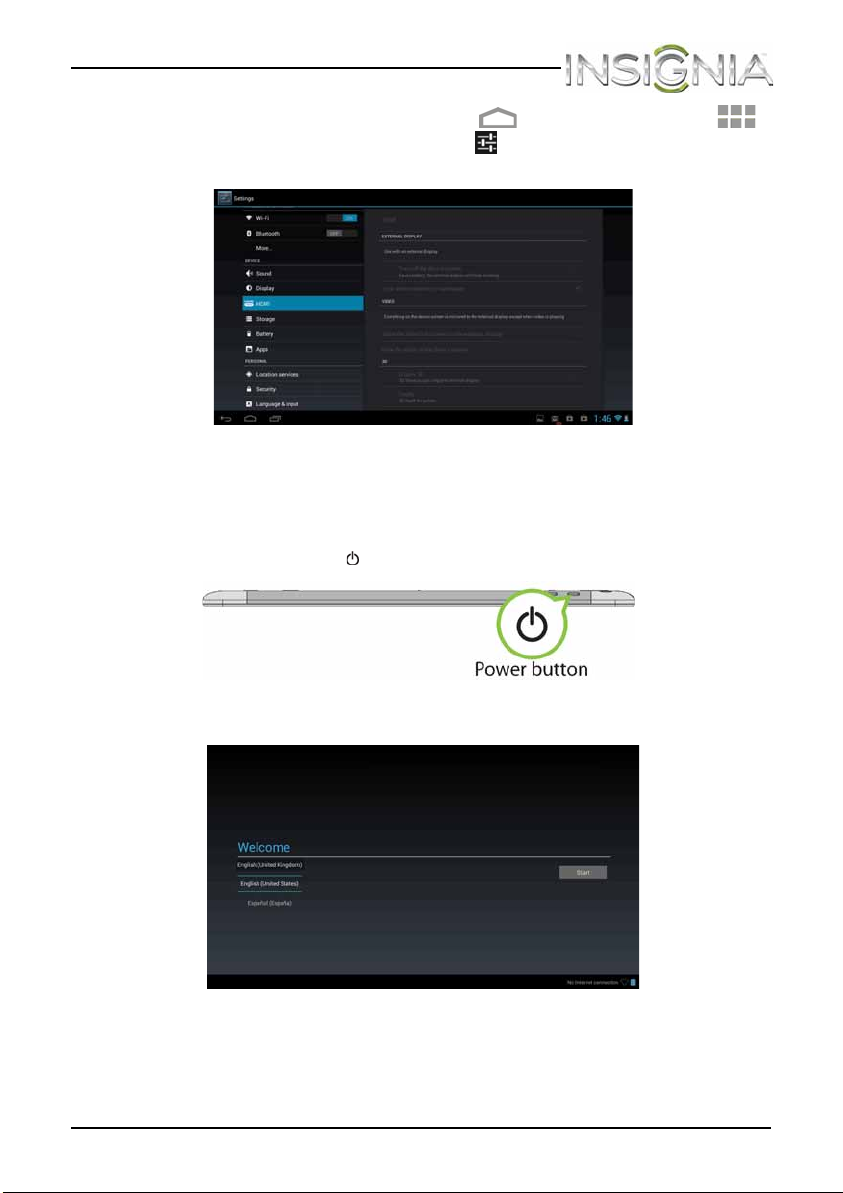
NS-14T004 Insignia Flex™ Android Tablet
4 To adjust HDMI settings, touch the (home) icon, touch the
(applications) icon, then touch the (settings) icon. Touch HDMI and
modify the settings as needed.
Turning on your tablet for the first time
To set up for the first time:
1 Press and hold the (power) button until the Welcome screen opens.
The Wel come screen opens.
2 Follow the instructions displayed on your tablet to complete set up.
Note: You can use your tablet without connecting to the Internet and
signing in to your Google account, but you will not be able to use the
Playstore and you will not receive software updates.
www.insigniaproducts.com
13

NS-14T004 Insignia Flex™ Android Tablet
Understanding the basics
Turning your tablet on or off
To turn on your tablet:
• Press and hold (power) until your tablet turns on.
To turn off your tablet:
1 Press and hold (power) until the Power off screen opens.
2 On the Power off screen, touch Power Off, then OK to turn off your
tablet.
To turn the screen on or off:
• Press (power). The screen turns off and your tablet enters standby
mode.
• Press (power) again to turn the screen back on.
Resetting the hardware
If your tablet becomes unresponsive, you can perform a hardware reset by
pressing and holding the (power) button for more than 10 seconds.
Adjusting the volume
To adjust the volume:
• Press the VOL+ or VOL– button.
14
www.insigniaproducts.com
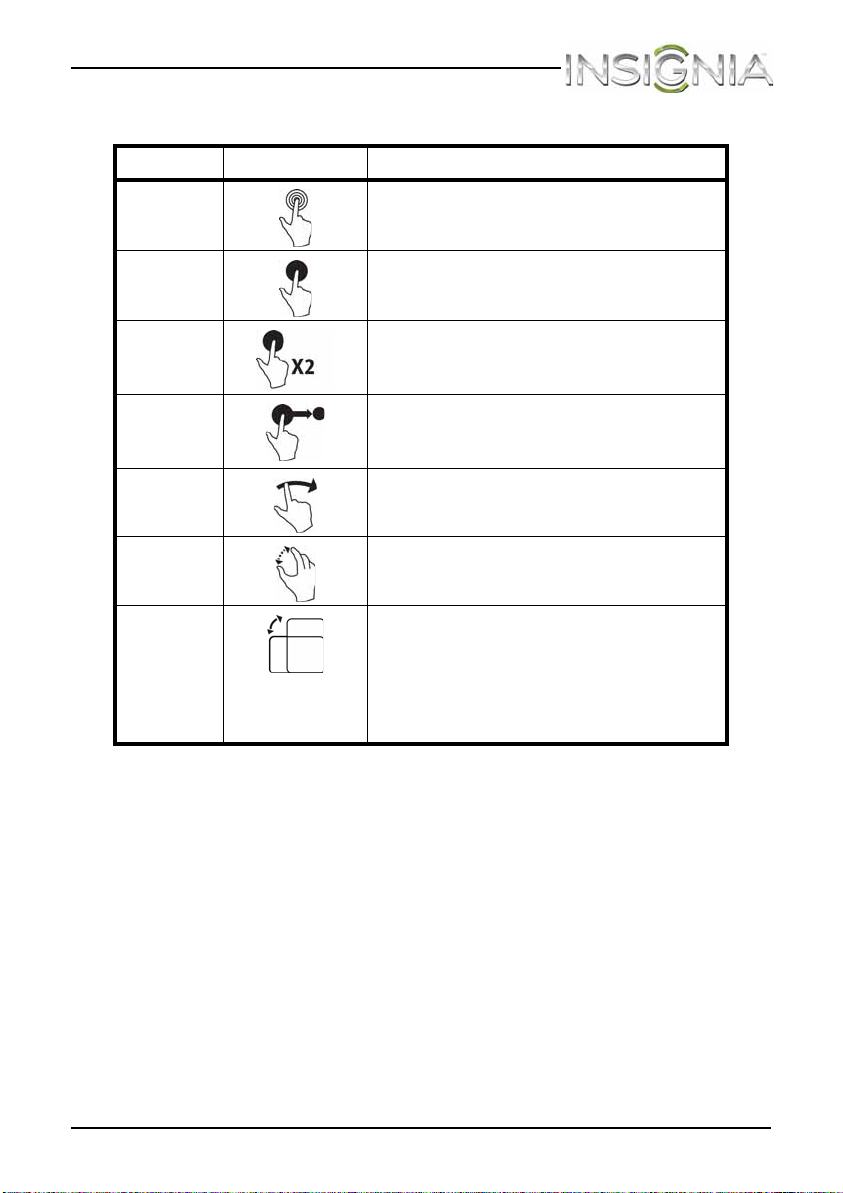
NS-14T004 Insignia Flex™ Android Tablet
Using gestures to navigate
Action Description
Touc h
Touch and
hold
Double
touch
Drag
Flick
Pinch
Rotate
Touch an application or other item with
your finger to open or select it.
Touch an item with your finger and hold it
until your tablet responds.
Quickly touch an item on the screen twice.
Touch and hold an item with your finger,
then move your finger to the position
where you want the item.
Quickly slide your finger either vertically
or horizontally across the screen.
Pinch your fingers together or move them
apart.
To change the screen orientation from
portrait to landscape (or from landscape
to portrait) turn your tablet sideways.
Tip: When entering text, you can turn the
tablet sideways to switch to landscape
mode and make the keyboard bigger.
www.insigniaproducts.com
15
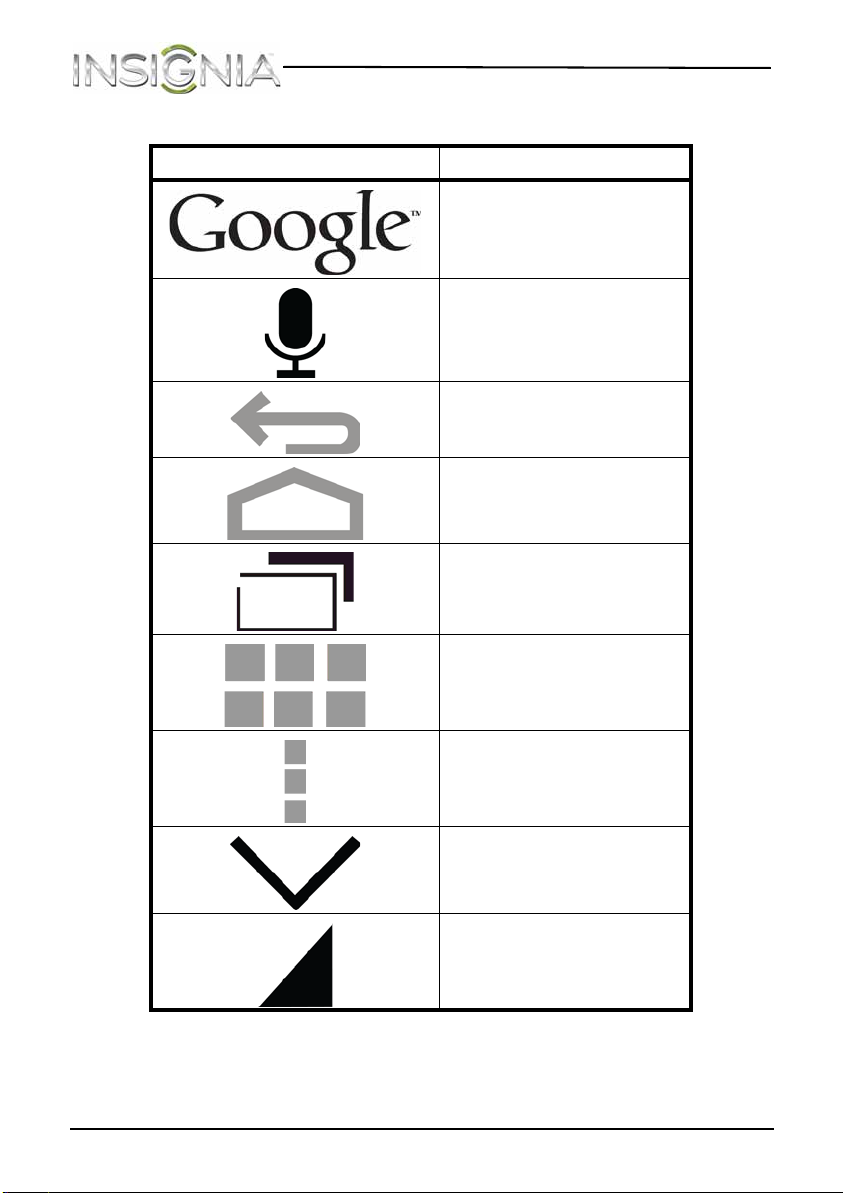
NS-14T004 Insignia Flex™ Android Tablet
Using on-screen function buttons to navigate
Icon Touch to...
Start a text search on Google.
Start a voice search on
Google.
Return to the previous
screen.
Return to the Home screen.
Open the list of recently used
applications and running
applications.
16
View all applications installed
on your tablet.
Open the options menu.
Close the keyboard.
Open a drop-down menu.
www.insigniaproducts.com

NS-14T004 Insignia Flex™ Android Tablet
Using the keyboard
When you start a program or select an item that requires text or numbers,
the on-screen keyboard opens.
# Touch to...
Switch between number/symbol mode and text
1
mode.
2 Switch between uppercase and lowercase letters.
3 Enter a space.
4 Start a new line.
Delete a character to the left of the cursor. Touch
5
and hold to delete all the characters to the left of
the cursor.
Keyboard tips:
• When you don’t need the keyboard, press in the lower-left corner
of the screen to close the keyboard.
• To open the keyboard, touch an item that requires text or numbers.
• To delete a character, touch to the right of the character you want to
delete, then touch the delete key (5).
• To insert a character, touch the character to the left of where you
want to insert the character, then touch the character you want to
insert.
www.insigniaproducts.com
17
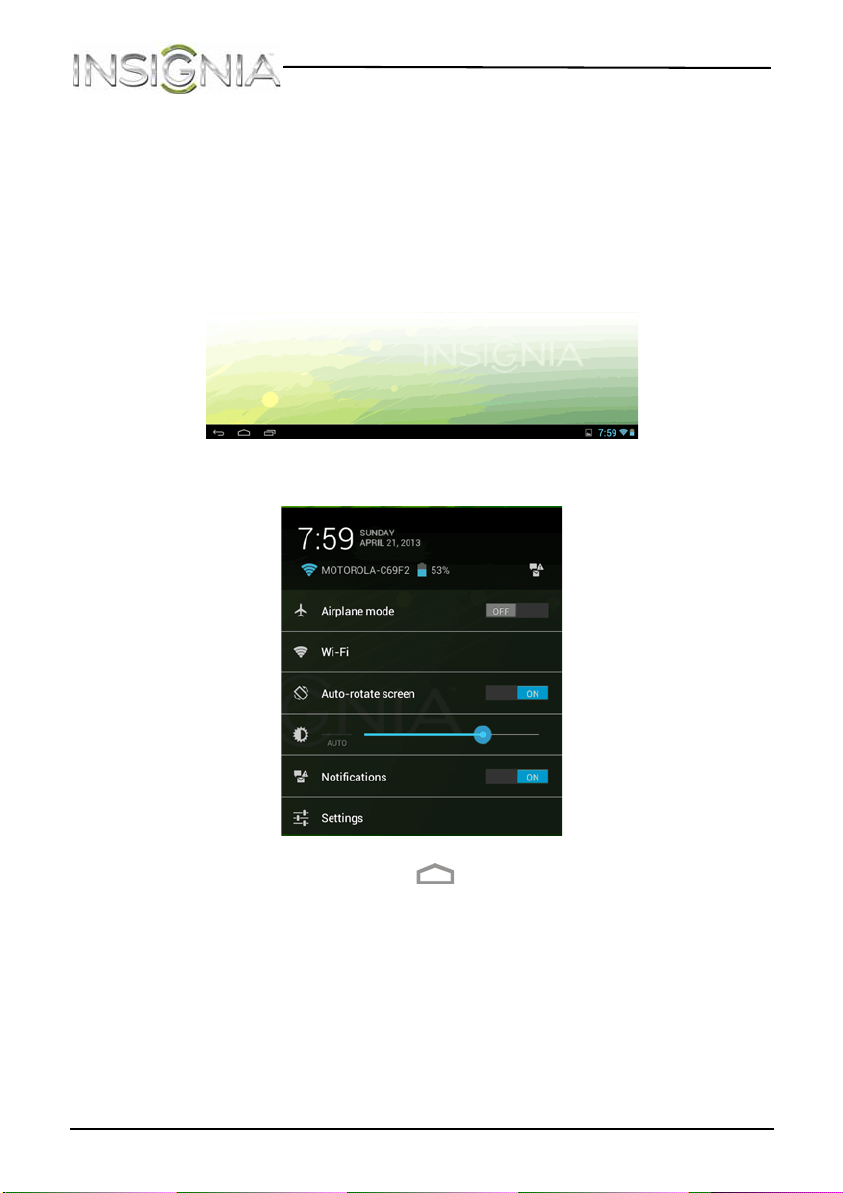
Status area and notifications
The status area is located at the bottom, right corner of the screen.
Notifications, such as Wi-Fi connection, battery, and time, are displayed in
this area.
To view a status item or notification:
1 Touch the status bar in the lower-right corner of the screen to expand
the window.
2 Touch again to access the notification and setting options.
NS-14T004 Insignia Flex™ Android Tablet
18
3 When you finish, touch the (home) icon to return to the Home
screen.
www.insigniaproducts.com
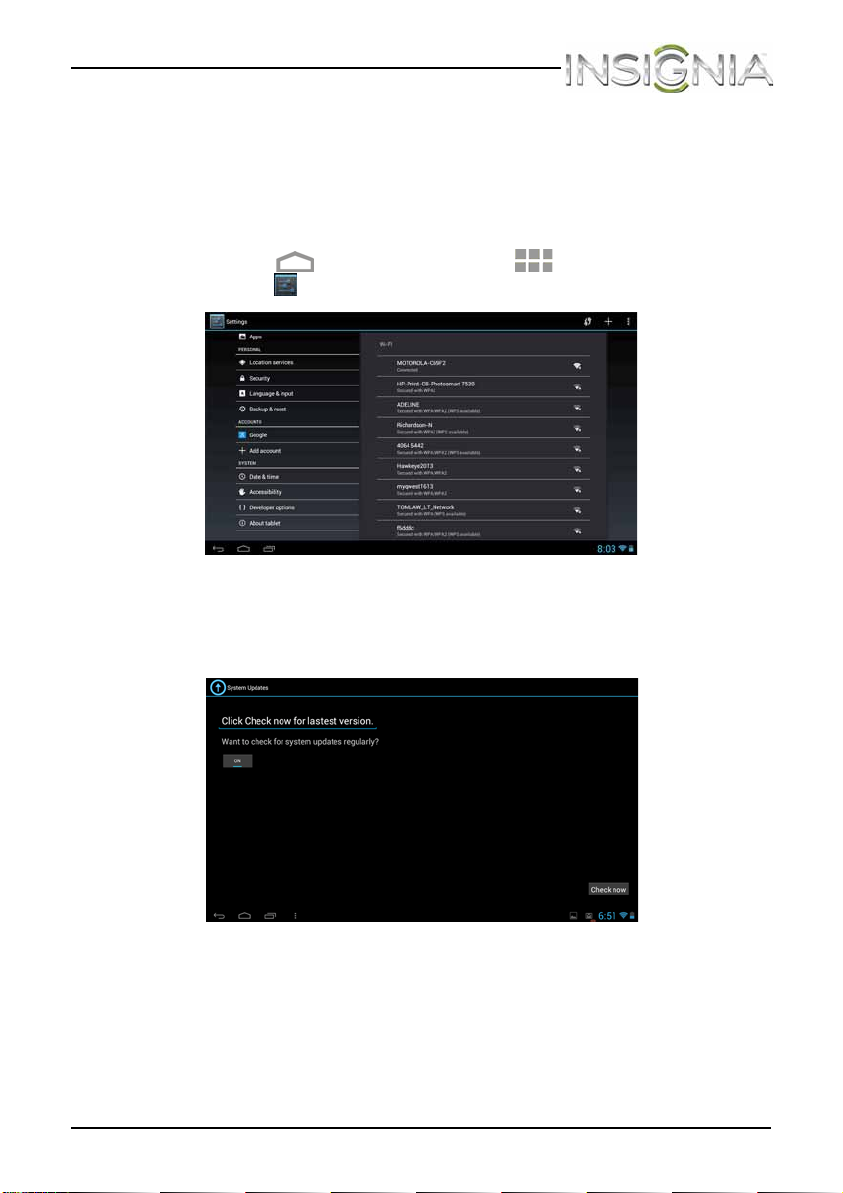
NS-14T004 Insignia Flex™ Android Tablet
Checking for updates
You can check for available firmware updates on your tablet, then
download and install them. Installing updates makes sure that your tablet
has the most up-to-date software.
To che c k for u p date s :
1 Touch the (home) icon, touch the (applications) icon, then
touch the (settings) icon. The Settings screen opens.
2 Drag the screen up, touch About Tablet, then touch System Updates.
3 Touc h ON to have the tablet perform over-the-air (OTA) updates or
touch Check update to manually check for an update.
4 If an update is available, follow the on-screen instructions to download
and install the update.
www.insigniaproducts.com
19

NS-14T004 Insignia Flex™ Android Tablet
Customizing the Home screen
The Home screen is your starting point for using the applications on your
tablet. You can customize the Home screen to display application icons,
shortcuts, folders, and widgets.
A widget is a small, stand-alone application that you can place on the
Home screen to let you access a favorite feature. Your tablet comes with
several widgets already installed, either on the main Home screen or one
of the extended Home screens.
Like a widget, an app shortcut lets you quickly access a favorite feature like
the Gallery. An app shortcut can also quickly open a favorite application.
You can add an app shortcut to any Home screen.
20
The Home screen extends beyond the screen width to provide more space
for adding icons, widgets, and more.
To use the extended Home screen:
• Slide your finger horizontally across the screen (to the left or the right)
to access the extended screens to the left or right of the Home screen.
• Press the (home) icon to go back to the main screen.
Your tablet provides two extended screens to the left and right of the
Home screen, for a total of five screens.
www.insigniaproducts.com
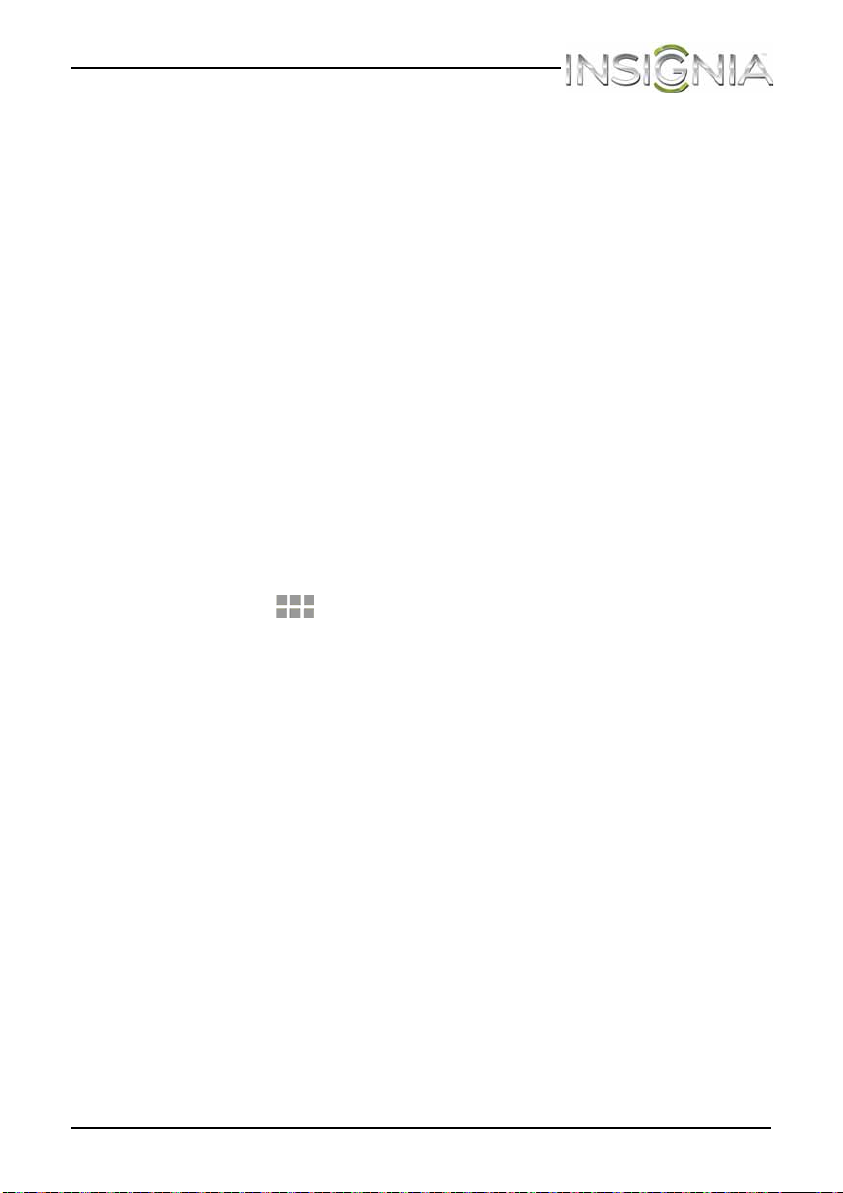
NS-14T004 Insignia Flex™ Android Tablet
Home screen items
Items displayed on the Home screen include:
Apps—Add shortcuts such as an application, a bookmarked web page, a
favorite contact, an email label, or a music playlist.
Widgets—Add wireless manager, profile mode, clock, Facebook widget,
Weather widget, music player, FM player, picture frame, Google Search
bar, power control, or a calendar that shows upcoming appointments.
Wallpapers—Change the Home screen wallpaper.
Adding an icon to the Home screen
To add an icon to the Home screen:
1 On the Applications screen, touch and hold the icon you want to add.
The Applications screen closes.
2 Drag the icon to the location you want on any extended Home screen,
then release the icon.
Adding a widget to the Home screen
To add a widget to the Home screen:
1 Touch the (applications) icon, then touch WIDGETS.
2 Touch and hold the widget you want to add. The Widgets screen
closes.
3 Drag the widget to the location you want on any extended Home
screen, then release the widget.
Resizing a widget
You can expand some widgets to show more content or shrink them to
save space.
To resize a widget:
1 Touch and hold the widget, then release it.
2 Drag the corners left and right or up and down to expand or shrink the
widget.
www.insigniaproducts.com
21

NS-14T004 Insignia Flex™ Android Tablet
Repositioning an item on the Home screen
To reposition an item on the Home screen:
1 Touch and hold the item on the screen to activate move mode.
2 Without lifting your finger, drag the item to the position where you
want it, then lift your finger.
Tip : To move an item from the Home screen to an extended Home
screen, touch and hold the item, then drag it to the left or right edge of
the screen until the display shifts to the extended Home screen. Position
the item on the screen, and then lift your finger.
Deleting an item from the Home screen
To delete an item from the Home screen:
1 Touch and hold the item on the screen to activate move mode.
2 Without lifting your finger, drag the item to at the top
center of the screen, then lift your finger.
Using folders on the Home screen
You can group related apps into folders to organize your Home screen.
To create a folder:
1 Drag an app to another app that you want to group.
2 Release the app. A folder is created automatically.
22
3 Drag additional apps you want to group to the folder.
To rename a folder:
1 Touch a folder to open it.
2 At the bottom of the folder, touch Unnamed Folder, then enter the
name you want for the folder.
3 When finished, touch Done.
To delete an app from a folder:
1 Touch a folder to open it.
2 Drag the app you want to delete to an open space on the Home screen
or to another folder.
To delete a folder:
1 Touch a folder to open it.
2 Drag all the apps out of the folder. The folder is deleted automatically.
www.insigniaproducts.com

NS-14T004 Insignia Flex™ Android Tablet
Changing the Home screen wallpaper
To change the Home screen wallpaper:
1 On the Home screen, touch the (applications) icon, touch the
(settings) icon, touch Display, then touch Wallpaper. The Choose
wallpaper from screen opens.
OR
Touch and hold an empty area on the Home screen until the Choose
wallpaper from screen opens.
2 Touc h:
Gallery—To select a picture you captured using the camera or copied
to your tablet as wallpaper.
Live Wallpapers—To select a preset animated wallpaper that came
installed on your tablet.
Wallpapers—To select a preset wallpaper that came installed on your
tablet.
3 Touch the wallpaper you want to use, then touch Set Wallpaper.
Using the Recents screen
The Recents screen let you quickly switch to recently used apps.
To use the Recents screen:
•On the Home screen, touch the (recents) icon. A list of the most
recently used apps appears on the left of the Home screen.
• To see more apps, flick the screen up or down.
• To open an app, touch the app’s icon.
• To delete an app from the list, flick left or right on the app’s icon.
www.insigniaproducts.com
23
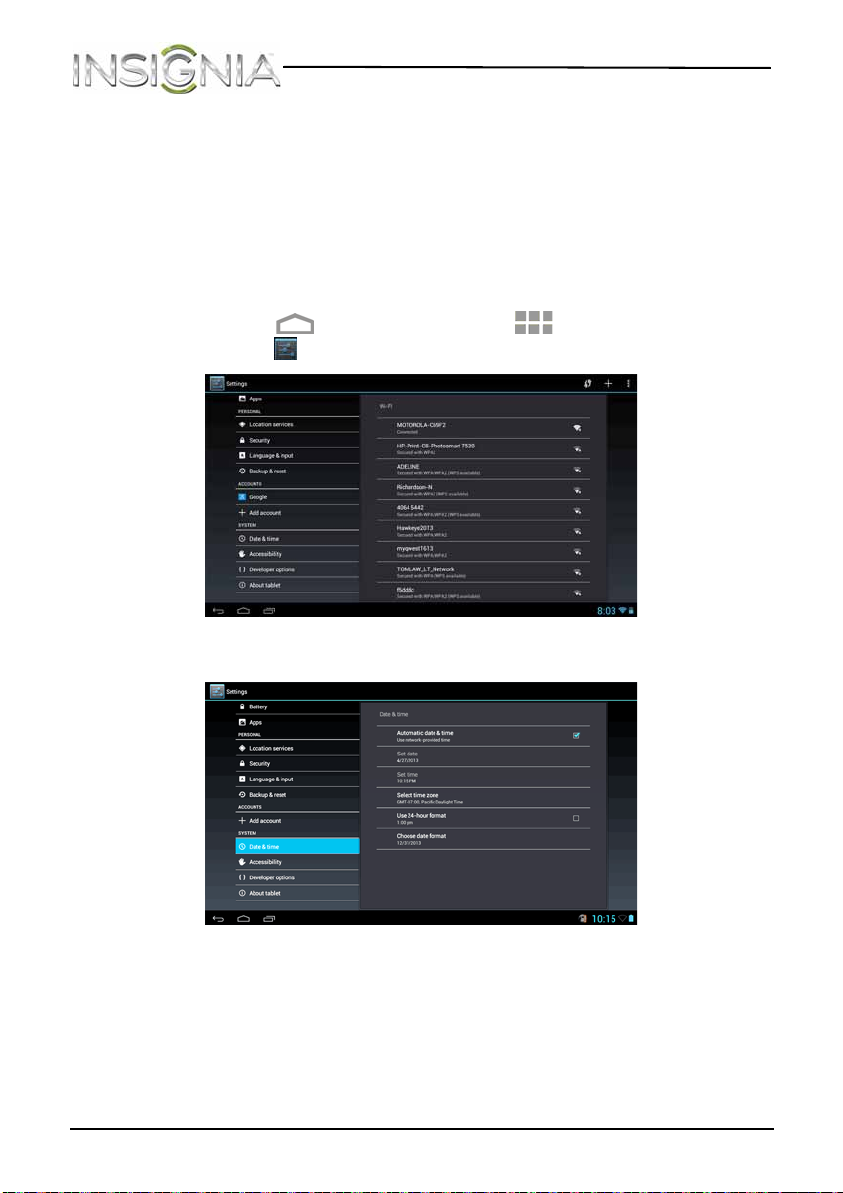
NS-14T004 Insignia Flex™ Android Tablet
Changing basic settings
Setting the date and time
By default, your tablet automatically uses the network-provided date,
time zone, and time.
You can manually set the date and time.
To manually set the date and time:
1 Touch the (home) icon, touch the (applications) icon, then
touch the (settings) icon. The Settings screen opens.
24
2 Drag the screen up, then touch Date & Time.
www.insigniaproducts.com
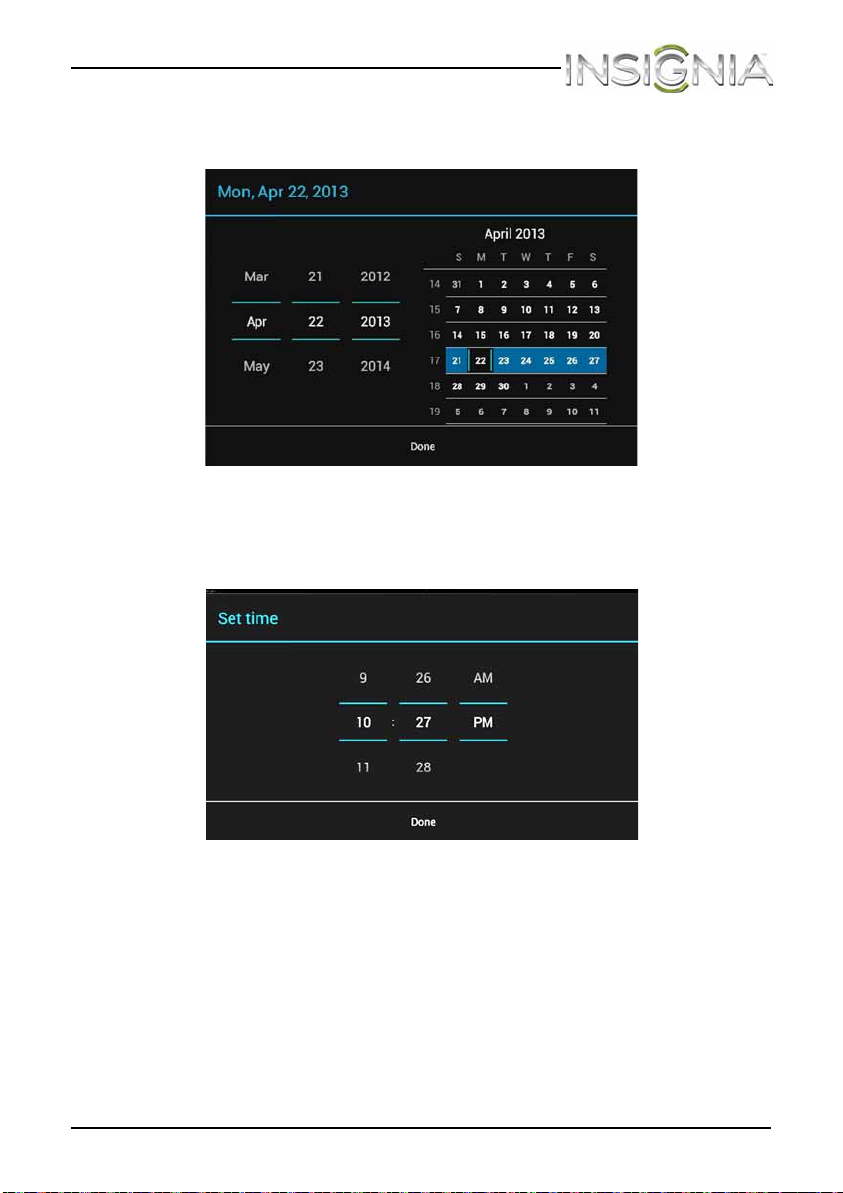
NS-14T004 Insignia Flex™ Android Tablet
3 Touch to un-check the Automatic date & time check box, then
touch Set date. The Set date screen opens.
4 Drag up or down to change the month, day, or year, then when you
have finished, touch Done.
5 Touc h Set time. The Set time screen opens.
6 Drag up or down to change the hour, minutes, or AM/PM, then when
you have finished, touch Done.
www.insigniaproducts.com
25
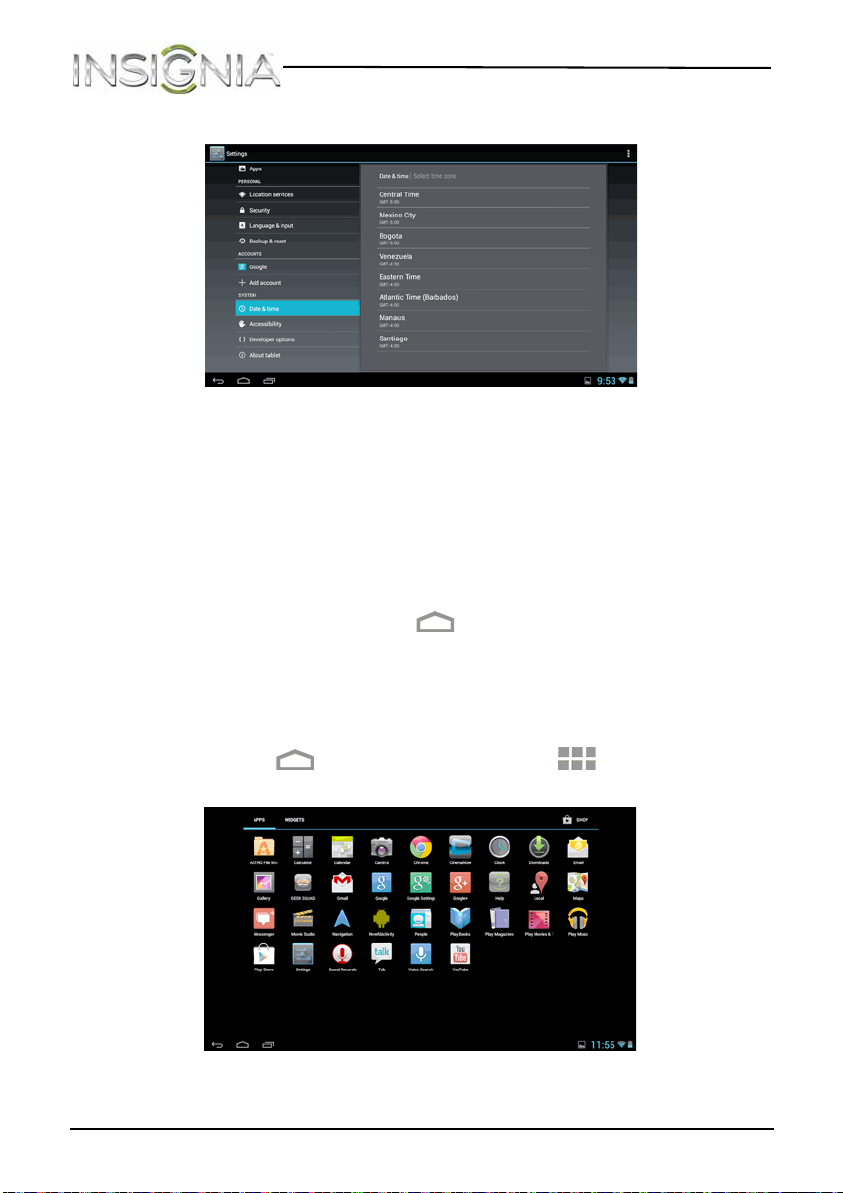
NS-14T004 Insignia Flex™ Android Tablet
7 Touc h Select time zone.
8 Drag the screen up or down to scroll through the time zone list, then
touch the time zone you want.
9 Touch the Use 24-hour format check box to toggle between using a
12-hour or 24-hour format.
10 To uc h Choose date format, then select how you want the date to
display on your tablet. The selected date format also applies to the
date displayed on the clock.
11 When you finish, touch the (home) icon to return to the Home
screen.
Displaying the clock
To display the clock:
1 Touch the (home) icon, then touch the (applications) icon.
The Applications screen opens.
26
www.insigniaproducts.com
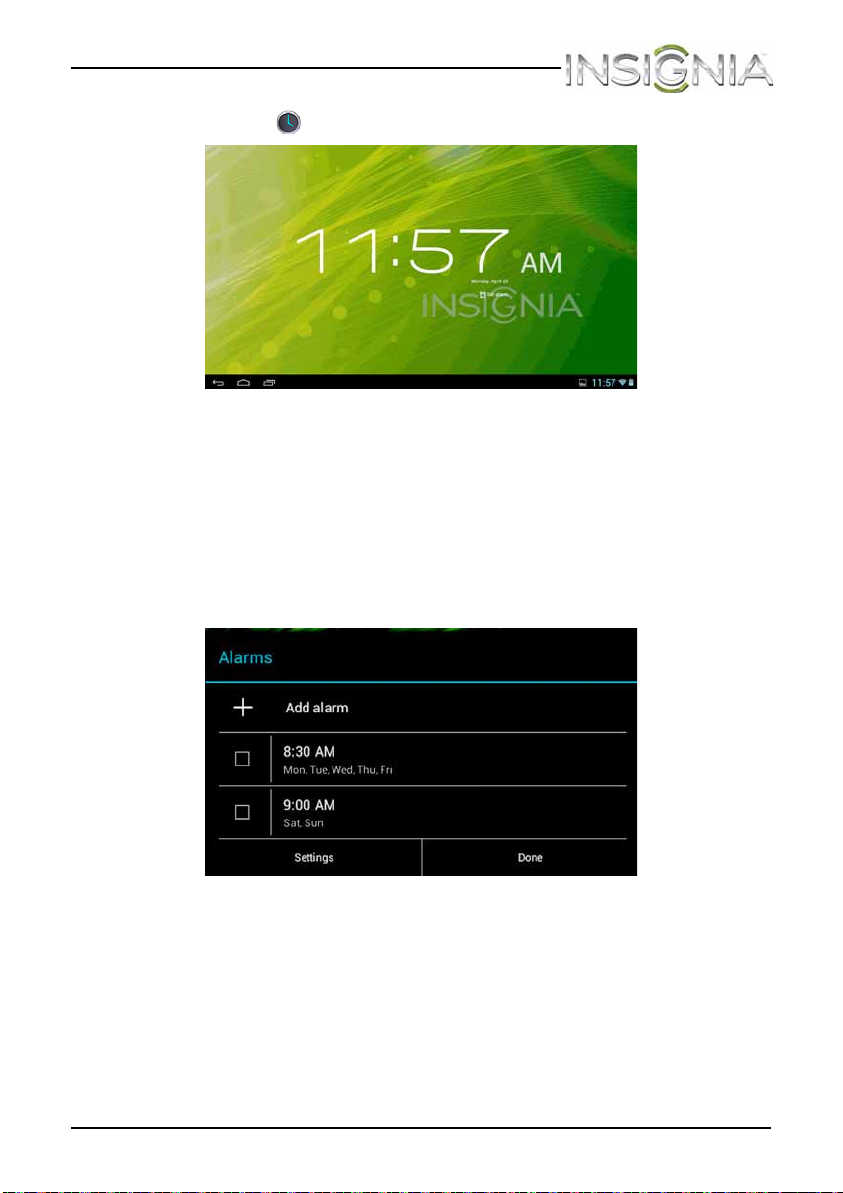
NS-14T004 Insignia Flex™ Android Tablet
2 Touch the Clock icon. The current date and time are displayed.
When selecting the Clock app the date and time are shown on the
screen (looks like an alarm clock). If you touch the screen, the screen
dims.
To set the alarm:
1 Touc h Set alarm.
2 Touc h Add alarm to set a new alarm or touch the check box to set an
existing alarm.
www.insigniaproducts.com
27
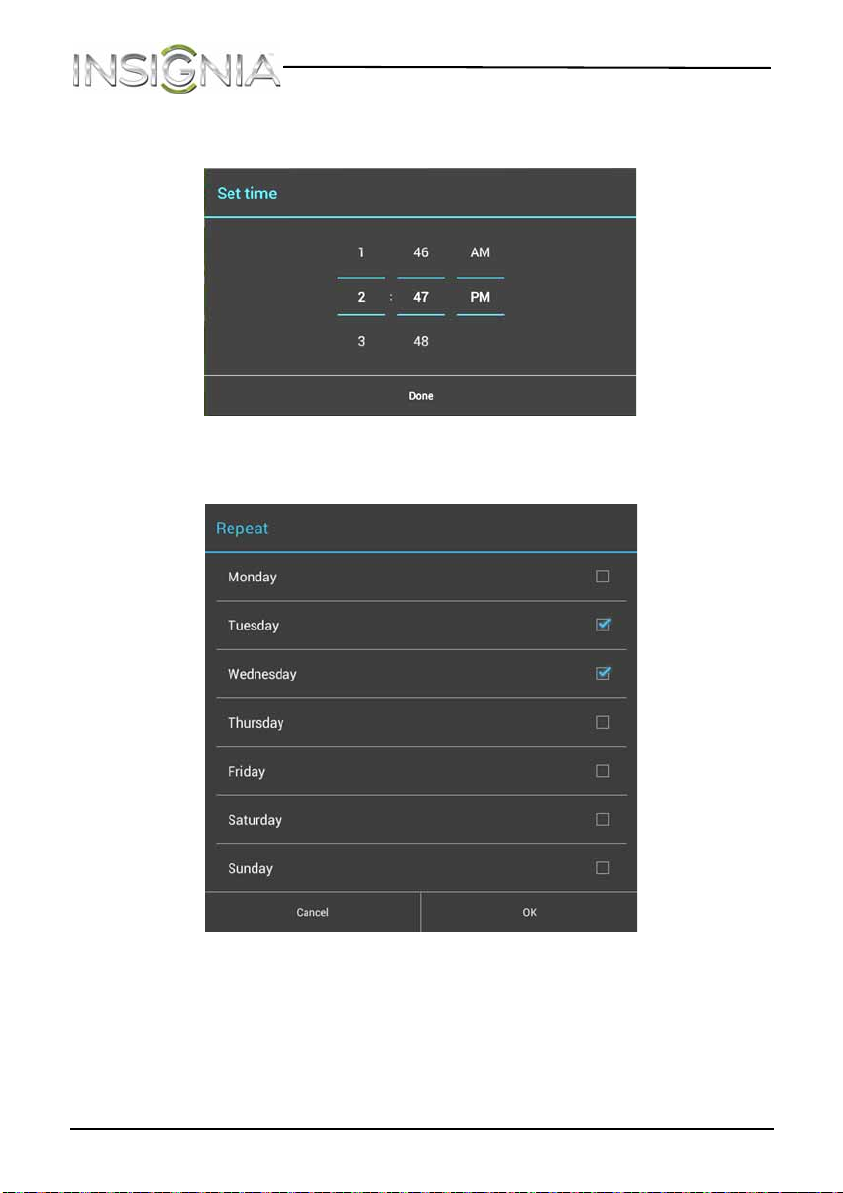
NS-14T004 Insignia Flex™ Android Tablet
3 To set a new alarm. Touch Time, then drag up or down to set the hour,
minute, and AM/PM. When finished, touch Done.
4 To set up a recurring alarm, touch Repeat. Touch the check box for
each day you would like the alarm to sound. When finished, touch OK.
28
www.insigniaproducts.com
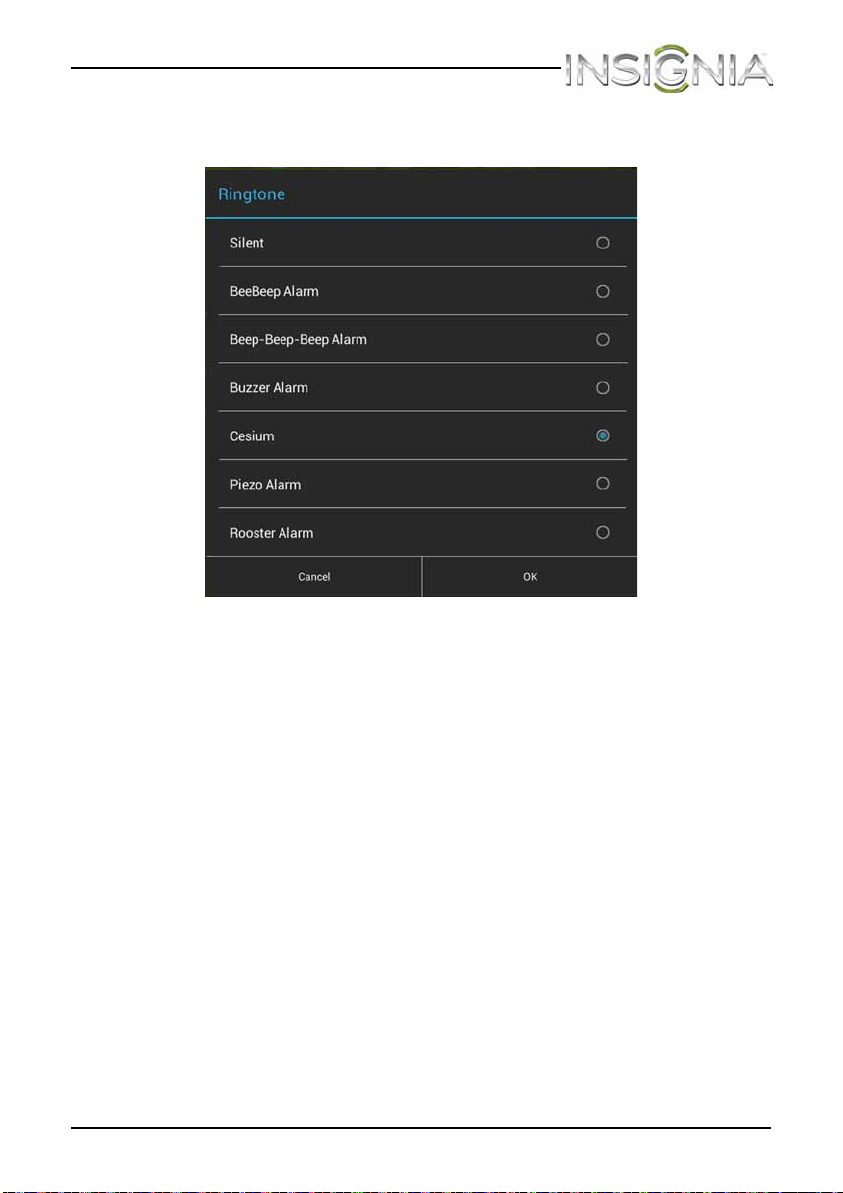
NS-14T004 Insignia Flex™ Android Tablet
5 Touc h Ringtone to select the sound for your alarm. Touch a ringtone
to play it and when finished, touch OK.
6 Touc h Label to create a custom label for your alarm. When the
on-screen keyboard opens, type a label, and when finished, touch
Done.
7 Touc h OK to set the alarm.
To turn off an alarm:
• Un-check the check box to turn the alarm off.
To change an alarm:
1 Touch and hold t h e a la r m.
2 When the on-screen menu opens, touch Edit alarm.
To delete an alarm:
1 Touch and hold t h e a la r m.
2 When the on-screen menu opens, touch Delete alarm.
www.insigniaproducts.com
29
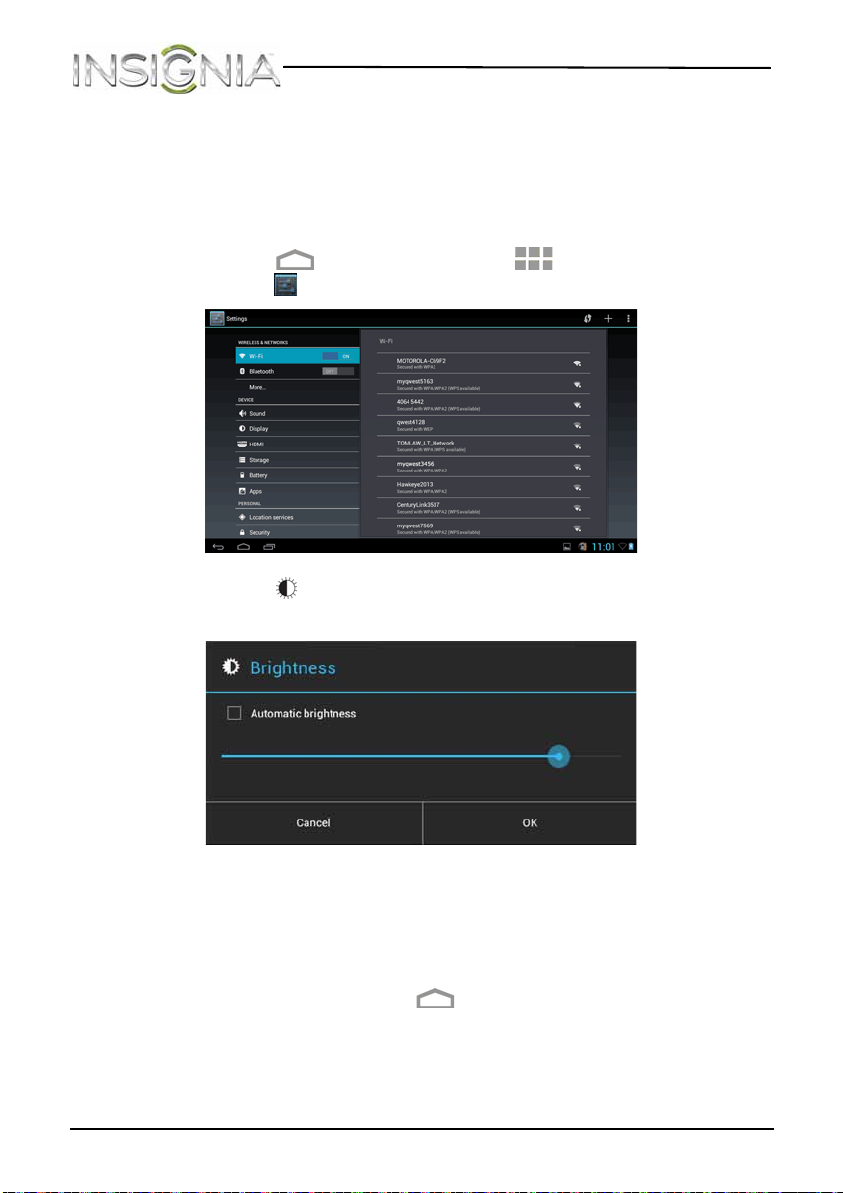
NS-14T004 Insignia Flex™ Android Tablet
Manually adjusting the screen brightness
Note: When Automatic brightness is checked, your tablet
automatically adjusts the screen brightness based on the surrounding
light level.
To manually adjust the screen brightness:
1 Touch the (home) icon, touch the (applications) icon, then
touch the (settings) icon. The Settings screen opens.
2 Touch the (display) icon, then touch Brightness. The Brightness
screen opens.
30
3 If Automatic brightness is checked, touch it to remove the check.
4 Drag the brightness slider to the left to decrease the brightness or to
the right to increase the brightness, then touch OK to save your
setting.
5 When you finish, touch the (home) icon to return to the Home
screen.
Tip : A high brightness level uses more battery power than a low
brightness level. To save battery power use the lowest brightness level
you are comfortable with.
www.insigniaproducts.com
 Loading...
Loading...