Page 1
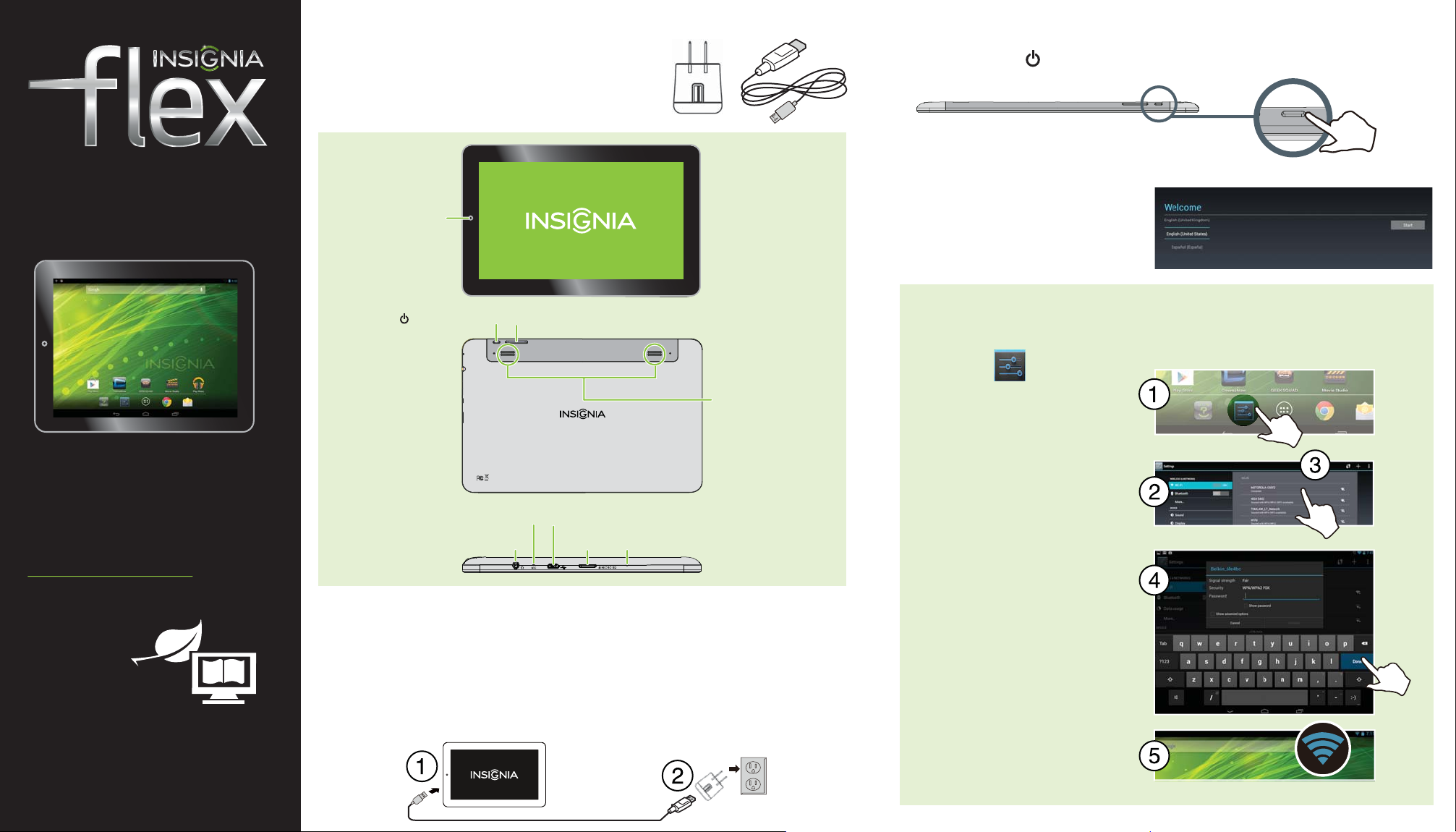
In the box
• Insignia Flex™ Android Tablet • USB power adapter
• Micro USB cable • Quick Setup Guide
• Important Information
Features
Turning on your tablet
Press and hold the (power) button on the top, right side of your tablet.
8" TABLET with Android
NS-14T002
QUICK SETUP GUIDE
WE ARE GOING GREEN!
A copy of your User Guide is not provided
in the box but is available online. To nd
your manual, touch the ? icon on your
tablet. You can also go to
www.insigniaproducts.com,
touch Support & Service, enter your
model number in the box under
Manual, Firmware,
Drivers & Product
Information,
then touch ►.
Camera
Volume +/– button/POWER/RESET button
Speakers
Assembled in China Model NS-14T002
FCC ID:XXXXXXXXXX IC:XXXXXXXXXX
Microphone
Headphone jack
Micro USB port
microSD™
card slot
Reset
Charging the battery
Before using your tablet for the rst time, you need to charge the battery for a minimum of
eight hours.
1 Insert the micro USB connector on the Micro USB cable into your tablet’s micro USB port.
2 Insert the other end of the micro USB cable into the USB power adapter (wall charger),
then plug the USB power adapter into a power outlet to start charging the battery. When
fully charged, your tablet’s battery provides eight hours of continuous video playback
(Wi-Fi turned o) or ten hours of continuous Web browsing.
Setting up your tablet
When you turn on your tablet for the
rst time, the Welcome screen appears.
Follow the instructions displayed on
your tablet to complete set up.
Connecting to a Wi-Fi access point
To use the Wi-Fi feature, you need access to a wireless access point or hotspot.
1 Touch the settings icon.
2 Touch the Wi-Fi to access the
list of available networks
3 Select the Wi-Fi network you
want to connect to.
4 If you are prompted to enter a
password, touch the keys on the
on-screen keyboard to enter the
password, then touch Done.
5 Touch Connect to connect to
the wireless access point. If the
connection is successful, the
connected icon appears.
Before using your new product, please read these
instructions to prevent any damage.
Page 2
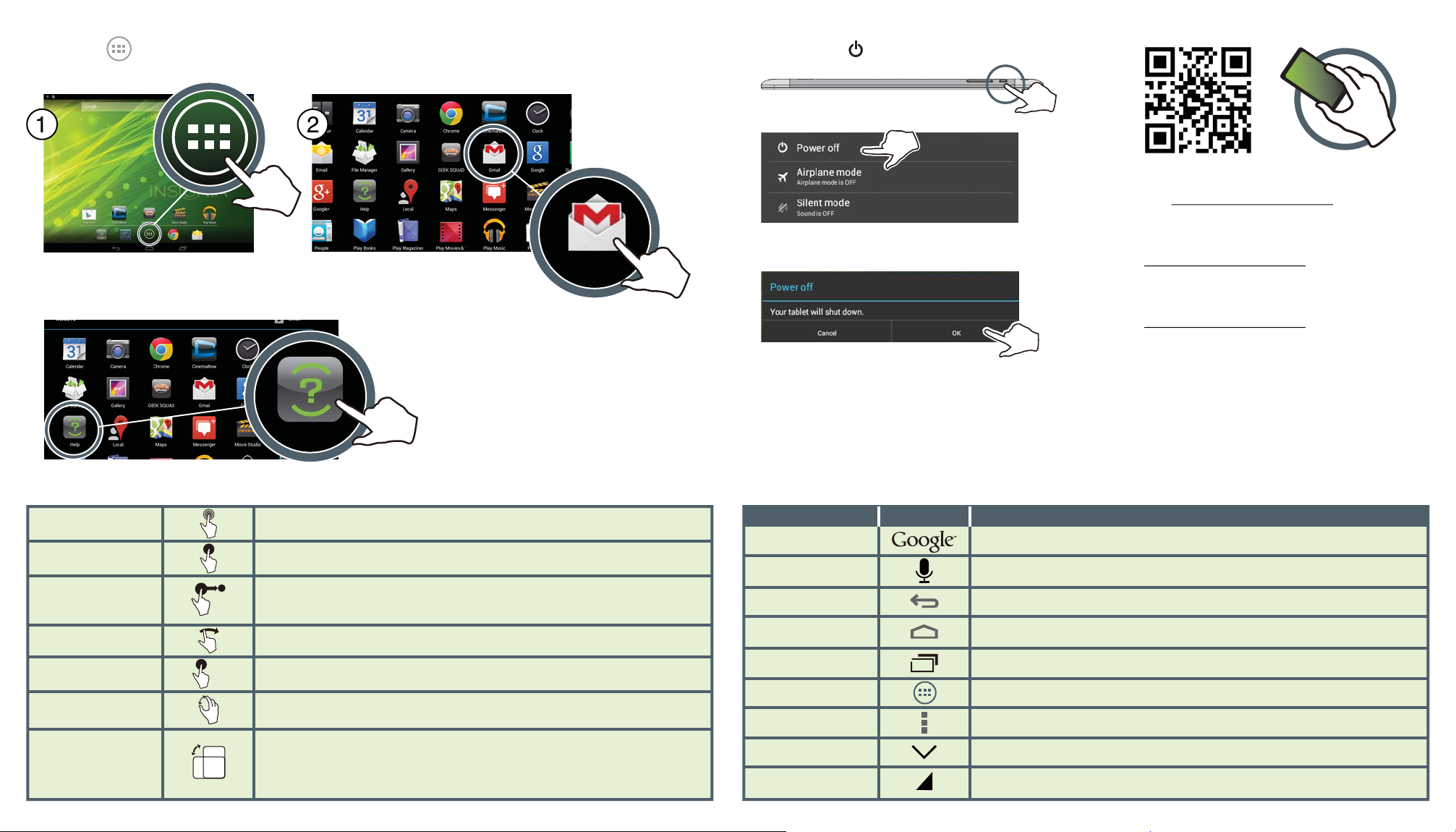
To open an application:
1 Touch the (applications) icon.
2 Touch the application you want to open.
For additional help:
• Touch the Help icon. How Do I... opens.
Help
Gmail
To turn o your tablet:
1 Press and hold (power) until the Power o screen opens.
2 Touch Power O.
3 Touch OK to turn o your tablet.
Caution: Use only the included power adapter or a qualied
5V/2A power adapter to charge your tablet’s battery. An
unqualied adapter or an adapter that is not a 5V/2A adapter
may damage your tablet.
Scan to learn more.
One-year limited warranty
Visit www.insigniaproducts.com for details.
Need additional help?
Check out our online community forum at
www.insigniaproducts.com for helpful
information from other Insignia Tablet owners.
We’re here for you
www.insigniaproducts.com
For customer support, call 1-877-467-4289 (U.S.
and Canada) or 01-800-926-3000 (Mexico)
INSIGNIA is a registered trademark of BBY Solutions, Inc. Registered in
some countries.
Distributed by Best Buy Purchasing, LLC, 7601 Penn Ave South,
Richeld, MN 55423 U.S.A.
©2013 BBY Solutions, Inc. All Rights Reserved.
Using gestures to navigate
To uc h
Touch and hold
Drag
Flick
Double-touch
Pinch
Rotate
X2
Touch an application or another item with your nger to open or select it.
Touch an item with your nger, and do not release it until your tablet responds.
Touch and hold an item with your nger, then move your nger to the position
where you want to place the item.
Quickly slide your nger either vertically or horizontally across the screen.
Quickly touch the screen twice.
Pinch your ngers together or move them apart.
To change the screen orientation from portrait to landscape (or from landscape to
portrait) turn your tablet sideways.
When entering text, you can turn the tablet sideways to switch to landscape mode
and make the keyboard larger.
Function buttons
Button
Text search
Voice search
Return
Home
Multi-task
APPS
Option
Close
Drop-down
Icon
Function
Search on Google.
Voice search on Google.
Return to the previous screen.
Return to the Home screen
Open the list of recently used and running applications.
View all applications installed on the tablet.
Open an options menu.
Close the keyboard.
Open a drop-down menu.
V2 ENGLISH 13-0489
 Loading...
Loading...