Page 1
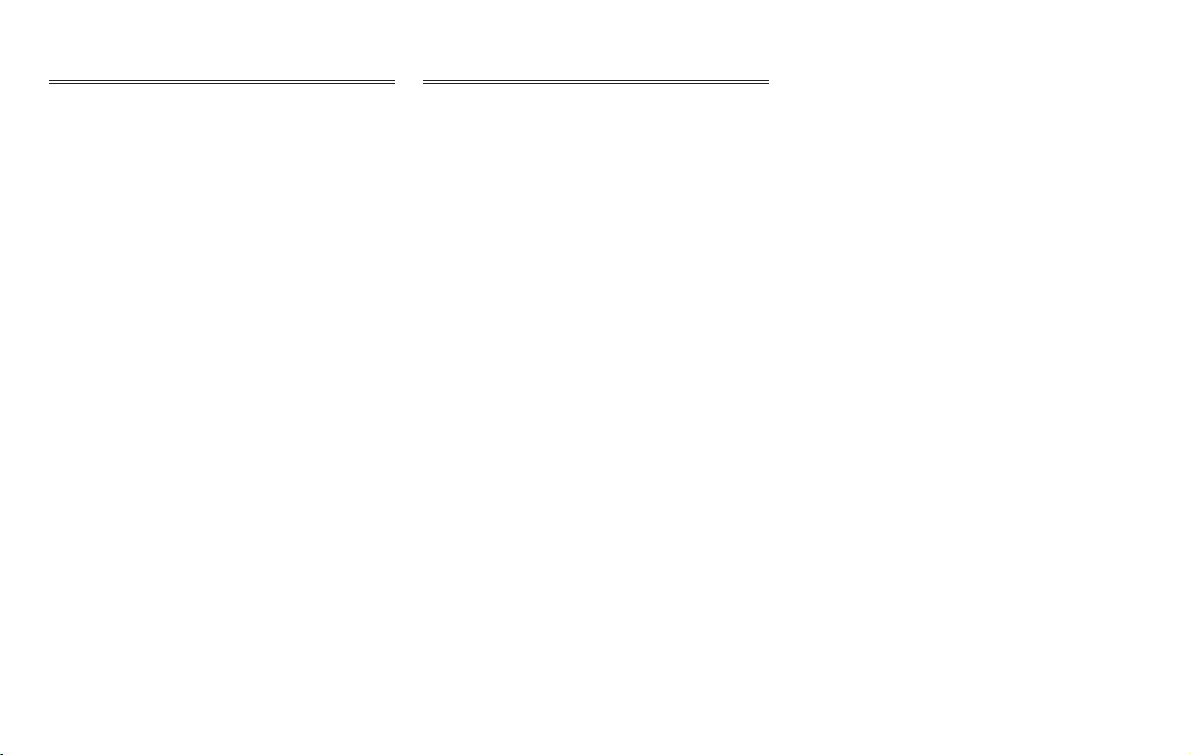
INFINITI NAVIGATION SYSTEM
HELPDESK CONTACT INFORMATION
For assistance or inquiries about the
INFINITI Navigation System, or to order
updated mapping DVD-ROMs or additional
DVD-ROMs, contact the INFINITI NAVIGATION SYSTEM HELPDESK at:
. ADDRESS: P.O. Box 2082, Burlingame,
CA 94011
. E-MAIL: info-infiniti@zenrin.com
. WEB SITE: www.zenrin.com or
www.infiniti.ca
. PHONE: 1-800-777-0325
. HOURS: 6:00 AM to 5:00 PM
(Pacific Time)
INFINITI CONSUMER AFFAIRS DEPARTMENT
For assistance or inquiries about the
INFINITI warranty, service or general questions, contact the INFINITI Consumer Affairs
Department at:
For U.S. customers
1-800-662-6200
For Canadian customers
1-800-361-4792
FOREWORD
Thank you for purchasing an INFINITI
vehicle.
This user’s manual is for the navigation
system only. This manual contains operating instructions for the INFINITI Navigation
System offered in your INFINITI vehicle.
Please read this manual carefully to ensure
safe operation of the navigation system.
. Because of possible specification
changes and optional equipment, sections of this manual may not apply to
your vehicle.
. All information, specifications and il-
lustrations in this manual are those in
effect at the time of printing. INFINITI
reserves the right to change specifications or design at any time without
notice.
. Do not remove this manual from the
vehicle when selling this vehicle. The
next user of this navigation system may
need the manual.
Page 2
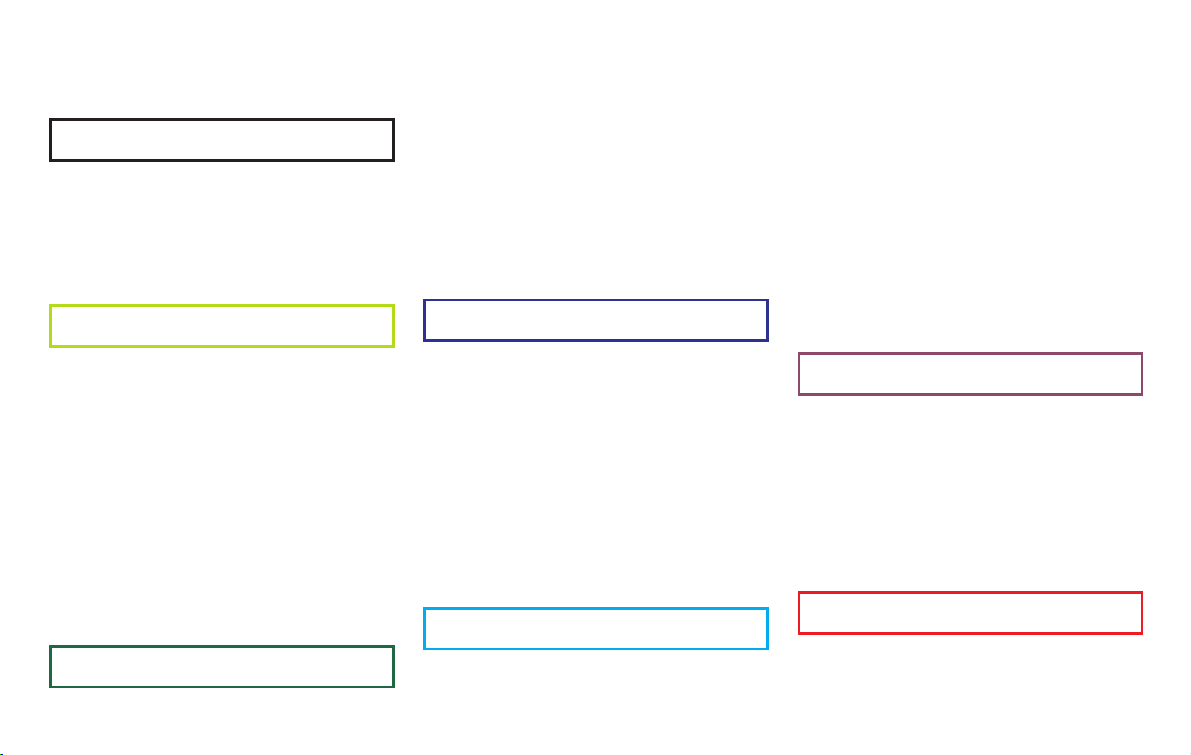
Table of Contents
1 Introduction
How to use this manual ................... 1-2
For safe operation............................ 1-2
Safety information ........................... 1-3
Laser product ................ .................. 1-4
2. Getting started
Control buttons and functions .......... 2-2
Start-up screen ................................ 2-4
Menu screen types and how to
operate........................ .................. .. 2-5
Functions disabled while driving .... 2-11
Operating maps ............................. 2-12
Storing your home location/
address ......................................... 2-18
Setting a destination ..................... 2-26
Setting the voice guidance............. 2-32
3 Map settings
Map types .......................... ............. 3-2
Switching the map view ................... 3-4
Moving a map ................................. 3-7
Changing the scale of a map ......... 3-12
Other settings for the map
screen ........................................... 3-15
Map icons ..................................... 3-22
4 Setting a destination
Destination screen ........................ ... 4-2
Setting a street address/
residence as the destination ............ 4-3
Setting a stored location as the
destination .................................... 4-18
Setting a facility as the
destination .................................... 4-27
Operations after setting a
destination .................................... 4-44
5 Route guidance
Procedures after setting a
destination ...................................... 5-2
About route guidance .................. .... 5-7
Route setting ................................. 5-10
Setting conditions for the route
calculation.............................. ....... 5-11
Change/edit route ......................... 5-15
Confirming a route......................... 5-26
Route guidance settings................. 5-30
Deleting/reactivating a route.......... 5-36
6 Storing a location/route
Storing a location .................. .......... 6-2
Storing a route ............ .................. 6-12
Storing a tracked route .................. 6-14
Editing the address book ............... 6-15
Deleting a stored item ................... 6-28
Customizing nearby places ............ 6-34
7 Viewing technical information
Viewing information about current
vehicle location .......... .................. ... 7-2
Page 3
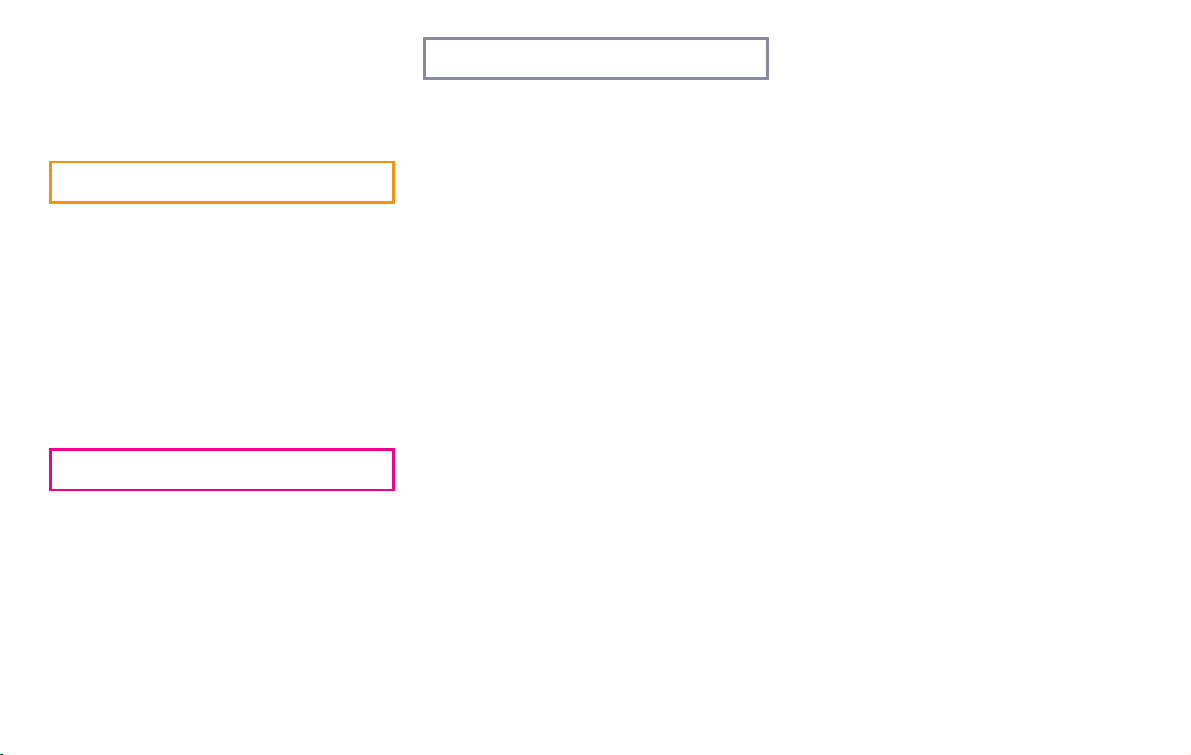
Viewing GPS current location
information...................................... 7-3
Viewing navigation system version
information...................................... 7-4
8 Other settings
Settings screen................................ 8-2
Display settings .......... .................. ... 8-3
System settings .... .................. ......... 8-6
Map color settings......................... 8-12
Adjusting the current vehicle
location ......................................... 8-13
Reset all navigation settings to
default........................................... 8-15
9 General system information
Features of this navigation system ... 9-2
Current vehicle location ........ ........... 9-4
Route calculation .................... ......... 9-9
Route guidance.......... .................. .. 9-11
Map DVD-ROM ............................... 9-16
How to handle the display ............. 9-20
10 Troubleshooting guide
Customer assistance ...................... 10-2
Basic operations ............................ 10-3
Vehicle icon................................... 10-4
Map DVD-ROM ............................... 10-6
Route calculation and visual
guidance ...... .................. ............... 10-7
Voice guidance ................ .............. 10-9
Page 4
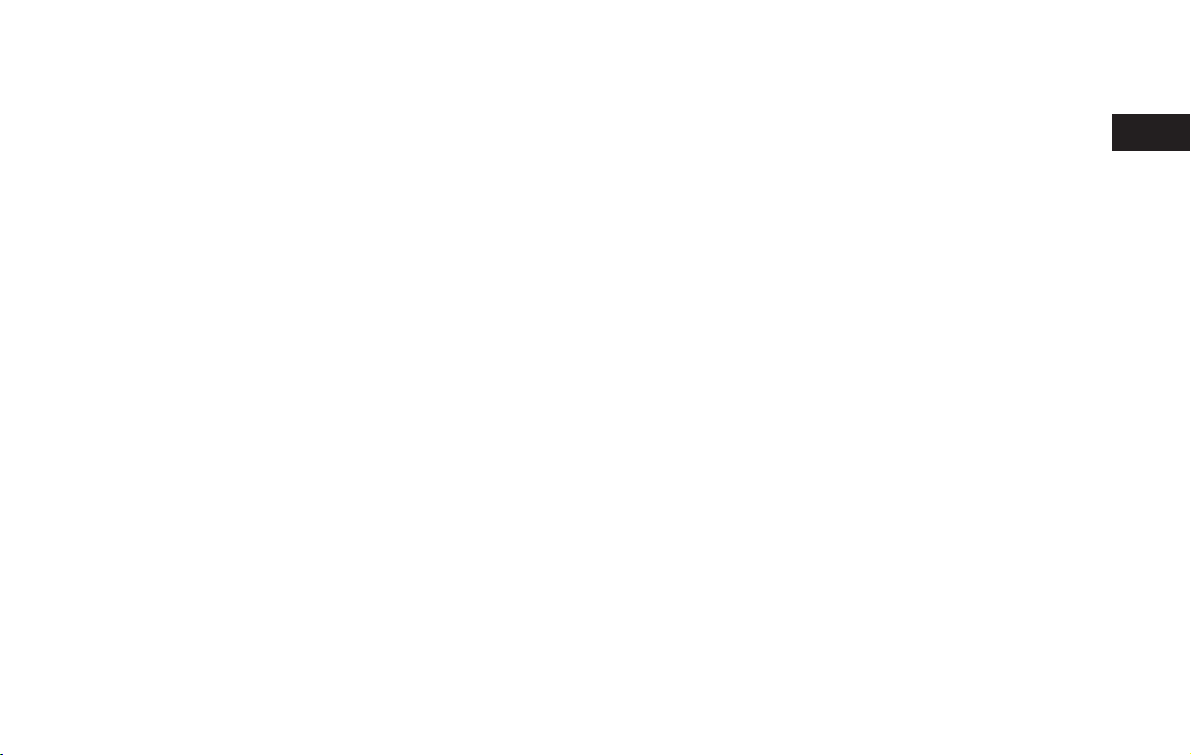
1 Introduction
How to use this manual ................................... 1-2
For safe operation ........................................... 1-2
Reference symbols....................................... 1-2
Safety information ........................................... 1-3
Laser product .................................................. 1-4
Page 5
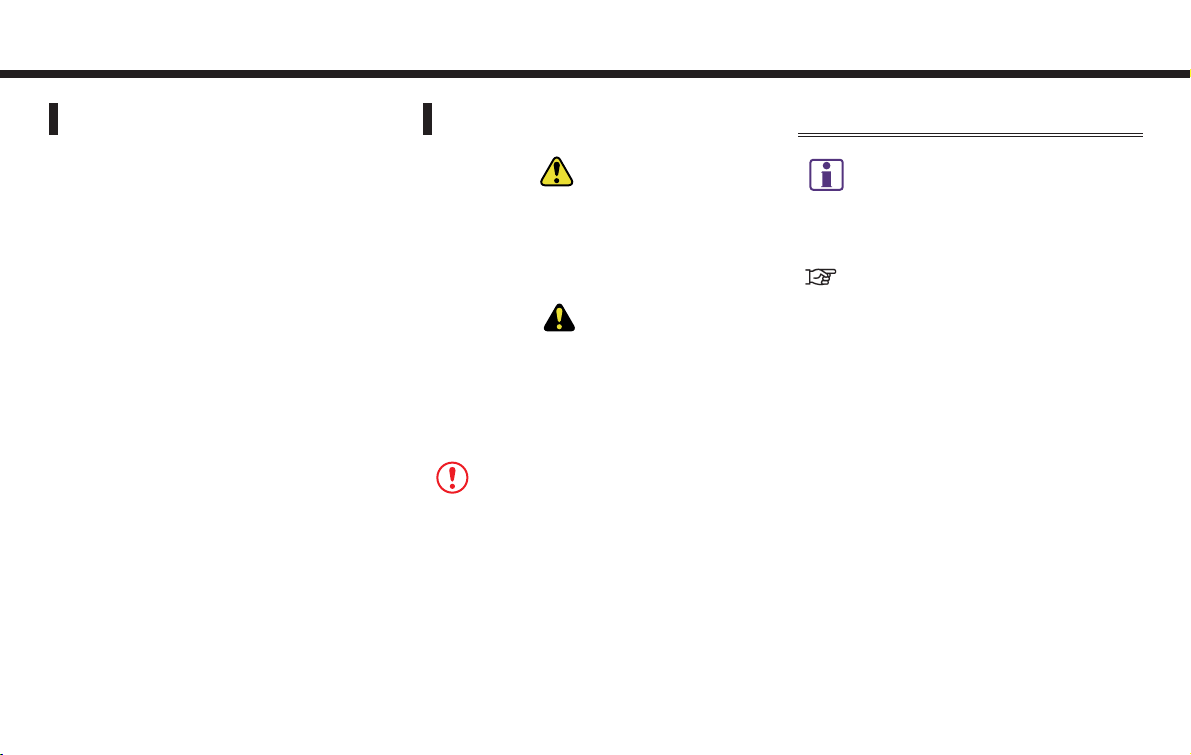
1. Introduction
HOW TO USE THIS MANUAL
This manual uses special words, symbols
and icons, organized by function.
Please refer to the following items and
familiarize yourself with them.
FOR SAFE OPERATION
WARNING:
This is used to indicate the presence of a hazard that could cause death or serious personal
injury. To avoid or reduce the risk, the procedures must be followed precisely.
CAUTION!
This is used to indicate the presence of a hazard that could cause minor or moderate personal injury or damage to your vehicle. To avoid or
reduce the risk, the procedures must be followed carefully.
NOTE:
This indicates an item to help you understand
and maximize the performance of your vehicle.
If ignored, it may lead to a malfunction or poor
performance.
REFERENCE SYMBOLS
INFO:
This indicates information that is necessary for
efficient use of your vehicle or accessories.
Reference page:
This indicates the title and page that you
should refer to.
<>:
This indicates a button on the control
panel.
[]:
This indicates a key/item displayed on the
screen.
1-2
Page 6
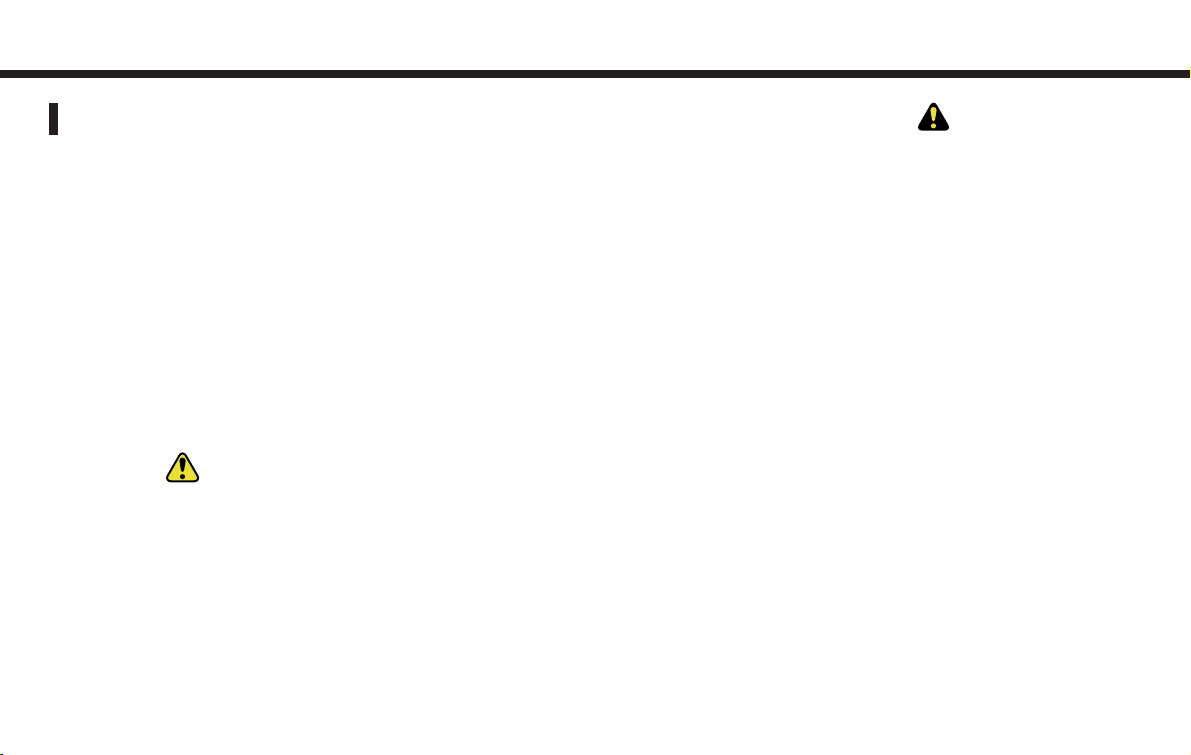
1. Introduction
SAFETY INFORMATION
This system is primarily designed to help
you reach your destination, and it also
performs other functions as outlined in this
manual. However, you, the driver, must use
the system safely and properly. Information concerning road conditio ns, traffic
signs and the availability of services may
not always be up-to-date. The system is not
a substitute for safe, proper and legal
driving.
Before using the navigation system, please
read the following safety information. Always use the system as outlined in this
manual.
WARNING:
. When the driver wants to operate the
navigation system or use the INFINITI
controller, first park the vehicle in a safe
location and set the parking brake. Operating the system while driving can distract
the driver and may result in a serious
accident.
. Do not rely on route guidance alone. Always
be sure that all driving maneuvers are legal
and safe in order to avoid accidents.
. Do not disassemble or modify this system.
If you do, it may result in accidents, fire or
electrical shock.
. Do not use this system if you notice any
malfunctions such as a frozen screen or the
lack of sound. Continued use of the system
may result in accidents, fire or electrical
shock.
. If you notice any foreign objects in the
system hardware, spill liquid on the system
or notice smoke or a smell coming from it,
stop using the system immediately and
contact an INFINITI dealer. Ignoring such
conditions may lead to accidents, fire or
electrical shock.
CAUTION!
. Do not keep the navigation system running
with the engine stopped. Doing so may
discharge the vehicle battery. When you use
the navigation system, always keep the
engine running.
. Some states/provinces may have laws
limiting the use of video screens while
driving. Use this system only where it is
legal to do so.
1-3
Page 7
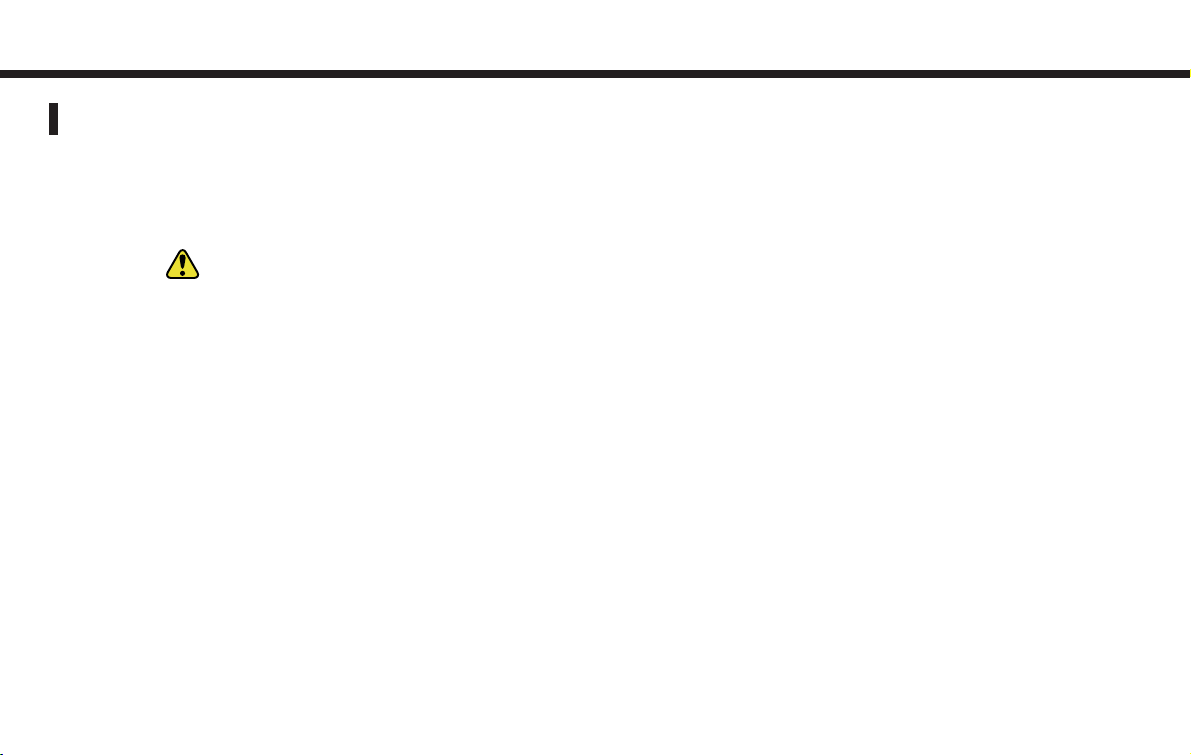
1. Introduction
LASER PRODUCT
This navigation system is certified as a
Class 1 laser product.
The navigation system complies with DHHS
Rules 21 CFR Chapter 1, Subchapter J.
WARNING:
. Do not disassemble or modify this system.
There are no user serviceable parts in this
navigation system.
. If maintenance, adjustments and opera-
tions other than those specified in this
manual are attempted, injury due to laser
radiation and exposure could occur.
1-4
Page 8
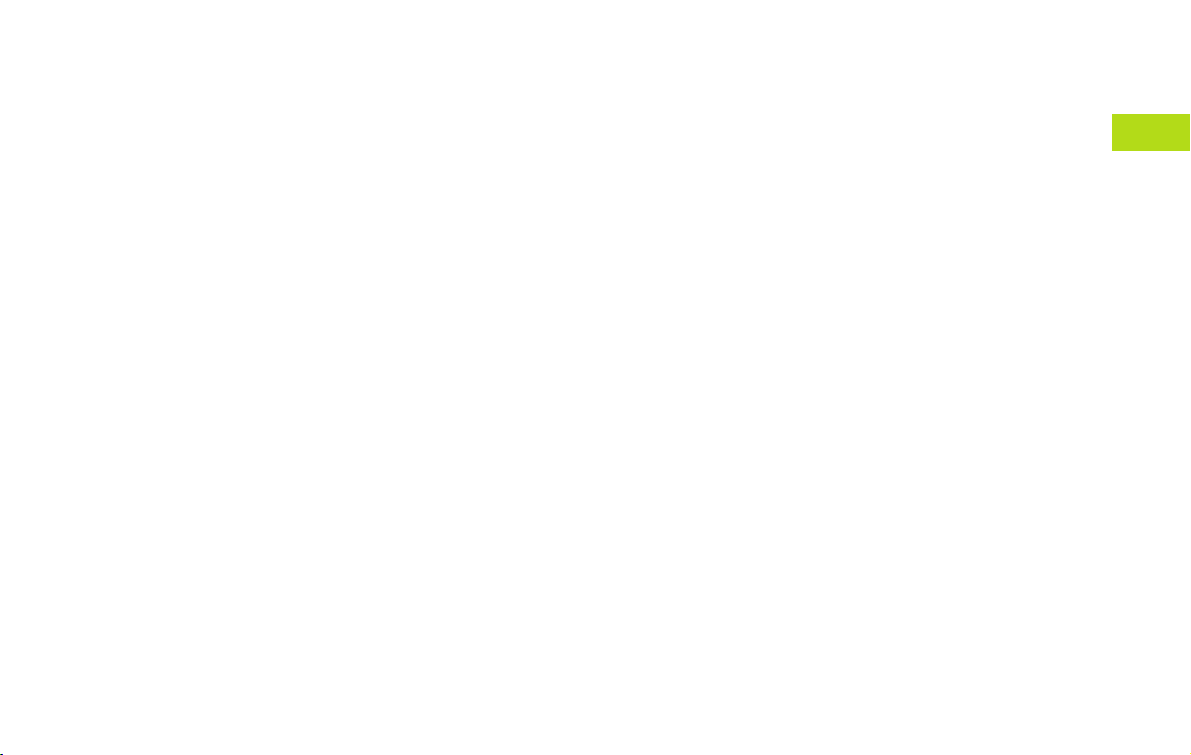
2 Getting started
Control buttons and functions...........................2-2
Control panel .............................................. 2-2
INFINITI controller ........................................ 2-3
Start-up screen................................................ 2-4
Menu screen types and how to operate ............. 2-5
Menu screens and their purposes ................. 2-5
Using controls to adjust values, levels,
etc. ............................................................ 2-7
Map menu screen ........................................ 2-8
Functions disabled while driving ..................... 2-11
Operating maps............................................. 2-12
How to view map screen ............................ 2-12
Map screen types ...................................... 2-13
Switching map view ...................................2-14
Moving around within a map ...................... 2-16
Changing the scale of a map ......................2-17
Storing your home location/address................ 2-18
How to store your home............................. 2-18
Character (letter and number) input
screen ...................................................... 2-21
Phone number input screen ........................ 2-23
List screen ................................................ 2-25
Setting a destination...................................... 2-26
Searching for a destination......................... 2-26
Starting route guidance.............................. 2-29
Deleting a route ........................................ 2-31
Setting the voice guidance ............................. 2-32
Turning voice guidance on/off..................... 2-32
Adjusting voice guidance volume ................ 2-33
Page 9
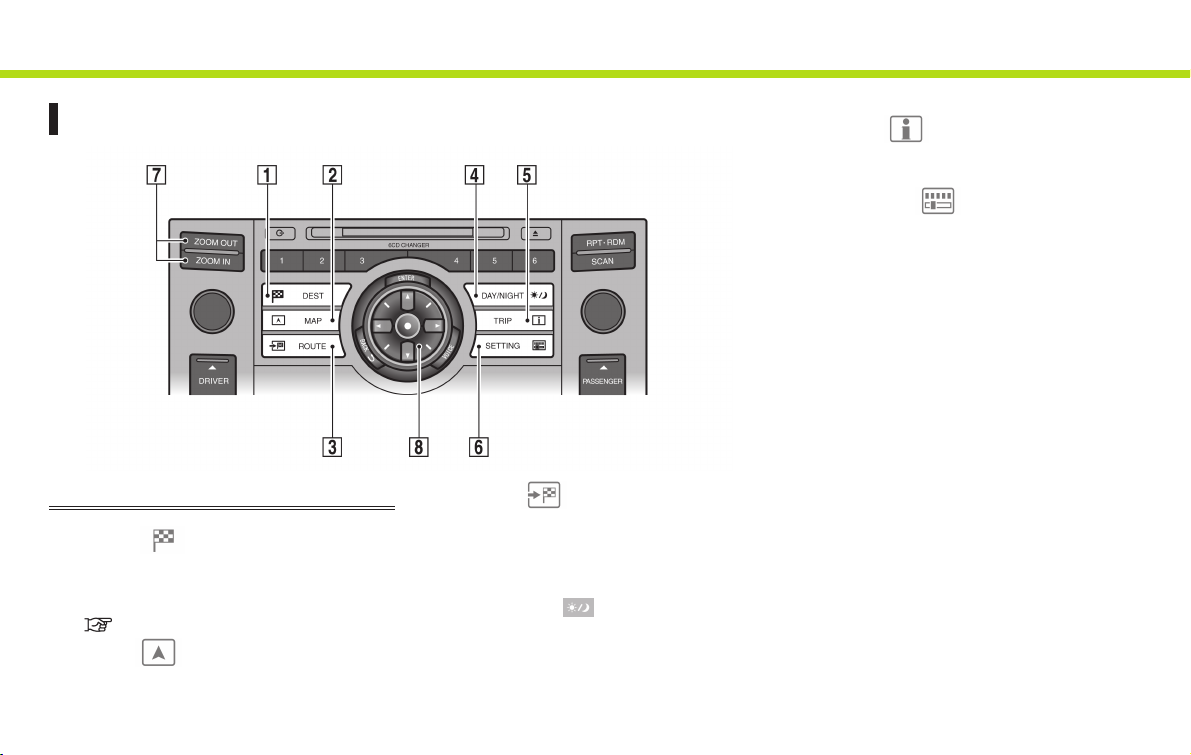
2. Getting started
CONTROL BUTTONS AND FUNCTIONS
CONTROL PANEL
1
&
<DEST> :
Push to enter a destination. Various
methods for entering a destination are
available.
“4. Setting a destination”
2
&
<MAP> :
Push to display the current location
map screen.
2-2
3
&
<ROUTE> :
Push to access guidance control func-
tions (guidance cancellation, route
priority, waypoint setting on the route,
etc.).
4
&
<DAY/NIGHT> :
Push to switch between the day screen
and the night screen. Push and hold to
turn the display on and off.
INI0222
5
&
<TRIP> :
Push to display the trip computer. Refer
to the Owner’s Manual of your vehicle.
6
&
<SETTING> :
Push to access the system settings.
7
&
<ZOOM IN>,<ZOOM OUT>:
Push to switch to the zoom mode to
change the map scale.
8
&
INFINITI controller:
Push to highlight an item on the
screen, select the highlighted item,
move on the map, etc.
Page 10
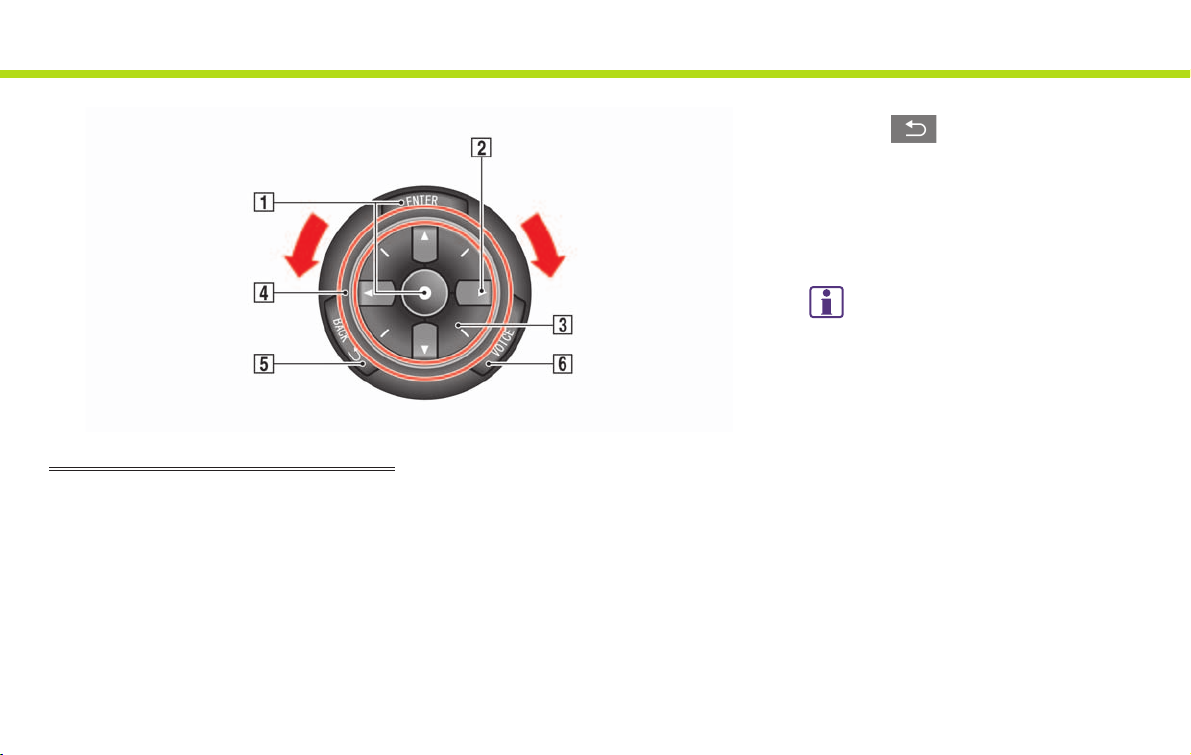
INFINITI CONTROLLER
1
&
<ENTER>:
Push to select the highlighted item on
the screen.
2
&
Main directional buttons:
Use to move across the map, highlight
an item on the screen or adjust a
setting (volume, brightness, etc.).
3
&
Additional directional buttons:
Use to move across the map or high-
light an item on the character input
screen.
4
&
Center dial:
Turn to highlight an item on the screen
or adjust a setting.
INI0116
2. Getting started
5
&
<BACK> :
Push to return to the previous screen.
In a settings screen, this button can
also be used to apply the setting.
6
&
<VOICE>:
Push to repeat voice guidance for a
guide point.
INFO:
If <BACK> needs to be pushed to apply the
setting in a settings screen, this manual will
explicitly include a step for this procedure.
Otherwise, pushing <BACK> returns you to the
previous screen.
2-3
Page 11
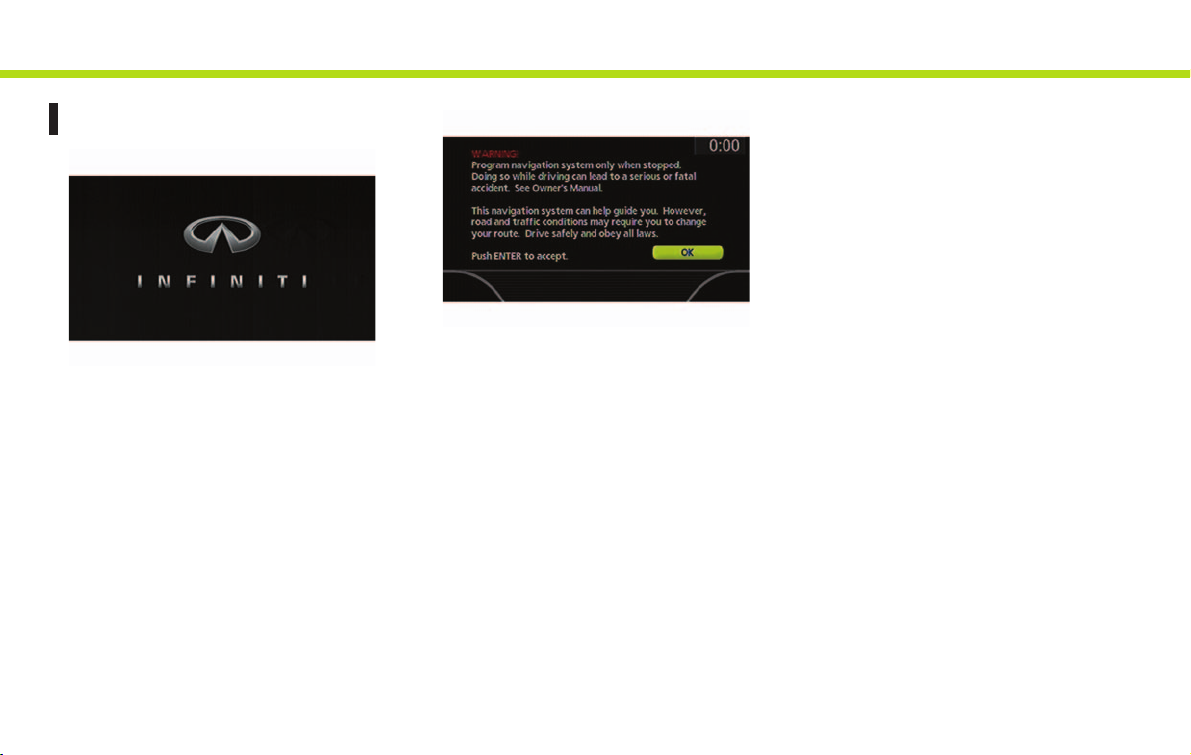
2. Getting started
START-UP SCREEN
INV2729
1. The navigation system starts when the
ignition switch is pushed to the ACC or
ON position.
INV2901
2. As the start-up screen is displayed,
read the precautions carefully, highlight [OK] and push <ENTER>.
2-4
Page 12
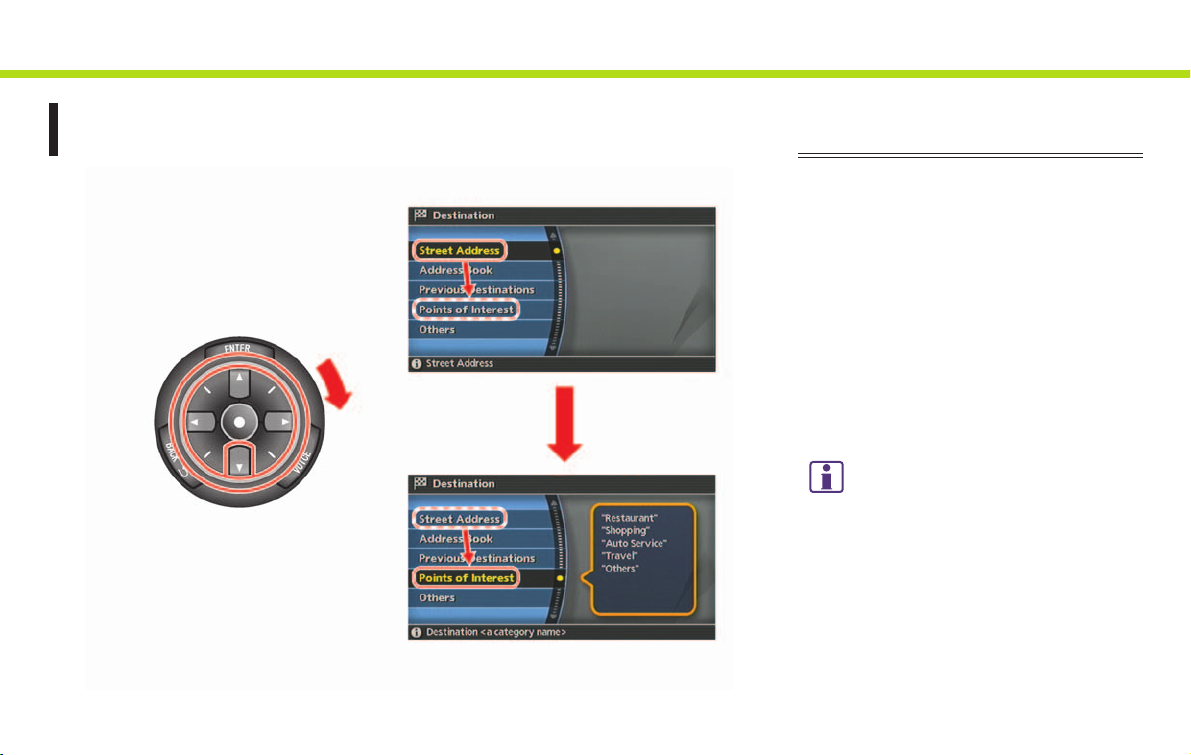
2. Getting started
MENU SCREEN TYPES AND HOW TO
OPERATE
MENU SCREENS AND THEIR PURPOSES
Push <DEST>, <ROUTE>, <PHONE>, <INFO>,
<TRIP> or <SETTING> to display the corresponding menu screen.
How to select a menu item
Example: <DEST> screen
1. Turn the center dial clockwise or
counterclockwise or push the up or
down button of the main directional
buttons. An item is highlighted accordingly.
2. To select the preferred menu item,
highlight the item and push <ENTER>.
INFO:
Some items in the menu contain further
details, which are displayed on the right
side of the screen when the menu item is
highlighted. This allows you to preview
details of the item. These details appear
only on the menu screen displayed by
pushing <DEST>.
INI0272
2-5
Page 13
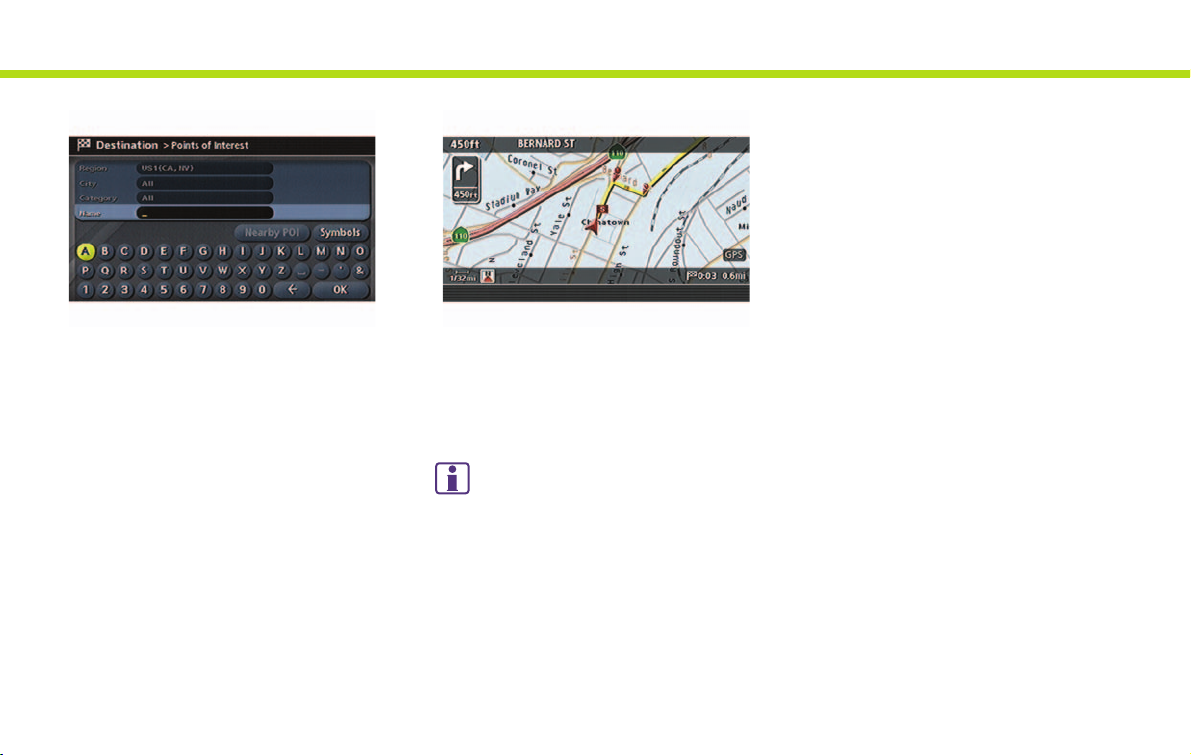
2. Getting started
INV3001
3. Depending on the item you selected, a
detailed menu screen, a character input
screen or a setting screen, etc. is
displayed. On the screen displayed,
make adjustments, input information,
etc. accordingly.
2-6
INV2734
4. Push <BACK> to return to the previous
screen without applying any changes.
Push <MAP> to return to the current
location map screen without applying
any changes.
INFO:
Depending on the menu selected, pushing
<MAP> may not return you to the current
location map screen.
Page 14
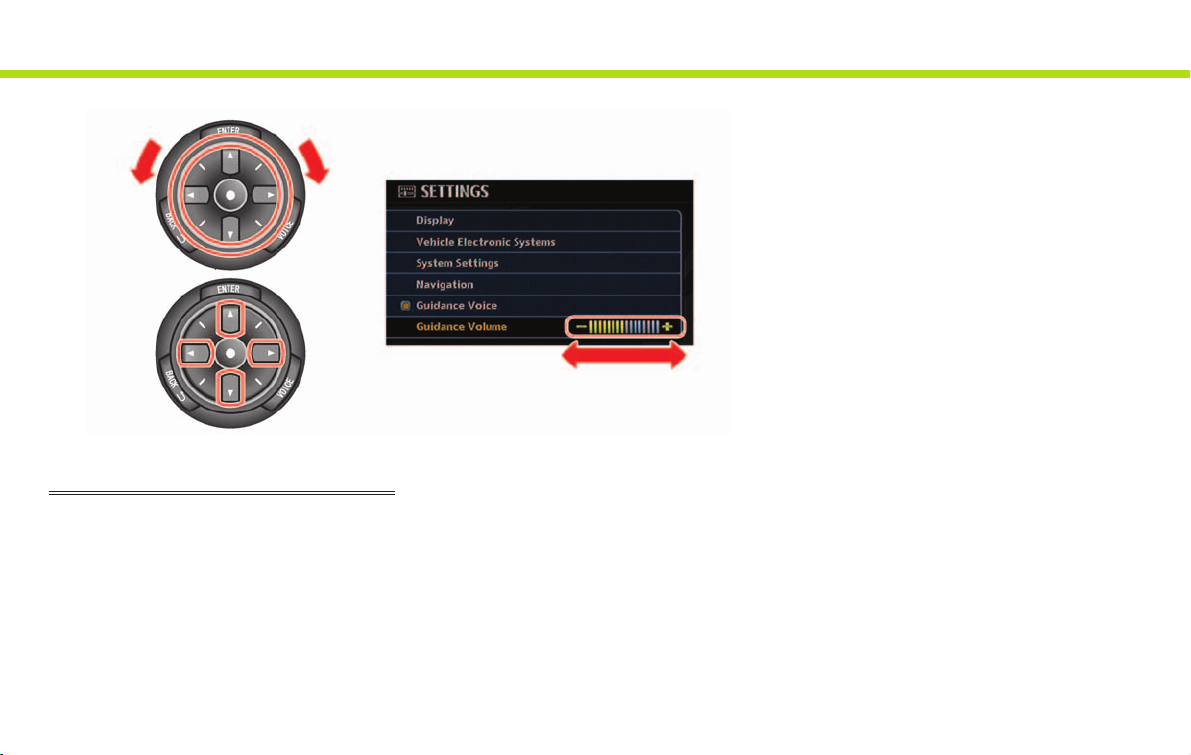
USING CONTROLS TO ADJUST VALUES, LEVELS, ETC.
There are two main methods you can use
to control the navigation system: the
center dial and the main directional
buttons. Use these controls to adjust the
volume of phone and voice guidance, the
display brightness, etc.
How to adjust
1. Highlight the preferred setting item and
push <ENTER>. The color of the corre-
2. Getting started
INI0273
sponding adjustment item changes.
2. Use one of the controls, and the value
or bar indicating levels increases or
decreases accordingly.
3. Push <ENTER> or <BACK> to apply the
setting.
2-7
Page 15
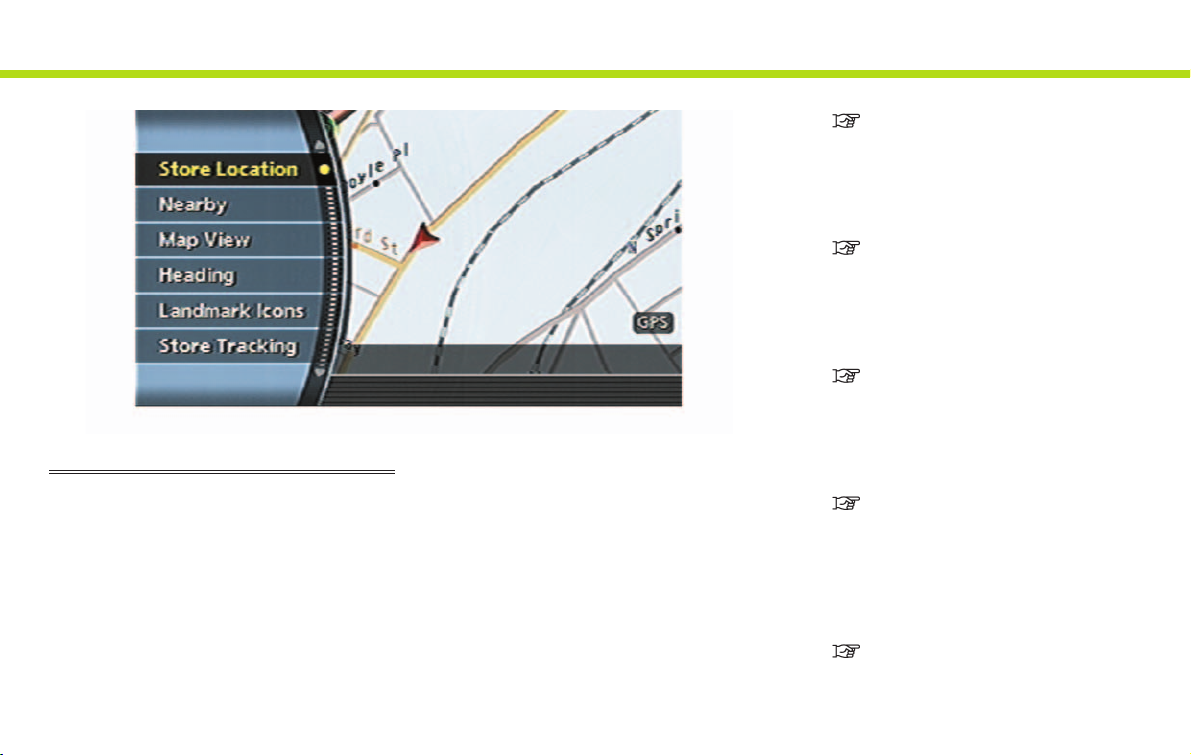
2. Getting started
MAP MENU SCREEN
Push <ENTER> while the current location
map screen or a scrolled map screen is
displayed to display the menu corresponding to that screen.
This menu allows you to quickly use
helpful functions, such as setting a destination easily and searching for Points of
Interest nearby.
To select a menu item, use the method
described in “Menu screen types and how
INV2735
to operate”.
Current location map screen
If <ENTER> is pushed while the current
location map screen is displayed, the
following options are available.
. Store Location:
Allows you to store the current vehicle
location in the Address Book. The
stored location can be retr ieved as
necessary to set it as a destination
(waypoint).
“STORING A LOCATION” (page 6-2)
. Nearby:
Allows you to search for points of
interest near the current vehicle location, such as rest aurants and gas
stations, etc.
“SETTING A NEARBY PLACE”
(page 4-41)
. Map View:
Switches the map type. It is used to
switch between Plan View and Bird-
TM
view
. Heading:
Switches the orientation of the map.
“North Up” or “Heading Up” are the
available options.
. Landmark Icons:
Allows you to display certain points of
interest near the current vehicle location on the map, such as restaurants
and gas stations, etc.
and set the left screen display.
“SWITCHING THE MAP VIEW”
(page 3-4)
“SETTINGS OF HEADING/LONG
RANGE MAP VIEW” (page 3-15)
“DISPLAYING LANDMARK ICONS”
(page 3-22)
2-8
Page 16
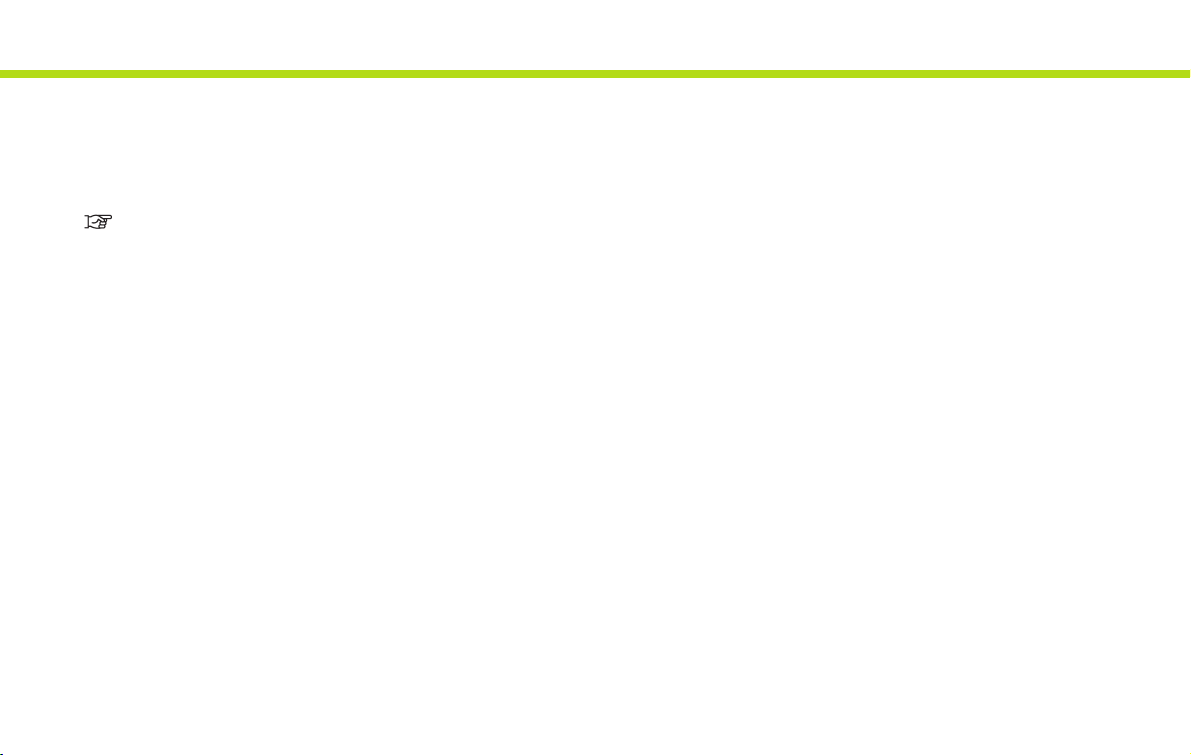
. Store Tracking:
Allows you to store in the Address Book
the route that you have travelled from
the starting point to the current location.
“STORING A TRACKED ROUTE”
(page 6-14)
2. Getting started
2-9
Page 17
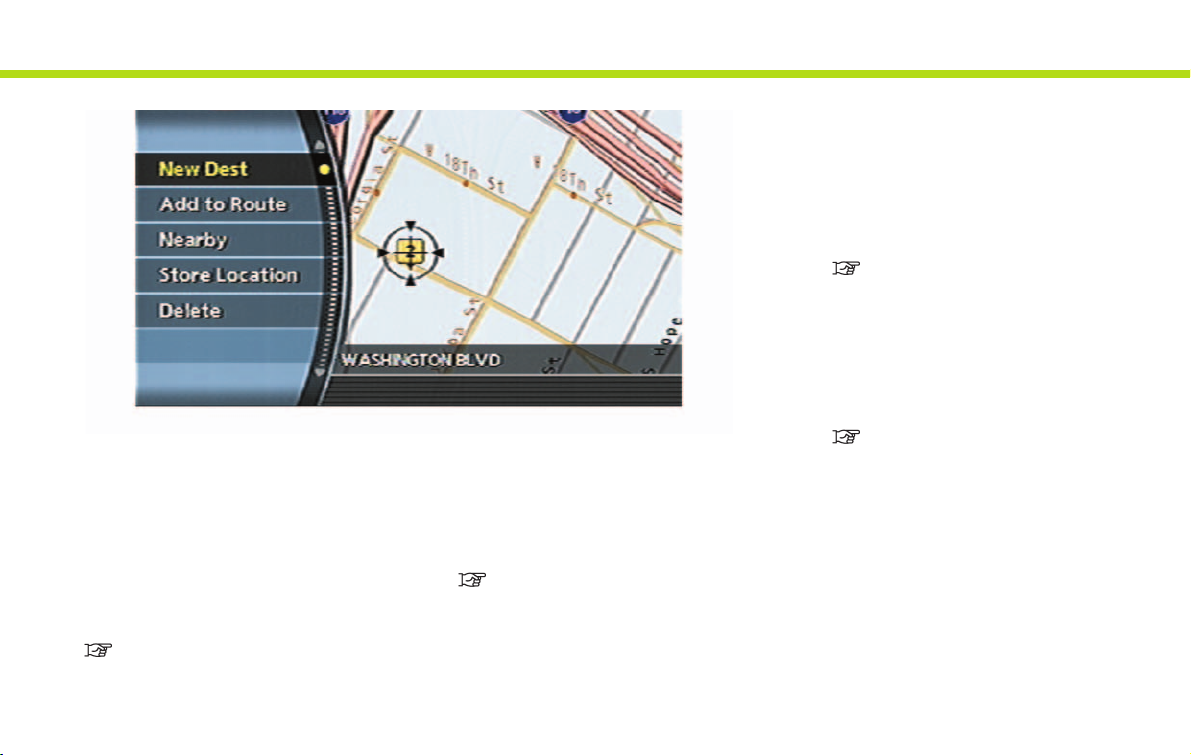
2. Getting started
Scrolled location map screen
If <ENTER> is pushed while a scrolled map
screen is displayed, the following options
are available.
. New Dest:
Allows you to set the destination to the
location where you pushed <ENTER>.If
a destination is already set, the location will be set as the new destination.
“SETTING FROM MAP” (page 4-16)
. Add to Route:
Allows you to set the location where
you pushed <ENTER> as the destination
or a waypoint.
This is available only when the suggested route is already set.
“Setting a destination or waypoint” (page 5-20)
INV2736
. Nearby:
Allows you to search for points of
interest near the location where you
pushed <ENTER> and set it as a
destination or waypoint.
Use the same search method as the
one for POI.
“SETTING A NEARBY PLACE”
(page 4-41)
. Store Location:
Allows you to store the location where
you pushed <ENTER> in the Address
Book. The stor ed location can be
retrieved to set it as a destination or
waypoint.
“STORING A LOCATION” (page 6-2)
. Delete:
Allows you to delete a stored location,
destination or waypoint. To delete it,
place the cross pointer over the corresponding icon, push <ENTER>, highlight
[Delete] and push <ENTER> again.
2-10
Page 18
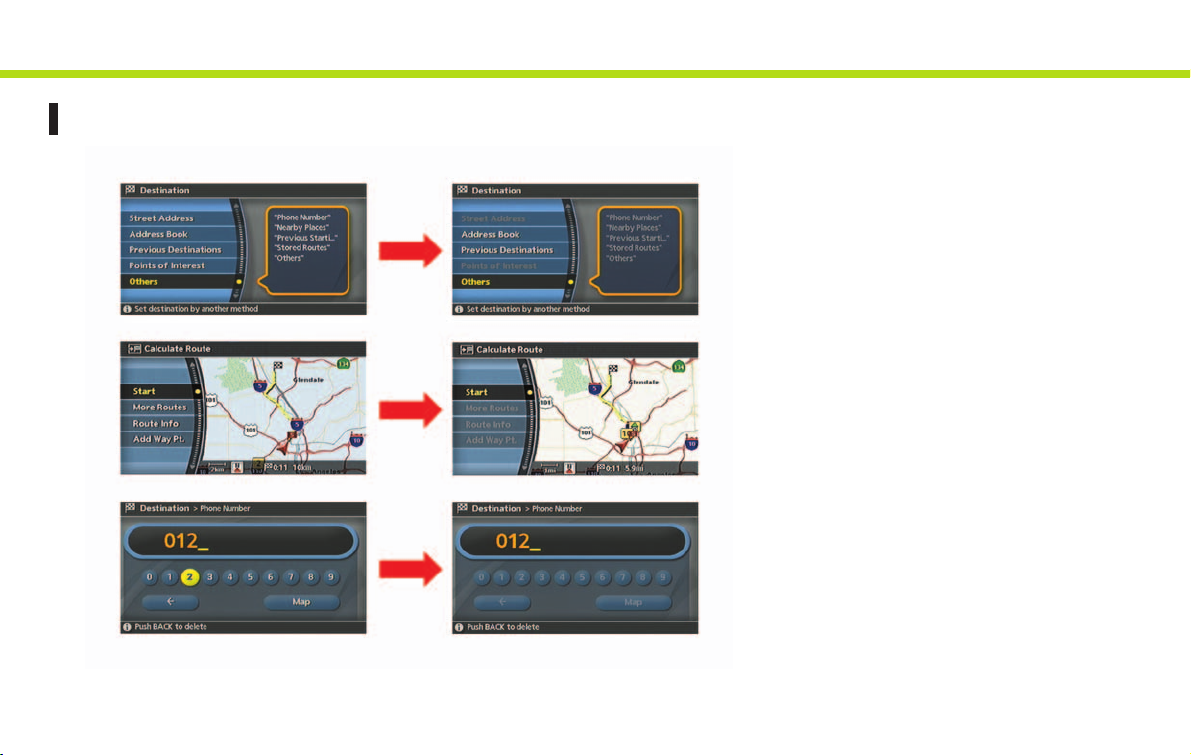
2. Getting started
FUNCTIONS DISABLED WHILE DRIVING
To ensure safe driving, some functions
cannot be operated while driving.
The on-screen functions that are not
available while driving will be “grayedout” or muted.
Park the vehicle in a safe location and then
operate the navigation system.
INV2758
2-11
Page 19
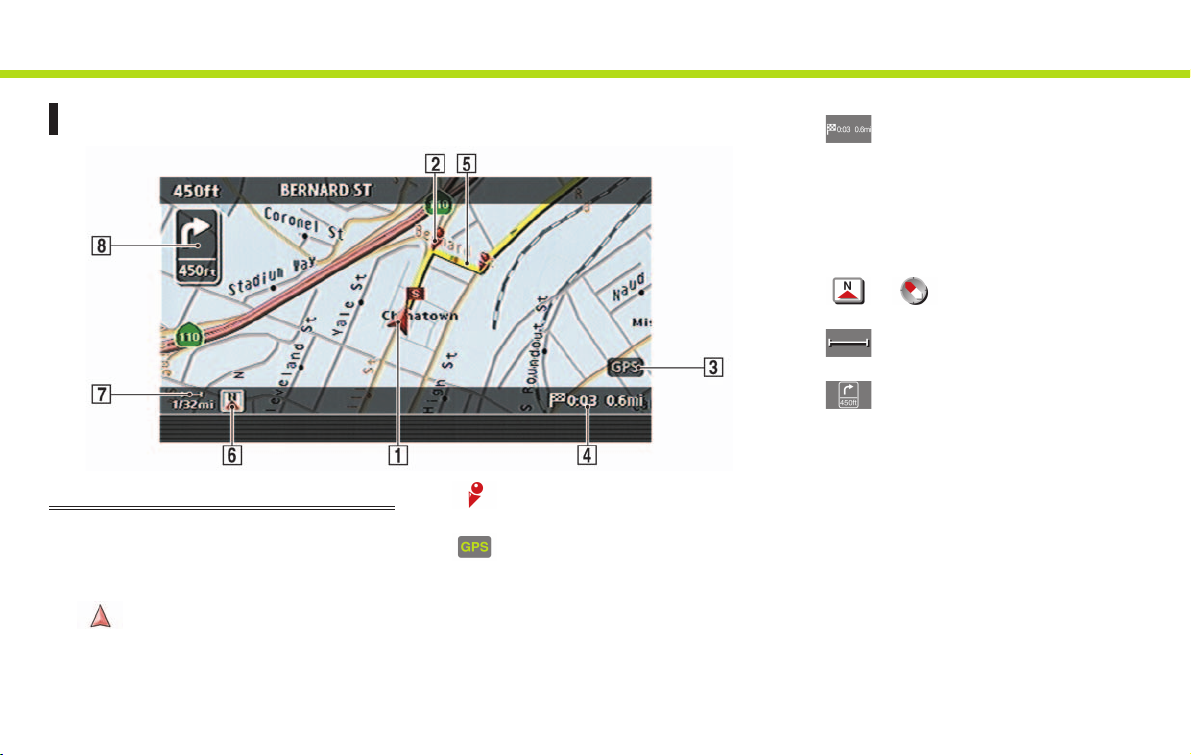
2. Getting started
OPERATING MAPS
HOW TO VIEW MAP SCREEN
The navigation system displays various
information on the map screen.
Screen information
1
&
Vehicle icon:
Indicates the current vehicle location
and the direction that you are traveling.
2
&
3
&
Guide point:
Indicates a guide point on the route.
GPS indicator:
Indicates the GPS reception condition
of signals from the satellites.
*
Green: accurate positioning is possible
*
Gray: accurate positioning is not
possible
INV2462
4
&
5
&
6
&
7
&
8
&
Remaining time and distance to
the destination:
Indicates the remaining time and distance to the destination.
Suggested route:
Appears in bold yellow during route
guidance.
/ Direction indicator:
Indicates the direction of the map.
Scale indicator:
Indicates the scale of the map.
Arrow and distance:
Appears on the upper left corner of the
screen when the suggested route is set.
Indicates the distance to the next guide
point and the turning direction at that
guide point. This function can be turned
on or off.
2-12
Page 20
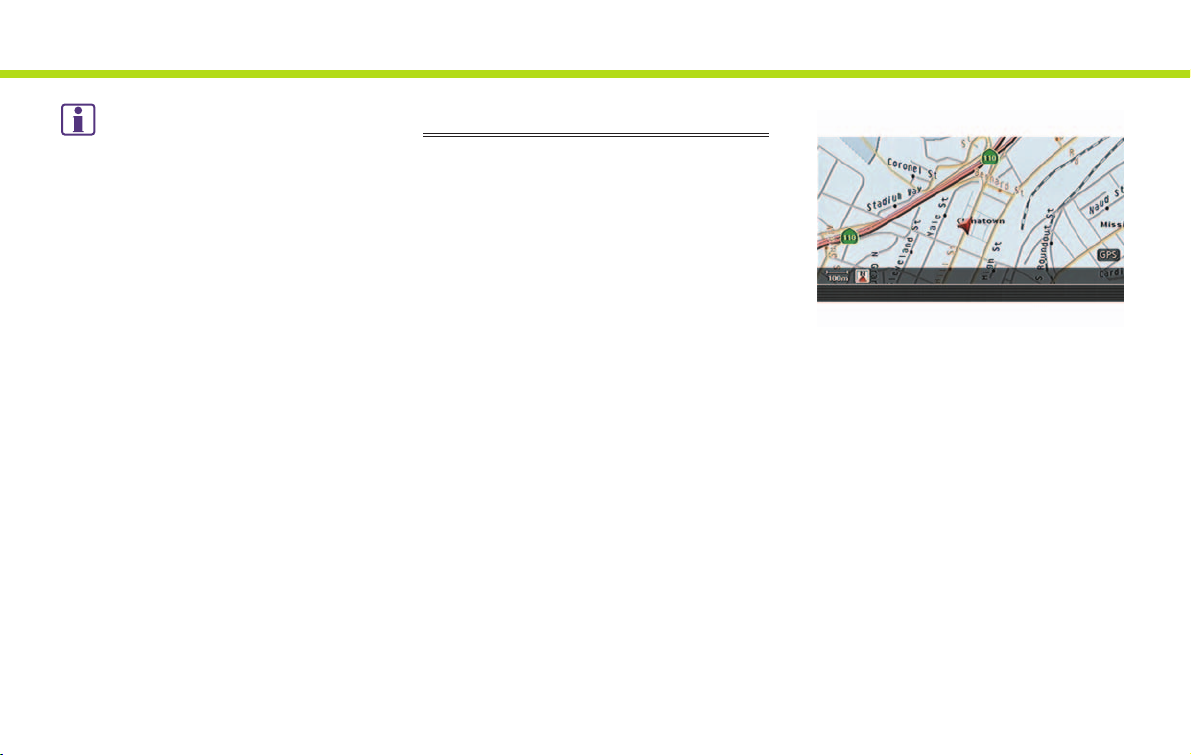
2. Getting started
INFO:
.
Roads with a width of 10 ft (3 m) or less may
not be displayed on the map.
.
The system may require a long time for
positioning. The GPS indicator may remain
gray for 3 to 4 minutes after the system is
started. This is not a malfunction.
MAP SCREEN TYPES
Two types of map views are available: Plan
View and Birdview
TM
.
INV2737
Plan View
Plan View displays the map in a 2dimensional environment similar to a road
map.
2-13
Page 21
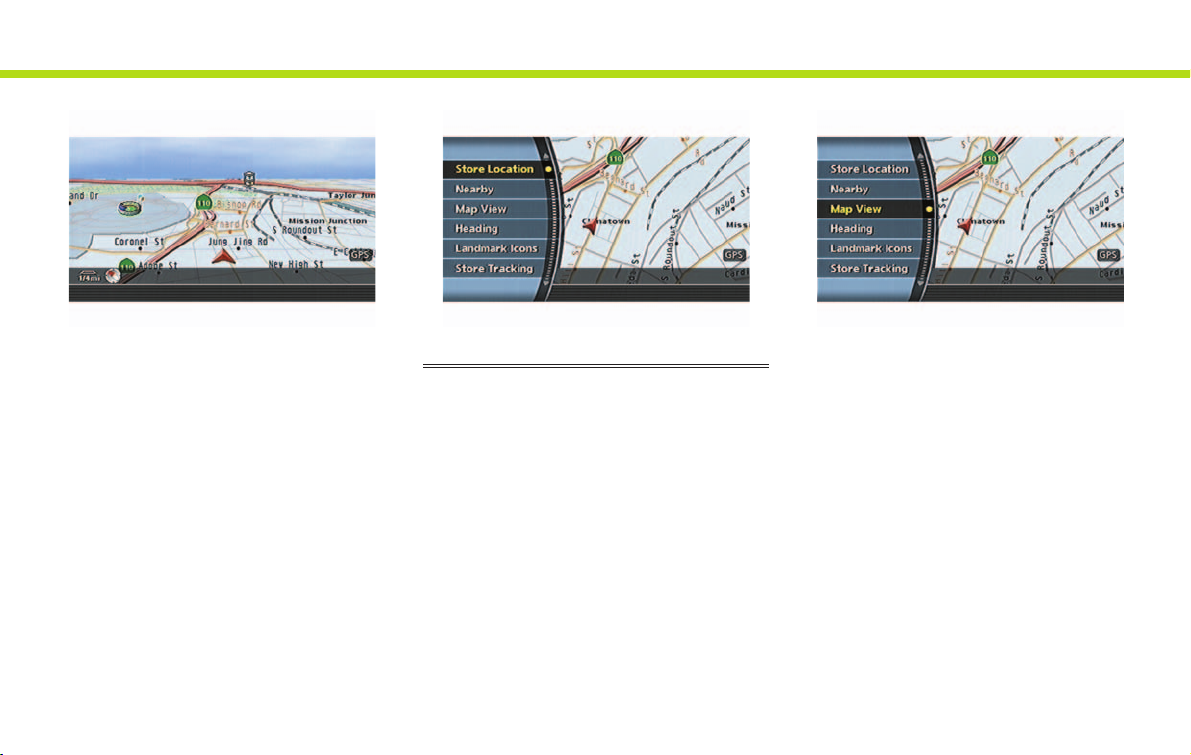
2. Getting started
Birdview
BirdviewTMdisplays the view from an
elevated perspective. In Birdview
easy to recognize an image of the route
because it provides a panoramic view over
a long distance.
TM
INV2738
TM
,itis
2-14
INV2635
SWITCHING MAP VIEW
1. Push <ENTER> while the current location
map screen is displayed.
INV2469
2. Highlight [Map View] and push
<ENTER>.
Page 22
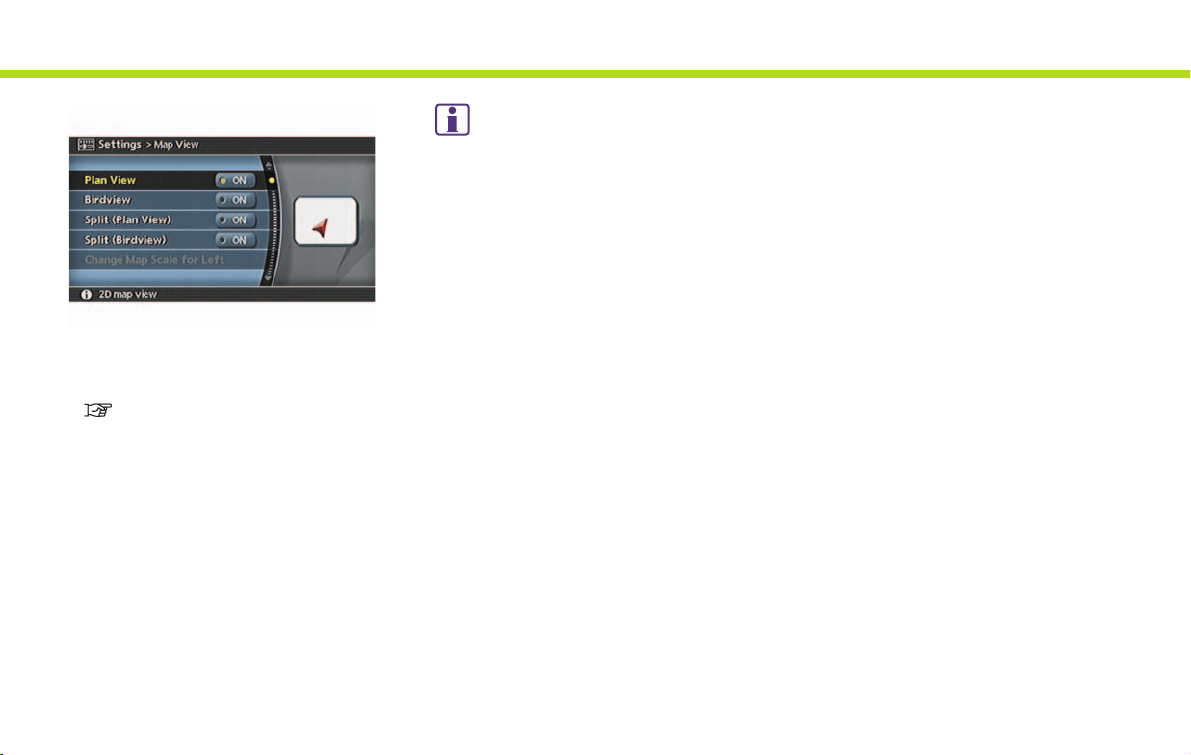
INV2739
3. Highlight the preferred map view and
push <ENTER>. The indicator of the
selected map view illuminates.
“SWITCHING THE MAP VIEW”
(page 3-4)
4. Push <MAP> to return to the current
location map screen.
INFO:
.
When you select a map view, a preview of
that view is displayed on the right side of
the screen.
.
You can also switch the map view using the
following procedure.
1)
Push <SETTING>.
2)
Highlight [Navigation ] and push
<ENTER>.
3)
Highlight [Map View] and push <ENTER>.
2. Getting started
2-15
Page 23
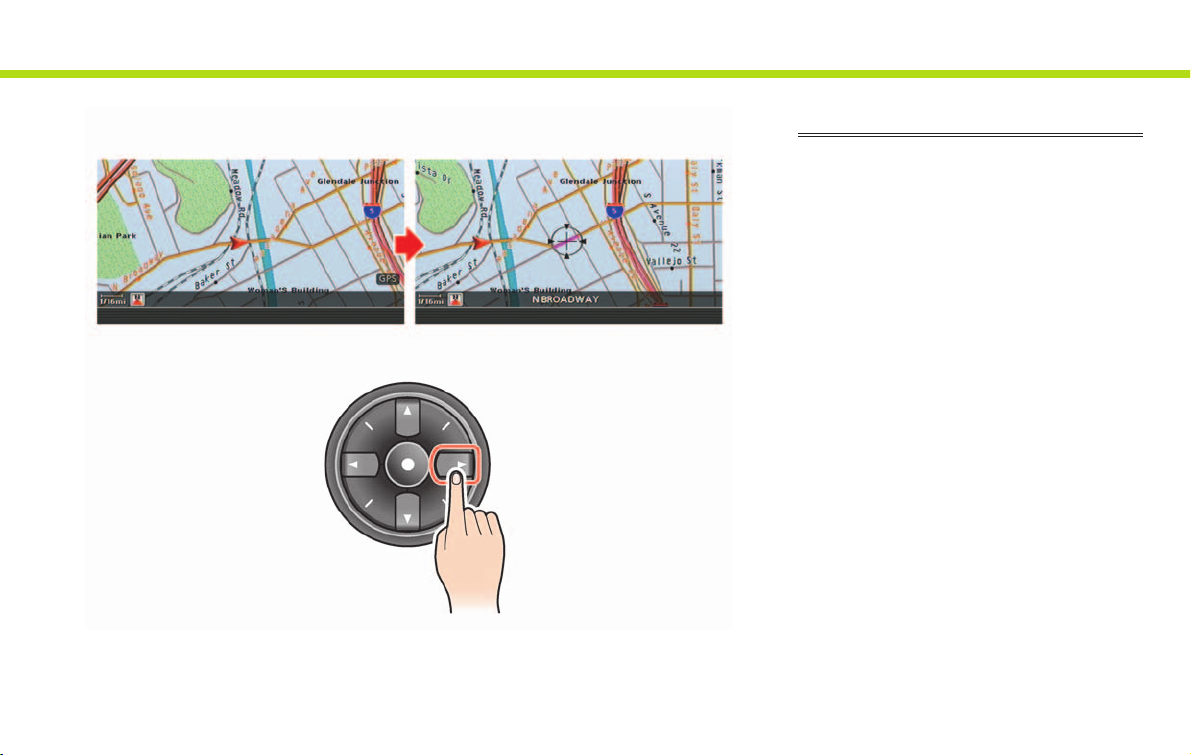
2. Getting started
MOVING AROUND WITHIN A MAP
You can manually move across the map to
view the surrounding areas or a preferred
location.
1. Push one of the main directional
buttons or additional directional buttons corresponding to the direction that
you want to move across the map. Hold
down the button to continuously move
across the map in that direction. Once
you start moving on the map, the cross
pointer appears.
2. Returning to the current location map
screen
Push <MAP> or <BACK> to return to the
current location map screen, and the
cross pointer disappears.
INV2470
2-16
Page 24
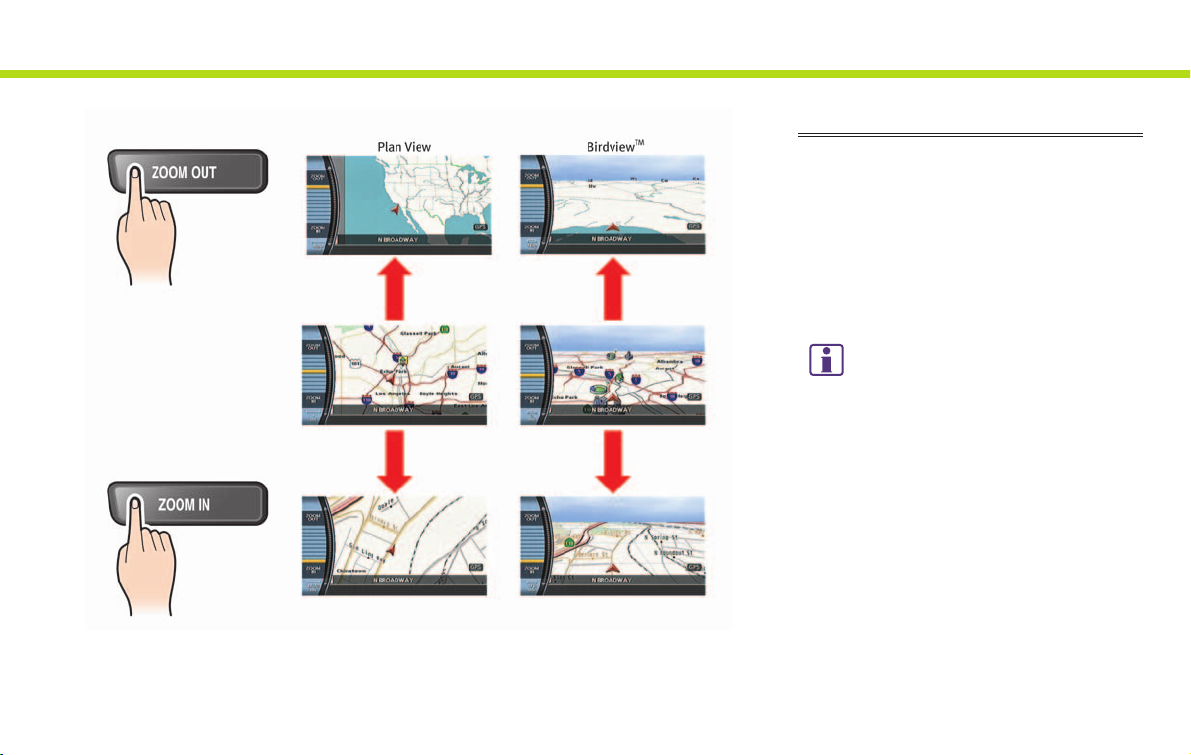
INV2476
2. Getting started
CHANGING THE SCALE OF A MAP
Push <ZOOM IN> or <ZOOM OUT>. A scale
appears on the left side of the screen.
To view the map in detail, push <ZOOM IN>.
To view a wider area, push <ZOOM OUT>.
The scale will automatically disappear
when neither <ZOOM IN> nor <ZOOM
OUT> has been pushed for several seconds.
INFO:
Free zoom
.
Push and hold <ZOOM IN> or <ZOOM OUT>
to change the map scale in smaller steps
(free zoom). Once the free zoom has been
utilized, push <ZOOM IN> or <ZOOM OUT> to
change the map scale in smaller steps.
.
The free zoom is also available by turning
the center dial after pushing <ZOOM IN> or
<ZOOM OUT>.
2-17
Page 25
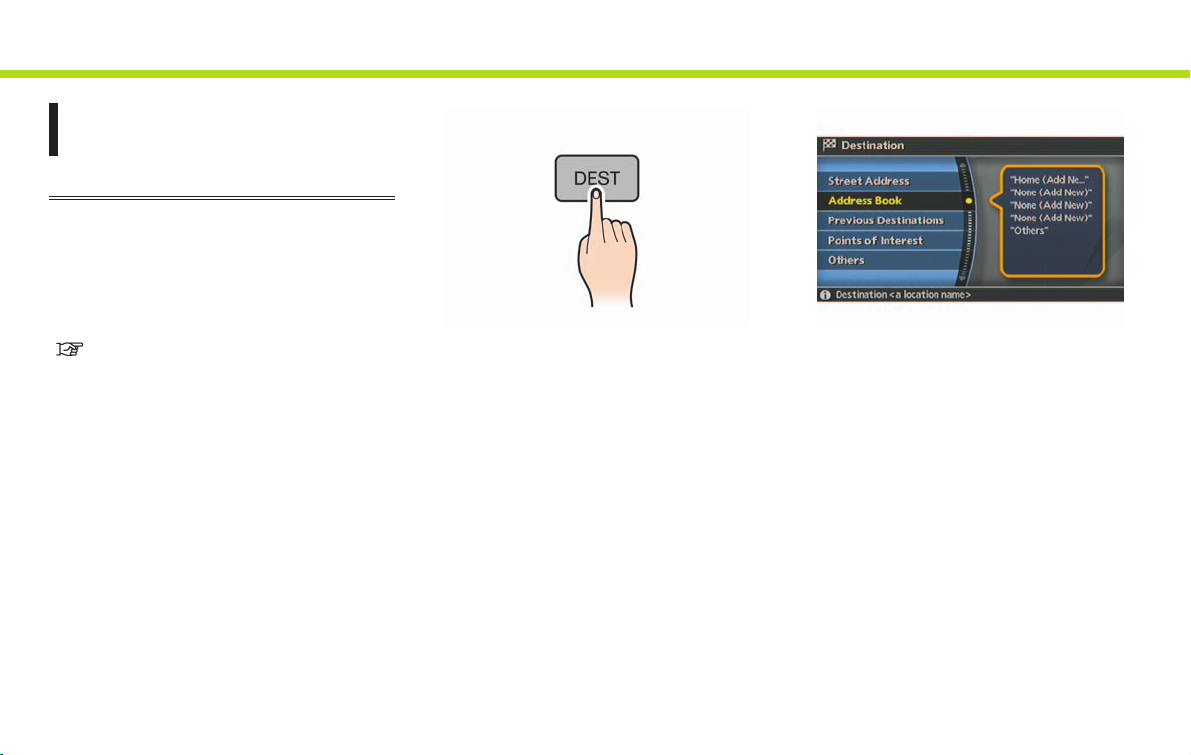
2. Getting started
STORING YOUR HOME LOCATION/ADDRESS
HOW TO STORE YOUR HOME
If your home location is already stored in
the Address Book, it can be easily retrieved
to set the route to your home.
The procedure to store your home location
isthesameasforstoringanyother
location.
“4. Setting a destination”
As an example, the procedure for storing
your home location by searching for a
destination by address is described here.
1. Push <DEST>.
INI0208
INV2740
2. Highlight [Address Book] and push
<ENTER>.
2-18
Page 26
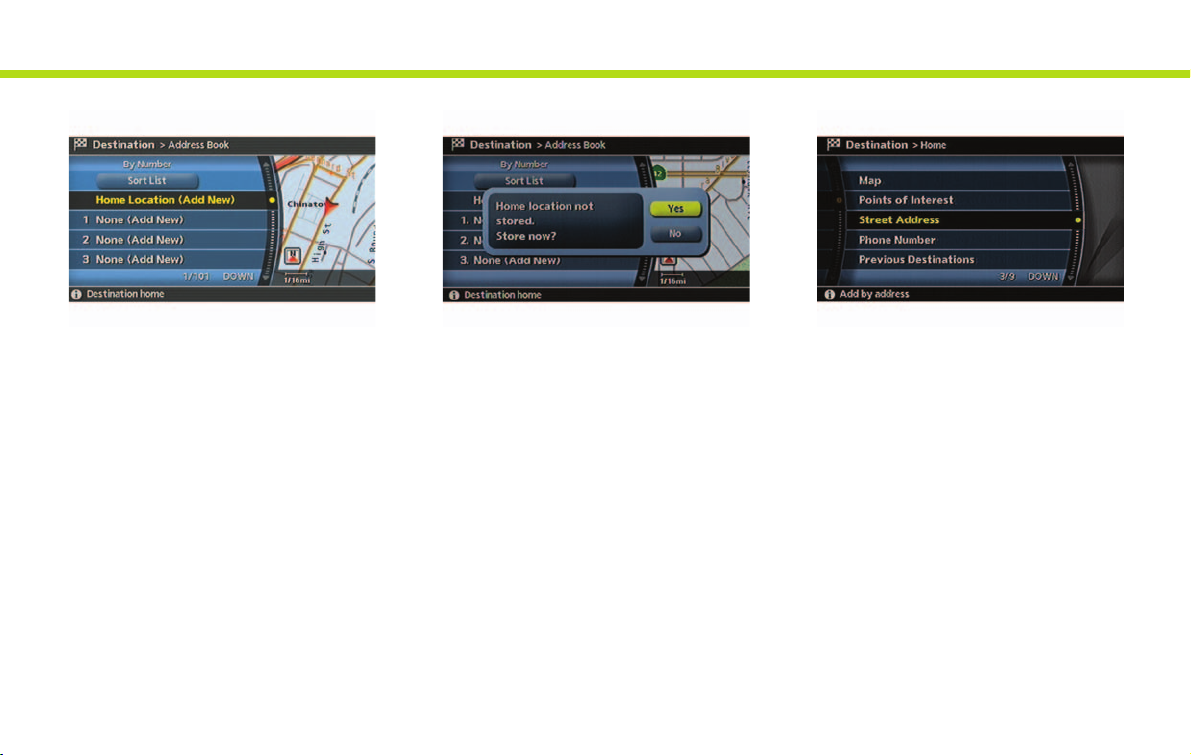
2. Getting started
INV2800
3. Highlight [Home Location (Add New)]
and push <ENTER>.
INV2902
4. A confirmation message is displayed.
Confirm the contents of the message,
highlight [Yes] and push <ENTER>.
INV2966
5. Highlight [Street Address] and push
<ENTER>. A character input screen is
displayed.
2-19
Page 27
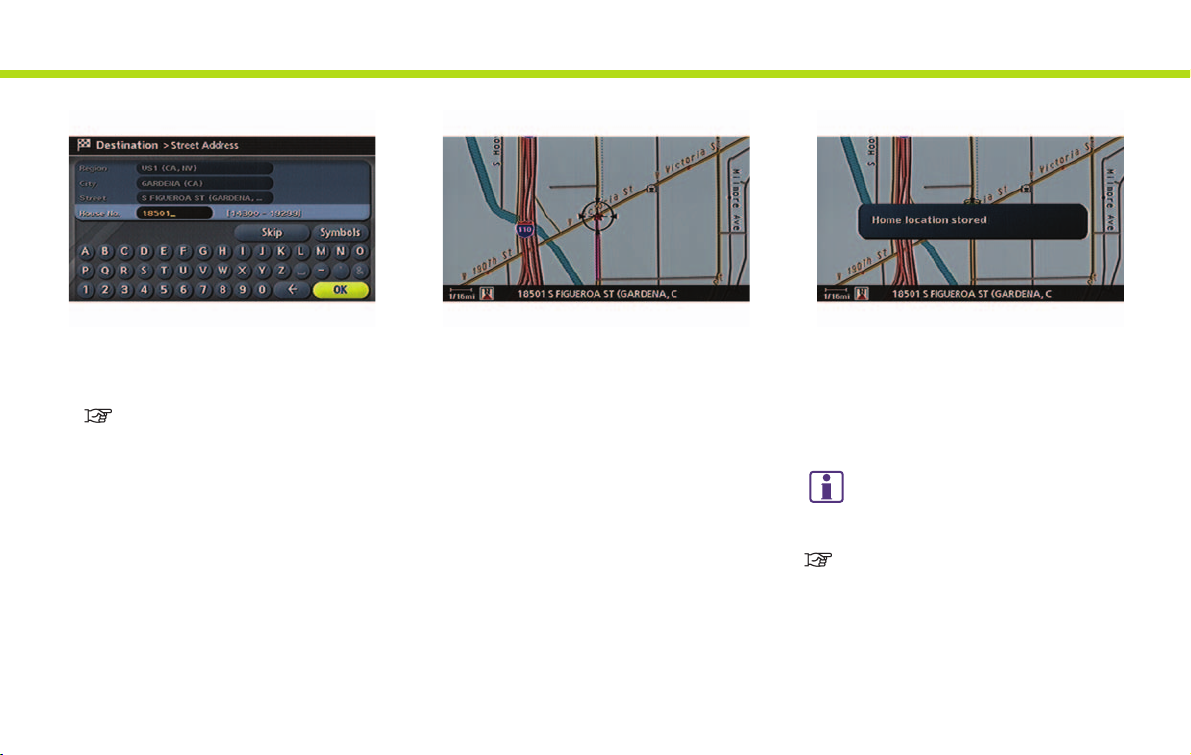
2. Getting started
INV3002
6. Enter the address of your home, high-
light [OK] and push <ENTER>.
The map screen is displayed.
“SETTING A STREET ADDRESS”
(page 4-3)
2-20
INV2968
7. Pushing the main directional buttons or
the additional buttons, adjust your
home location if necessary.
8. After adjusting the location, push
<ENTER>.
INV2969
9. A message is displayed and your home
location is stored.
10.Push <MAP> to return to the current
location map screen.
The home icon is displayed on the map.
INFO:
You can also perform the same setting by
pushing <SETTING> and selecting [Navigation].
“STORING A LOCATION BY SEARCHING”
(page 6-2)
Page 28
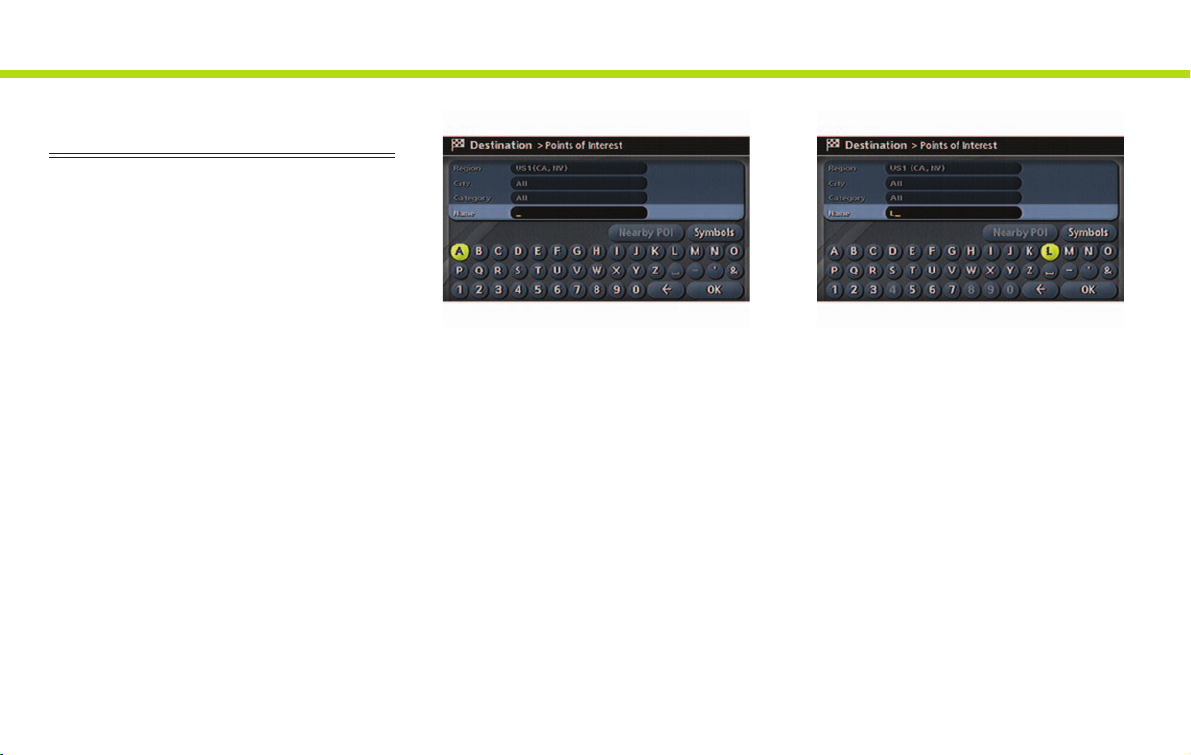
CHARACTER (letter and number)
INPUT SCREEN
You will have to enter alphanumeric
characters when setting a destination,
searching for a facility or editing the stored
locations, etc.
2. Getting started
INV3001
1. Use the center dial, main directional
buttons or additional directional buttons to highlight a character on the
displayed keyboard.
INV3003
2. Push <ENTER>. The highlighted charac-
ter is entered.
2-21
Page 29
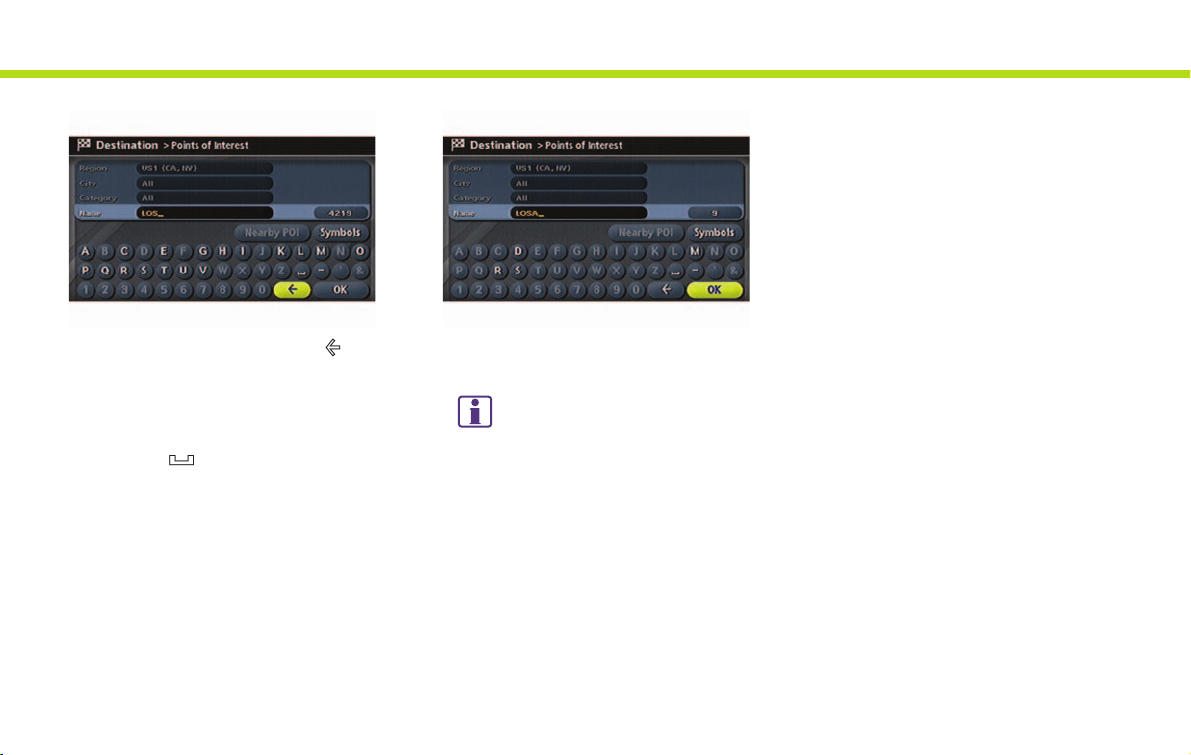
2. Getting started
INV3004
3. Push <BACK>, or highlight [ ] and
push <ENTER> to delete the last character entered.
Push and hold <BACK> to delete all the
characters entered.
Highlight [
enter a space.
] and push <ENTER> to
2-22
INV3005
4. After finishing the entry, highlight [OK]
and push <ENTER>.
INFO:
You can push <B ACK> to return to the
previous screen, but only after deleting all
the characters entered.
Page 30
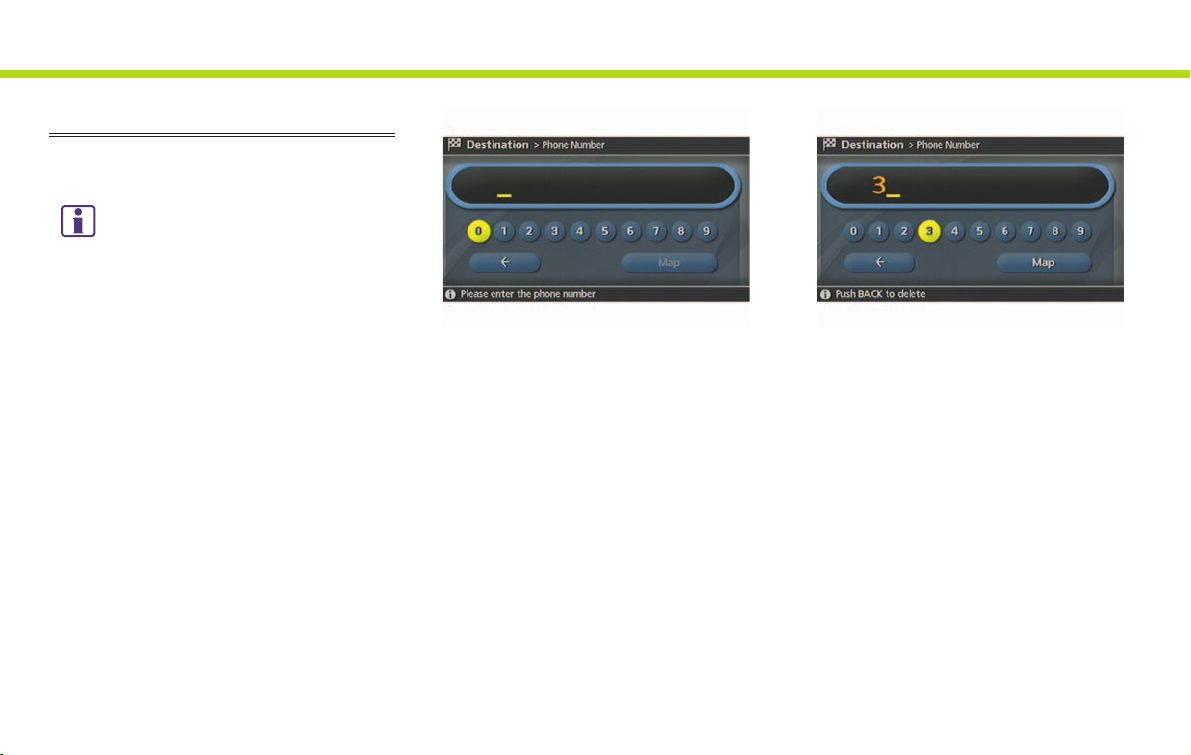
PHONE NUMBER INPUT SCREEN
You can enter a phone number as a search
method to look for a point of interest.
INFO:
Only the locations included in the database in
the map DVD-ROM can be searched by the
phone number.
INV2764
1. Use the center dial, main directional
buttons or additional directional buttons to highlight a number on the
displayed keyboard.
2. Getting started
INV2765
2. Push <ENTER>. The highlighted number
is entered.
2-23
Page 31

2. Getting started
INV2766
3. Push <BACK>, or highlight [ ] and
push <ENTER> to delete the last number
entered.
Push and hold <BACK> to delete all the
numbers entered.
2-24
INV2767
4. After finishing the entry, highlight
[Map] and push <ENTER>.
INFO:
You can push <BACK> to return to the previous
screen, but only after deleting all the numbers
entered.
Page 32

LIST SCREEN
After searching for a point of interest, a list
screen is displayed.
Depending on the list displayed, it can be
sorted.
Items displayed in a list
1
&
Highlight the preferred item from the
list and push <ENTER> to select it.
If a location or facility name is not
completely displayed (due to length),
highlight the item to show the hidden
part of the name.
2
&
Distance from the current location
INV2904
2. Getting started
4
&
If the entire list cannot be displayed on
the screen, the system displays the
total number of items in the list and the
entry number of the selected item. Turn
the center dial or push the up or down
buttons of the main directional buttons
to scroll the list.
5
&
Highlight and push <ENTER> to sort the
list by shortest distance.
6
&
Highlight and push <ENTER> to sort the
list in the original order.
7
&
When the list is sorted by the shortest
distance, you can confirm the selected
location in the preview on the right side
of the screen.
3
&
Direction to the point of interest
2-25
Page 33

2. Getting started
SETTING A DESTINATION
SEARCHING FOR A DESTINATION
As an example, the method for setting an
airport as the destination using [Points of
Interest] is described here.
2-26
1. Push <DEST>.
INI0208
INV2513
2. Highlight [Points of Interest] and push
<ENTER>.
Page 34

2. Getting started
INV2747
3. Highlight [Travel] and push <ENTER>.
INV2748
4. From the category list, highlight [AIR-
PORT] and push <ENTER>.
The character input screen is displayed.
INV3006
5. Highlight [OK] and push <ENTER>.
A list screen is displayed.
INFO:
You can enter the city name and facility
name to narrow down your search.
2-27
Page 35

2. Getting started
INV2905
6. Highlight the preferred airport from the
list and push <ENTER>.
2-28
INV2906
INFO:
By selecting [By Distance], you can sort the
list by the shortest distance.
The position of the selected location is
displayed in the preview on the right side of
the screen.
INV2752
7. The selected destination is displayed at
the center of the map. Highlight [OK]
after confirming the location of the
displayed destination, and push
<ENTER>.
INFO:
The system sets the destination to the
selected location and starts calculating a
route.
Page 36

2. Getting started
INV2778
INFO:
Even after setting a destination, you can adjust
the location of the destination, store the route,
etc. if necessary.
“OPERATIONS AFTER SETTING A DESTINATION” (page 4-44)
INV2753
STARTING ROUTE GUIDANCE
After setting the destination and performing route calculation, the suggested route
is displayed.
1. Highlight [Start] and push <ENTER>.
INV2754
2. Once route guidance is started, the
system navigates you through the
guide points using visual and voice
guidance.
2-29
Page 37

2. Getting started
INV2755
3. When approaching a guide point, the
system automatically changes to the
split screen and shows an enlarged
view of the intersection in the left
screen.
2-30
INV2756
4. When arriving at the destination, route
guidance automatically ends.
Page 38

DELETING A ROUTE
To delete a route already set, use the
following procedure. If you delete a route,
the destination is also deleted.
2. Getting started
1. Push <ROUTE>.
INI0209
INV2625
2. Highlight [Cancel Route Guidance] and
push <ENTER>.
2-31
Page 39

2. Getting started
SETTING THE VOICE GUIDANCE
TURNING VOICE GUIDANCE ON/OFF
You can activate or deactivate voice guidance and adjust the volume.
INV2626
3. A confirmation message is displayed.
Highlight [Yes] and push <ENTER>.
INFO:
If a route is cancelled, [Cancel Route Guidance]
changes to [Resume Route Guidance].
Highlight [Resume Route Guidance] and push
<ENTER> to reactivate the cancelled route.
This is available only until a new route is set.
2-32
INI0211
1. Push <SETTING>.
Page 40

ADJUSTING VOICE GUIDANCE VOLUME
You can adjust the volume of voice
guidance.
2. Getting started
INV2970
2. Highlight [Guidance Voice] and push
<ENTER>. The indicator illuminates if
voice guidance is activated.
INI0211
1. Push <SETTING>.
2-33
Page 41

2. Getting started
INV2971
2. Highlight [Guidance Volume] and push
<ENTER>.
2-34
INV2972
3. Adjust the voice guidance volume by
pushing the main directional buttons or
rotating the center dial in the direction
of [+] or [–].
Page 42

3 Map settings
Map types....................................................... 3-2
Plan view .................................................... 3-2
Birdview
Switching the map view ...................................3-4
Available views............................................ 3-5
Moving a map .................................................3-7
Plan view .................................................... 3-7
Birdview
Returning to the current vehicle location........ 3-9
Map scrolling information........................... 3-10
TM
..................................................3-3
TM
.................................................. 3-8
Changing the scale of a map ..........................3-12
Map scale................................................. 3-13
Other settings for the map screen................... 3-15
Settings of heading/long range map view.... 3-15
Changing the Birdview
Changing the scale of the left screen .......... 3-20
Map icons..................................................... 3-22
Displaying landmark icons.......................... 3-22
Map symbols ............................................ 3-24
TM
angle ................... 3-17
Page 43

3. Map settings
MAP TYPES
Two types of map views are available: Plan
View and Birdview
TM
.
PLAN VIEW
Plan View displays the map in a 2dimensional environment similar to a road
map.
3-2
Screen information
1
&
2
&
Vehicle icon:
Indicates the current vehicle location
and the direction that you are traveling.
Guide point:
Indicates a guide point on the route.
3
&
GPS indicator:
Indicates the GPS reception condition
of signals from the satellites.
*
Green: accurate positioning is possible
*
Gray: accurate positioning is not
possible
INV2462
Page 44

4
&
5
&
6
&
7
&
8
&
Remaining time and distance to
the destination:
Indicates the approximate remaining
time and distance to the destination.
This indicator will appear when you set
the destination and start route guidance.
Suggested route:
Appears in bold yellow during route
guidance.
/ Direction indicator:
Indicates the direction of the map.
Scale indicator:
Indicates the scale of the map.
Arrow:
Indicates the distance to the next guide
point and the turning direction at that
guide point.
BIRDVIEW
BirdviewTMdisplays the map from an
elevated perspective. In Birdview
easy to recognize an image of the route
because it provides a panoramic view over
a long distance.
TM
TM
,itis
3. Map settings
INFO:
About the BirdviewTMdisplay
.
“BirdviewTM” is a registered trademark of
Xanavi Informatics Corporation.
.
The map in BirdviewTMalways appears with
the current forward direction facing up.
INV2463
3-3
Page 45

3. Map settings
SWITCHING THE MAP VIEW
The map view can be changed between
Plan View and Birdview
also be displayed in the split screen mode.
TM
. The map can
3-4
INV2635
1. Push <ENTER> while the current location
map screen is displayed.
INV2469
2. Highlight [Map View] and push
<ENTER>.
Page 46

3. Highlight the preferred map view and
push <ENTER>. The indicator of the
selected map view illuminates.
4. Push <MAP> to return to the current
location map screen.
INV2466
3. Map settings
AVAILABLE VIEWS
. Plan View:
Switches to Plan View.
. Birdview
Switches to Birdview
. Split (Plan View):
Changes to the split screen mode and
both halves display maps in Plan View.
. Split (Birdview
Changes to the split screen mode and
the left half displays the map in Plan
View and the right half displays the
map in Birdview
.
When you select a map view, a preview of
that view is displayed on the right side of
the screen.
.
When you select [Split (Plan View)] or [Split
(Birdview
becomes available. This is used to change
the scale of the map in the left screen.
TM
:
TM
.
TM
):
TM
.
INFO:
TM
)], [Change Map Scale for Left]
“CHANGING THE SCALE OF THE LEFT
SCREEN” (page 3-20)
3-5
Page 47

3. Map settings
3-6
Split (Plan View)
Split (BirdviewTM)
INV2467
INV2468
INV2465
INFO:
You can also set the map view using the
following procedure.
1)
Push <SETTING>.
2)
Highlight [Navigation] and push <ENTER>.
3)
Highlight [Map View] and push <ENTER>.
Page 48

3. Map settings
MOVING A MAP
INV2470
The operations for moving across the map
are different between Plan View and Bird-
TM
.
view
Plan View
Push one of the main directional buttons or
additional directional buttons corresponding to the direction that you want to move
across the map. Hold down the button to
continuously move across the map in that
direction.
3-7
Page 49

3. Map settings
INV2471
BIRDVIEW
The main directional buttons and additional directional buttons allow movement
in the following ways.
Hold down one of the main directional
buttons or additional directional buttons to
continue to rotate or move across the map
in that direction.
1
&
Rotates the map clockwise.
2
&
Rotates the map counterclockwise.
3
&
Moves the cross pointer on the map
upward.
4
&
Moves the cross pointer on the map
downward.
Once you start moving on the map, the
cross pointer appears.
TM
3-8
Page 50

INI0213
3. Map settings
RETURNING TO THE CURRENT VEHICLE LOCATION
Push <MAP>.
The current location map screen is displayed.
INFO:
.
The previous screen can be displayed by
pushing <BACK>. You can also return to the
current location map screen by repeatedly
pushing <BACK>.
.
Depending on the menu selected, pushing
<MAP> may not return you to the current
location map screen.
3-9
Page 51

3. Map settings
MAP SCROLLING INFORMATION
Information about the location, on which
the center of the cross pointer is placed by
scrolling on the map, can be set to be
displayed.
1. Push <SETTING>.
3-10
INV2973
2. Highlight [Navigation] and push
<ENTER>.
INV2473
3. Highlight [Map Scrolling Information]
and push <ENTER>.
Page 52

3. Map settings
INV2474
4. Highlight the preferr ed inform ation
item and push <ENTER>. The indicator
of the selected information item illuminates.
Available information items:
.
Address Book Icons
.
Destination/Waypoint Icons
.
Latitude/Longitude Info
INV2475
5. Push <MAP> to return to the current
location map screen.
Move the c ross pointer to the set
location to display the information.
3-11
Page 53

3. Map settings
CHANGING THE SCALE OF A MAP
INV2476
Push <ZOOM IN> or <ZOOM OUT>. A scale
appears on the left side of the screen.
To view the map in detail, push <ZOOM IN>.
To view a wider area, push <ZOOM OUT>.
The scale will automatically disappear
when neither <ZOOM IN> nor <ZOOM
OUT> has been pushed for several seconds.
INFO:
Free zoom
.
Push and hold <ZOOM IN> or <ZOOM OUT>
to change the map scale in smaller steps
(free zoom). Once the free zoom has been
utilized, push <ZOOM IN> or <ZOOM OUT> to
change the map scale in smaller steps.
.
The free zoom is also available by turning
the center dial after pushing <ZOOM IN> or
<ZOOM OUT>.
3-12
Page 54

3. Map settings
MAP SCALE
The following scales are available depending on the map view.
. In Plan View:
Widest (1/51,200,000) to the most
detailed (1/5,000)
. In Birdview
Widest (1/20,480,000) to the most
detailed (viewpoint height at 1/25,000)
TM
:
Scale level of the Plan View display
Map scale Actual distance
1:51.2 million 400 miles (640 km)
1:5.12 million 32 miles (64 km)
1:1.28 million 8 miles (16 km)
1:320,000 2 miles (4 km)
1:160,000 1 mile (2 km)
1:80,000 1/2 mile (1 km)
1:40,000 1/4 mile (500 m)
1:20,000 1/8 mile (200 m)
1:10,000 1/16 mile (100 m)
1:5,000
1/32 mile (50 m)
INV2797
Example: The most detailed level
INV2798
Example: The widest level
3-13
Page 55

3. Map settings
Scale level of the BirdviewTMdisplay
Map scale Distance between grids
1:20.48 million 160 miles (256 km)
1:5.12 million 32 miles (64 km)
1:2.56 million 16 miles (32 km)
1:1.28 million 8 miles (16 km)
1:640,000 4 miles (8 km)
1:320,000 2 miles (4 km)
1:160,000 1 mile (2 km)
1:80,000 1/2 mile (1 km)
1:40,000 1/4 mile (500 m)
1:25,000
1/6 mile (250 m)
INV2821
Example: The most detailed level
INV2822
Example: The widest level
3-14
Page 56

OTHER SETTINGS FOR THE MAP SCREEN
Other settings are also available for the
map screen, such as changing the map
direction, splitting the screen, etc.
SETTINGS OF HEADING/LONG
RANGE MAP VIEW
You can change the map direction (orientation) in Plan View or change the position of
the vehicle icon to view a wider area in the
traveling direction.
These settings are available only in the
Plan View or Split (Plan View) mode.
INV2635
1. Push <ENTER> while the current location
map screen is displayed.
3. Map settings
INV2482
2. Highlight [Heading] and push <ENTER>.
3-15
Page 57

3. Map settings
INV2478
3. Highlight the preferred map orientation
and push <ENTER>. The indicator of the
selected map orientation illuminates.
INFO:
[Long Range Map View] is displayed only
when you select [Heading Up].
4. Push <MAP> to return to the current
location map screen.
Available map orientations
. North Up:
North is set at the top of the map.
. Heading Up:
The traveling direction is set at the top
of the map.
. Long Range Map View:
The vehicle icon is located slightly
lower than the center of the screen.
This offers a wider view in the traveling
direction.
. Birdview
This changes the Birdview
TM
Angle:
TM
angle.
INV2479
North Up
INV2480
Heading Up
3-16
Page 58

3. Map settings
CHANGING THE BIRDVIEWTMANGLE
This changes the BirdviewTMangle.
This setting is available only in the Bird-
TM
or Split (BirdviewTM) mode.
view
Long Range Map View
INV2481
INFO:
If the map orientation is switched, the icon
displayed in the lower left corner is also
switched.
: North Up
: Heading Up
INV2477
INFO:
You can also set the orientation of the map
using the following procedure.
1)
Push <SETTING>.
2)
Highlight [Navigation] and push <ENTER>.
3)
Highlight [Heading] and push <ENTER>.
3-17
Page 59

3. Map settings
INV3517
1. Push <ENTER> while the current location
map screen is displayed.
3-18
INV3518
2. Highlight [Heading] and push <ENTER>.
INV2483
3. Highlight [BirdviewTMAngle] and push
<ENTER>.
INFO:
This setting is available only when the map
view is set to the Birdview
(Birdview
TM
) mode.
TM
or Split
Page 60

4. Adjust the BirdviewTMangle by moving
the cursor in the direction of [
].
[
]or
INV2484
5. Push <MAP> to return to the current
location map screen.
3. Map settings
INV2477
INFO:
You can also set the BirdviewTMangle using the
following procedure.
1)
Push <SETTING>.
2)
Highlight [Navigation] and push <ENTER>.
3)
Highlight [Heading] and push <ENTER>.
4)
Highlight [BirdviewTMAngle] and push
<ENTER>.
3-19
Page 61

3. Map settings
CHANGING THE SCALE OF THE LEFT
SCREEN
When the split screen is displayed, you can
change the scale of the left screen.
3-20
INV2635
1. Push <ENTER> while the current location
map screen is displayed.
INV2469
2. Highlight [Map View] and push
<ENTER>.
Page 62

3. Map settings
INV2485
3. Highlight [Change Map Scale for Left]
and push <ENTER>.
INFO:
[Change Map Scale for Left] is displayed
only when the map view is in the Split (Plan
View) or Split (Birdview
TM
) mode.
INV2486
4. H ighl ight [ Map Sc ale] a nd pus h
<ENTER>.
Adjust the map scale by moving the
cursor in the direction of [+] or [–].
After finishing the setup, push <ENTER>
or <BACK> to apply the scale setting.
5. Push <MAP> to return to the current
location map screen.
INV2465
INFO:
You can also change the scale of the left screen
using Push the following procedure.
1)
Push <SETTING>.
2)
Highlight [Navigation] and push <ENTER>.
3)
Highlight [Map View] and push <ENTER>.
4)
Highlight [Change Map Scale for Left] and
push <ENTER>.
3-21
Page 63

3. Map settings
MAP ICONS
Some landmarks in the surrounding area
can be displayed as icons on the screen.
DISPLAYING LANDMARK ICONS
This allows you to display or hide the
landmark icons by type.
Landmark icons that can be displayed
. Restaurant
.
Gas Station
INV2635
1. Push <ENTER> while the current location
map screen is displayed.
INV2490
2. Highlight [Landmark Icons] and push
<ENTER>.
.
.
.
3-22
Hotel
ATM
Rest Area
Page 64

3. Map settings
INV2488
3. Highlight the preferred icon and push
<ENTER>.
The icon display setting toggles on and
off each time you push <ENTER>.
The indicator of the selected icon
illuminates.
INV2489
4. Push <MAP> to return to the current
location map screen.
The activated landmark icons are displayed on the map.
INV2487
INFO:
You can also set the landmark icons using the
following procedure.
1)
Push <SETTING>.
2)
Highlight [Navigation] and push <ENTER>.
3)
Highlight [Landmark Icons] and push
<ENTER>.
3-23
Page 65

3. Map settings
MAP SYMBOLS
This navigation system uses symbols to display facilities.
3-24
INI0252
Page 66

3. Map settings
INI0215
3-25
Page 67

3. Map settings
Road color
The road types are differentiated by colors.
Freeway:
Main road:
Narrow street:
Road with incomplete map data:
3-26
Page 68

4 Setting a destination
Destination screen ........................................... 4-2
Basic operation ........................................... 4-2
Setting a street address/residence as the
destination...................................................... 4-3
Setting a Street Address .............................. 4-3
Setting a City Center ....................................4-8
Setting an Intersection ............................... 4-11
Setting from map....................................... 4-16
Setting a stored location as the destination ..... 4-18
Setting your home ..................................... 4-19
Setting from Address Book ......................... 4-20
Setting a previous destination .................... 4-23
Setting the previous starting point .............. 4-24
Setting from stored routes.......................... 4-26
Setting a facility as the destination ................. 4-27
Setting a point of interest .......................... 4-28
Setting a freeway entrance/exit .................. 4-37
Setting by phone number ...........................4-40
Setting a nearby place ............................... 4-41
Operations after setting a destination.............. 4-44
Available setting items ............................... 4-44
Adjusting the location of the destination ..... 4-45
Adding additional destinations to a route .... 4-46
Viewing information about the searched
location .................................................... 4-47
Storing a location ...................................... 4-48
Page 69

4. Setting a destination
DESTINATION SCREEN
There are several methods you can use to
set your destination. Understand the advantages of each method and select the
best method for finding and setting your
destination.
BASIC OPERATION
1. Push <DEST>.
2. Highlight the preferred destination
setting method and push <ENTER>.
NOTE:
There may be a case that you cannot search by
pointing at “Street Address”, “Intersection”
and “Point of Interest (POI)”. This is because
the map DVD-ROM data of Nunavut in Canada is
undeveloped.
Available setting items
. Street Address:
Searches for a destination by address.
. Address Book:
Searches for a destination from the
stored home or the list of stored
locations.
INV2493
. Previous Destinations:
Searches for a destination from the
previous destinations.
. Points of Interest:
Searches for a destination from various
categories of businesses or locations.
4-2
Page 70

4. Setting a destination
. Others
— Phone Number:
Searches for a destination by the
telephone number.
— Nearby Places:
Searches for a business/location
near your vehicle.
— Previous Starting Point:
Sets the previous starting point as
the destination.
— Stored Route:
Selects a stored route.
— Freeway Entrance/Exit:
Searches for a destination from a
freeway entrance/exit.
— Intersection:
Searches for a destination from
intersections.
— City Center:
Sets the center of a city as the
destination.
SETTING A STREET ADDRESS/RESIDENCE
AS THE DESTINATION
If you know the address of a friend or
business or you are going to a central
location (tourist spot, etc.) in a city, the
following setting methods are available.
. Setting a Street Address
If you know the address of your
destination, use this method to enter
the address and then have the system
calculate a route. You can also search
for a location near the preferred destination by entering the house number if
the map DVD-ROM contains the relevant data.
. Setting a City Center
This allows you to have the system
calculate a route to the center of a city,
without setting a specific location.
. Setting an Intersection
This allows you to set the destination to
an intersection of any two streets, and
then have the system calculate a route.
INV2540
SETTING A STREET ADDRESS
1. Push <DEST>.
2. Highlight [Street Address] and push
<ENTER>.
A character input screen is displayed.
4-3
Page 71

4. Setting a destination
INFO:
Character input screen for Street Address
1
&
Region:
The region previously entered is automati-
cally displayed. It can be changed.
2
&
City:
By default all cities in the region are
available. Route calculation conditions can
be narrowed down by entering the name of
the city.
3
&
Street:
Enter the name of a street.
4
&
House No.:
A house number can be entered.
5
&
Symbols/A-Z:
Symbol keys are displayed by highlighting
[Symbols] and pushing <ENTER>. Alphabet
keys are displayed by highlighting [A-Z] and
pushing <ENTER>.
INV3007
INV3008
3. Enter the house number, highlight [OK]
and push <ENTER>.
If you do not know the house number,
highlight [OK] or [Skip] and push
<ENTER>.
4-4
Page 72

4. Setting a destination
INV3009
4. Enter the name of the street. After
finishing the entry, highlight [OK] and
push <ENTER>. A list of cities is
displayed.
INV2927
5. Highlight the correct city of the destina-
tion from the list and push <ENTER>.
INFO:
If the list of cities is too long, choose a city
by selecting <BACK>, highlight [City] and
push <ENTER>.
INV2548
6. The selected destination is displayed at
the center of the map. Highlight [OK]
after confirming the location of the
displayed destination, and push
<ENTER>.
The system sets the destination to the
selected location and starts calculating
a route.
4-5
Page 73

4. Setting a destination
INFO:
Even after setting a destination, you can
adjust the location of the destination, store
the route, etc.
“OPERATIONS AFTER SETTING A DESTINATION” (page 4-44)
4-6
INV2549
INV3010
Changing the region
1. From the Street Address destination
entry screen, highlight [Region] and
push <ENTER> to change the region.
INV3011
2. Highlight the preferred region and push
<ENTER>.
A character input screen is displayed.
Page 74

4. Setting a destination
INV3012
Specifying a city
1. From the Street Adress destination
entry screen, highlight [City] and push
<ENTER> to narrow down the route
calculation conditions by entering the
name of the city.
INV3013
2. Enter the name of the city, highlight
[OK] and push <ENTER>.
A list screen is displayed.
INFO:
.
Highlight [All Cities] and push
<ENTER> to include all cities in the
region as the route calculation condition.
.
Highlight [Last 5 Cities] and push
<ENTER> to display 5 cities recently
set as destinations.
INV2544
3. Highlight the city of the destination
from the list and push <ENTER>.
4-7
Page 75

4. Setting a destination
INV2494
SETTING A CITY CENTER
1. Push <DEST>.
2. Highlight [Others] and push <ENTER>.
4-8
INV2550
3. Highlight [City Center] and push
<ENTER>.
A character input screen is displayed.
INFO:
Character input screen for City Center
1
&
Region:
The region previously entered is automati-
cally displayed. It can be changed.
2
&
City:
By default, all cities in the region are
available. Route calculation conditions can
be narrowed down by entering the name of
the city.
3
&
Symbols/A-Z:
Symbol keys are displayed by highlighting
[Symbols] and pushing <ENTER>. Alphabet
keys are displayed by highlighting [A-Z] and
pushing <ENTER>.
INV3014
Page 76

4. Setting a destination
INV3015
4. Highlight [City] and push <ENTER> to
narrow down the route calculation
conditions by entering the name of
the city.
Enter the name of the city, highlight
[OK] and push <ENTER>.
A list screen is displayed.
INFO:
Highlight [Last 5 Cities] and push <ENTER> to
display 5 cities recently set as destinations.
INV2554
5. Highlight the preferred destination
from the list and push <ENTER>.
The position of the selected location is
displayed in the preview on the right
side of the screen.
INV2928
INFO:
By selecting [By Distance], you can sort the
list by the nearest distance.
4-9
Page 77

4. Setting a destination
INV2556
6. The selected destination is displayed at
the center of the map. Highlight [OK]
after confirming the location of the
displayed destination, and push
<ENTER>.
The system sets the destination to the
selected location and starts calculating
a route.
4-10
INV2557
INFO:
Even after setting a destination, you can
adjust the location of the destination, store
the route, etc.
“OPERATIONS AFTER SETTING A DESTINATION” (page 4-44)
INV3016
Changing the region
1. From the City Center destination entry
screen, highlight [Region] and push
<ENTER> to change the region.
Page 78

4. Setting a destination
INV3017
2. Highlight the preferred region and push
<ENTER>.
A character input screen is displayed.
INV2494
SETTING AN INTERSECTION
1. Push <DEST>.
2. Highlight [Others] and push <ENTER>.
INV2558
3. Highlight [Intersection] and push
<ENTER>.
A character input screen is displayed.
4-11
Page 79

4. Setting a destination
INFO:
Character input screen for Intersection
1
&
Region:
The region previously entered is automati-
cally displayed. It can be changed.
2
&
City:
By default, all cities in the region are
available. Route calculation conditions can
be narrowed down by entering the name of
the city.
3
&
1st Street:
Enter the name of the 1st street of the
destination intersection.
4
&
2nd Street:
Enter the name of the 2nd street of the
destination intersection.
5
&
Symbols/A-Z:
Symbol keys are displayed by highlighting
[Symbols] and pushing <ENTER>. Alphabet
keys are displayed by highlighting [A-Z] and
pushing <ENTER>.
INV3018
INV3019
4. Enter the name of the 1st street.
After finishing the entry, highlight [OK]
and push <ENTER>.
A list screen is displayed.
4-12
Page 80

4. Setting a destination
INV2929
5. Highlight a street as the 1st street from
the list and push <ENTER>.
INFO:
If the list of cities is too long, choose a city
by selecting <BACK>, highlight [City] and
push <ENTER>.
6. Enter the name of the 2nd street.
After finishing the entry, highlight [OK]
and push <ENTER>.
A list screen is displayed.
INV3020
INV2931
7. Highlight a street as the 2nd street
from the list and push <ENTER>.
4-13
Page 81

4. Setting a destination
INV2932
8. The selected destination is displayed at
the center of the map. Highlight [OK]
after confirming the location of the
displayed destination, and push
<ENTER>.
The system sets the destination to the
selected location and starts calculating
a route.
4-14
INV2933
INFO:
Even after setting a destination, you can adjust
the location of the destination, store the route,
etc.
“OPERATIONS AFTER SETTING A DESTINATION” (page 4-44)
INV3021
Changing the region
1. From the Intersection destination entry
screen, highlight [Region] and push
<ENTER> to change the region.
Page 82

4. Setting a destination
INV3022
2. Highlight the preferred region and push
<ENTER>.
A character input screen is displayed.
INV3023
Specifying a city
1. From the Intersection destination entry
screen, highlight [City] and push
<ENTER> to narrow down the route
calculation conditions by entering the
name of the city.
INV3024
2. Enter the name of the city, highlight
[OK] and push <ENTER>.
A list screen is displayed.
INFO:
.
Highlight [All Cities] and push
<ENTER> to include all cities in the
region as the route calculation condition.
.
Highlight [Last 5 Cities] and push
<ENTER> to display 5 cities recently
set as destinations.
4-15
Page 83

4. Setting a destination
SETTING FROM MAP
This allows you to search for a destination
by scrolling the map, and then have the
system calculate a route to the destination.
INV2562
3. Highlight the city of the destination
from the list and push <ENTER>.
A character input screen is displayed.
4-16
INV2569
1. Scroll the map, place the cross pointer
over the preferred location, and push
<ENTER>.
INFO:
.
Adjust the map scale to search for a
location more effectively.
.
The point on the blinking road where
the center of the cross pointer is
located can be set as a destination.
Page 84

4. Setting a destination
INV2570
2. Highlight [New Dest] and push <ENTER>.
INFO:
For the items except for [New Dest], refer to
“Map menu screen”.
“Scrolled location map screen”
(page 2-10)
INV2571
3. The system sets the destination to the
selected location and starts calculating
a route.
INV2572
INFO:
If you set the destination on a freeway, a
confirmation message is displayed.
4-17
Page 85

4. Setting a destination
SETTING A STORED LOCATION AS THE
DESTINATION
The following setting methods are available when setting the destination to your
home or any location stored in the Address
Book.
. Setting your home
This allows you to set your home as the
destination and have the system calculate a route. It is useful especially when
you are searching for a route to return
to your home.
“STORING A LOCATION” (page 6-2)
. Setting from Address Book
This allows you to set the destination to
a location stored in the Address Book
and have the system calculate a route.
To utilize this function more effectively,
destinations that you often travel to
should be stored in advance.
“STORING A LOCATION” (page 6-2)
. Setting a Previous Destination
This allows you to set the destination to
a location that you have previously set
as the destination and have the system
calculate a route. Up to 100 previous
destinations will be automatically
stored.
If the number of previous destinations
exceeds 100, the oldest one will be
replaced by the new one.
. Setting the Previous Starting Point
This allows you to set the destination to
the starting point of the previous route
guidance and have the system calculate a route.
. Setting from Stored Routes
You can select a preferred route from
the stored routes.
4-18
Page 86

4. Setting a destination
INV2955
SETTING YOUR HOME
1. Push <DEST>.
2. Highlight [Address Book] and push
<ENTER>.
INV2956
3. Highlight [Home Location] and push
<ENTER>.
INFO:
If you have not stored your home yet, the
system will automatically display a screen
for storing it.
“STORING A LOCATION” (page 6-2)
INV2957
4. A confirmation message is displayed,
and the system sets your home as the
destination.
4-19
Page 87

4. Setting a destination
INV2497
5. Your home is displayed at the center of
the map, and the system starts calculating a route.
4-20
INV2955
SETTING FROM ADDRESS BOOK
1. Push <DEST>.
2. Highlight [Address Book] and push
<ENTER>.
A list screen is displayed.
INV2912
3. Highlight the preferred location from
the list and push <ENTER>.
Page 88

INV2913
INFO:
Selecting [Sort List] displays a list of various
sort functions.
To use the sort functions, stored locations
must be set in advance.
“EDITING THE STORED HOME AND
LOCATION” (page 6-16)
1
&
Sort by number:
The Address Book entries are displayed
in ascending numerical order.
2
&
Sort by name:
The Address Book entries are displayed
in alphabetic order.
4. Setting a destination
3
&
Sort by icon:
By selecting a particular icon, a list that
contains only the Address Book entries
associated with that icon is displayed.
4
&
Sort by group:
By selecting a particular group (family,
friends, leisure, etc.), the selected
group is displayed at the top of the list.
INV2914
4-21
Page 89

4. Setting a destination
INV2915
4. The selected destination is displayed at
the center of the map. Highlight [OK]
after confirming the location of the
displayed destination, and push
<ENTER>.
The system sets the destination to the
selected location and starts calculating
a route.
4-22
INV2916
INFO:
Even after setting a destination, you can adjust
the location of the destination, store the route,
etc.
“OPERATIONS AFTER SETTING A DESTINATION” (page 4-44)
Page 90

4. Setting a destination
INV2810
SETTING A PREVIOUS DESTINATION
1. Push <DEST>.
2. Highlight [Previous Destinations] and
push <ENTER>.
INV2505
3. Highlight the preferred destination
from the list and push <ENTER>.
INV2506
4. The selected destination is displayed at
the center of the map. Highlight [OK]
after confirming the location of the
displayed destination, and push
<ENTER>.
The system sets the destination to the
selected location and starts calculating
a route.
4-23
Page 91

4. Setting a destination
INV2507
INFO:
Even after setting a destination, you can adjust
the location of the destination, store the route,
etc.
“OPERATIONS AFTER SETTING A DESTINATION” (page 4-44)
4-24
INV2494
SETTING THE PREVIOUS STARTING
POINT
1. Push <DEST>.
2. Highlight [Others] and push <ENTER>.
INV2508
3. Highlight [Previous Starting Point] and
push <ENTER>.
Page 92

4. Setting a destination
INV2509
4. The starting point of the route of the
previous route guidance is displayed at
the center of the map. Highlight [OK]
after confirming the location of the
displayed destination, and push
<ENTER>.
The system sets the destination to the
selected location and starts calculating
a route.
INV2510
INFO:
Even after setting a destination, you can adjust
the location of the destination, store the route,
etc.
“OPERATIONS AFTER SETTING A DESTINATION” (page 4-44)
4-25
Page 93

4. Setting a destination
INV2494
SETTING FROM STORED ROUTES
1. Push <DEST>.
2. Highlight [Others] and push <ENTER>.
4-26
INV2511
3. Highlight [Stored Routes] an d push
<ENTER>.
A list screen is displayed.
INV2512
4. Highlight the preferred route from the
list and push <ENTER>.
The route to the destination is set.
INFO:
The stored route includes only locations (destination and waypoints) and route calculation
conditions, not the route itself. Therefore, when
the destination is set using a stored route, a
different route may be suggested if the current
vehicle location is different from the one when
the route was stored.
Page 94

4. Setting a destination
SETTING A FACILITY AS THE DESTINATION
When you are setting the destination to a
facility, the following methods are available.
. Setting a Point of Interest
This allows you to find a facility by
type, and then have the system calculate a route to that destination. Specify
the region and city of the destination to
find it more quickly.
. Setting a Freeway Entrance/Exit
This allows you to set the destination to
an entrance or exit of a freeway, and
then have the system calculate a route.
. Setting by Phone Number
If you know the telephone number of
the facility, use this to find the facility
by entering the number, and then have
the system calculate a route.
. Setting a Nearby Place
This allows you to set the destination to
a facility located near the current
vehicle location or another location
that you move to by scrolling the
map, and then have the system calculate a route.
If there is any particular Points of
Interest type that you intend to use
frequently, you can store it in the list of
nearby Points of Interest.
“CUSTOMIZING NEARBY PLACES”
(page 6-34)
4-27
Page 95

4. Setting a destination
INV2513
SETTING A POINT OF INTEREST
1. Push <DEST>.
2. Highlight [Points of Interest] and push
<ENTER>.
4-28
INV2514
3. Highlight the main category and push
<ENTER>.
INFO:
Highlight [By Name] and push <ENTER> to
include all categories in the route calculation conditions.
INV2515
4. Highlight the subcategory and push
<ENTER>.
A character input screen is displayed.
Page 96

INFO:
Character input screen for Points of Interest
1
&
Region:
The region previously entered is automati-
cally displayed. It can be changed.
2
&
City:
By default, all cities in the region are
available. Route calculation conditions can
be narrowed down by entering the name of
the city.
3
&
Category:
The preferred facility type can be selected.
4
&
Name:
The name of the destination facility can be
selected.
5
&
Nearby POI:
The system will search for the facility, based
onthetypeselected,nearthecurrent
vehicle location.
6
&
Symbols/A-Z:
Symbol keys are displayed by highlighting
4. Setting a destination
[Symbols] and pushing <ENTER>. Alphabet
keys are displayed by highlighting [A-Z] and
pushing <ENTER>.
INV3025
4-29
Page 97

4. Setting a destination
INV3026
5. Highlight [Name] and push <ENTER>.
Enter the name of the destination
facility.
4-30
INV3027
6. After finishing the entry, highlight [OK]
and push <ENTER>.
A list screen is displayed.
INV2917
7. Highlight the preferred destination fa-
cility from the list and push <ENTER>.
INFO:
If the list of a POI names is too long, enter
more characters to further reduce the
number of matches.
Page 98

4. Setting a destination
INV2918
INFO:
By selecting [By Distance], you can sort the
list by the nearest distance.
The position of the selected location is
displayed in the preview on the right side of
the screen.
INV2919
8. The selected destination is displayed at
the center of the map. Highlight [OK]
after confirming the location of the
displayed destination, and push
<ENTER>.
The system sets the destination to the
selected location and starts calculating
a route.
INV2920
INFO:
Even after setting a destination, you can adjust
the location o f the destination, store the
location, etc.
“OPERATIONS AFTER SETTING A DESTINATION” (page 4-44)
4-31
Page 99

4. Setting a destination
INV3028
Changing the region
1. From the Point of Interest destination
entry screen, highlight [Region] and
push <ENTER> to change the region.
4-32
INV3029
2. Highlight the preferred region and push
<ENTER>.
A character input screen is displayed.
INV3030
Specifying a city
1. From the Point of Interest destination
entry screen, highlight [City] and push
<ENTER> to narrow down the route
calculation conditions by entering the
name of the city.
Page 100

4. Setting a destination
INV3031
2. Enter the name of the city, highlight
[OK] and push <ENTER>.
INFO:
.
Highlight [All Cities] and push
<ENTER> to include all cities in the
region as the route calculation condition.
.
Highlight [Last 5 Cities] and push
<ENTER> to display 5 cities recently
set as destinations.
INV2519
3. Highlight the city of the destination
facility from the list, and push <ENTER>.
A character input screen is displayed.
4-33
 Loading...
Loading...