Page 1
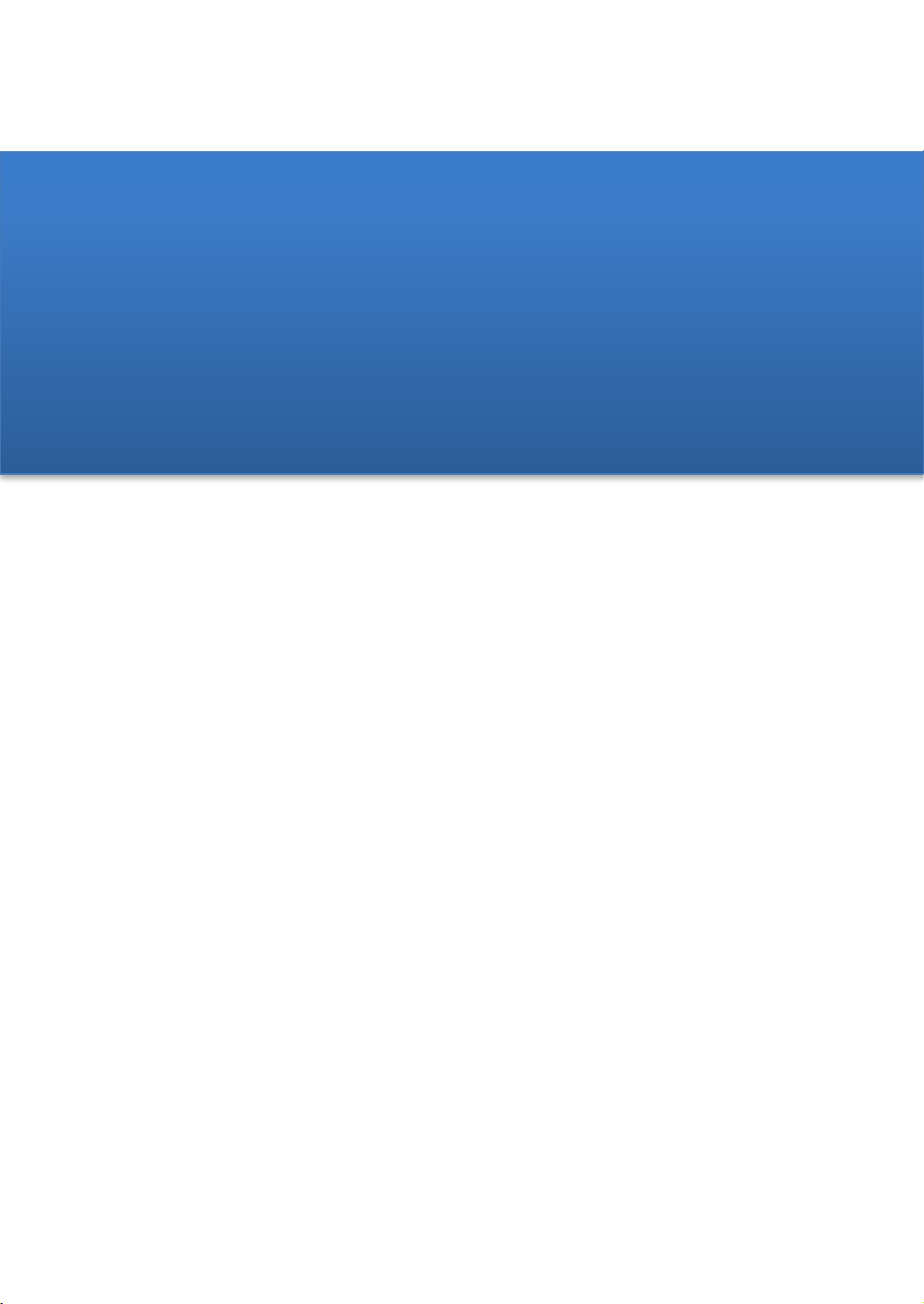
User Guide
For Android Tablet
TR10CS1
Page 2
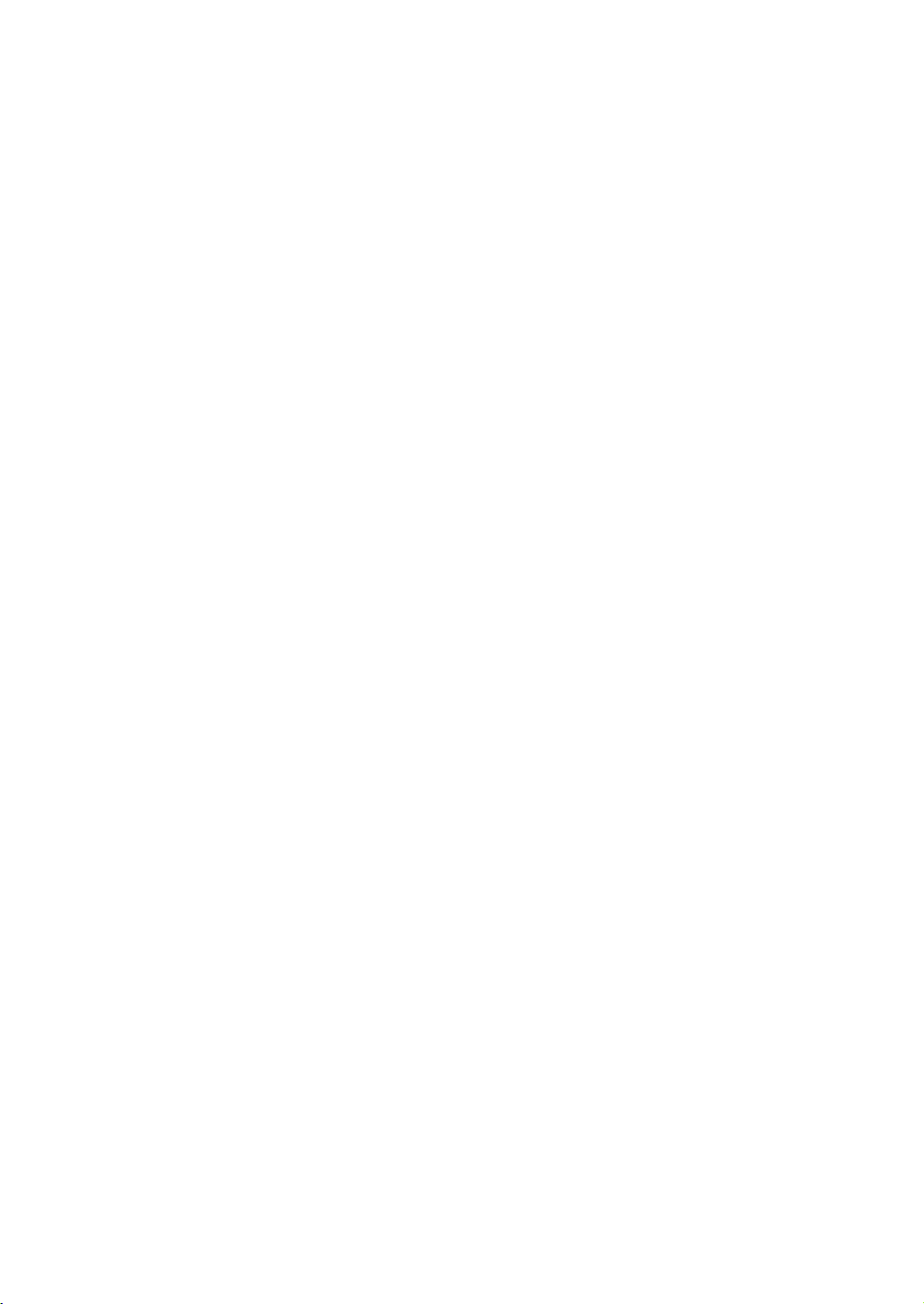
@Copyright 2013.
All Rights Reserved.
The information in this document is subject to change without prior notice in
order to improve reliability, design and function and does not represent a
commitment on the part of the manufacturer.
In no event will the manufacturer be liable for direct, indirect, special, incidental,
or consequential damages arising out of the use or inability to use the product
or documentation, even if advised of the possibility of such damages.
This document contains proprietary information protected by copyright. All
rights are reserved. No part of this manual may be reproduced by any
mechanical, electronic, or other means in any form without prior written
permission of the manufacturer.
Page 3
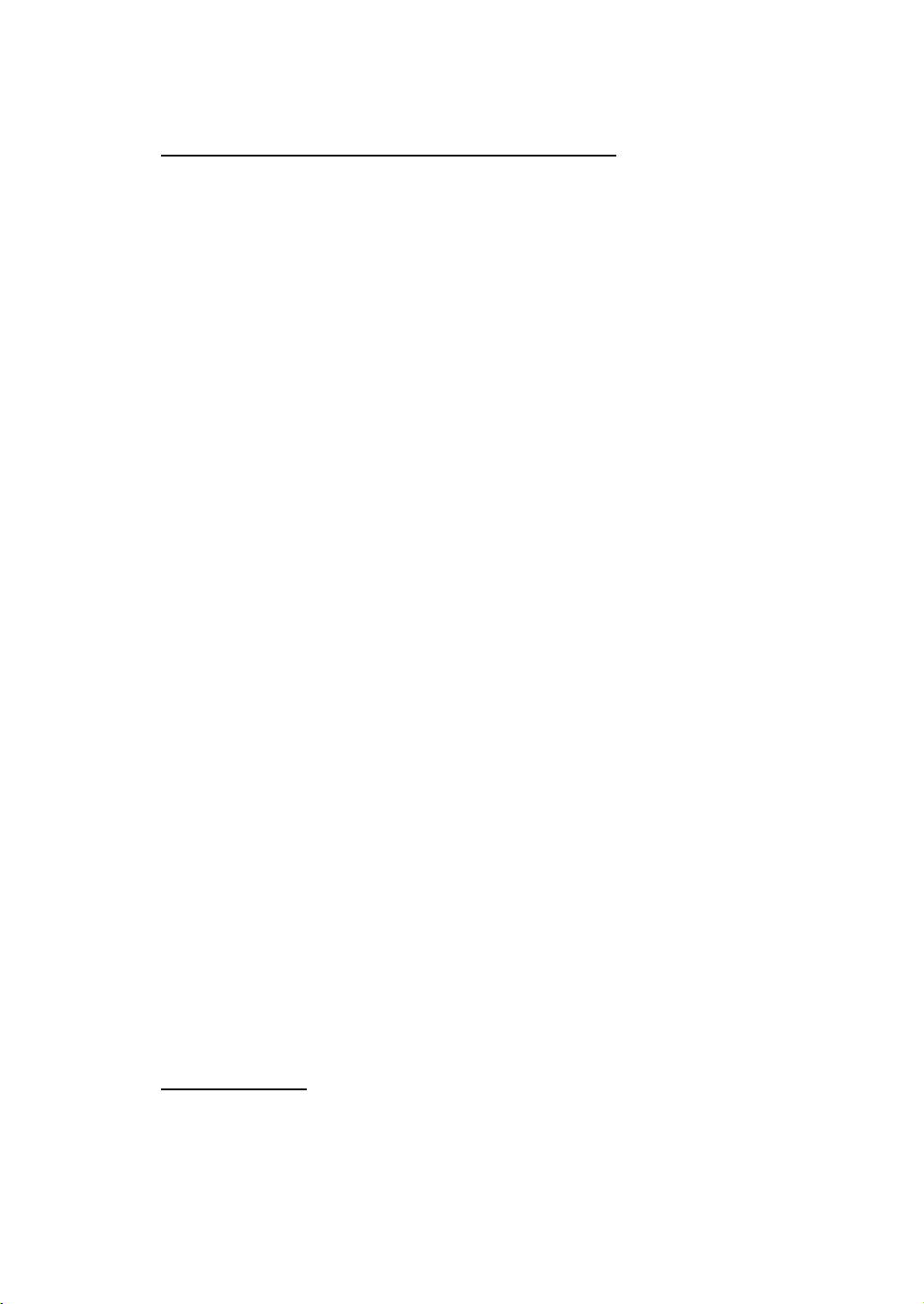
FEDERAL COMMUNICATIONS COMMISSION INTERFERENCE STATEMENT
This equipment has been tested and found to comply with the limits for a
Class B digital device, pursuant to Part 15 of the FCC Rules. These limits are
designed to provide reasonable protection against harmful interference in a
residential installation. This equipment generates, uses and can radiate radio
frequency energy and, if not installed and used in accordance with the
instructions, may cause harmful interference to radio communications.
However, there is no guarantee that interference will not occur in a
particular installation. If this equipment does cause harmful interference to
radio or television reception, which can be determined by turning the
equipment off and on, the user is encouraged to try to correct the
interference by one or more of the following measures:
– Reorient or relocate the receiving antenna.
– Increase the separation between the equipment and receiver.
– Connect the equipment into an outlet on a circuit different from that to
which the receiver is connected.
– Consult the dealer or an experienced radio/TV technician for help.
CAUTION:
Any changes or modifications not expressly approved by the party
responsible for compliance could void the user's authority to operate the
equipment.
This device complies with Part 15 of the FCC Rules. Operation is subject to
the following two conditions:
(1) This device may not cause harmful interference and
(2) This device must accept any interference received, including
interference that may cause undesired operation.
RF exposure warning
•This equipment must be installed and operated in accordance with provided
instructions and must not be co-located or operating in conjunction with any
Page 4
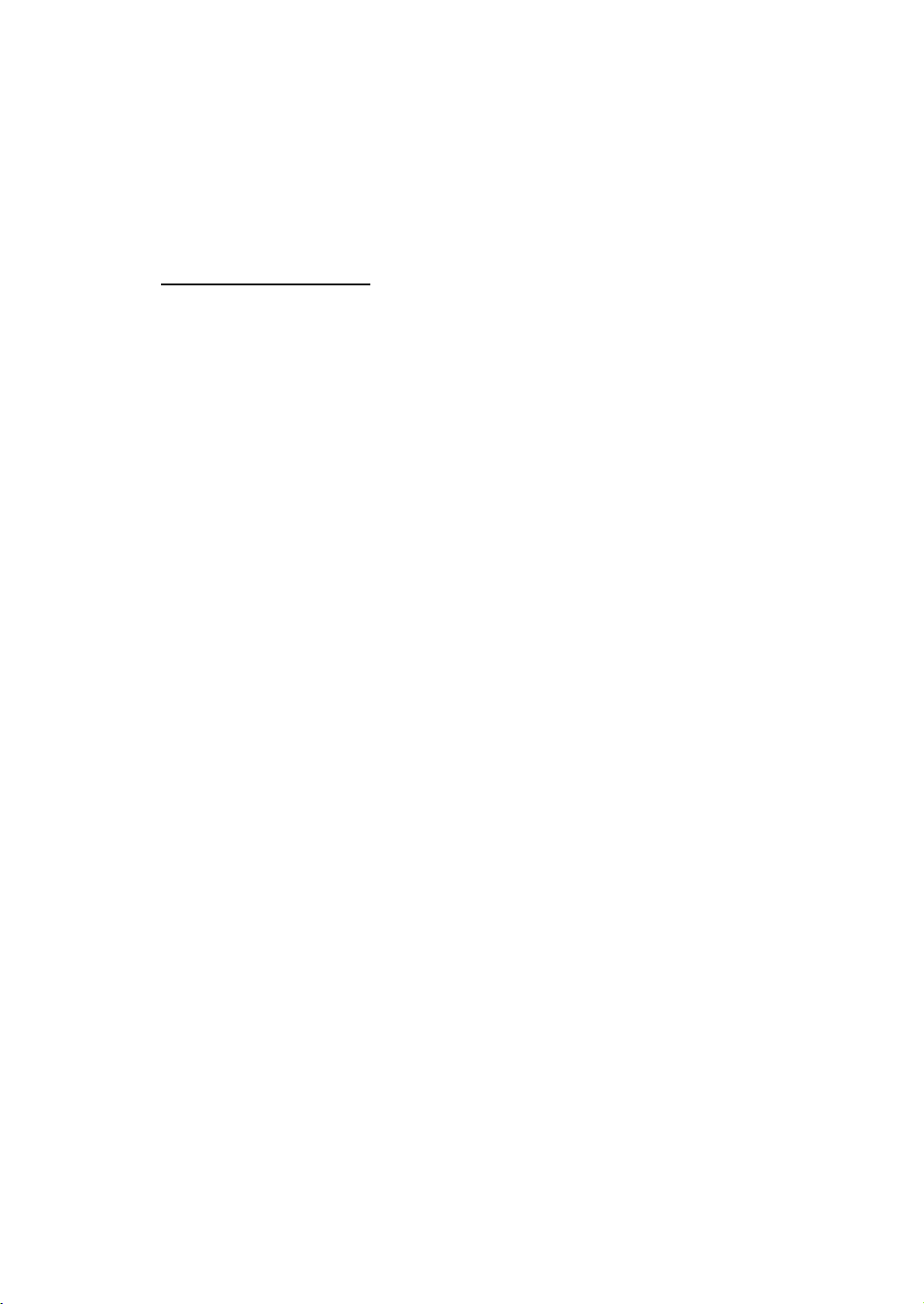
other antenna or transmitter. End-users and installers must be providing with
antenna installation instructions and transmitter operating conditions for
satisfying RF exposure compliance.
Canada, avis d'Industry Canada (IC)
Cet appareil numérique de classe B est conforme aux normes canadiennes
ICES-003 et RSS-210.
Son fonctionnement est soumis aux deux conditions suivantes : (1) cet appareil
ne doit pas causer d'interférence et (2) cet appareil doit accepter toute inter-
férence, notamment les interférences qui peuvent affecter son fonctionne-
ment.
Informations concernant l'exposition aux fréquences radio (RF)
La puissance de sortie émise par l’appareil de sans fil est inférieure à la limite
d'exposition aux fréquences radio d'Industry Canada (IC). Utilisez l’appareil de
sans fil de façon à minimiser les contacts humains lors du fonctionnement nor-
mal.
Ce périphérique a été évalué et démontré conforme aux limites SAR (Specific
Absorption Rate – Taux d'absorption spécifique) d'IC lorsqu'il est installé dans
des produits hôtes particuliers qui fonctionnent dans des conditions d'exposition à des appareils portables.
Page 5
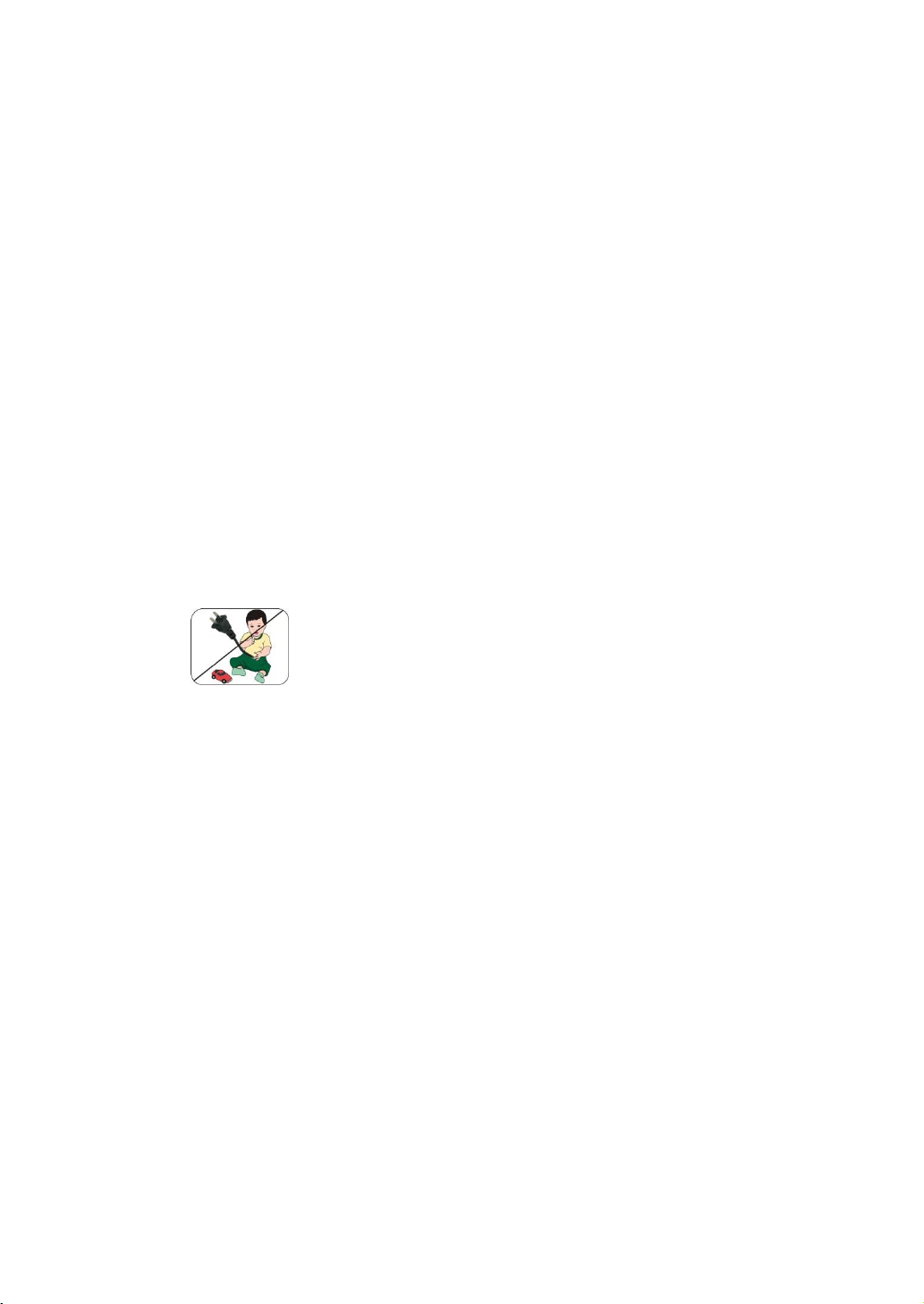
Attention: Teachers, Parents
Be sure to keep the power cord away from
younger children
and Adult Supervisors
. This product is an educational tool designed for school children,
ages 6 and up. There must be supervision by an adult on school
children under 10 when using this tablet. It is a must to have a
thorough explanation to students on safe and proper handling of
the tablet, power supply, battery pack, and power cord.
Please ensure that students understand the following:
As with all electrical products, precautions should be observed during
handling and use to prevent electric shock. The power supply (adapter)
should not be handled by the children.”
Emphasize to students that this device is an educational tool and not
a toy. The computer, power supply, battery pack or power cord should
not be dropped, crushed, stepped on or otherwise abused.
Ensure students understand the safe and proper handling of power
cord and power supply. Misuse could result in serious injury.
The teacher, parent or adult supervisor should periodically inspect the
computer; power supply and power cord for damage and replace it, if
necessary.
Page 6
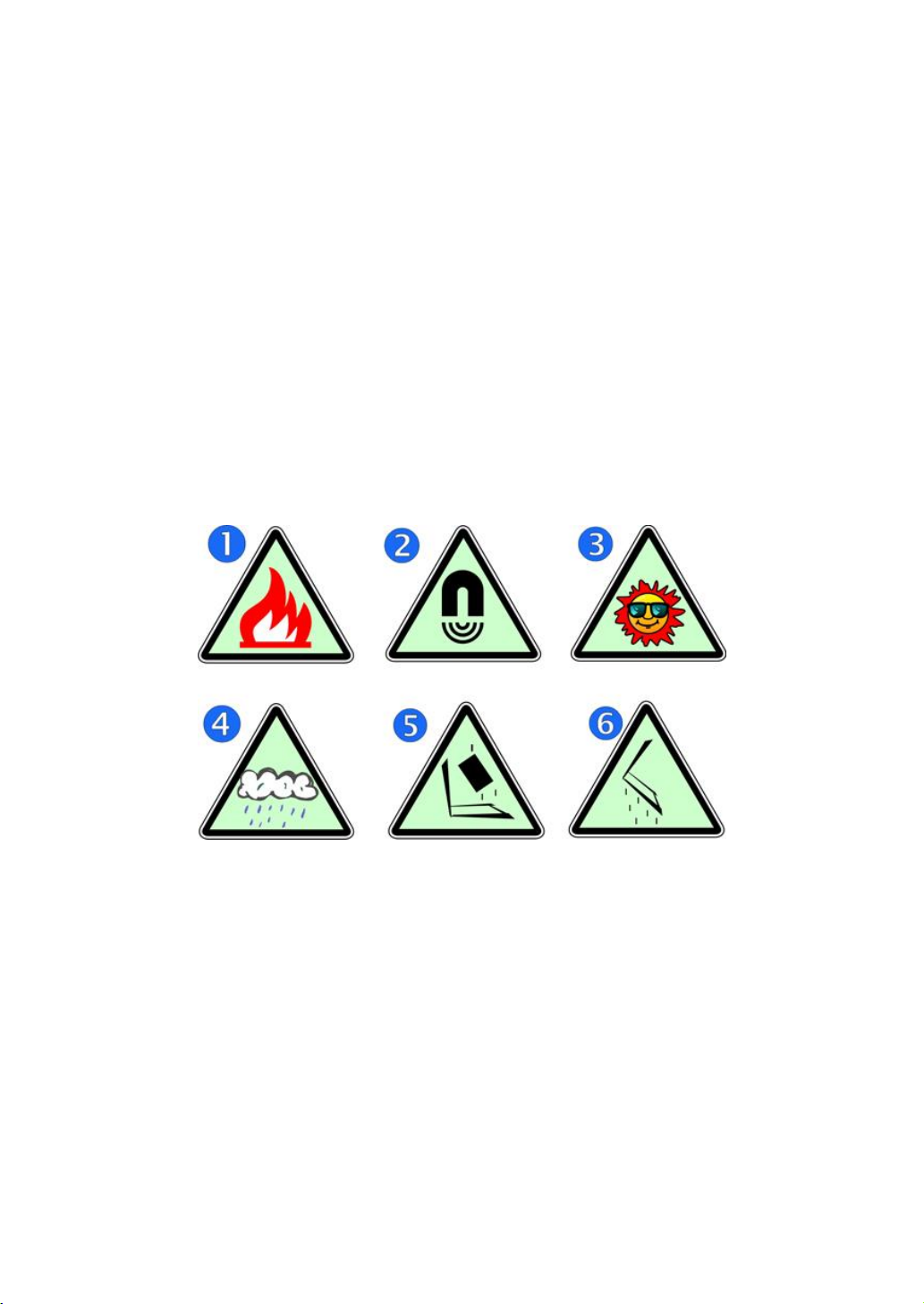
Students should report any damage or loose parts to their teacher,
parents or adult supervisor, immediately.
Do not leave the tablet plugged in or “on” when enclosed in a
non-vented container, such as a school backpack, as overheating may
occur.
It is recommended that students should take a 5 minute break every
30 minutes of use.
Safety Precautions
The following are lists of precautionary measure the students
must understand before using this computer inside the classroom
or home environment:
1. Do not place near the fire or other sources of heat.
2. Do not expose to magnetic fields.
3. Do not expose to direct sunlight.
4. Do not expose to rain or moisture.
5. Do not place heavy objects to add heavy pressure on the
computer.
6. Do not drop the computer.
Page 7
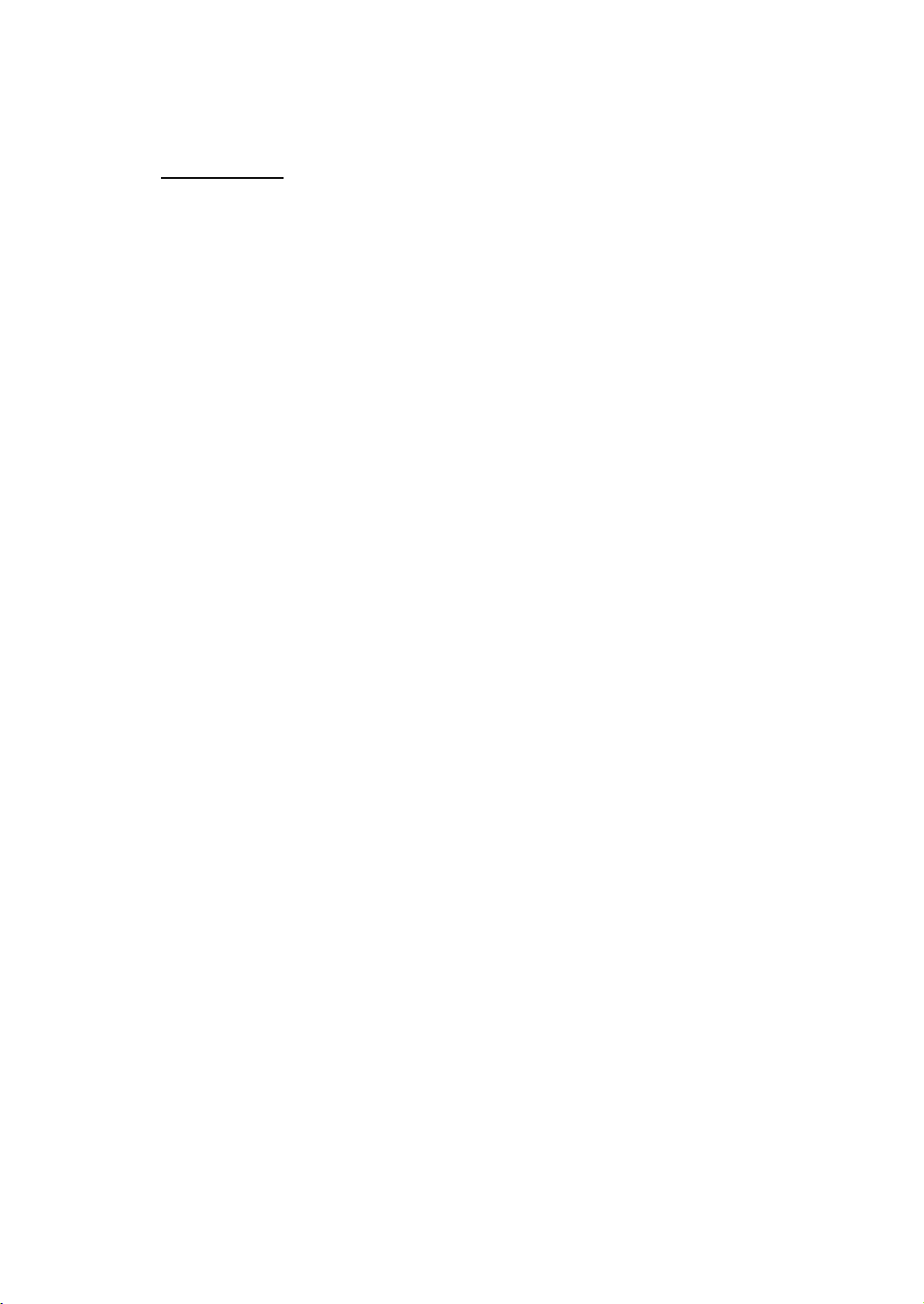
Contents
1. Overview ......................................................................................... 1
Package contents ........................................................................ 1
Tablet layout ................................................................................ 1
Front view ........................................................................... 2
Rear view ............................................................................. 3
Left side view ...................................................................... 4
Indicators ............................................................................. 5
Initial Setup - Charge first then Turn on ...................................... 6
2. Button Operations ........................................................................... 7
Power button operations ............................................................ 7
Locking your tablet to sleep ................................................ 7
Waking your tablet .............................................................. 7
Turning off your tablet ........................................................ 7
Touchscreen operations .............................................................. 8
Finger gestures .................................................................... 8
Touch pen operations ....................................................... 10
Onscreen keyboard ........................................................... 10
Dictionary .......................................................................... 13
3. Home screens ................................................................................ 14
Status bar .................................................................................. 16
Status area ........................................................................ 16
Notification area ............................................................... 17
4. Wireless networks and devices ..................................................... 18
Wi-Fi networks .......................................................................... 18
Connecting to a Wi-Fi network ......................................... 18
Adding a Wi-Fi network .................................................... 19
Disabling an automatic Wi-Fi connection ......................... 20
Using Bluetooth devices............................................................ 20
Enabling and disabling the Bluetooth function ................ 20
Opening Bluetooth screen ................................................ 20
Page 8
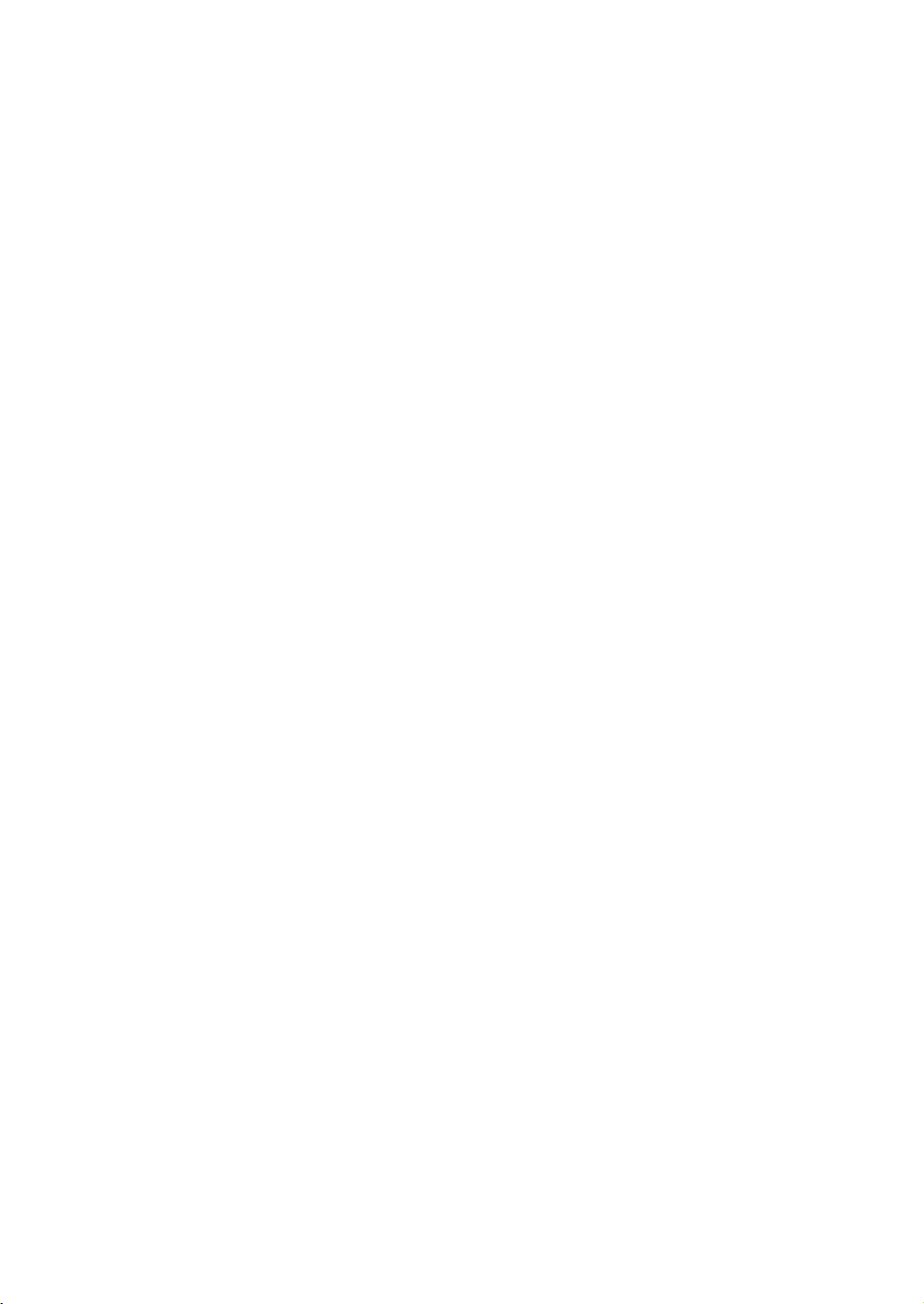
Changing your Bluetooth name ........................................ 21
Pairing with a Bluetooth device ........................................ 21
Unpairing a Bluetooth device ........................................... 21
5. Charging Battery ............................................................................ 22
Charging the battery ................................................................. 22
Extending the battery life between charges ............................. 22
Checking the battery status ...................................................... 23
6. USB, HDMI, and Micro-SD card ..................................................... 25
Working with the USB connector .............................................. 25
Share files with your Computer ........................................ 25
USB OTG (On-The-GO) connection ........................................... 26
Using HDMI devices .................................................................. 27
Using your micro-SD cards ........................................................ 28
7.Locking and Security ...................................................................... 29
Screen lock mode ...................................................................... 29
Locking the tablet screen .......................................................... 30
8. Settings .......................................................................................... 32
Where to find Settings .............................................................. 32
WIRELESS & NETWORKS ........................................................... 34
Wi-Fi .................................................................................. 34
Bluetooth .......................................................................... 35
Hotspot ............................................................................. 35
Data Usage ........................................................................ 36
More... ............................................................................... 36
DEVICE ....................................................................................... 36
Sound ................................................................................ 36
Display ............................................................................... 37
HDMI ................................................................................. 38
Storage .............................................................................. 38
Battery ............................................................................... 38
Apps .................................................................................. 38
Sensor calibration ............................................................. 39
Page 9
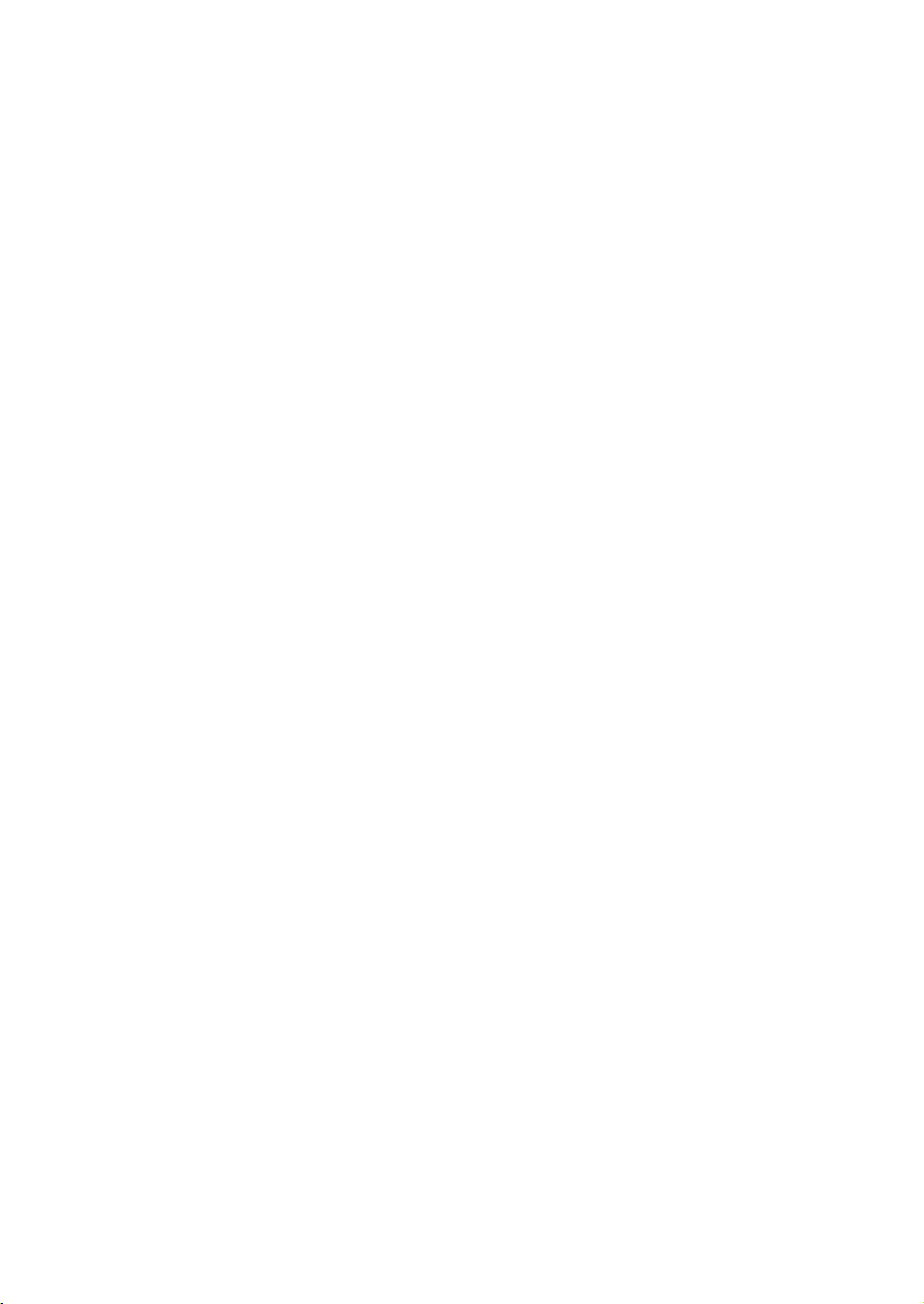
PERSONAL ................................................................................. 39
Location services ............................................................... 39
Security ............................................................................. 39
Language & input .............................................................. 40
Backup & reset .................................................................. 40
ACCOUNTS ................................................................................ 40
Add account ...................................................................... 40
SYSTEM ...................................................................................... 41
Date &time ........................................................................ 41
Accessibility ....................................................................... 41
Developer options ............................................................. 42
About the tablet ................................................................ 42
9. Troubleshooting ............................................................................ 43
Restoring your tablet ................................................................ 47
10. Specification ................................................................................ 48
Page 10
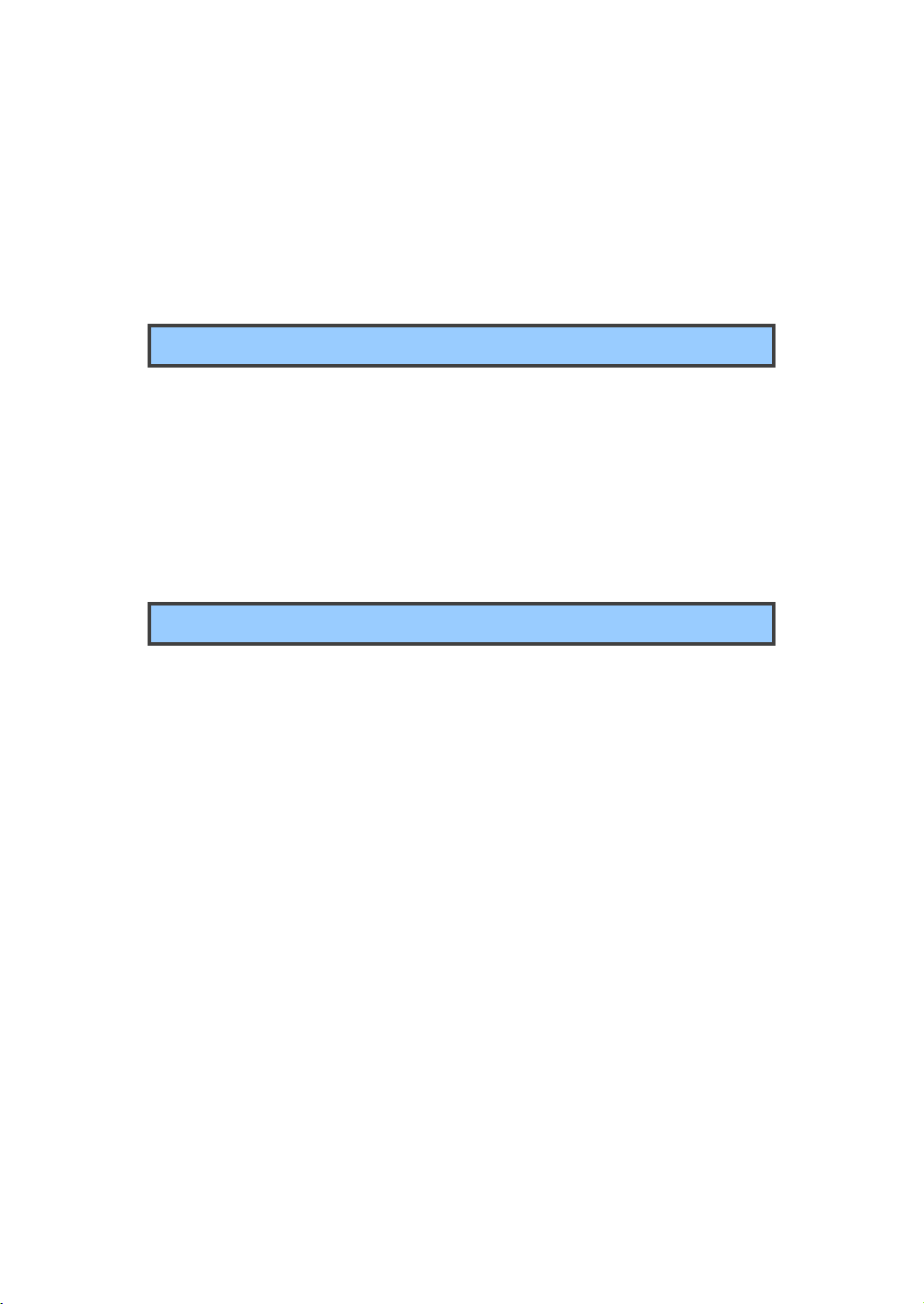
1
1. Overview
This chapter provides an overview of the tablet, including the locations of the
connectors and controls, tablet features, and accessories.
Package contents
Carefully unpack your box and take out the items listed below. If any of the
items are missing or damaged, please contact your dealer immediately:
• One tablet • One AC adapter • One touch pen
• One Warranty card • One Quick Guide
• This manual
Tablet layout
This topic introduces the tablet hardware features and basic information you
need to start using the tablet.
Page 11
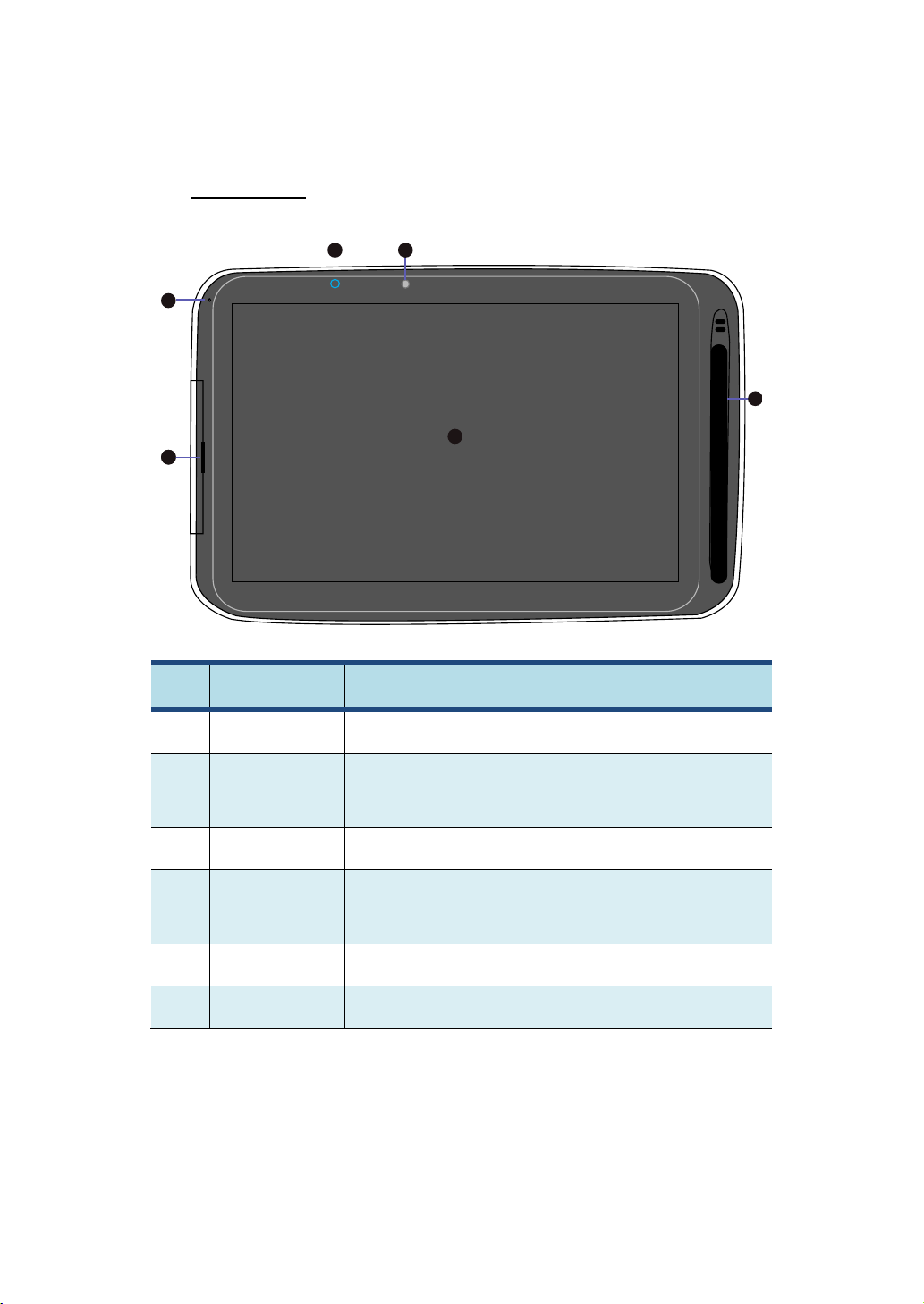
2
No.
Name
Function
1
Light sensor
It detects the brightness of the environment.
2
Front facing
camera
Often for taking self-portraits as well as for video
conferencing.
3
Microphone
Mainly for speech recognition and video communication.
4
Touchscreen
It is a see-touch device: You look at it and also touch it
with your fingers to control the tablet.
5
Digital pen slot
This is where you can rest the touch pen.
6
I/O cabinet
See page 4 for details.
5
3
56
4
21
Front view
Page 12
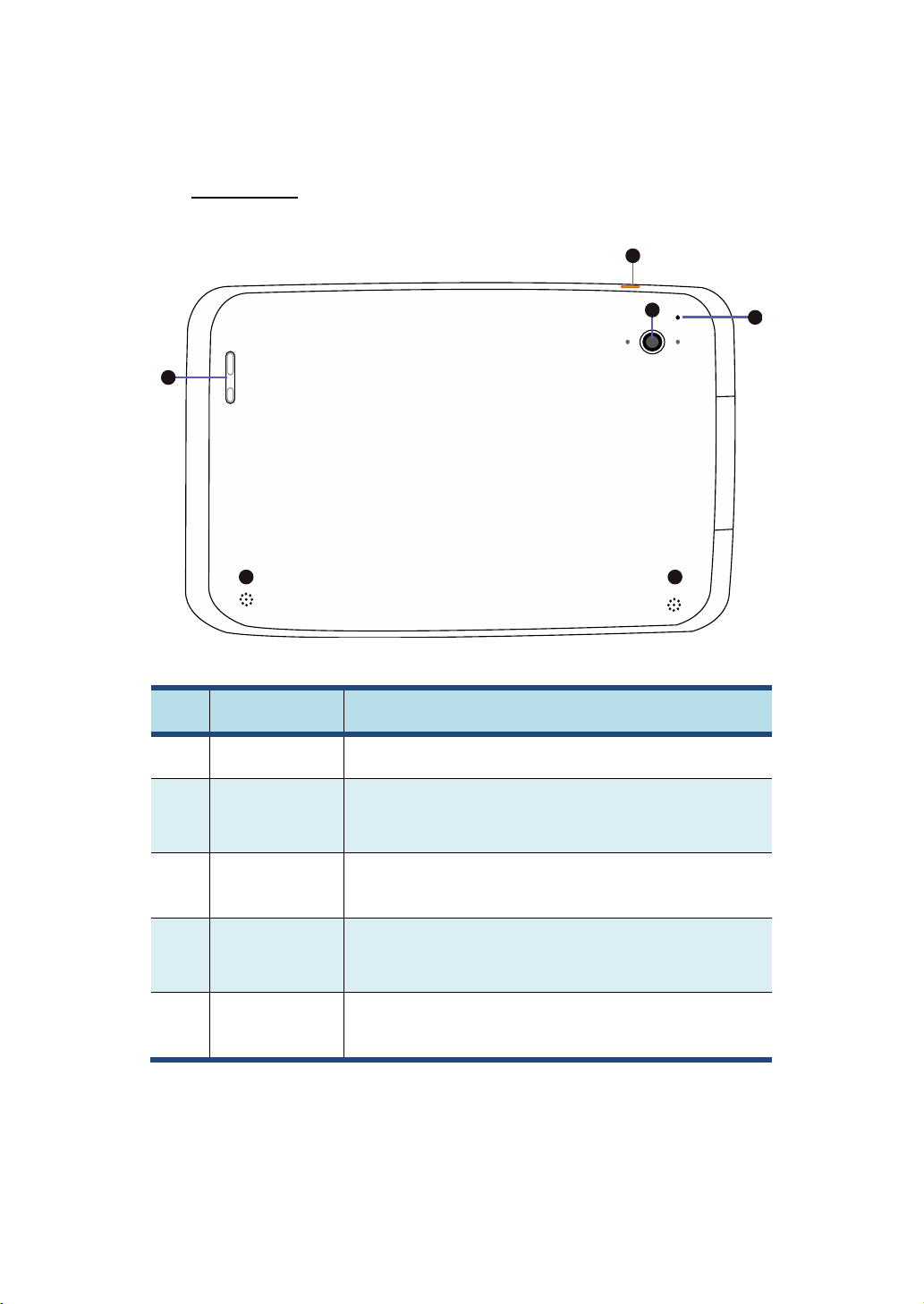
3
No.
Name
Function
1
Power Lock
Push here to power on/off or lock on/off your tablet.
2
Rear facing
camera
The camera is mainly used when you are taking
photos or recording videos.
3
Microphone
Mainly for collecting sound when you are recording
video with the back camera.
4
Volume up/
down
Press here to increase or decrease the sound volume.
5
Speaker
The sound system has two speakers for playing
music, notification sounds, and other audio data.
1
2
4
55
3
Rear view
Page 13
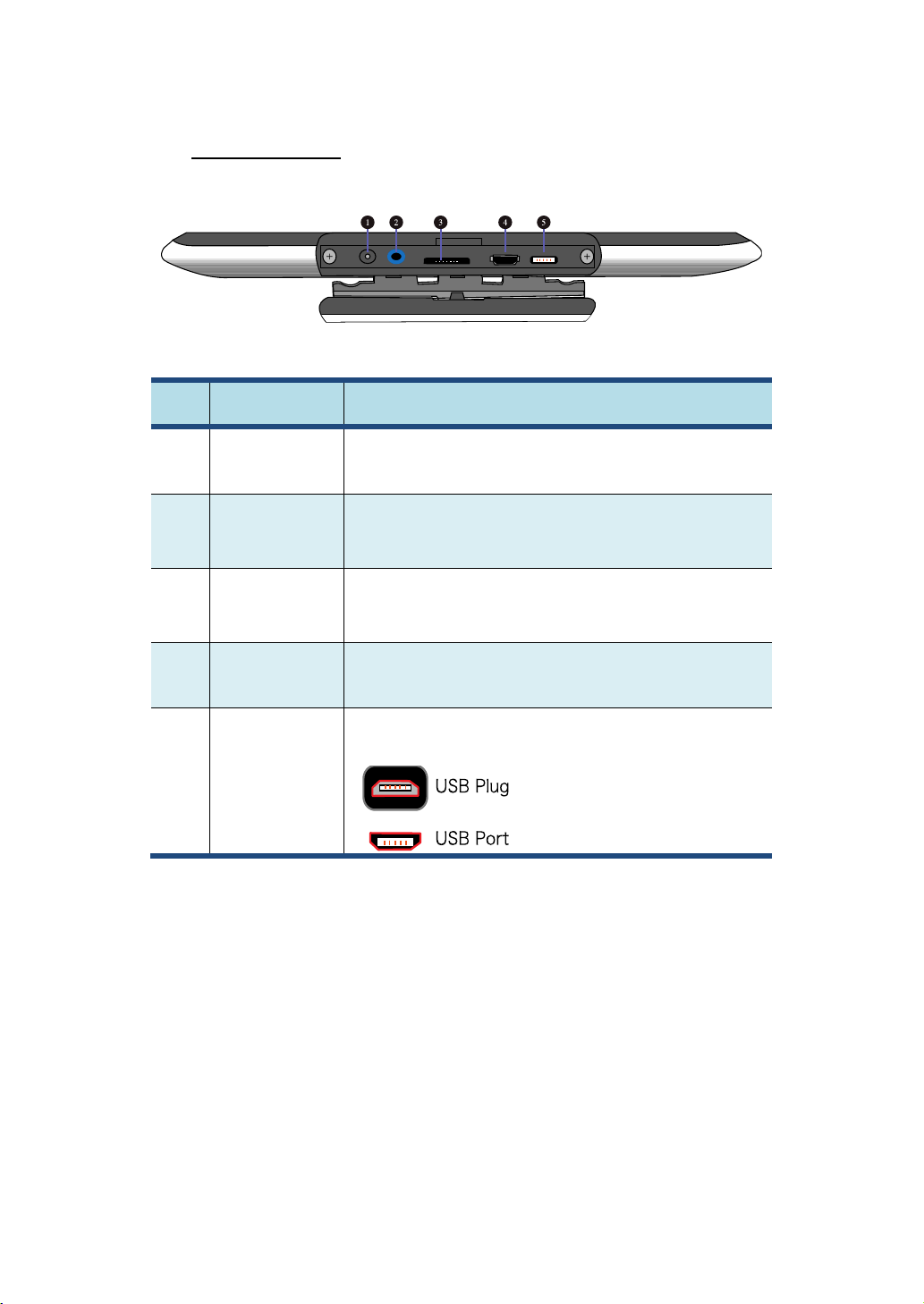
4
No.
Name
Function
1
Power port
This is where you plug in the adapter to charge your
tablet.
2
Headphone
connector
Here you can plug in a standard headphone.
3
Micro SD card
slot
This is where you can insert a Micro SD memory card.
4
HDMI port
This is where you can connect your HDMI external
screen.
5
Micro USB port
This is where you can establish a USB connection.
The correct orientation
between the plug and the
port shall be opposite, as
shown.
Left side view
Page 14
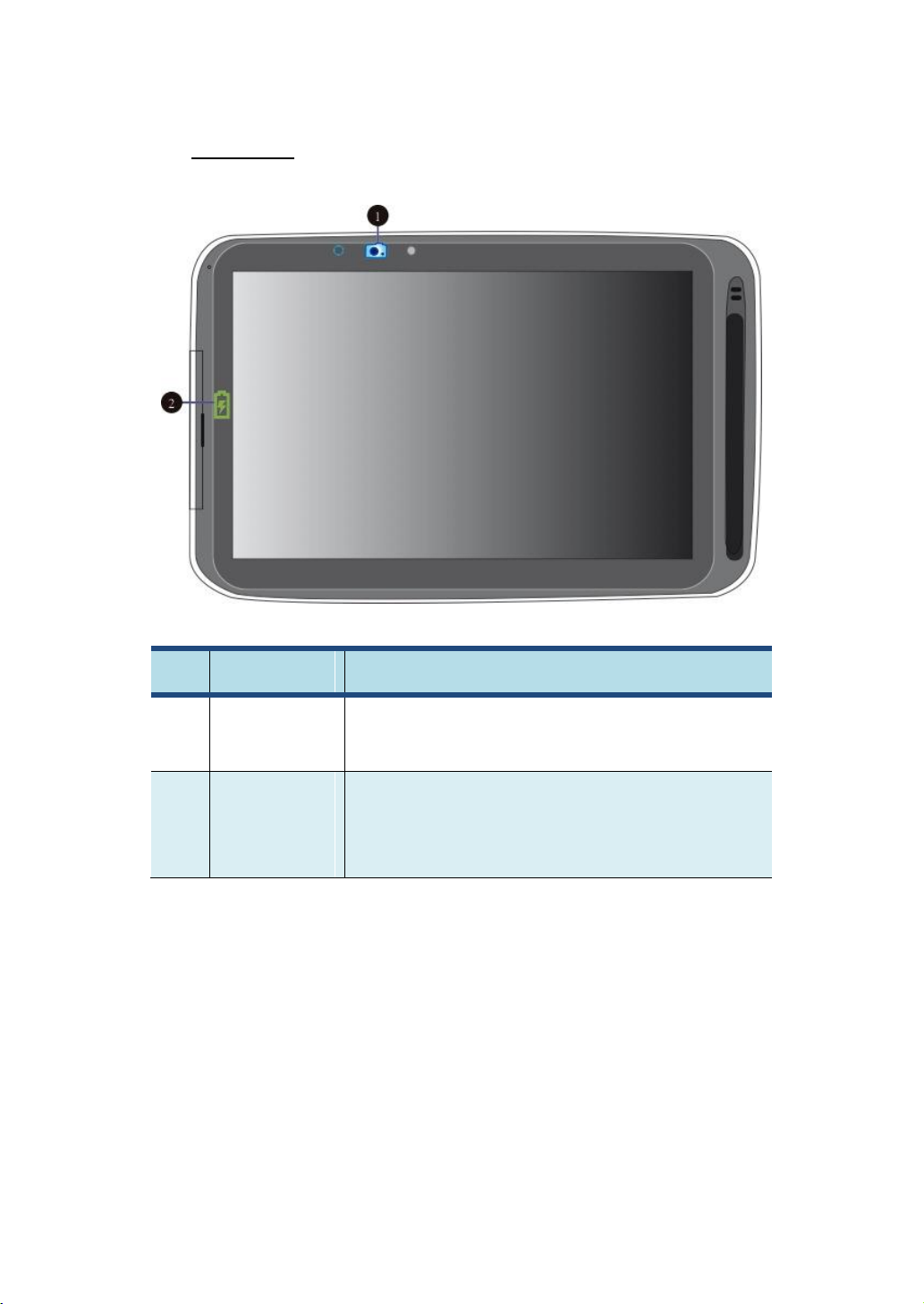
5
No.
Name
Function
1
Front camera
indicator
It lights on when the front facing camera is active.
2
Battery
charging
indicator
It turns red when the battery is being charged and
turns blue when battery is fully charged.
Indicators
Page 15
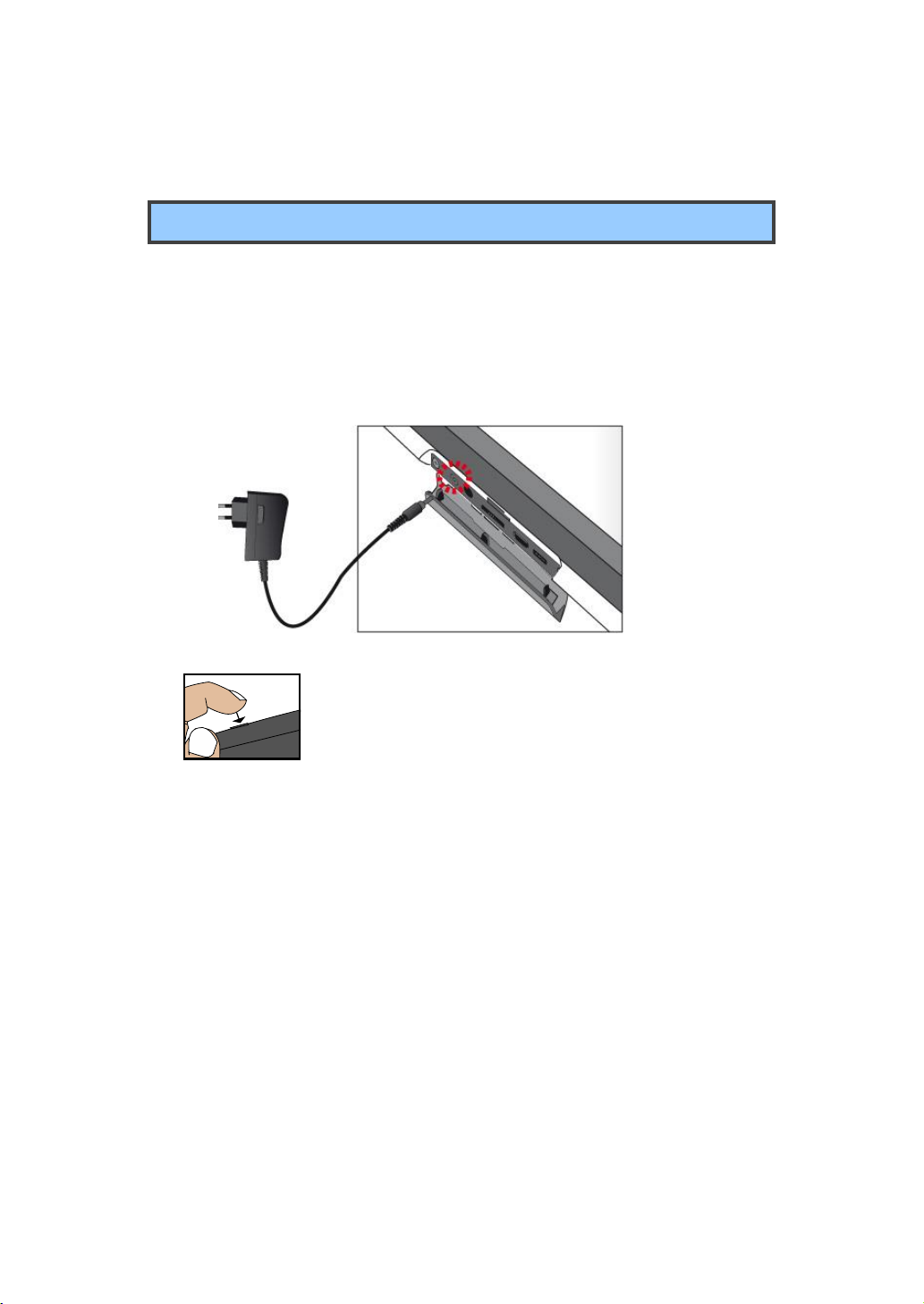
6
2~3 Sec.
Initial Setup - Charge first then Turn on
Ensure you follow the instructions below:
1. Use the supplied AC adapter to connect your tablet to an electrical
outlet. Charge your tablet until you see the battery indicator change
from red to blue (which means the battery is fully charged).
3. Press and hold the power button for two or three
seconds to turn on the tablet.
4. Follow the onscreen instructions to complete the initial setup.
5. The main Home screen appears.
Page 16
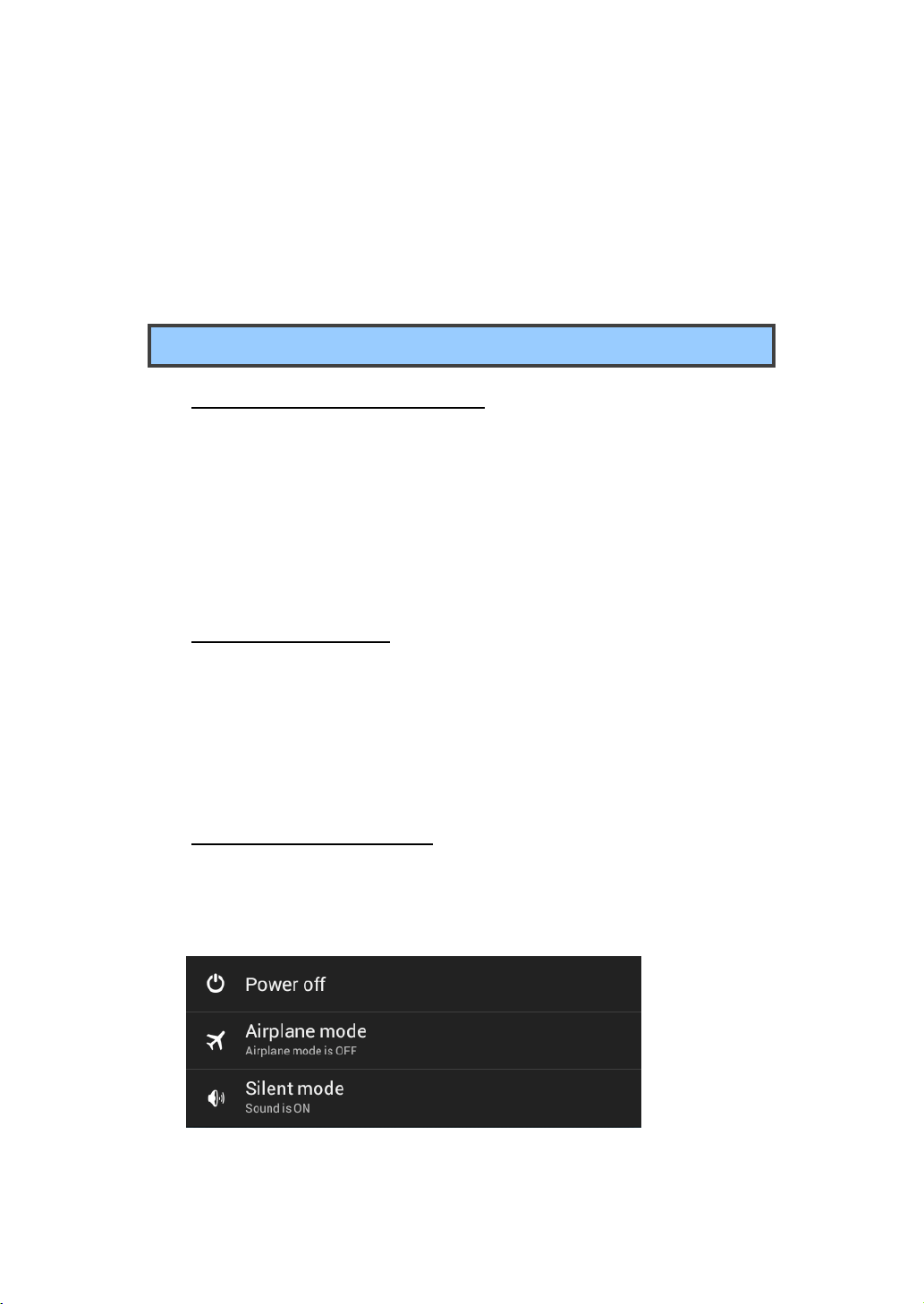
7
2. Button Operations
To operate a tablet, you need to be familiar with how to use the buttons
and touchscreen.
Power button operations
Locking your tablet to sleep
If you decide to leave your tablet for a while and intend to return soon,
rather than powering it off, you can lock it to sleep by a brief press on the
power button. This will block out any operation on your tablet until you
press the power button again. This is also considered the best way to save
power.
Waking your tablet
Your tablet may also lock itself automatically if it is not being used for a
specific waiting time. The waiting time can be specified in the Setting page.
For details, see Chapter 7.
To wake your tablet, press the power button.
Turning off your tablet
To turn off your tablet, follow these steps:
1. Press and hold the Power Lock button.
2. The Power-off menu appears as shown below. Touch Power off.
Page 17
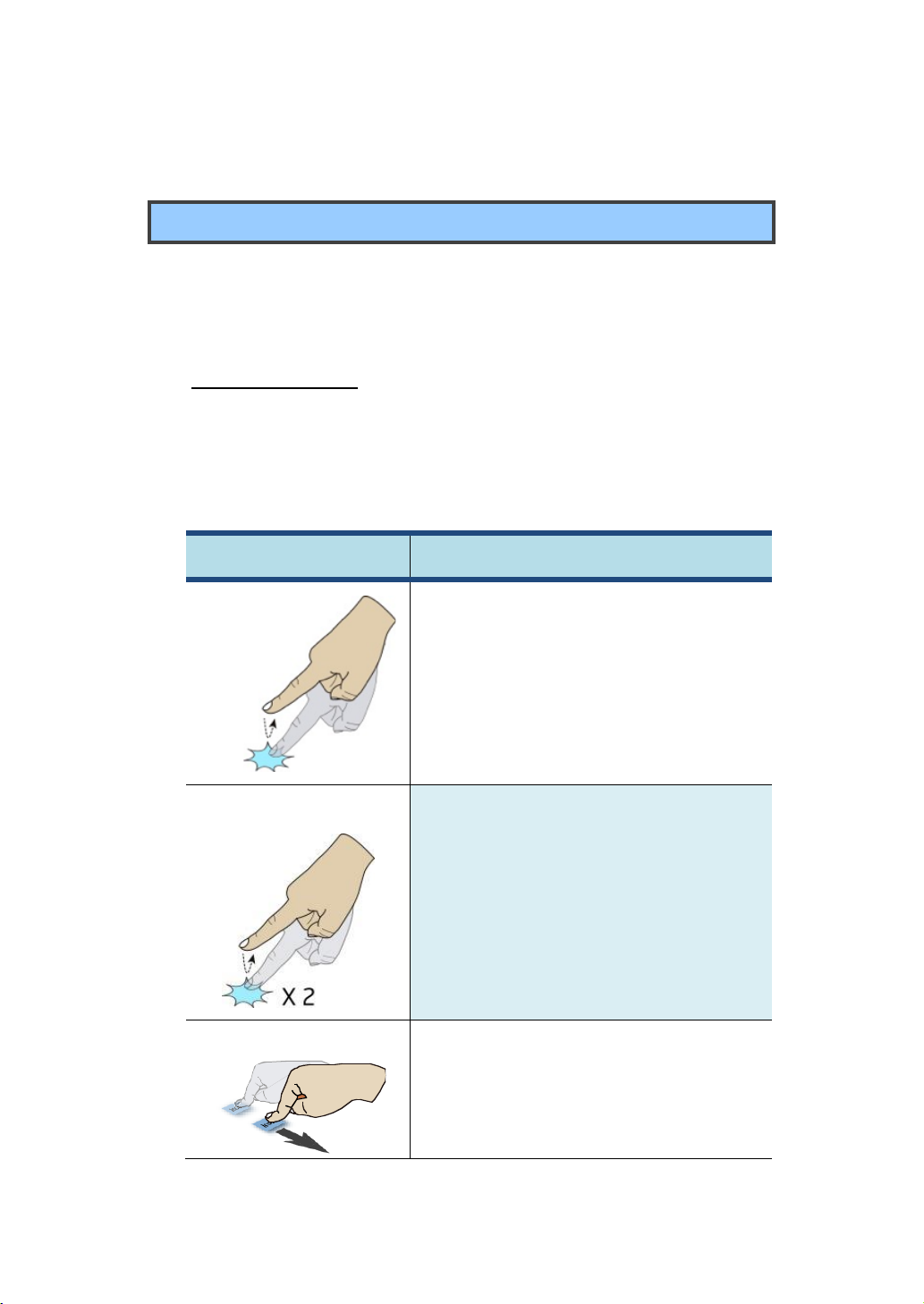
8
Gesture name
Explanation
Touch
Tap the screen once to open items and select
options.
Double-touch
Tap the screen twice in the same location.
When viewing an image or a map,
double-tapping can be used to zoom in and
also zoom out. In this case, it is
recommended that you use the zoom-in or
zoom-out gesture (as shown later in this
table) instead when you want to zoom.
Drag
Keep your finger touching the screen and
drag across the screen toward the direction
you desire. Use this gesture whenever you
want to select text or move icons.
3. Touch OK to power down your tablet.
Touchscreen operations
The most common methods are tapping and typing on the touchscreen
directly with your fingers. In this section, you will learn to do this both
ways.
Finger gestures
Most of the operations when using your tablet are done through the
touchscreen with your fingertips. The most common fingertip operations,
which we call “gestures”, are as follows:
Page 18
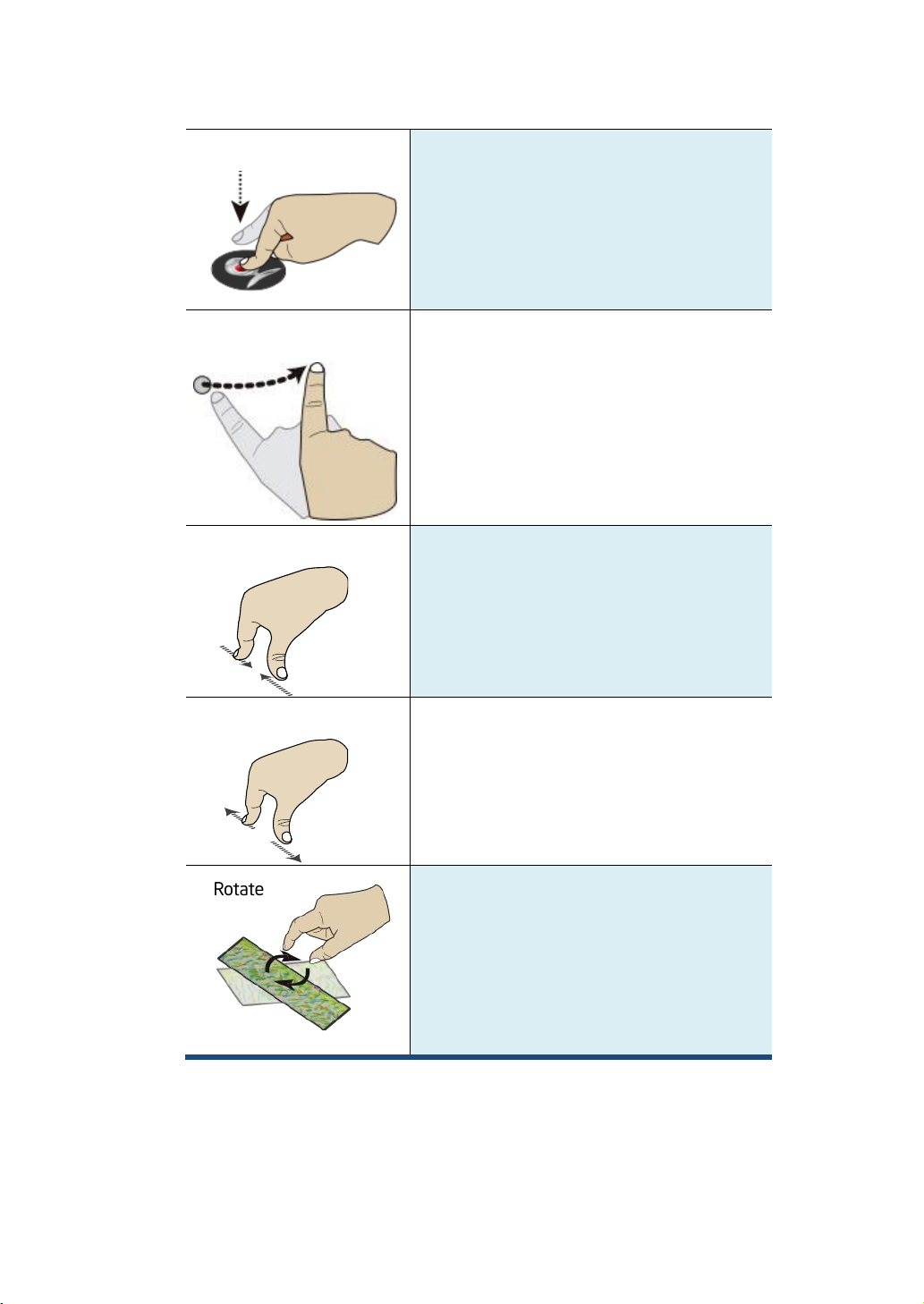
9
Long-touch
Long touch an item to see a list of actions
available for that item.
Swipe or slide
Swipe your finger in a vertical or horizontal
direction on the screen to scroll through
Home screens, Web pages, lists, picture
thumbnails, and so on.
Zoom-out
Start out with two fingers separated and
then bring them close together.
Zoom-in
Start out with your fingers together and
then spread them.
Rotate
A few apps let you rotate an image on the
screen by touching it with two fingers and
twisting them around a center point.
Page 19

10
To type numbers and symbols, touch the 123 key to
switch to the numbers and symbols keyboard.
To input text by speaking, touch the microphone key to
start speaking.
Touch pen operations
Your tablet is provided with a touch pen. With
the pen, you can perform all the one-finger
gestures – which are touching,
double-touching, and swiping described in the
previous section “Finger gestures”.
Onscreen keyboard
The onscreen keyboard is a software keyboard displayed automatically
anytime you are required to type in some information. The software
keyboard preinstalled in your tablet is the Android keyboard.
• Typing text, numbers, symbols, and other characters
When you need to type text, touch the text field to bring up the onscreen
keyboard, then touch keys on the keyboard to type. To close the onscreen
keyboard, touch the down arrow icon from the system bar.
Page 20

11
Touch the shift key to capitalize a letter. Double-tap the
shift key to capitalize all letters. By default, the
auto-capitalization function is enabled when you are
typing English.
If you have configured multiple languages for the Android
keyboard input method, and want to switch to another language
when you are typing text, do the following:
1. Touch the keyboard icon from the system bar to bring up the
input method selection dialog box.
2. Touch the desired language from the list.
Changing the input method when typing
To change the input method when typing, do the following:
1. Long-touch the settings key to bring up the input method selection dialog
box.
2. Touch the desired input method from the list.
Using the onscreen keyboard in other languages
To configure the input language, do the following:
1. Open Settings screen and touch Language & input. All the input methods
are listed.
2. Locate the input method you are using and touch the settings icon.
3. Configure the language settings.
4. Touch the back icon when you are done.
• Editing text
To editing the text on the screen, you need to bring up an edit menu bar. To
bring up the menu bar, you only need to do is long-touching the text you
want to edit. Then the menu bar shows up at the top side of the screen, as
shown below.
Page 21

12
To cut or copy text, do the following:
1. Long-touch the word you want to use until the edit menu is displayed at
the top of the screen. The selected word is highlighted and two selection
tabs are displayed under the word.
2. Drag either selection tab to expand or reduce the range of the selected
text. If you want to select all text, touch SELECT ALL from the edit menu.
3. Touch CUT or COPY from the edit menu. The text is saved to the
clipboard.
To paste text, do the following:
1. Here are two ways to bring up the paste option.
a. A quick touch at the position that you want to insert the text you have
copied. This brings up a tab pointing at the position, and you can
rearrange the position by drugging the tab. Touch the tab and a pop-up
menu shows up, as shown below.
b. Long touch the text you want to replace entirely or partially. This brings
Page 22

13
up both the pop-up menu and the menu bar. Arrange the tabs to
highlight the section that you want to replace.
2. Touch PASTE from the pop-up menu or menu bar to paste the text.
Dictionary
Your tablet has dictionaries in many languages which are helpful when
composing messages and documents. The appropriate dictionary is
activated automatically when you touch a supported keyboard.
The active dictionary suggests corrections or completes the word while you
type. You do not need to interrupt your typing to accept the suggested
word.
• Accepting or rejecting dictionary suggestions
To accept a dictionary suggestion, touch the correct word when the
dictionary suggestion is displayed. To reject a dictionary suggestion, finish
typing the word that you want, and then touch the space key.
• Correcting a word using the dictionary suggested corrections
If you misspell a word, the word is underlined with a red line. Touch the
misspelled word and a list of suggested corrections is displayed. Touch the
one that best matches your word. The misspelled word is replaced.
You also can create your own dictionary by using the Personal dictionary
function.
To add a word to your dictionary, Open Android Settings and touch
Language & input ➙Personal dictionary ➙Add.
Page 23

14
No.
Name& icon
Function
1
All Apps
Tap on it when you want to view all apps
installed in your tablet.
2
Status bar
Displays your tablet’s status and notifications.
(See Page 16)
2
345
67
1
3. Home screens
Whenever you turn on and unlock your tablet, it displays the main Home screen
which looks like the one shown below.
Page 24

15
3
Recent
Open a list of thumbnail images of applications
you have launched recently. To switch to an
application, touch the thumbnail. To close an
application, long-touch the thumbnail to bring up
the pop-up menu, and then touch Remove from
list.
4
Home
A navigation button. Tap on it when you want to
go back to the Home screen.
5
Back
A navigation button. Tap on it when you want to
go back to the previous screen.
6
Google Search
Google
Search for information on the Internet.
The main Home screen is actually the central one of the five Home screens.
Touch a blank area on the screen and slide your finger left or right horizontally
to scroll to the other Home screens.
You can customize the five Home screens to meet your personal preferences.
For more information, see next section.
Page 25

16
Drag the slider to adjust the brightness of
your screen
Touch to open the Quick Settings panel
Status bar
The status bar has two areas. The one on the right side is called Status area,
and on the left side is Notification area.
Status area
In here, your tablet gives you a quick view of the tablet status and system
time.
When you touch and drag the right half of the status bar downward, the
Quick Settings panel opens and displays several icons on it as below.
In here,
Page 26

17
Shows the Wi-Fi connection status and the
network name.
Enable or disable the auto screen rotation
function.
Shows the battery status.
Switch on the Airplane mode, which will
stop all wireless communications.
Appears when you activate the Bluetooth.
To close the Quick Settings panel, touch anywhere else on the screen.
Notification area
The left half of the status bar is the notification area. If any notifications
are present, the icons of the applications that generate such notifications
show in this area. You can expand and inspect the summary by dragging
down the area. Touch a notification to view the detailed information.
Page 27

18
4. Wireless networks and
devices
Your tablet can connect to a variety of networks and devices, including Wi-Fi
data networks and Bluetooth devices.
Wi-Fi networks
A Wi-Fi connection requires access to a functioning Wireless Access Point
(WAP), also called a hotspot. Some hotspots are open to the public, but
some others implement security features to limit access to specific groups
or individuals.
Connecting to a Wi-Fi network
To establish a Wi-Fi network connection, do the following:
1. Open the Settings screen and set the Wi-Fi button to ON. A list of
available networks will be displayed.
2. Touch a Wi-Fi network to connect to it. If the network is secured, type
the required password or other credentials.
• For networks providing proxy service
If you are required to configure proxy settings when you are connecting to
a Wi-Fi network, do the following:
1. Touch a network in the list of Wi-Fi networks you've added. A dialog
appears.
2. Touch to add a check mark on the option “Show advance options”. If you
don’t see this option, the network does not request proxy settings.
Page 28
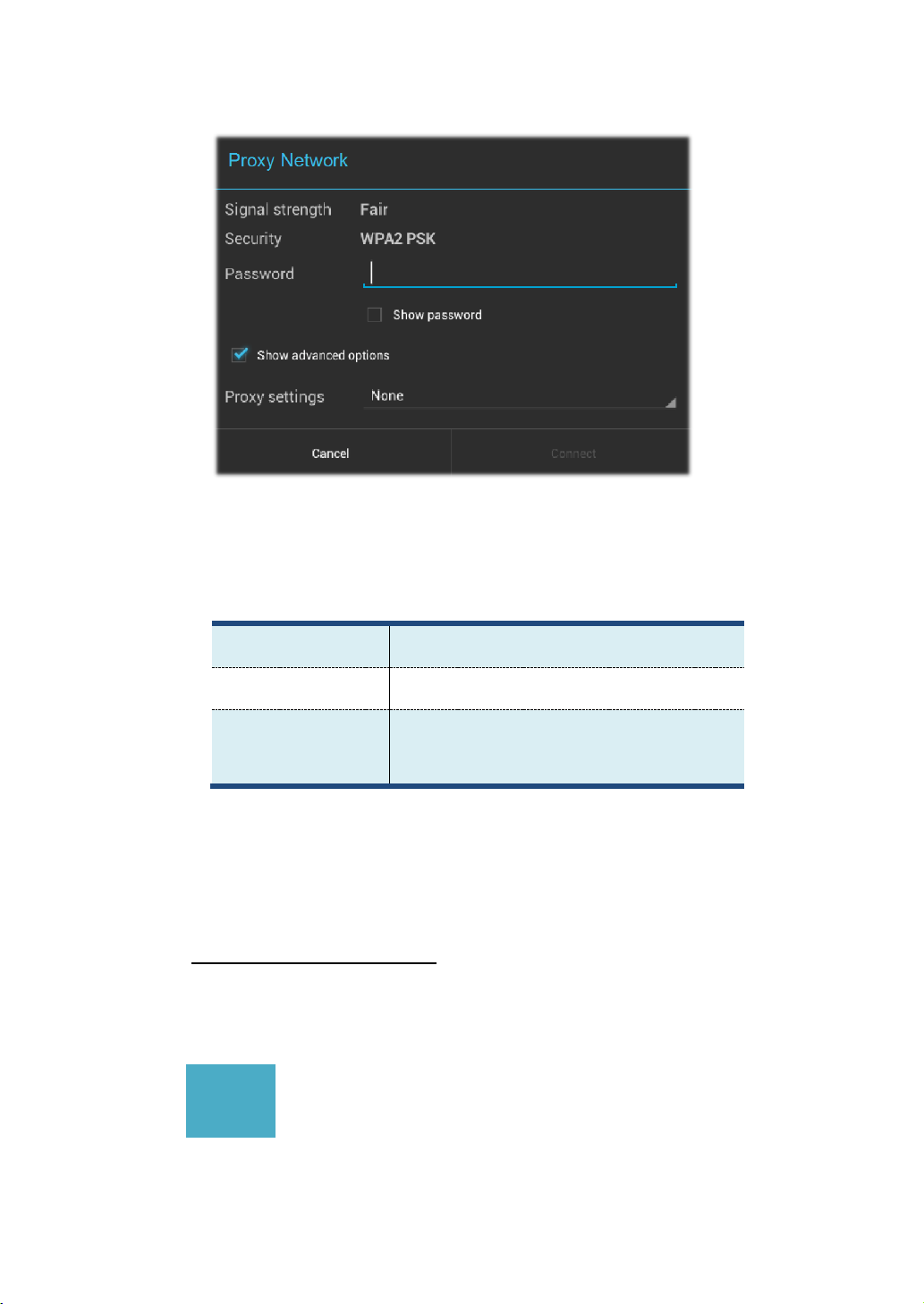
19
Proxy hostname
The hostname of the proxy server.
Proxy port
The port on which the proxy server listens.
Bypass proxy for
Any domains to which you want to connect
directly, bypassing the proxy server.
+
To add a Wi-Fi network, touch this icon which you can find in
the upper right corner of the screen.
3. Touch “None” and in the menu that opens, tap “Manual”.
4. Enter the proxy settings required for your network:
(You may need to refer to your network administrator for
details about these settings.)
5. Touch “Connect”.
Adding a Wi-Fi network
If you want to access a Wi-Fi network that does not broadcast its network
name (also called a service set identifier or SSID), you must add that Wi-Fi
network before you can connect to it.
Then, type the required information for the network. Touch Save. The
Page 29

20
information about the network is saved. The Wi-Fi connection will be
established automatically the next time you come within the range of this
network.
Disabling an automatic Wi-Fi connection
If you do not want the tablet to automatically connect to a specific Wi-Fi
network that you have previously configured, do the following with the
Wi-Fi screen:
1. Switch the Wi-Fi button to ON if it is set to OFF.
2. Touch the name of the Wi-Fi network. The Wi-Fi status panel appears.
3. Touch Forget on the panel. The details of the Wi-Fi network are erased.
Using Bluetooth devices
Bluetooth is a short-range wireless communication technology standard. It
is more about connecting to a peripheral device, such as a keyboard, a
mouse, a printer, a headphone, a set of speakers, and so on.
Enabling and disabling the Bluetooth function
To enable or disable the Bluetooth function, do either of the following:
• Open the Quick Settings panel and switch Bluetooth button to ON.
• Open the Settings screen and switch Bluetooth button to ON.
When enabled, the Bluetooth icon is displayed on the system bar. When
you are not using Bluetooth, turn it off to extend the battery life.
Opening Bluetooth screen
In the Settings screen, touch Bluetooth to open Bluetooth screen. The
Bluetooth screen shows your Bluetooth name (“Intel Education Tablet”, by
default) and a list of available devices. In addition, two icons appear in the
Page 30

21
SEARCH FOR DEVICES
Touch to refresh the list of available devices
This is the menu icon. Touch it to show more
options.
upper right corner, which are:
Changing your Bluetooth name
1. Run the Settings app and turn on the Bluetooth button if it is disabled.
2. Touch Bluetooth.
3. Touch the menu icon and touch Rename tablet.
4. Type a new name, and then touch Rename.
Pairing with a Bluetooth device
To exchange data with another Bluetooth device, pair your tablet with the
Bluetooth device by doing the following:
1. Open Android Settings and turn on Bluetooth if it is disabled.
2. Touch SEARCH FOR DEVICES. A list of device IDs is displayed.
3. Touch the ID of the Bluetooth device you want to pair with and follow
the instructions on both devices to pair them.
4. When the pairing is successful, the device is listed under PAIRED
DEVICES.
Unpairing a Bluetooth device
To unpair a Bluetooth device, do the following:
1. Open the Settings screen and touch Bluetooth.
2. Locate the paired Bluetooth device and touch the settings icon.
3. Touch Unpair to erase all pairing information for that device.
Page 31

22
5. Charging Battery
This chapter provides instructions on how to charge your tablet, how to
extend the battery life between charges, and how to view the battery status.
Charging the battery
Your tablet is shipped with an AC adapter to charge your tablet from any
standard ac power outlet. Normally it will take around 6 to 8 hours to fully
charge.
To charge the battery, do the following:
1. Insert the adapter into the power port on your tablet.
2. Plug the adapter into a standard ac power outlet.
3. Make sure the power indicator lights up in red.
4. When the indicator changes to blue, the battery is fully charged, and you
can disconnect the AC adapter from your tablet.
Extending the battery life between charges
With the battery fully charged, your tablet offers up to 6 hours while play-
ing local 1080p video.
You can extend the battery life by doing the following:
• Turn off Bluetooth and Wi-Fi when not in use.
To turn off Bluetooth and Wi-Fi do the following:
1. Touch the time area from the system bar to open the Status Details
panel.
2. Touch anywhere in the panel. The Quick Settings panel is displayed.
3. Either switch on Airplane mode to disable all wireless connections, or
switch off Bluetooth and Wi-Fi to disable the features.
• Turn off automatic synchronization for Gmail, Calendar, Contacts, and other
applications if you do not need them.
Page 32

23
Battery is fully charged
Battery is starting to drain
Battery is low, and you should
charge it soon.
Battery is about to completely
drain, and you should stop using your
tablet and charge it at once.
Battery is being charged.
To turn off the automatic synchronization function, open the Settings
screen and touch Google, Email, or Corporate under Accounts category.
Then, in the top right corner, touch the menu button and select Cancel sync
to suspend the auto-sync function.
• Reduce the brightness of your screen.
Follow either of the following procedures to reduce the brightness:
– Open the Quick Settings panel. Locate the screen brightness icon and then
drag the slider to the left to reduce the screen brightness.
– Open Android Settings and touch Display ➙Brightness. Drag the slider to
the left to reduce the screen brightness.
• Turn off the screen when the tablet is temporarily not in use.
Press the power button to turn off the screen.
• Power off your tablet if the tablet will not be used for a while.
1. Press and hold the power button until the Power off menu is displayed.
2. Touch OK.
Checking the battery status
Get the approximate status of your battery at any time by checking the
battery status icon on the status bar.
Page 33

24
To check for the accurate status, drag downward on the icon area to open
the Quick Setting panel. The remaining battery power percentage is
displayed in the panel.
If you want to get much more detailed battery status, just tap the battery
from the Quick Setting panel, or do the following:
1. Open the Settings screen.
2. Touch Battery to check which apps are consuming battery power.
If you have used your tablet for a long time, check the battery condition
and determine if the battery should be replaced with a new one by doing
the following:
1. Open the Settings screen and touch About phone➙Status.
2. If Battery status shows Poor, contact your technical advisors for further
instructions.
Page 34

25
Note: Mac users need to select MTP and install a piece of
6. USB, HDMI, and Mi
cro-SD card
Working with the USB connector
Using the attached USB cable, you can connect USB compatible devices to
your tablet.
Read this section to learn how to use the connector to connect different
devices.
Share files with your Computer
Use the micro USB connector together with a USB cable to connect your
tablet to your personal computer to transfer files, or share your mobile data
connection.
1. Open the Setting screen, and touch Storage.
2. Touch the menu icon and select “USB computer Connection”.
3. Select either “Media device MTP” or “Camera (PTP)”.
software named “Android File Transfer” available from
the website: www.android.com.
.
4. Connect your tablet to your computer using a USB cable.
Page 35

26
Folder name
Note
Download
Stores the files you have downloaded
DCIM/Camera
Stores the photos you have taken and videos you
have recorded
Music
Stores the music files organized by artist and then
by album name.
5. Follow the instructions on your computer screen to share files.
Your tablet handles files by putting them into their respectively specified
folders. Most frequently used files are as follows:
USB OTG (On-The-GO) connection
The USB port on your tablet is a USB OTG
port that allows your tablet to become a host.
In short, you can connect USB peripheral
devices to your tablet, and those devices
serve your tablet.
To achieve this, you need to get a USB OTG
(On-The-GO) adapter, which may look like the item shown on the right:
Such adapters are available from the market in many different forms. A
USB OTG adapter is basically a female USB port that plugs into the
Micro-USB port on your tablet, and lets you connect devices to it that use
standard USB 2.0 connections.
The following USB devices are most likely supported but are not official:
• Mouse
• Keyboards: Some keys may not be supported.
• USB Hubs
• Card readers: Support FAT16/FAT32 formatted.
Page 36

27
• Unmatched in res-
olution or aspect
ratio
1. Tap the option Modes
2. Scroll down to select a proper resolution
setting.
• Unmatched in scale
1. Tap the option Scale Modes
2. Select your desired mode from the list.
• Overscan (Edges of
your image are off
the HDMI screen)
1. Tap the option Overscan Compensation
2. Tap to select Horizontal/Vertical.
• USB drivers: Must be FAT16/FAT32 formatted and self-powered.
Using HDMI devices
Your tablet has a mini HDMI connector that you can use to connect an
external display to provide video output. To locate the mini HDMI connector,
see Page 4.
First, connect a mini HDMI (Type D) cable to your tablet then plug the other
end of the HDMI cable into a HDMI port on your TV or monitor.
Usually, your tablet works well with most of the HDMI monitors, and the
HDMI device shows exactly the same images as you see on your tablet’s
screen. However, there is a possibility that there may still be issues as per
the following:
Page 37

28
3. Press the zoom in/zoom out buttons to
scale up/down your image in Horizon-
tal/Vertical direction.
Using your micro-SD cards
Your tablet supports micro-SD cards
Install your Micro SD Card
1. Hold your tablet with front side up.
2. Insert your micro SD card in the direction as shown above.
Remove your Micro SD Card
1. Push and release the micro SD card. This will unlock the card.
2. Pull out the micro SD card.
and you can insert your micro SD
card and pull it out without power-
ing down the tablet. To do so, fol-
low the steps below.
Page 38

29
Drag to unlock your screen
7.Locking and Security
This chapter provides information about how to protect the information stored
on your tablet.
Screen lock mode
Use the screen lock mode to prevent
unauthorized access to your data when
the tablet is not in use. To lock the
screen, press the power button once.
The screen goes blank and the tablet
enters sleep mode.
To unlock the screen, press the power
button again to bring up the locked
screen. Then touch and drag the lock
icon to the right until it circles the unlock icon.
If you have another unlock mode set, input the correct information
(password, PIN, or pattern) to unlock the screen.
From a locked screen, you can perform the following operations without
unlocking the screen:
• Use the camera to take pictures or videos.
• Check for notification messages.
• While listening to music, manage music tracks and check for music albums.
By default, the tablet is configured to lock the screen automatically after
several minutes of inactivity. If you want to change the duration of
inactivity that elapses before the tablet enters the lock mode automatically,
Page 39

30
None
The screen doesn’t lock. The main Home screen
appears directly whenever you turn on your tablet.
Slide
This activates the standard and default sliding lock
screen.
Pattern
This activates a pattern-tracing screen. You are
required to trace the pattern in a specific order to
unlock your tablet.
PIN
You are required to type a personal identification
number (PIN) to unlock your tablet.
Password
You are required to type a password to unlock your
tablet.
do the following:
1. Open Android Settings and touch Display ➙ Sleep.
2. Select the duration you prefer.
For the longest battery life between charges, select the shortest
convenient duration.
Locking the tablet screen
To protect your tablet data against unauthorized access, lock the screen
and set an unlock mode for unlocking the screen. To enable the screen
unlock function and set up a password, PIN, or a pattern to unlock the
screen, do the following:
1. Open the Settings screen.
2. Touch and choose Security and, then, Screen Lock.
A tab called “Choose screen Lock” appears, and you will see several
options described as below.
3. Follow the instructions to set your lock.
Page 40

31
4. Touch OK to save your setting.
5. Make a note of your password, PIN, or pattern in case you forget it.
Page 41

32
This is the icon of the Settings app, and you can find it in the
All Apps screen. To open the All Apps screen, touch the All
Apps button in the upper right corner of your Home screen.
Category
Main menu
Description
WIRELESS &
NETWORKS
Wi-Fi
Configure and manage Wi-Fi
connections.
Bluetooth
Configure and manage Bluetooth
connections and devices.
Hotspot
Configure your tablet to become a
Wi-Fi hotspot.
Data usage
Shows the data usage by
application.
More...
Configure and manage mobile
network connections and other
wireless connection related
functions.
DEVICE
Sound
Configure the volume level and
type; configure ringtones and
alarms.
Display
Configure brightness and other
screen settings.
8. Settings
In Android system, the system setup is done using an application named
“Settings”. This is the app to open the Settings screen.
Where to find Settings
In the Settings screen, there are five categories of Android settings, which are:
• “WIRELESS & NETWORKS” on page 36
• “DEVICE” on page 38
• “PERSONAL” on page 41
• “ACCOUNT” on page 43
• “SYSTEM” on page 43
Page 42

33
HDMI
Configure HDMI connections.
Storage
Monitor the used and available
space on your tablet internal
storage.
Configure the USB mode when a
USB storage device connects to
the tablet.
Battery
View the status and statics of the
battery usage.
Apps
View details about the
applications installed on your
tablet, manage application data,
close applications, and set
whether you want to permit the
installation of applications
obtained from sources other than
from the Google Store.
Sensor calibration
Compass calibration is available
here.
PERSONAL
Location access
Configure how your tablet
determines your location and how
you want to share your location
with others through Google.
Security
Configure the security policies
and settings.
Language & input
Select the language that you
want to work with on your tablet
and configure the input method.
Backup & reset
Back up data or reset your tablet.
ACCOUNTS
Add account
Add, edit, delete, and manage
your accounts.
SYSTEM
Date & time
Set the date and time.
Accessibility
Enable or disable accessibility
features.
Developer options
Configure other features related
to user interfaces and
applications.
About tablet
View information about your
tablet.
Page 43

34
Touch to establish a WPS connection.
+
Touch to add a network that does not broadcast its
name. For details, see Section “Adding a Wi-Fi network”
in Chapter 4.
This is the menu icon. Touch to show the option named
Advanced. Touch the Advanced and you will see:
Scan
WPS Pin Entry
Advanced
Help
WIRELESS & NETWORKS
In this category, you can configure and manage connections to networks and
devices through Wi-Fi, Bluetooth, a mobile network, or a USB connector.
Note: To enable or disable a setting, touch the setting item to switch to ON or
OFF.
Wi-Fi
Use the switch to turn on or off Wi-Fi.
When Wi-Fi is on, a list of available Wi-Fi networks is displayed. Touch a
network and input the required information to connect to it.
In the top right corner of this screen, there are the following three options:
In the Advanced, you can configure the following functions:
• Receive a notification when an open network is available.
• Configure whether to keep Wi-Fi on when the tablet is in sleep mode.
• Check for the MAC address and IP address.
Page 44
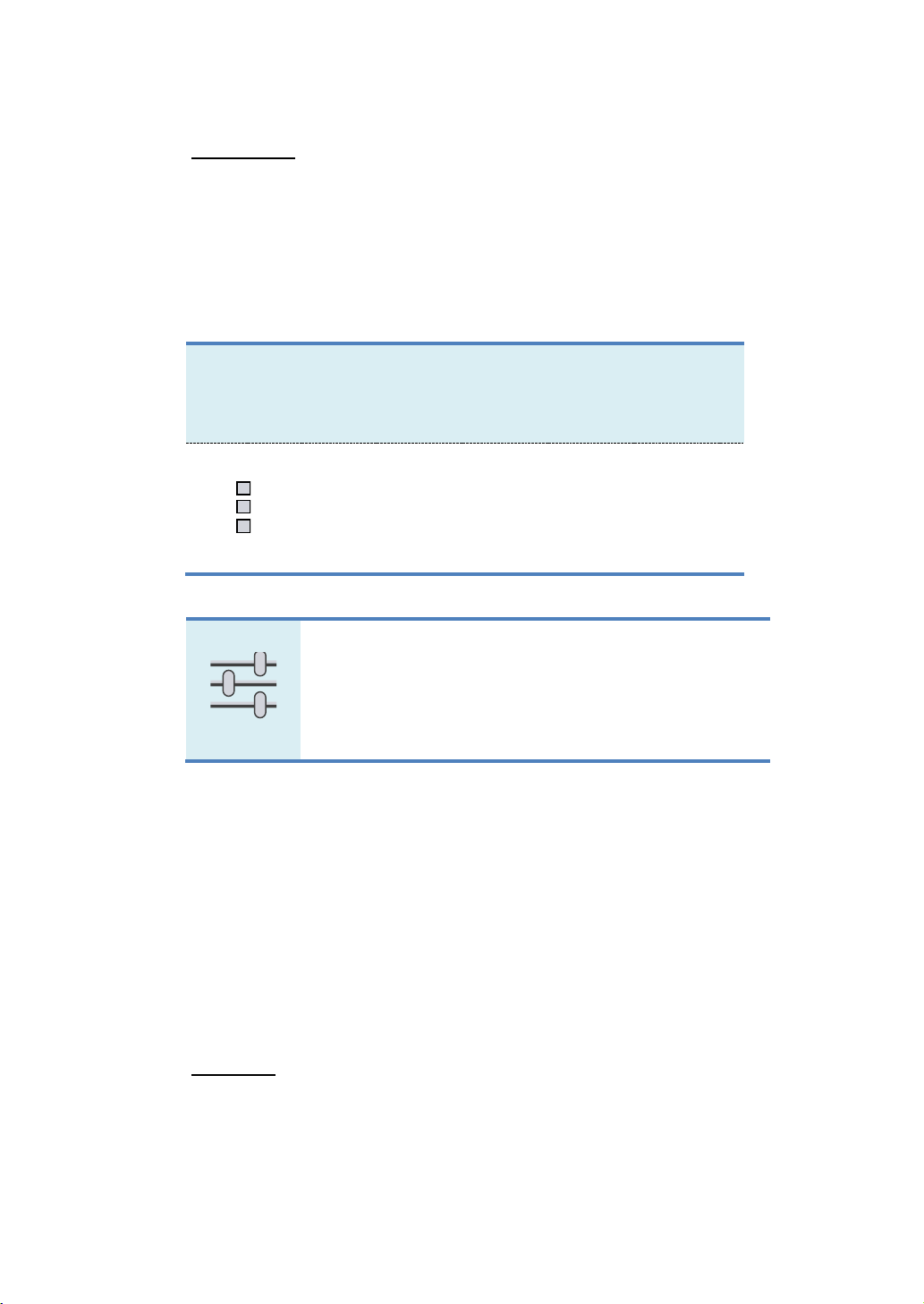
35
SEARCH
FOR
DEVICES
Touch to refresh the list of available Bluetooth devices.
For details, see Section “Connecting to a Wi-Fi network”
in Chapter 4.
This is the menu icon. Touch to show options including:
Rename tablet
Visibility timeout
Show received files
This is the configure icon. Each Bluetooth device listed here
has its own configure icon. You can touch the icon to
configure Bluetooth profiles, rename the paired device, or
unpair from the device.
Bluetooth
Use the switch to turn on or turn off Bluetooth.
When Bluetooth is on, a list of available Bluetooth devices is displayed under
your tablet name. Touch a device to pair with it.
On this screen, you can find the following three icons:
To configure the settings for your tablet Bluetooth, touch the menu icon and
you can configure the following:
• Rename your tablet.
• Set how long you want to keep your device visible to unpaired devices after
you turn on Bluetooth.
• Check for files received through Bluetooth.
Hotspot
This is a function that allows your tablet working as a portable Wi-Fi
hotspot to share its data connection with other Wi-Fi devices.
Page 45
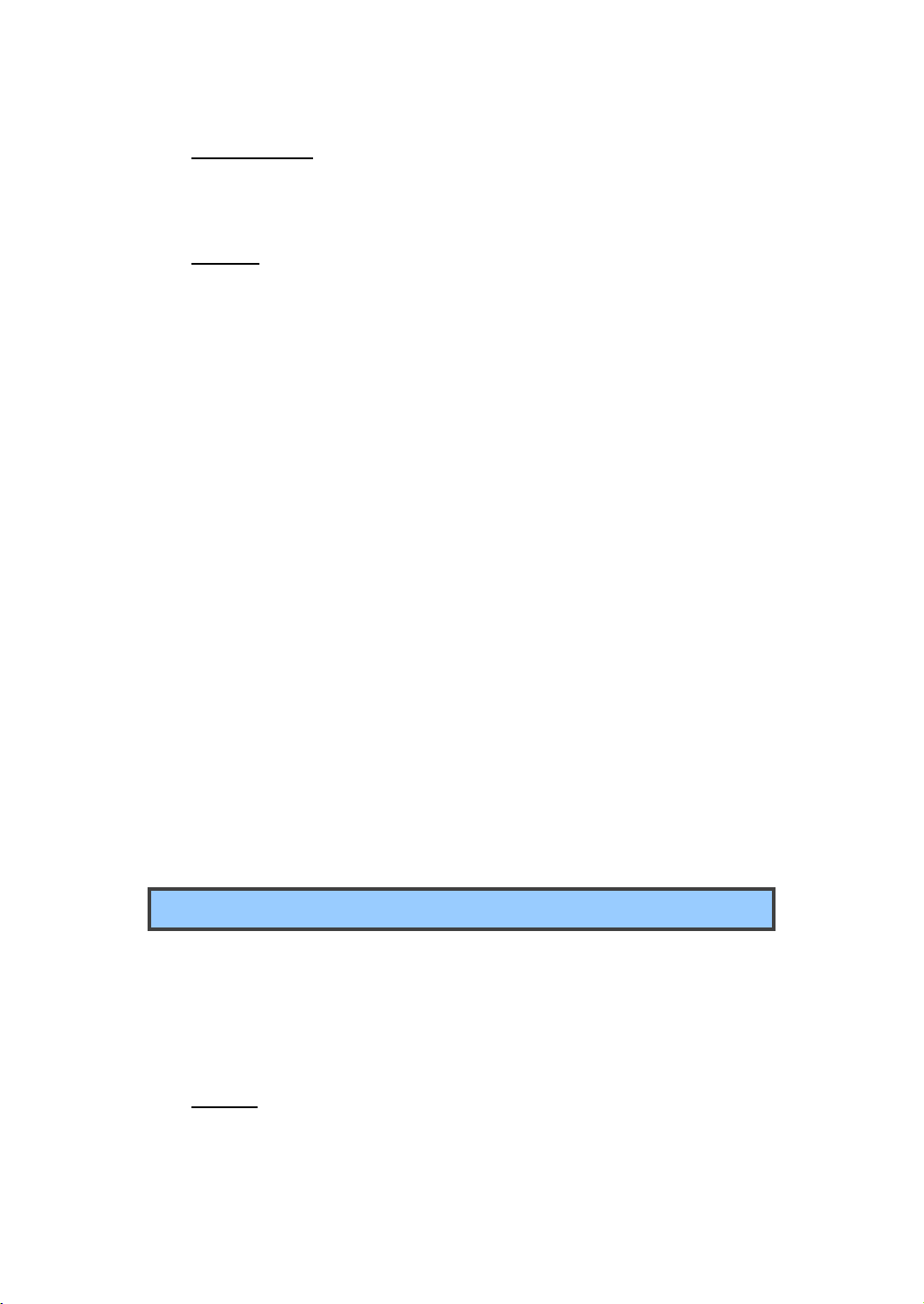
36
Data Usage
This option lets you know how much data your apps have used and
which of them consumed the most.
More...
Airplane mode
When the airplane mode is enabled, all wireless connections are disabled,
and you cannot connect to networks. If allowed by the aircraft operator
and applicable laws and regulations, you can continue to use other
features, such as playing music, watching videos, checking your calendar,
viewing pictures, and so on.
VPN
Add and edit VPN network manually.
Tethering
Share your tablet’s mobile network data connection with your computer
through a USB connection or a Bluetooth connection, or share your Wi-Fi
connection with multiple devices at the same time by setting your tablet
as a portable Wi-Fi hotspot.
Note: The Tethering function might not be supported by some carriers.
Mobile networks
Configure your mobile phone feature.
Cell broadcasts
Select the types of emergency alerts to display.
DEVICE
This category is used to configure settings of sound/display/HDMI /storage.
You can also check for battery status, manage your applications, and calibrate
the sensors.
Sound
Page 46

37
To prevent possible hearing damage, do not listen
at high volume for a long period.
Volumes
Adjust the volume of music and audio from other media, notification
ringtones, and alarms.
Default notification
Select the ringtone to sound when you receive a notification, such as a
notification of incoming e-mails.
Touch sounds
When enabled, sounds play when you touch icons and other items on
the screen.
Screen lock sound
When enabled, tones play when you unlock and lock the screen.
Display
Brightness
Adjust the brightness of the screen. Drag the brightness slider
horizontally or touch the desired portion on the slider. The length of the
highlighted baron the slider indicates the brightness of the screen.
By default, Automatic brightness is enabled and the tablet adjusts the
screen brightness automatically using the ambient light sensor.
Wallpaper
Change your wallpaper.
Sleep
Select a timeout value for how long the screen remains on after the last
operation. For the longest battery life between charges, use the
shortest convenient timeout value.
Daydream
Decide when your touchscreen displays useful and delightful
Page 47

38
This is the menu icon. Touch to show the only option:
USB computer connection
Configure how you want to use your tablet when
attached to a computer through the micro USB
connector. For details, see Section “Share files with
your Computer” in Chapter 6.
information when idle or docked. Show off your photo albums, get the
latest news from Google Currents, and more.
Font size
Change the system font size.
HDMI
Attached display enables or disables the use of HDMI devices. For details,
see Section “Using HDMI devices” in Chapter 6.
Storage
INTERNAL STORAGE
View the total space of your internal storage device, the space used by
applications and media files, and the free space.
Micro SD CARD
Mount the Micro SD memory card inserted in the Micro SD card slot.
USB STORAGE
Mount the USB storage device.
Battery
Check which applications are consuming battery power.
Apps
List the installed applications by category (DOWNLOADED, RUNNING, ALL).
You can manage a specific application by its settings panel which can be
opened by long-touching the application icon.
Page 48

39
Sensor calibration
Calibrate the compass sensor for your tablet.
PERSONAL
Use this category to manage the settings related to your personal information,
such as your accounts, location, security, and so on.
Location services
By switching to ON, you allow your apps to collect your location data. The
location source available here is:
Wi-Fi & mobile network location (Google’s location service)
Security
Screen lock
Configure the screen unlock mode. For details, see “Locking the tablet
screen” in Chapter 7.
Owner info
Set whether you want to display information about yourself (such as
your contact information) on the locked screen and type the text you
want to display.
Encrypt phone
Encrypt your accounts, settings, downloaded applications, and so on.
Make passwords visible
Enable the password to be shown as you type.
Device administrators
Activate or deactivate applications through which your IT personnel are
able to perform administrative tasks on your tablet.
Unknown sources
Enable the installation of applications from other resources other than
Google Play.
Trusted credentials
View the trusted credentials or certificates installed.
Page 49

40
Install from SD card
Install certificates from an SD card.
Clear credentials (Disabled by default)
Delete all secure certificates and related credentials and erase the
credential storage password.
Language & input
Language
Select the language to use for the text on your tablet.
Spelling checker
Enable or disable the spelling correction function when you are typing.
Personal dictionary
Create your own dictionary.
Default
Configure the default input methods. The installed input methods are
listed under Default and each method has a settings icon. Touch the
settings icon to configure the input method.
Backup & reset
BACKUP & RESTORE
The features here are only available when you have a Google account.
Factory data reset
Reset your settings to the factory default values. This setting erases all
data from the tablet, including Google or other e-mail account settings.
ACCOUNTS
Add account
You can add, delete, view, and manage all your accounts here. Also you
can turn on or turn off the auto-sync function for each account by
touching it to configure the synchronization settings.
Page 50

41
SYSTEM
From this category, you can set the date and time, check for system
information, and configure additional system settings in addition to those
introduced in previous topics.
Date &time
Automatic date & time
Disable to manually set the date and time. Enable to obtain the current
time from the wireless network.
Automatic time zone
Disable to manually set the time zone. Enable to obtain the time zone
from your wireless network.
Use 24-hour format
Enable to display the time using the 24-hour time format.
Select date format
Set the format for displaying dates.
Accessibility
Services
It shows a list of installed optional services that help you to use this
tablet, such as TalkBack, which is a spoken feature that allows your
tablet to offer feedback on your touch and other interactions.
Large text
Check to enlarge the system font size.
Auto-rotate screen
Enable or disable the screen auto-rotation function. When enabled, the
screen switches the orientation to landscape or portrait view as you
rotate the tablet.
Touch & hold delay
Configure how long you must keep your finger on an object before it is
recognized as a long-touch operation.
Install web script
Page 51

42
Touch to decide whether you want to install web scripts from Google.
Developer options
These settings are intended for development use only. Any change made
here can cause your tablet and the applications on it to become erratic.
About the tablet
Check for the following system information:
• Available Android software updates
• Battery status, mobile network connection status, IP address, Wi-Fi MAC
address, and other information
• Legal information
• Model number
• Android version
• IFWI version
• Baseband version
• Kernel version
• Build number
Page 52

43
No.
Question
Answer
1
My tablet won’t turn
on or off.
1. Press and hold the Power
button for about 10 seconds,
the tablet will either turn off or
on.
2. If it fails, wait for about 5
minutes and repeat step 1.
9. Troubleshooting
This chapter describes some common problems and suggested solutions,
and ways to recover your tablet from a crash.
Be aware that the problems and solutions described in this chapter are
meant only as a guide. They are not definitive problem solving techniques.
For certain problems, you might need help from your technical service
provider.
When you observe a problem, stop operation immediately, because taking
further action might result in data loss or damage. Take a note of what the
system is doing and what actions you performed before the problem
occurred. Provide detailed information to your service provider for quicker
problem resolution.
For any problem, follow these steps:
1. Restart your tablet.
2. Check your Wi-Fi connection.
3. Reset your Wi-Fi connection.
4. Plug your tablet to a wall outlet to charge it for at least one hour.
Page 53

44
2
The battery won’t
charge.
1. Check if the wall outlet is
providing power.
2. Check if your adapter is
plugged into your tablet firmly.
3
The screen doesn’t
rotate.
1. Not every app supports this
feature. Go back to the Home
screen to check if the tablet
responds and rotates the
screen.
2. If it refuses to rotate, press
the rotation lock key and make
sure the “Auto-rotate screen”
item is not locked.
4
No sound coming from
my tablet.
If the headset is plugged into
the device, the speaker is
automatically shut off.
Disconnect the headset.
Check that the device volume
setting is not muted.
Check that the volume control is
not at its lowest setting.
Page 54

45
5
I cannot view my
picture files.
1. If the files are photos taken
using your tablet, restart your
tablet.
2. If the files are from other
sources, check if they are
damaged.
3. If they are not damaged, try
to convert them to a more
widely supported format such
as JPEG.
6
I cannot play my video
files.
1. If the files are videos,
recorded using your tablet,
restart your tablet.
2. If the files are from other
sources, check if they are
damaged.
3. If they are not damaged, try
to convert them to a more
widely supported format such
as MP4.
7
I cannot play my audio
(or music) files.
1. If the files are recorded using
your tablet, restart your tablet.
2. If the files are from other
sources, check if they are
damaged.
3. If they are not damaged, try
to convert them to a more
widely supported format such
as MP3.
Page 55

46
8
I forgot my unlock
pattern (or password).
If you have an active Google
account on your tablet, the
screen will prompt you to
confirm your Google account
after you fail to enter the
correct pattern or password
several times. Follow the
instructions to reset the pattern
or password.
If this is not the case, you can
clean boot the tablet, which can
restore your tablet to default
setting. See next section for
details.
9
The tablet heats up
when charging or
operating for a long
period.
It is normal for the device to
heat up when charging. When
charging is complete, it will
return to its normal
temperature.
It is also normal for the tablet to
heat up during long periods of
use, such as watching a video or
playing a game.
10
Unable to connect to
the wireless network.
Ensure that:
• You are within the network’s
service range and the signal
strength is good.
• Your tablet is not in Airplane
mode.
If the problem still persists, contact your technical support group.
Page 56

47
Restoring your tablet
When all else fails, you can reset all tablet software returning it to
the factory state it was in.
Before you start this operation, consider finding a technical support
from your resellers or suppliers:
1. Start the Settings app.
2. Choose “Backup & Reset”.
3. Choose “Factory Data Reset”.
4. Touch the “Reset Tablet” button.
5. You may need to enter your unlock pattern or password to confirm
your operation.
6. All the information you’ve set or stored is deleted and removed.
It includes apps you’ve downloaded, music, synchronized ac-
counts, everything.
Page 57

48
Processor
Intel Atom Dual Core SoC Cloverview+
L2 cache up to 512KB
Memory
1 GB LPDDR2
Storage
8 GB eMMC
JEDEC/MMCA Version 4.512 interface
Dimension
274.81(W) x 176.6 (H) x 12.7 (D)(mm)
Weight
712 g (net weight) / 742 g (with accessories)
Wireless
Support WLAN and Bluetooth
Display
10.1-inchHD screen with multi-touch feature
Resolution: 1280x800
Aspect ratio: 16:10
Cameras
Front Facing Camera: 0.3MP
Rear Facing Camera: 2.0MP
Battery
3 Cell
Li-polymer
6300 mAh
Support up to 6 hrs
Input/Output
1 x DC-in
1 x micro-USB 2.0, OTG port (Type A/B)
1 x Mic/head phone jack combo
(American-type)
1xMini HDMI type D
1 x Micro SD card slot (Supports 128M~32G TF
cards)
Sensors
3-axis G-sensor
10. Specification
Page 58
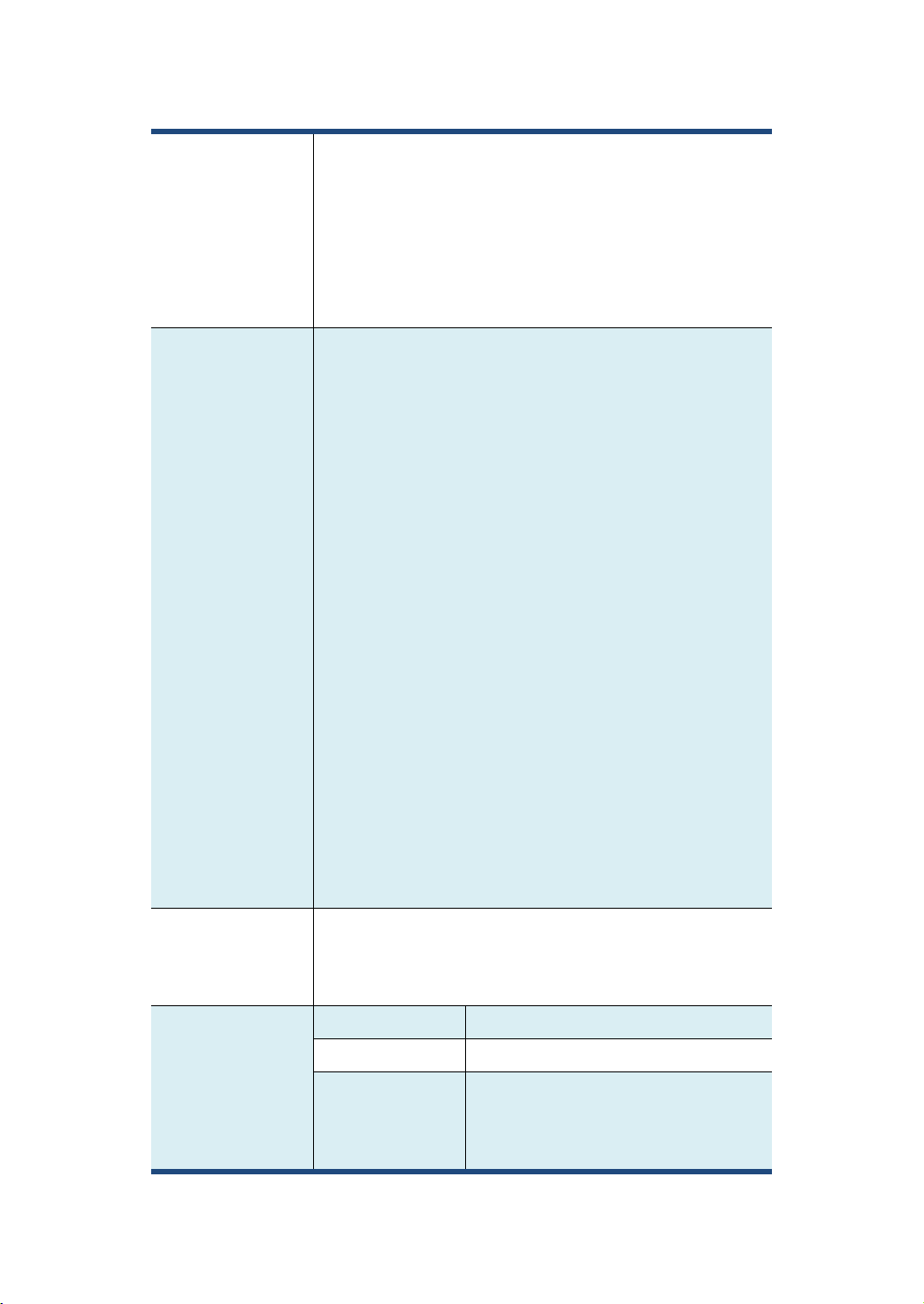
49
Speaker &Mic
Speaker:
Build-in 2 Speakers
1W x 8 ohm
Sound power level greater than 80 dB.
Mic:
Internal Digital MIC
Language
English
Portuguese (Portugal)
Portuguese (Brazil)
Spanish (Spain)
Spanish (Latin)
Turkish (Turkey)
Arabic (Libya)
French
German
Simplified Chinese (PRC)
Greek
Polish
Hungarian
Italian
Cyrillic (Russia)
Korean
Swedish
Thai
AC-Adapter
DC Output: 5V/2A
Input Voltage: From 100 – 240VAC Nominal
Input Frequency: From 47 – 63Hz.
Certification
EMC
CE /FCC/CCC
RF
FCC&SAR / R&TTE/ SRRC
Safety&
Environment
UL / CB
WEEE
RoHS (Restriction of
Page 59
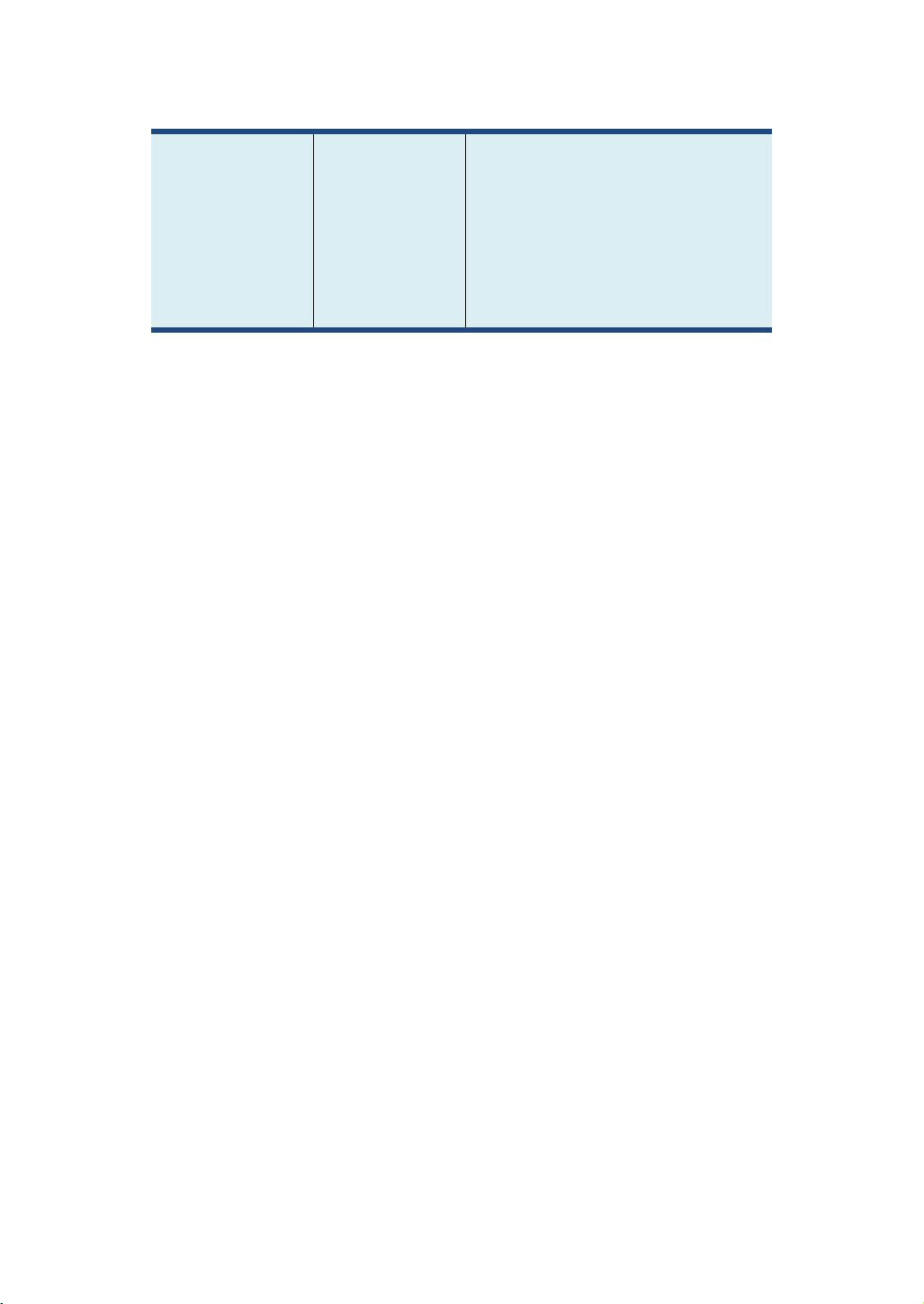
50
Hazardous Substances, EU
directive 2002/95/EC +
amendments)
HDMI certification
CPSIA (Consumer Product
Safety Improvement Act)
 Loading...
Loading...