
User Guide
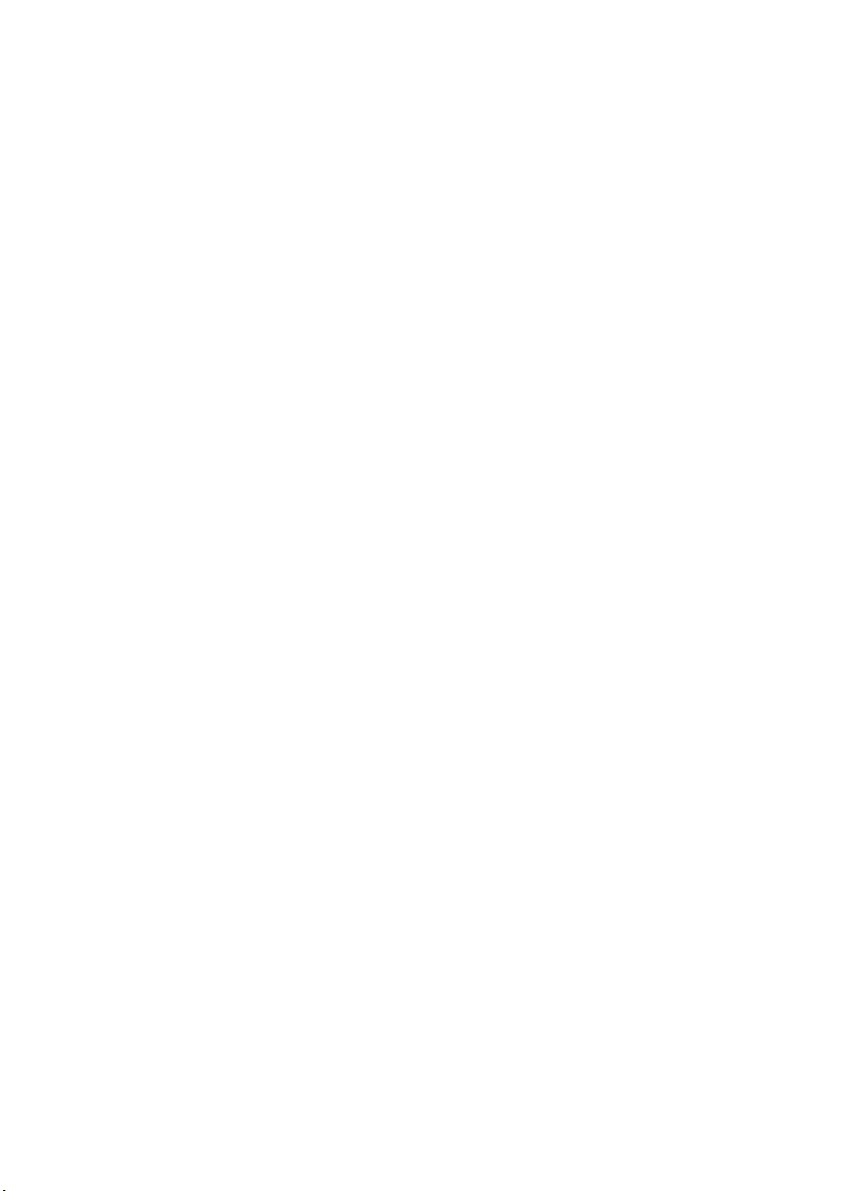
Contents
New features
1 Read before use
1 Unlocking with fingerprint
2Safe
3 All focus mode
3 Taking photos from the timeline album screen
5 Scanning a QR code
6 Protecting your privacy
Getting started
7 Dual-card settings
8 Basic screen features
11 Personalizing your phone
12 Basic operations
13 Calling, contacts and messaging
15 Email
15 Internet connection
16 Browser
Entertainment
17 Camera
19 Gallery
20 Music
20 Playing a video
Transferring data
21 Bluetooth
21 Wi-Fi Direct
22 Multi-screen display
22 Huawei Beam
22 Connecting your phone to a computer
23 Connecting your phone to a USB storage device
Managing your phone
24 Managing applications
25 File Manager
27 Phone Manager
28 Backup, restoration, and update
Tools
30 Weather
i
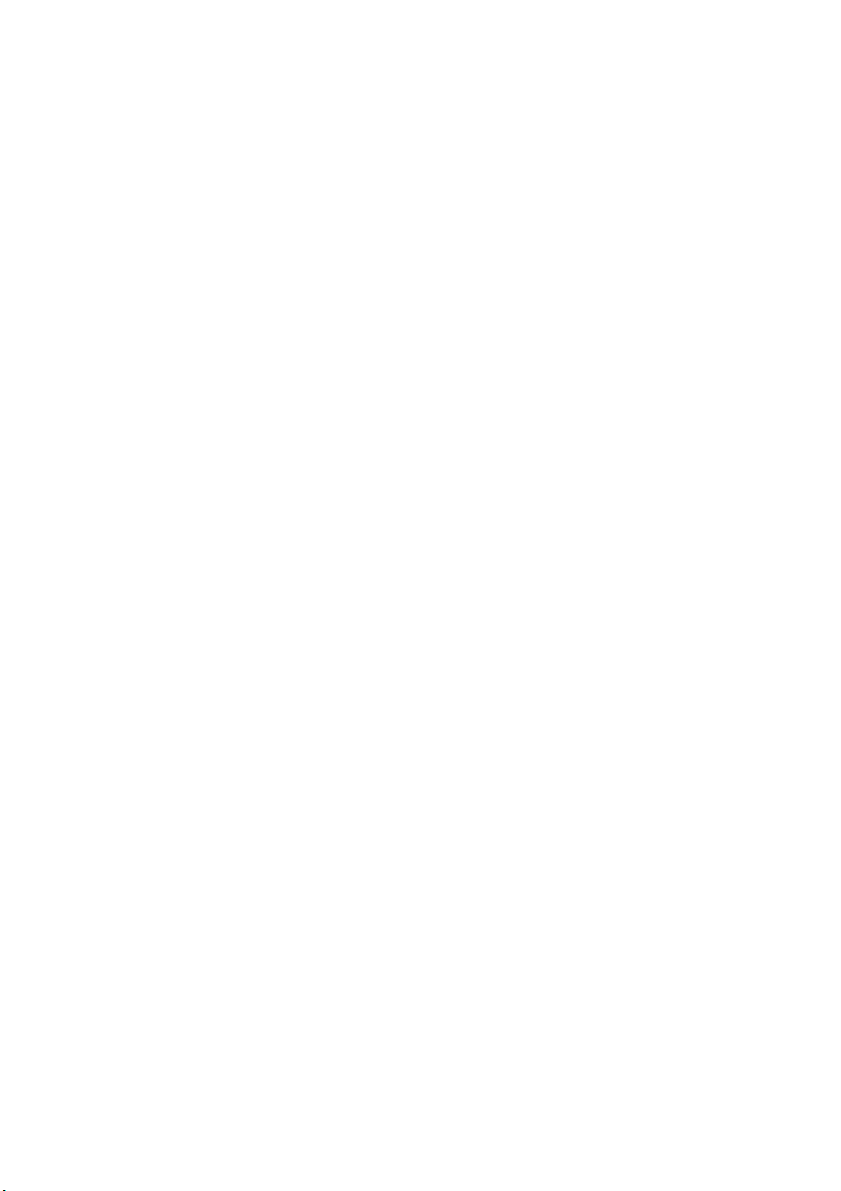
30 Alarms
30 Mirror
ii
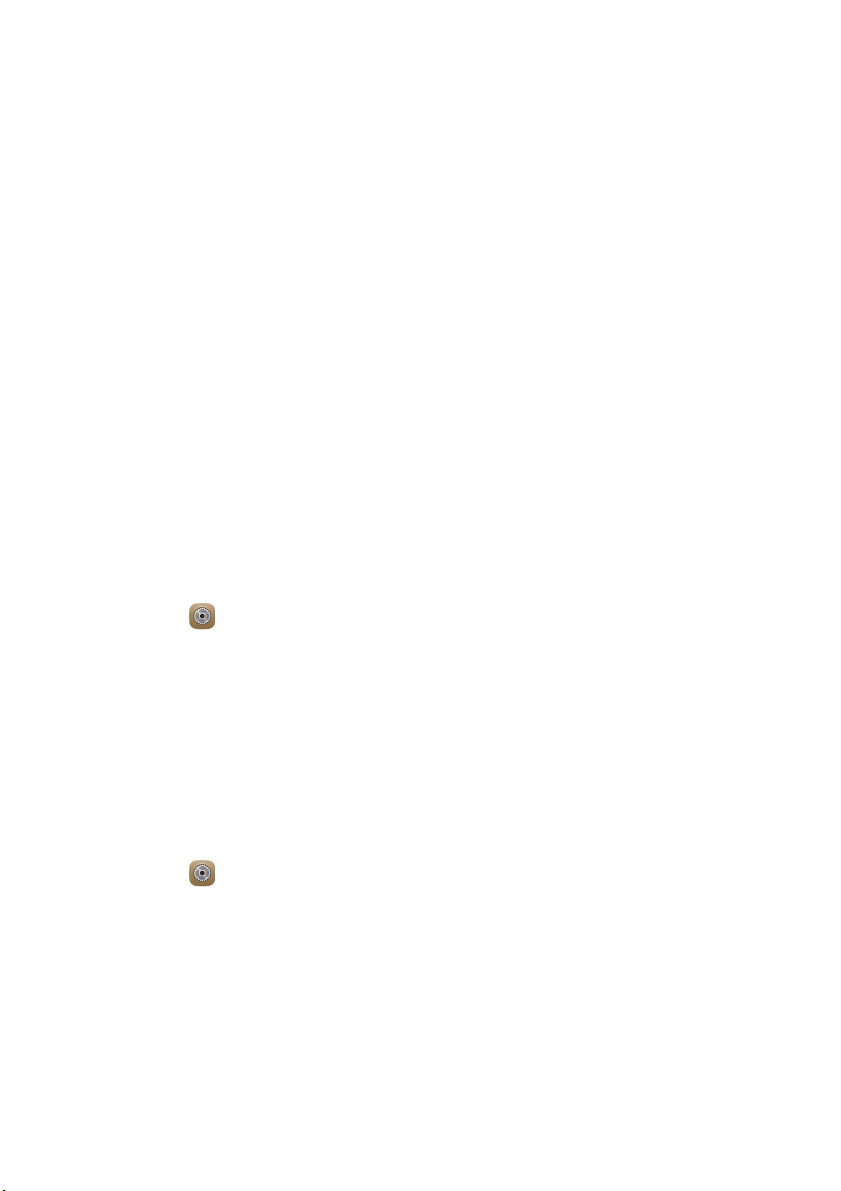
New features
Read before use
This guide only applies to phones that run EMUI 3.0.
Features in this guide are for your reference only. Some features may not be
supported by all phones.
Unlocking with fingerprint
Enrolling your fingerprint
You can unlock the screen or access encrypted data with your fingerprint. To
protect your privacy, this feature is only available when the screen lock
PIN
or
method is
1.
Open
2.
Touch
Password
Settings
Fingerprint ID
.
.
.
3.
Choose
password.
4.
Follow the onscreen instructions to enroll your fingerprint.
PIN
or
Password
, and follow the onscreen instructions to set a
Unlocking the screen with your fingerprint
1.
Open
2.
Touch
password.
3.
Touch
Then place your finger on the fingerprint scanner on the back of your phone
to unlock the screen.
Settings
Fingerprint ID
Unlock screen
.
and follow the onscreen instructions to enter your
.
1
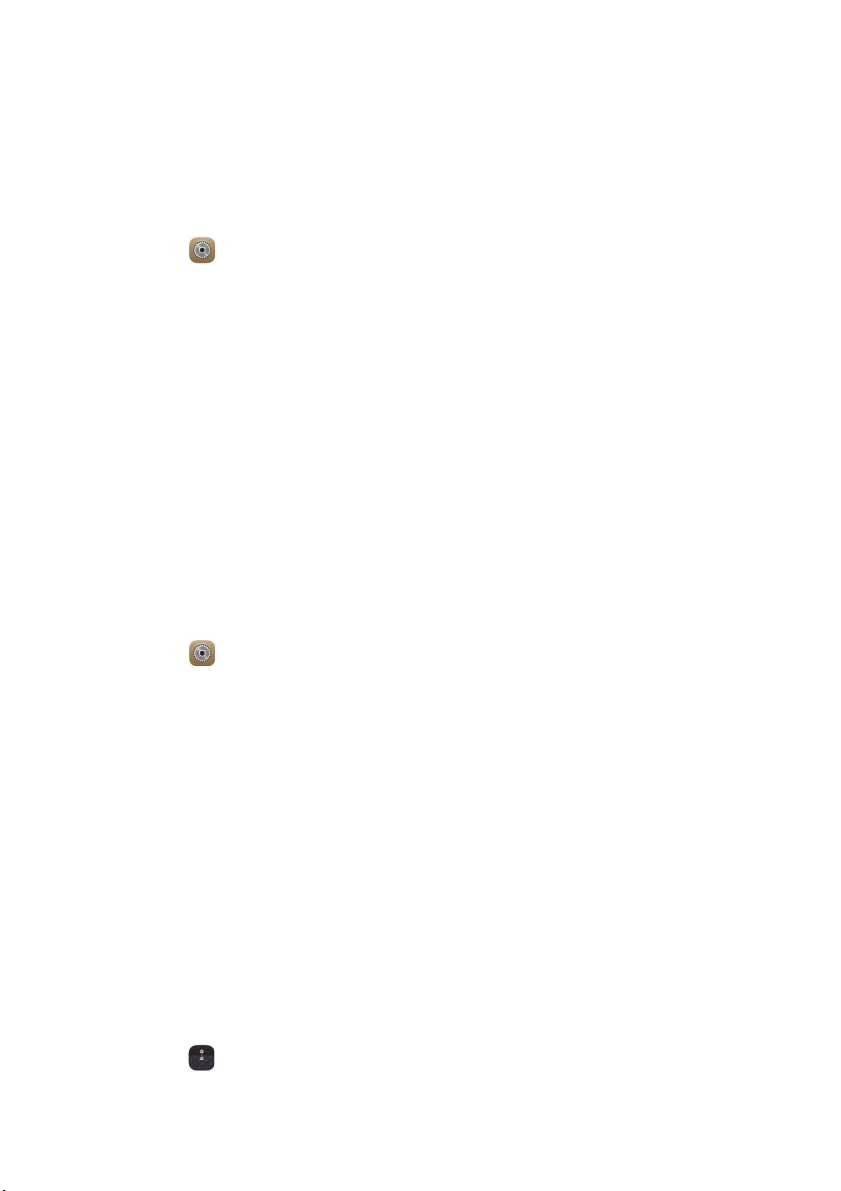
Unlocking the Safe with your fingerprint
New features
After enabling
prompted to enable fingerprint unlocking. Touch
and associate your fingerprint. If you skip this step, you can also enable this
feature as follows:
1.
Open
2.
Touch
password.
3.
Touch
Then open
sensor on the back of your phone to access the Safe.
Safe
in
Settings
Fingerprint ID
Access safe
File Manager
.
File Manager
.
and follow the onscreen instructions to enter your
, touch
and setting your password, you will be
Associate
Safe
, and place your finger on the fingerprint
to access the Safe
Accessing App lock with your fingerprint
After enabling
will be prompted to enable fingerprint unlocking. Touch
App lock and associate your fingerprint. If you skip this step, you can also
enable this feature as follows:
1.
Open
2.
Touch
password.
App lock
Settings
Fingerprint ID
in
Phone Manager
.
and follow the onscreen instructions to enter your
and setting your password, you
Associate
to access
3.
Touch
Access app lock and lock/unlock apps
Then open
fingerprint sensor on the back of your phone to access App lock.
Phone Manager
, touch
App lock
.
, and place your finger on the
Safe
Encrypt important and private files to prevent others from viewing them.
Enabling the Safe
1.
2.
Open
Touch
File Manager
Safe
.
.
2
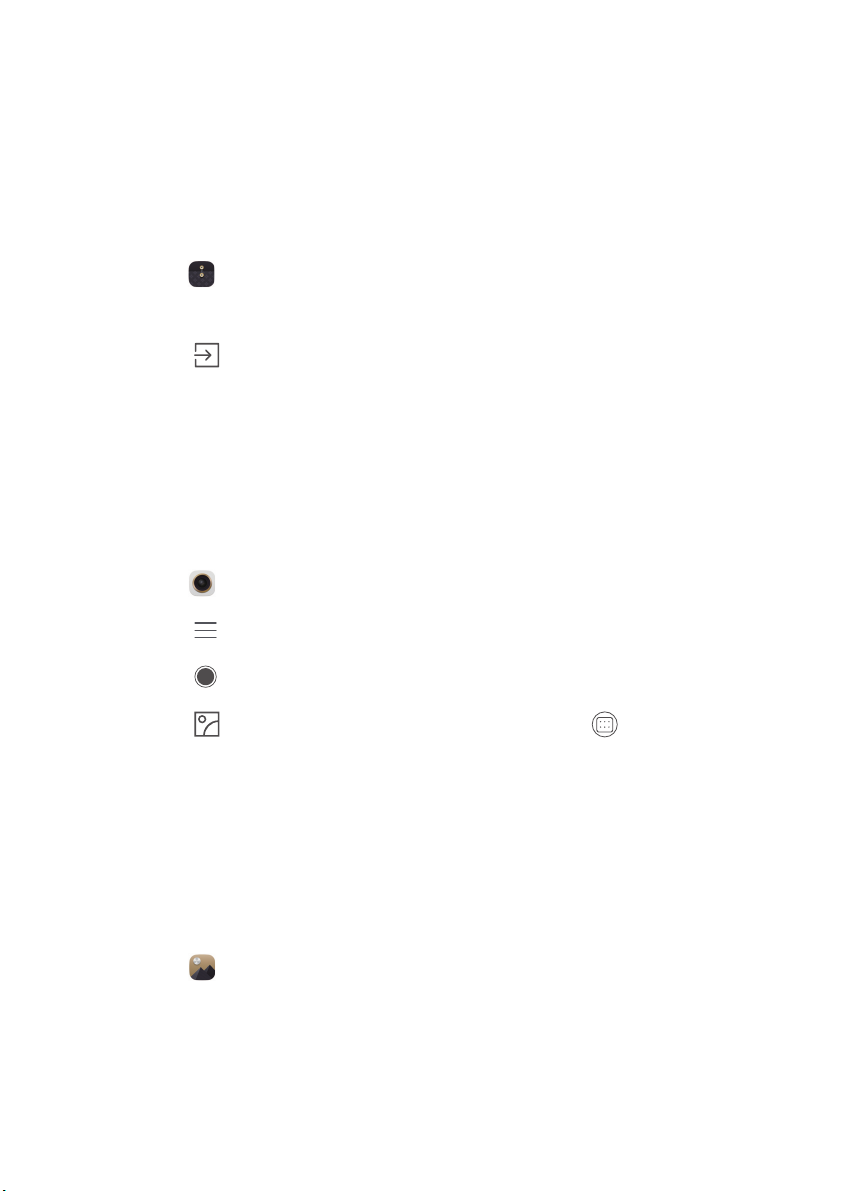
New features
3.
If your phone supports and has a microSD card inserted, you can choose to
SD card
or
Internal
create the Safe in
4.
Enable
Safe
and follow the onscreen instructions to set a password and
security question answer.
Adding files to the Safe
1.
Open
2.
Touch
3.
Touch . Then add some files to
File Manager
Safe
and enter your password.
.
.
Safe
.
You can then view the encrypted files in
Safe
.
All focus mode
All focus mode lets you change the focus point on a photo after it's been
taken.
1.
Open
2.
Touch >
3.
Touch to take a photo.
4.
Touch to find the photo you've just taken, and touch to adjust the
focus point.
Camera
All-focus
.
.
Taking photos from the timeline album
screen
You can take photos directly from
1.
Open
Gallery
.
Gallery
.
3
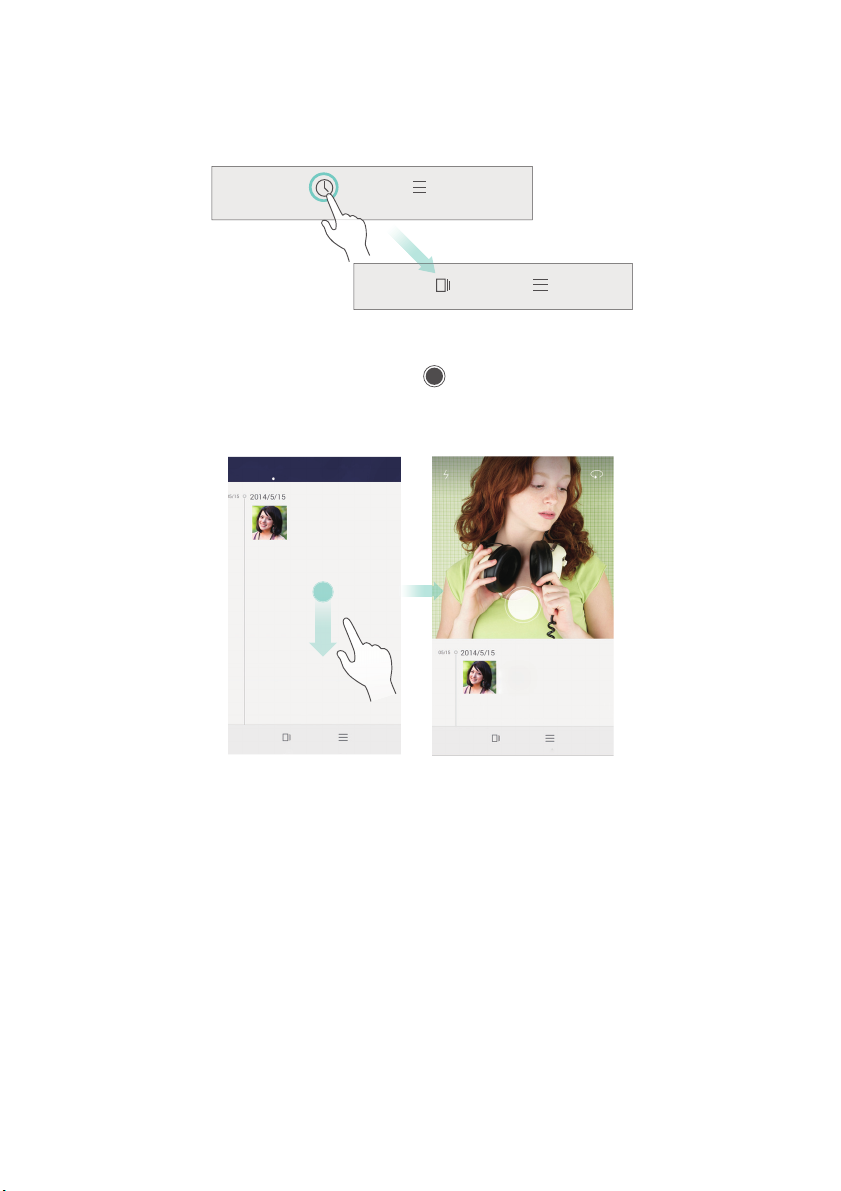
New features
2.
Touch the view switching button at the bottom of the screen to switch to
the timeline album view.
3.
On the timeline album screen, drag down on a blank area to launch the
camera in half-screen mode. Touch
to take photos.
4
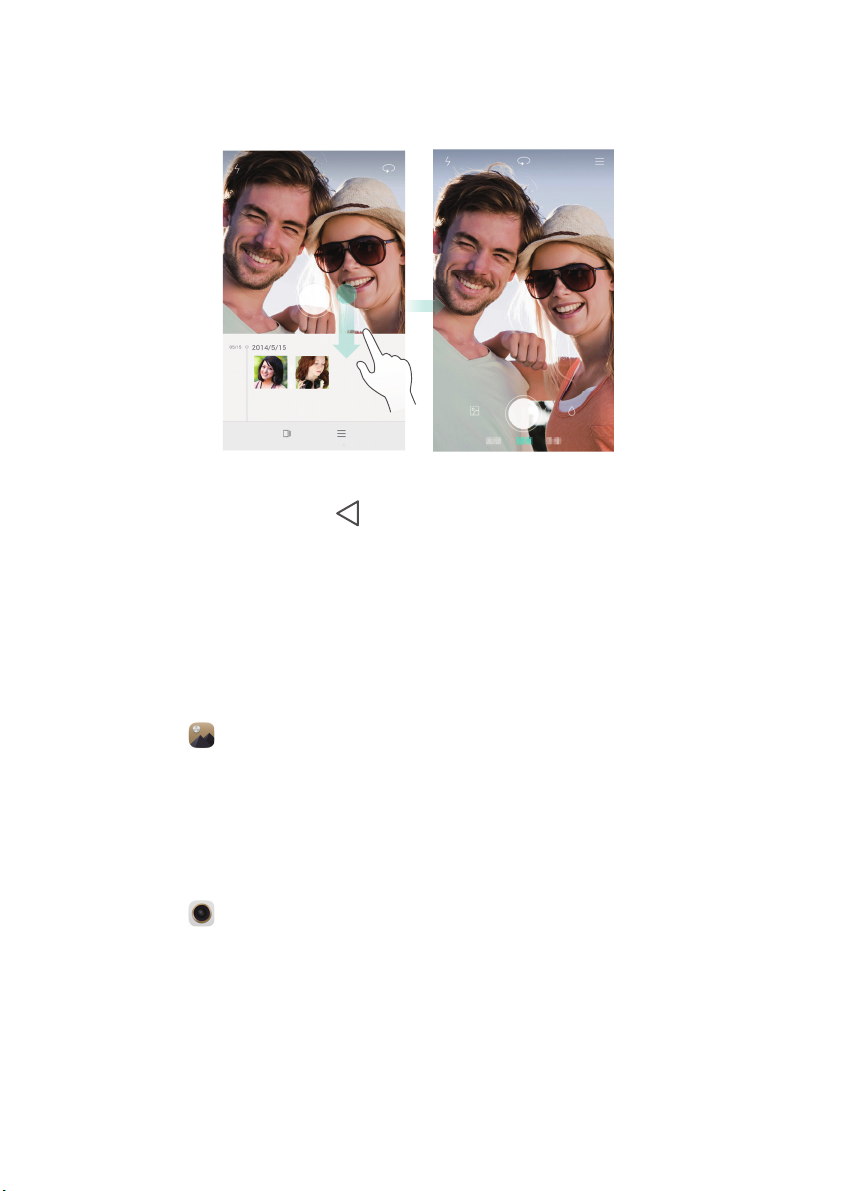
4.
Drag the viewfinder further down to enter full-screen capture mode.
New features
When you are done, touch
screen.
Return
Scanning a QR code
Scanning a QR code using Gallery
1.
Open
2.
Choose a QR code photo.
3.
Touch
Scanning a QR code using Camera
1.
Open
2.
Frame the QR code with the camera.
code.
3.
Touch
Gallery
View details
Camera
View details
.
Gallery
will automatically scan the QR code.
to view the QR code details.
.
to view the QR code details.
to return to the timeline album
Camera
will automatically scan the QR
5
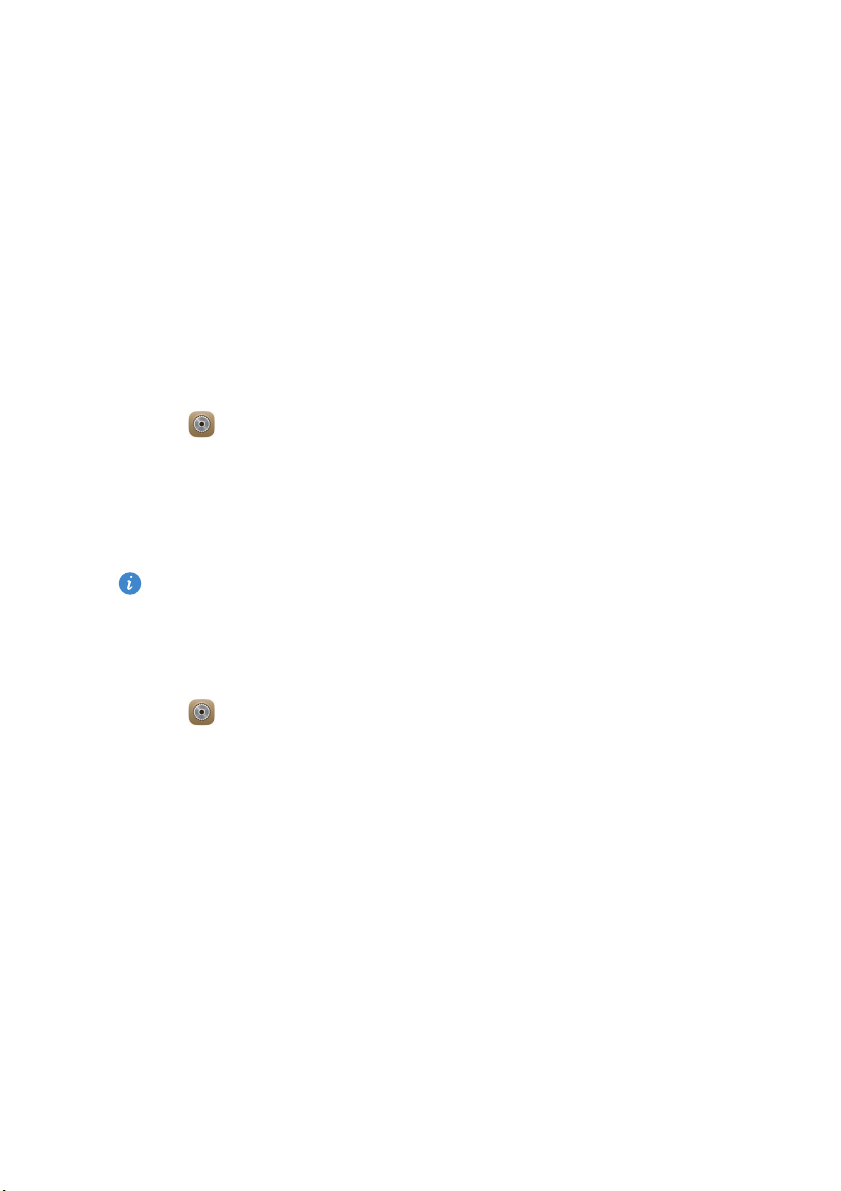
New features
Protecting your privacy
What's Privacy protection?
If you have content on your phone that you want to keep private, you can set
two different unlock passwords, one for yourself, and the other for visitors. If
your phone is unlocked using the visitor password, all your private content
will be hidden.
Your contacts, albums, and applications are all able to be set as private.
Setting a privacy protection password
1.
Open
2.
Touch
3.
Choose a password style, and set your owner password and the visitor
password.
If you have set a screen unlock password, the password will be used as
the owner password by default.
Settings
Security
.
>
Privacy protection
>
Let's start
.
Setting private information
1.
Open
2.
Touch
3.
Enter your owner password to access the
4.
Select the contacts, albums, or applications you want to set as private.
Settings
Security
.
>
Privacy protection
.
Privacy protection
screen.
6
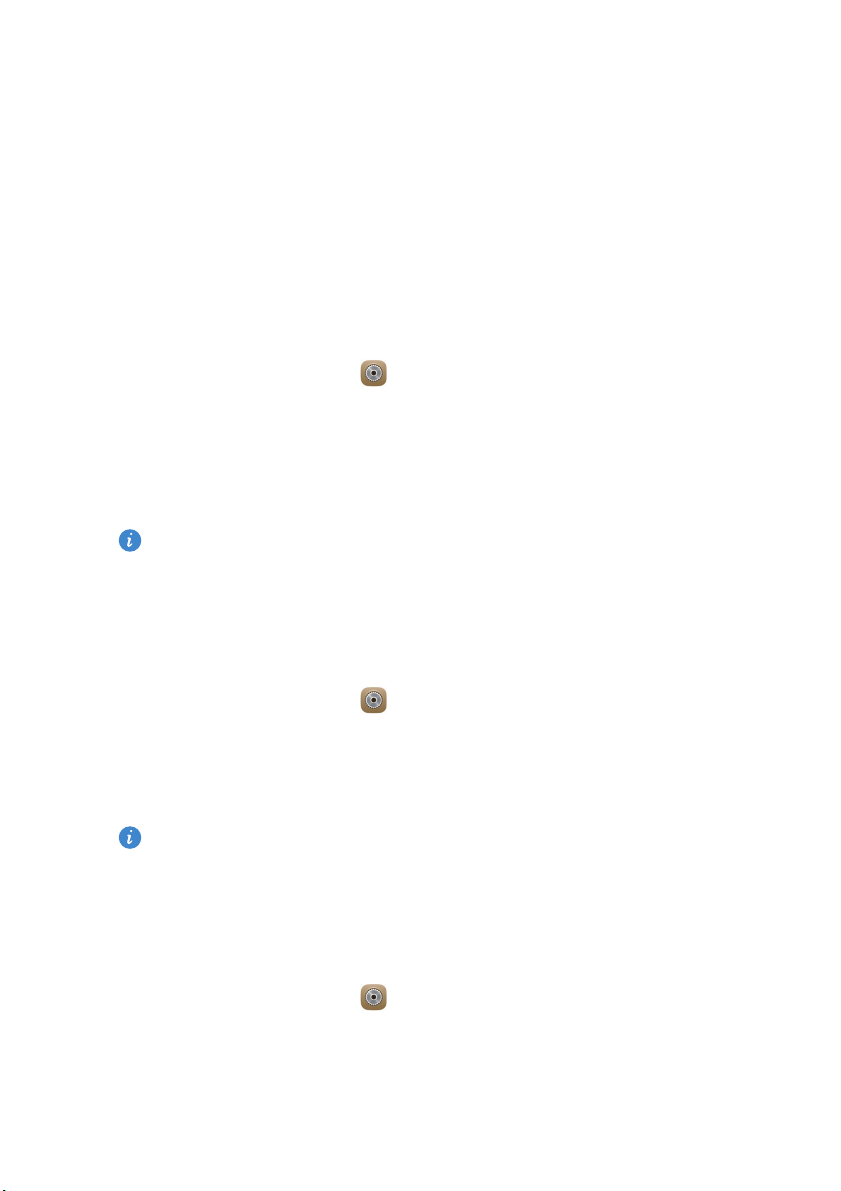
Getting started
Dual-card settings
Enabling or disabling a SIM card
You can install two SIM cards to your phone and use one or both of them at
the same time. When you do not need to use a SIM card, disable it.
1.
On the home screen, touch
2.
Under
All
, touch
3.
Select or deselect the check box next to
disable a SIM card.
The settings displayed may vary according to your service provider and
phone model.
SIM card management
Setting the default SIM card for data services
You can set a default SIM card for data services.
Settings
.
.
Card 1
or
Card 2
to enable or
1.
On the home screen, touch
2.
Under
All
, touch
3.
Touch
Card 1
The settings displayed may vary according to your service provider and
phone model.
SIM card management
or
Card 2
next to
Settings
.
Default data network
.
Setting the default SIM card for calling and messaging
You can set the default SIM card for calling or messaging.
1.
On the home screen, touch
2.
Under
All
3.
Touch
, touch
Card 1
SIM card management
or
Card 2
next to
Settings
Default calls/messages
.
.
.
7
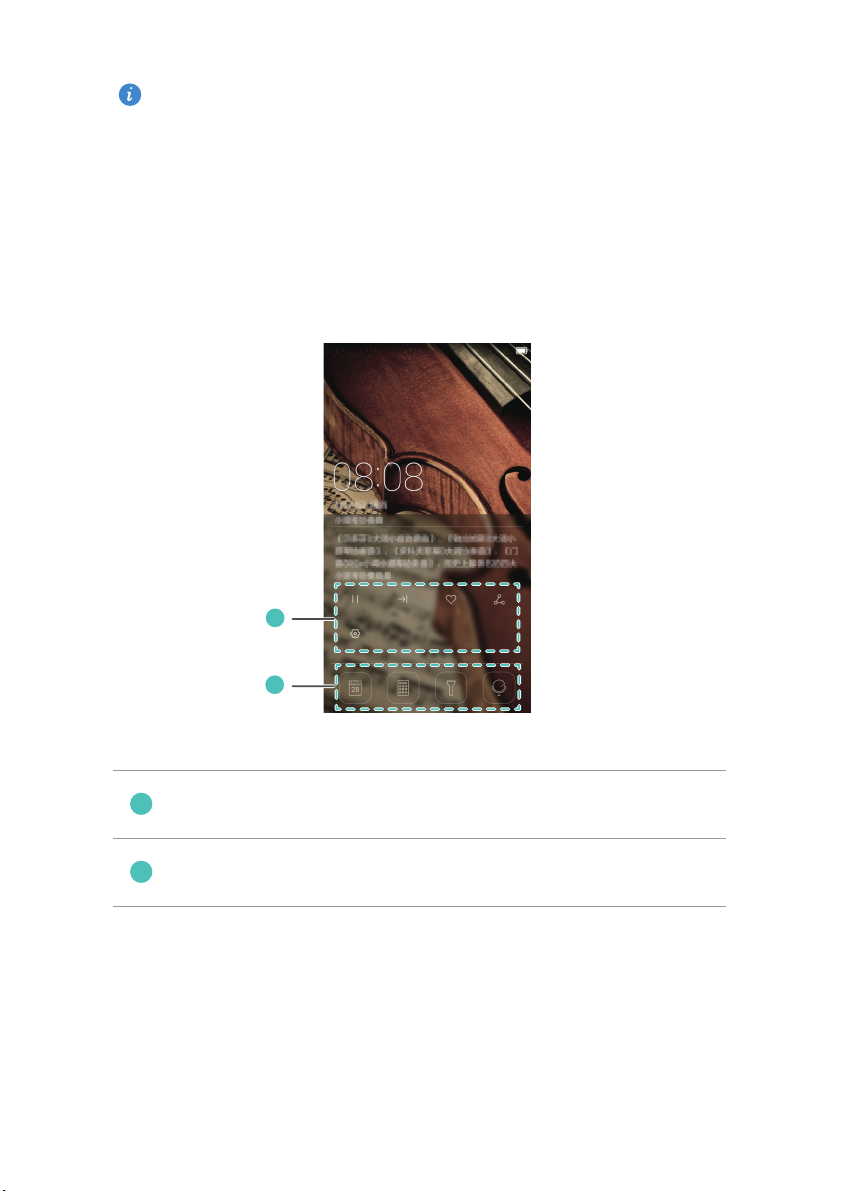
Getting started
1
2
This function may not be supported by some service providers.
Basic screen features
Magazine screen unlock
Flick up from the bottom of the screen to display the magazine unlock control
panel.
Magazine control area: Stop shuffling magazine covers, go to
the next page, add the current cover to favorites, and more.
Shortcut buttons: Access common tools, such as Calendar,
Calculator, and Flashlight.
Managing the home screen
Adding a widget
1.
Touch and hold a blank area on the home screen.
2.
Touch
Widgets
.
8
 Loading...
Loading...