Huawei Mate Xs User Manual
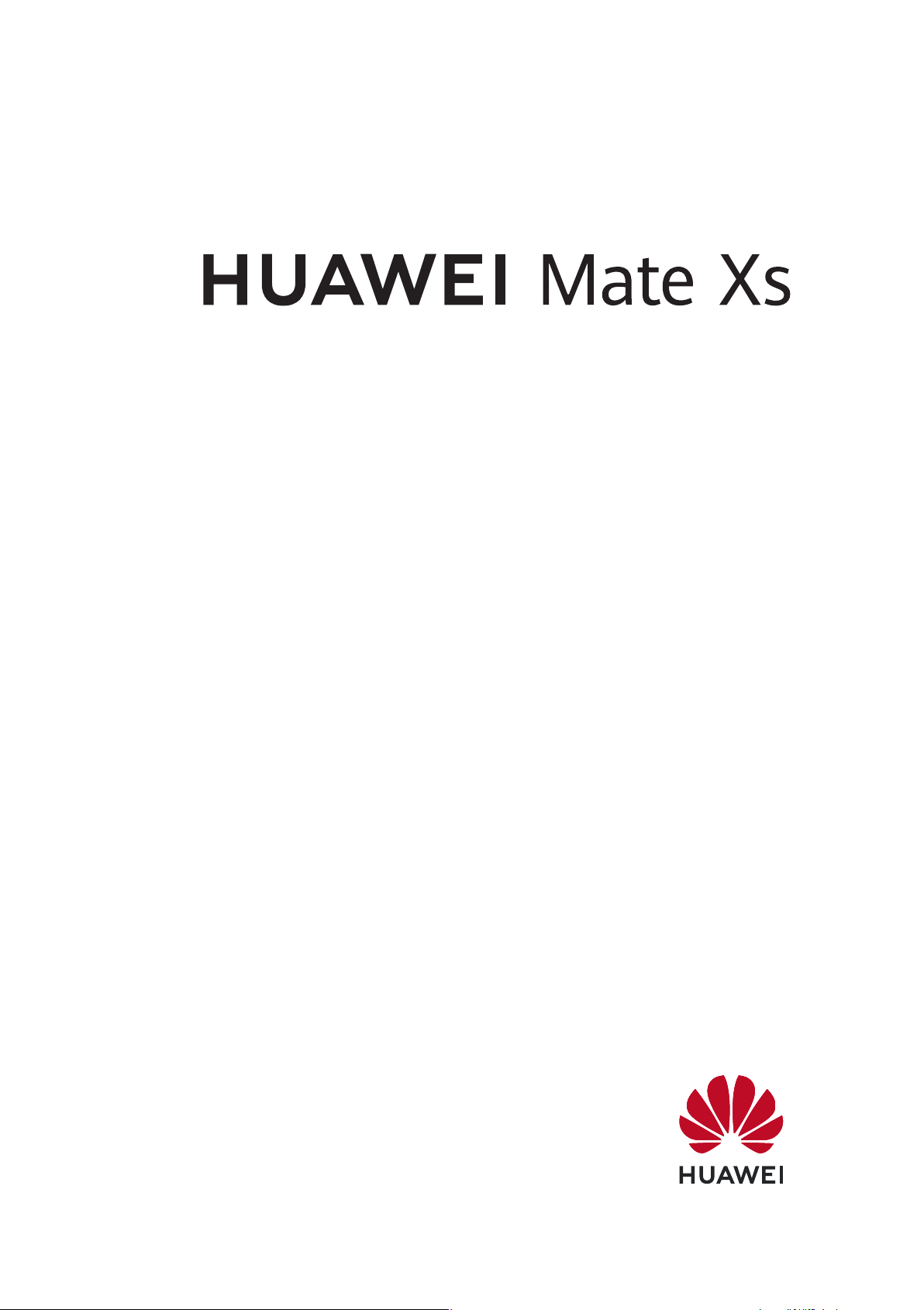
Руководство пользователя
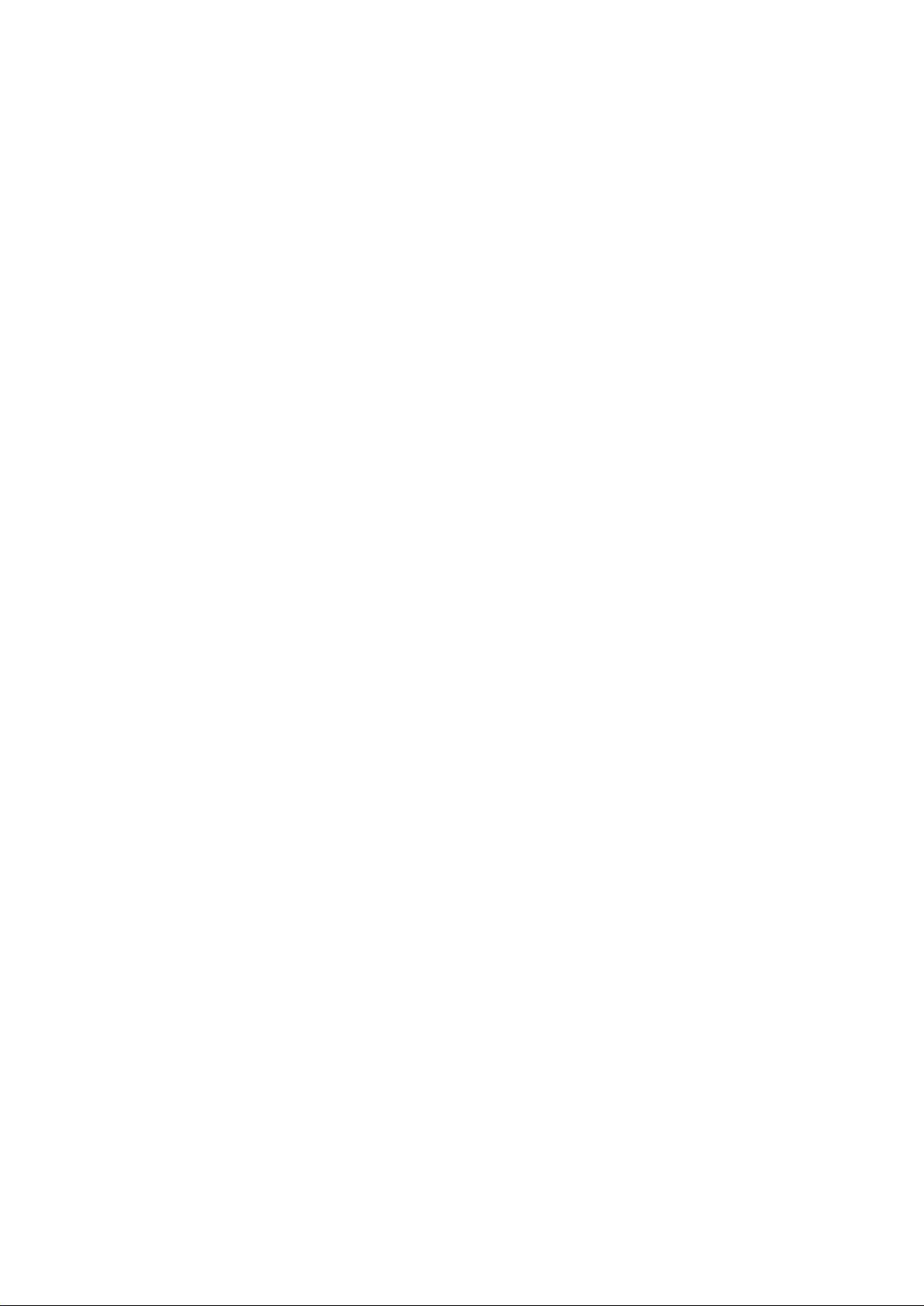
Cодержание
Базовые операции
Системные жесты навигации
Значки быстрого доступа
Скриншоты и запись с экрана
Просмотр и удаление уведомлений
Режим нескольких окон и отображение поверх других
окон
Включение, выключение и перезагрузка устройства
Зарядка
Камера и Галерея
Съемка фото
Свет
Режим Документы
Управление Галереей
Приложения
Приложения
Календарь
Часы
Заметки
Электронная почта
Калькулятор
Фонарик
1
2
2
3
4
4
5
7
8
10
10
14
15
16
16
18
20
21
Настройки
Быстрый доступ к часто используемым функциям в
приложениях
HiSuite
Поиск в разделе Настройки
Wi-Fi
Bluetooth
Другие возможности связи
Рабочий экран и обои
Экран и яркость
Биометрические данные и пароли
Безопасность
Специальные возможности
Система и обновления
21
22
24
24
24
26
27
28
28
29
30
30
i
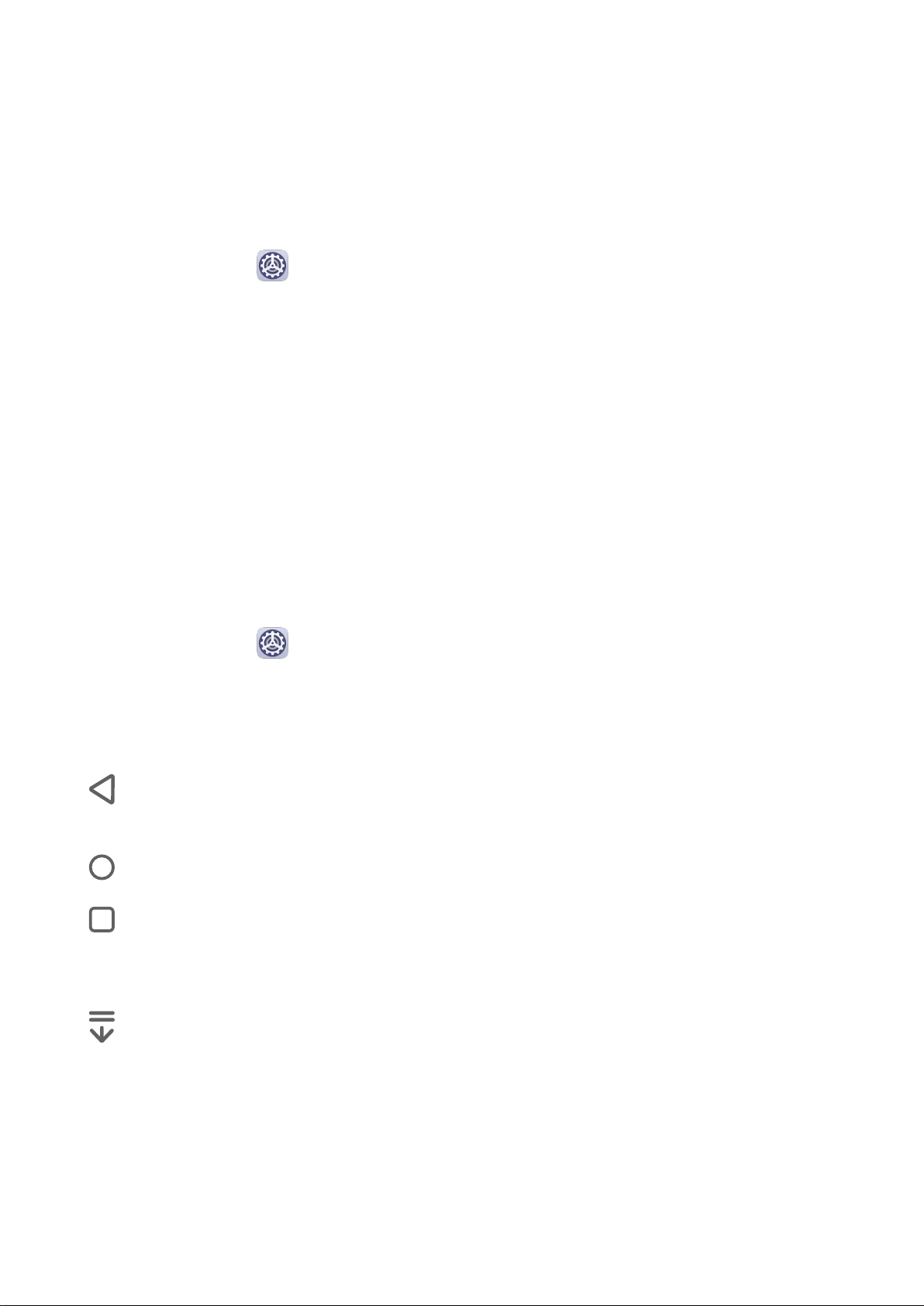
Базовые операции
Системные жесты навигации
Навигация с помощью жестов
Перейдите в раздел
Настройки > Система и обновления > Системная навигация
и включите или выключите функцию Жесты.
Включив функцию Жесты, вы можете выполнять нижеприведенные действия.
• Вернуться к предыдущему экрану: проведите в центр экрана с левого или правого
края.
• Вернуться на рабочий экран: проведите вверх с нижней части экрана.
• Перейти на экран недавно использованных приложений: проведите вверх с нижней
части экрана и не отпускайте палец.
• Закрыть приложения на экране недавно использованных приложений: проведите
вверх по карточке приложения, чтобы закрыть его.
Три навигационные кнопки
Перейдите в раздел
и выберите Три навигационные кнопки.
Нажмите Настройки, чтобы выбрать требуемую комбинацию кнопок.
Настройки > Система и обновления > Системная навигация
Значки кнопок панели навигации:
• : кнопка Назад, используется для возврата на предыдущий экран, выхода из
приложения или сворачивания экранной клавиатуры.
• : кнопка Рабочий экран, используется для возврата на рабочий экран.
• : кнопка Обзор, используется для перехода на экран недавно использованных
приложений. Нажмите и удерживайте эту кнопку для перехода в режим нескольких
окон.
• : кнопка уведомлений, используется для открытия панели уведомлений.
Настройка комбинаций навигационных кнопок
Перейдите в раздел Три навигационные кнопки > Настройки. Здесь вы можете
выполнить следующие действия.
• Выбрать комбинацию навигационных кнопок.
• Включить функцию Скрыть навигационные кнопки, чтобы скрывать панель
навигации, когда она не используется.
1
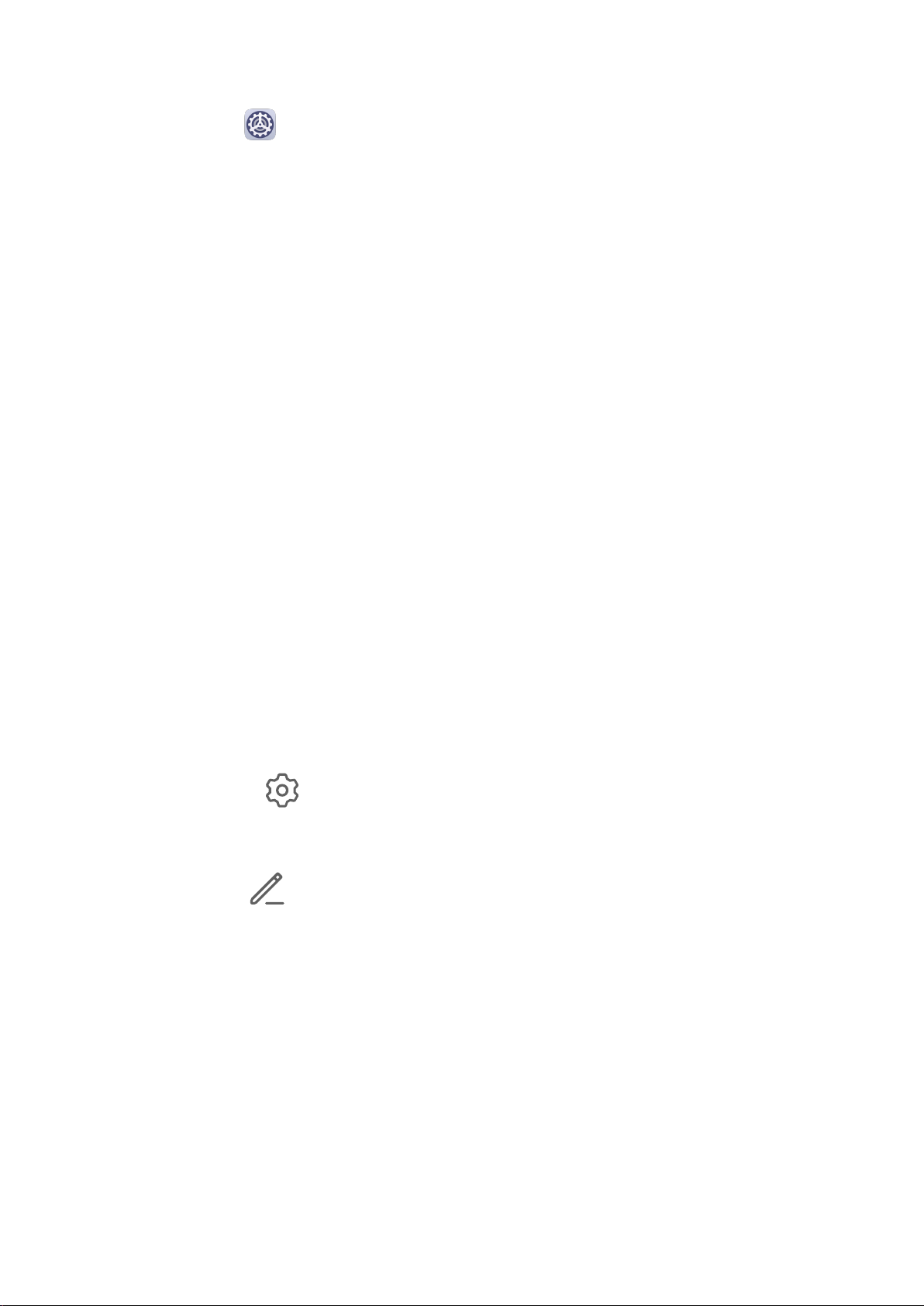
Базовые операции
Кнопка навигации
Перейдите в меню Настройки > Система и обновления > Системная навигация >
Кнопка навигации и включите функцию Кнопка навигации.
После появления кнопки навигации вы сможете выполнять следующие действия:
• Перетащить кнопку навигации в требуемое место.
• Нажать на кнопку, чтобы вернуться на шаг назад.
• Дважды нажать на кнопку, чтобы вернуться на два шага назад.
• Нажать и удерживать кнопку навигации, а затем отпустить ее, чтобы перейти на
рабочий экран.
• Нажать и удерживать кнопку навигации, а затем провести влево или вправо для
переключения между приложениями.
Значки быстрого доступа
Значки быстрого доступа
Активация значков быстрого доступа
Проведите вниз по строке состояния, чтобы открыть панель уведомлений, затем
проведите вниз по панели уведомлений, чтобы открыть все значки.
• Нажмите на значок, чтобы включить или выключить соответствующую функцию.
• Нажмите и удерживайте значок, чтобы перейти на экран настроек соответствующей
функции.
• Нажмите на значок
Настройка значков быстрого доступа
Нажмите на значок
другое место.
, чтобы открыть настройки.
, затем удерживайте значок функции и переместите его в
Скриншоты и запись с экрана
Съемка скриншота
Съемка скриншота с помощью комбинации кнопок
Одновременно нажмите кнопку питания и кнопку уменьшения громкости, чтобы
сделать скриншот.
2
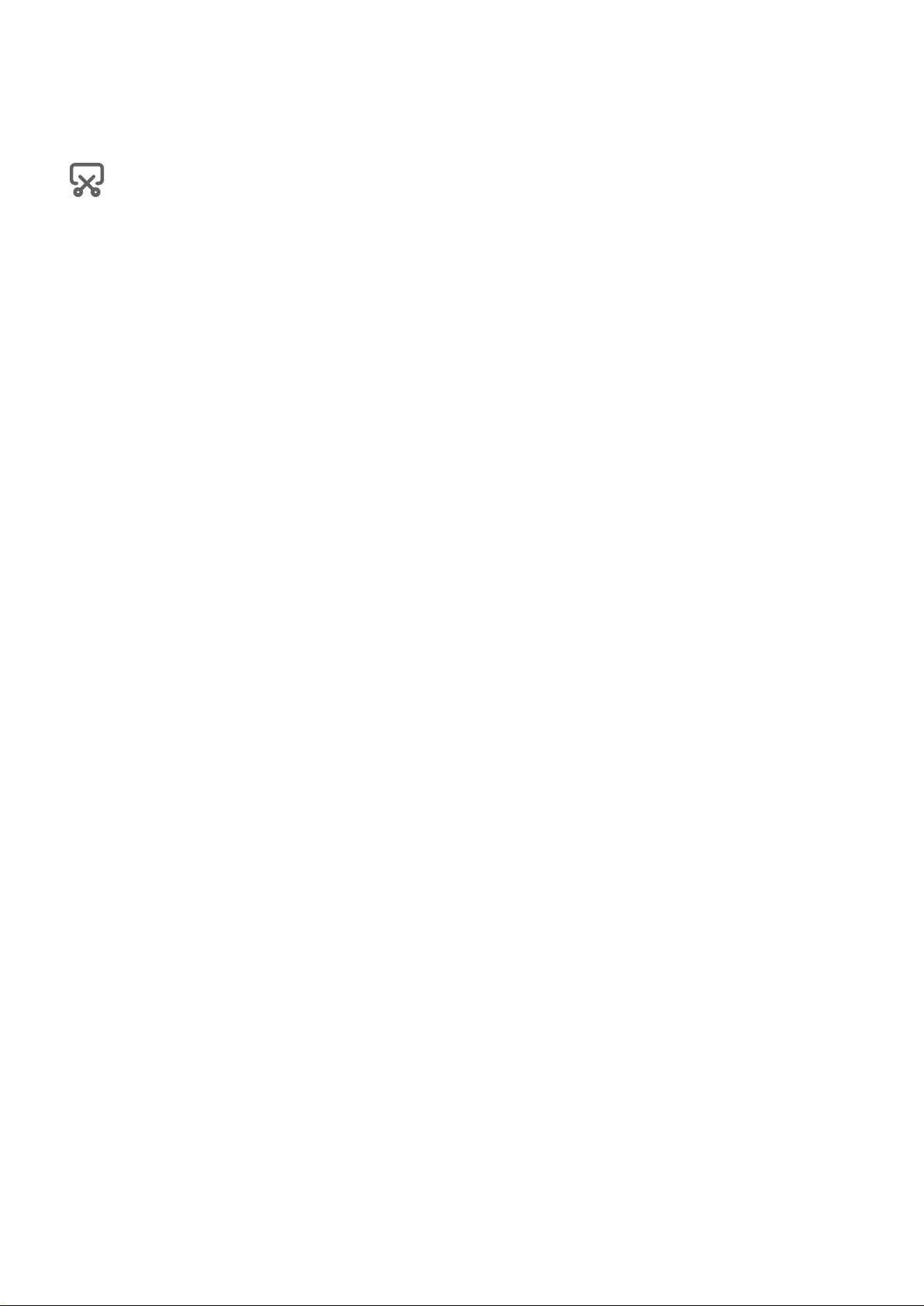
Базовые операции
Съемка скриншота с помощью значка
Проведите вниз по строке состояния, чтобы открыть панель уведомлений, затем
проведите вниз по панели уведомлений, чтобы открыть все значки. Нажмите на значок
, чтобы сделать скриншот.
Редактирование и отправка скриншота, съемка длинного скриншота
После съемки скриншота в нижнем левом углу экрана отобразится его миниатюра.
Далее вы можете выполнить следующие действия.
• Провести вниз по миниатюре, чтобы сделать длинный скриншот.
• Провести вверх по миниатюре, чтобы отправить скриншот одним из доступных
способов.
• Нажать на миниатюру, чтобы редактировать или удалить скриншот.
Скриншоты по умолчанию сохраняются в приложении Галерея.
Запись с экрана
Записывайте действия, выполняемые на экране, чтобы создать обучающий материал,
видео о прохождении игры и многое другое.
Начало записи с экрана с помощью комбинации кнопок
Нажмите и удерживайте кнопку питания и кнопку увеличения громкости, чтобы начать
запись с экрана. Чтобы остановить запись с экрана, повторно нажмите и удерживайте
кнопку питания и кнопку увеличения громкости.
Начало записи с экрана с помощью значка
1 Проведите вниз по строке состояния, чтобы открыть панель уведомлений, затем
проведите вниз по панели уведомлений, чтобы открыть все значки.
2 Нажмите Запись с экрана, чтобы начать запись с экрана.
3 Чтобы остановить запись с экрана, нажмите на таймер в верхней части экрана.
4 Записи с экрана сохраняются в приложении Галерея.
Просмотр и удаление уведомлений
Просмотр и удаление уведомлений
Просмотр уведомлений
При поступлении сигнала уведомления активируйте экран, проведите вниз по строке
состояния, чтобы открыть панель уведомлений и посмотреть уведомление.
Удаление уведомлений
• Проведите вправо по уведомлению, чтобы удалить его.
3
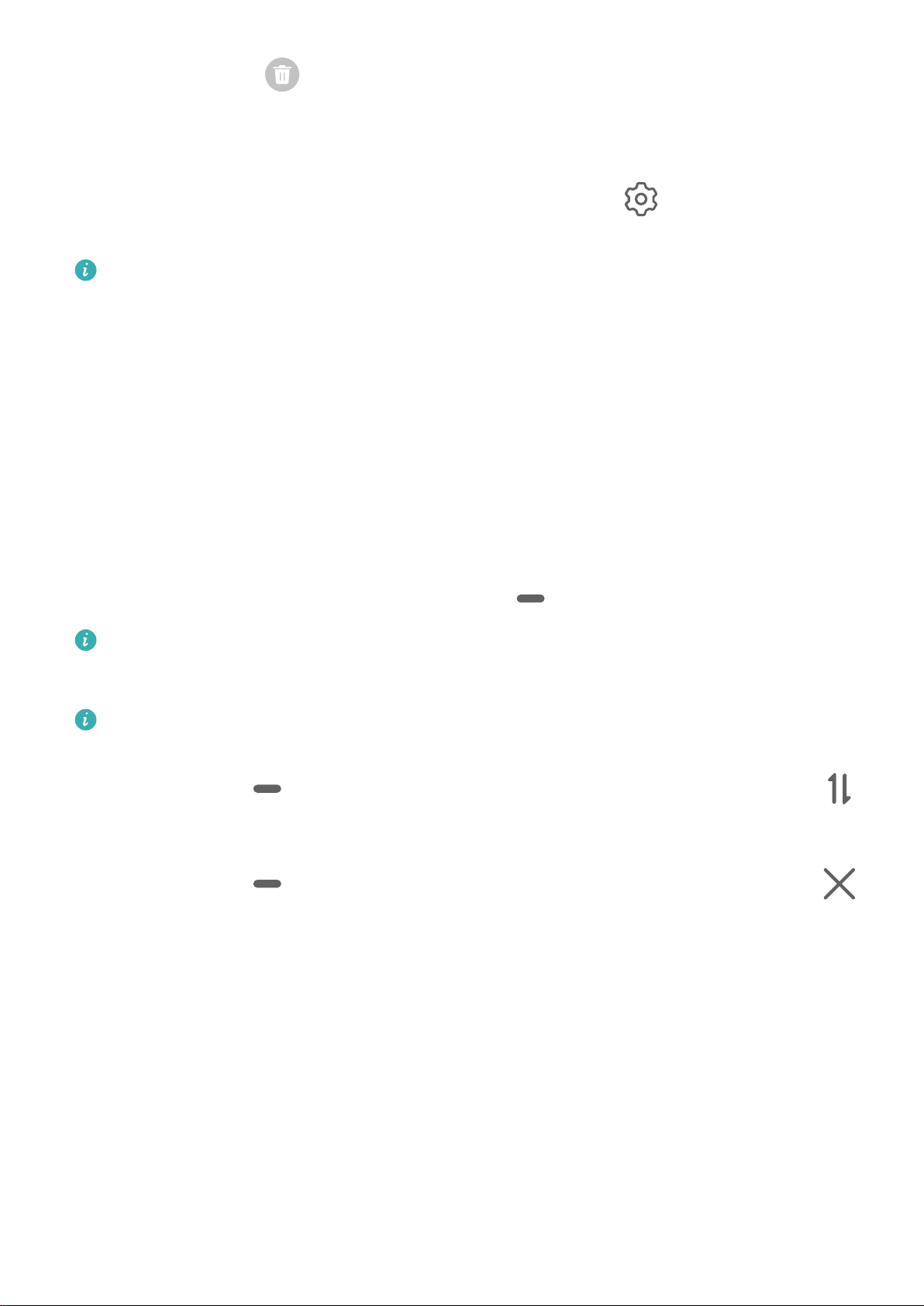
Базовые операции
• Нажмите на значок в нижней части панели уведомлений, чтобы удалить все
уведомления.
Блокировка, отсрочка и выключение звука уведомлений
Проведите по уведомлению влево, затем нажмите на значок , чтобы
заблокировать, выключить звук или отсрочить уведомления текущего источника.
Некоторые системные уведомления нельзя заблокировать, удалить или отсрочить.
Режим нескольких окон и отображение поверх
других окон
Режим разделения экрана
Вы можете воспользоваться функцией разделения экрана, чтобы открыть два
приложения одновременно.
Настройка размера окон в режиме разделения экрана
Для настройки размера окон перетащите значок в центре разделительной линии.
Функция доступна только в режиме вертикальной ориентации.
Перемещение окон в режиме разделения экрана
Если рабочий экран используется в режиме разделения, вы можете изменять
положение окон.
Нажмите на значок в центре разделительной линии, затем нажмите на значок .
Выключение режима разделения экрана
Нажмите на значок
в центре разделительной линии, затем нажмите на значок .
Включение, выключение и перезагрузка
устройства
Включение, выключение и перезагрузка устройства
Включение и выключение устройства
Чтобы выключить устройство, нажмите и удерживайте кнопку питания в течение
нескольких секунд, затем нажмите Выключение и Нажмите, чтобы выключить.
Чтобы включить устройство, нажмите и удерживайте кнопку питания в течение
нескольких секунд, пока устройство не завибрирует и на экране не появится логотип.
4
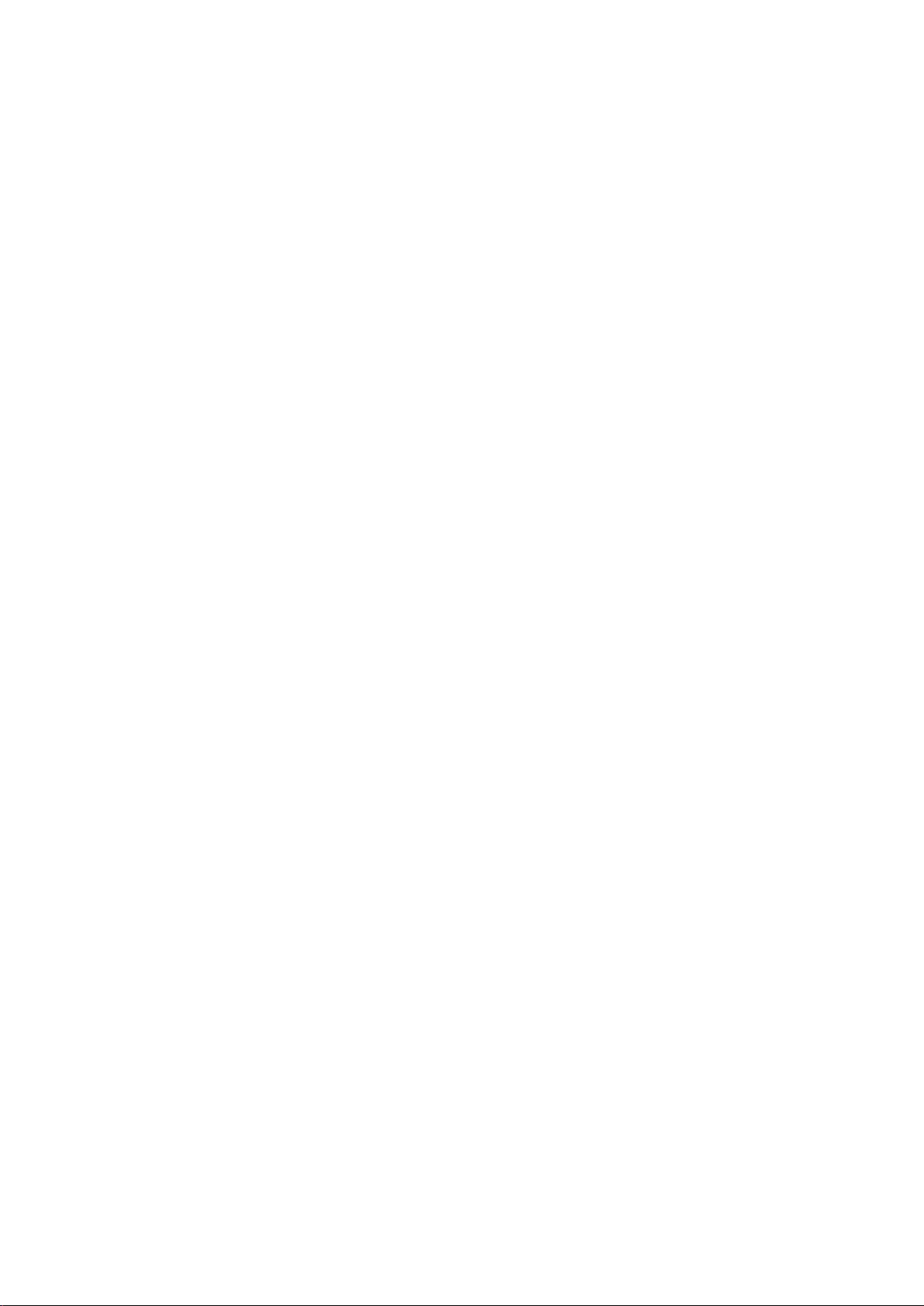
Базовые операции
Перезагрузка устройства
Регулярно выполняйте перезагрузку устройства, чтобы очистить файлы кэша и
поддерживать устройство в оптимальном состоянии. Перезагрузка также может решить
некоторые проблемы, которые могут возникнуть в работе устройства.
Для перезагрузки нажмите и удерживайте кнопку питания в течение нескольких секунд,
затем нажмите Перезагрузка и Нажмите, чтобы перезагрузить.
Принудительная перезагрузка устройства
Если ваше устройство работает некорректно или не выключается обычным способом,
вы можете принудительно перезагрузить его.
Для этого нажмите и удерживайте кнопку питания в течение 10 и более секунд.
Зарядка
Зарядка устройства
Когда устройству потребуется зарядка, вы получите соответствующее уведомление.
Своевременно заряжайте устройство, чтобы не допускать полной разрядки батареи и
автоматического отключения.
Как правильно заряжать устройство
• Используйте для зарядки стандартное зарядное устройство и USB-кабель из
комплекта поставки вашего устройства. Использование адаптеров питания и USB-
кабелей других производителей может привести к повторной перезагрузке устройства,
снижению скорости зарядки, перегреву и другим нежелательным последствиям.
• Устройство автоматически проводит проверку безопасности, когда к его USB-порту
подключается зарядное устройство или другое устройство. Если устройство
определит, что USB-порт влажный, устройство автоматически включит функции
безопасности и остановит зарядку. Отключите кабель от USB-порта и дождитесь, пока
порт высохнет.
• Время, необходимое для полной зарядки батареи, зависит от температуры
окружающей среды и продолжительности эксплуатации батареи.
• Количество циклов заряда батареи ограничено. Когда время работы батареи
значительно сократится по сравнению с первоначальными показателями, обратитесь
в авторизованный сервисный центр Huawei для замены батареи.
• Не накрывайте устройство и зарядное устройство во время зарядки.
• При длительном использовании, особенно в условиях высоких температур устройство
может перегреваться. В этом случае остановите процесс зарядки, выключите
некоторые функции и перенесите устройство в прохладное место.
• Не используйте устройство во время зарядки.
5
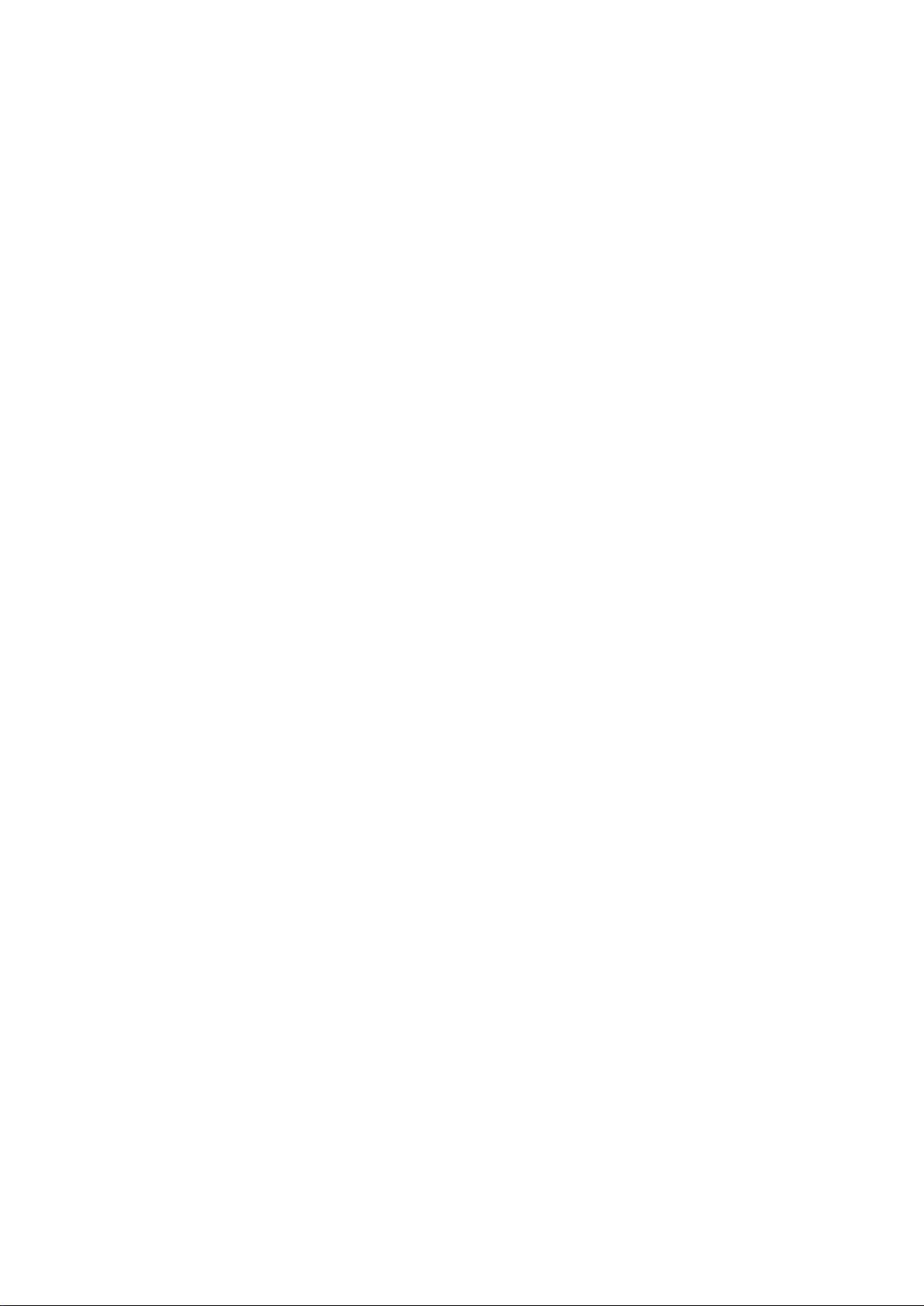
Базовые операции
• Если устройство не реагирует на нажатие и удержание кнопки питания, возможно,
устройство разряжено. Заряжайте устройство в течение 10 минут, затем повторите
попытку.
Использование зарядного устройства, которое входит в комплект поставки
устройства
1 Для подключения устройства к адаптеру питания используйте USB-кабель из
комплекта поставки.
2 Подключите зарядное устройство к штепсельной розетке.
Зарядка устройства от ПК
1 Подключите устройство к ПК по USB-кабелю.
2 Если на экране устройства появляется диалоговое окно USB-подключение, нажмите
Только зарядка.
Если ранее была задана другая опция, диалоговое окно не появится. Проведите вниз
по строке состояния, чтобы открыть панель уведомлений, нажмите Настройки,
затем выберите Только зарядка.
6
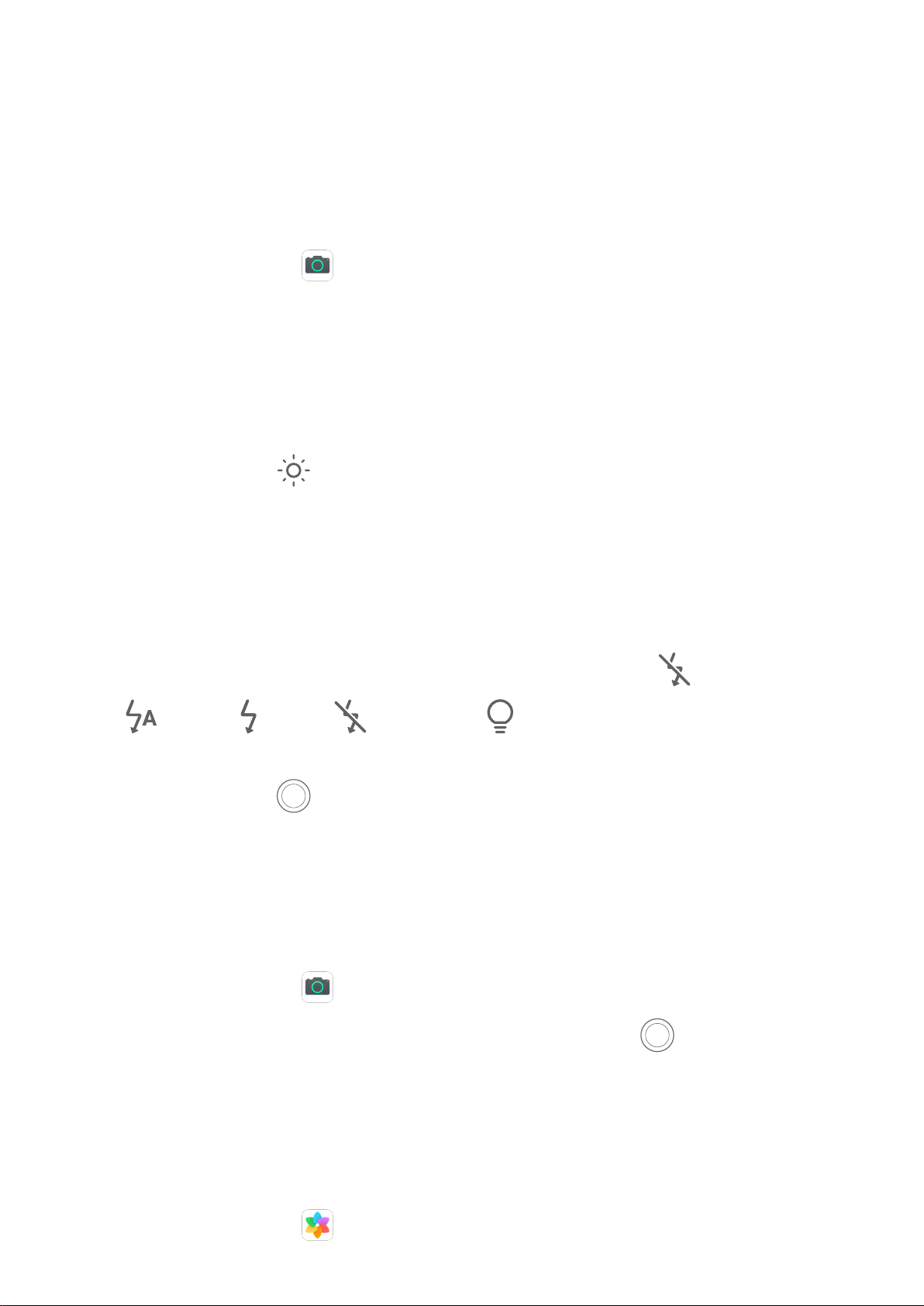
Камера и Галерея
Съемка фото
Съемка фото
1 Откройте приложение
Камера.
2 Вам доступны следующие действия.
• Фокусировка. Нажмите на объект, на котором хотите сфокусироваться.
Нажмите и удерживайте любую область на экране камеры, а затем перетащите
кольца, чтобы настроить фокус и область экспозамера отдельно.
• Настройка яркости. Нажмите на экран камеры. Когда рядом с рамкой фокуса
появится значок , перетащите его вверх или вниз.
• Увеличение и уменьшение изображения. Чтобы изменить масштаб, на экране
камеры сведите или разведите два пальца либо перетащите ползунок настройки
масштаба.
• Выбор режима съемки. Проведите вправо или влево по шкале с режимами
камеры.
• Включение или выключение вспышки. Нажмите на значок
и выберите режим
(Авто), (Вкл.), (Выкл.) или (Всегда вкл.).
Некоторые функции доступны только для основной камеры.
3 Нажмите на значок , чтобы сделать фото.
Съемка серии фото
В режиме серийной съемки Вы можете сделать серию снимков и выбрать лучший из
них.
Функция серийной съемки доступна только для основной камеры.
1 Откройте приложение
2 Чтобы сделать серию фото, нажмите и удерживайте значок
удерживайте одну из кнопок регулировки громкости.
Во время съемки вы увидите счетчик, который показывает, сколько фотографий вы
уже сделали.
Камера и выберите режим Фото.
или нажмите и
3 Отпустите палец, чтобы остановить съемку.
Затем выберите из серии фотографии, которые хотите сохранить.
1 Откройте приложение
Галерея.
7
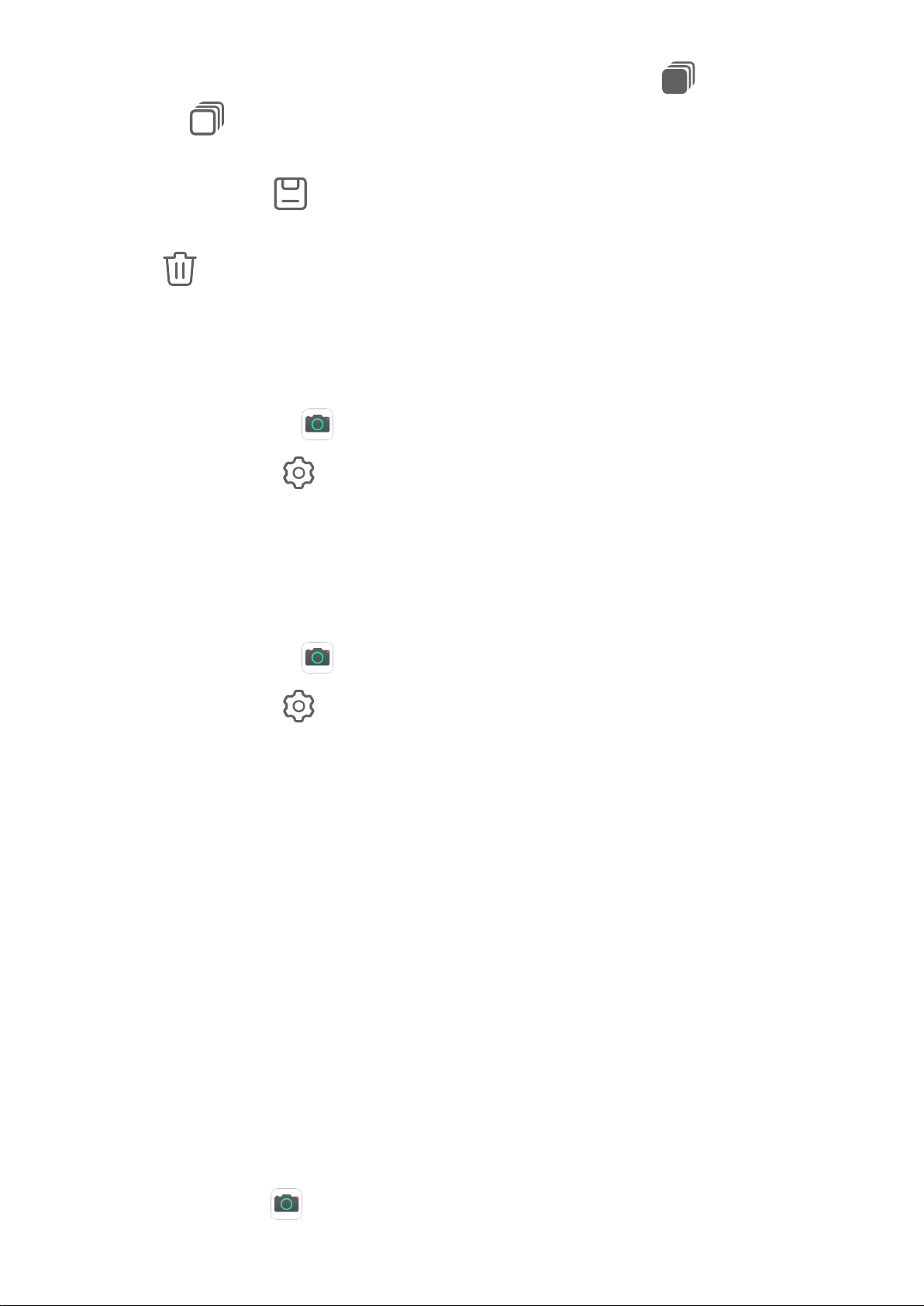
Камера и Галерея
2 Нажмите на серию фотографий (она будет отмечена значком ), затем нажмите
на значок .
3 Пролистайте фотографии серии, выберите те, которые хотите сохранить, затем
нажмите на значок и следуйте инструкциям на экране.
4 Чтобы удалить всю серию, нажмите и удерживайте серию, а затем нажмите на
значок .
Съемка фото с таймером
С помощью таймера вы можете делать снимки с задержкой, чтобы после нажатия на
кнопку съемки вы успели занять положение перед камерой.
1 Откройте приложение Камера.
2 Перейдите в раздел > Таймер и выберите время задержки.
3 Вернитесь на экран камеры, затем нажмите на кнопку съемки. Устройство сделает
снимок, когда закончится обратный отсчет.
Использование голосовых команд
Вы можете делать снимки с помощью голосовых команд.
1 Откройте приложение Камера.
2 Перейдите в раздел > Аудиоконтроль, включите функцию Аудиоконтроль и
выберите тип голосовой команды.
3 Вернитесь на экран камеры и произнесите команду, чтобы сделать фото.
Свет
Свет
В режиме Свет автоматически устанавливается низкая скорость затвора для съемки
фотографий с длинной выдержкой, что позволяет запечатлеть все краски ночного
города. Настраивать выдержку вручную не нужно.
Просто выберите одну из доступных опций в зависимости от объекта съемки и условий
освещения. Во время съемки рекомендуется использовать штатив.
Съемка со световыми шлейфами автомобильных фар
Режим Фары позволяет запечатлеть узоры, которые создают ночью фары
автомобилей.
1 Перейдите в меню
Камера > Еще > Свет > Фары.
8
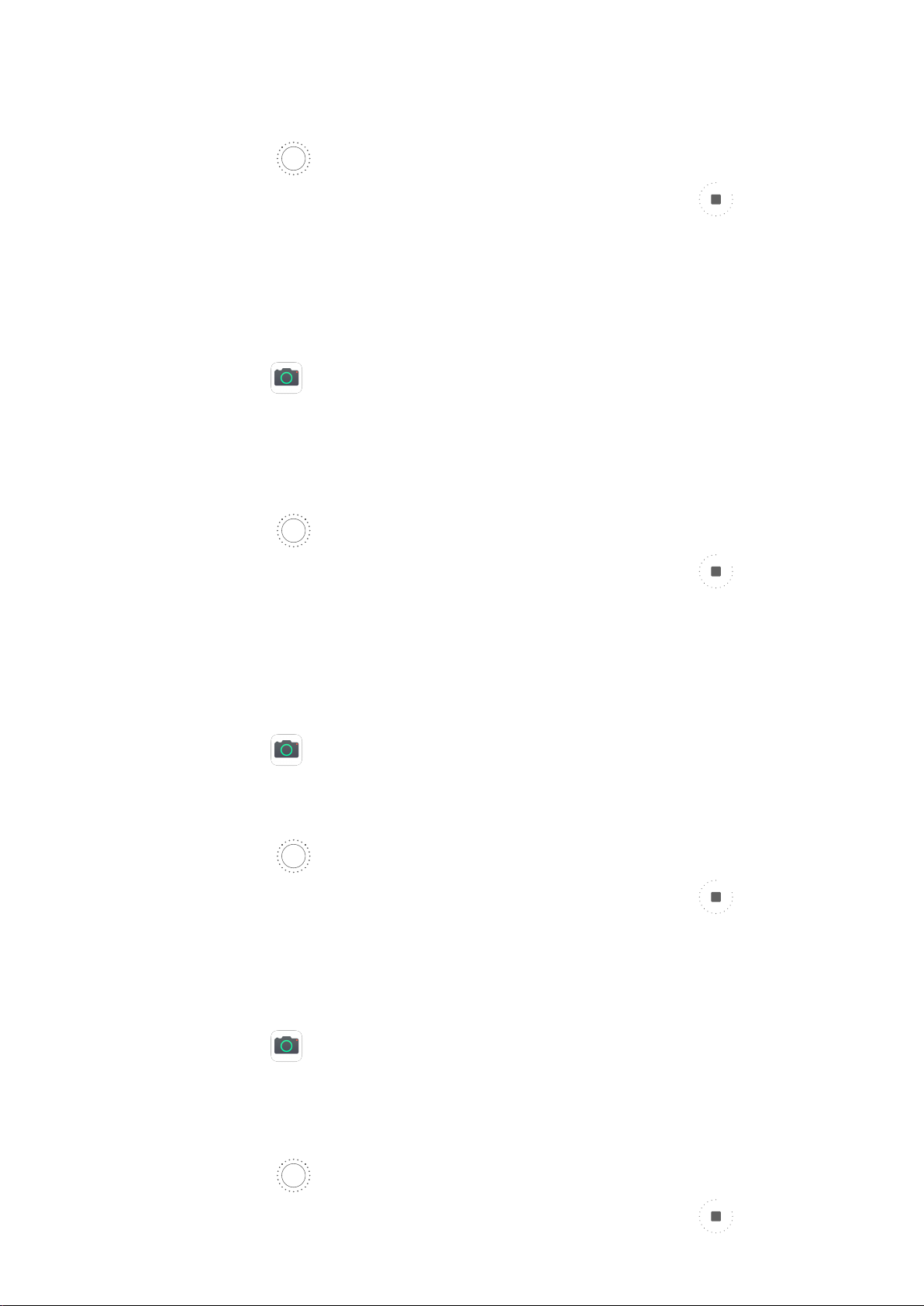
Камера и Галерея
2 Найдите точку, из которой вы сможете наблюдать световые шлейфы
автомобильных фар на расстоянии. Во избежание передержки свет фар не должен
светить прямо в объектив камеры.
3 Нажмите на значок
Когда выдержка достигнет требуемого уровня, нажмите на значок , чтобы
завершить создание снимка.
Съемка световых картин в режиме светового граффити
Световое граффити позволяет создавать картины или писать слова, перемещая
источник света перед камерой.
, чтобы начать съемку. Следите за кадром на экране камеры.
1 Перейдите в меню Камера > Еще > Свет > Световое граффити.
2 Выберите темное место без посторонних источников освещения и перемещайте
перед объективом камеры достаточно яркий источник света подходящего цвета,
например, небольшой фонарик или светящуюся палочку. Избегайте излишне
амплитудных движений, они могут повлиять на качество снимка.
3 Нажмите на значок
Когда выдержка достигнет требуемого уровня, нажмите на значок , чтобы
завершить создание снимка.
, чтобы начать съемку. Следите за кадром на экране камеры.
Съемка рек и водопадов в режиме воды
В режиме Вода можно делать высококачественные фотографии водопадов и бегущих
рек.
1 Перейдите в меню Камера > Еще > Свет > Вода.
2 Наилучший сценарий реализации функции – съемка реки или водопада с
достаточно мощным потоком воды.
3 Нажмите на значок , чтобы начать съемку. Следите за кадром на экране камеры.
Когда выдержка достигнет требуемого уровня, нажмите на значок
завершить создание снимка.
Съемка звездного неба в режиме звезд
В режиме Звезды можно снимать движение звезд по ночному небосклону.
, чтобы
1 Перейдите в меню Камера > Еще > Свет > Звезды.
2 Для получения оптимального результата съемку следует проводить в безоблачную
погоду, вдали от ярко освещенных объектов, на открытом пространстве, где ничто
не закрывает небо.
3 Нажмите на значок , чтобы начать съемку. Следите за кадром на экране камеры.
Когда выдержка достигнет требуемого уровня, нажмите на значок , чтобы
завершить создание снимка.
9
 Loading...
Loading...