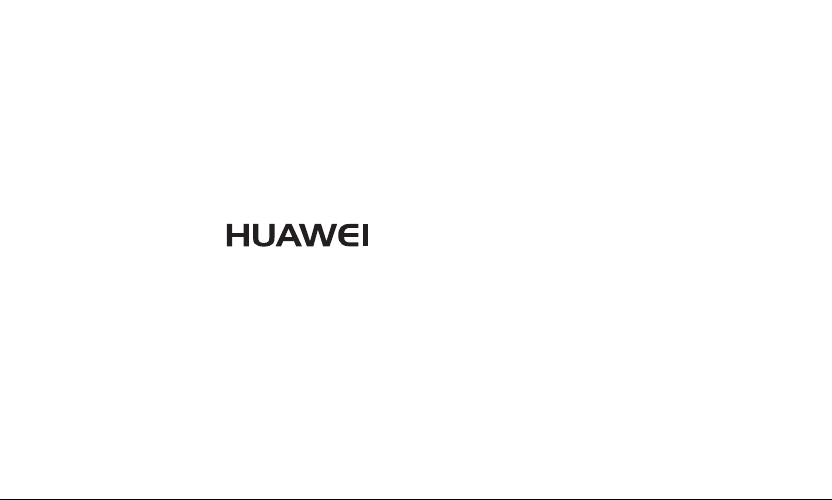
Ideos Tablet S7
Guia do Utilizador
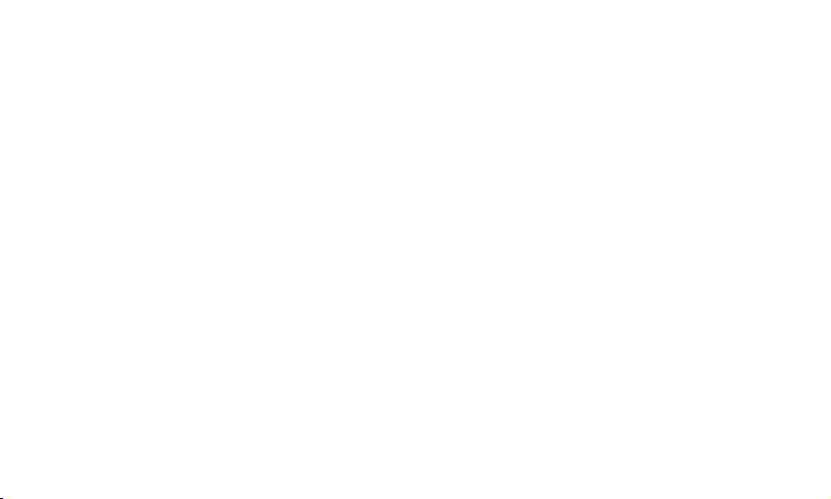
Conteúdos
1
Como começar
1.1
Acerca do seu Tablet
1.2
Lista de conteúdos da embalagem
1.3
Conhecer o seu tablet
1.4
Instalação
1.4.1
1.4.2
1.4.3
1.4.4
1.5
Ligar ou desligar o tablet
1.5.1
1.5.2
1.5.3
................................................... 1
.............................................................. 3
Remover a tampa traseira
Instalar ou remover o cartão SIM
Instalar ou remover a bateria....................... 4
Instalar a tampa traseira
Ligar o tablet................................................ 5
Protecção PIN
Desligar o tablet
.............................................. 1
........................ 1
............................................ 2
........................... 3
................ 3
.............................. 4
........................................ 5
............................................. 5
.......................................... 5
1.6
Carregar a bateria
1.7
Trabalhar com o teclado
1.8
Utilizar o ecrã táctil
1.9
Ecrã inicial
i
1.9.1
Conhecer o Ecrã inicial
1.9.2
Extensões ao Ecrã inicial
1.9.3
Personalizar o Ecrã inicial
1.10
Bloquear e desbloquear o ecrã
1.10.1
Bloquear o ecrã........................................12
1.10.2
Configurar o encerramento do ecrã
1.10.3
Desbloquear o ecrã..................................12
1.10.4
Configurar padrão de bloqueio.................13
1.11
Escrita de texto
..................................................5
.........................................6
.................................................7
..............................................................8
................................8
...........................10
..........................10
..........................12
.........12
...................................................13
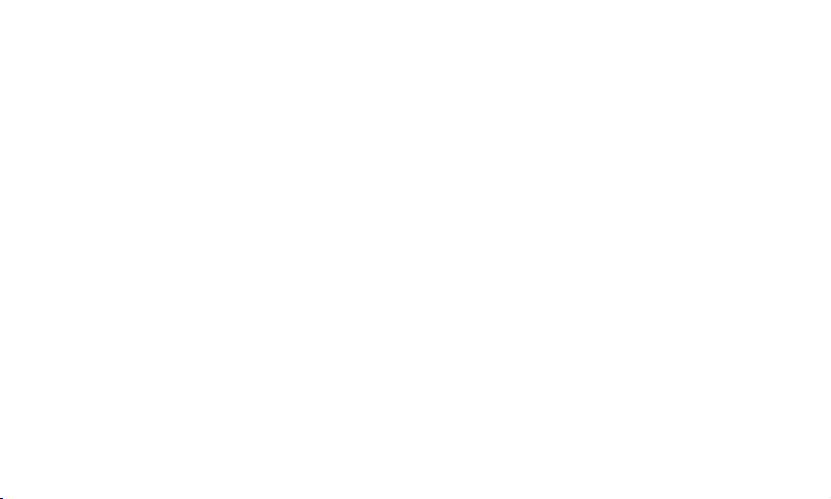
1.11.1
Utilizar o teclado de ecrã para introduzir
texto
....................................................................13
1.11.2
Cortar ou copiar texto
1.12
Abrir e alternar entre aplicações
1.13
Abir a lista de Configurações
1.14
Configurar data e hora
1.15
Instalar ou remover o cartão microSD
1.16
Ligar ou desligar de um computador através de
............................................................................16
USB
2
Redes Sem fios
2.1
Wi-Fi
2.1.1
2.1.2
2.1.3
2.1.4
2.1.5
.................................................18
.....................................................................18
Abrir as configurações de Wi-Fi
Ligar ou desligar o Wi-Fi
Ligar a uma rede Wi-Fi
Ligar e desligar notificação de rede aberta
Adicionar uma Rede Wi-Fi
...............................14
.........................15
..............................15
........................................15
............................18
..............................18
.........................19
................16
.................18
2.1.6
Ignorar uma rede Wi-Fi
2.2
Bluetooth
2.3
Redes móveis
2.4
19
Ligar ou desligar o modo de voo
3
Browser
.............................................................. 20
2.2.1
Abrir configurações Bluetooth
2.2.2
Ligar ou desligar o Bluetooth
2.2.3
Alterar o nome do Bluetooth do seu tablet
2.2.4
Ligação a dispositivos Bluetooth
2.2.5
Desligar ou desemparelhar um dispositivo
Bluetooth
............................................................ 21
2.2.6
Configurar as definições de Bluetooth
...................................................... 22
2.3.1
Abrir configurações de Rede móvel
2.3.2
Ligar ou desligar o Roaming de dados
2.3.3
Configurar opções GSM/UMTS
.............................................................24
.............................. 20
.................... 20
..................... 20
............... 21
................. 22
.......................... 23
.20
....... 22
........... 22
...... 22
ii
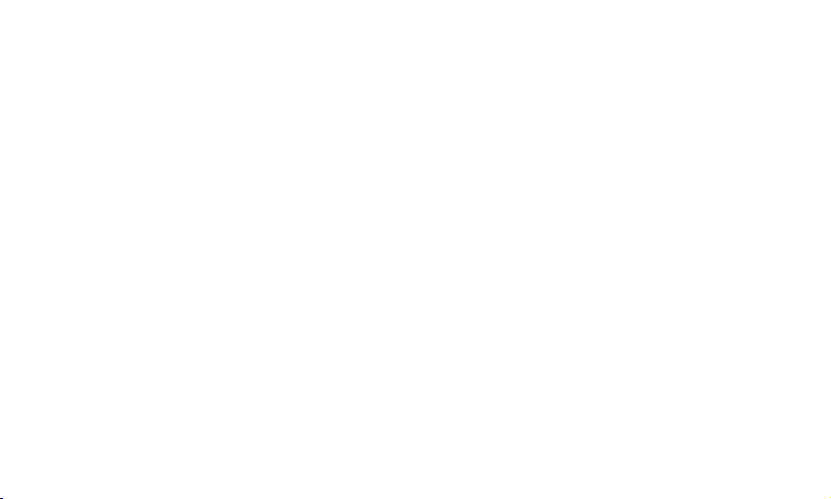
3.1
Navegar em páginas de Internet
3.1.1
Abrir o Browser
3.1.2
Navegar numa página de Intenet
3.1.3
Navegar entre páginas de Internet
3.2
Utilizar os marcadores
3.2.1
Adicionar uma página de Internet à lista de
marcadores
3.2.2
Abrir a lista de marcadores
3.2.3
Abrir um marcador
3.2.4
Editar um marcador
3.2.5
Partilhar um marcador
3.2.6
Apagar um marcador
3.3
Download de ficheiros
3.3.1
Fazer download e instalar somente
aplicações fidedignas
3.3.2
Fazer download de um ficheiro
.......................................... 24
......................................... 25
........................................................ 26
..................................... 26
................................... 26
.......................................... 26
......................................... 27
.......................... 24
.............. 24
............ 24
........................ 26
............................... 26
................................. 26
................. 27
4
Correio electrónico
4.1
Abrir o Correio electrónico
4.2
Adicionar e apagar contas de correio electrónico
4.3
Enviar e responder a mensagens de correio
electrónico
iii
............................................27
....................................27
.27
4.2.1
Adicionar uma conta de correio electrónico
4.2.2
Apagar uma conta de correio electrónico
..................................................................28
4.3.1
Compor e enviar mensagens de correio
electrónico
4.3.2
............................................................................29
4.3.3
4.3.4
de correio electrónico
4.3.5
electrónico
..........................................................28
Receber mensagens de correio electrónico
Ler uma mensagem de correio electrónico
Responder ou encaminhar uma mensagem
.........................................29
Apagar uma mensagem de correio
..........................................................29
...28
27
29
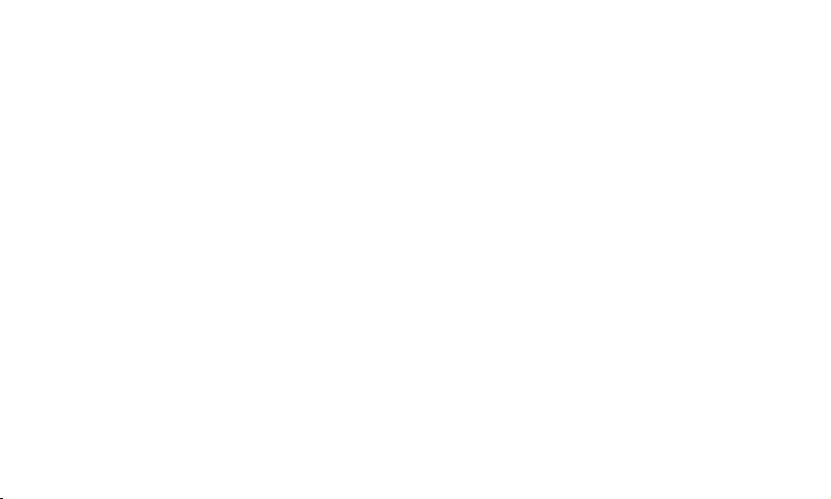
5
Chamadas
5.1
5.2
5.3
5.4
5.5
6
Mensagens
6.1
6.2
.........................................................30
Efectuar chamadas por telefone
Responder, rejeitar ou terminar chamadas
Gerir o Registo de chamadas
5.3.1
Abrir o Registo de chamadas
5.3.2
Efectuar chamadas a partir do Registo de
chamadas
5.3.3
5.3.4
Telefonar para contactos listados
Telefonar para contactos favoritos
...........................................................31
Adicionar números aos Contactos
Apagar o Registo de chamadas
........................................................32
Abertura de Mensagens
Trocar mensagens
6.2.1
Criar e enviar uma mensagem de texto
.......................................32
................................................32
...........................30
...........30
...............................30
.....................30
.............31
.................31
.........................31
........................31
.....32
iv
6.2.2
Criar e enviar uma mensagem multimédia
6.2.3
Visualizar e responder a uma mensagem
6.2.4
Visualizar detalhes sobre uma mensagem
6.2.5
Encaminhar ou apagar uma mensagem
7
Contactos
7.1
7.2
7.3
7.4
7.5
..........................................................33
Abrir os Contactos
Criar um contacto
Pesquisar contactos
Editar contactos
7.4.1
Editar detalhes de contactos
7.4.2
Configurar um número de telefone
predefenido
7.4.3
Apagar um contacto
7.4.4
Configurar o grupo de contactos a exibir
Editar contactos favoritos
.33
.... 33
................................................ 33
................................................. 33
............................................. 34
................................................... 34
..................... 34
........................................................ 35
................................... 35
... 35
..................................... 35
32
33
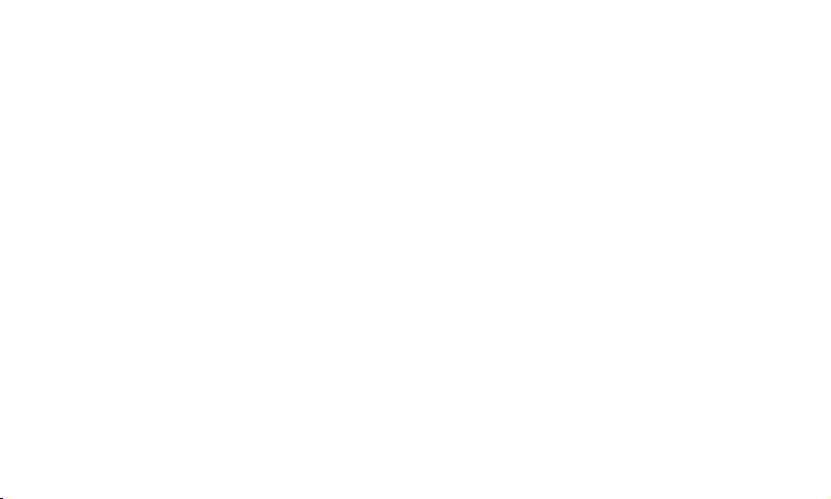
7.5.1
Adicionar um contacto aos favoritos
7.5.2
Remover um contacto dos favoritos
8
Aplicações Multimédia
8.1
Gravador de Som
8.2
Câmara fotográfica e Câmara de vídeo
8.3
8.4
8.5
9
Aplicações úteis
................................................................. 37
Música
.................................................................. 37
Vídeos
................................................................. 37
Galeria
8.5.1
Abrir a Galeria
8.5.2
Visualizar uma fotografia
8.5.3
Partilhar uma Imagem
8.5.4
Rodar uma Imagem................................... 38
8.5.5
Cortar uma fotografia
8.5.6
Reproduzir um Vídeo
...................................... 36
................................................. 36
........................................... 37
................................................ 39
.......... 35
.......... 36
............... 36
........................... 38
............................... 38
................................ 38
................................ 38
9.1
Calendário
9.2
9.3
9.4
9.5
9.6
9.7
9.8
10
Configurações de segurança
10.1
10.2
11
Avisos e Precauções
v
...................................................................39
Tempo
Leitor RSS
Memorando
Despertador
Calculadora
Documentos
Gestor de Ficheiros
9.8.1
Criar uma Pasta
9.8.2
Apagar ficheiros e pastas
9.8.3
Pesquisar um Ficheiro
Activar o PIN do cartão SIM
Alterar o PIN do cartão SIM
............................................................39
............................................................39
..........................................................39
..........................................................39
..........................................................39
.........................................................40
..............................................40
.........................................40
...........................40
...............................40
..........................41
...............................41
................................41
.......................................41
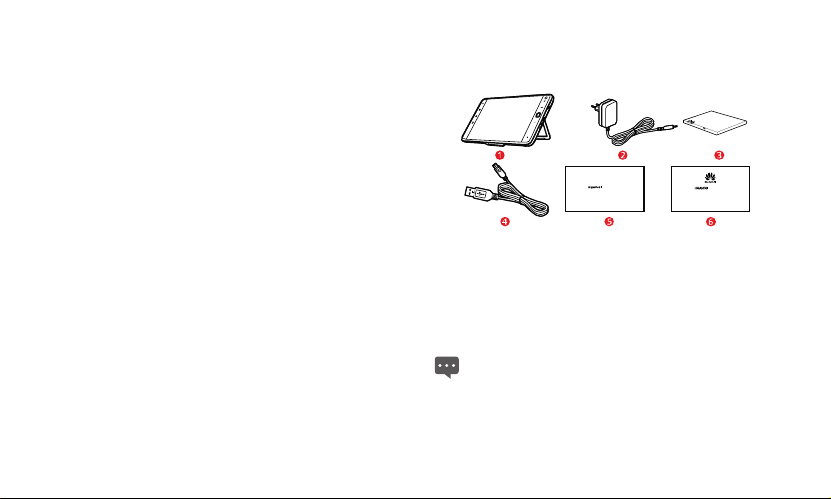
1 Como começar
1.1 Acerca do seu Tablet
Obrigado por preferir o HUAWEI Ideos Tablet S7 como assistente e
parceiro no seu dia-a-dia.
O HUAWEI Ideos Tablet S7 é um terminal de informação que oferece
serviços úteis e de qualidade, tais como fotografias, áudio, vídeo,
rede e informação com base no sistema operativo de código aberto
Android e dispõe da possibilidade de classificar e arrastar elementos
no ecrã inicial. Com um módulo 3G integrado, dispõe igualmente de
funções e serviços básicos de comunicação 3G como um telefone
convencional. Equipado com um ecrã táctil total, um design ultra-fino,
e um aro metálico prateado, apresenta uma aparência estilística e
tecnicamente apelativa e um design portátil que está em total
conformidade com as convenções operacionais dos utilizadores.
1.2 Lista de conteúdos da embalagem
A embalagem contém os seguintes itens.
IdeosTabletS7
1 S7 Tablet
2 Bateria
3 Carregador
4 Cabo USB
6 Guia de iniciação rápida
7 Cartão de garantia
Se os itens contidos na embalagem não forem os mesmos da
ista de conteúdos, contacte o vendedor. As figuras e
l
descrições de operação no guia são apenas para referência,
para obter mais detalhes consulte o próprio produto.
1
IdeosTablet
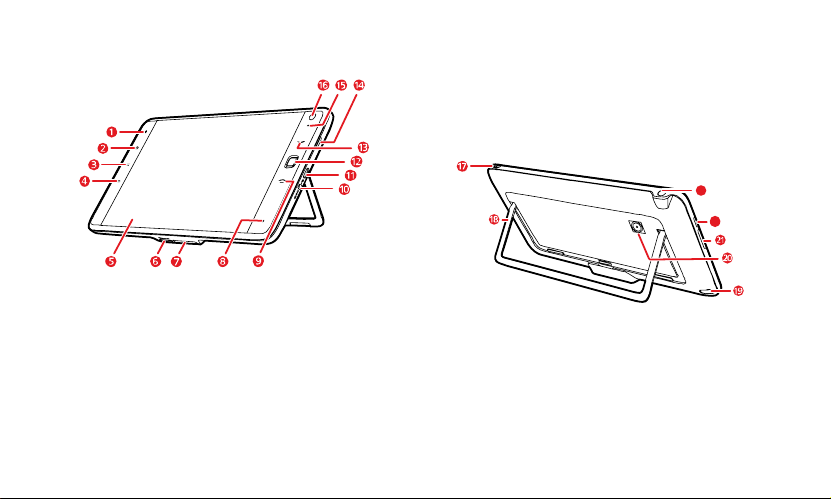
1.3 Conhecer o seu tablet
1 Sensor de luz ambiente
2 Tecla
3 Tecla
4 Tecla
5 Ecrã LCD
6 Ranhura do cartão microSD
7 Base de Ligação (Dock interface)
8 Microfone
9 Tecla
10 Interface de Carga
Home
Menu
Voltar
Finalizar
11 Interface Micro USB
12 Tecla
14 Coluna
15 Indicador LED
16 Lente
OFN
(Optical Finger Navigation)
Tecla de
Ligar/atender
13
23
22
17 Tecla
18 Suporte
19 Ranhura para caneta Stylus
20 Lente
21 Tecla de
22 Altifalante
23 Entrada de Auscultadores
2
Ligar/desligar
Volume
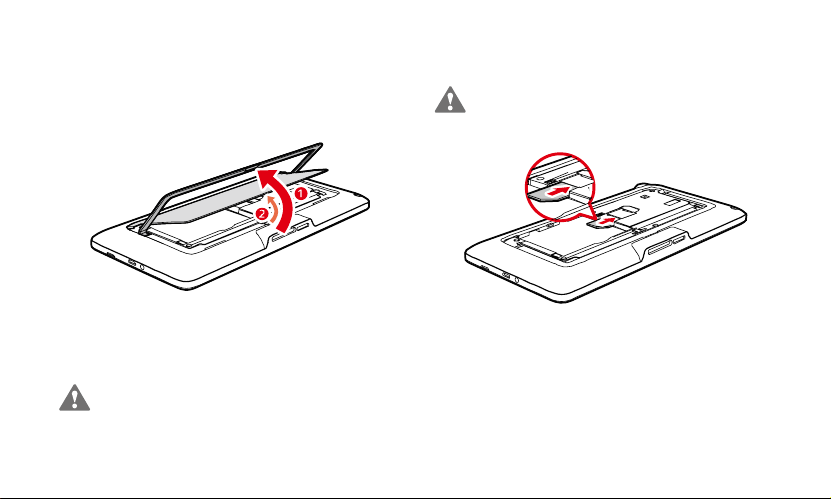
1.4 Instalação
1.4.1 Remover a tampa traseira
Para remover a tampa traseira, consulte as seguintes figuras e
passos.
1.4.2 Instalar ou remover o cartão SIM
Antes de instalar ou remover o cartão SIM, desligue o tablet.
Insira o cartão SIM na ranhura como exemplificado na figura
até que o cartão SIM esteja completamente em posição.
1. Levante o suporte.
2. Abra e remova a tampa traseira.
De modo a prevenir lesões, coloque num local seguro a
ampa traseira pois poderá ter ângulos e esquinas afiadas. t
Para remover o cartão SIM, consulte a figura seguinte.
3

1.4.3 Instalar ou remover a bateria
Para instalar a bateria, consulte a figura seguinte.
1.4.4 Instalar a tampa traseira
Para instalar a tampa traseira, consulte as seguintes figuras e
passos.
Para remover a bateria, consulte a figura seguinte.
1. Instale a tampa traseira.
2. Recolha o suporte.
4

1.5 Ligar ou desligar o tablet
1.5.1 Ligar o tablet
Antes de ligar o tablet, assegure-se de que o cartão SIM foi
correctamente instalado e de que a bateria se encontra
correctamente instalada ou que o tablet se encontra correctamente
ligado ao carregador. Para ligar o tablet, prima e mantenha premida
a tecla
Ligar/Desligar
durante cerca de 2 segundos.
1.5.2 Protecção PIN
Se o seu cartão SIM tem um PIN predefinido, o irá solicitar-lhe que o
introduza.
O PIN poderá ter sido disponibilizado pelo seu fornecedor de
erviços juntamente com o seu cartão SIM. Se o perdeu,
s
consulte o seu fornecedor de serviços.
1.5.3 Desligar o tablet
1. Prima e mantenha premida a tecla
abrir o menu
2. Seleccione
3. Seleccione OK na caixa de diálogo que abre, de modo a certificar
de que deseja desligar o tablet.
Opções do Tablet.
Desligar
.
Ligar/Desligar
de modo a
1.6 Carregar a bateria
Antes de carregar a bateria, certifique-se de que a mesma se
encontra correctamente instalada no tablet. Para carregar a bateria
poderá ligar o tablet ao carregador através do adaptador de corrente,
como demonstrado na figura.
5

1.7 Trabalhar com o teclado
Poderá desfrutar de uma variedade de funções e atalhos através da
utilização das teclas em conjunto com os soft buttons.
z
Ligar/Desligar
−
Premir para ligar o tablet quando se encontra desligado.
−
Premir para desligar e bloquear o ecrã quando o tablet se
encontra ligado. Premir novamente para activar o ecrã.
−
Premir e manter premido para abrir um menu com opções para
modo Silêncio, modo de Voo, e para desligar o tablet.
z
Home
−
Premir para abrir o ecrã inicial. Se estiver a visualizar as
extensões do ecrã inicial, regressa ao painel inicial do ecrã
inicial.
−
Premir e manter premido para abrir o ecrã com as aplicações
recentemente utilizadas.
z
Menu
−
Premir para abrir um menu de opção com itens que afectam o
actual ecrã ou aplicação.
−
Premir e manter premido para abrir o teclado para realizar
pesquisas rápidas em alguns ecrãs.
−
Enquanto se encontra com o ecrã bloqueado e o padrão de
desbloqueio não se encontra configurado, carregue para
desbloquear o ecrã.
z
Vol tar
−
Premir para regressar ao ecrã anterior.
−
Premir para sair de uma aplicação em funcionamento.
−
Se o teclado de ecrã se encontra aberto, premir para o fechar.
z
Ligar/atender
−
Prima para ir para o ecrã de registo de chamadas.
−
Prima para fazer uma chamada.
z
Finalizar
Durante uma chamada, prima para desligar.
6
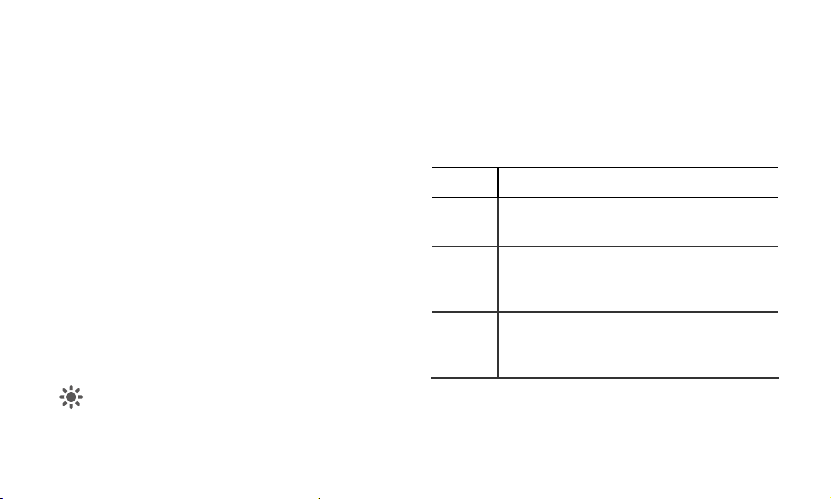
z
Vol ume
−
Quando uma chamada está em curso, prima para aumentar ou
diminuir o volume da chamada.
−
Quando o tablet está a tocar, prima para silenciar a campainha.
−
No ecrã inicial quando não está em chamada, prima para
aumentar ou diminuir o volume do toque de chamada, ou para
configurar o tablet para o modo silencioso em vez de modo de
toque.
−
Em outras aplicações, prima para controlar o volume da música,
comandos de voz, e outro áudio.
−
Prima e mantenha premida para aumentar rapidamente o
volume de toque de chamada para o nível máximo ou mínimo.
z
Tecla OFN
(Optical Finger Navigation)
−
Deslize a tecla
ecrã. O item seleccionado é destacado.
−
Premir a tecla
com o seu dedo.
−
Premir e manter premida a tecla
manter o item seleccionado com o seu dedo.
Algumas acções, tais como abrir um evento num calendário
obrelotado, seleccionar uma hiperligação ou campo numa
s
página de internet, ou seleccionar texto a editar, são mais
OFN
para navegar entre itens seleccionáveis no
OFN
é equivalente a tocar o item seleccionado
OFN
é equivalente a tocar e
simples de utilizar através da tecla OFN do que utilizando o
seu dedo.
1.8 Utilizar o ecrã táctil
Utilizando o seu dedo, poderá manipular determinados itens tais
como aplicações e controlos, e desfrutar do ecrã táctil na ponta dos
seus dedos. O tablet dispõe das seguintes acções.
Acção Descrição
Seleccio
nar
Seleccio
nar e
manter
Arrastar Seleccione um item e mantenha, de seguida mova
7
Simplesmente toque nos itens no ecrã, tais como
aplicações e controlos. Por exemplo poderá digitar
letras e símbolos utilizando o teclado de ecrã.
Seleccione um item no ecrã e mantenha
seleccionado até que uma acção ocorra. Por
exemplo, pode normalmente tocar o ecrã e manter
para abrir o menu de contexto de um item activo.
o seu dedo no ecrã até à posição desejada. Por
exemplo poderá arrastar um atalho para o lixo para
o apagar.
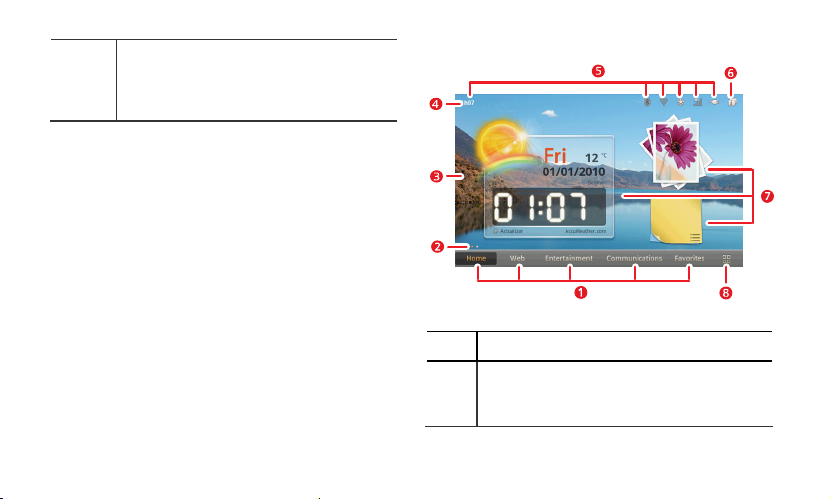
Deslizar Deslize o seu dedo na vertical ou horizontal ao
longo do ecrã. Por exemplo, poderá deslizar para
cima e para baixo para manipular uma barra de
deslizamento e deslizar para a esquerda e para a
direita para alternar entre fotografias.
1.9 Ecrã inicial
O ecrã inicial é o ponto inicial para aceder a todas as aplicações.
Quando entra, prima a tecla
parametrizar o ecrã inicial com diferentes papéis de parede e
apresentar os itens que desejar.
Início
e o ecrã inicial abre. Poderá
1.9.1 Conhecer o Ecrã inicial
Item Descrição
Separadores de categoria
1
seleccioná-los ou deslizar o seu dedo para a direita ou
esquerda ao longo da área principal de display para
alternar entre eles.
8
no ecrã inicial. Pode
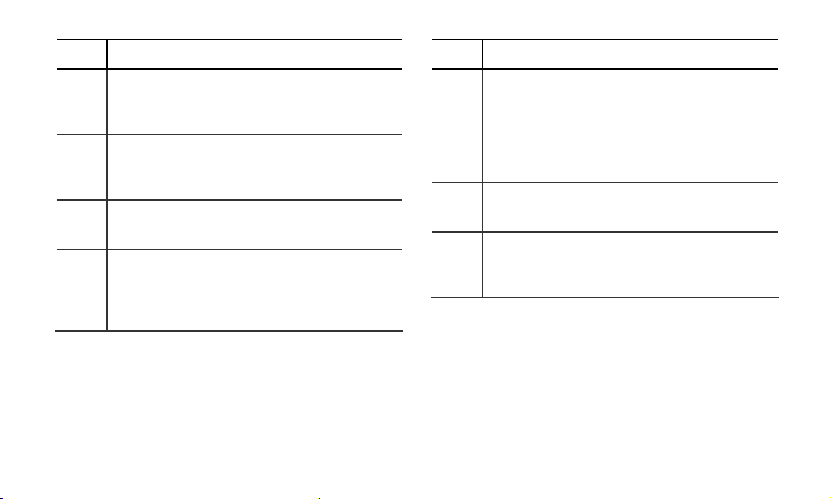
Item Descrição
2
Indicador de ecrã inicial.
nos cantos inferiores esquerdo e direito do Ecrã inicial
correspondentes a um separador de categoria indicam
o ecrã que está a visualizar.
3
Área principal de exibição.
exibição apresenta atalhos para as aplicações,
widgets e outros itens que podem ser abertos ao ser
seleccionados.
4
Barra de estado.
topo do Ecrã inicial, apresenta o estado do sistema e
mensagens de notificação de evento.
5
Indicadores de estado do sistema.
estados do sistema como as horas, tipo e força do
sinal, estado da ligação Wi-Fi e força do sinal, estado
da bateria, e outras informações. Poderá seleccionar
alguns deles para mais detalhes
Os dois pequenos pontos
A área principal de
A barra de estado encontra-se no
Apresenta os
Item Descrição
6
Botão de evento.
de evento tais como chamada actual, chamadas
perdidas, novas mensagens, e quando estão a ser
realizadas acções como jogar ou fazer upload de
dados. Poderá seleccionar o botão de evento para
abrir o gestor de eventos e visualizar e gerir as
notificações e tarefas.
7
Widgets.
ou memorando são aplicações que poderá utilizar
directamente no Ecrã inicial.
8
Botão de aplicação.
Aplicações e visualizar as aplicações instaladas no
seu tablet, e poderá seleccionar o atalho de uma
O Ecrã de Aplicações apresenta-se como nas imagens que se
seguem.
aplicação para a executar.
Pisca quando existem notificações
Widgets como widget de imagens, de tempo
Seleccione para abrir o ecrã de
9
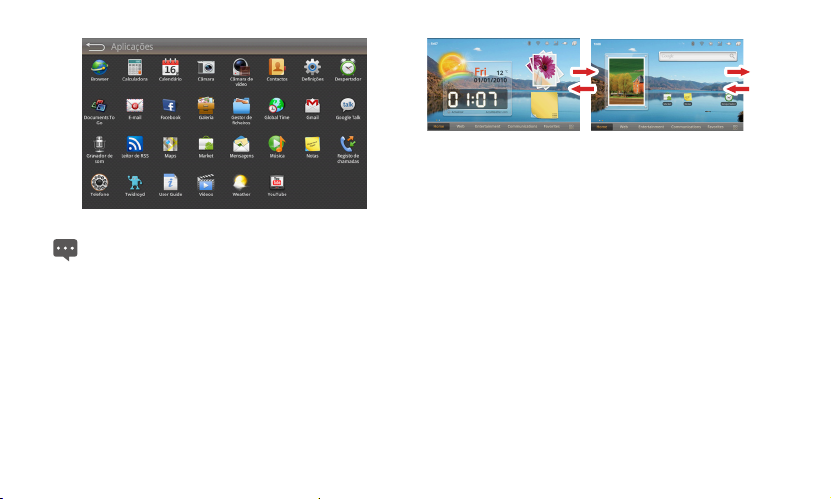
As imagens são fornecidas apenas para referência. O seu
Ecrã inicial e ecrã de Aplicações poderão apresentar um
aspecto um pouco diferente. Para mais detalhes consulte o
próprio produto.
1.9.2 Extensões ao Ecrã inicial
Deslize o seu dedo ao longo do Ecrã inicial para aceder às
extensões do Ecrã inicial. As extensões à direita do Ecrã inicial
oferecem mais espaço para atalhos, widgets e outros itens. Os dois
pequenos pontos acima dos separadores de categoria indicam o
ecrã que está a visualizar.
1.9.3 Personalizar o Ecrã inicial
Poderá adicionar itens como atalhos, widgets, Emotion widgets e
pastas ao Ecrã inicial desde que exista espaço disponível. Poderá
igualmente alterar o papel de parede do Ecrã inicial.
Adicionar um item
1. Deslize o dedo ao longo do Ecrã inicial até ao local onde deseja
adicionar o item.
2. Abra o menu
seguintes passos:
−
Seleccione e mantenha seleccionada a área em branco no
−
Quando está no Ecrã inicial, prima a tecla
10
Adicionar ao ecrã inicial
Ecrã inicial até que o menu
apresentado.
Adicionar
no menu que abre.
, através de um dos
Adicionar ao ecrã inicial
Menu
e seleccione
...
...
seja
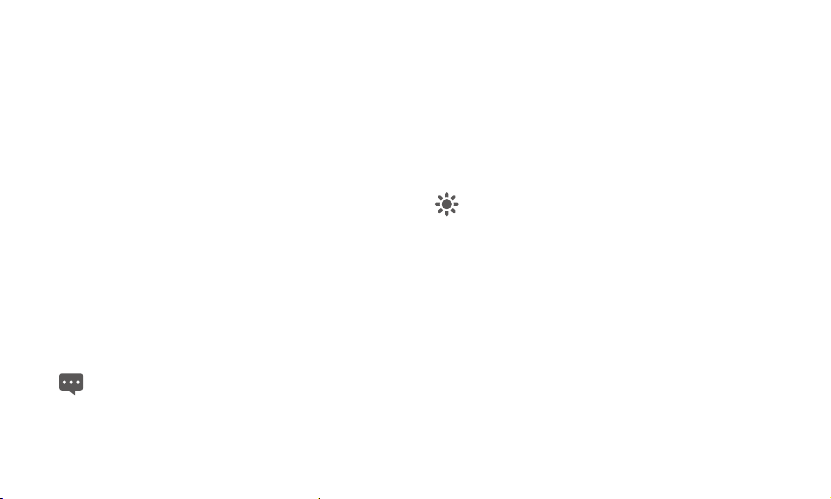
3. No menu
Adicionar ao ecrã inicial
item a adicionar. Poderá adicionar os seguintes tipos de itens ao
Ecrã inicial:
− Atalhos
Adicione o atalho para uma aplicação, uma marcação
de página de internet, um contacto favorito, uma lista de
reprodução de música, ou outros itens.
− Widgets
Adicione-os de entre uma variedade de widgets
miniatura como um relógio analógico, um calendário, um
memorando, um leitor de música, uma moldura fotográfica e
muitos outros itens.
− Emotion Widgets
Emotion widgets tais como Marcadores Emotion, Calendário
Emotion e Eventos Emotion.
− Pastas
itens do Ecrã inicial.
− Papéis de parede
Por exemplo, poderá seleccionar
adicionar uma pasta ao Ecrã inicial, e arrastar itens no ecrã para
a sua pasta.
Se não existir espaço suficiente disponível no Ecrã inicial, a
ção de adicionar será rejeitada com uma mensagem como
ac
Adicione-os de entre uma variedade de
Adicione uma pasta onde poderá organizar os seus
Configure o papel de parede do Ecrã inicial.
aberto, seleccione o tipo de
Pastas
>
Nova pasta
para
Este grupo não tem espaço
outros itens para criar espaço, ou alternar para outro painel
com espaço no Ecrã inicial.
Mover um item
1. Seleccione e mantenha seleccionado o ícone de um item no Ecrã
inicial até que o ícone fique destacado.
2. Sem levantar o seu dedo, arraste o ícone para a posição
desejada no ecrã.
Pause na parte inferior do ecrã para arrastar o item para o
orrespondente painel do Ecrã inicial. c
3. Solte o item ao levantar o seu dedo.
Remover um item
1. Seleccione e mantenha seleccionado o ícone de um item no Ecrã
inicial até que o ícone fique destacado e a reciclagem surge no
lado direito do ecrã.
2. Sem levantar o seu dedo, arraste o ícone do item para a
reciclagem.
3. Quando o item e a reciclagem estão destacados, solte o item ao
levantar o seu dedo.
. Deverá mover ou eliminar
11
 Loading...
Loading...