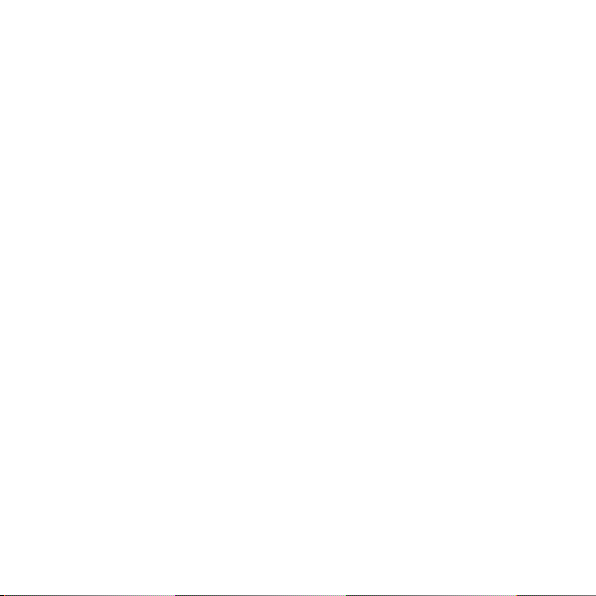
IDEOS S7 Slim
Brugervejledning
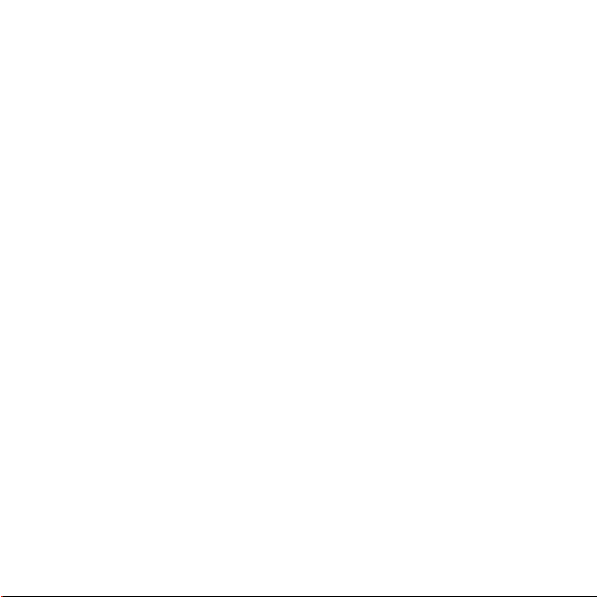
Indhold
1
Komme i gang ...........................................................................................1
1.1
Om din Tablet ....................................................................................................1
1.2
Overblik over din Tablet.....................................................................................1
1.3
Installation .........................................................................................................3
1.3.1
Sådan tages bagdækslet af....................................................................3
1.3.2
Isætning eller udtagning af SIM-kortet ....................................................3
1.3.3
Sådan installeres og fjernes batteriet......................................................5
1.3.4
Sådan sættes bagdækslet på.................................................................5
1.4
Sådan tændes og slukkes Tablet.......................................................................6
1.4.1
Sådan tændes Tablet ..............................................................................6
1.4.2
PIN-beskyttelse.......................................................................................7
1.4.3
Sådan tændes og slukkes Tablet ............................................................7
1.5
Opladning af batteriet........................................................................................8
1.6
Anvendelse af taster..........................................................................................8
1.7
Anvendelse af touchscreen'en...........................................................................9
1.8
Startskærm ......................................................................................................10
1.8.1
Lær startskærmen at kende..................................................................11
i
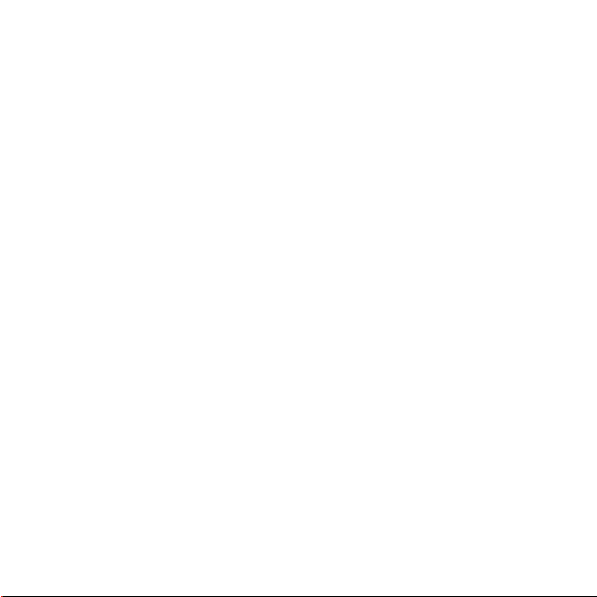
1.8.2
Startskærmens ekstraområder..............................................................12
1.8.3
Tilpasning af startskærmen...................................................................13
1.9
Låsning og oplåsning af skærmen...................................................................15
1.9.1
Låsning af skærmen .............................................................................15
1.9.2
Indstilling af udkoblingsperiode for skærm............................................15
1.9.3
Oplåsning af skærmen..........................................................................15
1.9.4
Indstilling af oplåsningsmønster............................................................15
1.10
Indtastning af tekst ........................................................................................16
1.10.1
Anvendelse af skærmtastaturet til indtastning af tekst ........................16
1.10.2
Klipning eller kopiering af tekst ...........................................................17
1.11
Åbne og skifte programmer ...........................................................................18
1.12
Åbning af
1.13
Indstilling af dato og klokkeslæt.....................................................................19
1.14
Isætning eller udtagning af microSD kortet....................................................19
1.15
Tilslutte til eller afbryde fra en computer vha. USB........................................20
1.16
Brug af Hi Suite til at synkronisere.................................................................22
1.17
Tilslutte Tabletten til et tv ...............................................................................23
2
Trådløse netværk....................................................................................24
2.1
Wi-Fi................................................................................................................24
Indstillinger
-listen ........................................................................18
ii
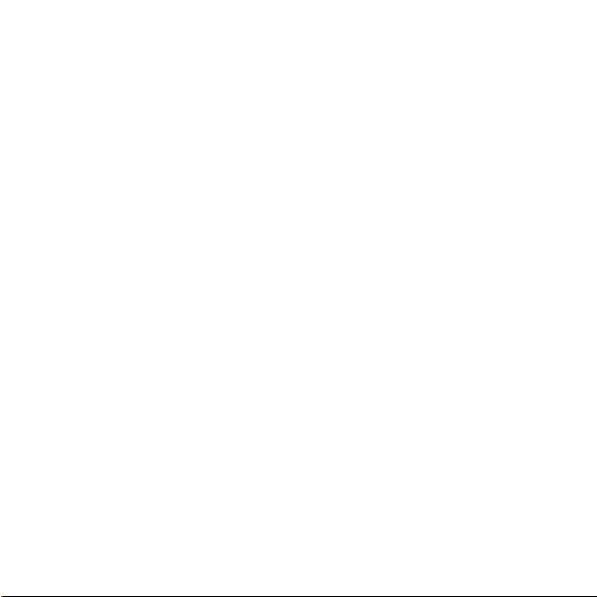
2.1.1
Åbning af Wi-Fi-indstillinger..................................................................24
2.1.2
Tænding eller slukning for Wi-Fi ...........................................................25
2.1.3
Tilslutte til et Wi-Fi-netværk...................................................................25
2.1.4
Meddelelse om åbent netværk til/fra.....................................................26
2.1.5
Tilføjelse af et Wi-Fi-netværk ................................................................26
2.1.6
Sletning af et Wi-Fi-netværk .................................................................26
2.2
Bluetooth .........................................................................................................27
2.2.1
Åbne Bluetooth-indstillinger..................................................................27
2.2.2
Sådan slås Bluetooth til og fra..............................................................27
2.2.3
Omdøbning af din Tablets Bluetooth .....................................................27
2.2.4
Tilslutning til Bluetooth-enheder............................................................28
2.2.5
Afbryde eller ophæve parring af en Bluetooth-enhed............................28
2.2.6
Konfiguration af Bluetooth-funktioner....................................................29
2.3
Mobile netværk................................................................................................29
2.3.1
Sådan åbnes mobile netværksindstillinger............................................29
2.3.2
Slå Dataroaming til og fra .....................................................................29
2.3.3
Valg af GSM/UMTS-indstillinger............................................................30
2.4
Dele Tablettens dataforbindelse ......................................................................30
2.4.1
Dele Tablettens dataforbindelse via USB..............................................30
iii

2.4.2
Dele Tablettens dataforbindelse som et bærbart Wi-Fi-hotspot ............31
2.5
Sådan slås flytilstand til og fra .........................................................................31
3
Google-tjenester .....................................................................................32
3.1
Oprette en Google-konto.................................................................................32
3.2
Bruge Market...................................................................................................33
3.2.1
Søge efter programmer.........................................................................33
3.2.2
Installere et program.............................................................................33
3.2.3
Afinstallere et program ..........................................................................33
4
Browser................................................................................................... 35
4.1
Sådan browser du websider............................................................................35
4.1.1
Sådan åbnes Browser...........................................................................35
4.1.2
Navigering på en webside.....................................................................35
4.1.3
Sådan navigeres mellem websider.......................................................36
4.2
Anvendelse af bogmærker...............................................................................37
4.2.1
Sådan tilføjes en webside til listen over bogmærker.............................37
4.2.2
Sådan åbnes listen over bogmærker ....................................................37
4.2.3
Sådan åbnes et bogmærke...................................................................37
4.2.4
Sådan redigeres et bogmærke .............................................................37
4.2.5
Sådan deles et bogmærke....................................................................38
iv
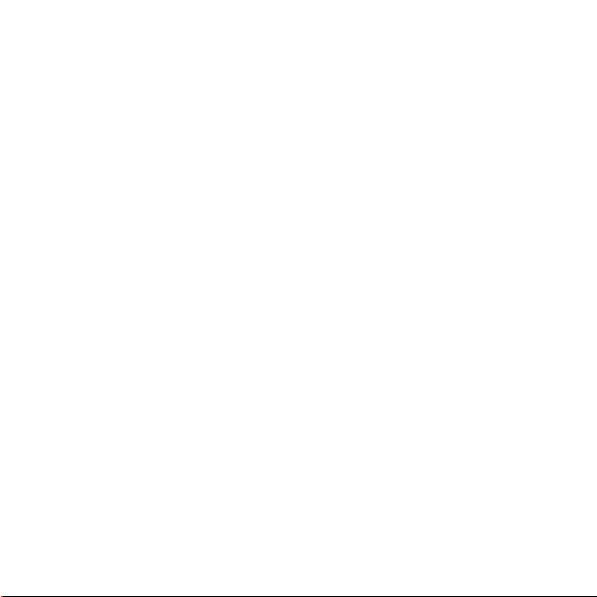
4.2.6
Sådan slettes et bogmærke..................................................................38
4.3
Indlæsning af filer............................................................................................38
4.3.1
Kun download og installation af pålidelige programmer........................38
4.3.2
Sådan indlæses en fil............................................................................38
5
E-mail ......................................................................................................39
5.1
Sådan åbnes E-mail........................................................................................39
5.2
Tilføjelse og sletning af e-mailkonti..................................................................39
5.2.1
Sådan tilføjes en e-mail-konto ..............................................................39
5.2.2
Sådan slettes en e-mail-konto ..............................................................39
5.3
Afsendelse og besvarelse af e-mail.................................................................40
5.3.1
Sådan skrives og sendes e-mail...........................................................40
5.3.2
Sådan modtages e-mail........................................................................40
5.3.3
For at læse en e-mail............................................................................41
5.3.4
Sådan besvares eller videresendes en e-mail ......................................41
5.3.5
Sådan slettes en e-mail ........................................................................41
6
Opkald.....................................................................................................42
6.1
Foretage opkald ved at indtaste nummer ........................................................42
6.2
Besvare, afvise eller afslutte opkald................................................................42
6.3
Anvendelse af opkaldslisten ............................................................................42
v
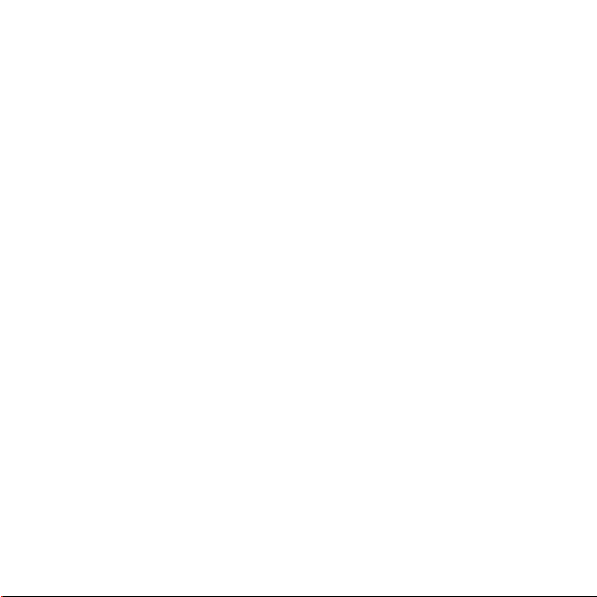
6.3.1
Sådan åbnes opkaldslisten...................................................................43
6.3.2
Sådan foretages opkald fra opkaldslisten .............................................43
6.3.3
Sådan føjes numre til Kontakter............................................................43
6.3.4
Sådan ryddes opkaldslisten..................................................................43
6.4
Opkald til viste kontaktpersoner.......................................................................43
6.5
Opkald til foretrukne kontaktpersoner..............................................................44
7
Beskeder................................................................................................. 45
7.1
Sådan åbnes beskeder....................................................................................45
7.2
Sådan udveksles beskeder .............................................................................45
7.2.1
Sådan skrives og sendes en sms-besked.............................................45
7.2.2
Sådan oprettes og sendes en multimediebesked .................................45
7.2.3
Sådan ses eller besvares en besked ....................................................46
7.2.4
Sådan ses oplysninger om en besked ..................................................46
7.2.5
Sådan videresendes eller slettes en besked.........................................46
8
Kontakter.................................................................................................47
8.1
Åbning af kontakter..........................................................................................47
8.2
Oprette en kontaktperson................................................................................47
8.3
Søge efter kontaktpersoner .............................................................................48
8.4
Redigering af kontakter ...................................................................................48
vi
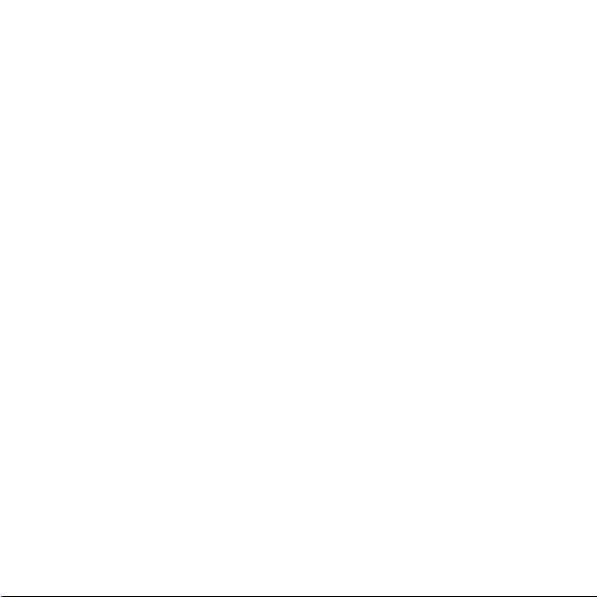
8.4.1
Sådan redigeres oplysninger om kontaktpersoner................................48
8.4.2
Sådan indstilles standardtelefonnummer..............................................48
8.4.3
Sådan slettes en kontaktperson............................................................49
8.4.4
Sådan indstilles en kontaktgruppe til at vises .......................................49
8.5
Redigering af favoritkontakter..........................................................................49
8.5.1
Sådan føjes en kontakt til favoritter.......................................................49
8.5.2
Sådan fjernes en kontaktperson fra favoritter.......................................50
9
Multimedieprogrammer ...........................................................................51
9.1
Lydoptager.......................................................................................................51
9.2
Kamera og videokamera .................................................................................51
9.3
Musik...............................................................................................................51
9.4
Video ...............................................................................................................52
9.5
Foto .................................................................................................................52
9.5.1
Åbne Photo...........................................................................................52
9.5.2
Sådan ses et billede .............................................................................52
9.5.3
Dele et billede.......................................................................................53
9.5.4
Rotere et billede....................................................................................53
10
Anvendelige programmer......................................................................54
10.1
Kalender........................................................................................................54
vii
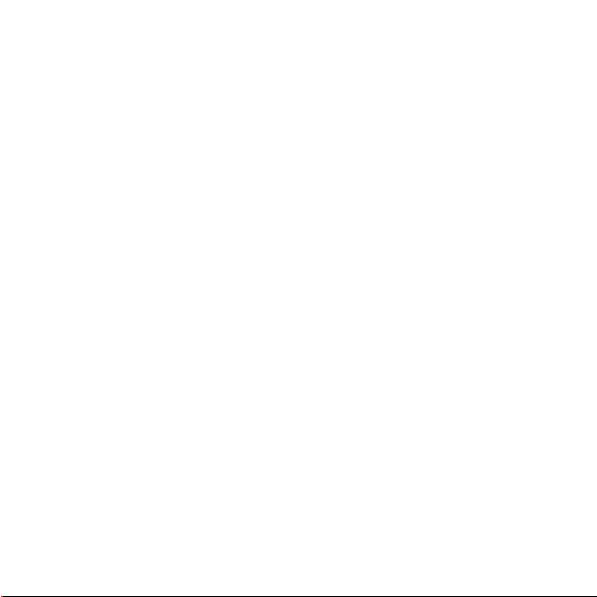
10.2
Vejr................................................................................................................54
10.3
RSS Reader ..................................................................................................54
10.4
Memo ............................................................................................................54
10.5
Vækkeur........................................................................................................54
10.6
Lommeregner................................................................................................55
10.7
Dokumenter...................................................................................................55
10.8
Filhåndtering..................................................................................................55
10.8.1
Oprettelse af en mappe ......................................................................55
10.8.2
Sletning af filer og mapper..................................................................55
10.8.3
Søge i en fil.........................................................................................56
11
Sikkerhedsindstillinger ..........................................................................57
11.1
Sådan aktiveres SIM kortets PIN-kode..........................................................57
11.2
Sådan ændres SIM-kortets PIN-kode............................................................57
12
Personlige oplysninger og datasikkerhed .............................................58
13
Juridisk meddelelse ..............................................................................60
viii
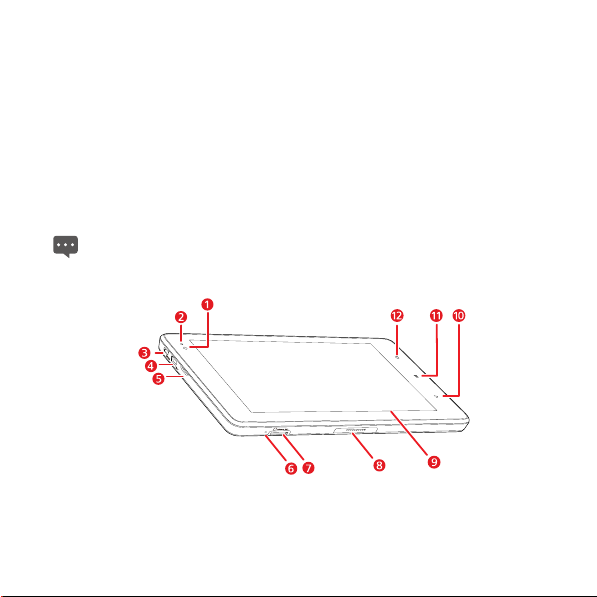
1 Komme i gang
1.1 Om din Tablet
Tak fordi du har valgt IDEOS S7 Slim.
IDEOS S7 Slim (forkortet Tablet) er en tablet-pc, der giver adgang til billeder, lyd, video,
netværkstjenester og informationstjenester i høj kvalitet. Den er baseret på open source
operativsystemet Android og understøtter klassificering og træk af elementer på
startskærmen. IDEOS S7 Slim er bærbar og elegant. Den er i et ultratyndt design med fuld
berøringsskærm og har tekniske specifikationer, som opfylder selv den mest kræsne brugers
krav.
Tallene i dette dokument er kun til reference.
1.2 Overblik over din Tablet
1 Kameralinse, forside
2 Sensor for baggrundsbelysning
3 HDMI-stik
1
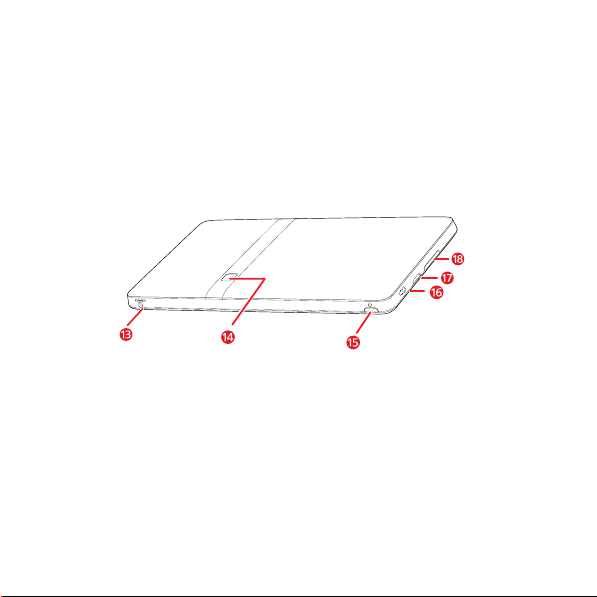
4 Micro
5 Højttaler
6 Mikrofon
7 microSD-kortlæser
8 Dock-stik
9 LCD-skærm
10
11
12
13 Strømstik
14 Kameralinse, bagside
15
16 Hovedtelefonstik
17 Højttaler
18
USB-stik
Tilbage
-tast
Menu
-tast
Start
-tast
Strøm
-tast (afbryder)
Lydstyrke op/ned
-tast (lydstyrke)
2
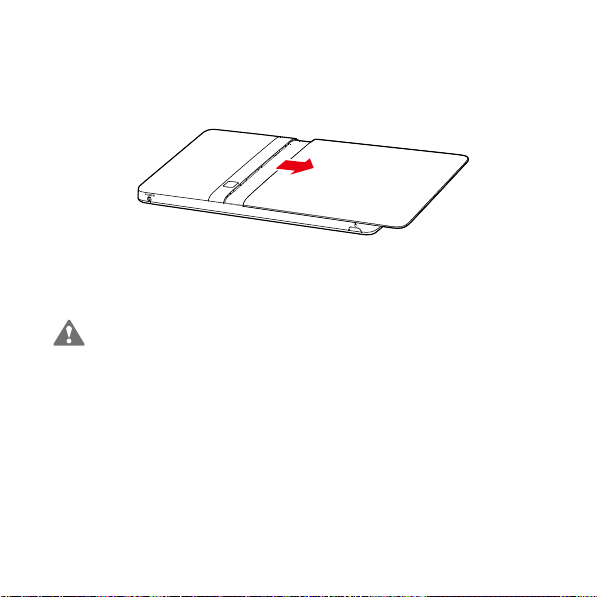
1.3 Installation
1.3.1 Sådan tages bagdækslet af
Se følgende figur, som viser, hvordan bagdækslet tages af.
1.3.2 Isætning eller udtagning af SIM-kortet
Før isætning eller udtagning af SIM-kortet skal Tablet slukkes.
dit SIM-kort i SIM-kortrillen, som vist i følgende illustration, indtil SIM-kortet er helt på
Sæt
plads.
3
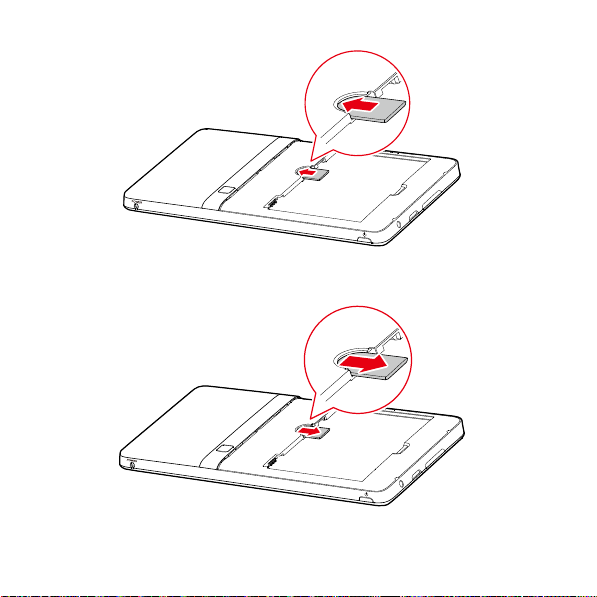
Fjern SIM-kortet som vist i følgende illustration.
4
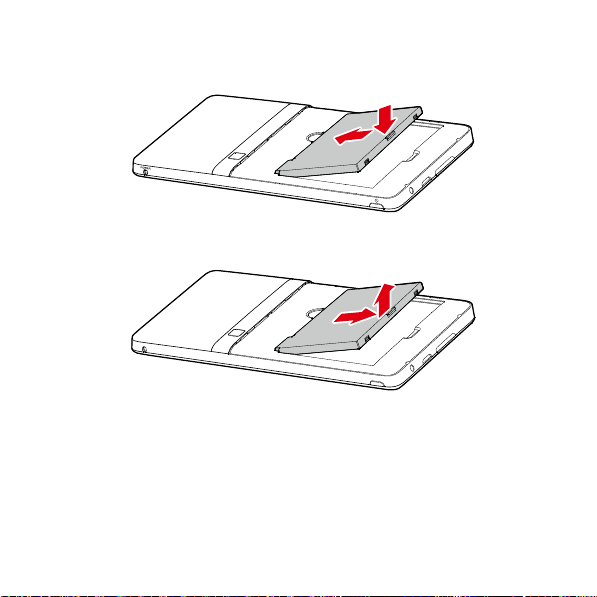
1.3.3 Sådan installeres og fjernes batteriet
Se følgende illustration for at sætte batteriet i.
Se følgende illustration for at fjerne batteriet.
1.3.4 Sådan sættes bagdækslet på
Se følgende figur, som viser, hvordan bagdækslet sættes på.
5
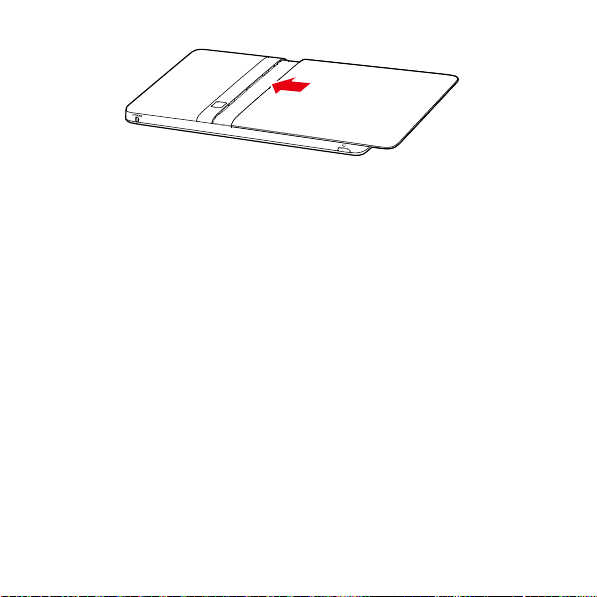
1.4 Sådan tændes og slukkes Tablet
1.4.1 Sådan tændes Tablet
Før du tænder for Tablet, skal du kontrollere, at SIM-kortet og batteriet er sat korrekt i og at
Tablet er sluttet til en stikkontakt.
Tænd for Tablet ved at trykke på og holde ved
Strøm
-tasten i ca. 2 sekunder.
6
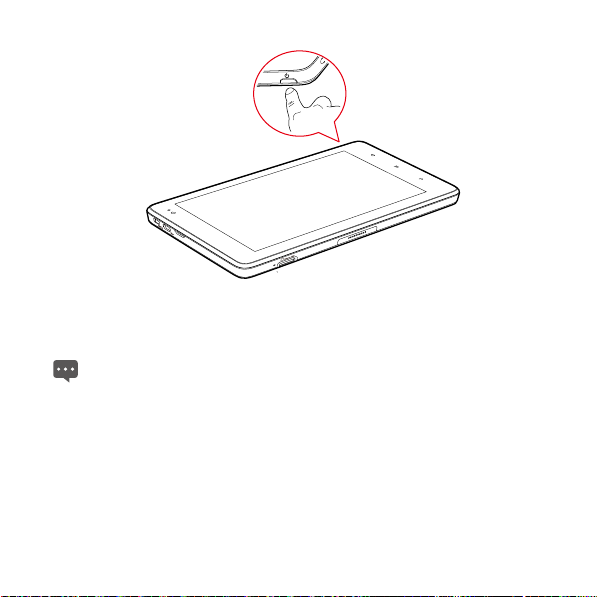
1.4.2 PIN-beskyttelse
Hvis dit SIM-kort er beskyttet med en PIN-kode, beder Tablet dig om at indtaste PIN-koden.
PIN-koden blev muligvis leveret af din tjenesteudbyder sammen med dit SIM-kort.
Kontakt din tjenesteudbyder, hvis du mister den.
1.4.3 Sådan tændes og slukkes Tablet
1. Tryk på og hold ved Strøm-tasten for at åbne menuen Indstillinger for din tablet
PC.
2. Rør ved Sluk.
3. Rør ved OK for at bekræfte, at du vil slukke for din Tablet i den dialogboks, der
åbnes.
7
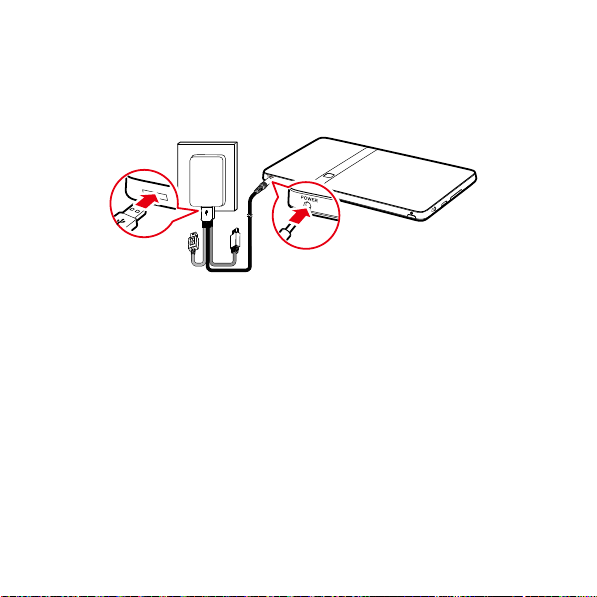
1.5 Opladning af batteriet
Før batteriet lades op, skal du kontrollere, at det er korrekt installeret på din Tablet.
Ved opladning af batteriet skal du slutte Tablet til stikkontakten via strømadapteren, som vist i
følgende illustration.
1.6 Anvendelse af taster
Du kan udføre forskellige funktioner og benytte genveje vha. de fysiske og visuelle taster.
Strøm
− Tryk på for at tænde for Tablet, når den er slukket.
− Tryk på for at slukke og låse skærmen, når Tablet er tændt. Tryk igen for at tænde
for skærmen.
− Tryk på og hold ved for at åbne en menu for lydløs tilstand og flytilstand og slukning
af Tablet.
Start
− Tryk på for at åbne startskærmen. Hvis du ser udvidelser af startskærmen, går den
tilbage til startskærmens første panel.
8
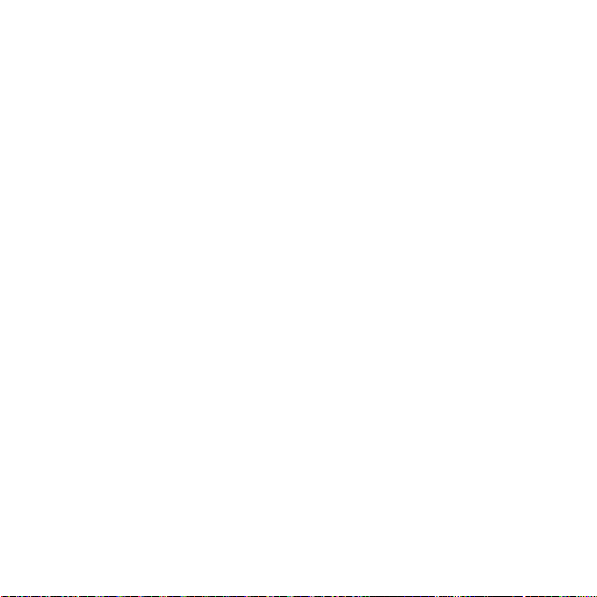
− Tryk på og hold ved for at åbne den sidstanvendte programskærm.
Menu
− Tryk på for at åbne en indstillingsmenu med muligheder, som påvirker den aktuelle
skærm eller program.
− Tryk på og hold ved for at åbne tastaturet, så du kan foretage hurtig søgning på
visse skærme.
− Når du er på den låste skærm og det ulåste mønster ikke er indstillet, skal du trykke
her for at låse skærmen op.
Tilbage
− Tryk på for at gå tilbage til forrige skærm.
− Tryk på for at afslutte det aktuelle program.
− Tryk på for at lukke et åbent tastatur på skærmen.
Lydstyrke op/ned
− Tryk på under opkaldet for at skrue op eller ned for lyden.
− Når Tablet ringer, skal du trykke her for at gøre den lydløs.
− Tryk her på startskærmen, når der ikke foretages opkald for at skrue op eller ned for
ringetonens lydstyrke eller for at gøre Tablet lydløs.
− I andre programmer kan du trykke her for at skrue op eller ned for musik, indtalte
beskeder eller andre lydprogrammer.
− Tryk på og hold ved for hurtigt at skrue helt op eller helt ned for ringetonen.
1.7 Anvendelse af touchscreen'en
Du kan styre ønskede elementer såsom applikationer og styreanordninger med din finger og
nyde touchscreen'en på dine fingerspidser. Tablet understøtter følgende handlinger.
9
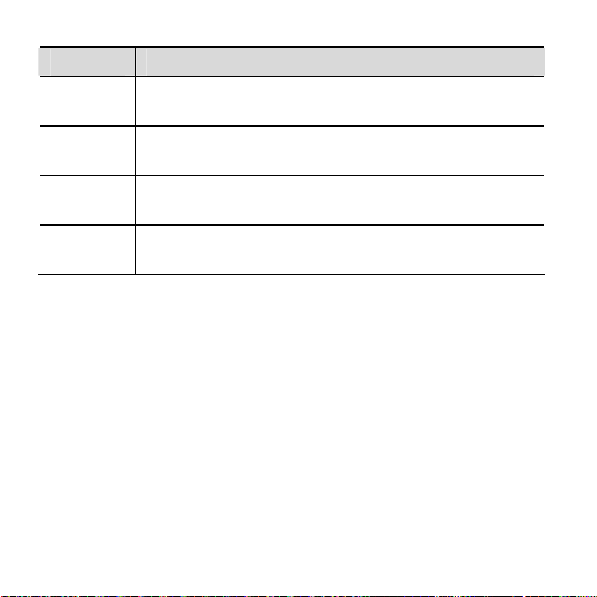
Handling Beskrivelse
Tryk på Tryk simpelthen på skærmens elementer, såsom applikationer og
Tryk på og
hold
Træk Tryk på et element, og hold det, og flyt derpå fingeren på skærmen,
Rul Bevæg fingeren lodret eller vandret over skærmen. Du kan f.eks.
kontroller. Du kan f.eks. anvende skærmtastaturet til at indtaste
bogstaver og symboler.
Tryk på og hold et element på skærmen, indtil en handling udføres. Du
kan f.eks. normalt trykke på og holde skærmen for at åbne det aktive
elements kontekstmenu.
indtil du når den ønskede placering. Du kan f.eks. trække en genvej til
papirkurven for at slette den.
bevæge den op og ned for at styre en rullebjælke og til venstre og højre
for at skifte mellem billeder.
1.8 Startskærm
Startskærmen danner udgangspunkt for adgang til alle applikationerne. Når du logger ind,
trykker du på
med forskellige baggrunde og få vist de elementer, du ønsker.
Start
-tasten for at komme ind på startskærmen. Du kan tilpasse startskærmen
10
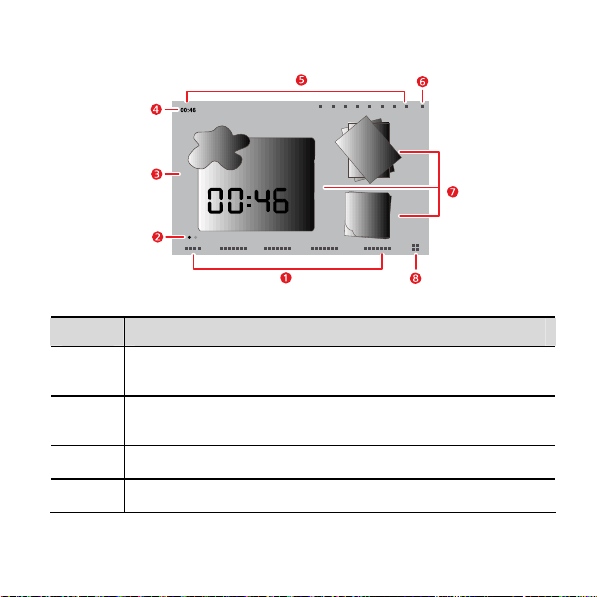
1.8.1 Lær startskærmen at kende
Emne Beskrivelse
1
2
3
4
Startskærmens kategori-faner.
fingeren mod højre eller venstre over hoveddisplayområdet for at skifte
mellem dem.
Indikator for startskærm.
nederst på startskærmen svarer til en kategori-fane og viser hvilken skærm,
du ser.
Hoveddisplayområde.
widgets og andre elementer, der kan åbnes ved at trykke på dem.
Statusbjælke.
systemstatus og handlingsmeddelelser.
Statusbjælken er øverst på startskærmen, og den viser
Du kan trykke på dem eller bevæge
De to små prikker i venstre og højre side
Hoveddisplayområdet viser applikationsgenveje,
11
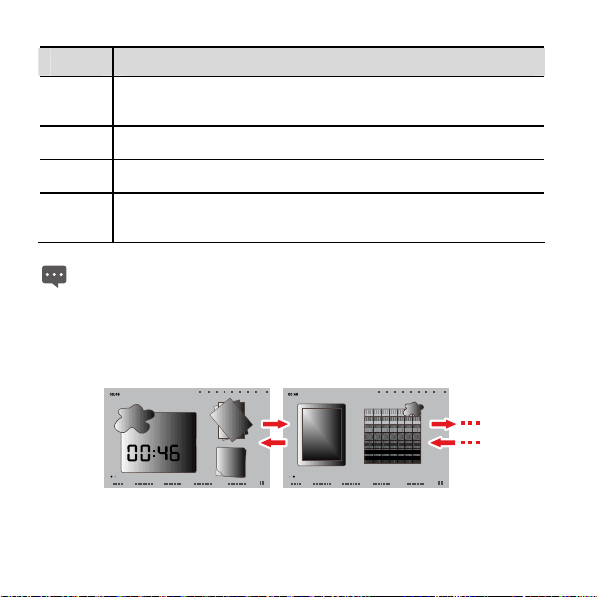
Emne Beskrivelse
5
6
7
8
Systemstatusindikatorer.
-styrke, status og signalstyrke for Wi-Fi-forbindelse, batteristatus og anden
information. Du kan trykke på nogle af dem og få flere oplysninger.
Begivenhedsknap.
manager for at se og håndtere meddelelserne og opgaverne.
Widgets.
Widgets med billeder, vejr og memoer er applikationer, som du
kan anvende direkte på startskærmen.
Programknap.
applikationer, der er installeret på din Tablet. Du kan starte en applikation
ved at trykke på dens genvej.
Billederne er kun til reference. Din startskærm og programskærm ser evt. en smule
s ud. Se det relevante produkt for at få flere oplysninger. anderlede
Tryk på programskærmen for at åbne den og se de
Viser systemstatus såsom tid, signaltype og
Du kan trykke på handlingstasten og åbne Event
1.8.2 Startskærmens ekstraområder
Bevæg fingeren over startskærmen, og gå til startskærmens ekstraområder. Startskærmens
højre ekstraområder giver mere plads til genveje, widgets og andre elementer. De to små
prikker over skærmens kategori-fane viser hvilken skærm, du ser.
12
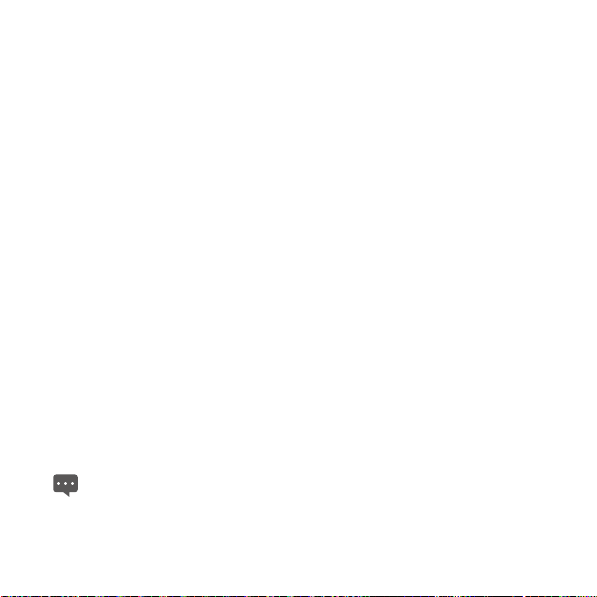
1.8.3 Tilpasning af startskærmen
Du kan tilføje elementer såsom genveje, widgets, smiley-widgets og mapper på
startskærmen, hvis der er plads nok. Du kan også ændre startskærmens baggrund.
Sådan føjes elementer til startskærmen
1. Rul startskærmen til det punkt, hvor det nye element skal tilføjes.
2. Åbn menuen Føj til Startskærm ved at udføre en eller flere af nedenstående
punkter:
− Rør og hold ved det blanke område på startskærmen, indtil menuen Føj til
Startskærm vises.
− Når du er på startskærmen, skal du trykke på Menu-tasten og røre ved Tilføj i den
menu, der åbnes.
3. I den åbne Føj til Startskærm-menu skal du røre ved den type, der skal tilføjes. Der
kan føjes følgende typer til startskærmen:
− Genveje Tilføjer en genvej til et program, et websidebogmærke, en favoritkontakt,
en musikafspilningsliste og andre muligheder.
− Widgets Tilføjer forskellige miniature-widgets, som f.eks. et analogt ur, en kalender,
en memo, en musikafspiler, en billedramme og mange andre muligheder.
− Humør-widgets Tilføjer forskellige Emotion-widgets, f.eks. bogmærke, kalender og
begivenheder.
− Mapper Tilføjer en mappe, hvor du kan sortere elementerne på startskærmen.
− Tapeter Vælger startskrærmens baggrundsskærmbillede.
Du kan f.eks. røre ved Mapper > Ny mappe for at føje en mappe til startskærmen og
trække elementer til skærmen fra din mappe.
Hvis der ikke er tilstrækkelig plads på startskærmen, ignoreres tilføjelsen og der vises
en meddelelse, som f.eks.
elementer for at frigøre plads eller skifte til et andet panel med mere plads på
startskærmen.
Denne gruppe er fyldt.
. Du skal flytte eller slette andre
13

Sådan flyttes et ikon
1. Rør og hold ved et ikon på startsiden, indtil det forstørres.
2. Uden at løfte din finger, skal du trække ikonet til det ønskede sted på skærmen.
Stop nederst på skærmen for at trække elementet til det tilsvarende startskærmspanel.
3. Frigør ikonen ved at løfte din finger.
Sådan fjernes et ikon
1. Rør og hold ved et ikon på startskærmen, indtil det forstørres og papirkurven
popper-op fra højre side af skærmen.
2. Uden at løfte din finger skal du trække ikonet til papirkurven.
3. Løft din finger, når både ikonet og papirkurven er i fokus.
Sådan ændres baggrundsbilledet
Du kan ændre baggrundsbilledet ved at tilføje et billede eller ved at foretage følgende.
1. Når du er på startsiden kan du trykke på Menu-tasten og røre ved Ta pet i den
nederste menu.
2. Udfør en af følgende trin.
− Rør ved Animeret baggrund for at vælge et billede og anvende det som
baggrundsbillede.
− Rør ved foto for at vælge et billede og anvende det som baggrundsbillede.
− Rør ved Tapetgalleri for at vælge et billede og anvende det som baggrundsbillede.
Sådan omdøbes en mappe
1. Åbn en mappe. Rør og hold ved titellinjen i mappevinduet, indtil dialogboksen
Omdøb mappe vises.
2. Indtast et nyt navn og rør ved OK.
14

1.9 Låsning og oplåsning af skærmen
1.9.1 Låsning af skærmen
Når Tablet er tændt, skal du trykke på
Når Tablet er inaktiv i det tidsrum, du har indstillet, låses skærmen automatisk.
For at spare på batteriet eller hindre påvirkninger ved uheld, når skærmen ikke bruges,
eller når du ønsker at tørre snavs af din touchscreen, kan du slukke og låse skærmen.
1.9.2 Indstilling af udkoblingsperiode for skærm
For at indstille hvor lang tid, der går, før skærmen slukker automatisk, kan du trykke på
Start
-tasten for at gå til startskærmen og trykke på
Visning
>
Timeout for skærmen
1.9.3 Oplåsning af skærmen
Når skærmen er slukket, kan du trykke på
skærmen op vha. følgende fremgangsmåde.
Hvis ikke du har oprettet et oplåsningmønster for skærmen, skal du trykke på
Menu
-tasten for at låse skærmen op eller følge instruktionerne, der vises på skærmen, og
gå opad for at låse skærmen op.
Hvis du har oprettet et oplåsningsmønster for skærmen, beder Tablet dig om at tegne
mønstret på skærmen for at låse den op.
1.9.4 Indstilling af oplåsningsmønster
For at indstille oplåsningsmønsteret kan du trykke på
og på
Menu
-tasten og derefter på
>
Mønster
skærmlås
, hvorpå du følger instruktionerne på skærmen.
Strøm
-tasten for at slukke og låse skærmen.
Menu
.
Strøm
Indstillinger
-tasten og derpå på
-tasten for at tænde den og derpå låse
Start
>
-tasten for at gå til startskærmen
Placering og sikkerhed
15
Indstillinger
>
Konfigurer
>

1.10 Indtastning af tekst
Du kan indtaste tekst i tekstfelter og redigere den samt anvende menukommandoer til at
klippe, kopiere og indsætte tekst i eller på tværs af applikationer.
1.10.1 Anvendelse af skærmtastaturet til indtastning af tekst
Tryk på et tekstfelt, hvor du vil indtaste tekst, for at åbne skærmtastaturet. Følgende trin og tip
kan gøre det lettere for dig at indtaste den påkrævede information.
1. Tryk på og hold ved tekstfeltet for at skifte indtastningsmetode, om nødvendigt.
2. Tryk på tastaturets taster for at indtaste. I det følgende afsnit anvendes
Android-tastaturet som et eksempel.
− Når du taster, vises tegnene, du har indtastet, i en linje over tastaturet, og
foreslåede tegn til det ord, du taster, til højre. Tast mellemrum eller et skilletegn for
at indtaste forslaget automatisk, eller tryk på et andet forslag for at indtaste det. Du
kan trykke på og holde ordet yderst til venstre for at gemme det i ordbogen.
− Tryk på tasten med pil op én gang for at indtaste næste bogstav med stort. Eller
tryk på tasten pil op og hold den for at se store bogstaver.
− Når du trykker på en tast, vises kortvarigt en større version over tastaturet. Ved
taster med skiftende tegn vises en ellipse (...) under tegnet.
− Tryk på og hold en vokal eller tasten C, N, S, Y for at åbne et lille vindue, hvor du
kan vælge vokaler med accent over eller andre alternative tegn.
− Tryk på og hold punktumtasten (.) for at åbne et lille vindue med almindelige
symboltaster.
− Tryk på DEL-tasten for at slette et tegn til venstre for markøren. Tryk og hold
DEL-tasten nede for at slette alle tegn til venstre for markøren.
− Tryk på symboltasten (?123) for at skifte til tastaturet for tal og symboler, og tryk på
alfabettasten (ABC) for at skifte tilbage.
16

− Tryk på ALT-tasten på tal- og symboltastaturet for at se yderligere symboler, og tryk
igen for at skifte tilbage.
− Tryk på og hold næsten enhver tal- og symboltast for at åbne et vindue med
yderligere symboler.
3. Hvis du ønsker at redigere den tekst, du har indtastet, skal du trykke på stedet, hvor
du vil tilføje eller slette tekst, for at flytte markøren hertil. Markøren er en søjle, der
indikerer, hvor den tekst, du taster eller indsætter, indføres.
4. Når du er færdig med at indtaste, skal du trykke på tasten til højre for tekstfeltet eller
den samme knap på tastaturet eller på tilbage-tasten for at lukke tastaturet.
1.10.2 Klipning eller kopiering af tekst
Gør som beskrevet herunder for at klippe eller kopiere hele teksten i et tekstfelt.
1. Tryk på tekstfeltet, der indeholder den tekst, der skal klippes eller kopieres, så det
åbnes.
2. Tryk på tekstfeltet, og hold det for at få vist Rediger tekst-menuen.
3. Tryk på Klip alle eller Kopier alle.
Gør som beskrevet herunder for at klippe eller kopiere valgt tekst i et tekstfelt.
1. Tryk på tekstfeltet, der indeholder teksten, der skal klippes eller kopieres.
2. Tryk for at bevæge markøren til begyndelsen eller slutningen af den tekst, der skal
vælges.
3. Tryk på tekstfeltet, og hold det for at få vist Rediger tekst-menuen.
4. Tryk på Marker tekst, og berør for at bevæge markøren til slutningen eller
begyndelsen af den tekst, der skal vælges. Tryk alternativt på Vælg alle for at vælge
hele teksten i tekstfeltet. Den valgte tekst markeres.
5. Tryk på og hold ved tekstfeltet igen for at få vist Rediger tekst-menuen.
6. Tryk på Klip eller Kopier.
17

Eft
er at du klipper eller kopierer tekst, gemmes teksten i et midlertidigt område, så du kan
indsætte den i andre tekstfelter. Før du kan indsætte tekst, skal du have klippet eller kopieret
tekst mindst én gang. Når du klipper eller kopierer tekst, kan du indsætte den adskillige
gange. For at indsætte den tekst, du senest har klippet eller kopieret ind i et andet tekstfelt,
skal du gøre som følger.
1. Tryk på tekstfeltet, hvor du vil indsætte teksten.
2. Flyt ved en berøring markøren til den placering, hvor du vil indsætte teksten.
3. Tryk på tekstfeltet, og hold det for at få vist Rediger tekst-menuen.
4. Tryk på Indsæt.
1.11 Åbne og skifte programmer
Du kan åbne et program ved at røre ved dens genvej på startskærmen eller på
programskærmen, som åbnes ved at røre ved programknappen på startskærmen.
Du kan skifte til et program, som er blevet brugt fornylig ved at trykke på og holde
Start
-tasten nede og røre ved programikonet i det lille vindue, som åbnes med genveje til
programmer, der er blevet anvendt fornylig. Eller du kan røre ved begivenhedstasten for at
åbne
Begivenhedsstyring
og rør ved for at åbne et nyligt anvendt program i listen
Opgaver
1.12 Åbning af Indstillinger-listen
Du kan åbne indstillingslisten for at se eller ændre indstillingerne for Wi-Fi og netværk,
opkald, lyd og display, placering og sikkerhed, applikationer, sprog og tastatur, tid og dato
samt mange andre elementer. Åbn indstillingslisten vha. et af følgende trin.
Når du er på startskærmen, trykker du på
åbnes.
Når du er på startskærmen, trykker du på programtasten og
rullelisten.
Menu
18
-tasten og
Indstillinger
Indstillinger
i den menu, der
for at åbne
.

Hvis du for nylig har åbnet indstillingslisten, kan du trykke på handlingstasten på
statusbjælken og få vist
Begivenhedsstyring
og på
Indstillinger
på rullelisten
Opgaver
der åbnes.
1.13 Indstilling af dato og klokkeslæt
Som standard anvender Tablet automatisk det netværk, som angiver dato, tidszone og
klokkeslæt.
Når det klokkeslæt, som angives af netværket anvendes automatisk, kan du ikke selv
indstille dato, klokkeslæt og tidszone.
Følg
fremgangsmåden herunder, hvis du vil indstille dato og klokkeslæt manuelt.
1. Åbn listen Indstillinger.
2. Rør ved Dato og tid.
3. Rør ved Automatisk for at fravælge det.
4. Rør ved Angiv dato. Rør dernæst ved plus- eller minus-tasten for at vælge dato,
måned og år eller rør ved tekstfeltet for dato, måned og år for at indtaste dem. Rør
ved Angiv , når du er færdig.
5. Rør ved Vælg tidszone, og vælg den ønskede tidszone i listen. Rul ned i listen for at
se flere tidszoner.
6. Rør ved Angiv tid. Rør ved plus- eller minus-tasten for at vælge time og minut eller
rør ved tekstfeltet for time og minut for at indtaste dem. Rør ved Angiv, når du er
færdig.
1.14 Isætning eller udtagning af microSD kortet
Sæt dit microSD-kort i microSD-kortrillen, som vist i følgende illustration, indtil
microSD-kortet klikker på plads.
19
,

Hvis du vil fjerne microSD-kortet, skal du skubbe det længere ind i kortrillen og vente på,
det skubbes ca. 2 mm ud, hvorefter det kan fjernes. at
1.15 Tilslutte til eller afbryde fra en computer vha USB
For at tilslutte Tabletten til en computer via USB:
1. Brug det USB-kabel, der medfølger Tabletten, til at forbinde til en USB-port på
computeren. Tabletten viser en meddelelse om, at USB'en er tilsluttet.
20

Du må ikke tilslutte Tabletten til en pc for at oplade Tabletten som vist på følgende
igur. Det kan beskadige Tabletten og pc'en. f
21

2. Tryk på Event-knappen for at åbne Begivenhedsstyring og tryk på USB er tilsluttet
på Meddelelser-listen.
3. Tryk på Slå USB-lagringen til i den dialogboks, der åbnes, for at bekræfte, at du vil
overføre musik, billeder og andre filer mellem Tablet hukommelse eller
microSD-kortet og computeren.
Hvis du vil afbryde Tabletten sikkert fra computeren og undgå at miste data, skal du
omhyggeligt følge anvisningerne fra din computers operativsystem for at afbryde
USB-enheder og gøre følgende:
1. Tryk på Event-knappen for at åbne Begivenhedsstyring.
2. Tryk på Slå USB-lagringen fra på Meddelelser-listen.
3. Tryk på Slå USB-lagring fra i den åbne dialogboks.
Når Tabletten tilsluttes til din pc for første gang, kører en installationsguide automatisk.
lg guiden for at installere driveren. Det tager kun et par minutter at afslutte
Fø
installationen. Når driveren er installeret, er det ikke nødvendigt at installere den igen,
næste gang du tilslutter Tabletten til pc'en. Hvis installationsguiden ikke kører første
gang, du tilslutter Tabletten til din pc, skal du åbne
Setup.exe
med Huawei-logo. Kør
for at starte installationsguiden.
My Computer
og derefter cd-drevet
1.16 Brug af Hi Suite til at synkronisere
Installér Hi Suite, der er gemt på Tabletten. Følg vejledningen på computeren for at fuldføre
installationen. Du kan nu synkronisere kontaktpersoner og kalenderaftaler mellem din pc og
Tabletten. For nærmere oplysninger henvises til hjælp i Hi Suite.
Hi Suite er designet til at køre under Windows XP SP2, Windows Vista og Windows 7.
fales at bruge ét af disse systemer. Det anbe
22

1.17 Tilslutte Tabletten til et TV
Du kan tilslutte Tabletten til et tv for at udsende lyd og video fra Tabletten til TV'et. Afspilning
af billeder, video og musik på Tabletten via et TV giver dig en bedre oplevelse.
Du skal bruge et High-Definition Multimedia Interface (HDMI)-kabel til at forbinde Tabletten til
TV'et. HDMI-kablet er et ekstraudstyr, som ikke altid medfølger. Kontrollér kablets stiktype,
når du køber et HDMI-kabel.
Stikket, der forbinder HDMI-kablet til HDMI-stikket på Tabletten, er et type D-stik.
Stikket, der forbinder HDMI-kablet til TV'ets HDMI-stik, varierer alt efter TV'ets HDMI-stik.
Det er som regel et type A-stik.
Tablettens HDMI-tilslutning understøtter kun 800 × 480 pixel opløsning. Da nogle
TV-apparater ikke altid understøtter 800 × 480 pixel HDMI-opløsning, vil du ikke altid kunne
se Tablettens visning på TV'et. Kontakt TV-fabrikanten for oplysninger om, hvorvidt HDMI er
understøttet.
Tilslut Tabletten til TV'et som følger:
1. Tilslut HDMI-kablet til HDMI-stikkene på Tabletten og TV'et.
2. Vælg TV'ets korrekte programkilde for HDMI-stikket.
23

2 Trådløse netværk
Din Tablet kan sluttes til mange forskellige trådløse netværk og enheder, herunder
Wi-Fi-datanetværk og Bluetooth-enheder såsom headset og mobile netværk til stemme- og
dataoverførsel.
Anvendelse af en trådløs enhed eller tilbehør under kørsel kan virke forstyrrende og
ulovlig. Overhold altid loven, og kør sikkert. være
2.1 Wi-Fi
Wi-Fi er en trådløs netværksteknologi, som kan give trådløs internetadgang over afstande på
op til 100 meter. Wi-Fi-forbindelsernes styrke afhænger af Wi-Fi-routeren og omgivelserne,
den arbejder i. For at anvende Wi-Fi på din Tablet skal du have adgang til et trådløst
adgangspunkt eller "hotspot". Du kan blot slutte til et åbent adgangspunkt, og du skal
konfigurere din Tablet for at slutte til de adgangspunkter, der er skjulte eller beskyttet af
sikkerhedsforanstaltninger såsom autentificering og kryptering.
2.1.1 Åbning af Wi-Fi-indstillinger
Du kan slå Wi-Fi til eller fra, slå meddelelse om åbent netværk til eller fra, forbinde til et
Wi-Fi-netværk og tilføje Wi-Fi-netværk i Wi-Fi-indstillingslisten. Gør som beskrevet herunder
for at åbne Wi-Fi-indstillingslisten.
1. Åbn Indstillinger-listen.
2. Tryk på Trådløs og netværk og derpå på Indstillinger for Wi-Fi.
Når du ser
A
Wi-Fi-oplysninger.
Indstillinger for Wi-Fi
vanceret
i den menu, der åbnes, for at se dine IP-indstillinger eller andre
-listen, kan du trykke på
24
Menu
-tasten og på

2.1.2 Tænding eller slukning for Wi-Fi
For at tænde eller slukke for Wi-Fi kan du åbne
at markere det eller fjerne markeringen.
Sluk for Wi-Fi, når du ikke bruger det, for at forlænge batterilevetiden.
Indstillinger for Wi-Fi
og trykke på
Wi-Fi
for
2.1.3 Tilslutte til et Wi-Fi-netværk
Når du slår Wi-Fi til, vises de tilgængelige Wi-Fi-netværk, der er inden for rækkevidde, med
navn og sikkerhedsoplysninger. Sikrede netværk angives med et lås-ikon. Du kan se
Wi-Fi-netværk
For at oprette forbindelse til et Wi-Fi-netværk skal du trykke på et netværk, du vil oprette
forbindelse til, på
er åbent, bliver du bedt om at bekræfte, at du vil oprette forbindelse til dette netværk ved at
trykke på
eller andre legitimationsoplysninger. (Kontakt din tjenesteudbyder for nærmere oplysninger.)
Hvis Tabletten ikke kan oprette forbindelse til netværket, efter du har indtastet en
adgangskode, skal du kontrollere, om krypteringsmetode, adgangskodetype, adgangskode
og certifikat er korrekt.
Når krypteringstilstand er indstillet til WEP, skal du kontrollere, om adgangskoden er korrekt,
hvis netværket er ved at hente IP, efter du har indtastet en adgangskode. For at løse dette
skal du trykke på dens navn på
WEP-adgangskode, og prøve igen.
-listen ved at åbne
Wi-Fi-netværk
Forbind
. Hvis netværket er sikret, bliver du bedt om at indtaste en adgangskode
Når du er inden for rækkevidde, og Wi-Fi er slået til, genoprettes forbindelsen
automatisk til tilgængelige netværk, du tidligere har haft forbindelse til.
r du er tilsluttet et netværk, kan du trykke på dets navn på
Nå
at få nærmere oplysninger om hastighed, sikkerhed, adresse og relaterede indstillinger.
Indstillinger for Wi-Fi
-listen på
Indstillinger for Wi-Fi
Wi-Fi-netværk
-listen, trykke på
25
.
-skærmen. Hvis netværket
Glem
, indtaste den korrekte
Wi-Fi-netværk
-listen for

2.1.4 Meddelelse om åbent netværk til/fra
Når Wi-Fi er slået til, kan du trykke på
markeringen for at slå meddelelse om åbent netværk til eller fra i
Wi-Fi
-listen, og du modtager eller holder op med at modtage meddelelser i statusbjælken,
Netværksmeddelelse
og markere det eller fjerne
Indstillinger for
når der registreres åbne netværk inden for rækkevidde.
2.1.5 Tilføjelse af et Wi-Fi-netværk
Når et Wi-Fi-netværk med sikkerheds-id ikke udsender sit navn (SSID), eller det ikke er inden
for rækkevidde, kan du tilføje det og slutte til det, når Wi-Fi er tilsluttet. Du skal kontakte
serviceudbyderen angående oplysninger om det sikkerhedssystem, der anvendes, og for at
få et password eller andet påkrævet sikkerheds-id. Navnet (SSID) og id'et gemmes, og du
forbindes automatisk til dette netværk, hvis det er inden for rækkevidde, og Wi-Fi'en er tændt.
Når der er tændt for Wi-Fi, skal du følge følgende trin for at tilføje et Wi-Fi-netværk.
1. Gå ned ad listen Indstillinger for Wi-Fi og tryk på Tilføj Wi-Fi-netværk.
2. Indtast navnet (SSID) på netværket i Netværk-SSID-tekstfeltet. Hvis netværket er
sikret, skal du trykke på Sikkerhed-tasten og derefter trykke for at vælge
sikkerhedssystemet i den menu, der åbnes.
3. Indtast påkrævet sikkerheds-id.
4. Tryk på Gem.
2.1.6 Sletning af et Wi-Fi-netværk
For at slette et Wi-Fi-netværk, som du ikke vil slutte til automatisk, eller du ikke længere
anvender, når der er tændt for Wi-Fi, skal du gøre som følger.
1. Tryk på og hold et Wi-Fi-netværk, som du tidligere har været sluttet til i
Wi-Fi-netværk-listen på Indstillinger for Wi-Fi-skærmen.
2. Tryk på Glem netværk i den menu, som åbnes.
26

2.2 Bluetooth
Bluetooth er en trådløs kortdistance-kommunikationsteknologi til udveksling af information
mellem Bluetooth-enheder, såsom hovedtelefoner og mobiltelefoner over en afstand på ca.
10 meter. Din Bluetooth-forbindelses styrke afhænger af omgivelserne og kan påvirkes af
forhindringer såsom en mur eller interferens fra andre elektroniske enheder.
2.2.1 Åbne Bluetooth-indstillinger
Du kan slå Bluetooth til og fra, ændre Bluetooth-navnet på Tabletten, oprette forbindelse til
en Bluetooth-enhed og scanne for at se Bluetooth-enheder på listen over
Bluetooth-indstillinger.
Sådan åbnes listen over Bluetooth-indstillinger:
1. Åbn Indstillinger-listen.
2. Tryk på Trådløs og netværk, og tryk på Indstillinger for Bluetooth.
Når du ser på
den menu, der åbnes, for at scanne efter Bluetooth-enheder.
2.2.2 Sådan slås Bluetooth til og fra
Du kan slå Bluetooth til eller fra ved at åbne
Bluetooth
Slå Bluetooth fra, når den ikke bruges for at spare på batteriet.
2.2.3 Omdøbning af din Tablets Bluetooth
Bluetooth-navnet på din Tablet er synlig på andre Bluetooth-enheder, når du slutter til dem.
Når Bluetooth er slået til, skal du følge nedenstående fremgangsmåde for at omdøbe
Bluetooth på din Tablet.
1. Rør ved Enhedens navn i listen Indstillinger for Bluetooth.
Indstillinger for Bluetooth
Indstillinger for Bluetooth
for at markere eller afmarkere den.
-listen, kan du trykke på
27
Søg efter enheder
og røre ved
i

2. Indtast et navn og rør ved OK i den dialogboks, der åbnes.
2.2.4 Tilslutning til Bluetooth-enheder
Første gang du tilslutter til en Bluetooth-enhed, skal du parre Bluetooth på din Tablet med
Bluetooth-enheden for at være sikker på, at de tilsluttes korrekt og sikkert. Så kan du let
slutte til en parret enhed, når Bluetooth er tændt.
Parring med en Bluetooth-enhed
1. Når Bluetooth er slået til, vises alle de tilgængelige Bluetooth-enheder indenfor
rækkevidde i listen Bluetooth-enheder på skærmen Indstillinger for Bluetooth.
2. Rør ved Søgbar for at finde Bluetooth på din Tablet.
3. Hvis den enhed, som du ønsker at danne par med, ikke vises i listen, skal du følge
instruktionerne i den dokumentation, som blev leveret sammen med enheden for at
gøre enheden synlig og røre ved Søg efter enheder for at få den vist.
4. Rør ved enheden i listen Bluetooth-enheder for at parre dem. Enhederne vil danne
par med hinanden.
5. Hvis du får besked på at indtaste et kodeord (f.eks. 0000), skal du se
dokumentationen, som blev leveret sammen med enheden for at finde kodeordet.
Hvis parringen lykkes, slutter din Tablet til enheden.
Tilslutning til en parret Bluetooth-enhed
Når du slukker for Bluetooth-enheder eller den parrede Bluetooth-enhed igen kommer
indenfor rækkevidde, kan du slutte til den igen. Tænd blot for enheden for automatisk at
slutte din Tablet til den parrede enhed igen. Hvis ønsker at slutte din Tablet til en parret enhed
manuelt, skal du trykke på enhedsnavnet i listen
Bluetooth-enheder
.
2.2.5 Afbryde eller ophæve parring af en Bluetooth-enhed
For automatisk at koble din Tablet fra en parret enhed, skal du blot slukke for enheden.
Følg nedenstående fremgangsmåde, hvis du manuelt vil koble Tablet fra en parret enhed
eller ophæve parring med denne enhed for at slette alle parringsoplysninger om den.
28

1. Tryk på og hold tasten for enheden nede i listen Bluetooth-enheder på skærmen
Indstillinger for Bluetooth.
2. Rør ved Ophæv parring for at bekræfte, at du vil frakoble eller ophæve parring.
2.2.6 Konfiguration af Bluetooth-funktioner
Visse Bluetooth-enheder har flere profiler. Profiler kan inkludere kapaciteten til at transmittere
samtaler eller afspille musik i stereo. Du kan vælge hvilke profiler, du ønsker at anvende ved
at bruge din Tablet til at konfigurere Bluetooth-funktionerne.
1. Rør ved og hold tasten for enheden nede i listen Bluetooth-enheder på skærmen
Indstillinger for Bluetooth.
2. Rør ved Indstillinger i den menu, der åbnes.
3. Der åbnes en skærm med en liste over enhedens profiler.
4. Rør ved en profil for at markere eller afmarkere den.
5. Når du er færdig, skal du trykke på Tilbage-tasten.
2.3 Mobile netværk
Din Tablet med SIM-kort er konfigureret til at anvende din trådløse udbyders mobile netværk
til stemmeopkald og til dataoverførsel.
Hvis din Tablet ikke tilslutter til et netværk, når du sætter et SIM-kort i og tænder den,
skal du kontakte din serviceudbyder for at få oplysninger om adgangspunktet.
2.3.1 Sådan åbnes mobile netværksindstillinger
1. Åbn listen Indstillinger.
2. Rør ved Trådløs og netværk og rør dernæst ved Mobilnetværk.
2.3.2 Slå Dataroaming til og fra
Når
Dataroaming
når du efterlader tjenesteområdet for din udbyders mobilnetværk. Følg nedenstående
er slået til, transmitterer din Tablet data via andre udbyderes mobilnetværk,
29

emgangsmåde for at slå
fr
1. Åbn indstillingsskærmen Mobilnetværk.
2. Slå Dataroaming til eller fra ved at røre ved Dataroaming for at markere eller
afmarkere funktionen.
Selvom
Dataroaming
Dataroaming
er slået fra, kan du stadig overføre data via en Wi-Fi-forbindelse.
til eller fra.
2.3.3 Valg af GSM/UMTS-indstillinger
Hvis du og din trådløse tjenesteudbyder beslutter, at du bliver nødt til at ændre indstillingerne
for dit aktuelle adgangspunktnavn (APN) eller oprette et nyt, skal du få oplyst APN'et og
detaljerede indstillinger af din udbyder.
1. Åbn indstillingsskærmen Mobilnetværk og rør ved Indstillinger for GSM/UMTS >
Navne på adgangspunkter.
2. Rør ved et eksisterende APN for at redigere det. Du kan også trykke på Menu-tasten
og røre ved Ny APN. Indtast de APN-indstillinger, som du får oplyst af din
tjenesteudbyder ved at røre ved hver indstilling, der skal redigeres.
3. Når du er færdig, skal du trykke på Menu-tasten og røre ved Gem. Hvis du har
oprettet et nyt APN, skal du røre ved det på APN-skærmen for at anvende det.
2.4 Dele Tablettens dataforbindelse
Du kan dele Tablettens dataforbindelse med en enkelt computer via et USB-kabel:
USB-tethering. Eller du kan dele Tablettens dataforbindelse med enheder på samme tid ved
at omdanne Tabletten til et bærbart Wi-Fi-hotspot.
2.4.1 Dele Tablettens dataforbindelse via USB
Hvis du vil bruge USB-tethering i forskellige operativsystemer, kan det være nødvendigt at
forberede computeren til at etablere en netværksforbindelse via USB.
30

Du kan i
kke dele Tablettens dataforbindelse og få adgang til microSD-kortet via USB
samtidig.
1. Brug det USB-kabel, der medfølger Tabletten, til at forbinde Tabletten til en USB-port
på computeren.
2. Åbn Indstillinger-listen.
3. Tryk på Trådløs og netværk, og tryk derefter på Tethering og bærbart hotspot.
4. Markér USB-tethering-afkrydsningsfeltet for at dele din dataforbindelse.
2.4.2 Dele Tablettens dataforbindelse som et bærbart Wi-Fi-hotspot
1. Åbn Indstillinger-listen.
2. Tryk på Trådløs og netværk og tryk derefter på Tethering og bærbart hotspot
3. Markér Bærbart Wi-Fi-hotspot-afkrydsningsfeltet for at dele din dataforbindelse.
Når
Bærbart Wi-Fi-hotspot
Wi-Fi-hotspot
for at ændre dets netværksnavn eller sikre det.
er valgt, kan du trykke på
Indstillinger for bærbart
2.5 Sådan slås flytilstand til og fra
Når flytilstand er slået til, skal alle trådløse radioer, som f.eks. mobilnetværkstjenester,
Bluetooth og Wi-Fi slukkes. Anvendelse af mobilenheder eller tilbehør med trådløse radioer
kan forårsage interferens ombord på fly og er ulovlig i mange lande. Følg altid gældende
lovgivning og aktiver flytilstand.
Tilstanden slås til og fra ved at trykke på og holde
i den menu, der åbnes. Du kan også gøre følgende.
1. Åbn listen Indstillinger.
2. Rør ved Trådløs og netværk og rør ved Flytilstand for at markere eller afmarkere
tilstanden.
Strøm
-tasten nede og røre ved
31
Flytilstand

3 Google-tjenester
3.1 Oprette en Google-konto
Når du tænder for Tabletten første gang, skal du trykke på et Google-tjeneste-ikon, f.eks.
Marked
, hvorefter du vil blive bedt om at logge ind på din Google-konto.
Når du opretter en Google-konto, skal du sikre, at Tabletten er tilsluttet et netværk.
Hvis du allerede har en Google-konto, skal du trykke på
og adgangskode.
Hvis du i
kke har en Google-konto, kan du oprette en:
1. Når du har læst oplysningerne om opsætning, skal du trykke på Næste.
2. Tryk på Opret.
3. Indtast fornavn, efternavn og brugernavnet til din Google-konto og tryk derefter på
Næste. Tabletten vil oprette forbindelse til Google-serveren for at kontrollere, om
brugernavnet er til rådighed. Hvis det indtastede brugernavn allerede er i brug, vil du
blive bedt om at vælge et andet eller vælge et fra en liste.
4. Indtast og bekræft adgangskoden til din Google-konto.
5. Vælg et sikkerhedsspørgsmål fra rullemenuen og indtast derefter svaret.
6. Tryk på Opret.
7. Når Google Terms of Service-skærmen vises, skal du trykke på I agree, Next.
8. Indtast de tegn, der vises på skærmen, og tryk derefter på Næste.
Hvis du vil bruge en anden konto, skal du gå til skærmen for indstillinger af
synkroniser
ing
og trykke på
Tilføj konto
32
Log ind
og indtaste dit brugernavn
for at vælge, hvilken type konti du vil tilføje.
Konti og

3.2 Bruge Market
Android Market giver direkte adgang til programmer og spil, som du kan downloade og
installere på Tabletten.
3.2.1 Søge efter programmer
Der er flere forskellige måder at finde programmer på Market-skærmen, herunder:
1. Udvalgte programmer.
2. Liste over spil.
3. Søgefunktion.
4. Dine downloads.
3.2.2 Installere et program
1. På Marked-skærmen skal du trykke på Apps.
2. Tryk på en kategori, og tryk derefter på det program, du vil downloade.
3. For at installere programmet skal du trykke på FREE (hvis programmet er gratis) eller
Buy, alt efter hvad der vises.
4. Hvis du vil kontrollere status for download, skal du åbne meddelelsesområdet. De
fleste programmer installeres på få sekunder. For at standse hentning af et program
skal du trykke på Cancel.
5. Efter at programmet er blevet hentet og installeret på Tabletten, vises ikonet for
downloadet indhold på meddelelseslinjen.
Hvis du vil installere et ikke-Market program, skal du trykke på
Indstillinger
på
>
Programmer
, og derefter vælge
installation af et ikke-Market program.
3.2.3 Afinstallere et program
1. På Market-skærmen skal du trykke på My apps.
33
Ukendte kilder
Menu
-tasten og trykke
for at tillade

2. Tryk på det program, du vil afinstallere, og tryk derefter på Uninstall.
3. Når du bliver bedt om det, skal du trykke på OK for at fjerne programmet fra din
mobiltelefon.
4. Vælg årsagen til at fjerne programmet og tryk derefter på OK.
34

4 Browser
Anvend
Browser
til at se websider og til at søge efter information på internettet.
Tabletten understøtter muligvis ikke Flash. Hvis du vil anvende Flash på nogle websider,
kan du downloade Flash Player fra
Flash Player henvises til afsnittet
4.1 Sådan browser du websider
4.1.1 Sådan åbnes Browser
Tryk på
Browser
begynde at surfe på internettet.
Sådan indtastes en websideadresse
Når du er på en
(URL) på en ny webside. Når du indtaster adressen, kommer websøgningen med forslag til
websider og forespørgsler. Du kan trykke på et forslag eller fortsætte med at indtaste
adressen, og trykke på
Sådan opdateres en webside
Når du er på en
det opdaterede indhold.
Sådan standses indlæsning af en webside
Hvis det tager lang tid at åbne en webside, eller hvis du ombestemmer dig, kan du trykke på
for at standse indlæsningen.
4.1.2 Navigering på en webside
Følgende tip kan hjælpe dig med at navigere på en webside.
Bevæg fingeren på skærmen for at rulle op og ned.
på startskærmen eller på programskærmen for at åbne
Browser
-skærm, skal du trykke på adresselinjen for at indtaste adressen
for at åbne en webside.
Browser
-skærm, skal du trykke på for at genindlæse websiden og se
Marked
. For nærmere oplysninger om at hente
Marked
.
35
Browser
og

Tryk på zoomknappens plus- eller minusside for at zoome ind eller ud.
Sådan findes tekst på en webside. Tryk på , og tryk derefter på
den tekst, du søger efter. Mens du skriver, fremhæves det første ord med matchende tegn
på skærmen, og efterfølgende matchninger indrammes. Tryk på venstre pilespids eller
Find på side
. Indtast
højre pilespids for at springe til og fremhæve det foregående eller næste matchende ord.
4.1.3 Sådan navigeres mellem websider
Du kan åbne links på en webside, navigere frem og tilbage og gennemse din browserhistorik
ligesom i enhver anden webbrowser. Du kan også benytte genveje til at arbejde med links og
andre former for information. Følgende tip hjælper dig med at navigere mellem websider.
Tryk på et link for at åbne det. Links, som du trykker på, er fremhævede, indtil den
webside, de henviser til, åbnes i vinduet.
For at gå frem og tilbage blandt de sider, du har åbnet, skal du trykke på eller
nederst på websiden.
Når du browser på internettet, holder
dig med at finde tilbage til dem senere. Du kan trykke på
trykke på
Oversigt
-fanen. Siderne, du har besøgt, grupperes kronologisk. Tryk på en
Browser
styr på de sider, du besøger, for at hjælpe
nederst på websiden og
tidsperiode for at se de sider, du har besøgt. Tryk på en side på historikfanen for at åbne
den igen.
Hvis du vil se dine mest besøgte sider, skal du trykke på nederst på websiden, og
trykke på
Mest besøgte
-fanen. De sider, du har besøgt oftest, vises i rækkefølge. Tryk på
en side for at åbne den.
Browser genkender links såvel som nogle telefonnumre, adresser og lignende oplysninger,
som du måske vil reagere på med det samme. For at følge genveje til links, telefonnumre
og adresser skal du trykke på et link og holde for at åbne en menu med genveje til at åbne,
tilføje til bogmærker, gemme og sende linket via e-mail.
Du kan åbne flere
Browser
-vinduer ad gangen og skifte mellem dem. Hvis du vil åbne et
36

Nyt vindue
Hvis du vil skifte
. Et nyt vindue åbnes med din startside.
Browser
-vinduer, skal du trykke på . Dine åbne vinduer vises. Tryk
på et vindue for at åbne det.
. På den skærm, der åbnes, skal du trykke på
For at lukke et
Browser
-vindue skal du trykke på . Alle åbne vinduer vises på en
rulleliste over miniaturer. Tryk på luk-feltet på vinduet for at lukke det. Eller du kan trykke
nederst på websiden for at lukke et Browser-vindue.
på
4.2 Anvendelse af bogmærker
Du kan føje websider til bogmærkelisten, så du hurtigt kan komme tilbage til dem.
4.2.1 Sådan tilføjes en webside til listen over bogmærker
1. Gå ind på en webside, der skal tilføjes til listen over bogmærker.
2. Tryk på nederst på websiden.
3. Tryk på Tilføj bogmærke nederst på Bogmærker-skærmen.
4. Redigér navnet og mappen, hvis det er nødvendigt, og tryk på OK. Bogmærket
tilføjes øverst på din liste over bogmærker.
4.2.2 Sådan åbnes listen over bogmærker
Tryk på nederst på websiden.
4.2.3 Sådan åbnes et bogmærke
På listen over bogmærker skal du trykke på et bogmærke for at åbne det. Bogmærket åbnes i
det aktuelle vindue. Hvis du foretrækker at åbne det i et nyt vindue, skal du trykke på
bogmærket og holde, og trykke på
4.2.4 Sådan redigeres et bogmærke
Åbn i et nyt vindue
37
i den menu, der åbnes.

1. På listen over bogmærker skal du trykke på bogmærket og holde for at redigere.
2. Tryk på Rediger bogmærke i den menu, der åbnes.
3. Redigér navnet eller mappen i den dialogboks, der åbnes, og tryk på OK.
4.2.5 Sådan deles et bogmærke
1. I listen over bogmærker skal du røre og holde ved et bogmærke for at dele det.
2. Rør ved Del link i menuen.
3. Rør ved det program, som du ønsker at anvende til at sende bogmærket.
Programmet åbnes med bogmærkeadressen.
4.2.6 Sådan slettes et bogmærke
1. I listen over bogmærker skal du røre og holde ved et bogmærke for at slette det.
2. Rør ved Slet bogmærke i menuen og rør ved OK.
4.3 Indlæsning af filer
Du kan indlæse filer, websider og hele programmer fra websider. De indlæste filer gemmes
på din Tablet eller microSD-kort.
4.3.1 Kun download og installation af pålidelige programmer
Du kan downloade og installere programmer fra internettet eller programmer modtaget med
en e-mail. Programmer hentet fra internettet kan være fra ukendte kilder. For at beskytte
Tabletten og personlige data kan du indstille Tabletten til kun at hente programmer fra
pålidelige kilder. Åbn listen over indstillinger og tryk på
for at fjerne markeringen.
4.3.2 Sådan indlæses en fil
Du kan røre og holde ved et billede og røre ved
indlæse billedfilen. Eller rør og hold ved en link til en fil eller en anden webside og rør ved
Gem link
i den menu, der åbnes for at indlæse den linkede fil.
Gem billede
38
Programmer
>
Ukendte kilder
i den menu, der åbnes for at
> OK

5 E-mail
5.1 Sådan åbnes E-mail
Rør ved
E-mail
på startskærmen eller programskærmen for at åbne
5.2 Tilføjelse og sletning af e-mailkonti
5.2.1 Sådan tilføjes en e-mail-konto
Første gang du åbner
oprettet en e-mail-konto, kan du trykke på
Hvis du vil tilføje din e-mail-konto, skal du på
1. Tryk på Ny konto.
2. Vælg en kontotype (Gmail eller Anden).
− Hvis du allerede har en Gmail-konto, skal du trykke på Ny konto og indtaste din
e-mail-adresse og adgangskode. Tryk derefter på Log ind.
− Hvis du vil tilføje en anden type e-mail-konto, skal du trykke på Anden og indtaste
en e-mail-konto og adgangskode. Vælg type af mailboks, og indtast andre
e-mail-kontooplysninger. Kontakt din e-mail-udbyder for nærmere oplysninger om
din e-mail-konto.
3. Tryk på Tilbage-tasten for at vælge din type e-mail-tjeneste og indtast andre
e-mail-kontooplysninger. Du kan kontakte din e-mail-udbyder vedrørende de
nødvendige oplysninger til din konto.
4. Tryk på Udfør, og tryk derefter på Log ind. E-mail begynder at downloade dine
e-mail, og du kan sende og modtage e-mail med denne nye konto.
5.2.2 Sådan slettes en e-mail-konto
1. Åbn E-mail-skærmen.
E-mail
, bliver du bedt om at oprette en e-mail-konto. Hvis du har
Tilføj konto
Opsæt e-mail
39
for at oprette en anden e-mail-konto.
E-mail
.
-skærmen gøre følgende:

2. Tryk og hold på den konto, der skal slettes.
3. Tryk på Slet i den menu, der åbnes.
4. Tryk på OK i dialogboksen for at bekræfte din handling.
5.3 Afsendelse og besvarelse af e-mail
5.3.1 Sådan skrives og sendes e-mail
1. Åbn E-mail og tryk på den e-mail-konto, du vil bruge.
2. Tryk på Ny e-mail nederst på skærmen.
3. Indtast navne eller e-mail-adresser på de ønskede modtagere i Til: -feltet. I takt med
at du indtaster, vises matchende adresser fra dine Kontaktpersoner. Du kan trykke
på en foreslået adresse eller indtaste en ny. Adskil flere adresser vha. kommaer. Du
kan også indtaste navne eller e-mail-adresser på modtagere i Cc/Bcc:-feltet for at
sende en kopi af e-mailen til disse modtagere.
4. Indtast et emne for e-mailen.
5. Indtast teksten til e-mailen.
6. Tryk på Tilbage-tasten og tryk på Vedhæftet fil for at vedhæfte en fil eller et foto til
e-mailen.
7. Tryk på Send.
. Hvis du ikke er klar til at sende meddelelsen, kan du trykke på
meddelelsen eller trykke på
annullere
kladdemappe. Din meddelelse gemmes også som en kladde, hvis du trykker på
Tilbage
-tasten, før du sender den.
Gem som kladde
5.3.2 Sådan modtages e-mail
For at modtage e-mail skal du trykke på den ønskede e-mail-konto og derefter trykke på
Kontroller
nederst på skærmen. Du kan også trykke på
for at indstille frekvensen for automatisk kontrol af nye e-mail.
e-mail
Indstillinger
40
Annuller
for at gemme den i en
for at
>
Kontrolfrekvens for

5.3.3 For at læse en e-mail
Hvis du vil læse en e-mail, kan du åbne
konto-indbakke, og derefter trykke på den meddelelse, du vil læse.Alternativt kan du trykke
på meddelelsen og holde, og derefter trykke på
E-mail
-skærmen, trykke for at vælge en
Vis detaljer
i den menu, der åbnes.
5.3.4 Sådan besvares eller videresendes en e-mail
Når du læser en e-mail, kan du røre ved
vises et vindue til oprettelse af e-mail med udfyldt adresse, emne og en kopi af den e-mail,
som du svarer på.
Svar
eller
Svar alle
for at svare på e-mailen. Der
5.3.5 Sådan slettes en e-mail
Du kan slette en e-mail fra dens mappe ved at trykke på
den. For de fleste typer konti, flyttes de slettede meddelelser til en papirkurv, så du kan
gendanne dem, hvis du er kommet til at slette dem ved en fejl.
41
Slet
og derefter OK, når du læser

6 Opkald
6.1 Foretage opkald ved at indtaste nummer
1. For at vise telefonpanelet kan du trykke på Opkalder på startskærmen eller på
programskærmen. Eller hvis du har Opkaldslog-, Kontaktpersoner- eller
Foretrukne-fanen åben, kan du trykke for at skifte til Opkalder-fanen.
2. Tryk på de digitale taster for at indtaste telefonnummeret. Hvis du ringer til et
internationalt nummer, skal du trykke på 0-tasten og holde for at indtaste
plus-symbolet ( + ). Indtast derefter det internationale forvalg for landet og hele det
nationale telefonnummer. Tryk på
nummeret ét efter ét. Tryk og hold den for at slette hele nummeret.
3. Tryk på på skærmen.
6.2 Besvare, afvise eller afslutte opkald
Når du modtager telefonopkald, åbnes
1. Hvis du vil slå ringetonen fra, før du besvarer opkald, skal du trykke på Lydstyrke
ned-tasten.
2. Tryk på for at besvare opkald.
3. Tryk på for at afvise indgående opkald eller afslutte aktive opkald.
6.3 Anvendelse af opkaldslisten
Fanen
Opkaldslog
modtagne opkald findes i
opkald.
viser en liste over alle foretagne, besvarede og ubesvarede opkald. Alle
Opkaldslog
-tasten på skærmen for at slette cifrene i
Indgående opkald
. Du modtager en besked, hvis du ikke har besvaret et
42
-skærmen.

ved et navn eller et nummer i
Rør
valgmuligheder for, hvad du kan gøre med kontakten. Eller rør ved og hold et nummer/navn
nede for at åbne kontekstmenuen.
Opkaldslog
for at åbne en skærm, som viser
6.3.1 Sådan åbnes opkaldslisten
For at åbne
trykke på
åben.
Opkaldslog
Opkaldslog
Opkaldene vises med det seneste øverst. Rul op og ned for at se alle poster i
oversigten.
skal du trykke på
, når du har
Opkalder
Opkaldslog
-,
på programskærmen. Du kan også
Kontaktpersoner
- eller
Foretrukne
-fanen
6.3.2 Sådan foretages opkald fra opkaldslisten
1. Tryk på posten for din målkontakt i Opkaldslog.
2. Tryk på for at ringe til kontaktpersonens nummer.
6.3.3 Sådan føjes numre til Kontakter
1. Rør ved og hold på det ønskede nummer i Opkaldslog for at se kontekstmenuen.
2. Rør ved Tilføj til kontaktpersoner.
6.3.4 Sådan ryddes opkaldslisten
Mens du viser
post på listen og holde for at vise kontekstmenuen, og derefter trykke på
opkaldslog
Opkaldslog
for at fjerne den pågældende post fra opkaldslisten.
, skal du trykke på
Slet opkaldslog
. Du kan også trykke på en
Fjern fra
6.4 Opkald til viste kontaktpersoner
1. Du kan åbne Kontaktpersoner på startskærmen eller på programskærmen ved at
trykke på Kontaktpersoner. Du kan også trykke for at skifte til
43

Kontaktpersoner-fanen, hvis du har Opkalder-, Opkaldslog- eller
Foretrukne-fanen åben.
2. Tryk på den kontaktperson, der skal ringes op til. Du kan rulle op og ned for at finde
en kontaktperson, der står i Kontaktpersoner.
3. Tryk på for at ringe til kontaktpersonens nummer.
Tryk på en kontaktperson for at åbne skærmen med oplysninger om kontaktpersonen.
ryk på en kontaktperson og hold for at åbne kontekstmenuen. T
6.5 Opkald til foretrukne kontaktpersoner
Listen over foretrukne kontaktpersoner er en liste over de numre, du ringer til oftest. Du kan
tilføje og fjerne foretrukne kontaktpersoner ved at trykke på stjernen ud for navnene på
kontaktpersonerne, mens du ser oplysninger om kontaktpersoner. Sådan ringer du til en
foretrukken kontaktperson:
1. Åbn Opkalder, Opkaldslog eller Kontaktpersoner, og tryk derefter på
Foretrukne-fanen for at vise listen over foretrukne kontaktpersoner.
2. Tryk på den foretrukne kontaktperson, der skal ringes til.
3. Tryk på nummeret på den kontaktperson, der skal ringes til.
4. Tryk på for at ringe til kontaktpersonens nummer.
44

7 Beskeder
Anvend
Beskeder
venner.
7.1 Sådan åbnes beskeder
Rør ved
åbnes, så du kan oprette en ny besked eller åbne en vedvarende beskedtråd.
7.2 Sådan udveksles beskeder
Du kan sende tekstbeskeder (SMS) og multimediebeskeder (MMS) til andre mobile enheder
med denne funktion og tjeneste.
multimediebesked, hvis du sender den til en e-mailadresse i stedet for til et telefonnummer,
tilføjer et emne eller vedhæfter en mediefil.
7.2.1 Sådan skrives og sendes en sms-besked
1. På Beskeder-skærmen skal du trykke på Ny besked.
2. Indtast navnet på en kontaktperson med et mobilnummer i Til-feltet. Under
indtastningen vises matchende kontaktpersoner. Du kan trykke på en foreslået
kontaktperson eller fortsætte med at indtaste et navn eller nummer.
3. Tryk på tekstfeltet for at indtaste den ønskede meddelelse. Hvis du trykker på
Tilbage-tasten, mens du skriver en meddelelse, gemmes den som en kladde i
Beskeder-vinduet. Tryk på meddelelsen for at fortsætte indtastning.
4. Tryk på Send.
7.2.2 Sådan oprettes og sendes en multimediebesked
1. På skærmen Beskeder skal du røre ved Ny besked.
til at sende tekstbeskeder (SMS) eller multimediebeskeder (MMS) til dine
Beskeder
på programskærmen for at åbne skærmen
Beskeder
konverterer automatisk en besked til en
45
Beskeder
. Vinduet
Beskeder

2. Indtast et mobiltelefonnummer eller navnet på en kontakt med et mobilnummer i feltet
Til. Under indtastningen vises tilsvarende kontakter. Du kan røre ved en foreslået
kontakt eller fortsætte indtastningen.
3. Rør ved tekstfeltet for at indtaste den ønskede besked.
4. Tryk på tasten Tilbage og rør ved Tilføj emne for at tilføje et emne.
5. Tryk på tasten Tilbage og rør ved Indsæt for at åbne en menu, hvor du kan vælge
mediefiltype og tilføje en vedhæftelse. Anvend tasterne på beskedskærmen til at se
eller fjerne medievedhæftelsen.
6. Rør ved Send.
7.2.3 Sådan ses eller besvares en besked
Hvis du arbejder i vinduet
Beskeder
, vises de beskeder, du modtager i det. Ellers vises der
en beskedunderretning og et nyt beskedikon i beskedlisten.
Beskeder
Når du rører ved den nye beskedunderretning, åbnes vinduet
på beskeden. Hvis
Automatisk hentning
ikke er markeret, skal du røre ved
, hvor du kan svare
Hent
for at se
multimediebeskeden (MMS).
Hvis beskeden indeholder en mediefil, skal du røre ved
den. Rør og hold ved mediefilen for at åbne en menu med mulighed for at gemme beskeden
på din Tablet.
for at se, afspille eller lytte til
7.2.4 Sådan ses oplysninger om en besked
Rør og hold ved en beskedtråd og rør dernæst ved
Vis beskeddetaljer
i den menu, der
åbnes.
7.2.5 Sådan videresendes eller slettes en besked
1. Rør og hold ved beskedtråden for at videresende eller slette den.
2. Rør ved Slet besked eller Videresend i den menu, der åbnes.
46

8 Kontakter
Kontaktpersoner
telefonnumre, e-mailadresser og chatadresser for dine kontakter og giver hurtigt og let
adgang til kommunikation med de ønskede personer.
8.1 Åbning af kontakter
Du kan åbne dine kontakter ved at røre ved
programskærmen. Eller hvis fanen
røre ved fanen
favoritkontakter. På kontaktfanesiderne kan du røre ved en kontakt for at åbne skærmen med
kontaktoplysninger eller røre ved og holde på en kontakt for at åbne kontekstmenuen.
8.2 Oprette en kontaktperson
1. Åbn Kontaktpersoner-skærmen.
2. Tryk på Opret.
3. Indtast kontaktpersonens oplysninger med henvisning til følgende tips.
− Indtast navnet på kontaktpersonen, og tryk på billedrammen for at vælge et billede,
der skal vises ud for navnet på listen over kontaktpersoner og i andre programmer.
− Tryk på en kategori af oplysninger om kontaktpersoner, f.eks. telefonnumre og
e-mail-adresser, for at indtaste disse oplysninger om kontaktpersonen. Rul op og
ned for at se alle kategorier.
− Tryk på plusknappen til højre for en kategori for at tilføje mere end én post for
denne kategori. Tryk på minusknappen til højre for en post for at fjerne posten.
− Tryk på etiket-knappen til venstre for punkterne i oplysninger om kontaktpersoner,
f.eks. Telefon og E-mail, for at åbne en menu med forudindstillede etiketter til et
telefonnummer. Du kan trykke for at vælge en forudindstillet etiket eller trykke på
Tilpasset i menuen for at lave din egen etiket.
gør det muligt at gemme og administrere information, som f.eks.
Kontaktpersoner
Kontaktpersoner
Opkalder, Opkaldslog
. Du kan røre ved fanen
47
på startskærmen eller på
eller
Foretrukne
Foretrukne
for at åbne dine
er åben, kan du

4. Når du er færdig med at indtaste oplysninger, skal du svirpe til bunden af siden og
trykke på Gem for at gemme oplysningerne om kontaktpersoner på Tabletten.
8.3 Søge efter kontaktpersoner
1. Åbn Kontaktpersoner-skærmen.
2. Tryk på Søg.
3. Indtast navnet på den kontaktperson, du søger efter. I takt med at du indtaster, vises
kontaktpersoner med matchende navne under søgefeltet.
4. Tryk på en matchende kontaktperson på listen for at åbne skærmen med oplysninger
om kontaktpersonen.
8.4 Redigering af kontakter
8.4.1 Sådan redigeres oplysninger om kontaktpersoner
For at ændre eller tilføje oplysninger til kontaktpersonerne:
1. Åbn Kontaktpersoner.
2. Tryk på og hold den kontaktperson, hvis oplysninger du vil redigere, og tryk på
Rediger kontaktperson i den menu, der åbnes. Du kan også trykke på Rediger,
mens du ser oplysningerne for kontakten.
3. Redigér oplysningerne om kontaktpersoner med de samme knapper, som når du
opretter en kontaktperson.
8.4.2 Sådan indstilles standardtelefonnummer
Et standardtelefonnummer vises under navnet på kontaktpersonen på
dette nummer kan bruges, når du starter et opkald eller sender en sms-besked fra listen ved
at trykke på en kontaktperson og holde. For at indstille ét af telefonnumrene på en
kontaktperson som standardtelefonnummer:
1. Åbn Kontaktpersoner.
48
Kon. pers.
-listen, og

2. Tryk på kontaktpersonen på listen for at se oplysningerne.
3. Tryk på telefonnummeret og hold for at indstille det som standardtelefonnummer.
4. Tryk på Marker standardnummer i den menu, der åbnes. Standardtelefonnummeret
markeres med et flueben.
8.4.3 Sådan slettes en kontaktperson
1. Åbn Kontaktpersoner.
2. Tryk og hold på den kontaktperson, der skal slettes, og tryk på Slet kontaktperson i
den menu, der åbnes. Du kan også trykke på Slet, mens du ser oplysningerne for
kontaktpersonen.
3. Tryk på OK for at bekræfte, at du vil slette kontaktpersonen.
Hvis du vil slette flere kontaktpersoner, skal du trykke på
Kontaktpersoner
kontaktpersoner, du vil slette. Tryk på
-fanen for at komme ind på
Slet
og derefter
Slet kontaktperson
Slet
nederst på
Slet
-skærmen. Vælg de
for at slette de valgte
kontaktpersoner.
8.4.4 Sådan indstilles en kontaktgruppe til at vises
For at indstille kontaktgruppen til at vises:
1. Åbn Kontaktpersoner.
2. Tryk på Vis muligheder.
3. Tryk på Kun kontaktpersoner med telefon for at markere eller fjerne markeringen
og kun vise kontaktpersoner med telefonnumre eller vise alle kontaktpersoner.
4. Tryk på Udført for at bekræfte, at du ønsker at vise kontaktgruppen.
8.5 Redigering af favoritkontakter
8.5.1 Sådan føjes en kontakt til favoritter
1. Åbn Kontaktpersoner.
49

2. Rør ved og hold på en kontakt for at åbne kontekstmenuen og rør ved Tilføj til
Foretrukne. Du kan også røre ved den grå stjerne til højre for kontaktnavnet, hvis
kontaktoplysningerne er vist. Stjernen bliver gullig og kontakten føjes til dine
favoritter.
8.5.2 Sådan fjernes en kontaktperson fra favoritter
På
Foretrukne
trykke på
Du kan også trykke på den røde stjerne til højre for kontaktpersonens navn, mens du ser
oplysningerne for kontakten. Stjernen bliver grå, og kontakten fjernes fra dine
-fanen skal du trykke på kontakten og holde. I den menu, der åbnes, skal du
Fjern fra Foretrukne
Hvis du vil fjerne flere kontaktpersoner fra
fo
favoritter
derefter på
kontaktpersoner.
for at komme ind på
retrukne
-skærmen. Vælg de kontaktpersoner, du vil slette fra
Fjern foretrukne
.
Foretrukne
Vælg de kontaktpersoner, der skal fjernes fra
nederst på skærmen for at fjerne de valgte
50
, skal du trykke på
Foretrukne
Foretrukne
Fjern
. Tryk
.

9 Multimedieprogrammer
9.1 Lydoptager
Tryk på
Lydoptager
gøre anvendelsen af den lettere.
Tryk på den runde knap for at begynde at optage din meddelelse.
Tryk på den trekantede knap for at afspille optagelsen.
Tryk på den firkantede knap for at stoppe optagelse eller afspilning.
Se varigheden af optagelse eller afspilning og lydstyrken for de registrerede audiosignaler
på
Lydoptager
9.2 Kamera og videokamera
Tryk på
Kamera
kameraet eller videokameraet og tage billeder eller optage video.
Sørg for at rense det beskyttende objektivdæksel med en mikrofiberklud, før du tager
billeder og optager video. Hvis objektivdækslet er tilsmudset med fingeraftryk, kan
billedet blive sløret eller utydeligt.
meraskærmen skal du trykke på
På ka
at skifte til det sekundære kamera, tryk på
tryk på
fotos
Menu
-tasten for at udføre en lignende betjening.
på
9.3 Musik
Tryk på
Musik
vise det musikbibliotek, som kan organiseres efter
Sange
eller
på programlisten for at åbne
Lydoptager
-skærmen. Følgende tip kan
-skærmen.
eller
Videokamera
for at komme ind på
på startskærmen eller på programskærmen for at åbne
Menu
for at gøre følgende: Tryk på
Skift til video
foto
-skærmen. På
for at skifte til videokameraet, eller
Videokamera
Frontkamera
-skærmen skal du trykke
på startskærmen eller på programskærmen for at åbne musikafspilleren og
Afspilningsliste
. Du kan vælge, hvad du vil afspille.
Kunstner, Genre, Album, Udgivelse
51
for
,

For
at tilføje en sang til en afspilningsliste skal du trykke på den ønskede sang og holde
or at komme ind i genvejsmenuen og vælge
Føj til afspilningsliste
. f
9.4 Video
På programskærmen skal du trykke på
videofilerne. På
Video
-skærmen skal du trykke på en fil for at afspille videoen.
Video
for at åbne
Video
-skærmen og vise
9.5 Foto
foto
kan automatisk søge efter billeder på Tabletten og microSD-kortet. Derudover sorterer
foto
disse billeder i mapper. Du kan bruge
som baggrund eller et kontaktbillede.
foto
-skærmen kan du dele, klassificere, sortere og slette billeder ved at trykke på
På
te valgmuligheder nederst på skærmen. Efter du har trykket på
relevan
Stjernemarkerede
den ønskede valgmulighed. Du kan også trykke på
afspilningstilstand og tilføje baggrundsmusik.
eller
slet
9.5.1 Åbne Photo
Tryk på
foto
på programskærmen for at åbne den.
Billeder er som standard sorteret efter dato. Du kan trykke på et billede for at vise det i
fuldskærmstilstand.
Hvis du har mange billeder på Tabletten eller microSD-kortet, kan det tage et par
er at registrere og organisere dem, når du åbner
9.5.2 Sådan ses et billede
1. Tryk på et billede, der skal vises i fuldskærmstilstand. Når du får vist et billede på
fuldskærm, skal du svirpe til venstre eller højre over skærmen for at se foregående
eller næste billede.
foto
til at se og redigere billeder, indstille et billede
Del
, skal du vælge de billeder du vil behandle og trykke på
52
Indstillinger
foto
. minutt
,
for at indstille

2. Tryk på skærmen for at vise zoomknappen, som du kan bruge til at zoome ind eller
ud på billedet.
9.5.3 Dele et billede
Når du ser på et billede, skal du trykke på det og derefter trykke på . Tryk på det program,
du vil bruge til at dele et billede med dine venner.
9.5.4 Rotere et billede
Hvis du vil rotere et billede, skal du trykke på billedet og derefter trykke på .
53

10 Anvendelige programmer
10.1 Kalender
Du kan anvende
aftaler. Rør ved
dato og den følgende dag vises på begivenheds-widgeten på startskærmen.
10.2 Vejr
Applikationen
opsummeres i vejr-widget'en på startskærmen, og du kan trykke på den for at få flere
oplysninger. Du kan også trykke på termometerikonet for at skifte mellem celsius- og
fahrenheit-skala, som ønsket.
10.3 RSS Reader
RSS Reader viser sidste nyt om de mest almindelige emner. RSS Reader-widgeten på din
startskærm viser en kategori over nyhedsoverskrifter. Rør ved den for at åbne en liste over
de vigtigste overskrifter i nyhederne og rul for at vælge den nyhedskategori, som du er
interesseret i at læse mere om.
10.4 Memo
Rør ved
tegne beskeder.
10.5 Vækkeur
Du kan trykke på Ur på startskærmen eller på programskærmen for at åbne en skærm, hvor
du kan indstille alarmtidspunktet og andre funktioner.
Kalender
til at oprette og administre begivenheder, som f.eks. møder og
Kalender
på programskærmen for at åbne den. Begivenhederne for dags
Vej ret
kan give en vejrudsigt for et sted, du angiver. Vejroplysningerne
Memo
på startskærmen eller programskærmen for at foretage tekstnotater eller
54

Du kan in
dstille en alarm ved at ændre en eksisterende alarm eller ved at tilføje en ny. Tryk
på en eksisterende alarm for at indstille dens tid og andre funktioner. Eller tryk på
Menu
-tasten og tryk på
Tryk for at markere eller fjerne markeringen i afkrydsningsfeltet til venstre for at slå alarmen til
og fra.
Tryk og hold på en alarm for at slette den.
Tilføj alarm
for at tilføje en ny.
10.6 Lommeregner
Rør ved
Lommereg.
og løse matematiske problemer. Du kan trække for at skifte mellem almindelige og
avancerede paneler eller trykke på
på startskærmen eller på programskærmen for at åbne lommeregneren
Menu
-tasten og røre ved
Avanceret panel
.
10.7 Dokumenter
Rør ved
Documents To Go
f.eks. Word, Excel, PowerPoint og PDF.
på programskærmen for at se dokumenter med formater som
10.8 Filhåndtering
10.8.1 Oprettelse af en mappe
1. Rør ved Filhåndtering på programskærmen.
2. Tryk på tasten Menu på skærmen Filhåndtering og rør dernæst ved Ny mappe.
3. Indtast navnet på den nye mappe i tekstfeltet.
4. Rør ved Gem for at bekræfte, at du vil oprette mappen.
10.8.2 Sletning af filer og mapper
Du kan slette en fil eller en mappe ved at røre og holde ved den og røre ved
der åbnes. Du kan også slette filer og mapper vha. følgende fremgangsmåde.
1. Tryk på tasten Menu på skærmen Filhåndtering.
55
Slet
i den menu,

2. Rør ved Slet og rør ved de filer eller mapper, som du vil slette for at markere dem.
3. Tryk på tasten Menu og rør ved Udført.
4. Rør ved OK i den dialogboks, der åbnes for at bekræfte, at du vil slette filerne eller
mapperne.
10.8.3 Søge i en fil
1. Tryk på tasten Menu på skærmen Filhåndtering og rør dernæst ved Søg.
2. Indtast navnet eller et nøgleord for navnet på den ønskede fil eller mappe i
søgetekstfeltet.
3. Rør ved Søg. Din Tablet starter søgning efter filen eller mappen i alle mapper og
undermapper.
4. Søgeresultatet vises i en liste. Rør ved den ønskede fil eller mappe for at åbne den.
56

11 Sikkerhedsindstillinger
11.1 Sådan aktiveres SIM kortets PIN-kode
1. Åbn listen Indstillinger.
2. Rør ved Placering og sikkerhed > Indstil SIM/USIM-kortlåsning.
3. Tryk på Lås SIM/USIM-kort, og indtast standard SIM-kort PIN-nummeret på
skærmens tastatur.
4. Rør ved OK.
Nødopkald kan til enhver tid foretages uden indtastning af en PIN-kode.
11.2 Sådan ændres SIM-kortets PIN-kode
1. Åbn listen Indstillinger.
2. Rør ved Placering og sikkerhed > Indstil SIM/USIM-kortlåsning.
3. Rør ved Skift PIN for SIM/USIM og indtast det tidligere SIM-korts PIN-kode på
skærmens tastatur.
4. Indtast det nye SIM-korts PIN-kode og rør ved OK.
57

12 Personlige oplysninger og datasikkerhed
Brugen af nogle funktioner eller tredjepartsprogrammer på enheden kan medføre, at dine
personlige oplysninger og data går tabt eller bliver tilgængelige for andre. Det anbefales at
træffe forskellige forholdsregler for at hjælpe dig med at beskytte personlige og fortrolige
oplysninger.
Placér enheden på et sikkert sted for at forhindre uautoriseret brug.
Indstil enhedens skærm til at låse, og lav en adgangskode eller oplåsningsmønster til at
åbne den.
Sikkerhedskopiér jævnligt personlige oplysninger på dit SIM/UIM-kort, hukommelseskort
eller i enhedens hukommelse. Hvis du skifter til en anden enhed, skal du sørge for at flytte
eller slette alle personlige oplysninger på din gamle enhed.
Hvis du er bange for virus, når du modtager meddelelser eller e-mail fra en fremmed, kan
du slette dem uden at åbne dem.
Hvis du bruger enheden til at surfe på internettet, bør du undgå websteder, som kan
udgøre en sikkerhedsrisiko, for at undgå tyveri af dine personlige oplysninger.
Hvis du bruger tjenester såsom Wi-Fi-tether eller Bluetooth, skal du lave adgangskoder til
disse tjenester for at forhindre uautoriseret adgang. Slå disse tjenester fra, når de ikke er i
brug.
Installér eller opgradér enhedens sikkerhedssoftware og scan jævnligt for virus.
Sørg for at hente tredjepartsprogrammer fra en lovlig kilde. Downloadede
tredjepartsprogrammer skal scannes for virus.
Installér sikkerhedssoftware eller programrettelser udgivet af Huawei eller leverandører af
tredjepartsprogrammer.
Nogle programmer kræver og sender positionsoplysninger. Som følge heraf vil en
tredjepart kunne få kendskab til oplysninger om din position.
58

Enheden kan give oplysninger om registrering og diagnostik til leverandører af
tredjepartprogrammer. Tredjepartsleverandører bruger disse oplysninger til at forbedre
deres produkter og tjenester.
Hvis du er bekymret for sikkerheden af dine personlige oplysninger og data, kontakt
venligst mobile@huawei.com.
59

13 Juridisk meddelelse
Copyright © Huawei Technologies Co., Ltd. 2011. Alle rettigheder forbeholdes.
Ingen del af dette dokument må kopieres eller overføres i nogen form eller på nogen måde
uden forudgående skriftlig tilladelse fra Huawei Technologies Co., Ltd.
Det produkt, der beskrives i denne vejledning, kan indeholde ophavsretligt beskyttet software
fra Huawei Technologies Co, Ltd. og eventuelle licensgivere. Kunder må ikke på nogen måde
kopiere, distribuere, ændre, foretage dekompilering, disassemblering, dekryptere, uddrage,
foretage reverse engineering, lease, overdrage eller underlicensere den nævnte software,
medmindre sådanne restriktioner er forbudt i henhold til gældende lovgivning, eller sådanne
handlinger er godkendt af indehaverne af ophavsretten.
Varemærker og tilladelser
, og er varemærker eller registrerede varemærker tilhørende
Huawei Technologies Co., Ltd.
inkorporeret under licens fra SRS Labs, Inc.
SRS TruMedia™, en lydløsning med mange funktioner, er tilpasset specielt til mobile
enheder. Den giver en biograflignende surroundsound i hovedtelefonerne med en dyb, fyldig
bas.
HDMI, HDMI-logoet og High-Definition Multimedia Interface er varemærker eller registrerede
varemærker tilhørende HDMI Licensing LLC i USA og andre lande.
Andre varemærker, produkter, tjenester og firmanavne, der er nævnt, tilhører deres
respektive ejere.
er et varemærke tilhørende SRS Labs, Inc. TruMedia-teknologi er
60

Bemærk
Nogle af de funktioner på produktet og dets tilbehør, der er beskrevet heri, afhænger af den
installerede software og kapacitet og indstillinger for lokale netværk. De kan derfor ikke altid
aktiveres, eller de kan være begrænset af lokale netværksoperatører eller netværksudbydere.
Beskrivelserne heri svarer derfor muligvis ikke altid præcist til det produktet eller det tilbehør,
du køber.
Huawei Technologies Co, Ltd. forbeholder sig retten til at ændre eller modificere alle
oplysninger og specifikationer, der er indeholdt i denne vejledning uden forudgående varsel
og uden ansvar.
Erklæring om software fra tredjepart
Huawei Technologies Co., Ltd. ejer ikke de intellektuelle rettigheder til den software og de
programmer fra tredjepart, der leveres sammen med dette produkt. Huawei Technologies Co.,
Ltd. yder derfor ingen garanti af nogen art for sådan software og sådanne programmer fra
tredjepart. Huawei Technologies Co., Ltd. yder heller ingen support til kunder, som benytter
denne software og disse programmer fra tredjepart, og er ej heller ansvarlig eller
erstatningspligtig for funktionerne i denne software og disse programmer fra tredjemand.
Tjenester for software og programmer fra tredjepart kan når som helst afbrydes eller bringes
til ophør. Huawei Technologies Co., Ltd. garanterer ikke, at et indhold eller en tjeneste
opretholdes under en vis periode, mens indholdet eller tjenesten er tilgængelig. Udbydere af
tredjepartstjenester leverer indhold og tjenester gennem netværk eller overføringsværktøjer,
som ligger uden for Huawei Technologies Co., Ltd.'s kontrol. I det omfang det er muligt i
henhold til gældende lovgivning erklæres det udtrykkeligt, at Huawei Technologies Co., Ltd.
ikke erstatter eller er ansvarlig for tjenester, der leveres af udbydere af tredjepartstjenester,
eller afbrydelse eller ophør af tredjepartsindhold eller -tjenester.
Huawei Technologies Co., Ltd. er ikke ansvarlig for lovligheden, kvaliteten eller andre
aspekter af nogen form for software, der er installeret på dette produkt, eller for eventuelle
uploadede eller downloadede værker fra tredjepart som f.eks. tekster, billeder, videoer eller
software. Kunden bærer risikoen for alle eventuelle virkninger, herunder manglende
61

kompa
tibilitet mellem softwaren og dette produkt, som er resultatet af installering af software
eller upload eller download af værker fra tredjepart.
Dette produkt anvender open source operativsystemet Android. Huawei Technologies Co.,
Ltd. har foretaget de nødvendige ændringer i systemet. Dette produkt understøtter derfor
muligvis ikke alle de funktioner, der understøttes af standardoperativsystemet Android, og
kan være inkompatibelt med software fra tredjepart. Huawei Technologies Co., Ltd. er ikke
ansvarlig for en sådan situation.
GARANTIFRASKRIVELSE
INDHOLDET I DENNE VEJLEDNING LEVERES "SOM DET ER OG FOREFINDES". MED
UNDTAGELSE AF DET SOM KRÆVES I HENHOLD TIL GÆLDENDE LOVGIVNING YDES
DER INGEN GARANTI AF NOGEN ART, HVERKEN UDTRYKKELIG ELLER
UNDERFORSTÅET, HERUNDER FOR EKSEMPEL DE UNDERFORSTÅEDE GARANTIER
FOR SALGBARHED ELLER EGNETHED TIL ET BESTEMT FORMÅL, I HENSEENDE TIL
NØJAGTIGHEDEN, PÅLIDELIGHEDEN ELLER INDHOLDET I DENNE VEJLEDNING.
ANSVARSBEGRÆNSNINGER
I DET OMFANG GÆLDENDE LOVGIVNING OVERHOLDES KAN HUAWEI
TECHNOLOGIES CO., LTD. I INTET TILFÆLDE HOLDES ANSVARLIG FOR NOGEN
SÆRSKILT DOKUMENTEREDE, HÆNDELIGE, INDIREKTE SKADER ELLER
FØLGESKADER ELLER TAB AF FORTJENESTE, OMSÆTNING, INDTÆGTER, DATA,
GOODWILL ELLER FORVENTEDE BESPARELSER.
DET MAKSIMALE ANSVAR (DENNE BEGRÆNSNING SKAL IKKE GÆLDE ANSVARET
FOR PERSONSKADER I DEN UDSTRÆKNING GÆLDENDE LOVGIVNING FORBYDER
EN SÅDAN BEGRÆNSNING) FOR HUAWEI TECHNOLOGIES CO., LTD., DER KAN
OPSTÅ I FORBINDELSE MED BRUG AF DET PRODUKT, DER ER BESKREVET I DETTE
DOKUMENT, ER BEGRÆNSET TIL DET BELØB, SOM KUNDEN HAR BETALT FOR
KØBET AF DETTE PRODUKT.
62

Import- og eksportbestemmelser
Kunder skal overholde al gældende lovgivning og bestemmelser om eksport og import og er
ansvarlige for at indhente alle nødvendige tilladelser og licenser fra myndigheder med
henblik på at eksportere, reeksportere eller importere produkter, der er nævnt i denne
vejledning, herunder software og tekniske data deri.
Udgave: 01 (2011–10–09)
Komponentnummer: 903136
63

til Android ™ Android er et varemærke ejet af Google Inc. Anvendelse af dette
varemærke er betinget af tilladelser fra Google.
 Loading...
Loading...