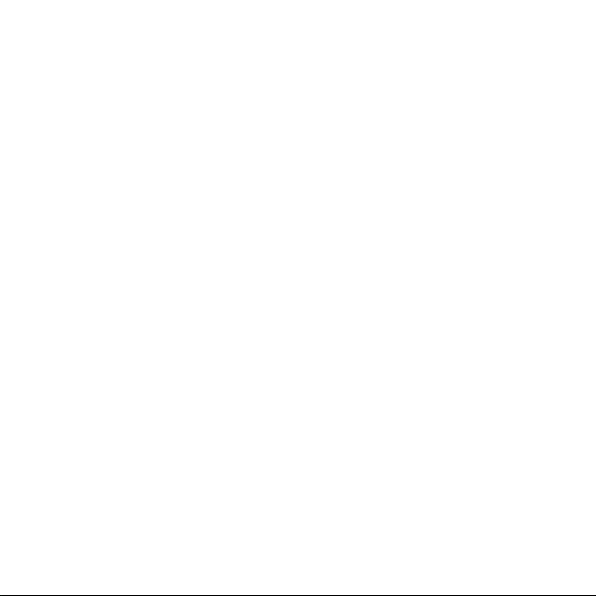
IDEOS S7 Slim
Guia do Usuário
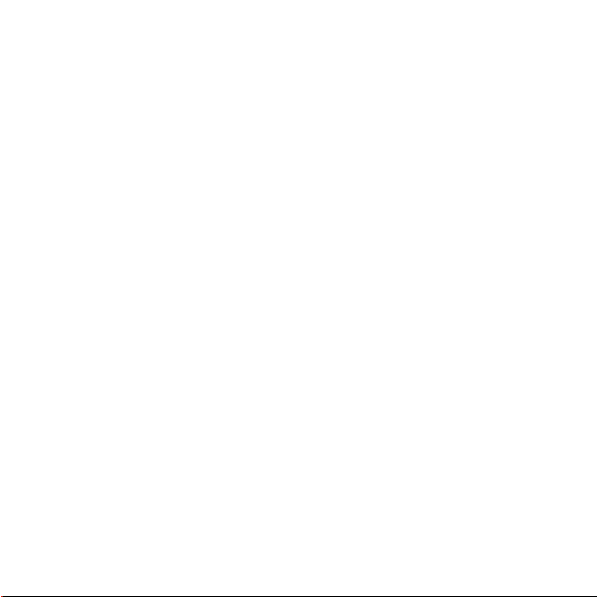
Conteúdo
1
Guia Rápido ..............................................................................................1
1.1
Sobre seu Tablet................................................................................................1
1.2
Conhecendo seu Tablet.....................................................................................1
1.3
Instalação..........................................................................................................3
1.3.1
Removendo a tampa traseira..................................................................3
1.3.2
Instalando ou removendo o cartão SIM ..................................................3
1.3.3
Instalando ou removendo a bateria.........................................................5
1.3.4
Instalando a tampa traseira.....................................................................5
1.4
Ligando ou desligando o Tablet.........................................................................6
1.4.1
Ligando o Tablet......................................................................................6
1.4.2
Proteção por PIN ....................................................................................7
1.4.3
Desligando o Tablet ................................................................................7
1.5
Carregando a Bateria........................................................................................8
1.6
Trabalhando com as teclas................................................................................8
1.7
Usando a tela sensível ao toque.....................................................................10
1.8
Tela inicial........................................................................................................10
1.8.1
Conhecendo a tela inicial......................................................................11
i
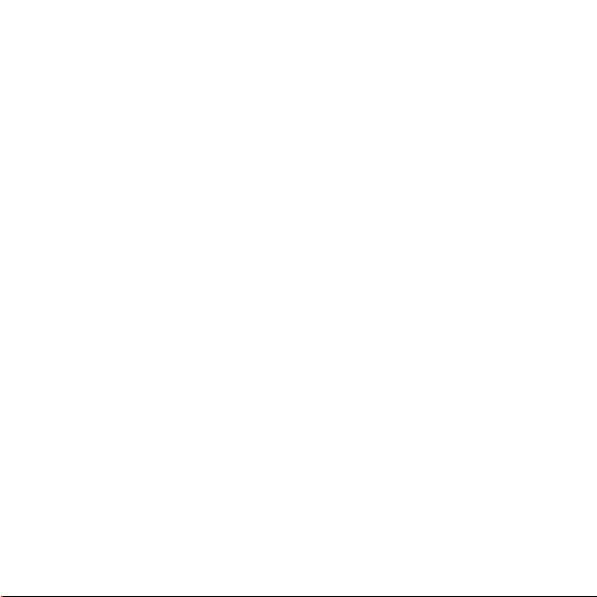
1.8.2
Extensões da tela inicial .......................................................................12
1.8.3
Personalizando a tela inicial .................................................................13
1.9
Bloqueando e desbloqueando a tela ...............................................................15
1.9.1
Bloqueando a tela.................................................................................15
1.9.2
Configurando o tempo de bloqueio da tela...........................................15
1.9.3
Desbloqueando a tela...........................................................................15
1.9.4
Configurando padrão de bloqueio.........................................................16
1.10
Entrada de texto............................................................................................16
1.10.1
Inserindo texto com o teclado virtual...................................................16
1.10.2
Cortando ou copiando texto................................................................17
1.11
Abrindo e alternando entre aplicativos...........................................................18
1.12
Abrindo a lista
1.13
Definindo data e hora....................................................................................19
1.14
Instalando ou removendo o cartão microSD .................................................20
1.15
Conectando ou desconectando-se de um computador via USB ...................20
1.16
Utilizando o Hi Suite para sincronizar dados.................................................22
1.17
Conectando o Tablet à TV.............................................................................23
2
Redes Sem Fio ....................................................................................... 24
2.1
Wi-Fi................................................................................................................24
Configurações
......................................................................19
ii
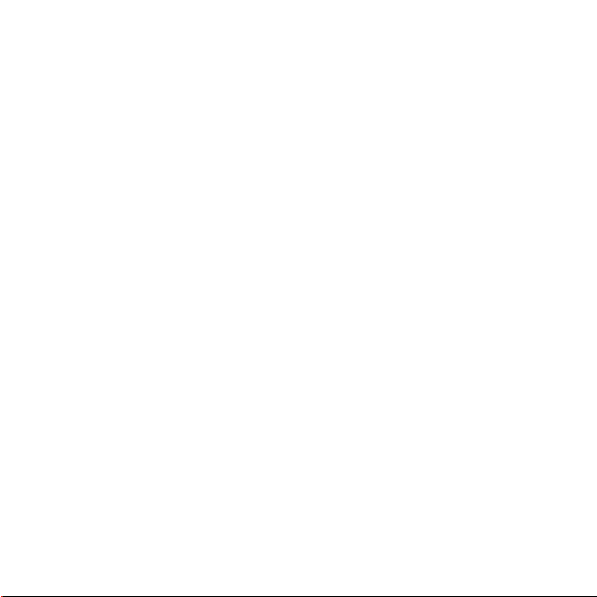
2.1.1
Abrindo as configurações de Wi-Fi .......................................................24
2.1.2
Ligando ou desligando o Wi-Fi .............................................................25
2.1.3
Conectando-se a uma rede Wi-Fi .........................................................25
2.1.4
Ligando ou desligando uma notificação de rede aberta........................26
2.1.5
Adicionando uma rede Wi-Fi.................................................................26
2.1.6
Removendo uma rede Wi-Fi.................................................................26
2.2
Bluetooth .........................................................................................................27
2.2.1
Abrindo as configurações de Bluetooth.................................................27
2.2.2
Ligando e desligando o Bluetooth.........................................................27
2.2.3
Alterando o nome Bluetooth do deu Tablet ...........................................27
2.2.4
Conectando-se a dispositivos Bluetooth...............................................28
2.2.5
Desconectando ou removendo o pareamento com um dispositivo
Bluetooth........................................................................................................28
2.2.6
Configurando as funções do Bluetooth.................................................29
2.3
Redes Móveis..................................................................................................29
2.3.1
Abrindo as configurações de rede móvel..............................................29
2.3.2
Ligando ou desligando o roaming de dados .........................................30
2.3.3
Configurando as opções GSM/UMTS...................................................30
2.4
Compartilhando a conexão de dados de seu Tablet........................................30
iii
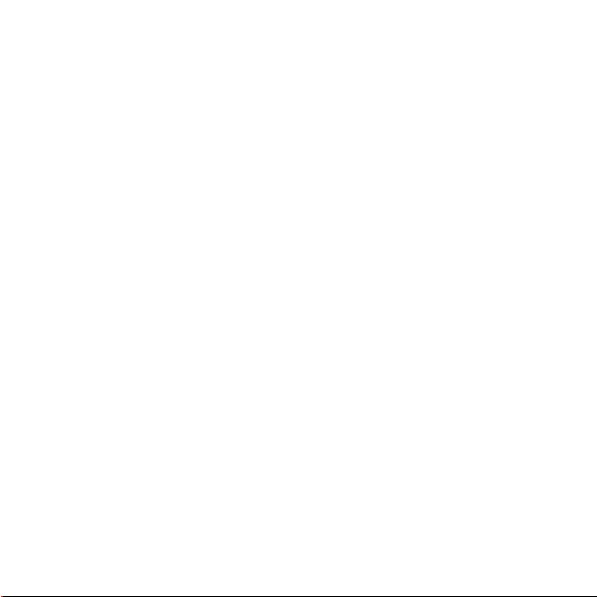
2.4.1
Compartilhando a conexão de dados de seu Tablet via USB ...............31
2.4.2
Usando a conexão de dados de seu Tablet como um hotspot wi-fi portátil
.......................................................................................................................31
2.5
Ativando e desativando o modo avião.............................................................31
3
Serviços Google......................................................................................33
3.1
Criando uma Conta Google.............................................................................33
3.2
Utilizando o Market..........................................................................................34
3.2.1
Procurando aplicativos..........................................................................34
3.2.2
Instalando um aplicativo .......................................................................34
3.2.3
Desinstalando um aplicativo .................................................................34
4
Navegador ..............................................................................................36
4.1
Acessando páginas web..................................................................................36
4.1.1
Abrindo o navegador.............................................................................36
4.1.2
Navegando numa página da web.........................................................36
4.1.3
Alternando entre páginas da web .........................................................37
4.2
Trabalhando com itens favoritos......................................................................38
4.2.1
Adicionando uma página da web à lista de favoritos ............................38
4.2.2
Abrindo a lista de itens favoritos ...........................................................38
4.2.3
Abrindo um favorito ...............................................................................38
iv
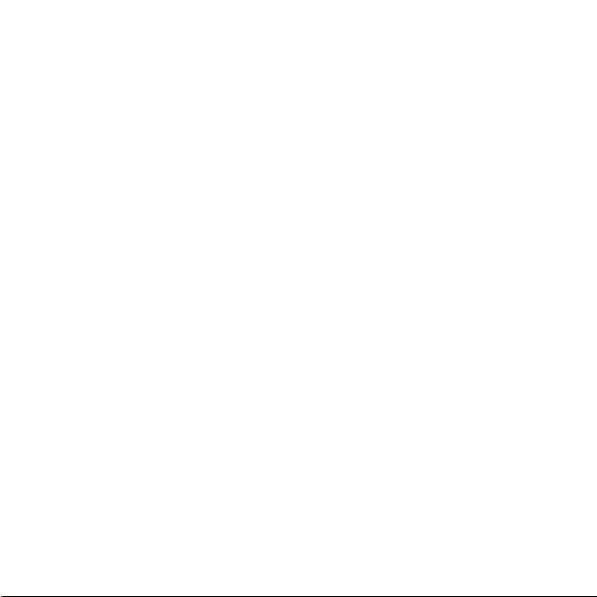
4.2.4
Editando um item favorito.....................................................................39
4.2.5
Compartilhando um item da lista de favoritos.......................................39
4.2.6
Apagando um item da lista de favoritos................................................39
4.3
Baixando arquivos...........................................................................................39
4.3.1
Baixando e instalando apenas aplicativos confiáveis...........................39
4.3.2
Baixando arquivos ................................................................................40
5
E-mail ......................................................................................................41
5.1
Abrindo um E-mail ...........................................................................................41
5.2
Adicionando e apagando contas de e-mail......................................................41
5.2.1
Adicionar uma conta de e-mail..............................................................41
5.2.2
Apagando uma conta de e-mail ............................................................42
5.3
Enviando e respondendo mensagens de e-mail .............................................42
5.3.1
Escrevendo e enviando mensagens de e-mail .....................................42
5.3.2
Recebendo mensagens de e-mail........................................................43
5.3.3
Lendo uma mensagem de e-mail .........................................................43
5.3.4
Respondendo ou encaminhando mensagens de e-mail.......................43
5.3.5
Apagar uma mensagem de e-mail........................................................43
6
Chamadas...............................................................................................44
6.1
Fazendo chamadas inserindo o número .........................................................44
v
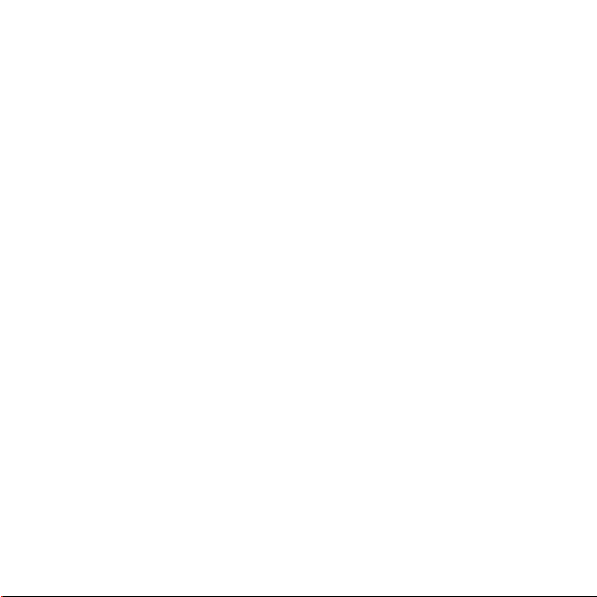
6.2
Atendendo, rejeitando e encerrando chamadas ..............................................44
6.3
Trabalhando com o registro de chamadas ......................................................44
6.3.1
Abrindo o histórico de chamadas..........................................................45
6.3.2
Fazendo chamadas a partir do histórico de chamadas.........................45
6.3.3
Adicionando números à lista de contatos..............................................45
6.3.4
Limpando o histórico de chamadas ......................................................45
6.4
Chamando contatos da lista ............................................................................45
6.5
Chamando contatos favoritos..........................................................................46
7
Mensagens .............................................................................................47
7.1
Abrindo o aplicativo de mensagens.................................................................47
7.2
Trocando mensagens......................................................................................47
7.2.1
Criando e enviando uma mensagem de texto ......................................47
7.2.2
Criando e enviando uma mensagem multimídia...................................47
7.2.3
Visualizando e respondendo a uma mensagem...................................48
7.2.4
Visualizando detalhes de uma mensagem ...........................................48
7.2.5
Encaminhando ou apagando uma mensagem .....................................49
8
Contatos..................................................................................................50
8.1
Abrindo Contatos.............................................................................................50
8.2
Criando um contato.........................................................................................50
vi
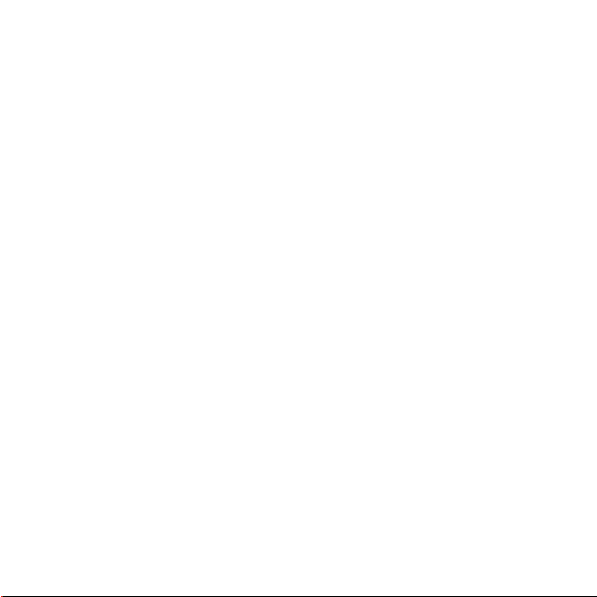
8.3
Pesquisando contatos.....................................................................................51
8.4
Editando contatos............................................................................................51
8.4.1
Editando detalhes de contato................................................................51
8.4.2
Configurando um número padrão de telefone ......................................51
8.4.3
Apagando um contato ...........................................................................52
8.4.4
Configurando um grupo de contato a ser mostrado..............................52
8.5
Editando os contatos favoritos.........................................................................53
8.5.1
Adicionando um contato aos favoritos ..................................................53
8.5.2
Removendo um contato dos favoritos...................................................53
9
Aplicativos multimídia ..............................................................................54
9.1
Gravador de Sons ...........................................................................................54
9.2
Câmera e filmadora.........................................................................................54
9.3
Música.............................................................................................................54
9.4
Vídeo...............................................................................................................55
9.5
Foto .................................................................................................................55
9.5.1
Abrindo uma foto...................................................................................55
9.5.2
Visualizando uma imagem....................................................................56
9.5.3
Compartilhando uma imagem...............................................................56
9.5.4
Girando uma imagem ...........................................................................56
vii

10
Aplicativos úteis .................................................................................... 57
10.1
Agenda ..........................................................................................................57
10.2
Clima .............................................................................................................57
10.3
Leitor RSS.....................................................................................................57
10.4
Lembrete .......................................................................................................57
10.5
Relógio ..........................................................................................................57
10.6
Calculadora ...................................................................................................58
10.7
Documentos ..................................................................................................58
10.8
Gerenciador de Arquivos...............................................................................58
10.8.1
Criando uma Pasta.............................................................................58
10.8.2
Excluindo arquivos e pastas ...............................................................59
10.8.3
Localizando um Arquivo ......................................................................59
11
Configurações de segurança ................................................................ 60
11.1
Ativando o PIN do cartão SIM .......................................................................60
11.2
Alterando o PIN do cartão SIM......................................................................60
12
Informações Pessoais e Segurança de Dados ....................................61
13
Aviso Legal............................................................................................ 63
viii
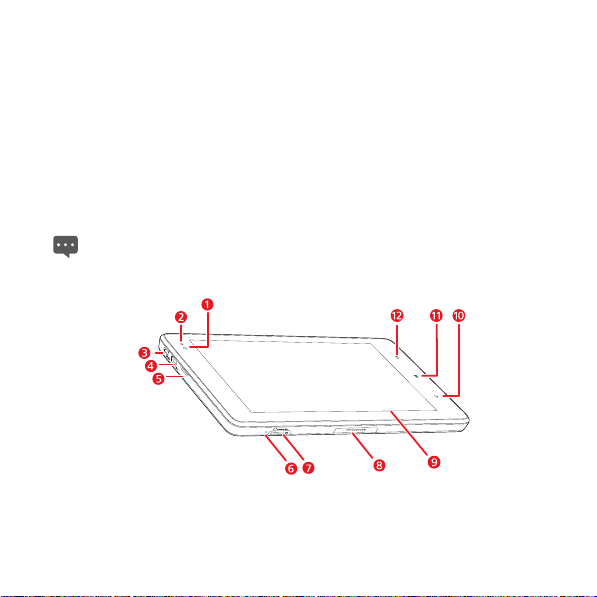
1 Guia Rápido
1.1 Sobre seu Tablet
Agradecemos por escolher o IDEOS S7 Slim.
O IDEOS S7 Slim (Tablet) é um terminal de informações que fornece serviços convenientes
e de alta qualidade de imagem, áudio, vídeo, rede e informações com base no sistema
operacional de código aberto Android e suporta classificação e permite arrastar elementos
para a tela inicial. Com uma tela totalmente sensível ao toque e um design ultra fino, o
IDEOS S7 é portátil, tem estilo e suas especificações técnicas satisfazem completamente às
necessidades do usuário.
As figuras neste documento são apenas para referência.
1.2 Conhecendo seu Tablet
1 Lente frontal da câmera
2 Sensor de luz ambiente
3 Interface HDMI
1
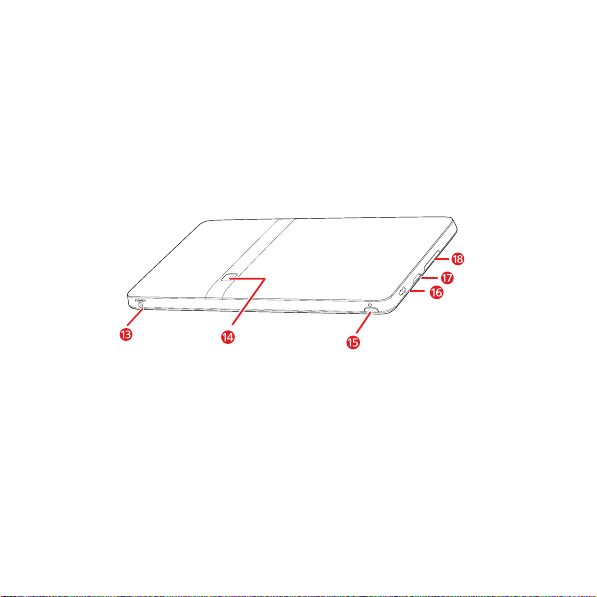
4
5 Alto-falante
6 Microfone
7 Slot para cartão microSD
8 Interface para dock
9 Tela de LCD
10
11
12
13 Entrada de energia
14 Lente traseira da câmera
15
16 Entrada do fone de ouvido
17 Alto-falante
18
Conector Micro USB
Voltar
Tecla
Tecla
Tecla
Tecla
Tecla
Menu
Home
Ligar
Volume +/-
2
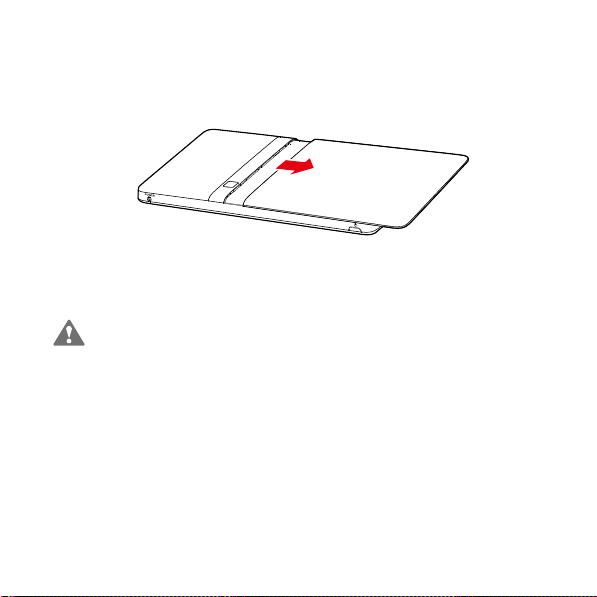
1.3 Instalação
1.3.1 Removendo a tampa traseira
Para remover a tampa traseira, consulte a figura a seguir.
1.3.2 Instalando ou removendo o cartão SIM
Antes de instalar ou remover o cartão SIM, desligue o Tablet.
nsira seu cartão SIM no slot de cartão SIM conforme mostrado na imagem a seguir até que
I
o cartão SIM faça um clique quando for colocado corretamente.
3
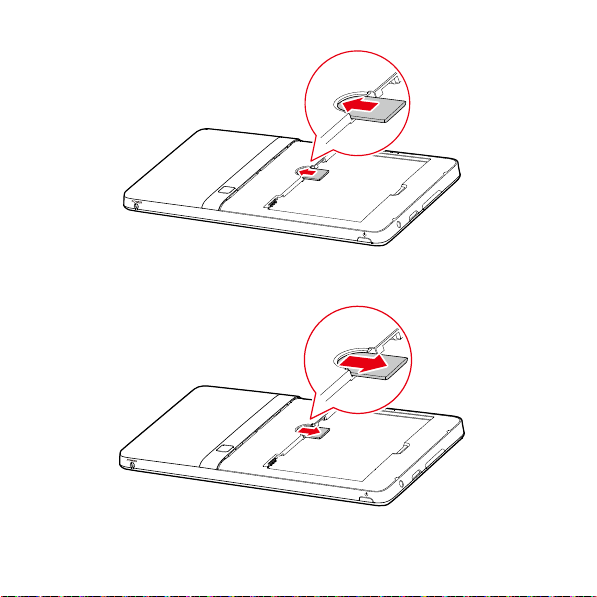
Para remover o cartão SIM, siga as instruções na figura a seguir.
4
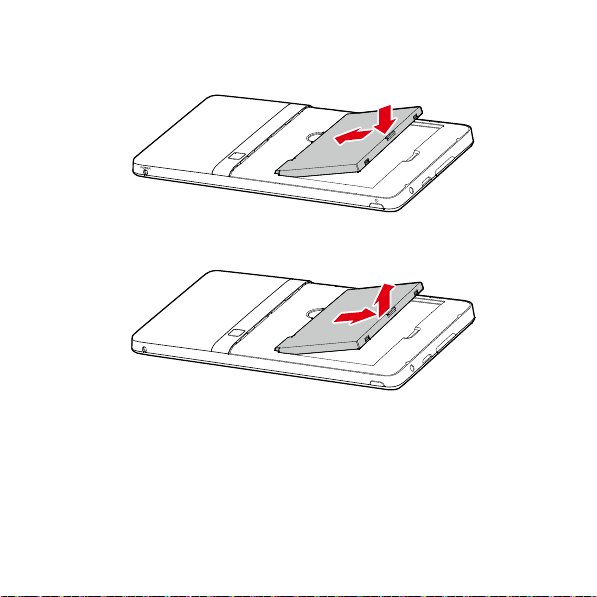
1.3.3 Instalando ou removendo a bateria
Consulte a figura abaixo para instalar a bateria.
Para remover a bateria, siga os passos mostrados na figura a seguir.
1.3.4 Instalando a tampa traseira
Para instalar a tampa traseira, consulte a figura a seguir.
5
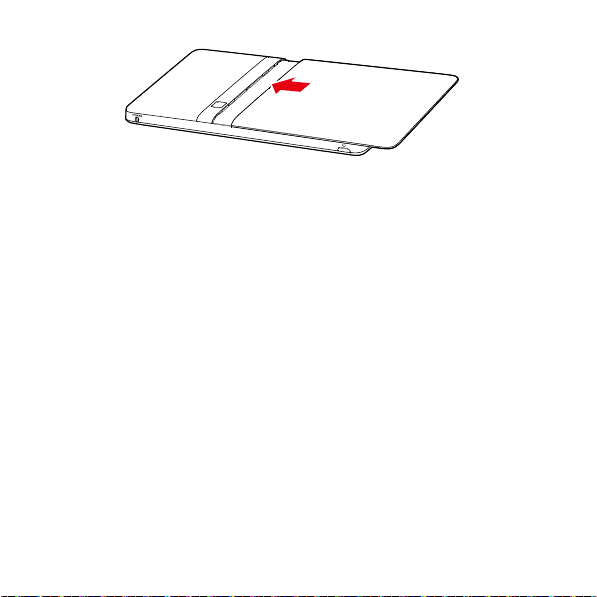
1.4 Ligando ou desligando o Tablet
1.4.1 Ligando o Tablet
Antes de ligar o Tablet, certifique-se que o cartão SIM e a bateria foram inseridos
corretamente ou que o Tablet foi conectado de maneira apropriada à energia.
Ligue o Tablet, pressione e mantenha pressionada a tecla
6
Ligar
por cerca de dois segundos.

1.4.2 Proteção por PIN
Se seu cartão SIM foi preconfigurado com um PIN, o Tablet avisa que você deve nseri-lo.
O PIN pode ter sido fornecido por seu provedor de serviço com seu cartão SIM. Se
você o perdeu, entre em contato com seu provedor de serviço.
1.4.3 Desligando o Tablet
1. Pressione mantenha pressionada a tecla Ligar para abrir o menu Opções do tablet.
2. Toque em Desligar.
3. Toque em OK para confirmar que deseja desligar o Tablet na janela exibida.
7
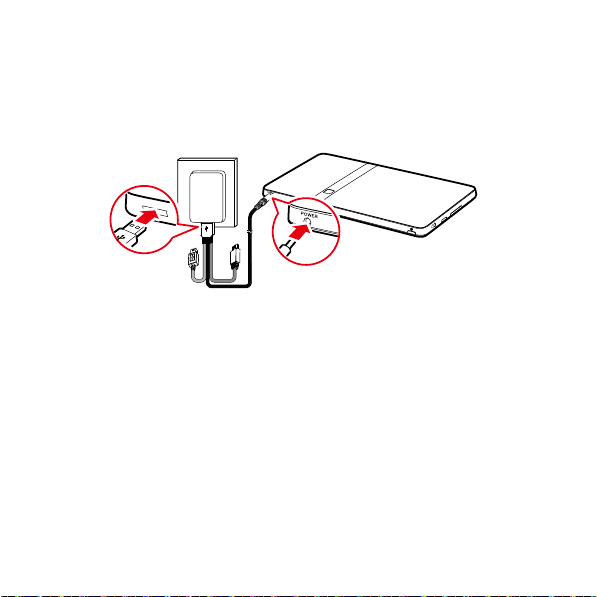
1.5 Carregando a Bateria
Antes de carregar a bateria, certifique-se que ela esteja instalada adequadamente no seu
Tablet.
Para carregar a bateria, você pode conectar o Tablet à tomada com o adaptador de energia,
conforme a figura a seguir.
1.6 Trabalhando com as teclas
Você pode aproveitar uma variedade de funções e atalhos com as teclas físicas e teclas de
função.
Ligar
− Pressione para ligar o Tablet quando estiver desligado.
− Pressione para desligar e travar a tela quando o Tablet estiver ligado. Pressione
novamente para ligar a tela.
− Pressione e mantenha pressionado para abrir um menu com as opções para modo
silencioso, modo de avião e para desligar o Tablet.
Home
8
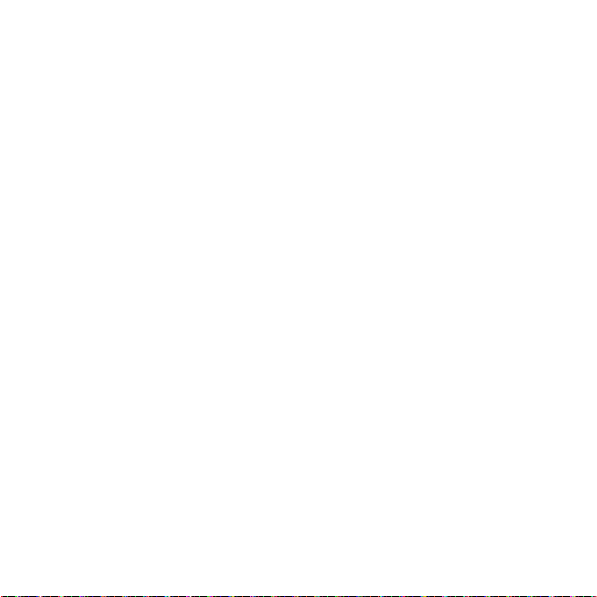
− Pressione para abrir a tela inicial. Se estiver visualizando telas secundárias, este
botão retorna para o primeiro painel da tela inicial.
− Pressione e segure para exibir a tela com os últimos aplicativos usados.
Menu
− Pressione para abrir um menu com os itens usados na tela ou aplicativo ativo.
− Pressione e mantenha pressionado para abrir o teclado e executar uma pesquisa
rápida nas telas.
− Enquanto a tela estiver bloqueada e o padrão de desbloqueio não tiver sido usado,
pressione para desbloqueá-la.
Vol ta r
− Pressione para retornar à tela anterior.
− Pressione para sair do aplicativo em execução.
− Se o teclado virtual estiver aberto, pressione para fechá-lo.
Volume +/-
− Quando uma chamada estiver em andamento, pressione para aumentar ou
− Quando o Tablet estiver tocando, pressione para silenciar o toque.
− Na tela inicial, quando não houver nenhuma chamada em andamento, pressione
− Em outros aplicativos, pressione para controlar o volume da música, orientações
− Pressione e mantenha pressionado para aumentar o volume do toque para o
diminuir o volume da chamada.
para aumentar ou diminuir o volume ou configurar o Tablet no modo silencioso em
vez de toque.
por voz e outras funções que usem áudio.
máximo ou o mínimo.
9
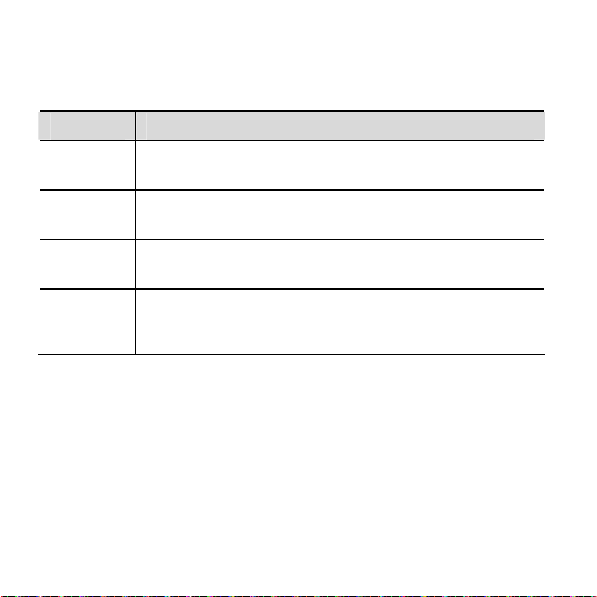
1.7 Usando a tela sensível ao toque
Com o dedo é possível manipular itens como aplicativos e controles. O Tablet suporta as
seguintes ações:
Ação Descrição
Tocar Simplesmente toque os itens na tela, como aplicativos e controles. Por
Tocar e
segurar
Arrastar Toque e segure um item e então mova seu dedo na tela até a posição
Deslizar Deslize seus dedos vertical ou horizontalmente ao longo da tela. Por
exemplo, você pode digitar letras e símbolos utilizando o teclado
virtual.
Toque e segure um item na tela até que a ação ocorra. Por exemplo,
você pode tocar e manter pressionada a tela para abrir o menu de
contexto de um item ativo.
alvo. Por exemplo, você pode arrastar um atalho para o lixo para
apagá-lo.
exemplo, você pode deslizar para baixo ou para cima para manipular a
barra de rolagem ou deslizar para a direita ou para a esquerda para
alternar entre imagens.
1.8 Tela inicial
A tela inicial é o ponto inicial de acesso a todos os aplicativos. Quando você fizer login,
pressione a tecla
papéis de parede e exibir os itens que deseja.
Home
, a tela inicial é exibida. Você pode personalizá-la com diferentes
10
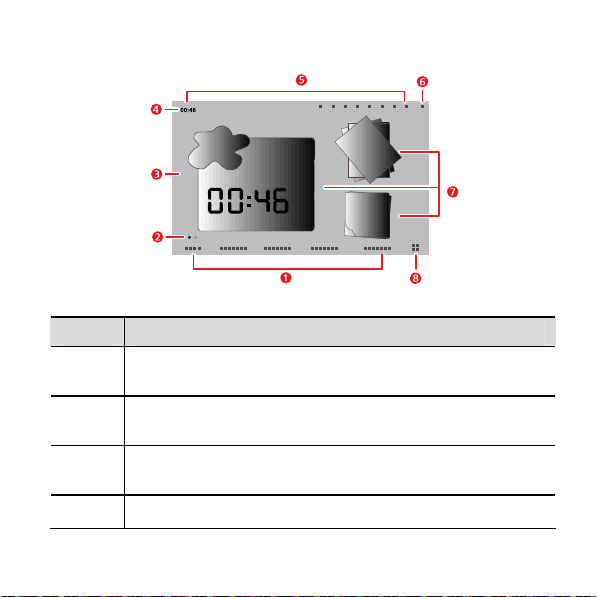
1.8.1 Conhecendo a tela inicial
Item Descrição
1
2
3
4
Abas de categoria da tela inicial.
dedo para a direita ou para a esquerda ao longo da principal de exibição
para alternar entre elas.
Indicador da tela inicial.
esquerda e à direita da tela inicial correspondem a uma aba de categoria
indicando a tela que está sendo exibida.
Área principal de exibição.
de aplicativos, widgets e outros itens que podem ser abertos ao ser
tocados.
Barra de status.
status do sistema e os avisos de notificação de evento.
A barra de status está acima da tela inicial e mostra o
Você pode tocá-las ou deslizar seu
Os dois pequenos pontos na parte inferior à
A área principal de exibição mostra os atalhos
11

Item Descrição
5
6
7
8
Indicadores de status de sistema.
tipo e potência do sinal, status da conexão e potência do sinal de Wi-Fi e
outras informações. Você pode tocar alguns deles para mais detalhes.
Botão de evento.
gerenciador de evento e gerenciar as notificações e as tarefas.
Widgets.
lembrete que você pode usar diretamente na sua tela inicial.
Botão de aplicativo.
aplicativos instalados no Tablet, é possível acessá-los tocando um atalho.
As imagens são fornecidas apenas para referência. A tela inicial e a tela de aplicativos
ter aparências diferentes. Para detalhes, veja o produto real. podem
Você pode tocar no botão de evento para abrir o
Aplicativos como widget de imagem, de previsão de tempo e de
Toque para abrir a tela de Aplicativos e exibir os
Exibe o status do sistema como hora,
1.8.2 Extensões da tela inicial
Deslize seu dedo pela tela inicial para ir até às extensões da tela inicial. As extensões da tela
inicial fornecem mais espaço para atalhos, widgets e outros itens. Dois pequenos pontos
acima da aba de categoria da tela indicam a tela que você está visualizando.
12
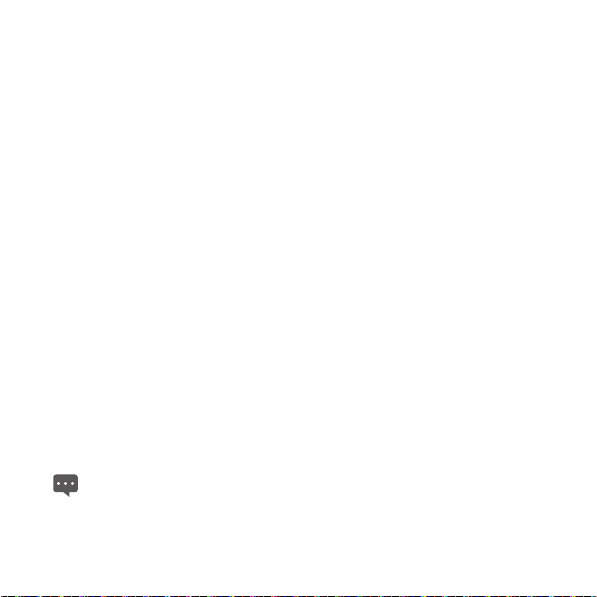
1.8.3 Personalizando a tela inicial
Você pode adicionar itens como atalhos, widgets, widgets Emotion e pastas à tela inicial se
houver espaço. Você também pode alterar o papel de parede.
Adicionando um item
1. Deslize pela tela inicial até onde quer adicionar o item.
2. Abra o menu Adicionar à tela da Página inicial, e:
− Toque e mantenha pressionada a área livre na tela inicial até o menu Adicionar à
tela da Página inicial ser exibido.
− Quando estiver na tela inicial, pressione a tecla Menu e toque em Adicionar no
menu exibido.
3. No menu Adicionar à tela da Página inicial aberto, toque no tipo de item a
adicionar. Você pode adicionar os seguintes tipos de itens na tela inicial:
− Atalhos Adicionar um atalho de aplicativo, uma página favorita da Internet, um
contato favorito, uma lista de reprodução de música e outros itens.
− Widgets Adicionar qualquer widgets de uma variedade de widgets como um
relógio analógico, um calendário, um lembrete, um reprodutor de música, uma
moldura de imagem e vários outros itens.
− Widgets Emotion Adicionar qualquer widgets Emotion de uma variedade de
aplicativos, como Favoritos Emotion, Calendário Emotion e Eventos Emotion.
− Pastas Adicionar uma pasta onde você pode organizar os itens na sua tela inicial.
− Papéis de parede Configurar o papel de parede da tela inicial.
Por exemplo, você pode tocar em Pastas > Nova pasta para adicionar uma pasta na
tela inicial e arrastar os itens da tela para sua pasta.
Se não houver espaço suficiente na tela inicial, a ação de adição será negada com um
Não há espaço nesse grupo.
aviso de
. Você deve mover ou apagar itens para liberar
espaço ou alterar para outro local com espaço na tela inicial.
13

Movendo um item
1. Toque e mantenha pressionado o ícone do item na tela inicial até que ele aumente
de tamanho.
2. Sem levantar o dedo, arraste o ícone para a posição desejada na tela.
Posicione o ícone na parte inferior da tela para arrastá-lo para uma outra tela desejada.
3. Solte o item levantando o dedo.
Removendo um item
1. Toque e mantenha pressionado o ícone de um item na tela inicial até que seu
tamanho aumente e a lixeira apareça na parte direita da tela.
2. Sem levantar o dedo, arraste o ícone para a lixeira.
3. Quando ambos estiverem em foco, solte o item levantando o dedo.
Alterando o papel de parede
Pode-se alterar o papel de parede ao adicionar um papel de parede ou ao seguir os
seguintes passos.
1. Quando estiver na tela inicial, pressione a tecla Menu e toque em Papel de parede
no menu inferior.
2. Execute as seguintes etapas:
− Toque em Papéis de parede animados para selecionar uma imagem e
configurá-la como papel de parede.
− Toque em Foto para selecionar uma imagem e configurá-la como papel de parede.
− Toque em Galeria de papel de parede para selecionar uma imagem e configurá-la
como papel de parede.
14
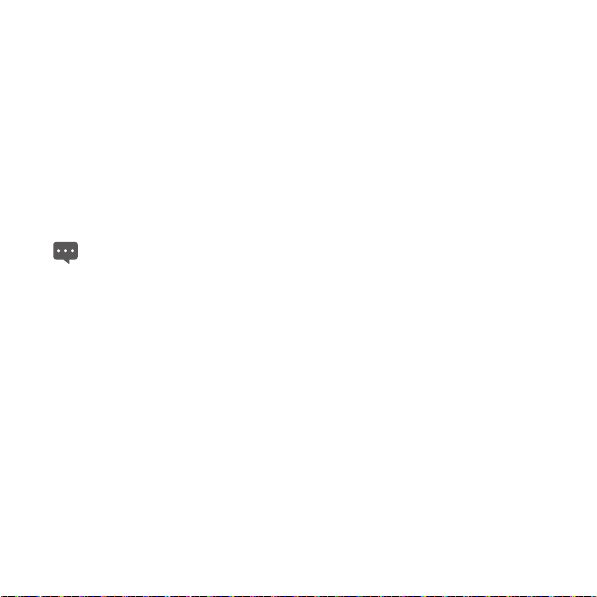
Renomeando uma pasta
1. Abra a pasta. Em seguida toque no título da pasta e mantenha pressionado até a
janela Renomear pasta ser exibida.
2. Insira um nome novo e depois em OK.
1.9 Bloqueando e desbloqueando a tela
1.9.1 Bloqueando a tela
Quando o Tablet estiver ligado, pressione a tecla
Quando o Tablet estiver ocioso por um período de tempo configurado, a tela será bloqueada
automaticamente.
Para economizar bateria ou evitar toques acidentais quando não em estiver uso ou
quando você quiser tirar manchas de sua tela, desligue ou bloqueie a tela.
1.9.2 Configurando o tempo de bloqueio da tela
Para configurar quanto tempo a tela deve esperar antes de desligar automaticamente,
pressione a tecla
Configurações
Home
para ir para a tela inicial e pressione a tecla
>
Tel a
>
Tempo limite da tela
1.9.3 Desbloqueando a tela
Quando a tela estiver desligada, você pode pressionar a tecla
seguida, desbloquear a tela através dos passos a seguir.
Se você não configurou um padrão para desbloqueio de tela, pressione a tecla
para desbloquear a tela ou siga as instruções mostradas na tela e deslize para cima para
desbloquear a tela.
Caso tenha configurado um padrão de desbloqueio, o Tablet pede que você desenhe o
padrão na tela para desbloqueá-la.
Ligar
para desligar e bloquear a tela.
.
Ligar
15
Menu
e então toque em
para ligá-la e, em
Menu
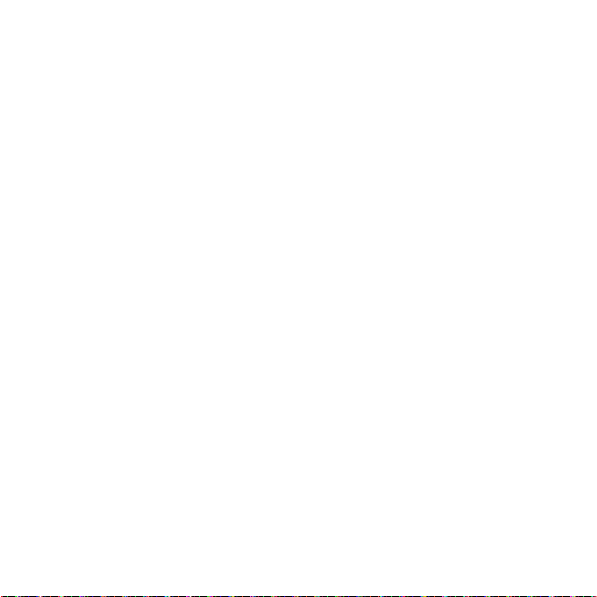
1.9.4 Configurando padrão de bloqueio
Para configurar o padrão de bloqueio, pressione a tecla
Menu
tecla
Configurar bloqueio de tela
e, em seguida, toque em
Configurações
>
Padrão
e siga as instruções na tela.
Home
para ir para a tela inicial, a
>
Localização e segurança
>
1.10 Entrada de texto
Você pode inserir e editar texto nos campos de texto e utilizar comandos do menu para
cortar, copiar e colar, dentro ou entre aplicativos.
1.10.1 Inserindo texto com o teclado virtual
Toque em um campo de texto em que deseja escrever para abrir o teclado virtual e siga os
seguintes passos e dicas para facilitar a entrada da informação.
1. Toque e mantenha pressionado o campo de texto para alterar o método de entrada
se necessário.
2. Toque nas teclas do teclado para iniciar a inserção. A seção a seguir usa o teclado
Android como exemplo.
− Quando estiver digitando, os caracteres que foram inseridos aparecerão em uma
linha acima do teclado, com sugestões para a palavra que está sendo inserida à
direita. Pressione espaço ou algum símbolo de pontuação para inserir a sugestão
ou toque em outra sugestão para inseri-la. Você pode tocar e manter pressionada
a palavra mais à esquerda para salvá-la no dicionário.
− Use a tecla seta para cima uma vez para tornar maiúscula a próxima letra a ser
digitada. Ou toque e mantenha pressionada a tecla seta para cima para pôr todas
as letras em maiúscula.
− Quando tocar uma tecla, uma versão maior é mostrada rapidamente sobre o
teclado. Teclas com caracteres alternativos exibem uma elipse (...) abaixo do
caractere.
16

− Toque e mantenha pressionada uma vogal ou as teclas C, N, S ou Y para abrir
uma pequena janela onde você pode tocar a vogal acentuada ou em uma letra
alternativa.
− Toque e mantenha pressionada a tecla ponto-final (.) para abrir uma pequena
janela com um conjunto de teclas de símbolos comuns.
− Toque e segure a tecla DEL para apagar todos os caracteres à esquerda do cursor.
− Toque nas teclas de símbolo (?123) para alternar entre o teclado numérico e o de
símbolos e toque a tecla de alfabeto (ABC) para voltar.
− No teclado numérico e de símbolos, toque a tecla ALT para visualizar símbolos
adicionais e toque novamente para voltar.
− Toque e mantenha pressionada quaisquer teclas numéricas ou de símbolo para
abrir uma janela com símbolos adicionais.
3. Quando quiser editar o texto que inseriu, toque para mover o cursor para o local
onde deseja adicionar ou apagar o texto. O cursor é uma barra vertical que indica
onde o texto que você digita ou cola é inserido.
4. Quando terminar a inserção, toque no botão à direita do campo de texto ou no
mesmo botão do teclado ou pressione a tecla Voltar para fechar o teclado.
1.10.2 Cortando ou copiando texto
Para cortar ou copiar rapidamente todo o texto em um campo de texto, siga os passos a
seguir.
1. Toque na caixa de texto que contém o texto a ser cortado ou copiado para abri-lo.
2. Toque e mantenha pressionado o campo de texto para mostrar o menu Editar texto.
3. Toque em Recortar tudo ou em Copiar tudo.
Para cortar ou copiar uma parte do texto em um campo de texto, siga os passos a seguir.
1. Toque na caixa de texto que contém o texto a ser cortado ou copiado.
2. Toque para mover o cursor para o início ou o fim do texto a ser selecionado.
17

3. Toque e mantenha pressionado no campo de texto para mostrar o menu Editar
texto.
4. Toque em Selecionar texto e toque para mover o cursor para o início ou o fim do
texto a ser selecionado. Ou toque em Selecionar tudo para selecionar todo o texto
no campo de texto. O texto selecionado é destacado.
5. Toque e mantenha pressionado no campo de texto para mostrar o menu Editar
texto.
6. Toque em Recortar ou em Copiar.
Depois que cortar ou copiar o texto, ele é armazenado em uma área temporária para que
você possa colá-lo em outro campo de texto. Antes de colar, você dever cortar ou copiar o
texto ao menos uma vez. Uma vez cortado ou copiado, o texto pode ser colado diversas
vezes. Para colar o texto que foi cortado ou copiado mais recentemente um campo de texto,
siga os passos a seguir.
1. Toque no campo de texto onde deseja colar o texto.
2. Posicione o cursor tocando onde deseja colar o texto.
3. Toque e mantenha pressionado o campo de texto para mostrar o menu Editar texto.
4. Toque em Colar.
1.11 Abrindo e alternando entre aplicativos
Para abrir um aplicativo, pode-se tocar no ícone de atalho na tela inicial, ou na tela de
aplicativos, que pode ser aberta tocando-se o botão de aplicativos na tela inicial.
Para alternar para um aplicativo usado recentemente, pode-se pressionar e segurar a tecla
Home
e tocar no ícone do aplicativo na janelinha que se abre com os ícones de atalho
usados recentemente. Pode-se tocar no botão Evento para abrir o
e tocar no aplicativo usado recentemente na lista
Tar efa s
18
Gerenciador de Evento
.

1.12 Abrindo a lista Configurações
Você pode abrir a lista de configurações para visualizar ou alterar as configurações de
conexão sem fio e redes, chamadas, som e exibição, localização e segurança, aplicativos,
idioma e teclado, data e hora e muitos outros itens. Para abrir a lista de configurações,
execute um dos seguintes passos:
Quando estiver na tela inicial, pressione a tecla
Menu
e toque em
Configurações
no
menu que abrir.
Quando estiver na tela inicial, toque no botão de Aplicativo e toque em
Configurações
para abrir a lista de navegação.
Se você abriu a lista de configurações recentemente, você pode tocar no botão Evento na
barra de status para exibir o
Tar efa s
de
exibida.
Gerenciador de Evento
e tocar em
Configurações
na lista
1.13 Definindo data e hora
Por padrão, o Tablet utiliza a rede para ajustar automaticamente a data, fuso horário e horas.
Quando a hora informada pela rede for usada, não será possível alterá-la, nem a data
ou fuso.
ajustá-los manualmente, siga os passos abaixo.
Para
1. Abra a lista Configurações.
2. Toque em Data e hora.
3. Toque em Automático para desmarcar.
4. Toque em Definir data. Em seguida, toque no sinal + ou - para ajustar o dia, mês e
ano, ou então toque no campo de texto de dia, mês e ano para inserir as informações.
Toque em Definir quando terminar.
5. Toque em Selecionar fuso horário, e em seguida selecione o fuso desejado. Veja
os fusos da lista deslizando para baixo.
19

6. Toque em Definir data e hora. Em seguida, toque no sinal + ou - para ajustar a hora
e o minuto, ou então toque no campo de texto de hora e minuto para inserir as
informações. Toque em Definir quando terminar.
1.14 Instalando ou removendo o cartão microSD
Insira o cartão microSD no slot de cartão microSD conforme mostrado na imagem a seguir
até que o cartão microSD faça um clique quando for colocado corretamente.
Para remover o cartão microSD, empurre delicadamente o cartão no slot e aguarde
se mova uns 2 mm e, em seguida, remova-o. que ele
1.15 Conectando ou desconectando-se de um computador via USB
Para conectar seu tablet a um computador utilizando USB:
1. Conecte o cabo USB fornecido com seu tablet à USB do computador. O Tablet
mostra uma notificação indicando que a USB foi conectada.
20

Não conecte o Tablet a um computador para carregá-lo, conforme a figura a seguir.
sto pode danificar seu Tablet e o computador. I
21

2. Toque no botão de evento para abrir o Gerenciador de Evento e toque em
Conectado por USB na lista Notificações.
3. Toque em Ativar o armazenamento USB na caixa de diálogo que se abre para
configurar se deseja transferir música, imagens ou outros arquivos entre o
armazenamento de seu Tablet ou cartão microSD e o computador.
Para desconectar seu tablet do computador com segurança e evitar perda de informações,
siga com cuidado as instruções do sistema operacional de seu computador ao desconectar
dispositivos USB e faça o seguinte:
1. Toque no botão de evento para abrir Gerenciador de Evento.
2. Toque em Desativar o armazenamento USB na lista de Notificações.
3. Toque em Desativar o armazenamento USB na caixa de diálogo que abrir.
Quando o tablet for conectado ao seu computador pela primeira vez, o assistente de
inst
alação será executado automaticamente. Siga o assistente para instalar o driver. A
instalação demora apenas alguns minutos. Depois que o driver for instalado não é
necessário instalá-lo novamente quando conectar seu tablet ao computador. Se o
assistente de instalação não for executado na primeira vez em que conectar seu tablet
ao computador, abra
Setup.exe
Execute
Meu Computador
para iniciar o assistente de instalação.
e então o drive de CD com o logo da Huawei.
1.16 Utilizando o Hi Suite para sincronizar dados
Instale o Hi Suite armazenado em seu Tablet. Siga as instruções em seu computador para
concluir a instalação. Você pode sincronizar agora seus contatos e os compromissos do
calendário entre seu PC e seu Tablet. Para mais detalhes, consulte a ajuda do Hi Suite.
O Hi Suite foi projetado para funcionar com o Windows XP SP2, Windows Vista e
indows 7. É recomendável que você utilize um destes sistemas. W
22

1.17 Conectando o Tablet à TV
Você pode conectar seu Tablet a uma TV para reproduzir áudio e vídeo do Tablet na TV. A
visualização de imagens e reprodução de vídeos e música em seu Tablet via TV proporciona
uma experiência única.
Você deve usar um cabo High-Definition Multimedia Interface (HDMI) para conectar o Tablet
à TV. Como o cabo HDMI é um acessório opcional, pode não ser fornecido com seu tablet.
Ao comprar um cabo HDMI, verifique o tipo de conector.
O conector do cabo HDMI à interface HDMI do Tablet é um conector do tipo D.
O conector do cabo HDMI à interface HDMI da TV varia de acordo com a interface HDMI
da TV. Geralmente é um conector do tipo A.
A conexão HDMI de seu Tablet suporta apenas formato de saída de 800 × 480 pixels. Uma
vez que algumas TVs podem não suportar a resolução HDMI de 800 × 480 pixels, talvez não
seja possível a visualização do Tablet na TV. Consulte o fabricante de sua TV para
informações sobre suporte a HDMI.
Conecte seu tablet à TV como indicado a seguir:
1. Conecte o cabo HDMI às interfaces HDMI do Tablet e da TV.
2. Selecione a entrada correta da TV à interface HDMI.
23
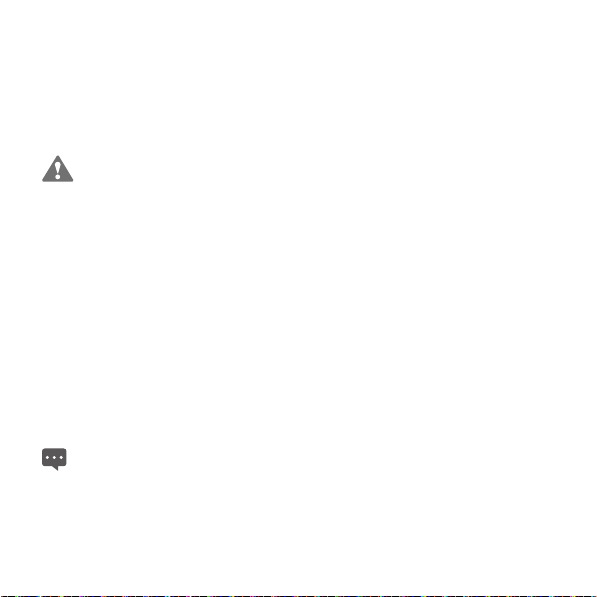
2 Redes Sem Fio
Seu Tablet pode se conectar a diversas redes e dispositivos sem fio, incluindo redes de
dados Wi-Fi e dispositivos Bluetooth como fones de ouvido e redes móveis para transmissão
de voz e dados.
O uso de dispositivo ou acessório sem fio ao dirigir pode causar distrações e ser
Sempre obedeça às leis e dirija com cuidado. ilegal.
2.1 Wi-Fi
Wi-Fi é uma tecnologia de rede sem fio que pode fornecer acesso sem fio à Internet em
distâncias de até 300 pés (100 metros). A capacidade de suas conexões Wi-Fi depende do
roteador Wi-Fi e do ambiente onde elas operam. Para utilizar Wi-Fi em seu Tablet, é
necessário um ponto de acesso sem fio ou “hotspot”. Você pode simplesmente se conectar a
alguns pontos de acesso abertos e terá que configurar seu Tablet para se conectar a pontos
de acesso ocultos ou com proteções de segurança como autenticação e criptografia.
2.1.1 Abrindo as configurações de Wi-Fi
Você pode desligar o Wi-Fi, desligar ou ligar a notificação de rede aberta, conectar-se à rede
Wi-Fi e adicionar as redes Wi-Fi à lista de configurações. Para abrir a lista de configurações
de Wi-Fi aberta, siga os passos a seguir.
1. Abra a lista Configurações.
2. Toque em Redes sem fio e outras e então em Configurações de Wi-Fi.
Quando estiver visualizando a lista de
Menu
ecla
e tocar em
a t
detalhes de Wi-Fi.
Avançado
Configurações de Wi-Fi
para visualizar as configurações de IP e outros
24
, você pode pressionar

2.1.2 Ligando ou desligando o Wi-Fi
Para ligar ou desligar o Wi-Fi, você pode abrir
ativar ou desativar este recurso.
Para aumentar a vida útil de sua bateria, desligue o Wi-Fi quando não o estiver
usando.
Configurações de Wi-Fi
e tocar em
Wi-Fi
2.1.3 Conectando-se a uma rede Wi-Fi
Quando você ativar o Wi-Fi, as redes Wi-Fi disponíveis encontradas dentro do alcance são
listadas com os nomes e informações de segurança e as redes seguras são indicadas com
um ícone de cadeado. Você pode ver a lista
Para se conectar a uma rede Wi-Fi, toque a rede a qual deseja se conectar, mostrada na
Redes Wi-Fi
lista
notificado a confirmar que deseja se conectar àquela rede ao tocar em
for segura, você será notificado a inserir uma senha ou outras credenciais. (Entre em contato
com seu provedor de serviço para detalhes).
Se o seu tablet não puder se conectar à rede depois que você inseriu a senha, verifique se o
método de criptografia, o tipo de senha, a senha e o certificado estão corretos.
Se o modo de criptografia tiver sido configurado como WEP, e a rede indicar que está
obtendo IP depois de inserida a senha, verifique se a senha está correta. Como solução,
toque o nome na lista
tente novamente.
Quando estiverem dentro do alcance e o Wi-Fi estiver ligado, você se reconectará
automaticamente às redes disponíveis caso já tenha se conectado a elas
anteriormente.
Q
para detalhes sobre velocidade, segurança, endereço e configurações relacionadas.
, na tela
Configurações de Wi-Fi
Redes Wi-Fi
uando estiver conectado a uma rede, você pode tocar o nome na lista
Redes Wi-Fi
, depois em
ao abrir
Configurações de Wi-Fi
. Se a rede estiver aberta, você será
Esquecer
, e insira a nova senha WEP e
25
Conectar
. Se a rede
Redes Wi-Fi
.

2.1.4 Ligando ou desligando uma notificação de rede aberta
Quando o Wi-Fi estiver ligado, você pode tocar em
desmarcar a ativação da notificação de rede aberta na lista
Notificação de rede
Configurações de Wi-Fi
para marcar ou
e você
receberá ou não notificações na barra de status quando as redes abertas forem detectadas.
2.1.5 Adicionando uma rede Wi-Fi
Quando uma rede Wi-Fi com qualquer credencial de segurança não transmite seu nome
(SSID) ou está fora de alcance, você pode adicionar e se conectar a ela quando o Wi-Fi
estiver ligado. Você precisa entrar em contato com seu provedor de serviço para detalhes
sobre o esquema de segurança que foi implementado e obter a senha e outras credenciais
de segurança. O nome (SSID) e as credenciais foram salvos e você é conectado
automaticamente a essa rede se estiver ao alcance e se o Wi-Fi estiver ligado.
Quando o Wi-Fi estiver ligado, siga os seguintes passos para adicionar uma rede Wi-Fi.
1. Na lista Configurações de Wi-Fi, deslize para baixo e toque em Adicionar rede
Wi-Fi.
2. Insira o nome (SSID) da rede no campo de texto SSID da rede. Se a rede for segura,
toque no botão Segurança e então toque para selecionar o esquema de segurança
no menu exibido.
3. Insira quaisquer credenciais de segurança necessárias.
4. Toque em Salvar.
2.1.6 Removendo uma rede Wi-Fi
Para remover uma rede Wi-Fi à qual você não deseja mais se conectar automaticamente ou
que já não usa mais quando o Wi-Fi estiver ligado:
1. Toque e mantenha pressiona o nome da rede Wi-Fi à qual você se conectou
previamente na lista Redes Wi-Fi na tela de Configurações de Wi-Fi.
2. Toque em Esquecer a rede no menu que abrir.
26
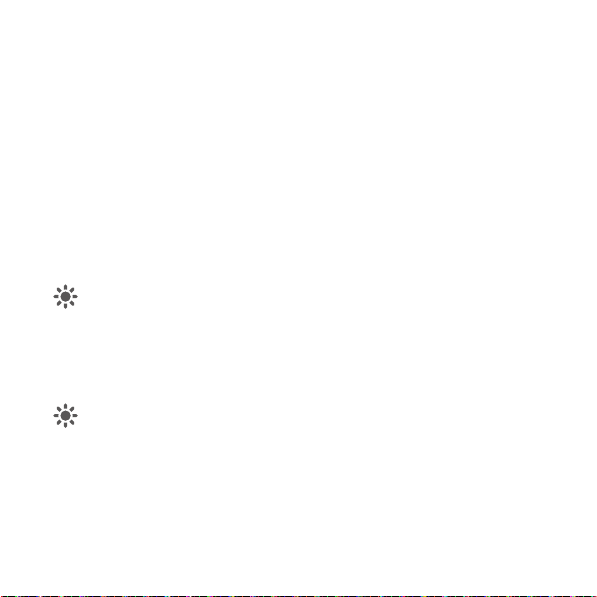
2.2 Bluetooth
Bluetooth é uma tecnologia sem fio de alcance curto para troca de informações entre
dispositivos Bluetooth como fones de ouvido e telefones celulares numa distância de até 10
metros. A capacidade da conexão Bluetooth depende do ambiente e pode sofrer
interferência de obstáculos como paredes ou outros dispositivos eletrônicos.
2.2.1 Abrindo as configurações de Bluetooth
Você pode ligar e desligar o Bluetooth, alterar o nome Bluetooth de seu Tablet, conectar-se a
um dispositivo Bluetooth e buscar outros dispositivos Bluetooth na lista de configurações de
Bluetooth.
Para abrir a lista de configurações de Bluetooth:
1. Abra a lista Configurações.
2. Toque em Redes sem fio e outras, e então em Configuração de Bluetooth.
Quando você visualizar a lista de
Procurar dispositivos
Bluetooth.
2.2.2 Ligando e desligando o Bluetooth
Para (des)ligar o Bluetooth pode-se abrir
para (des)marcá-lo.
Para aumentar a vida útil da bateria, ative o Bluetooth somente quando necessário.
2.2.3 Alterando o nome Bluetooth do deu Tablet
O nome Bluetooth de seu Tablet ficará visível para outros dispositivos Bluetooth quando se
conectar a eles. Quando o Bluetooth estiver ligado, siga os passos abaixo para renomeá-lo.
1. Toque em Nome do dispositivo na lista Configuração de Bluetooth.
Configuração de Bluetooth
no menu que for aberto para pesquisar outros dispositivos
Configuração de Bluetooth
27
, você pode tocar em
e tocar em
Bluetooth
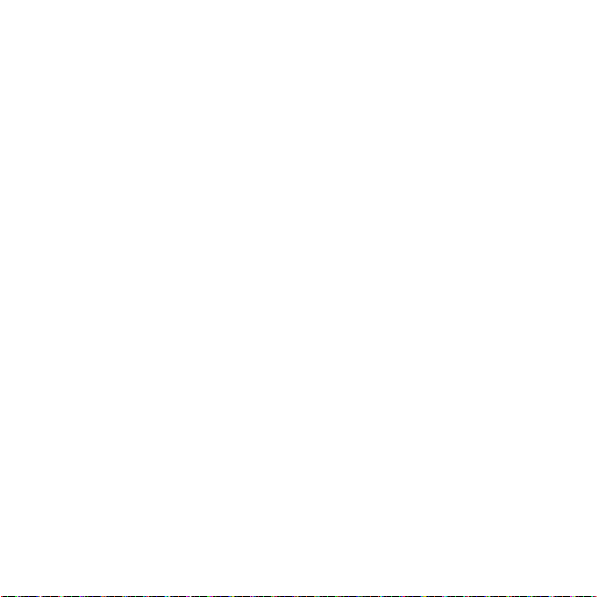
2. Insira um nome e toque em OK na janela exibida.
2.2.4 Conectando-se a dispositivos Bluetooth
Quando conectar-se a um dispositivo Bluetooth pela primeira vez, deve-se parear o
Bluetooth de seu Tablet com o dispositivo Bluetooth para ter certeza que a conexão foi
realizada de modo seguro. Então, quando esse dispositivo Bluetooth estiver ativo, você
poderá se conectar a ele facilmente.
Pareando com um dispositivo Bluetooth
1. Quando o Bluetooth está ligado, todos os dispositivos Bluetooth disponíveis na área
de alcance serão listados na lista de Dispositivos Bluetooth na tela Configuração
de Bluetooth.
2. Toque em Detectável para tornar o Bluetooth de seu Tablet visível.
3. Se o dispositivo que deseja parear não estiver listado, siga as instruções fornecidas
de como torná-lo visível e toque em Procurar dispositivos.
4. Toque no nome do dispositivo na lista Dispositivos Bluetooth para pareá-los. Os
dispositivos, então, serão pareados.
5. Caso seja pedido que insira a chave (0000, por exemplo), consulte a documentação
fornecida com o dispositivo para informações sobre a chave. Se o pareamento for
realizado com êxito, seu Tablet se conectará ao dispositivo.
Conectando-se a um dispositivo Bluetooth pareado
Ao ativar o dispositivo Bluetooth ou quando ele for detectado, pode-se conectar a ele
novamente. Para reconectar seu Tablet automaticamente com o dispositivo pareado,
simplesmente ligue-o. Para reconectar seu Tablet manualmente ao dispositivo pareado,
toque no nome do dispositivo na lista de
Dispositivos Bluetooth
.
2.2.5 Desconectando ou removendo o pareamento com um dispositivo Bluetooth
Para desconectar seu Tablet automaticamente do dispositivo pareado, simplesmente
desligue o Bluetooth.
28
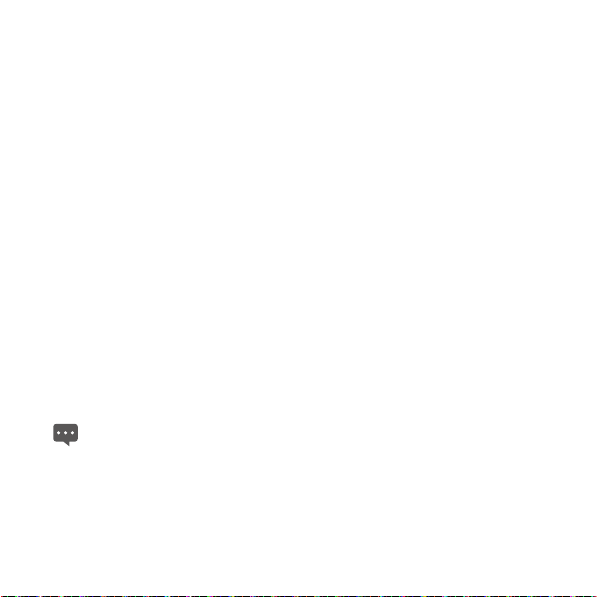
Para
desconectar seu Tablet manualmente de um dispositivo pareado ou cancelar o
pareamento para apagar toda as informações de pareamento, siga os passos abaixo.
1. Toque e mantenha pressionado o dispositivo na lista de Dispositivos Bluetooth na
tela Configuração de Bluetooth.
2. Toque em Cancelar pareamento para confirmar se deseja desconectar ou cancelar
o pareamento.
2.2.6 Configurando as funções do Bluetooth
Alguns dispositivos Bluetooth têm diversos perfis. Esses perfis podem incluir a capacidade
de transmitir voz, ou reproduzir músicas em estéreo. Pode-se selecionar quais perfis serão
usados com seu Tablet para configurar as funções Bluetooth.
1. Toque e mantenha pressionado o dispositivo na lista Dispositivos Bluetooth na tela
Configuração de Bluetooth.
2. Toque em Opções… no menu exibido.
3. Uma tela exibe a lista de perfis de seu dispositivo.
4. Toque num perfil para selecioná-lo para que seja usado.
5. Ao terminar, pressione a tecla Vol tar .
2.3 Redes Móveis
Seu Tablet com cartão SIM foi configurado para usar redes móveis de seu provedor de
serviço sem fio para chamadas por voz e para transmissão de dados.
Se seu Tablet não se conectar à rede quando você inserir um cartão SIM e o ligar,
entre em contato com seu provedor de serviço para obter detalhes de seu ponto de
acesso.
2.3.1 Abrindo as configurações de rede móvel
1. Abra a lista Configurações.
29

2. Toque em Redes sem fio e outras e, sem seguida, toque em Redes móveis.
2.3.2 Ligando ou desligando o roaming de dados
Quando
Roaming de dados
móveis de outras operadoras quando você sair da área de cobertura das redes móveis de
sua operadora. Para ativar ou desativar o
1. Abra a tela de configuraçõo de Redes móveis.
2. Ative ou desativar o Roaming de dados ao tocar em Roaming de dados para
marcá-lo ou desmarcá-lo.
Com o
Roaming de dados
ão Wi-Fi. conex
estiver ativado, seu Tablet irá transmitir dados por redes
Roaming de dados
desligado, você ainda pode transmitir dados com uma
, siga os seguintes passos.
2.3.3 Configurando as opções GSM/UMTS
Se você ou seu provedor de serviço sem fio determinam que você precisa alterar as
configurações do nome do ponto de acesso (APN) atual ou criar um novo, você deve obter o
APN e as configurações detalhadas de seu provedor.
1. Abra a tela de configuração Redes móveis e toque em Opções GSM/UMTS >
Nomes de ponto de acesso.
2. Toque em um APN existente para editá-lo. Ou pressione a tecla Menu e toque em
Novo APN. Insira as configurações do APN oferecidas pelo seu provedor de
serviços ao tocar cada configuração que precisa editar.
3. Quando terminar, pressione a tecla Menu e toque em Salvar. Se você criou um novo
APN, toque nele na tela de APNs e inicie seu uso.
2.4 Compartilhando a conexão de dados de seu Tablet
Você pode compartilhar a conexão de dados de seu Tablet com um único computador via
cabo USB: USB Tethering. Ou você pode compartilhar a conexão de dados de seu Tablet
com dispositivos ao mesmo ao configurar seu Tablet como um hotspot Wi-Fi portátil.
30

2.4.1 Compartilhando a conexão de dados de seu Tablet via USB
Para utilizar o USB tethering em diferentes sistemas operacionais, você precisa preparar seu
computador para estabelecer uma conexão de rede via USB.
Você não pode compartilhar a conexão de dados de seu Tablet e acessar o cartão
microSD via USB ao mesmo tempo.
1. Utilize o cabo USB fornecido com seu Tablet para conectá-lo a uma porta USB em
seu computador.
2. Abrir a lista Configurações.
3. Toque em Redes sem fio e outras e então em Vínculo e ponto de acesso portátil.
4. Selecione a caixa de seleção Vínculo USB para compartilhar sua conexão de
dados.
2.4.2 Usando a conexão de dados de seu Tablet como um hotspot wi-fi portátil
1. Abrir a lista Configurações.
2. Toque em Redes sem fio e outras e então toque em Vínculo e ponto de acesso
portátil.
3. Selecione a caixa de seleção Ponto de acesso Wi-Fi portátil para compartilhar sua
conexão de dados.
Quando o
Ponto de acesso Wi-Fi portátil
Configurações do ponto de acesso Wi-Fi portátil
estiver selecionado, você pode tocar em
para alterar o nome da rede ou
protegê-la.
2.5 Ativando e desativando o modo avião
No modo avião, todos os serviços sem fio, tais como rede móvel, Bluetooth e wi-fi são
desativados. O uso de dispositivos móveis ou acessório sem fio a bordo de aeronaves pode
causar interferência e é ilegal em alguns países. Sempre respeite as leis vigentes e ative o
modo avião de seu aparelho.
31

Para ativar ou desativar o modo avião, pressione e segure a tecla
no menu exibido. Também é possível fazer o seguinte:
avião
1. Abra a lista Configurações.
2. Toque em Redes sem fio e outras, e em Modo avião para marcar ou desmarcar a
Ligar
e toque em
Modo
opção.
32

3 Serviços Google
3.1 Criando uma Conta Google
Quando você ligar o Tablet pela primeira vez, toque um ícone de serviço do Google, como o
Market
e você será notificado a criar sua conta Google.
Ao criar uma conta Google, assegure-se que seu Tablet esteja conectado a uma rede.
Se você já tiver uma conta Google, toque em
senha.
Se
não tiver uma conta Google, você pode criar uma:
1. Depois de ler as informações de configuração, toque em Próxima.
2. Toque em Criar.
3. Insira o nome, o sobrenome e o nome de usuário de sua conta Google e então toque
em Próxima. O Tablet se conectará ao servidor do Google para verificar a
disponibilidade do nome de usuário. Se o nome de usuário inserido já estiver em uso,
você será informado que deve escolher outro nome ou selecionar um de uma lista.
4. Insira e confirme sua senha da conta Google.
5. Selecione uma pergunta de segurança do menu suspenso e então insira a resposta.
6. Toque em Criar.
7. Quando a tela de Termos de Serviço do Google aparecer, toque em Aceito,
Avan çar.
8. Insira os caracteres que aparecem na tela e então toque em Próxima.
Para utilizar outra conta, acesse a tela de configuração de
oque em
Adicionar conta
para selecionar que tipo de contas deseja adicionar. t
Fazer login
33
e insira seu nome de usuário e
Contas e sincronização
e

3.2 Utilizando o Market
O Android Market permite acessar aplicativos e jogos que podem ser baixados e instalados
em seu Tablet.
3.2.1 Procurando aplicativos
Existem algumas maneiras diferentes de encontrar aplicativos no Market, incluindo:
1. Aplicativos em destaque.
2. Lista de jogos.
3. Busca.
4. Meus downloads.
3.2.2 Instalando um aplicativo
1. Na tela do Market, toque em Aplicativos.
2. Toque em uma categoria e, em seguida, o item que deseja baixar.
3. Para instalar o item, toque em GRATUITO (se o item estiver livre) ou Comprar,
independente de qual for mostrado.
4. Para verificar o andamento do download, abra o painel de notificações. A maioria dos
aplicativos é instalada em poucos segundos. Para interromper o download de um
item, toque em Cancelar.
5. Depois de baixar e instalar o aplicativo no tablet, o ícone indicativo de download
aparece na barra de notificação.
Se deseja instalar um aplicativo de fora do Market, pressione a tecla
igurações
>
Conf
Aplicativos
, e então selecione
Fontes desconhecidas
permitir a instalação de aplicativo de fora do Market.
3.2.3 Desinstalando um aplicativo
1. Na tela do Market, toque em My apps.
34
Menu
e toque em
para

2. Toque no aplicativo que deseja desinstalar, e então toque em Desinstalar.
3. Quando solicitado, toque em OK para remover o aplicativo de seu telefone.
4. Escolha a razão para remover o aplicativo e, em seguida, toque em OK.
35

4 Navegador
Utilize
Navegador
Internet.
Seu tablet pode não suportar Flash. Se deseja visualizar páginas em Flash, por favor
baixe o F
Player, consulte a seção
4.1 Acessando páginas web
4.1.1 Abrindo o navegador
Toque em
começar a usar a Internet.
Inserindo um endereço de Internet
Quando estiver em uma tela do
endereço (URL) de uma nova página. Quando estiver inserindo o endereço, a busca da
Internet sugere páginas, então você pode tocar em uma sugestão ou continuar inserindo o
endereço e tocar em
Atualizando uma página
Quando estiver numa página do
visualizar o conteúdo atualizado.
Interrompendo o carregamento da página
Se uma página estiver demorando muito para abrir ou se você mudou de ideia, pode tocar
em
4.1.2 Navegando numa página da web
As dicas a seguir o ajudarão a navegar numa página da web.
para visualizar páginas na Internet e para pesquisar informações na
lash Player do
Navegador
para interromper seu carregamento.
Market
. Para informações detalhadas de como baixar o Flash
Market
.
na tela inicial ou na tela de aplicativos para abrir o
Navegador
para abrir a página.
Navegador
, toque na barra de endereço para inserir o
, toque em para recarregar a página e
36
Navegador
e

Deslize seu dedo na tela para ir para cima ou para baixo.
Toque o botão de zoom mais ou menos para aumentar ou diminuir o zoom.
Para encontrar texto em uma página na web, toque em e depois em
. Insira o texto que está buscando. Conforme digita, a primeira palavra com
página
caracteres correspondentes é destacada na tela e as correspondências subsequentes
são mostradas em caixas. Toque na flecha à esquerda ou à direita para exibiri a próxima
Localizar na
palavra ou a palavra anterior.
4.1.3 Alternando entre páginas da web
Você pode abrir links em uma página da web, navegar em ambas as direções e rever seu
histórico de navegação, como em qualquer navegador. Você também pode aproveitar alguns
atalhos para trabalhar com os links e outros tipos de informação. As dicas a seguir o
ajudarão a navegar entre páginas da web.
Toque em um link para abri-lo. Os links que você tocar são destacados até que a página
da web seja aberta.
Para alternar entre páginas já abertas, toque em ou em na parte inferior da
página.
Conforme você navega, o
para ajudá-lo a encontrá-las novamente. Você pode tocar em
página e tocar na aba
cronológica. Toque numa período para visualizar as páginas que você visitou. Toque em
uma página na aba de histórico para abri-la novamente.
Para visualizar as páginas visitadas com mais frequência, toque em na parte
inferior da página e toque na aba
Navegador
Histórico
mantém um histórico das páginas que você visita
. As páginas que você visitou são agrupadas em ordem
Mais visitados
. As páginas que você visitou com mais
na parte inferior da
frequência são listadas em ordem. Toque numa página para abri-la.
O navegador reconhece links assim como alguns números de telefone, endereços e
informações similares que você pode ativar diretamente. Para seguir os atalhos para links,
37

Você pode abrir diversas janelas no
Para abrir uma nova janela no
Nova janela
Para alternar entre janelas no
. Novas janelas se abrem com sua página inicial.
Navegador
Navegador
Navegador
ao mesmo tempo e alternar entre elas.
, toque em . Na tela que abrir, toque em
, toque em . As janelas abertas serão
mostradas. Toque em uma janela para abri-la.
Para fechar uma janela do
Navegador
. Toque em . Todas as janelas abertas são
mostradas em uma lista com miniaturas. Toque na caixa de fechar na janela para fechá-la.
Ou toque em
na parte inferior da página para fechar a janela do navegador.
4.2 Trabalhando com itens favoritos
Pode-se adicionar páginas da Internet à lista de itens favoritos para visitá-las mais tarde.
4.2.1 Adicionando uma página da web à lista de favoritos
1. Abra uma página da web para adicioná-la à lista de favoritos.
2. Toque em na parte inferior da página.
3. Toque em Adicionar favorito na parte inferior da tela Favoritos.
4. Edite o nome e a pasta se necessário e toque em OK. Esse favorito é adicionado no
topo de sua lista de favoritos.
4.2.2 Abrindo a lista de itens favoritos
Toque em na parte inferior da página.
4.2.3 Abrindo um favorito
Toque em na parte inferior da página.
38

4.2.4 Editando um item favorito
1. Na lista de favoritos, toque e mantenha pressionado o favorito para editá-lo.
2. Toque em Editar favorito no menu que abrir.
3. Edite o nome ou a pasta na caixa de diálogo exibida e toque em OK.
4.2.5 Compartilhando um item da lista de favoritos
1. Na lista de itens favoritos, toque e mantenha pressionado o item que deseja
compartilhar.
2. Toque em Compartilhar link no menu.
3. Toque o aplicativo que deseja usar para enviar o item favorito. O aplicativo abre com
o endereço do item favorito.
4.2.6 Apagando um item da lista de favoritos
1. Na lista de itens favoritos, toque e mantenha pressionado o item que deseja apagar.
2. Toque em Excluir favorito no menu, e depois em OK.
4.3 Baixando arquivos
Pode-se fazer download de arquivos, páginas web e até mesmo aplicativos. Os arquivos
baixados serão armazenados no seu Tablet ou no cartão de memória microSD.
4.3.1 Baixando e instalando apenas aplicativos confiáveis
Você pode baixar e instalar aplicativos da Internet ou recebidos por e-mail. Aplicativos
baixados da Internet podem vir de fontes desconhecidas. Para proteger seu tablet e seus
dados pessoais, pode-se configurar o tablet para baixar aplicativos apenas de fontes
confiáveis; abra a lista de configurações e toque em
OK
para desmarcar esta opção.
>
39
Aplicativos
>
Fontes desconhecidas
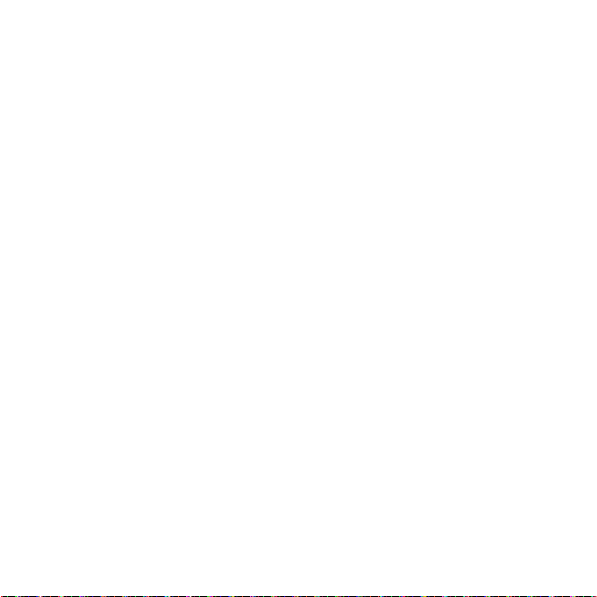
4.3.2 Baixando arquivos
Pode-se tocar uma imagem e mantê-la pressionada e tocar em
exibido para baixá-la. Ou então, é possível tocar e segurar um link de arquivo ou outra
página, e em seguida tocar em
Salvar link
no menu exibido, para baixar o arquivo.
40
Salvar imagem
no menu

5 E-mail
5.1 Abrindo um E-mail
Toque em
E-mail
nas telas inicial ou de aplicativos para abrir o
5.2 Adicionando e apagando contas de e-mail.
5.2.1 Adicionar uma conta de e-mail
Na primeira vez que você abrir o
e-mail. Ou se já tiver criado uma conta de e-mail, pode-se tocar em
criar outra conta de e-mail. Para adicionar sua conta de e-mail, na tela de
:
e-mail
1. Toque em Nova conta.
2. Selecione um tipo de conta (Gmail ou Other).
− Se você já tiver uma conta no Gmail, toque em Nova conta e insira seu endereço
de e-mail e senha. Então, toque em Fazer login.
− Se deseja adicionar outro tipo de conta de e-mail, toque em Other e insira uma
conta de e-mail e senha. Selecione o tipo de caixa de entrada e insira os detalhes
da outra conta de e-mail. Para detalhes sobre sua conta de e-mail, entre em
contato com seu provedor de serviço de e-mail.
3. Toque na tecla Volt ar para selecionar seu tipo de serviço de e-mail e insira os
detalhes da outra conta de e-mail. Você pode entrar em contato com seu provedor de
serviço de e-mail para obter as informações necessárias de sua conta.
4. Toque em Concluído e então toque em Fazer login. O e-mail começa a baixar suas
mensagens de e-mail e você pode enviar e receber mensagens de e-mail com esta
nova conta.
E-mail
, você será notificado para configurar uma conta de
41
E-mail
.
Adicionar conta
Configurar
para
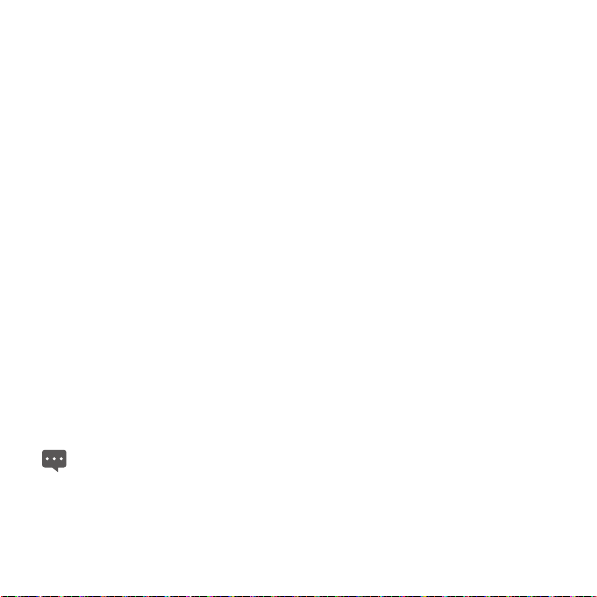
5.2.2 Apagando uma conta de e-mail
1. Abra a tela de E-mail.
2. Toque e mantenha pressionada a conta a ser apagada.
3. Toque em Excluir no menu que abrir.
4. Toque em OK na caixa de diálogo para confirmar a ação de exclusão.
5.3 Enviando e respondendo mensagens de e-mail
5.3.1 Escrevendo e enviando mensagens de e-mail
1. Abra o E-mail, toque na conta de e-mail que deseja utilizar.
2. Toque em Novo e-mail na parte inferior da tela.
3. Insira os nomes e os endereços de e-mail dos destinatários desejados no campo
Para: . Conforme as informações são inseridas, os endereços correspondentes são
mostrados a partir de seus Contatos. Você pode tocar em um endereço sugerido ou
inserir um novo. Separe diversos endereços usando vírgulas. Você também pode
inserir nomes ou endereços de e-mail de destinatários no campo Cc/Bcc: para
enviar e-mail para estes destinatários em cópia.
4. Insira um assunto para a mensagem de e-mail.
5. Insira o texto da mensagem de e-mail.
6. Pressione a tecla Vo lta r e toque em Anexar para anexar um arquivo ou uma foto ao
e-mail.
7. Toque em Enviar.
Se você não estiver pronto para enviar a mensagem, pode tocar em
desca
rtar a mensagem ou em
rascunhos. Sua mensagem também é salva como rascunho se você pressionar a tecla
Vol ta r
antes de enviá-la.
Salvar como rascunho
para salvá-la na pasta de
42
Cancelar
para
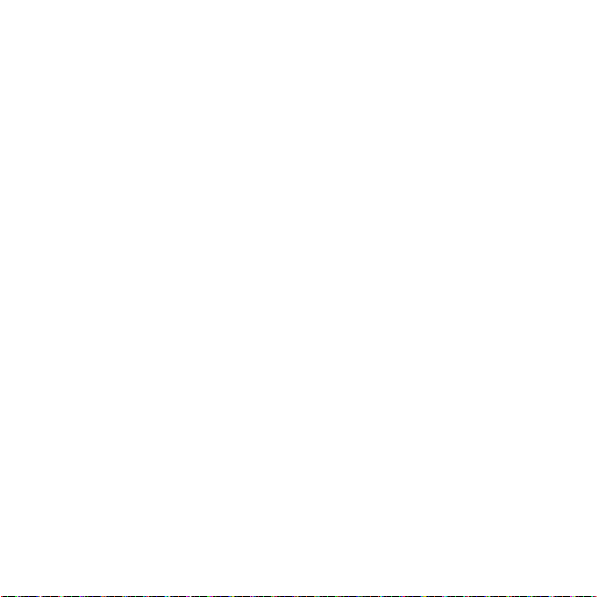
5.3.2 Recebendo mensagens de e-mail
Para receber e-mails, toque na conta de e-mail desejada e então toque em
parte inferior da tela. Você também pode tocar em
verificação de e-mail
e-mails.
para configurar a frequência da verificação automática de novos
Configurações
Verificação
>
Frequência de
na
5.3.3 Lendo uma mensagem de e-mail
Para ler uma mensagem de e-mail, você pode abrir a tela de
uma caixa de entrada de uma conta, então tocar na mensagem para ler. Também é possível
tocar e manter a mensagem pressionada e então tocar em
que abrir.
E-mail
, tocar para selecionar
Visualizar detalhes
no menu
5.3.4 Respondendo ou encaminhando mensagens de e-mail
Quando estiver lendo uma mensagem de e-mail, toque em
para responder à mensagem. Uma janela de edição de mensagem abre com endereços,
assunto e cópia da mensagem a responder.
Responder
ou
Resp p/ todos
5.3.5 Apagar uma mensagem de e-mail
Você pode apagar uma mensagem de e-mail de sua pasta ao tocar em
OK
quando estiver lendo a mensagem. Para a maioria dos tipos de conta, as mensagens
em
apagadas são movidas para a lixeira, então você pode recuperá-las se as apagou por
engano.
43
Excluir
e então tocar

6 Chamadas
6.1 Fazendo chamadas inserindo o número
1. Para mostrar o painel do telefone, você pode tocar em Discador na tela inicial ou na
tela de aplicativos. Ou se as abas Reg. Cham., Contatos ou Favoritos estiverem
abertas, você pode tocar para alternar para a aba Discador.
2. Toque nas teclas numéricas para inserir o número do telefone. Para discar um
número internacional, toque e mantenha pressionada a tecla 0 para inserir o sinal de
adição (+). Então, insira o prefixo internacional do país e o número de telefone
nacional completo. Toque na tecla
a um. Toque e mantenha pressionado para apagar o número todo.
3. Toque em na tela.
6.2 Atendendo, rejeitando e encerrando chamadas
Quando você recebe chamadas telefônicas, a tela de
1. Para silenciar o toque antes de atender à chamada, pressione a tecla Volume -.
2. Toque em para atender à chamada.
3. Toque em para rejeitar chamadas recebidas ou encerrar chamadas ativas.
6.3 Trabalhando com o registro de chamadas
A aba
Reg. Cham.
chamadas recebidas serão registradas no
as chamadas perdidas.
Toque num registro do
questão. Toque e segure o registro para abrir o menu de contexto.
lista os registros das chamadas feitas, recebidas e perdidas. Todas as
Reg. Cham.
na tela para apagar os dígitos do número um
Recebendo chamada
Reg. Cham.
para exibir a tela com as opções para o contato em
. Você receberá uma notificação para
44
é exibida.
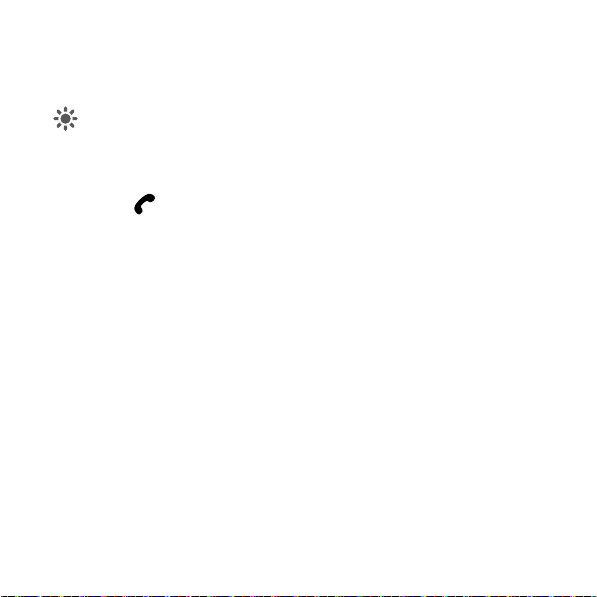
6.3.1 Abrindo o histórico de chamadas
Para abrir o
tocar em
Reg. Cham.
Reg. Cham.
As chamadas são listadas por ordem de recebimento, as mais recentes na parte
superior. Deslize para cima e para baixo para visualizar todas as entradas do histórico.
, toque em
quando as abas
Reg. Cham.
na tela de aplicativos. Você também pode
Discador, Contatos
ou
Favoritos
estiverem abertas.
6.3.2 Fazendo chamadas a partir do histórico de chamadas
1. Toque a entrada do contato que deseja no Reg. Cham..
2. Toque em para discar o número do contato.
6.3.3 Adicionando números à lista de contatos
1. Toque e segure o contato desejado no Reg. Cham. para exibir o menu de contexto.
2. Toque em Adicionar aos contatos.
6.3.4 Limpando o histórico de chamadas
Ao visualizar o
tocar e manter pressionada uma entrada no histórico para mostrar o menu de contexto,
então tocar em
do histórico de chamadas.
Reg. Cham.
Remover do histórico de chamadas
, toque em
Limpar registro de chamadas
. Você também pode
para remover apenas aquela entrada
6.4 Chamando contatos da lista
1. Você pode abrir os Contatos na tela inicial ou na tela de Aplicativos ao tocar em
Contatos. Você também pode tocar para alterar para a aba de Contatos se as abas
Discador, Reg. Cham. ou Favoritos estiverem aberta.
2. Toque em um contato para chamá-lo. Você pode deslizar para cima e para baixo
para encontrar um contato que esteja nos Contatos.
45

3. Toque em para discar o número do contato.
Toque no contato para abrir a tela com seus detalhes. Toque e mantenha um contato
pressio
nado para abrir o menu de context
o.
6.5 Chamando contatos favoritos
A lista de contatos favoritos é uma lista com os números mais chamados por você. Você
pode adicionar e remover favoritos ao tocar na estrela próxima aos nomes de contato,
enquanto estiver visualizando as informações do contato. Para chamar um contato favo
1. Abra Discador, Reg. Cham., ou Contatos, ent
mostrar a lista de contatos favoritos.
2. Toque em um contato favorito para chamá-lo.
3. Toque em um número do contato para chamá-lo.
4. Toque em
para discar o número do contato.
ão toque na aba Favoritos para
46
rito:
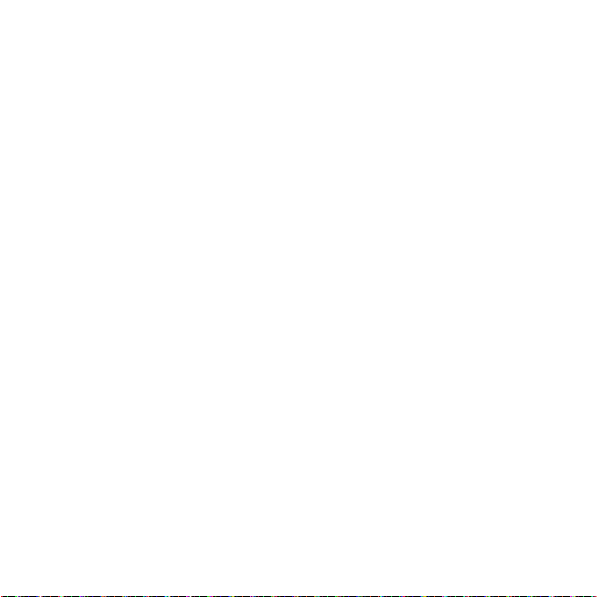
7 Mensagens
Use
Mensagens
7.1 Abrindo o aplicativo de mensagens
Toque em
Mensagens
mensagem em andamento.
7.2 Trocando mensagens
Pode-se enviar mensagens de texto (SMS) e mensagens multimídia (MMS) para outros
dispositivos móveis que possuam este recurso e serviço. As
automaticamente em mensagem multimídia se enviadas a um endereço de e-mail em vez de
um número de telefone, e se adicionar um assunto ou anexar um arquivo de mídia.
7.2.1 Criando e enviando uma mensagem de texto
1. Na tela de Mensagens, toque em Nova mensagem.
2. Insira o nome de um contato com um número de celular no campo Para. Conforme
você digita, os contatos correspondentes aparecem. Você pode tocar em um contato
sugerido ou continuar a inserir o nome ou número.
3. Toque na caixa de texto e escreva sua mensagem. Se você pressionar a tecla Vo lta r
enquanto você cria a mensagem, esta será salva como rascunho na janela de
Mensagens. Toque na mensagem para continuar escrevendo.
4. Toque em Enviar.
7.2.2 Criando e enviando uma mensagem multimídia
1. Na tela de Mensagens, toque em Nova mensagem.
para enviar mensagens de texto (SMS) e multimídia (MMS) a seus amigos.
Mensagens
na tela de Aplicações para abrir a tela
se abre e você pode criar uma nova mensagem ou abra uma lista de
47
Mensagens
Mensagens
. A janela
convertem-se

2. Insira o número de um telefone móvel, ou o nome de um contato com um número
móvel no campo Para. Conforme você digita, os contatos correspondentes
aparecem. Você pode tocar um contato sugerido ou continuar a inserir o contato que
deseja.
3. Toque na caixa de texto e escreva sua mensagem.
4. Pressione a tecla Vo lta r e toque em Adicionar assunto para adicionar um assunto
na mensagem.
5. Pressione a tecla Vo lta r e toque em Inserir para abrir um menu onde você pode
tocar no tipo de arquivo de mídia e adicionar um anexo à mensagem. Utilize os
botões na tela de Compor Mensagem para pré-visualizar ou remover o anexo de
mídia.
6. Toque em Enviar.
7.2.3 Visualizando e respondendo a uma mensagem
Se você estiver na janela de
Do contrário, você receberá uma notificação de nova mensagem e o ícone desta nova
mensagem aparece na lista de notificação.
Quando você tocar na notificação de nova mensagem, a janela de
você pode responder à mensagem. Se a opção
marcada, você deve tocar em
Se a mensagem tiver um arquivo de mídia, toque em
este arquivo. Toque e mantenha pressionado o arquivo de mídia para abrir um menu com a
opção de salvar a mensagem em seu Tablet.
Mensagens
Download
, as mensagens que você receber serão exibidas.
Recuperação automática
para visualizar a mensagem multimídia (MMS).
Mensagens
se abre e
não estiver
para visualizar, reproduzir ou ouvir
7.2.4 Visualizando detalhes de uma mensagem
Toque e mantenha pressionada uma lista de mensagens, e então toque em
detalhes da mensagem
no menu exibido.
Visualizar
48

7.2.5 Encaminhando ou apagando uma mensagem
1. Toque e mantenha pressionada uma mensagem para encaminhá-la ou apagá-la.
2. Toque em Excluir mensagem ou Encaminhar no menu que abrir.
49

8 Contatos
Contatos
permite salvar e gerenciar informações de contatos, como números de telefone,
endereços de e-mail e de bate-papo; além disso, permite comunicação instantânea e fácil
com quem desejar.
8.1 Abrindo Contatos
É possível abrir seus contatos tocando em
então, se alguma das abas
Contatos
aba
de contatos, é possível tocar um contato para abrir a tela de detalhes, ou então tocar o
contato e manter pressionado para exibir o menu de contexto.
. Pode-se tocar na aba
Discador, Reg. Cham.
8.2 Criando um contato
1. Abrir a tela de Contatos.
2. Toque em Criar.
3. Insira as informações do contato, consultando as seguintes dicas.
− Insira o nome do contato e toque no campo de foto para selecionar uma imagem a
ser mostrada ao lado no nome da lista de contatos e em outros aplicativos.
− Toque em uma categoria de informações de contato, como números de telefone e
endereços de e-mail, para inserir este tipo de informações sobre o contato. Deslize
para cima e para baixo para visualizar todas as categorias.
− Toque o botão + (mais) à direita de uma categoria para adicionar mais de uma
entrada para essa categoria. Toque o botão - (menos) à direita de uma entrada
para remover a entrada.
− Toque no marcador à esquerda dos itens das informações de contato como
Telefone e E-mail para abrir um menu com marcadores pré-configurados para um
número de telefone. Você pode tocar para selecionar um marcador
Contatos
nas telas inicial ou de aplicativos. Ou
ou
Favoritos
Favoritos
para abrir seus contatos favoritos. Na aba
50
estiver aberta, toque na

pré-configurado ou toque em Personalizado no menu para criar seu próprio
marcador.
4. Quando você terminar de inserir os detalhes, deslize até o fim da página e toque em
Salvar para salvar os detalhes do contato em seu Tablet.
8.3 Pesquisando contatos
1. Abra a tela de Contatos.
2. Toque em Pesquisar.
3. Insira o nome do contato que você está procurando. Enquanto você digita, contatos
com nomes correspondentes aparecem embaixo da caixa de pesquisa.
4. Toque em um contato correspondente na lista para abrir sua tela de detalhes.
8.4 Editando contatos
8.4.1 Editando detalhes de contato
Para alterar ou adicionar detalhes a seus contatos:
1. Abra os Contatos.
2. Toque e mantenha pressionado o contato que deseja editar e toque em Editar
contato no menu que abrir. Você também pode tocar em Editar enquanto visualiza
os detalhes do contato.
3. Edite as informações de contato utilizando os mesmos controles de quando você
criou um contato.
8.4.2 Configurando um número padrão de telefone
Um número padrão de telefone aparece abaixo do nome do contato na lista de
este número pode ser utilizado quando você iniciar uma chamada ou enviar uma mensagem
de texto a partir da lista ao tocar e manter o contato pressionado. Para configurar os
números de telefone de um contato como número padrão de telefone:
51
Contatos
e

1. Abra os Contatos.
2. Toque na entrada do contato na lista para visualizar seus detalhes.
3. Toque e mantenha pressionado o número de telefone a ser utilizado como número
padrão de telefone.
4. Toque em Marcar número padrão no menu que abrir. O número padrão de telefone
é marcado.
8.4.3 Apagando um contato
1. Abra os Contatos.
2. Toque e mantenha o contato pressionado para apagar e toque em Excluir contato
no menu que abrir. Você também pode tocar em Excluir enquanto visualiza os
detalhes do contato.
3. Toque em OK para confirmar que deseja apagar o contato.
Para apagar diversos contatos, toque em
p
ara acessar a tela
Excluir
em
Excluir contato
e, em seguida, em
Excluir
. Selecione os contatos que deseja apagar. Toque
Excluir
na parte inferior da aba de
para apagar os contatos selecionados.
Contatos
8.4.4 Configurando um grupo de contato a ser mostrado
Para configurar um grupo de contato a ser mostrado:
1. Abra os Contatos.
2. Toque em Opções de exibição.
3. Toque em Somente contatos com telefones para marcar ou desmarcar a opção de
visualização de apenas contatos com telefone ou visualizar todos os contatos.
4. Toque em Concluído para confirmar que deseja visualizar o grupo de contato.
52

8.5 Editando os contatos favoritos
8.5.1 Adicionando um contato aos favoritos
1. Abra os Contatos.
2. Toque o contato e o mantenha pressionado para exibir o menu de contexto, e toque
em Adicionar aos Favoritos. Também é possível tocar a estrela cinza à direita do
nome ao visualizar os detalhes do contato. A estrela torna-se dourada e o contato é
adicionado aos seus favoritos.
8.5.2 Removendo um contato dos favoritos
Na aba dos
em
Você também pode tocar a estrela vermelha à esquerda do nome do contato enquanto
visualizar os seus detalhes. A estrela se torna cinza e o contato é removido de seus
Favoritos
Favoritos
Retirar dos Favoritos
.
Para remover diversos contatos dos
para acessar a tela de
os contatos que deseja remover dos
favoritos
, toque e mantenha o contato pressionado. No menu que abrir, toque
.
Selecionar contatos para remover dos favoritos
na parte inferior da tela para remover os contatos selecionados.
Favoritos
Favoritos
53
, toque em
. Então toque em
Remover dos favoritos
. Selecione
Remover dos

9 Aplicativos multimídia
9.1 Gravador de Sons
Toque em
Gravador de som
dicas a seguir são úteis para facilitar o uso do aparelho.
Toque no botão redondo para começar a gravar a mensagem.
Toque no botão triangular para reproduzir novamente a gravação.
Toque no botão quadrado para interromper a gravação ou a execução.
Visualize a duração da gravação ou da reprodução e o volume dos sinais de áudio
capturados na tela
9.2 Câmera e filmadora
Toque em
Câmera
ou a filmadora para tirar fotos ou gravar vídeos.
Certifique-se de limpar a de proteção das lentes com um pano de microfibra antes de
irar fotos e gravar vídeos. Lentes com manchas de dedos podem embaçar as fotos. t
ela da câmera, pressione a tecla
Na t
secundária
alternar para a Filmadora; ou toque em
Filmadora
para alternar para a câmera secundária; toque em
, pressione a tecla
9.3 Música
Toque em
Música
visualizar a biblioteca de música que pode ser organizada por
Lançamento, Músicas
na tela de Aplicativos para abrir a tela
Gravador de som
ou
Filmadora
Menu
.
na tela inicial ou na tela de aplicativos para abrir a câmera
Menu
para executar o seguinte: toque em
fotos
para acessar a tela de
para executar ações similares.
na tela inicial ou na tela de aplicativos para abrir o reprodutor de música e
, ou
Lista de Reprod.
. Você pode selecionar o que deseja executar.
Gravador de som
Alternar para vídeo
fotos
. Na tela de
Artista, Gênero, Álbum
54
e as
Câmera
para
,

Para
adicionar uma música a uma lista de reprodução, toque e mantenha pressionada
a música desejada para acessar o menu de atalho e selecione
reprodução
.
Adicionar à lista de
9.4 Vídeo
Na tela de aplicativos, toque em
vídeo. Na tela de
Vídeo
Vídeo
, toque em um arquivo para executar o vídeo.
para abrir a tela de
Vídeo
e mostrar os arquivos de
9.5 Foto
Em
Foto
você pesquisar automaticamente imagens e vídeos armazenados em seu Tablet
cartão microSD. Além disso,
para visualizar e editar imagens, configurar uma imagem como fundo de tela ou como
imagem do contato.
Na tela de
imagens ao tocar nas opções na parte inferior da tela. Depois de tocar em
Compartilhar, Com estrela
toque na opção desejada. Você também pode tocar em
configurar o modo de reprodução e música de segundo plano.
Foto
9.5.1 Abrindo uma foto
Toque em
Foto
na tela de aplicativos para abrir.
Por padrão, as imagens são classificadas por data. Toque em uma imagem para visualizá-la
em modo de tela cheia.
Se você tiver muitas imagens ou vídeos em seu Tablet ou no cartão microSD, a
localização e organização delas pode levar alguns minutos quando você abrir a
Foto
classifica tais imagens em pastas. Você pode utilizar
, você pode compartilhar, marcar com estrela, classificar e apagar
, ou
Excluir
, selecione as imagens que deseja processar e
55
Configurações
para
Foto
Foto
.
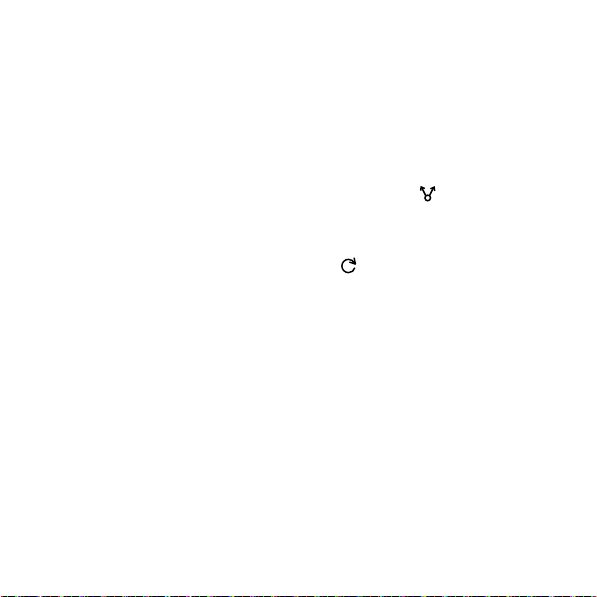
9.5.2 Visualizando uma imagem
1. Toque em uma imagem para visualizá-la em modo de tela cheia. Ao visualizar uma
imagem em tela cheia, deslize para a direita ou para a esquerda da tela para ver a
imagem anterior ou a próxima imagem.
2. Toque na tela para mostrar o controle de zoom com o qual é possível aumentar ou
diminuir o zoom na imagem.
9.5.3 Compartilhando uma imagem
Quando visualizar uma imagem, toque na mesma e então toque em . Toque no
aplicativo através do qual deseja compartilhar uma imagem com seus amigos.
9.5.4 Girando uma imagem
Para girar uma imagem, toque nela e então toque em .
56
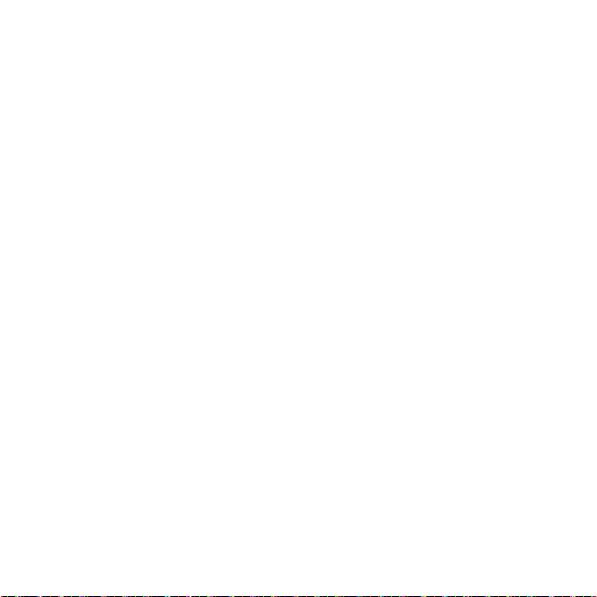
10 Aplicativos úteis
10.1 Agenda
A
Agenda
permite criar e gerenciar eventos, reuniões e compromissos. Toque em
na tela de Aplicativos para abri-la. Os eventos do dia atual e dia seguinte são exibidos na
tela inicial, no widget de eventos.
10.2 Clima
O aplicativo
informações sobre o clima são resumidas em um widget sobre o Clima na tela inicial e você
pode tocar nele para visualizar mais detalhes. E você pode tocar no ícone de escala de
temperatura entre a escala Celsius ou Fahrenheit se quiser.
Clima
oferece a previsão de tempo para um local especificado por você. As
10.3 Leitor RSS
O Leitor RSS lista as mais importantes notícias sobre assuntos do dia-a-dia. O Leitor RSS
em sua tela inicial lista as principais notícias, você pode tocar nele para abrir a lista das
principais reportagens e deslizar para tocar na categoria de notícias que lhe interessa.
10.4 Lembrete
Toque em
Lembrete
ou imagens.
na tela inicial ou na tela de aplicativos para criar lembretes com texto
10.5 Relógio
Você pode tocar em
qual você pode configurar a hora do alarme e outros atributos.
Relógio
na tela inicial ou na tela de aplicativos para abrir uma tela na
57
Agenda

V
ocê pode configurar um alarme ao modificar um alarme existente ou ao adicionar um novo.
Toque em um alarme existente para configurar a hora e outros atributos. Pressione a tecla
Menu
e toque em
Toque para marcar ou desmarcar a caixa de seleção à esquerda para ligar ou desligar o
alarme.
Toque e mantenha um alarme pressionado para apagá-lo.
Adicionar alarme
para adicionar um novo alarme.
10.6 Calculadora
Toque em
Calculadora
alternar entre os modos básico e avançado de cálculos pressionando a tecla
tocando em
Painel avançado
na tela Inicial ou Aplicativos para abrir a calculadora. Pode-se
.
Menu
e depois
10.7 Documentos
Toque em
Documents To Go
formato Word, Excel, PowerPoint e PDF.
na tela de aplicativos para visualizar os documentos no
10.8 Gerenciador de Arquivos
10.8.1 Criando uma Pasta
1. Toque em Gerenciador de arquivos na tela de aplicativos.
2. Aperte a tecla Menu na tela Gerenciador de arquivos, e em seguida toque em
Nova pasta.
3. Insira o nome da pasta na caixa de texto.
4. Toque em Salvar para confirmar a criação da pasta.
58
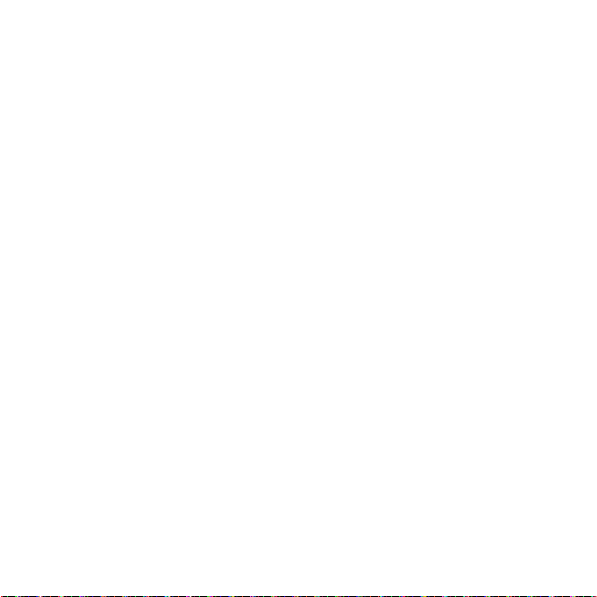
10.8.2 Excluindo arquivos e pastas
É possível excluir um arquivo ou pasta tocando e mantendo-os pressionados, e em seguida
selecionando
Apagar
no menu exibido. Também se pode apagar esses arquivos ou pastas
conforme indicado a seguir.
1. Aperte a tecla Menu na tela Gerenciador de arquivos.
2. Toque em Apagar, e selecione os arquivos e pastas que deseja excluir tocando-os.
3. Aperte a tecla Menu e toque em Concluído.
4. Toque em OK na janela exibida para confirmar a seleção e exclusão.
10.8.3 Localizando um Arquivo
1. Aperte a tecla Menu na tela Gerenciador de arquivos, e em seguida toque em
Localizar.
2. Insira o nome ou palavra-chave do nome do arquivo desejado na caixa de texto de
busca.
3. Toque em Localizar. Seu Tablet inicia a busca do arquivo em todas as pastas ou
subpastas.
4. O resultado da busca é exibido numa lista. Toque para abrir o arquivo ou pasta.
59
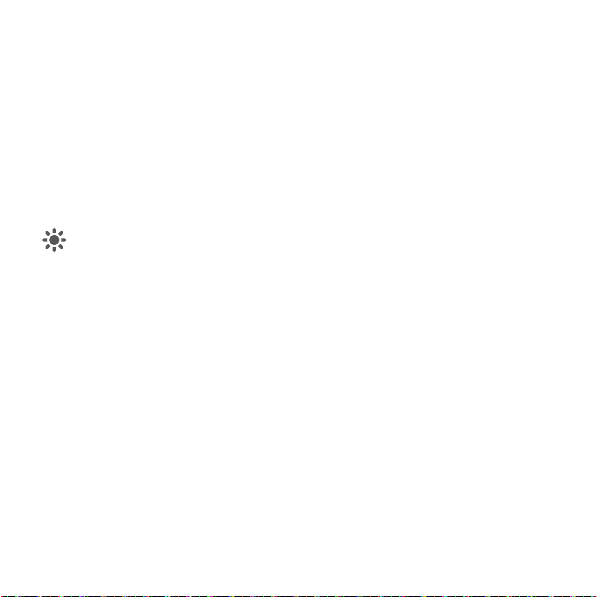
11 Configurações de segurança
11.1 Ativando o PIN do cartão SIM
1. Abra a lista de Configurações.
2. Toque em Localização e segurança > Configurar o bloqueio de cartão
SIM/USIM.
3. Toque em Bloquear cartão SIM/USIM e insira o PIN padrão do cartão SIM utilizando
o teclado virtual.
4. Toque em OK.
É possível realizar chamadas de emergência a qualquer momento sem introduzir o
. PIN
11.2 Alterando o PIN do cartão SIM
1. Abra a lista de Configurações.
2. Toque em Localização e segurança > Configurar o bloqueio de cartão
SIM/USIM.
3. Toque em Alterar o PIN de SIM/USIM e insira o antigo PIN do cartão SIM utilizando
o teclado virtual.
4. Insira o novo PIN do cartão SIM e então toque em OK.
60

12 Informações Pessoais e Segurança de Dados
O uso de algumas funções ou aplicativos de terceiros em seu dispositivo pode resultar em
perda de dados ou acesso indevido de terceiros às suas informações ou dados pessoais.
Diversas medidas são recomendadas para proteger suas informações pessoais e
confidenciais.
Deixe seu dispositivo em uma área segura para evitar uso não autorizado.
Configure seu dispositivo para bloquear a tela e crie uma senha ou um padrão de
desbloqueio.
Faça backups periódicos de informações pessoais mantidas em seu cartão SIM/UIM ou
na memória do dispositivo. Se você trocar de dispositivo, certifique-se de remover ou
apagar quaisquer informações pessoais do dispositivo antigo.
Se desconfiar de vírus ao receber mensagens ou e-mails de estranhos, você pode
apagá-los sem abrir.
Se você usa seu dispositivo para navegar na Internet, não acesse sites que podem
representar riscos à segurança para evitar roubo de suas informações pessoais.
Se você utiliza serviços como tethering Wi-Fi ou Bluetooth, configure senhas para esses
serviços a fim de evitar acesso não autorizado. Quando os serviços não estiverem em
uso, desative-os.
Instale ou atualize o software de segurança do dispositivo e utilize o antivírus.
Certifique-se que os aplicativos de terceiros provêm de fonte legítima. Aplicativos de
terceiros baixados devem ser analisados pelo antivírus.
Instale software ou patches de segurança publicados pela Huawei ou outros criadores de
aplicativos.
Alguns aplicativos precisam transmitir informações de localização. Como resultado,
terceiros podem compartilhar suas informações de localização.
61
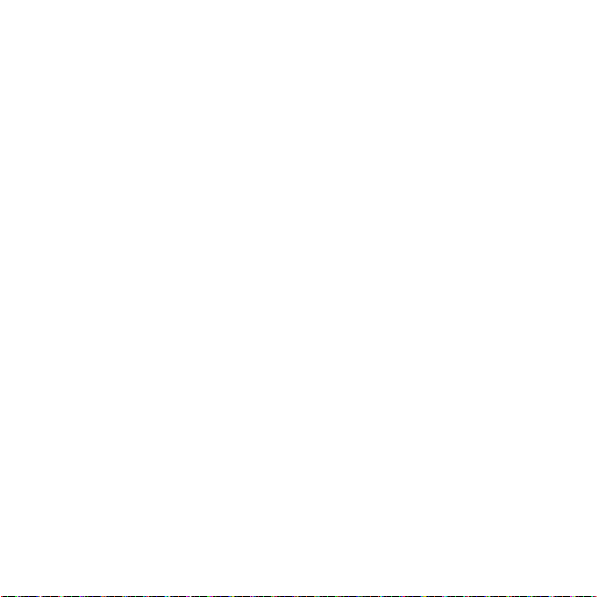
Seu dispositivo pode fornecer informações de detecção e diagnóstico para outros
aplicativos. Empresas podem usar essas informações para melhorar seus produtos e
serviços.
Se você se preocupa com a segurança de suas informações e dados pessoais, contate
mobile@huawei.com.
62
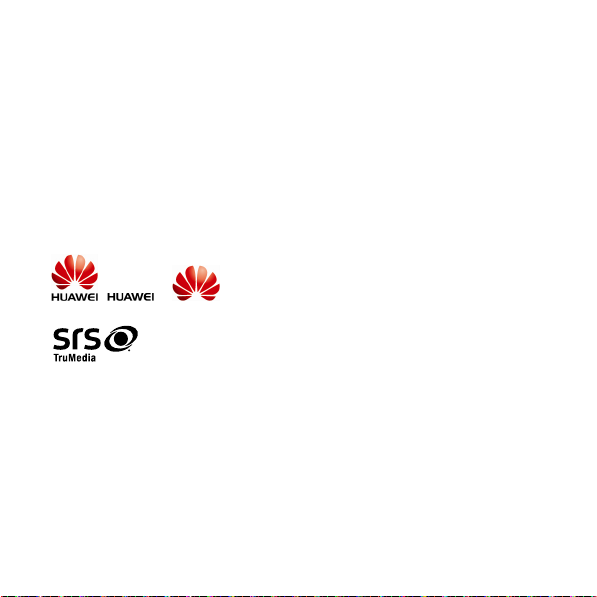
13 Aviso Legal
Copyright © Huawei Technologies Co., Ltd. 2011. Todos os direitos reservados.
Nenhuma parte deste manual poderá ser reproduzida ou transmitida sob qualquer forma ou
por qualquer meio sem o consentimento prévio por escrito da Huawei Technologies Co., Ltd.
O produto descrito neste manual pode incluir software protegido por direitos autorais da
Huawei Technologies Co., Ltd. e possíveis cedentes de licença. Os consumidores ficam
proibidos de reproduzir, distribuir, modificar, decompilar, desmontar, descriptografar, extrair,
fazer engenharia reversa, alugar, ceder ou sublicenciar o software em questão, exceto
quando estas restrições sejam proibidas por legislação aplicável ou ações aprovadas pelos
respectivos detentores dos direitos autorais.
Marcas e Licenças
, e são marcas comerciais ou registradas da Huawei
Technologies Co., Ltd.
sob licença de SRS Labs, Inc.
SRS TruMedia™, uma solução excelente de áudio criada especificamente para dispositivos
móveis, oferece um sistema surround para fones de ouvido com graves profundos.
HDMI, o logo HDMI, e High-Definition Multimedia Interface são marcas comerciais ou
registradas da HDMI Licensing LLC nos Estados Unidos e em outros países.
Outras marcas registradas, produtos, serviços e nomes comerciais mencionados neste
documento são propriedade de seus respectivos detentores.
é marca registrada de SRS Labs, Inc. A tecnologia TruMedia é incorporada
63
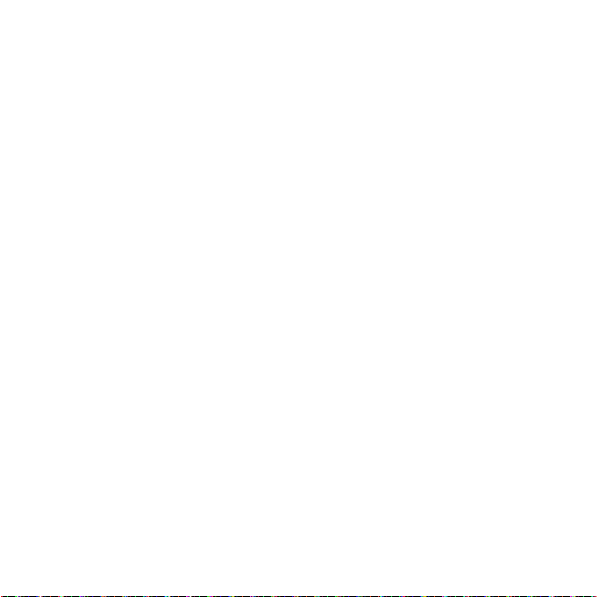
Avis o
Algumas funcionalidades do produto e respectivos acessórios aqui descritos dependem do
software instalado, capacidades e das definições de rede local e podem não estar
disponíveis ou podem ser limitados pelas operadoras ou provedores de serviços de rede.
Logo, as descrições apresentadas aqui podem não corresponder exatamente ao produto ou
acessórios adquiridos.
A Huawei Technologies Co., Ltd reserva-se o direto de modificar ou alterar quaisquer
informações ou especificações contidas neste manual sem aviso prévio ou
responsabilidade.
Declaração de Software Não-Proprietário
A Huawei Technologies Co., Ltd. não é detentora de propriedade intelectual de software de
terceiro e aplicativos que foram entregues com este produto. Portanto, a Huawei
Technologies Co., Ltd. não fornecerá garantia de qualquer natureza para tais software e
aplicativos de terceiros. A Huawei Technologies Co., Ltd. também não fornecerá suporte a
clientes que utilizem software e aplicativos de terceiros, nem será responsável pelas funções
de tais software e aplicativos de terceiros.
Serviços de software e aplicativos de terceiros podem ser interrompidos ou descontinuados
a qualquer momento. A Huawei Technologies Co., Ltd. não garante que qualquer conteúdo
ou serviço será mantido por qualquer período durante sua disponibilidade. Outros
provedores de serviços fornecem conteúdo e serviços através de ferramentas de rede ou de
transmissão não controlados pela Huawei Technologies Co., Ltd. Pela aplicação da lei, a
Huawei Technologies Co., Ltd. declara não compensar ou ser responsabilizada por serviços
fornecidos por terceiros ou pela interrupção ou encerramento de conteúdos ou serviços de
terceiros.
A Huawei Technologies Co., Ltd. não se responsabiliza pela legalidade, qualidade ou
qualquer outro aspecto de qualquer software instalado neste produto ou por qualquer
produto enviado ou obtido de terceiros, como textos, imagens, vídeos ou software. Os
clientes se responsabilizarão por todos e quaisquer efeitos, incluindo incompatibilidade entre
64

sof
tware e este produto, que resultar da instalação de software ou envio ou recebimento de
produtos de terceiros.
Este produto utiliza o sistema operacional de código aberto Android. A Huawei Technologies
Co., Ltd. fez as alterações necessárias no sistema. Portanto, este produto pode não suportar
todas as funções que são suportadas pelo sistema operacional Android padrão ou pode ser
incompatível com software de terceiros. A Huawei Technologies Co., Ltd. não será
responsabilizada por tal tipo de situação.
ISENÇÃO DE GARANTIAS
OS CONTEÚDOS DESTE MANUAL SÃO FORNECIDOS "NO ESTADO EM QUE SE
ENCONTRAM". EXCETO QUANDO REQUERIDA PELA LEGISLAÇÃO APLICÁVEL,
NENHUMA GARANTIA DE QUALQUER TIPO, EXPRESSA OU IMPLÍCITA, INCLUINDO
MAS NÃO SE LIMITANDO ÀS GARANTIAS IMPLÍCITAS DE COMERCIALIZAÇÃO E
ADEQUAÇÃO PARA FINS ESPECÍFICOS, É DADA COM RELAÇÃO À EXATIDÃO,
CONFIABILIDADE OU CONTEÚDOS DESTE MANUAL.
LIMITAÇÕES DE RESPONSABILIDADE
NO MAIS ALTO GRAU PERMITIDO PELA LEGISLAÇÃO APLICÁVEL, SOB NENHUMA
CIRCUNSTÂNCIA A HUAWEI TECHNOLOGIES CO., LTD SERÁ RESPONSABILIZADA
POR QUAISQUER DANOS ESPECIAIS, FORTUITOS, INDIRETOS OU
CONSEQUENCIAIS, NEM POR LUCRO CESSANTE, PERDA DE NEGÓCIOS, RECEITA,
DADOS, FUNDO DE COMÉRCIO OU EXPECTATIVA DE LUCROS.
A MÁXIMA RESPONSABILIDADE (ESTA LIMITAÇÃO NÃO SE APLICA À
RESPONSABILIDADE POR DANOS PESSOAIS À MEDIDA QUE A LEI VIGENTE A VETA)
DA HUAWEI TECHNOLOGIES CO., LTD. RESULTANTE DO USO DESTE PRODUTO
DESCRITO NESTE DOCUMENTO SERÁ LIMITADA AO VALOR PAGO PELOS CLIENTES
POR ESTE PRODUTO.
Regulamentação de Importação e Exportação
Os consumidores devem atentar à legislação aplicável e regulamentações sobre importação
e exportação, além de ser responsáveis por obter todas as licenças e autorizações
65

governamentais para exportar, re-exportar ou importar o produto mencionado neste manual,
incluindo software e dados técnicos apresentados.
Edição: 01 (2011–08–12)
Número do Produto: 903100
66

para Android™ A ndroid é marca registrada do Google Inc. O us o desta marca
está sujeito às Permissões do Google.
 Loading...
Loading...