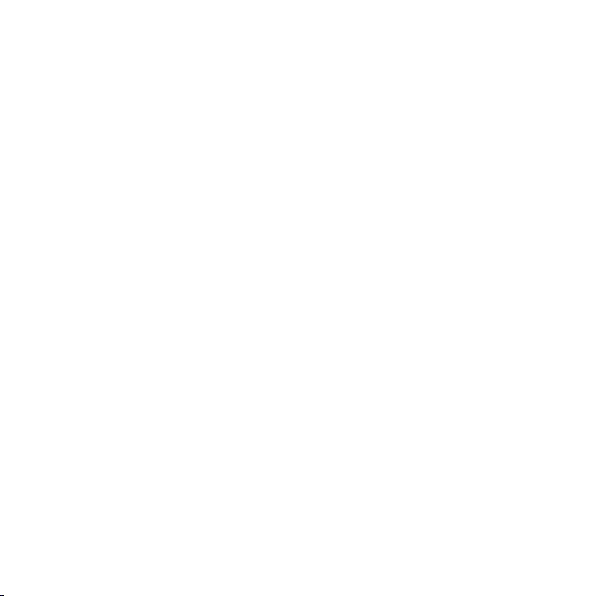
IDEOS S7 Slim
Podręcznik użytkownika
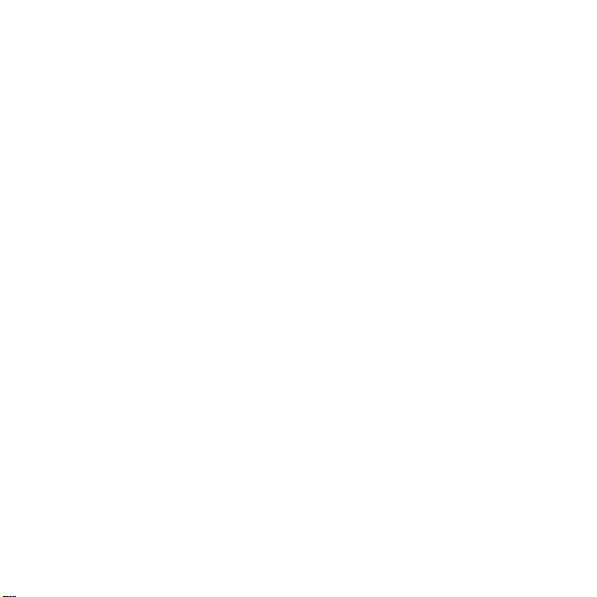
Spis treści
1
Wprowadzenie ..........................................................................................1
1.1
Informacje o Tablet............................................................................................1
1.2
Poznaj swój Tablet.............................................................................................1
1.3
Instalacja ...........................................................................................................3
1.3.1
Zdejmowanie tylnej pokrywy...................................................................3
1.3.2
Zakładanie i wyjmowanie karty SIM........................................................3
1.3.3
Zakładanie i wyjmowanie akumulatora ...................................................5
1.3.4
Zakładanie tylnej pokrywy.......................................................................5
1.4
Włączanie i wyłączanie Tabletu.........................................................................6
1.4.1
Włączanie Tabletu...................................................................................6
1.4.2
Ochrona za pomocą kodu PIN................................................................7
1.4.3
Wyłączanie Tabletu.................................................................................7
1.5
Ładowanie akumulatora ....................................................................................8
1.6
Obsługa klawiszy...............................................................................................8
1.7
Obsługa ekranu dotykowego...........................................................................10
1.8
Ekran startowy.................................................................................................10
1.8.1
Opis ekranu głównego .......................................................................... 11
i
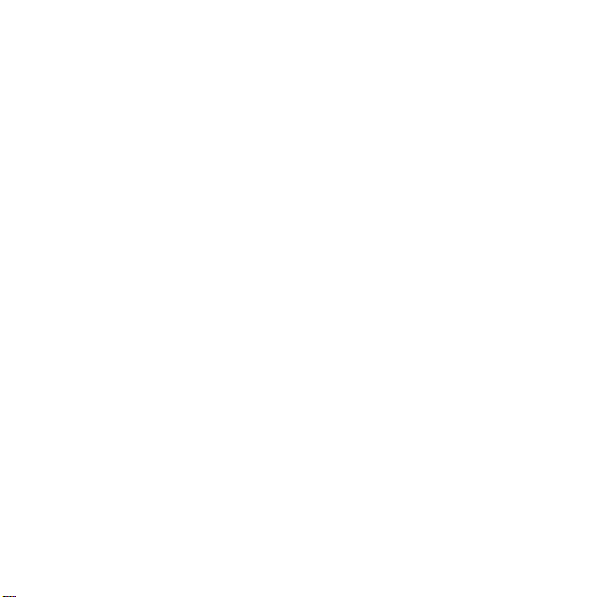
1.8.2
Rozszerzenia ekranu głównego............................................................12
1.8.3
Personalizowanie ekranu głównego......................................................13
1.9
Blokowanie i odblokowywanie ekranu .............................................................15
1.9.1
Blokowanie ekranu................................................................................15
1.9.2
Ustawianie czasu wygaszania ekranu ..................................................15
1.9.3
Odblokowywanie ekranu.......................................................................15
1.9.4
Ustawianie wzoru odblokowania...........................................................16
1.10
Wprowadzanie tekstu....................................................................................16
1.10.1
Wprowadzanie tekstu za pomocą klawiatury ekranowej.....................16
1.10.2
Wycinanie i kopiowanie tekstu............................................................17
1.11
Otwieranie i przełączanie aplikacji.................................................................19
1.12
Wyświetlanie listy
1.13
Ustawianie daty i czasu.................................................................................19
1.14
Wkładanie i wyjmowanie karty microSD........................................................20
1.15
Używanie portu USB komputera do podłączania i odłączania urządzenia....21
1.16
Synchronizacja za pomocą programu Hi Suite..............................................23
1.17
Podłączanie Tabletu do telewizora ................................................................23
2
Sieci bezprzewodowe .............................................................................25
2.1
Sieć Wi-Fi ........................................................................................................25
Ustawienia
.......................................................................19
ii
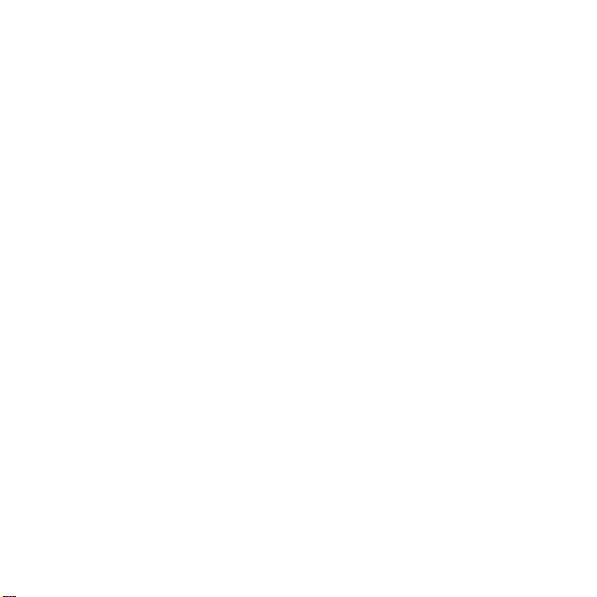
2.1.1
Wyświetlanie ustawień Wi-Fi ................................................................25
2.1.2
Włączanie i wyłączanie komunikacji Wi-Fi............................................26
2.1.3
Łączenie z siecią Wi-Fi .........................................................................26
2.1.4
Włączanie i wyłączanie powiadomienia o otwartej sieci........................27
2.1.5
Dodawanie sieci Wi-Fi ..........................................................................27
2.1.6
Usuwanie danych sieci Wi-Fi................................................................27
2.2
Łącze Bluetooth...............................................................................................28
2.2.1
Otwieranie ustawień Bluetooth .............................................................28
2.2.2
Włączanie i wyłączanie Bluetooth.........................................................28
2.2.3
Zmiana nazwy Bluetooth tabletu Tablet ................................................29
2.2.4
Podłączanie urządzeń Bluetooth ..........................................................29
2.2.5
Odłączanie lub usuwanie skojarzonego urządzenia Bluetooth.............30
2.2.6
Konfiguracja funkcji Bluetooth...............................................................30
2.3
Sieci komórkowe .............................................................................................31
2.3.1
Wyświetlanie ustawień sieci komórkowej..............................................31
2.3.2
Włączanie i wyłączanie roamingu danych.............................................31
2.3.3
Ustawianie opcji GSM/UMTS................................................................31
2.4
Udostępnianie połączenia internetowego Tabletu ...........................................32
2.4.1
Udostępnianie połączenia internetowego z Tabletu przez USB............32
iii
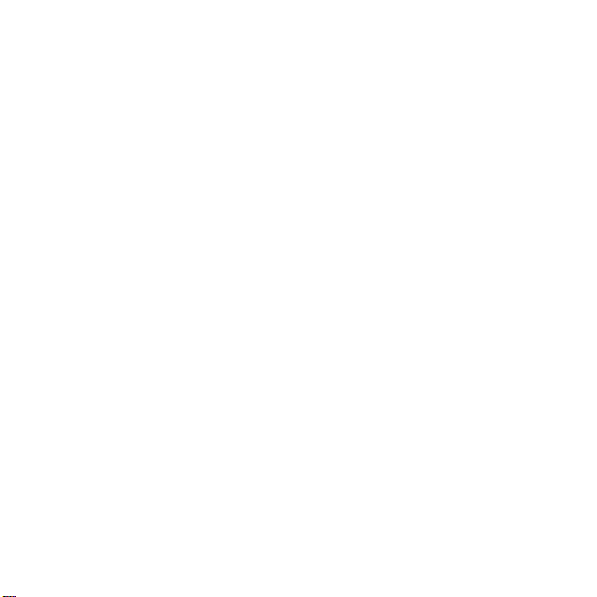
2.4.2
Udostępnianie połączenia internetowego Tabletu działającego w trybie
przenośnego punktu dostępowego Wi-Fi hotspot..........................................33
2.5
Włączanie i wyłączanie trybu Samolot.............................................................33
3
Usługi Google .........................................................................................34
3.1
Tworzenie konta Google..................................................................................34
3.2
Korzystanie z usługi Market.............................................................................35
3.2.1
Wyszukiwanie aplikacji .........................................................................35
3.2.2
Instalowanie programów.......................................................................35
3.2.3
Usuwanie programów...........................................................................35
4
Przeglądarka........................................................................................... 37
4.1
Przeglądanie stron internetowych ...................................................................37
4.1.1
Otwieranie przeglądarki........................................................................37
4.1.2
Nawigowanie po stronie internetowej....................................................38
4.1.3
Nawigowanie po stronach internetowych..............................................38
4.2
Obsługa zakładek............................................................................................39
4.2.1
Dodawanie strony internetowej do listy zakładek..................................39
4.2.2
Otwieranie listy zakładek ......................................................................40
4.2.3
Otwieranie zakładek..............................................................................40
4.2.4
Edytowanie zakładek............................................................................40
iv

4.2.5
Udostępnianie zakładek........................................................................40
4.2.6
Usuwanie zakładki................................................................................40
4.3
Pobieranie plików ............................................................................................41
4.3.1
Pobieranie i instalowanie wyłącznie zaufanych aplikacji.......................41
4.3.2
Pobieranie pliku ....................................................................................41
5
Poczta .....................................................................................................42
5.1
Otwieranie wiadomości e-mail.........................................................................42
5.2
Dodawanie i usuwanie kont poczty e-mail.......................................................42
5.2.1
Dodawanie konta pocztowego..............................................................42
5.2.2
Usuwanie konta pocztowego................................................................43
5.3
Wysyłanie wiadomości e-mail i odpowiadanie na nie......................................43
5.3.1
Tworzenie i wysyłanie wiadomości e-mail.............................................43
5.3.2
Odbieranie wiadomości e-mail..............................................................44
5.3.3
Odczytywanie wiadomości e-mail.........................................................44
5.3.4
Odpowiadanie na wiadomość e-mail i przekazywanie jej .....................44
5.3.5
Usuwanie wiadomości e-mail................................................................44
6
Połączenia...............................................................................................45
6.1
Wykonywanie połączeń przez wybieranie numeru..........................................45
6.2
Odbieranie, odrzucanie i kończenie połączeń.................................................45
v
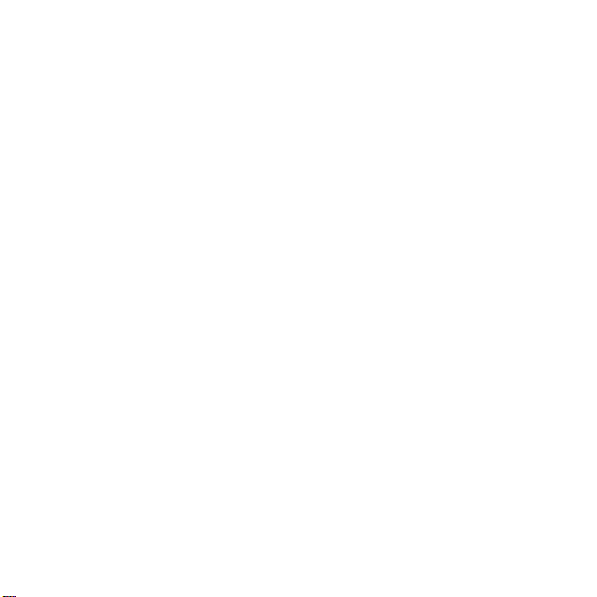
6.3
Praca z rejestrem połączeń.............................................................................46
6.3.1
Otwieranie rejestru połączeń ................................................................46
6.3.2
Wybieranie numerów z rejestru połączeń .............................................46
6.3.3
Dodawanie numerów do kontaktów......................................................46
6.3.4
Kasowanie rejestru połączeń................................................................46
6.4
Nawiązywanie połączenia z kontaktami z listy.................................................47
6.5
Nawiązywanie połączenia z ulubionymi kontaktami ........................................47
7
Wiadomości ............................................................................................48
7.1
Otwieranie wiadomości....................................................................................48
7.2
Wymiana wiadomości......................................................................................48
7.2.1
Tworzenie i wysyłanie wiadomości tekstowych.....................................48
7.2.2
Tworzenie i wysyłanie wiadomości multimedialnych.............................48
7.2.3
Przeglądanie wiadomości i odpowiadanie na nie..................................49
7.2.4
Wyświetlanie szczegółowych informacji o wiadomości.........................49
7.2.5
Przesyłanie dalej i usuwanie wiadomości .............................................50
8
Kontakty.................................................................................................. 51
8.1
Wyświetlanie listy kontaktów ...........................................................................51
8.2
Tworzenie kontaktu..........................................................................................51
8.3
Wyszukiwanie kontaktów.................................................................................52
vi

8.4
Edytowanie kontaktów.....................................................................................52
8.4.1
Edycja danych kontaktowych................................................................52
8.4.2
Ustawianie domyślnego numeru telefonu .............................................53
8.4.3
Usuwanie kontaktu................................................................................53
8.4.4
Określanie grupy wyświetlanych kontaktów..........................................53
8.5
Edytowanie ulubionych kontaktów...................................................................54
8.5.1
Dodawanie kontaktu do ulubionych ......................................................54
8.5.2
Usuwanie kontaktów z listy ulubionych.................................................54
9
Aplikacje multimedialne...........................................................................55
9.1
Rejestrator dźwięku .........................................................................................55
9.2
Aparat i kamera ...............................................................................................55
9.3
Muzyka............................................................................................................55
9.4
Wideo ..............................................................................................................56
9.5
Zdjęcie.............................................................................................................56
9.5.1
Wyświetlanie zdjęcia.............................................................................56
9.5.2
Oglądanie obrazów...............................................................................57
9.5.3
Udostępnianie obrazu...........................................................................57
9.5.4
Obracanie obrazu .................................................................................57
10
Podręczne aplikacje ..............................................................................58
vii
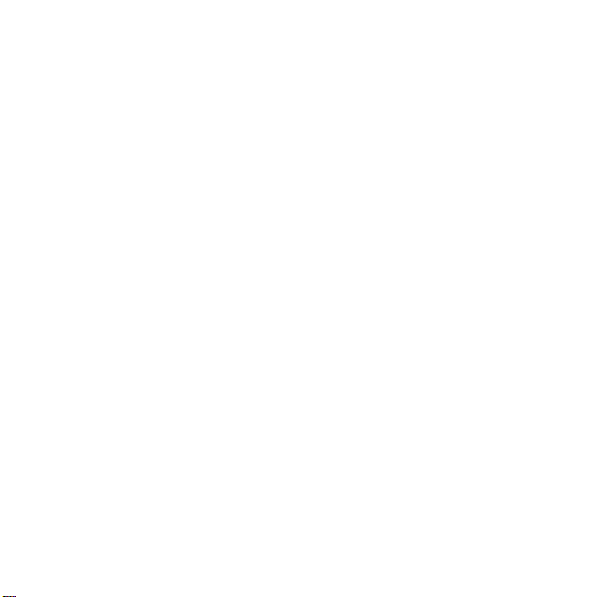
10.1
Kalendarz ......................................................................................................58
10.2
Pogoda..........................................................................................................58
10.3
Czytnik RSS ..................................................................................................58
10.4
Notatka..........................................................................................................58
10.5
Budzik............................................................................................................58
10.6
Kalkulator ......................................................................................................59
10.7
Dokumenty ....................................................................................................59
10.8
Menedżer plików............................................................................................59
10.8.1
Tworzenie folderu................................................................................59
10.8.2
Usuwanie plików i folderów.................................................................60
10.8.3
Wyszukiwanie plików..........................................................................60
11
Ustawienia zabezpieczeń .....................................................................61
11.1
Uaktywnianie kodu PIN karty SIM .................................................................61
11.2
Zmiana kodu PIN karty SIM...........................................................................61
12
Bezpieczeństwo informacji osobistych i danych ................................... 62
13
Nota prawna..........................................................................................63
viii
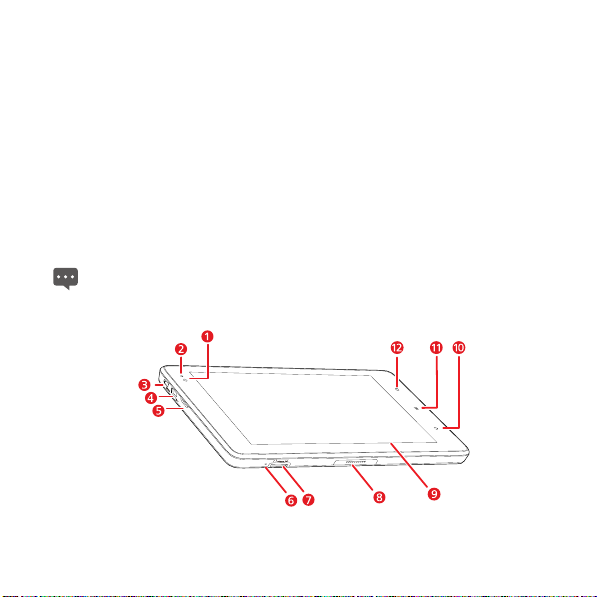
1 Wprowadzenie
1.1 Informacje o Tablet
Dziękujemy za wybór IDEOS S7 Slim – Twojego pomocnika i współpracownika na każdy
dzień.
IDEOS S7 Slim (w skrócie Tablet) jest terminalem informacyjnym oferującym wysokiej
jakości usługi, w tym między innymi usługi sieciowe, odtwarzanie obrazów, utworów
muzycznych i filmów, oraz bazę informacji w ramach wolnego systemu operacyjnego Android.
Termi n a l umo żliwia też klasyfikację i przeciąganie elementów na głównym ekranie. W pełni
dotykowy ekran i ultracienka obudowa sprawiają, że urządzenie przyciąga uwagę zarówno
ze względu na swoje walory techniczne, jak i estetyczne. Atrakcyjny wygląd i mobilna
konstrukcja urządzenia w pełni odpowiadają na standardowe potrzeby użytkowników.
Rysunki zamieszczone w niniejszym dokumencie mają charakter wyłącznie poglądowy.
1.2 Poznaj swój Tablet
1 Przedni aparat
1
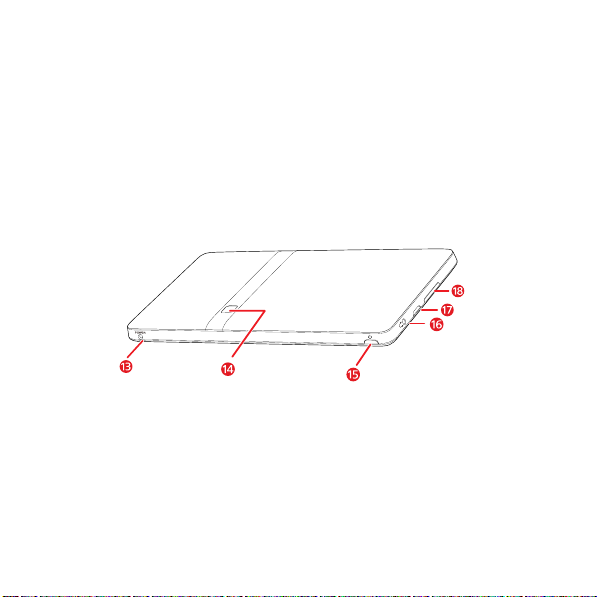
2 Czujnik
3 Interfejs HDMI
4 Interfejs Micro USB
5 Głośnik
6 Mikrofon
7 Gniazdo karty microSD
8 Interfejs dokujący
9 Ekran LCD
10
11
12
13 Interfejs zasilania
14 Tylny aparat
15
16 Gniazdo słuchawkowe
17 Głośnik
18
światła otoczenia
Przycisk regulacji głośności
Przycisk regulacji głośności
Przycisk regulacji głośności
Przycisk regulacji głośności
Przycisk regulacji głośności
Wstecz
Menu
Ekran główny
Zasilanie
Regulacja głośności
2

1.3 Instalacja
1.3.1 Zdejmowanie tylnej pokrywy
Aby zdjąć tylną pokrywę, należy wykonać czynność przedstawioną na poniższym rysunku.
1.3.2 Zakładanie i wyjmowanie karty SIM
Przed założeniem lub wyjęciem karty SIM należy wyłączyć Tablet.
rtę SIM do gniazda pokazanego na poniższym rysunku, tak aby znajdowała się
Włóż ka
w odpowiedniej pozycji.
3
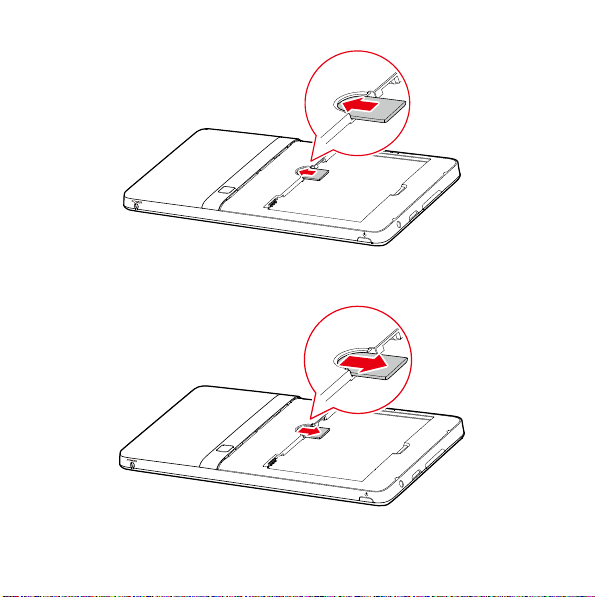
Aby wyjąć kartę SIM, postępuj według rysunku.
4
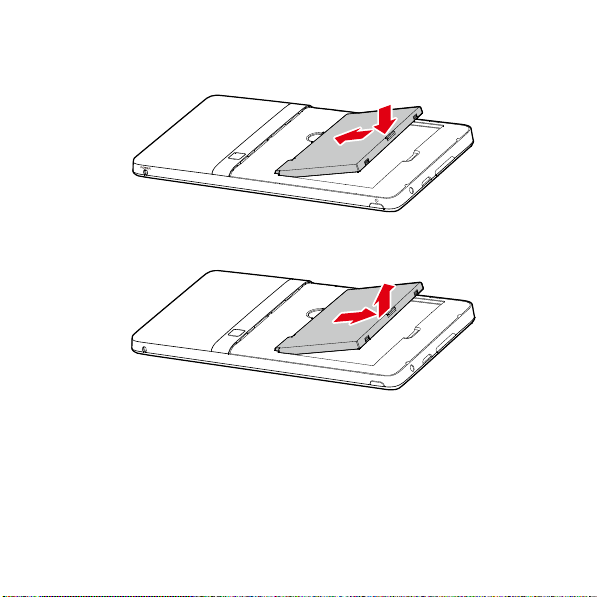
1.3.3 Zakładanie i wyjmowanie akumulatora
Aby założyć akumulator, postępuj według rysunku.
Aby wyjąć akumulator, postępuj według rysunku.
1.3.4 Zakładanie tylnej pokrywy
Aby założyć tylną pokrywę, należy wykonać czynność przedstawioną na poniższym rysunku.
5
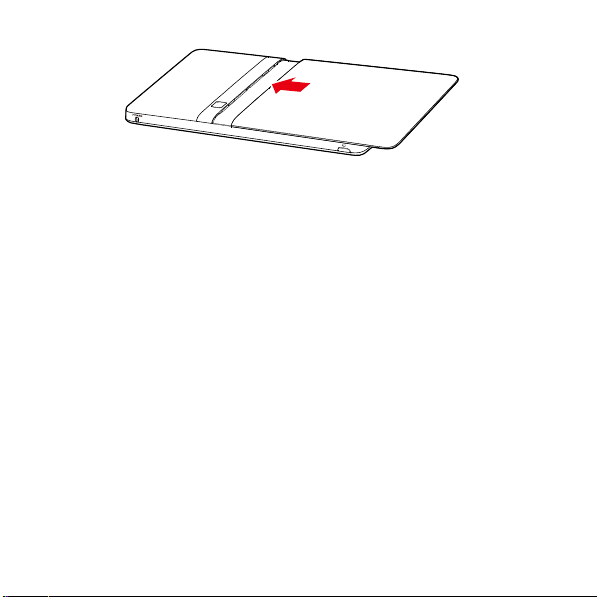
1.4 Włączanie i wyłączanie Tabletu
1.4.1 Włączanie Tabletu
Przed włączeniem Tabletu upewnij się, że karta SIM i akumulator zostały poprawnie włożone
lub czy Tablet został prawidłowo podłączony do źródła zasilania.
Aby włączyć Tablet, naciśnij i przytrzymaj przez około 2 sekundy przycisk
6
Zasilanie
.
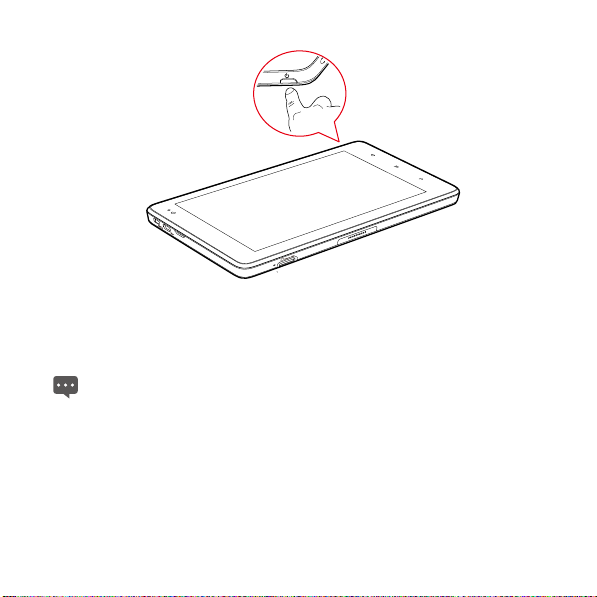
1.4.2 Ochrona za pomocą kodu PIN
Jeżeli karta SIM jest zabezpieczona kodem PIN, Tablet zgłasza monit z prośbą o
wprowadzenie kodu PIN.
Kod PIN został dostarczony przez Twojego operatora razem z kartą SIM. Jeżeli kod
PIN został zagubiony, należy skontaktować się z operatorem.
1.4.3 Wyłączanie Tabletu
1. Naciśnij i przytrzymaj przycisk Zasilanie, aby otworzyć menu Opcje tabletu.
2. Dotknij pozycji Wyłącz.
3. W wyświetlonym oknie dialogowym dotknij OK, aby potwierdzić wyłączenie Tabletu.
7
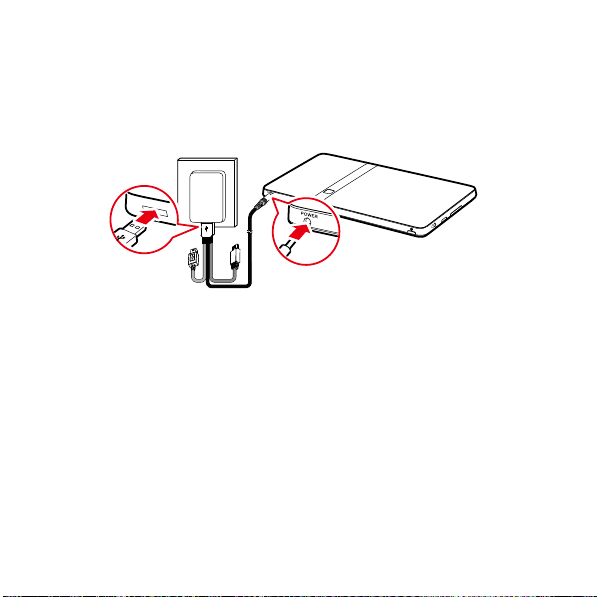
1.5 Ładowanie akumulatora
Przed naładowaniem akumulatora należy się upewnić, czy jest on prawidłowo zainstalowany
w urządzeniu Tablet.
Aby naładować akumulator, można podłączyć Tablet do źródła zasilania za pomocą
zasilacza, tak jak pokazano na poniższym rysunku.
1.6 Obsługa klawiszy
Oprócz przycisków programowych dostępne są klawisze fizyczne, którymi można
obsługiwać różne funkcje oraz wywoływać skróty.
Zasilanie
−
Jeśli Tablet jest wyłączony, naciśnij ten przycisk, aby go włączyć.
−
Jeśli Tablet jest włączony, naciśnij ten przycisk, aby wyłączyć i zablokować ekran.
Naciśnij przycisk ponownie, aby włączyć ekran.
−
Naciśnij i przytrzymaj, aby otworzyć menu zawierające opcje trybu cichego i trybu
Samolotu lub aby wyłączyć Tablet.
Ekran główny
8

−
Naciśnij, aby wyświetlić ekran główny. Podczas wyświetlania rozszerzeń ekranu
głównego naciśnięcie tego przycisku powoduje powrót do pierwszego panelu ekranu
głównego.
−
Naciśnij i przytrzymaj, aby otworzyć ekran ostatnio używanych aplikacji.
Menu
−
Naciśnij, aby otworzyć menu zawierające opcje powiązane z aktualnie wyświetlanym
ekranem lub uruchomioną aplikacją.
−
Naciśnij i przytrzymaj, aby wyświetlić klawiaturę umożliwiającą przeprowadzenie
szybkiego wyszukiwania na niektórych ekranach.
−
Gdy ekran jest zablokowany, a nie został ustawiony wzór odblokowania, naciśnięcie
tego przycisku powoduje odblokowanie ekranu.
Wstecz
−
Naciśnij, aby powrócić do poprzedniego ekranu.
−
Naciśnij, aby opuścić uruchomioną aplikację.
−
Gdy jest wyświetlona klawiatura ekranowa, naciśnij ten przycisk, aby ją zamknąć.
Regulacja głośności
−
Naciśnij w trakcie połączenia, aby zwiększyć lub zmniejszyć głośność.
−
Gdy Tablet dzwoni, naciśnij ten przycisk, aby wyciszyć dzwonek.
−
Naciśnij na ekranie głównym, gdy żadne połączenie nie jest aktywne, aby zmniejszyć
lub zwiększyć głośność dzwonka albo ustawić Tablet w trybie cichym bez dzwonka.
−
Naciśnij w innych aplikacjach, aby regulować głośność muzyki, wypowiadanych
poleceń i innych dźwięków.
−
Naciśnij i przytrzymaj, aby szybko ustawić maksymalny lub minimalny poziom głośności
dzwonka.
9

1.7 Obsługa ekranu dotykowego
Za pomocą palca można manipulować elementami docelowymi, na przykład aplikacjami i
elementami sterującymi, oraz obsługiwać polecenia ekranowe. Tablet obsługuje niżej
wymienione operacje.
Czynność Opis
Dotknij opcji Dotknij elementu na ekranie, na przykład aplikacji lub elementu
Dotknij Dotknij elementu i go przytrzymaj, aż zostanie wykonana
Przeciągnięcie Dotknij elementu i go przytrzymaj, a następnie przeciągnij palec na
Przesuń Przesuń palec pionowo lub poziomo po ekranie. Na przykład
sterującego. Przykładowo możesz wprowadzać litery i symbole za
pomocą klawiatury ekranowej.
odpowiednia operacja. Na przykład w większości przypadków
możesz dotknąć elementu na ekranie i go przytrzymać, aby
otworzyć powiązane z nim menu kontekstowe.
ekranie, aż do osiągnięcia pozycji docelowej. Na przykład
przeciągnij skrót do kosza, aby go usunąć.
przesuń palec w górę lub w dół, aby operować paskiem przewijania,
lub przesuń w lewo lub w prawo, aby przechodzić między obrazami.
1.8 Ekran startowy
Ekran główny jest miejscem, z którego masz dostęp do wszystkich aplikacji. Podczas
logowania naciśnij przycisk
dostosować do własnych preferencji, wybierając tapetę i elementy, które mają być
wyświetlane.
Ekran główny
– pojawi się ekran główny. Ekran główny można
10

1.8.1 Opis ekranu głównego
Element Opis
1
2
3
4
Karty kategorii ekranu głównego.
przesuń palec w prawo lub w lewo na głównym obszarze wyświetlania lub
dotknij wybranej kategorii.
Wskaźnik ekranu głównego.
rogu ekranu głównego powiązane z kartą kategorii wskazują aktualnie
wyświetlany ekran.
Główny obszar wyświetlania.
widoczne są skróty do aplikacji, widżety i inne elementy, które można
otwierać poprzez dotknięcie.
Pasek stanu.
wyświetla stan systemu oraz powiadomienia o aktywnych wydarzeniach.
Pasek stanu znajduje się w górnej części ekranu głównego i
Aby przechodzić między kategoriami,
Dwie małe kropki w dolnym lewym i prawym
Na głównym obszarze wyświetlania
11
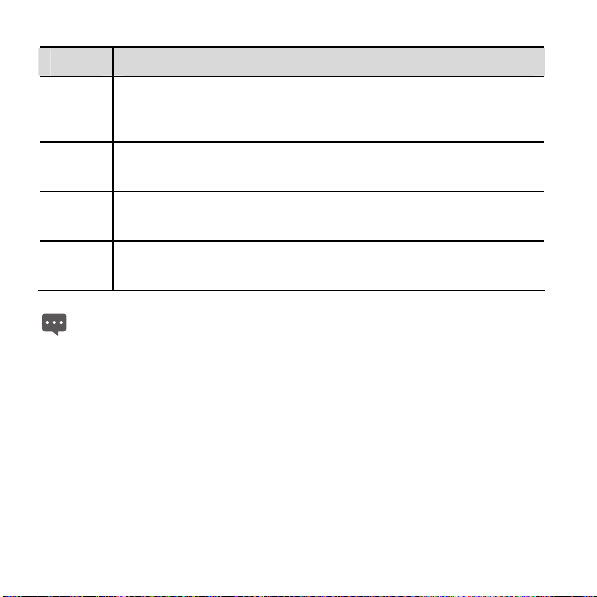
Element Opis
5
6
7
8
Wskaźniki stanu systemu.
rodzaj i moc sygnału sieci komórkowej, stan połączenia i moc sygnału
Wi-Fi, poziom naładowania akumulatora oraz inne informacje. Dotknięcie
niektórych z nich powoduje wyświetlenie dodatkowych informacji.
Przycisk wydarzeń.
menedżera wydarzeń, w którym można przeglądać powiadomienia oraz
zadania i nimi zarządzać.
Widżety.
Widżety, takie jak widżet obrazów, widżet pogody czy widżet
przypomnień, to aplikacje, których można używać bezpośrednio na ekranie
głównym.
Przycisk aplikacji.
programy zainstalowane w urządzeniu Tablet, a następnie dotknij skrótu do
aplikacji, jeśli chcesz ją uruchomić.
Przedstawione obrazy mają charakter wyłącznie poglądowy. Ekran główny i ekran
aplikacji w Twoim urządzeniu mogą wyglądać nieco inaczej. W celu sprawdzenia
szczegółowych informacji zapoznaj się z samym produktem.
Wskazują stan systemu, na przykład godzinę,
Dotknięcie przycisku wydarzeń powoduje otwarcie
Dotknij go, aby otworzyć ekran aplikacji i przeglądać
1.8.2 Rozszerzenia ekranu głównego
Przesuwaj palec w poprzek ekranu głównego, aby przemieszczać się między jego
rozszerzeniami. Prawe rozszerzenia ekranu głównego oferują dodatkowe miejsce na skróty,
widżety i inne elementy. Dwie małe kropki powyżej karty kategorii na ekranie wskazują ekran,
który aktualnie oglądasz.
12
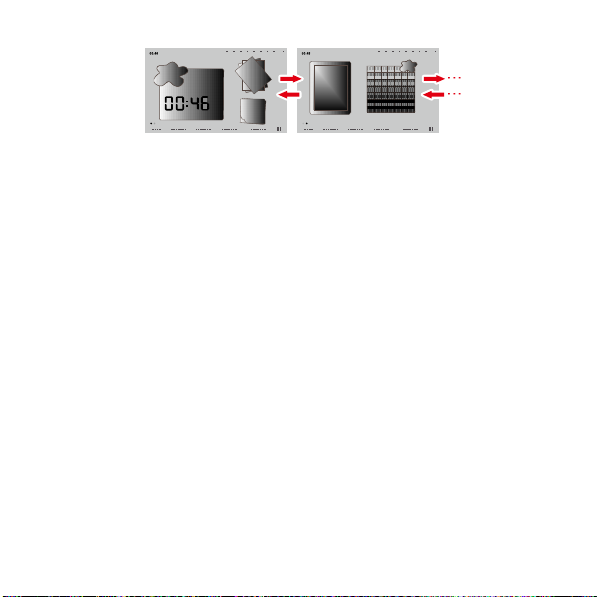
1.8.3 Personalizowanie ekranu głównego
Jeżeli na ekranie głównym jest dostępna odpowiednia ilość wolnego miejsca, można do
niego dodać różne elementy, takie jak skróty, widżety czy foldery. Można także zmienić
tapetę ekranu głównego.
Dodawanie elementu
1. Przesuń ekran główny do miejsca, w którym chcesz dodać element.
2. Otwórz menu Dodaj na pulpit, korzystając z jednej z poniższych metod:
−
Dotknij i przytrzymaj pusty obszar na ekranie głównym, dopóki nie zostanie wyświetlone
Dodaj na pulpit
menu
−
Przy wyświetlonym ekranie głównym naciśnij przycisk
Dodaj
3. W wyświetlonym menu Dodaj na pulpit dotknięciem wybierz typ elementu, który
w menu.
chcesz dodać. Na ekranie głównym możesz umieszczać następujące rodzaje
elementów:
−
Skróty
Skrót do aplikacji, zakładki strony internetowej, ulubionego kontaktu, listy
odtwarzania i innych elementów.
−
Gadżety
Miniaturowe widżety, takie jak analogowy zegar, kalendarz, notatka,
odtwarzacz, ramka i wiele innych.
−
Emotion Gadżety
−
Foldery
Folder, do którego możesz przenieść wybrane elementy ekranu głównego.
.
Menu
, a następnie dotknij pozycji
Widżety Emotion np. zakładki, kalendarz i wydarzenia.
13
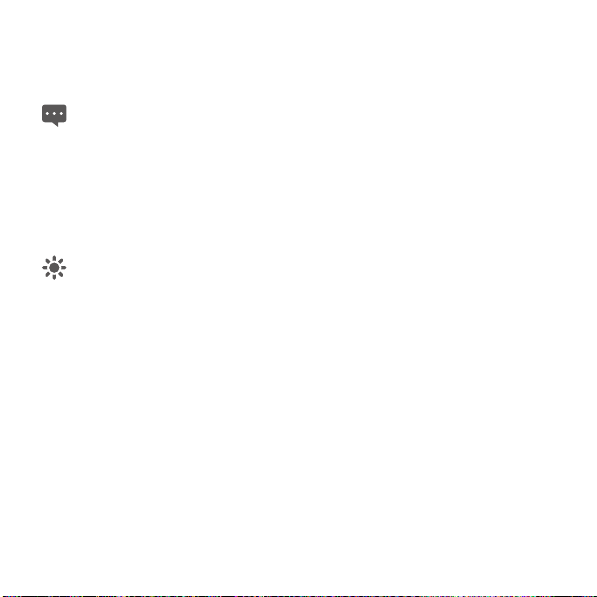
−
Tap ety
Tapetę ekranu głównego.
Przykładowo, dotknij pozycji
przeciągnąć do niego elementy z ekranu.
Jeśli na ekranie głównym nie ma wystarczającej ilości miejsca, operacja dodawania
elementu zostanie anulowana i pojawi się komunikat
ilości miejsca.
Foldery
>
Nowy folder
, aby na ekranie głównym utworzyć folder i
Ta grupa nie ma wystarczającej
. Musisz przenieść lub usunąć inne elementy, aby zwolnić nieco miejsca,
lub użyć innego okienka ekranu głównego.
Przenoszenie elementu
1. Dotknij ikony elementu na ekranie głównym i ją przytrzymaj, aż zostanie
powiększona.
2. Nie odsuwając palca, przeciągnij ikonę do docelowej pozycji na ekranie.
Przerwij ruch u dołu ekranu, aby przeciągnąć element do odpowiedniego panelu
ekranu głównego.
3. Zwolnij element, unosząc palec.
Usuwanie elementu
1. Dotknij ikony elementu na ekranie głównym i przytrzymaj ją, aż zostanie
powiększona, a z prawej strony ekranu zostanie wyświetlony symbol kosza.
2. Nie odrywając palca od wyświetlacza, przeciągnij ikonę do kosza.
3. Po przesunięciu ikony na symbol kosza zwolnij ją, odsuwając palec od ekranu.
Zmiana tapety
Tapetę można zmienić, dodając ją lub wykonując poniższe czynności.
1. Przy wyświetlonym ekranie głównym naciśnij przycisk Menu, a następnie dotknij
pozycji Tap eta w menu na dole.
2. Wykonaj jedną z poniższych czynności.
−
Dotknij pozycji
Animowane tapety
, aby wybrać obraz i ustawić go jako tapetę.
14

−
Dotknij pozycji
−
Dotknij pozycji
Zmiana nazwy folderu
1. Otwórz folder. Następnie dotknij pasku tytułu okna folderu i przytrzymaj go, aż
zostanie wyświetlone okno dialogowe Zmień nazwę folderu.
2. Wpisz nową nazwę i dotknij pozycji OK.
Zdjęcie
, aby wybrać obraz i ustawić go jako tapetę.
Galeria tapet
, aby wybrać obraz i ustawić go jako tapetę.
1.9 Blokowanie i odblokowywanie ekranu
1.9.1 Blokowanie ekranu
Gdy Tablet jest włączony, naciśnij przycisk
Jeżeli Tablet nie będzie używany przez ustawiony czas, ekran zostanie automatycznie
zablokowany.
Aby zapewnić oszczędność akumulatora lub zapobiec przypadkowym dotknięciom
ekranu albo w celu usunięcia zabrudzeń ekranu, należy go wyłączyć i zablokować.
1.9.2 Ustawianie czasu wygaszania ekranu
Aby ustawić czas, po upływie którego ekran zostaje automatycznie wyłączony, naciśnij
przycisk
Menu
i dotknij pozycji
Ekran główny
, aby przejść do ekranu głównego, a następnie naciśnij przycisk
Ustawienia
1.9.3 Odblokowywanie ekranu
Gdy ekran jest wyłączony, naciśnij przycisk
ekran, wykonując poniższe czynności.
Jeżeli nie ustawiono wzoru odblokowania ekranu, naciśnij przycisk
lub postępuj zgodnie z instrukcjami wyświetlonymi na ekranie i przeciągnij palec w górę, aby
odblokować ekran.
>
Wyświetlacz
Zasilanie
, aby wyłączyć i zablokować ekran.
>
Wygaszanie ekranu
Zasilanie
, aby go włączyć, a następnie odblokuj
Menu
15
.
, aby odblokować ekran,

Jeżeli ustawiono wzór odblokowania ekranu, Tablet zgłosi monit z prośbą o narysowanie wzoru
na ekranie w celu jego odblokowania.
1.9.4 Ustawianie wzoru odblokowania
Aby ustawić wzór odblokowania, naciśnij przycisk
głównego, naciśnij przycisk
zabezpieczenia
>
Menu
Ustaw blokadę ekranu
, a następnie naciśnij pozycję
Ekran główny
>
Wzór
i postępuj zgodnie z instrukcjami
, aby przejść do ekranu
Ustawienia
>
Lokalizacja i
wyświetlanymi na ekranie.
1.10 Wprowadzanie tekstu
Możesz wprowadzać i edytować tekst w polach tekstowych oraz, korzystając z poleceń w
menu, wycinać, kopiować i wklejać go w ramach jednej lub pomiędzy kilkoma aplikacjami.
1.10.1 Wprowadzanie tekstu za pomocą klawiatury ekranowej
Dotknij pola tekstowego, w którym chcesz wprowadzić tekst, aby otworzyć klawiaturę
ekranową. Poniższe instrukcje i wskazówki ułatwią wprowadzanie wymaganych informacji.
1. Dotknij pola tekstowego i je przytrzymaj, aby w razie potrzeby zmienić metodę
wprowadzania.
2. Dotknij klawiszy na klawiaturze, aby rozpocząć pisanie. W poniższej sekcji za
przykład przyjęto klawiaturę systemu Android.
−
Podczas wpisywania wprowadzone znaki są wyświetlane w wierszu nad klawiaturą, a
po prawej stronie są przedstawiane sugerowane wyrazy. Naciśnij klawisz spacji lub
znaku interpunkcyjnego, aby wprowadzić domyślną sugestię, lub dotknij innego
sugerowanego wyrazu, aby go wpisać. Dotknij wyrazu znajdującego się z lewej strony i
go przytrzymaj, aby zapisać go w słowniku.
−
Dotknij klawisza strzałki w górę, aby wprowadzić jedną wielką literę. Dotknij klawisza
strzałki w górę i przytrzymaj go, aby wszystkie znaki były pisane wersalikami.
16

−
Po dotknięciu klawisza nad klawiaturą przez chwilę jest wyświetlana jego powiększona
wersja. Klawisze ze zmiennymi znakami są oznaczone trzykropkiem (...) pod danym
znakiem.
−
Dotknij klawisza samogłoski lub klawisza C, N, S lub Y i go przytrzymaj, aby otworzyć
niewielkie okno, w którym można wybrać akcentowaną samogłoskę lub inną literę.
−
Dotknij klawisz kropki ( . ) i przytrzymaj go, aby otworzyć niewielkie okno zawierające
zestaw standardowych symboli.
−
Dotknij klawisza DEL, aby usunąć znak znajdujący się po lewej stronie kursora. Dotknij
klawisza DEL i go przytrzymaj, aby usunąć wszystkie znaki znajdujące się po lewej
stronie kursora.
−
Dotknij klawisza symboli (?123), aby wyświetlić klawiaturę zawierającą cyfry i symbole;
dotknij klawisza alfabetu (ABC), aby powrócić do normalnej klawiatury.
−
Na klawiaturze zawierającej cyfry i symbole dotknij klawisza ALT, aby wyświetlić
dodatkowe symbole, a następnie dotknij go ponownie, aby powrócić.
−
Dotknięcie i przytrzymanie większości klawiszy z cyframi i symbolami powoduje
otwarcie okienka zawierającego dodatkowe symbole.
3. Aby edytować wprowadzony tekst, dotknij wybranego miejsca, aby ustawić w nim
kursor, a następnie dodaj lub usuń tekst. Kursor to pionowa kreseczka wskazująca
miejsce wpisywania lub wklejania tekstu.
4. Po zakończeniu wpisywania dotknij przycisk po prawej stronie pola tekstowego lub
tego samego klawisza na klawiaturze albo naciśnij przycisk Wstecz, aby zamknąć
klawiaturę.
1.10.2 Wycinanie i kopiowanie tekstu
Aby szybko wyciąć lub skopiować tekst z pola tekstowego, należy wykonać poniższe
czynności.
1. Dotknij pola tekstowego, które zawiera tekst przeznaczony do wycięcia lub
skopiowania, aby je otworzyć.
17

2. Dotknij pola tekstowego i przytrzymaj je, aby wyświetlić menu Edytuj tekst.
3. Dotknij pozycji Wytnij wszystko lub Kopiuj wszystko.
Aby wyciąć lub skopiować zaznaczony tekst z pola tekstowego, należy wykonać poniższe
czynności.
1. Dotknij pola tekstowego, które zawiera tekst przeznaczony do wycięcia lub
skopiowania.
2. Dotknij odpowiedniego miejsca, aby ustawić kursor na początku lub na końcu bloku
tekstu, który ma zostać zaznaczony.
3. Dotknij pola tekstowego i przytrzymaj je, aby wyświetlić menu Edytuj tekst.
4. Dotknij pozycji Zaznacz tekst, a następnie dotknij odpowiedniego miejsca i przesuń
kursor do końca lub początku bloku tekstu, który ma zostać zaznaczony. Możesz
także dotknąć pozycji Zaznacz wszystko, aby zaznaczyć cały tekst znajdujący się
w polu tekstowym. Zaznaczony tekst zostaje podświetlony.
5. Ponownie dotknij pola tekstowego i przytrzymaj je, aby wyświetlić menu Edytuj
tekst.
6. Dotknij pozycji Wytnij lub Kopiuj, aby odpowiednio wyciąć lub skopiować
zaznaczony tekst.
Po skopiowaniu tekst zostaje zapisany w tymczasowym schowku, dzięki czemu można go
wkleić w innym polu tekstowym. Aby wkleić tekst, należy go co najmniej raz wyciąć lub
skopiować. Po wycięciu lub skopiowaniu tekstu można go wielokrotnie wklejać. Aby wkleić
w polu tekstowym ostatnio wycięty lub skopiowany tekst, należy wykonać poniższe
czynności.
1. Dotknij pola tekstowego, w którym chcesz wkleić tekst.
2. Dotknij odpowiedniego miejsca, aby ustawić kursor w miejscu, w którym chcesz
wkleić tekst.
3. Dotknij pola tekstowego i przytrzymaj je, aby wyświetlić menu Edytuj tekst.
4. Dotknij pozycji Wklej.
18

1.11 Otwieranie i przełączanie aplikacji
Aby otworzyć aplikację, możesz dotknąć jej skrótu na ekranie głównym lub na ekranie
aplikacji, który można wyświetlić, dotykając przycisku aplikacji na ekranie głównym.
Aby przejść do ostatnio używanej aplikacji, naciśnij i przytrzymaj przycisk
a następnie dotknij ikony aplikacji w wyświetlonym niewielkim oknie zawierającym skróty do
ostatnio używanych aplikacji. Możesz także dotknąć przycisku wydarzeń, aby otworzyć
Menedżer wydarzeń
, a następnie dotknąć ostatnio używanej aplikacji na liście
Ekran główny
Zadania
,
.
1.12 Wyświetlanie listy Ustawienia
Można wyświetlić listę ustawień, aby przejrzeć lub zmienić ustawienia komunikacji
bezprzewodowej, sieci, połączeń, dźwięku i wyświetlacza, lokalizacji i zabezpieczeń,
aplikacji, języka i klawiatury, daty i czasu oraz wielu innych elementów. Aby wyświetlić listę
ustawień, należy wykonać poniższe czynności.
Przy wyświetlonym ekranie głównym naciśnij przycisk
Ustawienia
w menu.
Podczas wyświetlania ekranu głównego dotknij przycisku aplikacji, a następnie dotknij pozycji
Ustawienia
, aby wyświetlić przewijaną listę.
Jeżeli w ostatnim czasie wyświetlano listę ustawień, możesz dotknąć przycisku wydarzeń na
pasku stanu, aby wyświetlić aplikację
Ustawienia
na wyświetlonej przewijanej liście
Menedżer wydarzeń
Zadania
Menu
, a następnie dotknij pozycji
, a następnie dotknąć pozycji
.
1.13 Ustawianie daty i czasu
Domyślnie Tablet używa daty, strefy czasowej oraz czasu podawanych przez sieć.
Gdy czas jest automatycznie pobierany z sieci, nie możesz samodzielnie ustawić daty,
czasu ani strefy czasowej.
ręcznie ustawić datę i czas, postępuj zgodnie z poniższą instrukcją.
Aby
19

1. Otwórz listę Ustawienia.
2. Dotknij pozycji Data i godzina.
3. Dotknij pozycji Automatycz nie, aby ją odznaczyć.
4. Dotknij pozycji Ustaw datę. Następnie, dotykając przycisków plus oraz minus, ustaw
dzień, miesiąc i rok lub dotknij pól tekstowych dnia, miesiąca i roku, aby wprowadzić
datę. Po zakończeniu dotknij pozycji Ustaw.
5. Dotknij pozycji Wybierz strefę czasową i wybierz z listy strefę czasową. Aby
zobaczyć wszystkie opcje, skorzystaj z przewijania.
6. Dotknij pozycji Ustaw godzinę. Następnie, dotykając przycisków plus oraz minus,
ustaw godzinę i minuty lub dotknij pól tekstowych godziny i minut, aby je wprowadzić.
Po zakończeniu dotknij pozycji Ustaw.
1.14 Wkładanie i wyjmowanie karty microSD
Włóż kartę microSD do gniazda karty microSD zgodnie z opisem na poniższym rysunku, tak
aby karta została zablokowana w odpowiedniej pozycji.
20

wyjąć kartę microSD, popchnij ją nieznacznie w głąb gniazda i zaczekaj, aż
Aby
zostanie wysunięta o około 2 mm, a następnie ją wyjmij.
1.15 Używanie portu USB komputera do podłączania i odłączania urządzenia
Aby podłączyć Tablet do komputera przez port USB, wykonaj poniższe czynności.
1. Użyj dołączonego do Tabletu przewodu USB, podłączając Tablet do portu USB w
komputerze. Na Tablet zostanie wyświetlony komunikat informujący, że podłączono
przewód USB.
21

rysunek pokazuje jak nie należy podłączać Tabletu do komputera w celu
Poniższy
ładowania akumulatora Tabletu. Może to spowodować uszkodzenie Tabletu i
na
komputera.
2. Dotknij przycisku wydarzeń, aby uruchomić aplikację Menedżer wydarzeń, a
następnie dotknij pozycji Połączenie przez USB na liście Powiadomienia.
3. W wyświetlonym oknie dialogowym dotknij pozycji Włącz nośnik USB, aby
potwierdzić, że chcesz przesyłać muzykę, obrazy i inne pliki między pamięcią Tabletu
lub kartą microSD a komputerem.
Aby odłączyć Tablet od komputera, uważnie przestrzegaj instrukcji poprawnego odłączania
urządzeń USB od Twojego komputera, aby zapobiec utracie danych. Postępuj zgodnie z
poniższą instrukcją.
1. Dotknij przycisku wydarzeń, aby uruchomić aplikację Menedżer wydarzeń.
2. Dotknij pozycji Wyłącz nośnik USB na liście Powiadomienia.
3. W wyświetlonym oknie dialogowym dotknij pozycji Wyłącz nośnik USB.
22

raz pierwszy podłączasz tablet do swojego komputera, automatycznie
Gdy po
uruchomi się kreator instalacji. Postępuj zgodnie z instrukcjami kreatora, aby
zainstalować sterownik. Ukończenie instalacji zajmuje tylko kilka minut. Po poprawnym
zainstalowaniu sterownika nie ma potrzeby instalowania go ponownie przy następnym
podłączeniu tabletu do komputera. Jeśli przy pierwszym podłączeniu tabletu do
komputera kreator instalacji nie uruchomi się, otwórz
CD z logo Huawei. Kliknij
Setup.exe
, aby uruchomić kreatora instalacji.
My Computer
, a następnie płytę
1.16 Synchronizacja za pomocą programu Hi Suite
Zainstaluj program Hi Suite znajdujący się na Twoim urządzeniu Tablet. Postępuj zgodnie ze
wskazówkami pojawiającymi się na ekranie, aby ukończyć instalację. Możesz teraz
zsynchronizować swoje kontakty i terminy kalendarza między komputerem a Tabletem.
Więcej informacji znajdziesz w systemie pomocy programu Hi Suite.
Hi Suite został zaprojektowany do pracy z systemami Windows XP SP2, Windows
Vista i Windows 7. Zaleca się używanie jednego z wymienionych systemów.
1.17 Podłączanie Tabletu do telewizora
Tablet można podłączyć do telewizora, aby odtworzyć w nim treści audio i wideo.
Przeglądanie na ekranie telewizora zdjęć oraz odtwarzanie w nim nagrań wideo i muzyki z
Tabletu zapewnia znacznie lepsze wrażenia audiowizualne.
Aby podłączyć Tablet do telewizora, należy użyć interfejsu High-Definition Multimedia
Interface (HDMI). Przewód HDMI stanowi część wyposażenia dodatkowego, dlatego może
nie być dołączony do produktu. Przy zakupie przewodu HDMI należy sprawdzić typ złącza.
Złącze służące do podłączenia przewodu HDMI do interfejsu HDMI Tabletu to złącze typu D.
Złącze służące do podłączenia przewodu HDMI do interfejsu HDMI telewizora może się różnić
w zależności od telewizora. W większości przypadków jest to złącze typu A.
Złącze HDMI Tabletu obsługuje jedynie format wyjściowy o rozdzielczości 800 x 480 pikseli.
Ze względu na to, że niektóre telewizory nie obsługują rozdzielczości HDMI 800 x 480 pikseli,
23

tlanie obrazu z Tabletu w posiadanym telewizorze może być niemożliwe. Skontaktuj
wyświe
się z producentem telewizora, aby uzyskać informacje na temat obsługiwanych formatów
HDMI.
Aby podłączyć Tablet do telewizora, należy wykonać następujące czynności:
1. Podłącz przewód HDMI do interfejsu Tabletu i telewizora.
2. Wybierz odpowiedni kanał w telewizorze, aby wyświetlić obraz przekazywany przez
interfejs HDMI.
24

2 Sieci bezprzewodowe
Tablet można podłączyć do różnych sieci i urządzeń bezprzewodowych, w tym do sieci Wi-Fi,
a także do różnych urządzeń Bluetooth (np. zestawów słuchawkowych) i sieci komórkowych
umożliwiających transmisję głosu i danych.
Używanie urządzeń bezprzewodowych lub akcesoriów podczas jazdy może
ać rozproszenia i może być niezgodne z przepisami prawa. Należy zawsze
powodow
przestrzegać obowiązujących przepisów i zachować ostrożność w czasie jazdy.
2.1 Sieć Wi-Fi
Wi-Fi jest standardem umożliwiającym bezprzewodową komunikację w sieciach
komputerowych oraz bezprzewodowy dostęp do Internetu w odległości do 100 metrów.
Jakość połączeń Wi-Fi zależy od routera Wi-Fi oraz otoczenia, w jakim pracuje. Aby
skorzystać z Wi-Fi w urządzeniu Tablet, wymagany jest dostęp do bezprzewodowego punktu
dostępowego lub tzw. hotspotu. Wystarczy po prostu połączyć się z kilkoma otwartymi
punktami dostępowymi. Aby połączyć się z ukrytymi lub zabezpieczonymi (np. za pomocą
szyfrowania lub metod wymagającym uwierzytelniania) punktami dostępowymi, musisz
skonfigurować Tablet.
2.1.1 Wyświetlanie ustawień Wi-Fi
Na liście ustawień Wi-Fi można włączyć lub wyłączyć komunikację Wi-Fi, włączyć lub
wyłączyć powiadamianie o otwartych sieciach, nawiązać połączenie z siecią Wi-Fi i dodać
sieci Wi-Fi. Aby wyświetlić listę ustawień Wi-Fi, należy wykonać poniższe czynności.
1. Otwórz listę Ustawienia.
2. Dotknij pozycji Sieci zwykłe i bezprzewodowe, a następnie pozycji Ustawienia
Wi-Fi.
Podczas wyświetlania listy
Ustawienia Wi-Fi
25
naciśnij przycisk
Menu
i dotknij pozycji

Zaawansowane
dotyczące sieci Wi-Fi.
w otwartym menu, aby wyświetlić ustawienia IP lub inne dane
2.1.2 Włączanie i wyłączanie komunikacji Wi-Fi
Aby włączyć lub wyłączyć komunikację Wi-Fi, otwórz
lub odznacz pozycję
Aby wydłużyć czas eksploatacji akumulatora, wyłączaj komunikację Wi-Fi, gdy z niej
nie korzystasz.
Wi-Fi
.
Ustawienia Wi-Fi
i dotykając, zaznacz
2.1.3 Łączenie z siecią Wi-Fi
Gdy włączysz komunikację Wi-Fi, na liście zostaną wyświetlone nazwy dostępnych sieci
Wi-Fi znajdujących się w zasięgu urządzenia, wraz z informacją o rodzaju zabezpieczenia.
Sieci zabezpieczone oznaczone są ikoną kłódki. Listę
Ustawienia Wi-Fi
otwierając
Aby połączyć się z siecią Wi-Fi, na liście
sieci, z którą chcesz się połączyć. Jeśli sieć jest otwarta, zostaniesz poproszony o
potwierdzenie połączenia z tą siecią poprzez dotknięcie pozycji
zabezpieczona, zostaniesz poproszony o wprowadzenie hasła lub innych danych
uwierzytelniających (w celu uzyskania szczegółowych informacji skontaktuj się ze swoim
dostawcą usług).
Jeśli nie można połączyć się z siecią po wprowadzeniu hasła, sprawdź, czy metoda
szyfrowania, typ hasła, hasło i certyfikat są prawidłowe.
Jeśli w trybie szyfrowania WEP sieć pobiera adres IP po wprowadzeniu hasła, sprawdź, czy
hasło jest prawidłowe. Aby rozwiązać ten problem, dotknij nazwy sieci na liście
dotknij pozycji
Zapomnij
Jeśli terminal znajduje się w zasięgu i komunikacja Wi-Fi jest włączona, zostanie
automatycznie połączony z dostępnymi sieciami, z którymi łączył się wcześniej.
dy terminal jest połączony z siecią, możesz dotknąć jej nazwy na liście
G
.
Sieci Wi-Fi
, wprowadź prawidłowe hasło WEP i spróbuj ponownie.
26
Sieci Wi-Fi
na ekranie
możesz obejrzeć,
Ustawienia Wi-Fi
Połącz
. Jeśli sieć jest
dotknij
Sieci Wi-Fi
Sieci Wi-Fi
,
w

elu uzyskania szczegółowych danych na temat szybkości, bezpieczeństwa, adresu i
c
powiązanych ustawień.
2.1.4 Włączanie i wyłączanie powiadomienia o otwartej sieci
Gdy komunikacja Wi-Fi jest włączona, możesz dotknąć pozycji
ją zaznaczyć lub odznaczyć i tym samym odpowiednio włączyć lub wyłączyć na liście
Ustawienia Wi-Fi
pasku stanu są wyświetlane powiadomienia o wykryciu otwartych sieci będących w zasięgu
urządzenia.
funkcję powiadamiania o otwartych sieciach. Po włączeniu funkcji na
Powiadomienie o sieci
, aby
2.1.5 Dodawanie sieci Wi-Fi
Jeżeli zabezpieczona sieć Wi-Fi nie wysyła swojej nazwy (SSID) lub nie jest w zasięgu,
możesz ją dodać, a następnie nawiązać z nią połączenie, gdy zostanie włączona. Aby
uzyskać informacje na temat zastosowanych zabezpieczeń oraz odpowiednie hasło i inne
wymagane dane, skontaktuj się z operatorem. Nazwa (SSID) i dane uwierzytelniające
zostają zapisane i następuje automatycznie połączenie z siecią, pod warunkiem że znajduje
się ona w zasięgu i jest włączona.
Jeżeli sieć Wi-Fi jest włączona, wykonaj poniższe czynności, aby ją dodać.
1. Na liście Ustawienia Wi-Fi przesuń palec w dół i dotknij pozycji Dodaj sieć Wi-Fi.
2. Wprowadź nazwę (SSID) sieci w polu Identyfikator SSID sieci. Jeżeli sieć jest
zabezpieczona, dotknij przycisku Zabezpieczenia:, a następnie w otwartym menu
dotknij pozycji odpowiedniej metody zabezpieczeń.
3. Wprowadź wymagane dane uwierzytelniające.
4. Dotknij pozycji Zapisz.
2.1.6 Usuwanie danych sieci Wi-Fi
Aby usunąć dane sieci Wi-Fi, z którą urządzenie nie ma automatycznie nawiązywać
połączeń lub z której nie chcesz korzystać po włączeniu funkcji Wi-Fi, należy wykonać
poniższe czynności.
27

1. Dotknij pozycji sieci Wi-Fi na liście Sieci Wi-Fi na ekranie Ustawienia Wi-Fi i ją
przytrzymaj.
2. W wyświetlonym menu dotknij pozycji Zapomnij sieć.
2.2 Łącze Bluetooth
Bluetooth jest technologią komunikacji bezprzewodowej bliskiego zasięgu służącą do
wymiany informacji między urządzeniami Bluetooth, takimi jak słuchawki czy telefony
komórkowe, znajdującymi się w odległości nie większej niż 10 metrów od siebie. Jakość
połączenia Bluetooth zależy od otoczenia – może ono być zakłócane przez przeszkody takie
jak ściany lub inne urządzenia elektroniczne.
2.2.1 Otwieranie ustawień Bluetooth
Za pomocą listy ustawień Bluetooth można włączyć lub wyłączyć funkcję Bluetooth, zmienić
nazwę Bluetooth Tabletu, nawiązać połączenie z urządzeniem Bluetooth i wyszukać
dostępne urządzenia Bluetooth.
Aby otworzyć listę ustawień Bluetooth, należy wykonać poniższe czynności.
1. Otwórz listę Ustawienia.
2. Dotknij pozycji Sieci zwykłe i bezprzewodowe, a następnie Ustawienia Bluetooth.
Podczas wyświetlania listy
urządzenia
w otwartym menu, aby wyszukać urządzenia Bluetooth.
2.2.2 Włączanie i wyłączanie Bluetooth
Aby włączyć lub wyłączyć Bluetooth, otwórz
odznacz pozycję
Aby wydłużyć czas eksploatacji akumulatora, wyłączaj funkcję Bluetooth, gdy z niej nie
korzystasz.
Bluetooth
Ustawienia Bluetooth
.
dotknij pozycji
Ustawienia Bluetooth
28
Wyszukaj
i, dotykając, zaznacz lub

2.2.3 Zmiana nazwy Bluetooth tabletu Tablet
Nazwa Bluetooth Tabletu jest widoczna dla innych urządzeń Bluetooth podczas łączenia z
nimi. Gdy komunikacja Bluetooth jest włączona, wykonaj następujące kroki, aby zmienić
nazwę Bluetooth Twojego Tabletu.
1. Dotknij pozycji Nazwa urządzenia na liście Ustawienia Bluetooth.
2. Wprowadź nazwę i w wyświetlonym oknie dotknij OK.
2.2.4 Podłączanie urządzeń Bluetooth
Przy pierwszym podłączeniu urządzenia Bluetooth musisz skojarzyć je z Tabletem, aby
mogły bezproblemowo łączyć się ze sobą w przyszłości. Gdy funkcja Bluetooth jest włączona,
możesz po prostu połączyć się ze skojarzonym urządzeniem.
Kojarzenie z urządzeniem Bluetooth
1. Gdy funkcja Bluetooth jest włączona, wszystkie dostępne urządzenia Bluetooth
będące w zasięgu są wyświetlone na liście Lista urządzeń na ekranie Ustawienia
Bluetooth.
2. Dotknij pozycji Wykrywalność, aby umożliwić innym urządzeniom wykrywanie
Tabletu przy pomocy Bluetooth.
3. Jeżeli urządzenie, które ma zostać skojarzone, nie znajduje się na liście, zapoznaj
się z instrukcją tego urządzenia, aby umożliwić jego wykrywanie, a następnie dotknij
pozycji Wyszukaj urządzenia, aby je wyświetlić.
4. Dotknij pozycji urządzenia na liście Lista urządzeń, aby utworzyć skojarzenie.
Urządzenia zostają ze sobą skojarzone.
5. Jeżeli zostanie wyświetlone żądanie wprowadzenia hasła (np. 0000), zapoznaj się z
dokumentacją dołączoną do urządzenia, aby odnaleźć wymagane hasło. Jeżeli
proces kojarzenia zostanie zakończony powodzeniem, Tablet nawiąże połączenie
z urządzeniem.
29

Nawiązywanie połączenia ze skojarzonym urządzeniem Bluetooth
Po wyłączeniu i ponownym włączeniu urządzenia Bluetooth lub umieszczeniu w zasięgu
skojarzonego urządzenia Bluetooth, możesz ponownie się z nim połączyć. Aby ponownie
automatycznie połączyć Tablet ze skojarzonym urządzeniem, wystarczy włączyć to
urządzenie. Aby ręcznie połączyć Tablet ze skojarzonym urządzeniem, dotknij nazwy
urządzenia na liście
Lista urządzeń
.
2.2.5 Odłączanie lub usuwanie skojarzonego urządzenia Bluetooth
Aby automatycznie odłączyć Tablet od skojarzonego urządzenia, wystarczy je wyłączyć.
Aby ręcznie odłączyć Tablet od skojarzonego urządzenia lub usunąć skojarzenie wraz z
powiązanymi z nim informacjami, należy wykonać poniższe czynności.
1. Dotknij i przytrzymaj urządzenie na liście Lista urządzeń na ekranie Ustawienia
Bluetooth.
2. Dotknij pozycji Rozłącz parę, aby potwierdzić zamiar odłączenia urządzenia lub
usunięcia skojarzenia.
2.2.6 Konfiguracja funkcji Bluetooth
Niektóre urządzenia Bluetooth mają kilka profili. Profile mogą oferować np. możliwość
transmisji rozmów lub odtwarzania nagrań stereofonicznych. Przy konfiguracji funkcji
Bluetooth można wybrać, które profile mają być aktywne w używanym urządzeniu Tablet .
1. Dotknij i przytrzymaj urządzenie na liście Lista urządzeń na ekranie Ustawienia
Bluetooth.
2. W wyświetlonym menu dotknij pozycji Opcje….
3. Zostanie wyświetlony ekran z listą profili urządzenia.
4. Aby wybrać profil, zaznacz go poprzez dotknięcie, lub odznacz, jeśli nie chcesz z
niego korzystać.
5. Po zakończeniu naciśnij przycisk Wstecz.
30

2.3 Sieci komórkowe
Twój Tablet z kartą SIM jest skonfigurowany tak, aby mógł korzystać z sieci komórkowej
Twojego dostawcy usług bezprzewodowych w celu wykonywania połączeń głosowych i
transmisji danych.
Jeśli po włożeniu karty SIM i włączeniu Tablet nie łączy się z siecią, skontaktuj się z
Twoim operatorem w celu uzyskania szczegółowych informacji na temat jego punktu
dostępowego.
2.3.1 Wyświetlanie ustawień sieci komórkowej
1. Otwórz listę Ustawienia.
2. Dotknij pozycji Sieci zwykłe i bezprzewodowe, a następnie Sieci komórkowe.
2.3.2 Włączanie i wyłączanie roamingu danych
Gdy funkcja
pośrednictwem sieci komórkowych innych usługodawców po opuszczeniu obszaru zasięgu
własnego usługodawcy. Aby włączyć lub wyłączyć funkcję
wykonać poniższe czynności.
1. Wyświetl ekran ustawień Sieci komórkowe.
2. Włącz lub wyłącz funkcję Dane w roamingu, dotykając pozycji Dane w roamingu w
2.3.3 Ustawianie opcji GSM/UMTS
Jeśli wraz z dostawcą usług bezprzewodowych zdecydujecie, że należy zmienić ustawienia
aktualnej nazwy punktu dostępowego (APN) lub stworzyć nowy punkt, musisz uzyskać APN
oraz szczegółowe ustawienia od swojego dostawcy.
Dane w roamingu
celu jej zaznaczenia lub odznaczenia.
Przy wyłączonej funkcji
pośrednictwem sieci Wi-Fi.
jest włączona, Tablet będzie przesyłać dane za
Dane w roamingu
Dane w roamingu
wciąż można przesyłać dane za
31
, należy

1. Wyświetl ekran ustawień Sieci komórkowe, a następnie dotknij pozycji Opcje
GSM/UMTS > Punkty dostępowe.
2. Dotknij istniejącego APN, aby go edytować. Lub naciśnij przycisk Menu i dotknij
pozycji Nowa nazwa APN. Dotykając każdego z ustawień, które wymaga zmiany,
wprowadź ustawienia APN podane przez dostawcę.
3. Po zakończeniu naciśnij przycisk Menu i dotknij pozycji Zapisz. Jeśli stworzyłeś
nowy APN, dotknij go na ekranie APN, aby rozpocząć korzystanie z niego.
2.4 Udostępnianie połączenia internetowego Tabletu
Możesz udostępnić połączenie internetowe Tabletu pojedynczemu komputerowi, używając
przewodu USB: używanie tabletu w charakterze modemu USB. Możesz również w tym
samym czasie udostępnić połączenie internetowe Tabletu innym urządzeniom, zmieniając
swój Tablet w przenośny punkt dostępowy Wi-Fi hotspot.
2.4.1 Udostępnianie połączenia internetowego z Tabletu przez USB
Aby użyć tabletu w charakterze modemu USB w różnych systemach operacyjnych, może być
konieczne przygotowanie komputera do ustanowienia połączenia sieciowego przez łącze
USB.
Nie możesz udostępniać połączenia internetowego Tabletu i odczytywać danych z
karty microSD przez USB w tym samym czasie.
1. Użyj przewodu USB dostarczonego wraz z Tabletem w celu podłączenia Tabletu do
portu USB w komputerze.
2. Otwórz listę Ustawienia.
3. Dotknij pozycji Sieci zwykłe i bezprzewodowe, a następnie pozycji Powiązanie i
przenośny punkt dostępu.
4. Zaznacz pole wyboru Powiązanie USB, aby udostępnić swoje połączenie
internetowe.
32

2.4.2 Udostępnianie połączenia internetowego Tabletu działającego w trybie przenośnego punktu dostępowego Wi-Fi hotspot
1. Otwórz listę Ustawienia.
2. Dotknij Sieci zwykłe i bezprzewodowe, a następnie Powiązanie i przenośny
punkt dostępu
3. Zaznacz pole wyboru Przenośny punkt dostępu Wi-Fi, aby udostępnić swoje
połączenie internetowe.
Gdy wybrano
przenośnych punktów dostępu Wi-Fi
Przenośny punkt dostępu Wi-Fi
, aby zmienić nazwę sieci lub ją zabezpieczyć.
, możesz dotknąć pozycji
Ustawienia
2.5 Włączanie i wyłączanie trybu Samolot
W trybie Samolot wszystkie usługi łączności bezprzewodowej, takie jak usługi sieci
komórkowej, Bluetooth i Wi-Fi, są wyłączone. Korzystanie na pokładzie samolotu z telefonu
komórkowego lub akcesoriów wyposażonych w system łączności bezprzewodowej może
powodować zakłócenia i w wielu krajach jest zabronione. Zawsze należy przestrzegać
obowiązującego prawa i włączać tryb Samolot.
Aby włączyć lub wyłączyć tryb Samolot, naciśnij i przytrzymaj przycisk
dotknij pozycji
poniższymi instrukcjami.
1. Otwórz listę Ustawienia.
2. Dotknij pozycji Sieci zwykłe i bezprzewodowe, a następnie, dotykając, zaznacz lub
odznacz opcję Tryb samolotowy.
Tryb samolotowy
w wyświetlonym menu. Możesz również postąpić zgodnie z
33
Zasilanie
, a następnie

3 Usługi Google
3.1 Tworzenie konta Google
Podczas pierwszego uruchomienia Tabletu, dotknij jednej z usług Google, np.
zostanie wyświetlony monit z prośbą o zalogowanie do Twojego konta Google.
Przed przystąpieniem do tworzenia konta Google upewnij się, że Tablet jest połączony
z siecią.
osiadasz już konto Google, dotknij pozycji
Jeśli p
nazwę użytkownika i hasło.
Jeśli nie posiadasz konta Google, możesz je utworzyć:
1. Po przeczytaniu informacji konfiguracyjnych dotknij pozycji Dalej.
2. Dotknij pozycji Utwórz.
3. Wprowadź imię, nazwisko i nazwę użytkownika Twojego konta Google, a następnie
dotknij pozycji Dalej. Tablet połączy się z serwerem Google i sprawdzi, czy podana
nazwa użytkownika jest dostępna. Jeśli podana nazwa użytkownika jest już zajęta,
zostaniesz poproszony o podanie innej lub wybranie nazwy z listy.
4. Wpisz i potwierdź hasło do konta Google.
5. Z rozwijanego menu wybierz pytanie zabezpieczające, następnie wpisz odpowiedź.
6. Dotknij pozycji Utwórz.
7. Gdy pojawi się ekran Warunki korzystania z usług firmy Google, dotknij pozycji
Zgadzam się, dalej.
8. Wprowadź znaki, które pojawiły się na ekranie i dotknij pozycji Dalej.
Aby skorzystać z innego konta, przejdź do ekranu ustawień
dotknij pozycji
Dodaj konto
, aby wybrać typ konta, które chcesz dodać.
Zaloguj się
34
, a następnie podaj swoją
Konta i synchronizacja
Market
–
i

3.2 Korzystanie z usługi Market
Usługa Android Market umożliwia bezpośredni dostęp do aplikacji i gier, które można
pobierać i instalować w urządzeniu Tablet.
3.2.1 Wyszukiwanie aplikacji
Istnieje kilka sposobów wyszukiwania programów na ekranie usługi Market:
1. w yr¨®żnione aplikacje,
2. Lista gier.
3. Funkcja wyszukiwania.
4. Twoje pliki.
3.2.2 Instalowanie programów
1. Na ekranie Market dotknij pozycji Aplikacje.
2. Wybierz kategorię, a następnie nazwę programu, który chcesz pobrać.
3. Aby zainstalować program, dotknij pozycji BEZPŁAT NE (jeżeli program jest darmowy)
lub Kup (jeżeli program należy zakupić), w zależności od wyświetlonej opcji.
4. Postęp w pobieraniu jest widoczny w panelu powiadomień. Większość aplikacji
instaluje się w przeciągu kilku sekund. Aby przerwać pobieranie programu, dotknij
pozycji Anuluj.
5. Po pobraniu aplikacji do Tabletu i jej zainstalowaniu na pasku powiadomień pojawi
się odpowiednia ikona.
Aby zainstalować aplikację spoza usługi Market, naciśnij przycisk
pozycji
Ustawienia
>
Aplikacje
, a następnie wybierz pozycję
pozwolić na zainstalowanie aplikacji spoza usługi Market.
3.2.3 Usuwanie programów
1. Na ekranie Market dotknij pozycji Moje Aplikacje.
35
Menu
i dotknij
Nieznane źródła
, aby

2. Dotknij aplikacji, którą chcesz usunąć, a następnie dotknij pozycji Usuń.
3. Po wyświetleniu zapytania dotknij pozycji OK, aby usunąć aplikację z urządzenia
Tablet.
4. Wybierz przyczynę usuwania aplikacji i dotknij pozycji OK.
36

4 Przeglądarka
Do przeglądania stron internetowych i wyszukiwania informacji w sieci korzystaj z aplikacji
Internet
.
Twój tablet może nie obsługiwać technologii Flash. Jeśli chcesz przeglądać strony w
echnologii Flash, pobierz oprogramowanie Flash Player z
t
szczegółowych informacji o pobieraniu oprogramowania Flash Player, patrz sekcja
Market
.
4.1 Przeglądanie stron internetowych
4.1.1 Otwieranie przeglądarki
Dotknij pozycji
Internet
Wprowadzanie adresu strony internetowej
Gdy aktywne jest okno aplikacji
internetowej. Podczas wprowadzania adresu wyszukiwarka sieciowa podaje propozycje
stron i zapytań. Możesz dotknąć sugerowanej pozycji bądź też kontynuować wprowadzanie
adresu i dotknąć
Odświeżanie strony internetowej
Gdy aktywne jest okno aplikacji
zaktualizowaną zawartość.
Zatrzymywanie ładowania strony internetowej
Jeśli otwieranie strony internetowej zajmuje zbyt dużo czasu lub zmieniłeś zdanie w kwestii
jej odwiedzenia, możesz dotknąć
Internet
i rozpocząć przeglądanie stron internetowych.
na ekranie głównym lub ekranie aplikacji, aby uruchomić aplikację
Internet
, dotknij paska adresu, aby wprowadzić adres strony
, aby wyświetlić stronę.
Internet
, dotknij , aby przeładować stronę i obejrzeć jej
i zatrzymać ładowanie strony.
37
Market
. W celu uzyskania

4.1.2 Nawigowanie po stronie internetowej
Poniższe wskazówki mają za zadanie pomóc Ci w nawigowaniu po stronie internetowej.
Przeciągnij palcem na ekranie, aby przewinąć stronę w górę lub w dół.
Dotknij znaku plus lub minus na pasku sterowania powiększeniem, aby powiększyć lub
pomniejszyć obraz.
Wyszukiwanie tekstu na stronie internetowej: Dotknij , a następnie
tekst, który chcesz znaleźć. Podczas wpisywania na ekranie zostaje podświetlone pierwsze
słowo zawierające pasujące znaki, a kolejne pasujące wyrazy znajdują się w ramce. Dotknij
strzałki skierowanej w lewo lub w prawo, aby przejść do poprzedniego lub następnego
pasującego słowa i je podświetlić.
Znajdź na stronie
. Wpisz
4.1.3 Nawigowanie po stronach internetowych
Na stronach internetowych można otwierać łącza, przechodzić wstecz i w przód oraz
wyświetlać historię przeglądania — tak jak w standardowej przeglądarce stron internetowych.
Podczas używania łączy i innych informacji można także korzystać ze skrótów. Poniższe
wskazówki mają za zadanie pomóc Ci w nawigowaniu po stronach internetowych.
Dotknij łącza, aby je otworzyć. Dotknięte łącze jest podświetlone do czasu otwarcia powiązanej z
nim strony internetowej.
Aby przechodzić wstecz i do przodu pomiędzy otwartymi stronami internetowymi, dotknij
przycisku lub u dołu strony.
Podczas przeglądania sieci web aplikacja
internetowych, umożliwiając ich odnalezienie w przyszłości. Dotknij przycisku u dołu strony
internetowej, a następnie dotknij karty
chronologicznie. Dotknij wybranego przedziału czasu, aby wyświetlić odwiedzone strony
internetowe. Dotknij strony na karcie historii, aby ją ponownie otworzyć.
Internet
zapisuje historię odwiedzanych stron
Historia
. Odwiedzane strony internetowe są pogrupowane
38

Aby wyświetlić najczęściej odwiedzane strony, dotknij przycisku u dołu strony, a następnie
dotknij karty
częstotliwości odwiedzania. Dotknij strony, aby ją otworzyć.
Aplikacja Browser rozpoznaje łącza, niektóre numery telefonów, adresy i podobne informacje, co
umożliwia ich użycie bezpośrednio z poziomu przeglądarki. Aby użyć łącza, numeru telefonu
lub adresu, dotknij i przytrzymaj go, aby otworzyć menu ze skrótami umożliwiającymi jego
otwarcie, dodanie do listy zakładek, zapisanie lub wysłanie w treści wiadomości e-mail.
Jednocześnie można otworzyć kilka okien aplikacji
Aby otworzyć nowe okno aplikacji
pozycji
Aby przełączyć między oknami aplikacji
Popularne
Nowe okno
. Zostaną wyświetlone strony internetowe posortowane według
Internet
, a następnie przełączać między nimi.
Internet
, dotknij pozycji . W wyświetlonym ekranie dotknij
. Zostanie otwarte nowe okno z wyświetloną stroną główną.
Internet
, dotknij pozycji . Zostaną wyświetlone
otwarte okna. Dotknij okna, aby je otworzyć.
Aby zamknąć okno aplikacji
Internet
: Dotknij pozycji . Wszystkie otwarte okna zostają
wyświetlone w postaci przewijanej listy miniatur. Dotknij przycisku zamykania wybranego okna,
aby je zamknąć. Ewentualnie dotknij pozycji u dołu strony internetowej, aby zamknąć okno
przeglądarki.
4.2 Obsługa zakładek
Strony internetowe można dodawać do listy zakładek, co umożliwia ich szybkie odnalezienie
w przyszłości.
4.2.1 Dodawanie strony internetowej do listy zakładek
1. Otwórz stronę, którą chcesz dodać do listy zakładek.
2. Dotknij na dole strony.
3. Dotknij pozycji Dodaj zakładkę na dole ekranu Zakładki.
39

4. W razie potrzeby zmień nazwę i folder, a następnie dotknij OK. Zakładka została
dodana na początku listy.
4.2.2 Otwieranie listy zakładek
Dotknij symbolu w oknie przeglądarki. Dotknij pozycji
Historia
, a następnie
Zakładki
4.2.3 Otwieranie zakładek
Dotknij pozycji na liście zakładek, aby ją otworzyć. Zakładka otworzy się w bieżącym oknie.
Jeśli chcesz otworzyć zakładkę w nowym oknie, dotknij i przytrzymaj ją, a następnie dotknij
Otwórz w nowym oknie
pozycji
w wyświetlonym menu.
4.2.4 Edytowanie zakładek
1. Aby edytować zakładkę z listy zakładek, dotknij jej i przytrzymaj.
2. W wyświetlonym menu dotknij pozycji Edytuj zakładkę.
3. Zmień nazwę lub folder w wyświetlonym oknie dialogowym i dotknij pozycji OK.
4.2.5 Udostępnianie zakładek
1. Aby udostępnić zakładkę z listy zakładek, dotknij i przytrzymaj ją.
2. Dotknij pozycji Udostępnij link w menu.
3. Dotknij aplikacji, której chcesz użyć do przesłania zakładki. Aplikacja uruchomi się z
wprowadzonym adresem zakładki.
4.2.6 Usuwanie zakładki
1. Aby usunąć zakładkę z listy, dotknij jej i przytrzymaj.
2. Dotknij pozycji Usuń zakładkę w menu, a następnie dotknij pozycji OK.
40

4.3 Pobieranie plików
Używając terminala, możesz pobierać ze stron pliki, strony internetowe, a nawet aplikacje.
Pobrane przez Ciebie pliki są przechowywane w urządzeniu Tablet lub na karcie microSD.
4.3.1 Pobieranie i instalowanie wyłącznie zaufanych aplikacji
Aplikacje można pobierać i instalować ze stron internetowych lub otrzymywać je w
wiadomości e-mail. Aplikacje pobierane ze stron internetowych mogą pochodzić z
nieznanych źródeł. Aby chronić Tablet oraz dane osobiste i pobierać aplikacje tylko z
zaufanych źródeł, otwórz listę ustawień i dotknij
odznaczyć opcję.
4.3.2 Pobieranie pliku
Dotknij obrazu i go przytrzymaj, a następnie dotknij pozycji
menu, aby pobrać plik obrazu. Możesz też dotknąć łącza do pliku lub innej strony
internetowej i je przytrzymać, a następnie dotknąć pozycji
aby pobrać plik powiązany z łączem.
Aplikacje
41
>
Nieznane źródła
Zapisz obraz
Zapisz link
> OK, aby
w wyświetlonym
w wyświetlonym menu,

5 Poczta
5.1 Otwieranie wiadomości e-mail
Dotknij pozycji
Poczta
5.2 Dodawanie i usuwanie kont poczty e-mail
5.2.1 Dodawanie konta pocztowego
Przy pierwszym uruchomieniu aplikacji
konta pocztowego. Jeśli utworzyłeś już konto pocztowe, dotknij pozycji
dodać nowe konto. Aby dodać konto pocztowe na ekranie
postępuj zgodnie z poniższą instrukcją.
1. Dotknij pozycji Nowe konto.
2. Wybierz rodzaj konta (Gmail lub Inny).
−
−
3. Dotknij przycisku Wstecz, aby wybrać rodzaj usługi poczty elektronicznej i
wprowadzić dane kolejnego konta pocztowego. Skontaktuj się ze swoim dostawcą
usług poczty elektronicznej, aby uzyskać wymagane dane konta.
4. Dotknij pozycji Gotowe, a następnie Zaloguj się. Rozpocznie się pobieranie
wiadomości. Od teraz możesz wysyłać i odbierać wiadomości z tego konta.
Poczta
.
Jeśli posiadasz konto Gmail, dotknij pozycji
konta pocztowego i hasło. Dotknij pozycji
Jeśli chcesz dodać inne konto pocztowe, dotknij pozycji
oraz hasło. Wybierz rodzaj skrzynki pocztowej i wprowadź pozostałe dane konta. W
celu uzyskania szczegółowych informacji na temat konta skontaktuj się ze swoim
dostawcą usług poczty elektronicznej.
na ekranie głównym lub na ekranie aplikacji, aby otworzyć aplikację
Poczta
zostaniesz poproszony o skonfigurowanie
Skonfiguruj konto e-mail
Nowe konto
Zaloguj się
42
.
Dodaj konto
, a następnie wprowadź adres
Inny
i wprowadź nazwę konta
, aby
,

5.2.2 Usuwanie konta pocztowego
1. Wyświetl ekran Poczta.
2. Dotknij i przytrzymaj konto, które chcesz usunąć.
3. W otwartym menu dotknij pozycji Usuń.
4. Dotknij przycisku OK w oknie dialogowym, aby potwierdzić operację usunięcia.
5.3 Wysyłanie wiadomości e-mail i odpowiadanie na nie
5.3.1 Tworzenie i wysyłanie wiadomości e-mail
1. Uruchom aplikację Poczta i dotknij nazwy konta, z którego chcesz korzystać.
2. Dotknij pozycji Nowa wiadomość e-mail w dolnej części ekranu.
3. W polu Do: podaj nazwy lub adresy e-mail odbiorców. Podczas wprowadzania
znaków wyświetlane są pasujące adresy z listy Kontakty. Możesz dotknąć
sugerowanego adresu lub podać nowy. Kolejne adresy oddzielaj przecinkami. W polu
DW/Kopia ukryta: wprowadź nazwy lub adresy odbiorców, do których chcesz wysłać
kopię wiadomości.
4. Wprowadź temat wiadomości.
5. Wprowadź treść wiadomości.
6. Aby do wiadomości dołączyć zdjęcie, naciśnij przycisk Wstecz i dotknij pozycji
Załącznik.
7. Dotknij pozycji Wyślij.
Jeśli wiadomość nie jest jeszcze gotowa do wysłania, możesz dotknąć pozycji
aby ją usunąć, lub pozycji
roboczych. Wiadomość zostanie zapisana jako kopia robocza także w przypadku, gdy
naciśniesz przycisk
Zapisz wersję roboczą
Wstecz
, zanim zostanie wysłana.
, aby ją zapisać w folderze kopii
43
Anuluj
,

5.3.2 Odbieranie wiadomości e-mail
Aby odebrać wiadomości e-mail, dotknij wybranego konta pocztowego, a następnie dotknij
pozycji
Sprawd ź
Sprawdzanie poczty
wiadomości.
w dolnej części ekranu. Możesz też dotknąć pozycji
i ustawić częstotliwość automatycznego sprawdzania nowych
Ustawienia
>
5.3.3 Odczytywanie wiadomości e-mail
Aby odczytać wiadomość e-mail, otwórz ekran
wybranego konta, a następnie dotknij wiadomości, którą chcesz odczytać. Ewentualnie
dotknij wiadomości i ją przytrzymaj, a następnie wybierz z menu pozycję
.
szczegóły
Poczta
. Dotknij pozycji skrzynki odbiorczej
Wyświetl
5.3.4 Odpowiadanie na wiadomość e-mail i przekazywanie jej
Podczas czytania wiadomości e-mail możesz dotknąć pozycji
Odpowiedz wszystkim
wyświetlone okno tworzenia wiadomości z wypełnionymi polami adresów, tematu oraz
skopiowaną treścią wiadomości, na którą odpowiadasz. Możesz też nacisnąć przycisk
i dotknąć opcji
wiadomość lub przekazać ją dalej.
(odpowiedz wszystkim), aby na nią odpowiedzieć. Zostanie
Odpowiedz, Odpowiedz wszystkim
lub
Przekaż dalej
Odpowiedz
, aby odpowiedzieć na
(odpowiedz) lub
Menu
5.3.5 Usuwanie wiadomości e-mail
Wiadomość e-mail można usunąć z folderu, dotykając kolejno pozycji
podczas jej odczytywania. W przypadku większości rodzajów kont usunięte wiadomości
zostają przeniesione do folderu kosza, dzięki czemu można je odzyskać, jeżeli zostały
usunięte przypadkowo.
44
Usuń, Usuń
oraz OK

6 Połączenia
6.1 Wykonywanie połączeń przez wybieranie numeru
1. Aby wyświetlić panel telefonu, dotknij pozycji Tel efo n na ekranie głównym lub na
ekranie aplikacji. Jeśli jest otwarta karta Rejestr rozmów, Kontakty lub Ulubione,
możesz też dotknąć karty Telefon, aby do niej przejść.
2. Dotykając przycisków cyfr, wprowadź numer telefonu. Aby wybrać numer zagraniczny,
dotknij klawisza 0 i go przytrzymaj, aby wprowadzić znak plus ( + ). Następnie wpisz
numer kierunkowy kraju i bezpośrednio po nim pełny numer telefonu. Dotknij
klawisza
przytrzymaj, aby usunąć cały numer.
3. Dotknij na ekranie.
6.2 Odbieranie, odrzucanie i kończenie połączeń
W chwili odebrania połączenia przychodzącego zostaje wyświetlony ekran
przychodzące
1. Aby wyciszyć dzwonek przed odebraniem połączenia, naciśnij przycisk
Zmniejszanie głośności.
2. Dotknij , aby odebrać połączenie.
3. Dotknij , aby odrzucić połączenie przychodzące lub zakończyć trwającą
rozmowę.
na ekranie, aby kolejno usunąć poszczególne cyfry numeru. Dotknij i
.
45
Połączenie

6.3 Praca z rejestrem połączeń
Karta
Rejestr rozmów
połączeń. Wszystkie połączenia przychodzące są rejestrowane w
odbierzesz połączenia, otrzymasz powiadomienie.
Dotknij wpisu w
opcjami. Możesz też dotknąć i przytrzymać wpis, aby otworzyć menu kontekstowe.
6.3.1 Otwieranie rejestru połączeń
Aby otworzyć
Ewentualnie dotknij pozycji
Ulubione
lub
Ostatnio wykonane połączenia znajdują się u góry listy. Przesuń palec w górę i w dół,
aby przejrzeć wszystkie wpisy rejestru.
6.3.2 Wybieranie numerów z rejestru połączeń
1. Dotknij żądanego wpisu na liście Rejestr rozmów.
2. Dotknij , aby wybrać numer kontaktu.
6.3.3 Dodawanie numerów do kontaktów
1. Dotknij pozycji docelowej na ekranie Rejestr rozmów i przytrzymaj ją, aby wyświetlić
menu kontekstowe.
2. Dotknij pozycji Dodaj do Kontaktów.
6.3.4 Kasowanie rejestru połączeń
Podczas wyświetlania okna
Możesz także dotknąć wpisu w rejestrze połączeń i go przytrzymać, aby wyświetlić menu
kontekstowe, a następnie dotknąć pozycji
rejestru.
zawiera listę wszystkich wykonanych, odebranych i nieodebranych
Rejestr rozmów
Rejestr rozmów
.
, aby otworzyć ekran z dostępnymi dla danego kontaktu
, dotknij pozycji
Rejestr rozmów
Rejestr rozmów
Rejestr rozmów
, gdy jest wyświetlana karta
dotknij pozycji
Usuń z rejestru połączeń
46
Rejestr rozmów
na ekranie aplikacji.
Wyczyść rejestr połączeń
. Jeśli nie
Tel efo n, Kontakty
.
, aby usunąć ten wpis z

6.4 Nawiązywanie połączenia z kontaktami z listy
1. Listę Kontakty można wyświetlić z poziomu ekranu głównego lub ekranu aplikacji,
dotykając pozycji Kontakty. Możesz także przejść do karty Kontakty, jeżeli jest
wyświetlana karta Telefon, Rejestr rozmów lub Ulubione.
2. Dotknij kontaktu, aby nawiązać połączenie. Możesz przesunąć palec w górę lub w dół,
aby odnaleźć odpowiednią pozycję na liście Kontakty.
3. Dotknij , aby wybrać numer kontaktu.
Dotknij kontaktu, aby otworzyć ekran ze szczegółowymi danymi kontaktu. Dotknij i
przytrzymaj kontakt, aby otworzyć menu kontekstowe.
6.5 Nawiązywanie połączenia z ulubionymi kontaktami
Lista ulubionych kontaktów jest wyświetlana przed listą najczęściej wybieranych numerów.
Ulubione kontakty można dodawać i usuwać, dotykając gwiazdek obok nazw kontaktów
podczas wyświetlania informacji na ich temat. Aby nawiązać połączenie z ulubionym
kontaktem, należy wykonać poniższe czynności.
1. Otwórz okno Telefon, Rejestr rozmów lub Kontakty, a następnie dotknij karty
Ulubione, aby wyświetlić listę ulubionych kontaktów.
2. Dotknij ulubionego kontaktu, aby się z nim połączyć.
3. Dotknij numeru kontaktu, aby się z nim połączyć.
4. Dotknij , aby wybrać numer kontaktu.
47

7 Wiadomości
Używając funkcji
i multimedialne (MMS).
7.1 Otwieranie wiadomości
Dotknij pozycji
SMS/MMS
okno
wiadomości.
7.2 Wymiana wiadomości
Możesz wysyłać wiadomości tekstowe (SMS) i multimedialne (MMS) do innych urządzeń
mobilnych obsługujących te funkcje i mających dostęp do tych usług.
automatycznie przekształca wiadomość do formatu wiadomości multimedialnej, jeśli
wysyłasz ją na adres e-mail zamiast na numer telefonu, dodajesz temat lub dołączasz plik
multimedialny.
7.2.1 Tworzenie i wysyłanie wiadomości tekstowych
1. Na ekranie SMS/MMS dotknij pozycji Nowa wiadomość.
2. Wprowadź nazwę kontaktu z zapisanym numerem telefonu komórkowego w polu Do.
Podczas wprowadzania znaków wyświetlane są odpowiadające im kontakty. Możesz
dotknąć podpowiedzi lub kontynuować wprowadzanie znaków.
3. Dotknij pola tekstowego, aby wprowadzić treść wiadomości. Jeśli w czasie pisania
naciśniesz przycisk Wstecz, wiadomość zostanie zapisana jako kopia robocza w
oknie SMS/MMS. Dotknij wiadomości, aby wznowić pisanie.
4. Dotknij pozycji Wyślij.
7.2.2 Tworzenie i wysyłanie wiadomości multimedialnych
1. Na ekranie SMS/MMS dotknij pozycji Nowa wiadomość.
SMS/MMS
SMS/MMS
, w którym możesz utworzyć nową wiadomość lub otworzyć istniejący wątek
, można przesyłać znajomym wiadomości tekstowe (SMS)
na ekranie aplikacji, aby wyświetlić ekran
48
SMS/MMS
SMS/MMS
. Pojawi się

2. Wprowadź numer telefonu komórkowego lub nazwę kontaktu z zapisanym numerem
telefonu komórkowego w polu Do. Podczas wpisywania znaków wyświetlane są
odpowiadające im kontakty. Możesz dotknąć podpowiedzi lub kontynuować
wprowadzanie znaków.
3. Dotknij pola tekstowego, aby wprowadzić treść wiadomości.
4. Dotknij przycisku Wstecz, a następnie dotknij pozycji Dodaj temat, aby dodać temat
wiadomości.
5. Naciśnij przycisk Wstecz następnie dotknij pozycji Włóż, aby wyświetlić menu i
dotykając odpowiedniej opcji wybrać rodzaj pliku multimedialnego oraz dodać go jako
załącznik do wiadomości. Aby wyświetlić lub usunąć załącznik multimedialny,
skorzystaj z przycisków dostępnych na ekranie tworzenia wiadomości.
6. Dotknij pozycji Wyślij.
7.2.3 Przeglądanie wiadomości i odpowiadanie na nie
Jeśli pracujesz w oknie
wyświetlone. W przeciwnym wypadku otrzymasz powiadomienie o nadejściu nowej
wiadomości, a na liście powiadomień pojawi się ikona nowej wiadomości.
Po dotknięciu powiadomienia o nowej wiadomości, zostanie wyświetlone okno
którym możesz na nią odpowiedzieć. Jeśli opcja
obejrzeć wiadomość multimedialną (MMS), musisz dotknąć pozycji
Jeśli wiadomość zawiera plik multimedialny, dotknij
Dotknij i przytrzymaj plik multimedialny, aby otworzyć menu i wybrać opcję umożliwiającą
SMS/MMS
, otrzymywane przez ciebie wiadomości zostają w nim
Autoodbieranie
nie jest zaznaczona, to aby
Pobierz
SMS/MMS
.
, aby go obejrzeć lub odtworzyć.
, w
zapisanie wiadomości na urządzeniu Tablet.
7.2.4 Wyświetlanie szczegółowych informacji o wiadomości
Dotknij i przytrzymaj wątek wiadomości, a następnie w wyświetlonym menu dotknij pozycji
Pokaż szczegóły wiadomości
.
49

7.2.5 Przesyłanie dalej i usuwanie wiadomości
1. Dotknij wątku wiadomości i przytrzymaj go, aby przesłać wiadomość dalej lub ją
usunąć.
2. W wyświetlonym menu dotknij pozycji Usuń wiadomość lub Prześlij dalej.
50

8 Kontakty
Aplikacja
Kontakty
e-mail i identyfikatory komunikatorów osób z listy kontaktów, a także zarządzanie nimi,
zapewnia też szybki i łatwy dostęp do funkcji pozwalających na komunikowanie się z
poszczególnymi osobami.
8.1 Wyświetlanie listy kontaktów
Listę kontaktów można wyświetlić, dotykając pozycji
ekranie aplikacji. Przy otwartej karcie
dotknąć karty
stronach karty kontaktów można dotknąć kontaktu, aby otworzyć ekran ze szczegółowymi
danymi kontaktu, lub przytrzymać kontakt, aby otworzyć menu kontekstowe.
8.2 Tworzenie kontaktu
1. Wyświetl ekran Kontakty.
2. Dotknij pozycji Utwórz.
3. Wprowadź dane kontaktu, postępując zgodnie z poniższymi wskazówkami.
−
Wpisz nazwę kontaktu i dotknij ramki zdjęcia, aby wybrać zdjęcie wyświetlane obok
nazwy na liście kontaktów i w innych aplikacjach.
−
Dotknij kategorii danych kontaktu, na przykład numerów telefonu czy adresów e-mail,
aby wprowadzić odpowiednie dane. Przesuń palec w górę i w dół, aby wyświetlić
wszystkie kategorie.
−
Dotknij przycisku ze znakiem plus po prawej stronie kategorii, aby dodać więcej niż
jedną pozycję danej kategorii. Dotknij przycisku ze znakiem minus po prawej stronie
pozycji, aby ją usunąć.
−
Dotknij przycisku etykiety po lewej stronie pozycji informacji kontaktu, na przykład
Tel efo n
umożliwia zapisywanie takich informacji, jak numery telefonów, adresy
Kontakty
na ekranie głównym lub na
lub
Ulubione
Kontakty
lub
E-mail
. Dotknij karty
, aby wyświetlić menu zawierające wstępnie ustawione etykiety
Tel efo n, Rejestr połączeń
Ulubione
, aby wyświetlić ulubione kontakty. Na
51
można też

4. Po zakończeniu wprowadzania przesuń stronę w dół i dotknij pozycji Zapisz, aby
zapisać szczegóły kontaktu w urządzeniu Tablet.
8.3 Wyszukiwanie kontaktów
1. Wyświetl ekran Kontakty.
2. Dotknij pozycji Szukaj.
3. Wpisz nazwę szukanego kontaktu. Podczas wpisywania zobaczysz nazwy,
pojawiające się pod polem wyszukiwania.
4. Dotknij pozycji Next (dalej), aby wyświetlić ekran zawierający listę pasujących
kontaktów. Dotknij pasującego kontaktu na liście, aby wyświetlić ekran ze
szczegółowymi danymi.
8.4 Edytowanie kontaktów
8.4.1 Edycja danych kontaktowych
Aby zmienić lub dodać szczegóły dotyczące Twoich kontaktów, postępuj zgodnie z poniższą
instrukcją.
1. Otwórz Kontakty.
2. Dotknij i przytrzymaj kontakt, który chcesz edytować, a następnie w wyświetlonym
menu dotknij pozycji Edytuj kontakt. Możesz też dotknąć pozycji Edytuj podczas
oglądania szczegółów kontaktu.
3. Zmień dane kontaktu, używając tych samych przycisków co przy dodawaniu
kontaktu.
52

8.4.2 Ustawianie domyślnego numeru telefonu
Domyślny numer telefonu jest wyświetlany poniżej nazwy kontaktu na liście
można go użyć podczas nawiązywania połączenia lub wysyłania wiadomości tekstowej z
poziomu listy, dotykając kontaktu i przytrzymując go. Aby ustawić jako domyślny jeden z
Kontakty
i
numerów telefonu kontaktu, należy wykonać poniższe czynności.
1. Otwórz Kontakty.
2. Dotknij pozycji kontaktu na liście, aby wyświetlić szczegółowe dane.
3. Dotknij numeru telefonu i przytrzymaj go, aby go ustawić jako domyślny.
4. W wyświetlonym menu dotknij pozycji Ustaw ten numer jako domyślny. Domyślny
numer telefonu jest oznaczony symbolem zaznaczenia.
8.4.3 Usuwanie kontaktu
1. Otwórz Kontakty.
2. Dotknij kontaktu, który chcesz usunąć, i go przytrzymaj, a następnie dotknij pozycji
Usuń kontakt w wyświetlonym menu, aby usunąć kontakt z Tabletu. Możesz też
dotknąć pozycji Usuń podczas oglądania szczegółowych danych kontaktu.
3. Dotknij OK, aby potwierdzić usunięcie kontaktu.
Aby usunąć większą liczbę kontaktów, dotknij pozycji
Kontakty
, aby przejść do ekranu
usunąć. Dotknij pozycji
Usuń kontakt
Usuń
, a następnie pozycji OK, aby usunąć wybrane kontakty.
Usuń
w dolnej części karty
. Wybierz kontakty, które chcesz
8.4.4 Określanie grupy wyświetlanych kontaktów
Aby określić grupę wyświetlanych kontaktów, postępuj zgodnie z poniższą instrukcją:
1. Otwórz Kontakty.
2. Dotknij pozycji Opcje wyświetlania.
53

3. Dotknij pozycji Tylko kontakty z numerami telefonów, aby zaznaczyć lub
odznaczyć tę opcję – wyświetlane będą wyłącznie kontakty z zapisanym numerem
telefonu (opcja zaznaczona) lub wszystkie kontakty (opcja nie zaznaczona).
4. Dotknij pozycji Gotowe, aby potwierdzić wybór.
8.5 Edytowanie ulubionych kontaktów
8.5.1 Dodawanie kontaktu do ulubionych
1. Otwórz Kontakty.
2. Dotknij i przytrzymaj kontakt, aby otworzyć menu kontekstowe, a następnie dotknij
pozycji Dodaj do ulubionych. Możesz też dotknąć szarej gwiazdki po prawej stronie
nazwy kontaktu, gdy wyświetlane są szczegółowe dane kontaktu. Gwiazdka zmieni
kolor na czerwony, a kontakt zostanie dodany do ulubionych.
8.5.2 Usuwanie kontaktów z listy ulubionych
Na karcie
Ulubione
dotknij kontaktu i go przytrzymaj, a następnie dotknij pozycji
ulubionych
Możesz też dotknąć czerwonej gwiazdki po prawej stronie nazwy kontaktu podczas
oglądania szczegółowych danych kontaktu. Kolor gwiazdki zmieni się na szary, a kontakt
zostanie usunięty z listy
w wyświetlonym menu, aby usunąć kontakt z karty.
Ulubione
.
W celu usunięcia kilku kontaktów z listy
aby przejść do ekranu
Ulubione
listy
usunąć wybrane kontakty.
Remove favourites
. Następnie dotknij pozycji
Ulubione
Remove favourites
54
, dotknij pozycji
. Wybierz kontakty, które chcesz usunąć z
u dołu ekranu, aby
Usuń z
Remove favourites
,

9 Aplikacje multimedialne
9.1 Rejestrator dźwięku
Dotknij pozycji
dźwięku
Dotknij okrągłego przycisku, aby rozpocząć nagrywanie wiadomości.
Dotknij trójkątnego przycisku, aby odtworzyć nagranie.
Dotknij kwadratowego przycisku, aby zatrzymać nagrywanie lub odtwarzanie.
Czas nagrania lub odtwarzania oraz poziom głośności nagranego sygnału dźwiękowego są
widoczne na ekranie
9.2 Aparat i kamera
Dotknij pozycji
uruchomić odpowiednio aparat lub kamerę wideo i wykonać zdjęcia lub nagrać film.
Na e
dotknij pozycji
pozycji
przejść do ekranu
podobne operacje.
9.3 Muzyka
Dotknij pozycji
odtwarzacz muzyczny i wyświetlić bibliotekę plików muzycznych posortowaną według
Rejestrator dźwięku
. Poniższe wskazówki ułatwią korzystanie z tej funkcji.
Nagraj wiadomo ść
Aparat
lub
Przed wykonaniem zdjęć lub nagraniem filmów wyczyść osłonę obiektywu za pomocą
ściereczki z mikrofibry. Osłona obiektywu zabrudzona odciskami palców może
powodować rozmycie zdjęć.
kranie aparatu naciśnij przycisk
Aparat dodatkowy
Przełącz na wideo
zdjęcia
Muzyka
na ekranie głównym lub na ekranie aplikacji, aby uruchomić
na ekranie aplikacji, aby wyświetlić ekran
.
Kamera
na ekranie głównym lub na ekranie aplikacji, aby
Menu
i wykonaj jedną z następujących czynności:
, aby przełączyć obraz na aparat dodatkowy; dotknij
, aby włączyć kamerę wideo; lub dotknij pozycji
. Na ekranie
Kamera
możesz nacisnąć przycisk
Rejestrator
zdjęcia
Menu
, aby
i wykonać
55

egorii:
kat
Wykonawca, Gatunek
Lista odtwarzania
lub
Aby dodać utwór do listy odtwarzania, dotknij go i przytrzymaj, aby przejść do menu, a
następnie wybierz opcję
(wykonawcy),
(listy odtwarzania). Możesz wybrać element, który chcesz odtworzyć.
Dodaj do listy odtwarzania
Album, Zwolnij
.
(albumy),
Wydanie
(utwory)
9.4 Wideo
Na ekranie aplikacji dotknij pozycji
pliki wideo. Na ekranie
filmy wideo
filmy wideo
dotknij pliku, aby odtworzyć film.
, aby otworzyć ekran
filmy wideo
i wyświetlić
9.5 Zdjęcie
Aplikacja
Zdjęcie
na karcie pamięci microSD. Ponadto aplikacja
użyć aplikacji
lub obrazu kontaktu zapisanego w urządzeniu Tablet i na karcie pamięci microSD.
Na ekranie
dotykając odpowiednich opcji w dolnej części ekranu. Po dotknięciu pozycji
Oznaczone gwiazdkami
następnie dotknij wybranej opcji. Możesz także dotknąć pozycji
ustawić tryb odtwarzania i dodać podkład muzyczny.
może automatycznie wyszukać zdjęcia zapisane w urządzeniu Tablet oraz
Zdjęcie
w celu wyświetlania i edytowania zdjęć, ustawiania zdjęcia jako tapety
Zdjęcie
można udostępniać, oznaczać, sortować i usuwać zdjęcia,
lub
Usuń
9.5.1 Wyświetlanie zdjęcia
Dotknij pozycji
Obrazy są domyślnie sortowane według daty. Możesz dotknąć obrazu, aby wyświetlić go w
trybie pełnoekranowym.
Zdjęcie
na ekranie aplikacji, aby wyświetlić zdjęcie.
Jeśli w tablecieTablet lub na karcie microSD znajduje się bardzo dużo obrazów,
znalezienie i uporządkowanie ich po uruchomieniu aplikacji
minut.
Zdjęcie
sortuje zdjęcia w folderach. Możesz
wybierz zdjęcia, które chcesz przetworzyć, a
56
Ustawienia
Zdjęcie
Udostępnij
, aby
może zająć kilka
,

9.5.2 Oglądanie obrazów
1. Dotknij obrazu aby obejrzeć go w trybie pełnoekranowym. Podczas wyświetlania
obrazu na pełnym ekranie przesuń palcem w poprzek ekranu, w lewo lub w prawo,
aby wyświetlić odpowiednio poprzedni lub następny obraz.
2. Dotknij ekranu, aby wyświetlić pasek sterujący powiększeniem, a następnie powiększ
lub pomniejsz obraz.
9.5.3 Udostępnianie obrazu
Podczas oglądania obrazu dotknij go, a następnie dotknij na ekraniei wybierz aplikację,
za pomocą której chcesz udostępnić obraz znajomym.
9.5.4 Obracanie obrazu
Dotknij obrazu, a następnie dotknij na ekranie.
57

10 Podręczne aplikacje
10.1 Kalendarz
Za pomocą aplikacji
zarządzać nimi. Dotknij pozycji
Wydarzenia z dnia bieżącego i dnia następnego są wyświetlane w widżecie na ekranie
głównym.
10.2 Pogoda
Aplikacja
Pogoda
pogodzie są podane w formie skróconej w widżecie Weather na ekranie głównym; dotknij go,
aby wyświetlić bardziej szczegółowe dane. Ponadto możesz dotknąć ikonę skali temperatury,
aby zmienić format wyświetlania stopni (stopnie Celsjusza lub Fahrenheita).
10.3 Czytnik RSS
Czytnik RSS przedstawia najnowsze wiadomości z różnych dziedzin. Widżet Czytnik RSS na
ekranie głównym zawiera kategorie nagłówków, które można przeglądać, a następnie
dotknąć w celu odczytania wybranych wiadomości.
10.4 Notatka
Dotknij pozycji
tekstowe lub graficzne.
10.5 Budzik
Dotknięcie pozycji
ekranu, na którym można ustawić czas alarmu i inne opcje.
Kalendarz
można tworzyć wydarzenia, na przykład spotkania, i
Kalendarz
na ekranie aplikacji, aby wyświetlić kalendarz.
dostarcza prognozę pogody dla określonej lokalizacji. Informacje o
Notatka
na ekranie głównym lub na ekranie aplikacji, aby wprowadzić notatki
Zegar
na ekranie głównym lub na ekranie aplikacji powoduje wyświetlenie
58

można ustawić poprzez zmodyfikowanie istniejącego lub dodanie nowego alarmu.
Alarm
Dotknij istniejącego alarmu, aby ustawić jego czas i inne opcje. Lub naciśnij przycisk
dotknij pozycji
Dotknij pola wyboru po lewej stronie alarmu, aby je zaznaczyć (alarm włączony) lub
odznaczyć (alarm wyłączony).
Dotknij alarmu i przytrzymaj go, aby go usunąć.
Dodaj alarm
, aby dodać nowy alarm.
Menu
10.6 Kalkulator
Dotknij pozycji
kalkulator i wykonać potrzebne obliczenia. Przeciągając palcem, można przełączać widok
między panelem podstawowym a zaawansowanym. Możesz też nacisnąć przycisk
dotknąć pozycji
Kalkulator
na ekranie głównym lub na ekranie aplikacji, aby wyświetlić
Panel zaawansowany
.
Menu
10.7 Dokumenty
Dotknij pozycji
formatach jak Word, Excel, PowerPoint i PDF.
Documents To Go
na ekranie aplikacji, aby wyświetlić dokumenty w takich
10.8 Menedżer plików
10.8.1 Tworzenie folderu
1. Dotknij pozycji Menedżer plików na ekranie aplikacji.
2. Naciśnij przycisk Menu na ekranie Menedżer plików, a następnie dotknij pozycji
Nowy folder.
3. Wprowadź nazwę folderu w polu tekstowym.
4. Dotknij przycisku Zapisz, aby potwierdzić utworzenie folderu.
59
i
i

10.8.2 Usuwanie plików i folderów
Plik lub folder można usunąć, dotykając i przytrzymując go, a następnie dotykając pozycji
Usuń
w wyświetlonym menu. Pliki i foldery można także usunąć, wykonując poniższe
czynności.
1. Naciśnij przycisk Menu na ekranie Menedżer plików.
2. Dotknij pozycji Usuń, a następnie dotknij plików lub folderów, które chcesz usunąć,
aby je zaznaczyć.
3. Naciśnij przycisk Menu i dotknij pozycji Gotowe.
4. Dotknij pozycji OK w wyświetlonym oknie dialogowym, aby potwierdzić zamiar
usunięcia plików lub folderów.
10.8.3 Wyszukiwanie plików
1. Naciśnij przycisk Menu na ekranie Menedżer plików, a następnie dotknij pozycji
Szukaj.
2. W polu tekstowym wprowadź nazwę albo słowo kluczowe nazwy szukanego pliku lub
folderu.
3. Dotknij pozycji Szukaj. Tablet rozpocznie wyszukiwanie pliku lub folderu we
wszystkich folderach i podfolderach.
4. Wyniki wyszukiwania zostaną wyświetlone w postaci listy. Dotknij docelowego pliku
lub folderu, aby go otworzyć.
60

11 Ustawienia zabezpieczeń
11.1 Uaktywnianie kodu PIN karty SIM
1. Otwórz listę Ustawienia.
2. Dotknij pozycji Lokalizacja i zabezpieczenia > Konfiguruj blokadę karty
SIM/USIM.
3. Dotknij pozycji Zablokuj kartę SIM/USIM i wprowadź domyślny kod PIN za pomocą
klawiatury ekranowej.
4. Dotknij pozycji OK.
Połączenia alarmowe można wykonać w każdym momencie bez wprowadzania kodu
PIN.
11.2 Zmiana kodu PIN karty SIM
1. Otwórz listę Ustawienia.
2. Dotknij pozycji Lokalizacja i zabezpieczenia > Konfiguruj blokadę karty
SIM/USIM.
3. Dotknij pozycji Zmień kod PIN karty SIM/USIM i wprowadź stary kod PIN za pomocą
klawiatury ekranowej.
4. Wprowadź nowy kod SIM karty PIN i dotknij pozycji OK.
61

12 Bezpieczeństwo informacji osobistych i danych
Używanie w urządzeniu niektórych funkcji lub aplikacji innych firm może spowodować utratę
lub udostępnienie innym osobom należących do Ciebie danych. W celu zabezpieczenia
osobistych i poufnych informacji zaleca się podjęcie poniższych środków zaradczych.
Zostawiaj urządzenie w bezpiecznych miejscach, aby zabezpieczyć je przed nieupoważnionym
dostępem.
Uaktywniaj blokadę ekranu i ustaw hasło lub wzór odblokowania.
W regularnych odstępach czasu twórz kopię zapasową osobistych informacji zapisanych na
karcie SIM/UIM, karcie pamięci lub w pamięci urządzenia. W przypadku zmiany urządzenia
pamiętaj o przeniesieniu lub usunięciu osobistych informacji ze starego urządzenia.
Jeżeli obawiasz się wirusów, które mogą być przesyłane we wiadomościach od nieznanych osób,
możesz je usuwać bez otwierania.
Jeżeli używasz urządzenia w celu przeglądania zasobów Internetu, unikaj stron internetowych,
które mogą powodować zagrożenia, aby zapobiec kradzieży Twoich informacji osobistych.
Jeżeli używasz takich funkcji jak Wi-Fi tether lub Bluetooth, ustaw hasła dla tych usług, aby
uniemożliwić dostęp do nich osobom nieupoważnionym. Wyłączaj te usługi, gdy ich nie używasz.
Zainstaluj i uaktualniaj oprogramowanie zabezpieczające urządzenie oraz regularnie skanuj je w
poszukiwaniu wirusów.
Korzystaj z aplikacji z legalnego źródła. Pobrane aplikacje należy przeskanować pod kątem
wirusów.
Instaluj oprogramowanie zabezpieczające lub poprawki wydawane przez Huawei i innych
dostawców aplikacji.
Niektóre aplikacji wymagają transmisji informacji o lokalizacji. Umożliwia to innemu podmiotowi
udostępnienie informacje o lokalizacji użytkownika.
Urządzenie może dostarczać zewnętrznym dostawcom aplikacji informacje dotyczące
wykrywania urządzeń oraz informacje diagnostyczne. Dostawcy powyższych aplikacji
wykorzystują otrzymywane informacje w celu ulepszenia własnych produktów i usług.
62

W razie wątpliwości dotyczących bezpieczeństwa osobistych informacji i danych wyślij
wiadomość na adres mobile@huawei.com.
13 Nota prawna
Copyright © Huawei Technologies Co., Ltd. 2011. Wszelkie prawa zastrzeżone.
Żadnej części niniejszego dokumentu nie można powielać ani przesyłać w jakiejkolwiek
postaci i w jakikolwiek sposób bez uprzedniej pisemnej zgody firmy Huawei Technologies Co.,
Ltd.
Urządzenie opisane w niniejszej instrukcji może zawierać oprogramowanie chronione
prawami autorskimi firmy Huawei Technologies Co., Ltd. lub ewentualnych licencjodawców.
Klienci nie mogą w żaden sposób powielać, dystrybuować, modyfikować, dekompilować,
dezasemblować, deszyfrować, wyodrębniać, poddawać inżynierii wstecznej, dzierżawić,
cedować ani udzielać podlicencji tego oprogramowania, chyba że ograniczenia takie są
zabronione przez obowiązujące przepisy lub działania takie są dozwolone przez
odpowiednich właścicieli praw autorskich w ramach licencji.
Znak towarowe i zezwolenia
, oraz są znakami towarowymi lub zastrzeżonymi znakami
towarowymi firmy Huawei Technologies Co., Ltd.
wykorzystywana w urządzeniu na mocy licencji przekazanej przez SRS Labs, Inc.
t jest znakiem towarowym firmy SRS Labs, Inc. Technologia TruMedia jest
SRS TruMedia, zaawansowane rozwiązanie dźwiękowe dostosowane specjalnie do
urządzeń przenośnych, zapewnia kinową jakość dźwięku w słuchawkach z głębokim,
intensywnym dźwiękiem niskotonowym.
63

I, logo HDMI oraz High-Definition Multimedia Interface są znakami towarowymi lub
HDM
zastrzeżonymi znakami towarowymi należącymi do HDMI Licensing LLC w Stanach
Zjednoczonych i innych krajach.
Pozostałe znaki towarowe, nazwy produktów, usług i firm wymienione w niniejszej instrukcji
stanowią własność ich prawowitych właścicieli.
Uwaga
Niektóre funkcje urządzenia i jego akcesoriów opisanych w niniejszym dokumencie są
zależne od zainstalowanego oprogramowania, wydajności i ustawień sieci lokalnej, dlatego
mogą nie być uaktywnione lub mogą być ograniczone przez operatorów sieci lokalnych lub
usługodawców sieciowych. W związku z tym opisy zawarte w instrukcji mogą nie odpowiadać
dokładnie charakterystyce zakupionego urządzenia lub jego akcesoriów.
Firma Huawei Technologies Co., Ltd. zastrzega sobie prawo do zmiany lub modyfikowania
informacji bądź specyfikacji zawartych w niniejszej instrukcji bez wcześniejszego
powiadomienia i bez ponoszenia odpowiedzialności za te zmiany.
Oświadczenie dotyczące oprogramowania stron trzecich
Firma Huawei Technologies Co., Ltd. nie posiada praw własności intelektualnej do
dostarczonego wraz z niniejszym urządzeniem oprogramowania i aplikacji dostawców
zewnętrznych. Dlatego też firma Huawei Technologies Co., Ltd. nie udziela żadnych
gwarancji w zakresie powyższego oprogramowania i aplikacji dostawców zewnętrznych.
Firma Huawei Technologies Co., Ltd. nie zapewnia wsparcia klientom, którzy użytkują
oprogramowanie i aplikacje dostawców zewnętrznych, ani nie ponosi odpowiedzialności za
funkcjonowanie tego oprogramowania i aplikacji.
Dostarczanie oprogramowania i aplikacji dostawców zewnętrznych może zostać wstrzymane
lub zakończone w dowolnym momencie. Firma Huawei Technologies Co., Ltd. nie
gwarantuje, że wszelka zawartość lub usługi będą zapewniane w czasie ich dostępności.
Zewnętrzni dostawcy usług udostępniają treść i usługi za pośrednictwem sieci lub narzędzi
transmisyjnych będących poza zakresem kontroli firmy Huawei Technologies Co., Ltd. W
największym zakresie dopuszczalnym przez obowiązujące prawo wyraźnie stwierdza się, że
firma Huawei Technologies Co., Ltd. nie będzie ponosić odpowiedzialności
64

kodowawczej ani jakiejkolwiek innej za usługi udostępniane przez zewnętrznych
odsz
usługodawców lub przerwy bądź zakończenie udostępniania oferowanych przez nich treści
lub usług.
Firma Huawei Technologies Co., ltd. nie ponosi odpowiedzialności za zgodność z prawem,
jakość ani żadne inne aspekty oprogramowania zainstalowanego w niniejszym urządzeniu
lub pobranych produktów dostawców zewnętrznych, takich jak teksty, obrazy, filmy czy
oprogramowanie. Klienci ponoszą odpowiedzialność za wszelkie skutki będące następstwem
instalowania, wysyłania lub pobierania produktów dostawców zewnętrznych, w tym z tytułu
niezgodności między oprogramowaniem a niniejszym urządzeniem.
Ten produkt używa systemu operacyjnego open-source Android. Huawei Technologies Co.,
Ltd. wprowadził niezbędne zmiany w systemie. Dlatego ten produkt może nie obsługiwać
wszystkich funkcji udostępnianych przez standardowy system operacyjny Android lub może
być niezgodny z oprogramowaniem firm trzecich. Huawei Technologies Co., Ltd. nie
przyjmuje odpowiedzialności za takie sytuacje.
ZASTRZEŻENIE GWARANCJI
ZAWARTOŚĆ NINIEJSZEJ INSTRUKCJI JEST DOSTARCZANA W STANIE „JAK JEST”.
POZA KWESTIAMI WYMAGANYMI PRZEZ OBOWIĄZUJĄCE PRZEPISY, DOKŁADNOŚĆ,
NIEZAWODNOŚĆ I TREŚĆ TEJ INSTRUKCJI NIE JEST OBJĘTA ŻADNĄ GWARANCJĄ,
WYRAŹNĄ ANI DOROZUMIANĄ, W TYM MIĘDZY INNYMI DOROZUMIANĄ GWARANCJĄ
PRZYDATNOŚCI HANDLOWEJ I PRZYDATNOŚCI DO OKREŚLONEGO CELU.
OGRANICZENIA ODPOWIEDZIALNOŚCI
W MAKSYMALNYM DOZWOLONYM PRZEZ OBOWIĄZUJĄCE PRZEPISY ZAKRESIE
FIRMA HUAWEI TECHNOLOGIES CO., LTD NIE PONOSI ODPOWIEDZIALNOŚCI ZA
SZKODY SPECJALNE, UBOCZNE, POŚREDNIE I WTÓRNE, JAK RÓWNIEŻ Z TYTUŁU
UTRATY ZYSKÓW, MOŻLIWOŚCI PROWADZENIA DZIAŁALNOŚCI GOSPODARCZEJ,
PRZYCHODÓW, DANYCH, DOBREGO IMIENIA I PRZEWIDYWANYCH OSZCZĘDNOŚCI.
MAKSYMALNA ODPOWIEDZIALNOŚĆ (OGRANICZENIE TO NIE ZNAJDUJE
ZASTOSOWANIA W PRZYPADKU ODPOWIEDZIALNOŚCI ZA OBRAŻENIA OSÓB, LECZ
WYŁĄCZNIE W ZAKRESIE, W JAKIM OBOWIĄZUJĄCE PRZEPISY PRAWA ZAKAZUJĄ
65

STOSOWANIA TAKIEGO OGRANICZENIA) FIRMY HUAWEI TECHNOLOGIES CO., LTD.
WYNIKAJĄCA Z UŻYTKOWANIA URZĄDZENIA OPISANEGO W NINIEJSZEJ INSTRUKCJI
JEST OGRANICZONA DO WYSOKOŚCI KWOTY ZAPŁACONEJ PRZEZ KLIENTA Z
TYTUŁU NABYCIA NINIEJSZEGO URZĄDZENIA.
Przepisy importowe i eksportowe
Klienci muszą przestrzegać wszystkich obowiązujących przepisów eksportowych lub
importowych i są odpowiedzialni za uzyskanie wszelkich wymaganych zezwoleń rządowych i
licencji pozwalających na eksportowanie, reeksportowanie bądź importowanie urządzenia
opisanego w niniejszej instrukcji, w tym także oprogramowania i zawartych w nim danych
technicznych.
Wydanie: 01 (2011–06–09)
Numer katalogowy: 903101
66

systemu Android™ Android jest znakiem towarowym rmy Google Inc. Używanie
tego znaku towarowego bez pozwolenia Google jest zabronione.
 Loading...
Loading...