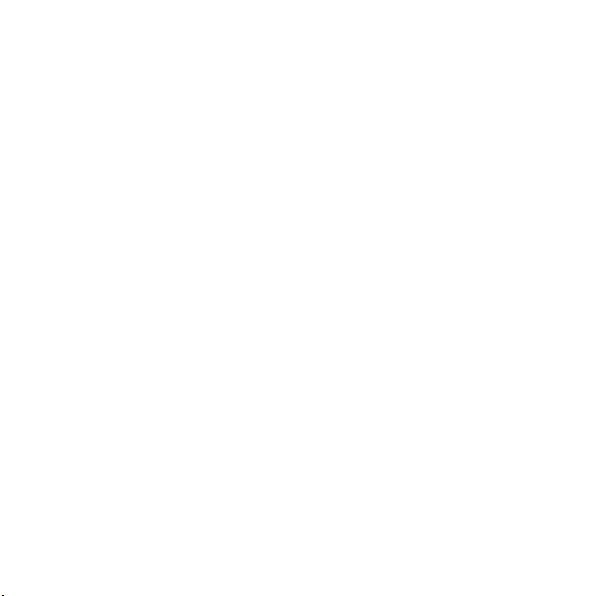
IDEOS S7 Slim
Manuale d'uso
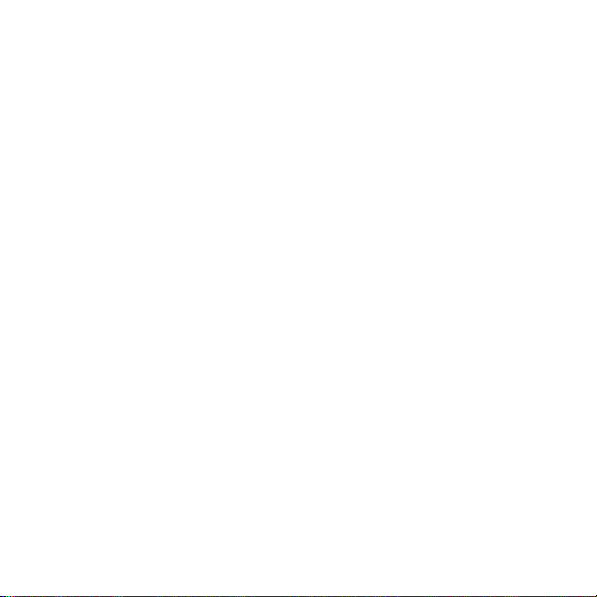
Contenuto
1
Guida introduttiva ......................................................................................1
1.1
Informazioni sul Tablet.......................................................................................1
1.2
Panoramica generale del Tablet ........................................................................1
1.3
Installazione ......................................................................................................3
1.3.1
Rimozione del coperchio posteriore........................................................3
1.3.2
Inserire o rimuovere la scheda SIM ........................................................3
1.3.3
Installare o rimuovere la batteria.............................................................5
1.3.4
Montaggio del coperchio posteriore........................................................5
1.4
Accensione e spegnimento del Tablet ...............................................................6
1.4.1
Per accendere il Tablet ...........................................................................6
1.4.2
Protezione PIN........................................................................................7
1.4.3
Per spegnere il Tablet .............................................................................7
1.5
Ricaricare la batteria .........................................................................................8
1.5.1
Uso dell'adattatore di corrente per ricaricare il Tablet .............................8
1.5.2
Charging Partner (Elemento di ricarica)..................................................9
1.6
Utilizzare i tasti ................................................................................................11
1.7
Utilizzo del display touchscreen ......................................................................12
i
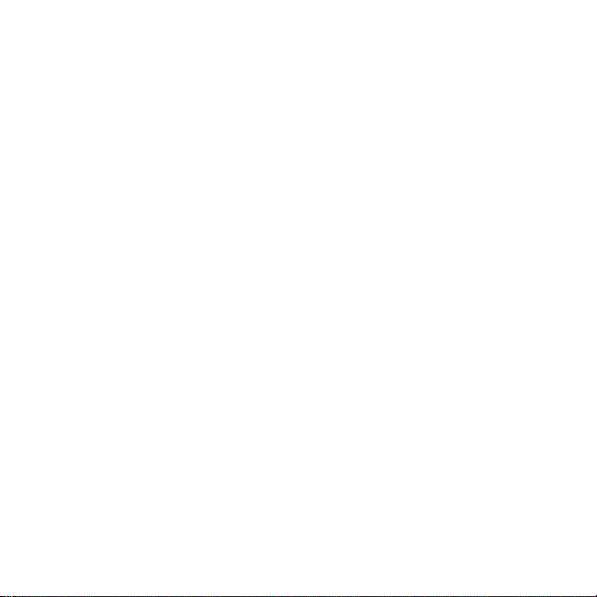
1.8
Schermata Home.............................................................................................13
1.8.1
La schermata Home..............................................................................13
1.8.2
Estensioni della schermata Home.........................................................14
1.8.3
Personalizzare la schermata Home ......................................................15
1.9
Blocco e sblocco dello schermo......................................................................17
1.9.1
Per bloccare lo schermo.......................................................................17
1.9.2
Impostare il periodo di timeout dello schermo.......................................18
1.9.3
Per sbloccare lo schermo .....................................................................18
1.9.4
Impostare lo schema di blocco..............................................................18
1.10
Immettere un testo.........................................................................................18
1.10.1
Usare la tastiera su schermo per immettere un testo..........................18
1.10.2
Tagliare o copiare testo.......................................................................20
1.11
Aprire le applicazioni e passare da un'applicazione a un'altra.......................21
1.12
Aprire l'elenco
1.13
Impostazione di data e ora ............................................................................21
1.14
Installazione o rimozione della scheda microSD ...........................................22
1.15
Collegamento/scollegamento da un computer tramite USB..........................23
1.16
Utilizzo di Hi Suite per la sincronizzazione ....................................................25
1.17
Collegamento del Tablet a un apparecchio TV..............................................25
Impostazioni
.........................................................................21
ii
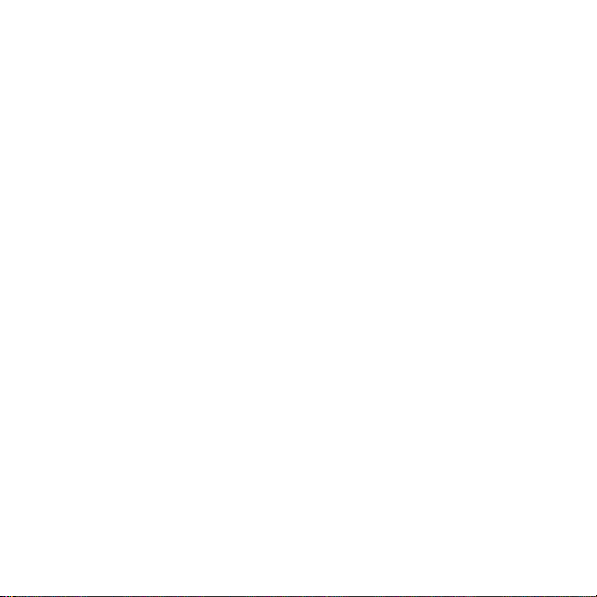
2
Reti wireless............................................................................................27
2.1
Wi-Fi................................................................................................................27
2.1.1
Aprire impostazioni Wi-Fi ......................................................................27
2.1.2
Attivare o disattivare Wi-Fi....................................................................28
2.1.3
Collegamento a una rete Wi-Fi.............................................................28
2.1.4
Attivare o disattivare notifica di rete aperta...........................................29
2.1.5
Aggiungere una rete Wi-Fi ....................................................................29
2.1.6
Dimenticare una rete Wi-Fi...................................................................30
2.2
Bluetooth .........................................................................................................30
2.2.1
Apertura delle impostazioni Bluetooth...................................................30
2.2.2
Attivare o disattivare Bluetooth .............................................................30
2.2.3
Ridenominare il Bluetooth del Tablet.....................................................31
2.2.4
Connettersi a dispositivi Bluetooth........................................................31
2.2.5
Disconnettersi da un dispositivo Bluetooth o annullarne l'accoppiamento
.......................................................................................................................32
2.2.6
Configurare le funzioni Bluetooth..........................................................32
2.3
Reti mobili........................................................................................................33
2.3.1
Aprire le impostazioni delle reti mobili...................................................33
2.3.2
Attivare o disattivare Data roaming .......................................................33
iii
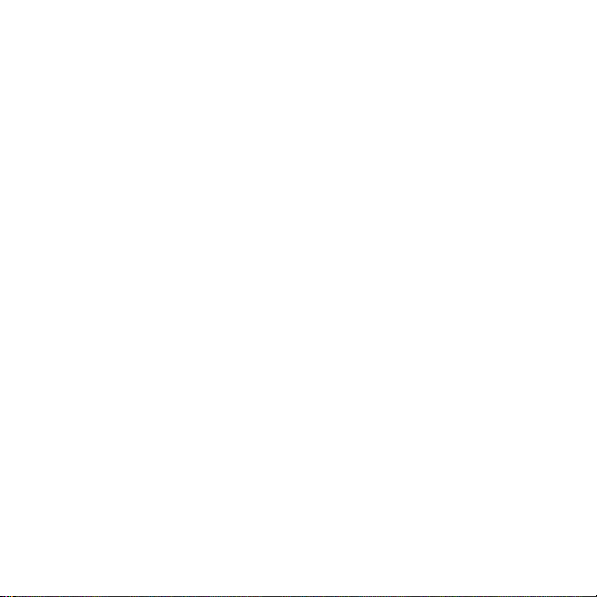
2.3.3
Impostare le opzioni GSM/UMTS..........................................................33
2.4
Condivisione della connessione dati del Tablet ...............................................34
2.4.1
Condivisione della connessione dati del Tablet tramite USB ................34
2.4.2
Condivisione della connessione dati del Tablet come punto d'accesso
mobile Wi-Fi...................................................................................................34
2.5
Attivare e disattivare la modalità volo ..............................................................35
3
Servizi Google.........................................................................................36
3.1
Creazione di un account Google.....................................................................36
3.2
Utilizzo di Market.............................................................................................37
3.2.1
Ricerca di applicazioni..........................................................................37
3.2.2
Installazione di un'applicazione.............................................................37
3.2.3
Disinstallazione di un'applicazione........................................................38
4
Browser (Navigatore)..............................................................................39
4.1
Esplorare pagine Web .....................................................................................39
4.1.1
Apertura di Browser (Navigatore)..........................................................39
4.1.2
Navigazione all'interno di una pagina web............................................39
4.1.3
Navigazione tra le pagine web..............................................................40
4.2
Utilizzare i segnalibri........................................................................................41
4.2.1
Aggiunta di una pagina web all'elenco dei segnalibri............................41
iv
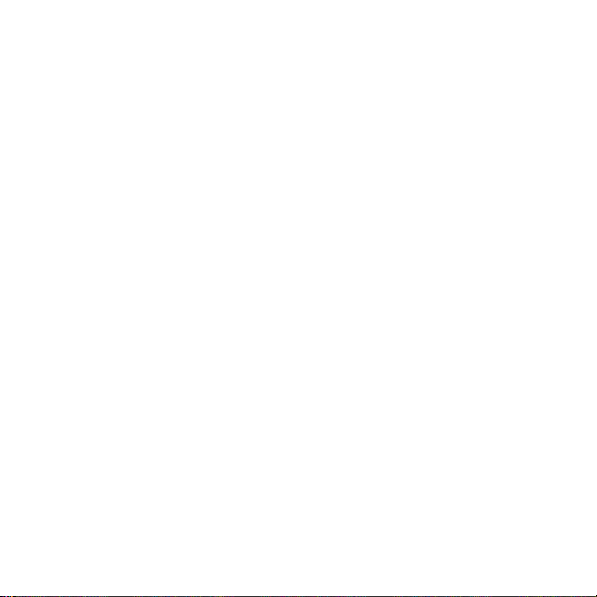
4.2.2
Aprire l'elenco dei segnalibri .................................................................42
4.2.3
Apertura di un segnalibro......................................................................42
4.2.4
Modifica di un segnalibro......................................................................42
4.2.5
Condividere un segnalibro....................................................................42
4.2.6
Eliminare un segnalibro ........................................................................42
4.3
Scaricare file....................................................................................................42
4.3.1
Scaricamento e installazione di applicazioni affidabili...........................43
4.3.2
Scaricare un file....................................................................................43
5
E-mail ......................................................................................................44
5.1
Aprire un'e-mail................................................................................................44
5.2
Aggiungere ed eliminare un account e-mail.....................................................44
5.2.1
Aggiunta di un account di posta elettronica...........................................44
5.2.2
Eliminazione di un account di posta elettronica....................................45
5.3
Inviare e rispondere a messaggi e-mail...........................................................45
5.3.1
Comporre e inviare messaggi di posta elettronica................................45
5.3.2
Ricevere messaggi di posta elettronica ................................................46
5.3.3
Lettura di un messaggio di posta elettronica.........................................46
5.3.4
Rispondere o inoltrare un messaggio e-mail.........................................46
5.3.5
Eliminazione di un messaggio di posta elettronica ...............................46
v
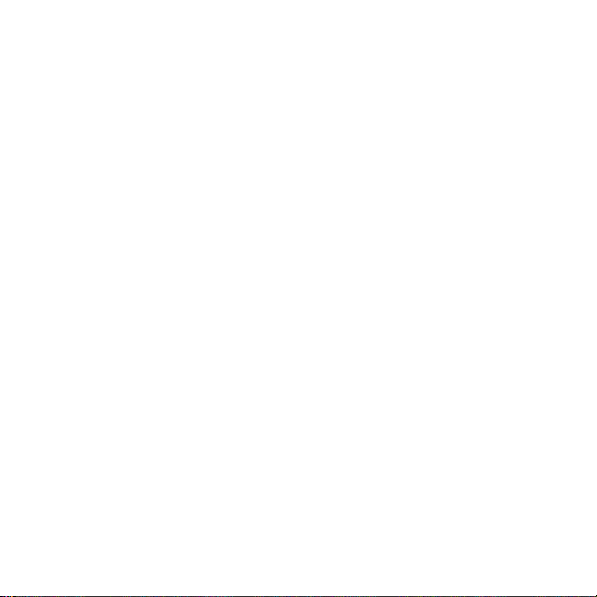
6
Chiamate.................................................................................................47
6.1
Effettuare chiamate componendo il numero ....................................................47
6.2
Ricezione, rifiuto o termine delle chiamate......................................................47
6.3
Utilizzare il registro chiamate...........................................................................47
6.3.1
Apertura del Call log (Registro chiamate) .............................................48
6.3.2
Effettuare chiamate dal Call log (Registro chiamate)............................48
6.3.3
Aggiungere numeri ai contatti................................................................48
6.3.4
Svuotamento del Call log (Registro chiamate)......................................48
6.4
Chiamare contatti in elenco .............................................................................48
6.5
Chiamare i contatti preferiti..............................................................................49
7
Messaggi.................................................................................................50
7.1
Aprire Messaggi...............................................................................................50
7.2
Scambiare messaggi.......................................................................................50
7.2.1
Creazione e invio di messaggi di testo..................................................50
7.2.2
Creare e inviare messaggi multimediali ................................................51
7.2.3
Visualizzare un messaggio e rispondere ..............................................51
7.2.4
Visualizzare i dettagli di un messaggio .................................................52
7.2.5
Inoltrare o eliminare un messaggio.......................................................52
8
Contatti....................................................................................................53
vi
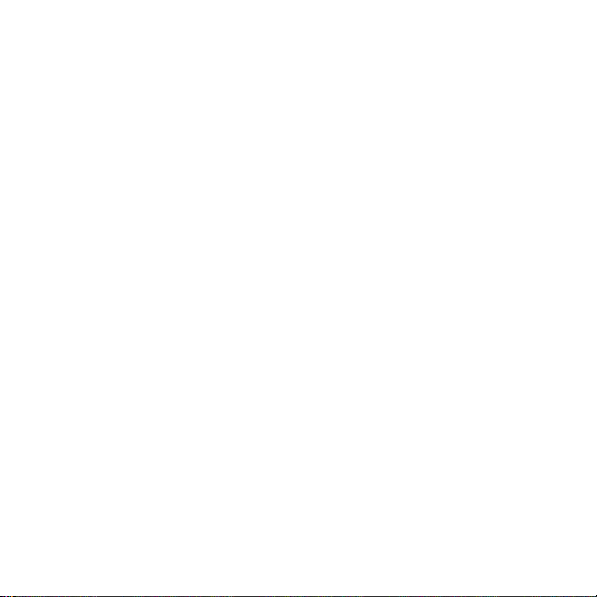
8.1
Aprire i contatti.................................................................................................53
8.2
Creazione di un contatto..................................................................................53
8.3
Ricerca di contatti............................................................................................54
8.4
Modificare un contatto.....................................................................................54
8.4.1
Modificare i dettagli di un contatto.........................................................54
8.4.2
Impostazione di un numero di telefono predefinito ...............................54
8.4.3
Eliminazione di un contatto ...................................................................55
8.4.4
Impostazione di un gruppo di contatti da visualizzare...........................55
8.5
Modificare i contatti preferiti.............................................................................56
8.5.1
Aggiungere un contatto ai preferiti ........................................................56
8.5.2
Rimozione di un contatto dai preferiti....................................................56
9
Applicazioni multimediali .........................................................................57
9.1
Registrare audio..............................................................................................57
9.2
Fotocamera e videocamera.............................................................................57
9.3
Musica.............................................................................................................58
9.4
Video ...............................................................................................................58
9.5
Photo (Foto) ....................................................................................................58
9.5.1
Apertura di Photo (Foto)........................................................................58
9.5.2
Visualizzazione di un'immagine ............................................................59
vii
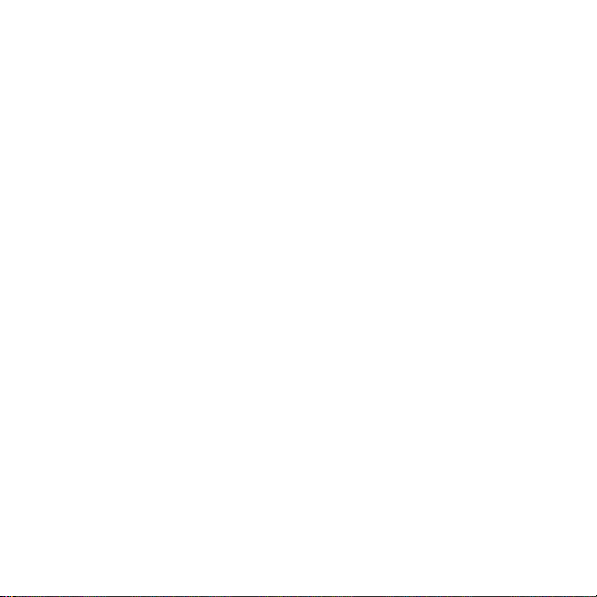
9.5.3
Condivisione di un'immagine ................................................................59
9.5.4
Rotazione di un'immagine.....................................................................59
10
Applicazioni pratiche .............................................................................60
10.1
Calendario.....................................................................................................60
10.2
Weather (Meteo)............................................................................................60
10.3
Lettore RSS...................................................................................................60
10.4
Memo ............................................................................................................60
10.5
Alarm Clock (Sveglia) ....................................................................................60
10.6
Calcolatrice....................................................................................................61
10.7
Documenti .....................................................................................................61
10.8
Gestione file ..................................................................................................61
10.8.1
Creare una cartella .............................................................................61
10.8.2
Eliminare file e cartelle........................................................................62
10.8.3
Cercare un file ....................................................................................62
11
Impostazioni di sicurezza......................................................................63
11.1
Attivare il PIN della scheda SIM ....................................................................63
11.2
Cambiare il PIN della scheda SIM.................................................................63
12
Sicurezza delle informazioni e dei dati personali..................................64
13
Note legali.............................................................................................66
viii
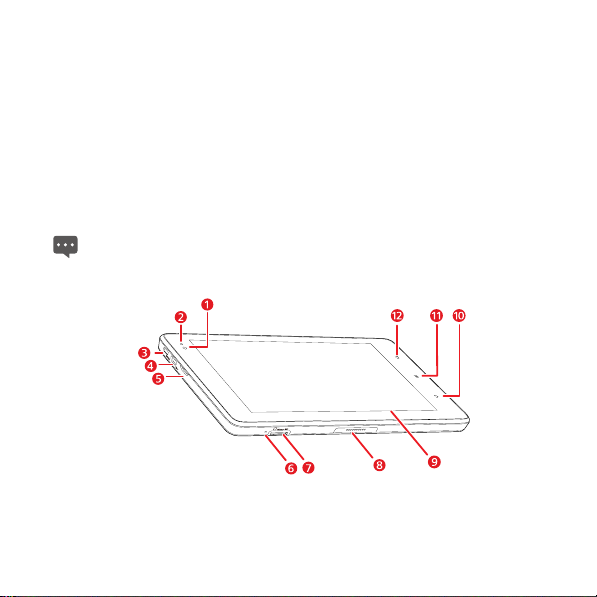
1 Guida introduttiva
1.1 Informazioni sul Tablet
Grazie per aver scelto IDEOS S7 Slim come assistente e compagno nella vita di tutti i giorni.
IDEOS S7 Slim (Tablet in breve) è un terminale informatico che fornisce servizi utili e di
qualità, quali immagini, audio, video, rete e base informatica sul sistema operativo con
software libero Android e supporta la classificazione e il trascinamento di elementi nella
schermata Home di benvenuto. Con uno schermo tattile completo e una linea ultrasottile, il
suo aspetto è elegante e tecnologicamente attraente, il suo design portatile si adatta
perfettamente alle abitudini operative degli utenti.
Le figure nel presente documento sono puramente indicative.
1.2 Panoramica generale del Tablet
1 Lente fotocamera anteriore
2 Sensore luce ambientale
1
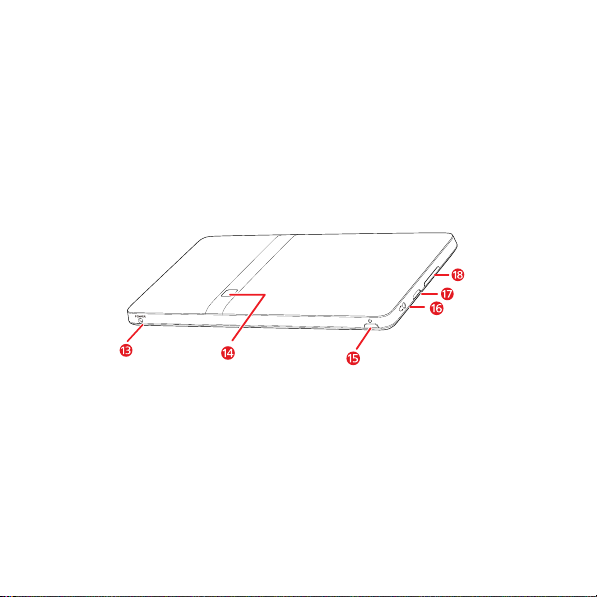
3 Interfaccia di comunicazione digitale (HDMI)
4 Interfaccia Micro USB
5 Altoparlante
6 Microfono
7 Vano per scheda MicroSD
8 Intefaccia dock
9 Schermo a cristalli liquidi (LCD)
10
11
12
13 Porta di alimentazione
14 Lente fotocamera posteriore
15
16 Presa auricolari
17 Altoparlante
18
Tasto
Indietro
Tasto
Tasto
Tasto
Tasto
Menu
Home
Power
Aumenta/Riduci volume
2
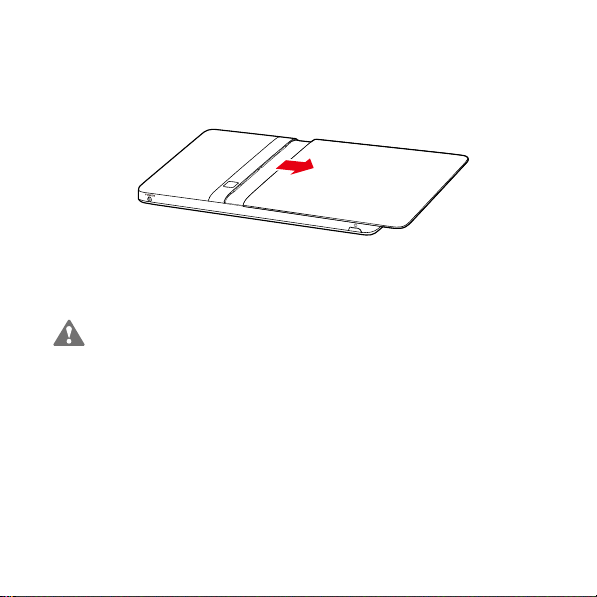
1.3 Installazione
1.3.1 Rimozione del coperchio posteriore
Per rimuovere il coperchio posteriore, fare riferimento alla figura che segue.
1.3.2 Inserire o rimuovere la scheda SIM
Prima di inserire o rimuovere la scheda SIM, spegnere il Tablet.
Inserire la scheda SIM nell'apposito slot come mostrato nella figura seguente; un clic indica
l'avvenuto inserimento.
3

Per rimuovere la scheda SIM, procedere come mostrato nella figura seguente.
4
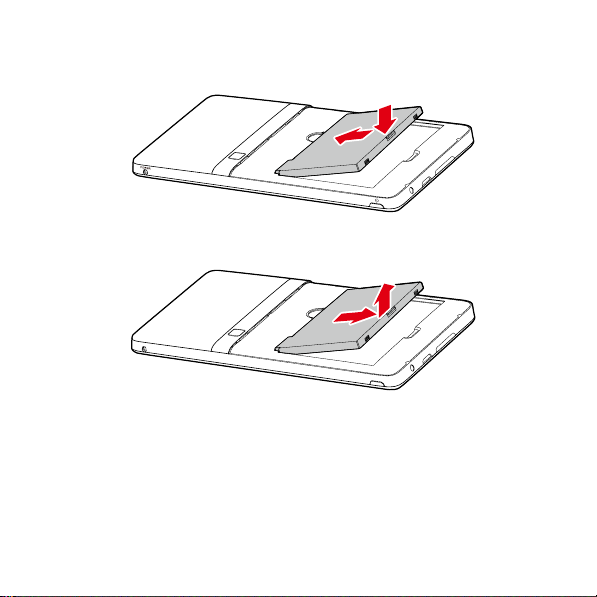
1.3.3 Installare o rimuovere la batteria
Per installare la batteria, fare riferimento alla figura seguente.
Per rimuovere la batteria, procedere come mostrato nella figura seguente.
1.3.4 Montaggio del coperchio posteriore
Per montare il coperchio posteriore, fare riferimento alla figura che segue.
5
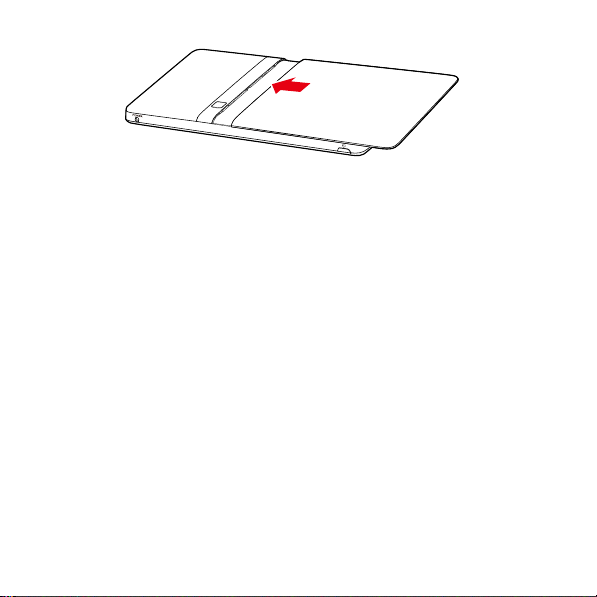
1.4 Accensione e spegnimento del Tablet
1.4.1 Per accendere il Tablet
Prima di accendere il Tablet, verificare che la scheda SIM e la batteria siano state installate
correttamente e che il Tablet sia stato collegato correttamente all'alimentazione.
Per accendere il Tablet, tenere premuto il tasto
Power
per circa due secondi.
6
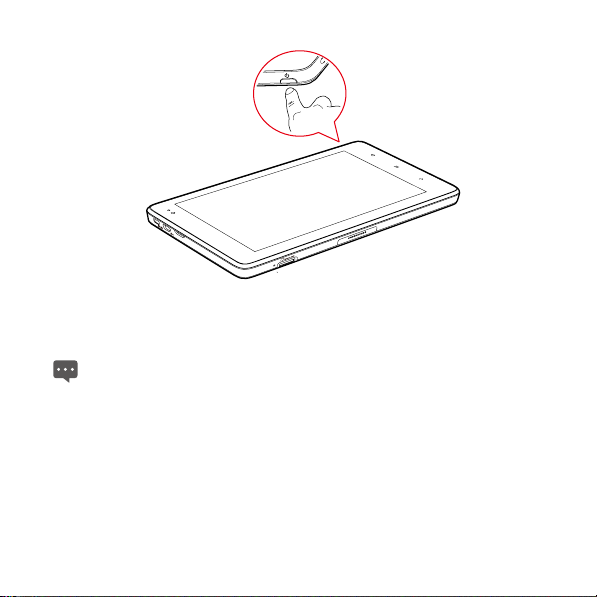
1.4.2 Protezione PIN
Se la scheda SIM è preimpostata con un PIN, il Tablet chiede di inserire il PIN.
Il PIN potrebbe essere stato fornito dal proprio operatore insieme con la scheda SIM.
Nel caso sia stato smarrito, rivolgersi al proprio operatore.
1.4.3 Per spegnere il Tablet
1. Tenere premuto il pulsante Power per aprire il menu Opzioni tablet.
2. Toccare Spegni.
3. Toccare OK nella finestra di dialogo che appare per confermare che si desidera
spegnere il Tablet.
7
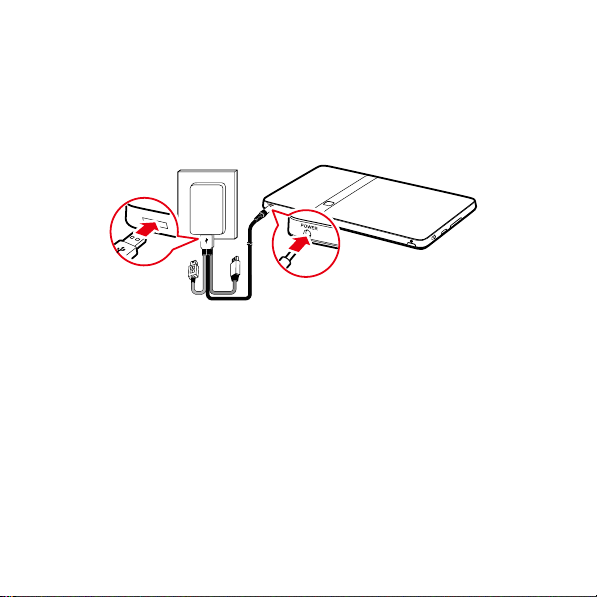
1.5 Ricaricare la batteria
Prima di caricare la batteria, verificare che essa sia installata correttamente nel Tablet.
1.5.1 Uso dell'adattatore di corrente per ricaricare il Tablet
Per ricaricare la batteria, è possibile collegare il Tablet all'alimentazione elettrica mediante un
adattatore di corrente, come mostrato nella figura seguente.
8

Per ricaricare il Tablet, non collegarlo a un PCTablet, come mostrato nella figura
seguen
te. Tale operazione potrebbe danneggiare il Tablet e il PC.
1.5.2 Charging Partner (Elemento di ricarica)
Il Charging Partner (Elemento di ricarica) è una batteria-accumulatore portatile utilizzabile
per alimentare il Tablet.
L'elemento di ricarica "Charging Partner" è opzionale. Potrebbe non essere stato
f
ornito con il Tablet. Se si desidera acquistare l'elemento di ricarica "Charging Partner",
selezionarne un modello adatto per il proprio Tablet.
Ricarica del Charging Partner (Elemento di ricarica)
Per ricaricare il Charging Partner (Elemento di ricarica), utilizzare l'adattatore di corrente per
collegare il Charging Partner alla presa di alimentazione, come indicato nella figura
seguente.
9
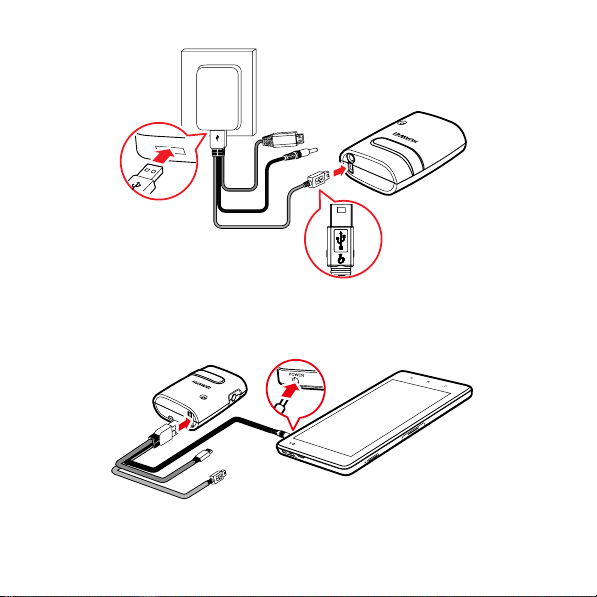
Uso dell'elemento di ricarica "Charging Partner" per ricaricare il Tablet
È possibile utilizzare l'elemento di ricarica "Charging Partner per ricaricare il Tablet.
Collegare il Charging Partner al Tablet, come mostrato nella figura seguente.
10
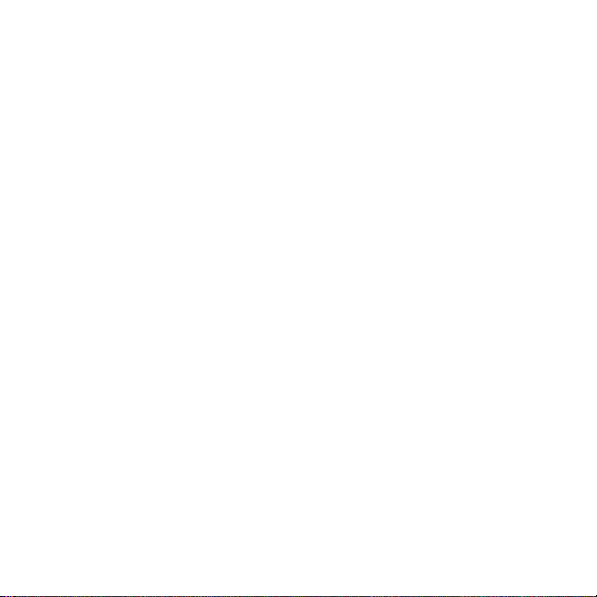
1.6 Utilizzare i tasti
I tasti fisici, in aggiunta ai pulsanti software, consentono di accedere a una miriade di funzioni
e scelte rapide.
z
Power
− Premerlo per accendere il Tablet quando è spento.
− Premerlo per spegnere il Tablet quando è acceso e per bloccare lo schermo. E
premerlo di nuovo per accendere lo schermo.
− Tenerlo premuto per aprire un menu contenente le opzioni per la modalità
silenziosa, la modalità volo e lo spegnimento del Tablet.
z
Home
− Premerlo per aprire la schermata Home. Se si stanno visualizzando le estensioni
della schermata Home, premendo questo tasto si ritorna al primo pannello della
schermata Home.
− Tenerlo premuto per aprire la schermata usata più di recente.
z
Menu
− Premerlo per aprire un menu di opzioni con elementi che riguardano la schermata
o l'applicazione attuale.
− Tenerlo premuto per aprire la tastiera ed eseguire ricerche rapide su alcune
schermate.
− Con lo schermo bloccato, se non è stato impostato lo schema di sblocco, premerlo
per sbloccare lo schermo.
z
Indietro
− Premerlo per tornare alla schermata precedente.
− Premerlo per uscire dall'applicazione in corso.
− Se è aperta la tastiera sullo schermo, premerlo per chiudere la tastiera.
z
Aumenta/Riduci volume
11
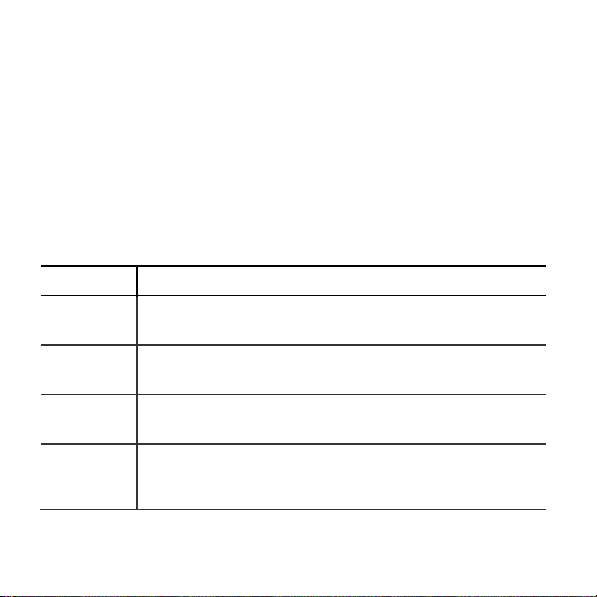
− Durante una chiamata, premerlo per aumentare o ridurre il volume.
− Quando il Tablet squilla, premerlo per silenziare la suoneria.
− Nella schermata Home senza una chiamata in corso, premerlo per aumentare o
ridurre il volume della suoneria o per impostare il Tablet a rimanere in silenzio
anziché squillare.
− In altre applicazioni, premerlo per regolare il volume della musica, istruzioni orali e
altro audio.
− Tenerlo premuto per aumentare o diminuire rapidamente il volume della suoneria.
1.7 Utilizzo del display touchscreen
Con un dito è possibile manipolare voci quali applicazioni e comandi e avere lo schermo a
portata di mano. Il Tablet supporta le seguenti azioni.
Azione Descrizione
Toccare Basta toccare le voci sullo schermo, come ad esempio applicazioni e
Toccare a
lungo
Trascinare Toccare a lungo una voce, quindi spostare il dito sullo schermo finché
Premere con
gesti rapidi
controlli. Ad esempio, con la tastiera presente sullo schermo è possibile
digitare lettere e simboli.
Toccare a lungo una voce sullo schermo finché non viene eseguita
un'azione. Ad esempio, solitamente è possibile toccare a lungo lo
schermo per aprire il menu contestuale della voce attiva.
non si raggiunge la posizione desiderata. Ad esempio, è possibile
trascinare una voce nel cestino per eliminarla.
Premere rapidamente con il dito in senso verticale o orizzontale lo
schermo. Ad esempio, con gesti rapidi verso l'alto o verso il basso si
può utilizzare una barra di scorrimento e con gesti rapidi a destra o a
sinistra è possibile passare da un'immagine a un'altra.
12
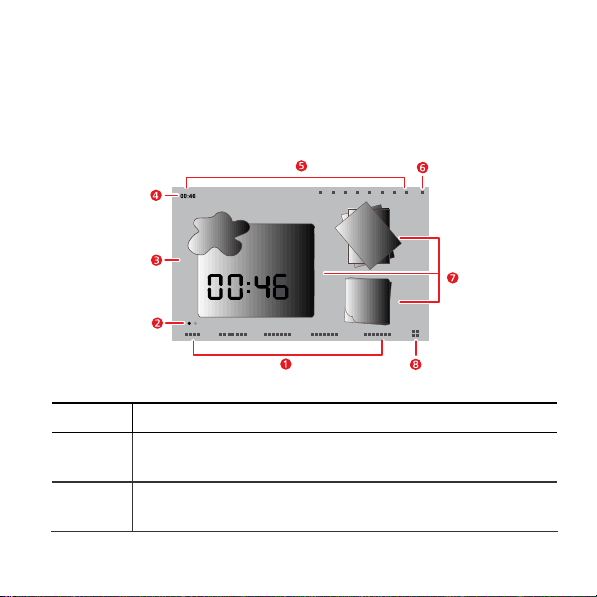
1.8 Schermata Home
La schermata Home è il punto di partenza per accedere a tutte le applicazioni. Quando si
accede, premere il tasto
con sfondi diversi e può visualizzare gli elementi prescelti dall'utente.
Home
; si apre la schermata Home, che può essere personalizzata
1.8.1 La schermata Home
Elemento Descrizione
1
2
Schede categoria della schermata Home.
premere rapidamente il dito a destra o a sinistra nell'area di
visualizzazione principale per passare da una all'altra.
Indicatore della schermata Home.
e a destra della schermata Home in corrispondenza di una scheda
categoria indicano la schermata visualizzata al momento.
13
È possibile toccarle o
I due puntini situati in basso a sinistra
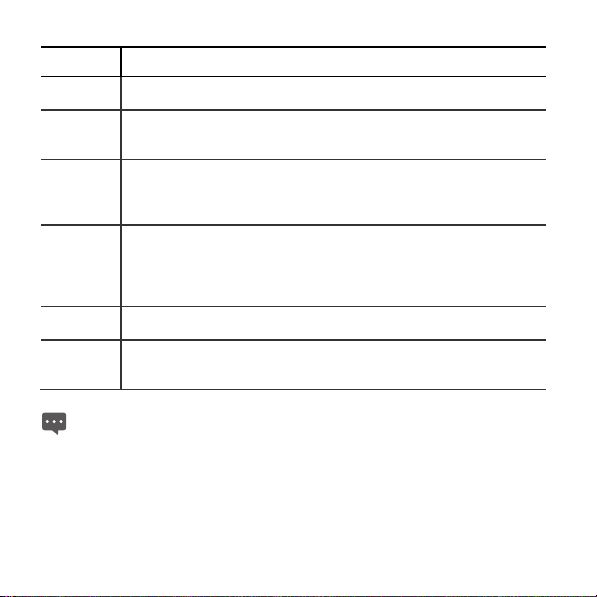
Elemento Descrizione
3
4
5
6
7
8
Le immagini sono esclusivamente a scopo di riferimento. La schermata Home e la
schermata Applications possono essere leggermente diverse. Per ulteriori informazioni,
vedere il prodotto reale.
Area di visualizzazione principale.
delle applicazioni, widget e altri elementi che è possibile aprire toccandoli.
Barra di stato.
schermata Home, mostra lo stato del sistema e messaggi di notifica di
eventi.
Indicatori di stato del sistema.
ora, tipo e intensità del segnale, stato e intensità del segnale del
collegamento Wi-Fi, stato della batteria e altre informazioni. È possibile
toccare alcuni di essi per ottenere ulteriori informazioni.
Pulsante degli eventi.
chiamata in corso, chiamate perse, nuovi messaggi e quando si eseguono
azioni del tipo esecuzioni e upload. È possibile toccare il pulsante degli
eventi per aprire l'applicazione di gestione degli eventi che consente di
visualizzare e gestire notifiche e attività.
Widget.
possibile usare direttamente nella schermata Home.
Pulsante delle applicazioni.
Applications e visualizzare le applicazioni installate sul Tablet, quindi è
possibile toccare la scelta rapida di un'applicazione per eseguirla.
La barra di stato, situata nella parte superiore della
Lampeggia in presenza di notifiche di eventi quali
I widget di immagine, meteo e memo sono applicazioni che è
Quest'area visualizza le scelte rapide
Mostrano lo stato del sistema, ovvero
Toccarlo per aprire la schermata
1.8.2 Estensioni della schermata Home
Premere rapidamente con il dito la schermata Home per andare alle sue estensioni. Le
estensioni a destra della schermata Home contengono ulteriore spazio per scelte rapide,
14
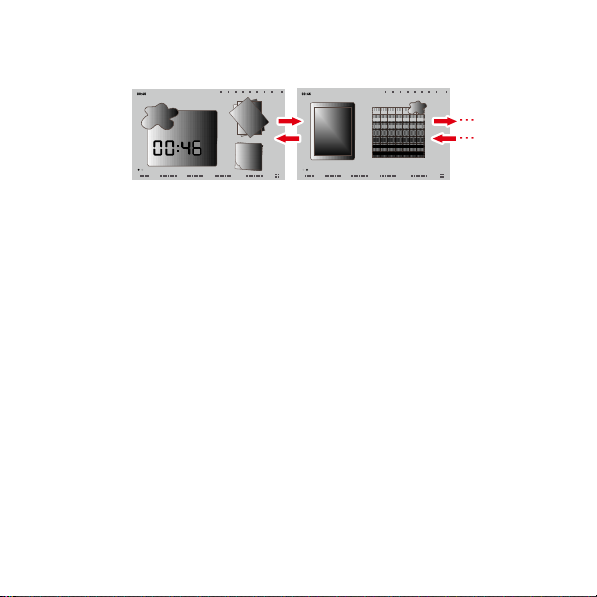
widget e altri elementi. I due puntini sulla scheda categoria della schermata indicano la
schermata visualizzata al momento.
1.8.3 Personalizzare la schermata Home
Se lo spazio è sufficiente, nella schermata Home è possibile aggiungere elementi quali scelte
rapide, widget, emoticon widget e cartelle. Ed è possibile anche cambiarne lo sfondo.
Aggiungere un elemento
1. Premere rapidamente all'interno della schermata Home fino alla posizione in cui
aggiungere l'elemento.
2. Aprire il menu Aggiungi in Home eseguendo una delle procedure seguenti:
− Tenere premuta l'area vuota nella schermata Home finché appare il menu
Aggiungi in Home.
− All'interno della schermata Home, premere il tasto Menu e poi Aggiungi nel menu
che si apre.
3. Nel menu Aggiungi in Home aperto, toccare il tipo di elemento da aggiungere. Nella
schermata Home è possibile aggiungere i seguenti tipi di elementi:
− Collegamenti: per aggiungere una scelta rapida per un'applicazione, un segnalibro
per un sito web, un contatto preferito, una playlist di musica e altro ancora.
15

− Widget: per aggiungere uno di tanti widget in miniatura come ad esempio una
sveglia analogica, un calendario, un promemoria, un lettore di musica, una cornice
e altro ancora.
− Widget Emotion: per aggiungere uno di tanti emoticon come ad esempio emoticon
segnalibro, emoticon calendario ed emoticon evento.
− Cartelle: per aggiungere una cartella nella quale organizzare gli elementi della
schermata Home.
− Sfondi:per impostare lo sfondo della schermata Home.
Ad esempio, si può toccare Cartelle > Nuova cartella per aggiungere una cartella
nella schermata Home e trascinarvi gli elementi presenti nella schermata.
Se lo spazio disponibile nella schermata Home non è sufficiente, l'operazione di
aggiunta sarà ignorata con un messaggio indicante
Spostare o eliminare altri elementi per creare spazio o passare a un altro pannello
spazioso della schermata Home.
Questo gruppo non ha spazio.
Spostare un elemento
1. Tenere premuta l'icona di un elemento nella schermata Home finché l'icona si
ingrandisce.
2. Senza sollevare il dito, trascinare l'icona fino alla posizione di destinazione nella
schermata.
Fermarsi nella parte inferiore della schermata per trascinare l'elemento nel
corrispondente pannello della schermata Home.
3. Rilasciare l'elemento sollevando il dito.
Rimuovere un elemento
1. Tenere premuta l'icona di un elemento nella schermata Home finché l'elemento si
ingrandisce e dal lato destro della schermata appare il cestino.
2. Senza sollevare il dito, trascinare l'icona dell'elemento nel cestino.
16
.
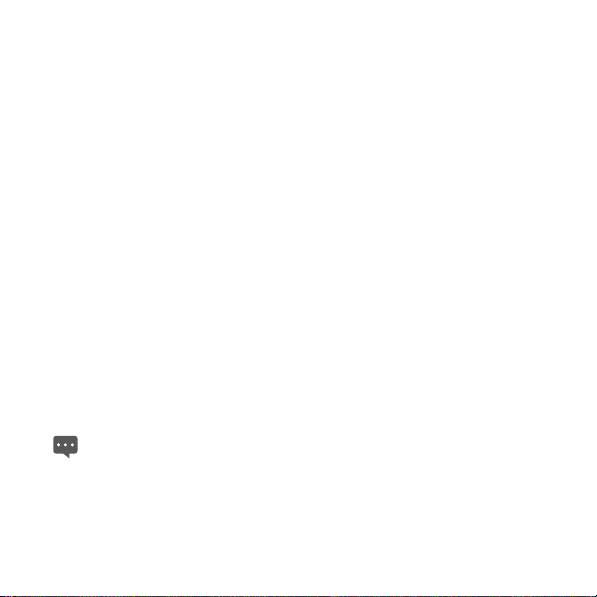
3. Quando sia l'elemento che il cestino sono a fuoco, rilasciare l'elemento sollevando il
dito.
Cambiare lo sfondo
Per cambiare uno sfondo aggiungendone un altro, eseguire la procedura seguente.
1. All'interno della schermata Home, premere il tasto Menu e toccare Sfondo nel menu
in basso.
2. Eseguire una delle operazioni seguenti.
− Toccare Sfondi animati per selezionare un'immagine e impostarla come sfondo.
− Toccare Foto per selezionare un'immagine e impostarla come sfondo.
− Toccare Galleria sfondi per selezionare un'immagine e impostarla come sfondo.
Ridenominare una cartella
1. Aprire una cartella. Quindi tenere premuta la barra del titolo della finestra della
cartella finché appare la finestra di dialogo Rinomina cartella.
2. Immettere il nuovo nome della cartella e toccare OK.
1.9 Blocco e sblocco dello schermo
1.9.1 Per bloccare lo schermo
Quando il Tablet è acceso, premere il tasto
Quando il Tablet rimane inattivo per un intervallo di tempo definito dall'utente, il display si
blocca automaticamente.
Per risparmiare la batteria o evitare l'uso accidentale del dispositivo, oppure per pulire il
display, spegnere lo schermo e bloccarlo.
Power
per spegnere e bloccare lo schermo.
17
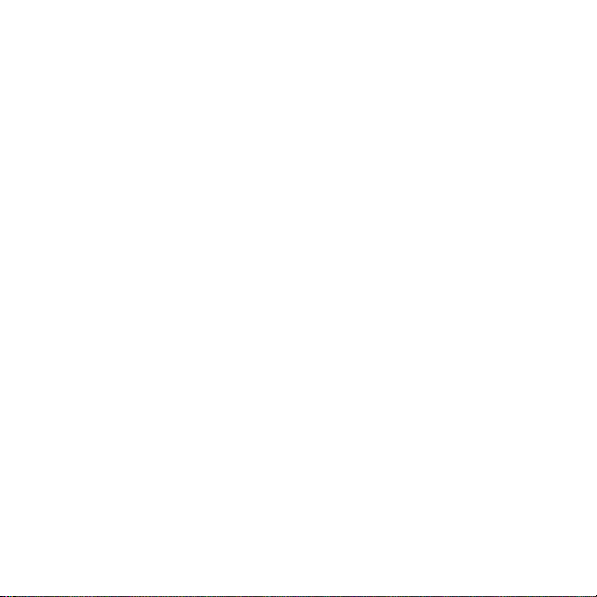
1.9.2 Impostare il periodo di timeout dello schermo
Per impostare il periodo di attesa dello schermo prima che si spenga automaticamente,
premere il tasto
Impostazioni
Home
per aprire la schermata Home, quindi premere il tasto
>
Display
>
Timeout schermo
.
Menu
e toccare
1.9.3 Per sbloccare lo schermo
Quando lo schermo è spento, si può premere il tasto
sbloccarlo con la procedura seguente.
1. Se non è stato impostato uno schema di sblocco del display, premere il tasto Menu
per sbloccarlo, o seguire le istruzioni visualizzate sul display e premere con gesti
rapidi verso l'alto per sbloccarlo.
2. Se è stato impostato uno schema di sblocco dello schermo, il Tablet chiede di
tracciare lo schema sullo schermo per sbloccarlo.
Power
per accenderlo, quindi
1.9.4 Impostare lo schema di blocco
Per impostare lo schema di blocco, premere il tasto
premere il tasto
blocco schermo
Menu
, quindi toccare
>
Sequenza
Impostazioni
e seguire le istruzioni visualizzate sullo schermo.
Home
per aprire la schermata Home,
>
Posizione e protezione
>
Imposta
1.10 Immettere un testo
È possibile immettere e modificare il testo nei campi di testo e usare i comandi dei menu per
tagliare, copiare e incollare un testo all'interno di un'applicazione o tra applicazioni diverse.
1.10.1 Usare la tastiera su schermo per immettere un testo
Toccare un campo di testo in cui si desidera immettere un testo per aprire la tastiera su
schermo. Le procedure e i suggerimenti riportati di seguito agevolano l'inserimento delle
informazioni necessarie.
1. Tenere premuto il campo di testo per attivare il metodo di immissione se necessario.
2. Toccare i tasti sulla tastiera per iniziare a digitare il testo.
18

− Durante la digitazione, i caratteri inseriti appaiono in riga sulla tastiera e alcuni con
suggerimenti per la parola digitata a destra. Premere lo spazio o un segno di
punteggiatura per inserire il suggerimento automaticamente, o toccarne un altro
per inserirlo. È possibile tenere premuta la parola più a sinistra per salvarla nel
dizionario.
− Toccare il tasto con la freccia su una volta per digitare la prossima lettera in
maiuscolo. Oppure tenere premuto tasto con la freccia su per scrivere tutte le
lettere in maiuscolo.
− Quando si tocca un tasto, sulla tastiera appare brevemente una versione ingrandita.
I tasti con altri caratteri visualizzano i punti di sospensione (...) sotto il carattere.
− Tenere premuta una vocale o il tasto C, N, S o Y per aprire una finestrella nella
quale è possibile toccare una vocale accentata o un'altra lettera.
− Tenere premuto il tasto del punto fermo ( . ) per aprire una finestrella contenente un
set di simboli comuni.
− Toccare il tasto DEL per eliminare un carattere a sinistra del cursore. Tenere
premuto il tasto DEL per eliminare tutti i caratteri a sinistra del cursore.
− Toccare i tasti dei simboli (?123) per passare alla tastiera dei numeri e dei simboli,
e toccare i tasti alfabetici (ABC) per tornare indietro.
− Sulla tastiera dei numeri e dei simboli, toccare il tasto ALT per visualizzare ulteriori
simboli e toccarlo di nuovo per tornare indietro.
− Tenere premuto un tasto di numero e di simbolo (funziona con quasi tutti i tasti di
numero e simbolo) per aprire una finestra contenente ulteriori simboli.
3. Quando si desidera modificare il testo inserito, toccare il cursore per spostarlo nella
posizione in cui aggiungere o eliminare un testo. Il cursore è una barra verticale che
indica dove viene inserito il testo che si digita o si incolla.
4. Al termine della digitazione, toccare il pulsante a destra del campo di testo o lo stesso
pulsante sulla tastiera oppure premere il tasto Back per chiudere la tastiera.
19
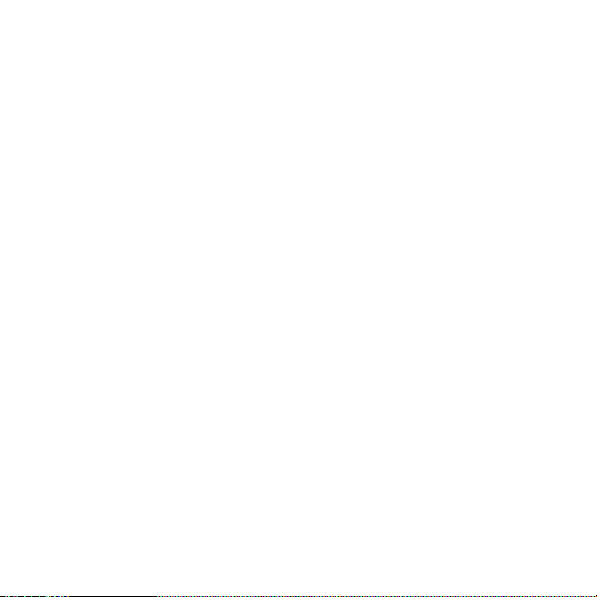
1.10.2 Tagliare o copiare testo
Per tagliare o copiare tutto il testo in un campo di testo, eseguire la procedura seguente.
1. Toccare il campo di testo che contiene il testo da tagliare o da copiare per aprirlo.
2. Tenere premuto il campo di testo per visualizzare il menu Modifica testo.
3. Toccare Taglia tutto o Copia tutto.
Per tagliare o copiare un testo selezionato in un campo di testo, eseguire la procedura
seguente.
1. Toccare il campo di testo che contiene il testo da tagliare o da copiare.
2. Toccare e spostare il cursore all'inizio o alla fine del testo da selezionare.
3. Tenere premuto il campo di testo per visualizzare il menu Modifica testo.
4. Toccare Seleziona testo e toccare per spostare il cursore alla fine o all'inizio del
testo da selezionare. Oppure toccare Seleziona tutto per selezionare tutto il testo
nel campo di testo. Il testo selezionato viene evidenziato.
5. Tenere di nuovo premuto il campo di testo per visualizzare il menu Modifica testo.
6. Toccare Taglia o Copia.
Dopo aver tagliato o copiato il testo, il medesimo viene salvato in un'area provvisoria per
consentire che sia incollato in un altro campo di testo. Prima che sia possibile incollare un
testo, è necessario aver tagliato o copiato il testo almeno una volta. Dopo aver tagliato o
copiato un testo, è possibile incollarlo più volte. Per incollare il testo che è stato tagliato o
copiato più di recente in un altro campo di testo, eseguire la procedura seguente.
1. Toccare il campo di testo in cui si desidera incollare il testo.
2. Toccare per spostare il cursore nella posizione in cui si desidera incollare il testo.
3. Tenere premuto il campo di testo per visualizzare il menu Modifica testo.
4. Toccare Incolla.
20

1.11 Aprire le applicazioni e passare da un'applicazione a un'altra
Per aprire un'applicazione, è possibile toccare la relativa scelta rapida nella schermata Home
o nella schermata Applications che può essere aperta toccando il pulsante Application nella
schermata Home.
Per passare a un'applicazione usata di recente, è possibile tenere premuto il tasto
Home
e
toccare l'icona dell'applicazione nella finestra che si apre con le scelte rapide di selezione
delle applicazioni utilizzate di recente. In alternativa è possibile utilizzare il pulsante Event
per aprire
nell'elenco
Gestione eventi
Attività
e toccare per aprire un'applicazione utilizzata di recente
.
1.12 Aprire l'elenco Impostazioni
È possibile aprire l'elenco delle impostazioni per visualizzare o modificare le impostazioni di:
reti e collegamenti wireless, chiamata, audio e display, posizione e sicurezza, applicazioni,
lingua e tastiera, data e ora, e molti altri elementi. Per aprire l'elenco delle impostazioni,
eseguire una delle procedure seguenti.
z
All'interno della schermata Home, premere il tasto
Menu
e poi
Impostazioni
nel menu
che si apre.
z
Nella schermata Home, toccare il pulsante Application e toccare
Impostazioni
per aprire
l'elenco a discesa.
z
Se l'elenco delle impostazioni è stato aperto di recente, è possibile toccare il pulsante
degli eventi sulla barra di stato per visualizzare
Impostazioni
nell'elenco a discesa
Attività
Gestione eventi
che si apre.
, quindi toccare
1.13 Impostazione di data e ora
Come impostazione predefinita, il Tablet utilizza automaticamente la data, il fuso orario e l'ora
forniti dalla rete.
21

Quando si utilizzano automaticamente le impostazioni di data e ora fornite dalla rete,
non è possibile impostare la data, l'ora e il fuso orario da sé.
Per impostare manualmente la data e l'ora, eseguire la procedura seguente.
1. Aprire l'elenco Impostazioni.
2. Toccare Data e ora.
3. Toccare Automatiche per deselezionare la voce.
4. Toccare Imposta data. Quindi toccare il pulsante più o il pulsante meno per regolare
la data, il mese e l'anno, o toccare il campo di testo di data, mese e anno per inserirli.
Al termine, toccare Imposta .
5. Toccare Seleziona fuso orario, quindi selezionare il fuso orario desiderato
nell'elenco. Scorrere l'elenco per visualizzare altri fusi orari.
6. Toccare Imposta ora. Quindi toccare il pulsante più o il pulsante meno per regolare
l'ora e i minuti, o toccare il campo di testo di ora e minuti per inserirli. Al termine,
toccare Imposta.
1.14 Installazione o rimozione della scheda microSD
Inserire la scheda microSD nell'apposito slot come mostrato nella figura seguente; un clic
indica l'avvenuto inserimento.
22

Per rimuovere la scheda microSD, spingere leggermente la scheda più in profondità
nello slot e attendere che fuoriesca di circa 2 mm, quindi estrarla.
1.15 Collegamento/scollegamento da un computer tramite USB
Per collegare il Tablet a un computer tramite USB, procedere come segue.
1. Usare il cavo USB in dotazione al Tablet per collegare il Tablet a una porta USB del
computer. Il Tablet visualizza una notifica indicante che la presa USB è collegata.
23

2. Toccare il pulsante Event (Eventi) per aprire Gestione eventi, e toccare USB
collegata nell'elenco Notifiche.
3. Toccare Attiva archivio USB nella finestra di dialogo che appare, per confermare
che si desidera trasferire musica, immagini e altri file tra la periferica Tablet o scheda
MicroSD e il computer.
Per scollegare il Tablet dal computer, si consiglia di seguire le istruzioni fornite dal PC per
scollegare correttamente i dispositivi USB, al fine di evitare la perdita di dati. Procedere
quindi come segue.
1. Toccare il pulsante Event (Eventi) per aprire Gestione eventi.
2. Toccare Disattiva archivio USB nell'elenco Notifiche.
3. Toccare Disattiva archiviazione USB nella finestra di dialogo che si apre.
Quando il Tablet viene collegato al PC la prima volta, verrà avviata automaticamente
una procedura guidata per l'installazione. Seguire la procedura per installare il driver. Il
completamento dell'installazione richiede soltanto pochi minuti. Una volta installato il
driver correttamente, non sarà più necessario reinstallarlo ai successivi collegamenti
del Tablet al PC. Qualora non venga avviata la procedura guidata al primo
24

collegamento del Tablet al PC, aprire prima
logo Huawei. Eseguire
Setup.exe
Risorse del computer
, poi l'unità CD con il
per lanciare la procedura guidata per l'installazione.
1.16 Utilizzo di Hi Suite per la sincronizzazione
Installare la Hi Suite memorizzata nel Tablet. Seguire le istruzioni sul computer per
completare l'installazione. Ora è possibile sincronizzare i contatti e gli appuntamenti in
calendario tra PC e Tablet. Per ulteriori dettagli, consultare la guida di Hi Suite.
La PC Suite è progettata per funzionare con Windows XP SP2, Windows Vista e
Windows 7. Si raccomanda di utilizzare uno di questi sistemi.
1.17 Collegamento del Tablet a un apparecchio TV
È possibile collegare il Tablet a un televisore per l'uscita audio e video dal Tablet
all'apparecchio TV. Riprodurre immagini, video e musica del Tablet tramite un televisore vi
farà vivere un'esperienza superiore.
Per collegare il Tablet all'apparecchio TV deve essere utilizzato un cavo HDMI, per
comunicazione digitale. Poiché il cavo HDMI è un accessorio opzionale, potrebbe non essere
incluso nella confezione originale. Quasi si acquista un cavo HDMI, verificare il tipo di
connettore del cavo.
z
Il connettore che collega il cavo HDMI all'interfaccia di comunicazione digitale del Tablet è
un connettore tipo D.
z
Il connettore che collega il cavo HDMI all'interfaccia di comunicazione digitale del
televisore varia a seconda dell'interfaccia HDMI del televisore. Generalmente, si tratta di
un connettore tipo A.
La connessione HDMI supporta esclusivamente una risoluzione in uscita di formato 800 ×
480 pixel. Poiché alcuni televisori non supportano la risoluzione HDMI 800 × 480 pixel,
potrebbe risultare impossibile visualizzare lo schermo Tablet sul televisore. Per informazioni
sul formato HDMI supportato, fare riferimento alle caratteristiche di produzione del televisore.
Per collegare il Tablet al televisore, procedere come segue:
25

1. Collegare il cavo HDMI alle interfacce HDMI del Tablet e del televisore.
2. Selezionare la sorgente del programma del televisore, quindi usare l'apparecchio TV
per riprodurre i segnali ricevuti sull'interfaccia HDMI.
26

2 Reti wireless
Il Tablet può connettersi a numerose reti e dispositivi wireless, tra cui reti di dati Wi-Fi e
dispositivi Bluetooth come cuffie e reti mobili per la trasmissione di voce e dati.
L'utilizzo di un dispositivo o accessorio wireless durante la guida può causare
dist
razione e potrebbe essere illegale. Rispettare sempre le leggi e osservare una
guida sicura.
2.1 Wi-Fi
Wi-Fi è una tecnologia di rete wireless in grado di fornire l'accesso wireless a Internet su
distanze di massimo 100 metri (300 piedi). Il funzionamento delle connessioni Wi-Fi dipende
dal router Wi-Fi e dall'ambiente circostante. Per utilizzare la rete Wi-Fi dal Tablet, è
necessario trovarsi in un punto di accesso wireless chiamato "hotspot". Basta connettersi ad
alcuni punti di accesso aperti e configurare il Tablet perché possa connettersi ai punti di
accesso nascosti o con protezioni di sicurezza quali autenticazione e crittografia.
2.1.1 Aprire impostazioni Wi-Fi
È possibile attivare o disattivare la funzionalità Wi-Fi, attivare o disattivare la notifica di rete
aperta, connettersi a una rete Wi-Fi e aggiungere reti Wi-Fi nell'elenco delle impostazioni
Wi-Fi. Per aprire l'elenco delle impostazioni Wi-Fi, eseguire la procedura seguente.
1. Aprire l'elenco Impostazioni.
2. Toccare Wireless e reti, quindi toccare Impostazioni Wi-Fi.
Durante la visualizzazione dell'elenco
Menu
e toccare
Avan zate
dettagli relativi a Wi-Fi.
nel menu che si apre per controllare le impostazioni IP e altri
Impostazioni Wi-Fi
27
, è possibile premere il tasto

2.1.2 Attivare o disattivare Wi-Fi
Per attivare o disattivare, aprire
delezionare l'opzione.
Per prolungare la durata della batteria, disattivare la funzionalità Wi-Fi quando non la si
utilizza.
Impostazioni Wi-Fi
e toccare
Wi-Fi
per selezionare o
2.1.3 Collegamento a una rete Wi-Fi
Quando si attiva il Wi-Fi, le reti Wi-Fi disponibili trovate nel raggio di rilevamento vengono
elencate con nome e informazioni sul tipo di protezione; le reti protette sono indicate con
l'icona di un lucchetto. È possibile visualizzare l'elenco
.
Wi-Fi
Per collegarsi a una rete Wi-Fi, toccare la rete alla quale si desidera collegarsi nell'elenco
Reti Wi-Fi
visibile nella schermata
confermare il collegamento a quella rete toccando
chiesto di inserire una chiave d'accesso o altre credenziali (contattare il proprio fornitore del
servizio internet per maggiori dettagli).
Se dopo aver inserito la chiave d'accesso e dopo aver collegato il Tablet a una rete appare il
messaggio "The network password you typed is not correct, please try again" (La chiave
d'accesso inserita per la rete non è corretta, inserire nuovamente) o "unable to connect to the
network" (Impossibile collegarsi alla rete), verificare che il metodo crittografico, il tipo di
chiave d'accesso e il certificato siano corretti.
Quando la modalità crittografica è impostata su WEP, se dopo aver inserito la chiave
d'accesso e aver collegato il Tablet a una rete viene visualizzato il messaggio "Obtaining
address..." (Ricerca indirizzo in corso), verificare che la chiave d'accesso sia corretta. Per
risolvere il problema, toccare il nome nell'elenco
chiave d'accesso WEP corretta e riprovare.
Impostazioni Wi-Fi
Reti Wi-Fi
aprendo
. Se la rete è aperta, viene chiesto di
Connetti
. Se la rete è protetta, viene
Reti Wi-Fi
, toccare
Elimina
28
Impostazioni
, inserire la

Se ci si trova nel raggio di rilevamento e il Wi-Fi è attivo, si viene automaticamente
ricollegati alle reti disponibili alle quali ci si è già collegati precedentemente.
Mentre si è collegati a una rete, è possibile toccare il nome della rete nell'elenco
per visualizzare dettagli su velocità, protezione, indirizzo e altre impostazioni.
Wi-Fi
Reti
2.1.4 Attivare o disattivare notifica di rete aperta
Quando è attiva l'opzione Wi-Fi, è possibile toccare
deselezionarla e attivare o disattivare la notifica di rete aperta nell'elenco
in questo modo quando vengono rilevate reti aperte nel raggio di copertura, si riceve o si
smette di ricevere una notifica al riguardo nella barra di stato.
Notifica rete
per selezionarla o
Impostazioni Wi-Fi
2.1.5 Aggiungere una rete Wi-Fi
Quando una rete Wi-Fi con credenziali di sicurezza non trasmette il proprio nome (SSID), o
non rientra nel raggio di copertura, è possibile aggiungerla e connettersi ad essa quando è
attiva l'opzione Wi-Fi. Occorre contattare l'operatore per i dettagli sullo schema di sicurezza
implementato su di essa e ottenere la password o le altre credenziali di sicurezza necessarie.
Il nome (SSID) e le credenziali vengono salvati e si viene connessi automaticamente a
questa rete se essa rientra nel raggio di copertura ed è attiva l'opzione Wi-Fi.
Quando è attiva l'opzione Wi-Fi, eseguire la procedura seguente per aggiungere una rete
Wi-Fi.
1. Nell'elenco Impostazioni Wi-Fi, premere rapidamente verso il basso e toccare
Aggiungi rete Wi-Fi.
2. Immettere il nome (SSID) della rete nel campo di testo SSID rete. Se la rete è
protetta, toccare il pulsante Protezione, quindi toccare per selezionare lo schema di
sicurezza nel menu che si apre.
3. Immettere le credenziali di sicurezza necessarie.
4. Toccare Salva.
29
;
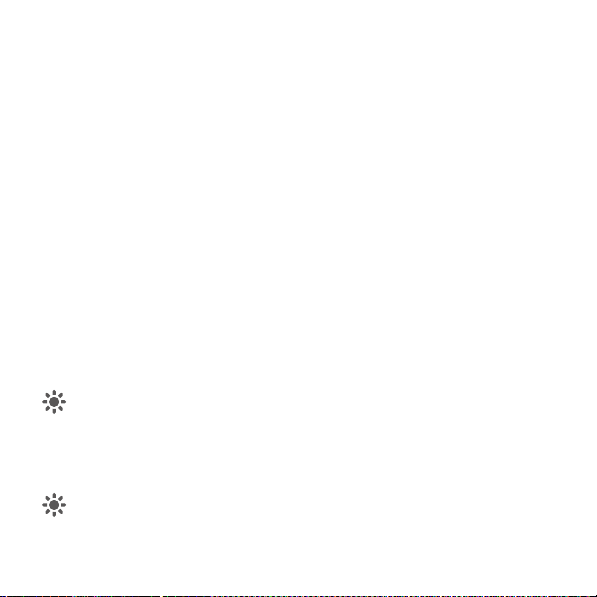
2.1.6 Dimenticare una rete Wi-Fi
Per dimenticare una rete Wi-Fi alla quale non si desidera connettersi automaticamente o che
non si utilizza più quando è attiva l'opzione Wi-Fi, eseguire la procedura seguente.
1. Tenere premuta una rete Wi-Fi alla quale ci si è connessi precedentemente tra quelle
riportate nell'elenco Reti Wi-Fi presente nella schermata Impostazioni Wi-Fi.
2. Toccare Elimina rete nel menu che si apre.
2.2 Bluetooth
Bluetooth è una tecnologia di comunicazione wireless a corto raggio per lo scambio di
informazioni tra dispositivi Bluetooth come ad esempio cuffie e telefoni cellulari su una
distanza di circa 10 metri. Il funzionamento della connessione Bluetooth dipende
dall'ambiente e può essere disturbato da ostacoli come un muro o altri dispositivi elettronici.
2.2.1 Apertura delle impostazioni Bluetooth
È possibile attivare o disattivare il Bluetooth, rinominare il Bluetooth del Tablet, connettersi a
un dispositivo Bluetooth e ricercare dispositivi Bluetooth nell'elenco impostazioni Bluetooth.
Per aprire l'elenco delle impostazioni Bluetooth, procedere come segue.
1. Aprire l'elenco Impostazioni.
2. Toccare Wireless e reti, quindi toccare Impostazioni Bluetooth.
Mentre si sta visualizzando l'elenco
Cerca dispositivi
nel menu che appare per trovare dispositivi Bluetooth.
2.2.2 Attivare o disattivare Bluetooth
Per attivare o disattivare Bluetooth, aprire
selezionare o deselezionare la voce.
Per prolungare la durata della batteria, disattivare la funzionalità Bluetooth quando non
la si utilizza.
Impostazioni Bluetooth
Impostazioni Bluetooth
30
, è possibile toccare
e toccare
Bluetooth
per

2.2.3 Ridenominare il Bluetooth del Tablet
Il nome del Bluetooth del Tablet è visibile ad altri dispositivi Bluetooth quando ci si connette
ad essi. Quando il Bluetooth è attivo, eseguire la procedura seguente per ridenominare il
Bluetooth del Tablet.
1. Toccare Nome dispositivo nell'elenco Impostazioni Bluetooth.
2. Immettere un nome e toccare OK nella finestra di dialogo che si apre.
2.2.4 Connettersi a dispositivi Bluetooth
La prima volta che ci si connette a un dispositivo Bluetooth, occorre accoppiare il Bluetooth
del Tablet con il dispositivo Bluetooth, per assicurarsi che essi si connettano il modo sicuro
l'uno all'altro. Quando il Bluetooth è attivato, è sufficiente connettersi al dispositivo.
Stabilire l'accoppiamento con un dispositivo Bluetooth
1. Quando è attiva la funzionalità Bluetooth, tutti i dispositivi Bluetooth disponibili nel
raggio di copertura sono riportati nell'elenco Dispositivi Bluetooth nella schermata
Impostazioni Bluetooth.
2. Toccare Rilevabile per rendere individuabile il Bluetooth del Tablet.
3. Se il dispositivo con cui si desidera stabilire l'accoppiamento non è nell'elenco,
consultare le istruzioni fornite nella documentazione in dotazione al dispositivo per
renderlo individuabile e toccare Cerca dispositivi per visualizzarlo.
4. Toccare la voce del dispositivo nell'elenco Dispositivi Bluetooth per stabilire
l'accoppiamento. I dispositivi verranno accoppiati.
5. Se viene richiesto di immettere una passkey (ad esempio, 0000), consultare la
documentazione in dotazione al dispositivo per procurarsi la passkey. Se
l'accoppiamento riesce, il Tablet si connette al dispositivo.
Connettersi a un dispositivo Bluetooth accoppiato
Quando si spengono i dispositivi Bluetooth o il dispositivo Bluetooth accoppiato ritorna nel
raggio di copertura, è possibile riconnettersi. Per riconnettere il Tablet al dispositivo
31
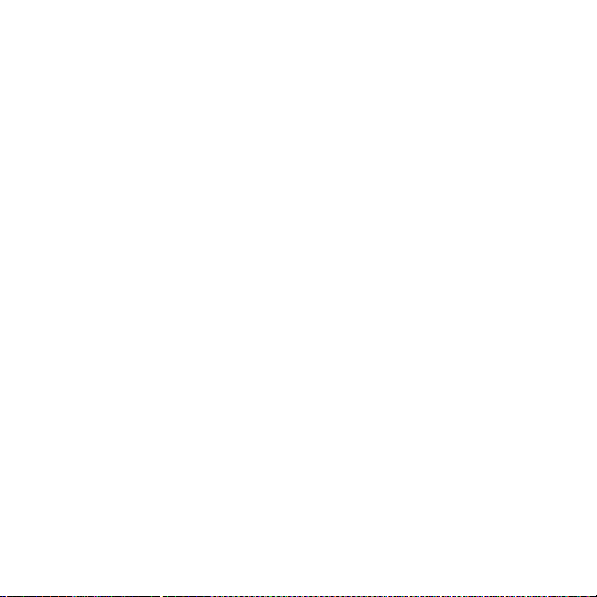
accoppiato, basta accendere il dispositivo. Per riconnettere manualmente il Tablet al
dispositivo accoppiato, toccare il nome del dispositivo nell'elenco
Dispositivi Bluetooth
.
2.2.5 Disconnettersi da un dispositivo Bluetooth o annullarne l'accoppiamento
Per disconnettere automaticamente il Tablet da un dispositivo accoppiato, basta spegnere il
dispositivo.
Per disconnettere manualmente il Tablet da un dispositivo accoppiato o annullarne
l'accoppiamento per cancellare tutte le relative informazioni di accoppiamento, eseguire la
procedura seguente.
1. Tenere premuta la voce corrispondente al dispositivo nell'elenco Dispositivi
Bluetooth nella schermata Impostazioni Bluetooth.
2. Toccare Disconnetti o Disconnetti e disaccoppia nel menu che si apre.
3. Toccare OK per confermare che si desidera disconnettere o annullare
l'accoppiamento.
2.2.6 Configurare le funzioni Bluetooth
Alcuni dispositivi Bluetooth hanno più profili. I profili possono includere la possibilità di
trasmettere conversazioni o di riprodurre musica in modalità stereo. È possibile selezionare
quali profili si desidera utilizzare con il Tablet per configurare le funzioni Bluetooth.
1. Tenere premuta la voce corrispondente al dispositivo nell'elenco Dispositivi
Bluetooth nella schermata Impostazioni Bluetooth.
2. Toccare Opzioni... nel menu che si apre.
3. Si apre una schermata con un elenco di profili del dispositivo.
4. Toccare un profilo per selezionarlo o deselezionarlo per l'uso.
5. Al termine, premere il tasto Indietro.
32

2.3 Reti mobili
Il Tablet con una scheda SIM è configurato per l'uso delle reti mobili di un operatore wireless,
allo scopo di effettuare chiamate vocali e di trasmissione dati.
Se il Tablet non si connette a una rete quando si inserisce la scheda SIM e lo si
accende, contattare il proprio operatore per ottenere i dettagli del punto di accesso.
2.3.1 Aprire le impostazioni delle reti mobili
1. Aprire l'elenco Impostazioni.
2. Toccare Wireless e reti, quindi toccare Reti mobili.
2.3.2 Attivare o disattivare Data roaming
Quando è attivata l'opzione
carrier quando si lascia l'area di servizio delle reti mobili del proprio carrier. Per attivare o
Roaming dati
disattivare
1. Aprire la schermata delle impostazioni Reti mobili.
2. Attivare o disattivare Roaming dati toccando l'opzione Roaming dati per
selezionarla o deselezionarla.
Con l'opzione
collegamento Wi-Fi.
2.3.3 Impostare le opzioni GSM/UMTS
Se l'utente e il fornitore dei servizi wireless determinano che è necessario modificare le
impostazioni del nome del punto di accesso (APN) attuale o crearne uno nuovo, l'utente deve
ottenere l'APN e le impostazioni dettagliate dal fornitore.
1. Aprire la schermata delle impostazioni Reti mobili e toccare Opzioni GSM/UMTS >
Punti d\'accesso.
Roaming dati
, eseguire la procedura seguente.
Roaming dati
, il Tablet trasmette i dati sulle reti mobili di altri
disattivata, è comunque possibile trasmettere dati con un
33
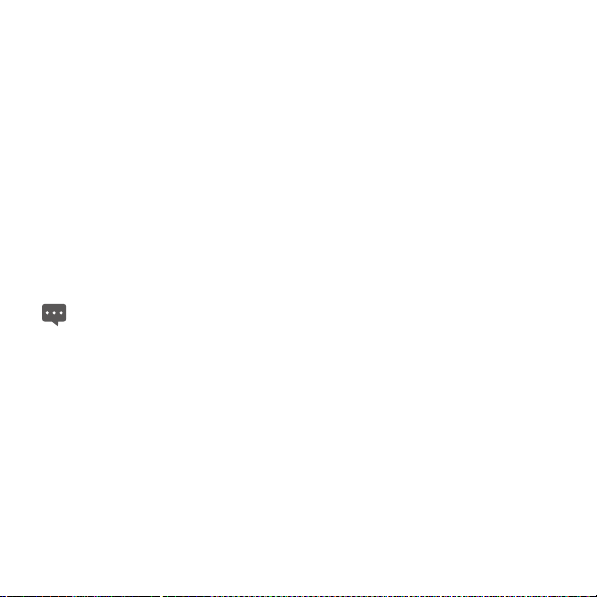
2. Toccare un APN esistente per modificarlo. Oppure premere il tasto Menu e toccare
Nuovo APN. Immettere le impostazioni dell'APN offerte dal fornitore di servizi
toccando ciascuna impostazione da modificare.
3. Al termine, premere il tasto Menu e toccare Salva. Se è stato creato un nuovo APN,
toccarlo nella schermata degli APN per iniziare a usarlo.
2.4 Condivisione della connessione dati del Tablet
È possibile condividere la connessione dati del Tablet con un singolo computer tramite cavo
USB: USB tethering. Oppure è possibile condividere contemporaneamente la connessione
dati del Tablet con altri dispositivi, facendo del Tablet un punto d'accesso mobile Wi-Fi
(hotspot).
2.4.1 Condivisione della connessione dati del Tablet tramite USB
Per usare la funzione USB tethering in diversi sistemi operativi, potrebbe essere necessario
preparare il computer per stabilire una connessione di rete tramite USB.
Non è possibile condividere contemporaneamente la connessione dati del Tablet e la
scheda SD tramite USB.
1. Utilizzare il cavo USB in dotazione al Tablet per collegare il Tablet a una porta USB
del computer.
2. Aprire l'elenco Impostazioni.
3. Toccare Wireless e reti, quindi toccare Tethering e hotspot portatile.
4. Selezionare la casella di controllo Tethering USB per condividere la propria
connessione dati.
2.4.2 Condivisione della connessione dati del Tablet come punto d'accesso mobile Wi-Fi
1. Aprire l'elenco Impostazioni.
34

2. Toccare Wireless e reti, quindi toccare Tethering e hotspot portatile.
3. Selezionare la casella di controllo Hotspot Wi-Fi portatile per condividere la propria
connessione dati.
Quando
Hotspot Wi-Fi portatile
hotspot Wi-Fi portatile
è selezionato, è possibile toccare
per cambiare il nome di rete o per proteggerla.
Impostazioni
2.5 Attivare e disattivare la modalità volo
In modalità volo, tutte le funzionalità wireless quali il servizio di rete mobile, Bluetooth e Wi-Fi
sono disattivati. L'utilizzo di un dispositivo o accessorio mobile con funzionalità wireless a
bordo di un aereo può causare interferenze ed essere considerato illegale in molti paesi. Si
raccomanda di obbedire sempre alle leggi in vigore e attivare la modalità volo.
Per attivare o disattivare la modalità volo, tenere premuto il tasto
nel menu che si apre. Si può anche eseguire la procedura seguente.
aereo
1. Aprire l'elenco Impostazioni.
2. Toccare Wireless e reti e quindi Modalità aereo per selezionare o deselezionare
l'opzione.
35
Power
e toccare
Modalità

3 Servizi Google
3.1 Creazione di un account Google
Quando si accende il proprioTablet la prima volta, toccare uno dei servizi Google, come
Market
(Mercato), e verrà richiesto di accedere al proprio account di Google.
Quando si crea un account Google, assicurarsi che il Tablet sia collegato a una rete.
Se si dispone già di un account Google, toccare
password.
Se non si dispone di un account Google, è possibile crearne uno:
1. Dopo aver letto le informazioni di impostazione, toccare Avanti .
2. Toccare Crea.
3. Inserire un nome, un cognome e un nome utente per l'account Google, quindi toccare
Avanti. Il tablet si connetterà al server di Google per verificare che il nome utente sia
disponibile. Se il nome utente inserito è già esistente, verrà richiesto di sceglierne un
altro o di selezionarne uno da un elenco.
4. Inserire la password dell'account Google e confermarla.
5. Selezionare una domanda di sicurezza dal menu a discesa e inserire la risposta.
6. Toccare Crea.
7. Quando appare la schermata Termini di servizio di Google, toccare
Accetto.Avanti.
8. Inserire i caratteri visualizzati sullo schermo, quindi toccare Avanti.
Per usare un altro account, andare alla schermata di impostazione
sincronizzaz.
aggiungere.
e toccare
Aggiungi account
Accedi
e inserire il proprio nome utente e
per selezionare il tipo di account da
36
Account e

3.2 Utilizzo di Market
Android Market fornisce accesso diretto a giochi e applicazioni scaricabili e installabili nel
Tablet.
3.2.1 Ricerca di applicazioni
Esistono diversi modi per trovare applicazioni nella schermata Market (Mercato), tra cui:
1. applicazioni raccomandate;
2. elenco di giochi;
3. funzione di ricerca;
4. download.
3.2.2 Installazione di un'applicazione
1. Nella schermata Market (Mercato), toccare Apps (Applicazioni).
2. Toccare una categoria, quindi toccare l'elemento da scaricare.
3. Per installare l'elemento, toccare FREE (GRATIS) se l'elemento è gratuito, o
Acquista, a seconda di ciò che viene visualizzato.
4. Durante lo scaricamento, è possibile aprire il pannello di notifica per controllare lo
stato di avanzamento dell'operazione. Gran parte delle applicazioni viene installata in
pochi secondi. Per interrompere l'operazione di scaricamento, toccare Cancel
(Annulla).
5. Una volta scaricata l'applicazione e a installazione avvenuta, nella barra di notifica
appare l'icona di scaricamento contenuti.
Se si desidera installare un'applicazione non inclusa in Market, premere il tasto
toccare
Impostazioni
>
Applicazioni
, quindi selezionare
Origini sconosciute
consentire l'installazione dell'applicazione non inclusa.
37
Menu
per
e

3.2.3 Disinstallazione di un'applicazione
1. Nella schermata Market (Mercato), toccare Apps (Applicazioni).
2. Toccare l'applicazione che si desidera disinstallare, quindi toccare Disinstalla.
3. Quando richiesto, toccare OK per rimuovere l'applicazione dal cellulare.
4. Selezionare la ragione per cui si desidera rimuovere l'applicazione, quindi toccare
OK.
38

4 Browser (Navigatore)
Usare
Browser
per visualizzare pagine web e cercare informazioni in Internet.
Il formato Flash potrebbe non essere supportato dal Tablet. Per visualizzare pagine
web con Flash, scaricare Adobe Flash Player da
dettagliate su come scaricare Flash Player, consultare la sezione
4.1 Esplorare pagine Web
4.1.1 Apertura di Browser (Navigatore)
To cc a re
Browser
Applications (Applicazioni) per aprire il
Internet.
Immettere l'indirizzo di una pagina web
Quando si è nella schermata
inserire l'indirizzo (URL) di una nuova pagina web. Mentre si inserisce l'indirizzo, il comando
di ricerca web propone suggerimenti di pagine web e chiavi di ricerca. È possibile toccare un
suggerimento o continuare a digitare l'indirizzo e toccare
Aggiornare una pagina web
Dalla schermata
visualizzare il contenuto aggiornato.
Interrompere il caricamento di una pagina web
Se il caricamento di una pagina web risulta troppo lungo, o se non si intende più aprire la
pagina, è possibile toccare
(Navigatore) nella schermata Home di benvenuto o nella schermata
Browser
(Navigatore), toccare per ricaricare la pagina web e
4.1.2 Navigazione all'interno di una pagina web
I suggerimenti riportati di seguito aiutano a spostarsi all'interno di una pagina web.
Browser
Browser
(Navigatore), toccare la barra degli indirizzi per
per interrompere il caricamento della stessa.
Market
(Mercato). Per informazioni
Market
(Navigatore) e iniziare a navigare in
per aprire una pagina web.
39
(Mercato).

z
Toccare rapidamente lo schermo con il dito per scorrere verso l'alto o verso il basso.
z
Toccare il segno più o il segno meno a lato del comando dello zoom per ingrandire o
ridurre la visualizzazione.
z
Per trovare del testo in una pagina web: Toccare , quindi toccare
Immettere il testo da cercare. Durante l'immissione, la prima parola con caratteri
corrispondenti viene evidenziata nella schermata, e le altre corrispondenze appaiono in
un riquadro. Toccare la freccia sinistra o destra per saltare alla corrispondenza
precedente o successiva, evidenziandola.
Trova nella pagina
4.1.3 Navigazione tra le pagine web
È possibile aprire collegamenti in una pagina web, andare avanti e indietro, e visualizzare la
cronologia Internet, come in qualsiasi programma di navigazione web. È inoltre possibile
usufruire di alcuni comandi rapidi che funzionano con i collegamenti e altri tipi di informazioni.
I suggerimenti riportati di seguito aiutano a spostarsi tra una pagina web e un'altra.
z
Toccare un collegamento per aprirlo. I collegamenti toccati sono evidenziati finché nella
finestra non si apre la pagina web a cui si riferiscono.
z
Per spostarsi indietro e avanti tra le pagine aperte, toccare o a fondo pagina.
z
Navigando in Internet, il
consentire di rivisitarle in seguito. È possibile toccare
toccare la scheda
Browser
Cronologia
(Navigatore) tiene traccia delle pagine visitate, per
. Le pagine visitate sono raggruppate in ordine cronologico.
in fondo alla pagina web e
Toccare un periodo di tempo per visualizzare le pagine visitate. Toccare una pagina nella
scheda History (Cronologia) per riaprirla.
z
Per visualizzare le pagine più visitate, toccare in fondo alla pagina web e toccare la
scheda
I più visitati
. Le pagine più visitate vengono elencate in ordine cronologico.
Toccare una pagina per riaprirla.
z
Browser riconosce collegamenti, alcuni numeri telefonici, indirizzi e informazioni simili per
disponibilità immediata. Per seguire i comandi veloci per collegamenti, numeri telefonici e
40
.

indirizzi, tenere premuto un collegamento per aprire un menu con collegamenti per
apertura, aggiunta di segnalibro, salvataggio e invio del collegamento tramite posta
elettronica. Toccare un numero telefonico per aprire l'applicazione
Telefono
con il numero
inserito.
z
È possibile aprire più finestre
una nuova finestra
. Le nuove finestre si aprono con la pagina Home dell'utente.
finestra
z
Per cambiare finestra del
Browser
alla volta e spostarsi da una all'altra. Per aprire
Browser
, toccare . Nella schermata che appare, toccare
Browser
, toccare . Vengono visualizzate le finestre aperte.
Nuova
Toccare una finestra per aprirla.
z
Per chiudere una finestra
Browser
, Toccare . Tutte le finestre aperte vengono
visualizzate in un elenco di miniature a scorrimento. Toccare la casella di chiusura nella
finestra per chiuderla. Oppure è possibile toccare
chiudere la finestra Browser.
in fondo alla pagina web per
4.2 Utilizzare i segnalibri
È possibile aggiungere pagine Web all'elenco dei segnalibri in modo da poterci ritornare
rapidamente.
4.2.1 Aggiunta di una pagina web all'elenco dei segnalibri
1. Aprire la pagina web da aggiungere all'elenco dei segnalibri.
2. Toccare a fondo pagina.
3. Toccare Aggiungi preferito in fondo alla schermata Preferiti.
4. Modificare il nome e la cartella se necessario e toccare OK. Il segnalibro viene
aggiunto in cima all'elenco dei segnalibri.
41

4.2.2 Aprire l'elenco dei segnalibri
Toccare l'elenco dei segnalibri a destra della barra dell'indirizzo nella schermata del browser.
In alternativa, premere il tasto
Menu
e toccare
Preferiti
.
4.2.3 Apertura di un segnalibro
Nell'elenco dei segnalibri, toccare un segnalibro per aprirlo. Il segnalibro viene aperto
nell'attuale finestra. Se si preferisce aprirlo in una nuova finestra, tenere premuto il
segnalibro e, nel menu che compare, toccare
Apri in nuova finestra
.
4.2.4 Modifica di un segnalibro
1. Nell'elenco dei segnalibri, tenere premuto il segnalibro da modificare.
2. Toccare Modifica preferito nel menu che appare.
3. Modificare il nome o la cartella nella finestra di dialogo che si apre e toccare OK.
4.2.5 Condividere un segnalibro
1. Nell'elenco dei segnalibri, tenere premuto il segnalibro da condividere.
2. Toccare Condividi link nel menu.
3. Toccare l'applicazione che si desidera usare per inviare il segnalibro. L'applicazione
si apre con l'indirizzo del segnalibro.
4.2.6 Eliminare un segnalibro
1. Nell'elenco dei segnalibri, tenere premuto il segnalibro da eliminare.
2. Toccare Elimina preferito nel menu, quindi toccare OK.
4.3 Scaricare file
Dalle pagine Web è possibile scaricare file, intere pagine Web e persino applicazioni. I file
scaricati vengono salvati sul Tablet o sulla scheda microSD.
42

4.3.1 Scaricamento e installazione di applicazioni affidabili
È possibile installare applicazioni scaricate da Internet o ricevute tramite messaggi di posta
elettronica. Le applicazioni scaricate da Internet possono provenire da fonti sconosciute. Per
proteggere il Tablet e i dati personali, si consiglia di scaricare applicazioni soltanto da fonti
sicure, aprendo l'elenco impostazioni e toccando
per fare in modo che tale impostazione non sia selezionata.
Applicazioni
>
Origini sconosciute
> OK
4.3.2 Scaricare un file
È possibile tenere premuta un'immagine e toccare
per scaricare il file dell'immagine. In alternativa, tenere premuto il collegamento a un file o a
un'altra pagina Web, quindi toccare
relativo al collegamento.
Salva link
Salva immagine
nel menu che si apre per scaricare il file
43
nel menu che si apre
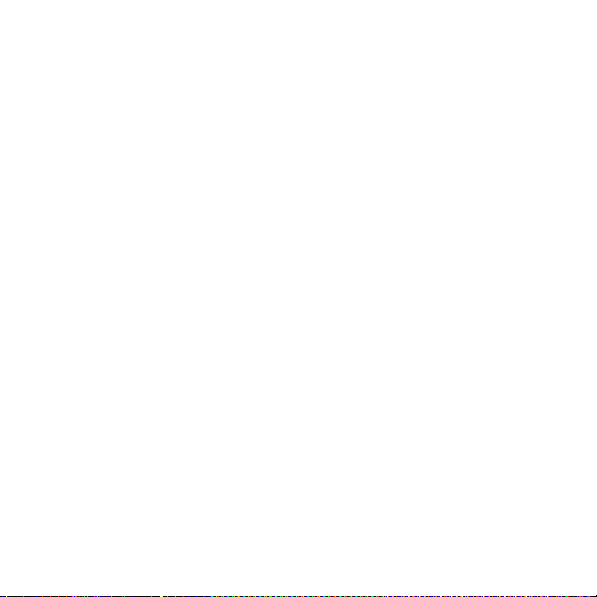
5 E-mail
5.1 Aprire un'e-mail
To cc a re
Email
nella schermata Home o nella schermata Applications per aprire
5.2 Aggiungere ed eliminare un account e-mail
5.2.1 Aggiunta di un account di posta elettronica
La prima volta che viene aperta la funzione
impostare un account di posta elettronica. Se è già stato creato un account di posta, è
possibile toccare
Procedere come segue per aggiungere un account di posta nella schermata
1. Toccare Nuovo account.
2. Selezionare un tipo di account, Gmail o Other (Altro).
− Se si dispone già di un account Gmail, toccare Nuovo account e inserire il proprio
indirizzo e-mail e la password. Quindi toccare Accedi.
− Se si desidera aggiungere un altro account di posta elettronica, toccare Other
(Altro) e inserire l'account e-mail e la password. Selezionare il tipo di casella di
posta e inserire gli altri dati dell'account. Per informazioni sul proprio account di
posta elettronica, contattare il fornitore del servizio di posta.
3. Toccare il tasto Indietro per selezionare il tipo di servizio e-mail e inserire altri dati
dell'account di posta. Contattare il proprio fornitore del servizio di posta elettronica
per conoscere i valori richiesti per l'account.
4. Toccare Fine, quindi toccare Accedi. Email inizierà a scaricare i messaggi di posta e
sarà possibile inviare e ricevere messaggi con questo account.
Aggiungi account
Email
(Posta elettronica), viene chiesto di
per creare un nuovo account di posta elettronica.
44
Email
.
Imposta email
.

5.2.2 Eliminazione di un account di posta elettronica
1. Aprire la schermata Email.
2. Tenere premuto l'account da eliminare.
3. Toccare Rimuovi account nel menu che appare.
4. Toccare OK nella finestra di dialogo per confermare l'eliminazione.
5.3 Inviare e rispondere a messaggi e-mail
5.3.1 Comporre e inviare messaggi di posta elettronica
1. Aprire Email e toccare l'account di posta che si desidera utilizzare.
2. Toccare Nuova email in fondo alla schermata.
3. Inserire i nomi o gli indirizzi di posta dei destinatari desiderati nel campo In.
All'inserimento, gli indirizzi corrispondenti vengono proposti dall'elenco Contatti. È
possibile toccare un indirizzo suggerito o inserirne uno nuovo. Se si immettono più
indirizzi, separarli con virgole. È inoltre possibile inserire nomi o indirizzi di posta
elettronica dei destinatari nel campo Cc, per inviare una copia del messaggio e-mail
a quei destinatari.
4. Immettere un oggetto per il messaggio e-mail.
5. Immettere il testo del messaggio e-mail.
6. Premere il tasto Indietro e toccare Alleg a per inviare una foto con il messaggio.
7. Toccare Invia.
Se non si è pronti per l'invio del messaggio, è possibile toccare
abbandonare il messaggio, o toccare
Drafts (Bozze). Il messaggio viene salvato come bozza anche premendo il tasto
Indietro
prima dell'invio.
Salva come bozza
45
Elimina
per salvarlo nella cartella
per
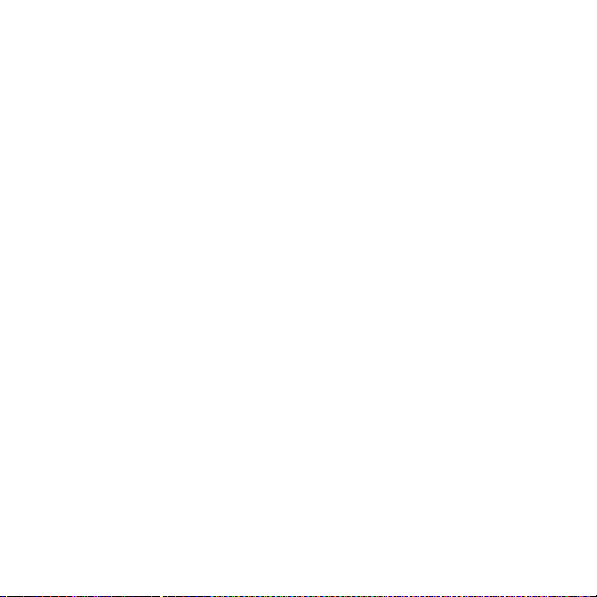
5.3.2 Ricevere messaggi di posta elettronica
Per ricevere messaggi e-mail, toccare l'account di posta elettronica desiderato, quindi
toccare
Check
Frequenza contr. email
l'arrivo di nuovi messaggi.
(Controlla) a fondo schermata. È possibile anche toccare
per impostare la frequenza con cui verificare automaticamente
Impostazioni
>
5.3.3 Lettura di un messaggio di posta elettronica
Per leggere un messaggio di posta elettronica, è possibile aprire la schermata
per selezionare la casella di posta in arrivo di un account, quindi toccare il messaggio da
leggere. Si può anche tenere premuto il messaggio, quindi toccare
View details
Email
nel menu.
, toccare
5.3.4 Rispondere o inoltrare un messaggio e-mail
Mentre si legge un messaggio e-mail, toccare
messaggio. Si apre una schermata che consente di comporre un messaggio contenente gli
indirizzi, l'oggetto e una copia del messaggio al quale si desidera rispondere. Si può anche
premere il tasto
inoltrare il messaggio.
Menu
e toccare
Rispondi, Rispondi a tutti
Rispondi
o
Rispondi a tutti
o
Inoltra
per rispondere al
per rispondere o
5.3.5 Eliminazione di un messaggio di posta elettronica
È possibile eliminare un messaggio di posta elettronica dalla relativa cartella toccando
Elimina
, poi
Elimina
messaggi eliminati vengono spostati in una cartella cestino, in modo da poter essere
recuperati nel caso vengano eliminati accidentalmente.
e OK durante la lettura del messaggio. Per molti tipi di account, i
46

6 Chiamate
6.1 Effettuare chiamate componendo il numero
1. Per visualizzare il riquadro del telefono, toccare Telefono nella schermata Home di
benvenuto o nella schermata Applications (Applicazioni). In alternativa, se è aperta la
scheda Chiamate, Contatti o Preferiti, è sufficiente toccare lo schermo per passare
alla scheda Telefono.
2. Toccare i tasti digitali per inserire il numero di telefono. Per comporre un numero
internazionale, tenere premuto il tasto 0 per inserire il segno più ( + ). Quindi
immettere il prefisso internazionale del Paese e il numero nazionale completo.
Toccare il tasto
una. Tenere premuto per cancellare il numero intero.
3. Toccare sullo schermo.
6.2 Ricezione, rifiuto o termine delle chiamate
Quando si ricevono chiamate telefoniche, si apre la schermata
1. Per disattivare la suoneria prima di rispondere alle chiamate, premere il tasto Riduci
volume.
2. Toccare per rispondere alle chiamate.
3. Toccare per rifiutare le chiamate in arrivo o per terminare le chiamate in corso
accettate.
6.3 Utilizzare il registro chiamate
Il registro chiamate contiene tutte le voci di tutte le chiamate effettuate, ricevute e perse.
Toccare una voce per aprire una schermata contenente le opzioni disponibili per il contatto.
In alternativa, tenere premuta una voce per aprire il menu contestuale.
nella schermata per cancellare le cifre del numero ad una ad
Chiamata in arrivo
47
.
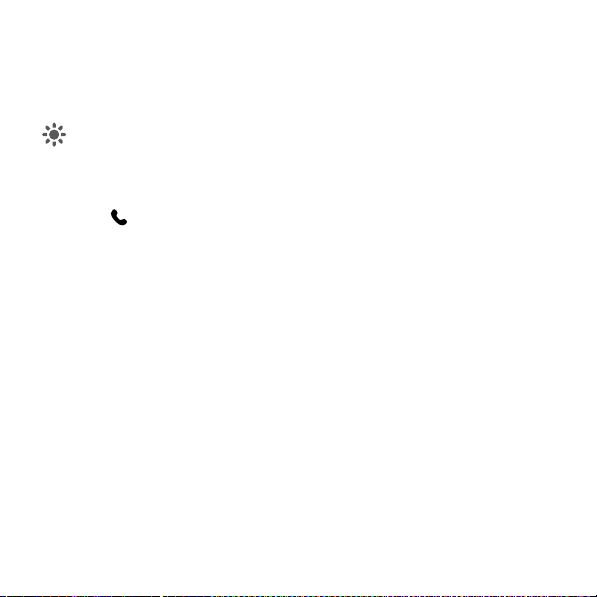
6.3.1 Apertura del Call log (Registro chiamate)
Per aprire il
(Applicazioni). È inoltre possibile toccare
Contatti
Chiamate
, è possibile toccare
o
Preferiti
.
Le chiamate sono elencate a partire, in alto, dalle più recenti. Premere rapidamente
verso l'alto o verso il basso per visualizzare tutte le voci nel registro.
Chiamate
Chiamate
nella schermata Applications
quando è aperta la scheda
Telefono
6.3.2 Effettuare chiamate dal Call log (Registro chiamate)
1. Toccare la voce del contatto desiderato nel Chiamate.
2. Toccare per comporre il numero del contatto.
6.3.3 Aggiungere numeri ai contatti
1. Tenere premuta la voce desiderata nel Chiamate per visualizzare il menu
contestuale.
2. Toccare Aggiungi a contatti.
6.3.4 Svuotamento del Call log (Registro chiamate)
Mentre viene visualizzato il
inoltre tenere premuta una voce nel registro per visualizzare il menu contestuale, quindi
Rimuovi dal registro chiamate
toccare
Chiamate
, toccare
Cancella registro chiamate
per eliminare quella voce dal registro chiamate.
. È possibile
6.4 Chiamare contatti in elenco
1. È possibile aprire Contatti nella schermata Home di benvenuto o nella schermata
Applications (Applicazioni) toccando Contatti. È possibile anche toccare per passare
alla scheda Contatti se è aperta la scheda Telefono, Chiamate o Preferiti.
2. Toccare il contatto per effettuare la chiamata. È possibile toccare rapidamente su e
giù per trovare un contatto nell'elenco Contatti.
48
,
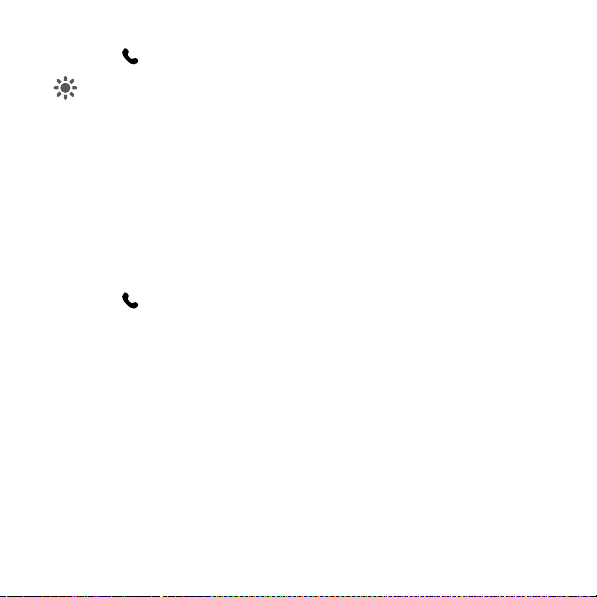
3. Toccare per comporre il numero del contatto.
Toccare un contatto per aprire la relativa schermata dei dettagli. Tenere premuto un
contatto per aprire il menu contestuale.
6.5 Chiamare i contatti preferiti
L'elenco dei contatti preferiti è seguito da un elenco dei numeri chiamati più frequentemente.
È possibile aggiungere e rimuovere preferiti toccando la stella vicino al nome del contatto,
mentre si visualizzano informazioni sui contatti. Per chiamare un contatto preferito,
procedere come segue.
1. Aprire Telefono, Chiamate, o Contatti, quindi toccare la scheda Preferiti per
visualizzare l'elenco dei contatti preferiti.
2. Toccare un contatto preferito per chiamarlo.
3. Toccare un numero del contatto per chiamarlo.
4. Toccare per comporre il numero del contatto.
49
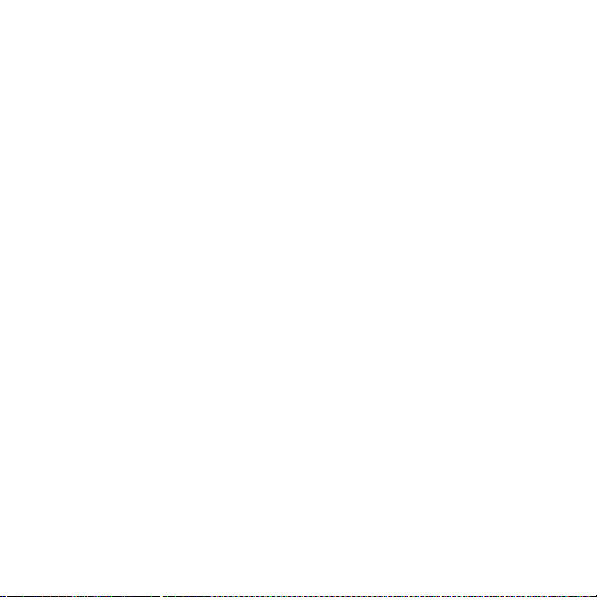
7 Messaggi
Usare
Messaggi
con i propri amici.
7.1 Aprire Messaggi
To cc a re
la finestra
messaggi.
7.2 Scambiare messaggi
È possibile inviare messaggi di testo (SMS) e messaggi multimediali (MMS) ad altri
dispositivi mobili.
multimediale se lo si invia a un indirizzo e-mail anziché a un numero di telefono, e si
aggiunge un oggetto o si allega un file multimediale.
7.2.1 Creazione e invio di messaggi di testo
1. Nella schermata Messaggi (SMS), toccare Nuovo messaggio.
2. Nel campo A immettere il nome di un contatto avente un numero di cellulare. Durante
la digitazione, appaiono i contatti corrispondenti. È possibile toccare il destinatario
suggerito oppure continuare con l'immissione.
3. Toccare il campo di testo della composizione per immettere il testo del messaggio.
Premendo il tasto Indietro key while composing a message, it is saved as a draft in
your Messaggi durante la composizione del messaggio, una bozza viene salvata
nella finestra Indietro key while composing a message, it is saved as a draft in your
Messaggi (SMS). Toccare il messaggio per riprendere la composizione.
4. Toccare Invia.
per scambiare messaggi di testo (SMS) e messaggi multimediali (MMS)
Messaggi
nella schermata Applications per aprire la schermata
Messaggi
che consente di creare un nuovo messaggio o di aprire un thread di
Messaggi
converte automaticamente un messaggio in un messaggio
50
Messaggi
. Si apre

7.2.2 Creare e inviare messaggi multimediali
1. Nella schermata Messaggi, toccare Nuovo messaggio.
2. Immettere un numero di cellulare, o un indirizzo e-mail, o il nome di un contatto con
un numero di cellulare o indirizzo e-mail nel campo A. Durante la digitazione,
appaiono i contatti corrispondenti. Toccare il destinatario suggerito oppure continuare
con l'immissione.
3. Toccare il campo di testo della composizione per immettere il testo del messaggio.
4. Premere il tasto Menu e toccare Aggiungi oggetto per aggiungere l'oggetto del
messaggio.
5. Premere il tasto Menu e toccare Allega per aprire un menu che consente di
selezionare il tipo di file multimediale e aggiungere un allegato al messaggio. Usare i
pulsanti nella schermata di composizione del messaggio per visualizzare
un'anteprima o per rimuovere l'allegato multimediale.
6. Toccare Invia.
7.2.3 Visualizzare un messaggio e rispondere
Se si sta utilizzando la finestra
suo interno. Altrimenti, si riceve la notifica di un nuovo messaggio e nell'elenco delle notifiche
appare la relativa icona.
Quando si tocca la notifica del nuovo messaggio, si apre la finestra
rispondere al messaggio. Se l'opzione
Scarica
per visualizzare il messaggio multimediale (MMS).
Se il messaggio contiene un file multimediale, toccare
Messaggi
, i messaggi che si ricevono vengono visualizzati al
Recupero automatico
Riproduci
Messaggi
è deselezionata, toccare
per visualizzarlo, guardarlo
ed è possibile
o ascoltarlo. Tenere premuto il file multimediale per aprire un menu con un'opzione che
consente di salvare il messaggio sul Tablet.
51

7.2.4 Visualizzare i dettagli di un messaggio
Tenere premuto un messaggio in un thread di messaggi. Toccare
menu che si apre.
Dettagli messaggio
7.2.5 Inoltrare o eliminare un messaggio
1. Tenere premuto il thread di messaggi da inoltrare o eliminare.
2. Toccare Elimina messaggio o Inoltra nel menu che si apre.
52
nel
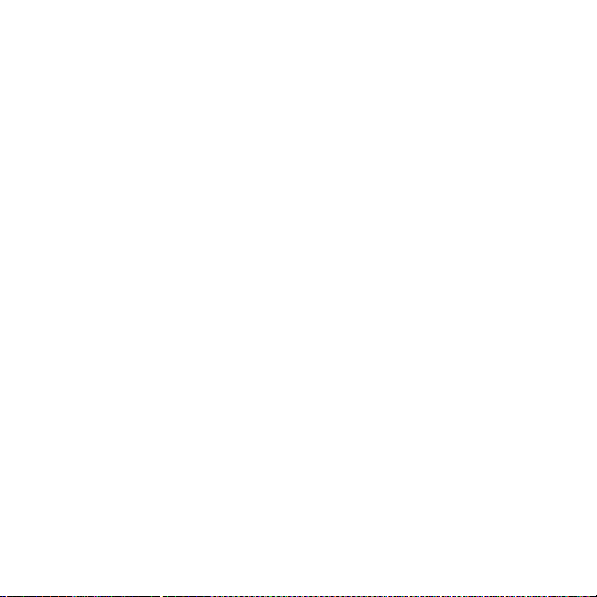
8 Contatti
Contatti
consente di salvare e gestire informazioni quali numeri di telefono, indirizzi e-mail e
indirizzi di chat dei propri contatti, e consente un accesso facile e rapido per comunicare con
chiunque si voglia.
8.1 Aprire i contatti
È possibile aprire i contatti toccando
Applications. In alternativa, se ci si trova nella scheda
toccare la scheda
pagine con le schede dei contatti, toccare un contatto per aprire la schermata con i relativi
dettagli oppure tenere premuto un contatto per aprire il menu contestuale.
Contatti
8.2 Creazione di un contatto
1. Aprire la schermata Contatti.
2. Toccare Crea.
3. Immettere le informazioni del contatto; fare riferimento ai seguenti suggerimenti.
− Immettere il nome di un contatto e toccare il riquadro immagine per selezionare
un'immagine da visualizzare accanto al nome nell'elenco contatti e in altre
applicazioni.
− Toccare una categoria di informazioni del contatto, come numeri telefonici e
indirizzi di posta elettronica, per inserire quel tipo di informazione nel contatto.
Premere rapidamente verso l'alto o verso il basso per visualizzare tutte le
categorie.
− Toccare il pulsante + a destra della categoria per aggiungere più voci per quella
categoria. Toccare il pulsante - a destra di una voce per eliminare la voce.
− Toccare il pulsante etichetta a sinistra degli elementi delle informazioni di contatto,
quali Telefono e Email per aprire un menu con etichette predefinite per il numero
Contatti
nella schermata Home o nella schermata
. Per aprire i contatti preferiti, toccare la scheda
Telefono, Chiamate
53
o
Preferiti
Preferiti
,
. Nelle
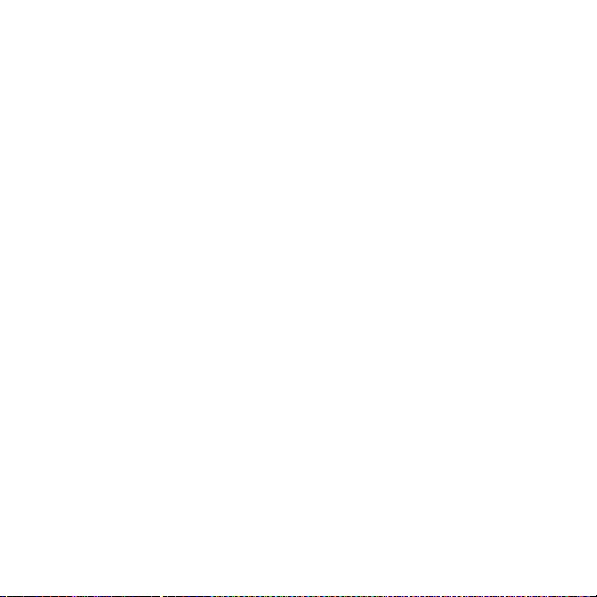
telefonico. È sufficiente toccare per selezionare un'etichetta predefinita o toccare
Personalizzato nel menu per creare un'etichetta personalizzata.
4. Una volta terminato l'inserimento, toccare rapidamente la pagina in fondo e toccare
Salva per salvare i dati del contatto nel Tablet.
8.3 Ricerca di contatti
1. Aprire la schermata Contatti.
2. Toccare Cerca.
3. Immettere il nome del contatto da cercare. Mentre si digita, i contatti con i nomi
corrispondenti verranno visualizzati nel riquadro di ricerca.
4. Toccare Next (Avanti) per aprire una schermata con un elenco di contatti
corrispondenti. Toccare un contatto corrispondente nell'elenco per aprire la relativa
schermata dei dettagli.
8.4 Modificare un contatto
8.4.1 Modificare i dettagli di un contatto
Per modificare i dettagli di un contatto o per aggiungerne di nuovi, procedere come segue.
1. Aprire Contatti.
2. Toccare e tenere premuto il contatto per cui si intende modificare i dettagli, quindi
toccare Modifica contatto nel menu che appare. È possibile toccare Modifica
contatto anche mentre si visualizzano i dettagli del contatto.
3. Modificare le informazioni di contatto, usando gli stessi comandi di quando viene
creato un contatto.
8.4.2 Impostazione di un numero di telefono predefinito
Il numero di telefono predefinito appare sotto il nome del contatto nell'elenco
numero può essere usato per avviare una chiamata o per inviare un messaggio di testo
54
Contatti
; tale

dall'elenco, tenendo premuto un contatto. Per impostare uno dei numeri di telefono del
contatto come numero predefinito, procedere come segue.
1. Aprire Contatti.
2. Toccare la voce del contatto nell'elenco per visualizzare i dettagli.
3. Tenere premuto il numero di telefono da usare come numero predefinito.
4. Toccare Rendi numero predefinito nel menu che appare. Il numero di telefono
predefinito è contrassegnato da un segno di spunta.
8.4.3 Eliminazione di un contatto
1. Aprire Contatti.
2. Tenere premuto il contatto da eliminare e toccare Elimina contatto nel menu che
appare, al fine di eliminare il contatto dal Tablet. È possibile toccare Elimina contatto
anche mentre si visualizzano i dettagli del contatto.
3. Toccare OK per confermare che si desidera eliminare il contatto.
Per eliminare più contatti, toccare
alla schermata
quindi
Elimina contatto
OK
per eliminare i contatti selezionati.
Elimina
in fondo alla scheda
Contatti
per accedere
. Selezionare i contatti da eliminare. Toccare
Elimina
8.4.4 Impostazione di un gruppo di contatti da visualizzare
Per impostare un gruppo di contatti da visualizzare, procedere come segue:
1. Aprire Contatti.
2. Toccare Opzioni di visualizzazione.
3. Toccare Solo contatti con numeri di tel. per selezionare o deselezionare, in modo
da visualizzare solo contatti con telefono o tutti i contatti.
4. Toccare Salva per confermare che si desidera visualizzare il gruppo di contatti.
55
,

8.5 Modificare i contatti preferiti
8.5.1 Aggiungere un contatto ai preferiti
1. Aprire Contatti.
2. Tenere premuto un contatto per aprire il menu contestuale, quindi toccare Aggiungi
a preferiti. È possibile anche toccare l'asterisco grigio a destra del nome del contatto
durante la visualizzazione dei dettagli del contatto. L'asterisco diventa dorato e il
contatto viene aggiunto ai preferiti.
8.5.2 Rimozione di un contatto dai preferiti
Nella scheda
che si apre, al fine di rimuovere il contatto dalla scheda.
È inoltre possibile toccare la stella dorata sulla destra del nome del contatto, mentre si
visualizzano i dettagli del contatto. La stella diventa grigia e il contatto viene eliminato dai
Preferiti
Preferiti
, tenere premuto il contatto e toccare
.
Per rimuovere più contatti dai
Remove favourites
to access the
favourites
che si desidera eliminare dai
preferiti) a fondo schermata per eliminare i contatti selezionati.
Preferiti
Preferiti
, toccare
. Quindi toccare
56
(Rimuovi preferiti) per accedere alla schermata
Remove favourites
Rimuovi dai preferiti
Remove favourites
(Rimuovi preferiti). Selezionare i contatti
Remove favourites
nel menu
to access the
Remove
(Rimuovi

9 Applicazioni multimediali
9.1 Registrare audio
To cc a re
Registratore suoni
il messaggio
, che contiene i seguenti suggerimenti utili per agevolare l'utilizzo di questa
applicazione.
z
Toccare il pulsante rotondo per iniziare a registrare il messaggio.
z
Toccare il pulsante triangolare per riprodurre la registrazione.
z
Toccare il pulsante quadrato per interrompere la registrazione o la riproduzione.
z
Visualizzare la durata della registrazione o della riproduzione e il volume dei segnali audio
catturati nella schermata
9.2 Fotocamera e videocamera
To cc a re
Fotocamera
Applications (Applicazioni) per aprire la fotocamera o la videocamera e scattare foto o
registrare video.
Assicurarsi di pulire il coperchio protettivo della lente con un panno in microfibra, prima
di scattare foto e registrare video. Se sono presenti impronte sul coperchio di
protezione dell'obiettivo, le foto possono risultare offuscate con un effetto "alone".
Nella schermata Camera (Fotocamera), premere il tasto
following: touch
do the following: touch
Camcorder (Videocamera) o toccare
Videocamera
Fotocamera Sec.
, è possibile premere il tasto
nella schermata Applications per aprire la schermata
Registra il messaggio
o
Videocamera
Fotocamera Sec.
e procedere come segue: toccare
nella schermata Home di benvenuto o nella schermata
foto
.
Menu
key and you can do the
; toccare
Passa a video
per accedere alla schermata
Menu
ed effettuare operazioni simili.
57
Registra
Menu
key and you can
per passare alla modalità
foto
. Nella schermata

9.3 Musica
To cc a re
Musica
(Applicazioni) per aprire il lettore musicale e visualizzare la raccolta musicale organizzata per
Artist
possibile selezionare il brano da ascoltare.
nella schermata Home di benvenuto o nella schermata Applications
(Artisti),
Genre, Album, Release, Songs
Per aggiungere un brano a una playlist (lista di ascolto), tenere premuto il brano
desiderato al fine di accedere al menu dei comandi rapidi e selezionare
(Aggiungi a lista di ascolto).
(Brani) o
Playlist
(Liste di ascolto). È
Add to playlist
9.4 Video
Nella schermata Applications (Applicazioni), toccare
corrispondente e visualizzare i file video. Nella schermata
riprodurre il video.
video
per aprire la schermata
video
, toccare un file per
9.5 Photo (Foto)
Foto
può cercare automaticamente immagini memorizzate nel Tablet e nella scheda
MicroSD. Inoltre,
visualizzare e modificare immagini, impostare un'immagine come sfondo o come immagine
di un contatto, guardare video memorizzati nel Tablet e nella scheda MicroSD.
Nella schermata
eliminare immagini toccando le relative opzioni a fondo schermata. Dopo aver toccato
Condividi, Speciali
toccare l'opzione desiderata. È possibile inoltre toccare
modalità di riproduzione e per aggiungere musica di sottofondo.
9.5.1 Apertura di Photo (Foto)
To cc a re
foto
ordina queste immagini in cartelle.
foto
è possibile condividere, salvare nei preferiti, ordinare ed
(Preferiti) o
foto
nella schermata Applications (Applicazioni) per aprire la galleria fotografica.
Elimina
, selezionare le immagini da elaborare e
58
Foto
può essere utilizzato per
Impostazioni
per impostare la

Per impostazione predefinita, le immagini sono ordinate per data. È possibile toccare
un'immagine per visualizzarla nella modalità a schermo intero.
Se il Tablet o la scheda MicroSD contengono molte foto, possono essere necessari
diversi minuti per visualizzarle e organizzarle all'apertura della sezione
foto
.
9.5.2 Visualizzazione di un'immagine
1. Toccare un'immagine per visualizzarla nella modalità a schermo intero. Durante la
visualizzazione di un'immagine a schermo intero, toccare rapidamente a sinistra o a
destra dello schermo per visualizzare l'immagine precedente o successiva.
2. Toccare lo schermo per visualizzare il comando dello zoom, è così possibile
ingrandire o ridurre l'immagine.
9.5.3 Condivisione di un'immagine
Toccare l'immagine mentre viene visualizzata, quindi toccare sullo schermo. Toccare
l'applicazione che si desidera utilizzare per condividere l'immagine con i propri amici.
9.5.4 Rotazione di un'immagine
Toccare un'immagine, quindi toccare sullo schermo.
59

10 Applicazioni pratiche
10.1 Calendario
Il
Calendario
Calendario
nella schermata Home sono visualizzati gli eventi del giorno attuale e del giorno successivo.
10.2 Weather (Meteo)
L'applicazione meteo
Le informazioni meteo sono riepilogate nel widget Weather nella schermata Home; toccare il
widget per visualizzare ulteriori dettagli. Toccando l'icona della scala della temperatura è
possibile passare dalla scala Celsius a Fahrenheit e viceversa.
10.3 Lettore RSS
Il lettore RSS riporta notizie di attualità su argomenti di interesse comune. Il widget del lettore
RSS nella schermata iniziale contiene una categoria di titoli di attualità; toccando il widget si
apre un elenco di notizie di attualità che è possibile scorrere per poi selezionare la categoria
che interessa.
10.4 Memo
To cc a re
delle note di testo o di disegno.
10.5 Alarm Clock (Sveglia)
È possibile toccare
Applications (Applicazioni), per aprire una schermata in cui impostare l'orario della sveglia e
altri attributi.
consente di creare e gestire eventi quali riunioni e appuntamenti. Toccare
nella schermata Applications per aprire il calendario. Nel widget degli eventi
Meteo
offre le previsioni meteo di una località specificata dall'utente.
Promemoria
nella schermata Home o nella schermata Applications per inserire
Orologio
nella schermata Home di benvenuto o nella schermata
60

È possibile impostare la sveglia modificandone una esistente o aggiungendone una nuova.
Toccare una sveglia esistente per impostare l'orario e altri attributi. Oppure premere il tasto
Menu
key and touch
per inserirne una nuova.
Con un tocco, selezionare o deselezionare la casella di controllo a sinistra di una sveglia per
attivare o disattivare la sveglia.
Tenere premuta una sveglia per eliminarla.
Aggiungi allarme
e toccare
Menu
key and touch
Aggiungi allarme
10.6 Calcolatrice
To cc a re
Calcolatrice
la calcolatrice e risolvere problemi matematici. È possibile trascinare per passare da riquadri
elementari a riquadri avanzati, oppure premere il tasto
nella schermata iniziale o nella schermata delle applicazioni per aprire
Menu
e toccare
Pannello avanzato
10.7 Documenti
To cc a re
Documents To Go
formato Word, Excel, PowerPoint e PDF.
nella schermata Applications per visualizzare i documenti con
10.8 Gestione file
10.8.1 Creare una cartella
1. Toccare Gestore file nella schermata Applications.
2. Premere il tasto Menu nella schermata Gestore file, quindi toccare Nuova cartella.
3. Immettere il nome della nuova cartella nella casella di testo.
4. Toccare Salva per confermare che si desidera creare la cartella.
61
.

10.8.2 Eliminare file e cartelle
Per eliminare un file o una cartella, tenere premuto l'elemento da eliminare e toccare
nel menu che si apre. Per eliminare file e cartelle si può anche eseguire la procedura
seguente.
1. Premere il tasto Menu nella schermata Gestore file.
2. Toccare Elimina, quindi toccare gli elementi (file o cartelle) da eliminare per
Elimina
selezionarli.
3. Premere il tasto Menu e toccare Fatto.
4. Toccare OK nella finestra di dialogo che si apre per confermare che si desidera
eliminare i file o le cartelle.
10.8.3 Cercare un file
1. Premere il tasto Menu nella schermata Gestore file, quindi toccare Cerca.
2. Immettere nella casella di ricerca del testo il nome o la parola chiave del nome del file
o della cartella desiderati.
3. Toccare Cerca. Il Tablet inizia a cercare il file o la cartella in tutte le cartelle e le
sottocartelle.
4. I risultati della ricerca vengono mostrati in un elenco. Toccare il file o la cartella
desiderati per aprirli.
62

11 Impostazioni di sicurezza
11.1 Attivare il PIN della scheda SIM
1. Aprire l'elenco Impostazioni.
2. Toccare Posizione e protezione > Impostazioni di blocco scheda SIM/USIM.
3. Toccare Blocco scheda SIM/USIM e immettere il PIN predefinito della scheda SIM
tramite la tastiera su schermo.
4. Toccare OK.
Le chiamate di emergenza possono essere effettuate in qualsiasi momento senza
immettere il PIN.
11.2 Cambiare il PIN della scheda SIM
1. Aprire l'elenco Impostazioni.
2. Toccare Posizione e protezione > Impostazioni di blocco scheda SIM/USIM.
3. Toccare Modifica il PIN SIM/USIM e immettere il precedente PIN della scheda SIM
tramite la tastiera su schermo.
4. Immettere il nuovo PIN della scheda SIM e toccare OK.
63

12 Sicurezza delle informazioni e dei dati personali
L'uso di alcune funzioni o di applicazioni di terze parti sul dispositivo potrebbe generare la
perdita delle proprie informazioni e dati personali o la possibilità di accesso ad esse da parte
di altri. Per proteggere le informazioni personali e quelle riservate, sono consigliate
numerose misure.
z
Posizionare il dispositivo in luogo sicuro, onde evitare l'uso non autorizzato.
z
Impostare il blocco dello schermo del dispositivo e creare una password o una sequenza
di sblocco per aprirlo.
z
Eseguire con regolarità il back-up delle informazioni personali contenute nella scheda
SIM/UIM, nella memory card o nella memoria del dispositivo. Se si passa a un altro
dispositivo, ricordarsi di spostare o eliminare le informazioni personali presenti sul
dispositivo vecchio.
z
Se si teme l'attacco di virus al ricevimento di messaggi o e-mail da parte di mittenti
sconosciuti, tenere presente che è possibile eliminarli senza aprirli.
z
Se si impiega il dispositivo per navigare in Internet, evitare i siti Web che potrebbero
implicare problemi di sicurezza quali, ad esempio, il furto dei dati personali.
z
Se si impiegano servizi quali Wi-Fi tether o Bluetooth, impostare delle password per
questi servizi al fine di evitare l'accesso non autorizzato. Quando non si usano questi
servizi, disattivarli.
z
Installare o aggiornare il software di sicurezza del dispositivo ed eseguire con regolarità
una scansione per il rilevamento di virus.
z
Ricordare sempre di ottenere le applicazioni di terze parti da una fonte legittima. Eseguire
l'utilità antivirus sulle applicazioni scaricate di terze parti.
z
Installare il software di sicurezza o le patch rilasciate da Huawei o dai fornitori delle
applicazioni di terze parti.
z
Alcune applicazioni richiedono e trasmettono informazioni locali. Ne consegue che una
terza parte potrebbe essere in grado di condividere le vostre informazioni locali.
64
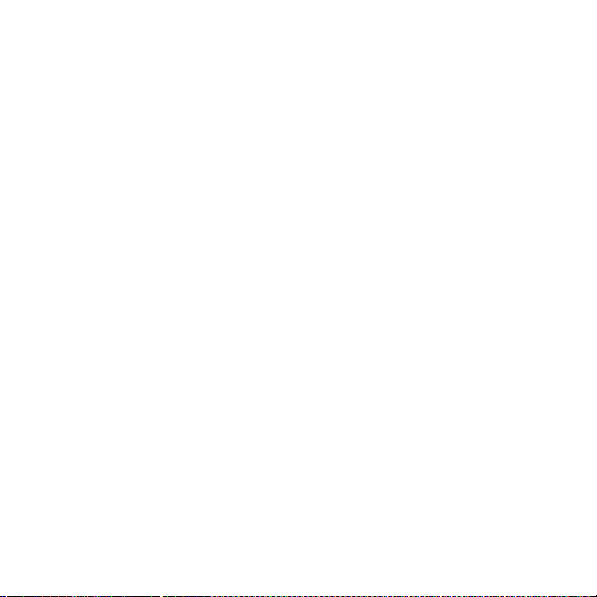
z
Il dispositivo potrebbe fornire informazioni di rilevamento e diagnosi ai fornitori delle
applicazioni di terze parti. I vendor di terze parti utilizzano queste informazioni per
migliorare i propri prodotti e servizi.
z
In caso di domande sulla sicurezza dei propri dati e informazioni personali, rivolgersi a
mobile@huawei.com.
65
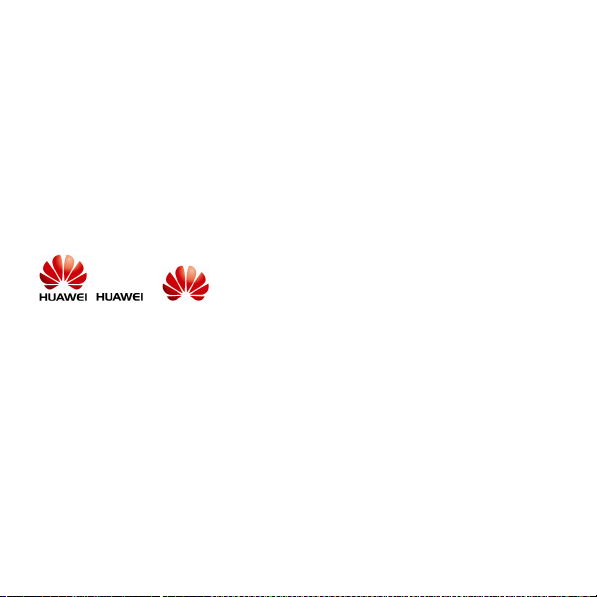
13 Note legali
Copyright © Huawei Technologies Co., Ltd. 2011. Tutti i diritti riservati.
È vietata la riproduzione o la trasmissione del presente documento in qualunque forma o con
qualsiasi mezzo, senza il preventivo consenso scritto di Huawei Technologies Co., Ltd.
Il prodotto descritto in questo manuale potrebbe includere software di Huawei Technologies
Co., Ltd. e di possibili concessori di licenza, protetti da copyright. Il cliente non dovrà in alcun
modo riprodurre, distribuire, modificare, decompilare, disassemblare, decrittografare,
estrarre, retroingegnerizzare, assegnare, concedere in affitto o in sublicenza detto software,
salvo che tali restrizioni siano vietate dalle leggi applicabili o che tali azioni siano approvate
dai rispettivi titolari del copyright.
Marchi e autorizzazioni
, e sono marchi o marchi registrati di Huawei Technologies Co.,
Ltd.
HDMI, il logo HDMI e High-Definition Multimedia Interface sono marchi o marchi registrati di
HDMI Licensing LLC negli Stati Uniti e in altri paesi.
Altri marchi, prodotti, servizi e nomi di aziende menzionati sono proprietà dei rispettivi
proprietari.
Avvi so
Alcune caratteristiche del prodotto e dei suoi accessori descritti in questo manuale
riguardano esclusivamente il software installato, le capacità e le impostazioni della rete
locale, pertanto potrebbero non essere attivate o potrebbero essere limitate dagli operatori
della rete locale o dai fornitori dei servizi di rete. Ne consegue che le descrizioni presentate
potrebbero non corrispondere con esattezza al prodotto o agli accessori acquistati.
66

Huawei Technologies Co., Ltd. si riserva il diritto di cambiare o modificare qualsiasi
informazione o specifica contenuta nel presente manuale, in qualsiasi momento, senza
preavviso e senza alcun tipo di responsabilità.
Informativa sul software di terze parti
Huawei Technologies Co., Ltd. non è il proprietario intellettuale dei software e delle
applicazioni di terze parti forniti con il presente prodotto. Di conseguenza, Huawei
Technologies Co., Ltd. non fornirà alcuna garanzia per questi software e applicazioni di terze
parti. Huawei Technologies Co., Ltd. non fornirà né supporto ai clienti che utilizzano i suddetti
software e applicazioni di terze parti, né sarà responsabile in alcun modo delle funzioni dei
suddetti software e applicazioni di terze parti.
I servizi relativi ai software e alle applicazioni di terze parti possono essere interrotti o
conclusi in qualsiasi momento. Huawei Technologies Co., Ltd. non garantisce la
conservazione di contenuti o servizi per un periodo durante la sua disponibilità. I fornitori dei
servizi di terze parti forniscono il contenuto e i servizi attraverso la rete o gli strumenti di
trasmissione fuori dal controllo di Huawei Technologies Co., Ltd. Nella misura massima
consentita dalla legge applicabile, è esplicitamente affermato che Huawei Technologies Co.,
Ltd. non dovrà indennizzare, né essere considerato responsabile dei servizi forniti dai
provider dei servizi di terze parti o dell'interruzione o cessazione dei contenuti o dei servizi di
terze parti.
Huawei Technologies Co., Ltd. non sarà ritenuto responsabile per la legalità, la qualità o altri
aspetti di alcuno dei software installati su questo prodotto o per alcuna opera caricata o
scaricata di terze parti quale testi, immagini, video o software. Il cliente dovrà farsi carico dei
rischi a tutti gli effetti, tra cui l'incompatibilità tra il software e il presente prodotto, risultanti
dall'installazione del software o dal caricamento o scaricamento delle opere di terze parti.
Questo prodotto utilizza il sistema operativo open source Android. Huawei Technologies Co.,
Ltd. ha apportato le modifiche necessarie al sistema. Pertanto, questo prodotto potrebbe non
supportare tutte le funzioni che sono generalmente supportate dal sistema operativo Android
tradizionale o potrebbe essere incompatibile con il software di terze parti. Huawei
Technologies Co., Ltd. non sarà ritenuto responsabile per alcuna di queste situazioni.
67
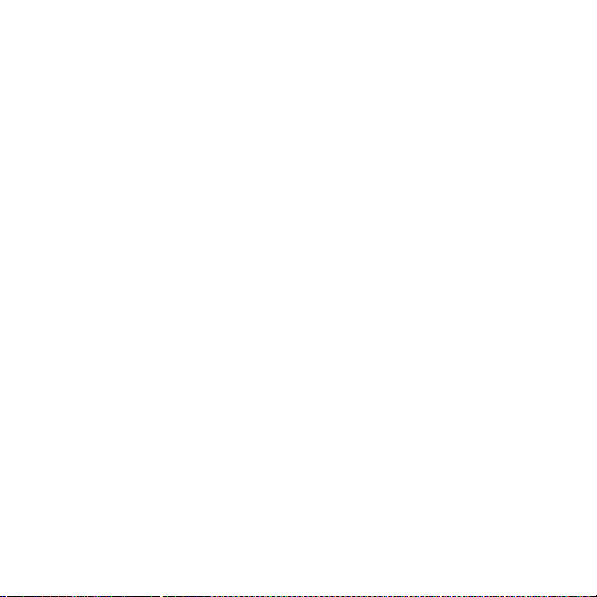
DISCLAIMER DELLE GARANZIE
IL CONTENUTO DEL PRESENTE MANUALE È FORNITO "COSÌ COM'È". FATTA
ECCEZIONE PER QUANTO RICHIESTO DALLE LEGGI APPLICABILI, NESSUNA
GARANZIA, ESPRESSA O IMPLICITA, TRA CUI, A TITOLO INDICATIVO, LE GARANZIE
IMPLICITE DI COMMERCIABILITÀ E DI IDONEITÀ A UNO SCOPO PARTICOLARE,
RIGUARDA L'ACCURATEZZA, LA RESPONSABILITÀ O IL CONTENUTO DEL PRESENTE
MANUALE.
LIMITAZIONI DELLA GARANZIA
NELLA MISURA MASSIMA CONSENTITA DALLA LEGGE APPLICABILE, HUAWEI
TECHNOLOGIES CO., LTD. NON POTRÀ ESSERE RITENUTA RESPONSABILE PER
EVENTUALI DANNI SPECIALI, INCIDENTALI, INDIRETTI O CONSEGUENTI, NÉ QUELLI
DERIVANTI DA PERDITA DI PROFITTI, ATTIVITÀ, REDDITI, DATI, AVVIAMENTO O
GUADAGNI ANTICIPATI.
FATTA SALVA LA RESPONSABILITÀ PER LESIONI PERSONALI NELLA MISURA
PREVISTA DALLA LEGGE, LA MASSIMA RESPONSABILITÀ DI HUAWEI TECHNOLOGIES
CO., LTD. DERIVANTE DALL'USO DEL PRODOTTO DESCRITTO NEL PRESENTE
DOCUMENTO SARÀ LIMITATA ALLA SOMMA PAGATA DAL CLIENTE PER L'ACQUISTO
DEL PRODOTTO.
Normativa per l'importazione e l'esportazione
Il cliente dovrà attenersi a tutte le leggi e normative per l'esportazione o l'importazione e
concorda di avere la responsabilità dell'ottenimento di tutti i necessari permessi e licenze del
governo per l'esportazione, la re-esportazione o l'importazione del prodotto menzionato in
questo manuale, tra cui il software e i dati tecnici ivi contenuti.
Numero: 01 (2011–04–23)
Numero parte: 903084
68
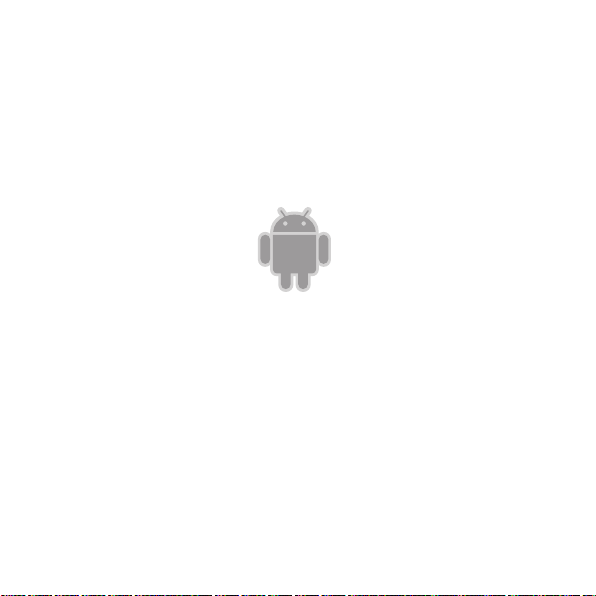
Android™ Androi d è un marchio di Google Inc. L'uso di questo marchio è
sogget to alle Autorizzazioni Google.
 Loading...
Loading...