HUAWEI Honor View 10 QUICK START GUIDE
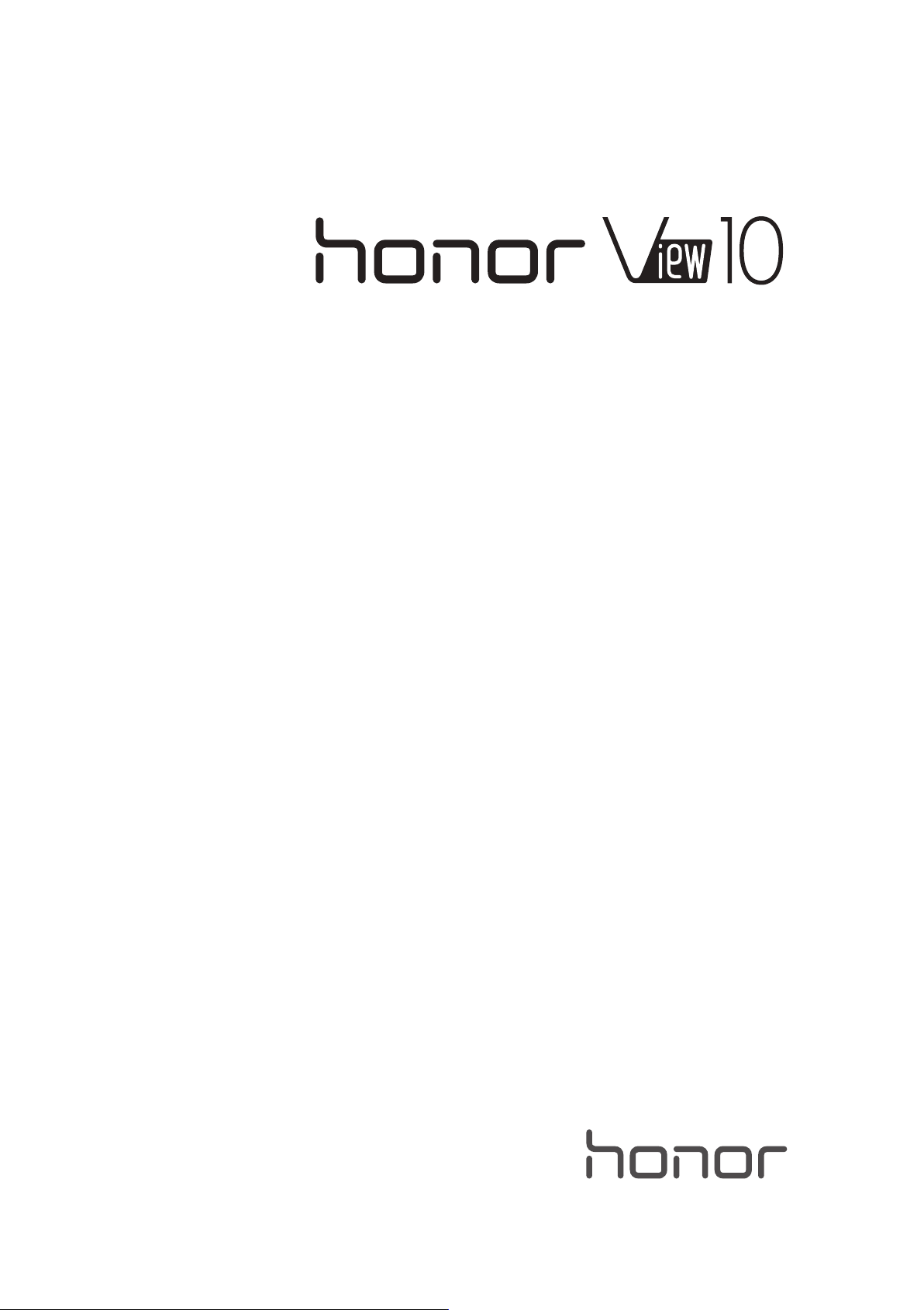
Руководство пользователя
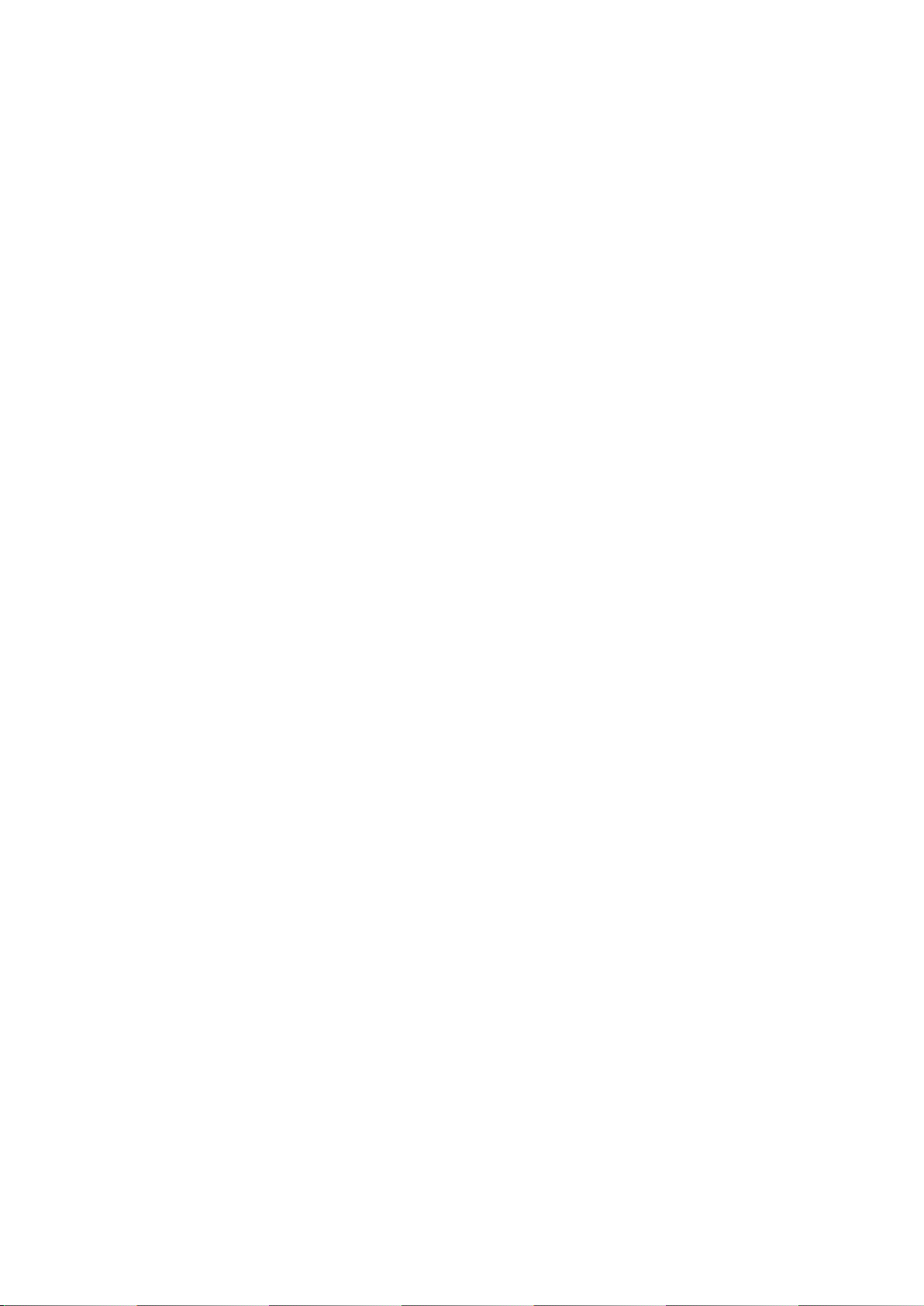
Cодержание
Новые функции
Советы 1
Полезные функции 3
Советы по работе с камерой 5
Прочие функции 7
Новое устройство
Настройка нового устройства 10
Быстрая зарядка: быстрая и безопасная зарядка
устройства
Помощь 12
Жесты и операции
Скриншоты и запись с экрана 16
Рабочий экран
Управление фоновыми приложениями с помощью
кнопки Обзор
Быстрое переключение 21
Уведомления и строка состояния 23
Доступ к часто используемым функциям с помощью
значков приложений
Блокировка и разблокировка экрана 26
Простой рабочий экран 28
Управление рабочим экраном 29
11
21
25
Контакты
Вызовы
Сообщения
Камера
Управление визитными карточками 33
Поиск контактов 35
Управление контактами 36
Объединение контактов сторонних приложений 38
Основные функции вызовов 40
Фильтр угроз 43
VoLTE 43
Основные функции сообщений 45
Основные функции камеры 47
Широкая диафрагма 53
i
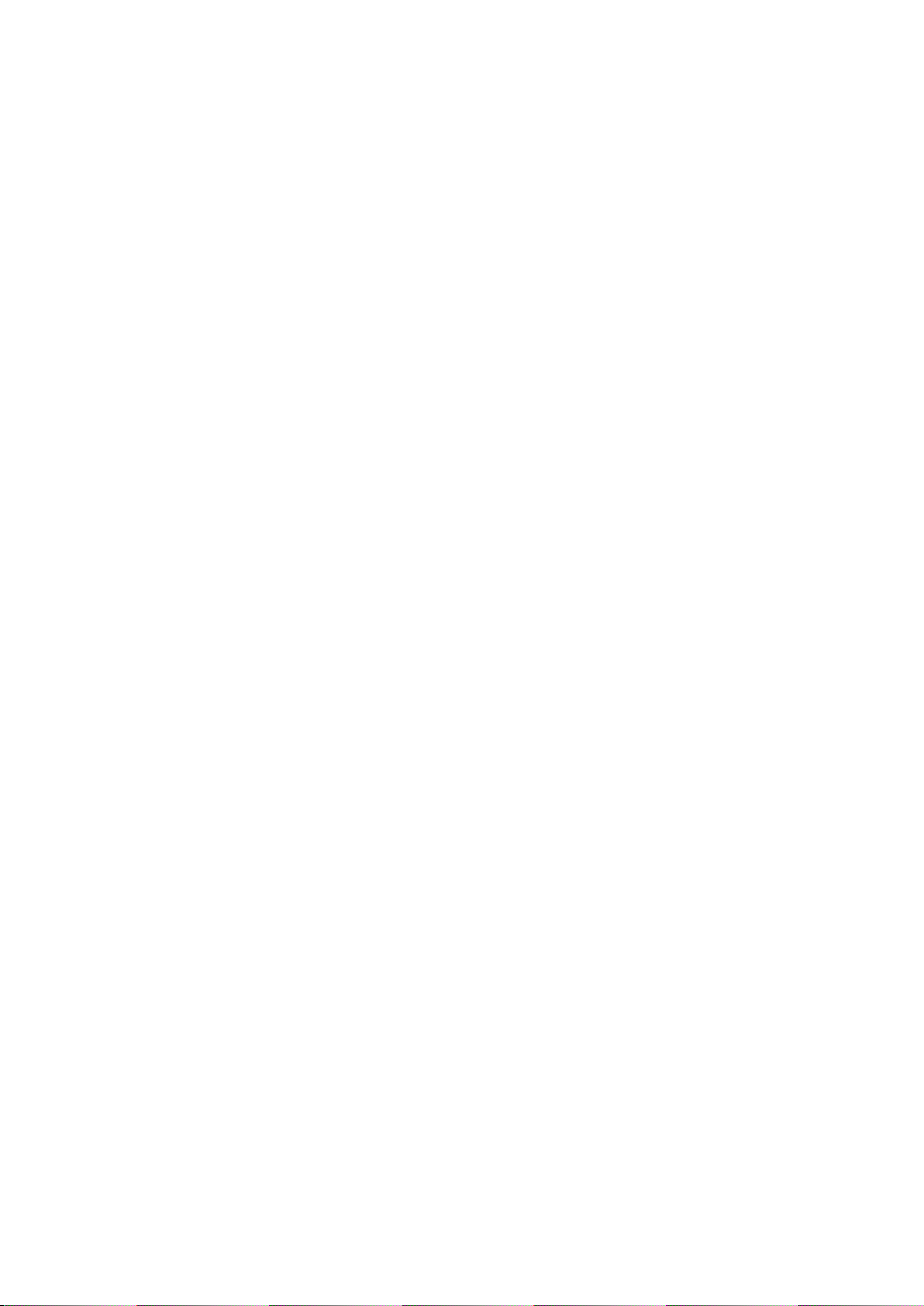
Cодержание
Панорамные фото 54
3D-панорама 55
Профессиональный режим 58
Режим Украшение 63
Монохромный режим 64
Режим Свет 65
Использование режима Отрезок времени для
ускоренного воспроизведения записанных видео
Настраиваемые режимы съемки: новые возможности
мобильной камеры
Галерея
Альбом Интересное 72
Управление фото 74
Диспетчер телефона
Использование оптимизации одним касанием 79
Управление мобильным трафиком 79
Оптимизация энергопотребления 80
Проверка на вирусы 81
Электронная почта
Добавление аккаунтов электронной почты 82
Управление аккаунтами электронной почты 82
69
70
Управление VIP-контактами электронной почты 83
Настройка автоответа на электронную почту аккаунта
Exchange
Календарь
Календарь: центр управления событиями 84
Базовые функции приложения Календарь 84
Импорт заметок в приложение Календарь 85
Просмотр праздников в других странах 86
Часы
Часы 87
Заметки
Управление заметками 89
Инструменты
Виртуальный пульт 90
83
Аудиозапись с помощью диктофона 91
Аккаунт Huawei и режим нескольких пользователей
Несколько пользователей 93
ii
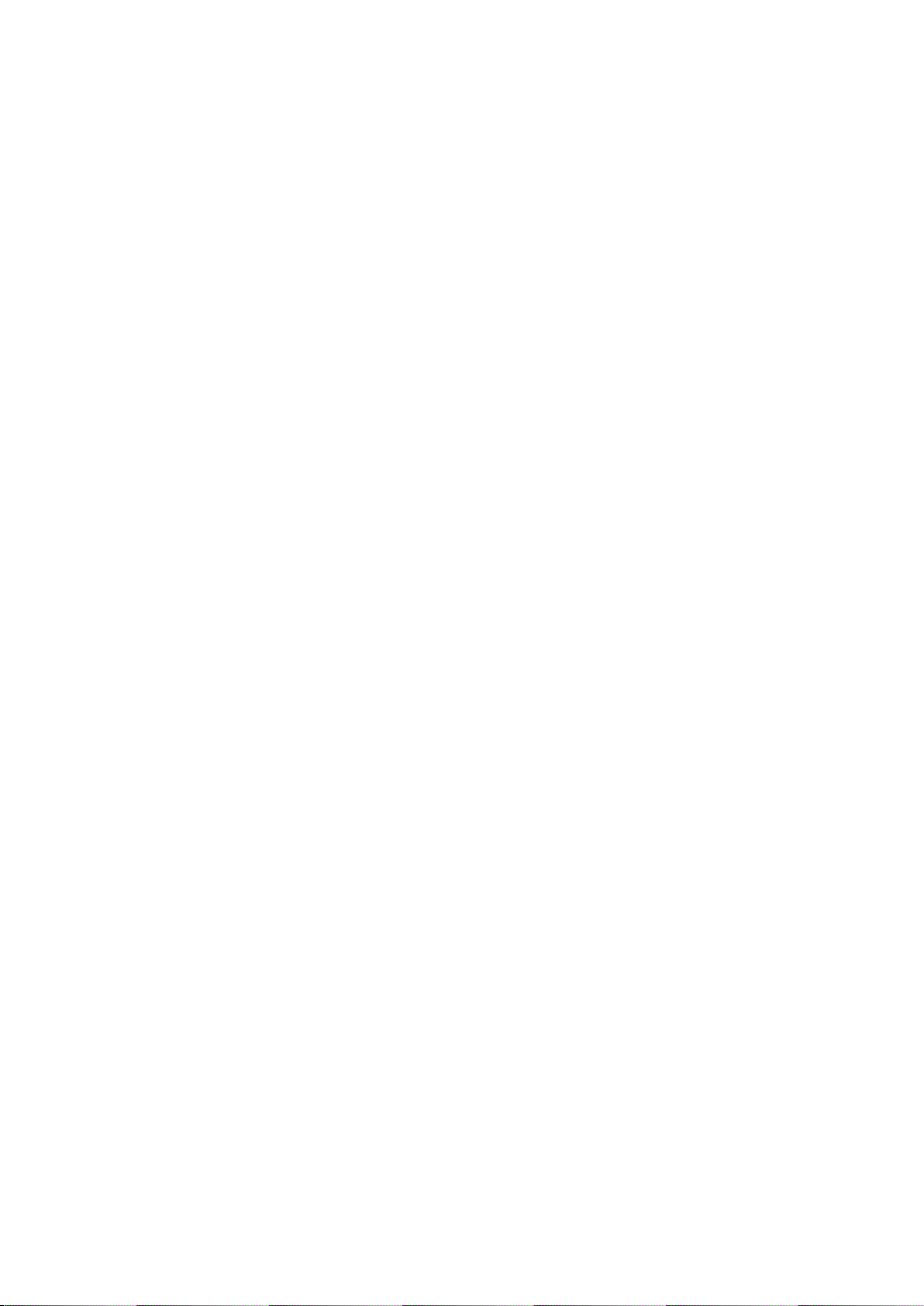
Подключение устройств
Bluetooth 95
NFC 97
Мультиэкран 100
Подключение USB-устройства 102
Передача файлов с помощью Huawei Share 104
Безопасность и защита личных данных
Отпечаток пальца 106
PrivateSpace 108
Блокировка важных приложений 111
Другие настройки безопасности 111
Резервное копирование и восстановление
Cодержание
Резервное копирование данных: предотвращение
утраты данных
Создание резервных копий на карте microSD 114
Создание резервных копий во внутренней памяти
устройства
Создание резервных копий на USB-накопителе 115
Создание резервных копий на ПК 116
Wi-Fi и сети передачи данных
Сеть Wi-Fi 117
Управление двумя SIM-картами 120
Мобильная сеть 120
Приложения и уведомления
Приложение-клон: одновременный вход в два аккаунта
соцсетей
Звук и экран
114
115
123
Память
Управление
Система
Настройка режима Не беспокоить 124
Настройки звука 124
Режим защиты зрения 125
Настройки экрана 126
Очистка памяти 128
Панель навигации и кнопка навигации 130
Включение и выключение режима Блокировка экрана 130
Изменение метода ввода 132
iii
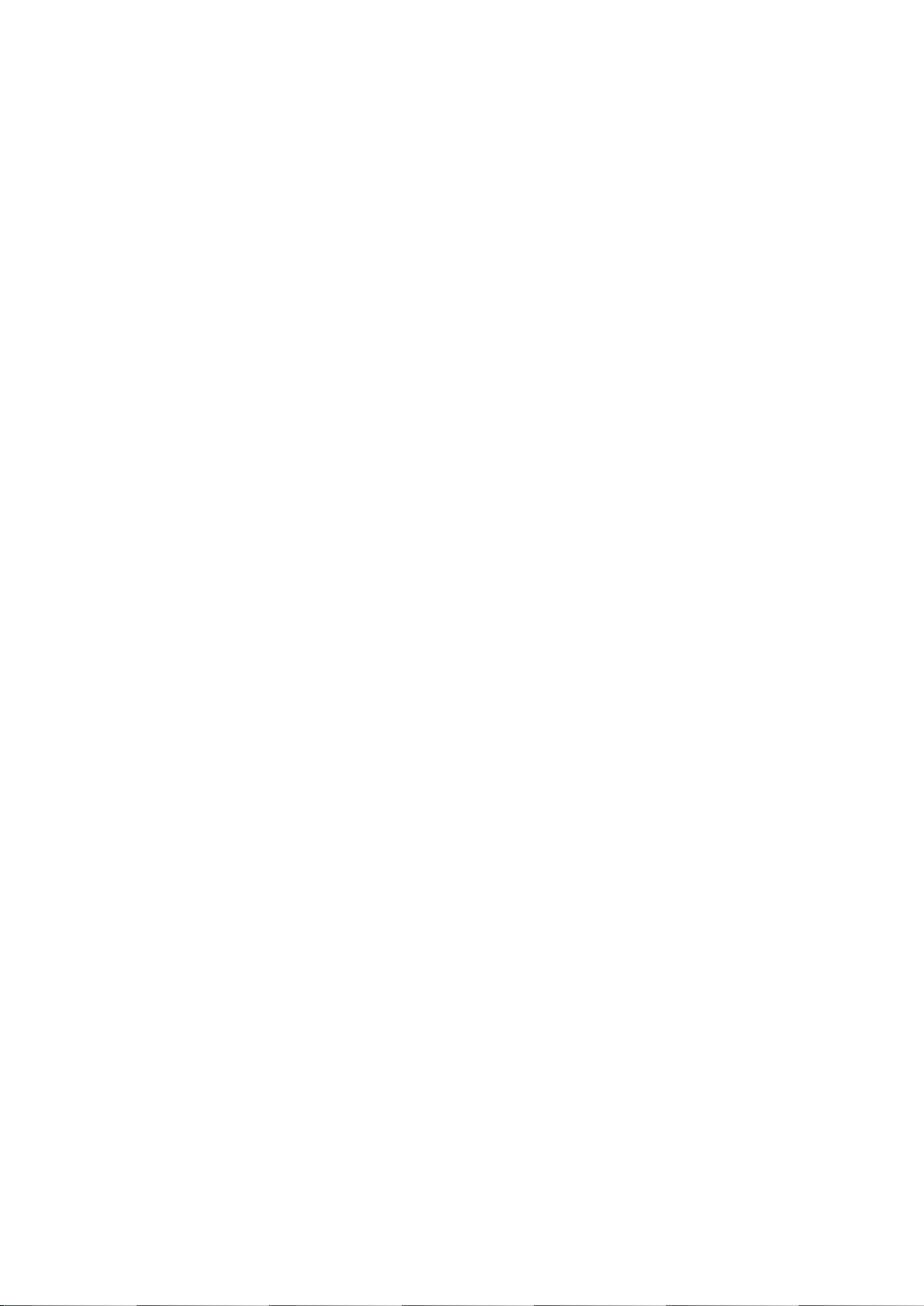
Специальные возможности 132
Основные настройки 134
Обновление системы
Выполнение онлайн-обновления 141
Cодержание
iv
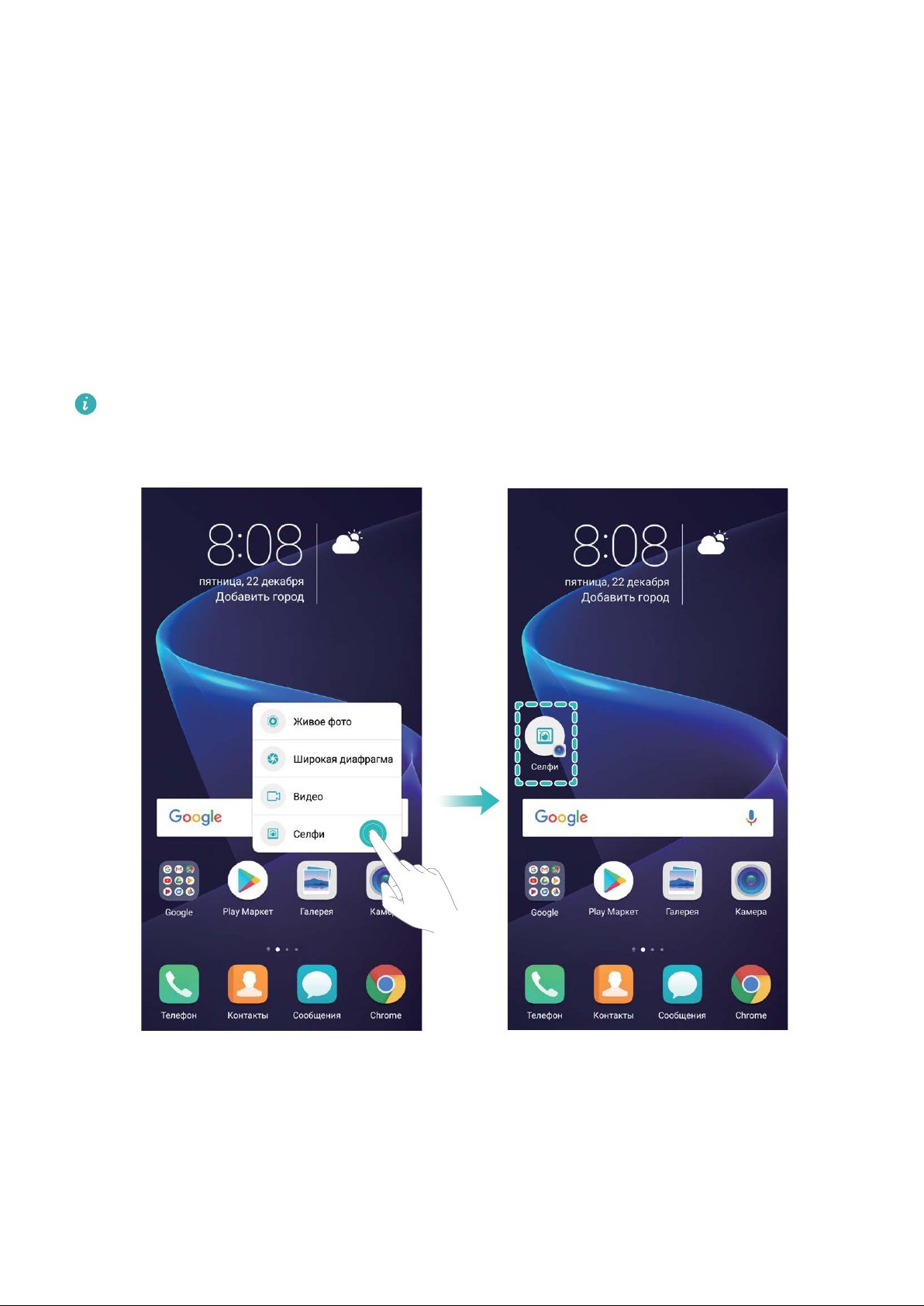
Новые функции
Советы
Доступ к часто используемым функциям с помощью значков приложений
Нажмите и удерживайте значок приложения, чтобы отобразить меню часто
используемых функций. Вы также можете добавить функцию на рабочий экран. Для
этого нажмите и удерживайте ее, затем перетащите на рабочий экран, чтобы
создать значок.
Если при нажатии и удержании значка приложения значок функции не
создается, это означает, что это приложение не поддерживает эту функцию.
Быстрый доступ к часто используемым функциям приложений: Нажмите и
удерживайте значок приложения на рабочем экране, в появившемся меню
нажмите на функцию. Каждое приложение поддерживает до четырех часто
используемых функций. Они предустановлены, их невозможно изменить.
Например, чтобы сделать селфи, нажмите и удерживайте значок приложения
Камера, затем в появившемся меню нажмите Селфи.
1
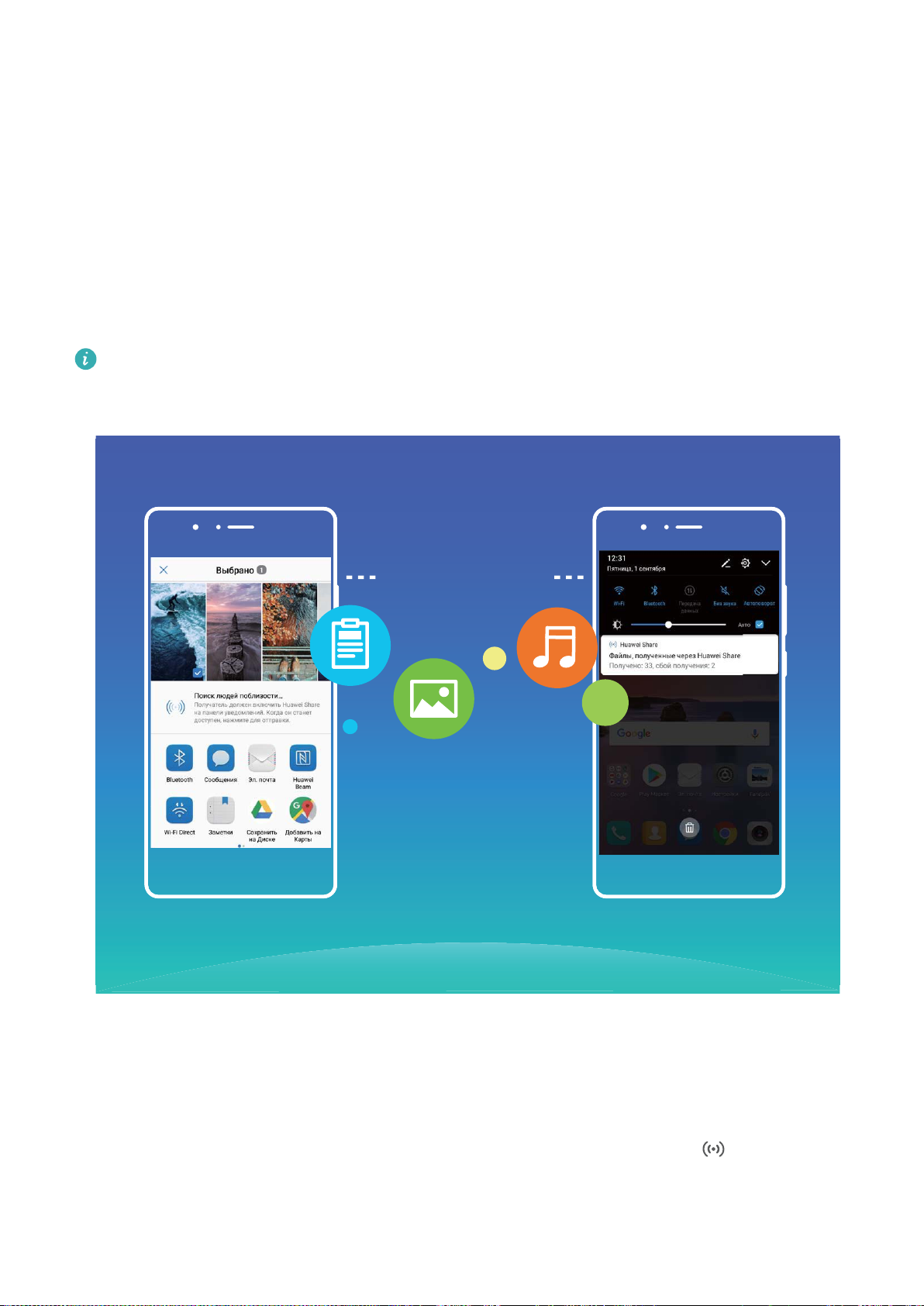
Huawei Share
Новые функции
Добавление значков на рабочий экран: Нажмите и удерживайте значок
приложения на рабочем экране, чтобы открыть меню. Нажмите и удерживайте
функцию, затем перетащите ее на рабочий экран, чтобы создать ее значок.
Например, Вы можете добавить значок функции съемки селфи на рабочий экран
для быстрого доступа к фронтальной камере.
Передача файлов с помощью Huawei Share
Используйте Huawei Share для быстрой передачи фото, видео и других файлов между
устройствами Huawei. Технология Huawei Share использует Bluetooth для определения
ближайших устройств Huawei и Wi-Fi для быстрой передачи файлов.
Huawei Share использует Wi-Fi и Bluetooth для передачи данных. При включении
функции Huawei Share на телефоне Wi-Fi и Bluetooth включаются автоматически.
Отправка файлов с помощью Huawei Share: Выберите файл, который хотите
отправить, и нажмите Отправить. Выберите устройство-получатель из списка
доступных устройств и отправьте файл.
Получение файлов с помощью Huawei Share: Проведите вниз по строке состояния,
чтобы открыть панель уведомлений. На вкладке значков нажмите , чтобы
включить Huawei Share. Когда отобразится уведомление о входящем файле,
нажмите Принять. По умолчанию полученные файлы сохраняются в папке Huawei
Share в приложении Файлы.
2
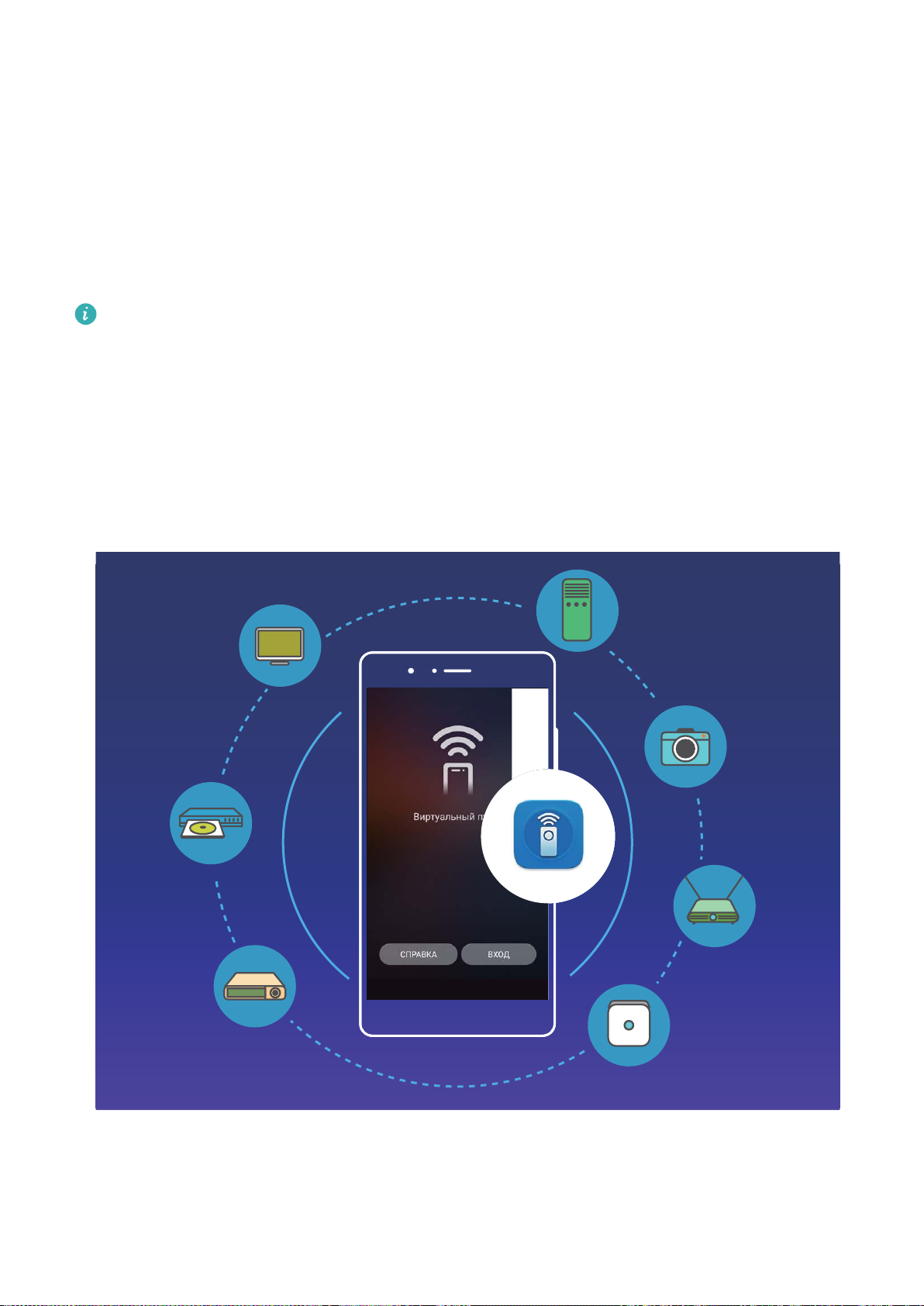
Новые функции
Полезные функции
Виртуальный пульт: управление домашними устройствами с помощью телефона
Виртуальный пульт позволяет Вам управлять домашними устройствами с помощью
телефона, например телевизорами, кондиционерами, телеприставками, DVD-
плеерами, камерами, проекторами и другими устройствами.
l Виртуальный пульт можно использовать для управления домашними
устройствами, поддерживающими ИК-пульты. Эта функция не работает, если
устройство поддерживает только Bluetooth-пульты или другие неинфракрасные
пульты.
l В данный момент стандарт инфракрасных кодов не существует. Это означает,
что функция Виртуальный пульт может быть несовместима с некоторыми
устройствами.
l Использование телефона в качестве пульта: В приложении Виртуальный пульт
добавьте Ваши домашние устройства, чтобы использовать только Ваше
устройство вместо множества пультов дистанционного управления. Вы можете
3
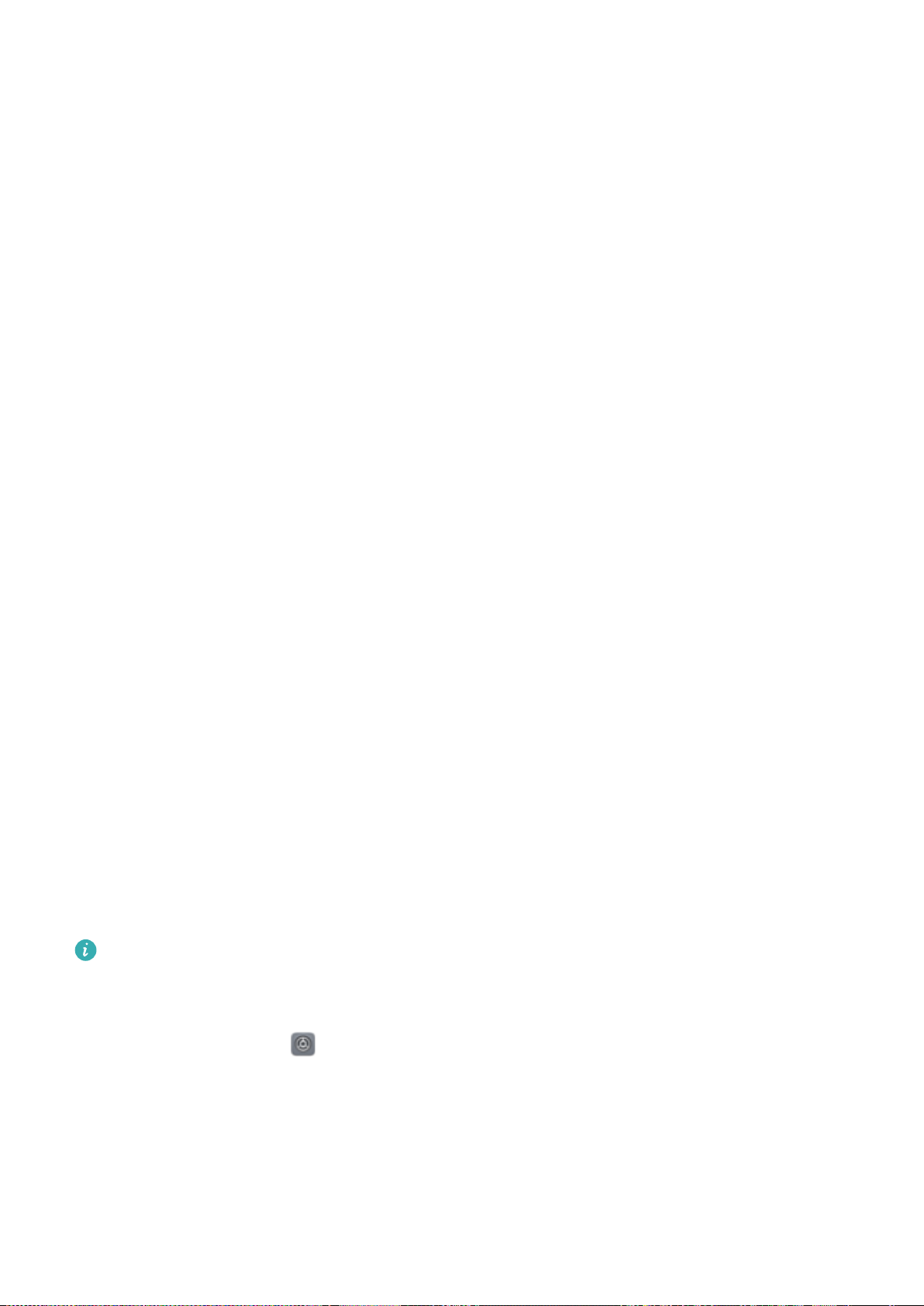
Новые функции
настроить кнопки пульта согласно Вашим предпочтениям для удобства
использования.
l Использование телефона в качестве пульта камеры: Делайте прекрасные
групповые снимки, используя телефон в качестве пульта управления камерой.
Функция Виртуальный пульт позволяет Вам сделать удачные фото, не используя
таймер.
Несколько пользователей: создание аккаунтов пользователей на устройстве
Вы хотите одолжить свой телефон другу, но боитесь, что он увидит Ваши личные
файлы? Настройка нескольких пользователей и их типов позволяет защитить Вашу
конфиденциальность в такой ситуации. Создание нескольких пользователей не
влияет на настройки системы и Ваши файлы. Вы также можете настроить два
аккаунта для себя, использовать один из них для работы, а другой для личного
общения, удобно переключаясь между ними.
Существует три типа пользователей:
l Владелец: Владелец устройства. Когда Вы используете устройство, выполняйте
вход в аккаунт владельца. У Вас будет доступ ко всем функциям, Вы сможете
добавлять и удалять других пользователей и гостей, предоставлять им права
(например, права выполнения вызовов и отправки сообщений).
l Пользователи: Члены семьи или близкие друзья. Пользователям доступно
большинство операций, кроме тех, которые могут повлиять на работу аккаунта
владельца (например, сброс настроек или включение режима Не беспокоить).
l Гость: Ваши знакомые. Гости могут выполнять ограниченное число операций.
Приложение-клон: одновременный вход в два аккаунта соцсетей
Хотите использовать два аккаунта WeChat или Facebook на Вашем устройстве, не
переключая их постоянно? Функция Приложение-клон позволяет одновременно
выполнить вход в два аккаунта WeChat и Facebook, позволяя разделить работу и
личную жизнь.
Функция Приложение-клон поддерживает только приложения
WeChat, QQ, LINE,
Facebook, Snapchat, WhatsApp и Messenger. Чтобы использовать эту функцию,
загрузите и установите последние версии этих приложений.
Откройте приложение Настройки. Выберите Приложения и уведомления >
Приложение-клон, включите функцию Приложение-клон для приложений WeChat,
QQ, LINE, Facebook, Snapchat, WhatsApp или Messenger.
Когда функция Приложение-клон включена, на рабочем экране устройства
отображаются два значка приложения WeChat, QQ, LINE, Facebook, Snapchat, WhatsApp
или Messenger. Это означает, что одновременно выполнен вход в два аккаунта
4
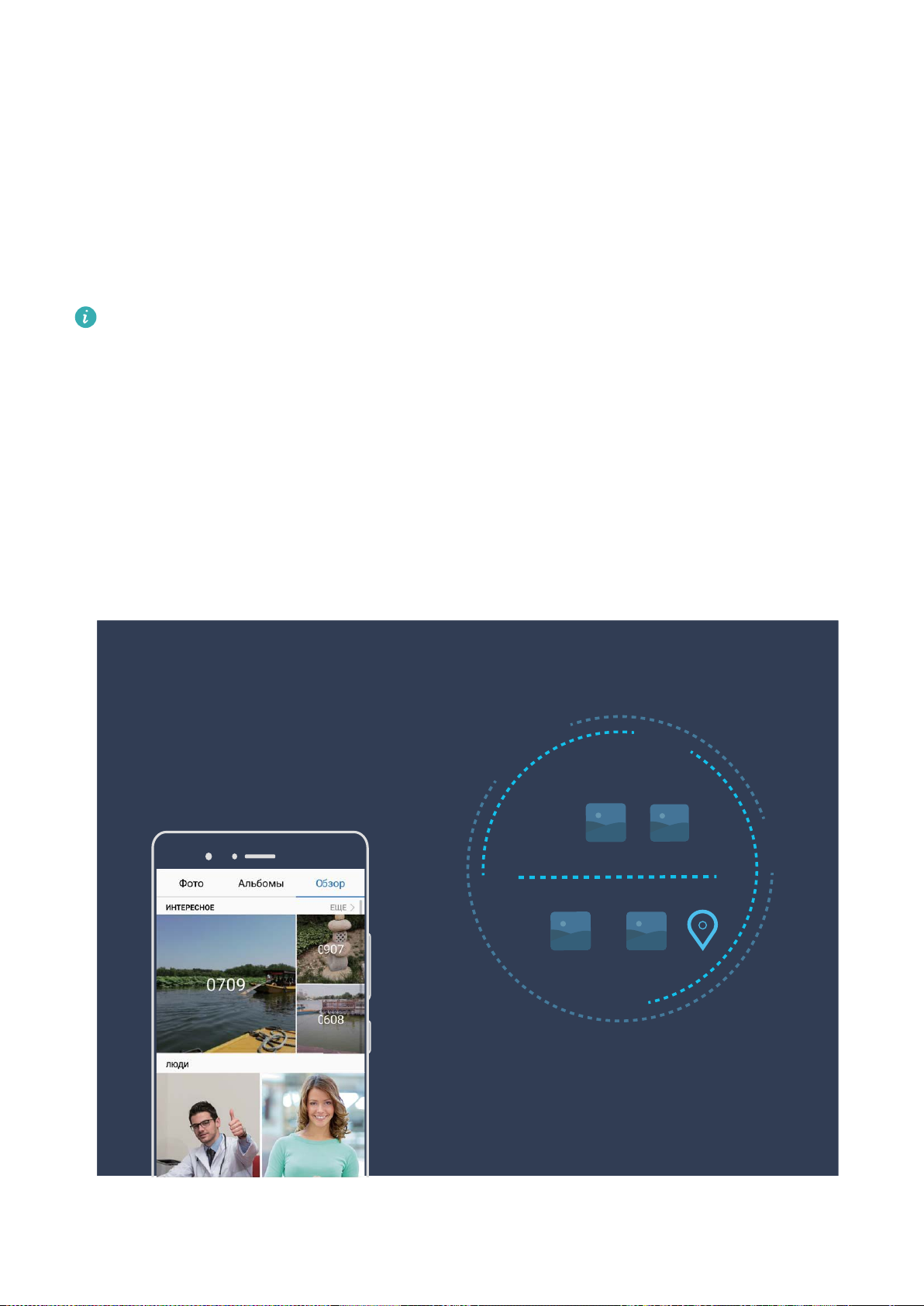
Новые функции
соответствующего приложения. Чтобы быстро выключить функцию Приложениеклон, нажмите и удерживайте второй значок приложения на рабочем экране.
Советы по работе с камерой
Интересное: объединение фото в персональные видео
Функция Интересное объединяет фото в короткие видеоклипы на основе
геоданных. Вы можете добавить анимацию и выбрать фоновую музыку.
l Функция Интересное автоматически создает видео на основе данных о
местоположении, указанных в Ваших фотографиях. Чтобы использовать эту
функцию, откройте приложение Камера, перейдите в Настройки, убедитесь,
что включен переключатель Тег GPS.
l Подключите устройство к Интернету.
l Альбомы Интересное создаются автоматически, когда устройство заряжается,
его экран выключен и уровень заряда батареи не ниже 10%. На создание
альбома Интересное требуется некоторое время. Альбомы Интересное
создаются, только когда в приложении Галерея достаточно фото или видео.
5

Новые функции
Использование режима портретной съемки для создания идеальных портретов
Хотите всегда выглядеть идеально на селфи? Режим портретной съемки позволяет
настроить различные параметры украшения и создать персональную базу эффектов
украшения.
l Режим портретной съемки: Включите режим портретной съемки для
автоматического применения эффектов украшения ко всем участникам съемки.
l Идеальное селфи: Включите режим Идеальное селфи и настройте персональные
эффекты украшения. Чем выше уровень украшения, тем ярче эффекты.
3D-панорама: съемка 3D-фото в движении
Ваши фотографии Вам кажутся прозаичными? Функция 3D-панорамы дает Вам
уникальный шанс добавить изюминку в Ваши фотографии. Наклоните Ваше
устройство или перетащите фотографию, чтобы создать 3D-эффект.
3D-панорама — предустановленный режим камеры. Вы можете использовать
функцию 3D-панорамы для создания живых панорамных фотографий объектов,
людей и ландшафтов.
6
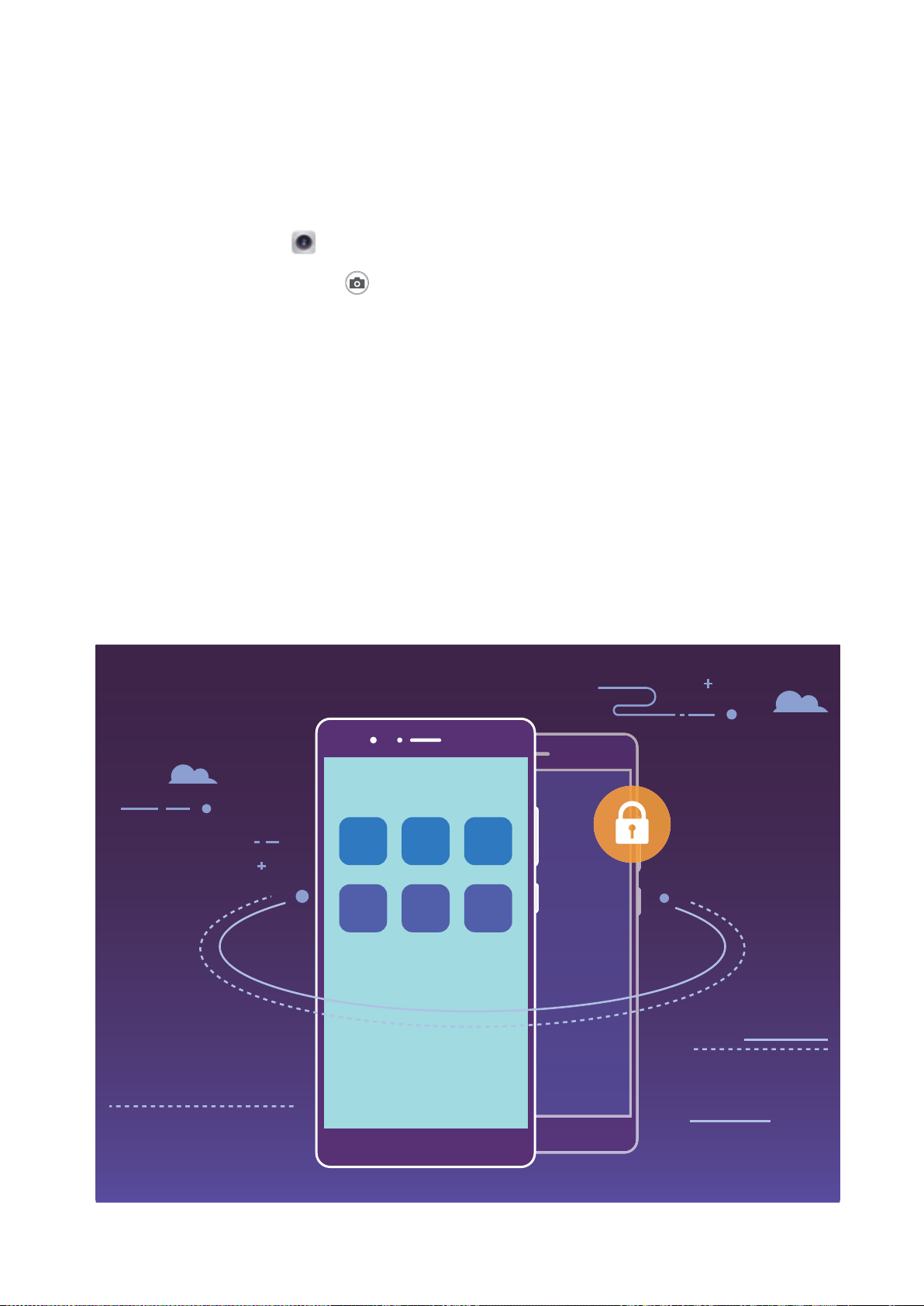
Новые функции
Монохромный режим: передача света и тени
Наш мир — удивительно яркое и красочное место. Но насыщенный цвет порой
разрушает хрупкую красоту фотографии. Монохромный режим позволяет убрать
цвет, подчеркнуть игру света и тени и привнести атмосферу таинственности в Ваши
фотографии.
Откройте приложение Камера и проведите вправо по экрану. Нажмите
Монохром, затем выберите , чтобы сделать черно-белые фотографии.
Прочие функции
PrivateSpace: Спрячьте Вашу личную информацию от посторонних
Хотите скрыть личные приложения и данные (например, фото и видео) от других
пользователей на устройстве? Вам поможет PrivateSpace. С PrivateSpace Вы сможете
создать на Вашем устройстве независимое пространство для хранения личной
информации. Например, Вы можете установить два приложения WeChat, одно в
MainSpace, другое в PrivateSpace, и эти два приложения будут работать независимо
друг от друга.
7
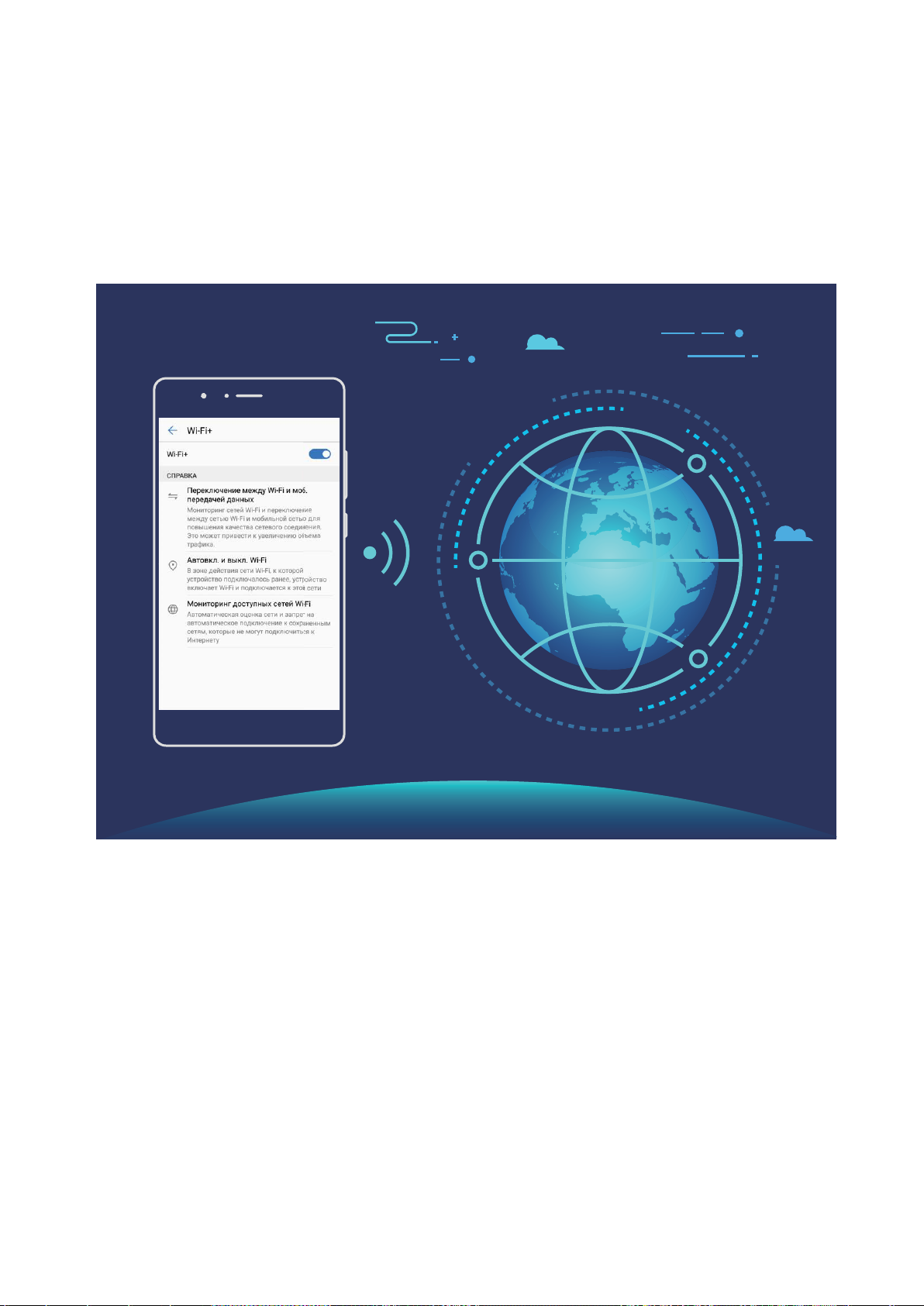
Новые функции
Wi-Fi+: умное переключение между сетями
Функция Wi-Fi+ поддерживает умное подключение к сетям Wi-Fi для экономии
мобильного трафика. Когда Ваше устройство определяет ранее использовавшуюся
или открытую сеть Wi-Fi, оно автоматически включает Wi-Fi и подключается к этой
сети. Ваше устройство также автоматически выбирает оптимальное сетевое
соединение в текущем месте для обеспечения стабильного доступа в Интернет.
После включения Wi-Fi+ Ваше устройство сможет:
l Автоматически выбирать оптимальную сеть и подключаться к ней:
Автоматический выбор и подключение к ранее использовавшимся или
бесплатным сетям Wi-Fi, переключение на мобильную передачу данных в
зависимости от уровня сигнала сети в текущем месте.
l Автоматически включать и выключать сеть Wi-Fi: В зависимости от доступности
сетей Wi-Fi, к которым устройство подключалось ранее, сеть Wi-Fi будет включаться
и выключаться автоматически в определенных местах. Это предотвратит
постоянный поиск новых сетей Вашим устройством.
l Оценивать статус доступных сетей: Оценка доступных сетей Wi-Fi во избежание
автоматического подключения к сетям без доступа в Интернет.
8
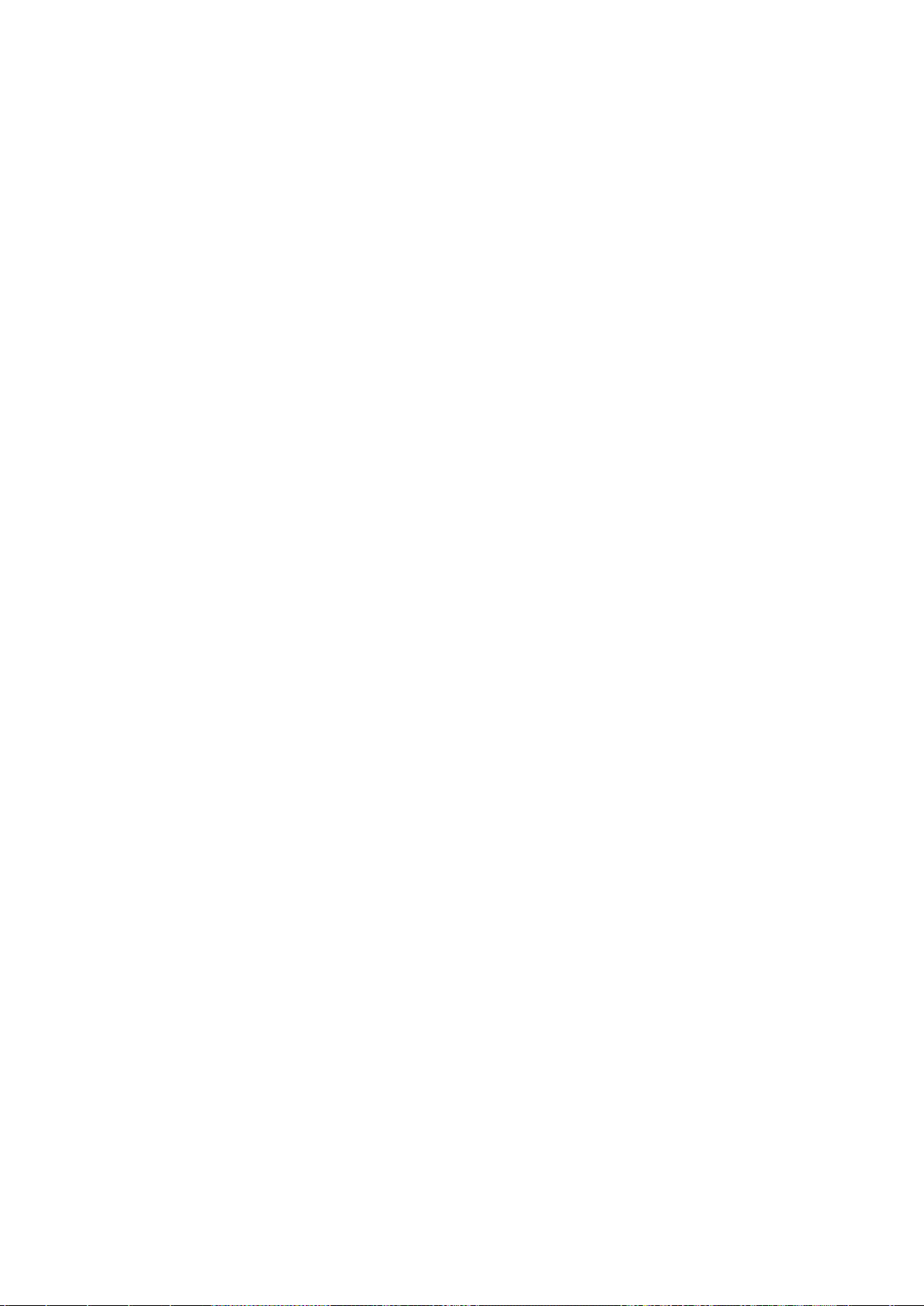
Новые функции
Очистка памяти для повышения производительности
С течением времени устройство начинает работать медленно? Хотите очистить
память системы, но не знаете точно, какие файлы удалять? Функция очистки памяти
поможет быстро очистить кэш-память, удалить большие и остаточные файлы, а
также файлы неиспользуемых приложений и позволит повысить скорость работы и
производительность устройства.
Когда снижается производительность устройства или остается мало места в памяти,
приложение Диспетчер телефона предлагает очистить память. Очистите память или
освободите место в памяти устройства, следуя инструкциям на экране.
Очистка: Быстрый поиск и удаление ненужных файлов, очистка кэш-памяти,
освобождение места в системной и внутренней памяти устройства без влияния на
его работу.
Тщательная очистка: Поиск лишних файлов, включая файлы WeChat, большие
файлы, видео, изображения, остаточные файлы приложений, музыкальные файлы,
ненужные установочные пакеты, неиспользуемые файлы и файлы, занимающие
много места в памяти, а также получение рекомендаций по очистке памяти на
основании результатов сканирования системы. Это позволяет безопасно очистить
память без риска случайного удаления важных файлов.
9
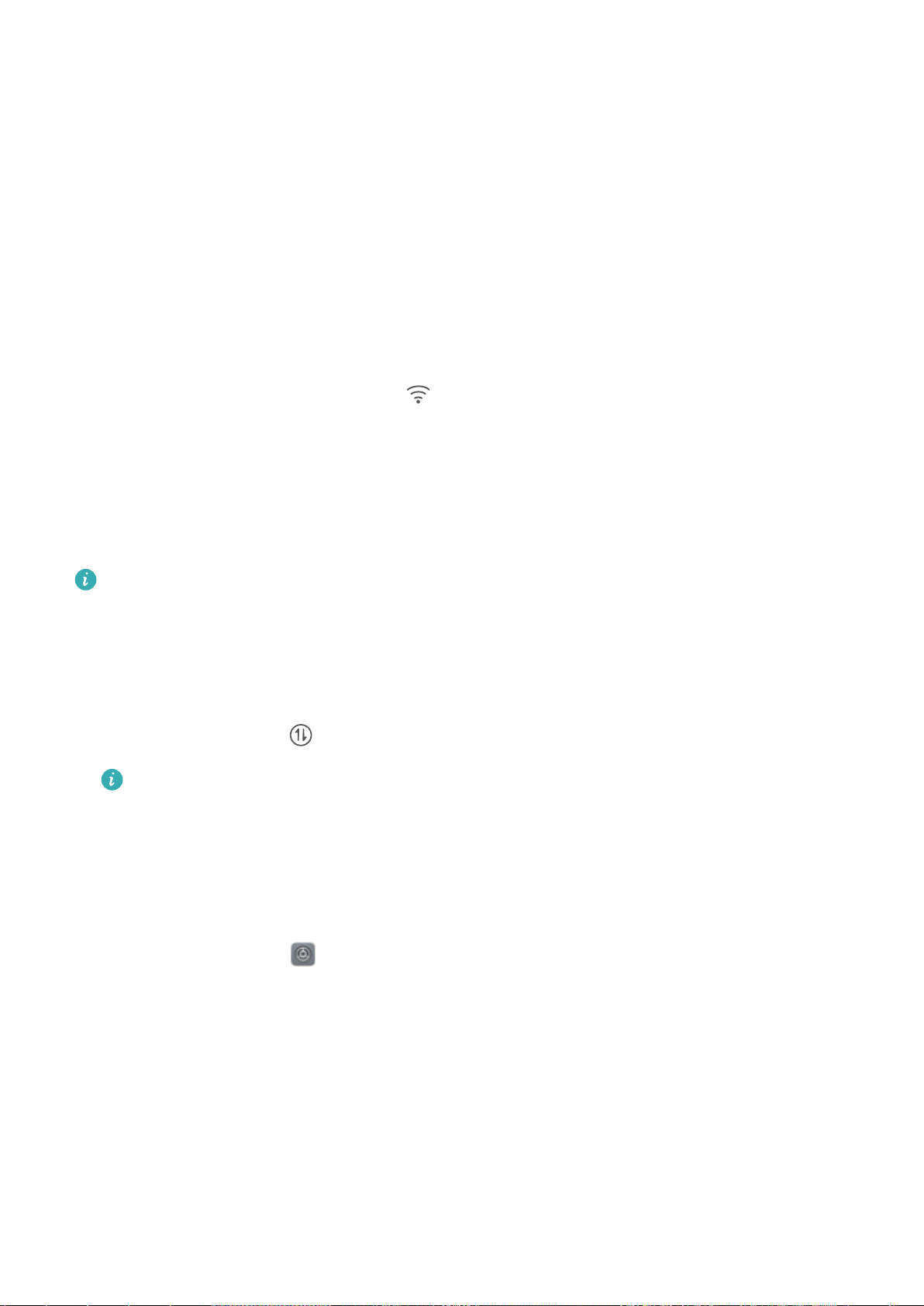
Новое устройство
Настройка нового устройства
Подключение к Интернету
Подключайтесь к сетям Wi-Fi быстро и без лишних усилий.
Подключение к сети Wi-Fi
1 Проведите пальцем вниз по строке состояния, чтобы открыть панель
уведомлений.
2 Нажмите и удерживайте значок , чтобы открыть экран настроек Wi-Fi.
3 Включите Wi-Fi. На экране устройства появится список доступных сетей Wi-Fi.
4 Выберите сеть Wi-Fi, к которой хотите подключиться. В случае выбора
защищенной сети необходимо ввести пароль Wi-Fi.
Подключение к мобильной сети передачи данных
Перед использованием мобильной передачи данных приобретите у Вашего
оператора подходящий тарифный план во избежание чрезмерных расходов на
передачу данных.
1 Проведите пальцем вниз по строке состояния, чтобы открыть панель
уведомлений.
2 Нажмите на значок , чтобы включить мобильную передачу данных.
Когда Вам не нужен доступ в Интернет, выключайте мобильную передачу
данных. Это позволит снизить расход батареи и сократить трафик данных.
Управление двумя SIM-картами
Вы можете включать и выключать SIM-карту, а также настроить SIM-карту по
умолчанию для доступа в Интернет и выполнения вызовов.
Откройте приложение > Беспроводные сети, затем нажмите Настройки SIM-
карт . Задайте настройки двух SIM-карт. Когда SIM-карта выключена, ее невозможно
использовать для выполнения вызовов, отправки сообщений и доступа в Интернет.
Включение переадресации вызовов: Переадресация между SIM-картами. Когда
одна из SIM-карт используется для разговора, входящие вызовы, поступающие на
другую SIM-карту, можно переадресовать на используемую SIM-карту. Вы сможете
ответить на переадресованный вызов или отклонить его.
Доступ в Интернет с помощью дополнительной SIM-карты во время разговора:
Если Ваш телефон и дополнительная SIM-карта поддерживают VoLTE, включите
10
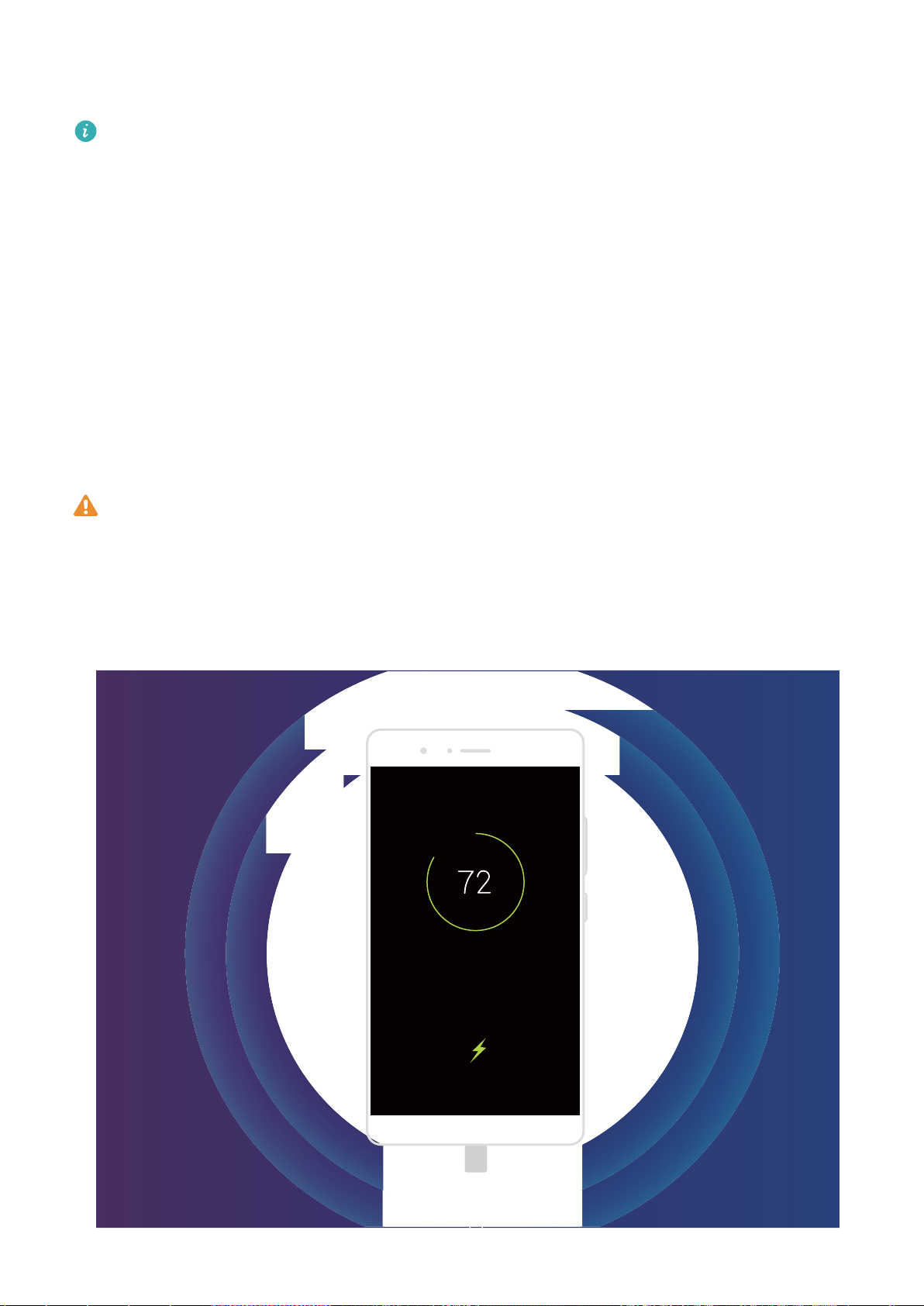
Новое устройство
функцию Доступ в Интернет во время вызовов для доступа в Интернет во время
вызовов.
Некоторые операторы не поддерживают эту функцию.
Быстрая зарядка: быстрая и безопасная зарядка устройства
Многих пользователей интересует, насколько безопасна технология быстрой
зарядки мобильных устройств. Оставьте опасения: технология безопасной зарядки
очень надежна и безопасна! Технология быстрой зарядки устанавливает прямое
соединение между мобильным устройством и зарядным устройством и регулирует
напряжение и ток заряда в зависимости от уровня заряда батареи мобильного
устройства, обеспечивая интеллектуальный, быстрый и безопасный процесс
зарядки.
Для зарядки Вашего устройства используйте зарядное устройство и USB-кабель,
входящие в комплект поставки. Использование зарядного устройства или USB-
кабеля сторонних производителей может привести к постоянной перезагрузке
устройства, увеличению времени зарядки, перегреву и даже повреждению или
взрыву устройства.
11
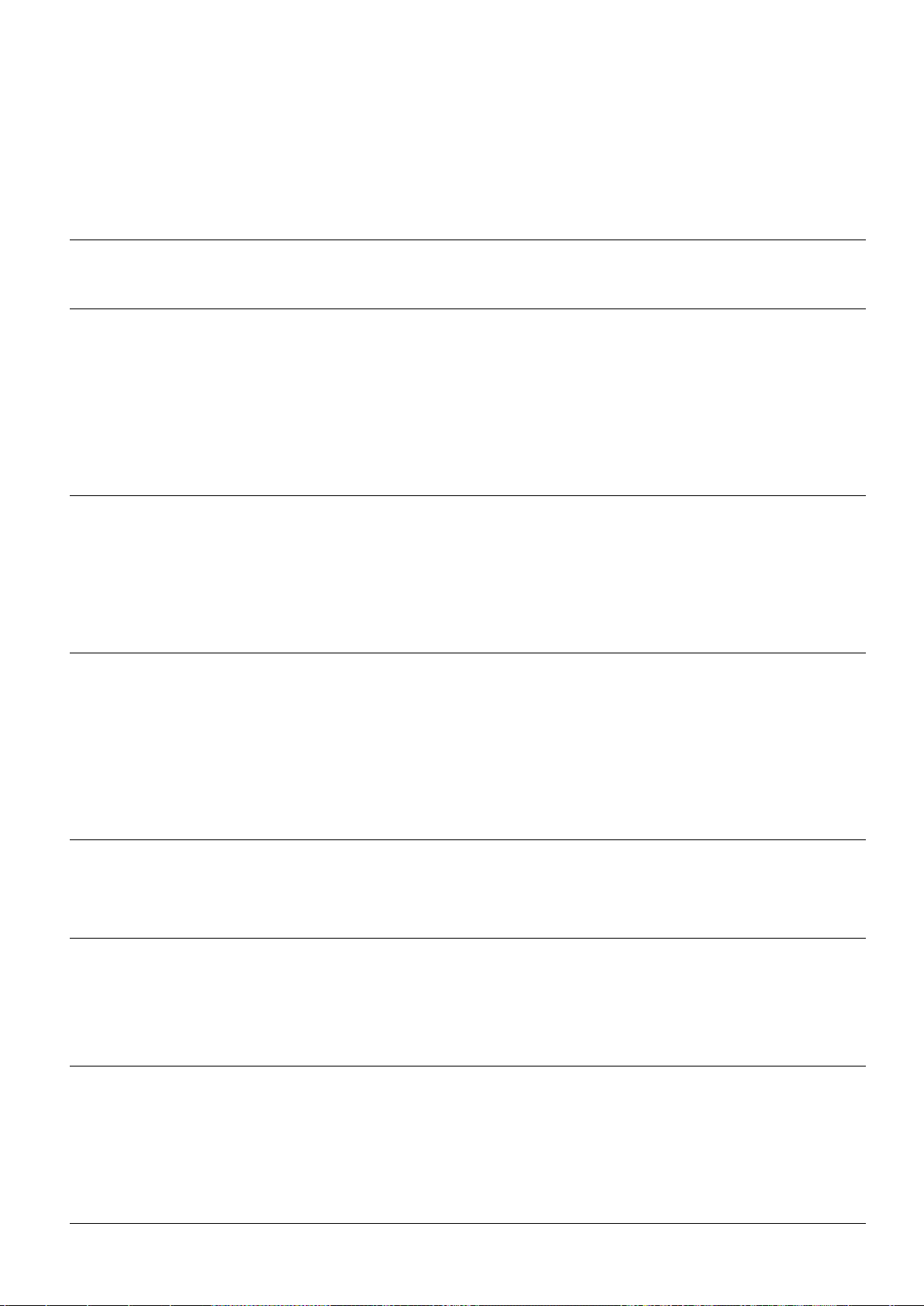
Новое устройство
Помощь
Список функций безопасности
Компания Huawei предлагает ряд мер обеспечения безопасности, которые позволят
защитить Ваше устройство.
Блокировка экрана
и пароли
Разблокировка по
отпечатку пальца
Блокировка карты
microSD
Настройте пароль блокировки экрана, блокируйте экран
устройства, защитите Ваши данные.
Использование отпечатка пальца вместо пароля
обеспечивает дополнительную защиту устройства и упрощает
выполнение ряда операций, начиная от разблокировки
экрана, доступа к папке Личное и заблокированным
приложениям, заканчивая производством защищенных
платежей.
Ваше устройство позволяет заблокировать карту microSD для
предотвращения утечки информации, хранящейся на ней.
При первом использовании заблокированной карты microSD
на другом устройстве необходимо ввести пароль.Не все
устройства поддерживают карты microSD.
Функция блокировки SIM-карты использует PIN-код для
блокировки SIM-карты. При каждом включении устройства
Блокировка SIM-
карты
Распознавание
вредоносных вебсайтов
Фильтр угроз
Блокировка
приложений
или установке SIM-карты в другое устройство необходимо
ввести PIN-код. Это предотвращает использование
потерянного устройства для взлома банковских счетов или
кражи персональных данных.
Функция распознавания вредоносных веб-сайтов
автоматически идентифицирует ссылки на вредоносные веб-
сайты в SMS-сообщениях и уведомляет об этом пользователя.
Фильтр угроз в диспетчере устройства позволяет настраивать
черные списки, включить умную блокировку и использовать
другие функции защиты от мошенников, рекламных агентов и
просто надоедливых людей.
Функция блокировки приложений позволяет зашифровать
выбранные приложения. Для доступа к таким приложениям
необходимо будет вводить пароль. Вы сможете защитить
ключевые функции Вашего устройства от
несанкционированного использования.
12
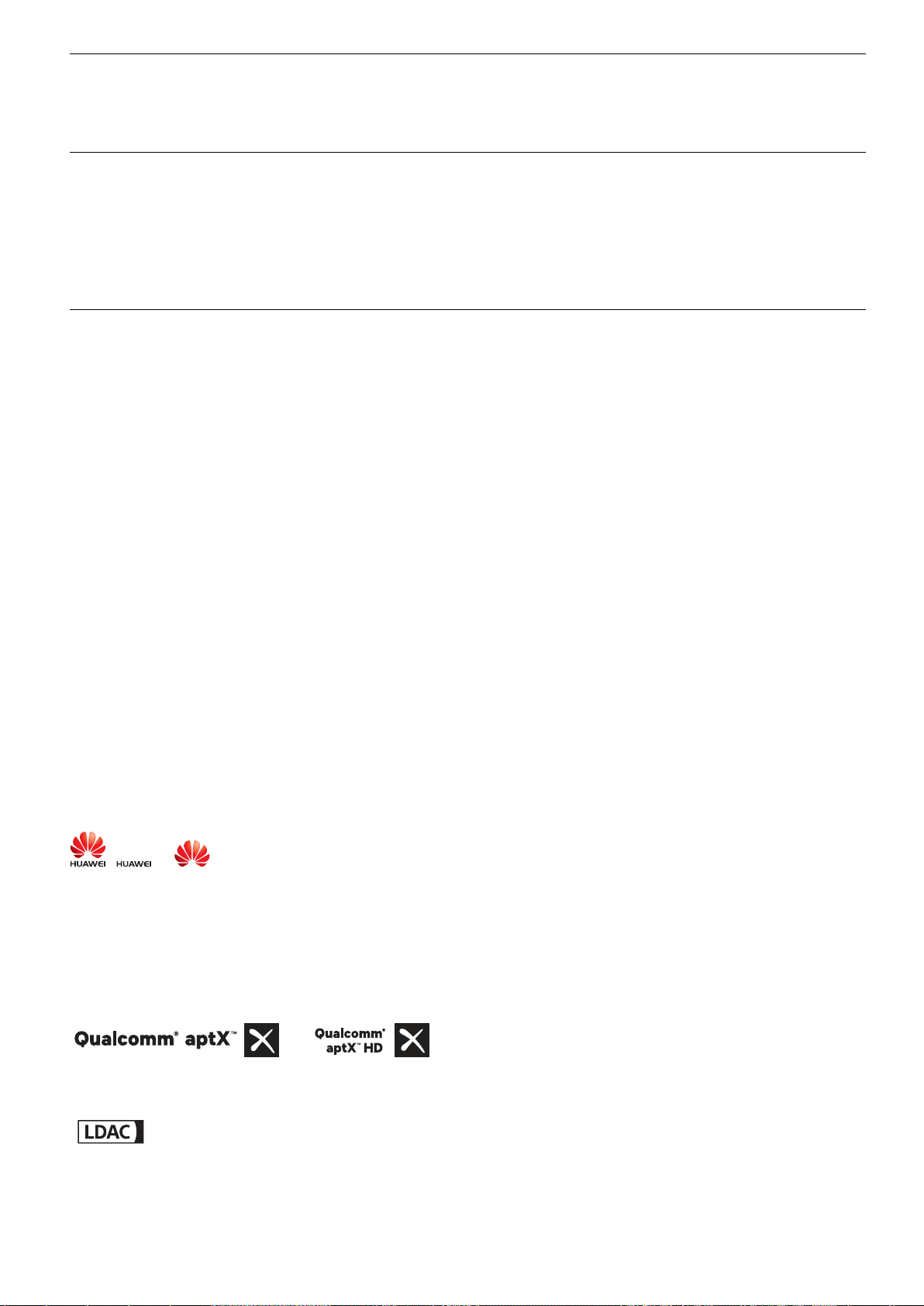
Новое устройство
Функция сканирования на вирусы в диспетчере устройства
Поиск вирусов
PrivateSpace
выполняет поиск и уничтожение вирусов и троянов,
обеспечивая защиту устройства.
PrivateSpace — личное пространство, используемое для
хранения личных файлов, доступ к которому можно получить
только по отпечатку пальца или паролю. При этом пароль
пространства PrivateSpace должен отличаться от пароля
пространства MainSpace.
Уведомления
Copyright © Huawei Technologies Co., Ltd. 2018. Все права защищены.
Воспроизводство или передача данного документа или какой-либо его части в
любой форме и любыми средствами без предварительного письменного
разрешения компании Huawei Technologies Co., Ltd. и ее аффилированных лиц
запрещена.
Описанное в настоящем руководстве устройство может включать в себя
охраняемое авторским правом программное обеспечение компании Huawei
Technologies Co., Ltd. и возможных лицензиаров. Воспроизводство, распространение,
модификация, декомпилирование, демонтаж, декодирование, извлечение,
обратное проектирование, сдача в аренду или субаренду, или передача указанного
программного обеспечения запрещена без разрешения соответствующего
владельца авторского права, при условии, что указанные запреты не противоречат
применимым законам.
Товарные знаки
, и являются товарными знаками Huawei Technologies Co., Ltd.
Android™ является торговой маркой Google Inc.
Название и логотип Bluetooth® являются зарегистрированными товарными знаками
корпорации Bluetooth SIG, Inc. Компания Huawei Technologies Co., Ltd. использует
указанные товарные знаки в рамках лицензии.
и являются зарегистрированными товарными
знаками компании Qualcomm Inc. (NASDAQ: QCOM).
является зарегистрированным товарным знаком компании Sony Corporation.
Другие товарные знаки, наименования изделий, услуг и компаний, упомянутые в
настоящем руководстве, принадлежат их владельцам.
13
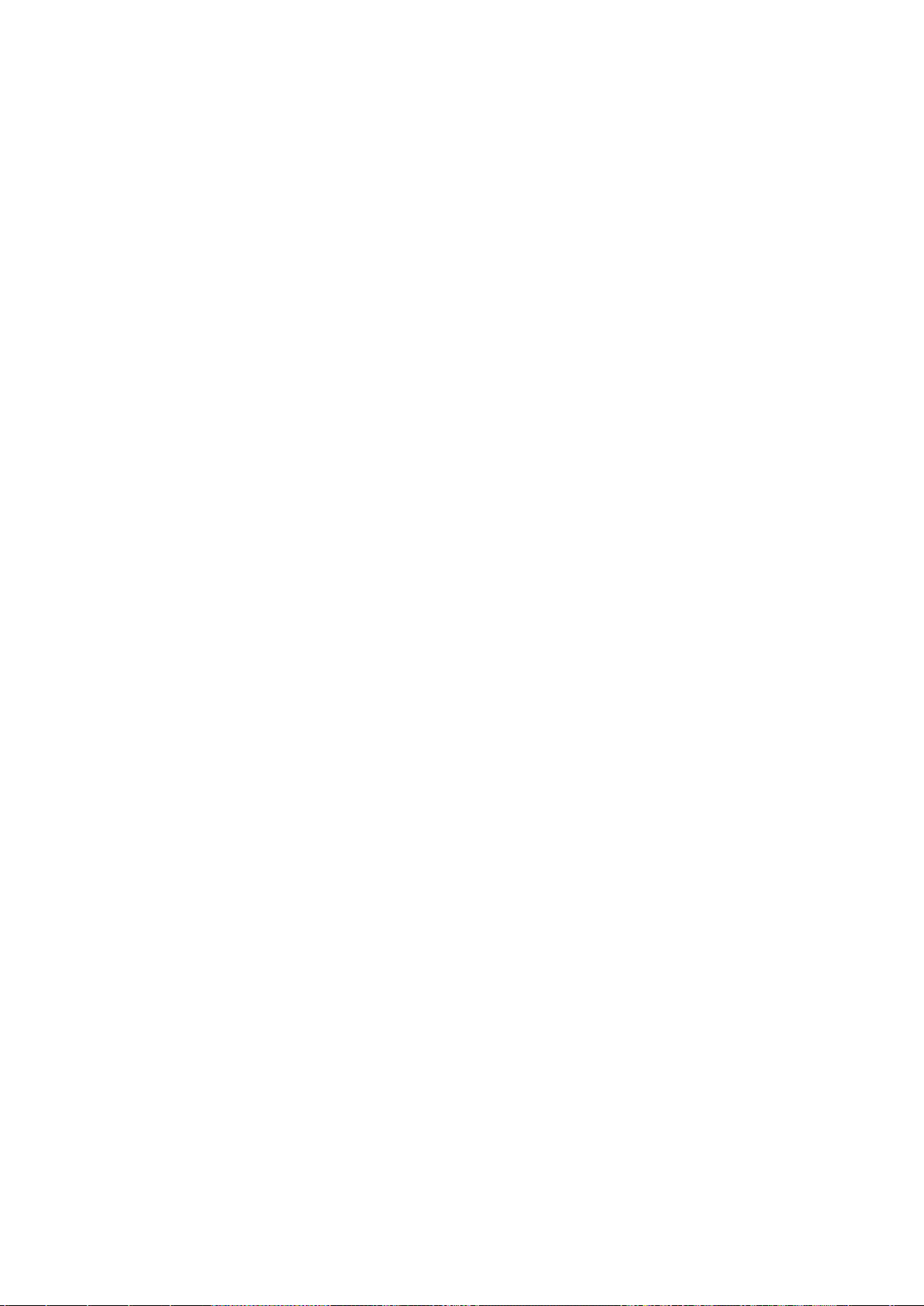
Новое устройство
Примечание
Некоторые функции устройства и его аксессуаров, описанные в настоящем
руководстве, зависят от установленного программного обеспечения,
производительности и параметров локальной сети, и могут не быть подключены
операторами локальных сетей или провайдерами сетевых услуг или ограничены
ими.
Поэтому характеристики, приведенные в настоящем руководстве, могут отличаться
от характеристик приобретенного Вами устройства или аксессуаров.
Компания Huawei Technologies Co., Ltd. оставляет за собой право изменять
информацию или характеристики, указанные в настоящем руководстве, без
предварительного уведомления и обязательств.
Программное обеспечение сторонних производителей
Huawei Technologies Co., Ltd. не является правообладателем стороннего программного
обеспечения и приложений, которые поставляются с этим устройством. Huawei
Technologies Co., Ltd. не предоставляет никаких гарантий на стороннее программное
обеспечение и приложения. Huawei Technologies Co., Ltd. не оказывает поддержку
клиентам, использующим стороннее программное обеспечение и приложения, и не
несет ответственности за функции такого программного обеспечения и
приложений.
Обслуживание стороннего программного обеспечения может быть прервано или
прекращено в любое время. Huawei Technologies Co., Ltd. не может гарантировать, что
контент и услуги третьих лиц будут поддерживаться в период их предоставления.
Сторонние провайдеры услуг предоставляют контент и услуги через сеть или
каналы передачи, не контролируемые Huawei Technologies Co., Ltd. В полном объеме,
разрешенном применимым правом, Huawei Technologies Co., Ltd. заявляет, что
компания не возмещает и не несет ответственности за услуги, предоставляемые
сторонними провайдерами услуг, а также за приостановление или прекращение
предоставления стороннего контента или услуг.
Huawei Technologies Co., Ltd. не несет ответственности за законность, качество и любые
другие аспекты программного обеспечения, установленного на устройстве, или за
загрузку и передачу стороннего контента (текстов, изображений, видео или
программного обеспечения). Клиенты полностью принимают на себя риски, в том
числе риски несовместимости программного обеспечения с данным устройством,
которые возникают при установке программного обеспечения или загрузке
стороннего контента.
Данное устройство использует операционную систему Android™ с открытым
исходным кодом. Huawei Technologies Co., Ltd. внесла необходимые изменения в
систему. Таким образом, данное устройство может не поддерживать все функции,
которые поддерживаются стандартной операционной системой Android, или может
14
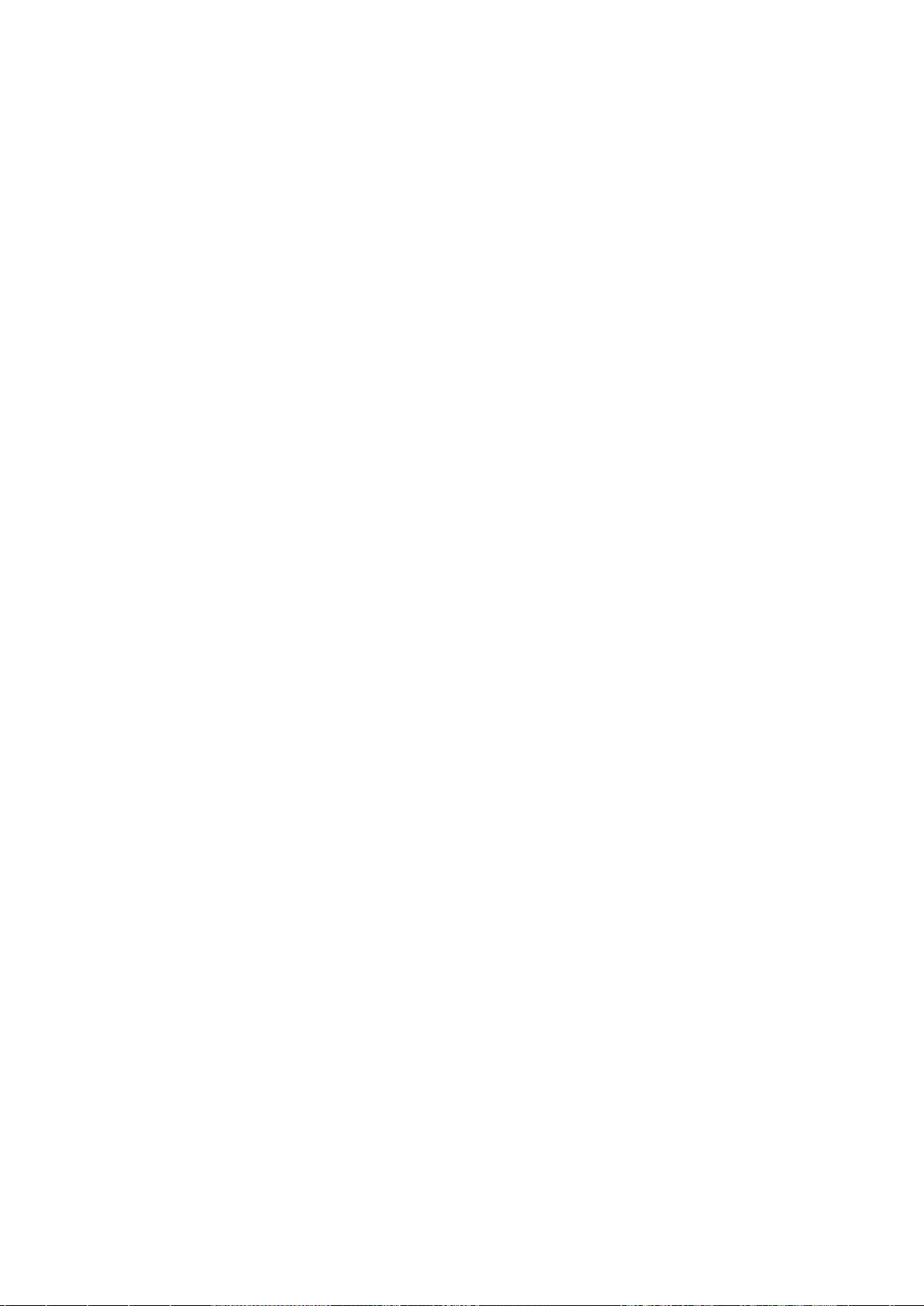
Новое устройство
быть несовместимо с программным обеспечением сторонних производителей.
Huawei Technologies Co., Ltd. не несет никакой ответственности при возникновении
любой из этих ситуаций.
ОТСУТСТВИЕ ОБЪЕМА ГАРАНТИЙ
ДАННОЕ РУКОВОДСТВО ПРЕДОСТАВЛЯЕТСЯ В ФОРМАТЕ "КАК ЕСТЬ". ЕСЛИ ИНОЕ НЕ
ТРЕБУЕТСЯ ПРИМЕНИМЫМ ЗАКОНОДАТЕЛЬСТВОМ, КОМПАНИЯ HUAWEI
TECHNOLOGIES CO., LTD. НЕ ДАЕТ НИКАКИХ ЯВНЫХ ИЛИ НЕЯВНЫХ ГАРАНТИЙ,
ВКЛЮЧАЯ КРОМЕ ПРОЧЕГО НЕЯВНЫЕ ГАРАНТИИ ГОТОВНОСТИ ДЛЯ ПРОДАЖИ И
СООТВЕТСТВИЯ ОПРЕДЕЛЕННЫМ ЦЕЛЯМ, В ОТНОШЕНИИ ТОЧНОСТИ,
ДОСТОВЕРНОСТИ ИЛИ СОДЕРЖАНИЯ НАСТОЯЩЕГО РУКОВОДСТВА.
ВО ВСЕХ УСТАНОВЛЕННЫХ ПРИМЕНИМЫМ ЗАКОНОДАТЕЛЬСТВОМ СЛУЧАЯХ
КОМПАНИЯ HUAWEI TECHNOLOGIES CO., LTD. НИ В КОЕМ СЛУЧАЕ НЕ НЕСЕТ
ОТВЕТСТВЕННОСТИ ПО ФАКТИЧЕСКИМ, СЛУЧАЙНЫМ, КОСВЕННЫМ ИЛИ
ПРЕДСКАЗУЕМЫМ КОСВЕННЫМ УБЫТКАМ, А ТАКЖЕ УПУЩЕННОЙ ВЫГОДЕ, УТРАТЕ
ДЕЛОВЫХ ВОЗМОЖНОСТЕЙ, ПОТЕРЕ ДОХОДА, ПОТЕРЕ ИНФОРМАЦИИ, УТРАТЕ
РЕПУТАЦИИ ИЛИ ПОТЕРЕ ОЖИДАЕМЫХ СБЕРЕЖЕНИЙ.
МАКСИМАЛЬНАЯ ОТВЕТСТВЕННОСТЬ (ДАННОЕ ОГРАНИЧЕНИЕ НЕ
РАСПРОСТРАНЯЕТСЯ НА ОТВЕТСТВЕННОСТЬ ЗА ПРИЧИНЕНИЕ ВРЕДА, НАСКОЛЬКО
ЭТО ПРИЕМЛЕМО В РАМКАХ СУЩЕСТВУЮЩЕГО ЗАКОНОДАТЕЛЬСТВА) HUAWEI
TECHNOLOGIES CO., LTD. ВОЗНИКАЮЩАЯ В СВЯЗИ С ИСПОЛЬЗОВАНИЕМ ДАННОГО
УСТРОЙСТВА, ОПИСАННОГО В ДОКУМЕНТЕ, ОГРАНИЧИВАЕТСЯ СУММОЙ,
ВЫПЛАЧИВАЕМОЙ КЛИЕНТАМИ ПРИ ПОКУПКЕ ДАННОГО УСТРОЙСТВА.
Импортные и экспортные правила
Клиент должен соблюдать применимые правила и положения импорта или
экспорта и получить все необходимые разрешения и лицензии на осуществление
экспорта, реэкспорта или импорта устройства, описанного в настоящем
руководстве, включая программное обеспечение и технические данные.
Справочная информация
Прочтите краткое руководство пользователя, входящее в комплект поставки
телефона.
Нажмите Настройки > Система > О телефоне > Правовая информация, чтобы
посмотреть правовую информацию.
Посетите веб-сайт http://consumer.huawei.com/en/, чтобы посмотреть дополнительную
информацию.
15
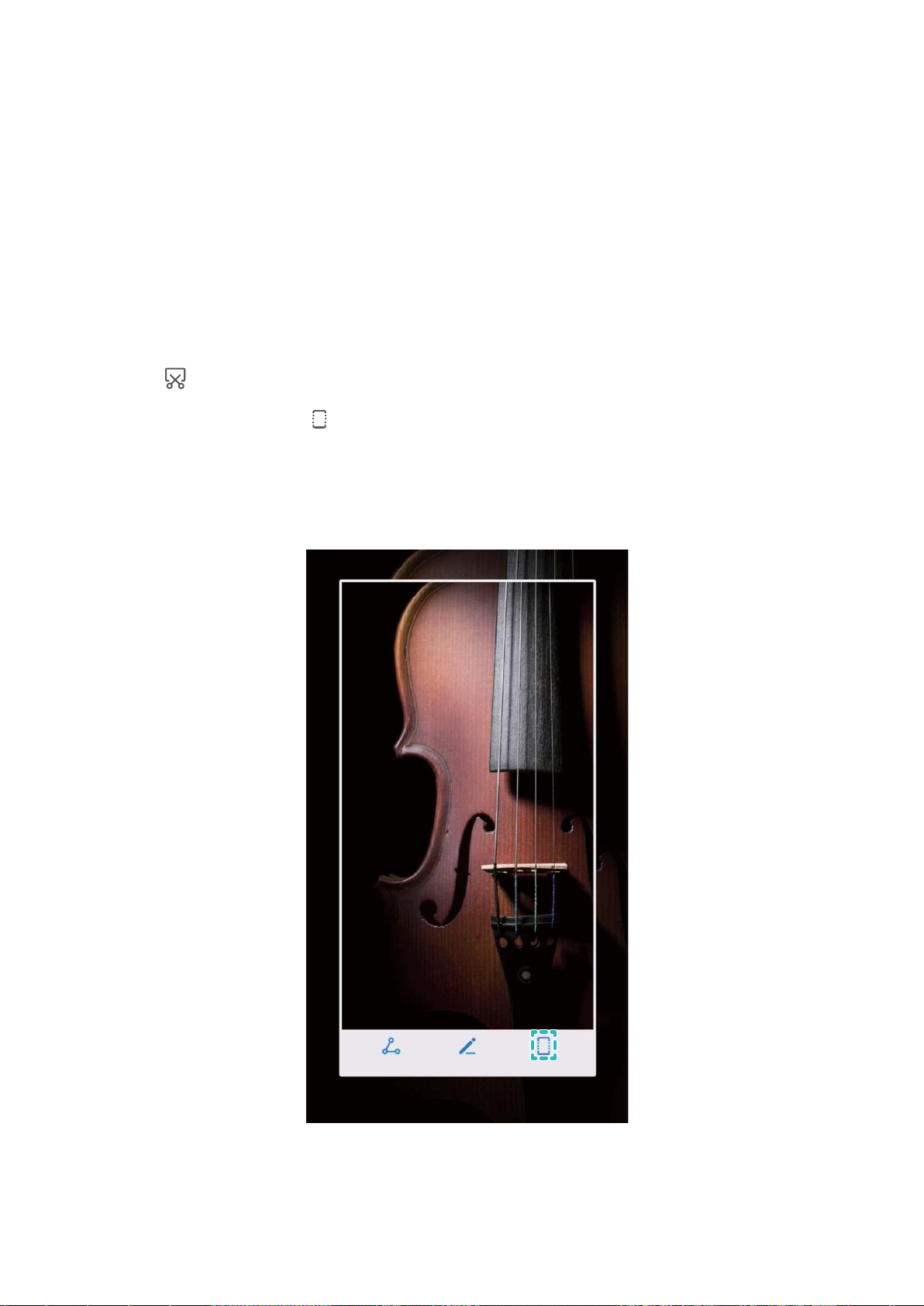
Жесты и операции
Скриншоты и запись с экрана
Съемка длинных скриншотов
Делать несколько скриншотов одного длинного разговора очень неудобно.
Используйте функцию длинных скриншотов, чтобы поместить всю необходимую
информацию на одном снимке.
Съемка длинного скриншота с помощью значка: На панели уведомлений
нажмите , чтобы сделать длинный скриншот. Во время съемки скриншота
нажмите и удерживайте в течение трех секунд. Экран прокрутится
автоматически. Съемка скриншота будет выполняться. Чтобы сделать скриншот, во
время прокрутки нажмите на экран.
Съемка длинного скриншота костяшкой пальца: Коснитесь экрана костяшкой
пальца, не отнимая его от экрана, начертите букву "S". Экран прокрутится
16
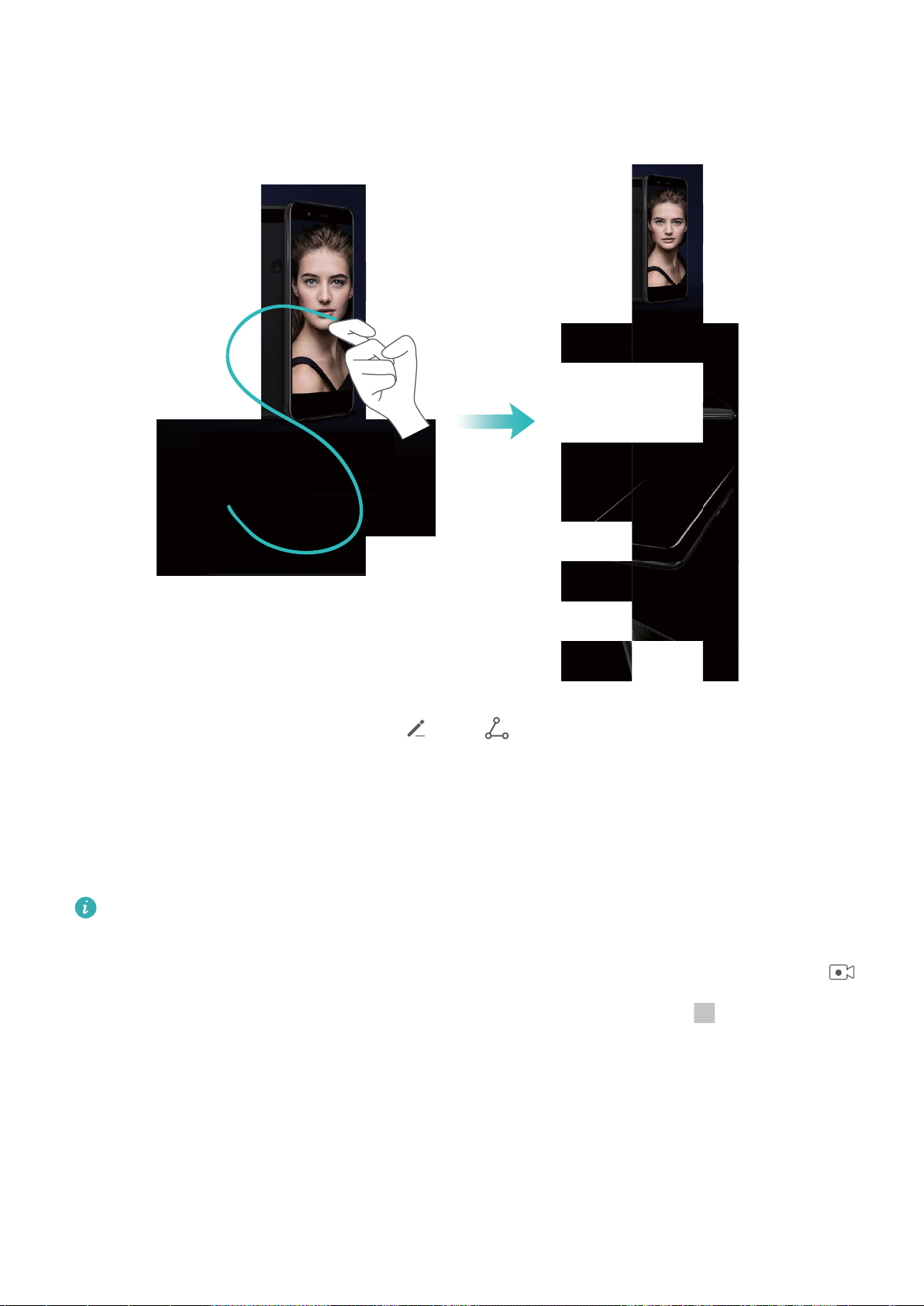
Жесты и операции
автоматически. Съемка скриншота будет выполняться. Чтобы сделать скриншот, во
время прокрутки нажмите на экран.
После съемки скриншота нажмите или , чтобы изменить или отправить его.
По умолчанию скриншоты сохраняются в приложении Галерея.
Запись с экрана
Функция записи с экрана устройства позволяет создавать обучающие видео или
делиться Вашими достижениями в играх.
Запись с экрана завершается при выполнении исходящего или поступлении
входящего вызова.
Начало записи с экрана с помощью значка: На панели уведомлений нажмите ,
чтобы начать запись с экрана. Чтобы завершить запись, нажмите в верхнем
правом углу экрана.
17
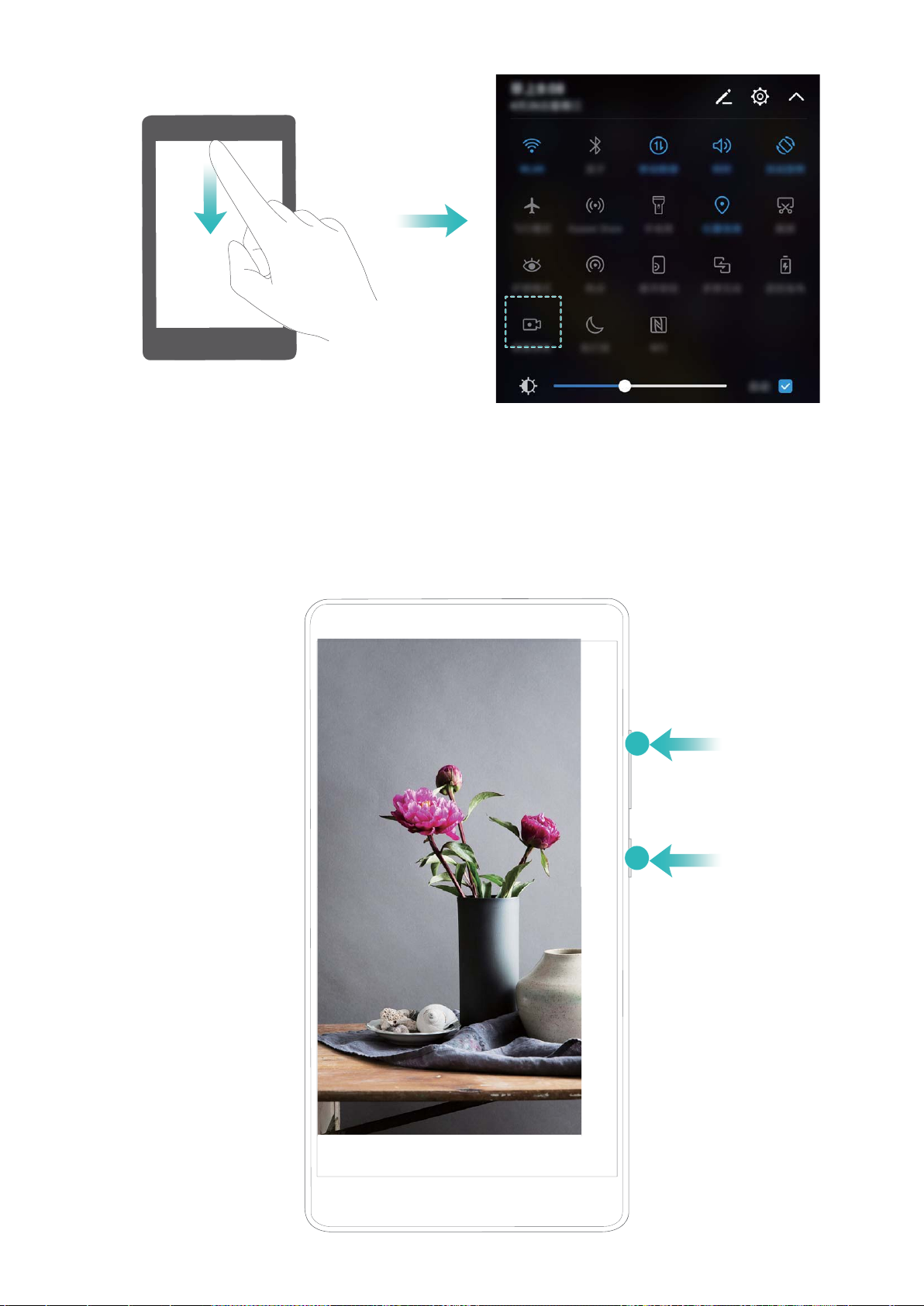
Жесты и операции
Начало записи с экрана нажатием кнопок: Одновременно нажмите на кнопку
питания и кнопку увеличения громкости, чтобы начать запись. Чтобы завершить
запись, одновременно нажмите на кнопку питания и кнопку увеличения громкости
еще раз.
18
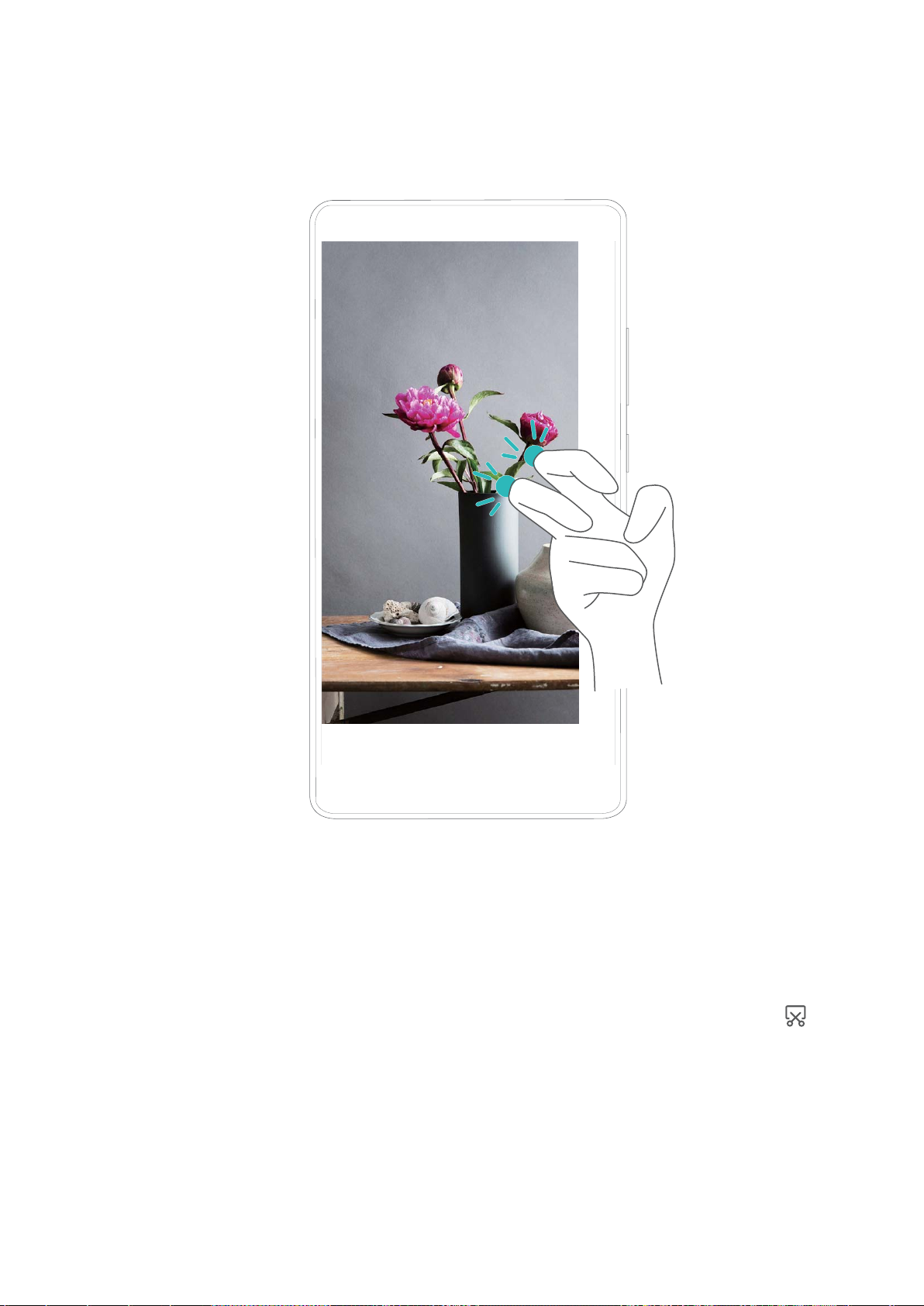
Жесты и операции
Начало записи с экрана костяшками пальцев: Дважды коснитесь экрана
костяшками двух пальцев, чтобы начать запись с экрана. Чтобы завершить запись,
дважды коснитесь экрана костяшками двух пальцев еще раз.
Записи с экрана можно посмотреть в приложении Галерея.
Съемка обычного скриншота
Съемка скриншота нажатием кнопок: Одновременно нажмите и удерживайте
кнопку питания и кнопку уменьшения громкости, чтобы сделать скриншот экрана.
Съемка скриншота с помощью значка: На панели уведомлений нажмите ,
чтобы сделать скриншот экрана.
Съемка скриншота костяшкой пальца: Дважды коснитесь экрана костяшкой
пальца, чтобы сделать скриншот экрана.
19
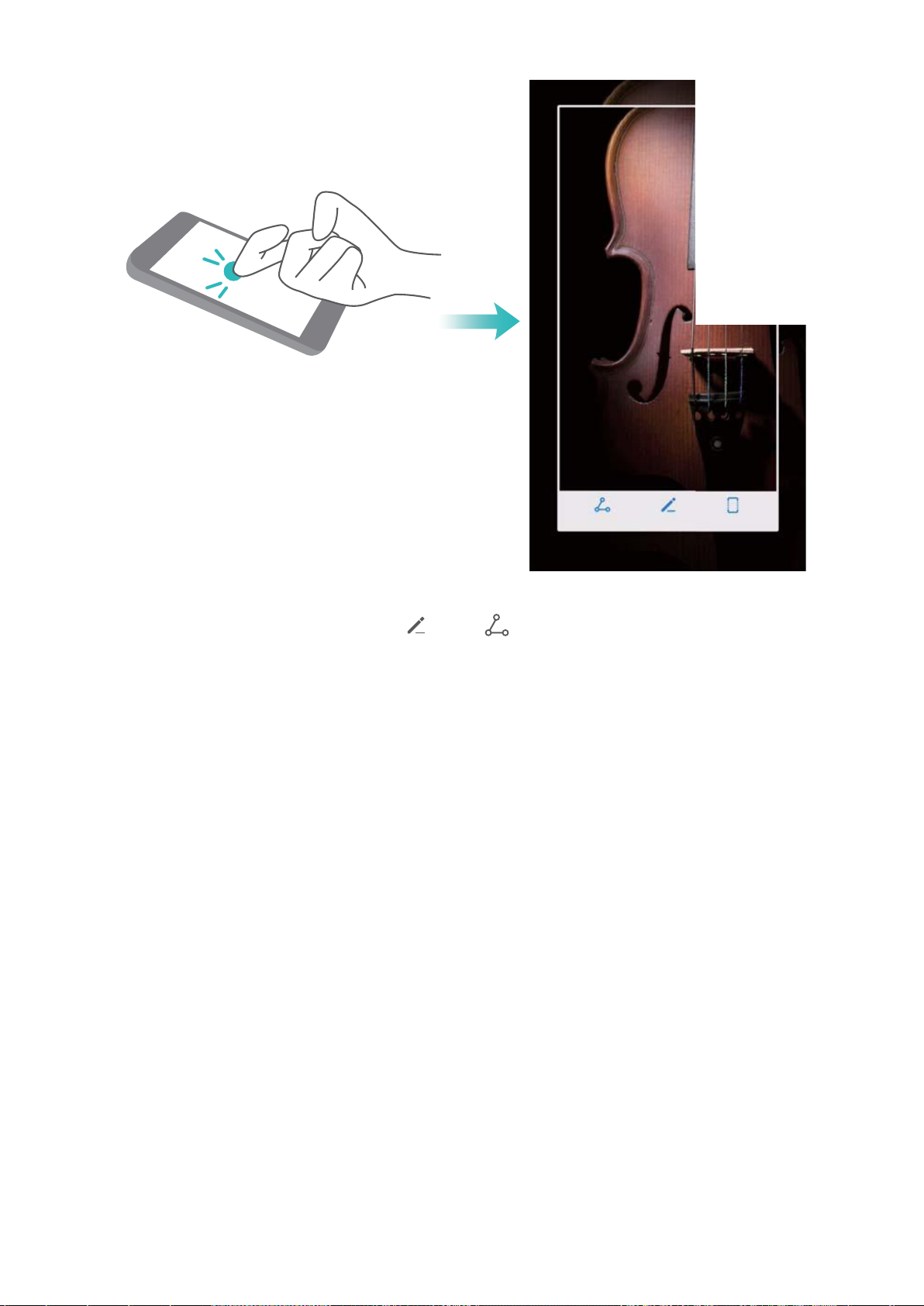
Жесты и операции
После съемки скриншота нажмите или , чтобы изменить или отправить его.
По умолчанию скриншоты сохраняются в приложении Галерея.
20
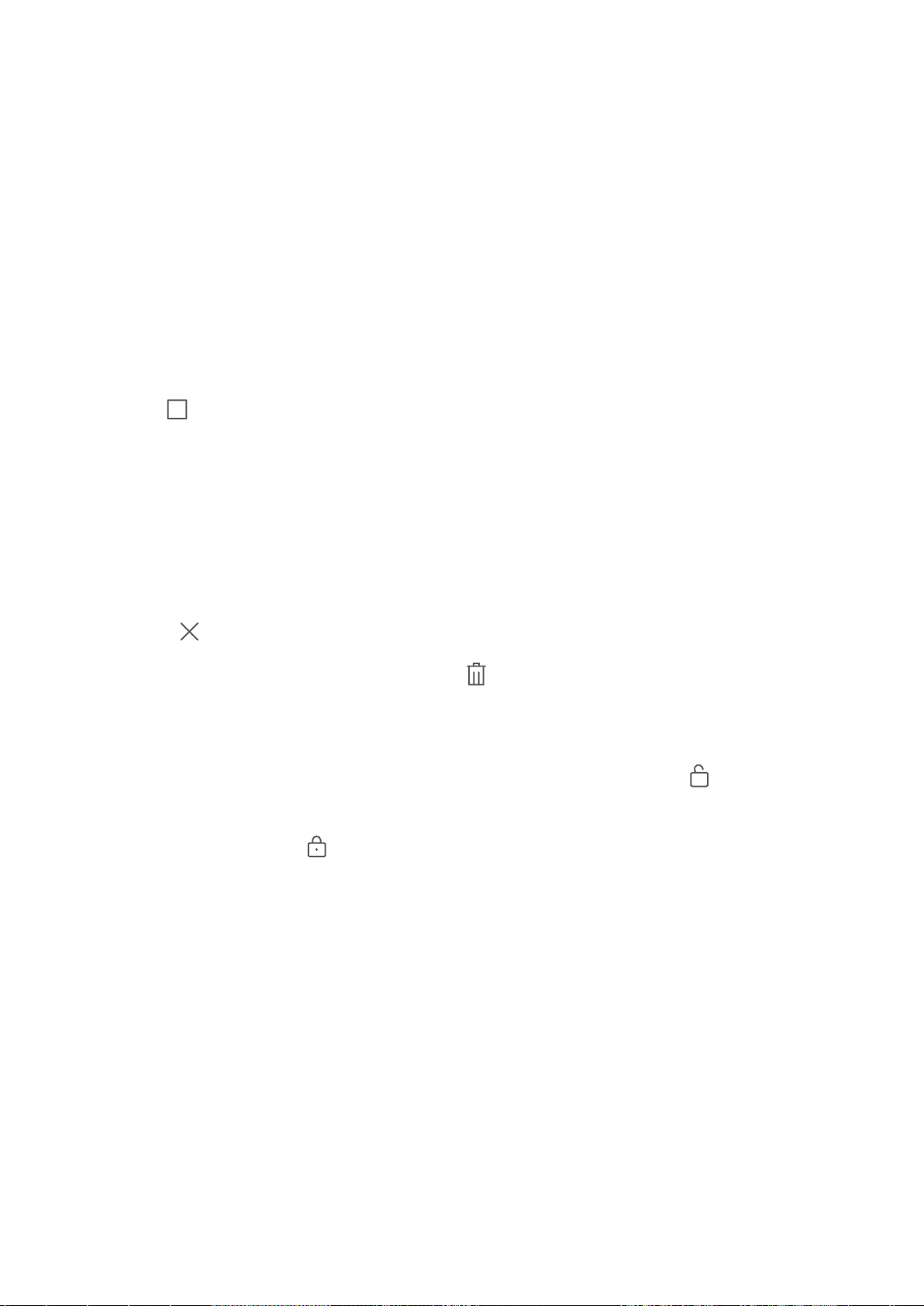
Рабочий экран
Управление фоновыми приложениями с помощью кнопки Обзор
Когда в фоновом режиме работает очень много приложений, батарея устройства
быстро разряжается. Чтобы быстро переключиться между приложениями,
используйте кнопку Обзор. Кнопка Обзор позволяет быстро переключаться между
работающими приложениями, а также закрыть неиспользуемые приложения для
повышения производительности устройства.
Нажмите . Доступные действия:
l Просмотр недавно использованных приложений: При нажатии на кнопку на
экране отображаются недавно использованные приложения. Перемещайтесь
между ними, проводя вверх и вниз.
l Переключение на недавно использованное приложение: Проведите вверх или
вниз по экрану, чтобы найти нужное приложение, затем нажмите на него.
l Закрытие приложения: Проведите влево или вправо по приложению или
нажмите в правом верхнем углу приложения, чтобы закрыть его.
l Закрытие всех приложений: Нажмите , чтобы закрыть все приложения.
l Блокировка приложения: Если Вы хотите, чтобы приложение продолжало
работу в фоновом режиме и не было закрыто, заблокируйте его.
Заблокированные приложения невозможно закрыть. Нажмите
верхнем углу приложения, чтобы заблокировать его. Чтобы разблокировать
приложение, нажмите в правом верхнем углу приложения.
в правом
Быстрое переключение
Быстрое включение функций с помощью значков на панели уведомлений
Нужно быстро включить или выключить мобильную передачу данных и Wi-Fi?
Проведите вниз по строке состояния, чтобы открыть панель уведомлений, и
нажмите на значок, чтобы включить или выключить соответствующую функцию.
Нажмите и удерживайте значок, чтобы перейти на экран настроек функции.
21
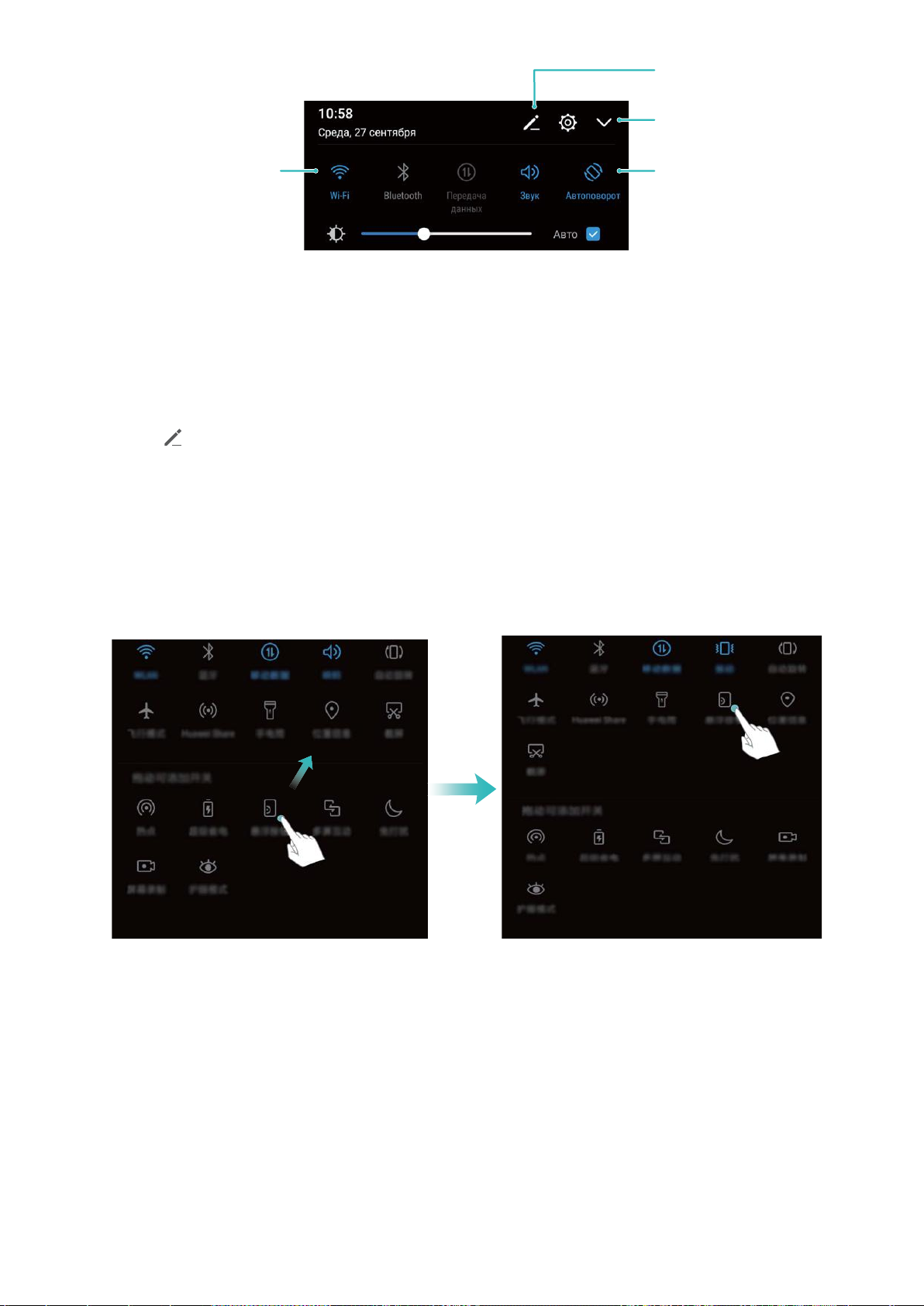
Нажмите и
удерживайте, чтобы
открыть настройки
Изменение порядка
расположения значков
Отображение всех
значков
Нажмите на значок,
чтобы включить
соответствующую
функцию
Рабочий экран
Настройка положения значков на панели уведомлений
Можно изменить расположение значков на панели уведомлений, чтобы поместить
самые часто используемые вверху списка.
Проведите вниз по строке состояния, чтобы открыть панель уведомлений, затем
нажмите . На панели уведомлений доступны следующие функции:
Изменение порядка значков: Нажмите и удерживайте значок, перетащите его в
новое место.
Добавление значка: Перетащите значок из скрытой области в область
отображения, затем нажмите НАЗАД.
Удаление значков: Перетащите значок из области отображения в скрытую область,
затем нажмите НАЗАД.
22
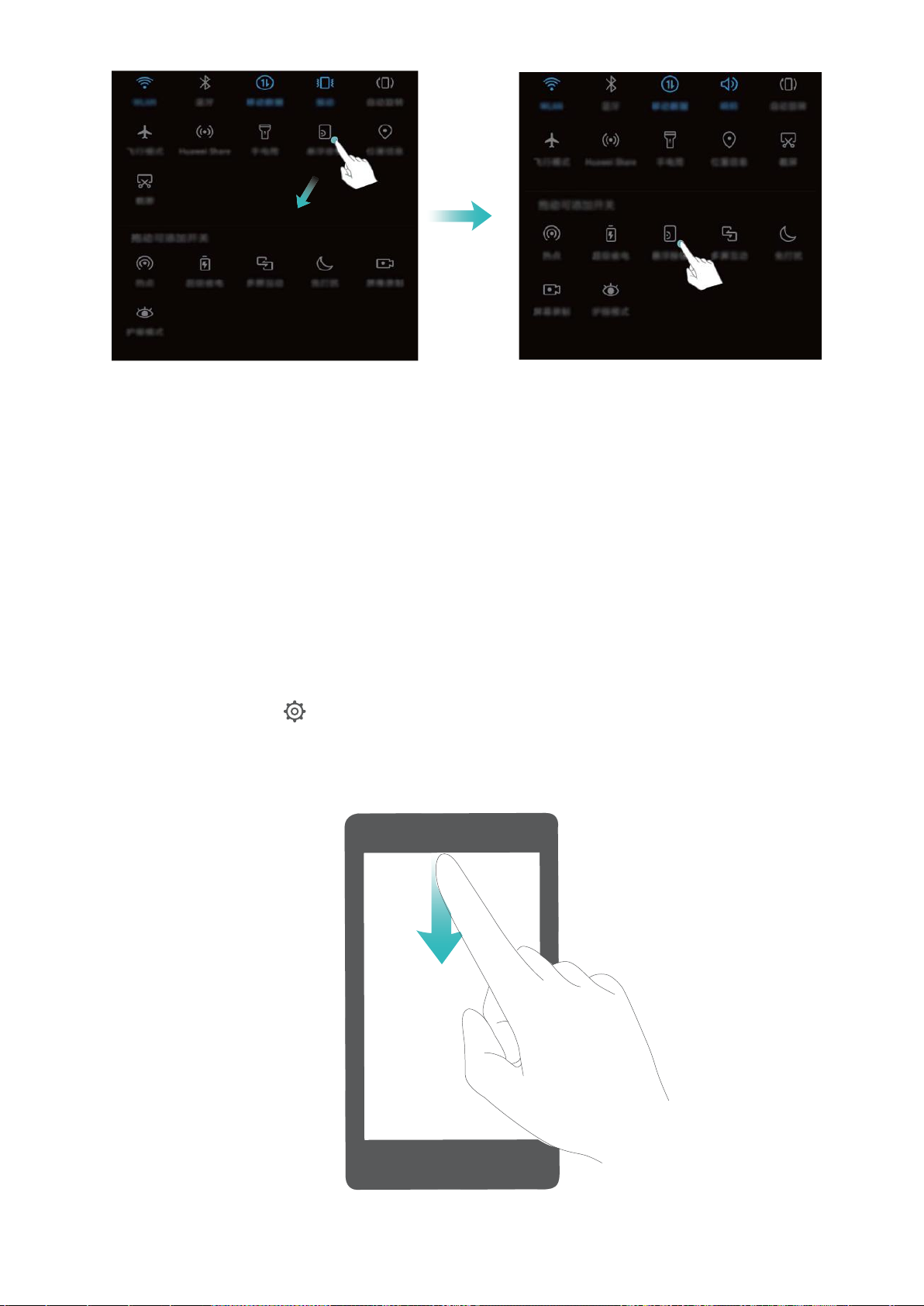
Уведомления и строка состояния
Рабочий экран
Открытие панели уведомлений и просмотр информации на ней
Как не пропустить ни одного важного уведомления? В строке состояния
отображаются значки уведомлений и статус работы устройства.
При поступлении сигнала уведомления активируйте экран, проведите вниз по
строке состояния, чтобы посмотреть уведомление. Чтобы настроить параметры
уведомлений и строки состояния, выполните следующие действия:
l Когда экран заблокирован: Активируйте экран, проведите вниз по строке
состояния, нажмите
уведомления > Уведомления и строка состояния > Способ уведомления.
Настройки, введите пароль и выберите Приложения и
23
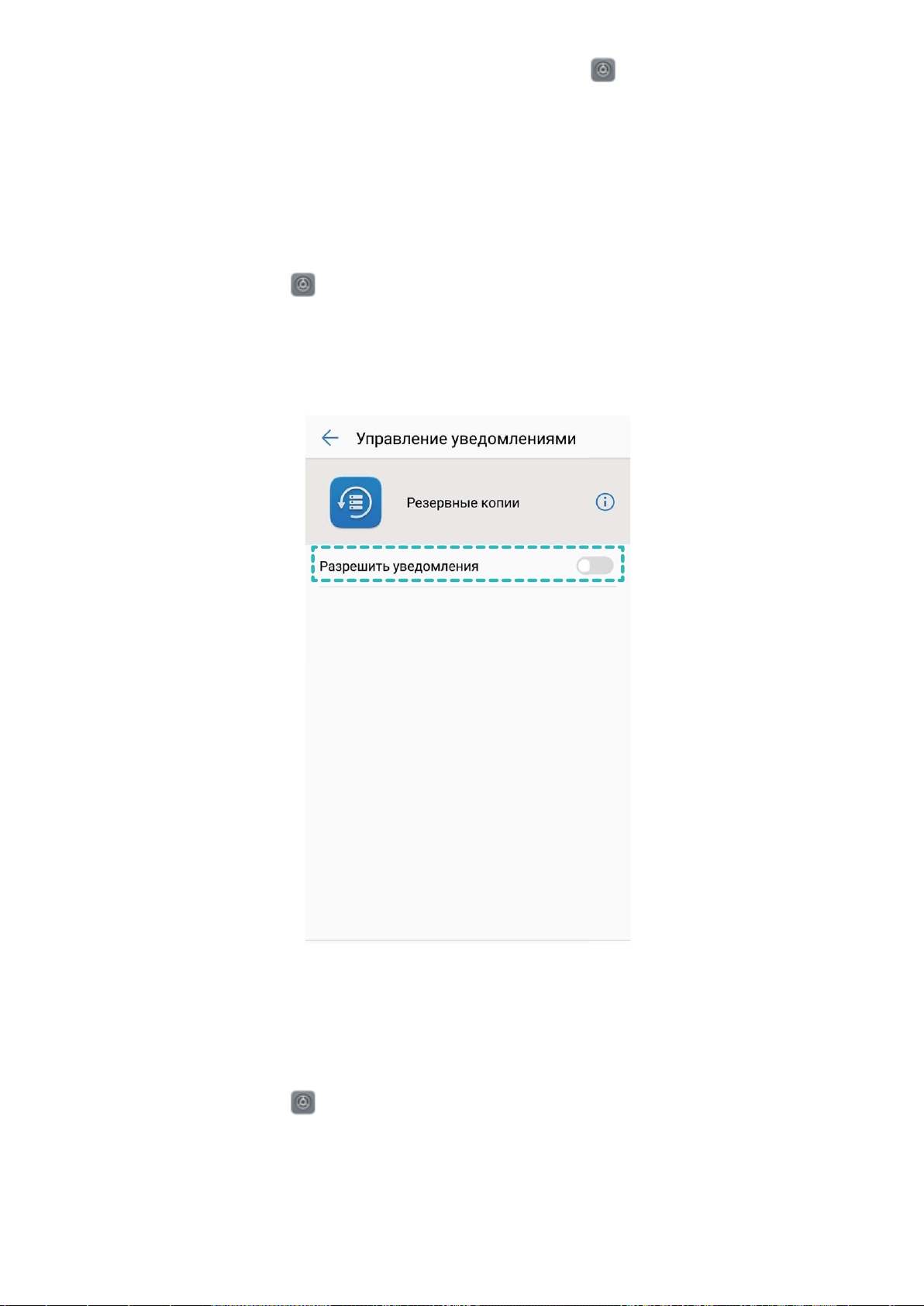
Рабочий экран
l Когда экран разблокирован: Откройте приложение Настройки и выберите
Приложения и уведомления > Уведомления и строка состояния > Способ
уведомления.
Отключение ненужных уведомлений приложений
Получаете много ненужных уведомлений приложений? Можно настроить список
приложений, которые смогут отправлять уведомления.
Откройте приложение Настройки и выберите Приложения и уведомления >
Диспетчер уведомлений. Здесь можно выключить уведомления всех приложений
или отдельных приложений, настроив их параметры.
Персональная настройка уведомлений
Не нравятся уведомления по умолчанию? Вы можете задать персональные
настройки уведомлений.
Откройте приложение Настройки и выберите Приложения и уведомления >
Уведомления и строка состояния. Доступные действия:
l Включение функции активации экрана при получении уведомления: Включите
Активация экрана при уведомлении. Выключенный экран будет активирован
при поступлении уведомления.
24
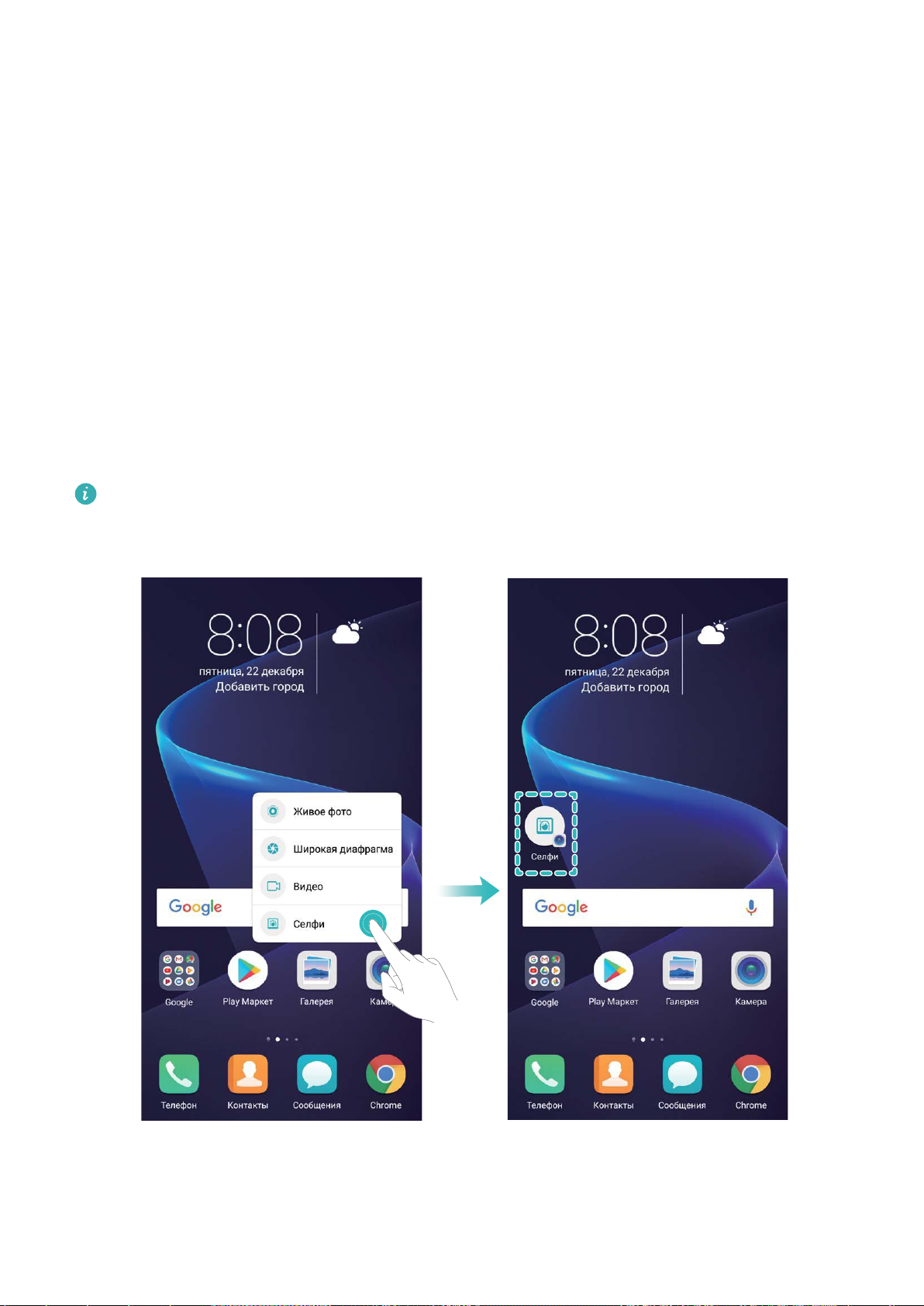
Рабочий экран
l Мигание светового сигнала уведомлений: Включите функцию Мигание
индикатора, чтобы световой сигнал мигал при поступлении уведомления.
l Отображение дополнительной информации в строке состояния: Вы можете
включить функции Отображать имя оператора и Отображать скорость сети.
Также можно настроить Способ уведомления или выбрать способ отображения
параметра Процент заряда.
Доступ к часто используемым функциям с помощью значков приложений
Нажмите и удерживайте значок приложения, чтобы отобразить меню часто
используемых функций. Вы также можете добавить функцию на рабочий экран. Для
этого нажмите и удерживайте ее, затем перетащите на рабочий экран, чтобы
создать значок.
Если при нажатии и удержании значка приложения значок функции не
создается, это означает, что это приложение не поддерживает эту функцию.
Быстрый доступ к часто используемым функциям приложений: Нажмите и
удерживайте значок приложения на рабочем экране, в появившемся меню
нажмите на функцию. Каждое приложение поддерживает до четырех часто
используемых функций. Они предустановлены, их невозможно изменить.
25
 Loading...
Loading...