Page 1

HG630a Home Gateway
HUAWEI TECHNOLOGIES CO., LTD.
User Guide
Page 2
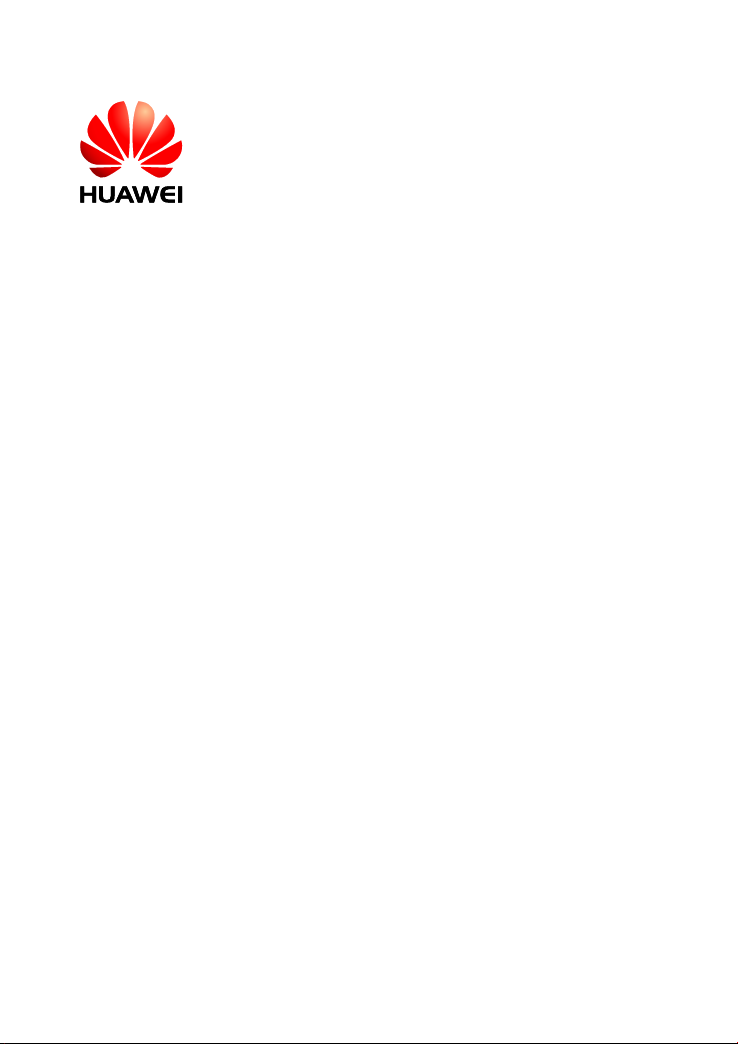
HG630a Home Gateway
V100R001
User Guide
Issue
Date
Part Number
01
2012-07-24
202517
Huawei Technologies Co., Ltd. provides customers with comprehensive
technical support and service. Please feel free to contact our local office
or company headquarters.
Huawei Technologies Co., Ltd.
Address: Huawei Industrial Base
Bantian, Longgang
Shenzhen 518129
People's Republic of China
Website: http://www.huawei.com
Email: mobile@huawei.com
Page 3
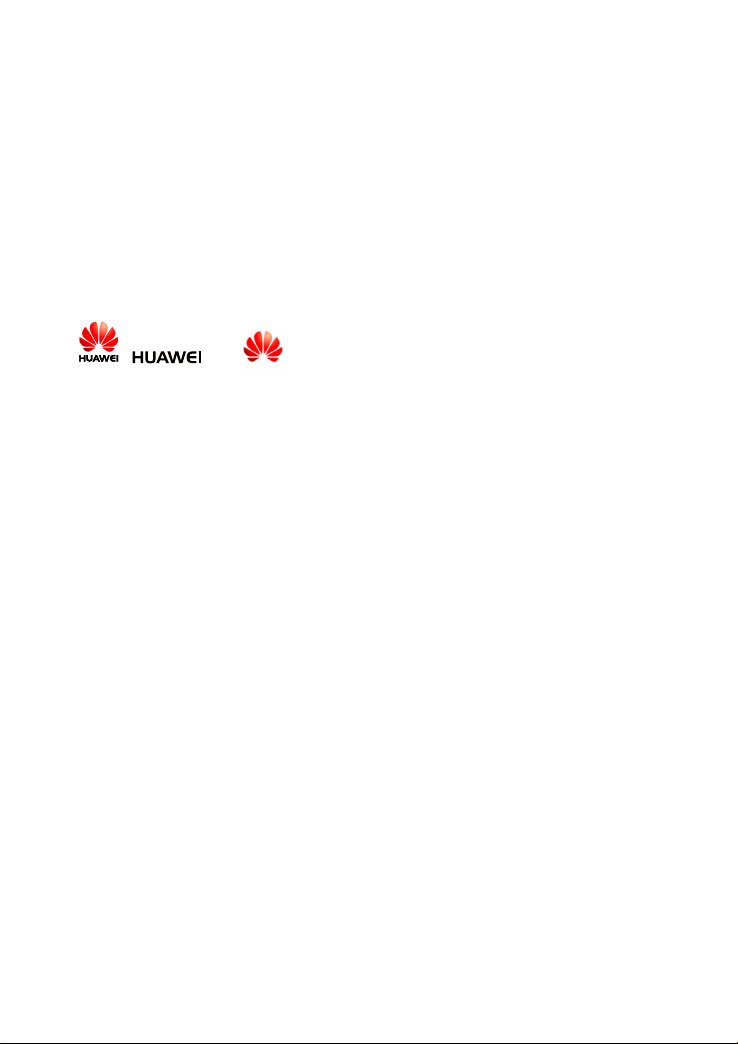
Copyright © Huawei Technologies Co., Ltd. 2012. All
rights reserved.
No part of this document may be reproduced or transmitted in any form or by any means
without prior written consent of Huawei Technologies Co., Ltd.
The product described in this manual may include copyrighted software of Huawei
Technologies Co., Ltd and possible licensors. Customers shall not in any manner
reproduce, distribute, modify, decompile, disassemble, decrypt, extract, reverse
engineer, lease, assign, or sublicense the said software, unless such restrictions are
prohibited by applicable laws or such actions are approved by respective copyright
holders under licenses.
Trademarks and Permissions
, , and
Technologies Co., Ltd.
Other trademarks, product, service and company names mentioned are the property of
their respective owners.
are trademarks or registered trademarks of Huawei
Notice
Some features of the product and its accessories described herein rely on the software
installed, capacities and settings of local network, and may not be activated or may be
limited by local network operators or network service providers. Thus the descriptions
herein may not exactly match the product or its accessories you purchase.
Huawei Technologies Co., Ltd reserves the right to change or modify any information or
specifications contained in this manual without prior notice or obligation.
NO WARRANTY
THE CONTENTS OF THIS MANUAL ARE PROVIDED “AS IS’’. EXCEPT AS
REQUIRED BY APPLICABLE LAWS, NO WARRANTIES OF ANY KIND, EITHER
EXPRESS OR IMPLIED, INCLUDING BUT NOT LIMITED TO, THE IMPLIED
WARRANTIES OF MERCHANTABILITY AND FITNESS FOR A PARTICULAR
PURPOSE, ARE MADE IN RELATION TO THE ACCURACY, RELIABILITY OR
CONTENTS OF THIS MANUAL.
TO THE MAXIMUM EXTENT PERMITTED BY APPLICABLE LAW, IN NO CASE
SHALL HUAWEI TECHNOLOGIES CO., LTD BE LIABLE FOR ANY SPECIAL,
INCIDENTAL, INDIRECT, OR CONSEQUENTIAL DAMAGES, OR LOST PROFITS,
BUSINESS, REVENUE, DATA, GOODWILL OR ANTICIPATED SAVINGS.
Import and Export Regulations
Customers shall comply with all applicable export or import laws and regulations and will
obtain all necessary governmental permits and licenses in order to export, re-export or
import the product mentioned in this manual including the software and technical data
therein.
Page 4
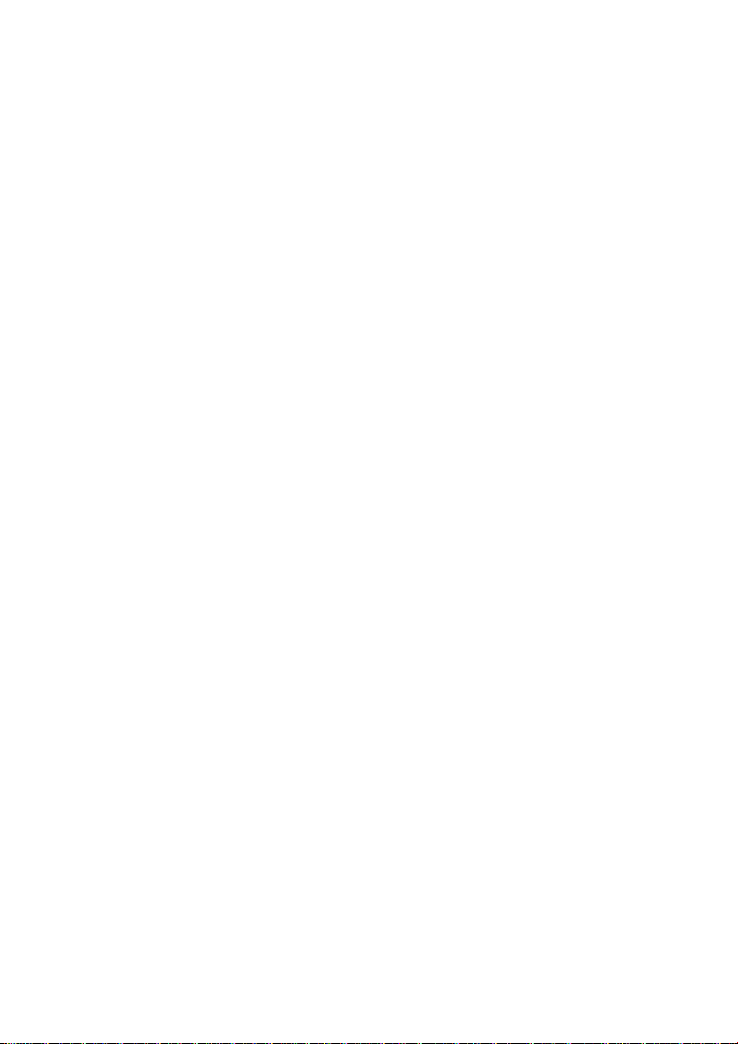
Contents
1 Connecting the Cables and Getting Started ........................... 1
1.1 Connecting Cables Using the DSL Port .......................................... 1
1.2 Connecting Cables Using the WAN Port ......................................... 3
1.3 Connecting Cables Using the USB Port .................................... 4
2 Setting Network Access Parameters ....................................... 5
2.1 Logging In to the Web-based Configuration Utility .......................... 5
2.2 Configuring a Dial-up Connection for Internet Access ............... 6
3 Setting Up a Wireless Connection ........................................... 7
3.1 Setting Up a Wireless Connection With the WPS Button .......... 7
3.2 Setting Up a Wireless Connection Manually .............................. 8
4 Maintenance Guide ................................................................. 10
4.1 Changing the User Name and Password for the Web-Based
Configuration Utility ......................................................................... 10
4.2 Enabling or Disabling the Wireless Network Function ................... 10
4.3 Changing the Wireless Network Name and Password ..................... 11
4.4 Changing the IP Address Used to Log In to the Web-based
Configuration Utility ......................................................................... 12
4.5 Restoring Default Settings ........................................................... 13
4.6 Configuring the Firewall ............................................................. 13
5 Applications Guide ................................................................. 14
5.1 Accessing a Portable Storage Device Using the FTP Client .... 14
5.2 Allowing Internet Users to Access an Internal Resource Server
....................................................................................................... 15
6 FAQs ......................................................................................... 17
7 Appendix .................................................................................. 21
i
Page 5
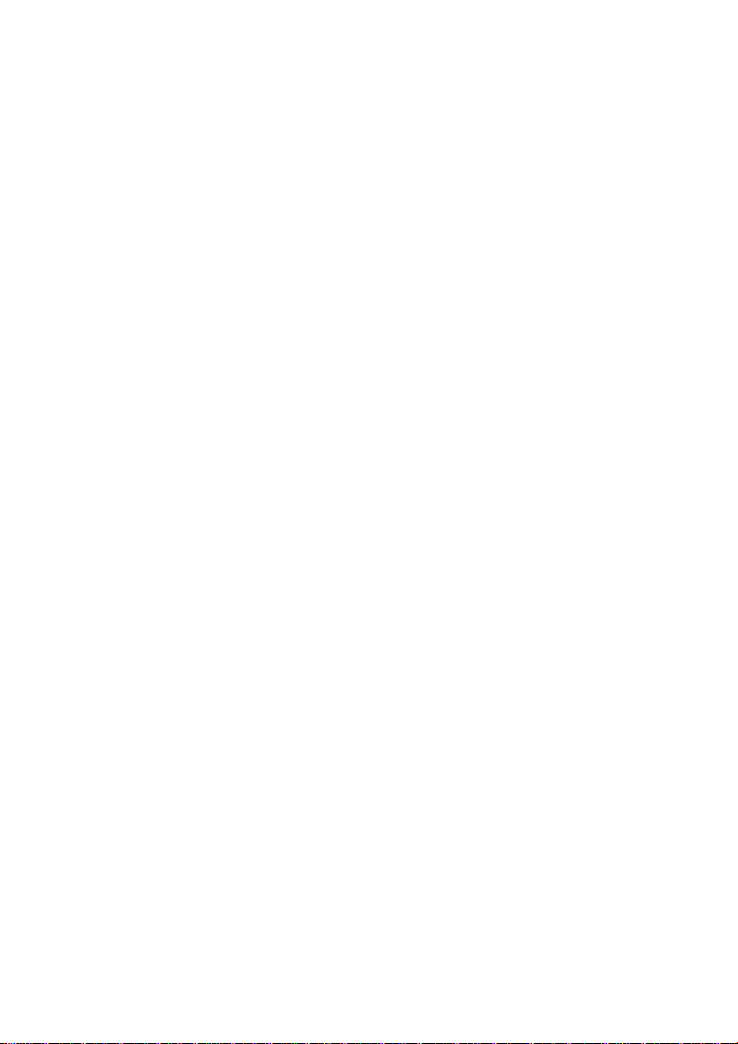
7.1 Indicators ................................................................................... 21
7.2 Ports and Buttons ........................................................................ 24
7.3 Default Settings .......................................................................... 26
7.4 Technical Specifications ........................................................... 26
ii
Page 6
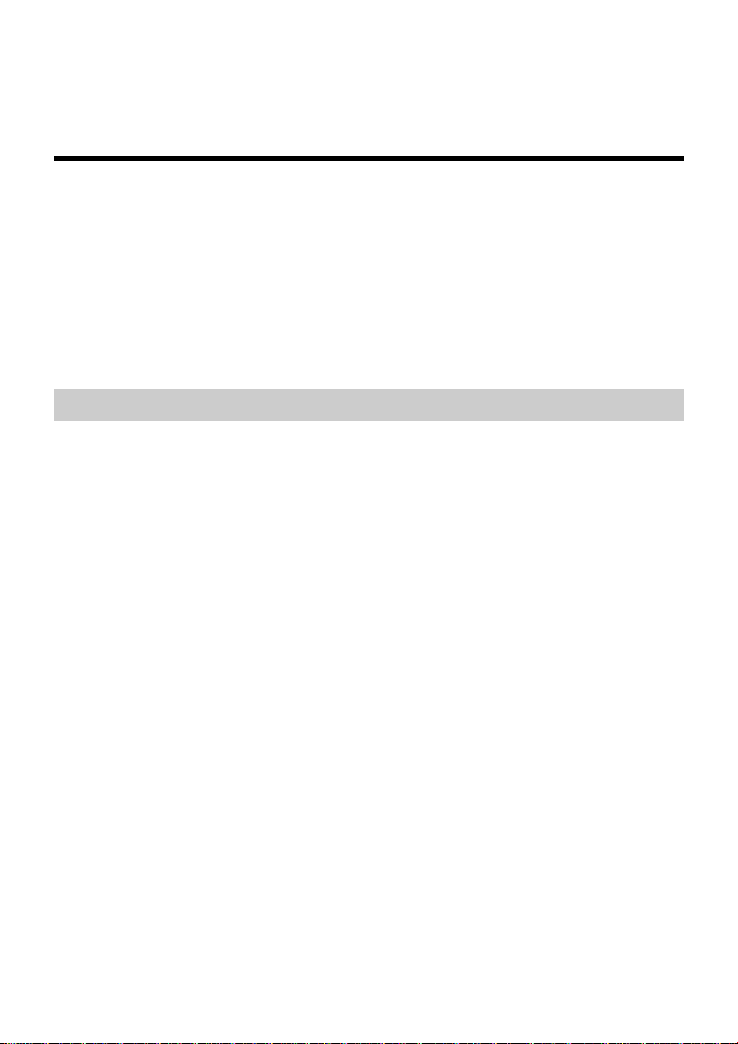
1 Connecting the Cables and Getting
Started
Thank you for purchasing the HG630a Home Gateway (hereinafter referred to
as the HG630a).
You can go online using the DSL, Ethernet, and USB modem services.
However, you can only use one type of service at one time. The default way of
going online is using the DSL service, though you can go online using the USB
modem service when you cannot access the network using the DSL or Ethernet
services.
1.1 Connecting Cables Using the DSL Port
Connecting Cables
If there is at least one available telephone wall jack in your home, you can go
online using the DSL service.
1
Page 7
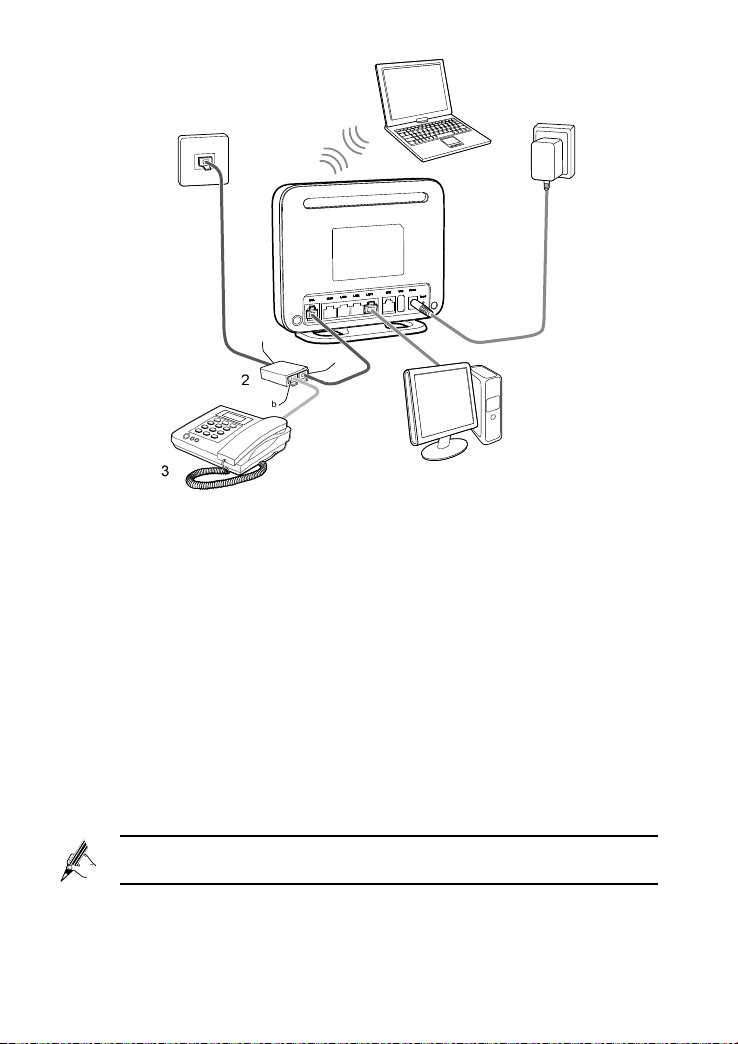
1
3
2
4
5
6
a
b
c
5
7
1. Telephone wall jack
2. Splitter
3. Telephone
4. Desktop computer
5. Power adapter
6. Laptop computer
7. HG630a
a. LINE port
b. PHONE port
c. MODEM port
Getting Started
After connecting the cables, press the On/Off button on the side panel to power
on the HG630a.
After you power on the HG630a, the Power indicator turns on. The DSL
indicator lights up and starts blinking. This indicates that the DSL port activation
is in progress. The blinking may last less than 3 minutes. When the DSL
indicator stops blinking and remains on, the HG630a is working properly.
To power off the HG630a, press the On/Off button on the side
panel, and then unplug the power adapter.
2
Page 8
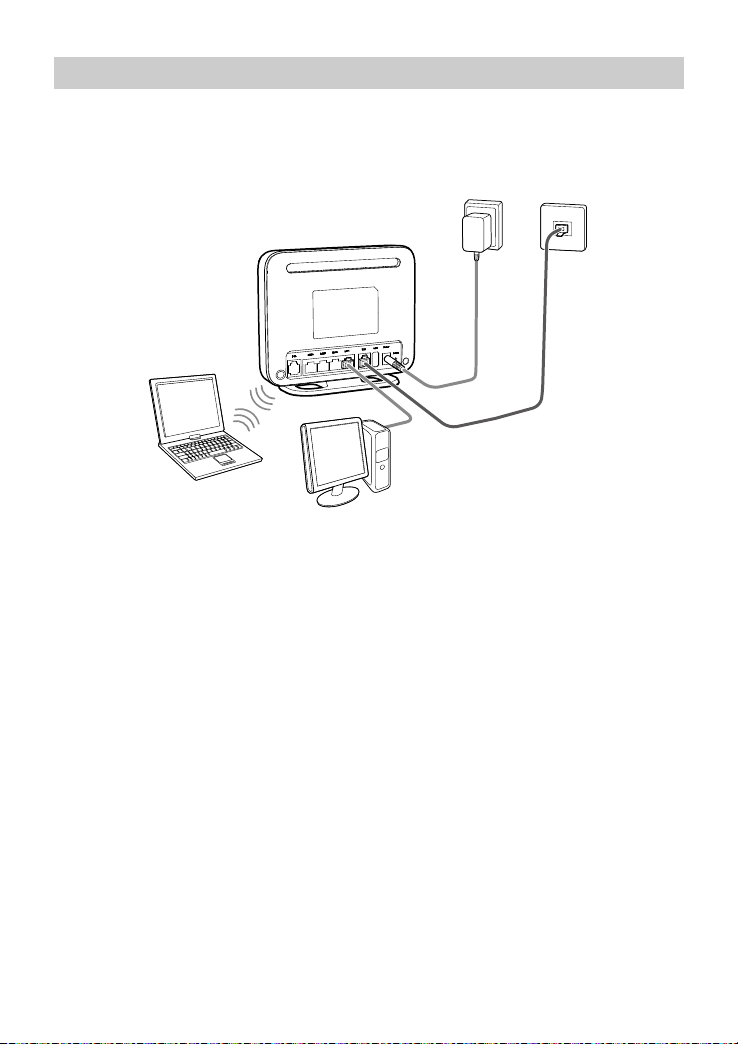
1.2 Connecting Cables Using the WAN Port
1
34
5
2
4.
Connecting Cables
If there is at least one available Ethernet wall jack in your home, you can go
online using the Ethernet service.
1. Laptop computer 2. Desktop computer 3. Ethernet wall jack
Power adapter 5. HG630a
Getting Started
After connecting the cables, press the On/Off button on the side panel to power
on the HG630a.
After you power on the HG630a, the Power indicator turns on, the WAN
indicator turns on. This indicates that the HG630a is working properly. When the
WAN indicator starts blinking, data is being transmitted between the HG630a
and the connected device.
3
Page 9
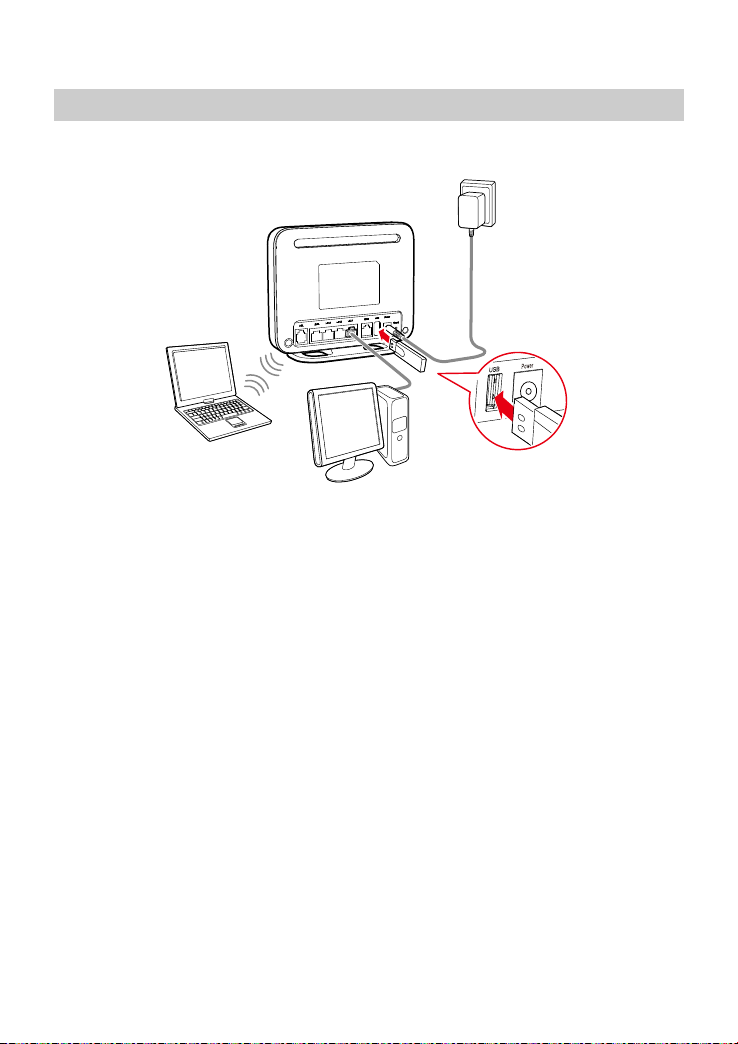
1.3 Connecting Cables Using the USB Port
1
4
5
2
3
4.
Connecting Cables
1. Laptop computer 2. Desktop computer 3. USB modem
Power adapter 5. HG630a
Getting Started
After connecting the cables, press the On/Off button on the side of the HG630a
to power on the HG630a.
After you power on the HG630a, the Power indicator turns on, the USB
indicator turns on. This indicates that the HG630a is working properly. When the
USB indicator starts blinking, data is being transmitted between the HG630a
and the connected device.
4
Page 10
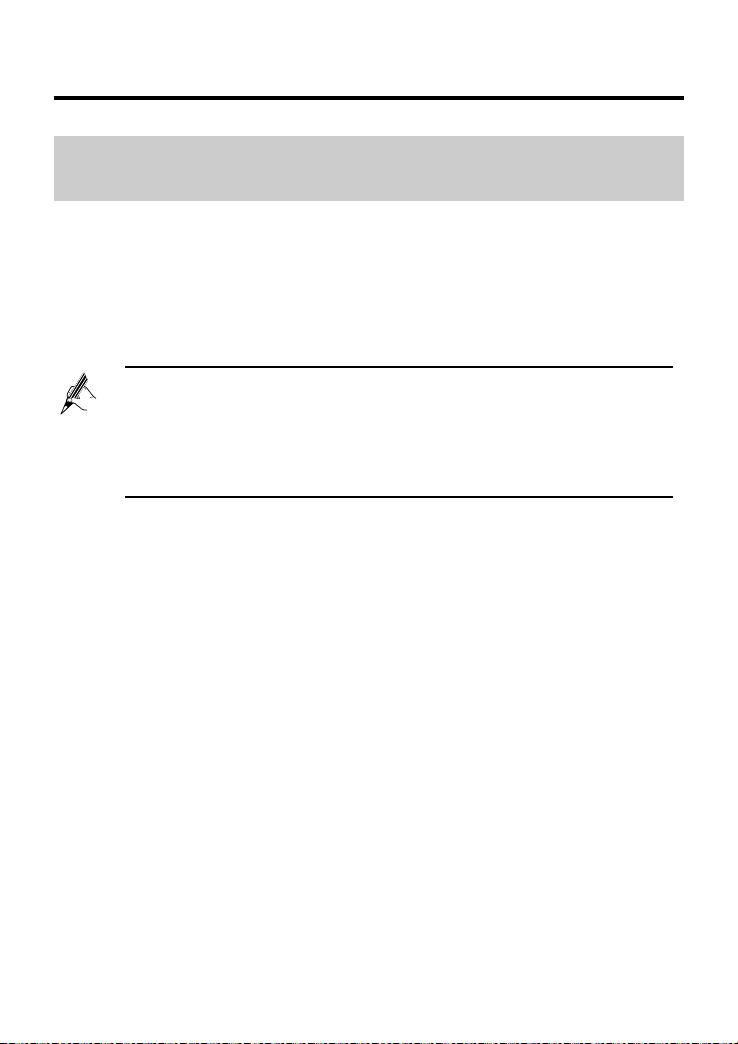
2 Setting Network Access Parameters
2.1 Logging In to the Web-based Configuration
Utility
Most of the HG630a parameters are preset before delivery to meet common
home application scenarios. To check the HG630a's working status or configure
certain advanced network functions, use the web-based configuration utility.
To log in to the web-based configuration utility,
Step 1
Set up network access for your computer. Set the network connection
of your computer to obtain an IP address automatically.
By default, the Dynamic Host Configuration Protocol (DHCP)
function is enabled. The HG630a then assigns an IP address to your
computer automatically. If you disable the DHCP function, please
ensure that the IP address of the computer and that of the HG630a
LAN port are in the same network segment to enable the computer to
access the web-based configuration utility.
Step 2
Open a web browser on your computer and ensure that the browser
does not use any proxy servers.
Using Internet Explorer 8.0 as an example to ensure no proxy servers
are used:
1. Choose Tools > Internet Options.
2. On the Connections tab of the Internet Options dialog box, click
LAN Settings.
3. In the Proxy server area, ensure that Use a proxy server for your
LAN is cleared. If Use a proxy server for your LAN is selected, clear
Use a proxy server for your LAN, and then click OK.
Step 3
Step 4
Step 5
http://192.168.1.1
Enter
Enter the user name (default is
HuaweiUser
Click
Login
) in the
.
in the address bar, and then press
Username
and
user
) and password (default is
Password
text boxes.
Enter
.
5
Page 11

For security reasons or to make the password easy to remember,
you can change the user name and password for the web-based
configuration utility. For
details, see section 4.1 "Changing the User
Name and Password for the Web-Based Configuration Utility".
If the user name and password have been changed, use the correct
user name and password for login.
After the system verifies your account information, the web-based configuration
utility is displayed.
2.2 Configuring a Dial-up Connection for Internet Access
The HG630a works in routing mode by default. And the HG630a starts to set up
a dial-up connection automatically after the startup. You can access the
network after you power on your computer. You do not need to install any
special dial-up software on your computer or perform dial-up operations on your
computer.
To configure the HG630a and your computer for the network access, do as
follows:
Step 1
Log in to the HG630a's web-based configuration utility.
Step 2
Step 3
Step 4
Step 5
Setup Wizard
Click
Next
Click
User name
In
.
and
.
Password
, enter the user name and password that
are provided by your service provider, and then click
SSID
In
, set a wireless network name, and then click
Next
Next
.
.
The default wireless network name and password which are printed
on the label of the HG630a's rear panel are preset before delivery.
They are unique and safe. If you do not want to modify them, click
Next.
For security reasons or to make the password easy to remember,
you can change it. For details, see section 4.3 "Changing the
Wireless Network Name and Password".
If the default wireless network name and password have been
changed, user the new ones.
6
Page 12

Step 6
Check that the wireless name you set is correct, and then click
Submit
Then check the status of the Internet indicator. When the Internet indicator
turns green, you can access the Internet.
The preceding operations need only be performed on a computer once. The
next time when you power on the computer, you can access the Internet without
any other configurations.
.
3 Setting Up a Wireless Connection
If a wireless network adapter is installed on your computer, you can connect
your computer to the HG630a over a wireless connection.
The method for installing the wireless adapter and its driver varies by
vendor. For details, see the installation guide provided by the vendor
of your wireless adapter.
The HG630a's wireless network function is enabled by default. To check the
function status, see section 5.2 "Enabling or Disabling the Wireless Network
Function".
There are two methods for setting up a wireless connection between the
HG630a and your computer.
3.1 Setting Up a Wireless Connection With the WPS Button
The HG630a supports the Wi-Fi Protected Setup (WPS) function in Push
Button Configuration (PBC) mode. If your computer also supports the WPS
function, do the following to connect your computer to the HG630a wirelessly:
Windows 7 supports the WPS function. Windows XP supports the
WPS function using the wireless network adapter.
Step 1 Press and hold the WPS button on the HG630a's side panel for at
least 1 second.
7
Page 13

The WPS indicator on the HG630a starts blinking, indicating that the
WPS negotiation is in progress.
Step 2 Enable the WPS negotiation function on the computer within 2
minutes.
Wait for a while, the WPS indicator on the HG630a stops blinking and
turns steady on, indicating that a wireless connection is set up
between the HG630a and computer.
You need to wait for 10~120 seconds.
The WPS indicator is on for about 300 seconds and then turns off.
3.2 Setting Up a Wireless Connection Manually
If your network adapter does not support the WPS function, you can also set up
a wireless connection manually. The following example uses a computer
running the Window XP operating system to describe how to set up a wireless
connection using the default wireless network name and password:
Step 1
Enable the wireless configuration service provided by Windows XP.
1. Right-click My Computer to display a short-cut menu, and choose
Manage.
2. In the Computer Management window, choose Computer
Management (Local) > Services and Applications > Services.
3. Right-click Wireless Zero Configuration to display a shortcut menu,
and choose Properties.
4. Check that Service status is Started. If Service status is not Started,
click Start.
5. Click OK to close the dialog box, and then close the Computer
Management window.
Step 2
Record the wireless network name (
Key
) printed on the label on the HG630a's rear panel.
SSID
) and its password (
WLAN
Step 3
If the default wireless network name and password have been
changed, use the new ones.
Configure the wireless network connection on the computer as
follows:
8
Page 14

1. Choose Start > All Programs > Accessories > Communications >
Network Connections.
2. In the Network Connections window, right-click Wireless Network
Connection to display a shortcut menu, and then choose Properties.
3. In the Wireless Network Connection Properties dialog box, click the
Wireless Networks tab.
4. Select Use Windows to configure my wireless network settings.
5. Click View Wireless Networks.
6. In the Wireless Network Connection dialog box, select the wireless
network whose name is the same as the one you recorded in Step 2,
and then click Connect.
7. In the dialog box, enter the password you recorded in Step 2, and then
click Connect.
After the system verifies the wireless network name and password,
Connected appears on the wireless network icon in the wireless
network list, indicating that your computer has established a wireless
connection to the HG630a.
8. Close Wireless Network Connection dialog box.
You need to set up a wireless connection only once. Then you can
access the wireless network anytime you want as long as that
the wireless network name and password are not changed. When
the HG630a is working properly, your computer connects to the
HG630a automatically after its wireless function is enabled.
9
Page 15

4 Maintenance Guide
4.1 Changing the User Name and Password for the
Web-Based Configuration Utility
For security reasons or to make the password easy to remember, you can
change the user name and password for the web-based configuration utility.
To change the user name and password for login:
Step 1 Log in to the HG630a's web-based configuration utility.
Step 2 Choose Maintenance > Account to display the user information
management page.
Step 3 Enter a new user name, your current password, and a new password.
Re-enter the new password to confirm it.
Step 4 Click Submit.
After the user name and password are changed, the login page is displayed.
Enter your new user name and password to log in.
If you forget the password, you can restore the default settings by
pressing and holding the Reset button on the rear panel of the
HG630a for over 6 seconds. The user name and password used for
logging in to the web-based configuration utility are then restored to
their default values. After the HG630a is restored to its default
settings, all user customized data will be lost. Use this function
only when necessary.
4.2 Enabling or Disabling the Wireless Network Function
There are two methods for enabling or disabling the wireless network function.
10
Page 16

Using the WLAN Button
To enable or disable the wireless network function, press the WLAN button on
the side panel of the HG630a over 1 second. The WLAN indicator indicates the
status of the wireless network function.
Using the Web-Based Configuration Utility
To enable or disable the wireless network function from the web-based
configuration utility:
Step 1 Log in to the HG630a's web-based configuration utility.
Step 2 Choose Basic > WLAN to display the WLAN tab.
Step 3 Select Enable WLAN.
Select Enable WLAN to enable the wireless network function.
Clear Enable WLAN to disable the wireless network function.
4.3 Changing the Wireless Network Name and Password
When your HG630a is delivered, the wireless network name and password are
preset. You can find them on the HG630a’s rear panel label. For security
reasons or to make the password easier to remember, change the wireless
network name and password as follows:
(Take default wireless network encryption mode W PA-PS K/WPA2-PSK as an
example)
Step 1 Log in to the HG630a's web-based configuration utility.
Step 2 Choose Basic > WLAN to display the WLAN tab.
Step 3 Select Enable WLAN.
Step 4 In SSID, enter a new wireless network name.
Step 5 For Security, select WPA-PSK/WPA2-PSK.
Step 6 In WPA Pre-Shared Key, enter a new password. Use the default
settings for other parameters.
Step 7 Click Submit.
11
Page 17

Remember the new wireless network name and password you just set. You will
be prompted to enter this password when connecting wireless devices, such as
a computer, to the HG630a's wireless network.
If you forget the wireless network name and password, log in to
the web-based configuration utility, and set a new name and
password. Alternatively, you can restore the HG630a to its default
settings. The name and password are then restored to the values
printed on the label on the HG630a's rear panel.
4.4 Changing the IP Address Used to Log In to the Web-based Configuration Utility
To change the login IP address and make it easier to remember:
Step 1 Log in to the HG630a's web-based configuration utility.
Step 2 Choose Basic > LAN to display the DHCPv4 Server tab.
Step 3 In the LAN Host Settings section, enter a new IP address in IP
address. Then enter a new subnet mask in Subnet mask.
Step 4 Click Submit to save the changes.
To log in to the web-based configuration utility after you change
the IP address successfully, you need to launch the Internet
Explorer, and then enter the new IP address in the address bar.
Ensure that the IP address of the computer is in the same network
segment as that of the HG630a so that the computer can access
the web-based configuration utility.
12
Page 18

4.5 Restoring Default Settings
If you restore the HG630a to its default settings, all customized
user data will be lost. Use this function only when necessary.
To restore the HG630a to its default settings, power on the HG630a, press and
hold the Reset button on the rear panel for over 6 seconds, and then release
the button.
You can also do the following to restore the HG630a to its default settings from
the web-based configuration utility:
Step 1 Log in to the HG630a's web-based configuration utility.
Step 2 Choose Maintenance > Device to display the Reset tab.
Step 3 Click Restore Default Settings.
Step 4 In the displayed dialog box, click OK.
The login page will be displayed within 2 minutes. Enter the default user name
(user) and password (HuaweiUser) to log in.
4.6 Configuring the Firewall
The firewall can protect the terminal against malicious access on the WAN port
and is used when the HG630a works in routing mode. To configure the firewall,
do as follows:
Step 1 Log in to the HG630a's web-based configuration utility.
Step 2 Choose Advanced > Firewall to display the firewall page.
Step 3 Select a firewall level for Firewall level.
Step 4 Click Submit.
13
Page 19

5 Applications Guide
5.1 Accessing a Portable Storage Device Using the FTP Client
The HG630a supports a home storage and printing function. After a portable
storage device is connected to the USB port, you can configure the HG630a
through the FTP server to access the portable storage device from the LAN or
Internet.
To access a portable storage device:
Step 1
Connect the mobile storage device to the HG630a's USB port.
Step 2
Enable the FTP server, and configure the FTP server settings.
1. Log in to the HG630a's web-based configuration utility.
2. Choose Advanced > USB Port to display the FTP tab.
3. Select Enable FTP Server.
4. In User name and Password, enter a user name and password for
the FTP server.
By default, both the user name and password are ftp.
For security reasons or to make the password easy to remember,
you can change the user name and password for the FTP server.
5. Enter a server port number (default is 21) in the Port text box.
6. Click Submit to save the settings.
Step 3
Start the FTP client, and access the HG630a's LAN IP address
through the FTP server.
1. On your computer, launch a browser.
2. Enter FTP:// 192.168.1.1 in the address bar, and press Enter.
3. In the login dialog box, enter the user name and password for FTP
server login (values that you set in Step 2), and click Login.
After the user name and the password are verified, you can read data from
or write data to the mobile storage device connected to the HG630a.
14
Page 20

5.2 Allowing Internet Users to Access an Internal Resource Server
Without special settings, Internet users cannot access the web or FTP servers
on a LAN. By using the network address translation (NAT) function of the
HG630a, specified Internet users are allowed to access the web and FTP
servers on a LAN.
Furthermore, IP addresses used by most users to access the Internet are
dynamically assigned by service providers, so many cannot use fixed IP
addresses to access the resources provided on servers. The
HG630a's Dynamic Domain Name Service (DDNS) function allows Internet
users to use fixed domain names to access the resources provided on servers.
After the DDNS function is enabled, the HG630a automatically submits the new
IP address obtained to the server of a DDNS provider. On the DDNS server, the
IP address that corresponds to the domain name is updated to the latest IP
address. When a computer on the Internet accesses the domain name,
the DDNS server provides the latest IP address to that computer.
If you deploy a web server on a LAN and want Internet users to be able to
access the web site on the web server through a fixed domain name, take the
follow IP addresses of relevant devices as an example:
The IP address of the HG630a LAN port is 192.168.1.1.
The IP address of the web server is 192.168.1.24.
You can use the port relay function of the NAT and DDNS function to implement
the preceding requirements.
Before the configuration, you need to complete the following actions:
Apply for the DDNS from a DDNS provider to obtain relevant
parameters.
Apply for a domain name for the web site from the institution that
manages web site domain names.
After the preceding actions, set the parameters of the HG630a as follows:
Configure a port mapping rule, and then map the IP address of
the web server (192.168.1.24:80) to the 80 port of the WAN port.
Configure the DDNS. Ensure that the HG630a can submit IP
addresses to the DDNS server automatically.
The configuration procedure is as follows:
Step 1
Log in to the web-based configuration utility.
15
Page 21

Step 2
Step 3
Step 4
Step 5
Step 6
Step 7
Step 8
Step 9
Step 10
Choose
Click
Click
Select
Application
Advanced
Port Mapping
New
.
Application
.
NAT
>
.
tab.
, and then select
Security web server (HTTP)
The port mapping function of the HG630a provides parameter setting
templates of multiple applications. After a template is selected, the
HG630a sets relevant parameters automatically. You can change the
parameter settings as required. You can also set all the parameters
manually based on the requirements of other applications.
Set the following parameters as planned.
External start port: 80
External end port: 80
Internal host: 192.168.1.24
Internal port: 80
Submit
Click
Choose
Click
In
Advanced
New
.
Service provider
.
DDNS
>
to display the
, select your service provider.
DDNS
tab.
If your service provider does not in the drop-down box, select
Others.
The DDNS function of the HG630a provides parameter setting
templates of multiple DDNS providers. After a template is selected,
the HG630a sets relevant parameters automatically. You can
change the parameter settings as required. You can also set all the
parameters again as required.
for
Step 11
Step 12
Set the parameters provided by the DDNS provider.
Submit
Click
.
16
Page 22

6 FAQs
electric fields, such as microwave ovens, refrigerators, and
Can I use the HG630a as a DHCP server?
Yes. The HG630a incorporates the DHCP server software.
How can I quickly restore the default settings of the HG630a?
When the HG630a is powered on, press and hold the Reset button for 6 or
more seconds, and then release it. The HG630a then automatically restarts
and the default settings are restored.
What can I do if I cannot access the HG630a configuration page?
Step 1
Check the IP address of your computer and ensure that this IP
address is in the same network segment as the HG630a LAN IP
address.
Step 2
Ensure that your Web browser does not use a proxy server.
Step 3
Ensure that you have entered the valid user name and password
used to access the HG630a configuration page.
If the problem persists, restore the default settings of the HG630a.
Does the WPS function have any special requirement on the wireless
encryption settings of the HG630a?
The WPS function can be used only when the WLAN security mode is set to
WPA-PSK or WPA2-PSK. It is recommended that you set the security mode
to WPA-PSK/WPA2-PSK.
If my computer fails to connect to a WLAN after I press and hold the WPS
button, what should I do?
Step 1
Ensure that only one computer is connecting to the HG630a
through the WPS function at one time.
Step 2
On the HG630a, ensure that the wireless network function and the
WPS function implemented through the PBC method are enabled.
Step 3
Step 4
Ensure that the security mode of the WLAN is set to
WPA2-PSK
disabled if the WEP encryption is used for the WLAN.
Check the positions of the HG630a and computer. Ensure that they
are far from electric appliances that generate strong magnetic or
. Note that the WPS function of the HG630a is forcibly
WPA-PSK
or
17
Page 23

cordless telephones.
Check the list of wireless network connections and ensure that the HG630a
Step 5
Place the HG630a and the computer in an open space. Although
radio signals can pass through obstacles, passing through too
many obstacles, such as walls and columns may negatively impact
the transmission of WLAN radio signals.
What can I do if I cannot access the Internet through a wireless network
adapter?
Step 1
Ensure that the power cables and telephone lines of the HG630a
are connected properly.
Step 2
Check whether the
WLAN
indicator of the HG630a is on.
If the WLAN indicator is off, the WLAN function of the HG630a is disabled. If
this is the case, enable the WLAN function.
For details about how to enable the WLAN function, see section 5.1
"Enabling or Disabling the WLAN Function."
Step 3
Look at the description of the wireless network adapter that is
installed on the computer and check whether the wireless network
adapter supports the 802.11b, 802.11g, or 802.11n protocols.
If the wireless network adapter does not support the preceding protocols,
replace it.
Step 4
Check whether the driver for the wireless network adapter is
installed on the computer properly.
If the driver is installed improperly, re-install it.
Step 5
Check whether the computer can receive signals from the WLAN.
Using a computer that runs Windows XP as an example, check whether the
computer can receive signals from a WLAN by doing the following:
1. In the Control Panel window, double-click Network Connections
to display the Network Connections window.
2. In the Network Connections window, right-click Wireless
Network Connection and choose View Available Wireless
Networks.
If the computer cannot detect a WLAN, place the computer close to the
HG630a and ensure that no obstacles (such as cement or wooden walls) are
present between the computer and the HG630a.
Step 6
Check whether the computer accesses the WLAN of the HG630a
successfully.
18
Page 24

is connected to the WLAN.
Step 7
Try to access different web sites to check whether the HG630a can
access other web sites.
If the HG630a cannot access other web sites, restore to the default settings
of the HG630a. If the problem persists, contact your service provider.
How do I improve the transmission quality of wireless signals?
Step 1
Check the positions of the HG630a and computer. Ensure that they
are far from electric appliances that generate strong magnetic or
electric fields, such as microwave ovens, refrigerators, and
cordless telephones.
Step 2
Place your HG630a in an open space.
Although radio signals can pass through obstacles, passing through too
many obstacles, such as cement or wooden walls may negatively impact the
transmission of WLAN radio signals.
Step 3
Place your computer close to your HG630a.
If your computer is far from your HG630a, the transmission of radio signals
may be negatively impacted.
Step 4
Place your HG630a and computer in a different direction.
Step 5
Avoid using your HG630a to access a WLAN during thunderstorms.
What can I do if the WLAN of the HG630a is not encrypted and the computer
cannot access the WLAN?
Step 1
Delete the settings of wireless network connections from your
computer.
Using a computer that runs Windows XP as an example, delete the settings
of wireless network connections by doing the following:
1. In the Control Panel window, double-click Network Connections
to display the Network Connections window.
2. In the Network Connections window, right-click Wireless
Network Connection and choose Properties.
3. In the Wireless Network Connection Properties dialog box, click
the Wireless Networks tab.
4. In the Preferred Networks group box, select the latest wireless
network connection saved on your computer, and then click
Remove.
5. Delete all the other wireless network connections from the
Preferred Networks group box.
19
Page 25

6. Click OK.
Step 2
Create a wireless network connection that is not encrypted.
20
Page 26

7 Appendix
7.1 Indicators
Indicator Status Description
Power On The HG630a is powered on.
Off The HG630a is powered off or faulty.
DSL Blinking The HG630a is being activated through DSL.
Steady on The HG630a is activated through DSL.
Off The HG630a is powered off.
The HG630a is activated through WAN or USB
modem.
21
Page 27

Indicator Status Description
Internet On The HG630a is working in routing mode.
The WAN connection is set up.
No data is being transmitted.
Blinking The HG630a is working in routing mode.
The WAN connection is set up.
Data is being transmitted.
Off The HG630a is working in bridge mode.
The HG630a is working in routing mode, but
the connection to the WAN has not been set
up.
The HG630a is powered off.
WLAN On
The WLAN connection is set up, but no data is
being transmitted.
Blinking
The WLAN connection is set up, and data is
being transmitted.
Off The WLAN function is disabled.
WPS Blinking
A wireless client, such as a computer
installed with a wireless network adapter, is
connecting to the HG630a using the WPS
function.
This process lasts for no longer than 120
seconds.
Off The WPS function is disabled or faulty.
LAN1 ~
LAN4
On The HG630a is connected to a device properly.
Blinking
Data is being transmitted between the HG630a
and the device connected.
Off No connection is set up on the port.
22
Page 28

Indicator Status Description
USB Blinking
The HG630a is being activated through USB
modem.
Data is being transmitted on the USB port.
Steady on The HG630a is activated through USB modem.
A portable storage device is connected to the
USB port.
Off The USB port is not connected.
The HG630a is activated through DSL and
WAN.
WAN On The HG630a is activated through Ethernet.
Blinking
Data is being transmitted between the HG630a
and Ethernet.
Off No connection is set up on the port.
The HG630a is powered off.
23
Page 29

7.2 Ports and Buttons
DSL
1
2
3
4 5 6 7 8 9 10 11
12
Number Port or
Description
Button
1 WPS Used to enable the WPS function.
2 WLAN
Used to enable or disable wireless network function
quickly.
3 On/Off Used to power on or off the HG630a.
4 DSL
Used to connect to the MODEM port on the splitter
or connect to the telephone wall jack.
5 ~ 8
LAN4~
LAN1
9 WAN Used to connect the HG630a to the network.
Used to connect Ethernet devices, such as
computers and switches, to the HG630a.
24
Page 30

Number Port or
Button
10 USB
11 Power Used to connect to the power adapter.
12 Reset
Description
USB port used to connect to a USB device, such as
a USB storage device or printer.
NOTE
The maximum voltage/current output from the
USB port is 5 V/1 A. That is, the input
voltage/current of the USB device connected to
the USB port cannot exceed 5 V/1 A. Otherwise,
the HG630a may not work correctly.
To restore the HG630a to its factory settings,
power it on, press and hold the Reset button for at
least 6 seconds, and then release it.
NOTE
After you restore the HG630a to its factory
settings, your user settings will be lost.
Therefore, use this function with caution.
25
Page 31

7.3 Default Settings
Parameter Setting
IP address of the LAN port 192.168.1.1
Subnet mask of the LAN port 255.255.255.0
User name used to log in to
the web-based configuration utility
Password used to log in to
the web-based configuration utility
SSID used to access wireless
network
WLAN key used to access wireless
network
DHCP server function Enable
WLAN function Enable
user
HuaweiUser
Check the label on the HG630a's
rear panel
Check the label on the HG630a's
rear panel
7.4 Technical Specifications
Item Specification
Ambient temperature for
operation
Dimensions (without antenna,
H × W × L)
Weight
(Not including the power
adapter)
Relative humidity for operation 5% to 95%, non-condensing
WLAN standards 802.11b, 802.11g and 802.11n (2.4 GHz)
0°C to 40°C (32°F to 104°F)
About 32 mm × 130 mm × 162 mm
< 360 g
26
Page 32

Item Specification
Wireless transmission rates 802.11b Up to 11 Mbit/s
802.11g Up to 54 Mbit/s
802.11n (with
Up to 300 Mbit/s
2T2R external
antenna used)
27
Page 33

HUAWEI TECHNOLOGIES CO., LTD.
Huawei Industrial Base
People's Republic of China
Bantian, Longgang
Shenzhen 518129
www.huawei.com
 Loading...
Loading...