Huawei HG533 Owner's Manual
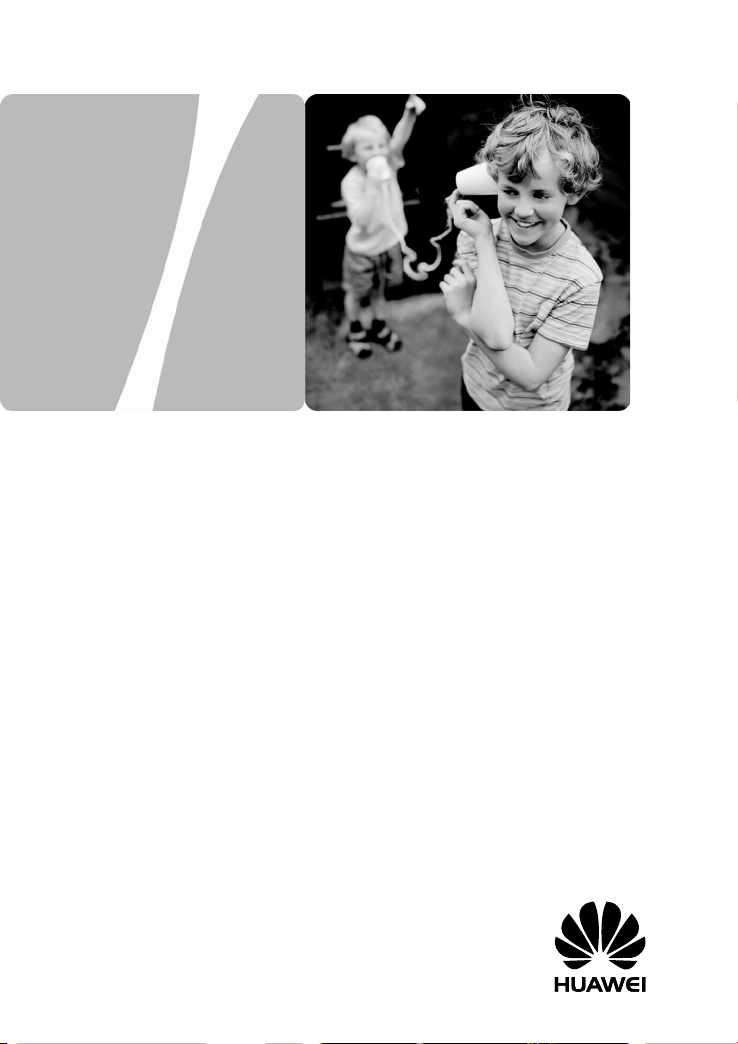
HUAWEI HG533 Home Gateway
HUAWEI TECHNOLOGIES CO., LTD.
User Guide
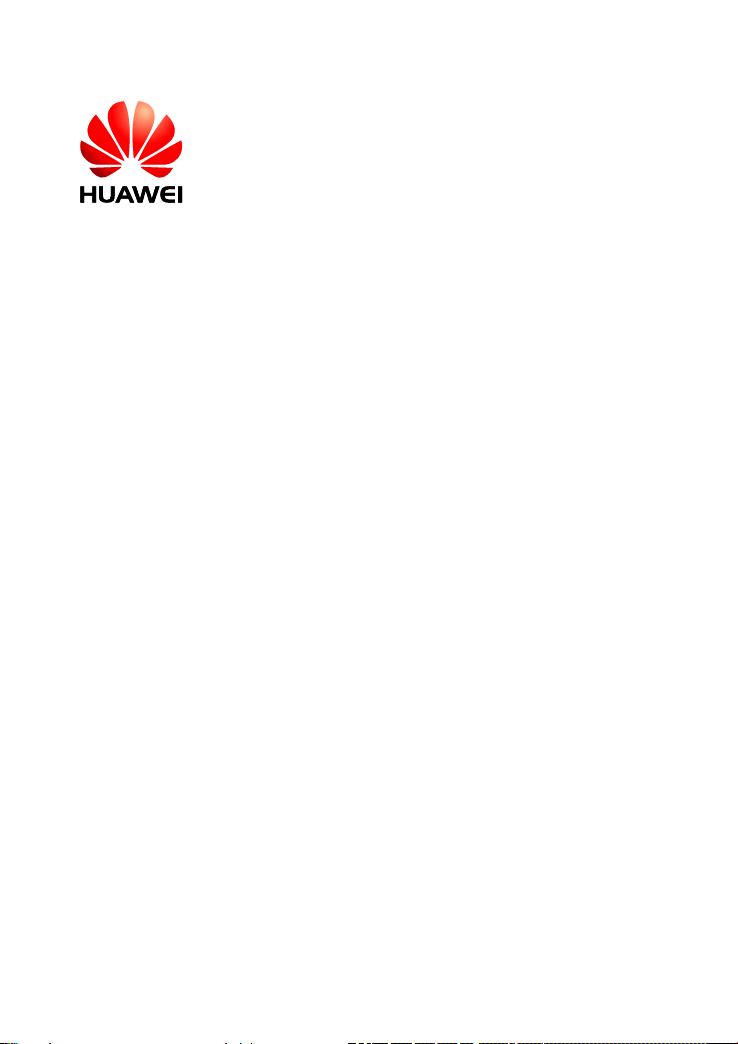
HUAWEI HG533 Home Gateway
V100R001
User Guide
202466_02
Huawei Technologies Co., Ltd. provides customers with comprehensive
technical support and service. Please feel free to contact our local office
or company headquarters.
Huawei Technologies Co., Ltd.
Address: Huawei Industrial Base
Bantian, Longgang
Shenzhen 518129
People's Republic of China
Website: http://www.huawei.com
Email: mobile@huawei.com
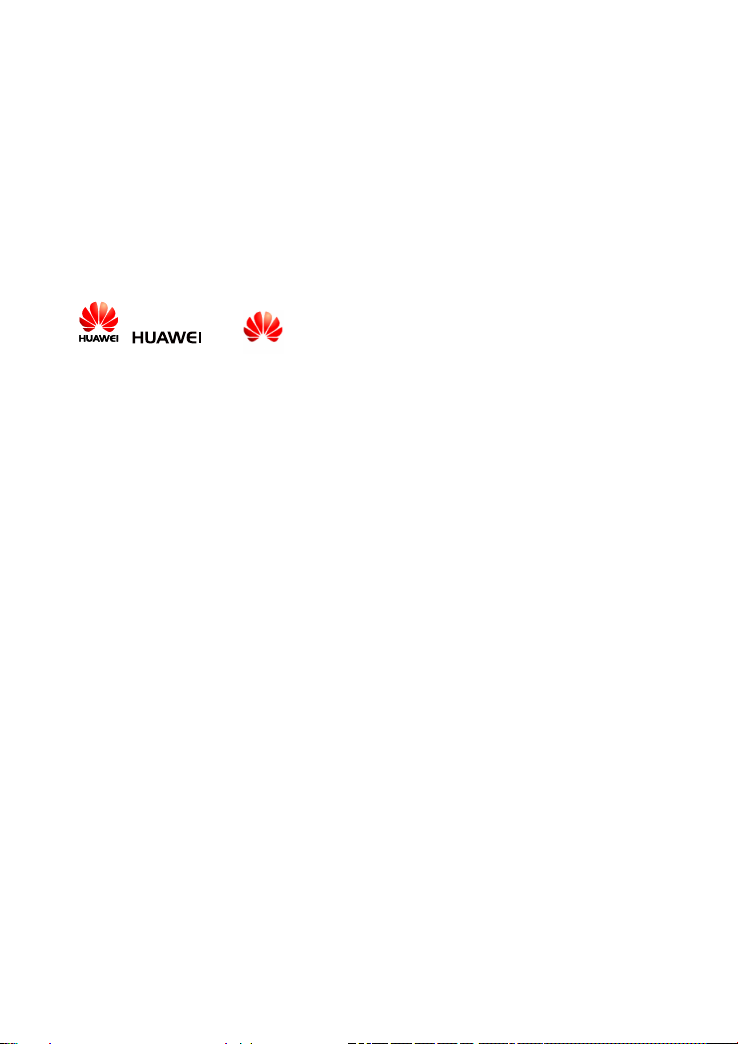
Copyright © Huawei Technologies Co., Ltd. 2013. All
rights reserved.
No part of this document may be reproduced or transmitted in any form or by any means
without prior written consent of Huawei Technologies Co., Ltd.
The product described in this manual may include copyrighted software of Huawei
Technologies Co., Ltd and possible licensors. Customers shall not in any manner
reproduce, distribute, modify, decompile, disassemble, decrypt, extract, reverse
engineer, lease, assign, or sublicense the said software, unless such restrictions are
prohibited by applicable laws or such actions are approved by respective copyright
holders under licenses.
Trademarks and Permissions
, , and
Technologies Co., Ltd.
Other trademarks, product, service and company names mentioned are the property of
their respective owners.
are trademarks or registered trademarks of Huawei
Notice
Some features of the product and its accessories described herein rely on the software
installed, capacities and settings of local network, and may not be activated or may be
limited by local network operators or network service providers. Thus the descriptions
herein may not exactly match the product or its accessories you purchase.
Huawei Technologies Co., Ltd reserves the right to change or modify any information or
specifications contained in this manual without prior notice or obligation.
NO WARRANTY
THE CONTENTS OF THIS MANUAL ARE PROVIDED “AS IS’’. EXCEPT AS
REQUIRED BY APPLICABLE LAWS, NO WARRANTIES OF ANY KIND, EITHER
EXPRESS OR IMPLIED, INCLUDING BUT NOT LIMITED TO, THE IMPLIED
WARRANTIES OF MERCHANTABILITY AND FITNESS FOR A PARTICULAR
PURPOSE, ARE MADE IN RELATION TO THE ACCURACY, RELIABILITY OR
CONTENTS OF THIS MANUAL.
TO THE MAXIMUM EXTENT PERMITTED BY APPLICABLE LAW, IN NO CASE
SHALL HUAWEI TECHNOLOGIES CO., LTD BE LIABLE FOR ANY SPECIAL,
INCIDENTAL, INDIRECT, OR CONSEQUENTIAL DAMAGES, OR LOST PROFITS,
BUSINESS, REVENUE, DATA, GOODWILL OR ANTICIPATED SAVINGS.
Import and Export Regulations
Customers shall comply with all applicable export or import laws and regulations and will
obtain all necessary governmental permits and licenses in order to export, re-export or
import the product mentioned in this manual including the software and technical data
therein.
Privacy Policy
Please refer to our privacy policy on our websites for the information about how we
protect your personal information.
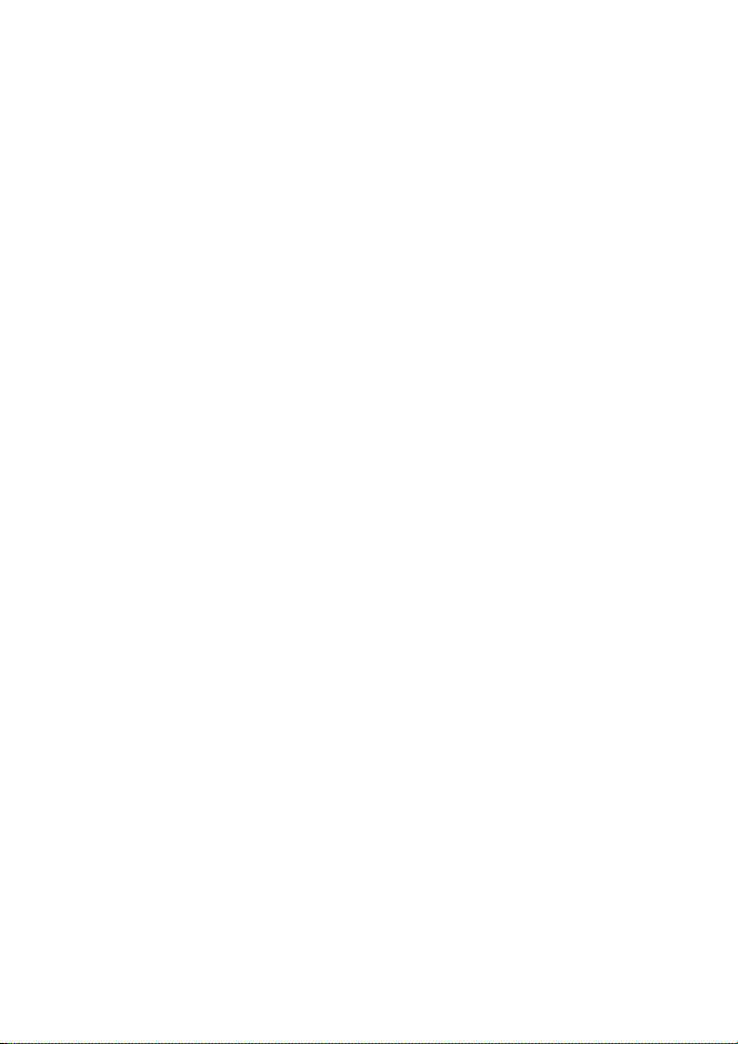
Contents
1 Connecting the Cables and Getting Started ........................... 1
1.1 Connecting Cables Using the ADSL Interface ........................... 1
1.1.1 Connecting cables ............................................................ 1
1.1.2 Getting started .................................................................. 2
1.2 Connecting Cables Using the WAN Interface ............................ 2
1.2.1 Connecting the Cables ..................................................... 2
1.2.2 Getting Started .................................................................. 3
1.3 Connecting Cables Using the USB Interface ............................. 3
1.3.1 Connecting the Cables ..................................................... 3
1.3.2 Getting Started .................................................................. 4
2 Setting Network-Access Parameters ....................................... 5
2.1 Logging In to Web-based Configuration Utility .......................... 5
2.2 Setting the Parameters When Accessing Network through ADSL
......................................................................................................... 6
2.2.1 Accessing the Network through the Embedded PPP
Dial-Up Software on the HG533 ................................................ 6
2.2.2 Accessing the Network through the PPP Dial-Up Software
on Your Computer ...................................................................... 7
2.3 Setting the parameters When Accessing Network through
Ethernet ............................................................................................ 9
2.3.1 Accessing the Network through the Embedded PPP
Dial-Up Software on the HG533 ................................................ 9
2.3.2 Accessing the Network through the PPP Dial-Up Software
on Your Computer .................................................................... 10
2.4 Setting the parameters When Accessing Network through Data
card ................................................................................................ 11
3 Accessing the Network Wirelessly ........................................ 14
i
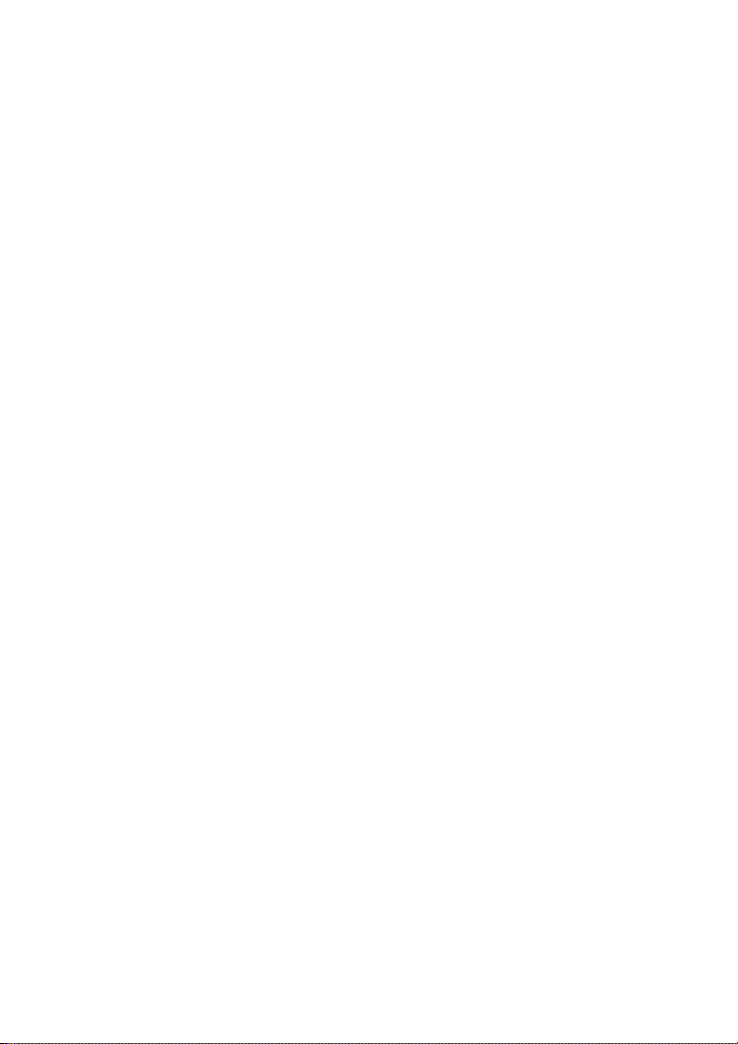
3.1 Setting Up a Wireless Connection by Pressing Buttons .......... 14
3.2 Setting Up a Wireless Connection Manually ............................ 15
4 Configuring the Commonly Used Functions ........................ 18
4.1 Enabling or Disabling the Wireless Network Function ............. 18
4.1.1 Enable or disable the wireless network function by press
button ....................................................................................... 18
4.1.2 Enable or disable the wireless network function through
Web-based configuration utility ............................................... 18
4.2 Using the Home Storage Function ........................................... 19
4.2.1 Reading and Writing Files on the Portable Storage Device
................................................................................................. 19
4.2.2 Playing Media Files on a Portable Storage Device ........ 20
4.3 Power Saving ........................................................................... 21
5 Maintenance Guide ................................................................. 22
5.1 Changing the Administrator Password Used for Logging in to the
Web-based Configuration Utility .................................................... 22
5.2 Changing the Wireless Network Name and the Access
Password ....................................................................................... 23
5.3 Changing the PIN code for your SIM card ............................... 23
5.4 Changing the IP Address Used for Logging in to the Web-based
Configuration Utility ........................................................................ 24
5.5 Restoring Default Settings ....................................................... 25
6 FAQs ......................................................................................... 26
7 Appendix .................................................................................. 30
7.1 Indicators .................................................................................. 30
7.2 Interfaces and Buttons ............................................................. 32
7.3 Default Settings ........................................................................ 33
7.4 Technical Specifications ........................................................... 34
ii
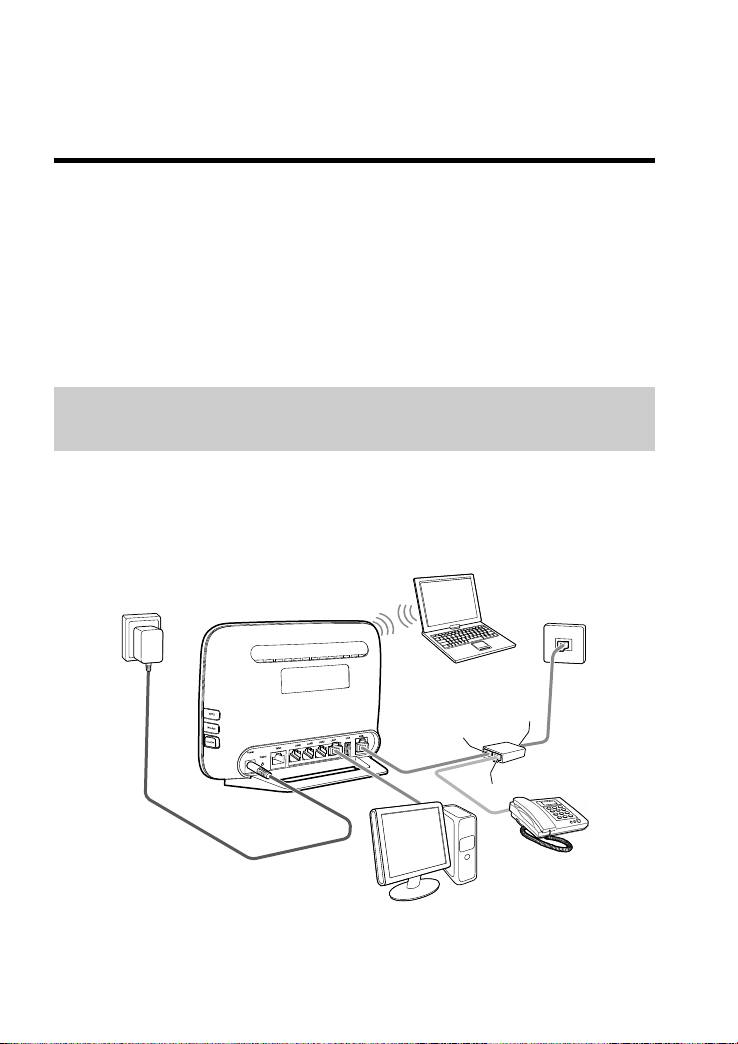
1 Connecting the Cables and Getting
1
2
3
4
5
a
b
c
6
Started
Thank you for purchasing the HUAWEI HG533 Home Gateway (hereinafter
referred to as the HG533).
You can go online using the ADSL, LAN, and data card services. However,
you can only use one type of service at one time. The default way of going
online is using the ADSL service, though you can go online using the data
card service when you cannot access the network using the ADSL or
Ethernet services.
1.1 Connecting Cables Using the ADSL Interface
1.1.1 Connecting cables
If there is at least one available telephone jack in your home, you can go
online using the ADSL service.
1
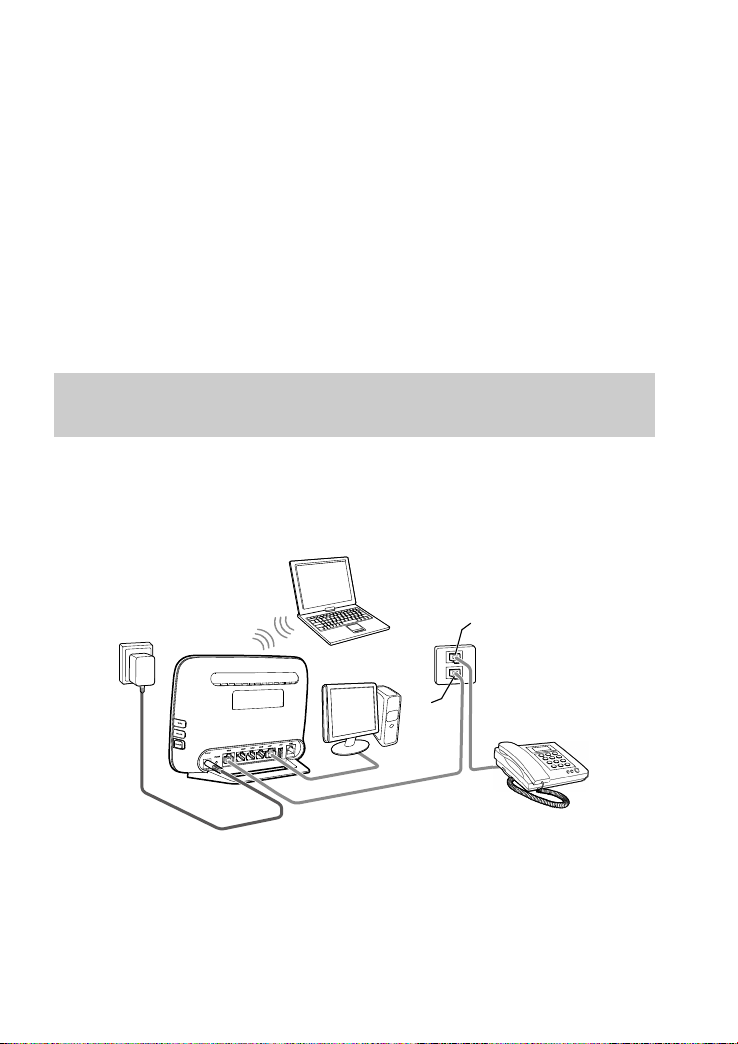
1. Power adapter 2. Desktop Computer 3. Telephone
1
2
3
4
b
5
a
4.
4. Splitter 5. Telephone wall jack 6. Laptop Computer
a. MODEM interface b. PHONE interface c. LINE interface
1.1.2 Getting started
After connecting the cables, press the On/Off button on the side panel to
power on the HG533.
The ADSL indicator lights up and starts blinking. This indicates that the
ADSL port activation is in progress. The blinking may last less than 3
minutes. When the ADSL indicator stops blinking and remains on, the
HG533 is working properly.
1.2 Connecting Cables Using the WAN Interface
1.2.1 Connecting the Cables
If there is at least one available network wall jack in your home, you can go
online using the Ethernet service.
1. Power adapter 2. Telephone 3. Wall jack
Desktop Computer 5. Laptop Computer
a. Ethernet wall jack b. Telephone wall jack
2

1.2.2 Getting Started
1
2
3
4
After connecting the cables, press the On/Off button on the side panel to
power on the HG533.
The WAN indicator light turns on. This indicates that the HG533 is working
properly. When the WAN indicator light starts blinking, data is being
transmitted between the HG533 and the connected device.
1.3 Connecting Cables Using the USB Interface
1.3.1 Connecting the Cables
If there are no available telephone or network jacks in your home, you can
go online using the data card service.
1. Power adapter 2. Desktop Computer 3. Data card 4. Laptop Computer
3
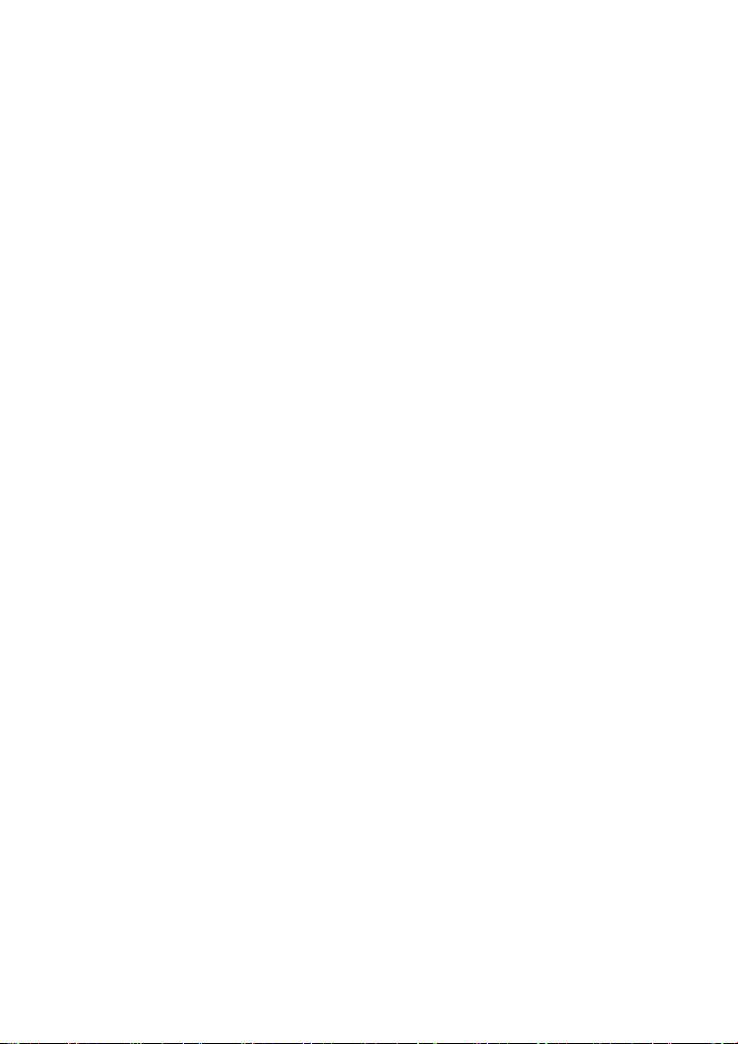
1.3.2 Getting Started
Press down the On/Off button on the side of the HG533 to power on the
HG533.
The USB indicator light turns on, this indicates that the HG533 is working
properly. When the USB indicator light starts blinking, data is being
transmitted between the HG533 and the connected device.
4
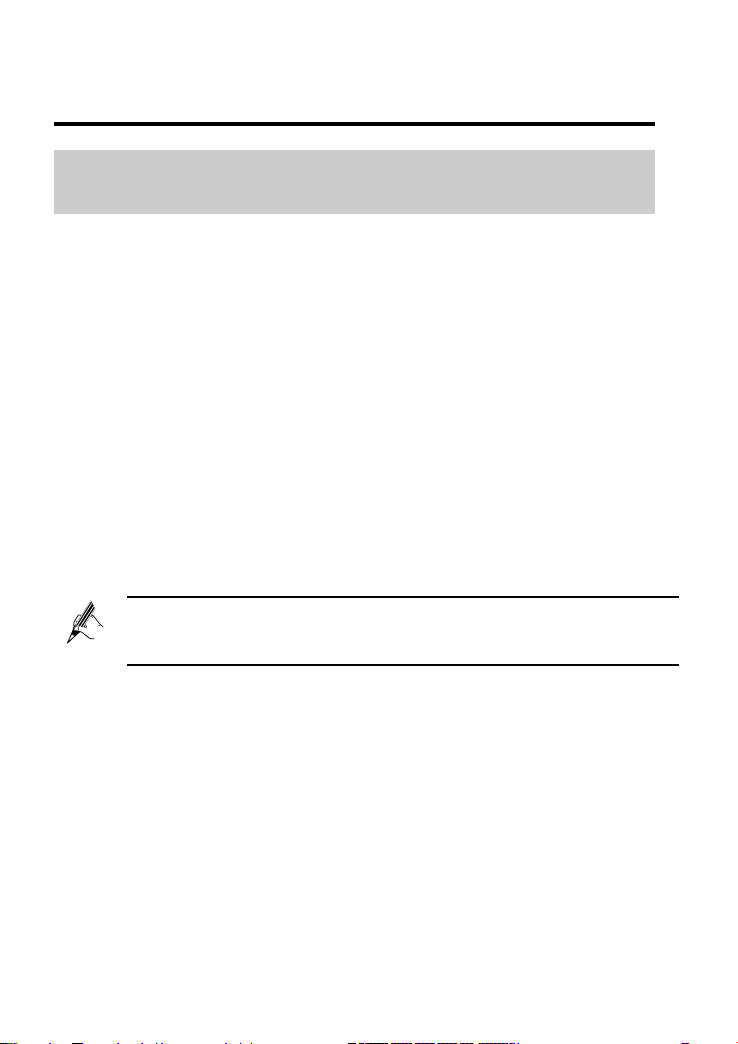
2 Setting Network-Access Parameters
2.1 Logging In to Web-based Configuration Utility
The HG533 provides an easy-to-use web-based configuration utility. You
can view and set the parameters of the HG533 through this utility. The
following example uses a computer running the Windows XP operating
system to describe how to log in to the web-based configuration utility:
Step 1 Set the network connection of your PC and ensure that your PC
obtains an IP address automatically, do as follows:
1. Choose Start > All Programs > Accessories >
Communications > Network Connections.
2. In the Network Connections window, right-click the working
Local Area Connection and choose Properties.
3. In the This connection uses the following items group box of
the Local Area Connection Properties dialog box, select
Internet Protocol (TCP/IP). Click Properties.
4. Ensure that your PC select Obtain an IP address automatically.
By default, the DHCP function of the HG533 is enabled. In this case,
the HG533 assigns an IP address to your PC automatically and you
do not need to configure the IP address of your PC.
Step 2 Start the Internet Explorer on your PC and ensure that the Internet
Explorer does not use any proxy server.
Take the Internet Explorer 6.0 as an example. To ensure that the
Internet Explorer does not use any proxy server, do as follows:
1. Start the Internet Explorer. Choose Tools > Internet Options.
2. On the Connections tab of the Internet Options dialog box, click
LAN Settings.
3. In the Proxy Server area, ensure that Use the proxy server for
your LAN is cleared. If Use the proxy server for your LAN is
5

selected, clear Use the proxy server for your LAN, and then
click OK.
4. In Internet Options window, click OK to close the window.
Step 3 Launch a browser on your computer. Enter http://192.168.1.1 in
the address box, and press Enter.
Step 4 On the login page, enter your user name and password.
By default, both the user name and password are admin. In order
to prevent unauthorized users from modifing your configuration
parameters, please change the password for login.
If the password has been changed, use the correct password to log
in.
Step 5 Click Login.
After the verification, the web-based configuration utility is
displayed.
2.2 Setting the Parameters When Accessing Network through ADSL
By configuring the HG533 and your computer, you can choose any of the
following methods to surf the Internet:
Accessing the Network through the Embedded PPP Dial-Up Software
on the HG533
Accessing the Network through the PPP Dial-Up Software on Your
Computer
2.2.1 Accessing the Network through the Embedded PPP
Dial-Up Software on the HG533
If you select this method for accessing the network, the HG533 starts to set
up a dial-up connection automatically after starting up. You can access the
network after you power on your computer. You do not need to install any
special dial-up software on your computer or perform dial-up operations on
your computer.
To configure the HG533 and your computer for the network access, do as
follows:
6

Step 1 Verify the HG533 and the PC have connected properly, and the PC
has obtained the IP address.
Step 2 Log in to the web-based configuration utility of the HG533.
Step 3 Enable the embedded dial-up function.
1. In the navigation tree on the left of the web-based configuration
utility, choose Basic > WAN.
2. Select Enable for WAN connection.
3. Enter the VPI and VCI parameters that are provided by the network
operator in the VPI/VCI text boxes.
4. Select INTERNET from the Service list.
5. Select PPPoE from the Connection type drop-down combo box.
6. Enter the user name and password that are provided by the
network operator in the User name and Password text boxes.
7. Keep the default settings of other parameters.
8. Click Submit.
After completing the preceding configuration steps, you can begin browsing
the Internet.
You only need to perform the preceding operations on a computer once.
The next time you boot up your computer, you can browse the Internet
without performing the same configurations.
2.2.2 Accessing the Network through the PPP Dial-Up
Software on Your Computer
If you select this method for accessing the network, you need to install and
configure the dial-up software on your computer. In addition, you need to
perform dial-up operations on your computer upon each startup.
To configure the HG533 and your computer for the network access, do as
follows:
Step 1 Set the working mode of the HG533 to Bridge.
1. Log in to the web-based configuration utility of the HG533.
2. In the navigation tree on the left of the web-based configuration
utility, choose Basic > WAN.
7
 Loading...
Loading...