Page 1

Free Communication, Wonderful Life
Thank you for purchasing EchoLife HG520 Home Gateway of
Huawei.
EchoLife HG520 Home Gateway
User Manual
Manual Version:
Product Version:
T1-20060310-V1.10
V100R001
Page 2
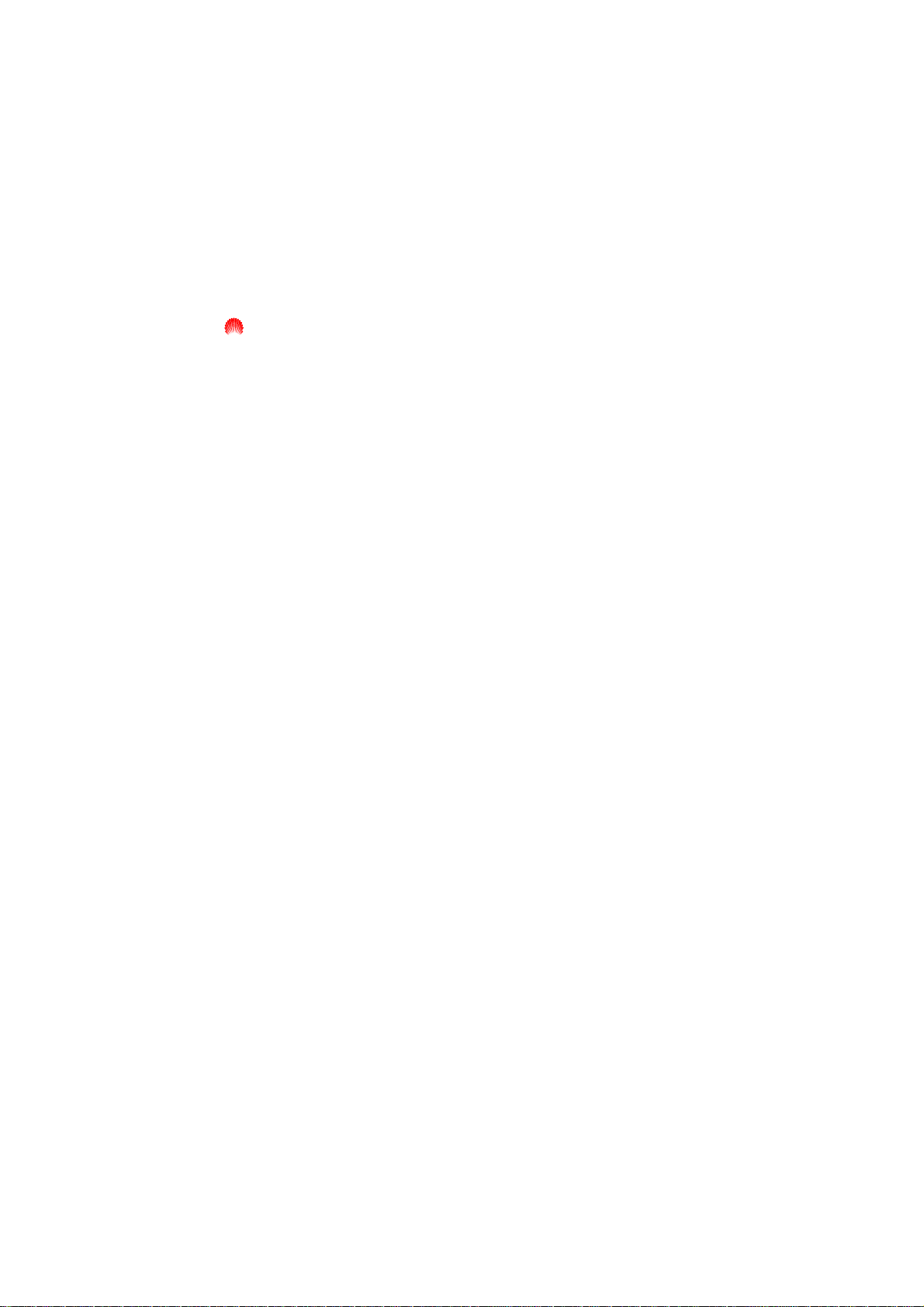
Copyright © 2006 Huawei Technologies Co., Ltd.
All Rights Reserved
No part of this manual may be reproduced or transmitted in any form
or by any means without prior written consent of Huawei Technologies
Co., Ltd.
Trademarks
, HUAWEI, EchoLife are trademarks of Huawei Technologies Co.,
Ltd.
All other trademarks and trade names mentioned in this manual are
the property of their respective holders.
Notice
The information in this manual is subject to change without notice.
Every effort has been made in the preparation of this manual to ensure
accuracy of the contents, but all statements, information, and
recommendations in this manual do not constitute the warranty of any
kind, express or implied.
Page 3
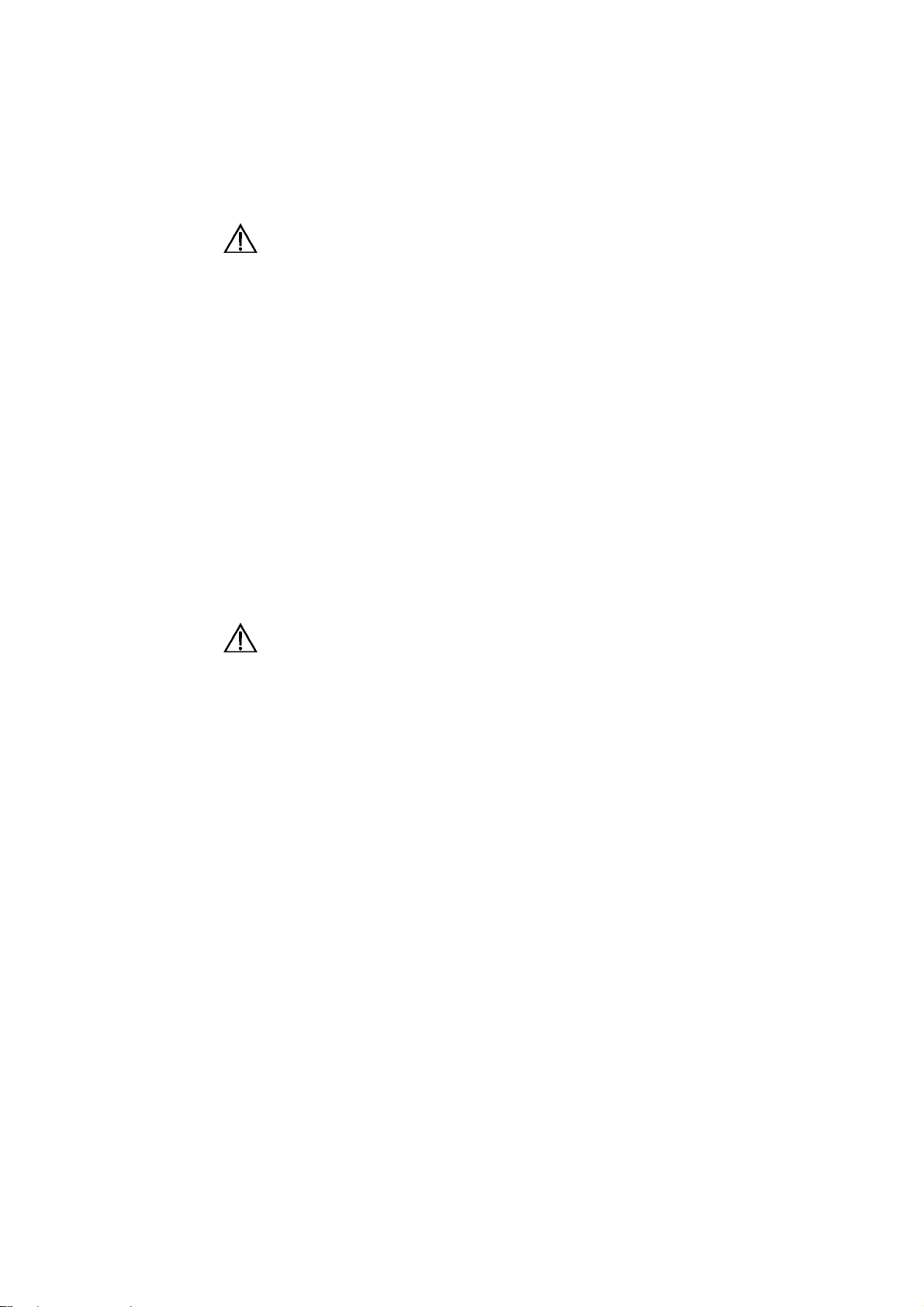
Note:
The HG520 is used indoors only. Pay attention to the following when
installing and using the HG520.
Basic requirements
z Read this manual carefully before installing and using the
equipment.
z Take waterproof measures during storage, transportation and
operation of the equipment.
z Avoid collision during storage, transportation and ope ration of the
equipment.
z Do not dismantle the equipment by yourself. In case of failure,
send the equipment to an authorized maintainer.
z Without prior written consent from Huawei, no company or
individual is allowed to decompile, disassemble, modify or
reverse engineer the equipment and shall be solely responsible
for any effect resulted from such action.
z While using the equipment, observe related laws and regulations,
and respect the legal rights of others.
Environmental Requirements
z Place the equipment in a well-ventilated place. Avoid direct
irradiation of any strong light (such as sunlight).
z Keep the equipment clean.
z Place the equipment on a flat and stable platform which is beyond
the reach of children.
Huawei Technologies Proprietary
Page 4
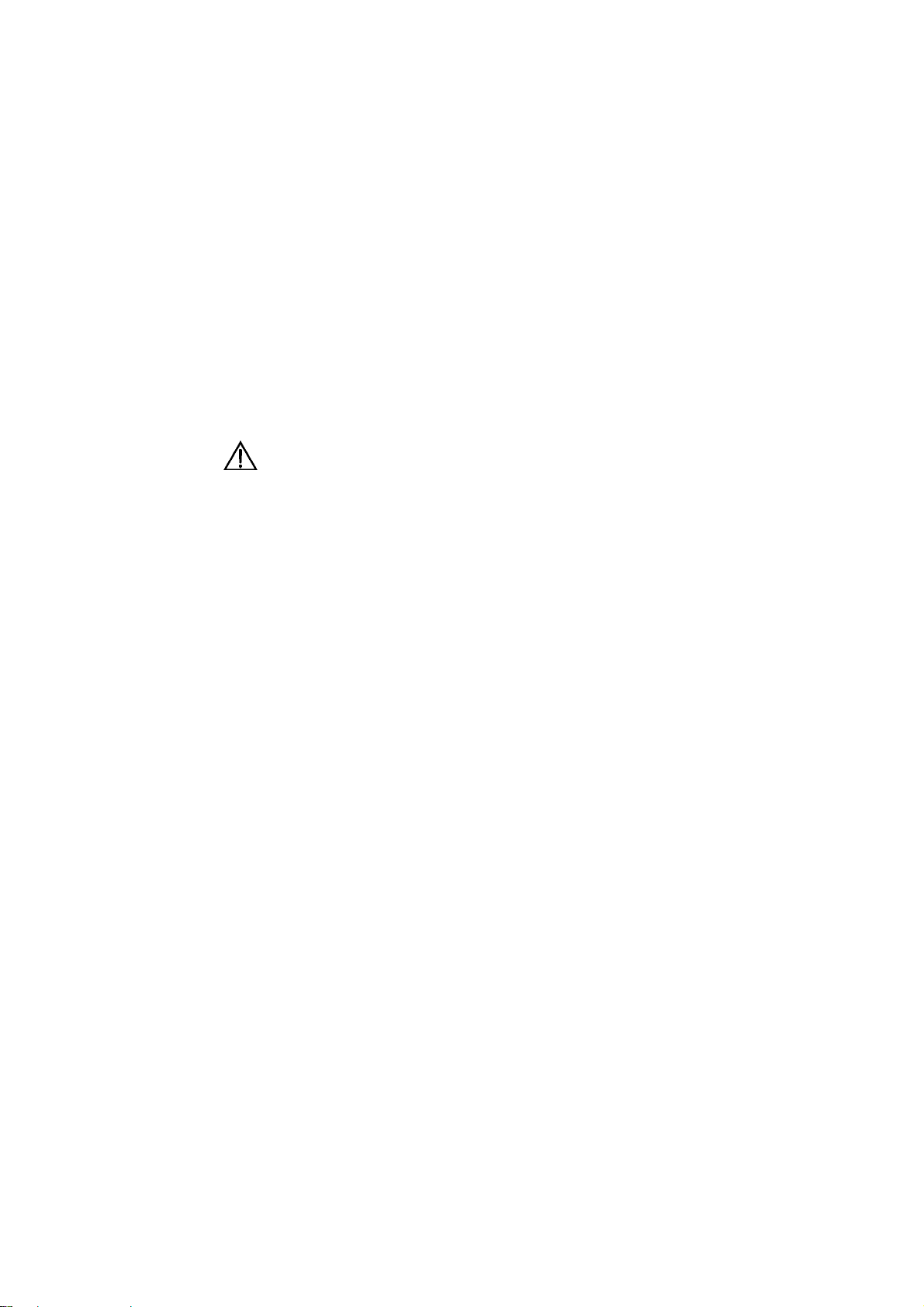
z Do not put heavy objects on the equipment.
z Leave at least 10 cm space around the equipment for heat
dissipation.
z Do not put the equipment on any object that is flammable or not
transcalent, such as foam and rubber.
z Do not cover the equipment with any object or block the
ventilation holes of the equipment.
z Keep the equipment away from any heat source or exposed fire,
such as an electronic warmer and a candle.
z Keep the equipment away from appliances with a strong electric
field or magnetic field, such as a microwave oven and a
refrigerator.
z Keep the equipment away from moisture or containers with liquid,
such as a vase and a cup.
Usage
z Do not allow children to use the equipment alone.
z Do not allow children to touch or play with the small fittings, to
avoid danger of deglutition.
z Use the power adapter provided with the equipment only.
z Use the accessories approved by the manufacturer.
z The power supply shall meet the equipment specifications.
z Before plugging or unplugging the cables, turn off the equipment
and unplug the power supply.
z While plugging or unplugging the cables, keep your hands dry
and do not touch the metallic part of a cable.
z Do not trample on, stretch, or over bend the equipment cables, to
avoid equipment failure.
Huawei Technologies Proprietary
Page 5
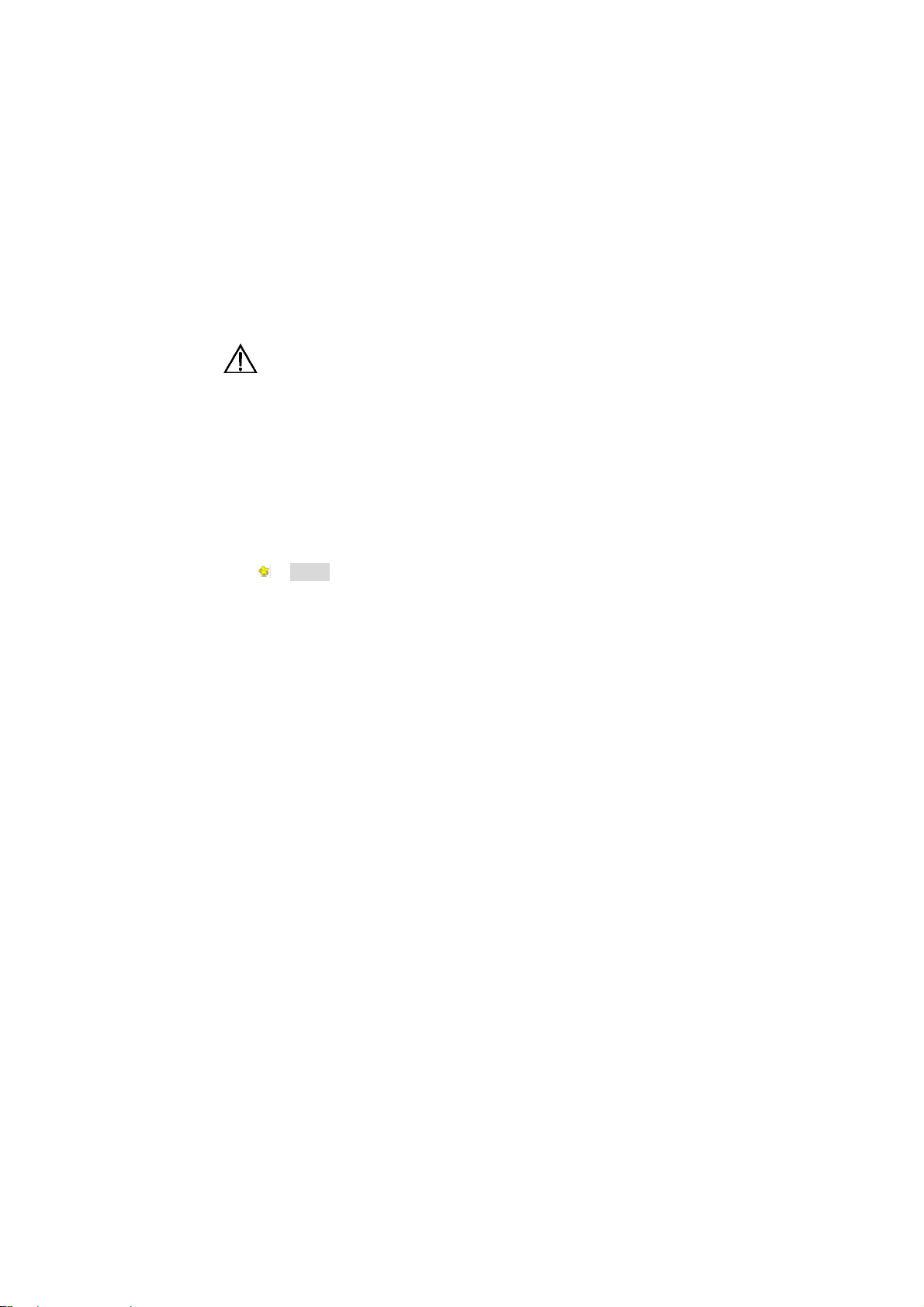
z Do not use broken or worn wires. If a wire is broken or worn,
contact your supplier for change.
z In a lightning storm, turn off the equipment and unplug the power
supply, to avoid lightning strike.
z Unplug the power supply if the equipment is not used for a long
time.
z In case of exceptions, turn off the equipment and unplug the
power supply immediately. Then contact your supplier for
maintenance. For example, the equipment emits smoke, peculiar
smell or exceptional sounds.
Cleaning
z Before cleaning the equipment, turn off the equipment and unplug
the power supply.
z Clean the equipment shell with a piece of soft cloth.
z It is forbidden to spray liquid onto the equipment, to avoid damage
to the internal circuit.
z Keep the power socket clean and dry, to avoid electric shock or
other dangers.
Note:
If the device is in use for a long time, temperature of the shell will
go up. Please don’t worry. This is no exception and the device
can work normally.
Huawei Technologies Proprietary
Page 6
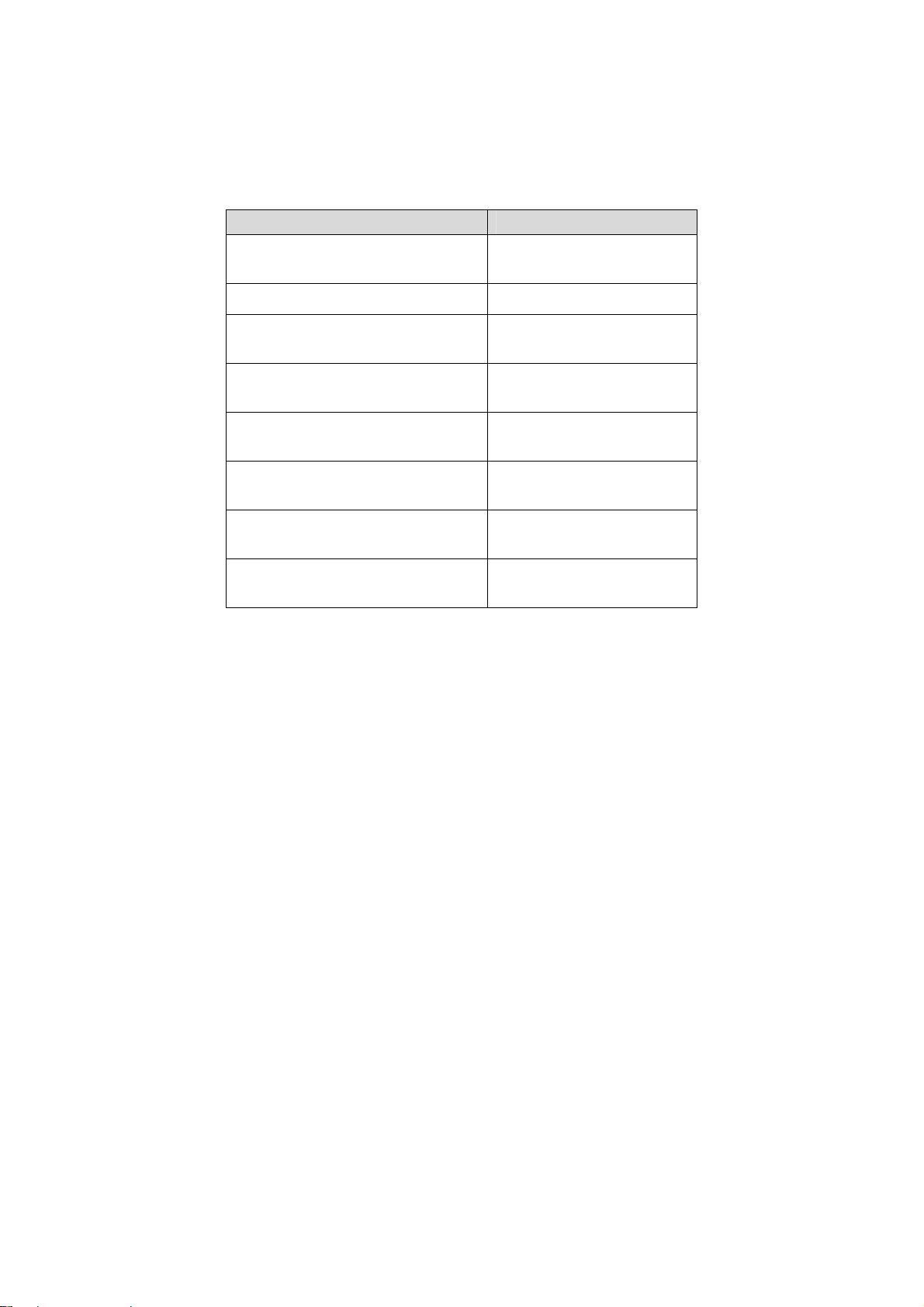
About This Manual
This manual introduces function, features and operations of EchoLife
HG520. The main contents are as follows:
To know Refer to
Features, network application and
hardware structure
Installation
Basic configuration
Detail configuration introduction
Introduce HG520’s WAN
connection mode
Describe frequently encountered
problems and solutions
Technical specifications
Technical terms and abbreviations
Environmental Protection
Chapter 1 Introduction
Chapter 2 Installation
Chapter 3 Configuration
Preparation
Chapter 4 Configuring
HG520
Chapter 5 Connection
Mode
Chapter 6
Troubleshooting
Chapter 7 Technical
Specifications
Chapter 6 Acronyms and
Abbreviations
This product has been designed to comply with the requirements on
environmental protection. For the proper storage, use and disposal of
this product, national laws and regulations must be observed.
Huawei Technologies Proprietary
Page 7
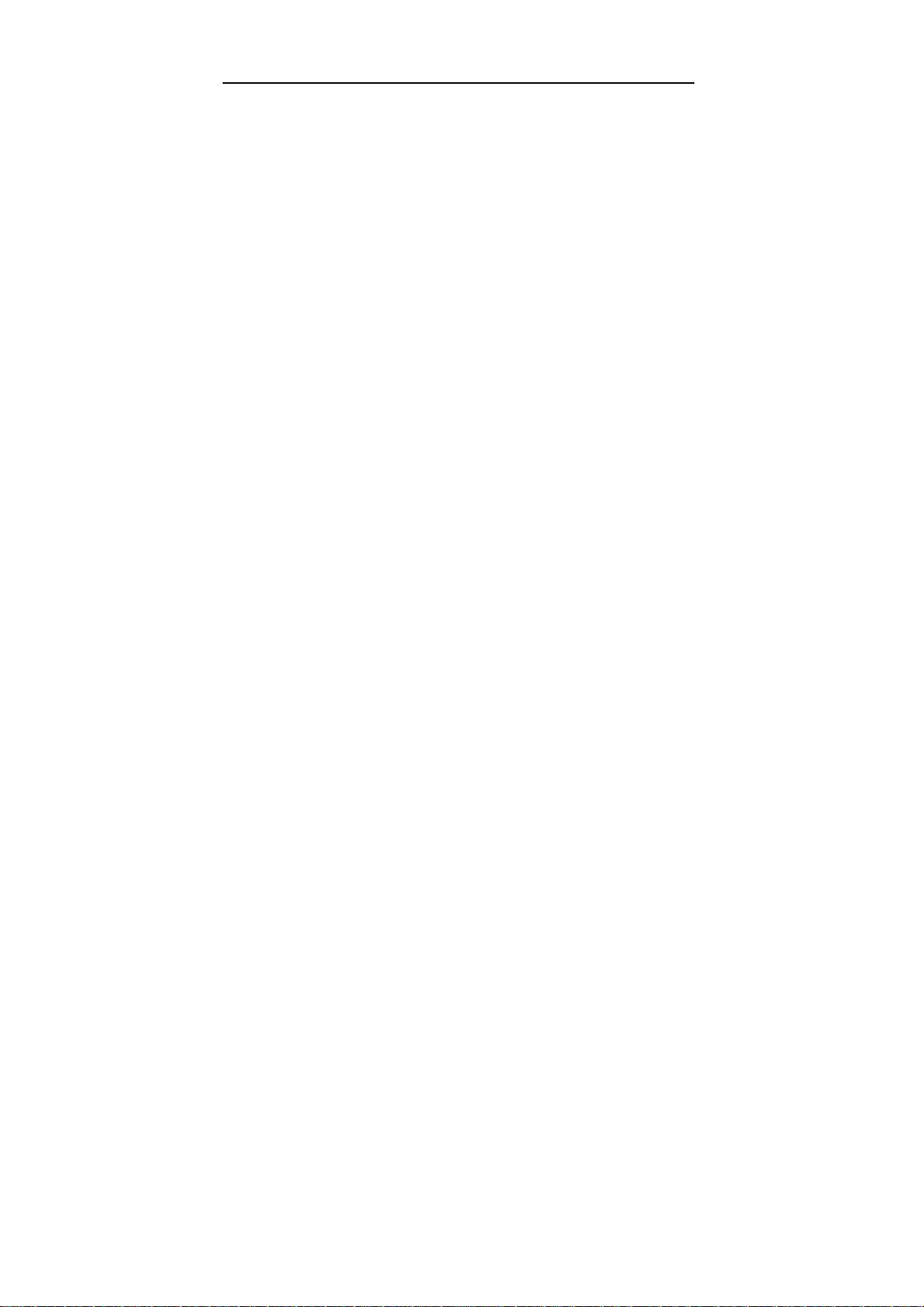
Table of Contents
Chapter 1 Introduction.....................................................................6
1.1 Functions...............................................................................6
1.2 Network Application ..............................................................7
1.3 Appearance...........................................................................7
1.1.1 Front Panel.................................................................8
1.3.2 Rear Panel..................................................................9
Chapter 2 Installation.....................................................................11
2.1 Connecting Cables..............................................................11
2.2 Power on/off HG520 ...........................................................13
2.3 Getting online......................................................................13
Chapter 3 Configuration Preparation ...........................................14
3.1 Build up a Configuration Environment ................................14
3.2 Configure IP Settings on PC...............................................15
Chapter 4 Configuring HG520.......................................................18
4.1 Before You Start..................................................................18
4.2 System Information.............................................................18
4.2.2 Service Information ..................................................20
4.2.3 Traffic Statistics........................................................22
4.3 Basic Configurations...........................................................24
4.3.1 ADSL Mode..............................................................24
4.3.2 WAN Setting.............................................................26
4.3.3 LAN Setting ..............................................................32
4.3.4 DHCP Setting...........................................................33
4.3.5 DNS Settings............................................................35
Huawei Technologies Proprietary
i
Page 8

4.3.6 NAT ..........................................................................36
4.3.7 IP Route Settings......................................................39
4.4 Advanced Settings..............................................................40
4.4.1 SCL (Service Control List) Setting............................40
4.4.2 RIP............................................................................41
4.4.3 QoS Setting..............................................................42
4.4.4 ACL (Access Control List) Setting............................44
4.4.5 SNTP Setting............................................................44
4.4.6 IP Filter.....................................................................45
4.4.7 Multinat Setting.........................................................47
4.4.8 Parental Control........................................................49
4.4.9 Port Mapping............................................................50
4.4.10 Protocol Block.........................................................52
4.5 Wireless Setup....................................................................53
4.5.1 Configuring Basic Features......................................54
4.5.2 Configuring Security.................................................55
4.5.3 Configuring MAC Filter.............................................64
4.5.4 Configuring Wireless Bridge.....................................65
4.5.5 Configuring Advanced..............................................68
4.5.6 Quality of Service over the 802.11 Interface............72
4.5.7 Viewing Station Info..................................................74
4.6 Tools ...................................................................................74
4.6.1 User Management....................................................74
4.7 System Diagnostics.............................................................75
4.7.2 Backup Settings........................................................76
4.7.3 System Log...............................................................77
4.7.4 Alarm Setting............................................................79
4.7.5 Firmware Upgrade....................................................80
4.7.6 Save & Reboot .........................................................80
Huawei Technologies Proprietary
ii
Page 9
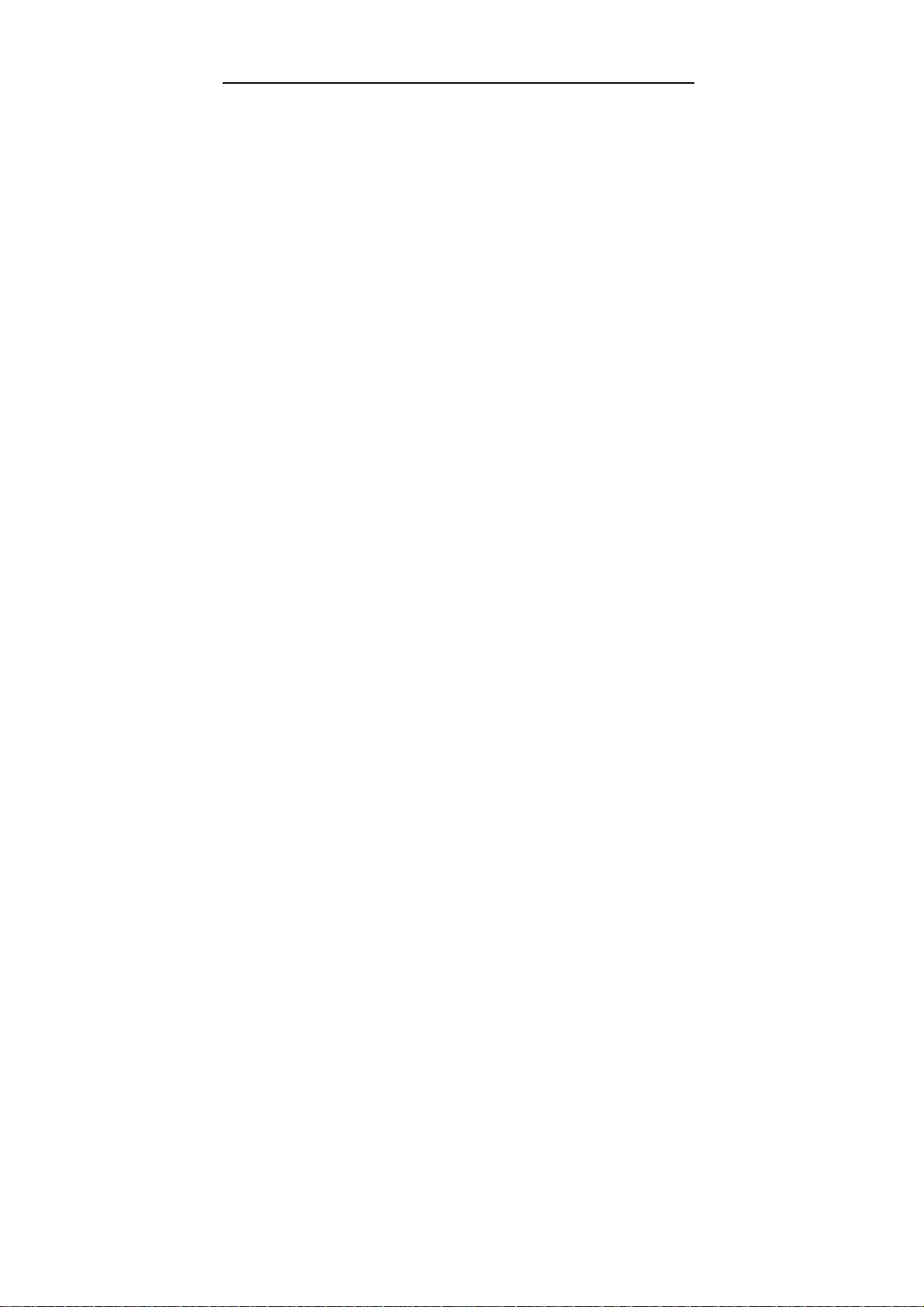
Chapter 5 Connection Mode..........................................................82
5.1 HG520 Connection Mode ...................................................82
5.2 Configuration Modes...........................................................82
5.2.1 PPPoA Dialup Mode.................................................82
5.2.2 PPPoE Dialup Mode.................................................83
5.2.3 MER Mode................................................................83
5.2.4 IPoA Mode................................................................84
5.2.5 Bridge Mode.............................................................84
Chapter 6 Troubleshooting............................................................86
6.1 Quick Troubleshooting........................................................86
Chapter 7 Technical Specifications..............................................88
Chapter 8 Acronyms and Abbreviations......................................93
Huawei Technologies Proprietary
iii
Page 10
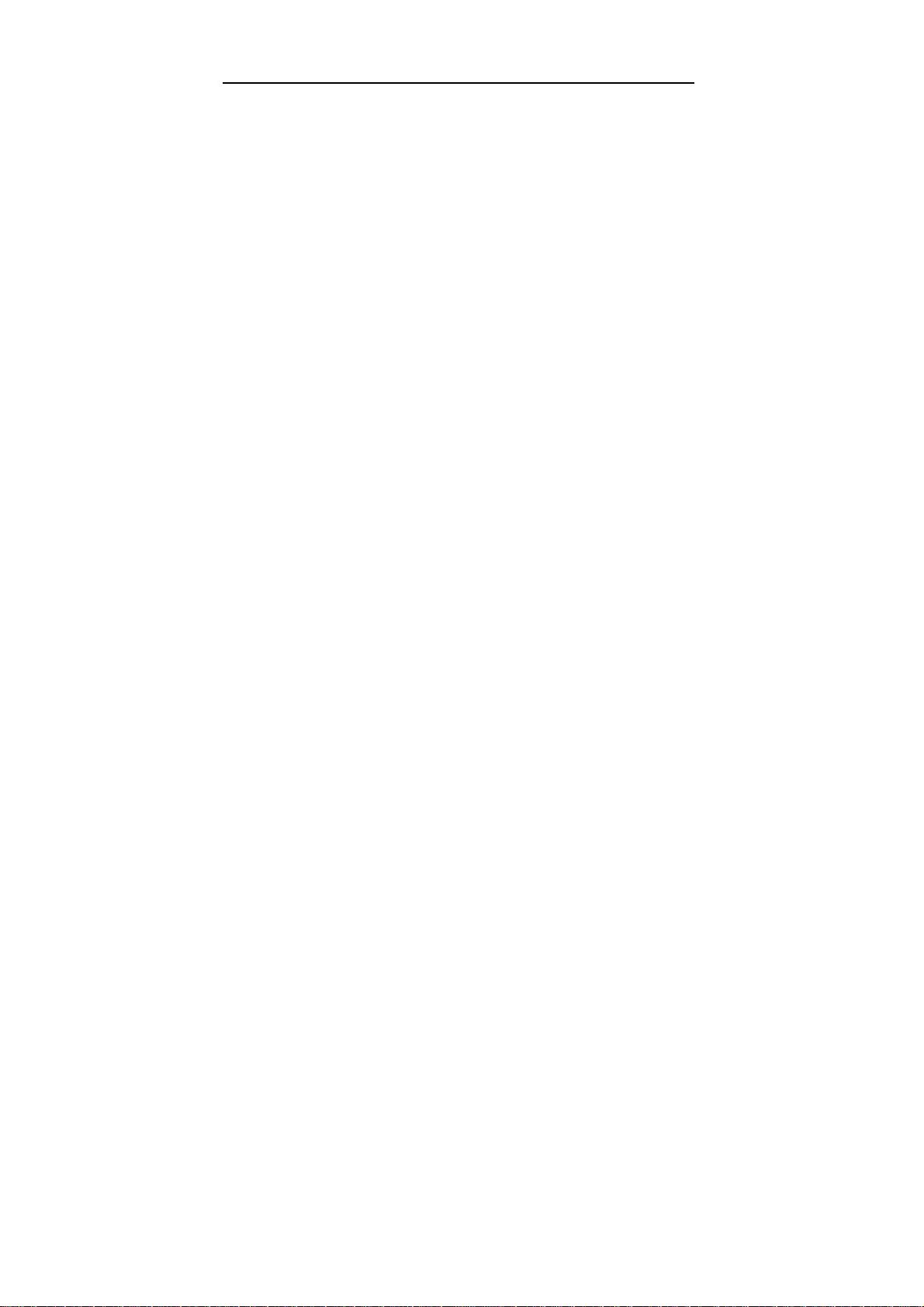
Federal Communication Commission Interference Statement
This equipment has been tested and found to comply with the limit s for
a Class B digital device, pursuant to Part 15 of the FCC Rules. These
limits are designed to provide reasonable protection against harmful
interference in a residential installation. This equipment generates,
uses and can radiate radio frequency energy and, if not installed and
used in accordance with the instructions, may cause harmful
interference to radio communications. However , there is no guara ntee
that interference will not occur in a particular installation. If this
equipment does cause harmful interference to radio or television
reception, which can be determined by turning the equipment off and
on, the user is encouraged to try to correct the interference by one of
the following measures:
- Reorient or relocate the receiving antenna.
- Increase the separation between the equipment and receiver.
- Connect the equipment into an outlet on a circuit different from
that to which the receiver is connected.
- Consult the dealer or an experienced radio/TV technician for
help.
This device complies with Part 15 of the FCC Rules. Operation is
subject to the following two conditions: (1) This device may not cause
harmful interference, and (2) this device must accept any interference
received, including interference that may cause undesired operation.
FCC Caution: Any changes or modifications not expressly approved
by the party responsible for compliance could void the user's authority
to operate this equipment.
Huawei Technologies Proprietary
iv
Page 11
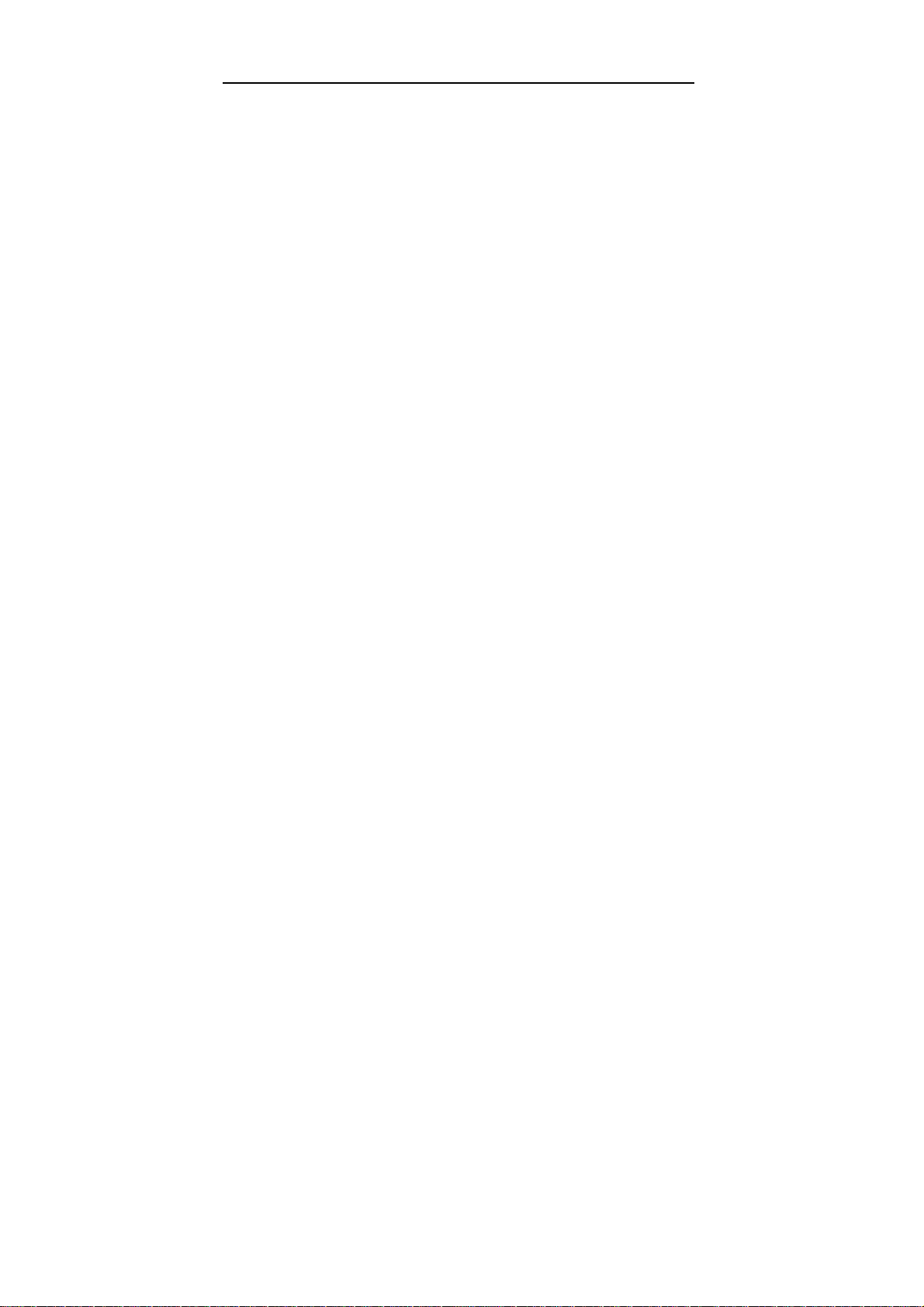
IMPORTANT NOTE:
FCC Radiation Exposure Statement:
This equipment complies with FCC radiation exposure limits set forth
for an uncontrolled environment. This equipment should be installed
and operated with minimum distance 20cm between the radiator &
your body.
This transmitter must not be co-located or operating in conjunction
with any other antenna or transmitter.
IEEE 802.11b or 802.11g operation of this product in the U.S.A. is
firmware-limited to channels 1 through 11.
Huawei Technologies Proprietary
v
Page 12
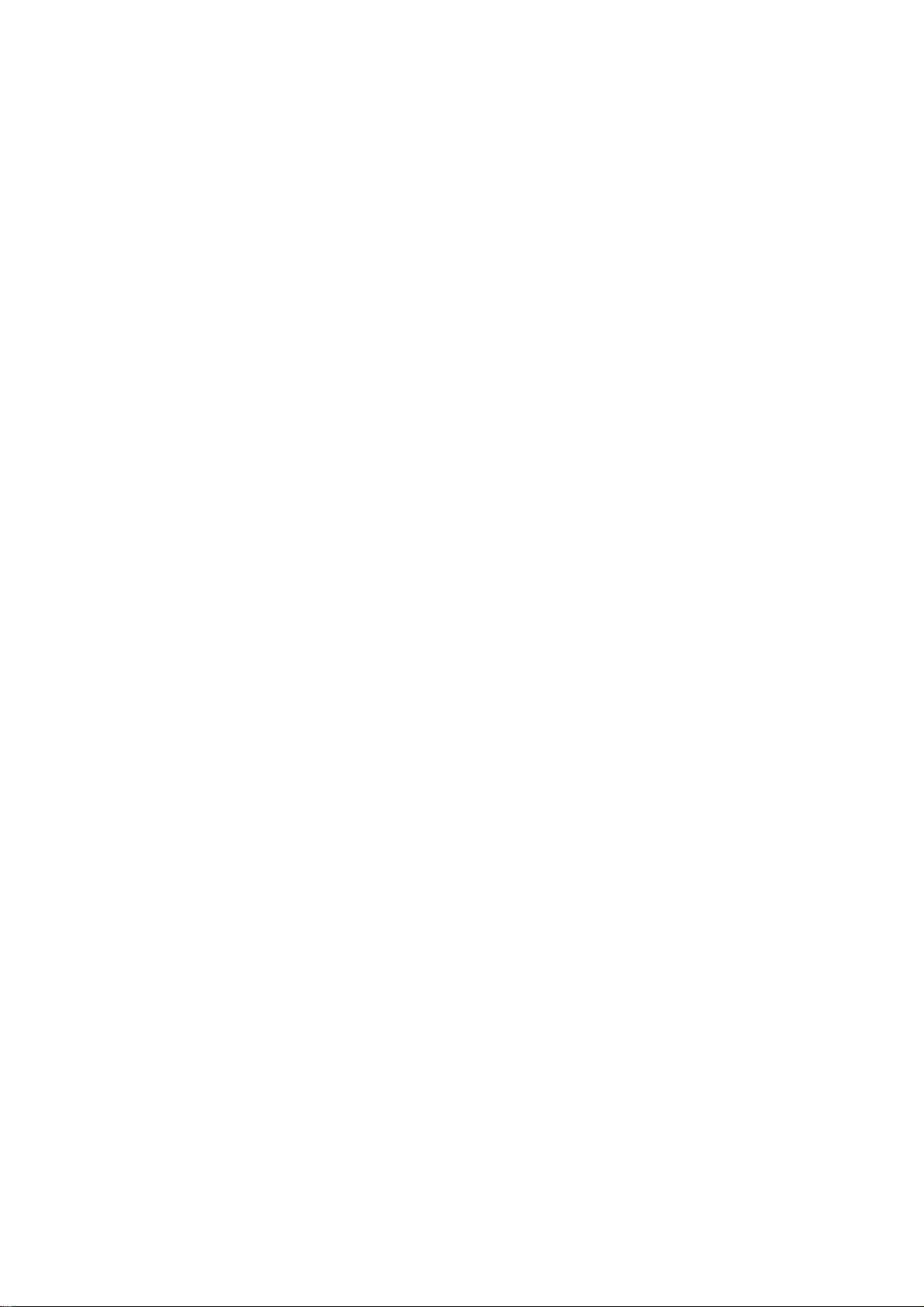
Chapter 1 Introduction
EchoLife HG520 Home Gateway (thereinafter referred to as
HG520) is a kind of home gateway design for family and SOHO users.
It provides high-speed ADSL and ADSL2+ interfaces for external
broadband WAN access. It also provides WLAN, Ethernet and USB
Client interfaces for internal connection with different family service
terminals such as PC, STB, IAD and EPHONE.
HG520 has powerful routing and bridging functions. It supports
the advanced NAT/Firewall technique, UpnP, flexible network
configuration and the QoS strategy. With other network equipment, it
provides end-to-end quality assurance. It extends the high-speed and
high quality broadband services to service terminals inside families.
HG520 also supports data, communications and entertainment
services
1.1 Functions
HG520 are designed with the following functions:
z Built-in ADSL modem for high-speed Internet access.
Support Network Address Translation (NAT) and IP f iltering.
Support network sharing and firewall protection.
z Four Ethernet interfaces for Internet access through LAN.
z Support DHCP protocol.
z Support Web-based configuration and status view.
z Support remote/local upgrade through HTTP and TFTP.
z Support IEEE 802.11g 54Mbit/s and can be used as a
wireless access point equipment.
Huawei Technologies Proprietary
6
Page 13

1.2 Network Application
HG520 is located on the user access layer of the network. It
enables small and medium enterprises and family users to access an
IP network through the ADSL uplink port.
HG520 provides both wired and wireless access.
Figure 1-1 shows the network topology of HG520.
Carrier's OSS
N2000 NMS
IPTV
NGN
Internet
IADMS/CPEMS
CDN
IP
Network
BRAS
Figure 1-1 Network Topology of HG520
1.3 Appearance
Figure 1-2 shows the appearance of HG520.
HG520
DSLAM
Huawei Technologies Proprietary
7
Page 14
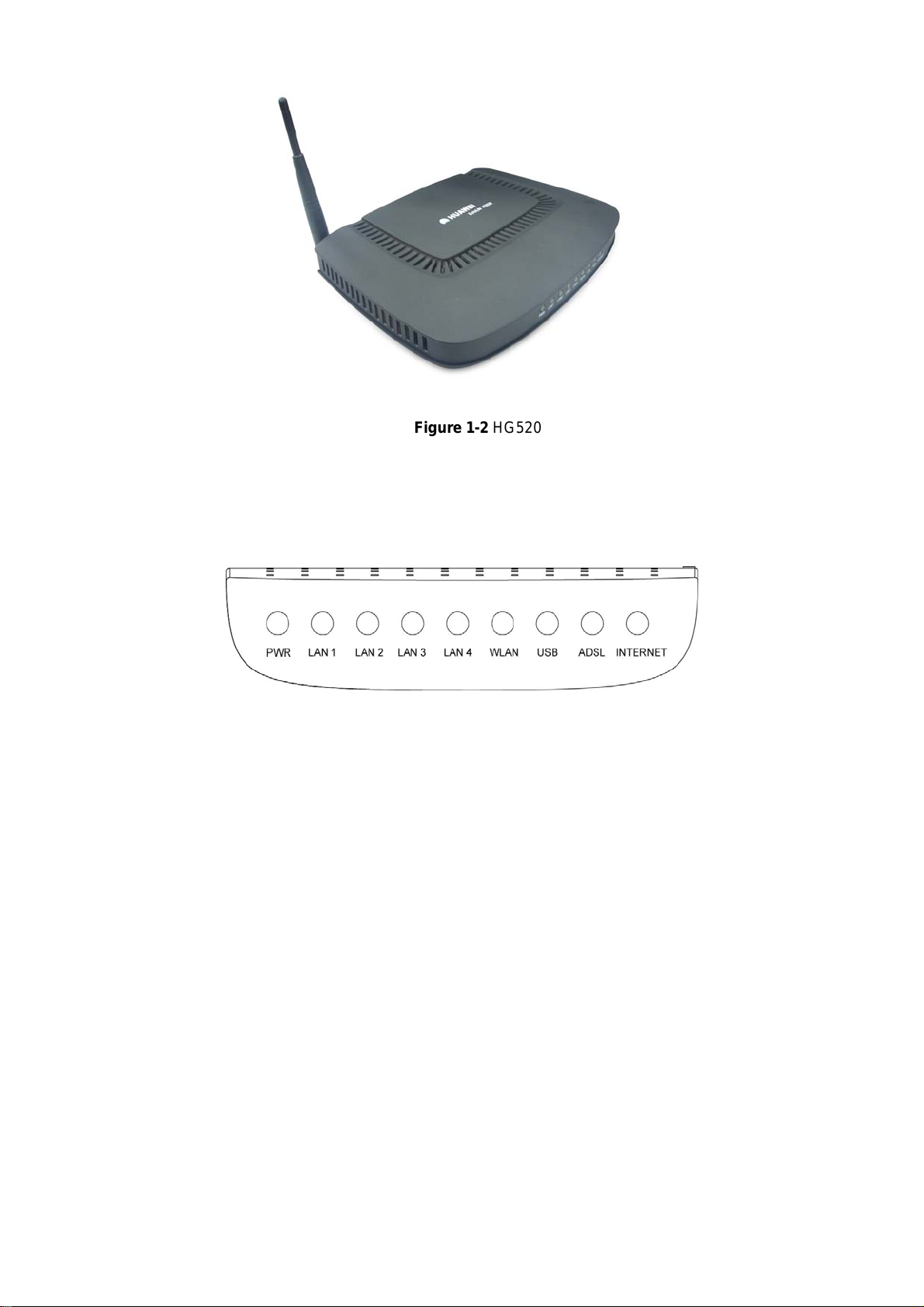
1.1.1 Front Panel
Figure 1-2 HG520
Figure 1-3 shows the front panel of HG520.
Figure 1-3 Front panel of HG520
Table 1-1 describes the different LED behaviors on the front
panel of HG520.
Huawei Technologies Proprietary
8
Page 15
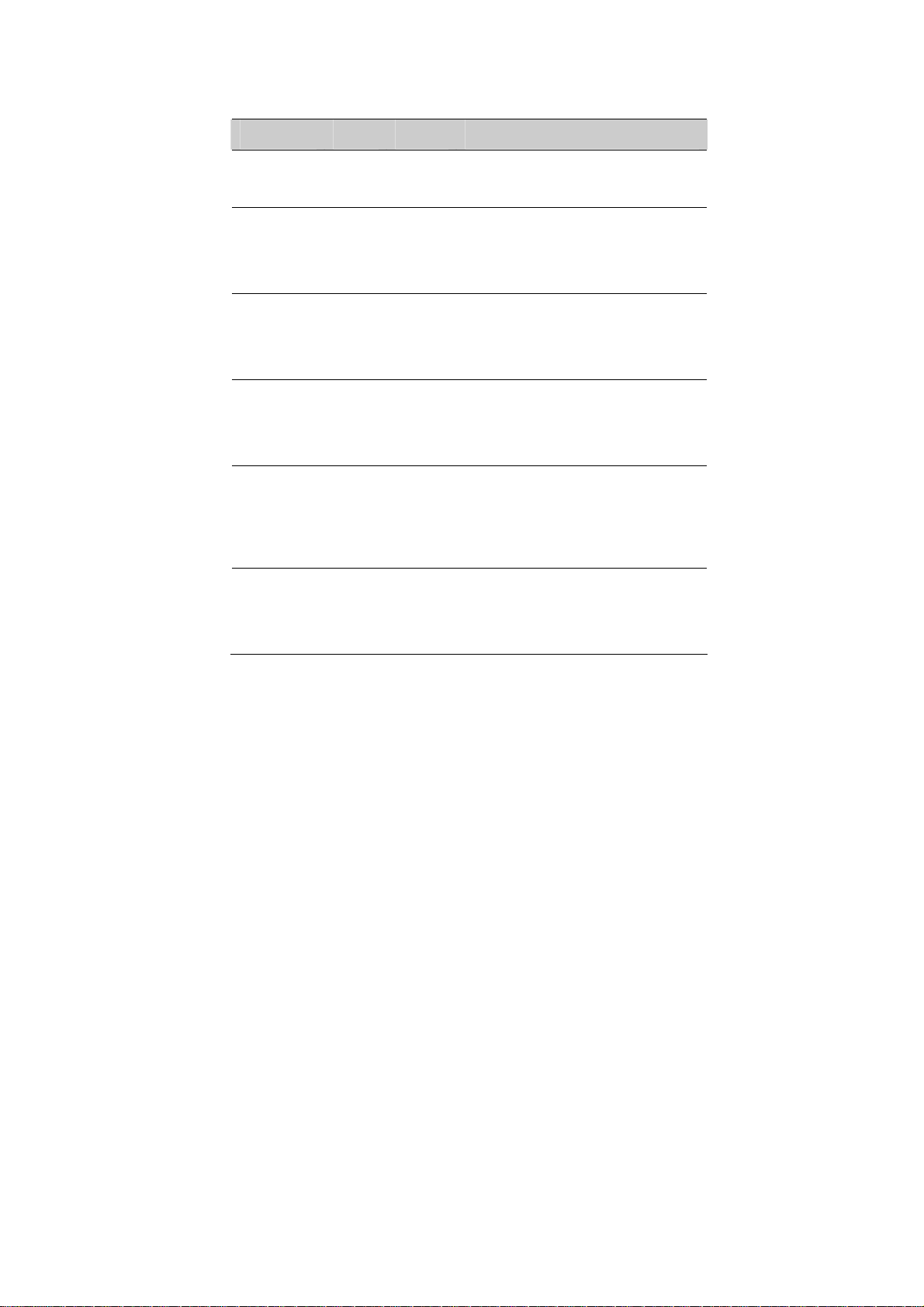
Table 1-1 Description of indicators
Indicator Color Status Function
PWR Green On
Off
LAN1-4 Green On
Off
Blinking
WLAN Green On
Off
Blinking
USB Green On
Off
Blinking
ADSL Green On
Off
Blinking
INTERNET Green On
Off
Power is switched on.
Power is switched off.
LAN connection is established.
LAN connection is not established.
LAN data is being transmitted.
WALN connection is established.
No WLAN connection is established.
The WLAN data is being transmitted.
USB connection is established.
USB connection is not established.
USB data is being transmitted.
ADSL link is established.
ADSL connection is not established.
The ADSL link is in the activation
process.
Internet connection is established.
Internet connection is not established.
Blinking
Data is being transmitted.
1.3.2 Rear Panel
Figure 1-4 shows the rear panel of HG520.
Huawei Technologies Proprietary
9
Page 16
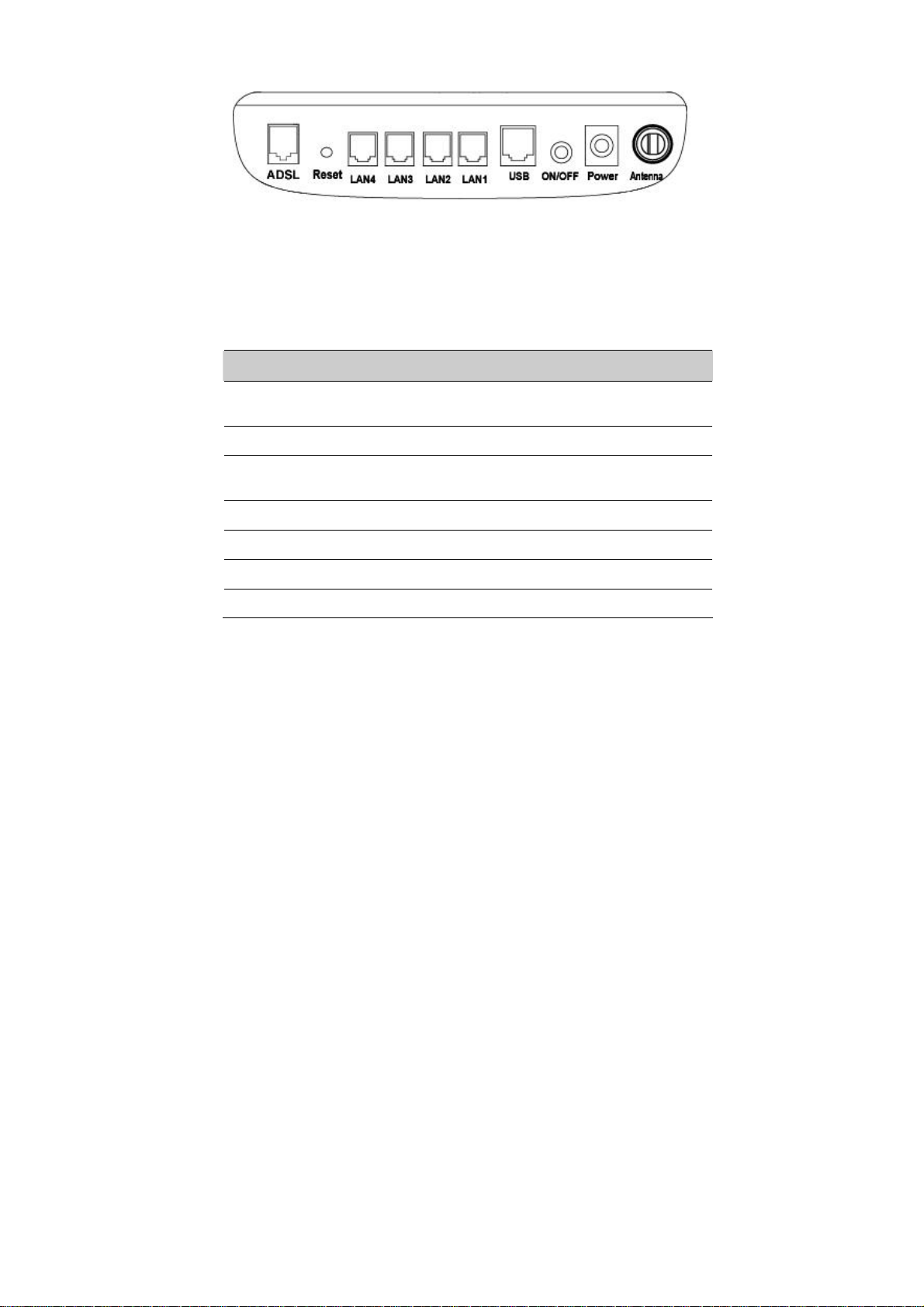
Figure 1-4 Rear panel of HG520
For the description of external interfaces, see Table 1-2.
Table 1-2 Description of external interfaces
Port Function
ADSL
Reset Restore the default settings
LAN1-4
USB USB port for connection with other device via a USB cable.
ON/OFF Switch on/off HG520
Power Connect to the power adapter
Antenna Antenna for wireless Internet connection
RJ-11 port for connection with the telephone jack or a splitter via a
telephone line.
RJ-45 port for connection with the Ethernet port of a computer or
a LAN hub.
Huawei Technologies Proprietary
10
Page 17
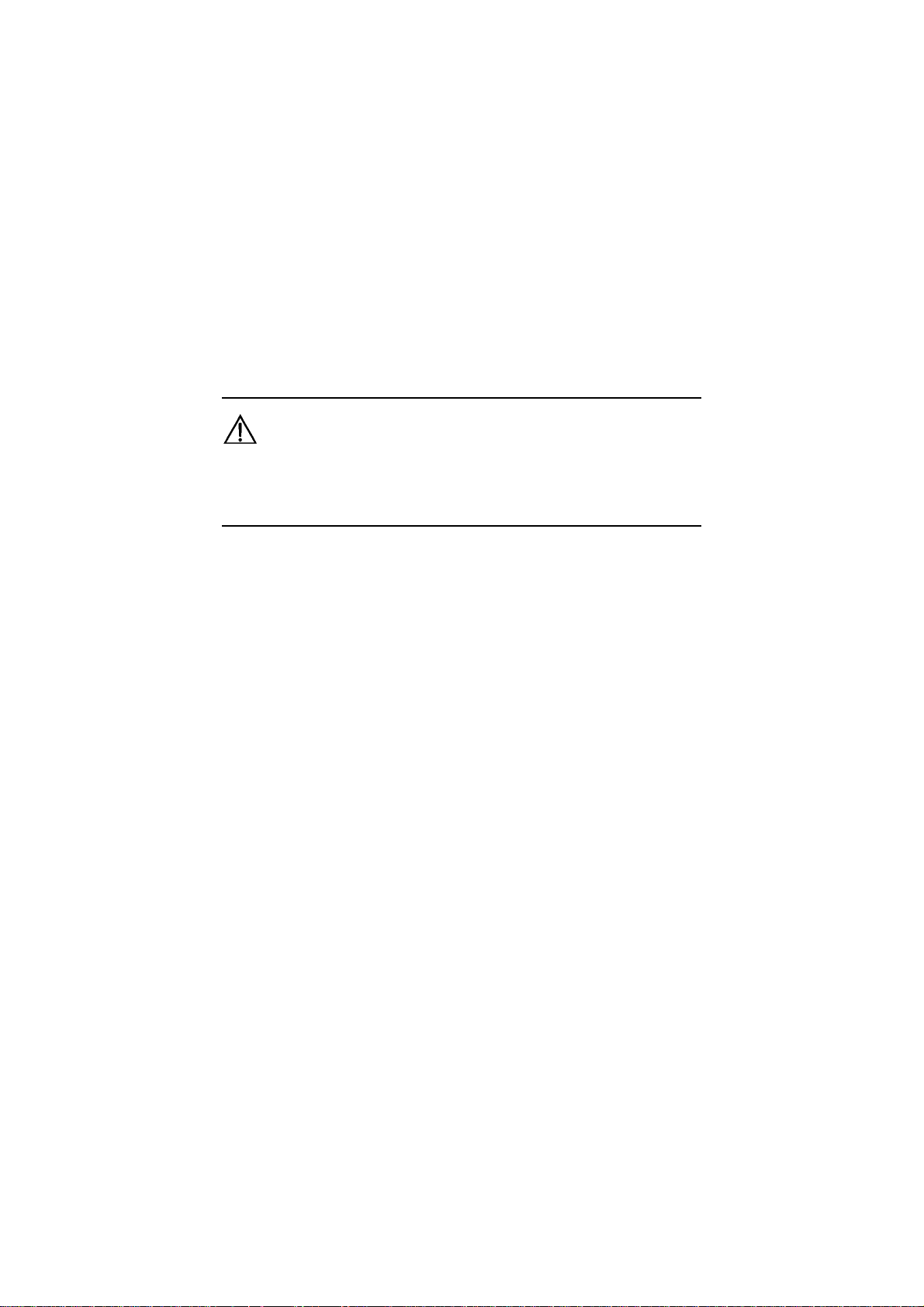
Chapter 2 Installation
2.1 Connecting Cables
Place HG520 in a safe and accessible location where you can
easily view the LED indicators on the front panel of the device.
HG520 should be connected to a phone port, a power socket,
and a computer or the network before it functions.
Caution:
If you need to install a telephone between HG520 and the wall socket, make sure you
install a splitter first to prevent loss in voice quality.
You are now ready to connect HG520. Follow these steps:
I. Disconnect the power – Make sure you turn off the power for
the computer and HG520.
II. Connect the ADSL cable
Use a telephone cable to connect the DSL interface of HG520 to
either of the following interfaces:
Huawei Technologies Proprietary
11
Page 18

z Wall socket: Plug one end of the twisted-pair cable
(standard phone line) into the ADSL port on the rear panel of
HG520 and insert the other end into the wall socket.
z External splitter: Or you can insert one end of the
twisted-pair ADSL cable into the modem connector on the
external splitter.
z Insert the other end into the ADSL connector on the back
panel of HG520.
z After installed, you can connect telephone to the phone
connector on the external splitter.
III. Connect HG520 to your computer – Use an Ethernet cable
provided to connect HG520 and your computer or notebook PC
through the 10/100Base-TX Ethernet ports.
IV. Connect the power supply and start up HG520– Use the
power adapter supplied and switch the power switch to the ON
position. The Power LED indicator lights up and remain lit. Check and
make sure the electronic current and voltage meet the requirement of
the supplied power adapter. Check and make sure that the LAN: LINK
and ADSL: LINK LED indicators light up in green. This indicates a
successful connection between the ISP and the user’s PC.
Note:
z Please note that the cable supplied is the straight-through cable. Be sure that the
cable connected between LAN and HG520 does not exceed 100 meters.
z Use crossover cable to connect HG520 and the uplink port of a switch or hub.
Huawei Technologies Proprietary
12
Page 19
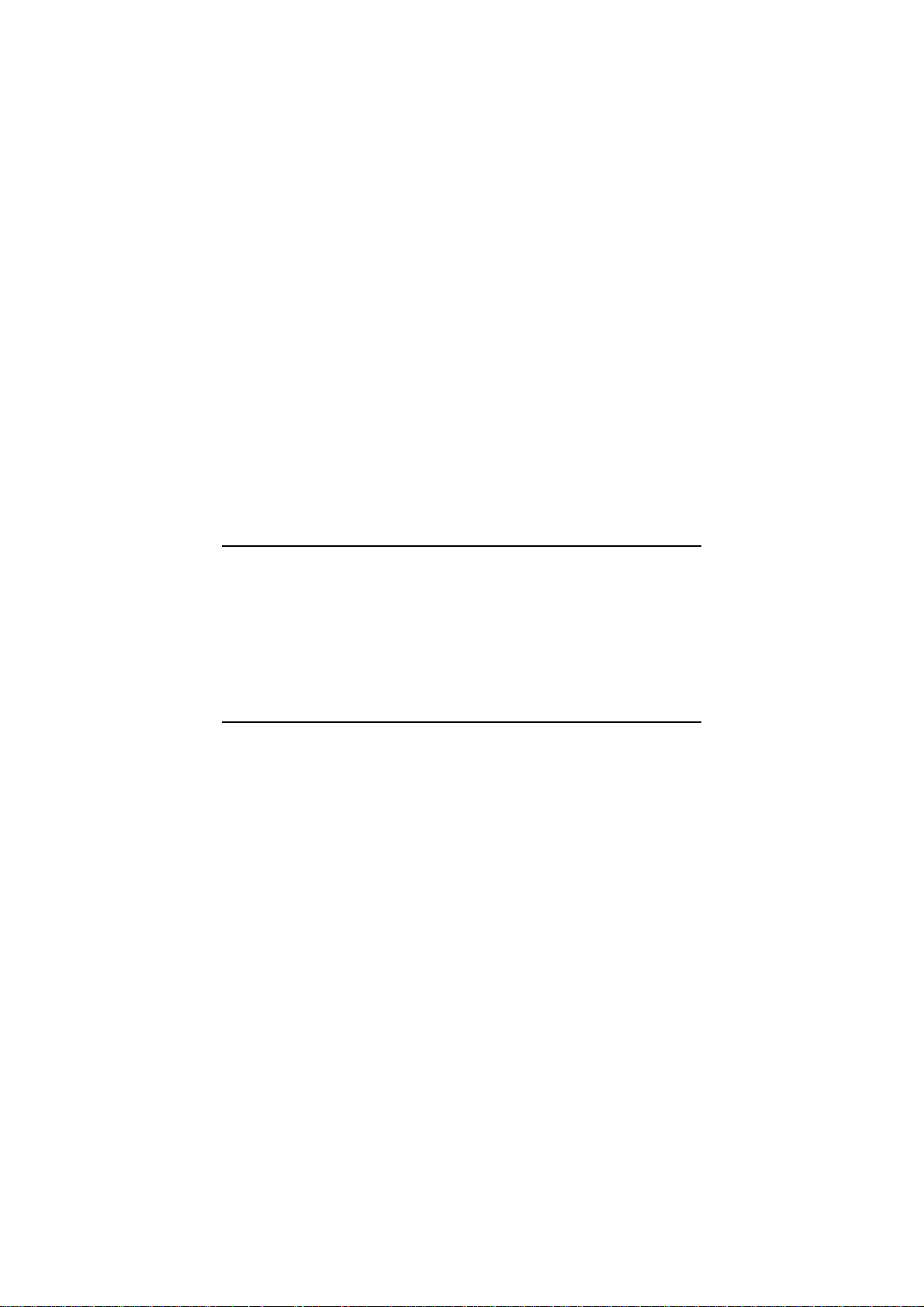
2.2 Power on/off HG520
1) To power on HG520, plug the power adapter into the power
jack, and press the power switch to the ON position.
2) Check the LEDs. Refer to 6.1 if any LED does not light up
when powering on.
3) To power off, press the power switch to the OFF position,
and then unplug the power adapter from the power jack.
2.3 Getting online
PPPoE dial-up users need to obtain an account with username
and password provided by the ADSL ISP, and have the PPPoE dial-up
application installed on the PC. User is able to sta rt surfing the Internet
by entering the username and password after executing the PPPoE
dial-up application.
If other connection methods are used to access the Internet,
users need to configure the HG520 in compliance with the actual
situation before you can use the modem.
Note:
z The factory default IP is 192.168.1.1. Log onto the HG520 (both the default user
name and password are “admin”) to check the Internet connection status. Please
contact the ISP in case of any need for changing the modem’s configurations.
z Be sure the device has to be stored, transported, and operated in a non-humid
and dust-free environment. Be careful not to drop down the device.
Huawei Technologies Proprietary
13
Page 20
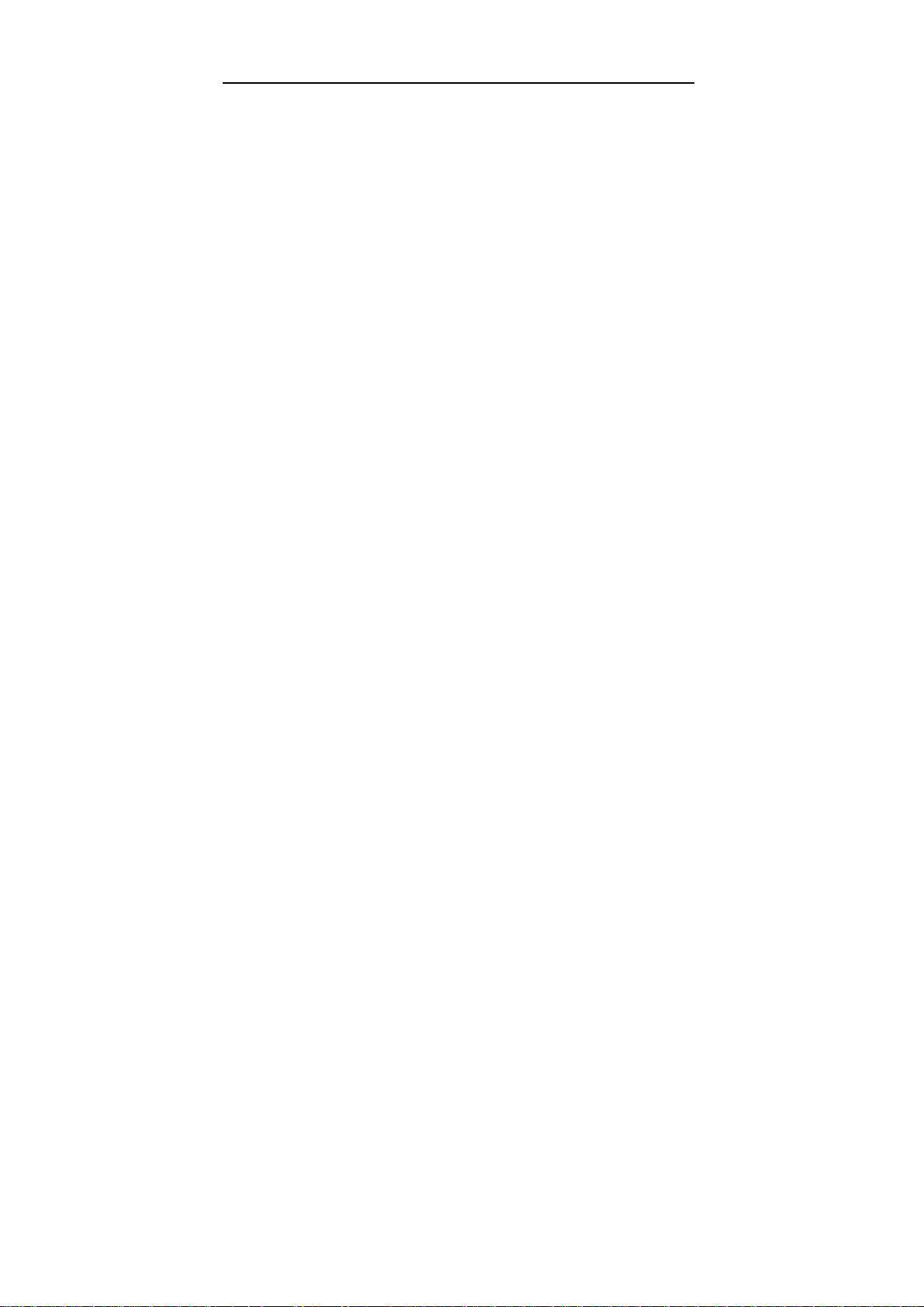
Chapter 3 Configuration Preparation
The default value of HG520 meets the need of most of the
network environment. Beginners and the users with simple network
environment are able to plug and play with no need to configure
HG520.
However, if the network location of HG520 is within the network
scope, and special requirements or modifications were done to the
cooper wire loop quality/quantity, network protocol, network topology
structures and other aspects. For instance, if you need to set a special
value for the VPI/VCI, it is highly recommended that you configure the
related settings for HG520 to adapt to the new network environment.
3.1 Build up a Configuration Environment
Before the configuration, ensure that you have made the
following preparations:
4) Connect HG520 and your computer with the straight-through
cable as shown in Figure 3-1.
5) Power on HG520 and start up the computer.
6) Configure the computer to obtain IP address automatically.
Or you can configure the computer IP address to be in the
same network segment as HG520. The default IP address of
HG520 is192.168.1.1.
Huawei Technologies Proprietary
14
Page 21
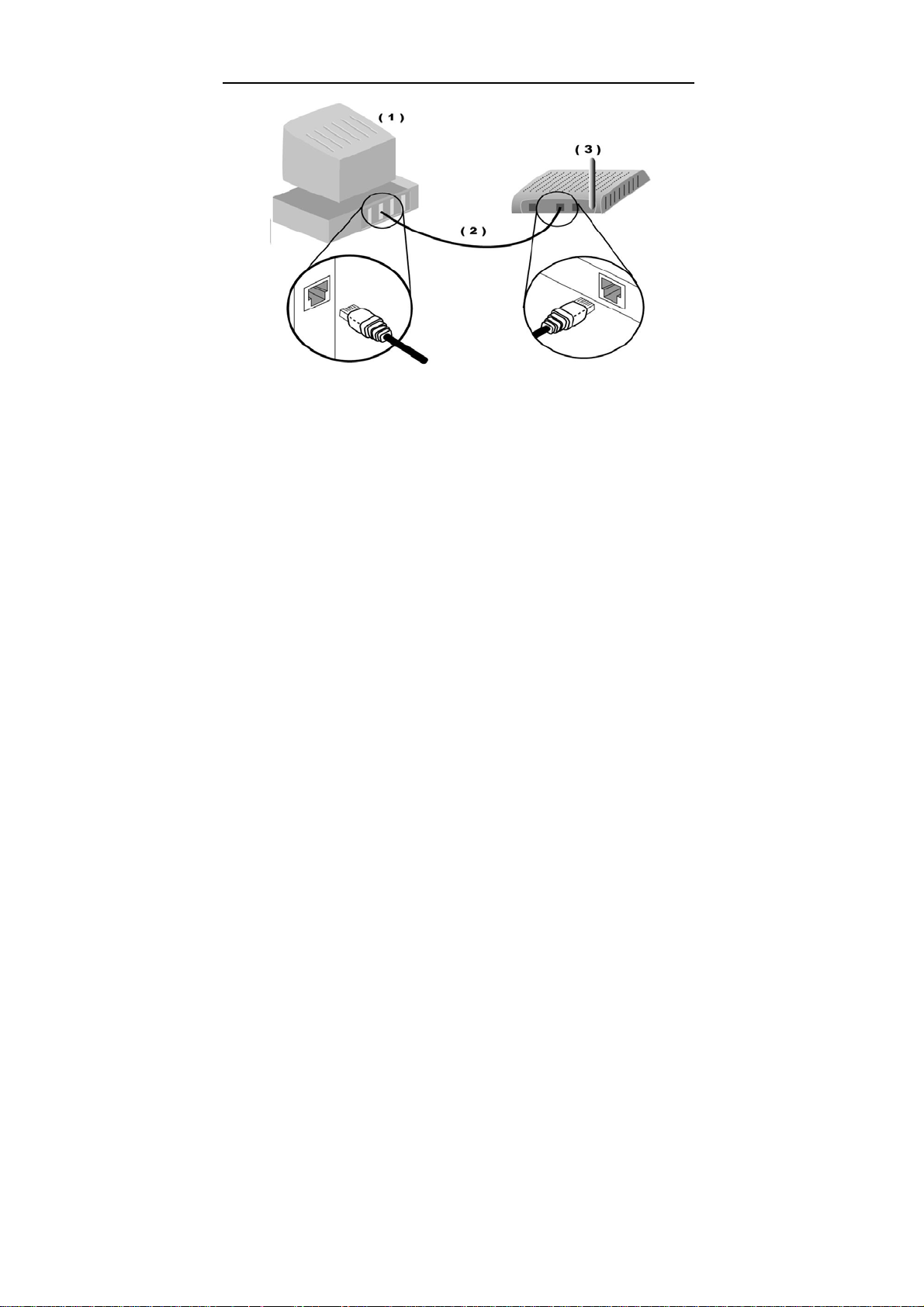
(1) computer
(2) straight-through
cable
(3) HG520
Figure 3-1 Connecting HG520 and Computer
3.2 Configure IP Settings on PC
The factory default IP address for HG520 is 192.168.1.1. The
subnet mask is 255.255.255.0. Before configuring HG520, you need
to make sure that the IP address on your PC is set to be on the same
network as HG520.
1. Enter the IP address (192.168.1.1 by default) of HG520 in the
address bar of IE browser. The dialog box of Figure 3-2 will
appear.
2. Enter the user name and password. Both of them are admin by
default as shown in Figure 3-2.
Huawei Technologies Proprietary
15
Page 22
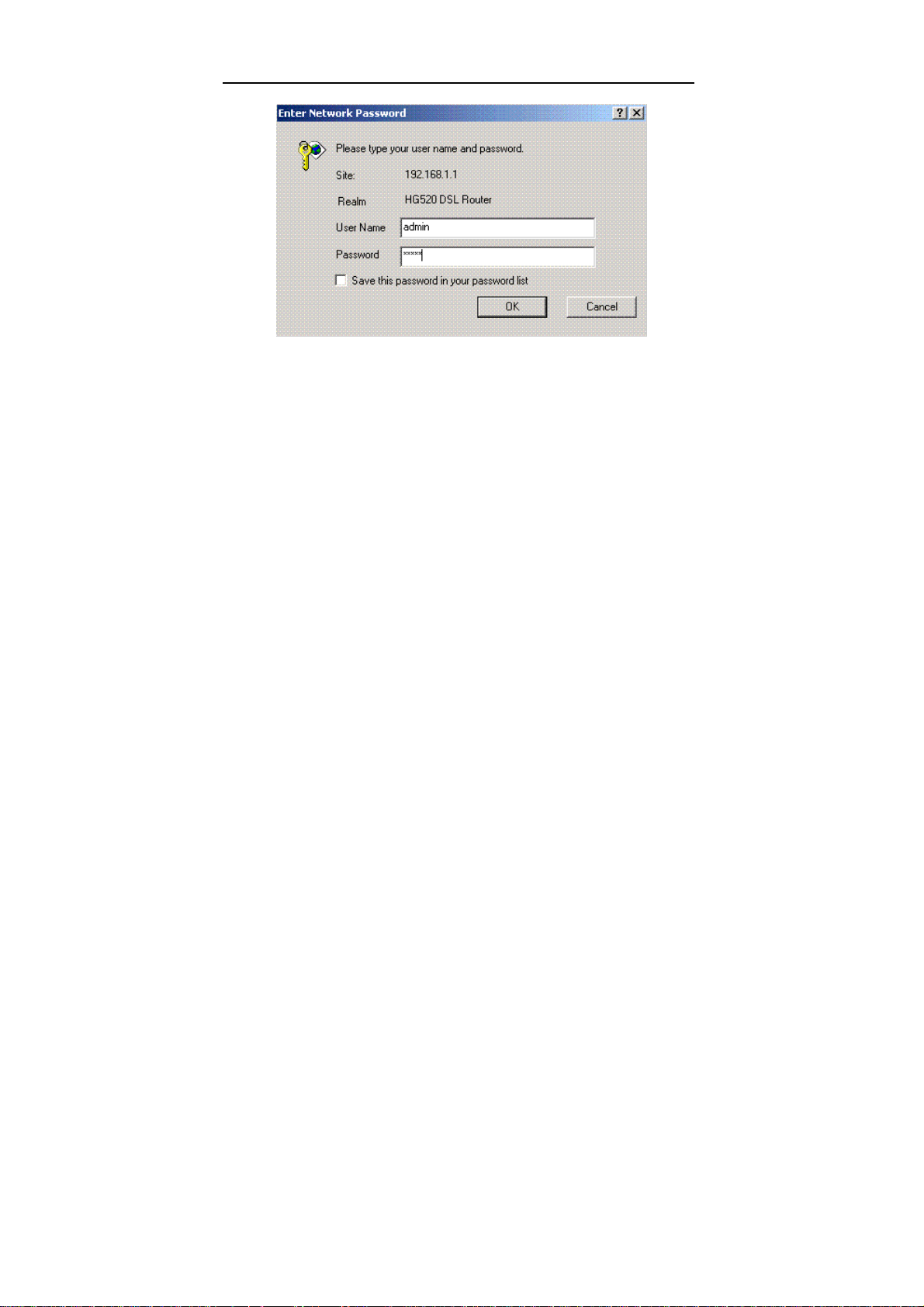
Figure 3-2 Authentication
3. Click OK.
After the authentication is completed, the browser will display the
home page of HG520 as shown in Figure 3-3.
Huawei Technologies Proprietary
16
Page 23
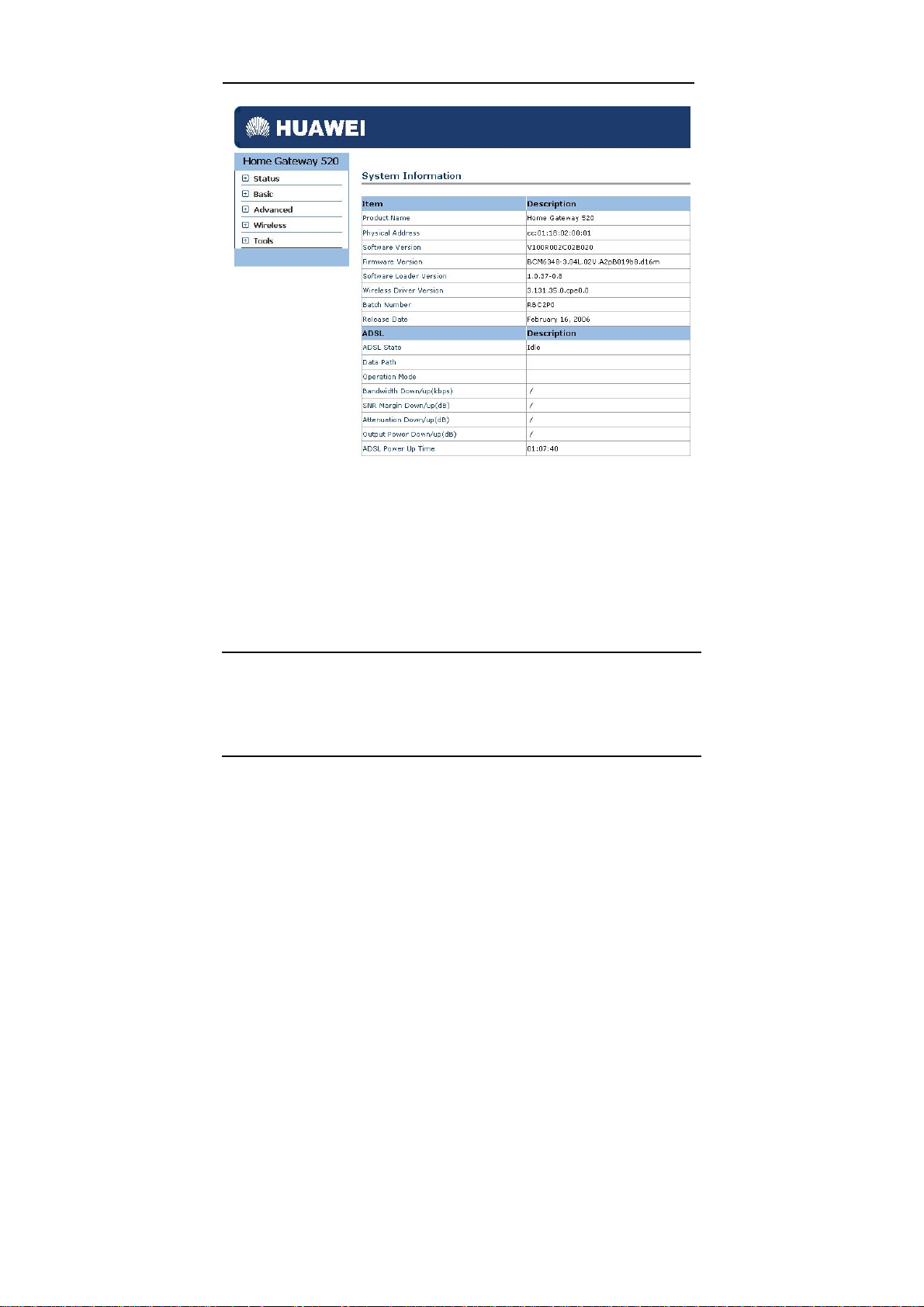
Figure 3-3 HG520 home page
The left side is the navigation tree of the operation interface. Click
a hyperlink and the corresponding page will appear on the right. You
can configure the services according to the prompts.
Note:
If you have problems during configuration, contact your Internet service provider for
help.
Huawei Technologies Proprietary
17
Page 24
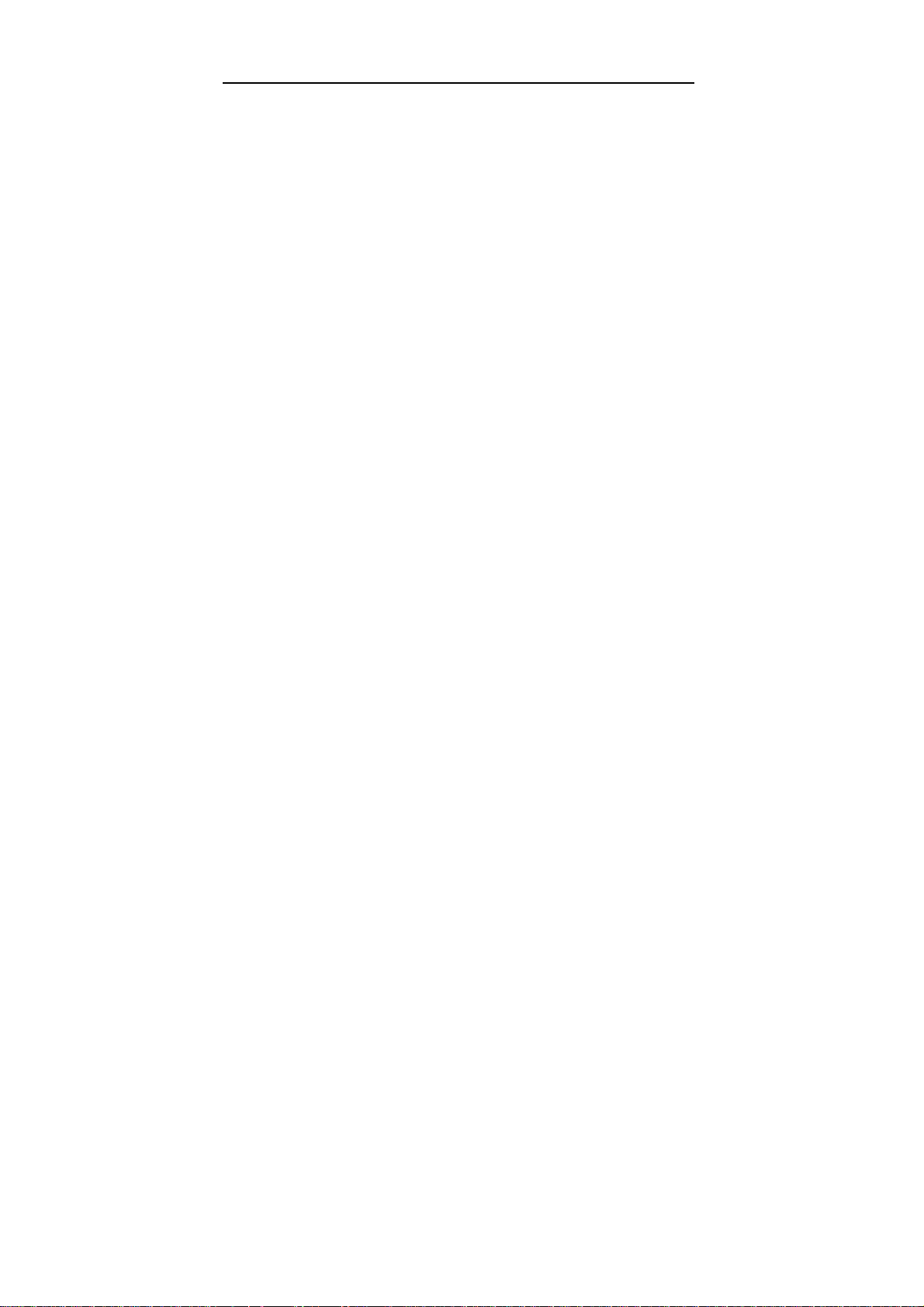
Chapter 4 Configuring HG520
This chapter provides step-by-step guideline to configure the
HG520.
4.1 Before You Start
After the log-in is completed, the Web configuration interface
appears. The left side of the page is navigator items. Go to each p ag e
to configure by clicking the hyper link button. The right side of the page
shows the actual configuration and system management page.
You may check the detail of traffic statistics, configure PVC
parameters and security settings, together with upgrade firmware by
clicking the either of the four buttons on the HG520 web page.
Whenever you made a configuration, remember to save the
changes and reboot so to activate the changes.
4.2 System Information
HG520 provides you with the ADSL operation status and service
information. To monitor the ADSL operation status you can click the
Status link.
Huawei Technologies Proprietary
18
Page 25
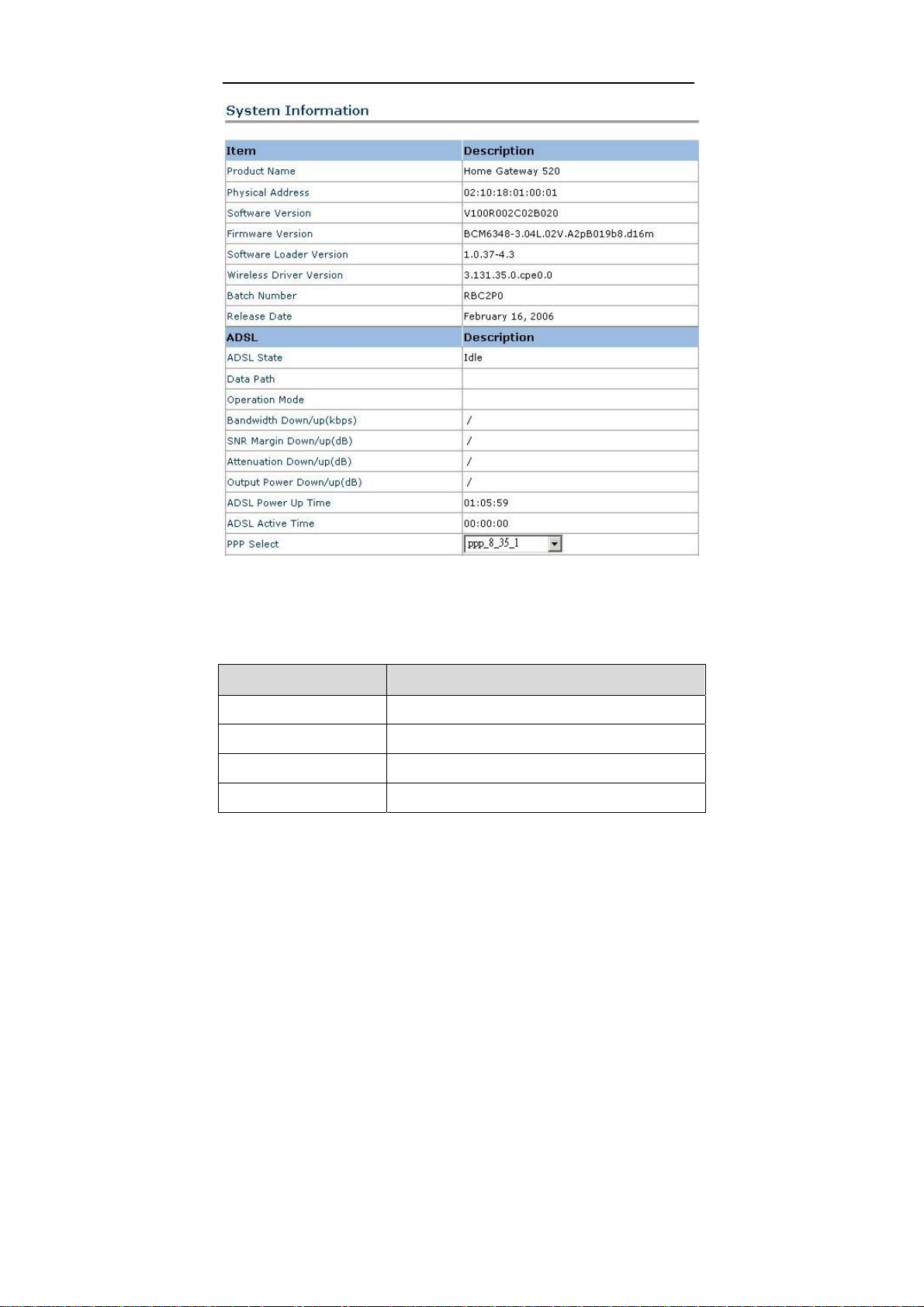
Figure 4-1 System Information
Table 4-1 System Status Description
Item Description
Product Name Shows the name and model type of the device
Physical Address Show the MAC address of the device
Software Release Show the software release version of the device
Firmware Version Show the firmware release version of the device
Huawei Technologies Proprietary
19
Page 26
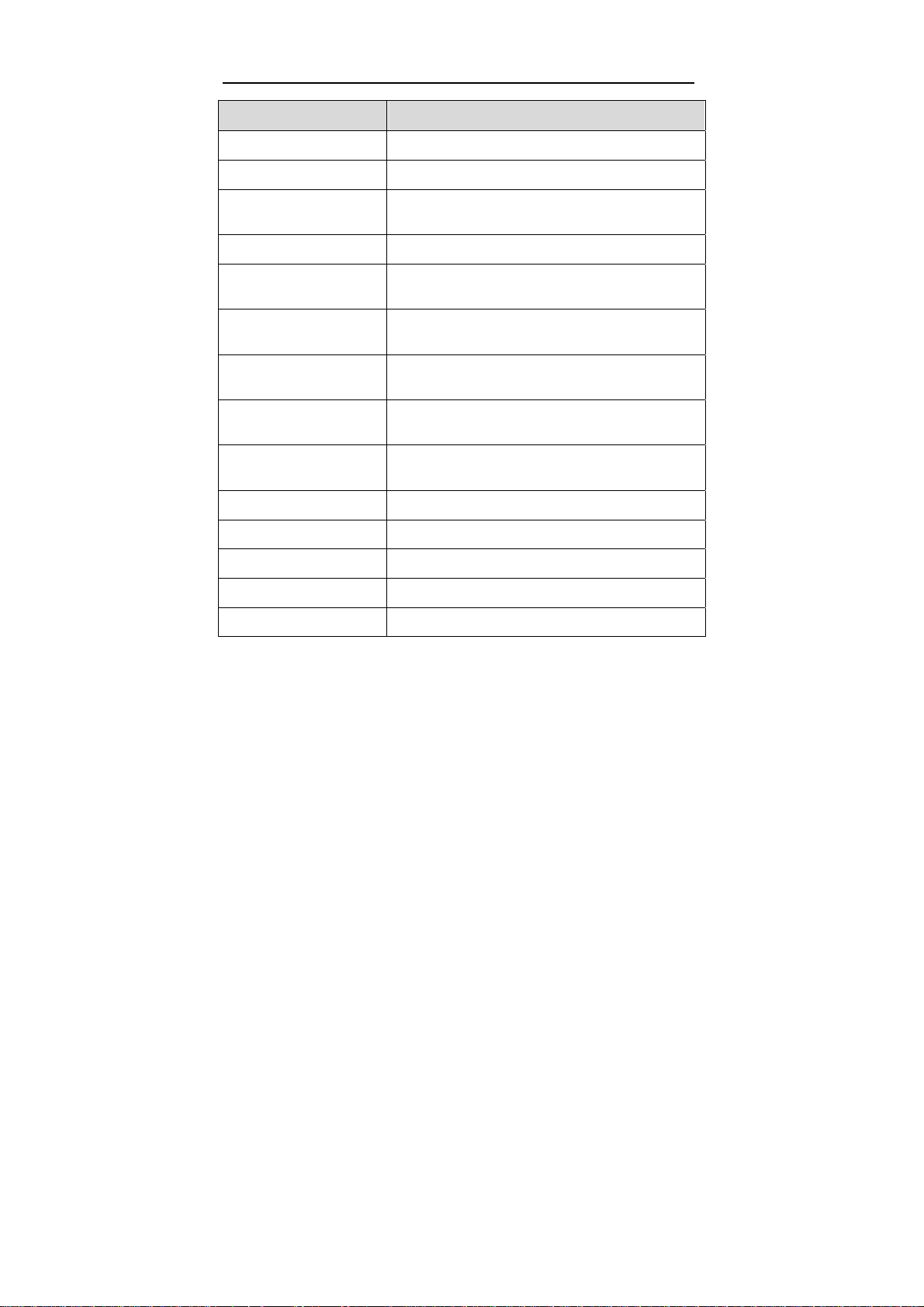
Item Description
Software Loader Version Show the software loader version of the device
Wireless Driver Version Show the wireless driver version of the device
Batch Number
Release Date Show the release date of the software version
ADSL State
Data Path
Operation Mode
Bandwidth Down/Up
(kbps)
SNR Margin Down/Up
(dB)
Attenuation Down/Up (dB) Indicate the down/up attenuation.
Output Down/Up (dB) Indicate the Down/Up output
ADSL Power Up Time Show how long the ADSL has been powered up.
ADSL Active Time Show how long the ADSL is activated.
PPP Select Show the different options of PPP parameters.
Show the batch number of the released software
version
Show the ADSL status. It includes start to
handshake, start to train and activated.
Show the current data path, including Hi-speed and
Interactive modes.
Indicate standard ADSL connection mode,
including Multimode, G.mdt. T1.413, and G.lite etc.
Indicate the down/up bandwidth after it is activated.
Indicate the down/up SNR margin.
4.2.2 Service Information
The second item under the System status is Service Information.
You can view the information of IP address on the LAN port, subnet
mask, MAC address, speed, duplex mode and status. It also shows
Huawei Technologies Proprietary
20
Page 27
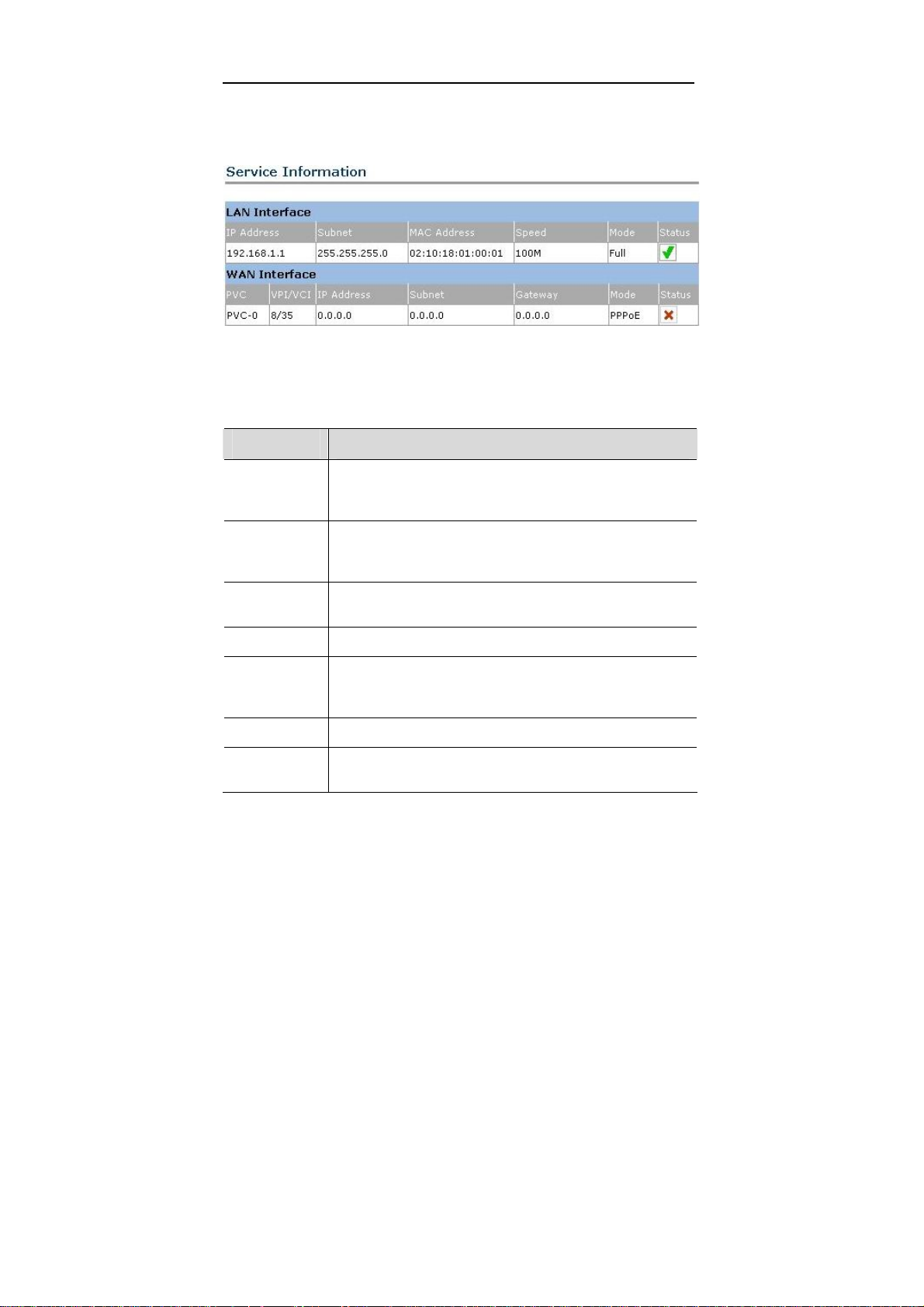
the PVC, VPI/VCI, IP address, subnet mask, gateway, routing mode
and status on the WA N port.
Figure 4-2 Service Information
Parameter Definition
Parameter Definition
IP address
Subnet Mask
MAC address
Speed Ethernet transmission speed.
Full/half
duplex
Status Show the Ethernet status.
PVC/VPI/VCI
It is the address of a website that the computer
recognizes for connection. The default IP address for the
LAN port is 192.168.1.1.
The subnet mask consists of network address and subnet
mask. It is meant for confirming the subnet that certain IP
address belongs to.
It is the address for subnet of the Ethernet and is used for
identifying different network devices.
In terms of network transmission, full duplex refers to
receive and transmit packages simultaneously, while half
duplex means only receive or transmit.
Show the PVC the device is using when transmitting
packet to remote router.
Huawei Technologies Proprietary
21
Page 28
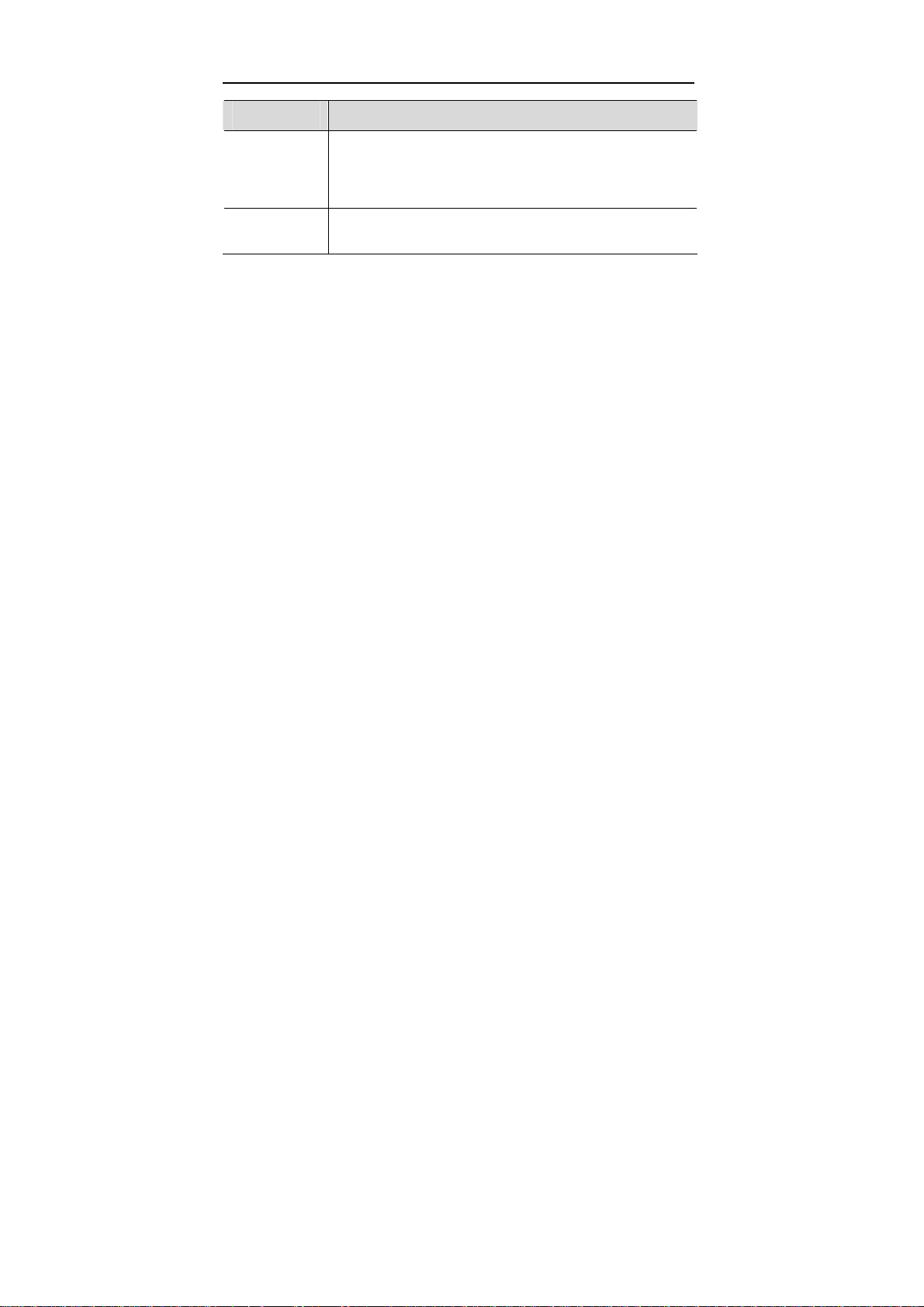
Parameter Definition
Gateway
Protocol
A gateway is often associated with both a router, which
directs the packets of data that arrive at the gateway, and
a switch, which furnishes the path in and out of the
gateway for a given packet.
Show the protocol this device applies for connecting to
the Internet.
4.2.3 Traffic Statistics
This page provides the statistics of ATM, LAN and DSL. It also
includes the packet transmitted and received from LAN and WAN
ports. Click Renew to update the statistics.
Huawei Technologies Proprietary
22
Page 29

Figure 4-3 Traffic Statistics
Huawei Technologies Proprietary
23
Page 30
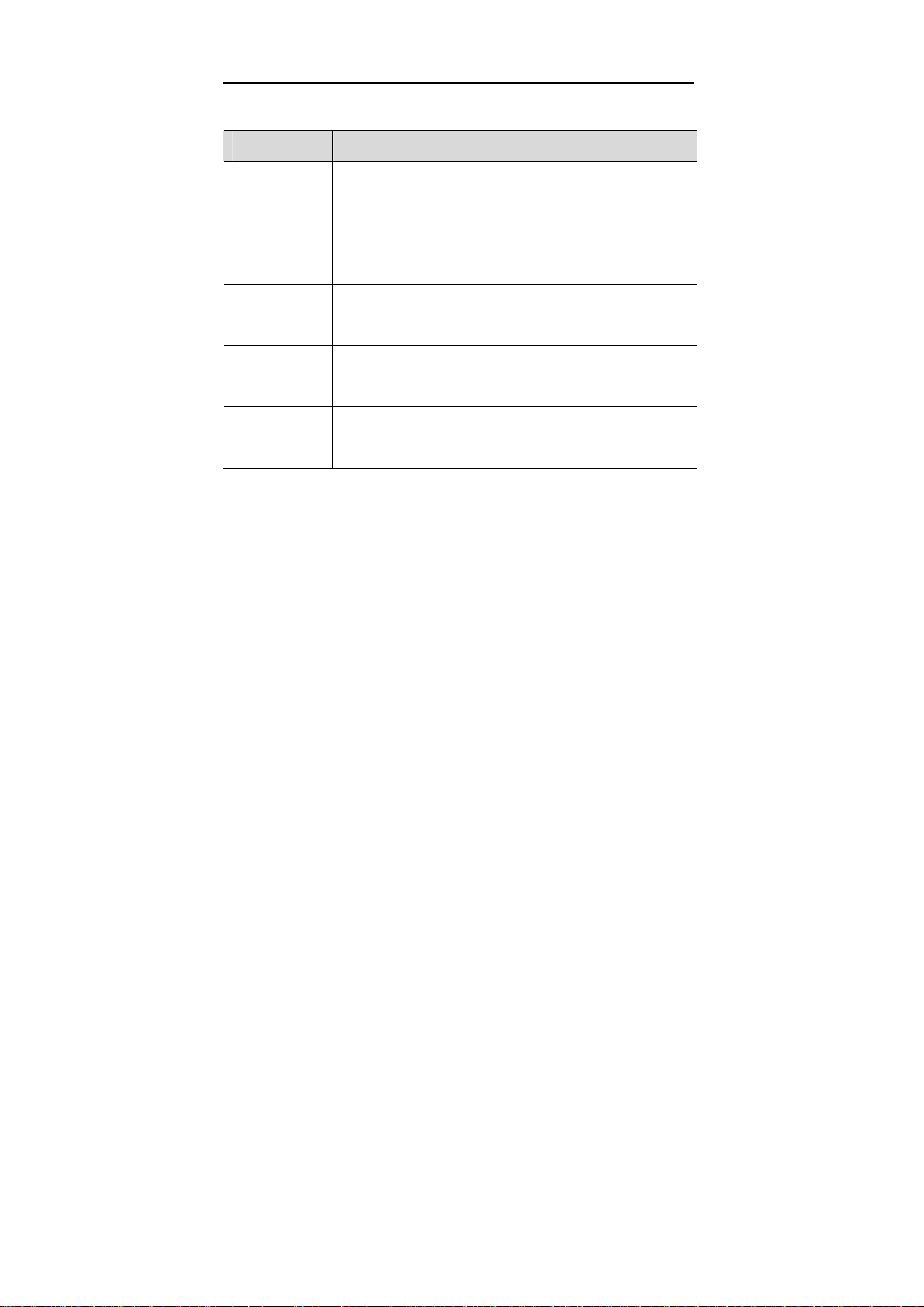
Parameter Definitions
Parameter Definition
ATM Statistics
LAN Statistics
USB Statistics
Wireless
Statistics
DSL Statistics
Shows the packets amount transmitted and received via
this interface. It also tells the bytes of each packet, cell
counts, errors, and the number of packet that is dropped.
Shows the packets amount transmitted and received via
this interface. It also tells the bytes of each packet, cell
counts, errors, and the number of packet that is dropped.
Shows the packets amount transmitted and received via
this interface. It also tells the bytes of each packet, cell
counts, errors and the number of packet that is dropped.
Shows the packets amount transmitted and received via
this interface. It also tells the bytes of each packet, cell
counts, errors and the number of packet that is dropped.
Shows the packets amount transmitted and received via
this interface. It also tells the bytes of each packet, cell
counts, errors and the number of packet that is dropped.
4.3 Basic Configurations
4.3.1 ADSL Mode
You will see the ADSL Mode by clicking ADSL Mode from the
Main menu. You can configure the ADSL mode here, though ADSL
mode is generally configured as default parameters with no need of
further configuration. However, if your ISP requests you to modify the
default ADSL configuration, you may select the proper ADSL mode in
this section. Single click Submit to complete the configurations.
Huawei Technologies Proprietary
24
Page 31

Figure 4-4 HG520 ADSL Mode
The table below explains the different options of ADSL mode
shown in the drop-down menu.
Parameter Definition
All
G.dmt.bisplus It consists of ADSL2+, ADSL2 and ADSL.
G.dmt.bisplus
(AnnexM)
G.dmt.bisplus
(AnnexL)
G.dmt.bis G.dmt.bit consists of ADSL2 and Annex L modes.
Multimode
G.dmt
G.lite
ADSL device monitors automatically for the most
appropriate ADSL modes according to the network
situation. They include G.dmt, G.lite, and T1.413.
G.dmt.bisplus (AnnexM) consists of G.dmt,bisplus
and Annex M.
G.dmt.bisplus (AnnexL) consists of G.dmt,bisplus
and Annex L.
ADSL device monitors automatically for the most
appropriate ADSL modes according to the network
situation.
G.dmt mode (also called as G.992.1 standard) is
created by the International Telecommunication
Union, with downstream speed up to 8Mbit/s, and
upstream speed up to 896kbit/s.
G.Lite mode (also called as G.992.2) is approved by
the International Telecommunication Union, with
downstream speed up to 1.5Mbit/s.
Huawei Technologies Proprietary
25
Page 32

Parameter Definition
T1.413
T1.413 is approved by American National
Standards Institution, with a speed up to 8Mbit/s.
4.3.2 WAN Setting
You can configure VPI/VC of the PVC on the WAN Settings page
and select different connection mode. Click “New” to enter the page
for setting up new PVC and selecting the connection mode. You can
set up to eight PVC and the “New” button will be hidden to reject any
new request when there are already 8 PVC on the WAN Settings.
Single click the pencil icon
existing PVC. Single click the trashcan icon
delete an existing PVC. Click Submit to activate the settings after you
finish the setting up. All the settings will be activated only after you
reboot HG520.
under the Actions to modify an
under the Actions to
Figure 4-5 WAN Settings
Huawei Technologies Proprietary
26
Page 33

There are 5 different connection modes unde r the WAN Settings:
I. PPPoA (PPP over ATM) and PPPoE
The configuration pages for these two modes are very similar,
with the only difference of choosing PPPoA or PPPoE for connecting
to the Internet.
When you are in the configuration page, enter the VPI/VCI
parameters and select the connection mode and encapsulation mode
to ensure your packet is transmitted in a more efficient rate. Single
click “submit” button to complete the settings. Go the Tool > Save &
Reboot to save the changes.
z The configuration page is shown as Figure 4-6 when the
connection mode is PPP over ATM (PPPoA).
z The configuration page is shown as Figure 4-7 when the
connection mode is PPP over Ethernet (PPPoE).
Generally speaking, the default connection and service modes
will satisfy your demand. However, you can configure settings based
on Internet Service Provider’s request if there is such need.
You are free to skip the blank items on the configuration and
HG520 will use the factory default settings for operation. Take the
“Dial on demand, Inactivity Timeout” feature as example, if you do
not configure this item for the PCV under the PPPoA mode, the defaul t
time would be 0. And if you set up the “Dial on demand, Inactivity
Timeout”, the PVC will interrupt the Internet connection when you are
not using the Internet.
Huawei Technologies Proprietary
27
Page 34

Figure 4-6 ATM PVC Configuration under PPPoA Mode
Huawei Technologies Proprietary
28
Page 35

Figure 4-7 ATM PVC Configuration PPPoE Mode
II. MAC Encapsulation Routing (MER) Mode
It is recommended that you configure as being assigned an
automatic IP address. If you want to manually configure to MER mode,
please ask the WAN IP address, subnet mask, gateway address and
DNS server address from your ISP.
Huawei Technologies Proprietary
29
Page 36

You are free to skip the blank items on the configuration and
HG520 will use the factory default settings for operation. Generally
speaking, the default connection and service modes will satisfy your
demand. However, you can configure settings based on Internet
Service Provider’s request if there is such need.
Figure 4-8 ATM PVC Configuration – MER Mode
Huawei Technologies Proprietary
30
Page 37

III. IPoA (Internet Protocols over ATM) Mode
It is recommended that you use the default DNS server and
gateway, which means you do not need to make configuration. If you
want to manually configure to IPoA mode, please ask the WAN IP
address, subnet mask, gateway address and DNS server address
from your ISP.
Figure 4-9 ATM PVC Configuration – IPoA Mode
Huawei Technologies Proprietary
31
Page 38

IV. Bridging Mode
Please install PPPoE dial-up software if you use Bridging mode.
If you select the static IP address, please ask the IP address of your
computer, su bnet mask, and DNS server address from your ISP.
Figure 4-10 ATM PVC Configuration -- Bridging Mode
4.3.3 LAN Setting
It refers to the configurations on the LAN port, for which you can
set up the IP address and subnet mask. Enter the proper IP address
and subnet mask in the space as shown in Figure 4-11. Click Submit
to activate the configuration. If you want to save the changes, go to
Tool>Save and Reboot to make the changes permanent.
Huawei Technologies Proprietary
32
Page 39

Figure 4-11 LAN Setting
4.3.4 DHCP Setting
DHCP is short for Dynamic Host Configuration Protocol. It is for
assigning dynamic IP addresses to devices on a network. With
dynamic addressing, a device can have a different IP address every
time it connects to the network. Dynamic addressing simplifies
network administration because the software keeps track of IP
addresses rather than requiring an administration to manage the task.
This means that a new computer can be added to a network without
the hassle of manually assigning it a unique IP address.
1) DHCP Server
You can configure the DHCP server on the HG520 device for an
efficient dynamic addressing.
On the DHCP Server Settings page, enter the Start IP address, the
End IP address, and the lease time. Single click Submit button to
complete the configuration. Lease time refers to the time frame that
you are allowed to use the assigned IP address. You will have to file
application for a new IP address once the lease time expires.
Click Refresh to renew the DHCP Server settings you just made.
Huawei Technologies Proprietary
33
Page 40

Figure 4-12 DHCP Sever Setting
2) DHCP Relay
DHCP relay is a relay agent for DHCP packets. It is used on a
subnet with DHCP clients to "relay" their request s to a subnet that has
a DHCP server on it. Because DHCP packets can be broadcast, they
will not be routed off of the local subnet. The DHCP relay takes care of
this for the client.
Enter the DHCP Server IP address and click “Submit” to activate
the settings. This function does not work when the PVC setting of NA T
feature is configured in the HG520.
Huawei Technologies Proprietary
34
Page 41

Figure 4-13 DHCP Relay Setting
4.3.5 DNS Settings
DNS (Domain Name System) is an Internet service that translates
domain names into IP addresses. Because domain names are
alphabetic, they are easier to remember. The Internet, however, is
based on IP addresses. Every time you use a domain name, therefore,
a DNS service must translate the name into the corresponding IP
address.
Enter the DNS server IP address provided by the ISP on the DNS
Settings page and single click Submit to complete the settings.
Figure 4-14 DNS Setting
Huawei Technologies Proprietary
35
Page 42

4.3.6 NAT
NAT (Network Address Translation) is an Internet standard that
enables a local-area network (LAN) to use one set of IP addresses for
internal traffic and a second set of addresses for external traffic. A NAT
box located where the LAN meets the Internet makes all necessary IP
address translations.
There are three different setting options under the NAT:
z DMZ
z NAPT
z REDIRECT
DMZ (Demilitarized Zone) refers to an isolated area. It is a buffer
area between the non-secure system and the secure system and it is
for the purpose of solving the issue raised when a firewall is installed
and the external networks are blocked to connect to the internal
servers. This demilitarized zone lies between the corporate internal
networks and external networks, in which certain servers, such as
corporate Web servers, FTP servers and corporate bulletin are
located. With the configuration of such DMZ feature, the internal
networks are more securely protected.
Figure 4-15 NAT — DMZ Setting
Huawei Technologies Proprietary
36
Page 43

NAPT (Network Address and Port Translation) is an extension to
basic NAT, in that many network addresses and their TCP/UDP ports
are translated to a single network address and its TCP/UDP ports.
Please be noted that this feature works only when the PVC with NAT
feature is activated.
Figure 4-16 NAT- NAPT Settings
REDIRECT refers to redirect the packets. Servers redirect
packets to the configured internal IP addresses and po rts according to
the IP addresses and TCP/UDP port range of which the packets are
coming from. This feature only works when the PVC settings of NAT
feature are configured.
Single click REDIRECT button as shown in Figure 4-17 and you
will be prompted to the REDIRECT setting page as shown in Figure
4-18.
Huawei Technologies Proprietary
37
Page 44

Figure 4-17 Advanced Setup — NAT — Multi NAT
Single click New to open a REDIRECT setup page as shown in
Figure 4-18.
Here is the task you want to fulfill: the HTTP service is activated
on the No.80 port of IP address of 192.168.1.2. User communicates
with No.30 port of IP address of 10.132.41.116 via the Internet. When
receiving such communication request, HG520 will redirect the
request to the No.80 port of IP address of 192.168.1.2 and feedback t o
No.30 port of IP address of 10.132.41.116 that the request has been
made.
And that’s how you should configure such request: Set the local
port number as 80, local IP as 192.168.1.2, Global Addresses From as
10.132.41.116, Global Addresses To as 10.132.41.126, and the
Destination From/To port as 30-40. Single click Submit button to save
the settings. You have to reboot the device to activate the settings.
Huawei Technologies Proprietary
38
Page 45

Figure 4-18 NAT-REDIRECT Setting
4.3.7 IP Route Settings
IP Route settings include the setting of destination, netmask, next
hop, IF name and route type. Single click New button on Figure 4-19
to create a new IP route.
Enter the settings and single click Submit to complete the
settings.
Figure 4-19 IP Route Settings
Huawei Technologies Proprietary
39
Page 46

Figure 4-20 IP Route Adding
4.4 Advanced Settings
Advanced Settings allow you to configure SCL, RIP, ACL, SNTP,
IP Filter, Multinat, parental control setting and blocked protocol.
4.4.1 SCL (Service Control List) Setting
This feature allows you to assign LAN port or WAN port as the
interface when you visit the services (such as FTP, FTTP and ICMP,
etc.).
Huawei Technologies Proprietary
40
Page 47

Figure 4-21 SCL Setting
4.4.2 RIP
RIP (Routing Information Protocol) is an Interior gateway proto col
that specifies how routers exchange routing table information. With
RIP, routers periodically exchange entire tables.
Huawei Technologies Proprietary
41
Page 48

Figure 4-22 RIP Setting
4.4.3 QoS Setting
QoS (Quality of Service) refers to that the network guarantees the
expected bandwidth, delay, delay fluctuation (延遲抖動), and rate of
packet loss are reachable during the Internet communication process.
Figure 4-23 QoS Setting
Huawei Technologies Proprietary
42
Page 49

Single click Add to open a QoS configuration page. Select the
parameter based on your actual situation and demand, and enter the
IP address, subnet mask and UDP/TCP code. When you are done,
single click Submit at the bottom of the page to save the changes.
Figure 4-24 Add QoS Class Rule
Huawei Technologies Proprietary
43
Page 50

4.4.4 ACL (Access Control List) Setting
We may configure ACL on HG5 20 to avoid any unauthorized user
to control the device. ACL keeps the records of the unique
authentication code, limit of authority, and expiry of such
authentication of the authorized user. With this feature configured,
HG520 will only allow the access of authorized user and avoid any
illegal access.
Enter the IP addresses of the LAN port and select Enable, these
IP addresses will be allowed to access the services listed on the
Service Control List. You can also control the access from the WAN
port to HG520 by repeating the same procedure.
4.4.5 SNTP Setting
NTP (Network Time Protocol) is a time protocol used to
synchronize the time display of different computers in the same
network. SNTP (Simple Network Time Protocol) is a simplified NTP,
which remove the unnecessary internal algorithm in the servers.
Just use the factory default settings of NTP during the sele ction of
the first and second NTP time server.
Huawei Technologies Proprietary
44
Page 51

Figure 4-25 SNTP Setting
4.4.6 IP Filter
IP Filter is a software package that can be used to provide
network address translation (NAT) or firewall services. It restricts the
IP address of a computer or the IP address of a segment to access the
Internet via certain ports.
If the IP filter feature is activated, it allows/rejects the packet from
a specific port of a specific IP address to be forwarded to a local
specific port of a specific IP address. Take Figure 4-27 as example,
the packets from port 100 to port 200 of IP addre ss 10.132.41.120 ar e
not allowed to be forwarded to local port 100 to port 200 of IP address
192.168.1.100. You can add you own rules based on actual needs.
Huawei Technologies Proprietary
45
Page 52

Figure 4-26 IP Filter
Single click New button to open the Rule Information setting page.
Enter the parameters and single click Submit to save the
configurations.
Huawei Technologies Proprietary
46
Page 53

Figure 4-27 IP Filter Setting
4.4.7 Multinat Setting
Multi-NAT can be used where you have been allocated multiple
public IP addresses by your ISP. Instead of a many-to-one relationship,
you can have a one-to-one relationship between a public IP address
and an internal/private IP address. This means that you have the
protection of NAT (Network Address Translation) but the PC can be
Huawei Technologies Proprietary
47
Page 54

addressed directly from the outside world by its fake public IP address,
but still by only opening specific ports to it.
Take Figure 4-28 as example, when internal IP address
192.168.1.56 accesses Internet, Internet will identify this IP address
as 192.168.1.166. Internet user can access the service provided on IP
address 192.168.1.56 via 192.168.1.166.
Figure 4-28 Multinat Setting
Single click New button to open the configuration page. Enter the
internal and external IP addresses.
Figure 4-29 Multinat Setting -- Add
Huawei Technologies Proprietary
48
Page 55

4.4.8 Parental Control
This feature restricts the time user can acce ss the Internet. Single
click New from Parental Control main p age and you will be directed to
Figure 4-30. Select the MAC address of the computer that you want to
control, enter which days of a week and what time of a day you want to
control. When done, single Submit to activate the settings and the
controlled days of the week and blocking time will be shown as in
Figure 4-31.
Figure 4-30 Parental Control Setting
Huawei Technologies Proprietary
49
Page 56

Figure 4-31 Parental Control
4.4.9 Port Mapping
Port mapping supports multiple ports to PVC and bridging group s.
Each group will perform as an independent network.
Single click Add button to activate this feature, create mapping
groups of appropriate LAN and WAN interfaces.
Single click Remove button to remove a group and add
ungrouped interface to the default group.
You can configure up to 16 entries.
Figure 4-32 Port Mapping
Huawei Technologies Proprietary
50
Page 57

z Click Add in Figure 4-32 and you are prompted to Figure
4-33. First enter the group name. Select interfaces from
Available Interfaces and click “←” to add them into
Grouped Interfaces. You can create new groups by
repeating these steps. Please be noted that each group
name should be different.
Figure 4-33 Port Mapping — Add
z Click Save/Apply to validate the modification.
To remove a group, check the Remove box and click Remove.
Note:
The selected interfaces will be removed from the existing group and added to the new
group.
Huawei Technologies Proprietary
51
Page 58

4.4.10 Protocol Block
This feature refuses user to access certain websites, or denies
the visit from certain IP address for security or other reasons. It blocks
the protocols you do not need to use. Apart from the default protocols,
there is a Customer Define option for you to add more protocols that
you want to block.
Select the protocols that you wish to block and click Submit to
save the change.
Figure 4-34 Blocked Protocol
Huawei Technologies Proprietary
52
Page 59

From the Customer Define page as shown in Figure 4-35, click
New to enter the Customer Define Add page and this p age will appear
as shown in Figure 4-36.
Figure 4-35 Customer Define
In Figure 4-36, enter the protocol and type filed that you want to
block and click Save to activate the change. The new blocked protocol
will then be shown in Customer Define page.
Figure 4-36 Customer Define Add
4.5 Wireless Setup
HG520 is designed with wireless function, which enables access
to Internet without the need of deployment of cables if the environment
does not allow or there are no cables available.
Huawei Technologies Proprietary
53
Page 60

4.5.1 Configuring Basic Features
This page allows you to configure basic features of the wireless
interface.
Figure 4-37 Wireless Setup — Basic
Follow the steps below to configure the basic wireless setting:
z Check Enable Wireless to activate the wireless function.
z Check Hide Access Point from active scans. If this function
is checked, other clients cannot know the existence of your
access point. If it is not checked, you open this access point
for others to access as long as they pass the authentication.
z Enter the SSID name. (SSID = Service Set Identifier)
z Select the Country that you are using the wireless.
z Check Enable Guest SSID so that when the main SSID
does not work you can use the guest SSID to access WAN.
z Click Save/Apply to save the configuration.
Huawei Technologies Proprietary
54
Page 61

4.5.2 Configuring Security
HG520 provides multiple wireless security settings, including:
z Shared (WEP)
z 802.1X
z WPA
z WPA-PSK
z WPA2
z WPA2-PSK
z Mixed WPA2/WPA
z Mixed WPA2/WPA –PSK
Open is an option on the drop-down menu, but it provides no
security control for the wireless access.
I. Shared (WEP) configuration
During data transmission, Wired Equivalent Privacy (WEP)
encrypts data over radio waves to ensure the security. However, it
provides limit security protection though it is easy to be configured.
See Figure 4-38 for Shared key configuration.
1. Set the following parameters to enable WEP:
z Select SSID
z Network Authentication: Shared
z WEP Encryption: Enabled
z Encryption Strength: 128-bit (recommended for higher
security) or 64-bit
2. Configure WEP keys. You can configure from 1 to four network
keys.
Huawei Technologies Proprietary
55
Page 62

Figure 4-38 Wireless Setup — Security — WEP
z Enter 13 ASCII characters or 26 hexadecimal digits in the
Network Key 1to 4 if you choose 128-bit encryption keys.
z Enter 5 ASCII characters or 10 hexadecimal digits in the
Network Key 1to 4 if you choose 64-bit encryption keys.
3. Select the key to be used from the four network keys from Current
Network Key.
4. Click Save/Apply to save the configuration.
II. 802.1X configuration
802.1X authentication must be run on the Radius server to
improve the security of WEP. Therefore, the Radius server must be
running before you enable 802.1X.
Huawei Technologies Proprietary
56
Page 63

Figure 4-39 Wireless Setup — Security — 802.1X
1. Select SSID.
2. Select 802.1X in Network Authentication to enable 802.1X.
3. Enter the IP address, the port number (default: 1812), and the key
of your RADIUS server.
4. Encryption Strength: 128-bit (recommended for higher security)
or 64-bit.
5. Follow the same instruction on 4.5.2 I. Shared (WEP)
configuration to configure the four network keys.
6. Click Save/Apply to save the configuration.
III. WPA/WPA2 configuration
WPA (Wi-Fi Protected Access) provides powerful wireless
security protection. It improves the data encryption through the
Huawei Technologies Proprietary
57
Page 64

temporal key integrity protocol (TKIP) and advanced encryption
standard (AES), whose functions can be enabled via the WPA
configuration.
And Similar to 802.1X, WPA must work with RADIUS server.
Figure 4-40 Wireless Setup — Security — WPA
1. Enable WPA. Follow the steps below to set the parameters:
z Select WPA from Network Authentication.
z WPA Group Rekey Interval: The interval is estimated in
second. The default value is 0 (no re-keying).
z RADIUS Server IP Address/Port/Key: Make sure it
matches the settings of your RADIUS server.
Huawei Technologies Proprietary
58
Page 65

z WPA Encryption: Select from TKIP, AES and TKIP+AES.
z WEP Encryption: Default: disabled.
z Encryption Strength: 128-bit (recommended for higher
security) or 64-bit
z Follow the same instruction on 4.5.2 I. Shared (WEP)
configuration to configure the four network keys.
2. Click Save/Apply to save the configuration.
Ensure that your wireless network adapter matches the security
method before you decide which one to use.
The following is the setup page for WPA2.
Figure 4-41 Wireless Setup — Security — WPA2
Huawei Technologies Proprietary
59
Page 66

1. Enable WPA2. Follow the steps below to set the parameters:
z Network Authentication: WPA2.
z WPA2 Preauthenticaton: Expedite the 802.1X
authentication. Up to this point, key caching only reduced
the time to connect to the network when the client had
previously been associated to the access point. A way was
needed to establish a PMK (pairwise master key) security
association when a client had not yet been associated to the
access point. Preauthentication enables a client to establish
a PMK security association to an access point with which the
client has yet not been associated.
z Network re-auth Interval: Define how long you want the
network to re-authenticate when accessing the Internet
(default value is 36000 seconds).
z WPA Group Rekey Interval: The interval is estimated in
second. The default value is 0 (no re-keying).
z RADIUS Server IP Address/Port/Key: Make sure it
matches the settings of your RADIUS server.
z WPA Encryption: Select from TKIP, AES and TKIP+AES.
z WEP Encryption: Default: disabled.
z Encryption Strength: 128-bit (recommended for higher
security) or 64-bit.
z Follow the same instruction on 4.5.2 I. Shared (WEP)
configuration to configure the four network keys.
2. Click Save/Apply to save the configuration.
Ensure that your wireless network adapter matches the security
method before you decide which one to use.
Huawei Technologies Proprietary
60
Page 67

IV. WPA-PSK/WPA2-PSK configuration
WPA-PSK is used when there is no RADIUS server activated.
Figure 4-42 Wireless Setup — Security — WPA-PSK
1. Select WPA-PSK in Network Authentication to enable it.
2. Enter 8 to 63 ASCII codes or 64 hexadecimal (0–9, A–F) digits in
WPA Pre-Shared Key. If you forget the key, simply click Click
here to display and the key will show.
3. WPA Group Rekey Interval: The interval is estimated in second.
The default value is 0 (no re-keying).
4. WPA Encryption: Select from TKIP, AES and TKIP+AES.
5. WEP Encryption: Default is disabled.
Huawei Technologies Proprietary
61
Page 68

6. Encryption Strength: 128-bit (recommended for higher security)
or 64-bit.
7. Follow the same instruction on 4.5.2 I. Shared (WEP)
configuration to configure the four network keys.
8. Click Save/Apply to save the configuration.
Follow the same step to configure WPA2-PSK.
Figure 4-43 Wireless Setup — Security — WPA2-PSK
V. Mixed WPA2/WPA configuration
Mixed WPA2/WPA combines the features of the two functions to
provide stronger data protection and network access control. It
provides enterprise and consumer Wi-Fi users with a high level of
Huawei Technologies Proprietary
62
Page 69

assurance that only authorized users can access their wireless
networks.
Follow the steps below to configure the mixed WPA2/WPA
function.
Figure 4-44 Wireless Setup — Security — Mixed WPA2/WPA
1. Select Mixes WPA2/WPA in Network Authentication to enable it.
2. The configuration method of the rest parameters is the same as
WPA and WPA2.
Huawei Technologies Proprietary
63
Page 70

3. When you are done, Click Save/Apply to save the configuration.
VI. Mixed WPA2/WPA — PSK configuration
Figure 4-45 Wireless Setup — Security — Mixed
WPA2/WPA-PSK
1. Select Mixed WPA2/WPA-PSK in Network Authentication to
enable it.
2. The configuration method of the rest parameters is the same as
WPA-PSK and WPA2.
3. When you are done, click Save/Apply to save the configuration.
4.5.3 Configuring MAC Filter
Wireless MAC filter controls access by the MAC addresses.
Huawei Technologies Proprietary
64
Page 71

Figure 4-46 Wireless Setup — MAC Filter
1. When you select Allow in MAC Restrict Mode, only MAC
addresses in the filter table can access HG520.
2. If you select Deny in MAC Restrict Mode, all MAC addresses
except that in the filter table can access HG520.
3. If you select Disabled, then this function will not be activated.
4. Click Add to add a filter rule and enter the MAC address that you
want to control.
5. Click Save/Apply to save the configuration.
6. To delete a configuration rule, select the Remove check box.
Then click Remove.
4.5.4 Configuring Wireless Bridge
Wireless bridges have ports that connect two or more separate
Ethernet LANs. The bridge receives packets on one port and
Huawei Technologies Proprietary
65
Page 72

re-transmits them on another port. A bridge will not start
re-transmission until it receives a complete packet. Because of this,
station on either side of a bridge can transmit packets simultaneously
without causing collisions. This page allows you to configure wireless
bridge features of the wireless LAN interface.
Follow the steps below to configure wireless bridge.
Figure 4-47
1. Select Access Point or Wireless Bridge from AP Mode.
Select Wireless Bridge will disables access point
functionality, while select Access Point enables access
point functionality.
2. Select Enabled (Scan) from Bridge Restrict will enable the
wireless bridge restriction and only those bridges selected in
Remote Bridges will be granted access. Select Disabled in
Bridge Restrict which disables wireless brid ge restriction an d
any wireless bridge will be granted access.
Huawei Technologies Proprietary
66
Page 73

3. Enter the Remote Bridge MAC Addresses to tell which
access point is connected as a group via your access point or
wireless bridge.
Figure 4-48
Huawei Technologies Proprietary
67
Page 74

4.5.5 Configuring Advanced
Figure 4-49 Wireless Setup — Advanced
In most cases, HG520 works with default settings. If you are not
familiar with these parameters, modification is not recommended.
z AP Isolation: Prevents one wireless client communicating
with another wireless client.
Huawei Technologies Proprietary
68
Page 75

z Band: Another term for spectrum used to indicate a
particular set of frequencies. Wireless networking prot ocols
work in either 2.4GHz (802.11b/g) or the 5 GHz band
(802.11a).
z Channel: Select the appropriate channel from the provided
list. All devices in your wireless network must use the same
channel in order to function correctly. It is 11 by default.
z Rate: The range is 1Mbit/s–54Mbit/s. The transmission rate
depends on the speed of your wireless network. You can
select one rate or the default Auto. If you select Auto,
HG520 will automatically obtain the fastest rate.
z Multicast Rate: In layered multicasting, data is transmitted
in multiple layers. The source encodes the signal in layers,
and a subset of these layers is sent to the receivers,
depending on the receiver requirements, and the congestion
of the path from the source to the receiver. Layered
multicasting is a form of multirate multicasting, since
different receivers in the same multicast group can receive
traffic at different rates.
z Basic Rate: Select the basic rate that wireless clients
support.
z Fragmentation Threshold: It is 2346 by default. The range
is 256–2346 bytes.
This value specifies the maximum packet size after data
fragmentation.
If there is a high packet error rate, you can lower the
fragmentation threshold.
Setting the fragmentation too low may result in poor network
performance.
Only slight adjustment of this value is recommended.
Huawei Technologies Proprietary
69
Page 76

z RTS Threshold: It is 2347 by default. The range is 0–2347
bytes.
If there is inconsistent data flow, you can make slight
adjustment of this value.
If the network packet is smaller than the RTS threshold,
RTS/CTS will not be enabled.
HG520 sends Request to Send (RTS) to a particular
receiving station and negotiates the transmission of data
frame.
After receiving an RTS, the wireless station responds with a
Clear to Send (CTS) frame to acknowledge the transm ission.
Then the transmission begins.
z DTIM Interval: The range is 1–255 milliseconds. It is the
interval of Delivery Traffic Indication Message (DTIM).
DTIM interval is in countdown mode. It informs clients to
listen to broadcast messages.
When HG520 has stored broadcast information for clients, it
sends the next DTIM according to the DTIM Interval.
Clients receive the beacon and begin to receive the
broadcast message. It is 1 by default.
z Beacon Interval: The range is 50–2000 milliseconds.
The Beacon Interval is the frequency interval of the beacon.
A beacon is a packet broadcast by HG520 to synchronize
the wireless network. It is 100 by default.
z XPress™ Technology: this technology can improve the
data transmission rate. By default, it is disabled.
z 54g™ Mode: There are 3 options:
Select 54g Auto for wide compatibility.
Select 54g Performance for the fastest performance.
Huawei Technologies Proprietary
70
Page 77

Select 54g LRS if you are not familiar with 802.11b
equipment.
z 54g protection: In Auto mode, HG520 can improve
802.11g performance in 802.11g/802.11b mixed network
through RTS/CTS.
The off protection mode can maximize 802.11g throughput
in most cases.
z Regulatory Mode: Include 802.11d and 802.11h. 802.11d
is a roaming standard that decide what frequency should be
used for data transmission in different countries to ensure
the correct transmission. 802.11h is the evolution of 802.11a
with the new ability of Transmit Power Management
extensions and wireless channel selection so as to comply
with European standards.
z Pre-Network Radar Check: To be defined
z In-Network Radar Check: To be defined
z TPC Mitigation: Transmit power control is a method of
lowering the transmit power used by a WLAN and it reduces
WLAN interference with satellite services in the 5GHz band.
With the 802.11h amendment to the 802.11a PHY and MAC
layer, TPC mitigation becomes a reality in the 5-GHz band.
Manufacturers are now poised to implement one
standards-based solution to address interference concerns
around the world.
z Transmit Power: The amount of power used by a radio
transceiver to send the signal out. Transmit power is
generally measured in milliwatts, which you can convert to
dBm. The larger the percentage of transmit power, the
clearer the signal sent.
Huawei Technologies Proprietary
71
Page 78

4.5.6 Quality of Service over the 802.11 Interface
QoS manages time-sensitive multimedia and voice application
traffic to ensure that this traffic receives higher priority, greater
bandwidth, and less delay than best-effort data traffic.
WLANs are now used to transport high-bandwidth, intensive data
applications in conjunction with time-sensitive multimedia applications.
This requirement has led to the necessity for wireless QoS.
Configure wireless QoS function in Figure 4-50.
Figure 4-50 Quality of Service
First select Enabled for WMM, and Disabled for WMM No
Acknowledgement and click Add QoS Entry to open a QoS
configuration page as shown in Figure 4-51
Follow the step below to configure wireless QoS:
1) Enter the Traffic Class Name. Do not use digit (1,2,3 etc.).
Huawei Technologies Proprietary
72
Page 79

2) Select the Wireless Transmit Priority from the drop-down
menu according to your demand. For example, you can
select Video Priority which guarantees the transmission
speed and quality of image if you are using HG520 for video
conferencing.
3) Select Protocol.
4) Enter Source and Destination IP Address an d Subn et Mask,
UDP/TCP Source and Destination Port.
5) When you are done, single click Save/Apply to save the
change.
Figure 4-51 Quality of Service -- Add
Huawei Technologies Proprietary
73
Page 80

4.5.7 Viewing Station Info
This page shows authenticated wireless st ations and their st atus.
Figure 4-52 Wireless Setup — Station Info
4.6 Tools
HG520 supports tools that enable you to customi ze and up grade
firmware for your gateway. There are seven main functions: User
Management, Diagnostics, Backup Setting, System Management,
Firmware Upgrade, Log, and Save & Reboot.
4.6.1 User Management
Single click Tools from the navigation tree and the sub-items
under it appear.
You can change the user ID and privilege form the User
Management page.
Huawei Technologies Proprietary
74
Page 81

Figure 4-53 User Management
Single click New button to open the page for adding a new user.
Enter the new user name and password and single click Add to add
the new user.
Figure 4-54 Add a new user
4.7 System Diagnostics
This feature displays the connection status of HG520’s Ethernet
and ADSL ports. Figure 4 -55 shows that the ADSL connection is F AIL,
Huawei Technologies Proprietary
75
Page 82

which means the ADSL port does not successfully co nnect to external
network.
You may check another system diagnostics by clicking Next
Connection. Single click Test with OAM F4 and you can check the
connection status of ATM OAM F4 segment ping.
Figure 4-55 System Diagnostics
4.7.2 Backup Settings
If you select Backup Settings, a pop-up window appears and
asks where you want the information to be backed up. Browse the
route to tell where to save it and single OK button.
Huawei Technologies Proprietary
76
Page 83

Figure 4-56 Backup Settings
Select Update Settings and you will see the following figure.
Browse and select the setting file you backed up last time and the
settings of HG520 will restore to the settings you made previously.
Figure 4-57 Backup Update Settings
4.7.3 System Log
Select View System Log to check the system log page. Select
Save System Log to save the log to the hardware.
Figure 4-58 System Log Main Page
Huawei Technologies Proprietary
77
Page 84

Figure 4-59 View System Log
If you single click Configure System Log, you may configure log
level and the display level. When you are done with the settings, single
Submit to save the changes.
Huawei Technologies Proprietary
78
Page 85

Figure 4-60 Configure System Log
4.7.4 Alarm Setting
Set up the Alarm Setting in the four categories of the following
figure to monitor the relevant connection status of HG520. In normal
condition, we do not recommend the use of this feature in order to
guarantee a better connection rate.
Figure 4-61 Alarm Setting
Huawei Technologies Proprietary
79
Page 86

4.7.5 Firmware Upgrade
HG520 provides you with firmware upgrade management utility
to upgrade your firmware. Single click Browse button to upload the
firmware version you wish to update and single click Upgrade to
update the firmware.
Figure 4-62 Firmware Upgrade
4.7.6 Save & Reboot
Save & Reboot provides three functions: Save, Reboot, and
Factory Setting Reboot.
z Select Save and single click Submit to save the settings.
z Select Reboot and single click Submit to reboot HG520.
z If you want to restore to the default factory settings, select
Factory Setting Reboot and single click Submit
Huawei Technologies Proprietary
80
Page 87

Figure 4-63 Save & Reboot
Huawei Technologies Proprietary
81
Page 88

Chapter 5 Connection Mode
5.1 HG520 Connection Mode
HG520 supports 5 connection modes:
z PPPoA Mode: PPPoA dialup mode
z PPPoE (PPP over Ethernet) Mode: PPPoE dialup mode
z MER Mode: MAC Encapsulation Routing Mode
z IPoA Mode: IPoA Routing Mode
z Bridging Mode: Commonly used bridging mode
5.2 Configuration Modes
5.2.1 PPPoA Dialup Mode
HG520 Configuration Parameter
Parameter Description
WAN Connection Mode Select “PPP over ATM (PPPoA)”.
ATM PVC
Configuration
DHCP Configuration Recommended: Activate DHCP server.
Provided by the service provider.
User PC Configuration
IP Address and Subnet
Mask
DNS Configuration
Recommend: Automatically obtain IP
address.
Recommend: Automatically obtain DNS
server IP address.
Huawei Technologies Proprietary
82
Page 89

5.2.2 PPPoE Dialup Mode
Parameter Description
HG520 Configuration Parameter
WAN Connection Mode Select “PPP over Ethernet (PPPoE)”.
ATM PVC
Configuration
DHCP Configuration Recommended: Activate DHCP server.
Provided by the service provider.
User PC Configuration
IP Address and Subnet
Mask
DNS Configuration
Recommend: Automatically obtain IP
address.
Recommend: Automatically obtain DNS
server IP address.
5.2.3 MER Mode
Parameter Description
HG520 Configuration Parameter
WAN Connection Mode Select “MAC Encapsulation (MER)”.
ATM PVC
Configuration
IP Address
Provided by the service provider.
Configure as obtain IP address automatically or
provided by ISP according to actual situation.
DHCP Configuration Recommended: Activate DHCP server.
User PC Configuration
IP Address and Subnet
Mask
Huawei Technologies Proprietary
Recommend: Automatically obtain IP
address.
83
Page 90

DNS Configuration
Recommend: Automatically obtain DNS
server IP address.
5.2.4 IPoA Mode
Parameter Description
HG520 Configuration Parameter
WAN Connection Mode Select “IP over ATM (IPoA)”.
ATM PVC
Configuration
IP Address Configure as IP provided by ISP.
DHCP Configuration Recommended: Activate DHCP server.
Provided by the service provider.
User PC Configuration
IP Address and Subnet
Mask
DNS Configuration
Recommend: Automatically obtain IP
address.
Recommend: Automatically obtain DNS
server IP address.
5.2.5 Bridge Mode
Parameter Description
HG520 Configuration Parameter
WAN Connection Mode Select “Bridging”.
ATM PVC
Configuration
Provided by the service provider.
Huawei Technologies Proprietary
84
Page 91

User PC Configuration
IP Address and Subnet
Mask
DNS Configuration
Please install dialup software if you select Bridging mode as WAN
connection mode. If your computer uses static IP address, please ask
the IP address, subnet mask, and DNS server address from your ISP.
Recommend: Automatically obtain IP
address.
Recommend: Automatically obtain DNS
server IP address.
Huawei Technologies Proprietary
85
Page 92

Chapter 6 Troubleshooting
6.1 Quick Troubleshooting
Failures Instructions
Power light is out
ADSL light is out
LAN light is out
1. Ensure power adapter is well connected;
2. Ensure the right power adapter is used.
1. Ensure the ADSL line is well connected;
2. Ensure the telephone line before entering the house
is valid, try to test with a telephone;
3. Check that there is no junction box before
connecting HG520, which has such components like
capacitors or diodes that could hinder back high
frequency signals;
4. Ensure the HG520 and telephones are connected in
the right way.
1. Ensure you use the right cables from the Modem to
your PC;
2. Ensure the connection is secured;
3. Check if the NIC LED lights up;
4. Ensure your Network Adapter works normally by
examining whether the item of “Networking Adapters”
is labeled with “?” or “!”. If it is, you may delete it and
then click “Refresh” to reinstall. Otherwise, you may try
the NIC in another slot. As a last resort, you have to
replace the NIC.
WLAN light is out
1.Make sure you enabled the wireless function on the
HG520 Web UI and enter the correct authentication
password;
Huawei Technologies Proprietary
86
Page 93

Failures Instructions
1. Ensure the USB cable is firmly connected to the
USB port;
USB light is out
Unable to access
the Internet
2. Make sure the driver is installed successfully.
3. Make sure there are traffics between PC and USB
port.
Take the most commonly used connection mode
(Using bridged mode on the server side. Client uses
the PPPoE dial-up application to connect to the
Internet) as an example:
1. Ensure any of the problems above is not the reason;
2. Ensure that the PPPoE dial-up application is well
installed and configured;
3. Ensure that you have entered the correct User ID
and password;
4. After dial-up successfully, if you are still not able to
connect to the Internet, check if the Proxy server on
your browser is set up correctly. The Proxy server
must be disabled;
5. Try to connect to different web sites to make sure
that it is not the problem of the web site server.
Huawei Technologies Proprietary
87
Page 94

Chapter 7 Technical Specifications
I. ADSL/ADSL2+ Standards
z Built-in ADSL/ADSL2+ broadband network function requires
no external ADSL modem
z Compatible with Annex A ANSI T1.413 Issue 2, ITU-T
G.992.1 (G.DMT), G.992.2 (G.Lite), G.992.3 (ADSL2) and
G.992.5 (ADSL2+)
z Support dual latency (fast and interleave) auto-connection
z Support ITU-T G.994.1 (G.hs) handshake protocol
II. WLAN
z Support multiple WLANs
z 802.11g
z 802.11a
z WPA security
z 64/128 digits WEP encryption and TKIP encryption
z Access control based on MAC address
III. Routing Features
z Support RIP1 (RFC 1058), RIP2 (RFC1389) and static
routing
z Support NAT, NAPT and extended ALG
z Support DHCP Server/Client
z Support DNS Relay
z Support IGMP Proxy, IGMP Snooping
z Support Port Mapping
Huawei Technologies Proprietary
88
Page 95

IV. Bridging protocols
z Support the auto-sensing transparent bridging (IEEE802.1d
transparency) from Ethernet to ADSL
z Support up to 256 MAC addresses for learning
V. Security
z Powerful wireless network security
z Dynamic packet-detection firewall
z Access Control List
z IP/Domian/URL/MAC filtering
z Supports PAP and CHAP with PPP (RFC 1334)
z Support SPI (Stateful Packet Inspection)
z Prevent port scanning and illegal packet attack
z Prevent DOS, SYN Flooding, ICMP Redirection, LAND nd
Smurf attack
z Support DMZ
VI. WAN protocols
z Multiple protocol over AAL5: LLC and VC-Mux (RFC
1483/2684)
z PPPoA (RFC 2364)
z PPPoE (RFC 2516)
z IPoA
z Bridged Static IP (RFC2684)
z RFC 2684 Routed
z RFC2684 Bridged
z Router+Bridged
z RFC Bridged DHCP Client
Huawei Technologies Proprietary
89
Page 96

VII. ATM
z Support ATM Forum UNI 3.1/4.0
z Support up to 8 ATM PVCs (Permanent Virtual Circuit) to
work simultaneously
z Support each PVC to provide different packet-separation
level QoS
z Support ATM-based QoS and CBR, UBR, RtVBR and
nrtVBR services
z Support OAM F4/F5 loop (I.610)
VIII. Network management
z Support web-based configuration and status monitoring
z Support remote/local firmware upgrade through HTTP and
TFTP
z Support system log view
z Prevent mis-upgrade
z Support backup and restoration of configuration parameters
z Support software upgrade through Ethernet ports
z Provide solutions for various broadband applications,
including: ADSL broadband access, family-scoped interior
networking and broadband sharing, realization of value
added services, such as videophone, IPTV, VOD, and music
downloading through the cooperation of service terminals
IX. Data Transmission Rate
z G.dmt full rate: Downstream up to 8 Mbit/s, Upstream up to
896 Kbit/s
z G.lite: Downstream up to 1.5 Mbit/s, Upstream up to 512
Kbit/s
Huawei Technologies Proprietary
90
Page 97

z T1.413:Downstream up to 8 Mbit/s, Upstream up to 896
Kbit/s
z G.992.5 (ADSL2+): Downstream up to 24 Mbit/s Upstream
up to 1.2Mbit/s.
X. Radio Parameters
z Media Access Control: CSMA/CA with ACK
z Modulation mode: 802.11b: DSSS CCK
802.11g: OFDM
z Frequency range (varies in different countries):
USA – FCC: 2412 MHz – 2462 MHz
Canada – IC: 2412 MHz – 2462 MHz
Europe – ETSI: 2412 MHz – 2472 MHz
Japan – STD-T66/STD-33m: 2412 MHz – 2484 MHz
z Operation Channels:
11 channels (US, Canada)
12 channels (European Telecommunications Stan dards
Institute)
14 channels (Japan)
z Input Power (max): 15 dBm (11g), 18 dBm (11b)
z Sensibility (typical): –87 dBm/11 Mbit/s; –74 dBm/54 Mbit/s
z Rate:
802.11b:
1 Mbit/s 2 Mbit/s 5.5 Mbit/s 11 Mbit/s
802.11g:
6 Mbit/s 9 Mbit/s 12 Mbit/s 18 Mbit/s
24 Mbit/s 36 Mbit/s 48 Mbit/s 54 Mbit/s
Huawei Technologies Proprietary
91
Page 98

XI. Operation Environment
z Temperature range: 0 ℃ – 40 (32 ℃℉– 96 )℉
z Humidity range: 20% – 90%, frozen free
XII. Physical ports
z One ADSL/ADSL2+ port (RJ-11)
z Four 10/100BaseT auto-sensing Ethernet ports (RJ-45)
z One USB 1.1 port
z Screw-on Antenna, for 802.11b/g wireless connection
XIII. Power Specifications
z The input voltage is supplied according to the actual
standards of different countries. The socket supports the
standards of different delivery areas.
z Input voltage: 12V 1.2A
XIV. Dimension
z L x W x H: 215mm x 172mm x 41mm
Huawei Technologies Proprietary
92
Page 99

Chapter 8 Acronyms and Abbreviations
A
ADSL Asymmetric Digital Subscriber Line
AES Advanced Encryption Standard
ATM Asynchronous Transfer Mode
B
BSSID Basic Service Set Identifier
D
DHCP Dynamic Host Configuration Protocol
DNS Domain Name Server
DSLAM Digital Subscriber Line Access Multiplex
H
HTML Hypertext Markup Language
I
IP Internet Protocols
IPoA Internet Protocols Over ATM
ISP Internet Service Provider
L
Huawei Technologies Proprietary
93
Page 100

LAN Local Area Network
M
MAC Media Access Control
N
NIC Network Interface Card
P
PSK Pre-shared key
PPP Point to Point Protocol
PPPoA PPP over ATM
PPPoE PPP over Ethernet
PVC Permanent Virtual Connection
R
RIP Routing Information Protoc ol
S
SNMP Simple Network Management Protocol
SSID Service Set Identifier
T
TCP Transfer Control Protocol
TKIP Temporal Key Integrity Protocol
Huawei Technologies Proprietary
94
 Loading...
Loading...