Page 1
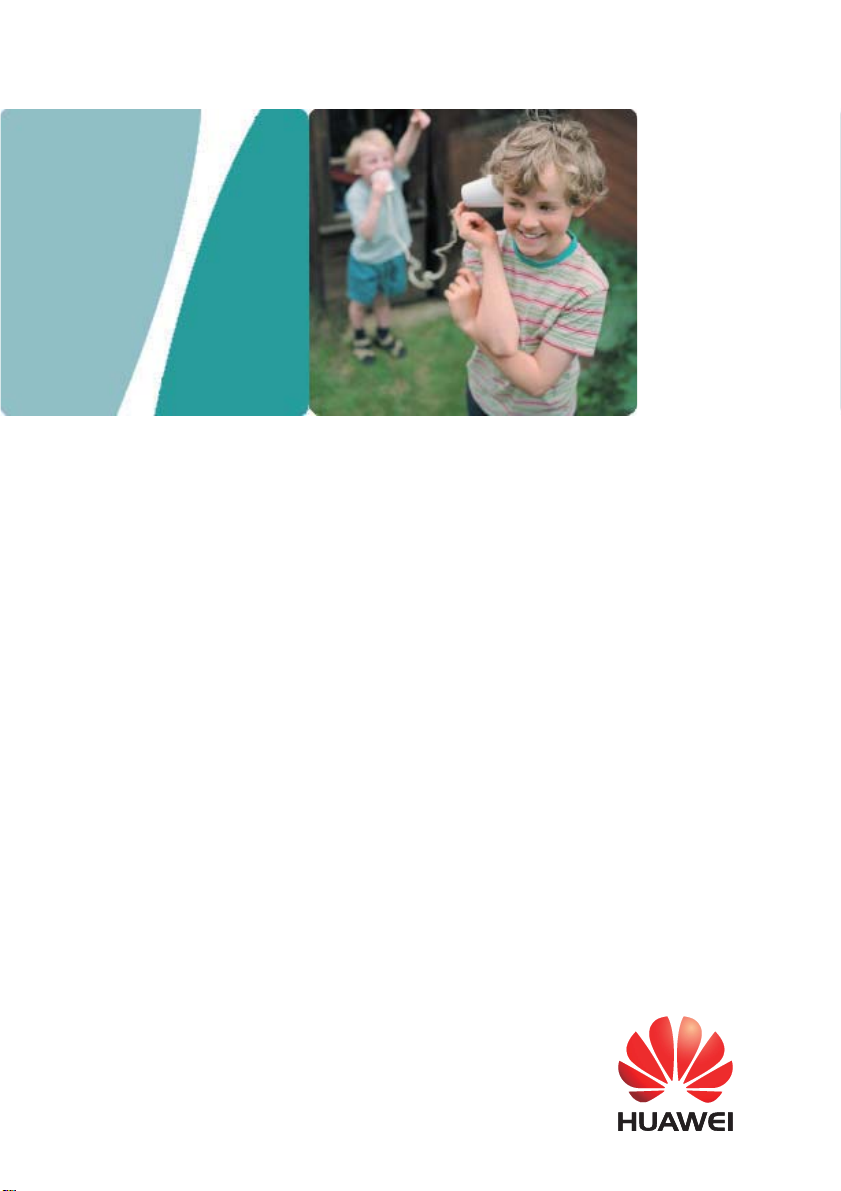
HG232f 300Mbps Wireless Router
User Guide
HUAWEI TECHNOLOGIES CO., LTD.
Page 2
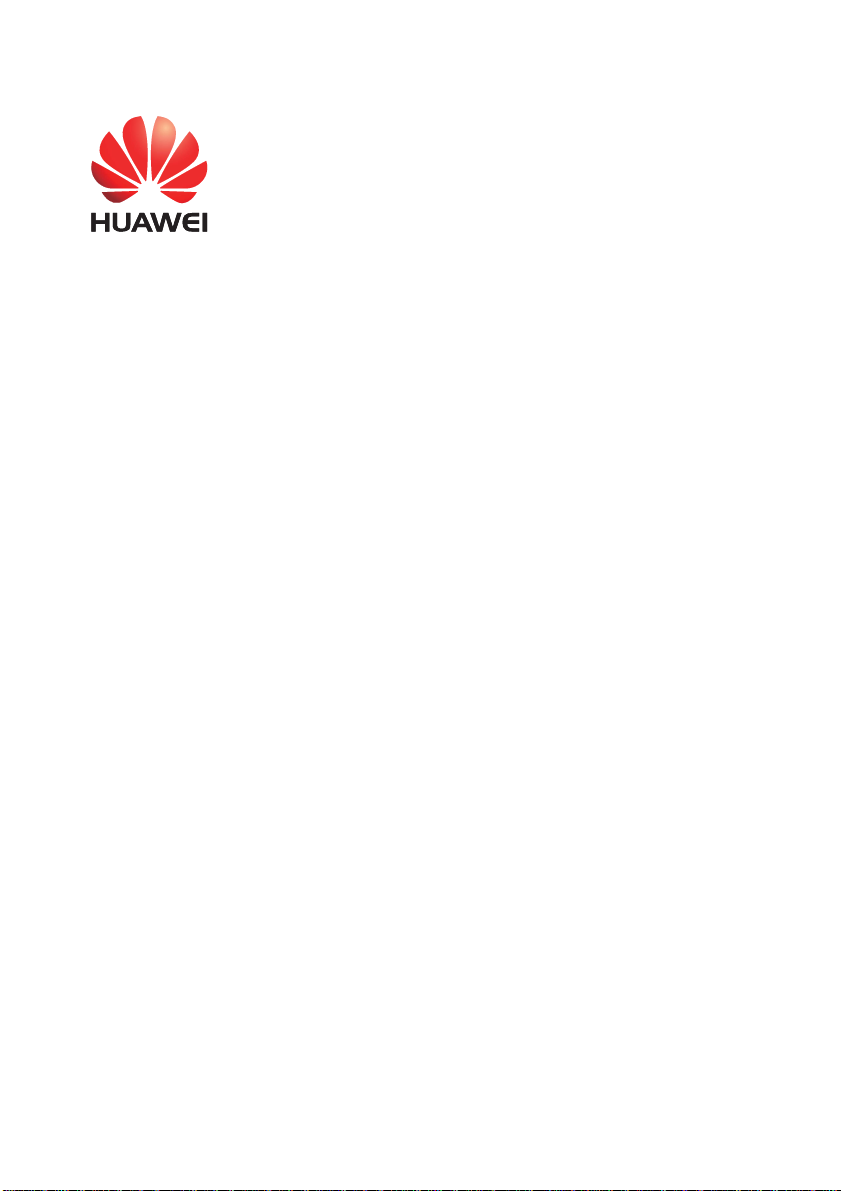
HG232f 300Mbps Wireless Router
V100R001
User Guide
202547_03
Huawei Technologies Co., Ltd. provides cust omers with comprehensive
technical support and service. Please feel free to contact our local office
or company headquarters.
Huawei Technologies Co., Ltd.
Address: Huawei Industrial Base
Bantian, Longgang
Shenzhen 518129
People's Republic of China
Website: http://www.huawei.com
Email: mobile@huawei.com
Page 3
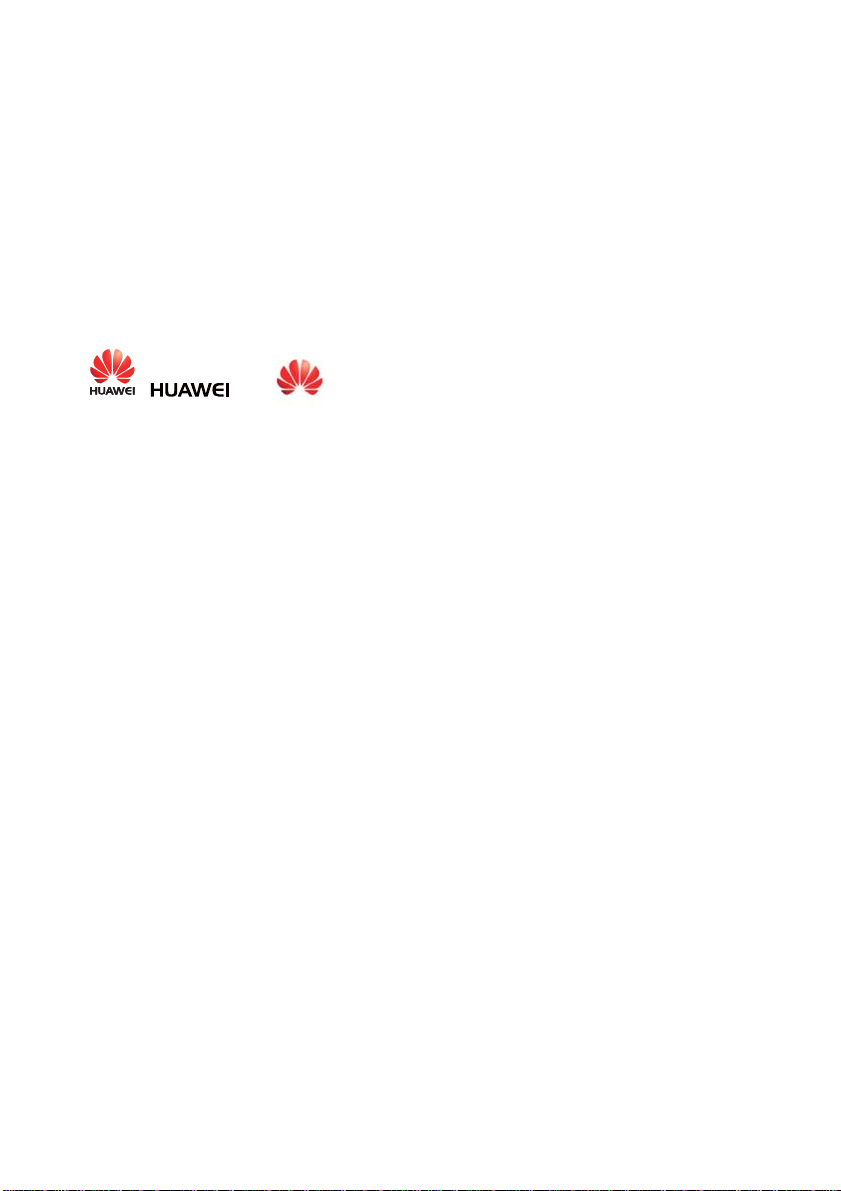
Copyright © Huawei Technologies Co., Ltd. 2013. All
rights reserved.
No part of this document may be reprod uced or tran sm itted in any form o r by any means
without prior written consent of Huawei Technologies Co., Ltd.
The product described in this manual may include copyrighted software of Huawei
Technologies Co., Ltd. and possible licensors. Customers shall not in any manner
reproduce, distribute, modify, decompile, disassemble, decrypt, extract, reverse
engineer, lease, assign, or sublicense the said software, unless such restrictions are
prohibited by applicable laws or such actions are approved by respective copyright
holders under licenses.
Trademarks and Permissions
, , and
Technologies Co., Ltd.
Other trademarks, product, service and company names mentioned are the property of
their respective owners.
are trademarks or registered trademarks of Huawei
Notice
Some features of the product and its access ories described herein rely on the softw are
installed, capacities and settings of local network, and may not be acti va ted or may be
limited by local network operators or network service providers. Thus the descriptions
herein may not exactly match the product or its accessories you purchase.
Huawei Technologies Co., Ltd. reserves the right to change or modify any information or
specifications contained in this manu al w itho ut prior notice or obligation.
NO WARRANTY
THE CONTENTS OF THIS MANUAL ARE PROVIDED “AS IS’’. EXCEPT AS
REQUIRED BY APPLICABLE LAWS, NO WARRANTI ES OF ANY KIND, EITHER
EXPRESS OR IMPLIED, INCLUDING BUT NOT LIMITED TO, THE IMPLIED
WARRANTIES OF MERCHANTABILITY AND FITNESS FOR A PARTICULAR
PURPOSE, ARE MADE IN RELATION TO THE ACCURACY, RELIABILITY OR
CONTENTS OF THIS MANUAL.
TO THE MAXIMUM EXTENT PERMITTED BY APPLICABLE LAW, IN NO CASE
SHALL HUAWEI TECHNOLOGIES CO., LTD. BE LIABLE FOR ANY SPECIAL,
INCIDENTAL, INDIRECT, OR CONSEQUENTIAL DAMAGES, OR LOST PROFITS,
BUSINESS, REVENUE, DATA, GOODWILL OR ANTICIPATED SAVINGS.
Import and Export Regulations
Customers shall comply w i th al l applicable export or import laws and regulatio ns a nd will
obtain all necessary governmental permits and licenses in order to export, re-export or
import the product mentioned in this manual including the software and technical data
therein.
Privacy Policy
Please refer to our privacy policy on our websites for the information about how we
protect your personal information.
Page 4
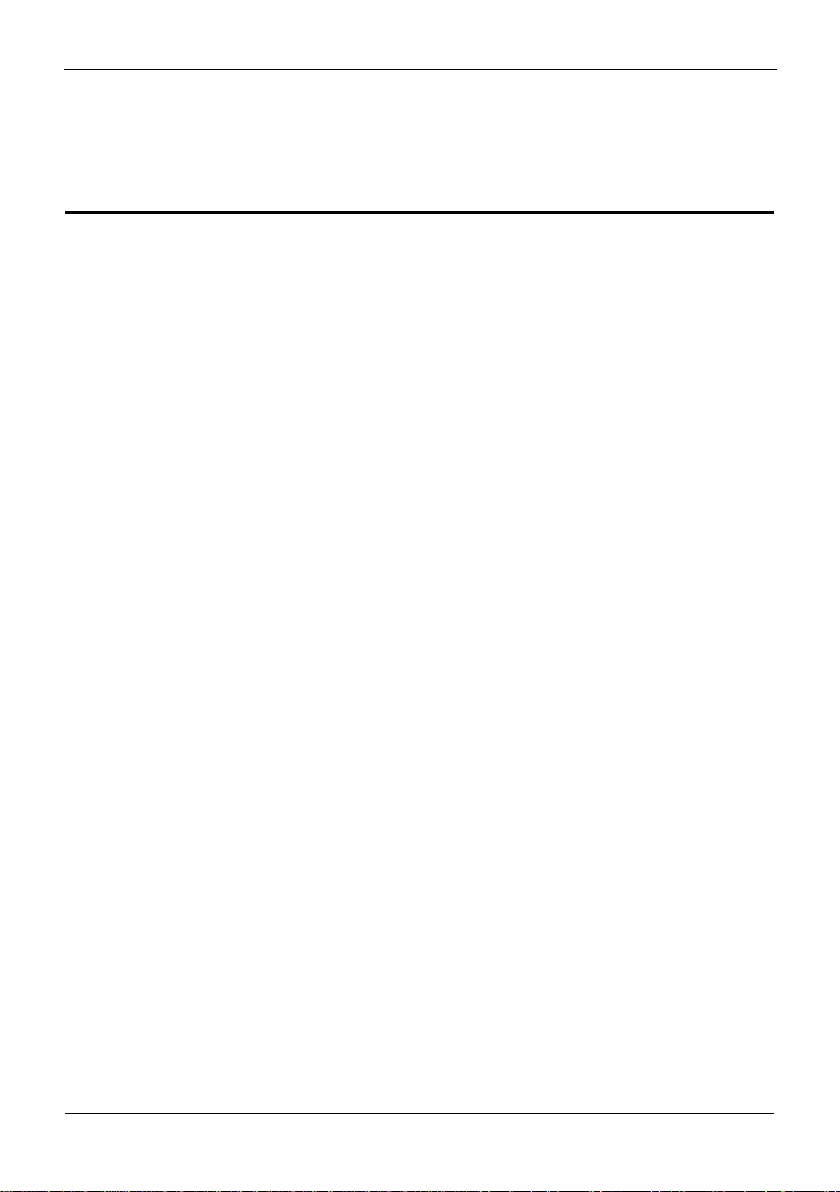
HG232f 300Mbps Wireless Router
User Guide
Contents
Contents
1 Product Introduction ............................................................................................ 1-1
2 Hardware Installation .......................................................................................... 2-1
2.1 Selecting a Position for the Router .............................................................................. 2-1
2.2 Installing the Hardware ............................................................................................... 2-1
2.3 Connecting the Cables ................................................................................................. 2-2
2.3.1 Installing the Router on a Community Broadband Network ........................... 2-2
2.3.2 Installing the Router on an ADSL Broadband Network .................................. 2-3
2.3.3 Installing the Router on a CATV Broadband Network ................................... 2-3
2.4 Powering On the Router .............................................................................................. 2-5
3 Configuration of Internet Access Parameters .................................................. 3-1
3.1 Logging In to the Web-based Configuration Utility .................................................... 3-1
3.2 Using the Setup Wizard ............................................................................................... 3-6
4 Configuration of WLAN Parameters ................................................................. 4-1
4.1 Setting Up a Wireless Connection Manually ............................................................... 4-1
4.1.1 Procedure on Computers Running Windows 7 ............................................... 4-1
4.1.2 Procedure on Computers Running Windows XP ............................................ 4-2
4.2 Setting Up a Wireless Connection with the WPS Button ............................................ 4-4
5 Configuring Frequently Used Functions .......................................................... 5-1
5.1 Configuring Multiple Computers to Access the Internet Simultaneously ................... 5-1
5.2 Enabling or Disabling the WLAN Function ................................................................ 5-2
5.3 Improving the Security of a WLAN ............................................................................ 5-3
5.3.1 Hiding the Name of a WLAN ......................................................................... 5-3
5.3.2 Changing the Name of a WLAN ..................................................................... 5-5
5.3.3 Using Secure Encryption ................................................................................. 5-5
5.3.4 Allowing Only Specified Computers to Be Connected to a WLAN ............... 5-7
5.4 Controlling the Internet Access Rights of Computers ................................................. 5-8
5.5 Prohibiting Computers from Accessing Specified Web Sites.................................... 5-12
5.6 Setting the Available Bandwidth of a Computer ....................................................... 5-13
5.7 Preventing Attacks on the Internet ............................................................................ 5-15
5.8 Removing the Restriction Caused by the Binding of the Internet Access Account to the
MAC Address ................................................................................................................. 5-16
i
Page 5
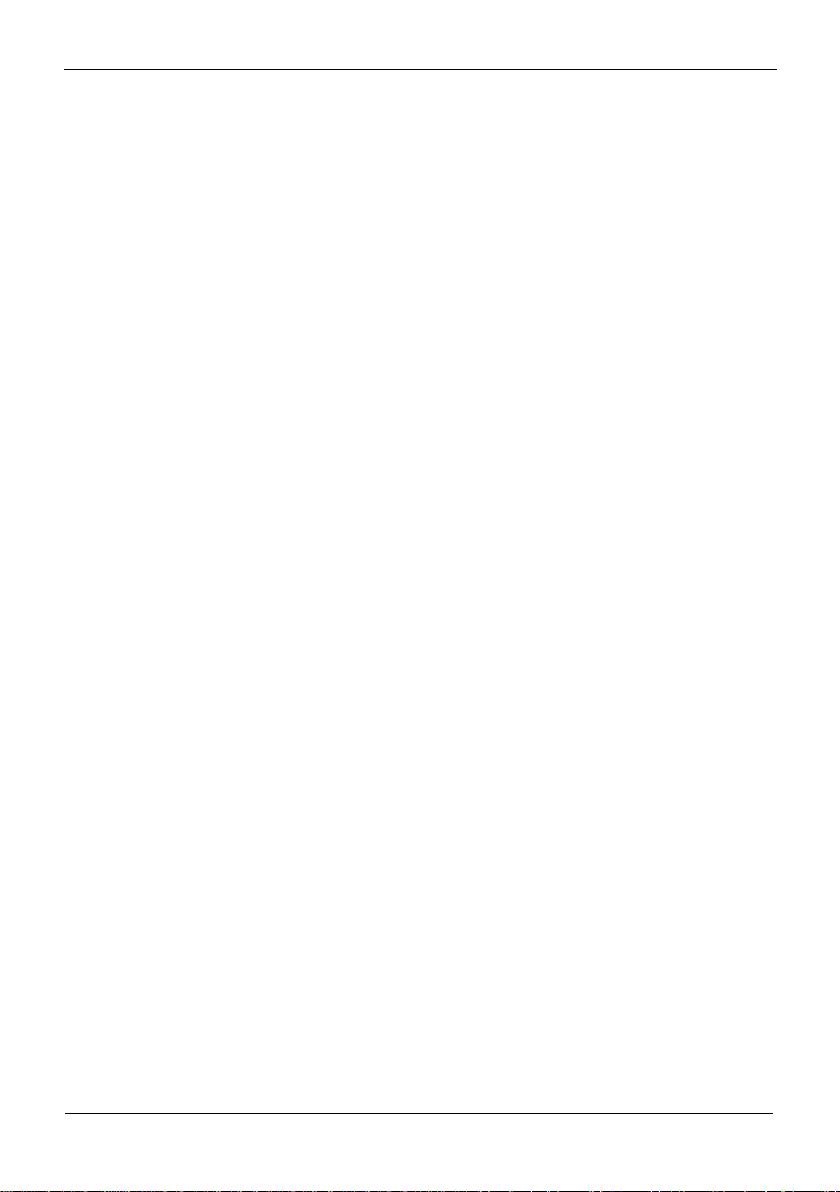
Contents
HG232f 300Mbps Wireless Router
User Guide
5.9 Allowing Internet Users to Access an Internal Resource Server ............................... 5-17
5.10 Expanding the Coverage of a WLAN ...................................................................... 5-20
6 Maintenance Guide .............................................................................................. 6-1
6.1 Changing the User Name and Password of the Web-based Configuration Utility ...... 6-1
6.2 Changing the Login IP Address of the Web-based Configuration Utility ................... 6-2
6.3 Backing Up or Importing a Configuration File ........................................................... 6-3
6.4 Restoring Default Settings ........................................................................................... 6-4
6.5 Upgrading Software .................................................................................................... 6-5
7 FAQs ........................................................................................................................ 7-1
8 Appendix ................................................................................................................ 8-1
8.1 Indicators ..................................................................................................................... 8-1
8.2 Interfaces and Buttons ................................................................................................. 8-3
8.3 Default Settings ........................................................................................................... 8-4
8.4 Technical Specifications .............................................................................................. 8-4
ii
Page 6
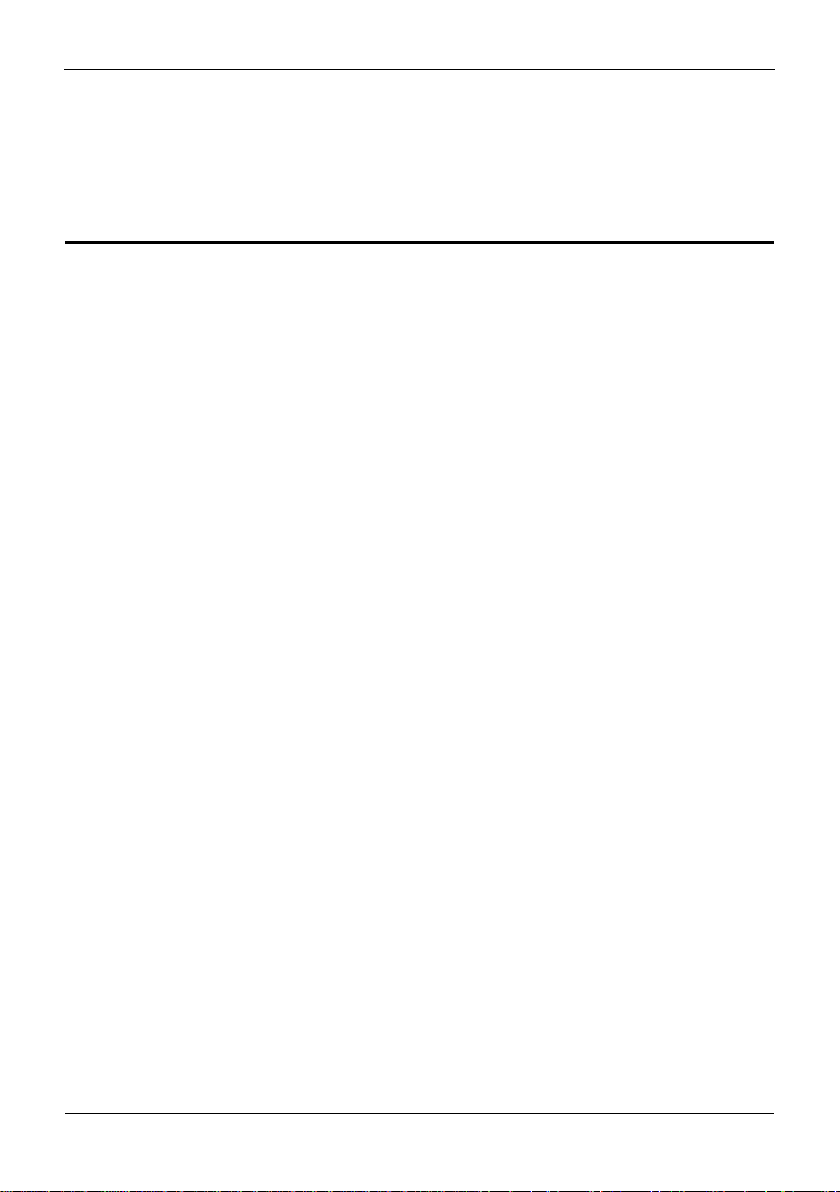
HG232f 300Mbps Wireless Router
User Guide
1 Product Introduction
The HG232f 300Mbps Wireless Router (hereinafter referred to as the router) is a
network access device designed for home users and small or home office (SOHO) users.
On the network side, the router provides an Ethernet interface that is used to access the
Internet at a high speed. On the user side, the router provides the wireless local area
network (WLAN) function and four Ethernet interfaces through which you can connect
various home terminal devices, such as personal computers (computers) and Internet
Protocol (IP) set-top boxes (STBs), to the Internet.
It supports the following functions:
WLAN function
− Wireless data rate of 300Mbit/s by using 2T2R external antenna
− Compatibility with Institute of Electrical and Electronics Engineers (IEEE)
802.11b, 802.11g, and 802.11n
− Establishment of a secure wireless connection by pressing the Wi-Fi Protected
Setup (WPS) button
− Easy and secure configuration and management of a WLAN
− 64-bit and 128-bit Wired Equivalent Privacy (WEP) encryption
− Security modes of Wi-Fi Protected Access (WPA and WPA2) and hybrid
cryptosystem
− Wireless Distribution System (WDS) through which a WLAN can be expanded
− Low radiation
− Certification by the Wi-Fi Alliance
Integration of the functions of wireless access points (APs), routers, four-port
switches, and firewalls
WLAN standards (IEEE 802.11b, 802.11g, and 802.11n) and Ethernet standard
(IEEE 802.3u)
One 10/100 Mbit/s adaptive uplink Ethernet interface connected to a wide area
network (WAN) and four 10/100 Mbit/s adaptive downlink Ethernet interfaces
connected to a local area network (LAN)
Multiple networking applications, such as accessing a broadband network in
Point-to-Point Protocol over Ethernet (PPPoE) dial-up mode, obtaining an IP
address through the Dynamic Host Configuration Protocol (DHCP), and
configuring a static IP address
IP quality of service (QoS)
IPv6
1 Product Introduction
1-1
Page 7

1 Product Introduction
HG232f 300Mbps Wireless Router
User Guide
Traffic control through which you can manage the downloading rate of
peer-to-peer (P2P) software
Local and remote configuration through a Web-based configuration utility
1-2
Page 8

HG232f 300Mbps Wireless Router
User Guide
2 Hardware Installation
2 Hardware Installation
2.1 Selecting a Position for the Router
Place the router in a stable and well-ventilated location and do not expose it to direct
sunlight. For best results with the router WLAN function, place the router as follows:
Place the router in an open space and ensure that there are no obstacles, such as
walls and columns, between your computer and the router. Otherwise, the
transmission of radio signals on the WLAN may be negatively impacted.
Ensure that the router and your computer are far from the electric appliances (such
as a microwave oven) that generate strong magnetic or electric fields.
2.2 Installing the Hardware
Adjust the antennas by referring to the direction of the arrows in the following figure.
When installing the base, ensure that the arrow on the base points in the same direction as
the front panel of the router.
2-1
Page 9
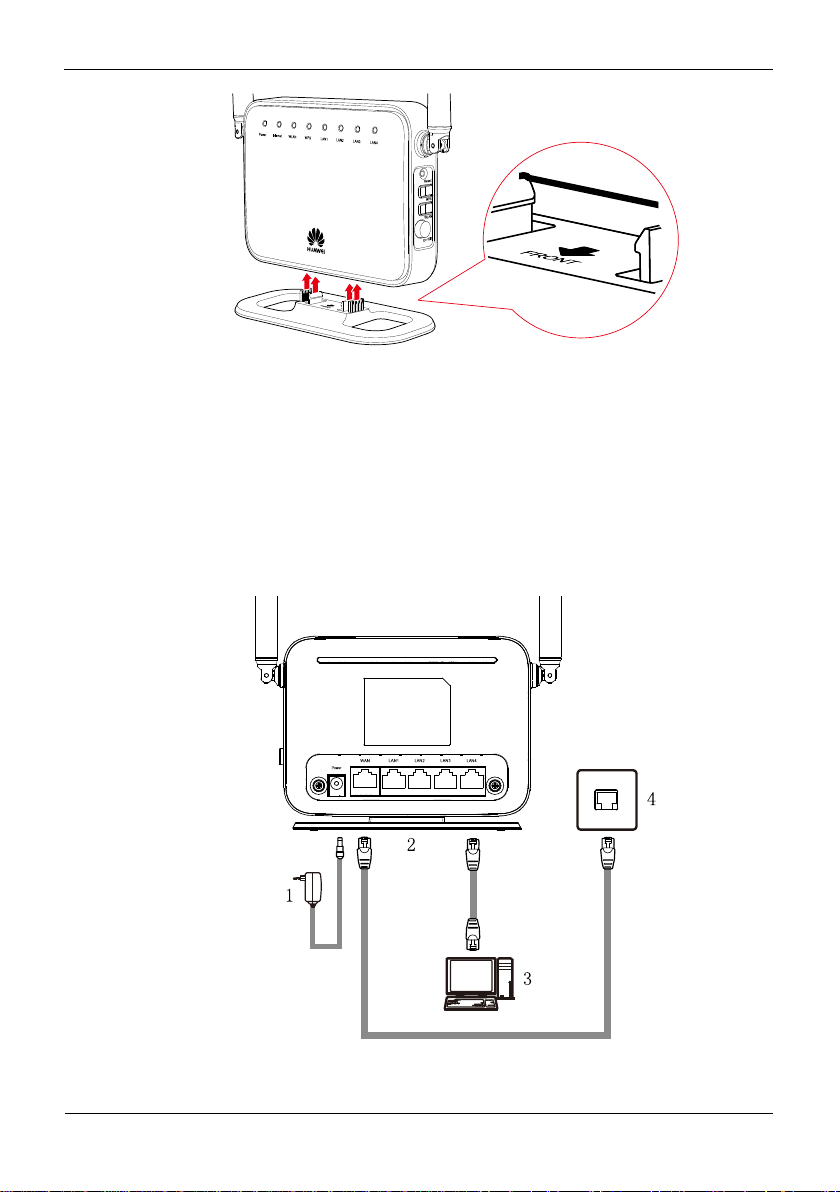
2 Hardware Installation
HG232f 300Mbps Wireless Router
User Guide
1. Power adapter of the router
2. Router
3. Desktop computer
4. Community broadband network interface on the wall (Ethernet interface)
2.3 Connecting the Cables
2.3.1 Installing the Router on a Community Broadband Network
In some communities, network service providers use Ethernet interfaces as Internet
interfaces. In such a network, you can access the Internet through your computer if a
network adapter is installed on the computer.
Figure 2-1 Shows the cable connections of a community broadband network after the
router is installed on the network
2-2
Page 10
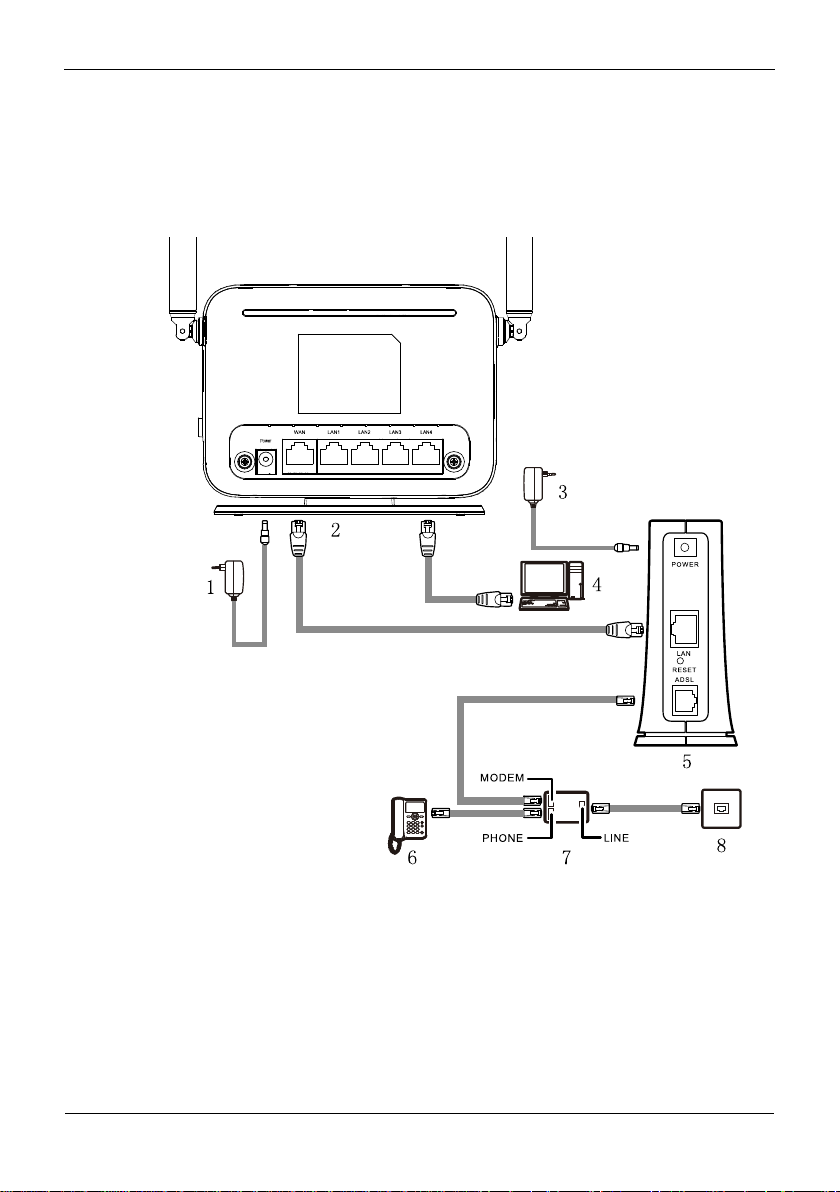
HG232f 300Mbps Wireless Router
User Guide
2 Hardware Installation
1. Power adapter of the router
2. Router
3. Power adapter of the ADSL modem
4. Desktop computer
5. ADSL modem
6. Telephone
7. Splitter
8. Telephone line interface on the wall
2.3.2 Installing the Router on an ADSL Broadband Network
On the ADSL broadband network, the ADSL modem provides an Ethernet interface used
to connect a computer to the Internet.
Figure 2-2 Shows the cable connections of an ADSL broadband network after the router
is installed on the network
2.3.3 Installing the Router on a CATV Broadband Network
On C AT V broadband network, the cable modem provides an Ethernet interface used to
connect a computer to the Internet.
2-3
Page 11
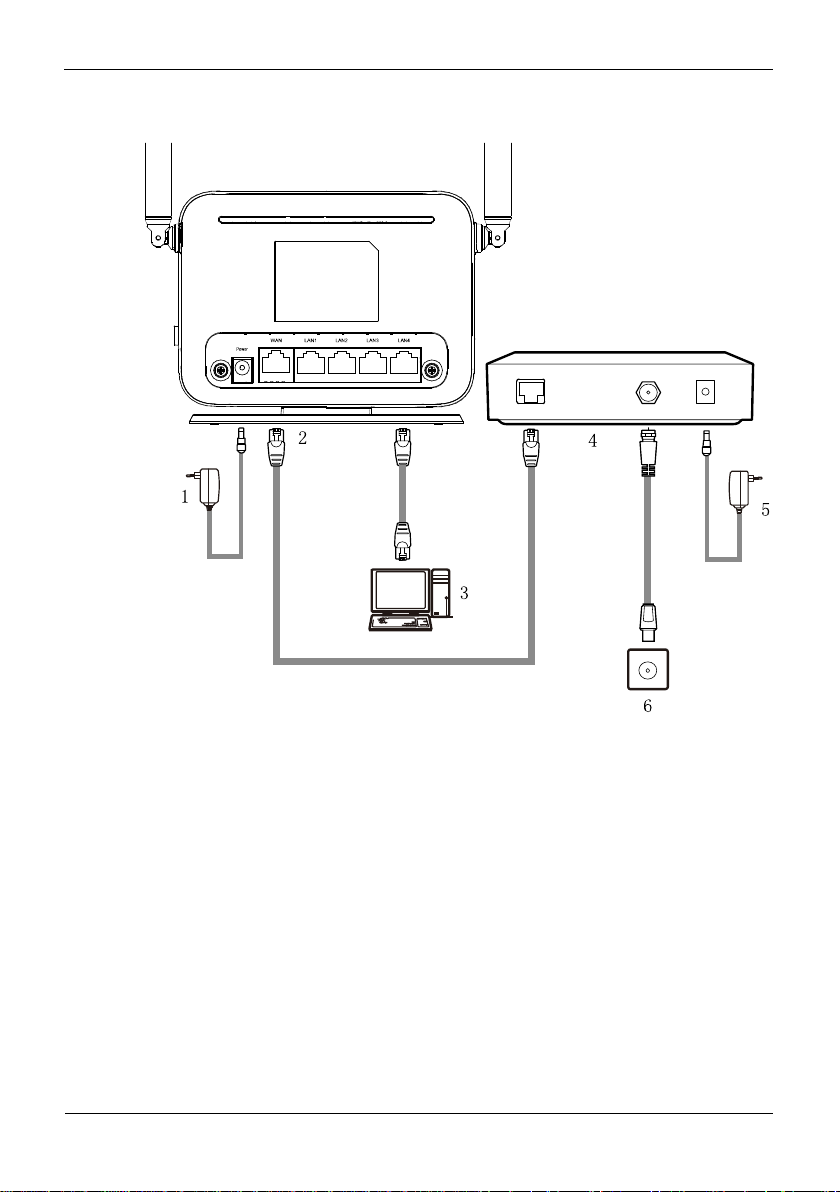
2 Hardware Installation
HG232f 300Mbps Wireless Router
User Guide
1. Power adapter of the router
2. Router
3. Desktop computer
4. Cable modem
5. Power adapter of the cable modem
6. CATV network interface on the wall
Figure 2-3 Shows the cable connections of a CATV broadband network after the router
is installed on the network
2-4
Page 12
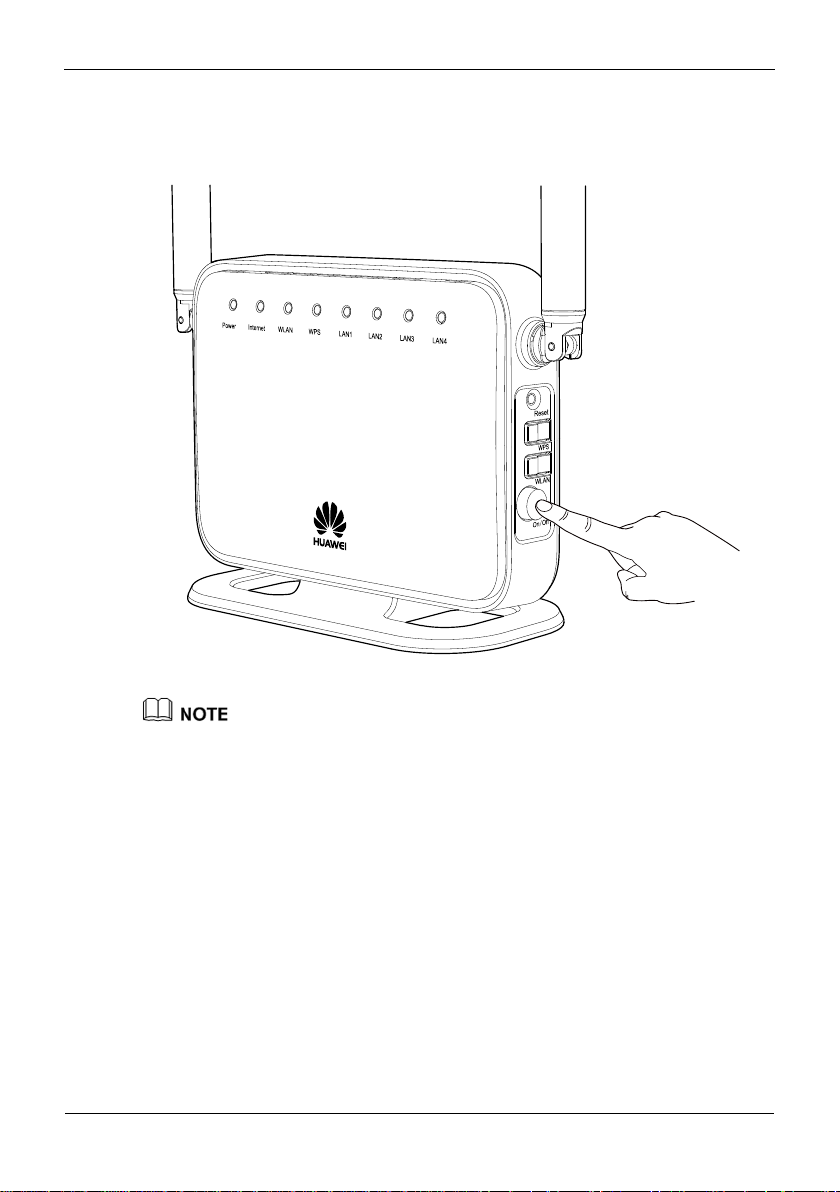
HG232f 300Mbps Wireless Router
User Guide
2 Hardware Installation
2.4 Powering On the Router
Press the On/Off button on the side panel to power the router on. When the Power
indicator light remains lit, you can consider that the router to be working properly.
To power the router off, press the On/Off button again, and then unplug the power adapter.
2-5
Page 13

Page 14

HG232f 300Mbps Wireless Router
User Guide
3 Configuration of Internet Access Parameters
3 Configuration of Internet Access Parameters
3.1 Logging In to the Web-based Configuration Utility
Most of the router parameters are pre-set before delivery to meet common home
application scenarios. To check the router's working status or configure certain advanced
network functions, use the web-based configuration utility.
To log in to the web-based configuration utility:
Step 1
Set the network connection of your computer to obtain an IP address automatically.
By default, the Dynamic Host Configuration Protocol (DHCP) function is enabled. The
router then assigns an IP address to your computer automatically.
The configuration procedure on the computer running the Windows 7 operating
system is as follows:
1. Choose start > Control Panel > Network and Internet > Network and Sharing
Center > Change adapter settings.
2. Right-click Local Area Connection and choose Properties.
3. Double-click Internet Protocol Version 4 (TCP/IPv4).
3-1
Page 15
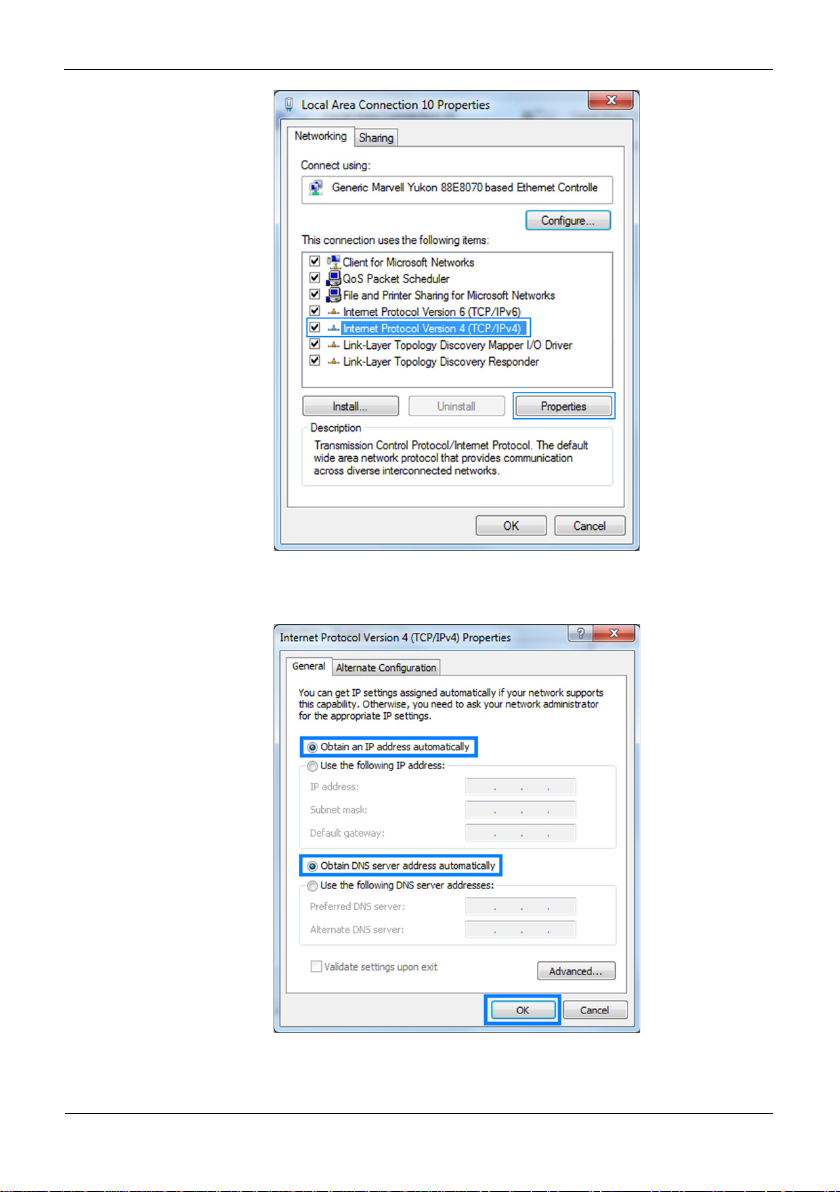
3 Configuration of Internet Access Parameters
HG232f 300Mbps Wireless Router
User Guide
4. Select Obtain an IP address automatically and Obtain DNS server address
automatically, and click OK.
5. Go back to the former page, and click OK.
3-2
Page 16
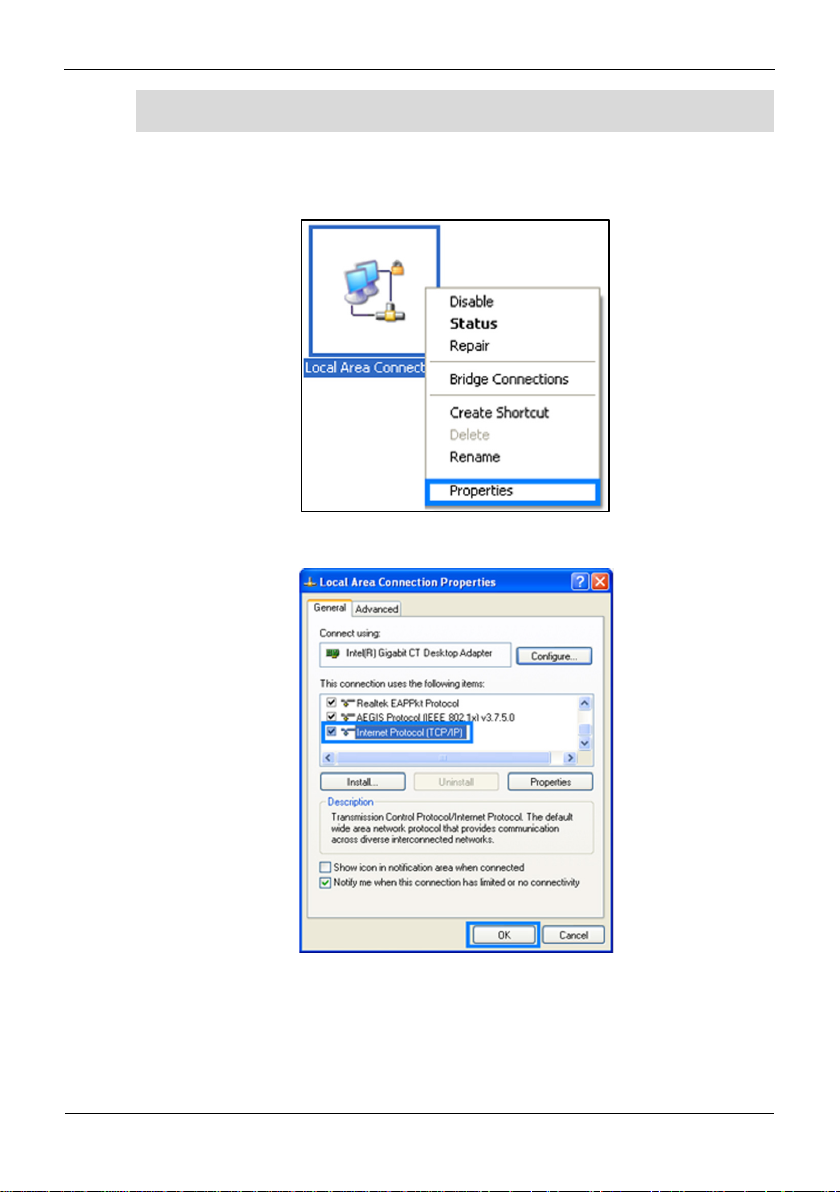
HG232f 300Mbps Wireless Router
User Guide
3 Configuration of Internet Access Parameters
The configuration procedure on the computer running the Windows XP operating
system is as follows:
1. Choose start > Control Panel > Network and Internet Connections > Network
Connections.
2. Right-click Local Area Connection and choose Properties.
3. Double-click Internet Protocol (TCP/IP).
4. Select Obtain an IP address automatically and Obtain DNS server address
automatically, and click OK.
3-3
Page 17
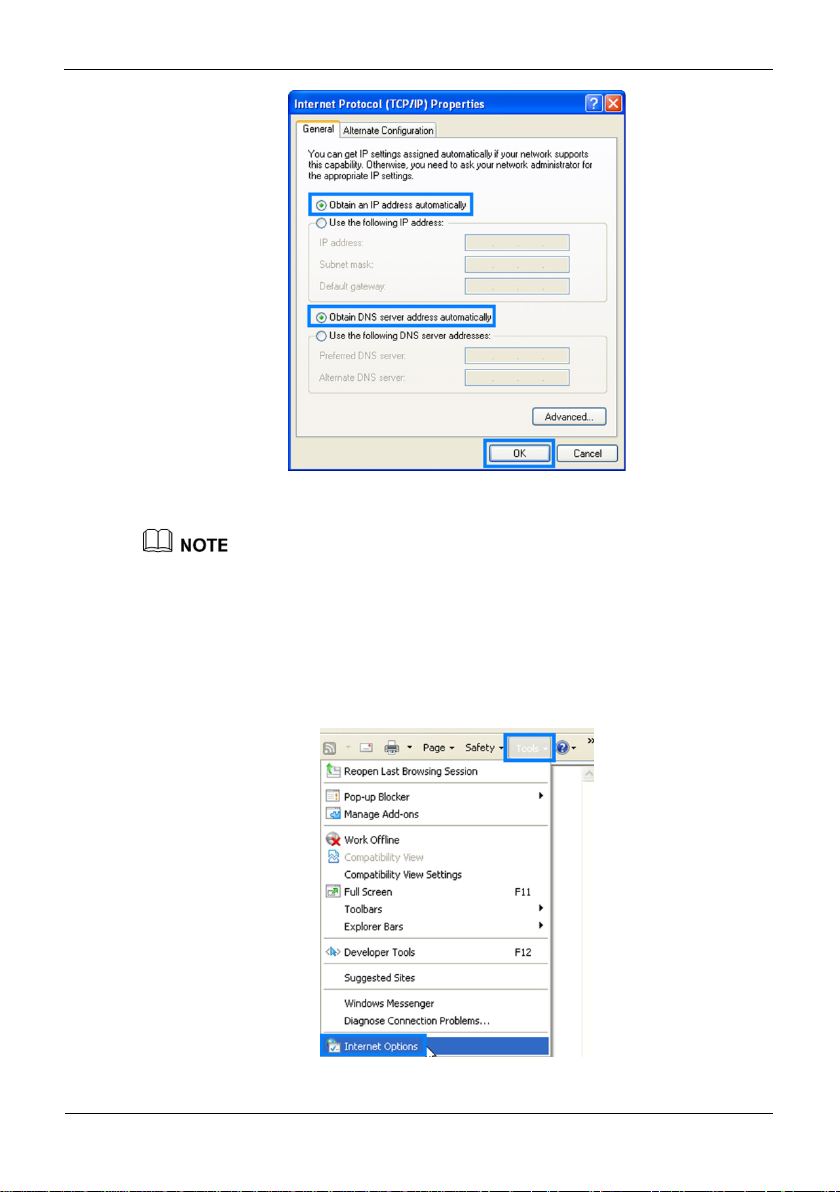
3 Configuration of Internet Access Parameters
User Guide
Step 2
HG232f 300Mbps Wireless Router
5. Go back to the former page, and click OK.
If you disable the DHCP function, please ensure that the IP address of the computer and that of
the router LAN interface are in the same network segment to enable the computer to access the
web-based configuration utility.
Open a web browser on your computer and ensure that the browser does not use any
proxy servers.
Using Internet Explorer 8.0 as an example to ensure no proxy servers are used.
1. Start Internet Explorer. Choose Tools > Internet Options.
3-4
Page 18
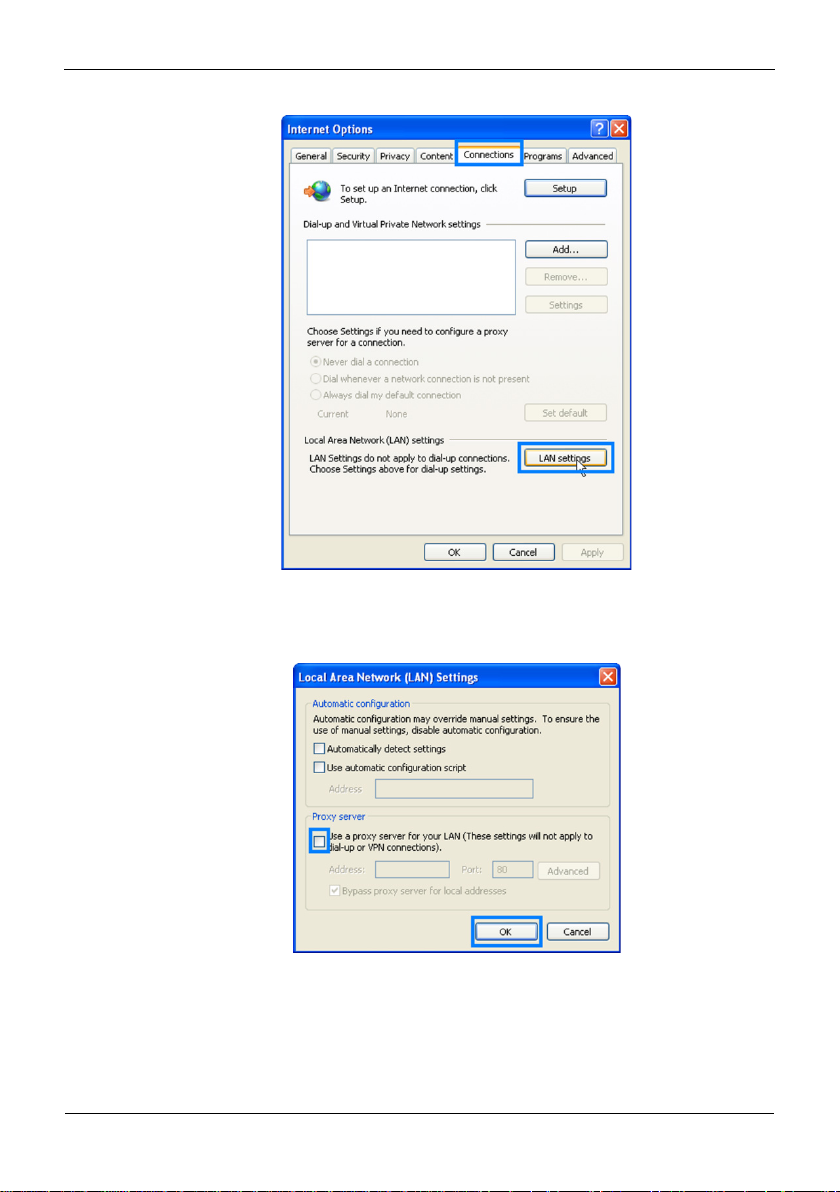
HG232f 300Mbps Wireless Router
User Guide
3 Configuration of Internet Access Parameters
2. On the Connections tab of the Internet Options dialog box, click LAN Settings.
3. In the Proxy server area, ensure that Use a proxy server for your LAN is cleared.
If Use a proxy server for your LAN is selected, clear Use a proxy server for your
LAN, and then click OK.
Step 3
Step 4
3-5
Enter
http://192.168.3.1
Enter the user name (
Username
and
Password
in the address bar, and then press
by default) and password (
admin
text boxes.
Enter
admin
.
by default) in the
Page 19
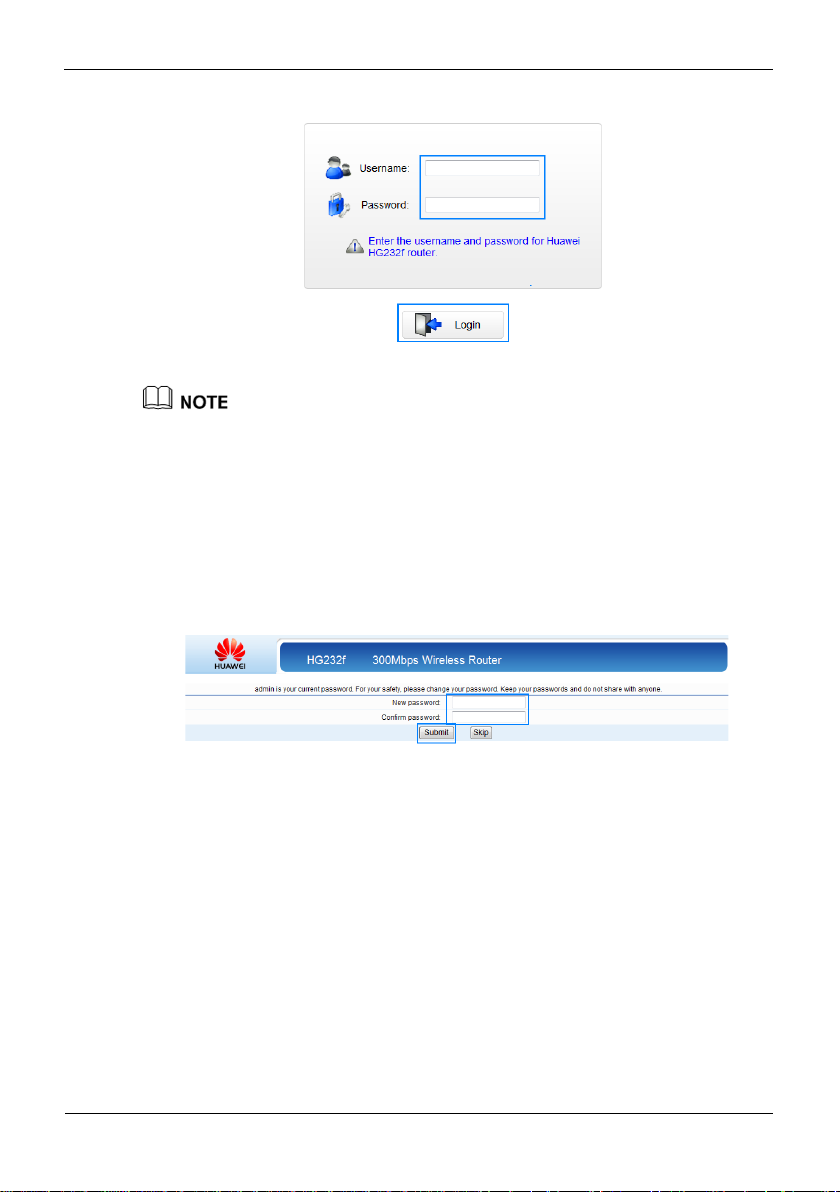
3 Configuration of Internet Access Parameters
User Guide
Step 5
HG232f 300Mbps Wireless Router
Click
Login
.
The first time you log in to the web-based configuration utility, a wizard page used to
change the password is displayed. The wizard page will be displayed when you have not
modified the default password. If you don’t to change the password, click Skip to skip the
wizard and go immediately to the configuration wizard page.
You can also change the password by choosing Maintenance > Account, for details, see
chapter 7.1 "Changing the User Name and Password of the Web-based Configuration
Utility".
To protect your router from unauthorized access, please change the default password.
Enter a new password and Re-enter the new password to confirm it, and then click
.
Submit
After the default password is changed, the login page is displayed. Enter admin for user
name and enter your new password to log in.
3.2 Using the Setup Wizard
After logging in to the web-based configuration utility, you can use the setup wizard
provided by the utility to quickly configure the router.
When you configure the router for the first
after logging in to the utility. To configure the router through the setup wizard:
3-6
time, you can view the setup wizard page
Page 20
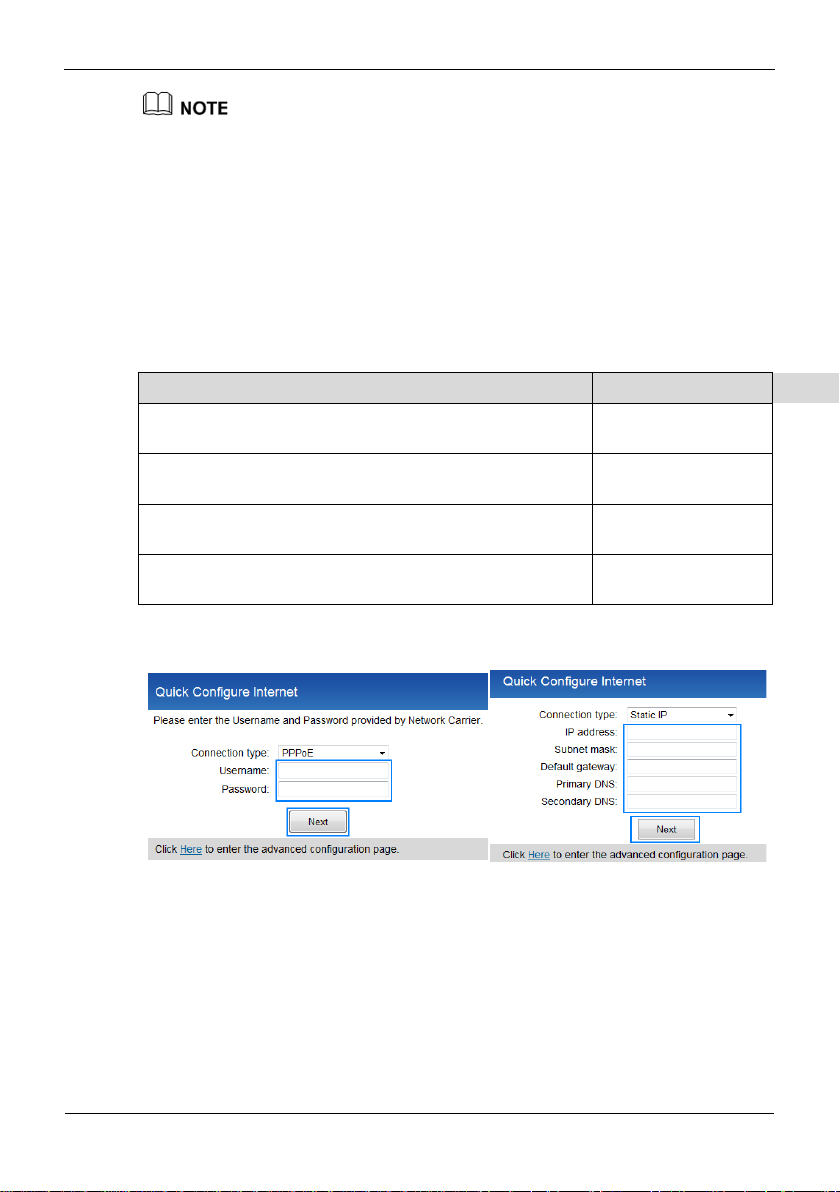
HG232f 300Mbps Wireless Router
User Guide
3 Configuration of Internet Access Parameters
If you have configured the router before, the setup wizard page will not be displayed after
logging in to the web-based configuration utility. However, you can still click Setup
Wizard in the upper right corner to display the setup wizard page.
To skip the wizard and go immediately to the configuration page, click Here when the
following message displays: Click Here to enter the advanced configuration page.
Step 1
Step 2
Log in to the Web-based configuration utility.
Choose the network connection type and configure the network connection parameters.
Choose the connection type based on the application scenario. The following table
describes the connection types.
Table 3-1 Configuring the network connection parameters
Application Scenario Connection Type
The user name and password are provided by your service
provider.
The user name and password are provided by your service
PPPoE
(recommended)
Bridge
provider. Set up a dial-up connection on one computer only.
Certain parameters, such as the static IP address and DNS
Static IP
server address, are provided by your service provider.
No parameters are provided by your service provider. The IP
DHCP
address is automatically assigned by the service provider.
If you choose PPPoE or Static IP, enter the parameters provided by your service
provider, and click Next.
If you choose DHCP or Bridge, click Next without changing any configurations.
3-7
Page 21
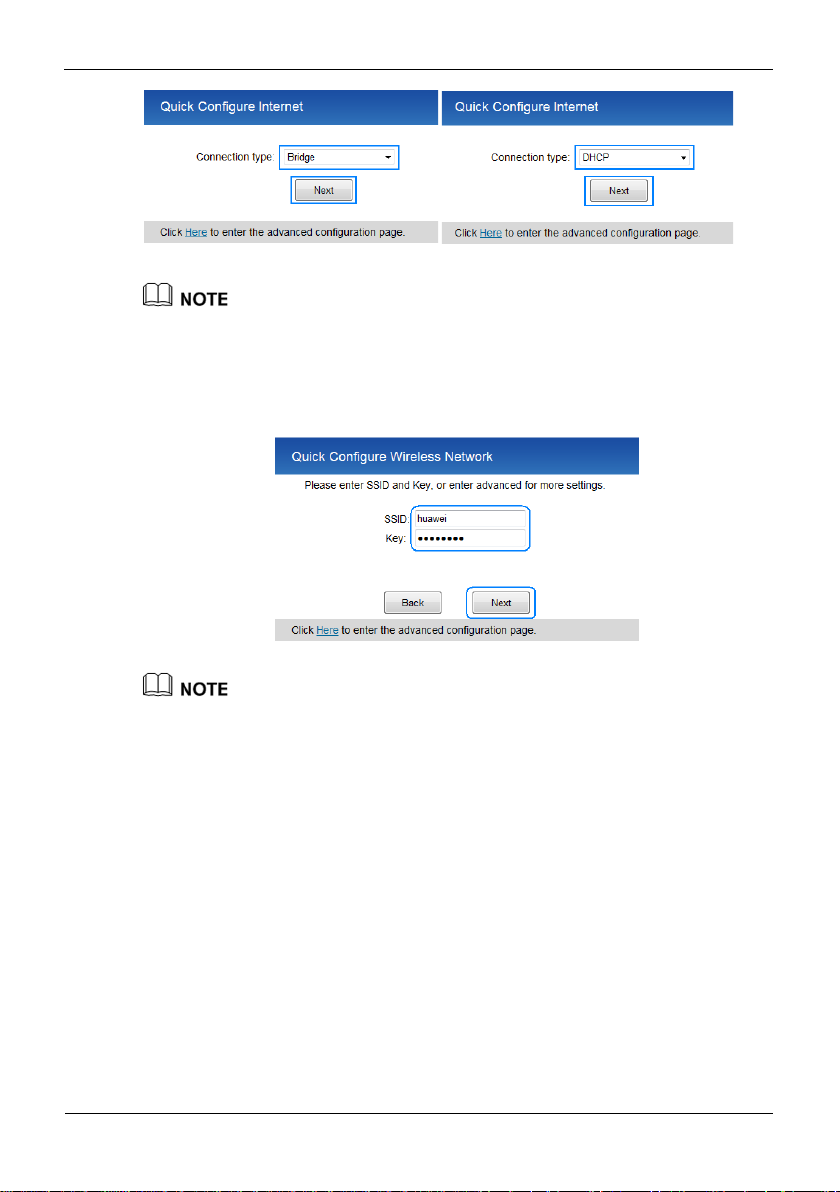
3 Configuration of Internet Access Parameters
User Guide
Step 3
HG232f 300Mbps Wireless Router
If you choose PPPoE, Static IP, or DHCP, the computer automatically connects to the
Internet as long as the router is working properly.
If you choose Bridge, use the dial-up software on the computer to set up a dial-up
connection each time you access the Internet.
Set WLAN parameters, and then click
Next
.
The default SSID and key are printed on the router's rear label. To protect your wireless
network from unauthorized access, change the SSID and key promptly.You can also
configure the WLAN SSID and key by choosing Basic > WLAN.
----End
After you complete the preceding procedure, you can start surfing the Internet. You need
to perform the preceding procedure on a computer only once. The next time you power
your computer on, you can start surfing the Internet without any further configurations.
3-8
Page 22
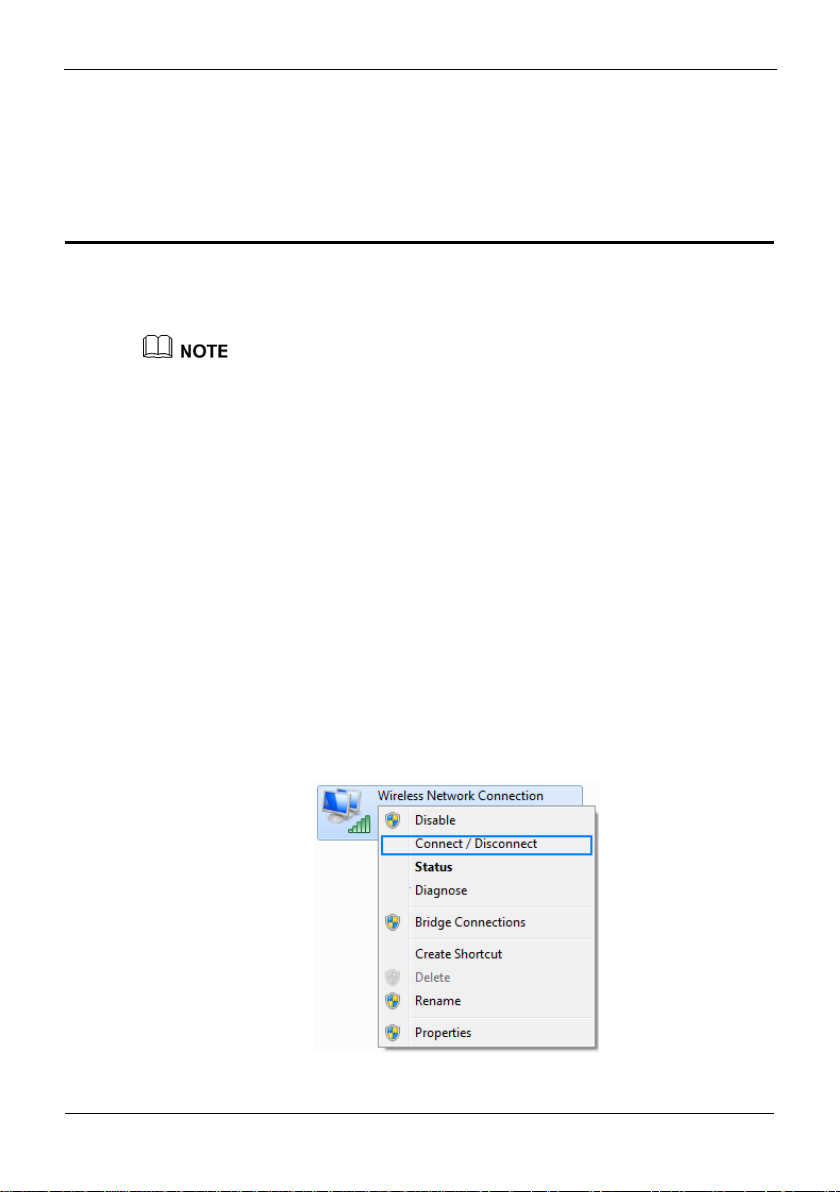
HG232f 300Mbps Wireless Router
User Guide
4 Configuration of WLAN Parameters
4 Configuration of WLAN Parameters
If your computer has a wireless network adapter, you can use it to access the wireless
network set up by the router.
The method for installing the wireless adapter and its driver varies by vendor. For details,
see the installation guide provided by the vendor of your wireless adapter.
4.1 Setting Up a Wireless Connection Manually
To manually set up a wireless connection, use either of the following methods:
Use the tool provided by your network adapter.
For details, see the user guide of your network adapter.
Use the wireless configuration software provided by the operating system of your
computer.
This section takes Windows XP and Windows 7 as an example and describes how to set
up a wireless connection between your computer and the router manually.
4.1.1 Procedure on Computers Running Windows 7
Step 1
4-1
Choose
Center > Change adapter settings
Connect/Disconnect
Start
>
Control Panel
.
>
Network and Internet
. Right-click
Local Area Connection
>
Network and Sharing
, and choose
Page 23

4 Configuration of WLAN Parameters
User Guide
Step 2
Step 3
Step 4
HG232f 300Mbps Wireless Router
From the wireless network list, click the SSID set when you configured the router, and
click
Connect
.
Enter the key set when you configured the router, and click OK.
After the key is verified,
Connected
is displayed on the right of the network icon,
indicating that a wireless connection has been set up between the computer and router.
----End
4.1.2 Procedure on Computers Running Windows XP
Step 1
4-2
Choose
Start
Connections
Wireless Networks
>
Control Panel
. Right-click
.
>
Network and Internet Connections
Wireless Network Connection
, and choose
>
Network
View Available
Page 24
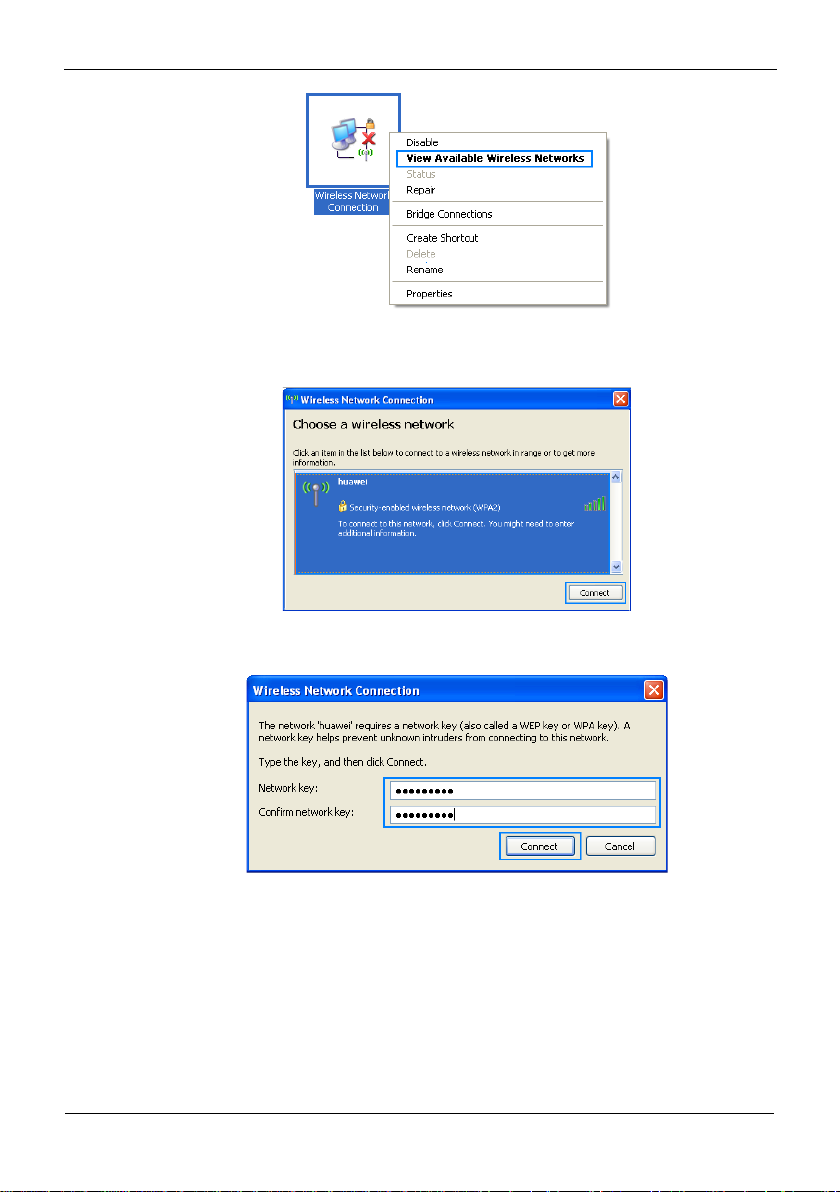
HG232f 300Mbps Wireless Router
User Guide
4 Configuration of WLAN Parameters
Step 2
Step 3
From the wireless network list, click the SSID set when you configured the router, and
click
Connect
Enter the key set when you configured the router, and click
.
Connect
.
Step 4
After the key is verified,
Connected
is displayed on the right of the network icon,
indicating that a wireless connection has been set up between the computer and router.
4-3
Page 25

4 Configuration of WLAN Parameters
HG232f 300Mbps Wireless Router
User Guide
----End
4.2 Setting Up a Wireless Connection with the WPS Button
The router supports the WPS function. If your network adapter also supports the WPS
function, you can use the WPS function to set up a wireless connection between your
computer and the router quickly. To set up such a wireless connection:
Step 1
Check whether the WLAN indicator light of the router is on. If the WLAN indicator light
is off, press the
button on the side panel of the router to enable the WLAN
WLAN
function.
Step 2
4-4
Press and hold the
button for 2 or more seconds on the side panel of the router.
WPS
Page 26

HG232f 300Mbps Wireless Router
User Guide
4 Configuration of WLAN Parameters
The WPS indicator light of the router starts blinking. If the WPS indicator light does not
start blinking, the WPS function cannot be enabled. For solutions to other WPS issues,
see chapter 8 "FAQs."
Step 3
Enable the WPS negotiation function of the wireless network adapter on your computer
within 2 minutes, and then wait for a short while (typically 10 seconds, at most 120
seconds).
For details, see the user guide provided by the vendor of your wireless adapter.
The router WPS indicator light stops blinking and remains lit, indicating that the router is
connected to your computer over the WLAN. This state lasts 300 seconds. The WPS
indicator light then turns off.
----End
You need to set up a wireless connection only once. You can access the wireless network
anytime you want as long as the wireless network name and password are not changed.
When the router is working properly, your computer connects to the router automatically
after the computer's wireless function is enabled.
4-5
Page 27

Page 28
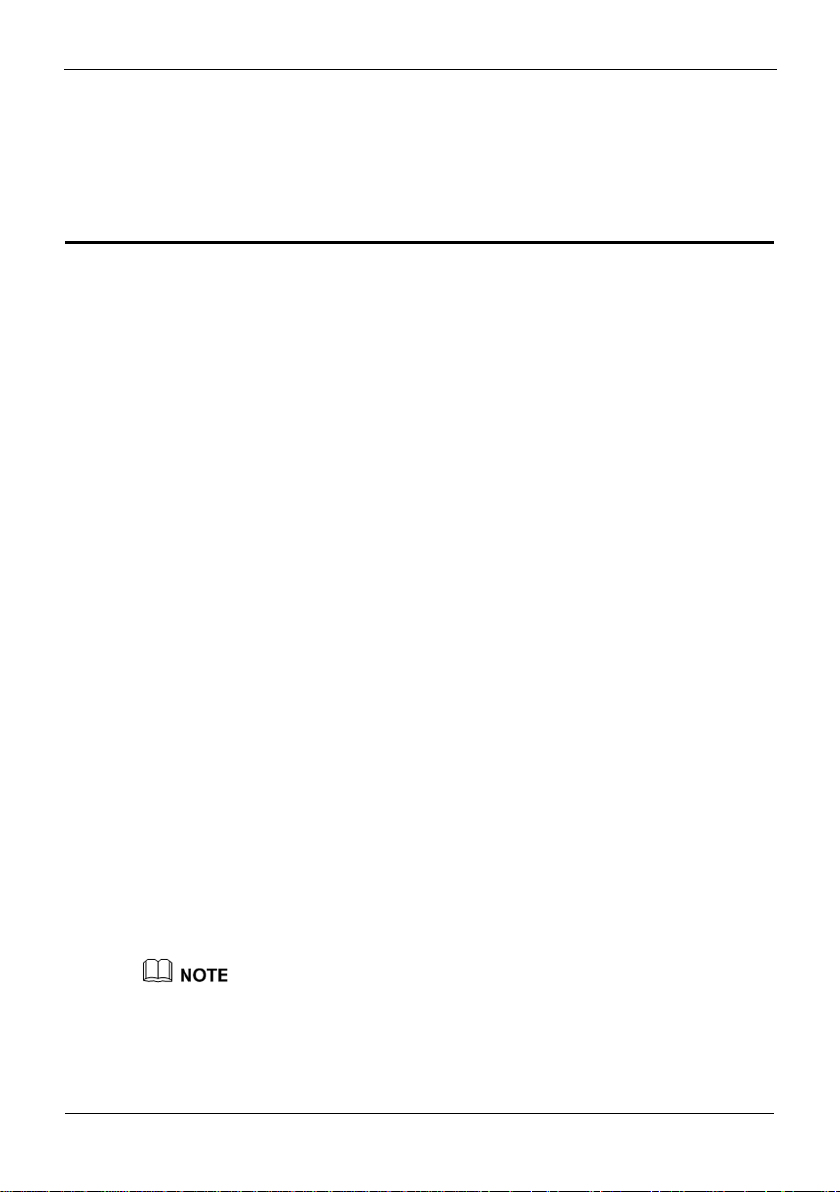
HG232f 300Mbps Wireless Router
User Guide
5 Configuring Frequently Used Functions
5 Configuring Frequently Used Functions
5.1 Configuring Multiple Computers to Access the Internet Simultaneously
Function Overview
The router provides four Ethernet ports and WLAN. Therefore, you can connect multiple
computers to the router over a wireless connection or through the Ethernet ports. The
computers can then access the Internet simultaneously through the routing function of
the router.
Configuration Example
If you have two desktop computers and one laptop with a wireless network adapter
installed, you can configure the desktop computers and laptop to access the Internet
simultaneously. In this example, the laptop is configured to access the Internet over a
wireless connection.
Most router configurations are completed before delivery. You only need to connect the
desktop computers and laptop to the router and set certain Internet access parameters:
Step 1
Step 2
Step 3
Step 4
Connect the two desktop computers to the router by using network cables.
For details, see chapter 3 "Hardware Installation."
Connect the laptop to the router wirelessly by configuring the laptop.
For details, see chapter 5 "Configuration of WLAN Parameters."
Set the Internet access parameters of the router to connect the router to the Internet.
For details, see chapter 4 "Configuration of Internet Access Parameters."
Configure network connections on the desktop computers and laptop so that these
computers can obtain their respective IP addresses automatically.
----End
If the desktop computers and laptop cannot access the Internet after the preceding configuration,
the network service provider may have linked your Internet access account to the Media Access
Control (MAC) address of your previous network adapter. To remove the restriction, see
section 6.7 "Removing the Restriction Caused by the Binding of the Internet Access Account to
the MAC Address."
5-1
Page 29

5 Configuring Frequently Used Functions
HG232f 300Mbps Wireless Router
User Guide
5.2 Enabling or Disabling the WLAN Function
Function Overview
The router allows you to enable or disable the WLAN function.
Configuration Example
To enable or disable the WLAN function:
Step 1
Step 2
Step 3
Log in to the web-based configuration utility.
In the navigation tree, choose
Basic
>
WLAN
.
The WLAN configuration page is then displayed.
Select
Enable WLAN
.
Select Enable WLAN to enable the WLAN function.
Clear Enable WLAN to disable the WLAN function.
----End
5-2
Page 30

HG232f 300Mbps Wireless Router
User Guide
5 Configuring Frequently Used Functions
5.3 Improving the Security of a WLAN
WLAN signals are transmitted in the air and can be easily intercepted by unauthorized
parties. If the wireless signals are not encrypted, unauthorized parties may use your
WLAN or obtain data transmitted on the WLAN. To improve the security of data
transmitted on the WLAN, the router provides multiple security-related settings for the
WLAN function. You can change these settings as required to protect your WLAN from
unauthorized access.
5.3.1 Hiding the Name of a WLAN
Function Overview
The router allows you to hide the SSID. After this function is enabled, wireless signals
transmitted from the router do not carry the SSID, preventing unauthorized parties from
obtaining the SSID. In addition, computer users need to enter the valid SSID manually to
add the computer to the WLAN. Therefore, the security of the WLAN is improved.
The router also provides the multi-SSID function. You can configure multiple SSIDs and
enable one or multiple of them. You can also disable the SSIDs that are not required.
After an SSID is disabled, no wireless client can connect to the WLAN that is specified
by this SSID.
Configuration Example
To use and hide SSID1 and disable the other SSIDs (so that the WLAN cannot be found
by others), do as follows:
Step 1
Step 2
Step 3
Step 4
Step 5
5-3
Log in to the web-based configuration utility.
In the navigation tree, choose
The WLAN configuration page is then displayed.
Select
Set
SSID
Set
Hide broadcast
SSID1
to
for
SSID Index
Enable
.
to
Enable
>
Basic
.
WLAN
, and then click
.
Submit
.
Page 31

5 Configuring Frequently Used Functions
User Guide
Step 6
Step 7
Select
Clear
SSID2
Enable
for
SSID Index
for
SSID
.
, and then click
Submit
HG232f 300Mbps Wireless Router
.
Step 8
Repeat Step 6 and Step 7 to disable other SSIDs.
----End
If you no longer wish to hide the WLAN SSID, you can start broadcasting the SSID again
as follows: In Hide broadcast, clear Enable, and then click Submit.
5-4
Page 32

HG232f 300Mbps Wireless Router
User Guide
5 Configuring Frequently Used Functions
5.3.2 Changing the Name of a WLAN
Function Overview
When your router is delivered, the SSID is pre-set. You can find this pre-set SSID on the
rear panel label of your router. However, you can change the SSID of your router as
required.
Configuration Example
If your current SSID index is SSID1 and you have used this SSID previously, you can
change this SSID to MyNewSSID by doing the following:
Step 1
Step 2
Step 3
Step 4
Step 5
Log in to the web-based configuration utility.
In the navigation tree, choose
The WLAN configuration page is then displayed.
Select
In
SSID
Click
SSID1
, enter
Submit
for
SSID Index
MyNewSSID
.
Basic
.
.
>
WLAN
.
----End
5.3.3 Using Secure Encryption
Function Overview
To improve the security of a WLAN, it is important to select an optimum security mode
for the WLAN. After such a security mode is used, a wireless client should provide a
5-5
Page 33

5 Configuring Frequently Used Functions
User Guide
valid password when connecting to the WLAN, encrypting data that is being transmitted.
As a result, only authorized parties can use the WLAN and the data transmitted on the
WLAN is protected against unauthorized access.
The router supports WEP encryption and multiple security modes, such as WPA-PSK
and WPA2-PSK, meeting security requirements in diversified network environments.
The WPS function can be used only when the security mode is set to WPA-PSK,
WPA2-PSK, or WPA-PSK/WPA2-PSK.
Configuration Example
If you use the router at home and wish to select an optimum security mode, set the
parameters as follows:
Set the security mode to WPA-PSK/WPA2-PSK.
Set the encryption mode to AES.
Set the password used for accessing the WLAN to MyPassword@2012.
To set the preceding parameters:
Step 1
Step 2
Step 3
Step 4
Step 5
Step 6
Log in to the web-based configuration utility.
In the navigation tree, choose
The WLAN configuration page is displayed.
Select
WPA-PSK/WPA2-PSK
In
WPA pre-shared key
Select
Click
for
AES
Submit
WPA Encryption
.
>
Basic
for
Security
, enter
MyPassword@2012
.
WLAN
HG232f 300Mbps Wireless Router
.
.
.
5-6
Page 34

HG232f 300Mbps Wireless Router
User Guide
5 Configuring Frequently Used Functions
----End
After the password used to access a WLAN is changed, you need to enter the new password
when connecting a computer to the WLAN.
5.3.4 Allowing Only Specified Computers to Be Connected to a WLAN
Function Overview
After the SSID is hidden and an optimum security mode is used, your WLAN is in a
secure state. You can prevent certain computers from connecting to the WLAN or allow
only specified computers to be connected, preventing unauthorized users from accessing
the WLAN.
Through the wireless MAC filtering function of the router, the preceding functions can
be used after you enter the MAC addresses of the computers to be controlled.
The wireless MAC filtering function can be implemented in the following modes:
Blacklist: The computers whose MAC addresses are listed in the filtering list are
prevented from connecting to the WLAN.
Whitelist: The computers whose MAC addresses are listed in the filtering list are
allowed to be connected to the WLAN.
You can select either of the preceding modes for the wireless MAC filtering function.
Configuration Example
If you have a desktop computer and laptop at home, the default SSID of your WLAN is
MyNewSSID. The desktop computer is connected to the router through a network cable
while a wireless network adapter is installed on the laptop. To allow only the laptop to be
connected to the WLAN and prevent other unauthorized parties from accessing the
WLAN, you can use the whitelist mode of the wireless MAC filtering function. To create
a whitelist and allow only your laptop to be connected to the WLAN:
Step 1
5-7
View and record the MAC address of the laptop.
Using the Windows XP operating system as an example to view the MAC address of a
computer:
1. Choose Start > Run.
2. In Open, enter cmd. Then press Enter.
The wireless MAC filtering function controls the option of whether to allow a computer to
be connected to the router through a WLAN. The MAC address filtering function described
in section 6.4 "Controlling the Internet Access Rights of " controls the option of whether to
allow a computer connected to the router to access the Internet.
Page 35

5 Configuring Frequently Used Functions
User Guide
Step 2
Step 3
Step 4
Step 5
Step 6
Step 7
Step 8
Step 9
HG232f 300Mbps Wireless Router
3. In the displayed command line window, enter ipconfig /all, and then press Enter.
Multiple lines of information are displayed. Find the line of information that is
similar to Physical Address. . . . . . . . . : 00-11-09-11-04-DD. 00-11-09-11-04-DD is
the MAC address of the computer.
Log in to the web-based configuration utility.
In the navigation tree, choose
The WLAN configuration page is then displayed.
Click
WLAN Filtering
Select
Select
Click
In
Source MAC address
For example, the MAC address can be 00:11:09:11:04:DD.
Click
.
Enable
Whitelist
.
New
The format of the MAC address entered in Source MAC address is different from that of
the MAC address displayed in the command line window of a Windows XP operating
system. The colons (:) replace the hyphens (-).
.
Submit
.
.
, enter the MAC address of the laptop.
Basic
>
WLAN
.
----End
5.4 Controlling the Internet Access Rights of Computers
Function Overview
You can prevent certain computers from accessing the Internet or allow only certain
computers to access the Internet. In addition, you can specify the period during which
computers are not allowed to access the Internet.
5-8
Page 36

HG232f 300Mbps Wireless Router
User Guide
5 Configuring Frequently Used Functions
Through the MAC address filtering function of the router, the preceding requirements
can be met after you enter the MAC addresses of the computers to be controlled.
The MAC address filtering function controls the option of whether to allow a computer
connected to the router to access the Internet. The wireless MAC filtering function controls
the option of whether to allow a computer to be connected to the router through a wireless
network.
Configuration Example
If you buy a computer for a young child and wish to restrict the Internet access period of
the child for all periods except 19:00 to 20:00 each evening while preventing your own
computer from being restricted, you can use the blacklist mode of the MAC address
filtering function.
Suppose the MAC address of the computer of your child is 00:11:09:11:04:DD.
You need to create the following two filtering rules:
Rule 1: From 00:00 to 18:59 each day, restrict the computer whose MAC address is
00:11:09:11:04:DD from accessing the Internet. The name of this rule is rule1.
Rule 2: From 19:59 to 23:59 each day, restrict the computer whose MAC address is
00:11:09:11:04:DD from accessing the Internet. The name of this rule is rule2.
The configuration procedure is as follows:
Step 1
Step 2
Step 3
Step 4
Step 5
Step 6
Log in to the web-based configuration utility.
In the navigation tree, choose
The network time configuration page is then displayed.
Select
Enable auto synchronization with network time
Select a time service address for
For example, you can select
Select your time zone for
For example, if you are in China, you can select
Hong Kong, Urumqi
Click
Submit
.
Advanced
clock.fmt.he.net
Time zone
.
>
SNTP
Time server 1
.
.
.
.
.
(GMT+08:00) Beijing, Chongqing,
5-9
Page 37

5 Configuring Frequently Used Functions
User Guide
Step 7
Step 8
Step 9
Step 10
In the navigation tree, choose
Advanced
The filter page is then displayed.
Click
MAC Filter
Click
New
Set the following parameters based on rule 1.
Rule name: rule1
Source MAC address: 00:11:09:11:04:DD
.
.
>
Filter
HG232f 300Mbps Wireless Router
Time control: Enable
Start time: 00:00
End time: 18:59
Effective day: Select from Monday to Sunday.
Status: Reject
Step 11
5-10
Click
Submit
.
Page 38

HG232f 300Mbps Wireless Router
User Guide
5 Configuring Frequently Used Functions
Step 12
Step 13
Click
Set the following parameters based on rule 2.
.
New
Rule name: rule2
Source MAC address: 00:11:09:11:04:DD
Step 14
Time control: Enable
Start time: 19:59
End time: 23:59
Effective day: Select from Monday to Sunday.
Status: Reject
Click
5-11
Submit
.
Page 39
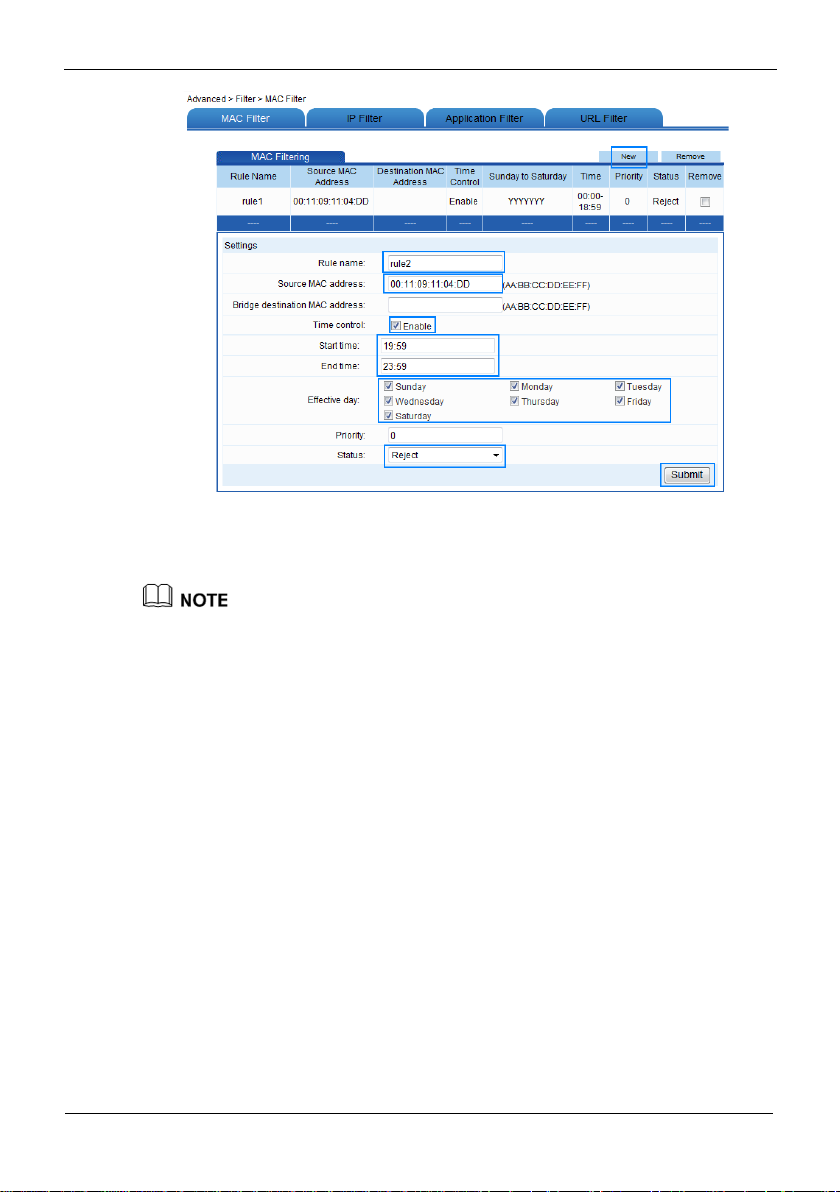
5 Configuring Frequently Used Functions
HG232f 300Mbps Wireless Router
User Guide
----End
To delete a rule, select the desired rule from the rule list. In the Remove column, select the
rule, and then click Remove.
5.5 Prohibiting Computers from Accessing Specified Web Sites
Function Overview
You can restrict computers from accessing specified web sites or restrict computers to
access only specified web sites.
Through the Uniform Resource Locator (URL) filtering function of the router, the
preceding requirements can be met after you enter the addresses of the web sites to be
controlled.
Configuration Example
If the contents of the web site www.*.com (* indicates any domain name that you specify)
are not suitable for browsing and you wish to prevent your family from browsing this
web site, you can use the URL filtering function to prohibit this web site from being
accessed.
The configuration procedure is as follows:
5-12
Page 40

HG232f 300Mbps Wireless Router
User Guide
5 Configuring Frequently Used Functions
Step 1
Step 2
Log in to the web-based configuration utility.
In the navigation tree, choose
The filter page is then displayed.
Step 3
Step 4
Step 5
Step 6
Step 7
Click
Click
In
URL
Select
Click
URL Filter
.
New
, enter
www.*.com
for
Reject
.
Submit
.
Status
----End
To delete a rule, select the desired rule from the rule list. In the Remove column, select the
rule, and then click Remove.
.
Advanced
.
>
Filter
5.6 Setting the Available Bandwidth of a Computer
Function Overview
The router provides traffic management function to control the bandwidth used by a
computer for accessing the Internet. Through different bandwidth control rules, the
router can implement the following bandwidth control functions:
Ensuring the bandwidth used by a specified computer for accessing the Internet is
not less than a specified bandwidth so that the computer can access the Internet at a
required rate
Restricting the bandwidth used by a specified computer for accessing the Internet to
a specified bandwidth so that this computer cannot use excessive bandwidth and the
Internet access rates of other computer s are not affected
You can configure a maximum of eight bandwidth control rules for eight computer s. The
eight computer s can be connected to the router through a wired Ethernet network or a
WLAN.
5-13
Page 41

5 Configuring Frequently Used Functions
User Guide
Each computer can be configured with only one bandwidth control rule.
A bandwidth control rule distinguishes different computer s based on the IP addresses of
the computer s. It is recommended that you configure your computer to obtain an IP
address from the router automatically. After the IP address of your computer is obtained,
you can configure the bandwidth control rule based on this IP address. The router can
record the mapping between the MAC address and IP address of a computer and thus
ensure that the same IP address can be assigned to the same computer every time.
Configuration Example
For example, you use a computer for video communications with your friend over the
Internet and the name of your computer is NXF-HP. To ensure a fast data transmission
rate and smooth video quality, you can use the traffic control function of the router and
configure a bandwidth control rule for the computer named NXF-HP. The parameters of
the rule are as follows:
Mode: Assure Minimum Bandwidth
Download: 500 kbit/s
Upload: 500 kbit/s
The configuration procedure is as follows:
Step 1
Step 2
Step 3
Step 4
Step 5
Step 6
Connect the computer named
WLAN.
Ensure that the computer can access the Internet.
Log in to the Web-based configuration utility.
In the navigation tree, choose
Click
Enable P2P Traffic Management
The configuration page for the traffic control function is displayed.
Under
LAN Host
In the displayed dialog box, set the following parameters:
, click the computer icon indicated by
NXF-HP
Advanced
HG232f 300Mbps Wireless Router
to the router through a wired network or a
>
IP QoS
.
check box.
NXF-HP
.
Mode: Assure Minimum Bandwidth
Download: 500 kbit/s
Upload: 500 kbit/s
Step 7
5-14
Click
Apply
.
Page 42

HG232f 300Mbps Wireless Router
User Guide
5 Configuring Frequently Used Functions
----End
To restrict the available bandwidth of a computer, select Restrict Maximum Bandwidth
for Mode.
To configure more than four rules, you can perform adding, deleting, and editing
operations in the Bandwidth list in the lower area of the page.
5.7 Preventing Attacks on the Internet
Function Overview
The Internet is an open network that is connected to computers all over the world,
leaving computers on the Internet vulnerable to attacks at anytime. To help protect your
computer from these attacks, the router provides powerful firewall functions. By using a
firewall, a protective shelter is established between your home network and the Internet.
Configuration Example
If you have stringent requirements for network security, you can set the firewall level of
the router to High as follows:
5-15
Page 43

5 Configuring Frequently Used Functions
HG232f 300Mbps Wireless Router
User Guide
Step 1
Step 2
Step 3
Step 4
Log in to the web-based configuration utility.
In the navigation tree, choose
The firewall page is then displayed.
Select
Click
----End
High
Submit
for
Firewall level
.
Advanced
.
>
Firewall
.
5.8 Removing the Restriction Caused by the Binding of the Internet Access Account to the MAC Address
Function Overview
Certain network service providers bind your Internet access account to the MAC address
of your computer's network adapter; only the computer with that MAC address can
connect to the Internet. When this is the case, the MAC address of the router cannot be
found in the network devices of a network service provider. As a result, the router cannot
connect to the Internet and the computers connected to the router also cannot access the
Internet.
You can use the MAC address cloning function of the router to remove this restriction.
Through this function, the MAC address used during communication between the router
and the network devices of a network service provider becomes the MAC address that is
bound to the Internet access account. The router can then be connected to the Internet
properly.
Configuration Example
If you use computer 1 to access the Internet, your network service provider binds your
Internet access account to the MAC address of computer 1's network adapter. Now, if
multiple computers are added to your home and you need to use the router to access the
Internet, you can use the MAC address cloning function of the router to change the MAC
address of the router to that of computer 1's network adapter.
The configuration procedure is as follows:
Step 1
Step 2
5-16
Log in to the web-based configuration utility on computer 1.
In the navigation tree, choose
Basic
>
WAN
.
Page 44

HG232f 300Mbps Wireless Router
User Guide
5 Configuring Frequently Used Functions
The WAN interface configuration page is then displayed.
Step 3
Step 4
Step 5
Set
MAC Address Clone
Click
Clone My PC's MAC
Click
Submit
----End
to
.
Enable
.
.
5.9 Allowing Internet Users to Access an Internal Resource Server
Function Overview
Without special settings, Internet users cannot access the web or FTP servers on a LAN.
By using the network address translation (NAT) function of the router, specified Internet
users are allowed to access the web and FTP servers on a LAN.
Furthermore, IP addresses used by most users to access the Internet are dynamically
assigned by network service providers, so many cannot use fixed IP addresses to access
the resources provided on servers. The router's Dynamic Domain Name Service (DDNS)
function allows Internet users to use fixed domain names to access the resources
provided on servers.
After the DDNS function is enabled, the router automatically submits the new IP address
obtained to the server of a DDNS provider. On the DDNS server, the IP address that
corresponds to the domain name is updated to the latest IP address. When a computer on
the Internet accesses the domain name, the DDNS server provides the latest IP address to
that computer.
Configuration Example
If you deploy a web server on a LAN and want Internet users to be able to access the web
site on the web server through a fixed domain name, the IP addresses of relevant devices
should be as follows:
The IP address of the router LAN interface is 192.168.3.1.
5-17
Page 45
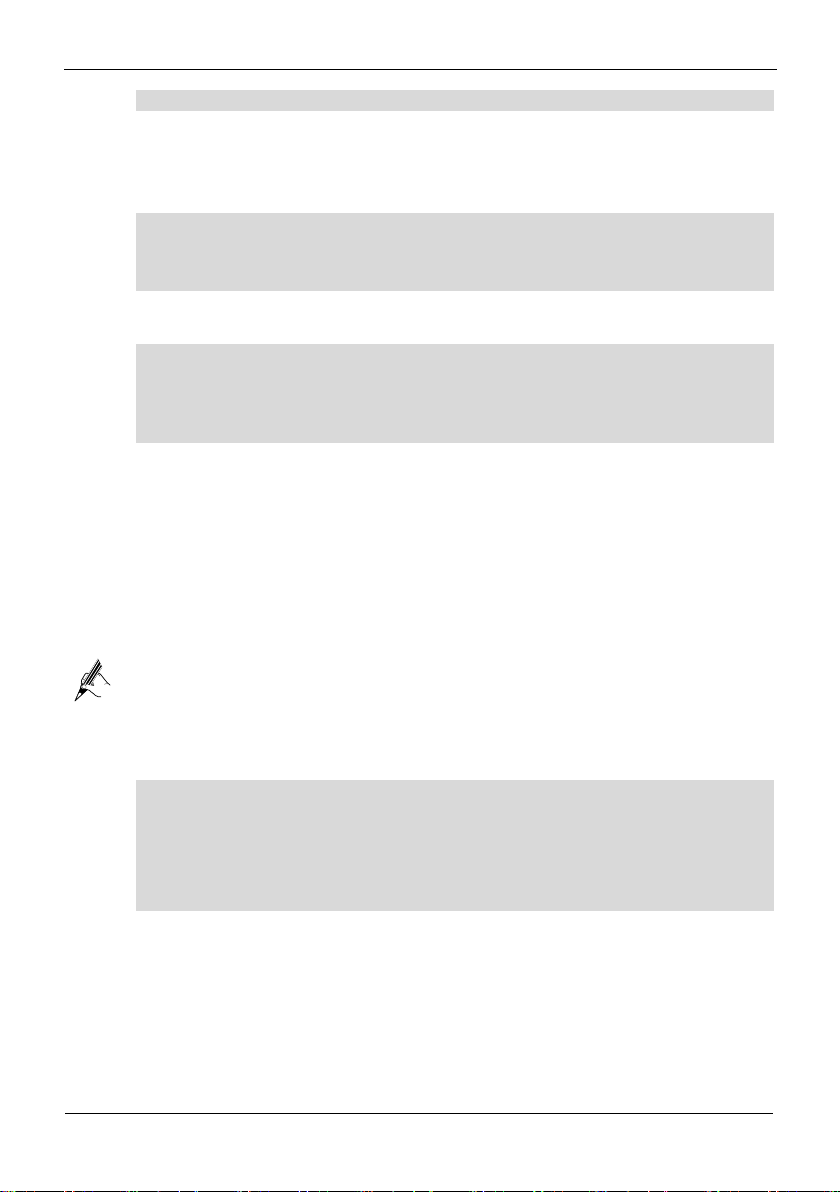
5 Configuring Frequently Used Functions
HG232f 300Mbps Wireless Router
User Guide
Step 1
Step 2
Step 3
Step 4
Step 5
Step 6
The IP address of the web server is 192.168.3.166.
You can use the port relay function of the NAT and DDNS function to implement the
preceding requirements.
Before the configuration, you need to complete the following actions:
Apply for the DDNS from a DDNS provider to obtain relevant parameters.
Apply for a domain name for the web site from the institution that manages web site
domain names.
After the preceding actions, set the parameters of the router as follows:
Configure a port mapping rule, and then map the IP address of the web server
(192.168.3.166:80) to the 80 port of the WAN interface.
Configure the DDNS. Ensure that the router can submit IP addresses to the DDNS
server automatically.
The configuration procedure is as follows:
Log in to the web-based configuration utility.
In the navigation tree, choose
Advanced
>
NAT
.
The NAT page is then displayed.
Click
Port Mapping
Click
Select
The port mapping function of the router provides parameter setting templates of multiple
applications. After a template is selected, the router sets relevant parameters automatically. You
can change the parameter settings as required. You can also set all the parameters manually based
on the requirements of other applications.
.
New
Application
Set the following parameters as planned.
.
, and then select
Security web server (HTTPS)
for
Application
.
External start port: 80
External end port: 80
Internal host: 192.168.3.166
Internal port: 80
Step 7
5-18
Click
Submit
.
Page 46
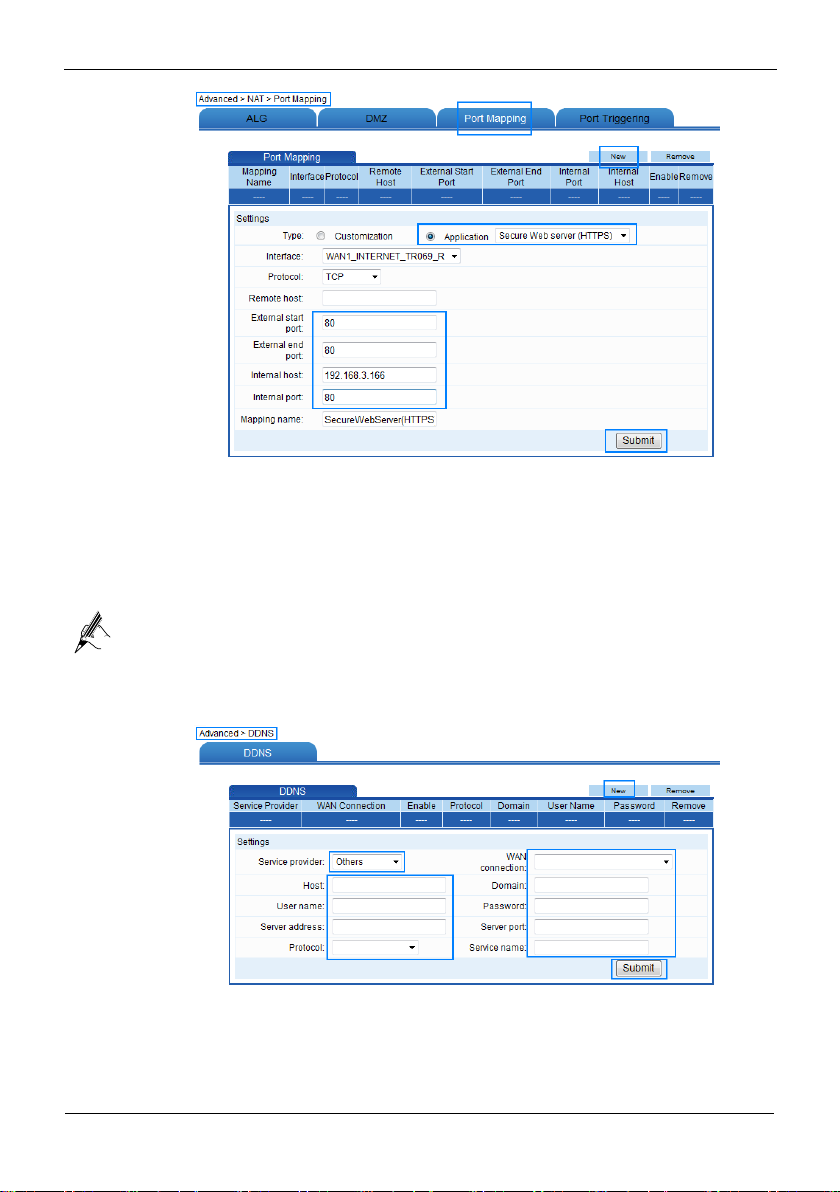
HG232f 300Mbps Wireless Router
User Guide
5 Configuring Frequently Used Functions
Step 8
In the navigation tree, choose
The DDNS configuration page is then displayed.
Step 9
Step 10
Step 11
Step 12
Click
Select
The DDNS function of the router provides parameter setting templates of multiple DDNS
providers. After a template is selected, the router sets relevant parameters automatically. You can
change the parameter settings as required. You can also set all the parameters again as required.
Set the parameters provided by the DDNS provider.
Click
.
New
Others
Submit
for
.
Advanced
Service provider
>
DDNS
.
.
----End
5-19
Page 47

5 Configuring Frequently Used Functions
HG232f 300Mbps Wireless Router
User Guide
wirelessly in this mode but
On each router, add the wireless
It is used to expand the
coverage of a WLAN. The
On each router, add the wireless
mode. The MAC address of the
5.10 Expanding the Coverage of a WLAN
Function Overview
The router supports the WDS function. Through the WDS function, two routers can be
connected wirelessly, thus expanding the coverage of a WLAN.
Table 6-3 lists three WDS working modes, functions in each working mode, and relevant
setting requirements.
Table 5-1 WDS working modes
Working
Mode
Bridge
Repeater
Lazy
When configuring the WDS function, you should comply with the following principles:
Function Setting Requirements
Two WLANs can be connected
MAC address of the peer router to
other wireless clients cannot be
the WDS MAC list.
connected to the router.
MAC address of the peer router to
router can set up a connection
the WDS MAC list.
with another wireless router or
wireless client.
The function in this mode is the
same as that in repeater mode.
No WDS MAC list is required to be
configured on the router in lazy
No WDS MAC list, however, is
required to be configured on the
router in lazy mode.
router in lazy mode, however, needs
to be added to the WDS MAC list of
the peer router.
Both wireless routers should support the WDS function.
The WDS function should be enabled on both wireless routers.
On each router, add the wireless MAC address of the peer router to the WDS MAC
list. No WDS MAC list is required to be configured on the router in lazy mode but a
WDS MAC list should be configured on the peer router.
The settings of the following parameters on both wireless routers should be the same:
− Wireless channel
− Encryption mode
− Encryption password
5-20
Page 48

HG232f 300Mbps Wireless Router
User Guide
5 Configuring Frequently Used Functions
The security modes set on the two wireless routers can be different but the encryption
modes should be the same.
The SSIDs of the two WLANs can be different but it is recommended that the two
WLANs use the same SSID. Thus, wireless terminals can use one SSID to connect to the
WLAN that is expanded.
If the repeater mode is used for expanding the coverage of a WLAN, note that:
− The IP addresses of the LAN interfaces of the two routers should be in the same
network segment. In addition, the IP addresses should be different.
− Enable the DHCP server function only on the wireless router that is used to
connect to uplink devices. Disable the DHCP function and enable the DHCP
relay function on other wireless routers.
Configuration Example
For example, you have router A in your spacious house. The signals of router A cannot
cover the area that is far from the router. In this case, you can add another router, that is,
router B. By configuring the WDS function on the two routers, you can expand the
coverage of a WLAN.
The parameters of the routers are planned as follows:
Router A:
Set the IP address of the LAN interface to 192.168.3.166 (default value).
Set the subnet mask of the LAN interface to 255.255.255.0 (default value).
Enable the DHCP server function (default value).
Select SSID1 for SSID (default value).
Set the name of SSID1 to mySSID.
Set the WLAN channel to 1.
The WLAN encryption settings are as follows:
− Set the security mode to WPA -PSK/WPA2-PSK.
− Set the encryption mode to AES.
− Set the password used for accessing the WLAN to MyPassword@2012.
Enable the WDS function and set the WDS mode to Repeater.
Add the wireless MAC address of router B to the WDS MAC list.
Router B:
Set the IP address of the LAN interface to 192.168.3.88.
5-21
Page 49

5 Configuring Frequently Used Functions
HG232f 300Mbps Wireless Router
User Guide
Step 1
Step 2
Set the subnet mask of the LAN interface to 255.255.255.0.
Disable the DHCP server function.
Enable the DHCP relay function.
Select SSID1 for SSID (default value).
Set the name of SSID1 to my SSID that is the same as the setting on router A.
Set the WLAN channel to 1 that is the same as the setting on router A.
The WLAN encryption settings are as follows (the same as the settings on router A):
− Set the security mode to WPA -PSK/WPA2-PSK.
− Set the encryption mode to AES.
− Set the password used for accessing the WLAN to MyPassword@2012.
Enable the WDS function and set the WDS mode to Repeater.
Add the wireless MAC address of router A to the WDS MAC list.
The configuration procedure is as follows:
The following procedure describes how to change the parameter settings as required. You can
retain the default settings of the parameters that do not need to be changed.
Find and record the wireless MAC addresses of router A and router B.
The value of Wireless MAC is a character string that is similar to
00-11-09-11-04-DD, and can be obtained by using the wireless card client to scan the
corresponding SSID. Suppose the wireless MAC address of router A is
AA:AA:AA:AA:AA:AA and that of router B is BB:BB:BB:BB:BB:BB.
Set the WLAN parameters of router A.
1. Log in to the Web-based configuration utility of router A.
2. In the navigation tree, choose Basic > WLAN.
The WLAN configuration page is displayed.
3. Set the following parameters.
− Channel: 1
− SSID Index: SSID1
− SSID: MyNewSSID
− Security: WPA-PSK/WPA2-PSK
− WPA P r e-Shared Key: MyPassword@2012
− WPA Encryption: AES
4. Click Submit.
5-22
Page 50

HG232f 300Mbps Wireless Router
User Guide
5 Configuring Frequently Used Functions
Step 3
Configure the WDS function of router A.
1. In the navigation tree, choose Basic > WLAN.
The WLAN configuration page is displayed.
2. Click WLAN WDS.
3. Select Enable.
4. Select Repeater for WDS MODE.
5. Click New.
6. Select mySSID for Select SSID.
7. In MAC Address, enter BB:BB:BB:BB:BB:BB.
This MAC address is the wireless MAC address of router B and is recorded in Step 1.
8. Click Submit.
Step 4
Set the WLAN parameters of router B.
5-23
Page 51

5 Configuring Frequently Used Functions
User Guide
Step 5
Step 6
HG232f 300Mbps Wireless Router
1. Log in to the Web-based configuration utility of router B.
2. In the navigation tree, choose Basic > WLAN.
The WLAN configuration page is displayed.
3. Set the following parameters.
− Channel: 1
− SSID Index: SSID1
− SSID: mySSID
− Enable SSID: Enable
− Security: WPA-PSK/WPA2-PSK
− WPA P r e-Shared Key: MyPassword@2012
− WPA Encryption: AES
4. Click Submit.
Configure the WDS function of router B.
1. In the navigation tree, choose Basic > WLAN.
The WLAN configuration page is displayed.
2. Click WLAN WDS.
3. Select Enable.
4. Select Repeater for WDS Mode.
5. Click New.
6. Select mySSID for Select SSID.
7. In MAC Address, enter AA:AA:AA:AA:AA:AA.
This MAC address is the wireless MAC address of router A and is recorded in Step 1.
8. Click Submit.
Change the IP address of the LAN interface of router B.
1. In the navigation tree, choose Basic > LAN.
The DHCP page is displayed.
2. Under LAN Host Settings, enter 192.168.3.88 in IP address.
3. Under LAN Host Settings, click Submit.
Step 7
Disable the DHCP server function of router B.
1. In the navigation tree, choose Basic > LAN.
The DHCP page is displayed.
2. Under DHCP Server, clear Enable.
5-24
Page 52

HG232f 300Mbps Wireless Router
User Guide
5 Configuring Frequently Used Functions
3. Under DHCP Server, click Submit.
Step 8
Enable the DHCP relay function of router B.
1. In the navigation tree, choose Basic > LAN.
The DHCP page is displayed.
2. Under DHCP Option Pool, select Computer in Device type.
3. Set DHCP relay to Enable.
4. Click Submit.
5. Repeat 2 to 4 to enable the DHCP relay function for each port in the LAN port
drop-down list box.
----End
5-25
Page 53

Page 54

HG232f 300Mbps Wireless Router
User Guide
6 Maintenance Guide
6 Maintenance Guide
6.1 Changing the User Name and Password of the Web-based Configuration Utility
Function Overview
You can configure all the parameters of the router through the web-based configuration
utility. To prevent unauthorized parties from changing these parameters, the user name
and password are required to log in to the web-based configuration utility.
After logging in to the web-based configuration utility, you can change the user name
and password.
Configuration Example
To change the user name to MyWebUser and change the password to
MyWebPassword:
Step 1
Step 2
Step 3
Step 4
Step 5
Step 6
Log in to the web-based configuration utility.
In the navigation tree, choose
management page.
In
New user name
In
Current password
In
New password,
enter the new password
Click
Submit
.
, enter the new user name
, enter the current password.
enter the new password
MyWebPassword
Maintenance
>
Account
MyWebUser
MyWebPassword
again.
.
to display the account
. In
Confirm password,
----End
6-1
Page 55

6 Maintenance Guide
HG232f 300Mbps Wireless Router
User Guide
If you cannot remember the user name and password that you have set, you can restore them to
their default settings by pressing and holding the Reset button for 6 or more seconds. Once
complete, the login information of the web-based configuration utility is restored to default
settings. When the default settings are restored, your custom data is lost. Therefore, exercise
caution when using the Reset button.
6.2 Changing the Login IP Address of the Web-based Configuration Utility
Function Overview
By accessing the IP address 192.168.3.1 of the router LAN port (the subnet mask is
255.255.255.0), you can change this IP address according to your individual
requirements. If you change the IP address of the LAN interface, ensure that the IP
address of the computer and the IP address of the LAN interface of the router are in the
same network segment to enable the computer to access the web-based configuration
utility. Then enter the new IP address in the address bar to access the web-based
configuration utility.
Configuration Example
If the login IP address of the web-based configuration utility is 192.168.3.1 and the
subnet mask is 255.255.255.0, change the IP address to 192.168.3.88 (the subnet mask
remains the same) by doing the following:
Step 1
Step 2
Step 3
Step 4
Log in to the web-based configuration utility.
In the navigation tree, choose
Under the
IP address
Under
LAN Host Settings
text box.
LAN Host Settings
, click
>
Basic
group box, enter the new IP address
Submit
to display the LAN configuration page.
LAN
192.168.3.88
.
in the
6-2
----End
Page 56

HG232f 300Mbps Wireless Router
User Guide
6 Maintenance Guide
6.3 Backing Up or Importing a Configuration File
Function Overview
By using the parameter backup function, you can save a backup of the router
configuration file to a computer. If the router configuration file is modified by mistake,
you can import the backup file to the router.
Configuration Example
If you have modified multiple advanced parameters according to your individual
requirements and you need to modify the parameters again, you can back up the
configuration file of the router to avoid a network access failure due to misoperations. If
the modification of the parameters fails, you can quickly restore the router to the normal
state with the backup file.
To back up the configuration file, do as follows:
Step 1
Step 2
Step 3
Step 4
Step 5
Step 1
Step 2
Step 3
Log in to the web-based configuration utility.
In the navigation tree, choose
Click
Configuration File
Click
Download Configuration File
Maintenance
.
>
Device
.
.
In the displayed dialog box, set the name and storage location of the configuration file,
and then click OK.
----End
To import the configuration file, do as follows:
Log in to the web-based configuration utility.
In the navigation tree, choose
Click
Configuration File
Maintenance
.
>
Device
.
6-3
Page 57

6 Maintenance Guide
User Guide
Step 4
Step 5
Step 6
Click
In the displayed dialog box, select the backup configuration file, and then click OK.
Click
.
Browse
Upload Configuration File
.
----End
6.4 Restoring Default Settings
HG232f 300Mbps Wireless Router
Function Overview
By default, many parameters are already set when the router is manufactured. Those
parameters enable the router to work in most of network environments. In the following
cases, you can restore the router to the default settings: You cannot access the network
after you have changed the parameters or you have forgotten the login password of the
web-based configuration utility.
You can restore to default settings by using either of the following methods:
Pressing the Reset button
Using the web-based configuration utility
Configuration Example
If you have changed the login password of the web-based configuration utility and have
forgotten it, you can press the Reset button on the router to quickly restore it to its default
settings.
6-4
After you restore to default settings, your customized data is lost. Therefore, exercise caution
when using this function.
Page 58

HG232f 300Mbps Wireless Router
User Guide
6 Maintenance Guide
When the router is powered on, press and hold the Reset button for 6 or more seconds,
and then release it. The router then automatically restarts and the default settings are
restored.
If your operations fail after multiple configurations and you need to cancel all the
preceding configurations, you can use the web-based configuration utility to restore to
the default settings. To restore to default settings through the web-based configuration
utility, do as follows:
Step 1
Step 2
Step 3
Step 4
Step 5
Log in to the web-based configuration utility.
In the navigation tree, choose
Click
Click
In the displayed confirmation dialog box, click OK.
----End
.
Reset
Restore Default Settings
Maintenance
.
>
Device
.
6.5 Upgrading Software
Function Overview
By using the software upgrading function, you can upgrade the software of the router to
its latest version.
During the upgrade, do not power off the router; otherwise, the router may get damaged.
Configuration Example
You can download the latest software from the Huawei Device technical support web site:
http://www.huaweidevice.com.
To upgrade the software of the router:
6-5
Page 59

6 Maintenance Guide
User Guide
Step 1
Step 2
Step 3
Step 4
Step 5
Step 6
HG232f 300Mbps Wireless Router
Log in to the web-based configuration utility.
In the navigation tree, choose
Click
Firmware Upgrade
Click
Browse
.
In the displayed dialog box, select the upgrade file, and then click OK.
Click
Software Upgrade
Maintenance
.
.
>
Device
.
----End
6-6
Page 60

HG232f 300Mbps Wireless Router
User Guide
7 FAQs
7 FAQs
Q 1: Can I use the router as a DHCP server?
Yes. The router incorporates the DHCP server software.
Q 2: How can I quickly restore the default settings of the router?
When the router is powered on, press and hold the Reset button for 6 or more seconds,
and then release it. The router then automatically restarts and the default settings are
restored.
Q 3: What can I do if I cannot access the router configuration page?
Step 1
Step 2
Step 3
Check the IP address of your computer and ensure that this IP address is in the same
network segment as the router LAN IP address.
Ensure that your Web browser does not use a proxy server.
Ensure that you have entered the valid user name and password used to access the router
configuration page.
If the problem persists, restore the default settings of the router.
----End
Q 4: Does the WPS function have any special requirement on the wireless
encryption settings of the router?
The WPS function can be used only when the WLAN security mode is set to WPA-PSK
or W PA2-PSK. It is recommended that you set the security mode to
WPA -PSK/WPA 2 -PSK.
Q 5: If my computer fails to connect to a WLAN after I press and hold the
WPS button, what should I do?
Step 1
Step 2
Step 3
7-1
Ensure that only one computer is connecting to the router through the WPS function at
one time.
On the router, ensure that the wireless network function and the WPS function
implemented through the PBC method are enabled.
Ensure that the security mode of the WLAN is set to
that the WPS function of the router is forcibly disabled if the WEP encryption is used for
the WLAN.
WPA-PSK
or
WPA2-PSK
. Note
Page 61
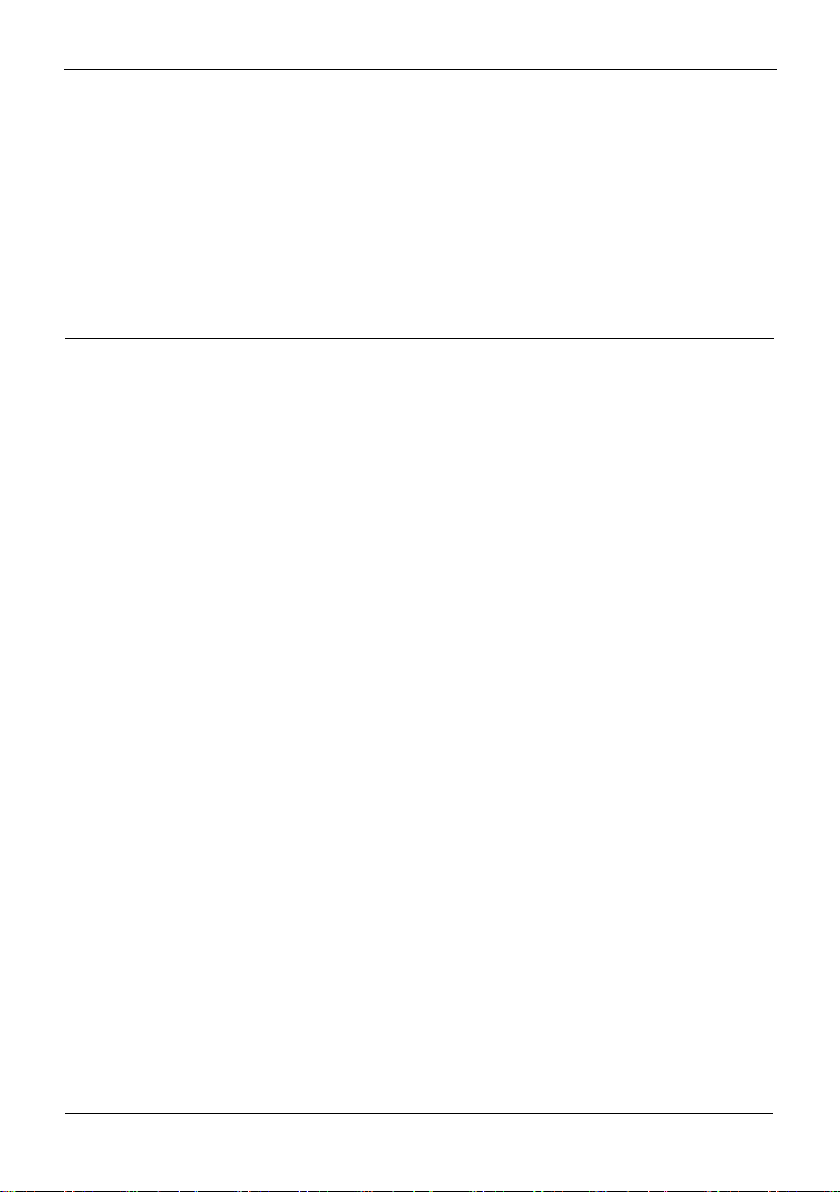
7 FAQs
HG232f 300Mbps Wireless Router
User Guide
Step 4
Check the positions of the router and computer. Ensure that they are far from electric
appliances that generate strong magnetic or electric fields, such as microwave ovens,
refrigerators, and cordless telephones.
Step 5
Place the router and the computer in an open space. Although radio signals can pass
through obstacles, passing through too many obstacles, such as walls and columns may
negatively impact the transmission of WLAN radio signals.
----End
Q 6: What can I do if I cannot access the Internet through a wireless
network adapter?
Step 1
Step 2
Step 3
Step 4
Step 5
Step 6
Step 7
Ensure that the power cables and telephone lines of the router are connected properly.
Check whether the WLAN indicator light of the router is on.
If the WLAN indicator is off, the WLAN function of the router is disabled. If this is the
case, enable the WLAN function.
For details about how to enable the WLAN function, see section 6.2 "Enabling or
Disabling the WLAN Function."
Look at the description of the wireless network adapter that is installed on the computer
and check whether the wireless network adapter supports the 802.11b and 802.11g
protocols.
If the wireless network adapter does not support the 802.11b and 802.11g protocols,
replace it with a network adapter that does.
Check whether the driver for the wireless network adapter is installed on the computer
properly.
If the driver is installed improperly, re-install it.
Check whether the computer can receive signals from the WLAN.
Using a computer that runs Windows XP as an example, check whether the computer can
receive signals from a WLAN by doing the following:
1. In the Control Panel window, double-click Network Connections to display the
Network Connections window.
2. In the Network Connections window, right-click Wireless Network Connection
and choose View Available Wireless Network.
If the computer cannot detect a WLAN, place the computer close to the router and ensure
that no obstacles (such as cement or wooden walls) are present between the computer
and the router.
Check whether the computer accesses the WLAN of the router successfully.
Check the list of wireless network connections and ensure that the router is connected to
the WLAN.
Try to access different web sites to check whether the router can access other web sites.
If the router cannot access other web sites, restore to the default settings of the router. If
the problem persists, contact your network service provider.
7-2
Page 62

HG232f 300Mbps Wireless Router
User Guide
7 FAQs
----End
Q 7: How do I improve the transmission quality of wireless signals?
Step 1
Step 2
Step 3
Step 4
Step 5
Step 6
Check the positions of the router and computer. Ensure that they are far from electric
appliances that generate strong magnetic or electric fields, such as microwave ovens,
refrigerators, and cordless telephones.
Place your router in an open space.
Although radio signals can pass through obstacles, passing through too many obstacles,
such as cement or wooden walls may negatively impact the transmission of WLAN radio
signals.
Place your computer close to your router.
If your computer is far from your router, the transmission of radio signals may be
negatively impacted.
Place your router and computer in a different direction.
Adjust the direction of your router antennas.
Avoid using your router to access a WLAN during thunderstorms.
----End
Q 8: What can I do if the WLAN of the router is not encrypted and the
computer cannot access the WLAN?
Step 1
Step 2
Delete the settings of wireless network connections from your computer.
Using a computer that runs Windows XP as an example, delete the settings of wireless
network connections by doing the following:
1. In the Control Panel window, double-click Network Connections to display the
Network Connections window.
2. In the Network Connections window, right-click Wireless Network Connection
and choose Properties.
3. In the Wireless Network Connection Properties dialog box, click the Wireless
Networks tab.
4. In the Preferred Networks group box, select the latest wireless network connection
saved on your computer, and then click Remove.
5. Delete all the other wireless network connections from the Preferred Networks
group box.
6. Click OK.
Create a wireless network connection that is not encrypted.
----End
7-3
Page 63

Page 64

HG232f 300Mbps Wireless Router
User Guide
8 Appendix
8.1 Indicators
8 Appendix
Indicator Color Status Description
Power Green On The router is powered on.
- Off The router is powered off.
Internet Green On
Green Blinking The router is working in routing mode.
Red On
8-1
The router is working in routing mode.
The WAN connection is set up and an IP address
has been obtained.
No data is being transmitted.
The WAN connection is set up.
Data is being transmitted.
The router is working in routing mode.
The WAN connection is set up and no IP address is
obtained.
The router is working in routing mode, but no data
is being transmitted.
Page 65

8 Appendix
User Guide
Indicator Color Status Description
is attempting to set up a wireless
Red Blinking The router is working in bridge mode.
The WAN connection is set up.
Data is being transmitted.
- Off
The router is powered off or no WAN connection is
set up.
WLAN Green On
The WLAN function is enabled, but no data is being
transmitted on the WLAN.
Green Blinking
The WLAN function is enabled and data is being
transmitted on the WLAN.
- Off The WLAN function is disabled.
WPS Green On
A wireless connection is set up between the router
and a wireless client through the WPS function.
This state lasts 300 seconds.
Green Blinking
The router
connection with a wireless client (such as a computer
with a wireless network adapter installed) through
the WPS function.
This state lasts no more than 2 minutes.
- Off The WPS function is disabled.
LAN1 ~
LAN4
Green On
A connection is set up between the corresponding
LAN interface of the router and an Ethernet device
(such as a computer) through a network cable, but no
data is being transmitted.
Green Blinking
A connection is set up between the corresponding
LAN interface of the router and an Ethernet device
(such as a computer) through a network cable and
data is being transmitted.
- Off
No connection is set up between the corresponding
LAN interface of the router and an Ethernet device
(such as a computer).
HG232f 300Mbps Wireless Router
8-2
Page 66
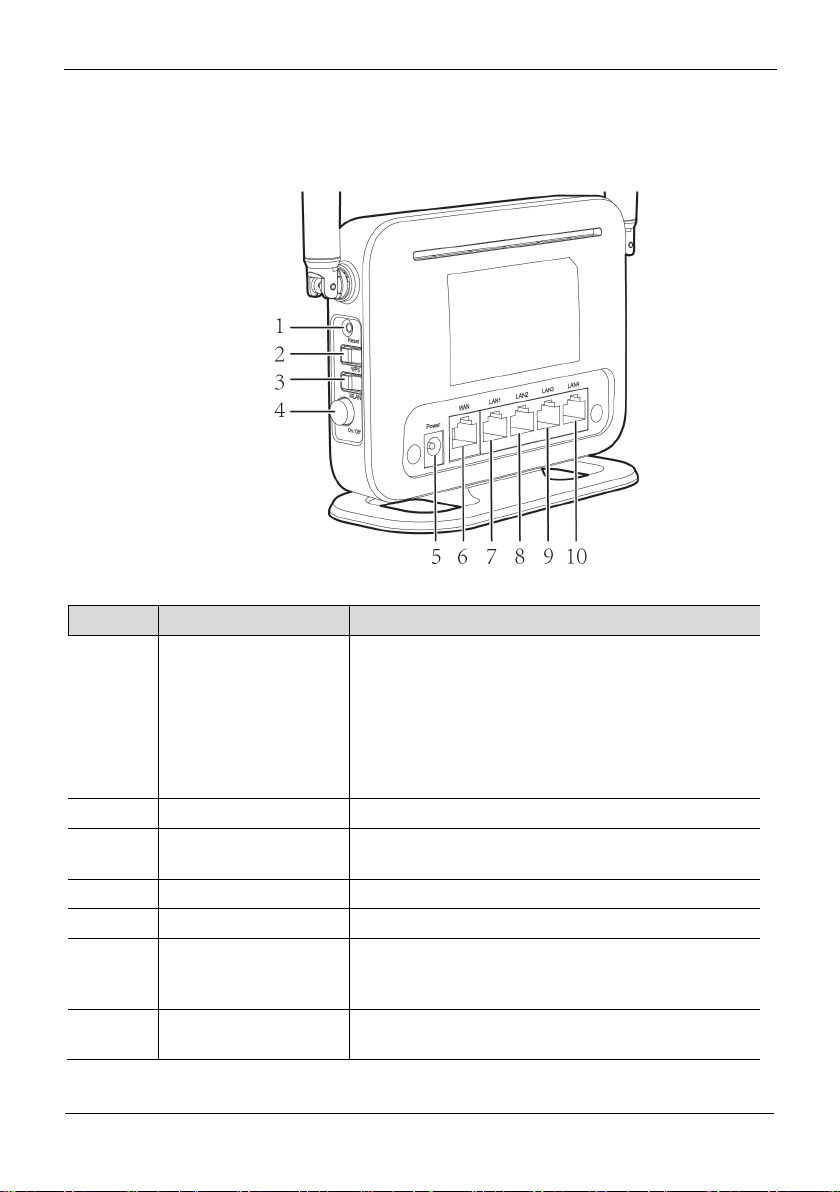
HG232f 300Mbps Wireless Router
User Guide
8 Appendix
wireless network
8.2 Interfaces and Buttons
Number Interface or Button Description
1 Reset
To restore the router to its default settings, power the
router on, press and hold the
more seconds, and then release it.
NOTE
When the default settings are restored, your custom data is
lost. Therefore, exercise caution when using the Reset
button.
button for 6 or
Reset
2 WPS Used to enable the WPS function.
3 WLAN
Used to enable or disable the
function.
4 On/Off Used to power the router on or off.
5 Power Used to connect to the power adapter.
6 WAN
Used to connect to Ethernet devices that provide
Internet access interfaces, such as network jacks on
walls, modems, and switches.
7~10 LAN1~ LAN4
Used to connect Ethernet devices, such as computers
and switches, to the router.
8-3
Page 67

8 Appendix
HG232f 300Mbps Wireless Router
User Guide
in to the
in to the
to access wireless
Relative humidity for
Wireless transmission
8.3 Default Settings
Parameter Setting
IP address of the LAN interface 192.168.3.1
Subnet mask of the LAN interface 255.255.255.0
User name used to log
web-based configuration utility
Password used to log
web-based configuration utility
SSID used to access wireless network Check the label on the router's rear panel
WLAN key used
network
DHCP server function Enable
WLAN function Enable
admin
admin
Check the label on the router's rear panel
8.4 Technical Specifications
Item Specification
Ambient temperature for
operation
Dimensions (without
antenna, H × W × D)
Weight < 200 g
operation
WLAN standards 802.11b, 802.11g and 802.11n (2.4 GHz)
rates
0°C to 40°C (32°F to 104°F)
About 103 mm × 136 mm × 60 mm
5% to 95%, non-condensing
802.11b Up to 11 Mbit/s
802.11g Up to 54 Mbit/s
802.11n (with
2T2R external
antenna used)
Up to 300.0 Mbit/s
8-4
Page 68

HUAWEI TECHNOLOGIES CO., LTD.
Huawei Industrial Base
Bantian, Longgang
Shenzhen 518129
People's Republic of China
www.huawei.com
 Loading...
Loading...