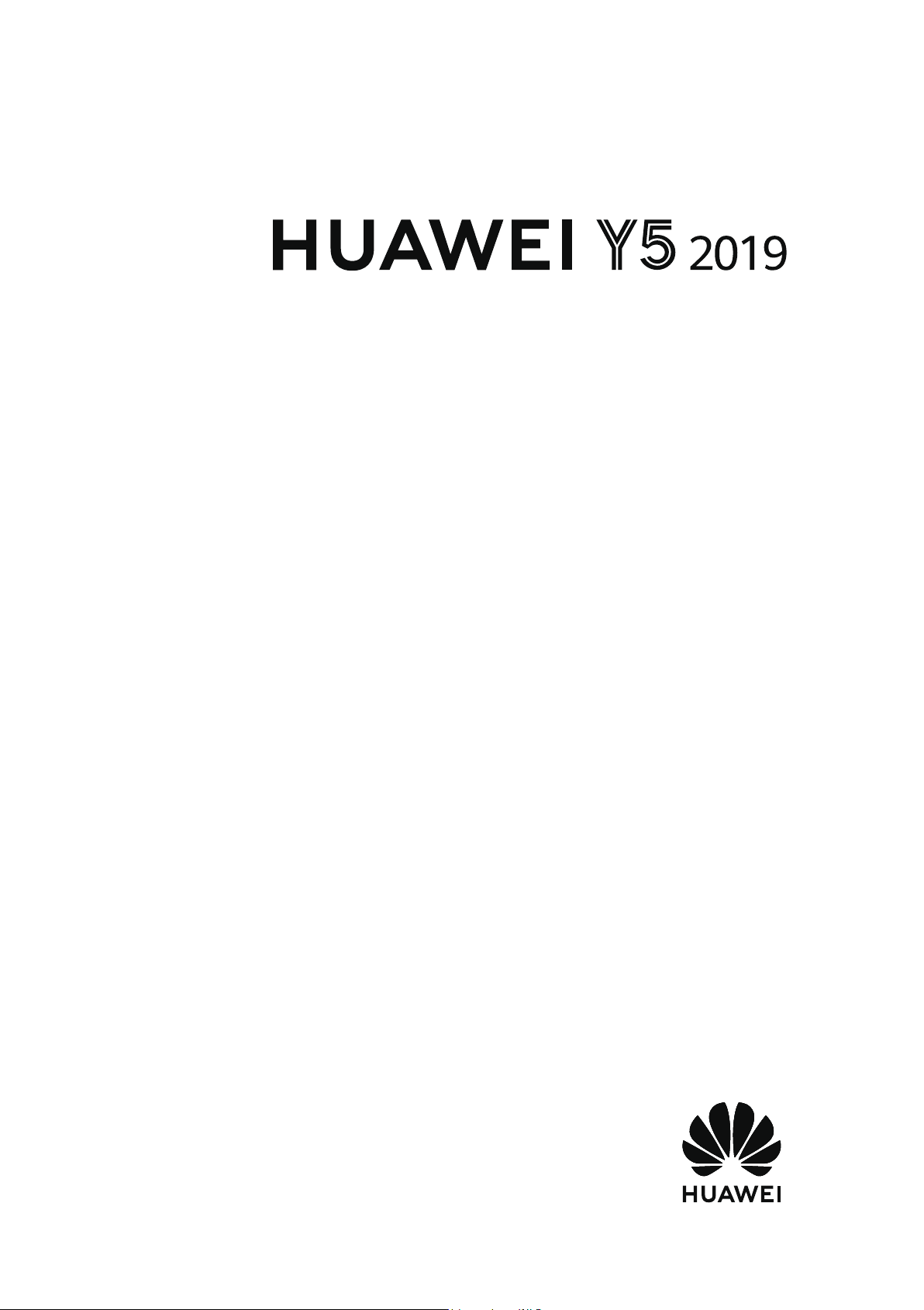
Guide de l'utilisateur
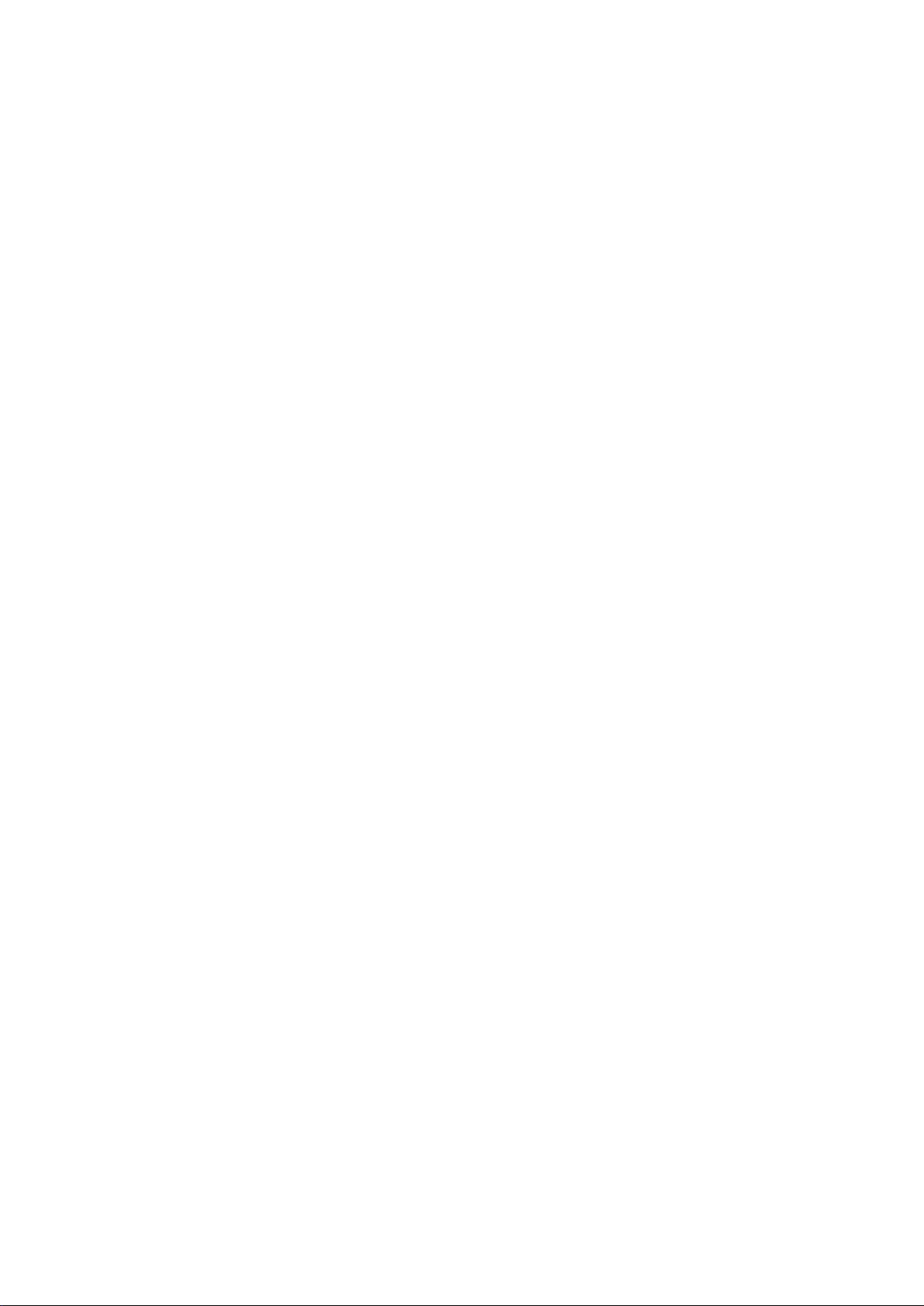
Sommaire
Fonctionnalités passionnantes
Écran d'accueil
Plus de fonctionnalités 1
Barre de navigation 4
Désactiver les notications des applications 5
Contacts
Numérotation
Galerie
Gestionnaire
Dénir un mode de déverrouillage de l'écran an de protéger votre
vie privée
Revenir à l'afchage de base grâce au mode simple 6
Gestion de l'écran d'accueil 7
Gérer vos contacts
Fonctions basiques d'appel
VoLTE 11
Organiser des albums
Gérer l'utilisation des données mobiles
Utiliser le lancement automatique pour empêcher des activités
d’applications indésirables
10
11
12
13
13
5
Utilitaires
Vérier
Utiliser l'enregistreur sonore pour prendre des notes audio 14
Réinitialiser votre Téléphone 14
le temps passé devant l'écran 14
Connexion de l'appareil
Utiliser le Bluetooth pour partager des données
Transfert de données entre votre Téléphone et un ordinateur 16
Sécurité et vie privée
Activer ou désactiver les services de localisation
Activer le verrouillage des applications 18
Applications et notications
Personnaliser les autorisations des applications pour utiliser votre
appareil à votre manière
Son et afchage
16
18
20
i
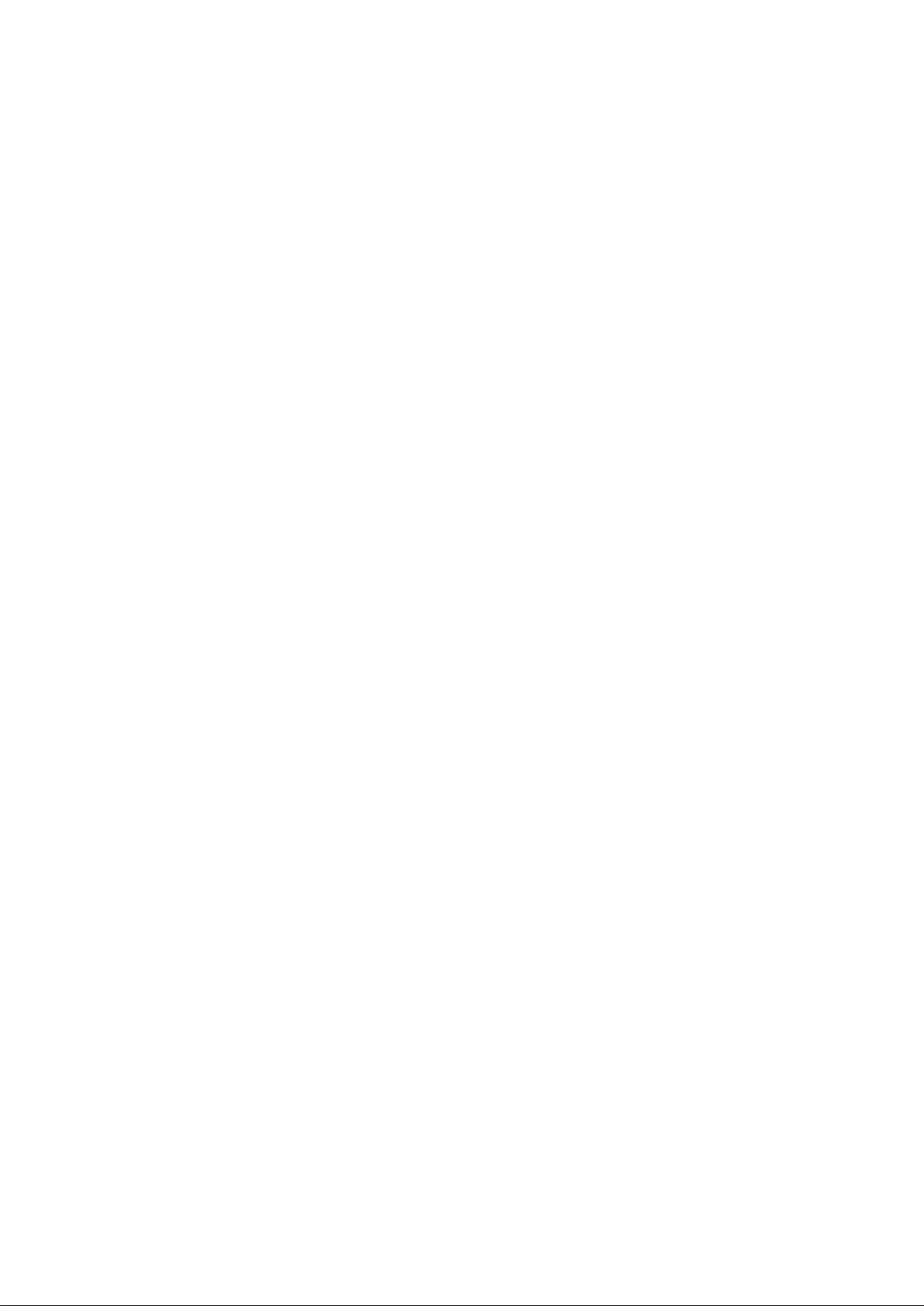
Congurer le mode Ne pas déranger 21
Stockage
Activer le nettoyage de la mémoire 22
Système
Paramètres généraux 23
Mises à jour
Mettre à jour en ligne le système de l'appareil 24
Mention légale
Sommaire
Mention légale
Sécurité des informations personnelles et des données 27
Obtenir de l'aide 27
25
ii
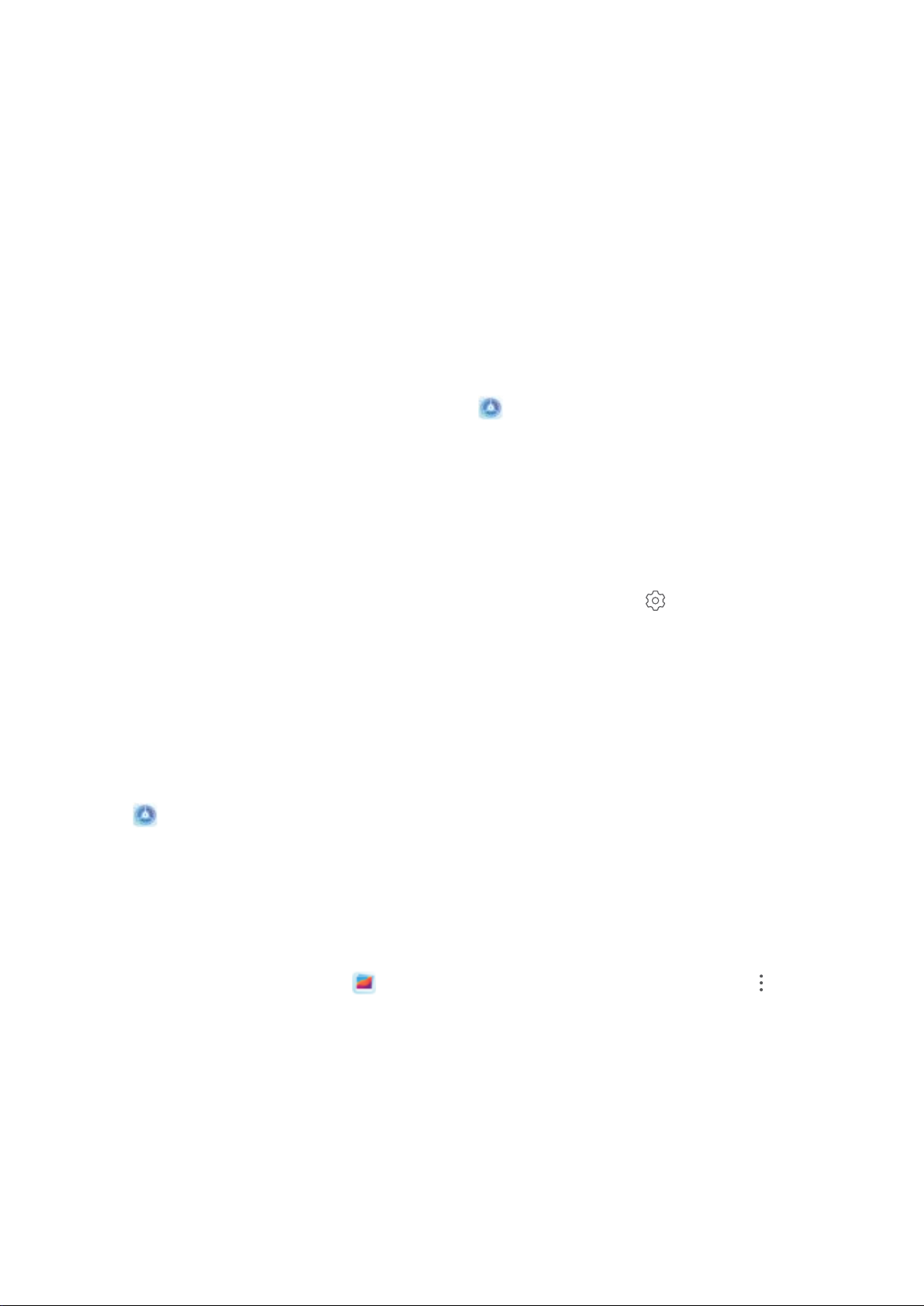
Fonctionnalités passionnantes
Plus de fonctionnalités
Activer le verrouillage des applications
Le verrouillage d'applications vous permet de dénir un mot de passe pour vos applications
importantes. Quand vous redémarrez votre appareil ou quand vous déverrouillez l'écran, vous êtes
invité à saisir votre mot de passe de verrouillage d'applications quand vous ouvrez ces dernières. Le
verrouillage d'applications renforce la protection de vos informations privées et empêche tout accès
non autorisé aux applications importantes de votre appareil.
Activer le verrouillage des applications : Ouvrez Paramètres. Allez à Sécurité &
condentialité > Verrouillage des applications. Quand vous accédez pour la première fois au
verrouillage d'applications, sélectionnez Mode de déverrouillage de l'écran ou Code personnalisé
en tant que mot de passe de vérication Verrouillage des applications. Entrez votre mot de passe
quand celui-ci vous est réclamé et, dans l'écran Verrouillage des applications, appuyez sur l'option
correspondant aux applications que vous souhaitez verrouiller.
Dénir votre mot de passe de verrouillage d'applications : Touchez dans l'écran
Verrouillage des applications, puis touchez Type de mode d'accès. Sélectionnez Mode de
déverrouillage de l'écran ou Code personnalisé.
Dénir le fond de votre écran d’accueil
Vous en avez assez des fonds d’écran par défaut ? Dénissez comme fond d’écran une photo que
vous aimez an de personnaliser votre écran d’accueil.
Ouvrez Paramètres et allez à Écran d'accueil & fond d'écran > Fonds d'écran. Vous pouvez :
Dénir une image comme fond de votre écran d’accueil : Touchez Galerie ou sélectionnez sur
votre appareil un fonds d’écran prédéni et laissez-vous guider par les instructions qui s’afchent pour
sélectionner Écran verrouillé et de déverrouillage, Écran d'accueil ou Les deux.
Dénir comme fond d’écran une photo de votre Galerie : Vous avez une photo que vous voulez
dénir comme fond d’écran ? Dans Galerie, ouvrez la photo qui vous plaît, allez à > Dénir
en tant que > Fond d'écran, puis laissez-vous guider par les instructions qui s’afchent pour dénir
la photo comme fond de votre écran d’accueil.
Gérer les widgets de votre écran d'accueil
Vous souhaitez ajouter rapidement des widgets à votre écran d'accueil (verrouillage de l'écran, météo,
bloc-notes, horloge, contacts ou calendrier) ? Vous pouvez ajouter, déplacer ou supprimer des widgets
sur l'écran d'accueil an de remettre de l'ordre sur celui-ci et le rendre plus facile à utiliser.
1
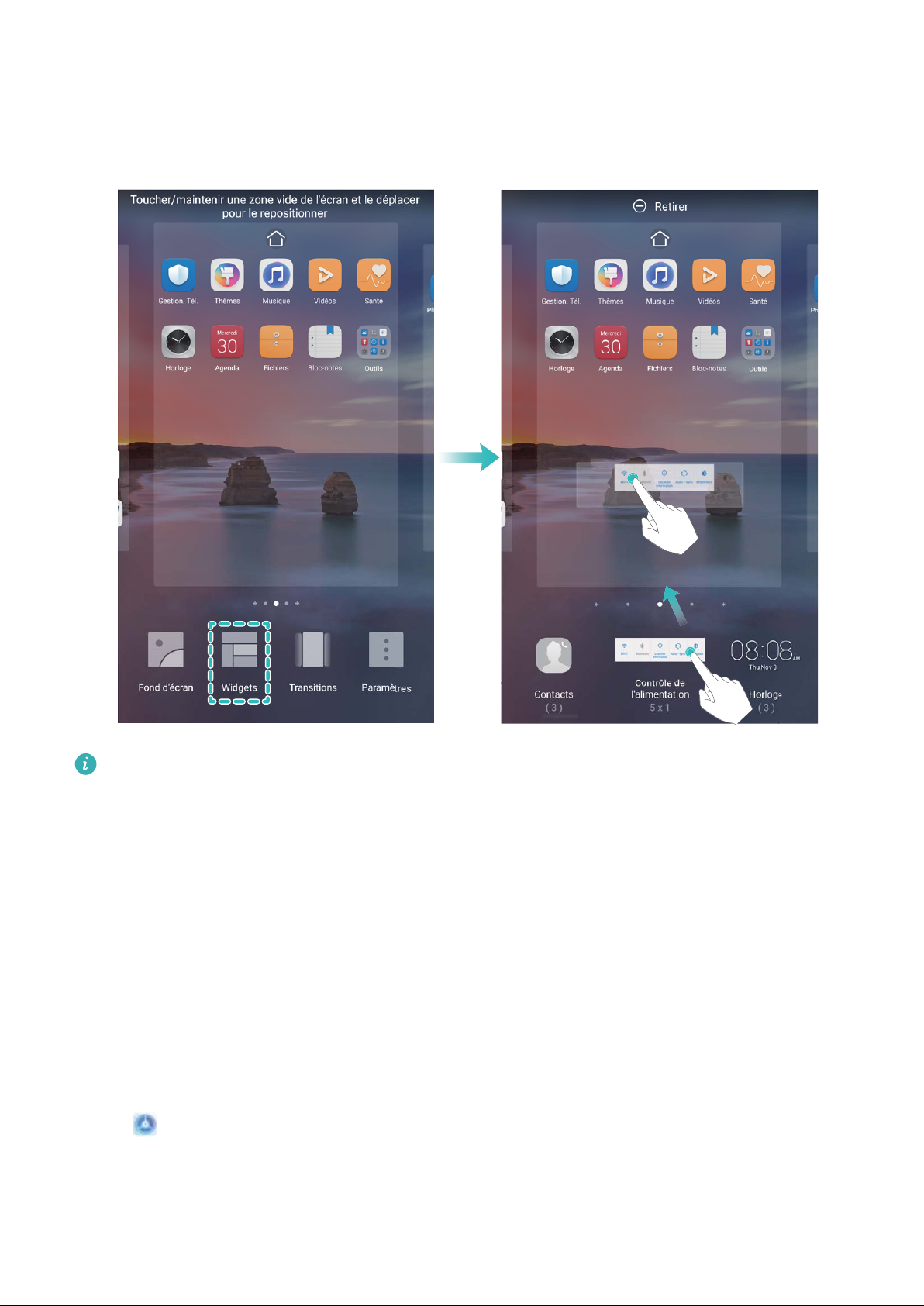
Fonctionnalités passionnantes
Ajouter des widgets : rapprochez les doigts sur l'écran d'accueil pour ouvrir le mode de
modication de l'écran d'accueil. Touchez Widgets, touchez quelques instants un widget et faites-le
glisser vers une zone vide de l'écran d'accueil, ou touchez le widget de votre choix.
Assurez-vous d'avoir sufsamment d'espace vide sur l'écran d'accueil pour le widget. Si l'espace
est insufsant, ajoutez une page d'écran vide ou libérez de l'espace sur la page actuelle de l'écran
d'accueil.
Effacer des widgets : appuyez quelques instants sur un widget de l'écran d'accueil jusqu'à ce que
votre appareil se mette à vibrer, puis sélectionnez Retirer.
Déplacer des widgets : appuyez quelques instants sur un widget de l'écran d'accueil jusqu'à ce que
votre appareil se mette à vibrer. Faites glisser le widget vers n'importe quelle zone de l'écran.
Utilisation du mode Tiroir pour le stockage des applications
Vous voulez stocker vos applications dans un seul emplacement de votre écran d’accueil an de
donner à votre écran d’accueil une apparence plus nette ? Vous pouvez activer le mode Tiroir sur votre
écran d’accueil pour stocker toutes vos applications et libérer de l’espace sur votre écran d’accueil.
Ouvrez Paramètres, allez à Écran d'accueil & fond d'écran > Style d'écran d'accueil, et
sélectionnez Tiroir. Si vous souhaitez revenir à un écran d’accueil standard, sélectionnez Classique.
2
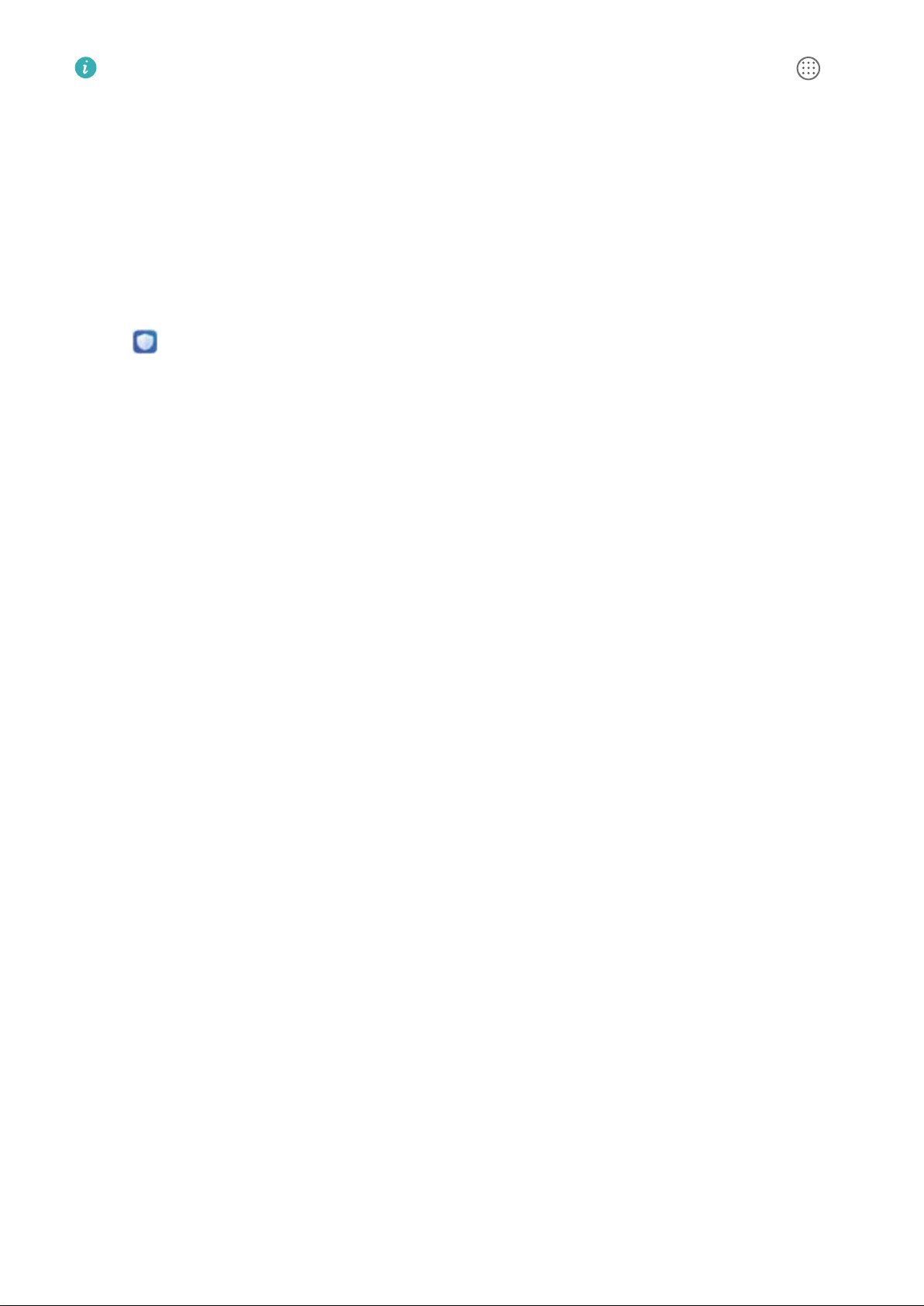
Fonctionnalités passionnantes
Ajouter sur l’écran d’accueil l’icône Tiroir : après avoir activé le mode Tiroir, touchez , sur
l’écran d’accueil, pour accéder à la liste des applications. Depuis la liste des applications, touchez
et maintenez l’icône de l’application que vous souhaitez ajouter jusqu’à vibration de votre
Téléphone, puis déplacez l’icône vers la position souhaitée sur votre écran d’accueil.
Activer le nettoyage de la mémoire
Avec le temps, votre appareil peut se ralentir, à mesure que votre espace de stockage diminue. Utilisez
le nettoyage de la mémoire pour libérer de l'espace de stockage, améliorer les performances du
système et garantir le bon fonctionnement de votre appareil.
Ouvrez Gestionnaire, puis touchez Nettoyage pour nettoyer la mémoire et vider le cache an
d'optimiser les performances . Si votre espace de stockage reste faible, effectuez un nettoyage en
profondeur pour libérer de l'espace de stockage supplémentaire.
3
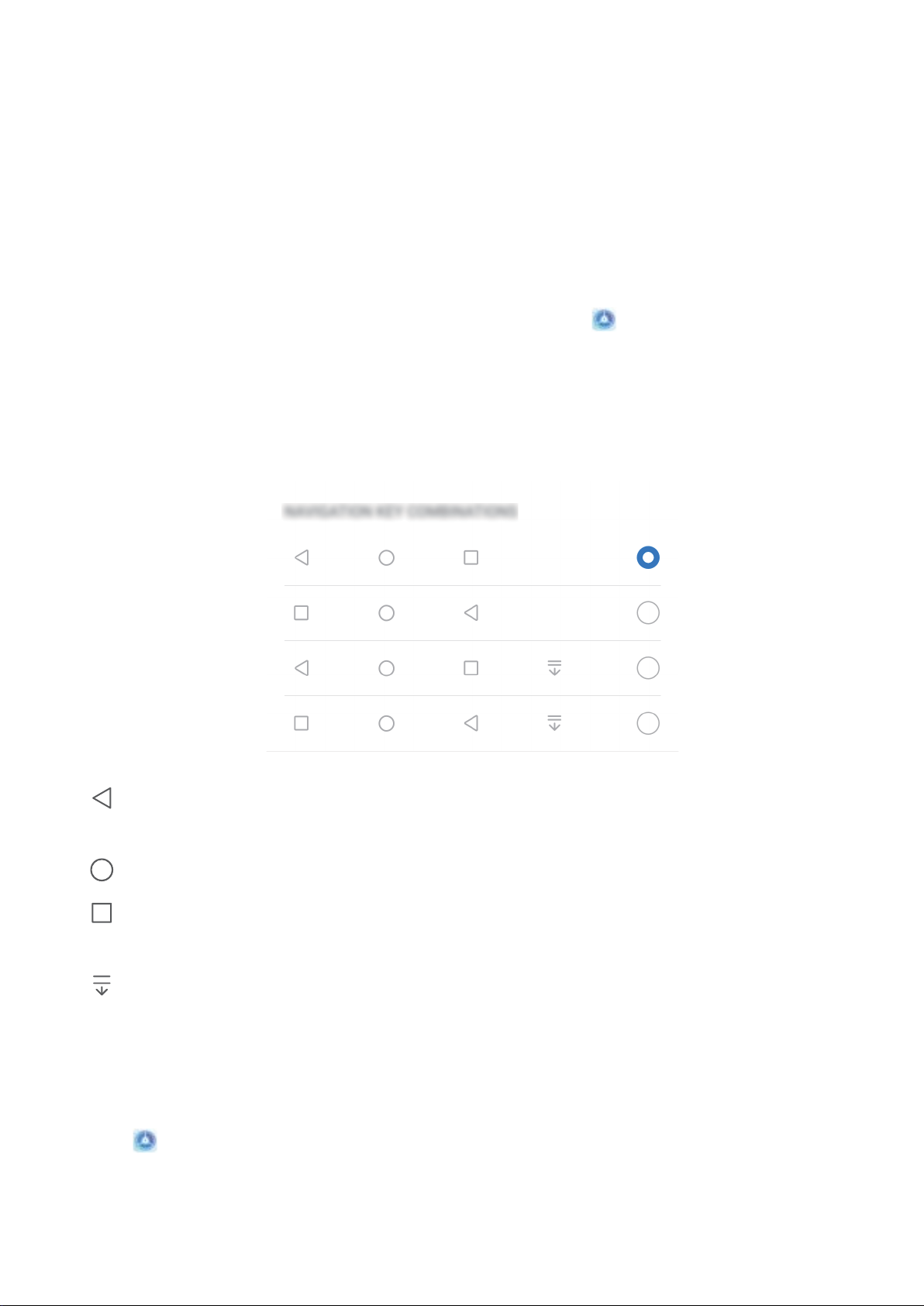
Écran d'accueil
Barre de navigation
Congurer la disposition de votre barre de navigation
La barre de navigation permet d'accéder facilement à l'écran d'accueil, de revenir à la page
précédente, de quitter une application ou de voir les dernières applications utilisées.
Pour congurer la disposition de votre barre de navigation, ouvrez Paramètres, puis allez à
Système > Navigation système > Navigation à trois touches > Paramètres, sélectionnez la
combinaison de touches de navigation et activez ou désactivez Dissimulation des touches de
navigation en fonction de vos habitudes d'utilisation.
l Touche Retour : permet de revenir à la page précédente ou de quitter une application.
Touchez ce bouton pour fermer le clavier visuel qui apparaît au moment de la saisie de texte.
l
l Touche Récent : permet d'afcher la liste des applications récemment utilisées. En appuyant
l Touche d'afchage des notications : permet d'ouvrir le panneau de notications.
Touche Accueil : permet de revenir à l'écran d'accueil.
quelques instants sur cette touche, vous pouvez activer le mode Partition d'écran.
Naviguer à l'aide de gestes
La navigation à l'aide de gestes vous permet de revenir rapidement à l'écran précédent, de retourner à
l'écran d'accueil et de visualiser les tâches récentes.
Ouvrez
vous pouvez :
l Revenir à l'écran précédent : faites glisser le doigt vers l'intérieur depuis le bord droit ou gauche
de l'écran.
Paramètres, allez à Système > Navigation système, puis sélectionnez Gestes. Dès lors,
4
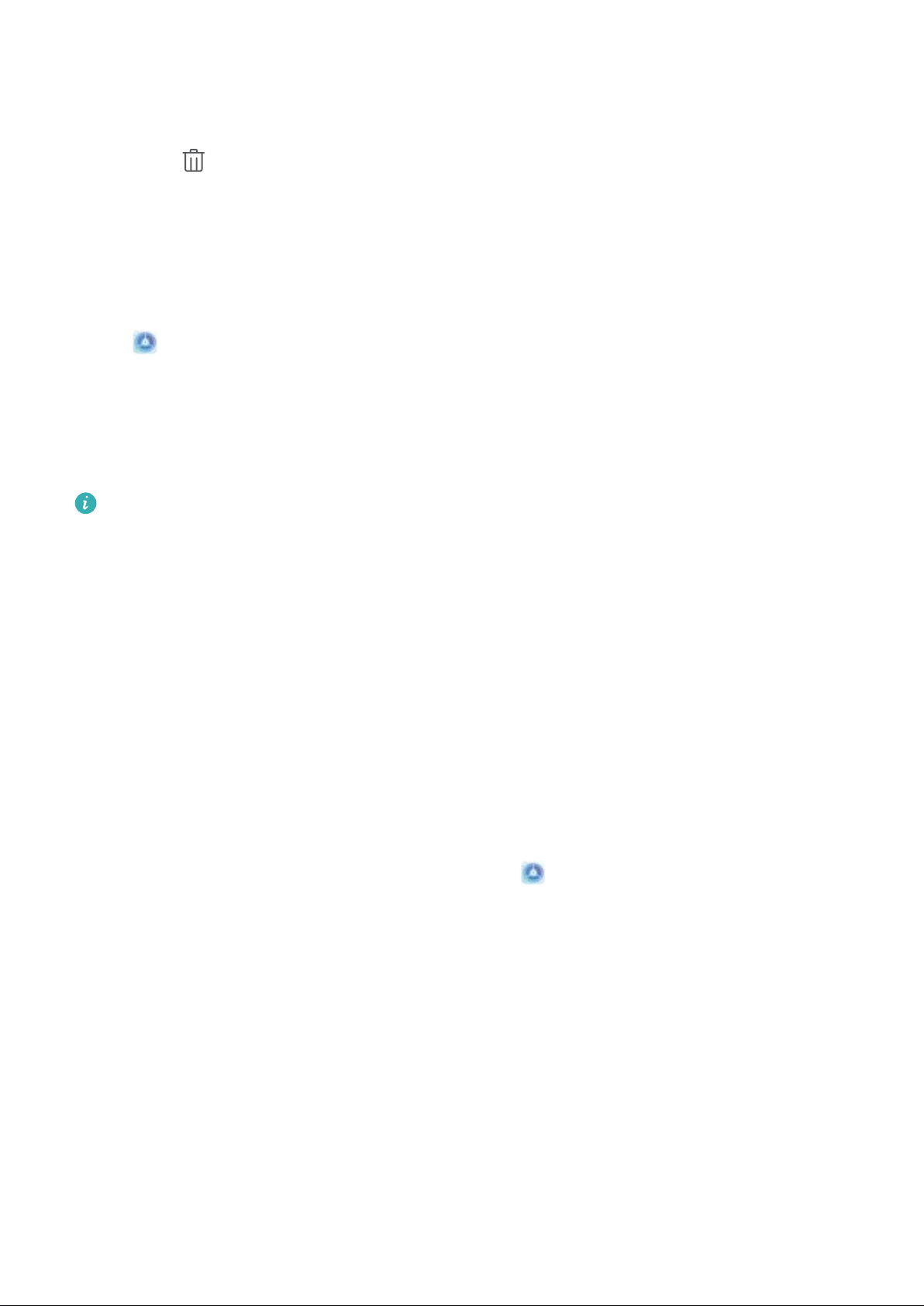
Écran d'accueil
l Retourner à l'écran d'accueil : faites glisser le doigt vers le haut depuis le bas de l'écran.
l Afcher les tâches récentes : faites glisser le doigt vers le haut depuis le bas de l'écran, et
maintenez. Vous pouvez ensuite faire glisser vers le haut la fenêtre d'une application pour la fermer,
ou touchez pour fermer toutes les applications.
l Activer l'assistant Google : touchez Paramètres, et activez Assistant Google. Faites glisser le
doigt vers le haut depuis l'un des coins en bas de l'écran pour activer l'assistant Google.
Désactiver les notications des applications
Ouvrez Paramètres et touchez Notications. Dès lors, vous pouvez :
l Bloquer les notications d'une application : sélectionnez l'application, puis désactivez
Autorisation de notier.
l Bloquer les notications de plusieurs applications : touchez Gestion par lot, puis désactivez
Tout.
Pour bloquer les
notications d'une application, vous pouvez aussi faire glisser le doigt depuis la
barre d'état vers le bas pour ouvrir le panneau de notications, toucher et maintenir la
notication d'une application, puis désactiver Autorisation de notier.
Dénir un mode de déverrouillage de l'écran an de
protéger votre vie privée
Votre Téléphone stocke beaucoup d'informations sensibles, telles que photos personnelles,
informations de contacts ou applications de paiement (par exemple Alipay). Vous pouvez dénir un
mode de déverrouillage de l'écran an qu'il soit exigé chaque fois que vous déverrouillez votre
Téléphone. Un mode de déverrouillage de l'écran aide à protéger vos informations privées en cas de
perte de votreTéléphone ou si un utilisateur non autorisé y accède.
Dénir le mode de déverrouillage de l'écran : ouvrez Paramètres, allez à Sécurité &
condentialité > Mode de déverrouillage, et dénissez le mode de déverrouillage souhaité.
l Code : un code est une séquence de chiffres. Saisir un code pour déverrouiller votre Téléphone est
simple et rapide. Pour une sécurité accrue, utilisez une longue séquence de chiffres aléatoires en
tant que code. Allez à Dénir un mode de déverrouillage, suivez les instructions pour dénir un
code. Sinon, touchez Modier le mode de déverrouillage, et dénissez un Code à 4 chiffres ou
un Code personnalisé.
l Schéma : déverrouillez votre Téléphone en dessinant un schéma prédéni sur l'écran. Pour une
sécurité accrue, utilisez un schéma qui comprend des segments en ligne qui se superposent. Allez à
Dénir un mode de déverrouillage > Modier le mode de déverrouillage > Schéma et
dessinez le même schéma 2 fois. Le schéma doit relier au moins 4 points.
l Mot de passe : un mot de passe composé de chiffres, de lettres et de caractères spéciaux est plus
sécurisé qu'un code ou un schéma. Pour une sécurité accrue, utilisez un mot de passe comportant
5
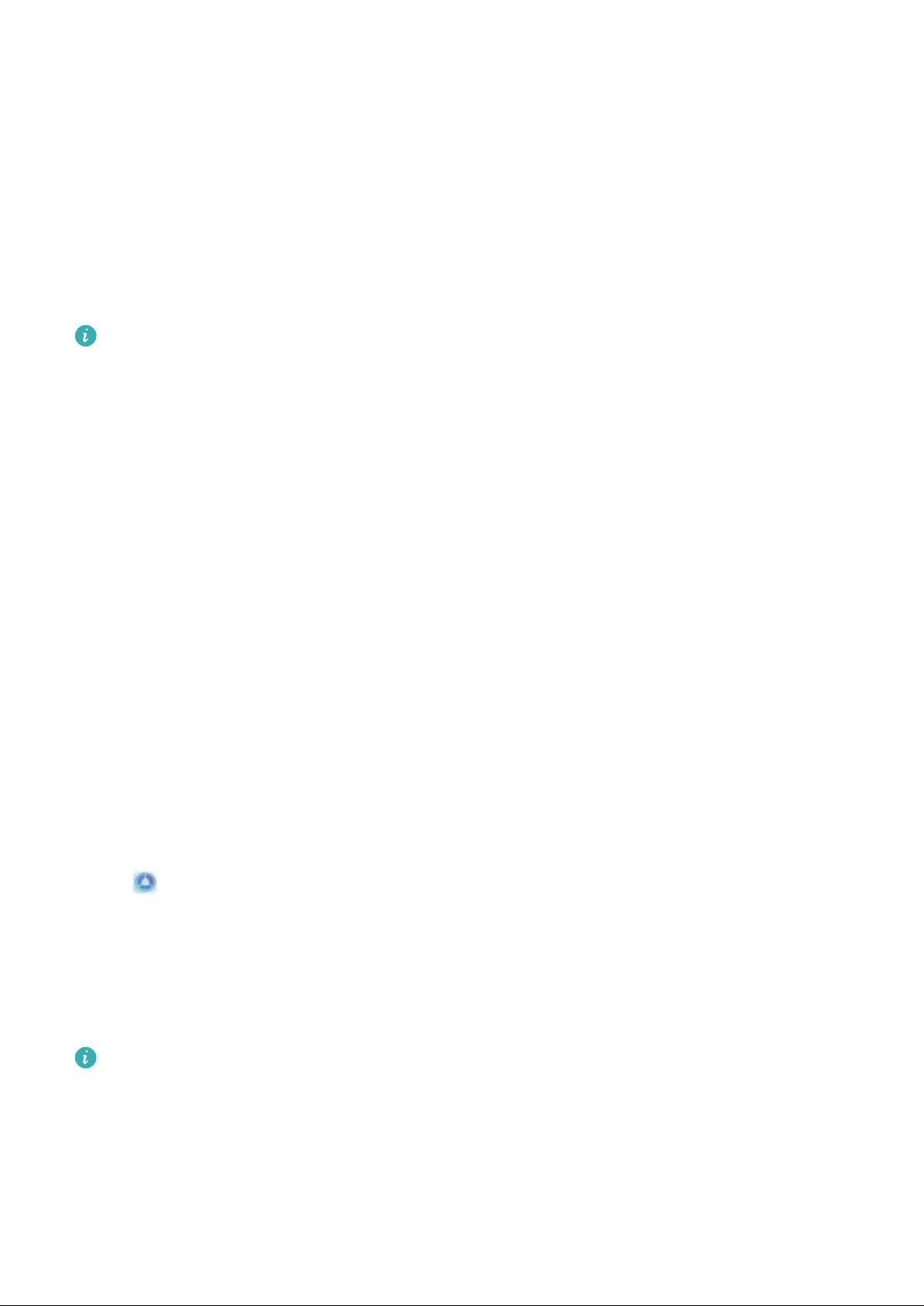
Écran d'accueil
au moins 8 caractères composés de chiffres, lettres et de caractères spéciaux. Mémorisez bien le
mot de passe. Un oubli vous empêcherait de déverrouiller votre Téléphone. Allez à Dénir un mode
de déverrouillage > Modier le mode de déverrouillage > Mot de passe, suivez les
instructions pour dénir un mot de passe.
l Déverrouiller votre appareil à l'aide d'un bracelet connecté : si votre appareil prend en charge
le déverrouillage à l'aide d'un bracelet connecté, l'écran s'allumera automatiquement lorsque le
bracelet est à moins de 80 cm de votre appareil. Faire glisser un doigt sur l'écran de votre Téléphone
déverrouillera instantanément l'appareil. Touchez Déverrouillage intelligent et laissez-vous guider
par les instructions à l'écran pour terminer le paramétrage.
l Déverrouiller votre appareil à l'aide d'une empreinte digitale : Si votre appareil prend en
charge le déverrouillage via empreinte digitale, c'est la méthode de déverrouillage conseillée. Le
déverrouillage via empreinte digitale est un moyen rapide et sécurisé. Après avoir
déni un mot
de passe pour déverrouiller l'écran, touchez Enregistrer dans la boîte de dialogue qui s'afche
et suivez les instructions à l'écran pour enregistrer vos empreintes digitales.
l Pour des raisons de sécurité, veuillez ne pas désactiver le mode de déverrouillage
l'écran : Un mode de déverrouillage de l'écran empêche tout accès non autorisé à votre
appareil. Pour la sécurité de votre appareil, ne sélectionnez pas Désactiver le mode de
déverrouillage de l'écran comme méthode de déverrouillage d'écran.
l Les demandes régulières du mode de déverrouillage vous aident à vous en souvenir : si
vous n'avez pas saisi votre mode de déverrouillage pendant 3 jours, le système exigera que
vous le saisissiez pour déverrouiller votre écran.
Revenir à l'afchage de base grâce au mode simple
Votre écran d'accueil est encombré par les icônes d'applications et du texte en petits caractères ? Le
mode simple maximise le volume du système et
dans l'écran d'accueil, avec une disposition plus concise facilitant la navigation.
afche des icônes et des polices de plus grande taille
Ouvrez Paramètres, allez à Système > Mode simple et touchez Activer.
En mode simple, vous pouvez :
l Éditer les icônes de l'écran d'accueil : Appuyer quelques instants sur n'importe quelle icône pour
faire glisser ou désinstaller certaines applications non système.
l Quitter le mode simple : Touchez Paramètres et sélectionnez Quitter le mode simple.
Dans
Mode simple, allez à Paramètres > Plus de paramètres > Système > Réinitialisation >
Restaurer tous les paramètres. Vous serez dirigé sur l'écran d'accueil par défaut du système et
tous vos paramètres dans Mode simple seront réinitialisés.
6
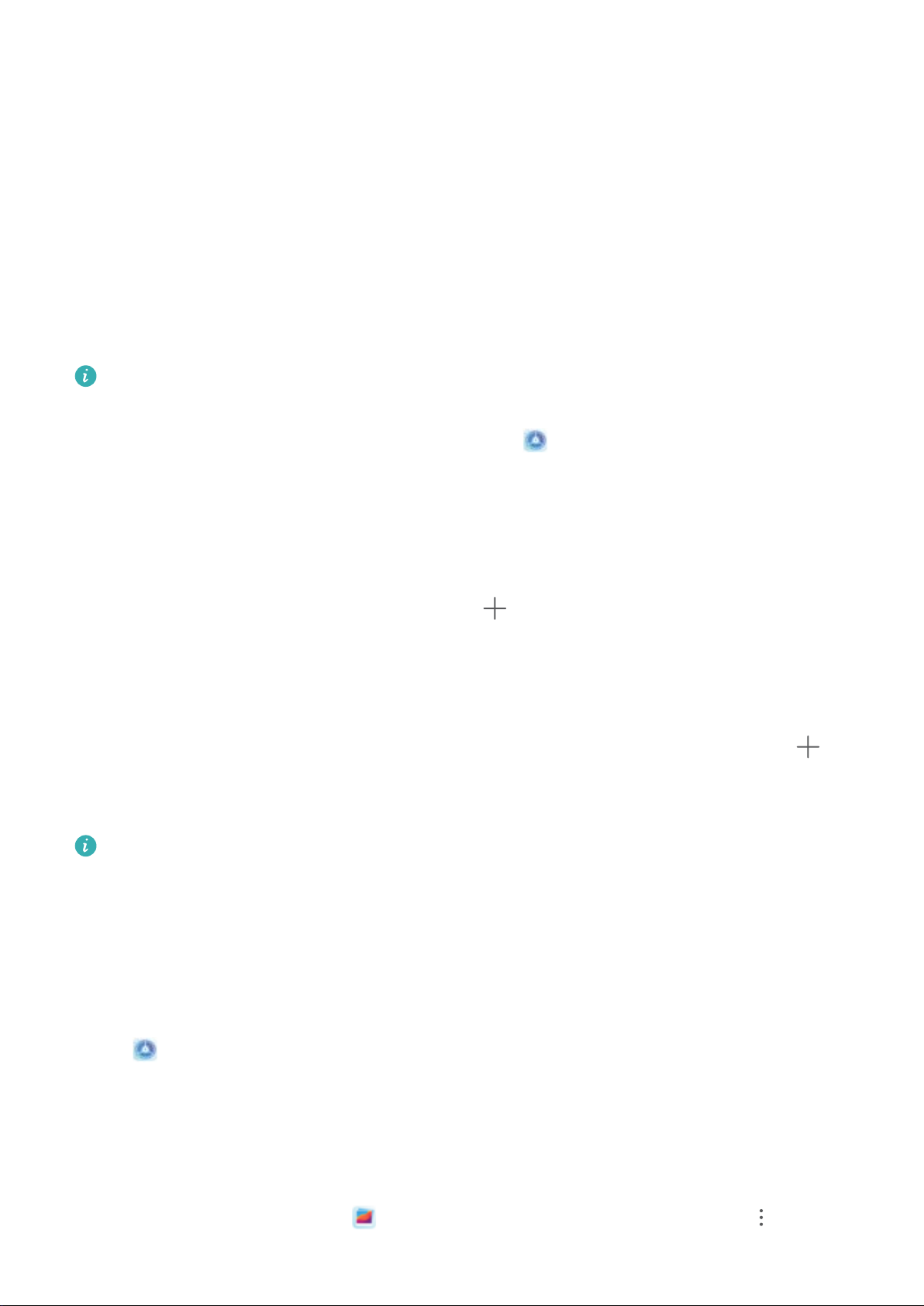
Écran d'accueil
Gestion de l'écran d'accueil
Gérer les icônes de l'écran d'accueil
Déplacer une icône d'application ou un dossier : sur l'écran d'accueil, touchez et maintenez
l'icône d'une application ou d'un dossier jusqu'à ce que votre appareil se mette à vibrer, puis déplacez
cette icône vers la position que vous souhaitez sur l'écran d'accueil.
Supprimer une icône d'application : sur l'écran d'accueil, touchez et maintenez l'icône de
l'application que vous souhaitez désinstaller jusqu'à ce que votre appareil se mette à vibrer, puis
touchez Désinstaller.
d'assurer un bon fonctionnement, certaines applications préinstallées du système ne peuvent
An
pas être désinstallées.
Verrouiller la disposition de l'écran d'accueil : ouvrez Paramètres, allez à Écran d'accueil &
fond d'écran > Paramètres de l'écran d'accueil et activez Verrouillage de la disposition.
Créer un dossier : sur l'écran d'accueil, touchez et maintenez l'icône d'une application jusqu'à ce
que votre appareil se mette à vibrer, puis déplacez-la sur l'icône d'une autre application. Les deux
icônes seront alors toutes deux placées dans un nouveau dossier.
Supprimer un dossier : ouvrez un dossier, touchez , désélectionnez toutes les applications, puis
touchez OK. Le dossier sera supprimé et toutes les icônes d'applications qu'il contenait seront
déplacées vers votre écran d'accueil.
Renommer un dossier : ouvrez un dossier et touchez son nom pour en saisir un nouveau.
Ajouter ou retirer des icônes d'applications d'un dossier : ouvrez un dossier et touchez .
Sélectionnez les applications que vous souhaitez ajouter au dossier, désélectionnez celles que vous
souhaitez retirer, puis touchez OK.
Un autre moyen de retirer une icône d'application d'un dossier est de toucher et maintenir cette
icône dans le dossier jusqu'à ce que votre appareil se mette à vibrer, puis de la déplacer vers un
emplacement vide sur l'écran d'accueil.
Dénir le fond de votre écran d’accueil
Vous en avez assez des fonds d’écran par défaut ? Dénissez comme fond d’écran une photo que
vous aimez an de personnaliser votre écran d’accueil.
Ouvrez
Dénir une image comme fond de votre écran d’accueil : Touchez Galerie ou sélectionnez sur
votre appareil un fonds d’écran prédéni et laissez-vous guider par les instructions qui s’afchent pour
sélectionner Écran verrouillé et de déverrouillage, Écran d'accueil ou Les deux.
Dénir comme fond d’écran une photo de votre Galerie : Vous avez une photo que vous voulez
dénir comme fond d’écran ? Dans Galerie, ouvrez la photo qui vous plaît, allez à > Dénir
Paramètres et allez à Écran d'accueil & fond d'écran > Fonds d'écran. Vous pouvez :
7
 Loading...
Loading...