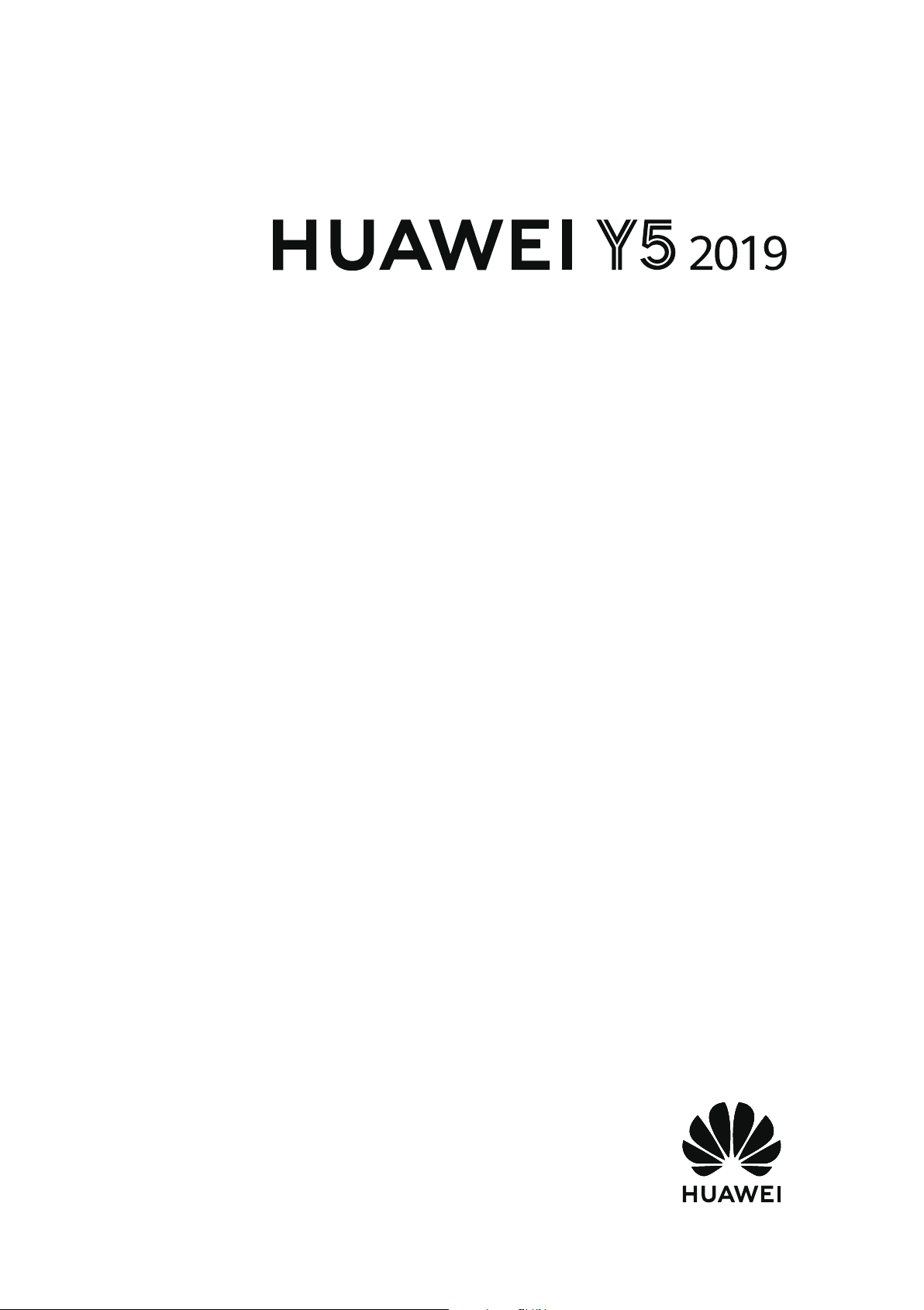
Benutzerhandbuch
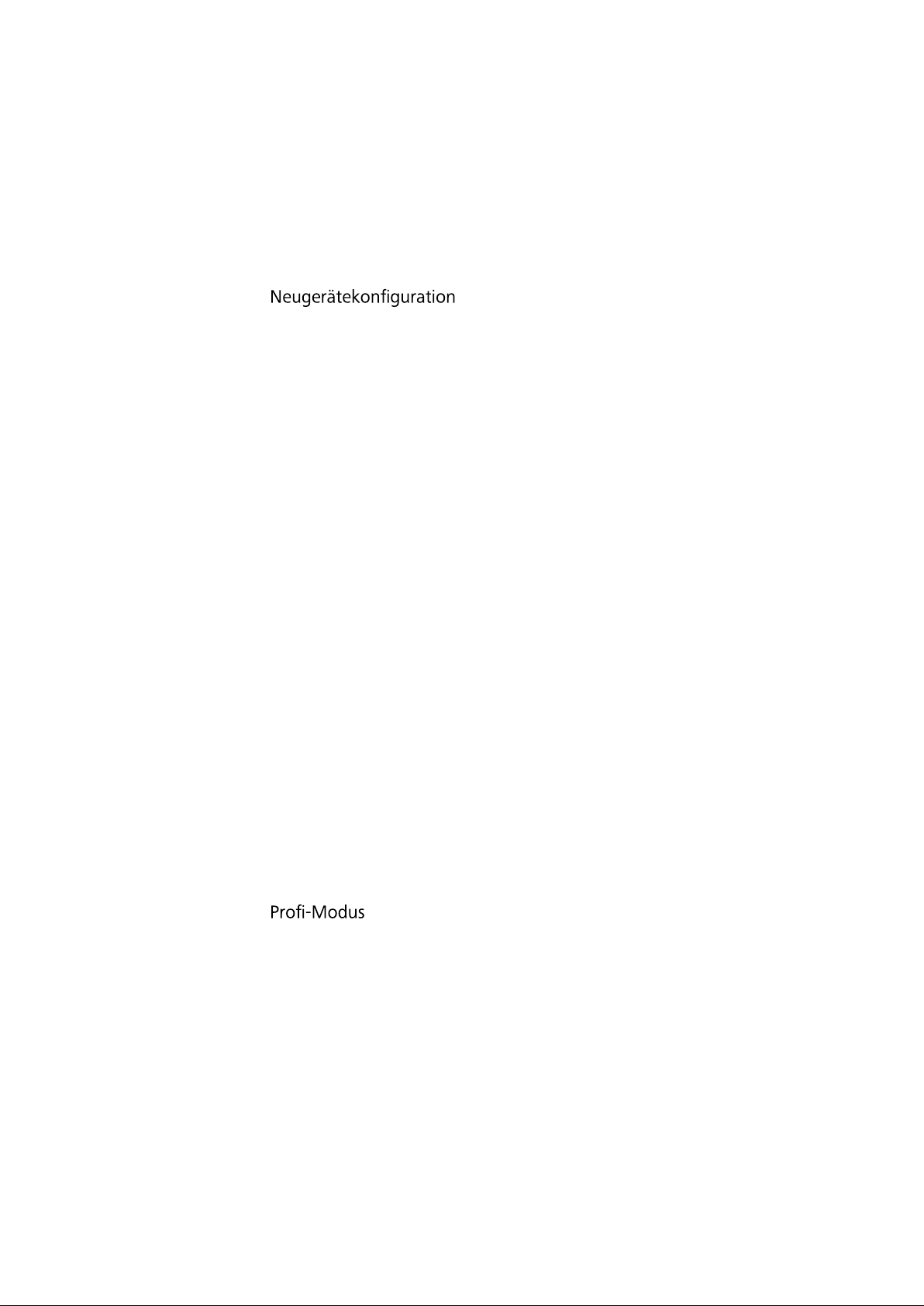
Inhalt
Aufregende Funktionen
Neu-Gerät
Startbildschirm
Kontakte
Highlights - Verwendungshinweise 1
Kamera-Tipps 2
Weitere Funktionen 5
9
Navigationsleiste 12
Benachrichtigungsfeld und Statusleiste 13
Bildschirm sperren und freigeben 16
Mit dem einfachen Modus zum Wesentlichen zurückkehren 18
Startbildschirm-Verwaltung 19
Wählen
Nachricht
Kamera
Galerie
Kontakte mit Hilfe von elektronischen Visitenkarten teilen 23
Kontakte suchen 24
Verwaltung von Kontakten 24
Grundlegende Anruffunktionen 26
VoLTE 27
Grundlegende Nachrichtenfunktionen 29
Basisfunktionen der Kamera 31
Im Panorama-Modus Panoramafotos aufnehmen 34
35
Foto-Verwaltung 38
Optimizer
E-Mail
„Optimieren“ verwenden 40
Mobile Datennutzung verwalten 40
Intelligente Stromsparverwaltung zur Optimierung des
40
Stromverbrauchs aktivieren
Virenscanner aktivieren 41
E-Mail-Konten hinzufügen 42
i
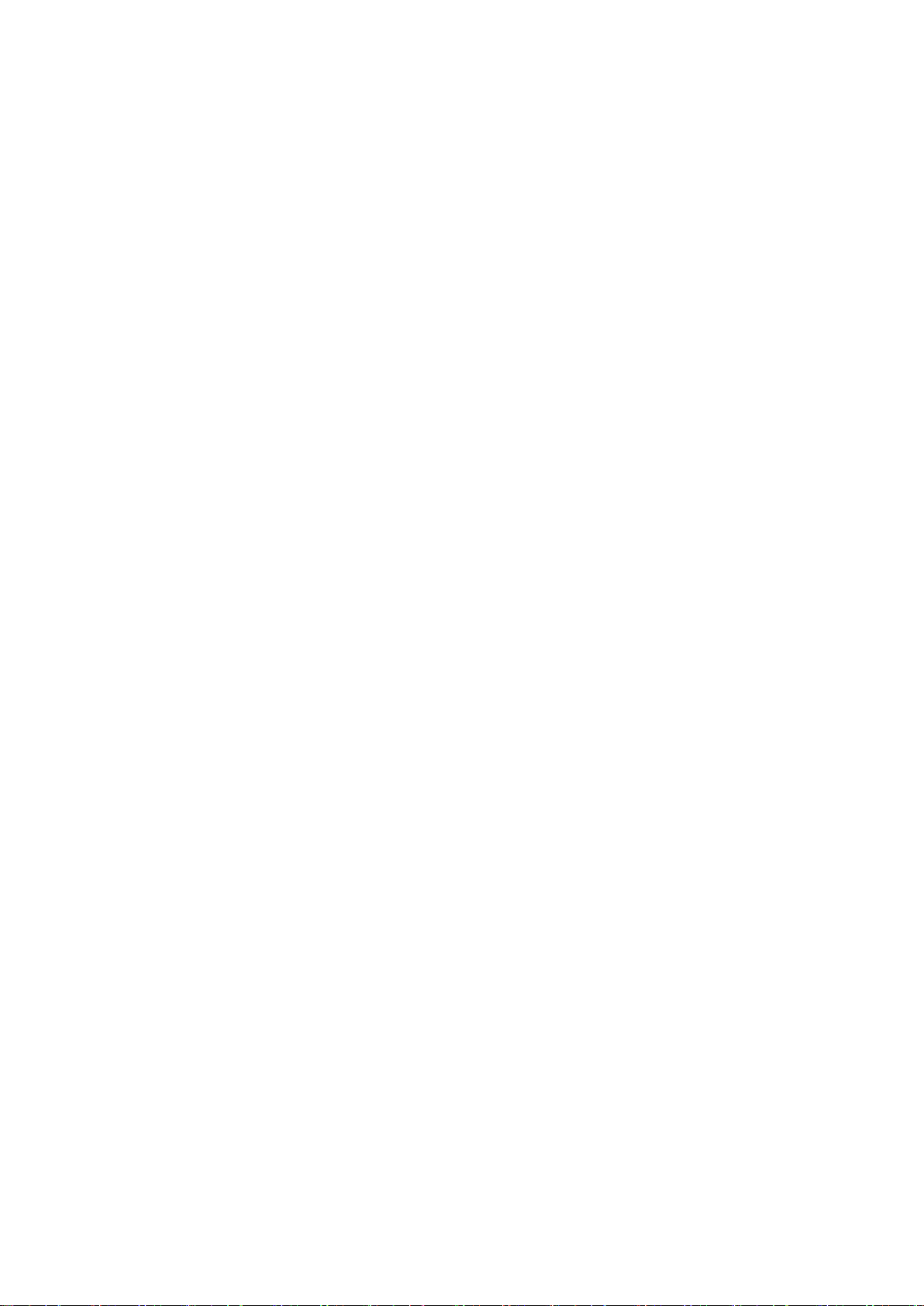
Kalender
Contents
E-Mail-Konten verwalten 42
VIP-E-Mail-Kontakte verwalten 43
Importieren von wichtigen Terminen in Kalender 43
Einstellen einer automatischen Antwort bei Exchange-E-Mail 43
Navigieren im Kalender 44
To-Do-Listen importieren, um Ihre geschäftlichen Angelegenheiten
zu verwalten
Globale Feiertage anzeigen 45
Uhr
Uhr verwenden
Notepad
Ihre Notizen verwalten, um Ihre Einträge zu
Dienstprogramme
Ihre Bildschirmzeit überprüfen
Den Rekorder verwenden, um Audionotizen aufzunehmen 49
Geräteverbindung
Bluetooth
Übertragen von Daten zwischen Ihrem Telefon und Computer 52
Sicherheit und Datenschutz
44
46
pegen 48
49
50
Face Unlock
Ortungsdienste aktivieren oder deaktivieren 55
App-Sperre aktivieren 56
Erhöhter Datenschutz: Schutz Ihrer Privatsphäre 56
Datensicherung und Wiederherstellung
Datensicherung auf USB-Speichermedium
Zurücksetzen Ihres Telefon 58
WLAN und Netzwerk
WLAN
Verbinden mit dem Internet 61
Ihr Mobilfunknetz für andere Geräte freigeben 62
Ton und Display
Modus „Nicht stören“ einrichten
Ton-Einstellungen anpassen 63
Aktivieren des Sehkomfortmodus, um die Augen zu schonen 64
54
58
60
63
Lagerung
Anzeigeeinstellungen ändern 65
ii
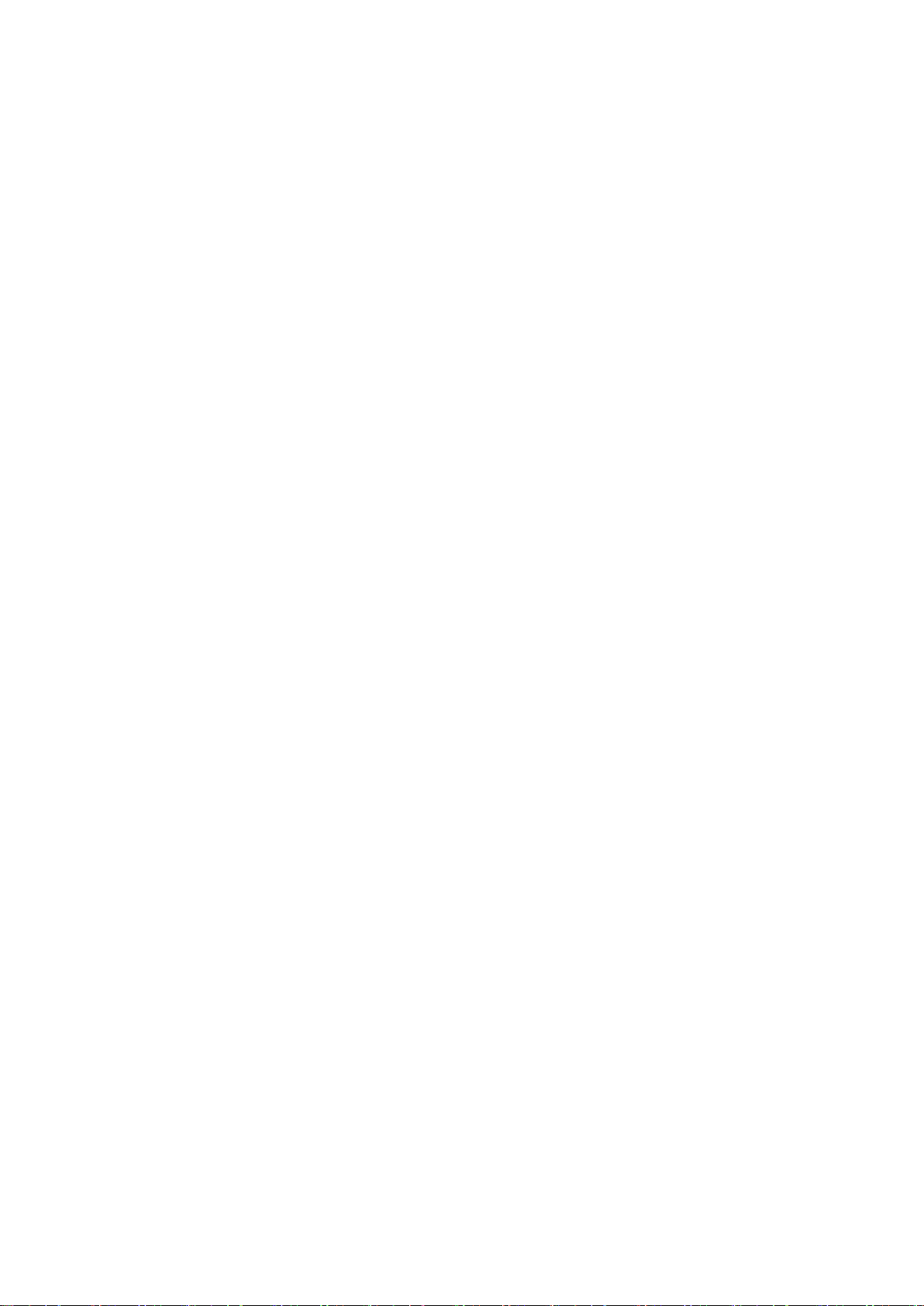
Bereinigen des Speichers aktivieren 67
System
Ändern der Eingabemethode 68
Bedienungshilfen 68
Allgemeine Einstellungen 70
Systemupdate
Das System des Geräts online aktualisieren 74
Rechtliche Hinweise
Contents
Rechtliche Hinweise
Persönliche Informationen und Datensicherheit 77
75
iii
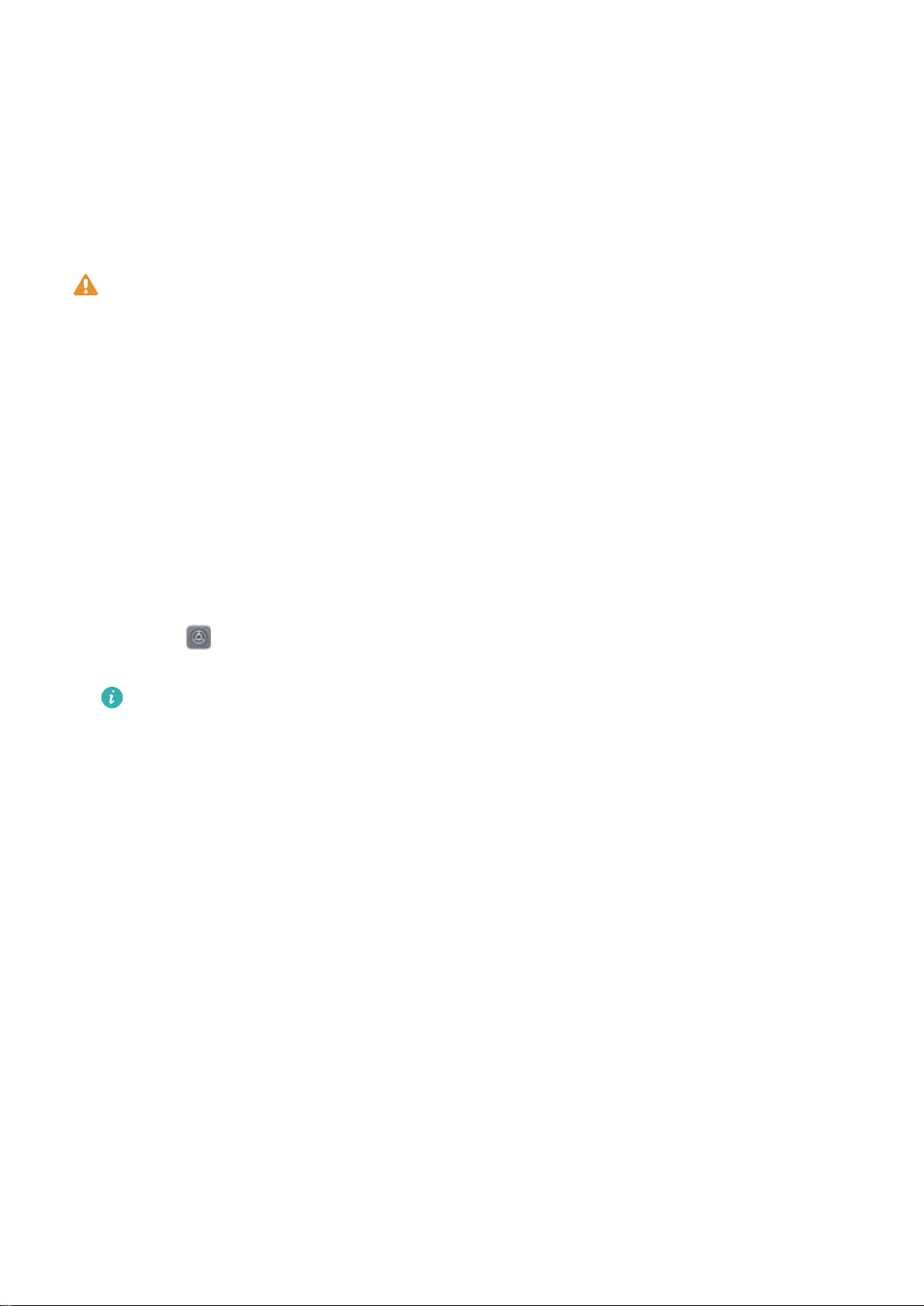
Aufregende Funktionen
Highlights - Verwendungshinweise
Registrieren Sie Ihr Gesicht und aktivieren Sie Face Unlock
Mit Face Unlock können Sie Ihr Gerät schnell und sicher ohne Passwort entsperren.
l Face Unlock kann nur verwendet werden, wenn das Besitzerkonto angemeldet ist. Es wird von
PrivateSpace nicht unterstützt.
l Face Unlock ist nicht verfügbar, wenn das Sperrbildschirm-Passwort seit drei oder mehr Tagen
in Folge nicht eingegeben wurde oder wenn Ihr Gerät remote gesperrt oder neu gestartet
wurde.
l Halten Sie bei Verwendung der Face Unlock-Funktion die Augen geöffnet und blicken Sie in
einem Abstand von 20–50 cm direkt auf Ihr Gerät. Um Ihr Gesicht akkurat scannen zu können,
vermeiden Sie die Nutzung dieser Funktion in einer dunklen Umgebung oder mit direktem Licht
auf Ihrem Gesicht.
l Derzeit kann nur ein Gesicht registriert werden. Löschen Sie die aktuellen Gesichtsdaten, um
eine erneute Registrierung durchzuführen.
1 Öffnen Sie Einstellungen. Navigieren Sie zu Sicherheit & Datenschutz > Face Scan und
geben Sie Ihr Sperrbildschirm-Passwort ein.
Wenn Sie kein Sperrbildschirm-Passwort festgelegt haben, richten Sie zunächst eines ein.
Abgesehen von einer sechsstelligen PIN können Sie auch andere Passworttypen einrichten:
Muster, 4-stellige PIN, Benutzerdenierte PIN oder Passwort.
2 Bei Auswahl von „Zum Aktivieren aufrichten“ aktivieren wird Ihr Gerät eingeschaltet und
entsperrt, wenn Sie das Gerät an Ihr Gesicht halten. Wenn Sie diese Funktion nicht benötigen,
lassen Sie sie deaktiviert. Tippen Sie auf Gesicht registrieren und registrieren Sie Ihr Gesicht.
3 Face Unlock-Modi:
l Direktes Entsperren: Schalten Sie den Bildschirm ein. Ihr Gerät führt eine Gesichtserkennung
durch und entsperrt den Bildschirm.
l Zum Entsperren wischen: Schalten Sie den Bildschirm ein. Streichen Sie nach erfolgter
Gesichtserkennung durch das Gerät zum Entsperren auf dem Sperrbildschirm.
l Intelligente Sperrbildschirm-Benachrichtigungen: Aktivieren Sie Zum Entsperren
streichen und Clevere Sperrbildschirm-Benachrichtigungen. Ihr Gerät blendet
Benachrichtigungsdetails auf dem Sperrbildschirm aus und blendet diese nur dann ein, wenn es
das Gesicht des Besitzers erkennt.
l Auf App-Sperre zugreifen: Aktivieren Sie Auf App-Sperre zugreifen, um auf die App-Sperre
und gesperrte Apps mit Face Unlock zuzugreifen.
1
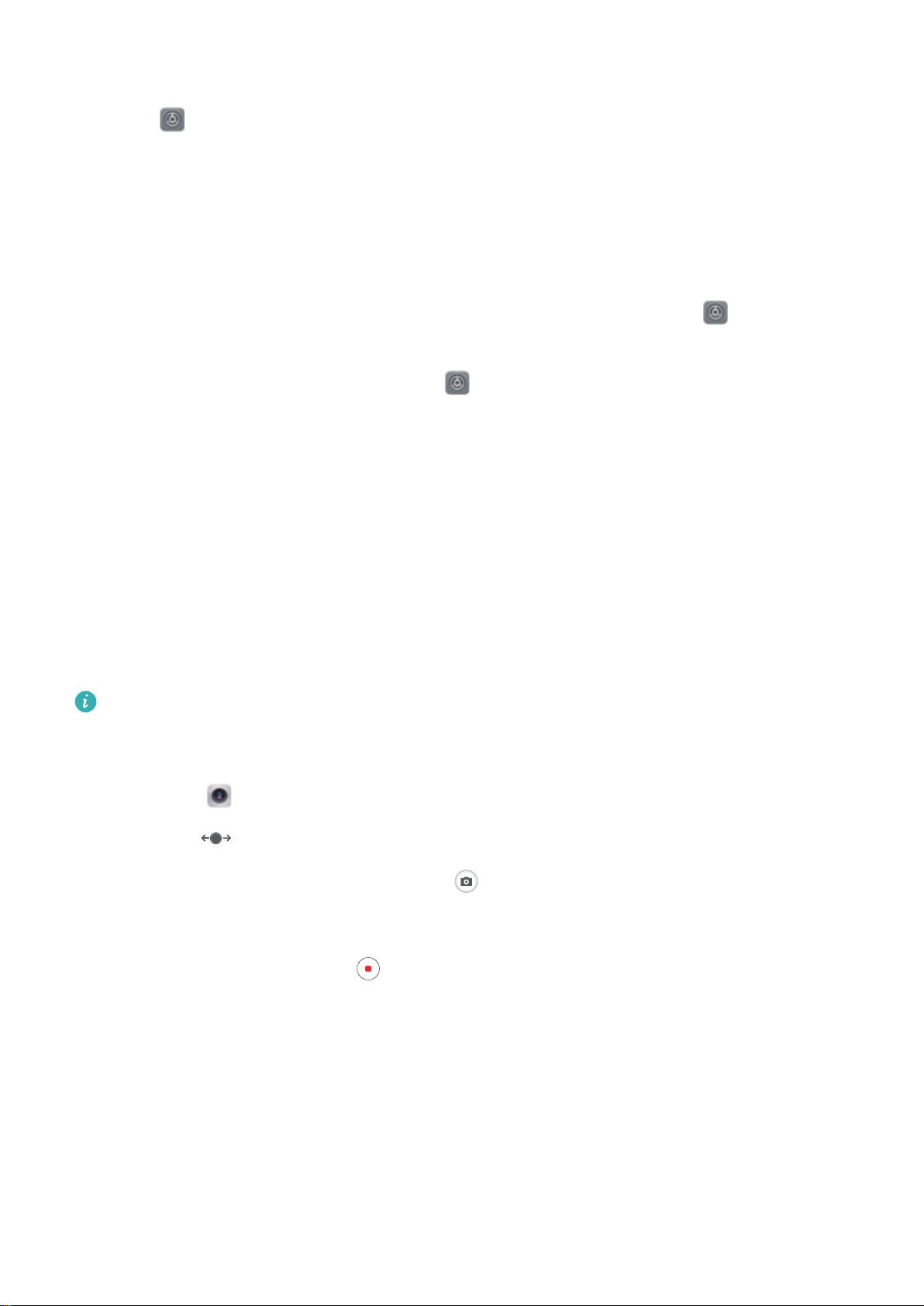
Aufregende Funktionen
Zum Entsperren aufnehmen
Öffnen Sie Einstellungen und gehen Sie zu Sicherheit & Datenschutz > Face Scan. Wählen Sie
„Zum Aktivieren aufrichten“ aktivieren beim Einrichten der Gesichtsdaten aus und stellen Sie die
Face Unlock-Methode auf Direktes Entsperren. Nachdem das Setup abgeschlossen wurde, können
Sie einfach Ihr Telefon aufnehmen, um den Bildschirm ohne Passwort oder Fingerabdruck zu
entsperren.
Wenn Sie „Zum Aktivieren aufrichten“ aktivieren beim Einrichten der Gesichtsdaten nicht
ausgewählt haben, können Sie diese Funktion auch später einrichten: Öffnen Sie Einstellungen,
gehen Sie zu Sicherheit & Datenschutz > Face Scan und stellen Sie die Face Unlock-Methode auf
Direktes Entsperren. Öffnen Sie anschließend Einstellungen, gehen Sie zu Intelligente
Unterstützung > Bewegungssteuerung > Aufrichten und wählen Sie aus.
Kamera-Tipps
Im Panorama-Modus Panoramafotos aufnehmen
Panoramen bieten einen breiteren Blickwinkel als gewöhnliche Fotos, so dass Sie atemberaubende
Landschaftsaufnahmen machen können.
Um ein Panoramabild zu erfassen, macht die Kamera mehrere Fotos von Objekten in unserem
Gesichtsfeld und fügt sie zusammen in ein einziges Foto.
Wenn Sie ein Panoramafoto aufnehmen,
Motiv weit entfernt ist und versuchen Sie, Hintergründe zu vermeiden, die alle in einer Farbe
erscheinen.
1 Gehen Sie zu Kamera > Mehr > Panorama.
2
Berühren Sie
unten auf dem Bildschirm, um die Aufnahmerichtung zu kongurieren.
3 Halten Sie Ihr Telefon ruhig und berühren Sie , um die Aufnahme zu starten. Ziehen Sie das
Telefon langsam in die angezeigte Richtung, halten Sie das Gerät fest und stellen Sie sicher, dass
der Pfeil an der Mittellinie bleibt.
nden Sie einen weiten, offenen Raum, der von dem
4 Berühren Sie nach Fertigstellung .
2
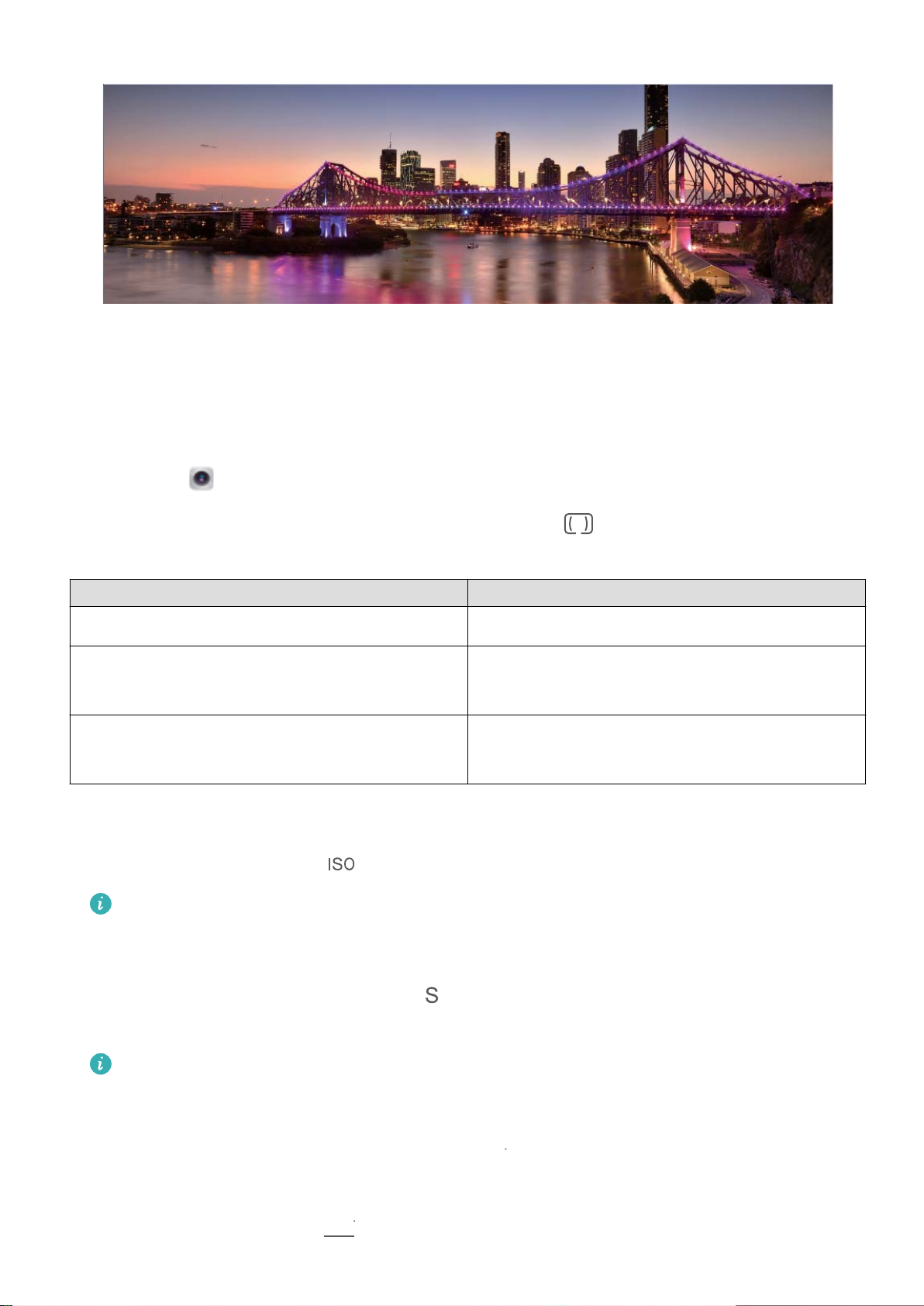
&7
"8#
Aufregende Funktionen
Im Pro-Modus Landschaftsbilder aufnehmen
Sie möchten Ihre Landschaftsaufnahmen lebendiger und interessanter gestalten? Verwenden Sie den
Pro-Modus, um einzigartige und benutzerdenierte Landschaftsaufnahmen zu erstellen.
Navigieren Sie Kamera > Mehr > Pro, um den Pro-Modus aufzurufen.
Messmodus anhand des Motivs auswählen: Tippen Sie auf und wählen Sie einen Messmodus
aus.
Messmodus
Anwendungsszenario
Matrix Weite Landschaften und Meeresmotive
Mitte Das Motiv bendet sich in der Mitte des Bilds und
ist vom Hintergrund hervorgehoben.
Spot Das gewünschte Motiv ist relativ klein im Bild, wie
z. B. eine Blume oder ein Baum.
Helligkeit entsprechend der Umgebung anpassen:
l ISO anpassen: Tippen Sie auf
und ziehen Sie den ISO-Slider, um den Wert anzupassen.
Um übermäßiges Bildrauschen zu vermeiden, wird ein ISO-Wert von weniger als 400
empfohlen. Die empfohlene ISO-Einstellung für Tagesaufnahmen liegt zwischen 100 und 200,
für Nachtszenen bei ca. 400.
l Verschlusszeit anpassen: Tippen Sie auf (Verschlusszeit) und ziehen Sie den Slider für die
Verschlusszeit auf Ihre gewünschte Geschwindigkeit.
Die empfohlene Verschlusszeit für statische Szenen (wie Berge) liegt zwischen 1/80 und 1/125
und schneller für sich bewegende Motive (wie z. B. Wellen). Für optimale Ergebnisse verwenden
Sie ein Stativ bei der Aufnahme sich bewegender Motive.
l Belichtungskorrektur anpassen: Tippen Sie auf
und ziehen Sie den EV-Slider auf Ihren
gewünschten Wert.
AWB anpassen: Tippen Sie auf
und ziehen Sie den AWB-Slider auf Ihren gewünschten Wert.
3
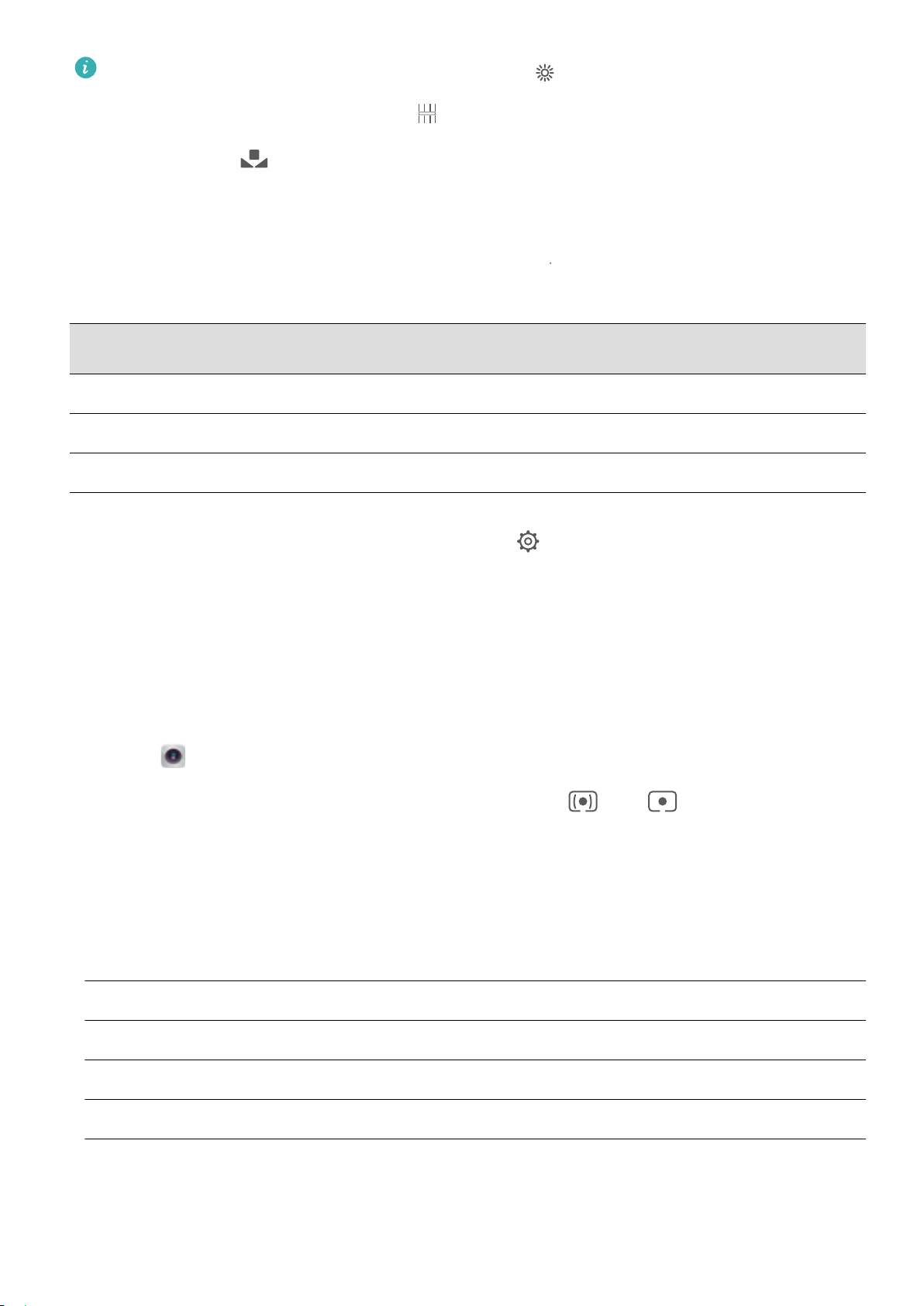
"'
Aufregende Funktionen
l Wenn Sie bei Sonnenlicht fotograeren, können Sie auswählen. In einer schwach
beleuchteten Umgebung können Sie auswählen.
l Tippen Sie auf
, um die Farbtemperatur einzustellen. Wenn Sie Ihrem Bild ein gemütliches,
nostalgisches Flair verleihen möchten, erhöhen Sie den K-Wert. Für ein kaltes, ruhiges oder
futuristisches Flair reduzieren Sie den K-Wert.
AF entsprechend dem Motiv anpassen: Tippen Sie auf
und ziehen Sie den AF-Slider auf Ihren
gewünschten Wert.
FokussierungsModus
Anwendungsszenario
AF-S-Modus Statische Szenen (wie Berge)
AF-C-Modus Bewegte Szenen (wie ießendes Wasser oder Wellen)
MF-Modus Hervortretende Gegenstände (wie z. B. Nahaufnahme einer Blume)
Gerät bei der Aufnahme ruhig halten: Tippen Sie auf und aktivieren Sie Horizontale Ebene.
Sobald diese Funktion aktiviert ist, werden im Bildsucher zwei horizontale Hilfslinien angezeigt. Wenn
die gestrichelte Linie genau auf der durchgezogenen Linie liegt, ist die Kamera horizontal ausgerichtet.
Pro-Modus Porträts aufnehmen
Im
Sie möchten professionellere Porträtbilder aufnehmen? Der
Pro-Modus ermöglicht es Ihnen, Ihre
Kameraeinstellungen so anzupassen, dass Sie professionelle Porträtbilder aufnehmen können.
Öffnen Sie Kamera > Mehr > Pro.
Wählen Sie einen Messmodus: Für Porträts werden die Modi oder empfohlen. Platzieren
Sie Ihr Motiv (z. B. ein Gesicht) in die Mitte des Bildsuchers.
Passen Sie die Helligkeit entsprechend der Umgebung an
l ISO anpassen: Um übermäßiges Rauschen zu vermeiden, wird empfohlen, den ISO-Wert für
Porträts auf einen niedrigen Wert einzustellen. Sie können den ISO-Wert entsprechend der
tatsächlichen Umgebungsbedingungen anpassen.
Aufnahmeumgebung
Empfohlene ISO
Im Freien Zwischen 100 und 200
Im Haus Ca. 400
Nachtszenen Zwischen 400 und 800
l Verschlusszeit anpassen: Bei geringem Umgebungslicht sollte die Verschlusszeit langsam sein, bei
einer gut ausgeleuchteten Umgebung ist eine schnelle Verschlusszeit effektiver. Die empfohlene
Verschlusszeit für statische Porträts liegt zwischen 1/80 und 1/125. Um sich bewegende Motive zu
fotograeren, verwenden Sie eine Verschlusszeit von 1/125 oder höher.
4
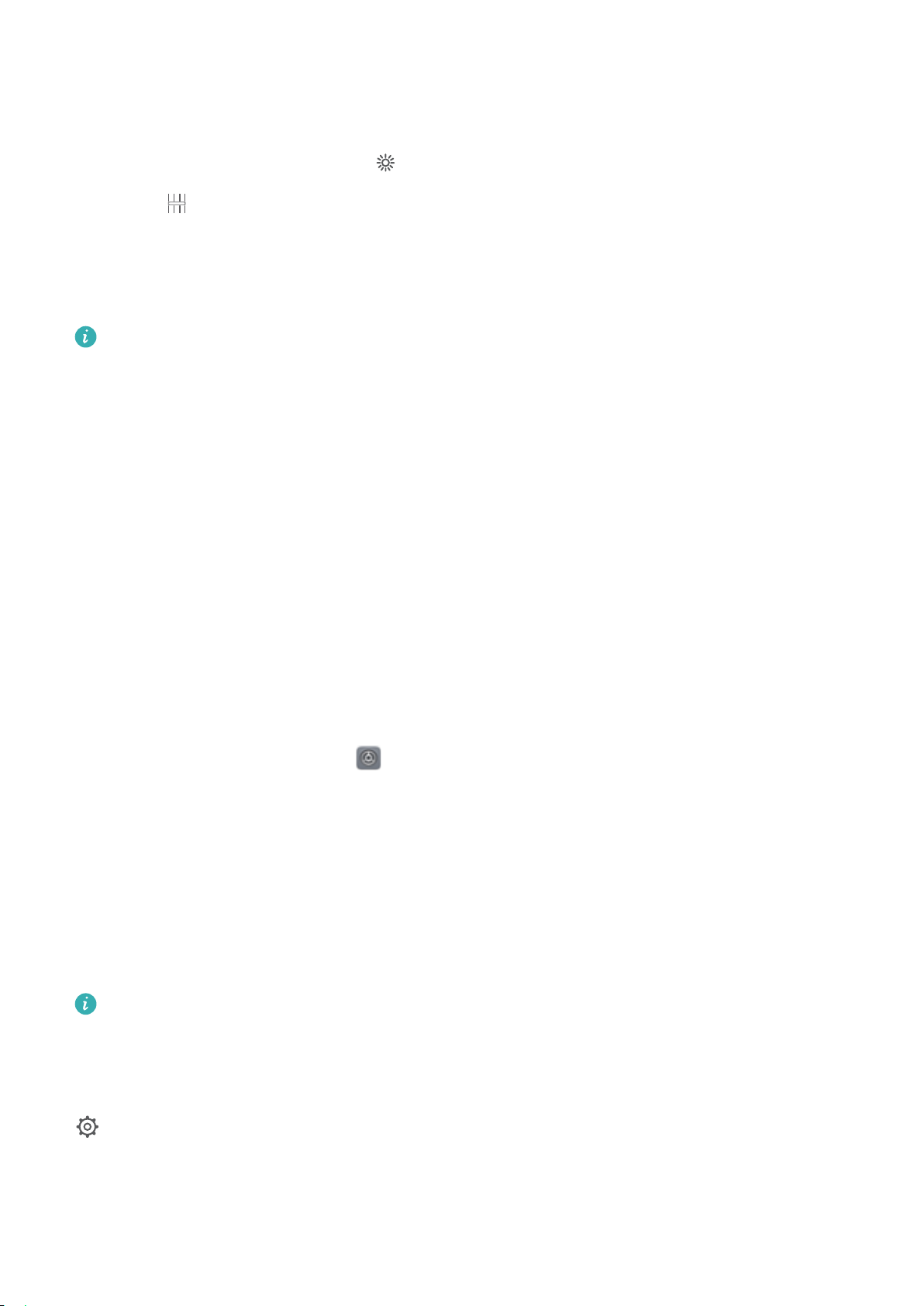
Aufregende Funktionen
l EV-Kompensation anpassen: Sie können die EV-Kompensation erhöhen, wenn das Licht auf dem
Motiv oder dem Hintergrund zu gering ist oder die EV-Kompensation verringern, wenn es zu hell ist.
AWB anpassen: Wählen Sie den AWB entsprechend den Lichtbedingungen. Wenn Sie bei
Sonnenlicht fotograeren, können Sie auswählen. In einer schwach beleuchteten Umgebung
können Sie wählen.
Fokus einstellen: Um ein Motiv besser hervorzuheben, wird empfohlen, für Porträtaufnahmen den
manuellen Focus (MF) zu verwenden. Tippen Sie im Bildsucher auf eine Stelle, um den Fokus auf den
Punkt zu verschieben (z. B. ein Gesicht), den Sie hervorheben möchten.
Pro-Modus können sich manche Einstellungen ändern, wenn Sie eine Anpassung
l Im
vornehmen. Sie können diese entsprechend Ihrer tatsächlichen Bedürfnisse anpassen.
l Die oben beschriebenen empfohlenen Einstellungen sind nur als Richtlinien gedacht. Sie
können diese entsprechend der tatsächlichen Nutzungsbedingungen anpassen, um den
gewünschten Effekt zu erzielen.
Weitere Funktionen
App-Sperre aktivieren
Die App-Sperre erlaubt es Ihnen, ein Passwort für wichtige Apps festzulegen. Nach einem Neustart
Ihres Geräts oder dem Entsperren des Bildschirms werden Sie beim Aufrufen dieser Apps zur Eingabe
Ihres App-Sperrpassworts aufgefordert. Die App-Sperre bietet zusätzlichen Schutz für Ihre
persönlichen Daten und verhindert den unbefugten Zugriff auf wichtige Apps auf Ihrem Gerät.
App-Sperre aktivieren: Öffnen Sie Einstellungen. Navigieren Sie zu Sicherheit & Datenschutz
> App-Sperre. Wenn Sie die App-Sperre erstmalig aktivieren, legen Sie das Passwort und die
Passwortschutzfrage fest und rufen Sie dann die App-Sperre auf. Aktivieren Sie auf dem AppSperrbildschirm die App-Sperre der Apps, die Sie schützen möchten. Beim erstmaligen Zugriff auf eine
gesperrte App müssen Sie Ihr Passwort eingeben. Wenn Sie das Passwort vergessen haben, tippen Sie
auf Passwort vergessen, geben Sie die Antwort auf die Passwortschutzfrage ein und setzen Sie das
Passwort zurück. Wenn Sie keinen Passwortschutz festgelegt haben, ist die Option Passwort
vergessen nicht verfügbar.
Wenn Sie die Entsperrung Ihres Geräts über den die Gesichtserkennung eingerichtet haben und
die App-Sperre erstmalig öffnen, befolgen Sie die Anweisungen auf dem Bildschirm, um Ihren Ihr
Gesicht mit der App-Sperre zu verknüpfen.
App-Sperrpasswort und Passwortschutz ändern: Tippen Sie auf dem App-Sperrbildschirm auf
und anschließend auf Passwort ändern oder Passwortschutz ändern, um Ihr App-
Sperrpasswort oder Ihren Passwortschutz zu ändern.
5
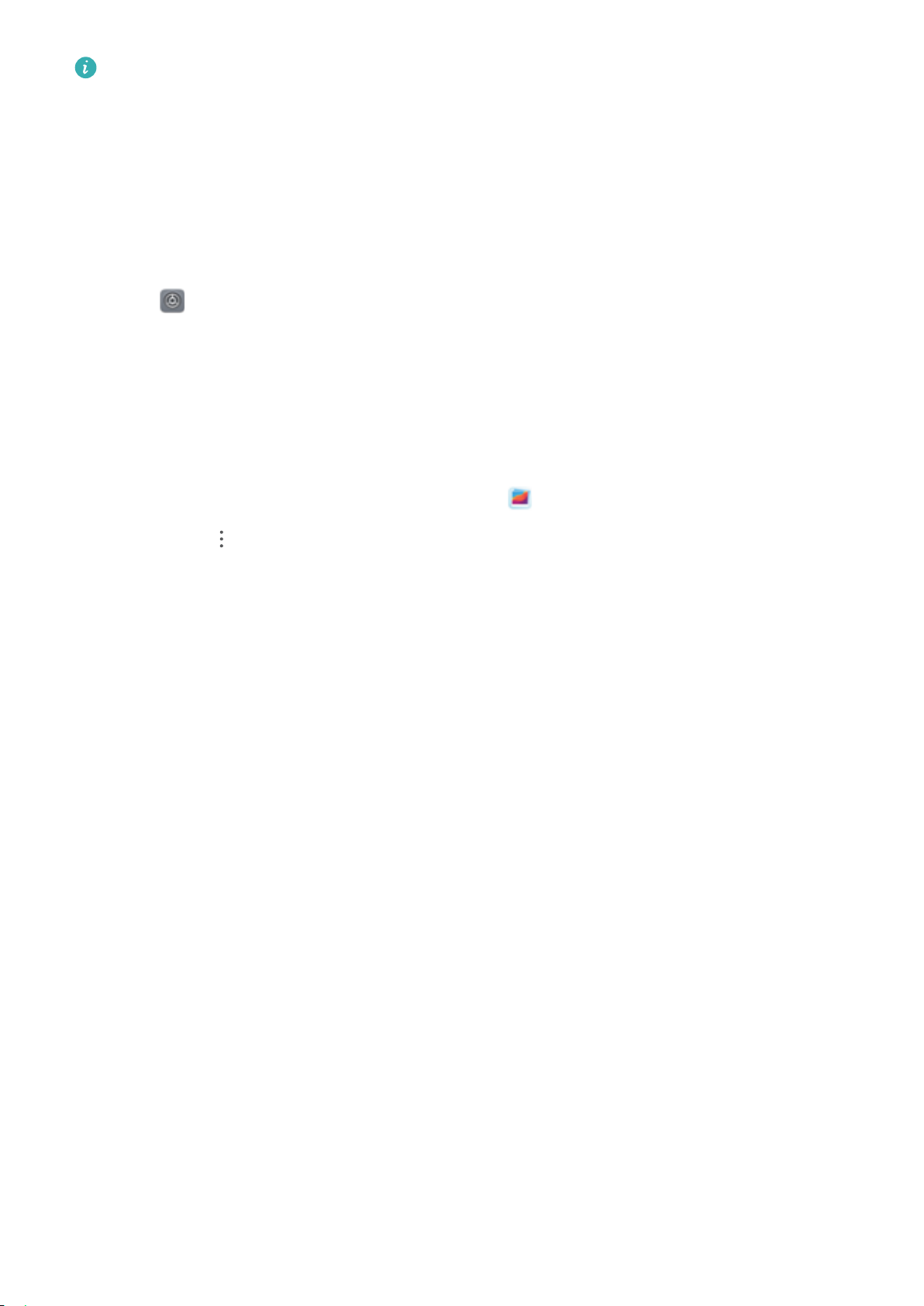
Aufregende Funktionen
Wenn Sie beim Anmelden für die App-Sperre fünf Mal hintereinander ein falsches Passwort
eingeben, wird Ihr Gerät für eine Minute gesperrt. Versuchen Sie es nach einer Minute erneut.
Wenn Sie hintereinander weitere drei Male ein falsches Passwort eingeben, müssen Sie
10 Minuten waren, um einen erneuten Entsperrversuch zu unternehmen.
Festlegen des Startbildschirmhintergrunds
Sie sind die Standard-Hintergrundbilder leid? Legen Sie eines Ihrer Lieblingsfotos als Hintergrundbild
fest, um Ihren Startbildschirm zu personalisieren.
Öffnen Sie Einstellungen navigieren Sie dann zu Startbildschirm & Hintergrund >
Hintergrund. Sie können wie folgt vorgehen:
Ein Bild als Startbildschirmhintergrund einrichten: Tippen Sie auf Galerie oder wählen Sie einen
voreingestellten Hintergrund auf Ihrem Gerät und folgen Sie den Bildschirmanweisungen zum
Auswählen von Sperrbildschirm, Startbildschirm oder Beide.
Festlegen eines Foto aus der Galerie als Hintergrundbild: Besitzen Sie ein tolles Foto, das Sie
gerne als Hintergrund einrichten würden? Öffnen Sie in Galerie das Foto, das Ihnen gefällt,
navigieren Sie zu > Festlegen als > Hintergrund, und folgen Sie den Bildschirmanweisungen,
um das Foto als Ihren Startbildschirmhintergrund festzulegen.
Widgets auf dem Startbildschirm verwalten
Sie möchten Widgets wie Bildschirmsperre, Wetter, Memo, Uhr, Kontakte oder Kalender schnell zu
Ihrem Startbildschirm hinzufügen? Sie können Startbildschirm-Widgets hinzuzufügen, verschieben
oder löschen, um Ihren Startbildschirm aufzuräumen und Ihr Benutzererlebnis zu vereinfachen.
Widgets hinzufügen: Halten Sie einen leeren Bereich auf dem Startbildschirm gedrückt, um den
Bearbeitungsmodus des Startbildschirms aufzurufen. Tippen Sie auf Widgets, halten Sie ein Widget
gedrückt und ziehen Sie es an eine leere Stelle auf dem Startbildschirm oder tippen Sie auf das
gewünschte Widget.
6
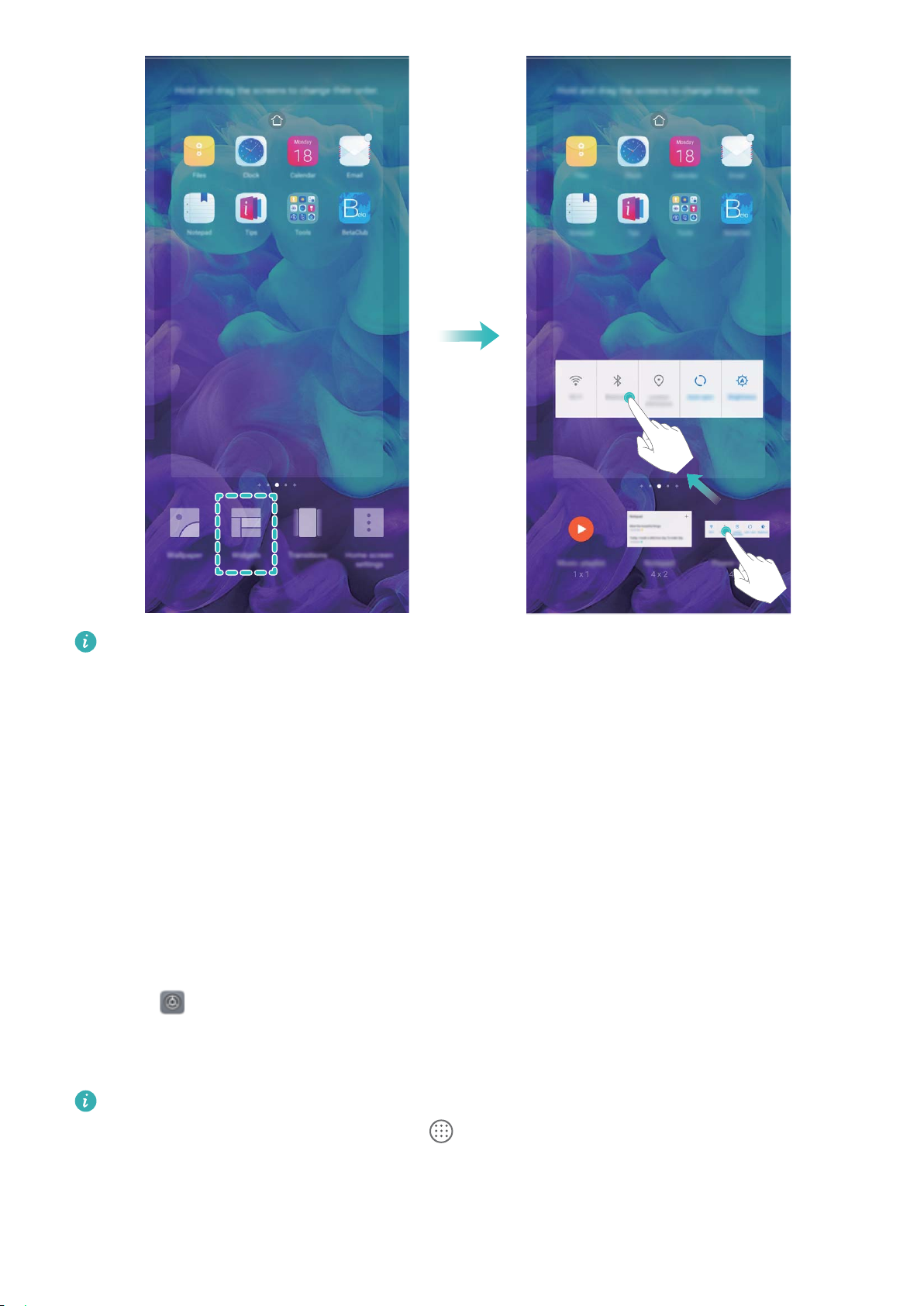
Aufregende Funktionen
Prüfen Sie, ob ausreichend leere Felder für das Widget auf dem Startbildschirm verfügbar sind.
Falls nicht genug Platz vorhanden ist, fügen Sie eine leere Bildschirmseite hinzu oder schaffen Sie
etwas Platz auf der aktuellen Startbildschirmseite.
Widgets löschen: Halten Sie ein Widget auf dem Startbildschirm gedrückt, bis Ihr Gerät vibriert, und
wählen Sie dann Entfernen.
Widgets verschieben: Halten Sie ein Widget auf dem Startbildschirm gedrückt, bis Ihr Gerät vibriert.
Ziehen Sie das Widget auf die gewünschte Position auf dem Bildschirm.
App Drawer zum Speichern von Apps verwenden
Sie wollen Ihre Apps an einem Ort auf Ihrem Startbildschirm speichern, damit Ihr Startbildschirm
ordentlicher aussieht? Sie haben die Option, App Drawer zu aktivieren und Ihre gesamten Apps auf
Ihrem Startbildschirm zu speichern und Platz auf Ihrem Startbildschirm freizugeben.
Öffnen Sie Einstellungen, gehen Sie zu Startbildschirm & Hintergrund > Startbildschirmstil,
und wählen Sie Drawer. Wenn Sie zurück zu einem Standard-Startbildschirm wechseln möchten,
wählen Sie Standard.
Ein App-Symbol aus App Drawer auf dem Startbildschirm hinzufügen
Drawer hinzugefügt haben, berühren Sie auf dem Startbildschirm, um auf die App-Liste zu
kommen. Halten Sie in der App-Liste das gewünschte App-Symbol gedrückt, bis Ihr Telefon
vibriert, und ziehen Sie dieses auf eine beliebige Position auf dem Startbildschirm.
: Nachdem Sie App
7
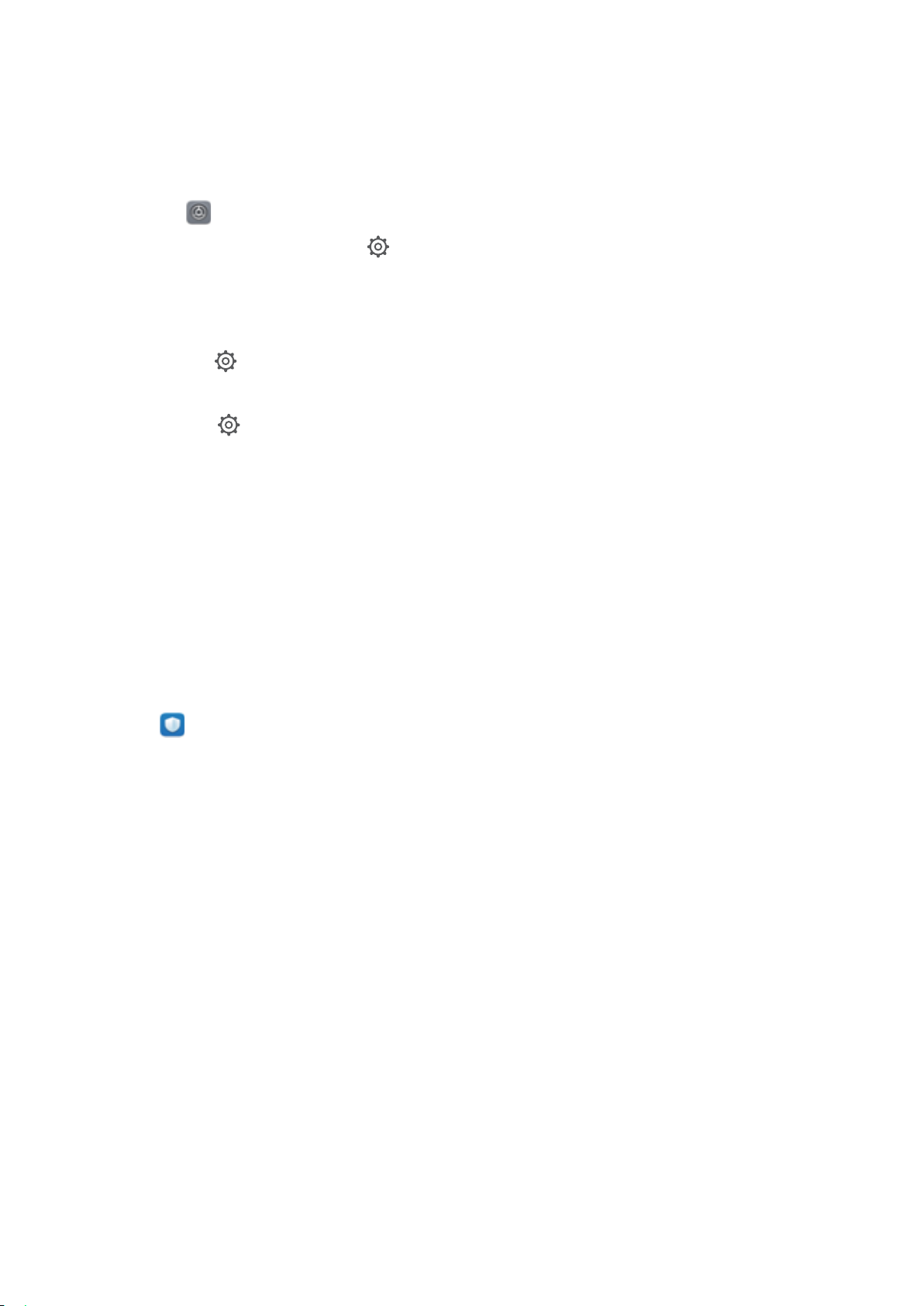
Aufregende Funktionen
TalkBack zum Vorlesen des Bildschirminhalts aktivieren
Ihr Gerät liest Inhalte auf dem Bildschirm, auf den Sie tippen, den Sie auswählen oder aktivieren laut
vor, um Ihnen bei der Interaktion mit Ihrem Gerät zu helfen, wenn Sie Inhalte auf dem Bildschirm nicht
klar lesen können.
1 Öffnen Sie Einstellungen und navigieren Sie zu Intelligente Unterstützung >
Bedienungshilfen > TalkBack > , um den Bildschirm mit den TalkBack-Einstellungen
aufzurufen.
2 Aktivieren Sie TalkBack und tippen Sie auf OK. Ihr Gerät wird ein Lernprogramm wiedergegeben,
wenn Sie TalkBack zum ersten Mal aktivieren. Wenn Sie das Tutorial erneut anhören möchten,
tippen Sie auf , um den Bildschirm mit den TalkBack-Einstellungen aufzurufen, und starten Sie
das Tutorial.
Tippen Sie auf und aktivieren Sie Tippen & Entdecken. Ihr Gerät wird den Inhalt, auf den Sie
3
tippen, laut vorlesen.
Sie könnten TalkBack versehentlich aktiviert haben. Halten Sie zum Deaktivieren von TalkBack halten
Sie die Ein-/Aus-Taste gedrückt, bis Ihr Gerät vibriert. Tippen Sie anschließend mit zwei Fingern
mindestens drei Sekunden lang auf den Bildschirm.
Bereinigen des Speichers aktivieren
Ihr Gerät kann über die Zeit langsamer werden, je geringer der Speicherplatz wird. Verwenden Sie das
Bereinigen des Speichers, um Speicherplatz freizugeben, die Leistung des Systems zu verbessern und
die Arbeit mit Ihrem Gerät reibungslos zu gestalten.
Öffnen Sie Optimizer, tippen Sie anschließend auf Bereinigen, um den Speicher zu bereinigen,
und löschen Sie den Cache, um die Leistung mit nur einer Berührung zu optimieren. Wenn Ihr
Speicherplatz weiterhin gering ist, führen Sie eine Tiefenbereinigung durch, um zusätzlichen
Speicherplatz freizugeben.
8
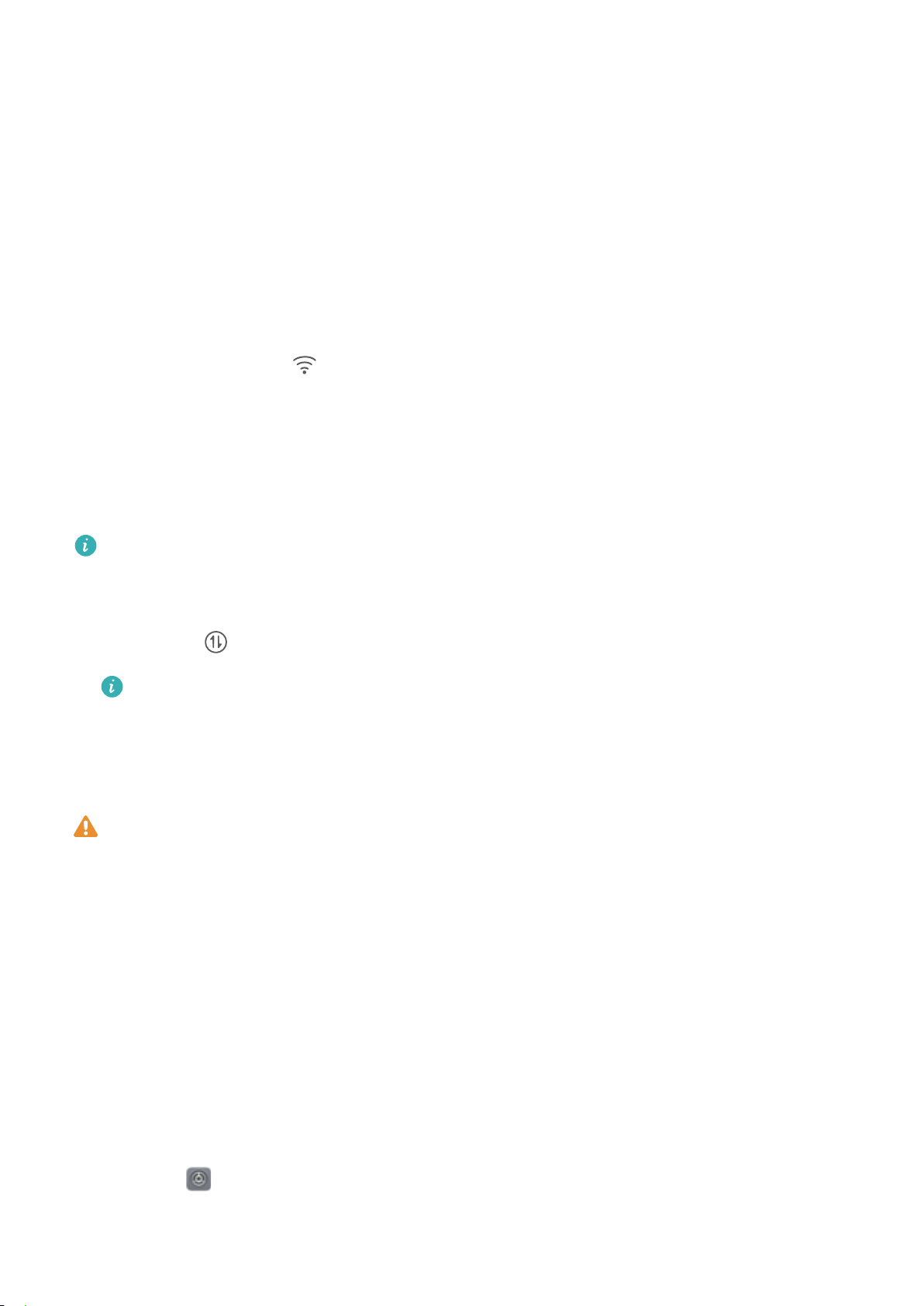
Neu-Gerät
Neugerätekonguration
Verbinden mit dem Internet
Verbinden Sie sich mit Ihrem Gerät mühelos mit WLAN-Netzwerken.
Verbinden mit einem WLAN-Netzwerk
1 Streichen Sie von der Statusleiste nach unten, um das Benachrichtigungsfeld zu öffnen.
2 Berühren und halten Sie , um den Bildschirm „WLAN-Einstellungen“ zu öffnen.
3 Schalten Sie WLAN ein. Ihr Gerät zeigt alle verfügbaren WLAN-Netzwerke an Ihrem Standort aus.
4 Wählen Sie das WLAN-Netzwerk aus, zu dem Sie eine Verbindung herstellen möchten. Wenn Sie
ein verschlüsseltes Netzwerk auswählen, müssen Sie außerdem das WLAN-Kennwort eingeben.
Verbinden mithilfe von mobilen Daten
Stellen Sie vor der Verwendung mobiler Daten sicher, dass Sie einen Datentarif bei Ihrem Betreiber
besitzen, um überhöhte Datennutzungsgebühren zu vermeiden.
1 Streichen Sie von der Statusleiste nach unten, um das Benachrichtigungsfeld zu öffnen.
2 Berühren Sie , um mobile Daten zu aktivieren.
Deaktivieren Sie Ihre mobile Datenverbindung, wenn Sie sie nicht benötigen, um Akkuladung
zu sparen und den Datenverbrauch zu reduzieren.
Registrieren Sie Ihr Gesicht und aktivieren Sie Face Unlock
Mit Face Unlock können Sie Ihr Gerät schnell und sicher ohne Passwort entsperren.
l Face Unlock kann nur verwendet werden, wenn das Besitzerkonto angemeldet ist. Es wird von
PrivateSpace nicht unterstützt.
l Face Unlock ist nicht verfügbar, wenn das Sperrbildschirm-Passwort seit drei oder mehr Tagen
in Folge nicht eingegeben wurde oder wenn Ihr Gerät remote gesperrt oder neu gestartet
wurde.
l Halten Sie bei Verwendung der Face Unlock-Funktion die Augen geöffnet und blicken Sie in
einem Abstand von 20–50 cm direkt auf Ihr Gerät. Um Ihr Gesicht akkurat scannen zu können,
vermeiden Sie die Nutzung dieser Funktion in einer dunklen Umgebung oder mit direktem Licht
auf Ihrem Gesicht.
l Derzeit kann nur ein Gesicht registriert werden. Löschen Sie die aktuellen Gesichtsdaten, um
eine erneute Registrierung durchzuführen.
1
Öffnen Sie Einstellungen. Navigieren Sie zu Sicherheit & Datenschutz > Face Scan und
geben Sie Ihr Sperrbildschirm-Passwort ein.
9
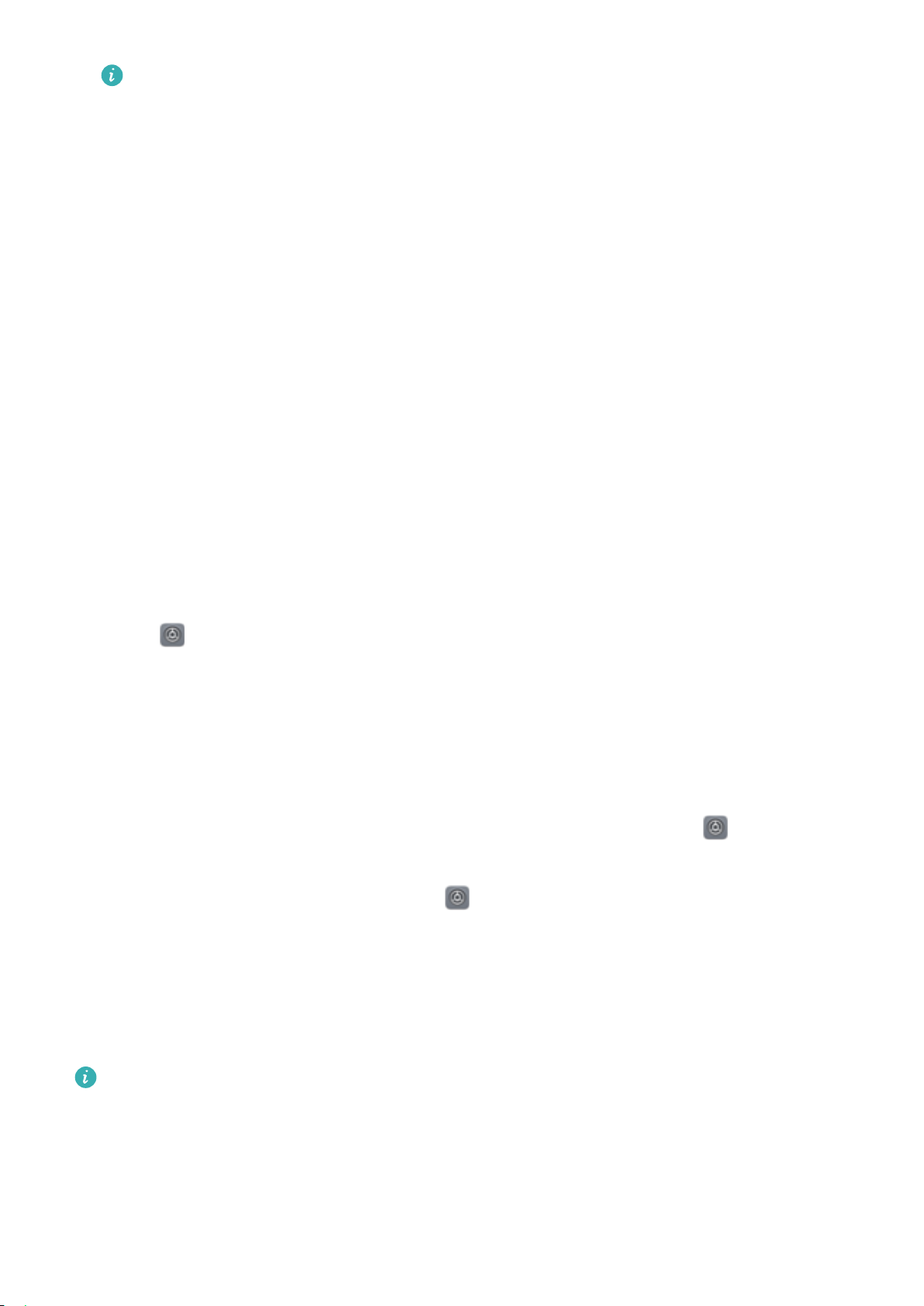
Wenn Sie kein Sperrbildschirm-Passwort festgelegt haben, richten Sie zunächst eines ein.
Abgesehen von einer sechsstelligen PIN können Sie auch andere Passworttypen einrichten:
Muster, 4-stellige PIN, Benutzerdenierte PIN oder Passwort.
2 Bei Auswahl von „Zum Aktivieren aufrichten“ aktivieren wird Ihr Gerät eingeschaltet und
entsperrt, wenn Sie das Gerät an Ihr Gesicht halten. Wenn Sie diese Funktion nicht benötigen,
lassen Sie sie deaktiviert. Tippen Sie auf Gesicht registrieren und registrieren Sie Ihr Gesicht.
3 Face Unlock-Modi:
l Direktentsperrung: Schalten Sie den Bildschirm ein. Ihr Gerät führt eine Gesichtserkennung
durch und entsperrt den Bildschirm.
l Zum Entsperren wischen: Schalten Sie den Bildschirm ein. Streichen Sie nach erfolgter
Gesichtserkennung durch das Gerät zum Entsperren auf dem Sperrbildschirm.
l Intelligente Sperrbildschirm-Benachrichtigungen: Aktivieren Sie Zum Entsperren
streichen und Clevere Sperrbildschirm-Benachrichtigungen. Ihr Gerät blendet
Benachrichtigungsdetails auf dem Sperrbildschirm aus und blendet diese nur dann ein, wenn es
Neu-Gerät
das Gesicht des Besitzers erkennt.
l Auf App-Sperre zugreifen: Aktivieren Sie Auf App-Sperre zugreifen, um auf die App-Sperre
und gesperrte Apps mit Face Unlock zuzugreifen.
Zum Entsperren aufnehmen
Öffnen Sie Einstellungen und gehen Sie zu Sicherheit & Datenschutz > Face Scan. Wählen Sie
„Zum Aktivieren aufrichten“ aktivieren beim Einrichten der Gesichtsdaten aus und stellen Sie die
Face Unlock-Methode auf Direktes Entsperren. Nachdem das Setup abgeschlossen wurde, können
Sie einfach Ihr Telefon aufnehmen, um den Bildschirm ohne Passwort oder Fingerabdruck zu
entsperren.
Wenn Sie „Zum Aktivieren aufrichten“ aktivieren beim Einrichten der Gesichtsdaten nicht
ausgewählt haben, können Sie diese Funktion auch später einrichten: Öffnen Sie Einstellungen,
gehen Sie zu Sicherheit & Datenschutz > Face Scan und stellen Sie die Face Unlock-Methode auf
Direktes Entsperren. Öffnen Sie anschließend Einstellungen, gehen Sie zu Intelligente
Unterstützung > Bewegungssteuerung > Aufrichten und wählen Sie aus.
Mit WLAN verbinden
Durch die Verbindung Ihres Geräts mit einem WLAN-Netzwerk können Sie effektiv mobile Daten
sparen.
Seien Sie bei der Verbindung mit einem öffentlichen WLAN-Netzwerk vorsichtig, um potenzielle
Sicherheitsrisiken (wie unbefugten Zugriff auf Ihre persönlichen Daten) zu vermeiden.
10
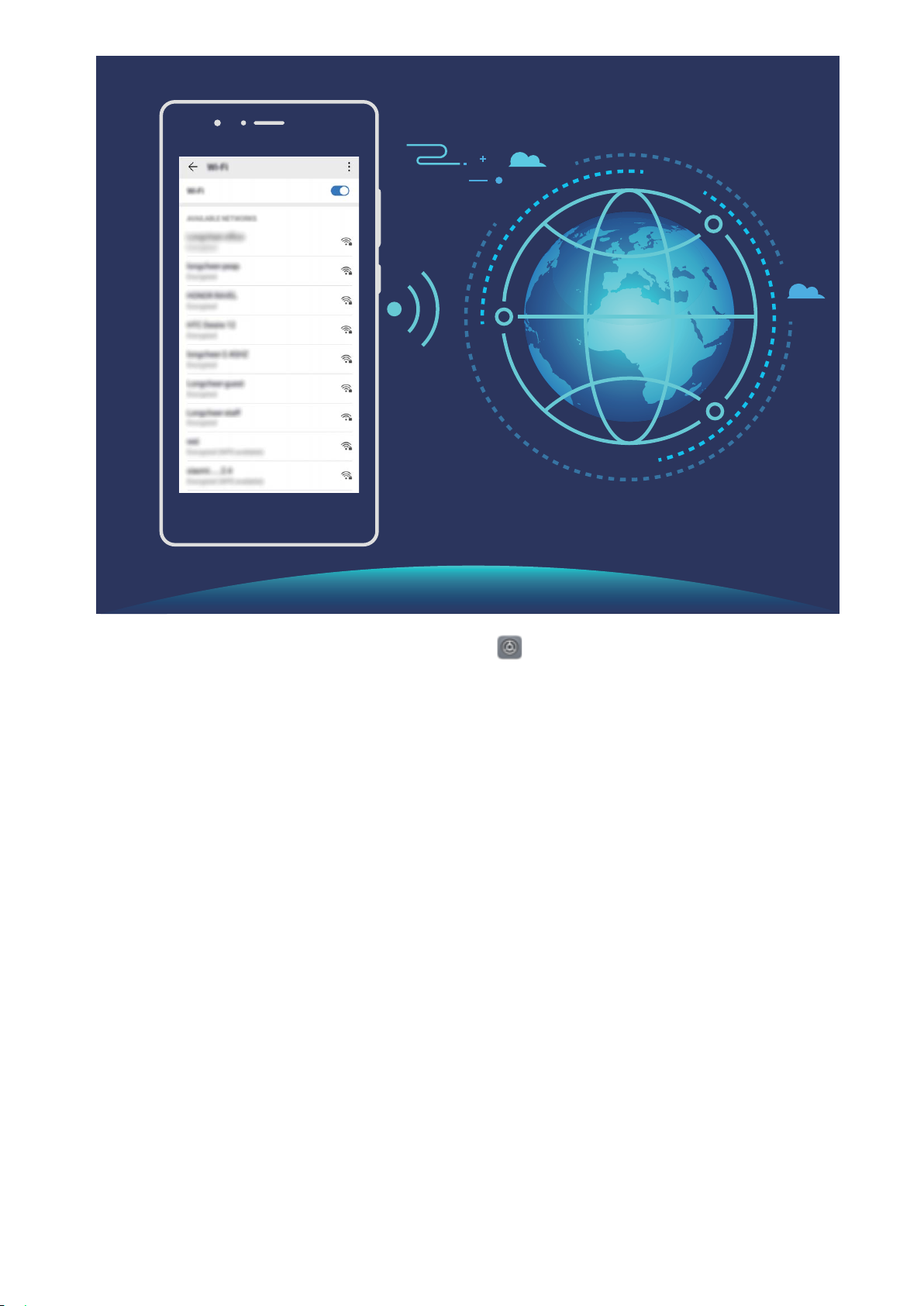
Neu-Gerät
Mit einem WLAN-Netzwerk verbinden: Öffnen Sie Einstellungen, navigieren Sie zu Drahtlos
& Netzwerke > WLAN und aktivieren Sie WLAN. Tippen Sie auf ein WLAN-Netzwerk, um darauf
zuzugreifen, und geben Sie das Netzwerkpasswort ein oder schließen Sie bei Bedarf die
Authentizierung ab. Alternativ dazu können Sie im Menü nach unten scrollen, auf Netzwerk
hinzufügen tippen und die Anweisungen auf dem Bildschirm befolgen, um durch die Eingabe des
Namens und Passworts einen Netzwerk-Hotspot hinzuzufügen.
11
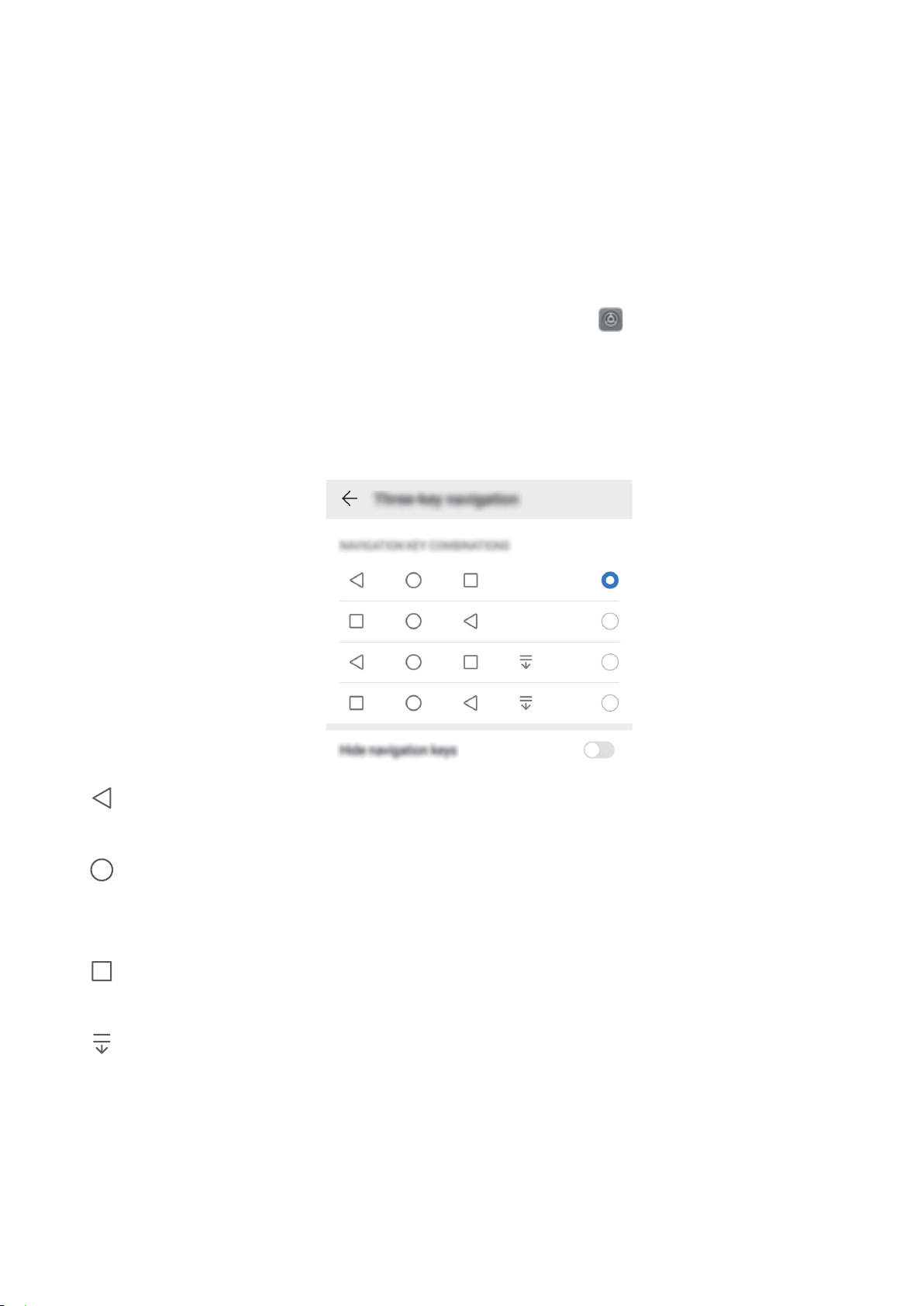
Startbildschirm
Navigationsleiste
Layout für die Navigationsleiste kongurieren
Über die Navigationsleiste können Sie bequem auf den Startbildschirm zugreifen, zur vorherigen Seite
zurückkehren, eine App schließen oder kürzlich verwendete Apps anzeigen.
Öffnen Sie zur Konguration Ihres Layouts für die Navigationsleiste Einstellungen und navigieren
Sie anschließend zu System > Systemnavigation > Drei-Tasten-Navigation > Einstellungen.
Wählen Sie die Navigationstastenkombination aus und aktivieren oder deaktivieren Sie
Navigationstasten ausblenden entsprechend Ihren Nutzungsgewohnheiten.
l „Zurück“-Taste: Tippen Sie hierauf, um zur vorherigen Seite zurückzukehren oder eine App zu
schließen. Tippen Sie hierauf, um die Bildschirmtastatur zu schließen, wenn Sie einen Text eingeben.
l
l „Zuletzt verwendet“-Schaltäche: Tippen Sie hierauf, um eine Liste der zuletzt verwendeten
l Taste zum Herunterziehen von Benachrichtigungen: Tippen Sie hierauf, um das
„Start“-Taste: Tippen Sie hierauf, um zum Startbildschirm zurückzukehren. Halten Sie diese
Taste gedrückt, um das Google Assistant-Symbol anzuzeigen und streichen Sie auf dem Symbol nach
oben, um Google Assistant zu aktivieren.
Apps anzuzeigen.
Benachrichtigungsfeld zu öffnen.
„Zuletzt verwendet“-Schaltäche zur komfortablen Verwaltung von
Hintergrund-Apps verwenden
Wenn Sie schnell zu einer kürzlich verwendeten App wechseln möchten, können Sie dies über die
„Zuletzt verwendet“-Schaltäche versuchen. Über die „Zuletzt verwendet“-Schaltäche können Sie
12
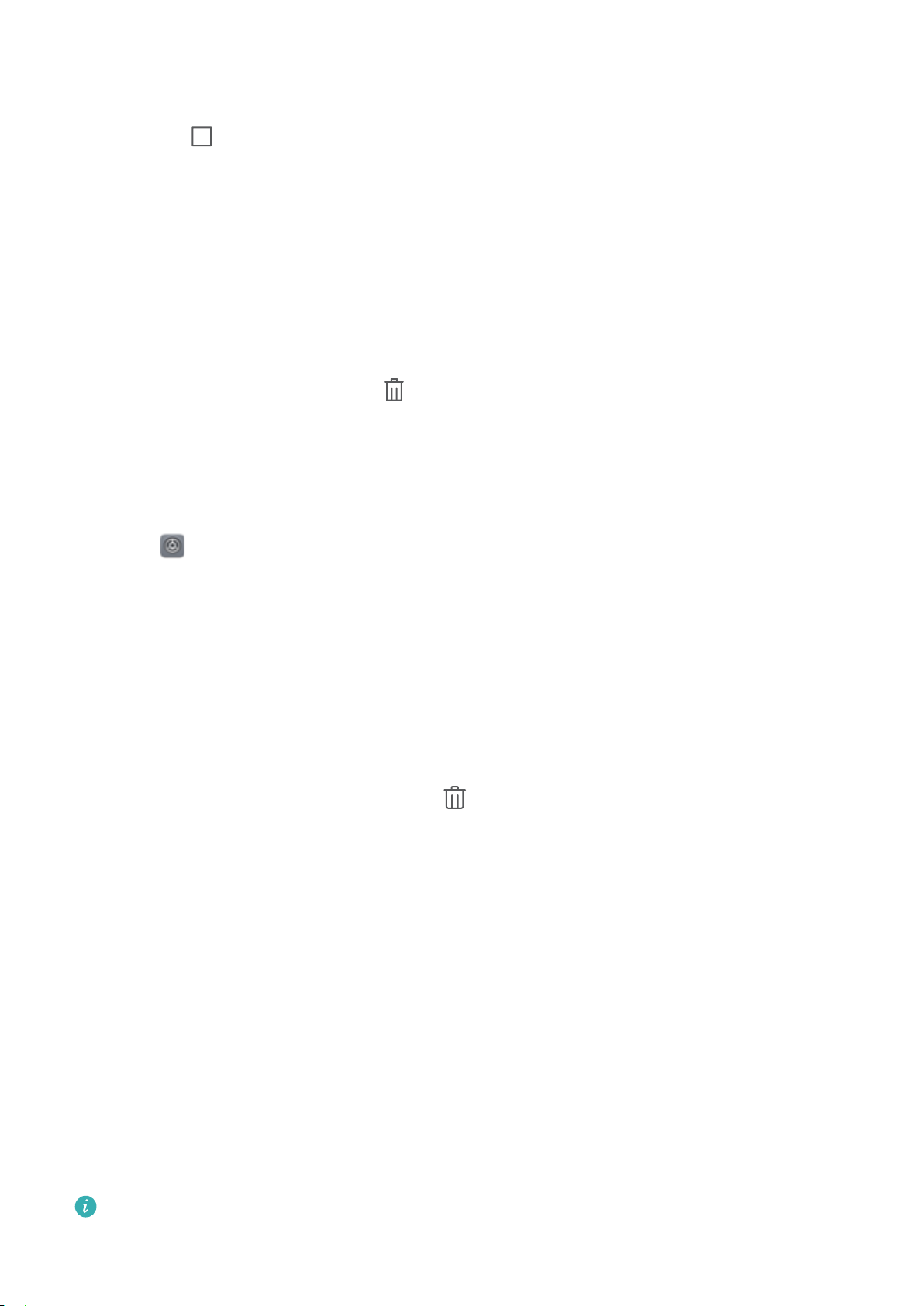
Startbildschirm
schnell zwischen mehreren kürzlich verwendeten Apps wechseln. Sie können sie auch nutzen, um
Hintergrund-Apps zu schließen und so die Betriebsgeschwindigkeit Ihres Geräts zu erhöhen.
Tippen Sie auf . Sie können kürzlich verwendete Hintergrund-Apps anzeigen, schließen, sperren
und zwischen ihnen wechseln:
l Zuletzt verwendete Apps anzeigen: Zuletzt verwendete Apps werden auf dem Bildschirm
angezeigt und Sie können diese durch Streichen nach links oder rechts überprüfen.
l Zu einer kürzlich verwendeten App wechseln: Streichen Sie auf dem Bildschirm nach links oder
rechts, um die App zu nden, die Sie verwenden möchten, und tippen Sie auf die App-Registerkarte.
l Eine App schließen: Streichen Sie auf einer App-Registerkarte nach oben, um die entsprechende
App zu schließen.
l Alle Apps schließen: Tippen Sie auf , um alle Apps zu schließen.
Mit Gesten navigieren
Navigieren Sie mit Gesten, um schnell zum vorherigen Bildschirm oder zum Startbildschirm
zurückzukehren oder die zuletzt verwendeten Aufgaben anzuzeigen.
Öffnen Sie
Einstellungen, navigieren Sie zu System > Systemnavigation und wählen Sie
Gesten. Von hier aus können Sie:
l Zum vorherigen Bildschirm zurückkehren: Streichen Sie von einer Seite des Bildschirms nach
innen.
l Zum Startbildschirm zurückkehren: Streichen Sie vom unteren Bereich des Bildschirms aus nach
oben.
l Zuletzt verwendete Aufgaben anzeigen: Streichen Sie vom unteren Bereich des Bildschirms aus
nach oben und halten Sie den Bildschirm gedrückt. Streichen Sie auf einer App-Vorschau nach oben,
um die App zu schließen, oder tippen Sie auf , um alle Apps zu schließen.
l Google Assistant aktivieren: Tippen Sie auf Einstellungen und aktivieren Sie Google Assistant.
Streichen Sie von einer der unteren Bildschirmecken nach oben, um Google Assistant zu aktivieren.
Benachrichtigungsfeld und Statusleiste
Benachrichtigungs- und Statussymbol-Beschreibungen
Die Symbole in Statusleiste geben Ihnen einen schnellen Überblick über den allgemeinen Status Ihres
Geräts, einschließlich Netzwerkverbindung, Akkuladestand und allen neuen Nachrichten, wenn sich
Ihr Gerät im Lautlos-Modus bendet.
Statussymbole: Mithilfe der Statussymbole können Sie sich einen schnellen Überblick über den Status
Ihres Geräts verschaffen, wie z. B über seine Netzwerkverbindung, Signalstärke, Akkuladestand, Zeit,
etc.
Die Netzwerk-Statussymbole können je nach Region und Telefonanbieter variieren.
13
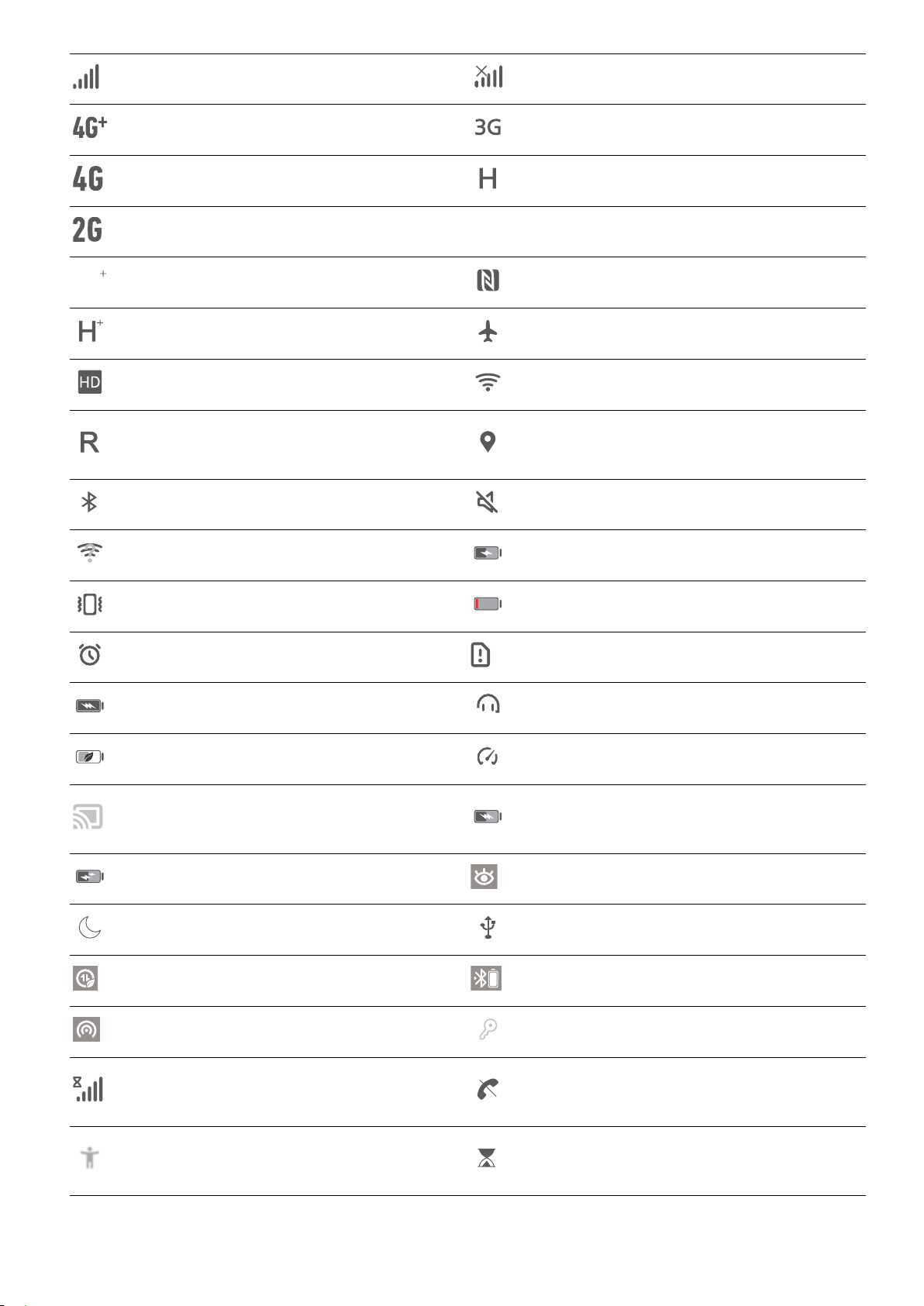
Signalstärke Kein Signal
LTE
LTE
LTE
LTE
Mit 4G+-Netz verbunden Mit 3G-Netz verbunden
Mit 4G-Netz verbunden Mit HSPA-Netz verbunden
Startbildschirm
Mit 2G-Netz verbunden
Mit LTE-Netz verbunden
Mit LTE+-Netz verbunden NFC aktiviert
Mit HSPA+-Netz verbunden Flugmodus aktiviert
VoLTE verfügbar WLAN verbunden
Empfangen von Positionsdaten über
Roaming
GPS
Bluetooth aktiviert Lautlos-Modus aktiviert
WLAN-Netzwerk verfügbar Auaden
Vibrationsmodus aktiviert Akkuladestand niedrig
Alarme aktiviert Keine SIM-Karte erkannt
Akku komplett geladen Headset angeschlossen
Stromsparmodus aktiviert Leistungsmodus aktiviert
Kabelgebundene oder WLAN-
Ladevorgang mit Supercharger
Projektion in Gebrauch
Schnellladen Sehkomfortmodus aktiviert
Modus „Nicht stören“ aktiviert USB-Kabel verbunden
Modus „Daten sparen“ aktiviert Bluetooth-Leistung
Hotspot aktiviert Optimizer-Erinnerung
Verbinden eines Anrufs im aktuellen
Instabiles Signal
Netzwerk nicht möglich
„Zum Sprechen
Bildschirmzeitverwaltung aktiviert
auswählen“ aktiviert
Benachrichtigungssymbole: Wenn Sie eine neue Nachricht, Benachrichtigung oder Erinnerung auf
ihrem Gerät erhalten, wird das entsprechende Symbol in der Statusleiste angezeigt.
14
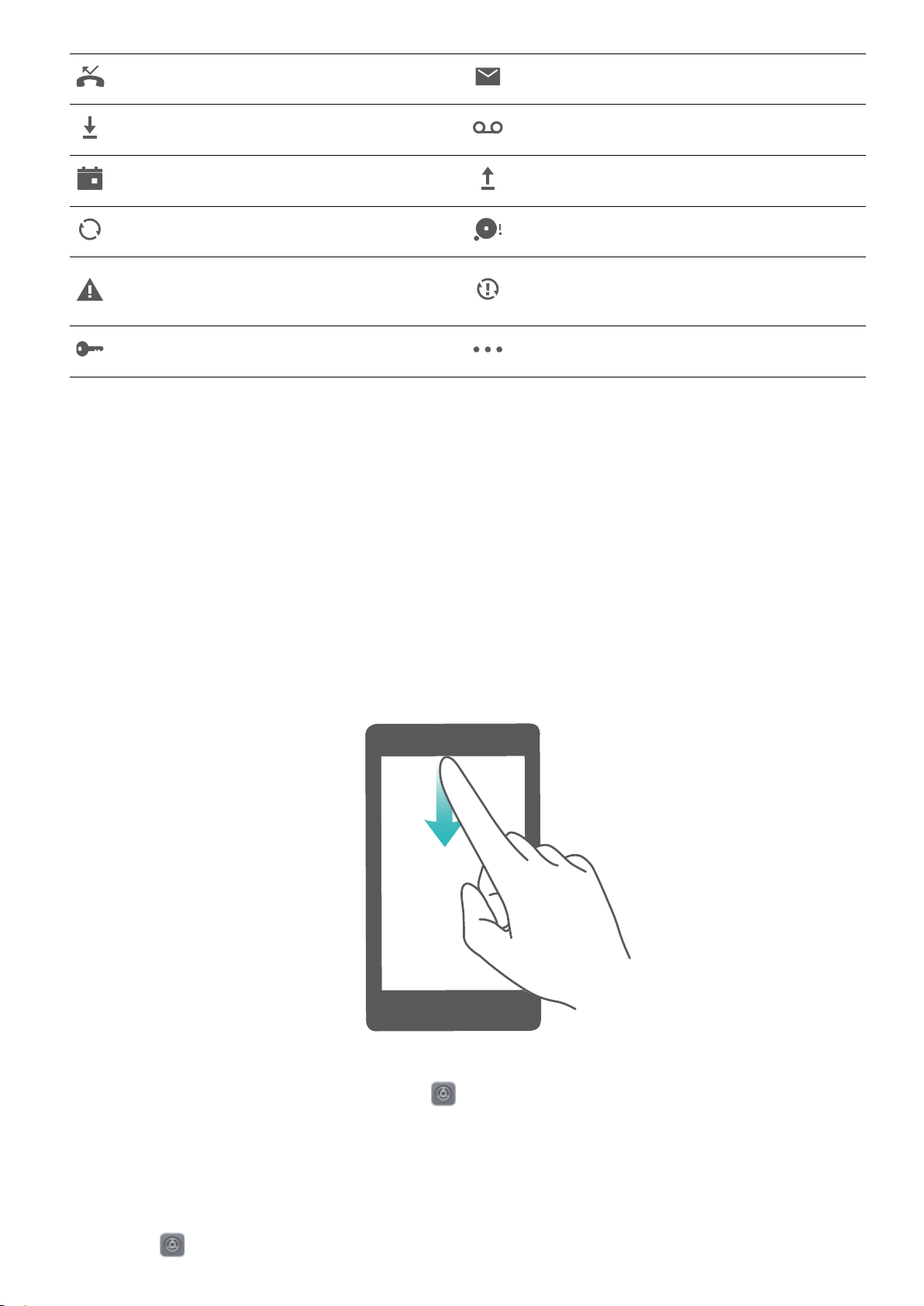
Startbildschirm
Verpasste Anrufe Neue E-Mails
Herunterladen von Daten Neue Sprachnachricht
Terminerinnerung Daten werden hochgeladen
Daten werden synchronisiert Speicher voll
Problem mit der Anmeldung oder
Synchronisierung
VPN verbunden Weitere Benachrichtigungen
Synchronisierung fehlgeschlagen
Das Benachrichtigungsfeld zum Abrufen wichtiger Informationen öffnen
Überprüfen Sie Benachrichtigungen und den Betriebsstatus Ihres Gerät in der Statusleiste.
Wenn Sie eine Benachrichtigungserinnerung erhalten, können Sie den Bildschirm einschalten und von
der Statusleiste nach unten streichen, um die Benachrichtigung anzuzeigen.
Bei entsperrtem Bildschirm auf das Benachrichtigungsfeld zugreifen: Streichen Sie von der
Statusleiste nach unten, um das Benachrichtigungsfeld zu öffnen. Sie können Verknüpfungsschalter
aktivieren und deaktivieren oder auf Benachrichtigungen tippen, um Details anzuzeigen.
Wenn Sie die Anzahl der Benachrichtigungen oder keine Erinnerung in der Benachrichtigungs- und
Statusleiste anzeigen möchten, tippen Sie auf Einstellungen und navigieren Sie zu
Benachrichtigungen > Weitere Benachrichtigungseinstellungen > Benachrichtigungsmethode.
Wählen Sie anschließend Anzahl oder Keine aus.
App-Benachrichtigungen deaktivieren
Öffnen Sie
Einstellungen, und berühren Sie Benachrichtigungen. Sie haben folgende Optionen:
15
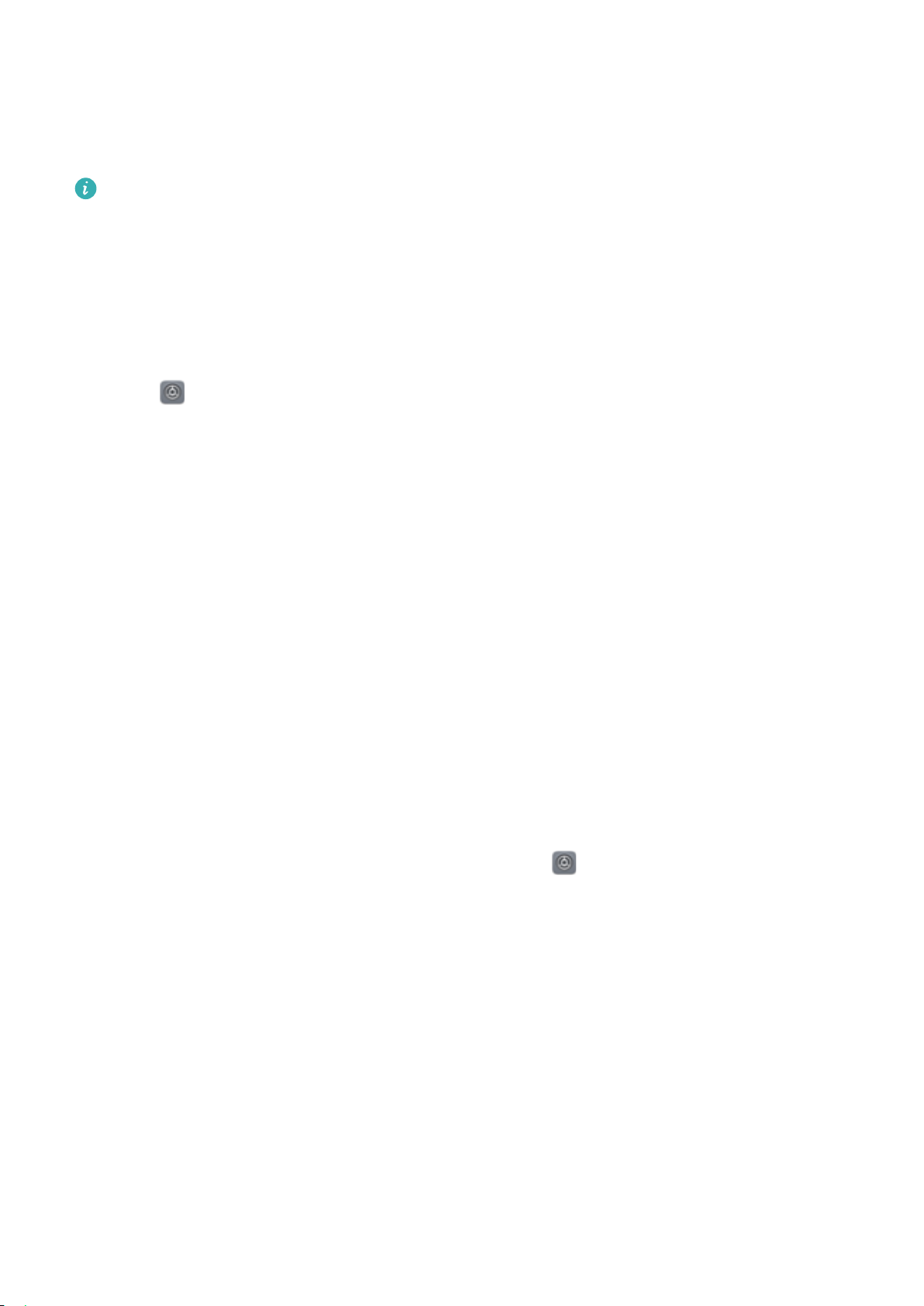
Startbildschirm
l Benachrichtigungen von einer App blockieren: Wählen Sie die App und deaktivieren Sie
anschließend Benachrichtigungen zulassen.
l Benachrichtigungen von mehreren Anwendungen blockieren: Berühren Sie
Stapelverwaltung und deaktivieren Sie dann Alle.
Um Benachrichtigungen von einer App zu blockieren, können Sie auch aus der Statusleiste nach
unten streichen, um das Benachrichtigungsfenster zu öffnen, eine App-Benachrichtigung
berühren und halten und dann Benachrichtigungen zulassen deaktivieren.
Benachrichtigungseinstellungen anpassen
Passen Sie die Benachrichtigungseinstellungen an, um Ihr Gerät Ihren Vorlieben entsprechend zu
verwenden.
Öffnen Sie
Einstellungen und navigieren Sie anschließend Benachrichtigungen > Weitere
Benachrichtigungseinstellungen. Von hier aus können Sie:
l Das Benachrichtigungslicht aktivieren: Aktivieren Sie Benachrichtigungslicht, um bei Empfang
von Benachrichtigungen eine blinkende Kontrollleuchte anzuzeigen.
l Den Benachrichtigungsstil festlegen: Tippen Sie auf Benachrichtigungsmethode und wählen
Sie anschließend Symbole, Anzahl oder Keine aus.
Bildschirm sperren und freigeben
Sperrbildschirm-Passwort einrichten, um Ihre Daten zu schützen
Ihr Telefon speichert eine Vielzahl vertraulicher Informationen wie persönliche Fotos, Kontaktdaten
und Banking-Apps (wie z. B. Alipay). Richten Sie ein Sperrbildschirm-Passwort ein, damit zur
Entsperrung Ihres Telefon stets ein Passwort erforderlich ist. Ein Sperrbildschirmpasswort hilft Ihnen,
Ihre personenbezogenen Daten zu schützen, wenn Ihr Telefon verloren geht oder ein unbefugter
Benutzer darauf zugreift.
Richten Sie ein Sperrbildschirm-Passwort ein: Öffnen Sie Einstellungen, gehen Sie zu
Sicherheit & Datenschutz > Sperrbildschirmpasswort und stellen Sie die gewünschte Art des
Sperrbildschirm-Passworts ein.
l Legen Sie eine PIN fest: Eine Pin besteht aus einer Zahlenfolge. Die Eingabe einer PIN zum
Entsperren Ihres Telefon ist schnell und einfach. Zur besseren Sicherheit verwenden Sie als PIN eine
lange Zahlenfolge aus Zufallszahlen. Gehen Sie zu Sperrbildschirmpasswort festlegen und
befolgen Sie die Anweisungen zum Einrichten einer PIN. Sie können auch auf Entsperrmethode
ändern tippen und 4-stellige PIN oder Benutzerdenierte PIN einstellen.
l Legen Sie ein Muster fest: Entsperren Sie Ihr Telefon durch das Zeichnen eines voreingestellten
Musters auf dem Bildschirm. Zur besseren Sicherheit verwenden Sie ein Muster, bei dem sich die
Liniensegmente überschneiden. Gehen Sie zu Sperrbildschirmpasswort festlegen >
Entsperrmethode ändern > Muster und zeichnen Sie zweimal das gleiche Muster. Das Muster
muss mindestens 4 Punkte miteinander verbinden.
16
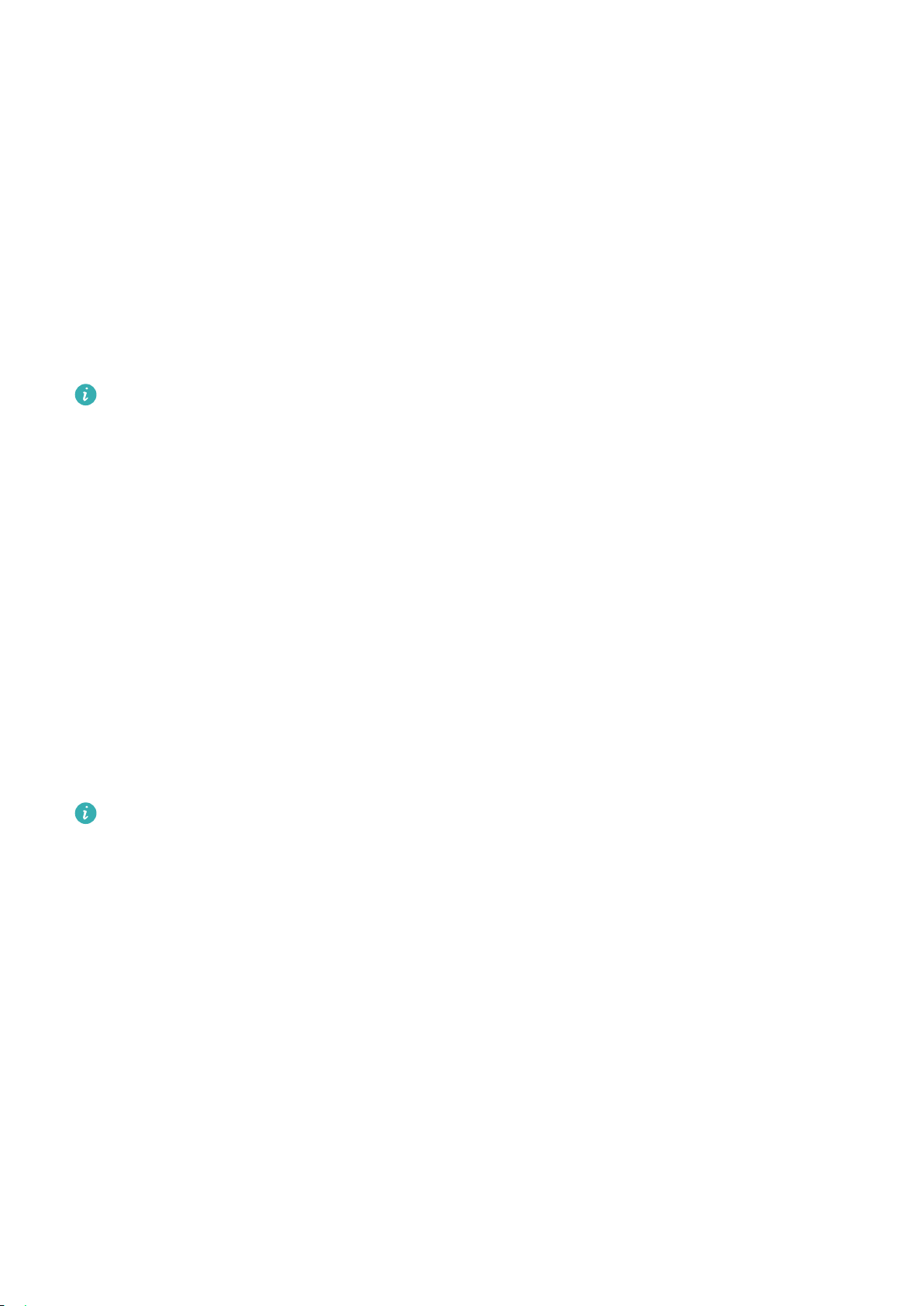
Startbildschirm
l Passwort festlegen: Ein Passwort, das aus Zahlen, Buchstaben und Sonderzeichen besteht, ist
sicherer als ein PIN oder Muster. Zur besseren Sicherheit verwenden Sie ein Passwort mit 8 oder
mehr Zeichen, das Zahlen, Buchstaben und Sonderzeichen enthält. Merken Sie sich das Passwort
gut, damit Sie nicht aus Ihrem eigenen Telefon ausgesperrt werden, wenn Sie es vergessen. Gehen
Sie zu Sperrbildschirmpasswort festlegen > Entsperrmethode ändern > Passwort und folgen
Sie den Anweisungen zum Einrichten eines Passworts.
l Entsperren Sie Ihr Gerät mit einem Smart Band: Wenn Ihr Gerät die Entsperrung mit einem
Smart Band unterstützt, leuchtet der Bildschirm automatisch auf, wenn das Band auf mindestens 80
cm an Ihr Gerät herankommt. Durch das Streichen über den Bildschirm Ihres Telefons wird das Gerät
sofort entsperrt. Tippen Sie auf Smart Unlock und befolgen Sie die Eingabeaufforderungen auf
dem Bildschirm, um die nalen Einstellungen vorzunehmen.
l Aus Sicherheitsgründen deaktivieren Sie bitte nicht das Sperrbildschirm-Passwort: Ein
Sperrbildschirm-Passwort verhindert einen unbefugten Zugriff auf Ihr Gerät. Um die Sicherheit
auf Ihrem Gerät zu erhöhen, wählen Sie nicht Sperrbildschirmpasswort deaktivieren als
Bildschirmsperrmethode.
l Reguläre Passwort-Eingabeaufforderungen helfen Ihnen, sich an Ihr Passwort zu
erinnern: Wenn Sie innerhalb von 3 Tagen kein Bildschirmsperr-Passwort eingegeben haben,
wird das System von Ihnen verlangen, dass Sie das Passwort zum Entsperren des Geräts
eingeben.
Sperren Sie den Bildschirm, um Ihr Gerät schnell zu schützen
Wenn Sie Ihr Gerät einen bestimmten Zeitraum lang nicht nutzen, wird sich der Bildschirm ausschalten
und sperren. Solange der Bildschirm angeschaltet ist, haben Sie die Option, Ihr Gerät zu nutzen, ohne
dass Sie den Bildschirm entsperren müssen. Sperren Sie Ihren Bildschirm, wenn Sie Ihr Gerät nicht
nutzen, um Ihre Privatsphäre zu schützen und versehentliche Eingaben zu verhindern.
Richten Sie ein Sperrbildschirm-Passwort ein; das trägt dazu bei, Ihre Privatsphäre zu schützen. Sie
haben die Option, Ihr Gerät auf die folgenden Arten zu sperren:
Sperren Sie den Bildschirm umgehend mit der Netztaste: Drücken Sie jederzeit die Netztaste, um
den Bildschirm zu sperren.
Den Bildschirm mit der One-Touch-Bildschirmsperre sperren: Ziehen Sie auf dem Startbildschirm
zwei Finger zusammen, um zum Bearbeitungsbildschirm zu gelangen. Berühren Sie Widgets >
Bildschirmsperre und fügen Sie das Bildschirmsperre-Widget Ihrem Startbildschirm hinzu. Das trägt
dazu bei, den Verschleiß Ihrer Netztaste zu verringern. Nachdem Sie den StartbildschirmBearbeitungsmodus verlassen haben, berühren Sie das Bildschirmsperre-Widget, um Ihren Bildschirm
sofort zu sperren. Um Ihren Bildschirm auf diese Weise zu sperren, wechseln Sie zunächst auf die
Startbildschirmseite, auf der sich das Bildschirmsperre-Widget bendet.
17
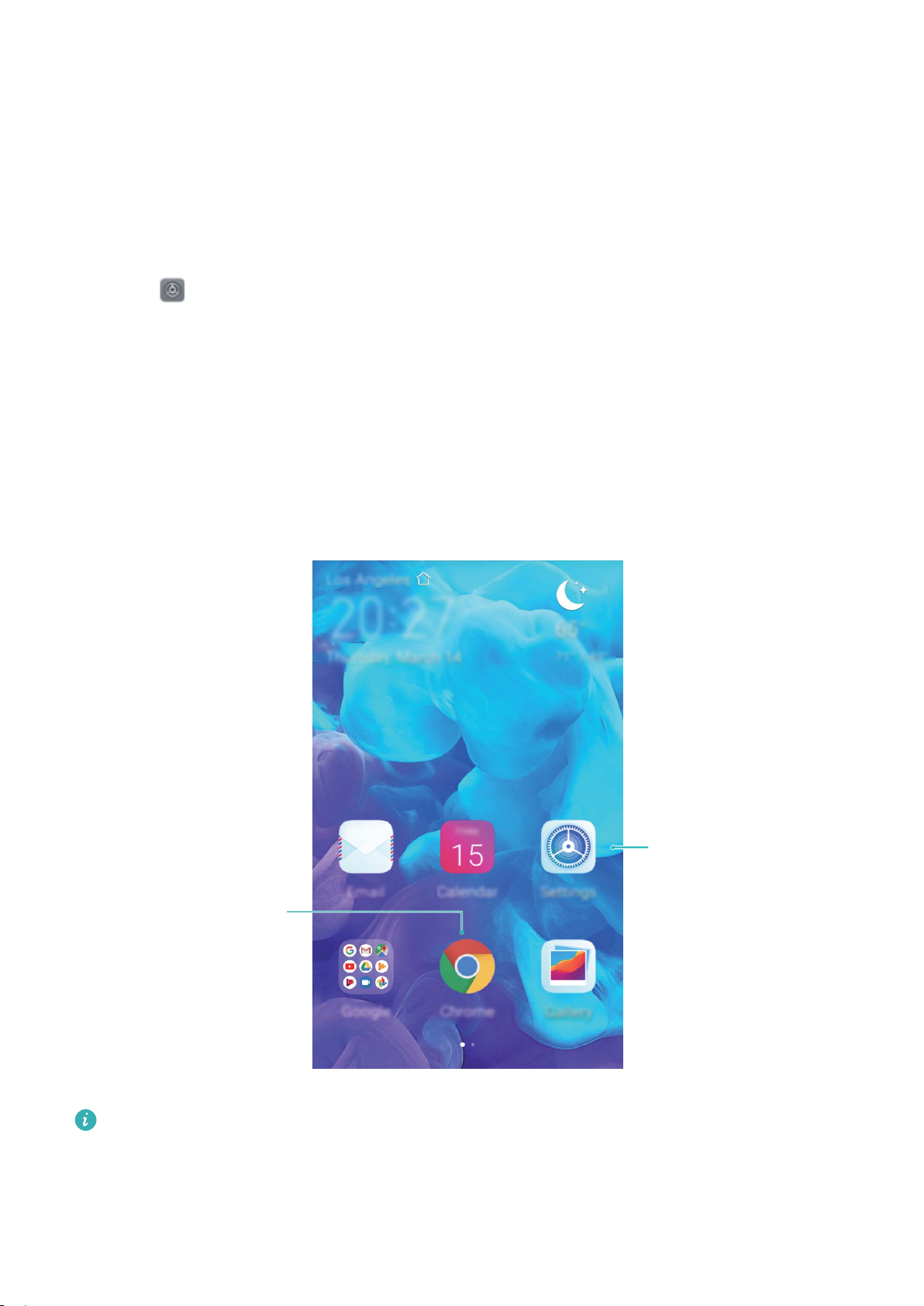
App öffnen
Zum Öffnen des
Bearbeitungsmodus
das Symbol
gedrückt halten
Startbildschirm
Mit dem einfachen Modus zum Wesentlichen zurückkehren
Ist Ihr Startbildschirm mit App-Symbolen und kleinen Texten überladen? Im einfachen Modus wird
die , Symbole und Schriften werden auf Ihrem Startbildschirm größer dargestellt und das Layout ist
übersichtlicher, sodass Sie einfacher navigieren können.
Öffnen Sie Einstellungen, navigieren Sie zu System > Einfacher Modus und tippen Sie auf
Anwenden.
Im einfachen Modus können Sie:
l Symbole auf dem Startbildschirm bearbeiten: Halten Sie ein beliebiges Symbol gedrückt, um
den Bearbeitungsmodus des Startbildschirms aufzurufen. Anschließend können Sie bestimmte AppSymbole nach Bedarf hinzufügen oder entfernen.
l Einfachen Modus beenden: Tippen Sie zum Beenden auf Standard-Modus.
Navigieren Sie in Einfacher Modus zu Einstellungen > Weitere Einstellungen > System >
Zurücksetzen > Alle Einstellungen zurücksetzen. Sie werden zum Standard-Startbildschirm
des Systems weitergeleitet und all Ihre Einstellungen in Einfacher Modus werden zurückgesetzt.
18
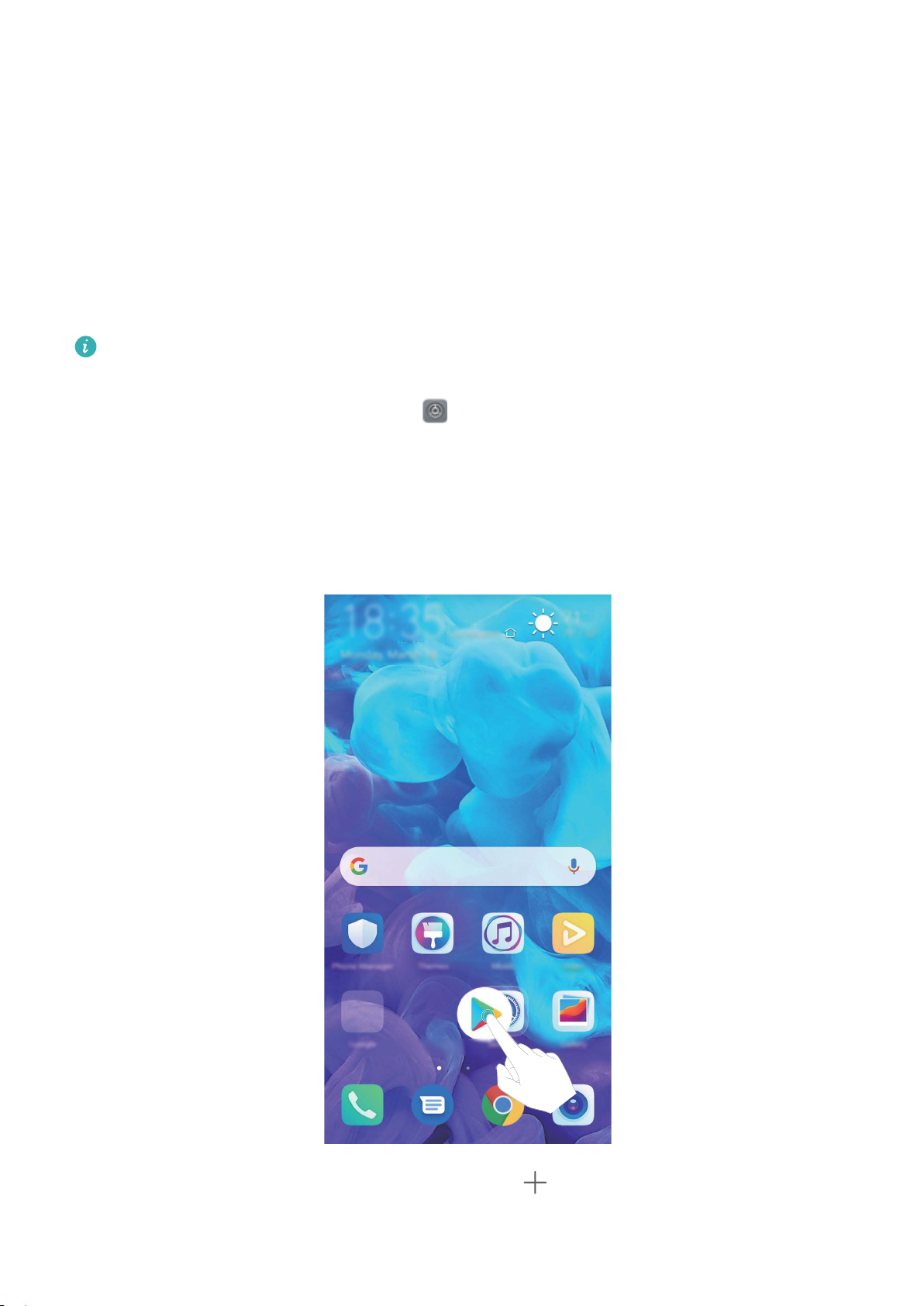
Startbildschirm
Startbildschirm-Verwaltung
Symbole auf dem Startbildschirm verwalten
App-Symbol oder Ordner verschieben: Halten Sie ein App- oder Ordner-Symbol auf dem
Startbildschirm gedrückt, bis Ihr Gerät vibriert, und ziehen Sie es dann auf die gewünschte Position auf
dem Bildschirm.
App-Symbol löschen: Halten Sie auf dem Startbildschirm das Symbol für die zu deinstallierende App
gedrückt, bis Ihr Gerät vibriert, und tippen Sie dann auf Deinstallieren.
Um sicherzustellen, dass das System normal läuft, können einige vorinstallierte System-Apps nicht
deinstalliert werden.
Startbildschirmlayout sperren: Öffnen Sie Einstellungen, navigieren Sie zu Startbildschirm &
Hintergrund > Startbildschirmeinstellungen und aktivieren Sie Layout sperren.
Ordner anlegen: Halten Sie ein App-Symbol auf dem Startbildschirm gedrückt, bis Ihr Gerät vibriert,
und ziehen Sie es dann über ein anderes App-Symbol. Die beiden Symbole werden in einem neuen
Ordner platziert.
Ordner löschen: Öffnen Sie einen Ordner, tippen Sie auf , heben Sie die Auswahl aller Apps auf
und tippen Sie dann auf OK. Der Ordner wird automatisch gelöscht und alle App-Symbole im Ordner
werden auf Ihren Startbildschirm verschoben.
19
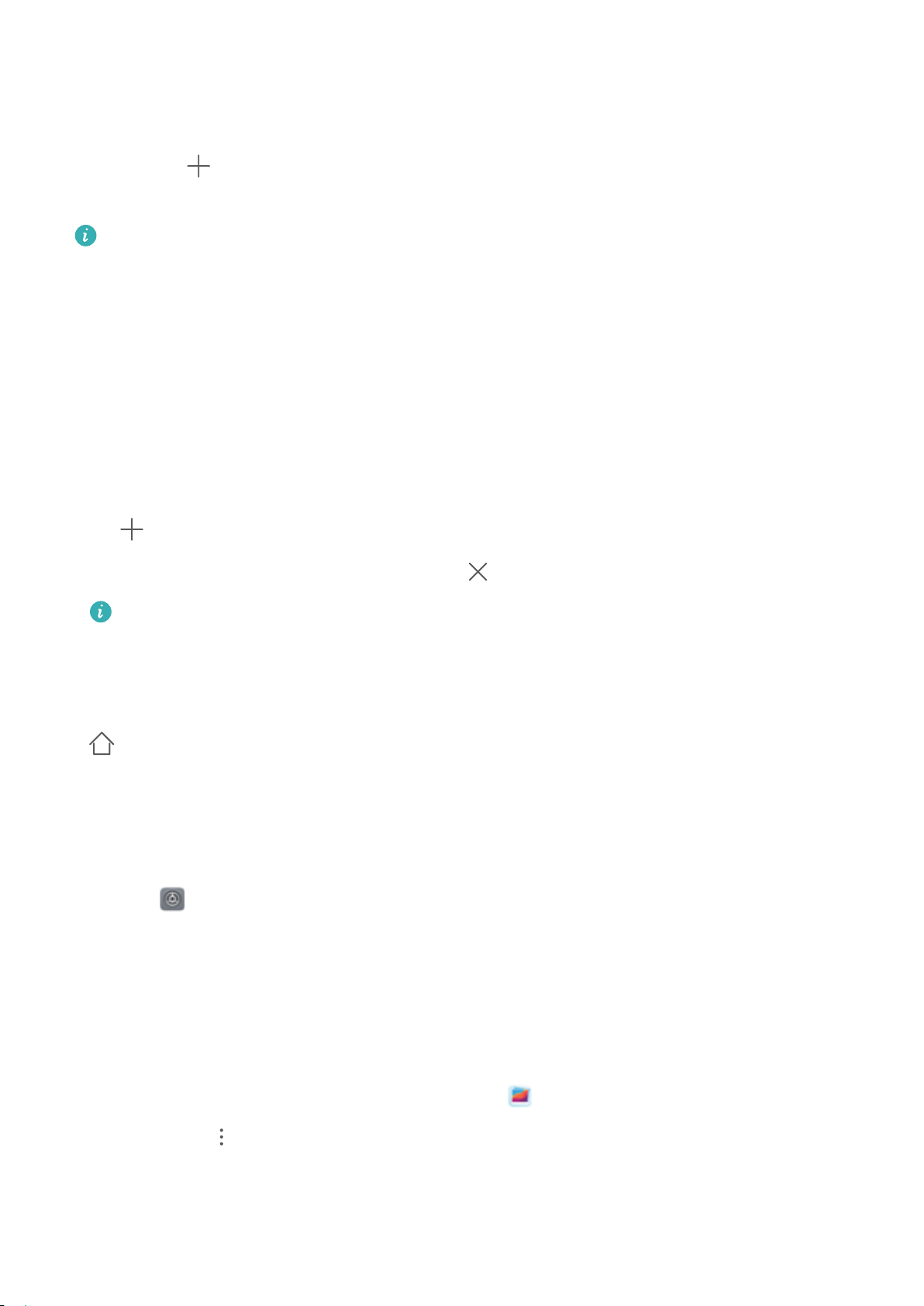
Startbildschirm
Ordner umbenennen: Öffnen Sie einen Ordner und tippen Sie auf den Ordnernamen, um einen
neuen Namen einzugeben.
App-Symbole in einen Ordner hinzufügen oder darauf entfernen: Öffnen Sie einen Ordner und
tippen Sie auf . Wählen Sie die dem Ordner hinzuzufügenden Apps aus, heben Sie die Auswahl
für die zu entfernenden Apps auf und tippen Sie dann auf OK.
Eine weitere Methode, ein App-Symbol aus einem Ordner zu entfernen, ist Folgende: Halten Sie
das Symbol im Ordner gedrückt, bis Ihr Gerät vibriert, und ziehen Sie dieses dann auf eine leere
Stelle auf dem Startbildschirm.
Ihren Startbildschirm verwalten
Zu viele Symbole auf Ihrem Startbildschirm? Sie haben die Möglichkeit, Ihrem Startbildschirm eine
neue Seite hinzuzufügen und nach Belieben individuell anzupassen.
Durch Gedrückthalten einer leeren Stelle auf dem Startbildschirm wird der StartbildschirmBearbeitungsmodus aufgerufen. Sie haben folgende Möglichkeiten:
l Neue Bildschirmseite hinzufügen: Tippen Sie auf der linken oder rechten Seite des Bildschirms
auf , um eine neue Bildschirmseite hinzufügen.
l Leere Bildschirmseite löschen: Tippen Sie auf , um die Seite zu löschen.
Bildschirmseiten mit App-Symbolen oder Widgets können nicht gelöscht werden.
l Reihenfolge von Bildschirmseiten ändern: Halten Sie die zu verschiebende Bildschirmseite
gedrückt und ziehen Sie sie dann an die gewünschte Position.
l Standard-Startbildschirmseite festlegen: Tippen Sie im oberen Bereich des Startbildschirms auf
, um die ausgewählte Bildschirmseite als Ihre standardmäßige Startbildschirmseite festzulegen.
Festlegen des Startbildschirmhintergrunds
Sie sind die Standard-Hintergrundbilder leid? Legen Sie eines Ihrer Lieblingsfotos als Hintergrundbild
fest, um Ihren Startbildschirm zu personalisieren.
Öffnen Sie Einstellungen navigieren Sie dann zu Startbildschirm & Hintergrund >
Hintergrund. Sie können wie folgt vorgehen:
Ein Bild als Startbildschirmhintergrund einrichten: Tippen Sie auf Galerie oder wählen Sie einen
voreingestellten Hintergrund auf Ihrem Gerät und folgen Sie den Bildschirmanweisungen zum
Auswählen von Sperrbildschirm, Startbildschirm oder Beide.
Festlegen eines Foto aus der Galerie als Hintergrundbild: Besitzen Sie ein tolles Foto, das Sie
gerne als Hintergrund einrichten würden? Öffnen Sie in Galerie das Foto, das Ihnen gefällt,
navigieren Sie zu
> Festlegen als > Hintergrund, und folgen Sie den Bildschirmanweisungen,
um das Foto als Ihren Startbildschirmhintergrund festzulegen.
20
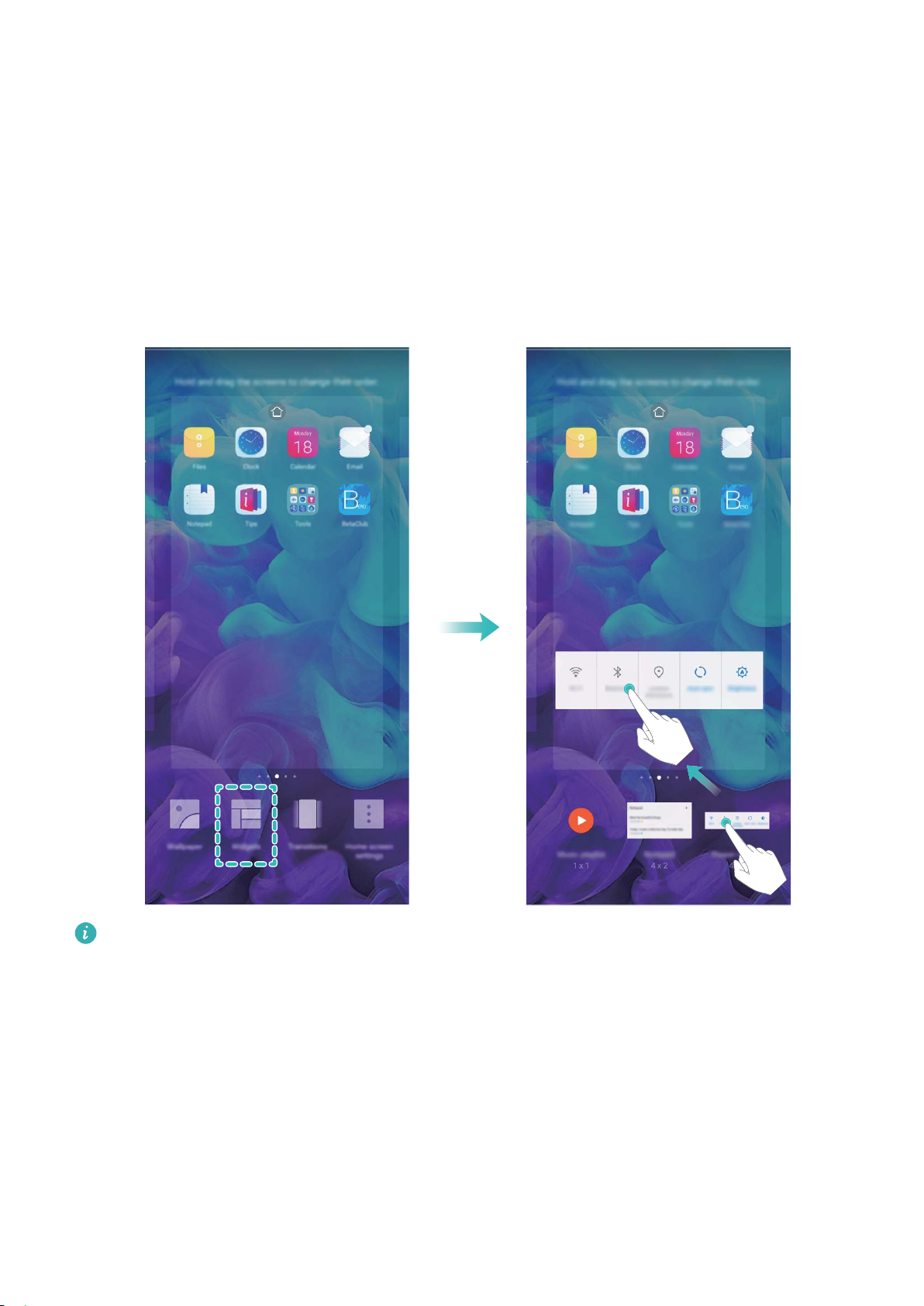
Startbildschirm
Widgets auf dem Startbildschirm verwalten
Sie möchten Widgets wie Bildschirmsperre, Wetter, Memo, Uhr, Kontakte oder Kalender schnell zu
Ihrem Startbildschirm hinzufügen? Sie können Startbildschirm-Widgets hinzuzufügen, verschieben
oder löschen, um Ihren Startbildschirm aufzuräumen und Ihr Benutzererlebnis zu vereinfachen.
Widgets hinzufügen: Halten Sie einen leeren Bereich auf dem Startbildschirm gedrückt, um den
Bearbeitungsmodus des Startbildschirms aufzurufen. Tippen Sie auf Widgets, halten Sie ein Widget
gedrückt und ziehen Sie es an eine leere Stelle auf dem Startbildschirm oder tippen Sie auf das
gewünschte Widget.
Prüfen Sie, ob ausreichend leere Felder für das Widget auf dem Startbildschirm verfügbar sind.
Falls nicht genug Platz vorhanden ist, fügen Sie eine leere Bildschirmseite hinzu oder schaffen Sie
etwas Platz auf der aktuellen Startbildschirmseite.
Widgets löschen: Halten Sie ein Widget auf dem Startbildschirm gedrückt, bis Ihr Gerät vibriert, und
wählen Sie dann Entfernen.
Widgets verschieben: Halten Sie ein Widget auf dem Startbildschirm gedrückt, bis Ihr Gerät vibriert.
Ziehen Sie das Widget auf die gewünschte Position auf dem Bildschirm.
21
 Loading...
Loading...