Page 1
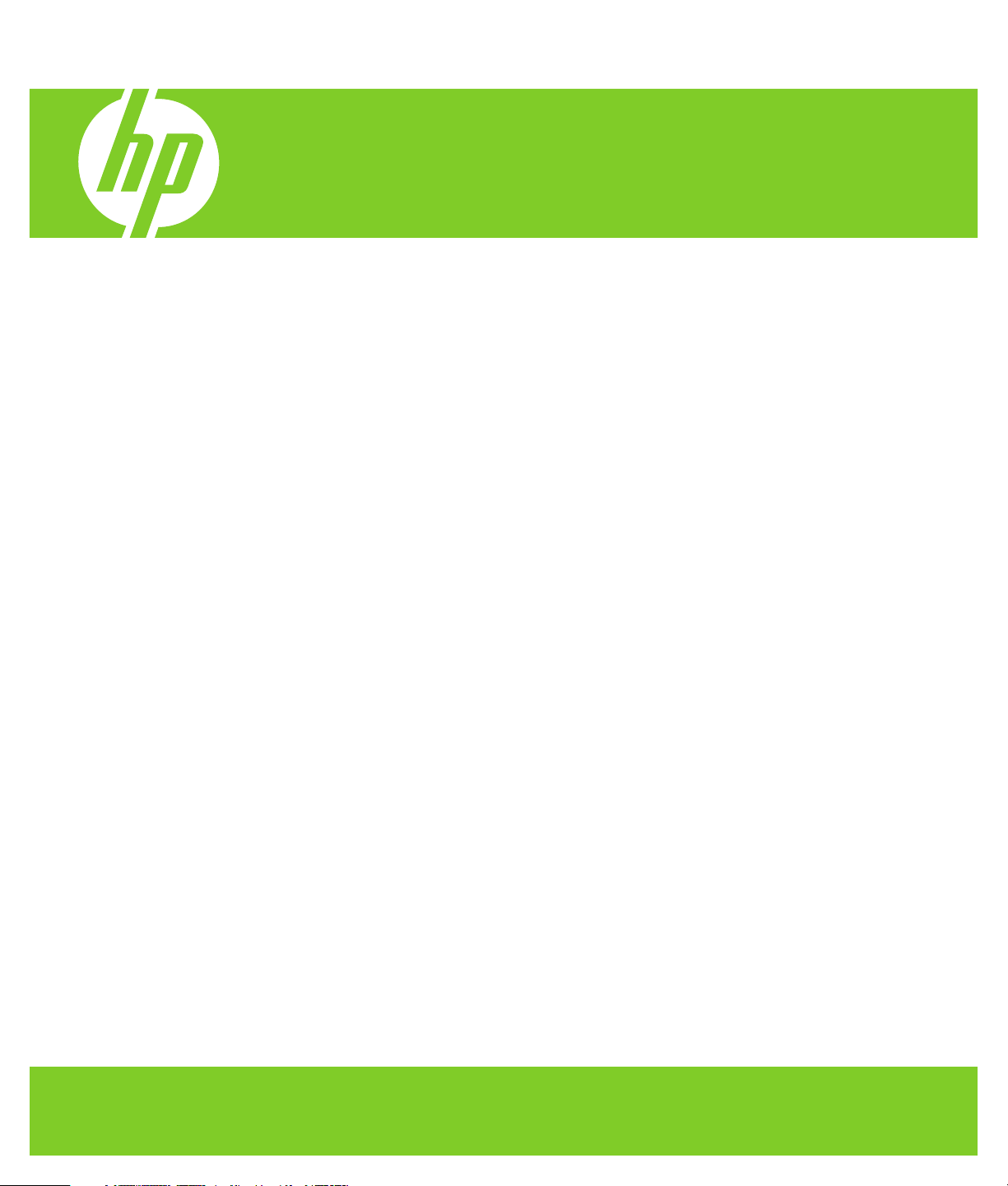
HP Webcam User’s Guide
Manuel de l’utilisateur de la Webcam HP
Guía del usuario de la Webcam de HP
Guia de Utilizador da Câmara Web HP
Manuale per l’utente di Webcam HP
HP WebCam Benutzerhandbuch
Gebruikershandleiding HP Webcam
Brugervejledning til HP webcam
HP Webkamera Brukerhåndbok
HP Webcam Användarhandbok
HP Webcam -käyttöopas
Version 3.0
Page 2
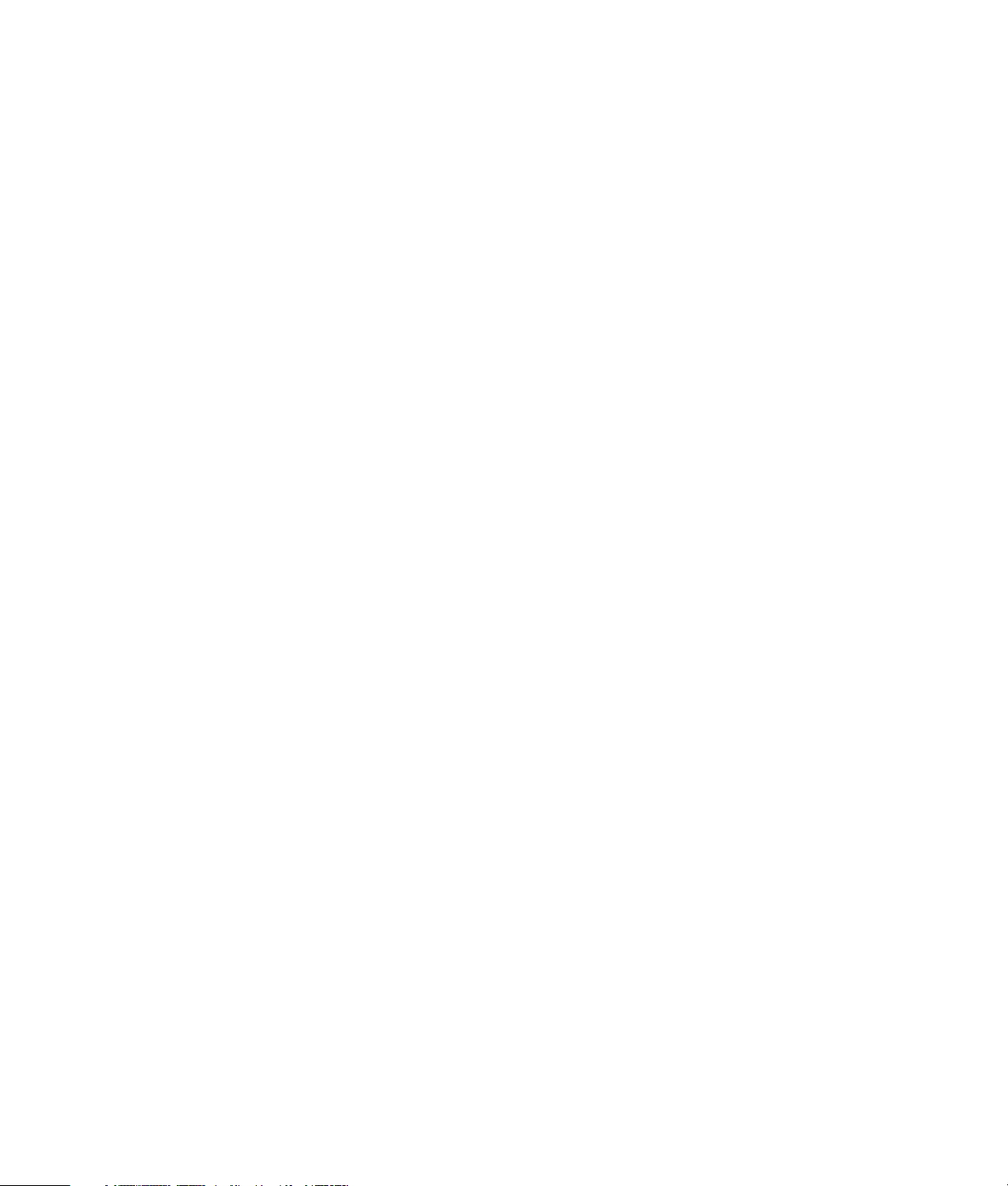
Copyright © 2006–2007 Hewlett-Packard Development Company, L.P.
The information contained herein is subject to change without notice.
The only warranties for HP products and services are set forth in the express warranty statements
accompanying such products and services. Nothing herein should be construed as constituting an
additional warranty. HP shall not be liable for technical or editorial errors or omissions contained
herein.
Product Registration
Registration is quick, easy and offers: e-mail updates containing notifications about product
enhancements, the most recent support alerts, and driver updates specific to the product(s)
you own.
For faster help, be sure to register your recently purchased product at
https://register.hp.com
Page 3
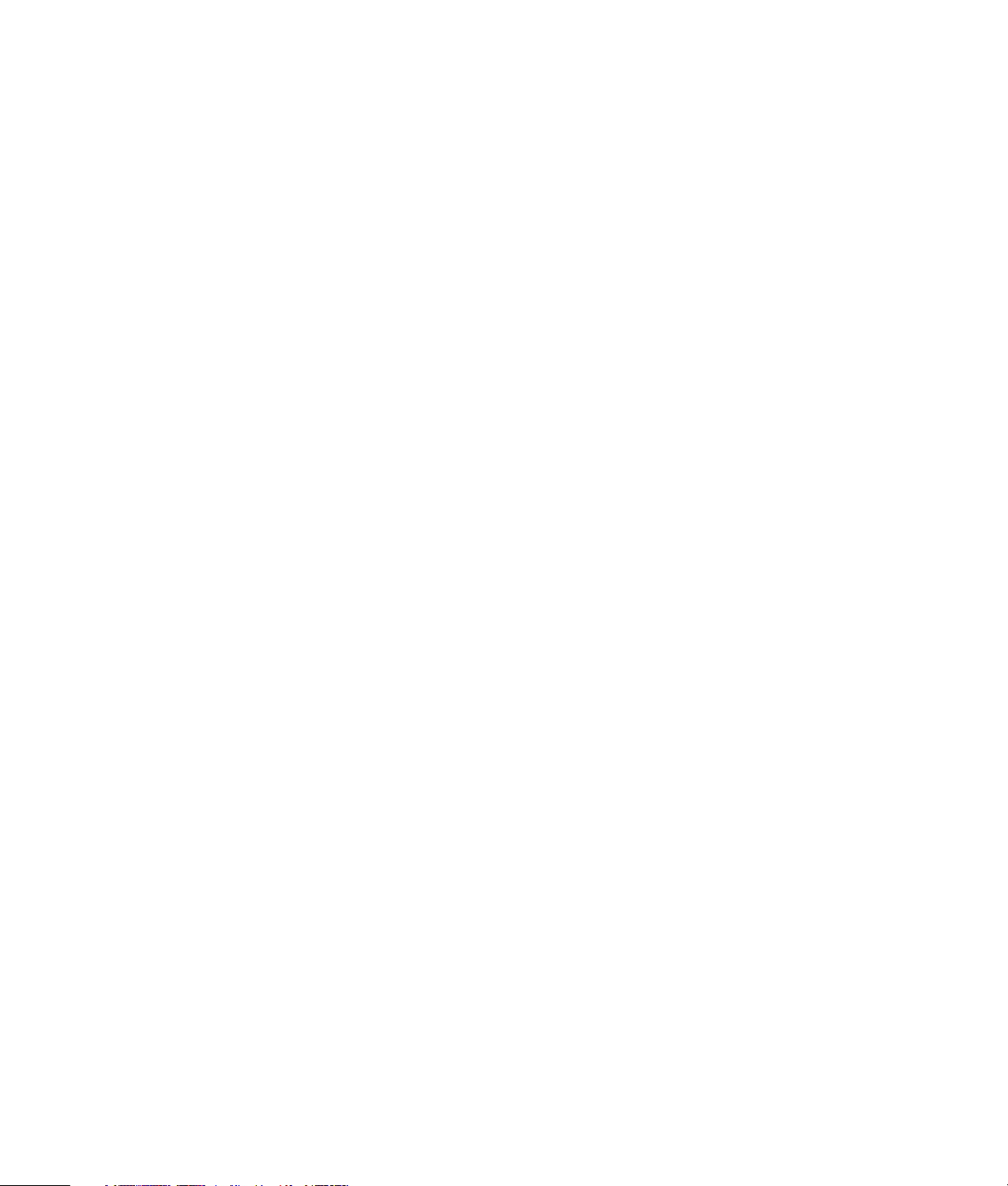
Table of Contents
Table of Contents ....................................................................................iii
English.....................................................................................................1
Welcome ..............................................................................................................1
Overview ..............................................................................................................1
Recording a Video..................................................................................................2
Starting a Video Conference....................................................................................2
Taking a Picture .....................................................................................................3
Adjusting Webcam Settings.....................................................................................3
Adjusting the Focus............................................................................................3
Using Face-Tracking...........................................................................................4
Adjusting Video Stream Settings..........................................................................4
Adjusting General Settings..................................................................................5
Adjusting Image Settings ....................................................................................5
Adjusting Advanced Settings...............................................................................6
Troubleshooting......................................................................................................7
Français.................................................................................................11
Bienvenue............................................................................................................11
Vue d’ensemble....................................................................................................11
Enregistrement d’une vidéo....................................................................................12
Lancement d’une vidéo conférence .........................................................................12
Capture d’une image............................................................................................13
Réglage des paramètres de la Webcam..................................................................13
Réglage de la mise au point .............................................................................13
Utilisation de la Poursuite du visage...................................................................14
Réglage des paramètres du flux vidéo................................................................14
Réglage des paramètres généraux.....................................................................15
Réglage des paramètres de l’image...................................................................15
Réglage des paramètres avancés ......................................................................16
Dépannage .........................................................................................................17
HP Webcam User’s Guide iii
Page 4
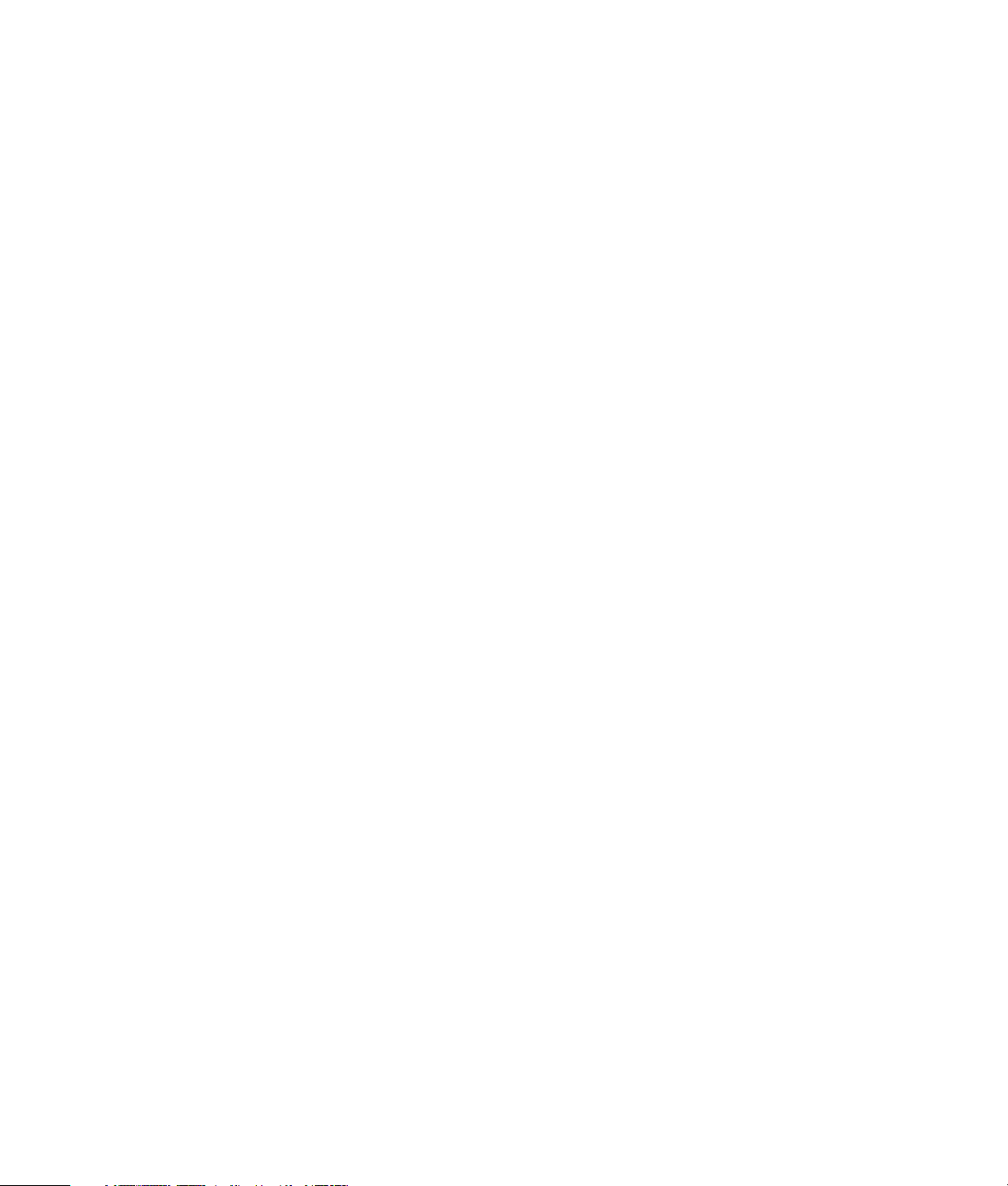
Español .................................................................................................21
Bienvenido ..........................................................................................................21
Descripción general..............................................................................................21
Cómo grabar un vídeo..........................................................................................22
Cómo iniciar una vídeo conferencia .......................................................................22
Cómo tomar una fotografía ...................................................................................23
Cómo cambiar la configuración de la Webcam.......................................................23
Cómo ajustar el foco........................................................................................23
Cómo utilizar Seguimiento de rostro ..................................................................24
Cómo cambiar la configuración de la secuencia de vídeo....................................24
Cómo ajustar la Configuración general..............................................................25
Cómo cambiar la Configuración de imagen .......................................................25
Cómo cambiar la Configuración avanzada........................................................26
Resolución de problemas.......................................................................................27
Português..............................................................................................31
Bem-vindo ...........................................................................................................31
Identificação de componentes................................................................................31
Gravar um Vídeo .................................................................................................32
Iniciar uma Videoconferência ................................................................................32
Tirar uma Fotografia.............................................................................................33
Ajustar Definições da Câmara Web .......................................................................33
Ajustar a Objectiva..........................................................................................33
Utilizar Detecção de Faces ...............................................................................34
Ajustar Definições de Stream de Vídeo...............................................................34
Ajustar Definições Gerais .................................................................................35
Ajustar Definições de Imagem...........................................................................35
Ajustar Definições Avançadas...........................................................................36
Resolução de problemas .......................................................................................37
Italiano..................................................................................................41
Benvenuti ............................................................................................................41
Panoramica .........................................................................................................41
Registrazione di un video ......................................................................................42
Avvio di una videoconferenza................................................................................42
Scattare una fotografia .........................................................................................43
Regolazione delle impostazioni della webcam.........................................................43
Risoluzione dei problemi .......................................................................................47
iv HP Webcam User’s Guide
Regolazione della messa a fuoco ......................................................................43
Utilizzo della funzione Face-Tracking .................................................................44
Regolazione delle impostazioni del flusso video ..................................................44
Regolazione delle impostazioni generali ............................................................45
Regolazione delle impostazioni dell’immagine....................................................45
Regolare le impostazioni avanzate ....................................................................46
Page 5
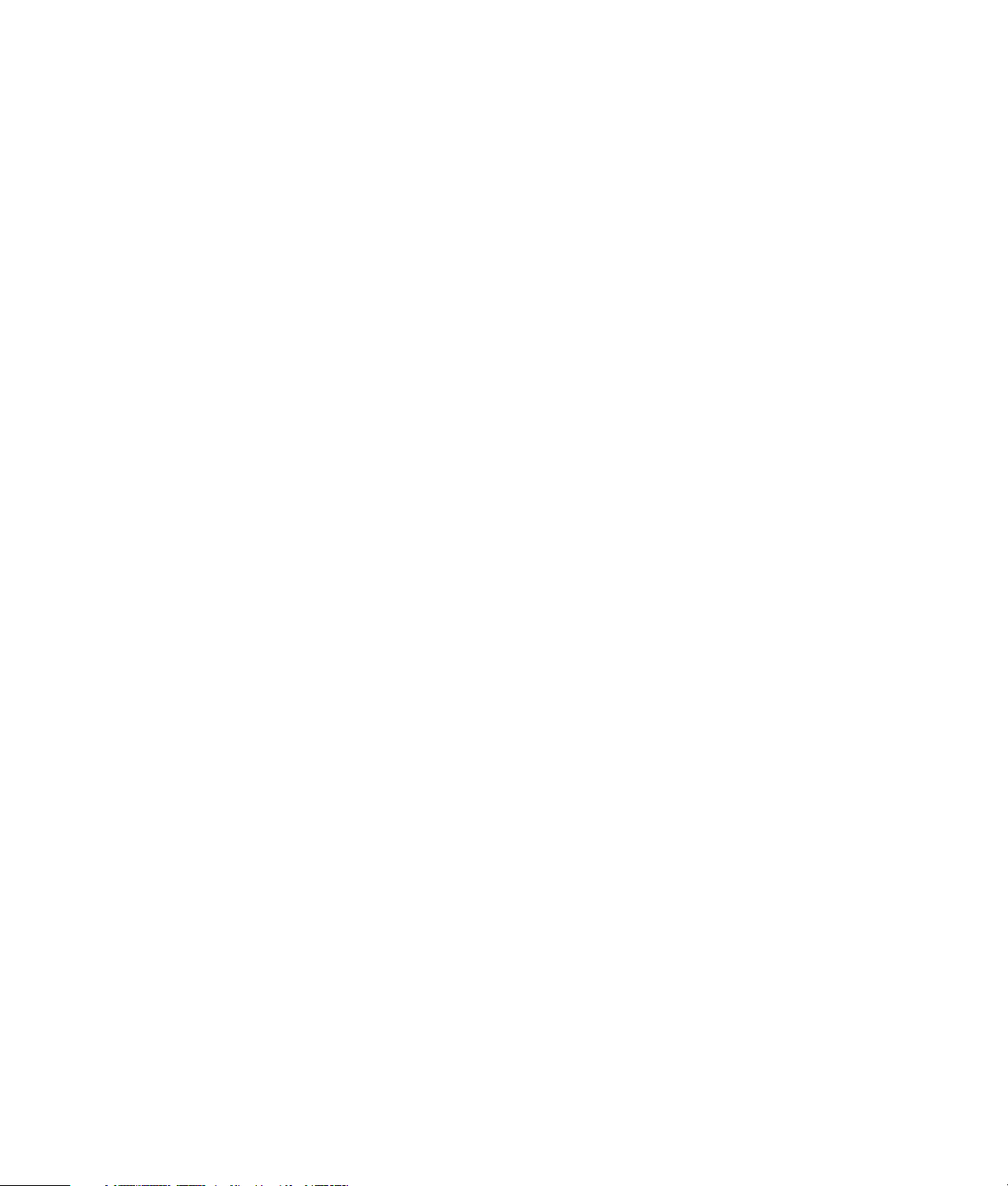
Deutsch .................................................................................................51
Willkommen ........................................................................................................51
Übersicht.............................................................................................................51
Aufnahme eines Videos.........................................................................................52
Abhalten einer Videokonferenz ..............................................................................52
Aufnahme eines Fotos ...........................................................................................54
Anpassen der Webcam-Einstellungen......................................................................54
Einstellung der Schärfe.....................................................................................54
Funktion zur Gesichtsverfolgung ........................................................................55
Anpassen der Einstellungen für das Datenstromformat ..........................................55
Anpassen allgemeiner Einstellungen...................................................................56
Anpassen von Bildeinstellungen.........................................................................56
Anpassen von erweiterten Einstellungen..............................................................57
Problembehebung ................................................................................................58
Nederlands............................................................................................61
Welkom ..............................................................................................................61
Overzicht ............................................................................................................61
Een video opnemen..............................................................................................62
Een videoconferentie starten ..................................................................................62
Een foto maken ....................................................................................................63
Instellingen van de webcam aanpassen...................................................................63
De focus aanpassen.........................................................................................63
De functie Gezicht volgen gebruiken..................................................................64
Instellingen voor het streamen van video aanpassen ............................................64
Algemene instellingen aanpassen......................................................................65
Instellingen voor het beeld aanpassen................................................................65
Geavanceerde instellingen aanpassen ...............................................................66
Problemen oplossen..............................................................................................67
Dansk....................................................................................................71
Velkommen..........................................................................................................71
Oversigt..............................................................................................................71
Optagelse af en video ..........................................................................................72
Start af en videokonference ...................................................................................72
Tage et billede.....................................................................................................73
Tilpasning af webcam’ets indstillinger .....................................................................73
Tilpasning af fokus...........................................................................................73
Brug af funktionen Ansigtssporing......................................................................74
Tilpasning af indstillinger for videostreaming.......................................................74
Tilpasning af de generelle indstillinger ...............................................................75
Tilpasning af billedindstillinger ..........................................................................75
Tilpasning af avancerede indstillinger ................................................................76
Fejlfinding ...........................................................................................................77
HP Webcam User’s Guide v
Page 6
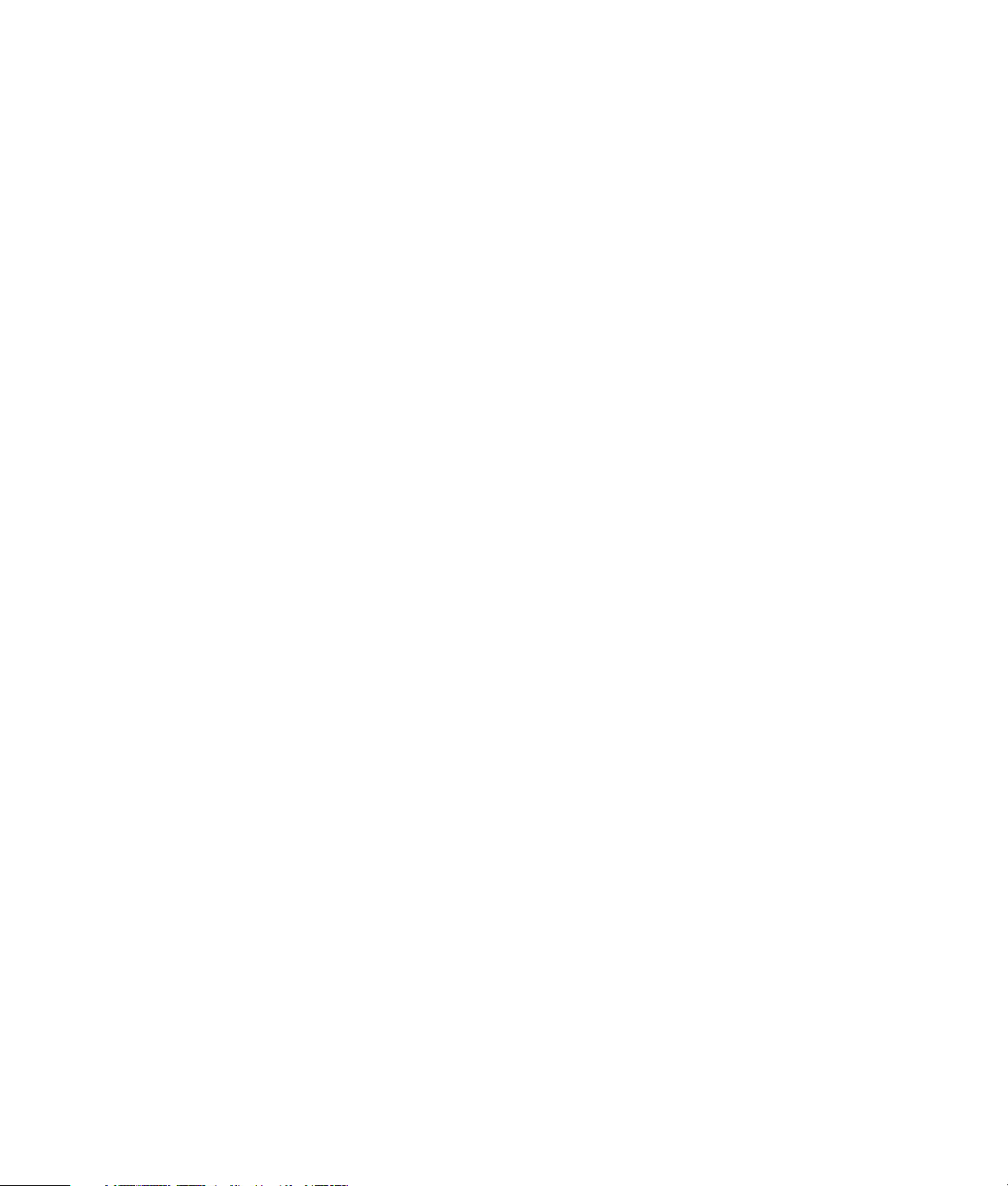
Norsk....................................................................................................81
Velkommen..........................................................................................................81
Oversikt ..............................................................................................................81
Videoopptak........................................................................................................82
Starte en videokonferanse .....................................................................................82
Ta et bilde...........................................................................................................83
Justere webkamerainnstillingene.............................................................................83
Justere fokus....................................................................................................83
Bruke ansiktssporing ........................................................................................84
Justere videoflytinnstillinger ...............................................................................84
Justere generelle innstillinger.............................................................................85
Justere bildeinnstilinger.....................................................................................85
Justere avanserte innstillinger ............................................................................86
Feilsøking............................................................................................................87
Svenska ................................................................................................91
Välkommen..........................................................................................................91
Overview ............................................................................................................91
Spela in video......................................................................................................92
Starta videokonferens............................................................................................92
Ta en bild............................................................................................................93
Justera inställningarna för webcam .........................................................................93
Justera fokus ...................................................................................................93
Använda ansiktsspårning..................................................................................94
Justera inställningar för videoström ....................................................................94
Justera allmänna inställningar ...........................................................................95
Justera bildinställningar ....................................................................................95
Justera avancerade inställningar........................................................................96
Felsökning ...........................................................................................................97
Suomi..................................................................................................101
Tervetuloa..........................................................................................................101
Yleiskuvaus........................................................................................................101
Videon tallentaminen ..........................................................................................102
Videokokouksen aloittaminen...............................................................................102
Kuvan ottaminen ................................................................................................103
Web-kameran asetusten muuttaminen ...................................................................103
Vianetsintä ........................................................................................................107
vi HP Webcam User’s Guide
Tarkennuksen muuttaminen .............................................................................103
Kasvojen seurannan käyttäminen.....................................................................104
Videovirta-asetusten muuttaminen ....................................................................104
Yleisten asetusten muuttaminen........................................................................105
Kuva-asetusten muuttaminen............................................................................105
Lisäasetusten muuttaminen ..............................................................................106
Page 7
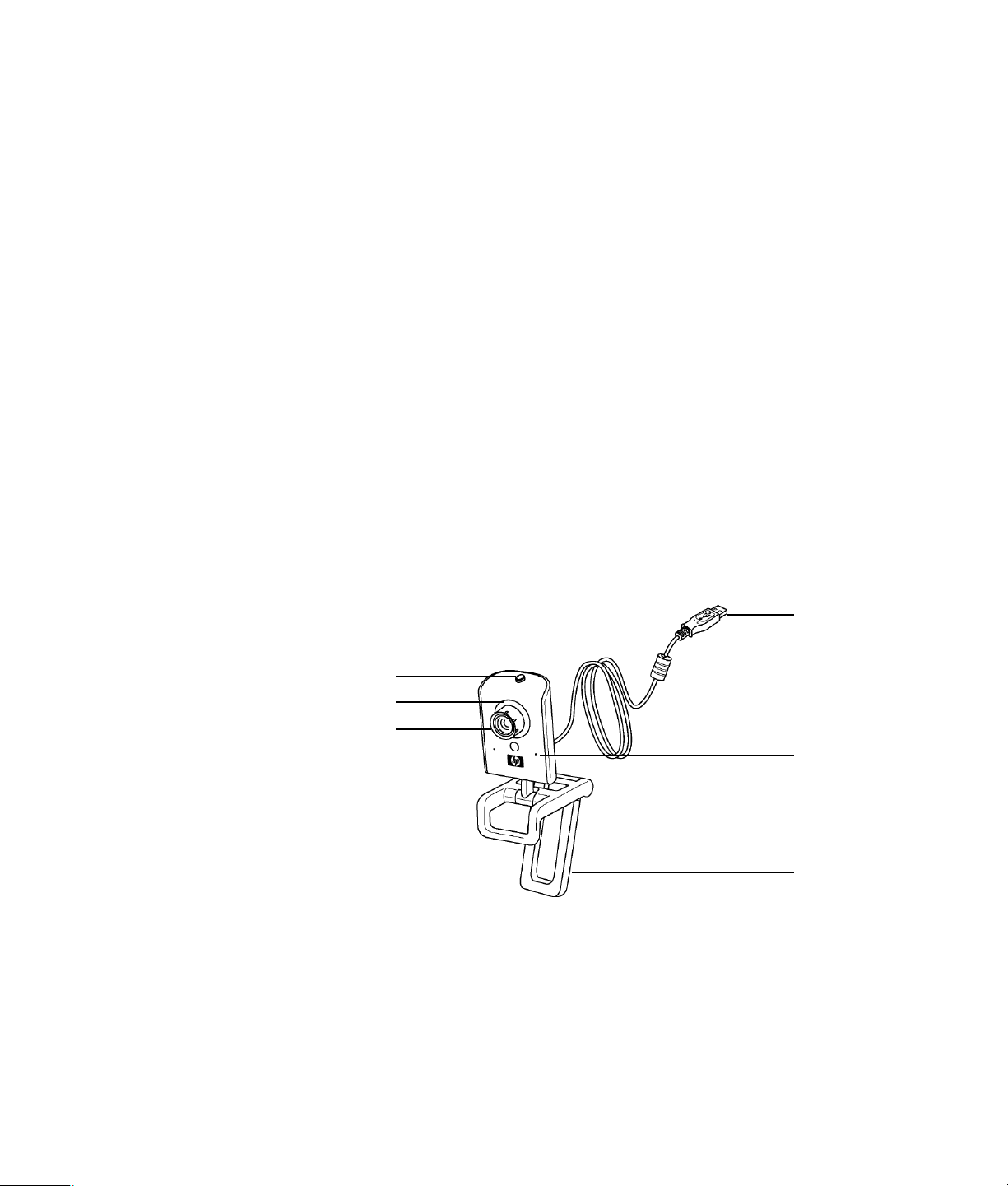
Welcome
Overview
English
Congratulations on purchasing one of the following products:
HP VGA Webcam with unique LCD clip
HP 2-Megapixel Webcam
This guide shows you how to use your new webcam to record videos, hold video
conferences, take pictures, and adjust the webcam settings.
6
1
2
3
1 Snapshot button
2 Front LED
3 Focus ring
4 Removable LCD clip
5 Integrated microphone
6 USB connector
5
4
HP Webcam User’s Guide 1
Page 8
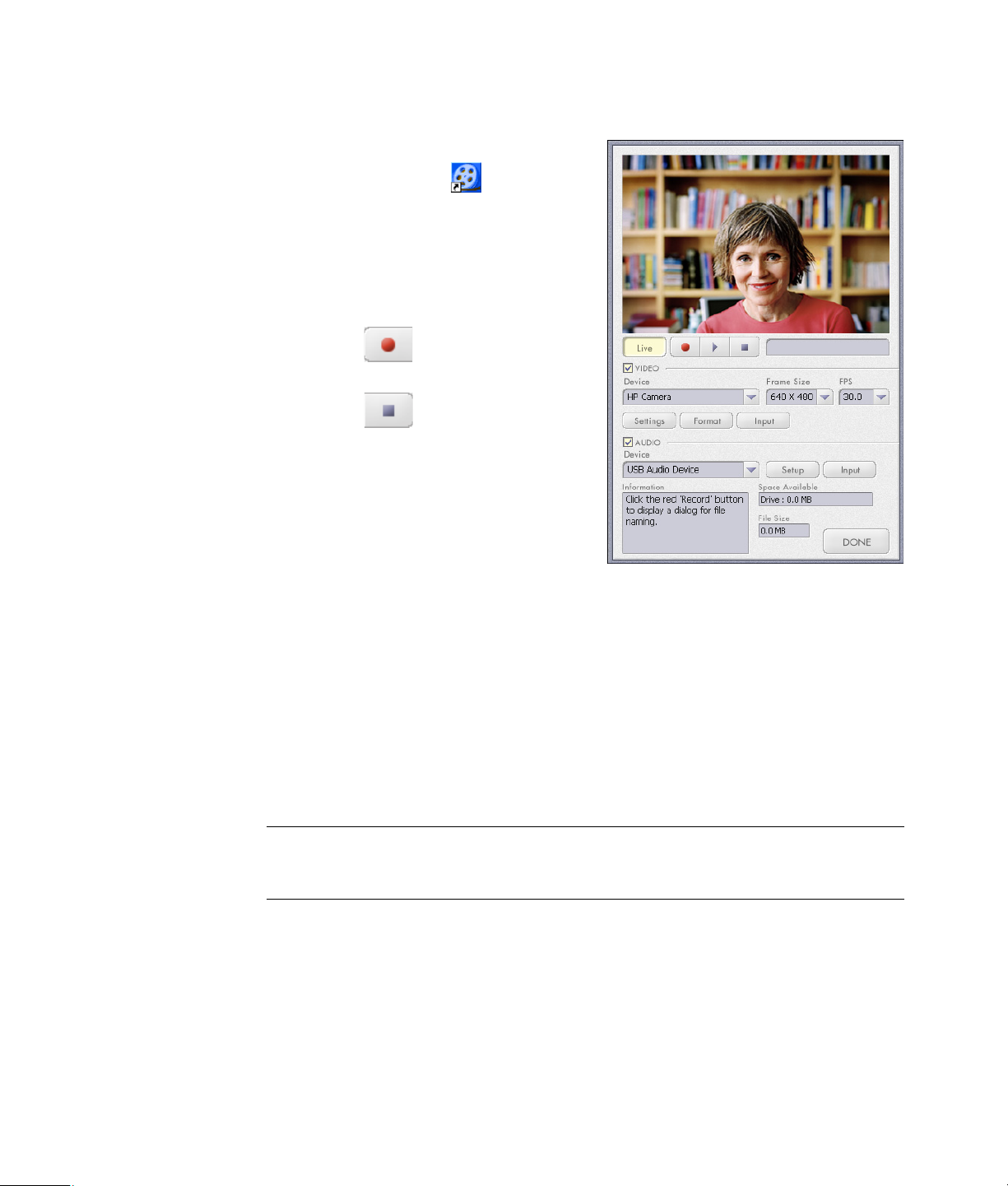
Recording a Video
1 Double-click the ArcSoft
VideoImpression icon on the
Windows desktop.
2 Click Create a New Video.
3 Click Capture From Device.
4 Make sure Live is selected and Video
is checked.
5 Click the Record icon to begin
recording the video.
6 Click the Stop icon to stop
recording the video.
If you want to edit your video and send it by
e-mail, Arcsoft VideoImpression can do all
that and more. To learn more about using
ArcSoft VideoImpression, click the
Help menu.
Starting a Video Conference
You can add live video to the most popular instant messaging (IM) applications
(ISP connection required):
Windows Live
AOL
Yahoo!
Skype
®
Instant Messenger™ (AIM®)
®
®
NOTE: HP recommends using VGA resolution or lower to optimize your video
conferencing experience. Video performance varies depending on your PC performance
and Internet bandwidth.
1 Open the instant messaging application.
2 Sign in.
3 Follow the video conferencing steps in your IM application’s documentation.
™
Messenger
Messenger
2 HP Webcam User’s Guide
Page 9
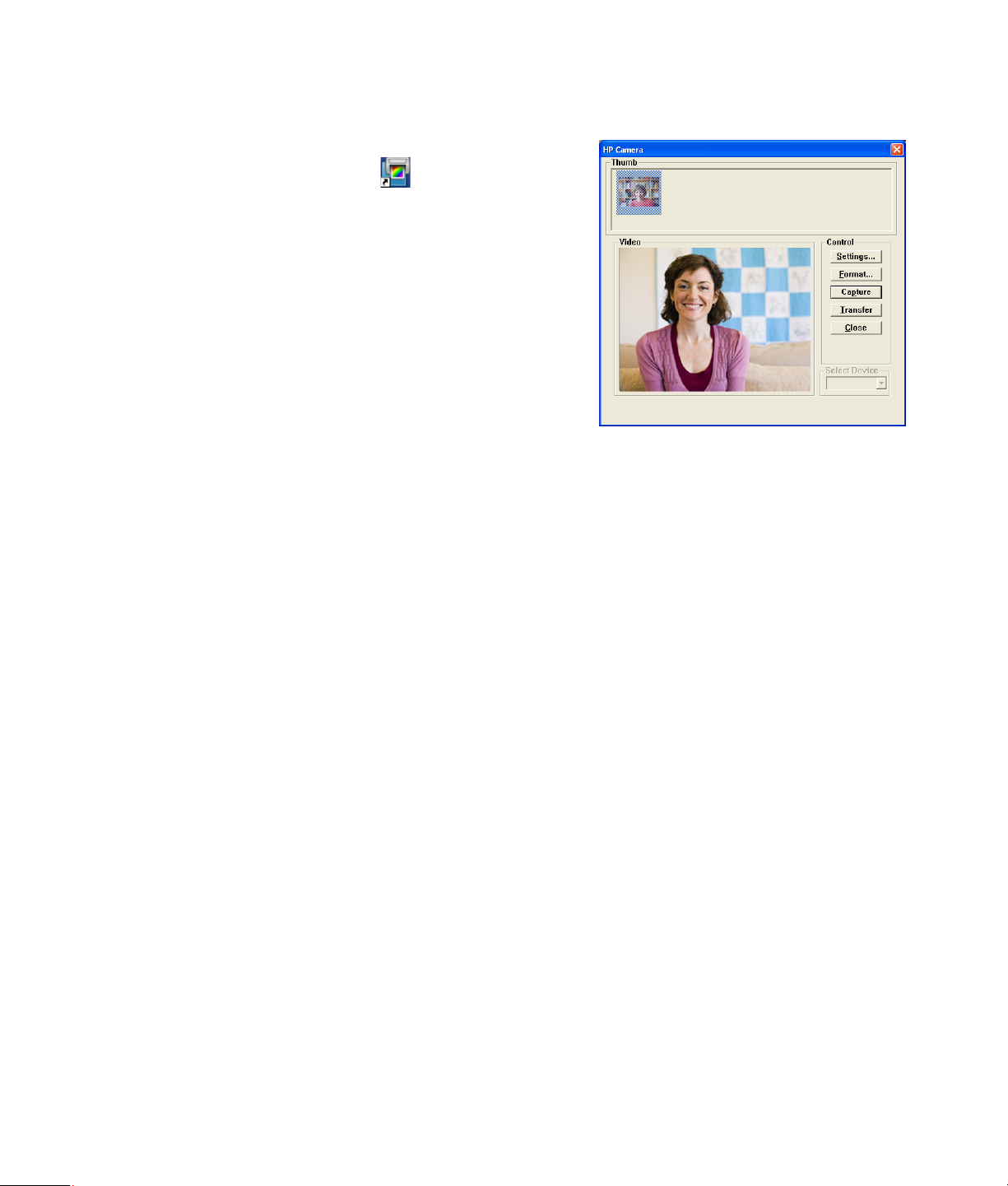
Taking a Picture
1 Double-click the HP Photosmart
Essential icon on the Windows
desktop.
2 Select View>Get Images>From
Scanner. The Select Device dialog
box appears.
3 Select HP Camera and then
click OK.
4 A warning appears to indicate that the
device isn’t a scanner. Click Yes.
5 Click Capture to take a picture
(snapshot).
6 Click Transfer to save the picture in
the My Documents/My Scans/
<Current Month> folder.
Now you are ready to edit and share your photos with HP Photosmart Essential. To learn
more about using HP Photosmart Essential, click the Help menu.
Adjusting Webcam Settings
You can use the hardware and software controls to adjust your webcam’s settings.
Adjusting the Focus
Rotate the focus ring on the outside of the webcam lens until the image on the screen
comes into focus.
HP Webcam User’s Guide 3
Page 10
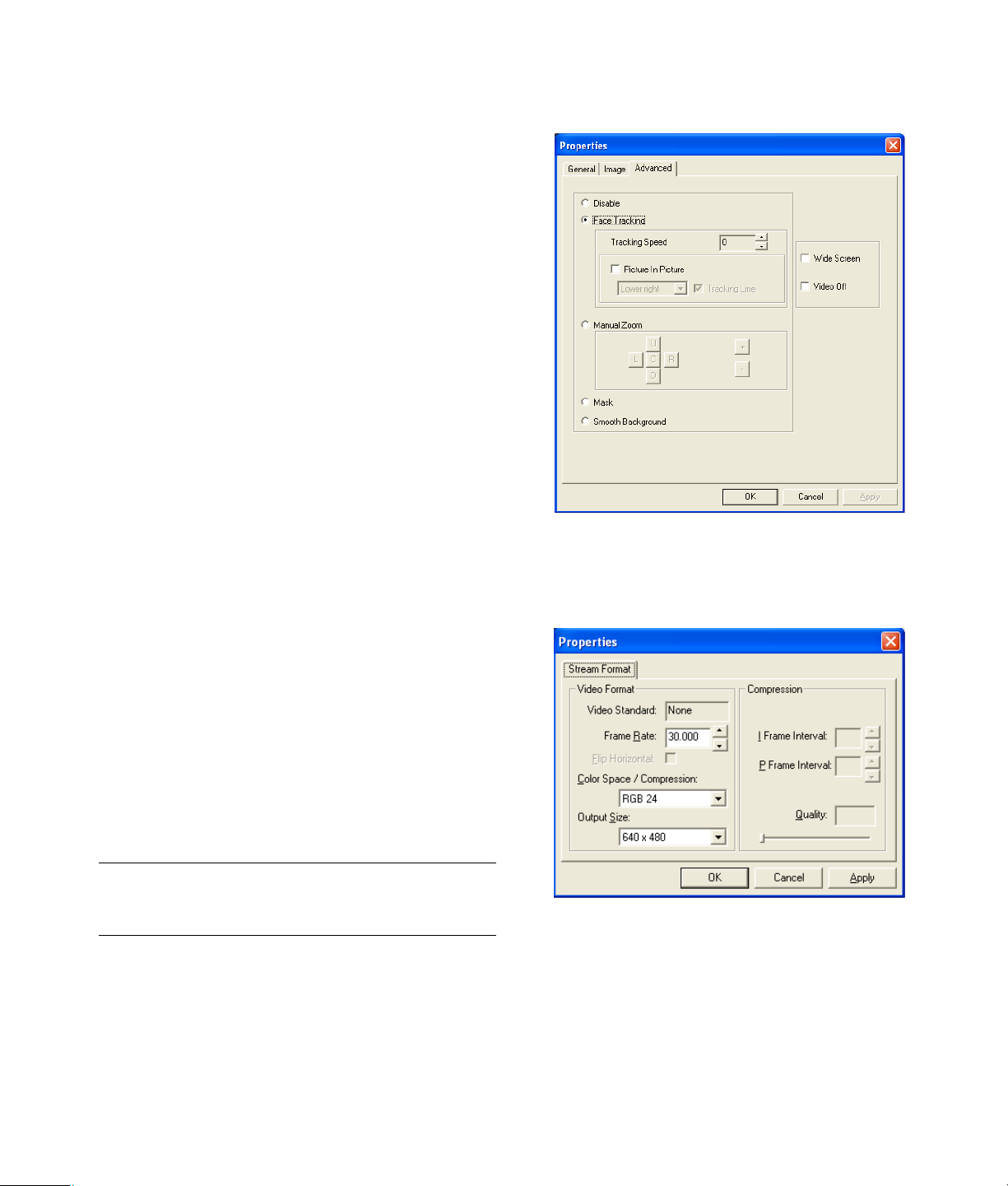
Using Face-Tracking
1 In ArcSoft VideoImpression or HP Photosmart Essential,
click Settings.
2 Click the Advanced tab.
3 Face the webcam for a few seconds so that the software
can recognize your facial features.
4 Click Face Tracking.
5 (Optional) Adjust the Tracking Speed.
6 (Optional) Select the Picture in Picture check box to
turn on this feature. Select a location for the picture, and
if you want to view the focal point of the tracking feature,
select the Tracking Line check box.
7 Click OK.
Adjusting Video Stream Settings
1 In ArcSoft VideoImpression or HP Photosmart Essential,
click Format.
2 Click Frame Rate to adjust the number of frames per
second.
3 Click Color Space/Compression to adjust the
number of colors. The file size decreases when you select
fewer colors.
4 Click Output Size to adjust the size of the image.
5 Click OK.
NOTE: If the Output Size is larger than 640x480, you
cannot adjust the Advanced settings in the Settings
dialog box.
4 HP Webcam User’s Guide
Page 11
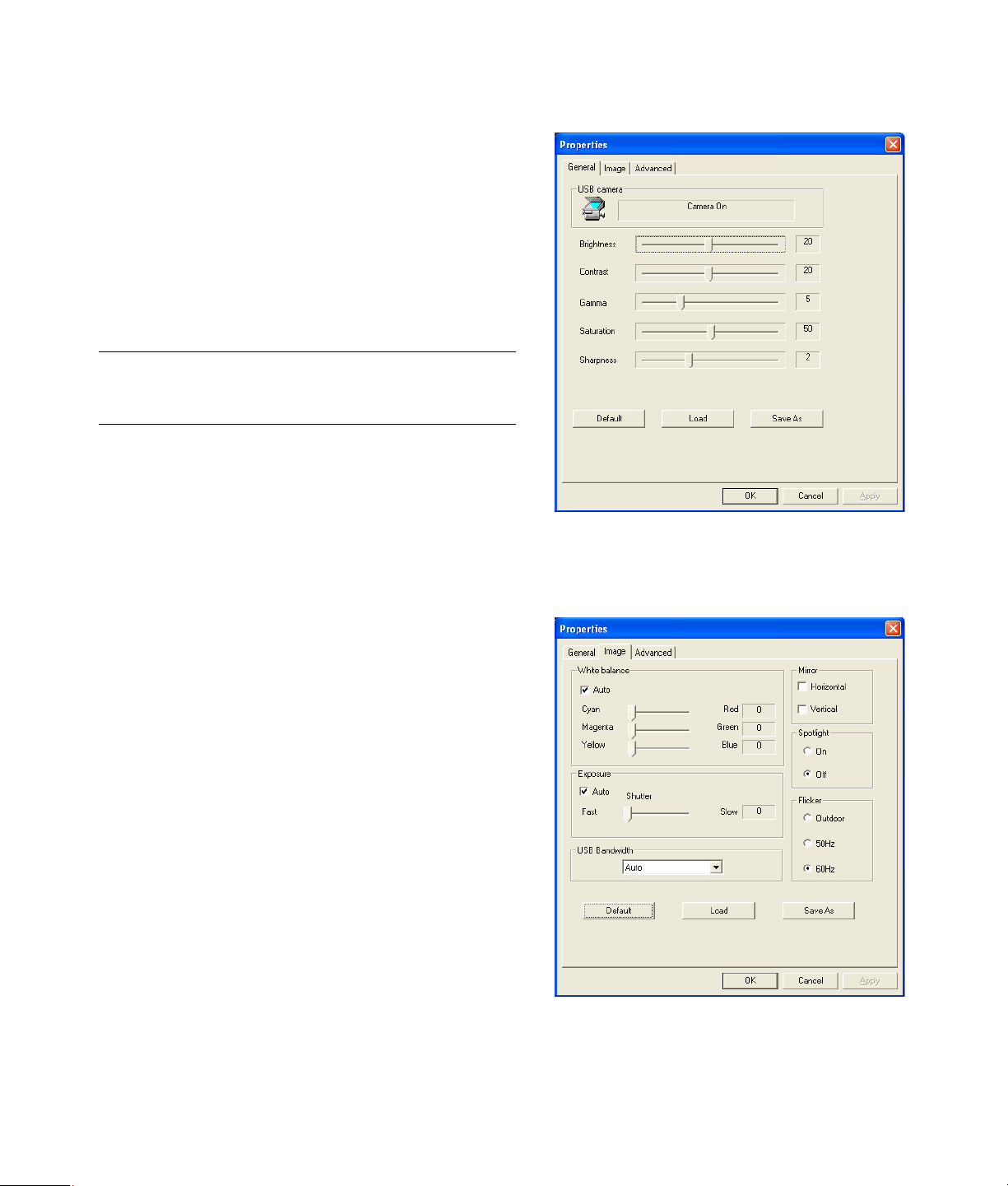
Adjusting General Settings
1 In ArcSoft VideoImpression or HP Photosmart Essential,
click Settings.
2 Click the General tab.
3 Drag the sliders to adjust the Brightness, Contrast,
Gamma, Saturation, or Sharpness levels.
4 (Optional) Click Save As to store your settings and
assign them a name, so you can use them again later.
5 Click OK.
NOTE: To use previously saved settings, select Load and
then select the name you assigned to the settings. To
restore the factory settings, select Default.
Adjusting Image Settings
1 In ArcSoft VideoImpression or HP Photosmart Essential,
click Settings.
2 Click the Image tab.
3 Under White balance, select the Auto check box to let
the software automatically detect color levels, or uncheck
the box and drag the sliders to manually adjust the color
levels.
4 Under Exposure, select the Auto check box to let the
software automatically detect the optimum shutter speed,
or uncheck the box and drag the slider to manually
adjust the speed.
5 Under USB Bandwidth, select Auto to let the software
automatically detect the optimum speed. If you need to
share USB resources between accessories, select a
specific speed limit for the webcam resources.
6 Under Mirror, indicate whether you want to rotate the
image by checking the Horizontal and Vertical
boxes.
7 Under Spotlight, select On to turn on the webcam LED, or
select Off to turn it off.
HP Webcam User’s Guide 5
Page 12
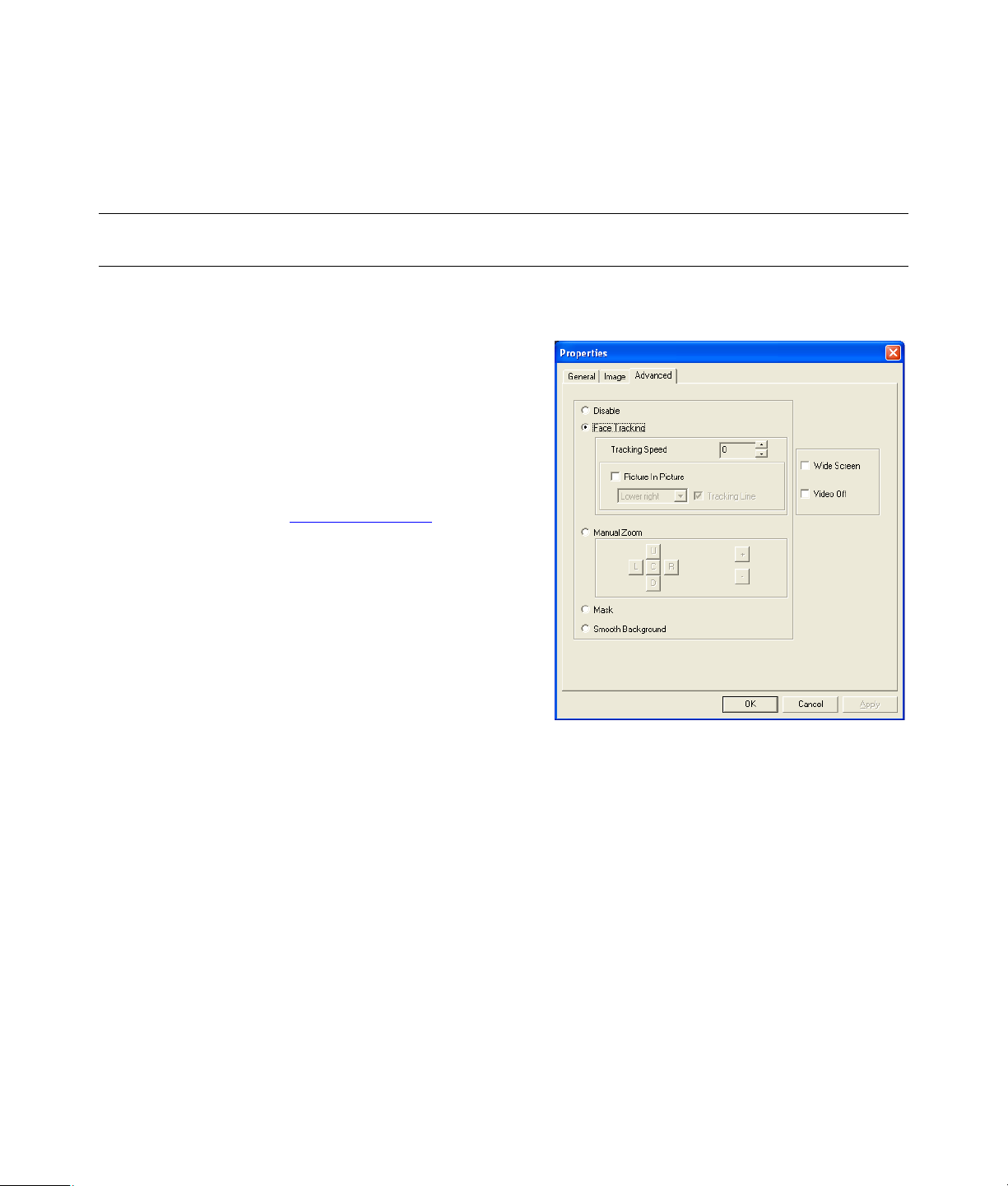
8 Under Flicker, select Outdoor if you’re outside or using all natural lighting. Select 50Hz if you’re outside
North America, or select 60Hz if you’re inside North America.
9 (Optional) Click Save As to store your settings and assign them a name, so you can use them again later.
10 Click OK.
NOTE: To use previously saved settings, select Load and then select the name you assigned to the settings. To
restore the factory settings, select Default.
Adjusting Advanced Settings
1 In ArcSoft VideoImpression or HP Photosmart Essential,
click Settings.
2 Click the Advanced tab.
3 Select one of the following settings:
Disable turns off Face Tracking, Manual Zoom,
Mask, and Smooth Background.
Face Tracking sets the camera to follow your face
as you move. See Using Face-Tracking
information.
Manual Zoom enables you to control zoom levels
and directions.
for more
Mask hides the face in the center of the image.
Smooth Background softens edges in the
background behind the central face.
4 (Optional) Select the Wide Screen check box to add a
dark border above and below the image.
5 (Optional) Select the Video Off check box to turn off the
video signal. The screen goes dark when this box is
selected.
6 Click OK.
6 HP Webcam User’s Guide
Page 13
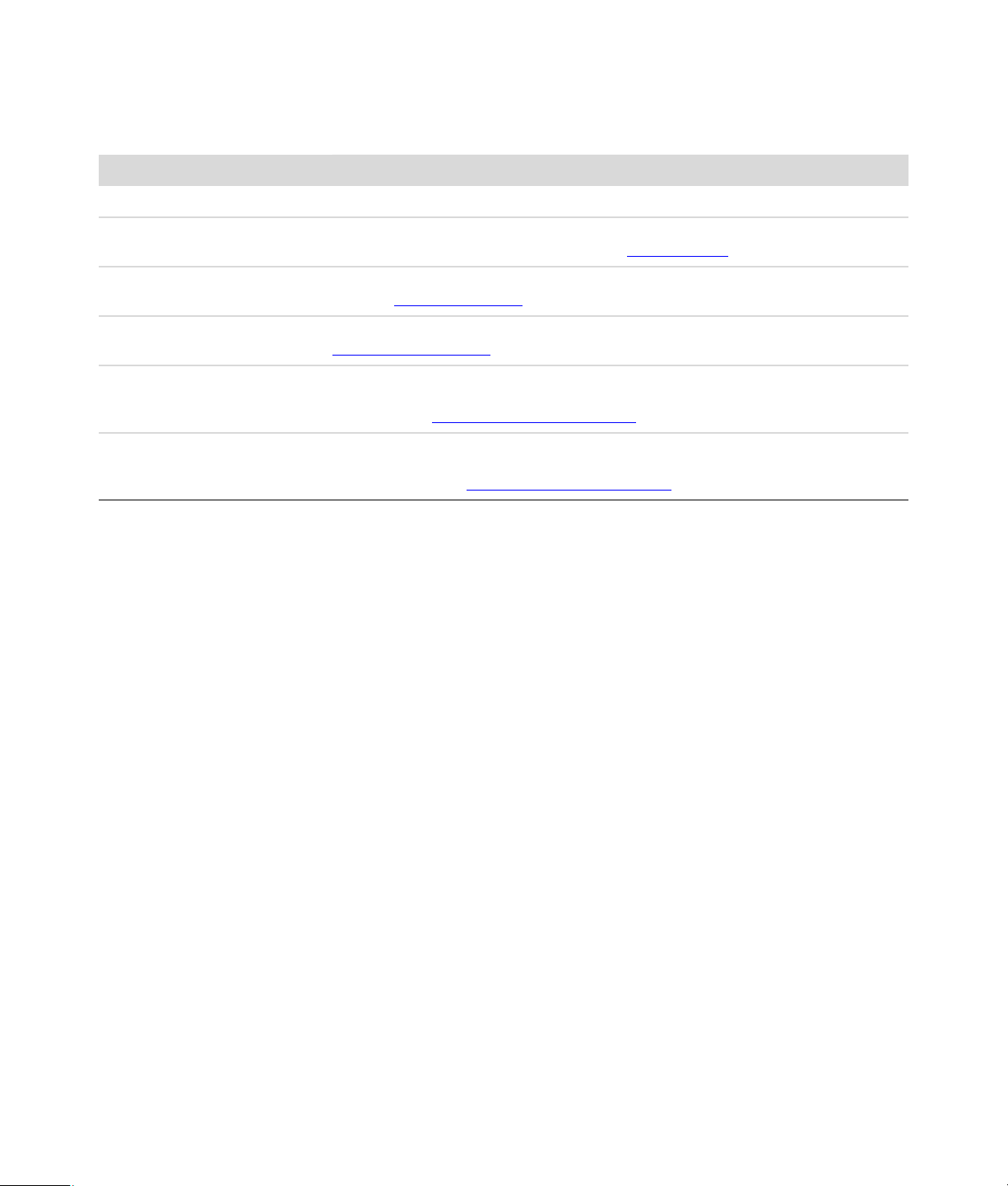
Troubleshooting
Problem Solution
The image is fuzzy Rotate the focus ring to bring the image into focus.
I can’t take a picture You must open the HP Photosmart Essential application and select the From
Scanner option before taking a picture. See Taking a Picture
for details.
Face-tracking is too slow or
too fast
There are lines interfering with the
image
The Advanced settings tab
disappeared
I can’t access the settings on the
Image tab
Adjust the Tracking Speed setting on the Advanced tab in the Properties dialog
box. See Using Face-Tracking
Select a different Flicker setting on the Image tab in the Properties dialog box. See
Adjusting Image Settings
Decrease the Output Size setting on the Stream Format tab in the Properties dialog
box. The Advanced settings tab is not available when the Output Size is larger than
640x480. See Adjusting Video Stream Settings
Decrease the Output Size setting on the Stream Format tab in the Properties dialog
box. The options on the Image settings tab are not available when the Output Size is set
to 1600x1200. See Adjusting Video Stream Settings
for details.
for details.
for details.
for details.
Still need help? Please refer to the warranty that came with your webcam for support phone numbers and Web site
information.
HP Webcam User’s Guide 7
Page 14
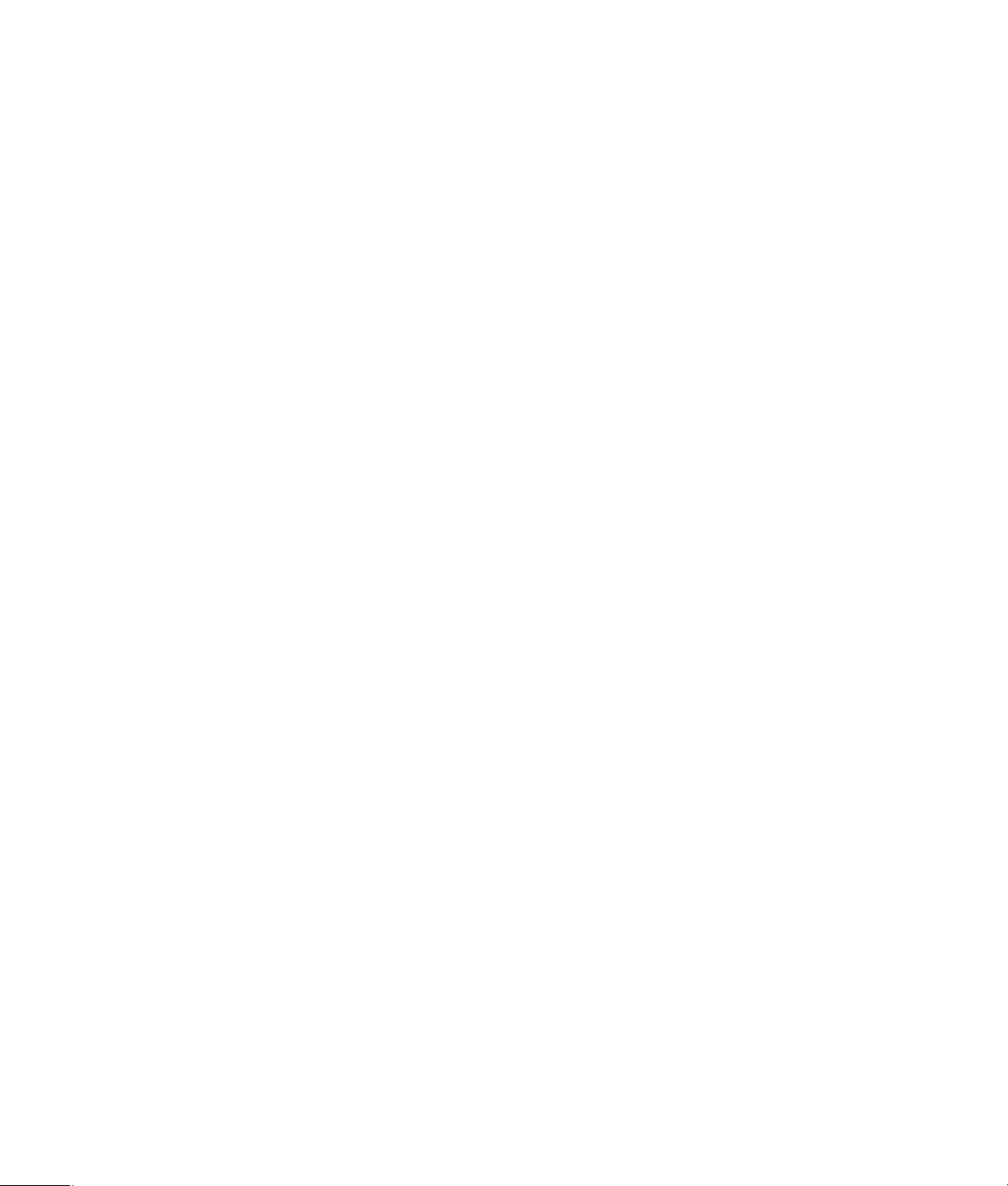
8 HP Webcam User’s Guide
Page 15
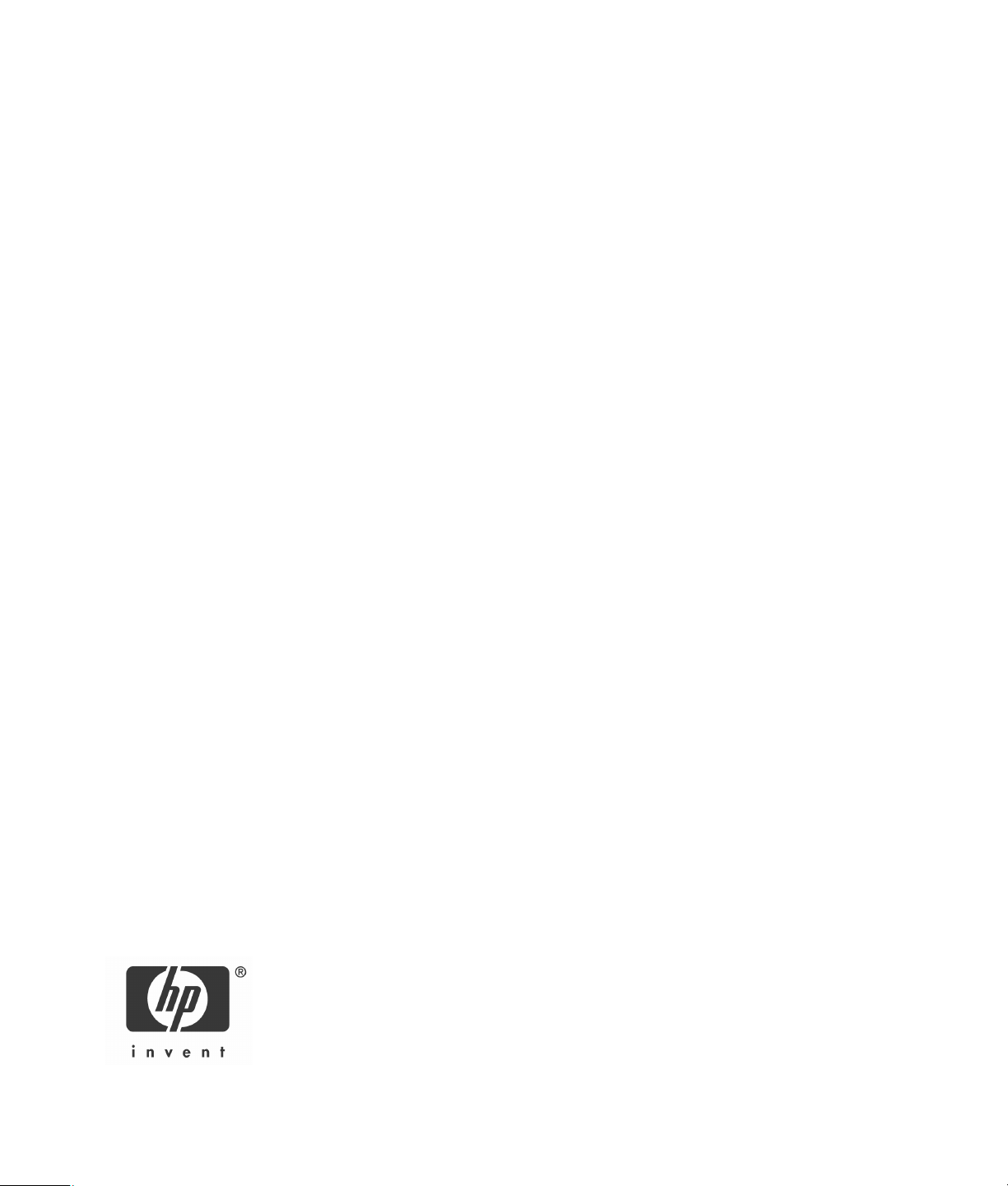
Manuel de l’utilisateur de la
Webcam HP
Page 16
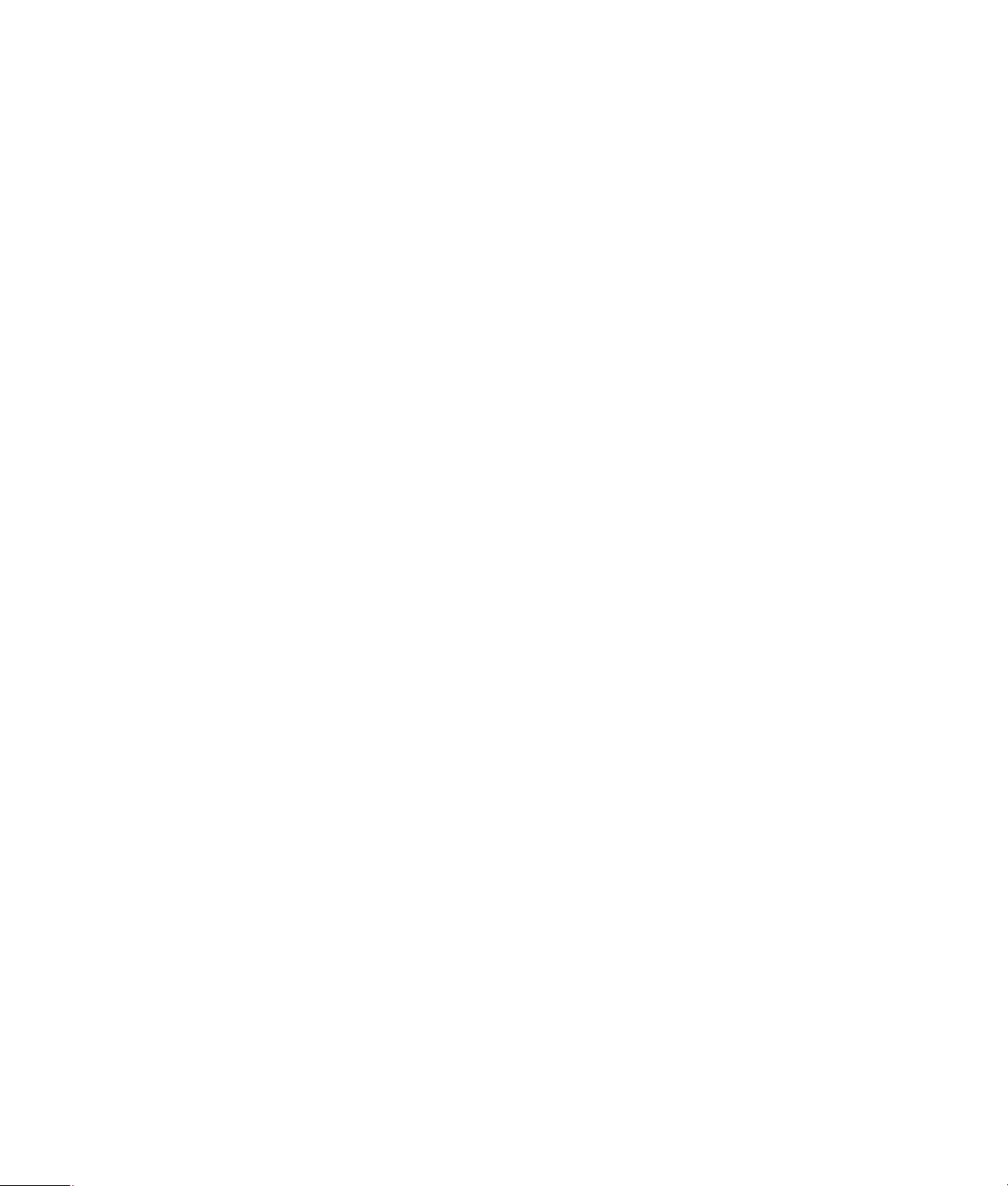
Copyright © 2006–2007 Hewlett-Packard Development Company, L.P.
Les informations contenues dans ce document sont sujettes à modification sans préavis.
Les garanties des produits et services HP sont exclusivement présentés dans les déclarations
expresses de garantie accompagnant ces produits et services. Aucun élément de ce document ne
saurait être considéré comme une garantie supplémentaire. La société HP ne saurait être tenue
responsable des erreurs ou omissions de nature technique ou rédactionnelle qui pourraient
subsister dans ce document.
Enregistrement du produit
L’enregistrement est une procédure rapide et facile qui vous offre : des mises à jour par courriel
concernant des améliorations de produit, les plus récentes alertes de support et les mises à jour de
pilotes s’appliquant à votre produit.
Pour obtenir une aide plus rapidement, enregistrez le produit que vous venez d’acquérir sur le site
https://register.hp.com
Page 17
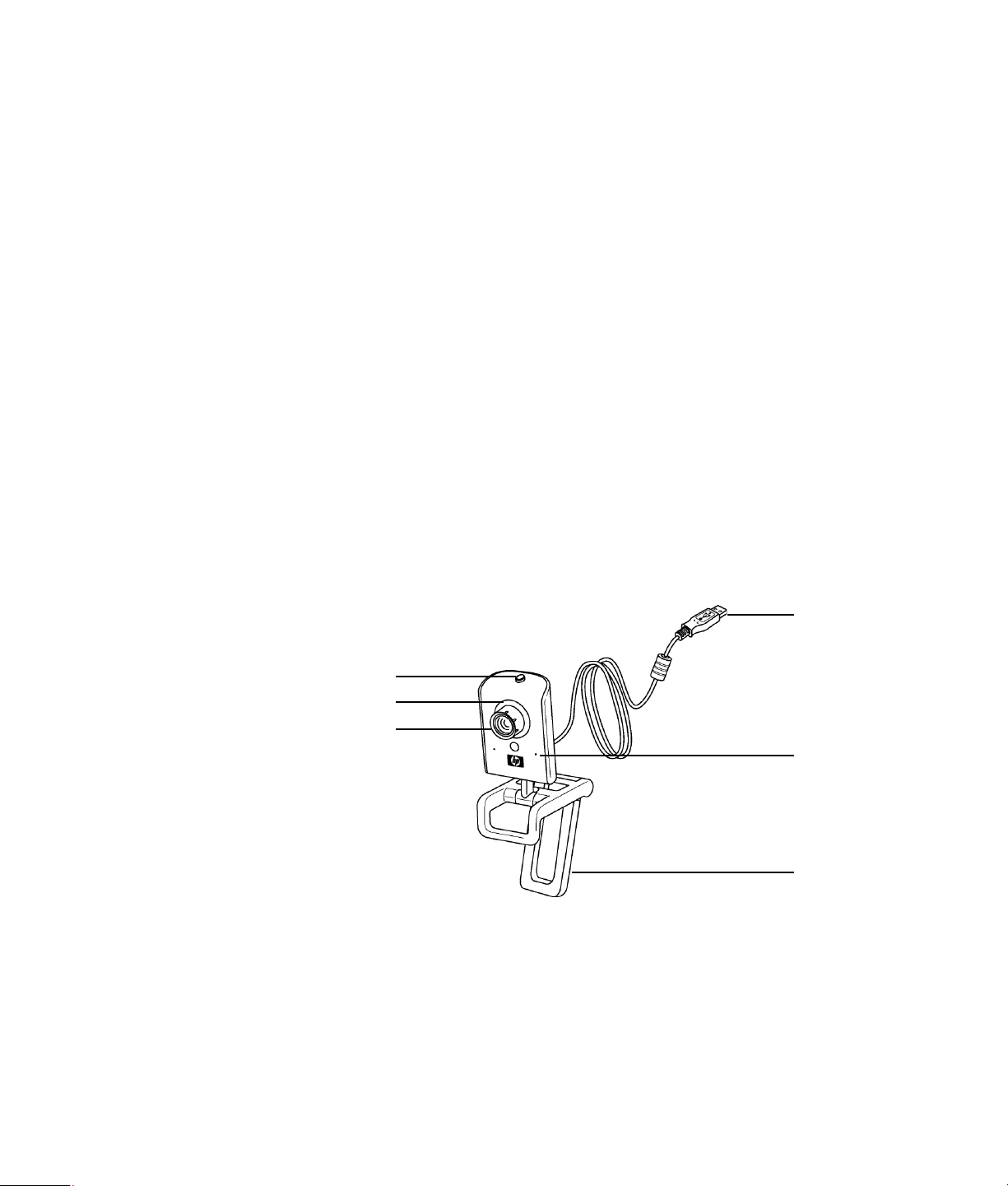
Bienvenue
Félicitations pour l’achat de l’un des produits suivants :
Webcam VGA HP avec attache LCD unique
Webcam HP 2 mégapixels
Ce manuel présente l’utilisation de votre nouvelle webcam pour enregistrer des vidéos,
lancer des vidéos conférence, capturer des images et régler les paramètres de la webcam.
Vue d’ensemble
Français
6
1
2
3
1 Bouton de prise de cliché
2 Témoin frontal
3 Bague de mise au point
4 Attache LCD amovible
5 Microphone intégré
6 Connecteur USB
5
4
Manuel de l’utilisateur de la Webcam HP 11
Page 18
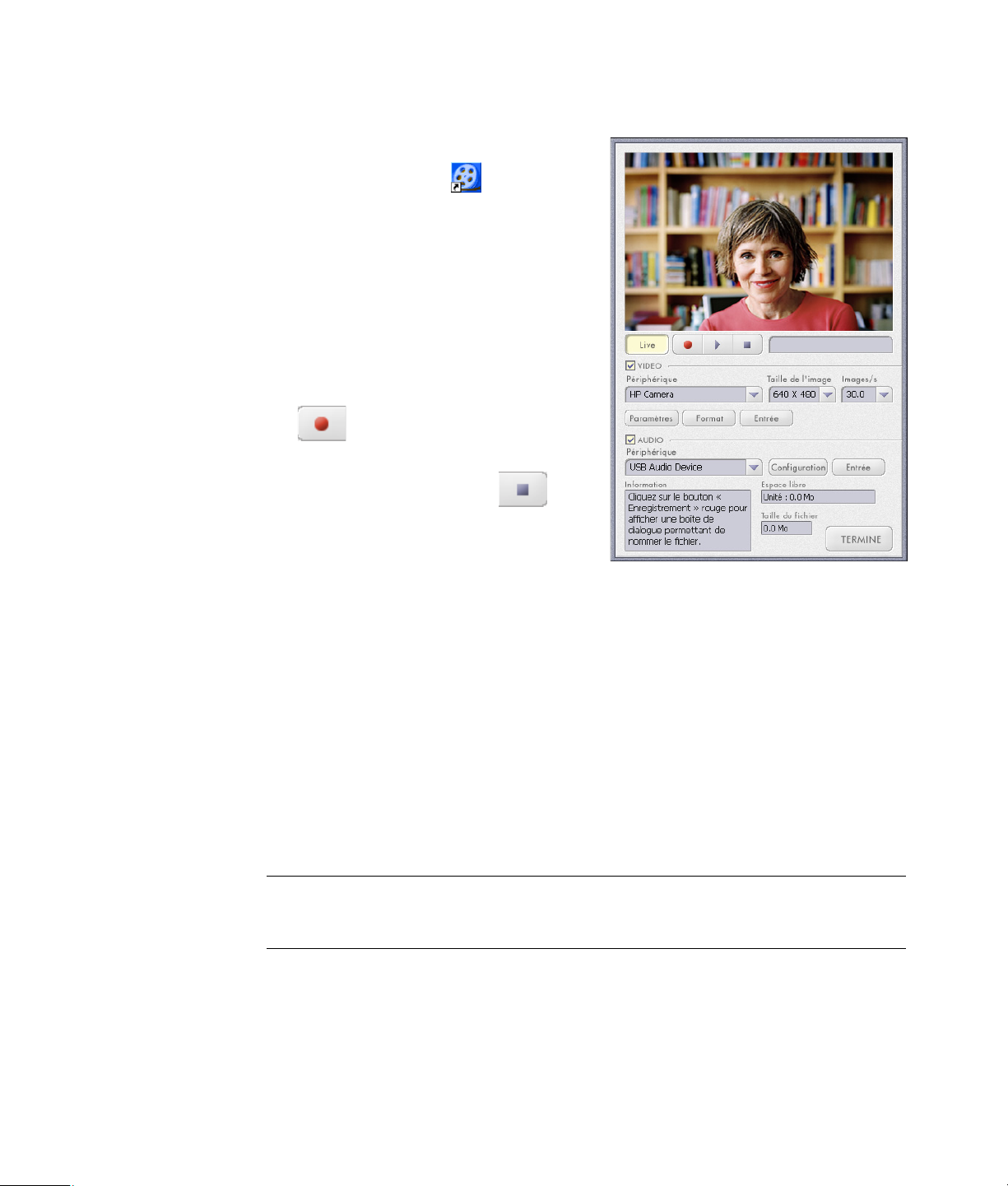
Enregistrement d’une vidéo
1 Double-cliquez sur l’icône ArcSoft
VideoImpression située sur le
Bureau de Windows.
2 Cliquez sur Créer une nouvelle
vidéo.
3 Cliquez sur Capture à partir d’un
périphérique.
4 Assurez-vous que l’option Live est
sélectionnée et que la case Vidéo est
cochée.
5 Cliquez sur l’icône Enregistrement
pour lancer l’enregistrement de
la vidéo.
6 Cliquez sur l’icône Arrêter pour
stopper la vidéo.
Si vous souhaitez modifier votre vidéo et
l’envoyer par courrier électronique, Arcsoft
VideoImpression peut s’en charger et accomplir d’autres tâches. Pour plus d’informations
sur ArcSoft VideoImpression, cliquez sur le menu Aide.
Lancement d’une vidéo conférence
Vous pouvez ajouter une vidéo en direct aux applications de messagerie instantanée (MI)
les plus courantes (connexion FAI requise) :
Windows Live
AOL
Yahoo!
Skype
®
Instant Messenger™ (AIM®)
®
®
REMARQUE : HP recommande l’utilisation d’une résolution VGA ou inférieure afin
d’optimiser votre expérience de vidéo conférence. Les performances vidéo varient en
fonction de la puissance de votre ordinateur et de votre bande passante Internet.
1 Ouvrez l’application de messagerie instantanée.
2 Connectez-vous.
3 Suivez les instructions relatives à la vidéo conférence dans la documentation de votre
application MI.
12 Manuel de l’utilisateur de la Webcam HP
™
Messenger
Messenger
Page 19
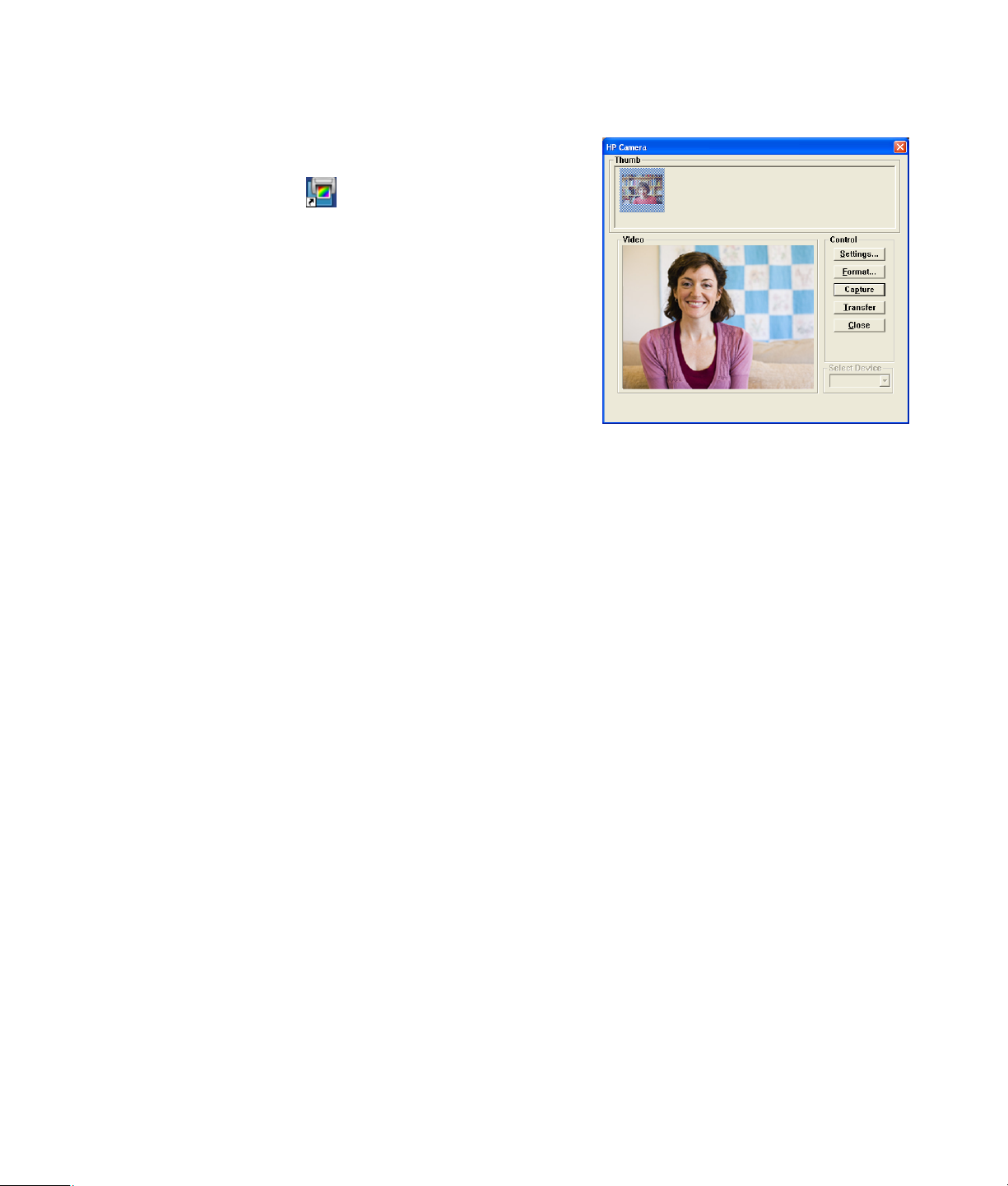
Capture d’une image
1 Double-cliquez sur l’icône
HP Photosmart Essential
sur le Bureau de Windows.
2 Sélectionnez Afficher>Obtenir des
images>Depuis un scanner. La
boîte de dialogue Sélectionner le
périphérique s’affiche.
3 Sélectionnez HP Camera, puis
cliquez sur OK.
4 Un message d’avertissement vous
informe que le périphérique n’est pas
un scanner. Cliquez sur Oui.
5 Cliquez sur Capture (Capturer) pour
prendre un cliché (capture d’écran).
6 Cliquez sur Transfer (Transférer) pour enregistrer l’image dans le dossier Mes
Documents/Mes Images/<mois en cours>.
Vous pouvez maintenant modifier et partager vos photos avec HP Photosmart Essential.
Pour plus d’informations sur HP Photosmart Essential, cliquez sur le menu Aide.
Réglage des paramètres de la Webcam
Vous pouvez régler les paramètres de votre Webcam à l’aide des commandes logicielles
et matérielles.
Réglage de la mise au point
Faites pivoter la bague de mise au point qui entoure l’objectif de la Webcam jusqu’à ce
que l’image à l’écran soit nette.
Manuel de l’utilisateur de la Webcam HP 13
Page 20
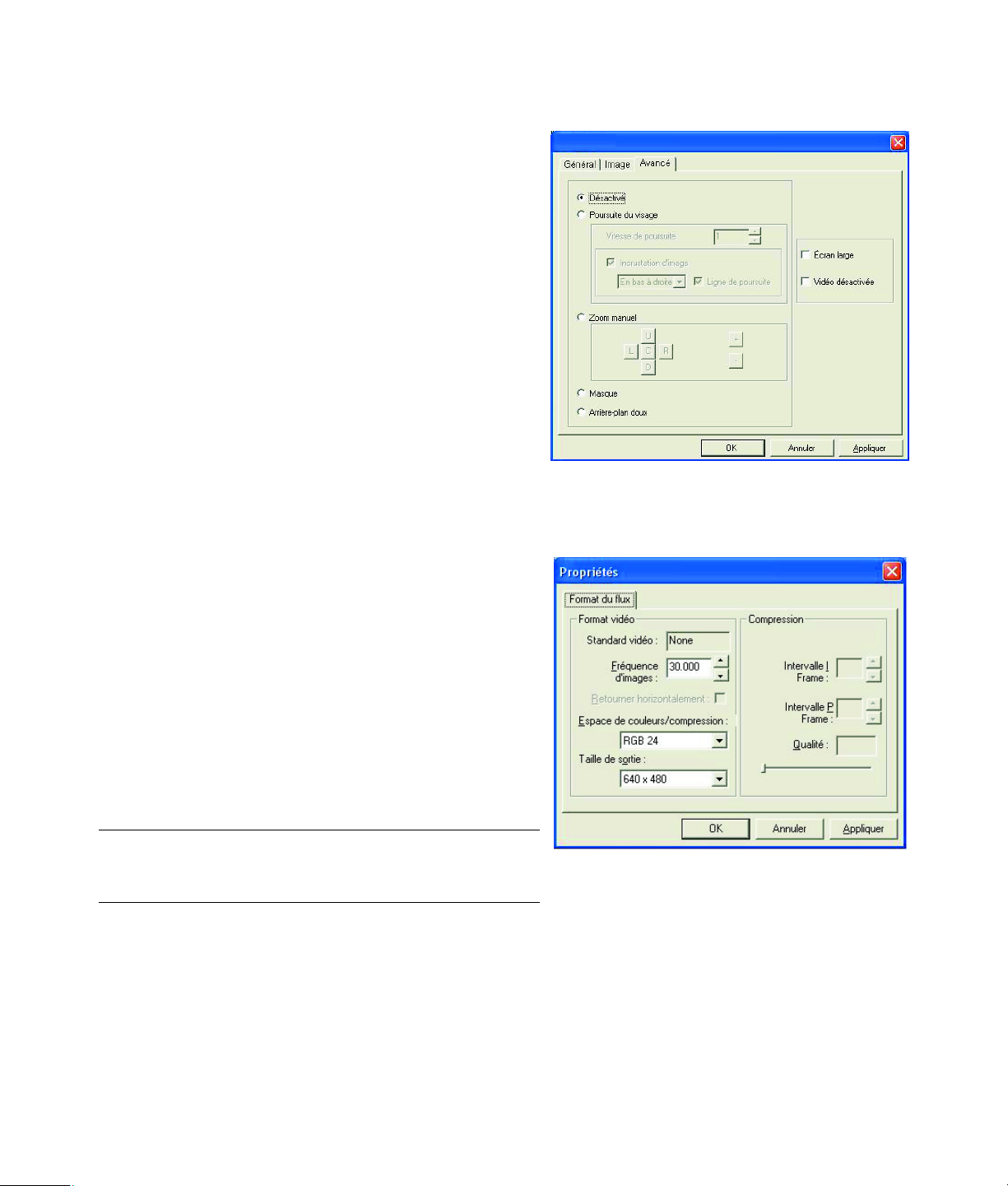
Utilisation de la Poursuite du visage
1 Dans ArcSoft VideoImpression ou HP Photosmart
Essential, cliquez sur Paramètres ou Settings.
2 Cliquez sur l’onglet Avancé.
3 Faites face à la webcam pendant quelques secondes
pour permettre au logiciel de reconnaître les traits de
votre visage.
4 Cliquez sur Poursuite du visage.
5 (facultatif) Réglez la Vitesse de poursuite.
6 (facultatif) Cochez la case Incrustation d’image pour
activer cette fonctionnalité. Sélectionner l’emplacement
de l’image et, si vous souhaitez afficher le point focal de
la poursuite, cochez la case Ligne de poursuite.
7 Cliquez sur OK.
Réglage des paramètres du flux vidéo
1 Dans ArcSoft VideoImpression ou HP Photosmart
Essential, cliquez sur Format.
2 Cliquez sur Fréquence d’images pour régler le
nombre d’images par seconde.
3 Cliquez sur Espace de couleurs/compression pour
régler le nombre de couleurs. La taille de fichier diminue
lorsque vous sélectionnez un nombre de couleurs
inférieur.
4 Cliquez sur Taille de sortie pour régler la taille de
l’image.
5 Cliquez sur OK.
REMARQUE : Si la Taille de sortie est supérieure à
640x480, vous ne pouvez pas régler les paramètres avancés
dans la boîte de dialogue Paramètres.
14 Manuel de l’utilisateur de la Webcam HP
Page 21
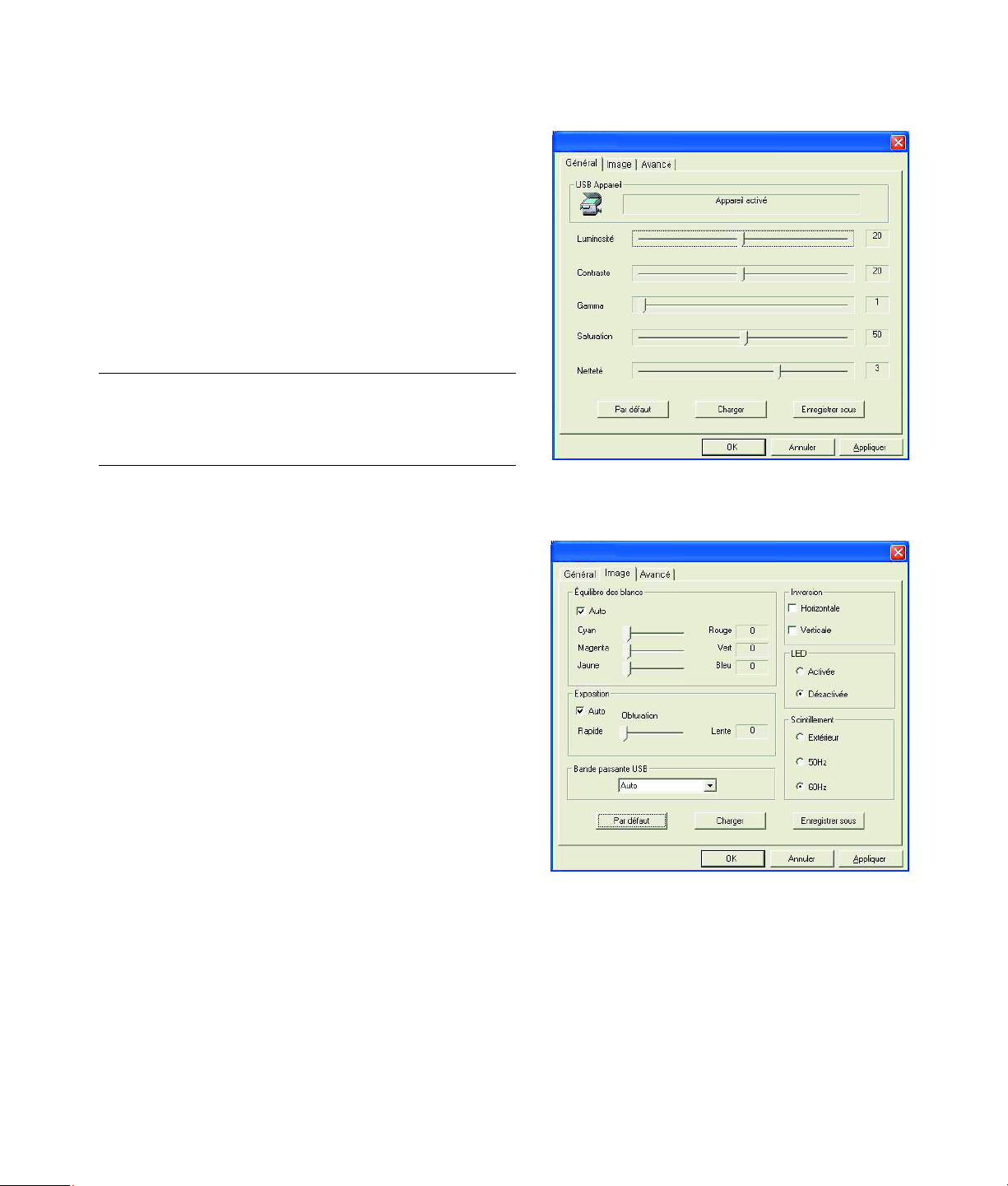
Réglage des paramètres généraux
1 Dans ArcSoft VideoImpression ou HP Photosmart
Essential, cliquez sur Paramètres ou Settings.
2 Cliquez sur l’onglet Général.
3 Déplacez les curseurs pour régler les niveaux de
luminosité, de contraste, de gamma, de saturation ou de
netteté.
4 (facultatif) Cliquez sur Enregistrer sous pour conserver
vos paramètres et leur attribuer un nom en vue d’une
utilisation future.
5 Cliquez sur OK.
REMARQUE : Pour utiliser des paramètres déjà
enregistrés, sélectionnez Charger, puis le nom attribué
aux paramètres. Pour restaurer les paramètres d’usine,
sélectionnez Par défaut.
Réglage des paramètres de l’image
1 Dans ArcSoft VideoImpression ou HP Photosmart
Essential, cliquez sur Paramètres ou Settings.
2 Cliquez sur l’onglet Image.
3 Sous Équilibre des blancs, cochez la case Auto pour
laisser le logiciel détecter automatiquement les niveaux
de couleur ou désactivez cette case, puis déplacez les
curseurs pour régler manuellement les niveaux.
4 Sous Exposition, cochez la case Auto pour laisser le
logiciel détecter automatiquement la vitesse d’obturation
optimale ou désactivez cette case, puis déplacez les
curseurs pour régler manuellement la vitesse.
5 Sous Bande passante USB, sélectionnez Auto pour
laisser le logiciel détecter automatiquement la vitesse
optimale. Si vous souhaitez partager les ressources USB
entre plusieurs accessoires, sélectionnez une limitation de
vitesse pour les ressources de la webcam.
6 Sous Inversion, indiquez si vous souhaitez faire pivoter l’image en cochant la case Horizontale ou
Verticale.
7 Sous Surbrillance, sélectionnez Activée pour allumer le témoin de la webcam ou Désactivée pour
l’éteindre.
8 Sous Scintillement, sélectionnez Extérieur si vous êtes en externe ou si vous utilisez de la lumière naturelle.
Sélectionnez 50Hz si vous vous trouvez hors d’Amérique du Nord ou 60Hz si vous vous trouvez en
Amérique du Nord.
Manuel de l’utilisateur de la Webcam HP 15
Page 22
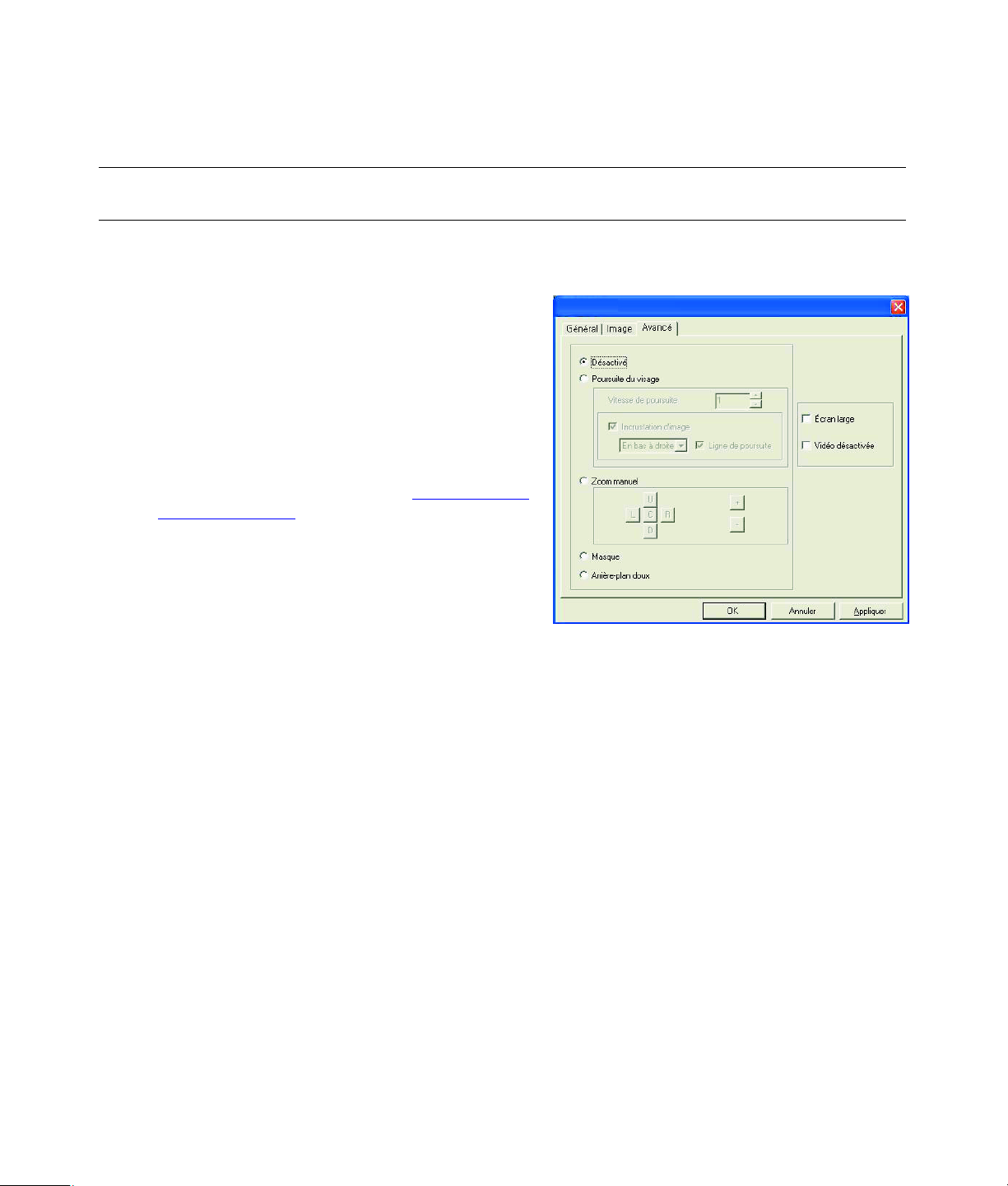
9 (facultatif) Cliquez sur Enregistrer sous pour conserver vos paramètres et leur attribuer un nom en vue
d’une utilisation future.
10 Cliquez sur OK.
REMARQUE : Pour utiliser des paramètres déjà enregistrés, sélectionnez Charger, puis le nom attribué aux
paramètres. Pour restaurer les paramètres d’usine, sélectionnez Par défaut.
Réglage des paramètres avancés
1 Dans ArcSoft VideoImpression ou HP Photosmart
Essential, cliquez sur Paramètres ou Settings.
2 Cliquez sur l’onglet Avancé.
3 Sélectionnez l’un des paramètres suivants :
Désactivé annule les fonctionnalités Poursuite du
visage, Zoom manuel, Masque et Arrière-plan doux.
Poursuite du visage règle la caméra afin qu’elle
suive les déplacements de votre visage. Pour plus
d’informations, consultez la section Utilisation de la
Poursuite du visage.
Le Zoom manuel vous permet de contrôler les
niveaux et les directions de zoom.
Masque cache le visage au centre de l’image.
Arrière-plan doux adoucit les bords du fond,
derrière l’image centrale.
4 (facultatif) Cochez la case Écran large pour ajouter une bordure sombre au-dessus et sous l’image.
5 (facultatif) Cochez la case Vidéo désactivée pour désactiver le signal vidéo. Une fois cette case cochée,
l’écran s’assombrit.
6 Cliquez sur OK.
16 Manuel de l’utilisateur de la Webcam HP
Page 23
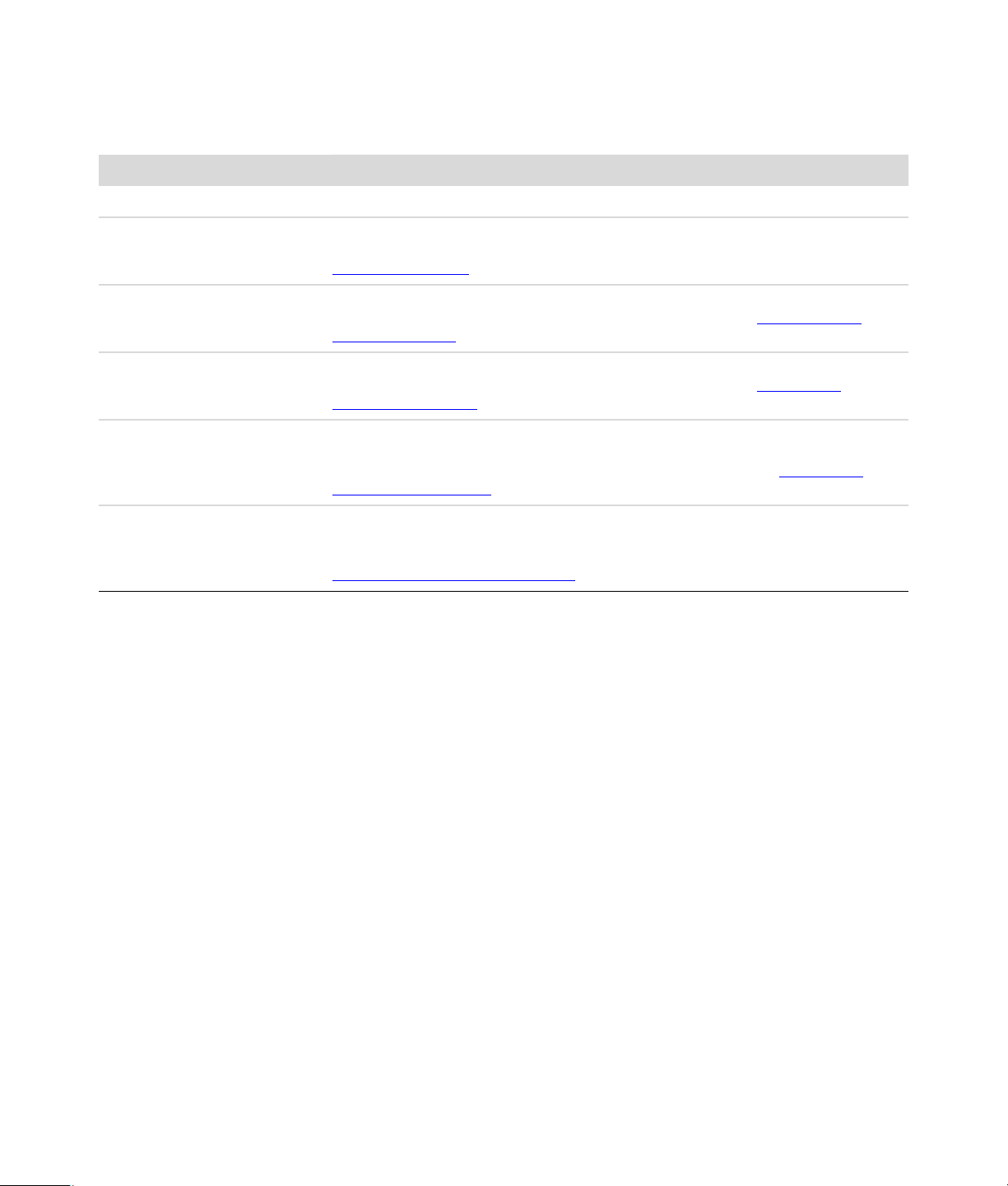
Dépannage
Problème Solution
L’image est floue Tournez la bague de mise au point pour régler l’image.
Impossible de prendre une photo Ouvrez l’application HP Photosmart Essential et sélectionnez l’option Depuis un
scanner avant de capturer une image. Pour plus d’informations, consultez la section
Capture d’une image
.
La poursuite du visage est trop
lente ou trop rapide
Des lignes interfèrent avec
l’image
L’onglet Avancé a disparu Diminuez le paramètre Taille de sortie dans l’onglet Format du flux de la boîte de
Impossible d’accéder aux
paramètres de l’onglet Image
Réglez le paramètre de vitesse de poursuite dans l’onglet Avancé de la boîte de
dialogue Propriétés. Pour plus d’informations, consultez la section Utilisation de la
Poursuite du visage.
Modifiez la valeur du paramètre Scintillement dans l’onglet Image de la boîte de
dialogue Propriétés. Pour plus d’informations, consultez la section Réglage des
paramètres de l’image.
dialogue Propriétés. L’onglet Avancé n’est pas disponible lorsque la Taille de sortie est
supérieure à 640x480. Pour plus d’informations, consultez la section Réglage des
paramètres du flux vidéo.
Diminuez le paramètre Taille de sortie dans l’onglet Format du flux de la boîte de
dialogue Propriétés. Les options de l’onglet Image ne sont pas disponibles lorsque la
Taille de sortie est définie à 1600x1200. Pour plus d’informations, consultez la section
Réglage des paramètres du flux vidéo
.
Souhaitez-vous obtenir une aide supplémentaire ? Consultez la garantie livrée avec votre webcam pour obtenir les
numéros de téléphone et l’adresse du site Web du support.
Manuel de l’utilisateur de la Webcam HP 17
Page 24
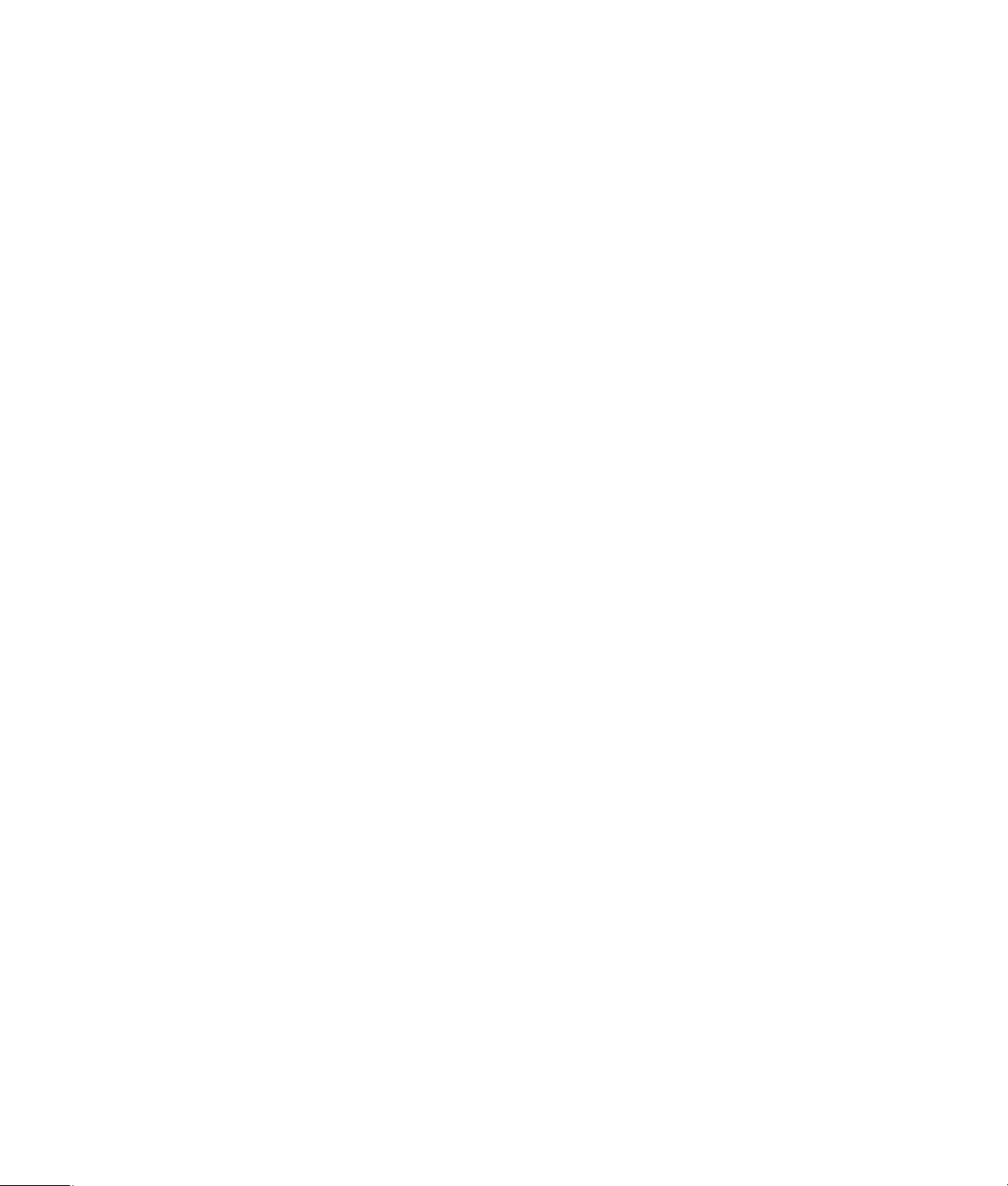
18 Manuel de l’utilisateur de la Webcam HP
Page 25
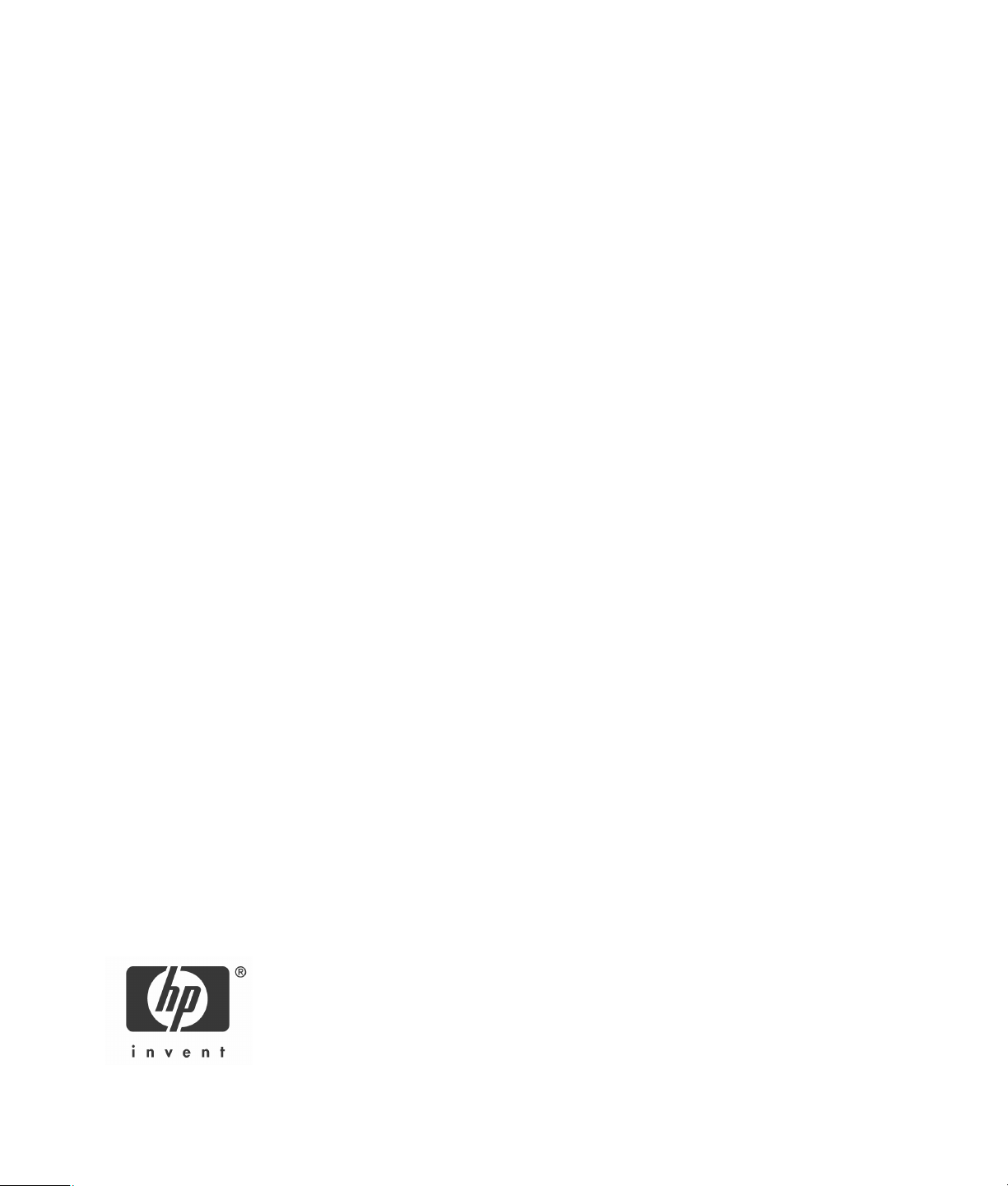
—Lea esto—
Guía del usuario de la Webcam de HP
Page 26
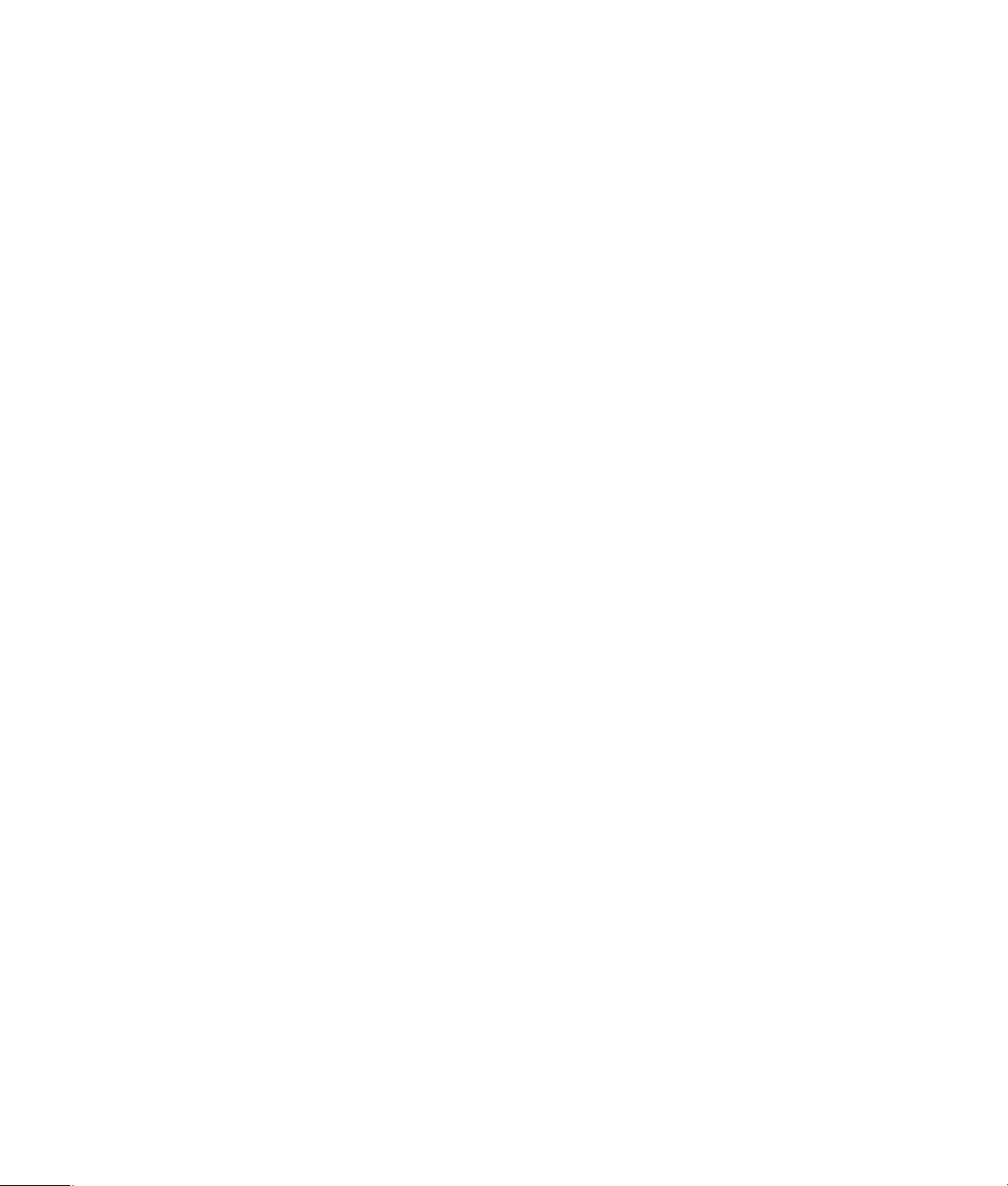
Copyright © 2006–2007 Hewlett-Packard Development Company, L.P.
La información que aparece en esta guía está sujeta a cambios sin previo aviso.
Las únicas garantías sobre los productos y servicios HP se establecen en los certificados de
garantía expresa que se adjuntan a dichos productos y servicios. Nada de lo incluido en la
presente guía debe interpretarse como una garantía adicional. HP no se hará responsable de los
errores u omisiones técnicas o editoriales incluidas en la presente guía.
Registro del producto
El proceso de registro es rápido, fácil y ofrece lo siguiente: Actualizaciones por correo electrónico
que incluyen notificaciones sobre mejoras del producto, las más recientes alertas de soporte y
actualizaciones de controladores específicas del producto que usted posee.
Para obtener ayuda más rápidamente, asegúrese de registrar su producto recientemente
adquirido en
https://register.hp.com
Page 27
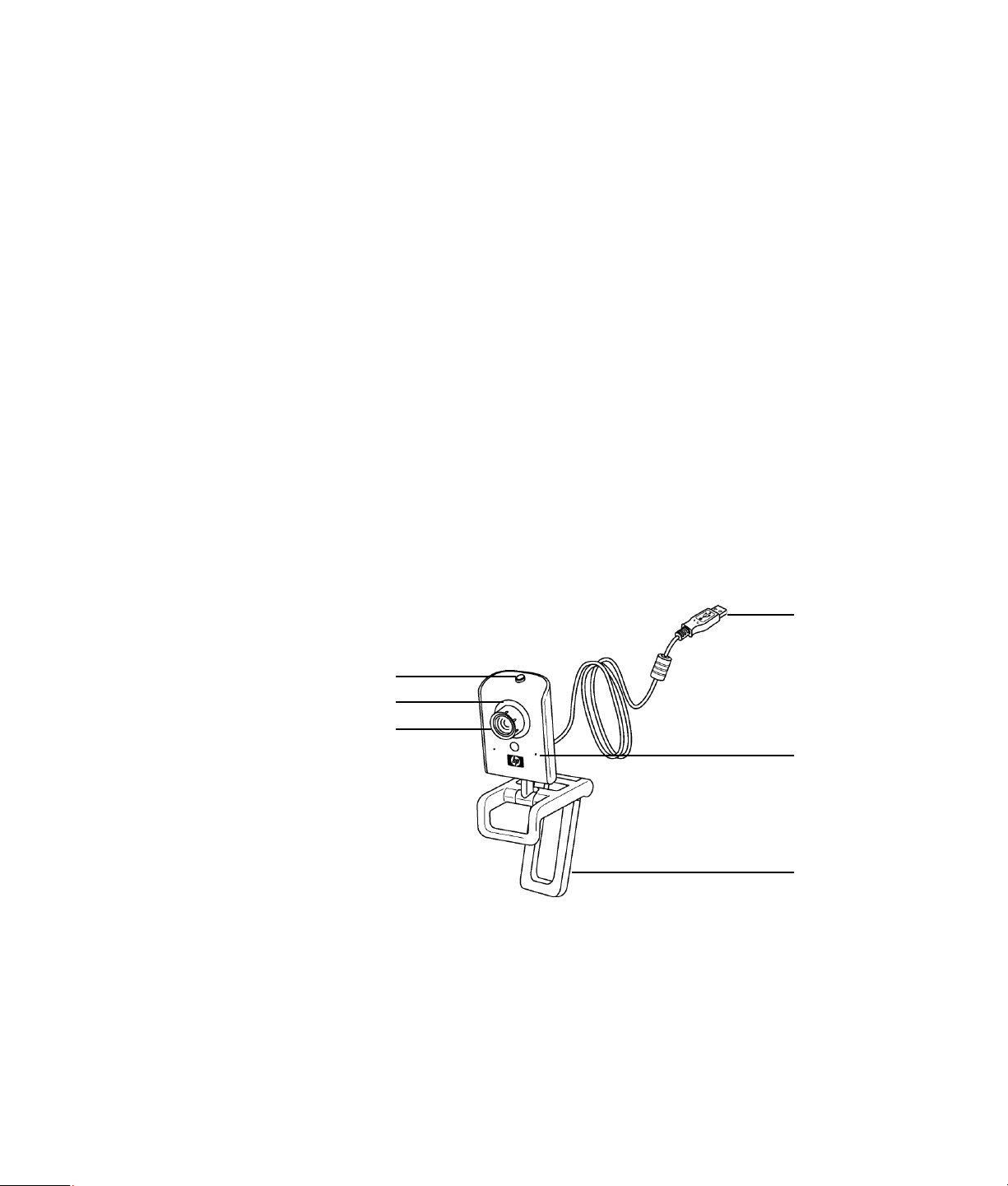
Bienvenido
Felicitaciones por adquirir uno de los siguientes productos:
HP VGA Webcam con clip único de LCD
Webcam de HP de 2 megapíxeles
Esta guía le indica cómo utilizar su nueva webcam para grabar vídeos, realizar vídeo
conferencias, tomar fotografías y cambiar la configuración de la webcam.
Descripción general
1
2
Español
6
3
1 Botón para fotografías instantáneas
2 LED frontal
3 Anillo de enfoque
4 Clip de LCD extraíble
5 Micrófono integrado
6 Conector USB
5
4
Guía del usuario de la Webcam de HP 21
Page 28
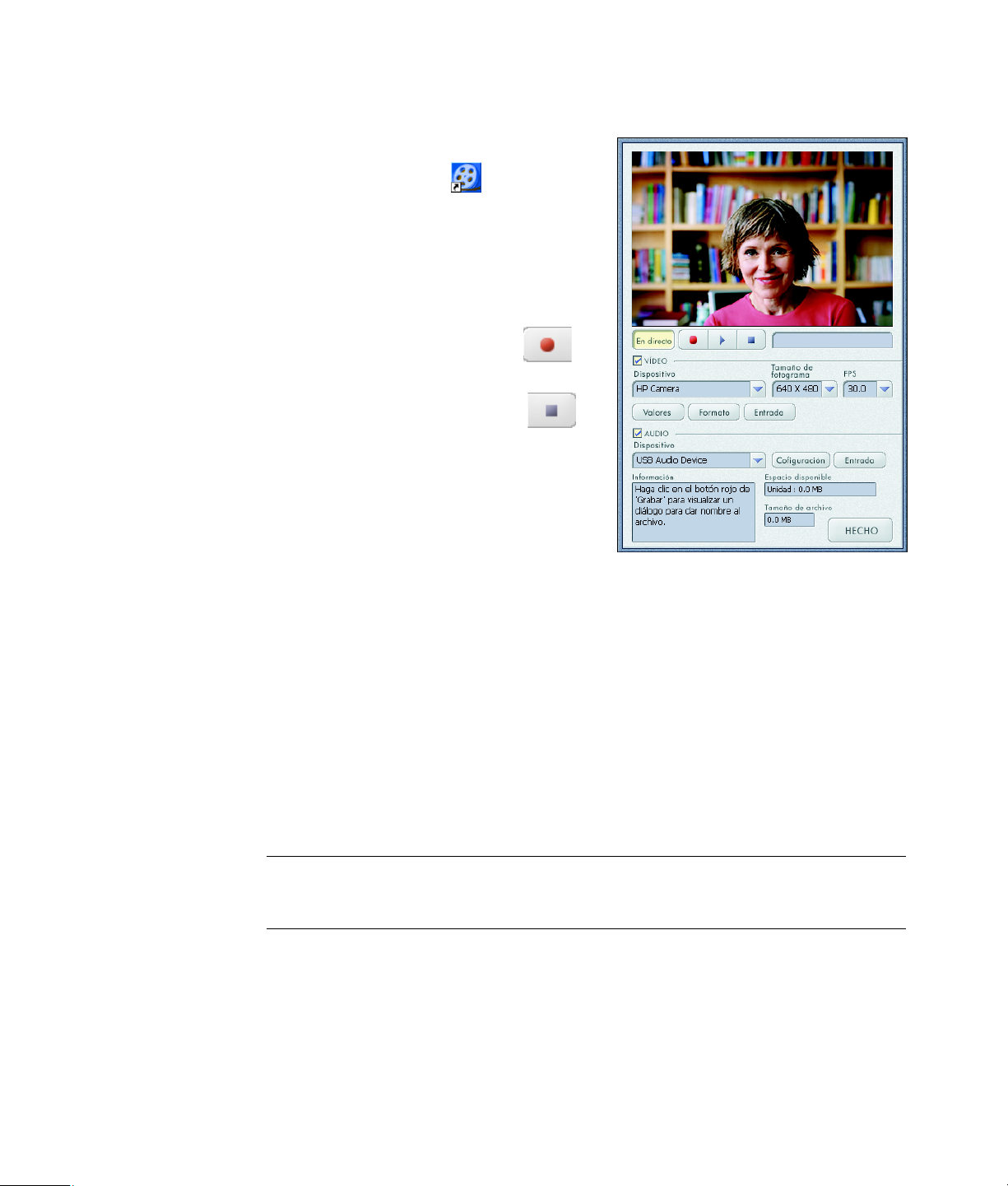
Cómo grabar un vídeo
1 Haga doble clic en el icono ArcSoft
VideoImpression en el
escritorio de Windows.
2 Haga clic en Crear un nuevo vídeo.
3 Haga clic en Captar del dispositivo.
4 Asegúrese de que En directo esté
seleccionado y Vídeo esté marcado.
5 Haga clic en el icono Grabar
para comenzar a grabar el vídeo.
6 Haga clic en el icono Detener
para detener la grabación del vídeo.
Si desea editar su vídeo y enviarlo por correo
electrónico, la aplicación Arcsoft
VideoImpression puede hacer eso y mucho
más. Para obtener más información sobre
cómo utilizar la aplicación ArcSoft
VideoImpression, haga clic en el menú
Ayuda.
Cómo iniciar una vídeo conferencia
Puede agregar vídeo en vivo a las aplicaciones más populares de mensajería instantánea
(MI) (se requiere conexión a un ISP):
Windows Live
AOL
Yahoo!
Skype
®
Instant Messenger™ (AIM®)
®
®
NOTA: HP recomienda utilizar resolución VGA o inferior para optimizar su experiencia
de vídeo conferencia. El rendimiento del vídeo varía según el rendimiento de su PC y el
ancho de banda de Internet.
1 Abra la aplicación de mensajería instantánea.
2 Regístrese.
3 Siga los pasos para vídeo conferencias que se detallan en la documentación de su
aplicación de MI.
22 Guía del usuario de la Webcam de HP
™
Messenger
Messenger
Page 29
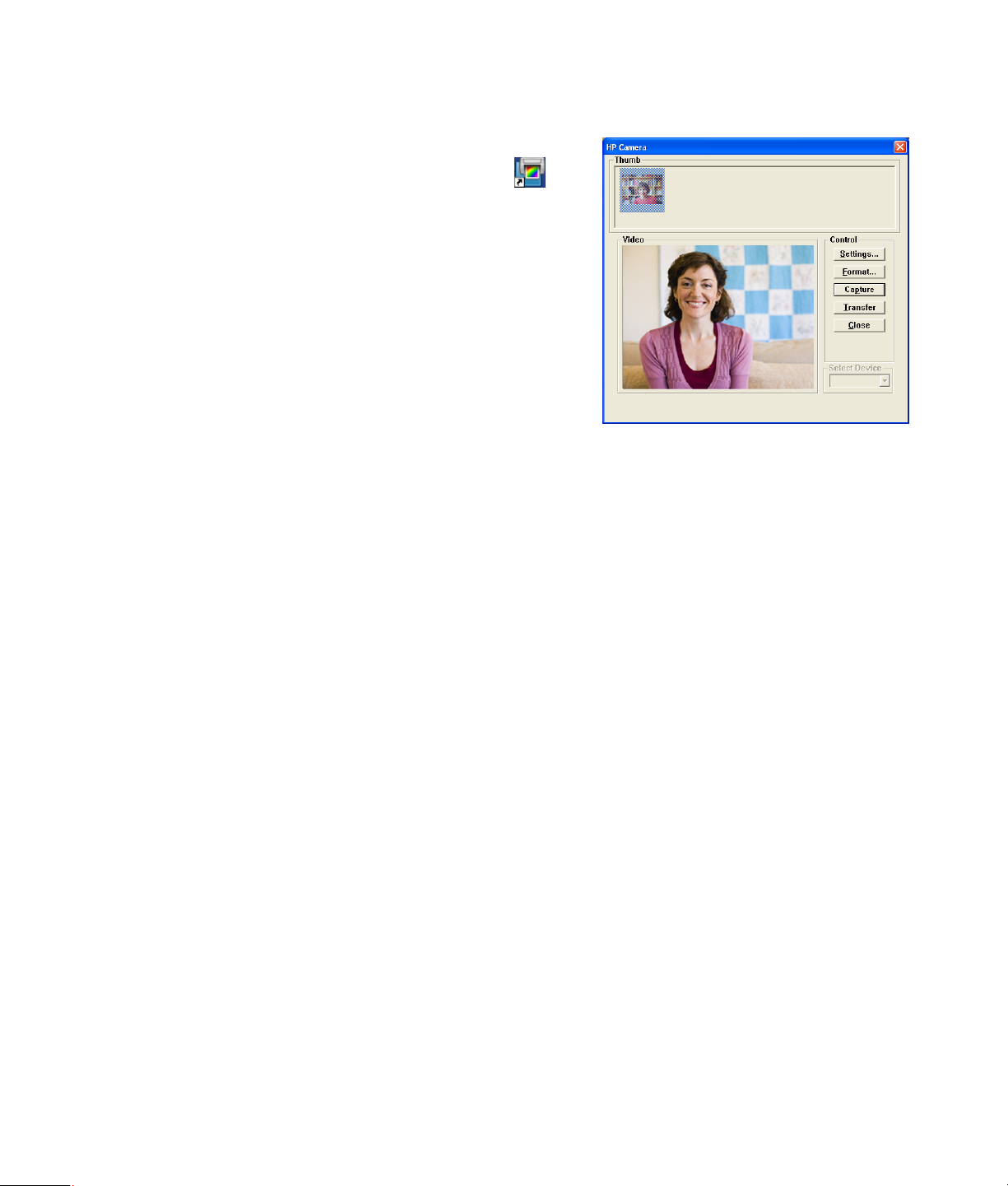
Cómo tomar una fotografía
1 Haga doble clic en el icono
HP Photosmart Essential
en el escritorio de Windows.
2 Seleccione Ver>Obtener
imágenes>Desde escáner.
Aparece el cuadro de diálogo
Seleccionar dispositivo.
3 Seleccione HP Camera y luego haga
clic en Aceptar.
4 Aparecerá una advertencia que indica
que el dispositivo no es un escáner.
Haga clic en Sí.
5 Haga clic en Capture (Capturar)
para tomar una fotografía
(instantánea).
6 Haga clic en Transfer (Transferir) para guardar la fotografía en la carpeta Mis
documentos/Mis escaneos/<Mes actual>.
Ahora está listo para editar y compartir sus fotografías con la aplicación HP Photosmart
Essential. Para obtener más información sobre cómo utilizar la aplicación HP Photosmart
Essential, haga clic en el menú Ayuda.
Cómo cambiar la configuración de la Webcam
Puede utilizar los controles de hardware y software para cambiar la configuración de su
webcam.
Cómo ajustar el foco
Gire el anillo de enfoque ubicado en la parte externa de la lente de la webcam hasta que
la imagen de la pantalla quede en foco.
Guía del usuario de la Webcam de HP 23
Page 30
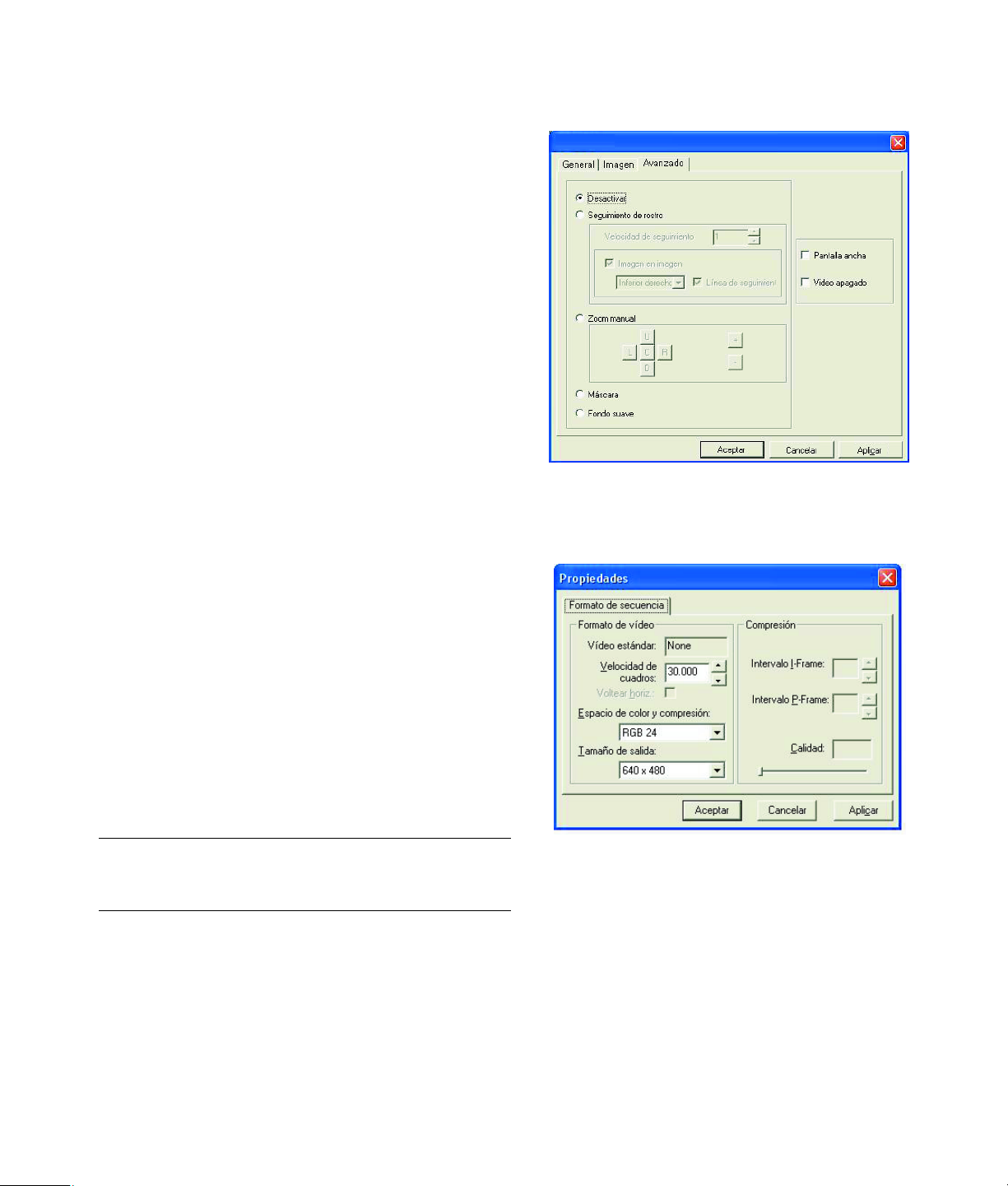
Cómo utilizar Seguimiento de rostro
1 En la aplicación ArcSoft VideoImpression o
HP Photosmart Essential, haga clic en Valores o
Settings.
2 Haga clic en la pestaña Avanzado.
3 Ubíquese de frente a la webcam durante unos segundos
de manera que el software pueda reconocer sus rasgos
faciales.
4 Haga clic en Seguimiento de rostro.
5 (Opcional) Ajuste la Velocidad de seguimiento.
6 (Opcional) Seleccione la casilla de verificación Imagen
en imagen para activar esta función. Seleccione una
ubicación para la fotografía, y si desea ver el punto
focal de la función de seguimiento, seleccione la casilla
de verificación Línea de seguimiento.
7 Haga clic en Aceptar.
Cómo cambiar la configuración de la secuencia de vídeo
1 En la aplicación ArcSoft VideoImpression o
HP Photosmart Essential, haga clic en Format o
Formato.
2 Haga clic en Velocidad de cuadros para ajustar la
cantidad de cuadros por segundo.
3 Haga clic en Espacio de color y compresión para
ajustar la cantidad de colores. Cuando selecciona
menos colores, el tamaño del archivo disminuye.
4 Haga clic en Tamaño de salida para ajustar el
tamaño de la imagen.
5 Haga clic en Aceptar.
NOTA: Si el Tamaño de salida es mayor que 640x480,
no podrá ajustar la configuración Avanzada en el cuadro
de diálogo Valores.
24 Guía del usuario de la Webcam de HP
Page 31

Cómo ajustar la Configuración general
1 En la aplicación ArcSoft VideoImpression o
HP Photosmart Essential, haga clic en Valores o
Settings.
2 Haga clic en la pestaña General.
3 Arrastre los deslizadores para ajustar los niveles de
Brillo, Contraste, Gamma, Saturación o Nitidez.
4 (Opcional) Haga clic en Guardar como para guardar
su configuración y asignarle un nombre, de manera que
pueda utilizarla nuevamente más tarde.
5 Haga clic en Aceptar.
NOTA: Para utilizar una configuración guardada
previamente, seleccione Cargar y luego seleccione el
nombre que asignó a la configuración buscada. Para
restaurar la configuración de fábrica, seleccione
Predeterminado.
Cómo cambiar la Configuración de imagen
1 En la aplicación ArcSoft VideoImpression o
HP Photosmart Essential, haga clic en Valores o
Settings.
2 Haga clic en la pestaña Imagen.
3 En Balance de blancos, seleccione la casilla de
verificación Automático para que el software pueda
detectar automáticamente los niveles de color, o
desmarque la casilla y arrastre los deslizadores para
ajustar manualmente los niveles de color.
4 En Exposición, seleccione la casilla de verificación
Automático para que el software pueda detectar
automáticamente la velocidad óptima del obturador, o
desmarque la casilla y arrastre el deslizador para ajustar
la velocidad manualmente.
5 En Ancho de banda de USB, seleccione Automático
para que el software pueda detectar automáticamente la
velocidad óptima. Si necesita compartir recursos USB
entre accesorios, seleccione un límite de velocidad
específico para los recursos de la webcam.
Guía del usuario de la Webcam de HP 25
Page 32

6 En Espejo, indique si desea girar la imagen marcando las casillas Horizontal y Vertical.
7 En Reflector, seleccione Encendido para encender el LED de la webcam, o seleccione Apagado para
apagarlo.
8 En Parpadeo, seleccione Exterior si está afuera o utiliza iluminación natural. Seleccione 50Hz si está fuera
de los Estados Unidos, o 60Hz si está en los Estados Unidos.
9 (Opcional) Haga clic en Guardar como para guardar su configuración y asignarle un nombre, de manera
que pueda utilizarla nuevamente más tarde.
10 Haga clic en Aceptar.
NOTA: Para utilizar una configuración guardada previamente, seleccione Cargar y luego seleccione el nombre
que asignó a la configuración buscada. Para restaurar la configuración de fábrica, seleccione
Predeterminado.
Cómo cambiar la Configuración avanzada
1 En la aplicación ArcSoft VideoImpression o
HP Photosmart Essential, haga clic en Valores o
Settings.
2 Haga clic en la pestaña Avanzado.
3 Seleccione uno de los siguientes controles:
Desactivar apaga el Seguimiento de rostro, el
Zoom manual, la Máscara y el Fondo suave.
La función Seguimiento de rostro ajusta la
cámara para que siga los movimientos de su rostro.
Para obtener más información, consulte Cómo
utilizar Seguimiento de rostro.
La función Zoom manual le permite controlar los
niveles y direcciones del zoom.
La function Máscara oculta el rostro en el centro de
la imagen.
La function Fondo suave suaviza los bordes en el
fondo detrás del rostro central.
4 (Opcional) Seleccione la casilla de verificación Pantalla ancha para agregar un borde oscuro sobre y
debajo de la imagen.
5 (Opcional) Seleccione la casilla de verificación Vídeo apagado para apagar la señal de vídeo. Cuando
se selecciona esta casilla, la pantalla se oscurece.
6 Haga clic en Aceptar.
26 Guía del usuario de la Webcam de HP
Page 33

Resolución de problemas
Problema Solución
La imagen es borrosa Gire el anillo de enfoque para poner la imagen en foco.
No puedo tomar una fotografía Debe abrir la aplicación HP Photosmart Essential y seleccionar la opción Desde
escáner antes de tomar una fotografía. Consulte Cómo tomar una fotografía
detalles.
para más
La función Seguimiento de rostro
es demasiado lenta o demasiado
rápida
Hay líneas que interfieren con la
imagen
Desapareció la pestaña
Configuración avanzada
No puedo acceder a la
configuración de la pestaña
Imagen
Ajuste la opción de Velocidad de seguimiento en la pestaña Avanzado del
cuadro de diálogo Propiedades. Consulte Cómo utilizar Seguimiento de rostro
más detalles.
Seleccione un valor diferente de Parpadeo en la pestaña Imagen del cuadro de
diálogo Propiedades. Consulte Cómo cambiar la Configuración de imagen
detalles.
Disminuya el valor del Tamaño de salida en la pestaña Formato de secuencia
del cuadro de diálogo Propiedades. Cuando el Tamaño de salida es mayor que
640x480, la pestaña Configuración avanzada no está disponible. Consulte Cómo
cambiar la configuración de la secuencia de vídeo para más detalles.
Disminuya el valor del Tamaño de salida en la pestaña Formato de secuencia
del cuadro de diálogo Propiedades. Cuando el Tamaño de salida está en 1600x1200,
las opciones en la pestaña Configuración de imagen no están disponibles. Consulte
Cómo cambiar la configuración de la secuencia de vídeo
para más detalles.
para
para más
¿Todavía necesita ayuda? Consulte la garantía que viene con su webcam para conocer números telefónicos de
soporte e información sobre el sitio Web.
Guía del usuario de la Webcam de HP 27
Page 34

28 Guía del usuario de la Webcam de HP
Page 35

Guia de Utilizador da Câmara Web HP
Page 36

Copyright © 2006–2007 Hewlett-Packard Development Company, L.P.
A informação deste documento está sujeita a alterações sem aviso prévio.
As únicas garantias para os produtos e serviços da HP são definidas nas declarações de garantia
expressas que acompanham os referidos produtos e serviços. Neste documento, nenhuma
declaração deverá ser interpretada como constituindo uma garantia adicional. A HP não se
responsabiliza por erros técnicos ou editoriais ou omissões no conteúdo do presente documento.
Registo de Produtos
O Registo de Produtos é fácil e rápido, e oferece: As mensagens de correio electrónico com avisos
sobre o aperfeiçoamento de produtos, alertas de suporte, actualização de controladores
específicos para os respectivos produtos.
Para receber ajuda de forma mais rápida, registe o seu produto adquirido recentemente em
https://register.hp.com
Page 37

Bem-vindo
Parabéns pela compra dos seguintes produtos:
Câmara Web HP VGA com clip LCD único
Câmara Web HP de 2 Megapixéis
Este guia indica como utilizar a sua nova câmara, organizar conferências vídeo, tirar
fotografias e ajustar as definições das câmaras de vídeo.
Identificação de componentes
1
2
Português
6
3
1 Botão para fotografias
2 LED Frontal
3 Objectiva
4 Grampo LCD amovível
5 Microfone integrado
6 Cabo USB
5
4
Guia de Utilizador da Câmara Web HP 31
Page 38

Gravar um Vídeo
1 Faça clique duas vezes no ícone
ArcSoft VideoImpression no
ambiente de trabalho do Windows.
2 Clique em Criar um vídeo novo.
3 Clique em Capturar do
Dispositivo.
4 Certifique-se de que Ao vivo e Vídeo
está seleccionado.
5 Clique no ícone Gravar para
iniciar a gravação do vídeo.
6 Clique no ícone Parar para
iniciar a gravação do vídeo.
Se pretende editar o seu vídeo e enviá-lo
por e-mail, o Arcsoft VideoImpression pode
fazer isso e mais. Para mais informações
sobre como utilizar ArcSoft
VideoImpression, clique o menu Ajuda.
Iniciar uma Videoconferência
Pode adicionar vídeo em directo às aplicações de mensagens instantâneas (IM) —
é necessária ligação ISP:
Windows Live
AOL
Yahoo!
Skype
®
Instant Messenger™ (AIM®)
®
®
NOTA: A HP recomenda a resolução VGA ou inferior para optimizar a sua experiência
de videoconferência. O desempenho de vídeo depende do desempenho do seu PC e da
largura de banda de Internet.
1 Abra a aplicação de mensagens instantâneas.
2 Registe-se.
3 Execute as operações de videoconferência na sua documentação de aplicação de
mensagens instantâneas.
™
Messenger
Messenger
32 Guia de Utilizador da Câmara Web HP
Page 39

Tirar uma Fotografia
1 Faça clique duas vezes no ícone HP
Photosmart Essential no
ambiente de trabalho do Windows.
2 Seleccione Ver>Obter Imagens>A
partir do scanner. É apresentada a
caixa de diálogo Seleccionar
Dispositivo.
3 Seleccione HP Camera e, em seguida,
clique OK.
4 É apresentado um aviso a indicar que
o dispositivo não é um digitalizador.
Clique em Sim.
5 Clique em Capture (Capturar) para
tirar uma fotografia (snapshot).
6 Clique em Transfer (Transferir) para guardar a imagem em Meus Documentos/
Meus Scans/<Mês Actual>.
Está agora pronto a editar e a partilhar as suas fotografias com o HP Photosmart Essential.
Para mais informações sobre como utilizar HP Photosmart Essential, clique o menu
Ajuda.
Ajustar Definições da Câmara Web
Pode utilizar os controlos de hardware e software para ajustar as definições da
câmara web.
Ajustar a Objectiva
Rode a objectiva na parte exterior da lente da câmara web até que a imagem no ecrã
fique focada.
Guia de Utilizador da Câmara Web HP 33
Page 40

Utilizar Detecção de Faces
1 Em ArcSoft VideoImpression ou HP Photosmart Essential,
clique em Definições ou Settings.
2 Clique no separador Avançado.
3 Coloque-se em frente à câmara web durante alguns
segundos para que o software possa reconhecer os seus
traços faciais.
4 Clique em Detecção de Faces.
5 (Opcional) Ajuste a Velocidade de Detecção.
6 (Opcional) Seleccione a caixa de verificação Imagem
em Imagem para activar esta função. Seleccione uma
localização para esta imagem, e, se pretender visualizar
o ponto de focagem da função de controlo, seleccione a
caixa de verificação Linha de Detecção.
7 Clique em OK.
Ajustar Definições de Stream de Vídeo
1 Em ArcSoft VideoImpression ou HP Photosmart Essential,
clique em Formato ou Format.
2 Clique em Velocidade de Fotogramas para ajustar
o número de fotogramas por segundo.
3 Clique em Colorimetria/Compressão para ajustar o
número de cores. O tamanho do ficheiro diminui quando
selecciona poucas cores.
4 Clique em Tamanho de saída para ajustar o tamanho
da imagem.
5 Clique em OK.
NOTA: Se o Tamanho de saída for superior a
640x480, não é possível ajustar as definições
Avançado na caixa de diálogo Definições.
34 Guia de Utilizador da Câmara Web HP
Page 41

Ajustar Definições Gerais
1 Em ArcSoft VideoImpression ou HP Photosmart Essential,
clique em Definições ou Settings.
2 Clique no separador Geral.
3 Arraste as barras de deslocamento para ajustar os níveis
de Brilho, Contraste, Gama, Saturação ou Nitidez.
4 (Opcional) Clique em Salvar Como para guardar as
suas definições e atribuir um nome para que possa
utilizá-las novamente.
5 Clique em OK.
NOTA: Para utilizar as definições que foram guardadas
anteriormente, seleccione Carregar e, em seguida,
seleccione o nome que atribuiu às definições. Para repor
as predefinições, seleccione Predefinição.
Ajustar Definições de Imagem
1 Em ArcSoft VideoImpression ou HP Photosmart Essential,
clique em Definições ou Settings.
2 Clique no separador Imagem.
3 Em Nivelação de Branco, seleccione a caixa de
verificação Auto para que o software detecte
automaticamente os níveis de cor, ou desactive a caixa e
arraste as barras de deslocamento para ajustar
manualmente os níveis de cor.
4 Em Exposição, seleccione a caixa de verificação Auto
para que o software detecte automaticamente a
velocidade óptima do obturador, ou desactive a caixa e
arraste as barras de deslocamento para ajustar
manualmente a velocidade.
5 Em Largura de banda da USB, seleccione Auto para
detectar automaticamente a velocidade optimizada. Se
for necessário partilhar os recursos USB entre acessórios,
seleccione um limite de velocidade específica para os
recursos de câmara web.
6 Em Espelho, indique se pretende rodar a imagem, assinalando as caixas Horizontal e Vertical.
7 Em Holofote, seleccione Ligado para ligar LED da câmara web ou seleccione Desligado para desactivá-lo.
8 Em Tremular, seleccione Exterior se estiver no exterior ou utilizar toda a luz natural. Seleccione 50Hz se
estiver fora da América do Norte ou seleccione 60Hz se estiver na América do Norte.
Guia de Utilizador da Câmara Web HP 35
Page 42

9 (Opcional) Clique em Salvar Como para guardar as suas definições e atribuir um nome para que possa
utilizá-las novamente.
10 Clique em OK.
NOTA: Para utilizar as definições que foram guardadas anteriormente, seleccione Carregar e, em seguida,
seleccione o nome que atribuiu às definições. Para repor as predefinições, seleccione Predefinição.
Ajustar Definições Avançadas
1 Em ArcSoft VideoImpression ou HP Photosmart Essential,
clique em Definições ou Settings.
2 Clique no separador Avançado.
3 Seleccione uma das seguintes definições:
Desactivar Detecção de Faces, Zoom Manual,
Máscara e Fundo Suave.
Detecção de Faces configura a câmara para
seguir a sua face enquanto se move. Consulte
Utilizar Detecção de Faces
informações.
Zoom manual permite controlar os níveis de zoom
e orientações.
para obter mais
Mosaico oculta a face no centro da imagem.
Fundo Suave suaviza as margens no fundo atrás
da face central.
4 (Opcional) Seleccione a caixa de verificação Ecrã Panorâmico para adicionar uma margem escura acima
e abaixo da imagem.
5 (Opcional) Seleccione a caixa de verificação Vídeo Desligado para desligar o sinal de vídeo. O ecrã fica
escuro quando esta caixa está seleccionada.
6 Clique em OK.
36 Guia de Utilizador da Câmara Web HP
Page 43

Resolução de problemas
Problema Solução
A imagem está indistinta Rode a objectiva para focar a imagem.
Não posso tirar uma fotografia Deve abrir a aplicação HP Photosmart Essential e seleccionar a opção A partir
do scanner antes de tirar uma fotografia. Para mais detalhes, consulte Tirar uma
Fotografia.
Detecção de Faces está
demasiado lento ou rápido
Existem linhas que interferem com
a imagem
O separador definições
Avançado desapareceu
Não é possível aceder às
definições no separador Imagem
Ajuste a definição Velocidade de Detecção no separador Avançado na caixa de
diálogo Propriedades. Consulte Utilizar Detecção de Faces
informações.
Seleccione uma definição Tremular diferente no separador Imagem na caixa de
diálogo Propriedades. Consulte Ajustar Definições de Imagem
Diminui a definição Tamanho de saída no separador Formato de transmissão
contínua na caixa de diálogo Propriedades. O separador de definições Avançado não
está disponível quando o Tamanho de saída for maior do que 640x480. Consulte
Ajustar Definições de Stream de Vídeo
Diminuir Tamanho da saída na caixa de diálogo Propriedades. As opções no
separador de definições Imagem não estão disponíveis quando o Tamanho da saída é
1600x1200. Consulte Ajustar Definições de Stream de Vídeo
para mais informações.
para obter mais
para mais informações.
para mais informações.
Ainda precisa de ajuda? Consulte a garantia fornecida com a câmara web para os números de telefone de
apoio ao cliente e informações de website.
Guia de Utilizador da Câmara Web HP 37
Page 44

38 Guia de Utilizador da Câmara Web HP
Page 45

Manuale per l’utente di Webcam HP
Page 46

Copyright © 2006–2007 Hewlett-Packard Development Company, L.P.
Le informazioni contenute in questo documento sono soggette a modifica senza preavviso.
Le sole garanzie per i prodotti e i servizi HP sono previste espressamente nella garanzia che
accompagna tali prodotti o servizi. Nessuna affermazione contenuta nel presente documento può
essere ritenuta una garanzia aggiuntiva. HP non è responsabile per errori tecnici o editoriali od
omissioni contenuti nel presente documento.
La registrazione del prodotto
La registrazione del prodotto è rapida, semplice e offre: messaggi e-mail contenenti notifiche sugli
aggiornamenti dei prodotti, i più recenti avvisi relativi all’assistenza e gli aggiornamenti dei driver
specifici per i prodotti acquistati.
Per assistenza più rapida, si consiglia di registrare all’indirizzo
https://register.hp.com
Page 47

Benvenuti
Congratulazioni per aver acquistato uno dei seguenti prodotti:
Questa guida illustra come utilizzare la webcam per registrare video, effettuare
videoconferenze, scattare fotografie e regolare le impostazioni della webcam.
Panoramica
Italiano
Webcam VGA HP con esclusivo clip LCD
Webcam HP da 2 Megapixel
6
1
2
3
1 Pulsante istantanea
2 LED frontale
3 Anello per messa a fuoco
4 Clip LCD rimovibile
5 Microfono integrato
6 Connettore USB
5
4
Manuale per l’utente di Webcam HP 41
Page 48

Registrazione di un video
1 Fare doppio clic sull’icona ArcSoft
VideoImpression sul desktop
Windows.
2 Fare clic su Creare un nuovo video.
3 Fare clic su Cattura da dispositivo.
4 Assicurarsi che Diretta sia selezionato e
che Video sia contrassegnato.
5 Fare clic sull’icona Registra per
cominciare la registrazione del video.
6 Fare clic sull’icona Stop per
fermare la registrazione del video.
Se si desidera modificare il video ed inviarlo
per posta elettronica, Arcsoft VideoImpression
può fare questo e molto altro. Per ulteriori
informazioni sull’utilizzo di Arcsoft
VideoImpression, fare clic sul menu della
Guida.
Avvio di una videoconferenza
È possibile aggiungere video dal vivo alle applicazioni di messaggistica istantanea (IM)
più diffuse (richiede connessione ISP):
Windows Live
AOL
Yahoo!
Skype
®
Instant Messenger™ (AIM®)
®
®
NOTA: HP consiglia di utilizzare la risoluzione VGA o inferiore per ottimizzare la
videoconferenza. Le prestazioni video variano in base alle prestazioni del PC e alla
larghezza di banda Internet.
1 Aprire l’applicazione di messaggistica istantanea.
2 Effettuare l’accesso.
3 Seguire i passaggi per la videoconferenza nella documentazione
dell’applicazione IM.
™
Messenger
Messenger
42 Manuale per l’utente di Webcam HP
Page 49

Scattare una fotografia
1 Fare doppio clic sull’icona
HP Photosmart Essential sul
desktop Windows.
2 Selezionare Visualizza>Preleva
immagini> Da scanner. Viene
visualizzata la finestra di dialogo
Seleziona dispositivo.
3 Selezionare HP Camera e fare clic
su OK.
4 Viene visualizzato un messaggio che
indica che il dispositivo non è uno
scanner. Fare clic su Sì.
5 Fare clic su Capture (Acquisisci) per
scattare una fotografia (istantanea)
6 Fare clic su Transfer (Trasferisci) per salvare l’immagine nella cartella Documenti/
Scansioni/<Mese corrente>.
Ora è possibile modificare e condividere le foto con HP Photosmart Essential. Per ulteriori
informazioni sull’utilizzo di HP Photosmart Essential, fare clic sul menu della Guida.
Regolazione delle impostazioni della webcam
Le impostazioni della webcam possono essere regolate utilizzando i controlli hardware e
software.
Regolazione della messa a fuoco
Ruotare la ghiera per la messa a fuoco della webcam fino al quando l’immagine su
schermo è a fuoco.
Manuale per l’utente di Webcam HP 43
Page 50

Utilizzo della funzione Face-Tracking
1 In ArcSoft VideoImpression o HP Photosmart Essential,
fare clic su Impostazioni o Settings.
2 Fare clic sulla scheda Avanzate.
3 Posizionarsi di fronte alla webcam per alcuni secondi,
per consentire al software di riconoscere i tratti somatici.
4 Fare clic su Face Tracking.
5 (Opzionale) Regolare la Velocità di tracking.
6 (Opzionale) Selezionare la casella Immagine
nell’immagine per attivare questa funzionalità.
Selezionare l’ubicazione dell’immagine, e se si desidera
visualizzare il punto focale della funzionalità di tracking,
selezionare la casella Linea di tracking.
7 Fare clic su OK.
Regolazione delle impostazioni del flusso video
1 In ArcSoft VideoImpression o HP Photosmart Essential,
fare clic su Formato o Format.
2 Fare clic su Frequenza fotogrammi per regolare il
numero di frame al secondo.
3 Fare clic su Spazio colore / Compressione per
regolare il numero dei colori. Le dimensioni del file sono
inferiori se si sceglie un numero minore di colori.
4 Fare clic su Dimensioni output per regolare le
dimensioni dell’immagine.
5 Fare clic su OK.
NOTA: Se le dimensioni di output sono superiori a
640x480, non è possibile regolare le impostazioni
Avanzate nella finestra di dialogo Impostazioni.
44 Manuale per l’utente di Webcam HP
Page 51

Regolazione delle impostazioni generali
1 In ArcSoft VideoImpression o HP Photosmart Essential,
fare clic su Impostazioni o Settings.
2 Selezionare la scheda Generale.
3 Spostare i cursori per regolare i livelli di Luminosità,
Contrasto, Gamma, Saturazione o Nitidezza.
4 (Opzionale) Fare clic su Salva con nome per
conservare le impostazioni e poterle utilizzare in seguito.
5 Fare clic su OK.
NOTA: Per utilizzare le impostazioni salvate in
precedenza, selezionare Carica e quindi il nome
assegnato alle impostazioni. Per ripristinare le
impostazioni di fabbrica, selezionare Default.
Regolazione delle impostazioni dell’immagine
1 In ArcSoft VideoImpression o HP Photosmart Essential,
fare clic su Impostazioni o Settings.
2 Selezionare la scheda Immagine.
3 Sotto Bilanciamento del Bianco, selezionare la casella
Auto per consentire al software di rilevare
automaticamente i livelli dei colori, oppure deselezionare
la casella e spostare i selettori per regolare manualmente
la velocità.
4 Sotto Esposizione, selezionare la casella Auto per
consentire al software di rilevare automaticamente la
velocità ottimale di chiusura dell’otturatore, oppure
deselezionare la casella e spostare il selettore per
regolare manualmente la velocità.
5 Sotto Larghezza di Banda USB, selezionare la casella
Auto per consentire al software di rilevare
automaticamente la velocità ottimale. Se è necessario
condividere le risorse USB tra vari dispositivi,
selezionare un limite di velocità per le risorse della
webcam.
6 Sotto Rifletti, indicare se si desidera ruotare l’immagine selezionando le caselle Orizzontale e Verticale.
7 Sotto Spot, selezionare Acceso per attivare il LED della webcam, oppure Spento per disattivarlo.
Manuale per l’utente di Webcam HP 45
Page 52

8 Sotto Sfarfallio, selezionare Esterno se ci si trova all’aperto o se si utilizza l’illuminazione naturale.
Selezionare 50Hz se ci si trova fuori dagli Stati Uniti, oppure selezionare 60Hz se ci si trova negli
Stati Uniti.
9 (Opzionale) Fare clic su Save As (Salva con nome) per conservare le impostazioni e poterle utilizzare in
seguito.
10 Fare clic su OK.
NOTA: Per utilizzare le impostazioni salvate in precedenza, selezionare Carica e quindi il nome assegnato alle
impostazioni. Per ripristinare le impostazioni di fabbrica, selezionare Default.
Regolare le impostazioni avanzate
1 In ArcSoft VideoImpression o HP Photosmart Essential,
fare clic su Impostazioni o Settings.
2 Fare clic sulla scheda Avanzate.
3 Selezionare una delle seguenti impostazioni:
Disabilita disattiva Face Tracking, Zoom Manuale,
Maschera e Sfondo Morbido.
Face Tracking imposta la camera in modo che
segua il viso dell’utente durante gli spostamenti. Per
ulteriori informazioni vedere la sezione Utilizzo della
funzione Face-Tracking.
Zoom Manuale consente di controllare i livelli e la
direzione dello zoom.
Maschera nasconde il viso al centro dell’immagine.
Sfondo Morbido sfuma le linee sullo sfondo dietro
al viso centrale.
4 (Opzionale) Selezionare la casella Schermo Panoramico per aggiungere un bordo scuro sopra e sotto
l’immagine.
5 (Opzionale) Selezionare la casella Video Spento per disattivare il segnale video. Quando questa casella è
selezionata lo schermo diventa buio.
6 Fare clic su OK.
46 Manuale per l’utente di Webcam HP
Page 53

Risoluzione dei problemi
Problema Soluzione
L’immagine è sfuocata Ruotare la ghiera di messa a fuoco per mettere a fuoco l’immagine.
Non è possibile scattare foto Prima di scattare foto è necessario aprire l’applicazione HP Photosmart Essential e
selezionare l’opzione Da scanner. Per ulteriori informazioni vedere la sezione
Scattare una fotografia
.
La funzione di face tracking è
troppo lenta o troppo veloce
Ci sono linee che interferiscono
con l’immagine
La scheda delle impostazioni
Avanzate è scomparsa
Non è possibile accedere alle
impostazioni nella scheda
Immagine
Regolare le Velocità di Tracking nella scheda Avanzate nella finestra di dialogo
Proprietà. Per ulteriori informazioni vedere la sezione Utilizzo della funzione Face-
Tracking.
Selezionare una diversa impostazione di Sfarfallio nella scheda Immagine nella
finestra di dialogo Proprietà. Per ulteriori informazioni vedere la sezione Regolazione
delle impostazioni dell’immagine.
Ridurre le impostazioni Dimensioni output nella scheda Formato di flusso nella
finestra di dialogo Proprietà. La scheda delle impostazioni Avanzate non è disponibile
se le dimensioni di output sono superiori a 640x480. Per ulteriori informazioni vedere
la sezione Regolazione delle impostazioni del flusso video
Ridurre le impostazioni Dimensioni output nella scheda Formato di flusso nella
finestra di dialogo Proprietà. Le opzioni nella scheda delle impostazioni Immagine non
sono disponibili se le dimensioni di output sono superiori a 1600x1200. Per ulteriori
informazioni vedere la sezione Regolazione delle impostazioni del flusso video
.
.
Per ulteriore assistenza consultare la garanzia della webcam per reperire i numeri telefonici dell’assistenza e
informazioni sul sito Web.
Manuale per l’utente di Webcam HP 47
Page 54

48 Manuale per l’utente di Webcam HP
Page 55

HP WebCam Benutzerhandbuch
Page 56

Copyright © 2006–2007 Hewlett-Packard Development Company, L.P.
Änderungen vorbehalten.
Die Garantien für HP Produkte und Services werden ausschließlich in der entsprechenden, zum
Produkt/Service gehörigen Garantieerklärung beschrieben. Aus dem vorliegenden Dokument sind
keine weiter reichenden Garantieansprüche abzuleiten. HP übernimmt keine Verantwortung für die
Richtigkeit und Vollständigkeit der Angaben.
Produktregistrierung
Die Registrierung kann schnell und problemlos durchgeführt werden und bietet folgende Vorteile:
E-Mail-Updates mit Benachrichtigungen über Produktverbesserungen, neueste
Supportinformationen und produktspezifische Treiberupdates.
Um jederzeit schnell Hilfe zu erhalten, registrieren Sie Ihr neu erworbenes Produkt unter:
https://register.hp.com
Page 57

Willkommen
Wir freuen uns, dass Sie sich für eines der folgenden Produkte entschieden haben:
HP VGA-Webcam mit LCD-Clip
HP 2-Megapixel-Webcam
In diesem Handbuch erfahren Sie, wie Sie Ihre neue Webcam einsetzen um Videos
aufzuzeichnen, Videokonferenzen abzuhalten, Fotos aufzunehmen und die Einstellungen
Ihrer Webcam anzupassen.
Übersicht
Deutsch
6
1
2
3
5
1 Snapshot-Taste
2 LED auf der Vorderseite
3 Fokusring
4 Abnehmbarer LCD-Clip
5 Integriertes Mikrofon
6 USB-Anschluss
4
HP WebCam Benutzerhandbuch 51
Page 58

Aufnahme eines Videos
1 Doppelklicken Sie auf das ArcSoft
VideoImpression-Symbol auf
dem Windows Desktop.
2 Klicken Sie auf Neues Video
erstellen.
3 Klicken Sie auf Von Gerät
übertragen.
4 Stellen Sie sicher, dass die Option Live
ausgewählt und die Einstellung Video
aktiviert ist.
5 Klicken Sie auf das Symbol
Aufnahme, um mit der
Videoaufzeichnung zu beginnen.
6 Klicken Sie auf das Symbol
Stopp, um die Videoaufzeichnung zu
beenden.
Anschließend haben Sie u. a. die
Möglichkeit, Ihr Video mit Arcsoft VideoImpression zu bearbeiten und per E-Mail zu
versenden. Weitere Informationen zur Verwendung von ArcSoft VideoImpression finden
Sie im Hilfemenü.
Abhalten einer Videokonferenz
Viele gängige Instant Messaging-Anwendungen ermöglichen eine Übertragung von
Live-Videodaten (erfordert eine ISP-Verbindung).
Windows Live
AOL
Yahoo!
Skype
HINWEIS: Zum Erzielen optimaler Bildqualität beim Abhalten einer Videokonferenz
empfiehlt HP eine VGA-Auflösung oder niedriger. Die Grafikqualität variiert je nach PCLeistung und Internetbandbreite.
1 Öffnen Sie die Instant Messaging-Anwendung.
2 Melden Sie sich an.
3 Befolgen Sie die Anweisungen in der Dokumentation Ihrer Instant Messagin-
Anwendung, um eine Videokonferenz einzurichten.
52 HP WebCam Benutzerhandbuch
®
Instant Messenger™ (AIM®)
®
®
™
Messenger
Messenger
Page 59

Aufnahme eines Fotos
1 Doppelklicken Sie auf das
HP Photosmart Essential-
Symbol auf dem Windows
Desktop.
2 Wählen Sie Anzeigen>Bilder
abrufen>Von Scanner. Das
Dialogfeld „Gerät auswählen“ wird
geöffnet.
3 Wählen Sie HP Camera, und klicken
Sie anschließend auf OK.
4 Sie werden in einer Warnmeldung
darauf hingewiesen, dass es sich bei
dem ausgewählten Gerät nicht um
einen Scanner handelt. Klicken Sie
auf Ja.
5 Klicken Sie auf Capture (Erfassen), um ein Bild aufzunehmen (Snapshot).
6 Klicken Sie auf Transfer (Übertragen), um das Bild im Ordner „Eigene Dateien/
Meine Scans/<Aktueller Monat>“ zu speichern.
Jetzt können Sie Ihre Fotos mit HP Photosmart Essential bearbeiten und weitergeben.
Weitere Informationen zur Verwendung von HP Photsmart Essential finden Sie im
Hilfemenü.
Anpassen der Webcam-Einstellungen
Sie können die Einstellungen Ihrer Webcam mithilfe der Hardware- und SoftwareSteuerelemente anpassen.
Einstellung der Schärfe
Drehen Sie am Fokusring des Webcam-Objektivs, bis das Bild auf dem Bildschirm scharf
angezeigt wird.
HP WebCam Benutzerhandbuch 53
Page 60

Funktion zur Gesichtsverfolgung
1 Klicken Sie in ArcSoft VideoImpression oder
HP Photosmart Essential auf Einstellungen oder
Settings.
2 Klicken Sie auf die Registerkarte Erweitert.
3 Stellen Sie sich für einige Sekunden vor die Webcam,
sodass die Software Ihre Gesichtszüge erfassen kann.
4 Klicken Sie auf Gesichtsverfolgung.
5 (Optional) Passen Sie die
Verfolgungsgeschwindigkeit an.
6 (Optional) Aktivieren Sie das Kontrollkästchen Bild im
Bild, um diese Funktion zu verwenden. Wählen Sie eine
Position für das Bild. Wenn Sie den Bezugspunkt für die
Verfolgung einblenden möchten, aktivieren Sie das
Kontrollkästchen Verfolgungslinie.
7 Klicken Sie auf OK.
Anpassen der Einstellungen für das Datenstromformat
1 Klicken Sie in ArcSoft VideoImpression oder
HP Photosmart Essential auf Format.
2 Klicken Sie auf Einzelbildrate, um die Anzahl der
Bilder pro Sekunde anzupassen.
3 Verwenden Sie die Option
Farbspektrum/-komprimierung, um die Anzahl
der Farben anzupassen. Die Dateigröße nimmt mit
sinkender Farbanzahl ab.
4 Klicken Sie auf Ausgabegröße, um die Bildgröße
anzupassen.
5 Klicken Sie auf OK.
HINWEIS: Bei einer Ausgabegröße von mehr als
640x480 ist eine Anpassung der erweiterten
Einstellungen im Dialogfeld „Einstellungen“ nicht
möglich.
54 HP WebCam Benutzerhandbuch
Page 61

Anpassen allgemeiner Einstellungen
1 Klicken Sie in ArcSoft VideoImpression oder
HP Photosmart Essential auf Einstellungen oder
Settings.
2 Klicken Sie auf die Registerkarte Allgemein.
3 Passen Sie mithilfe der Schieberegler die Einstellungen
für Helligkeit, Kontrast, Gammakorrektur, Sättigung und
Schärfe an.
4 (Optional) Klicken Sie auf Speichern unter, und
weisen Sie einen Namen zu, um die Einstellungen für
eine spätere Verwendung zu speichern.
5 Klicken Sie auf OK.
HINWEIS: Um zuvor gespeicherte Einstellungen zu
verwenden, klicken Sie auf Laden und wählen den
Namen aus, unter dem Sie die Einstellungen gespeichert
haben. Zum Wiederherstellen der Werkseinstellungen
wählen Sie Voreinstellung.
Anpassen von Bildeinstellungen
1 Klicken Sie in ArcSoft VideoImpression oder
HP Photosmart Essential auf Einstellungen oder
Settings.
2 Klicken Sie auf die Registerkarte Bild.
3 Aktivieren Sie unterhalb von „Weißabgleich“ das
Kontrollkästchen Automatisch, um eine automatische
Farbstufenerkennung durch die Software vorzunehmen.
Alternativ können Sie dieses Kontrollkästchen
deaktivieren und die Farbstufen mithilfe der
Schieberegler manuell anpassen.
4 Klicken Sie unterhalb von „Belichtung“ auf das
Kontrollkästchen Automatisch, um die optimale
Verschlussgeschwindigkeit durch die Software festlegen
zu lassen. Alternativ können Sie dieses Kontrollkästchen
deaktivieren und die Verschlussgeschwindigkeit mithilfe
der Schieberegler manuell anpassen.
5 Wählen Sie unterhalb von „USB-Bandbreite“ die Option Automatisch, um die optimale Geschwindigkeit
durch die Software festzulegen. Wenn die USB-Ressourcen von mehreren Geräten genutzt werden, legen Sie
ein Bandbreitenlimit für die Webcam fest.
6 Im Bereich „Spiegeln“ haben Sie die Möglichkeit, das Bild über die Optionen Horizontal und Vertikal zu
drehen.
HP WebCam Benutzerhandbuch 55
Page 62

7 Unterhalb von „Spotlight“ können Sie die Webcam-LED entweder ein- oder ausschalten.
8 Wählen Sie unter „Flimmern“ die Option Tageslicht für Außenaufnahmen bzw. Aufnahmen bei natürlichem
Licht. Wählen Sie 50Hz, wenn Sie sich nicht in Nordamerika befinden oder 60Hz, wenn Sie sich in
Nordamerika befinden.
9 (Optional) Klicken Sie auf Speichern unter, und weisen Sie einen Namen zu, um die Einstellungen für eine
spätere Verwendung zu speichern.
10 Klicken Sie auf OK.
HINWEIS: Um zuvor gespeicherte Einstellungen zu verwenden, klicken Sie auf Laden und wählen den Namen
aus, unter dem Sie die Einstellungen gespeichert haben. Zum Wiederherstellen der Werkseinstellungen wählen Sie
Voreinstellung.
Anpassen von erweiterten Einstellungen
1 Klicken Sie in ArcSoft VideoImpression oder HP
Photosmart Essential auf Einstellungen oder Settings.
2 Klicken Sie auf die Registerkarte Erweitert.
3 Wählen Sie eine der folgenden Einstellungen:
Über Ausschalten werden die Optionen
„Gesichtsverfolgung“, „Manueller Zoom“, „Maske“
und „Hintergrundglättung“ deaktiviert.
Bei Aktivierung der Gesichtsverfolgung folgt die
Kamera dem Gesicht bei jeder Bewegung. Weitere
Informationen zu dieser Funktion finden Sie im
Abschnitt Funktion zur Gesichtsverfolgung
Der manuelle Zoom ermöglicht es Ihnen, die
.
Vergrößerungsstufe und -richtung zu steuern.
Über die Maskenfunktion wird das Gesicht in der
Mitte des Bildes ausgeblendet.
Mithilfe der Hintergrundglättung werden scharfe
Konturen hinter dem zentralen Gesicht
abgeschwächt.
4 (Optional) Aktivieren Sie das Kontrollkästchen Breitbildformat, um oberhalb und unterhalb des Bildes
einen dunklen Rand hinzuzufügen.
5 (Optional) Aktivieren Sie das Kontrollkästchen Video aus, um das Videosignal abzuschalten. Bei Auswahl
dieser Option wird ein schwarzer Bildschirm angezeigt.
6 Klicken Sie auf OK.
56 HP WebCam Benutzerhandbuch
Page 63

Problembehebung
Problem Lösung
Das Bild ist unscharf Drehen Sie am Fokusring, um die Bildschärfe einzustellen.
Eine Bildaufnahme ist nicht
möglich
Die Gesichtserfassung ist zu
langsam oder zu schnell
Das Bild enthält störende Linien Wählen auf der Registerkarte Bild im Dialogfeld „Eigenschaften“ unterhalb von
Die Registerkarte mit den
erweiterten Einstellungen wird
nicht mehr angezeigt
Kein Zugriff auf die Einstellungen
der Registerkarte „Bild“
Öffnen Sie die HP Photosmart Essential-Anwendung, und wählen Sie die Option
Von Scanner, bevor Sie ein Bild machen. Weitere Informationen finden Sie im
Abschnitt Aufnahme eines Fotos
Passen Sie die Verfolgungsgeschwindigkeit für die Gesichtserfassung auf der
Registerkarte Erweitert des Dialogfelds „Eigenschaften“ an. Weitere Informationen
finden Sie im Abschnitt Funktion zur Gesichtsverfolgung
Flimmern eine andere Einstellung. Weitere Informationen finden Sie im Abschnitt
Anpassen von Bildeinstellungen
Verringern Sie auf der Registerkarte Datenstromformat im Dialogfeld
„Eigenschaften“ die Einstellung für die Ausgabegröße. Die Registerkarte „Erweitert“
wird nur angezeigt, wenn die Ausgabegröße 640x480 nicht übersteigt. Weitere
Informationen finden Sie im Abschnitt Anpassen der Einstellungen für das
Datenstromformat.
Verringern Sie die Einstellung für die Ausgabegröße auf der Registerkarte
Datenstromformat im Dialogfeld „Eigenschaften“. Die Optionen auf der
Registerkarte „Bild“ sind nicht verfügbar, wenn die Ausgabegröße auf 1600x1200
festgelegt wird. Weitere Informationen finden Sie im Abschnitt Anpassen der
Einstellungen für das Datenstromformat.
.
.
.
Benötigen Sie zusätzliche Hilfe? Auf der mit Ihrer Webcam gelieferten Garantieerklärung finden Sie SupportTelefonnummern und Websiteverweise
HP WebCam Benutzerhandbuch 57
Page 64

58 HP WebCam Benutzerhandbuch
Page 65

Gebruikershandleiding HP Webcam
Page 66

Copyright © 2006–2007 Hewlett-Packard Development Company, L.P.
De informatie in dit document kan zonder kennisgeving worden gewijzigd.
De enige garanties voor HP-producten en –diensten staan vermeld in de garantieverklaringen bij
die producten en diensten. De informatie in dit document kan niet worden opgevat als een
aanvullende garantie. HP aanvaardt geen aansprakelijkheid voor technische fouten, drukfouten of
weglatingen in dit document.
Productregistratie
De registratie gaat snel en eenvoudig en levert de volgende voordelen op: updates via e-mail met
meldingen over productverbeteringen, de meest recente ondersteuningsmeldingen en updates van
stuurprogramma’s specifiek bedoeld voor de producten die u bezit.
Voor snellere hulp registreert u uw recente aanschaf op
https://register.hp.com
Page 67

Welkom
Overzicht
Nederlands
Gefeliciteerd met de aanschaf van een van de volgende producten:
HP Webcam (VGA) met unieke LCD-clip
HP Webcam (2 megapixels)
Deze handleiding toont u hoe u de nieuwe webcam kunt gebruiken om video’s op te
nemen, videoconferenties te houden, foto’s te maken en de instellingen van de webcam te
wijzigen.
6
1
2
3
5
1 Knop Snapshot
2 LED voorkant
3 Focusring
4 Verwijderbare LCD-clip
5 Geïntegreerde microfoon
6 USB-connector
4
Gebruikershandleiding HP Webcam 61
Page 68

Een video opnemen
1 Dubbelklik op het pictogram van
ArcSoft VideoImpression op
het bureaublad van Windows.
2 Klik op Een nieuwe video maken.
3 Klik op Opnemen van apparaat.
4 Zorg ervoor dat Live is geselecteerd en
dat het selectievakje Video is
ingeschakeld.
5 Klik op het pictogram Opnemen
om te beginnen met het opnemen
van de video.
6 Klik op het pictogram Stop om
te stoppen met het opnemen van de
video.
Als u de video wilt bewerken en via e-mail
wilt verzenden, kan Arcsoft VideoImpression
dat allemaal voor u doen. Als u meer wilt
weten over het gebruik van ArcSoft
VideoImpression, klikt u op het menu Help.
Een videoconferentie starten
U kunt livebeelden toevoegen aan de meeste populaire IM-toepassingen (verbinding met
ISP vereist):
Windows Live
AOL
Yahoo!
Skype
®
Instant Messenger™ (AIM®)
®
®
OPM.: Voor een optimale ervaring met videoconferenties raadt HP aan om
VGA-resolutie of een lagere resolutie te gebruiken. De videoprestaties zijn mede
afhankelijk van de prestaties van uw pc en de bandbreedte van de verbinding met het
internet.
1 Open de IM-toepassing.
2 Meld u aan.
3 Volg de stappen voor videoconferenties in de documentatie van uw IM-toepassing.
62 Gebruikershandleiding HP Webcam
™
Messenger
Messenger
Page 69

Een foto maken
1 Dubbelklik op het pictogram van
HP Photosmart Essential
op het bureaublad van Windows.
2 Selecteer Weergeven>
Afbeeldingen ophalen>
Uit scanner. Het dialoogvenster
Apparaat selecteren wordt
weergegeven.
3 Selecteer HP Camera en klik dan
op OK.
4 Er wordt een waarschuwing
weergegeven om aan te geven dat het
apparaat geen scanner is. Klik op Ja.
5 Klik op Capture (Vastleggen) om
een foto (snapshot) te nemen.
6 Klik op Transfer (Overzetten) om de foto op te slaan in de map Mijn documenten/
Mijn scans/<huidge maand>.
U bent nu klaar om de foto’s te bewerken en te delen met HP Photosmart Essential. Als u
meer wilt weten over het gebruik van HP Photosmart Essential, klikt u op het menu Help.
Instellingen van de webcam aanpassen
U kunt hardwarecomponenten en besturingselementen in de software gebruiken om de
instellingen van de webcam aan te passen.
De focus aanpassen
Draai de focusring aan de buitenkant van de lens van de webcam, totdat het beeld op het
scherm scherp is.
Gebruikershandleiding HP Webcam 63
Page 70

De functie Gezicht volgen gebruiken
1 Klik in ArcSoft VideoImpression of HP Photosmart
Essential op Instellingen of Settings.
2 Klik op de tab Geavanceerd.
3 Kijk gedurende een paar seconden in de camera, zodat
de software uw gezichtskenmerken kan herkennen.
4 Klik op Gezicht volgen.
5 (Optioneel) Pas de volgsnelheid aan.
6 (Optioneel) Schakel het selectievakje Beeld in beeld in
om deze functie aan te zetten. Selecteer een locatie voor
het beeld en schakel het selectievakje Volglijn in als u
het focale punt van de volgfunctie wilt zien.
7 Klik op OK.
Instellingen voor het streamen van video aanpassen
1 Klik in ArcSoft VideoImpression of HP Photosmart
Essential op Indeling of Format.
2 Klik op Frame-rate om het aantal frames per seconde
aan te passen.
3 Klik op Color Space/Compression (Kleurruimte/
Compressie) om het aantal kleuren aan te passen.
Wanneer u minder kleuren kiest, zal de omvang van
bestanden afnemen.
4 Klik op Uitvoergrootte om de grootte van het beeld
aan te passen.
5 Klik op OK.
OPM.: Als de frames groter zijn dan 640x480, kunt u
de geavanceerde instellingen in het dialoogvenster
Instellingen niet aanpassen.
64 Gebruikershandleiding HP Webcam
Page 71

Algemene instellingen aanpassen
1 Klik in ArcSoft VideoImpression of HP Photosmart
Essential op Instellingen of Settings.
2 Klik op de tab Algemeen.
3 Versleep de schuifknoppen om de helderheid, het
contrast, de gamma, de verzadiging en de scherpte aan
te passen.
4 (Optioneel) Klik op Opslaan als om de instellingen op
te slaan met een naam, zodat u ze later nog eens kunt
gebruiken.
5 Klik op OK.
OPM.: Als u eerder opgeslagen instellingen wilt
gebruiken, selecteert u Laden en selecteert u dan de
naam die u hebt toegewezen aan de instellingen. Als u de
fabrieksinstellingen wilt herstellen, selecteert u
Standaard.
Instellingen voor het beeld aanpassen
1 Klik in ArcSoft VideoImpression of HP Photosmart
Essential op Instellingen of Settings.
2 Klik op de tab Beeld.
3 Schakel onder Witbalans het selectievakje
Automatisch in om de software automatisch de
kleurniveaus te laten detecteren, of schakel het
selectievakje uit en versleep de schuifknoppen om de
kleurniveaus handmatig aan te passen.
4 Schakel onder Belichting het selectievakje Automatisch
in om de software automatisch de optimale sluitertijd te
laten detecteren, of schakel het selectievakje uit en
versleep de schuifknop om de sluitertijd handmatig aan
te passen.
5 Selecteer onder USB-bandbreedte Automatisch om de
software automatisch de optimale snelheid te laten
detecteren. Als u USB-resources moet delen met andere
accessoires, selecteert u een specifieke snelheidslimiet
voor de webcam-resources.
6 Geef onder Spiegelen aan dat u het beeld wilt draaien door de selectievakjes Horizontaal en Verticaal in
te schakelen.
Gebruikershandleiding HP Webcam 65
Page 72

7 Selecteer onder Spotlight het keuzerondje Aan om de LED van de webcam in te schakelen of selecteer Uit
om de LED uit te schakelen.
8 Selecteer onder Flikkering het keuzerondje Openlucht als u buiten bent of natuurlijk licht gebruikt. Selecteer
50Hz als u buiten Noord-Amerika bent en selecteer 60Hz als u in Noord-Amerika bent.
9 (Optioneel) Klik op Opslaan als om de instellingen op te slaan met een naam, zodat u ze later nog eens
kunt gebruiken.
10 Klik op OK.
OPM.: Als u eerder opgeslagen instellingen wilt gebruiken, selecteert u Laden en selecteert u dan de naam die
u hebt toegewezen aan de instellingen. Als u de fabrieksinstellingen wilt herstellen, selecteert u Standaard.
Geavanceerde instellingen aanpassen
1 Klik in ArcSoft VideoImpression of HP Photosmart
Essential op Instellingen of Settings.
2 Klik op de tab Geavanceerd.
3 Selecteer een van de volgende instellingen:
Met Uitschakelen worden de functies Gezicht
volgen, Handmatig zoomen, Maskeren en Zachte
achtergrond uitgeschakeld.
Met de functie Gezicht volgen kunt u de camera
uw gezicht laten volgen terwijl u beweegt. Zie De
functie Gezicht volgen gebruiken voor meer
informatie.
Met Handmatig zoomen kunt u zelf de
zoomniveaus en zoomrichtingen bepalen.
Met Maskeren wordt het gezicht in het midden van
het beeld verborgen.
Met Zachte achtergrond worden randen in de achtergrond achter het gezicht in het midden zachter
weergegeven.
4 (Optioneel) Schakel het selectievakje Breedbeeld in om een donkere rand toe te voegen boven en onder het
beeld.
5 (Optioneel) Schakel het selectievakje Video uit in om het videosignaal uit te schakelen. Het scherm wordt
donker wanneer u dit selectievakje inschakelt.
6 Klik op OK.
66 Gebruikershandleiding HP Webcam
Page 73

Problemen oplossen
Probleem Oplossing
Het beeld is wazig Draai de focusring om het beeld in focus te brengen.
Ik kan geen foto’s maken U moet de toepassing HP Photosmart Essential openen en de optie Uit scanner
selecteren voordat u een foto maakt. Zie Een foto maken
voor meer informatie.
De functie Gezicht volgen werkt
te langzaam of te snel
Er zijn lijnen zichtbaar in het
beeld
Het tabblad Geavanceerd is
verdwenen
Ik heb geen toegang tot de
instellingen op het tabbad Beeld
Pas de instelling van de Volgsnelheid aan op het tabbad Geavanceerd van het
dialoogvenster Eigenschappen. Zie De functie Gezicht volgen gebruiken
informatie.
Selecteer een andere instelling bij Flikkering op het tabblad Beeld van het
dialoogvenster Eigenschappen. Zie Instellingen voor het beeld aanpassen
informatie.
Verlaag de instelling van Uitvoergrootte op het tabblad Indeling van
gegevensstroom van het dialoogvenster Eigenschappen. Het tabblad Geavanceerd
is niet beschikbaar wanneer Framegrootte op een hogere instelling dan 640x480 is
gezet. Zie Instellingen voor het streamen van video aanpassen
Verlaag de instelling van Uitvoergrootte op het tabblad Indeling van
gegevensstroom van het dialoogvenster Eigenschappen. De opties op het tabblad
Beeld zijn niet beschikbaar wanneer Framegrootte op 1600x1200 staat. Zie
Instellingen voor het streamen van video aanpassen
voor meer informatie.
voor meer informatie.
voor meer
voor meer
Meer hulp nodig? Raadpleeg de garantieverklaring die bij uw webcam is geleverd voor telefoonnummers voor
ondersteuning en websites die u kunt raadplegen.
Gebruikershandleiding HP Webcam 67
Page 74

68 Gebruikershandleiding HP Webcam
Page 75

Brugervejledning til HP webcam
Page 76

Copyright © 2006–2007 Hewlett-Packard Development Company, L.P.
Oplysningerne heri kan ændres uden varsel.
De eneste garantier, som HP produkter og tjenester er omfattet af, er angivet i de udtrykkelige
garantierklæringer, der leveres sammen med de pågældende produkter og tjenester. Intet i denne
tekst skal opfattes som ekstra garantier. HP er ikke ansvarlig for tekniske eller redaktionsmæssige
fejl eller udeladelser i denne tekst.
Produktregistrering
Det er hurtigt og nemt at registrere dit produkt, og du får følgende fordele: Opdateringer via e-mail
med meddelelser om forbedringer til dit produkt, de seneste supportmeddelelser og
driveropdateringer til dit/dine specifikke produkt(er).
Du kan hurtigere få hjælp, hvis du registrerer dit købte produkt på
https://register.hp.com
Page 77

Velkommen
Tillykke med dit køb af et af følgende produkter:
Denne vejledning viser, hvordan du kan bruge dit nyt webcam til at optage videoer,
gennemføre videokonferencer, tage billeder og tilpasse webcam-indstillingerne.
Oversigt
Dansk
HP VGA webcam med unik LCD-clips
HP webcam med 2 megapixel
6
1
2
3
1 Fotoknap
2 Lysdiode
3 Fokuseringsring
4 Aftagelig LCD-clips
5 Indbygget mikrofon
6 USB-stik
5
4
Brugervejledning til HP webcam 71
Page 78

Optagelse af en video
1 Dobbeltklik på ikonet for
ArcSoft VideoImpression på
skrivebordet i Windows.
2 Klik på Create a New Video
(Opret en ny video).
3 Klik på Capture From Device (Hent
fra enhed).
4 Sørg for, at Live er valgt, og at Video
er markeret.
5 Klik på ikonet Optag for at
begynde at optage videoen.
6 Klik på ikonet Stop for at
afbryde videooptagelsen.
Hvis du vil redigere videoen og sende den
via e-mail, kan Arcsoft VideoImpression
gøre alt dette og mere til. Du kan få mere at
vide om brugen af ArcSoft VideoImpression
ved at klikke på menuen Hjælp.
Start af en videokonference
Du kan anvende live video i de fleste populære programmer til onlinemeddelelser (kræver
ISP-forbindelse):
Windows Live
AOL
Yahoo!
Skype
BEMÆRK: HP anbefaler, at du bruger VGA-opløsning eller lavere for at opnå det bedst
mulige resultat i forbindelse med videokonferencer. Videoens kvalitet varierer afhængigt
af din pc’s ydeevne og internettets båndbredde.
1 Åbn programmet til onlinemeddelelser.
2 Log på.
3 Følg trinnene for videokonferencer i dokumentationen til programmet for
onlinemeddelelser.
72 Brugervejledning til HP webcam
®
Instant Messenger™ (AIM®)
®
®
™
Messenger
Messenger
Page 79

Tage et billede
1 Dobbeltklik på ikonet for
HP Photosmart Essential
på skrivebordet i Windows.
2 Vælg Vis>Hent billeder>Fra
scanner. Dialogboksen Vælg enhed
vises.
3 Vælg HP Camera og klik på OK.
4 Der vises en advarsel, som angiver, at
enheden ikke er en scanner. Klik
på Ja.
5 Klik på Capture (Hent) for at tage et
billede.
6 Klik på Transfer (Overfør) for at
gemme billedet i mappen Mine
dokumenter/Mine scanninger/<Denne måned>.
Du er nu klar til at redigere og dele dine billeder med andre ved hjælp af HP Photosmart
Essential. Du kan få mere at vide om, hvordan du bruger HP Photosmart Essential ved at
klikke på menuen Hjælp.
Tilpasning af webcam’ets indstillinger
Du kan bruge funktionerne i både hardwaren og softwaren til at tilpasse webcam’ets
indstillinger.
Tilpasning af fokus
Drej fokuseringsringen på ydersiden af webcam’ets objektiv, indtil billedet på skærmen er
i fokus.
Brugervejledning til HP webcam 73
Page 80

Brug af funktionen Ansigtssporing
1 Klik på Settings (Indstillinger) i ArcSoft
VideoImpression eller HP Photosmart Essential.
2 Klik på fanen Avanceret.
3 Vend ansigtet mod webcam’et i nogle få sekunder, så
softwaren kan registrere dine ansigtstræk.
4 Klik på Ansigtssporing.
5 (Valgfrit) Tilpas Sporingshastighed.
6 (Valgfrit) Marker afkrydsningsfeltet Billede i billede for
at aktivere denne funktion. Vælg en placering til billedet,
og hvis du vil have vist brændpunktet for
sporingsfunktionen, skal du markere afkrydsningsfeltet
Sporingslinje.
7 Klik på OK.
Tilpasning af indstillinger for videostreaming
1 Klik på Format i ArcSoft VideoImpression eller HP
Photosmart Essential.
2 Klik på Billedhastighed for at tilpasse antallet af
billeder pr. sekund.
3 Klik på Farverum/komprimering for at tilpasse
antallet af farver. Filstørrelsen reduceres, når du vælger
færre farver.
4 Klik på Output-størrelse for at tilpasse billedets
størrelse.
5 Klik på OK.
BEMÆRK: Hvis Output-størrelse er større end 640x480,
kan du ikke tilpasse de avancerede indstillinger i
dialogboksen Indstillinger.
74 Brugervejledning til HP webcam
Page 81

Tilpasning af de generelle indstillinger
1 Klik på Settings (Indstillinger) i ArcSoft
VideoImpression eller HP Photosmart Essential.
2 Klik på fanen Generelt.
3 Træk i skyderne for at tilpasse niveauerne for Lysstyrke,
Kontrast, Gamma, Mætning eller Skarphed.
4 (Valgfrit) Klik på Gem som for at gemme dine
indstillinger, og giv dem et navn, så du kan bruge dem
igen senere.
5 Klik på OK.
BEMÆRK: For at bruge tidligere gemte indstillinger skal
du vælge Indlæs og derefter vælge det navn, som du gav
indstillingerne. Du kan gendanne fabriksindstillingerne ved
at vælge Standard.
Tilpasning af billedindstillinger
1 Klik på Settings (Indstillinger) i ArcSoft
VideoImpression eller HP Photosmart Essential.
2 Klik på fanen Billede.
3 Marker afkrydsningsfeltet Automatisk under
Hvidbalance for at få softwaren til automatisk at
registrere farveniveauer, eller fjern markeringen i feltet,
og træk i skyderne for at tilpasse farveniveauerne
manuelt.
4 Marker afkrydsningsfeltet Automatisk under
Eksponering for at lade softwaren registrere den
optimale lukkerhastighed automatisk, eller fjern
markeringen i afkrydsningsfeltet, og træk i skyderen for
at tilpasse hastigheden manuelt.
5 Marker Automatisk under USB-båndbredde for at lade
softwaren registrere den optimale hastighed automatisk.
Hvis du har brug for at dele USB-ressourcer på tværs af
tilbehør, skal du vælge en specifik hastighedsgrænse for
webcam-ressourcerne.
6 Angiv under Spejlvend, om du vil rotere billedet ved at markere afkrydsningsfelterne Vandret og Lodret.
7 Marker Til under Spotlys for at tænde webcam’ets lysdiode, eller marker Fra for at slukke for den.
8 Vælg Udendørs under Flimmer, hvis du befinder dig udendørs, eller hvis du bruger naturlig belysning. Vælg
50Hz, hvis du befinder dig uden for Nordamerika, eller vælg 60Hz, hvis du befinder dig i Nordamerika.
Brugervejledning til HP webcam 75
Page 82

9 (Valgfrit) Klik på Gem som for at gemme dine indstillinger og tildele dem et navn, så du kan bruge dem igen
senere.
10 Klik på OK.
BEMÆRK: Vælg Indlæs for at bruge tidligere gemte indstillinger, og vælg derefter det navn, som du gav
indstillingerne. Du kan gendanne fabriksindstillingerne ved at vælge Standard.
Tilpasning af avancerede indstillinger
1 Klik på Settings (Indstillinger) i ArcSoft
VideoImpression eller HP Photosmart Essential.
2 Klik på fanen Avanceret.
3 Vælg en af følgende indstillinger:
Deaktiver afbryder Ansigtssporing, Manuel zoom,
Maske og Jævn baggrund.
Ansigtssporing indstiller kameraet til at følge dit
ansigt, når du bevæger dig. Se afsnittet Brug af
funktionen Ansigtssporing for at få flere oplysninger.
Manuel zoom giver dig mulighed for at kontrollere
zoomniveauet og -retningen.
Maske skjuler ansigtet midt i billedet.
Jævn baggrund opbløder kanterne i baggrunden
bag ansigtet midt i billedet.
4 (Valgfrit) Marker afkrydsningsfeltet Bredformat for at
tilføje en mørk kant over og under billedet.
5 (Valgfrit) Marker afkrydsningsfeltet Video fra for at slå videosignalet fra. Skærmen bliver mørk, når dette
afkrydsningsfelt er markeret.
6 Klik på OK.
76 Brugervejledning til HP webcam
Page 83

Fejlfinding
Problem Løsning
Billedet er utydeligt Drej på fokuseringsringen for at gøre billedet skarpt.
Jeg kan ikke tage et billede Du skal åbne programmet HP Photosmart Essential og vælge menupunktet Fra
scanner, før du tager et billede. Se afsnittet Tage et billede
for at få flere oplysninger.
Funktionen Ansigtssporing er for
lang langsom eller for hurtig
Der er linjer på billedet Vælg en anden indstilling for Flimmer under fanen Billede i dialogboksen
Fanen Avancerede indstillinger er
forsvundet
Jeg har ikke adgang til
indstillingerne under fanen Billede
Tilpas indstillingen Sporingshastighed under fanen Avanceret i dialogboksen
Egenskaber. Se afsnittet Brug af funktionen Ansigtssporing
Egenskaber. Se afsnittet Tilpasning af billedindstillinger
Reducer indstillingen Output-størrelse under fanen Streamingformat i
dialogboksen Egenskaber. Valgmulighederne under fanen Billedindstillinger er ikke
tilgængelige, når Output-størrelse er indstillet til 640x480. Se afsnittet Tilpasning af
indstillinger for videostreaming for at få flere oplysninger.
Reducer indstillingen Output-størrelse under fanen Streamingformat i
dialogboksen Egenskaber. Valgmulighederne under fanen Billedindstillinger er ikke
tilgængelige, når Output-størrelse er indstillet til 1600x1200. Se afsnittet Tilpasning af
indstillinger for videostreaming for at få flere oplysninger.
for at få flere oplysninger.
for at få flere oplysninger.
Har du brug for mere hjælp? Se garantien til dit webcam for at se telefonnumrene til vores supportlinjer og
webstedsoplysninger.
Brugervejledning til HP webcam 77
Page 84

78 Brugervejledning til HP webcam
Page 85

HP Webkamera Brukerhåndbok
Page 86

Copyright © 2006–2007 Hewlett-Packard Development Company, L.P.
Informasjonen i denne kan bli endret uten varsel.
De eneste garantiene for HP-produkter og -tjenester er inkludert i garantierklæringen som følger
med slike produkter og tjenester. Ingenting her skal tolkes som en tilleggsgaranti. HP er ikke
ansvarlig for tekniske eller redaksjonelle feil eller mangler i denne håndboken.
Produktregistrering
Registrering er raskt, enkelt og gir: e-postoppdateringer med opplysninger om produktforbedringer,
de siste brukerstøttemeldingene og aktuelle driveroppdateringer for produktet/ene dine.
For raskere hjelp bør du registrere ditt nyinnkjøpte produkt på
https://register.hp.com
Page 87

Velkommen
Gratulerer med ditt kjøp av ett av følgende produkter:
Denne håndboken viser deg hvordan du skal bruke ditt nye webkamera når du vil ta opp
videoer, holde videokonferanser, ta bilder, og justere webkamerainnstillingene.
Oversikt
Norsk
HP VGA Webkamera med unik LCD-klemme
HP Webkamera med 2 megapiksler
6
1
2
3
1 Fotoknapp
2 Frontlampe
3 Fokusring
4 Avtakbar LCD-klemme
5 Integrert mikrofon
6 USB-kontakt
5
4
HP Webkamera Brukerhåndbok 81
Page 88

Videoopptak
1 Dobbeltklikk på ikonet til
2 Klikk på Create a New Video (Lag
3 Klikk på Capture From Device (Ta
4 Pass på at Live er valgt og Video er
5 Klikk på Ta opp for å begynne
6 Klikk på Stopp for å stoppe
Dersom du vil redigere videoen og sende
den på e-post, kan du gjøre alt det og mer i
ArcSoft VideoImpression. For å lære mer om
bruken av ArcSoft VideoImpression, klikk på
Hjelpmenyen.
ArcSoft VideoImpression på
skrivebordet i Windows.
en ny video).
opp fra enhet).
avmerket.
videoopptaket.
videoopptaket.
Starte en videokonferanse
Du kan legge til live video i de mest populære direktemeldingsprogrammene (ISP-tilkobling
kreves):
Windows Live
AOL
Yahoo!
Skype
MERK: HP anbefaler at du bruker VGA-oppløsning eller lavere for å at videokonferansen
skal bli best mulig. Videokvaliteten varierer avhengig av PC-ytelsen og hastigheten på
Internettoppkoblingen din.
1 Åpne direktemeldingsprogrammet.
2 Logg inn.
3 Følg veiledningen for videokonferanse i direktemeldingsprogrammet ditt.
82 HP Webkamera Brukerhåndbok
®
Instant Messenger™ (AIM®)
®
®
™
Messenger
Messenger
Page 89

Ta et bilde
1 Dobbeltklikk på ikonet til
HP Photosmart Essential på
skrivebordet i Windows.
2 Velg Vis>Hent bilder>Fra
skanner. Dialogboksen Velg enhet
kommer opp.
3 Velg HP Camera og klikk på OK.
4 En melding kommer opp om at enheten
ikke er en skanner. Klikk på Ja.
5 Klikk på Capture (Ta bilde) for å ta
et bilde.
6 Klikk på Transfer (Overfør) for å
lagre bildet i mappen Mine
dokumenter/Mine skannede bilder/
<Gjeldende måned>.
Nå kan du redigere og dele bildene dine med HP Photosmart Essential. For å lære mer om
bruken av HP Photosmart Essential, klikk på Hjelpmenyen.
Justere webkamerainnstillingene
Du kan bruke kontrollene på selve kameraet eller i programvaren til å justere
kamerainnstillingene.
Justere fokus
Roter fokusringen på utsiden av webkameralinsen til bildet på skjermen er fokusert.
HP Webkamera Brukerhåndbok 83
Page 90

Bruke ansiktssporing
1 Klikk på Settings (Innstillinger) i ArcSoft
VideoImpression eller HP Photosmart Essential.
2 Klikk på arkfanen Avansert.
3 Hold webkameraet mot deg selv i noen sekunder slik at
programvaren kan gjenkjenne ansiktstrekkene dine.
4 Klikk på Ansiktssporing.
5 (Valgfritt) Juster Sporingshastighet.
6 (Valgfritt) Merk avkrysningsruten Bilde i bilde for å
aktivere denne funksjonen. Velg en plassering for bildet,
og dersom du vil se fokuspunktet til sporingsfunksjonen,
merker du av avkrysningsruten Sporingslinje.
7 Klikk på OK.
Justere videoflytinnstillinger
1 Klikk på Format i ArcSoft VideoImpression eller HP
Photosmart Essential.
2 Klikk på Bildefrekvens for å justere antall rammer per
sekund.
3 Klikk på Fargeområde/kompresjon for å justere
antall farger. Filstørrelsen blir mindre når du velger færre
farger.
4 Klikk på Utdatastørrelse for å justere størrelsen på
bildet.
5 Klikk på OK.
MERK: Dersom utdatastørrelsen er større enn 640x480,
kan du ikke endre de avanserte innstillingene i
dialogboksen Settings (Innstillinger).
84 HP Webkamera Brukerhåndbok
Page 91

Justere generelle innstillinger
1 Klikk på Settings (Innstillinger) i ArcSoft
VideoImpression eller HP Photosmart Essential.
2 Klikk på arkfanen Generelt.
3 Flytt skyveren for å justere lysstyrke, kontrast, gamma,
metning eller skarphet.
4 (Valgfritt) Klikk på Lagre som for å lagre innstillingene
og gi dem et navn slik at du kan bruke dem senere.
5 Klikk på OK.
MERK: For å bruke tidligere lagrede innstillinger, velg
Laste og deretter navnet du lagret innstillingene som. For
å gjenopprette fabrikkinnstillingene, velg Standard.
Justere bildeinnstilinger
1 Klikk på Settings (Innstillinger) i ArcSoft
VideoImpression eller HP Photosmart Essential.
2 Klikk på arkfanen Bilde.
3 Under Hvitbalanse merker du av avkrysningsboksen
Automatisk for at programvaren automatisk skal finne
fargenivåer, eller blank ut avkrysningsboksen og flytt
skyverne for å justere fargenivåene manuelt.
4 Under Eksponering merker du av avkrysningsboksen for
at programvaren Automatisk skal finne optimal
lukkerhastighet, eller blank ut avkrysningsboksen og flytt
skyveren for å justere hastigheten manuelt.
5 Under USB-båndbredde velger du Automatisk for at
programvaren automatisk skal finne optimal hastighet.
Dersom du må dele USB-ressurser mellom flere enheter,
velger du en bestemt hastighetsgrense for
webkameraressursene.
6 Under Speilbilde velger du om du vil rotere bildet ved å merke av avkrysningsboksen Horisontalt og
Vertikalt.
7 Under Spotlight velger du På for å slå på webkameralampen eller Av for å slå den av.
8 Under Flimring velger du Utendørs dersom du er ute eller bruker alt naturlig lys. Velg 50Hz (60Hz i USA).
HP Webkamera Brukerhåndbok 85
Page 92

9 (Valgfritt) Klikk på Lagre som for å lagre innstillingene og gi dem et navn slik at du kan bruke dem senere.
10 Klikk på OK.
MERK: For å bruke tidligere lagrede innstillinger, velg Laste og deretter navnet du lagret innstillingene som. For
å gjenopprette fabrikkinnstillingene, velg Standard.
Justere avanserte innstillinger
1 Klikk på Settings (Innstillinger) i ArcSoft
VideoImpression eller HP Photosmart Essential.
2 Klikk på arkfanen Avansert.
3 Velg en av følgende innstillinger:
Deaktiver slår av Ansiktssporing, Manuell zoom,
Maskere og Jevn bakgrunn.
Ansiktssporing stiller inn kameraet slik at det
følger ansiktet ditt når du beveger deg. Se Bruke
ansiktssporing for mer informasjon.
Med Manuell zoom kan du kontrollere
zoomnivåer og -retninger.
Maskere skjuler ansiktet i midten av bildet.
Jevn bakgrunn gjør kanter i bakgrunnen bak
ansiktet svakere.
4 (Valgfritt) Merk av avkrysningsboksen for Widescreen for å legge til en svart ramme over og under bildet.
5 (Valgfritt) Merk av avkrysningsboksen for Video av for å slå av videosignalet. Skjermen blir svart når denne
boksen blir merket.
6 Klikk på OK.
86 HP Webkamera Brukerhåndbok
Page 93

Feilsøking
Problem Løsning
Bildet er uklart Roter fokusringen for å få bildet i fokus.
Jeg får ikke tatt bilde Du må åpne programmet HP Photosmart Essential og velge Fra skanner før du
kan ta bilde. Se Ta et bi lde
for detaljer.
Ansiktssporing går for fort eller
langsomt
Det er linjer som forstyrrer bildet Velg en annen innstilling under Flimring under arkfanen Bilde i dialogboksen
Arkfanen Avansert forsvant Reduser Utdatastørrelsen under arkfanen Flytformat i dialogboksen Egenskaper.
Jeg får ikke tilgang til
innstillingene under arkfanen
Bilde
Juster Sporingshastighet under arkfanen Avansert i dialogboksen Egenskaper. Se
Bruke ansiktssporing
Egenskaper. Se Justere bildeinnstilinger
Arkfanen Avansert er ikke tilgjengelig når utdatastørrelsen er større enn 640x480. Se
Justere videoflytinnstillinger
Reduser Utdatastørrelsen under arkfanen Flytformat i dialogboksen Egenskaper.
Valgene i arkfanen Bilde er ikke tilgjengelig når utdatastørrelsen er 1600x1200. Se
Justere videoflytinnstillinger
for detaljer.
for detaljer.
for detaljer.
for detaljer.
Trenger du fortsatt hjelp? Vennligst se garantien som fulgte med webkameraet for telefonnumre til brukerstøtte og
nettsideinformasjon.
HP Webkamera Brukerhåndbok 87
Page 94

88 HP Webkamera Brukerhåndbok
Page 95

HP Webcam Användarhandbok
Page 96

Copyright © 2006–2007 Hewlett-Packard Development Company, L.P.
Informationen som finns häri kan ändras utan meddelande.
De enda garantierna för HP:s produkter och tjänster finns i sammanfattningen med uttryckliga
garantier som medföljer sådana produkter och tjänster. Ingenting häri skall tolkas som att det utgör
en ytterligare garanti. HP skall inte vara ansvarigt för tekniska eller redaktionella fel eller
utelämnanden häri.
Produktregistrering
Registreringen är snabb, enkel och erbjuder följande: e-postuppdateringar som innehåller
meddelanden om produktförbättringar, senaste meddelanden från supporten och uppdateringar
för drivrutiner som är specifika för den eller de produkter du använder.
För snabbare hjälp ska du registrera din nyligen inköpta produkt på
https://register.hp.com
Page 97

Välkommen
Gratulerar till inköpet av en av följande produkter:
HP VGA-webcam med unik LCD-klämma
HP-webcam med 2 megapixlar
I den här handboken visar vi hur du använder den nya webcam för att spela in videor,
hålla videokonferenser, ta bilder och justera inställningarna i webcam.
Overview
Svenska
6
1
2
3
1 Knapp för ögonblicksbild
2 Främre lysdiod
3 Fokusring
4 Borttagbar LCD-klämma
5 Inbyggd mikrofon
6 USB-kontakt
5
4
HP Webcam Användarhandbok 91
Page 98

Spela in video
1 Dubbelklicka på ikonen
ArcSoft VideoImpression på
skrivbordet i Windows.
2 Klicka på Skapa ny video.
3 Klicka på Fånga från enhet.
4 Se till att Live är markerat och att
Video är markerat.
5 Klicka på ikonen för
Inspelning för att påbörja
videoinspelningen.
6 Klicka på ikonen för Stopp för
att stoppa videoinspelningen.
Om du vill redigera din video och skicka
den med e-post kan du göra allt det och mer
med Arcsoft VideoImpression. Om du vill
lära dig mer om hur du använder ArcSoft
VideoImpression, klicka på Hjälp-menyn.
Starta videokonferens
Du kan lägga till live video i de mest populära snabbmeddelandeprogrammen
(du behöver en Internetuppkoppling):
Windows Live
AOL
Yahoo!
Skype
®
Instant Messenger™ (AIM®)
®
®
OBS! HP rekommenderar att du använder VGA-upplösning eller lägre för att optimera
videokonferensupplevelsen. Videoprestanda varierar beroende på datorns prestanda och
Internet-bandbredden.
1 Öppna snabbmeddelandeprogrammet.
2 Logga in.
3 Följ stegen för videokonferens som finns i dokumentationen för
snabbmeddelandeprogrammet.
™
Messenger
Messenger
92 HP Webcam Användarhandbok
Page 99

Ta en bild
1 Dubbelklicka på ikonen
HP Photosmart Essential på
skrivbordet i Windows.
2 Välj Visa>Hämta bilder>Från
skanner. Då visas dialogrutan Välj
enhet.
3 Välj HP Camera och klicka sedan
på OK.
4 En varning visas som indikerar att
enheten inte är en skanner. Kicka
på Ja.
5 Klicka på Capture (Fånga) för att ta
en bild (ögonblicksbild).
6 Klicka på Transfer (Överför) för att
spara bilden i mappen Mina dokument/Mina skanningar/<Aktuell månad>.
Nu är du klar att redigera och dela med dig av dina foton med HP Photosmart Essential.
Om du vill lära dig mer om hur du använder HP Photosmart Essential, klicka på
Hjälp-menyn.
Justera inställningarna för webcam
Du kan använda maskin- och programvarukontrollerna för att justera
webcaminställningarna.
Justera fokus
Rotera fokusringen på utsidan av webcamobjektivet tills bilden på skärmen kommer i
fokus.
HP Webcam Användarhandbok 93
Page 100

Använda ansiktsspårning
1 I ArcSoft VideoImpression eller HP Photosmart Essential
klickar du på Inställningar eller Settings.
2 Klicka på fliken Avancerat.
3 Rikta ansiktet mot webcam under ett par sekunder så att
programvaran kan känna igen dina ansiktsdrag.
4 Klicka på Ansiktsspårning.
5 (Valfritt) Justera Spårningshastighet.
6 (Valfritt) Markera kryssrutan Bild i bild för att aktivera
den här funktionen. Markera en plats för bilden och, om
du vill visa den fokala punkten för spårningsfunktionen,
markera kryssrutan Spårningslinje.
7 Klicka på OK.
Justera inställningar för videoström
1 I ArcSoft VideoImpression eller HP Photosmart Essential
klickar du på Format.
2 Klicka på Bildrutehastighet för att justera antalet
bildrutor per sekund.
3 Klicka på Färgområde/komprimering för att
justera antalet färger. Filstorleken minskar när du väljer
färre färger.
4 Klicka på Utmatningsstorlek för att justera
bildstorleken.
5 Klicka på OK.
OBS! Om Utmatningsstorlek är större än 640x480 kan
du inte justera de avancerade inställningarna i
dialogrutan Inställningar.
94 HP Webcam Användarhandbok
 Loading...
Loading...