Hp VECTRA VL 8 User Manual [es]
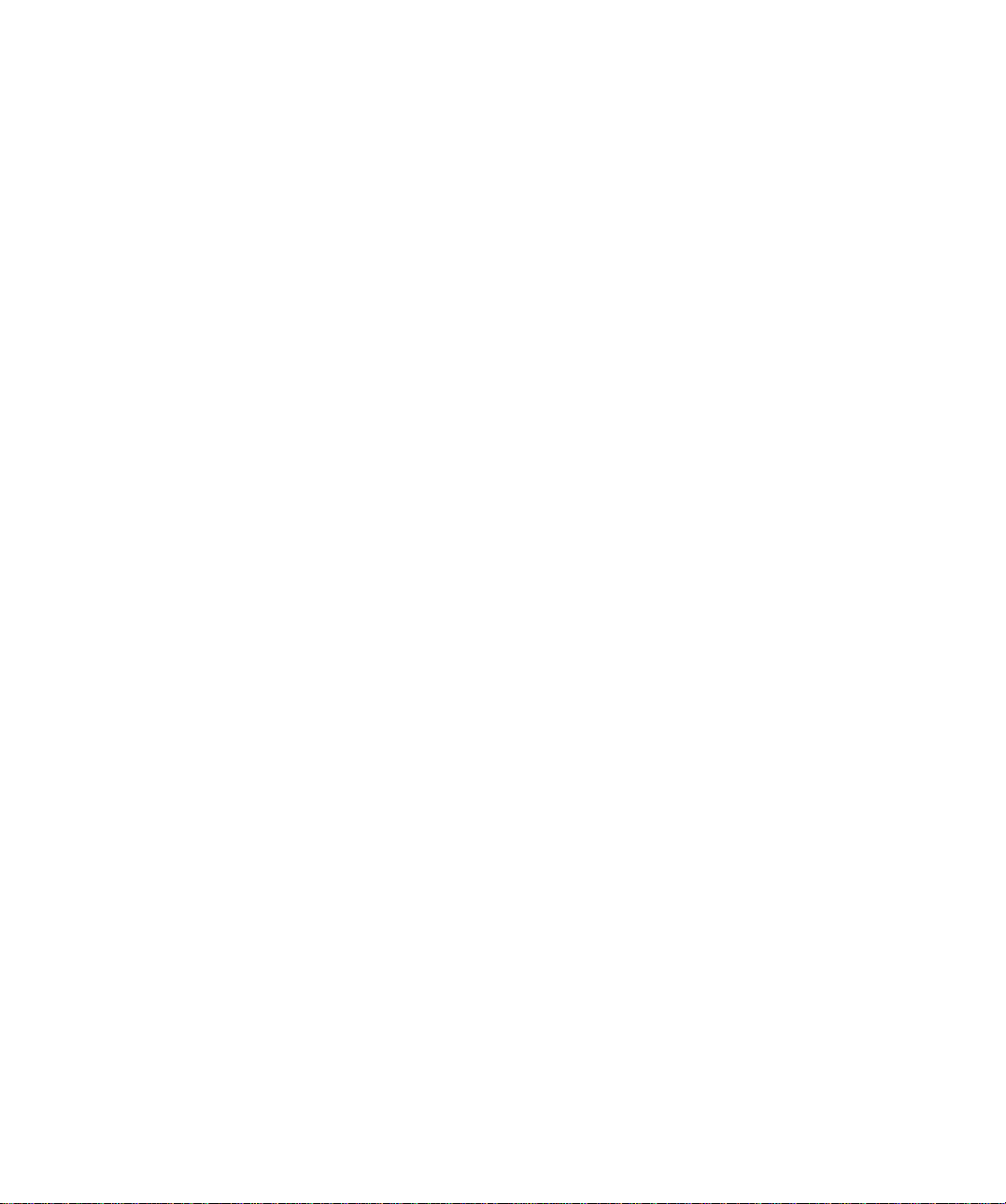
HP Vectra VL
series 8
Guía del Usuario
Léase esto primero
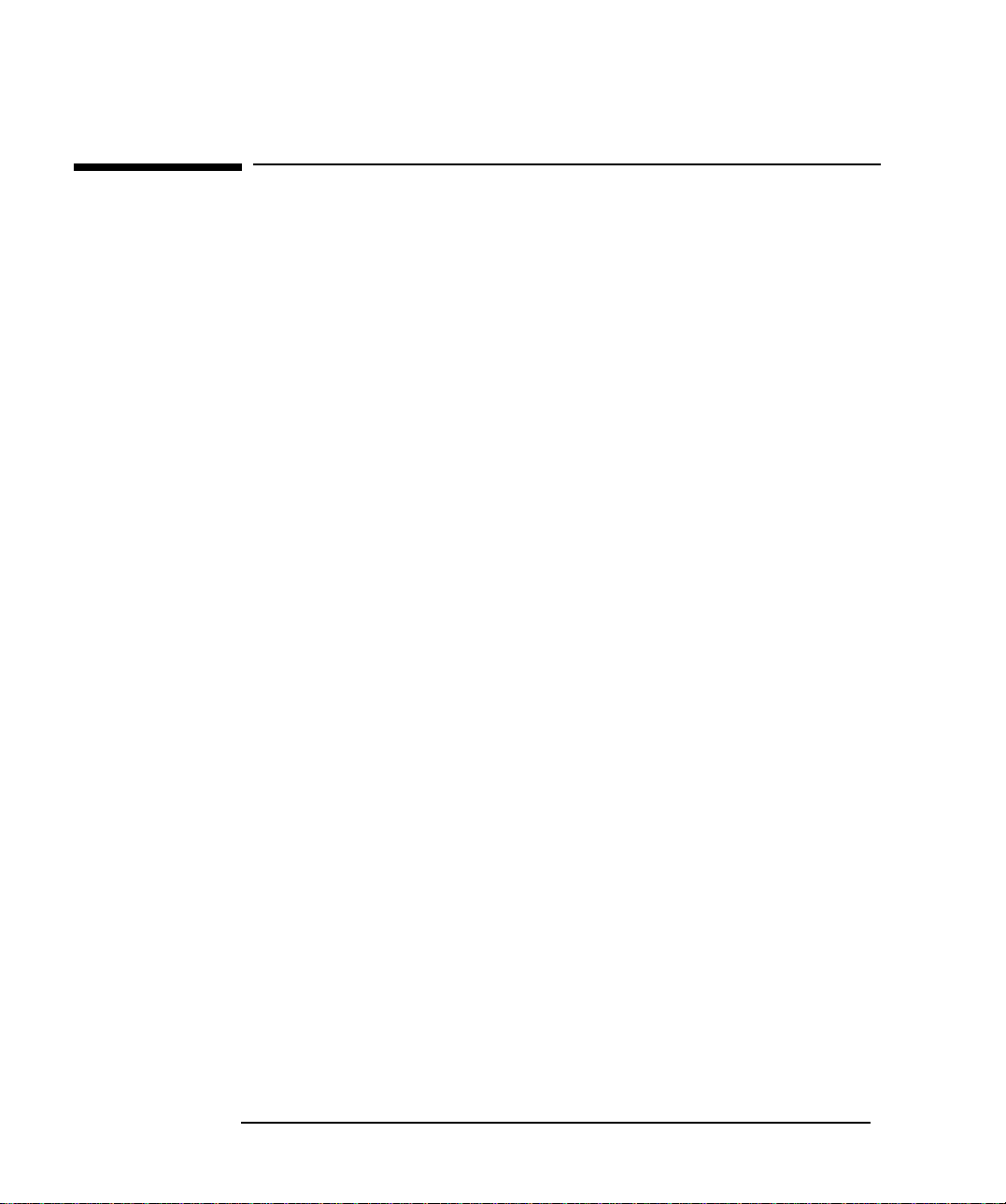
Aviso
La información contenida en este documento está sujeta a modificación
sin previo aviso.
Hewlett-Packard no ofrece garantía alguna con respecto a este material,
incluyendo, aunque sin limitarse a, las garantías implícitas de
comerciabilidad e idoneidad para fines específicos. Hewlett-Packard no
se hace responsable de los errores que pueda contener este documento
ni de los daños accidentales o circunstanciales derivados del suministro,
funcionamiento o uso de este material.
Este documento contiene información original protegida por la
legislación en materia de derechos de autor. Reservados todos los
derechos. Se prohibe la copia, reproducción o traducción a otro idioma
de cualquier parte de este documento sin el consentimiento previo por
escrito de Hewlett-Packard Company.
Adobe
Incorporated.
TM
y AcrobatTM son marcas comerciales de Adobe Systems
Microsoft
marcas comerciales registradas en EE.UU. de Microsoft Corporation.
Pentium
Corporation.
Hewlett-Packard France
Commercial Desktop Computing Division
38053 Grenoble Cedex 9
Francia
®, MS®, MS-DOS®, Windows® y Windows NT® son
® es una marca comercial registrada en EE.UU. de Intel
1998 Hewlett-Packard Company
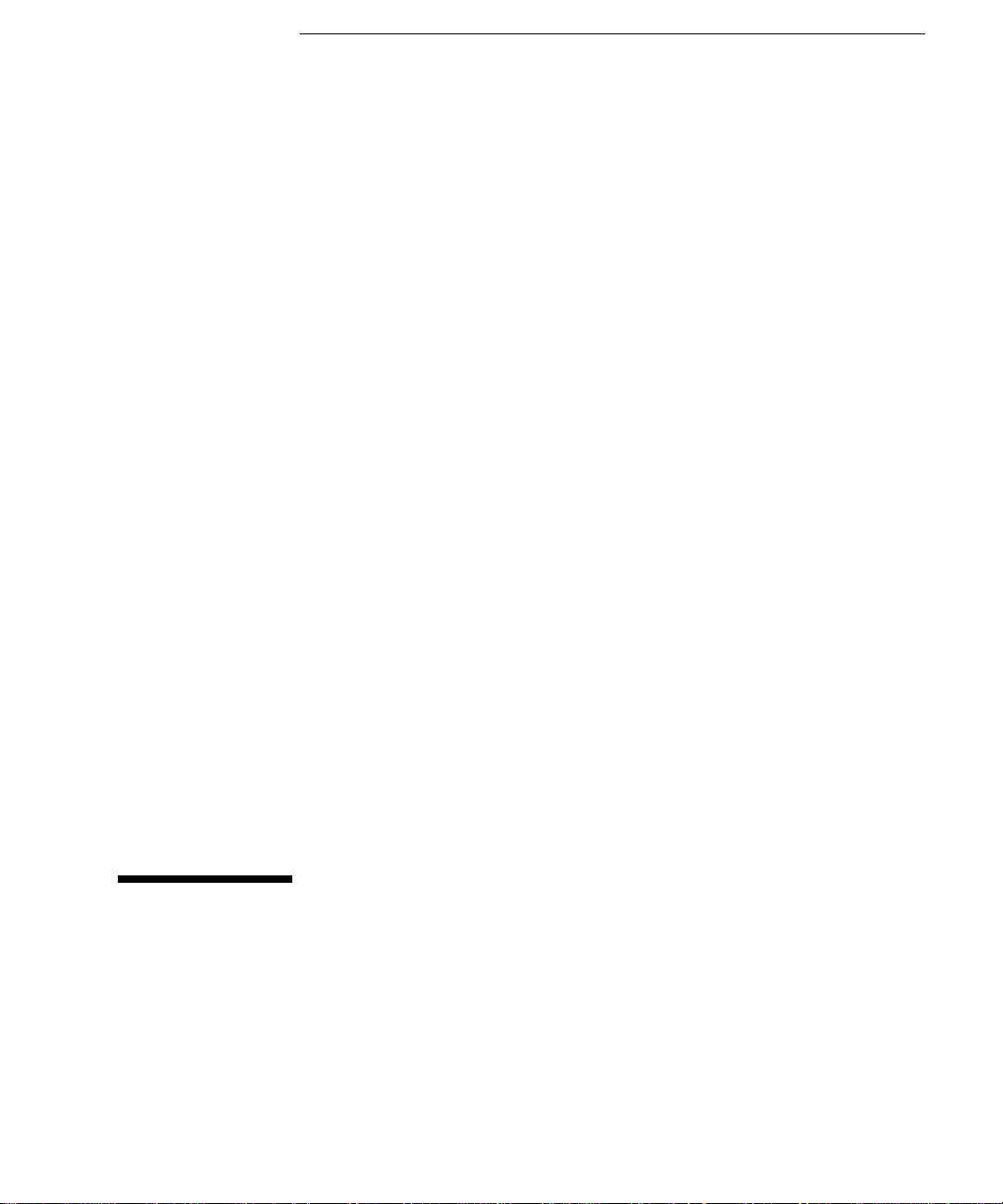
NP: D5908-90003
Guía del Usuario
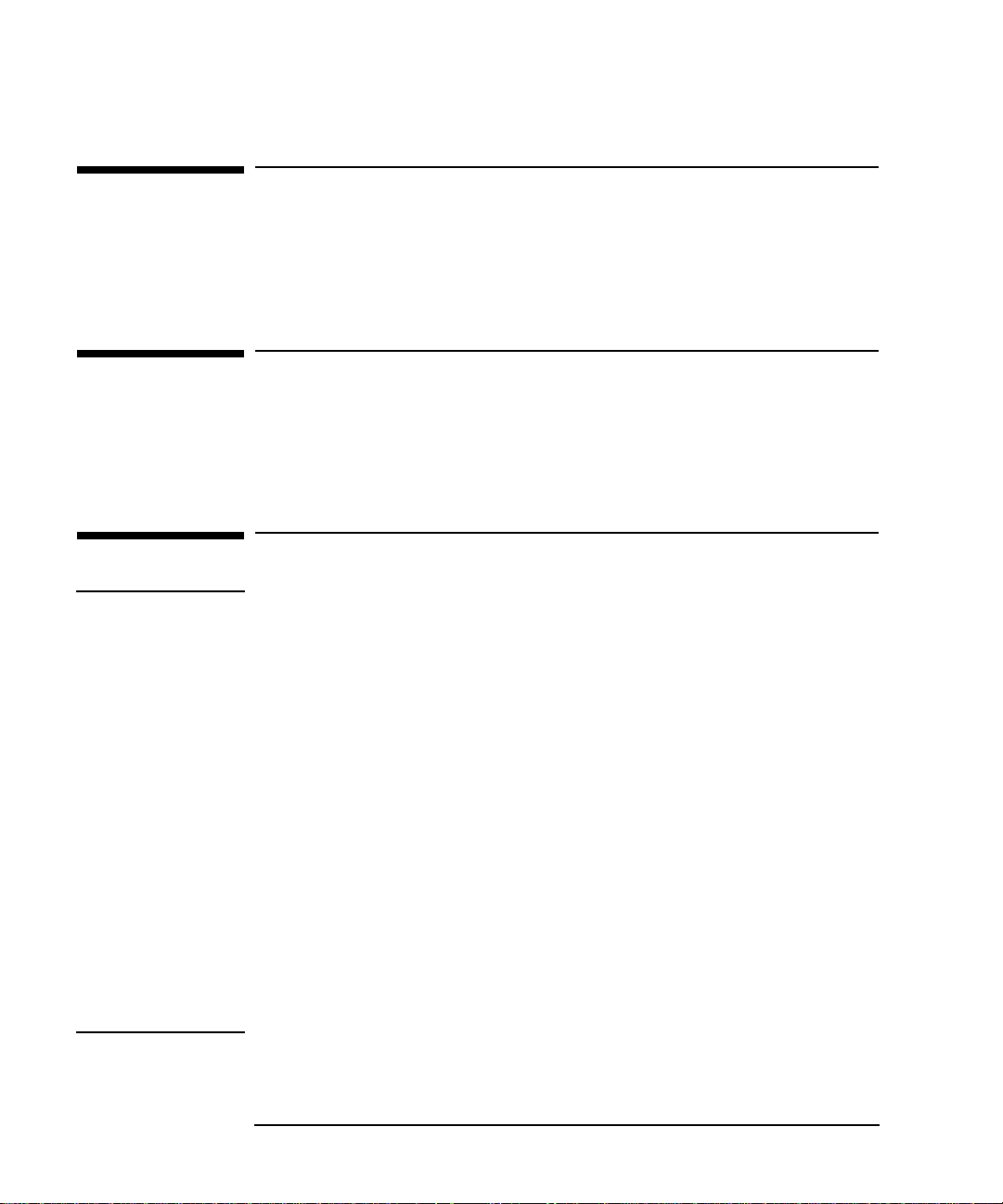
A Quién Va Dirigido Este Manual
Este manual es para cualquier persona que desee:
• Instalar el PC por primera vez
• Resolver problemas en el PC
• Averiguar dónde obtener información y soporte.
Información Importante Sobre Ergonomía
Se recomienda encarecidamente que lea la información sobre
ergonomía antes de utilizar el PC. Si es usuario de Windows NT 4.0 y
Windows 95, haga clic en el botón
Programas ➪ HP Info ➪ Trabajando confortablemente.
Inicio, a continuación, haga clic en
Información Importante sobre Seguridad
AVISO Si cree que no podrá levantar el PC o el monitor de forma segura, no lo
intente hasta haber obtenido ayuda.
Por su seguridad, conecte siempre el equipo a una toma de corriente de
pared provista de conexión a tierra. Utilice siempre un cable de
alimentación con toma a tierra adecuado, como el suministrado con
este equipo, o bien uno que cumpla con la normativa de su país. Este
PC se desconecta retirando el cable de alimentación de la toma de
corriente de la pared. Por esta razón debe situarse el PC cerca de una
que sea fácilmente accesible.
Por su seguridad, nunca retire la cubierta del computador sin haber
desconectado previamente el cable de alimentación de la toma de
corriente, así como cualquier conexión a una red de
telecomunicaciones. Vuelva a colocar la cubierta del PC antes de
encenderlo de nuevo.
Para evitar las descargas eléctricas, no abra la fuente de alimentación.
Este PC de HP es un producto láser de clase 1. No intente realizar
ningún ajuste de las unidades de láser.
ii English

Contenido
1 Cómo Instalar y Utilizar su PC
Cómo Desembalar el PC. . . . . . . . . . . . . . . . . . . . . . . . . . . . . . . . . . . . . 2
Cómo Conectar el Ratón, el Teclado, el Monitor y la Impresora . . . 3
Cómo Conectar a una Red (Sólo Algunos Modelos). . . . . . . . . . . . . . 4
Cómo Conectar Accesorios Multimedia
(Sólo Alguno Modelos) . . . . . . . . . . . . . . . . . . . . . . . . . . . . . . . . . . . . . . 5
Cómo Conectar los Cables de Alimentación . . . . . . . . . . . . . . . . . . . . 8
Panel de Control de Hardware de Su PC . . . . . . . . . . . . . . . . . . . . . . 10
Cómo Utilizar el Teclado Mejorado de HP. . . . . . . . . . . . . . . . . . . . . 11
Cómo Utilizar el Ratón Mejorado de HP . . . . . . . . . . . . . . . . . . . . . . 12
Cómo Iniciar y Detener el PC. . . . . . . . . . . . . . . . . . . . . . . . . . . . . . . . 13
Cómo Iniciar el PC por Primera Vez . . . . . . . . . . . . . . . . . . . . . . . . . . . . . 13
Cómo Inicializar el Software . . . . . . . . . . . . . . . . . . . . . . . . . . . . . . . . . 13
Después de Reiniciar el PC . . . . . . . . . . . . . . . . . . . . . . . . . . . . . . . . . . 14
Cómo Cambiar el Sistema Operativo . . . . . . . . . . . . . . . . . . . . . . . . . . . . 14
Cómo Iniciar el PC . . . . . . . . . . . . . . . . . . . . . . . . . . . . . . . . . . . . . . . . . . . 15
Cómo Detener el PC . . . . . . . . . . . . . . . . . . . . . . . . . . . . . . . . . . . . . . . . . 16
Cómo Utilizar la Gestión de Energía. . . . . . . . . . . . . . . . . . . . . . . . . . 17
Cómo Utilizar las Funciones de Seguridad . . . . . . . . . . . . . . . . . . . . 17
Información Adicional y Ayuda . . . . . . . . . . . . . . . . . . . . . . . . . . . . . . 18
En la Unidad de Disco Duro del PC . . . . . . . . . . . . . . . . . . . . . . . . . . . . . 18
En el Sitio Web de HP . . . . . . . . . . . . . . . . . . . . . . . . . . . . . . . . . . . . . . . . 18
English iii
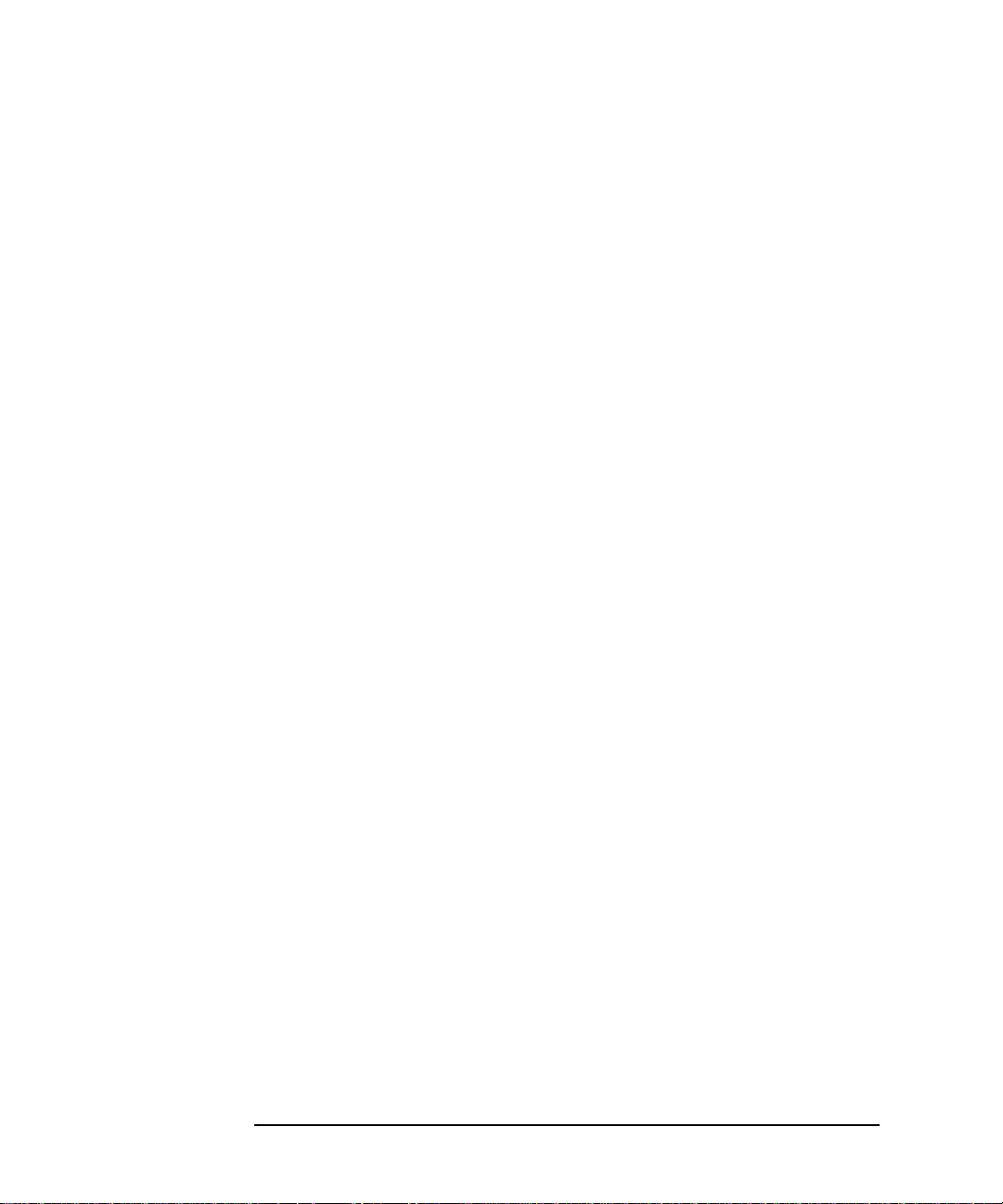
El Kit de Documentación Descargable (Kit MIS) . . . . . . . . . . . . . . . . . . 18
La Guía de Actualización y Mantenimiento . . . . . . . . . . . . . . . . . . . . . . . 19
Cómo Descargar la Guía de Actualización y Mantenimiento . . . . . . . . . 20
2 Cómo Instalar Accesorios en Su PC
Accesorios Que Puede Instalar. . . . . . . . . . . . . . . . . . . . . . . . . . . . . . 22
Cómo Retirar y Volver a Colocar la Cubierta . . . . . . . . . . . . . . . . . . 23
Cómo Retirar la Cubierta . . . . . . . . . . . . . . . . . . . . . . . . . . . . . . . . . . . . . 23
Cómo Volver a Colocar la Cubierta tras la Instalación de Accesorios . . 24
Cómo Retirar y Colocar la Fuente de Alimentación . . . . . . . . . . . . 25
Cómo Retirar la Fuente de Alimentación. . . . . . . . . . . . . . . . . . . . . . . . . 25
Cómo Colocar la Fuente de Alimentación . . . . . . . . . . . . . . . . . . . . . . . . 26
Cómo Instalar Memoria. . . . . . . . . . . . . . . . . . . . . . . . . . . . . . . . . . . . 27
Cómo Instalar la Memoria Principal. . . . . . . . . . . . . . . . . . . . . . . . . . . . . 27
Cómo Instalar Dispositivos de Almacenamiento Masivo . . . . . . . . 29
Cómo Conectar Dispositivos. . . . . . . . . . . . . . . . . . . . . . . . . . . . . . . . . . . 29
Cómo Instalar Tarjetas Accesorias . . . . . . . . . . . . . . . . . . . . . . . . . . 32
Números de Ranuras PCI Utilizados en el Programa Setup del PC . . . . 32
Cómo Instalar la Tarjeta . . . . . . . . . . . . . . . . . . . . . . . . . . . . . . . . . . . . . . 33
Cómo Configurar Tarjetas Accesorias con Plug and Play . . . . . . . . . . . . 33
Cómo Configurar Tarjetas Accesorias ISA no Plug and Play . . . . . . . . . 34
iv English
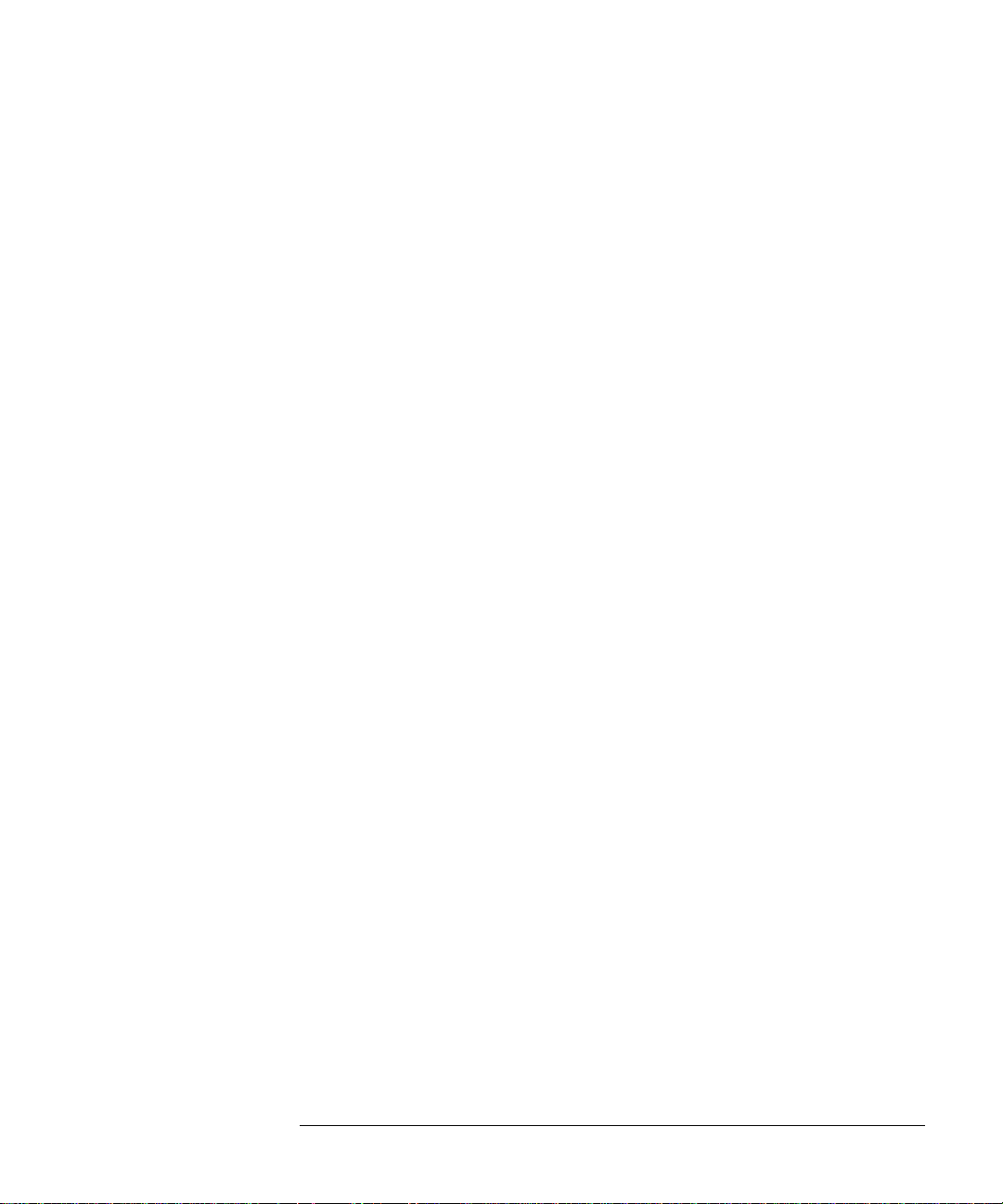
3 Cómo Resolver Problemas en el PC
Utilidad de Diagnósticos de Hardware HP DiagTools . . . . . . . . . . . 36
Si el PC No Se Inicia Correctamente. . . . . . . . . . . . . . . . . . . . . . . . . . 38
Si el PC Presenta un Problema de Hardware. . . . . . . . . . . . . . . . . . . 39
El Monitor No Funciona Correctamente. . . . . . . . . . . . . . . . . . . . . . . . . . 39
Si No Aparece Ninguna Imagen en la Pantalla . . . . . . . . . . . . . . . . . . . 39
Otros Problemas con el Monitor . . . . . . . . . . . . . . . . . . . . . . . . . . . . . . 39
Si el Teclado No Funciona . . . . . . . . . . . . . . . . . . . . . . . . . . . . . . . . . . . . 40
Si el Ratón No Funciona . . . . . . . . . . . . . . . . . . . . . . . . . . . . . . . . . . . . . . 40
Programa HP Setup. . . . . . . . . . . . . . . . . . . . . . . . . . . . . . . . . . . . . . . . 41
Servicios de Soporte e Información de Hewlett Packard . . . . . . . . 42
Información Regulatoria . . . . . . . . . . . . . . . . . . . . . . . . . . . . . 46
Garantía de Hardware General de HP . . . . . . . . . . . . . . . . . . 49
Contrato de Licencia de Software HP y
Garantía Limitada de Software. . . . . . . . . . . . . . . . . . . . . . . . 51
Características Físicas . . . . . . . . . . . . . . . . . . . . . . . . . . . . . . . . . . . . . . . . 53
Consumo de Alimentación . . . . . . . . . . . . . . . . . . . . . . . . . . . . . . . . . . . . 53
Emisión de Ruido Acústico . . . . . . . . . . . . . . . . . . . . . . . . . . . . . . . . . . . . 53
English v
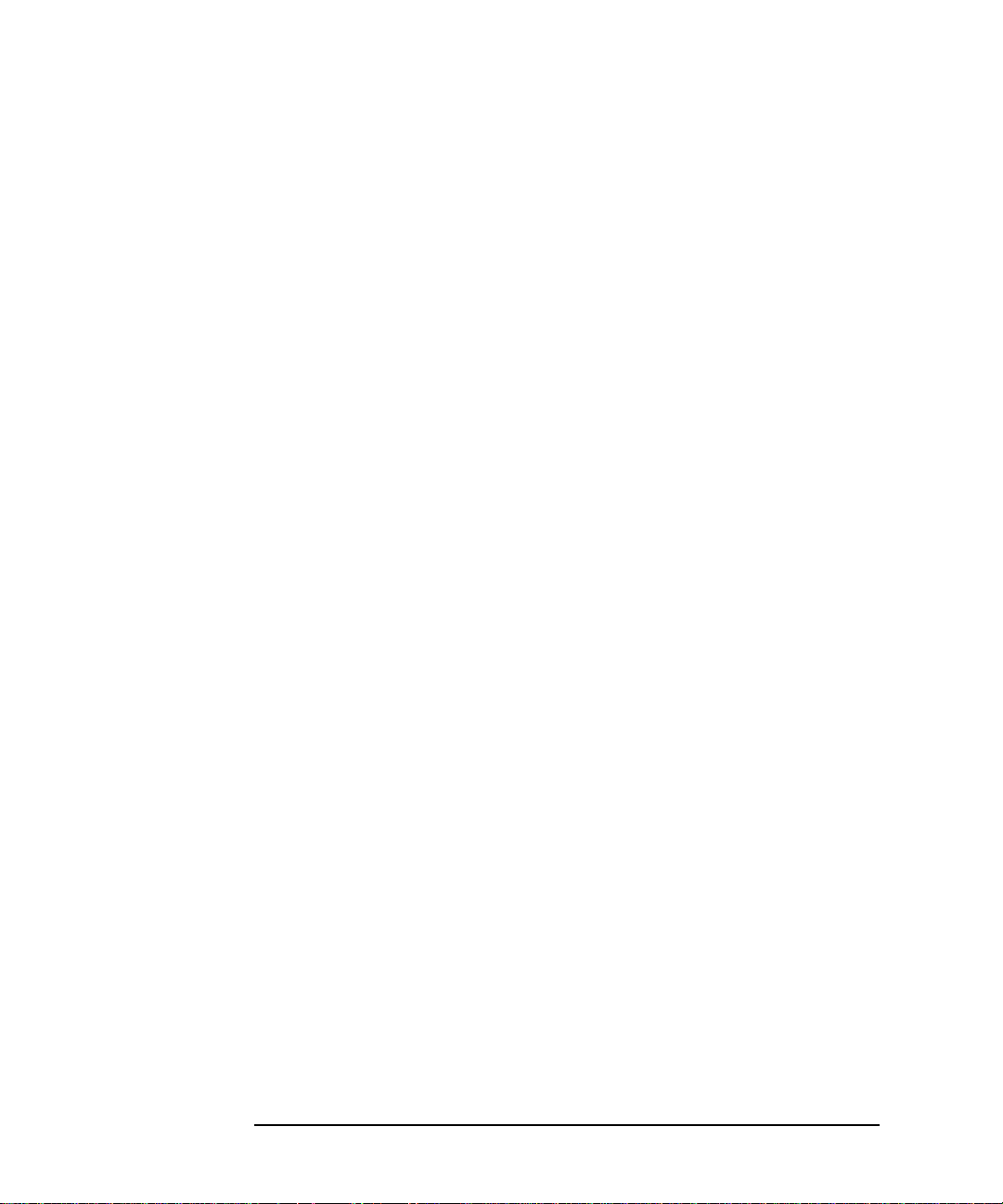
vi English
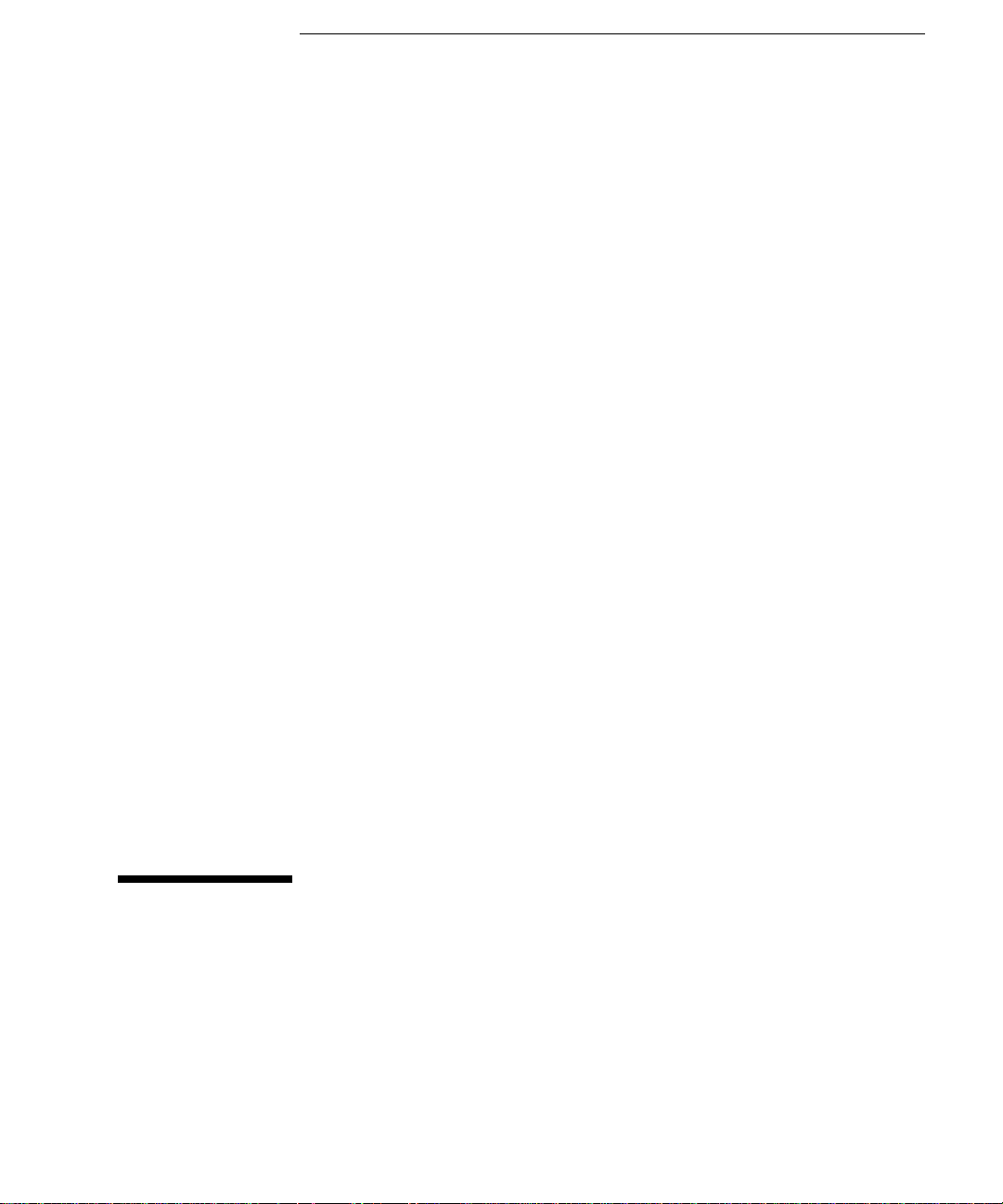
1
Cómo Instalar y Utilizar su PC
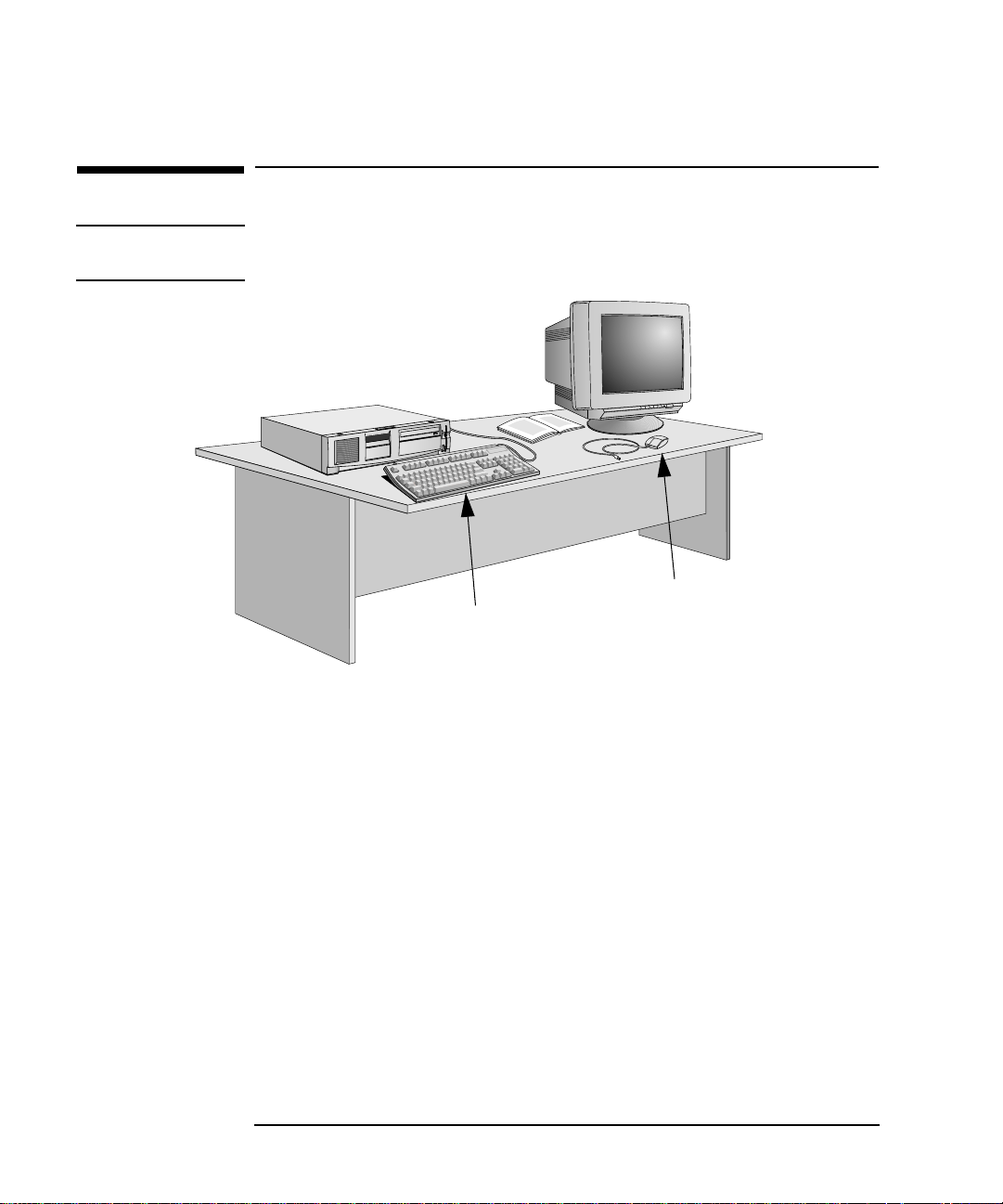
1 Cómo Instalar y Utilizar su PC
Cómo Desembalar el PC
Cómo Desembalar el PC
AVISO Si cree que no podrá levantar el PC o el monitor de forma segura, no lo
intente hasta haber obtenido ayuda.
Monitor Típico
Computador
Ratón
Teclado
1 Desembale todos los componentes.
2 Sitúe el PC sobre un escritorio estable que se encuentre cerca de
tomas de corriente fácilmente accesibles, con espacio suficiente para
el teclado, el ratón y cualquier otro accesorio. Puede situar el PC
horizontalmente (plano en la mesa) o verticalmente (sobre uno de
sus lados), con la unidad de disquetes en la parte superior.
3 Coloque el PC de forma que sus conectores posteriores sean
fácilmente accesibles.
4 Consulte el manual del monitor para informarse acerca del mismo.
Sistema Operativo El sistema operativo del PC está preinstalado en su unidad de disco duro
y se configura al iniciar el PC por primera vez.
Herramientas de
Instalación
No necesita herramientas para instalar el PC. No obstante, si desea
instalar en el PC una unidad de disco o una tarjeta accesoria, necesitará
un destornillador. Para informarse acerca de la instalación de
accesorios, vea el capítulo 2, Cómo Instalar Accesorios en Su PC.
2 English
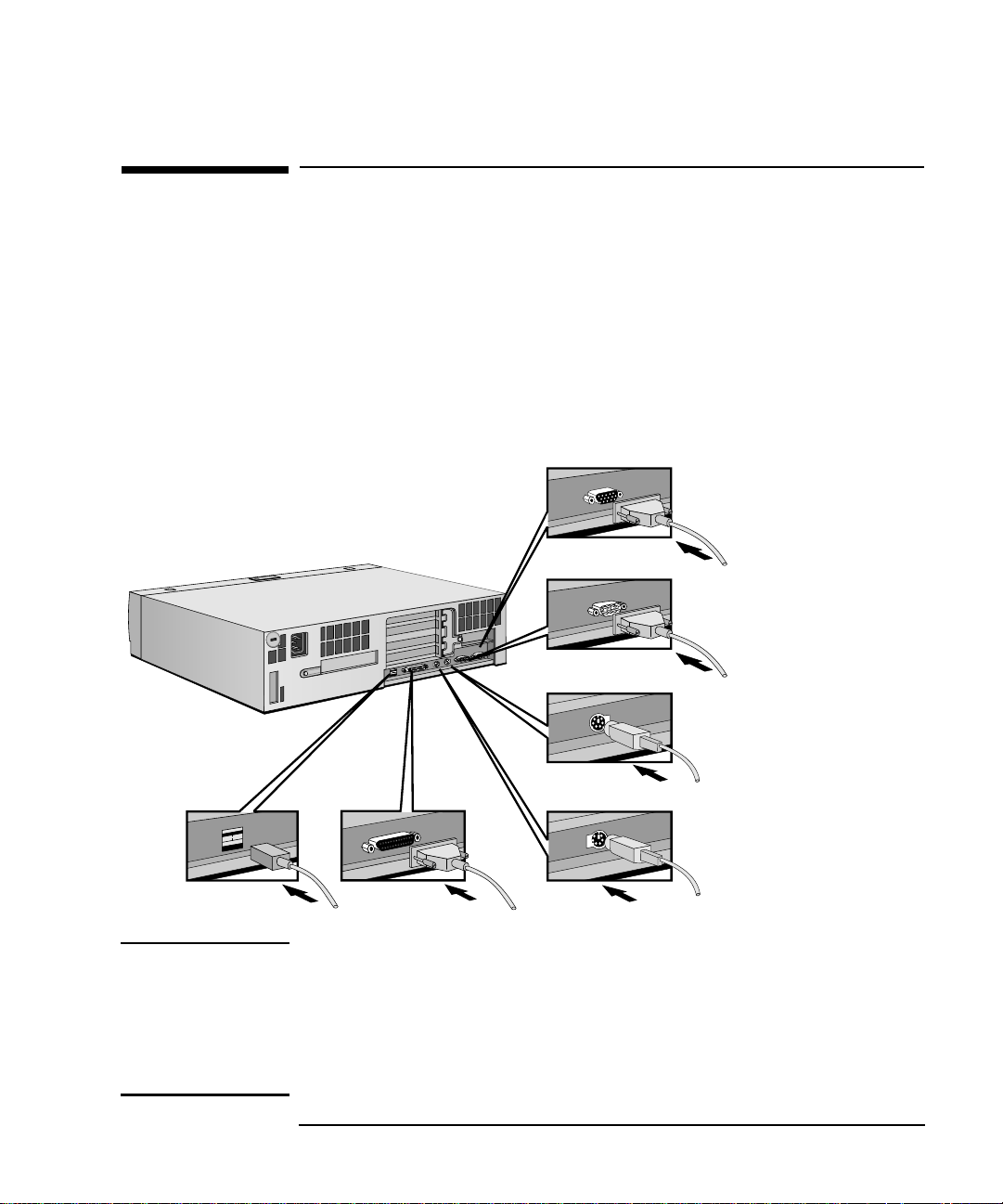
1 Cómo Instalar y Utilizar su PC
Cómo Conectar el Ratón, el Teclado, el Monitor y la Impresora
Cómo Conectar el Ratón, el Teclado, el Monitor y la
Impresora
Conecte el ratón, el teclado y el monitor a la parte posterior del
computador. Los conectores están diseñados para conectarse en un
solo sentido.
Conecte el cable de la impresora a la parte posterior del computador y
apriete los tornillos de sujeción. Utilice el conector con la etiqueta:
• Parallel (conector paralelo de 25 patillas) para un dispositivo
paralelo.
• Serial (conector serie de 9 patillas) para un dispositivo serie.
Monitor
Conector Serie
Teclado
(Para conectar un teclado mejorado
de HP, consulte la página 5.)
Ratón
Conector ParaleloUSB (ver nota)
NOTA Los conectores Universal Serial Bus (USB, Bus Serie Universal) pueden
utilizarse para accesorios USB. Windows 95 configura automáticamente
la mayoría de los accesorios USB en el momento en que se conectan
físicamente al PC. No todos los sistemas operativos soportan USB,
aunque sí lo soporta la última versión de Windows 95 (precargada en
algunos modelos).
English 3

1 Cómo Instalar y Utilizar su PC
Cómo Conectar a una Red (Sólo Algunos Modelos)
Cómo Conectar a una Red (Sólo Algunos Modelos)
Informe al administrador de la red de que va a conectar su PC a la red.
Conecte el cable de red al conector LAN RJ-45 UTP (Unshielded
Twisted Pair, Par Trenzado sin Blindaje).
Conector
10/100BT
Una vez conectado el cable de red al PC, debe activar la conexión de
red en el programa Setup del PC. (Para entrar en el programa Setup
del PC, oprima durante el inicio).
4 English
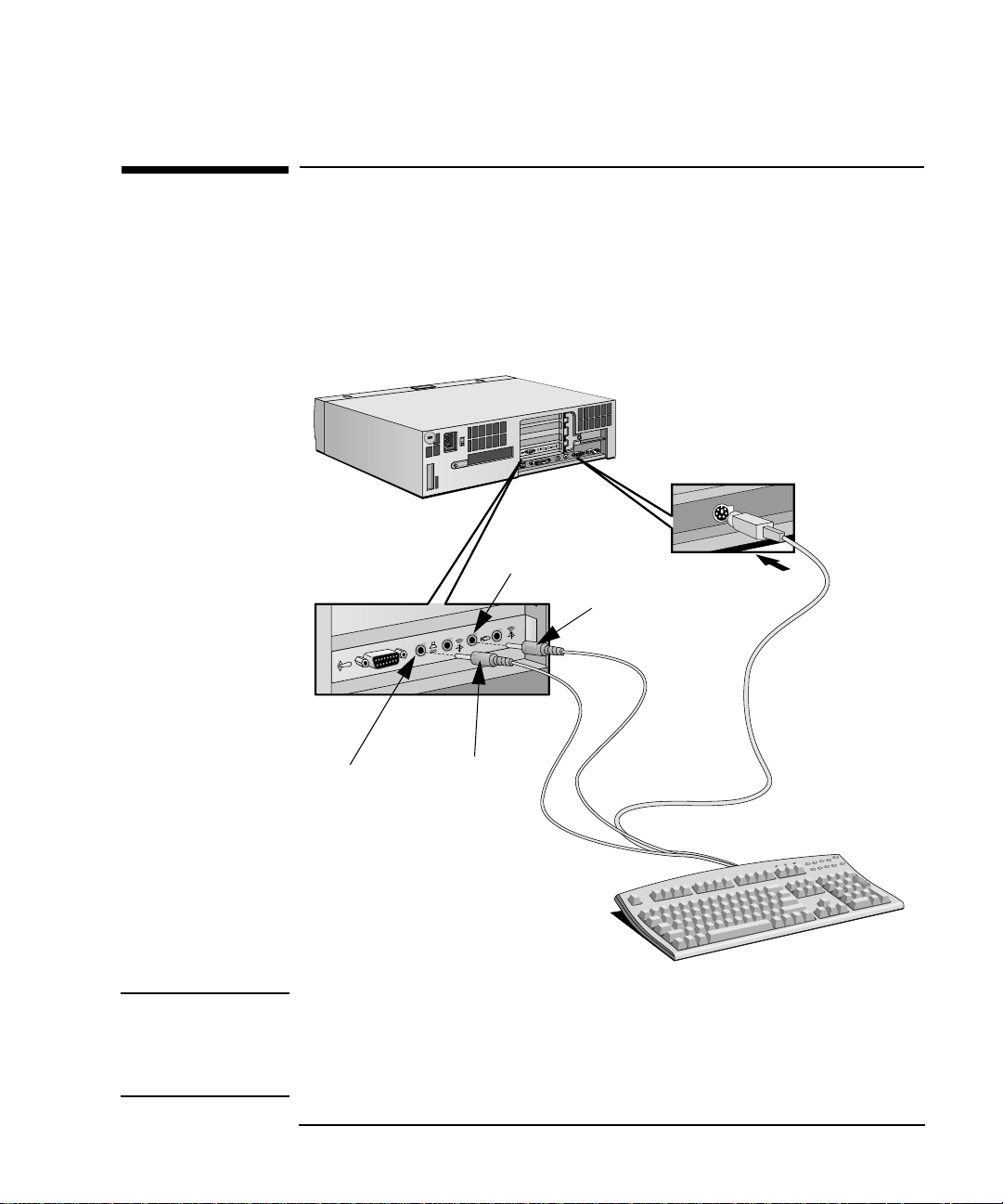
1 Cómo Instalar y Utilizar su PC
Cómo Conectar Accesorios Multimedia (Sólo Alguno Modelos)
Cómo Conectar Accesorios Multimedia
(Sólo Alguno Modelos)
Si su PC posee capacidades multimedia, tendrá un teclado mejorado de
HP y panel posterior multimedia.
1 Conecte el teclado mejorado de HP al PC.
Conector de teclado
estándar
Toma roja de
micrófono
Clavija roja
Toma negra de
altavoces
Clavija negra
NOTA Cuando conecta la clavija negra del teclado a la parte posterior del PC
el altavoz interno del PC está desactivado. A continuación, para tener
sonido puede conectar los auriculares o altavoces a la parte posterior
del teclado (vaya al paso siguiente).
English 5
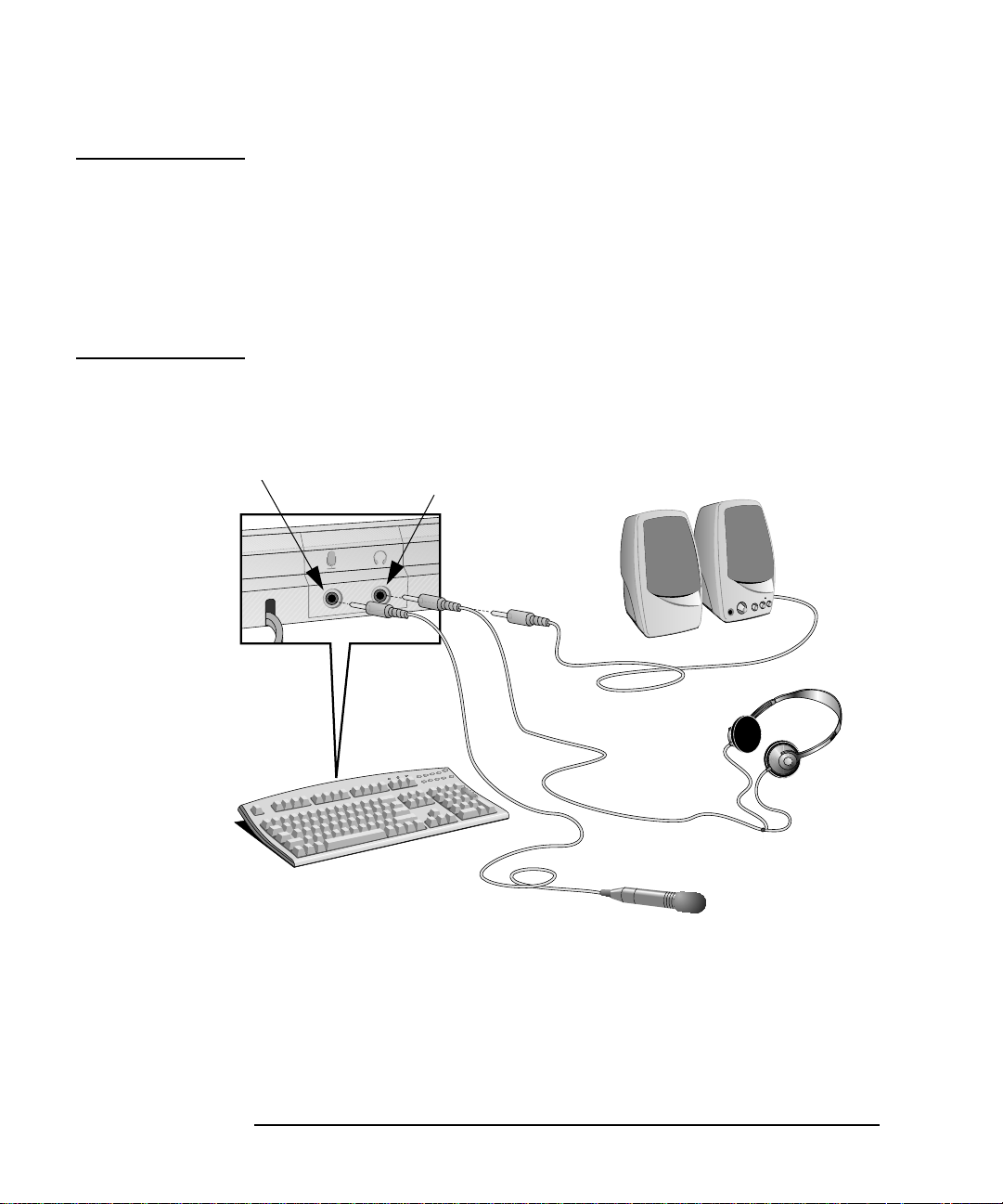
1 Cómo Instalar y Utilizar su PC
Cómo Conectar Accesorios Multimedia (Sólo Alguno Modelos)
AVISO Para evitar posibles molestias producidas por un ruido inesperado,
baje siempre el volumen antes de conectar auriculares o altavoces.
Escuchar durante tiempo prolongado sonidos de alta intensidad puede
provocar daños irreversibles en la capacidad auditiva. Antes de
ponerse los auriculares, colóqueselos alrededor del cuello y baje el
volumen. Al ponérselos, aumente gradualmente el volumen hasta
alcanzar el nivel deseado y deje el control de volumen en dicha
posición.
2 Conecte el micrófono y los auriculares o altavoces al teclado.
Toma de micrófono
del teclado
Los auriculares y el micrófono que aquí se muestran no se
suministran con su PC.
Toma de
auriculares/altavoces
del teclado
6 English

1 Cómo Instalar y Utilizar su PC
Cómo Conectar Accesorios Multimedia (Sólo Alguno Modelos)
3 Conecte los accesorios de audio restantes, como un joystick o un
equipo de alta fidelidad, al panel posterior multimedia.
Los accesorios de audio que aquí se muestran (joystick, instrumento
musical y equipos de alta fidelidad) no se suministran con su PC.
English 7

1 Cómo Instalar y Utilizar su PC
Cómo Conectar los Cables de Alimentación
Cómo Conectar los Cables de Alimentación
AVISO Por su seguridad, conecte siempre el equipo a una toma de corriente
provista de conexión a tierra. Utilice siempre un cable de alimentación
con enchufe con toma de tierra, como el que se suministra con este
equipo, o uno que cumpla la normativa de su país. Este PC se
desconecta retirando el cable de alimentación de la toma de corriente.
Por esta razón el PC debe situarse cerca de una toma de corriente que
sea fácilmente accesible.
1 Algunos modelos disponen de un conmutador de selección de
tensión, como se muestra en el diagrama siguiente.
Conmutador
de Selección
de Tensión
Si el PC no dispone de un conmutador de selección de tensión,
continúe directamente en el paso 2.
Si el PC sí dispone de un conmutador de selección de tensión:
a Retire la etiqueta de aviso que cubre el conector de alimentación
del computador.
b Asegúrese de que la tensión establecida es correcta para su
país. (La tensión se establece durante el proceso de fabricación
y ya debería ser correcta).
8 English
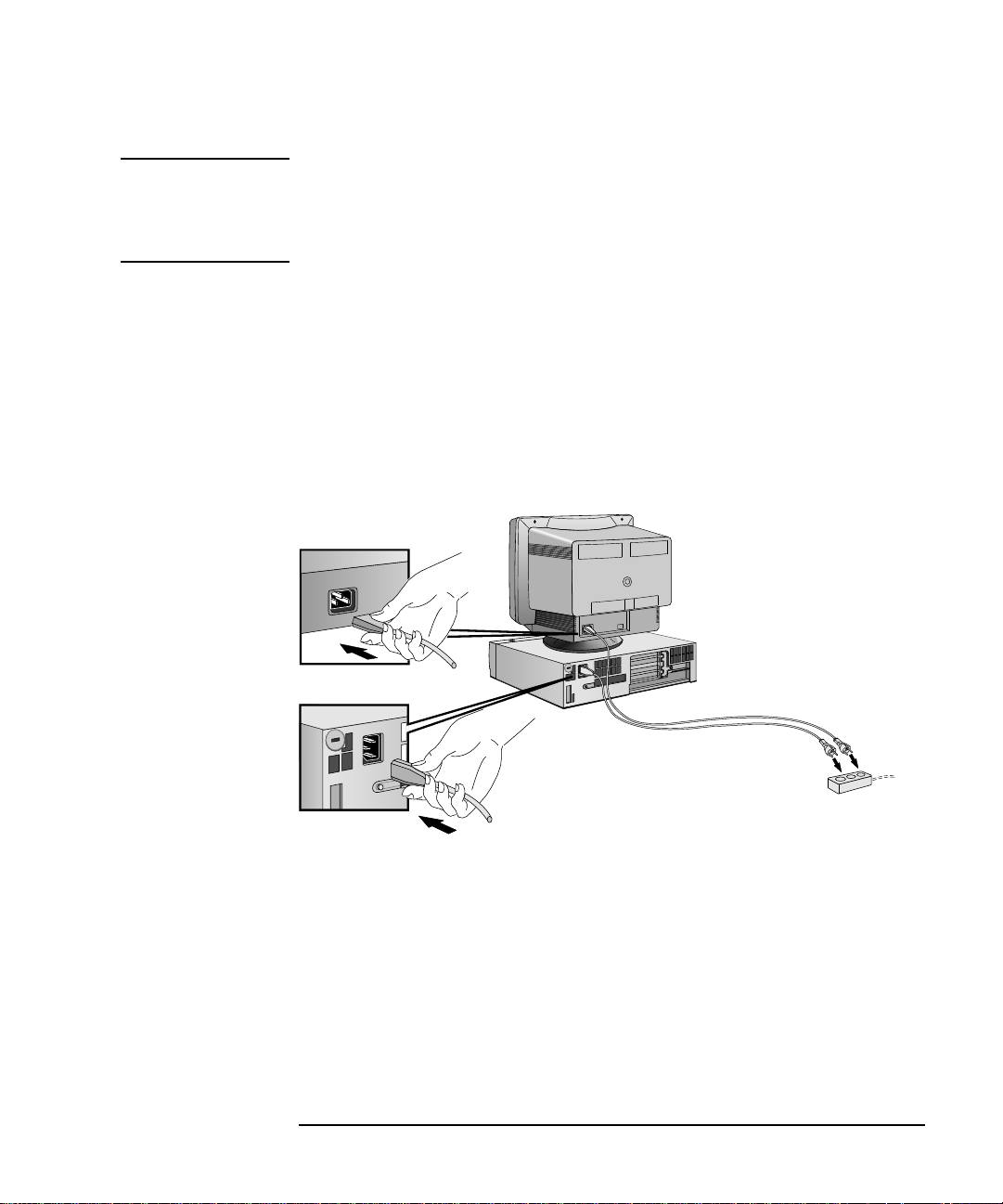
1 Cómo Instalar y Utilizar su PC
Cómo Conectar los Cables de Alimentación
AVISO Si el PC dispone de un conmutador de selección de tensión, asegúrese
de que la tensión establecida es correcta para su país antes de conectar
el cable de la fuente de alimentación. (Para saber si su PC dispone de
un conmutador de selección de tensión, consulte la página anterior).
2 Conecte los cables de alimentación al monitor y al computador. (Los
conectores están diseñados para conectarse en un solo sentido).
3 Conecte el cable de alimentación del monitor y el del computador a
una toma de corriente provista de conexión a tierra.
Cable de Alimentación
del Monitor
Cable de
Alimentación
del Computador
Toma de Corriente con
Conexión a Tierra
English 9
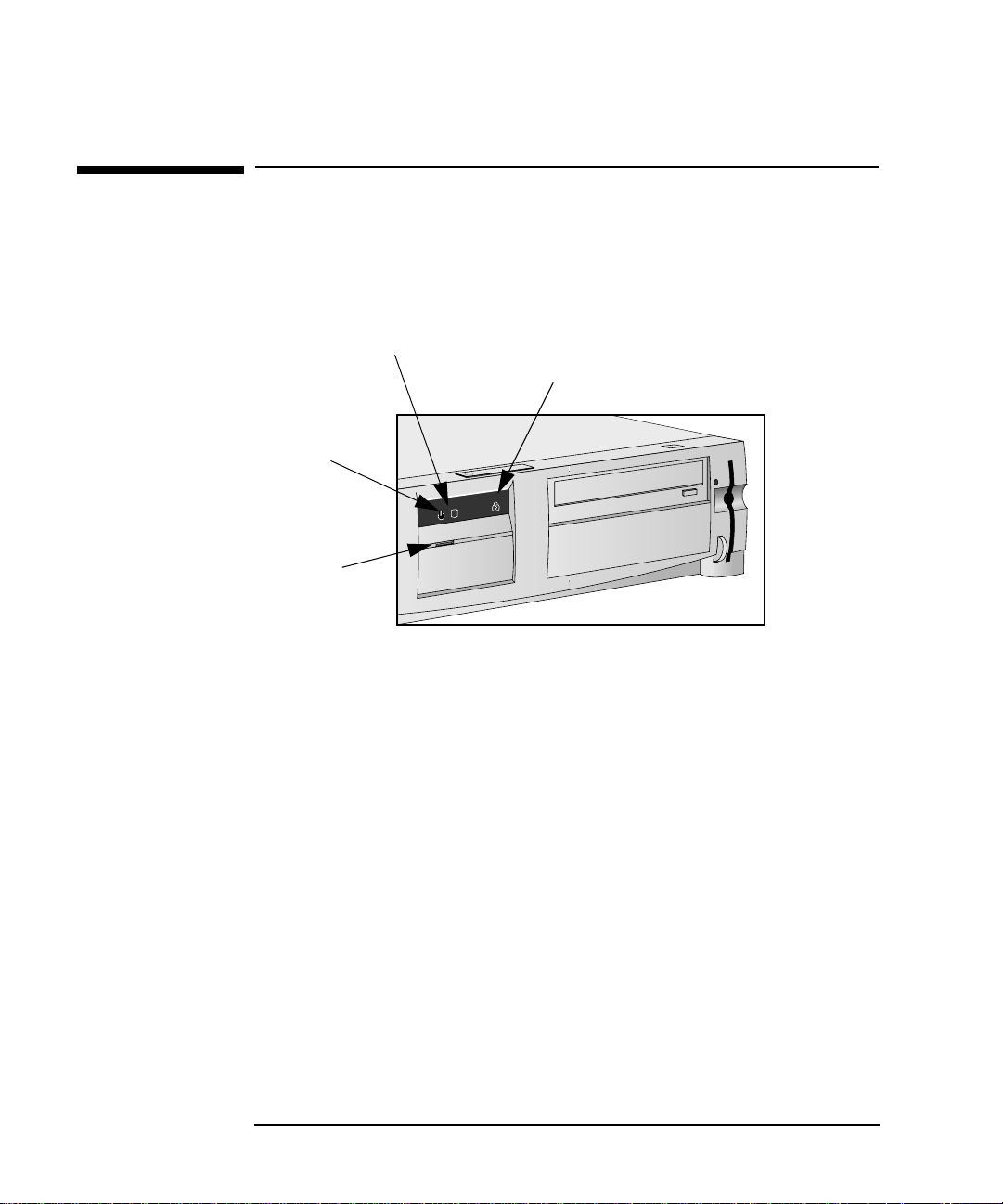
1 Cómo Instalar y Utilizar su PC
Panel de Control de Hardware de Su PC
Panel de Control de Hardware de Su PC
El panel de control de hardware de su PC se encuentra en la parte
frontal del PC.
Indicador de Actividad del Disco Duro
Indicador de Estado de Encendido
(Parpadea en Modo Reposo)
Botón de Encendido/Apagado
Indicador de Estado de Bloqueo del Teclado
Botón de Encendido/
Apagado
Indicador de Actividad
del Disco Duro
Oprima este botón para encender o apagar el PC.
Este indicador brilla o parpadea cuando se está accediendo a la unidad
de disco duro. El indicador de actividad del disco duro también funciona
si instala una segunda unidad de disco duro IDE (suministrada por HP).
No obstante, si sustituye esta unidad por una unidad de disco duro SCSI,
este indicador no funcionará.
10 English

1 Cómo Instalar y Utilizar su PC
Cómo Utilizar el Teclado Mejorado de HP
Cómo Utilizar el Teclado Mejorado de HP
El teclado mejorado de HP incluye teclas aceleradoras que puede
utilizar para:
• Silenciar o ajustar el volumen del sistema de audio.
• Utilizar teclas de acceso directo de una sola pulsación para iniciar
aplicaciones, abrir archivos, o sitios de la WWW.
• Lanzar el explorador de Internet del sistema.
• Ver y configurar las acciones asignadas a las teclas.
• Bloquear o suspender el PC.
• Acceder a HP TopTools y a la información al cliente.
Tecla de Menú
Tecla de Internet
HP TopTools
Tecla de Bloqueo/Suspensión
Tecla de Acceso Directo
Teclas de Acceso Directo
Información
al Cliente de
HP
Tecla
Silenciar
Teclas de
control de
volumen
NOTA El teclado mejorado de HP requiere un controlador adecuado, que se
proporciona con los sistemas precargados Windows NT 4.0 y Windows
95 . Y sólo está disponible para Windows NT 4.0 y Windows 95.
Tecla de Menú Oprima la tecla “?“ del Menú para ver la sección de teclas aceleradoras
del teclado mejorado HP en pantalla. Haga clic en cualquiera de las
teclas de la pantalla para ver la acción asignada a ella o modificarla.
English 11
 Loading...
Loading...