HP StoreVirtual 3000 Administrator's Manual
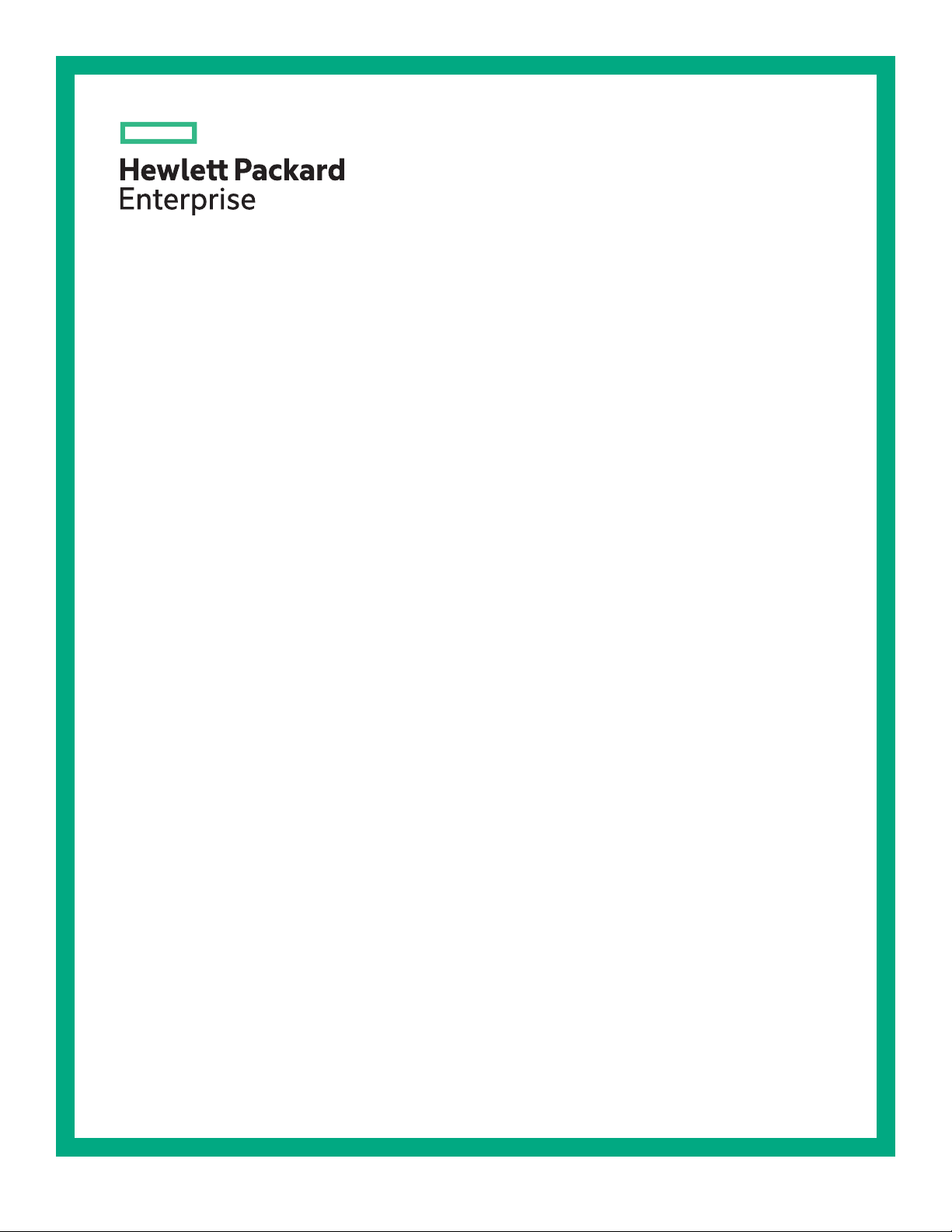
HPE StoreVirtual 3000 File Controller Administrator Guide
Abstract
This document describes how to install, configure, and maintain HPE StoreVirtual 3000 File
Controller and is intended for system administrators. For the latest version of this guide, go to
https://www
.hpe.com/support/manuals.
Part Number: C8S69-96121A
Published: March 2017
Edition: 1
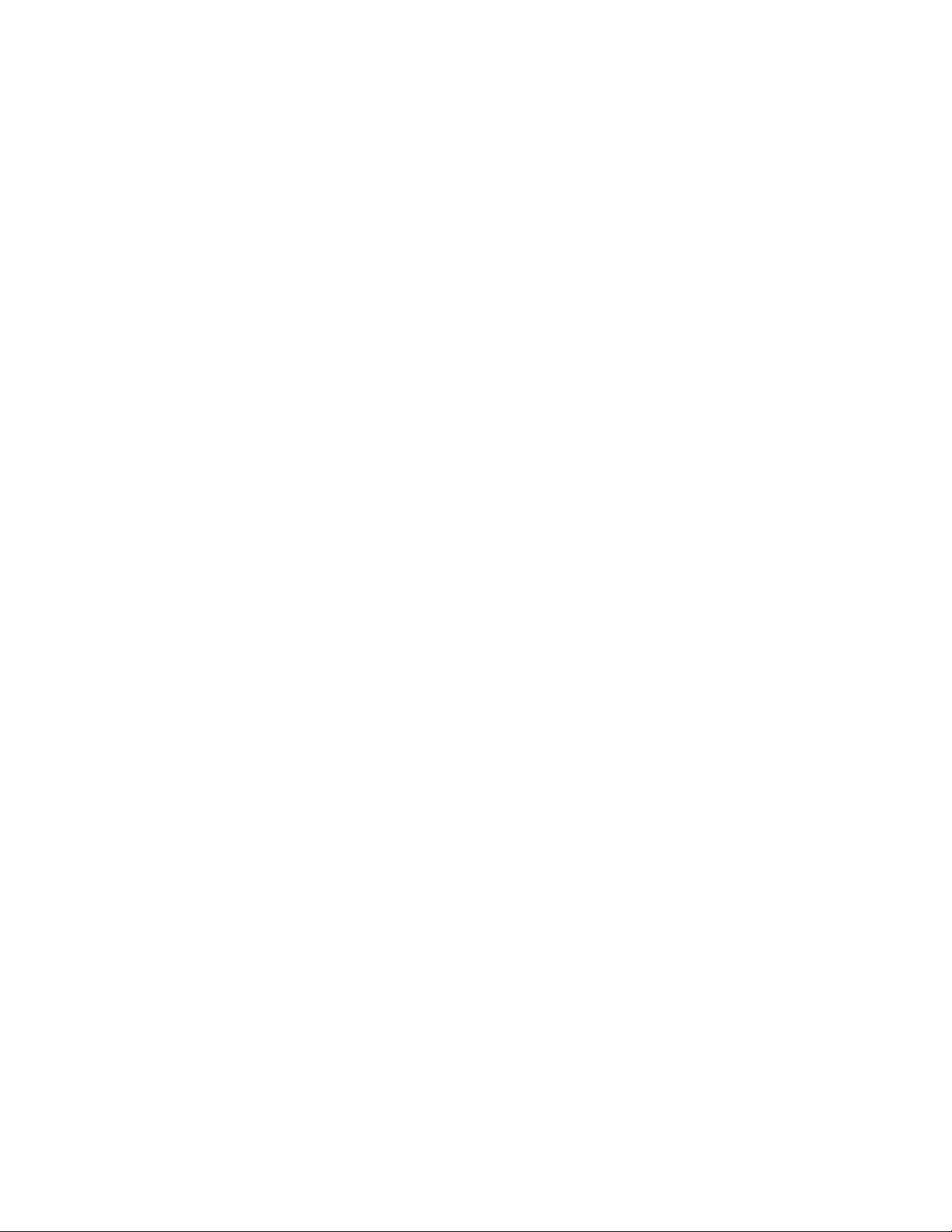
©
2016, 2017 Hewlett Packard Enterprise Development LP
Notices
The information contained herein is subject to change without notice. The only warranties for Hewlett Packard
Enterprise products and services are set forth in the express warranty statements accompanying such
products and services. Nothing herein should be construed as constituting an additional warranty. Hewlett
Packard Enterprise shall not be liable for technical or editorial errors or omissions contained herein.
Confidential computer software. Valid license from Hewlett Packard Enterprise required for possession, use,
or copying. Consistent with FAR 12.211 and 12.212, Commercial Computer Software, Computer Software
Documentation, and Technical Data for Commercial Items are licensed to the U.S. Government under
vendor's standard commercial license.
Links to third-party websites take you outside the Hewlett Packard Enterprise website. Hewlett Packard
Enterprise has no control over and is not responsible for information outside the Hewlett Packard Enterprise
website.
Acknowledgments
Microsoft® and Windows® are either registered trademarks or trademarks of Microsoft Corporation in the
United States and/or other countries.
Java™ is a US trademark of Sun Microsystems, Inc.
UNIX® is a registered trademark of The Open Group.
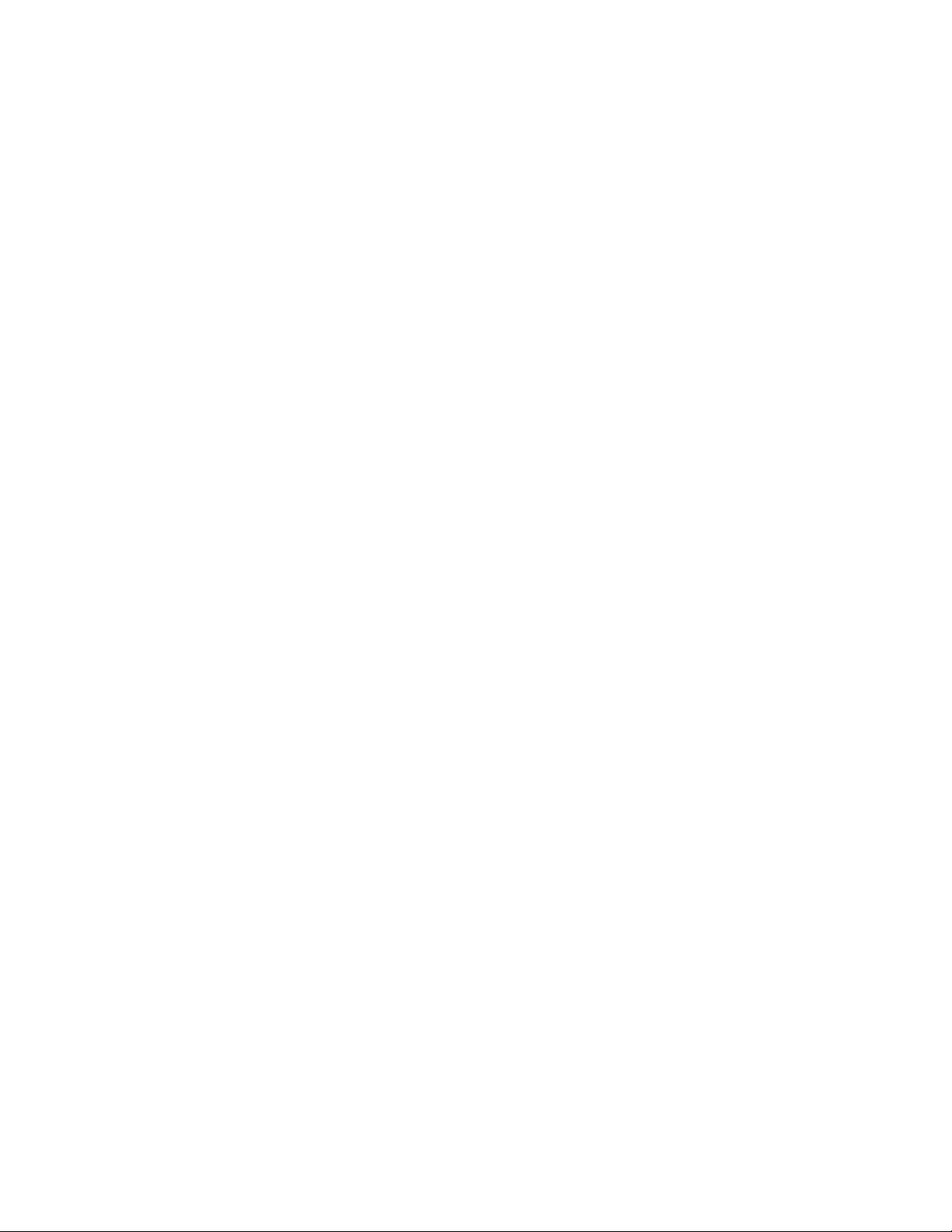
Contents
HPE StoreVirtual 3000 File Controller........................................................8
Installing HPE StoreVirtual 3000 File Controller ....................................10
Configuring HPE StoreVirtual 3000 File Controller ............................... 17
Features.............................................................................................................................................. 8
Hardware components........................................................................................................................ 8
HPE StoreVirtual 3000 File Controller hardware components .................................................8
Software components..........................................................................................................................9
Setup overview..................................................................................................................................10
Default roles............................................................................................................................10
Verify the kit contents..............................................................................................................12
Locate the serial number, Certificate of Authenticity, and End User License Agreement..................12
Installing the HPE StoreVirtual 3000 File Controller hardware..........................................................13
Validate network information............................................................................................................. 13
Connecting to HPE StoreVirtual 3000 File Controller........................................................................15
Power on the server and log on.........................................................................................................16
Initial Configuration Tasks .................................................................................................................17
Standalone or Single Node Configuration ............................................................................. 18
System Settings...........................................................................................................18
Networking...................................................................................................................18
Storage Management.................................................................................................. 19
Notifications................................................................................................................. 21
Storage Configuration..................................................................................................21
Configure Cluster.........................................................................................................23
Protect This Server...................................................................................................... 24
Complete system configuration....................................................................................25
Two-node cluster configuration...............................................................................................25
Connection Status........................................................................................................26
Networking...................................................................................................................27
Shared Storage............................................................................................................33
Storage Management.................................................................................................. 33
Notifications................................................................................................................. 35
System Settings...........................................................................................................36
Configure Cluster.........................................................................................................36
Protect This Cluster................................................................................................................ 45
Cluster-Aware Updating...............................................................................................46
Enable automatic updating.......................................................................................... 47
Vision Solution Double-Take Availability Information................................................... 47
Configuring failover properties for multi-site environments............................................................... 47
Additional access methods................................................................................................................47
Using the Remote Desktop method........................................................................................47
Using the Telnet method.........................................................................................................48
Managing HPE StoreVirtual 3000 File Controller....................................49
Using the Network Configuration Tool............................................................................................... 49
Contents 3
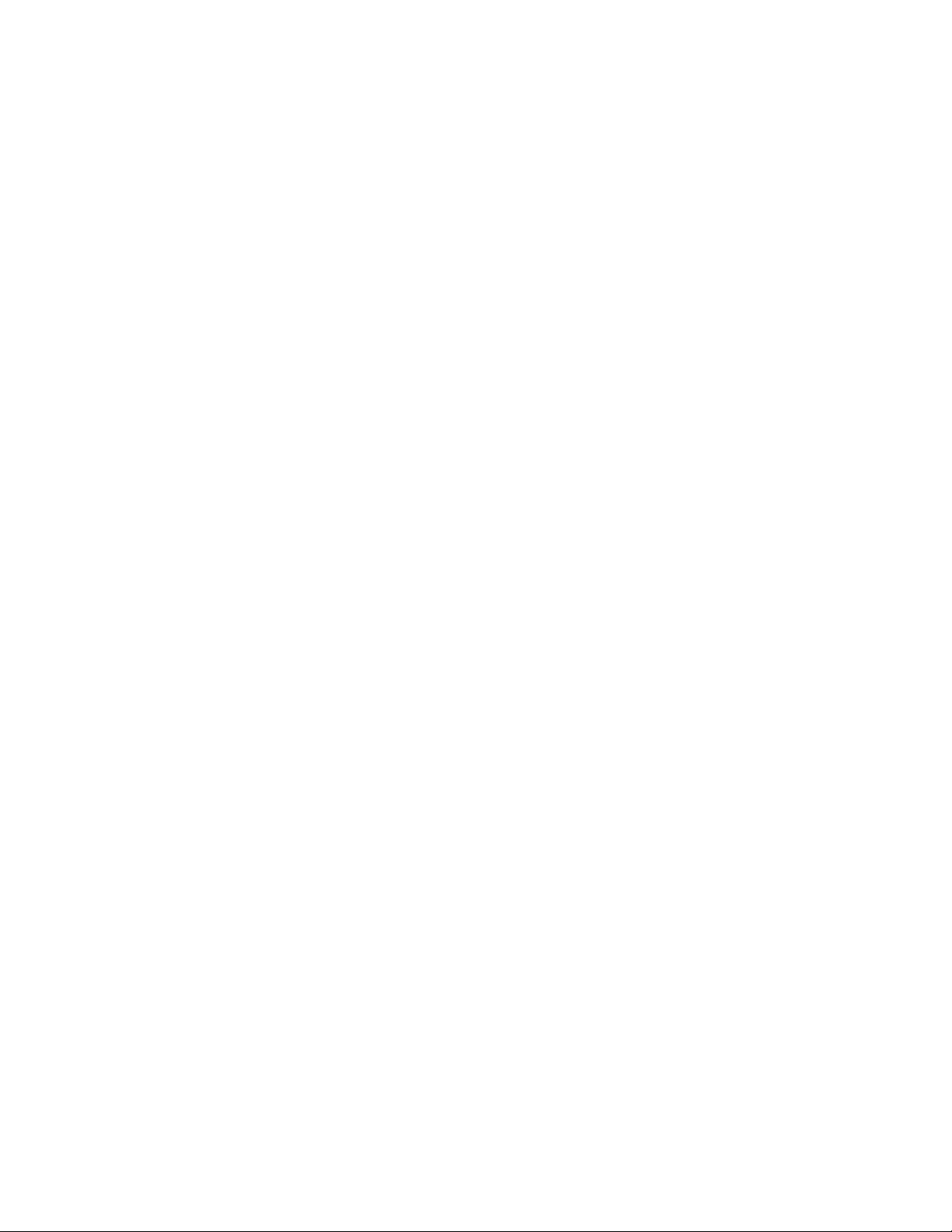
Network Interfaces..................................................................................................................51
Network Team Configuration.................................................................................................. 51
Network VLAN Configuration..................................................................................................53
Network Configuration Summary............................................................................................54
Network Interface IP Configuration.........................................................................................55
Network Validation.................................................................................................................. 57
Managing the network configuration file................................................................................. 58
Importing network configuration..............................................................................................60
Administration tools..................................................................................62
Microsoft Windows Storage Server 2016 administration tools.......................................................... 62
Remote Administration........................................................................................................... 62
File and Storage Services.......................................................................................................62
Data Deduplication................................................................................................................. 62
Print Management.................................................................................................................. 63
Network File System User Mapping....................................................................................... 63
Storage management overview................................................................65
Storage management elements........................................................................................................ 65
Storage management example...............................................................................................65
Physical storage elements......................................................................................................66
Arrays...........................................................................................................................67
Fault tolerance............................................................................................................. 68
Online spares...............................................................................................................68
Logical storage elements........................................................................................................68
Logical drives (LUNs)...................................................................................................68
Partitions......................................................................................................................69
Volumes.......................................................................................................................69
File system elements..............................................................................................................70
File sharing elements..............................................................................................................70
Volume Shadow Copy Service overview................................................................................70
Using storage elements..........................................................................................................71
Clustered server elements......................................................................................................71
4 Contents
File server management............................................................................72
File services management.................................................................................................................72
Storage management utilities................................................................................................. 72
Array management utilities.......................................................................................... 72
Smart Storage Administrator .......................................................................................72
Disk Management utility...............................................................................................73
Guidelines for managing disks and volumes.......................................................................... 73
Scheduling defragmentation...................................................................................................73
Disk quotas.............................................................................................................................74
Adding storage........................................................................................................................75
Expanding storage.......................................................................................................75
Extending storage using Windows Storage Utilities.....................................................75
Volume shadow copies......................................................................................................................76
Shadow copy planning............................................................................................................76
Identifying the volume..................................................................................................77
Allocating disk space................................................................................................... 77
Identifying the storage area......................................................................................... 78
Determining creation frequency...................................................................................78
Shadow copies and drive defragmentation.............................................................................78

Mounted drives....................................................................................................................... 79
Managing shadow copies....................................................................................................... 79
The shadow copy cache file.........................................................................................79
Enabling and creating shadow copies......................................................................... 81
Viewing a list of shadow copies................................................................................... 81
Set schedules.............................................................................................................. 81
Viewing shadow copy properties................................................................................. 81
Redirecting shadow copies to an alternate volume..................................................... 82
Disabling shadow copies............................................................................................. 82
Managing shadow copies from the HPE StoreVirtual 3000 File Controller system
desktop .................................................................................................................................. 82
Shadow Copies for Shared Folders........................................................................................83
SMB shadow copies.................................................................................................... 84
NFS shadow copies.....................................................................................................85
Recovery of files or folders.......................................................................................... 85
Recovering a deleted file or folder............................................................................... 85
Recovering an overwritten or corrupted file................................................................. 86
Recovering a folder......................................................................................................86
Backup and shadow copies......................................................................................... 86
Shadow Copy Transport.........................................................................................................86
Folder and share management......................................................................................................... 87
Folder management................................................................................................................87
Share management................................................................................................................ 93
Share considerations................................................................................................... 94
Defining Access Control Lists...................................................................................... 94
Integrating local file system security into Windows domain environments.................. 94
Comparing administrative (hidden) and standard shares............................................ 94
Managing shares......................................................................................................... 95
File Server Resource Manager..........................................................................................................95
Quota management................................................................................................................95
File screening management................................................................................................... 95
Storage reports.......................................................................................................................96
Management tools..................................................................................... 97
Systems Insight Manager..................................................................................................................97
Management Agents......................................................................................................................... 97
Cluster administration...............................................................................99
Cluster overview................................................................................................................................99
Cluster terms and components..........................................................................................................99
Nodes................................................................................................................................... 100
Resources.............................................................................................................................100
Cluster groups...................................................................................................................... 100
Virtual servers.......................................................................................................................100
Failover and failback.............................................................................................................100
Quorum disk......................................................................................................................... 101
Cluster concepts..............................................................................................................................101
Cluster planning...............................................................................................................................101
Storage planning...................................................................................................................101
Network planning..................................................................................................................101
Protocol planning..................................................................................................................102
Preparing for cluster installation...................................................................................................... 103
Before beginning installation.................................................................................................103
Using multipath data paths for high availability.....................................................................103
Contents 5
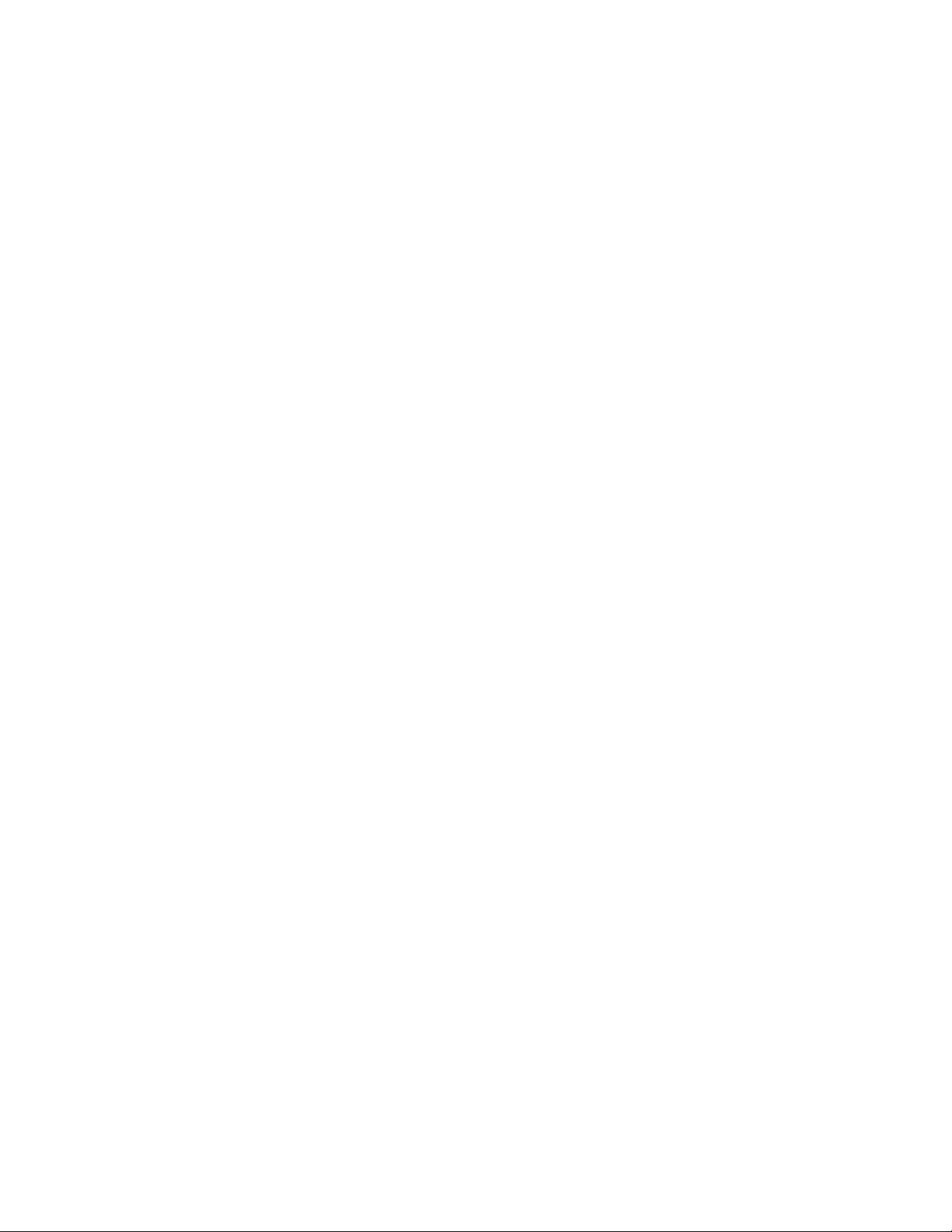
Checklists for cluster server installation................................................................................103
Network requirements................................................................................................103
Shared disk requirements..........................................................................................103
Cluster installation........................................................................................................................... 104
Setting up networks.............................................................................................................. 104
Configuring the private network adapter....................................................................104
Configuring the public network adapter..................................................................... 105
Renaming the local area connection icons................................................................ 105
Verifying connectivity and name resolution................................................................105
Verifying domain membership....................................................................................105
Setting up a cluster account.......................................................................................105
About the Quorum disk.............................................................................................. 105
Configuring shared disks........................................................................................... 105
Verifying disk access and functionality.......................................................................105
Configuring cluster service software................................................................................................106
Using Failover Cluster Management.................................................................................... 106
Creating a cluster..................................................................................................................106
Adding nodes to a cluster..................................................................................................... 106
Geographically dispersed clusters........................................................................................106
Cluster groups and resources, including file shares........................................................................106
Cluster group overview.........................................................................................................107
Node-based cluster groups........................................................................................107
Load balancing...........................................................................................................107
File share resource planning issues..................................................................................... 107
Resource planning.....................................................................................................108
Permissions and access rights on share resources...................................................108
NFS cluster-specific issues........................................................................................108
Non cluster aware file sharing protocols...............................................................................109
Adding new storage to a cluster........................................................................................... 109
Creating physical disk resources............................................................................... 109
Creating file share resources.....................................................................................109
Creating NFS share resources...................................................................................110
Shadow copies in a cluster................................................................................................... 110
Extend a LUN in a cluster..................................................................................................... 110
MSNFS administration on a server cluster........................................................................... 110
Best practices for running Server for NFS in a server cluster.................................... 110
Print services in a cluster................................................................................................................. 111
Creating a cluster printer spooler.......................................................................................... 111
Advanced cluster administration procedures................................................................................... 111
Failing over and failing back..................................................................................................111
Restarting one cluster node.................................................................................................. 112
Shutting down one cluster node............................................................................................112
Powering down the cluster....................................................................................................112
Powering up the cluster........................................................................................................ 113
6 Contents
Troubleshooting, servicing, and maintenance......................................114
Maintaining HPE StoreVirtual 3000 File Controller .........................................................................114
Determining the current HPE StoreVirtual 3000 File Controller software version .......................... 115
HPE System Management Homepage............................................................................................115
Starting the System Management Homepage application....................................................116
System Management Homepage main page........................................................................116
Known issues.................................................................................................................................. 120
Virus Scanning Recommendation........................................................................................ 124
Hewlett Packard Enterprise Support websites................................................................................ 124
Microsoft Systems Center Operations Manager..............................................................................125
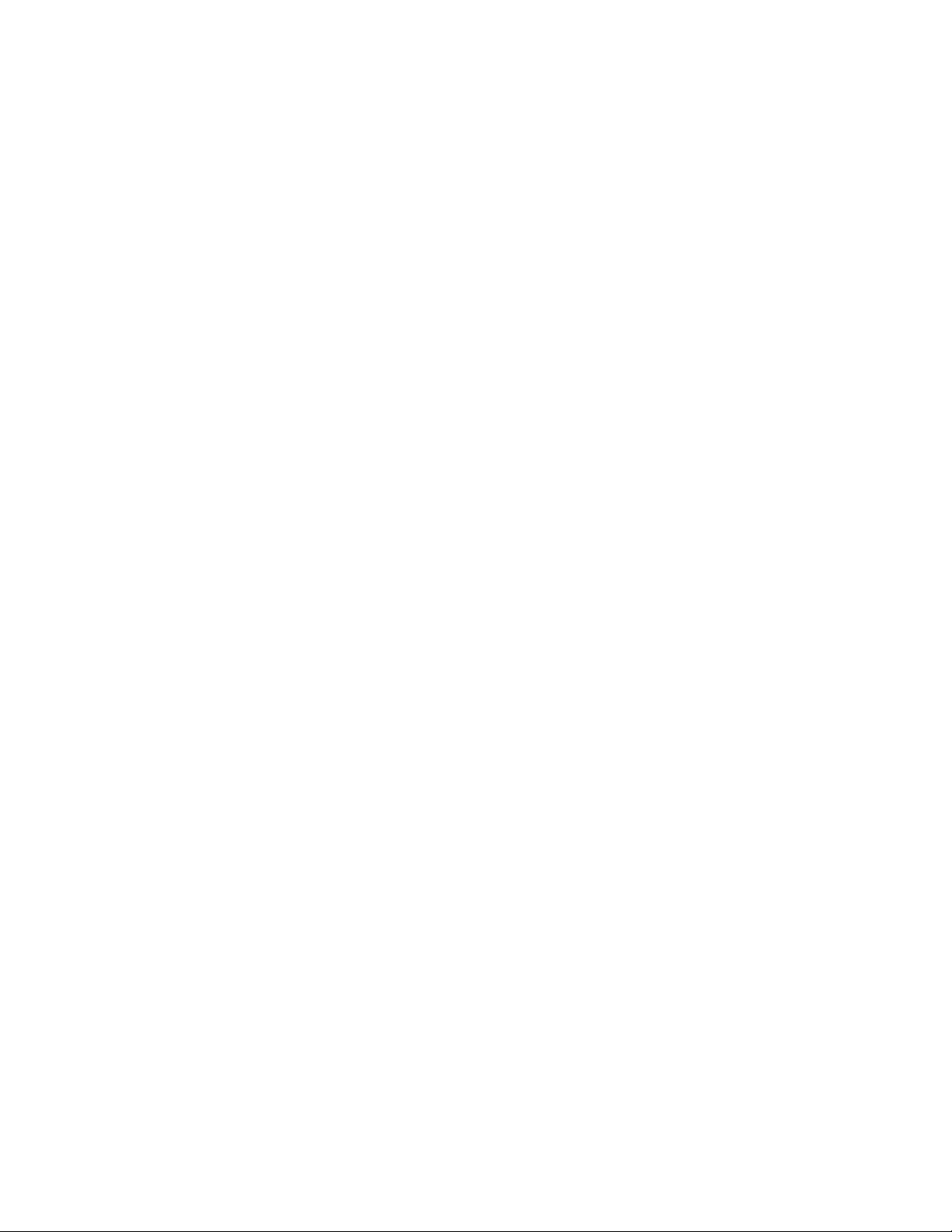
Removing and replacing hardware components............................................................................. 126
Surface Scan Analysis..........................................................................................................126
Cluster Specific Issues ................................................................................................................... 126
Recovering HPE StoreVirtual 3000 File Controller .............................. 132
System Recovery DVD....................................................................................................................132
Using the System Recovery DVD to save system data........................................................132
Drive letters are not assigned after a restore.............................................................133
Creating a system recovery USB flash drive using the System Recovery DVD..............................133
Creating a USB flash drive with an image file from HPE Software Depot.......................................134
Creating a DVD with an image file from HPE Software Depot........................................................ 134
Restoring the factory image with a DVD or USB flash device.........................................................135
Recovering both servers..................................................................................................................135
Recovering a single server..............................................................................................................136
Backing up and restoring HPE StoreVirtual 3000 File Controller with Windows Recovery
Environment ................................................................................................................................... 137
Product Feedback....................................................................................140
Iternity iCAS............................................................................................. 141
Support and other resources................................................................. 142
Accessing Hewlett Packard Enterprise Support..............................................................................142
Accessing updates.......................................................................................................................... 142
Websites..........................................................................................................................................143
Rack stability................................................................................................................................... 143
Customer self repair........................................................................................................................ 143
Remote support...............................................................................................................................143
Documentation feedback.................................................................................................................144
Operating system logical drives............................................................ 145
Network ports...........................................................................................146
Warranty and regulatory information.....................................................149
Warranty information....................................................................................................................... 149
Regulatory information.................................................................................................................... 149
Belarus Kazakhstan Russia marking....................................................................................149
Turkey RoHS material content declaration...........................................................................150
Ukraine RoHS material content declaration..........................................................................150
Contents 7

HPE StoreVirtual 3000 File Controller
The HPE StoreVirtual 3000 File Controller enables simplified file and application storage. This reduces your
cost of ownership by simplifying management, increasing resource utilization, centralizing growth, and
protecting data.
Features
The HPE StoreVirtual 3000 File Controller provides the following advantages:
• Efficiently maximizing resources through file and data management without increasing costs.
• Hewlett Packard Enterprise and Microsoft management integration, including Microsoft Server Manager
and System Center and HPE Systems Insight Manager and iLO (Integrated Lights Out).
• Each system ships from the factory with preintegrated hardware and preloaded software to significantly
reduce the time and complexity of installation.
For more information about HPE StoreVirtual 3000 File Controller features, go to:
www.hpe.com/us/en/storage/storevirtual.html
Hardware components
This section provides illustrations of the HPE StoreVirtual 3000 File Controller hardware components.
HPE StoreVirtual 3000 File Controller hardware components
This section illustrates the components and LEDs located on the front and rear panels of the HPE StoreVirtual
3000 File Controller.
The chassis configuration for the HPE StoreVirtual 3000 File Controller system includes two HPE Proliant
DL120 Gen9 Server.
Figure 1: HPE StoreVirtual 3000 File Controller front panel components
https://
1. Access Panel 2. Serial label pull tab
3. USB 2.0 connector 4. UID LED
5. Health LED 6. NIC status LED
7. Power On/Standby button and system power LED 8. 4LFF drive
8 HPE StoreVirtual 3000 File Controller

Figure 2: HPE StoreVirtual 3000 File Controller rear panel LEDs and buttons
1. Slot 3 PCIe3 x8 (8, 4, 1)* 2. Slot 2 PCIe3 x8 (8, 4, 1)
3. Slot 1 PCIe3 x16 (16, 8, 4, 1) 4. Non-hot-plug power supply
5. Power supply power LED 6. Power supply power connection
7. Embedded 2x1GbE network adapter 8. 4LFF drive
9. Video connector 10. USB 3.0 connectors
* Slot 3 supports PCIe x16 (16, 8, 4, 1) if the GPU riser cage is installed.
Software components
Windows Storage Server 2016 Standard Edition comes preinstalled and activated on the HPE StoreVirtual
3000 File Controller. The system configuration also includes the Initial Configuration Tasks window,
Network Configuration Tasks window, which are used to set up and manage HPE StoreVirtual 3000 File
Controller.
The Windows Server Manager > Tools > StoreVirtual menu provides a collection of HPE and Microsoft
utilities that are useful for managing HPE StoreVirtual 3000 File Controller. The Initial Configuration Tasks
window assists during the initial out of box setup by configuring items, such as system settings, setting the
network IP and domain of the HPE StoreVirtual 3000 File Controller, configuring email alerts, registering
product, provisioning storage, and protecting your server. For more information on the ICT tasks, see
Configuring HPE StoreVirtual 3000 File Controller . Using Windows Server Manager > File and Storage
Services, you can also create virtual disks and place volumes on the virtual disks.
Software components 9
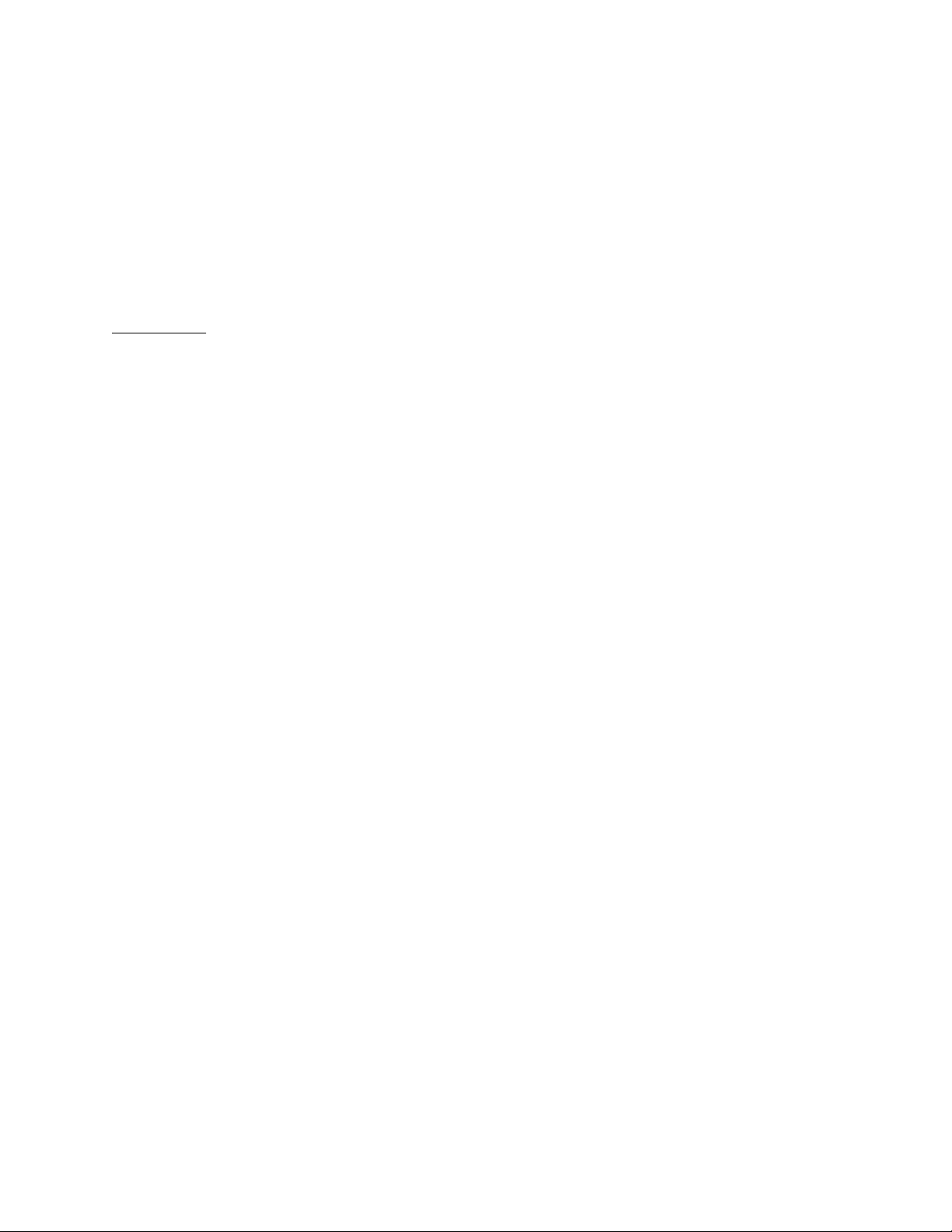
Installing HPE StoreVirtual 3000 File Controller
Setup overview
The HPE StoreVirtual 3000 File Controller comes preinstalled with the Microsoft Windows Storage Server
2016 Standard Edition operating system with Microsoft iSCSI Software Target and a Microsoft Cluster Service
(MSCS) license included.
Default roles
This section includes the list of roles that come preinstalled with HPE StoreVirtual 3000 File Controller.
Default roles describes the default roles:
.
10 Installing HPE StoreVirtual 3000 File Controller
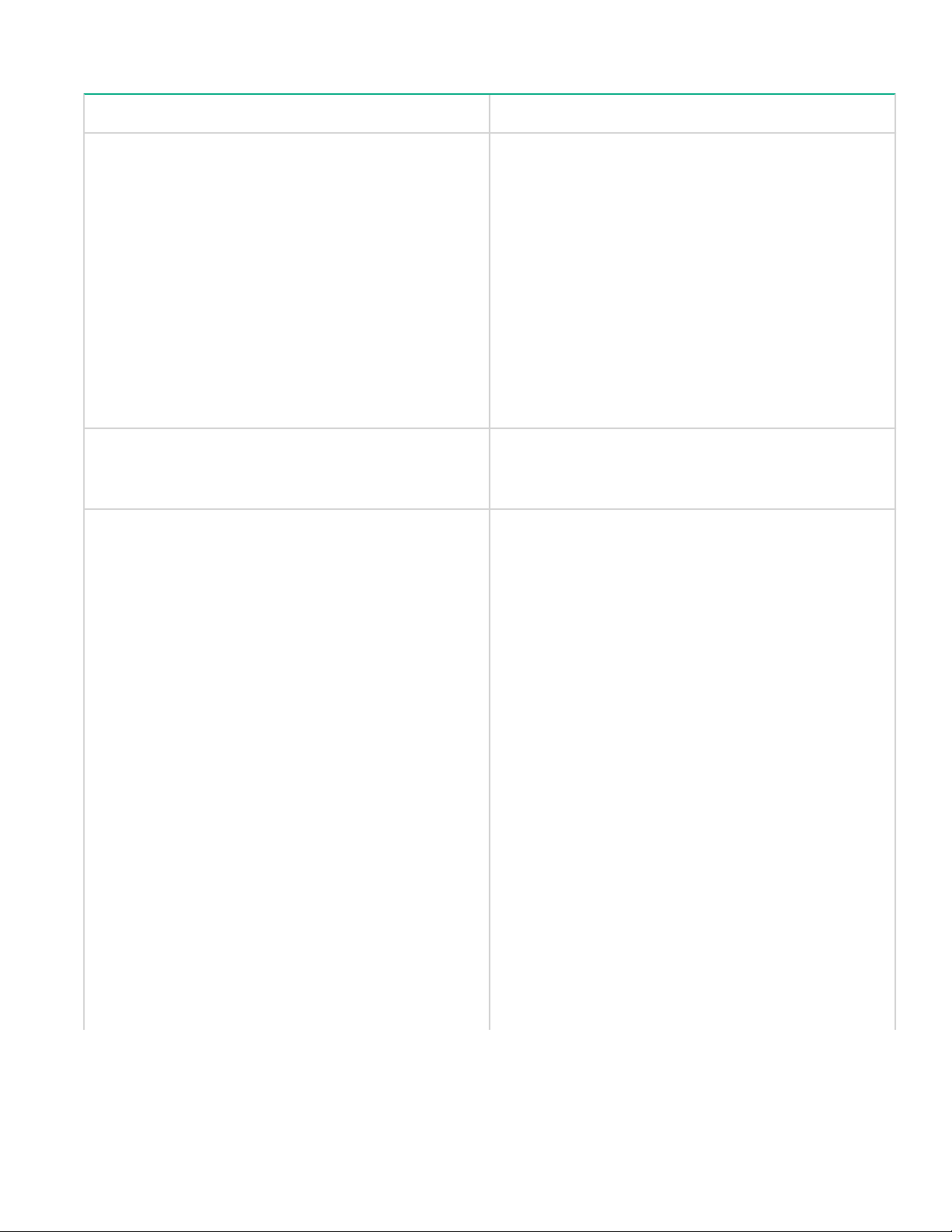
Table 1: Default roles
Role Role service
File and Storage Services • File and iSCSI Services
◦ File Server
◦ Branch Cache for Network Files
◦ Data Deduplication
◦ Distributed File System (DFS) Replication
◦ File Server Resource Manager
◦ File Server VSS Agent Service
◦ iSCSI Target Server
◦ iSCSI Target Storage Provider (VDS and VSS
hardware providers)
◦ Server for NFS
◦ Work Folders
• Storage Services
Print and Document Services • Print Server
• Internet Printing
• Line Printer Daemon (LPD) Service
Web Server (IIS) • Web Server
◦ Common HTTP Features
– Default Document
– Directory Browsing
– HTTP Errors
– Static Content
– HTTP Redirection
◦ Health and Diagnostics
– HTTP Logging
– Logging Tools
– Request Monitor
– Tracing
◦ Performance
– Static Content Compression
◦ Security
– Request Filtering
– Basic Authentication
– Windows Authentication
◦ Application Development
– .NET Extensibility 4.6
– ASP
– ASP.NET 4.6
Installing HPE StoreVirtual 3000 File Controller 11
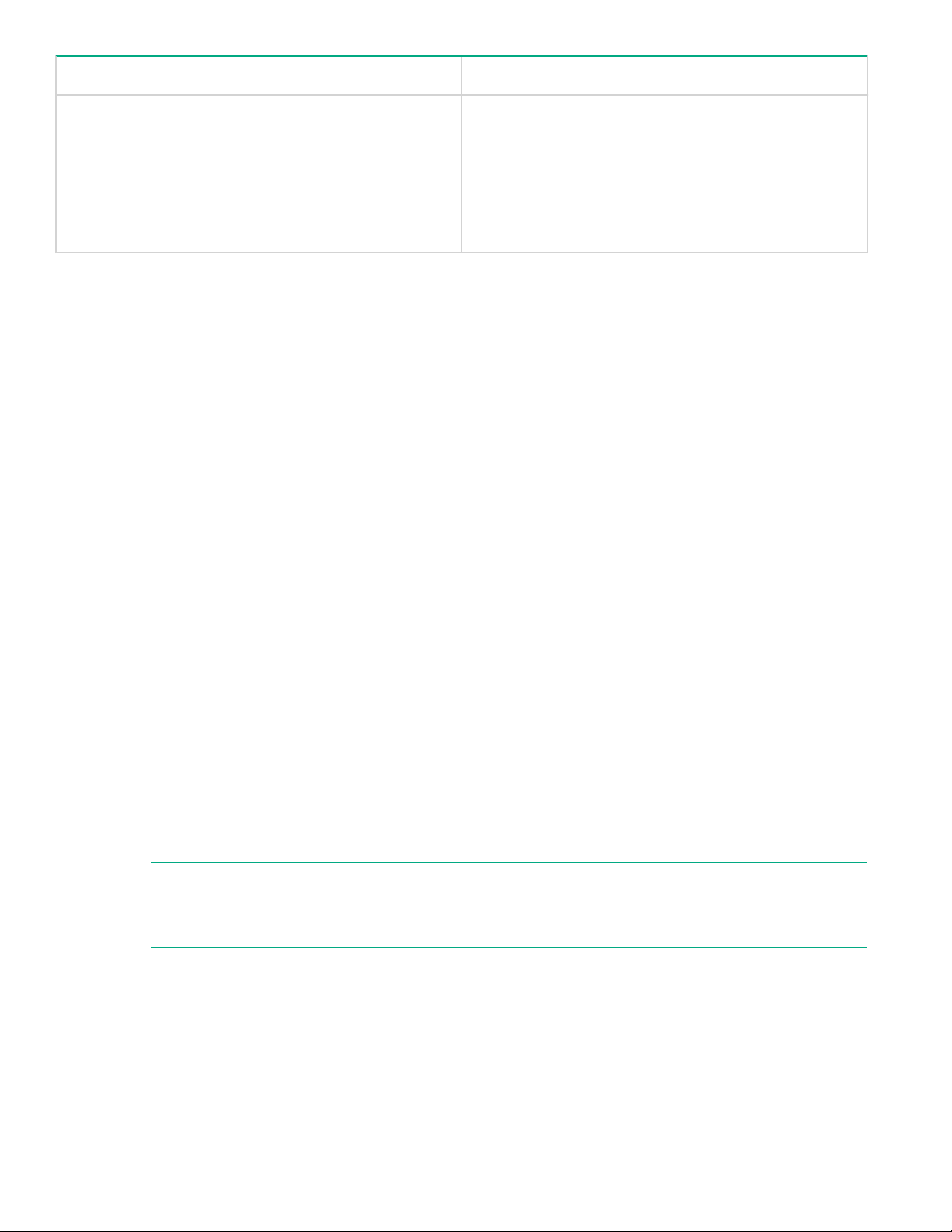
Role Role service
– ISAPI Extensions
– ISAPI Filters
• Management Tools
◦ IIS Management Console
◦ IIS 10 Management Compatibility
– IIS 10 Metabase Compatibility
Verify the kit contents
Remove the contents, ensuring that you have all of the following components. If components are missing,
contact technical support.
Hardware
• HPE StoreVirtual 3000 File Controller system (with operating system preloaded)
• Power cords
• Rail kit
Media and documentation
• HPE StoreVirtual 3000 File Controller Quick Start Guide
• Safety and Disposal Documentation CD
• HPE System Recovery DVD (if ordered)
• End User License Agreement
• Certificate of Authenticity Card
• ProLiant Essentials Integrated Lights-Out Advanced Pack
Locate the serial number, Certificate of Authenticity, and End User License Agreement
For technical support purposes, locate the serial number of HPE StoreVirtual 3000 File Controller, Certificate
of Authenticity (COA), and End User License Agreement (EULA). Record the serial number and COA product
key and make a print copy of the EULA as needed.
The Certificate of Authenticity (COA) label is used to:
• Replace the main board/motherboard.
• Upgrade the factory-installed operating system using the Microsoft Upgrade program for license validation.
• Reinstall the operating system because of a failure that has permanently disabled it.
NOTE:
It is important that you maintain the COA or a copy of the COA license information. In the event of a
system board replacement the COA will be needed to re-establish the license of the operating system.
The serial number is located in several places:
• Top of the HPE StoreVirtual 3000 File Controller system
• Back of the HPE StoreVirtual 3000 File Controller system
• Inside the HPE StoreVirtual 3000 File Controller system’s shipping box
• Outside the HPE StoreVirtual 3000 File Controller system’s shipping box
12 Verify the kit contents
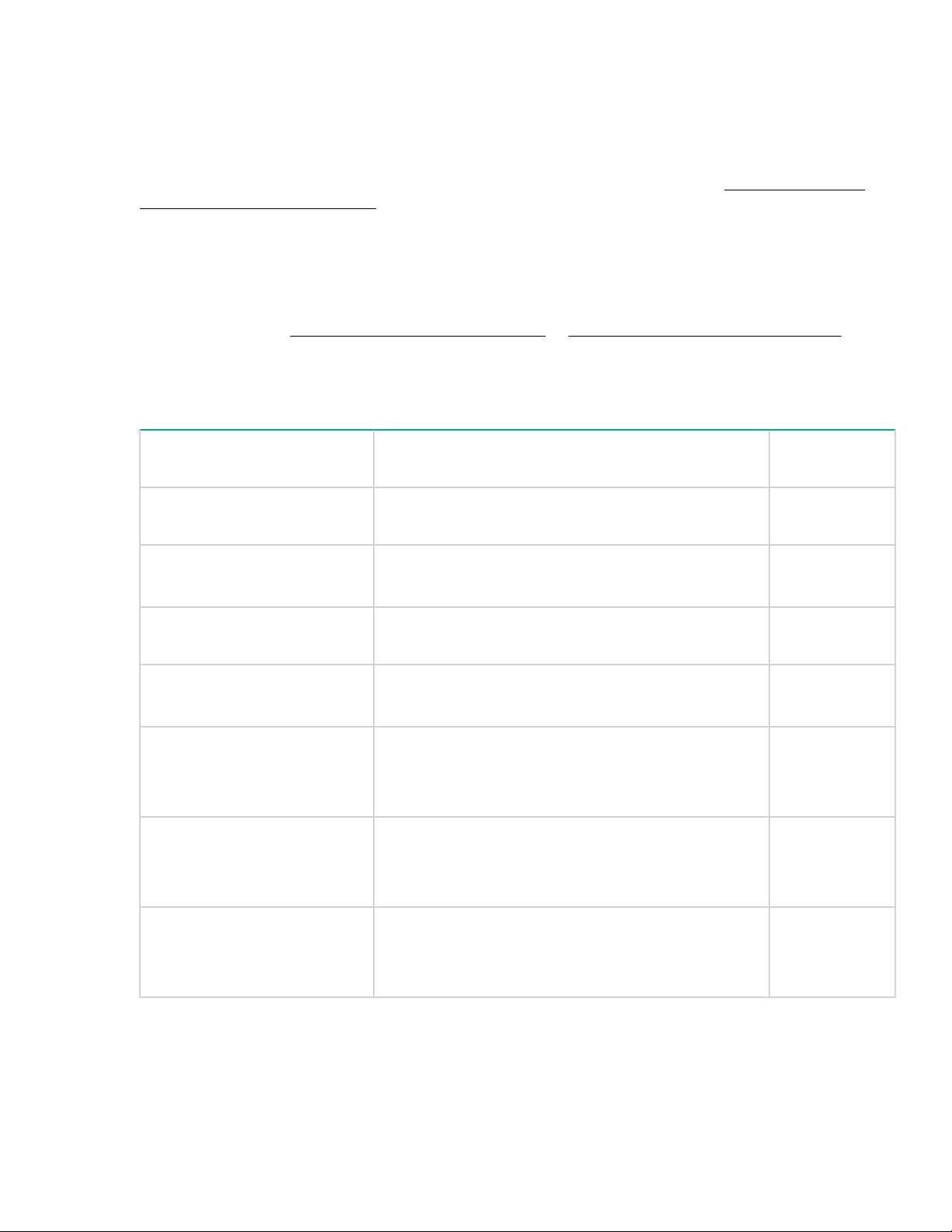
The COA card is located inside the shipping box. There is also a COA sticker with product key affixed to the
top of the HPE StoreVirtual 3000 File Controller system. The electronic copy of the EULA installed with the
system is available at %SystemDrive%\Windows\System32\license.rtf.
Installing the HPE StoreVirtual 3000 File Controller hardware
If your HPE StoreVirtual 3000 File Controller system is fully racked and cabled, go to
StoreVirtual 3000 File Controller.
For HPE StoreVirtual 3000 File Controller systems, install the rail kit and insert and secure the storage system
into the rack by following the Rack Rail Kit Installation Instructions.
Validate network information
Complete the tests in Validation tests (clustered system) or Validation tests (standalone system) ,
depending on your configuration, to verify network connectivity. Consult with your network administrator to
confirm test results.
Table 2: Validation tests (clustered system)
Test Command(s) to execute Successful?
Ping the IP address of Node 2
from Node 1.
Ping the name of Node 2 from
Node 1.
Ping the IP address of Node 1
from Node 2.
ping <node 2 address>
ping <node 2 name>
ping <node 2 fqdn>
ping <node 1 address>
Connecting to HPE
(Y/N)
Ping the name of Node 1 from
Node 2.
Verify forward and reverse DNS
information for Node 1 is
correct.
Verify forward and reverse DNS
information for Node 2 is
correct.
Ping the domain controller from
Node 1.
ping <node 1 name>
ping <node 1 fqdn>
nslookup <node 1 address>
nslookup <node 1 name>
nslookup <node 1 fqdn>
nslookup <node 2 address>
nslookup <node 2 name>
nslookup <node 2 fqdn>
ping <domain controller address>
ping <domain controller name>
ping <domain controller fqdn>
Table Continued
Installing the HPE StoreVirtual 3000 File Controller hardware 13
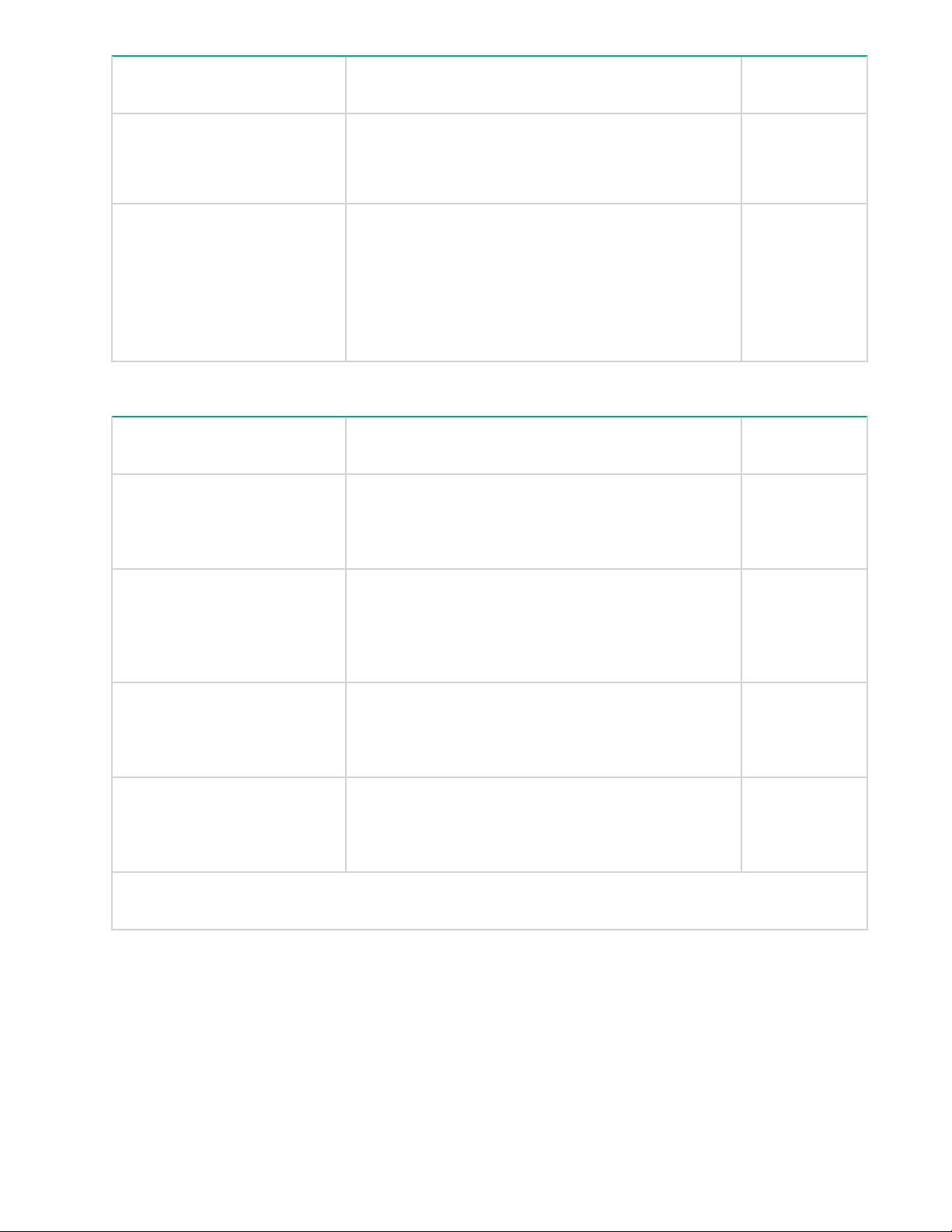
Test Command(s) to execute Successful?
(Y/N)
Ping the domain controller from
Node 2.
Verify the network path to the
domain controller and DNS
servers is correct.
ping <domain controller address>
ping <domain controller name>
ping <domain controller fqdn>
pathping <domain controller address>
pathping <domain controller name>
pathping <DNS server address> (repeat for
each DNS server)
pathping <DNS server name> (repeat for each
DNS server)
Table 3: Validation tests (standalone system)
Test Command(s) to execute Successful?
(Y/N)
Ping the IP address of the HPE
StoreVirtual 3000 File Controller
system from another system on
the same network.
ping <system address>
Ping the IP address of some
other system on the same
network form the HPE
StoreVirtual 3000 File Controller
system.
Ping the name of the HPE
StoreVirtual 3000 File Controller
system from another system on
the same network.
Ping the name of some other
system on the same network
form the HPE StoreVirtual 3000
File Controller system.
If you will be adding the HPE StoreVirtual 3000 File Controller system to an Active Directory domain, some
additional tests include:
ping <system address>
ping <node 1 name>
ping <node 1 fqdn>
ping <node 1 name>
ping <node 1 fqdn>
Table Continued
14 Installing HPE StoreVirtual 3000 File Controller
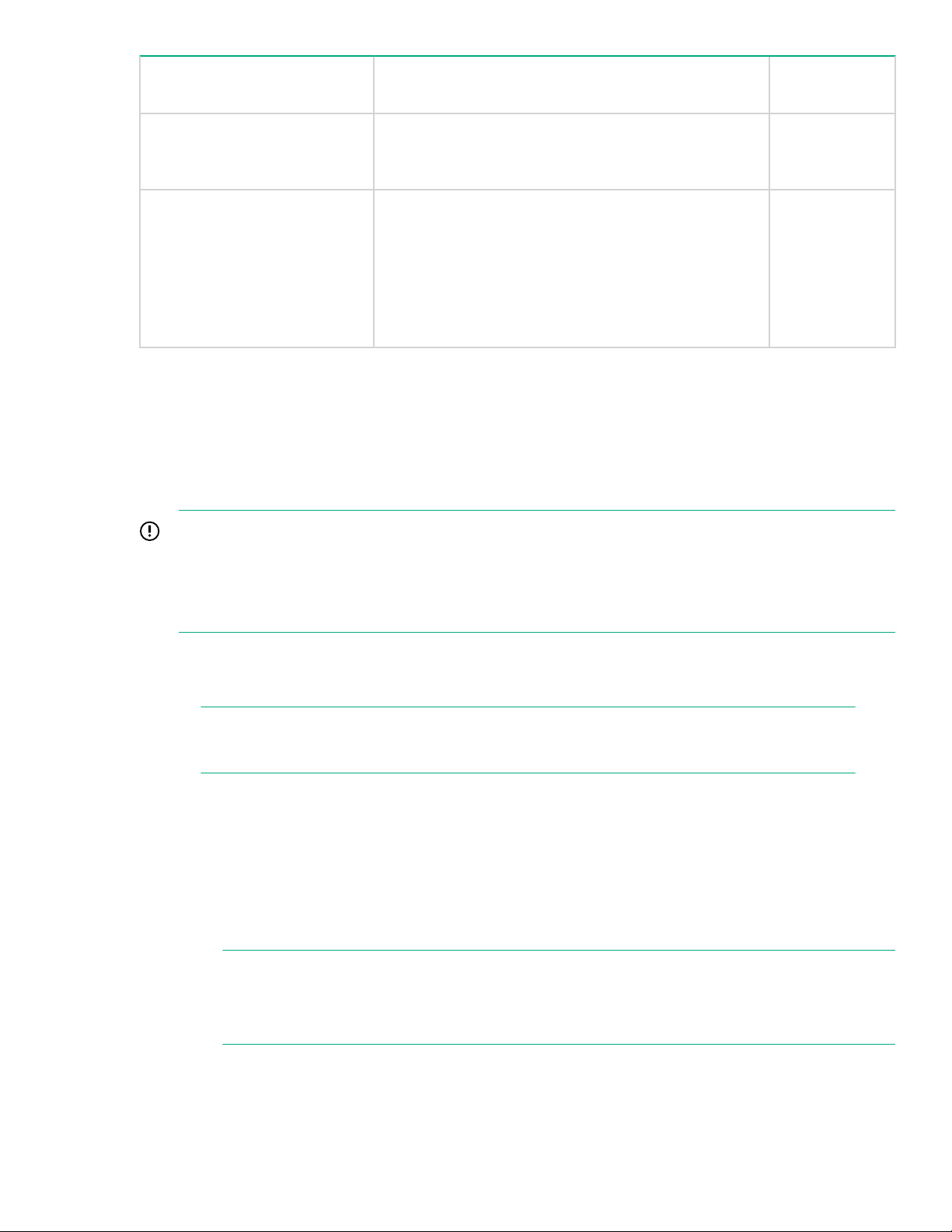
Test Command(s) to execute Successful?
(Y/N)
Ping the domain controller from
the HPE StoreVirtual 3000 File
Controller system.
Verify the network path to the
domain controller and DNS
servers is correct.
Additionally, verify that the DNS information is valid for the cluster and file server. HPE recommends that you
also verify the iLO IP address and name resolution; however, this is not critical to support the cluster and file
server.
ping <domain controller address>
ping <domain controller name>
pathping <domain controller address>
pathping <domain controller name>
pathping <DNS server address> (Repeat for
each DNS server)
pathping <DNS server name> (Repeat for each
DNS server)
Connecting to HPE StoreVirtual 3000 File Controller
Use either the direct attach or iLO method to connect to HPE StoreVirtual 3000 File Controller.
IMPORTANT:
Only the direct attach and iLO access methods can be used to install HPE StoreVirtual 3000 File
Controller. When the installation process completes and the server’s IP addresses have been assigned,
you can then additionally use the remote desktop method to access HPE StoreVirtual 3000 File
Controller.
• Direct attach —This access method is mandatory if your network does not have a DHCP (Dynamic Host
Configuration Protocol) server. Connect the following cables to the back panel of HPE StoreVirtual 3000
File Controller in this sequence: keyboard, mouse, network cables, monitor cable, and power cable.
NOTE:
The keyboard, mouse, and monitor are not provided with HPE StoreVirtual 3000 File Controller.
• iLO—Access HPE StoreVirtual 3000 File Controller using the iLO remote management method:
1. Connect a network cable to the iLO port located on the back of the HPE StoreVirtual 3000 File
Controller system.
2. Connect a power cable to HPE StoreVirtual 3000 File Controller.
3. Locate the iLO Network Settings tag attached to the HPE StoreVirtual 3000 File Controller and record
the default user name, password, and DNS name.
4. From a remote computer, open a standard Web browser and enter the iLO management hostname of
the HPE StoreVirtual 3000 File Controller.
NOTE: By default, iLO obtains the management IP address and subnet mask from your network’s
DHCP server. The hostname found on the iLO tag is automatically registered with your network’s
DNS server.If the DHCP configuration is not possible or the system is not found in DNS, use the
direct attach method to configure iLO with a static IP address.
5. Using the default user information provided on the iLO Network Settings tag, log on to iLO, and then
launch a remote console to HPE StoreVirtual 3000 File Controller.
Connecting to HPE StoreVirtual 3000 File Controller 15
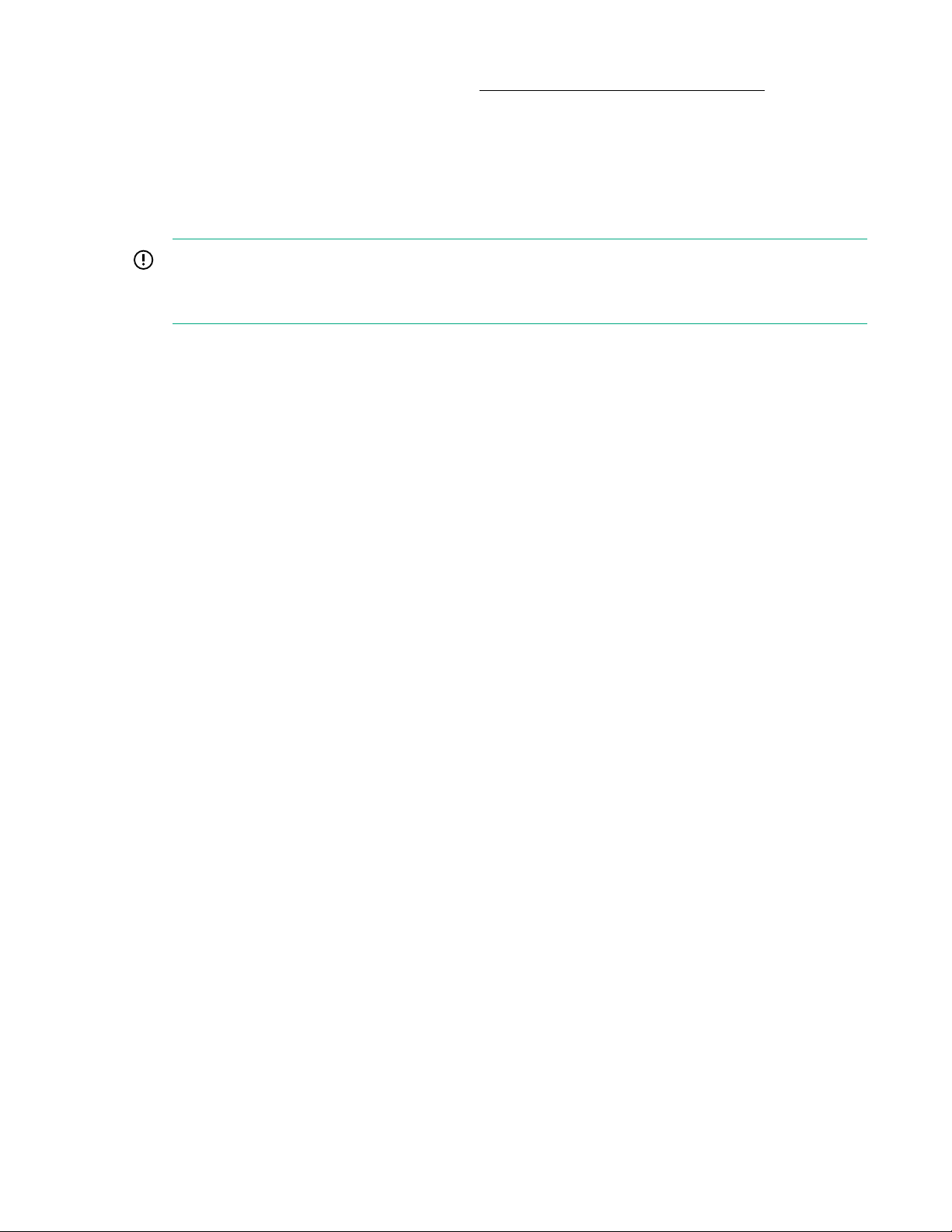
For detailed instructions on using iLO remote management software, see the HPE iLO 4 User Guide,
which you can search for (by product name) at https://www.hpe.com/support/manuals.
Power on the server and log on
Procedure
1. Power on the system by pushing the power button on the front panel. If using iLO, click Momentary Press
under the Power Switch menu of the remote console .
IMPORTANT:
If you are deploying a cluster, only interact with one of the servers. After powering on both servers,
the Setup Windows Wizard and the Initial Configuration Tasks must be run from only one server.
The HPE StoreVirtual 3000 File Controller system starts and displays the Setup Windows wizard, in which
you select language and regional settings and accept the license agreement.
2. After completing the wizard, you are asked if you want to configure a standalone system or a two-node
cluster. Click Yes to configure your system as a cluster or click No to configure your system as a
standalone server. The HPE StoreVirtual 3000 File Controller system installation process takes
approximately 10–15 minutes.
3. After installation completes and the server (or servers if deploying a cluster) reboots, you will be prompted
to log in with the Administrator password that was designated during initial configuration.). If you are
deploying a cluster, continue to work only with the server on which you used the Setup Windows Wizard.
16 Power on the server and log on
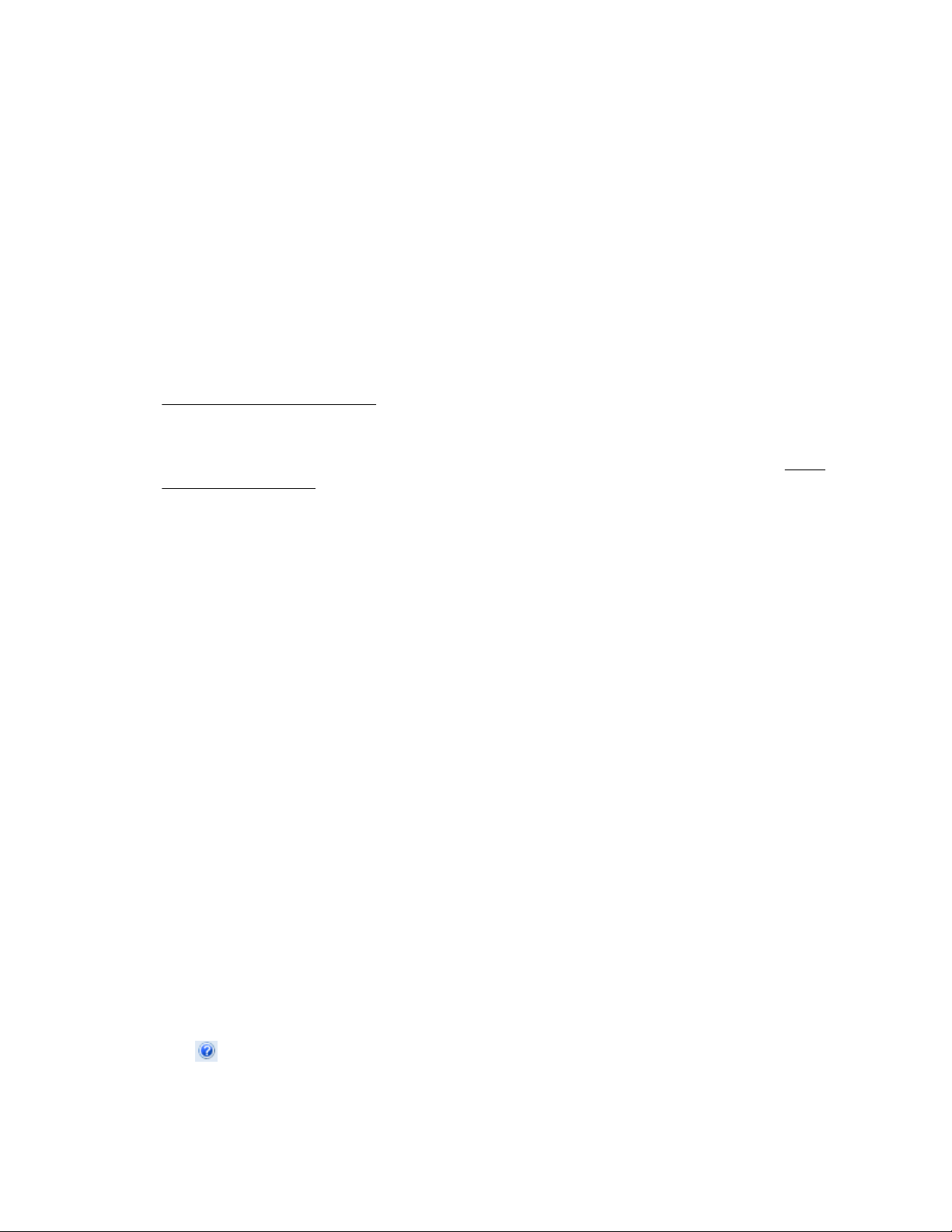
Configuring HPE StoreVirtual 3000 File Controller
The HPE StoreVirtual 3000 File Controller systems can be deployed in the following configurations:
• Standalone, which you can also use to configure in a single-node cluster configuration or join the node to
an existing Windows Failover Cluster. Windows Failover clusters can be a minimum of one node and
contain up to eight nodes in one cluster configuration.
• Two-node failover cluster, which can have additional cluster nodes added after the initial setup of a failover
cluster (windows failover clusters can be created with just one node and can have a maximum of eight
nodes using the StoreVirtual 3000 File Controller systems).
The Initial Configuration Tasks window reflects the steps necessary to set up the system in a single-node
configuration. Once that has been done, see the guidelines for creating a Windows failover cluster in the
following Microsoft Technet article:
Failover Clustering Overview
When you first powered on the servers, you were asked if you wanted to deploy as a standalone or twonode cluster configuration. The Initial Configuration Task window reflects the steps for setting up the
system in the configuration that you had selected. If the single node option is selected, the
Configuration Tasks window provides the steps to set up the system in a standalone or single-node
cluster configuration. If the two-node cluster is selected, the steps for creating a two-node cluster is
provided by ICT.
Initial
If you wanted to create a cluster with more than one node and selected the standalone configuration when
you first powered on the server, you can continue to follow the installation steps for the single-node cluster.
To join a node to an existing cluster, follow the steps in the Configure Cluster section.
It is recommended to complete the initial installation and setup of the StoreVirtual Storage Array before
completing the configuration of the StoreVirtual File Controller. The administrator login and virtual IP
address is required to configure the StoreVirtual during ICT.
Initial Configuration Tasks
The Initial Configuration Task (ICT) window enables you to configure your system. After the initial
configuration is complete, the ICT window launches automatically for a user who is a member of the local
administrator group. You can open only one instance of the ICT at a time.
Use ICT to perform the following configuration tasks:
• Update system settings, such as changing the local administrator password, time zone, save reseller
information, and so on.
• Launch Network Configuration wizard to configure and validate the network configuration.
• Configure email alerts and register product.
• Create storage pools and virtual disks.
• Enable software updates and enhancements directly from Windows update.
• Set up optional data protection solutions on the HPE StoreVirtual 3000 File Controller with cloud-based
data backup by replicating data using Vision Solutions Double-Take Availability. Both of these data
protection solutions require separate licensing, but are available to use for a limited time via a free trial
license.
The online help is available for each configuration task in the ICT window. You can launch the online help by
clicking F1.
Configuring HPE StoreVirtual 3000 File Controller 17
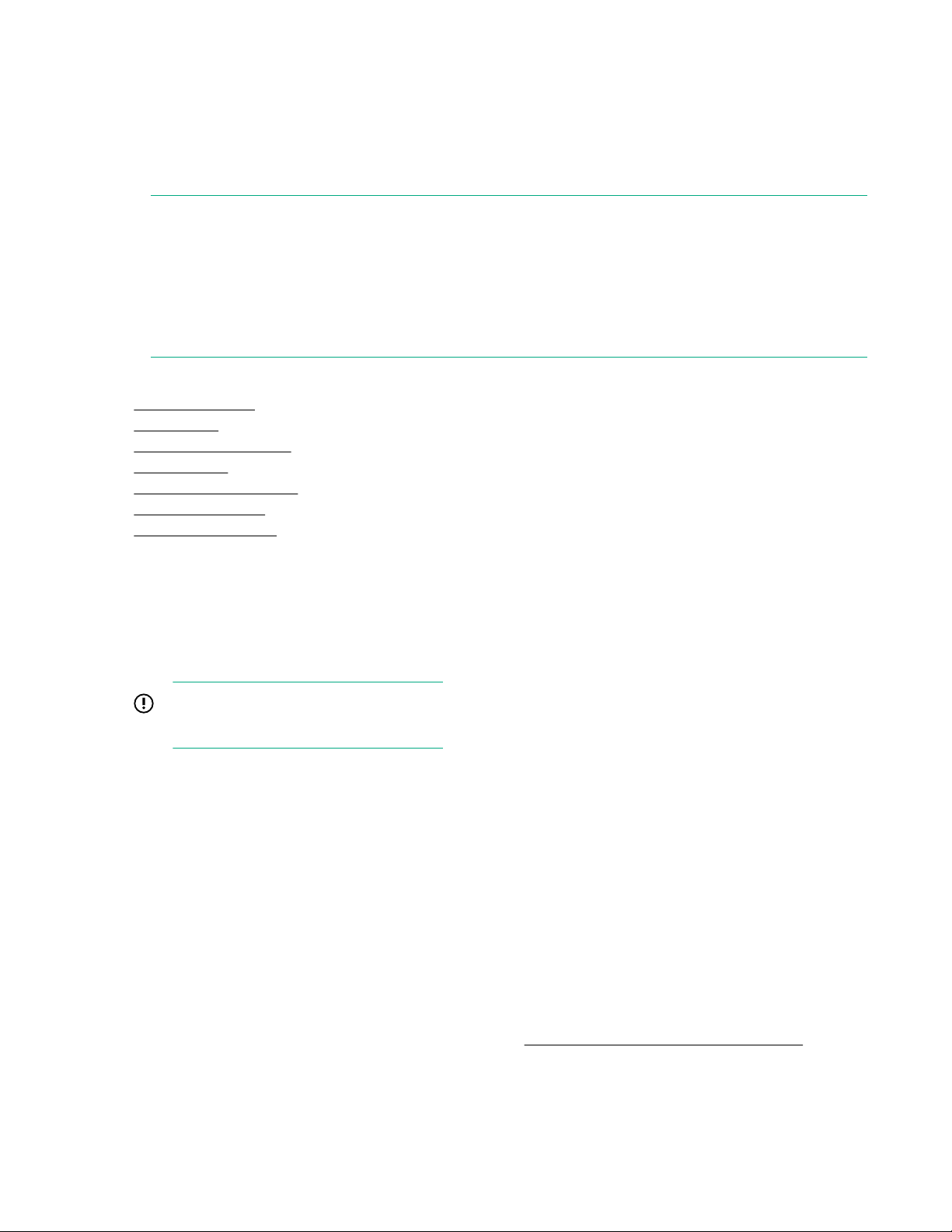
Standalone or Single Node Configuration
Once the HPE StoreVirtual 3000 File Controller is connected to your network and to external storage
enclosures (if present), powered up and logged on, the system needs to be configured for completing the
installation. If you do not want to open the ICT window every time you logon, select the Do not show this
window at the next logon check box in the window. You can also launch ICT by opening a command prompt
and typing C:\Windows\System32\OEMOOBE\OEMOOBE.EXE.
NOTE:
• The ICT refreshes periodically, as indicated by a message in the lower right corner of the window. If
you select an ICT task while a refresh is in progress, there is a delay before the application for that
task is launched. You can also refresh ICT by pressing F5.
• When a single-node cluster is converted to a two or more node cluster, the ICT window is launched
on all nodes because the RunDiscovery registry key does not get updated when the cluster is
created.
The following tasks are included in the ICT:
• System Settings
• Networking
• Storage Management
• Notifications
• Storage Configuration
• Configure Cluster
• Protect This Server
System Settings
This task group enables you to configure the system settings. The following tasks are included in this group:
• Set local administrator password—Enables you to change the administrator user password. The default
password is the password that you entered during the initial setup of the server. To change the password,
enter the new password in the New password and Confirm password fields and click OK.
IMPORTANT:
HPE cannot assist with lost passwords.
• Set time zone—Enables you to change the date and time settings. You can change the time zone, date
and time, and synchronize the date and time with an Internet time server.
• Save reseller information—Enables you to enter details of the reseller from whom you purchased the
system and purchasing details for future reference. The asset serial number is added by default and you
cannot change it. Enter the details in the respective fields and click OK to save the information. You can
also access the Reseller Information Tool using the following methods:
◦ Open Server Manager and click Tools > StoreVirtual > Save Reseller information.
◦ Double-click the System Tools folder on the desktop and select Save Reseller Information.
Networking
This task group enables you to set the network IP and domain of HPE StoreVirtual 3000 File Controller . The
following tasks are included in this group:
• Configure networking—Enables you to configure the network interfaces using the Network Configuration
Tool (NCT) wizard. For detailed information on NCT, see Using the Network Configuration Tool.
• Provide computer name and domain—Enables you to specify the computer name and domain.
Windows Storage Server 2012 is installed with a randomly generated computer name. You may find the
18 Standalone or Single Node Configuration
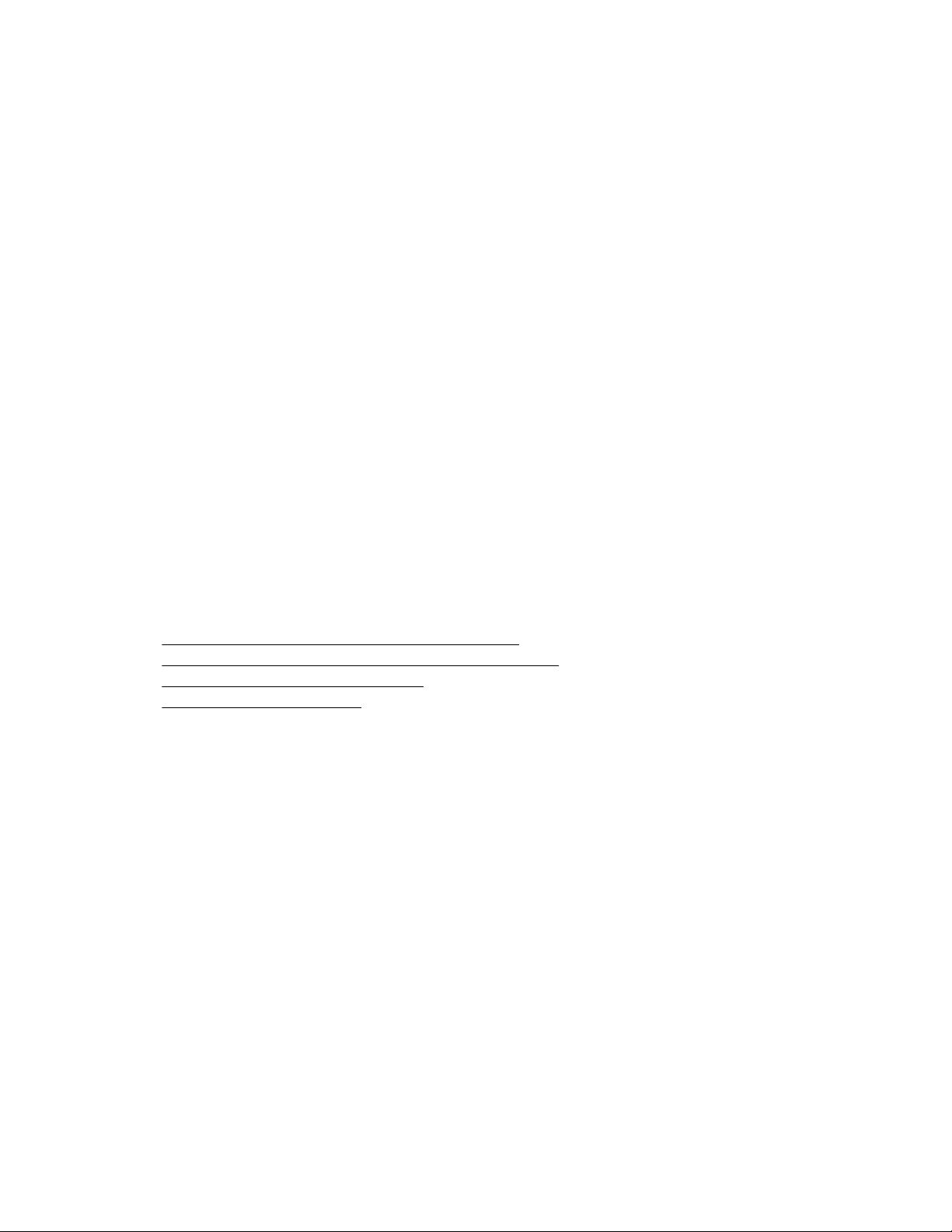
server easier to access remotely and easier to recognize in reports and logs if you assign it a name that is
meaningful to you and that fits with the naming scheme for computers in your organization.
Consider the following when assigning a computer name:
◦ The recommended length for most languages is 15 characters or fewer. For languages that require
more storage space per character, such as Chinese, Japanese, and Korean, the recommended length
is 7 characters or fewer.
◦ HPE recommends that you use only Internet-standard characters in the computer name. Standard
characters are the numbers from 0 through 9, uppercase and lowercase letters from A through Z, and
the hyphen (-) character. Computer names cannot consist entirely of numbers.
◦ If you are using DNS on the network, you can use a wider variety of characters. These include Unicode
characters and other non-standard characters, such as the ampersand (&). Using nonstandard
characters may affect the ability of non-Microsoft software to operate on the network.
◦ The maximum length for a computer name is 63 bytes. If the name is longer than 15 bytes (15
characters in most languages, 7 characters in some), computers that are running Windows NT 4.0 and
earlier will recognize this computer by the first 15 bytes of the name only. In addition, there are
additional configuration steps for a name that is longer than 15 bytes.
◦ If a computer is a member of a domain, you must choose a computer name that differs from any other
computer in the domain. To avoid name conflicts, the computer name should be unique on the domain,
workgroup, or network.
In a Windows Active Directory Domain, passwords and permissions for computer objects and user
accounts are easier to manage due to being stored in a centralized database that is replicated among the
domain controllers.
To name the computer and join it to a domain, clickProvide computer name and domain in the Initial
Configuration Tasks window and then click Change on the Computer Name tab.
Storage Management
You can use the following options to register for SMI-S provider and check the MPIO configuration:
• Connecting to StoreVirtual iSCSI Storage Arrays
• Connect to StoreVirtual Fibre Channel Storage Arrays
• Register StoreVirtual Storage Array
• Multi-Path IO configuration
• Fibre Channel or iSCSI Initiator configuration
Connecting to StoreVirtual iSCSI Storage Arrays
To connect to StoreVirtual iSCSI Storage Array, first set up the StoreVirtual Storage Array to export storage to
the StoreVirtual File Controller as per the instructions in the StoreVirtual Storage documentation. Next,
configure the StoreVirtual File Controller iSCSI initiator with the StoreVirtual Storage Array Virtual IP to allow
the file controller to logon and connect the storage on the StoreVirtual Storage Array.
• Launch the iSCSI Initiator properties from Server Manager→Tools.
• In the Discovery tab page, click Discover portal to add the IP address of the Virtual IP address.
• Click OK.
• After discovery, all the Targets from the StoreVirtual storage array will be listed in the Discovered Targets
box. Select the one you want to connect, and click on Connect button to allow the initiator to connect to
the StoreVirtual storage array and access the associated disks.
• Connect to Target dialog box appears.
◦ If CHAP is configured, then click on the Advance button and enter the authentication information.
◦ If the system for MPIO is configured, ensure to check Enable-Multi Path.
Verify that there are multiple connections (minimum of four sessions added) by selecting the connection
and the appropriate properties. This enables the iSCSI multiple paths to the StoreVirtual Storage Array.
Storage Management 19
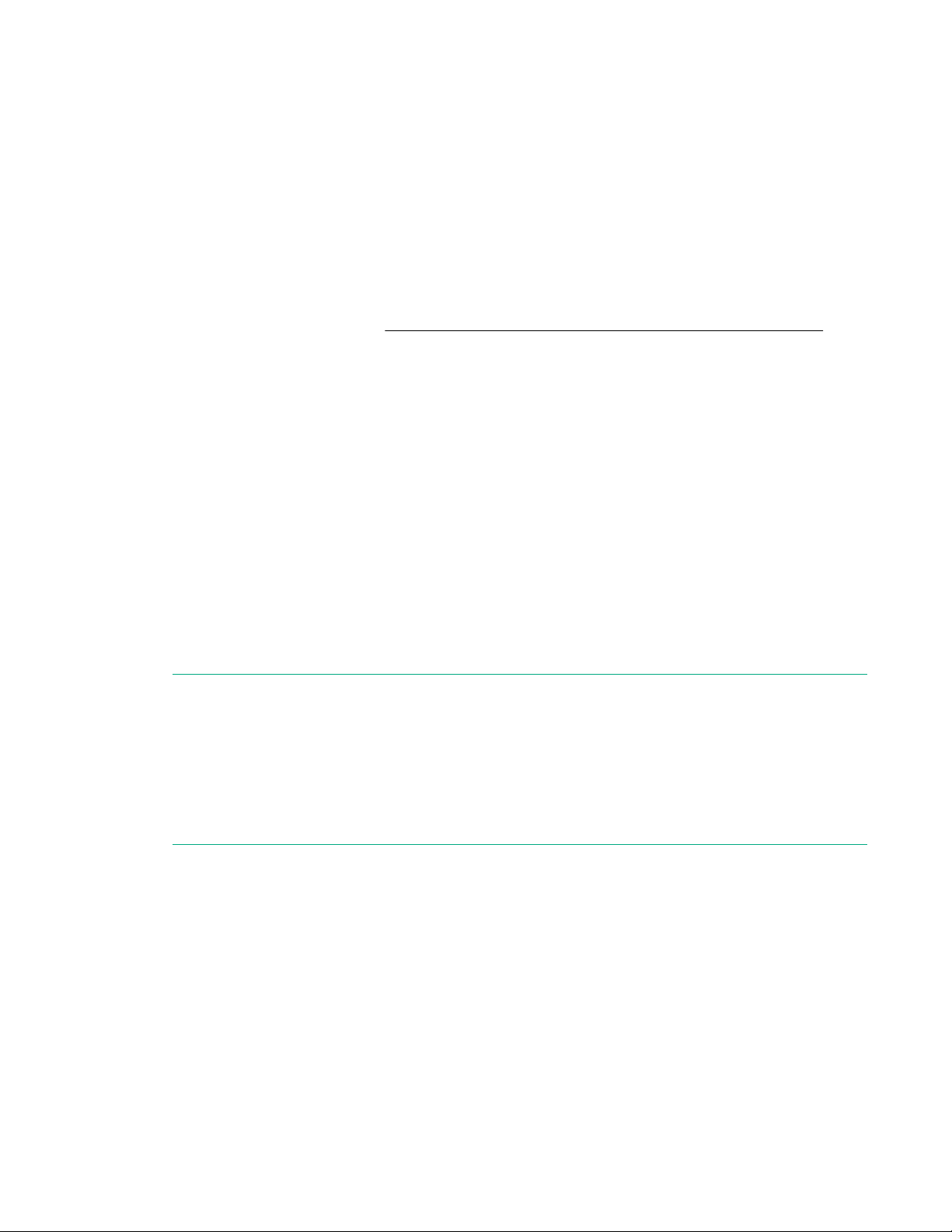
Connect to StoreVirtual Fibre Channel Storage Arrays
To connect through fibre channel to the StoreVirtual Storage Array from the StoreVirtual File Controller, follow
the instructions in the StoreVirtual Storage Array setup documentation and export volumes to servers or
server clusters.
Register StoreVirtual Storage Array
Registering the StoreVirtual Storage Array enables the StoreVirtual File Controller to gather information about
the state of the storage array. This process adds the Storage Management Initiative Specification (SMI-S)
provider for the StoreVirtual Storage Array to the list of storage providers that the StoreVirtual File Controller
has been granted access to.
For more information about SMI-S, see http://www.snia.org/forums/smi/tech_programs/smis_home.
Procedure
1. If the StoreVirtual array's SMI-S provider is not registered, then select Register Storevirtual from the
2. Register the StoreVirtual provider using the registration tool. When prompted, enter the IP address of the
3. To launch the StoreVirtual Storage Array provider registration tool, click Register SMI-S provider.
The iSCSI initiator configuration on the StoreVirtual File Controller is now complete and you will be able to
access the disks from the file controller.
menu and enter the Virtual IP address (VIP) assigned during the set up of the StoreVirtual Storage Array.
array and registration credentials. By default the SMI-S registration tool attempts to establish a connection
through HTTPS using port 5989.
If a different protocol is required or a different port is configured on the array, you must perform the
StoreVirtual registration at an elevated PowerShell command prompt. For more information, refer to the
storage array documentation.
The login is the StoreVirtual Storage Array Administrative account established at the time of
implementation. The IP address is the Virtual IP address established on the StoreVirtual Storage Array.
For additional information about the StoreVirtual Array Management, refer to the specific StoreVirtual
manuals available for your system. Once the StoreVirtual Storage Array is registered, the status of Other
provider registered is indicated within the ICT.
NOTE:
If the system restart causes the un-registration of the StoreVirtual provider, a start up script will run in
the background which will re-register the StoreVirtual with the saved data. This is only applicable if
previously or initially the StoreVirtual registration was done using Array Registration Tool.
You can execute “Get-StorageProvider” powershell cmdlet to check if an array is registered. If
the Array registration fails in startup, a message is displayed indicating if you want to open the Array
Registration tool.
4. Registering the StoreVirtual provider through ICT automatically updates the operating system storage
provider cache. This operation might take several minutes. You can update the cache manually by
invoking the Update-StorageProviderCache –DiscoveryLevel Full PowerShell commandlet at
an elevated PowerShell prompt.
Multi-Path IO configuration
Clicking Multi-Path IO configuration link launches the MPIO control panel to configure MPIO.
MPIO configuration is automatic if a virtual volume is exported to the File Controller and the volume is
exported over multiple paths to the same File Controller. The state of the configuration is displayed in the ICT
window. You can open the MPIO properties applet at an elevated PowerShell or Command Prompt by
entering the mpiocpl command. You must have a volume (LUN) presented to the gateway before you can
claim it using the MPIO properties applet. Using Control Panel, select the DSM that matches your storage
array. A DSM is required by your storage vendor. When complete, a message is displayed indicating that
20 Configuring HPE StoreVirtual 3000 File Controller
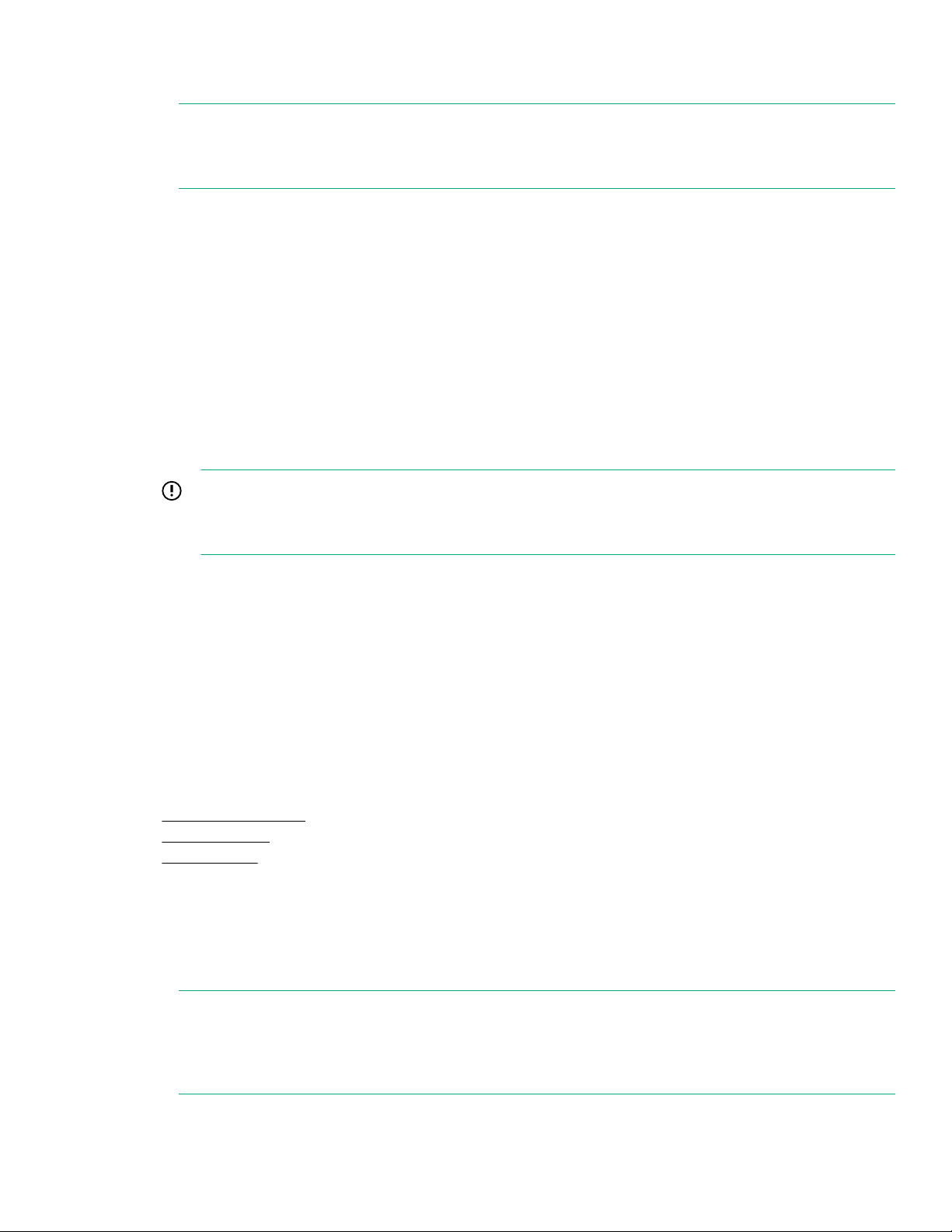
system reboot is needed. Do not reboot the system at this point. Open the applet at an elevated PowerShell
or command prompt by entering mpiocpl.
NOTE:
MPIO settings are available in ICT for Cluster StoreVirtual 3000 file controller. These settings are not
available in the standalone StoreVirtual 3000 systems.
Notifications
This task group enables you to configure email alerts and register for proactive notifications.
The following tasks are included in this group:
• Configure email alerts—Enables you to configure the email accounts to receive alerts when significant
events occur. Using the Event Notifier Configuration wizard, you can add SMTP server IP addresses
and send a sample email to check if the email alerts have been configured properly. You can also access
the Event Notifier Configuration wizard directly using the following methods:
◦ Open Windows Server Manager and select Tools→StoreVirtual→Configure e-mail alerts.
◦ Double-click the System Tools folder on the desktop and select Configure Email Alerts.
◦ Click Event Notifier Config on the Start screen.
• Register Product—Opens a web browser to the HPE product registration page.
IMPORTANT:
HPE strongly recommends registering the system so that you can receive proactive notifications of
system updates, critical issues, and announcements of feature updates.
If your system is connected to a network that can access the Internet, you can perform the product
registration from any other system. You can also access the Register Product link using the following
methods:
◦ Double-click the Register Product icon on the desktop.
◦ Click Register Product on the Start screen.
◦ Open Server Manager and select Tools→StoreVirtual→Register Product.
Storage Configuration
The Provision StoreVirtual Storage task group enables you to create virtual disks, create volume onto the
virtual disk and to create a file share onto the newly created volume. The following tasks are included in this
group:
•
Create virtual disks
• Create Volume
• Create Share
Create virtual disks
Clicking this link will open a IP Address pop-up which allows the user to enter the StoreVirtual IP address.
This will open the StoreVirtual web UI window which allows the user to create a StoreVirtual Storage array
volume or volumes and export the same to the StoreVirtual File Controller or StoreVirtual File Controller
cluster.
NOTE:
The StoreVirtual storage array volume consists of a logical entity made up of storage on one or more
StoreVirtual storage arrays. The StoreVirtual storage array volumes when exported will display as virtual
disks on the StoreVirtual File Controller disk management interfaces.
Notifications 21
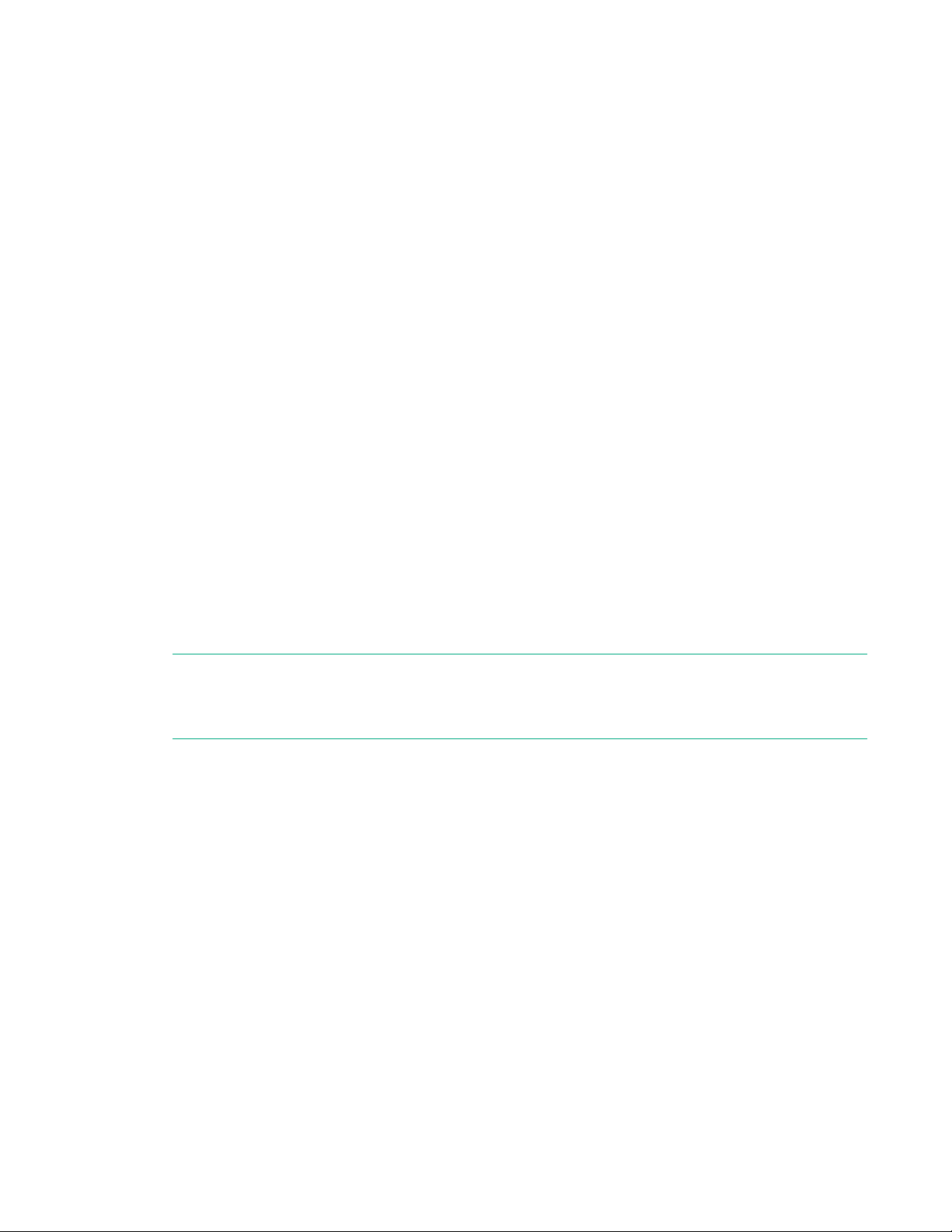
Procedure
1. Click Create Virtual Disks for StoreVirtual File Controller in the Configure Cluster task group in the
2. Enter the username and password to login and the StoreVirtual array window is displayed.
3. Select Volumes from the StoreVirtual drop-down menu to display the Volumes screen.
4. Click Create Volumes and the Create Volume window is displayed.
5. Specify the name for a volume (name must be unique and 1 to 27 characters. Avoid spaces, equals,
6. Specify the volume size (the default size is 500 GiB).
7. Click Create to create the virtual disk.
Export volume to StoreVirtual File Controller cluster
1. Click on the volume created.
2. Click +Export to StoreVirtual File Controller or Server cluster in the Exports menu.
3. Click on Server button to export the storage to only one server. To export the storage to multiple server,
4. Click Select to select the server or server cluster from the drop-down menu.
5. Select Read/Write in the Permissions drop-down menu assigned to this export.
6. Click Export to export virtual disk to a StoreVirtual File Controller server or cluster.
ICT.
The StoreVirtual Web UI is displayed.
double quotes and semicolons).
Once the virtual disk is created, export the volume to allow the StoreVirtual File Controller(s) to utilize the
volumes.
The Export to Server or Server Cluster window opens.
click on Server Cluster button.
For more information on configuring the server or server cluster, refer to StoreVirtual Array manuals or
online help.
Create Volume
Clicking this link opens the Disk Management Console window which allows the user to bring the exported
virtual disk online and create a volume onto the virtual disk.
Firstly, the Virtual disk has to appear online. The following is the procedure to bring virtual disk online:
Procedure
1. Click Create Volumes in the Configure Cluster task group in the ICT.
2. The Disk Management Console window opens that displays the list of virtual disks created.
3. The Virtual Disk Manager pop-up window appears. Click OK.
Create Simple Volume
1. Right-click on the newly created volume to select New Simple Volume.
2. The New Simple Volume wizard appears. Click Next to specify the volume size.
3. Click Next and the Assign Drive Letter or Path screen appears.
4. Click Assign the following drive letter radio button and click Next.
The volume is now exported to the server or server cluster and you have the option to either create and
export more volumes or proceed to the section ??? to complete the configuration of the storage.
NOTE:
Any volumes that are present during configuring of the StoreVirtual File Controller for Failover
Clustering are added to the cluster storage.
Click on the new virtual disk and click online to bring the virtual disk online.
22 Configuring HPE StoreVirtual 3000 File Controller
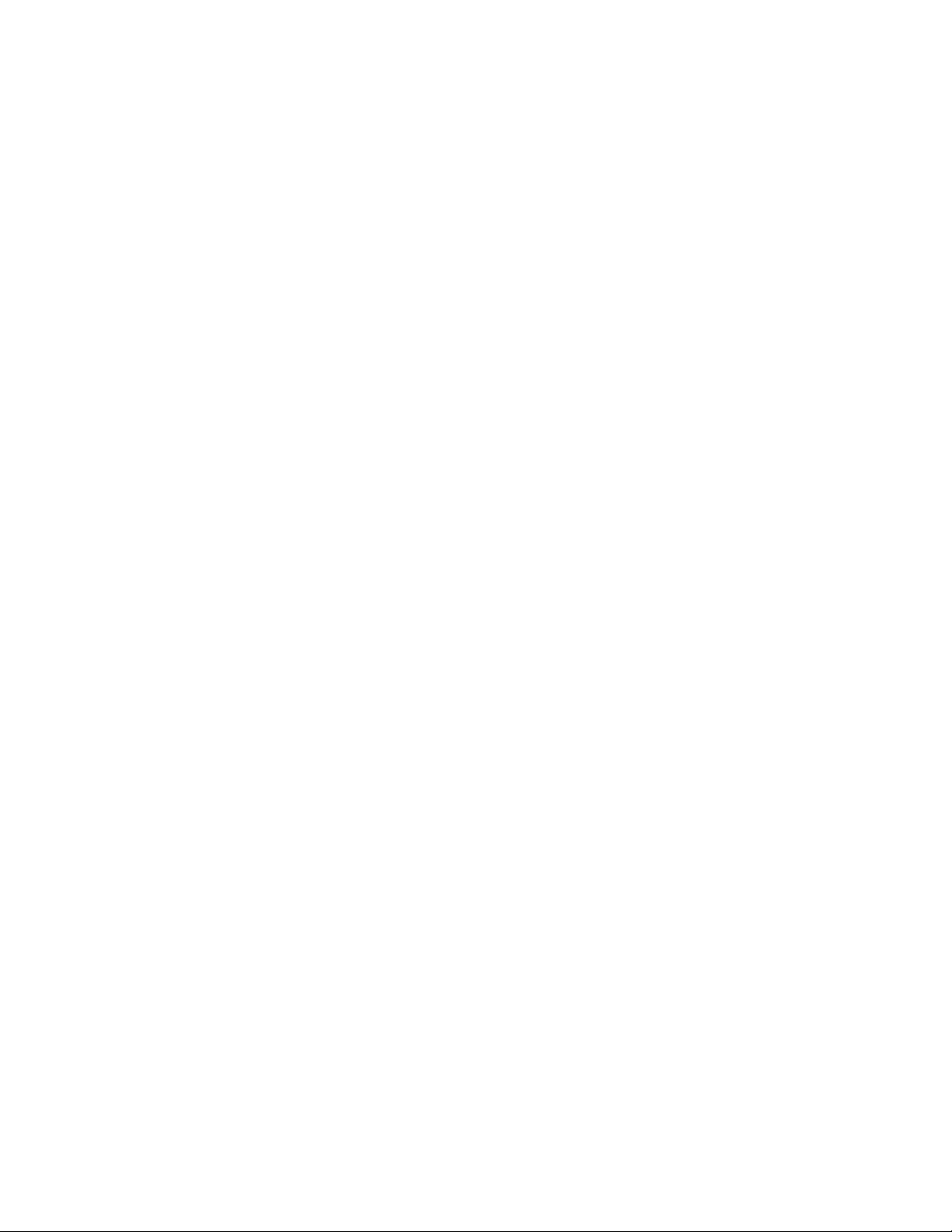
5. The Format Partition screen appears. Click Format this volume with the following settings radio
6. Click Next and the Completing the New Volume wizard appears.
7. Click Finish to close the wizard. The requested resource is in use message appears.
8. Click OK.
Create New Spanned Volume
1. Right-click on the newly created volume to select New Spanned Volume.
2. Click Next.
3. In the Select Window screen, select the available disk to span through the virtual disk.
4. Click OK.
Create Share
Clicking this link opens the Computer Management Console window which allows the user to create a share
onto the newly created volume.
Procedure
1. Click Create Share in the Configure Cluster task group in the ICT.
2. The Computer Management Console window is displayed. Click Shared Folders from the System
3. Click Shares on the left-side of the window to specify the folder name.
4. Right-click on any existing folder path to select New Share.
5. The Create A Shared Folder Wizard is displayed. You need to browse to specify the folder path and click
6. The Name, Description, and Settings screen is displayed that allows the user to specify the share name.
7. The Shared Folder Permissions screen is displayed. Click All users have a read-only access radio
8. Click Finish.
button to specify the settings.
The Welcome to the New Simple Volume wizard appears. Click Next.
The New Spanned Volume wizard opens.
Tools drop-down menu.
Next.
Click Next.
button.
The Sharing Successful screen is displayed. The status message and the summary is displayed.
9. Click Finish to close the wizard.
Configure Cluster
This task group enables you to create a cluster or join an existing node to a cluster using the Cluster
Configuration tool. To access the Cluster Configuration tool, click Create cluster or Join a cluster in the ICT
window. The links to these tasks in the ICT window are disabled if any of the following conditions exist:
• The domain is not joined.
• The user is not logged in as a domain user.
• The status in the Storage Status task group is Storage not found.
• The cluster is already created or joined.
You can also use the Cluster Configuration tool to validate a cluster. If you click the Validate Cluster button
before creating a cluster, the system validates the current node to check if it is suitable for the cluster. If you
click the Validate Cluster button after creating a cluster, the cluster that you just created is validated.
Depending on the storage elements and number of nodes, the cluster validation might take several minutes. If
the cluster creation or joining is not successful, appropriate messages are displayed on the screen. The log
details are saved in the Cluster Configuration Tool.txt file, which is available at C:\nas\logs
\Cluster Configuration Tool.
Configure Cluster 23
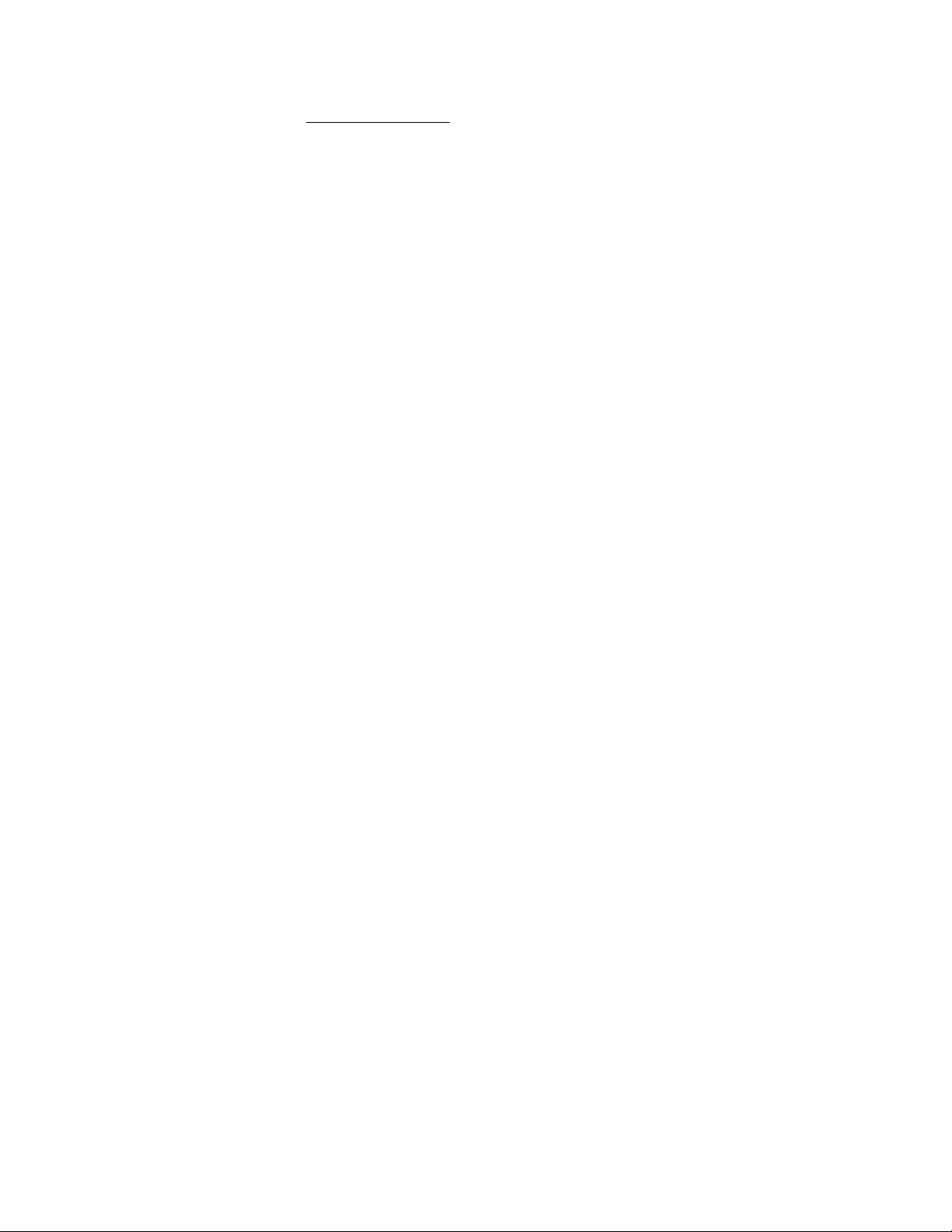
Prepare a Witness Disk
Preparing a witness disk requires that a new virtual disk and volume be created. If the virtual disk and volume
is not created, go to section Create virtual disksand click on create virtual disk, then create the volume to be
used for the witness disk.
Create cluster
Clicking this link launches the Cluster Configuration tool that enables you to create a cluster. Perform the
following steps to create a cluster:
Procedure
1. Click Create cluster in the Configure Cluster task group in ICT.
2. Enter the cluster name in Provide Cluster Name.
3. Click Validate Cluster to validate the node. This step is optional.
4. Click Create Cluster.
Consider the following when assigning a cluster name:
• The maximum length for a cluster name is 15 characters.
• The name must not contain any special characters, such as \ /*? < >| and “.
• The name must be unique. No other system or cluster present in the domain must have the same name.
The Cluster Configuration tool is launched.
The Cluster created successfully message is displayed.
Join a cluster
Clicking this link launches the Cluster Configuration tool that enables you to join an existing node to a cluster.
Perform the steps to join a cluster:
Procedure
1. Click Join a cluster in the Configure Cluster task group in ICT.
The Cluster Configuration tool is launched.
2. Enter the cluster name in Provide Cluster Name.
3. Click Validate cluster to validate the node.
4. Click Join cluster to join the node to the cluster.
The Joined to cluster successfully message is displayed.
Consider the following when assigning a cluster name:
• The maximum length for a cluster name is 15 characters.
• The name must not contain any special characters, such as \ /*? < >| and “.
• The name must be unique. No other system or cluster present in the domain should have the same name.
Protect This Server
This task group enables you to check that your HPE StoreVirtual 3000 File Controller system receives critical
software updates and enhancements directly from the Microsoft website. The following tasks are included in
this group:
• Enable automatic updating—Opens the Update & security Settings page where users can confirm
Update status and Update settings. All updates are downloaded and installed automatically and users can
choose the system will reboot automatically when system is inactive or can be notified to schedule a
reboot by opening Restart options. The Windows Update feature simplifies the task of updating the
operating system, and saves administrator’s time. Features on the Windows Update dialog box are
configurable by members of the administrators group on the local computer.
24 Protect This Server
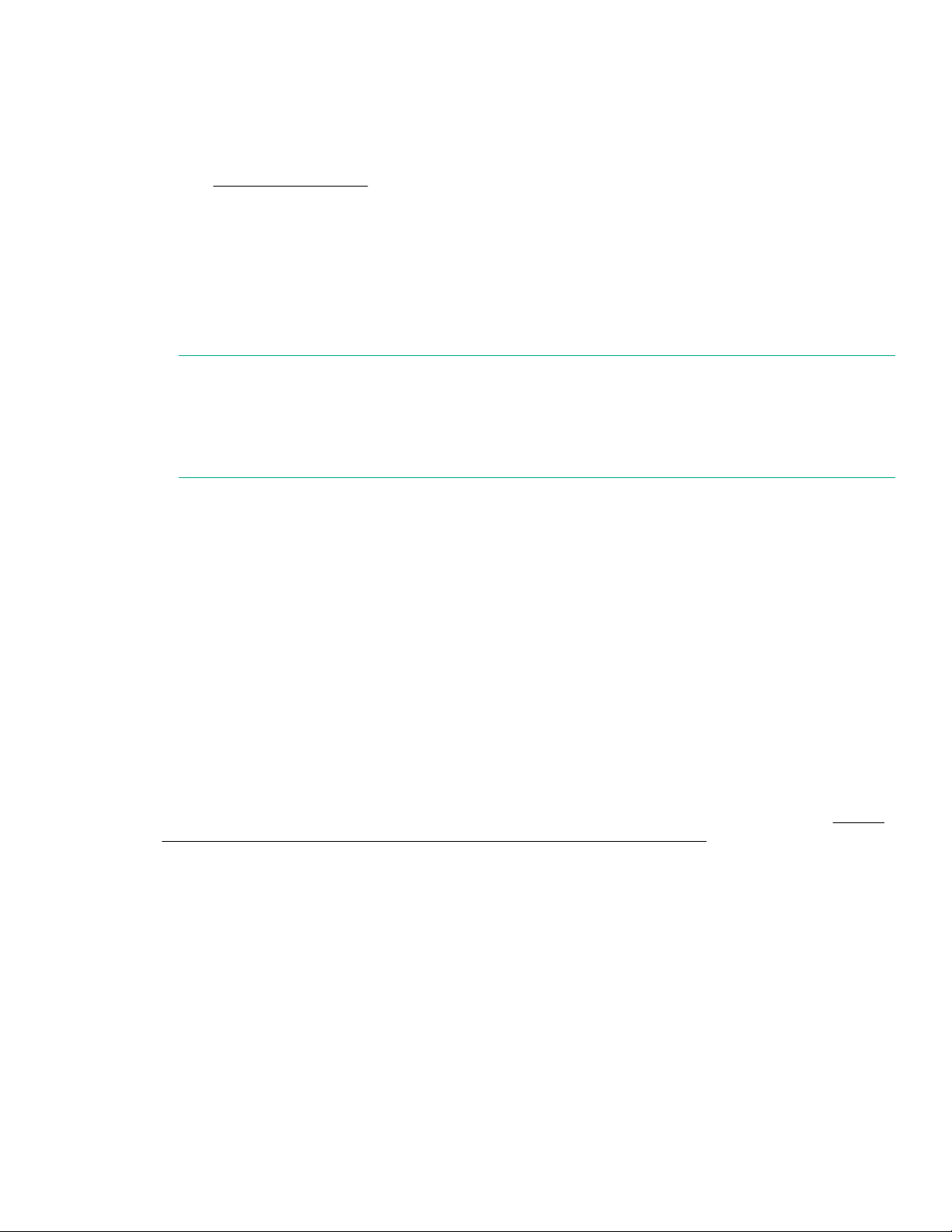
HPE recommends the following for updates:
Users can configure how updating Microsoft products when Windows update takes place by opening
Advanced options.
◦ Run Download and Install Updates immediately after system installation.
◦ Subscribe to HPE customer advisories using Subscriber's choice for business. For more information,
see Subscription Service. Ensure to check if firmware and related device drivers are up-to-date based
upon information for your system at the HPE Support & Drivers website.
◦ Apply regular HPE StoreEasy Storage Service Releases.
• Vision Solution Double-Take Availability Information—Opens an HTML page that displays details
about installing the trial version of the Double-Take Availability software. The trial version provides you an
opportunity to evaluate the software in your environment. You can also access the HTML page directly by
double-clicking the Vision Solution Double-Take Availability Information icon on the desktop.
Complete system configuration
NOTE:
HPE recommends that you validate your configuration when using clusters. Whether you create a
cluster through the ICT or the Failover Cluster Manager, one of the first steps is validating your
configuration using the Microsoft cluster validation tool. If you choose to skip the validation step, you can
still validate the cluster after it is created.
After the HPE StoreVirtual 3000 File Controller is physically set up and you have completed all of the required
tasks in the Initial Configuration Tasks window, you may want to complete additional setup tasks. Depending
on the deployment scenario of HPE StoreVirtual 3000 File Controller, these steps can vary. These additional
steps can include:
• Running Microsoft Windows Update—HPE highly recommends that you run Microsoft Windows updates to
identify, review, and install the latest, applicable, critical security updates on HPE StoreVirtual 3000 File
Controller.
• Creating and managing users and groups—User and group information and permissions determine
whether a user can access files. If the HPE StoreVirtual 3000 File Controller system is deployed into a
workgroup environment, this user and group information is stored locally on the device. By contrast, if HPE
StoreVirtual 3000 File Controller is deployed into a domain environment, user and group information is
stored on the domain.
• Configuring event notification.
• Adjusting logging for system, application, and security events.
• Installing third-party software applications—For example, these might include an antivirus application that
you install.
• Registering HPE StoreVirtual 3000 File Controller—To register, see the HPE registration website (https://
h41360.www4.hpe.com/promo-signup.php?jumpid=hpr_r1002_usen_link2).
Two-node cluster configuration
After you have completed the physical installation of the HPE StoreVirtual 3000 File Controller and before you
deploy the new system in your enterprise, you must configure your system. You can configure your system
using the ICT window which opens automatically at logon for any user who is a member of the local
administrators group. You can open only one instance of the ICT at a time. The system configuration and
cluster deployment is completed from the first node (or local node). The first node is the server that was
initially chosen to run the Set Up Windows wizard as described in the Quick Start Guide for your HPE
StoreVirtual 3000 File Controller system. Perform the tasks in ICT in order.
Complete system configuration 25
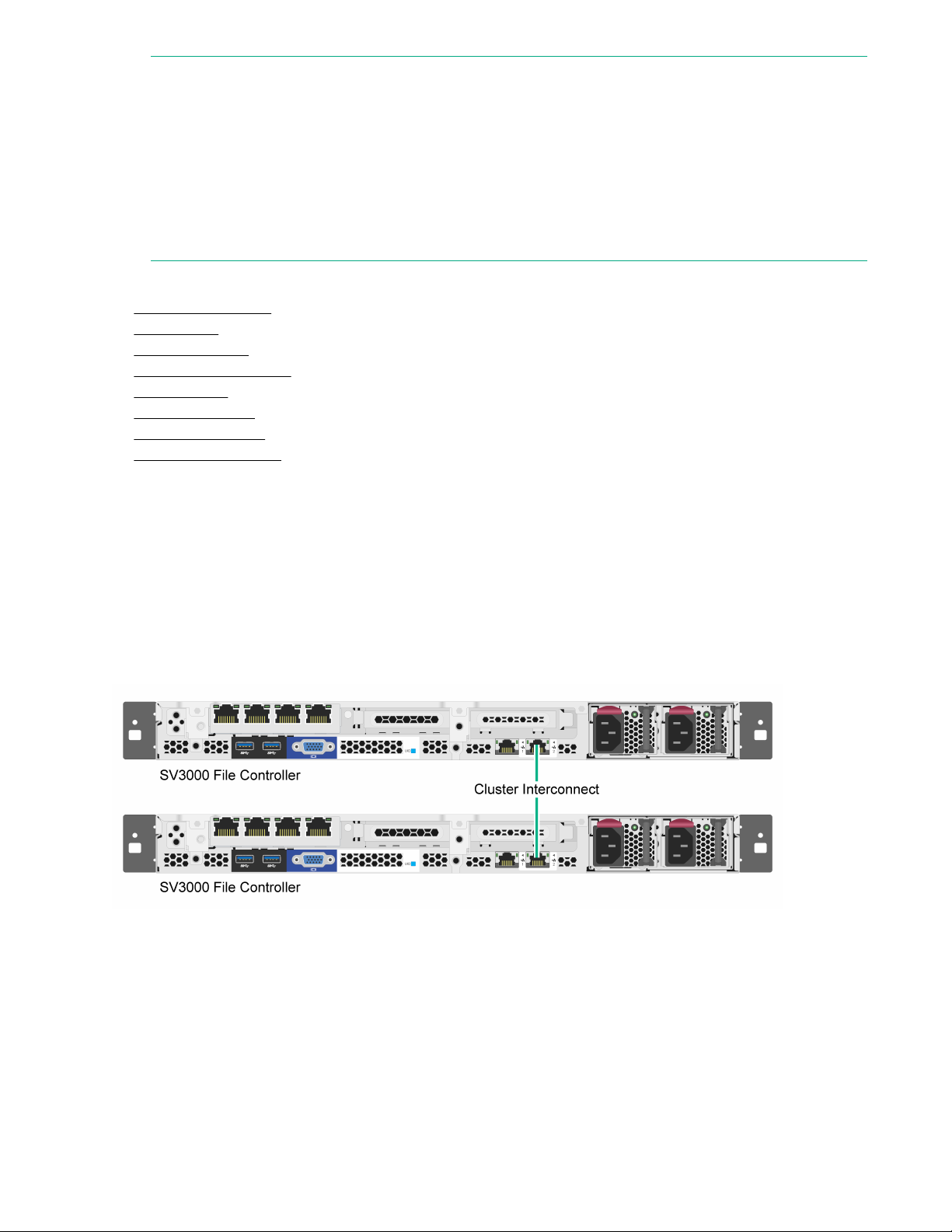
NOTE:
• When creating a cluster, ensure that both nodes have the same hardware configuration.
• The ICT refreshes periodically, as indicated by a message in the lower right corner of the window. If
you select an ICT task while a refresh is in progress, there is a delay before the application for that
task is launched. You can also refresh ICT by pressing F5.
• Many tasks are enabled only when the ICT can connect to the second node.
• The ICT is intended for initial setup, so once it is complete, you can select the Do not show this
window at the next logon check box at the bottom of the window. If you want to launch the ICT at a
later time, enter the c:\windows\system32\oemoobe\oemoobe.exe command.
The following tasks are included in the ICT:
• Connection Status
• Networking
• Shared Storage
• Storage Management
• Notifications
• System Settings
• Configure Cluster
• Protect This Cluster
Connection Status
Clicking on this link provides the user the ability to re-enter the secondary node IP address.
When the StoreVirtual 3000 File Controller powers up, and if you are creating a two-node cluster, the first
node discovers the second node by default. This default connection occurs only if a physical connection
exists between the two nodes. If you are creating a two-node cluster, the first node discovers the second node
by default. This default connection occurs only if a physical connection exists between the two nodes. For
StoreVirtual 3000 File Controller, you must physically connect a cable on each node as shown in figure 1. If
the default connection does not occur and the Unable to discover the second node message is
displayed, follow the steps in Connect to the second node to manually connect the nodes.
Figure 3: Connecting the StoreVirtual File Controllers
Connect to the second node
Determining the IP address of the second node:
1. Using a browser, open a remote console to the second node with iLO. For more information on iLO access
to the StoreVirtual File Controllers, see the quick start guide or administrator guide for your model.
2. Log on to Windows on the second node with the administrator password for the StoreVirtual File Controller
(the default password is HPEStorage!).
26 Connection Status
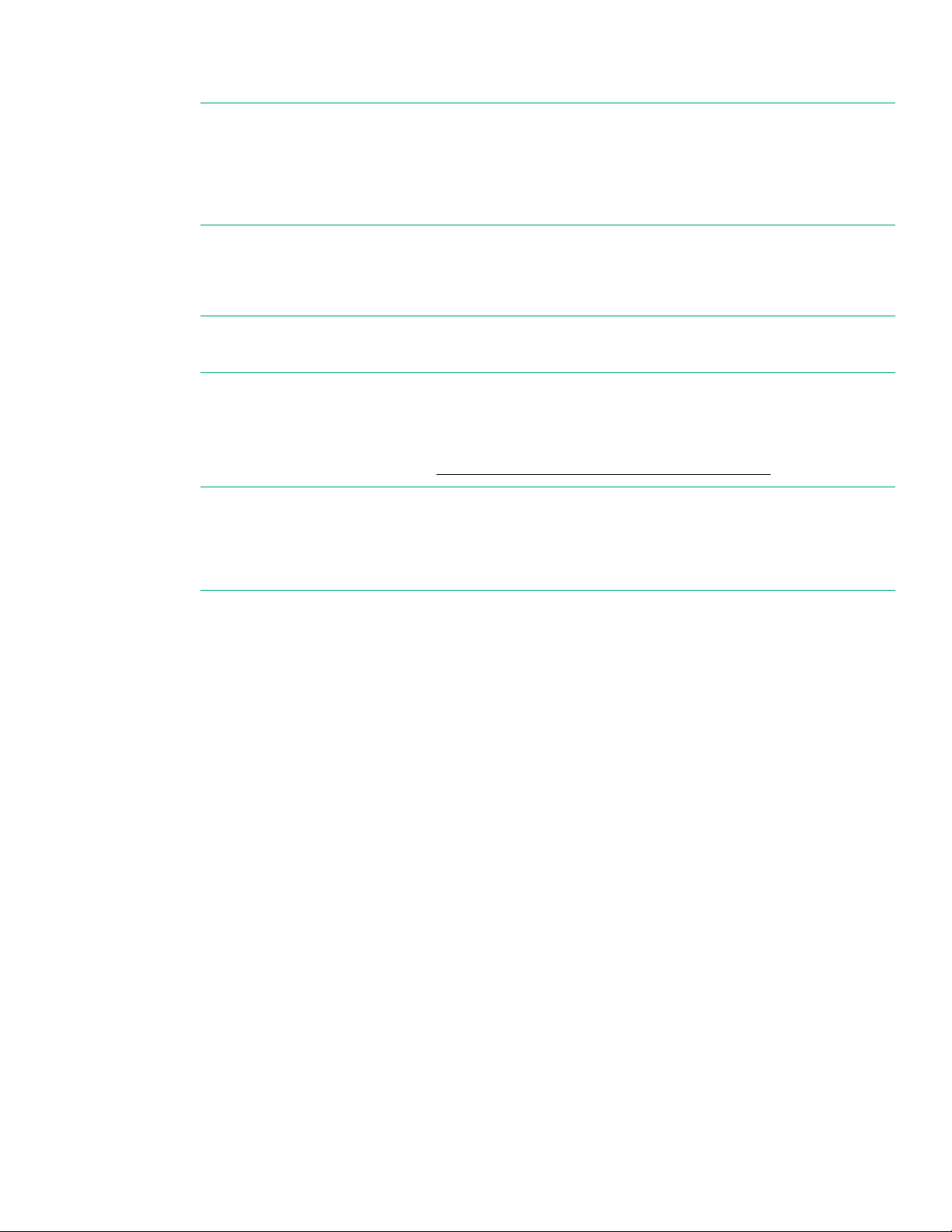
3. From the Start screen on the desktop, select Control Panel→Network and Internet →Network and
Sharing Center.
NOTE:
In Windows Storage Server 2016, a Windows icon displays by default in the bottom task bar. To
access the Start Screen, click the Windows icon in the lower left task bar. Click the down arrow at
the bottom of the screen to display all menus and applications available from the Start screen. You
can also access the Start Screen by pressing the Windows key on your keyboard.
4. In the View your active networks section, select Cluster Internal.
5. Click Details.
6. Record the IPv4 address in the Network Connection Details box. Use this IP address to manually
connect to the second node.
NOTE: Unless an IP address is assigned either statically or through DHCP, the address will use an
automatic private IP addressing (APIPA) IP address, between 169.254.0.1 through 169.254.255.254.
To manually connect to the second node in ICT:
1. Click Connect to the second node. The Connect to second node dialog box appears.
2. Enter the IP address for the second node and click Apply.
For information on troubleshooting, see Troubleshooting, servicing, and maintenance
NOTE:
Networking
Clicking this link launches the Network Configuration Tool wizard that enables you to configure network
interfaces, network teams, VLANs, and network interface IP addresses. You can also import the network
configuration using the NCTConfig.xml file, which is the network configuration file. You can launch NCT
directly using the following methods:
• Open a command prompt or PowerShell and type NCT.
• Open Server Manager and select Tools→StoreVirtual→Configure Networking.
• Double-click the System Tools folder on the desktop and click Configure Networking.
• Click Configure Networking on the Start screen.
• Click the Configure Networking icon on the desktop.
The NCT is divided into two panes. When you launch NCT to configure network interfaces or validate the
network configuration, the network configuration discovery is initiated. When the system discovery is
complete, the left pane or interface pane, lists the discovered interfaces and their operational state. On twonode clustered systems, the interfaces are listed in the respective node tab and all network configurations are
applied to both nodes in a cluster automatically when using DHCP addressing. Only static IP address
assignment is unique. Except when configuring IP addresses, selecting the interfaces has no effect. The right
pane displays the current configuration step. Hovering over a network interface in the interface pane displays
the device name, interface name, and status. For example, the interface might be disabled, disconnected, or
enabled.
Windows Storage Server 2016 allows you to enter more than one IP address. Hewlett Packard
Enterprise only supports creating a two-node cluster through ICT. Enter only the address of the
second node that will be a member of the cluster.
Networking 27
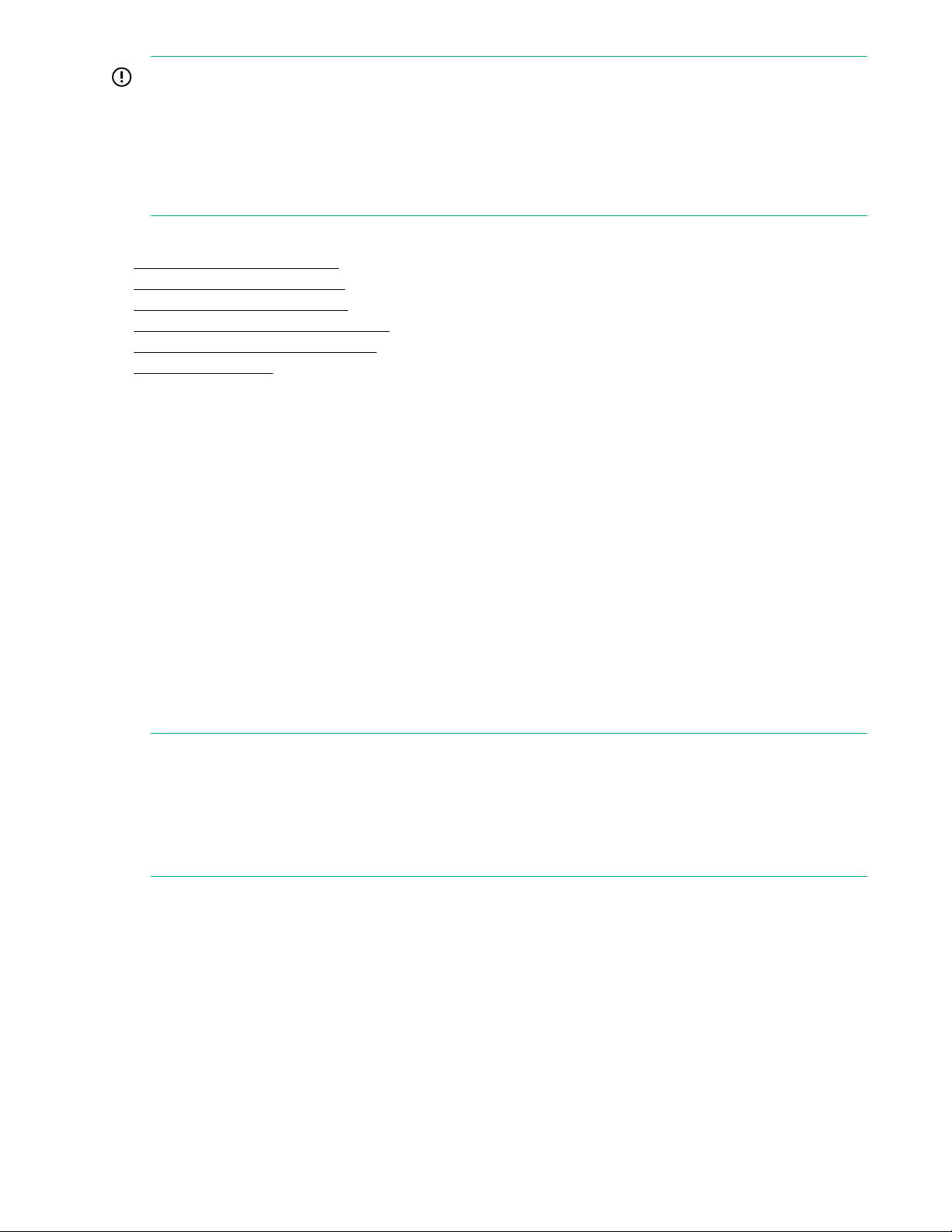
The wizard includes the following sections:
• Network Interfaces Settings
• Network Team Configuration
• Network VLAN Configuration
• Network Interface IP Configuration
• Network Configuration Summary
• Network Validation
Network Interfaces Settings
Network Interfaces enables you to configure the physical network interfaces to suit your environment.
To configure an interface:
Procedure
1. Select the Configure check box to enable changes to the network interface. The Cluster Internal interface
2. Enter the new interface name. The new name that you enter must not contain special characters, such as
3. Click Next to proceed to the Network Team Configuration step.
IMPORTANT:
While using NCT, if you change the network configuration of the system using any other tool, the
changes are reflected in NCT only when you close and re-launch it. You must not change the settings of
the interface used to access the system, for example, using remote desktop access. This will disconnect
the Remote Desktop connections. Hewlett Packard Enterprise recommends using iLO until the network
interfaces are configured. If a remote desktop session is being used, you can find the IP address of the
iLO interface using the iLO Configuration Settings at System Tools Folder in the desktop.
and the interface used to communicate with the second node (if different) is excluded from the
configuration. If you clear the check box, the interface is excluded from all configurations and is not
modified.
\ /*? < >| and “.
The physical network interfaces that are part of a team or used for RDP cannot be configured. For such
interfaces, the Configure check box is disabled.
Network Team Configuration
Network Team Configuration enables you to configure new teams. Teaming is used to increase available
bandwidth, load balancing, and improving fault tolerance. The maximum number of teams that you can create
is equal to the number of physical network interfaces on the system. On clustered systems, the number of
teams created on the local node is same as the number of teams created on the remote node. Team creation
on the remote node is automatic.
To create network teams if there are no existing teams:
Procedure
1. Select Configure network teams now and enter the number of teams you want to create in Number of
2. Click Next.
NOTE:
• It is optional to configure a network team. If you do not want to create network teams, click Next to
proceed to the Network VLAN configuration step. The Do not configure network teams now option
is selected by default.
• The Network Team Configuration (optional) window is displayed only if there are no pre-existing
teams.
teams.
28 Configuring HPE StoreVirtual 3000 File Controller
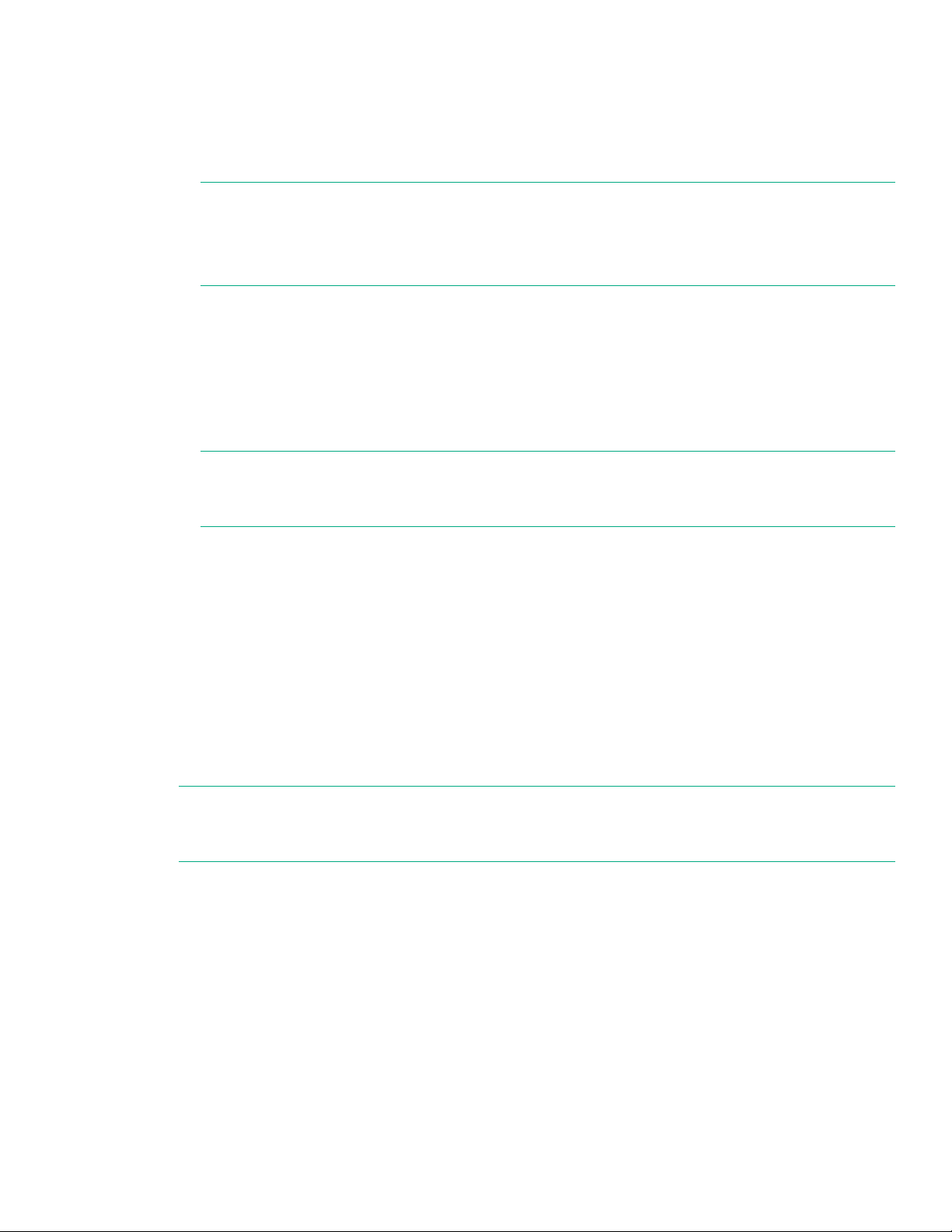
To create network teams in the case of existing teams:
1. Select the physical network interfaces on the Network Interfaces window and click Next.
2. Select the Create check box and do the following:
a. Enter the team name.
b. Select the team type from Type. The default selection is Switch Independent/Dynamic.
NOTE:
The number of teams displayed for configuration or deletion depends on the number of physical
network interfaces that you select. For example, if you select two interfaces for configuration, two
rows will appear for team creation.
3. Click Next.
The network interfaces that are not included in any team are displayed.
4. Select the network interfaces that you want to include in the new team.
5. Click Next to proceed to the Network VLAN configuration step.
The Network Team Configuration window also enables you to delete an existing team by selecting the
Delete check box. The Delete check box is enabled only if a team exists. When you delete an existing
team, the physical network interface included in that team can be used for new teams.
NOTE: When a team is created, a default virtual network interface is also created. To remove the
default virtual interface, assign one or more VLAN IDs on theNetwork VLAN Configuration window
and select the remove the default virtual network interface check box.
While creating network teams, the interfaces claimed by one team cannot be added to any other team. The
team that these interfaces belong to is displayed next to the interface name. If all adapters are already
claimed by one or more teams, a warning message is displayed. You can either go back and remove some
interfaces from the previously created teams or skip the creation of a team.
• If some of the physical network interfaces included in the team are disconnected while other interfaces are
connected, the team status is displayed as degraded.
• If all physical network interfaces included in the team are disconnected, the team status is displayed as
disconnected.
The network teams are displayed in the interface pane when you proceed to the IP Address Configuration
step.
Network VLAN Configuration
NOTE: It is optional to configure VLAN assignments. If you choose not to configure VLAN assignments,
only the default team interface is created. Click Next to skip this step and go to the IP Address
Configuration step.
Network VLAN Configuration enables you to configure VLAN assignments. A maximum of 32 network
interfaces, consisting of both physical and virtual are allowed. The default VLAN ID is 0, but the VLAN IDs can
have a value from 0 to 4094. Each VLAN ID assigned to a physical network interface or network team creates
a virtual network interface. Both physical and virtual interfaces created for network teams can have VLAN IDs
assigned to them. If a physical interface is assigned a VLAN ID, a team is created with a single physical
interface. A virtual interface with the VLAN ID is then created in the team.
To assign VLAN IDs:
Procedure
1. Select the Configure VLAN IDs now and click Next.
2. Select one of the following options and enter the VLAN ID in the respective fields:
Configuring HPE StoreVirtual 3000 File Controller 29
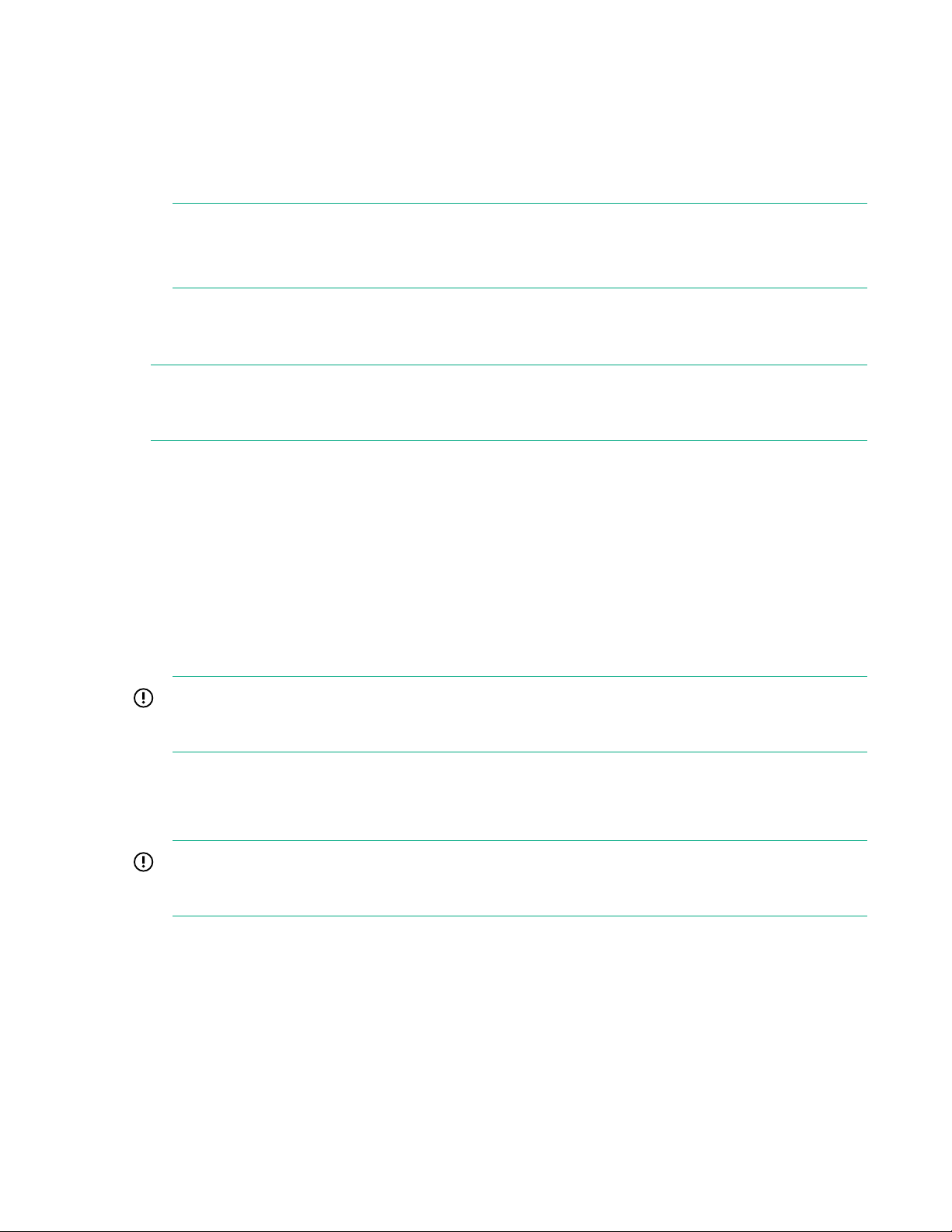
• Add a single VLAN ID—Select to add a single VLAN ID.
• Add discrete VLAN IDs—Select to add the VLAN IDs as comma separated values.
• Add a range of VLAN IDs—Select to specify the VLAN IDs using a start and end value with an
increment. For example, a start value of 2 and an end value of 20 with an increment of 5 would assign
VLAN IDs 2, 7, 12, and 17.
3. Select the Remove the default virtual network interface check box to remove the default virtual
interface from a team. This step is optional.
NOTE:
If a default virtual interface is deleted, the system will not receive any packets on the team or
physical NIC unless you assign one or more VLAN IDs.
4. Click Next to proceed to the Network Interface IP Configuration step.
The VLAN assignments are displayed in the interface pane when you proceed to the Network Interface IP
Configuration step.
NOTE: If you select Do not configure network interface VLAN identifiers now after you assign
VLAN IDs to teams and adapters, the assigned IDs are not removed. You must go through each VLAN
page and select the Do not add a VLAN ID to this team implicitly for all teams and adapters.
Network Interface IP Configuration
Network Interface IP Configuration enables you to begin the IP address configuration by selecting the
interface on which you want to make changes using the interface pane. Each interface that can be configured
is enabled on the system, even if no changes are made to the interface. The IP addresses that you assign
can be static or dynamically assigned using DHCP.
To configure the IP information for an interface:
Procedure
1. Select Use DHCP to assign IP address and gateway to dynamically assign an IP address using DHCP
2. Select Use DHCP to assign DNS server addresses or Assign a static IP address and gateway. If you
3. Click Next to proceed to the Network Configuration Summary step.
For clustered systems, all IP settings for an interface are copied to the remote node interface, except the IP
address of the interface. To set the IP address on the remote node, click the Remote Node tab and enter the
IP address. Setting the IP address on the remote node is required only if the local node interface is assigned
a static address.
or select Assign a static IP address and gateway to assign a static IP address.
IMPORTANT:
If you select Assign a static IP address and gateway, the DNS server address must also be static
and you must also assign a network mask. Assigning a default gateway address is optional.
selected the Assign a static IP address and gateway option in the above step, the Assign a static IP
addresses for DNS option is selected by default and you cannot change it.
IMPORTANT:
Hewlett Packard Enterprise recommends that you check each interface before clicking Next on this
window.
30 Configuring HPE StoreVirtual 3000 File Controller
 Loading...
Loading...