HP StorageWorks X1000, StorageWorks X1800, StorageWorks X1600, StorageWorks X3000, StorageWorks X1400 Installation Instructions Manual
...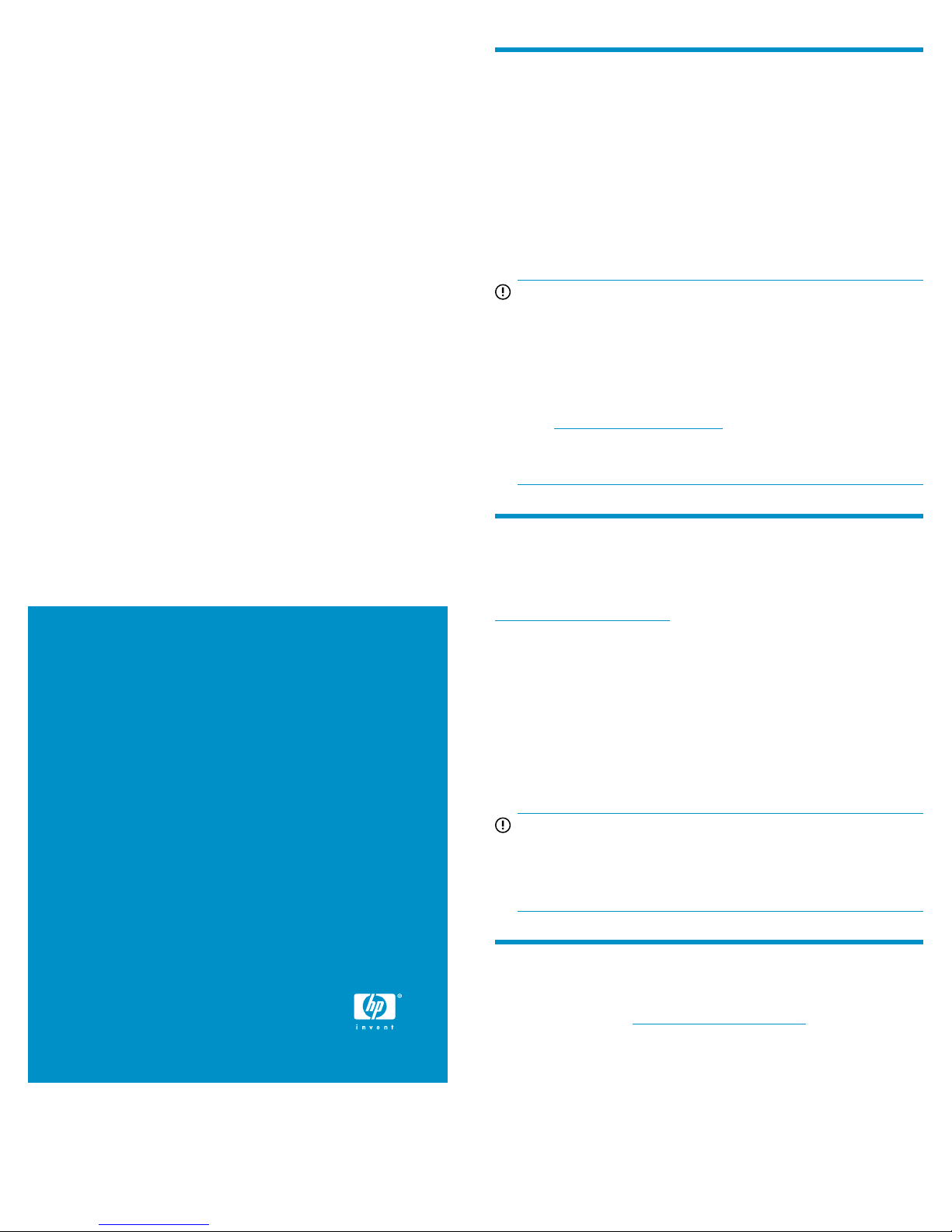
HP StorageWorks
Supported storage systems
X1000 Network Storage System
and X3000 Network Storage
Gateway installation instructions
These installation instructions apply to the following HP StorageWorks
Network Storage System models:
• HP StorageWorks X1400 Network Storage System
• HP StorageWorks X1600 Network Storage System
• HP StorageWorks X1800 Network Storage System
• HP StorageWorks X3400 Network Storage Gateway
• HP StorageWorks X3800 Network Storage Gateway
IMPORTANT:
If your storage system is a HP X3410 1-node Network Storage
System, HP X3420 2-node Network Storage System, or HP
X3820 2-node Network Storage System see the
StorageWorks X3000 1-node and 2’n ode Network Storage
System installation instructions
instructions.
Go to h
ttp://www.hp.com/go/nas, select your product family,
select your product model, click Support for your product, and
then click Manuals.
for detailed clustering installation
HP
Supporting documentation
© Copyright 1999, 2009 Hewlett-Packard Development Company,
L.P.
First edition: June 2009
The information in this document is subject to change without notice.
Printed in the US
www.hp.com
The following documentation provides additional information about using
your HP Network Storage System. To obtain this documentation, Go to
ttp://www.hp.com/go/nas, select your product family, select your
h
product model, click Support for your product, and then click Manuals.
• HP StorageWorks X1000 and X3000 Network Storage System user
guide
• HP StorageWorks X1000 Automated Storage Manager user guide
• HP Rack Rail Kit installation instructions
• HP StorageWorks X3000 1-node and 2–node Network Storage
System installation instructions
• HP ProLiant Server troubleshooting guide
IMPORTANT:
Included with your storage system is the HP StorageWorks
Storage System Recovery DVD. This DVD is used to restore the
system to factory defaults. Keep this DVD in a safe place.
Install the storage system hardware
1. Install the rail kit by following the HP Rack Rail Kit installation
instructions. Go to h
family, select your product model, click Support for your product,
and then click Manuals.
ttp://www.hp.com/go/nas, select your product
*572088-001*
Page 1
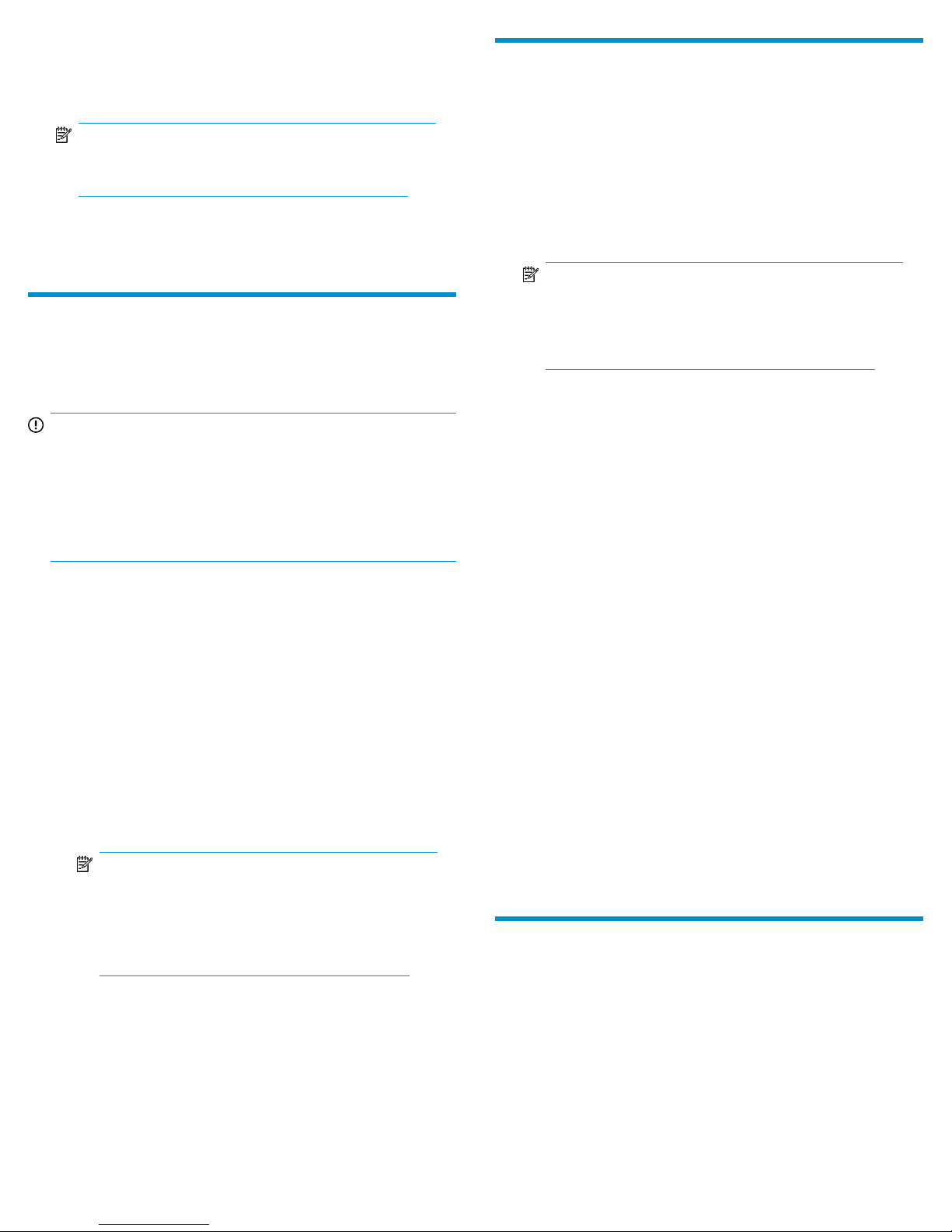
2. If connecting to the storage system using the direct attach method,
connect the following cables to the back panel of the storage system
in the following sequence: keyboard, mouse, network cable, monitor
cable, and power cable.
NOTE:
The keyboard, mouse, and monitor are not provided
with the storage system.
3. If connecting to the storage system using the remote management
method, connect a network cable to a data port, a network cable
to the iLO 2 port, and power cable.
Access the storage system
Use either the direct connect or remote management method to connect
to the storage system.
IMPORTANT:
Only the direct attach and remote management access methods
can be used to install the storage system. After the storage
system installation process is complete and the system's IP
address has been assigned, you can then additionally use the
remote browser and remote desktop methods to access the
storage system.
• Direct attach — Connect a monitor, keyboard, and mouse directly
to the storage system. This access method is mandatory if your network does not have a Dynamic Host Configuration Protocol (DHCP)
server.
• Remote management — Access the storage system using the Integ-
rated Lights-Out 2 remote management method:
1. Ensure that a network cable is connected to the iLO 2 port
located on the back of the storage system.
2. Locate the iLO 2 Network Settings tag attached to the storage
system and record the default user name, password, and DNS
name.
3. From a remote computer, open a standard Web browser and
enter the iLO 2 management hostname of the storage system.
NOTE:
By default, iLO 2 obtains the management IP
address and subnet mask from your network’s DHCP
server. The hostname found on the iLO 2 tag is
automatically registered with your network’s DNS
server.
Power on and complete the configuration
1. Power on the system by pushing the power button on the front panel
(remove the bezel if needed). If using iLO 2, click Momentary Press
on the Power Management page to power on the server, then click
Launch on the Status Summary page to open the iLO 2 Integrated
Remote Console and complete the installation process.
The storage system starts and displays an HP Network Storage
System installation screen. The storage system installation process
takes approximately 10–15 minutes.
NOTE:
Your storage system comes pre-installed with the
Microsoft Windows Storage Server 2008 operating
system. There is no operating system installation
required.
When the storage system installation process nears completion, the
Windows Storage Server 2008 desktop displays the following
message: The user's password must be changed before logging on
the first time. Log on to the storage system by establishing an
Administrator password:
2. Click OK.
3. Type an Administrator password in the New password box.
4. Re-type the Administrator password in the Confirm password box.
5. Click the blue arrow next to the Confirm password box.
6. Click OK.
After the Administrator password has been set, the storage system
completes the installation process.
7. When prompted, press CTRL+ALT+DELETE to log on to the system.
If using iLO 2, on the iLO 2 Integrated Remote Console tab, click
the button labeled CAD and then click the Ctrl-Alt-Del menu item.
After logging in for the first time, the Welcome screen of the HP
StorageWorks Rapid Startup Wizard opens. Use the HP StorageWorks
Rapid Startup Wizard to set up your system with basic configuration
information.
After the storage system installation process is complete, you can use
the remote browser and remote desktop methods to access and configure
the storage system. See the HP StorageWorks X1000 and X3000
Network Storage System user guide for more information about using
these access methods.
Manage your storage
4. Using the default user information provided on the iLO 2
Network Settings tag, log on to the storage system.
For detailed instructions on using each of these access methods, see the
HP StorageWorks X1000 and X3000 Network Storage System user
guide or the HP Integrated Lights–Out 2 user guide.
After installing and setting up your HP Network Storage System, you
can begin managing your storage using the Automated Storage Manager
(ASM). HP ASM comes preinstalled on all HP X1000 Network Storage
Systems.
Page 2
 Loading...
Loading...