HP STORAGEWORKS 400 ALL-IN-ONE User Manual
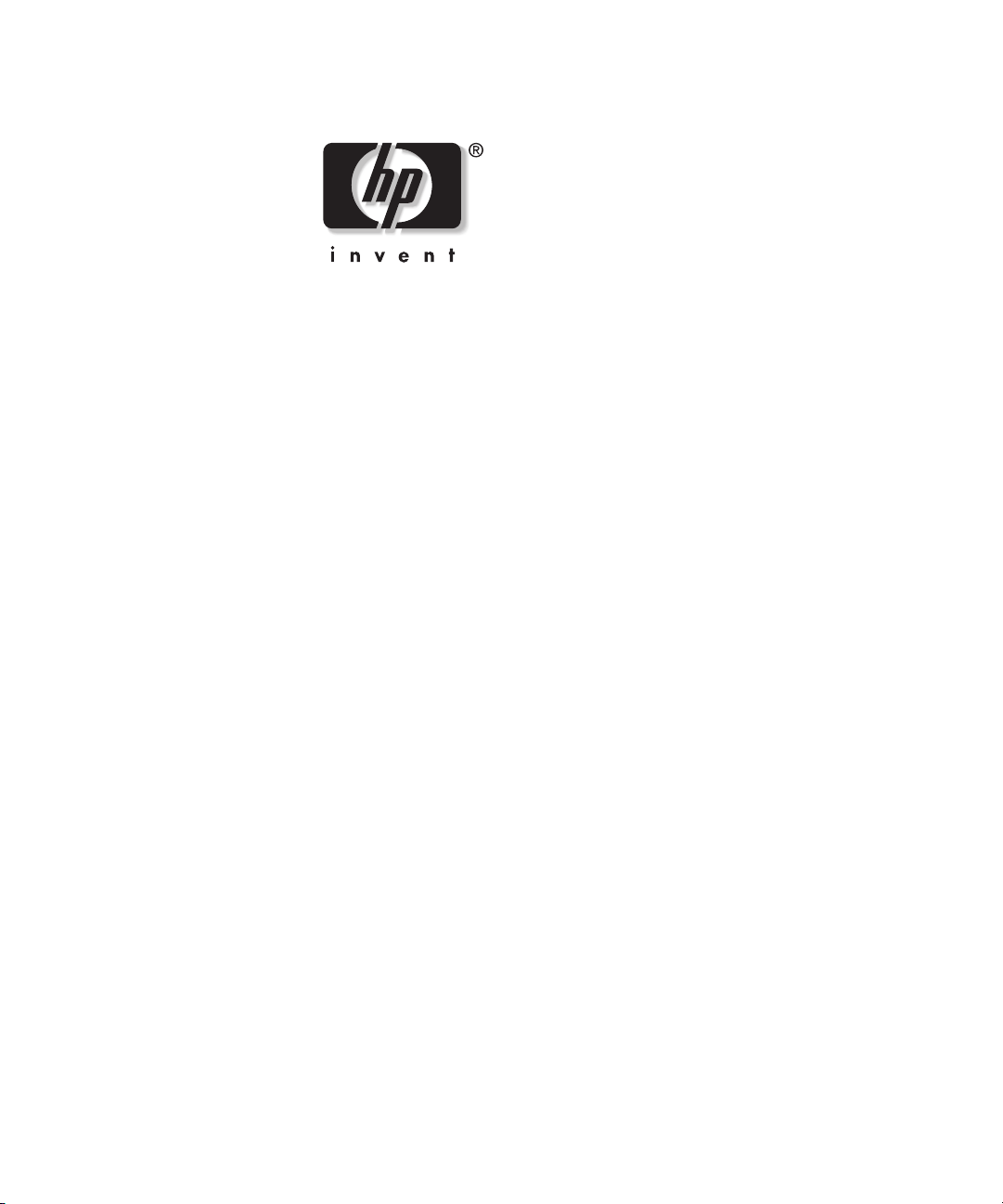
Hardware-Referenzhandbuch
hp Workstation xw4000
Dokument-Teilenummer: 304923-041
Oktober 2002
In diesem Handbuch finden Sie grundlegende Informationen für
die Aufrüstung dieser Computermodelle.
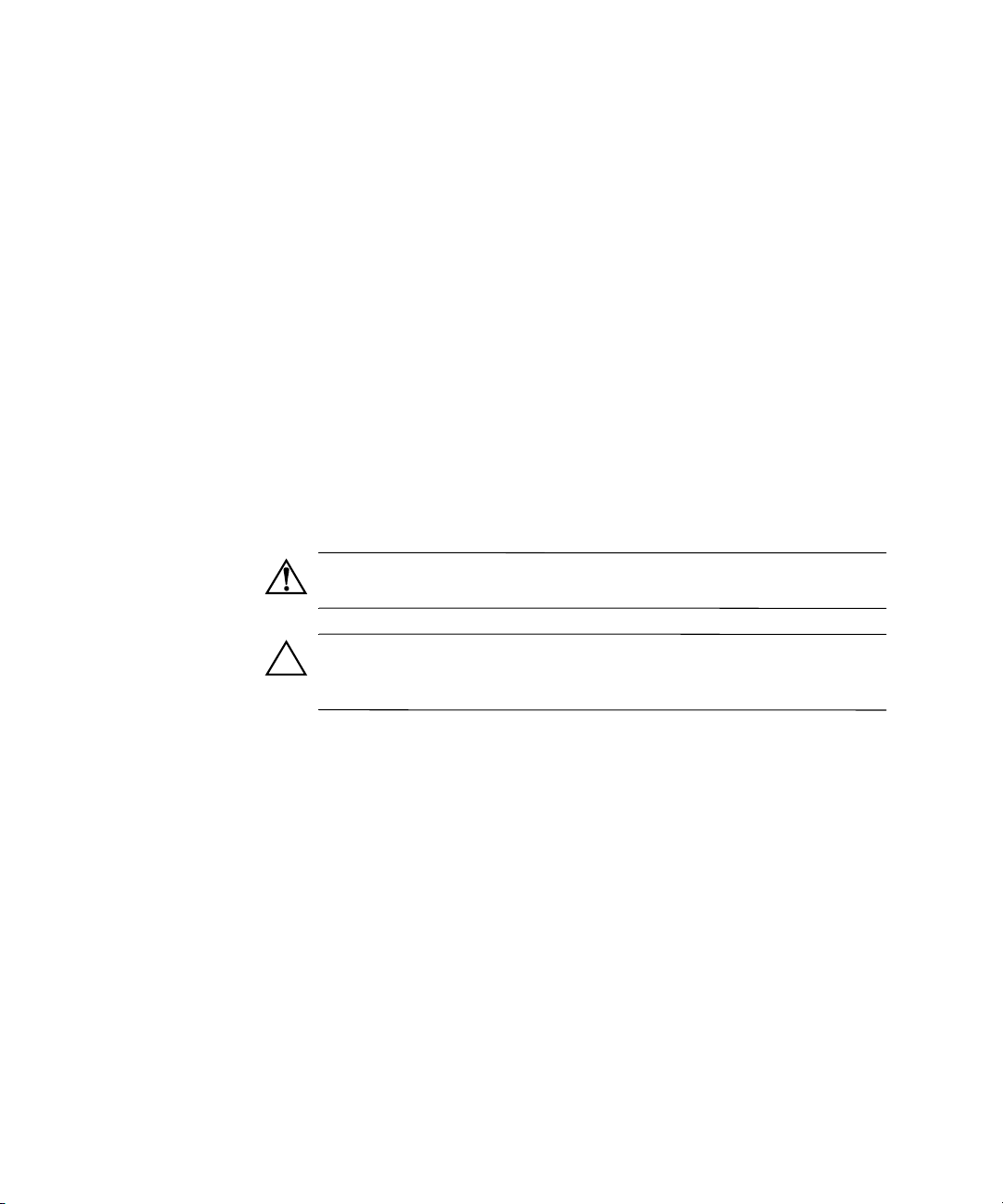
© 2002 Hewlett-Packard Company
Microsoft und Windows sind Marken der Microsoft Corporation in den USA
und/oder anderen Ländern.
Alle anderen im vorliegenden Dokument erwähnten Produktnamen sind unter
Umständen Marken der jeweiligen Unternehmen.
Die Hewlett-Packard Company haftet nicht für technische oder redaktionelle Fehler
und Mängel in diesem Dokument. Ferner übernimmt sie keine Haftung für
Schäden, die direkt oder indirekt auf Lieferung, Leistung und Nutzung dieses
Materials zurückzuführen sind. Die Informationen in diesem Dokument werden
ohne Gewähr für ihre Richtigkeit zur Verfügung gestellt und können ohne vorherige
Ankündigung geändert werden. Darüber hinaus werden keine Gewährleistungen
übernommen, einschließlich, aber nicht beschränkt auf, ausdrückliche oder
konkludente Gewährleistungen für die Tauglichkeit und Eignung für einen
bestimmten Zweck. Die Garantien für HP Produkte werden ausschließlich in
der entsprechenden, zum Produkt gehörigen Garantieerklärung beschrieben.
Aus dem vorliegenden Dokument sind keine weiter reichenden Garantieansprüche
abzuleiten.
Dieses Dokument enthält Informationen, die durch das Urheberrecht geschützt
sind. Ohne schriftliche Genehmigung der Hewlett-Packard Company darf
dieses Dokument weder kopiert noch in anderer Form vervielfältigt oder
übersetzt werden.
VORSICHT: In dieser Form hervorgehobener Text weist darauf hin,
dass die Nichtbeachtung zu Verletzungen oder zum Tod führen kann.
ACHTUNG: In dieser Form hervorgehobener Text weist darauf hin, dass
die Nichtbeachtung zu Beschädigungen der Geräte oder zum Verlust von
Daten führen kann.
Hardware-Referenzhandbuch
hp Workstation xw4000
Erste Ausgabe (Oktober 2002)
Dokument-Teilenummer: 304923-041
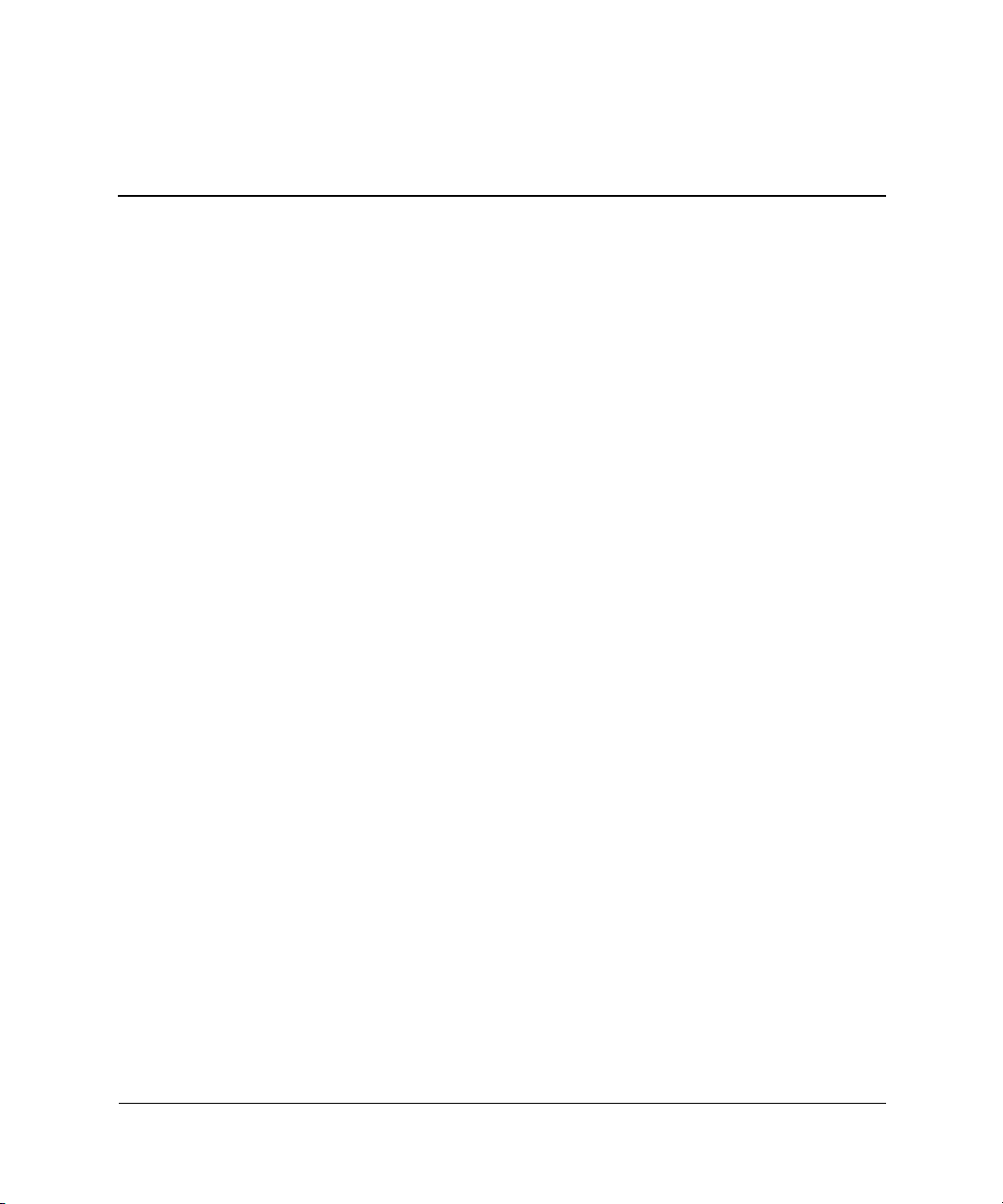
Inhalt
1 Produktmerkmale
Merkmale der Standardkonfiguration . . . . . . . . . . . . . . . . . . . . . . . . . . . . . . . . . . . . . . 1–1
Komponenten auf der Vorderseite . . . . . . . . . . . . . . . . . . . . . . . . . . . . . . . . . . . . . . . . 1–2
Komponenten auf der Rückseite . . . . . . . . . . . . . . . . . . . . . . . . . . . . . . . . . . . . . . . . . . 1–3
Verwenden der Tastatur . . . . . . . . . . . . . . . . . . . . . . . . . . . . . . . . . . . . . . . . . . . . . . . . 1–4
Windows Logo-Taste . . . . . . . . . . . . . . . . . . . . . . . . . . . . . . . . . . . . . . . . . . . . . . . 1–5
Easy Access-Software. . . . . . . . . . . . . . . . . . . . . . . . . . . . . . . . . . . . . . . . . . . . . . . 1–6
Besondere Mausfunktionen. . . . . . . . . . . . . . . . . . . . . . . . . . . . . . . . . . . . . . . . . . . . . . 1–7
Position der Seriennummer . . . . . . . . . . . . . . . . . . . . . . . . . . . . . . . . . . . . . . . . . . . . . . 1–7
Umwandeln eines Minitower-Systems in ein Desktop-System . . . . . . . . . . . . . . . . . . 1–8
Umwandeln eines Desktop-Systems in ein Minitower-System . . . . . . . . . . . . . . . . . 1–11
2 Hardware-Aufrüstung
Ablauf der Installation. . . . . . . . . . . . . . . . . . . . . . . . . . . . . . . . . . . . . . . . . . . . . . . . . . 2–1
Smart Cover Lock . . . . . . . . . . . . . . . . . . . . . . . . . . . . . . . . . . . . . . . . . . . . . . . . . . . . . 2–2
Verwenden des Smart Cover FailSafe-Schlüssels . . . . . . . . . . . . . . . . . . . . . . . . . 2–3
Abnehmen der Gehäuseabdeckung. . . . . . . . . . . . . . . . . . . . . . . . . . . . . . . . . . . . . 2–5
Abnehmen der Frontblende . . . . . . . . . . . . . . . . . . . . . . . . . . . . . . . . . . . . . . . . . . 2–6
Entfernen der Laufwerksblenden . . . . . . . . . . . . . . . . . . . . . . . . . . . . . . . . . . . . . . 2–7
Einsetzen von zusätzlichem Speicher . . . . . . . . . . . . . . . . . . . . . . . . . . . . . . . . . . . . . . 2–8
Einsetzen von Speichermodulen. . . . . . . . . . . . . . . . . . . . . . . . . . . . . . . . . . . . . . . 2–9
Einsetzen oder Herausnehmen einer Erweiterungskarte. . . . . . . . . . . . . . . . . . . . . . . 2–11
Entfernen der Abdeckung eines Erweiterungssteckplatzes . . . . . . . . . . . . . . . . . 2–11
Herausnehmen oder Einsetzen einer Erweiterungskarte . . . . . . . . . . . . . . . . . . . 2–12
Position der Laufwerke . . . . . . . . . . . . . . . . . . . . . . . . . . . . . . . . . . . . . . . . . . . . . . . . 2–14
Hardware-Referenzhandbuch iii
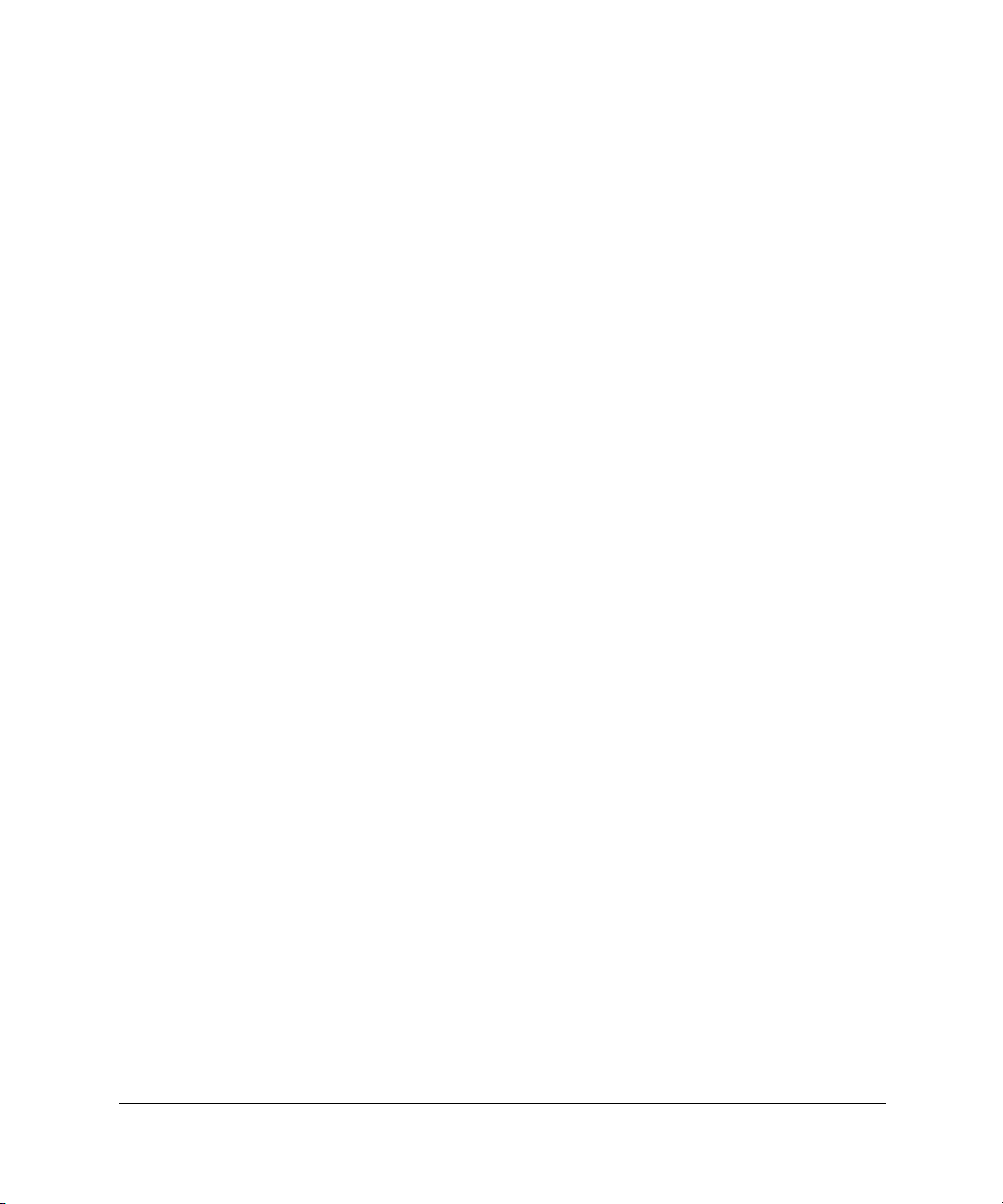
Inhalt
Einbauen von zusätzlichen Laufwerken . . . . . . . . . . . . . . . . . . . . . . . . . . . . . . . . . . . 2–15
Einbauen eines CD-ROM-, DVD-ROM- oder Wechsellaufwerks. . . . . . . . . . . . 2–16
Einbauen eines 3,5-Zoll-Laufwerks in einen 5,25-Zoll-Laufwerksschacht . . . . . 2–19
Einbauen eines Festplattenlaufwerks in einen 3,5-Zoll-Laufwerksschacht . . . . . 2–22
Herausnehmen eines Laufwerks aus dem Laufwerksschacht. . . . . . . . . . . . . . . . 2–24
A Technische Daten
Systemplatine . . . . . . . . . . . . . . . . . . . . . . . . . . . . . . . . . . . . . . . . . . . . . . . . . . . . . . . . A–3
B Installationshinweise für Festplattenlaufwerke
Verwenden der Kabelauswahlfunktion bei Ultra-ATA-Geräten. . . . . . . . . . . . . . . . . . B–1
Installationshinweise für Ultra-ATA-Geräte . . . . . . . . . . . . . . . . . . . . . . . . . . . . . B–2
SCSI-Geräte. . . . . . . . . . . . . . . . . . . . . . . . . . . . . . . . . . . . . . . . . . . . . . . . . . . . . . . . . . B–3
Hinweise zur Verwendung von SCSI-Geräten . . . . . . . . . . . . . . . . . . . . . . . . . . . . B–3
Hinweise zum Installieren optionaler SCSI-Geräte . . . . . . . . . . . . . . . . . . . . . . . . B–5
SCSI-Controller . . . . . . . . . . . . . . . . . . . . . . . . . . . . . . . . . . . . . . . . . . . . . . . . . . . B–6
SCSI-Kabel . . . . . . . . . . . . . . . . . . . . . . . . . . . . . . . . . . . . . . . . . . . . . . . . . . . . . . . B–6
Verwenden eines SCSI-Kabels. . . . . . . . . . . . . . . . . . . . . . . . . . . . . . . . . . . . . . . . B–6
Verwenden von SCSISelect für SCSI-Geräte. . . . . . . . . . . . . . . . . . . . . . . . . . . . . B–7
Wählen der Quiet-Drive-Optionen . . . . . . . . . . . . . . . . . . . . . . . . . . . . . . . . . . . . . . . . B–8
C Austauschen der Batterie der Echtzeituhr
D Sicherheitsschlösser
Anbringen eines Sicherheitsschlosses. . . . . . . . . . . . . . . . . . . . . . . . . . . . . . . . . . . . . . D–1
E Elektrostatische Entladung
Vermeiden von elektrostatischen Entladungen . . . . . . . . . . . . . . . . . . . . . . . . . . . . . . . E–1
Erdungsmethoden . . . . . . . . . . . . . . . . . . . . . . . . . . . . . . . . . . . . . . . . . . . . . . . . . . . . . E–2
iv Hardware-Referenzhandbuch
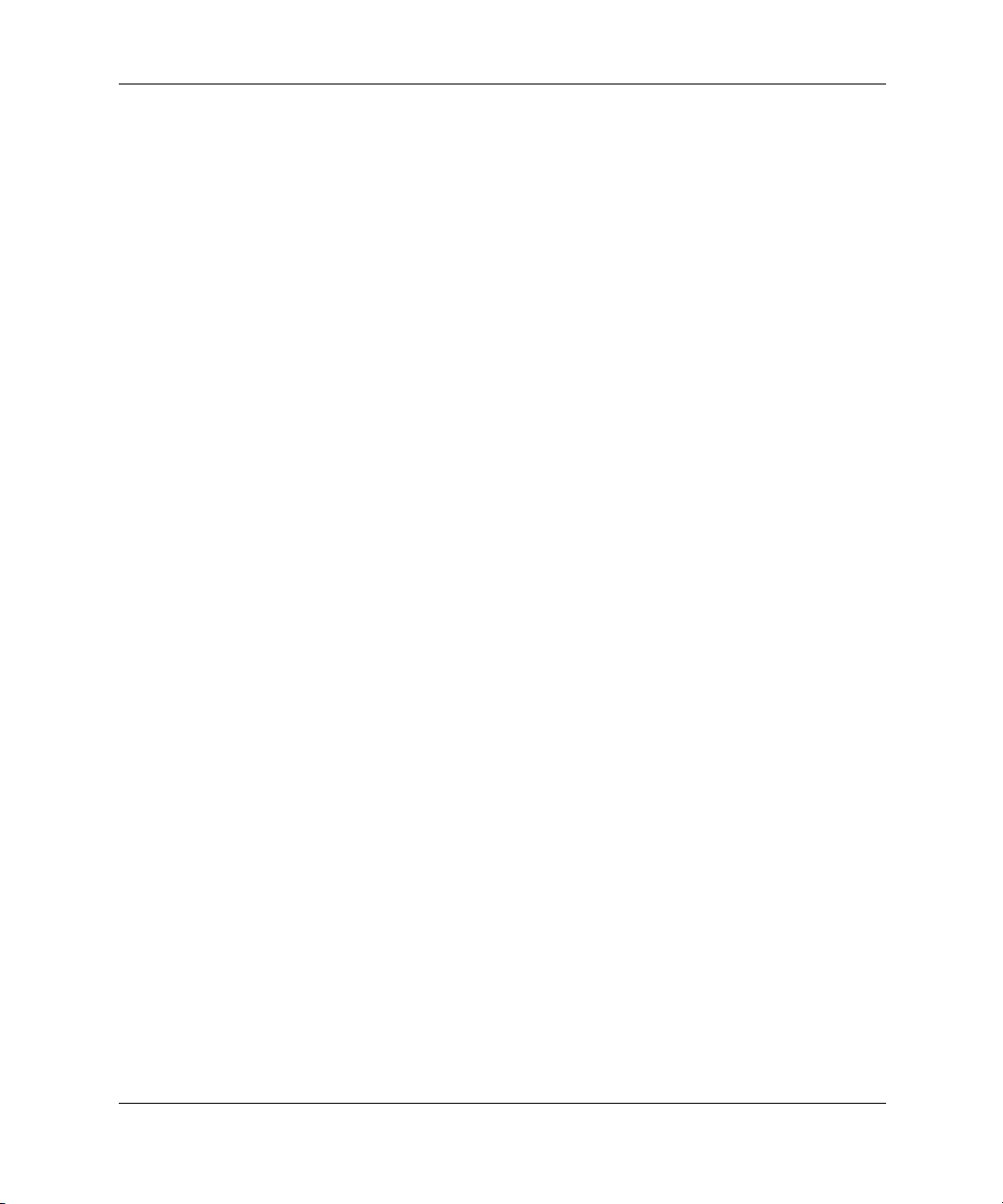
F Allgemeine Pflegehinweise und Transportvorbereitung
Allgemeine Pflegehinweise. . . . . . . . . . . . . . . . . . . . . . . . . . . . . . . . . . . . . . . . . . . . . . F–1
Vorsichtsmaßnahmen für CD-ROM-Laufwerke. . . . . . . . . . . . . . . . . . . . . . . . . . . . . . F–2
Betrieb. . . . . . . . . . . . . . . . . . . . . . . . . . . . . . . . . . . . . . . . . . . . . . . . . . . . . . . . . . . F–2
Reinigung . . . . . . . . . . . . . . . . . . . . . . . . . . . . . . . . . . . . . . . . . . . . . . . . . . . . . . . . F–2
Sicherheit . . . . . . . . . . . . . . . . . . . . . . . . . . . . . . . . . . . . . . . . . . . . . . . . . . . . . . . . F–3
Transportvorbereitung. . . . . . . . . . . . . . . . . . . . . . . . . . . . . . . . . . . . . . . . . . . . . . . . . . F–3
Index
Inhalt
Hardware-Referenzhandbuch v
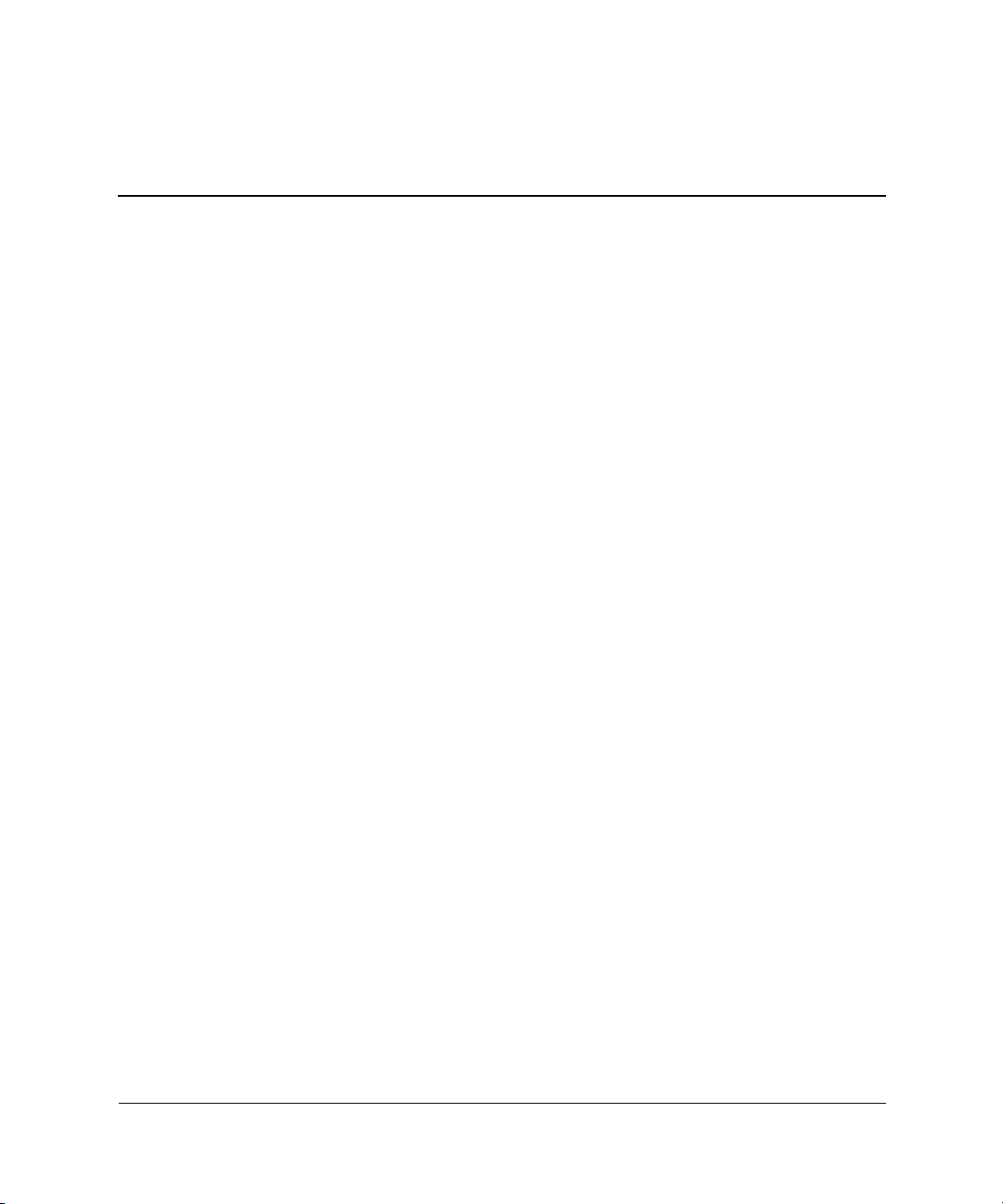
Produktmerkmale
Merkmale der Standardkonfiguration
Die HP Workstation xw4000 kann auf einfache Weise in ein
Desktop-System umgewandelt werden. Die jeweiligen Merkmale
hängen von Ihrem Modell ab. Um zu prüfen, welche Hardware- und
Software-Komponenten in Ihrem Computer installiert sind, führen
Sie Diagnostics for Windows oder das Dienstprogramm INSPECT
aus (bei bestimmten Modellen im Lieferumfang enthalten).
Anleitungen zur Verwendung dieser Dienstprogramme finden Sie im
Fehlerbeseitigungs-Handbuch auf der Documentation Library CD.
1
Hardware-Referenzhandbuch 1–1
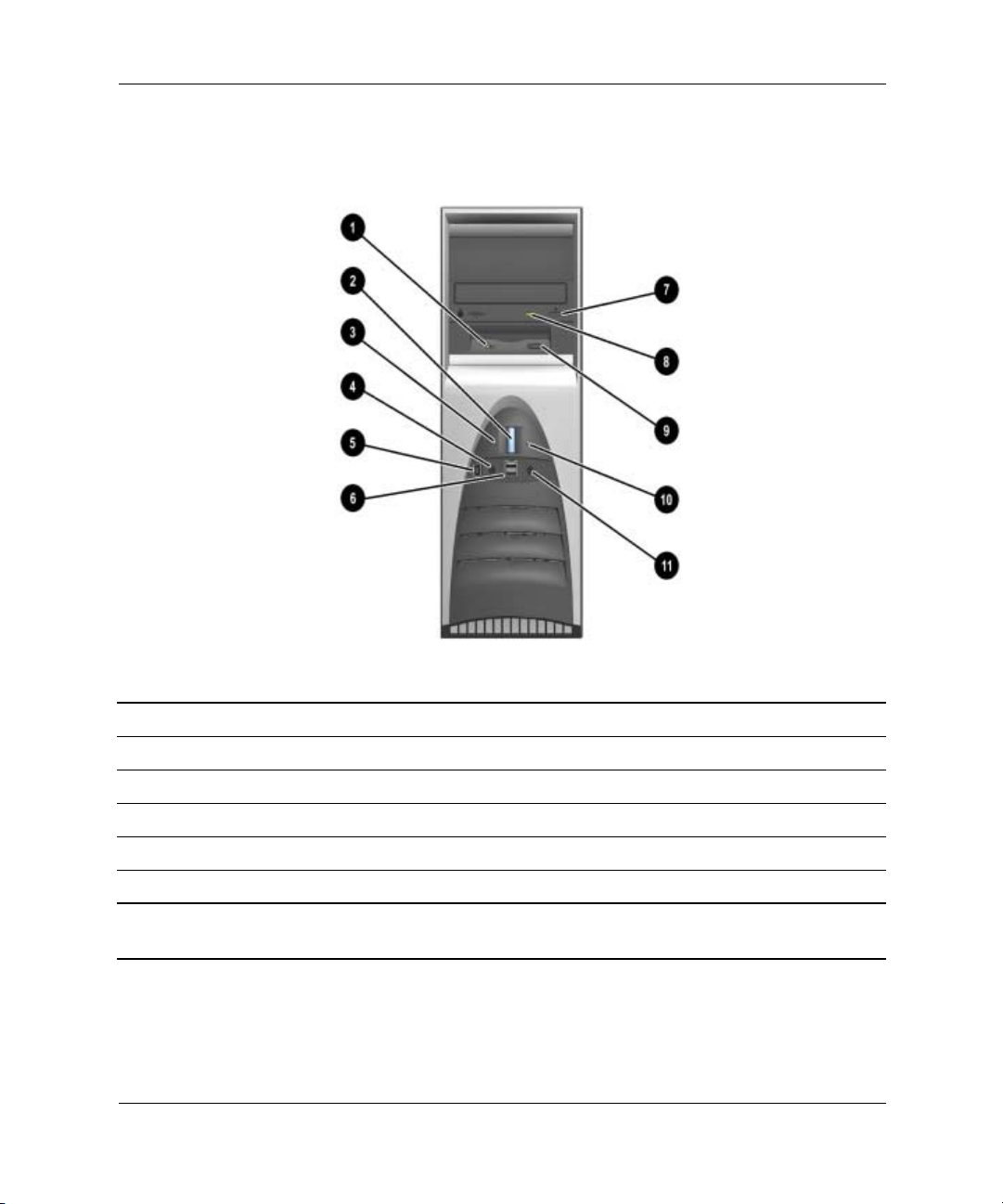
Produktmerkmale
Komponenten auf der Vorderseite
1 LED-Anzeige für Diskettenlaufwerk 7 CD-ROM-Auswurftaste
2 Dual-State-Netzschalter 8 Betriebsanzeige des CD-ROM-Laufwerks
3 Betriebsanzeige 9 Diskettenauswurftaste
4 Kopfhöreranschluss - LED-Anzeige für die Festplatte
5 1394-Anschluss (optional)* q Mikrofonbuchse
6 Universal Serial Bus (USB)-Anschluss
*Ihre Workstation ist mit einem 1394-Anschluss ausgestattet. Der Anschluss funktioniert nur,
wenn eine optionale 1394-PCI-Erweiterungskarte eingebaut wurde.
1–2 Hardware-Referenzhandbuch
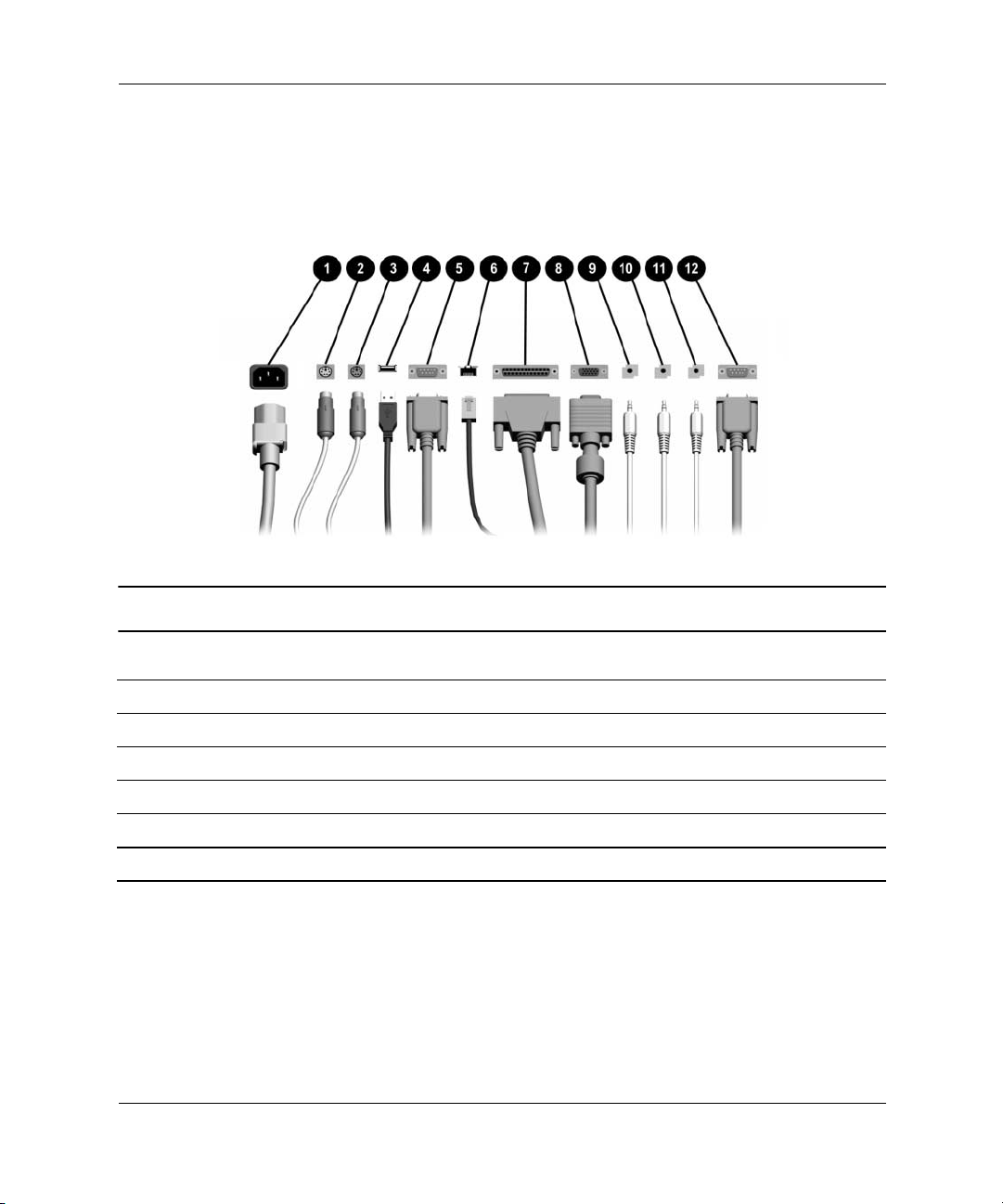
Komponenten auf der Rückseite
Produktmerkmale
Komponenten auf der Rückseite*
1 Netzbuchse 7 Paralleler Anschluss
2 Mausanschluss 8 Monitoranschluss
3 Tastaturanschluss 9 Kopfhöreranschluss/Audio-Ausgang
4 Universal Serial Bus (USB)-Anschluss - Audio-Eingang
5 Serieller Anschluss (COM1) q Mikrofonanschluss/Audio-Eingang
6 Ethernet RJ-45-Anschluss w Serieller Anschluss (COM2)
*Die Anordnung und Anzahl der Anschlüsse kann von Modell zu Modell unterschiedlich sein.
Hardware-Referenzhandbuch 1–3
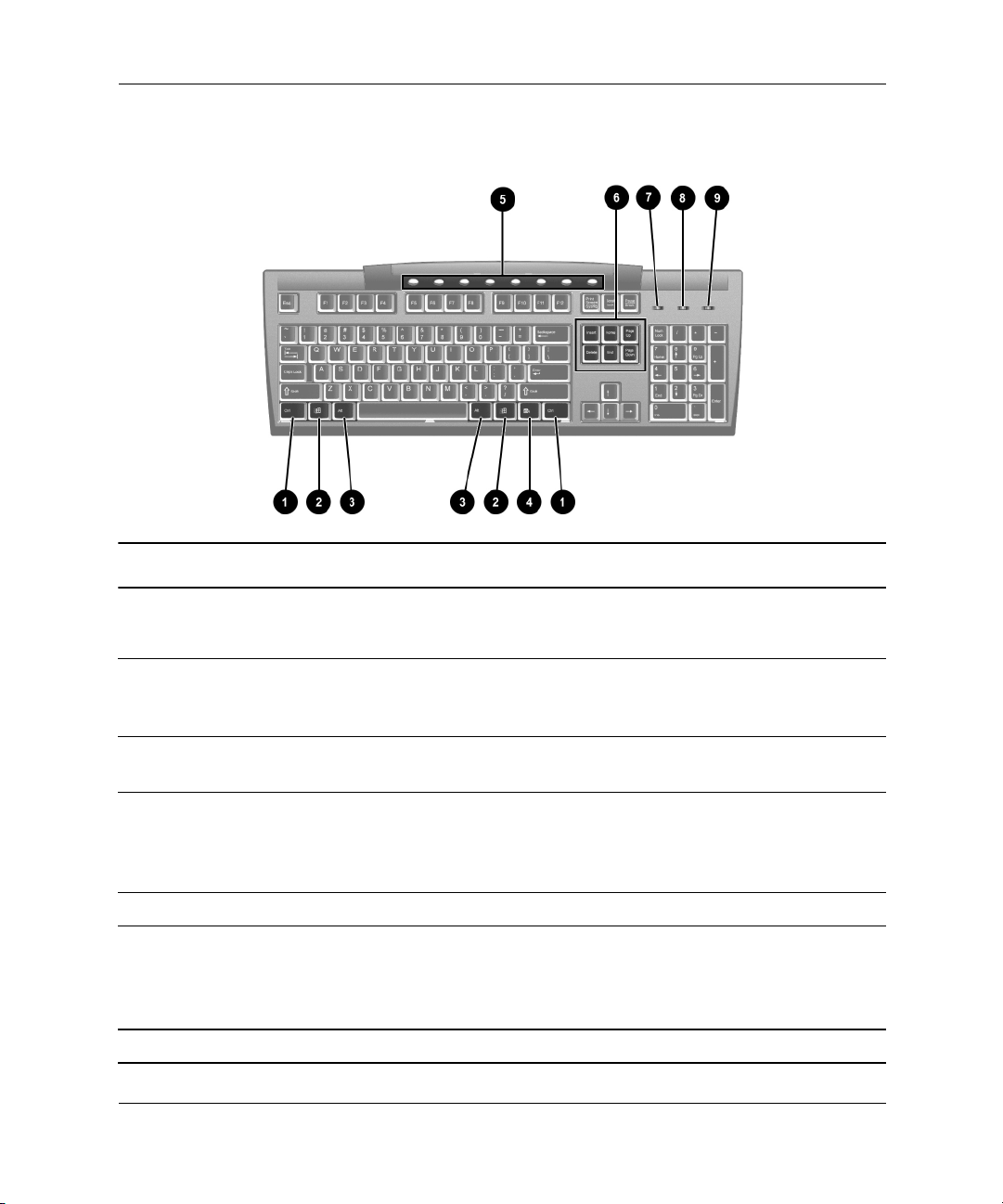
Produktmerkmale
Verwenden der Tastatur
Komponenten der Easy Access-Tastatur
1 Strg-Taste Wird in Kombination mit einer anderen Taste gedrückt, wobei
die Funktion von der jeweiligen Anwendung abhängt.
2 Windows Logo-Taste* Zum Öffnen des Menüs Start in Microsoft Windows. Wird in
Kombination mit anderen Tasten gedrückt, um andere
Funktionen auszuführen. (Siehe folgenden Abschnitt.)
3 Alt-Taste Wird in Kombination mit einer anderen Taste gedrückt, wobei
die Funktion von der jeweiligen Anwendung abhängt.
4 Anwendungstaste* Zum Öffnen von Popup-Menüs in einer Microsoft Office
Anwendung (vergleichbar mit der rechten Maustaste). In
anderen Software-Anwendungen eventuell zum Ausführen
anderer Funktionen.
5 Internet-Tasten Zum schnellen Zugreifen auf spezielle Internetseiten.
6 Editiertasten Dazu gehören folgende Tasten: Einfügen, Pos1, Bild auf,
Entf, Ende und Bild ab.
Wenn Sie Strg und Alt gedrückt halten und die Taste
✎
Entf drücken, wird der Computer neu gestartet.
*Diese Tasten stehen nur in bestimmten Ländern zur Verfügung.
1–4 Hardware-Referenzhandbuch
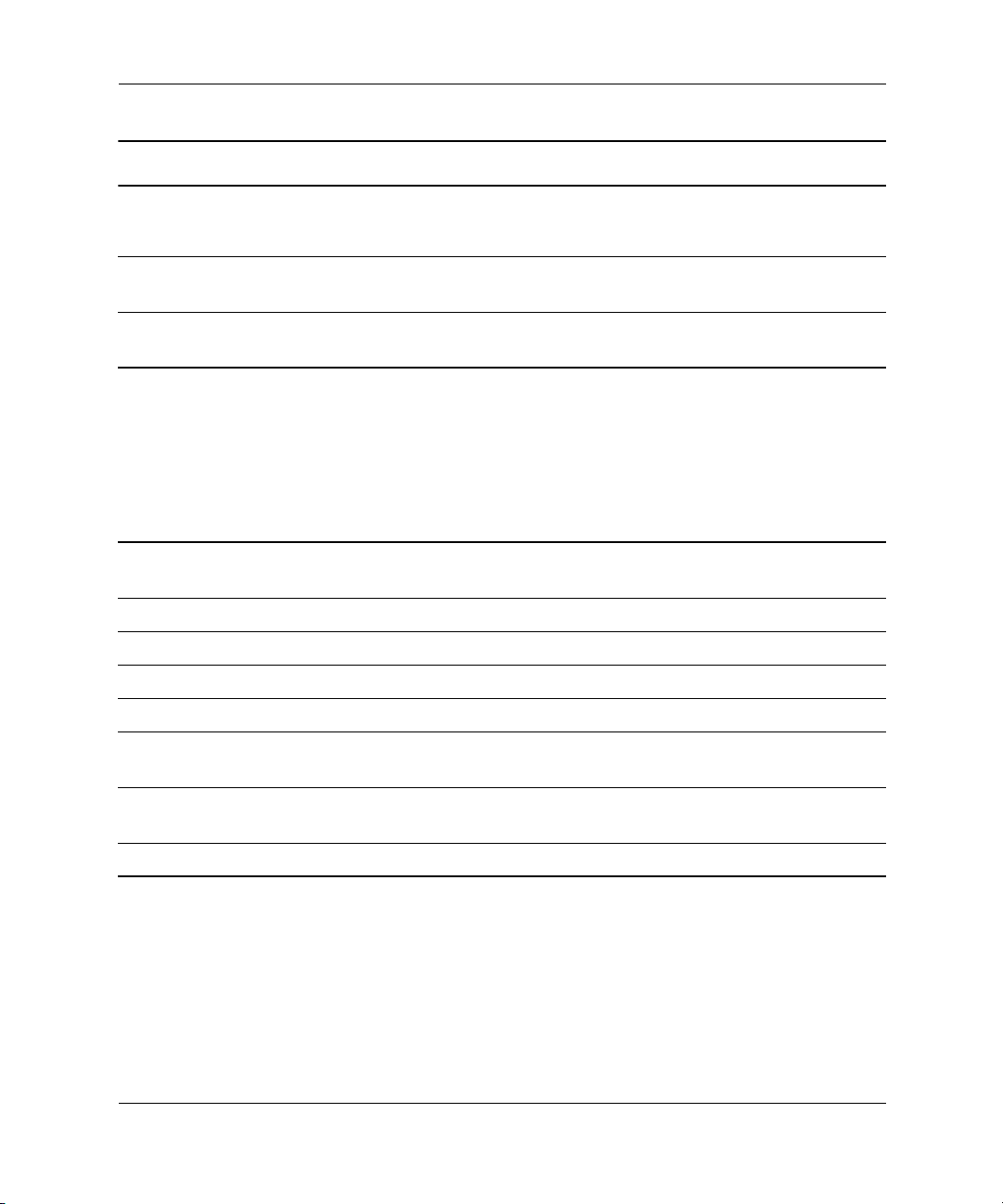
Komponenten der Easy Access-Tastatur (Fortsetzung)
Produktmerkmale
7 LED-Anzeige für die
Num-Funktion
8 LED-Anzeige für die
Feststellfunktion
9 LED-Anzeige für die
Rollfunktion
Zeigt an, ob der Ziffernblock aktiviert ist.
Zeigt an, ob die Feststellfunktion ein- oder ausgeschaltet ist.
Zeigt an, ob die Funktion Rollen ein- oder ausgeschaltet ist.
Windows Logo-Taste
Verwenden Sie die Windows Logo-Taste zusammen mit anderen
Tasten zur Ausführung bestimmter Funktionen in Windows
Betriebssystemen.
Windows Logo-Taste + F1 Zeigt ein Kontextmenü für das ausgewählte
Objekt an.
Windows Logo-Taste + Tab Aktiviert die nächste Schaltfläche in der Taskleiste.
Windows Logo-Taste + e Ruft Explorer, Arbeitsplatz auf.
Windows Logo-Taste + f Ruft das Fenster für eine Suche nach Dokumenten auf.
Windows Logo-Taste + Strg + f Ruft das Fenster für eine Suche nach Computern auf.
Windows Logo-Taste + m Minimiert alle offenen Anwendungsfenster
auf Symbolgröße.
Umschalttaste + Windows
Logo-Taste + m
Windows Logo-Taste + r Ruft das Dialogfeld Ausführen auf.
Hardware-Referenzhandbuch 1–5
Macht die Wirkung der Tastenkombination
Windows Logo-Taste + m rückgängig.
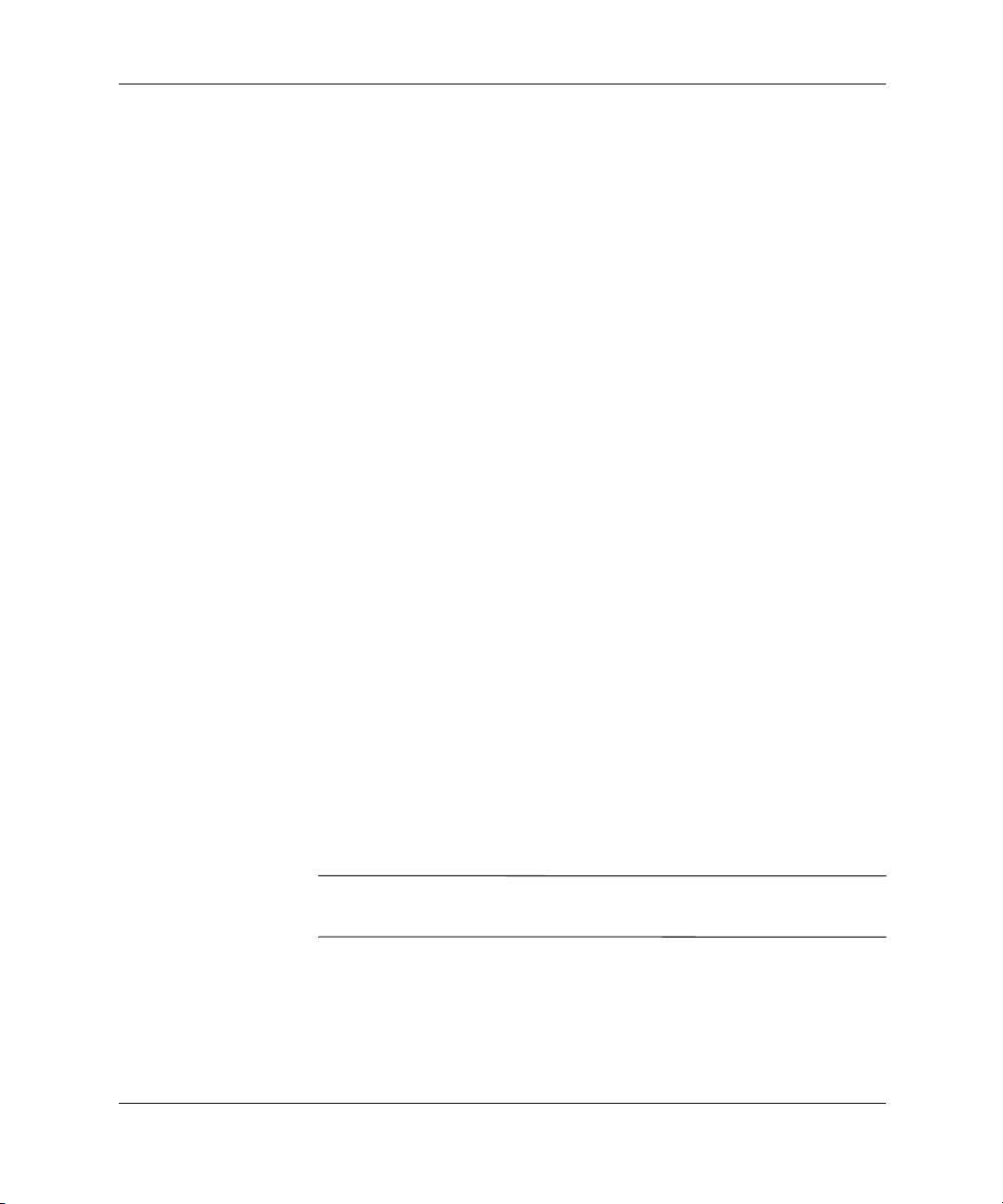
Produktmerkmale
Easy Access-Software
Den Tasten auf der Easy Access-Tastatur sind bestimmte Belegungen
standardmäßig zugewiesen. Mit der vorinstallierten Easy
Access-Software können Sie die Easy Access-Tasten an Ihre
Bedürfnisse anpassen. Die Tasten können für beliebige Programme,
Dienste und Websites (URL) neu programmiert werden.
Neuprogrammieren der Easy Access-Tasten
Das Symbol für die Easy Access-Tastatur befindet sich in der
Task-Leiste auf dem Windows Desktop. Anleitungen zum
Neuprogrammieren der Easy Access-Tasten finden Sie in der Datei
README-USER.TXT.
Sperren und Entsperren der Easy Access-Tasten
Der Systemadministrator kann die Easy Access-Tasten sperren und
entsperren. Nachdem die Tasten gesperrt wurden, können sie nur
durch Ändern der .bcf-Datei neu programmiert werden. Informationen
zu Administratorrechten, die für die Steuerung der Belegung der Easy
Access-Tasten erforderlich sind, finden Sie in der Readme-Datei für
Administratoren (README-ADMIN.TXT).
Einsetzen von gedruckten Symbolen für Easy Access-Tasten
Die gedruckten Symbole sind eine visuelle Hilfe, um zu erkennen,
wie die einzelnen Easy Access-Tasten belegt sind. Wenn Sie eine
Easy Access-Taste neu programmieren, verwenden Sie das Dokument
Paper Insert Template (Vorlage für gedrucktes Symbol), um ein
Symbol auszuwählen und zu drucken, das die neue Tastenbelegung
anzeigt. Die Datei PAPER INSERT TEMPLATE.DOC ist standardmäßig
unter C:\PROGRAMME\COMPAQ\EASY ACCESS KEYBOARD
gespeichert.
Damit die Symbole genau an die Tasten angepasst sind, müssen Sie
✎
unter Umständen zurechtgeschnitten werden.
1–6 Hardware-Referenzhandbuch

Besondere Mausfunktionen
Die meisten Software-Anwendungen unterstützen die Verwendung
einer Maus. Die den Maustasten zugewiesenen Funktionen sind von
den verwendeten Software-Anwendungen abhängig.
Position der Seriennummer
Jeder Computer verfügt über eine eindeutige Seriennummer, die sich
auf der Abdeckung oder auf der Rückseite des Computers befindet.
Halten Sie diese Nummer bereit, wenn Sie sich mit der
Kundenunterstützung in Verbindung setzen.
Produktmerkmale
Position der Seriennummer
Hardware-Referenzhandbuch 1–7

Produktmerkmale
Umwandeln eines Minitower-Systems in ein Desktop-System
1. Fahren Sie das Betriebssystem normal herunter, und schalten Sie
dann den Computer und eventuell vorhandene externe Geräte aus.
Ziehen Sie das Netzkabel, und trennen Sie alle Verbindungen zu
Peripheriegeräten.
2. Nehmen Sie die Abdeckung des Computers gemäß dem Abschnitt
Abnehmen der Abdeckung ab.
3. Nehmen Sie die Frontblende gemäß dem Abschnitt Abnehmen
der Frontblende ab.
4. Ziehen Sie sämtliche Netz- und Datenkabel aus den Laufwerken
in den 5,25-Zoll-Laufwerksschächten.
5. Drücken Sie die lange (grüne) Laufwerksverriegelung 1 (siehe
Abbildung), um die Laufwerke im 5,25-Zoll-Laufwerksschacht
zu entriegeln.
Drücken der Laufwerksentriegelung (Ansicht von der Rückseite
des Gehäuses)
1–8 Hardware-Referenzhandbuch
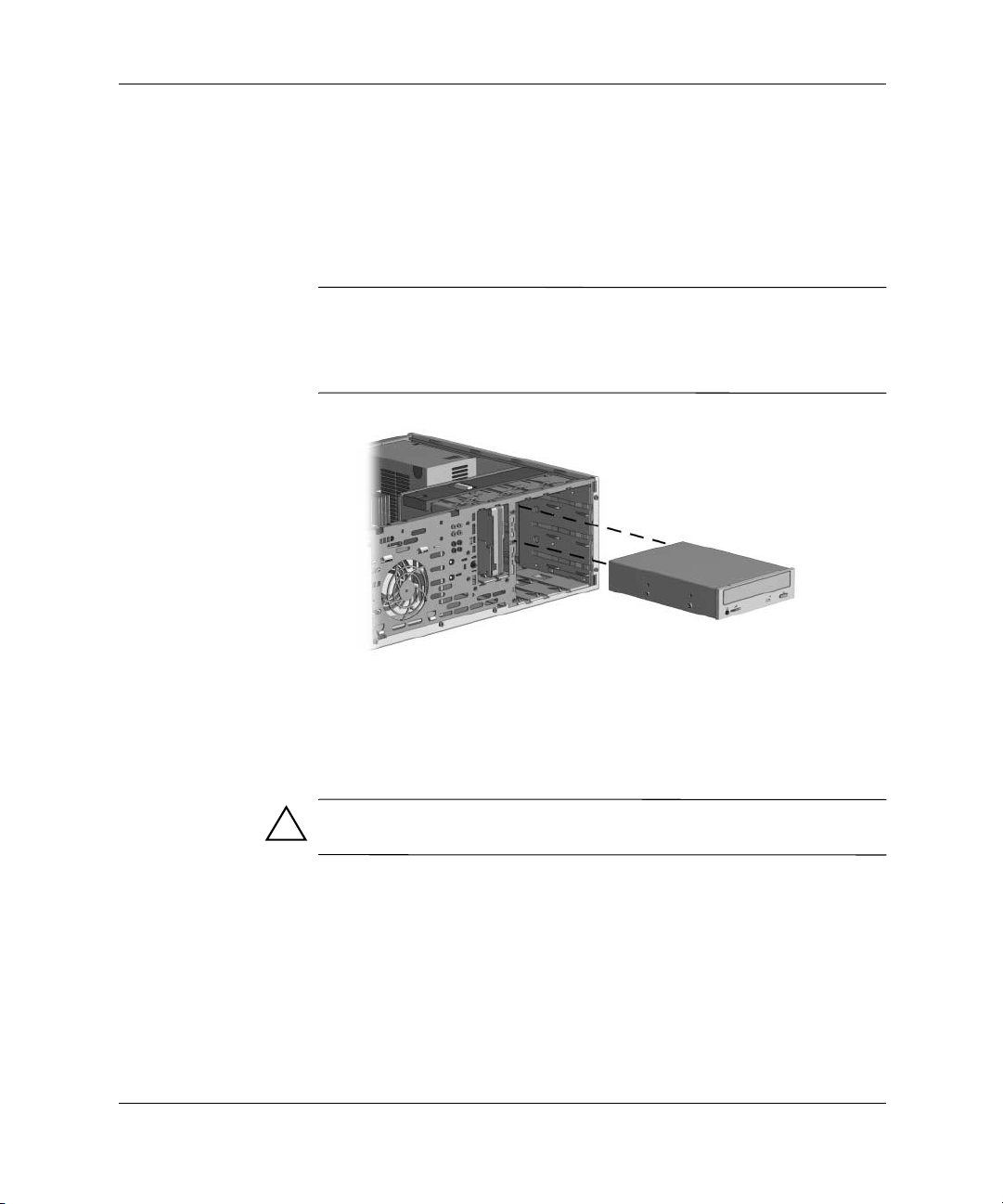
6. Halten Sie die Laufwerksverriegelung gedrückt, und ziehen Sie
die Laufwerke aus dem Laufwerksschacht.
7. Bevor Sie ein Laufwerk in das Gehäuse einsetzen, müssen Sie
es so drehen, dass es senkrecht zum internen 3,5-Zoll-Laufwerk
steht. Die Unterseite des Laufwerks muss parallel zur grünen
Laufwerksverriegelung ausgerichtet sein.
Das Diskettenlaufwerk sollte beim Desktop-System immer in den
✎
Laufwerksschacht eingesetzt werden, der am weitesten oben liegt,
damit der erforderliche Abstand und ein einfacher Zugriff
gewährleistet sind.
Produktmerkmale
Einbau eines Laufwerks bei der Desktop-Gehäusekonfiguration
8. Schieben Sie das Laufwerk vorsichtig in den Laufwerksschacht.
Wenn das Laufwerk ordnungsgemäß eingesetzt wird, wird es von
der Laufwerksverriegelung arretiert.
ACHTUNG: Schieben Sie ein Laufwerk nicht gewaltsam in den
Laufwerksschacht, da es dadurch beschädigt werden kann.
Hardware-Referenzhandbuch 1–9
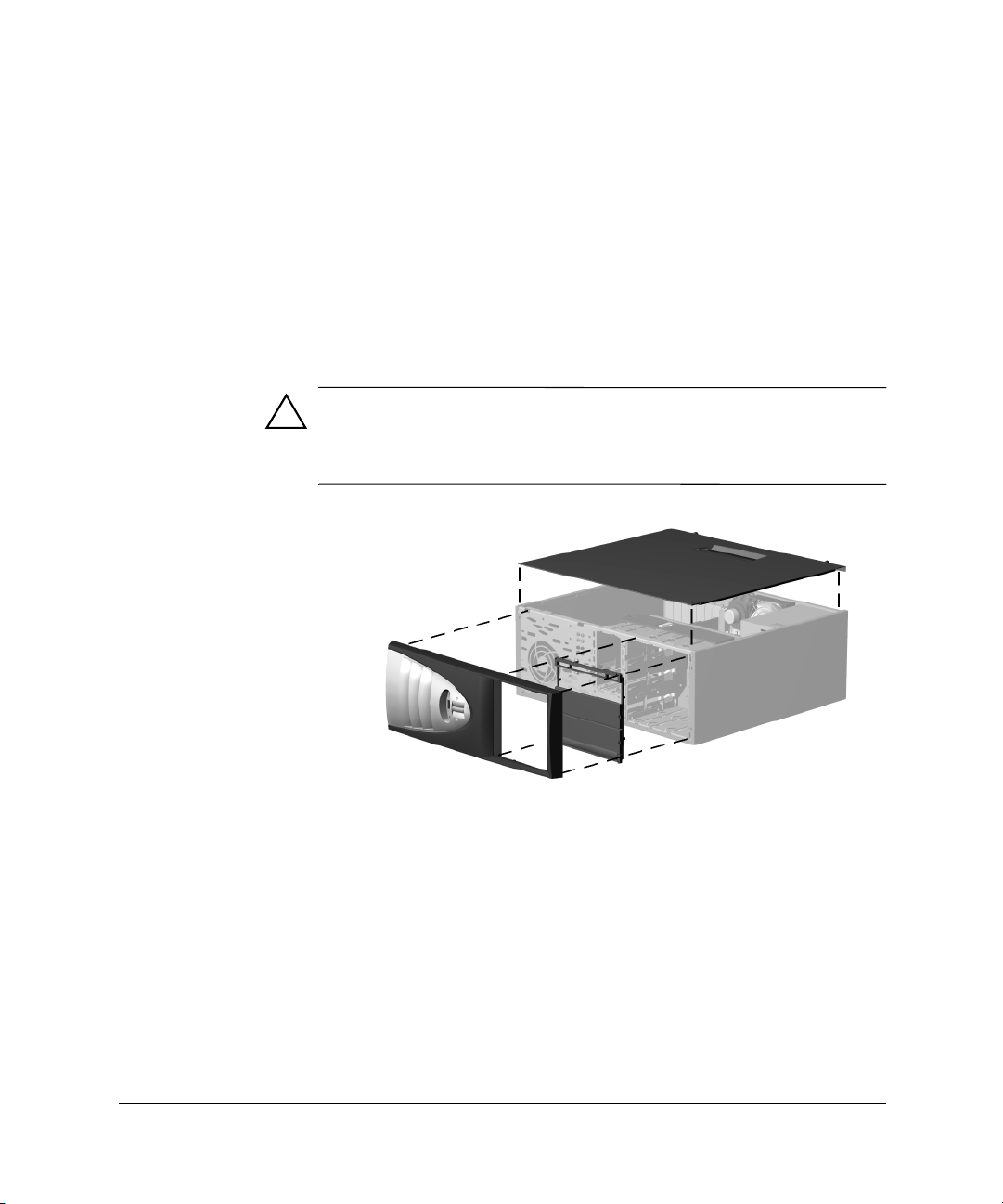
Produktmerkmale
9. Schließen Sie sämtliche Netz- und Datenkabel wieder an die
Laufwerke in den 5,25-Zoll-Laufwerksschächten an.
10. Entfernen Sie die Blendenhalterung gemäß der Anleitung im
Abschnitt Entfernen der Laufwerksblenden, und ersetzen Sie sie
durch die Laufwerksblenden, die so ausgerichtet sein müssen,
dass sie mit dem Desktop-Gehäuse abschließen.
11. Entfernen Sie die Chrom-Logoplatte von der Blendenhalterung,
und drehen Sie die Halterung mit der Logoplatte um 180° in die
richtige Position für die Desktop-Gehäusekonfiguration. Befestigen
Sie dann die Logoplatte wieder in der Blendenhalterung.
ACHTUNG: Halten Sie die Blendenhalterung gerade, wenn Sie sie von
der Frontblende wegziehen. Wenn Sie die Blendenhalterung angewinkelt
abnehmen, können die Stifte beschädigt werden, die sie in der
Frontblende halten.
Umwandeln eines Minitower-Systems in ein Desktop-System
12. Bringen Sie die Blendenhalterung, die Frontblende und die
Abdeckung des Computers wieder an.
13. Schließen Sie die Peripheriegeräte wieder an den Computer an.
1–10 Hardware-Referenzhandbuch
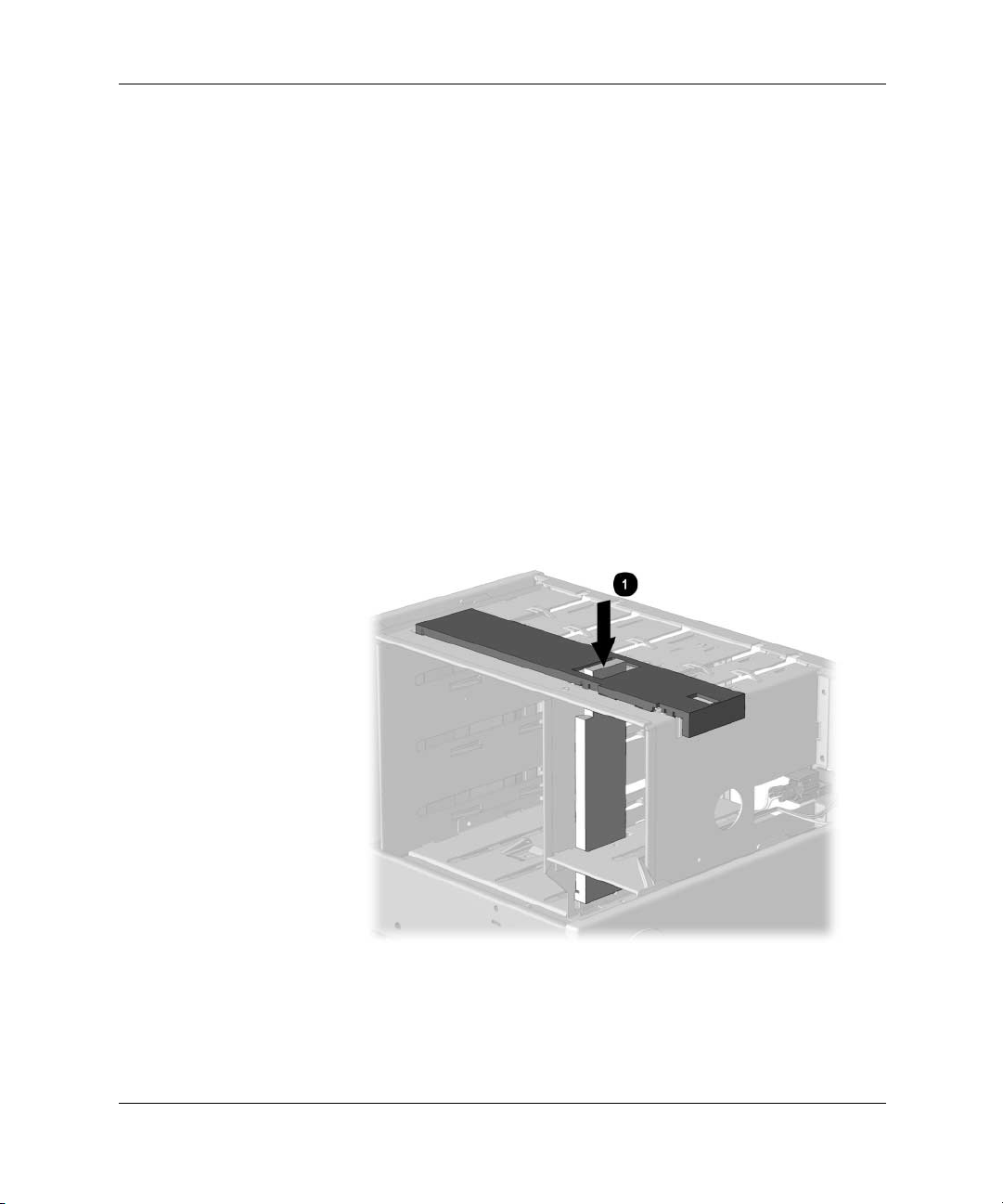
Umwandeln eines Desktop-Systems in ein Minitower-System
1. Fahren Sie das Betriebssystem normal herunter, und schalten Sie
dann den Computer und eventuell vorhandene externe Geräte aus.
Ziehen Sie das Netzkabel, und trennen Sie alle Verbindungen zu
Peripheriegeräten.
2. Nehmen Sie die Abdeckung des Computers gemäß dem Abschnitt
Abnehmen der Abdeckung ab.
3. Nehmen Sie die Frontblende gemäß dem Abschnitt Abnehmen
der Frontblende ab.
4. Ziehen Sie sämtliche Netz- und Datenkabel aus den Laufwerken
in den 5,25-Zoll-Laufwerksschächten.
5. Drücken Sie auf die kurze (gelbe) Laufwerksverriegelung 1 (siehe
Abbildung), um die Laufwerke im 5,25-Zoll-Laufwerksschacht
zu entriegeln.
Produktmerkmale
Drücken der Laufwerksentriegelung (Ansicht von der Rückseite
des Gehäuses)
Hardware-Referenzhandbuch 1–11
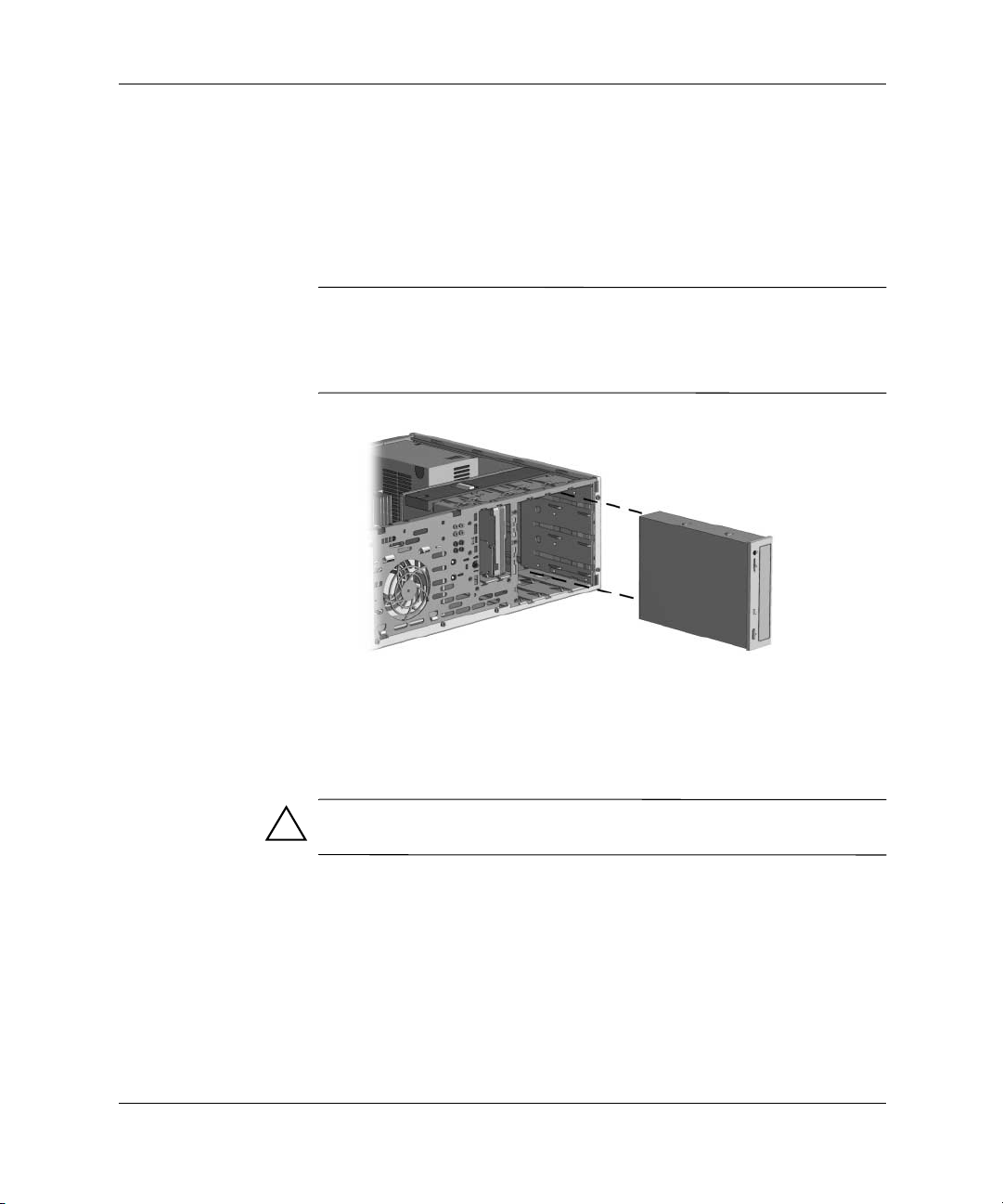
Produktmerkmale
6. Halten Sie die Laufwerksverriegelung gedrückt, und ziehen Sie
die Laufwerke aus dem Laufwerksschacht.
7. Wenn Sie ein Laufwerk in das Gehäuse einsetzen, müssen Sie es
so drehen, dass es wie das interne 3,5-Zoll-Laufwerk ausgerichtet
ist. Die Unterseite des Laufwerks muss parallel zur gelben
Laufwerksverriegelung ausgerichtet sein.
Beim Minitower-System sollte das Diskettenlaufwerk stets in
✎
den Laufwerksschacht eingesetzt werden, der den internen
3,5-Zoll-Laufwerken am nächsten liegt, um im Gehäuse den
richtigen Abstand einzuhalten.
Einbau eines Laufwerks bei der Minitower-Gehäusekonfiguration
8. Schieben Sie das Laufwerk vorsichtig in den Laufwerksschacht.
Wenn das Laufwerk ordnungsgemäß eingesetzt wird, wird es von
der Laufwerksverriegelung arretiert.
ACHTUNG: Schieben Sie ein Laufwerk nicht gewaltsam in den
Laufwerksschacht, da es dadurch beschädigt werden kann.
9. Schließen Sie sämtliche Netz- und Datenkabel wieder an die
Laufwerke in den 5,25-Zoll-Laufwerksschächten an.
10. Entfernen Sie die Blendenhalterung gemäß der Anleitung im
Abschnitt Entfernen der Laufwerksblenden, und ersetzen Sie sie
durch die Laufwerksblenden, die so ausgerichtet sein müssen,
dass sie mit dem Minitower-Gehäuse abschließen.
1–12 Hardware-Referenzhandbuch
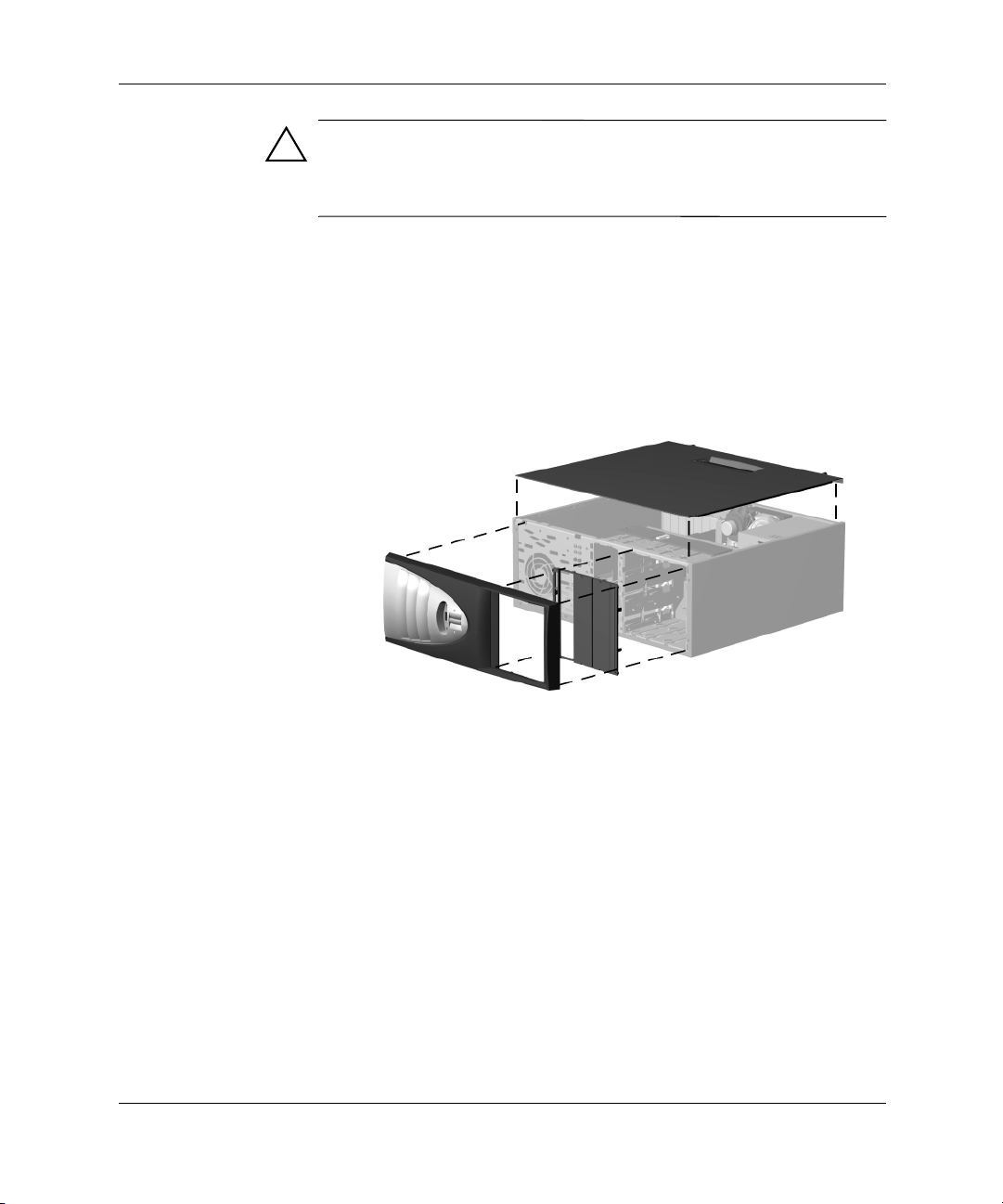
Produktmerkmale
ACHTUNG: Halten Sie die Blendenhalterung gerade, wenn Sie sie von
der Frontblende wegziehen. Wenn Sie die Blendenhalterung angewinkelt
abnehmen, können die Stifte beschädigt werden, die sie in der
Frontblende halten.
11. Entfernen Sie die Chrom-Logoplatte von der Blendenhalterung,
und drehen Sie die Halterung zusammen mit der Logoplatte um
180° in die richtige Position für die Minitower- Gehäusekonfiguration.
Befestigen Sie dann die Logoplatte wieder in der Blendenhalterung.
Umwandeln eines Desktop-Systems in ein Minitower-System
12. Bringen Sie die Blendenhalterung, die Frontblende und die
Abdeckung des Computers wieder an.
13. Schließen Sie die Peripheriegeräte wieder an den Computer an.
Hardware-Referenzhandbuch 1–13
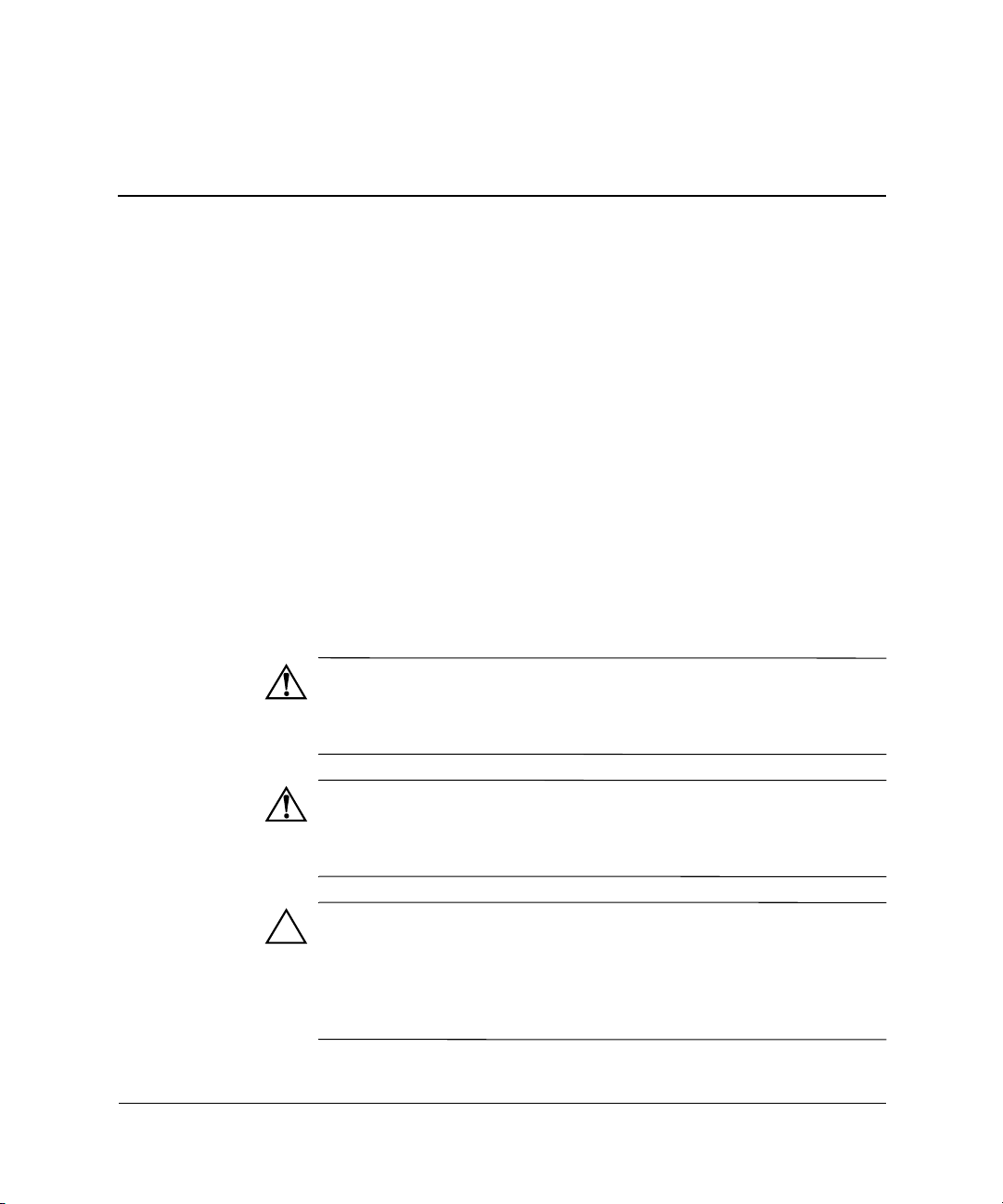
Ablauf der Installation
Halten Sie die Installationsreihenfolge unbedingt ein, um
sicherzustellen, dass sämtliche optionale Geräte richtig installiert
werden.
1. Wenn Ihr Computer ein Smart Cover Lock aufweist und Sie
dieses aktiviert haben, verwenden Sie Computer Setup zum
Freigeben der Sperre und zum Deaktivieren des Smart Cover
Sensors.
Weitere Informationen zu Computer Setup finden Sie im
Computer Setup-Handbuch.
2. Falls der Computer eingeschaltet ist, schalten Sie ihn aus, und
ziehen Sie das Netzkabel.
VORSICHT: Um die Verletzungsgefahr durch Stromschlag und/oder
heiße Oberflächen zu vermeiden, vergewissern Sie sich, dass Sie den
Netzstecker aus der Steckdose gezogen haben. Warten Sie, bis die
internen Systemkomponenten abgekühlt sind, bevor Sie diese anfassen.
2
Hardware-Aufrüstung
VORSICHT: Um die Gefahr durch Stromschlag und Feuer sowie
die Beschädigung der Geräte zu vermeiden, schließen Sie keine
Telekommunikations- bzw. Telefonanschlusskabel an die Buchse
des Netzwerkschnittstellen-Controllers (NIC) an.
ACHTUNG: Statische Elektrizität kann die elektronischen Komponenten
des Computers oder der optionalen Geräte beschädigen. Bevor Sie die
hier beschriebenen Schritte durchführen, sollten Sie daher einen
geerdeten Metallgegenstand berühren, um sich elektrostatisch zu
entladen. Weitere Informationen hierzu finden Sie unter Elektrostatische
Entladung in Anhang E.
Hardware-Referenzhandbuch 2–1
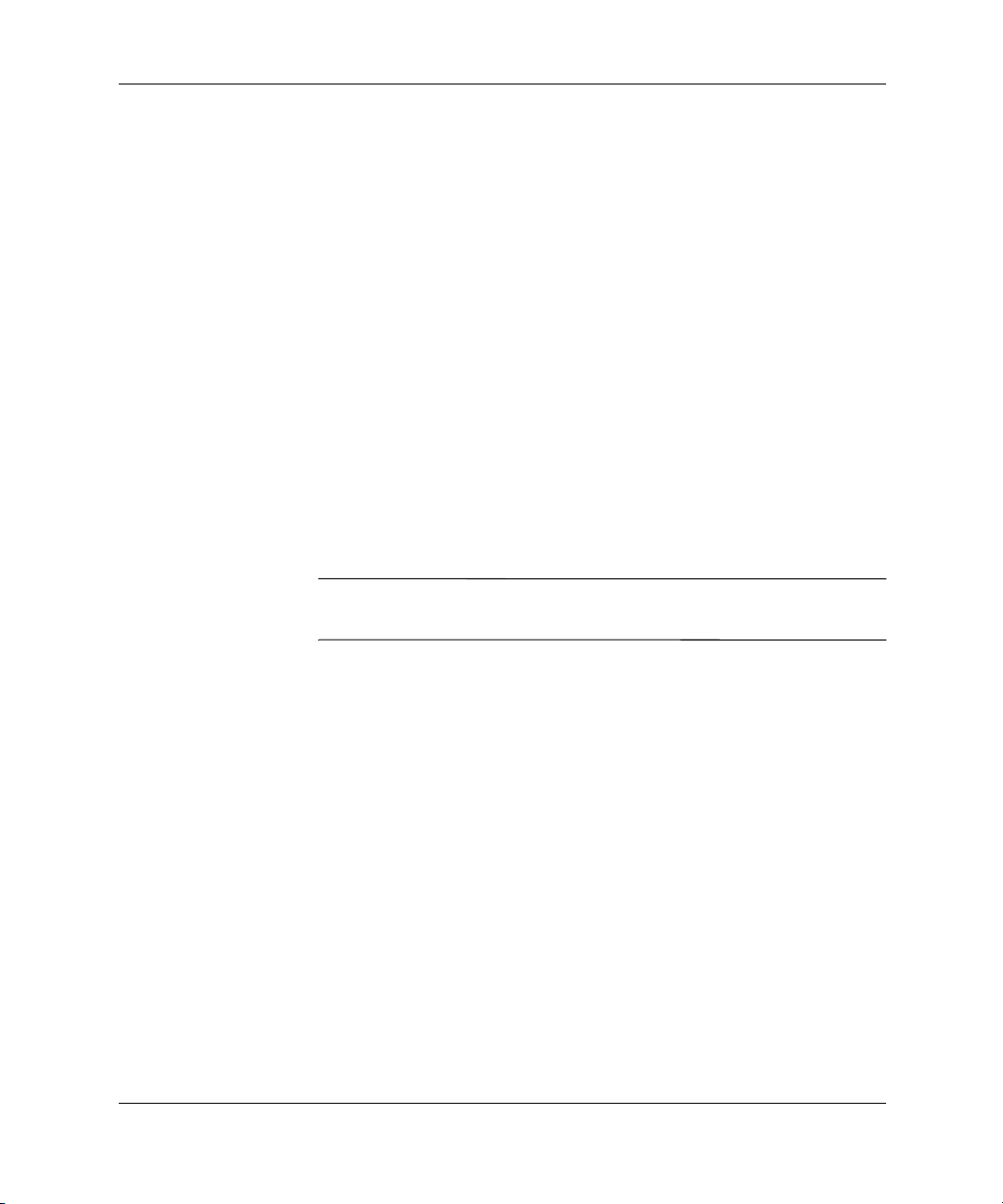
Hardware-Aufrüstung
3. Öffnen Sie den Computer, indem Sie die Gehäuseabdeckung
abnehmen. Siehe Abschnitt Abnehmen der Abdeckung.
4. Setzen oder bauen Sie die gewünschten optionalen Komponenten
ein. Anleitungen hierzu finden Sie in den entsprechenden
Abschnitten in diesem Handbuch sowie in der Dokumentation der
jeweiligen optionalen Geräte.
5. Bringen Sie die Gehäuseabdeckung wieder an.
6. Schalten Sie den Monitor, den Computer und sonstige Geräte ein,
die Sie testen möchten.
7. Konfigurieren Sie den Computer neu, falls dies notwendig ist.
Informationen zur Verwendung von Computer Setup finden Sie
im Computer Setup-Handbuch.
Wenn Sie das Smart Cover Lock verwenden, schließen Sie dieses mit
Hilfe von Computer Setup, um den Smart Cover Sensor zu aktivieren.
Smart Cover Lock
Das Smart Cover Lock ist eine optionale Funktion, über die nur
✎
bestimmte Modelle verfügen.
Das Smart Cover Lock wird über die Software bzw. über das
Setup-Kennwort gesteuert. Es verhindert den unbefugten Zugriff
auf die internen Computerkomponenten. Das Smart Cover Lock
ist standardmäßig deaktiviert. Weitere Informationen über das
Aktivieren des Smart Cover Locks finden Sie im Handbuch
Desktop Management.
2–2 Hardware-Referenzhandbuch
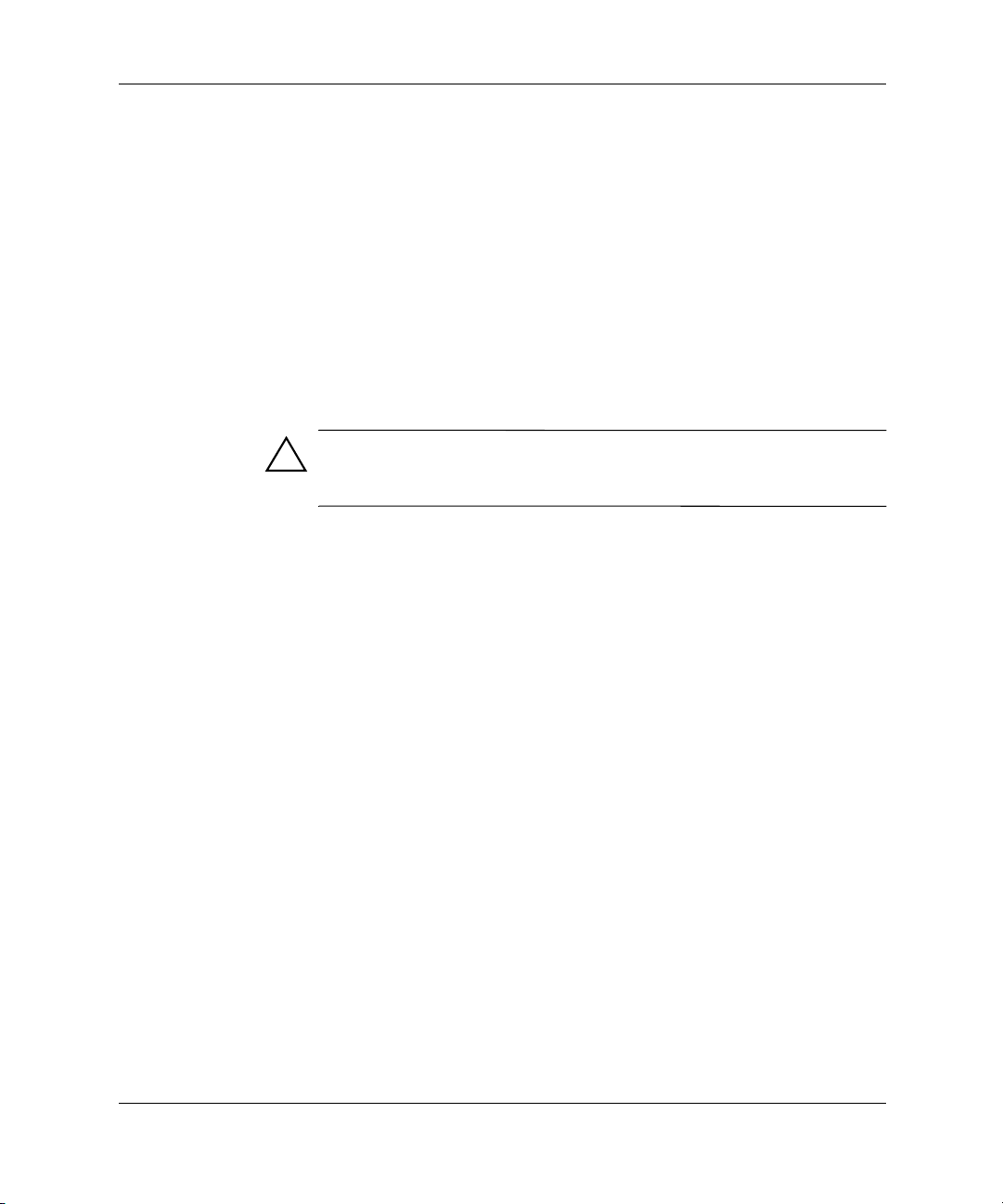
Hardware-Aufrüstung
Verwenden des Smart Cover FailSafe-Schlüssels
Wenn das Smart Cover Lock aktiviert ist und Sie Ihr Benutzerkennwort
nicht eingeben können, um die Sperre zu deaktivieren, benötigen Sie
einen Smart Cover FailSafe-Schlüssel, um die Gehäuseabdeckung
öffnen zu können. Sie benötigen den Schlüssel in den folgenden
Fällen:
■ Stromausfall
■ Fehlgeschlagener Systemstart
■ Ausfall einer PC-Komponente (z. B. Prozessor oder Netzteil)
■ Kennwort vergessen
ACHTUNG: Der Smart Cover-FailSafe-Schlüssel ist ein spezielles Tool,
das von HP angeboten wird. Denken Sie daran, es zu bestellen, bevor
Sie es benötigen.
So erhalten Sie einen FailSafe-Schlüssel:
■ Wenden Sie sich an Ihren HP Partner oder Servicepartner.
■ Rufen Sie die HP Website (http://www.hp.com) auf. Dort finden
Sie Bestellinformationen.
■ Rufen Sie die in der Garantieerklärung genannte Rufnummer an.
Hardware-Referenzhandbuch 2–3
 Loading...
Loading...