HP SlateBook 14-p010nr User Manual
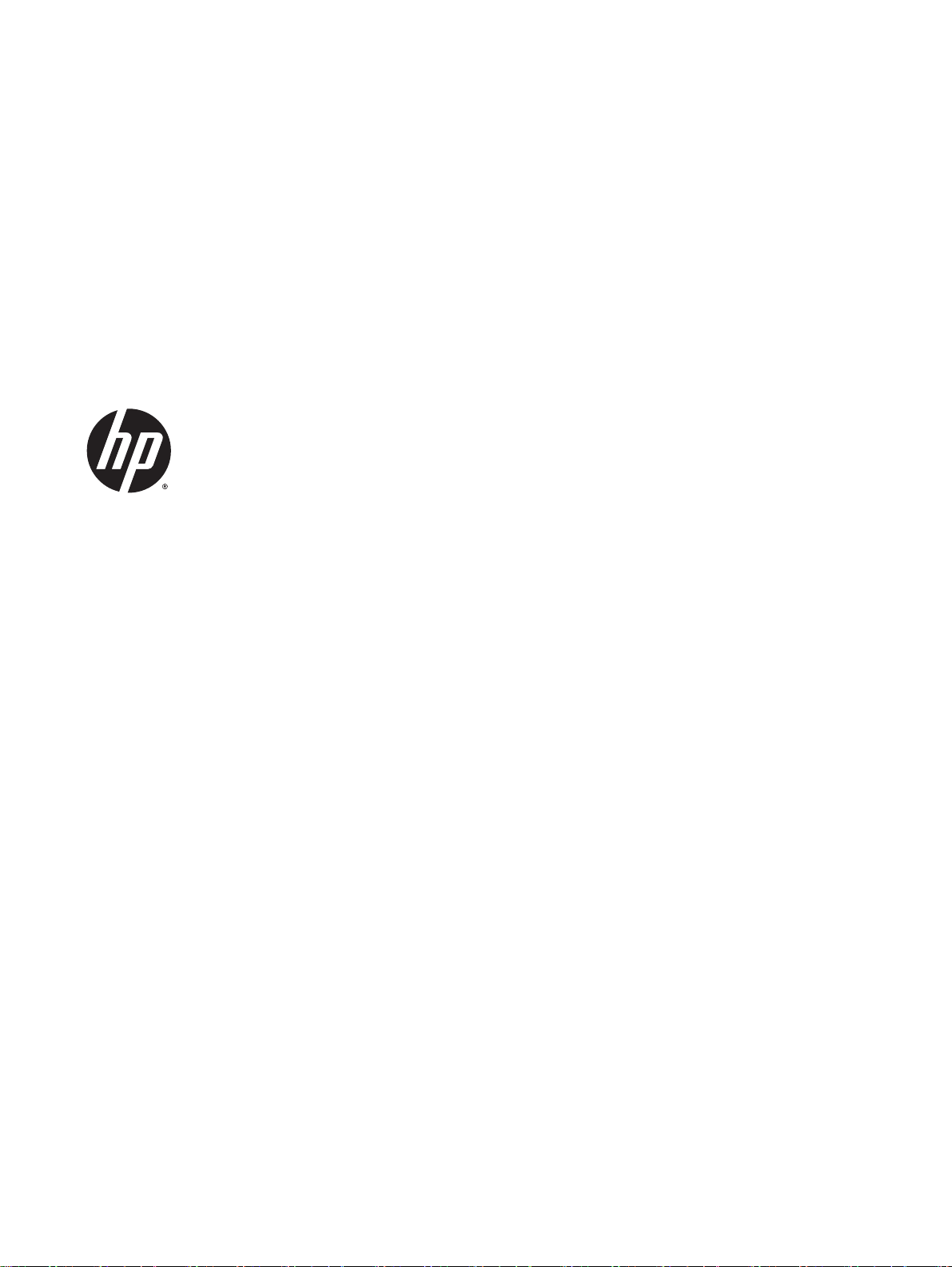
User Guide
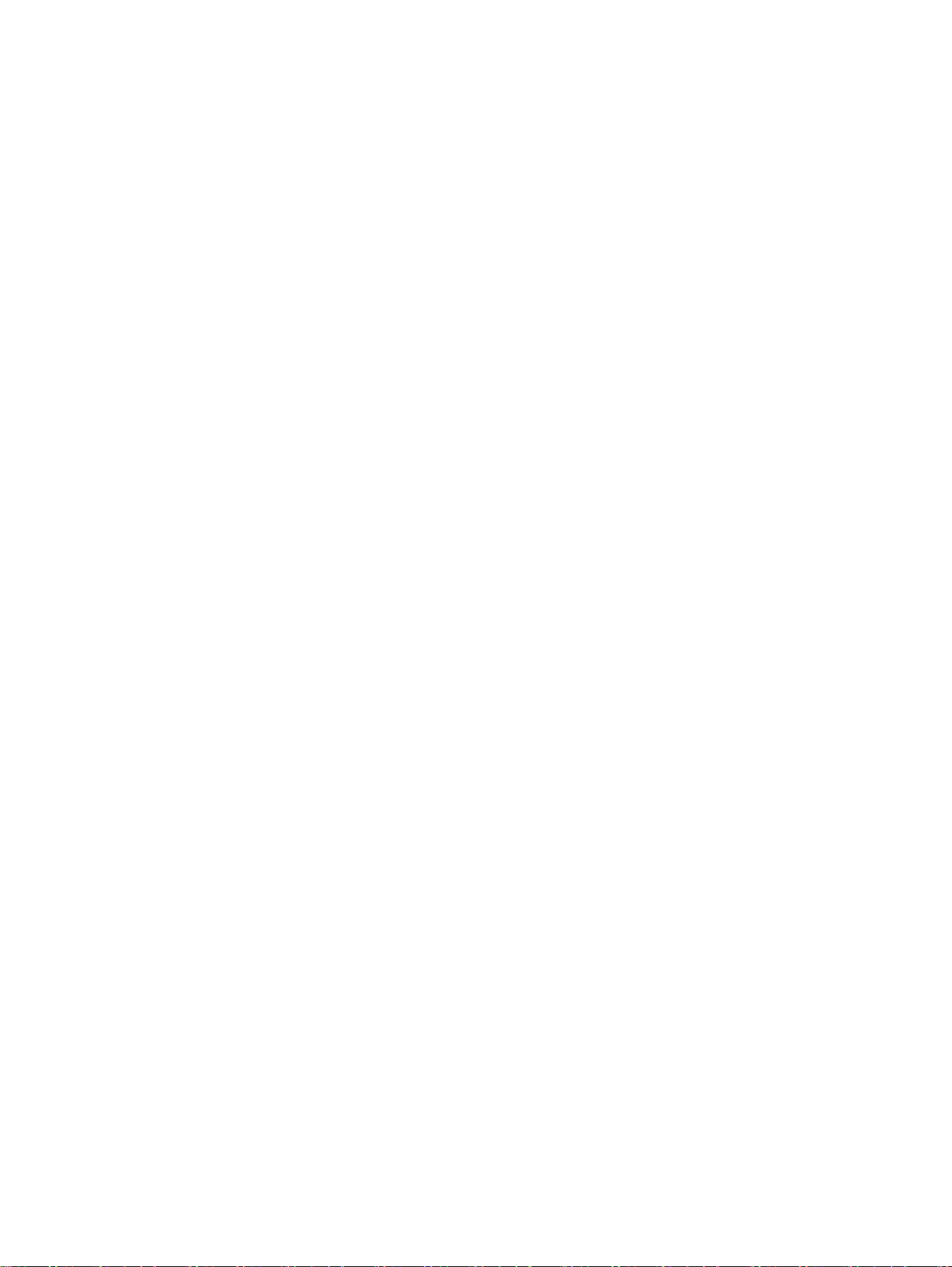
© Copyright 2014 Hewlett-Packard
Development Company, L.P.
Bluetooth is a trademark owned by its
proprietor and used by Hewlett-Packard
Company under license. Google and other
trademarks are property of Google Inc. SD
Logo is a trademark of its proprietor.
The information contained herein is subject
to change without notice. The only
warranties for HP products and services are
set forth in the express warranty statements
accompanying such products and services.
Nothing herein should be construed as
constituting an additional warranty. HP shall
not be liable for technical or editorial errors
or omissions contained herein.
First Edition: March 2014
Document Part Number: 753265-001
Product notice
This guide describes features that are
common to most models. Some features
may not be available on your computer.
Software terms
By installing, copying, downloading, or
otherwise using any software product
preinstalled on this computer, you agree to
be bound by the terms of the HP End User
License Agreement (EULA). If you do not
accept these license terms, your sole
remedy is to return the entire unused
product (hardware and software) within 14
days for a full refund subject to the refund
policy of your seller.
For any further information or to request a
full refund of the price of the computer,
please contact your seller.
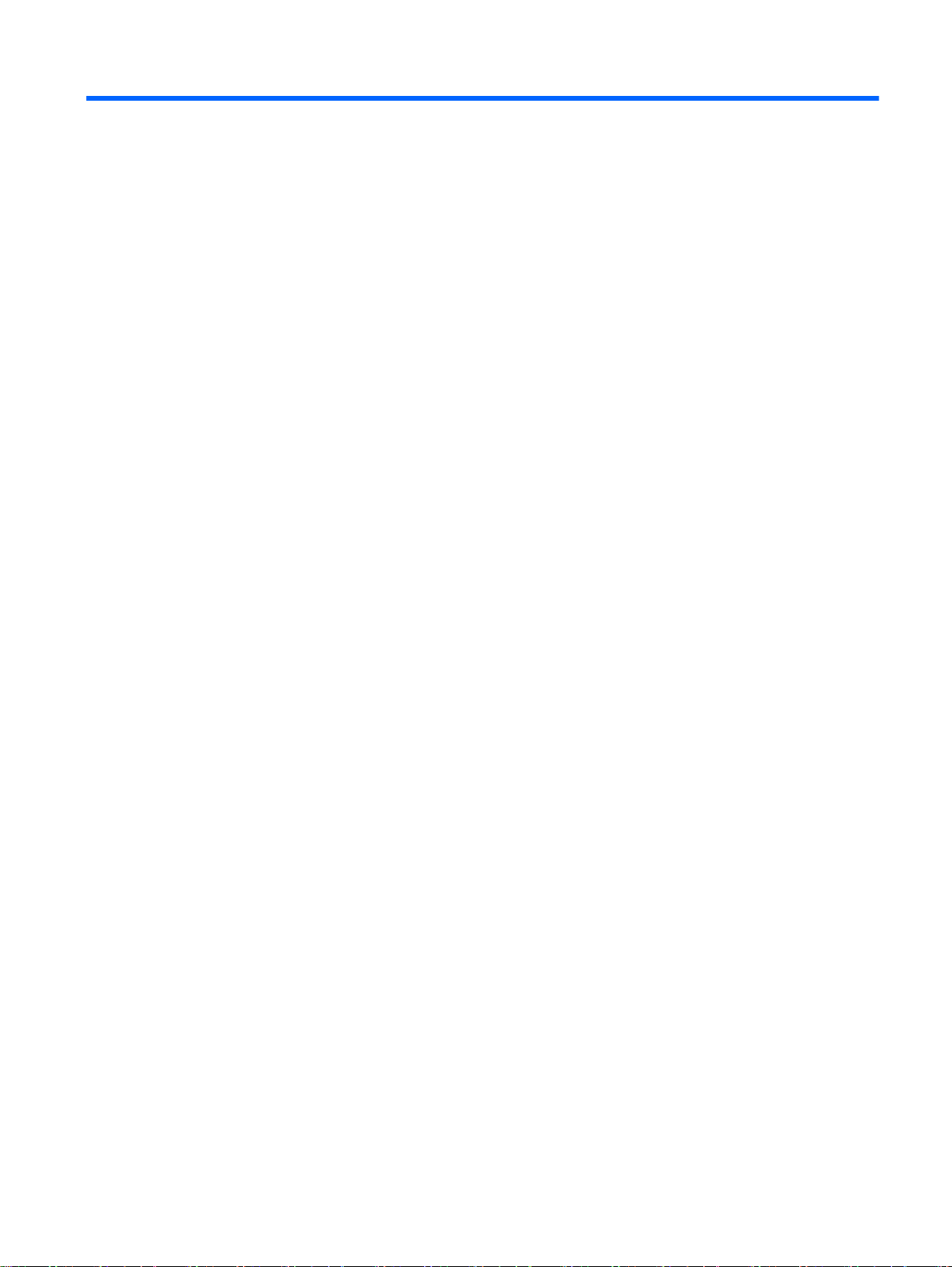
Table of contents
1 The basics ......................................................................................................................................................... 1
2 Using Android features ..................................................................................................................................... 2
Using voice search ............................................................................................................................... 2
Using Quick Settings ............................................................................................................................ 2
Using Screen Magnification .................................................................................................................. 2
3 Navigating the Home screen ............................................................................................................................. 3
4 Using apps and widgets .................................................................................................................................... 5
Adding a Gmail account ....................................................................................................................... 5
Using the calendar ............................................................................................................................... 5
Using Google Now ............................................................................................................................... 6
Using the clock ..................................................................................................................................... 6
Downloading apps ................................................................................................................................ 6
Uninstalling apps .................................................................................................................................. 6
5 Using the camera .............................................................................................................................................. 7
Taking a photo ...................................................................................................................................... 7
Recording a video ................................................................................................................................ 7
Taking a screenshot ............................................................................................................................. 7
Viewing photos or videos ..................................................................................................................... 7
Printing photos (basic procedure) ........................................................................................................ 7
Printing photos (HP e-print) (select models only) ................................................................................. 8
6 Connecting to networks .................................................................................................................................... 9
Connect to a wireless network ............................................................................................................. 9
Connect to Bluetooth® ......................................................................................................................... 9
7 Using Settings ................................................................................................................................................. 10
8 Securing your computer .................................................................................................................................. 12
Set a screen lock ................................................................................................................................ 12
Encrypt your SlateBook ...................................................................................................................... 12
iii
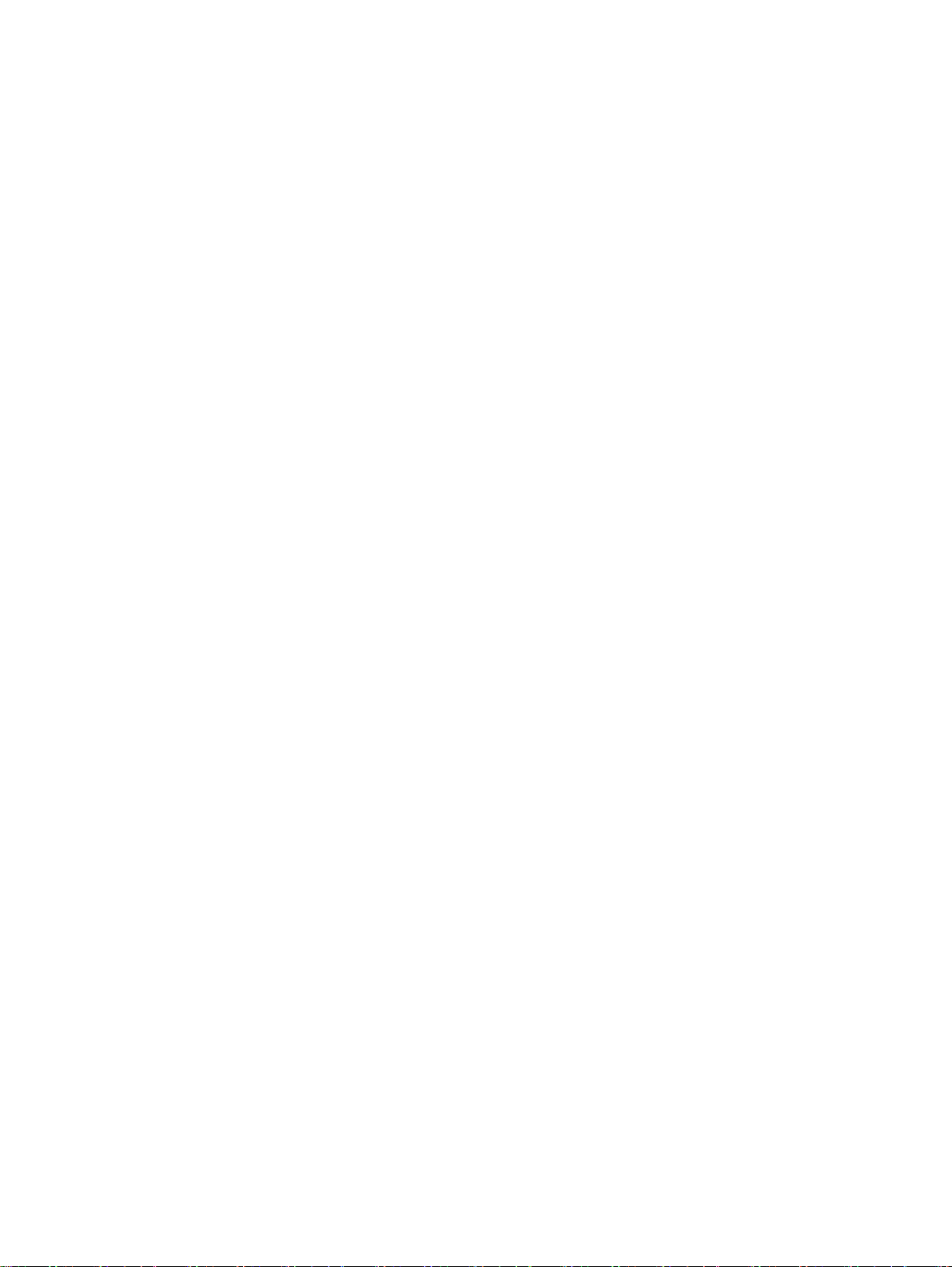
9 Backing up and recovering your data ............................................................................................................. 14
Updating apps, widgets, and the operating system ............................................................................ 14
Backing up and resetting .................................................................................................................... 14
Resetting factory data ........................................................................................................................ 14
Starting up using the recovery menu .................................................................................................. 15
Updating the system using an OTA (over-the-air) update .................................................................. 15
Updating the system using a file-based update ................................................................................. 15
10 Using storage ................................................................................................................................................ 16
Accessing external microSD cards or USB drives ............................................................................. 16
Unmounting/disconnecting external microSD cards or USB drives ................................................... 16
11 More HP resources ....................................................................................................................................... 17
Index ................................................................................................................................................................... 18
iv
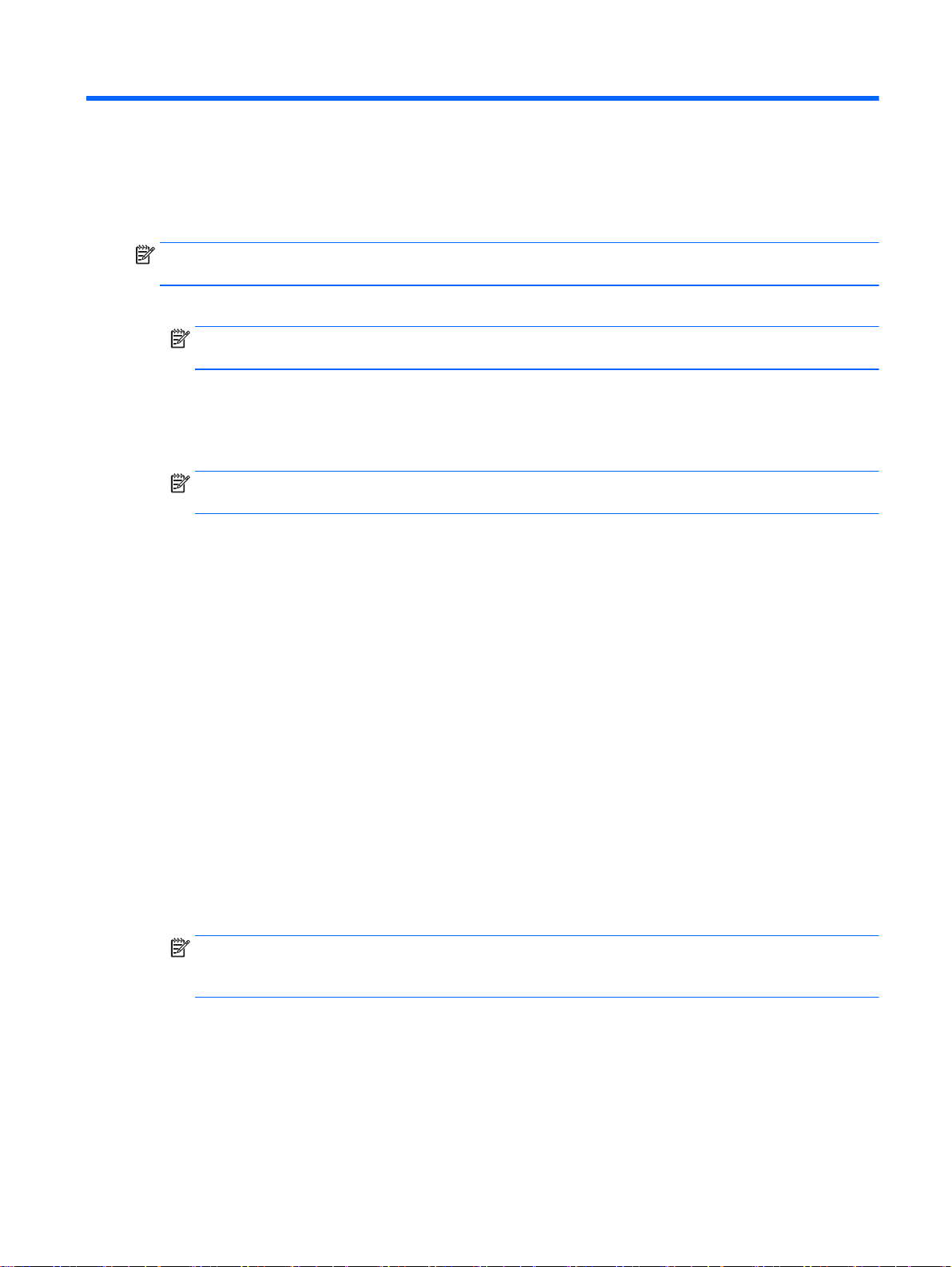
1 The basics
To start using your computer, follow these instructions:
NOTE: For basic operating instructions, see the printed
box with your computer.
1. Connect the computer to the adapter, and then connect the adapter to a power outlet.
NOTE: Only the adapter included with your computer is recommended for charging the
computer.
2. Press and hold the power button in the upper left corner on the computer.
The first time you turn on the computer, a Welcome screen is displayed.
3. Follow the on-screen instructions to select a language.
NOTE: When setting up and registering your computer, you may need to set up a keyboard
layout or input method for your region.
To set up a keyboard layout or input method for your region:
a. Press Ctrl+spacebar to switch between the keyboard layouts, or, on select models, press
Alt+Shift to switch between the input methods.
b. To change the physical keyboard layout if needed, touch Setting, touch Language & Input,
and then touch HP Keyboard.
c. Under Choose keyboard layout, touch Set up keyboard layouts, and then select the
physical keyboard for your region.
4. Sign in using the email address and password for your Google™ account. You can use this
email address for any of the following Google accounts:
Setup Instructions
poster included in the
Gmail
●
YouTube
●
Google Apps
●
AdWords
●
Any other Google product
●
If you don’t have a Google account, follow the on-screen instructions to create one now.
NOTE: When you sign in to a Google account, the email, contacts, calendar events, and data
associated with that account are synced with your computer. If you have additional Google
accounts, you can add them later.
1
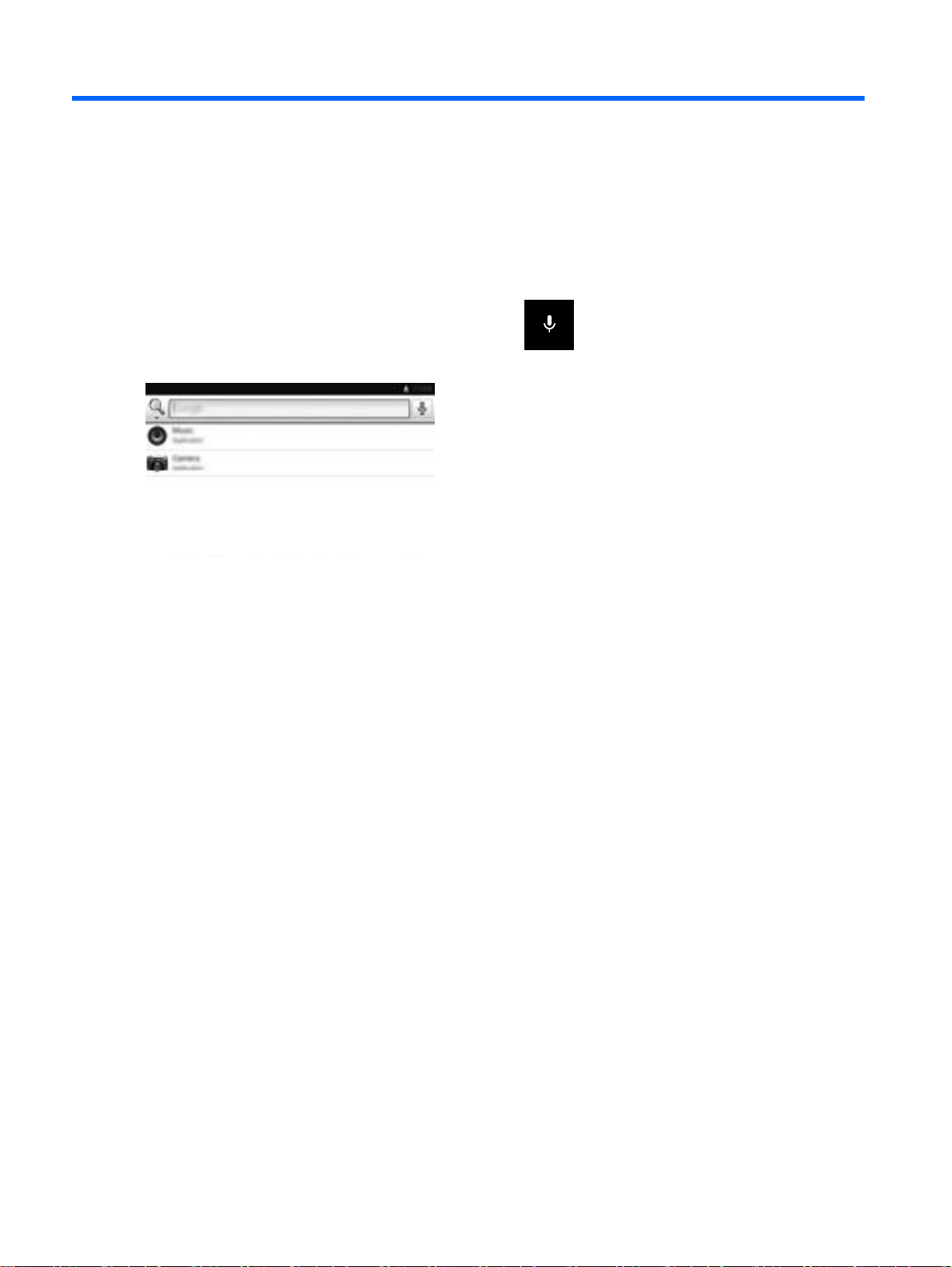
2 Using Android features
The following is a list of basic Android features.
Using voice search
▲
To use voice search, touch the Microphone icon
keyboard, and then speak one or more keywords.
Using Quick Settings
Use Quick Settings to easily access Wi-Fi settings, manage display brightness, open the main
Settings menu, and more. Swipe down from the upper right corner of the screen to open Quick
Settings, and then touch one of the boxes to open a specific setting.
Using Screen Magnification
Users with visual impairments can enter full-screen magnification by touching the screen three times.
To turn on this feature:
at the top of the screen, or on the
1. Touch the All apps icon, and then touch Settings.
2. Under System, touch Accessibility, and then touch Magnification gestures.
3. Select On or Off.
2 Chapter 2 Using Android features
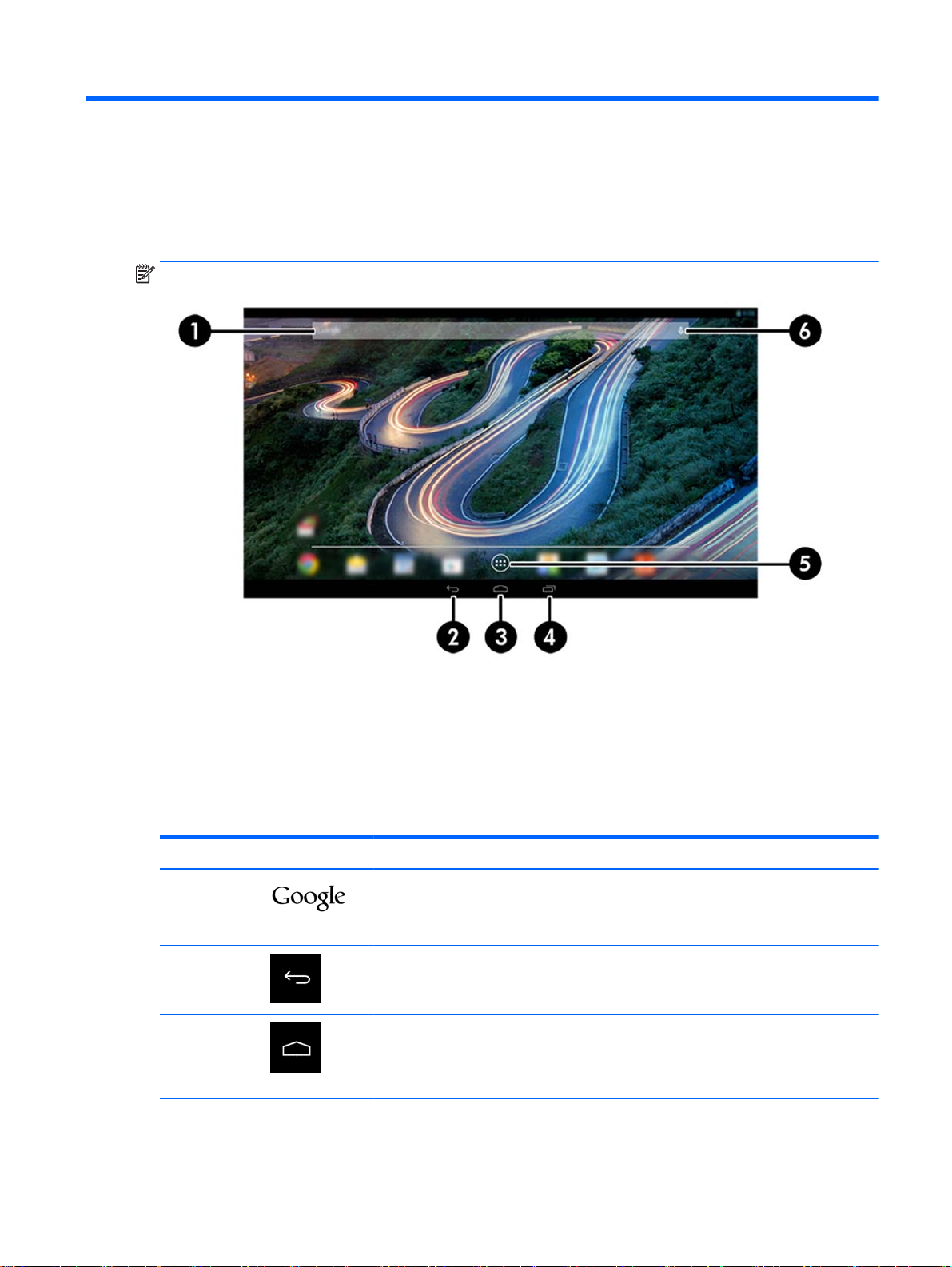
3 Navigating the Home screen
The Home screen provides a central location where you can access information and email, browse
the Web, stream videos, view photos, and access social media websites.
NOTE: Your computer's Home screen may look different from the following illustration.
Swipe from the upper left to display notifications.
●
Swipe from the upper right to display Quick Settings.
●
Hold the Home button and swipe up to the Google circle icons to display Google Now cards.
●
Touch an icon to perform the action described in the table.
●
Icon Description
(1)
(2)
(3)
Search—Type one or more keywords to search with Google.
NOTE: You must opt into Google Now to use the Search feature and other keyboard
shortcuts.
Back—Opens the previous screen.
Home—Opens the central Home screen.
To see a left or right Home screen, swipe to the left or right.
●
To quickly return to the Home screen, touch the Home icon.
●
3
 Loading...
Loading...