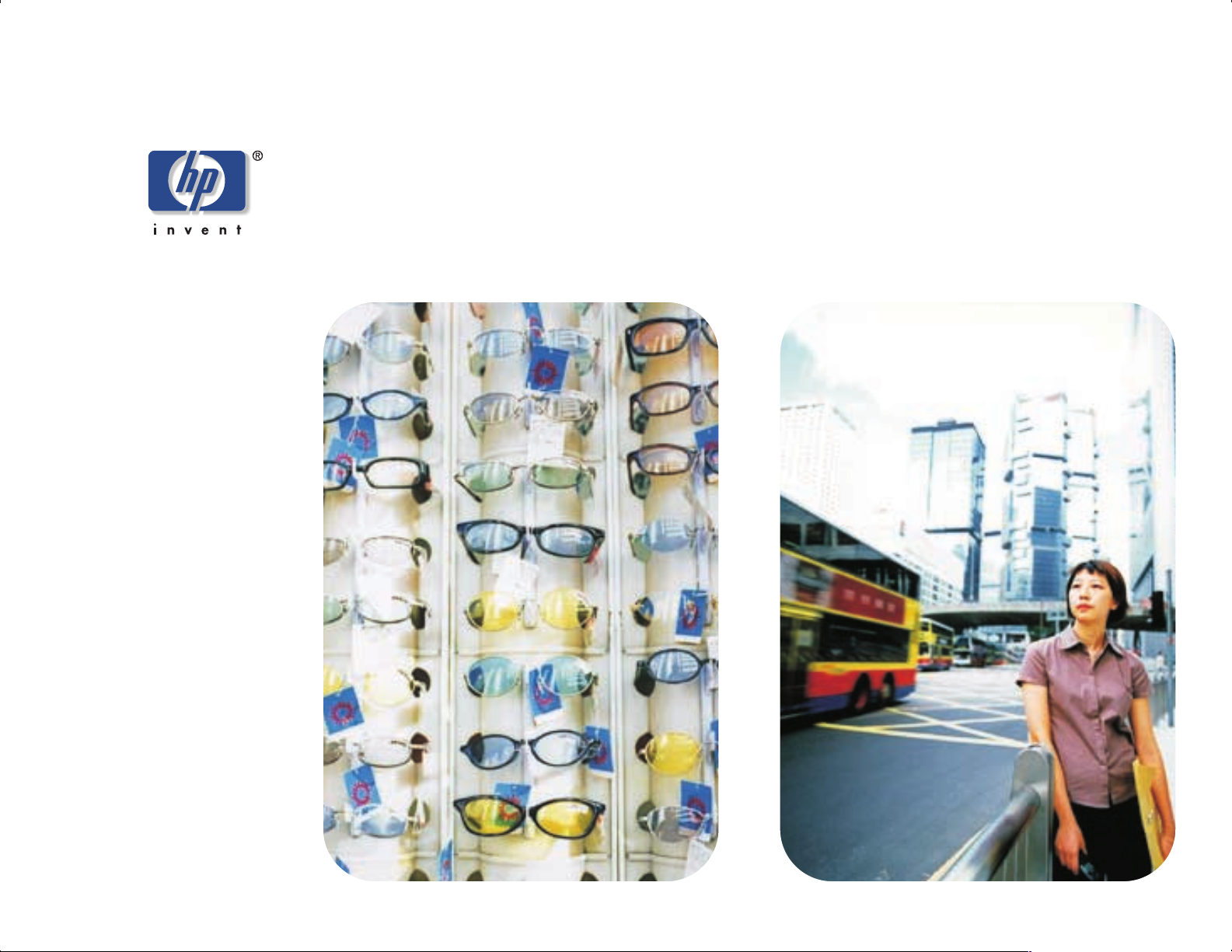
Escáner ScanJet serie 7400c
HP
Manual del usuario
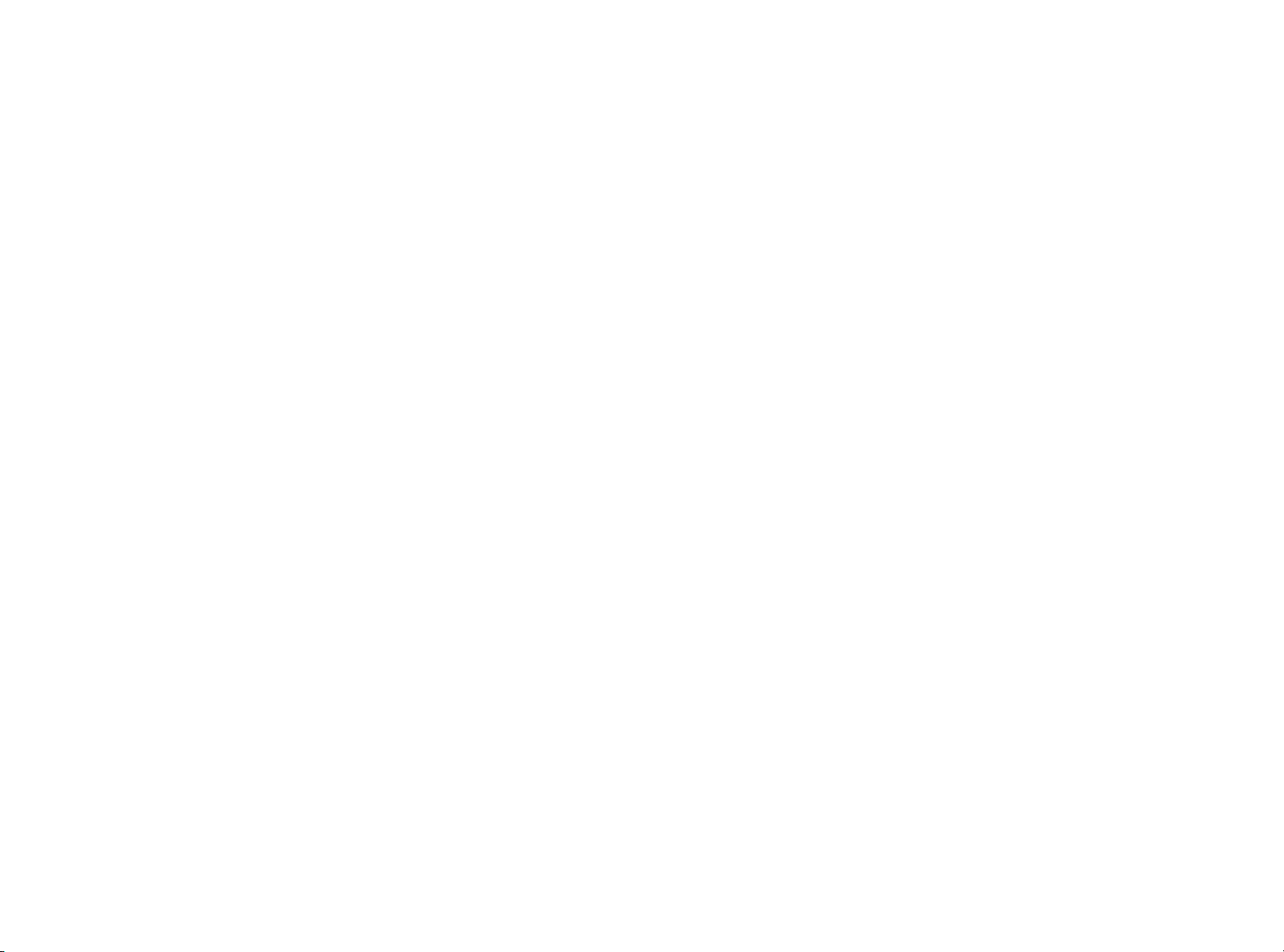

2 Regresar a la tabla de contenido
Información sobre los derechos de autor
© Copyright 2000 Hewlett-Packard Company
Todos los derechos reservados. Está prohibida la reproducción,
adaptación o traducción de este material sin el consentimiento previo
por escrito, a excepción de lo permitido por la legislación sobre
derechos de autor.
Reconocimiento de las marcas comerciales
Adobe, Adobe Photoshop y Acrobat son marcas comerciales de
Adobe Systems Incorporated. Energy Star
de la Agencia de Protección Ambiental (EP A) de lo s EE.UU. registrada
en los EE.UU. Microsoft, Windows, Windows NT y Hotmail son marcas
de Microsoft Corporation, registradas en los EE.UU.
Todos los demás productos mencionados en este documento pueden
ser marcas comerciales de sus respectivas empresas.
®
es una marca de servicio
Garantía
La información incluida en este documento podrá ser modificada sin
previo aviso.
Hewlett-Packard no otorga ningún tipo de garantía sobre la misma.
HEWLETT-PACKARD RENUNCIA ESPECÍFICAMENTE A LA
GARANTÍA IMPLÍCITA DE COMERCIABILIDAD E IDONEIDAD P ARA
UN FIN DETERMINADO.
Hewlett-Packard no será responsable por los daños y perjuicios
directos, mediatos, incidentales o indirectos, ni por cualquier otro daño
relacionado con el suministro o el uso de esta información.
AVISO A LOS USUARIOS DEL GOBIERNO DE LOS
EE.UU.: DERECHOS RESTRINGIDOS DEL USO DE SOF TWARE DE
COMPUTACIÓN CON FINES COMERCIALES: “El uso, duplicación o
divulgación por parte del Gobierno está sujeto a las restricciones
impuestas por el subpárrafo (c) (1) (ii) de la cláusula sobre Derechos
en la información técnica que figura en DFARS 52.227-7013.”
El material explorado por este producto puede estar protegido por
disposiciones gubernamentales o de otro tipo, como es el caso de la
legislación sobre derechos de autor. El clien te es el único responsable
de respetar el cumplimiento de dichas leyes y disposiciones.

Regresar a la tabla de contenido 3
Introducción
Impresión de esta información . . . . . . . . . . . . . . . . . . . . . . . . . . . . 5
Visita guiada del producto . . . . . . . . . . . . . . . . . . . . . . . . . . . . . . . 5
¿Por dónde comienzo? . . . . . . . . . . . . . . . . . . . . . . . . . . . . . . . . . . 6
Selección y preparación de los objetos . . . . . . . . . . . . . . . . . . . . . . 7
Realización de su primera exploración . . . . . . . . . . . . . . . . . . . . . . 9
Preguntas frecuentes . . . . . . . . . . . . . . . . . . . . . . . . . . . . . . . . . . .12
1 Exploración con los botones del escáner
Descripción general de los botones del escáner . . . . . . . . . . . . . . 16
Exploración rápida sin efectuar cambios . . . . . . . . . . . . . . . . . . .17
Cambio de los ajustes de los botones . . . . . . . . . . . . . . . . . . . . . .27
2 Exploración con HP PrecisionScan Pro
Descripción general del software HP PrecisionScan Pro . . . . . . . 3 1
Ejecución de una nueva exploración. . . . . . . . . . . . . . . . . . . . . . .33
Recorte o selección de un área para la exploración final . . . . . . . 34
Acercamiento . . . . . . . . . . . . . . . . . . . . . . . . . . . . . . . . . . . . . . . .35
Selección del tipo de salida. . . . . . . . . . . . . . . . . . . . . . . . . . . . . . 35
Ajustes opcionales básicos . . . . . . . . . . . . . . . . . . . . . . . . . . . . . .37
Ajustes opcionales avanzados. . . . . . . . . . . . . . . . . . . . . . . . . . . . 41
Realización de la exploración final. . . . . . . . . . . . . . . . . . . . . . . . 53
Otras funciones y sugerencias. . . . . . . . . . . . . . . . . . . . . . . . . . . .61
Resolución de problemas con el envío de imágenes a sus destinos91
Resolución de problemas con los accesorios . . . . . . . . . . . . . . . . 94
Establecimiento de los controles de la lámpara del escáner. . . . . 96
Resolución de los atascamientos en el AAD . . . . . . . . . . . . . . . . 97
Limpieza y mantenimiento . . . . . . . . . . . . . . . . . . . . . . . . . . . . . . 99
Desinstalación del software . . . . . . . . . . . . . . . . . . . . . . . . . . . . 105
Otros recursos, asistencia técnica y especificaciones. . . . . . . . . 105
Appendix A Uso de los comandos y controles del software
Uso de menús y accesos directos desde el teclado . . . . . . . . . . 108
Barras de herramientas y de información de HP PrecisionScan Pro111
Cursores sensibles al contexto . . . . . . . . . . . . . . . . . . . . . . . . . . 113
Appendix B Glosario
Índice
3 Uso de los accesorios
Exploración con el AAD. . . . . . . . . . . . . . . . . . . . . . . . . . . . . . . .68
Exploración con el XPA . . . . . . . . . . . . . . . . . . . . . . . . . . . . . . . .69
Ajustes opcionales para objetos transparentes . . . . . . . . . . . . . . . 74
4 Resolución de problemas y mantenimiento
Procedimientos básicos. . . . . . . . . . . . . . . . . . . . . . . . . . . . . . . . .79
Los primeros pasos hacia la resolución de problemas . . . . . . . . . 80
Resolución de problemas que no generaron mensajes . . . . . . . . . 81
Resolución de problemas relacionados con la calidad de la imagen83
Resolución de problemas con el texto editable. . . . . . . . . . . . . . . 89
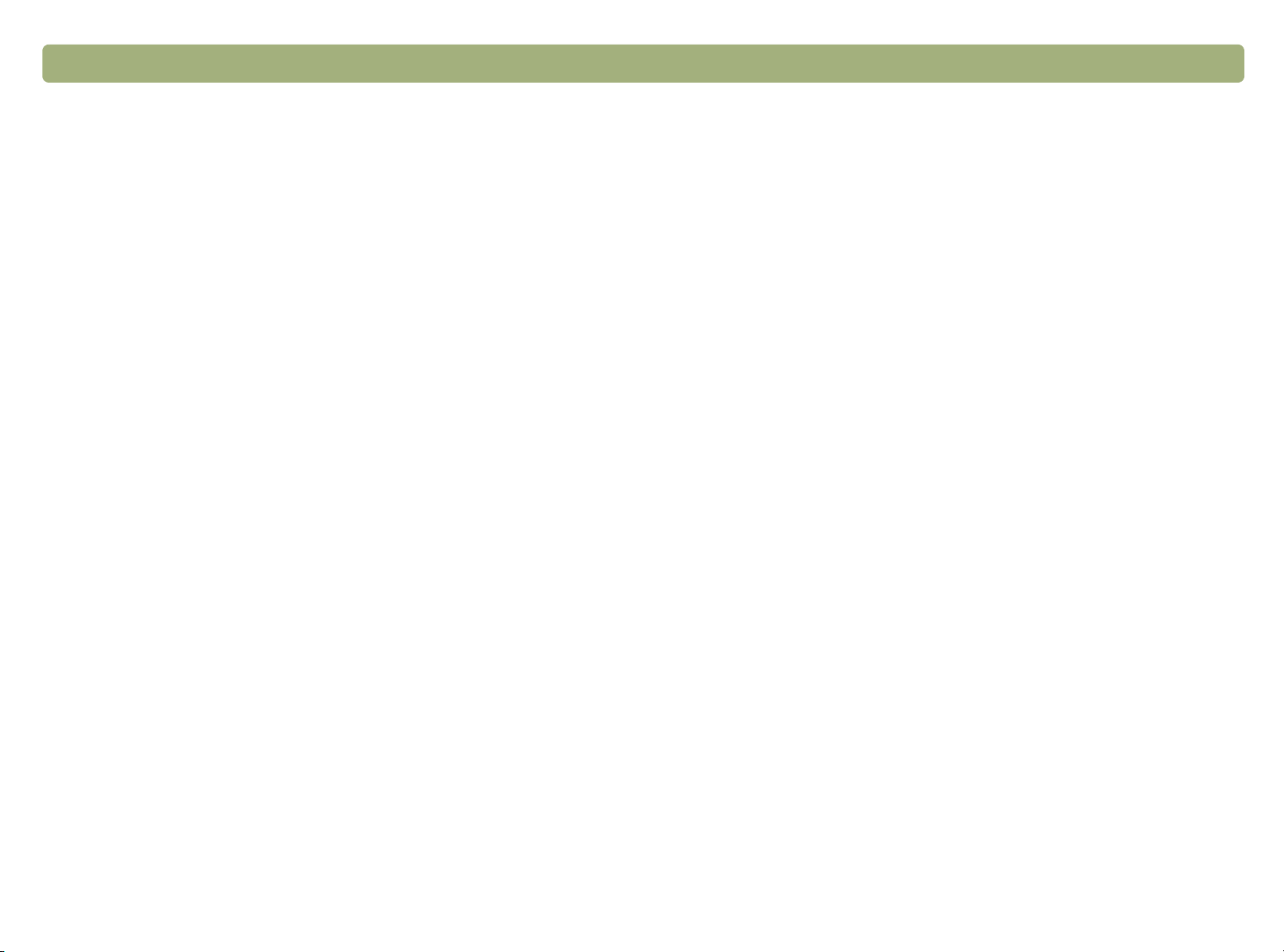
4 Regresar a la tabla de contenido
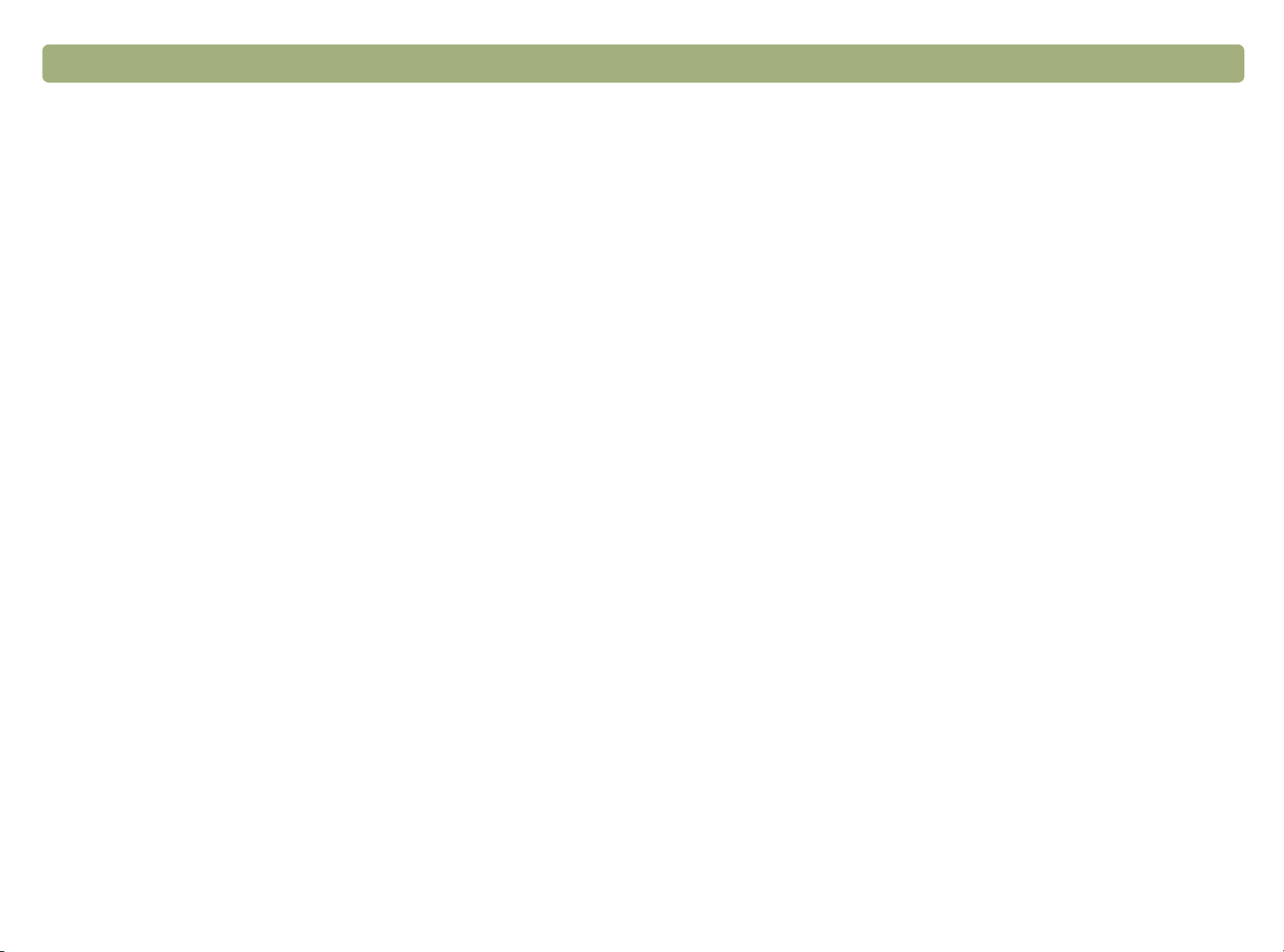
Regresar a la tabla de contenido Introducción 5
Introducción
Esta sección contiene información básica para ayudarle a comenzar a
usar su nuevo escáner HP ScanJet. A partir de aquí, podrá aprender a
realizar la visita guiada del producto, preparar los objetos antes de
explorarlos y elegir el método de exploración que desea utilizar.
Impresión de esta información
Para imprimir este manual en formato PDF, seleccione el comando
Imprimir del menú Archivo. Puede imprimir todo el documento o sólo
los capítulos o temas que desee, de acuerdo con el número de página.
Consulte la tabla de contenido para averiguar el número de página de
los temas.
Visita guiada del producto
La visita guiada del producto es una forma rápida y sencilla de
explorar las funciones del escáner y de descubrir algunos de los
interesantes usos que puede darle al escáner en el desarrollo de sus
actividades profesionales o personales. La visita guiada del producto,
que se realiza en apenas tres minutos, comienza a ejecutarse
automáticamente al iniciar por primera vez el software
HP PrecisionScan Pro.
Siga estos pasos para realizar la visita guiada en otro momento: En la
carpeta Software de exploración de HP, haga doble clic en Visita
guiada del producto.
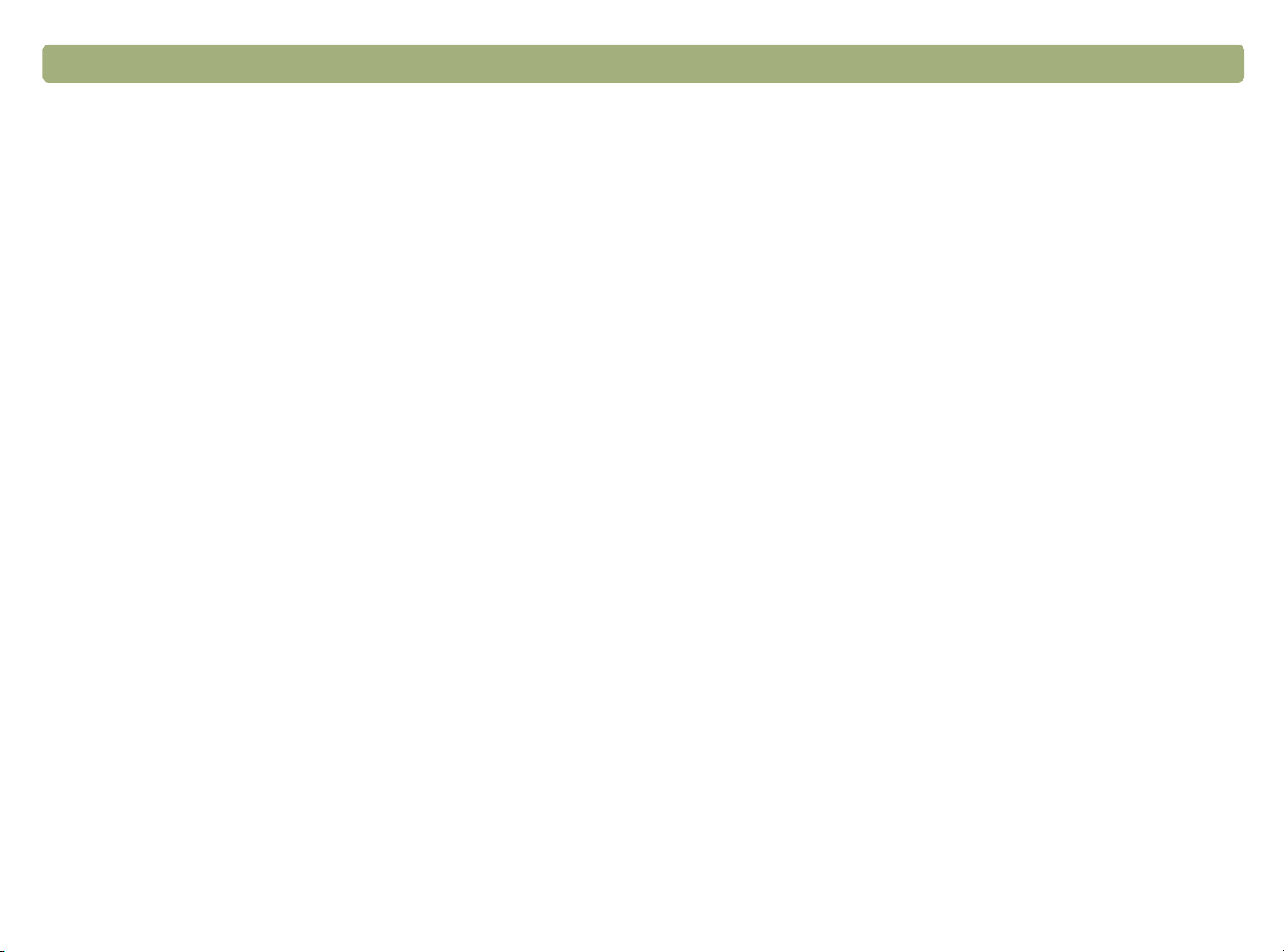
6 Introducción Regresar a la tabla de contenido
¿Po r d ónde comienzo?
Puede comenzar a explorar desde uno de los siguientes lugares:
●
los botones del escáner
●
el software HP PrecisionScan Pro
●
otro programa
●
la Utilidad HP ScanJet Copy
El punto de comienzo depende de dos factores: qué desea hacer
usted con la exploración y sus preferencias personales.
Uso de los botones del escáner
Use los botones del escáner, que son accesos directos, en las
siguientes situaciones:
●
Cuando desee comenzar a explorar desde el escáner.
●
Cuando desee explorar rápidamente sin realizar cambios.
●
Cuando desee explorar un objeto con los ajustes por omisión para
el destino de su elección.
Uso del software HP PrecisionScan Pro
Use el software HP PrecisionScan Pro en las siguientes ocasiones:
●
Cuando desee ver o modificar una imagen explorada antes de
enviarla. Los cambios pueden afectar la resolución, el recorte de
las imágenes o el ajuste del tamaño.
●
Cuando desee enviar la exploración a un destino, como en el caso
de un programa de autoedición, y el escáner no tenga el botón
correspondiente.
Consulte "Exploración con HP PrecisionScan Pro" en la página 31.
Consulte "Exploración con los botones del escáner" en la página 15.
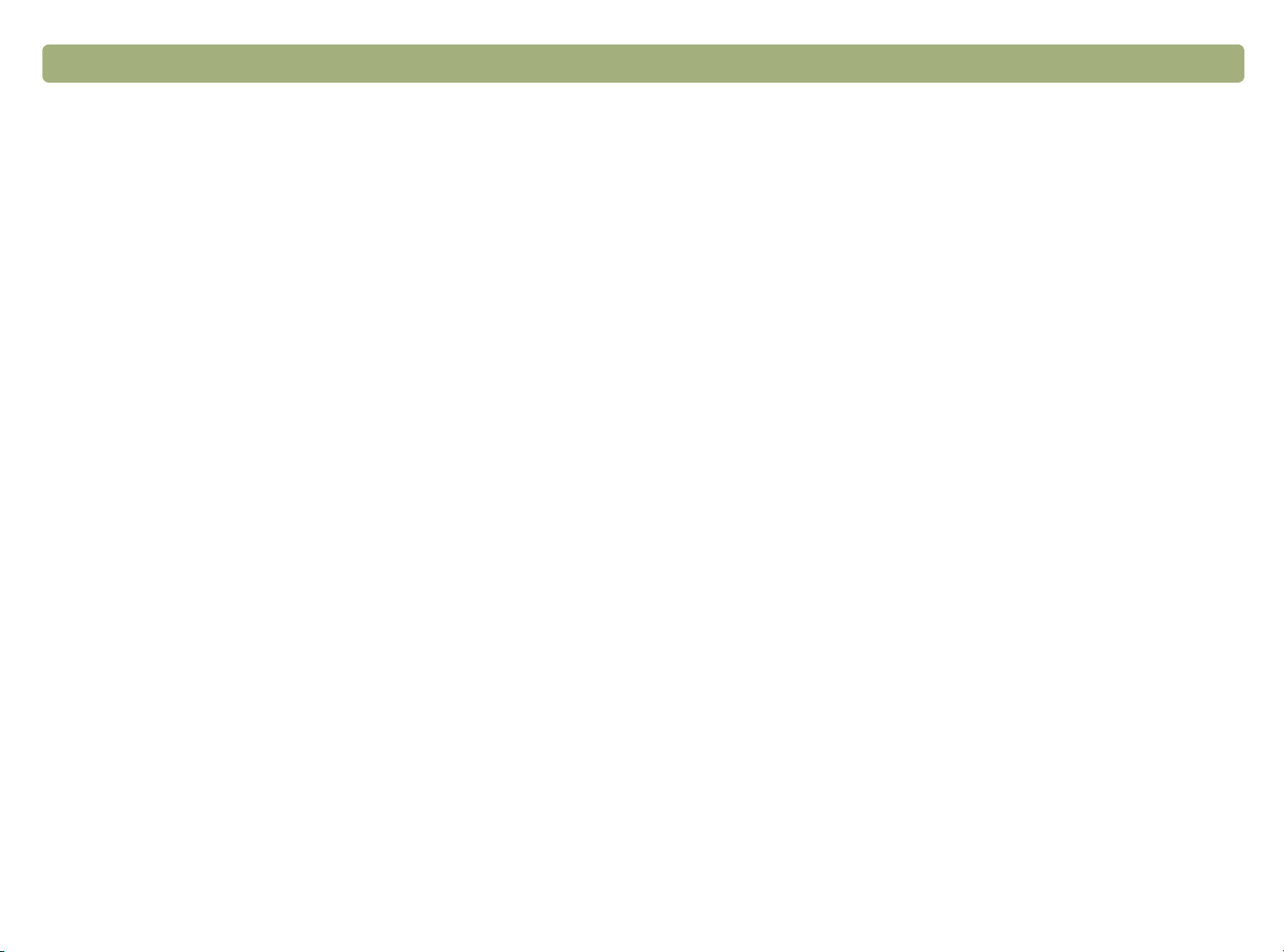
Regresar a la tabla de contenido Introducción7
Uso de otro programa
Comience a explorar desde otro programa:
●
Cuando desee insertar un elemento explorado en un programa
abierto, como en el caso de un programa de procesamiento de
texto.
●
Cuando el programa en el que está trabajando sea compatible con
TWAIN o el plug-in HP ScanJet (un plug-in de Adobe
Photoshop
®
). Un programa es compatible si aparece un comando
®
del tipo Adquirir imagen o Desde el escáner en un menú similar
al menú Archivo.
Si no está seguro de que su programa sea compatible con las
normas TWAIN o los plug-ins de Photoshop, o si no conoce el
comando para insertar un elemento explorado, consulte la
documentación del programa.
Consulte "Pasos a seguir para explorar desde otros programas" en la
página 66.
Uso de la Utilidad HP ScanJet Copy
Selección y preparación de los objetos
Antes de colocar objetos sobre el cristal de originales, preste atención
a las instrucciones sobre selección y preparación de los mismos a los
efectos de evitar que se dañen o dañen el escáner.
Objetos para el cristal de originales
El cristal de originales puede explorar la más amplia gama de objetos,
entre los que se encuentran:
●
Objetos de papel
●
Artículos periodísticos, recibos y tarjetas personales
●
Objetos de papel de cualquier peso, incluido papel con peso
menor a 60 g/m
●
Papel engomado
●
Formularios de varios ejemplares con carbónico
●
Fotografías o documentos antiguos o desgastados
2
(16 lb) o con un peso mayor de 105 g/m2 (28 lb)
Comience a explorar desde la utilidad HP ScanJet Copy cuando
desee hacer copias y necesite llevar a cabo los ajustes
correspondientes, tales como reducir, ampliar, aclarar u oscurecer la
imagen. También puede seleccionar una impresora distinta de la
impresora por omisión.
Siga estos pasos para iniciar la utilidad: En la carpeta Software de
exploración de HP, haga doble clic en HP ScanJet Copy Utility. Si
necesita ayuda para usar la utilidad, mueva el puntero sobre un botón
u opción para obtener más información sobre esa función.
●
Objetos enrollados o que contienen rasgaduras, perforaciones,
agujeros o arrugas
●
Objetos tridimensionales más planos, como las páginas de un
libro, tela y papel texturizado
PRECAUCIÓN Evite colocar objetos con bordes filosos en el
escáner, ya que podría dañarlo.
Antes de colocar un objeto sobre el cristal de originales, verifique que
no tenga goma, líquido de corrección u otras sustancias
contaminantes frescas.
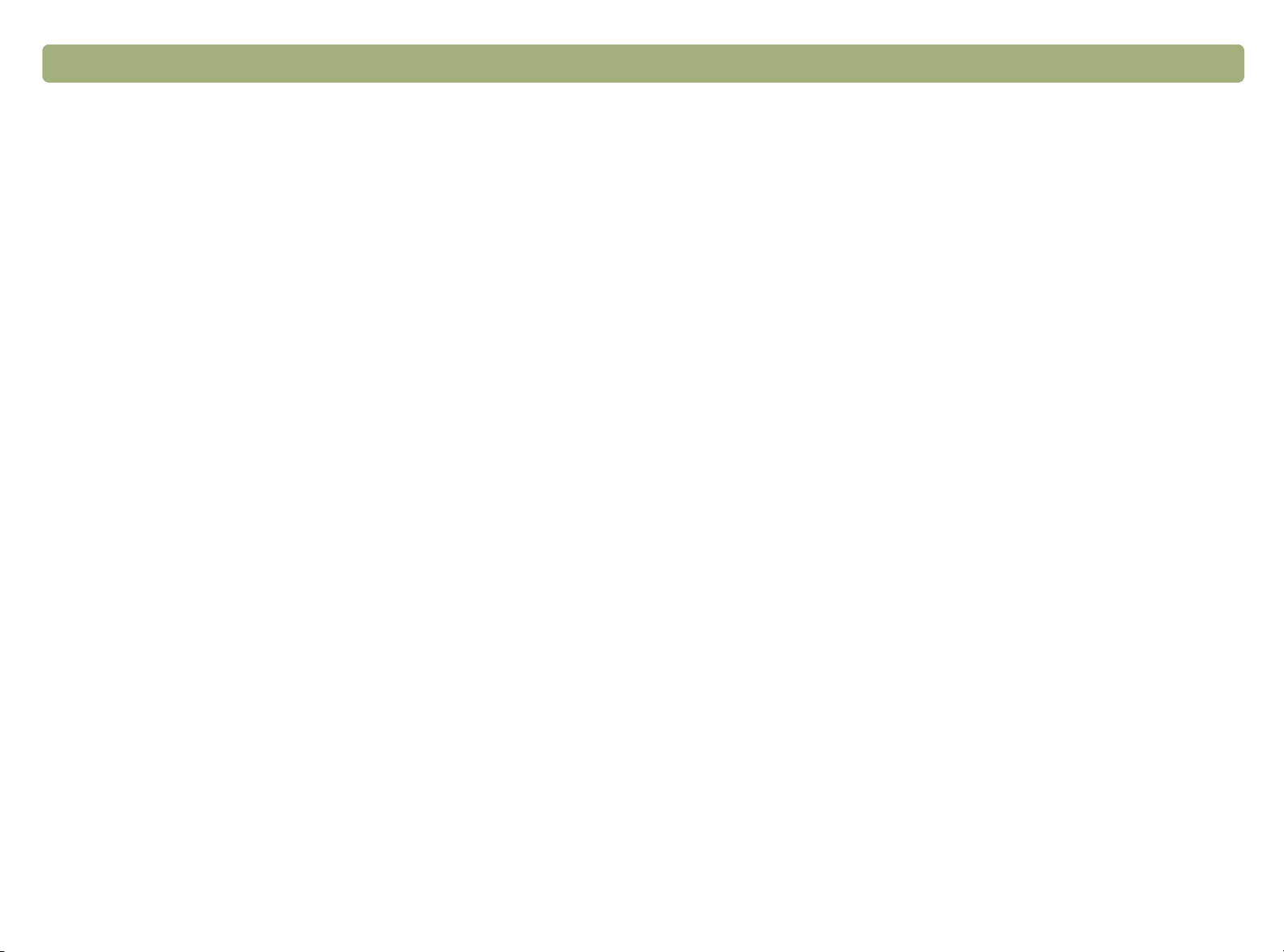
8 Introducción Regresar a la tabla de contenido
Objetos para el AAD
El alimentador automático de documentos (AAD) HP ScanJet, una
forma rápida y práctica de explorar documentos de muchas páginas,
viene incluido con algunos de los modelos de escáneres, o se puede
pedir por separado. El AAD acepta documentos que cumplen con las
siguientes especificaciones:
●
En papel tamaño carta, A4 o legal
●
Compuestos por un máximo de 50 páginas sueltas
●
De tamaño que oscila entre 148,5 por 210 mm y 215,9 por
355,6 mm
●
De peso que oscila entre 60 y 105 g/m
●
De tamaño cuadrado o rectangular, y en buenas condiciones (que
no sea frágiles o estén desgastados)
●
Sin rasgaduras, perforaciones o agujeros
●
Sin goma, líquido de corrección o tinta fresca
Evite colocar formularios de varios ejemplares con carbónico,
transparencias, páginas de revistas, páginas engomadas y páginas
muy delgadas tipo “papel cebolla”.
2
Objetos para el XPA
El adaptador para transparencias (XPA) HP ScanJet viene incluido
con algunos modelos de escáneres, o se puede solicitar por separado.
Use el XPA y sus plantillas para explorar:
●
negativos fotográficos
●
diapositivas de 35 mm
●
otros medios transparentes de hasta 127 x 127 mm de tamaño.
Cuando tenga que explorar medios transparentes más grandes,
realice la exploración sin el XPA. Simplemente cubra el objeto con
un pedazo de papel y lleve a cabo la exploración como lo haría
normalmente.
Debido a que estos objetos se pueden dañar muy fácilmente, tómelos
solamente por los bordes.
Antes de colocar un documento en el AAD, prepárelo de la siguiente
manera:
●
Alíselo para desenrollarlo o quitarle las arrugas.
●
Quítele las grapas, sujetapapeles, notas autoadhesivas y cualquier
otro material.
Si el documento no cumple con estas especificaciones o si no puede
prepararlo en la forma descrita, use el cristal de originales para
realizar la exploración.
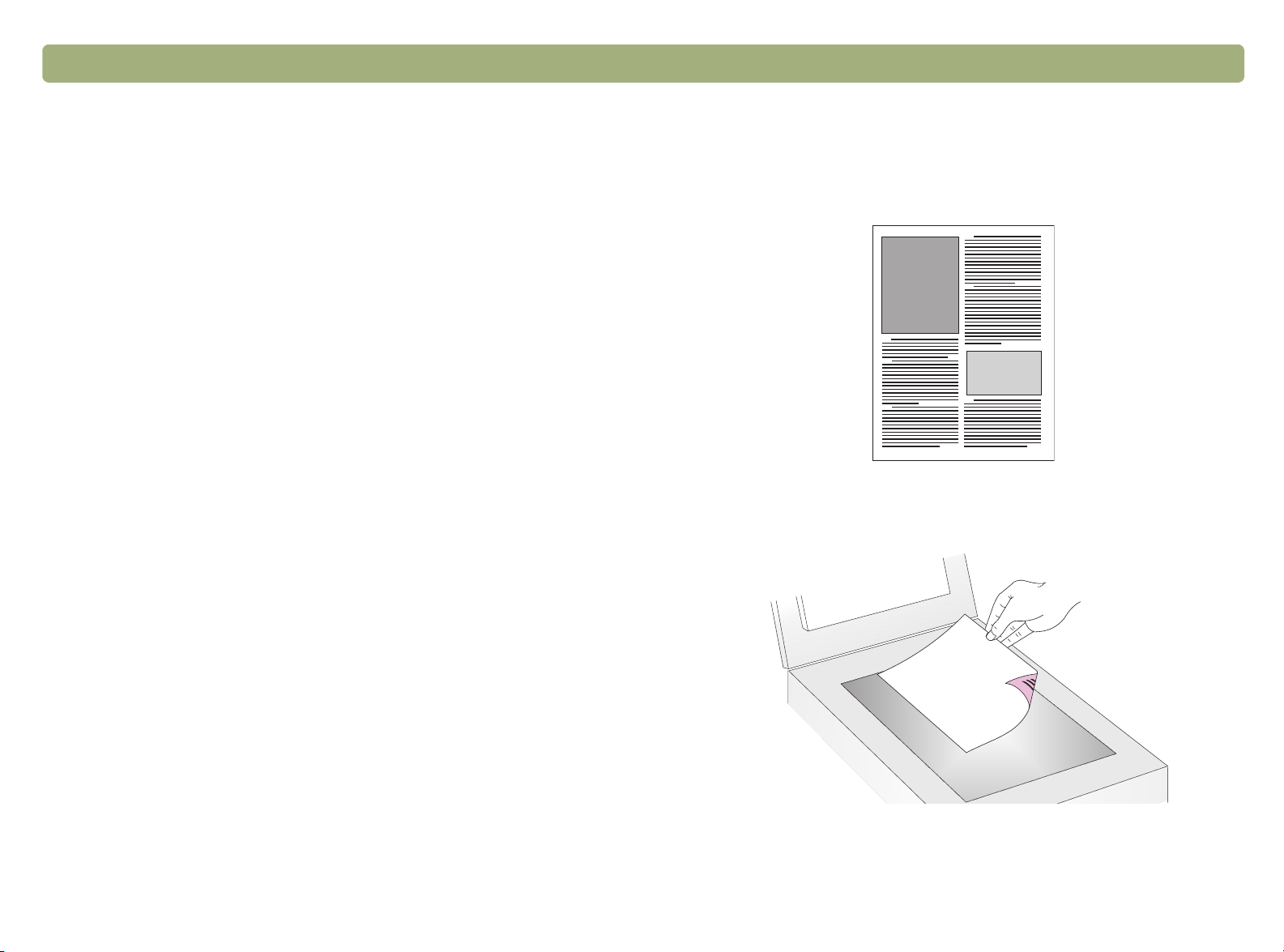
Regresar a la tabla de contenido Introducción9
Realización de su primera exploración
La primera exploración es muy fácil de realizar. Esta sección le
muestra cómo explorar el mismo objeto para su posterior impresión,
mediante el empleo de los dos métodos principales de exploración:
●
los botones del escáner
●
el software HP PrecisionScan Pro
Antes de realizar la exploración, deberá colocar el objeto en el
escáner.
Pasos a seguir para colocar el objeto en el escáner
1 Seleccione un objeto para explorar, tal como una página de una
revista.
2 Coloque el objeto boca abajo en el cristal de originales y cierre la
tapa.
3 Consulte "Pasos a seguir para realizar su primera exploración con
los botones del escáner" en la página 10.
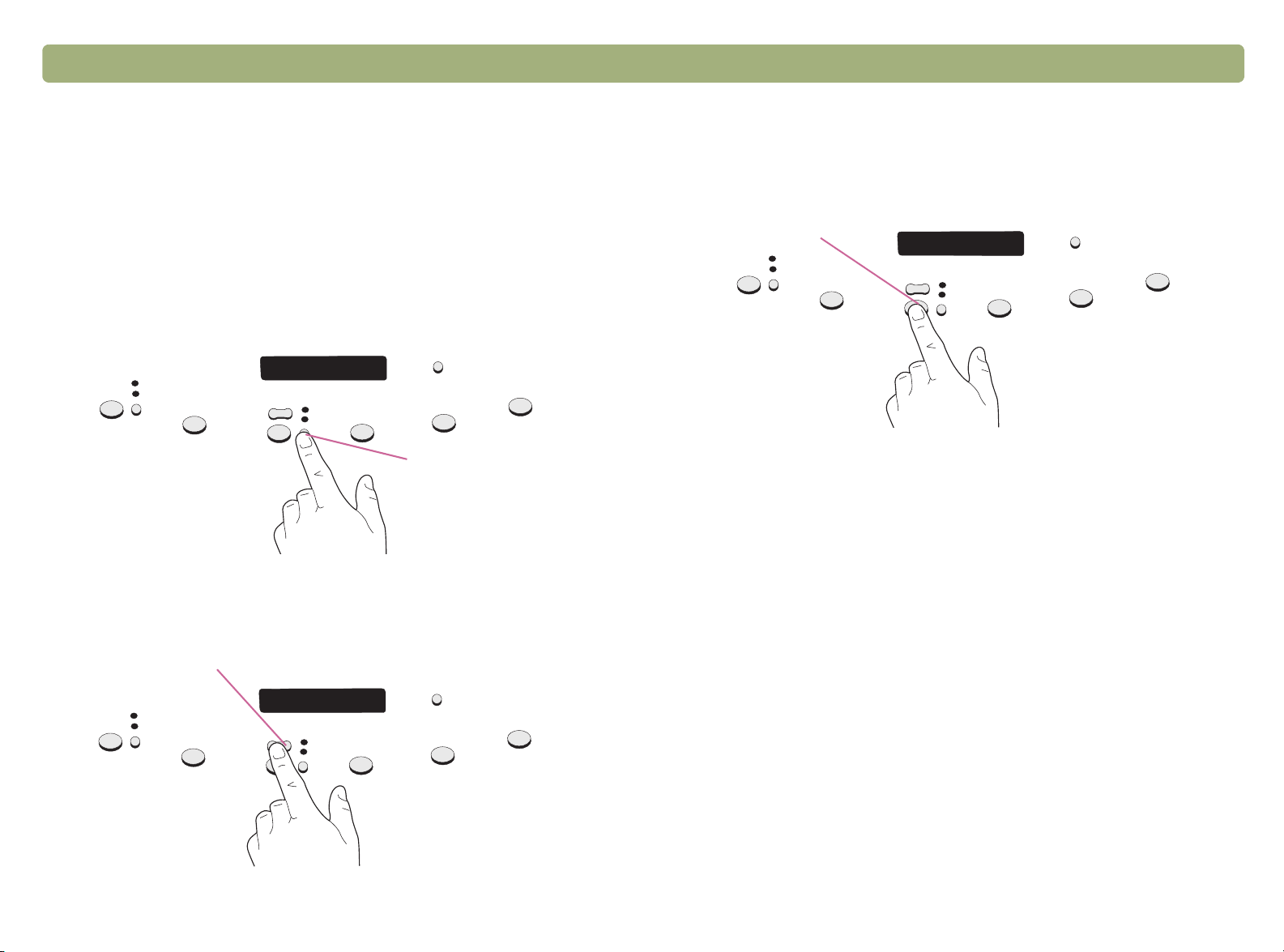
10 Introducción Regresar a la tabla de contenido
P asos a se guir par a r ealizar su primera explor ación con los botones del
escáner
1 Coloque el objeto en el escáner. Consulte "Pasos a seguir para
colocar el objeto en el escáner" en la página 9.
y
2 Seleccione COPIA EN COLOR o COPIA EN B
botón hasta que se encienda la luz de la opción de su preferencia.
Seleccione COPA EN COLOR sólo si va a imprimir en una
impresora a color.
3 Si desea realizar más de una copia, pulse C
hasta que aparezca en pantalla el número de su preferencia.
N pulsando el
Botón COPIA EN
COLOR o COPIA
EN ByN
ANTIDAD DE COPIAS
4 En el escáner, pulse C
. El escáner explorará este objeto con
OPIAR
los ajustes optimizados para este tipo de objeto y luego lo
imprimirá en la impresora seleccionada por omisión.
Botón Copiar
Si todavía no ha realizado ninguna exploración con el software
HP PrecisionScan Pro, consulte "Pasos a seguir para realizar su
primera exploración con el software HP PrecisionScan Pro" en la
página 11.
Botón Cantidad de copias

Regresar a la tabla de contenido Introducción11
P asos a se guir par a r ealizar su primera e xploración con el software HP
PrecisionScan Pro
1 Coloque el objeto en el escáner. Consulte "Pasos a seguir para
colocar el objeto en el escáner" en la página 9.
2 Con el objeto en la posición deseada, pulse S
EXPLORACIÓN DE HP en el escáner. El escáner explorará el objeto
utilizando los mejores ajustes correspondientes a este tipo de
objeto y lo enviará al software HP PrecisionScan Pro.
3 Cuando la imagen explorada aparezca en la ventana de
presentación preliminar del software, trace un borde de selección
alrededor de la imagen o de la porción de la misma que desea.
Para ello, haga clic en un ángulo del área de su preferencia y,
mientras mantiene pulsado el botón del ratón, arrastre el cursor en
la dirección opuesta. Suelte el botón del ratón para cerrar el borde.
Borde de
selección
OFTWARE DE
4 Experimente con la imagen. Cambie el tipo de salida o realice
otros ajustes.
5 Cuando haya terminado: En el menú Explorar, haga clic en
Imprimir.
6 Seleccione las opciones de impresión que desea y haga clic en
Aceptar. El escáner realizará una exploraci ón final con sus
cambios incluidos, y la imagen explorada se imprimirá.
Si todavía no ha realizado ninguna exploración con los botones del
escáner, consulte "Pasos a se guir para realizar su primera exploración
con los botones del escáner" en la página 10.

12 Introducción Regresar a la tabla de contenido
Preguntas frecuentes
Esta sección contiene las respuestas a algunas de las preguntas
formuladas frecuentemente sobre temas de exploración.
¿Qué ajustes utiliza automáticamente el software HP PrecisionScan
para el objeto que deseo explorar?
Según el objeto explorado, el software seleccionará automáticamente
los valores óptimos para los siguientes ajustes:
●
tipo de salida
●
resolución
●
nitidez
●
exposición (tonos medios, claros y oscuros)
●
color (matiz y saturación o umbral de blanco y negro)
Generalmente, los valores seleccionados por el software producen
resultados óptimos. Pero usted puede modificar esos valores en el
software HP PrecisionScan Pro.
¿Cómo puedo reducir la duración de la exploración?
Es posible reducir la duración de la exploración de un objeto al
explorarlo en blanco y negro cuando el original:
●
es una fotografía o un dibujo en blanco y negro;
●
es una fotografía o un dibujo en color, pero usted desea que en la
pantalla de su computadora aparezca una imagen en blanco y
negro;
●
contiene sólo texto.
Explore los originales en color como blanco y negro cambiando la
opción de color para el botón del escáner (como en el caso de
ORREO ELECTRÓNICO
C
) que va a utilizar. Consulte "Cambio de los
ajustes de los botones" en la página 27. O en el software
HP PrecisionScan Pro, desactive la opción Establecer el tipo
automáticamente y elija Escala de grises o un tipo de salida en
blanco y negro antes de explorar. Consulte "Selección del tipo de
salida" en la página 35.
¿Cómo puedo reducir el tamaño del archivo?
Siga estos pasos para reducir el tamaño del archivo:
●
Guárdelo en un formato comprimido, tal como TIFF comprimido
o JPEG.
●
Evite utilizar el tipo de salida Color verdadero, a menos que sea
necesario. Este tipo de salida le ofrece una calidad sin igual para
las fotografías o los dibujos en color , pero también genera archivos
de gran tamaño.
●
Establezca el ajuste de la resolución en un valor no mayor de lo
necesario. Generalmente, la resolución establecida por el software
ofrece el mejor equilibrio entre la calidad de la imagen y un tamaño
de archivo pequeño.
●
En el caso de las fotografías, es posible reducir bastante el tamaño
del archivo recortando la fotografía para seleccionar un área única
como imagen explorada final. O también es posible reducir el
tamaño de toda la fotografía.
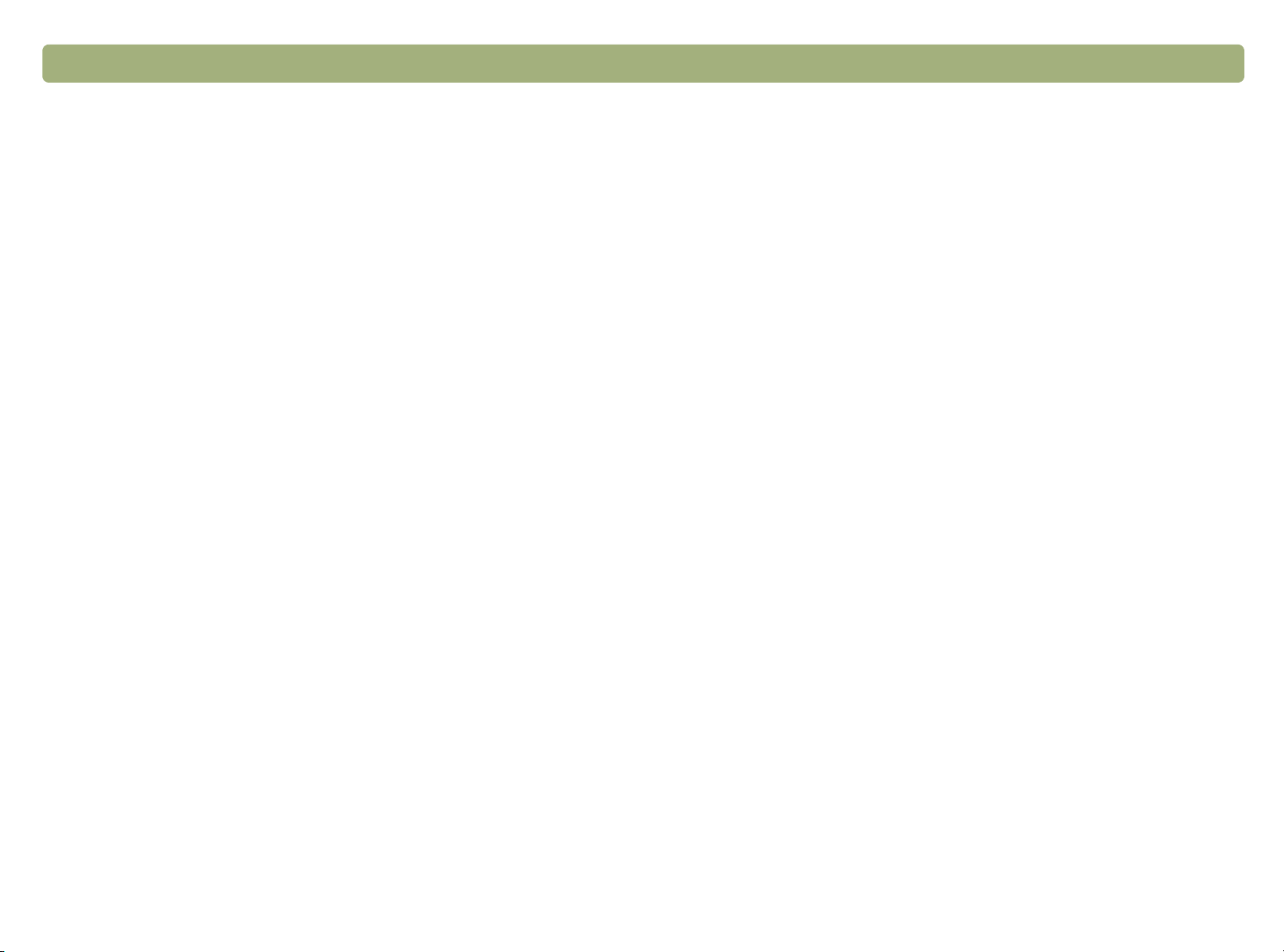
Regresar a la tabla de contenido Introducción13
¿Debería cambiar la resolución?
El software HP PrecisionScan Pro se ocupa de establecer la
resolución por usted. En la mayoría de los casos, obtendrá los mejores
resultados y un archivo más pequeño si utiliza la resolución que el
software seleccionó como la más adecuada para su tipo de original.
¿Cuál es la diferencia entre la calidad de pantalla y de impresión?
La pantalla de una computadora generalmente muestra las imágenes
a una resolución de 72 a 75 píxeles por pulgada. La resolución de la
imagen impresa generalmente es más alta. Asimismo, las pantallas
usan menos colores para mostrar una imagen. Aunque la imagen se
vea incorrecta en la pantalla, es posible que se imprima como usted la
quiere.
¿Cuál es la diferencia entre acercamiento/alejamiento y ajuste de
tamaño?
Use la opción Acercar para ver un área de la imagen explorada desde
más cerca. Use la opción Alejar para regresar a la vista original de la
imagen.
Los comandos de acercamiento/alejamiento no cambian el tamaño
final de su exploración, sino que le permiten observar una vista distinta
de la imagen en su pantalla. Si desea reducir o aumentar el tamaño de
la exploración final, use el comando Redimensionar en el menú
Herramientas.
¿Qué necesito saber sobre la exploración de texto?
Cuando explore un objeto que contenga texto, podrá utilizar el texto,
ya sea como una imagen explorada, como en el caso de un fax o
archivo fotográfico, o como texto editable. Siga uno de estos pasos
para que el software OCR (reconocimiento óptico de caracteres)
convierta el texto automáticamente en editable y lo envíe a un
programa de procesamiento de texto compatible:
●
Use el botón del escáner E
DITAR TEXTO
aparecerá en el programa de procesamiento de texto asociado con
el botón.
●
En el software HP PrecisionScan Pro, use el tipo de salida Texto
editable (OCR) o Texto e imagen. A continuación, en el menú
Explorar haga clic en Explorar a, seleccione el programa de
procesamiento de texto que desee y haga clic en Explorar.
. El texto editable

14 Introducción Regresar a la tabla de contenido
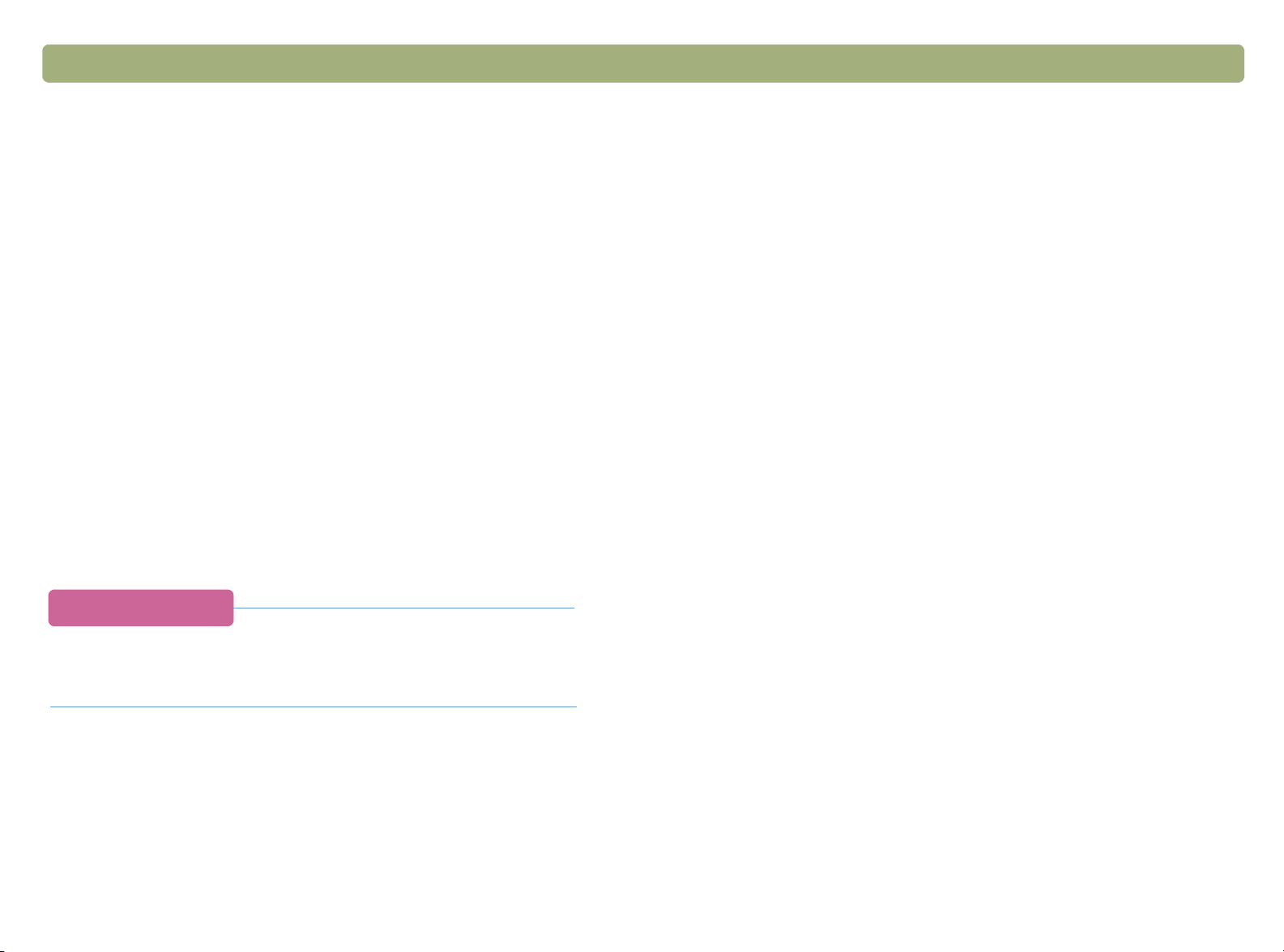
Regresar a la tabla de contenido 15
1
Los botones del escáner le ofrecen una manera sencilla de explorar
objetos para enviarlos directamente a destinos o archivos, mediante el
empleo de ajustes optimizados para el destino de su elección.
Cuando utilice un botón del escáner , a excepción del botón S
DE EXPLORACIÓN DE HP, no verá ni tampoco podrá modificar las
imágenes exploradas antes de enviarlas a un destino o a un archivo.
Si desea ver o modificar las imágenes, use entonces el botón
S
OFTWARE DE EXPLORACIÓN DE HP, el cual envía la imagen explorada
al software HP PrecisionScan. Consulte el próximo capítulo,
“Exploración con HP PrecisionScan Pro.”
Exploración con los botones del escáner
OFTWARE
Sugerencia
Puede cambiar los ajustes por omisión de los botones del
escáner. Para hacerlo, consulte "Cambio de los ajustes
de los botones" en la página 27.
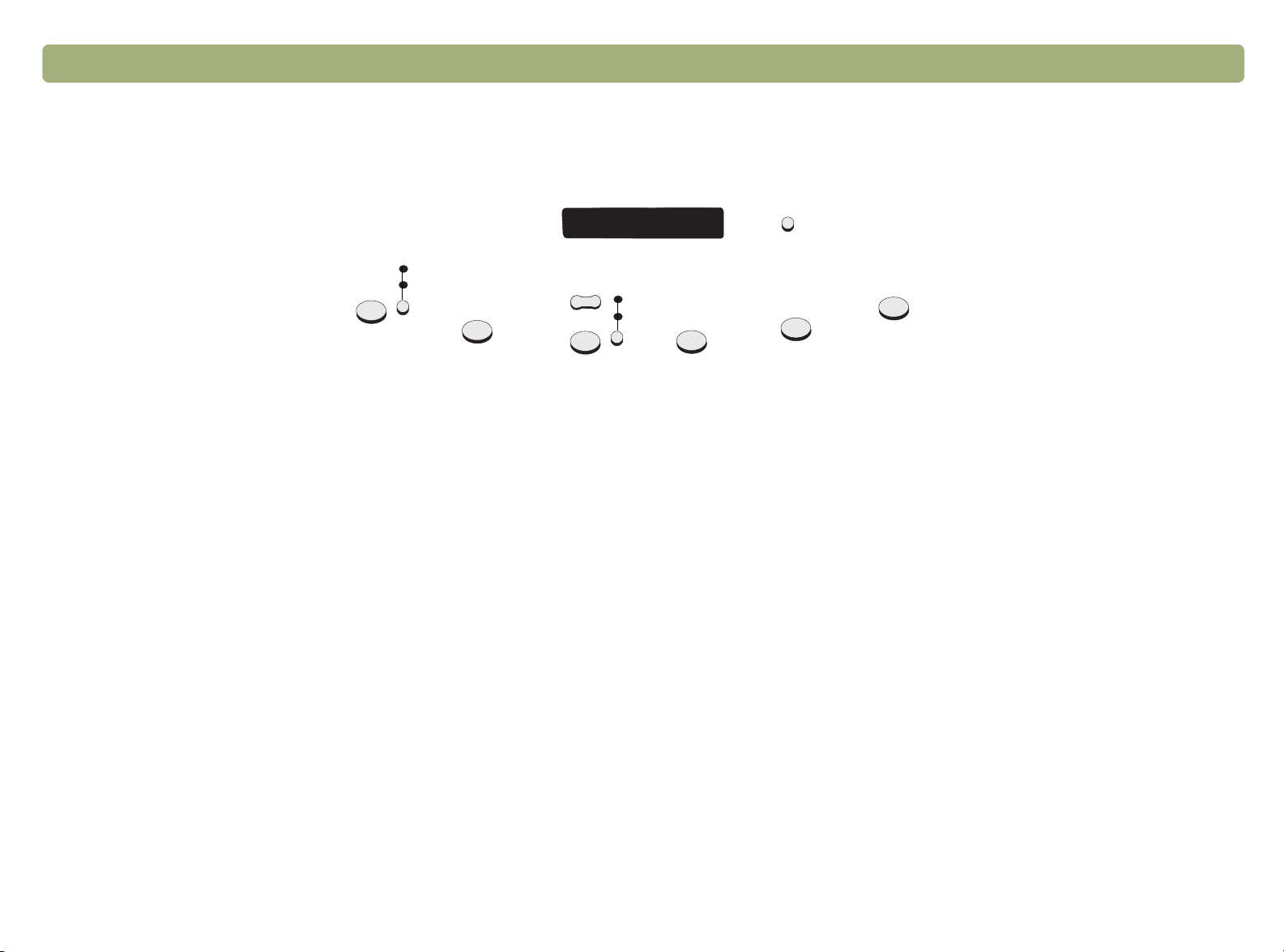
16 Exploración con los botones del escáner Regresar a la tabla de contenido
Descripción general de los botones del escáner
fotografía
documento
Correo
electrónico
Correo electrónico
Explore con los ajustes optimizados para el correo electrónico. La imagen explorada
se adjunta a un nuevo mensaje de correo electrónico.
fotografía/documento
Seleccione el tipo del original antes de pulsar C
que se utilicen los mejores ajustes. Seleccione
texto, o texto y gráficos. Se encenderá la luz junto a la opción actualmente
seleccionada.
Fax
Explore con los ajustes optimizados para el envío por fax. La imagen explorada es un
nuevo mensaje de fax.
Copiar
Imprima copias con los ajustes optimizados para la tarea de impresión. En su equipo,
puede hacer clic en Cancelar para seleccionar otros ajustes de impresión en la
Utilidad HP ScanJet Copy antes de imprimir las páginas.
Cantidad de copias
Seleccione la cantidad de copias que desea imprimir antes de pulsar C
ORREO ELECTRÓNICO
DOCUMENTO
Fax
para asegurar
si el original contiene sólo
OPIAR
Cantidad
de copias
Copiar
.
Copia en color
Copia en ByN
Archivo
Copia en color/Copia en ByN
Elija una de estas opciones antes de pulsar C
mejores ajustes. Utilice la opción Copiar en color sólo si tiene configurada una
impresora acolor y desea realizar una copia en color. Se encenderá la luz junto a la
opción actualmente seleccionada.
Archivo
Explore con los ajustes optimizados para archivar imágenes exploradas como
archivos. Las imágenes exploradas se guardarán en el formato PDF.
Software de exploración HP
Envíe la exploración al software HP PrecisionScan Pro para ver la imagen o para
efectuar ajustes, como por ejemplo cambiar la resolución o ajustar el tamaño.
Editar texto
Explore y, a continuación, convierta el texto en formato editable y envíelo a un
programa de procesamiento de texto.
Más opciones
Abra el cuadro de diálogo para cambiar los ajustes, como, por ejemplo, la calidad de
salida de los botones del escáner.
Más opciones
Software de
exploración
HP
Editar
texto
para asegurar que se utilicen los
OPIAR
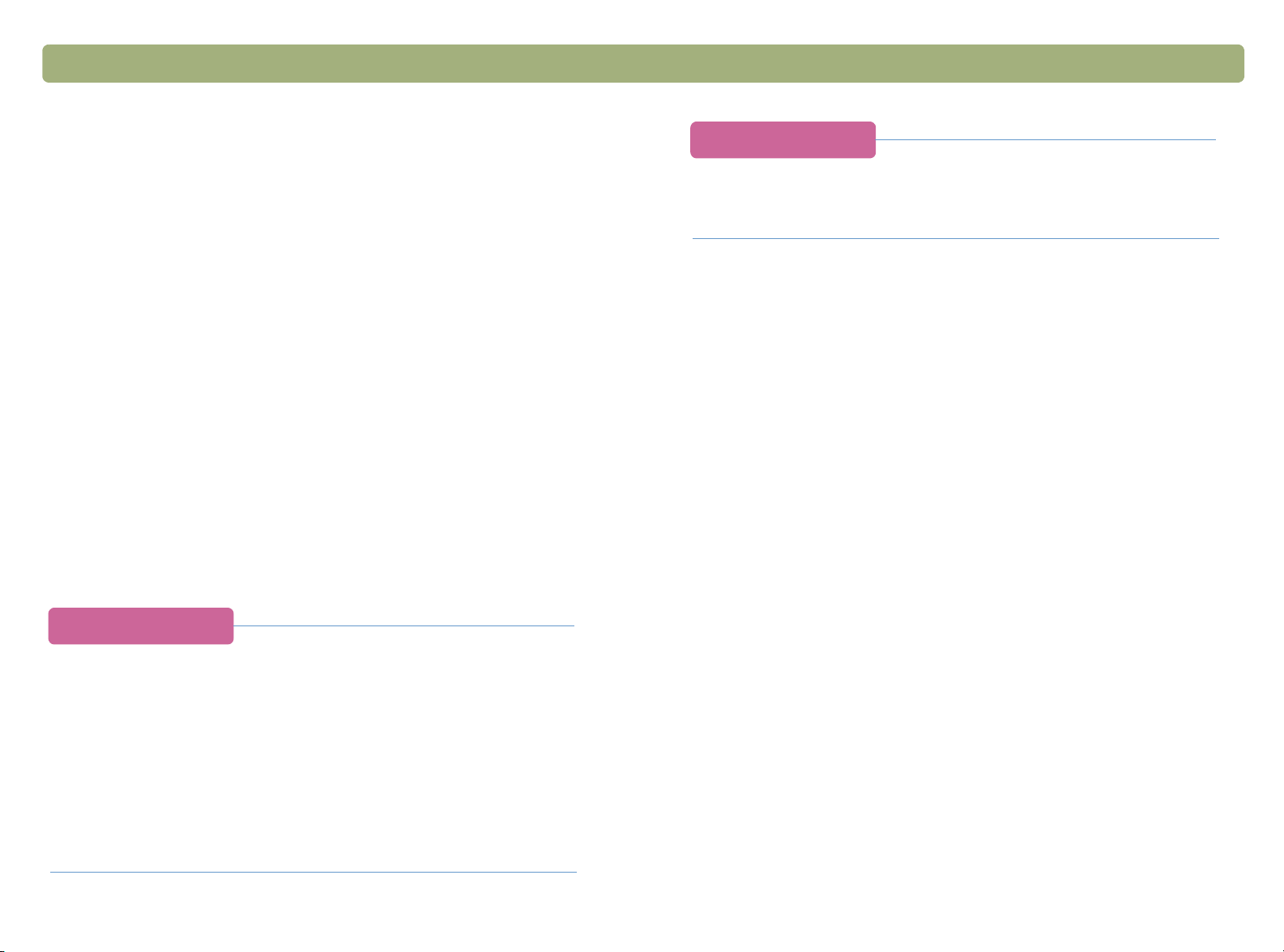
Regresar a la tabla de contenido Exploración con los botones del escáner 17
Exploración rápida sin efectuar cambios
Use los botones del escáner para realizar la exploración rápidamente
con los ajustes optimizados para el destino de su elección. Se
denomina destino a una impresora, archivo u otro programa, como por
ejemplo su programa de correo electrónico, fax y procesamiento de
texto.
Si está explorando diapositivas u objetos transparentes con la ayuda
del XPA, deberá realizar la exploración con el software HP
PrecisionScan Pro. Consulte "Exploración con HP PrecisionScan Pro"
en la página 31.
Envío de una exploración por correo electrónico
Al enviar un mensaje de correo electrónico con el botón del escáner, el
escáner explorará el objeto con los ajustes optimizados para el envío
por correo. Si tiene un programa de correo electrónico compatible, la
imagen explorada aparecerá automáticamente como un archivo
adjunto a un nuevo mensaje electrónico al que usted, a su vez, deberá
asignar un destinatario y enviar.
Sugerencia
Si desea ver el objeto explorado antes de enviarlo, abra el
archivo adjunto desde el nuevo mensaje de correo
electrónico.
Sugerencia
Si no tiene un programa de correo electrónico compatible,
asegúrese de que la opción Archivo de imagen esté
seleccionada en las opciones del botón y seleccione
Correo electrónico de todos modos. El escáner explorará
el objeto con los ajustes óptimos y el equipo le preguntará
si desea guardarlo como un archivo. Abra su programa de
correo electrónico y adjunte el archivo a un mensaje
como lo haría normalmente. Para obtener más
información, consulte "Programas de correo electrónico
compatibles" en la página 19
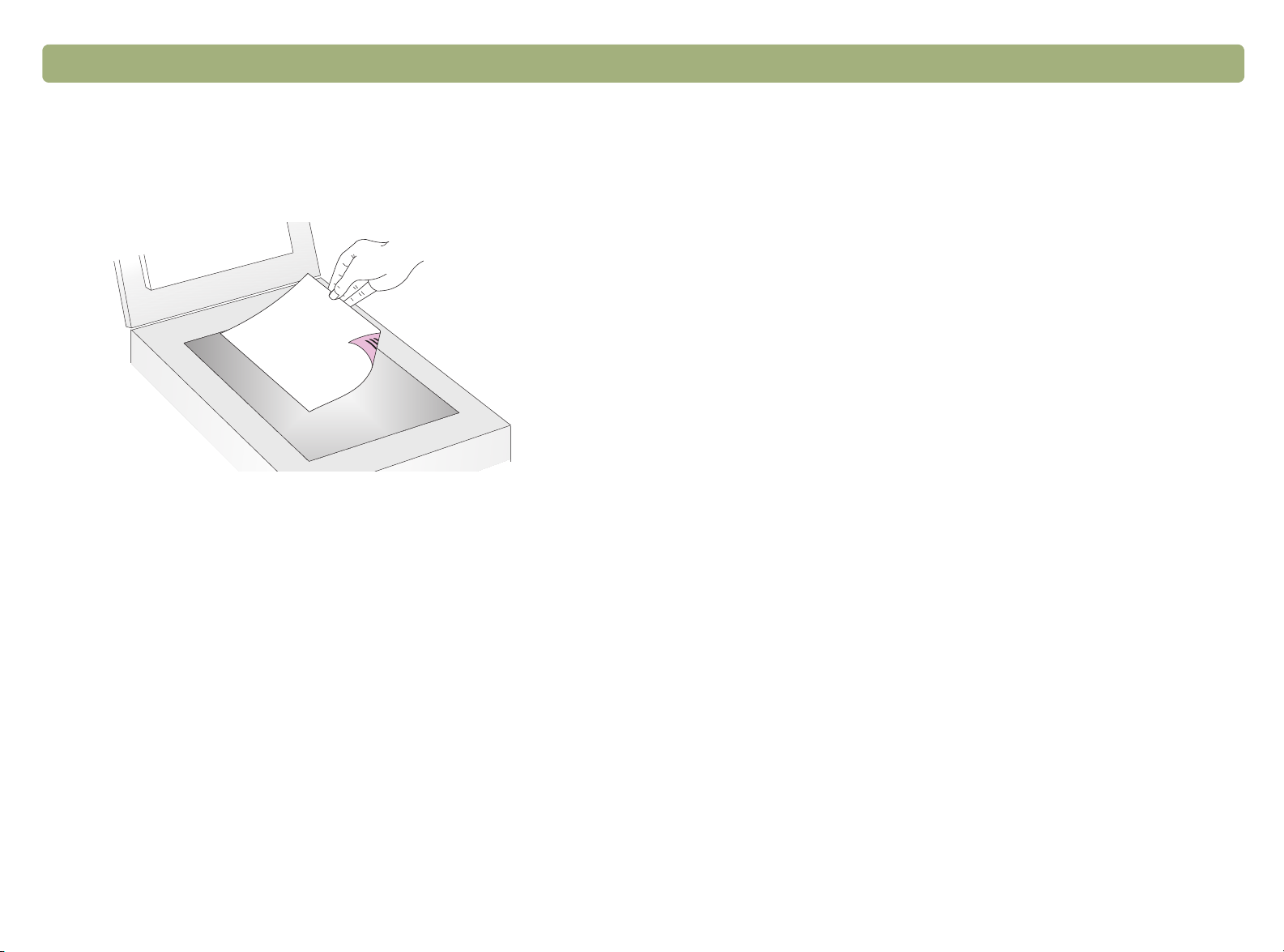
18 Exploración con los botones del escáner Regresar a la tabla de contenido
Pasos a seguir para enviar una exploración por correo electrónico
desde el escáner
1 Coloque el original boca abajo en el cristal de originales y cierre la
tapa.
Nota: Si desea colocar documentos en el AAD, consultela
página 68.
2 Seleccione
FOTOGRAFÍA
o
DOCUMENTO
situado debajo de las luces hasta que se encienda la luz
correspondiente a su elección. Si el objeto contiene texto e
ilustraciones, seleccione
DOCUMENTO
pulsando el botón pequeño
.
5 Si tiene un programa de correo electrónico compatible, la imagen
explorada aparecerá automáticamente como un archivo adjunto a
un mensaje nuevo. Asígnele un destinatario y envíelo como lo
haría normalmente. Si la imagen explorada no se adjunta a un
mensaje nuevo, consulte "Programas de correo electrónico
compatibles" en la página 19.
3 Pulse C
ORREO ELECTRÓNICO
en el escáner.
4 Si el escáner o la computadora le solicita otra página, ejecute uno
de los siguientes pasos:
●
Si no tiene más páginas para explorar, haga clic en Terminado.
●
Si el documento tiene más páginas, coloque la siguiente página
y haga clic en Explorar. Repita este procedimiento hasta haber
explorado todas las páginas. Después haga clic en Terminado.
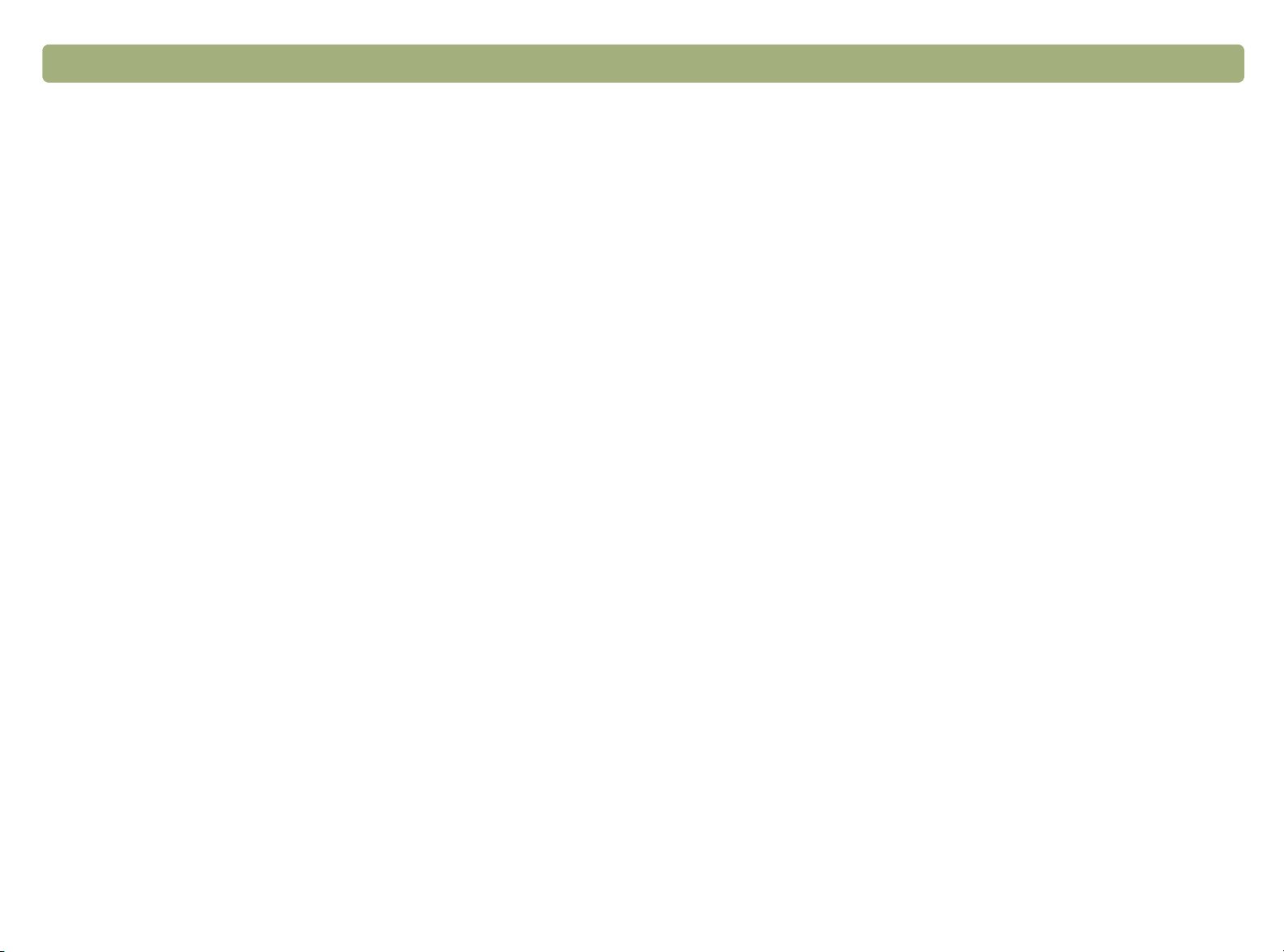
Regresar a la tabla de contenido Exploración con los botones del escáner 19
Programas de correo electrónico compatible
s
Los programas de correo electrónico compatibles permiten que el
escáner explore un objeto como un archivo y lo adjunte a un mensaje
electrónico nuevo. Si una imagen explorada aparece automáticamente
como un archivo adjunto a un mensaje electrónico nuevo, eso quiere
decir que su programa de correo electrónico es compatible.
Si está utilizando un programa de correo electrónico no compatible,
como por ejemplo un programa residente en la Web del tipo de
Microsoft Hotmail
®
, el escáner no podrá explorar los objetos para
colocarlos directamente en un mensaje electrónico. El escáner
explorará el objeto pero luego le solicitará que lo guarde como un
archivo. Después de haber guardado la imagen como un archivo, abra
un mensaje de correo electrónico y adjúntele el archivo como lo haría
normalmente.
Si desea que el programa le solicite guardar el archivo, asegúrese de
que la opción Archivo de imagen esté seleccionada en las opciones
del botón. De lo contrario, recibirá un mensaje de error al pulsar
C
ORREO ELECTRÓNICO en el escáner.
Consulte "Cambio de los ajustes de los botones" en la página 27 para
verificar o cambiar el programa de correo electrónico establecido por
omisión, o para establecer la opción Archivo de imagen como el valor
por omisión.
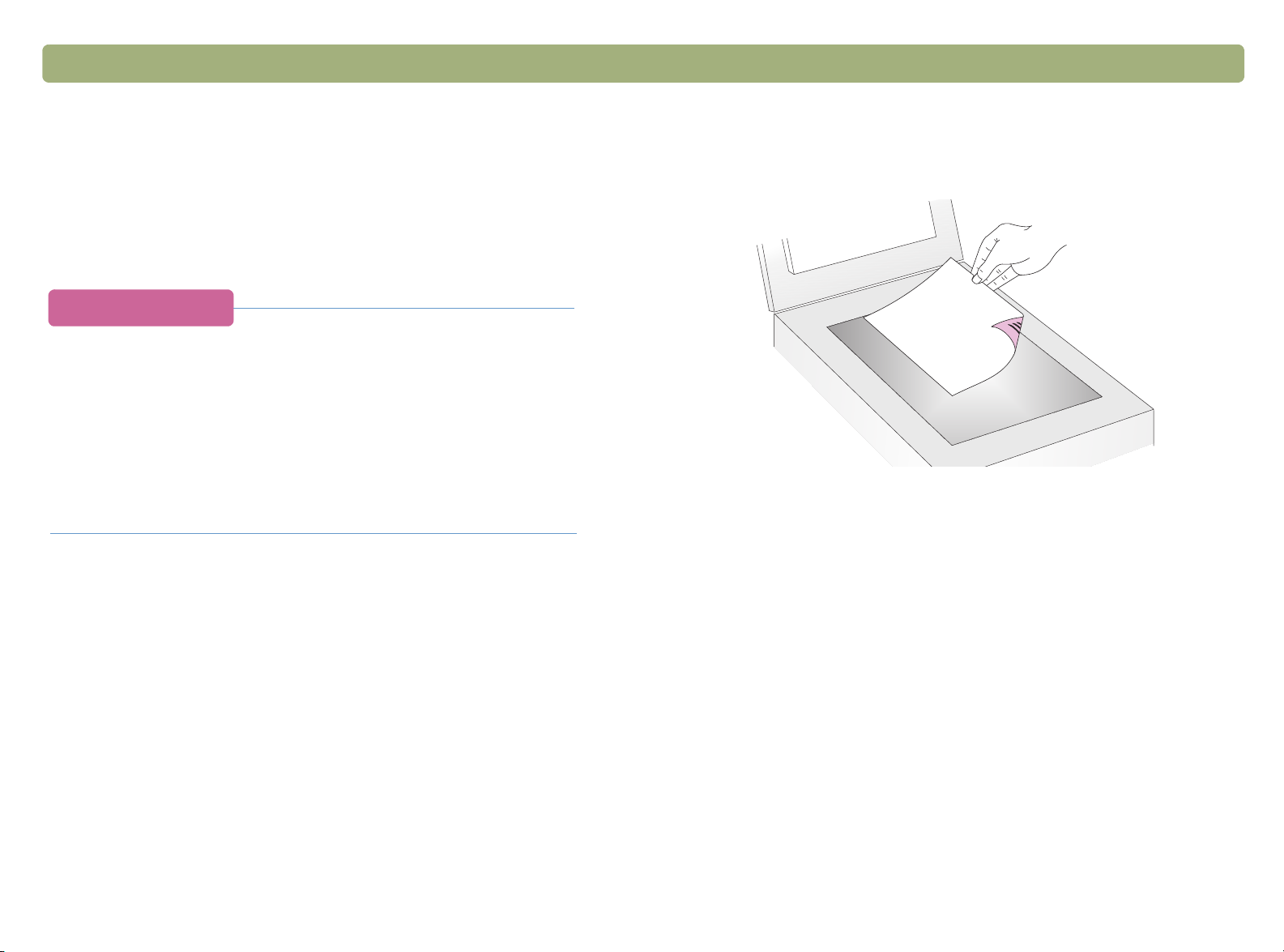
20 Exploración con los botones del escáner Regresar a la tabla de contenido
Envío de una exploración por fax
Al enviar un fax con el botón del escáner, el escáner explorará el
objeto con los ajustes optimizados para el envío por fax. Si tiene un
programa de envío de fax compatible, la imagen explorada aparecerá
automáticamente en un nuevo mensaje de fax al que usted, a su vez,
deberá asignar un destinatario y enviar. Usted no modifica la imagen
explorada.
Sugerencia
Si su programa de fax no es compatible, asegúrese de
que la opción Archivo de imagen esté seleccionada en las
opciones del botón y seleccione Fax de todos modos. El
escáner explorará el objeto con los ajustes óptimos y la
computadora le preguntará si desea guardar la imagen
explorada como un archivo. Abra su programa de envío
de fax y adjunte el archivo a un mensaje como lo haría
normalmente. Para obtener más información, consulte
"Programas de fax compatibles" en la página 21
Pasos a seguir para enviar una exploración por fax desde el escáner
1 Coloque el original boca abajo en el cristal de originales y cierre la
tapa.
Nota: Si desea colocar documentos en el AAD, consulte la
página 68.
en el escáner.
2 Pulse F
AX
3 Si el escáner o el equipo le solicitan otra página, ejecute uno de los
siguientes pasos:
●
Si no tiene más páginas para explorar, haga clic en Terminado.
●
Si el documento tiene más páginas, coloque la siguiente página
y haga clic en Explorar. Repita este procedimiento hasta haber
explorado todas las páginas. Después haga clic en Terminado.
4 Si tiene un programa de fax compatible, la imagen explorada
aparecerá automáticamente en un nuevo mensaje de fax. Asigne
un destinatario al mensaje y envíelo como lo haría normalmente.
Si la imagen explorada no se adjunta al nuevo mensaje, consulte
“Programas de fax compatibles”, a continuación.

Regresar a la tabla de contenido Exploración con los botones del escáner 21
Programas de fax compatibles
Los programas de envío de fax compatibles permiten que el escáner
explore un objeto para colocarlo directamente en un nuevo mensaje
de fax. Si una imagen explorada aparece automáticamente en un
nuevo mensaje de fax, esto significa que su programa de envío de fax
es compatible.
Si está utilizando un programa de fax que no es compatible, entonces
el escáner no podrá explorar objetos para colocarlos directamente en
un mensaje de fax. El escáner explorará el objeto pero luego le
solicitará que lo guarde como un archivo. Después de guardar la
imagen como un archivo, abra un mensaje de fax y adjúntele el
archivo como lo haría normalmente.
Si desea que el programa le solicite guardar el archivo, asegúrese de
que la opción Archivo de imagen esté seleccionada en las opciones
del botón. De lo contrario, recibirá un mensaje de error al pulsar F
en el escáner.
Consulte "Cambio de los ajustes de los botones" en la página 27 para
verificar o cambiar el programa de fax establecido por omisión, o para
establecer la opción Archivo de imagen como el valor por omisión..
AX
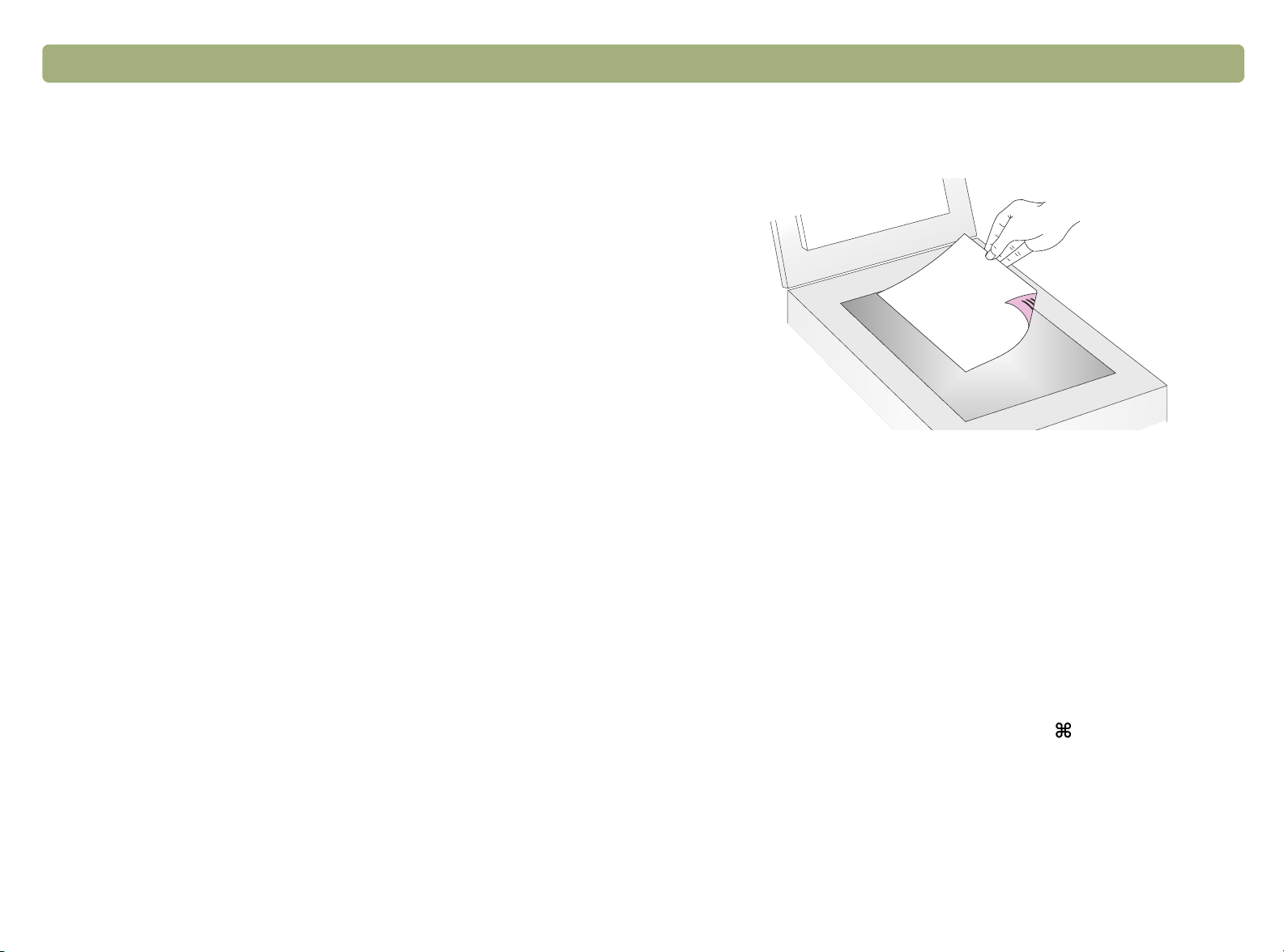
22 Exploración con los botones del escáner Regresar a la tabla de contenido
Impresión de copias
Puede explorar un objeto y enviarlo a una impresora para hacer
copias con la ayuda de los botones del escáner. En el equipo, puede
ver el progreso de la exploración o puede cancelarla. (Si cancela la
exploración, es posible que la impresora envíe una página en blanco
al receptáculo para hojas impresas.) Tenga en cuenta que durante la
realización de las copias, cada página se considera un trabajo de
impresión por separado, de manera tal que la impresora no organiza
las copias.
Pasos a seguir para imprimir copias con el escáner
1 Coloque el original boca abajo en el cristal de originales y cierre la tap a.
Nota: Si desea colocar documentos en el AAD, consulte la
página 68.
2 Seleccione C
correspondiente hasta que se encienda la luz de la opción de su
preferencia. Seleccione la opción C
configurada una impresora a color y desea realizar una copia en color.
OPIA EN COLOR o COPIA EN ByN pulsando el botón
OPIA EN COLOR sólo si tiene
3 Seleccione la C
ANTIDAD DE COPIAS
pulsando el botón hasta que
aparezca el número que desea.
en el escáner.
4 Pulse C
OPIAR
5 Si desea reducir, ampliar, aclarar u oscurecer copias, o bien
cambiar la impresora de destino, presione +. (T
COMANDO+PUNTO
) en el equipo para establecer las opciones en la
ECLA DE
Utilidad HP ScanJet Copy. Cambie las opciones y haga clic en
Copiar. Si no hace clic en T
ECLA DE COMANDO+PUNTO, la cantidad
de copias especificada en el escáner se imprimirá directamente en
la impresora elegida por omisión.
Nota: Si cancela la exploración, es posible que la impresora
envíe una página en blanco al receptáculo para hojas
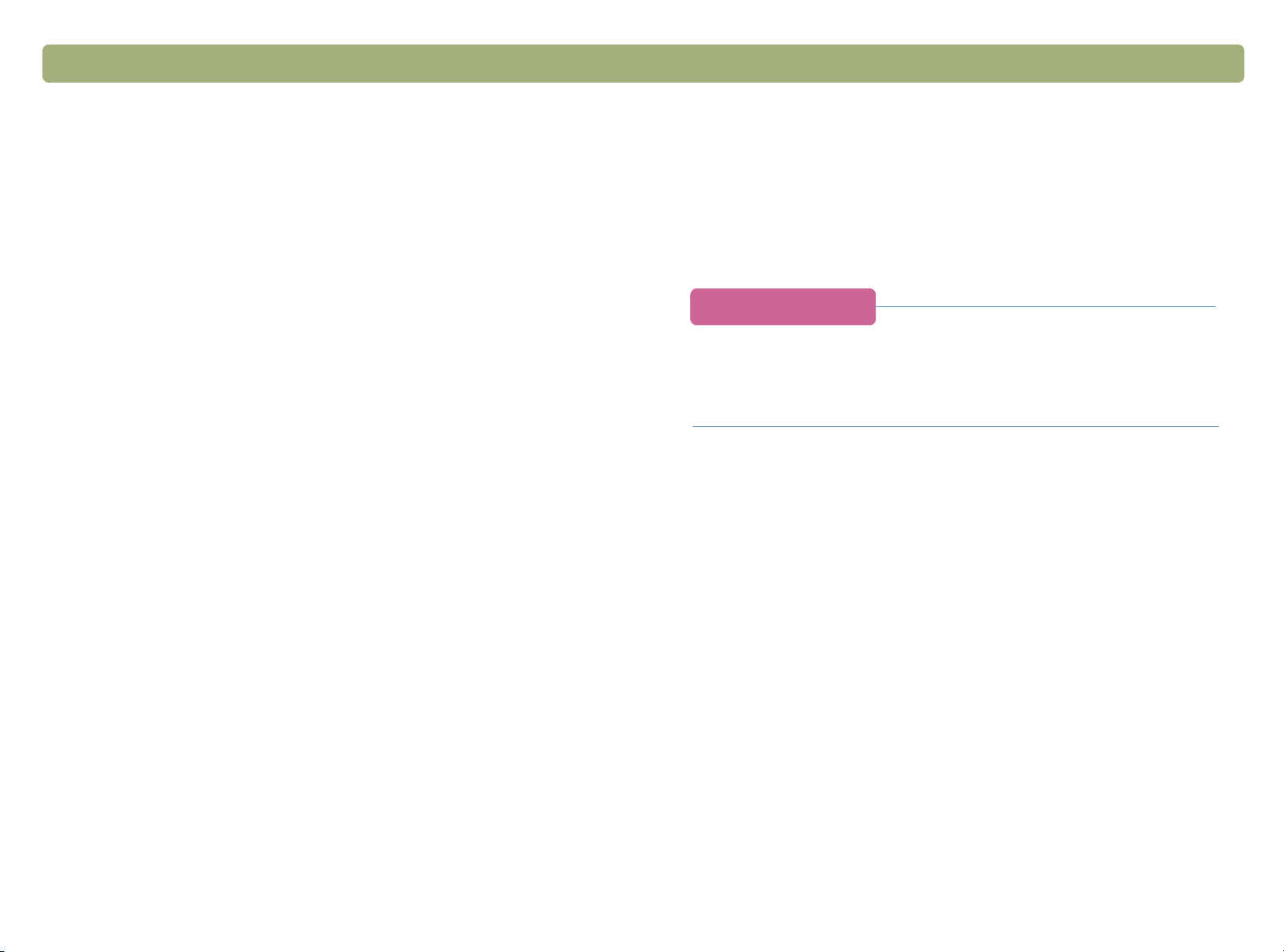
Regresar a la tabla de contenido Exploración con los botones del escáner 23
impresas.
Pasos a seguir para guardar una exploración en un archivo
Puede explorar y guardar objetos directamente en archivos para
conservarlos durante un período largo sin modificarlos. Los archivos
se guardan en formato PDF, que conserva el formato original de la
página.
Sugerencia
Si desea guardar una imagen explorada en un formato de
archivo diferente, envíe la exploración al software
HP PrecisionScan Pro y haga clic en Guardar como en
el menú Explorar.
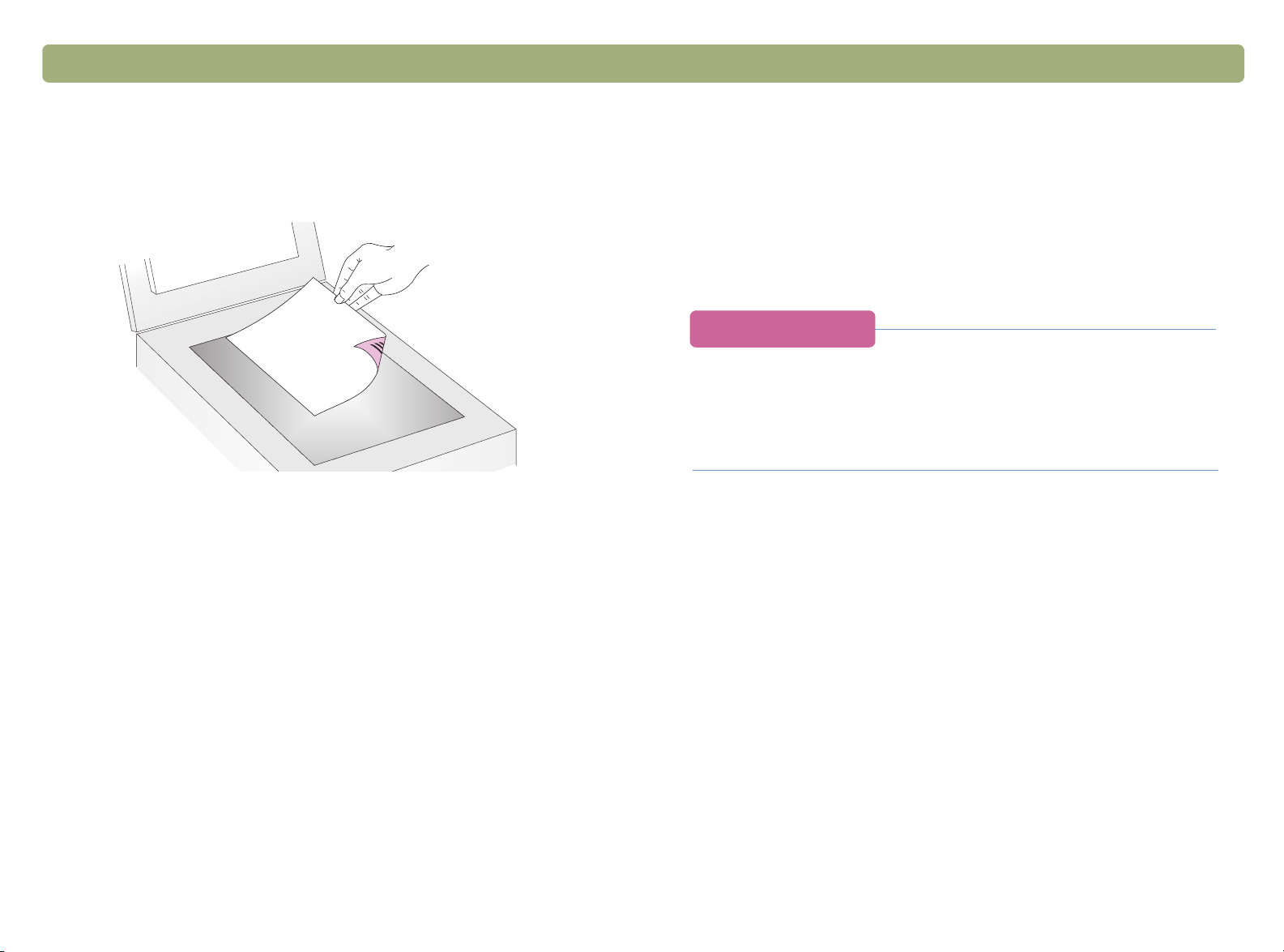
24 Exploración con los botones del escáner Regresar a la tabla de contenido
Pasos a seguir para guardar una exploración en un archivo desde el
escáner
1 Coloque el original boca abajo en el cristal de originales y cierre la
tapa.
Nota: Si desea colocar documentos en el AAD, consulte la
página 68.
2 Pulse A
RCHIVO
en el escáner.
Conversión del texto explorado en texto editable
Puede convertir una imagen explorada en texto editable. El programa
de reconocimiento óptico de caracteres (OCR) convierte el texto en
editable y después lo coloca en un programa de procesamiento de
texto compatible. Según las posibilidades del programa de
procesamiento de texto, los gráficos de una imagen explorada se
pueden retener o descartar, o el programa OCR puede intentar
convertirlos y aparecerán como caracteres aleatorios.
Sugerencia
Si en Microsoft Word u otro programa de procesamiento
de texto aparece un bloque de texto dentro de un marco
que usted no desea conservar, haga doble clic en el
borde del marco, y a continuación, haga clic en el
comando Quitar marco o un comando similar.
3 En el cuadro de diálogo Guardar como, asigne un nombre al
archivo, elija una ubicación para guardarlo y haga clic en Guardar
4 Si el escáner o el equipo le solicitan otra página, ejecute uno de los
siguientes pasos:
●
Si no tiene más páginas para explorar, haga clic en Terminado.
●
Si el documento tiene más páginas, coloque la página siguiente
y haga clic en Explorar. Repita este procedimiento hasta haber
explorado todas las páginas. Después haga clic en Terminado.
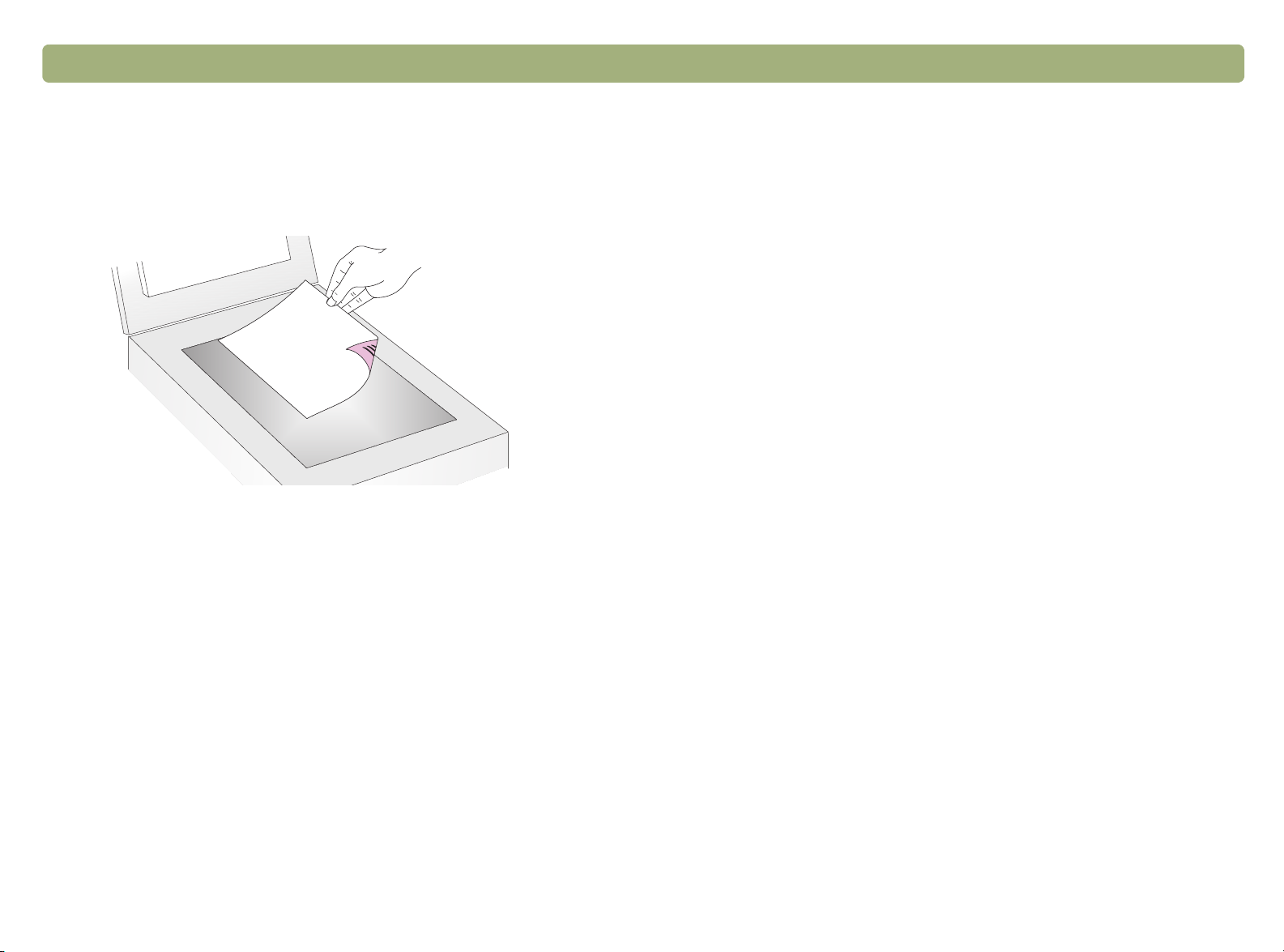
Regresar a la tabla de contenido Exploración con los botones del escáner 25
Pasos a seguir para con vertir te xto e xplor ado en te xto editable desde el
escáner
1 Coloque el original boca abajo en el cristal de originales y cierre la
tapa.
Nota: Si desea colocar documentos en el AAD, consulte la
página 68.
2 Pulse E
DITAR TEXTO
3 Si el escáner o el equipo le solicitan otra página, ejecute uno de los
siguientes pasos:
●
Si no tiene más páginas para explorar, haga clic en Terminado.
●
Si el documento tiene más páginas, coloque la siguiente página
y haga clic en Explorar. Repita este procedimiento hasta haber
explorado todas las páginas. Después haga clic en Terminado.
en el escáner.
Resultados esperados de los programas de OCR
Los programas de reconocimiento óptico de caracteres convierten
ciertos textos con más exactitud que otros. Puesto que la tecnología
OCR nunca es perfecta, verifique cuidadosamente todo el texto
convertido para asegurarse de que todos los caracteres se hayan
interpretado correctamente.
Los tipos de texto detallados a continuación se convertirán con más
exactitud:
●
texto impreso en fuentes estándar
●
texto impreso en fuente punto 9 o superior
●
texto nítido y legible
●
texto negro sobre un fondo blanco
Los tipos de texto detallados a continuación se convertirán con menos
exactitud:
●
texto cercano a elementos que no sean de texto, como en el caso
de viñetas, líneas y gráficos
●
texto en hojas de cálculo, tablas o formularios
●
letras con espacios en su interior, con bordes imprecisos o que
toquen otras letras
●
texto subrayado
●
texto impreso en papel de color
La escritura manuscrita no se puede convertir.
4 Cuando el texto se abra en el programa de procesamiento de
texto, verifíquelo con cuidado.
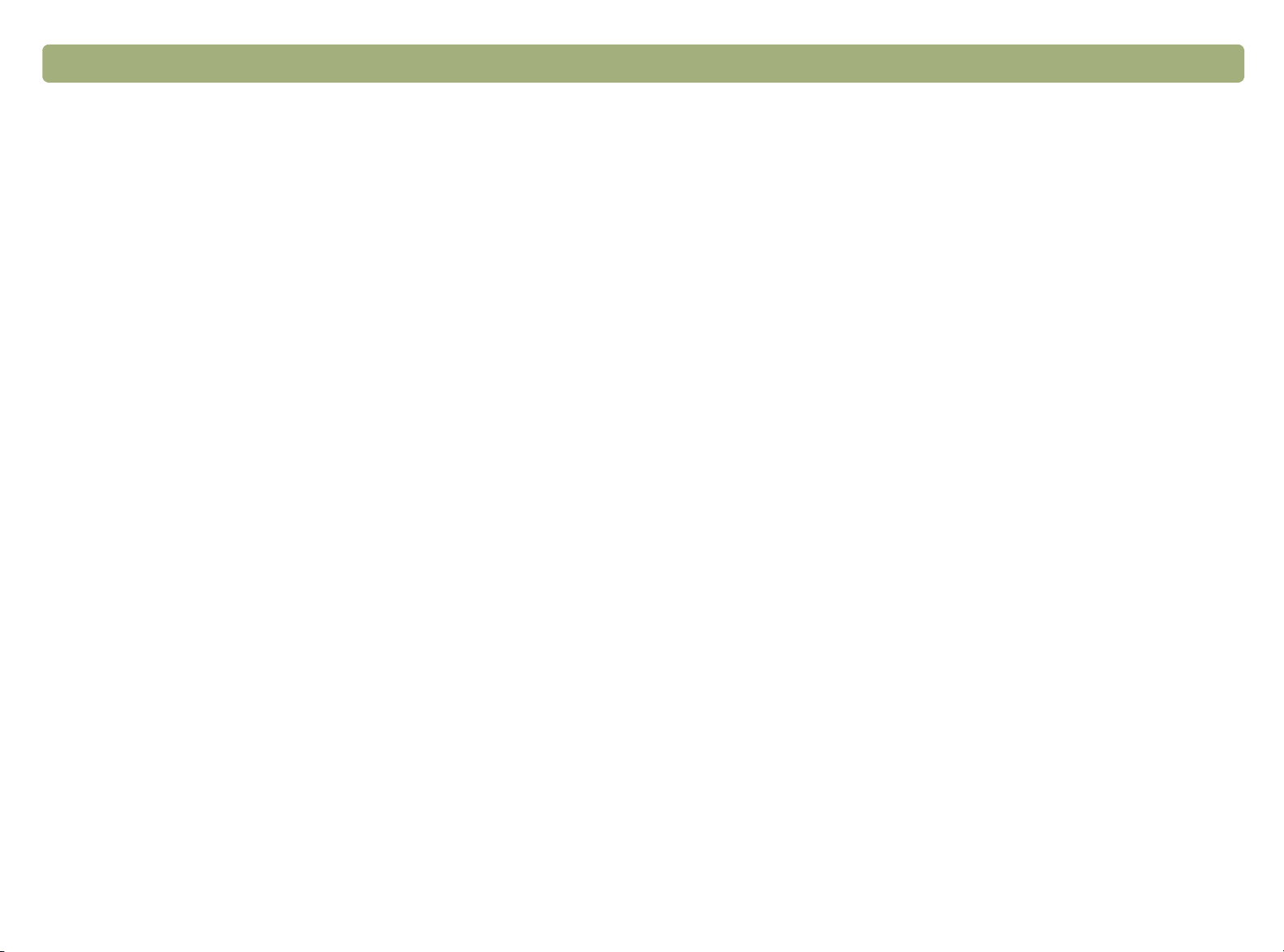
26 Exploración con los botones del escáner Regresar a la tabla de contenido
Programas de procesamiento de texto compatibles
El escáner adopta Microsoft Word o Simple Text como programa de
destino por omisión para recibir el texto convertido con OCR. Al
modificar los ajustes del botón E
DITAR TEXTO
aparezca en otro programa compatible. Consulte "Cambio de los
ajustes de los botones" en la página 27. La ficha Editar texto en
cuadro de diálogo Opciones del botón de HP ScanJet le mostrará
una lista de los programas compatibles instalados en el equipo.
, puede lograr que el texto

Regresar a la tabla de contenido Exploración con los botones del escáner 27
Cambio de los ajustes de los botones
Al realizar una exploración con los botones del escáner, éste explorará
el objeto con los ajustes optimizados para el destino (por ejemplo,
correo electrónico) que se asocian con ese botón. Estos ajustes se
aplicarán a todos los objetos explorados hasta que decida volver a
cambiarlos.
Sugerencia
Si desea cambiar los ajustes para explorar sólo un objeto
en particular, le aconsejamos realizar la tarea de
exploración con el software HP PrecisionScan Pro.
Consulte “Exploración con HP PrecisionScan Pro” (a
partir de la página 31).
Pasos a seguir para cambiar los ajustes de los botones
1 Lleve a cabo uno de los siguientes procedimientos:
●
En el escáner, pulse MÁS
●
Elija Paneles de control en el menú Apple ( ), y después
elija Controles HP ScanJet en el submenú.
OPCIONES
(si existe).
6 Cuando haya terminado, haga clic en la casilla Cerrar.
2 En la ficha Botones, haga clic en la ficha del botón que desea. Los
cuadros situados en el medio de la ficha contienen los ajustes que
se pueden modificar.
3 Cambie el ajuste para el botón. Consulte "Opciones disponibles
para los botones del escáner" en la página 28 para obtener más
información.
4 Repita el paso 3 para cambiar cualquier otro ajuste
correspondiente a ese botón.
5 Repita los pasos 2 a 4 para cambiar los ajustes correspondientes a
otro botón.
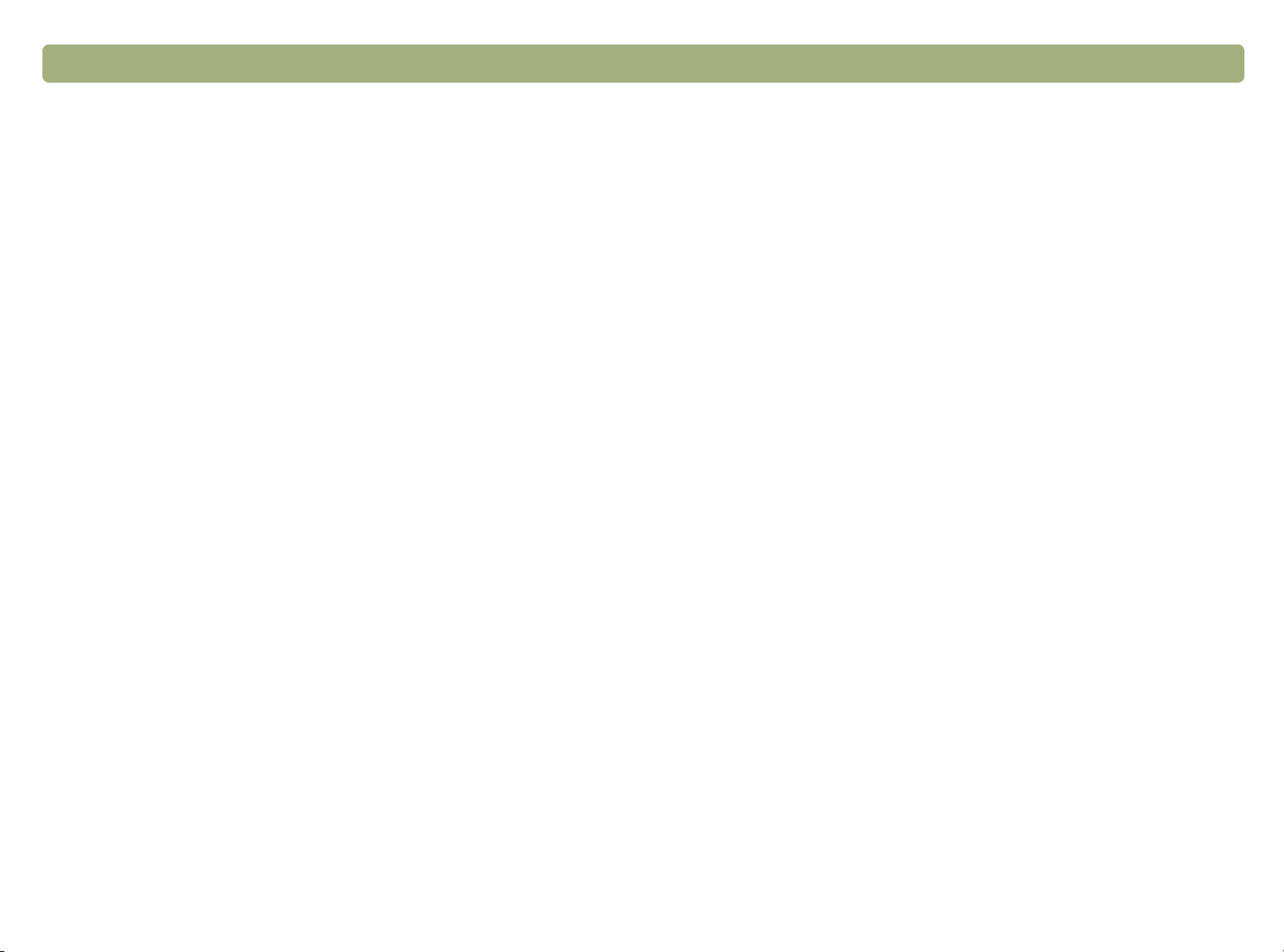
28 Exploración con los botones del escáner Regresar a la tabla de contenido
Opciones disponibles para los botones del escáner
Con el panel de control de HP ScanJet, puede seleccionar opciones
de exploración que se apliquen a los objetos que está explorando,
mediante los siguientes botones del escáner:
●
CORREO ELECTRÓNICO (con el botón FOTOGRAFÍA)
●
C
ORREO ELECTRÓNICO
●
●
FAX
●
C
OPIAR
●
ARCHIVO
●
S
OFTWARE DE EXPLORACIÓN
●
E
DITAR TEXTO
Las siguientes opciones de exploración están disponibles en la ficha
Botones.
●
Opciones de Destinos. Consulte "Opciones de Destinos" en la
página 28.
●
Opciones de Salida de imagen . Consulte "Opciones de Imagen"
en la página 29.
●
Opciones de Tamaño de página del AAD. Consulte "Opciones de
Tamaño de página del AAD" en la página 29.
(con el botón
HP
DOCUMENTO
)
Opciones de Destinos
Destinos
El menú desplegable Destinos muestra los destinos disponibles en su
equipo.
Nota: Si un destino no es compatible con una opción de la
ficha Botones, la opción aparece oscurecida.
Tipo de archivo
Al seleccionar la opción Imagen, la imagen explorada se guarda como
un archivo de imagen. Si la imagen explorada contiene texto, ese texto
no es editable.
Cuando está seleccionada la opción Texto, la salida adopta el formato
de una columna en el orden que resulte más lógico para el software.
Los gráficos o imágenes del objeto explorado se descartan. Utilice
esta opción cuando tenga que modificar mucho el texto.
Cuando esté seleccionada la opción Imagen y texto, la salida se
convierte a un formato que crea texto editable. Los gráficos o
imágenes del objeto explorado se conservan.
Solicitud de otra página
Cuando está seleccionada esa opción, aparece una indicación en el
equipo después de haber explorado la primera página de un trabajo.
La indicación le preguntará si desea explorar más páginas para este
trabajo.
Cuando esa opción no está seleccionada, no se le preguntará si
desea explorar más páginas. Se considerará que cada trabajo de
exploración está compuesto por una sola página.
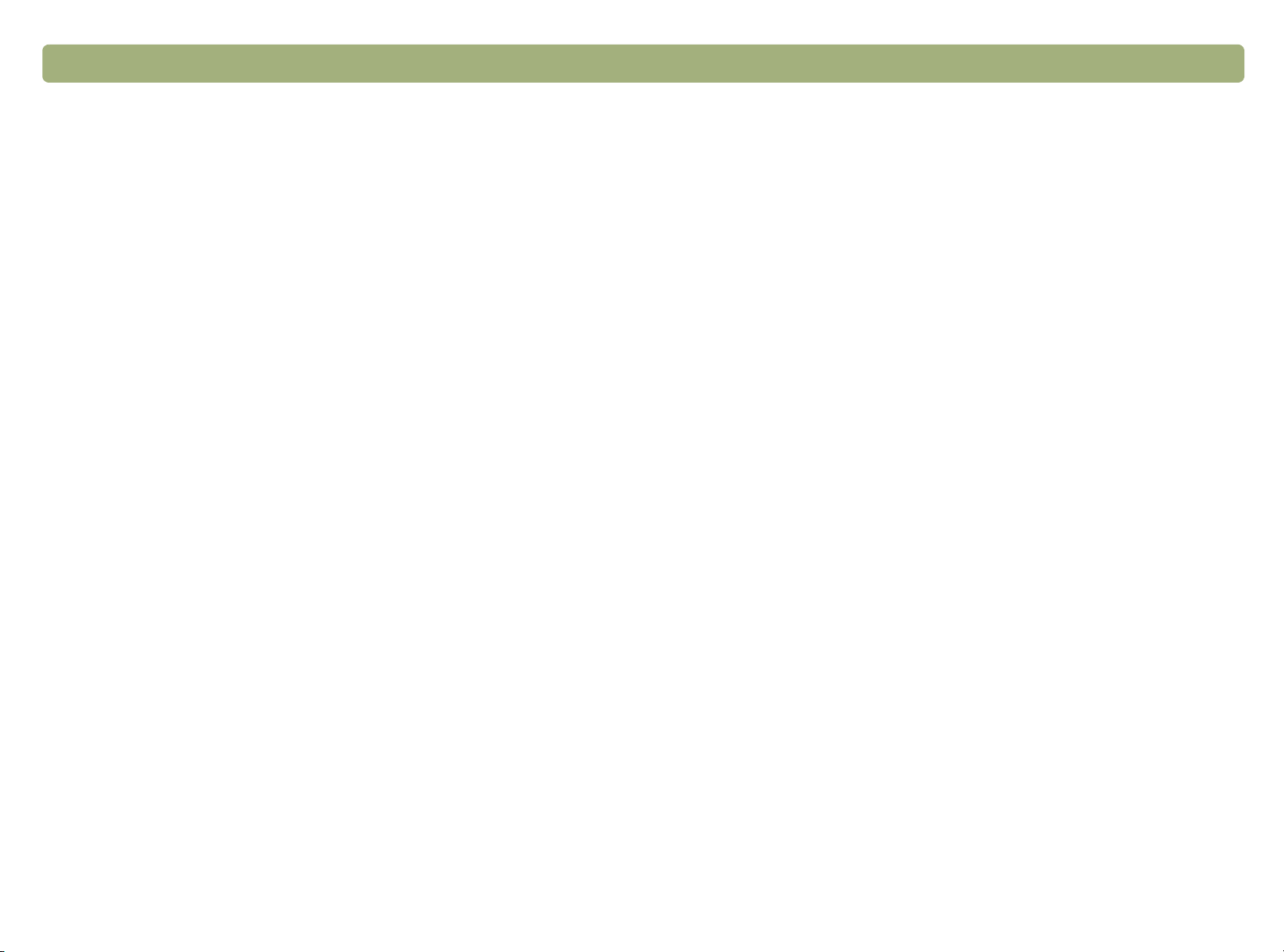
Regresar a la tabla de contenido Exploración con los botones del escáner 29
Opciones de Imagen
Resolución
Seleccione una resolución en el menú desplegable, o escriba una
resolución en el cuadro de texto.
Tipo de salida
En el menú desplegable Tipo, seleccione una de las siguientes
opciones:
●
Color verdadero crea una imagen reproducida en colores de 24
bits por píxel.
●
Paleta de 256 colores crea una imagen que contiene los 240
colores más comunes en la imagen, más los 16 colores básicos.
●
Escala de grises crea una imagen que contiene tonos de gris, no
sólo blanco y negro. En una imagen en escala de grises, cada uno
de los píxeles contiene varios bits de información, que permite la
grabación y visualización de más tonos de gris.
●
Blanco y negro crea una imagen que contiene sólo píxeles
blancos y negros, sin colores ni tonos de gris. Cada uno de los
píxeles representa un bit.
Si desea obtener más información sobre estas opciones, consulte
"Lista de tipos de archivos" en la página 56.
Opciones de Tamaño de página del AAD
Si está usando un AAD con el escáner, seleccione el tamaño de las
páginas que va a colocar en el AAD:
●
Carta
●
Oficio
●
A4
Para obtener más información sobre la colocación de objetos en el
AAD, consulte "Exploración con el AAD" en la página 68.
Recorte automático
Cuando está seleccionada esta opción, el escáner incluye en la
imagen explorada final sólo los objetos que se encuentran en el cristal
de originales.
Cuando esa opción no está seleccionada, el escáner incluirá en la
imagen explorada final todo el contenido del cristal de originales,
incluso las áreas en blanco.

30 Exploración con los botones del escáner Regresar a la tabla de contenido
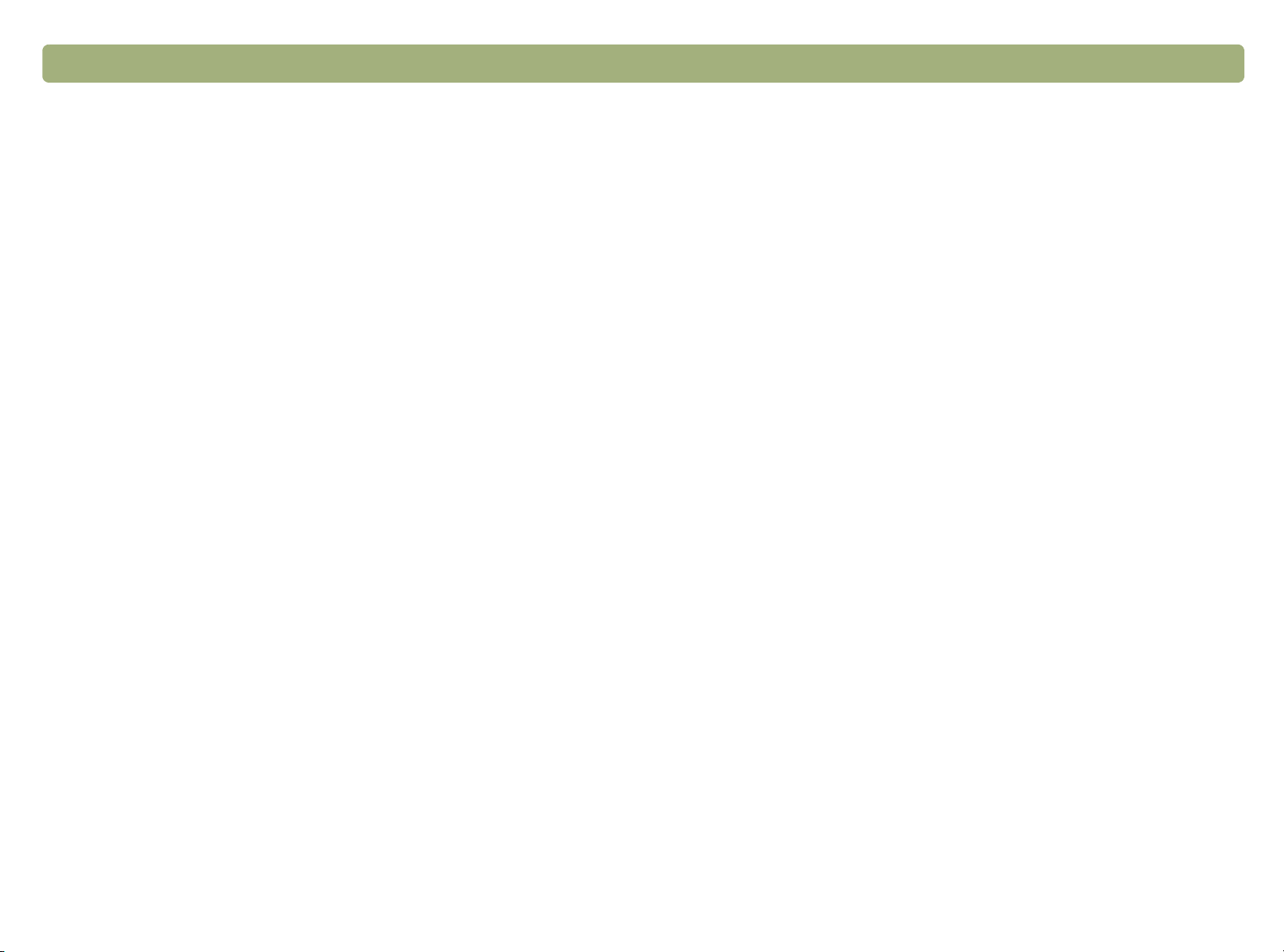
Regresar a la tabla de contenido 31
2
El software HP PrecisionScan Pro le permitirá obtener una
presentación preliminar de las imágenes exploradas y también
modificarlas antes de enviarlas a destino o archivarlas. Puede iniciar el
software HP PrecisionScan Pro desde un botón del escáner o desde
la carpeta del software de exploración de HP en su sistema.
También puede iniciar el software HP PrecisionScan Pro desde otro
programa, como un programa de procesamiento de texto o de edición
de imágenes, siempre que el programa sea compatible con TWAIN o
el plung-in HP ScanJet. Consulte "Pasos a seguir para explorar desde
otros programas" en la página 66 para obtener más información.
Exploración con HP PrecisionScan Pro
Descripción general del software
HP PrecisionScan Pro
El software HP PrecisionScan Pro le ofrece la posibilidad de obtener
una presentación preliminar de la imagen así como herramientas para
modificarla. Algunos de los cambios que puede realizar incluyen:
●
selección de una porción, o recorte, de la presentación preliminar
de la imagen para transformarla en la imagen explorada final
●
cambio de la resolución
●
ajuste del tamaño de la imagen explorada
●
cambio del contraste

32 Exploración con HP PrecisionScan Pro Regresar a la tabla de contenido
Pasos a seguir para iniciar el software sin realizar una exploración
En la carpeta Software de exploración de HP, haga doble clic en
HP PrecisionScan Pro. Empezará a ejecutarse el software de
exploración.
Desplácese por un comando
de esta barra de herramientas
para ver una explicación.
Si desea obtener más información sobre los tipos de ayuda ofrecidos
por el software, consulte “Obtención de ayuda para el uso del
software”, en esta página. Si desea obtener más información sobre los
accesos directos desde el teclado, los elementos del menú, las barras
de herramientas y el aspecto del cursor, consulte "Uso de los
comandos y controles del software" en la página 107.
Obtención de ayuda para el uso del software
El software HP PrecisionScan Pro le ayuda de maneras muy distintas.
Mensajes de Smart Friend
Los mensajes de Smart Friend son sugerencias que aparecen
automáticamente para advertirle sobre ciertos problemas. Por
ejemplo, si está definiendo una resolución muy alta para una imagen
explorada que desea enviar por correo electrónico, Smart Friend le
avisará que el archivo es demasiado grande para enviarlo por ese
medio. Si desea inhabilitar ciertos mensajes, seleccione la casilla de
verificación No vuelva a mostrarme el aviso recordatorio en el
cuadro de diálogo del mensaje. Si desea inhabilitar todos los
mensajes, haga clic en Desactivar todos los mensajes de Smart
Friend en el menú Ayuda. Si desea habilitar nuevamente todos los
mensajes, haga clic en Activar todos los mensajes de Smart
Friend.
Ayuda en línea
La ayuda en línea es una fuente de información muy fácil de usar
acerca del escáner y el software, resolución de problemas, asistencia
y especificaciones. Siga estos pasos para obtener acceso a la ayuda:
En el menú Ayuda, haga clic en la Ayuda de HP PrecisionScan Pro.
O haga clic en el botón Ayuda en cualquier cuadro de diálogo en que
aparezca.

Regresar a la tabla de contenido Exploración con HP PrecisionScan Pro 33
Ejecución de una nueva exploración
Al iniciar una nueva exploración, el escáner realiza una exploración
preliminar del objeto y muestra la imagen explorada en el software
HP PrecisionScan Pro. A continuación, el usuario podrá ver la imagen
explorada y editarla, si fuera necesario, antes de enviarla a su destino
o guardarla como un archivo.
Pasos a seguir para iniciar una nueva exploración (obtener una
presentación preliminar
1 Coloque el original boca abajo en el cristal de originales y cierre
la tapa.
2 Siga uno de los siguientes pasos para iniciar una exploración:
●
En el escáner, pulse SOFTWARE DE EXPLORACIÓN DE HP.
●
En el software HP PrecisionScan Pro, haga clic en en la
barra de herramientas.
●
En el software HP PrecisionScan Pro, haga clic en Nueva
exploración en el menú Explorar.
La imagen explorada aparecerá en el software HP PrecisionScan Pro.
Esa imagen explorada es la presentación preliminar de la imagen, que
usted puede modificar al seleccionar una parte de la misma o ajustar
el contraste.
Cuando envíe la imagen a otro programa, como en el caso del correo
electrónico, la coloque en un sitio Web o la guarde como un arch ivo, el
escáner realizará una exploración final del objeto, incluidos todos los
cambios realizados por usted. En esta sección encontrará las
instrucciones necesarias para realizar ajustes opcionales a la imagen
y completar la exploración.
Nota: Si desea colocar documentos en el AAD, consulte la
página 68.

34 Exploración con HP PrecisionScan Pro Regresar a la tabla de contenido
Recorte o selección de un área para la exploración final
Una vez que la imagen explorada aparezca en el software
HP PrecisionScan Pro, deberá seleccionar el área que se
transformará en la imagen explorada final creando un área de
selección. Al crear un área de selección, ésta aparecerá rodeada
por un borde de selección de línea punteada:
Borde de
selección
Pasos a seguir para recortar o seleccionar un área para la explor ación
final
Lleve a cabo uno de los siguientes procedimientos:
●
Desplace el cursor sobre el área elegida y haga clic.
●
Cuando el cursor se transforme en: , haga clic en un ángulo
del área elegida y arrástrelo en la dirección opuesta para trazar
un área de selección rectangular.
●
En el menú Edición, haga clic en Seleccionar todo. Se
seleccionará todo el contenido de la superficie del escáner,
incluidas las áreas en blanco.
Pasos a seguir para ajustar el tamaño del área de selección
Haga clic en el borde de la selección y arrástrelo para ajustar el
tamaño.
Pasos a seguir para desplazar el borde de selección
Coloque el cursor sobre el área de selección. Cuando el cursor se
transforme en: , haga clic en el borde de selección y arrástrelo a su
nueva ubicación.
Si desea obtener información sobre el aspecto del cursor cuando se
encuentra sobre un área del borde selección, consulte "Cursores
sensibles al contexto" en la página 113.
Sugerencia
Si sólo desea observar un área desde más cerca sin
modificar el contenido de la exploración final, consulte
"Acercamiento" en la página 35.
Pasos a seguir para eliminar el borde de selección
Lleve a cabo uno de los siguientes procedimientos:
●
Pulse ESC.
●
En el menú Edición, haga clic en Cancelar todas las
selecciones.
●
Trace un borde de selección alrededor de un área distinta de la
imagen.

Regresar a la tabla de contenido Exploración con HP PrecisionScan Pro 35
Acercamiento
Acérquese al área de selección para verla en forma más detallada o
para modificarla. Aléjese de ella para observar una presentación
preliminar de toda la imagen, o bien para poder seleccionar otra área
de la imagen que desea ver. Si desea obtener los mejores resultados
finales, le aconsejamos acercarse al área de selección antes de
realizar cualquier cambio o realizar la exploración final. Los comandos
de acercamiento/alejamiento no están disponibles si no ha creado un
área de selección.
La función de acercamiento/alejamiento no altera la porción de la
imagen que integrará la exploración final ni tampoco modifica el
tamaño final de la salida (sus dimensiones físicas). Si desea cambiar
la porción de la imagen que integrará la imagen explorada final,
consulte "Recorte o selección de un área para la exploración final" en
la página 34. Si desea ajustar el tamaño de la imagen, consulte
"Ajuste de tamaño (dimensiones de salida)" en la página 37.
Pasos a seguir para acercar la imagen
Después de haber creado un área de selección, lleve a cabo uno de
los siguientes procedimientos:
●
En el menú Ver, haga clic en Acercar.
●
Haga clic en .
Selección del tipo de salida
Cuando esté seleccionada la opción Establecer el tipo
automáticamente, el software de exploración elegirá un tipo de salida
automáticamente de acuerdo con el tipo de objeto explorado. Pero
también puede cambiarlo toda vez que lo desee. Para seleccionar el
tipo de salida, tome en cuenta el uso que se le dará a la imagen
explorada final así como el tipo de objeto explorado.
Pasos a seguir para seleccionar un tipo de salida
1 Lleve a cabo uno de los siguientes procedimientos:
●
Si todavía no está seleccionado, haga clic en Establecer el tipo
automáticamente en el menú Tipo de salida para permitir al
software elegir el mejor tipo de salida para ese tipo de original.
●
Si desea cambiar el tipo de salida solamente para esta
exploración, deje seleccionada la opción Establecer el tipo
automáticamente y elija el tipo de salida de su preferencia en
el menú Tipo de salida. Consulte "Lista de tipos de salida" en la
página 36.
●
Si desea cambiar el tipo de salida para ésta y todas las demás
exploraciones realizadas en esta sesión, desactive la selección
Establecer el tipo automáticamente y elija el tipo de salida de
su preferencia en el menú Tipo de salida. Consulte "Lista de
tipos de salida" en la página 36.
Pasos a seguir para alejar la imagen
Lleve a cabo uno de los siguientes procedimientos:
●
En el menú Ver, haga clic en Alejar para regresar a la vista original
de la imagen.
●
Haga clic en .
Sugerencia
Al volver a trazar el borde de selección, el tipo de salida
podría cambiar si la opción Establecer el tipo
automáticamente está seleccionada en el cuadro de
diálogo Preferencias de HP PrecisionScan Pro .

36 Exploración con HP PrecisionScan Pro Regresar a la tabla de contenido
Lista de tipos de salida
Para estos usos
Fotografías o dibujos en color con mucho sombreado, que
habrán de:
●
imprimirse en una impresora a color
●
mostrarse en un monitor a color establecido en millones
de colores
●
mostrarse en la Web y guardarse en un formato de
archivo JPEG o PNG
Fotografías o dibujos en color con sombreado que
habránde:
●
imprimirse en una impresora a color
●
enviarse por correo electrónico
●
usarse de cualquier forma que necesite un archivo
de pequeño tamaño
●
mostrarse en pantalla
Fotografías o dibujos en color con sombreado que
habránde:
●
imprimirse en una impresora a color
●
mostrarse en un monitor configurado para 256 colores
●
mostrarse en la Web y guardarse en un formato de
archivo GIF
Emplee este tipo
de salida
Color verdadero
Paleta optimizada
Paleta del sistema
Dibujos o logotipos en color sin mucho sombreado y con un
área concentrada de un solo color. La imagen se utilizará
con cualquier propósito.
Color plano
Pasos a seguir para restablecer el tipo de salida
En el menú Tipo de salida, haga clic en Establecer el tipo
automáticamente. El software seleccionará el mejor tipo de salida
para la imagen situada en el área de selección.
Fotografías o dibujos en color con sombreado que habrán
de imprimirse en una impresora en blanco y negro.
Fotografías o dibujos en blanco y negro con sombreado que
habrán de utilizarse con cualquier propósito.
Dibujos en blanco y negro sin sombreado que habrán de
colocarse en otro programa sin realizar un ajuste de su
tamaño en ese otro programa.
Cualquier imagen que habrá de guardarse en un archivo
GIF y mostrarse en la Web.
Escala de grises
Escala de grises
Blanco y negro
(mapa de bits)
Paleta para Web

Regresar a la tabla de contenido Exploración con HP PrecisionScan Pro 37
Ajustes opcionales básicos
A continuación figura una descripción de las herramientas utilizadas
con más frecuencia. Sin embargo, tenga en cuenta que el empleo de
cualquiera de ellas sigue siendo opcional. Según el tipo de salida
elegido, es posible que algunas herramientas no se encuentren
disponibles.
Ajuste de tamaño (dimensiones de salida)
El tamaño de la imagen se puede ajustar antes de realizar la
exploración final, cambiando las dimensiones de la salida. La
modificación del tamaño de la imagen explorada con anterioridad a la
exploración final, con el propósito de adecuarlo a las dimensiones que
realmente necesita, le asegurará la mejor calidad de imagen.
Sugerencia
Si necesita ajustar el tamaño de las imágenes para
colocarlas en un archivo, como es el caso de un
documento de texto, hágalo aquí en el software de
exploración. La ejecución de este ajuste de tamaño en
otro programa puede generar imágenes borrosas o con
bordes escalonados.
Pasos a seguir para ajustar el tamaño de una imagen
1 En el menú Herramientas, haga clic en Redimensionar.
Aparecerá en pantalla el cuadro de diálogo Redimensionar.
2 Lleve a cabo uno de los siguientes procedimientos:
●
Si fuera necesario, seleccione una unidad de medida en el
campo Unidades. En el área correspondiente a las
dimensiones de la salida, escriba un nuevo valor en el campo
Ancho o Altura y pulse I
●
En el campo Escala, seleccione un porcentaje para el ajuste de
la escala.
Si bien aparecerán nuevos valores en los campos Escala, Ancho
y Altura, el área de selección y la imagen explorada en pantalla no
se modificarán. El ajuste de tamaño de la imagen se producirá al
concluir la exploración.
NTRO
.

38 Exploración con HP PrecisionScan Pro Regresar a la tabla de contenido
3 Si lo desea, haga clic en para bloquear las dimensiones de la
salida definidas, a los efectos de poder modificar el área de
selección sin cambiar las dimensiones de la salida. Al cambiar el
borde de selección, el software ajustará su tamaño en forma
proporcional. Las dimensiones de la salida seguirán siendo las
mismas.
Cambio de resolución
La resolución indica la cantidad de información que habrá de incluirse
en una imagen explorada. El software de exploración elige la
resolución óptima para el tipo de salida y, en la mayoría de los casos,
no es necesario modificarla.
Sin embargo, si decide cambiarla, elija una resolución que no exceda
de la capacidad del monitor o impresora y que sea adecuada para el
tipo de imagen explorada. Por ejemplo, si la impresora de destino es
de 600 puntos por pulgada (ppp), elija 600 para imágenes de mapas
de bits en blanco y negro, y solamente 200 para imágenes en color o
escala de grises. Estas resoluciones le ofrecerán una calidad óptima y
no permitirán que el tamaño de los archivos aumente demasiado.
La selección de altas resoluciones para las imágenes en color
incrementará el tamaño del archivo pero no mejorará la calidad. La
duplicación de la resolución cuadruplicará el tamaño del archivo. Los
archivos de gran tamaño pueden impedirle ejecutar ciertas tareas,
como el envío por correo electrónico, u ocupar mucho espacio en su
computadora.
Pasos a seguir para cambiar la resolución
1 En el menú Herramientas, haga clic en Cambiar resolución.
2 Lleve a cabo uno de los siguientes procedimientos:
●
Seleccione un valor de la lista.
●
Escriba un valor entre 12 y 999.999 en el campo y pulse INTRO.
La resolución se modificará tan pronto como usted seleccione un
valor.
Pasos a seguir para restablecer la resolución
En el menú Herramientas, haga clic en Cambiar resolución. Luego,
haga clic en .
Cambio de contraste
El contraste está controlado por los ajustes de tonos medios, claros y
oscuros. Consulte "Cambio de tonos medios" en la página 42,
"Cambio de claros" en la página 43 y "Cambio de oscuros" en la
página 44.
Para obtener ayuda acerca de cómo elegir la resolución en base al
tipo de elemento original y el destino, consulte "Sugerencias para
obtener la mejor calidad de imagen" en la página 61.

Regresar a la tabla de contenido Exploración con HP PrecisionScan Pro 39
Giro de una imagen
Puede girar la imagen hacia la derecha o hacia la izquierda en
incrementos de 90°. Es posible que necesite hacerlo si colocó el borde
inferior del objeto en el borde superior del cristal de originales, o si el
objeto de la exploración está de costado. Los negativos insertados en
una plantilla a menudo se exploran de costado.
Pasos a seguir para girar una imagen
Lleve a cabo uno de los siguientes procedimientos:
●
Siga estos pasos para girar una imagen hacia la derecha: En el
menú Herramientas, haga clic en Girar 90° a la derecha. O bien,
haga clic en en la barra de herramientas. Repita este paso
para seguir girando la imagen.
●
Siga estos pasos para girar una imagen hacia la izquierda: En el
menú Herramientas, haga clic en Girar 90° a la izquierda. O
bien, haga clic en en la barra de herramientas. Repita este
paso para seguir girando la imagen.
Inversión horizontal (espejo) de una imagen
Puede crear un espejo de la imagen, es decir, invertirla
horizontalmente sobre su eje vertical. Este procedimiento le permitirá
ver los componentes de la imagen en el lado opuesto a su ubicación
original y le resultará útil específicamente para el caso de los
negativos que se colocan al revés en la plantilla y, en consecuencia,
se exploran invertidos.
Pasos a seguir para invertir horizontalmente una imagen
(crear un espejo)
En el menú Herramientas, haga clic en Imagen espejo. Repita este
paso para regresar a la disposición original.
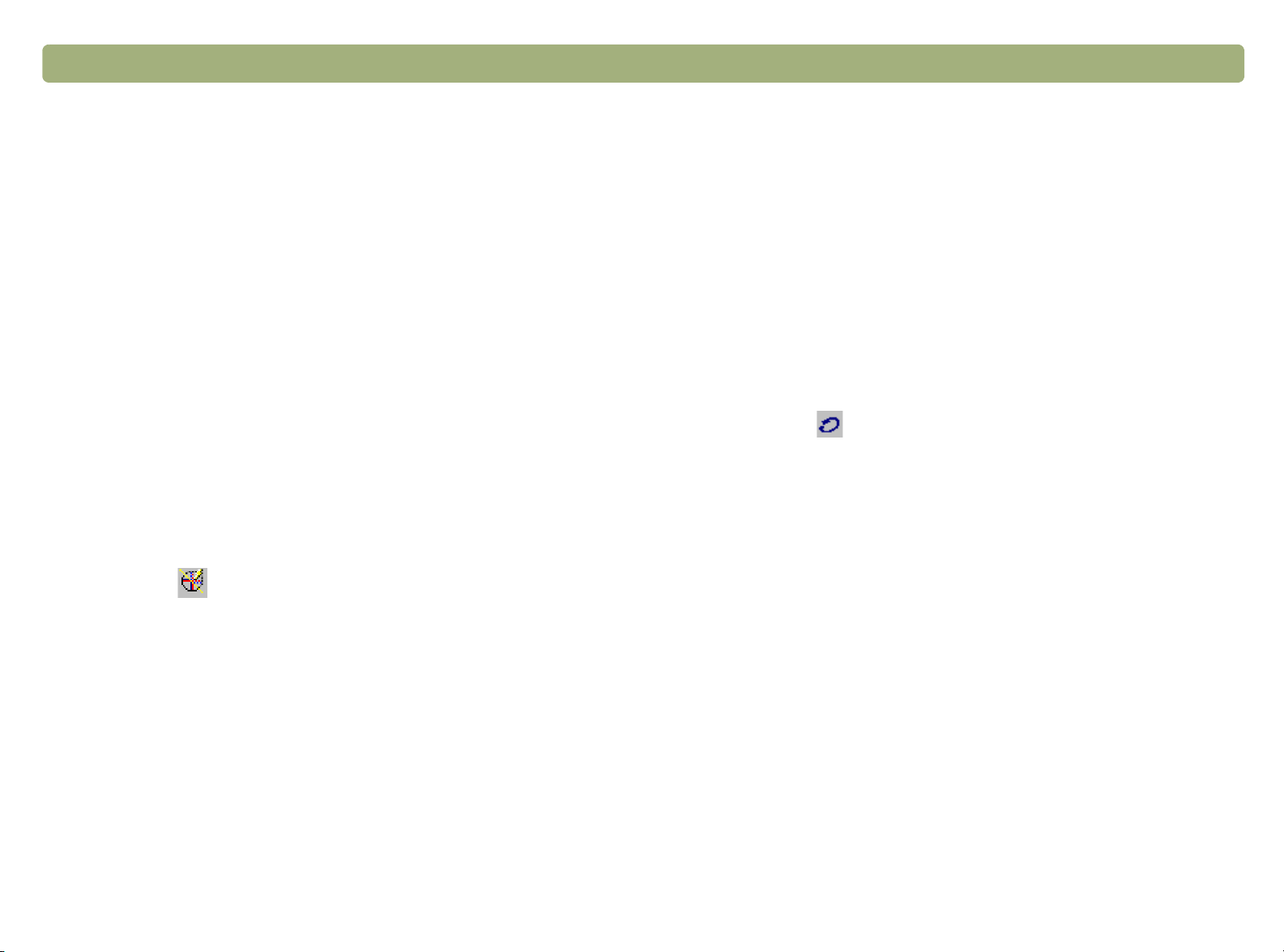
40 Exploración con HP PrecisionScan Pro Regresar a la tabla de contenido
Nitidez de una imagen
El aumento de la nitidez incrementa la cantidad de detalles que
contiene una imagen. Si bien el software HP PrecisionScan Pro
seleccionará automáticamente el nivel óptimo de nitidez, usted puede
cambiarlo.
Quizás desee aumentar la nitidez cuando se trate de una imagen
borrosa. Por el contrario, quizás desee disminuir la nitidez cuando
tenga un original lleno de imperfecciones o marcas. El aumento de la
nitidez, o un aumento exagerado de la misma, puede acentuar las
imperfecciones y crear patrones no deseados.
Pasos a seguir para aumentar la nitidez de una imagen
1 En el menú Herramientas, haga clic en Nitidez.
2 Seleccione un nivel de nitidez de la lista. El visor le mostrará el
efecto de los cambios en la imagen.
Pasos a seguir para restablecer los valores de nitidez
1 En el menú Herramientas, haga clic en Nitidez.
2 Haga clic en .
Restablecimiento de todos los ajustes
Puede restablecer los ajustes de las imágenes a los valores óptimos
(por omisión) elegidos por el software de exploración. Estos valores
óptimos se basan en el tipo de salida seleccionado. El restablecimiento elimina todos los ajustes realizados por el usuario, a excepción
del tipo de salida, nivel de acercamiento/alejamiento y área de
selección.
Pasos a seguir para restablecer todos los ajustes
Lleve a cabo uno de los siguientes procedimientos:
●
En el menú Edición, haga clic en Deshacer los cambios de
edición.
●
Haga clic en en la barra de herramientas.

Regresar a la tabla de contenido Exploración con HP PrecisionScan Pro 41
Ajustes opcionales avanzados
Los ajustes opcionales detallados a continuación son aquéllos que la
mayoría de la gente no utiliza ni necesita. Sin embargo, los usuarios
avanzados podrían emplearlos para lograr efectos especiales o
responder a otro tipo de necesidades. Según el tipo de salida elegido,
es posible que algunas herramientas no se encuentren disponibles.
Inversión de la imagen
Use el comando Invertir para convertir en negras las áreas blancas de
la imagen y viceversa. En el caso de las imágenes en color, un color
determinado se convertirá en su color complementario. En líneas
generales, este comando resulta útil para los dibujos y las imágenes
en color plano.
Pasos a seguir para invertir la imagen
En el menú Ajustes avanzados, haga clic en Invertir los colores.
Repita este procedimiento para volver a invertir los colores.

42 Exploración con HP PrecisionScan Pro Regresar a la tabla de contenido
Cambio de tonos medios
El ajuste de los tonos medios le permite aclarar u oscurecer los niveles
de gris de una imagen. La gama permitida para el campo Tonos
medios varía de 1,0 a 4,0. Un valor cercano a 1,0 oscurecerá la
imagen, mientras que un valor cercano a 4,0 la aclarará.
Si desea ajustar los tonos medios de diapositivas, negativos u otros
objetos transparentes, use "Ajuste de tonos medios para objetos
transparentes" en la página 75.
Tonos medios
establecidos en 1,8
(ajuste por omisión)
Tonos medios
establecidos en 3,0
Sugerencia
Si va a compartir la imagen con otras personas que
habrán de visualizarla en un monitor de computadora, le
aconsejamos establecer los tonos medios en 2,2 ya que
se trata de un valor adecuado para distintos modelos de
monitores.

Regresar a la tabla de contenido Exploración con HP PrecisionScan Pro 43
Pasos a seguir para aclarar la imagen en general
1 En el menú Ajustes avanzados, haga clic en Ajustar exposición.
2 Lleve a cabo uno de los siguientes procedimientos:
●
Arrastre el deslizador de tonos medios hacia la derecha.
●
Escriba un número mayor en el campo Tonos medios y pulse
NTRO.
I
●
Haga clic en la flecha Arriba situada junto al campo Tonos
medios.
Pasos a seguir para oscurecer la imagen en general
1 En el menú Ajustes avanzados, haga clic en Ajustar exposición.
2 Lleve a cabo uno de los siguientes procedimientos:
●
Arrastre el deslizador de tonos medios hacia la izquierda.
●
Escriba un número menor en el campo Tonos medios y pulse
I
.
NTRO
●
Haga clic en la flecha Abajo situada junto al campo Tonos
medios.
Pasos a seguir para regresar a los ajustes por omisión
Cambio de claros
El valor de claros de la imagen está representado en la pantalla por el
color blanco. Todos aquellos valores más claros que el valor de claros
también aparecerán de color blanco.
La imagen tiene un ajuste por omisión de claros. La selección de un
número mayor hará resaltar una mayor cantidad de valores claros, lo
cual traerá aparejada una mayor cantidad de detalle en las áreas
claras.
La selección de un número menor hará resaltar una menor cantidad
de valores claros, lo cual traerá aparejada una menor cantidad de
detalle en las áreas claras.
Si desea ajustar los claros de diapositivas, negativos u otros objetos
transparentes, use "Ajuste de claros para objetos transparentes" en la
página 76.
Claros establecidos en 215
Claros establecidos en 122
1 En el menú Ajustes avanzados, haga clic en Ajustar exposición.
2 Haga clic en Automático para regresar los ajustes de tonos
medios, claros y oscuros a sus valores por omisión para esta
imagen explorada. Este procedimiento también regresará los
niveles de salida a sus ajustes predeterminados. Consulte "Ajuste
de los niveles de salida de los píxeles" en la página 46.

44 Exploración con HP PrecisionScan Pro Regresar a la tabla de contenido
Pasos a seguir para aumentar los detalles en las áreas más claras
1 En el menú Ajustes avanzados, haga clic en Ajustar exposición.
2 Lleve a cabo uno de los siguientes procedimientos:
●
Arrastre el deslizador de claros hacia la derecha.
●
Escriba un número mayor en el campo Claros y pulse INTRO.
●
Haga clic en la flecha Arriba al lado del campo Claros.
Pasos a seguir para reducir los detalles en las áreas más claras:
1 En el menú Ajustes avanzados, haga clic en Ajustar exposición.
2 Lleve a cabo uno de los siguientes procedimientos:
●
Arrastre el deslizador de claros hacia la izquierda.
●
Escriba un número menor en el campo Claros y pulse I
●
Haga clic en la flecha Abajo al lado del campo Claros.
NTRO
.
Pasos a seguir para seleccionar un valor como el valor de claros
Haga clic en (cuentagotas blanco). Cuando el cursor se
transforme en un cuentagotas, desplácelo sobre el área deseada y
haga clic.
Cambio de oscuros
El valor de oscuros de la imagen está representado en la pantalla por
el color negro. Todos aquellos valores más oscuros que el valor de
oscuros también aparecerán de color negro.
La imagen tiene un ajuste por omisión de oscuros. La sel ecc ión de un
número mayor hará resaltar una mayor cantidad de valores oscuros, lo
cual traerá aparejada una mayor cantidad de detalle en las áreas
oscuras. La selección de un número menor hará resaltar una menor
cantidad de valores oscuros, lo cual traerá aparejada una menor
cantidad de detalle en las áreas oscuras.
Si desea ajustar los oscuros de diapositivas, negativos u otros objetos
transparentes, use "Ajuste de oscuros para objetos transparentes" en
la página 76.
Oscuros establecidos en 10
Oscuros establecidos en 3
Pasos a seguir para regresar a los ajustes por omisión
1 En el menú Ajustes avanzados, haga clic en Ajustar exposición.
2 Haga clic en Automático para regresar los ajustes de tonos
medios, claros y oscuros a sus valores por omisión para esta
imagen explorada. Este procedimiento también regresará los
niveles de salida a sus ajustes predeterminados. Consulte "Ajuste
de los niveles de salida de los píxeles" en la página 46.

Regresar a la tabla de contenido Exploración con HP PrecisionScan Pro 45
Pasos a seguir para aumentar los detalles en las áreas más oscuras
1 En el menú Ajustes avanzados, haga clic en Ajustar exposición.
2 Lleve a cabo uno de los siguientes procedimientos:
●
Arrastre el deslizador de oscuros hacia la izquierda.
●
Escriba un número menor en el campo Oscuros y pulse INTRO.
●
Haga clic en la flecha Arriba al lado del campo Claros..
Pasos a seguir para reducir los detalles en las áreas más oscuras
1 En el menú Ajustes avanzados, haga clic en Ajustar exposición.
2 Lleve a cabo uno de los siguientes procedimientos:
●
Arrastre el deslizador de oscuros hacia la izquierda.
●
Escriba un número menor en el campo Oscuros y pulse I
●
Haga clic en la flecha Abajo al lado del campo Oscuros.
NTRO
Pasos a seguir para seleccionar un valor como el valor de oscuros
Haga clic en (cuentagotas negro). Cuando el cursor se transforme
en un cuentagotas, desplácelo sobre el área deseada y haga clic.
Control de áreas recortadas
Llamamos áreas recortadas a las áreas más claras o más oscuras de
una imagen que se imprimirán sin ningún detalle en su interior. Las
áreas más claras, o claros, se imprimirán del color del papel (sin tinta o
tóner) y, en consecuencia, carecerán de todo detalle. Las áreas más
oscuras, u oscuros, se imprimirán saturadas de tinta o tóner más
oscuro y, en consecuencia, también carecerán de todo detalle.
Puede optar por ver y modificar estas áreas recortadas si desea que
incluyan detalles al imprimirse.
.
Pasos a seguir para regresar a los ajustes por omisión
1 En el menú Ajustes avanzados, haga clic en Ajustar exposición.
2 Haga clic en Automático para regresar los ajustes de tonos
medios, claros y oscuros a sus valores por omisión para esta
imagen explorada. Este procedimiento también regresará los
niveles de salida a sus ajustes predeterminados. Consulte "Ajuste
de los niveles de salida de los píxeles" en la página 46.
Vista normal Alarma de
claros
seleccionada
Alarma de
oscuros
seleccionada

46 Exploración con HP PrecisionScan Pro Regresar a la tabla de contenido
Pasos a seguir para ver y modif icar las áreas recortadas claras (clar os)
1 En el menú Ajustes avanzados, haga clic en Ajustar exposición.
2 Haga clic en (alarma de claros). Las áreas claras de la imagen
que se imprimirán de color blanco (sin detalle) aparecerán en
negro.
3 En el ajuste de Claros, haga clic varias veces en la flecha Arriba
hasta que los píxeles de amplitud limitada hayan desaparecido de
la imagen. El resultado obtenido se observará en pantalla.
4 Haga clic otra vez en para desactivar la alarma de claros.
Pasos a seguir para ver y modificar las áreas recortadas oscuras
(oscuros)
1 En el menú Ajustes avanzados, haga clic en Ajustar exposición.
2 Haga clic en (alarma de oscuros). Las áreas oscuras de la
imagen que se imprimirán de color negro (sin detalle) aparecerán
en blanco.
3 En el ajuste de Oscuros, haga clic varias veces en la flecha Abajo
hasta que los píxeles de amplitud limitada hayan desaparecido de
la imagen. El resultado obtenido se observará en pantalla.
4 Haga clic otra vez en para desactivar la alarma de oscuros.
Ajuste de los niveles de salida de los píxeles
El ajuste de los niveles de salida permite al usuario crear atractivos
efectos en las imágenes exploradas. Al seleccionar este comando,
aparecerán en pantalla los niveles de salida del blanco y el negro. Los
ajustes por omisión del sistema han asignado al blanco un valor de
255, y al negro un valor de 0.
La disminución del nivel de salida del blanco oscurecerá la imagen en
general. El aumento del nivel de salida del negro tornará la imagen
más descolorida. Si cambia el nivel de salida del blanco a 0 y el nivel
de salida del negro a 255, entonces se invertirán los colores de la
imagen.
Si desea cambiar las gamas de valores correspondientes en los
campos Blanco y Negro, consulte la ficha Controles de
"Establecimiento de las preferencias" en la página 62.
Sugerencia
Si desea usar una imagen como fondo claro para un texto
oscuro, como en el caso de una transparencia para
proyectar, aumente el nivel de salida del negro hasta que
la imagen esté tan clara como lo desee.
Para usar una imagen como fondo negro para un texto
claro, como en el caso de las diapositivas en colores,
disminuya el nivel de salida del blanco hasta que la
imagen quede tan oscura como lo desee.

Regresar a la tabla de contenido Exploración con HP PrecisionScan Pro 47
Pasos a seguir para cambiar los niveles de salida
1 En el menú Ajustes avanzados, haga clic en Ajustar exposición.
2 Haga clic en la casilla de verificación Niveles de salida. El cuadro
de diálogo se ampliará para permitirle ver los niveles de salida
actuales para el blanco y el negro.
3 Lleve a cabo uno de los siguientes procedimientos para cambiar
los niveles:
●
Haga clic en un extremo del deslizador.
●
Escriba un número distinto en el campo Blanco o Negro y
pulse I
●
Haga clic en la flecha Arriba o Abajo situada junto al campo
NTRO.
Blanco o Negro.
El resultado de los cambios efectuados a los niveles de salida se
apreciará en el área de presentación preliminar.
Pasos a seguir para regresar a los ajustes por omisión
1 En el menú Ajustes avanzados, haga clic en Ajustar exposición.
2 Haga clic en Automático para regresar los ajustes de tonos
medios, claros, oscuros y niveles de salida a sus valores por
omisión para esta imagen explorada.
Visualización de los valores de RGB y colores de los píxeles
Con la ayuda del medidor de RGB se pueden ver los valores de RGB y
el color del píxel correspondientes a cualquier sector de una imagen
en color o escala de grises.
Si desea ejecutar el mismo procedimiento con las diapositivas,
negativos u otros objetos transparentes, use "Visualización de los
valores de RVA y colores de píxeles" en la página 77.
Pasos a seguir para ver los valores de RGB y colores de los píxeles
1 En el menú Ajustes avanzados, haga clic en Ajustar exposición.
2 Desplace el puntero sobre la imagen. Los valores de RGB y el
color del píxel aparecerán en el medidor de RGB .
Valores
de RGB
Color
del
píxel
Nota: No haga clic mientras el puntero del cuentagotas se
encuentre sobre la imagen, a menos que desee
cambiar el ajuste correspondiente a claros u oscuros.

48 Exploración con HP PrecisionScan Pro Regresar a la tabla de contenido
Información acerca del histograma
El histograma es una representación gráfica de la distribución de los
píxeles en el área de selección. La línea magenta representa el ajuste
actual de oscuros, mientras que la línea roja representa el ajuste
actual de claros. No existe una representación gráfica del ajuste de
tonos medios.
Oscuros
La línea turquesa aparecerá en el histograma cuando el cursor de
cualquiera de los dos cuentagotas se desplace sobre la imagen. Esta
línea le mostrará en qué lugar del histograma ocurren los píxeles en
esa área de la imagen.
Lugar donde se
encuentran los
píxeles en la imagen
situada debajo del
cuentagotas
Claros
Cambio del matiz
El color de una imagen está compuesto por su matiz y la saturación. El
matiz se refiere al color en general de la imagen.
Si bien el software establece el matiz de una imagen, el usuario podrá
cambiarlo en aquellos casos en que la imagen tenga demasiado de un
mismo color o para crear efectos especiales.
Pasos a seguir para cambiar el matiz
1 En el menú Ajustes avanzados, haga clic en Ajustar color.
2 Cambie el color en general de la
imagen llevando a cabo uno de los
siguientes procedimientos en la
rueda de colores:
●
Arrastre el círculo indicador hacia
un área nueva.
●
Haga clic en la flecha
correspondiente a un color en el
perímetro de la rueda.
El resultado obtenido se observará en la
imagen.
Flechas
Círculo indicador
Sugerencia
Si la imagen tiene demasiada cantidad de un mismo
color, desplácese hacia el opuesto de ese color.
El histograma muestra la distribución de los píxeles en la presentación
preliminar de la imagen, no en la imagen explorada final. El cambio del
área de selección se verá reflejado en el histograma. Sin embargo, el
histograma no se modificará al cambiar el ajuste correspondiente a
claros u oscuros.
Pasos a seguir para regresar a los ajustes por omisión
1 En el menú Ajustes avanzados, haga clic en Ajustar color.
2 Haga clic en Automático para regresar a los ajustes por omisión
de matiz y saturación correspondientes a esta imagen explorada.

Regresar a la tabla de contenido Exploración con HP PrecisionScan Pro 49
Cambio de la saturación
El color de una imagen está compuesto por su matiz y la saturación.
La saturación se refiere a la intensidad de los colores.
Si bien el software establece la saturación de una imagen, el usuario
puede cambiarla para que los colores de la imagen sean más o menos
vivos, o para crear efectos especiales. La gama permitida para el
campo Saturación varía de 0 a 150.
Pasos a seguir para aumentar la saturación
1 En el menú Ajustes avanzados, haga clic en Ajustar color.
2 Lleve a cabo uno de los siguientes procedimientos para aumentar
la intensidad de los colores:
●
Haga clic a la derecha del deslizador.
●
Escriba un número mayor en el campo Saturación y pulse INT RO.
●
Haga clic en la flecha Arriba situada junto al campo
Saturación.
Pasos a seguir para disminuir la saturación
1 En el menú Ajustes avanzados, haga clic en Ajustar color.
2 Lleve a cabo uno de los siguientes procedimientos para disminuir
la intensidad de los colores:
●
Haga clic a la izquierda del deslizador.
●
Escriba un número menor en el campo Saturación y pulse I
●
Haga clic en la flecha Abajo situada junto al campo Saturación.
NTRO
Pasos a seguir para regresar a los ajustes por omisión
.
1 En el menú Ajustes avanzados, haga clic en Ajustar color.
2 Haga clic en Automático para regresar a los ajustes por omisión
de matiz y saturación correspondientes a esta imagen explorada.

50 Exploración con HP PrecisionScan Pro Regresar a la tabla de contenido
Cambio del umbral de blanco y negro
El cambio del nivel de blanco y negro se aplica solamente a las
imágenes que utilizan el tipo de salida Blanco y negro (mapa de bits).
Llamamos umbral a un valor de la imagen que representa el borde
entre el blanco y el negro. Todos aquellos valores de la imagen que
sean más claros que el valor del umbral aparecerán de color blanco, y
todos los valores más oscuros que el valor del umbral aparecerán de
color negro.
La imagen tiene un ajuste de umbral por omisión. La selección de un
número cercano a cero hará que una mayor cantidad de valores
aparezcan de color blanco. La selección de un valor mayor hará que
una mayor cantidad de valores aparezcan de color negro.
Umbral establecido en 127
(valor por omisión para esta
imagen)
Pasos a seguir para cambiar el umbral de blanco y negro
1 Asegúrese de que se encuentre seleccionada la opción Blanco y
negro (mapa de bits) en el menú Tipo de salida. Debe haber un
punto junto a la selección.
2 En el menú Ajustes avanzados, haga clic en Ajustar blanco y
negro.
3 Lleve a cabo uno de los siguientes procedimientos:
●
Arrastre el deslizador.
●
Escriba un nuevo valor en el campo y pulse INTRO.
●
Haga clic en la flecha Arriba o Abajo situada junto al campo.
4 Si fuera necesario, aumente la nitidez de la imagen. Esto puede
resultar sumamente útil si el original era una fotografía en color o
blanco y negro. Consulte "Nitidez de una imagen" en la página 40.
Pasos a seguir para restablecer el blanco y negro
1 En el menú Ajustes avanzados, haga clic en Ajustar blanco y
negro.
2 Haga clic en Automático.
Umbral
establecido en 45

Regresar a la tabla de contenido Exploración con HP PrecisionScan Pro 51
Establecimiento de los colores que se convertirán en
blanco o negro en los mapas de bits en blanco y negro
Este procedimiento, de aplicación exclusiva a las imágenes en color
que utilizarán el tipo de salida Blanco y negro (mapa de bits), le
permitirá crear efectos especiales o corregir los originales impresos en
papel de color.
Las imágenes están compuestas por píxeles. En el caso de las
imágenes en color, cada píxel tiene una cierta cantidad de rojo, verde
o azul para crear un color determinado. Puede especificar si el rojo,
verde o azul de cada píxel se transformará en blanco o negro durante
la exploración final de la imagen.
Pasos a seguir para establecer qué colores se convertirán en blanco o
negro en los mapas de bits en blanco y negro
1 Asegúrese de que se encuentre seleccionada la opción Blanco y
negro (mapa de bits) en el menú Tipo de salida. Debe haber un
punto junto a la selección.
2 En el menú Ajustes avanzados, haga clic en Ajustar blanco y
negro.
3 Seleccione el canal de un color de la lista Explorar utilizando
canal.
●
Elija Rojo para cambiar el rojo de la imagen al color blanco. El
verde y el azul se transformarán en negro. Esta selección es útil
para los originales impresos en papel rosa o rojo.
●
Elija Verde para cambiar el verde de la imagen al color blanco.
El rojo y el azul se transformarán en negro. Esta selección es
útil para los originales impresos en papel verde.
●
Elija Azul para cambiar el azul de la imagen al color blanco. El
rojo y el verde se transformarán en negro. Esta selección es útil
para los originales impresos en papel azul.
●
Elija Gris NTSC para convertir las intensidades claras de todos
los colores en blanco, y las intensidades oscuras en negro.
(Ningún color se volverá totalmente blanco ni totalmente negro.)
Los colores se convertirán en gris de acuerdo con las siguientes
proporciones: 30% del rojo, 59% del verde y 11% del azul.
Pasos a seguir para regresar a los colores por omisión
1 Asegúrese de que se encuentre seleccionada la opción Blanco y
negro (mapa de bits) en el menú Tipo de salida. Debe haber una
marca de verificación junto a la selección.
2 En el menú Ajustes avanzados, haga clic en Ajustar blanco y
negro.
3 Elija Gris NTSC de la lista Explorar utilizando canal.
4 Haga clic en Automático.
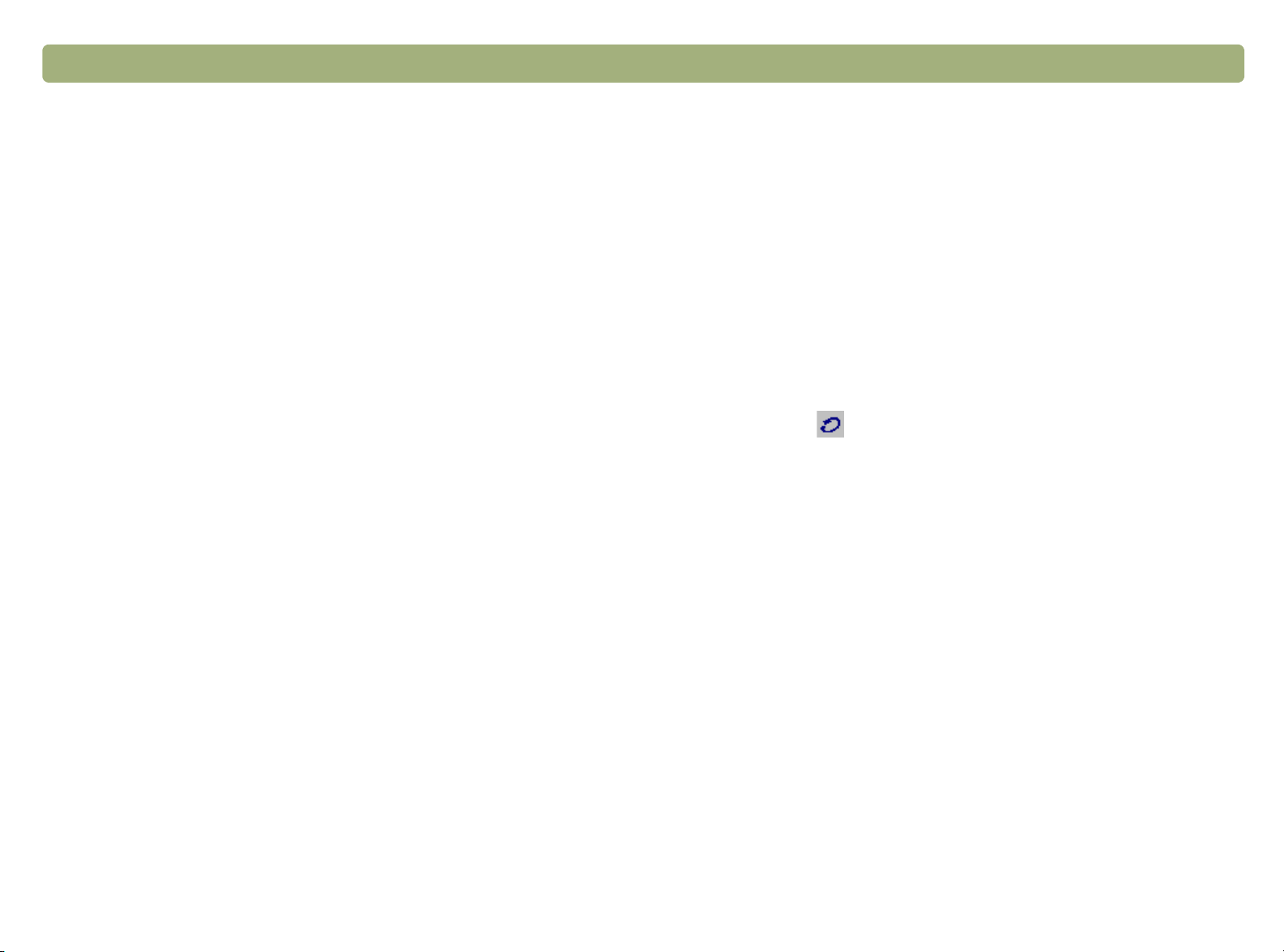
52 Exploración con HP PrecisionScan Pro Regresar a la tabla de contenido
Tamiz de las imágenes
Use el comando Tamizar para reducir los patrones no deseados en
los objetos impresos explorados. A modo de ejemplo, digamos que un
patrón no deseado puede ser un patrón muaré o los círculos que
frecuentemente se observan en las imágenes impresas en los
periódicos.
Advierta que la exploración tardará más tiempo cuando se encuentre
seleccionado este comando. Si no está explorando un original
impreso, desactive la opción Tamizar para acortar la duración de la
exploración.
Pasos a seguir para tamizar las imágenes
En el menú Ajustes avanzados, haga clic en Tamizar. Vuelva a
seleccionar la opción para desactivarla.
Restablecimiento de todos los ajustes
Puede restablecer los ajustes de las imágenes a los valores óptimos
(por omisión) elegidos por el software de exploración. Estos valores
óptimos se basan en el tipo de salida seleccionado. El restablecimiento elimina todos los ajustes realizados por el usuario, a excepción
del tipo de salida, nivel de acercamiento/alejamiento y área de
selección.
Pasos a seguir para restablecer todos los ajustes
Lleve a cabo uno de los siguientes procedimientos:
●
En el menú Edición, haga clic en Deshacer los cambios de
edición.
●
Haga clic en en la barra de herramientas.

Regresar a la tabla de contenido Exploración con HP PrecisionScan Pro 53
Realización de la exploración final
Cuando haya terminado de instrumentar todos los cambios, debe
realizar la exploración final ejecutando una de las siguientes tareas:
●
Envío a un programa. Consulte la próxima página.
●
Devolución de la imagen a un programa compatible con TWAIN o
el plug- in HP ScanJet. Consulte la página 54.
●
Guardar en un archivo. Consulte la página 54.
●
Impresión. Consulte la página 57.
●
Colocación de la exploración en un sitio Web. Consulte la
página 58.
●
Procedimiento para copiar y pegar en otro programa. Consulte la
página 59.
●
Procedimiento para arrastrar y colocar en otro programa. Consulte
la página 59.
●
Procedimiento para arrastrar y colocar en el escritorio o en una
carpeta. Consulte la página 60.
Al ejecutar cualquiera de estos procedimientos, el escáner realizará
una exploración final con sus cambios incluidos, antes de enviarla al
programa o impresora de su elección, copiarla, etc.
Las imágenes no se guardan automáticamente en archivos cuando
usted las imprime, las envía a otro programa, o las copia y pega en un
archivo de otro programa. Si desea volver a usar la imagen explorada,
no se olvide de guardarla. Consulte "Guardar en un archivo" en la
página 54.
Envío a un programa
Una vez que haya terminado de visualizar y modificar la imagen
explorada, podrá realizar una exploración final y enviarla directamente
a un programa de correo electrónico, por ejemplo. Si el programa que
desea no está disponible, guarde la imagen en un archivo e insértela
en el programa de destino como lo haría normalmente.
Si desea crear un texto editable, puede enviar la exploración a un
archivo de texto y seleccionar un formato de archivo de texto, o de
texto e imagen. Consulte "Lista de tipos de archivos" en la página 56.
Sugerencia
Si ha enviado el texto a Microsoft Word u otro programa
de procesamiento de texto, y el texto en cuestión aparece
dentro de un marco que no desea conservar, haga doble
clic en el borde del marco y, a continuación, haga clic en
Quitar marco o un comando similar. Para evitar que esta
situación vuelva a suceder, consulte "Establecimiento de
las preferencias" en la página 62.
Pasos a seguir para realizar el envío a un programa
1 En el menú Explorar, haga clic en Explorar a.
2 Elija un programa de la lista y haga clic en Explorar.
3 Si el programa seleccionado por usted acepta archivos de muchas
páginas, se le preguntará si desea explorar más páginas para este
archivo. Lleve a cabo uno de los siguientes procedimientos:
●
Si se trata de un documento de una sola página, haga clic en
Terminado.
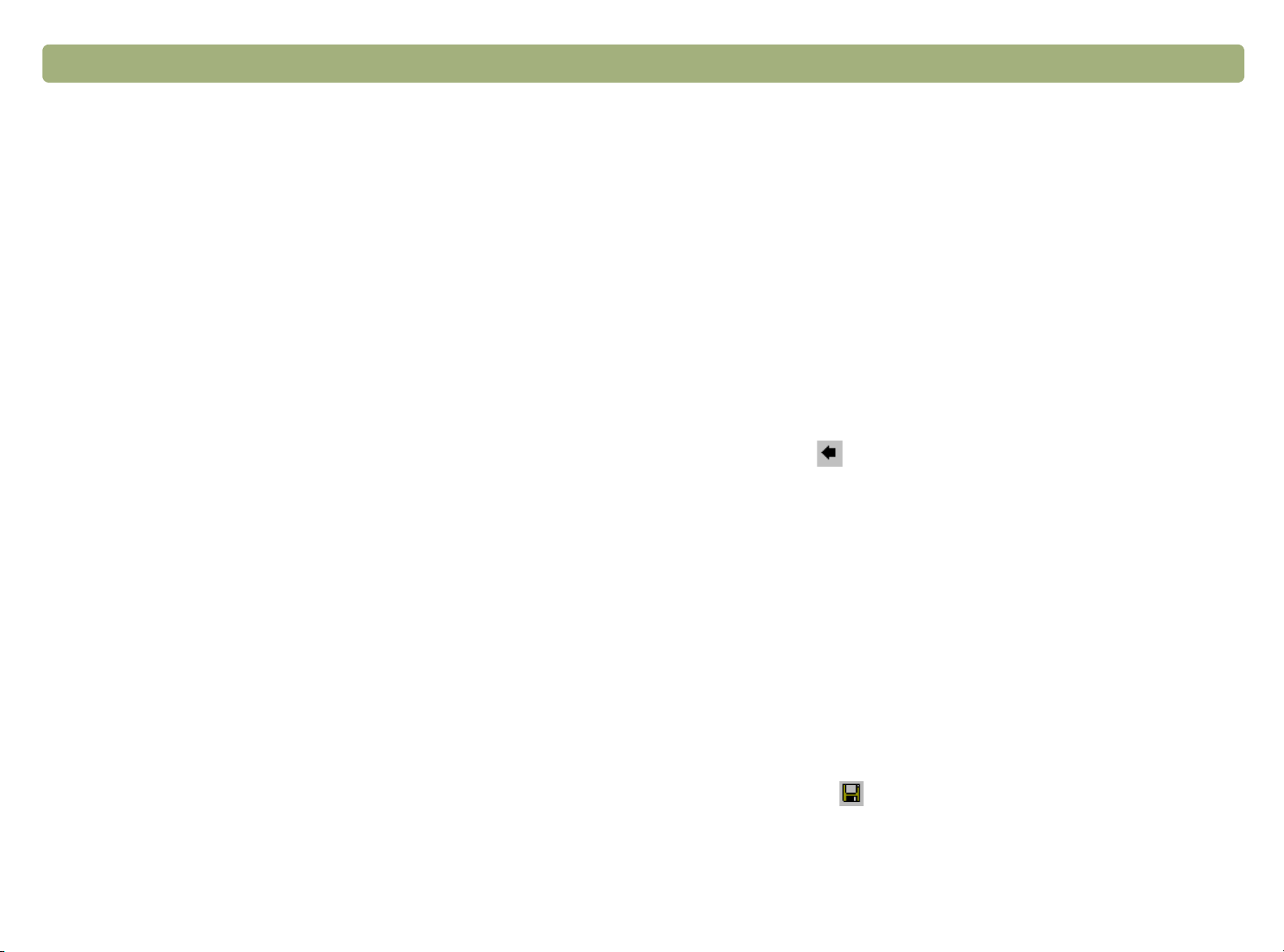
54 Exploración con HP PrecisionScan Pro Regresar a la tabla de contenido
●
Si el documento tiene más páginas, coloque la siguiente página
en el escáner y haga clic en Explorar en la computadora.
Repita este procedimiento hasta haber explorado todas las
páginas. Después haga clic en Terminado.
El programa de destino se abrirá y mostrará la imagen explorada.
Pasos a seguir para crear texto editable
1 Elija Explorar a en el menú Explorar, y después elija Archivo de
texto en el submenú.
Devolución de la imagen a un programa compatible con TWAIN o el plug- in HP ScanJet
Si inició la exploración en un programa compatible con TWAIN, podrá
realizar una exploración final y regresar la imagen a dicho programa
de acuerdo con este procedimiento. Para obtener más información
sobre exploraciones usando TWAIN o el plug-in HP ScanJet, consulte
"Pasos a seguir para explorar desde otros programas" en la
página 66.
2 Seleccione un formato de archivo de texto o de texto e imagen en
el cuadro Formato, y después haga clic en Guardar. Consulte
"Lista de tipos de archivos" en la página 56.
3 Si el programa seleccionado por usted acepta archivos de muchas
páginas, se le preguntará si desea explorar más páginas para este
archivo. Lleve a cabo uno de los siguientes procedimientos:
●
Si se trata de un documento de una sola página, haga clic en
Terminado.
●
Si el documento tiene más páginas, coloque la siguiente página
en el escáner y haga clic en Explorar en la computadora.
Repita este procedimiento hasta haber explorado todas las
páginas. Después haga clic en Terminado.
El programa de OCR abre y crea texto editable a partir de la imagen
explorada.
Nota: También es posible guardar una imagen explorada e
importar la imagen a su software de OCR. Consulte
"Guardar una exploración para procesamiento futuro en
el software de OCR" en la página 55.
Pasos seguir para regresar la imagen a un programa compatible con
TWAIN
Lleve a cabo uno de los siguientes procedimientos:
●
En el menú Explorar, haga clic en Regresar imagen a
●
Haga clic en en la barra de herramientas.
Guardar en un archivo
Guarde las imágenes exploradas en archivos cuando desee usarlas
más adelante. Si desea obtener ayuda para determinar el tipo de
archivo a utilizar, consulte "Lista de tipos de archivos" en la página 56
o "Sugerencias para obtener la mejor calidad de imagen" en la
página 61. Para obtener una definición de los tipos de archivos,
consulte el "Glosario" en la página 115.
Pasos a seguir para guardar en un archivo
1 Lleve a cabo uno de los siguientes procedimientos:
●
En el menú Explorar, haga clic en Guardar como.
●
Haga clic en en la barra de herramientas.
2 Seleccione un tipo de archivo. Consulte "Lista de tipos de
archivos" en la página 56.
3 Seleccione un nombre y una ubicación para el archivo, y haga clic

Regresar a la tabla de contenido Exploración con HP PrecisionScan Pro 55
en Aceptar.
4 Si está disponible el botón Opciones, hay más opciones para
elegir para este tipo de archivo. Haga clic en Opciones, cambie
todas las opciones que desee y haga clic en Aceptar.
El tipo de archivo necesario dependerá del uso que le dará. Asimismo,
algunos tipos de archivos no están disponibles ante la selección de
ciertos tipos de salidas.
Guardar una exploración para procesamiento futuro en el software de
OCR
Si piensa procesar un documento explorado con su software de
reconocimiento óptico de caracteres (OCR), use los siguientes
ajustes:
●
Resolución: 300
●
Tipo de salida: Blanco y negro (mapa de bits)
●
Formato: TIFF
Nota: La selección de resoluciones superiores a 300 ppp no
aumentará la precisión de OCR.

56 Exploración con HP PrecisionScan Pro Regresar a la tabla de contenido
●
Lista de tipos de archivos
Formatos de archivos de imágenes
●
GIF. GIF es un formato de archivo comprimido adecuado para una
imagen a utilizarse en la Web o en distintas plataformas. Su
archivo GIF se puede guardar como GIF entrelazado. Este formato
no se puede usar con el tipo de salida Color verdadero.
●
JPEG. JPEG es un formato de archivo comprimido que se utiliza
para guardar imágenes. Sus ventajas fundamentales radican en la
generación de un archivo pequeño y una alta velocidad de
transmisión. Sin embargo, se observa una disminución en la
calidad de la imagen. Dado que cada vez que una imagen se
comprime con JPEG ésta pierde un poco de la información que
contiene, evite comprimir un archivo con JPEG más de una vez.
JPEG es un formato de archivo que resulta adecuado para una
imagen a utilizarse en la Web o en distintas plataformas.
Su archivo JPEG se puede guardar como JPEG progresivo. Al
utilizarse en una página Web, el archivo JPEG progresivo empieza
a enviarse línea por medio. Las líneas faltantes se enviarán
inmediatamente a continuación, lo cual permite la visualización de
una imagen más rápidamente, aunque sea un poco borrosa. La
mayoría de los usuarios prefieren este formato. JPEG sólo puede
utilizarse con tipos de salida Color verdadero y Escala de grises.
●
PNG. Se trata de un formato de archivo de imágenes comprimidas
que podría llegar a reemplazar a GIF. Al igual que GIF, PNG utiliza
una compresión sin pérdidas, lo cual significa que toda la
información visual se guardará y restaurará en el momento de
descomprimir el archivo. A diferencia de GIF, el formato PNG se
puede utilizar con los tipos de salida Color verdadero y Escala de
grises.
PICT. Es el formato de archivo de imagen patentado por Apple
utilizado por el sistema operativo de Macintosh. Diseñado para la
pantalla, este formato es ideal para las imágenes en colores que
no se imprimirán. Las imágenes guardadas como archivos PICT
tienen un tamaño menor que las imágenes guardadas como
archivos TIFF.
●
PDF. PDF es un formato muy útil para guardar texto, fotografías y
dibujos. Si desea ver un archivo PDF, deberá usar Adobe Acrobat
Reader. Si el archivo no necesita ningún cambio, este tipo de
formato es útil para compartir por correo electrónico y para archivar
debido a su tamaño generalmente pequeño. Al usar la versión para
Macintosh del software de exploración, sólo podrá crear archivos
PDF de imagen; no podrá copiar texto desde esos archivos.
●
TIFF. Generalmente creados por los escáneres, los archivos TIFF
cuentan con la extensa aprobación de programas para la
manipulación de fotografías y otras imágenes. Un archivo TIFF es
un gráfico con mapa de bits, también llamado gráfico de trama, y
puede tener cualquier resolución. Los archivos de imágenes TIFF
pueden usarse en varias plataformas.
●
TIFF comprimido. Los archivos TIFF comprimidos para imágenes
son más pequeños que los archivos TIFF estándar.
Formatos de archivos de texto o texto e imagen
●
HTML. HTML es un formato útil para emplear con texto y gráficos
que aparecerán en la World Wide Web. Al seleccionar este
formato de archivo para una imagen compuesta de texto e
imágenes, el texto se convertirá en editable y se guardará como
HTML, y los gráficos se guardarán como archivos GIF o JPEG.
●
Texto enriquecido. El formato RFT se puede usar para una página
compuesta por texto, o texto e ilustraciones. En la mayoría de los
casos, el formato contenido en un archivo RTF se puede
conservar y luego puede ser interpretado por otros programas.
®
●
Texto. Use el formato de archivo de texto para guardar sólo el texto
en el área de selección. Se tratará de texto ASCII, editable y sin
formato.

Regresar a la tabla de contenido Exploración con HP PrecisionScan Pro 57
Impresión
El área de selección es la porción de la imagen que se imprimirá. Si no
se ha trazado un borde de selección, entonces se imprimirá todo el
contenido de la superficie del escáner, incluidas las áreas en blanco.
La impresión de una imagen no hace que se archive automáticamente
en la computadora. Le aconsejamos guardar la imagen explorada en
un archivo para usarla más adelante.
Pasos a seguir para imprimir
1 Lleve a cabo uno de los siguientes procedimientos:
●
En el menú Explorar, haga clic en Imprimir.
●
Haga clic en en la barra de herramientas.
2 En el cuadro de diálogo Imprimir, seleccione las opciones de su
preferencia y haga clic en Aceptar.
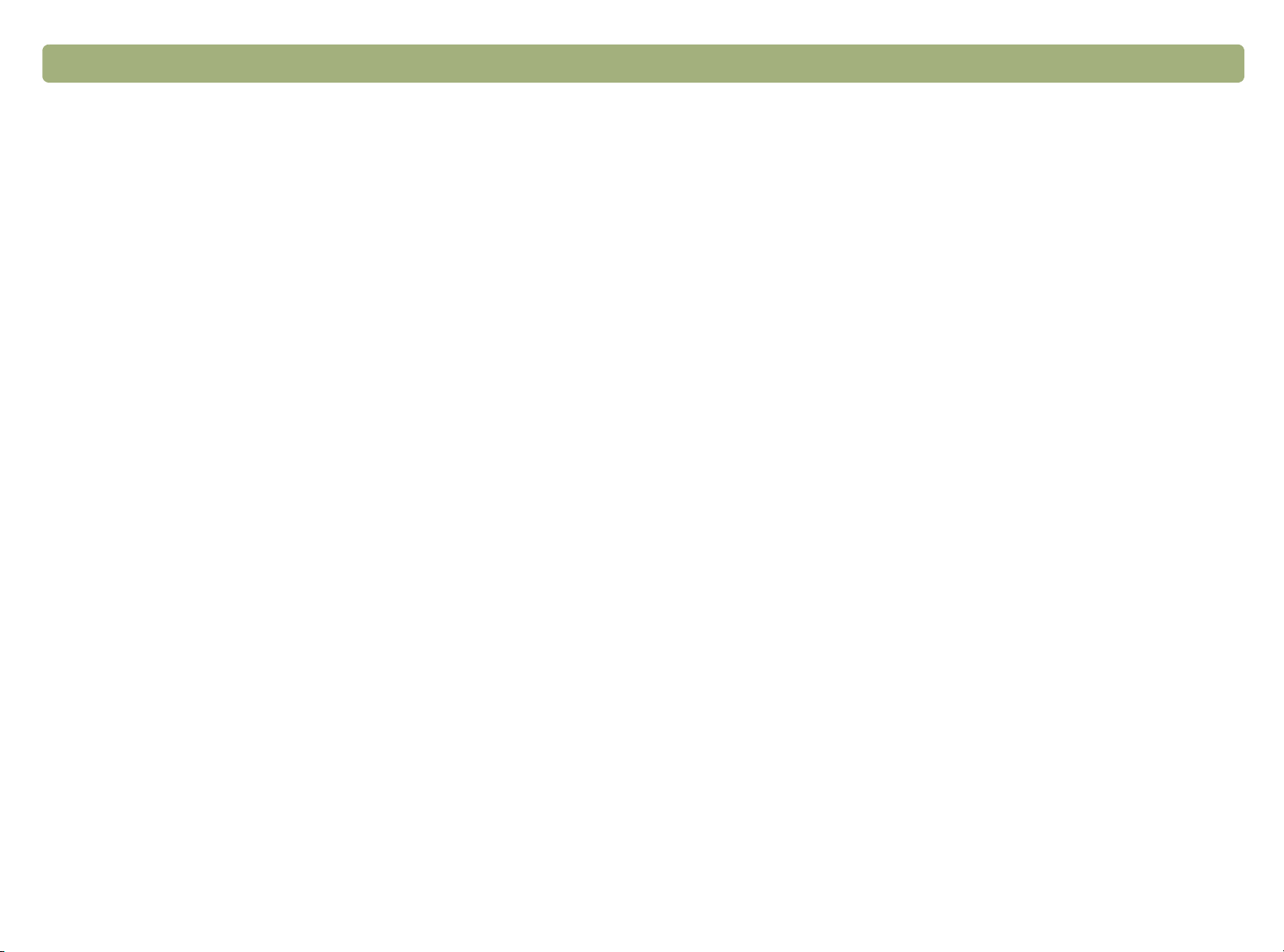
58 Exploración con HP PrecisionScan Pro Regresar a la tabla de contenido
●
Colocación de la exploración en un sitio Web
Copiar y pegar la imagen
Existen muchas herramientas de creación de sitios Web o programas
de edición de HTML disponibles. Estas aplicaciones le ayudan a crear
sitios Web y son compatibles con varios formatos de archivos de
gráficos. Pero no todos los examinadores de Web pueden mostrar
todos los formatos de archivo compatibles con las aplicaciones de
creación de Web.
Con el software de exploración de HP, puede explorar texto o
imágenes, hacer ajustes a esas exploraciones y prepararlas para
colocarlas en la World Wide Web.
Explorar un objeto para un sitio Web
Si desea explorar un objeto para un sitio Web, use uno de los
siguientes métodos:
●
Arrastrar y colocar desde el software de exploración
Si su aplicación de creación de páginas Web es compatible con el
procedimiento de arrastrar y colocar, puede arrastrar la imagen
desde el área de Presentación preliminar del software de
exploración y colocarla en la página abierta en la ubicación que
desee. Si desea realizar más ajustes a la imagen, algunas
aplicaciones de páginas Web tienen funciones de edición. Para
obtener más información consulte la documentación que viene con
la aplicación de creación de páginas Web.
●
Guardar la imagen como un archivo
Puede guardar la imagen como un archivo en el software de
exploración y después insertar ese archivo en su aplicación de
creación de páginas Web. Recuerde guardarlo como archivo GIF o
JPEG.
Puede usar el comando de menú o el icono Copiar del software de
exploración para copiar la imagen en el Portapapeles. En la
aplicación de creación de páginas Web, use el comando de menú
Pegar para pegar la imagen en el documento de la página Web.
●
Use el comando de menú Explorar a.
Puede usar el comando de menú Explorar a del software de
exploración en el menú Explorar para explorar la imagen a un
archivo de texto. Después, en el cuadro de diálogo Guardar,
seleccione HTML en el cuadro emergente Formato.
Optimización de una exploración para visualización en línea
Si desea optimizar una exploración para una página Web, asegúrese
de seguir los siguientes pasos:
●
Guarde las exploraciones como archivos GIF, JPEG o PNG. (La
mayoría de los examinadores de Web usan estos formatos de
archivo.)
●
Para imágenes en color, elija el tipo de salida Paleta para Web.
●
Seleccione una resolución de 72 ppp. (Esta resolución produce
tamaños de archivo más pequeños que las resoluciones más
altas, y las imágenes siguen teniendo buen aspecto en la pantalla
de la computadora.)
●
Ajuste la escala o el tamaño de su exploración en el software de
exploración antes de insertarla en su documento.

Regresar a la tabla de contenido Exploración con HP PrecisionScan Pro 59
Procedimiento para copiar y pegar en otro programa
Puede copiar la imagen explorada en el portapapeles y luego pegarla
en un archivo en el programa de destino. Una vez que la imagen esté
pegada, se transformará en parte del archivo.
Pasos a seguir para copiar y pegar en otro programa
1 En el software HP PrecisionScan Pro, lleve a cabo uno de los
siguientes procedimientos:
●
En el menú Edición, haga clic en Copiar.
●
Haga clic en en la barra de herramientas.
2 Coloque el cursor en la ubicación del programa de destino en la
que desea insertar la imagen explorada y haga clic.
3 Elija el comando Pegar en el programa.
Procedimiento para arrastrar y colocar en otro programa
Podrá arrastrar y colocar una imagen explorada en otro programa,
siempre y cuando dicho programa permita la ejecución de este
procedimiento. El área de selección “volverá” a la ventana del software
de exploración si intenta colocar una imagen explorada en un
programa o área que no sea compatible con el procedimiento para
arrastrar y colocar.
Pasos a seguir para arrastrar y colocar en otro programa
1 Abra un archivo en el programa de destino. Asegúrese de poder
ver el programa de destino y el software HP PrecisionScan Pro.
2 En el software HP PrecisionScan Pro, coloque el cursor sobre la
imagen explorada.
3 Mientras mantiene pulsada la tecla O
área de selección y arrástrela a la ubicación correspondiente en el
programa de destino. Después suelte el botón del ratón y la tecla
O
PCIÓN. Espere hasta que el escáner realice una exploración final
de la imagen.
PCIÓN, haga clic dentro del

60 Exploración con HP PrecisionScan Pro Regresar a la tabla de contenido
Procedimiento para arrastrar y colocar en el escritorio o en una carpeta
Las imágenes exploradas que usted arrastró y colocó en el escritorio
de Windows o en una carpeta del Explorador de Windows se
transformarán en un archivo de recortes de imágenes del álbum de
recortes. El archivo de mapa de bits se llama en forma genérica
“recorte de imagen.” Las imágenes que a continuación se exploren al
escritorio o a esa carpeta se numerarán en forma secuencial.
Pasos a seguir para arrastrar y colocar en el escritorio o en una
carpeta
1 Asegúrese de poder ver el software HP PrecisionScan Pro y el
escritorio o la carpeta que desea.
2 En el software HP PrecisionScan Pro, coloque el cursor sobre la
imagen explorada.
, haga clic dentro del
3 Mientras mantiene pulsada la tecla O
área de selección y arrástrela hasta el escritorio o carpeta.
Después suelte el botón del ratón y la tecla O
que el escáner realice una exploración final de la imagen.
PCIÓN
PCIÓN. Espere hasta

Regresar a la tabla de contenido Exploración con HP PrecisionScan Pro 61
Otras funciones y sugerencias
El resto de las secciones incluidas en “Exploración con HP
PrecisionScan Pro” le brindará la información más común que necesita
para explorar diariamente. A continuación, encontrará información sobre:
●
los ajustes utilizados para obtener la mejor calidad de imagen.
(Consulte "Sugerencias para obtener la mejor calidad de imagen"
en la página 61.)
●
cómo guardar un grupo de ajustes usados a menudo y usarlos con
otras exploraciones al seleccionarlos. (Consulte "Guardar ajustes"
en la página 62.)
●
cómo cambiar los ajustes por omisión utilizados por el escáner
para explorar todos los objetos. (Consulte "Establecimiento de las
preferencias" en la página 62.)
●
cómo iniciar la exploración desde programas compatibles con
TWAIN o el plug-in HP ScanJet. (Consulte "Pasos a seguir para
explorar desde otros programas" en la página 66.)
Si desea obtener información sobre los resultados esperados de un
programa de OCR, consulte "Resultados esperados de los programas
de OCR" en la página 25.
Sugerencias para obtener la mejor calidad de imagen
El tipo de salida, la resolución, el tipo de archivo y los valores
correspondientes a otros controles determinan la calidad de la imagen
y el tamaño del archivo.
Al explorar el objeto por primera vez, el escáner elegirá los ajustes por
omisión para el tipo de salida y la resolución, y el usuario no
necesitará cambiarlos. Si usted desea modificarlos o necesita ayuda
para seleccionar un tipo de archivo, consulte:
●
"Pasos a seguir para seleccionar un tipo de salida" en la página 35
●
"Cambio de resolución" en la página 38
●
"Lista de tipos de archivos" en la página 56
Sugerencia
Para la impresión de cualquier imagen, elija el tipo de
archivo TIF comprimido para disminuir el tamaño del
archivo y preservar su calidad. Tenga en cuenta que es
un formato reconocido por muchos programas diferentes.

62 Exploración con HP PrecisionScan Pro Regresar a la tabla de contenido
Guardar ajustes
Puede guardar y asignar un nombre a un grupo de ajustes utilizados
con frecuencia para un cierto propósito, y aplicarlos a los objetos que
explorará más adelante. Por ejemplo, si periódicamente envía
fotografías por correo electrónico a cierta persona, podrá guardar los
ajustes de su preferencia, incluidos el tipo de salida, la resolución y las
dimensiones. Los ajustes se aplicarán automáticamente al explorar
una fotografía para la que haya elegido ese grupo de ajustes.
Los ajustes guardados anularán los ajustes por omisión y todos los
cambios realizados hasta ese momento. Pero se conservarán todos
los cambios realizados de allí en adelante.
Pasos a seguir para guardar los ajustes
1 Asegúrese de que la imagen explorada cuyos ajustes desea
guardar se encuentre en la ventana de presentación preliminar y
de que haya establecido todos los ajustes para la imagen.
2 En el menú Explorar, señale la opción Ajustes y haga clic en
Guardar. Aparecerán en pantalla los ajustes correspondientes a la
imagen explorada actual.
3 En el cuadro de lista desplegable situado en la parte inferior,
escriba un nombre para estos ajustes y haga clic en Guardar.
Establecimiento de las preferencias
Las preferencias son los ajustes por omisión que se aplican a todas
las exploraciones realizadas. Si desea modificar un ajuste para el
objeto que está explorando en ese momento, consulte "Ajustes
opcionales básicos" en la página 37 y "Ajustes opcionales avanzados"
en la página 41.
Pasos a seguir para establecer las preferencias
1 En el menú Explorar, haga clic en Preferencias.
2 Haga clic en la ficha que desea.
3 Cambie todos los ajustes que desea. Consulte las próximas
secciones para obtener una descripción de las opciones que
figuran en las fichas.
4 Cuando haya terminado, haga clic en Aceptar.
Pasos a seguir para usar los ajustes
1 Explore el objeto en el software HP PrecisionScan Pro.
2 En el menú Explorar, señale la opción Ajustes y haga clic en
Cargar.
3 En la lista situada en la parte inferior, seleccione el grupo de
ajustes que desea y haga clic en Cargar.

Regresar a la tabla de contenido Exploración con HP PrecisionScan Pro 63
Opciones de la ficha Escáner
La ficha Escáner del cuadro de diálogo Preferencias controla las
siguientes opciones:
Ver una presentación preliminar de la exploración al pulsar el
botón del software de exploración de HP
Cuando está seleccionada esta opción, aparece una presentación
preliminar de la exploración al pulsar el botón Software de exploración
de HP en el escáner. Cuando esta opción no está marcada, el
software se inicia pero el escáner no ejecuta ninguna exploración.
El usuario la iniciará desde el software HP PrecisionScan Pro.
Escala de la mejor calidad
Cuando está seleccionada esta opción, se aplica la escala de la mejor
calidad a la exploración final. Cuando esta opción no está marcada, se
aplica una calidad de escala normal, lo cual acelera la tarea de
exploración.
Nitidez de la mejor calidad
Cuando está seleccionada esta opción, se aplica la nitidez de la mejor
calidad a la exploración final. Cuando esta opción no está marcada, se
aplica una calidad de nitidez normal, lo cual acelera la tarea de
exploración.
Habilitar el cuadro de diálogo Explorar otra página
Cuando está seleccionada esta opción, durante la exploración final
aparece un cuadro de diálogo que le pregunta si este objeto tiene más
páginas para explorar. Cuando esta opción no está marcada, el
escáner supone que el trabajo está compuesto por una sola página.
Se aplica sólo a formatos PDF, de texto y RTF.
Máxima profundidad en píxeles
Cuando está seleccionada esta opción, se adquiere la máxima
profundidad en píxeles del escáner para generar una imagen de la
mejor calidad. Cuando esta opción no está marcada, se procesa una
menor cantidad de datos de la imagen, lo cual acelera la tarea de
exploración.
Reducción del ruido
Cuando está seleccionada esta opción, en la imagen disminuye la
cantidad de ruido provocada por el escáner. Cuando esta opción no
está marcada, se aplica la reducción del ruido lo cual acelera la tarea
de exploración.

64 Exploración con HP PrecisionScan Pro Regresar a la tabla de contenido
Opciones de la ficha Área de selección
La ficha Área de selección controla las siguientes preferencias:
Crear el área de selección automáticamente con un clic del ratón
Cuando está seleccionada esta opción, se crea un área de selección
alrededor de una zona que puede señalar con un clic del ratón.
Establecer el tipo de salida automáticamente después de la
selección
Cuando está seleccionada esta opción, el software determina
automáticamente el tipo de salida que le corresponde al área
delimitada por el borde de selección.
Ajustar la exposición automáticamente después de la selección
Cuando está seleccionada esta opción, el software de exploración
cambia automáticamente los controles de los comandos Ajustar
exposición y Ajustar blanco y negro a sus valores óptimos cada vez
que usted cree una nueva área de selección. Los valores
correspondientes a una imagen no se modificarán si se crea otra área
de selección mientras está abierto el cuadro de diálogo Ajustar
exposición o Ajustar blanco y negro.
Cuando esta opción no está marcada, el software de exploración no
restablece automáticamente los controles en estas dos herramientas.
Ajustar el color automáticamente después de la selección
Cuando está seleccionada esta opción, el software de exploración
cambia automáticamente los controles del comando Ajustar color a
sus valores óptimos cada vez que se cree una nueva área de
selección. Los valores nunca cambiarán si se crea otra área de
selección mientras se encuentra abierto el cuadro de diálogo Ajustar
color.
Opciones de la ficha Resolución
La ficha Resolución controla los valores de resolución por omisión
que se encuentran disponibles al seleccionar la opción Cambiar
resolución en el menú Herramientas.
Si bien los valores por omisión ya están establecidos, usted podrá
agregar valores de resolución por omisión o eliminar valores. La gama
de resoluciones permitida varía de 12 a 999.999. Haga clic en
Agregar para agregar un valor. O seleccione un valor y haga clic en
Eliminar para borrarlo.
Opciones de la ficha Texto
La ficha Texto del cuadro de diálogo Preferencias controla las
siguientes preferencias relacionadas con la salida del texto de un
programa de OCR:
Salida del texto (formato)
●
T exto enmarcado. Coloca el texto de la página en marcos e intenta
recrear el formato de la página lo más parecido posible al
documento original. El programa en que habrá de colocarse el
texto deberá ser compatible con este tipo de opción.
●
Texto fluido. Elimina las columnas y cualquier otro tipo de formato
e inserta las imágenes en el texto, en una ubicación lo más
parecida posible a la que se encontraban en el documento origin al.
Idioma actual de OCR
Le permite seleccionar el idioma utilizado por el programa de OCR
para verificar las palabras procesadas en este objeto.
Cuando esta opción no está marcada, el software de exploración no
restaura los controles automáticamente.

Regresar a la tabla de contenido Exploración con HP PrecisionScan Pro 65
Salida de imagen
Le permite elegir el tipo de salida que el software usa para explorar las
imágenes que aparecen en las páginas con imágenes y texto. Esta
opción sólo está disponible si seleccionó la opción Imagen y texto en
la ficha Editar texto de la ficha Botones del cuadro de diálogo
Controles HP ScanJet.
●
Color verdadero. Explora las imágenes que aparecen en la página
usando el tipo de salida Color verdadero. Esta opción crea
imágenes de alta calidad, aunque también puede aumentar el
tiempo de exploración y crear exploraciones finales con archivos
de gran tamaño.
●
Paleta optimizada. Explora las imágenes que aparecen en la
página usando el tipo de salida Paleta optimizada. Esta opción
reduce el tiempo que necesita el escáner para finalizar la
exploración y crea exploraciones finales con archivos de tamaño
más pequeño. No obstante, esta opción reduce la calidad de la
imagen explorada.
Para obtener más información sobre los tipos de salida disponibles en
el software de exploración, consulte "Selección del tipo de salida" en la
página 35
Opciones de la ficha Controles
La ficha Controles del cuadro de diálogo Preferencias controla la
lectura de la gama de control empleada para realizar las
exploraciones.
La gama de control establece la cantidad de resolución tonal por color
que se encuentra disponible para su corrección en los comandos
Ajustar exposición y Ajustar blanco y negro. El empleo de un
número mayor de bits para la gama de control se traduce en un mayor
control de compensación de la exposición o corrección del umbral.
Elija una de estas opciones:
●
Lectura de 8 bits (0 a 255): Define los controles para utilizar 8 bits
de resolución tonal por color
●
Lectura de 10 bits (0 a 1023): Define los controles para utilizar 10
bits de resolución tonal por color
●
Lectura de 12 bits (0 a 4095): Define los controles para utilizar 12
bits de resolución tonal por color
●
Lectura de 16 bits (0 a 65535): Define los controles para utilizar 16
bits de resolución tonal por color

66 Exploración con HP PrecisionScan Pro Regresar a la tabla de contenido
Pasos a seguir para explorar desde otros programas
Puede traer una imagen directamente a un archivo abierto en uno de
sus programas si el programa es compatible con TWAIN o el plug-in
HP ScanJet Plug-in. En general, el programa es compatible si tiene un
comando como “Adquirir,” “Explorar,” o “Importar objeto nuevo.” Si no
sabe con seguridad si el programa es compatible o el nombre del
comando, consulte la documentación correspondiente a dicho
programa.
Al realizar una exploración desde un programa compatible con TW AIN
o el plug-in HP ScanJet, se puede iniciar el software HP
PrecisionScan Pro si el programa lo permite. Si se inicia HP
PrecisionScan Pro, podrá modificar la imagen tal como lo haría
normalmente. De lo contrario, la imagen regresará inmediatamente al
programa compatible con TWAIN.
Sugerencia
Si su programa no es compatible con TWAIN, le
aconsejamos copiar y pegar, o arrastrar y colocar la
imagen en el programa. O guarde la imagen como un
archivo y luego coloque dicho archivo en el programa.
Pasos a seguir para explorar desde otros programas
1 Inicie una exploración desde el otro programa al seleccionar el
comando Adquirir (o similar).
2 Si el software HP PrecisionScan Pro se abre y le muestra una
presentación preliminar de la imagen, cree un área de selección.
Ahora podrá recortar la imagen (si fuera necesario), seleccionar el
tipo de salida y realizar ajustes opcionales como lo haría
normalmente. Busque instrucciones en las secciones
correspondientes de este capítulo.
3 Cuando haya terminado de modificar la imagen explorada, lleve a
cabo uno de los siguientes procedimientos para realizar una
exploración final y colocar la imagen en el programa de origen de
la exploración:
●
En el menú Explorar, haga clic en Regresar imagen a.
●
Haga clic en .
La imagen aparecerá en el programa abierto. Es posible que tenga
que cambiar su ubicación.
Si la imagen no aparece, es posible que el programa compatible con
TWAIN no haya aceptado la resolución o el tipo de salida
seleccionado por usted. Vuelva a explorar la imagen con los ajustes
por omisión que el software seleccionó para la imagen.

Regresar a la tabla de contenido 67
3
El escáner permite usar el alimentador automático de documentos
(AAD) HP ScanJet y el adaptador para transparencias (XPA)
HP ScanJet para explorar diapositivas, negativos y otros objetos
transparentes. Estos accesorios vienen incluidos con algunos
modelos de escáneres o se pueden solicitar por separado.
Uso de los accesorios

68 Uso de los accesorios Regresar a la tabla de contenido
Exploración con el AAD
Podrá explorar documentos de varias páginas en forma rápida y
sencilla con la ayuda del AAD. Cuando use el AAD, podrá enviar la
exploración al software HP PrecisionScan Pro o a otros destinos. Si
desea obtener instrucciones sobre la instalación del AAD, consulte la
Guía de instalación y asistencia técnica.
Pasos a seguir para explorar con el AAD
1 Quite todos los objetos del cristal de originales.
2 Coloque una pila de originales de tamaños similares en la bandeja
de entrada de documentos, boca arriba y con la primera página al
principio de la pila.
3 Empuje la pila de papel contra el lado izquierdo de la bandeja de
entrada. Deslice la pila en el AAD hasta que no se pueda deslizar
más.
4 Lleve a cabo uno de los siguientes procedimientos:
●
pulse un botón en el escáner
●
en el software HP PrecisionScan Pro, haga clic en Nueva
exploración en el menú Explorar
5 Si elige cualquier botón del escáner excepto S
EXPLORACIÓN DE
HP: siga las instrucciones que aparecen en la
OFTWARE DE
pantalla para realizar la exploración.
Si elige el botón S
OFTWARE DE EXPLORACIÓN DE
HP o si inició la
exploración desde el software HP PrecisionScan Pro:
a Se abrirá el cuadro de diálogo Exploración con el AAD que
contiene los ajustes actuales de tipo de salida, resolución y
tamaño de la página; estos ajustes pueden ser modificados por
el usuario. O haga clic en Cargar ajustes y elija los ajustes
seleccionados previamente.
b Si desea explorar el documento para colocarlo en un archivo,
haga clic en Explorar. O si desea enviar la exploración
directamente a un destino, haga clic en Explorar a, seleccione
un destino y haga clic en Explorar.

Regresar a la tabla de contenido Uso de los accesorios 69
Exploración con el XPA
Podrá explorar diapositivas o negativos con la ayuda del XP A. NO use
el XPA para explorar diapositivas para presentaciones o
transparencias de tamaño grande (A4 o carga). Para explorar objetos
de tamaño grande, coloque el objeto sobre el cristal de originales,
cúbralo con un trozo de papel blanco y explórelo tal como lo haría
normalmente con el comando Cristal de originales del menú
Explorar.
Exploración de diapositivas
Si desea explorar diapositivas de tamaño estándar de 35 mm,
necesitará la plantilla más grande y la plantilla más pequeña (para
diapositivas).
Pasos a seguir para explorar diapositivas
1 Vuelva a iniciar el software con el XPA conectado a su puerto
correspondiente en el escáner .
2 Coloque la plantilla grande sobre el cristal de originales, con la
leyenda “Hewlett Packard” en la parte superior, o lo más cerca
posible de la parte de la tapa que tiene la bisagra.
leyenda “Hewlett
Packard” aquí

70 Uso de los accesorios Regresar a la tabla de contenido
3 Coloque la plantilla para diapositivas en la abertura de la plantilla
grande.
4 Inserte un máximo de cuatro diapositivas en la plantilla, una en
cada lugar.
6 Coloque el XPA sobre la plantilla grande. Alinee el XPA con las
esquinas interiores de la plantilla.
7 En el menú Explorar, haga clic en XPA (diapositivas).
8 Antes de realizar cualquier cambio, consulte "Ajustes opcionales
para objetos transparentes" en la página 74.
9 Cuando haya terminado de usar el XPA, haga clic en Cristal de
originales en el menú Explorar. Desconecte el XPA si así lo
desea.
5 Si no va usar todos los lugares disponibles en la plantilla, cubra los
que se encuentren vacíos con las piezas que sacó de la plantilla,
para asegurar la mejor calidad de imagen.

Regresar a la tabla de contenido Uso de los accesorios 71
Exploración de negativos
Si desea explorar negativos, necesitará la plantilla más grande y la
plantilla para negativos.
Pasos a seguir para explorar negativos
1 Vuelva a iniciar el software con el XPA conectado a su puerto
correspondiente en el escáner.
2 Coloque la plantilla grande sobre el cristal de originales, con la
leyenda “Hewlett Packard” en la parte superior, o lo más cerca
posible de la parte de la tapa que tiene la bisagra.
leyenda “Hewlett
Packard” aquí
3 Apunte los negativos hacia la luz para verificar qué lado de la tira
de negativos muestra la orientación esperada de la imagen.
PRECAUCIÓNLos negativos se dañan fácilmente. Tóquelos
solamente en los bordes.
4 Deslice la tira de negativos en la plantilla para negativos de forma
tal que la vista correcta de la imagen esté orientada hacia fuera, es
decir, hacia usted.

72 Uso de los accesorios Regresar a la tabla de contenido
5 Coloque la plantilla boca abajo dentro de la plantilla grande.
6 Coloque el XPA sobre la plantilla grande. Alinee el XPA con las
esquinas interiores de la plantilla.
7 En el menú Explorar, haga clic en XPA (negativos).
8 Antes de realizar cualquier cambio, consulte .
9 Cuando haya terminado de usar el XPA, haga clic en Cristal de
originales en el menú Explorar. Desconecte el XPA si así lo
desea.

Regresar a la tabla de contenido Uso de los accesorios 73
Exploración de transparencias
Las transparencias son similares a las diapositivas de 35 mm, salvo
que son más grandes. Durante su exploración, utilizará solamente la
plantilla grande.
Pasos a seguir para explorar transparencias
1 Vuelva a iniciar el software con el XPA conectado a su puerto
correspondiente en el escáner.
2 Coloque la plantilla grande sobre el cristal de originales, con la
leyenda “Hewlett Packard” en la parte superior, o lo más cerca
posible de la parte de la tapa que tiene la bisagra.
leyenda “Hewlett
Packard” aquí
3 Coloque la transparencia en la abertura de la plantilla grande.
PRECAUCIÓN Las transparencias se dañan fácilmente.
Tóquelas solamente en los bordes.
j
4 Cubra todos los huecos que se encuentren alrededor de los
bordes de la transparencia.
5 Coloque el XPA sobre la plantilla grande. Alinee el XPA con las
esquinas interiores de la plantilla.

74 Uso de los accesorios Regresar a la tabla de contenido
6 En el menú Explorar, haga clic en XPA (diapositivas).
7 Antes de realizar cualquier cambio, consulte .
8 Cuando haya terminado de usar el XPA, haga clic en Cristal de
originales en el menú Explorar. Desconecte el XPA si así lo
desea.
Ajustes opcionales para objetos transparentes
Con la ayuda del XPA puede realizar ajustes opcionales a los objetos
transparentes explorados. Antes de tomar la decisión de hacer
ajustes opcionales, cree un área de selección alrededor de una
diapositiva o negativo para que el software la exponga
correctamente. Consulte "Recorte o selección de un área para la
exploración final" en la página 34.
Si decide realizar ajustes opcionales a la imagen después de haber
creado el área de selección, hágalos tal como los haría normalmente,
a excepción de los siguientes ajustes:
●
Tonos medios. Consulte "Ajuste de tonos medios para objetos
transparentes" en la página 75.
●
Claros. Consulte "Ajuste de claros para objetos transparentes" en
la página 76.
●
Oscuros. Consulte "Ajuste de oscuros para objetos transparentes"
en la página 76.
●
Valores de RGB y colores de píxeles. Consulte "Visualización de
los valores de RVA y colores de píxeles" en la página 77.
Sugerencia
Consulte "Ajustes opcionales básicos" en la página 37 y
"Ajustes opcionales avanzados" en la página 41 para
realizar todos los ajustes opcionales, a excepción de los
mencionados anteriormente.

Regresar a la tabla de contenido Uso de los accesorios 75
Sugerencia
Si desea ampliar una diapositiva o un negativo, consulte
"Ajuste de tamaño (dimensiones de salida)" en la
página 37.
Ajuste de tonos medios para objetos transparentes
El ajuste de tonos medios le permitirá ajustar en líneas generales los
claros o los oscuros de la imagen explorada. La gama permitida para
el campo Tonos medios varía de -100 a 100.
Pasos a seguir para aclarar los objetos transparentes en general
1 En el menú Ajustes avanzados, haga clic en Ajustar exposición.
2 Lleve a cabo uno de los siguientes procedimientos:
●
Arrastre el deslizador de tonos medios hacia arriba.
●
Escriba un número mayor en el campo Tonos medios y pulse
NTRO.
I
●
Haga clic en la flecha Arriba situada junto al campo Tonos
medios.
Pasos a seguir para oscurecer los objetos transparentes en general
1 En el menú Ajustes avanzados, haga clic en Ajustar exposición.
2 Lleve a cabo uno de los siguientes procedimientos:
●
Arrastre el deslizador de tonos medios hacia abajo.
●
Escriba un número menor en el campo Tonos medios y pulse
NTRO.
I
●
Haga clic en la flecha Abajo situada junto al campo Tonos
medios.
Pasos a seguir para regresar a los ajustes por omisión
1 En el menú Ajustes avanzados, haga clic en Ajustar exposición.
2 Haga clic en Automático para restablecer los ajustes de tonos
medios, claros y oscuros a sus valores por omisión para este
objeto transparente.

76 Uso de los accesorios Regresar a la tabla de contenido
Ajuste de claros para objetos transparentes
Puede ajustar los claros para aclarar u oscurecer las áreas claras. La
gama permitida para el campo Claros varía de -100 a 100.
Pasos a seguir para aclarar las áreas más claras
1 En el menú Ajustes avanzados, haga clic en Ajustar exposición.
2 Lleve a cabo uno de los siguientes procedimientos:
●
Arrastre el deslizador de claros hacia arriba.
●
Escriba un número mayor en el campo Claros y pulse INTRO.
●
Haga clic en la flecha Arriba situada junto al campo Claros.
Pasos a seguir para oscurecer las áreas más claras
1 En el menú Ajustes avanzados, haga clic en Ajustar exposición.
2 Lleve a cabo uno de los siguientes procedimientos:
●
Arrastre el deslizador de claros hacia abajo.
●
Escriba un número menor en el campo Claros y pulse I
●
Haga clic en la flecha Abajo situada junto al campo Claros.
NTRO
.
Ajuste de oscuros para objetos transparentes
Puede ajustar los oscuros para aclarar u oscurecer las áreas oscuras.
La gama permitida para el campo Oscuros varía de -100 a 100.
Pasos a seguir para aclarar las áreas más oscuras
1 En el menú Ajustes avanzados, haga clic en Ajustar exposición.
2 Lleve a cabo uno de los siguientes procedimientos:
●
Arrastre el deslizador de oscuros hacia la derecha.
●
Escriba un número mayor en el campo Oscuros y pulse INTRO.
●
Haga clic en la flecha Arriba situada junto al campo Oscuros.
Pasos a seguir para oscurecer las áreas más oscuras
1 En el menú Ajustes avanzados, haga clic en Ajustar exposición.
2 Lleve a cabo uno de los siguientes procedimientos:
●
Arrastre el deslizador de oscuros hacia la izquierda.
●
Escriba un número menor en el campo Oscuros y pulse I
●
Haga clic en la flecha Abajo situada junto al campo Oscuros.
NTRO
.
Pasos a seguir para restablecer los ajustes por omisión
1 En el menú Ajustes avanzados, haga clic en Ajustar exposición.
2 Haga clic en Automático para restablecer los ajustes de tonos
medios, claros y oscuros a sus valores por omisión para este
objeto transparente.
Pasos a seguir para regresar a los ajustes predeterminados
1 En el menú Ajustes avanzados, haga clic en Ajustar exposición.
2 Haga clic en Automático para regresar los ajustes de tonos
medios, claros y oscuros a sus valores predeterminados para este
objeto transparente.

Regresar a la tabla de contenido Uso de los accesorios 77
Visualización de los valores de RVA y colores de píxeles
Con la ayuda del medidor de RVA, se pueden ver los valores de RV A y
el color de píxel correspondiente a cualquier sector de una imagen en
color o escala de grises.
Pasos a seguir para ver los valores de RVA y colores de píxeles
1 En el menú Ajustes avanzados, haga clic en Ajustar exposición.
2 Desplace el cursor sobre el área del objeto cuyos valores desea
ver. Los valores aparecerán en el área de RVA. En el histograma
aparecerá una línea para mostrarle dónde están esos píxeles.

78 Uso de los accesorios Regresar a la tabla de contenido
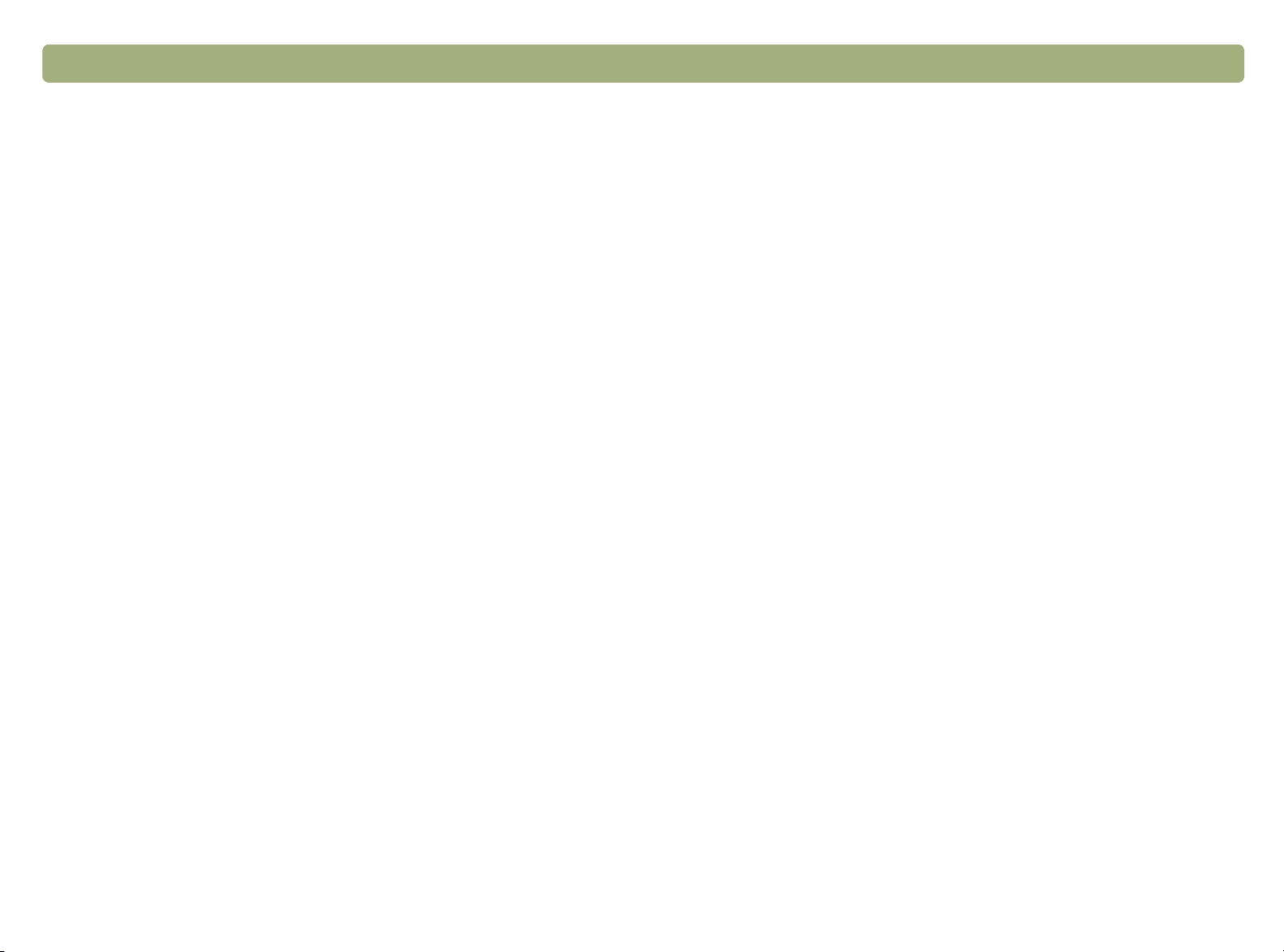
Regresar a la tabla de contenido 79
4
Esta sección le ofrece información para:
●
Solucionar los problemas que pudieran ocurrir durante el uso del
escáner o el software de exploración de HP, o los problemas
relacionados con la apariencia de las imágenes exploradas.
Comience por “Procedimientos básicos”, en esta página.
●
Establecer los controles de la lámpara del escáner. Consulte
"Establecimiento de los controles de la lámpara del escáner ." en la
página 96.
●
Solucionar los atascamientos en el AAD. Consulte "Resolución de
los atascamientos en el AAD" en la página 97.
●
Efectuar tareas de limpieza y mantenimiento del escáner y sus
accesorios. Consulte "Limpieza y mantenimiento" en la página 99.
Resolución de problemas y mantenimiento
Procedimientos básicos
Si el escáner no funciona, siempre empiece por llevar a cabo estos
procedimientos.
●
Asegúrese de que el cable de alimentación eléctrica esté
firmemente conectado entre el escáner y una toma de corriente
eléctrica o un protector de sobretensión.
●
Si el cable de alimentación eléctrica está conectado a un protector
de sobretensión, asegúrese de que el protector de sobretensión
esté enchufado en una toma de corriente y que esté encendido.
●
Asegúrese de que el cable USB o SCSI esté conectado
firmemente entre el escáner y la computadora.
Para solucionar aquellos problemas que se presenten durante la
instalación o en su primera exploración, consulte la Guía de
instalación y asistencia técnica.
●
Asegúrese de que el escáner esté destrabado. Deslice la traba
hacia abajo hasta llegar a la posición destrabada.
●
Desconecte el cable de alimentación eléctrica del escáner y apague
la computadora. Luego de transcurridos 30 segundos, vuelva a
conectar el cable de alimentación eléctrica al escáner y encienda la
computadora. Ejecute estos dos pasos en el orden indicado.

80 Resolución de problemas y mantenimiento Regresar a la tabla de contenido
●
Si el programa ha detenido su ejecución, ciérrelo. Pulse las teclas
PCIÓN+COMANDO+ESC, y después haga clic en Forzar salida.
O
Si la ejecución de estos pasos no soluciona el problema, consulte "Los
Las exploraciones no llegan al destino elegido.
Consulte "Resolución de problemas con el envío de imágenes a
sus destinos" en la página 91.
primeros pasos hacia la resolución de problemas" en la página 80.
Tengo un problema con el XPA o el AAD.
Los primeros pasos hacia la resoluci ón de problemas
Comience aquí para hallar la información que necesita. Elija uno de
estos grupos generales de problemas y, a continuación, elija uno de
los problemas más específicos de dicho grupo.
●
Hay páginas atascadas en el AAD. Consulte "Resolución de los
atascamientos en el AAD" en la página 97.
●
Hay un problema con el AAD, distinto del atascamiento de
páginas. Consulte "Resolución de problemas con el AAD" en la
página 95.
●
Hay un problema con el XPA. Consulte "Resolución de
problemas con el XPA" en la página 94.
El escáner o el software no funciona.
●
Aparece un mensaje en el escáner o en la computadora. Siga
las instrucciones que aparecen en el mensaje para solucionar el
problema.
●
No aparece ningún mensaje. Consulte "Resolución de
problemas que no generaron mensajes" en la página 81.
La calidad de las exploraciones no es la que esperaba.
●
Las imágenes exploradas no se ven bien. Consulte "Resolución
de problemas con las imágenes exploradas" en la página 83.
●
Las copias impresas no se ven bien. Consulte "Resolución de
problemas con las copias impresas" en la página 86.
●
El texto de las imágenes no es editable. Consulte "Resolución
de problemas con el texto editable" en la página 89.
●
Las diapositivas o los negativos no se ven bien. Consulte
"Resolución de problemas con las diapositivas y los negativos"
en la página 87.

Regresar a la tabla de contenido Resolución de problemas y mantenimiento 81
Resolución de problemas que no generaron mensajes
Si el escáner o el software no funciona pero no aparece ningún
mensaje, consulte esta sección para hallar la causa y una solución.
Los objetos ya explorados no están en la computadora.
Es posible que no haya archivado la imagen explorada. Si envió
una imagen directamente a un destino, la imagen explorada no se
guardó en la computadora. Use el botón A
guarde los archivos con la ayuda del software HP PrecisionScan
Pro.
La lámpara del escáner permanece encendida.
La lámpara del escáner permanecerá encendida durante la
ejecución del software y es posible que siga encendida durante
unos instantes después de haber concluido el funcionamiento del
programa. Eso es normal. La lámpara se apagará
automáticamente.
RCHIVO del escáner o
El escáner no funciona.
Una o más de las siguientes situaciones puede ser la causa del
problema:
●
El escáner no fue instalado correctamente.
●
La tarjeta SCSI o los controladores no fueron instalados
correctamente.
●
La tarjeta SCSI o el cable no es compatible con el escáner.
●
La dirección del escáner no fue establecida correctamente o
hay varios dispositivos SCSI asignados a la misma dirección.
●
Si el escáner emite un chirrido, esto significa que está trabado.
Consulte, "Procedimientos básicos" en la página 79 y la Guía de
instalación y asistencia técnica.
El escáner no empieza a explorar inmediatamente.
Si el escáner no se usó durante un tiempo, la lámpara se apagó
automáticamente. Espere durante unos segundos hasta que se
inicie la exploración.
Al pulsar el botón Correo electrónico, Fax o Editar texto en el escáner,
empieza a ejecutarse el programa incorrecto.
Guardé una imagen explorada en un archi vo pero ahora no puedo abrir
ese archivo en el programa que deseo.
Es posible que haya guardado el archivo en un formato que el otro
programa no puede usar. Gua rde el archivo en otro formato que el
programa pueda usar. Busque en el comando Archivo, Abrir o
Importar para averiguar cuáles son los formatos de archivos
compatibles con dicho programa.
●
Es posible que un cable esté flojo. Asegúrese de que el cable
USB o SCSI esté conectado firmemente.
●
Verif ique cuál es el programa que empezará a ejecutarse al
pulsar el botón C
ORREO ELECTRÓNICO, FAX o EDITAR TEXTO en el
escáner. Consulte "Cambio de los ajustes de los botones" en la
página 27.

82 Resolución de problemas y mantenimiento Regresar a la tabla de contenido
Al seleccionar Software de exploración de HP en el escáner, la imagen
no aparece en el software.
●
Es posible que un cable esté flojo. Asegúrese de que el cable
USB o SCSI esté conectado firmemente.
●
es posible que haya desactivado accidentalmente la función de
presentación preliminar. Verifique este ajuste en la ficha
Escáner del cuadro de diálogo Preferencias en el software
HP PrecisionScan Pro. Consulte "Establecimiento de las
preferencias" en la página 62.
●
Asegúrese de que el software HP PrecisionScan Pro sea el
programa que habrá de iniciarse al pulsar S
EXPLORACIÓN DE
HP.
1 Elija Paneles de control en el menú Apple ( ), y después
elija Controles HP ScanJet en el submenú.
2 Haga clic en la ficha Botones en el cuadro de diálogo
Controles HP ScanJet, y después haga clic en la ficha
Explorar.
3 Verifique que HP PrecisionScan Pro esté seleccionado en
el menú desplegable Destinos.
OFTWARE DE
No aparecen los elementos del menú correctos en el software
HP PrecisionScan Pro.
●
Si usó el AAD y luego lo desconectó, vuelva a iniciar el
software.
●
Si estaba usando XPA, haga clic en Cristal de originales en el
menú Explorar para volver a explorar desde el cristal de
originales.
●
Si está intentando usar el XPA y el comando XPA
(Diapositivas) o XPA (Negativos) no está disponible, vuelva a
iniciar el software mientras el XPA está conectado al escáner.
El escáner emite un chasquido o un chirrido fuerte.
El escáner está trabado. Destrábelo. Para ello, deslice la traba
hacia abajo con el dedo hasta llegar a la posición destrabada.
El escáner explora los objetos muy lentamente.
●
Si está explorando para poder editar el texto resultante, el
programa de OCR es la causa de la lentitud del escáner, la cual
es normal. Espere hasta que se termine de explorar el objeto.
●
Algunos ajustes predeterminados pueden causar la lentitud del
escáner. Verifique los ajustes. Consulte "Establecimiento de las
preferencias" en la página 62.
●
Es posible que la resolución esté establecida en un valor muy
alto. Regrese a la resolución predeterminada. Consulte "Cambio
de resolución" en la página 38.

Regresar a la tabla de contenido Resolución de problemas y mantenimiento 83
Resolución de problemas relacionados con la calidad de la imagen
Esta sección contiene información para la resolución de problema de
calidad de la imagen, ya se trate de exploraciones realizadas desde el
cristal de originales, o con el AAD o el XPA.
●
Resolución de problemas con las imágenes exploradas. Consulte
esta página.
●
Resolución de problemas con las copias impresas. Consulte la
página 86.
●
Resolución de problemas con las diapositivas y los negativos.
Consulte la página 87.
Resolución de problemas con las imágenes exploradas
Esta sección contiene soluciones a los problemas que afectan a todas
las imágenes exploradas, ya se trate de exploraciones realizadas
desde el cristal de originales o con el AAD. Si estaba tratando de
imprimir, consulte también "Resolución de problemas con las copias
impresas" en la página 86.
Las imágenes exploradas son demasiado claras o demasiado oscuras.
Es posible que el original sea demasiado claro, demasiado oscuro
o esté impreso en papel de color . Ajuste los tonos medios, claros y
oscuros en el software HP PrecisionScan Pro. Consulte
"Exploración con HP PrecisionScan Pro" en la página 31.
Las imágenes exploradas tienen rayas o puntos negros en los márgenes
superior e inferior.
Es posible que haya tinta, goma, líquido de corrección o alguna
otra sustancia en el cristal de originales. Limpie el cristal de
originales. Consulte "Limpieza del escáner" en la página 99.

84 Resolución de problemas y mantenimiento Regresar a la tabla de contenido
Las imágenes exploradas tienen líneas no deseadas por todos lados.
●
Es posible que el cristal de originales esté sucio. Límpielo.
Consulte "Limpieza del escáner" en la página 99.
●
Si está usando el AAD, es posible que haya una página en el
cristal de originales. Levante el AAD y quite todas las páginas
que se encuentren en el cristal de originales.
●
Si está usando el AAD, es posible que la ventana del AAD esté
sucia o rayada. Límpiela. Consulte "Limpieza del AAD" en la
página 100. Si eso no corrige el problema, quizás necesite
sustituir la ventana del AAD. Consulte "Sustitución de la
ventana del AAD" en la página 103.
La imagen explorada no es clara.
La imagen es totalmente negra o totalmente blanca.
●
Es posible que el objeto se haya colocado incorrectamente en el
cristal de originales o el AAD. Asegúrese de que el objeto que
está intentando explorar esté colocado boca abajo en el cristal o
boca arriba en el AAD.
●
Si está usando el AAD, es posible que haya una página en el
cristal de originales. Levante el AAD y quite todas las páginas
que se encuentren en el cristal de originales.
●
Si está usando el AAD, es posible que necesite sustituir la
ventana del AAD. Consulte "Sustitución de la ventana del AAD"
en la página 103.
Los colores de la imagen explorada son distintos del objeto original.
Los escáneres, monitores, impresoras y diversos sistemas
operativos interpretan los colores de distintas maneras. Emplee
los ajustes de matiz y saturación en el software HP PrecisionScan
Pro para corregir los colores.
En el software HP PrecisionScan Pro, se exploró toda la imagen cuando
solamente quería una porción de la misma, o viceversa.
●
Es posible que necesite ajustar la resolución y la nitidez o los
medios tonos, claros y oscuros antes de explorar. Consulte
"Exploración con HP PrecisionScan Pro" en la página 31.
●
Es posible que el original esté impreso en papel de color. Si el
original se imprimió en papel de color, incluido el papel
reciclado café, es posible que la imagen o el texto no sea
claro. Intente ajustar la resolución y los tonos medios, claros y
oscuros en el software HP PrecisionScan Pro. Consulte
"Exploración con HP PrecisionScan Pro" en la página 31.
Es posible que el área de selección no se haya trazado
correctamente. Asegúrese de que el borde de selección haya sido
trazado alrededor del área que desea incluir en la exploración
final.
Las imágenes exploradas están torcidas.
Es posible que el objeto se haya torcido o desplazado al cerrar la
tapa del escáner. Enderece el original y vuelva a realizar la
exploración.

Regresar a la tabla de contenido Resolución de problemas y mantenimiento 85
●
Creo haber reducido o ampliado la imagen antes de realizar la
exploración final en el software HP PrecisionScan Pro, pero sigue
teniendo el mismo tamaño que el original.
Es posible que se haya acercado a o alejado de la imagen, lo cual
no modifica su tamaño. Cambie el tamaño de la salida. Consulte
"Ajuste de tamaño (dimensiones de salida)" en la página 37.
Se ajustó la nitidez de la imagen manualmente. Regrese al
ajuste predeterminado. Consulte "Nitidez de una imagen" en la
página 40.
●
Se ha seleccionado Nitidez de la mejor calidad. Verifique el
ajuste. Consulte "Establecimiento de las preferencias" en la
página 62.
La fotografía original era borrosa y la imagen explorada se ve peor aún.
Es necesario aumentar el nivel de nitidez. Ajuste la nitidez en el
software HP PrecisionScan Pro. Consulte "Nitidez de una imagen"
en la página 40.
Las imágenes exploradas aparecen granuladas, borrosas o con bordes
serrados.
●
Ajustó el tamaño de la imagen en un programa que no es el
software HP PrecisionScan Pro. Ajuste el tamaño de la imagen
en el software HP PrecisionScan Pro antes de enviarla a otro
programa. (Consulte "Ajuste de tamaño (dimensiones de
salida)" en la página 37.)
●
La resolución está establecida en un valor muy bajo en el
software HP PrecisionScan Pro. Aumente el valor de la
resolución o regrese al ajuste predeterminado. Consulte
"Cambio de resolución" en la página 38.
●
En el software HP PrecisionScan Pro, se aplicó muy poca o
demasiada nitidez. Ajustar la nitidez. Consulte "Nitidez de una
imagen" en la página 40.
La fotografía original tenía marcas, imperfecciones o rayas y la imagen
explorada se ve peor aún en el software HP PrecisionScan Pro.
Aumenté la resolución de la imagen en el software HP PrecisionScan
Pro pero la calidad de la salida no ha mejorado.
●
El aumento de la resolución de la salida no implica
necesariamente una mejora de la calidad. El software establece
la resolución automáticamente de acuerdo con el tipo de objeto
explorado. Conserve o regrese al ajuste predeterminado.
Consulte "Cambio de resolución" en la página 38 o
"Sugerencias para obtener la mejor calidad de imagen" en la
página 61 para obtener instrucciones.
●
Si envió la imagen a otro programa, es posible que dicho
programa no acepte la resolución establecida por usted en el
software HP PrecisionScan Pro. Averigüe cuál es el ajuste
utilizado por el programa y modifique la resolución en el
software HP PrecisionScan Pro para que coincida con ella.
Las imágenes exploradas con el software HP PrecisionScan Pro son
mayores que las originales cuando se visualizan o se imprimen en otro
programa.
El otro programa no aceptó la información sobre el tamaño de la
imagen. Explore la imagen a una resolución menor. Al realizar la
exploración a una resolución permitida por el programa, éste
mostrará o imprimirá la imagen del tamaño correcto.
La imagen es demasiado grande o demasiado pequeña.

86 Resolución de problemas y mantenimiento Regresar a la tabla de contenido
En el software HP PrecisionScan Pro, establezca el ancho y la
altura físicos de la imagen en el cuadro de diálogo
Redimensionar. Consulte "Ajuste de tamaño (dimensiones de
salida)" en la página 37.
Cuando intento explorar una imagen para la Web desde el software HP
PrecisionScan Pro, ésta es demasiado grande o no se ve bien en la
pantalla.
Es posible que los ajustes de exploración correspondientes a esta
imagen se hayan establecido incorrectamente. Consulte
"Sugerencias para obtener la mejor calidad de imagen" en la
página 61.
Resolución de problemas con las copias impresas
El contenido de esta sección le ayudará a solucionar problemas con
las páginas impresas.
Algunas áreas de la página cercanas a los bordes no se imprimen.
Las copias son muy claras.
●
Si está copiando un objeto impreso en papel de color , es posible
que no haya suficiente contraste entre la tinta y los colores del
papel. Ajuste los tonos medios, claros, oscuros y la resolución
en el software HP PrecisionScan Pro. Consulte "Exploración
con HP PrecisionScan Pro" en la página 31. O ajuste el
contraste en la utilidad HP ScanJet Copy. Finalmente, y si fuera
posible para la exploración de texto, use originales impresos
con tinta negra sobre papel blanco.
●
Es posible que la impresora se haya quedado sin tóner o tinta.
Imprima otro archivo proveniente de otro programa en esta
impresora para determinar si el problema radica en esta
impresora.
Aparecen rayas blancas verticales en la página.
Las impresoras no pueden imprimir hasta el borde del papel. Si
desea que la imagen quepa en el área imprimible, deberá reducir
un poco su tamaño en el software HP PrecisionScan Pro e
imprimirla nuevamente.
●
Es posible que la impresora se haya quedado sin tóner o tinta.
Imprima otro archivo proveniente de otro programa en esta
impresora para determinar si el problema radica en esta
impresora.
●
Es posible que esté contaminado el espejo interno del escáner.
Comuníquese con el Centro de servicio al cliente para hacerlo
reparar.

Regresar a la tabla de contenido Resolución de problemas y mantenimiento 87
La parte inferior de la página impresa está en blanco o ha desaparecido
una porción del gráfico.
Es posible que la página sea demasiado compleja. (La impresora
no tiene la cantidad de memoria suficiente para procesar la
página.) Establezca la resolución de la imagen en 300 ppp o
menor en el software HP PrecisionScan Pro. Consulte "Cambio de
resolución" en la página 38.
Los colores que aparecen en las imágenes impresas son incorrectos.
Es posible que sean incorrectos el tipo de salida o los ajustes de la
impresora. Elija otro tipo de salida y vuelva a imprimir . Verifique los
ajustes de la impresora. Si se trata de una impresora color,
asegúrese de que no se haya quedado sin tinta o tóner.
Resolución de problemas con las diapositivas y los
negativos
El contenido de esta sección le ayudará a solucionar problemas con
diapositivas, negativos y otros medios transparentes explorados con el
XPA. Todas las tareas deberán realizarse en el software HP
PrecisionScan Pro, ya que éste es el software a utilizar para explorar
diapositivas, negativos y otros objetos transparentes. Consulte
también "Resolución de problemas con el XPA" en la página 94.
Intenté agrandar la imagen explorada de una diapositiv a, pero el tamaño
de la imagen no se modificó.
Es posible que haya usado el comando Acercar que solamente
modifica el tamaño de la imagen en la pantalla. Emplee el
comando Redimensionar para cambiar el tamaño de la imagen
explorada final. Consulte "Ajuste de tamaño (dimensiones de
salida)" en la página 37.
Los colores son incorrectos, o la imagen es demasiado clara o
demasiado oscura.
Las imágenes exploradas aparecen borrosas o con bordes serrados.
●
Es posible que no se haya establecido correctamente el tipo de
salida en el software HP PrecisionScan Pro. Establezca el tipo
de salida en Color verdadero o Escala de grises. Consulte
"Selección del tipo de salida" en la página 35.
●
Si archivó la imagen en otro programa, ajustó su tamaño y está
imprimiendo desde ese programa, es posible que el problema
radique en haber ajustado el tamaño en el programa. Ajuste el
tamaño de la imagen en el software HP PrecisionScan Pro
antes de archivarla en otro programa. Consulte "Ajuste de
tamaño (dimensiones de salida)" en la página 37.
●
Si la imagen original era borrosa y usted la agrandó, entonces la
falta de claridad se notará más.
●
Es posible que el software esté intentando establecer la
exposición para toda el área en lugar de una diapositiva o
negativo. Trace un área de selección alrededor de la diapositiva
o el negativo que desea utilizar para asegurarse de que sea
expuesto correctamente.
●
La plantilla no está completamente ubicada sobre el cristal de
originales. Asegúrese de que la plantilla esté bien colocada
sobre el cristal de originales.

88 Resolución de problemas y mantenimiento Regresar a la tabla de contenido
Se observa un tinte de color, generalmente rosado, en la imagen
explorada.
Es posible que se haya explorado la imagen sin usar la plantilla
para diapositivas, o la ubicación de la plantilla sea incorrecta. Use
la plantilla para diapositivas adjunta cuando tenga que explorar
diapositivas. Gire la plantilla de manera tal que la leyenda
“Hewlett-Packard” se encuentre en la parte superior o lo más cerca
posible de la parte de la tapa que tiene la bisagra.
Las imágenes exploradas aparecen como un cuadro lleno de líneas
verticales multicolores, o como un cuadro de línea punteada con una
flecha alrededor del área.
Es posible que la plantilla esté ubicada incorrectamente en la
superficie del escáner. Gire la plantilla de manera tal que la
leyenda “Hewlett-Packard” se encuentre en la parte superior o lo
más cerca posible de la parte de la tapa que tiene la bisagra.
La imagen explorada es negra aun cuando están encendidas las luces
del adaptador para transparencias.
●
Es posible que la plantilla esté ubicada incorrectamente en la
superficie del escáner. Gire la plantilla de manera tal que la
leyenda “Hewlett Packard” se encuentre en la parte superior o lo
más cerca posible de la parte de la tapa que tiene la bisagra.
●
Verifique el comando Ajustar exposición en el menú Ajustes
avanzados.
La imagen explorada está llena de rayas.
●
Verifique si la diapositiva o el negativo original está dañado.
●
Es posible que el área de calibración en la parte superior de la
plantilla grande esté rayada o manchada. En caso afirmativo, dé
vuelta la plantilla y ejecute la exploración nuevamente para
determinar si la raya ahora aparece en el otro lado de la
exploración. Si las rayas ahora aparecen en el otro lado, deberá
sustituir la plantilla.
Las exploraciones son oscuras o se oscurecen en un costado de la
imagen.
Es posible que una de las dos bombillas del XPA esté rota o
descompuesta. Con el XPA conectado al escáner, sosténgalo
hacia arriba y asegúrese de que la iluminación sea pareja en
ambos lados. Si una de las bombillas está rota, solicite servicio
técnico.

Regresar a la tabla de contenido Resolución de problemas y mantenimiento 89
Resolución de problemas con el texto editable
El contenido de esta sección le ayudará a solucionar los problemas
que se presenten al intentar convertir el texto explorado en texto
editable.
El texto explorado no es editable.
●
Al pulsar un botón en el escáner, es posible que haya pulsado
otro botón que no sea E
●
Si usó el software HP PrecisionScan Pro software, envió la
exploración a un archivo de imagen o guardó la exploración
usando un tipo de salida de imagen. Envíe la exploración a un
archivo de texto. Consulte "Lista de tipos de archivos" en la
página 56. O abra el archivo de imagen desde el software de
OCR. Consulte la documentación correspondiente al software
de OCR.
El texto explorado no es editable en todos los programas.
Algunos programas aceptan solamente formatos de imágenes y no
permiten texto. Asegúrese de que el programa permita el uso de
texto editable.
La exploración se realiza muy lentamente cuando elijo la opción Editar
texto (OCR).
El programa de OCR es el responsable de dicha lentitud, la cual es
normal. Espere hasta que se termine de explorar el objeto.
DITAR TEXTO. Elija EDITAR TEXTO.
Aparecen los caracteres incorrectos en el texto convertido con el
software de OCR.
La exactitud del programa de OCR depende de la calidad del
original y de los ajustes apropiados. Si desea obtener los mejores
resultados posibles, seleccione el ajuste de exploración
correspondiente a texto y procese solamente texto nítido y legible.
Consulte "Resultados esperados de los programas de OCR" en la
página 25.
El texto convertido no aparece en mi programa de procesamiento de
texto.
Lleve a cabo uno de los siguientes procedimientos:
●
Si pulsó el botón E
DITAR TEXTO
en el escáner, el texto se abrirá
por omisión en el programa SimpleText o Word de Microsoft.
Cambie el programa donde se visualiza el texto. Consulte
"Cambio de los ajustes de los botones" en la página 27.
●
O corte y pegue el texto en el programa de su elección. Si el
texto continúa sin ser editable, considérelo como una imagen o
vuelva a escribirlo.
No sé cómo procesar texto con otro programa de OCR.
Lleve a cabo uno de los siguientes procedimientos:
●
Explore el objeto desde el programa de OCR usando TWAIN o
el plug-in HP ScanJet. Consulte "Pasos a seguir para explorar
desde otros programas" en la página 66.
●
Explore el objeto en el software HP PrecisionScan Pro, guarde
la imagen explorada como un archivo de imagen y abra dicho
archivo en el otro programa de OCR.

90 Resolución de problemas y mantenimiento Regresar a la tabla de contenido
El texto convertido no conservó el tamaño y el tipo de fuente al
colocarlo en un programa de procesamiento de texto.
Los programas de procesamiento de texto no siempre pueden
aceptar el formato original del texto explorado. V uelva a for matea r
el texto en el programa de procesamiento de texto.
El texto convertido aparece en el programa de procesamiento de texto
sin el formato que yo quería conservar, o viceversa.
●
Puede intentar conservar el formato (texto enmarcado) o no
(texto fluido). Cambie la preferencia de acuerdo con el formato
que desea. Si desea obtener información sobre el botón E
TEXTO en el escáner, consulte "Cambio de los ajustes de los
botones" en la página 27. Si desea obtener información sobre el
software HP PrecisionScan Pro, consulte "Establecimiento de
las preferencias" en la página 62.
●
A pesar de que usted desee conservar el formato y que haya
establecido el ajuste correctamente, el programa de
procesamiento de texto de destino no siempre aceptará el
formato. Vuelva a formatear el texto en el programa de
procesamiento de texto.
DITAR

Regresar a la tabla de contenido Resolución de problemas y mantenimiento 91
Resolución de problemas con el envío de imágenes a sus destinos
El contenido de esta sección le ayudará a solucionar los problemas
que se presenten durante el envío de imágenes a sus destinos.
Al seleccionar el botón Correo electrónico en el escáner, las imágenes
exploradas no aparecen automáticamente en un nuevo mensaje de
correo electrónico.
El programa de correo electrónico es un programa residente en la
Web o es posible que no sea compatible. Guarde la imagen
explorada en un archivo y adjúntelo a su mensaje de correo
electrónico tal como lo haría normalmente.
Al seleccionar el botón Correo electrónico en el escáner, la imagen
explorada se adjunta como un mapa de bits pero contiene texto que
quiero que el destinatario sea capaz de editar.
Para hacer que el texto sea editable para un destinatario, elija
Explorar a en el menú Explorar, y después elija el programa de
correo electrónico; después haga clic en Texto o Texto e imagen.
O guarde la imagen explorada en un archivo y adjúntelo a su
mensaje de correo electrónico como lo haría normalmente.
Al pulsar el botón Correo electrónico, Fax o Editar texto en el escáner,
empieza a ejecutarse el programa incorrecto.
●
Es posible que un cable esté flojo. Asegúrese de que el cable
USB o SCSI esté conectado firmemente.
●
Verif ique cuál es el programa que empezará a ejecutarse al
pulsar el botón C
escáner. Consulte "Cambio de los ajustes de los botones" en la
página 27.
ORREO ELECTRÓNICO, FAX o EDITAR TEXTO en el
Al imprimir copias desde el escáner o la utilidad HP ScanJet Copy, no
puedo elegir la impresora que deseo.
Verifique que la impresora esté instalada y configurada
correctamente en el Chooser. (Para obtener más información
sobre el uso del Chooser, consulte la Ayuda del sistema operativo
de Macintosh en su computadora.)
Al imprimir copias, solamente puedo realizar varias copias de una
página por vez (no puedo organizarlas).
Aunque esté usando el AAD, cada página se considera un trabajo
de impresión por separado. Puede realizar varias copias de una
misma página, pero no varias copias de páginas diferentes y
organizarlas.
Al seleccionar el botón Fax en el escáner, las imágenes exploradas no
aparecen automáticamente en mi programa de envío de fax.
Es posible que el programa de envío de fax no sea compatible.
Guarde la imagen explorada en un archivo y adjúntelo a su
mensaje de fax tal como lo haría normalmente.

92 Resolución de problemas y mantenimiento Regresar a la tabla de contenido
Al seleccionar Software de exploración de HP en el escáner, la imagen
no aparece en el software.
●
Es posible que un cable esté flojo. Asegúrese de que el cable
USB o SCSI esté conectado firmemente.
●
Es posible que haya desactivado accidentalmente la función de
presentación preliminar. Verifique este ajuste en la ficha
Escáner del cuadro de diálogo Preferencias en el software
HP PrecisionScan Pro. Consulte "Establecimiento de las
preferencias" en la página 62.
●
Asegúrese de que el software HP PrecisionScan Pro sea el
programa que habrá de iniciarse al pulsar S
EXPLORACIÓN DE
HP.
OFTWARE DE
1 Elija Paneles de control en el menú Apple, y después elija
Controles HP ScanJet en el submenú.
2 Haga clic en la ficha Botones en el cuadro de diálogo
Controles HP ScanJet , y después haga clic en la ficha
Explorar.
3 Verifique que HP PrecisionScan Pro esté seleccionado en
el menú desplegable Destinos.
Cuando elijo el botón Editar texto en el escáner, el texto de la imagen
explorada no aparece en mi programa de procesamiento de texto.
●
El texto se abre automáticamente en SimpleText o Word de
Microsoft. Cambie de programa. Consulte "Cambio de los
ajustes de los botones" en la página 27.
Cuando elijo el botón Archivo en el escáner, no puedo guardar la
imagen explorada en un formato que no sea PDF.
Dado que la opción Archivo es para guardar archivos en forma
permanente, se usa el formato PDF para conservar el formato y
generar un archivo pequeño. Si desea guardar el archivo en otro
formato, explore el objeto para el software HP PrecisionScan Pro y
use el comando Guardar como en el menú Explorar.
Si bien intenté explorar una imagen y colocarla en un archiv o e xistente,
la imagen explorada apareció en un archivo nuevo.
Algunos programas solamente permiten colocar las imágenes
exploradas en archivos nuevos. Corte y pegue la imagen en el
archivo de su preferencia. O guarde la imagen explorada como un
archivo e impórtelo al otro programa.
Cuando intento enviar una imagen explorada con el comando Explorar
a (menú Explorar) en el software HP PrecisionScan Pro, no aparece el
programa que deseo.
Es posible que el software HP PrecisionScan Pro no reconozca
dicho programa como un destino. Lleve a cabo uno de los
siguientes procedimientos:
●
Guarde la imagen explorada en un tipo de archivo que use el
otro programa y, a continuación, abra el archivo en dicho
programa.
●
Copie y pegue o arrastre y coloque la imagen en el otro
programa.
●
Vuelva a instalar el programa que no está sie ndo reconocido. Es
posible que este procedimiento haga que el software
HP PrecisionScan Pro lo reconozca.

Regresar a la tabla de contenido Resolución de problemas y mantenimiento 93
Deseo comenzar a explorar desde otro programa, como es el caso de mi
programa de procesamiento de texto, para poder traer una imagen a mi
archivo abierto, pero no puedo iniciar la exploración.
El otro programa debe ser compatible con TWAIN o el plug-in HP
ScanJet. Si no puede encontrar un comando como Adquirir,
verifique la documentación del programa para ver si es compatible.
Si no lo es, lleve a cabo uno de los siguientes procedimientos en el
software HP PrecisionScan Pro:
●
Guarde la imagen explorada como un archivo y luego coloque
dicho archivo en el otro programa.
●
Haga clic en Explorar a del menú Explorar y elija un programa.
●
Copie y pegue o arrastre y coloque la imagen en el otro
programa.
Intento regresar una imagen explorada a un programa compatible con
TWAIN o el plug- in HP ScanJet, pero la imagen no aparece.
Es posible que el programa compatible con TWAIN o HP el plug-in
ScanJet no acepte la resolución o el tipo de salida que usted
seleccionó. Vuelva a explorar la imagen con los ajustes por omisión
que el software HP PrecisionScan Pro seleccionó para la imagen.

94 Resolución de problemas y mantenimiento Regresar a la tabla de contenido
Resolución de problemas con los accesorios
Esta sección contiene información para la resolución de problemas
que se presenten durante el uso del XPA o el AAD.
Resolución de problemas con el XPA
Esta sección contiene una descripción de los problemas que podrían
producirse durante el uso del adaptador para transparencias (XPA).
Consulte también "Resolución de problemas con las d iapositi vas y los
negativos" en la página 87.
El XPA no funciona en absoluto.
Es posible que el cable del XP A no esté conectado correctamente .
Asegúrese de que el cable del XPA esté conectado firmemente al
puerto correspondiente en el escáner.
No hay nada de luz o una luz muy tenue en el adaptador para
transparencias después de haber marcado la opción XPA (Diapositivas)
o XPA (Negativos) en el menú Explorar.
●
Asegúrese de haber seleccionado la opción XPA (Diapositivas)
o XPA (Negativos) en el menú Explorar del software HP
PrecisionScan Pro. Si alguno de estos dos comandos no está
disponible, vuelva a iniciar el software mientras el XPA está
conectado al escáner.
●
Es posible que una o ambas bombillas del XPA estén rotas o
descompuestas. Con el XPA conectado al escáner, sosténgalo
hacia arriba y asegúrese de que la iluminación sea pareja en
ambos lados. Si una de las bombillas está rota, solicite servicio
técnico.
Cuando uso el XP A, no puedo seleccionar la opci ón XPA (Diapositiv as)
o XPA (Negativos) en el menú Explorar.
●
Es posible que el cable del XPA no esté conectado
correctamente. Asegúrese de que el cable del XPA esté
conectado firmemente al puerto correspondiente en el escáner.
●
Si conectó el XPA durante la ejecución del software HP
PrecisionScan Pro, vuelva a iniciar el software. Esta acción le
permitirá al software detectar el XPA.

Regresar a la tabla de contenido Resolución de problemas y mantenimiento 95
Resolución de problemas con el AAD
Esta sección contiene una descripción de los problemas que podrían
presentarse con el uso de alimentador automático de documentos
(AAD).
El AAD acepta demasiadas hojas juntas, tuerce las páginas o se atasca
con frecuencia.
●
Si parece que las páginas se tuercen al ingresar en el AAD,
controle las imágenes exploradas resultantes en el software
para asegurarse de que no estén inclinadas.
●
Es posible que el documento no esté colocado correctamente.
Enderécelo y asegúrese de que su borde izquierdo esté
alineado con el lado izquierdo de la bandeja de entrada.
●
Las bandejas de entrada y salida del AAD tienen una capacidad
máxima de 50 hojas según el tipo de medio de que se trate.
Asegúrese de colocar un máximo de 50 páginas en la bandeja
de entrada y quite aquellas páginas de la bandeja de salida que
excedan la cantidad de 50.
●
Es posible que el documento no reúna las especificaciones del
AAD. Asegúrese de que el tipo de medio en cuestión respete las
especificaciones requeridas por el AAD. Consulte "Objetos para
el AAD" en la página 8.
Cuando uso el AAD, las páginas no avanzan en absoluto.
Es posible que la bandeja de entrada de documentos no esté
firmemente trabada. Levante la compuerta y la bandeja de
entrada, y deslícelas firmemente hacia abajo. Consulte "Pasos a
seguir para solucionar los atascamientos ocurridos al final de una
página" en la página 98 para ver una ilustración.
Un documento cargado en el AAD se atasca constantemente.
●
El documento no cumple con las especificaciones establecidas
por el AAD. Consulte "Objetos para el AAD" en la página 8.
●
Es posible que haya algo adherido al documento. Asegúrese de
haber quitado cualquier objeto del documento, como es el caso
de grapas y notas autoadhesivas. Consulte "Selección y
preparación de los objetos" en la página 7.
●
El documento es demasiado pequeño. El AAD acepta
documentos de 148,5 x 210 mm como mínimo. Realice la
exploración desde el cristal de originales.
●
El documento es demasiado grande. El AAD acepta
documentos de 216 x 355,6 mm como máximo. Use el cristal de
originales para explorar el documento en partes.
Desaparece la parte inferior de la imagen explorada.
●
El AAD acepta documentos de 355,6 mm de largo como
máximo. Si se trata de un documento más largo, explórelo por
partes desde el cristal de originales. Si el documento tiene la
longitud adecuada, seleccione el ajuste correspondiente al
tamaño de página correcto en el cuadro de diálogo del AAD
antes de realizar la exploración.
●
Si fue enviado a una impresora, es posible que se trate de un
documento demasiado complejo (necesita demasiada memoria)
para ser procesado por la impresora. Si fuera posible,
seleccione una impresora con más memoria. O seleccione una
resolución menor o un tipo de salida diferente.
Las páginas exploradas con el AAD aparecen como líneas verticales
solamente o todas de un solo color.
Es posible que haya una página sobre el cristal de originales.
Levante el AAD y quite todas las páginas que se encuentren en el
cristal de originales.
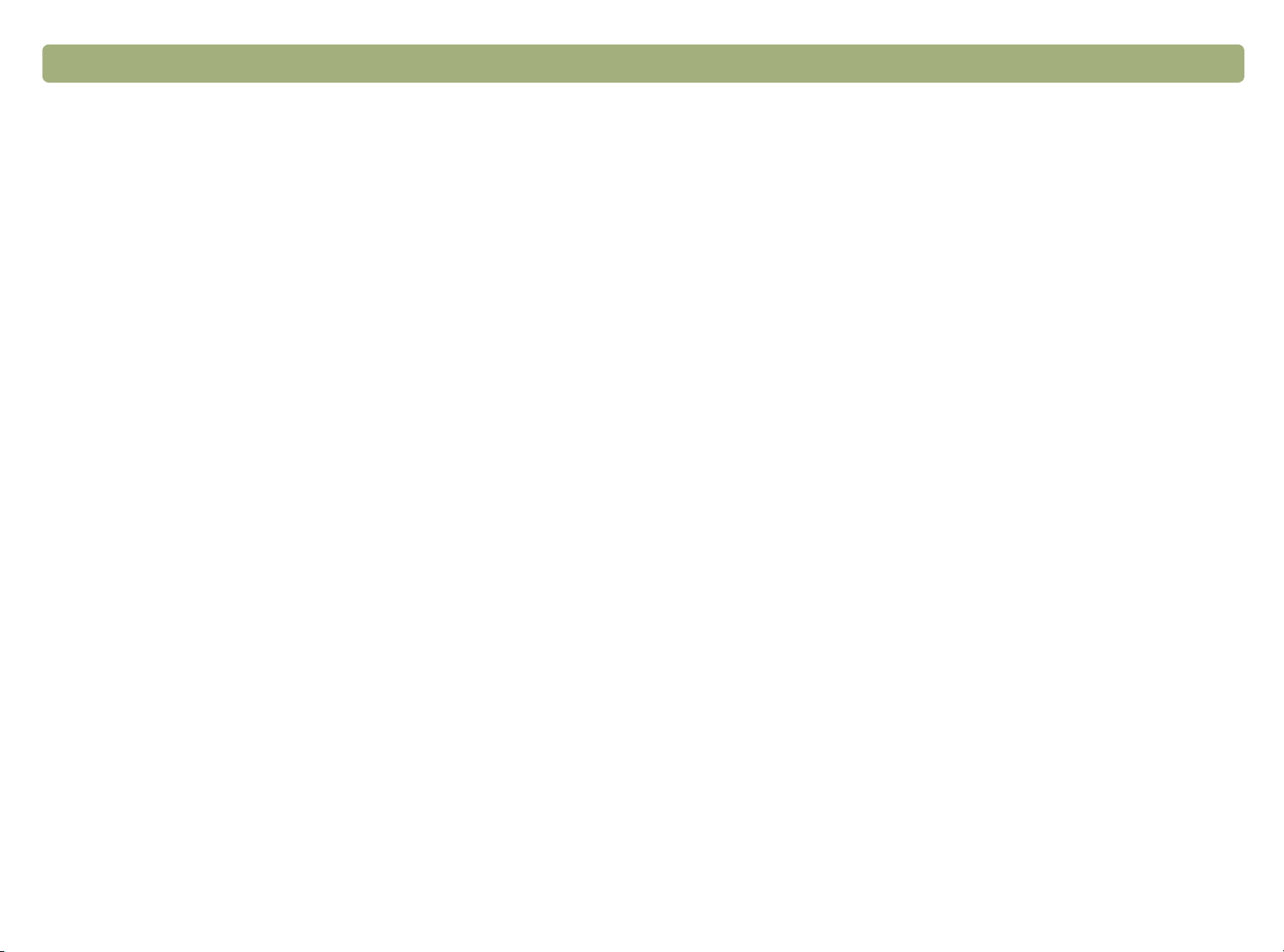
96 Resolución de problemas y mantenimiento Regresar a la tabla de contenido
Establecimiento de los controles de la lámpara del escáner.
Es posible establecer que la lámpara del escáner use el modo Ahorro
de energía o el modo Exploración más rápida. Estos controles de la
lámpara del escáner están disponibles en el panel de control de
Controles HP ScanJet.
Modo Ahorro de energía
En el modo Ahorro de energía, la lámpara del escáner permanece
encendida mientras el software está en ejecución y es posible que
permanezca encendida durante un rato después de que se haya
cerrado el software. No obstante, después de diez minutos, la lámpara
del escáner se apaga automáticamente.
Dado que la lámpara del escáner se apaga automáticamente, el
escáner conserva la energía cuando se activa el modo Ahorro de
energía. (El modo Ahorro de energía es el ajuste por omisión para el
escáner.)
Modo Exploración más rápida
Una vez que la lámpara del escáner se haya apagado, se deb e volver
a calentar para que el escáner pueda comenzar la exploración. (Ese
proceso de calentamiento toma aproximadamente 30 segundos.)
Como resultado, el tiempo que lleva explorar un objeto inmediatamente después de que se enciende la lámpara es mayor que el tiempo
que lleva explorar los objetos siguientes.
Si desea evitar la demora en la exploración que produce el proceso de
calentamiento de la lámpara, puede activar el modo Exploración más
rápida. Este modo le permite establecer un tiempo (por ejemplo el
inicio de su día laboral) para que la lámpara se encienda automática-
mente. La lámpara del escáner permanece encendida durante diez
horas y después se apaga nuevamente.
Dado que la lámpara del escáner permanece encendida, incluso si no
se está usando el escáner o el software, el escáner utiliza más energía
cuando está activado el modo Exploración más rápida.
Para activar el modo Exploración más rápida
1 Elija Paneles de control en el menú Apple, y después elija
Controles HP ScanJet en el submenú.
Para activar el modo Ahorro de energía
1 Elija Paneles de control en el menú Apple, y después elija
Controles HP ScanJet en el submenú.
2 En el cuadro de diálogo Controles HP ScanJet, haga clic en la
ficha Lámpara.
3 Haga clic en Ahorro de energía para seleccionar el modo Ahorro
de energía.
4 Cuando haya finalizado, cierre el cuadro de diálogo Controles
HP ScanJet.
2 En el cuadro de diálogo Controles HP ScanJet, haga clic en la
ficha Lámpara.
3 Haga clic en Exploración más rápida para seleccionar el modo
Exploración más rápida.
4 En el cuadro de texto Seleccionar hora, escriba la hora en que
desea que se encienda la lámpara del escáner. La lámpara del
escáner se enciende todos los días a esa hora mientras está
activado el modo Exploración más rápida.
5 Cuando haya finalizado, cierre el cuadro de diálogo Controles
HP ScanJet .

Regresar a la tabla de contenido Resolución de problemas y mantenimiento 97
Resolución de los atascamientos en el AAD
Las páginas se pueden atascar al principio o al final de su recorrido
por el AAD. Use el procedimiento adecuado descrito a continuación
para solucionar el atascamiento y continuar trabajando.
Pasos a seguir para solucionar los atascamientos ocurridos al
principio de una página
1 Sostenga la bandeja de entrada de documentos hacia abajo y
levante la compuerta.
2 Quite el papel atascado.

98 Resolución de problemas y mantenimiento Regresar a la tabla de contenido
3 Quite el documento del AAD.
4 Cierre la compuerta. Empuje ambos lados firmemente hacia abajo
hasta que escuche un clic.
5 Vuelva a apilar todas las páginas y colóquelas nuevamente en el
AAD.
6 En el cuadro de diálogo del AAD en la computadora, vuelva a
seleccionar todos los ajustes que había cambiado y haga clic otra
vez en Explorar a o Explorar.
Pasos a seguir para solucionar los atascamientos ocurridos al final de
una página
1 Sostenga la bandeja de entrada de documentos firmemente hacia
abajo y levante la compuerta.
2 Quite todas las páginas de la bandeja de entrada.
3 Sostenga la bandeja de salida de documentos firmemente hacia
abajo y abra la bandeja de entrada.

Regresar a la tabla de contenido Resolución de problemas y mantenimiento 99
4 Quite el papel atascado.
5 Cierre la bandeja de entrada y , a continuación, cierre la compuerta.
Empuje ambos lados firmemente hacia abajo hasta que escuche
un clic.
Limpieza y mantenimiento
De vez en cuando deberá limpiar o realizar tareas de mantenimiento
en el escáner y los accesorios, particularmente si observa marcas o
manchas en las imágenes exploradas.
Limpieza del escáner
Le aconsejamos limpiar el cristal de originales si la tinta de las
exploraciones se borronea al pasarle la mano o si las exploraciones
mismas tienen demasiado polvillo. Asimismo, limpie el cristal de
originales si observa marcas de cualquier tipo en las imágenes
exploradas.
6 Vuelva a apilar todas las páginas y colóquelas nuevamente en el
AAD.
7 En el cuadro de diálogo del AAD en la computadora, vuelva a
seleccionar todos los ajustes que había cambiado y haga clic otra
vez en Explorar a o Explorar.
 Loading...
Loading...