Page 1
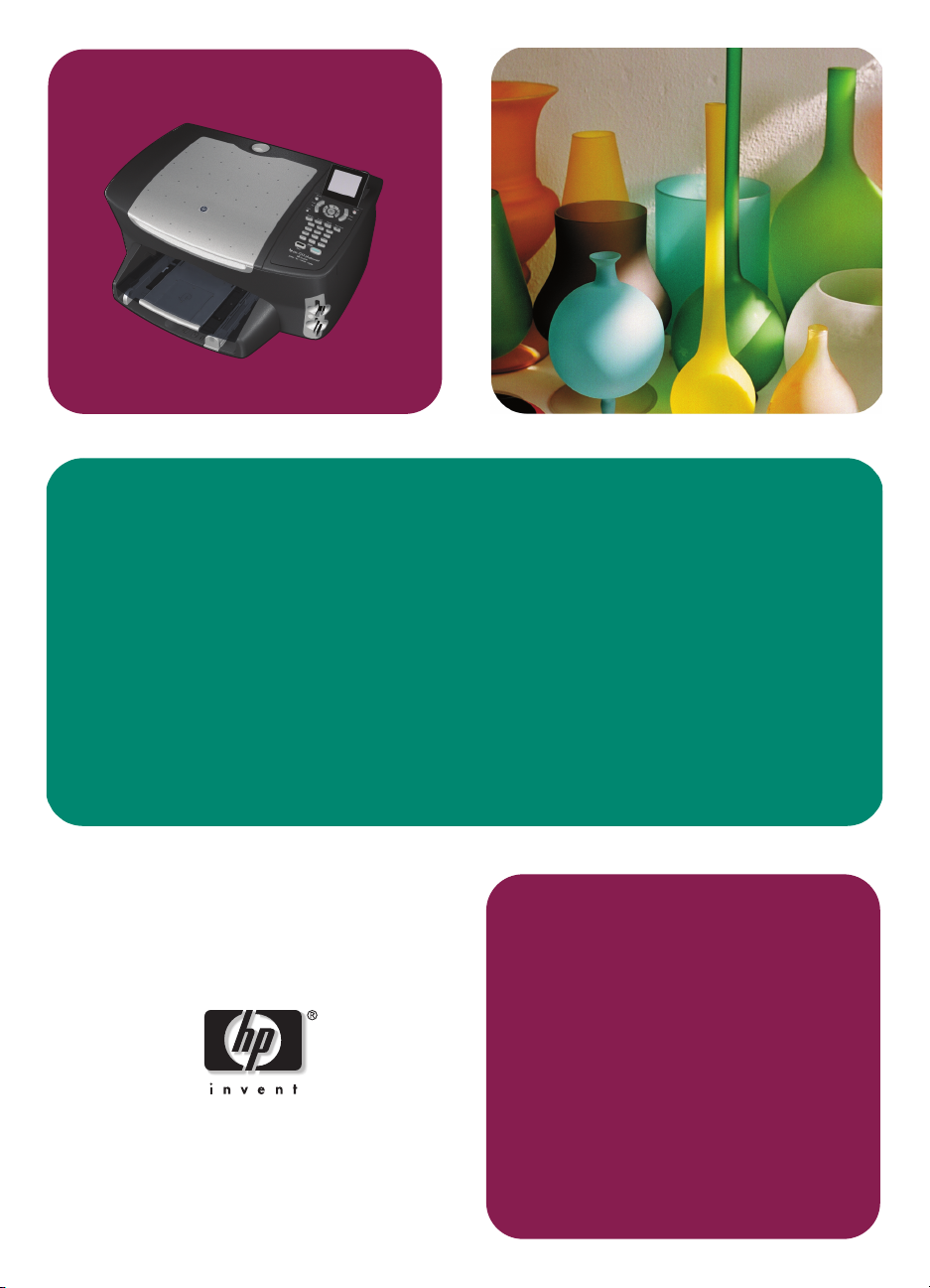
hp psc 2500
photosmart series
all-in-one
başvuru kılavuzu
Page 2
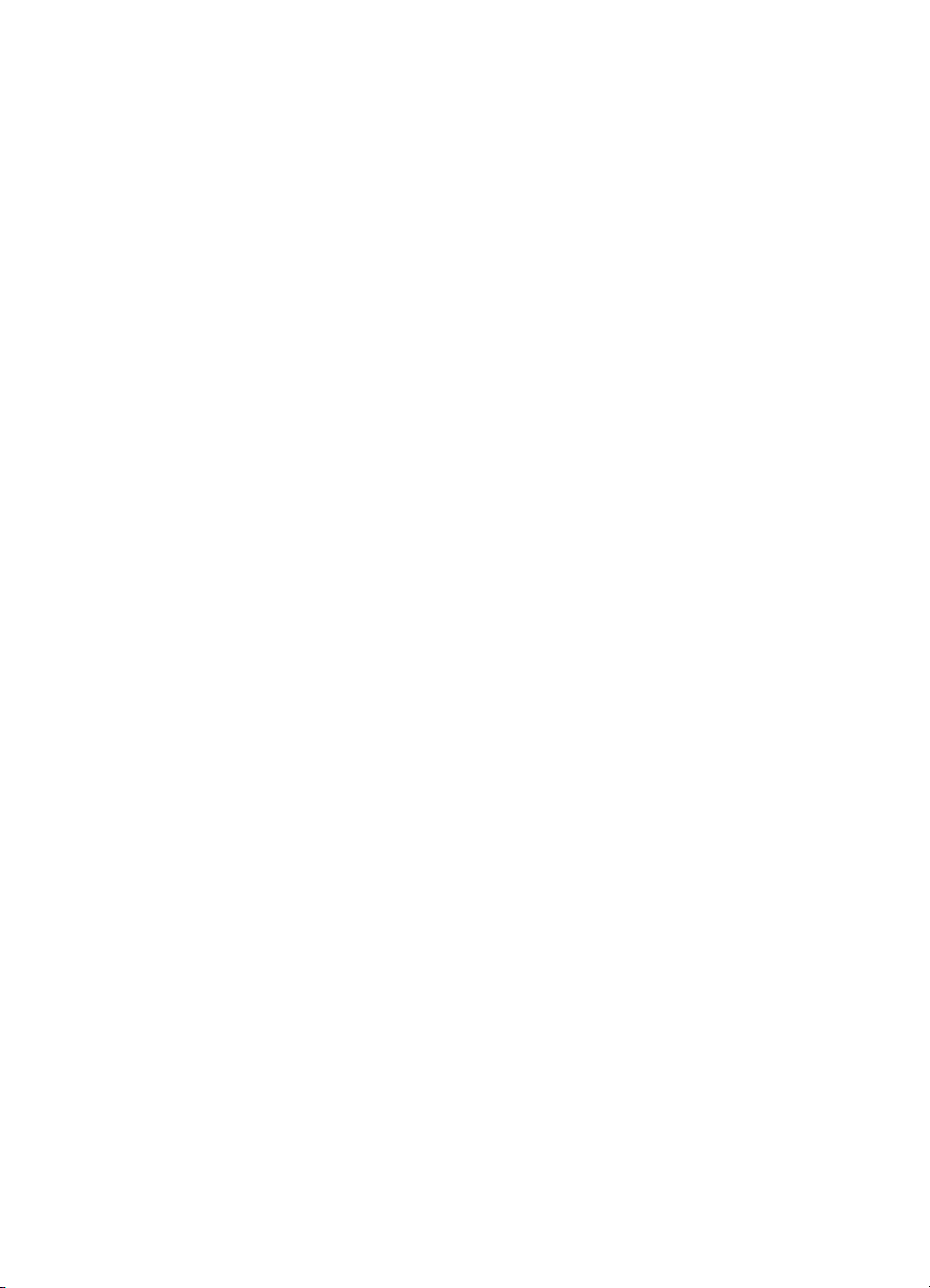
Page 3
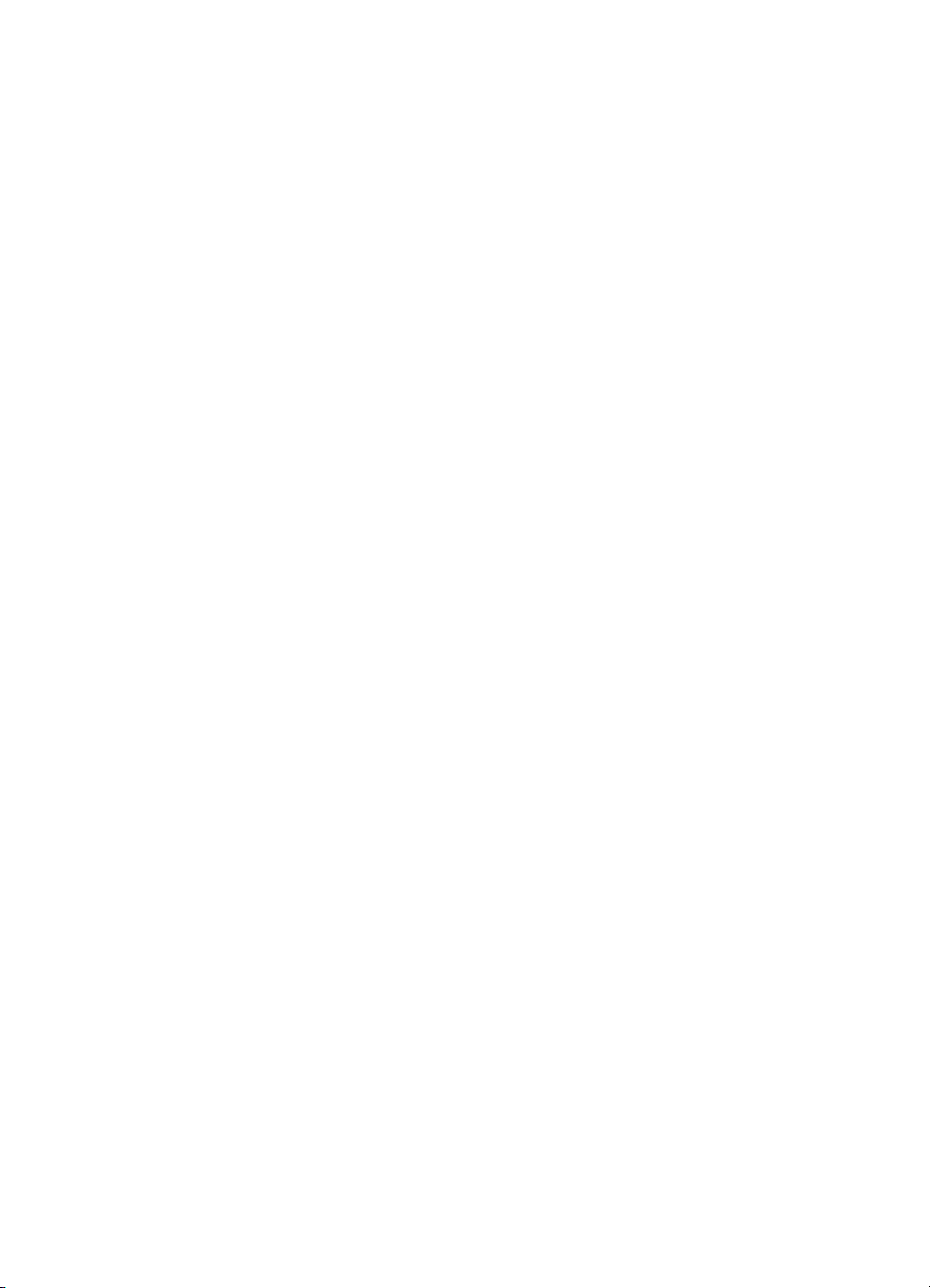
hp psc 2500
photosmart series
all-in-one
Page 4
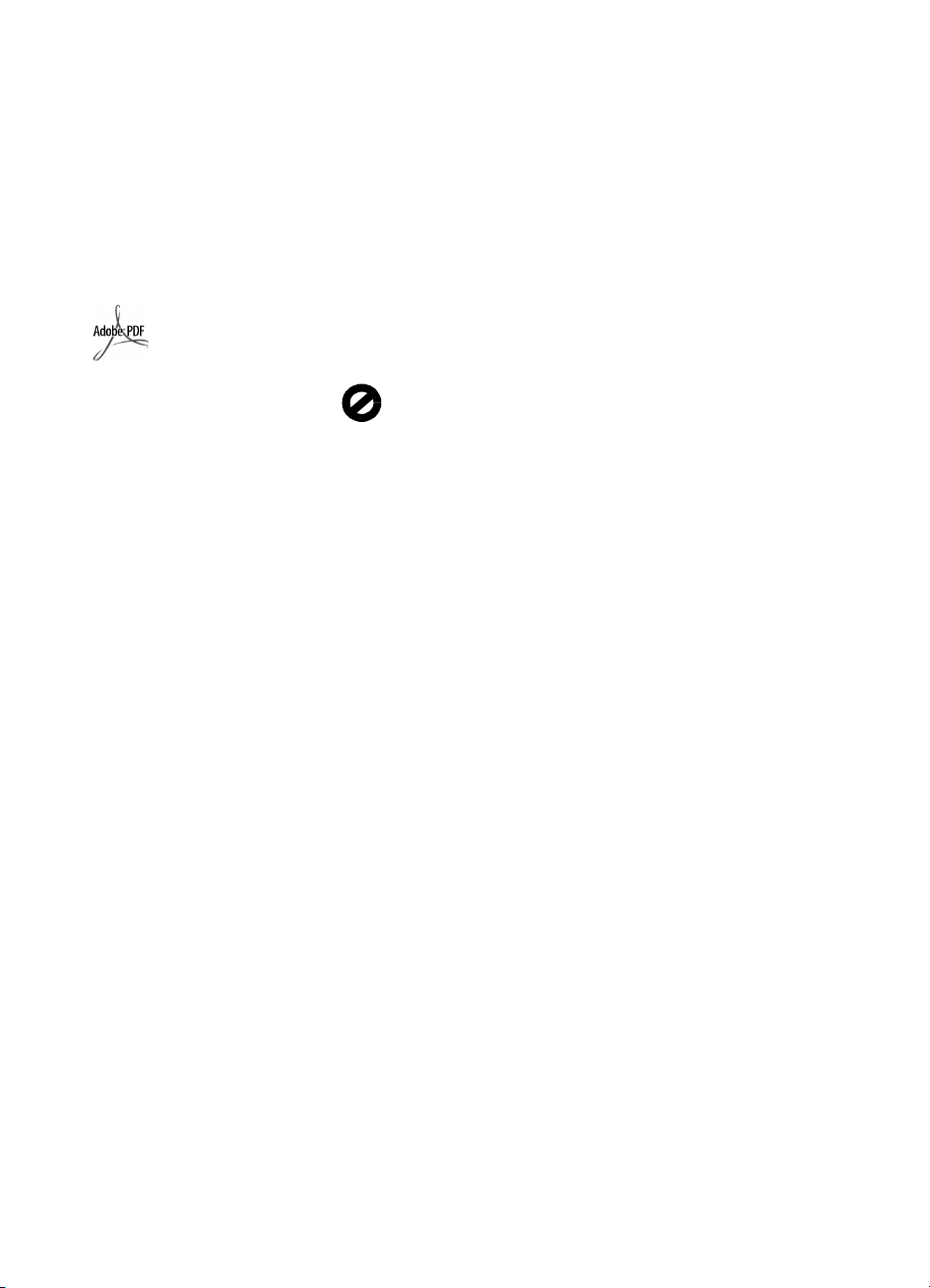
Telif Hakkı Hewlett-Packard
Company 2003
Tüm hakları saklıdır. Belgenin hiçbir
bölümü, Hewlett-Packard
Company'nin önceden yazılı onayı
olmaksızın fotokopi edilemez,
çoğaltılamaz veya başka bir dile
çevrilemez.
Bu ürün, ABD'de lisanslı LZW'nun bir
uygulamasını içeren Adobe PDF
teknolojisini kapsar. Patent
4.558.302.
Adobe ve Acrobat
logoları, Adobe Systems
Incorporated'in Amerika
Birleşik Devletleri'nde ve/
veya diğer ülkeler/
bölgelerde tescilli ticari
markaları ya da ticari
markalarıdır.
Kısmi Telif Hakkı 1989-2003
Palomar Software Inc. HP PSC
2500 Series, Palomar Software, Inc.
www.palomar.com'dan lisanslı yazıcı
sürücüsü teknolojisi içerir.
Telif Hakkı 1999-2003 Apple
Computer, Inc.
Apple,Apple logosu, Mac, Mac
logosu, Macintosh, ve Mac OS, Apple
Computer, Inc.'in ABD'de ve diğer
ülkeler/bölgelerde kayıtlı ticari
markalarıdır.
Yayın sayısı: Q3093-90198
İlk baskı: Temmuz 2003
Basım yeri: Almanya
Windows
ME
2000
A.B.D'de tecilli ticari markalarıdır.
Intel ve Pen tium, Intel Corporation'ın
tescilli ticari markalarıdır.
, Windows NT, Windows
, Windows XP, ve Windows
Microsoft Corporation'ın
bildirim
Bu belgede bulunan bilgiler önceden
haber verilmeksizin değiştirilebilir ve
Hewlett-Packard Company tarafından
bir taahhüt olarak yorumlanmamalıdır.
Hewlett-Packard, bu belgede
çıkabilecek herhangi bir hata
için hiçbir sorumluluk kabul
etmez ve bu belge ile ilgili,
satılabilirliğe ve belli bir amaç
için sağlamlığa dair ima edilen
garantiler dahil ama bunlarla
sınırlı olmaksızın, hiçbir açık ya
da dolaylı garanti vermez.
Hewlett-Packard Company, bu
belgenin veya tarif ettiği programın
yerleştirilmesi, performansı ya da
kullanımı ile ilgili ya da bunlardan
doğan hiçbir rastlantısal veya dolaylı
zarar için yükümlü olamaz.
Not: Düzenlemelerle ilgili bilgiler, bu
kılavuzun teknik bilgiler bölümünde
bulunabilir.
Birçok yerde, aşağıdaki belgelerin
kopyalanması yasal değildir. Emin
olmadığınızda, önce bir yasal temsilci
aracılığıyla kontrol edin.
• Resmi belgeler:
- Pasapo rtl ar
- İltica belgeleri
- Hizmet belgeleri
- Kimlik rozetleri, kartları veya
rütbe işaretleri
• Resmi damgalar:
- Posta damgaları
- Besin damgaları
• Devlet kurumlarından çekilen
çekler ya da ödeme emirleri
• Kağıt para, seyahat çekleri, veya
posta havaleleri
• Mevduat sertifikaları
• Telif hakkı olan çalışmalar
güvenlik bilgileri
Dikkat! Yangın ya da
elektrik çarpması riskini
önlemek için, bu ürünü
yağmura ya da neme
maruz bırakmayın.
Yangın ya da elektrik çarpması riskini
azaltmak için, bu ürünü kullanırken her
zaman temel güvenlik önlemlerine
uyun.
Dikkat! Potansiyel
elektrik çarpması riski
Kurulum Posteri'ndeki tüm
1
yönergeleri okuyun ve anlayın.
2 Aygıtı bir güç kaynağına
bağlarken sadece topraklı
elektrik prizi kullanın. Prizin
topraklı olup olmadığını
bilmiyorsanız, bir elektrikçi
aracılığıyla kontrol edin.
3 Ürünün üzerinde yazan tüm
uyarılara ve yönergelere uyun.
4 Bu ürünü, temizlemeden önce,
prizlerden çıkartın.
5 Bu ürünü suya yakın bir yerde ya
da ıslak olduğunuzda
yerleştirmeyin ya da kullanmayın.
6 Ürünü sağlam ve sabit bir yüzey
üzerine güvenli bir biçimde
yerleştirin.
7 Ürünü, kimsenin kablosuna
basmayacağı ya da kabloya
takılmayacağı ve kablonun hasar
görmeyeceği korunaklı bir yere
yerleştirin.
8 Ürün normal olarak çalışmazsa,
çevrimiçi Sorun giderme yardım
bilgilerine bakın.
9 İçinde kullanıcı tarafından
onarılabilecek parça yoktur.
Servis için yetkili servis
personeline başvurun.
10 İyi havalandırılan bir alan
kullanın.
Page 5
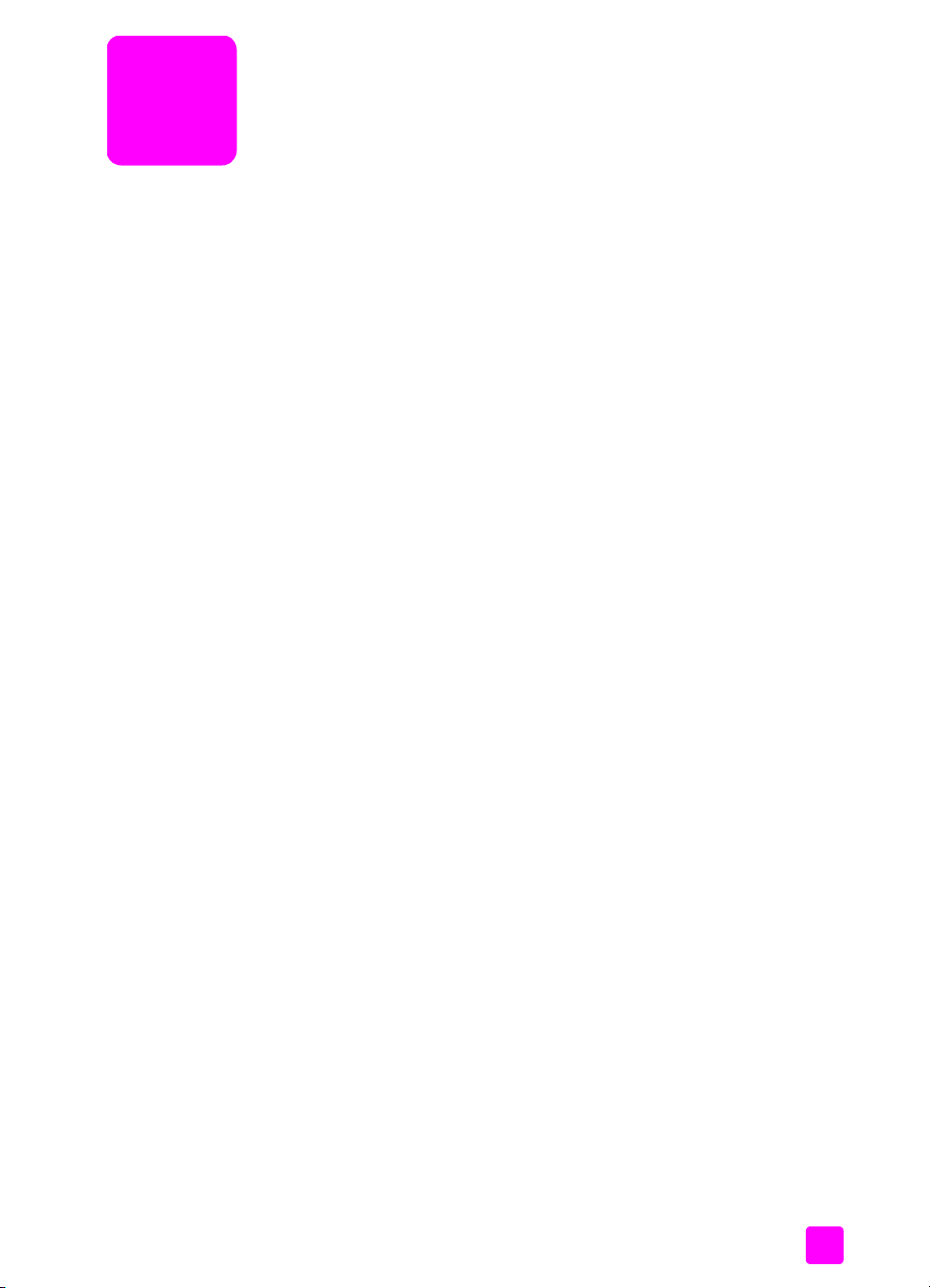
içindekiler
Not: Kurulum bilgileri için 14. den 18. ye kadar olan bölümlere bakın.
1 hp pscgenel bakış . . . . . . . . . . . . . . . . . . . . . . . . . . . . . . . . . . . . 1
bir bakışta hp psc 2500 serisi . . . . . . . . . . . . . . . . . . . . . . . . . . . . . . 2
ön paneli . . . . . . . . . . . . . . . . . . . . . . . . . . . . . . . . . . . . . . . . . . . . 3
menüsüne genel bakış . . . . . . . . . . . . . . . . . . . . . . . . . . . . . . . . . . . 5
hp psc ile daha fazla şey yapabilmek için hp yönlendirici
yazılımının kullanılması . . . . . . . . . . . . . . . . . . . . . . . . . . . . . . . . . . 6
2 orijinal belgeler ve kağıt yerleştirme . . . . . . . . . . . . . . . . . . . . . 11
orijinal belge yükleme . . . . . . . . . . . . . . . . . . . . . . . . . . . . . . . . . . 11
kağıt yükleme . . . . . . . . . . . . . . . . . . . . . . . . . . . . . . . . . . . . . . . . 13
zarfları yükleme. . . . . . . . . . . . . . . . . . . . . . . . . . . . . . . . . . . . . . . 15
4 x 6 inç (10 x 15 cm) fotoğraf kağıdının yüklenmesi. . . . . . . . . . . . . 15
kartpostalları ya da Hagaki kartları yerleştirme . . . . . . . . . . . . . . . . . 16
önerilen kağıtlar . . . . . . . . . . . . . . . . . . . . . . . . . . . . . . . . . . . . . . 17
diğer kağıt türlerinin giriş tepsisine yüklenmesi. . . . . . . . . . . . . . . . . . 17
kağıt türünü ayarlama . . . . . . . . . . . . . . . . . . . . . . . . . . . . . . . . . . 18
kağıt boyutunu ayarlama . . . . . . . . . . . . . . . . . . . . . . . . . . . . . . . . 19
sıkışmaların önlenmesi . . . . . . . . . . . . . . . . . . . . . . . . . . . . . . . . . . 20
3 fotoğraf bellek kartı kullanma . . . . . . . . . . . . . . . . . . . . . . . . . . 21
fotoğraf kartı nedir? . . . . . . . . . . . . . . . . . . . . . . . . . . . . . . . . . . . . 21
bellek kartını yerleştirme ve dosyalarınızı bilgisayarınıza kaydetme. . . . 22
foto index sayfasından fotoğraf yazdırma . . . . . . . . . . . . . . . . . . . . . 24
fotoğraf yazdırma seçeneklerini ayarlama. . . . . . . . . . . . . . . . . . . . . 27
fotoğrafları doğrudan bellek kartından yazdırma . . . . . . . . . . . . . . . . 29
fotoğrafları slayt gösterisinde izleme. . . . . . . . . . . . . . . . . . . . . . . . . 32
dijital fotoğrafları hp instant share üzerinden paylaştırma . . . . . . . . . . 33
hp fotoğraf ve görüntüleme galerisini kullanma . . . . . . . . . . . . . . . . . 34
4 kopyalama özelliklerini kullanma . . . . . . . . . . . . . . . . . . . . . . . 35
genel bakış. . . . . . . . . . . . . . . . . . . . . . . . . . . . . . . . . . . . . . . . . . 35
iki taraflı siyah beyaz bir belgeyi kopyalama. . . . . . . . . . . . . . . . . . . 37
bir fotoğrafın 10 x 15 cm kenarlıksız kopyasını çıkarma . . . . . . . . . . . 38
aynı orijinalin birden çok kopyasını yapma . . . . . . . . . . . . . . . . . . . . 40
10 x 15 cm fotoğrafı tam boyutta sayfaya kopyalama . . . . . . . . . . . . 41
fotoğrafı tek bir sayfaya birden çok kez kopyalama . . . . . . . . . . . . . . 44
orijinali letter kağıda sığdırmak için yeniden boyutlandırma . . . . . . . . 45
orijinalin rengi atmış kopyasını alma . . . . . . . . . . . . . . . . . . . . . . . . 46
birçok kez fakslanmış bir belgeyi kopyalama. . . . . . . . . . . . . . . . . . . 47
kopyanızın açık alanlarını kuvvetlendirme . . . . . . . . . . . . . . . . . . . . . 48
poster yapma . . . . . . . . . . . . . . . . . . . . . . . . . . . . . . . . . . . . . . . . 49
renkli tişört aktarması hazırlama . . . . . . . . . . . . . . . . . . . . . . . . . . . 50
kopyalamayı durdurma. . . . . . . . . . . . . . . . . . . . . . . . . . . . . . . . . . 51
v
Page 6
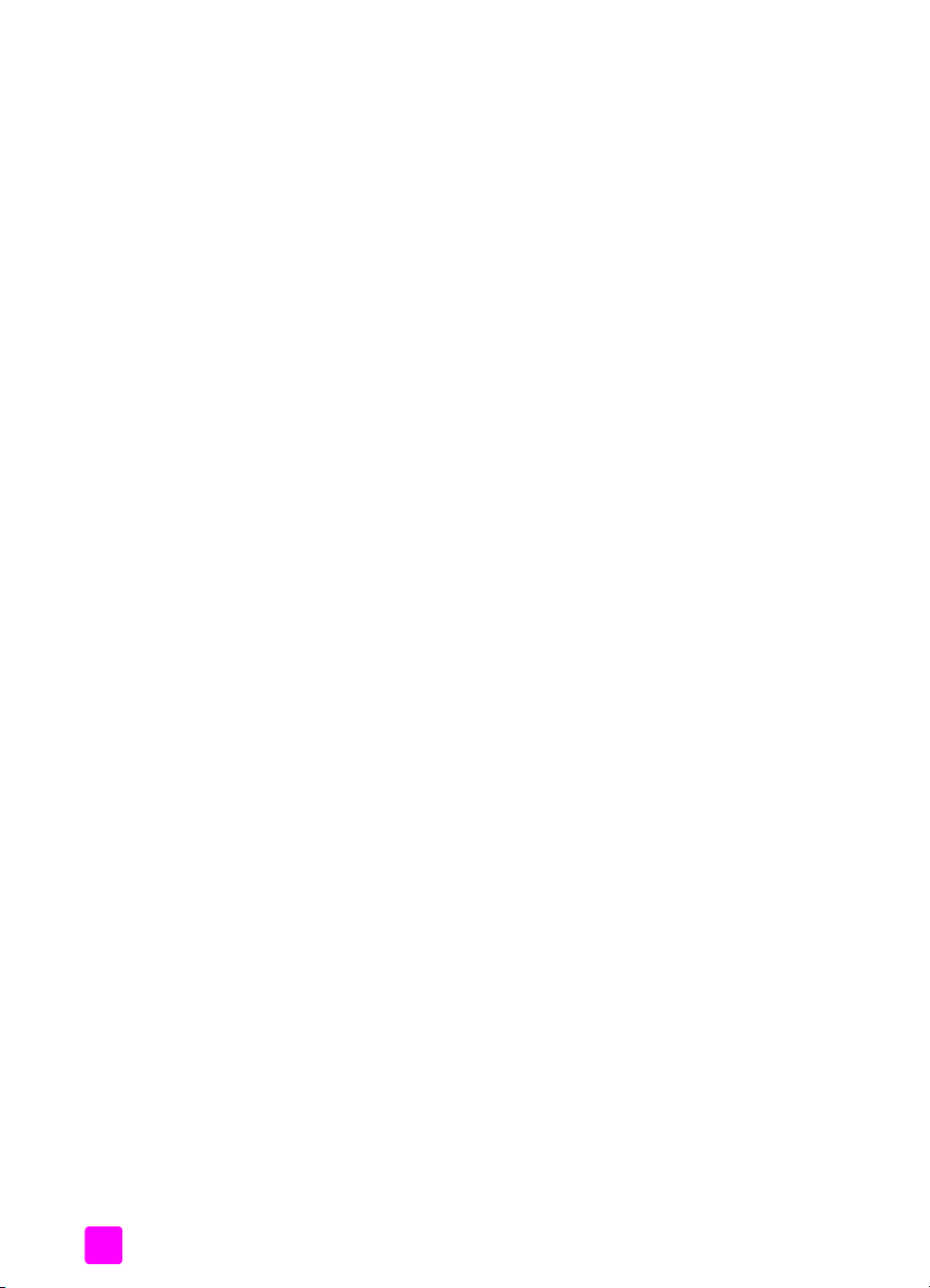
içindekiler
5 tarama özelliklerini kullanma . . . . . . . . . . . . . . . . . . . . . . . . . . . 53
orijinal belgeyi tarama. . . . . . . . . . . . . . . . . . . . . . . . . . . . . . . . . . .53
taramayı durdurma . . . . . . . . . . . . . . . . . . . . . . . . . . . . . . . . . . . . .58
6 faks özelliklerini kullanma . . . . . . . . . . . . . . . . . . . . . . . . . . . . .59
faks gönderme . . . . . . . . . . . . . . . . . . . . . . . . . . . . . . . . . . . . . . . .59
faks alma. . . . . . . . . . . . . . . . . . . . . . . . . . . . . . . . . . . . . . . . . . . .63
faks başlığını ayarlama . . . . . . . . . . . . . . . . . . . . . . . . . . . . . . . . . .65
metin girme . . . . . . . . . . . . . . . . . . . . . . . . . . . . . . . . . . . . . . . . . .66
raporları yazdırma . . . . . . . . . . . . . . . . . . . . . . . . . . . . . . . . . . . . .66
hızlı aramanın ayarlanması . . . . . . . . . . . . . . . . . . . . . . . . . . . . . . .68
çözünürlük ve karşıtlığı denetleme . . . . . . . . . . . . . . . . . . . . . . . . . . .69
faks seçeneklerini ayarlama . . . . . . . . . . . . . . . . . . . . . . . . . . . . . . .71
bellekteki faksları yeniden yazdırma . . . . . . . . . . . . . . . . . . . . . . . . .75
faksı durdurma . . . . . . . . . . . . . . . . . . . . . . . . . . . . . . . . . . . . . . . .75
7 ağ yapılandırma araçlarını kullanma . . . . . . . . . . . . . . . . . . . . .77
ağ menüsüne erişim. . . . . . . . . . . . . . . . . . . . . . . . . . . . . . . . . . . . .77
ağ menüsü seçeneklerinin kullanımı . . . . . . . . . . . . . . . . . . . . . . . . . .78
katıştırılmış Web sunucusunu kullanarak hp psc aygıtınızı yönetme. . . . .86
8 bilgisayarınızdan yazdırma . . . . . . . . . . . . . . . . . . . . . . . . . . . . 89
bir yazılım programı üzerinden yazdırma . . . . . . . . . . . . . . . . . . . . .89
yazdırma seçeneklerini ayarlama . . . . . . . . . . . . . . . . . . . . . . . . . . .90
yazdırma işini durdurma . . . . . . . . . . . . . . . . . . . . . . . . . . . . . . . . .92
9 sarf malzemeleri siparişi. . . . . . . . . . . . . . . . . . . . . . . . . . . . . . .93
ortam siparişi . . . . . . . . . . . . . . . . . . . . . . . . . . . . . . . . . . . . . . . . .93
yazıcı kartuşları siparişi . . . . . . . . . . . . . . . . . . . . . . . . . . . . . . . . . .93
10 hp psc aygıtınızın bakımı . . . . . . . . . . . . . . . . . . . . . . . . . . . . . .95
camın temizlenmesi . . . . . . . . . . . . . . . . . . . . . . . . . . . . . . . . . . . . .95
kapak desteğinin temizlenmesi . . . . . . . . . . . . . . . . . . . . . . . . . . . . .95
dış yüzeyin temizlenmesi . . . . . . . . . . . . . . . . . . . . . . . . . . . . . . . . .96
yazıcı kartuşlarıyla çalışma . . . . . . . . . . . . . . . . . . . . . . . . . . . . . . .96
fabrika ayarlarına dönme . . . . . . . . . . . . . . . . . . . . . . . . . . . . . . .105
güç tasarrufu zamanını ayarlama . . . . . . . . . . . . . . . . . . . . . . . . . .105
istem gecikmesi süresini ayarlama . . . . . . . . . . . . . . . . . . . . . . . . . .106
11 hp psc destek alma . . . . . . . . . . . . . . . . . . . . . . . . . . . . . . . . .107
destek ve diğer bilgileri Internet’ten alma . . . . . . . . . . . . . . . . . . . . .107
hp müşteri desteği . . . . . . . . . . . . . . . . . . . . . . . . . . . . . . . . . . . .107
hp psc'nizin nakliye için hazırlanması . . . . . . . . . . . . . . . . . . . . . . .110
hp dağıtım merkezi . . . . . . . . . . . . . . . . . . . . . . . . . . . . . . . . . . . .112
12 garanti bilgileri . . . . . . . . . . . . . . . . . . . . . . . . . . . . . . . . . . . .113
sınırlı garanti süresi . . . . . . . . . . . . . . . . . . . . . . . . . . . . . . . . . . . .113
garanti hizmeti . . . . . . . . . . . . . . . . . . . . . . . . . . . . . . . . . . . . . . .113
garanti yükseltmeleri . . . . . . . . . . . . . . . . . . . . . . . . . . . . . . . . . . .113
hp psc'nizi tamir için geri gönderme . . . . . . . . . . . . . . . . . . . . . . . .114
hewlett-packard küresel sınırlı garanti bildirgesi . . . . . . . . . . . . . . . . .114
vi
hp psc 2500 series
Page 7
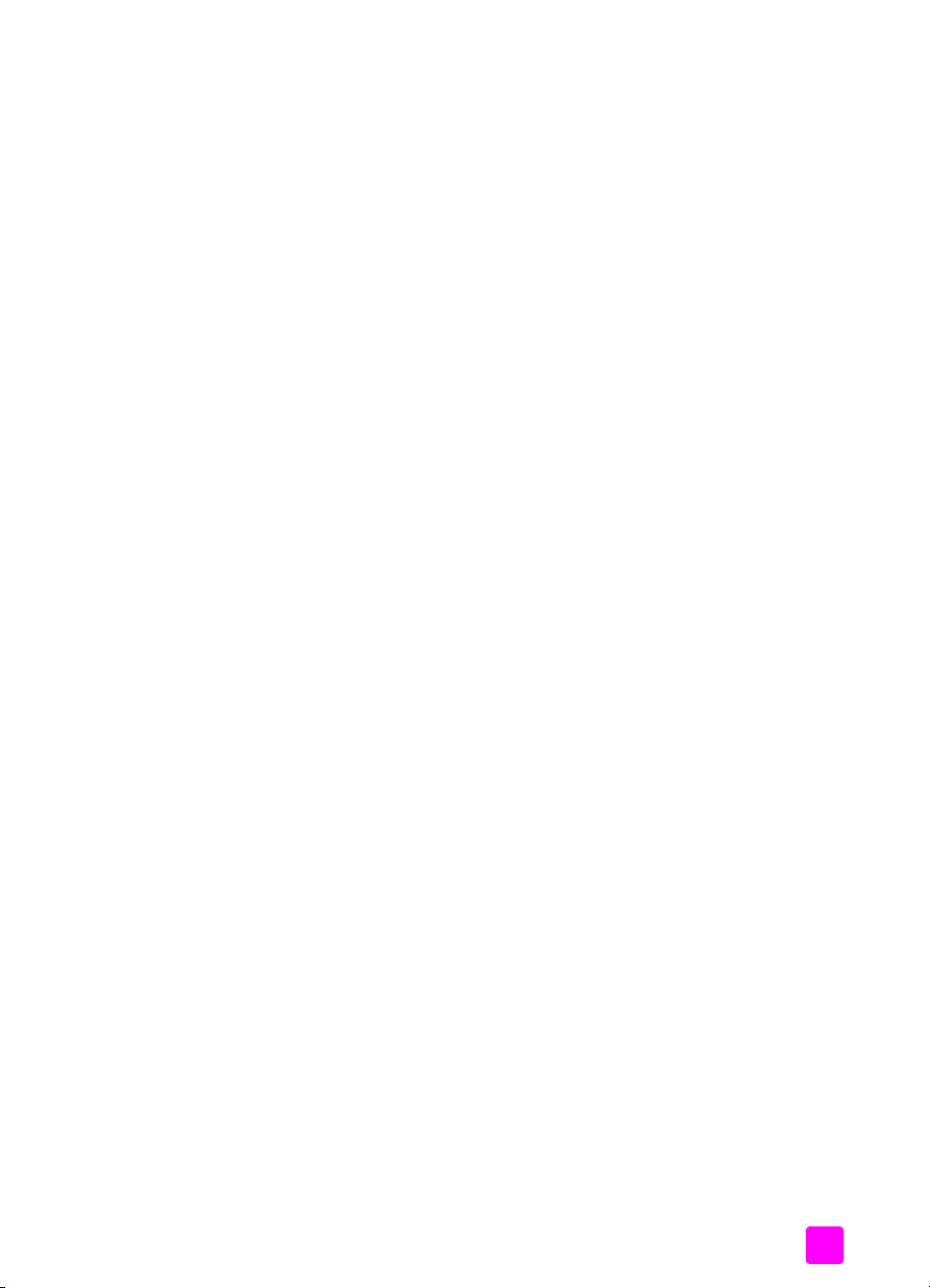
13 teknik bilgiler . . . . . . . . . . . . . . . . . . . . . . . . . . . . . . . . . . . . . 117
sistem gereksinimleri . . . . . . . . . . . . . . . . . . . . . . . . . . . . . . . . . . 117
kağıt özellikleri . . . . . . . . . . . . . . . . . . . . . . . . . . . . . . . . . . . . . . 118
baskı özellikleri . . . . . . . . . . . . . . . . . . . . . . . . . . . . . . . . . . . . . . 120
baskıda kenar boşluğu özellikleri. . . . . . . . . . . . . . . . . . . . . . . . . . 120
kopyalama özellikleri . . . . . . . . . . . . . . . . . . . . . . . . . . . . . . . . . . 121
faks özellikleri . . . . . . . . . . . . . . . . . . . . . . . . . . . . . . . . . . . . . . 122
fotoğraf bellek kartı özellikleri . . . . . . . . . . . . . . . . . . . . . . . . . . . . 122
tarama özellikleri . . . . . . . . . . . . . . . . . . . . . . . . . . . . . . . . . . . . 123
fiziksel özellikler . . . . . . . . . . . . . . . . . . . . . . . . . . . . . . . . . . . . . 123
güç özellikleri . . . . . . . . . . . . . . . . . . . . . . . . . . . . . . . . . . . . . . . 123
çevresel özellikler. . . . . . . . . . . . . . . . . . . . . . . . . . . . . . . . . . . . . 123
ek özellikler . . . . . . . . . . . . . . . . . . . . . . . . . . . . . . . . . . . . . . . . 123
çevresel ürün gözetim programı . . . . . . . . . . . . . . . . . . . . . . . . . . . 124
yasal uyarılar . . . . . . . . . . . . . . . . . . . . . . . . . . . . . . . . . . . . . . . 125
14 kablolu ağ kurulumu. . . . . . . . . . . . . . . . . . . . . . . . . . . . . . . . 133
kablolu ağ oluşturma konusunda temel bilgiler. . . . . . . . . . . . . . . . . 133
hp psc aygıtınızı kablolu ağ kullanımı için ayarlama. . . . . . . . . . . . . 137
15 kablosuz ağ kurulumu. . . . . . . . . . . . . . . . . . . . . . . . . . . . . . . 145
kablosuz ağ oluşturma konusunda temel bilgiler. . . . . . . . . . . . . . . . 145
hp psc aygıtınızı kablosuz ağ kullanımı için ayarlama . . . . . . . . . . . 150
katıştırılmış web sunucusunun kullanımı . . . . . . . . . . . . . . . . . . . . . . 170
terimler sözlüğü. . . . . . . . . . . . . . . . . . . . . . . . . . . . . . . . . . . . . . 173
içindekiler
16 faks ayarı . . . . . . . . . . . . . . . . . . . . . . . . . . . . . . . . . . . . . . . 181
bu bölümdeki yönergelerin size için geçerli olup olmayacağını
nasıl anlayacaksınız. . . . . . . . . . . . . . . . . . . . . . . . . . . . . . . . . . . 181
ofisiniz için doğru faks ayarını nasıl seçeceksiniz . . . . . . . . . . . . . . 182
faks ayar durumunuzu bu tablodan seçin . . . . . . . . . . . . . . . . . . . . 184
durum A: ayrı faks hattı (sesli çağrı alınmaz) . . . . . . . . . . . . . . . . . . 185
durum B: aynı hat üzerinde ayırt edici zil tonu hizmeti ile fakslama . . 185
durum C: paylaşımlı telefon/faks hattı . . . . . . . . . . . . . . . . . . . . . . 187
durum D: PC modemle paylaşılan faks hattı (sesli çağrı alınmaz) . . . 188
durum E: PC modem ile paylaşılan telefon/faks hattı . . . . . . . . . . . . 189
durum F: telesekreterle paylaşılan telefon/faks hattı . . . . . . . . . . . . . 190
durum G: PC modem ve telesekreterle paylaşımlı telefon/faks hattı. . . 192
durum H: sesli mesaj ile paylaşımlı telefon/faks hattı . . . . . . . . . . . . 193
durum I: PC modem ve sesli mesaj ile paylaşımlı telefon/faks hattı . . . 195
bir DSL hattından fakslama . . . . . . . . . . . . . . . . . . . . . . . . . . . . . 196
17 hp instant share doğrudan bağlantı kurulumu ve kullanımı . . . 199
beş kolay adımda hp instant share kullanımı (Windows) . . . . . . . . . . 199
hp psc'nizi kullanarak fotoğraf ya da görüntü gönderme (Macintosh). 203
hp instant share yazılımına neden kayıt olmalıyım (Windows) . . . . . . 204
başvuru kılavuzu
vii
Page 8
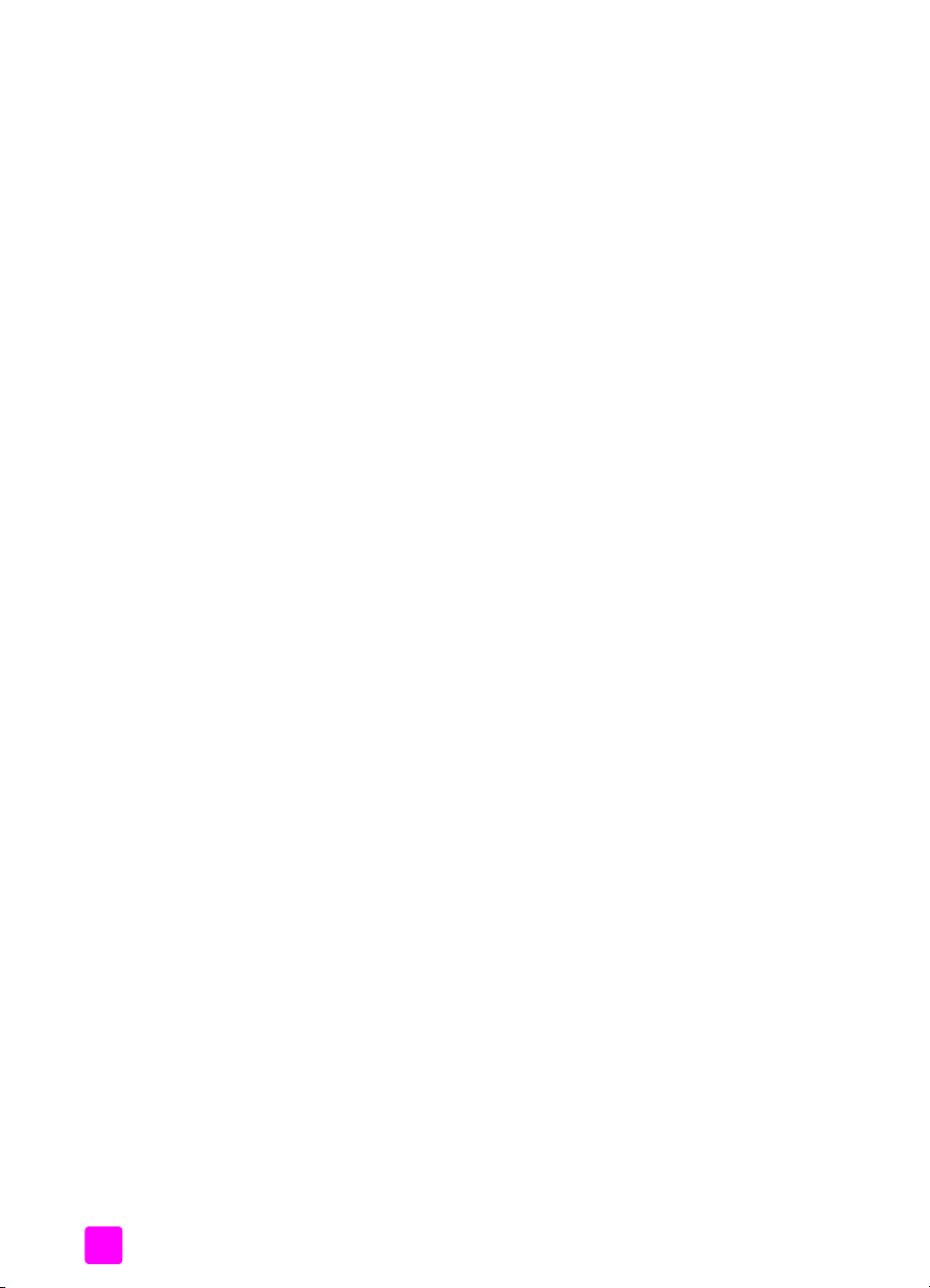
içindekiler
18 hp instant share ağ ayarları ve kullanımı . . . . . . . . . . . . . . . . .205
başlamadan önce . . . . . . . . . . . . . . . . . . . . . . . . . . . . . . . . . . . . .205
beş kolay adımda hp instant share kullanımı . . . . . . . . . . . . . . . . . . .206
bir ağ yapılandırması sayfası yazdırma. . . . . . . . . . . . . . . . . . . . . .211
hp instant share programına neden kayıt olmalıyım . . . . . . . . . . . . . .212
19 sorun giderme bilgileri . . . . . . . . . . . . . . . . . . . . . . . . . . . . . . .213
yükleme ile ilgili sorun giderme . . . . . . . . . . . . . . . . . . . . . . . . . . . .213
işlemsel sorun giderme. . . . . . . . . . . . . . . . . . . . . . . . . . . . . . . . . .233
dizin . . . . . . . . . . . . . . . . . . . . . . . . . . . . . . . . . . . . . . . .237
viii
hp psc 2500 series
Page 9
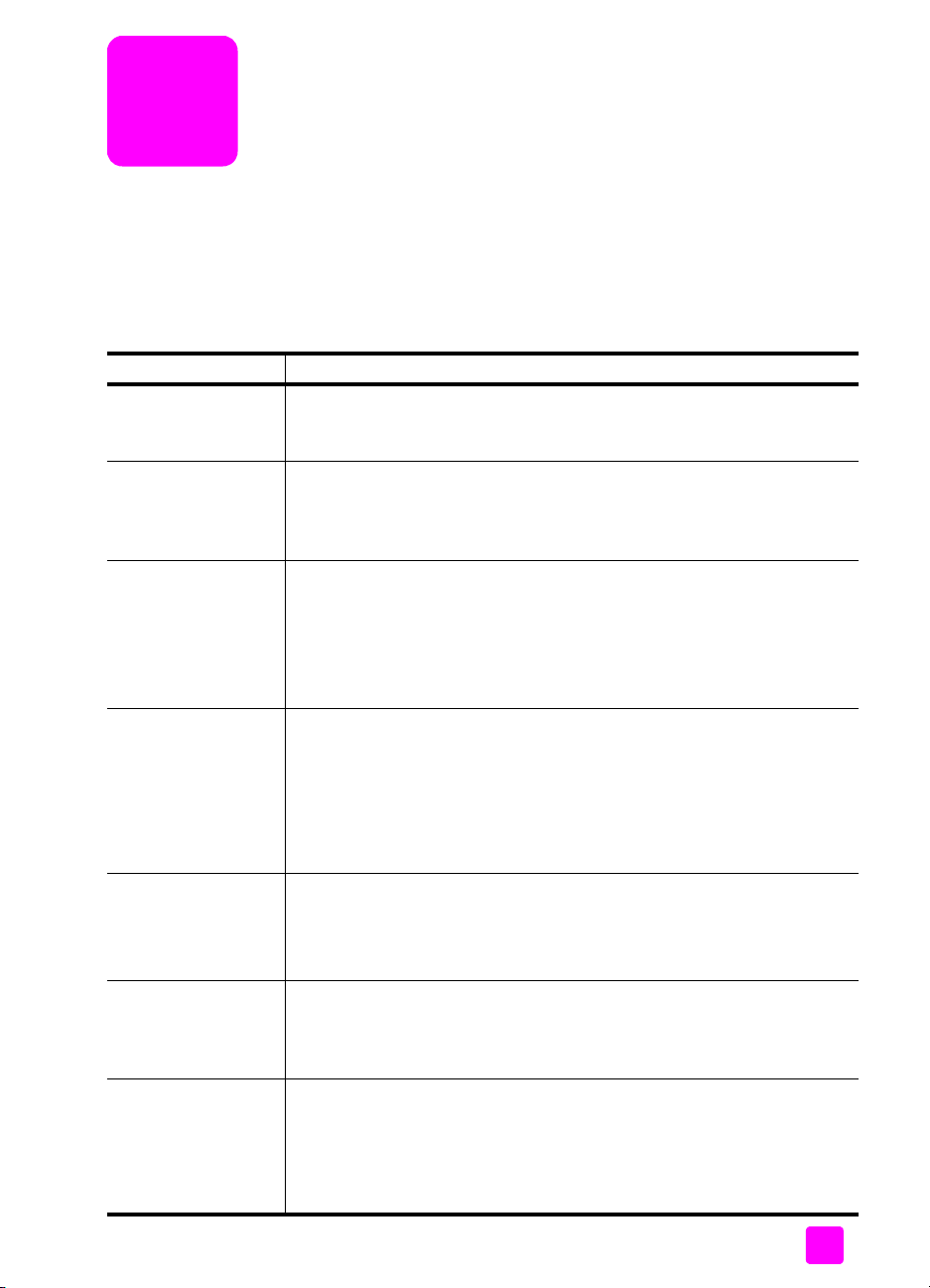
yardım alma
Bu Başvuru Kılavuzu, HP PSC aygıtını kullanma hakkında bilgi içerir ve
kurma işlemi için ek sorun giderme yardımı sağlar. Başvuru Kılavuzu ayrıca
sarf malzemeleri ve aksesuarların nasıl sipariş edileceği, teknik özellikler,
destek ve garanti hakkında bilgi içerir.
Aşağıdaki tablo, HP PSC için bilgi kaynaklarını listelemektedir.
yardım açıklama
Kurulum Posteri Kurulum Posteri, HP PSC'nin kurulumu ve konfigürasyonu için yönergeler
sağlar. İşletim sisteminiz (Windows ya da Macintosh) için doğru
yönergeleri kullandığınızdan emin olun.
Ürün Tanıtım Turu Tur, hemen kullanmaya başlayabilmeniz için HP PSC ve özellikleri ile ilgili
bir tanıtım sunar. Turu kullanmaya HP PSC yazılımını yükler yüklemez
ya da istediğiniz zaman başlayabilirsiniz, ürüne özel çevrimiçi yardıma
bakın.
HP Fotoğraf ve
Görüntüleme
Yardımı
Sorun Giderme
yardımı
Internet yardımı ve
teknik destek
Beni Oku dosyası Yazılımınızı yükledikten sonra, HP PSC CD-ROM'dan ya da HP PSC
İletişim Kutusu
yardımı (sadece
Windows'da)
HP Fotoğraf ve Görüntüleme Yardımı, HP PSC yazılımını kullanma
hakkında ayrıntılı bilgi verir.
Windows kullanıcıları için: HP Yönlendirici'ye gidin ve Yardım'ı
tıklatın.
Macintosh kullanıcıları için: HP Yönlendirici'ye gidin ve Yardım'ı
ardından hp fotoğraf ve görüntüleme yardımı'nı tıklatın.
Sorun giderme bilgilerine erişmek için HP Yönlendirici'ye gidin ve
Yardım'ı tıklatın. HP Fotoğraf ve Görüntüleme Yardım içinde, Sorun
Giderme bölümünü açın, ardından genel sorun giderme bağlantıların
yanı sıra, HP PSC aygıtınıza özgü Sorun Giderme yardımı'na
bağlantıları izleyin. Sorun Giderme bilgilerine, bazı hata mesajları
üzerinde görünen Yardım düğmesinden ve bu Başvuru Kılavuzu'nun
Sorun Giderme bölümünden de erişilebilir.
Internet erişiminiz varsa, HP web sitesinde, şu adresten yardım
alabilirsiniz:
www.hp.com/support
Web sitesi ayrıca sık sorulan soruların yanıtlarını da vermektedir.
program klasöründen Beni Oku dosyasına (varsa) ulaşabilirsiniz. Beni
Oku dosyası, Başvuru Kılavuzu'nda ya da çevrimiçi yardımda
bulunmayan, son girilen bilgileri içerir.
Windows için: Belli bir konuda bilgi bulmak için aşağıdaki yollardan
birini kullanın:
• Özelliği sağ tıklatın
• Özelliği seçin ve F1'e basın
• Sağ üst köşedeki ? simgesini seçin ve ardından özelliği tıklatın
ix
Page 10
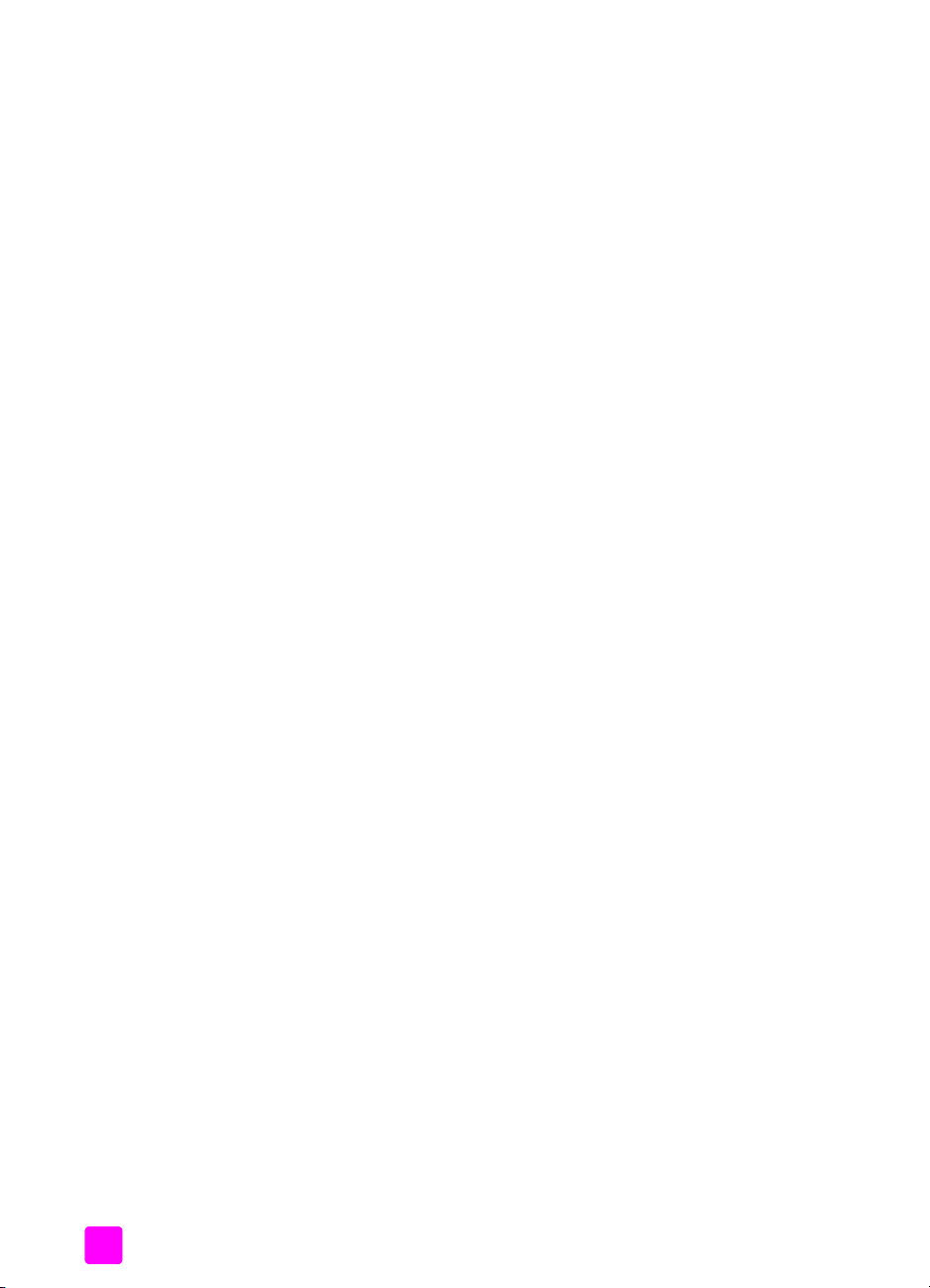
hp psc 2500 seriesx
Page 11
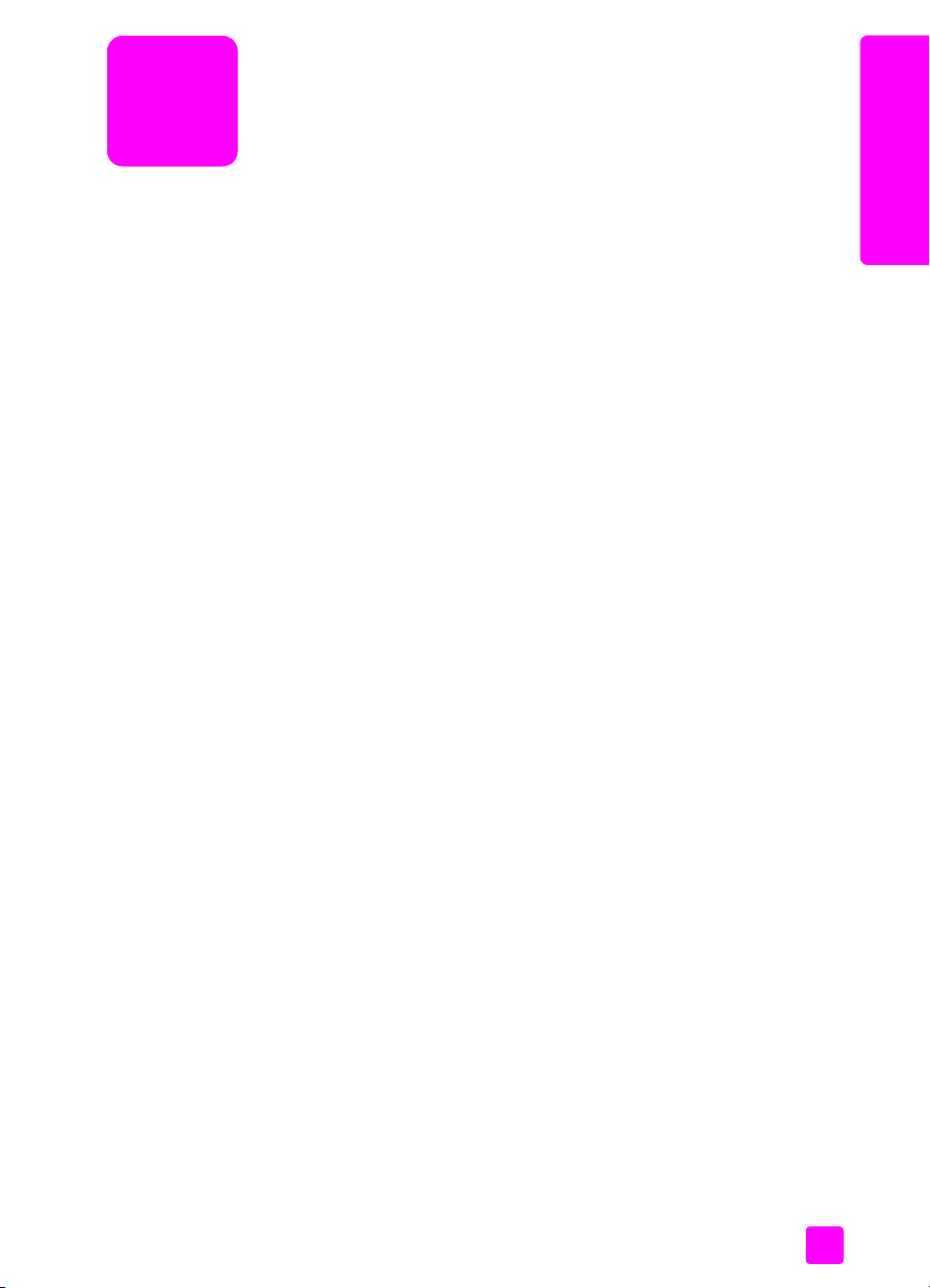
1
hp pscgenel bakış
HP PSC aygıtının pek çok özelliğini ve işlevini bilgisayarınızı açmadan
kullanabileceğiniz için, siz hazır olduğunuzda HP PSC aygıtı da hazırdır.
Kopyalama, faks gönderme veya fotoğraf bellek kartından fotoğraf yazdırma
gibi işler, HP PSC ile çabuk ve kolayca gerçekleştirilebilir.
İpucu: İlk kurulum sırasında bilgisayarınıza otomatik olarak
yüklenen HP Fotoğraf ve Görüntüleme Yönlendiricisi'ni
(HP Yönlendirici) kullanarak HP PSC ile birçok şey yapabilirsiniz.
HP Yönlendirici, sorun giderme ipuçları, ürüne özel yardım ve
gelişmiş kopyalama, faks, tarama ve fotoğraf işlevselliği içerir.
HP Yönlendirici kullanımı hakkında daha fazla bilgi için, hp psc
ile daha fazla şey yapabilmek için hp yönlendirici yazılımının
kullanılması sayfa 6 bölümüne bakın.
Bu bölüm aşağıdaki konuları içermektedir:
• bir bakışta hp psc 2500 serisi sayfa 2
• ön paneli sayfa 3
• menüsüne genel bakış sayfa 5
• hp psc ile daha fazla şey yapabilmek için hp yönlendirici yazılımının
kullanılması sayfa 6
hp psc:genel bakış
1
Page 12
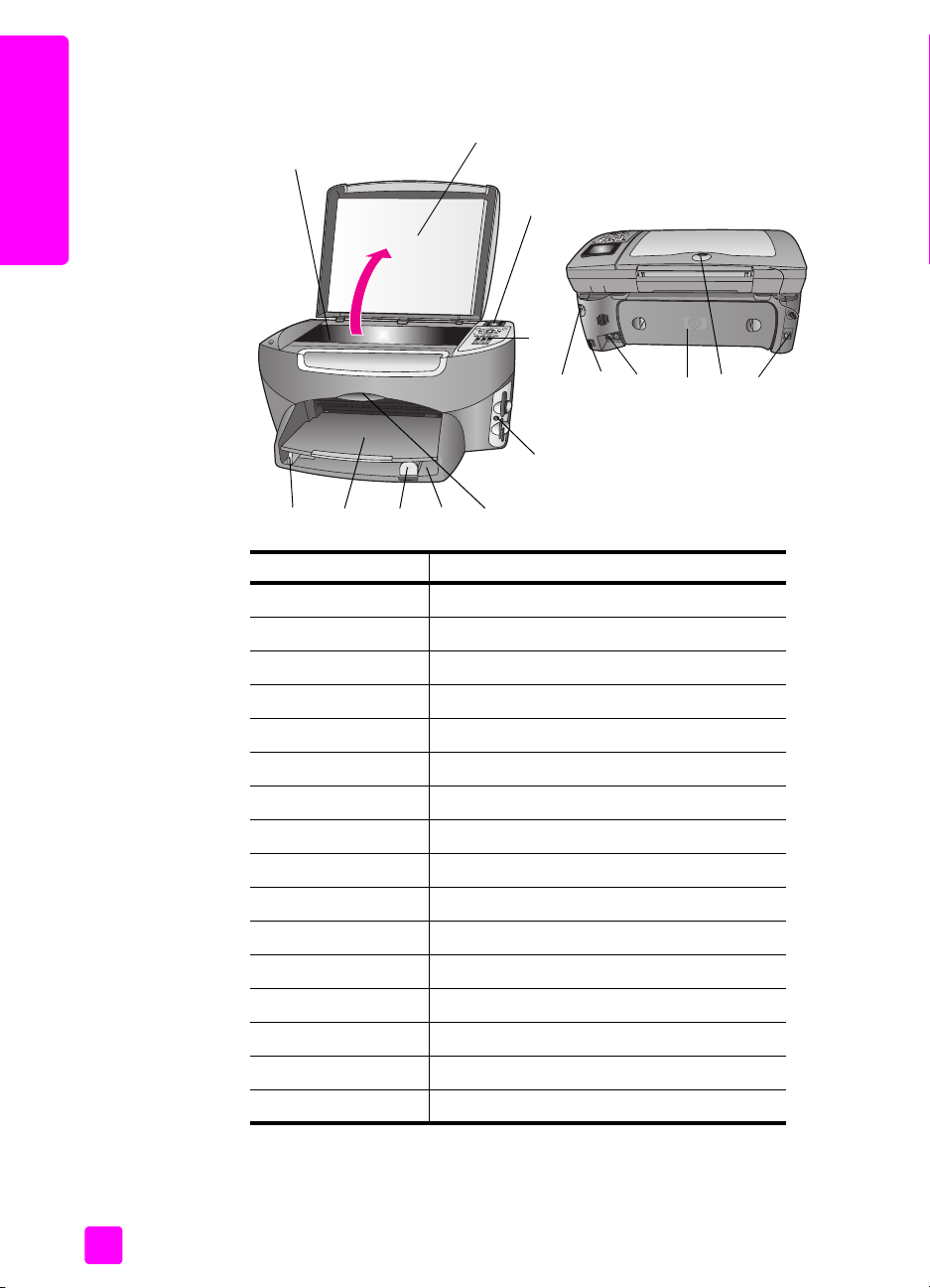
bölüm 1
bir bakışta hp psc 2500 serisi
10
1
hp psc:genel bakış
6789
2
3
11 12 13 14
4
5
15
16
özellik amaç
1 Kapak
2 Renkli grafik ekran
3 Ön panel
4 Bellek kartı yuvaları
5 Yazdırma kartuşu erişim kapısı
6 Giriş Tepsisi
7 Kağıt uzunluğu kılavuzu
8 Çıkış tepsisi
9 Kağıt genişliği kılavuzu
10 Cam
11 Güç bağlantısı
12 USB bağlantı noktası
13 Telefon ve telesekreter girişleri
14 Arka çıkış kapısı
15 Yandığında ağ bağlantısını belirten LED
16 Ethernet girişi
2
hp psc 2500 series
Page 13
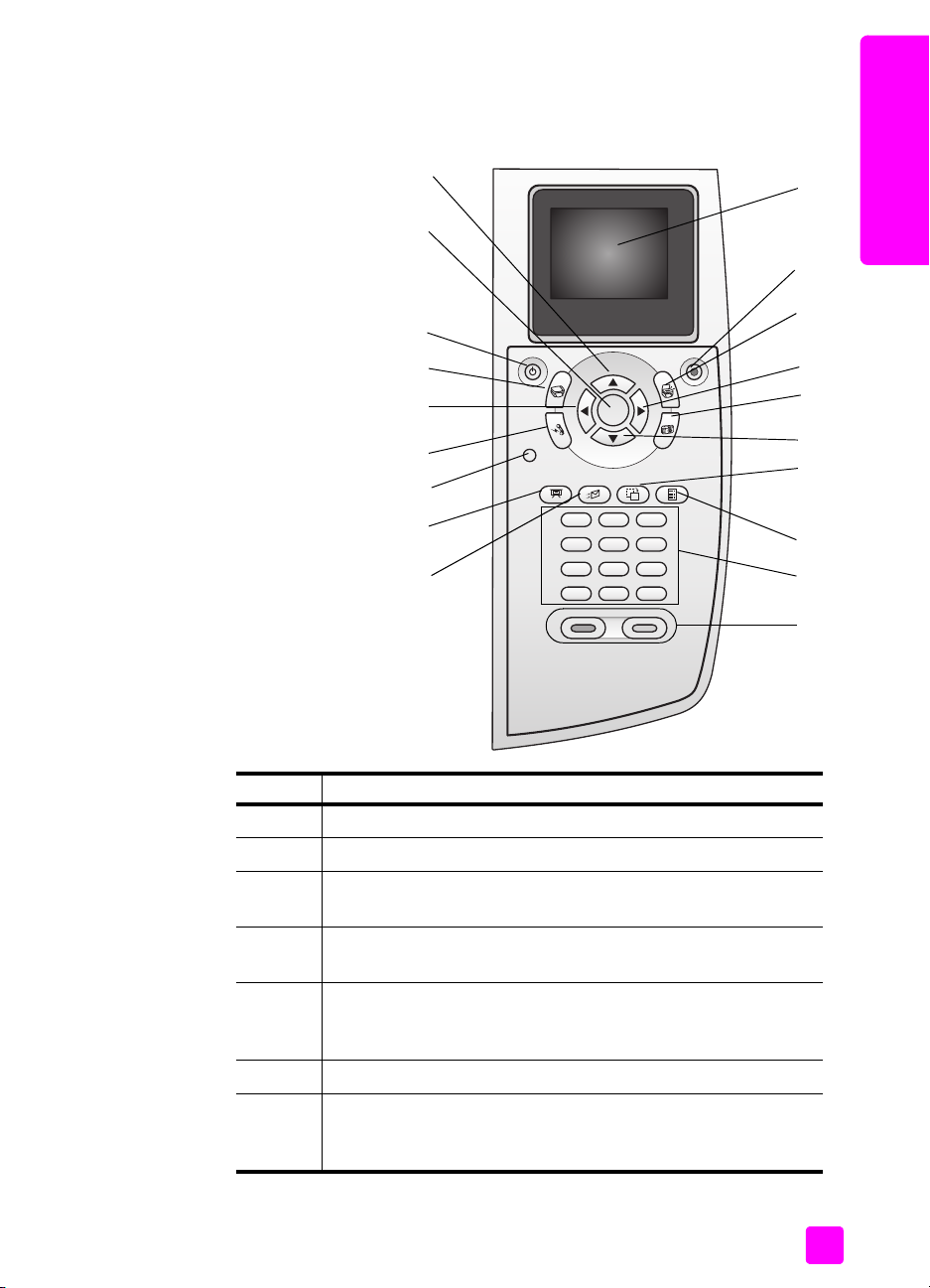
ön paneli
hp pscgenel bakış
hp psc:genel bakış
18
17
16
15
14
13
12
11
19
1
2
3
4
5
6
7
8
9
10
başvuru kılavuzu
düğme amaç
1 Renkli Grafik Ekran: menüleri, fotoğrafları ve iletileri görüntüler.
2 İptal: bir işi durdurur, bir menüden çıkar ya da ayarlardan çıkar.
3 Tara: tarama işlevini seçer. Düğme yanık olduğunda tarama
işlevi seçilidir.
4 Sağ Ok: değerleri artırır veya renkli grafik ekranda fotoğrafları
görüntülerken ileri götürür.
5 Fotoğraf: Fotoğraf işlevini seçer. Düğme yanık olduğunda
Fotoğraf işlevi seçilir. Fotoğraf bellek kartındaki fotoğrafları
basmak ya da PC’ye kaydetmek için bu düğmeyi kullanın.
6 Aşağı Ok: menü seçeneklerini aşağı doğru kaydırır.
7 Döndür: renkli grafik ekranda görüntülenen fotoğrafı 90 derece
döndürür. Devamlı basıldığında fotoğraf 90 derece dönmeye
devam eder.
3
Page 14
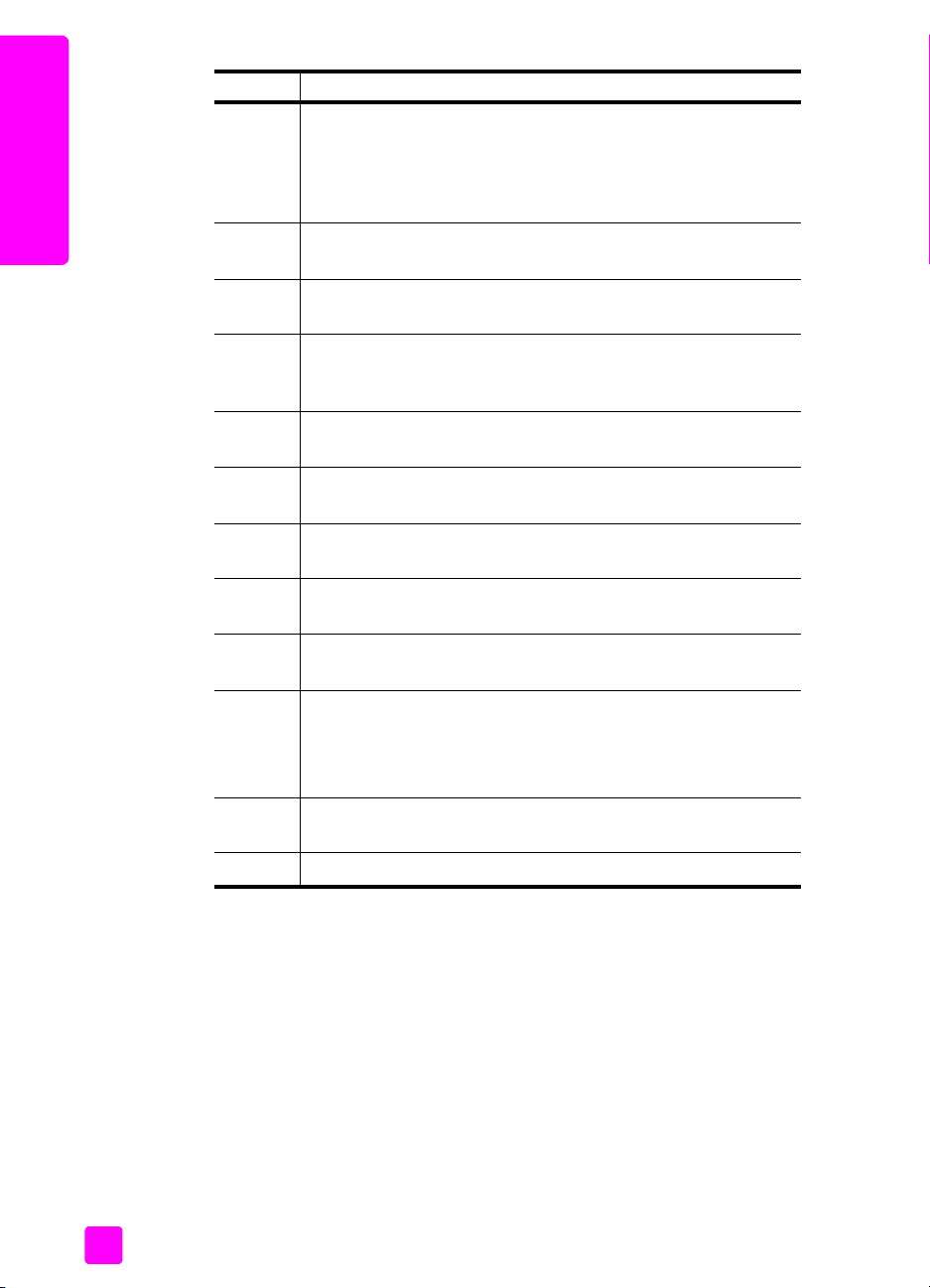
bölüm 1
düğme amaç
8 Foto Index Sayfası: fotoğraf bellek kartı, makine üzerindeki
yuvaya takıldığında foto index sayfası yazdırır. Foto index
sayfası, fotoğraf bellek kartı üzerindeki tüm fotoğrafları küçük
görüntü şeklinde gösterir. Foto index sayfasında fotoğrafları
hp psc:genel bakış
seçebilir ve sayfayı tarayarak bu fotoğrafları yazdırabilirsiniz.
9 Tuş Takımı: faks numaralarının, değerlerin ya da metinlerin
girilmesini sağlar.
10 Siyah Başlat, Renkli Başlat: siyah veya renkli kopyalama,
tarama, faks veya fotoğraf bellek kartı işlemi başlatır.
11 E-posta: renkli grafik ekranında görüntülenmekte olan fotoğrafı
e-posta ile göndermek için (önceden HP Instant Share'de
yapılandırılmış) bir alıcı seçin.
12 Slayt Gösterisi: yerleştirilen fotoğraf bellek kartındaki tüm
fotoğrafları üç saniye arayla gösterir.
13 Ayarlar: raporlar, faks ayarları ve bakım için menü sistemine
ulaşır.
14 Faks: faks işlevini seçer. Düğme yanık olduğunda faks işlevi
seçilidir.
15 Sol Ok: değerleri azaltır veya renkli grafik ekranda fotoğraf
görüntülerken geriye götürür.
16 Kopyala: kopyalama işlevini seçer. Düğme yanık olduğunda
kopyalama işlevi seçilidir. Bu düğmenin varsayılan ayarı açıktır.
17 Açık: HP PSC aygıtını açar veya kapatır.
Dikkat! HP PSC kapalıyken de aygıta en düşük seviyede
güç verilir. HP PSC aygıtına güç verilmesini tamamen
durdurmak istiyorsanız güç kablosunu prizden çıkartın.
18 OK: renkli grafik ekranda görüntülenen bir menü, ayar veya
değeri seçer.
19 Yuka rı Ok: menü seçeneklerini yukarı doğru kaydırır.
4
hp psc 2500 series
Page 15
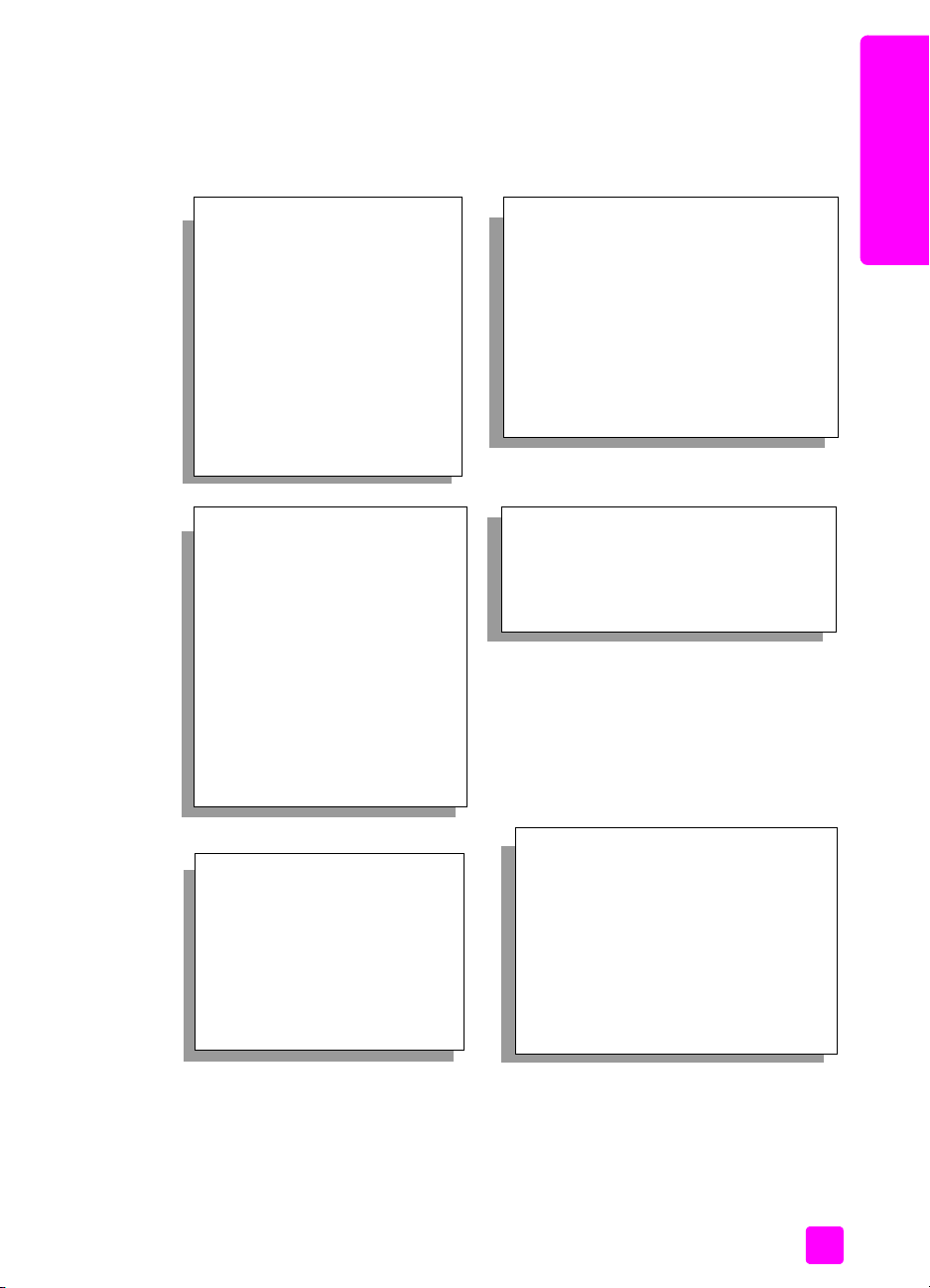
menüsüne genel bakış
Aşağıdaki şema, HP PSC renkli grafik ekranda yer alan en üst düzey menülere
genel bir bakış sağlar.
hp pscgenel bakış
hp psc:genel bakış
Kopyala
1. Kenarlıksız
2. Küçült/Büyüt
3. Kopya Kalitesi
4. Kağıt Boyutu
5. Kağıt Türü
6. Açık/Koyu
7. Geliştirmeler
8. Renk Yoğunluğu
9. Yeni Varsayılan Belirle
Fotoğraf
1. Kopya Sayısı
2. Kenarlıksız
3. Görüntü Boyutu
4. Kağıt Boyutu
5. Kağıt Türü
6. Düzen Stili
7. Kenar Boşlukları ve Çerçeveler
8. Bilgisayara aktar
9. HP Instant Share
0. Yeni Varsayılan Belirle
Tara
1. HP Fotoğraf ve Görüntüleme Galerisi
2. HP Instant Share
3. Fotoğraf Bellek Kartı
Not: Bu menünün içeriği
bilgisayarınızda bulunabilecek tarama
hedeflerinin sayısına bağlı olarak
değişebilir.
Faks
1. Çözünürlük
2. Açık/Koyu
3. Yeni Varsayılan Belirle
Not: Bu düğmeye bastığınızda,
fotoğraf bellek kartında bulunan
tüm fotoğraflar renkli grafik
ekranda sırayla görüntülenir
başvuru kılavuzu
Slayt Gösterisi
E-posta
Not: Bu düğmeye basıldığında,
görüntülenen fotoğraf bilgisayarınızda
yer alan HP Fotoğraf & Görüntüleme
Galerisi'ne yüklenir. Gerekli e-posta
adresini sağladıktan sonra bu fotoğrafı
e-posta yoluyla gönderebilirsiniz.
5
Page 16
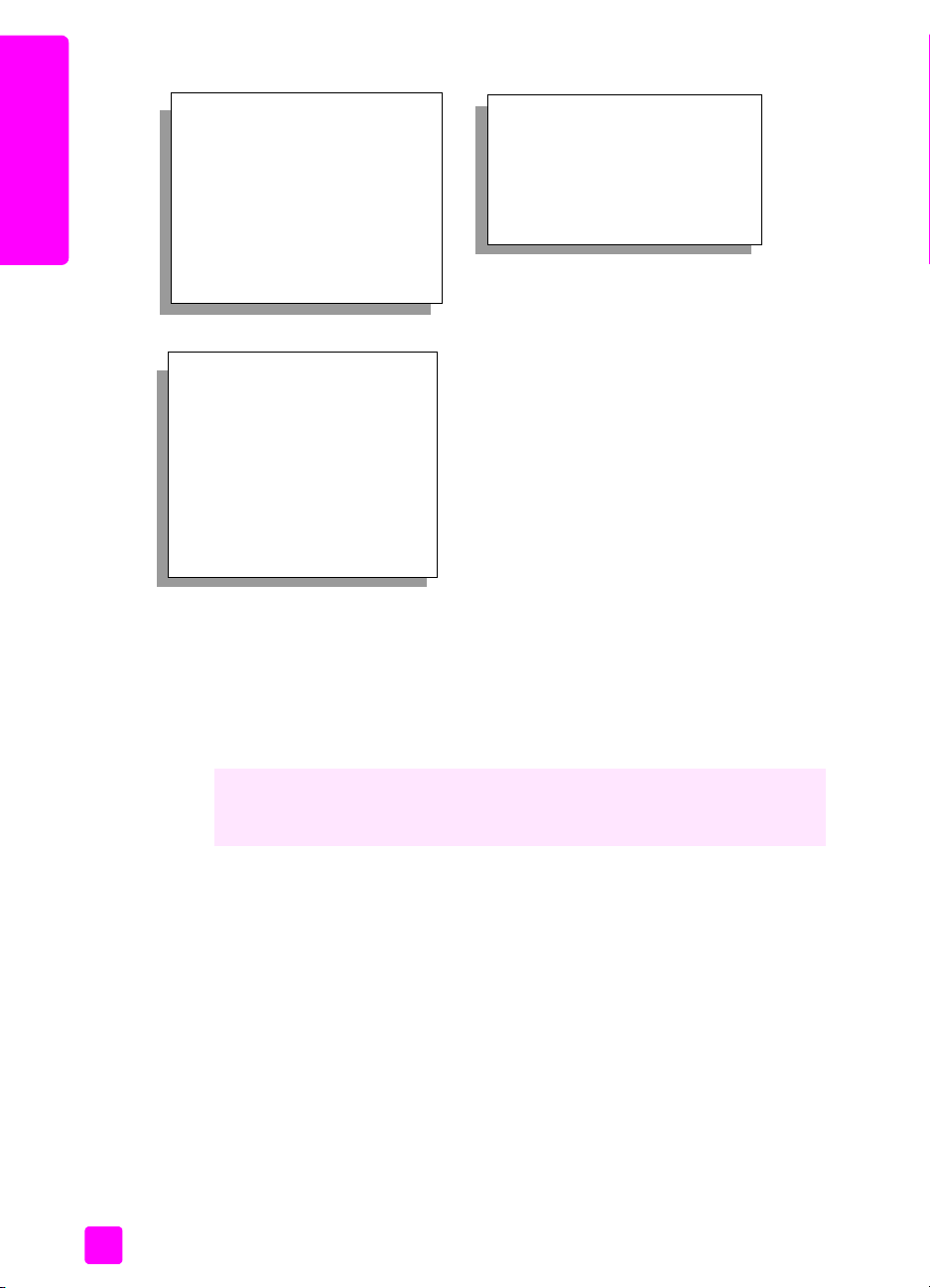
bölüm 1
Döndür
Not: Bu düğmeye bastığınızda
renkli grafik ekranda
görüntülenen fotoğraf 90 derece
hp psc:genel bakış
döner. Düğmeye basmaya
devam ederseniz, fotoğraf 90
derece dönmeye devam eder.
Ayarlar
1. Rapor Yazdır
2. Hızlı Arama Ayarları
3. Temel Faks Ayarları
4. Gelişmiş Faks Ayarları
5. Araçlar
6. Ağ
7. T e r c i h l e r
Foto Index Sayfası
1. Foto Index Sayfası Yazdırma
2. Foto Index Sayfası Tarama
hp psc ile daha fazla şey yapabilmek için hp yönlendirici
yazılımının kullanılması
Kurulum sırasında HP PSC yazılımını bilgisayarınıza yüklediğinizde,
HP Yönlendirici otomatik olarak bilgisayarınıza yüklenmiş olur.
HP PSC aygıtının işlevselliğini hızla ve kolayca geliştirebilirsiniz. Bu kılavuz
boyunca, belli konuda ipuçları ve projenize yardımcı bilgiler sağlayan bunun
gibi kutuları arayın.
Bu bölüm aşağıdaki konuları içermektedir:
• Windows kullanıcıları için hp yönlendirici'nin açılması sayfa 6
• Macintosh kullanıcıları için hp yönlendiricinin açılması sayfa 8
Windows kullanıcıları için hp yönlendirici'nin açılması
1 Aşağıdakilerden birini yapın:
– Masaüstündeki HP Yönlendirici simgesini çift tıklatın.
– Windows görev çubuğunda, Başlat tuşunu tıklatın, Programlar ya da
Tüm Programlar (XP) öğesi üzerine gelin, HP üzerine gelin ve ardından
HP Yönlendirici öğesini seçin.
2 Aygıt Seçimi kutusunda yüklenmiş HP aygıtlarının listesini görmek için,
tıklatın.
3 HP PSC 2500 Series öğesini seçin.
HP Yönlendirici, sadece seçilen aygıt için uygun simgeleri görüntüler.
6
hp psc 2500 series
Page 17
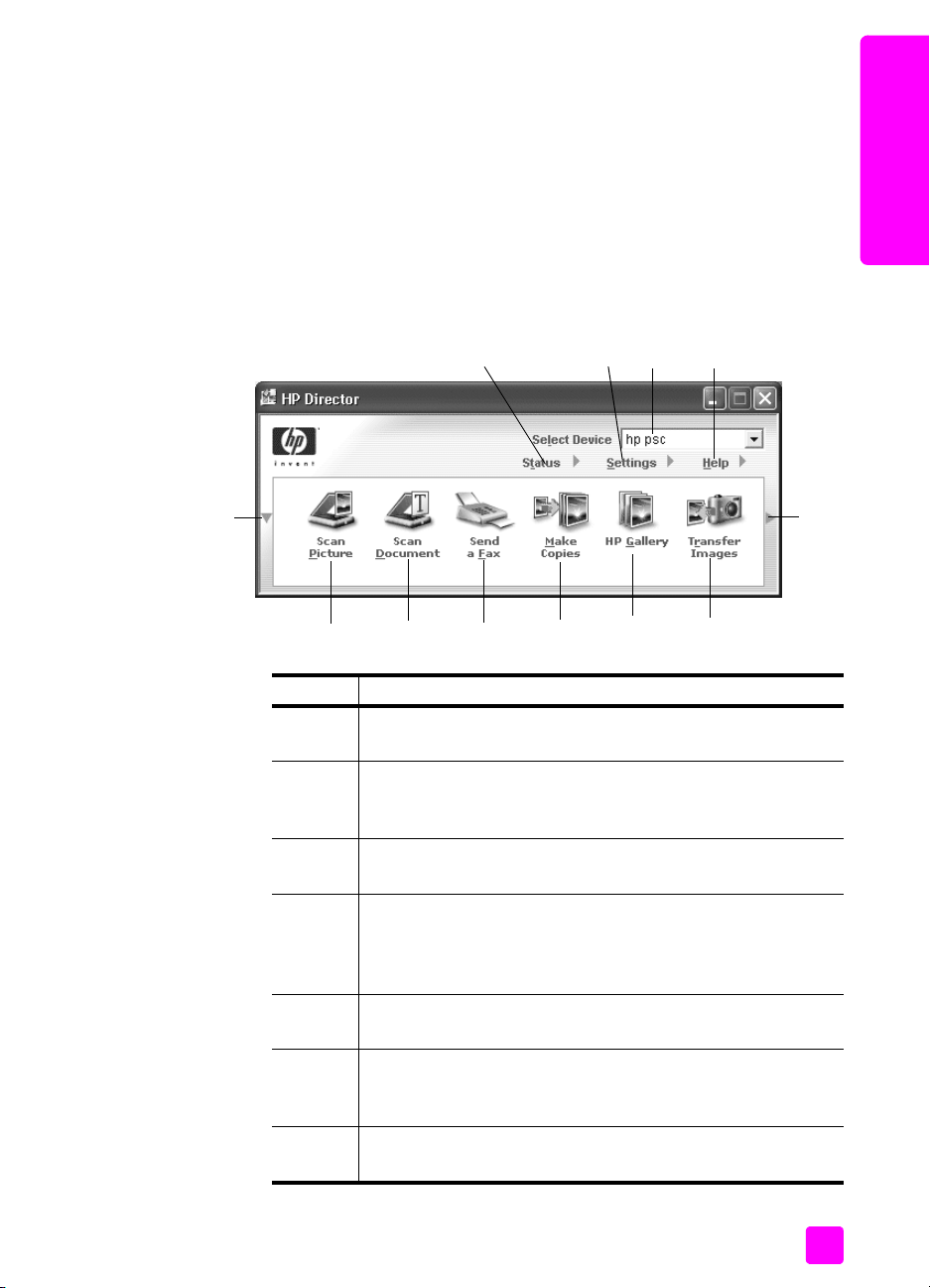
hp pscgenel bakış
Not: Aşağıdaki HP Yönlendirici grafiğindeki simgeler, sizin
bilgisayarınızda farklı görünebilir. HP Yönlendirici seçilen HP aygıtı ile
ilişkilendirilen simgeleri göstermek için ayarlanmıştır. Seçilen aygıt belli bir
özellik ya da işlev ile donatılmamışsa, o zaman o özellik ya da işlev için
simge HP Yönlendirici'de gösterilmez.
İpucu: Bilgisayarınızdaki HP Yönlendirici hiç simge içermiyorsa,
yazılımın yüklenmesi sırasında bir hata olmuş olabilir. Bunu
düzeltmek için, Windows Denetim Masası'nı kullanarak
HP Yönlendirici yazılımını kaldırın ve HP Yönlendirici'yi yeniden
yükleyin. Daha fazla bilgi için yazılım yükleme sorunlarını
giderme sayfa 221 bölümüne bakın.
1234
1
hp psc:genel bakış
5
6 7 8 9 10 11
12
özellik amaç
1 Durum: bu özelliği, HP PSC aygıtının geçerli durumunu
görüntülemek için kullanın.
2 Ayarlar: bu özelliği, HP PSC için yazdırma, tarama,
kopyalama ya da faks gibi çeşitli ayarları görmek ve
değiştirmek için kullanın.
3 Aygıt Seçimi: bu özelliği, yüklenmiş HP aygıtları arasından
kullanmak istediğiniz aygıtı seçmek için kullanın.
4 Ya rdım: bu özelliği, HP PSC için yazılım yardımı, bir ürün
tanıtım turu, sorun giderme bilgisi ve HP PSC ürününe özel
yardım sağlayan HP Fotoğraf ve Görüntüleme Yardımı'na
erişmek için kullanın.
5 İlk satıra sığandan daha fazla düğme varsa ikinci bir düğme
satırı görüntülemek için bu oku tıklatın.
6 Resim Tara: bu özelliği, bir görüntüyü taramak ve onu
HP Fotoğraf ve Görüntüleme Galerisi'nde görüntülemek için
kullanın.
başvuru kılavuzu
7 Belge Tara: bu özelliği, metin taramak ve seçilen metin
düzenleme yazılımında görüntülemek için kullanın.
7
Page 18
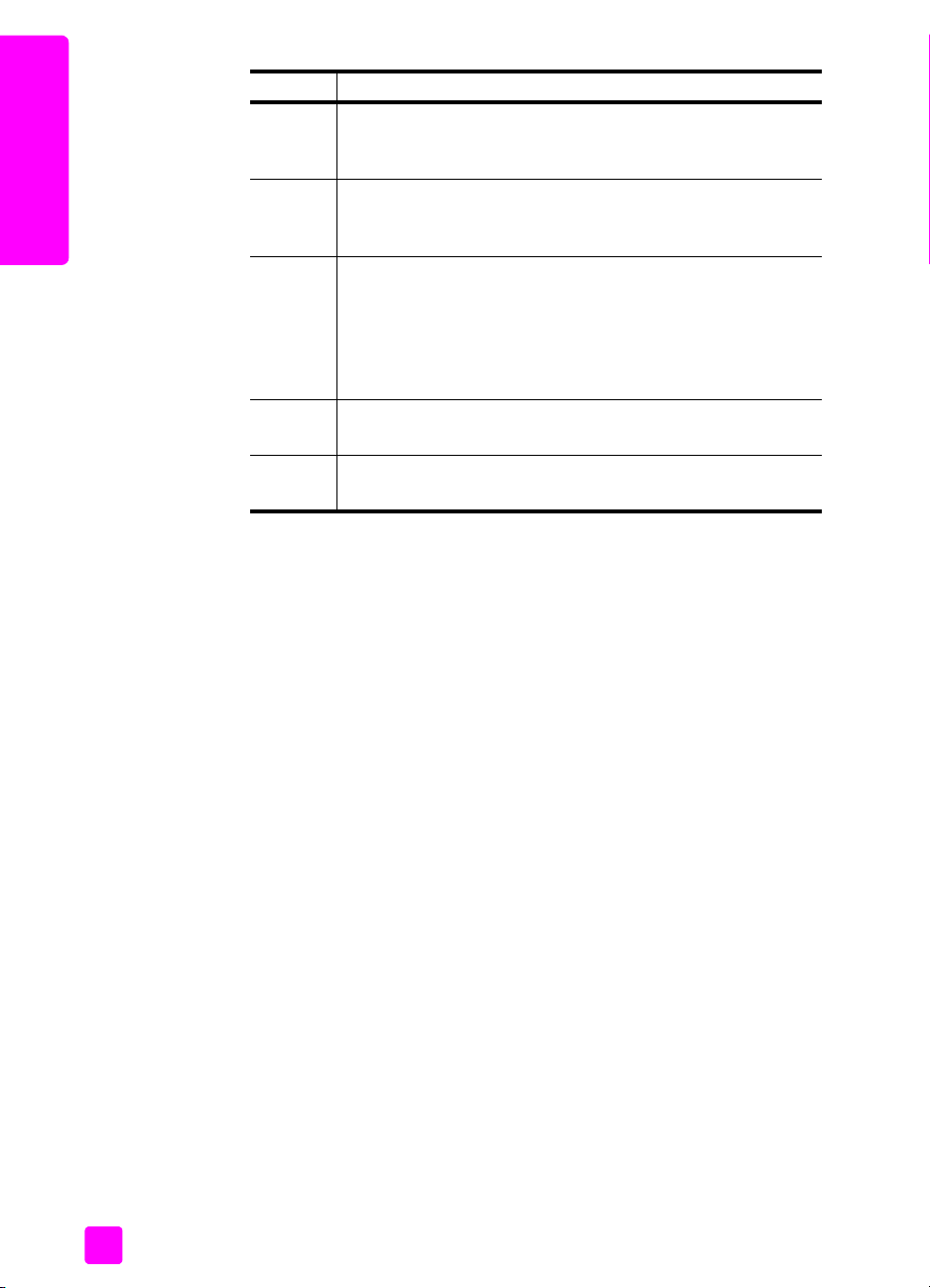
bölüm 1
özellik amaç
8 Faks Gönder: bu özelliği, uygun bilgileri girebilmeniz için Faks
iletişim kutusunu açmak ve sonra faksınızı göndermek için
kullanın.
hp psc:genel bakış
boyut seçebileceğiniz Kopyalama iletişim kutusunu açmak ve
kopyalamayı başlatmak için kullanın.
10 HP Galeri: bu özelliği, görüntüleri görebileceğiniz ve
düzenleyebileceğiniz, fotoğrafları birden fazla boyutta
yazdırabileceğiniz, fotoğraf albümü oluşturup basabileceğiniz,
e-posta ya da web sitesi üzerinden görüntü paylaşabileceğiniz
ya da bir çoklu ortam CD'si hazırlayabileceğiniz HP Fotoğraf
ve Görüntüleme Galerisi'ni görüntülemek için kullanın.
11 Görüntüleri Aktar: bu özelliği, bir fotoğraf bellek kartından
görüntüleri aktarmak için kullanın.
12 HP Yönlendirici seçeneklerinin her birini açıklayan araç
ipuçlarını görüntülemek için oku tıklatın.
Macintosh kullanıcıları için hp yönlendiricinin açılması
Hangi Macintosh OS'u kullandığınıza bağlı olarak, HP Yönlendirici'yi açmak ve
erişmek için aşağıdaki yöntemlerden birini kullanın.
Macintosh OS X kullanarak hp yönlendiriciyi (all-in-one) açma
Macintosh OS X kullanıyorsanız, HP Fotoğraf ve Görüntüleme yazılımının
yüklenmesi sırasında HP Yönlendirici otomatik olarak açılır ve Dock içinde
HP Yönlendirici (All-in-One) simgesinin oluşturulmasını sağlar. Aygıt özelliklerine
HP Yönlendirici (All-in-One) simgesi ile ilişkilendirilmiş HP Yönlendirici menüsü
üzerinden erişirsiniz.
İpucu: Macintosh'u her başlatışınızda HP Yönlendirici'nin
açılmasını istemiyorsanız, bu ayarı HP Yönlendirici Ayarları
menüsünden değiştirebilirsiniz.
HP Yönlendirici menüsünü görüntülemek için:
9 Kopya Çıkart: bu özelliği, kopya kalitesi, kopya sayısı, renk,
` Dock'ta, aygıtınız için HP Yönlendirici (All-in-One) simgesini tıklatın.
HP Yönlendirici menüsü aşağıda gösterildiği gibi görüntülenir.
HP Yönlendirici özelliklerinin kısa bir açıklaması için lejanta başvurun.
Not: Birden fazla HP aygıtı yüklerseniz, Dock'ta her aygıt için bir
HP Yönlendirici simgesi görüntülenir. Örneğin, bir HP yazıcı ve bir HP PSC
yüklüyse, Dock'ta her aygıt için bir simge olmak üzere iki HP Yönlendirici
simgesi bulunur. Ancak aynı cins aygıttan iki adet yüklediyseniz (örneğin
iki HP PSC aygıtı), Dock'ta aynı cins aygıtlar için sadece bir adet
HP Yönlendirici simgesi görüntülenir.
8
hp psc 2500 series
Page 19
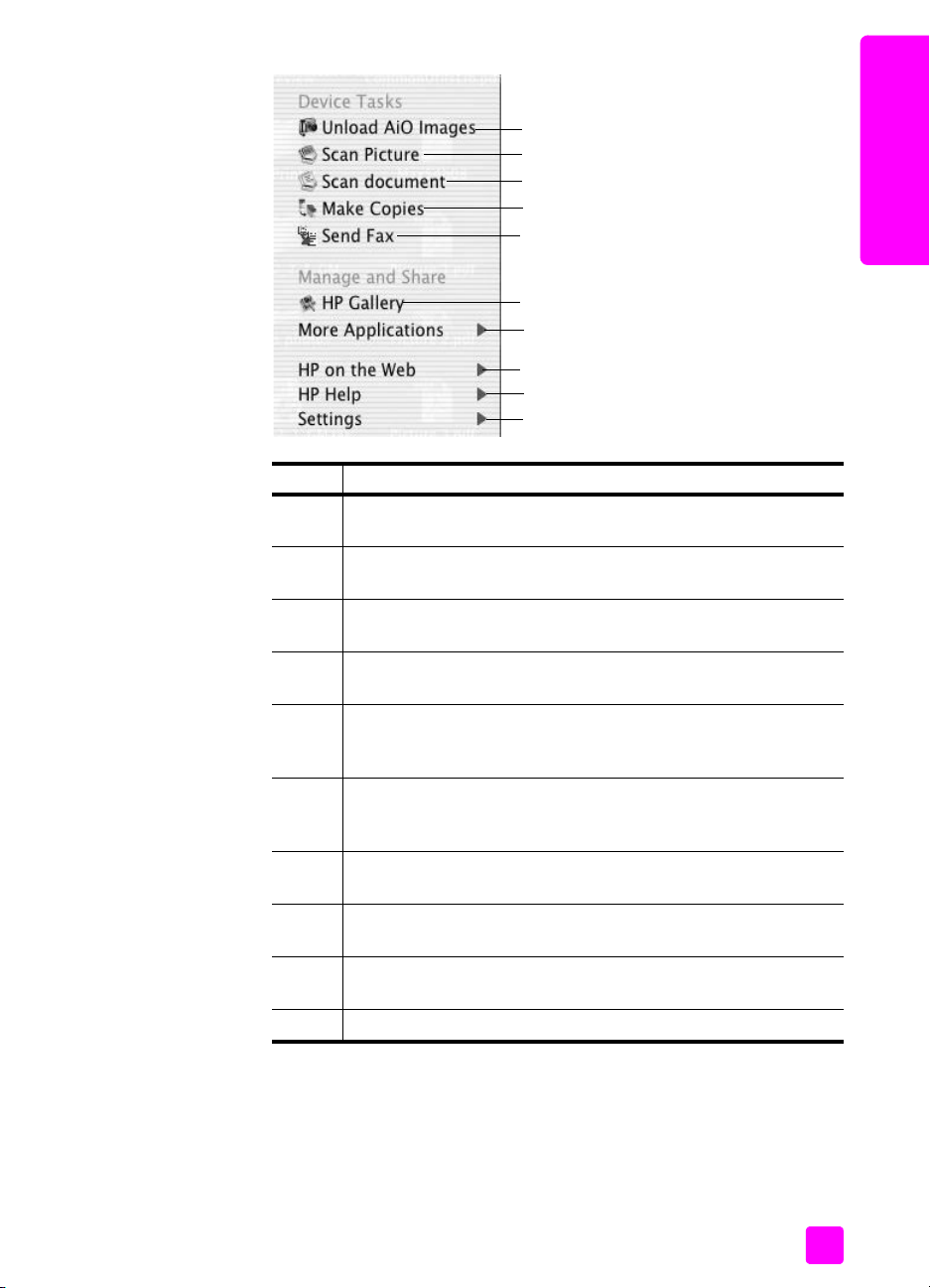
hp pscgenel bakış
1
2
3
4
5
6
7
8
9
10
özellik amaç
1 Unload AiO Images: bu özelliği, fotoğraf bellek kartından
görüntüleri aktarmak için kullanın.
2 Scan Picture: bu özelliği, bir görüntüyü taramak ve HP Fotoğraf
ve Görüntüleme Galerisi'nde görüntülemek için kullanın.
3 Scan Document: bu özelliği, metin taramak ve seçilen metin
düzenleme yazılımında görüntülemek için kullanın.
4 Make Copies: bu özelliği, siyah beyaz ya da renkli kopya
çıkartmak için kullanın.
5 Send Fax: bu özelliği, uygun bilgileri girebilmeniz için Faks
iletişim kutusunu açmak ve sonra faksınızı göndermek için
kullanın.
6 HP Gallery: bu özelliği, görüntüleri görmek ve düzenlemek üzere
HP Fotoğraf ve Görüntüleme Galerisi'ni görüntülemek için
kullanın.
7 More Applications: bu özelliği bilgisayarınızdaki diğer
uygulamaları seçmek için uygulayın.
8 HP on the Web: bu özelliği, bir HP Web sitesi seçmek için
kullanın.
9 HP Help: bu özelliği HP PSC'de yardım için bir kaynak seçmek
için kullanın.
10 Settings: bu özelliği aygıtın ayarlarını değiştirmek için kullanın.
hp psc:genel bakış
başvuru kılavuzu
Macintosh OS 9'u kullanarak hp fotoğraf ve görüntüleme yönlendiricisi
yazılımını açın.
Macintosh OS 9'da, HP Fotoğraf ve Görüntüleme yazılımının yüklenmesi
sırasında HP Fotoğraf ve Görüntüleme Yönlendiricisi otomatik olarak açılır ve
HP Fotoğraf ve Görüntüleme Yönlendiricisi simgesinin masaüstünde bir arma
olarak görünmesine neden olur. HP Fotoğraf ve Görüntüleme Yönlendiricisi
yazılımını başlatmak için aşağıdaki yöntemlerden birini kullanın:
9
Page 20
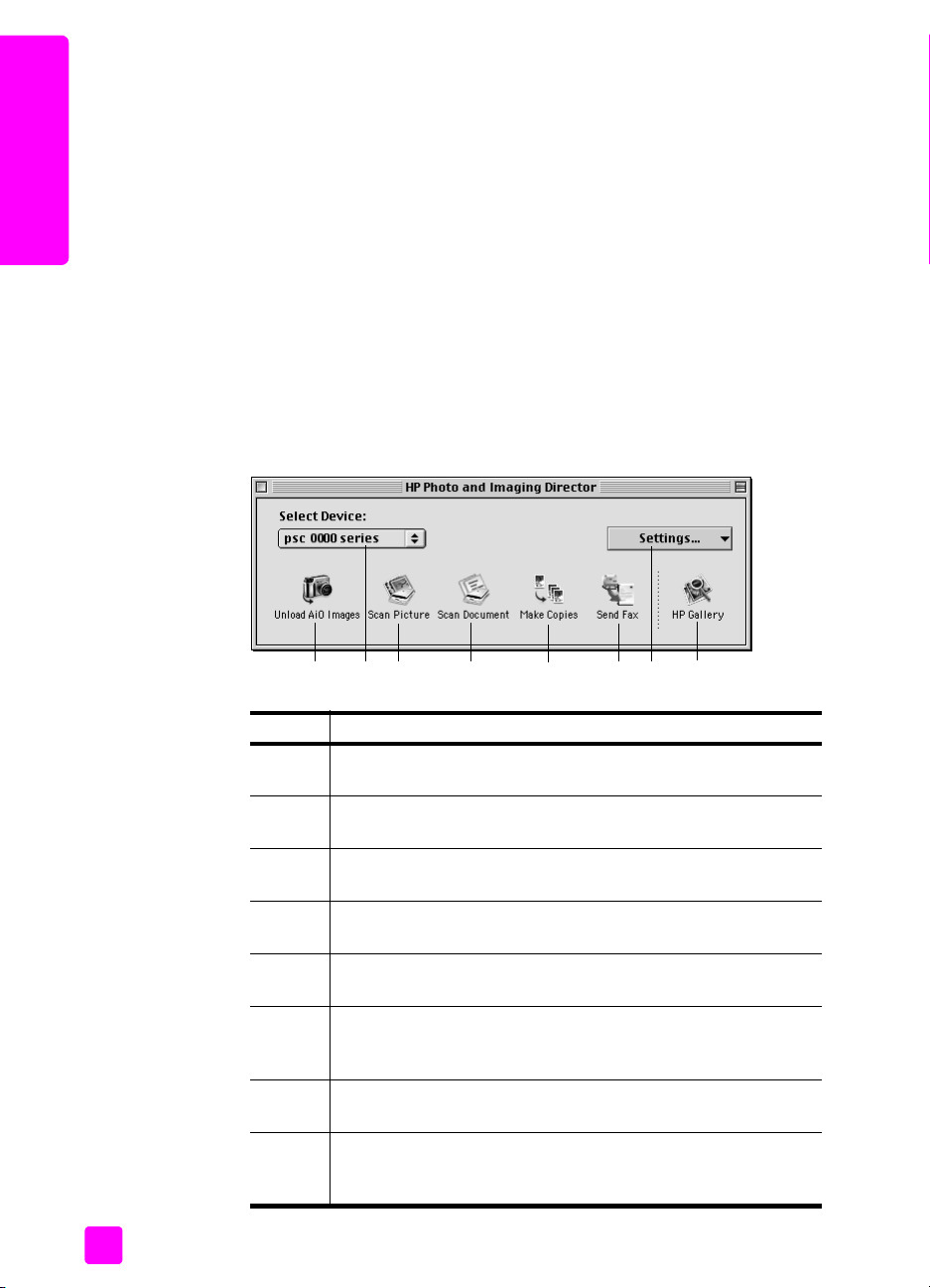
bölüm 1
` Masaüstündeki HP Fotoğraf ve Görüntüleme Yönlendiricisi adını çift tıklatın.
` Uygulamalar:Hewlett-Packard:HP Fotoğraf ve Görüntüleme
Yazılımı:HP Fotoğraf ve Görüntüleme Yönlendiricisi klasöründe bulunan
HP Fotoğraf ve Görüntüleme Yönlendiricisi'ni çift tıklatın.
HP Fotoğraf ve Görüntüleme Yönlendiricisi sadece seçilmiş aygıt ile ilgili
simgeleri görüntüler. Daha fazla bilgi için, yazılımınızla birlikte gelen, ekrandaki
hp psc:genel bakış
hp fotoğraf ve görüntüleme yardımı'na bakın.
Aşağıdaki şekil Macintosh OS 9 için HP Fotoğraf ve Görüntüleme Yönlendiricisi
üzerinde bulunan bazı özellikleri göstermektedir. Belirli özelliklerinin kısa bir
açıklaması için açıklamalara başvurun.
Not: Aşağıdaki HP Fotoğraf ve Görüntüleme Yönlendiricisi grafiği sizin
bilgisayarınızda farklı görünebilir. HP Fotoğraf ve Görüntüleme
Yönlendiricisi, seçilen HP aygıtına bağlı olarak değiştirilir. Aygıtınız belli
bir özellik ile donatılmamışsa, o zaman o özellik için simge
bilgisayarınızdaki HP Fotoğraf ve Görüntüleme Yönlendiricisi'nde
gösterilmez. Bazı HP aygıtları aşağıda gösterildiği gibi ek düğmeler
görüntüleyebilir.
10
54687123
özellik amaç
1 Unload AiO Images: bu özelliği, fotoğraf bellek kartından
görüntüleri aktarmak için kullanın.
2 Select Device: bu açılır menüyü, kullanmak istediğiniz
HP aygıtını seçmek için kullanın.
3 Scan Picture: bu özelliği, bir görüntüyü taramak ve HP Fotoğraf
ve Görüntüleme Galerisi'nde görüntülemek için kullanın.
4 Scan document: bu özelliği, metin taramak ve seçilen metin
düzenleme yazılımında görüntülemek için kullanın.
5 Make Copies: bu özelliği, siyah beyaz ya da renkli kopya
çıkartmak için kullanın.
6 Send Fax: bu özelliği, uygun bilgileri girebilmeniz için Faks
iletişim kutusunu açmak ve sonra faksınızı göndermek için
kullanın.
7 Settings: bu aç ıl ır men üy ü aygıt aya rlar ına e rişi m sağ lam ak iç in
kullanın.
8 HP Gallery: bu özelliği, görüntüleri görmek ve düzenlemek
üzere HP Fotoğraf ve Görüntüleme Galerisi'ni görüntülemek
için kullanın.
hp psc 2500 series
Page 21
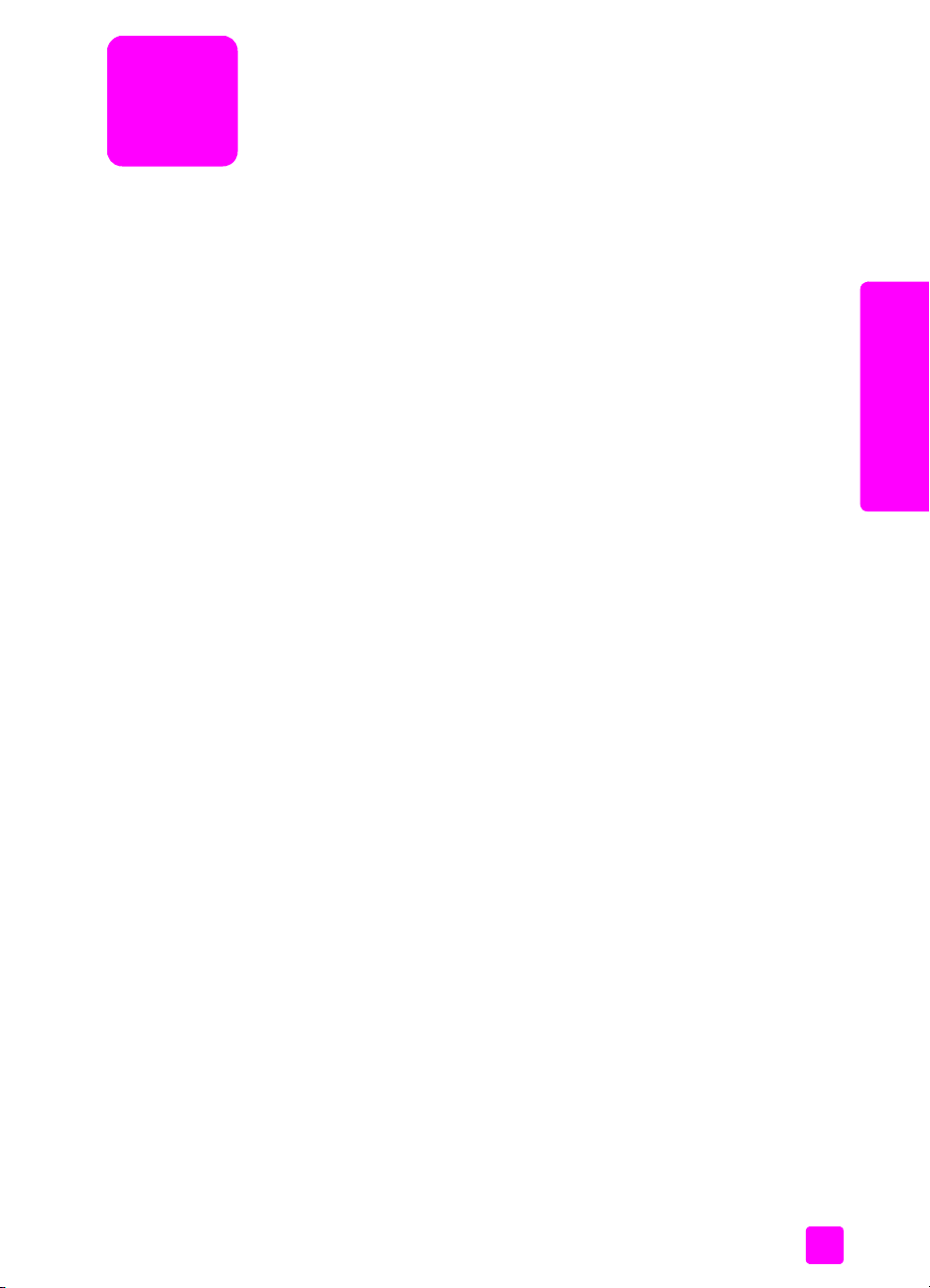
2
orijinal belgeler ve kağıt yerleştirme
HP PSC aygıtınıza, fotoğraf kağıdı, asetat filmleri, sürekli afiş kağıdı ve
zarflar dahil birçok farklı türde ve boyutlarda kağıtlar yükleyebilirsiniz. Ayrıca,
HP PSC aygıtınızdan en üstün nitelikli kopyaları alabilmek için, kağıt türleri
ve boyutları ile ilgili ayarları değiştirebilirsiniz.
Bu bölüm aşağıdaki konuları içermektedir:
• orijinal belge yükleme sayfa 11
•kağıt yükleme sayfa 13
• zarfları yükleme sayfa 15
• 4 x 6 inç (10 x 15 cm) fotoğraf kağıdının yüklenmesi sayfa 15
• kartpostalları ya da Hagaki kartları yerleştirme sayfa 16
•önerilen kağıtlar sayfa 17
• diğer kağıt türlerinin giriş tepsisine yüklenmesi sayfa 17
• kağıt türünü ayarlama sayfa 18
• kağıt boyutunu ayarlama sayfa 19
•sıkışmaların önlenmesi sayfa 20
orijinal belgeleri &
orijinal belge yükleme
Aşağıdaki işlemler, kağıdın camın üzerine nasıl yükleneceğini
açıklamaktadır.
1 Orijinal belgenizi kopyalanacak yüzü alta gelecek şekilde, camın sağ ön
köşesine yerleştirin.
İpucu: Orijinal bir belgenin yüklenmesi konusunda daha fazla
yardım için, HP PSC aygıtınızın sağ ön köşesindeki şemaya
bakın.
11
Page 22
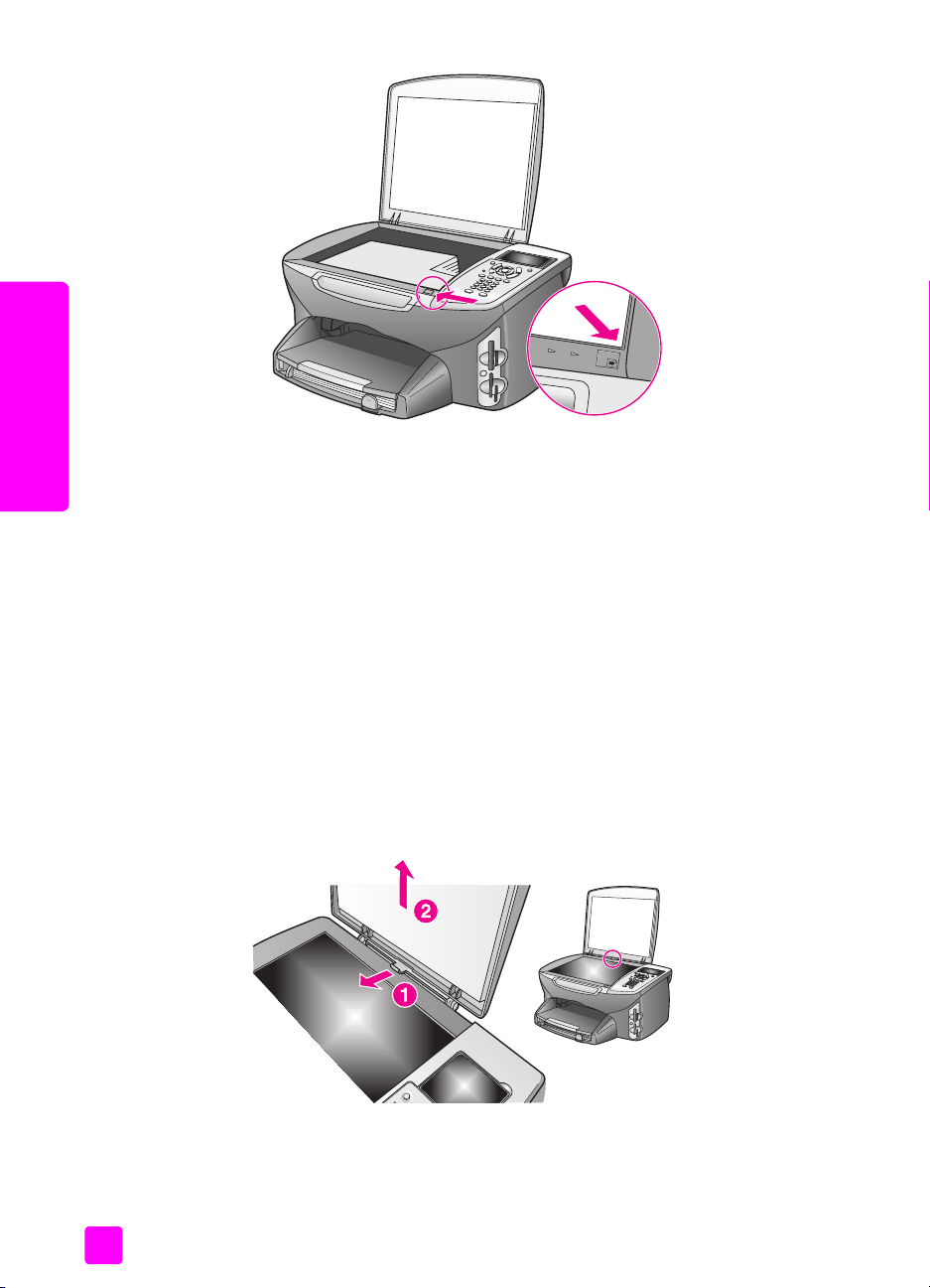
bölüm 2
Orijinal belgenin
üst kenarı
orijinal belgeleri &
kağıtları yükleme
2 Uygulamak istediğiniz seçeneği seçmek için, ön paneldeki Kopyala, Tara,
veya Faks düğmelerinden birine basın.
3 İşi başlatmak için, ön paneldeki Siyah Başlat veya Renkli Başlat
düğmesine basın.
Not: Sayfaya Sığdır veya Poster gibi Küçült/Büyüt seçeneklerinin çoğu,
cam ve kapak desteği temiz değilse doğru olarak çalışmaz. Daha fazla
bilgi için camın temizlenmesi sayfa 95 ve kapak desteğinin temizlenmesi
sayfa 95 başlıklarına bakın.
İpucu: Büyük boyutlu orijinal belgeleri, HP PSC aygıtınızdan
kapağı tamamen çıkararak kopyalayabilir veya tarayabilirsiniz.
HP PSC 2500 Series üzerindeki kapağı çıkartmak için, kapağı
açık durumuna gelecek şekilde kaldırın ve ardından kapağın
alt kısmındaki çıkıntıdan çekin. Aygıtın arkasındaki
çıkıştan kapağa bağlı kabloyu çıkartın. HP PSC aygıtınız,
kapak ve kablo çıkarıldığında normal olarak çalışır.
Menteşedeki çıkıntıları uygun yuvaya sokarak kapağı yeniden takın
ve ardından kabloyu aygıtın arkasındaki çıkışa yeniden takın.
12
hp psc 2500 series
Page 23
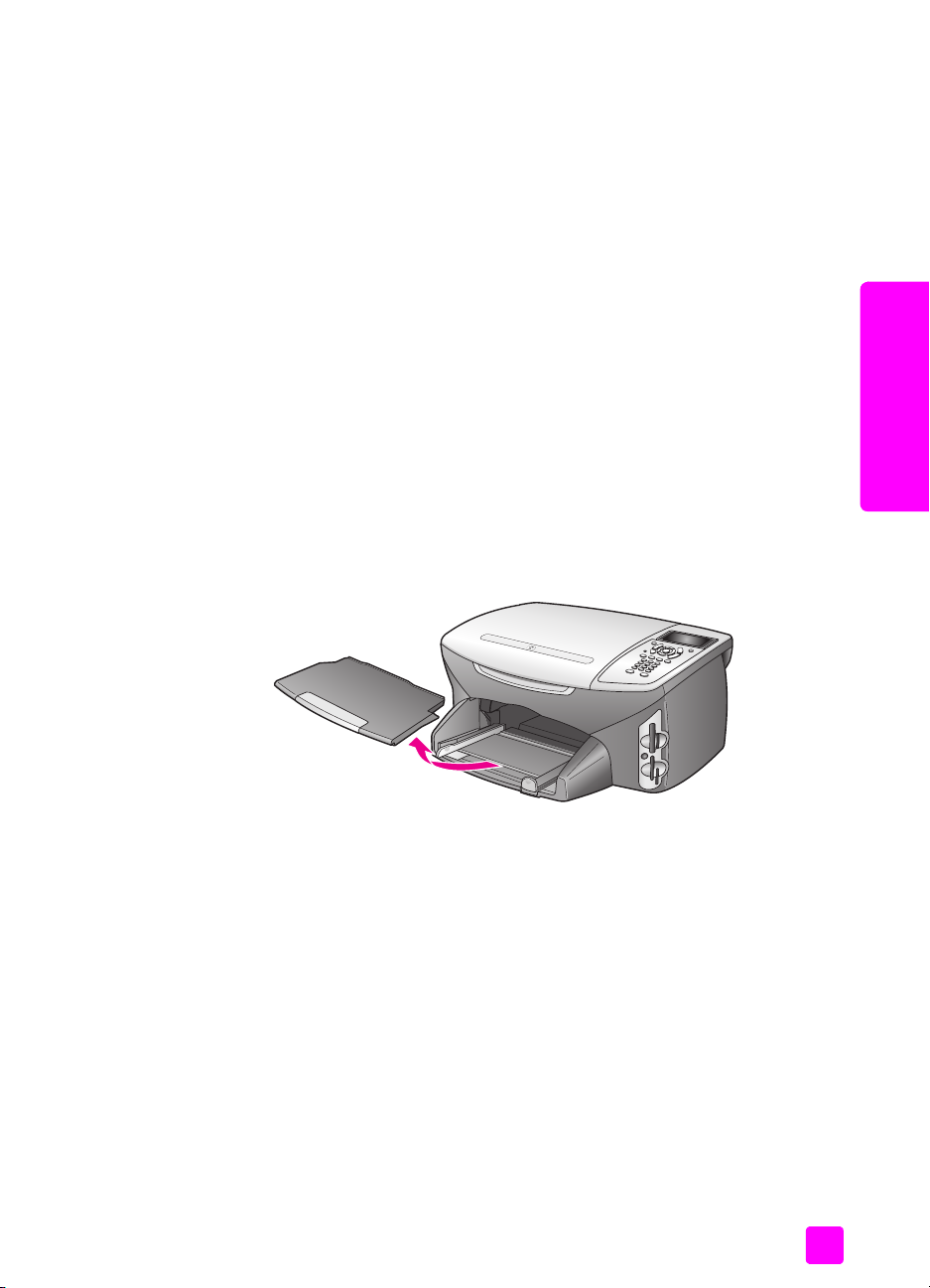
kağıt yükleme
Bu bölüm, HP PSC aygıtınıza kağıt yükleme ile ilgili temel yordamları
açıklamaktadır. Bazı kağıt, asetat film, kartpostal ve zarf türlerinin
yerleştirilmesi için göz önünde bulundurulması gereken belirli noktalar vardır.
Bu yordama göz attıktan sonra, diğer kağıt türlerinin giriş tepsisine
yüklenmesi sayfa 17, 4 x 6 inç (10 x 15 cm) fotoğraf kağıdının yüklenmesi
sayfa 15, zarfları yükleme sayfa 15 ve kartpostalları ya da Hagaki kartları
yerleştirme sayfa 16 bölümüne bakın.
En iyi sonucu alabilmek için, kağıt boyutlarını her değiştirdiğinizde kağıt
ayarını ona göre düzenleyin. Daha fazla bilgi için kağıt boyutunu ayarlama
sayfa 19 bölümüne bakın.
giriş tepsisini yükleme
1 Çıkış tepsisini çıkartın ve kağıt en ve boy kılavuzlarını, en açık
orijinal belgeler ve kağıt yerleştirme
İpucu: Yırtılmaları, kırışmaları, kenarların kıvrılmasını
ya da katlanmasını engellemek için, tüm ortamları, tekrar
sıkıca kapanabilen torbalarda yatık biçimde saklayın. Aşırı
ısı ve nem değişiklikleri ortamların kıvrılmasına neden olabilir
ve bu ortamlar gerektiği gibi saklanmazsa HP PSC aygıtında iyi
sonuç vermezler.
konumlarına gelecek biçimde kaydırın.
orijinal belgeleri &
kağıtları yükleme
başvuru kılavuzu
2 Kenarların bir hizaya gelmesini sağlamak için, bir deste kağıdı düz bir
yüzeye hafifçe vurun ve sonra destedeki tüm kağıtların aynı boyutta ve
türde olduğundan emin olmak için bunu kontrol edin.
3 Yazdırma yüzü alta gelecek şekilde, kağıtların kısa kenarını durana
dek ileriye doğru kaydırarak giriş tepsisine yerleştirin. Antetli kağıt
kullanıyorsanız, yazdırma yüzü alta gelecek şekilde kağıdın üst
kısmını önce yerleştirin.
13
Page 24
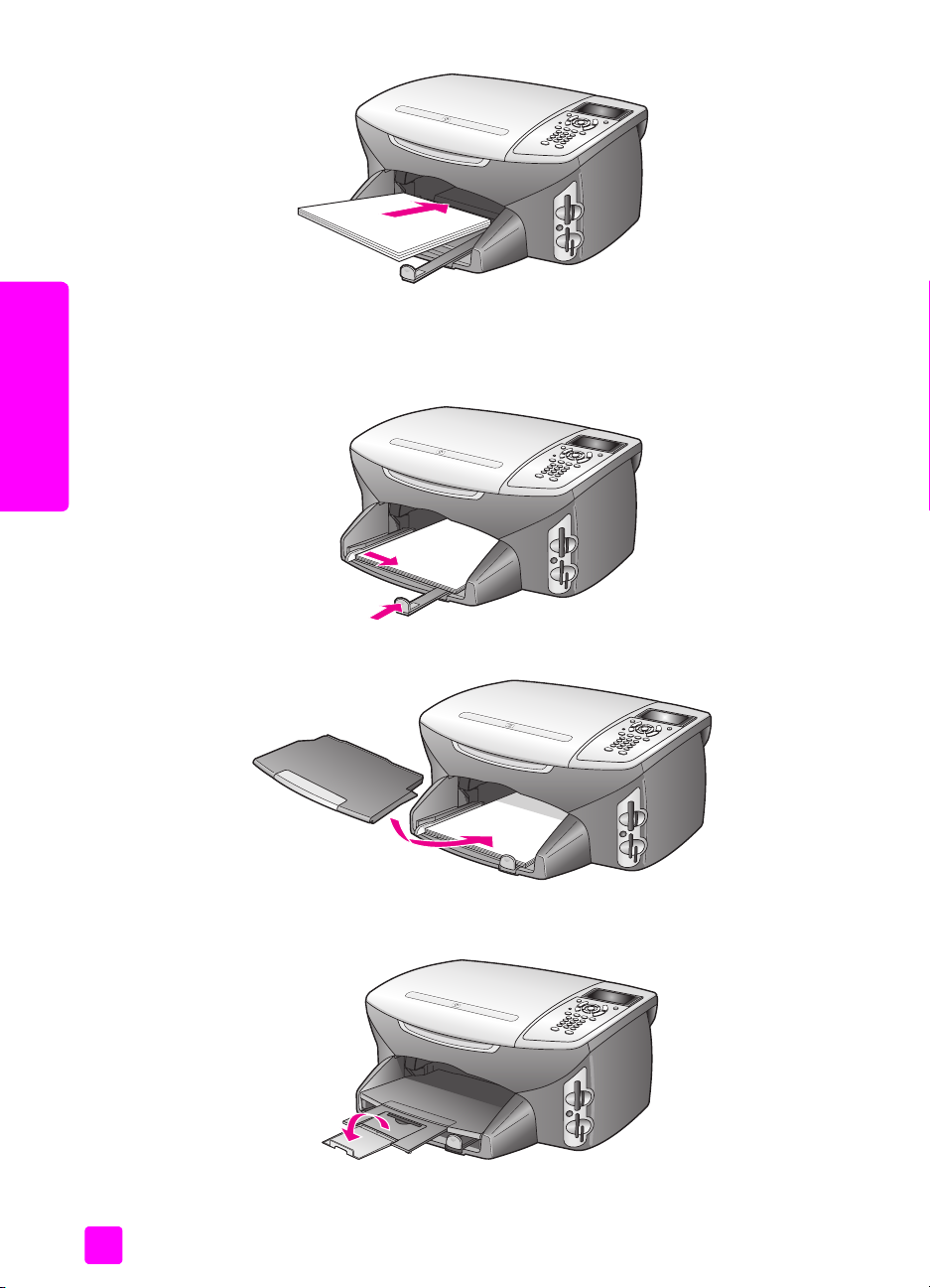
orijinal belgeleri &
bölüm 2
4 Kağıt en ve boy kılavuzlarını kağıt destesinin kenarlarına dayanarak
durana dek içe doğru kaydırın. Kağıt destesinin giriş tepsisinde yatay
konumda düz olarak durduğundan ve kağıt boy kılavuzundan daha
yüksek seviyede olmadığından emin olun.
kağıtları yükleme
5 Çıkış tepsisini yerine takın.
6 Kağıtların çıkış tepsisinden düşmesini önlemek için, çıkış tepsisi
uzatıcısını uzatın.
14
hp psc 2500 series
Page 25

zarfları yükleme
Bu bölüm, HP PSC aygıtınıza zarf yükleme ile ilgili temel yordamları
açıklamaktadır. Parlak veya kabartmalı zarflar ya da kıskaçlara veya
pencerelere sahip zarfları kullanmayın.
Not: Zarflara yazdırma yaparken metnin nasıl biçimlendirilmesi gerektiği
konusunda bilgi almak için, kullandığınız kelime işlemci programının
yardım dosyalarına başvurun.
1 Bir veya birden çok zarfı yerleştirmeden önce, kağıt tepsisindeki tüm
kağıtları çıkartın.
2 Bir veya birden çok zarfı kağıt tepsisine, zarf kapakları üstte ve solda
olacak şekilde yerleştirin. Zarf destesini durana dek ileriye doğru
kaydırın.
3 Kağıt en ve boy kılavuzlarını zarf destesinin kenarlarına dayanarak
durana kadar içe doğru kaydırın.
Giriş tepsisini gereğinden fazla yüklemeyin; zarf destesinin giriş tepsisine
sığdığından ve kağıt boy kılavuzundan daha yüksek seviyede
olmadığından emin olun.
orijinal belgeler ve kağıt yerleştirme
orijinal belgeleri &
kağıtları yükleme
4 x 6 inç (10 x 15 cm) fotoğraf kağıdının yüklenmesi
Aşağıdakiler, 4 x 6 inç (10 x 15 cm) fotoğraf kağıdının HP PSC aygıtınıza
yüklenmesi ile ilgili yordamları açıklamaktadır.
Not: En iyi sonucu alabilmek için, önerilen türde bir 4 x 6 inç (10 x 15 cm)
fotoğraf kağıdı kullanın. Daha fazla bilgi için önerilen kağıtlar sayfa 17
bölümüne bakın. En iyi yazdırma sonucu için, ayrıca, yazdırma
işleminden önce kağıt türü ve kağıt boyutunu ayarlayın. Daha fazla bilgi
için kağıt türünü ayarlama sayfa 18 ve kağıt boyutunu ayarlama
sayfa 19 başlıklarına bakın.
İpucu: Yırtılmaları, kırışmaları, kenarların kıvrılmasını
ya da katlanmasını engellemek için, tüm ortamları, tekrar
sıkıca kapanabilen torbalarda yatık biçimde saklayın. Aşırı
ısı ve nem değişiklikleri ortamların kıvrılmasına neden olabilir
ve bu ortamlar gerektiği gibi saklanmazsa HP PSC aygıtında iyi
sonuç vermezler.
1 Çıkış tepsisini çıkartın.
2 Giriş tepsisindeki tüm kağıtları çıkartın.
Not: Kullandığınız fotoğraf kağıdının delikleri varsa, delikleri size
yakın kenarında kalacak şekilde yerleştirin.
başvuru kılavuzu
15
Page 26
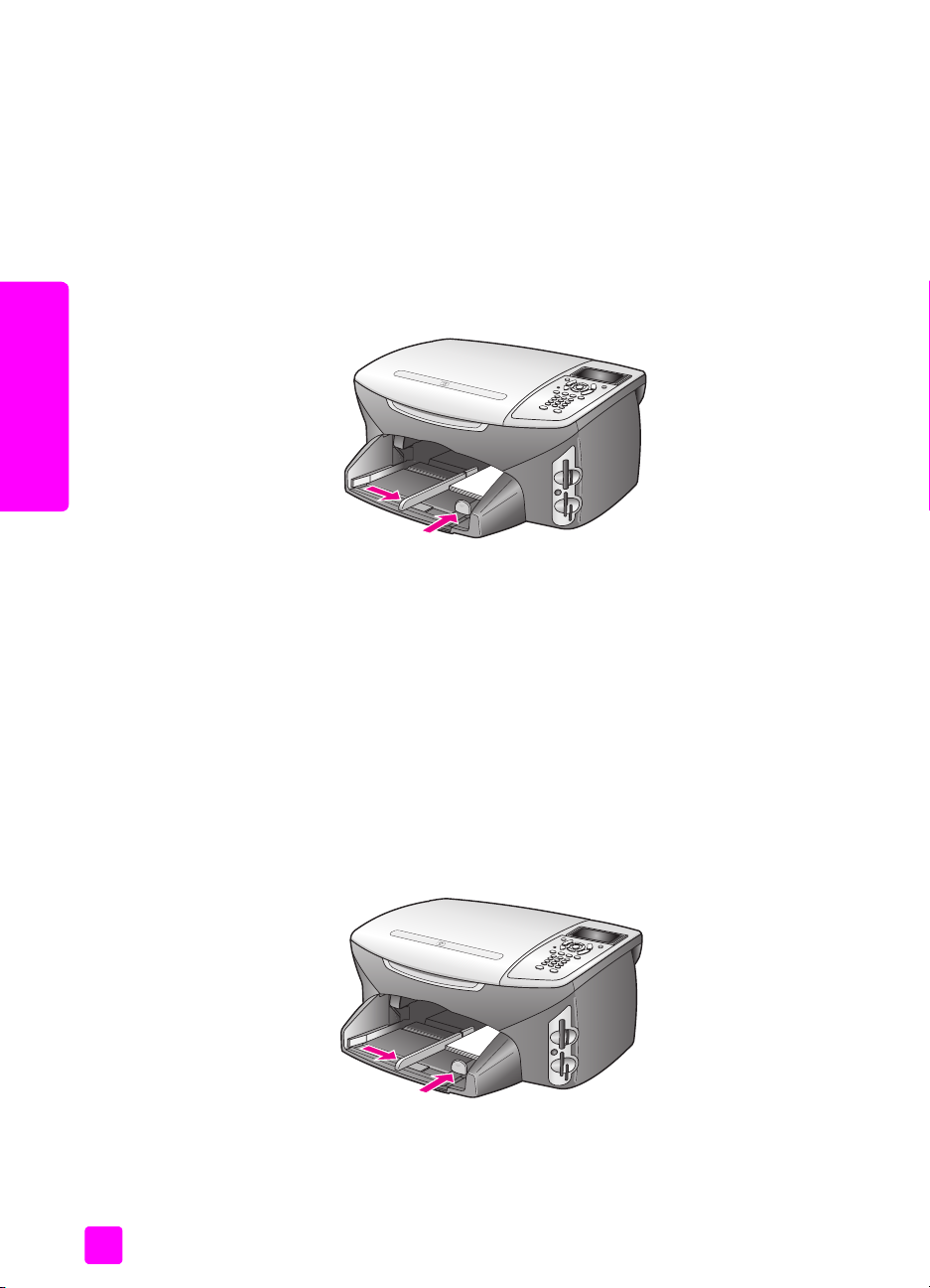
orijinal belgeleri &
bölüm 2
3 Fotoğraf kağıdı destesini (kısa kenar ileriye, parlak yüzey alta gelecek
şekilde) ileriye ve giriş tepsisinin sağ kenarının sonuna doğru, durana
dek tamamen kaydırın.
İpucu: 4 x 6 inç (10 x 15 cm) fotoğraf kağıdının yüklenmesi
konusunda daha fazla yardım için, HP PSC aygıtınızın giriş
tepsisinin üzerindeki şemaya bakın.
4 Kağıt en ve boy kılavuzlarını fotoğraf kağıdı destesinin kenarlarına
dayanarak durana kadar içe doğru kaydırın. Kağıtların yatay konumda
düz olarak durduğundan emin olun. Giriş tepsisini gereğinden fazla
yüklemeyin; fotoğraf kağıdı destesinin giriş tepsisine sığdığından ve
kağıt boy kılavuzundan daha yüksek seviyede olmadığından emin olun.
kağıtları yükleme
5 Çıkış tepsisini yerine takın.
kartpostalları ya da Hagaki kartları yerleştirme
Aşağıdakiler, HP PSC aygıtınıza kartpostalları ya da Hagaki kartları
yerleştirme ile ilgili yordamları açıklamaktadır.
1 Çıkış tepsisini çıkartın.
2 Kağıt tepsisindeki tüm kağıtları çıkartın ve bir deste kartpostalı durana
dek ileriye doğru kaydırarak giriş tepsisine yerleştirin.
Yazdırılacak yüzün aşağı dönük olduğundan emin olun.
3 Kağıt en ve boy kılavuzlarını kartpostal destesinin kenarlarına
dayanarak durana kadar içe doğru kaydırın.
Kartların tepsiye sığdığından emin olun (fazla sayıda yerleştirmeyin).
4 Çıkış tepsisini yerine takın.
16
hp psc 2500 series
Page 27
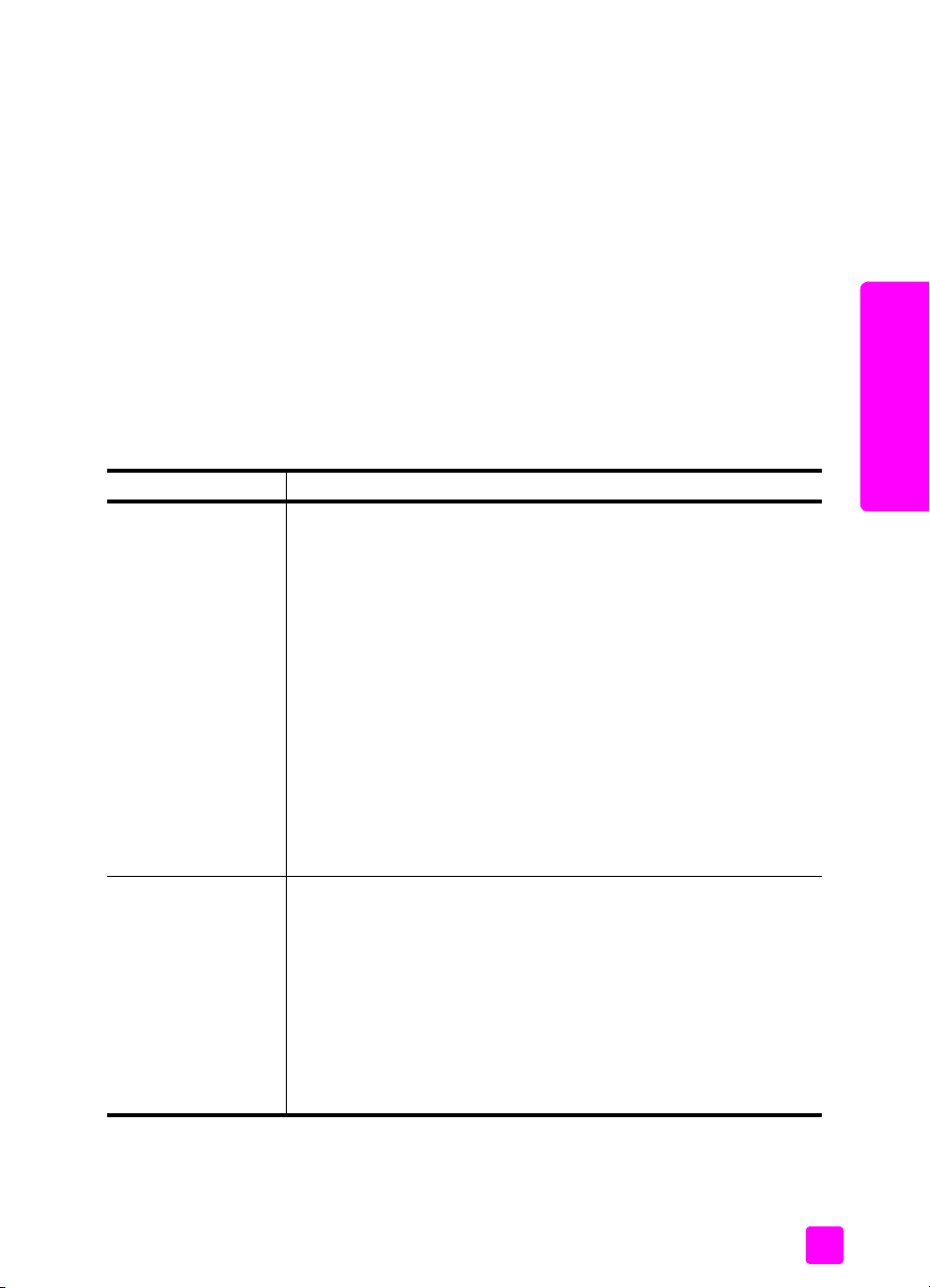
orijinal belgeler ve kağıt yerleştirme
önerilen kağıtlar
En iyi yazdırma kalitesini almak istiyorsanız HP, HP kağıtlarını
kullanmanızı önerir. Çok ince, kaygan dokulu ya da kolaylıkla esneyebilen
kağıtlar kullanmak, kağıt sıkışmalarına neden olabilir. Çok pürüzlü dokulu
ya da mürekkep kabul etmeyen kağıtların kullanılması, yazdırılan
görüntülerde mürekkep bulaşmasına, akmasına ya da renklerin tam
doldurulamamasına neden olabilir. HP Premium Inkjet kağıtlarıyla ilgili daha
fazla bilgi için, HP web sitesine bakın:
www.hp.com/support
diğer kağıt türlerinin giriş tepsisine yüklenmesi
Aşağıdaki tablo, belirli türlerdeki kağıtları ve asetat filmleri yerleştirmek
konusunda genel bilgiler vermektedir. En iyi sonucu alabilmek için, kağıt
boyutlarını her değiştirdiğinizde kağıt ayarını ona göre düzenleyin. Daha
fazla bilgi için kağıt boyutunu ayarlama sayfa 19 bölümüne bakın.
kağıt ipuçları
HP kağıtları
Etiketler
(yalnızca
yazdırmada
kullanılabilir)
• HP Premium Kağıdı: Kağıdın yazdırma yapılmayan
yüzündeki gri oku bulun ve sonra, oklu yüzey yukarı gelecek
şekilde kağıdı yerleştirin.
• HP Premium Inkjet Asetat Filmi: Filmi, (üzerinde oklar ve HP logosu
olan), beyaz saydam şeritli yüzü yukarı gelecek şekilde ve bu
tarafı tepsiye ilk girecek biçimde yerleştirin.
• HP Tişörte Ütüyle Aktarma: Aktarma kağıdını kullanmadan
önce tamamen düzleştirin; kıvrık sayfaları yüklemeyin.
(Kıvrılmayı önlemek için, aktarma kağıtlarını, kullanmanıza
dek, orijinal paketlerinde kapalı olarak tutun.) Sayfaları, (mavi
çizgi yukarıya) işaretsiz yüzü aşağıya bakacak şekilde birer
birer elle besleyiniz.
• HP Mat Tebrik Kartları, HP Parlak Tebrik Kartları veya HP Dokulu
Tebrik Kartları: Giriş tepsisine, yazdırma yüzeyi aşağıya
gelecek şekilde, ufak bir HP tebrik kartı kağıdı destesini durana
dek iterek yerleştirin.
• Her zaman, HP inkjet ürünleri ile birlikte kullanılmak üzere
tasarlanmış letter ya da A4 boyutlu etiket sayfaları kullanın
(Avery Inkjet Etiketleri gibi) ve etiketlerin iki yıldan daha eski
olmadıklarından emin olun.
• Hiçbir sayfanın başka bir sayfaya yapışmadığından emin
olmak için etiket destesine üfleyin.
• Etiket sayfaları destesini, yazdırma yüzeyleri aşağıya gelecek
biçimde, kağıt tepsisinde bulunan standart kağıtların üzerine
yerleştirin. Her seferinde yalnızca bir etiket sayfası
yerleştirmeyin.
orijinal belgeleri &
kağıtları yükleme
başvuru kılavuzu
17
Page 28
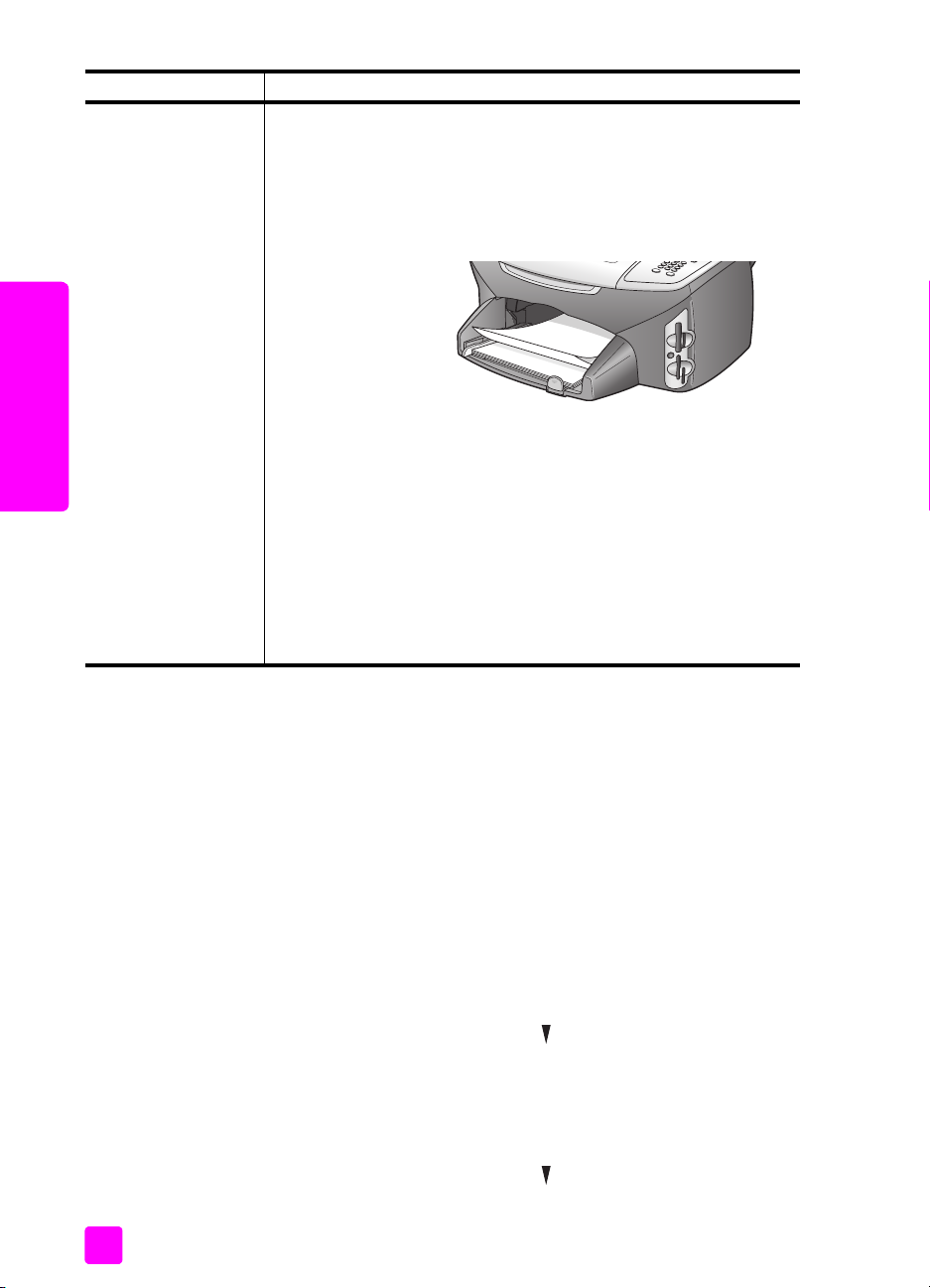
bölüm 2
kağıt ipuçları
orijinal belgeleri &
Sürekli (afiş) kağıt
(yalnızca
yazdırmada
kullanılabilir)
kağıtları yükleme
Sürekli pankart kağıtları, aynı zamanda bilgisayar ya da zkatlamalı kağıt olarak da bilinmektedir.
• Afiş kağıdını yerleştirmeden önce giriş tepsisindeki tüm diğer
kağıtları çıkartın ve ardından çıktı tepsisini de çıkartın. Afiş
yazdırılırken sürekli kağıdın yırtılmasını önlemek için
çıkış tepsisini HP PSC aygıtından ayırın.
Çıkış tepsisini
çıkartın.
Kağıdın bağlı
olmayan kenarını
giriş tepsisine
yerleştirin.
• HP olmayan bir afiş kağıdı kullanıyorsanız, 20-lb kağıdı
kullanın ve yüklemeden önce kağıtları havalandırın.
• Pankart kağıdı demetinde en az beş yaprak bulunduğunu
kontrol edin.
• Kağıt demetinin varsa her iki tarafında bulunan delikli kenar
şeritlerini dikkatle yırtarak ayrın ve kağıtların birbirine
yapışmadığından emin olmak için katlarını açın ve yeniden
katlayın.
• Kağıtları, takılı olmayan kenarı destenin en üstünde olacak
şekilde giriş tepsisine yerleştirin. İlk kenarı, yukarıdaki şekilde
gösterildiği gibi durana kadar iterek kağıt tepsisine yerleştirin.
kağıt türünü ayarlama
Aşağıdaki yordamlar, Kopyala ve Fotoğraf seçenekleri için kağıt türünün nasıl
ayarlanacağını açıklıyor. Kullandığınız kağıt ya da asetat filme uygun
Kağıt Türü ayarını seçin.
Not: Bilgisayarınızdan yazdırırken, yazılım uygulamasının Yazdır
iletişim kutusundan kağıt türü özelliklerini ayarlayın.
Bu bölüm aşağıdaki konuları içermektedir:
• kopyala menüsünden kağıt türünü ayarlama sayfa 18
• fotoğraf menüsünden kağıt türünü ayarlama sayfa 18
kopyala menüsünden kağıt türünü ayarlama
1 Kopyala düğmesine iki kere basın ve sonra, 5 düğmesine basın.
Bu işlem, Kopyala Menüsü 'nü gösterir ve sonra Kağıt Türü öğesini seçer.
2 Bir kağıt türü ayarını vurgulamak için düğmesine basın ve ardından
OK düğmesine basın.
fotoğraf menüsünden kağıt türünü ayarlama
1 Fotoğraf düğmesine iki kere basıp, 5'e basın.
Bu işlem, Fotoğraf Menüsü 'nü gösterir ve Kağıt Türü öğesini seçer.
2 Bir kağıt türü ayarını vurgulamak için düğmesine basın ve ardından
OK düğmesine basın.
18
hp psc 2500 series
Page 29
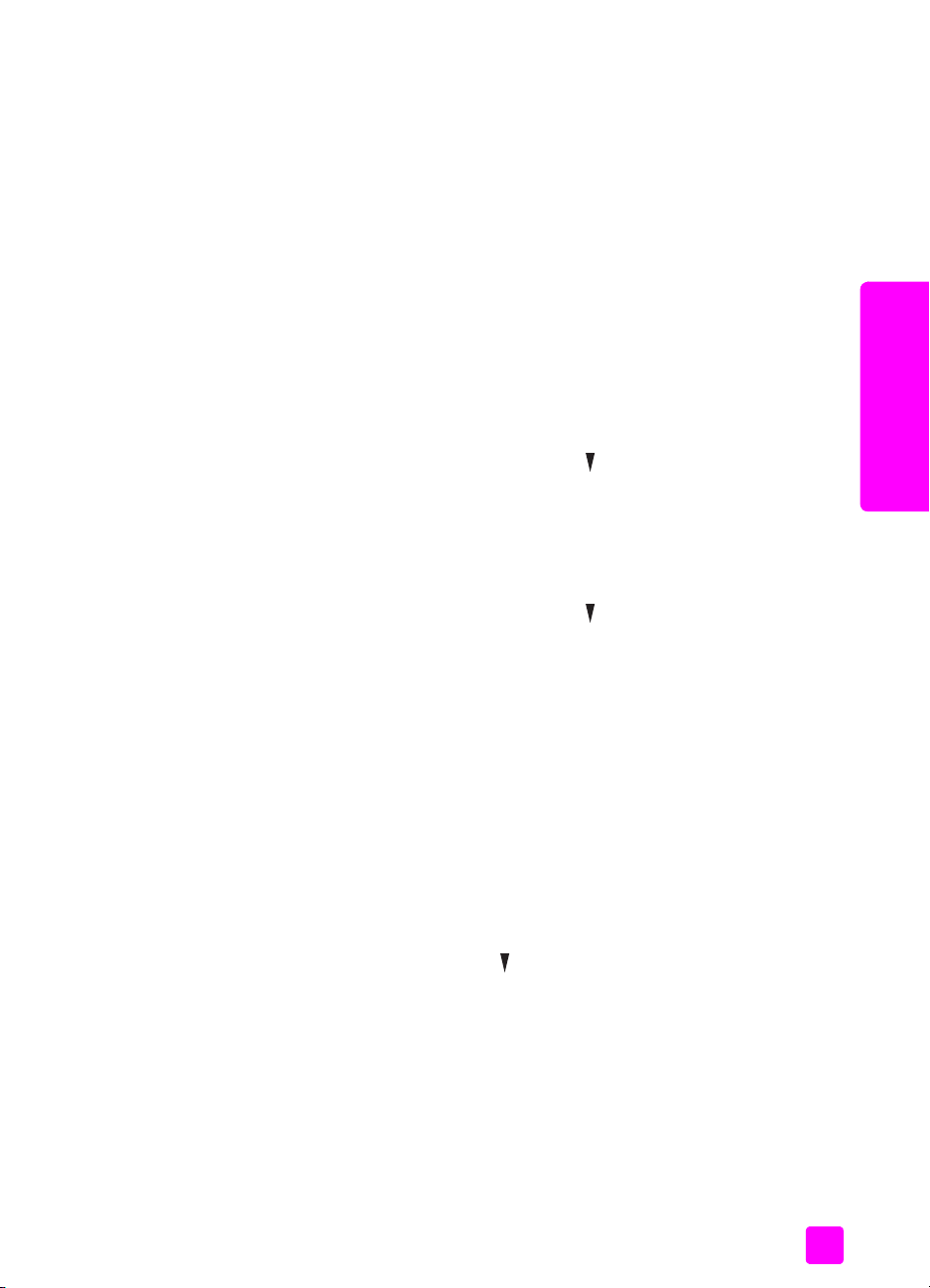
kağıt boyutunu ayarlama
Aşağıdaki yordamlar, kağıt boyutunun Kopyala, Fotoğraf ve Faks seçenekleri
için nasıl ayarlanacağını açıklar. Kullandığınız kağıt ya da asetat filmine
uygun Kağıt Boyutu ayarını seçin.
Not: Bilgisayarınızdan yazdırırken, kağıt boyutu özelliklerini, yazılım
uygulamasının Yazdır iletişim kutusunda ayarlayın.
Bu bölüm aşağıdaki konuları içermektedir:
• kopyala menüsünden kağıt boyutunu ayarlama sayfa 19
• fotoğraf menüsünden kağıt boyutunu ayarlama sayfa 19
• faks alabilmek için kağıt boyutunu ayarlama sayfa 19
kopyala menüsünden kağıt boyutunu ayarlama
1 Kopyala düğmesine iki kere basın ve sonra, 4 düğmesine basın.
Bu işlem, Kopyala Menüsü'nü ve sonra Kağıt Boyutu öğesini seçer.
2 Bir kağıt boyutu ayarını vurgulamak için düğmesine basın ve
ardından OK düğmesine basın.
fotoğraf menüsünden kağıt boyutunu ayarlama
1 Fotoğraf düğmesine iki kere basıp , 4'e basın.
Bu işlem, Fotoğraf Menüsü'nü ve ardından Kağıt Boyutu öğesini seçer.
2 Bir kağıt boyutu ayarını vurgulamak için düğmesine basın ve
ardından OK düğmesine basın.
orijinal belgeler ve kağıt yerleştirme
orijinal belgeleri &
kağıtları yükleme
faks alabilmek için kağıt boyutunu ayarlama
Alınan fakslar için kağıt boyutunu ayarlayabilirsiniz. Seçilen kağıt boyutu,
giriş tepsinizde yüklü olanınki ile aynı olmalı. Fakslar, sadece letter, A4 ve
legal kağıtlara yazdırılabilirler.
Not: Bir faks alındığında, giriş tepsinizde, geçerli olmayan bir kağıt
boyutu yüklü ise faks yazdırılmayacaktır. Faksı yazdırmak için, A4, letter
ya da legal kağıtlardan birini yükleyin ve OK düğmesine basın.
1 Ayarlar düğmesine basın.
23 ve sonra, 4 düğmelerine basın.
Bu işlem, Temel Faks Ayarları menüsünü ve ardından Kağıt Boyutu
öğesini açar.
3 Bir seçeneği vurgulamak için düğmesine ve ardından OK düğmesine
basın.
başvuru kılavuzu
19
Page 30
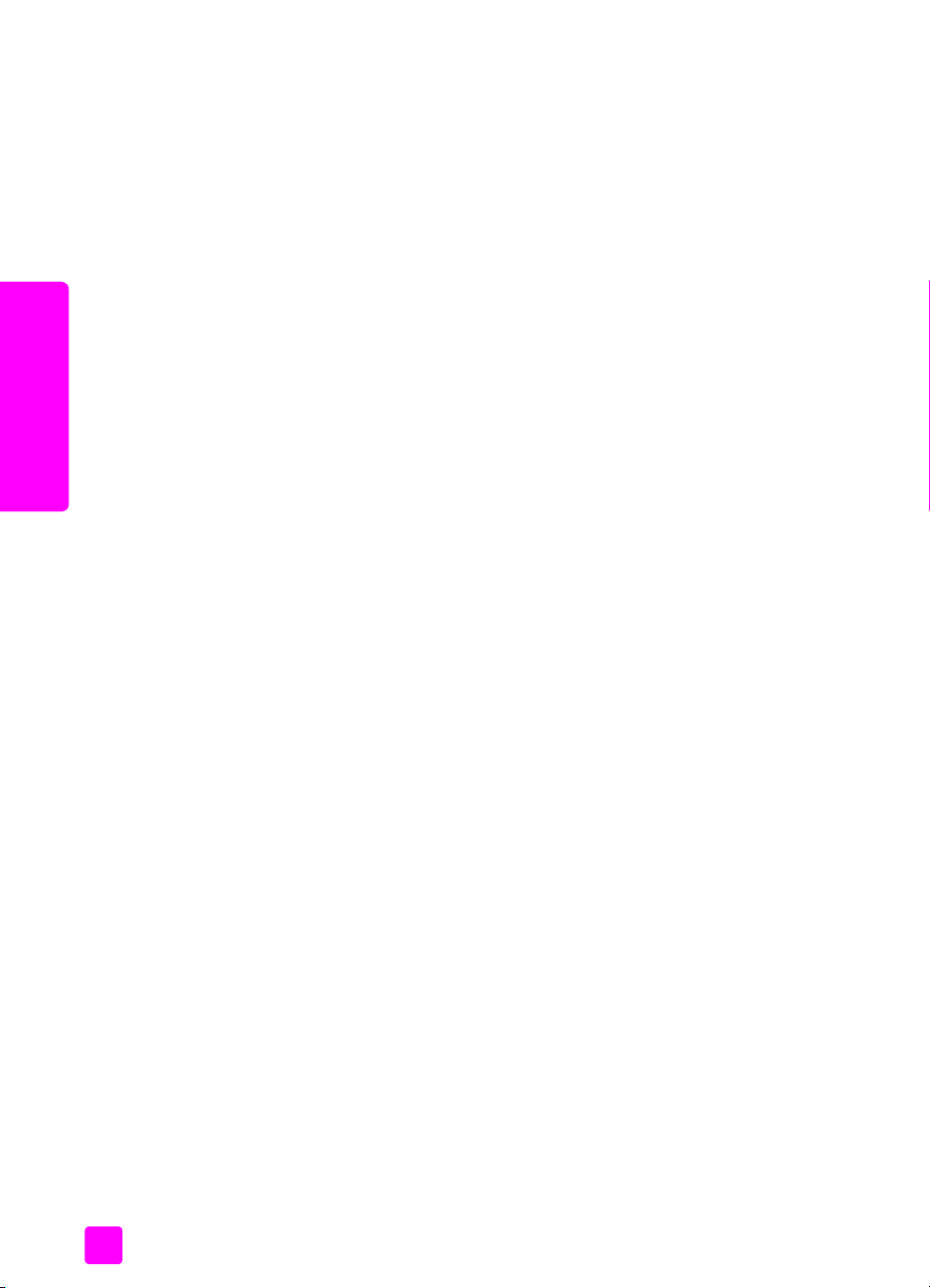
bölüm 2
sıkışmaların önlenmesi
Kağıt sıkışmalarını önlemek için, aşağıdaki yordamları uygulayın:
• Tüm ortam malzemelerini tekrar sıkıca kapanabilen bir torbada
• Çıkış tepsisinden, yazdırılmış kağıtları sık sık kaldırın.
• Giriş tepsisine yüklenen ortamın yatay konumda düz olarak durduğundan
• Farklı kağıt türlerini ve kağıt boyutlarını giriş tepsisinde aynı anda
• Giriş tepsisindeki kağıt kılavuzlarını, tüm ortamlara tam olarak
• Ortamları, giriş tepsisinde fazla ileriye doğru zorlamayın.
orijinal belgeleri &
kağıtları yükleme
• HP PSC aygıtınız için önerilen kağıt türlerini kullanın.
saklayarak, kağıtların kıvrılmasını ya da buruşmasını önleyin.
ve kenarlarının kıvrılmış ya da buruşmuş olmadığından emin olun.
kullanmayın; giriş tepsisine aynı türde ve aynı boyutta kağıtlar
yerleştirin.
yaslanacak şekilde ayarlayın. Kağıt kılavuzlarının, giriş tepsisindeki
ortamları kıvırmadığından emin olun.
20
hp psc 2500 series
Page 31

3
fotoğraf bellek kartı kullanma
HP PSC, hemen her türlü dijital kamerada kullanılan bellek kartlarına erişebilir,
böylece dijital fotoğraflarınızı son derece hoş bir şekilde yazdırabilir,
saklayabilir, yönetebilir ve başkalarıyla paylaşabilirsiniz.
Bu bölüm aşağıdaki konuları içermektedir:
• fotoğraf kartı nedir? sayfa 21
• bellek kartını yerleştirme ve dosyalarınızı bilgisayarınıza kaydetme
sayfa 22
• foto index sayfasından fotoğraf yazdırma sayfa 24
• fotoğraf yazdırma seçeneklerini ayarlama sayfa 27
• fotoğrafları doğrudan bellek kartından yazdırma sayfa 29
• fotoğrafları slayt gösterisinde izleme sayfa 32
• dijital fotoğrafları hp instant share üzerinden paylaştırma sayfa 33
• hp fotoğraf ve görüntüleme galerisini kullanma sayfa 34
fotoğraf kartı nedir?
Dijital kameranız fotoğrafları saklamak için bellek kartı kullanıyorsa bellek
kartını, fotoğraflarınızı yazdırmak veya kaydetmek için HP PSC içine
takabilirsiniz.
HP PSC bir bilgisayara bağlı olmasa bile, bellek kartında bulunan
fotoğrafların küçük resim görüntülerini gösteren, birçok sayfa uzunluğunda
olabilen foto index sayfalarını ya da bellek kartındaki fotoğrafları
yazdırabilirsiniz.
HP PSC, CompactFlash (I, II), Memory Sticks, MultiMediaCard (MMC), Secure
Digital, SmartMedia ve xD bellek kartlarını okuyabilir.
Not: Bir belgeyi taratabilir ve taranmış resmi yerleştirilmiş bellek kartına
gönderebilirsiniz. Ayrıntılar için hp psc'de yüklü bir bellek kartına
tarama gönderme sayfa 58 bölümüne bakın.
Bellek kartının ilgili yuvayla gösterildiği aşağıdaki şekildeki gibi HP PSC
bellek kartları için dört yuva bulundurur.
bellek kartı
21
Page 32

bölüm 3
Yuvalar aşağıdaki gibi yapılandırılır:
• Üst sol yuva: CompactFlash (I, II)
• Üst sağ yuva: Secure Digital, MultiMediaCard (MMC)
• Alt sol yuva: SmartMedia, xD (yuvanın üst sağ köşesine erleştirilir)
• Alt sağ yuva: Memory Stick, Magic Gate Memory Stick, Memory Stick Duo
(kullanıcı-tarafından sağlanan adaptörü ile), Memory Stick Pro
Dikkat! Windows XP, 8MB ya da daha az, veya 64 MB ya da daha fazla
bir bellek kartını, varsayılan olarak FAT32 formatı ile formatlayacaktır.
bellek kartı
Dijital kameralar ve diğer aygıtlar FAT (FAT 16 veya FAT 12) biçimini
kullandıklarından, FAT32 şeklinde biçimlendirilmiş kartlarla
çalışamazlar. Kartınızı kameranızda biçimlendirin ya da Windows XP
PC’de kartınızı biçimlendirmek için FAT biçimini seçin.
bellek kartını yerleştirme ve dosyalarınızı
bilgisayarınıza kaydetme
Uyarı! HP PSC ağınızdaki bilgisayarların bellek kartlarının
içeriğine erişmelerine izin verir. Kartların içeriği masaüstünüzde
ayrı bir sürücü olarak görünür böylece fotoğraflarınızı HP PSC
veya masaüstünüz ile görebilir, düzenleyebilir, yazdırabilir ve eposta ile gönderebilirsiniz. WEP etkin olmayan kablosuz bir ağ
kullanıldığında, ağ adınızı ve HP PSC network kimliğini bilen
herhangi biri, bellek kartı HP PSC içine yerleştirilmiş olduğu
takdirde bellek kartı içeriğine erişebilir.. Kablosuz ağınıza WEP
anahtarı kurarak ve kullanmadığınızda bellek kartını HP PSC
içinden çıkartarak bellek kartınızdaki verinin güvenliğini
artırabilirsiniz.
Dijital kameranız ile fotoğraf çektikten sonra, bu fotoğrafları hemen
yazdırabilir veya doğrudan bilgisayarınıza kaydedebilirsiniz.
Not: HP PSC içinde aynı anda yalnız bir bellek kartı kullanabilirsiniz.
22
hp psc 2500 series
Page 33

fotoğraf bellek kartı kullanma
1 Bellek kartını HP PSC içindeki uygun yuvaya yerleştirin.
Bellek kartı doğru yerleştirildiğinde, ön paneldeki Fotoğraf düğmesi
yanıp sönecektir.
Bir bellek kartını ters takarsanız, kart yuvasının yanındaki ışık sarı
renkte yanıp söner ve renkli grafik ekranda "Kart ters takılmış" veya
"Kart yerine oturmamış" gibi bir hata mesajı görebilirsiniz.
2 Renkli ekranda Fotoğraflar okunuyor... görünür. Karta erişim
sağlandığında kart yuvasının yanında bulunan ışık yeşil yanıp
söner.
Dikkat! Erişildiği sırada hiçbir zaman kartı çıkartmaya çalışmayın.
Bunu yaparsanız karttaki dosyalara zarar verebilirsiniz. Kartı yuvanın
yanındaki ışık yanık kaldığında ve yanıp sönmediğinde güvenle
çıkartabilirsiniz.
3 Kart üzerinde daha önce hiç aktarılmamış fotoğraf dosyaları varsa
bilgisayarınızda bir açılan pencere fotoğraf dosyalarınızı
bilgisayarınıza kopyalamak isteyip istemediğinizi soruyor.
4 Kaydetmek için seçeneği tıklatın.
Bu, HP PSC yazılımını kullanarak bellek kartındaki tüm yeni
fotoğrafları bilgisayarınıza kaydedecektir.
Not: Bellek kartı dosyalarını bağlı bir bilgisayara aktarmak için ön
paneli de kullanabilirsiniz. Bilgisayara aktar seçeneğini seçmek için
Fotoğraf'a basıp 8'e basın. Bilgisayardaki komut istemlerini izleyin. Buna
ek olarak, bellek kartı bilgisayarınızda bir sürücü olarak görünecektir.
Bilgisayarınıza gidebilir ve fotoğraf dosyalarınızı bellek kartınızın
"sürücüsünden" masaüstüne taşıyabilirsiniz.
HP PSC 2500 series'de bu yöntemi, dosyaları ağdaki diğer bilgisayarlara
kaydetmek için de kullanabilirsiniz.
Windows için: varsayılan olarak, dosyalar, fotoğrafların ne zaman
çekildiğine bağlı olarak, ay ve yıl klasörlerine kaydedilir. Klasörler,
Windows XP ve Windows 2000'de C:\Documents and
Settings\username\My Documents\My Pictures klasörü altında
oluşturulurlar.
Macintosh için: varsayılan olarak, dosyalar bilgisayarda şu konumda
saklıdır: Sabit Disk:Belgeler:HP All-in-One Data:Fotoğraflar klasörü (OS
9) ya da Sabit Disk:Kullanıcılar:Kullanıcı Adı:Resimler:HP Fotoğrafları
klasörü (OS X).
Yeni dosyalar yoksa, HP PSC kartı okumayı bitirdiğinde Fotoğraf düğmesi
yanıp sönmeyi bitirir ve açık kalır. Kart yuvasının yanındaki ışık açık
kalır. Karttaki ilk fotoğraf renkli grafik ekran üzerinde görünür.
bellek kartı
başvuru kılavuzu
23
Page 34

bölüm 3
Karttaki fotoğraflarda gezinmek üzere her defasında bir fotoğraf geri ve
ileri gitmek için veya düğmelerine basın. Fotoğraflar üzerinde
hızla geri veya ileri gitmek için veya düğmelerine basın ve basılı
tutun.
Diskiniz dolu mu? Bilgisayarınızda dahili veya harici bir CD yazıcı varsa, HP
Fotoğraf ve Görüntüleme Yönlendiricisi içindeki Anılar Diski'ni kullanarak
büyük miktardaki dijital fotoğraf derlemelerini CD'lerde düzenleyebilirsiniz.
Sadece HP Yönlendirici'yi başlatın ve HP Galeri'yi tıklatın. Görüntülerinizi
CD'de derlemeye, düzenlemeye ve katalog oluşturmaya başlamak için CD
oluştur sekmesini tıklatın.
foto index sayfasından fotoğraf yazdırma
Foto index sayfası, bir bilgisayara gereksinim duymadan bir doğrudan bellek
kartından fotoğraflar seçip, yazdırmanın basit ve kolay bir yoludur. Birden
çok sayfadan oluşabilen foto index sayfası, bellek kartında saklanmış olan
fotoğrafların küçük görüntülerini gösterir. Her küçük resim görüntüsü altında,
dosya adı, index numarası ve tarih görünür. Dijital fotoğraflarınızın baskılı
bir katalogunu oluşturmanın hızlı bir yolu da foto index sayfalarıdır.
Bu bölüm aşağıdaki konuları içermektedir:
• foto index sayfasını yazdırma sayfa 24
• foto index sayfasını tamamlama sayfa 25
• foto index sayfasını tarayarak fotoğraf yazdırma sayfa 26
• bir foto index sayfasını taratarak bir video kurgusu yazdırma oluşturma
bellek kartı
sayfa 26
İpucu: Bir fotoğraf yazıcı kartuşu satın alarak HP PSC aygıtı
ile yazdırdığınız fotoğrafların kalitesini daha iyi duruma
getirebilirsiniz. Siyah kartuşu çıkartın ve yerine fotoğraf yazıcı
kartuşunu yerleştirin. Üç-renkli kartuş ve fotoğraf yazıcı kartuşu
takılı olduğunda, altı mürekkepli bir sisteme sahip olursunuz. Bu
durum baskı kalitesinin artmasını sağlar. Düzgün metin
belgelerini yazdırmak istediğinizde tekrar siyah mürekkep
kartuşuna geçin.
Daha fazla bilgi için sarf malzemeleri siparişi sayfa 93 bölümüne bakın.
Fotoğraflarınızı yalnızca yazdırmanın dışında bir şeyler mi yapmak
istiyorsunuz? HP Yönlendirici ile gelen HP Görüntü Düzenleyicisi kullanarak
dijital fotoğraflarınızı yazdırmadan önce geliştirebilir ve düzenleyebilirsiniz.
Sadece HP Yönlendirici'yi başlatın ve HP Galeri'yi tıklatın. Düzenlemek
istediğiniz fotoğrafı seçin ve üst penceredeki Görüntü Düzenleyicisi'ni seçin.
Fotoğrafa metin veya özel etkiler ekleyin, düşük kaliteli bir fotoğrafı geliştirin
veya kırmızı gözleri temizleyin.
Macintosh kullanıcıları, bir görüntüyü Görüntü Penceresi'nde değiştirmek
üzere açmak için HP Galeri'deki görüntüyü çift tıklatabilir.
foto index sayfasını yazdırma
1 Bellek kartını HP PSC içindeki uygun yuvaya yerleştirin.
2 Foto Index Sayfası'na ardından 1'e basın.
24
hp psc 2500 series
Page 35

Bu Foto Index Sayfası Menüsü'nü görüntüleyecektir, Foto Index Sayfası
Yazdır'ı seçin.
Not: Foto index sayfasının yazdırılması süresi, bellek kartındaki
fotoğraf sayısına bağlı olarak çok fazla değişebilir.
3 Kartta 20'den fazla fotoğraf varsa Fotoğraf Seç Menüsü görünür. Seçmek
istediğiniz komutun yanındaki sayıya basın:
–1. Tümü
– 2. Son 20
–3. Özel Aralık
Not: Özel aralıkta hangi fotoğrafların yazdırılacağını seçmek için foto
index sayfası dizin numarasını kullanın. Bu numara, dijital kameranızda
fotoğrafla birleştirilen numaradan farklı olabilir. Bellek kartınıza fotoğraf
eklerseniz veya karttan fotoğraf silerseniz yeni dizin numaralarını görmek
için foto index sayfasını yeniden yazdırmanız gerekir.
4 Özel Aralık seçtiyseniz, yazdırmak istediğiniz ilk ve son fotoğrafların
fotoğraf dizin numaralarını girin.
Not: Index numaralarını düğmesine basarak geriye doğru
silebilirsiniz.
foto index sayfasını tamamlama
Foto index sayfasını foto index sayfasını yazdırma sayfa 24 konusunda
açıklandığı gibi yazdırdıktan sonra yazdırılacak fotoğrafları seçebilirsiniz.
fotoğraf bellek kartı kullanma
bellek kartı
başvuru kılavuzu
1 Yazdırmak istediğiniz fotoğrafları, foto index sayfasındaki küçük
görüntülerinin altında bulunan daireleri koyu renk bir kalem ile doldurarak
seçin.
2 Foto index sayfasının 2.adımındaki bir daireyi doldurarak bir düzen stili
seçin.
25
Page 36

bölüm 3
Not: Yazdırma ayarlarında foto index sayfasının sağladıklarından
daha fazla denetime gereksiniminiz varsa fotoğrafları doğrudan ön
panelden yazdırabilirsiniz. Bkz: fotoğrafları doğrudan bellek kartından
yazdırma sayfa 29.
3 Foto index sayfasını, taranacak yüzü aşağıda, orijinallerin kenarları
sağ ve ön kenarlara değecek biçimde tarayıcı camının sağ ön köşesine
yerleştirin ve kapağı kapatın.
bellek kartı
foto index sayfasını tarayarak fotoğraf yazdırma
İpucu: HP PSC camının tamamen temiz olduğundan emin olun
aksi halde foto index sayfası düzgün taranmayacaktır.
Yönergeler için camın temizlenmesi sayfa 95 bölümüne bakın.
1 Giriş tepsisine fotoğraf kağıdı gibi uygun bir kağıt yerleştirin. Foto index
sayfasını taratırken, foto index sayfasını yazdırırken kullandığınız
bellek kartının hala yuvada olduğundan emin olun.
2 Foto Index Sayfası'na, ardından 2'ye basın.
Bu Foto Index Sayfası Menüsü'nü görüntüleyecektir, Foto Index Sayfası
Tara'yı seçin.
HP PSC foto index sayfasını tarar ve seçilen fotoğrafları yazdırır.
bir foto index sayfasını taratarak bir video kurgusu yazdırma oluşturma
HP PSC ekli bellek kartına kaydedilmiş tüm film dosyalarını algılar ve size film
dosyasından alınmış dokuz çerçevenin Video Kurgusu Yazdırma seçeneğini
verir. Dokuz çerçeveden birisi, tek bir film dosyasından alınmış çerçeveler
dizisi olduğunu belirten özel bir simge ile foto index sayfasında görüntülenir.
26
hp psc 2500 series
Page 37

1 Bellek kartının, HP PSC içinde uygun yuvaya yerleştirildiğinden emin
olun.
2 Video Kurgusu Yazdır resmi olan foto index sayfasında küçük resmin
altındaki daireyi doldurun.
3 Foto Index Sayfası'na, ardından 2'ye basın.
Bu Foto Index Sayfası Menüsü'nü görüntüleyecektir, Foto Index Sayfası
Tara'yı seçin.
HP PSC foto index sayfasını tarar ve dokuz çerçevenin tamamını tek bir
sayfaya yazdırır.
Çerçeveler, düzenlenebilir başlıklar ve görüntü kalitesinde çok daha fazla
denetim sağlayan seçeneklerle, Video Kurgusu Yazdırma işinin oluşturulması
ve yazdırılması için HP Fotoğraf ve Görüntüleme Galerisi'ni de
kullanabilirsiniz.
fotoğraf yazdırma seçeneklerini ayarlama
Kağıt türü ve boyutu, düzeni gibi birçok özelliği, HP PSC fotoğraf baskısını
doğrudan ön panelden yaparken denetleyebilirsiniz.
Bu bölüm aşağıdaki konuları içermektedir:
• fotoğraf menüsü yazdırma seçeneklerini değiştirme sayfa 28
• yeni fotoğraf baskısı varsayılanlarını ayarlama sayfa 29
Ön panelde bulunan Fotoğraf Menüsü'nden fotoğraf yazdırma seçeneklerine
erişebilir ve ayarlayabilirsiniz.
1 Bellek kartının, HP PSC içinde uygun yuvaya yerleştirildiğinden emin
olun.
2 Fotoğraf'a basın. Fotoğraf Menüsü görünür.
fotoğraf bellek kartı kullanma
bellek kartı
başvuru kılavuzu
Fotoğraf Menüsü
1. Kopya Sayısı
2. Kenarlıksız
3. Görüntü Boyutu
4. Kağıt Boyutu
5. Kağıt Türü
6. Düzen Stili
7. Kenar Boşlukları ve Çerçeveler
8. Bilgisayara aktar
9. HP Instant Share
0. Yeni Varsayılan Belirle
3 Değiştirmek istediğiniz seçeneğin yanındaki numaraya basın.
Fotoğraf Menüsü, aşağıdaki resimde de gösterilen kopya sayısı, kağıt
türü gibi dijital fotoğraf baskısına etki eden birçok ayara erişmenizi
sağlar. Varsayılan ölçüler ve boyutlar ülkeye ve bölgeye göre değişir.
27
Page 38

bölüm 3
Kopya Sayısı
Kopya sayısı:
1>
1. Kapalı
2. Açık:
Bittiğinde OK'e
basın.
Kağıt Boyutu
1. Letter
2. 4 x 6
3. A4
1. Otomatik
2. Düz Kağıt
3. Premium Fotoğraf
4. Fotoğraf Kağıdı
5. Gündelik Fotoğraf
6. PhotQual Inkjet
7. Premium Inkjet
8. Broşür Parlak
9. Broşür Mat
0. Ütüyle Aktarma
Kenarlıklar ve Çerçeveler
1. Yok
2. Dikdörtgen (ince çerçeve)
3. Dikdörtgen (kalın çerçeve)
4. Oval (çerçevesiz)
5. Oval (ince çerçeve)
6. Oval (kalın çerçeve)
Kenarlıksız
Kağıt Türü
Görüntü Boyutu
1. 4 x 6 inç
(10 x 15 cm)
2. 5 x 7 inç
(10 x 15 cm)
3. 8 x 10 inç
(10 x 15 cm)
4. 2 ½ x 3 ¼ inç
5. 3 x 4 inç
Düzen Stili
1. Kağıt Tasarrufu
2. Albüm
(Dikey Sayfa)
3. Albüm
(Yatay Sayfa)
Yeni Vars ayı lan
Belirle
1. Hayır
2. Evet
bellek kartı
fotoğraf menüsü yazdırma seçeneklerini değiştirme
Her Fotoğraf Menüsü yazdırma seçeneğini aynı şekilde değiştirebilirsiniz
1 Önce Fotoğraf'a sonra değiştirmek istediğiniz seçeneğin yanındaki
numaraya basın. Tüm seçenekleri görmek üzere ön paneldeki
düğmesine basarak Fotoğraf Menüsü içinde gezebilirsiniz.
Seçilmiş olan komut vurgulanır ve varsayılan ayarı (varsa) menünün
altında görünür.
2 Ayarda değişikliği yapın ve OK'i tıklatın.
Not: Fotoğraf Menüsü'nden çıkmak ve fotoğraf ekranına dönmek için
Fotoğraf'a tekrar basın.
HP Instant Share kenar boşluksuz yazdırma
Bu ayar kenar boşluksuz yazdırmayı etkinleştirir veya devre dışı bırakır.
Kenar boşluksuz yazdırma profesyonel kalitede fotoğraf baskıları
oluşturmanıza izin verir. Kenarlıksız seçeneği etkinken, Görüntü Boyutu,
Düzen Stili ve Kenar Boşlukları ve Çerçeveler seçenekleri Fotoğraf Menüsü
içinde grileşirler. Kenar boşluksuz yazdırma tarafından desteklenmeyen diğer
menülerdeki seçenekler de grileşirler. Hala, bir kağıt boyutu ve kağıt türü
seçmeniz uygun kağıdı giriş tepsisine yerleştirmeniz gerekmektedir.
28
hp psc 2500 series
Page 39
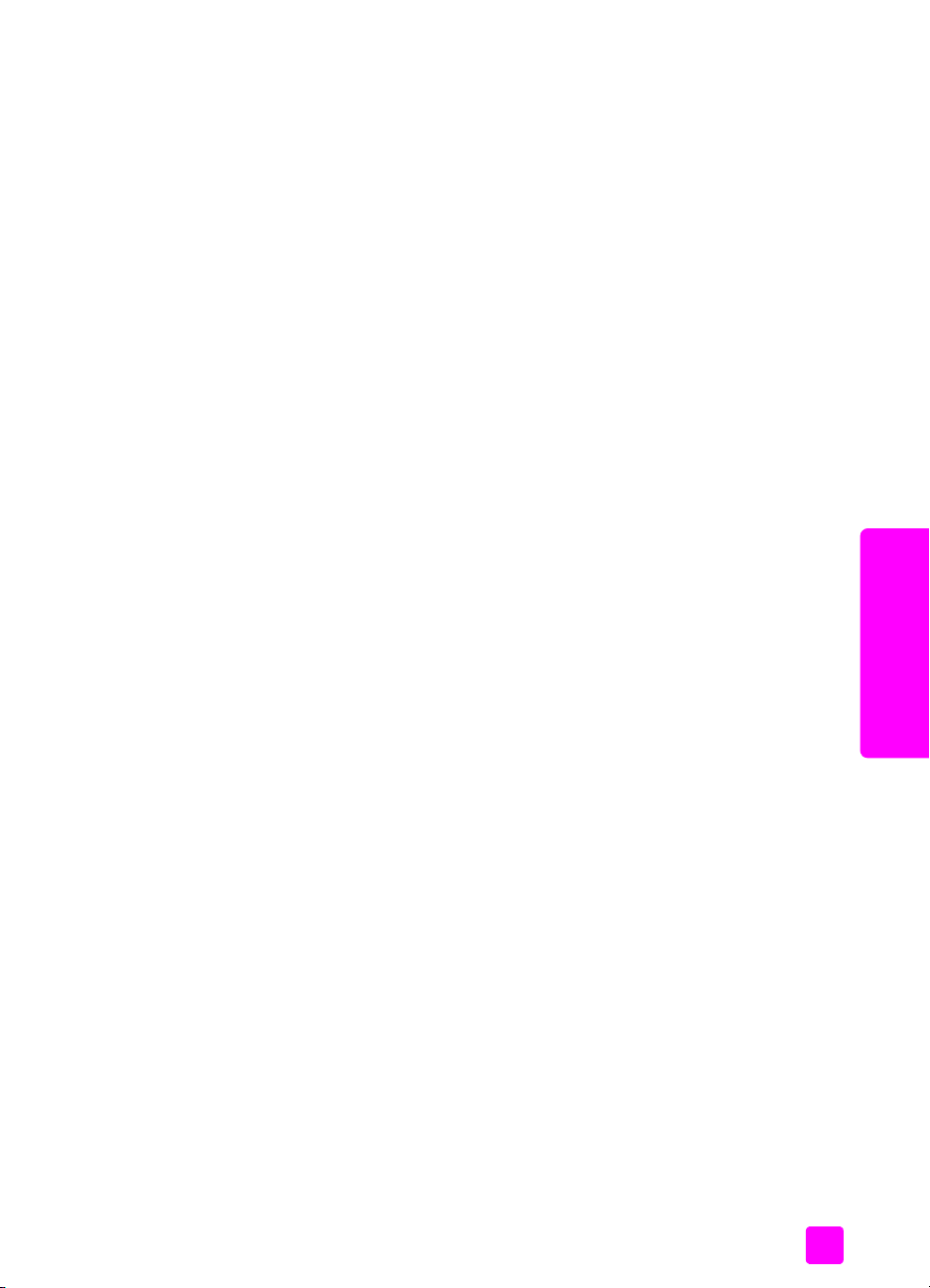
görüntü boyutu seçme
Bu ayar, yazdırılacak fotoğraf görüntüsünün boyutunu seçmenize izin verir.
kağıt boyutu seçme
Bu ayar, geçerli yazdırma işlemi için kağıt boyutu seçmenize izin verir.
kağıt türü seçme
Bu ayar, geçerli yazdırma işlemi için en iyi kağıt türünü seçmenize izin verir.
Varsayılan Otomatik değeri HP PSC'nin bir algılayıcı yardımıyla kağıt
türünü algılayıp ayarlamasını sağlar. Bu ayarda gösterilen kağıt türleri
seçilen kağıt türüne göre değişir.
düzen stili seçme
Kağıt Tasarrufu düzen stili, gerekirse fotoğrafları kırparak ve döndürerek
kağıda olabildiğince fotoğraf sığdırır.
Albüm düzen stilleri orijinal fotoğrafın yönelimini saklar Albüm (Dikey Sayfa) ve
Albüm (Yatay Sayfa) fotoğrafların değil sayfanın yönelimini belirtir. Bazı
kırpmalar olabilir.
kenar boşlukları ve çerçeveler seçme
Bu seçenek, geçerli yazdırma işinde, seçilen kenar boşluğunu tüm
fotoğrafların etrafına bir çerçeve gibi yerleştirir.
yeni fotoğraf baskısı varsayılanlarını ayarlama
Fotoğraf yazdırma varsayılanlarını ön panelden değiştirebilirsiniz.
1 Fotoğraf'a basın.
Fotoğraf Menüsü görünür.
2 İstediğiniz seçenekte gerekli değişikliği yapın.
Bir seçenek için yeni ayarı onayladığınızda otomatik olarak Fotoğraf
Menüsüne dönersiniz.
3 Fotoğraf Menüsü'nde 0'a basın ve yeni varsayılanların ayarlanması
sorusu geldiğinde OK'e basın.
Tüm geçerli ayarlar aygıtın yeni varsayılanları haline gelir.
fotoğraf bellek kartı kullanma
bellek kartı
fotoğrafları doğrudan bellek kartından yazdırma
HP PSC aygıtınıza bir bellek kartı yerleştirebilir ve doğrudan bellek
kartından fotoğraf yazdırmak için ön paneli kullanabilirsiniz
Bu bölüm aşağıdaki konuları içermektedir:
• tek fotoğraf yazdırma sayfa 30
• kenar boşluksuz baskılar oluşturma sayfa 30
• fotoğraflardan seçimi kaldırma sayfa 31
• geçerli fotoğrafı yazdırmak için hızlı baskı kullanma sayfa 31
• DPOF dosyası yazdırma sayfa 31
Not: Bir fotoğraf yazdırırken, doğru kağıt türü ve fotoğraf geliştirme için
gerekli seçenekleri seçmelisiniz. Ayrıntılar için fotoğraf yazdırma
seçeneklerini ayarlama sayfa 27 bölümüne bakın. Üstün baskı kalitesi için
fotoğraf yazıcı kartuşu kullanmak da isteyebilirsiniz. Daha fazla bilgi için
yazıcı kartuşlarıyla çalışma sayfa 96 konusuna bakın.
başvuru kılavuzu
29
Page 40

bölüm 3
HP Yönlendirici'nin HP Fotoğraf ve Görüntüleme Galerisi özelliğini
kullanırsanız, dijital fotoğraflarınızı sadece yazdırmaktan daha fazlasını
yapabilirsiniz. Bu yazılım dijital fotoğrafları ütüyle aktarma, posterler, afişler,
etiketler ve diğer yaratıcı projelerde kullanmanızı sağlar.
tek fotoğraf yazdırma
Fotoğrafları doğrudan foto index sayfası kullanmadan ön panelden
yazdırabilirsiniz.
1 Bellek kartını HP PSC içindeki uygun yuvaya yerleştirin.
Fotoğraf düğmesi yanar.
2 Renkli grafik ekranda bir fotoğraf görüntüleyin ve yazdırmak üzere
seçmek için OK'e basın. Seçilen fotoğrafta bir onay işareti belirir.
Fotoğraflarda, her defasında bir fotoğraf olmak üzere geri ve ileri gitmek
için veya düğmelerini kullanın Fotoğraflar üzerinde hızla ilerlemek
için, veya düğmesine basın ve bunlardan birini basılı tutun.
Not: Yazdırmak istediğiniz fotoğrafların dizin numaralarını girerek de
fotoğrafları seçebilirsiniz. 21-30 arasında bir aralık seçmek için diyez (#)
tuşunu kullanın. Fotoğraf dizin numaralarını girmeyi tamamladığınızda
OK'e basın. Fotoğraf dizin numarasını bilmiyorsanız, yazdırılacak tek
fotoğrafı seçmeden önce foto index sayfası yazdırın.
3 Fotoğraf Menüsü'nü görüntülemek için Fotoğraf'a basın ve kağıt türü,
sayfa boyutu ve benzeri bellek kartı yazdırma seçeneklerini değiştirin.
Varsayılan ayarlarda yaptığınız tüm değişiklikler yazdırma işlemi
tamamlandıktan sonra eski haline dönecektir.
bellek kartı
4 Seçilen fotoğrafları yazdırmak için Siyah Başlat'a veya Renkli Başlat'a
basın.
İpucu: Geçerli yazdırma işlemine ait fotoğrafı döndürmek için
ön paneldeki Döndür düğmesine basabilirsiniz. Fotoğraf,
yazdırıldıktan sonra normal yönelimine döner.
kenar boşluksuz baskılar oluşturma
HP PSC standart dışı özelliklerinden biri de bellek kartındaki dijital
fotoğrafların kenar boşluksuz profesyonel baskılara dönüştürülmesidir.
1 Bellek kartını HP PSC içindeki uygun yuvaya yerleştirin.
Fotoğraf düğmesi yanar.
2 Renkli grafik ekranda bir fotoğraf görüntüleyin ve yazdırmak üzere
seçmek için OK'e basın. Seçilen fotoğrafta bir onay işareti belirir.
Fotoğraflarda, her defasında bir fotoğraf olmak üzere geri ve ileri gitmek
için veya düğmelerini kullanın Fotoğraflar üzerinde hızla ilerlemek
veya düğmelerine basın ve basılı tutun.
için
Not: Yazdırmak istediğiniz fotoğrafların dizin numaralarını girerek de
fotoğrafları seçebilirsiniz. 21-30 arasında bir aralık seçmek için diyez (#)
tuşunu kullanın. Foto index numaralarını girmeyi tamamladığınızda
OK düğmesine basın.
3 Önce Fotoğraf'a sonra 2'ye basın.
Bu, Fotoğraf Menüsü'nü görüntüler ve Kenarlıksız'ı seçer.
30
hp psc 2500 series
Page 41
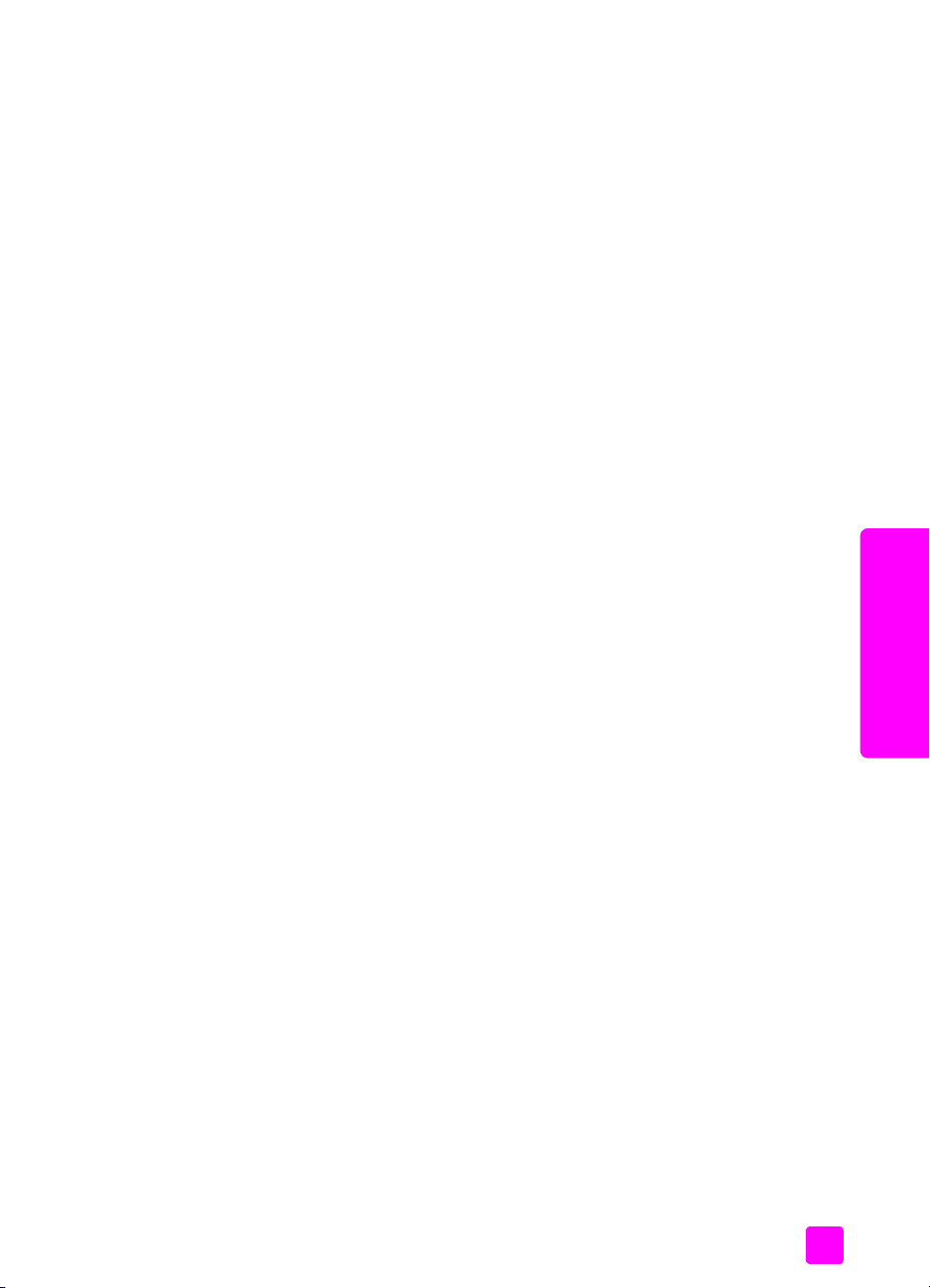
4Kenarlıksız'ı etkinleştirmek için 2'ye basın.
Kenarlıksız seçeneği etkinken, Görüntü Boyutu, Düzen Stili ve Kenar
Boşlukları ve Çerçeveler seçenekleri Fotoğraf Menüsü içinde grileşirler.
Kenar boşluksuz yazdırma tarafından desteklenmeyen diğer menülerdeki
seçenekler de grileşirler.
5Kağıt Türü ve Kağıt Boyutu menülerinden bir kağıt türü ve kağıt boyutu
seçin. Yalnız kenar boşluksuz yazdırma ile ilişkili seçenekler
kullanılabilir.
6 Kağıt tepsisinde uygun boyutta fotoğraf kağıdı yüklü olduğundan emin
olun. HP PSC üstündeki bir soru size bunu yapmanızı hatırlatacaktır.
7 Seçilen fotoğrafları kenar boşluksuz yazdırmak için Siyah Başlat'a veya
Renkli Başlat'a basın.
fotoğraflardan seçimi kaldırma
Ön paneli kullanarak fotoğraflardan seçimi kaldırabilirsiniz.
` Aşağıdakilerden birini yapın:
– Ekranda görünen fotoğraftan seçimi kaldırmak için OK'e basın.
– Tüm fotoğraflardan seçimi kaldırmak için İptal'e iki kez basın.
geçerli fotoğrafı yazdırmak için hızlı baskı kullanma
Hızlı Baskı özelliği, şu anda renkli grafik ekranda görünen fotoğrafı
kolaylıkla yazdırmanızı sağlar.
1 Bellek kartını HP PSC içindeki uygun yuvaya yerleştirin.
2 Yazdırmak istediğiniz bir fotoğrafa gidin.
3 Fotoğrafı geçerli ayarlarla yazdırmak için Siyah Başlat'a veya Renkli
Başlat'a basın.
fotoğraf bellek kartı kullanma
bellek kartı
DPOF dosyası yazdırma
Digital Print Order Format (Dijital Baskı Sıra Biçimi - DPOF), bazı dijital
kameralar tarafından oluşturulabilen endüstri standardında bir dosyadır.
Kamera ile seçilmiş fotoğraflar dijital kameranız ile yazdırılmak üzere
işaretlenmiş fotoğraflardır. Fotoğrafları kameranız ile seçtiğinizde, kamera,
hangi fotoğrafların yazdırılmak üzere işaretlendiğini gösteren Dijital Baskı
Sıra Biçimi (DPOF) ile bir dosya oluşturur. HP PSC, DPOF dosyasını bellek
kartından okuyabilir böylece yazdırılacak fotoğrafları yeniden seçmenize
gerek kalmaz.
Kamera ile seçilmiş fotoğrafları yazdırdığınızda, HP PSC yazdırma
ayarları uygulanmaz, fotoğraf düzeni ve kopya sayısı için, DPOF dosyası
içindeki ayarlar HP PSC ayarlarının yerini alır.
DPOF dosyası dijital kamera tarafından bellek kartı üzerinde saklanır ve
aşağıdaki bilgileri belirler:
• Yazdırılacak fotoğraflar
• Yazdırılacak fotoğraf sayısı
başvuru kılavuzu
Not: Tüm dijital kameralar fotoğraflarınızı yazdırılmak üzere
işaretlemenize izin vermez. Dijital kameranızın Dijital Baskı Sıra Biçimini
(DPOF) destekleyip desteklemediğini öğrenmek için kameranız ile birlikte
verilen belgelere bakın. HP PSC, DPOF dosya biçimi 1.1'i destekler.
31
Page 42

bölüm 3
kamera ile seçilmiş fotoğrafları yazdırmak için
1 Bellek kartını HP PSC içindeki uygun yuvaya yerleştirin. Kart üzerinde
DPOF-işaretli fotoğraflar varsa, DPOF Fotoğrafları Yazdır sorusu renkli
grafik ekranda görünür.
2 Aşağıdakilerden birini yapın:
– Bellek kartındaki tüm DPOF-işaretli fotoğrafları yazdırmak için 1'e
basın.
– DPOF yazdırmayı devre dışı bırakmak için 2'ye basın.
fotoğrafları slayt gösterisinde izleme
Ön paneldeki Slayt Gösterisi düğmesi, bir bellek kartındaki tüm fotoğrafları bir
slayt gösterisi olarak izlemenize izin verir.
1 Bellek kartının, HP PSC içinde uygun yuvaya yerleştirildiğinden emin
olun.
Fotoğraf düğmesi yanar.
2 Slayt gösterisini başlatmak için Slayt Gösterisi düğmesine basın.
İpucu: Slayt gösterisi içinde yer alan bir fotoğrafı yazdırmak
isterseniz, görüntülendiği sırada Siyah Başlat'a veya Renkli
Başlat'a basın.
3 Slayt gösterisini bitirmek için İptal'e basın.
Slayt gösteriniz heyecan verici mi? Bilgisayarınızda bir dahili veya harici CD
yazıcı varsa, HP Yönlendirici içindeki Anılar Diski'ni kullanarak fotoğraf
bellek kartı
derlemelerinizin çoklu ortam sunularını hazırlayabilirsiniz. Sadece HP
Yönlendirici'yi başlatın ve HP Fotoğraf ve Görüntüleme Galerisi'ni açın.
Seçilen fotoğrafların film benzeri bir sunusunu oluşturmaya başlamak için CD
Oluştur sekmesini tıklatın. Müzik, başlıklar ve birçok şey ekleyebilirsiniz. Bir
Macintosh'ta, Anılar Diski hakkında bilgi için, yazılımınızın beraberinde
gelen, ekranda görüntülenen hp fotoğraf ve görüntüleme yardım bilgilerine
bakın.
slayt gösterisinin hızını değiştirme
Slaytlar arasındaki aralığı değiştirerek slayt gösterisinin hızını
değiştirebilirsiniz.
1 Ayarlar'a iki kez basın.
2 Önce 7'ye sonra 3'e basın.
Bu Tercihler Menüsü'nü görüntüleyecektir, sonra İstem Gecikme Süresi'ni
seçin.
3 Uygun hızın yanındaki numaraya basarak aşağıdaki seçeneklerden
birini seçin:
–1. Normal (varsayılan 5 saniyedir)
– 2. Hızlı (3 saniye)
–3. Yavaş (10 saniye)
32
hp psc 2500 series
Page 43

fotoğraf bellek kartı kullanma
dijital fotoğrafları hp instant share üzerinden paylaştırma
HP Instant Share, arkadaşlarınızla ve aile üyelerinizle fotoğraflar
paylaşmanızı sağlar.
• E-posta üzerinden
• Çevrimiçi albümler içinde
• Kaliteli baskılar olarak
Bu bölüm aşağıdaki konuları içermektedir:
• fotoğrafları e-posta üzerinden paylaşma sayfa 33
• Share Menüsü üzerinden fotoğraf paylaşma sayfa 34
Not: HP Instant Share programını kullanarak fotoğraflar paylaşmadan
önce, HP PSC 2500 aygıtınızı HP Instant Share web sitesine kaydetmeli,
bazı HP Instant Share ayarları yapmalı ve HP PSC aygıtınızı ağ
kullanımı için yapılandırmalısınız. Normal olarak, HP Instant Share
ayarları, yükleme süreci sırasında yapılır. Bunu yapamıyorsanız,
HP PSC 2500 aygıtınızın Internet erişimi olan ve HP Fotoğraf ve
Görüntüleme Galerisi (HP Galeri) yazılımı yüklü bir bilgisayara bağlı
olması koşuluyla, HP Instant Share programının yazılım tabanlı şeklini
kullanabilirsiniz. Ek bilgiler için, hp instant share ağ ayarları ve kullanımı
sayfa 205 ve hp instant share doğrudan bağlantı kurulumu ve kullanımı
sayfa 199 bölümlerine bakın.
bellek kartı
fotoğrafları e-posta üzerinden paylaşma
HP PSC 2500 aygıtınızdaki E-posta düğmesi, seçili fotoğrafları, e-posta
adresi olan herhangi biri ile kolayca paylaşmanızı sağlar.
1 Bir veya daha fazla fotoğraf seçin.
2E-posta'ya basın.
HP PSC 2500 aygıtınızın renkli ekranında E-posta Listesi görünür.
Uygun e-posta adresinin numarasını girin. HP PSC aygıtınız,
fotoğrafları HP Instant Share web sitesine gönderir ve alıcıya,
fotoğraflara bağlantıları içeren bir e-posta gönderir.
başvuru kılavuzu
33
Page 44

bölüm 3
Not: HP PSC 2500 aygıtı bir ağa bağlı değilse, E-posta düğmesi farklı
olarak çalışır. HP PSC aygıtınız, görüntülenmekte olan fotoğrafı HP
Galeri'ye aktarır ve daha sonra adresleyip bilgisayarınızdan
göndereceğiniz bir e-posta mesajının eki olarak HP Instant Share sekmesi
tepsisine yerleştirir.
Macintosh için: Bir ağ bağlantısı yoksa, HP PSC aygıtı seçilen fotoğrafı
Macıntosh'unuza aktarır. Ardından fotoğrafı, e-posta eki olarak
Macintosh'un komut istemlerini izleyerek gönderebilirsiniz. Daha fazla
bilgi için, yazılımınızla birlikte gelen, ekrandaki hp fotoğraf ve
görüntüleme yardımı'na bakın.
Share Menüsü
bellek kartı
üzerinden fotoğraf paylaşma
Fotoğrafları, özel web sitelerindeki çevrimiçi albümlere koyarak ya da HP
Instant Share programının Share Menüsü aracılığıyla e-posta ile göndererek
ailenizle veya arkadaşlarınızla paylaşabilirsiniz.
1 Bellek kartının, HP PSC içinde uygun yuvaya yerleştirildiğinden emin
olun.
2 Bir veya daha fazla fotoğraf seçin.
3 Önce Fotoğraf'a sonra 9'a basın.
Bu işlem, Fotoğraf Menüsü'nü görüntüler ve ardından HP Instant Share
programını seçer. Share Menüsü görünür. HP PSC 2500 aygıtınızı
yapılandırdığınızda, hedefler olarak belirlediğiniz tüm HP Instant
Share e-posta adları ve çevrimiçi web siteleri, menüde görünür.
4 Uygun HP Instant Share hedefinin yanındaki numaraya basın.
HP PSC aygıtı, seçilen fotoğrafları o hedefe gönderir.
Windows için: HP PSC 2500 aygıtı bir ağa bağlı değilse, Fotoğraf
Menüsü üzerindeki HP Instant Share öğesi farklı çalışır. HP PSC
aygıtınız, görüntülenmekte olan fotoğrafı bilgisayarınıza aktarır.
Bilgisayarınıza bakın ve oradaki istemleri izleyin.
Macintosh için: HP Galeri içindeki E-posta düğmesini kullanarak görüntüler
paylaşabilirsiniz ama bir ağ bağlantısı yoksa, HP Instant Share web
sitesi özelliği kullanılamaz. Bir Macintosh üzerinde e-posta kullanarak
fotoğraf paylaşma hakkında daha fazla bilgi için, yazılımınızın
beraberinde gelen, ekranda görüntülenen hp fotoğraf ve görüntüleme
yardım bilgilerine bakın.
hp fotoğraf ve görüntüleme galerisini kullanma
Görüntü dosyalarınızı izlemek ve düzenlemek için HP Galeri'yi
kullanabilirsiniz. HP Galeri ile görüntüleri yazdırabilir, e-posta veya faksla
ailenize ve arkadaşlarınıza gönderebilir, bir web sitesine yükleyebilir veya
eğlenceli veya yaratıcı yazdırma projelerinde kullanabilirsiniz. HP yazılımı
tüm bunları ve daha fazlasını yapmanıza izin verir. HP PSC özelliklerinin tüm
avantajlarından yararlanmak için yazılımı inceleyin.
Windows için: HP Galeri'yi daha sonra açmak isterseniz, HP Yönlendirici'yi
açın ve HP Galeri simgesini tıklatın.
Macintosh için: HP Galeri'yi daha sonra açmak isterseniz, HP Yönlendirici'yi
açın ve HP Galeri simgesini tıklatın (OS 9) ya da Havuz'daki HP
Yönlendirici'yi tıklatın ve HP Yönlendirici menüsünün Yönetme ve Paylaşma
bölümünden HP Galeri'yi seçin (OS X).
34
hp psc 2500 series
Page 45

4
kopyalama özelliklerini kullanma
HP PSC , ütüyle aktarma da dahil olmak üzere çeşitli kağıt türleri üzerinde yüksek
kaliteli renkl i ve siyah -beyaz kopyalar üretmenizi sağlar. Bel irli bir kağıt boyutuna
sığabilmesi için orijinalin boyutunu büyütebilir ya da küçültebilir, kopyanın
koyuluğunu veya renk yoğunluğunu ayarlayabilir ve poster oluşturmak için özel
özellikler kullanabilir, çeşitli boyutlarda fotoğraflar yapabilir ve asetat baskılar
oluşturabilirsiniz.
Bu bölüm aşağıdaki konuları içermektedir:
•genel bakış sayfa 35
• iki taraflı siyah beyaz bir belgeyi kopyalama sayfa 37
• bir fotoğrafın 10 x 15 cm kenarlıksız kopyasını çıkarma sayfa 38
• aynı orijinalin birden çok kopyasını yapma sayfa 40
• 10 x 15 cm fotoğrafı tam boyutta sayfaya kopyalama sayfa 40
• fotoğrafı tek bir sayfaya birden çok kez kopyalama sayfa 43
• orijinali letter kağıda sığdırmak için yeniden boyutlandırma sayfa 44
• orijinalin rengi atmış kopyasını alma sayfa 46
• birçok kez fakslanmış bir belgeyi kopyalama sayfa 46
• kopyanızın açık alanlarını kuvvetlendirme sayfa 48
•poster yapma sayfa 49
• renkli tişört aktarması hazırlama sayfa 50
• kopyalamayı durdurma sayfa 51
genel bakış
HP PSC ön panelini kullanarak veya bilgisayarınızdaki HP Fotoğraf ve
Görüntüleme Yönlendiricisi (HP Yönlendirici) yazılımını kullanarak kopyalar
çıkarabilirsiniz. Her iki yöntemde de birçok kopyalama özellikleri
kullanılabilmektedir. Bununla birlikte, özel kopyalama özelliklerine yazılımla
erişmeyi daha kolay bulabilirsiniz.
Bu bölüm, genel kopyalama işlerini yalnız HP PSC ön panelinden nasıl
gerçekleştirebileceğinizi açıklar. HP Yönlendirici'den kopyalama işlemlerinin
nasıl gerçekleştirileceği hakkında bilgi için, yazılımınızla birlikte gelen,
ekrandaki hp fotoğraf ve görüntüleme yardımı'na bakın.
Bu bölüm aşağıdaki konuları içermektedir:
• kopyalama hızını veya kalitesini arttırma sayfa 36
• varsayılan kopyalama ayarlarını değiştirme sayfa 36
kopyalama
35
Page 46

bölüm 4
kopyalama hızını veya kalitesini arttırma
HP PSC kopyalama hızını ve kalitesini etkileyen üç seçenek sunar.
• Normal seçeneği, yüksek kalitede çıktı sağlar ve kopyalama işlemlerinizin
birçoğu için önerilen ayardır. Normal seçeneği En İyi seçeneğinden daha
hızlı kopyalar.
• En İyi seçeneği, tüm kağıtlarda en yüksek kaliteyi sağlar ve bazen katı
alanlarda oluşan bantlaşma (şerit oluşumu) etkisini ortadan kaldırır. En İyi
seçeneği, diğer kalite ayarlarından daha yavaş kopyalar.
• Hızlı ayarı, Normal ayarından daha hızlı kopyalar. Metnin kalitesi Normal
ayarı kalitesine yakındır, ancak grafiklerin kalitesi biraz daha düşük
olabilir. Hızlı ayarının kullanılması, daha az mürekkep tüketilmesi
nedeniyle, yazdırma kartuşlarınızı değiştirme sıklığını da azaltır.
1 Orijinal belgenizi kopyalanacak yüzü alta gelecek şekilde, camın sağ ön
köşesine yerleştirin.
2Kopyala düğmesine iki kere basın ve sonra 3 düğmesine basın.
Bu Kopyala Menüsü'nü görüntüler ve daha sonra Kopya Kalitesi'ni seçer.
Kopyala Menüsü
1. Kenarlıksız
2. Küçült/Büyüt
3. Kopya Kalitesi
4. Kağıt Boyutu
5. Kağıt Türü
6. Açık/Koyu
7. Geliştirmeler
8. Renk Yoğunluğu
9. Yeni Varsayılan Belirle
Kopya Kalitesi
1. Normal
2. En İyi
3. Hızlı
kopyalama
3 Bir kalite ayarını vurgulamak için düğmesine basıp OK düğmesine
basın.
4 Siyah Başlat veya Renkli Başlat düğmesine basın.
varsayılan kopyalama ayarlarını değiştirme
Kopyalama ayarlarını ön panelden veya HP Yönlendirici'den
değiştirdiğinizde, bunlar yalnız geçerli kopyalama işine uygulanır.
Kopyalama ayarlarını bundan sonraki tüm kopyalama işlerine uygulamak için
ayarları varsayılanlar olarak kaydedebilirsiniz.
1 Kopyala Menüsü içindeki ayarlarda gereken tüm değişiklikleri yapın.
2Kopyala Menüsü içinden Yeni Varsayılan Belirle'yi seçmek için 9'a basın.
36
hp psc 2500 series
Page 47

kopyalama özelliklerini kullanma
Kopyala Menüsü
1. Kenarlıksız
2. Küçült/Büyüt
3. Kopya Kalitesi
4. Kağıt Boyutu
5. Kağıt Türü
6. Açık/Koyu
7. Geliştirmeler
8. Renk Yoğunluğu
9. Yeni Varsayılan Belirle
3 Ayarları yeni varsayılan ayarlar olarak kabul etmek için OK'e basın..
Burada belirlediğiniz ayarlar yalnız HP PSC içine kaydedilir. Bunlar yazılım
içindeki ayarları değiştirmezler. Yaptığınız kopyalardaki ayarların denetimi
için HP Yönlendirici yazılımı kullanıyorsanız, HP Kopyala iletişim kutusunda
en çok kullandığınız ayarları varsayılanlar olarak ayarlamanız gerekir.
Nasıl yapıldığını öğrenmek için yazılımınızla birlikte gelen, ekrandaki
hp fotoğraf ve görüntüleme yardımı'na bakın.
iki taraflı siyah beyaz bir belgeyi kopyalama
Bir veya birden çok sayfalı bir belgeyi renkli ya da siyah beyaz kopyalamak için
HP PSC'i kullanabilirsiniz. Bu örnekte, iki sayfalı siyah beyaz orijinali
kopyalamak için HP PSC kullanılmıştır.
1 Orijinal belgenizin ilk sayfasını yüzü aşağıya gelecek şekilde camın
sağ ön köşesine yerleştirin.
2 Henüz yanmıyorsa, Kopyala düğmesine basın.
3 Siyah Başlat'a basın.
4 Camdan ilk sayfayı kaldırın ve ikinci sayfayı yerleştirin.
5 Siyah Başlat'a basın.
kopyalama
başvuru kılavuzu
37
Page 48

bölüm 4
bir fotoğrafın 10 x 15 cm kenarlıksız kopyasını çıkarma
Fotoğraf kopyalarken en iyi kaliteyi elde etmek için, doğru kağıt türü ve fotoğraf
geliştirmeleri seçeneklerini seçtiğinizden emin olun. Üstün baskı kalitesi için
fotoğraf yazıcı kartuşu kullanmak da isteyebilirsiniz. Üç renkli ve fotoğraf yazıcı
kartuşları takılı olduğunda, altı mürekkepli bir sisteme sahip olursunuz. Daha
fazla bilgi için bir fotoğraf yazıcı kartuşu kullanın. sayfa 101 konusuna bakın.
1 Orijinal belgenizi kopyalanacak yüzü alta gelecek şekilde, camın sağ ön
köşesine yerleştirin.
Fotoğrafı, uzun kenarı camın ön kenarına gelecek şekilde cama yerleştirin.
2 Giriş tepsisine 4 by 6 inç (10 x 15) fotoğraf kağıdını yerleştirin.
3Kopyala'ya iki kez basın ve 1'e basın.
Bu işlem, Kopyala Menüsü'nü görüntüler, sonra Kenarlıksız'ı seçer.
Kopyala Menüsü
1. Kenarlıksız
2. Küçült/Büyüt
3. Kopya Kalitesi
4. Kağıt Boyutu
5. Kağıt Türü
6. Açık/Koyu
7. Geliştirmeler
8. Renk Yoğunluğu
9. Yeni Varsayılan Belirle
1. Kapalı
2. Açık:
Kenarlıksız
kopyalama
38
4Açık'ı vurgulamak için düğmesine basın ve OK'e basın.
Küçült/Büyüt menüsü kaybolacak böylece ona erişemeyeceksiniz.
5Kopyala Menüsü'nden Kağıt Boyutu seçmek için 4'e basın.
Kopyala Menüsü
1. Kenarlıksız
( 2. Küçült/Büyüt )
3. Kopya Kalitesi
4. Kağıt Boyutu
5. Kağıt Türü
6. Açık/Koyu
7. Geliştirmeler
8. Renk Yoğunluğu
9. Yeni Varsayılan Belirle
*Kullanılabilen kağıt boyutları ülkeye/bölgeye göre değişir.
Kağıt Boyutu*
1. Letter
2. 4 x 6
3. A4
hp psc 2500 series
Page 49

kopyalama özelliklerini kullanma
6 10 x 15 cm'i vurgulamak için basıp OK'e basın.
7Kopyala Menüsü'nden Kağıt Boyutu'nu seçmek için 5'e basın.
Kopyala Menüsü
1. Kenarlıksız
( 2. Küçült/Büyüt )
3. Kopya Kalitesi
4. Kağıt Boyutu
5. Kağıt Türü
6. Açık/Koyu
7. Geliştirmeler
8. Renk Yoğunluğu
9. Yeni Varsayılan Belirle
( 1. Otomatik )
( 2. Düz Kağıt )
3. Premium Inkjet
4. Premium Fotoğraf
5. Fotoğraf Kağıdı
6. PhotoQual Inkjet
7. Gündelik Fotoğraf
8. Asetat Filmi
Kağıt Türü
9. Ütüyle Aktarma
0. Broşür Parlak
*. Broşür Mat
Not: Kenarlıksız seçeneği etkinleştirildiğinde, Kağıt Türü menüsünde
Otomatik ve Düz Kağıt seçenekleri kaybolur.
8 Yüklediğiniz kağıdın türünü vurgulamak için düğmesine basın ve
OK'e basın.
Uyarı! Kenarlıksız kopyalar yaparken fotoğraf kağıtlarınızın
(veya diğer özel kağıtlarınızın) yüklü olması gerekir. Düz
kağıt yüklüyse, mürekkep kağıttan akacak ve aygıtınızı
kirletecektir.
9Kopyala Menüsü'nden Geliştirmeler'i seçmek için 7'ye basın.
başvuru kılavuzu
Kopyala Menüsü
1. Kenarlıksız
( 2. Küçült/Büyüt )
3. Kopya Kalitesi
4. Kağıt Boyutu
5. Kağıt Türü
6. Açık/Koyu
7. Geliştirmeler
8. Renk Yoğunluğu
9. Yeni Varsayılan Belirle
Geliştirmeler
1. Metin
2. Fotoğraf
3. Karışık
4. Yok
10 Fotoğraf geliştirme ayarlarını vurgulamak için düğmesine basın ve
OK'e basın.
11 Renkli Başlat düğmesine basın.
kopyalama
39
Page 50

bölüm 4
HP PSC, aşağıda görüldüğü gibi, orijinal fotoğrafınızın 10 x 15 cm.lik
kenarlıksız kopyasını yapar.
HP PSC ile yüklediğiniz HP Yönlendirici yazılımını kullanarak fotoğraf
kopyalamak daha kolay olabilir. HP Yönlendirici kullanarak, kolaylıkla
fotoğrafınızın letter veya 10 x 15 cm boyutlarında kenarlıksız kopyalarını
yapabilir, fotoğrafı yüklediğiniz kağıdın boyutuna sığacak şekilde
genişletebilir veya daraltabilir ve en yüksek kalitede fotoğraflar elde edebilmek
için Fotoğraf geliştirmelerini açabilirsiniz. HP Yönlendirici'deki bu özelliklerin
kullanımı hakkında bilgi için, yazılımınızla birlikte gelen, ekrandaki
hp fotoğraf ve görüntüleme yardımı'na bakın.
aynı orijinalin birden çok kopyasını yapma
1 Orijinal belgenizi kopyalanacak yüzü alta gelecek şekilde, camın sağ ön
köşesine yerleştirin.
2Kopyala'ya basın.
Kopya Sayısı ekranı görünür.
3 Kopya sayısını girmek için düğmesine basın veya en büyük değere
kadar tuş takımını kullanın ve OK'e basın.
(En büyük kopya sayısı değeri modele göre değişir.)
İpucu: Büyük sayılarda kopya yazdıracağınız zaman ok
düğmelerinden herhangi birini basılı tutarak sayının 5’er 5’er
değişmesini sağlayabilirsiniz.
4 Siyah Başlat veya Renkli Başlat düğmesine basın.
Bu örnekte, HP PSC, orijinal 10 x 15 cm fotoğrafın altı kopyasını
yapmaktadır.
kopyalama
10 x 15 cm fotoğrafı tam boyutta sayfaya kopyalama
Orijinalin gerçek boyutta kopyalarını çıkartmanın yanı sıra, Kenarlıksız
özelliği, orijinalinizi, giriş tepsisine yüklenmiş kağıdı dolduracak şekilde
otomatik olarak genişletebilir veya daraltabilir. Bu örnekte, Kenarlıksız, 10 x
15 cm fotoğrafı, tam boyutta kenarlıksız bir kopya oluşturmak üzere büyütmek
için kullanılmıştır.
40
hp psc 2500 series
Page 51

kopyalama özelliklerini kullanma
Not: Orijinalin orantılarını değiştirmeden kenarlıksız bir baskı elde
etmek üzere HP PSC kenar boşluklarında resmin bir kısmını kırpabilir.
Birçok durumda, bu kırpma önemli değildir.
1 Camın ve kapak arkasının temiz olduğundan emin olun.
2 Orijinal belgenizi kopyalanacak yüzü alta gelecek şekilde, camın sağ ön
köşesine yerleştirin.
Fotoğrafı, uzun kenarı camın ön kenarına gelecek şekilde cama
yerleştirin.
İpucu: Fotoğraf kopyalarken, üstün baskı kalitesi için fotoğraf
yazıcı kartuşu kullanmak isteyebilirsiniz. Üç renkli ve fotoğraf
yazıcı kartuşları takılı olduğunda, altı mürekkepli bir sisteme
sahip olursunuz. Daha fazla bilgi için bir fotoğraf yazıcı kartuşu
kullanın. sayfa 101 konusuna bakın.
3 Giriş tepsisine letter veya A4 fotoğraf kağıdı yerleştirin.
4Kopyala'ya iki kez basın ve 1'e basın.
Bu işlem, Kopyala Menüsü'nü görüntüler, sonra Kenarlıksız'ı seçer.
başvuru kılavuzu
Kopyala Menüsü
1. Kenarlıksız
2. Küçült/Büyüt
3. Kopya Kalitesi
4. Kağıt Boyutu
5. Kağıt Türü
6. Açık/Koyu
7. Geliştirmeler
8. Renk Yoğunluğu
9. Yeni Varsayılan Belirle
Kenarlıksız
1. Kapalı
2. Açık:
5Açık'ı vurgulamak için düğmesine basın ve OK'e basın.
Küçült/Büyüt menüsü kaybolacak böylece ona erişemeyeceksiniz.
6Kopyala Menüsü'nden Kağıt Boyutu seçmek için 4'e basın.
kopyalama
41
Page 52

bölüm 4
Kopyala Menüsü
1. Kenarlıksız
( 2. Küçült/Büyüt )
3. Kopya Kalitesi
4. Kağıt Boyutu
5. Kağıt Türü
6. Açık/Koyu
7. Geliştirmeler
8. Renk Yoğunluğu
9. Yeni Varsayılan Belirle
Kağıt Boyutu*
1. Letter
2. 4 x 6
3. A4
*Kullanılabilen kağıt boyutları ülkeye/bölgeye göre değişir.
7Letter veya A4'ü vurgulamak için ilgili düğmesine basın sonra OK'e
basın.
8Kopyala Menüsü'nden Kağıt Boyutu'nu seçmek için 5'e basın.
Kopyala Menüsü
1. Kenarlıksız
( 2. Küçült/Büyüt )
3. Kopya Kalitesi
4. Kağıt Boyutu
5. Kağıt Türü
6. Açık/Koyu
7. Geliştirmeler
8. Renk Yoğunluğu
9. Yeni Varsayılan Belirle
( 1. Otomatik )
( 2. Düz Kağıt )
3. Premium Inkjet
4. Premium Fotoğraf
5. Fotoğraf Kağıdı
6. PhotoQual Inkjet
7. Gündelik Fotoğraf
8. Asetat Filmi
Kağıt Türü
9. Ütüyle Aktarma
0. Broşür Parlak
*. Broşür Mat
kopyalama
42
Not: Kenarlıksız seçeneği etkinleştirildiğinde, Kağıt Türü menüsünde
Otomatik ve Düz Kağıt seçenekleri kaybolur.
9 Yüklediğiniz kağıdın türünü vurgulamak için düğmesine basın ve
OK'e basın.
Uyarı! Kenarlıksız kopyalar yaparken fotoğraf kağıtlarınızın
(veya diğer özel kağıtlarınızın) yüklü olması gerekir. Düz
kağıt yüklüyse, mürekkep kağıttan akacak ve aygıtınızı
kirletecektir.
10Kopyala Menüsü'nden Geliştirmeler'i seçmek için 7'ye basın.
hp psc 2500 series
Page 53

kopyalama özelliklerini kullanma
Kopyala Menüsü
1. Kenarlıksız
( 2. Küçült/Büyüt )
3. Kopya Kalitesi
4. Kağıt Boyutu
5. Kağıt Türü
6. Açık/Koyu
7. Geliştirmeler
8. Renk Yoğunluğu
9. Yeni Varsayılan Belirle
11 Fotoğraf geliştirme ayarlarını vurgulamak için düğmesine basın ve
OK'e basın.
12Renkli Başlat düğmesine basın.
Geliştirmeler
1. Metin
2. Fotoğraf
3. Karışık
4. Yok
fotoğrafı tek bir sayfaya birden çok kez kopyalama
Kopyala Menüsü içindeki Küçült/Büyüt seçeneğinden bir resim boyutu seçerek
bir orijinalin birden çok kopyasını tek bir sayfaya yazdırabilirsiniz.
Kullanılabilir boyutlardan birini seçtikten sonra, fotoğrafın, giriş tepsisine
yerleştirdiğiniz kağıdı dolduracak şekilde, birden çok kopyasını yazdırmak
isteyip istemediğiniz sorulabilir. Sayfaya birden çok kopya yazdırmaya
yetmeyecek kadar büyük bir fotoğraf boyutu seçerseniz, Sayfa Dolsun mu?
sorusu görünmeyecektir.
başvuru kılavuzu
kopyalama
1 Orijinal belgenizi kopyalanacak yüzü alta gelecek şekilde, camın sağ ön
köşesine yerleştirin.
Fotoğrafı, uzun kenarı camın ön kenarına gelecek şekilde cama
yerleştirin.
2Kopyala Menüsü'nü görüntülemek için Kopyala düğmesine iki kez basın.
32'ye basın sonra 4'e basın.
Bu Küçült/Büyüt'ü ve sonra Resim Boyutları'nı seçer.
43
Page 54

bölüm 4
Kopyala Menüsü
1. Kenarlıksız
2. Küçült/Büyüt
3. Kopya Kalitesi
4. Kağıt Boyutu
5. Kağıt Türü
6. Açık/Koyu
7. Geliştirmeler
8. Renk Yoğunluğu
9. Yeni Varsayılan Belirle
*Kullanılabilen kağıt boyutları ülkeye/bölgeye göre değişir.
4 Fotoğrafı kopyalamak istediğiniz boyutu vurgulamak için düğmesine
basın ve OK'e basın.
Seçtiğiniz resim boyutuna bağlı olarak, Sayfa Dolsun mu? sorusu
görünebilir; bunun amacı, fotoğrafın, giriş tepsisindeki kağıdı dolduracak
şekilde birden çok kopyasını mı, yoksa yalnız bir kopya mı yazdırmak
istediğinizi belirlemektir.
Bazı büyük resimlerde resim sayısı belirtmeniz istenmez. Bu durumda
her sayfaya yalnızca bir görüntü kopyalanır.
5 Eğer Sayfa Dolsun mu? sorusu görünürse, Evet veya Hayır'ı seçin ve OK'e
basın.
6 Siyah Başlat veya Renkli Başlat düğmesine basın.
Küçült/Büyüt
1. Gerçek Boyut
2. Sayfaya Sığdır
3. Özel %100
4. Resim Boyutları*
5. Poster
Fotoğrafınızı tarayıp bilgisayara aktardıysanız bu ve birçok özelliği
HP Yönlendirici yazılımı içinden kullanabilirsiniz. HP Yönlendirici ile farklı
boyutlarda birden çok fotoğraf yazdırabilirsiniz. HP PSC, giriş tepsisine
yüklediğiniz kağıdın alabileceği kadar fotoğrafı kağıda sığdıracaktır.
HP Yönlendirici Fotoğraf Yazdır işlevlerini kullanmak üzere fotoğraflarınızı
tarayarak bilgisayara aktarma hakkında bilgi için, yazılımınızla birlikte
gelen, ekrandaki hp fotoğraf ve görüntüleme yardımı’na bakın.
kopyalama
orijinali letter kağıda sığdırmak için yeniden
boyutlandırma
Orijinal belgenizdeki resim veya metin kenar boşlukları olmadan sayfayı
tamamen dolduruyorsa, sayfa kenarlarındaki istenmeyen metin veya resim
kırpılmasını engellemek için orijinal belgenizi küçültmek üzere Sayfaya
Sığdır özelliğini kullanın.
İpucu: Küçük bir resmi tam boyutlu bir sayfanın yazdırılabilir
alanına sığacak şekilde büyütmek için Sayfaya Sığdır
özelliğini de kullanabilirsiniz. Orijinal resmin oranlarını
44
hp psc 2500 series
Page 55

kopyalama özelliklerini kullanma
değiştirmeden veya kenarlarını kırpmadan bu işlemi yapmak
için, HP PSC sayfanın kenarlarında eşit olmayan miktarlarda
beyaz alan bırakabilir.
1 Orijinal belgenizi kopyalanacak yüzü alta gelecek şekilde, camın sağ ön
köşesine yerleştirin.
2Kopyala düğmesine iki kere basın ve sonra, 4 düğmesine basın.
Bu işlem, Kopyala Menüsü'nü görüntüler ve sonra Kağıt Boyutu öğesini
seçer.
Kopyala Menüsü
1. Kenarlıksız
2. Küçült/Büyüt
3. Kopya Kalitesi
4. Kağıt Boyutu
5. Kağıt Türü
6. Açık/Koyu
7. Geliştirmeler
8. Renk Yoğunluğu
9. Yeni Varsayılan Belirle
Kağıt Boyutu*
1. Letter
2. 4 x 6
3. A4
başvuru kılavuzu
*Kullanılabilen kağıt boyutları ülkeye/bölgeye göre değişir.
3Letter'ı vurgulamak için düğmesine basın ve OK'e basın.
4Kopyala Menüsü'nden Küçült/Büyüt'ü seçmek için 2'ye basın.
kopyalama
45
Page 56

bölüm 4
Kopyala Menüsü
1. Kenarlıksız
2. Küçült/Büyüt
3. Kopya Kalitesi
4. Kağıt Boyutu
5. Kağıt Türü
6. Açık/Koyu
7. Geliştirmeler
8. Renk Yoğunluğu
9. Yeni Varsayılan Belirle
5Sayfaya Sığdır'ı vurgulamak için düğmesine basın ve OK'e basın.
6 Siyah Başlat veya Renkli Başlat düğmesine basın.
orijinalin rengi atmış kopyasını alma
Yapmak istediğiniz kopyaların açıklığını veya koyuluğunu ayarlamak için
Açık/Koyu'yu kullanın. Kopyanızdaki renklerin daha canlı ya da çekici
görünmesi için renk yoğunluğunu ayarlayabilirsiniz.
1 Orijinal belgenizi kopyalanacak yüzü alta gelecek şekilde, camın sağ ön
köşesine yerleştirin.
2Kopyala'ya iki kez basın ve 6'ya basın.
Bu Kopyala Menüsü'nü görüntüler ve sonra Açık/Koyu'yu seçer. Açık/
Koyu değer aralığı, renkli grafik ekranda bir ölçek olarak görünür.
3 Kopyayı koyulaştırmak için düğmesine basıp OK'e basın.
Not: Kopyanın rengini açmak için düğmesine de basabilirsiniz.
4Kopyala Menüsü'nde Renk Yoğunluğu'nu seçmek için 8'e basın.
Renk Yoğunluğu değer aralığı, renkli grafik ekranda bir ölçek olarak
görünür.
5 Resmi daha canlı yapmak için düğmesine basın ve OK'e basın.
kopyalama
Not: Resmi daha soluk yapmak için düğmesine de basabilirsiniz.
6Renkli Başlat düğmesine basın.
Küçült/Büyüt
1. Gerçek Boyut
2. Sayfaya Sığdır
3. Özel %100
4. Resim Boyutları
5. Poster
birçok kez fakslanmış bir belgeyi kopyalama
Geliştirmeler özelliği, siyah metnin kenarlarını keskinleştirerek metin
belgelerinin kalitesini veya aksi halde beyaz olarak görünebilecek olan açık
renkleri geliştirerek fotoğrafların kalitesini otomatik olarak ayarlar.
Metin geliştirme varsayılan seçenektir. Siyah metnin kenarlarını netleştirmek
için Metin geliştirmelerini kullanın.
46
hp psc 2500 series
Page 57

kopyalama özelliklerini kullanma
1 Orijinal belgenizi kopyalanacak yüzü alta gelecek şekilde, camın sağ ön
köşesine yerleştirin.
2Kopyala'ya iki kez basın ve 7'ye basın.
Bu işlem Kopyala Menüsü'nü görüntüler, sonra Geliştirmeler'i seçer.
Kopyala Menüsü
1. Kenarlıksız
2. Küçült/Büyüt
3. Kopya Kalitesi
4. Kağıt Boyutu
5. Kağıt Türü
6. Açık/Koyu
7. Geliştirmeler
8. Renk Yoğunluğu
9. Yeni Varsayılan Belirle
Geliştirmeler
1. Metin
2. Fotoğraf
3. Karışık
4. Yok
başvuru kılavuzu
kopyalama
47
Page 58

bölüm 4
3Metin geliştirme ayarlarını vurgulamak için düğmesine basın ve OK'e
basın.
4 Siyah Başlat veya Renkli Başlat düğmesine basın.
İpucu: Aşağıdakilerden birisi olursa Fotoğraf veya Yok seçerek
Metin geliştirmelerini kapatın.
– Kopyalarınızdaki bazı metinlerin etrafında rasgele renkli noktalar
– Büyük, siyah yazı tipleri, lekeli (düzgün değil) görünüyor
– İnce, renkli nesneler ya da çizgilerde siyah bölümler var
– Açık gri ile orta koyulukta gri alanlarda yatay tanecikler veya beyaz
şeritler var
kopyanızın açık alanlarını kuvvetlendirme
Aksi yapılmadıkça beyaz olarak görünebilecek açık renkleri geliştirmek için
Fotoğraf geliştirmelerini kullanın. Metin geliştirmeleri ile kopyalama
yaptığınızda meydana gelebilecek aşağıdakilerden herhangi birini ortadan
kaldırmak veya azaltmak için Fotoğraf geliştirmeleri ile kopyalama
yapabilirsiniz:
• Kopyalarınızdaki bazı metinlerin etrafında rasgele renkli noktalar
• Büyük, siyah yazı tipleri, lekeli (düzgün değil) görünüyor
• İnce, renkli nesneler ya da çizgilerde siyah bölümler var
• Açık gri ile orta koyulukta gri alanlarda yatay tanecikler veya beyaz
şeritler var
1 Orijinal belgenizi kopyalanacak yüzü alta gelecek şekilde, camın sağ ön
köşesine yerleştirin.
Fotoğrafı, uzun kenarı camın ön kenarına gelecek şekilde cama
yerleştirin.
2Kopyala'ya iki kez basın ve 7'ye basın.
Bu işlem Kopyala Menüsü'nü görüntüler, sonra Geliştirmeler'i seçer.
kopyalama
48
Kopyala Menüsü
1. Kenarlıksız
2. Küçült/Büyüt
3. Kopya Kalitesi
4. Kağıt Boyutu
5. Kağıt Türü
6. Açık/Koyu
7. Geliştirmeler
8. Renk Yoğunluğu
9. Yeni Varsayılan Belirle
Geliştirmeler
1. Metin
2. Fotoğraf
3. Karışık
4. Yok
hp psc 2500 series
Page 59

3 Fotoğraf geliştirme ayarlarını vurgulamak için düğmesine basın ve
4Renkli Başlat düğmesine basın.
HP PSC ile yüklediğiniz HP Yönlendirici yazılımını kullanarak,
kopyaladığınız fotoğraflar ve diğer belgeler için Geliştirme ayarlarını
yapmak kolaydır. Fare düğmenizi bir kez tıklatarak, Fotoğraf geliştirmeleri ile
kopyalanacak fotoğrafı, Metin geliştirmeleri ile kopyalanacak metin belgesini,
Fotoğraf ve Metin geliştirmelerinin her ikisini de açarak hem resimler hem de
metin bulunan kopyalanacak belgeyi ayarlayabilirsiniz. Daha fazla bilgi için,
yazılımınızla birlikte gelen, ekrandaki hp fotoğraf ve görüntüleme
yardımı'na bakın.
poster yapma
Poster özelliğini kullandığınızda HP PSC orijinalinizi bölümlere ayırır ve
bölümleri letter veya A4 kağıdına uygun olarak büyütür böylece bunları poster
olarak bir araya getirebilirsiniz.
kopyalama özelliklerini kullanma
OK'e basın.
başvuru kılavuzu
kopyalama
1 Orijinal belgenizi kopyalanacak yüzü alta gelecek şekilde, camın sağ ön
köşesine yerleştirin.
Fotoğraf kopyalarken, fotoğrafı uzun kenarı camın ön kenarına gelecek
şekilde cama yerleştirin.
2Kopyala Menüsü'nü görüntülemek için Kopyala düğmesine iki kez basın.
32'ye basın sonra 5'e basın.
Bu Küçült/Büyüt'ü ve sonra Poster'i seçer.
49
Page 60

bölüm 4
Kopyala Menüsü
1. Kenarlıksız
2. Küçült/Büyüt
3. Kopya Kalitesi
4. Kağıt Boyutu
5. Kağıt Türü
6. Açık/Koyu
7. Geliştirmeler
8. Renk Yoğunluğu
9. Yeni Varsayılan Belirle
4 Poster için bir sayfa genişliği vurgulamak üzere düğmesine basın ve
OK'e basın.
Varsayılan poster boyutu, bir sayfa genişliğindedir.
5 Siyah Başlat veya Renkli Başlat düğmesine basın.
Poster genişliğinin belirlenmesinin ardından, HP PSC orijinal belgenin
oranlarını korumak için uzunluğu otomatik olarak ayarlar.
İpucu: Orijinal belge, maksimum büyütme yüzdesine eriştiği
için seçilen posterin boyutuna genişletilemiyorsa, uygun
olabilecek sayfa genişliklerini gösteren bir hata mesajı
görüntülenir. Daha küçük bir poster boyutu seçip, yeniden
kopyalayın.
Küçült/Büyüt
1. Gerçek Boyut
2. Sayfaya Sığdır
3. Özel %100
4. Resim Boyutları
5. Poster
Bilgisayarınızdaki HP Yönlendirici yazılımı fotoğraflarınızla daha da
yaratıcı olmanızı sağlar. Fotoğraflarınızdan posterler, afişler ve tişört'e
ütüyle aktarma işleri oluşturmak üzere HP Yönlendirici Hızlı Projeler aracını
kullanmak için sadece fotoğrafınızı tarayarak bilgisayarınıza aktarmanız
gerekir. Daha fazla bilgi için, yazılımınızla birlikte gelen, ekrandaki
hp fotoğraf ve görüntüleme yardımı'na bakın.
renkli tişört aktarması hazırlama
kopyalama
50
Bir görüntüyü ya da metni Tişörte aktarma ortamına kopyalayabilir ve bunu
ütüleyerek Tişört üzerine aktarabilirsiniz.
İpucu: Tişörte aktarmayı uygulamadan önce eski bir bez
üzerinde deneme yapmanızı öneririz.
1 Orijinal belgenizi kopyalanacak yüzü alta gelecek şekilde, camın sağ ön
köşesine yerleştirin.
Fotoğraf kopyalarken, fotoğrafı uzun kenarı camın ön kenarına gelecek
şekilde cama yerleştirin.
2 Kağıt tepsisine uygun Tişört aktarma kağıdını yerleştirin.
3Kopyala düğmesine iki kere basın ve sonra, 5 düğmesine basın.
hp psc 2500 series
Page 61

kopyalama özelliklerini kullanma
Bu işlem, Kopyala Menüsü 'nü görüntüler ve sonra Kağıt Türü öğesini
seçer.
Kopyala Menüsü
1. Kenarlıksız
2. Küçült/Büyüt
3. Kopya Kalitesi
4. Kağıt Boyutu
5. Kağıt Türü
6. Açık/Koyu
7. Geliştirmeler
8. Renk Yoğunluğu
9. Yeni Varsayılan Belirle
4 Ütüyle Aktarma'yı vurgulamak için düğmesine basın ve OK'e basın.
5 Siyah Başlat veya Renkli Başlat düğmesine basın.
Kağıt türü olarak Ütüyle Aktarma'yı seçtiğinizde, HP PSC otomatik olarak
orijinalinizin aynadan görünen bir resmini kopyalar (aşağıda gösterildiği
gibi) böylece onu tişört üzerine ütülediğinizde düzgün görünecektir.
1. Otomatik
2. Düz Kağıt
3. Premium Inkjet
4. Premium Fotoğraf
5. Fotoğraf Kağıdı
6. PhotoQual Inkjet
7. Gündelik Fotoğraf
8. Asetat Filmi
9. Ütüyle Aktarma
0. Broşür Parlak
*. Broşür Mat
Kağıt Türü
kopyalamayı durdurma
` Kopyalamayı durdurmak için ön paneldeki İptal düğmesine basın.
başvuru kılavuzu
kopyalama
51
Page 62

bölüm 4
kopyalama
52
hp psc 2500 series
Page 63

5
tarama özelliklerini kullanma
Tarama, metin ve resimleri, bilgisayarınızda kullanılabilecek elektronik biçime
dönüştürme işlemidir. Hemen her şeyi tarayabilirsiniz: fotoğrafları,
dergilerdeki makaleleri, yazılı metinleri ve hatta, camı çizmemeye dikkat
ettiğiniz sürece, 3 boyutlu nesneleri bile.
Taranan görüntünün veya metnin elektronik biçime sahip olmasından ötürü,
bunu kelime işlemcinize veya grafik programınıza getirebilir ve
ihtiyaçlarınızı karşılayacak biçimde değiştirebilirsiniz. Aşağıdakileri
yapabilirsiniz:
• Makaleden metni kelime işlemcinize tarayabilir, bu metni raporunuzun
içerisine ekleyebilir ve böylece bir sürü yazma işleminden kurtulabilirsiniz.
• Bir amblem tarayıp bunu yayınlama yazılımınızda kullanabilirsiniz; bu
işlem, kendiniz için basacağınız kartvizit veya broşürlerde bu amblemi
kullanmanıza olanak tanır.
• Çocuklarınızın fotoğraflarını tarayıp bunları akrabalarınıza e-posta
ile gönderebilir, evinizin veya ofisinizin bir fotoğraf arşivini veya bir
elektronik albüm oluşturabilirsiniz.
Tarama özelliklerini kullanmak için HP PSC ve bilgisayarınız birbirine bağlı
ve açık olmalıdır. Taramaya başlamadan önce bilgisayarınıza HP PSC
yazılımı yüklenmiş ve çalışıyor olmalıdır. HP PSC yazılımının bir
Windows PC'de çalıştığını doğrulamak için, ekranın sağ alt köşesinde,
saatin yanında sistem tepsisinde hp psc 2500 series simgesini arayın. Bir
Macintosh'ta HP PSC yazılımı her zaman çalışır.
Tarama işlemini bilgisayarınızdan ya da HP PSC aygıtından
başlatabilirsiniz. Bu bölüm, sadece HP PSC aygıtının ön panelinden nasıl
tarama yapılacağını açıklıyor.
Bilgisayardan nasıl tarama yapılacağı, taramalarınızın nasıl
ayarlanacağı, yeniden boyutlandırılacağı, döndürüleceği, kırpılacağı ve
netleştirileceği hakkında bilgi için, yazılımınızla birlikte gelen, ekrandaki
hp fotoğraf ve görüntüleme yardımı'na bakın.
Bu bölüm aşağıdaki konuları içermektedir:
• orijinal belgeyi tarama sayfa 53
• taramayı durdurma sayfa 58
orijinal belgeyi tarama
Bu bölüm aşağıdaki konuları içermektedir:
• hp psc'ye doğrudan bağlı bir bilgisayara tarama gönderme sayfa 54
• taramayı, hp psc aygıtına ağ üzerinde bağlı bir bilgisayara gönderme
sayfa 55
• hp instant share üzerinden yapılandırılmış bir hedefe taramayı
gönderme sayfa 56
• hp psc'de yüklü bir bellek kartına tarama gönderme sayfa 58
tarama
53
Page 64

bölüm 5
hp psc'ye doğrudan bağlı bir bilgisayara tarama gönderme
HP PSC aygıtınız, bilgisayara USB ya da paralel kablo ile direkt olarak bağlı
ise şu adımları izleyin.
1 Orijinal belgenizi taranacak yüzeyi alta gelecek şekilde, camın sağ ön
köşesine yerleştirin.
2 Halen ışığı yanmıyor ise, Tara düğmesine basın.
Ekranda, taramanın uygulanması için belirlenmiş hedefleri listeleyen bir
Tarama Menüsü çıkar. Belirlenmiş olan hedef, bu menüyü en son
kullandığınızda seçmiş olduğunuz hedeftir.
Tarama Menüsü
1. HP Fotoğraf ve Görüntüleme Galerisi
2. HP Instant Share
3. MS Powerpoint
4. Adobe Photoshop
5. Fotoğraf Bellek Kartı
3 Varsayılan hedefi seçmek için, OK düğmesine basın. Başka bir hedef
seçmek isterseniz, bu hedefi vurgulamak için düğmesine basın ve sonra
OK düğmesine basın veya sadece tuş takımından bu hedefin
numarasını girin.
4 Siyah Başlat veya Renkli Başlat düğmesine basın.
Bilgisayardaki HP Tarama penceresinde, üzerinde taramanın
düzenlemesini yapabileceğiniz bir önizleme görüntüsü çıkar.
Önizleme görüntüsünün düzenlenmesi hakkında daha fazla bilgi için,
yazılımızla birlikte gelen, ekrandaki hp fotoğraf ve görüntüleme
yardımı’na bakın.
5 HP Tarama penceresindeki önizleme görüntüsünde tüm düzenlemeleri
yapın İşiniz bittiğinde Kabul düğmesini tıklatın.
HP PSC aygıtı taramayı seçilmiş olan hedefe gönderir. Eğer HP Fotoğraf
ve Görüntüleme Galerisi (HP Galeri)'yi seçerseniz, bu otomatik olarak
açılır ve görüntüyü gösterir.
HP Galeri'de, taradığınız görüntüyü düzenlemek için kullanabileceğiniz
birçok araç bulunmaktadır. Parlaklığı, netliği, renk tonunu veya doyumu
ayarlayarak, tüm görüntü kalitesini iyileştirebilirsiniz. Ayrıca, görüntüyü
kırpabilir, düz hale getirebilir, döndürebilir veya yeniden
boyutlandırabilirsiniz. Taranmış görüntü, görünmesini istediğiniz biçimi
aldığında, onu başka bir uygulamada açabilirsiniz, e-posta ile
gönderebilirsiniz, bir dosyaya kaydedebilirsiniz veya yazdırabilirsiniz.
HP Galeri'nin kullanımı hakkında daha fazla bilgi için yazılımızla birlikte
gelen, ekran hp fotoğraf ve görüntüleme yardımı’na bakın.
tarama
54
hp psc 2500 series
Page 65

tarama özelliklerini kullanma
taramayı, hp psc aygıtına ağ üzerinde bağlı bir bilgisayara gönderme
HP PSC aygıtınız, bir ağ üzerindeki bir ya da birden fazla bilgisayara bağlı
ise şu adımları izleyin.
1 Orijinal belgenizi taranacak yüzeyi alta gelecek şekilde, camın sağ ön
köşesine yerleştirin.
2 Halen ışığı yanmıyor ise, Tara düğmesine basın.
Ekranda, seçeneklerinizi listeleyen bir Tarama Menüsü çıkar.
Tarama Menüsü
1. Bilgisayar Seç
2. HP Instant Share
3. Bellek Kartı
3Bilgisayar Seç öğesini seçmek için 1 düğmesine basın.
HP PSC aygıtına bağlı bilgisayarları listeleyen bir Ağ Menüsü görünür.
Ağ Menüsü
1. PC1 (USB)
2. PC2 (Ağ)
3. PC3 (Ağ)
4. Mac1 (Ağ)
başvuru kılavuzu
Not: Ağ Menüsü, ağ aracılığıyla bağlı bilgisayarların yanı sıra, USB
bağlantılı bilgisayarları da listeleyebilir.
4 Ayarlı bilgisayarı seçmek için OK düğmesine basın. Başka bir bilgisayar
seçmek isterseniz, bilgisayarı vurgulamak için düğmesine basın ve
sonra OK düğmesine basın, veya sadece tuş takımından bu
bilgisayarın numarasını girin.
Ekranda, taramanın uygulanması için belirlenmiş hedefleri listeleyen bir
Tarama Menüsü çıkar. Belirlenmiş olan hedef, bu menüyü en son
kullandığınızda seçmiş olduğunuz hedeftir.
Tarama Menüsü
1. HP Fotoğraf ve Görüntüleme
Galerisi
2. HP Instant Share
3. MS Powerpoint
4. Adobe Photoshop
5. Fotoğraf Bellek Kartı
tarama
5 Varsayılan hedefi seçmek için, OK düğmesine basın. Başka bir hedef
seçmek isterseniz, bu hedefi vurgulamak için düğmesine basın ve sonra
OK düğmesine basın veya sadece tuş takımından bu hedefin
numarasını girin.
55
Page 66

bölüm 5
6 Siyah Başlat veya Renkli Başlat düğmesine basın.
HP Galeri'yi seçerseniz, bilgisayardaki HP Tarama penceresinde, üzerinde
taramanın düzenlemesini yapabileceğiniz bir önizleme görüntüsü çıkar.
Önizleme görüntüsünün düzenlenmesi hakkında daha fazla bilgi için,
yazılımızla birlikte gelen, ekrandaki hp fotoğraf ve görüntüleme
yardımı'na bakın.
7 HP Tarama penceresindeki önizleme görüntüsünde tüm düzenlemeleri
yapın İşiniz bittiğinde, Kabul düğmesine basın.
HP PSC aygıtı taramayı seçilmiş olan hedefe gönderir. HP Galeri'yi
seçerseniz, bu otomatik olarak açılır ve görüntüyü gösterir.
HP Galeri'de, taradığınız görüntüyü düzenlemek için kullanabileceğiniz
birçok araç bulunmaktadır. Parlaklığı, netliği, renk tonunu veya doyumu
ayarlayarak, tüm görüntü kalitesini iyileştirebilirsiniz. Ayrıca, görüntüyü
kırpabilir, düz hale getirebilir, döndürebilir veya yeniden
boyutlandırabilirsiniz. Taranmış görüntü, görünmesini istediğiniz biçimi
aldığında, onu başka bir uygulamada açabilirsiniz, e-posta ile
gönderebilirsiniz, bir dosyaya kaydedebilirsiniz veya yazdırabilirsiniz.
HP Galeri'nin kullanımı hakkında daha fazla bilgi için yazılımızla birlikte
gelen, ekran hp fotoğraf ve görüntüleme yardımı'na bakın.
hp instant share üzerinden yapılandırılmış bir hedefe taramayı gönderme
HP Instant Share, fotoğraflarınızı aileniz ve arkadaşlarınızla e-posta
mesajları ve çevrimiçi fotoğraf albümleri aracılığıyla paylaşmanıza ve
yüksek kaliteli çevrimiçi yazdırmalar yapmanıza olanak sağlar. HP PSC
aygıtınızın ön panelinden erişilebilir olan HP Instant Share özelliklerini tam
olarak kullanabilmek için, HP PSC aygıtınız bir ağ üzerinde kurulu olmalı ve
basit bir çevrimiçi kayıt işlemi gerçekleştirmelisiniz. HP Instant Share
programının kurulumu hakkında daha fazla bilgi için, bkz. hp instant share ağ
ayarları ve kullanımı sayfa 205.
Not: HP PSC aygıtınız bir ağ üzerinde kurulu değilse, yine de HP Instant
Share programını fotoğraf paylaşmak için kullanabilirsiniz. Ancak, işlem,
burada anlatılandan biraz farklılaşır. Ayarladığınız paylaşım
hedefleri, renkli grafik ekranındaki bir menüde erişilebilir olmayacak;
bunun yerine HP Instant Share programına HP Galeri yazılımını
kullanarak elle erişeceksiniz.
HP Instant Share programına kaydolmanızdan sonra, bir e-posta adres defteri
oluşturma ve ağ bağlantılı HP PSC aygıtınız için paylaşım hedeflerini
ayarlama işlemleri dahil, hesabınızı özelleştirmeye başlayabilirsiniz.
Taradığınız bir fotoğrafı tek bir e-posta alıcısına, bir grup e-posta
alıcısına ya da çevrimiçi paylaşılan bir fotoğraf albümüne göndermek için bir
paylaşım hedefi yapılandırabilirsiniz.
Ayrıca, taranmış fotoğrafı, üzerinde kendinizin veya aileniz ve
arkadaşlarınızın herhangi boyutta yüksek kaliteli yazdırmalar
yaptırabileceği HP Fotoğraf İşleme Merkezi'ne gönderebilirsiniz. Paylaşım
hedefleri ayarlama hakkında daha fazla bilgi için, bkz. hp instant share
tarama
programına kaydolma (Windows) sayfa 206.
56
hp psc 2500 series
Page 67

tarama özelliklerini kullanma
taramanızı bir hp instant share hedefine kaydetme
1 Orijinal belgenizi kopyalanacak yüzü alta gelecek şekilde, camın sağ ön
köşesine yerleştirin.
2 Halen ışığı yanmıyor ise, Tara düğmesine basın.
Ekranda, taramanın uygulanması için belirlenmiş hedefleri listeleyen bir
Tarama Menüsü çıkar. HP PSC aygıtınız, bir ağ üzerindeki
bilgisayarlara bağlıysa, aşağıda gösterildiği gibi, menüdeki ilk seçenek,
Bilgisayar Seç öğesidir.
Tarama Menüsü
1. Bilgisayar Seç
2. HP Instant Share
3. Bellek Kartı
Not: Tarama Menüsü üzerindeki ilk seçenek HP Fotoğraf ve Görüntüleme
Galerisi ise, HP PSC aygıtınız bir ağ üzerinde kurulu değildir. Taranan
fotoğrafı, burada anlatıldığı gibi paylaşamazsınız. HP PSC
aygıtınız, bir Windows bilgisayarına doğrudan bağlı ise, HP Instant
Share programına HP Galeri yazılımını kullanarak elle ulaşmanız
gerekecektir. HP PSC aygıtınız, bir Macintosh'a doğrudan bağlı ise,
fotoğrafları sadece e-posta aracılığıyla paylaşabilirsiniz.
3 HP Instant Share programını seçmek için 2 düğmesine basın.
Share Menüsü görünür. HP PSC aygıtı için ayarladığınız paylaşım
hedeflerinin bir listesini içerir.
Not: Share Menüsü'ndeki hedefler, bunları çevrimiçi olarak
yapılandırdığınız sırada adlandırdığınız Hedef Adları ile
listelenirler. Hataları önlemek için, belli bir hedef seçtiğinizde taramayı
nereye gönderiyor olduğunuzu kolayca anımsamanıza yardımcı olacak
adlar seçtiğinizden emin olun; örneğin "Annem E-posta," "Aile Albümü
2003" ve aşağıda gösterilenler gibi benzerleri.
başvuru kılavuzu
Share Menüsü
1. Annem E-posta
2. Aile Albümü 2003
3. Bebek Resimleri
4. HP Fotoğraf
4 Taramayı göndermek istediğiniz hedefi vurgulamak için düğmesine
basın ve ardından OK tuşuna basın.
5 Siyah Başlat veya Renkli Başlat düğmesine basın.
HP PSC aygıtı, fotoğrafınızı tarar ve seçilen hedefe gönderir.
tarama
57
Page 68

bölüm 5
Seçilen hedef bir e-posta alıcısı (veya bir grup e-posta alıcısı) ise,
HP Instant Share, taradığınız görüntünün küçük resmini ve HP Instant
Share sunucusunda kaydedilmiş tam boyutlu görüntüsüne bir bağlantıyı
içeren bir e-posta gönderir.
hp psc'de yüklü bir bellek kartına tarama gönderme
Taranmış bir görüntüyü HP PSC'deki bellek yuvalarından birine takılı olan
bellek kartına gönderebilirsiniz. Bu, bellek kartının taranmış görüntüden
albüm sayfaları ve kenarlıksız çıktılar oluşturma özelliklerini kullanabilmenizi
sağlar. Ayrıca hafıza kartının desteklediği diğer aygıtlardan taranmış
görüntüye erişebilmenizi sağlar.
1 Orijinal belgenizi taranacak yüzeyi alta gelecek şekilde, camın sağ ön
köşesine yerleştirin.
2 Halen ışığı yanmıyor ise, Tara düğmesine basın.
Ekranda, taramanın uygulanması için belirlenmiş hedefleri listeleyen bir
Tarama Menüsü çıkar. Belirlenmiş olan hedef, bu menüyü en son
kullandığınızda seçmiş olduğunuz hedeftir.
Tarama Menüsü
1. HP Fotoğraf ve Görüntüleme Galerisi
2. HP Instant Share
3. MS Powerpoint
4. Adobe Photoshop
5. Fotoğraf Bellek Kartı
3 Fotoğraf Bellek Kartı'nı vurgulamak için düğmesine ve ardından
4 Siyah Başlat veya Renkli Başlat düğmesine basın.
taramayı durdurma
` Taramayı durdurmak için ön paneldeki İptal düğmesine basın.
tarama
58
OK'e basın.
HP PSC aygıtı görüntüyü tarar ve dosyayı bellek kartına kaydeder.
hp psc 2500 series
Page 69

faks özelliklerini kullanma
6
faks
HP PSC kullanarak, renkliler de dahil olmak üzere faks gönderebilir ve
alabilirsiniz. Sık kullandığınız numaralara hızla ve kolayca faks göndermek
için hızlı aramalar ayarlayabilirsiniz. Ön panelden, çözünürlük ve karşıtlık
gibi bazı faks seçeneklerini ayarlayabilirsiniz.
Bu bölüm aşağıdaki konuları içermektedir:
• faks gönderme sayfa 59
• faks alma sayfa 63
• faks başlığını ayarlama sayfa 65
• metin girme sayfa 66
• raporları yazdırma sayfa 66
• hızlı aramanın ayarlanması sayfa 68
• çözünürlük ve karşıtlığı denetleme sayfa 69
• faks seçeneklerini ayarlama sayfa 71
• bellekteki faksları yeniden yazdırma sayfa 75
• faksı durdurma sayfa 75
Tüm özelliklerinin avantajlarından yararlanmak için HP PSC ile gelen
HP Fotoğraf ve Görüntüleme Yönlendiricisi (HP Yönlendirici) yazılımını
incelemelisiniz. HP yazılımı kullanarak, HP PSC ön panelinden
kullanılamayan bu ve başka görevleri yapabilirsiniz. Örneğin:
• bilgisayarınızdan bir faks gönderme ve bir kapak sayfası ekleme
• bilgisayarınızdan bir kapak sayfası oluşturma
• faksı göndermeden önce bilgisayarınızda önizleme
• birden çok alıcıya faks gönderme
HP Yönlendirici'ye erişme hakkında bilgi için hp psc ile daha fazla şey
yapabilmek için hp yönlendirici yazılımının kullanılması sayfa 6 konusuna
bakın.
faks gönderme
Ön paneli kullanarak HP PSC ile siyah beyaz veya renkli faks gönderebilirsiniz.
Bu bölüm aşağıdaki konuları içermektedir:
• faks onaylamasını etkinleştirme sayfa 60
• basit bir faks gönderme sayfa 60
• iki sayfalı siyah beyaz faks gönderme sayfa 61
• renkli orijinal veya fotoğraf faksı gönderme sayfa 61
• hızlı arama kullanarak faks gönderme sayfa 62
59
Page 70

bölüm 6
faks onaylamasını etkinleştirme
Varsayılan olarak, HP PSC yalnız, faks gönderimi veya alımında bir sorun
olduğunda rapor yazdırır. Her işlemden sonra renkli grafik ekranda, kısa bir
faks
süre için, bir öğenin başarıyla gönderilip gönderilmediğini gösteren onaylama
mesajı görünür. Faksların başarılı gönderildiği onayını basılı olarak
almak için, herhangi bir faks göndermeden önce aşağıdaki talimatları
uygulayın.
1 Ayarlar düğmesine basın.
21 ve sonra 5 düğmelerine basın.
Bu Rapor Yazdır'ı seçip sonra Faks Raporu Ayarları'nı seçecektir.
Rapor Yazdır
1. Son İşlem
2. Faks Günlüğü
3. Hızlı Arama Listesi
4. Otomatik Sınama
Raporu
5. Faks Raporu Ayarları
Faks Raporu Ayarları
1. Her Hata
2. Gönderme Hatası
3. Alma Hatası
4. Her Faks
5. Yalnız Gönderme
6. Kapalı
35 ve sonra OK düğmelerine basın.
Bu Yalnızca Gönderme'yi seçer.
Not: Yalnızca Gönderme raporunu seçerseniz, yine faks gönderme
sırasında meydana gelen sorunlar için yazdırılmış raporu alırsınız.
Rapor yazdırma hakkında daha fazla bilgi için raporları yazdırma sayfa 66
konusuna bakın.
basit bir faks gönderme
Bu bölüm basit bir siyah beyaz faksın nasıl gönderileceğini açıklamaktadır.
Birden çok sayfalı faksların gönderilmesi ile ilgileniyorsanız iki sayfalı siyah
beyaz faks gönderme sayfa 61 konusuna bakın. Renkli veya fotoğrafları da
faks olarak gönderebilirsiniz. Daha fazla bilgi için renkli orijinal veya fotoğraf
faksı gönderme sayfa 61 bölümüne bakın.
1 İlk sayfayı yüzü aşağıya gelecek şekilde camın sağ ön köşesine
yerleştirin.
Daha fazla bilgi için orijinal belge yükleme sayfa 11 bölümüne bakın.
2 Faks'a basın.
Faks Numarası Girin ekranı görüntülenir.
3 Faks numarasını girin.
4 Siyah Başlat'a basın.
Siyah Başlat'a basma ilk sayfayı belleğe tarar. Sayfa tarandıktan sonra
ön panelde başka bir sayfa tarayıp taramayacağınız sorulur.
60
hp psc 2500 series
Page 71

5 Başka bir sayfa fakslamak için 1 (Evet)'e basın veya fakslanacak başka
sayfanız yoksa 2 (Hayır)'a basın.
iki sayfalı siyah beyaz faks gönderme
HP PSC ile iki sayfalı (veya daha fazla) siyah beyaz faks gönderebilirsiniz.
Not: Renkli orijinali veya fotoğrafı da faks olarak gönderebilirsiniz. Daha
fazla bilgi için renkli orijinal veya fotoğraf faksı gönderme sayfa 61
bölümüne bakın.
1 İlk sayfayı yüzü aşağıya gelecek şekilde camın sağ ön köşesine
yerleştirin.
Daha fazla bilgi için orijinal belge yükleme sayfa 11 bölümüne bakın.
2Faks'a basın.
Faks Numarası Girin ekranı görüntülenir.
3 Faks numarasını girin.
4 Siyah Başlat'a basın.
Siyah Başlat'a basma ilk sayfayı belleğe tarar. Sayfa tarandıktan sonra
ön panelde başka bir sayfa tarayıp taramayacağınız sorulur.
5 Başka bir sayfa taratmak için 1 (Evet)'e basın.
6 İstendiğinde, camdan ilk sayfayı kaldırın ve ikinci sayfayı yerleştirin.
7 İkinci sayfayı fakslamak için OK'e basın.
Sayfalar taranıp belleğe aktarıldıktan sonra HP PSC numarayı çevirir ve
faksı gönderir.
HP PSC ile gelen HP Yönlendirici yazılımını kullanarak bilgisayarınızdan
faks gönderebileceğinizi biliyor musunuz? Faksınızla birlikte göndermek üzere
bilgisayarda oluşturulan bir kapak sayfası da yapabilir ve faksınıza
ekleyebilirsiniz. Çok kolay. Daha fazla bilgi için, yazılımınızla birlikte gelen,
ekrandaki hp fotoğraf ve görüntüleme yardımı'na bakın.
faks özelliklerini kullanma
faks
renkli orijinal veya fotoğraf faksı gönderme
HP PSC ile renkli orijinali veya fotoğrafı faks ile gönderebilirsiniz. Renkli faks
gönderdiğinizde, HP PSC alıcının faks makinesinin yalnız siyah beyaz
faksları desteklediğini saptarsa, HP PSC faksınızı siyah beyaz gönderecektir.
Renkli faks gönderme işlemi için yalnızca, renkli orijinal belgeleri
kullanmanızı öneririz.
1 Orijinal belgenizi kopyalanacak yüzü alta gelecek şekilde, camın sağ ön
köşesine yerleştirin.
Daha fazla bilgi için orijinal belge yükleme sayfa 11 bölümüne bakın.
İpucu: 10 x 15 cm.lik fotoğrafı ortalamak için, fotoğrafı boş
bir letter- veya A4-boyutlu kağıdın ortasına yerleştirin ve
orijinali cama yerleştirin.
2Faks'a basın.
Faks Numarası Girin ekranı görüntülenir.
3 Faks numarasını girin.
başvuru kılavuzu
61
Page 72

bölüm 6
4 Fotoğraf fakslıyorsanız, çözünürlüğü Fotoğraf olarak değiştirmeniz
önerilir. Çözünürlük değiştirme hakkında bilgi için çözünürlüğü
değiştirme sayfa 69 bölümüne bakın.
faks
5Renkli Başlat düğmesine basın.
Renkli Başlat düğmesine basıldığında, numara çevrilir ve taranan
sayfalar faks olarak gönderilir.
HP PSC ile gelen HP Yönlendirici yazılımını kullanarak bilgisayarınızdan
faks gönderebileceğinizi biliyor musunuz? Faksınızla birlikte göndermek üzere
bilgisayarda oluşturulan bir kapak sayfası da hazırlayabilir ve faksınıza
ekleyebilirsiniz. Çok kolay. Daha fazla bilgi için, yazılımınızla birlikte gelen,
ekrandaki hp fotoğraf ve görüntüleme yardımı'na bakın.
hızlı arama kullanarak faks gönderme
Hızlı Aramalar'ı kullanarak bir faksı HP PSC ile hızla gönderebilirsiniz.
Hızlı Aramalar, başlangıçta ayarlamadıysanız görünmez. Daha fazla
bilgi için hızlı aramanın ayarlanması sayfa 68 bölümüne bakın.
1 Orijinal belgenizi kopyalanacak yüzü alta gelecek şekilde, camın sağ ön
köşesine yerleştirin.
Daha fazla bilgi için orijinal belge yükleme sayfa 11 bölümüne bakın.
2Faks'a basın.
Faks Numarası Girin ekranı görüntülenir.
Faks Numarası Gir
_
Yeniden çevirmek için
düğmesine basın
.
Hızlı arama için
düğmesine basın.
3 Hızlı Aramalar'a erişmek için düğmesine basın.
İpucu: Son aranan numarayı yeniden çevirmek için
düğmesine de basabilirsiniz.
4 İstenen hızlı arama girişi görünene kadar düğmesine basın.
5OK'e basın.
6 Siyah Başlat veya Renkli Başlat düğmesine basın.
Sayfa tarandıktan sonra ön panel başka bir sayfa tarayıp
taramayacağınızı sorar. Başka bir sayfa fakslamak için 1 (Evet)'e, aksı
takdirde 2 (Hayır)'a basın. 1’e basarsanız sonraki orijinal belgeyi
yerleştirmeniz istenecektir. Sorulduğunda, orijinali camın üzerine
yerleştirdikten sonra OK’e basın.
HP Yönlendirici yazılımı kullanarak hızlı arama girişlerini
bilgisayarınızdan hızla ve kolayca yapabilirsiniz. Bilgi için, yazılımınızla
birlikte gelen, ekrandaki hp fotoğraf ve görüntüleme yardımı'na bakın.
62
hp psc 2500 series
Page 73

faks alma
faks özelliklerini kullanma
HP PSC ayarlarınıza bağlı olarak, faksları otomatik olarak ya da elle
alabilirsiniz. Yanıtlanacak Çalma Sayısı ayarlarında Yanıt Yok seçeneğini
seçmediğiniz sürece, HP PSC gelen faksları otomatik olarak yazdıracak
şekilde ayarlanmıştır. Yanıtlanacak Çalma Sayısı hakkında daha fazla
bilgi için yanıtlamadan önce çalma sayısını belirleme sayfa 63 konusuna
bakın.
Legal boyutta bir faks alırsanız ve HP PSC legal boyutlu faks kağıdı kullanmak
üzere ayarlanmamışsa, aygıt, otomatik olarak faksı yüklü olan kağıt
boyutuna sığacak şekilde küçültecektir. Otomatik küçültme özelliğini devre
dışı bıraktıysanız faks iki sayfada yazdırılır. Daha fazla bilgi için gelen
fakslar için otomatik küçültme ayarlama sayfa 72 bölümüne bakın.
HP PSC ile aynı hatta bağlı bir telesekreteriniz varsa, HP PSC faks almaya
başlamadan önceki gereken çalma sayısını ayarlamanız gerekebilir. HP PSC
faks almaya başlamadan önceki varsayılan çalma sayısı 6'dır (ülkeye/
bölgeye göre değişir). Yanıtlanacak çalma sayısı hakkında daha fazla bilgi
için yanıtlamadan önce çalma sayısını belirleme sayfa 63 konusuna bakın.
Telesekreterler ve sesli mesaj gibi diğer ofis cihazları ile birlikte kullanılmak
üzere HP PSC ayarlarının yapılması hakkında bilgi almak için faks ayarı
sayfa 181 konusuna bakın.
Not: Fotoğraflarınızı basmak için fotoğraf yazıcı kartuşu taktıysanız,
faks alırken bunu siyah yazıcı kartuşuyla değiştirmek isteyebilirsiniz.
Daha fazla bilgi için yazıcı kartuşlarıyla çalışma sayfa 96 konusuna
bakın.
Bu bölüm aşağıdaki konuları içermektedir:
• yanıtlamadan önce çalma sayısını belirleme sayfa 63
• faks aramalarını elle almak üzere hp psc ayarlama sayfa 64
• faksı elle alma sayfa 65
faks
yanıtlamadan önce çalma sayısını belirleme
HP PSC otomatik olarak telefonu yanıtlamadan önce, telefonun kaç kez
çalacağını belirleyebilirsiniz. Varsayılan 6 zildir (ülkeye/bölgeye göre
değişir).
Telefona, HP PSC otomatik olarak yanıt versin istemiyorsanız Yanıtlanacak
Çalma Sayısı ayarını Yanıt Yok olarak ayarlayın.
1 Ayarlar düğmesine basın.
23, ardından 3 düğmesine basın.
Bu, Temel Faks Ayarları'nı ve ardından Yanıtlanacak Çalma Sayısı'nı
seçer.
3 Yanıtlamadan önceki çalma sayısı vurgulanana kadar düğmesine
basın.
Bu telefon hattına bağlı bir telesekreteriniz varsa, HP PSC 'nizi telefonu
telesekreterden sonra yanıtlayacak şekilde ayarlayın. Telefonu HP PSC
'nin yanıtlaması için gereken çalma sayısı, telesekreter için gereken
çalma sayısından fazla olmalıdır.
başvuru kılavuzu
63
Page 74

bölüm 6
Telesekreterinizin, telefonu HP PSC aygıtından daha önce yanıtlamasını
istersiniz. HP PSC çağrıları izler ve faks sesi algıladığında çağrıyı
yanıtlayacaktır.
faks
4 Ayarı kabul etmek için OK'e basın.
5 Bu telefon hattı üzerinde modem varsa, modem yazılımındaki faksları
otomatik olarak bilgisayarın almasını sağlayan ayarı kapatın; aksi
takdirde, HP PSC faksları doğru şekilde alamaz.
Telesekreterler ve sesli mesaj gibi diğer ofis cihazları ile birlikte kullanılmak
üzere HP PSC ayarlarının yapılması hakkında bilgi almak için faks ayarı
sayfa 181 konusuna bakın.
faks aramalarını elle almak üzere hp psc ayarlama
Bazı durumlarda faksları elle almak isteyebilirsiniz. Örneğin, hattı telefonunuz
ve HP PSC ile paylaşıyorsanız ve farklı bir zil sesiniz yoksa, HP PSC
ayarlarını faks aramalarını elle yanıtlayacak şekilde yapmanız gerekebilir.
Çünkü, HP PSC faks aramalarını ve telefon aramalarını birbirlerinden
ayıramayacaktır. Faksları elle alırken, gelen faks aramalarına yanıt vermek
üzere kişi olarak müsait olmalısınız aksi halde HP PSC faksları
alamayacaktır. Faksları elle alma hakkında daha fazla bilgi için faksı elle
alma sayfa 65 kısmına bakın.
Telesekreterler ve sesli mesaj gibi diğer ofis cihazları ile birlikte kullanılmak
üzere HP PSC ayarlarının yapılması hakkında bilgi almak için faks ayarı
sayfa 181 konusuna bakın.
1 Ayarlar düğmesine basın.
23, ardından 3 düğmesine basın.
Bu, Temel Faks Ayarları'nı ve ardından Yanıtlanacak Çalma Sayısı'nı
seçer.
64
Temel Faks Ayarları
1. Tarih ve Saat
2. Faks Başlığı
3. Yanıtlanacak Çalma Sayısı
4. Kağıt Boyutu
5. Tonlu veya Darbeli Arama
6. Zil ve Bip Sesi Düzeyi
32'ye basın.
Bu Yanıt Yok'u seçer.
4 Ayarı kabul etmek için OK'e basın.
Yanıtlanacak Çalma
Sayısı
1. 6 zil
2. Yanıt Yok
3. 1 zil
4. 2 zil
5. 3 zil
6. 4 zil
7. 5 zil
hp psc 2500 series
Page 75

faksı elle alma
HP PSC faksları elle almak üzere ayarlanırsa, gelen faks aramasına kişi
olarak yanıt vermeniz gerekir.
1 HP PSC çaldığında, HP PSC ile aynı hatta bağlı telefon ahizesini
kaldırmanız gerekir.
2 Faks tonlarını duyduğunuzda aşağıdakilerden birini yapın:
– Telefonunuz HP PSC arkasına bağlıysa, Faks'a, sonra da Siyah
Başlat veya Renkli Başlat'a basın.
– Telefonunuz HP PSC arkasına bağlı değilse fakat aynı hat
üzerindeyse telefonda 123 tuşlarına basın.
3 Faks tonlarını bekleyip telefonu kapatın.
faks başlığını ayarlama
Faks başlığı, adınızı ve faks numaranızı gönderdiğiniz her faksın en
üstüne yazdırır. Faks başlığını ayarlamak için, HP yazılımı kurulumu
sırasında Faks Kurma Sihirbazı'nı kullanmanızı öneririz ancak bu işlemi ön
panelden de yapabilirsiniz.
Faks başlığı bilgileri birçok ülke ve bölgede kanunen gereklidir.
Not: Macaristan’da, abone kimlik kodu (faks başlığı) yalnızca yetkili
personel tarafından belirlenebilir ya da değiştirilebilir. Daha fazla bilgi
için, yetkili HP bayiinizle görüşün.
1 Ayarlar düğmesine basın.
23 ve sonra 2'ye basın.
Bu, Temel Faks Ayarları'nı, sonra Faks Başlığı'nı seçer.
3Adınız göründükten sonra sayısal tuş takımını kullanarak adınızı
girin ve OK'e basın.
Ön panelden metin girme hakkında bilgi için, bkz. metin girme sayfa 66,
4 Tuş takımını kullanarak faks numaranızı girin.
5OK'e basın.
faks özelliklerini kullanma
faks
başvuru kılavuzu
Faks başlığı bilgilerini HP PSC ile kurduğunuz HP Yönlendirici yazılımını
kullanarak girmeyi daha kolay bulabilirsiniz. Faks başlığı bilgileri girişine ek
olarak kapak sayfası bilgileri de girebilirsiniz. Bu bilgiler bilgisayarınızdan
faks gönderdiğinizde ve kapak sayfası eklediğinizde kullanılacaktır. Daha
fazla bilgi için, yazılımınızla birlikte gelen, ekrandaki hp fotoğraf ve
görüntüleme yardımı'na bakın.
65
Page 76

bölüm 6
metin girme
faks
Aşağıdaki liste ön paneldeki tuş takımını kullanarak metin girme ipuçları
sağlar.
• Bir adın harflerine karşılık gelen tuş takımı numaralarına basın.
ABC
Bu harfler, bu numaraya
karşılık gelmektedir.
2
• Bir harfi ilk önce küçük harf, sonra büyük harf olarak görmek için düğmeye
birkaç kez basın. Sözcüğün ilk harfi otomatik olarak büyük harfe
duyarlıdır
JKL
5
Bu karakteri elde etmek için:
Bu düğmeye 5 kez basın:
j1k2l3J4K5L65
7
Not: Seçtiğiniz ülkeye/bölgeye göre ek karakterler kullanılabilir.
• Doğru harf göründüğünde, düğmesine ve ardından adın bir sonraki
harfine karşılık gelen numaraya basın. Doğru harf görünene kadar
düğmeye birkaç kez basın.
• İmleç, en son düğmeye basıldıktan 1,5 saniye sonra otomatik olarak
sağa ilerler.
• Boşluk bırakmak için diyez (#) düğmesine basın.
• Çizgi girmek için diyeze (#) basın.
• @ gibi bir simge girmek için, yıldız (*) düğmesine ardı ardına basarak,
kullanılabilir simgeler listesindeki şu tarayabilirsiniz: *, -, &, ., / (), ‘, =, #,
@, _, ve !
• Bir hata yaptığınızda silmek için düğmesini kullanın ve ardından
doğru girişi yapın.
• Metin girişini tamamladıktan sonra, girdiklerinizi kaydetmek için OK'e
basın.
raporları yazdırma
HP PSC ayarlarını, gönderdiğiniz ve aldığınız her faks için hata ve onay
raporlarını otomatik olarak yazdıracak şekilde yapabilirsiniz. İhtiyacınız
olduğu anda sistem raporlarını da elle yazdırabilirsiniz; bu raporlar HP PSC
hakkında kullanışlı sistem bilgileri sağlarlar.
Varsayılan olarak, HP PSC yalnız faks gönderme ve alma sırasında bir sorun
olduğunda rapor yazdırmak üzere ayarlanmıştır. Her işlemden sonra renkli
grafik ekranda, kısa bir süre için, faksın başarıyla gönderilip
gönderilmediğini gösteren onaylama mesajı görünür.
Bu bölüm aşağıdaki konuları içermektedir:
• otomatikleştirilmiş raporlar oluşturma sayfa 67
• raporları elle oluşturma sayfa 67
66
hp psc 2500 series
Page 77

otomatikleştirilmiş raporlar oluşturma
Bu ayarlar HP PSC yapılandırmasına izin vererek onay ve hata raporlarını
otomatik olarak yazdırmasını sağlar.
Not: Faksların başarılı gönderildiği onayını her defasında basılı
olarak almak için, herhangi bir faks göndermeden önce aşağıdaki
talimatları uygulayın.
1 Ayarlar düğmesine basın.
21 ve sonra 5 düğmelerine basın.
Bu Rapor Yazdır'ı seçip sonra Faks Raporu Ayarları'nı seçecektir.
Rapor Yazdır
1. Son İşlem
2. Faks Günlüğü
3. Hızlı Arama Listesi
4. Otomatik Sınama
Raporu
5. Faks Raporu Ayarları
faks özelliklerini kullanma
faks
Faks Raporu Ayarları
1. Her Hata
2. Gönderme Hatası
3. Alma Hatası
4. Her Faks
5. Yalnız Gönderme
6. Kapalı
3 Aşağıdaki rapor türleri arasında dolaşmak için düğmesine basın.
– 1. Her Hata: herhangi bir faks hatası olduğunda yazdırılır
(varsayılan).
– 2. Gönderme Hatası: herhangi bir gönderme hatası olduğunda
yazdırılır.
–3. Alma Hatası: herhangi bir alma hatası olduğunda yazdırılır.
–4. Her Faks: her faks gönderildiğinde veya alındığında onay verilir.
– 5. Yalnız Gönderme: her faks gittiğinde yazdırılır.
– 6. Kapalı: faks raporu yazdırılmaz.
4 İstediğiniz rapor vurgulandıktan sonra OK'e basın.
raporları elle oluşturma
Gönderdiğiniz son faksın durumu gibi HP PSC hakkında elle raporlar
üretebilirsiniz.
1 Ayarlar düğmesine sonra 1'e basın.
Bu Rapor Yazdır'ı seçecektir.
Rapor Yazdır
1. Son İşlem
2. Faks Günlüğü
3. Hızlı Arama Listesi
4. Otomatik Sınama
Raporu
5. Faks Raporu Ayarları
başvuru kılavuzu
67
Page 78

bölüm 6
2 Aşağıdaki rapor türleri arasında dolaşmak için düğmesine basın.
–1. Son İşlem: son faks işleminin ayrıntılarını yazdırır.
– 2. Faks Günlüğü: yaklaşık son 30 faks işleminin günlüğünü yazdırır.
faks
–3. Hızlı Arama Listesi: programlanmış hızlı arama girişlerinin
listesini yazdırır.
– 4. Otomatik Sınama Raporu: yazdırma ve hizalama sorunlarını
gidermek üzere size yardımcı olmak için bir rapor yazdırır. Daha
fazla bilgi için otomatik sınama raporu yazdırma sayfa 97 bölümüne
bakın.
– 5. Faks Raporu Ayarları: otomatikleştirilmiş raporlar oluşturma
sayfa 67 içinde açıklandığı gibi otomatik faks raporlarını
yazdırır.
3 İstediğiniz rapor vurgulandıktan sonra OK'e basın.
hızlı aramanın ayarlanması
Sık kullandığınız faks numaralarına hızlı arama girişleri atayabilirsiniz. Bu
işlem, bu numaraları ön paneli kullanarak hızla aramanıza izin verir. En fazla
60 bağımsız hızlı arama girişi oluşturabilirsiniz (modele göre değişir).
Hızlı arama ayarlarını yapmak için HP Yönlendirici'yi kullanmanızı öneririz
ancak bu ayarları yapmak için ön paneli de kullanabilirsiniz.
Hızlı arama kullanarak faks göndermeyle ilgili bilgi için hızlı arama
kullanarak faks gönderme sayfa 62 konusuna bakın.
Not: Hızlı arama kaydı yalnızca bir telefon numarasıyla
ilişkilendirilebilir. Hızlı arama grupları desteklenmemektedir.
HP Yönlendirici yazılımı kullanarak hızlı arama girişlerini
bilgisayarınızdan hızla ve kolayca yapabilirsiniz. Daha fazla bilgi için,
yazılımınızla birlikte gelen, ekrandaki hp fotoğraf ve görüntüleme
yardımı'na bakın.
Bu bölüm aşağıdaki konuları içermektedir:
• hızlı arama girişleri oluşturma sayfa 68
• hızlı arama kayıtlarını silme sayfa 69
hızlı arama girişleri oluşturma
Sık kullandığınız faks numaraları için hızlı arama girişleri
oluşturabilirsiniz.
1 Ayarlar düğmesine basın.
22 ve sonra 1 düğmelerine basın.
Bu, Hızlı Arama Ayarları'nı, ardından Bireysel Hızlı Arama'yı seçer.
1. Bireysel Hızlı Arama
2. Hızlı Aramayı Sil
3. Hızlı Arama Listesini
Yazd ır
İlk atanmamış hızlı arama girişi ekranda görünür.
68
Hızlı Arama Ayarları
hp psc 2500 series
Page 79

3 Görüntülenen hızlı arama girişini seçmek için OK'e basın. Başka bir
boş girişi seçmek için veya düğmelerine de basabilirsiniz.
4 Bu girişe atamak istediğiniz fak numarasını girin ve OK'e basın.
İpucu: Bir numara sırası arasına üç saniyelik bir bekleme
eklemek için, diyez (#) düğmesine, renkli grafik ekranında bir tire
işareti belirene kadar tekrar tekrar basın.
5 Kişi veya şirketin adını girin, ardından OK'e basın.
Metin girişi hakkında daha fazla bilgi almak için metin girme sayfa 66
konusuna bakın.
6Başka Gir? sorusu göründüğünde, başka bir numara ayarlamak
istiyorsanız 1 (Evet) düğmesine veya çıkmak istiyorsanız 2 (Hayır)
düğmesine basın..
hızlı arama kayıtlarını silme
Bireysel hızlı arama kaydını silmek için aşağıdaki adımları uygulayın.
1 Ayarlar düğmesine basın.
22'ye basın sonra tekrar 2'ye basın.
Bu, Hızlı Arama Ayarları'nı seçip, ardından Hızlı Arama Sil'i seçer.
3 Silmek istediğiniz kişi girişi görünene kadar düğmesine basın,
ardından OK'e basın.
çözünürlük ve karşıtlığı denetleme
faks özelliklerini kullanma
faks
Gönderdiğiniz belgelerin çözünürlüğünü ve karşıtlığını değiştirebilirsiniz.
Değişiklikleriniz, onları varsayılan olarak ayarlamadığınız sürece, herhangi
bir etkinliğin olmadığı iki dakikalık bir süre sonunda varsayılan değerlere
dönecektir. Daha fazla bilgi için yeni varsayılan belirleme sayfa 71 bölümüne
bakın.
Not: Bu ayarlar kopya ayarlarını etkilemez. Kopya çözünürlüğü ve kopya
karşıtlığı faks çözünürlüğü ve faks karşıtlığından ayrı olarak
ayarlanır. Ayrıca, ön paneli kullanarak değiştirdiğiniz ayarlar
bilgisayarınızdan gönderdiğiniz fakslar için geçerli olmaz.
Bu bölüm aşağıdaki konuları içermektedir:
• çözünürlüğü değiştirme sayfa 69
• karşıtlığı değiştirme sayfa 70
• yeni varsayılan belirleme sayfa 71
çözünürlüğü değiştirme
Çözünürlük, gönderim hızını ve fakslanan belgenin kalitesini etkiler. Fakslar
HP PSC tarafından yalnız alıcı faks makinesinin desteklediği en yüksek
çözünürlükte gönderilir.
1 Orijinal belgenizi kopyalanacak yüzü alta gelecek şekilde, camın sağ ön
köşesine yerleştirin.
Daha fazla bilgi için orijinal belge yükleme sayfa 11 bölümüne bakın.
2Faks'a basın.
Faks Numarası Girin ekranı görüntülenir.
başvuru kılavuzu
69
Page 80

bölüm 6
3 Faks numarasını girin.
4 Önce Faks'a sonra 1'e basın.
Bu, Faks Menüsü'nü ve Çözünürlük seçeneğini görüntüleyecektir.
faks
Çözünürlük
1. Hassas
2. Fotoğraf
3. Standart
5 Çözünürlük ayarı seçmek için düğmesine basın:
–Hassas: bu varsayılan ayardır. Genellikle belgeleri fakslamak için
uygun olan yüksek kaliteli metin sağlar.
– Fotoğraf: bu ayar fotoğraf gönderirken en yüksek faks kalitesi sağlar.
Fotoğraf seçeneğini belirlerseniz, faks gönderme işleminin daha uzun
süreceğini unutmayın. Fotoğraf fakslarken, Fotoğraf özelliğini
seçmenizi öneririz.
–Standart: bu ayar en yüksek hızda iletimle en düşük faks kalitesi
sağlar.
6OK'e basın.
7 Siyah Başlat veya Renkli Başlat düğmesine basın.
karşıtlığı değiştirme
Bu ayarı faksın karşıtlığını orijinale göre daha karanlık veya daha
aydınlık olarak değiştirmek için kullanın. Bu özellik, karanlık, silik veya elle
yazılmış belge fakslanırken kullanışlıdır. Karşıtlığı ayarlayarak orijinali
koyultabilirsiniz.
1 Orijinal belgenizi kopyalanacak yüzü alta gelecek şekilde, camın sağ ön
köşesine yerleştirin.
Daha fazla bilgi için orijinal belge yükleme sayfa 11 bölümüne bakın.
2Faks'a basın.
Faks Numarası Girin ekranı görüntülenir.
3 Faks numarasını girin.
4 Önce Faks'a sonra 2'ye basın.
Bu Faks Menüsü'nü ve Açık/Koyu seçeneğini görüntüleyecektir.
Karşıtlık değerleri aralığı, renkli grafik ekranda bir ölçek olarak
görünür.
5 Faksı açıklaştırmak için düğmesine veya koyulaştırmak için
düğmesine basın.
Gösterge, bastığınız düğmeye bağlı olarak, sağa veya sola gider.
6OK'e basın.
7 Siyah Başlat veya Renkli Başlat düğmesine basın.
70
hp psc 2500 series
Page 81

yeni varsayılan belirleme
Çözünürlük ve karşıtlık varsayılan değerlerini ön paneli kullanarak
değiştirebilirsiniz.
1 Çözünürlük ve Açık/Koyu değişikliklerini yapın.
2 Halen Faks Menüsü'nde değilseniz, iki kez Faks'a basın.
Bu, Faks Menüsü'nü seçer.
33'e basın.
Bu, Yeni Varsayılan Belirle'yi seçer.
4OK'e basın.
faks seçeneklerini ayarlama
Meşgul bir numaranın HP PSC tarafından otomatik olarak yeniden aranıp
aranmaması gibi ayarlayabileceğiniz çeşitli faks seçenekleri vardır. Faks
seçeneklerini değiştirmek hakkında bilgi almak için bu bölümü gözden geçirin.
Bu bölüm aşağıdaki konuları içermektedir:
• meşgul veya yanıt vermeyen numaranın otomatik olarak yeniden
aranması sayfa 71
• Hata Düzeltme Modu - ECM kullanma sayfa 72
• gelen fakslar için otomatik küçültme ayarlama sayfa 72
• ses düzeyini ayarlama sayfa 73
• yanıtlama zil sesi tonunu değiştirme (ayırt edici zil sesi) sayfa 73
• tarih ve saati ayarlama sayfa 73
• kağıt boyutunu ayarlama sayfa 74
• tonlu veya darbeli arama ayarlama sayfa 74
• gelen faksları yedeklemeyi ayarlama sayfa 74
faks özelliklerini kullanma
faks
meşgul veya yanıt vermeyen numaranın otomatik olarak yeniden aranması
HP PSC meşgul veya yanıt vermeyen numarayı otomatik olarak yeniden
arayacak şekilde ayarlanabilir. Meşgulse Yeniden Ara için varsayılan ayar
Yeniden Ara olacaktır. Yanıt Yok Yeniden Aral için varsayılan ayar Yeniden
Arama olacaktır.
1 Ayarlar düğmesine basın.
2 Aşağıdakilerden birini yapın:
– Meşgulse Yeniden Ara ayarını değiştirmek için önce 4'e, sonra 3'e
basın.
Bu, Gelişmiş Faks Ayarları menüsünü seçip, ardından Meşgulse
Yeniden Ara'yı seçer.
– Yanıt Yok Yeniden Ara ayarını değiştirmek için önce 4'e, sonra
tekrar 4'e basın.
Bu, Gelişmiş Faks Ayarları menüsünü seçip, ardından Yanıt Yok
Yeniden Ara'yı seçer.
başvuru kılavuzu
71
Page 82

bölüm 6
Gelişmiş Faks Ayarları
1. Faks Raporları Ayarı
2. Yanıtlama Zil Tonu
faks
3. Meşgulse Yeniden Ara
Meşgulse Yeniden Ara
1. Yeniden Ara
2. Yeniden Arama
4. Yanıt Yok Yeniden Ara
5. Otomatik Küçültme
6. Gelen Faksları Yedekle
7. Hata Düzeltme Modu
Yanıt Yok Yeniden Ara
1. Yeniden Arama
2. Yeniden Ara
3 Yeniden Ara veya Yeniden Arama seçeneğini seçmek için düğmesine
basın.
4OK'e basın.
Hata Düzeltme Modu - ECM kullanma
ECM, gönderim sırasında oluşan hataları algılayarak ve otomatik olarak
hatalı kısmın yeniden gönderilmesini isteyerek, zayıf telefon hatlarından
kaynaklanan veri kayıplarını ortadan kaldırır. Telefon ücretlerini etkilemez;
hatta iyi telefon hatlarında ücretlerin azalmasını bile sağlayabilir. Zayıf
telefon hatlarında, ECM, gönderme süresini ve telefon ücretlerini arttırır, ancak
verileri daha güvenilir şekilde gönderir. Telefon ücretlerini büyük ölçüde
artırırsa ve azalan ücretlerin karşılığında daha düşük bir kalite kullanmayı
kabul ediyorsanız, ECM'yi kapatın (varsayılan olarak açıktır).
1 Ayarlar düğmesine basın.
2 Önce 4'e sonra 7'ye basın.
Bu, Gelişmiş Faks Ayarları menüsünü seçip, ardından Hata Düzeltme
Modu'nu seçer.
3 Kapalı veya Açık seçmek için düğmesine basın.
4OK'e basın.
gelen fakslar için otomatik küçültme ayarlama
Bu ayar, HP PSC cihazınızın varsayılan kağıt boyutundan çok daha büyük
bir faks aldığında yapacağı işlemi belirler. Bu ayar açık olduğunda
(varsayılan), görüntü küçültülerek olabildiğince bir sayfaya sığdırılmaya
çalışılır. Bu özellik kapalı olduğunda, ilk sayfaya sığmayan bilgiler ikinci
sayfada yazdırılır. Bu özellik legal boyutta faks aldığınızda ve giriş
tepsisinde letter boyutunda kağıt olduğunda kullanışlıdır.
1 Ayarlar düğmesine basın.
2 Önce 4'e sonra 5'e basın.
Bu, Gelişmiş Faks Ayarları menüsünü seçip, ardından Otomatik
Küçültme'yi seçer.
3 Kapalı veya Açık seçmek için düğmesine basın.
4OK'e basın.
72
hp psc 2500 series
Page 83

ses düzeyini ayarlama
HP PSC içinde zil ve hoparlör sesinin ayarlanması için üç düzey
bulunmaktadır. Zil sesi, telefonun çalma sesidir. Hoparlör sesi, çevir sesleri, faks
sesleri ve düğmeye basma sesleri gibi diğer tüm seslerdir. Varsayılan ayar
Kısıktır.
1 Ayarlar düğmesine basın.
2 Önce 3'e sonra 6'ya basın.
Bu, Temel Faks Ayarları'nı ve ardından Zil ve Bip Ses Düzeyi'ni seçer.
3 ile seçeneklerden birini seçin: Kısık, Yüksek veya Kapalı.
4OK'e basın.
yanıtlama zil sesi tonunu değiştirme (ayırt edici zil sesi)
Birçok telefon şirketi, size tek bir telefon hattında birden çok telefon
numarasına izin veren ayırt edici zil sesi özelliği sağlar. Bu hizmete abone
olduğunuzda, her numaranın farklı bir zil sesi tonu vardır, örneğin, tek, çift ve
üç zil sesi. Bu hizmete abone değilseniz Tüm Ziller olarak bulunan varsayılan
zil sesi tonunu kullanın.
HP PSC ayırt edici zil sesi olan bir hatta bağlandıysa telefon şirketinizden bir
zil sesi tonunu sesli aramalara diğerini faks aramalarına atamasını isteyin.
Faks numaranız için çift veya üç zil sesini tercih etmenizi öneririz.
1 HP PSC cihazının otomatik olarak yanıt verecek şekilde ayarlandığını
doğrulayın. Daha fazla bilgi için yanıtlamadan önce çalma sayısını
belirleme sayfa 63 bölümüne bakın.
2Ayarlar düğmesine basın.
3 Önce 4'e sonra 2'ye basın.
Bu, Gelişmiş Faks Ayarları menüsünü seçip, ardından Yanıtlama Zil
Tonu'nu seçer.
4 Seçenekler arasında ilerlemek için düğmesine basın: Tüm Zil Sesleri,
Tekli Zil Sesleri, İkili Zil Sesleri, Üçlü Zil Sesleri ve İkili ve Üçlü Zil Sesleri.
5 Telefon şirketinin bu numara için kurduğu zil sesi tonu görününce, OK
düğmesine basın.
faks özelliklerini kullanma
faks
tarih ve saati ayarlama
başvuru kılavuzu
Tarih ve saati ön panelden ayarlayabilirsiniz. Faks gönderildiğinde, geçerli tarih
ve saat, faks başlığıyla birlikte yazdırılır. Tarih ve saat biçimi dile ve ülke/
bölge ayarlarına bağlıdır.
Normal olarak, bilgisayar yazılımı tarihi ve saati otomatik ayarlar.
Not: HP PSC enerjisi kesilirse tarih ve saati yeniden ayarlamalısınız.
1 Ayarlar düğmesine basın.
23 ve sonra 1 düğmelerine basın.
Bu, Temel Faks Ayarları'nı ve ardından Tarih ve Saat'i seçer.
3 Tuş takımındaki ilgili sayılara basarak ayı, günü ve yılı (yalnızca son
iki basamağını) girin.
73
Page 84

bölüm 6
Başlangıçta ilk basamağın altında gösterilen altı çizgili imleç, bir
düğmeye her basışınızda otomatik olarak bir basamak ilerler. Tarihin
son basamağını girmenizin ardından saat istemi otomatik olarak
görünür.
faks
4 Saati ve dakikayı girin.
Saatiniz 12 saatlik biçimde görüntülenmek üzere ayarlandıysa, saatin son
hanesinden sonra otomatik olarak ÖÖ/ÖS sorusu görünür.
5 Sorulursa ÖÖ için 1'e veya ÖS için 2'ye basın.
Yeni tarih ve saat ayarı ön panelde görüntülenir.
kağıt boyutunu ayarlama
Alınan fakslar için kağıt boyutunu ayarlayabilirsiniz. Seçilen kağıt boyutu,
giriş tepsinizde yüklü olanınki ile aynı olmalı. Fakslar, sadece letter, A4 ve
legal kağıtlara yazdırılabilirler.
Not: Bir faks alındığında, giriş tepsinizde, geçerli olmayan bir kağıt
boyutu yüklü ise faks yazdırılmayacaktır. Faksı yazdırmak için, A4, letter
ya da legal kağıtlardan birini yükleyin ve OK düğmesine basın.
1 Ayarlar düğmesine basın.
2 Önce 3'e sonra 4'e basın.
Bu işlem, Temel Faks Ayarları menüsünü ve ardından Kağıt Boyutu
öğesini açar.
3 Bir seçeneği vurgulamak için düğmesine ve ardından OK düğmesine
basın.
tonlu veya darbeli arama ayarlama
Tonlu veya darbeli arama için arama modunu ayarlayabilirsiniz. Telefon
sistemlerinin çoğu ya tonlu ya darbeli arama ile çalışır. Darbeli arama
gerektiren genel telefon sisteminiz veya özel kol değişimi (PBX) sisteminiz varsa
Darbeli Arama ayarını seçmelisiniz. Varsayılan ayar Tonlu Arama'dır. Bazı
telefon sistemi özellikleri darbeli arama seçildiğinde kullanılamayabilir. Ayrıca,
darbeli arama seçildiğinde faks numarasını çevirmek daha uzun sürecektir.
Hangi ayarı kullanacağınızdan emin değilseniz yerel telefon şirketi ile temas
kurun.
Not: Telefon sisteminiz darbeli arama gerektirmiyorsa Tonlu Arama olan
varsayılan ayarı kullanmanızı tavsiye ederiz.
1 Ayarlar düğmesine basın.
2 Önce 3'e sonra 5'e basın.
Bu, Temel Faks Ayarları'nı, sonra Tonlu veya Darbeli Arama'yı seçer.
3 Bir seçeneği vurgulamak için düğmesine ve ardından OK düğmesine
basın.
gelen faksları yedeklemeyi ayarlama
Alınan faksları bellekte saklamak için Gelen Faksları Yedekle özelliğini
kullanın. Örneğin, faks alınırken mürekkep kartuşunuz biterse faks bellekte
saklanacaktır. Yazıcı kartuşunu değiştirdikten sonra, faksı yazdırabilirsiniz.
Bellekte yazdırılması gereken fakslar olduğunda renkli grafik ekran sizi
uyaracaktır.
74
hp psc 2500 series
Page 85

Gelen Faksları Yedekle özelliği varsayılan olarak etkindir. Bellekte saklanan
faksların yazdırılması hakkında daha fazla bilgi için bellekteki faksları
yeniden yazdırma sayfa 75 bölümüne bakın.
Not: Bellek dolduğunda HP PSC aygıtı, en eski yazdırılmış fakslarının
üstüne yazar. Tüm yazdırılmamış fakslar yazdırılana veya silinene
kadar bellekte saklanır. Bellek yazdırılmamış fakslarla dolarsa,
yazdırılmamış fakslar yazdırılana kadar HP PSC başka faks kabul
etmeyecektir. Yazdırılmamışlarla birlikte bellekteki tüm faksları silmek
için HP PSC cihazını kapatın.
1 Ayarlar düğmesine basın.
2 Önce 4'e sonra 6'ya basın.
Bu, Gelişmiş Faks Ayarları menüsünü seçip, ardından Gelen Faksları
Yedekle'yi seçer.
3Açık ya da Kapalı seçeneklerini seçmek için düğmesine basın.
4OK'e basın.
bellekteki faksları yeniden yazdırma
Bellekteki Faksları Yazdır bellekte saklanan bir faksı yazdırmanızı sağlar.
HP PSC ihtiyacınız olmayan faksları yazdırmaya başladığında
yazdırmayı durdurmak için İptal'e basın. HP PSC bellekteki bir sonraki faksı
yazdırmaya başlayacaktır. Yazdırılmalarını durdurmak üzere saklanmış
her faks için İptal'e basmanız gerekmektedir.
Not: HP PSC cihazınızı kapatırsanız bellekte saklanan tüm fakslar
kaybolacaktır.
Faksların bellekte saklanması için Gelen Faksları Yedekle etkin olmalıdır.
Daha fazla bilgi için gelen faksları yedeklemeyi ayarlama sayfa 74 bölümüne
bakın.
1 Ayarlar düğmesine basın.
2 Önce 5'e sonra 4'e basın.
Bu, Araçlar’ı seçip, ardından Bellekteki Faksları Yazdır'ı seçecektir.
Fakslar bellekten yazdırılır.
faks özelliklerini kullanma
faks
faksı durdurma
` Gönderdiğiniz veya aldığınız bir faksı durdurmak için İptal'e basın.
başvuru kılavuzu
75
Page 86

bölüm 6
faks
76
hp psc 2500 series
Page 87

ağ yapılandırma araçlarını
7
kullanma
HP PSC 2500 Series (HP PSC) aygıtı, içerdiği dahili bir öğe sayesinde ağ
oluşturma yeteneğine sahiptir. Ağ oluşturma öğesi, HP PSC aygıtının
arkasında, içi kısmında yer almaktadır ve hem kablolu hem de kablosuz
Ethernet bağlantısı sağlamaktadır. Ağ yapılandırması ayarlarına, HP PSC
aygıtındaki Ağ menüsünden ya da aygıta katıştırılmış Web sunucudan
(EWS) ulaşılabilir.
Not: Ağ menüsü, sadece HP PSC 2500 Series aygıtı üzerinde
bulunmaktadır.
Bu bölüm aşağıdaki konuları içermektedir:
• ağ menüsüne erişim sayfa 77
• ağ menüsü seçeneklerinin kullanımı sayfa 78
• katıştırılmış Web sunucusunu kullanarak hp psc aygıtınızı yönetme
sayfa 86
ağ menüsüne erişim
1 Ön paneldeki Ayarlar düğmesine basın.
Renkli grafik ekranında Ayarlar Menüsü görünür.
2Ayarlar Menüsü üzerinden Ağ seçeneğini seçmek için 6 düğmesine basın.
3OK'e basın.
Renkli grafik ekranında Ağ menüsü görünür.
ağ yapılandırma araçları
Ayarlar Menüsü
1. Rapor Yazdır
2. Hızlı Arama Ayarları
3. Temel Faks Ayarları
4. Gelişmiş Faks Ayarları
5. Araçlar
6. Ağ
7. Tercihler
Ağ
1. Yazdırma Ağı
Yapılandırma Sayfası
2. Kablosuz Radyoyu Etkin Kıl
3. Kablosuz Ayarlarına Dön
4. Bağlantı Hızını Değiştir
77
Page 88

bölüm 7
ağ menüsü seçeneklerinin kullanımı
HP PSC aygıtının ön paneli, Ayarlar Menüsü altından Ağ menüsü
seçeneklerine erişim sağlar. Bu bölüm aşağıdaki konuları içermektedir:
• bir ağ yapılandırması sayfası yazdırma sayfa 78
• kablosuz radyonun etkin ya da etkisiz kılınması sayfa 84
• kablosuz varsayılan ayarlarına dön sayfa 85
• bağlantı hızını değiştirme sayfa 86
bir ağ yapılandırması sayfası yazdırma
1 Ağ menüsüne ulaşın. (Bkz. ağ menüsüne erişim.)
2Ağ menüsünden Ağ Yapılandırma Sayfasını Yazdır seçeneğini seçmek
için 1 düğmesine basın.
3OK'e basın.
HP PSC aygıtı ağ yapılandırma sayfasını yazdırır.
ağ yapılandırma araçları
Not: Yapılandırma sayfasındaki ayarların tümü, bağlantı kurmak
istediğiniz ağın ayarlarıyla aynı olmalı. Değerlerden herhangi biri farklı
ise ağa bağlanamayabilirsiniz.
Sonraki bölümler, ağ yapılandırma sayfası üzerindeki çeşitli alanları
açıklamaktadır.
genel ağ ayarları
alan açıklama
Durum HP PSC aygıtının durumu:
• Başlangıç durumuna getiriliyor: ağ başlangıç durumuna
getiriliyor.
•Hazır: aygıt veri almak veya göndermek üzere hazır konumda.
• Kapak Açık: aygıtın kapağı açık ve aygıt çevrimdışı.
• Kağıt Sıkışması: aygıtın kağıt yolunda sıkışma var ve aygıt
çevrimdışı.
•Kağıt Yok: aygıtta kağıt yok ve aygıt çevrimdışı.
•Çevrimdışı: aygıt çevrimdışı.
Ağ Bağlantısı Türü HP PSC aygıtının ağ modu:
• Kablolu: HP PSC aygıtı, bir IEEE 802.3 ağına bir Ethernet
kablosu ile bağlı.
•Kablosuz: HP PSC aygıtı, bir IEEE 802.11b ağına kablosuz
olarak bağlı.
•Etkisiz: Her iki ağ bağlantı türü de etkisiz.
Not: Aynı anda sadece bir bağlantı türü aktif olabilir.
URL Katıştırılmış Web sunucunun (EWS) Internet adresi. URL şu formatta
gösterilir: http://<ip adres>.
Not: EWS'ye ulaşmak istediğinizde, bu URL'yi bilmeniz gerekecek.
78
hp psc 2500 series
Page 89

ağ yapılandırma araçlarını kullanma
alan açıklama
Donanım Adresi sadece HP PSC aygıtını tanımlayan Ortama Erişim Kontrolü (MAC)
adresi. Bu, ağ üzerinde çalışan donanımlara verilen, sadece o
donanıma ait 12 basamaklı bir kimlik numarasıdır; dijital bir parmak
izine benzetilebilir. Hiçbir iki farklı donanımın MAC adresleri aynı
değildir.
Not: Bazı Internet hizmet sağlayıcıları, yükleme sırasında, Ağ
Kartınızın ya da kablonuza bağlanmış olan LAN
Adaptörünüzün ya da DSL modeminin MAC adresini kaydetmenizi
isterler.
Bellenim Sürümü Dahili ağ oluşturma öğesi ve aygıtın bellenim düzeltme kodu bir tire
işareti ile ayrılmıştır.
Not: Destek için aradığınızda, soruna göre, bellenim düzeltme
kodunu vermeniz istenebilir.
Ana Bilgisayar Adı Aygıta yükleme yazılımı tarafından atanan TCP/IP adı. Varsayılan
olarak bu ad, NPI harfleri ve devamında MAC adresinin son altı
rakamıdır. Ayrıca, aygıt ismini, katıştırılmış Web sunucu
üzerinden yapılandırabilirsiniz.
IP Adresi HP PSC aygıtının Internet Protokolü (IP) adresi. Bu adres, aygıtı ağ
üzerinde diğer tüm aygıtlardan farklı olarak tanımlar.
IP adresleri, DHCP ya da AutoIP tarafından dinamik olarak tayin edilir.
Bu önerilmese de, ayrıca, bir statik IP adresi de ayarlayabilirsiniz.
Not: Yükleme sırasında, geçerli olmayan bir IP adresini manuel
olarak tayin etmek, ağ öğelerinizin aygıtı görmemesine neden
olur.
ağ yapılandırma araçları
Alt Ağ Maskesi Alt ağ, daha geniş bir ağın parçası olarak kullanılabilecek ek bir ağ
oluşturmak için yükleme yazılımı tarafından tayin edilen bir IP
adresidir. Alt ağlar, bir alt ağ maskesi ile belirtilirler. Bu maske, HP PSC
aygıtının IP adresinin hangi kısımlarının ağı ve alt ağı
tanımladığını ve hangi kısımlarının aygıtın kendisini
tanımladığını belirler.
Not: HP PSCaygıtının ve onu kullanan tüm bilgisayarların aynı
alt ağ üzerinde bulunması önerilir.
Varsayılan Ağ
Geçidi
Ağ üzerinde bir düğüm; başka bir ağa giriş işlevi görür. Bu durumda,
bir düğüm, bir bilgisayar ya da başka bir aygıt olabilir.
Not: Varsayılan ağ geçidinin adresi, yükleme yazılımı
tarafından tayin edilir.
başvuru kılavuzu
79
Page 90

bölüm 7
alan açıklama
Yapılandırma
Kaynağı
Aygıta IP adresini tayin etmek için kullanılan protokol.
• Otomatik (AutoIP): yapılandırma parametrelerini yükleme
yazılımı belirler.
•DHCP: Yapılandırma parametreleri, ağ üzerindeki bir dinamik
ana bilgisayar yapılandırma protokolü (DHCP) sunucusu
tarafından sağlanır. Küçük ağlarda, bu bir yöneltici olabilir.
•Manuel: yapılandırma parametreleri, statik bir IP adresi gibi,
manuel olarak ayarlanır.
•Belirtilmemiş: başlangıç durumuna getirilme durumundaki mod.
DNS Sunucu Ağın etki alanı adı sunucusunun (DNS) IP adresi.
Internet'i kullandığınızda ya da bir e-posta gönderdiğinizde, bunu
yapmak için bir etki alanı adı kullanırsınız. Örneğin, http://
www.hp.com URL'si, hp.com etki alanını içerir. Internet'in etki alanı
adı sunucuları (DNS), etki alanı adını bir IP adresine çevirir.
Aygıtlar birbirlerine IP adreslerini kullanarak başvururlar.
ağ yapılandırma araçları
•IP Adresi: etki alanı sunucusunun IP adresi.
•Belirtilmemiş: IP adresi belirtilmemiş veya aygıt başlangıç
durumuna getiriliyor.
Not: Ağ yapılandırma sayfasında bir DNS IP adresi görünüyor
mu diye bakın. Hiçbir adres belirtilmiyorsa, Internet hizmet
sağlayıcınızdan DNS IP adresini alın. DNS IP adresi, Instant
Share kaydı için gereklidir ve katıştırılmış Web sunucudan
girilebilir.
mDNS Hizmet Adı Multicast Domain Name Server Hizmet Adı. Apple Rendezvous
tarafından HP PSC aygıtını tanımak için kullanılan, aygıt adı ve
MAC adresinden oluşan ad. Örneğin, psc 2500 series (<MAC
Adresi>).
Rendezvous, merkezi DNS sunucusu kullanmayan yerel ve amaca
yönelik ağlar ile birlikte kullanılır. Rendezvous, ad hizmetleri
gerçekleştirmek için bir DNS alternatifi olan mDNS'yi kullanır.
mDNS ile bilgisayarınız yerel alan ağına bağlı herhangi bir
yazıcıyı bulup kullanabilir. Ağda görünen herhangi bir Ethernet-etkin
aygıtla da çalışabilir.
Yönetici Şifresi Katıştırılmış Web sunucu için yöneticinin şifresi:
•Belirli: şifre belirtilmiş. Katıştırılmış Web sunucusu
parametrelerinde değişiklik yapmak için şifreyi girmelisiniz.
• Belirli değil: hiçbir şifre belirtilmemiş. Katıştırılmış Web
sunucusu parametrelerinde değişiklik yapmak için bir şifre
gerekmemektedir.
80
hp psc 2500 series
Page 91

alan açıklama
Bağ Yapılandırma Bir ağ üzerinden verinin iletilme hızı:
•802.11b: kablosuz ağ için
•10T-Full: kablolu ağ için
•10T-Half: kablolu ağ için
•100TX-Full: kablolu ağ için
•100TX-Half: kablolu ağ için
ağ yapılandırma araçlarını kullanma
kablosuz ağ ayarları
alan açıklama
Kablosuz Durumu Kablosuz ağın durumu:
•Etkisiz: kablolu 802.3 ağı aktifken, kablosuz 802.11b ağı etkisiz
kılınır. Bu varsayılan ayardır.
• Başlangıç durumuna getiriliyor: kablosuz ağ başlangıç
durumuna getiriliyor.
•Taranıyor: HP PSC aygıtı tüm kanallar üzerinde bir ağ adı için
(SSID) tarama yapıyor.
•Hazır: HP PSC aygıtı bir kablosuz ağ ile ilişki kurdu. Ağ kimlik
denetimi kullanıyorsa, HP PSC aygıtı başarılı olarak
doğrulandı.
•Hata: HP PSC aygıtının kablosuz erişim noktası ile ilişki
kurmasını ya da doğrulanmasını engelleyen bir ağ hatası
oluştu. (Bu sadece altyapı modu için geçerlidir.)
Ek açıklamalar aşağıdakilerden birini içerebilir:
• Sinyal bulunmadı: HP PSC aygıtı, bir kablosuz sinyal tespit
edemedi; bir erişim noktası bulunmadı. HP PSC aygıtı,
kullanıcı müdahalesi olmadan toparlanmaya çalışacaktır.
• SSID içi tarıyor: HP PSC aygıtı tüm kanal üzerinde bir SSID (ağ
adı) için tarama gerçekleştiriyor. Sorun, yanlış bir ağ isminin
girilmiş olması veya erişim noktasının çalışmıyor olması
olabilir. HP PSC aygıtı ağı bulmaya çalışmaya devam
edecektir.
• Doğrulama sürüyor: ağ HP PSC aygıtını doğrulamaya
çalışıyor.
• Doğrulama başarısız oldu: yanlış bir kullanıcı adı veya şifre
nedeniyle ya da doğrulama türünün erişim noktası tarafından
tanınmamış veya kabul edilmemiş olması nedeniyle doğrulama
başarısız oldu. Bağ seviyesindeki doğrulamanın mı yoksa
sunucu tabanlı doğrulamanın mı başarısız olduğunu görmek
için Doğrulama Türü parametresini kontrol edin.
• Şifreleme gerekiyor: bu ağda şifreleme isteniyor ama bu, HP PSC
aygıtında etkin değil.
ağ yapılandırma araçları
başvuru kılavuzu
81
Page 92

bölüm 7
alan açıklama
İletişim Modu Aygıtların veya istasyonların içinde birbirleriyle iletişim kurdukları bir
IEEE 802.11 ağ oluşturma çerçevesi:
•Altyapı: HP PSC aygıtı, diğer ağ aygıtlarıyla, kablosuz
yöneltici ya da baz istasyonu gibi bir kablosuz erişim noktası
aracılığıyla iletişim kurar.
•Amaca yönelik: HP PSC aygıtı ağ üzerindeki her bir aygıtla
doğrudan iletişim kurar. Bir kablosuz erişim noktası kullanılmaz.
Buna eşdüzeyde ağ denir. Macintosh ağlarında, amaca yönelik
mod, bilgisayardan bilgisayara mod olarak adlandırılır.
Ağ Adı (SSID) Hizmet Kümesi Tanıtıcı Bir kablosuz yerel alan ağını (WLAN)
diğerinden ayıran (32 karaktere kadar çıkabilen) benzersiz bir
tanıtıcı. SSID ayrıca Ağ Adı olarak da anılır—HP PSC aygıtının
bağlı olduğu ağın adı.
Sinyal Kuvveti (1-5) İletim ya da güdüm sinyalinin 1'den 5'e kadar bir ölçek üzerinde
derecelendirilmesi:
ağ yapılandırma araçları
•5 — Mükemmel
•4 — İyi
•3 — Orta
•2 — Kötü
•1 — Yetersiz
•Sinyal yok: ağda bir sinyal tespit edilmedi
•<boş>: HP PSC aygıtı bir SSID için tarama yaparken sinyal
kuvveti boş bırakılır.
• Uygulanamaz: bu parametre amaca yönelik ağlar için geçerli
değil.
Erişim Noktası HW
Adresi
Erişim noktasının, HP PSC aygıtının bağlı olduğu ağ üzerindeki
donanım adresi.
• <MAC adresi>: erişim noktasının eşi olmayan MAC (ortama
erişim kontrolü) donanım adresi.
• Uygulanamaz: bu parametre amaca yönelik ağlar için geçerli
değil.
Kanal Halen kablosuz iletişim için kullanılan kanal numarası. Bu, kullanım
halindeki ağa bağlıdır ve istenilen kanal numarasından farklı olabilir.
Değer, 1 ve 14 arasındadır; ülkeler ya da bölgeler, onaylanan
kanalların erimini sınırlayabilir.
•<değer>: ülke veya bölgeye göre 1 ile 14 arasında değişen değer.
•Yok: hiçbir kanal kullanılmıyor.
• Uygulanamaz: WLAN etkin değil veya ağ amaca yönelik modda.
Not: Amaca yönelik modunda, bilgisayarınız ve HP PSC aygıtı
arasında veri alamıyor ya da gönderemiyorsanız,
bilgisayarınızda ve HP PSC aygıtında aynı iletişim kanalını
kullanıyor olduğunuzdan emin olun. Altyapı modunda, kanal
erişim noktası tarafından belirlenir.
82
hp psc 2500 series
Page 93

alan açıklama
Doğrulama Türü Kullanımdaki doğrulama türü:
• Açık Sistem (amaca yönelik ve altyapı): doğrulama yok
•Ortak Anahtar (sadece altyapı): WEP anahtarı gerekli.
•LEAP (sadece altyapı): EAP sunucusu doğrulaması gerekli.
•PEAP (sadece altyapı): EAP sunucusu doğrulaması gerekli.
•EAP-TLS (sadece altyapı): EAP sunucusu doğrulaması gerekli.
•EAP-MD5 (sadece altyapı): EAP sunucusu doğrulaması gerekli.
• EAP-TTLS (sadece altyapı): EAP sunucusu doğrulaması gerekli.
•EAP-PSK (sadece altyapı): EAP ile Önceden Paylaşılan Anahtar
(WPA/PSK).
Doğrulama, ağa erişime izin vermeden önce kullanıcının ya da
aygıtın kimliğini doğrular; böylelikle yetkisiz kullanıcıların ağ
kaynaklarına ulaşımlarını güçleştirir. Bu güvenlik yöntemin kablosuz
ağlarda yaygın olarak kullanılır.
Açık Sistem kullanan bir ağ, kullanıcıları kimliklerine göre elemez.
Herhangi bir kablosuz kullanıcı ağdan erişim alabilir. Ancak, böyle bir
ağ, WEP (Wired Equivalent Privacy) şifrelemesi kullanarak, rasgele
kulak misafirlerine karşı ilk düzey bir güvenlik sağlayabilir.
Ortak Anahtar doğrulaması kullanan bir ağ, kullanıcıların ya da
aygıtların statik bir anahtar (16'lık düzende veya alfanumerik bir
dizgi) kullanarak kendilerini tanıtmalarını isteyerek arttırılmış
güvenlik sağlar. Bu anahtar, ağın tüm kullanıcıları tarafından
paylaşılır -- yani, her kullanıcı ya da aygıt aynı anahtarı kullanır.
WEP şifreleme, aynı anahtarın hem doğrulama hem de şifreleme için
kullanılması ile ortak anahtar doğrulaması ile birlikte kullanılır.
Sunucu tabanlı (EAP/802.1x) doğrulama kullanan bir ağ, çok daha
güçlü bir güvenlik sağlar ve şirket seviyeli ağlarda yaygın olarak
kullanılır. Ağ üzerinde atanmış bir sunucu bulunur ve ağa erişim
isteyen bir kullanıcıya ya da aygıta bu erişim hakkını vermeden önce
onun kimliğini doğrular. Doğrulama sunucusu üzerinde birçok farklı
doğrulama protokolü kullanılabilir.
Not: Ortak anahtar ve EAP/802.1x doğrulaması sadece EWC
üzerinden girilebilir.
ağ yapılandırma araçlarını kullanma
ağ yapılandırma araçları
Şifreleme Ağ üzerinde kullanımda olan şifreleme türü:
•Yok: şifreleme kullanılmıyor.
•64-bit WEP: 5 karakterli veya 10 altı-basamaklı WEP anahtarı
kullanılıyor.
• 128-bit WEP: 13 karakterli veya 26 altı-basamaklı WEP anahtarı
kullanılıyor.
•Dinamik: WEP, TKIP ya da ikisiyle birlikte dinamik şifreleme
kullanılıyor.
WEP, verileri, bir uç noktadan diğerine giderken korunuyor olmaları
için, radyo dalgaları üzerinden şifreleyerek güvenlik sağlamayı
amaçlar. Bu güvenlik yöntemin kablosuz ağlarda yaygın olarak
kullanılır.
başvuru kılavuzu
83
Page 94

bölüm 7
alan açıklama
WPA Wi-Fi Korumalı Erişim
•Etkin: WPA etkin.
•Etkisiz: WPA etkisiz.
Wi-Fi Korumalı Erişim, kablosuz bir LAN (Yerel Alan Ağı) için veri
koruması düzeyini ve erişim kontrolünü güçlendirerek arttırmak
amacıyla, standart tabanlı, farklı sistemlerde çalışabilen bir güvenlik
sağlar. WPA, veri şifrelemesini geliştirmek için, Temporal Key Integrity
Protocol (TKIP)'yi kullanır. WPA, kullanıcı doğrulamasını
güçlendirmek için, 802.1x'i ve Extensible Authentication Protocol
(EAP)'yi uygulamaya sokar.
WPA, iki temel çözümü destekler: Şirket ve Ev/Küçük Ofis. IT kaynakları
olan bir şirket ortamında, merkezi erişim kontrolü ve yönetimi
sağlamak için, RADIUS gibi bir doğrulama sunucu ile birlikte Wi-Fi
korumalı bir erişim kullanılır. Bir ev/küçük ofis ortamında, WPA,
güvenlik sağlamak için, Önceden Paylaşılan Anahtar (PSK) olarak
adlandırılan ve manuel olarak girilen anahtarlar ya da şifreler
ağ yapılandırma araçları
kullanan özel bir ev modunda çalışır. PSK, ev ya da küçük ofis
kullanıcısı için kurulumu kolay olarak tasarlanmıştır.
Not: WPA/802.1x ve WPA/PSK parametreleri sadece EWS
üzerinden girilebilir.
veri iletim ve alım bilgileri
alan açıklama
İletilen Toplam Paket
Sayısı
HP PSC aygıtı tarafından, çalıştırıldığı andan itibaren hatasız
olarak iletilen paketlerin sayısı. HP PSC aygıtı kapatıldıktan sonra
sayaç sıfırlanır.
Bir mesaj, paket aktarmalı bir ağ üzerinden iletildiğinde paketlere
bölünür. Her paket, veri ile birlikte hedef adresini de içerir.
Alınan Toplam Paket
Sayısı
HP PSC aygıtı tarafından, çalıştırıldığı andan itibaren hatasız
olarak alınan paketlerin sayısı. HP PSC aygıtı kapatıldıktan sonra
sayaç sıfırlanır.
Alınan Bozuk
Paketler
HP PSC aygıtı çalıştırıldığından beri alınan hatalı paketlerin
sayısı. HP PSC aygıtı kapatıldıktan sonra sayaç sıfırlanır.
kablosuz radyonun etkin ya da etkisiz kılınması
HP PSC aygıtı üç tür arabirimi destekler:
•USB: tak ve çalıştır kurulumu ve hot plugging'in yanı sıra 12 Mbps'ye
kadar olan veri transferi oranlarını destekleyen harici bir veriyolu
standardıdır.
• 802.3: kablolu yerel alan ağları (LAN) için geçerli olan bir
belirtim.100Base-T (ya da Hızlı Ethernet), 100 Mbps'ye kadar olan veri
transferi oranlarını destekler.
• 802.11b: kablosuz yerel alan ağları (LAN) için geçerli olan ve 2.4 GHz
bandında, 11 Mbps'ye kadar olan veri transferi oranlarını destekleyen,
802.11 kablosuz belirtimine eklenmiş bir uzantı.
84
hp psc 2500 series
Page 95

USB ve 802.3 (kablolu) ya da 802.11b (kablosuz) aynı anda aktif olabilir.
802.3 ve 802.11b aynı anda etkin olamazlar. Aktif arabirimin belirlenmesi
hakkında bilgi için aşağıdaki tabloya bakın.
eğer o zaman
ağ yapılandırma araçlarını kullanma
Kablosuz radyo, Açık olarak ayarlı ve
802.11b aktif ağ oluşturma arabirimidir.
Ethernet kablosu prize takılı
Radyo açık olsa da olmasa da Ethernet
802.3 aktif arabirim olur.
kablosunu prize takın.
Kablosuz radyo Kapalı olarak ayarlı HP PSC aygıtı kablolu bir duruma kilitlenir.
Not: HP PSC aygıtını kablolu bir yerel alan ağında (LAN) kullanmayı
planlıyorsanız ve HP PSC aygıtının kablosuz becerilerini kullanmayı
düşünmüyorsanız, kablosuz radyo ayarını varsayılan ayarı olan Kapalı
olarak bırakın.
kablosuz radyoyu etkin ya da etkisiz kılma
1 Ağ menüsüne ulaşın. (Bkz. ağ menüsüne erişim sayfa 77.)
22 düğmesine basın ve Ağ menüsünden Kablosuz Radyoyu Etkinleştir
seçeneğini seçin.
3OK'e basın.
Renkli grafik ekranında, kablosuz radyo ayarı seçenekleri görünür.
Not: Kablosuz radyo için varsayılan ayar Kapalı seçeneğidir.
4Açık ya da Kapalı seçeneklerinden birini seçmek için ve düğmelerini
kullanın.
5OK tuşuna basın.
kablosuz varsayılan ayarlarına dön
HP PSC 2500 Series aygıtı, fabrikadan aşağıdaki ayarlarla çıkar:
• İletişim Modu: Amaca yönelik
• SSID: hpsetup
• Şifreleme: WEP Yok
• Kablosuz Radyo: Kapalı
ağ yapılandırma araçları
başvuru kılavuzu
kablosuz varsayılan ayarlarına dönmek için
1 Ağ menüsüne ulaşın. (Bkz. ağ menüsüne erişim sayfa 77.)
2Ağ menüsünden Kablosuz Ayarlarına Dön seçeneğini seçmek için 3
düğmesine basın.
3OK'e basın.
Varsayılan fabrika ayarları geri yüklenir.
Uyarı! Bu seçeneğin kullanılması, tüm kablolu ve kablosuz
parametre ayarlarını tamamen siler. Bu seçeneğin kullanılması,
kablosuz olarak bir ağa bağlıysanız, IP adresinizi sıfırlayabilir.
Bu işlem, diğer bilgisayarların ve erişim noktanızın aygıtı
tanımamasına neden olabilir. Bu seçeneğin kullanılması, o
85
Page 96
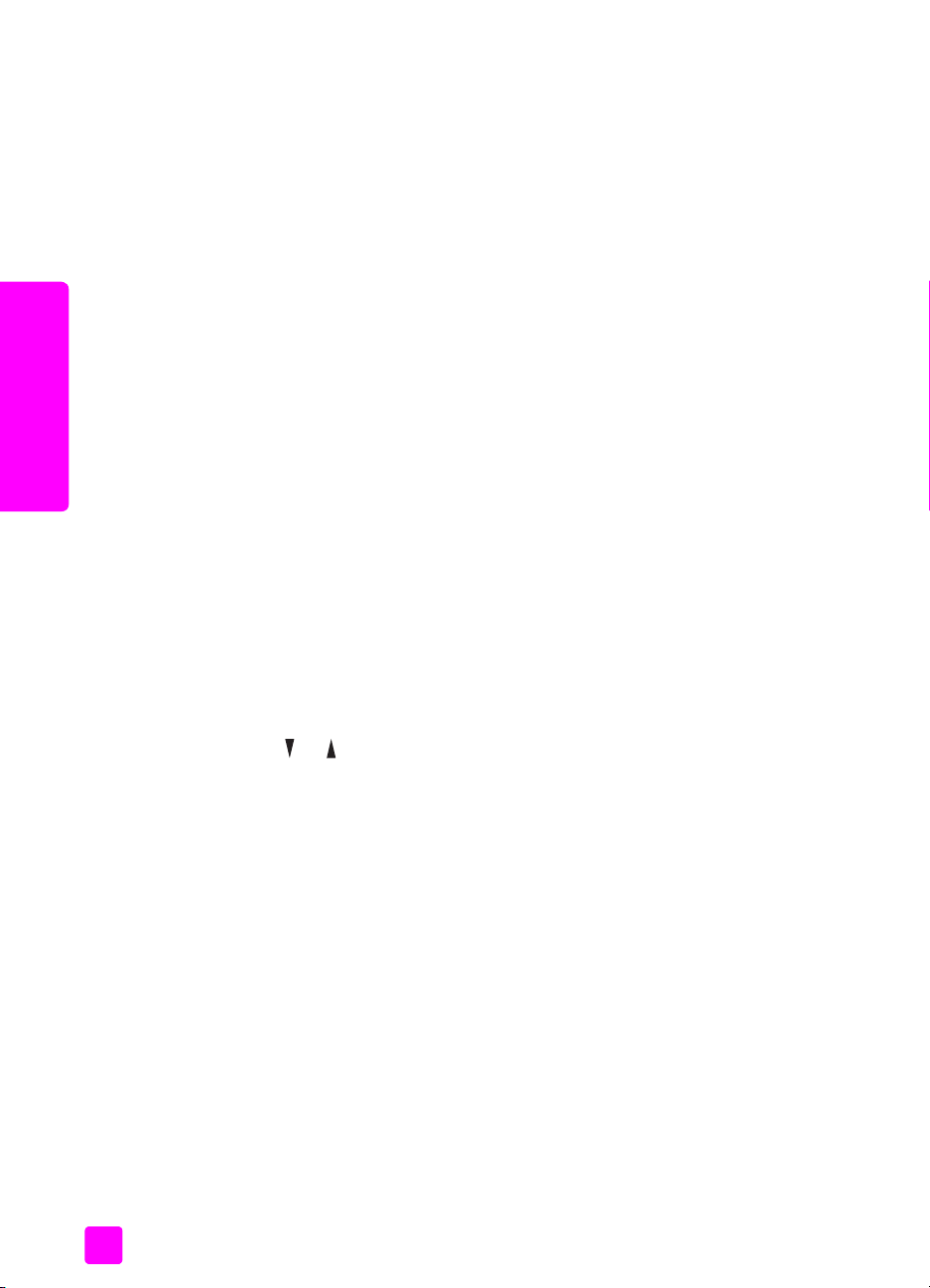
bölüm 7
sırada geçerli olan bağlantı modunuzu, SSID'nizi ve şifreleme
ayarlarınızı silecektir ve onları yukarda belirtilen varsayılan
ayarlara dönüştürecektir. Kablosuz ayarlarına dönme işlemini,
sadece ağ ayarlarınızı yeniden yapılandırmak istiyorsanız
uygulayın.
bağlantı hızını değiştirme
Bağ hızı, verilerin kablolu bir ağ üzerindeki bir hatta iletildiği hızdır.
HP PSC dahili ağ oluşturma öğesi, bağlı anahtar, göbek veya başka bir aygıt
ile birlikte bir Ethernet bağlantı hızı belirlemek için otomatik bir tespit etme
yöntemi kullanır. Bazı durumlarda, bağlı aygıt, standart olmayan bir
bağlantı hızı kullanıyor olabilir ya da kablolarla ilgili nedenler sonucu
optimum olmayan bir ayar belirlenebilir. Bu nedenle, HP PSC aygıtınız
tarafından desteklenen bir hızı manuel olarak yapılandırabilirsiniz.
Uyarı! Ethernet bağlantı noktaları için bağlantı hızını
değiştirirken dikkatli olun. Bağlı Ethernet aygıtı için geçerli
olmayan bir ayar seçerseniz, bağlantınız kopabilir ve trafik
ağ yapılandırma araçları
kesilebilir.
bağlantı hızını değiştirmek için
1 Ağ menüsüne ulaşın. (Bkz. ağ menüsüne erişim sayfa 77.)
2Ağ menüsünden Bağlantı Hızını Değiştir seçeneğini seçmek için 4
düğmesine basın.
3OK'e basın.
Renkli grafik ekranında, bağlantı hızı ayarı seçenekleri görünür.
Not: Bağlantı hızı için varsayılan ayar OTOMATİK seçeneğidir.
4OTOMATİK, 10 Mbps yarı dupleks, 10 Mbps tam dupleks, 100 Mbps
yarı dupleks veya 100 Mbps tam dupleks seçeneklerinden birini seçmek
için ve düğmelerine basın.
5OK'e basın.
katıştırılmış Web sunucusunu kullanarak hp psc
aygıtınızı yönetme
Katıştırılmış Web sunucusu (EWS), HP PSC 2500 Series aygıtınızı
yönetmek için kolay bir yol sunar. Web tarayıcınızı kullanarak durumu
izleyebilir, aygıt ağ parametrelerini yapılandırabilir ve aygıt özelliklerine
erişebilirsiniz. Daha fazla bilgi için, katıştırılmış Web sunucusu (EWS)
dahilinde, ekranda görüntülenen Yardım bilgilerine bakın.
katıştırılmış Web sunucusuna erişmek için
1 Bir ağ yapılandırması sayfası yazdırın
2 Tarayıcınızdaki Adres alanına, URL'i ya da aygıt IP adresini girin.
hp psc 2500 series Aygıtı Bilgileri bölümünü gösteren katıştırılmış
Web sunucusu (EWS) Açılış sayfası gelir.
3Açılış sayfasındaki gezinti menüsünden, Dil Seç öğesini tıklatın.
4 Web arayüzü için listeden bir dil seçin.
86
hp psc 2500 series
Page 97

5 Aradığınız bilgiye erişmek için Ağ Oluşturma sekmesini tıklatın.
HP PSC aygıtının dahili Web sayfasını aşağıdaki işlemler için
kullanabilirsiniz:
• Yazıcı (HP PSC) durumunu kontrol etme
• Ağ istatistiklerini görme
• Ağ yapılandırmasını ayarlama
• Sayfaları ağ üzerinde tarama
• Destek için ve sarf malzemeleri satın almak için HP'nin Web sayfasına
bağlanma
Uyarı! Yazdırma sunucunun kablosuz ağ ayarlarını
değiştirirken dikkatli olun; bağlantınızı kaybedebilirsiniz.
Bağlantınızı kaybederseniz, tekrar bağlanmak için yeni
ayarları kullanmanız gerekebilir. Yazdırma sunucusu ağ
bağlantısını kaybederse, fabrika ayarlarına sıfırlamanız ve
yazılımı tekrar yüklemeniz gerekebilir.
Not: Bilgisayarınızdaki TCP/IP (İletim Kontrol Protokolü/Internet
Protokolü)'nü etkisiz kılmayın. Bu, katıştırılmış Web sunucu ile iletişim
için gereklidir.
ağın güvenliğini arttırma
Diğer ağlarda olduğu gibi, kablosuz yerel alan ağlarında (WLAN) da güvenlik,
erişim kontrolü ve gizlilik üzerine odaklanır. Geleneksel WLAN güvenliği,
Hizmet Ayarlı Tanıtıcılar (SSID), açık ya da ortak anahtar doğrulama, statik
WEP anahtarları ve seçime bağlı Ortama Erişim Kontrolü (MAC) doğrulaması
uygulamalarını kullanır. Bu kombinasyon, temel düzeyde bir kontrol ve gizlilik
sağlar.
WLAN üzerinde doğrulama ve şifrelemenin gelişmiş biçimleri de
uygulanabilir. Bunlar, Temporal Key Integrity Protocol (TKIP) güvenliği ve EAP/
802.1x doğrulamasını birleştiren WPA/802.1x, ve WPA/PSK
uygulamalarını içerir. Bu söz edilen terimlerin tümü, kablosuz ağ ayarları
sayfa 81 bölümünde ve HP PSC aygıtınızın Başvuru Kılavuzu'nda
açıklanmaktadır.
Not: Kablosuz ağınızı korumak için HP, kurulum sırasında bir kablosuz
güvenlik düzenini (WEP ya da WPA) uygulamaya sokmanızı, bilgisayar
virüslerinden korunmak için bir anti virüs programı kullanmanızı ve güçlü
şifreler oluşturma ve tanınmayan dosyaları açmama gibi temel güvenlik
kurallarını uygulamanızı şiddetle önerir. Yangın duvarları, güvenliği
kırma-algılama sistemleri ve bölütlü ağlar gibi diğer ağ öğeleri de ağ
tasarımınızın parçaları olarak düşünülmeliler.
ağ yapılandırma araçlarını kullanma
ağ yapılandırma araçları
başvuru kılavuzu
aygıtın kurulumu tamamlandıktan sonra, ağınızın güvenliğini arttırma
Not: HP PSC aygıtını kurduktan sonra ağınıza şifreleme ve doğrulama
eklemeye karar verirseniz, önce HP PSC aygıtınızdaki ayarları
değiştirin, ağınızdaki diğer düğümlerin ayarlarını bunun sonrasında
değiştirin.
1 Bir ağ yapılandırması sayfası yazdırın
2 Tarayıcınızdaki Adres alanına, URL'i ya da aygıt IP adresini girin.
87
Page 98

bölüm 7
hp psc 2500 series Aygıtı Bilgileri bölümünü gösteren katıştırılmış
Web sunucusu (EWS) Açılış sayfası gelir.
3Açılış sayfasındaki gezinti menüsünden, Dil Seç öğesini tıklatın.
4 Web arayüzü için listeden bir dil seçin.
5Ağ Oluşturma sekmesini tıklatın.
Ağ Ayarları sayfası açılır. Genel sekmesi açıktır.
6Kablosuz sekmesini tıklatın.
7 Statik (WEP) şifreleme parametrelerini ekleyebileceğiniz yer olan Şifreleme
bölümünde aşağı doğru kayın.
8 Ağınız, Açık Sistem doğrulamasından farklı türde bir doğrulama
kullanıyorsa, Doğrulama bölümündeki Gelişmiş Yapılandırma
seçeneğini tıklatın.
9 Aygıtınızı, gelişmiş doğrulama ve güvenlik düzenleri için
yapılandırın.
EWS'de kablosuz güvenliği arttırmakla ilgili daha fazla bilgi için, HP PSC
aygıtınıza ait Başvuru Kılavuzu'nda kablosuz ağ kurulumu bölümüne
ağ yapılandırma araçları
bakınız.
Not: Şifreleme/doğrulama ayarlarının ağ üzerindeki diğer düğümlerin
tümüne uygulanması bitene kadar HP PSC aygıtına bağlantıyı
kaybedeceksiniz.
88
hp psc 2500 series
Page 99
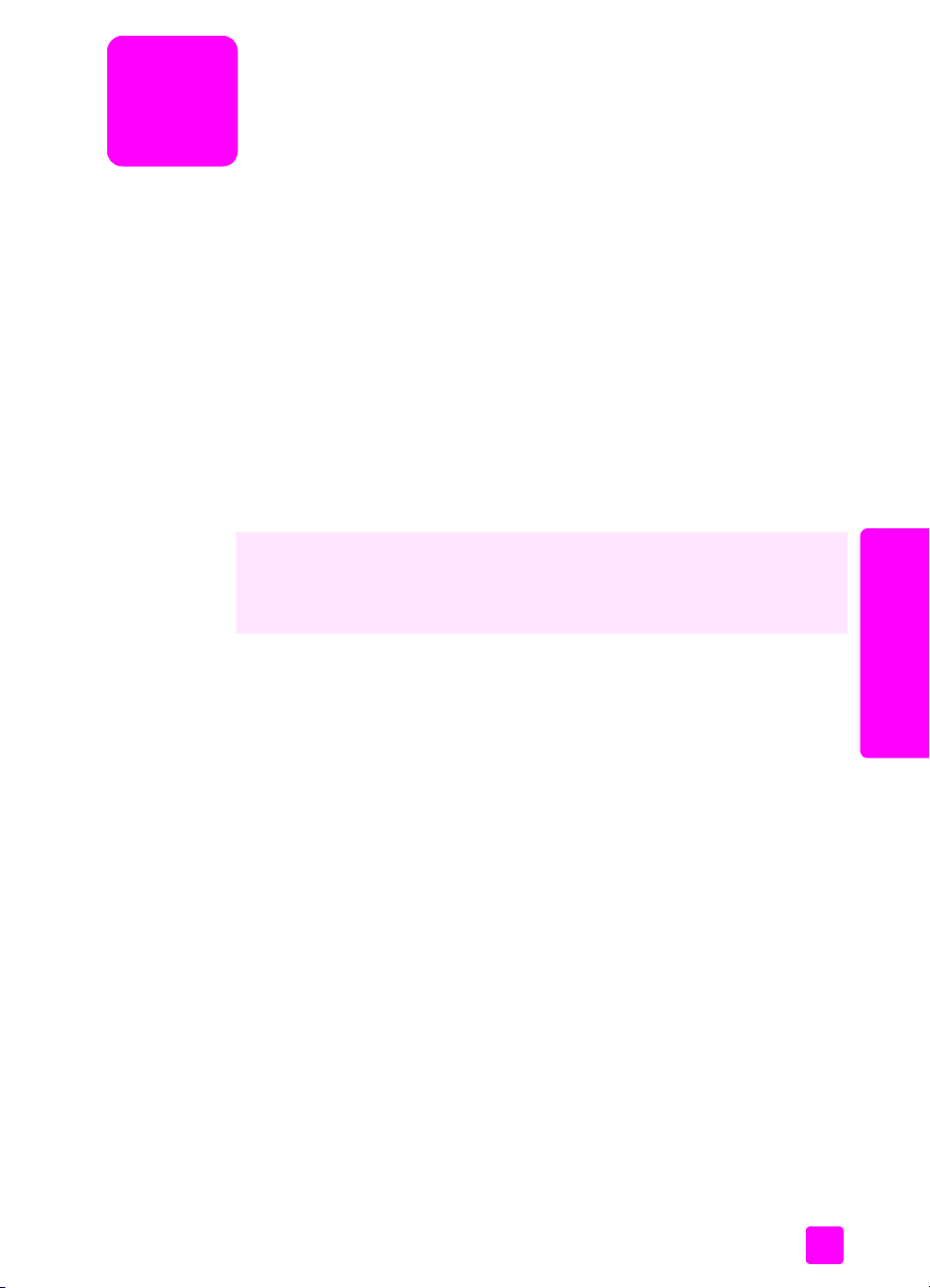
8
bilgisayarınızdan yazdırma
Yazdırma ayarlarının çoğu, yazdırmayı üzerinden yaptığınız yazılım
programı ya da HP'nin ColorSmart teknolojisi tarafından otomatik olarak
belirlenir. Baskı kalitesini değiştireceğiniz, özel tiplerde kağıt ya da film
üzerine yazdıracağınız ya da özel özellikleri kullanacağınız zaman ayarları
elinizle değiştirmeniz gerekmektedir.
Not: Bir fotoğraf belleği kartınız varsa, HP PSC aygıtını kullanarak
doğrudan bu karttan fotoğrafları seçip yazdırabilirsiniz. Daha fazla bilgi
için fotoğraf bellek kartı kullanma sayfa 21 bölümüne bakın.
Bu bölüm aşağıdaki konuları içermektedir:
• bir yazılım programı üzerinden yazdırma sayfa 89
• yazdırma seçeneklerini ayarlama sayfa 90
• yazdırma işini durdurma sayfa 92
HP PSC aygıtı, kenarlıksız görüntüler yazdırma, ütüyle aktarma, afişler ve
posterler gibi özel yazdırma işlerini gerçekleştirebilir. Özel yazdırma işleri
gerçekleştirme hakkında daha fazla bilgi için, yazılımınızla birlikte gelen
HP Fotoğraf ve Görüntüleme Yardımı'na bakın.
yazdırma
bir yazılım programı üzerinden yazdırma
Belgenizi oluşturmak için kullandığınız yazılım programından yazdırma
yapmak için aşağıdaki adımları uygulayın.
Windows kullanıcıları
1 Giriş tepsisine uygun kağıtları yerleştirin.
Daha fazla bilgi için kağıt yükleme sayfa 13 bölümüne bakın.
2 Yazılım programınızın Dosya menüsünden Yazdır öğesini seçin.
3 Yazdırmak için HP PSC aygıtını seçtiğinizden emin olun.
Ayarları değiştirmeniz gerekiyorsa Özellikler iletişim kutusunu açan
düğmeyi tıklatın (kullandığınız programa bağlı olarak bu düğmenin
adı, Özellikler, Seçenekler, Yazıcı Ayarları ya da Yazıcı olabilir) ve
sonra, Kağıt/Kalite, Bitirme, Etkiler, Temel İşlemler, Renk sekmelerinde
bulunan özellikleri kullanarak, yazdırma işleminiz için uygun seçenekleri
seçin.
Not: Bir fotoğraf kopyalarken, doğru kağıt türü ve fotoğraf geliştirme için
gerekli seçenekleri seçmelisiniz. Üstün baskı kalitesi için fotoğraf yazıcı
kartuşu kullanmak da isteyebilirsiniz. Yazıcı kartuşu sipariş etme ile ilgili
bilgi için Başvuru Kılavuzu'na bakın. Yazıcı kartuşlarının
yerleştirilmesi hakkında daha fazla bilgi için, bkz. yazıcı kartuşlarıyla
çalışma sayfa 96.
89
Page 100

bölüm 8
Seçtiğiniz ayarlar yalnızca geçerli yazdırma işinize uygulanacaktır. Tüm
işler için yazdırma ayarlarını belirlemek için yazdırma seçeneklerini
ayarlama sayfa 90 bölümüne bakın.
4 Özellikler iletişim kutusunu kapatın.
5 Yazdırma işini başlatmak için Yazdır'ı tıklatın.
Macintosh kullanıcıları
Belgenin kağıt boyutunu, ölçeklemesini ve yönünü belirlemek için Sayfa Yapısı
iletişim kutusunu kullanın. Belge için diğer yazdırma ayarlarını belirlemek ve
belgeyi HP PSC'ye göndermek için, Yazdır iletişim kutusunu kullanın.
Not: Aşağıdaki adımlar OS X için özeldir. OS 9 için adımlar biraz
farklıdır. Yazdırmaya başlamadan önce Yazıcı Merkezi'nde (OS X) ya
da Seçici'de(OS 9) HP PSC'yi seçtiğinizden emin olun.
1 Yazılım programınızın File menüsünden Page Layout öğesini seçin.
Sayfa Düzeni iletişim kutusu görünür.
2Format açılan menüsünde HP PSC'yi seçin.
3 Sayfa özelliklerini seçin:
– Kağıt boyutunu seçin.
– Sayfa yönünü seçin.
– Ölçekleme oranını girin.
OS 9 için Sayfa Düzeni iletişim kutusu, görüntü yansıtma ve çift taraflı
yazdırma için sayfa kenar boşluklarını ayarlama için seçenekler içerir.
4OK'i tıklatın.
yazdırma
5 Yazılım programınızın File menüsünden Print öğesini seçin.
Yazdır iletişim kutusu açılır.
OS X kullanıyorsanız, Kopyalar ve Sayfalar paneli açılır. OS 9
kullanıyorsanız Genel paneli açılır.
6 Projeniz için uygun olan yazdırma ayarlarını seçin.
Diğer panellere erişmek için açılan menüleri kullanın.
7 Yazdırmayı başlatmak için Print'ı tıklatın.
yazdırma seçeneklerini ayarlama
HP PSC aygıtının yazdırma ayarlarını, neredeyse tüm yazıcı görevleri için
kendi isteğinize göre değiştirebilirsiniz.
Windows kullanıcıları
Yazdırma ayarlarını değiştirmek istediğinizde, yapacağınız değişikliklerin
yalnızca geçerli iş için mi yoksa tüm işler için mi kullanılmasını istediğinize
karar vermeniz gerekir. Yazdırma ayarlarını nasıl görüntüleyeceğiniz,
yapacağınız ayarların sürekli olmasını isteyip istemediğinize bağlıdır.
ileride yapılacak tüm işler için yazdırma ayarlarının değiştirme
1 HP Fotoğraf ve Görüntüleme Yönlendiricisi yazılımında
(HP Yönlendirici), Ayarlar'ı tıklatıp Yazdı rma Ayarları 'nı seçin.
2 Yazdırma ayarlarında değişiklik yaptıktan sonra Uygula'yı tıklatın.
90
hp psc 2500 series
 Loading...
Loading...