Page 1
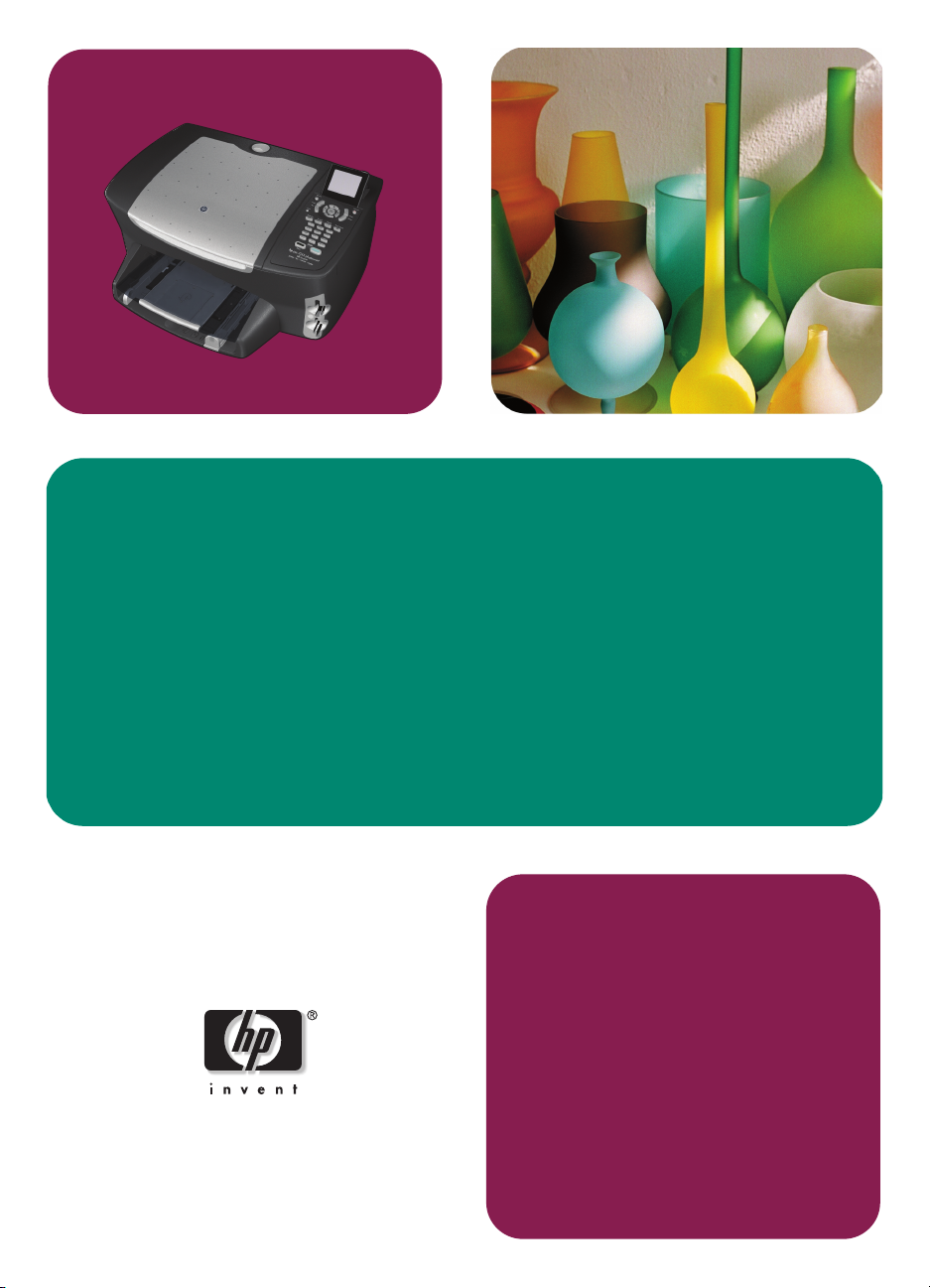
hp psc 2500
photosmart series
all-in-one
bruger-
vejledning
Page 2
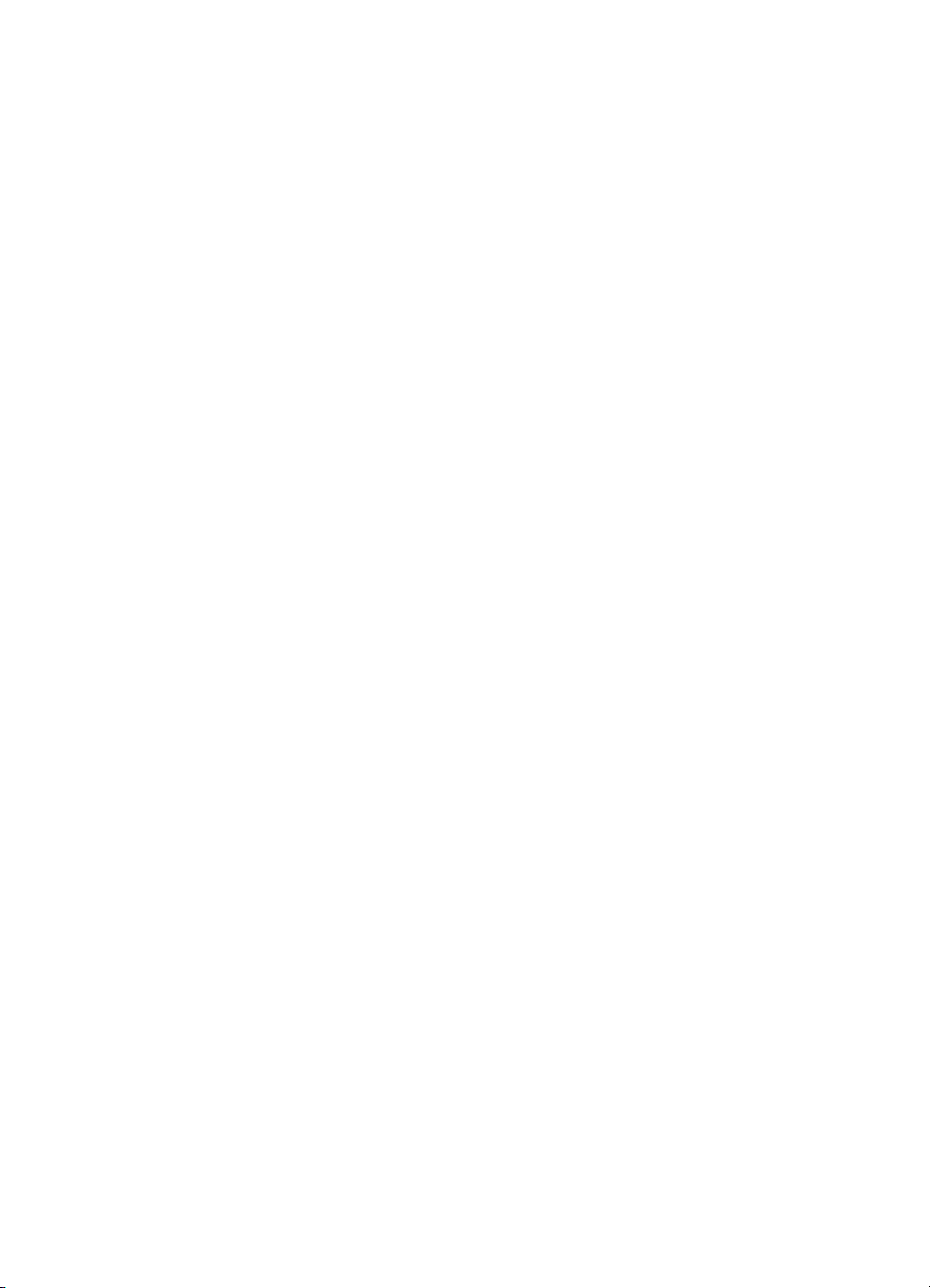
Page 3
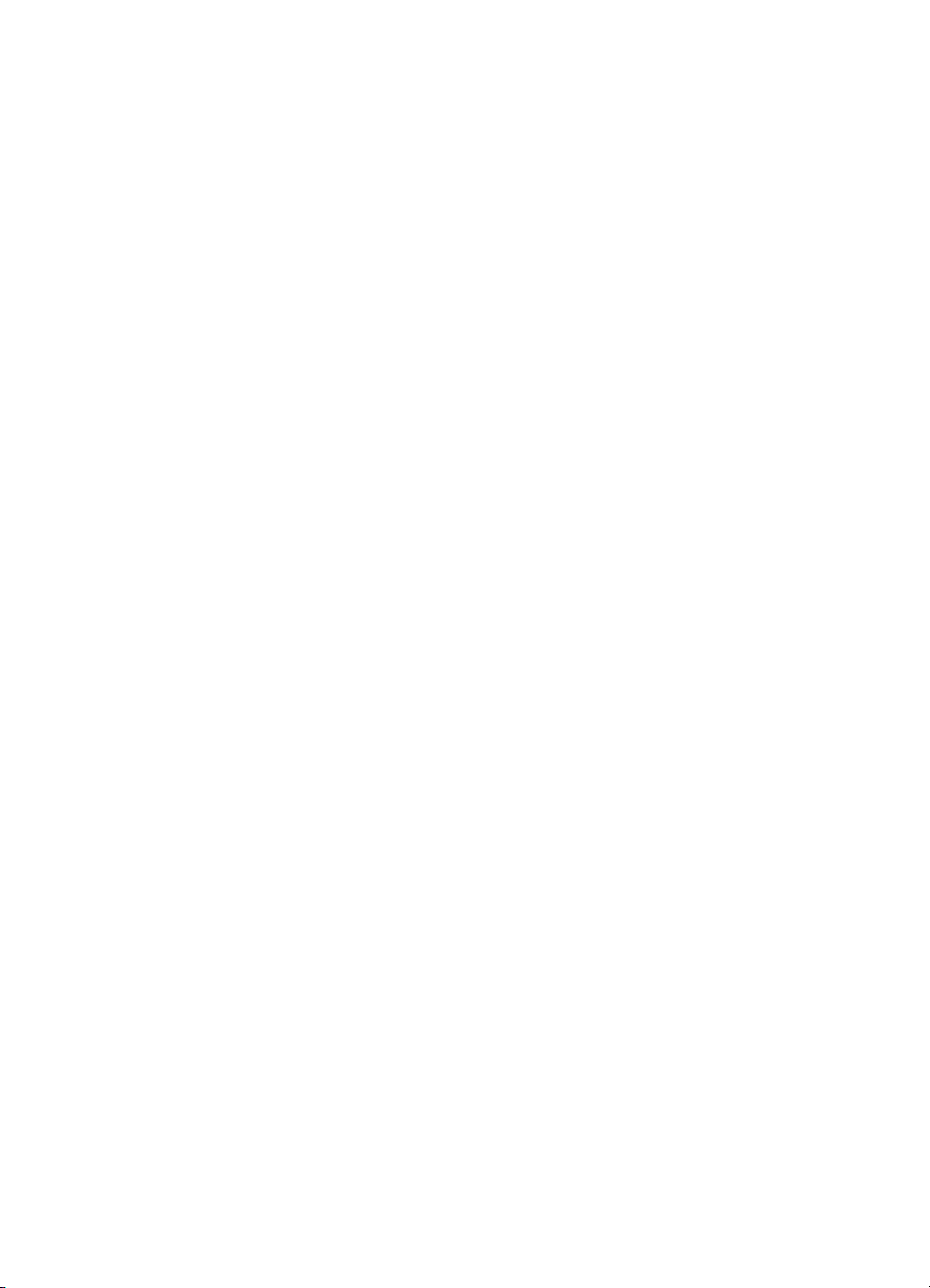
hp psc 2500
photosmart series
all-in-one
Page 4
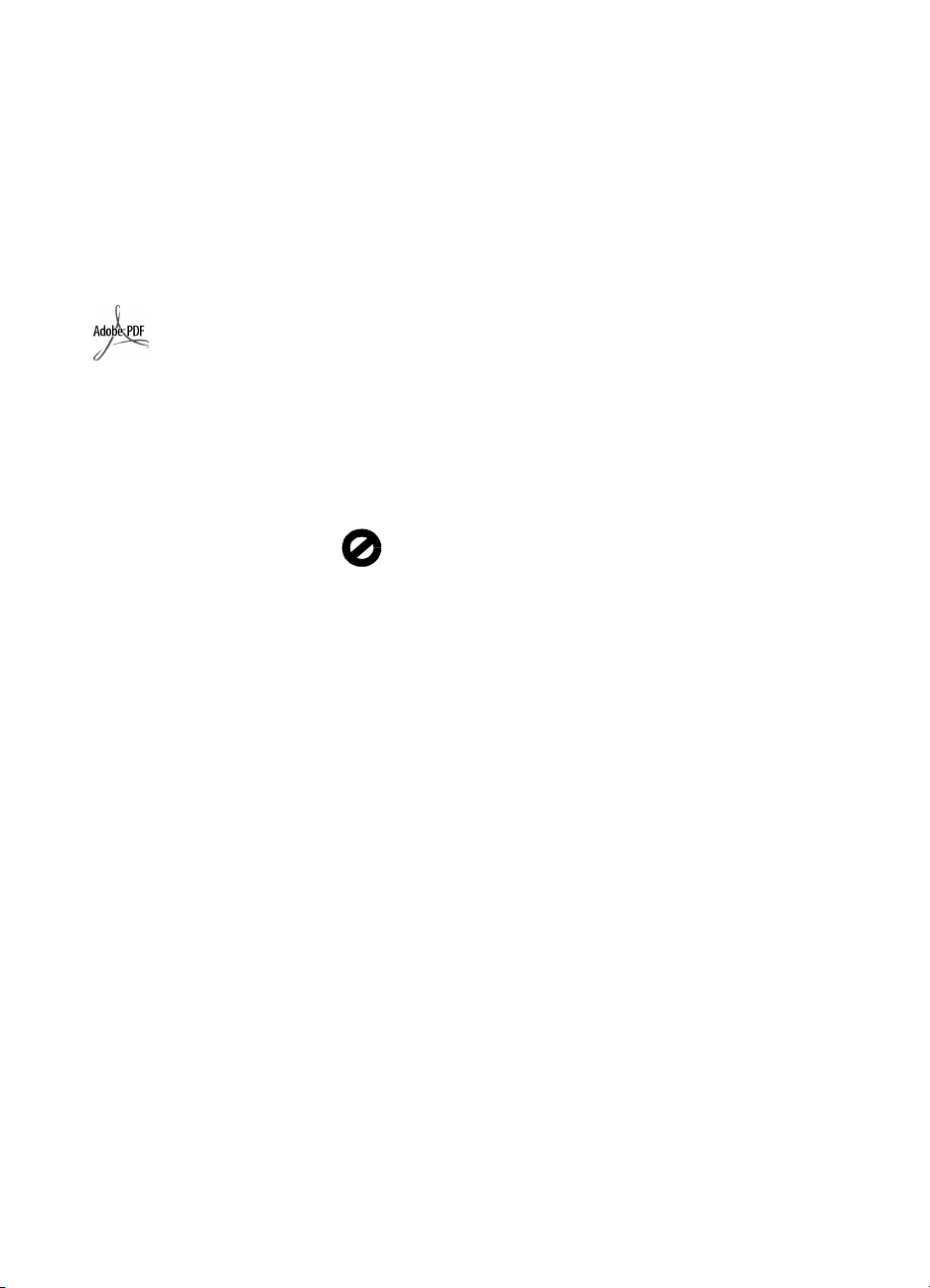
© Copyright Hewlett-Packard
Company 2003
Alle rettigheder forbeholdes. Ingen
dele af dokumentet må fotokopieres,
reproduceres eller oversættes til et
andet sprog uden forudgående
skriftlig samtykke fra Hewlett-Packard
Company.
Dette produkt omfatter Adobes PDFteknologi, som indeholder en
implementering af LZW givet i licens
under amerikansk patent 4.558.302.
Adobe- og Acrobatlogoerne er enten
registrerede varemærker
eller varemærker
tilhørende Adobe Systems
Incorporated i USA og/
eller andre lande/
områder.
Portions Copyright © 1989-2003
Palomar Software Inc. HP PSC
2500 Series indeholder
printerdriverteknologi givet i licens af
Paloma r Software, Inc.
www.palomar.com
Copyright © 1999-2003 Apple
Computer, Inc.
Apple, Apple-logoet, Mac, Mac-logo,
Macintosh og Mac OS er varemærker
tilhørende Apple Computer, Inc., som
er registreret i USA og andre lande/
områder.
Publikationsnummer: Q3093-90191
Første udgave: Juli 2003
Trykt i Tyskland.
®
Windows
ME
2000
varemærker tilhørende Microsoft
Corporation.
Intel
varemærker tilhørende Intel
Corporation.
, Windows NT®, Windows
®
, Windows XP® og Windows
®
er amerikansk registrerede
®
og Pentium® er registrerede
bemærk!
Oplysningerne, der er indeholdt i
dette dokument, kan ændres uden
varsel og skal ikke fortolkes som en
forpligtigelse fra Hewlett-Packard
Companys side.
Hewlett-Packard påtager sig
intet ansvar for fejl, der måtte
være i dette dokument, og
giver på samme tid ingen
hverken udtrykkelig eller
stiltiende garanti af nogen
slags med hensyn til dette
materiale herunder, men ikke
begrænset til, de stiltiende
garantier for salgbarhed og
egnethed til et bestemt formål.
Hewlett-Packard Company er ikke
ansvarlig for indirekte eller afledt
skade i forbindelse med eller som
følge af udformningen, ydelsen eller
anvendelsen af dette dokument og det
programmateriale, som det beskriver.
Bemærk! Lovpligtige oplysninger
findes i kapitlet tekniske oplysninger i
denne vejledning.
Mange steder er det ikke lovligt at
kopiere følgende enheder. I tilfælde af
tvivl kontakt først en juridisk rådgiver.
• Officielle papirer og dokumenter:
- Pas
- Immigrationsdokumenter
- Udvalgte militærdokumenter
- Id-badges, kort eller
distinktioner
• Statslige stempler:
- Poststempler
- Indkøbskuponer
• Check eller bankanvisning fra
statslige institutioner
• Papirvaluta, rejsechecks eller
pengeanvisninger
• Indskudsbevis
• Arbejde beskyttet af ophavsret
sikkerhedsoplysninger
Advarsel! Udsæt ikke
produktet for regn eller
andre former for fugt, da
dette kan forårsage
brand eller elektrisk stød.
Følg altid grundlæggende
retningslinjer for sikkerhed ved brug af
dette produkt for at mindske risikoen
for skader som følge af brand eller
elektrisk stød.
Advarsel! Potentiel fare
for elektrisk stød
Læs og forstå alle instruktioner på
1
installationsplakaten.
2 Brug kun en jordforbundet
stikkontakt, når enheden
forbindes til en strømkilde. Spørg
en kvalificeret elektriker, hvis du
ikke ved, om stikkontakten er
jordforbundet.
3 Læs alle advarsler og
instruktioner på produktet.
4 Fjern dette produkt fra
stikkontakten før rengøring.
5 Installer ikke eller brug ikke dette
produkt i nærheden af vand, eller
når du er våd.
6 Installer produktet på en fast,
stabil overflade.
7 Installer produktet et beskyttet
sted, hvor ingen kan træde på
eller falde over strømkablet, og
hvor strømkablet ikke beskadiges.
8 Se fejlfinding i online hjælpen,
hvis produktet ikke fungerer
normalt.
9 Der er ingen dele inde i
produktet, som du selv kan
servicere. Serviceeftersyn skal
foretages af fagligt kvalificeret
personale.
10 Brug produktet i et lokale med
god udluftning.
Page 5
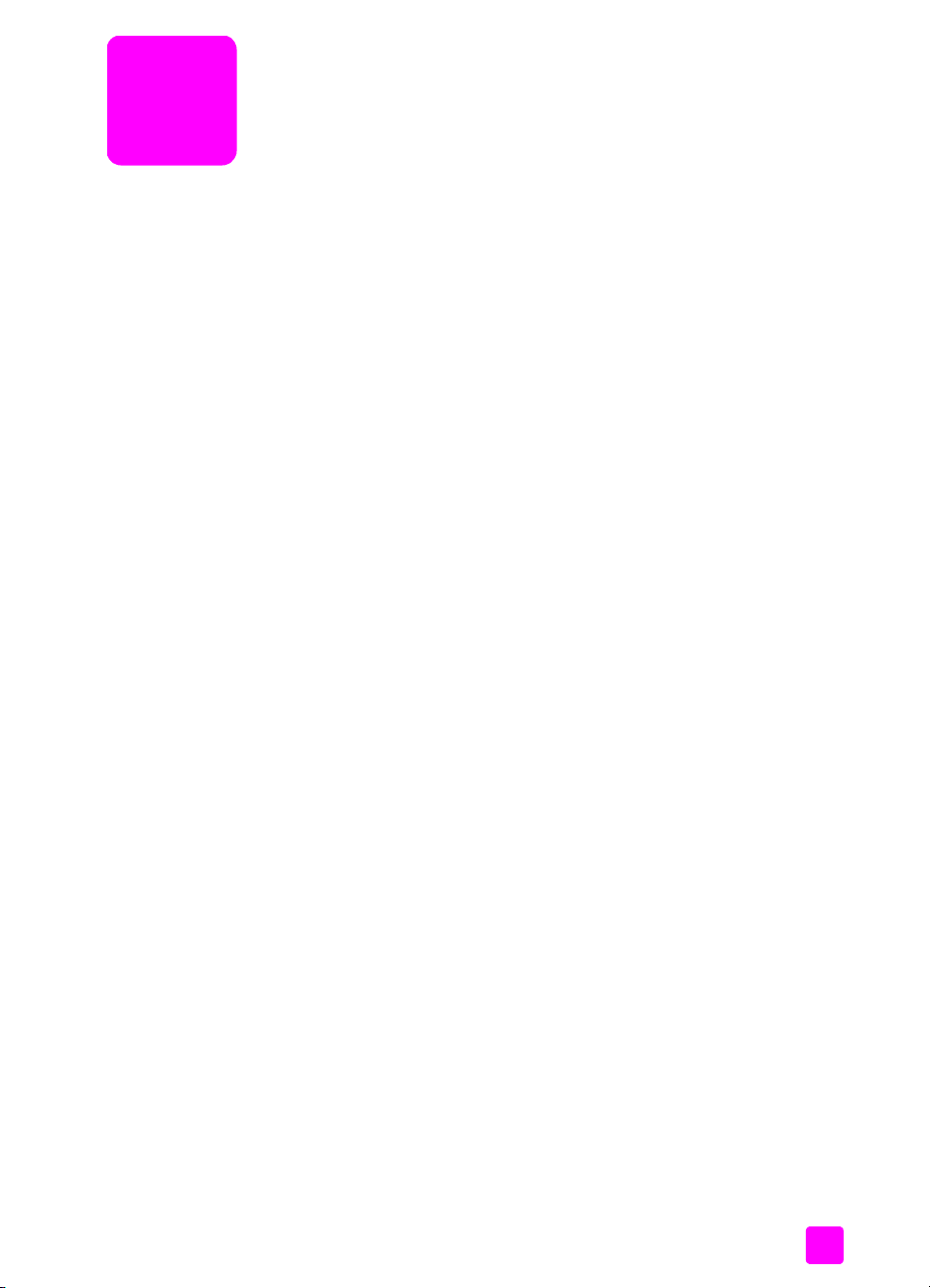
indhold
Bemærk! Se kapitlerne 14 til 18 for oplysninger om installation.
1 oversigt over hp psc . . . . . . . . . . . . . . . . . . . . . . . . . . . . . . . . . . 1
hp psc 2500 serien, kort overblik. . . . . . . . . . . . . . . . . . . . . . . . . . . . 2
oversigt over frontpanel. . . . . . . . . . . . . . . . . . . . . . . . . . . . . . . . . . . 3
menuoversigt. . . . . . . . . . . . . . . . . . . . . . . . . . . . . . . . . . . . . . . . . . 5
brug af hp director-softwaren, så du får flere muligheder med hp psc . . . 6
2 ilægning af papir og originaler . . . . . . . . . . . . . . . . . . . . . . . . . 13
ilægning af en original. . . . . . . . . . . . . . . . . . . . . . . . . . . . . . . . . . 13
ilægning af papir . . . . . . . . . . . . . . . . . . . . . . . . . . . . . . . . . . . . . 14
ilægning af konvolutter . . . . . . . . . . . . . . . . . . . . . . . . . . . . . . . . . . 16
ilægning af 10 x 15 cm fotopapir . . . . . . . . . . . . . . . . . . . . . . . . . . 17
ilægning af postkort eller Hagaki-kort . . . . . . . . . . . . . . . . . . . . . . . . 18
anbefalede papirtyper . . . . . . . . . . . . . . . . . . . . . . . . . . . . . . . . . . 18
ilægning af andre papirtyper i inputbakken. . . . . . . . . . . . . . . . . . . . 19
angivelse af papirtype . . . . . . . . . . . . . . . . . . . . . . . . . . . . . . . . . . 20
angivelse af papirstørrelsen. . . . . . . . . . . . . . . . . . . . . . . . . . . . . . . 21
undgåelse af papirstop. . . . . . . . . . . . . . . . . . . . . . . . . . . . . . . . . . 22
3 brug af et fotohukommelseskort . . . . . . . . . . . . . . . . . . . . . . . . 23
hvad er et hukommelseskort?. . . . . . . . . . . . . . . . . . . . . . . . . . . . . . 23
indsætning af et hukommelseskort og lagring af filerne på computeren . 24
udskrivning af fotos fra et fotoindeks. . . . . . . . . . . . . . . . . . . . . . . . . 26
angivelse af udskriftsindstillinger for fotos . . . . . . . . . . . . . . . . . . . . . 29
udskrivning af fotos direkte fra et hukommelseskort . . . . . . . . . . . . . . . 31
visning af fotos i et diasshow. . . . . . . . . . . . . . . . . . . . . . . . . . . . . . 34
deling af digitale fotos via hp instant share . . . . . . . . . . . . . . . . . . . . 35
brug af hp foto- og billedgalleri. . . . . . . . . . . . . . . . . . . . . . . . . . . . 36
4 brug af kopifunktionerne. . . . . . . . . . . . . . . . . . . . . . . . . . . . . . 37
oversigt . . . . . . . . . . . . . . . . . . . . . . . . . . . . . . . . . . . . . . . . . . . . 37
kopiering af et sort/hvidt dokument på to sider . . . . . . . . . . . . . . . . . 39
fremstilling af en 10 x 15 cm kopi af et foto uden ramme . . . . . . . . . . 40
fremstilling af flere kopier af samme original . . . . . . . . . . . . . . . . . . . 42
kopiering af et 10 x 15 cm foto til fuldt sideformat . . . . . . . . . . . . . . . 43
udskrivning af et foto flere gange på én side. . . . . . . . . . . . . . . . . . . 45
formindskelse af en original, så den passer til A4-papir . . . . . . . . . . . 46
kopiering af en udvisket original . . . . . . . . . . . . . . . . . . . . . . . . . . . 48
kopiering af et dokument, der er blevet sendt som fax flere gange . . . . 48
forbedring af lyse områder på kopien. . . . . . . . . . . . . . . . . . . . . . . . 49
fremstilling af en plakat . . . . . . . . . . . . . . . . . . . . . . . . . . . . . . . . . 50
forberedelse af farveoverføringspapir til t-shirt . . . . . . . . . . . . . . . . . . 51
sådan stoppes udskrivning . . . . . . . . . . . . . . . . . . . . . . . . . . . . . . . 52
v
Page 6
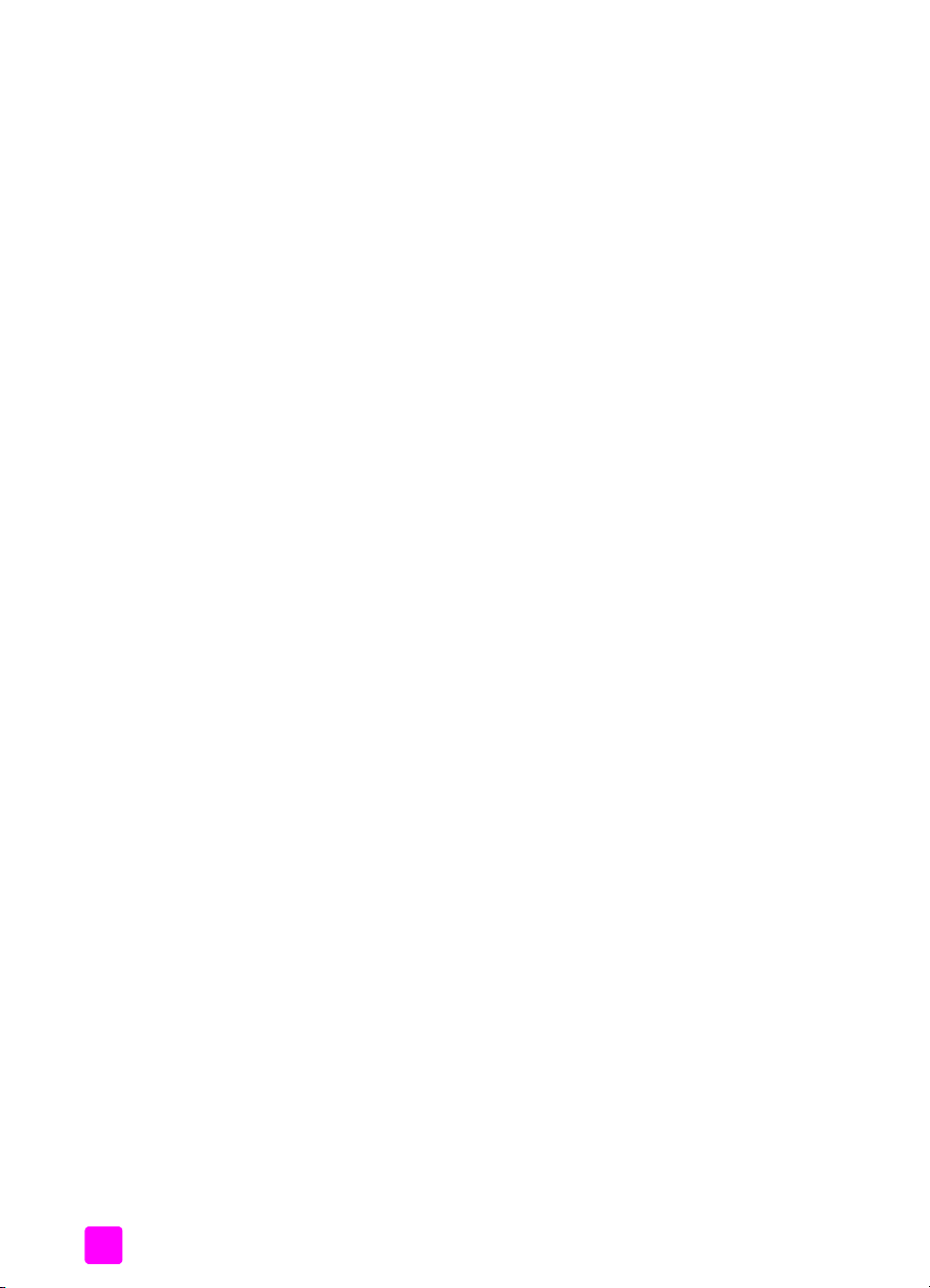
indhold
5 anvendelse af scanningsfunktionen. . . . . . . . . . . . . . . . . . . . . . .53
scanning af en original . . . . . . . . . . . . . . . . . . . . . . . . . . . . . . . . . .53
afbrydelse af scanning. . . . . . . . . . . . . . . . . . . . . . . . . . . . . . . . . . .58
6 brug af faxfunktionerne . . . . . . . . . . . . . . . . . . . . . . . . . . . . . . .59
afsendelse af en fax. . . . . . . . . . . . . . . . . . . . . . . . . . . . . . . . . . . . .59
modtagelse af en fax . . . . . . . . . . . . . . . . . . . . . . . . . . . . . . . . . . . .63
sådan angives faxtitlen. . . . . . . . . . . . . . . . . . . . . . . . . . . . . . . . . . .65
indtastning af tekst. . . . . . . . . . . . . . . . . . . . . . . . . . . . . . . . . . . . . .66
udskrivning af rapporter . . . . . . . . . . . . . . . . . . . . . . . . . . . . . . . . . .66
opsætning af kortnummer. . . . . . . . . . . . . . . . . . . . . . . . . . . . . . . . .68
justering af opløsning og kontrast . . . . . . . . . . . . . . . . . . . . . . . . . . .70
sådan angives faxindstillinger. . . . . . . . . . . . . . . . . . . . . . . . . . . . . .72
udskrivning af faxer i hukommelsen igen. . . . . . . . . . . . . . . . . . . . . . .76
sådan stoppes faxafsendelse/faxmodtagelse . . . . . . . . . . . . . . . . . . .76
7 brug af netværkskonfigurationsværktøjerne. . . . . . . . . . . . . . . . .77
adgang til netværksmenuen . . . . . . . . . . . . . . . . . . . . . . . . . . . . . . .77
anvendelse af indstillingerne i menuen Netværk . . . . . . . . . . . . . . . . .78
håndtering af hp psc ved hjælp af den integrerede webserver . . . . . . .86
8 udskrivning fra computeren . . . . . . . . . . . . . . . . . . . . . . . . . . . .89
udskrivning fra et program . . . . . . . . . . . . . . . . . . . . . . . . . . . . . . . .89
opsætning af udskriftsindstillinger . . . . . . . . . . . . . . . . . . . . . . . . . . .91
afbrydelse af et udskriftsjob . . . . . . . . . . . . . . . . . . . . . . . . . . . . . . .92
9 bestilling af forbrugsvarer. . . . . . . . . . . . . . . . . . . . . . . . . . . . . .93
bestilling af medier . . . . . . . . . . . . . . . . . . . . . . . . . . . . . . . . . . . . .93
bestilling af blækpatroner . . . . . . . . . . . . . . . . . . . . . . . . . . . . . . . .93
10 vedligeholdelse af hp psc . . . . . . . . . . . . . . . . . . . . . . . . . . . . . .95
rengøring af glaspladen. . . . . . . . . . . . . . . . . . . . . . . . . . . . . . . . . .95
rengøring af lågets underside . . . . . . . . . . . . . . . . . . . . . . . . . . . . . .96
rengøring af enhedens overflade. . . . . . . . . . . . . . . . . . . . . . . . . . . .96
vedligeholdelse og udskiftning af blækpatroner . . . . . . . . . . . . . . . . .96
gendannelse af standardindstillingerne . . . . . . . . . . . . . . . . . . . . . .105
angivelse af tidspunkt for strømsparetilstand . . . . . . . . . . . . . . . . . . .106
angivelse af promptforsinkelse. . . . . . . . . . . . . . . . . . . . . . . . . . . . .106
11 sådan får du support til hp psc . . . . . . . . . . . . . . . . . . . . . . . . . 107
sådan får du support og andre oplysninger fra internettet . . . . . . . . .107
hp kundesupport . . . . . . . . . . . . . . . . . . . . . . . . . . . . . . . . . . . . .107
forberedelse af hp psc til forsendelse . . . . . . . . . . . . . . . . . . . . . . . .110
hp distributionscenter. . . . . . . . . . . . . . . . . . . . . . . . . . . . . . . . . . .111
12 garantioplysninger . . . . . . . . . . . . . . . . . . . . . . . . . . . . . . . . . .113
varigheden af den begrænsede garanti . . . . . . . . . . . . . . . . . . . . . .113
garantiservice. . . . . . . . . . . . . . . . . . . . . . . . . . . . . . . . . . . . . . . .113
opgradering af garanti . . . . . . . . . . . . . . . . . . . . . . . . . . . . . . . . .113
returnering af hp psc til service . . . . . . . . . . . . . . . . . . . . . . . . . . . .114
begrænset global hewlett-packard-garantierklæring . . . . . . . . . . . . . .114
vi
hp psc 2500 series
Page 7
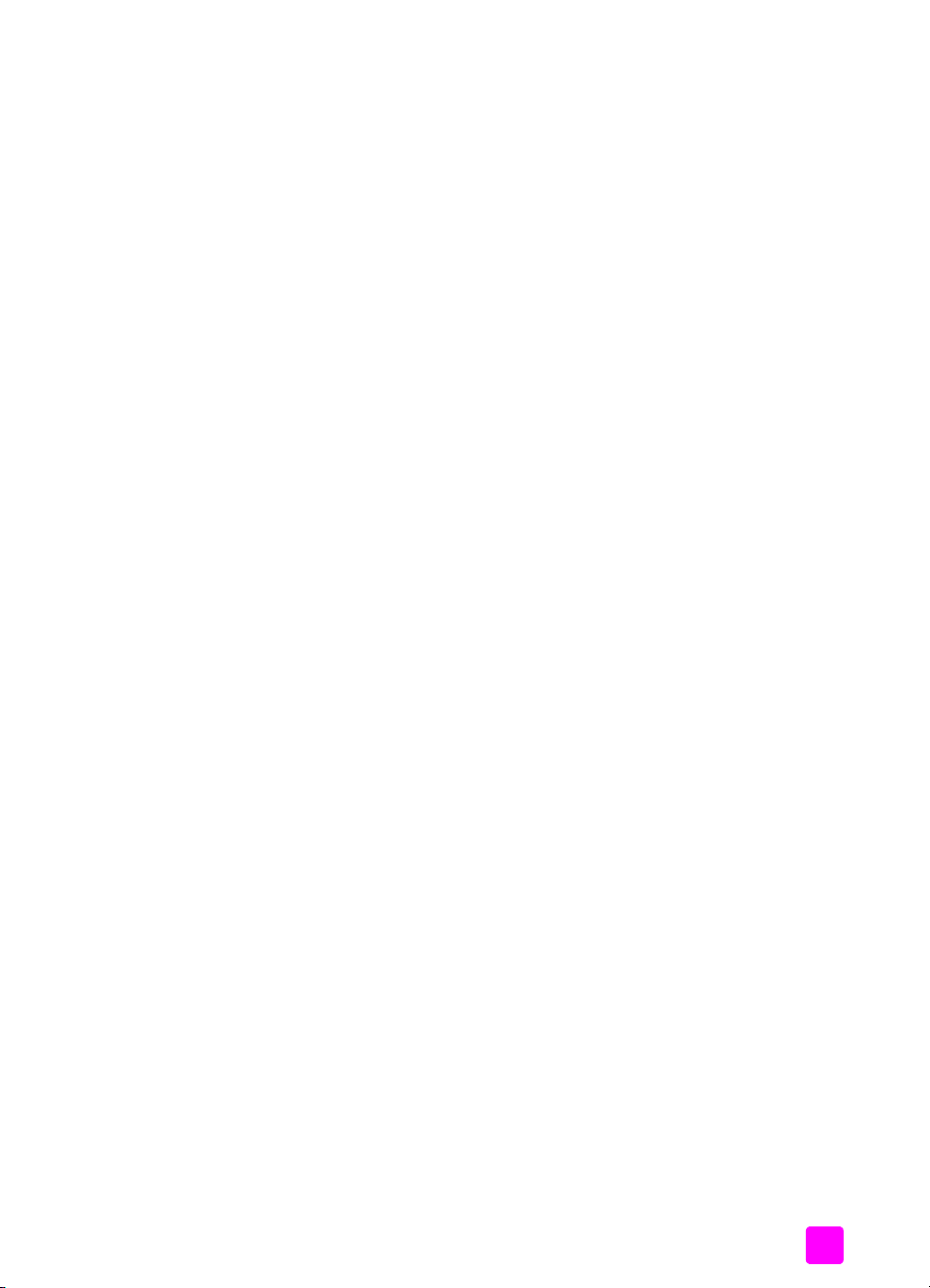
13 tekniske oplysninger . . . . . . . . . . . . . . . . . . . . . . . . . . . . . . . . 117
systemkrav . . . . . . . . . . . . . . . . . . . . . . . . . . . . . . . . . . . . . . . . . 117
papirspecifikationer . . . . . . . . . . . . . . . . . . . . . . . . . . . . . . . . . . . 118
udskriftsspecifikationer . . . . . . . . . . . . . . . . . . . . . . . . . . . . . . . . . 120
udskriftsspecifikationer for margener. . . . . . . . . . . . . . . . . . . . . . . . 120
kopispecifikationer . . . . . . . . . . . . . . . . . . . . . . . . . . . . . . . . . . . . 121
faxspecifikationer. . . . . . . . . . . . . . . . . . . . . . . . . . . . . . . . . . . . . 122
specifikationer for fotohukommelseskort. . . . . . . . . . . . . . . . . . . . . . 122
scanningsspecifikationer . . . . . . . . . . . . . . . . . . . . . . . . . . . . . . . . 123
fysiske specifikationer. . . . . . . . . . . . . . . . . . . . . . . . . . . . . . . . . . 123
strømspecifikationer . . . . . . . . . . . . . . . . . . . . . . . . . . . . . . . . . . . 123
miljøspecifikationer . . . . . . . . . . . . . . . . . . . . . . . . . . . . . . . . . . . 123
yderligere specifikationer . . . . . . . . . . . . . . . . . . . . . . . . . . . . . . . 123
miljøbeskyttelsesprogram . . . . . . . . . . . . . . . . . . . . . . . . . . . . . . . 124
lovgivningsmæssige bekendtgørelser . . . . . . . . . . . . . . . . . . . . . . . 125
14 opsætning af kabelforbundet netværk . . . . . . . . . . . . . . . . . . . 133
grundlæggende om kabelforbundet netværk . . . . . . . . . . . . . . . . . . 133
konfiguration af hp psc til kabelforbundet netværksbrug . . . . . . . . . . 137
15 installation af trådløst netværk . . . . . . . . . . . . . . . . . . . . . . . . 143
grundlæggende om trådløse netværk . . . . . . . . . . . . . . . . . . . . . . . 143
konfiguration af hp psc til trådløst netværksbrug. . . . . . . . . . . . . . . . 149
anvendelse af den integrerede webserver . . . . . . . . . . . . . . . . . . . . 169
ordliste over termer . . . . . . . . . . . . . . . . . . . . . . . . . . . . . . . . . . . 172
indhold
16 faxopsætning . . . . . . . . . . . . . . . . . . . . . . . . . . . . . . . . . . . . . 179
sådan ved du, om instruktionerne i dette kapitel gælder for dig . . . . . 180
sådan vælges den rigtige faxopsætning til dit kontor . . . . . . . . . . . . 180
sådan vælges et faxopsætningseksempel fra denne tabel . . . . . . . . . 182
eksempel A: separat faxlinje (ingen taleopkald modtaget). . . . . . . . . 183
eksempel B: faxafsendelse/faxmodtagelse med bestemt
ringetonetjeneste på samme linje . . . . . . . . . . . . . . . . . . . . . . . . . . 184
eksempel C: delt tale- og faxlinje. . . . . . . . . . . . . . . . . . . . . . . . . . 185
eksempel D: faxlinje delt med pc-modem (ingen taleopkald modtaget) 186
eksempel E: delt tale- og faxlinje med pc-modem . . . . . . . . . . . . . . . 187
eksempel F: delt tale- og faxlinje med telefonsvarer . . . . . . . . . . . . . 188
eksempel G: delt tale- og faxlinje med pc-modem og telefonsvarer . . . 190
eksempel H: delt tale- og faxlinje med voicemail . . . . . . . . . . . . . . . 191
eksempel I: delt tale- og faxlinje med pc-modem og voicemail . . . . . . 192
sådan modtages og sendes fax fra en DSL-linje . . . . . . . . . . . . . . . . 194
17 installation og brug ved direkte tilslutning med hp instant share 195
fem nemme trin til brug af hp instant share (Windows) . . . . . . . . . . . 195
afsendelse af et foto eller et billede med hp psc (Macintosh) . . . . . . . 199
hvorfor skal jeg registrere mig hos hp instant share (Windows). . . . . . 201
18 installation og brug på netværk med hp instant share . . . . . . . 203
inden du starter . . . . . . . . . . . . . . . . . . . . . . . . . . . . . . . . . . . . . . 203
fem nemme trin til brug af hp instant share . . . . . . . . . . . . . . . . . . . 204
brugervejledning
vii
Page 8
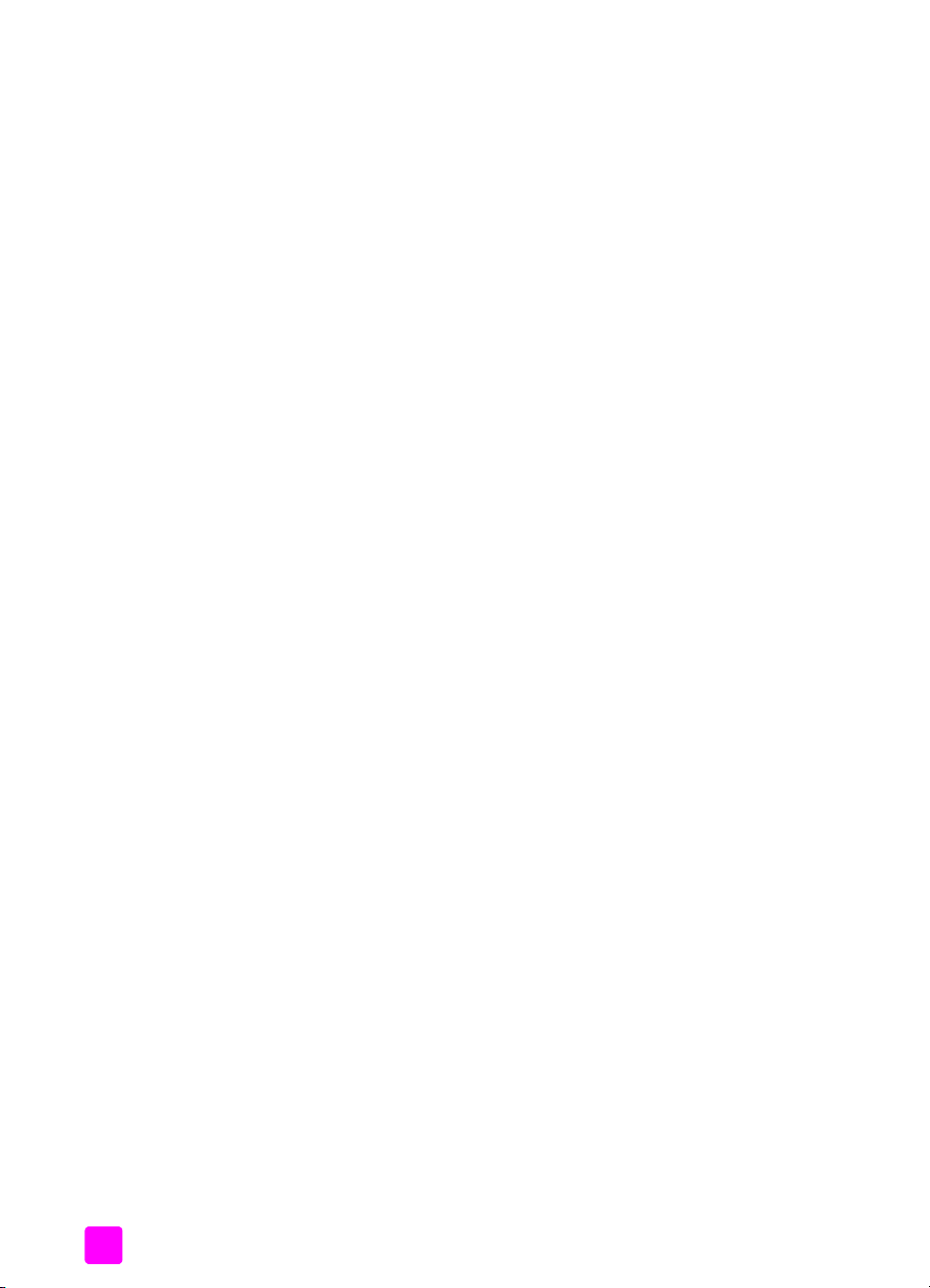
indhold
udskrivning af en netværkskonfigurationsside . . . . . . . . . . . . . . . . . .209
hvorfor skal jeg registrere mig hos hp instant share . . . . . . . . . . . . . .209
19 fejlfinding . . . . . . . . . . . . . . . . . . . . . . . . . . . . . . . . . . . . . . . .211
fejlfinding ved installation. . . . . . . . . . . . . . . . . . . . . . . . . . . . . . . .211
fejlfinding under drift . . . . . . . . . . . . . . . . . . . . . . . . . . . . . . . . . . .232
stikordsregister . . . . . . . . . . . . . . . . . . . . . . . . . . . . . . . .237
viii
hp psc 2500 series
Page 9
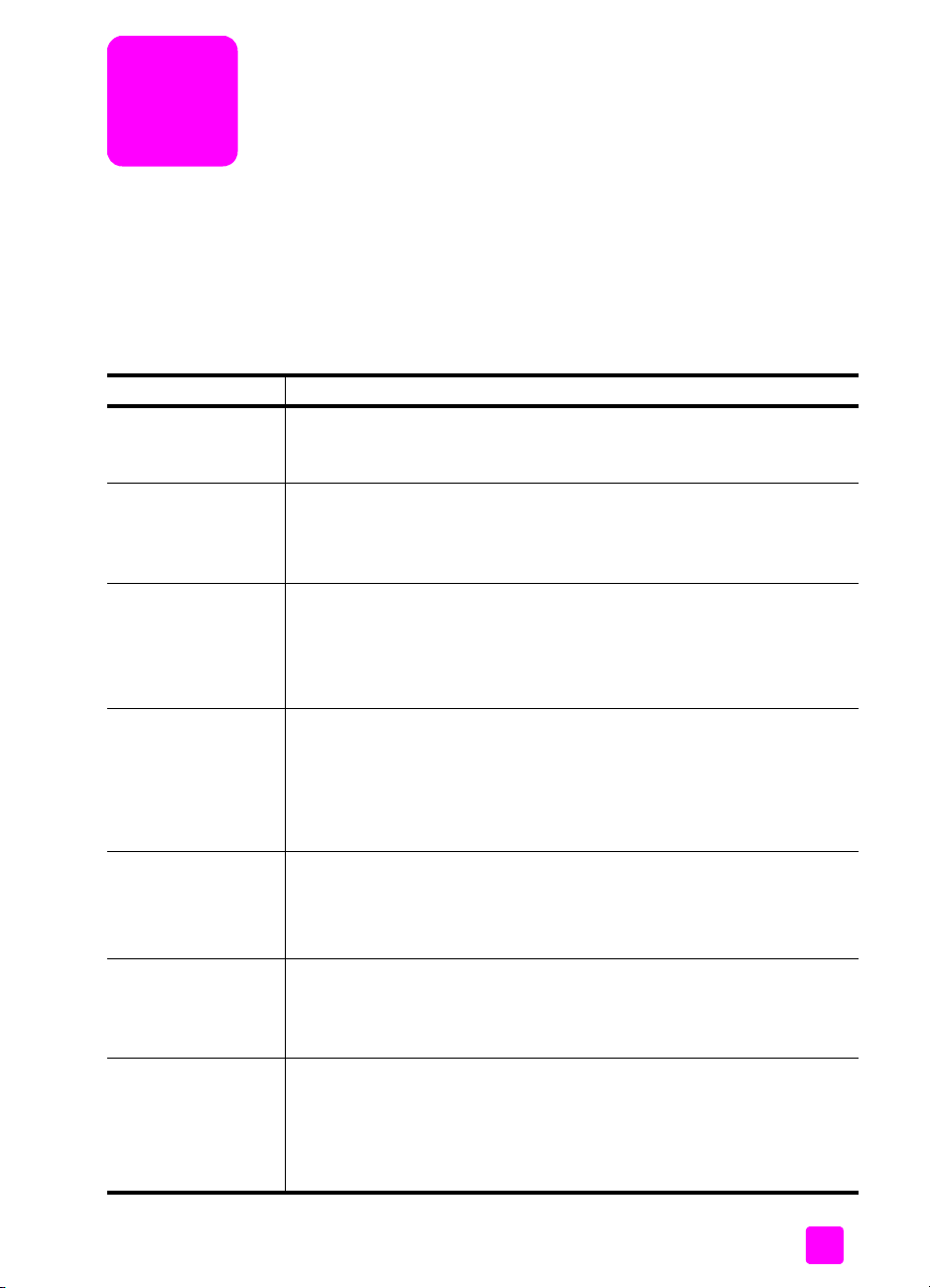
sådan får du hjælp
Denne brugervejledning indeholder oplysninger om brug af HP PSC og giver
yderligere hjælp til fejlfinding under installationen. Brugervejledningen
indeholder desuden oplysninger om tekniske specifikationer, support og garanti
samt om bestilling af tilbehør og ekstraudstyr.
I tabellen herunder vises en oversigt over yderligere informationskilder til
HP PSC.
hjælp beskrivelse
Installationsplakat Installationsplakaten giver vejledning i at opsætte og konfigurere HP PSC.
Sørg for at bruge de korrekte instruktioner til dit operativsystem (Windows
eller Macintosh).
Produktpræsentation Præsentationen indeholder en kort introduktion til HP PSC og dens
funktioner, så du kan tage den i brug med det samme. Du kan læse
produktpræsentationen straks efter installation af softwaren til HP PSC eller
på et andet passende tidspunkt. Se den produktspecifikke online Hjælp.
HP Foto- og
billedbehandlingsprogram Hjælp
Fejlfindingshjælp Du får adgang til oplysninger om fejlfinding ved at gå til HP Director og
Internethjælp og
teknisk support
Readme-filen Når du har installeret softwaren, kan du åbne en eventuel Readme-fil fra
Hjælp til dialogboks
(kun Windows)
HP Foto- og billedbehandlingsprogram Hjælp giver detaljerede
oplysninger om brug af softwaren til HP PSC.
Windows-brugere: Gå til HP Director, og klik på Hjælp.
Macintosh-brugere: Gå til HP Director, klik på Help (hjælp), og klik
derefter på hp photo & imaging help (hjælp til hp photo & imaging).
derefter klikke på Hjælp. Åbn bogen med fejlfinding i HP Foto- og
billedbehandlingsprogram Hjælp, og følg derefter linkene til den generelle
fejlfinding samt til den fejlfindingshjælp, der hører til HP PSC. Fejlfinding
er også tilgængelig via knappen Hjælp, der vises på nogle
fejlmeddelelser, og i kapitlet Fejlfinding i denne brugervejledning.
Hvis du har adgang til internettet, kan du få hjælp på følgende
HP Websted:
www.hp.com/support
Webstedet giver også svar på ofte stillede spørgsmål.
cd-rommen til HP PSC eller fra programmappen HP PSC. Readme-filen
indeholder de nyeste oplysninger, der ikke findes i brugervejledningen
eller i online Hjælp.
Windows: Du kan få oplysninger om en bestemt funktion på en af følgende
måder:
• Højreklik på funktionen
• Vælg funktionen, og tryk på F1
• Vælg ? i øverste højre hjørne, og klik derefter på funktionen
ix
Page 10
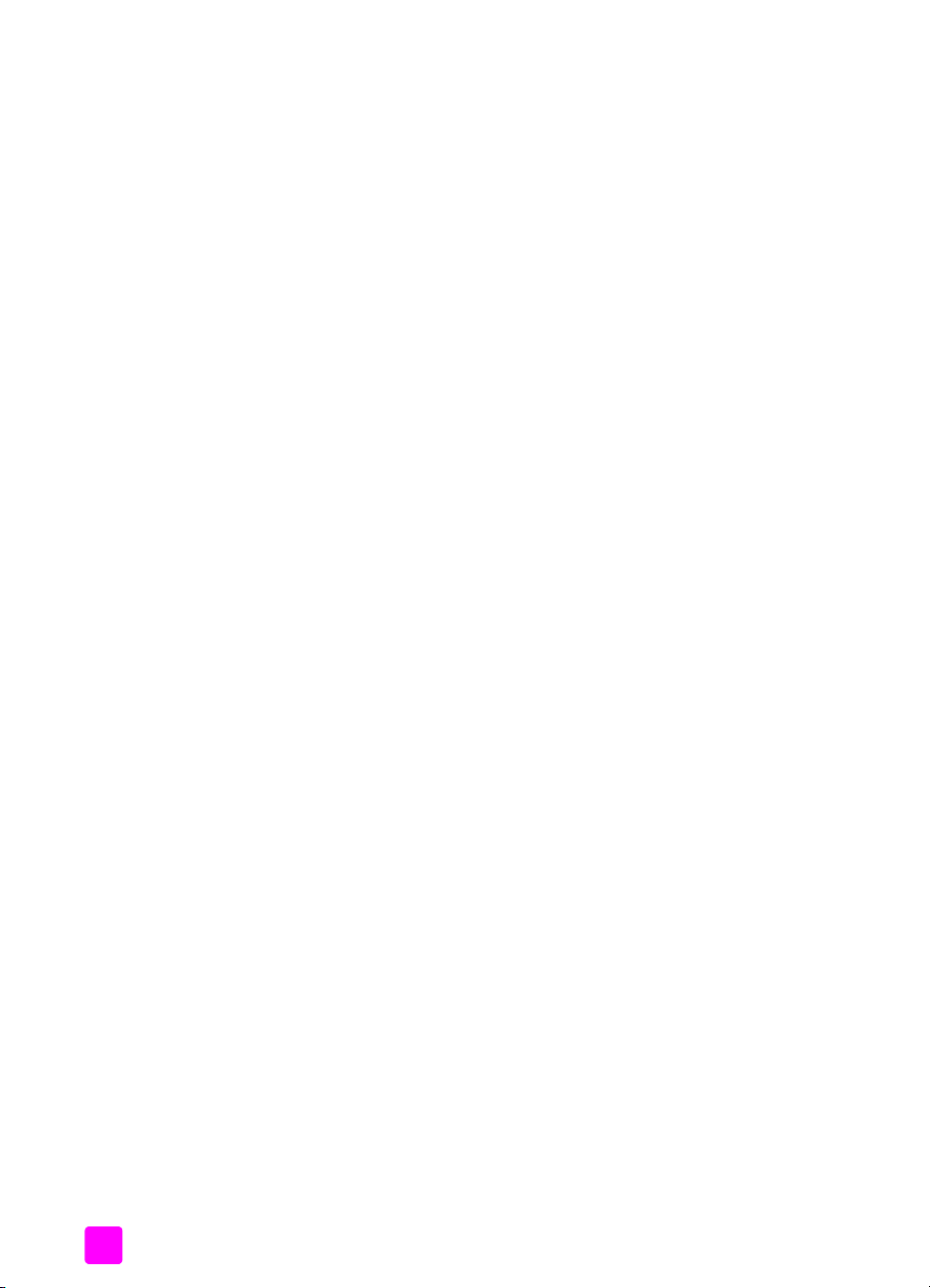
hp psc 2500 seriesx
Page 11
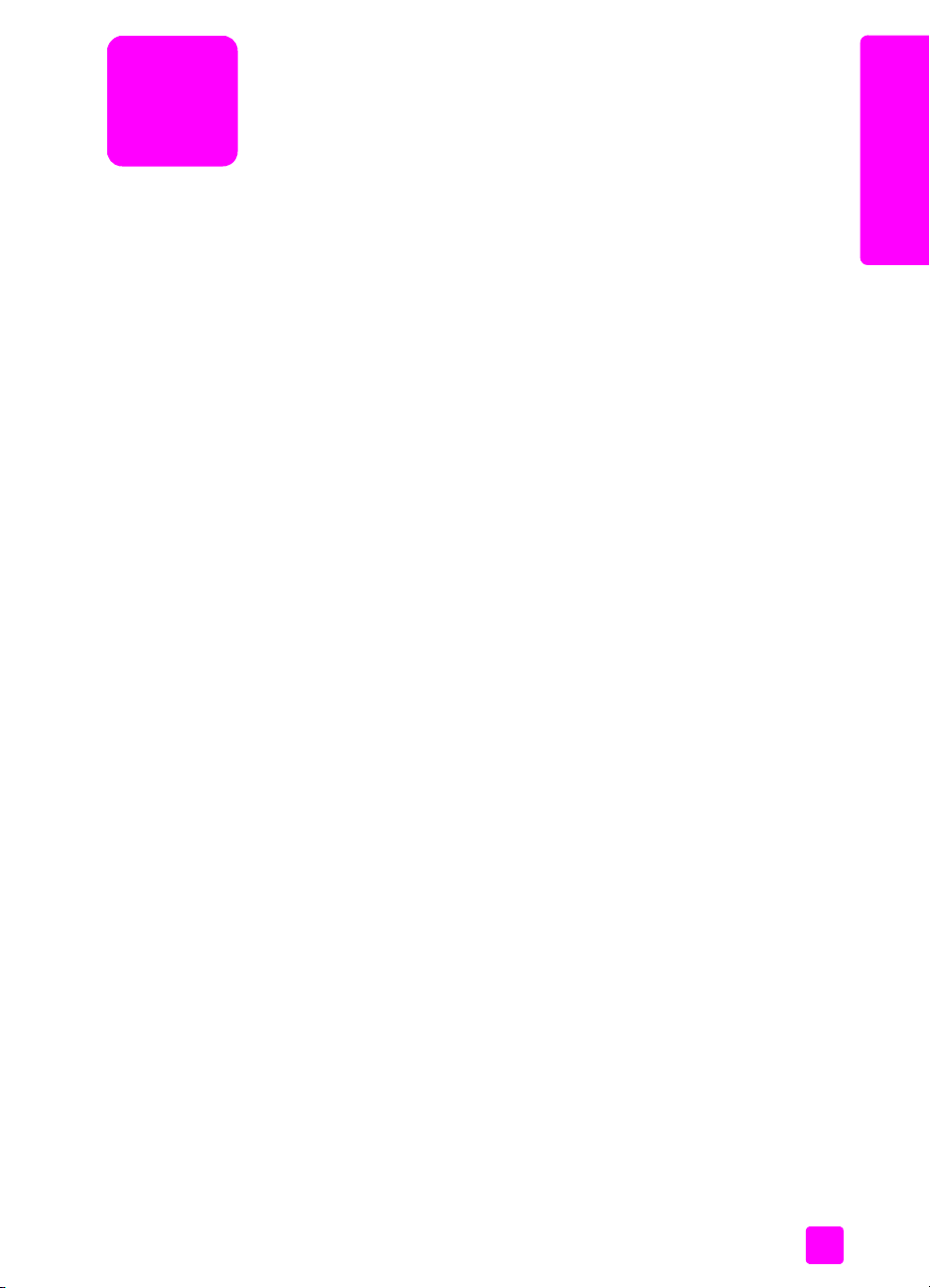
1
oversigt over hp psc
HP PSC er klar, når du er det, da mange af funktionerne i HP PSC kan anvendes
uden at tænde for computeren. Opgaver som kopiering, afsendelse af faxer eller
udskrivning af fotos fra et fotohukommelseskort kan gennemføres hurtigt og nemt
på HP PSC.
Tip! Der er flere muligheder i HP PSC med HP Photo & Imaging
Director (HP Director), der automatisk installeres på pc'en ved den
første opsætning. HP Director har tip til fejlfinding, produktspecifik
hjælp og funktioner til forbedring af kopiering, fax, scanning og
foto. Du kan få yderligere oplysninger om brug af HP Director
under brug af hp director-softwaren, så du får flere muligheder
med hp psc på side 6.
Dette afsnit omhandler følgende emner:
• hp psc 2500 serien, kort overblik på side 2
• oversigt over frontpanel på side 3
•menuoversigt på side 5
• brug af hp director-softwaren, så du får flere muligheder med hp psc på
side 6
oversigt over hp psc
1
Page 12
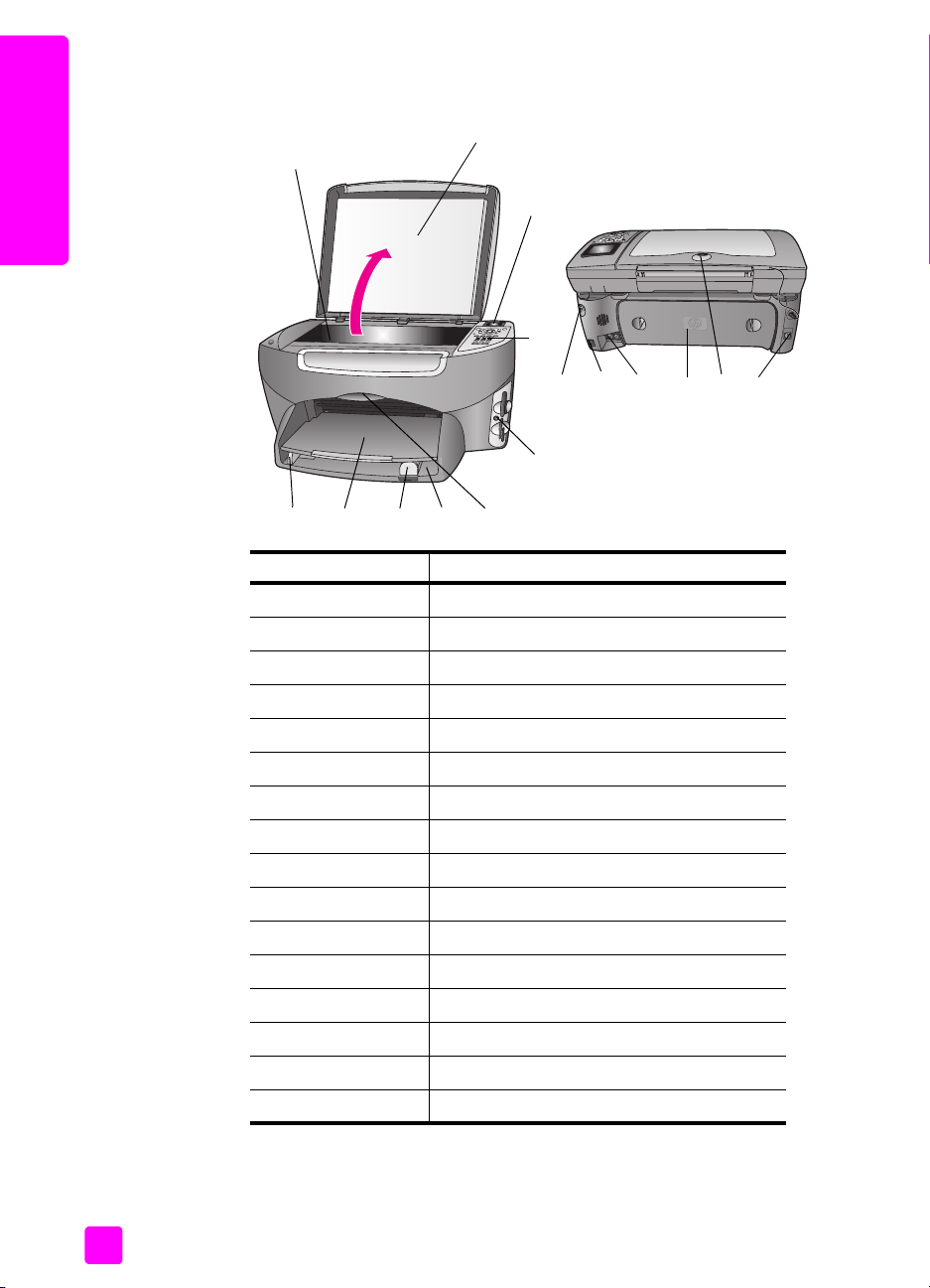
kapitel 1
hp psc 2500 serien, kort overblik
10
1
oversigt over hp psc
2
3
11 12 13 14
4
6789
5
15
16
funktion formål
1Låg
2 Farvedisplay
3 Frontpanel
4 Holdere til hukommelseskort
5 Dæksel til blækpatronholder
6Inputbakke
7 Længdestyr
8 Udskriftsbakke
9 Breddestyr
10 Glasplade
11 Strømforbindelse
12 USB-port
13 Stik til telefon og telefonsvarer
14 Oprydningsdæksel, bagside
15 LED, der lyser, når netværket er tilsluttet.
16 Ethernetstik
2
hp psc 2500 series
Page 13

oversigt over frontpanel
oversigt over hp psc
oversigt over hp psc
18
17
16
15
14
13
12
11
19
1
2
3
4
5
6
7
8
9
10
brugervejledning
knap formål
1 Farvedisplay: Viser menuer, fotos og meddelelser.
2 Annuller: Stopper jobs, afslutter en menu eller en dialogboks
med indstillinger.
3 Scanning: Vælger scanningsfunktionen. Når knappen lyser, er
scanningsfunktionen valgt.
4 Højre pil: Forøger værdier eller går fremad ved visning af fotos i
farvedisplayet.
5 Foto: Vælger fotofunktionen. Når knappen lyser, er
Fotofunktionen valgt. Brug denne knap, hvis du vil udskrive fotos
fra et fotohukommelseskort eller gemme fotos på computeren.
6 Pil ned: Navigerer nedad i menupunkterne.
7 Roter: Roterer det aktuelle foto 90 grader i farvedisplayet.
Efterfølgende tryk fortsætter med at rotere billedet 90 grader.
3
Page 14
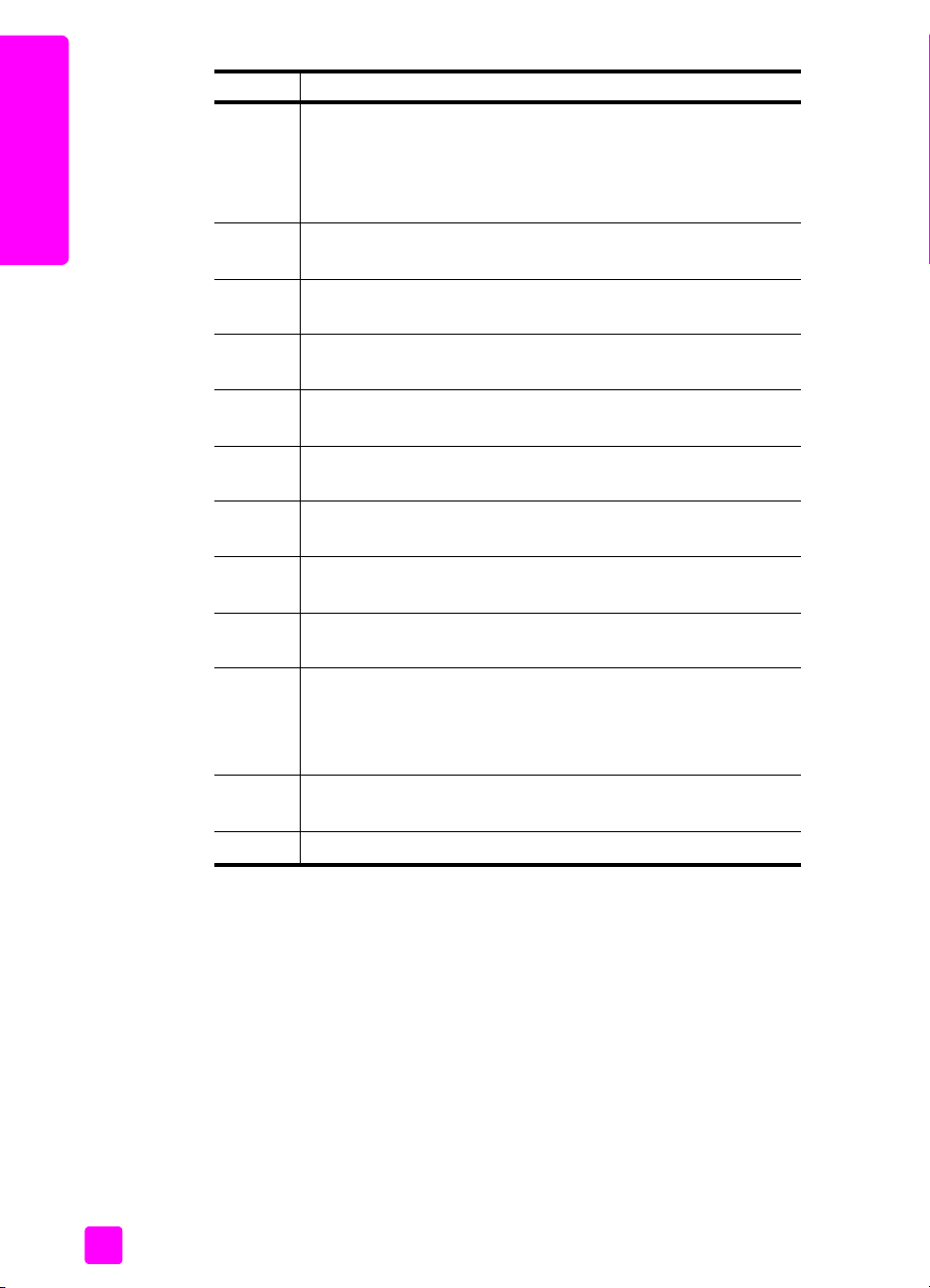
kapitel 1
knap formål
8 Fotoindeks: Mulighed for udskrivning af et fotoindeks, når der er
indsat et fotohukommelseskort i holderen. Et fotoindeks viser
miniaturefotos af alle billederne på fotohukommelseskortet. Du
kan vælge fotos i fotoindekset og udskrive disse ved at scanne
oversigt over hp psc
fotoindekset.
9 Tastatur: Mulighed for indtastning af faxnumre, værdier eller
tekst.
10 Start Sort, Start Farve: Starter sort/hvid- eller farvekopiering,
scanning, fax eller et udskriftsjob fra fotohukommelseskortet.
11 E-mail: Vælger en modtager (allerede konfigureret i HP Instant
Share), som det viste foto på farvedisplayet skal sendes til.
12 Diasshow: Viser alle fotos på det aktuelle fotohukommelseskort
med intervaller på tre sekunder.
13 Opsætning: Giver adgang til menusystemet for rapporter,
faxindstillinger og vedligeholdelse.
14 Fax: Vælger faxfunktionen. Når knappen lyser, er faxfunktionen
valgt.
15 Venstre pil: Formindsker værdier eller går tilbage ved visning af
fotos i farvedisplayet.
16 Kopi: Vælger kopifunktionen. Kopifunktionen er valgt, når
knappen lyser. Knappen lyser som standard.
17 Tændt: Tænder eller slukker for HP PSC.
Advarsel! Når HP PSC er slukket, er der stadig minimal
strømforsyning til enheden. Tag stikket ud for helt at afbryde
strømforsyningen til HP PSC.
18 OK: Vælger en menu, indstilling eller værdi, der skal vises i
farvedisplayet.
19 Pil op: Navigerer opad i menupunkterne.
4
hp psc 2500 series
Page 15

menuoversigt
Nedenstående diagram giver et hurtigt overblik over de øverste menuer, der
vises i farvedisplayet på HP PSC.
oversigt over hp psc
oversigt over hp psc
Kopi
1. Uden ramme
2. Reducer/forstør
3. Kopikvalitet
4. Papirstørrelse
5. Papirtype
6. Lysere/mørkere
7. Forbedringer
8. Farveintensitet
9. Ang. ny standard
Foto
1. Antal kopier
2. Uden ramme
3. Billedstørrelse
4. Papirstørrelse
5. Papirtype
6. Layoutformat
7. Rammer
8. Overfør til pc
9. HP Instant Share
0. Ang. ny standard
Scan
1. HP Foto- og billedgalleri
2. HP Instant Share
3. Fotohukommelseskort
Bemærk! Indholdet i denne
menu varierer efter antallet af
potentielle
scanningsdestinationer på
computeren.
Fax
1. Opløsning
2. Lysere/mørkere
3. Ang. ny standard
Bemærk! Når du trykker på
knappen, vises alle fotos ét efter
et på fotohukommelseskortet i
farvedisplayet.
brugervejledning
Diasshow
E-mail
Bemærk! Når der trykkes på
knappen, indlæses det viste foto
til HP Foto- & billedgalleri på
computeren. Du kan sende fotoet
via e-mail, når du har valgt en email-adresse.
5
Page 16
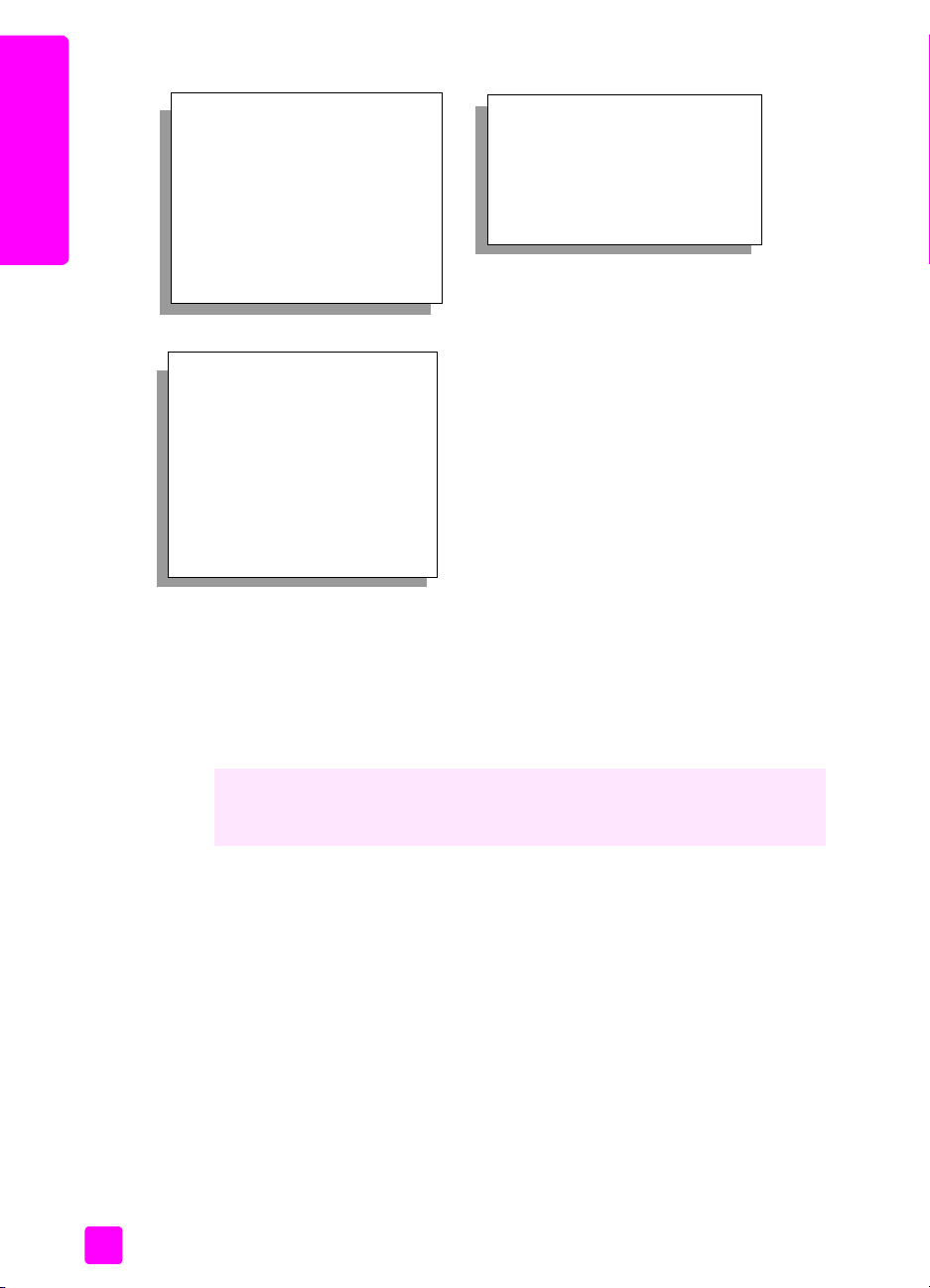
kapitel 1
Roter
Bemærk! Når du trykker på
knappen, roterer det viste foto
90 grader i farvedisplayet.
oversigt over hp psc
Efterfølgende tryk fortsætter med
at rotere fotoet 90 grader.
Opsætning
1. Udskriv rapport
2. Opsætning af kortnummer
3. Basisfaxopsætning
4. Avanceret faxopsætning
5. Værktøjer
6. Netværk
7. P r æ f e re n c e r
1. Udskriv foto-indeks
2. Scan foto-indeks
Foto-indeks
brug af hp director-softwaren, så du får flere muligheder med hp psc
Når du første gang installerer softwaren til HP PSC på computeren, bliver
HP Director automatisk installeret på computeren.
Du kan nemt og hurtigt udvide funktionaliteten af HP PSC. Se efter bokse som
denne i brugervejledningen, hvor du kan få emnespecifikke tip og nyttige
oplysninger til dine projekter.
Dette afsnit omhandler følgende emner:
• åbning af hp director for Windows-brugere på side 6
• åbning af hp director for Macintosh-brugere på side 8
åbning af hp director for Windows-brugere
1 Vælg en af følgende fremgangsmåder:
– Dobbeltklik på ikonet HP Director på skrivebordet.
– På proceslinjen i Windows skal du klikke på Start, pege på
Programmer eller Alle programmer (XP), pege på HP og derefter
vælge HP Director.
2 Klik for at se en liste over installerede HP-enheder i feltet Marker enhed.
3 Vælg HP PSC 2500 Series.
Med HP Director vises kun de ikoner, der er relevante for den valgte enhed.
6
hp psc 2500 series
Page 17
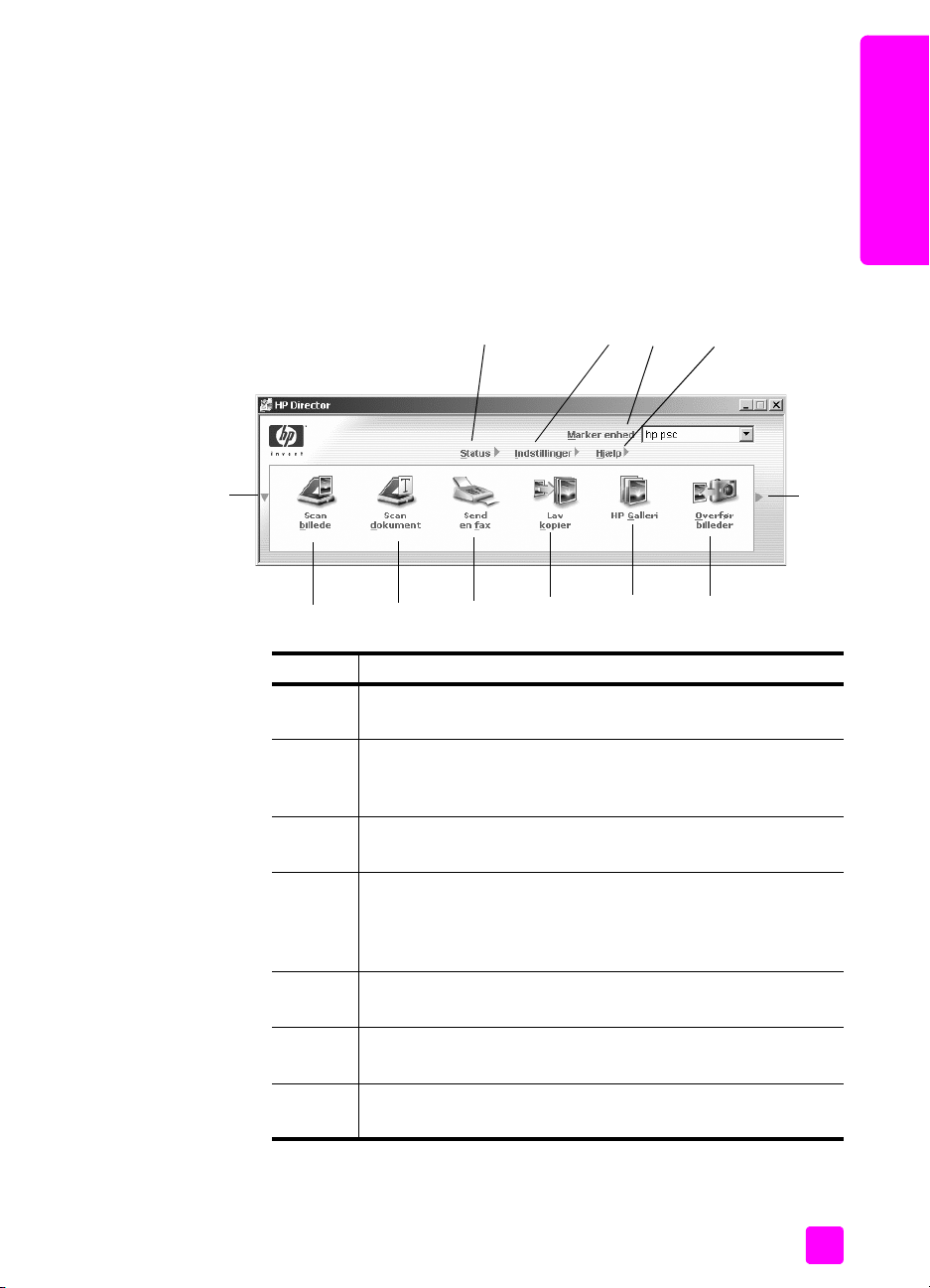
oversigt over hp psc
Bemærk! Ikonerne i grafikken til HP Director herunder vises muligvis
anderledes på computeren. HP Director er indstillet til at vise de ikoner, der
er knyttet til den valgte HP-enhed. Hvis den valgte enhed ikke har en bestemt
funktion, vises ikonet for den pågældende funktion ikke i HP Director.
Tip! Hvis HP Director på computeren ikke indeholder nogen
ikoner, kan der være sket en fejl under installationen af softwaren.
Det kan du rette op på ved at fjerne installationen af softwaren til
HP Director (via kontrolpanelet i Windows) og derefter
geninstallere HP Director. Du kan finde yderligere oplysninger
under fejlfinding ved installation af software på side 220.
1234
1
oversigt over hp psc
5
6 7 8 9 10 11
12
funktion formål
1 Status: Brug denne funktion til at få vist den aktuelle status for
HP PSC.
2 Indstillinger: Brug denne funktion til at få vist eller redigere en
række indstillinger for HP PSC, f.eks. udskriv, scan, kopier eller
fax.
3 Marker enhed: Brug denne funktion til at vælge den ønskede
enhed på en liste over installerede HP-enheder.
4 Hjælp: Brug denne funktion til at få adgang til HP Foto- og
billedhandlingsprogram Hjælp , der giver hjælp til softwaren,
produktpræsentation, oplysninger om fejlfinding til HP PSC
samt produktspecifik hjælp til HP PSC.
5 Klik på denne pil for at få vist endnu en række knapper, hvis
der er flere knapper, end der er plads til på den første række.
6 Scan billede: Brug denne funktion til at scanne et billede og få
det vist i HP Foto- og billedgalleri.
brugervejledning
7 Scan dokument: Brug denne funktion til at scanne tekst og få
den vist i det valgte tekstredigeringsprogram.
7
Page 18
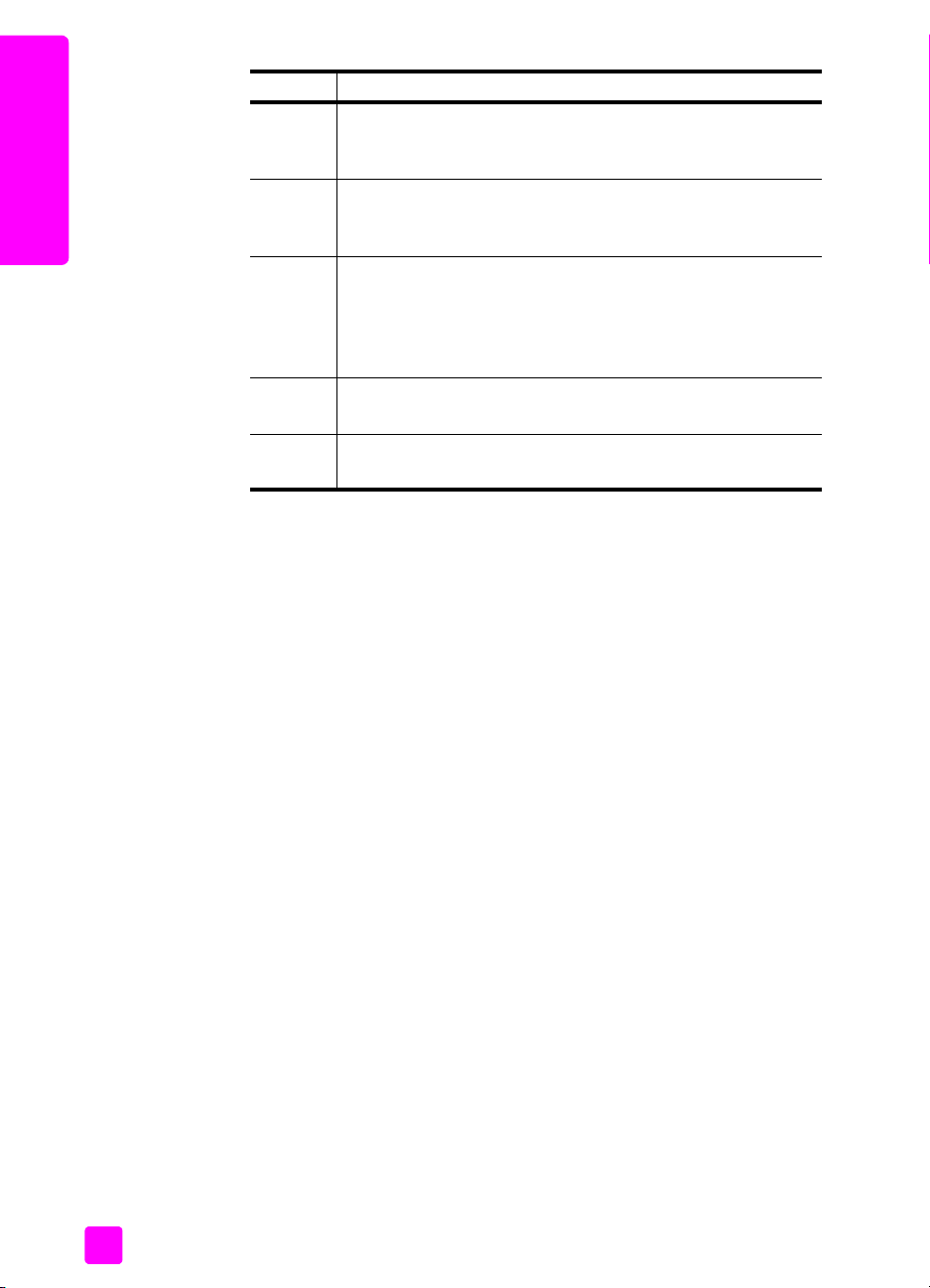
kapitel 1
funktion formål
8 Send en fax: Brug denne funktion til at åbne dialogboksen Fax,
så du kan angive de relevante oplysninger og derefter sende
faxen.
9 Lav kopier: Brug denne funktion til at få vist dialogboksen
oversigt over hp psc
Kopier, hvor du kan vælge kopikvaliteten, antallet af kopier,
farve og størrelse og derefter starte en kopiering.
10 HP Gallery: brug denne funktion til at åbne HP Foto- og
billedgalleri, hvor du kan få vist og redigere billeder, udskrive
fotos i flere størrelser, oprette og udskrive et fotoalbum, dele
billeder via e-mail eller et websted samt oprette multimediecd'er.
11 Overfør billeder: Brug denne funktion til at overføre billeder fra
et fotohukommelseskort.
12 Klik på denne pil for at få vist værktøjstip, der forklarer hver
enkelt indstilling i HP Director.
åbning af hp director for Macintosh-brugere
Brug en af følgende metoder til at starte eller få adgang til HP Director,
afhængigt af det benyttede Macintosh-operativsystem.
åbning af hp director (all-in-one) med Macintosh OS X
Hvis du bruger Macintosh OS X, startes HP Director automatisk under
installationen af softwaren til HP Photo and Imaging og ikonet HP Director (Allin-One) bliver oprettet i Dock'en for enheden. Du kan få adgang til enhedens
funktioner via menuen HP Director, der er knyttet til ikonet HP Director (All-inOne).
Tip! Hvis HP Director ikke skal starte automatisk, hver gang du
starter Macintosh, kan du ændre denne indstilling i menuen
HP Director Settings (hp Director indstillinger).
Sådan får du vist menuen HP Director:
` Klik på ikonet HP Director (All-in-One) for enheden i Dock'en.
Menuen HP Director åbnes som vist herunder. Du kan finde en kort
forklaring af funktionerne i HP Director i forklaringen.
Bemærk! Hvis du installerer mere end én HP-enhed, vises et HP Director-
ikon i Dock'en for hver af enhederne. Hvis du f.eks. har installeret en HPscanner og en HP PSC, vises der to HP Director-ikoner i Dock'en, et ikon for
hver enhed. Hvis du har installeret to af den samme slags enheder, f.eks. to
HP PSC-enheder, vises der dog kun et HP Director-ikon i Dock'en for at
repræsentere alle enheder af denne slags.
8
hp psc 2500 series
Page 19
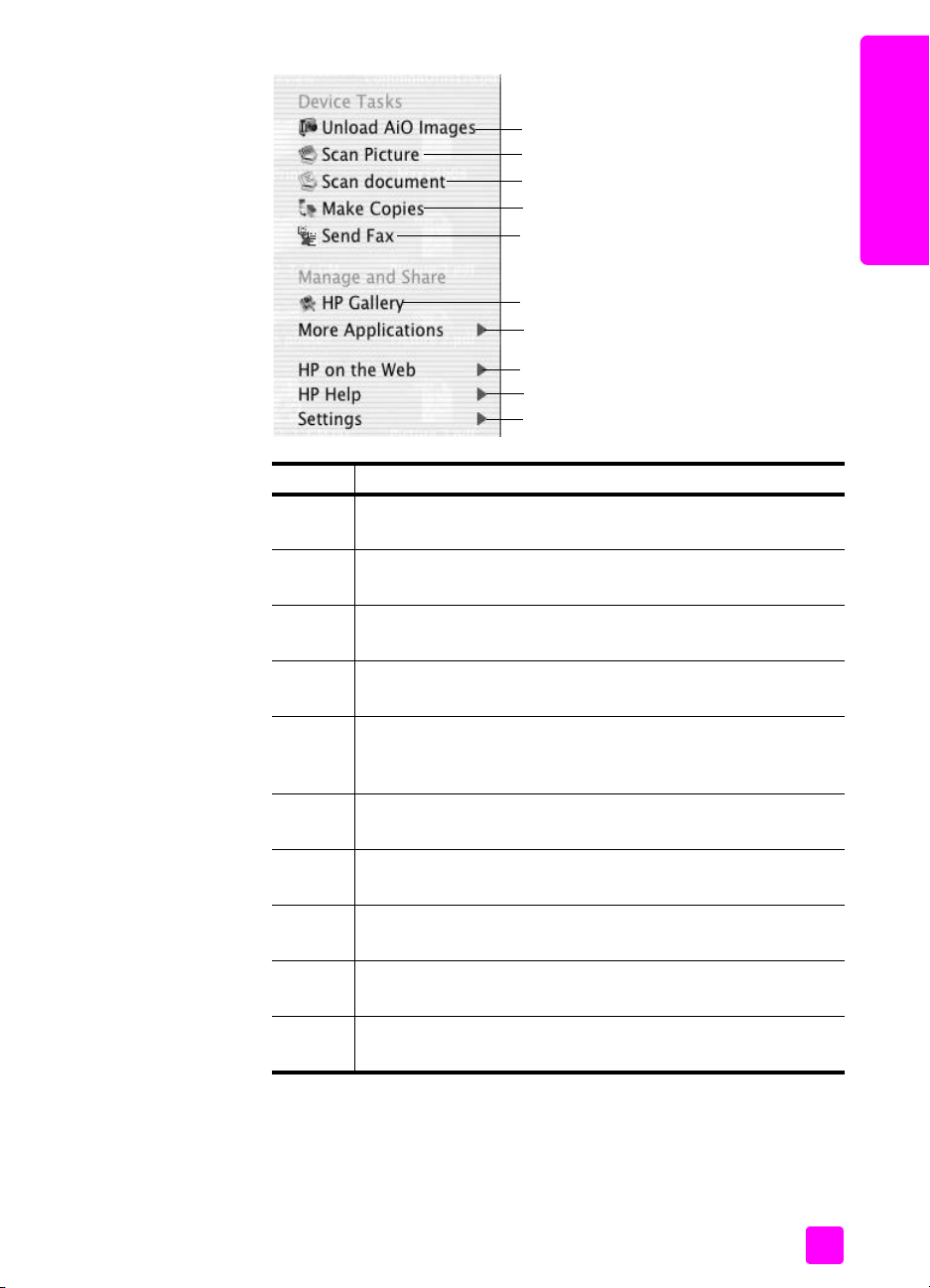
oversigt over hp psc
1
2
3
4
5
6
7
8
9
10
funktion formål
1 Unload AiO Images (fjern AiO-billeder): Brug denne funktion til
at fjerne billeder fra et fotohukommelseskort.
2 Scan Picture (scan billede): Brug denne funktion til at scanne et
billede og få det vist i HP Foto- og billedgalleri.
oversigt over hp psc
3 Scan Document (scan dokument): Brug denne funktion til at
scanne tekst og få den vist i det valgte tekstredigeringsprogram.
4 Make Copies (lav kopier): Brug denne funktion til at oprette en
kopi i sort og hvid eller farve.
5 Send Fax (send fax): Brug denne funktion til at åbne
dialogboksen Fax, så du kan angive de relevante oplysninger
og derefter sende faxen.
6 HP Gallery: Brug denne funktion til at åbne HP Foto- og
billedgalleri for at få vist og redigere billeder.
7 More Applications (flere programmer): Brug denne funktion til
at vælge andre programmer på computeren.
8 HP on the Web (hp på internettet): Brug denne funktion til at
vælge et HP-websted.
9 HP Help (hp-hjælp): Brug denne funktion til at vælge hjælp med
HP PSC.
10 Settings (indstillinger): Brug denne funktion til at ændre
enhedsindstillingerne.
brugervejledning
9
Page 20

kapitel 1
åbning af hp photo and imaging director med Macintosh OS 9
Hvis du bruger Macintosh OS 9, startes HP Photo and Imaging Director
automatisk under installationen af softwaren til HP Photo and Imaging , og ikonet
HP Photo and Imaging Director vises som en henvisning på skrivebordet. Brug
en af følgende metoder til at starte HP Photo and Imaging Director:
` Dobbeltklik på henvisningen HP Photo and Imaging Director på
oversigt over hp psc
skrivebordet.
` Dobbeltklik på HP Photo and Imaging Director i mappen
Applications:Hewlett-Packard:HP Photo and Imaging Software:HP Photo
and Imaging Director.
HP Photo and Imaging Director viser kun de ikoner, der vedrører den valgte
enhed. Se online hjælpen til hp photo & imaging, der fulgte med softwaren, for
at få yderligere oplysninger.
I nedenstående figur vises en række af de funktioner, der er tilgængelige via
HP Photo and Imaging Director i Macintosh OS 9. Du kan finde yderligere
oplysninger om de særlige funktioner i forklaringen.
Bemærk! Billedet HP Photo and Imaging Director herunder vises muligvis
anderledes på computeren. HP Photo and Imaging Director indstilles i
overensstemmelse med den valgte hp-enhed. Hvis enheden ikke er udstyret
med en bestemt funktion, vises ikonet for den pågældende funktion ikke i
HP Photo and Imaging Director på computeren. Nogle af HP-enhederne kan
indeholde flere knapper end vist herunder.
10
54687123
hp psc 2500 series
Page 21
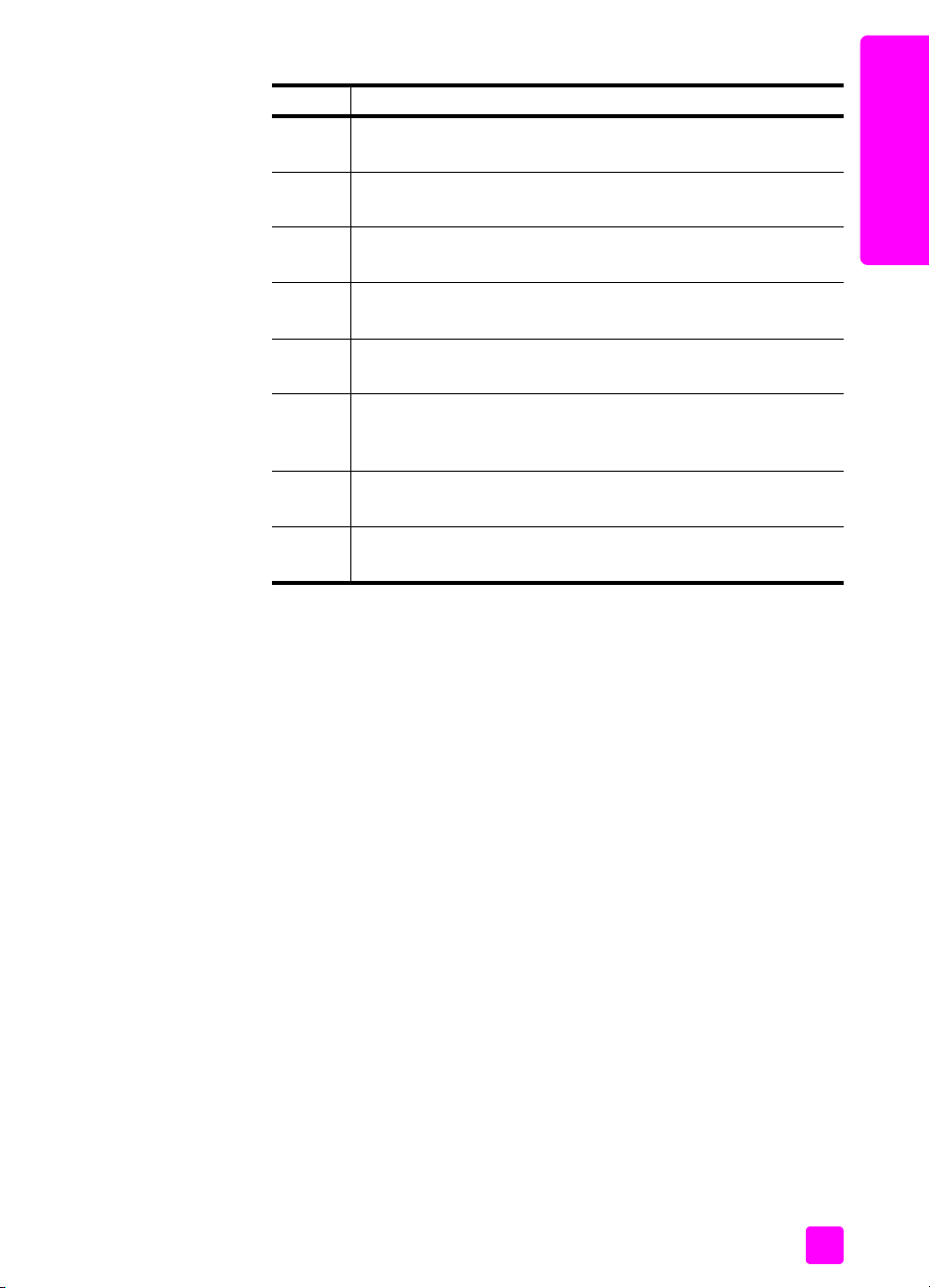
oversigt over hp psc
funktion formål
1 Unload AiO Images (fjern AiO-billeder): Brug denne funktion til
at fjerne billeder fra et fotohukommelseskort.
2 Select Device (marker enhed): Brug denne rulleliste til at vælge
den ønskede HP-enhed.
3 Scan Picture (scan billede): Brug denne funktion til at scanne et
billede og få det vist i HP Foto- og billedgalleri.
4 Scan Document (scan dokument): Brug denne funktion til at
scanne tekst og få den vist i det valgte tekstredigeringsprogram.
5 Make Copies (lav kopier): Brug denne funktion til at oprette en
kopi i sort og hvid eller farve.
6 Send Fax (send fax): Brug denne funktion til at åbne
dialogboksen Fax, så du kan angive de relevante oplysninger
og derefter sende faxen.
7 Settings (indstillinger): Brug denne rulleliste til at få adgang til
enhedsindstillinger.
8 HP Gallery: Brug denne funktion til at åbne HP Foto- og
billedgalleri for at få vist og redigere billeder.
oversigt over hp psc
brugervejledning
11
Page 22
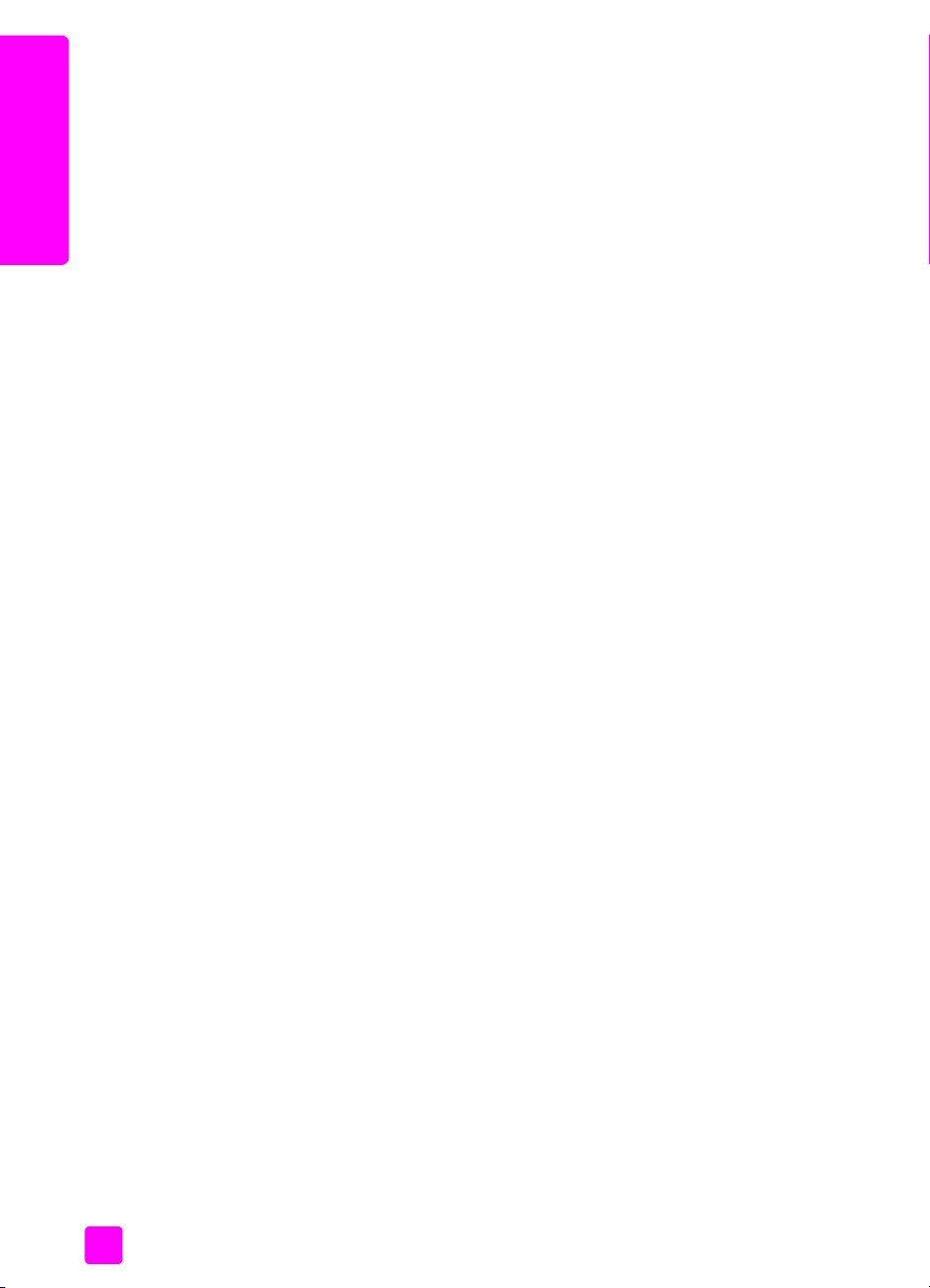
kapitel 1
oversigt over hp psc
12
hp psc 2500 series
Page 23
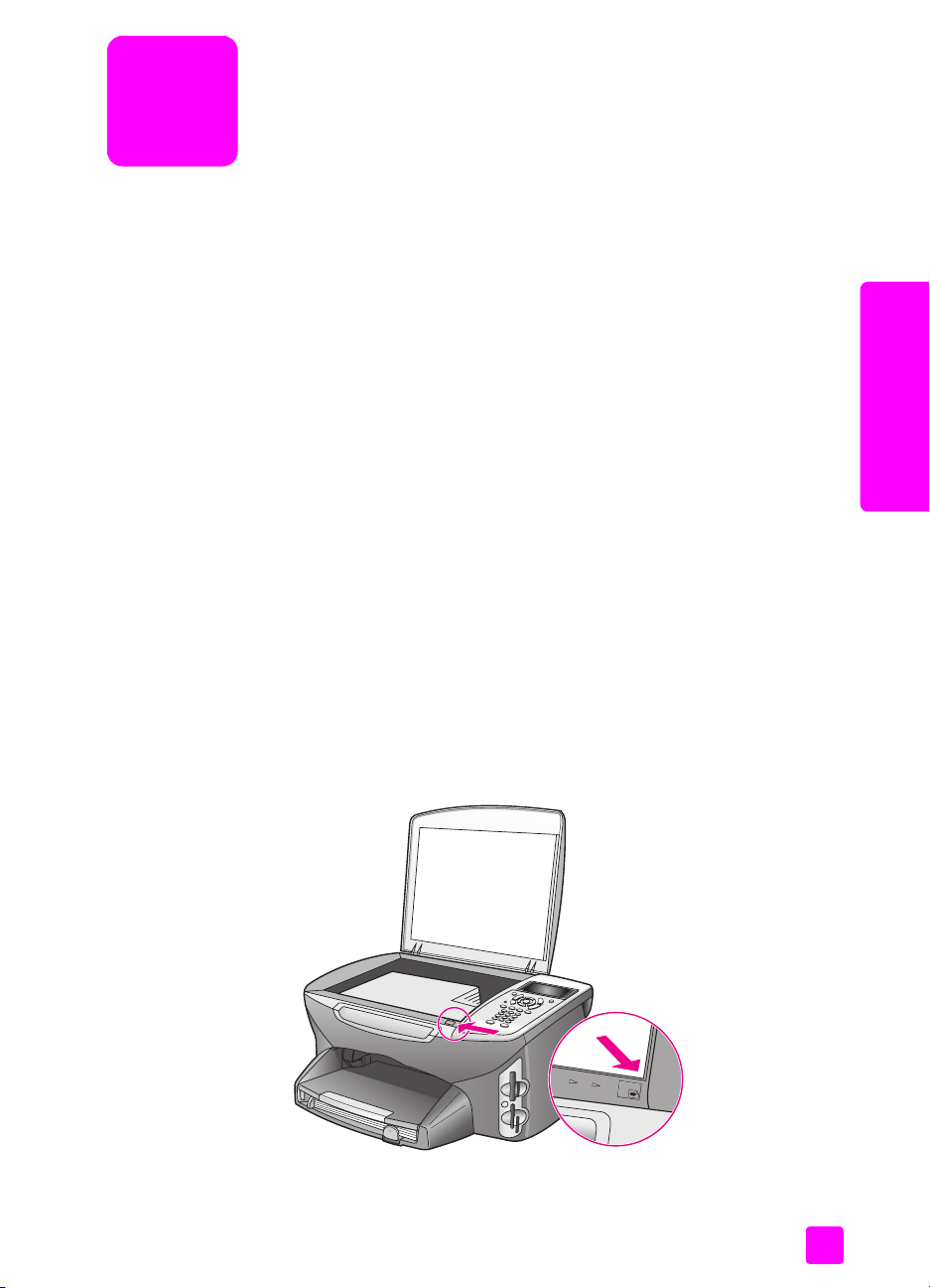
2
ilægning af papir og originaler
Du kan lægge mange forskellige slags papirtyper og -størrelser i HP PSC,
herunder fotopapir, transparenter, papir i endeløse baner og konvolutter. Du kan
også ændre indstillingerne for papirtyper og -størrelser for at få udskrifter i den
højeste kvalitet fra HP PSC.
Dette afsnit omhandler følgende emner:
• ilægning af en original på side 13
• ilægning af papir på side 14
• ilægning af konvolutter på side 16
• ilægning af 10 x 15 cm fotopapir på side 17
• ilægning af postkort eller Hagaki-kort på side 18
• anbefalede papirtyper på side 18
• ilægning af andre papirtyper i inputbakken på side 19
• angivelse af papirtype på side 20
• angivelse af papirstørrelsen på side 21
• undgåelse af papirstop på side 22
ilægge originaler & papir
ilægning af en original
Følgende procedure beskriver, hvordan du lægger papir på glasset.
1 Læg originalen med forsiden nedad i forreste højre hjørne af glasset.
Tip! Se diagrammet på forreste højre hjørne af HP PSC for at få
yderligere hjælp til, hvordan du ilægger en original.
2 Tryk på Kopier, Scan, eller Fax på frontpanelet for at vælge den ønskede
funktion.
Øverste kant
på
originalen
13
Page 24
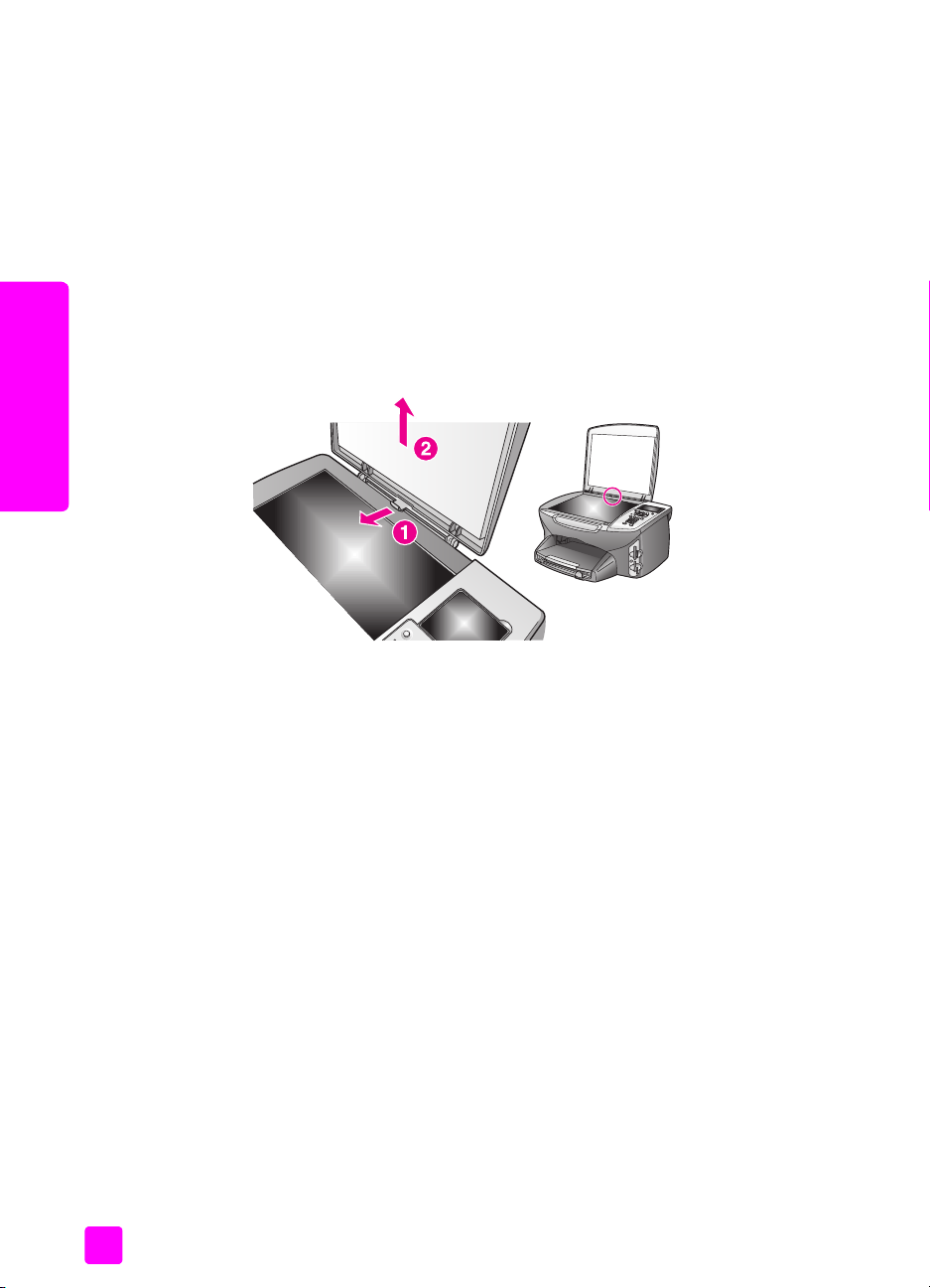
kapitel 2
3 Tryk på Start Sort eller Start Farve på frontpanelet for at starte jobbet.
Bemærk! Mange af indstillingerne under Reducer/forstør , f.eks. Tilpas til
siden eller Plakat, fungerer ikke godt, hvis glaspladen og låget ikke er rene.
Du kan finde yderligere oplysninger under rengøring af glaspladen på
side 95 og rengøring af lågets underside på side 96.
Tip! Du kan kopiere eller scanne originaler i overstørrelse ved helt
at fjerne låget fra HP PSC. Du kan fjerne låget på HP PSC
2500 Series ved at åbne låget og trække tappen nederst på låget
opad. Tag ledningen, der er tilsluttet til låget, ud af stikket bag på
enheden. HP PSC fungerer normalt med låget fjernet og ledningen
taget ud.
Sæt låget på plads igen ved at skubbe tappene på hængslerne tilbage i
den korrekte holder, og sæt ledningen tilbage i stikket bag på enheden.
ilægge originaler & papir
ilægning af papir
Dette afsnit beskriver den grundlæggende fremgangsmåde ved ilægning af
papir i HP PSC. Der er visse forhold, der skal tages hensyn til ved ilægning af
bestemte typer papir, transparenter, postkort og konvolutter.
Når du har gennemgået denne procedure, kan du finde flere oplysninger under
ilægning af andre papirtyper i inputbakken på side 19, ilægning af 10 x 15 cm
fotopapir på side 17, ilægning af konvolutter på side 16 og ilægning af
postkort eller Hagaki-kort på side 18.
Du opnår det bedste resultat, hvis du justerer papirindstillingerne, hver gang du
skifter papirstørrelse. Du kan finde yderligere oplysninger under angivelse af
papirstørrelsen på side 21.
Tip! Du kan undgå iturevet papir og krøllede eller bøjede kanter
ved at opbevare alt papir fladt og indpakket. Ekstreme ændringer
i temperatur og fugtighed kan medføre krøllet papir, der ikke
fungerer godt i HP PSC, hvis papiret ikke er opbevaret korrekt.
14
hp psc 2500 series
Page 25
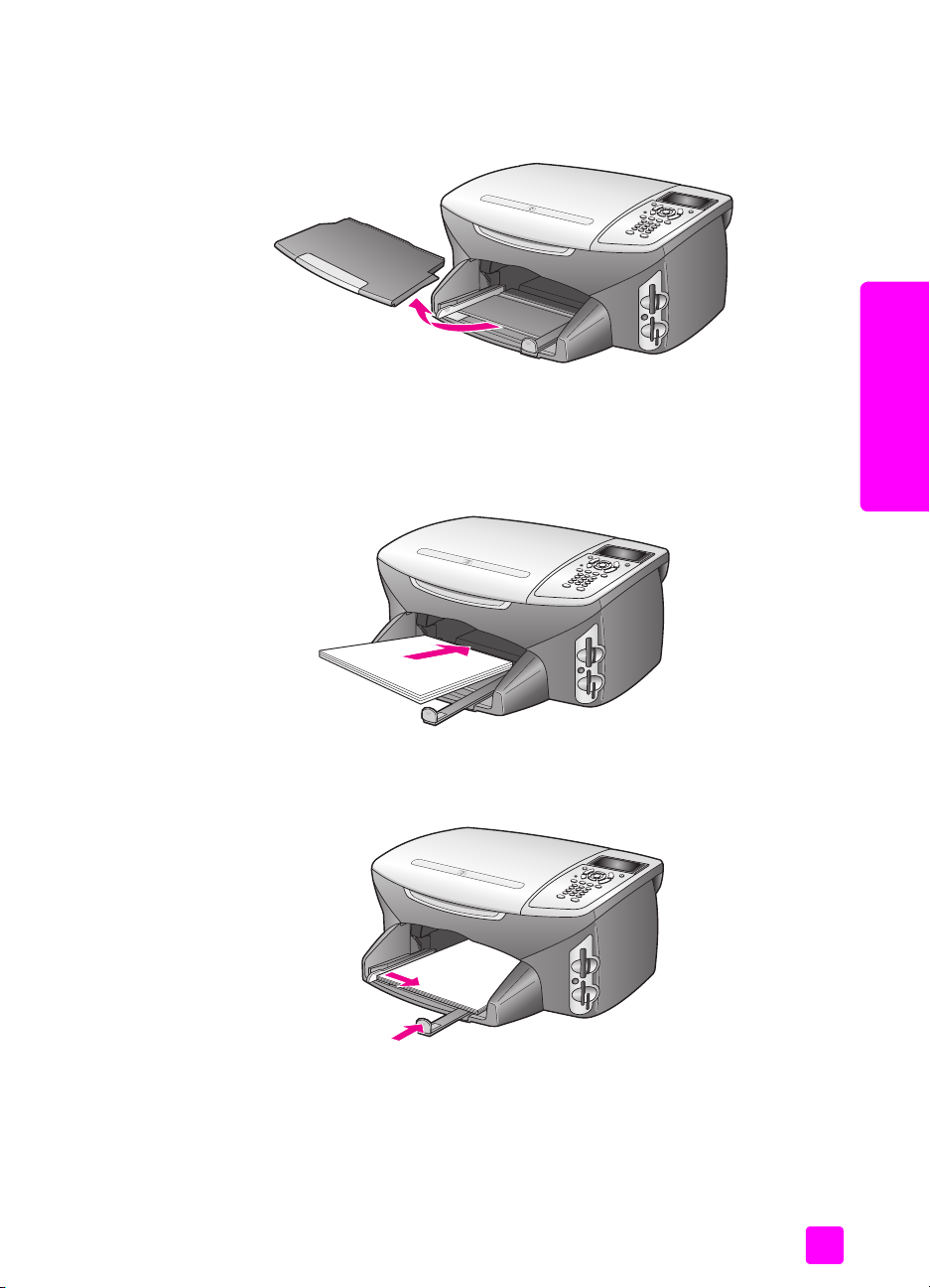
indsætning af inputbakken
1 Fjern udskriftsbakken, og skub papirbredde- og papirlængdestyrene til
deres yderste positioner.
2 Bank papirstakken let mod en jævn overflade, så papirkanterne flugter, og
kontroller, at alt papir i stakken er af samme størrelse og type.
3 Skub den korte side af papiret ind i inputbakken med forsiden nedad, indtil
det ikke kan komme længere. Hvis du bruger papir med brevhoved, skal
du indsætte den øverste kant af papiret først med udskriftssiden nedad.
ilægning af papir og originaler
ilægge originaler & papir
brugervejledning
4 Skub papirbredde- og papirlængdestyrene helt ind til papirets kanter, indtil
de ikke kan komme længere. Kontroller, at papirstakken ligger fladt i
inputbakken og ikke er højere end papirlængdestyret.
5 Sæt udskriftsbakken på plads.
15
Page 26
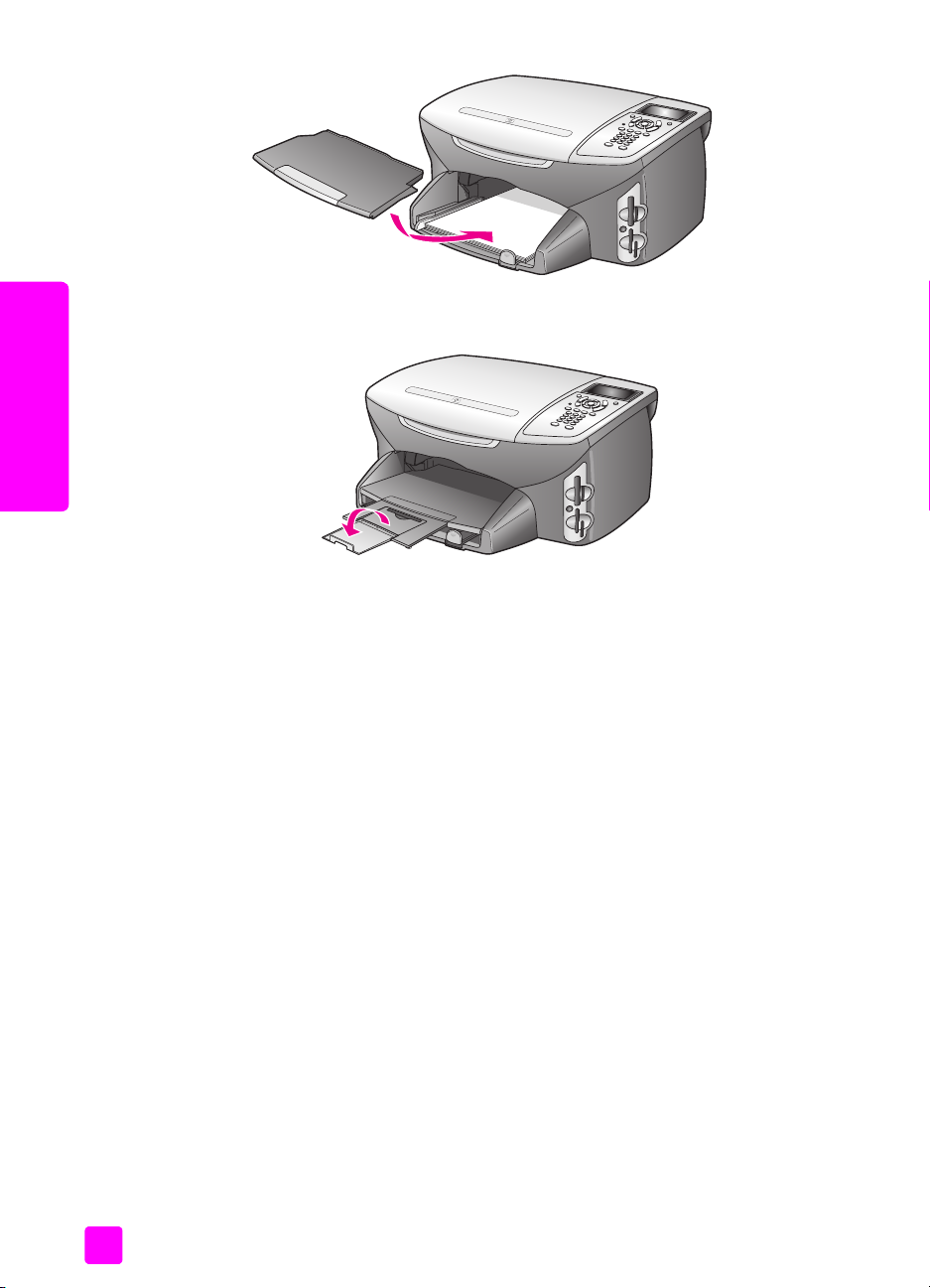
kapitel 2
6 Træk udskriftsbakkens forlænger ud for at undgå, at udskrevet papir falder
ud af udskriftsbakken.
ilægge originaler & papir
ilægning af konvolutter
Dette afsnit beskriver den grundlæggende fremgangsmåde ved ilægning af
konvolutter i HP PSC. Brug ikke blanke eller prægede konvolutter eller konvolutter
med hægter eller ruder.
Bemærk! Du kan finde yderligere oplysninger om, hvordan du formaterer
teksten til udskrivning på konvolutter i hjælpen til
tekstbehandlingsprogrammet.
1 Fjern alt papir fra inputbakken, før du ilægger konvolutter.
2 Indsæt en eller flere konvolutter i inputbakken, så konvolutklapperne vender
opad mod venstre. Skub konvolutstakken fremad, indtil den ikke kan
komme længere.
3 Skub papirbredde- og papirlængdestyrene helt ind til konvolutstakken,
indtil de ikke kan komme længere.
Undgå at lægge for mange konvolutter i inputbakken, og sørg for, at
konvolutstakken kan være i inputbakken og ikke er højere end
papirlængdestyrene.
16
hp psc 2500 series
Page 27
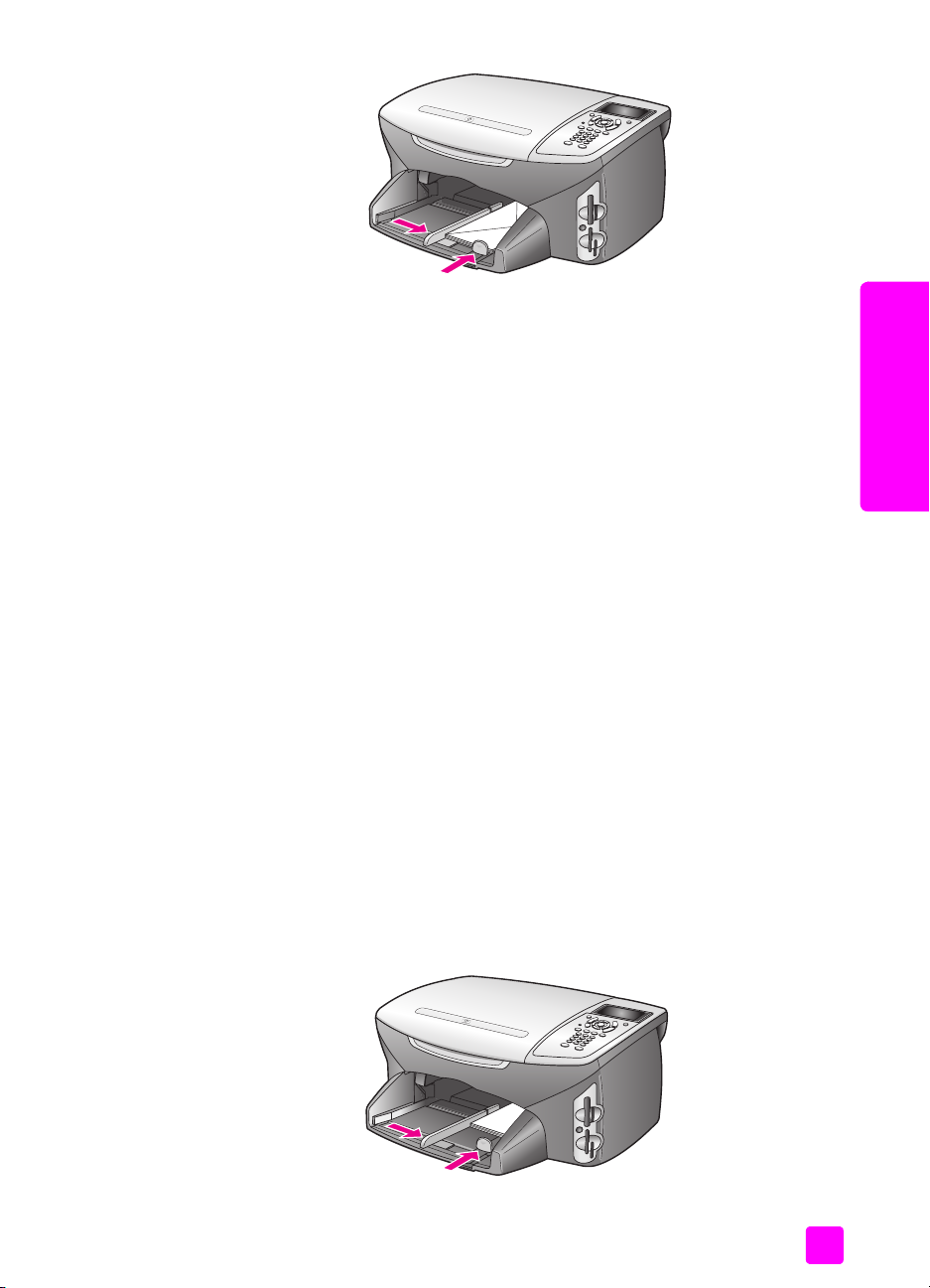
ilægning af 10 x 15 cm fotopapir
Følgende procedure gennemgår, hvordan du lægger 10 x 15 cm fotopapir i
HP PSC.
Bemærk! Du opnår de bedste resultater, hvis du anvender en anbefalet type
fotopapir i størrelsen 10 x 15 cm. Du kan finde yderligere oplysninger under
anbefalede papirtyper på side 18. Du opnår desuden de bedste resultater,
hvis du angiver papirtype og -størrelse før udskrivning. Du kan finde
yderligere oplysninger under angivelse af papirtype på side 20 og
angivelse af papirstørrelsen på side 21.
Tip! Du kan undgå iturevet papir og krøllede eller bøjede kanter
ved at opbevare alt papir fladt og indpakket. Ekstreme ændringer
i temperatur og fugtighed kan medføre krøllet papir, der ikke
fungerer godt i HP PSC, hvis papiret ikke er opbevaret korrekt.
1 Fjern udskriftsbakken.
2 Fjern alt papir fra inputbakken.
Bemærk! Hvis det anvendte fotopapir har perforerede faner, skal du ilægge
fotopapiret, så fanerne er nærmest dig.
3 Skub stakken med fotopapir (kort side fremad, blank side nedad) helt frem
og til højre i inputbakken, indtil den ikke kan komme længere.
Tip! Se diagrammet på inputbakken til HP PSC for at få yderligere
hjælp til, hvordan du ilægger 10 x 15 cm fotopapir.
4 Skub papirbredde- og papirlængdestyrene helt ind til stakken med
fotopapir, indtil de ikke kan komme længere. Kontroller, at papiret ligger
fladt. Undgå at lægge for meget papir i inputbakken, og sørg for, at der er
plads til stakken med fotopapir i inputbakken, og at den ikke er højere end
papirlængdestyrene.
ilægning af papir og originaler
ilægge originaler & papir
brugervejledning
5 Sæt udskriftsbakken på plads.
17
Page 28
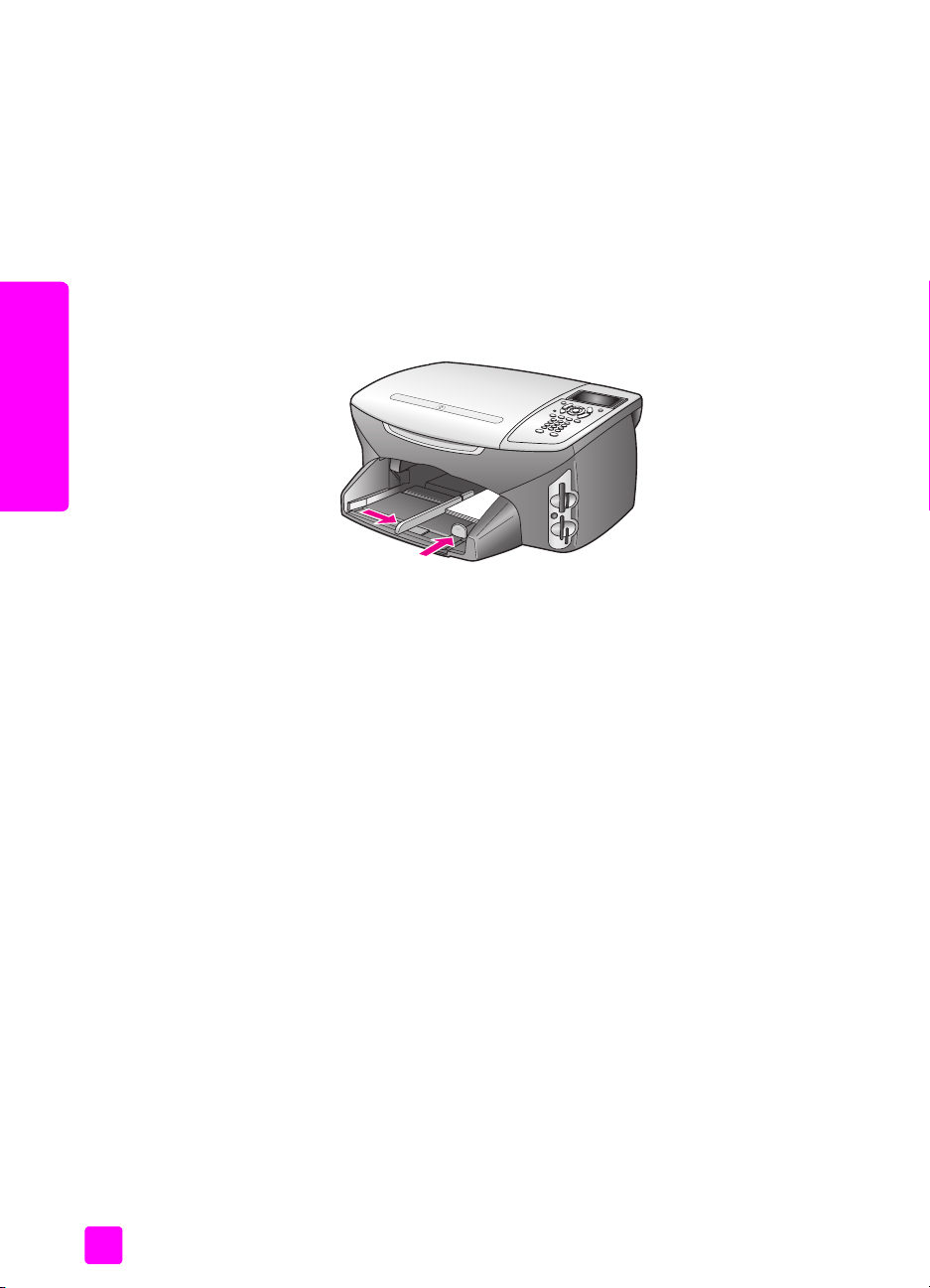
kapitel 2
ilægning af postkort eller Hagaki-kort
Følgende procedure gennemgår, hvordan du lægger postkort eller Hagaki-kort
i HP PSC.
1 Fjern udskriftsbakken.
2 Fjern alt papir fra inputbakken, og skub en stak kort ind i inputbakken,
indtil den ikke kan komme længere.
Kontroller, at udskriftssiden vender nedad.
3 Skub papirbredde- og papirlængdestyrene helt ind til kortstakken, indtil de
ikke kan komme længere.
Kontroller, at kortene kan være i bakken – fyld ikke for mange i.
ilægge originaler & papir
4 Sæt udskriftsbakken på plads.
anbefalede papirtyper
HP anbefaler, at du bruger HP-papir for at opnå den bedste udskriftskvalitet.
Papir, der er for tyndt, papir med en glat struktur eller papir, der nemt kan
strækkes, kan forårsage papirstop. Hvis du bruger papir, der har en kraftig
struktur, eller som ikke modtager blæk, kan det medføre, at udskrevne billeder
får pletter, udtværede farver eller ikke udfyldes helt. Du kan få yderligere
oplysninger om HP Premium inkjetpapir på HP's websted:
www.hp.com/support
18
hp psc 2500 series
Page 29
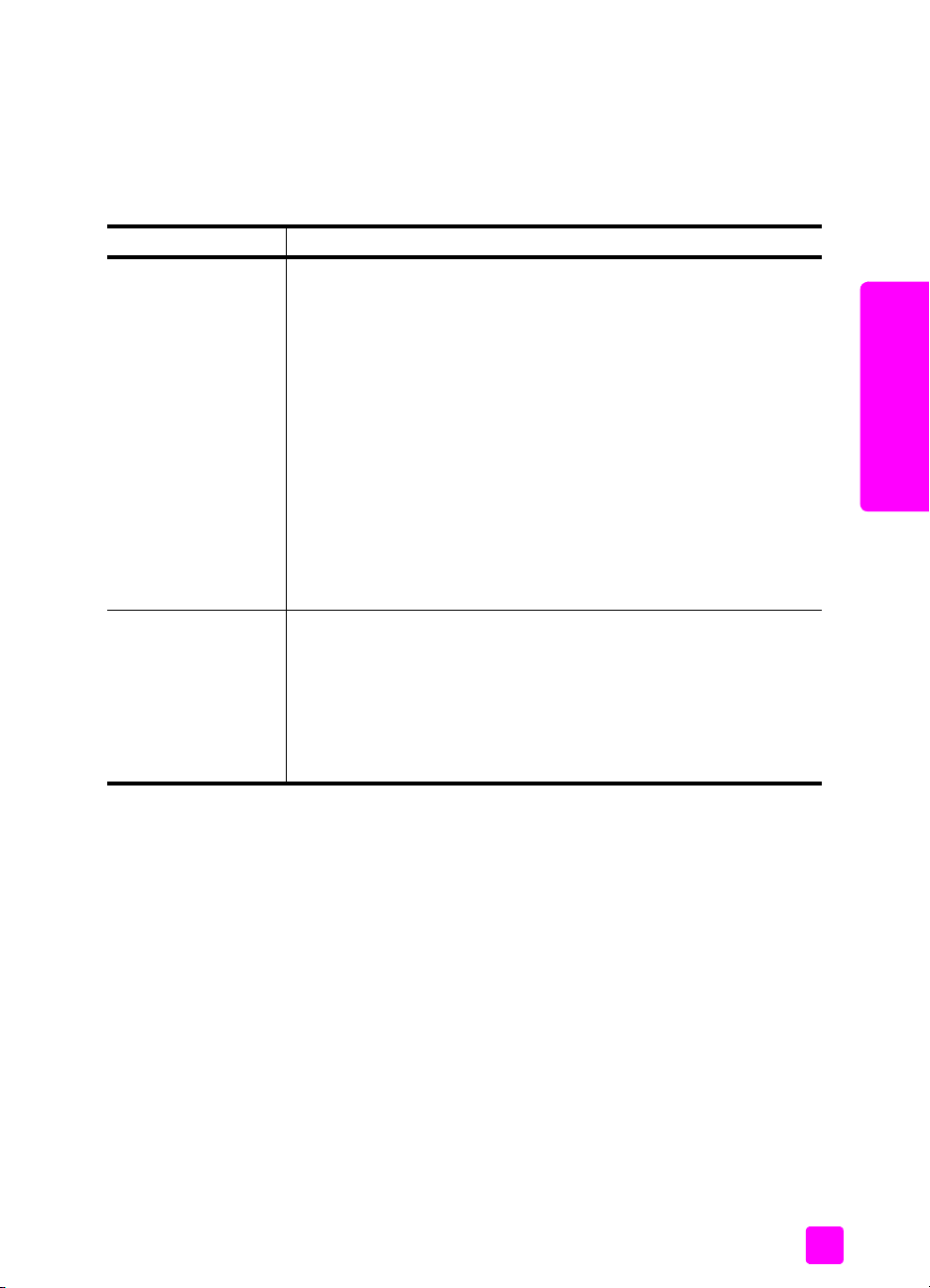
ilægning af andre papirtyper i inputbakken
Følgende tabel indeholder retningslinjer for ilægning af bestemte typer papir og
transparenter. Du opnår det bedste resultat, hvis du justerer papirindstillingerne,
hver gang du skifter papirstørrelse. Du kan finde yderligere oplysninger under
angivelse af papirstørrelsen på side 21.
papir tip
HP-papir
Etiketter
(kan kun benyttes ved
udskrivning)
• HP Premium-papir: Find den grå pil på den side af papiret, der
ikke skal udskrives på, og indfør derefter papiret med pilsiden
opad.
• HP Premium Inkjet-transparenter: Ilæg transparenten, så den hvide
transparentstrimmel (med pile og HP-logoet) er øverst og indføres i
bakken først.
• HP overføringspapir: Glat overføringspapiret helt, inden det
benyttes. Bøjede ark må ikke benyttes. (Du undgår bøjede ark,
hvis du opbevarer overføringspapiret i originalindpakningen,
indtil det skal bruges). Indfør manuelt ét ark ad gangen med den
ikke-trykte side nedad (den blå stribe opad).
• HP matte lykønskningskort, HP blanke lykønskningskort,
HP lykønskningskort med tekstur: Indsæt en lille stak med
HP lykønskningskortpapir i inputbakken med udskriftssiden nedad,
indtil den ikke kan komme længere.
• Anvend kun etiketark med formatet Letter eller A4 sammen med
HP Inkjet-produkter (f.eks. Avery Inkjet-etiketter), og kontroller, at
etiketterne ikke er over to år gamle.
• Luft etiketstakken for at sikre, at ingen af arkene klistrer sammen.
• Placer stakken med etiketark oven på almindeligt papir i
papirbakken med udskriftssiden nedad. Indsæt ikke etiketark
enkeltvist.
ilægning af papir og originaler
ilægge originaler & papir
brugervejledning
19
Page 30
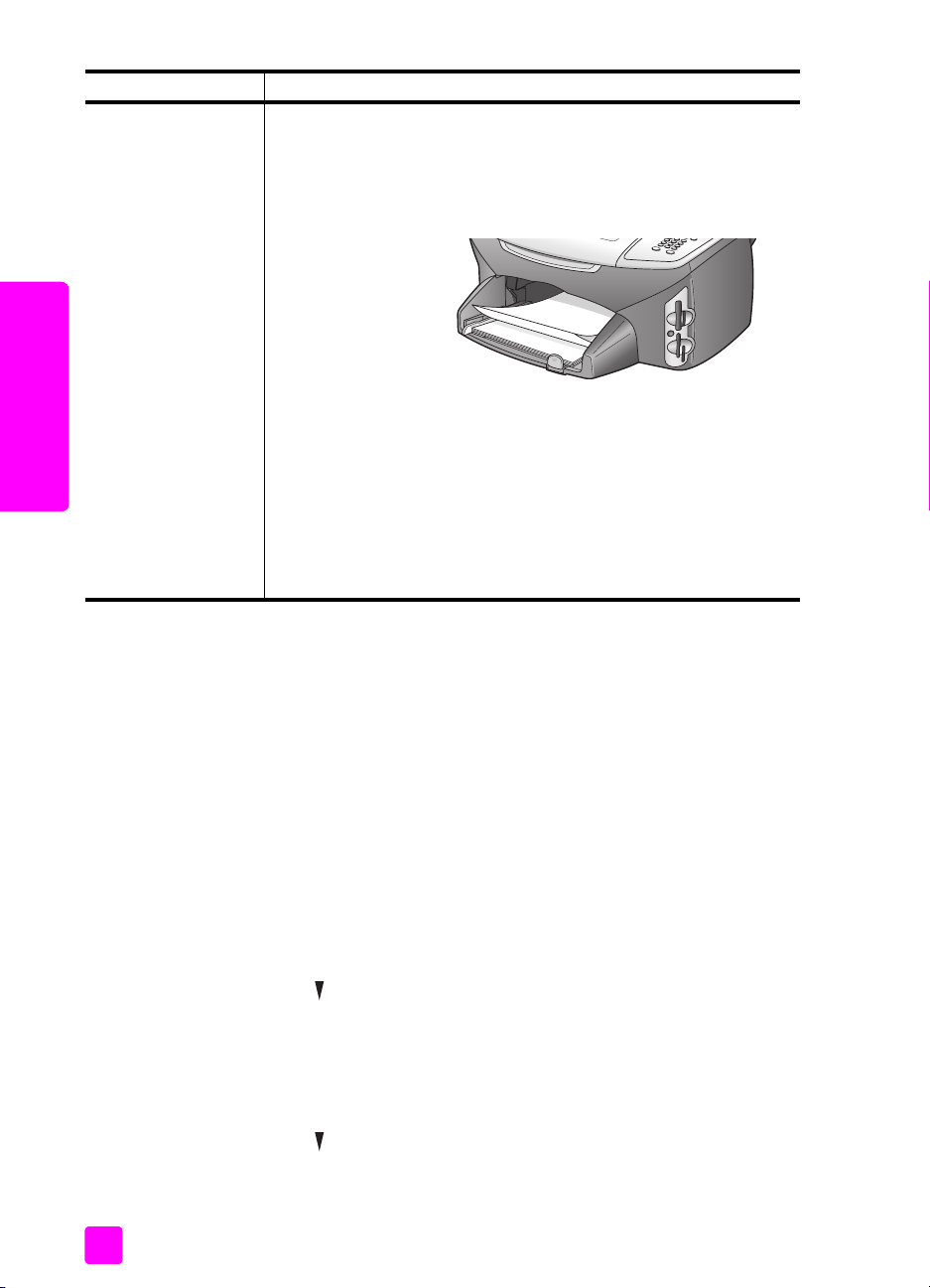
kapitel 2
papir tip
Papir i endeløse
baner (bannerpapir)
(kan kun benyttes ved
udskrivning)
ilægge originaler & papir
angivelse af papirtype
Følgende procedure beskriver, hvordan du angiver papirtypen for indstillingerne
Kopier og Foto. Vælg den indstilling for Papirtype, der svarer til det papir eller
den transparent, du bruger.
Bemærk! Når du udskriver fra pc'en, skal du angive egenskaberne for
papirtypen i dialogboksen Udskriv i det program, du udskriver fra.
Dette afsnit omhandler følgende emner:
• angivelse af papirtype fra menuen kopier på side 20
• angivelse af papirtype fra menuen foto på side 20
Papir i endeløse baner kaldes også computer- eller z-fold-papir.
• Fjern alt andet papir fra inputbakken, før bannerpapiret ilægges,
og fjern derefter udskriftsbakken. Fjern udskriftsbakken fra
HP PSC, mens bannerpapiret udskrives for at undgå, at
bannerpapiret rives i stykker.
Fjern
udskriftsbakken.
Indfør den frie kant
af papiret i
inputbakken.
2
m
• Hvis du ikke bruger HP-bannerpapir, skal du bruge 75 g/
papir
og lufte papiret, inden det ilægges.
• Kontroller, at der er mindst fem ark i stakken af bannerpapir.
• Riv forsigtigt den hullede kant af på begge sider af stakken. Fold
papiret ud for at sikre, at det ikke klæber sammen, og fold det
derefter sammen igen.
• Læg papiret i inputbakken, så den frie kant af papiret ligger
øverst. Indsæt den første kant i inputbakken, indtil den ikke kan
komme længere, som vist i figuren ovenfor.
angivelse af papirtype fra menuen kopier
1 Tryk på Kopier to gange og derefter på 5.
Herved vælges først menuen Kopier og derefter Papirtype.
2 Tryk på for at markere en indstilling for papirtype, og tryk derefter på
OK.
angivelse af papirtype fra menuen foto
1 Tryk på Foto to gange og derefter på 5.
Herved vælges først menuen Foto og derefter Papirtype.
2 Tryk på for at markere en indstilling for papirtype, og tryk derefter
på OK.
20
hp psc 2500 series
Page 31

angivelse af papirstørrelsen
Følgende procedure beskriver, hvordan du angiver papirstørrelsen for
indstillingerne Kopier, Foto og Fax. Vælg den indstilling for Papirstørrelse, der
svarer til det papir eller den transparent, du bruger.
Bemærk! Når du udskriver fra pc'en, skal du angive egenskaberne for
papirstørrelse i dialogboksen Udskriv i det program, du udskriver fra.
Dette afsnit omhandler følgende emner:
• angivelse af papirstørrelsen fra menuen kopier på side 21
• angivelse af papirstørrelsen fra menuen foto på side 21
• angivelse af papirstørrelsen for faxmodtagelse på side 21
angivelse af papirstørrelsen fra menuen kopier
1 Tryk på Kopier to gange og derefter på 4.
Herved vælges først menuen Kopier og derefter Papirstørrelse.
2 Tryk på for at markere en indstilling for papirstørrelse, og tryk derefter
på OK.
angivelse af papirstørrelsen fra menuen foto
1 Tryk på Foto to gange og derefter på 4.
Herved vælges først menuen Foto og derefter Papirstørrelse.
2 Tryk på for at markere en indstilling for papirstørrelse, og tryk derefter
på OK.
ilægning af papir og originaler
ilægge originaler & papir
angivelse af papirstørrelsen for faxmodtagelse
Du kan vælge papirstørrelsen for modtagne faxer. Den valgte papirstørrelse skal
passe til papiret i inputbakken. Faxer kan kun udskrives på papir i Letter-, A4eller Legal-format.
Bemærk! Hvis der er lagt en forkert papirstørrelse i inputbakken, når der
modtages en fax, udskrives faxen ikke. Læg Letter-, A4- eller Legal-papir i
inputbakken, og tryk på OK for at udskrive faxen.
1 Tryk på Opsætning.
2 Tryk på 3 og derefter på 4.
Herved vælges først Basisfaxopsætning og derefter Papirstørrelse.
3 Tryk på for at markere en indstilling, og tryk derefter på OK.
brugervejledning
21
Page 32

kapitel 2
undgåelse af papirstop
Følg disse retningslinjer for at undgå papirstop:
• Du kan undgå krøllet eller bøjet papir ved at opbevare alt papir fladt og
indpakket.
• Fjern ofte papir, der er udskrevet, fra udskriftsbakken.
• Kontroller, at papir, der er lagt i inputbakken, ligger fladt uden bøjede eller
iturevne kanter.
• Bland ikke forskellige papirtyper og -størrelser i inputbakken. Læg samme
papirtype og papirstørrelse i inputbakken.
• Juster papirstyrene, så de altid er tæt på kanten af papiret i inputbakken.
Kontroller, at papirstyrene ikke bøjer papiret i inputbakken.
• Skub ikke papiret for kraftigt indad i inputbakken.
• Brug de papirtyper, der anbefales til HP PSC.
ilægge originaler & papir
22
hp psc 2500 series
Page 33

brug af et fotohukommelseskort
3
Denne HP PSC har adgang til hukommelseskort, der bruges i næsten alle
digitalkameraer, så du kan udskrive, gemme, håndtere og dele dine digitale
fotos på en spændende måde.
Dette afsnit omhandler følgende emner:
• hvad er et hukommelseskort? på side 23
• indsætning af et hukommelseskort og lagring af filerne på computeren på
side 24
• udskrivning af fotos fra et fotoindeks på side 26
• angivelse af udskriftsindstillinger for fotos på side 29
• udskrivning af fotos direkte fra et hukommelseskort på side 31
• visning af fotos i et diasshow på side 34
• deling af digitale fotos via hp instant share på side 35
• brug af hp foto- og billedgalleri på side 36
hvad er et hukommelseskort?
Hvis dit digitale kamera bruger et hukommelseskort til at gemme fotos, kan du
indsætte et hukommelseskort i HP PSC for at udskrive eller gemme billederne.
Du kan udskrive et fotoindeks, som kan være på flere sider og viser miniaturer af
fotos gemt på hukommelseskortet, og du kan udskrive fotos fra
hukommelseskortet, selvom HP PSC ikke er tilsluttet en computer.
HP PSC kan læse CompactFlash- (I, II), Memory Sticks-, MultiMediaCard(MMC), Secure Digital-, SmartMedia- og xD-hukommelseskort.
Bemærk! Du kan scanne et dokument og sende det scannede billede til et
isat hukommelseskort. Se sådan sendes scanningen til hukommelseskortet
indsat i hp psc på side 58 for at få yderligere oplysninger.
HP PSC har fire holdere til hukommelseskort, vist i illustrationen nedenfor med det
hukommelseskort, der passer i hver holder.
hukommelseskort
23
Page 34

kapitel 3
Holderne er konfigureret således:
• Holder øverst til venstre: CompactFlash (I, II)
• Holder øverst til højre: Secure Digital, MultiMediaCard (MMC)
• Holder til venstre i bunden: SmartMedia, xD (passer i holderens øverste
højre hjørne)
• Holder til højre i bunden: Memory Stick, Magic Gate Memory Stick,
Memory Stick Duo (med den medfølgende adapter), Memory Stick Pro
Advarsel! Som standard formaterer Windows XP et hukommelseskort på 8
MB eller mindre og 64 MB eller mere med FAT32-formatet. Digitalkameraer
hukommelseskort
og andre enheder benytter FAT-formatet (FAT16 eller FAT12) og kan ikke
fungere sammen med et FAT32-formateret kort. Formater kortet i kameraet,
eller vælg FAT-formatet til formatering af kortet på en Windows XP-pc.
indsætning af et hukommelseskort og lagring af filerne på computeren
Advarsel! HP PSC giver pc'erne i netværket adgang til
hukommelseskortets indhold. Kortenes indhold vises som et separat
drev på skrivebordet, så du nemt kan se, redigere, udskrive og emaile dine fotos fra enten HP PSC eller skrivebordet. Når kortene
benyttes i et trådløst netværk, der ikke har WEP aktiveret, kan alle
inden for den trådløse rækkevidde, som kender dit netværksnavn
og HP PSC's netværks-id få adgang til indholdet på
hukommelseskortet, mens det er indsat i HP PSC. Du kan øge
sikkerheden for dataene på hukommelseskortet ved at oprette en
WEP-nøgle i det trådløse netværk og ved at fjerne
hukommelseskortet fra HP PSC, når det ikke bruges.
Når du har taget fotos med et digitalt kamera, kan du udskrive dem med det
samme eller gemme dem direkte på computeren.
Bemærk! Du kan kun bruge ét hukommelseskort i HP PSC ad gangen.
24
hp psc 2500 series
Page 35

brug af et fotohukommelseskort
1 Indsæt hukommelseskortet i den korrekte holder på HP PSC.
Når et hukommelseskort er korrekt indsat, begynder knappen Foto på
frontpanelet at blinke.
Hvis du indsætter et hukommelseskort omvendt, blinker indikatoren ud for
holderen gult, og i farvedisplayet vises muligvis en fejlmeddelelse, f.eks.
"Kortet sidder omvendt" eller "Kortet er ikke skubbet helt ind".
2 Meddelelsen Læser kort... vises i farvedisplayet. Indikatoren ud for
kortholderen blinker grønt, når der læses fra kortet.
Advarsel! Fjern aldrig et hukommelseskort, når der læses fra kortet. Hvis du
gør det, bliver filerne på kortet ødelagt. Det er først sikkert at fjerne kortet,
når indikatoren ved siden af kortholderne lyser uden at blinke.
3 Hvis der er fotofiler på kortet, som aldrig tidligere er overført, vises en
popup-meddelelse på pc'en, der spørger, om du vil gemme fotofilerne på
computeren.
4 Klik på indstillingen for at gemme.
Herved gemmes alle nye fotos fra hukommelseskortet på computeren ved
hjælp af softwaren til HP PSC.
Bemærk! Du kan også bruge frontpanelet til at overføre filer fra
hukommelseskortet til en tilsluttet computer. Tryk på Foto og herefter på 8 for
at vælge Overfør til computer. Følg vejledningen på computeren.
Hukommelseskortet vises desuden som et drev på computeren. Du kan gå
ind på computeren og flytte fotofilerne fra hukommelseskortets "drev" til
skrivebordet.
På HP PSC 2500 series kan du også bruge denne metode til at gemme
filer på andre computere i netværket.
Windows: Filerne gemmes som standard i mapper, der er navngivet efter
den måned og det år, hvor billederne blev taget. Mapperne er oprettet
under mappen C:\Documents and
Settings\brugernavn\Dokumenter\Billeder i Windows XP og Windows
2000.
Macintosh: Filerne gemmes som standard på computeren under mappen
Hard Drive:Documents:HP All-in-One Data:Photos (OS 9) eller mappen
Hard Drive:Users:User Name:Pictures:HP Photos (OS X).
Hvis der ikke er nye filer, når HP PSC er færdig med at læse fra kortet,
holder knappen Foto op med at blinke, men lyser fortsat. Indikatoren ved
siden af kortholderen lyser fortsat. Det første foto på kortet vises i
farvedisplayet.
Du kan gå gennem alle fotos på kortet ved at trykke på eller for at
gå frem eller tilbage i fotoene, et foto ad gangen. Tryk og hold eller
nede for at gå hurtigt tilbage eller frem gennem fotoene.
hukommelseskort
brugervejledning
Er harddisken fuld? Hvis computeren har en intern eller ekstern cd-brænder, kan
du organisere store samlinger af digitale fotos på cd'er ved hjælp af funktionen
Memories Disc i HP Photo and Imaging Director. Du skal blot starte HP Director
og klikke på HP Gallery. Klik på fanen Opret cd for at begynde indsamling,
organisering og katalogisering af dine billeder på cd'er.
25
Page 36

kapitel 3
udskrivning af fotos fra et fotoindeks
Med et fotoindeks kan du nemt vælge og udskrive fotos direkte fra
hukommelseskortet uden brug af en computer. Et fotoindeks kan være på flere
sider og viser miniaturefotos af alle fotos på hukommelseskortet. Filnavn,
indeksnummer og dato findes under hvert miniaturebillede. Med fotoindeks kan
du også hurtigt oprette og udskrive et katalog over dine digitale fotos.
Dette afsnit omhandler følgende emner:
• udskrivning af et fotoindeks på side 26
• fuldførelse af fotoindekset på side 27
• udskrivning af fotos ved at scanne et fotoindeks på side 28
• oprettelse af en videohandlingsudskrift ved at scanne et fotoindeks på
side 28
Tip! Du kan forbedre kvaliteten af de fotos, du udskriver på
HP PSC, ved at købe en blækpatron til fotoudskrivning. Fjern den
sorte blækpatron, og indsæt fotoblækpatronen i stedet for. Når du
har installeret en farveblækpatron og en blækpatron til
fotoudskrivning, har du et system med seks blækkilder, hvilket giver
bedre fotokvalitet. Når du vil udskrive almindelige
tekstdokumenter, skifter du til den sorte blækpatron igen.
Du kan finde yderligere oplysninger under bestilling af forbrugsvarer på
side 93.
Vil du mere end blot udskrive dine fotos? Du kan forbedre og redigere digitale
fotos før udskrivningen med HP Billedbehandling i HP Director. Du skal bare
starte HP Director og klikke på HP Gallery. Vælg det foto, der skal redigeres, og
hukommelseskort
klik på Billedbehandling i den øverste rude. Tilføj tekst eller specialeffekter på
fotoet, gør et foto af dårlig kvalitet bedre, eller fjern røde øjne.
Macintosh-brugere kan bare dobbeltklikke på et billede i HP Gallery for at åbne
og redigere det i et billedvindue.
udskrivning af et fotoindeks
1 Indsæt hukommelseskortet i den korrekte holder på HP PSC.
2 Tryk på Foto-indeks og derefter på 1.
Herved vælges først menuen Foto-indeks og derefter Udskriv foto-indeks.
Bemærk! Udskrivningstiden for et fotoindeks kan variere meget, alt efter
hvor mange billeder, der ligger på hukommelseskortet.
3 Hvis der er flere end 20 billeder på kortet, vises menuen Vælg fotos. Tryk
på tallet ved siden af den kommando, du ønsker at vælge.
– 1. Alle
– 2. Sidste 20
–3. Brugerdefineret
26
hp psc 2500 series
Page 37

Bemærk! Ved brugerdefineret udskrivning kan du bruge indeksnumrene på
fotoindekset til at vælge de fotos, der skal udskrives. Disse numre er muligvis
forskellige fra de numre, der er knyttet til billederne på digitalkameraet. Hvis
du tilføjer eller sletter fotos fra hukommelseskortet, skal du udskrive
fotoindekset igen for at se de nye indeksnumre.
4 Hvis du vælger Brugerdefineret område, skal du indtaste numrene på det
første og sidste foto i fotoindekset, som skal udskrives.
Bemærk! Du kan slette et indeksnummer ved at trykke på for at gå
tilbage.
fuldførelse af fotoindekset
Når du har udskrevet et fotoindeks som beskrevet i udskrivning af et fotoindeks
på side 26, kan du vælge de fotos, der skal udskrives.
brug af et fotohukommelseskort
hukommelseskort
brugervejledning
1 Vælg de fotos, der skal udskrives, ved at udfylde cirklerne under
miniaturebillederne på fotoindekset med en sort pen.
2 Vælg et layout ved at udfylde en cirkel i fotoindeksets trin 2.
Bemærk! Hvis du har behov for at foretage yderligere justering af
udskriftsindstillingerne, end der er mulighed for på fotoindekset, kan du
udskrive fotos direkte fra frontpanelet. Se udskrivning af fotos direkte fra et
hukommelseskort på side 31.
27
Page 38

kapitel 3
3 Placer fotoindekset med forsiden nedad i det forreste, højre hjørne på
scannerglasset, således at originalens sider flugter med højre og forreste
kant. Luk derefter låget.
udskrivning af fotos ved at scanne et fotoindeks
Tip! Kontroller, at glaspladen på HP PSC er helt ren, ellers er der
risiko for, at fotoindekset ikke scannes korrekt. Se rengøring af
glaspladen på side 95 for at få instruktioner.
hukommelseskort
1 Læg det korrekte papir, f.eks. fotopapir, i inputbakken Kontroller, at det
samme hukommelseskort, som du brugte til udskrivningen af fotoindekset
stadig sidder i holderen, når du scanner dette fotoindeks.
2 Tryk på Foto-indeks og derefter på 2.
Herved vælges først menuen Foto-indeks og derefter Scan foto-indeks.
HP PSC scanner fotoindekset og udskriver de valgte fotos.
oprettelse af en videohandlingsudskrift ved at scanne et fotoindeks
HP PSC registrerer, hvis der er gemt en filmfil på et indsat hukommelseskort, og
giver dig mulighed for at udskrive en videohandlingsudskrift på ni billeder fra
filmfilen. Et af de ni billeder vises på et fotoindeks med et speciel ikon, der
angiver, at det er en serie af billeder, der stammer fra én filmfil.
1 Kontroller, at hukommelseskortet er korrekt indsat i den korrekte holder i
HP PSC.
2 Udfyld cirklen under miniaturebilledet på fotoindekset med et
videohandlingsudskrift under miniaturebilledet.
3 Tryk på Foto-indeks og derefter på 2.
Herved vælges først menuen Foto-indeks og derefter Scan foto-indeks.
28
hp psc 2500 series
Page 39

HP PSC scanner fotoindekset og udskriver alle ni billeder på én side.
HP Foto & billedgalleri kan også oprette og udskrive et videohandlingsudskrift
med indstillinger som rammer, redigerbar tekst og bedre justering af
billedkvaliteten.
angivelse af udskriftsindstillinger for fotos
Du kan kontrollere mange aspekter af, hvordan HP PSC udskriver fotos direkte
fra frontpanelet, herunder papirtype og -størrelse, layout m.m.
Dette afsnit omhandler følgende emner:
• ændring af udskriftsindstillinger i menuen foto på side 30
• angivelse af ny standardindstilling for fotoudskrift på side 31
Du har adgang til at angive udskriftsindstillingerne for foto via menuen Foto, der
er tilgængelig fra frontpanelet.
1 Kontroller, at hukommelseskortet er korrekt indsat i den korrekte holder i
HP PSC.
2 Tryk på Foto. Menuen Foto vises.
brug af et fotohukommelseskort
Menuen Foto
1. Antal kopier
2. Uden ramme
3. Billedstørrelse
4. Papirstørrelse
5. Papirtype
6. Layoutformat
7. Ra mm e r
8. Overfør til pc
9. HP Instant Share
0. Ang. ny standard
3 Tryk på tallet ved siden af den indstilling, du ønsker at ændre.
Menuen Foto giver adgang til en række indstillinger, der påvirker
udskrivningen af digitale fotos, herunder antal kopier, papirtyper osv., som
vist i illustrationen nedenfor. Standardmålene og -størrelserne varierer
afhængigt af land.
hukommelseskort
brugervejledning
29
Page 40

kapitel 3
Antal kopier
Kopier: 1 >
Tryk på OK, når
du har valgt.
Uden ramme
1. Sluk
2. Tændt
Billedstørrelse
1. 4 x 6"
2. 5 x 7"
3. 8 x 10"
4. 2½ x 3¼"
5. 3 x 4"
Papirstørrelse
1. Letter
2. 10 x 15
3. A4
Papirtype
1. Automatisk
2. Plain Paper
(almindeligt papir)
3. Premium-fotopapir
4. Photo Paper
(fotopapir)
5. Alm. fotopapir
Layoutformat
1. Papirsparer
2. Album
(Stående side)
3. Album
(Liggende side)
6. Fotokv. Inkjet
7. P r e mium i n k j et
8. Brochure, blank
9. Brochure, mat
0. Overføringspapir
Rammer
1. Ingen
2. Rektangel (tynd ramme)
Ang. ny standard
1. Nej
2. Ja
3. Rektangel (tyk ramme)
4. Oval (ingen ramme)
5. Oval (tynd ramme)
6. Oval (tyk ramme)
hukommelseskort
ændring af udskriftsindstillinger i menuen foto
Alle udskriftsindstillinger i menuen Foto kan ændres på samme måde.
1 Tryk på Foto og derefter på tallet ved siden af den indstilling, du vil ændre.
Du kan rulle gennem menuen Foto ved at trykke på på frontpanelet for at
se alle indstillinger.
Den aktuelle kommando fremhæves, og standardindstillingen (hvis der er
nogen) vises i bunden af menuen.
2 Udfør ændringen i indstillingen, og tryk på OK.
Bemærk! Tryk på Foto igen for at afslutte menuen Foto og vende tilbage til
fotodisplayet.
udskriv uden ramme
Denne indstilling aktiverer og deaktiverer udskrivning uden ramme. Med
udskrivning uden ramme kan du oprette fotoudskrifter af en kvalitet til
professionelt brug. Når Uden ramme er aktiveret, vises indstillingerne
Billedstørrelse, Layout og Rammer nedtonet i menuen Foto. Valg i andre menuer,
der ikke understøtter udskrivning uden ramme, deaktiveres også. Du skal stadig
vælge en papirtype og -størrelse og lægge det relevante papir i inputbakken.
30
hp psc 2500 series
Page 41

vælg billedstørrelse
Med denne indstilling kan du vælge størrelsen på det foto, der skal udskrives.
vælg papirstørrelse
Med denne indstilling kan du vælge papirstørrelse til det aktuelle udskriftsjob.
vælg papirtype
Med denne indstilling kan du vælge den bedste papirtype til det aktuelle
udskriftsjob. Med standardværdien Automatisk kan HP PSC registrere og angive
papirtypen ved hjælp af en sensor. Papirtyperne i denne indstilling varierer,
afhængigt af den aktuelt valgte papirstørrelse.
vælg layout
Papirsparer-layoutet tilpasser så mange fotos på papiret som muligt og roterer og
beskærer dem, hvis nødvendigt.
Album-layoutet bevarer papirretningen på de originale fotos. Album (Stående)
og Album (Liggende) henviser til sideretningen, ikke til selve fotoene. Der kan
forekomme en vis beskæring.
vælg rammer
Denne indstilling placerer den valgte ramme som en ramme rundt om alle fotos
i det aktuelle udskriftsjob.
angivelse af ny standardindstilling for fotoudskrift
Standardindstillingerne for fotoudskrivning kan ændres på frontpanelet.
1 Tryk på Foto.
Menuen Foto vises.
2 Foretag de nødvendige ændringer til indstillingerne.
Du vender automatisk tilbage til menuen Foto, når du bekræfter enhver ny
indstilling.
3 Tryk på 0, når du er i menuen Foto, og tryk derefter på OK, når du bliver
bedt om at angive nye standarder.
Alle de aktuelle indstillinger gemmes som enhedens standardindstillinger.
brug af et fotohukommelseskort
hukommelseskort
udskrivning af fotos direkte fra et hukommelseskort
Du kan indsætte et hukommelseskort i HP PSC og bruge frontpanelet til at
udskrive fotos direkte fra hukommelseskortet.
Dette afsnit omhandler følgende emner:
• udskrivning af enkelte fotos på side 32
•udskrivning uden ramme på side 32
• sådan fravælges fotos på side 33
• brug af hurtig udskrivning til aktuelt foto på side 33
• udskrivning af en DPOF-fil på side 33
brugervejledning
31
Page 42

kapitel 3
Bemærk! Ved udskrivning af fotos skal du angive indstillinger for den
korrekte papirtype og fotoforbedring. Se angivelse af udskriftsindstillinger
for fotos på side 29 for at få yderligere oplysninger. Du kan også bruge
blækpatronen til fotoudskrivning til at opnå en enestående udskriftskvalitet.
Du kan finde yderligere oplysninger under vedligeholdelse og udskiftning
af blækpatroner på side 96.
Der er mange flere muligheder end blot udskrivning af digitale billeder med
funktionen HP Foto- & billedgalleri i HP Director. Med dette program kan du
bruge digitale billeder til overføringspapir, plakater, bannere, mærkater og
andre kreative projekter.
udskrivning af enkelte fotos
Fotos kan udskrives direkte fra frontpanelet uden brug af fotoindeks.
1 Indsæt hukommelseskortet i den korrekte holder på HP PSC.
Knappen Foto begynder at lyse.
2 Få vist et foto i farvedisplayet, og tryk på OK for at vælge det til
udskrivning. Et valgt foto markeres med et kryds. Brug eller til at gå
tilbage eller frem gennem fotoene, ét foto ad gangen. Tryk og hold
eller
Bemærk! Der kan også vælges fotos ved at indtaste indeksnumrene på de
fotos, der ønskes udskrevet. Brug tasten # for at specificere en række: 21-
30. Tryk på OK, når du har indtastet fotoindeksnumrene. Hvis du ikke
kender fotoets indeksnummer, kan du udskrive et fotoindeks, inden du
udvælger det foto, der skal udskrives.
hukommelseskort
3 Tryk på Foto for at få vist menuen Foto, og tilpas derefter
udskriftsindstillingerne på hukommelseskortet, f.eks. papirtype, sidestørrelse
osv. Eventuelle ændringer i standardindstillingerne nulstilles, når
udskriftsjobbet er udført.
4 Tryk på Start Sort eller Start Farve for at udskrive de valgte fotos.
Tip! Du kan trykke på knappen Roter på frontpanelet for at rotere
det aktuelle foto til dette udskriftsjob. Fotoet vender tilbage til sin
normale retning efter udskrivningen.
nede for at gå hurtigt gennem fotoene.
udskrivning uden ramme
En enestående funktion ved HP PSC er, at den kan rotere digitale billeder på et
hukommelseskort til professionelle udskrifter uden ramme.
1 Indsæt hukommelseskortet i den korrekte holder på HP PSC.
2 Få vist et foto i farvedisplayet, og tryk på OK for at vælge det til
32
Knappen Foto begynder at lyse.
udskrivning. Et valgt foto markeres med et kryds. Brug eller for at
gå tilbage eller frem gennem fotoene, ét foto ad gangen. Tryk og hold
eller nede for at gå hurtigt gennem fotoene.
Bemærk! Der kan også vælges fotos ved at indtaste indeksnumrene på de
fotos, der ønskes udskrevet. Brug tasten # for at specificere en række: 21-
30. Tryk på OK, når du er færdig med at indtaste fotoindeksnumrene.
hp psc 2500 series
Page 43

3 Tryk på Foto, og derefter på 2.
Herved vælges først menuen Foto og derefter Uden ramme.
4 Tryk på 2 for at aktivere Uden ramme.
Når Uden ramme er aktiveret, vises indstillingerne Billedstørrelse, Layout
og Rammer nedtonet i menuen Foto. Valg i andre menuer, der ikke
understøtter udskrivning uden ramme, deaktiveres også.
5 Vælg en papirtype og -størrelse fra menuerne Papirtype og Papirstørrelse.
Der vises kun valg, der er relevante for udskrivning uden ramme.
6 Kontroller, at fotopapiret i inputbakken har den korrekte størrelse. En
prompt på HP PSC husker dig på det.
7 Tryk på Start Sort eller Start Farve for at udskrive de valgte fotos uden
ramme.
sådan fravælges fotos
Du kan fravælge fotos fra frontpanelet.
` Vælg en af følgende fremgangsmåder:
– Tryk på OK for at fravælge fotoet på skærmen.
– Tryk to gange på Annuller for at fravælge alle fotos.
brug af et fotohukommelseskort
brug af hurtig udskrivning til aktuelt foto
Med funktionen Hurtig udskrift kan du nemt udskrive det foto, der aktuelt vises i
farvedisplayet:
1 Indsæt hukommelseskortet i den korrekte holder på HP PSC.
2 Gå til det foto, du vil udskrive.
3 Tryk på Start Sort eller Start Farve for at udskrive fotoet med de aktuelle
indstillinger.
udskrivning af en DPOF-fil
DPOF (Digital Print Order Format) er en branchestandard, som kan oprettes på
visse digitale kameraer. Kameravalgte fotos er fotos, der er markeret til
udskrivning med dit digitalkamera. Når du vælger fotos med dit kamera, opretter
kameraet en DPOF-fil (Digital Print Order Format), der identificerer de fotos, der
er valgt til udskrivning. HP PSC kan læse DPOF-filen fra hukommelseskortet, så
du ikke er nødt til at genvælge fotos til udskrivning.
Bemærk! Ikke alle digitalkameraer har mulighed for at kode dine fotos til
udskrivning. I dokumentationen til kameraet kan du se, om dit digitale
kamera understøtter DPOF-formatet. HP PSC understøtter DPOFfilformatet 1.1.
Når du udskriver kameravalgte fotos, gælder udskrivningsindstillingerne for
HP PSC ikke. Indstillingerne i DPOF-filen med hensyn til fotolayout og antallet af
kopier tilsidesætter indstillingerne på HP PSC.
DPOF-filerne gemmes af det digitale kamera på et hukommelseskort og
indeholder følgende oplysninger:
• Hvilke fotos der skal udskrives
• Antal kopier af hvert foto, der skal udskrives
hukommelseskort
brugervejledning
33
Page 44

kapitel 3
sådan udskrives kameravalgte fotos
1 Indsæt hukommelseskortet i den korrekte holder på HP PSC. Hvis der er
DPOF-kodede fotos på kortet, vises Udskriv DPOF fotos i farvedisplayet.
2 Vælg en af følgende fremgangsmåder:
– Tryk på 1 for at udskrive alle DPOF-kodede fotos på
hukommelseskortet.
– Tryk på 2 for at ignorere DPOF-udskrivning.
visning af fotos i et diasshow
Via knappen Diasshow på frontpanelet kan du se alle fotos på et
hukommelseskort som et diasshow.
1 Kontroller, at hukommelseskortet er indsat i den korrekte holder på HP PSC.
Knappen Foto begynder at lyse.
2 Tryk på Diasshow for starte diasshowet.
Tip! Hvis du vil udskrive det aktuelle foto på skærmen i et
diasshow, skal du trykke på Start Sort eller Start Farve, når det
vises.
3 Tryk på Diasshow for afslutte diasshowet.
Er dine diasshow ikke spændende nok? Hvis computeren har en intern eller
ekstern cd-brænder, kan du oprette multimediepræsentationer af dine
fotosamlinger med programmet Memories Disc i HP Director. Du skal bare starte
HP Director og åbne HP Foto- & billedgalleri. Klik på fanen Opret cd for at
begynde oprettelse af en filmlignende præsentation af de valgte fotos. Du kan
hukommelseskort
tilføje musik, titler og meget mere. På en Macintosh-computer skal du gå til hp
Foto- og billedhandlingsprogram Hjælp, der fulgte med softwaren, for at få
oplysninger om funktionen Memories Disc.
ændring af hastighed på et diasshow
Hastigheden på diasshowet kan ændres ved at ændre intervallet mellem dias:
1 Tryk to gange på Opsætning.
2 Tryk på 7, og tryk derefter på 3.
Menuen Præferencer vises først og derefter vælges Promptforsinkelse.
3 Vælg mellem indstillingerne nedenfor ved at trykke på nummeret ved siden
af den ønskede hastighed:
–1. Normal (standardværdien på 5 sekunder)
–2. Hurtig (3 sekunder)
–3. Langsom (10 sekunder)
34
hp psc 2500 series
Page 45

deling af digitale fotos via hp instant share
Med HP Instant Share kan du dele fotos med venner og familie:
• Via e-mail
• I album
• Som udskrifter i høj kvalitet
brug af et fotohukommelseskort
Dette afsnit omhandler følgende emner:
• deling af fotos via e-mail på side 35
• deling af fotos via menuen Deling på side 36
Bemærk! Før du kan dele fotos via HP Instant Share, skal du registrere din
HP PSC 2500 på webstedet HP Instant Share, oprette en række HP Instant
Share-indstillinger samt konfigurere HP PSC til anvendelse på netværk.
Normalt sker opsætningen af HP Instant Share under installationen. Hvis du
ikke kan gøre dette, kan du i stedet benytte en software-baseret udgave af
HP Instant Share, hvis HP PSC 2500 er sluttet til en computer, der har
internetadgang og programmet HP Foto- og billedgalleri (HP Galleri)
installeret. Se installation og brug på netværk med hp instant share på
side 203 og installation og brug ved direkte tilslutning med hp instant
share på side 195 for at få yderligere oplysninger.
deling af fotos via e-mail
Med knappen E-mail på HP PSC 2500 kan du nemt dele det eller de valgte fotos
med alle, der har en e-mail-konto.
1 Vælg et eller flere fotos.
2 Tryk på E-mail.
E-mail-listen vises på farvedisplayet på HP PSC 2500. Indtast nummeret på
den relevante e-mail-adresse. HP PSC sender fotoet eller fotoene til
webstedet HP Instant Share og sender en e-mail-meddelelse til modtageren
med links til fotoene.
hukommelseskort
brugervejledning
35
Page 46

kapitel 3
Bemærk! Hvis HP PSC 2500 ikke er forbundet til et netværk, har knappen
E-mail en anden funktion. HP PSC overfører det aktuelt valgte foto til HP
Gallery (HP Galleri) og lægger det i bakken under fanen HP Instant Share
som en vedhæftet fil til en e-mail, som du kan adressere og sende fra
computeren.
Macintosh: Hvis der ikke er netværksforbindelse, overfører HP PSC det
valgte foto til Macintosh-computeren. Herefter kan du sende det som en
vedhæftet fil til en e-mail ved at følge vejledningen på Macintosh. Se
hp Foto- og billedhandlingsprogram Hjælp, der fulgte med softwaren, for
at få yderligere oplysninger.
deling af fotos via menuen Deling
Du kan dele fotos med familie og venner ved at gøre dem tilgængelige i
onlinealbum på særlige websteder eller med e-mail via menuen Deling i HP
Instant Share.
1 Kontroller, at hukommelseskortet er indsat i den korrekte holder på HP PSC.
2 Vælg et eller flere fotos.
3 Tryk på Foto og derefter på 9.
Herved vælges først menuen Foto og derefter HP Instant Share. Menuen
Deling vises. Alle de HP Instant Share e-mail-navne eller
onlinefotowebsteder, som du oprettede som destinationer, da du
konfigurerede HP PSC 2500, vises i menuen.
4 Tryk på tallet ved siden af den relevante HP Instant Share-destination.
HP PSC sender det eller de valgte fotos til den pågældende destination.
Windows: Hvis HP PSC 2500 ikke er forbundet til et netværk, har HP
Instant Share i menuen Foto en anden funktion. HP PSC overfører det viste
hukommelseskort
foto til computeren. Gå ind på computeren, og følg vejledningen.
Macintosh: Du kan dele billeder via knappen E-mail i HP Gallery (HP
Galleri), men webstedet HP Instant Share er ikke tilgængeligt, hvis der ikke
er netværksforbindelse. Du kan finde yderligere oplysninger om deling af
fotos via e-mail på en Macintosh-computer i hp Foto- og
billedhandlingsprogram Hjælp , der fulgte med softwaren.
brug af hp foto- og billedgalleri
Du kan bruge HP Gallery (HP Galleri) til at få vist og redigere billedfiler. Du kan
udskrive billeder, sende billeder med e-mail eller faxe dem til familie og venner,
overføre billeder til et websted eller bruge billeder til sjove og kreative
udskrivningsprojekter med HP Gallery (HP Galleri). HP-programmet giver dig
mulighed for dette og meget mere. Udforsk programmet for at få mest muligt ud
af funktionerne i HP PSC.
Windows: Hvis du vil åbne HP Gallery (HP Galleri) på et senere tidspunkt, skal
du åbne HP Director og klikke på ikonet HP Gallery.
Macintosh: Hvis du vil åbne HP Gallery (HP Galleri) på et senere tidspunkt, skal
du åbne HP Director og klikke på HP Gallery (OS 9) eller klikke på HP Director
i Dock'en og vælge HP Gallery fra afsnittet Manage and Share (håndter og del)
i menuen hp Director (OS X).
36
hp psc 2500 series
Page 47

4
brug af kopifunktionerne
Med HP PSC kan du fremstille kopier i farver og sort/hvid i høj kvalitet ved hjælp
af flere forskellige papirtyper, herunder strygeoverføringspapir. Du kan forstørre
eller reducere størrelsen af originalen for at tilpasse den til en bestemt
papirstørrelse, justere kopiens lysstyrke og farveintensitet og bruge
specialfunktioner til at fremstille plakater, lave mange størrelser af samme foto
samt fremstille transparenter.
Dette afsnit omhandler følgende emner:
•oversigt på side 37
• kopiering af et sort/hvidt dokument på to sider på side 39
• fremstilling af en 10 x 15 cm kopi af et foto uden ramme på side 40
• fremstilling af flere kopier af samme original på side 42
• kopiering af et 10 x 15 cm foto til fuldt sideformat på side 43
• udskrivning af et foto flere gange på én side på side 45
• formindskelse af en original, så den passer til A4-papir på side 46
• kopiering af en udvisket original på side 48
• kopiering af et dokument, der er blevet sendt som fax flere gange på
side 48
• forbedring af lyse områder på kopien på side 49
• fremstilling af en plakat på side 50
• forberedelse af farveoverføringspapir til t-shirt på side 51
• sådan stoppes udskrivning på side 52
oversigt
Du kan lave kopier fra frontpanelet på HP PSC eller via HP Photo & Imaging
Director (HP Director)-softwaren på pc'en. Du har mange kopieringsfunktioner til
rådighed, uanset hvilken metode du vælger. Muligvis synes du, at det er lettere
at få adgang til de specielle kopifunktioner via softwaren.
Dette afsnit forklarer, hvordan du udfører almindelige kopieringsopgaver
udelukkende fra HP PSC frontpanelet. Se hp Foto- og billedbehandlingsprogram
Hjælp, der fulgte med softwaren, for at få yderligere oplysninger om
kopieringsopgaver i Hp Director.
Dette afsnit omhandler følgende emner:
• forøgelse af kopihastighed eller -kvalitet på side 38
• ændring af standardkopiindstillinger på side 38
37
kopiere
Page 48

kapitel 4
forøgelse af kopihastighed eller -kvalitet
HP PSC har tre indstillinger, der påvirker kopihastigheden og -kvaliteten.
• Normal leverer udskrifter i høj kvalitet og er den indstilling, der anbefales
til de fleste kopieringer. Normal udskriver hurtigere end Bedst.
• Bedst fremstiller den højeste kvalitet på alt papir og forhindrer striber, der
kan forekomme i helt sorte/farvelagte områder. Bedst kopierer
langsommere end andre kvalitetsindstillinger.
• Hurtig kopierer hurtigere end indstillingen Normal. Kvaliteten af tekst er på
højde med kvaliteten ved indstillingen Normal, men kvaliteten af grafik kan
være lavere. Når indstillingen Hurtig benyttes, skal du ikke udskifte
blækpatronerne så tit, da der ved denne indstilling bruges mindre blæk.
1 Læg originalen med forsiden nedad i forreste højre hjørne af glasset.
2 Tryk på Kopier to gange og derefter på 3.
Herved vælges menuen Kopier og derefter Kopikvalitet.
Menuen Kopier
1. Uden ramme
2. Reducer/forstør
3. Kopikvalitet
4. Papirstørrelse
5. Papirtype
6. Lysere/mørkere
7. Forbedringer
8. Farveintensitet
9. Ang. ny standard
Kopikvalitet
1. Normal
2. Bedst
3. Hurtig
3 Tryk på for at markere en kvalitetsindstilling, og tryk derefter på OK.
4 Tryk på Start Sort eller Start Farve.
ændring af standardkopiindstillinger
kopiere
38
Når du ændrer kopiindstillingerne fra frontpanelet eller i HP Director, gælder
ændringerne kun for det aktuelle udskrivningsjob. Hvis du vil anvende
kopiindstillingerne for alle fremtidige job, kan du gemme indstillingerne som
standard.
1 Foretag de nødvendige ændringer i indstillingerne i menuen Kopier.
2 Tryk på 9 for at vælge Ang. ny standard i menuen Kopier.
hp psc 2500 series
Page 49

Menuen Kopier
1. Uden ramme
2. Reducer/forstør
3. Kopikvalitet
4. Papirstørrelse
5. Papirtype
6. Lysere/mørkere
7. Forbedringer
8. Farveintensitet
9. Ang. ny standard
3 Tryk på OK for at acceptere indstillingerne som de nye
standardindstillinger.
De angivne indstillinger gemmes kun på HP PSC-enheden. De ændrer ikke
indstillingerne i softwaren. Hvis du bruger HP Director-softwaren til at kontrollere
indstillingerne af de kopier, du laver, skal du angive de oftest anvendte
indstillinger som standard i dialogboksen Kopier i HP Director. Se hp Foto og
billedbehandlingsprogram Hjælp, der fulgte med softwaren, for at lære hvordan.
kopiering af et sort/hvidt dokument på to sider
brug af kopifunktionerne
Du kan bruge HP PSC til at kopiere et enkelt- eller flersidet dokument i farver eller
sort/hvid. I dette eksempel benyttes HP PSC til at kopiere en tosidet, sort/hvid
original.
1 Læg første side af originalen med forsiden nedad i forreste højre hjørne af
glasset.
2 Tryk på Kopier, hvis knappen ikke allerede lyser.
3 Tryk på Start Sort.
4 Fjern den første side fra glasset, og læg den anden side på.
5 Tryk på Start Sort.
kopiere
brugervejledning
39
Page 50

kapitel 4
fremstilling af en 10 x 15 cm kopi af et foto uden ramme
Kontroller, at du har valgt indstillingerne for den korrekte papirtype og
fotoforbedring for at opnå den bedst mulige kvalitet ved kopiering af fotos. Du
kan også bruge blækpatronen til fotoudskrivning til at opnå en enestående
udskriftskvalitet. Når blækpatronerne til farve- og fotoudskrivning er installeret,
har du et system med seks blækkilder. Du kan finde yderligere oplysninger under
brug af en fotoblækpatron på side 102.
1 Læg originalen med forsiden nedad i forreste højre hjørne af glasset.
Placer fotoet på glaspladen, så den lange side af fotoet ligger langs den
forreste kant på glaspladen.
2 Læg 10 x 15 cm fotopapir i inputbakken.
3 Tryk på Kopier to gange og derefter på 1.
Herved vælges menuen Kopier og derefter Uden ramme.
Menuen Kopier
1. Uden ramme
2. Reducer/forstør
3. Kopikvalitet
4. Papirstørrelse
5. Papirtype
6. Lysere/mørkere
7. Forbedringer
8. Farveintensitet
9. Ang. ny standard
Uden ramme
1. Sluk
2. Tændt
4 Tryk på for at markere Tændt, og tryk derefter på OK.
Menuen Reducer/forstør deaktiveres, så du ikke har adgang til den.
5 Tryk på 4 for at vælge Papirstørrelse i menuen Kopier.
Menuen Kopier
kopiere
40
1. Uden ramme
(2. Reducer/forstør)
3. Kopikvalitet
4. Papirstørrelse
5. Papirtype
6. Lysere/mørkere
7. Forbedringer
8. Farveintensitet
9. Ang. ny standard
*De tilgængelige papirstørrelser varierer, afhængig af land/område.
Papirstørrelse*
1. Letter
2. 10 x 15
3. A4
hp psc 2500 series
Page 51

brug af kopifunktionerne
6 Tryk på for at markere 10 x 15 cm, og tryk derefter på OK.
7 Tryk på 5 for at vælge Papirtype i menuen Kopier.
Menuen Kopier
1. Uden ramme
(2. Reducer/forstør)
3. Kopikvalitet
4. Papirstørrelse
5. Papirtype
6. Lysere/mørkere
7. Forbedringer
8. Farveintensitet
9. Ang. ny standard
( 1. Automatisk)
(2. Almindeligt papir)
3. Premium inkjet
4. Premium-fotopapir
5. Photo Paper (fotopapir)
6. Inkjet-fotopapir
7. Alm. fotopapir
8. Transparency
(transparent)
Papirtype
9. Overføringspapir
0. Brochure, blank
*. Brochure, mat
Bemærk! Indstillingerne Automatisk og Almindeligt papir kan ikke vælges i
menuen Papirtype, når indstillingen Uden ramme er aktiveret.
8 Tryk på for at markere den papirtype, du har lagt i inputbakken, og tryk
derefter på OK.
Advarsel! Når du fremstiller kopier uden ramme, skal lægge
fotopapir (eller andet specialpapir) i inputbakken. Hvis du lægger
almindeligt papir i, tværes blækket ud over papiret og smitter af
på enheden.
9 Tryk på 7 for at vælge Forbedringer i menuen Kopier.
brugervejledning
Menuen Kopier
1. Uden ramme
(2. Reducer/forstør)
3. Kopikvalitet
4. Papirstørrelse
5. Papirtype
6. Lysere/mørkere
7. Forbedringer
8. Farveintensitet
9. Ang. ny standard
kopiere
Forbedringer
1. Tekst
2. Foto
3. Blandet
4. Ingen
41
Page 52

kapitel 4
10 Tryk på for at markere indstillingen Fotoforbedring, og tryk derefter
på OK.
11 Tryk på Start Farve.
HP PSC udskriver en 10 x 15 cm kopi uden ramme af dit originalfoto som
vist nedenfor.
Måske synes du, det er nemmere at kopiere et foto ved hjælp af HP Directorsoftwaren, som blev installeret med HP PSC. Ved hjælp af HP Director kan du
nemt fremstille kopier af et foto i A4 eller 10 x 15 cm, forstørre eller formindske
billedet efter den papirstørrelse, du lægger i inputbakken og aktivere
Fotoforbedring for at få fotos i den højeste kvalitet. Se hp Foto- og
billedbehandlingsprogram Hjælp, der fulgte med softwaren, for at få
oplysninger om brug af disse funktioner i HP Director.
fremstilling af flere kopier af samme original
1 Læg originalen med forsiden nedad i forreste højre hjørne af glasset.
2 Tryk på Kopier.
Skærmen Antal kopier vises.
3 Tryk på , eller brug tastaturet for at angive antal kopier, op til det
maksimale antal, og klik derefter på OK.
(Det maksimale antal kopier afhænger af den aktuelle model).
Tip! Hvis du holder en af pileknapperne nede, ændres antallet af
kopier med et interval på 5 for at gøre det nemmere at angive et
stort antal kopier.
4 Tryk på Start Sort eller Start Farve.
I dette eksempel udskriver HP PSC seks kopier af originalfotoet på
10 x 15 cm.
kopiere
42
hp psc 2500 series
Page 53

brug af kopifunktionerne
kopiering af et 10 x 15 cm foto til fuldt sideformat
Ud over at fremstille kopier af en original i faktisk størrelse, kan du med
funktionen Uden ramme automatisk forstørre eller reducere originalen, så den
tilpasses papiret i inputbakken. I dette eksempel benyttes funktionen Uden
ramme til at forstørre et 10 x15 cm foto til fuldt sideformat uden ramme.
Bemærk! For at kunne udskrive uden ramme uden at ændre forholdet i
originalen, vil HP PSC muligvis beskære noget af billedet omkring
margenerne. I de fleste tilfælde, vil beskæringen ikke kunne ses.
1 Kontroller, at glaspladen og låget er rene.
2 Læg originalen med forsiden nedad i forreste højre hjørne af glasset.
Placer fotoet på glaspladen, så den lange side af fotoet ligger langs den
forreste kant på glaspladen.
Tip! Når du kopierer et foto, kan du også bruge blækpatronen til
fotoudskrivning for at opnå en førsteklasses udskriftskvalitet. Når
blækpatronerne til farve- og fotoudskrivning er installeret, har du
et system med seks blækkilder. Du kan finde yderligere
oplysninger under brug af en fotoblækpatron på side 102.
3 Læg A4- eller Letter-fotopapir i inputbakken.
4 Tryk på Kopier to gange og derefter på 1.
Herved vælges menuen Kopier og derefter Uden ramme.
brugervejledning
Menuen Kopier
1. Uden ramme
2. Reducer/forstør
3. Kopikvalitet
4. Papirstørrelse
5. Papirtype
6. Lysere/mørkere
7. Forbedringer
8. Farveintensitet
9. Ang. ny standard
5 Tryk på for at markere Tændt, og tryk derefter på OK.
Menuen Reducer/forstør deaktiveres, så du ikke har adgang til den.
6 Tryk på 4 for at vælge Papirstørrelse i menuen Kopier.
Uden ramme
1. Sluk
2. Tændt
kopiere
43
Page 54

kapitel 4
Menuen Kopier
1. Uden ramme
(2. Reducer/forstør)
3. Kopikvalitet
4. Papirstørrelse
5. Papirtype
6. Lysere/mørkere
7. Forbedringer
8. Farveintensitet
9. Ang. ny standard
Papirstørrelse*
1. Letter
2. 10 x 15
3. A4
*De tilgængelige papirstørrelser varierer, afhængig af land/område.
7 Tryk på for at markere den relevante indstilling, Letter eller A4, og tryk
derefter på OK.
8 Tryk på 5 for at vælge Papirtype i menuen Kopier.
Menuen Kopier
1. Uden ramme
(2. Reducer/forstør)
3. Kopikvalitet
4. Papirstørrelse
5. Papirtype
6. Lysere/mørkere
7. Forbedringer
8. Farveintensitet
9. Ang. ny standard
( 1. Automatisk)
(2. Almindeligt papir)
3. Premium inkjet
4. Premium-fotopapir
5. Photo Paper (fotopapir)
6. Inkjet-fotopapir
7. Alm. fotopapir
8. Transparency
(transparent)
Papirtype
9. Overføringspapir
0. Brochure, blank
*. Brochure, mat
kopiere
Bemærk! Indstillingerne Automatisk og Almindeligt papir kan ikke vælges i
menuen Papirtype, når indstillingen Uden ramme er aktiveret.
9 Tryk på for at markere den papirtype, du har lagt i inputbakken, og tryk
derefter på OK.
Advarsel! Når du fremstiller kopier uden ramme, skal lægge
fotopapir (eller andet specialpapir) i inputbakken. Hvis du lægger
almindeligt papir i, tværes blækket ud over papiret og smitter af
på enheden.
10 Tryk på 7 for at vælge Forbedringer i menuen Kopier.
44
hp psc 2500 series
Page 55

Menuen Kopier
1. Uden ramme
(2. Reducer/forstør)
3. Kopikvalitet
4. Papirstørrelse
5. Papirtype
6. Lysere/mørkere
7. Forbedringer
8. Farveintensitet
9. Ang. ny standard
11 Tryk på for at markere indstillingen Fotoforbedring, og tryk derefter på
OK.
12 Tryk på Start Farve.
1. Tekst
2. Foto
3. Blandet
4. Ingen
udskrivning af et foto flere gange på én side
Du kan udskrive flere kopier af en original på én side ved at vælge en
billedstørrelse under indstillingen Reducer/forstør i menuen Kopier.
Når du har valgt en af de tilgængelige størrelser, bliver du måske bedt om at
angive, om du vil udskrive flere kopier af samme billede, så det fylder hele det
papir, du har lagt i inputbakken. Hvis du vælger en fotostørrelse, der er for stor
til, at der kan udskrives mere end ét billede på siden, vises prompten Udfyld
side? ikke.
brug af kopifunktionerne
Forbedringer
brugervejledning
kopiere
1 Læg originalen med forsiden nedad i forreste højre hjørne af glasset.
Placer fotoet på glaspladen, så den lange side af fotoet ligger langs den
forreste kant på glaspladen.
2 Tryk på Kopier to gange for at åbne menuen Kopier.
3 Tryk på 2 og derefter på 4.
Herved vælges først Reducer/forstør og derefter Billedstørrelser.
45
Page 56

kapitel 4
Menuen Kopier
1. Uden ramme
2. Reducer/forstør
3. Kopikvalitet
4. Papirstørrelse
5. Papirtype
6. Lysere/mørkere
7. Forbedringer
8. Farveintensitet
9. Ang. ny standard
*De tilgængelige billedstørrelser varierer, afhængig af land/område.
4 Tryk på for at markere den størrelse, du vil udskrive fotoet i, og tryk
derefter på OK.
Afhængig af den valgte billedstørrelse vises prompten Udfyld side?
muligvis, så du kan angive, om du vil udskrive flere kopier af samme
billede, så det fylder hele det ark papir, du har lagt i inputbakken, eller
bare én kopi.
I forbindelse med nogle større formater bliver du ikke bedt om at angive
antal billeder. Hvis dette er tilfældet, bliver der kun kopieret ét billede til
siden.
5 Hvis prompten Udfyld side? vises, skal du vælge Ja eller Nej og derefter
trykke på OK.
6 Tryk på Start Sort eller Start Farve.
Reducer/forstør
1. Faktisk størrelse
2. Tilpas til siden
3. Brugerdefineret 100%
4. Billedstørrelser*
5. Plakat
Denne funktion samt flere er tilgængelig via HP Director-softwaren, hvis du
scanner fotoet via pc'en. Med HP Director kan du udskrive flere fotos i flere
størrelser. HP PSC vil gøre plads til så mange fotos som muligt på det papir, du
har lagt i inputbakken. Se hp Foto- og billedbehandlingsprogram Hjælp, der
fulgte med softwaren, for at få oplysninger om at scanne fotos ind i computeren,
så du kan bruge fotoudskrivningsfunktionerne i HP Director.
kopiere
formindskelse af en original, så den passer til A4-papir
Hvis billedet eller teksten på originalen fylder hele arket uden margener, kan du
benytte funktionen Tilpas til siden for at formindske originalen og undgå uønsket
beskæring af teksten eller billedet i kanten af arket.
Tip! Du kan også bruge funktionen Tilpas til siden for at forstørre
et lille foto til fuldt sideformat uden at overskride sidens
udskriftsområde. For at kunne gøre dette uden at ændre forholdet
i originalen eller beskære kanterne, vil HP PSC muligvis efterlade
hvide margener langs papirets kanter, der ikke er lige brede.
46
hp psc 2500 series
Page 57

brug af kopifunktionerne
1 Læg originalen med forsiden nedad i forreste højre hjørne af glasset.
2 Tryk på Kopier to gange og derefter på 4.
Herved vælges menuen Kopier og derefter Papirstørrelse.
Menuen Kopier
1. Uden ramme
2. Reducer/forstør
3. Kopikvalitet
4. Papirstørrelse
5. Papirtype
6. Lysere/mørkere
7. Forbedringer
8. Farveintensitet
9. Ang. ny standard
Papirstørrelse*
1. Letter
2. 10 x 15
3. A4
brugervejledning
*De tilgængelige papirstørrelser varierer, afhængig af land/område.
3 Tryk på for at markere A4, og tryk derefter på OK.
4 Tryk på 2 for at vælge Reducer/forstør i menuen Kopier.
Menuen Kopier
1. Uden ramme
2. Reducer/forstør
3. Kopikvalitet
4. Papirstørrelse
5. Papirtype
6. Lysere/mørkere
7. Forbedringer
8. Farveintensitet
9. Ang. ny standard
Reducer/forstør
1. Faktisk størrelse
2. Tilpas til siden
3. Brugerdefineret 100%
4. Billedstørrelser
5. Plakat
5 Tryk på for at markere Tilpas til siden, og tryk derefter på OK.
6 Tryk på Start Sort eller Start Farve.
kopiere
47
Page 58

kapitel 4
kopiering af en udvisket original
Brug Lysere/mørkere til at justere lysstyrken på de kopier, du fremstiller. Du kan
også justere farveintensiteten for at gøre farverne på kopien mere levende eller
afdæmpet.
1 Læg originalen med forsiden nedad i forreste højre hjørne af glasset.
2 Tryk på Kopier to gange og derefter på 6.
Herved vælges først menuen Kopier og derefter Lysere/mørkere.
Værdiintervallet for Lysere/mørkere vises som en skala i farvedisplayet.
3 Tryk på for at gøre kopien mørkere, og tryk derefter på OK.
Bemærk! Du kan også trykke på for at gøre kopien lysere.
4 Tryk på 8 for at vælge Farveintensitet i menuen Kopier.
Værdiintervallet for farveintensitet vises som en skala i farvedisplayet.
5 Tryk på for at gøre kopien mere levende, og tryk derefter på OK.
Bemærk! Du kan også trykke på for at gøre billedet blegere.
6 Tryk på Start Farve.
kopiering af et dokument, der er blevet sendt som fax flere gange
Med funktionen Forbedringer justeres kvaliteten i tekstdokumenter automatisk ved
at øge skarpheden i kanterne i sort tekst eller ved at forbedre lyse farver, der
ellers fremstår som hvide.
Forbedring af Tekst er standardindstillingen. Brug forbedring af Tekst til at
fremstille sort tekst med skarpe kanter.
1 Læg originalen med forsiden nedad i forreste højre hjørne af glasset.
2 Tryk på Kopier to gange og derefter på 7.
Herved vælges først menuen Kopier og derefter Forbedringer.
Menuen Kopier
1. Uden ramme
2. Reducer/forstør
kopiere
48
3. Kopikvalitet
4. Papirstørrelse
5. Papirtype
6. Lysere/mørkere
7. Forbedringer
8. Farveintensitet
9. Ang. ny standard
Forbedringer
1. Tekst
2. Foto
3. Blandet
4. Ingen
hp psc 2500 series
Page 59

3 Tryk på for at markere indstillingen Tekstforbedring, og tryk derefter på
OK.
4 Tryk på Start Sort eller Start Farve.
Tip! Hvis nogle af nedenstående problemer opstår, kan du
deaktivere Tekstforbedring ved at vælge Foto eller Ingen:
– Der er farveklatter omkring teksten på dine kopier.
– Der er udtværede store, sorte skrifttypeafsnit (ikke skarpe).
– Der er tynde, farvede objekter eller linjer, som indeholder sorte
områder.
– Der er vandrette grynede eller hvide striber i områder, der er lyse- eller
mellemgrå.
forbedring af lyse områder på kopien
Brug Fotoforbedring for at forbedre lyse farver, der ellers fremstår som hvide. Du
kan også kopiere med Fotoforbedring for at eliminere eller reducere nogle af
nedenstående problemer, der kan opstå, når du kopierer med Tekstforbedring:
• Der er farveklatter omkring teksten på dine kopier.
• Der er udtværede store, sorte skrifttypeafsnit (ikke skarpe).
• Der er tynde, farvede objekter eller linjer, som indeholder sorte områder.
• Der er vandrette grynede eller hvide striber i områder, der er lyse- eller
mellemgrå.
1 Læg originalen med forsiden nedad i forreste højre hjørne af glasset.
Placer fotoet på glaspladen, så den lange side af fotoet ligger langs den
forreste kant på glaspladen.
2 Tryk på Kopier to gange og derefter på 7.
Herved vælges først menuen Kopier og derefter Forbedringer.
brug af kopifunktionerne
brugervejledning
Menuen Kopier
1. Uden ramme
2. Reducer/forstør
3. Kopikvalitet
4. Papirstørrelse
5. Papirtype
6. Lysere/mørkere
7. Forbedringer
8. Farveintensitet
9. Ang. ny standard
kopiere
Forbedringer
1. Tekst
2. Foto
3. Blandet
4. Ingen
49
Page 60

kapitel 4
3 Tryk på for at markere indstillingen Fotoforbedring, og tryk derefter
på OK.
4 Tryk på Start Farve.
Det er nemt at angive indstillinger for forbedring af fotos og andre dokumenter,
som kopieres, ved hjælp af programmet HP Director, som blev installeret med
HP PSC. Med et enkelt museklik kan du angive, at et foto skal udskrives med
Fotoforbedring, et tekstdokument udskrives med Tekstforbedring eller et
dokument, der indeholder både billeder og tekst udskrives med både
Fotoforbedring og Tekstforbedring slået til. Se hp Foto og
billedbehandlingsprogram Hjælp, der fulgte med softwaren, for at få yderligere
oplysninger.
fremstilling af en plakat
Når du benytter funktionen Plakat, opdeler HP PSC originalen i sektioner og
forstørrer delene i A4- eller Letter-format, så du kan samle dem til en plakat.
1 Læg originalen med forsiden nedad i forreste højre hjørne af glasset.
Hvis du kopierer et foto, skal du placere det på glaspladen, så den lange
side af fotoet ligger langs den forreste kant på glasset.
kopiere
50
2 Tryk på Kopier to gange for at åbne menuen Kopier.
3 Tryk på 2 og derefter på 5.
Herved vælges først Reducer/forstør og derefter Plakat.
hp psc 2500 series
Page 61

brug af kopifunktionerne
Menuen Kopier
1. Uden ramme
2. Reducer/forstør
3. Kopikvalitet
4. Papirstørrelse
5. Papirtype
6. Lysere/mørkere
7. Forbedringer
8. Farveintensitet
9. Ang. ny standard
4 Tryk på for at markere en sidebredde for plakaten, og tryk derefter
på OK.
En plakat er som standard 1 side bred.
5 Tryk på Start Sort eller Start Farve.
Når du har valgt plakatens bredde, justerer HP PSC automatisk længden
for at bevare originalens sideforhold.
Tip! Hvis originalen ikke kan forstørres til den valgte
plakatstørrelse på grund af, at den maksimale zoom-procent
overskrides, vises der en fejlmeddelelse, som oplyser om det
mulige antal sidebredder. Vælg i det tilfælde en mindre
plakatstørrelse, og kopier igen.
Reducer/forstør
1. Faktisk størrelse
2. Tilpas til siden
3. Brugerdefineret 100%
4. Billedstørrelser
5. Plakat
Med HP Director-softwaren på pc'en kan du være endnu mere kreativ med dine
billeder. Du behøver kun at scanne dit foto ind på pc'en for at kunne benytte
værktøjet HP Director Kreative projekter til at fremstille plakater, bannere og
strygeoverføringspapir til T-shirt fra fotoet. Se hp Foto- og
billedbehandlingsprogram Hjælp, der fulgte med softwaren, for at lære mere.
forberedelse af farveoverføringspapir til t-shirt
Du kan kopiere et billede eller en tekst over på overføringspapir og derefter
stryge det på en T-shirt.
Tip! Det anbefales, at du først øver dig med overføringspapir på
et gammelt stykke tøj.
1 Læg originalen med forsiden nedad i forreste højre hjørne af glasset.
Hvis du kopierer et foto, skal du placere det på glaspladen, så den lange
side af fotoet ligger langs den forreste kant på glasset.
2 Læg overføringspapiret til T-shirt i inputbakken.
3 Tryk på Kopier to gange og derefter på 5.
Herved vælges først menuen Kopier og derefter Papirtype.
brugervejledning
kopiere
51
Page 62

kapitel 4
Menuen Kopier
1. Uden ramme
2. Reducer/forstør
3. Kopikvalitet
4. Papirstørrelse
5. Papirtype
6. Lysere/mørkere
7. Forbedringer
8. Farveintensitet
9. Ang. ny standard
1. Automatisk
2. Plain Paper (almindeligt
papir)
3. Premium inkjet
4. Premium-fotopapir
5. Photo Paper (fotopapir)
6. Inkjet-fotopapir
Papirtype
7. Alm. fotopapir
8. Transparency
(transparent)
9. Overføringspapir
0. Brochure, blank
*. Brochure, mat
4 Tryk på for at markere Overføringspapir, og tryk derefter på OK.
5 Tryk på Start Sort eller Start Farve.
Når du vælger Overføringspapir som papirtype, udskriver HP PSC
automatisk et spejlbillede af originalen (som vist nedenfor), så det vises
korrekt, når du stryger overføringspapiret på T-shirten.
sådan stoppes udskrivning
` Tryk på Annuller på frontpanelet for at stoppe en kopiering.
kopiere
52
hp psc 2500 series
Page 63

5
anvendelse af scanningsfunktionen
Ved en scanning konverteres tekst og billeder til et elektronisk format, som kan
læses af en computer. Du kan scanne næsten alt: Fotos, artikler, tekstdokumenter
og 3D-objekter, så længe glaspladen ikke ridses.
Da det scannede billede eller den scannede tekst er i et elektronisk format, kan
du åbne det i et tekstbehandlingsprogram eller grafikprogram og ændre det efter
behov. Du kan gøre følgende:
• Scanne tekst fra en artikel ind i et tekstbehandlingsprogram og citere det i
en rapport. Du undgår således en masse indtastningsarbejde.
• Scanne et logo og bruge det i et dtp-program, der giver dig mulighed for
at udskrive dine egne visitkort og brochurer.
• Scanne fotos af dine børn og sende dem via e-mail til familien, oprette en
fotografisk fortegnelse over dine ting i hjemmet eller på kontoret, eller du
kan oprette en elektronisk scrapbog.
Hvis du vil bruge scanningsfunktionerne, skal HP PSC være tilsluttet computeren,
og begge enheder skal være tændt. Softwaren til HP PSC skal være installeret
og køre på computeren, inden der scannes. Hvis du vil have bekræftet, at
HP PSC-softwaren kører på en Windows-pc, skal du se efter ikonet hp psc
2500 series i proceslinjen på nederste højre side af skærmen ved siden af
angivelsen af klokkeslættet. HP PSC-softwaren kører altid på en Macintosh.
Du kan starte en scanning fra computeren eller HP PSC. Dette afsnit beskriver
kun, hvordan der scannes fra frontpanelet på HP PSC.
Se hp Foto- og billedhandlingsprogram Hjælp, som blev leveret med softwaren,
hvis du vil have oplysninger om, hvordan der scannes fra computeren, og om
justering, ændring af størrelse, rotation, beskæring, og hvordan du får tydeligere
scanninger.
Dette afsnit omhandler følgende emner:
• scanning af en original på side 53
• afbrydelse af scanning på side 58
scanning af en original
Dette afsnit omhandler følgende emner:
• sådan sendes scanningen til en computer direkte sluttet til hp psc på
side 54
• sådan sendes scanningen til en computer sluttet til hp psc på netværket på
side 55
• sådan sendes scanningen til den destination, der er konfigureret via
hp instant share på side 56
• sådan sendes scanningen til hukommelseskortet indsat i hp psc på side 58
scanne
53
Page 64

kapitel 5
sådan sendes scanningen til en computer direkte sluttet til hp psc
Følg disse trin, hvis HP PSC er direkte tilsluttet en computer via et USB- eller et
parallelt kabel.
1 Læg originalen med forsiden nedad i øverste højre hjørne på glaspladen.
2 Tryk på Scan, hvis knappen ikke allerede lyser.
Menuen Scanning åbnes og viser de destinationer, der aktuelt er indstillet.
Standarddestinationen er den, du valgte sidste gang, du brugte denne
menu.
Menuen Scanning
1. HP Foto- og billedgalleri
2. HP Instant Share
3. MS Powerpoint
4. Adobe Photoshop
5. Fotohukommelseskort
3 Tryk på OK for at vælge standarddestination. Hvis du vil vælge en anden
destination, skal du trykke på for at markere destinationen og klikke på
OK eller indtaste destinationens nummer på tastaturet.
4 Tryk på Start Sort eller Start Farve.
Der vises et eksempelbillede af scanningen i vinduet HP Scanning på
computeren, hvor du kan redigere det.
Du kan få flere oplysninger om redigering af et eksempelbillede i hp Foto-
og billedhandlingsprogram Hjælp, der fulgte med softwaren.
5 Foretag de ønskede ændringer i eksempelbilledet i vinduet HP Scanning.
Klik på Accepter, når du er færdig.
HP PSC sender scanningen til den valgte destination. Vælges HP Foto &
billedgalleri (HP Galleri), åbner og viser det automatisk billedet.
scanne
54
HP Gallery (HP Galleri) har mange værktøjer, som du kan bruge til redigering
af det scannede billede. Du kan forbedre billedkvaliteten ved at justere
lysstyrken, skarpheden, farvetonen eller mætningen. Du kan også beskære,
rotere eller rette billedet op. Når det scannede billede er, som du ønsker det,
kan du åbne det i et andet program, sende det på e-mail, gemme det i en fil
eller udskrive det. Se hp Foto- og billedhandlingsprogram Hjælp, der fulgte
med softwaren, for at få yderligere oplysninger om brug af HP Gallery
(hp Galleri).
hp psc 2500 series
Page 65

anvendelse af scanningsfunktionen
sådan sendes scanningen til en computer sluttet til hp psc på netværket
Følg disse trin, hvis HP PSC er tilsluttet en eller flere pc'er i et netværk.
1 Læg originalen med forsiden nedad i øverste højre hjørne på glaspladen.
2 Tryk på Scan, hvis knappen ikke allerede lyser.
Menuen Scanning vises med dine indstillinger.
Menuen Scanning
1. Vælg pc
2. HP Instant Share
3. Hukommelseskort
3 Tryk på 1 for at vælge Vælg pc.
Menuen Netværk vises med de computerne, der er tilsluttet HP PSC.
Menuen Netværk
1. PC1 (USB)
2. PC2 (Netværk)
3. PC3 (Netværk)
4. Mac1 (Netværk)
Bemærk! Menuen Netværk viser pc'er med en USB-tilslutning ud over de,
der er tilsluttet netværket.
4 Klik på OK for at vælge standardpc'en. Hvis du vil vælge en anden
destination, skal du trykke på for at markere destinationen og klikke på
OK eller indtaste destinationens nummer på tastaturet.
Menuen Scanning åbnes og viser de destinationer, der aktuelt er indstillet.
Standarddestinationen er den, du valgte sidste gang, du brugte denne
menu.
Menuen Scanning
1. HP Foto- og billedgalleri
2. HP Instant Share
3. MS Powerpoint
4. Adobe Photoshop
5. Fotohukommelseskort
5 Klik på OK for at vælge standarddestination. Hvis du vil vælge en anden
destination, skal du trykke på for at markere destinationen og klikke på
OK eller indtaste destinationens nummer på tastaturet.
scanne
brugervejledning
55
Page 66

kapitel 5
6 Tryk på Start Sort eller Start Farve.
Hvis du vælger HP Gallery (HP Galleri), vises et billede af scanningen i
HP Scan vinduet på pc'en, hvor det kan redigeres.
Du kan få flere oplysninger om redigering af et eksempelbillede i hp Foto-
og billedhandlingsprogram Hjælp, der fulgte med softwaren.
7 Foretag de ønskede ændringer i eksempelbilledet i vinduet HP Scanning.
Klik på Accepter, når du er færdig.
HP PSC sender scanningen til den valgte destination. Hvis du valgte
HP Gallery (HP Galleri), åbnes billedet automatisk.
HP Gallery (HP Galleri) har mange værktøjer, som du kan bruge til redigering
af det scannede billede. Du kan forbedre billedkvaliteten ved at justere
lysstyrken, skarpheden, farvetonen eller mætningen. Du kan også beskære,
rotere eller rette billedet op. Når det scannede billede er, som du ønsker det,
kan du åbne det i et andet program, sende det på e-mail, gemme det i en fil
eller udskrive det. Se hp Foto- og billedhandlingsprogram Hjælp, der fulgte
med softwaren, for at få yderligere oplysninger om brug af HP Gallery
(HP Galleri).
sådan sendes scanningen til den destination, der er konfigureret via hp instant share
HP Instant Share gør det muligt for dig at dele dine fotos med familie og venner
via e-mail-meddelelser og onlinefotoalbum og bestille udskrifter i høj kvalitet
online. For at få mest muligt ud af HP Instant Share-funktionerne, der er
tilgængelige på frontpanelet for HP PSC, skal du have HP PSC installeret på et
netværk, og du skal fuldføre en enkel registreringsproces online. Se installation
og brug på netværk med hp instant share på side 203 for at få oplysninger om
opsætning af HP Instant Share.
Bemærk! Hvis HP PSC ikke er installeret på et netværk, kan du stadig bruge
HP Instant Share til at dele fotos. Men denne procedure er en smule
anderledes end den, der er beskrevet ovenfor. Destinationerne til deling,
som du opretter, er ikke tilgængelige i menuen i farvedisplayet. I stedet skal
manuelt oprette adgang til HP Instant Share gennem HP Gallery (HP
Galleri).
Når du er blevet registreret hos HP Instant Share, kan du begynde at tilpasse
kontoen, herunder oprettelse af et adressekartotek til dine e-mail-adresser og
oprettelse af destinationer til deling for HP PSC på netværket. Du kan konfigurere
en destination til deling, hvorfra du kan sende et scannet foto til en enkelt e-mailmodtager, en gruppe e-mail-modtagere eller et delt onlinefotoalbum.
Du kan også sende det scannede foto til HP Photo Processing Center, hvor du og
din familie samt venner kan bestille udskrifter i høj kvalitet i enhver størrelse. Se
registrering hos hp instant share (Windows) på side 204 for at få yderligere
oplysninger om oprettelse af destinationer til deling.
scanne
56
hp psc 2500 series
Page 67

anvendelse af scanningsfunktionen
sådan gemmes scanninger på en hp instant share destination
1 Læg originalen med forsiden nedad i forreste højre hjørne af glasset.
2 Tryk på Scan, hvis knappen ikke allerede lyser.
Menuen Scanning åbnes og viser de destinationer, der aktuelt er indstillet.
Hvis HP PSC er tilsluttet computere på et netværk, er første indstilling i
menuen Vælg pc som vist herunder.
Menuen Scanning
1. Vælg pc
2. HP Instant Share
3. Hukommelseskort
Bemærk! Hvis første indstilling i menuen Scanning er HP Foto- og
billedgalleri, er HP PSC ikke installeret på netværket. Du kan ikke dele det
scannede foto som beskrevet her. Hvis HP PSC er direkte tilsluttet en
Windows-pc, kan du kun opnå manuel adgang til HP Instant Share via
HP Gallery (HP Galleri). Hvis HP PSC er direkte tilsluttet en Macintosh, kan
du kun dele fotos via e-mail.
3 Tryk på 2 for at vælge HP Instant Share.
Menuen Deling vises. Den indeholder en liste med destinationerne til
deling, som du har oprettet til HP PSC.
Bemærk! Destinationerne i menuen Deling vises efter det destinationsnavn,
som du brugte, da du konfigurerede destinationerne online. Vær sikker på,
at du bruger navne, der er lette at genkende, så du nemt kan sende
scanningen og forhindre fejl, når du vælger en bestemt destination, f.eks.
“Mors e-mail”, “Familiealbum 2003” osv. som vist herunder.
brugervejledning
Menuen Deling
1. Mors e-mail
2. Familiealbum 2003
3. Babybilleder
4. HP Photo
4 Tyk på for at fremhæve destinationen, som du vil sende scanningen til,
og tryk derefter på OK.
5 Tryk på Start Sort eller Start Farve.
HP PSC scanner dine fotos og sender dem til den valgte destination.
Hvis den valgte destination var en e-mail-modtager (eller en gruppe e-mail-
modtagere), leverer HP Instant Share en e-mail-meddelelse med et
miniatureeksempel på det scannede billede og et link til billedet i fuld
størrelse, der er gemt på den sikre HP Instant Share-server.
57
scanne
Page 68

kapitel 5
sådan sendes scanningen til hukommelseskortet indsat i hp psc
Du kan sende det scannede billede til hukommelseskortet, som lige nu sidder i
holderen til hukommelseskort i HP PSC. Dette gør det muligt for dig at bruge
funktionerne i fotohukommelseskortet for at udskrive uden rammer og albumsider
fra det scannede billede. Du kan også få adgang til det scannede billede fra
andre enheder, som understøtter hukommelseskortet.
1 Læg originalen med forsiden nedad i øverste højre hjørne på glaspladen.
2 Tryk på Scan, hvis knappen ikke allerede lyser.
Menuen Scanning åbnes og viser de destinationer, der aktuelt er indstillet.
Standarddestinationen er den, du valgte sidste gang, du brugte denne
menu.
Menuen Scanning
1. HP Foto- og billedgalleri
2. HP Instant Share
3. MS Powerpoint
4. Adobe Photoshop
5. Fotohukommelseskort
3 Tryk på for at markere indstillingen Fotohukommelseskort, og tryk
derefter på OK.
4 Tryk på Start Sort eller Start Farve.
HP PSC scanner billedet og gemmer filen på hukommelseskortet.
afbrydelse af scanning
` Tryk på Annuller på frontpanelet for at stoppe en scanning.
scanne
58
hp psc 2500 series
Page 69

brug af faxfunktionerne
6
fax
Du kan sende og modtage faxer, herunder farvefaxer med HP PSC. Du kan
indtaste kortnumre, så du kan sende faxer hurtigt og nemt til ofte anvendte
numre. Du kan angive et antal faxindstillinger fra frontpanelet, f.eks. opløsning
og kontrast.
Dette afsnit omhandler følgende emner:
• afsendelse af en fax på side 59
• modtagelse af en fax på side 63
• sådan angives faxtitlen på side 65
• indtastning af tekst på side 66
• udskrivning af rapporter på side 66
• opsætning af kortnummer på side 68
• justering af opløsning og kontrast på side 70
• sådan angives faxindstillinger på side 72
• udskrivning af faxer i hukommelsen igen på side 76
• sådan stoppes faxafsendelse/faxmodtagelse på side 76
Du bør udforske programmet HP Photo & Imaging Director (HP Director), der
følger med HP PSC, så du kan få fuldt udbytte af alle funktioner. Ved hjælp af
HP-softwaren kan du udføre disse samt andre opgaver, der ikke er tilgængelige
fra frontpanelet på HP PSC. For eksempel:
• sende en fax fra pc'en med en forside
• oprette en forside på pc'en
• få vist en fax på pc'en, før du sender den
• sende en fax til flere modtagere
Se brug af hp director-softwaren, så du får flere muligheder med hp psc på
side 6 for oplysninger om, hvordan du får adgang til HP Director-softwaren.
afsendelse af en fax
Du kan sende en sort/hvid eller farvefax ved hjælp af frontpanelet på HP PSC.
Dette afsnit omhandler følgende emner:
• aktivering af faxbekræftelse på side 60
• afsendelse af en almindelig fax på side 60
• sådan sendes en sort/hvid fax på to sider på side 61
• sådan faxes en original i farver eller et foto på side 61
• afsendelse af en fax ved hjælp af kortnumrene på side 62
59
Page 70

fax
kapitel 6
aktivering af faxbekræftelse
HP PSC udskriver som standard kun en rapport, hvis der opstår problemer under
afsendelsen eller modtagelsen af en fax. Efter hver transaktion vises der
kortvarigt en meddelelse i farvedisplayet, som angiver, om faxoverførslen er
fuldført. Hvis du ønsker at få en udskrift med en bekræftelse på, at faxerne er
afsendt, skal du følge nedenstående fremgangsmåde, inden du begynder at
faxe.
1 Tryk på Opsætning.
2 Tryk på 1 og derefter på 5.
Herved vælges først Udskriv rapport og derefter Opsætning af
faxrapporter.
Udskriv rapport
1. Sidste transaktion
2. Faxlog
3. Liste med kortnummer
4. Selvtestrapport
5. Opsætning af
faxrapporter
Opsætning af faxrapporter
1. Alle fejl
2. Afs. fejl
3. Modt. fejl
4. Hver fax
5. Kun afs.
6. Sluk
3 Tryk på 5 og derefter på OK.
Dette vælger Kun afsendelse.
Bemærk! Du vil stadig modtage udskrevne rapporter om de fejl, der sker
under faxafsendelse/faxmodtagelse, hvis du valgte rapporten Kun afs.
Se udskrivning af rapporter på side 66 for at få yderligere oplysninger om
udskrivning af rapporter.
afsendelse af en almindelig fax
Dette afsnit beskriver, hvordan du sender en almindelig sort/hvid fax
Yderligere oplysninger om, hvordan du sender en fax på flere sider, finder du
under sådan sendes en sort/hvid fax på to sider på side 61. Du kan også sende
en farve- eller fotofax . Du kan finde yderligere oplysninger under sådan faxes
en original i farver eller et foto på side 61.
1 Læg første side med forsiden nedad i forreste højre hjørne af glasset.
Du kan finde yderligere oplysninger under ilægning af en original på
side 13.
2 Tryk på Fax.
Skærmen Indtast faxnummer vises.
3 Indtast faxnummeret.
4 Tryk på Start Sort.
60
hp psc 2500 series
Page 71

Tryk på Start Sort for at scanne den første side til hukommelsen. Når siden
er blevet scannet, bliver du via en meddelelse i frontpanelets display
spurgt, om du vil scanne endnu en side.
5 Tryk på 1 (Ja) for at scanne næste side eller 2 (Nej), hvis der ikke er flere
sider.
sådan sendes en sort/hvid fax på to sider
Du kan sende en sort/hvid fax på to sider (eller flere) fra HP PSC.
Bemærk! Du kan også faxe en original i farver eller et foto. Du kan finde
yderligere oplysninger under sådan faxes en original i farver eller et foto
på side 61.
1 Læg første side med forsiden nedad i forreste højre hjørne af glasset.
Du kan finde yderligere oplysninger under ilægning af en original på
side 13.
2 Tryk på Fax.
Skærmen Indtast faxnummer vises.
3 Indtast faxnummeret.
4 Tryk på Start Sort.
Tryk på Start Sort for at scanne den første side til hukommelsen. Når siden
er blevet scannet, bliver du via en meddelelse i frontpanelets display
spurgt, om du vil scanne endnu en side.
5 Tryk på 1 (Ja) for at scanne næste side.
6 Fjern den første side fra glasset, når du får besked på det, og læg den
anden side på.
7 Tryk på OK for at faxe den anden side.
Efter siderne er scannet ind i hukommelsen, ringer HP PSC nummeret op og
sender faxen.
Vidste du, at du kan sende en fax fra pc'en ved hjælp af HP Director-softwaren,
der følger med HP PSC? Du kan også lave en forside på pc'en og sende den
med faxen. Det er nemt. Se hp Foto- og billedbehandlingsprogram Hjælp, der
fulgte med softwaren, for at få yderligere oplysninger.
brug af faxfunktionerne
fax
sådan faxes en original i farver eller et foto
Du kan faxe en original i farver eller et foto fra HP PSC. Hvis du sender en
farvefax, og HP PSC finder ud af, at modtagerens faxmaskine kun understøtter
sort/hvid faxer, sendes faxen fra HP PSC i sort/hvid.
Det anbefales, at du kun bruger originaler i farver til farvefaxer.
1 Læg originalen med forsiden nedad i forreste højre hjørne af glasset.
Du kan finde yderligere oplysninger under ilægning af en original på
side 13.
Tip! Hvis du vil centrere et 10 x 15 cm foto, skal du placere fotoet
midt på et blankt stykke papir i Letter- eller A4-format og derefter
lægge originalen på glasset.
2 Tryk på Fax.
brugervejledning
61
Page 72

fax
kapitel 6
Skærmen Indtast faxnummer vises.
3 Indtast faxnummeret.
4 Hvis du faxer et foto, anbefales det at ændre opløsningen til Foto. Se
ændring af opløsning på side 70 for at få yderligere oplysninger om
ændring af opløsningen.
5 Tryk på Start Farve.
Tryk på Start Farve for at ringe nummeret op og sende faxen, når siderne
er scannet.
Vidste du, at du kan sende en fax fra pc'en ved hjælp af HP Director-softwaren,
der følger med HP PSC? Du kan også lave en forside på pc'en og sende den
med faxen. Det er nemt. Se hp Foto- og billedbehandlingsprogram Hjælp, der
fulgte med softwaren, for at få yderligere oplysninger.
afsendelse af en fax ved hjælp af kortnumrene
Du kan hurtigt sende en fax fra HP PSC ved hjælp af kortnumrene.
Kortnummer vises kun, hvis du forinden har konfigureret kortnummerkonti.
Du kan finde yderligere oplysninger under opsætning af kortnummer på
side 68.
1 Læg originalen med forsiden nedad i forreste højre hjørne af glasset.
Du kan finde yderligere oplysninger under ilægning af en original på
side 13.
2 Tryk på Fax.
Skærmen Indtast faxnummer vises.
62
Indtast faxnummeret
_
Tryk på for genkald.
Tryk på for Kortnummer.
Tryk på Fax at ændre
indstillinger.
3 Tryk på for at få adgang til kortnumrene.
Tip! Du kan også trykke på for genkald af sidste nummer.
4 Tryk på , indtil det relevante kortnummer vises.
5 Tryk på OK.
6 Tryk på Start Sort eller Start Farve.
hp psc 2500 series
Page 73

Når en side er blevet scannet, bliver du via en meddelelse i frontpanels
display spurgt, om du vil scanne endnu en side. Tryk på 1 (Ja) for at faxe
endnu en side, eller tryk på 2 (Nej). Hvis du trykker på 1, bliver du bedt
om at lægge næste side på. Tryk på OK, når du bliver bedt om det og har
placeret originalen på glasset.
Du kan hurtigt og nemt indstille kortnumrene fra computeren ved hjælp af
HP Director-softwaren. Se hp Foto- og billedbehandlingsprogram Hjælp, der
fulgte med softwaren, for at få flere oplysninger.
modtagelse af en fax
Du kan modtage faxer automatisk eller manuelt, afhængigt af hvordan HP PSC
konfigureres. HP PSC er indstillet til automatisk at udskrive de faxer, der
modtages, medmindre du har valgt Intet svar ved indstillingen Ring til svar. Se
sådan angives antal ring før svar på side 63 for at få yderligere oplysninger om
Ring til svar.
Hvis du modtager en fax i Legal-format, og HP PSC ikke er konfigureret til at
bruge papir i dette format, reducerer enheden automatisk faxens størrelse, så
den passer til papiret i inputbakken. Hvis du har slået funktionen til automatisk
reducering af faxstørrelse fra, udskrives faxen på to sider. Du kan finde yderligere
oplysninger under sådan angives automatisk reduktion for indgående faxer på
side 73.
Hvis der er koblet en telefonsvarer til samme telefonlinje som HP PSC, skal du
muligvis indstille antallet af ringninger, før HP PSC begynder at modtage faxen.
Antallet af ringninger, før HP PSC modtager en fax, er som standard 6
(afhænger af land). Se sådan angives antal ring før svar på side 63 for at få
yderligere oplysninger om indstilling af antal ring, før der svares.
Se faxopsætning på side 179 for oplysninger om indstilling af HP PSC med
andet kontorudstyr, såsom telefonsvarere og voicemail.
Bemærk! Hvis du har installeret en fotoblækpatron til udskrivning af
billeder, kan du eventuelt udskifte den med den sorte blækpatron, når du
skal modtage faxer. Du kan finde yderligere oplysninger under
vedligeholdelse og udskiftning af blækpatroner på side 96.
Dette afsnit omhandler følgende emner:
• sådan angives antal ring før svar på side 63
• indstilling af hp psc til at besvare faxer manuelt på side 64
• sådan modtages en fax manuelt på side 65
brug af faxfunktionerne
fax
sådan angives antal ring før svar
Du kan angive, hvor mange ringninger der skal være, inden HP PSC automatisk
svarer telefonen. Det er som standard 6 ring (afhænger af land).
Hvis du ikke ønsker, at HP PSC automatisk besvarer opkald, skal du indstille Ring
til svar til Intet svar.
1 Tryk på Opsætning.
2 Tryk på 3 og derefter på 3 igen.
Herved vælges først Basisfaxopsætning og derefter Ring til svar.
brugervejledning
63
Page 74

fax
kapitel 6
3 Tryk på , indtil det ønskede antal ring før svar fremhæves.
Hvis du har en telefonsvarer tilsluttet denne telefonlinje, skal du indstille
HP PSC til at besvare telefonen efter telefonsvareren. Antallet af ring før
svar for HP PSC skal være højere end antallet af ring før svar for
telefonsvareren.
Telefonsvareren skal svare inden HP PSC. HP PSC overvåger alle opkald
og svarer, hvis der registreres faxtoner.
4 Tryk på OK for at acceptere denne indstilling.
5 Hvis du har tilsluttet et modem til denne telefonlinje, skal du deaktivere de
indstillinger i modemsoftwaren, som giver pc’en mulighed for automatisk at
modtage faxer, ellers kan HP PSC ikke modtage faxer korrekt.
Se faxopsætning på side 179 for oplysninger om indstilling af HP PSC med
andet kontorudstyr, såsom telefonsvarere og voicemail.
indstilling af hp psc til at besvare faxer manuelt
I visse situationer kan du foretrække at modtage faxer manuelt. Hvis du f.eks.
bruger den samme linje til HP PSC og telefonen og ikke har en bestemt
ringetone, kan det være nødvendigt at indstille HP PSC til at besvare faxer
manuelt. Det skyldes, at HP PSC ikke kan skelne mellem faxopkald og
telefonopkald. Når du modtager faxer manuelt, skal du kunne besvare det
indgående faxopkald manuelt. Ellers kan HP PSC ikke modtage
faxmeddelelserne. Se sådan modtages en fax manuelt på side 65 for at få
yderligere oplysninger om manuel faxmodtagelse.
Se faxopsætning på side 179 for oplysninger om indstilling af HP PSC med
andet kontorudstyr, såsom telefonsvarere og voicemail.
1 Tryk på Opsætning.
2 Tryk på 3 og derefter på 3 igen.
Herved vælges først Basisfaxopsætning og derefter Ring til svar.
64
Basisfaxopsætning
1. Dato og klokkeslæt
2. Faxtitel
3. Ring til svar
4. Papirstørrelse
5. Tone- eller pulsopkald
6. Lydstyrke for ringetone &
beep
1. 6 ring
2. Intet svar
3. 1 ring
4. 2 ring
5. 3 ring
6. 4 ring
7. 5 ri ng
3 Tryk på 2.
Dette vælger Intet svar.
4 Tryk på OK for at acceptere denne indstilling.
Ring til svar
hp psc 2500 series
Page 75

sådan modtages en fax manuelt
Hvis du indstiller HP PSC til at modtage faxer manuelt, skal du selv besvare det
indgående faxopkald.
1 Når HP PSC ringer, skal du løfte røret på en telefon, der er på samme
telefonlinje som HP PSC.
2 Benyt en af følgende fremgangsmåder, hvis du hører faxtoner:
– Hvis telefonen er sluttet til stikket på bagsiden af HP PSC, skal du trykke
på Fax og derefter på Start Sort eller Start Farve.
– Hvis telefonen ikke er sluttet til stikket bagpå HP PSC, men er tilsluttet
samme telefonlinje, skal du trykke 123 på telefonen.
3 Vent på faxtonerne, og læg derefter på.
sådan angives faxtitlen
Faxtitlen udskriver dit navn og faxnummer øverst på de sider, du faxer. Vi
anbefaler, at du anvender guiden Faxopsætning under installation af HPsoftwaren for at indstille faxtitlen. Du kan dog også indstille den fra frontpanelet.
Faxtiteloplysningerne er lovpligtige i mange lande.
Bemærk! I Ungarn kan abonnentkoden (faxtitlen) kun angives eller ændres
af autoriserede personer. Kontakt HP-forhandleren, hvis du ønsker yderligere
oplysninger.
1 Tryk på Opsætning.
2 Tryk på 3 og derefter på 2.
Herved vælges først Basisfaxopsætning og derefter Faxtitel.
3 Når Dit navn vises, skal du indtaste dit navn ved hjælp af det numeriske
tastatur og derefter trykke på OK.
Se indtastning af tekst på side 66 for at få oplysninger om indtastning af
tekst fra frontpanelet.
4 Angiv faxnummeret ved hjælp af tastaturet.
5 Tryk på OK.
brug af faxfunktionerne
fax
brugervejledning
Måske synes du, det er nemmere at indtaste faxtiteloplysningerne ved hjælp af
HP Director-softwaren, som blev installeret med HP PSC. Ud over
faxtiteloplysninger kan du indtaste forsideoplysninger. Disse oplysninger bruges,
når du sender en fax fra pc'en og vedhæfter en forside. Se hp Foto- og
billedbehandlingsprogram Hjælp, der fulgte med softwaren, for at få yderligere
oplysninger.
65
Page 76

kapitel 6
indtastning af tekst
fax
Nedenstående liste indeholder tip til indtastning af tekst via tastaturet på
frontpanelet.
• Tryk på de numre på tastaturet, der svarer til bogstaverne i et navn.
ABC
2
Disse bogstaver svarer til
dette tal osv.
• Tryk på en knap flere gang for at få vist et først et lille bogstav og derefter
et stort bogstav. Det første bogstav i et ord skrives automatisk med stort.
JKL
5
For at få dette tegn:
Tryk på 5 dette antal gange:
j1k2l3J4K5L65
7
Bemærk! Afhængig af det valgte land kan der være flere tegn tilgængelige.
• Tryk på , når det korrekte bogstav vises, og tryk derefter på det tal, der
svarer til det næste bogstav i navnet. Tryk på knappen flere gange, indtil
det korrekte bogstav vises.
• Markøren flyttes automatisk til højre 1,5 sekunder efter, at der er blevet
trykket på den sidste knap.
• Tryk på firkant (#) for at indsætte et mellemrum.
• Tryk på firkant (#) for at indsætte en bindestreg.
• Hvis du vil indsætte et symbol, f.eks. @, skal du trykke på stjerne (*)
gentagne gange for at rulle igennem listen af symboler. Der findes
følgende: *, -, &, ., / (), ‘, =, #, @, _, + og !
• Hvis du kommer til at indtaste et forkert tegn, skal du trykke på for at
slette indtastningen og derefter indtaste det korrekte tegn.
• Tryk på OK for at gemme alle indtastninger, når du har skrevet den
ønskede tekst.
udskrivning af rapporter
Du kan indstille HP PSC til at udskrive fejlrapporter og bekræftelser automatisk
for hver fax, du sender eller modtager. Du kan også efter behov manuelt udskrive
systemrapporter. Rapporterne indeholder nyttige systemoplysninger om HP PSC.
HP PSC udskriver som standard kun en rapport, hvis der opstår problemer under
afsendelsen eller modtagelsen af en fax. Efter hver transaktion vises der
kortvarigt en meddelelse i farvedisplayet, som angiver, om faxoverførslen er
fuldført.
Dette afsnit omhandler følgende emner:
• generering af automatiserede rapporter på side 67
• generering af manuelle rapporter på side 68
66
hp psc 2500 series
Page 77

generering af automatiserede rapporter
Med denne indstilling kan du konfigurere HP PSC til at udskrive bekræftelser og
fejlrapporter automatisk.
Bemærk! Hvis du ønsker at få udskrevet en bekræftelse på, at faxerne er
afsendt, skal du følge nedenstående fremgangsmåde, inden du
påbegynder afsendelsen af faxer.
1 Tryk på Opsætning.
2 Tryk på 1 og derefter på 5.
Herved vælges først Udskriv rapport og derefter Opsætning af
faxrapporter.
Udskriv rapport
1. Sidste transaktion
2. Faxlog
3. Liste med kortnummer
4. Selvtestrapport
5. Opsætning af
faxrapporter
brug af faxfunktionerne
fax
Opsætning af faxrapporter
1. Alle fejl
2. Afs. fejl
3. Modt. fejl
4. Hver fax
5. Kun afs.
6. Sluk
3 Tryk på for at gennemse følgende rapporttyper:
– 1. Alle fejl: Der udskrives en rapport ved alle faxfejl (standard).
– 2. Afs. fejl: Der udskrives en rapport, hvis der er fejl i forbindelse med
faxafsendelse.
– 3. Modt. fejl: Der udskrives en rapport ved fejl i forbindelse med
faxmodtagelse.
– 4. Hver fax: Der genereres en bekræftelse, hver gang en fax er sendt
eller modtaget.
–5. Kun afs.: Der udskrives en rapport, hver gang en fax er sendt.
–6. Fra: Angiver, at der ikke skal udskrives faxrapporter.
4 Tryk på OK, når den ønskede rapporttype markeres.
brugervejledning
67
Page 78

fax
kapitel 6
generering af manuelle rapporter
Du kan manuelt udskrive rapporter om HP PSC, f.eks. status for den sidst afsendte
fax.
1 Tryk på Opsætning og derefter på 1.
Dette vælger Udskriv rapport.
1. Sidste transaktion
2. Faxlog
3. Liste med kortnummer
4. Selvtestrapport
5. Opsætning af
faxrapporter
2 Tryk på for at gennemse følgende rapporttyper:
– 1. Sidste transaktion: Udskriver detaljer for sidste faxafsendelse.
–2. Faxlog: Udskriver en log over de sidste ca. 30 faxtransaktioner.
–3. Liste med kortnummer: Udskriver en liste over de programmerede
kortnumre.
– 4. Selvtestrapport: Udskriver en rapport for at hjælpe med at
diagnosticere problemer med udskrivning og justering. Du kan finde
yderligere oplysninger under udskrivning af en selvtestrapport på
side 97.
– 5. Opsætning af faxrapporter: Udskriver de automatiske faxrapporter,
som beskrevet i generering af automatiserede rapporter på side 67.
3 Tryk på OK, når den ønskede rapporttype markeres.
Udskriv rapport
opsætning af kortnummer
Du kan knytte kortnumre til de faxnumre, du ofte bruger. På den måde kan du
hurtigt ringe op til numrene via frontpanelet. Du kan oprette op til 60 individuelle
kortnumre (afhænger af model).
Vi anbefaler, at du benytter HP Director til indstilling af kortnumre, men du kan
også bruge frontpanelet.
Se afsendelse af en fax ved hjælp af kortnumrene på side 62 for at få yderligere
oplysninger om, hvordan du sender en fax ved hjælp af kortnumrene.
Bemærk! Et kortnummer kan højst bestå af ét telefonnummer.
Gruppekortnumre understøttes ikke.
Du kan hurtigt og nemt indstille kortnumrene fra computeren ved hjælp af
HP Director-softwaren. Se hp Foto- og billedbehandlingsprogram Hjælp, der
fulgte med softwaren, for at få yderligere oplysninger.
Dette afsnit omhandler følgende emner:
• oprettelse af kortnumre på side 69
• sådan slettes kortnumre på side 69
68
hp psc 2500 series
Page 79

oprettelse af kortnumre
Du kan oprette kortnumre til de faxnumre, du ofte bruger.
1 Tryk på Opsætning.
2 Tryk på 2, og tryk derefter på 1.
Herved vælges først Opsætning af kortnummer og derefter Individuelt
kortnummer.
Opsætning af kortnummer
1. Individuelt kortnummer
2. Slet kortnummer
3. Udskriv kortnummerliste
Den første ikke-tildelte kortnummerkonto vises i displayet.
3 Tryk på OK for vælge det viste kortnummer. Du kan også trykke på eller
for at vælge en anden tom plads.
4 Indtast det faxnummer, der skal knyttes til kortnummeret, og tryk derefter på
OK.
Tip! Hvis du vil indsætte en pause på tre sekunder i en
nummersekvens, skal du trykke på firkant (#) gentagne gange,
indtil der vises en bindestreg i farvedisplayet.
5 Indtast personens eller firmaets navn, og tryk derefter på OK.
Se indtastning af tekst på side 66 for at få yderligere oplysninger om
indtastning af tekst.
6 Når Nyt nummer? vises, skal du trykke på 1 (Ja), hvis du vil oprette endnu
et nummer, eller på 2 (Nej), hvis du vil afslutte.
brug af faxfunktionerne
fax
sådan slettes kortnumre
Følg nedenstående trinvise vejledning for at slette et individuelt kortnummer.
1 Tryk på Opsætning.
2 Tryk på 2 og derefter på 2 igen.
3 Tryk på , indtil det individuelle kortnummer, der skal slettes, vises, og tryk
brugervejledning
Herved vælges først Opsætning af kortnummer og derefter Slet
kortnummer.
derefter på OK.
69
Page 80

kapitel 6
justering af opløsning og kontrast
Du kan ændre opløsningen og kontrasten for de dokumenter, som du er ved at
fax
ændring af opløsning
sende. Ændringerne skifter tilbage til standardværdierne efter to minutter uden
aktivitet, medmindre de angives som standardindstillinger. Du kan finde
yderligere oplysninger under sådan angives nye standarder på side 71.
Bemærk! Disse indstillinger påvirker ikke udskriftsindstillingerne.
Opløsning og kontrast for udskrivning angives uafhængigt af opløsning og
kontrast for faxafsendelse/faxmodtagelse. De indstillinger, du ændrer via
frontpanelet, påvirker desuden ikke faxer, der sendes fra pc'en.
Dette afsnit omhandler følgende emner:
• ændring af opløsning på side 70
• ændring af kontrast på side 71
• sådan angives nye standarder på side 71
Den valgte opløsning påvirker overførselshastigheden og kvaliteten af de faxede
dokumenter. HP PSC sender ikke faxer i højere opløsning, end hvad der
understøttes af den modtagende faxmaskine.
1 Læg originalen med forsiden nedad i forreste højre hjørne af glasset.
Du kan finde yderligere oplysninger under ilægning af en original på
side 13.
2 Tryk på Fax.
Skærmen Indtast faxnummer vises.
3 Indtast faxnummeret.
4 Tryk på Fax og derefter på 1.
Herved vælges først menuen Fax og derefter Opløsning.
70
Opløsning
1. Fin
2. Foto
3. Standard
5 Tryk på for at vælge en opløsning.
–Fin: Dette er standardindstillingen. Den giver tekst i høj kvalitet, der
egner sig til de fleste faxdokumenter.
–Foto: Denne indstilling giver den bedste kvalitet ved afsendelse af fotos.
Hvis du vælger Foto, skal du være opmærksom på, at det tager
længere tid at fuldføre overførselsprocessen. Det anbefales, at du
vælger Foto, når du faxer fotografier.
–Standard: Denne indstilling giver den hurtigste overførsel i den laveste
faxkvalitet.
6 Tryk på OK.
7 Tryk på Start Sort eller Start Farve.
hp psc 2500 series
Page 81

ændring af kontrast
Brug denne indstilling til at ændre kontrasten i en fax, så den bliver mørkere eller
lysere end originalen. Denne funktion er nyttig, hvis du faxer et dokument, der er
udtonet, udvasket eller håndskrevet. Du kan gøre originalen mørkere ved at
justere kontrasten.
1 Læg originalen med forsiden nedad i forreste højre hjørne af glasset.
Du kan finde yderligere oplysninger under ilægning af en original på
side 13.
2 Tryk på Fax.
Skærmen Indtast faxnummer vises.
3 Indtast faxnummeret.
4 Tryk på Fax og derefter på 2.
Herved vælges først menuen Fax og derefter Lysere/mørkere.
Værdiintervallet for kontrastværdierne vises som en skala i farvedisplayet.
5 Tryk på for at gøre faxen lysere eller på for at gøre den mørkere.
Skyderen flyttes mod venstre eller højre, alt efter hvilken knap du trykker
på.
6 Tryk på OK.
7 Tryk på Start Sort eller Start Farve.
sådan angives nye standarder
Du kan ændre standardværdierne for opløsning og kontrast via frontpanelet.
1 Foretag ændringerne under Opløsning og Lysere/mørkere.
2 Hvis du ikke allerede er i menuen Fax, skal du trykke på Fax to gange.
Dette vælger menuen Fax.
3 Tryk på 3.
Dette vælger Ang. ny standard.
4 Tryk på OK.
brug af faxfunktionerne
fax
brugervejledning
71
Page 82

kapitel 6
sådan angives faxindstillinger
Du kan angive flere faxindstillinger, f.eks. om HP PSC skal ringe op igen
fax
sådan ringes automatisk igen, hvis der er optaget eller intet svar
automatisk til et nummer, der er optaget. Se dette afsnit for at få oplysninger om
ændring af faxindstillinger.
Dette afsnit omhandler følgende emner:
• sådan ringes automatisk igen, hvis der er optaget eller intet svar på
side 72
• sådan anvendes fejlretningstilstand på side 73
• sådan angives automatisk reduktion for indgående faxer på side 73
• justering af lydstyrken på side 73
• ændring af ringemønster for besvarelse (bestemt ringetone) på side 74
• indstilling af dato og klokkeslæt på side 74
• sådan angives papirstørrelsen på side 75
• sådan angives tone- eller pulsopkald på side 75
• indstilling af backup af faxmodtagelse på side 75
HP PSC kan indstilles til at foretage automatisk genopkald til optagede numre
eller kaldte numre, der ikke besvares. Standardindstillingen for Ring igen ved
optaget er Ring igen. Standardindstillingen for Intet svar, ring igen er Ring
ikke igen.
1 Tryk på Opsætning.
2 Vælg en af følgende fremgangsmåder:
– Tryk på 4 og derefter på 3, hvis du vil skifte til indstillingen Ring igen
ved optaget.
Herved vælges først Avanceret faxopsætning og derefter Ring igen ved
optaget.
– Tryk på 4 og derefter på 4 igen, hvis du vil skifte til indstillingen Intet
svar, ring igen.
Herved vælges først Avanceret faxopsætning og derefter Intet svar, ring
igen.
72
Avanceret faxopsætning
1. Opsætning af
faxrapporter
2. Besvar ringemønster
3. Ring igen ved optaget
4. Intet svar, ring igen
5. Automatisk reduktion
6. Backup af faxmodtagelse
7. Fejlretningstilstand
3 Tryk på for at vælge Ring igen eller Ring ikke igen.
4 Tryk på OK.
Ring igen ved optaget
1. Ring igen
2. Ring ikke igen
Intet svar, ring igen
1. Ring ikke igen
2. Ring igen
hp psc 2500 series
Page 83

sådan anvendes fejlretningstilstand
I fejlretningstilstand er det muligt at undgå datatab som følge af dårlige
telefonforbindelser. Fejl, der er opstået under overførslen, registreres, og der
anmodes automatisk om en ny overførsel af de beskadigede data.
Opkaldsomkostningerne påvirkes ikke og kan endda blive reduceret, hvis
telefonforbindelsen er god. Dårlige telefonforbindelser kan øge sendetiden og
omkostningerne, når fejlretningstilstanden er aktiveret, men dataoverførslen
bliver til gengæld betydelig mere pålidelig. Fejlretningsfunktionen bør kun slås
fra (den er som standard aktiveret), hvis den øger opkaldsomkostningerne i
betydeligt omfang, og hvis du er villig til at acceptere en ringere kvalitet for at
nedbringe disse.
1 Tryk på Opsætning.
2 Tryk på 4 og derefter på 7.
Herved vælges først Avanceret faxopsætning og derefter
Fejlretningstilstand.
3 Tryk på for at vælge Fra eller Til.
4 Tryk på OK.
sådan angives automatisk reduktion for indgående faxer
Denne indstilling angiver, hvordan HP PSC skal håndtere modtagede faxer, der
er for store til standardpapirstørrelsen. Når indstillingen er slået til (standard),
reduceres billedet, så det, hvis det er muligt, tilpasses til én side. Når funktionen
er slået fra, bliver de informationer, der ikke er plads til på den første side,
udskrevet på en ny side. Denne funktion er nyttig, hvis du modtager et dokument
i Legal-format og har papir i Letter-format i inputbakken.
1 Tryk på Opsætning.
2 Tryk på 4 og derefter på 5.
Herved vælges først Avanceret faxopsætning og derefter Automatisk
reduktion.
3 Tryk på for at vælge Fra eller Til.
4 Tryk på OK.
brug af faxfunktionerne
fax
justering af lydstyrken
brugervejledning
HP PSC giver mulighed for at indstille lydstyrken for ringetonen og højtaleren på
tre forskellige niveauer. Med lydstyrken for ringetonen angives den lydstyrke, som
telefonen ringer med. Højttalerlydstyrken angiver niveauet for alle andre lyde,
f.eks. opkalds- og faxtoner samt trykknaplyde. Standardindstillingen er Blød.
1 Tryk på Opsætning.
2 Tryk på 3 og derefter på 6.
Herved vælges først Basisfaxopsætning og derefter Lydstyrke for ringetone
& bip.
3 Tryk på for at vælge en af indstillingerne Blød, Høj eller Fra.
4 Tryk på OK.
73
Page 84

fax
kapitel 6
ændring af ringemønster for besvarelse (bestemt ringetone)
Mange telefonselskaber tilbyder en funktion for bestemt ringetone, som gør det
muligt at have flere telefonnumre på samme telefonlinje. Når du abonnerer på
denne tjeneste, vil hvert nummer have et bestemt ringemønster, f.eks. enkelt,
dobbelt eller tredobbelt ring. Hvis du ikke har denne tjeneste, skal du bruge
standardringemønsteret Alle ring.
Hvis HP PSC er sluttet til en linje med bestemt ringetone, kan du få
telefonselskabet til at tildele et ringemønster til taleopkald og et andet til
faxopkald. Det anbefales, at du beder om dobbelt eller tredobbelt ring til et
faxnummer.
1 Kontroller, at HP PSC er indstillet til at besvare faxopkald automatisk. Du
kan finde yderligere oplysninger under sådan angives antal ring før svar
på side 63.
2 Tryk på Opsætning.
3 Tryk på 4 og derefter på 2.
Herved vælges først Avanceret faxopsætning og derefter Besvar
ringemønster.
4 Tryk på for at gennemse indstillingerne: Alle ring, Enkelt ring, Dobbelt
ring, Tredobbelt ring og Dobbelt og tredobbelt ring.
5 Tryk på OK, når det ringemønster, som telefonselskabet har tildelt
telefonnummeret, vises.
indstilling af dato og klokkeslæt
Du kan angive dato og klokkeslæt på frontpanelet. Når en fax overføres, bliver
den aktuelle dato og det aktuelle klokkeslæt anført i faxtitlen. Formatet for dato
og klokkeslæt er baseret på de aktuelle indstillinger for sprog og land.
Dato og klokkeslæt indstilles normalt automatisk af computersoftwaren.
Bemærk! Hvis strømmen afbrydes til HP PSC, bliver du nødt til at indstille
dato og klokkeslæt igen.
1 Tryk på Opsætning.
2 Tryk på 3, og tryk derefter på 1.
Herved vælges først Basisfaxopsætning og derefter Dato og klokkeslæt.
3 Angiv måned, dag og år (kun de to sidste cifre) ved at trykke på de
relevante tal på tastaturet.
Den stregmarkør, der til at begynde med er placeret under det første ciffer,
flyttes automatisk frem til det efterfølgende ciffer, hver gang du trykker på
en knap. Prompten til angivelse af klokkeslæt vises automatisk, når du har
angivet det sidste ciffer i datoen.
4 Indstil timer og minutter.
AM/PM-prompten vises automatisk, når det sidste ciffer i klokkeslættet er
angivet, hvis klokkeslættet er indstillet til 12-timersformatet.
5 Tryk på 1 for AM eller 2 for PM, hvis du bliver bedt om det.
De nye indstillinger for dato og klokkeslæt vises på frontpanelet.
74
hp psc 2500 series
Page 85

sådan angives papirstørrelsen
Du kan vælge papirstørrelsen for modtagne faxer. Den valgte papirstørrelse skal
passe til papiret i inputbakken. Faxer kan kun udskrives på papir i Letter-, A4eller Legal-format.
Bemærk! Hvis der er lagt en forkert papirstørrelse i inputbakken, når der
modtages en fax, udskrives faxen ikke. Læg Letter-, A4- eller Legal-papir i
inputbakken, og tryk på OK for at udskrive faxen.
1 Tryk på Opsætning.
2 Tryk på 3 og derefter på 4.
Herved vælges først Basisfaxopsætning og derefter Papirstørrelse.
3 Tryk på for at markere en indstilling, og tryk derefter på OK.
sådan angives tone- eller pulsopkald
Du kan indstille opkaldstilstanden til tone- eller pulsopkald. De fleste
telefonsystemer bruger enten tone- eller pulsopkald. Hvis det offentlige
telefonsystem eller private selskab kræver pulsopkald, er du nødt til at vælge
Pulsopkald. Standardindstillingen er Toneopkald. Visse telefonsystemfunktioner
er muligvis ikke tilgængelige, hvis der anvendes pulsopkald. Desuden kan det
tage længere tid at ringe et faxnummer op, hvis der benyttes pulsopkald. Kontakt
telefonselskabet, hvis du er i tvivl om, hvilken indstilling du skal bruge.
Bemærk! Det anbefales at bruge standardindstillingen Toneopkald, hvis
telefonsystemet ikke kræver pulsopkald.
1 Tryk på Opsætning.
2 Tryk på 3 og derefter på 5.
Herved vælges først Basisfaxopsætning og derefter Tone- eller pulsopkald.
3 Tryk på for at markere en indstilling, og tryk derefter på OK.
brug af faxfunktionerne
fax
indstilling af backup af faxmodtagelse
Brug funktionen Backup af faxmodtagelse til at gemme modtagne faxer i
hukommelsen. Hvis f.eks. blækpatronen løber tør for blæk under modtagelsen af
en fax, gemmes faxen i hukommelsen. Når blækpatronen er udskiftet, kan du
udskrive faxen. Der vises en meddelelse i farvedisplayet, når der er faxer i
hukommelsen, som skal udskrives.
Funktionen Backup af faxmodtagelse er som standard aktiveret. Se udskrivning
af faxer i hukommelsen igen på side 76 for at få yderligere oplysninger om
udskrivning af faxer, der er gemt i hukommelsen.
Bemærk! Hvis hukommelsen bliver fuld, overskriver HP PSC de ældste,
udskrevne faxer. Alle ikke-udskrevne faxer bliver i hukommelsen, til de er
udskrevet eller slettet. Når hukommelsen er fuld af faxer, der ikke er
udskrevet, kan HP PSC ikke modtage flere faxopkald, før de ikke-udskrevne
faxer er udskrevet. Hvis du vil slette alle faxerne i hukommelsen, herunder
ikke-udskrevne faxer, skal du slukke for HP PSC.
1 Tryk på Opsætning.
2 Tryk på 4 og derefter på 6.
Herved vælges først Avanceret faxopsætning og derefter Backup af
faxmodtagelse.
brugervejledning
75
Page 86

kapitel 6
3 Tryk på for at vælge Til eller Fra.
4 Tryk på OK.
fax
udskrivning af faxer i hukommelsen igen
Indstillingen Udskr. faxer i huk. igen giver dig mulighed for igen at udskrive en
fax, der er lagret i hukommelsen. Når HP PSC begynder at udskrive en fax, du
ikke behøver, kan du trykke på Annuller for at stoppe udskrivningen. HP PSC
begynder at udskrive den næste fax i hukommelsen. Du skal trykke på Annuller
for hver gemt fax, hvis du vil stoppe udskrivningen af den.
Bemærk! Alle de faxer, der er gemt i hukommelsen, slettes, hvis du slukker
for strømmen til HP PSC.
Hvis faxer skal gemmes i hukommelsen, skal funktionen Backup af faxmodtagelse
være aktiveret. Du kan finde yderligere oplysninger under indstilling af backup
af faxmodtagelse på side 75.
1 Tryk på Opsætning.
2 Tryk på 5 og derefter på 4.
Herved vælges først Vedligehold. og derefter Udskr. faxer i huk. igen.
Faxerne i hukommelsen udskrives.
sådan stoppes faxafsendelse/faxmodtagelse
` Tryk på Annuller, hvis du vil stoppe en fax, der sendes eller modtages.
76
hp psc 2500 series
Page 87

brug af
7
netværkskonfigurationsværktøjerne
HP PSC 2500 Series (HP PSC) indeholder en intern komponent, der giver
mulighed for tilslutning til netværk. Netværkskomponenten er indbygget på
bagsiden af HP PSC og har tilslutning til både kablede og trådløse netværk. Du
kan få adgang til netværkskonfigurationsindstillingerne via menuen Netværk på
HP PSC og via den integrerede webserver (EWS).
Bemærk! Menuen Netværk er kun tilgængelig på HP PSC 2500 Series.
Dette afsnit omhandler følgende emner:
• adgang til netværksmenuen på side 77
• anvendelse af indstillingerne i menuen Netværk på side 78
• håndtering af hp psc ved hjælp af den integrerede webserver på side 86
adgang til netværksmenuen
1 Tryk på Opsætning på frontpanelet.
Menuen Opsætning vises på farvedisplayet.
2 Tryk på 6 for at vælge Netværk i menuen Opsætning.
3 Tryk på OK.
Menuen Netværk vises i farvedisplayet.
netværkskonfigurations-
værktøjer
Menuen Opsætning
1. Udskriv rapport
2. Opsætning af
kortnummer
3. Basisfaxopsætning
4. Avanceret faxopsætning
5. Værktøjer
6. Netværk
7. Præferencer
Netværk
1. Udskriv
netværkskonfigurationsside
2. Aktiver trådløs radio
3. Gendan standardværdier
for trådløs forbindelse
4. Skift forbindelseshastighed
77
Page 88

kapitel 7
anvendelse af indstillingerne i menuen Netværk
Fra frontpanelet på HP PSC er der adgang til indstillingerne i menuen Netværk
via menuen Opsætning. Dette afsnit omhandler følgende emner:
• sådan udskrives en netværkskonfigurationsside på side 78
• aktivering eller deaktivering af den trådløse radio på side 84
• gendannelse af standardværdier for trådløs forbindelse på side 85
• sådan skiftes forbindelseshastighed på side 86
sådan udskrives en netværkskonfigurationsside
1 Åbn menuen Netværk. (Se adgang til netværksmenuen.)
2 Tryk på 1 for at vælge Udskriv netværkskonfigurationsside i menuen
Netværk.
værktøjer
netværkskonfigurations-
3 Tryk på OK.
HP PSC udskriver netværkskonfigurationssiden.
Bemærk! Alle indstillingerne på konfigurationssiden skal svare til
indstillingerne for det netværk, som du forsøger at etablere forbindelse til.
Hvis der er forskel på værdierne, kan der muligvis ikke oprettes forbindelse
til netværket.
De følgende afsnit omhandler de forskellige felter på
netværkskonfigurationssiden.
generelle netværksindstillinger
felt beskrivelse
Status Status for HP PSC:
• Initialiserer: Netværket initialiseres.
•Klar: Enheden er klar til at modtage eller sende data.
•Dækslet åbent: Enhedens dæksel er åbent, og enheden er offline.
• Papirstop: Enhedens papirsti er ikke ryddet, og enheden er offline.
• Intet papir: Enheden er løbet tør for papir og er offline.
• Offline: Enheden er offline.
Netværksforbindelsestype
URL Webadressen til den integrerede webserver (EWS). URL-adressen vises i
Netværkstilstand for HP PSC:
•Kabel: HP PSC er tilsluttet et IEEE 802.3-netværk via Ethernet-kabel.
•Trådløs: HP PSC er tilsluttet trådløst til et IEEE 802.11b-netværk.
• Deaktiveret: Begge netværksforbindelsestyper er deaktiveret.
Bemærk! Der kan kun være én forbindelsestype aktiv ad gangen.
følgende format: http://<ip-adresse>.
Bemærk! Du skal kende denne URL-adresse, når du forsøger at få
adgang til den integrerede webserver (EWS).
78
hp psc 2500 series
Page 89

brug af netværkskonfigurationsværktøjerne
felt beskrivelse
Hardwareadresse Den MAC-adresse (Media Access Control), der entydigt identificerer
HP PSC. Dette er et unikt 12-cifret id-nummer, der er tilknyttet
netværkshardware til identifikationsformål, og er en slags digitalt
fingeraftryk. To hardwareenheder kan ikke have samme MAC-adresse.
Bemærk! Visse internetudbydere kræver, at du registrerer MAC-
adressen for det netværkskort eller, som var tilsluttet kablet eller DSLmodemet under installationen.
Firmwareversion Koden for den interne netværkskomponent og enhedsfirmwarerevision,
adskilt med bindestreg.
Bemærk! Hvis du kontakter kundesupport, kan du blive bedt om at
oplyse firmwarerevisionskoden, afhængig af det pågældende
problem.
Værtsnavn Det TCP/IP-navn, som installationsprogrammet har tildelt enheden. Dette
er som standard bogstaverne NPI efterfulgt af de seks sidste cifre i MACadressen. Du kan også konfigurere enhedsnavnet via den integrerede
webserver.
IP-adresse IP-adressen for HP PSC. Denne adresse identificerer entydigt enheden på
netværket.
IP-adresser tildeles dynamisk via DHCP eller AutoIP. Du kan også angive
en statisk IP-adresse, men dette anbefales ikke.
Bemærk! Hvis du tildeler en forkert IP-adresse manuelt, kan
netværkskomponenterne ikke finde enheden.
Undernetmaske Et undernet er en IP-adresse, der tildeles af installationsprogrammet for
at give adgang til yderligere netværk som en del af et større netværk.
Undernet angives af en undernetmaske. Denne maske fastlægger, hvilke
dele af IP-adressen for HP PSC, der identificerer netværket og
undernettet, og hvilke dele der identificerer enheden selv.
Bemærk! Det anbefales, at HP PSC og pc'erne, der benytter
enheden, befinder sig på samme undernet.
Standardgateway En node på et netværk, der giver adgang til andre netværk. I denne
sammenhæng kan en node være en pc eller en anden enhed.
Bemærk! Standardgateway-adressen tildeles af
installationsprogrammet.
Konfig-kilde Den protokol, der anvendes til at tildele IP-adressen til enheden:
• Automatisk (AutoIP): Installationsprogrammet bestemmer
konfigurationsparametrene.
•DHCP: Konfigurationsparametrene leveres af en DHCP-server
(Dynamic Host Configuration Protocol) på netværket. I mindre
netværk kan dette være en router.
•Manuel: Konfigurationsparametrene angives manuelt, f.eks. som en
statisk IP-adresse.
•Ikke angivet: Tilstand under initialisering.
netværkskonfigurations-
værktøjer
brugervejledning
79
Page 90

kapitel 7
felt beskrivelse
DNS-server IP-adressen for netværkets domænenavneserver (DNS).
Når du bruger internettet eller sender en e-mail, bruger du et
domænenavn til at gøre det. URL-adressen http://www.hp.com
indeholder f.eks. domænenavnet hp.com. Internettets
domænenavneservere (DNS-servere) oversætter domænenavnet til en IPadresse. De forskellige enheder benytter IP-adresserne til at referere til
hinanden.
• IP-adresse: Domæneserverens IP-adresse.
•Ikke angivet: IP-adressen er ikke angivet, eller enheden initialiserer.
Bemærk! Kontroller, om der vises en IP-adresse for DNS-serveren på
netværkskonfigurationssiden. Du kan få oplyst IP-adressen for DNSserveren hos internetudbyderen, hvis der ikke vises en adresse. IPadressen for DNS-serveren kræves til registreringen hos hp Instant
værktøjer
Share og kan indtastes via den integrerede webserver.
mDNS-tjenestenavn Multicast Domain Name Server Service Name. Det navn der benyttes af
netværkskonfigurations-
Apple Rendezvous til at identificere HP PSC, som består af enhedsnavnet
og MAC-addressen. For eksempel psc 2500 series (<MAC-adresse>).
Rendezvous anvendes med lokale og ad hoc-netværk, der ikke benytter
centrale DNS-servere. Til udførelse af navnetjenester benytter
Rendezvous et DNS-alternativ, kaldet mDNS.
Din pc kan ved hjælp af mDNS finde og bruge en vilkårlig printer, der
er tilsluttet det lokale netværk. Den kan også samarbejde med enhver
anden Ethernet-aktiveret enhed, der er tilsluttet netværket.
Admin-adgangskode Status for administratorens adgangskode til den integrerede webserver:
•Angivet: Der er angivet en adgangskode. Du skal indtaste
adgangskoden for at foretage ændringer i parametrene for den
integrerede webserver.
•Ikke angivet: Der er ikke angivet en adgangskode. Der kræves
ingen adgangskode for at foretage ændringer i parametrene for
den integrerede webserver.
Konfiguration af
forbindelse
Hastigheden, hvormed data overføres via et netværk:
•802.11b: Til trådløse netværk
•10T-Full (10T-Fuld): Til kabelforbundne netværk
•10T-Half (10T-Halv): Til kabelforbundne netværk
•100TX-Full (100TX-Fuld): Til kabelforbundne netværk
•100TX-Half (100TX-Halv): Til kabelforbundne netværk
80
hp psc 2500 series
Page 91

indstillinger for trådløst netværk
felt beskrivelse
Trådløs status Status for det trådløse netværk:
• Deaktiveret: Det trådløse 802.11b-netværk er deaktiveret, når det
kabelforbundne 802.3-netværk er aktivt. Dette er
standardindstillingen.
• Initialiserer: Det trådløse netværk initialiserer.
• Scanner: HP PSC søger efter et netværksnavn (SSID) på alle
kanaler.
•Klar: HP PSC har etableret en forbindelse til et trådløst netværk.
Hvis netværket kræver godkendelse, er det lykkedes for HP PSC at
opnå godkendelse.
•Fejl: Der opstod en netværksfejl, der forhindrer HP PSC i at oprette
forbindelse eller blive godkendt af det trådløse adgangspunkt.
(Dette gælder kun for infrastrukturtilstand).
Yderligere oplysninger kan omfatte én af følgende meddelelser:
• Intet signal registreret: HP PSC kunne ikke finde et trådløst signal.
Der blev ikke fundet et adgangspunkt. HP PSC vil forsøge at
genoprette forbindelsen uden indgreb fra brugeren.
• Scanning for SSID: HP PSC søger efter et SSID (netværksnavn) på
alle kanaler. Problemet kan være, at der er indtastet et forkert
netværksnavn, eller at adgangspunktet er deaktiveret. HP PSC vil
fortsat søge efter netværket.
• Godkendelse i gang: Netværket forsøger at godkende HP PSC.
• Godkendelse mislykkedes: Godkendelsen mislykkedes pga. et
forkert brugernavn eller en forkert adgangskode, eller fordi
godkendelsestypen ikke blev genkendt eller accepteret af
adgangspunktet. Kontroller Godkendelsestype-parameteren for at
se, om det var godkendelsen på forbindelsesniveau eller den
serverbaserede godkendelse, der mislykkedes.
• Kryptering påkrævet: Der kræves kryptering på dette netværk,
men det er ikke aktiveret på HP PSC.
brug af netværkskonfigurationsværktøjerne
netværkskonfigurations-
værktøjer
Kommunikationstilstand
Et IEEE 802.11-netværksmiljø, hvori enheder eller stationer
kommunikerer indbyrdes:
• Infrastruktur: HP PSC kommunikerer med andre netværksenheder
via et trådløst adgangspunkt, f.eks. en trådløs router eller
basestation.
•Ad hoc: HP PSC kommunikerer direkte med hver enhed på
netværket. Der anvendes ikke trådløse adgangspunkter. Dette
kaldes også peer-to-peer-netværk. På Macintosh-netværk, kaldes
ad hoc-tilstanden for computer-to-computer-tilstand.
Netværksnavn (SSID) Service Set Identifier. Et unikt id (op til 32 tegn), der adskiller ét trådløst
lokalnetværk (WLAN) fra andre netværk. SSID kaldes også
netværksnavnet — navnet på det netværk, som HP PSC er tilsluttet.
brugervejledning
81
Page 92

kapitel 7
felt beskrivelse
Signalstyrke (1-5) Det overførte eller modtagne signal, vurderet på en skala fra 1-5:
•5 — Fremragende
•4 — God
•3 — Udmærket
•2 — Ringe
•1 — Svag
•Intet signal: Der blev ikke fundet et signal på netværket
•<tom>: Der angives ingen signalstyrke, når HP PSC scanner for et
SSID.
• Ikke tilgængelig: Denne parameter er ikke tilgængelig for ad hoc-
netværk.
Adgangspunkts HW-
værktøjer
adresse
Hardwareadressen for adgangspunktet på det netværk, hvor HP PSC er
tilsluttet:
•<MAC-adresse>: Adgangspunktets unikke MAC-hardwareadresse
netværkskonfigurations-
(Media Access Control).
• Ikke tilgængelig: Denne parameter er ikke tilgængelig for ad hoc-
netværk.
Kanal Det kanalnummer, der aktuelt bruges til trådløs kommunikation. Dette
afhænger af det aktuelle netværk og kan være forskelligt fra det
kanalnummer, der er anmodet om. Værdien er fra 1 to 14. Der kan være
begrænsninger i antal godkendte kanaler i forskellige lande.
•<tal>: Værdi mellem 1 og 14, afhængig af land.
•Ingen: Der er ikke angivet en adgangskode.
• Ikke tilgængelig: WLAN-netværket er deaktiveret, eller netværket er i
ad hoc-tilstand.
Bemærk! Hvis du i ad hoc-tilstand ikke kan modtage eller sende
data mellem pc'en og HP PSC, skal du kontrollere, at du benytter
den samme kommunikationskanal på pc'en og HP PSC. I
infrastrukturtilstand er kanalen dikteret af adgangspunktet.
82
hp psc 2500 series
Page 93

felt beskrivelse
Godkendelsestype Anvendte godkendelsestyper:
•Åbent system (ad hoc og infrastruktur): Ingen godkendelse.
• Fælles nøgle (kun infrastruktur): En WEP-nøgle er påkrævet.
•LEAP (kun infrastruktur): Der kræves EAP-servergodkendelse.
•PEAP (kun infrastruktur): Der kræves EAP-servergodkendelse.
•EAP-TLS (kun infrastruktur): Der kræves EAP-servergodkendelse.
•EAP-MD5 (kun infrastruktur): Der kræves EAP-servergodkendelse.
• EAP-TTLS (kun infrastruktur): Der kræves EAP-servergodkendelse.
•EAP-PSK (kun infrastruktur): EAP med PSK (Pre-Shared Key) (WPA/
PSK).
Med godkendelse kontrolleres identiteten af en bruger eller en enhed, før
der gives adgang til netværket, hvilket gør det sværere for uautoriserede
brugere at få adgang til netværksressourcerne. Denne sikkerhedsmetode
er fælles for trådløse netværk.
Et netværk, der benytter godkendelse via åbent system, godkender ikke
netværksbrugerne på baggrund af deres identitet. Enhver trådløs bruger
kan have adgang til netværket. Imidlertid kan et sådant netværk benytte
WEP-kryptering (Wired Equivalent Privacy) for at levere sikkerhed på
første niveau mod uvedkommende.
Et netværk, der benytter godkendelse med en fælles nøgle, har en
forøget sikkerhed, idet brugerne eller enhederne skal identificere sig via
en statisk nøgle (en hexidecimal- eller alfanumerisk streng). Nøglen deles
af alle netværksbrugerne, dvs. brugerne eller enhederne benytter den
samme nøgle. WEP-kryptering bruges sammen med godkendelse med
fælles nøgle og benytter samme nøgle til både godkendelse og
kryptering.
Et netværk, der benytter serverbaseret (EAP/802.1x) godkendelse, har
en væsentlig større sikkerhed og anvendes ofte på firmanetværk. En
dedikeret server, der er tilsluttet netværket, kontrollerer identiteten af de
brugere eller enheder, der anmoder om adgang til netværket, før der
tillades adgang. Der kan benyttes flere forskellige
godkendelsesprotokoller på én godkendelsesserver.
Bemærk! Godkendelse med fælles nøgle og EAP/802.1x kan kun
ske via den integrerede webserver.
brug af netværkskonfigurationsværktøjerne
netværkskonfigurations-
værktøjer
Kryptering Den krypteringstype, der benyttes på netværket:
•Ingen: Der benyttes ikke kryptering.
•64-bit WEP: Der benyttes en 5-tegns eller 10-hexadecimalcifret
WEP-nøgle.
• 128-bit WEP: Der benyttes en 13-tegns eller 26-hexadecimalcifret
WEP-nøgle.
•Dynamisk: Der benyttes dynamisk kryptering med WEP, TKIP eller
begge protokoller.
WEP forsøger at give sikkerhed ved at kryptere data via radiobølger, så
dataene beskyttes, mens de overføres mellem slutpunkterne. Denne
sikkerhedsmetode er fælles for trådløse netværk.
brugervejledning
83
Page 94

kapitel 7
felt beskrivelse
WPA Wi-Fi-beskyttet adgang.
• Aktiveret: WPA er aktiveret.
• Deaktiveret: WPA er deaktiveret.
Wi-Fi-beskyttet adgang giver kompatibel sikkerhed baseret på
standarder for at forbedre niveauet for databeskyttelse og
adgangskontrol i trådløse netværk. WPA benytter TKIP-protokollen
(Temporal Key Integrity) for at forbedre datakrypteringen. WPA benytter
802.1x og EAP-protokollen (Extensible Authentication Protocol) for at
forbedre brugergodkendelsen.
WPA understøtter to grundlæggende løsninger: Firma- og
hjemmenetværk. I et firmamiljø med IT-ressourcer benyttes Wi-Fi-beskyttet
adgang sammen med en godkendelsesserver, f.eks. RADIUS, for at give
en centraliseret adgangskontrol og styring. I et hjemmenetværksmiljø
værktøjer
kører WPA i en særlig hjemmetilstand, kaldet PSK (Pre-Shared Key), som
benytter manuelt indtastede nøgler eller adgangskoder, for at give
sikkerhed. PSK er gjort let at installere på det lille kontor- eller
netværkskonfigurations-
hjemmeværk.
Bemærk! WPA/802.1x- og WPA/PSK-parametrene kan kun
indtastes via den integrerede webserver.
datatransmissions- og modtagelsesoplysninger
felt beskrivelse
Transmitterede pakker
i alt
Antal pakker, der er sendt af HP PSC uden fejl, siden enheden blev
tændt. Tælleren nulstilles, når HP PSC slukkes.
Når der sendes en meddelelse på et netværk, der benytter
pakkekommunikation, opdeles den i pakker. Hver pakke indeholder
destinationsadressen og dataene.
Modtagne pakker i
alt
Modtagne forkerte
pakker
Antal pakker, der er modtaget af HP PSC uden fejl, siden enheden blev
tændt. Tælleren nulstilles, når HP PSC slukkes.
Antal pakker, der er modtaget med fejl, siden HP PSC blev tændt.
Tælleren nulstilles, når HP PSC slukkes.
aktivering eller deaktivering af den trådløse radio
HP PSC understøtter tre typer grænseflader:
•USB: En ekstern busstandard, der understøtter dataoverførselshastigheder
op til 12 Mbps, samt plug-and-play-installation og hot plugging.
• 802.3: En specifikation, der anvendes af kabelforbundne lokalnetværk
(LAN-netværk). 100Base-T (eller Fast Ethernet) understøtter
dataoverførselshastigheder op til 100 Mbps.
• 802.11b: En udvidelse til den trådløse 802.11-specifikation, der anvendes
af trådløse netværk og har overførselshastigheder op til 11 Mbps på 2,4
GHz-båndet.
84
hp psc 2500 series
Page 95

USB og enten 802.3 (kabel) eller 802.11b (trådløs) kan være aktive samtidigt.
802.3 og 802.11b kan ikke være aktive samtidigt. Se tabellen nedenfor for at
få yderligere oplysninger om bestemmelse af den aktive grænseflade.
hvis så
brug af netværkskonfigurationsværktøjerne
Den trådløse radio er indstillet til Aktiv, og der
er 802.11b den aktive netværksgrænseflade
ikke er tilsluttet et netværkskabel
Du tilslutter netværkskablet, uanset om radioen
bliver 802.3 den aktive netværksgrænseflade
er tændt
Den trådløse radio er indstillet til Deaktiv HP PSC er låst i kabeltilstand
Bemærk! Hvis du vil bruge HP PSC i et trådløst netværk og ikke har tænkt
dig at benytte de trådløse funktioner i HP PSC, kan du lade den trådløse
radio blive i standardindstillingen Deaktiv.
Sådan aktiveres eller deaktiveres den trådløse radio:
1 Åbn menuen Netværk. (Se adgang til netværksmenuen på side 77.)
2 Tryk på 2 for at vælge Aktiver trådløs radio i menuen Netværk.
3 Tryk på OK.
Indstillingerne for den trådløse radio vises i farvedisplayet.
Bemærk! Standardindstillingen for den trådløse radio er Deaktiv.
4 Brug knapperne og til at vælge Aktiv eller Deaktiv.
5 Tryk på OK.
gendannelse af standardværdier for trådløs forbindelse
HP PSC 2500 Series leveres med følgende fabriksindstillinger:
• Kommunikationstilstand: Ad hoc
• SSID: hpsetup
• Kryptering: Ingen WEP
• Trådløs radio: Deaktiv
netværkskonfigurations-
værktøjer
brugervejledning
Sådan gendannes standardværdier for trådløse forbindelser:
1 Åbn menuen Netværk. (Se adgang til netværksmenuen på side 77.)
2 Tryk på 3 for at vælge Gendan standardværdier for trådløs forbindelse i
menuen Netværk.
3 Tryk på OK.
Standardindstillingerne gendannes.
Advarsel! Brug denne indstilling til at slette alle indstillinger for
kabelforbundne og trådløse forbindelser. Det kan betyde, at IP-
adressen nulstilles, hvis der er etableret en trådløs forbindelse til et
netværk. Dette kan medføre, at andre pc'er og adgangspunktet
ikke kan finde enheden. Indstillingen sletter den aktuelle
forbindelsestilstand, SSID- og krypteringsindstillingerne og
nulstiller dem til ovennævnte standardindstillinger. Gendan kun
standardværdierne for trådløse forbindelser, hvis du er nødt til at
omkonfigurere netværksindstillingerne.
85
Page 96

kapitel 7
sådan skiftes forbindelseshastighed
Forbindelseshastigheden er den hastighed, hvormed data overføres via en linje
i et kablet netværk.
Det interne netværkskomponent i HP PSC anvender en metode til automatisk
registrering af forbindelseshastighed, så denne kan tilpasses den tilsluttede
switch, hub eller anden enhed. I visse tilfælde kan den tilsluttede enhed benytte
en forbindelseshastighed, der ikke er standard, eller problemer med
netværkskablerne kan resultere i en aftalt indstilling, der ikke er optimal. Derfor
kan du manuelt konfigurere den hastighed, der understøttes af HP PSC.
Advarsel! Vær forsigtig, når du ændre forbindelseshastigheden
for Ethernet-porte. Hvis du vælger en indstilling, der ikke er gyldig
for den tilsluttede netværksenhed, afbrydes forbindelsen muligvis
og trafikken kan blive forstyrret.
Sådan skiftes forbindelseshastighed:
værktøjer
netværkskonfigurations-
1 Åbn menuen Netværk. (Se adgang til netværksmenuen på side 77.)
2 Tryk på 4 for at vælge Skift forbindelseshastighed i menuen Netværk.
3 Tryk på OK.
Indstillingerne for valg af forbindelseshastighed vises i farvedisplayet.
Bemærk! Standardindstillingen for forbindelseshastigheden er AUTO.
4 Brug knapperne og til at vælge AUTO, 10 Mbps halv duplex, 10
Mbps fuld duplex, 100 Mbps halv duplex eller 100 Mbps fuld duplex.
5 Tryk på OK.
håndtering af hp psc ved hjælp af den integrerede webserver
Ved hjælp af den integrerede webserver (EWS) kan du let håndtere HP PSC
2500 Series. Fra webbrowseren kan du overvåge status, konfigurere enhedens
netværksparametre eller få adgang til enhedens funktioner. Se online hjælpen til
EWS for at få flere oplysninger.
Sådan får du adgang til den integrerede webserver:
1 Udskriv en netværkskonfigurationsside.
2 Indtast URL-adressen eller enhedens IP-adresse i feltet Adresse i browseren.
Hjemmesiden for EWS vises og viser hp psc 2500 series Device Info
(enhedsinfo).
3 Klik på Select Language (vælg sprog) fra navigationsmenuen på
hjemmesiden.
4 Vælg et sprog for webgrænsefladen fra listen.
5 Klik på fanen Networking (netværk) for at finde de ønskede oplysninger.
86
hp psc 2500 series
Page 97

Du kan bruge den interne webside for HP PSC til at:
• Kontrollere printerstatus (HP PSC)
• Se netværksstatistik
• Justere netværkskonfigurationen
• Scanne sider via netværket
• Oprette en forbindelse til HP's websted for at få support og købe
forbrugsvarer
Advarsel! Vær forsigtig, når du ændrer printerserverens trådløse
netværksindstillinger. Forbindelsen kan blive afbrudt. Hvis
forbindelsen afbrydes, kan det være nødvendigt at bruge de nye
indstillinger til at genoprette forbindelsen. Hvis printerserveren
mister forbindelsen til netværket, kan det være nødvendigt at
nulstille den til fabriksstandard, og installere softwaren igen.
Bemærk! Deaktiver ikke TCP/IP (Transmission Control Protocol/Internet
Protocol) på pc'en. Protokollen er nødvendig for kommunikationen med den
integrerede webserver.
sådan gøres netværket sikkert
Som i forbindelse med andre netværk er sikkerhed for trådløse netværk (WLANnetværk) rettet mod adgangskontrol og beskyttelse af personlige oplysninger.
Traditionel WLAN-sikkerhed omfatter brug af SSID'er (Service Set Identifiers),
åben eller fælles nøgle-godkendelse, statiske WEP-nøgler og valgfri MACgodkendelse (Media Access Control). Denne kombination tilbyder et
grundlæggende niveau for adgangskontrol og beskyttelse af personlige
oplysninger.
Avancerede former for godkendelse og kryptering kan også benyttes på WLANnetværket. Disse inkluderer WPA/802.1x, som omfatter TKIP-sikkerhed
(Temporal Key Integrity Protocol), EAP/802.1x-godkendelse samt WPA/PSK.
Alle ovennævnte termer er beskrevet i indstillinger for trådløst netværk på
side 81 og i brugervejledningen til din HP PSC.
Bemærk! Til beskyttelse af det trådløse netværk anbefaler HP kraftigt, at du
implementerer en metode for trådløs sikkerhed (enten WEP eller WPA) ved
installationen, bruger et antivirusprogram til at beskytte pc'en mod
computervirus og følger de grundlæggende sikkerhedsregler, ved f.eks. at
benytte komplicerede adgangskoder og undlade at åbne ukendte
vedhæftede filer. Andre netværkskomponenter, herunder firewall, systemer
til opsporing af uvedkommende/indtrængende gæster og segmenterede
netværk, bør også indgå som en del af netværkets design.
brug af netværkskonfigurationsværktøjerne
netværkskonfigurations-
værktøjer
brugervejledning
sådan indføres sikkerhed på netværket, når enheden er installeret:
Bemærk! Hvis du beslutter dig for at benytte kryptering og godkendelse på
netværket efter installationen af HP PSC, skal du ændre indstillingerne på
HP PSC, før du ændrer indstillingerne for noderne i netværket.
1 Udskriv en netværkskonfigurationsside.
2 Indtast URL-adressen eller enhedens IP-adresse i feltet Adresse i browseren.
Hjemmesiden for EWS vises og viser hp psc 2500 series Device Info
(enhedsinfo).
87
Page 98

kapitel 7
3 Klik på Select Language (vælg sprog) fra navigationsmenuen på
hjemmesiden.
4 Vælg et sprog for webgrænsefladen fra listen.
5 Klik på fanen Networking (netværk).
Siden Network Settings (netværksindstillinger) vises. Fanen General
(generelt) er åben.
6 Klik på fanen Wireless (trådløs).
7 Rul ned til afsnittet Encryption (kryptering), hvor du kan tilføje Static (WEP)
(statiske WEP) krypteringsparametre.
8 Hvis dit netværk bruger en anden godkendelsestype end Åbent system,
skal du klikke på Advanced Configuration (avanceret konfiguration) i
afsnittet Authentication (godkendelse).
9 Konfigurer enheden til avanceret godkendelse og sikkerhed.
værktøjer
Se kapitlet om opsætning af trådløse netværk i brugervejledningen til din
HP PSC for at få yderligere oplysninger om tilføjelse af trådløs sikkerhed til
den integrerede webserver.
netværkskonfigurations-
Bemærk! Forbindelsen til HP PSC afbrydes, indtil krypterings-/
godkendelsesindstillingerne er implementeret for resten af noderne på
netværket.
88
hp psc 2500 series
Page 99

8
udskrivning fra computeren
De fleste udskriftsindstillinger håndteres automatisk af det program, du udskriver
fra, eller af HP ColorSmart-teknologi. Du behøver kun at ændre indstillingerne
manuelt, når du ændrer udskriftskvalitet, udskriver på særlige typer papir eller
transparenter, eller når du anvender særlige funktioner.
Bemærk! Hvis du har et fotohukommelseskort, kan du vælge at udskrive
fotos direkte fra det via HP PSC. Du kan finde yderligere oplysninger under
brug af et fotohukommelseskort på side 23.
Dette afsnit omhandler følgende emner:
• udskrivning fra et program på side 89
• opsætning af udskriftsindstillinger på side 91
• afbrydelse af et udskriftsjob på side 92
HP PSC kan udføre specielle udskriftsjob, f.eks. udskrivning af billeder uden
ramme, overføringspapir, bannere og plakater. Du kan finde yderligere
oplysninger om specielle udskriftsjob i HP Foto- og billedhandlingsprogrammet
Hjælp, der fulgte med softwaren.
udskrive
udskrivning fra et program
Gør følgende for at udskrive fra det softwareprogram, du har oprettet
dokumentet i:
Windows-brugere
1 Læg det ønskede papir i inputbakken.
Du kan finde yderligere oplysninger under ilægning af papir på side 14.
2 Vælg Udskriv fra menuen Filer i programmet.
3 Husk at vælge HP PSC til udskrivningen.
Hvis du vil ændre indstillinger, skal du klikke på den knap, der åbner
dialogboksen Egenskaber (afhængigt af det anvendte program kan
knappen hedde Egenskaber, Indstillinger, Indstil printer eller Printer). Vælg
derefter de relevante indstillinger til udskriftsjobbet ved hjælp af de
funktioner, der er tilgængelige under fanerne Papir/kvalitet
Færdigbehandling, Effekter, Grundlæggende og Farve.
Bemærk! Ved udskrivning af et foto skal du angive indstillinger for den
korrekte papirtype og fotoforbedring. Du kan også bruge blækpatronen til
fotoudskrivning til at opnå en enestående udskriftskvalitet. Oplysninger om
bestilling af blækpatroner findes i brugervejledningen. Se vedligeholdelse
og udskiftning af blækpatroner på side 96 for at få yderligere oplysninger
om bestilling af blækpatroner.
89
Page 100

kapitel 8
De valgte indstillinger gælder kun for det aktuelle udskriftsjob. Se
opsætning af udskriftsindstillinger på side 91, hvis du vil angive
udskriftsindstillinger til alle job.
4 Luk dialogboksen Egenskaber.
5 Klik på Udskriv for at starte udskrivningen.
Macintosh-brugere
Brug dialogboksen Paper Setup (sideopsætning) til at angive papirstørrelse,
skalering og retning for et dokument. Du kan benytte dialogboksen Print (udskriv)
til at angive andre udskriftsindstillinger for et dokument og sende dokumentet til
HP PSC.
Bemærk! Følgende trin gælder for OS X. Proceduren kan være en smule
anderledes for OS 9. Husk at vælge HP PSC i Print Center (udskriftscenter)
(OS X) eller i Chooser (vælger) (OS 9), før du begynder udskrivningen.
1 Vælg Page Setup (sideopsætning) i menuen File (filer) i programmet.
Dialogboksen Page Setup (sideopsætning) vises.
2 Vælg HP PSC i pop-up-menuen Format for (formater til).
3 Vælg sideattributter:
– Vælg papirstørrelse.
– Vælg retning.
– Indtast skaleringsprocenten.
I OS 9 indeholder dialogboksen Page Setup (sideopsætning) indstillinger
til at spejlvende billedet og til at justere sidemargener ved udskrivning på
begge sider af et ark.
udskrive
4 Klik på OK.
5 Vælg Print (udskriv) i menuen File (filer) i programmet.
Dialogboksen Print (udskriv) vises.
Hvis du bruger OS X, åbnes panelet Copies & Pages (kopier & sider). Hvis
du bruger OS 9, åbnes panelet General (generelt).
6 Vælg de relevante udskriftsindstillinger for det aktuelle projekt.
Brug pop-up-menuerne til at få adgang til de andre paneler.
7 Klik på Print (udskriv) for at starte udskrivningen.
90
hp psc 2500 series
 Loading...
Loading...