Page 1
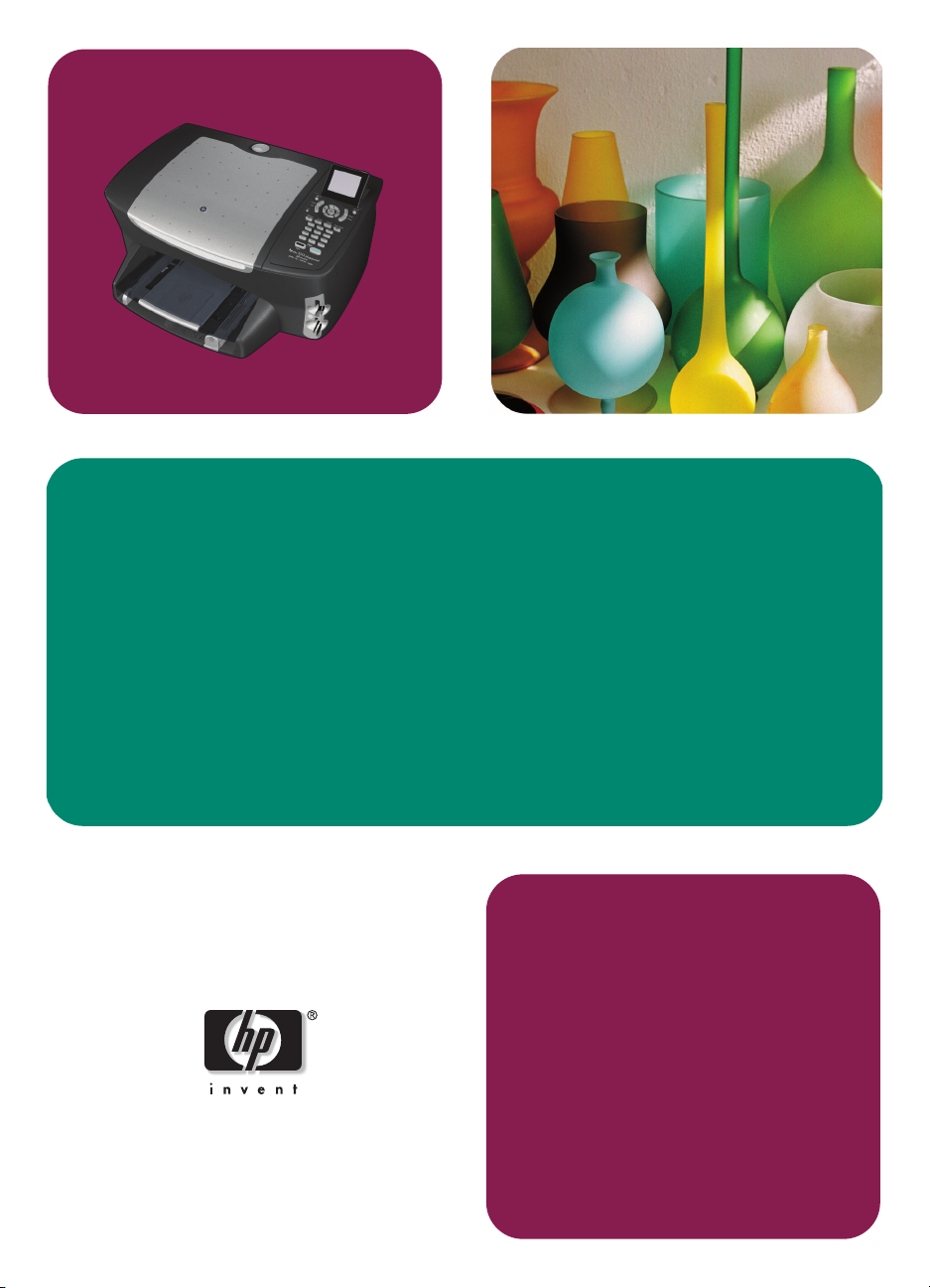
hp psc 2500
photosmart series
all-in-one
referenshandbok
Page 2
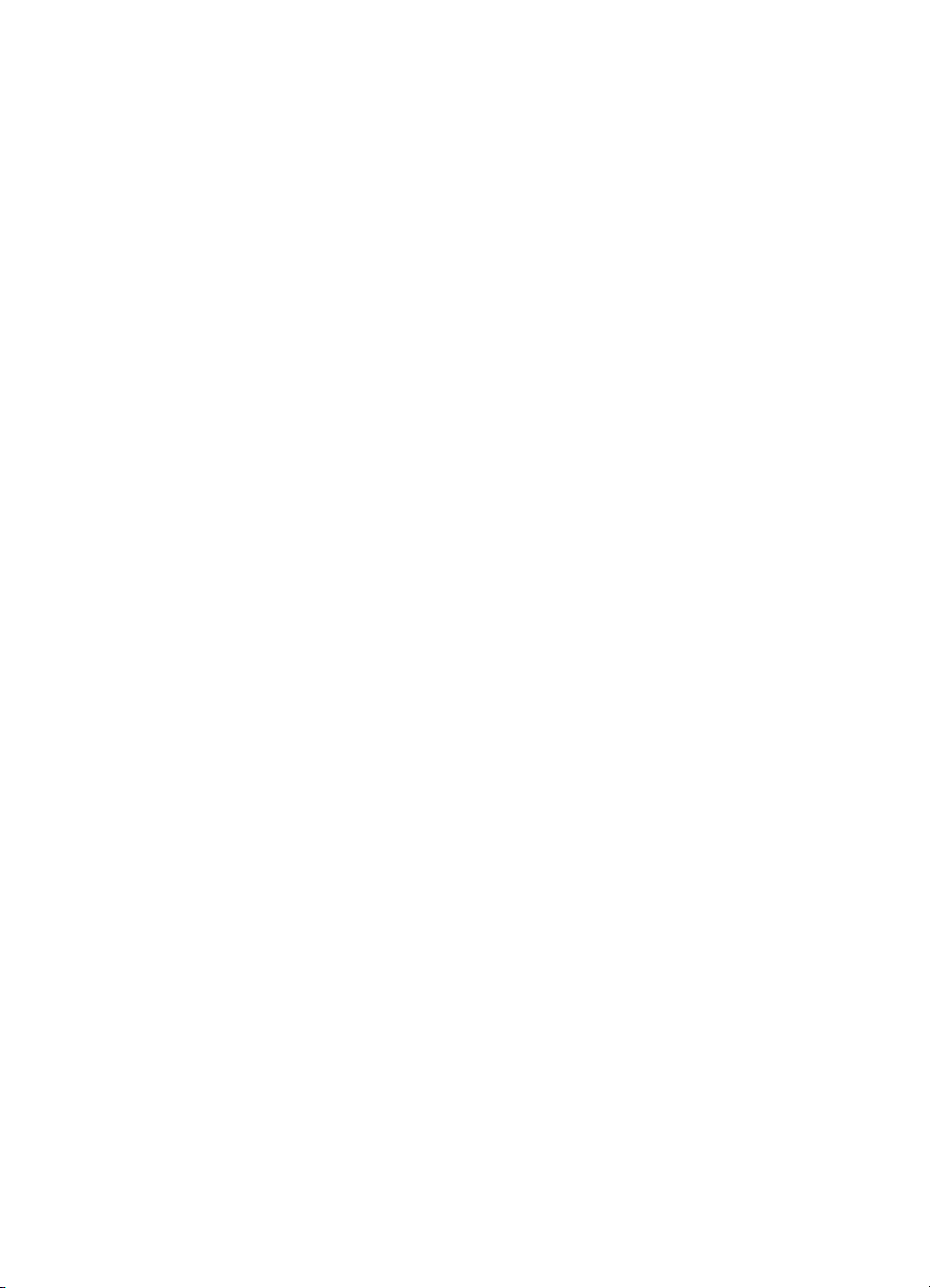
Page 3
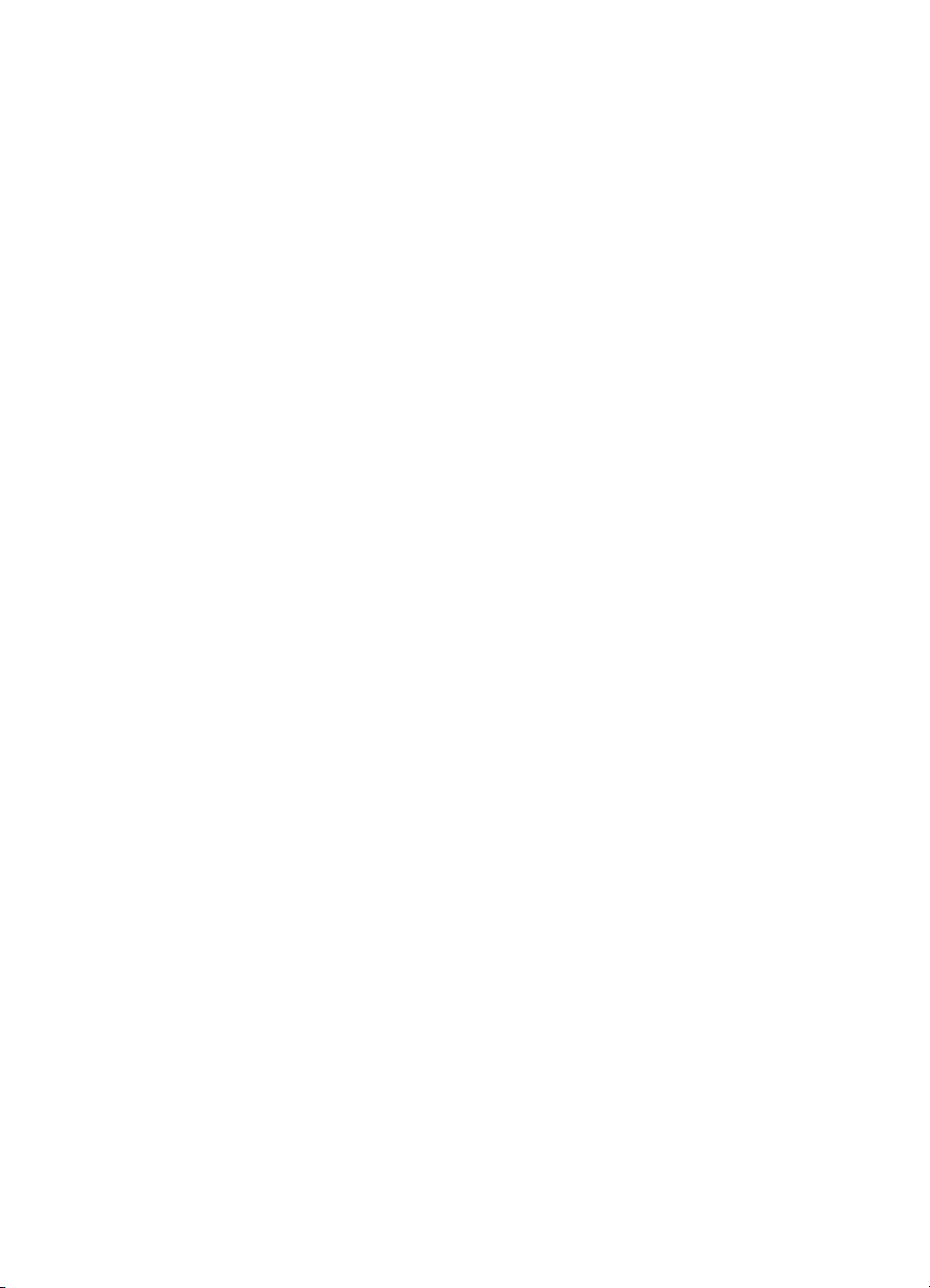
hp psc 2500
photosmart series
all-in-one
Page 4
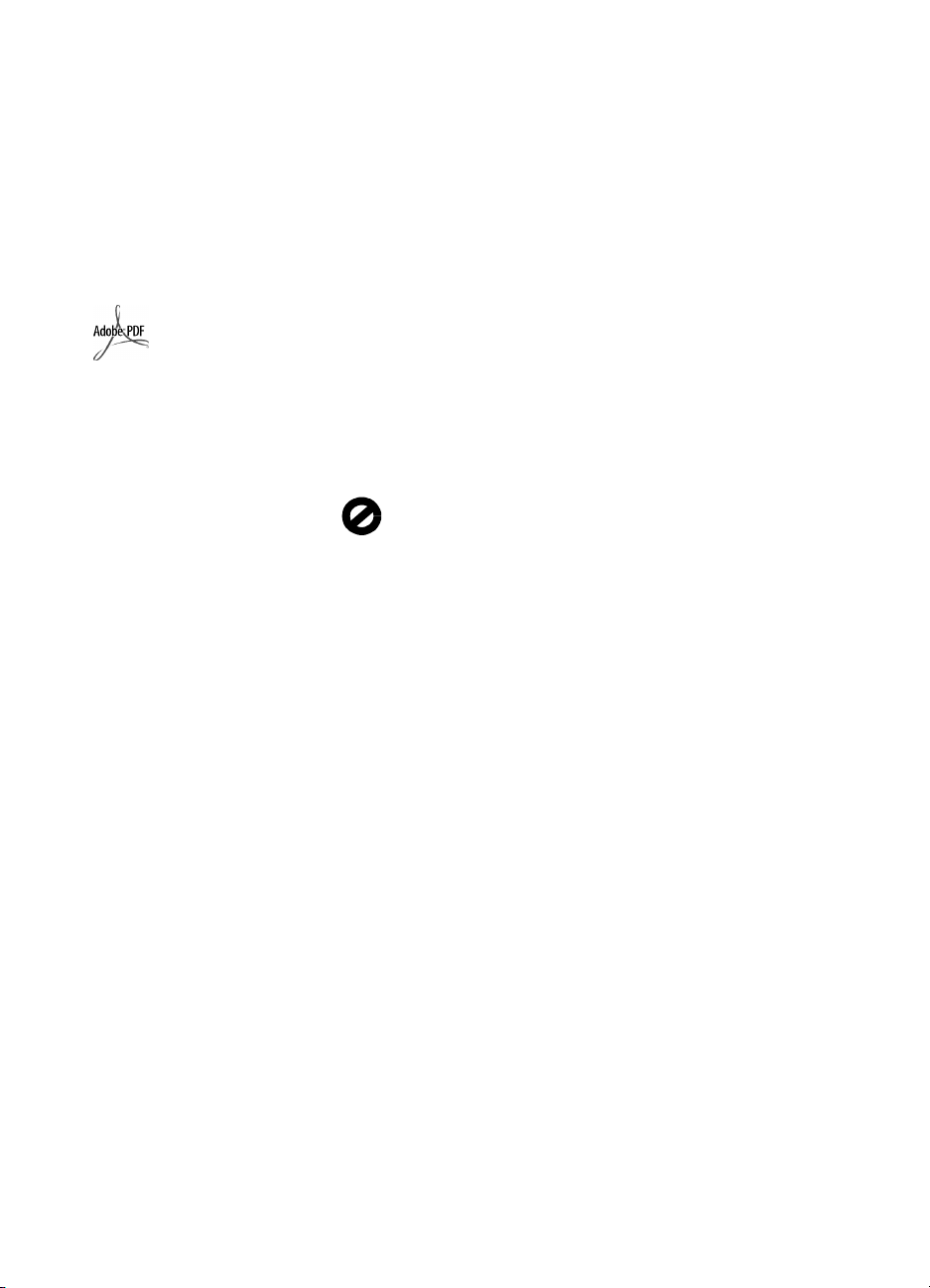
© Copyright Hewlett-Packard
Company 2003
Med ensamrätt. Dokumentationen får
inte kopieras, reproduceras eller
översättas till något annat språk utan
föregående skriftligt medgivande från
Hewlett-Packard Company.
I den här produkten används Adobes
PDF-teknik. Den innehåller en
implementering av LZW som
licensierats under amerikanskt patent
nr 4 558 302.
Adobe och Acrobatlogotypen är antingen
registrerade varumärken
eller varumärken som
tillhör Adobe Systems
Incorporated i USA och/
eller andra länder/
regioner.
Delar av Copyright © 1989-2003
Palomar Software Inc. HP PSC 2500
Series omfattar skrivardrivrutinsteknik
licensierad från Palomar Software, Inc.
www.palomar.com
Copyright © 1999-2003 Apple
Computer, Inc.
Apple, Apple-logotypen, Mac, Maclogotypen, Macintosh och Mac OS är
varumärken som tillhör Apple
Computer, Inc. och är registrerade i
USA och andra länder/regioner.
Utgivningsnummer: Q3093-90197
Första utgåvan: Juli 2003
Tryckt i Tyskland.
®
Windows
ME
2000
USA som tillhör Microsoft Corporation.
Intel® och Pentium® är registrerade
varumärken som tillhör Intel
Corporation.
, Windows NT®, Windows
®
, Windows XP® och Windows
®
är registrerade varumärken i
meddelande
Informationen i den här
dokumentationen kan ändras utan
föregående meddelande och ska
därför inte uppfattas som en utfästelse
av Hewlett-Packard.
Hewlett-Packard ansvarar inte
för fel i dokumentationen och
ger ingen garanti av något
slag, vare sig uttryckligen eller
underförstått, vad gäller detta
material, inklusive men inte
begränsat till, underförstådda
garantier vad gäller säljbarhet
eller lämplighet för ett särskilt
ändamål.
Hewlett-Packard ansvarar inte för
oavsiktliga skador eller följdskador i
samband med användning av
dokumentationen eller den
programvara som beskrivs i
dokumentationen.
Obs! Mer information finns i avsnittet
om teknisk information.
På de flesta håll är det förbjudet att
kopiera följande objekt. Om du är
osäker bör du kontrollera med en
jurist.
• Myndighetsdokument:
- Pass
- Immigrationsdokument
- Vissa tjänstedokument
- Identifikationsdokument, ID-kort
eller insignier
• Myndighetsstämplar:
- Frimärken
- Matkuponger
• Checkar eller växlar på
myndigheter
• Penningsedlar, resecheckar eller
postremissväxlar
• Deponeringscertifikat
• Verk med upphovsrätt
säkerhetsinformation
Varning! Utsätt inte
produkten för regn eller
fukt om du vill undvika
risk för brand eller
elektriska stötar.
Minska risken för skada genom att
alltid följa säkerhetsanvisningarna.
Varning! Risk för
elektriska stötar
Läs noggrant igenom
1
anvisningsbladet så att du förstår
alla instruktioner.
2 Anslut endast enheten till ett
jordat eluttag när du ansluter den
till elnätet. Om du inte vet om
eluttaget är jordat eller inte bör
du kontrollera det med en
elektriker.
3 Följ alla varningar och
instruktioner på produkten.
4 Dra ur produktens kontakter från
vägguttaget innan du rengör
den.
5 Installera inte eller använd
produkten i närheten av vatten
eller när du är blöt.
6 Installera produkten ordentligt på
en stabil yta.
7 Installera produkten på en
skyddad plats där ingen kan
snava på eller skada kablarna.
8 Om produkten inte fungerar som
den ska bör du läsa om
felsökning i hjälpen.
9 Enheten innehåller inga interna
delar som behöver service. Låt
endast service utföras av behörig
personal.
10 Använd produkten på en plats
med god ventilation.
Page 5
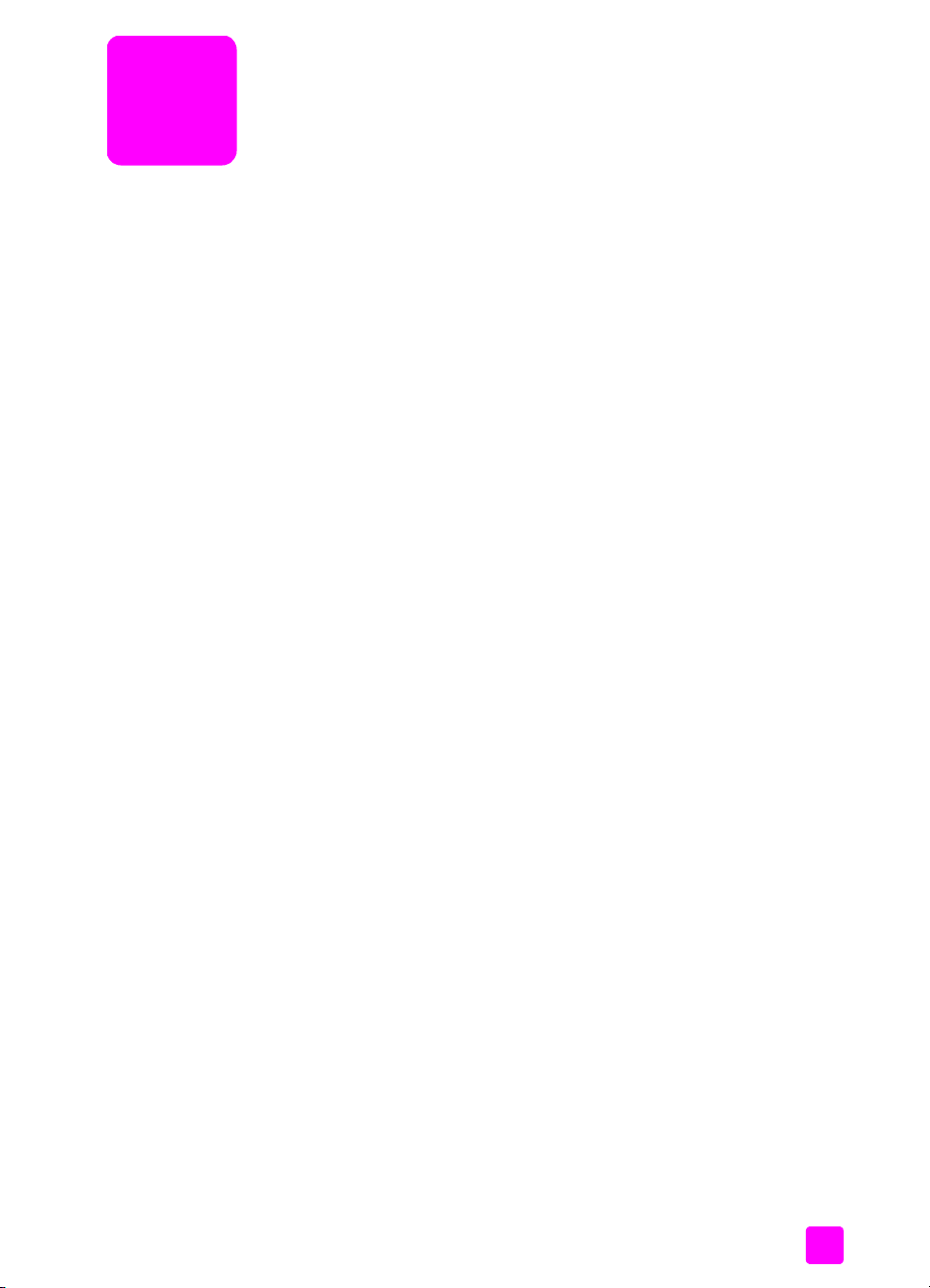
innehåll
Obs! Information om installation finns i kapitel 14 till och med 18.
1 hp psc översikt . . . . . . . . . . . . . . . . . . . . . . . . . . . . . . . . . . . . . . 1
översikt över hp psc 2500 series . . . . . . . . . . . . . . . . . . . . . . . . . . . . 2
översikt över frontpanelen . . . . . . . . . . . . . . . . . . . . . . . . . . . . . . . . . 3
menyöversikt . . . . . . . . . . . . . . . . . . . . . . . . . . . . . . . . . . . . . . . . . . 5
använda hp director tillsammans med hp psc . . . . . . . . . . . . . . . . . . . 6
2 fylla på original och papper . . . . . . . . . . . . . . . . . . . . . . . . . . . 13
lägga i ett original . . . . . . . . . . . . . . . . . . . . . . . . . . . . . . . . . . . . . 13
fylla på papper . . . . . . . . . . . . . . . . . . . . . . . . . . . . . . . . . . . . . . . 14
lägga i kuvert . . . . . . . . . . . . . . . . . . . . . . . . . . . . . . . . . . . . . . . . 16
fylla på fotopapper i storleken 10 x 15 cm . . . . . . . . . . . . . . . . . . . . 17
fylla på vykort och Hagaki-kort . . . . . . . . . . . . . . . . . . . . . . . . . . . . 17
rekommenderade papper . . . . . . . . . . . . . . . . . . . . . . . . . . . . . . . . 18
fylla på andra typer av papper i inmatningsfacket . . . . . . . . . . . . . . . 18
ange papperstyp . . . . . . . . . . . . . . . . . . . . . . . . . . . . . . . . . . . . . . 19
ange pappersstorlek. . . . . . . . . . . . . . . . . . . . . . . . . . . . . . . . . . . . 20
undvika trassel. . . . . . . . . . . . . . . . . . . . . . . . . . . . . . . . . . . . . . . . 21
3 använda ett minneskort för foton. . . . . . . . . . . . . . . . . . . . . . . . 23
vad är ett minneskort? . . . . . . . . . . . . . . . . . . . . . . . . . . . . . . . . . . 23
sätta i minneskortet och spara filerna på datorn. . . . . . . . . . . . . . . . . 24
skriva ut foton från ett provark . . . . . . . . . . . . . . . . . . . . . . . . . . . . . 26
ange utskriftsalternativ för foton . . . . . . . . . . . . . . . . . . . . . . . . . . . . 29
skriva ut foton direkt från ett minneskort. . . . . . . . . . . . . . . . . . . . . . . 31
visa foton i ett bildspel . . . . . . . . . . . . . . . . . . . . . . . . . . . . . . . . . . 34
dela digitala foton med hp instant share . . . . . . . . . . . . . . . . . . . . . . 35
använda hp foto och bilduppbyggnadsgalleri . . . . . . . . . . . . . . . . . . 36
4 använda kopieringsfunktionerna. . . . . . . . . . . . . . . . . . . . . . . . 37
översikt. . . . . . . . . . . . . . . . . . . . . . . . . . . . . . . . . . . . . . . . . . . . . 37
kopiera ett tvåsidigt svartvitt dokument . . . . . . . . . . . . . . . . . . . . . . . 39
göra en kantlös kopia i storleken 10 x 15 cm av ett foto . . . . . . . . . . . 40
göra flera kopior av samma original. . . . . . . . . . . . . . . . . . . . . . . . . 42
kopiera ett foto i storleken 10 x 15 cm på en sida i fullstorlek . . . . . . . 43
kopiera ett foto flera gånger på en sida . . . . . . . . . . . . . . . . . . . . . . 45
förminska ett original så att det passar papper i Letter-storlek. . . . . . . . 46
kopiera ett blekt original . . . . . . . . . . . . . . . . . . . . . . . . . . . . . . . . . 48
kopiera ett dokument som har faxats flera gånger . . . . . . . . . . . . . . . 48
förbättra de ljusa områdena i kopian . . . . . . . . . . . . . . . . . . . . . . . . 49
skapa en affisch . . . . . . . . . . . . . . . . . . . . . . . . . . . . . . . . . . . . . . 50
förbereda ett påstrykningsark i färg . . . . . . . . . . . . . . . . . . . . . . . . . 51
avbryta kopiering. . . . . . . . . . . . . . . . . . . . . . . . . . . . . . . . . . . . . . 52
v
Page 6
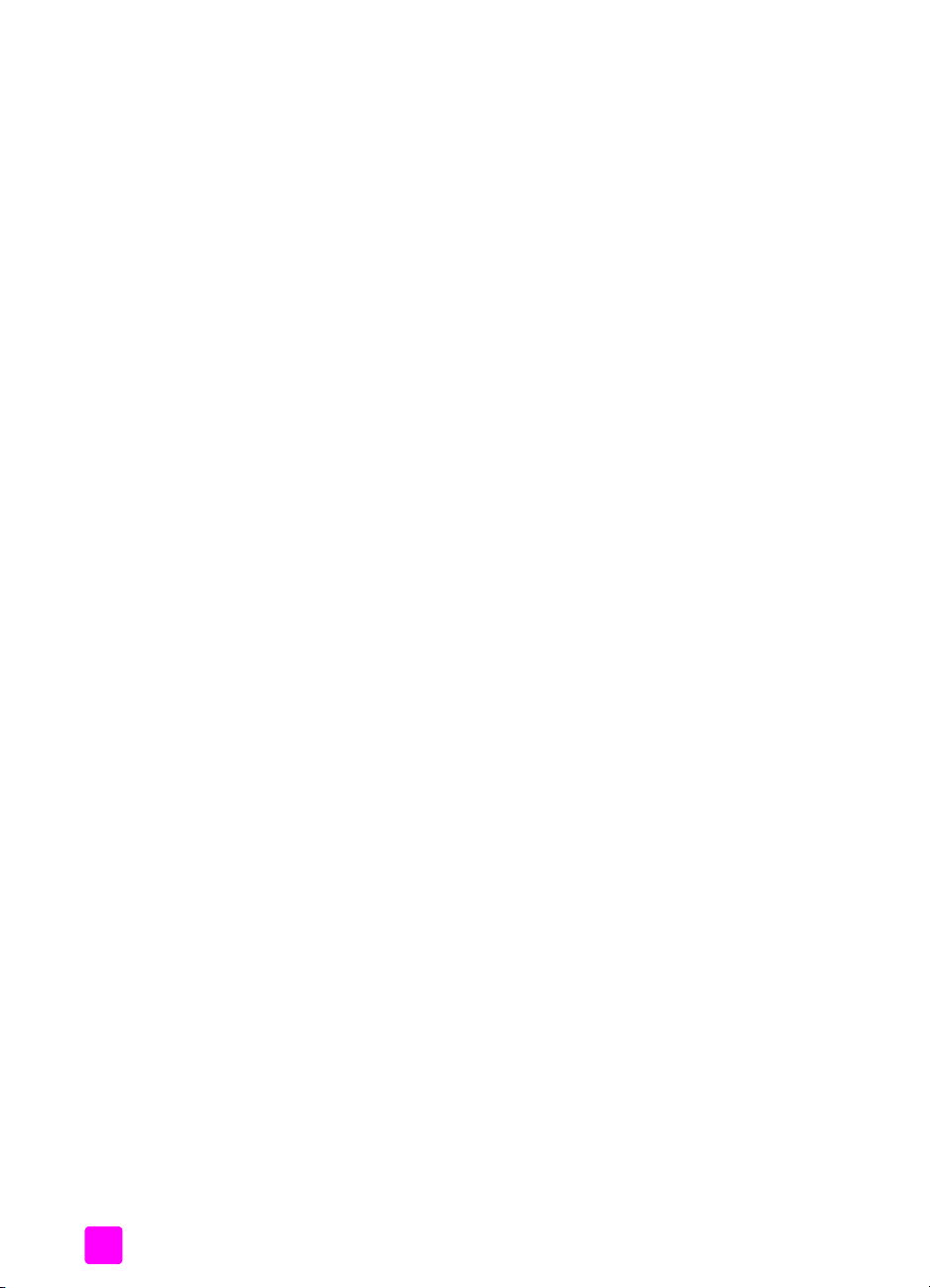
innehåll
5 använda skanningsfunktionerna . . . . . . . . . . . . . . . . . . . . . . . . .53
skanna ett original. . . . . . . . . . . . . . . . . . . . . . . . . . . . . . . . . . . . . .53
avbryta skanning. . . . . . . . . . . . . . . . . . . . . . . . . . . . . . . . . . . . . . .58
6 använda faxfunktionerna. . . . . . . . . . . . . . . . . . . . . . . . . . . . . .59
skicka ett fax. . . . . . . . . . . . . . . . . . . . . . . . . . . . . . . . . . . . . . . . . .59
ta emot ett fax. . . . . . . . . . . . . . . . . . . . . . . . . . . . . . . . . . . . . . . . .63
ange faxrubrik . . . . . . . . . . . . . . . . . . . . . . . . . . . . . . . . . . . . . . . .65
skriva text. . . . . . . . . . . . . . . . . . . . . . . . . . . . . . . . . . . . . . . . . . . .66
skriva ut rapporter . . . . . . . . . . . . . . . . . . . . . . . . . . . . . . . . . . . . . .66
ange kortnummer . . . . . . . . . . . . . . . . . . . . . . . . . . . . . . . . . . . . . .68
justera upplösning och kontrast . . . . . . . . . . . . . . . . . . . . . . . . . . . . .69
ange faxalternativ . . . . . . . . . . . . . . . . . . . . . . . . . . . . . . . . . . . . . .71
skriva ut fax i minnet . . . . . . . . . . . . . . . . . . . . . . . . . . . . . . . . . . . .75
stoppa faxning . . . . . . . . . . . . . . . . . . . . . . . . . . . . . . . . . . . . . . . .75
7 använda verktygen för nätverkskonfiguration . . . . . . . . . . . . . . .77
använda nätverksmenyn. . . . . . . . . . . . . . . . . . . . . . . . . . . . . . . . . .77
använda alternativen på nätverksmenyn . . . . . . . . . . . . . . . . . . . . . . .78
hantera hp psc med hjälp av den inbäddade webbservern . . . . . . . . .86
8 skriva ut från datorn. . . . . . . . . . . . . . . . . . . . . . . . . . . . . . . . . .89
skriva ut från ett program . . . . . . . . . . . . . . . . . . . . . . . . . . . . . . . . .89
ange utskriftsalternativ . . . . . . . . . . . . . . . . . . . . . . . . . . . . . . . . . . .90
stoppa ett utskriftsjobb . . . . . . . . . . . . . . . . . . . . . . . . . . . . . . . . . .92
9 beställa material . . . . . . . . . . . . . . . . . . . . . . . . . . . . . . . . . . . .93
beställa material . . . . . . . . . . . . . . . . . . . . . . . . . . . . . . . . . . . . . . .93
beställa bläckpatroner . . . . . . . . . . . . . . . . . . . . . . . . . . . . . . . . . . .93
10 underhålla hp psc . . . . . . . . . . . . . . . . . . . . . . . . . . . . . . . . . . .95
rengöra glaset . . . . . . . . . . . . . . . . . . . . . . . . . . . . . . . . . . . . . . . .95
rengöra innanför locket . . . . . . . . . . . . . . . . . . . . . . . . . . . . . . . . . .95
rengöra på utsidan . . . . . . . . . . . . . . . . . . . . . . . . . . . . . . . . . . . . .96
använda bläckpatroner . . . . . . . . . . . . . . . . . . . . . . . . . . . . . . . . . .96
återställa fabriksinställningarna . . . . . . . . . . . . . . . . . . . . . . . . . . .105
ange tid för strömsparläge . . . . . . . . . . . . . . . . . . . . . . . . . . . . . . .105
ange tid för meddelandefördröjning . . . . . . . . . . . . . . . . . . . . . . . .106
11 hp psc support . . . . . . . . . . . . . . . . . . . . . . . . . . . . . . . . . . . . .107
support och annan information på Internet . . . . . . . . . . . . . . . . . . . .107
hp kundsupport . . . . . . . . . . . . . . . . . . . . . . . . . . . . . . . . . . . . . .107
förbereda hp psc för transport . . . . . . . . . . . . . . . . . . . . . . . . . . . .110
hps distributionscenter . . . . . . . . . . . . . . . . . . . . . . . . . . . . . . . . . .112
12 garantiinformation . . . . . . . . . . . . . . . . . . . . . . . . . . . . . . . . . .113
giltighetstid för begränsad garanti. . . . . . . . . . . . . . . . . . . . . . . . . .113
garantitjänst . . . . . . . . . . . . . . . . . . . . . . . . . . . . . . . . . . . . . . . . .113
garantiuppgraderingar. . . . . . . . . . . . . . . . . . . . . . . . . . . . . . . . . .113
returnera hp psc för service. . . . . . . . . . . . . . . . . . . . . . . . . . . . . . .114
hewlett-packards internationella begränsade garanti . . . . . . . . . . . . .114
vi
hp psc 2500 series
Page 7
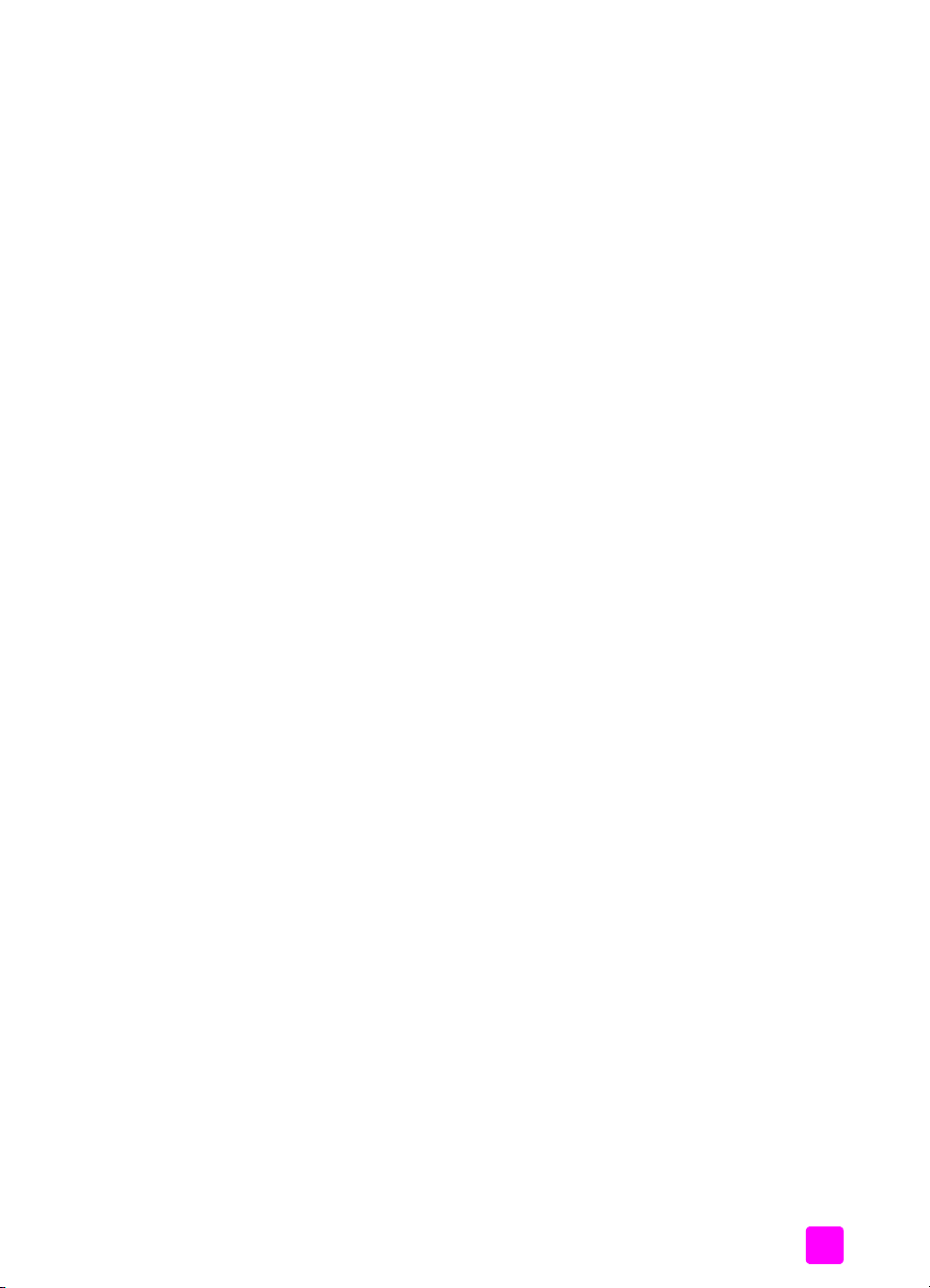
13 teknisk information. . . . . . . . . . . . . . . . . . . . . . . . . . . . . . . . . 117
systemkrav . . . . . . . . . . . . . . . . . . . . . . . . . . . . . . . . . . . . . . . . . 117
papper. . . . . . . . . . . . . . . . . . . . . . . . . . . . . . . . . . . . . . . . . . . . 118
utskrift . . . . . . . . . . . . . . . . . . . . . . . . . . . . . . . . . . . . . . . . . . . . 120
utskriftsmarginaler . . . . . . . . . . . . . . . . . . . . . . . . . . . . . . . . . . . . 120
kopiering . . . . . . . . . . . . . . . . . . . . . . . . . . . . . . . . . . . . . . . . . . 121
fax. . . . . . . . . . . . . . . . . . . . . . . . . . . . . . . . . . . . . . . . . . . . . . . 122
fotominneskort. . . . . . . . . . . . . . . . . . . . . . . . . . . . . . . . . . . . . . . 122
skanning. . . . . . . . . . . . . . . . . . . . . . . . . . . . . . . . . . . . . . . . . . . 123
fysiska specifikationer. . . . . . . . . . . . . . . . . . . . . . . . . . . . . . . . . . 123
strömspecifikationer . . . . . . . . . . . . . . . . . . . . . . . . . . . . . . . . . . . 123
miljö . . . . . . . . . . . . . . . . . . . . . . . . . . . . . . . . . . . . . . . . . . . . . 123
ytterligare specifikationer . . . . . . . . . . . . . . . . . . . . . . . . . . . . . . . 123
program för miljövänliga produkter . . . . . . . . . . . . . . . . . . . . . . . . 124
bestämmelser . . . . . . . . . . . . . . . . . . . . . . . . . . . . . . . . . . . . . . . 125
14 kabeldraget nätverk . . . . . . . . . . . . . . . . . . . . . . . . . . . . . . . . 133
kabeldragna nätverk . . . . . . . . . . . . . . . . . . . . . . . . . . . . . . . . . . 133
konfigurera hp psc för kabeldraget nätverk . . . . . . . . . . . . . . . . . . . 136
15 trådlös nätverkskonfiguration . . . . . . . . . . . . . . . . . . . . . . . . . 143
trådlöst nätverk . . . . . . . . . . . . . . . . . . . . . . . . . . . . . . . . . . . . . . 143
konfigurera hp psc för trådlös nätverksanvändning. . . . . . . . . . . . . . 148
använda den inbäddade webbservern . . . . . . . . . . . . . . . . . . . . . . 167
ordlista. . . . . . . . . . . . . . . . . . . . . . . . . . . . . . . . . . . . . . . . . . . . 170
innehåll
16 faxinställning . . . . . . . . . . . . . . . . . . . . . . . . . . . . . . . . . . . . . 177
hur vet jag om instruktionerna i det här kapitlet gäller mig?. . . . . . . . 177
välja rätt faxinställningar . . . . . . . . . . . . . . . . . . . . . . . . . . . . . . . 178
välja en faxprofil från den här tabellen. . . . . . . . . . . . . . . . . . . . . . 180
profil A: separat faxlinje (inga röstsamtal tas emot) . . . . . . . . . . . . . 181
profil B: fax med en distinkt ringsignal på samma linje . . . . . . . . . . . 182
profil C: delad röst-/faxlinje . . . . . . . . . . . . . . . . . . . . . . . . . . . . . 183
profil D: faxlinjen delas med PC-modem (inga röstsamtal tas emot) . . 184
profil E: delad röst-/faxlinje med PC-modem . . . . . . . . . . . . . . . . . . 185
profil F: delad röst-/faxlinje med telefonsvarare . . . . . . . . . . . . . . . . 187
profil G: delad röst-/faxlinje med PC-modem och telefonsvarare . . . . 188
profil H: delad röst-/faxlinje med röstpost . . . . . . . . . . . . . . . . . . . . 189
profil I: delad röst-/faxlinje med PC-modem och röstpost. . . . . . . . . . 190
faxa från en DSL-linje . . . . . . . . . . . . . . . . . . . . . . . . . . . . . . . . . . 192
17 konfigurera och använda enheten med hp instant share . . . . . 193
använda hp instant share i fem enkla steg (Windows). . . . . . . . . . . . 193
skicka ett foto eller bild med hp psc (Macintosh). . . . . . . . . . . . . . . . 196
varför ska jag registrera med hp instant share (Windows)? . . . . . . . . 198
18 konfigurera och använda hp instant share . . . . . . . . . . . . . . . . 199
innan du börjar. . . . . . . . . . . . . . . . . . . . . . . . . . . . . . . . . . . . . . 199
använda hp instant share i fem enkla steg. . . . . . . . . . . . . . . . . . . . 199
referenshandbok
vii
Page 8
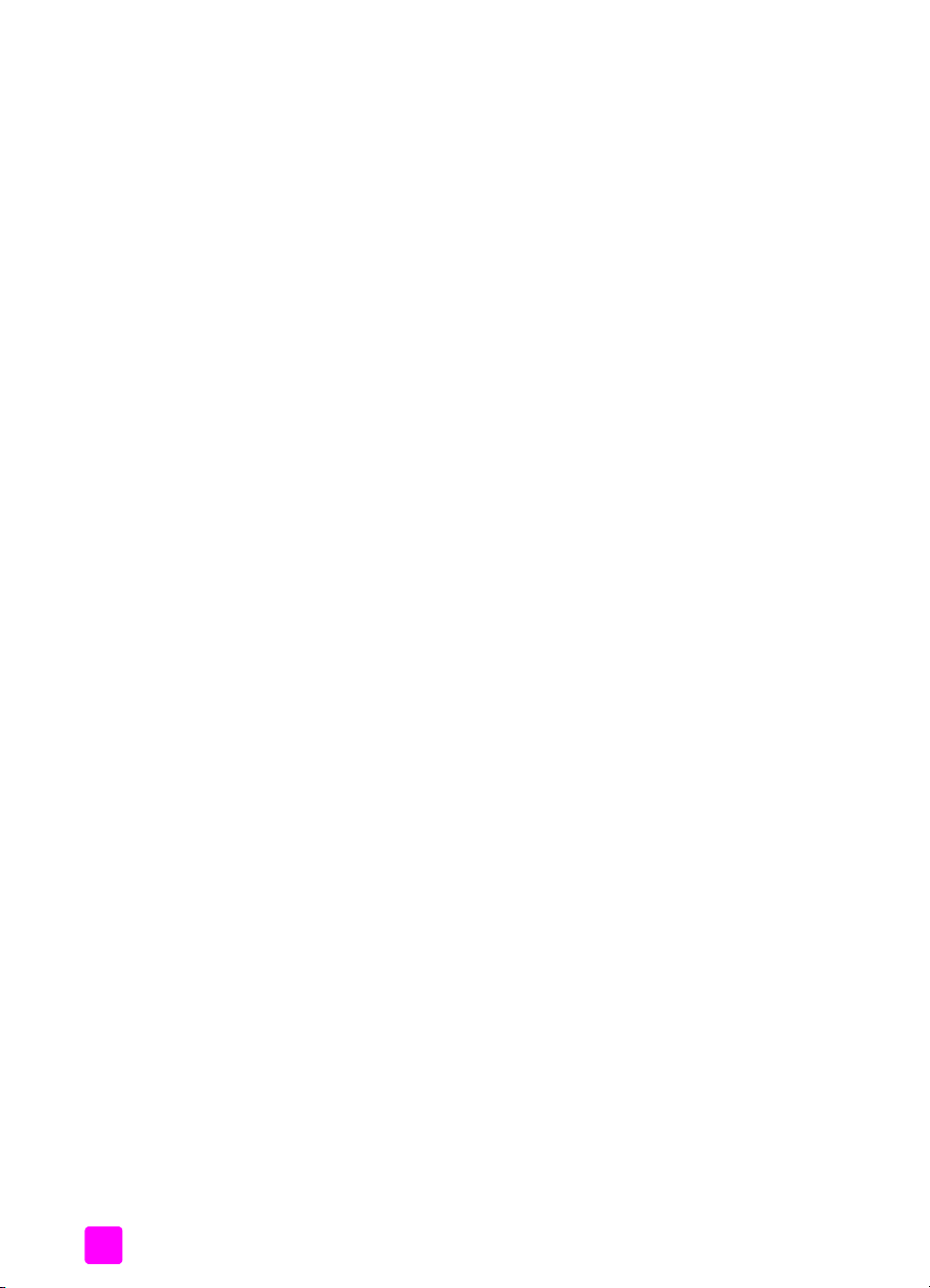
innehåll
skriva ut en konfigurationssida för nätverk. . . . . . . . . . . . . . . . . . . . .205
varför ska jag registrera med hp instant share? . . . . . . . . . . . . . . . . .205
19 felsökningsinformation . . . . . . . . . . . . . . . . . . . . . . . . . . . . . . .207
felsökning för installation . . . . . . . . . . . . . . . . . . . . . . . . . . . . . . . .207
felsökning för användning . . . . . . . . . . . . . . . . . . . . . . . . . . . . . . .227
index. . . . . . . . . . . . . . . . . . . . . . . . . . . . . . . . . . . . . . . .231
viii
hp psc 2500 series
Page 9
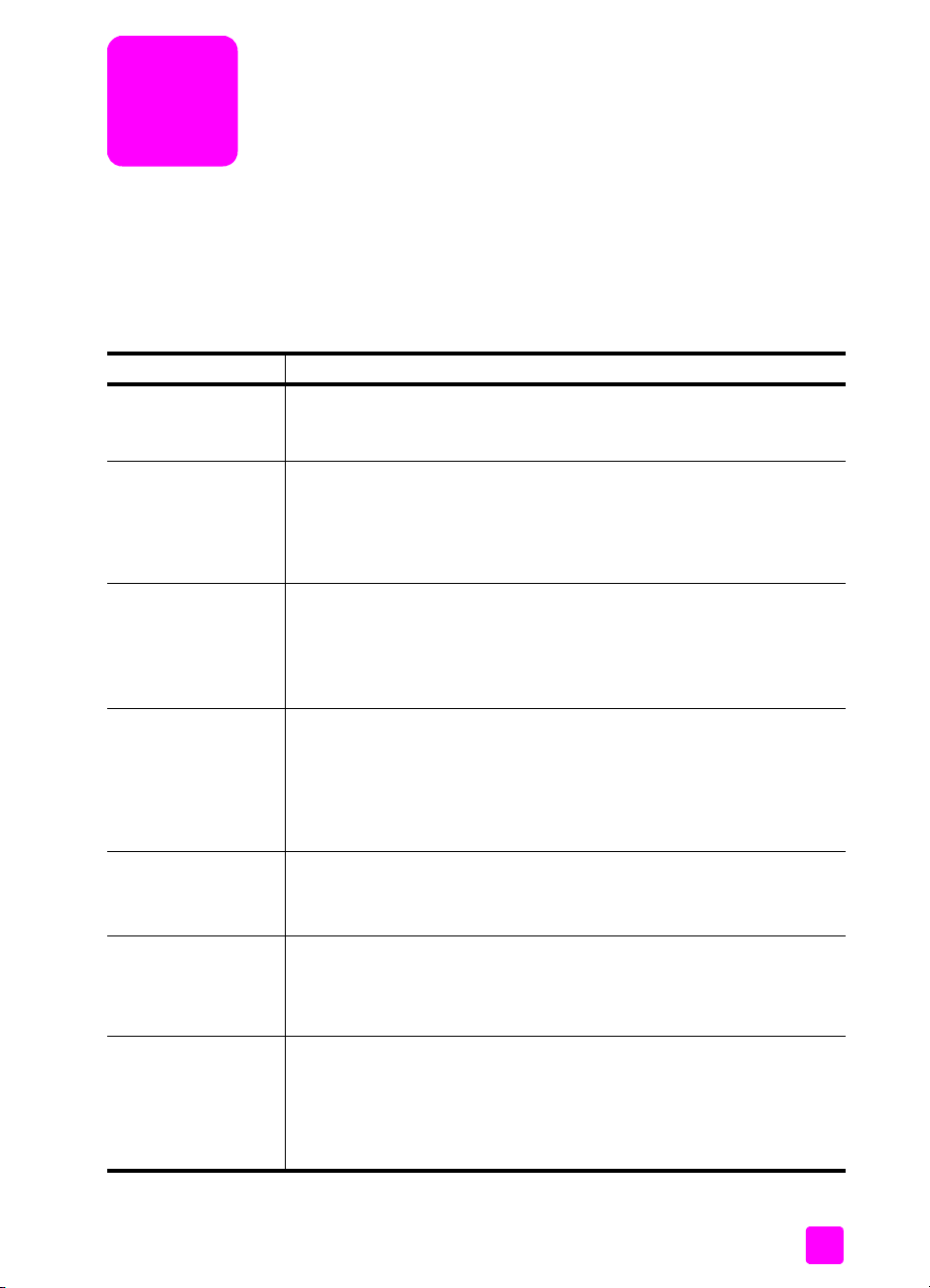
visa hjälp
Den här referenshandboken innehåller information om hur du använder HP PSC
och hur du felsöker installationen. Referenshandboken innehåller också
information om hur du beställer reservdelar och tillbehör, tekniska
specifikationer, support och garantiinformation.
I tabellen nedan visas ytterligare källor till information om HP PSC.
hjälp beskrivning
Anvisningsblad Anvisningsbladet innehåller instruktioner för hur du installerar och
konfigurerar HP PSC. Observera att det finns olika anvisningsblad för
Windows och Macintosh.
Produktvisning Produktvisningen ger en kort introduktion av HP PSC och dess funktioner
så att du snabbt kan börja använda produkten. Du kan starta
produktvisningen omedelbart efter att ha installerat programvaran för
HP PSC eller starta den senare. Mer information finns i den
produktspecifika direkthjälpen.
HP Foto och
bilduppbyggnad –
Hjälp
Felsökningshjälp Om du vill visa felsökningsinformation öppnar du HP Director och klickar
Hjälp och teknisk
support på webben
Dokumentet Readme
(Viktigt)
Hjälp i dialogrutor
(endast Windows)
Hjälpen för HP Foto och bilduppbyggnad innehåller utförlig information
om hur du använder programvaran för HP PSC.
För Windows-användare: Gå till HP Director och klicka på Hjälp.
För Macintosh-användare: Gå till HP Director och klicka på Hjälp. Klicka
sedan på hp foto och bilduppbyggnad - hjälp.
sedan på Hjälp. Öppna Felsökning i HP Foto och bilduppbyggnad Hjälp och följ sedan länkarna till allmän felsökning samt länkarna till
felsökningshjälpen för HP PSC. Felsökning är också tillgänglig via
hjälpknappen som visas i vissa felmeddelanden och i kapitlet Felsökning
i referenshandboken.
Om du har en Internet-anslutning kan du få hjälp på HPs webbplats:
www.hp.com/support
På webbplatsen finns också vanliga frågor och svar.
När du har installerat programvaran kan du visa filen Readme (Viktigt)
från cd-skivan för HP PSC eller programmappen HP PSC. Filen Readme
innehåller aktuell information som inte hann komma med i den tryckta
referenshandboken eller i direkthjälpen.
För Windows: Sök efter information om en viss funktion med någon av
följande metoder:
• Högerklicka på funktionen
• Markera funktionen och tryck på F1
• Klicka på ? i det övre, högra hörnet och klicka sedan på funktionen
ix
Page 10
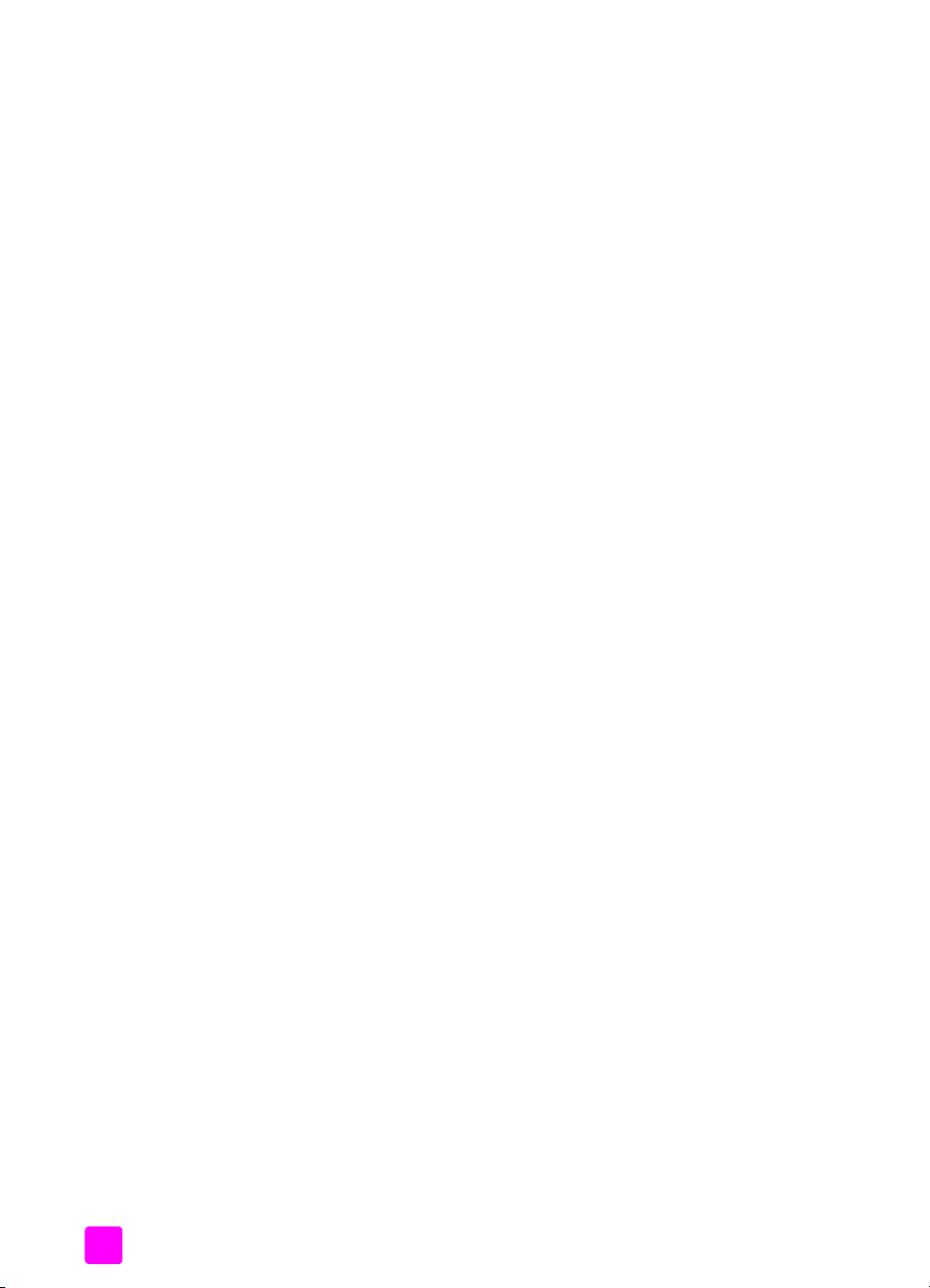
hp psc 2500 seriesx
Page 11
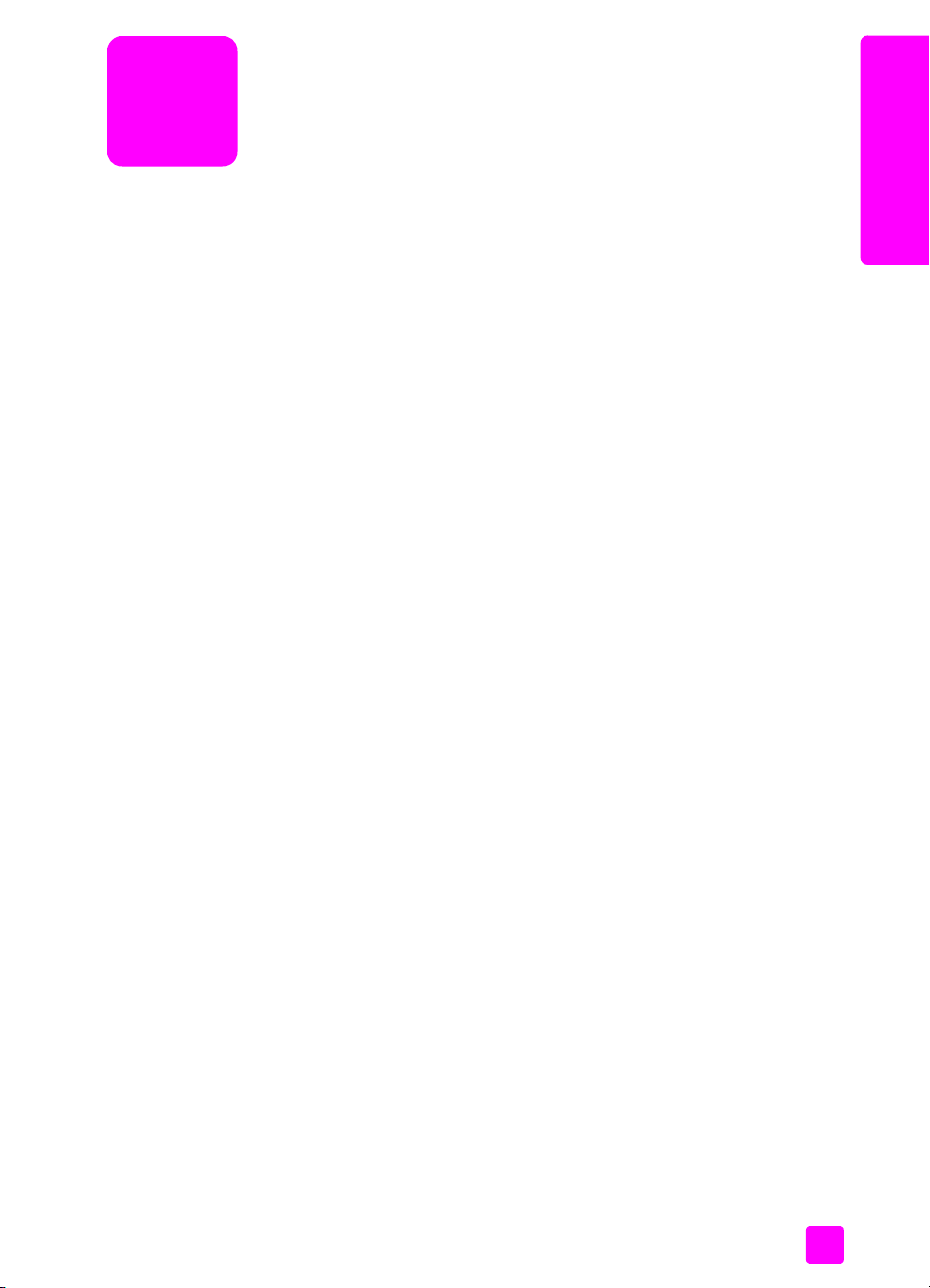
1
hp psc översikt
HP PSC är klar att användas när du behöver den, eftersom många funktioner på
HP PSC kan användas utan att du slår på datorn. Du kan till exempel snabbt och
enkelt kopiera, skicka ett fax och skriva ut foton på HP PSC.
Tips! Du kan göra ännu fler saker med HP PSC genom att
använda programmet HP Foto och bilduppbyggnad (HP Director)
som installerades på datorn under den ursprungliga installationen.
HP Director innehåller felsökningstips, produktspecifik hjälp och
förbättrade funktioner för kopiering, faxning, skanning och
fotofunktioner. Mer information om hur du använder HP Director
finns i använda hp director tillsammans med hp psc på sidan 6.
Det här avsnittet innehåller följande:
• översikt över hp psc 2500 series på sidan 2
• översikt över frontpanelen på sidan 3
• menyöversikt på sidan 5
• använda hp director tillsammans med hp psc på sidan 6
översikt över hp psc
1
Page 12
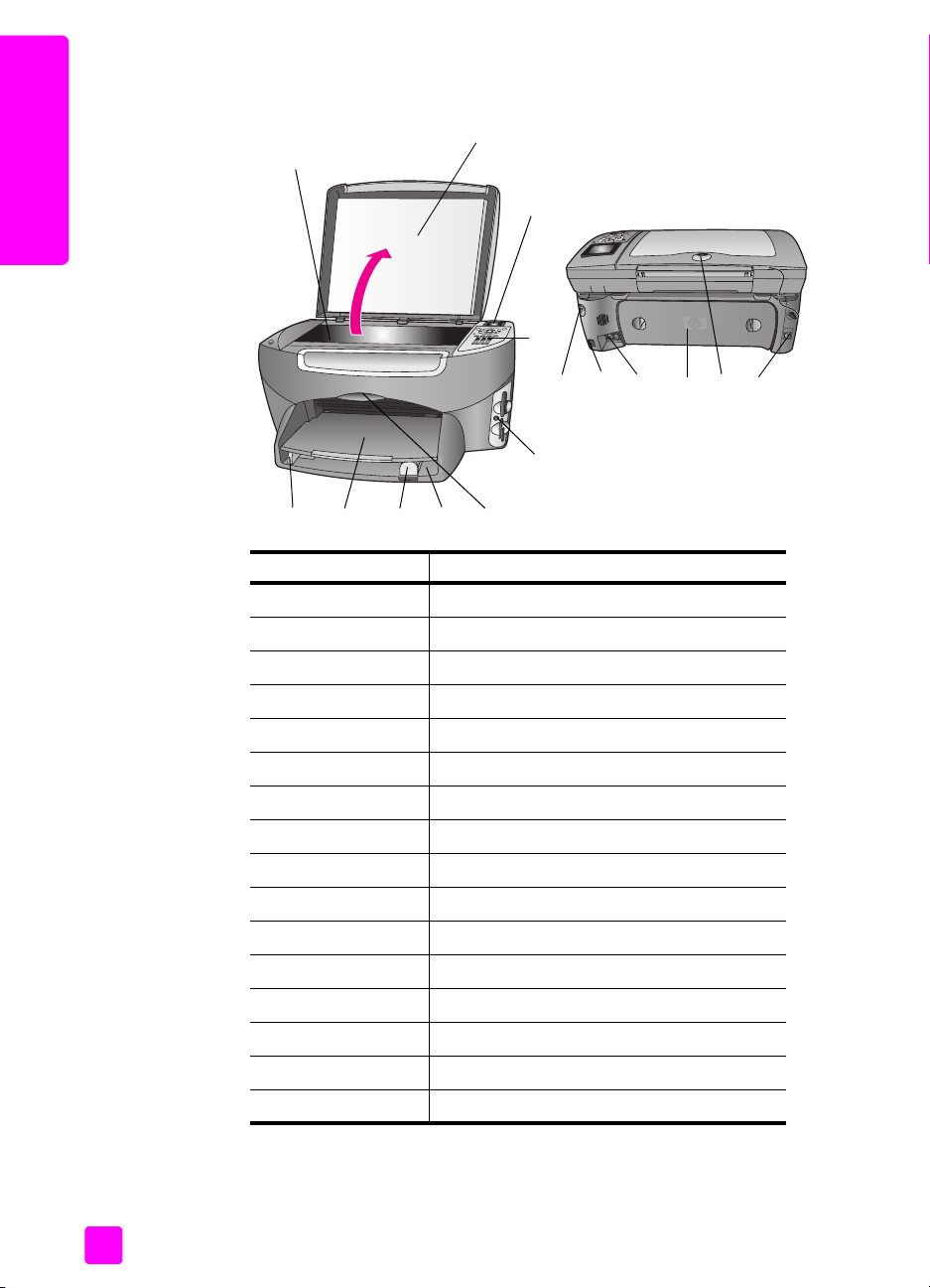
kapitel 1
översikt över hp psc 2500 series
10
1
översikt över hp psc
2
3
11 12 13 14
4
6789
5
15
16
funktion användning
1Lock
2 Grafikfönster i färg
3 Frontpanelen
4 Minneskortplatser
5 Lucka till skrivarvagn
6 Inmatningsfack
7 Pappersledare för längd
8 Utmatningsfack
9 Pappersledare för bredd
10 Glas
11 Strömanslutning
12 USB-port
13 Telefonjack och uttag för telefonsvarare
14 Bakre lucka
15 Lampa som lyser vid nätverksanslutning
16 Ethernet-uttag
2
hp psc 2500 series
Page 13
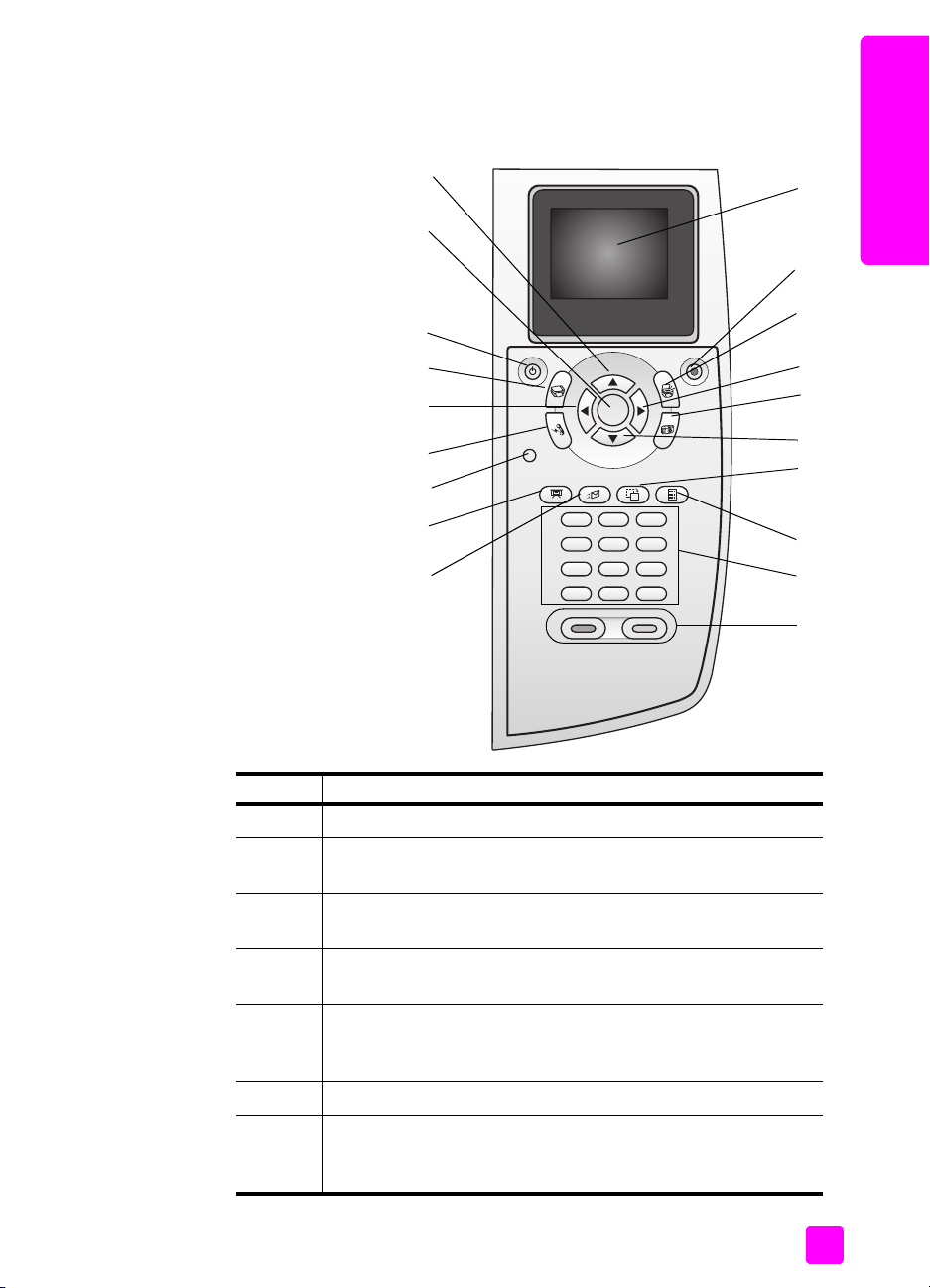
översikt över frontpanelen
hp psc översikt
översikt över hp psc
18
17
16
15
14
13
12
11
19
1
2
3
4
5
6
7
8
9
10
referenshandbok
knapp användning
1 Grafikfönstret: Visar menyer, foton och meddelanden.
2 Avbryt: Stoppar ett jobb, stänger en meny eller avslutar
inställningar.
3 Skanna: Aktiverar skanningsfunktionen. När knappen lyser är
skanningsfunktionen vald.
4 Höger pil: Ökar värden eller går framåt när du visar foton i
grafikfönstret.
5 Foto: Aktiverar funktionen Foto. När knappen lyser är funktionen
Foto vald. Använd den här knappen om du vill skriva ut foton
från ett minneskort eller spara foton på datorn.
6 Nedpil: Navigerar igenom menyerna.
7 Rotera: Roterar det foto som visas i grafikfönstret 90 grader. Om
du fortsätter att trycka på knappen fortsätter bilden att rotera 90
grader
3
Page 14
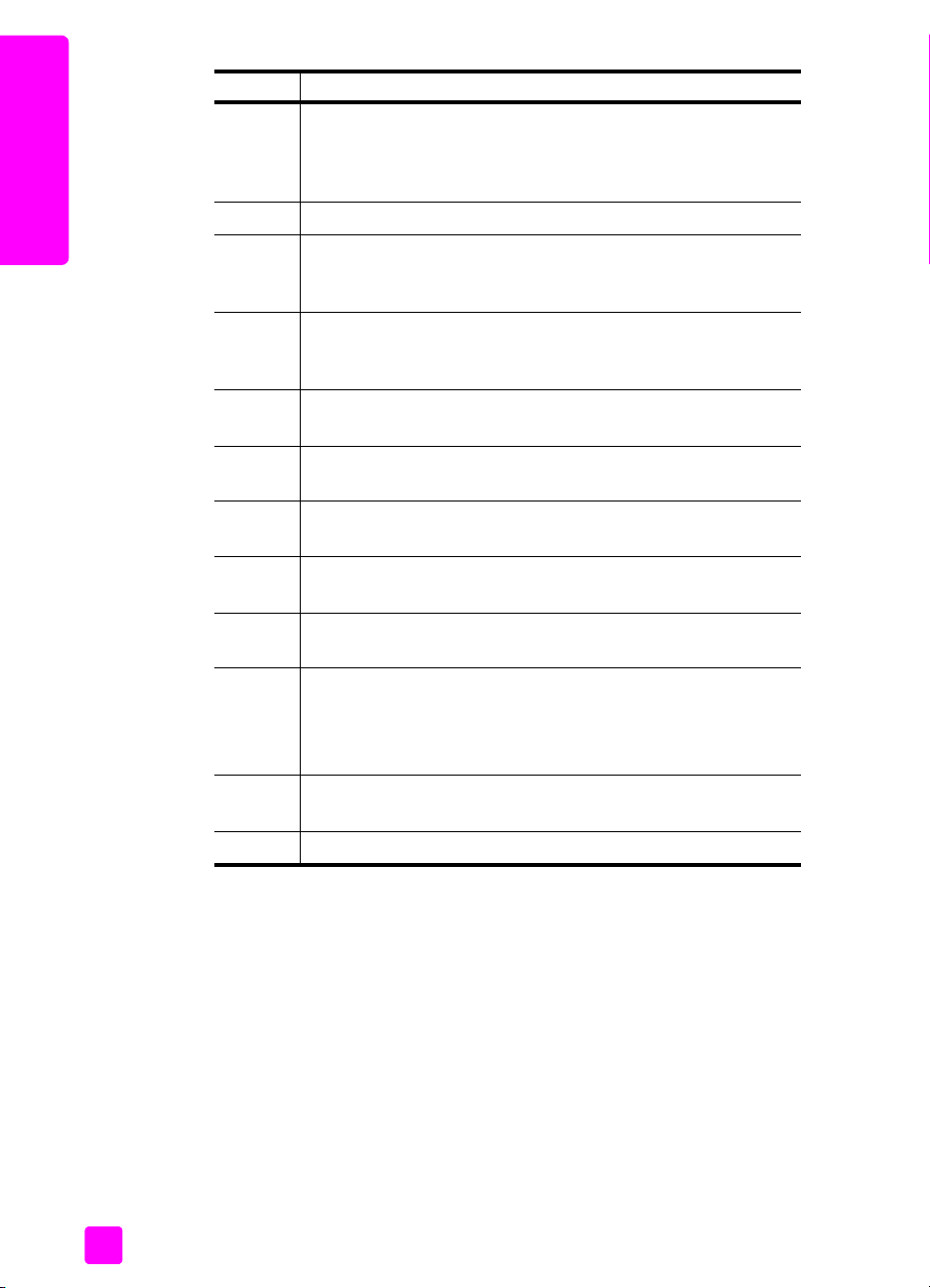
kapitel 1
knapp användning
8 Provark: Skriver ut ett provark när du har satt i ett minneskort i
en kortplats. Ett provark innehåller miniatyrbilder av alla foton
som finns på minneskortet. Du kan markera foton på provarket
och sedan skriva ut dessa foton genom att skanna in provarket.
översikt över hp psc
9 Knappsats: Här skriver du faxnummer, värden och text.
10 Starta svart, Starta färg: Startar ett svartvitt kopieringsjobb, ett
kopieringsjobb i färg, ett skanningsjobb, ett faxjobb eller utskrift
från minneskort.
11 E-post: Använd knappen när du vill välja en mottagare (som du
redan har konfigurerat i HP Instant Share) som du vill skicka det
markerade fotot till.
12 Bildspel: Visar alla foton på det isatta minneskortet i intervaller
om tre sekunder.
13 Inställningar: Med den här knappen når du menysystemet för
rapporter, faxinställningar och underhåll.
14 Fax: Aktiverar faxfunktionen. När knappen lyser är faxfunktionen
vald.
15 Vänster pil: Minskar värden eller går bakåt när du visar foton i
grafikfönstret.
16 Kopiera: Tryck på knappen när du vill kopiera. När knappen
lyser är kopieringsfunktionen vald. Som standard lyser knappen.
17 På: Slå på och stäng av HP PSC.
Varning! När HP PSC är avstängd används endast
minimalt med ström. Dra ut nätsladden om du vill koppla
bort strömmen helt och hållet från HP PSC.
18 OK: Klicka på den här knappen när du vill välja en meny, en
inställning eller ett värde som visas i grafikfönstret.
19 Uppil: Navigerar uppåt i menyerna.
4
hp psc 2500 series
Page 15
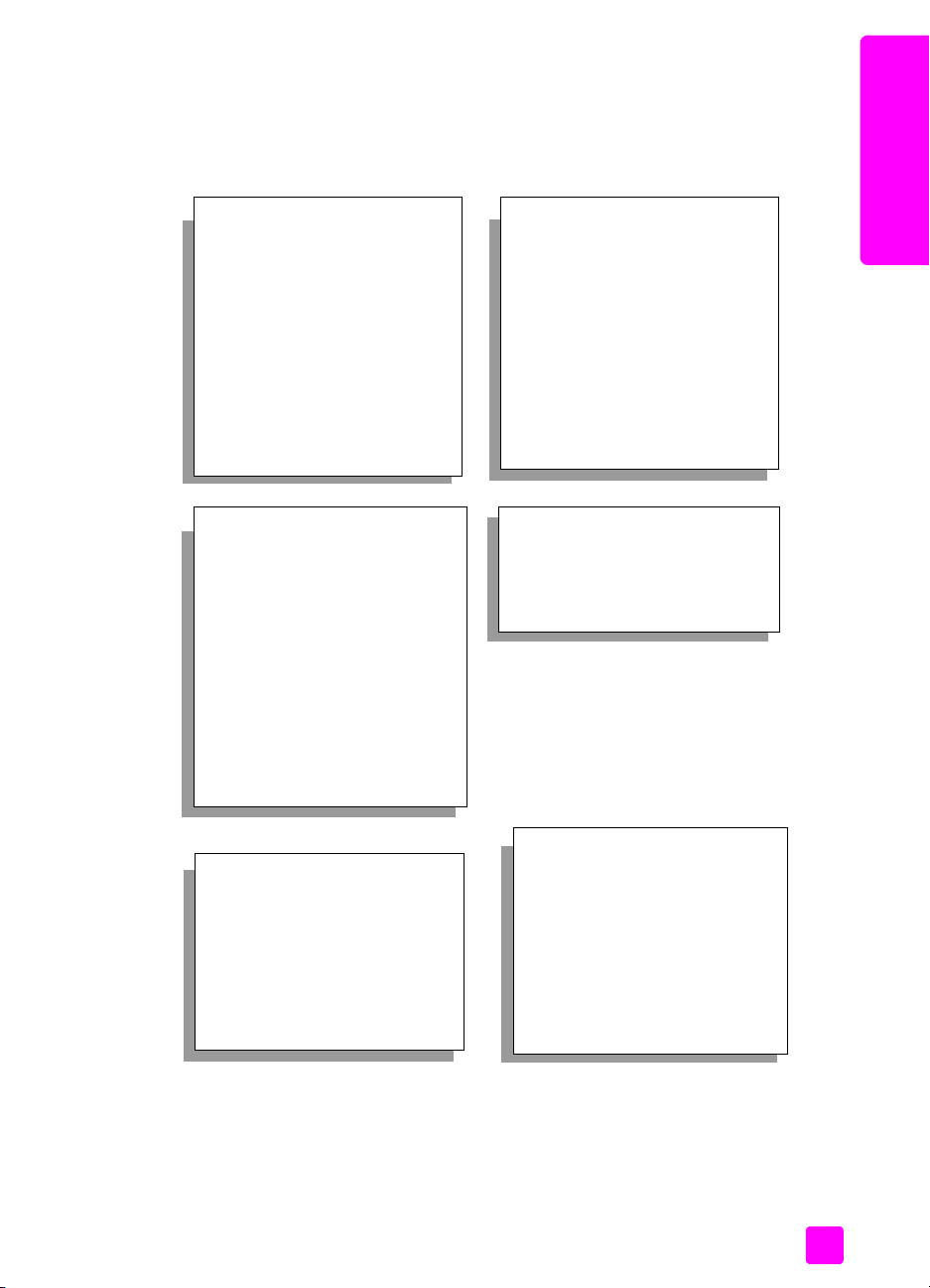
menyöversikt
I diagrammet nedan visas en översikt över menyerna på den högsta nivån som
visas i grafikfönstret på HP PSC.
hp psc översikt
översikt över hp psc
Kopiera
1. Kantlös
2. Minska/förstora
3. Kopiekvalitet
4. Pappersstorlek
5. Papperstyp
6. Ljusare/mörkare
7. Förbättringar
8. Färgintensitet
9. Nya stand.inst.
Foto
1. Antal kopior
2. Kantlös
3. Bildstorlek
4. Pappersstorlek
5. Papperstyp
6. Layoutstil
7. Kanter och ramar
8. Överför till datorn
9. HP Instant Share
0. Nya stand.inst.
Skanna
1. HP Foto och
bilduppbyggnadsgalleri
2. HP Instant Share
3. Fotominneskort
Obs! Innehållet på den här
menyn kan variera, beroende på
antalet möjliga
skanningsdestinationer på
datorn.
Fax
1. Upplösning
2. Ljusare/mörkare
3. Nya stand.inst.
Obs! Om du trycker på den här
knappen visas alla foton på
minneskortet i tur och ordning i
grafikfönstret.
referenshandbok
Bildspel
E-post
Obs! När du trycker på den här
knappen överförs fotot som just
nu visas till HP Foto och
bilduppbyggnadsgalleri på
datorn. Du kan e-posta fotot när
du har skrivit rätt e-postadress.
5
Page 16
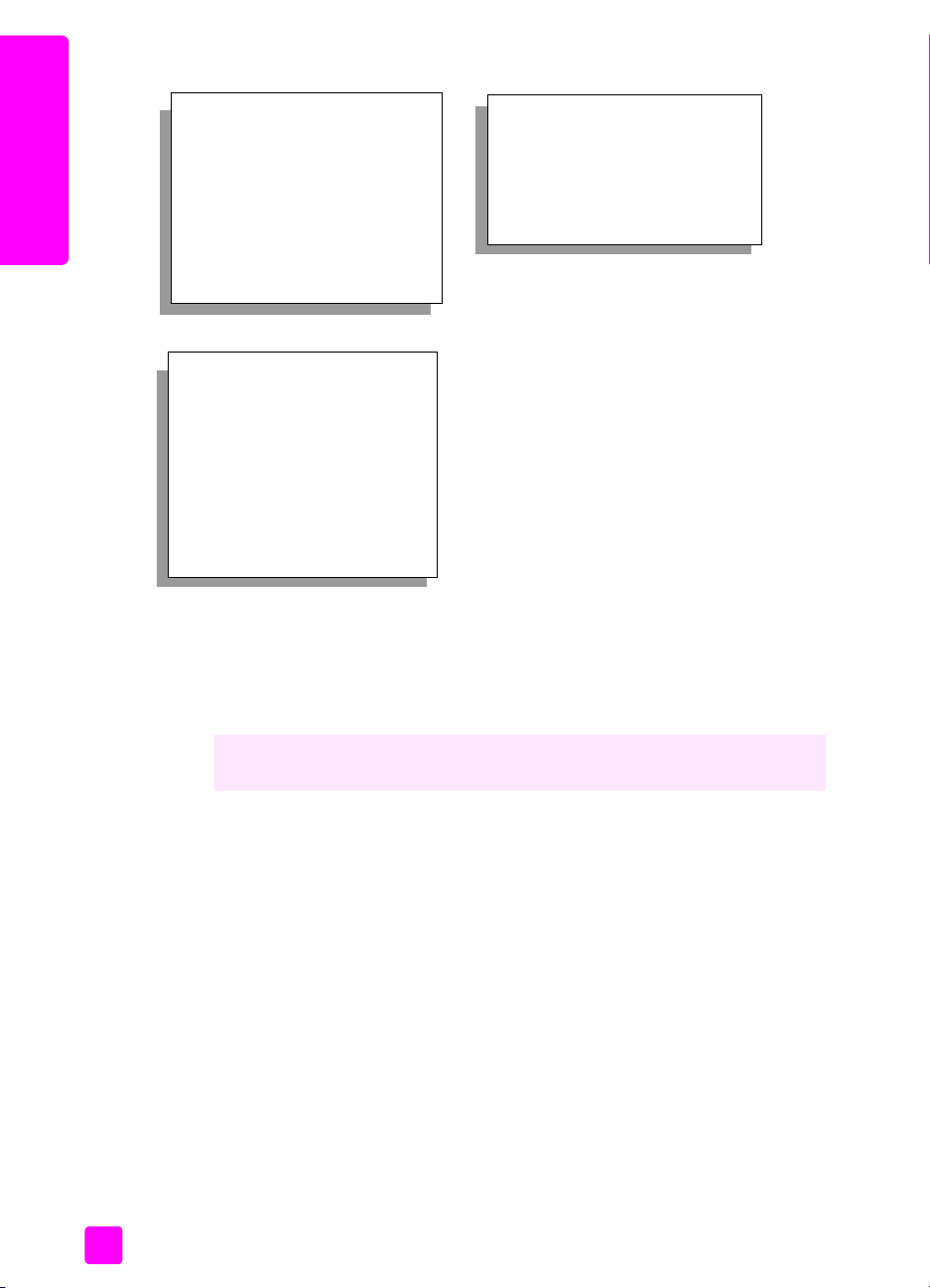
kapitel 1
Rotera
Obs! Om du trycker på den här
knappen roteras fotot 90 grader.
Om du fortsätter att trycka på
översikt över hp psc
knappen fortsätter fotot att rotera
90 grader.
Inställningar
1. Skriv ut rapport
2. Ange kortnr.
3. Basinställningar för fax
4. Avancerade faxinställningar
5. Verktyg
6. Nätverk
7. Inställningar
1. Skriva ut provark
2. Skanna provark
använda hp director tillsammans med hp psc
När du installerade programvaran för HP PSC på datorn under den ursprungliga
installationen, installerades HP Director på datorn.
Provark
Du kan snabbt och enkelt utöka funktionerna på HP PSC. I rutor som denna
finns ämnesspecifika tips och praktisk information.
Det här avsnittet innehåller följande:
• öppna hp director (Windows) på sidan 6
• öppna hp director (Macintosh) på sidan 8
öppna hp director (Windows)
1 Gör något av följande:
– Dubbelklicka på ikonen HP Director på skrivbordet.
– I Aktivitetsfältet i Windows klickar du på Start, pekar på Program, eller
Alla program (XP), pekar på HP och väljer HP Director.
2 Om du klickar i rutan Välj enhet visas en lista med installerade HP-enheter.
3 Markera HP PSC 2500 Series.
I HP Director visas bara de knappar som gäller den aktuella enheten.
Obs! Ikonerna på HP Director-bilden nedan kan se annorlunda ut på din
dator. Ikonerna i HP Director anpassas efter den HP-enhet som är vald. Om
den valda enheten inte har en viss funktion visas inte motsvarande ikon i
HP Director.
6
hp psc 2500 series
Page 17
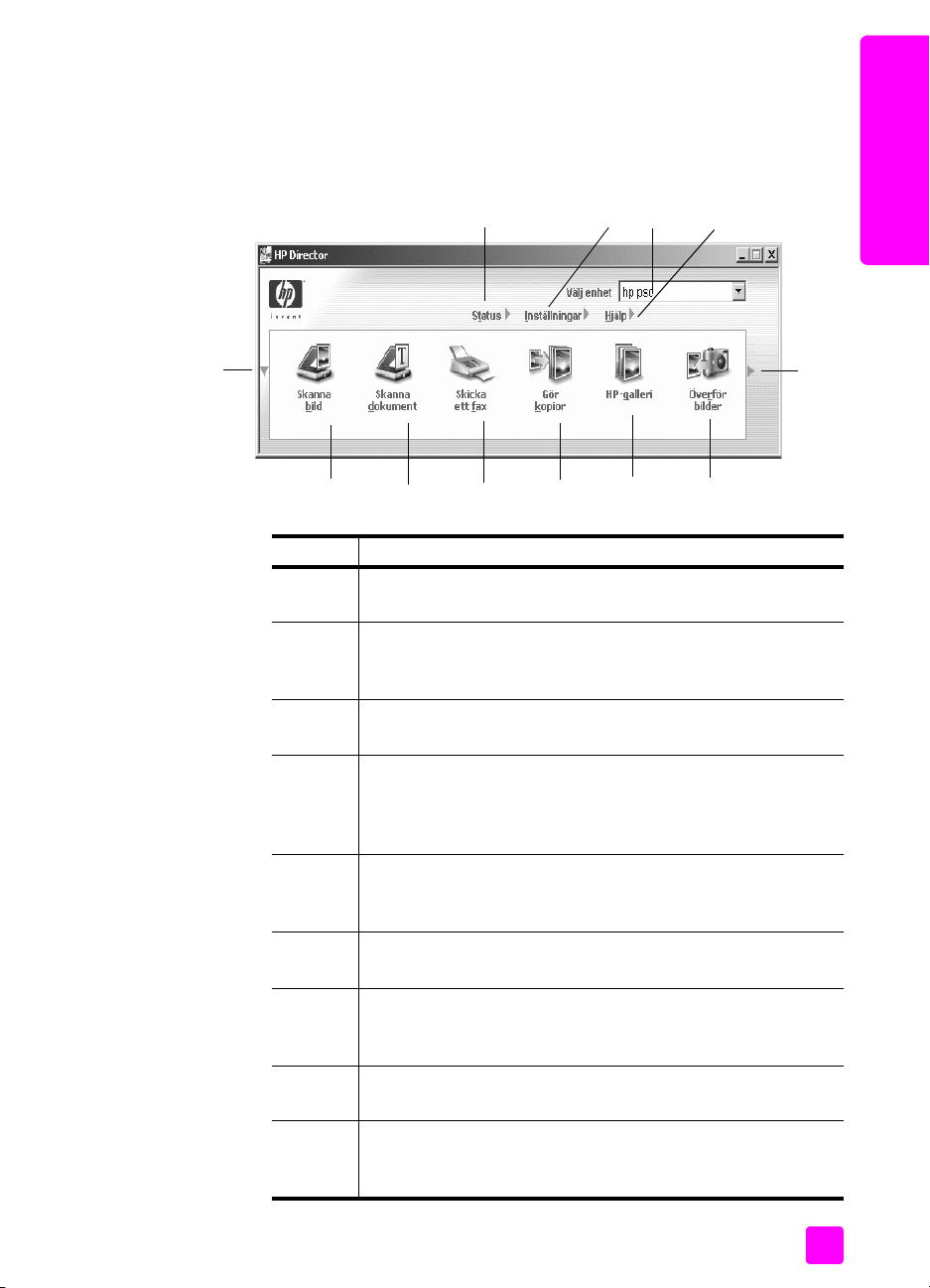
hp psc översikt
Tips! Om HP Director inte innehåller några ikoner kan ett fel ha
uppstått under installationen. Du åtgärdar detta genom att
avinstallera HP Director (på Kontrollpanelen i Windows) och
sedan installera HP Director igen. Mer information finns i
felsökning för programinstallation på sidan 215.
1234
1
översikt över hp psc
5
6 7 8 9 10 11
12
funktion användning
1 Status: Använd den här funktionen när du vill visa aktuell status
för HP PSC.
2 Inställningar: Använd den här funktionen när du vill visa eller
ändra olika inställningar för HP PSC, till exempel inställningar
för utskrift, skanning, kopiering och fax.
3 Välj enhet: Använd den här funktionen när du vill välja vilken
enhet du ska använda i listan över installerade HP-enheter.
4 Hjälp: Använd den här funktionen när du vill öppna HP Foto
och bilduppbyggnad - Hjälp, som innehåller onlinehjälp, en
produktvisning, felsökningsinformation för HP PSC och
produktspecifik hjälp för HP PSC.
5 Klicka på den här pilen när du vill visa en andra rad med
knappar, om det finns fler knappar än vad som får plats på
den första raden.
referenshandbok
6 Skanna bild: Använd den här funktionen när du vill skanna en
bild och visa den i HP Foto och bilduppbyggnadsgalleri.
7 Skanna dokument: Använd den här funktionen när du vill
skanna text och visa den i det valda
textredigeringsprogrammet.
8 Skicka ett fax: Använd den här funktionen när du vill öppna
dialogrutan Fax och skicka ett fax.
9 Gör kopior: Använd den här funktionen när du vill visa
dialogrutan Kopiera där du kan välja kopiekvalitet, antal
kopior, färg, storlek och därefter börja kopiera.
7
Page 18
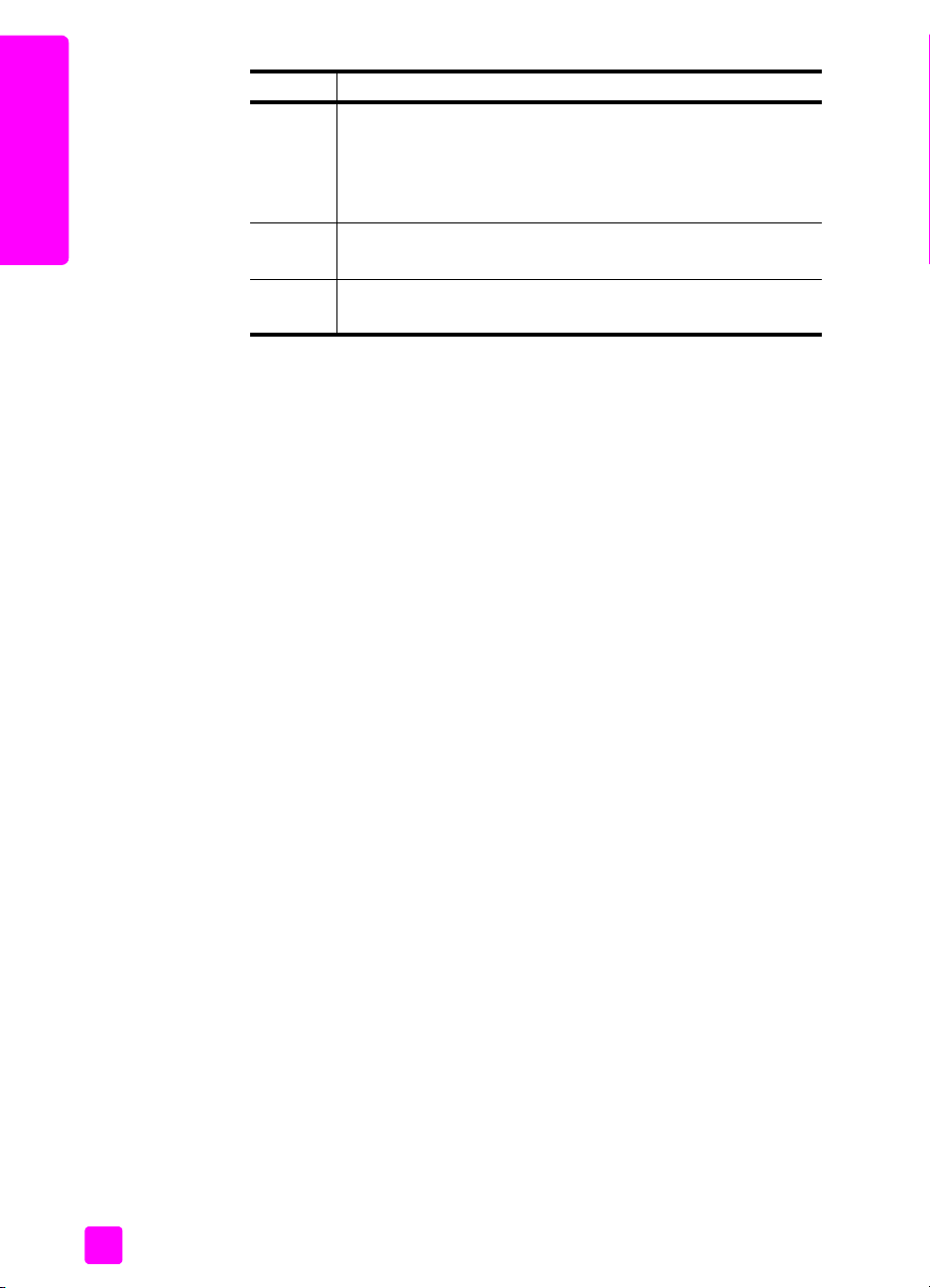
kapitel 1
funktion användning
10 HP-galleri: Använd den här funktionen när du vill visa HP Foto
och bilduppbyggnadsgalleri, där du kan visa och redigera
bilder, skriva ut foton i flera storlekar, skapa och skriva ut ett
fotoalbum, dela bilder via e-post eller en webbplats och skapa
översikt över hp psc
en multimedia-CD.
11 Överför bilder: Använd den här funktionen när du vill överföra
bilder från ett fotominneskort.
12 Klicka på den här pilen om du vill visa knappbeskrivningar för
de olika alternativen i HP Director.
öppna hp director (Macintosh)
Starta HP Director med någon av följande metoder, beroende på vilket
Macintosh-system du använder.
öppna hp director (all-in-one) i Macintosh OS X
Om du använder Macintosh OS X, startar HP Director automatiskt när du
installerar HP Foto och bilduppbyggnad. Ikonen för HP Director (All-in-One)
skapas i Dockningsstationen för den enhet du använder. Du når funktionerna för
din enhet via HP Director-menyn som är kopplad till ikonen HP Director (All-inOne).
Tips! Om du inte vill att HP Director ska starta automatiskt varje
gång du startar datorn kan du ändra denna inställning på
inställningsmenyn i HP Director.
Visa HP Director-menyn:
` Klicka på ikonen för HP Director (All-in-One) (i Dockningsstationen) för din
enhet.
HP Director-menyn visas enligt nedan. I förklaringen visas en kort
beskrivning av funktionerna i HP Director.
Obs! Om du installerar mer än en HP-enhet visas en HP Director-ikon för
varje enhet i Dockningsstationen. Om du till exempel har installerat en HPskanner och en HP PSC, visas två HP Director-ikoner i Dockningsstationen,
en för varje enhet. Om du däremot installerar två enheter av samma typ (till
exempel två HP PSC-enheter), visas bara en HP Director-ikon i
Dockningsstationen. Den ikonen motsvarar alla enheter av den typen.
8
hp psc 2500 series
Page 19
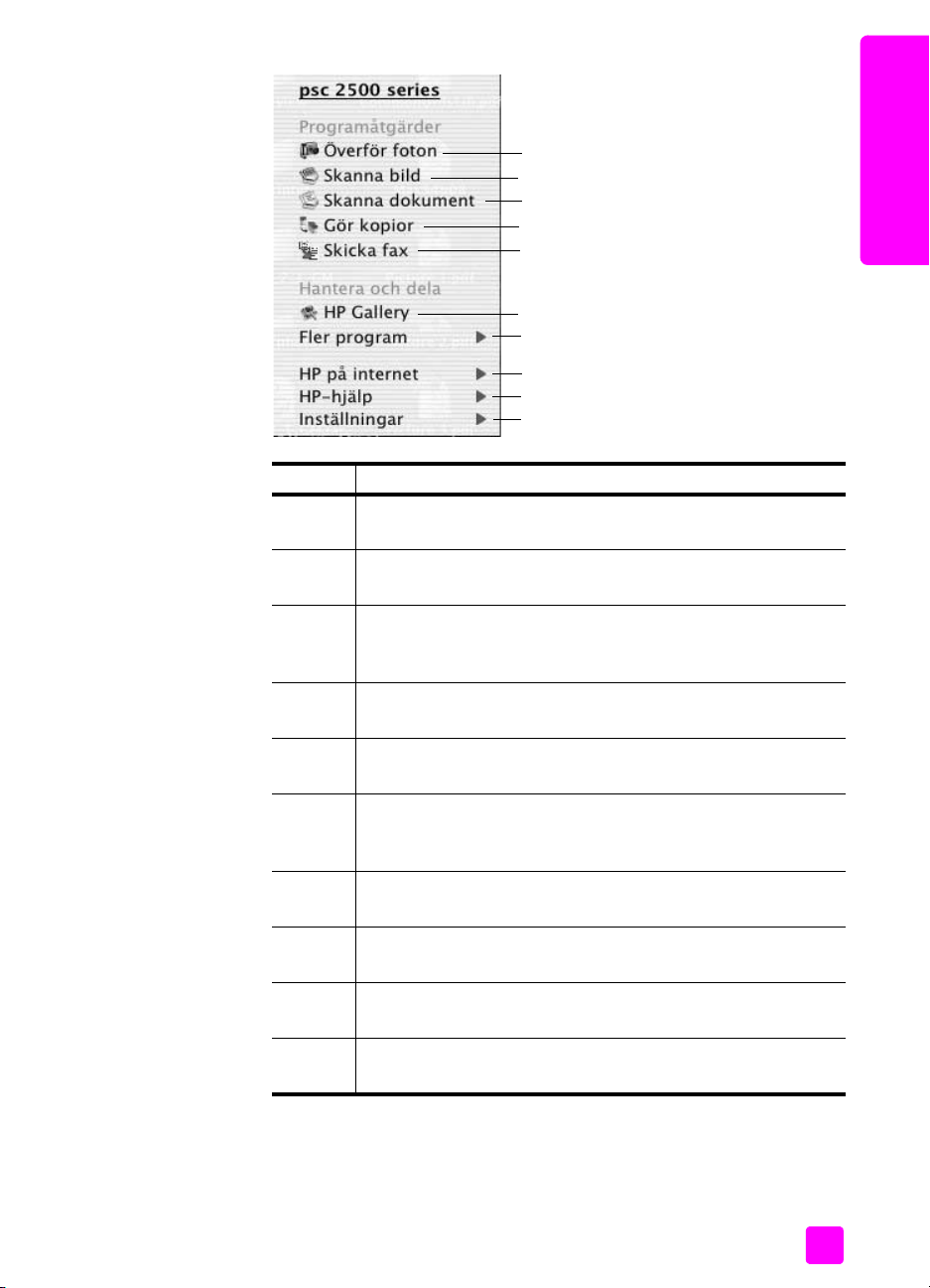
hp psc översikt
1
2
3
4
5
6
7
8
9
10
funktion användning
1 Överför foton: Använd den här funktionen när du vill överföra
bilder från ett fotominneskort.
2 Skanna bild: Använd den här funktionen när du vill skanna en
bild och visa den i HP Foto och bilduppbyggnadsgalleri.
översikt över hp psc
3 Skanna dokument: Använd den här funktionen när du vill
skanna text och visa den i det valda
textredigeringsprogrammet.
4 Gör kopior: Använd den här funktionen när du vill göra en
kopia i svartvitt eller färg.
5 Skicka fax: Använd den här funktionen när du vill öppna
dialogrutan för fax och skicka ett fax.
6 HP Gallery: Använd den här funktionen när du vill öppna
HP Foto och bilduppbyggnadsgalleri och visa och redigera
dina bilder.
7 Fler program: Använd den här funktionen när du vill välja
andra program på datorn.
8 HP på internet: Använd den här funktionen när du vill välja en
HP-webbplats.
9 HP-hjälp: Använd den här funktionen när du vill välja en källa
till hjälp för HP PSC.
10 Inställningar: Använd den här funktionen när du vill ändra
enhetsinställningarna.
referenshandbok
9
Page 20
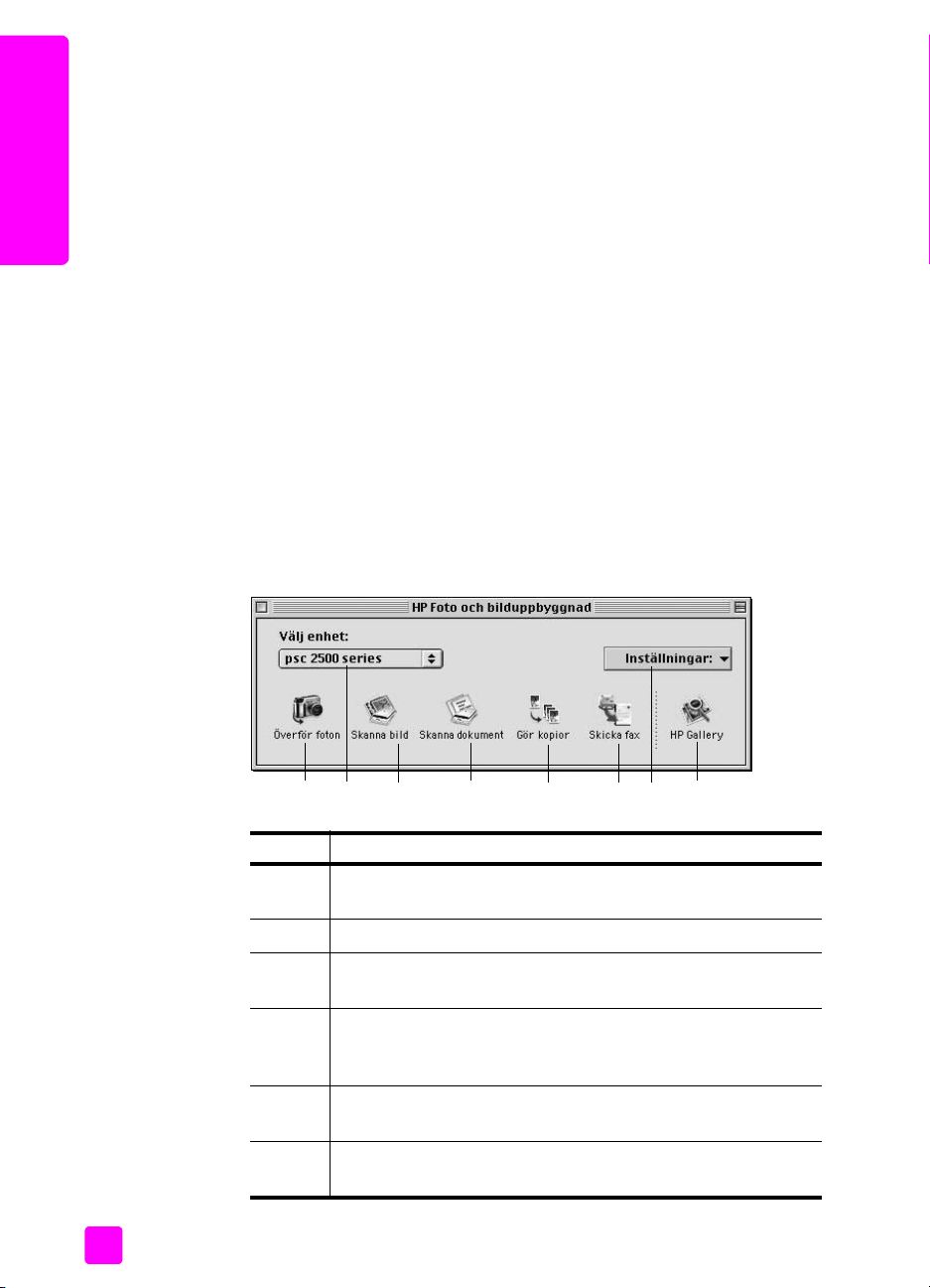
kapitel 1
öppna hp foto och bilduppbyggnad i Macintosh OS 9
I Macintosh OS 9 startar HP Foto och bilduppbyggnad automatiskt under
installationen av HP Foto och bilduppbyggnad. Ikonen för HP Foto och
bilduppbyggnad visas som ett alias på skrivbordet. Starta HP Director med
någon av följande metoder:
` Dubbelklicka på aliasnamnet för HP Foto och bilduppbyggnad på
översikt över hp psc
skrivbordet.
` Dubbelklicka på HP Foto och bilduppbyggnad i mappen
Applications:Hewlett-Packard:HP Foto och bilduppbyggnad:HP Foto och
bilduppbyggnad.
I HP Foto och bilduppbyggnad visas bara de knappar som gäller den aktuella
enheten. Mer information finns i hp foto och bilduppbyggnad - hjälp, som
medföljde programvaran.
På följande bild visas några av funktionerna i HP Foto och bilduppbyggnad för
Macintosh OS 9. En kort beskrivning av de olika funktionerna visas i
förklaringen.
Obs! Bilden av HP Foto och bilduppbyggnad som visas nedan kan se
annorlunda ut på din dator. HP Foto och bilduppbyggnad anpassas efter
den valda HP-enheten. Om din enhet inte har en viss funktion, visas inte
motsvarande ikon i HP Foto och bilduppbyggnad på datorn. En del HPenheter kan generera andra knappar än vad som visas nedan.
10
5468712 3
funktion användning
1 Överför foton: Använd den här funktionen när du vill överföra
bilder från ett fotominneskort.
2 Välj enhet: Använd den här listrutan när du vill välja HP-enhet.
3 Skanna bild: Använd den här funktionen när du vill skanna en
bild och visa den i HP Foto och bilduppbyggnadsgalleri.
4 Skanna dokument: Använd den här funktionen när du vill
skanna text och visa den i det valda
textredigeringsprogrammet.
5 Gör kopior: Använd den här funktionen när du vill göra en
kopia i svartvitt eller färg.
6 Skicka fax: Använd den här funktionen när du vill öppna
dialogrutan för fax och skicka ett fax.
hp psc 2500 series
Page 21
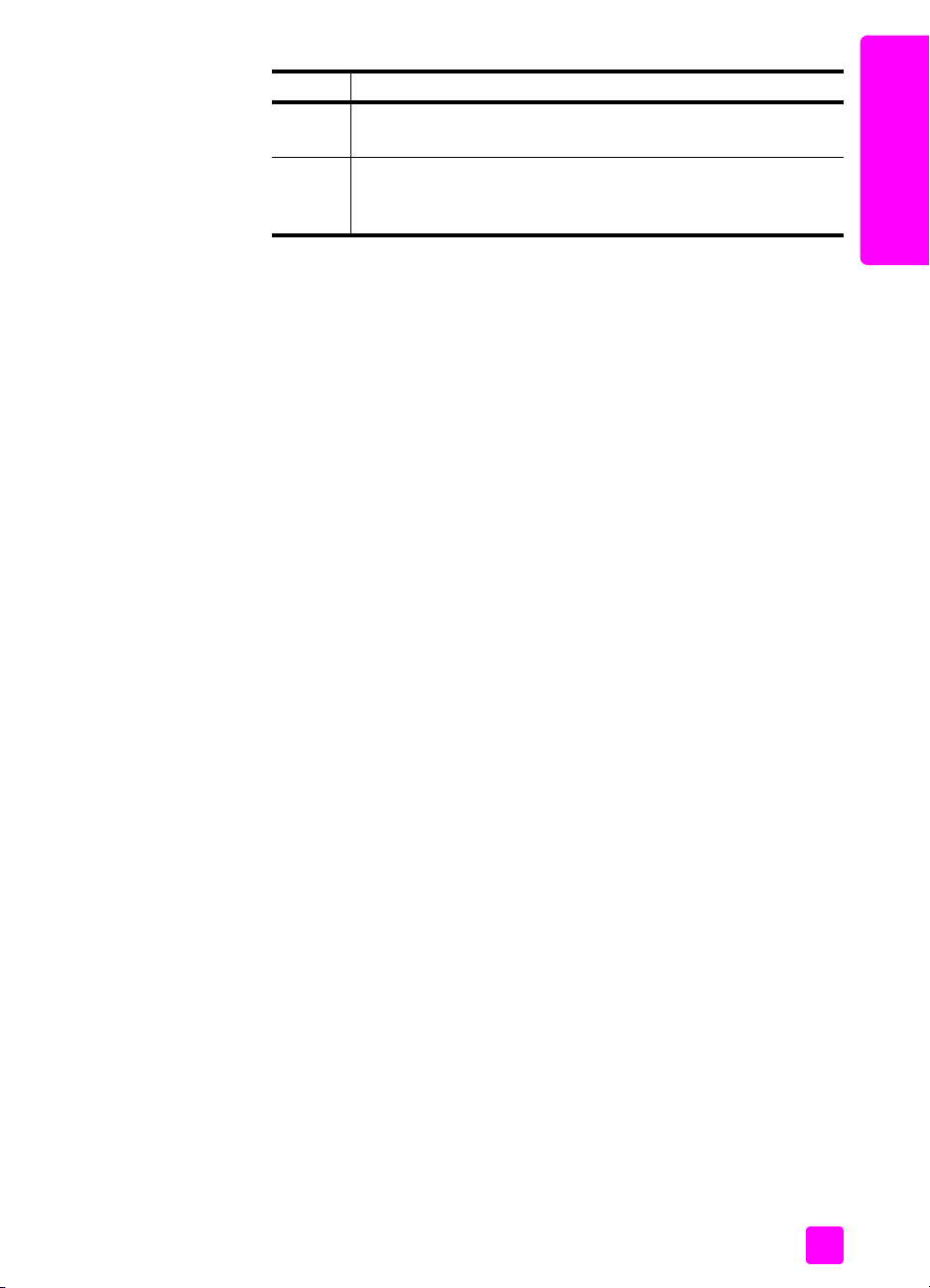
hp psc översikt
funktion användning
7 Inställningar: Använd den här listrutan när du vill visa
inställningarna för enheten.
8 HP Gallery: Använd den här funktionen när du vill öppna
HP Foto och bilduppbyggnadsgalleri och visa och redigera
dina bilder.
översikt över hp psc
referenshandbok
11
Page 22
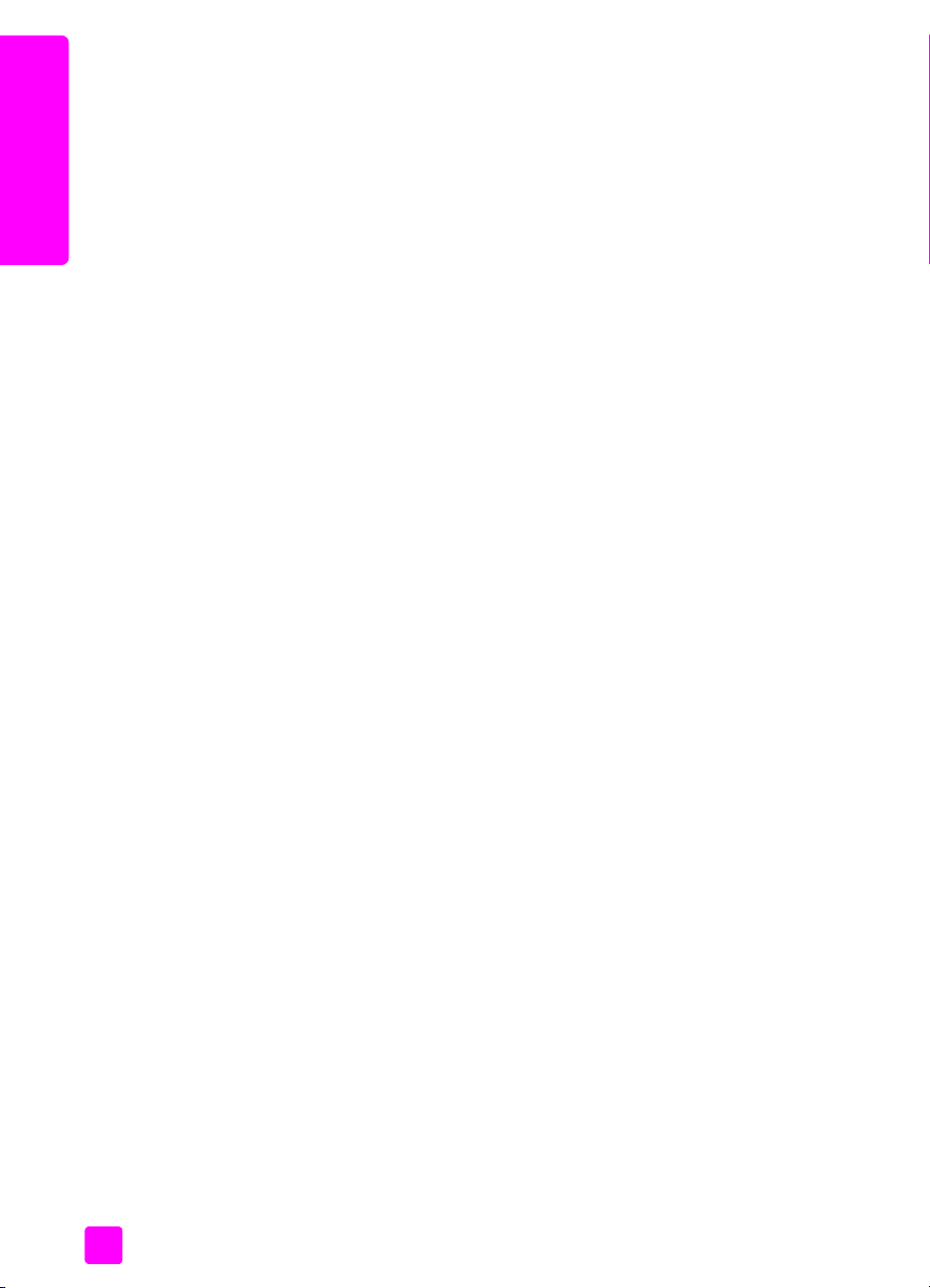
kapitel 1
översikt över hp psc
12
hp psc 2500 series
Page 23
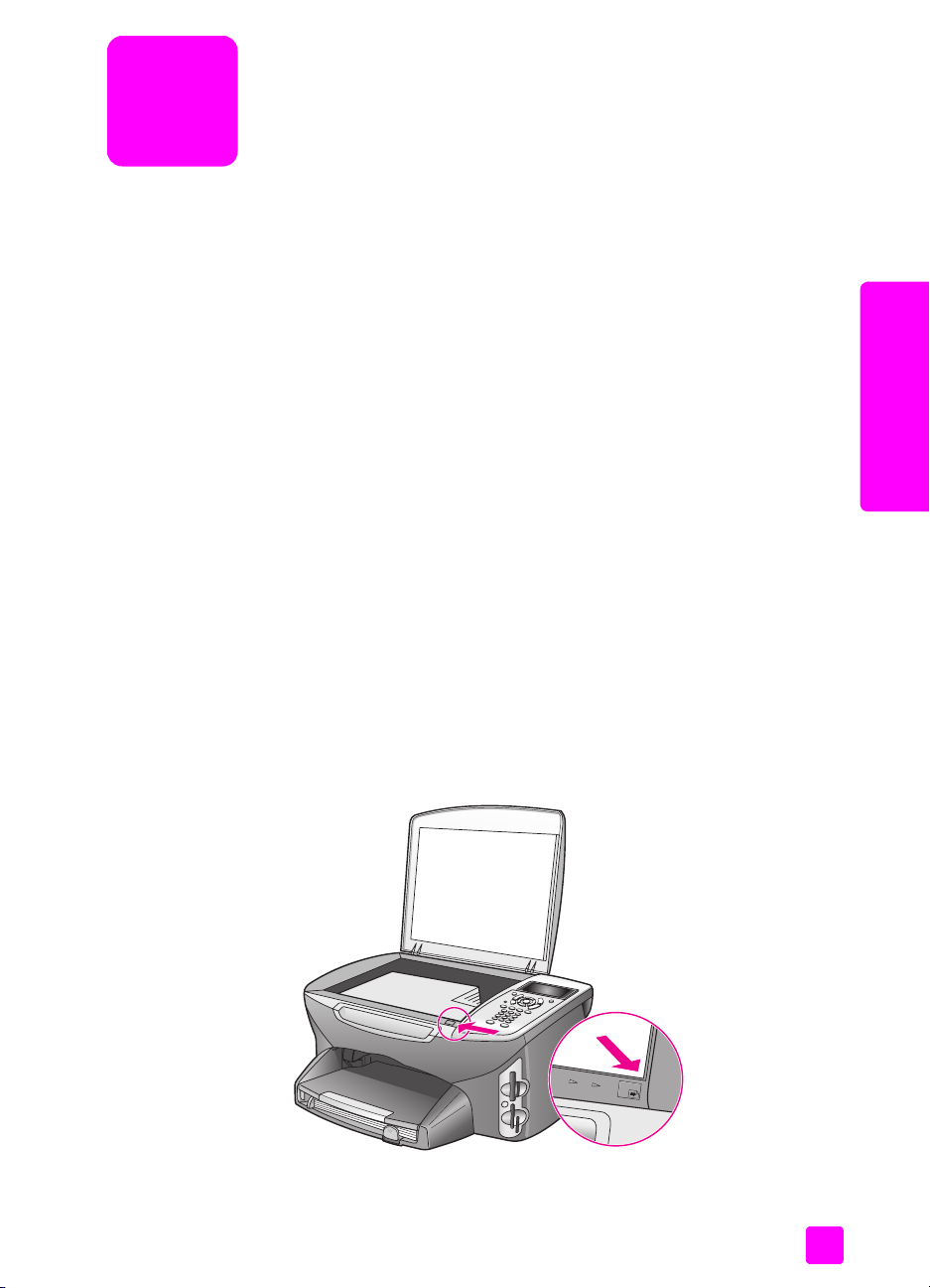
fylla på original och papper
2
Du kan fylla på många olika typer och storlekar av papper i HP PSC, bland
annat fotopapper, OH-film, papper i löpande bana och kuvert. Du kan också
ändra inställningarna för papperstyp och pappersstorlek på HP PSC.
Det här avsnittet innehåller följande:
• lägga i ett original på sidan 13
• fylla på papper på sidan 14
•lägga i kuvert på sidan 16
• fylla på fotopapper i storleken 10 x 15 cm på sidan 17
• fylla på vykort och Hagaki-kort på sidan 17
• rekommenderade papper på sidan 18
• fylla på andra typer av papper i inmatningsfacket på sidan 18
• ange papperstyp på sidan 19
• ange pappersstorlek på sidan 20
•undvika trassel på sidan 21
lägga i ett original
fylla på original och papper
I proceduren nedan beskrivs hur du lägger pappret på glaset.
1 Lägg originalet med kopieringssidan nedåt på glaset i det främre, högra
hörnet.
Tips! I diagrammet i det främre högra hörnet av HP PSC ser du
hur originalet ska läggas på.
Originalets
övre kant
2 Tryck på Kopiera, Skanna eller Fax på frontpanelen .
13
Page 24
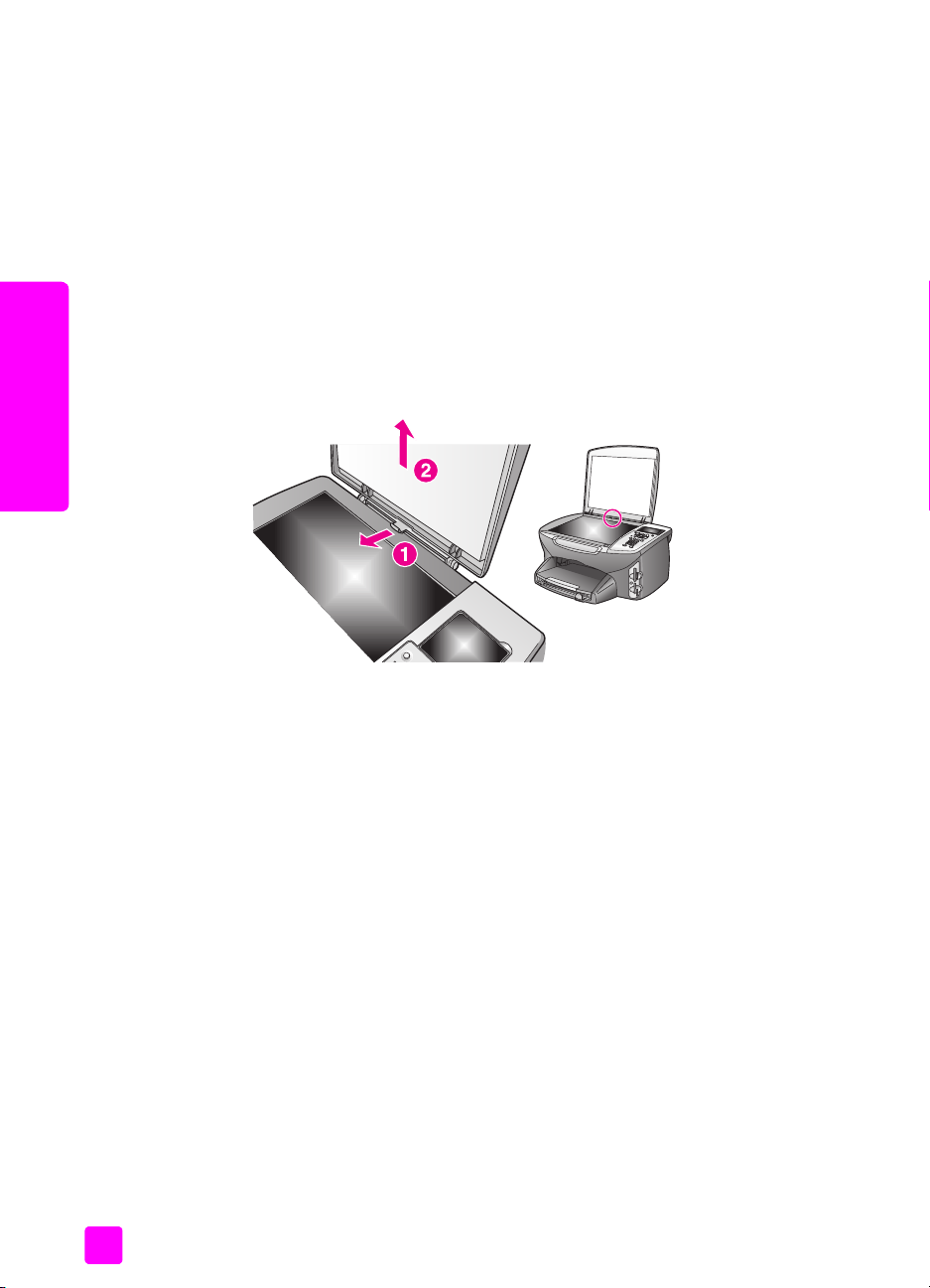
fylla på original och papper
kapitel 2
3 Tryck på Starta svart eller Starta färg på frontpanelen när du vill påbörja
jobbet.
Obs! Många av alternativen för Minska/förstora, till exempel Sidanpassa
och Affisch, fungerar inte tillfredsställande om glaset och lockets insida är
smutsiga. Mer information finns i rengöra glaset på sidan 95 och rengöra
innanför locket på sidan 95.
Tips! Du kan kopiera eller skanna överdimensionerade original
genom att ta bort locket till HP PSC. Du tar bort locket på HP PSC
2500 genom att lyfta upp det och sedan dra tappen längst ned
uppåt. Lossa sladden (som sitter i locket) från uttaget på enhetens
baksida. Enheten HP PSC fungerar som vanligt även när locket är
borttaget och sladden frånkopplad.
Sätt tillbaka locket genom att passa in gångjärnen i uttagen och sedan
sätta tillbaka sladden i uttaget på enhetens baksida.
fylla på papper
I det här avsnittet beskrivs hur du fyller på papper i HP PSC. Särskilda hänsyn
måste tas vid påfyllning av vissa typer av papper, OH-film, vykort och kuvert.
När du har läst om den här proceduren bör du också läsa fylla på andra typer
av papper i inmatningsfacket på sidan 18, fylla på fotopapper i storleken 10 x
15 cm på sidan 17, lägga i kuvert på sidan 16 och fylla på vykort och Hagakikort på sidan 17.
Resultaten blir bäst om du justerar pappersinställningen varje gång du ändrar
pappersstorlek. Mer information finns i ange pappersstorlek på sidan 20.
Tips! Förhindra revor, veck eller böjda kanter genom att förvara
pappret plant i en stängningsbar förpackning. Stora ändringar i
temperatur och luftfuktighet kan resultera i böjt papper som inte
fungerar som det ska i HP PSC.
14
hp psc 2500 series
Page 25
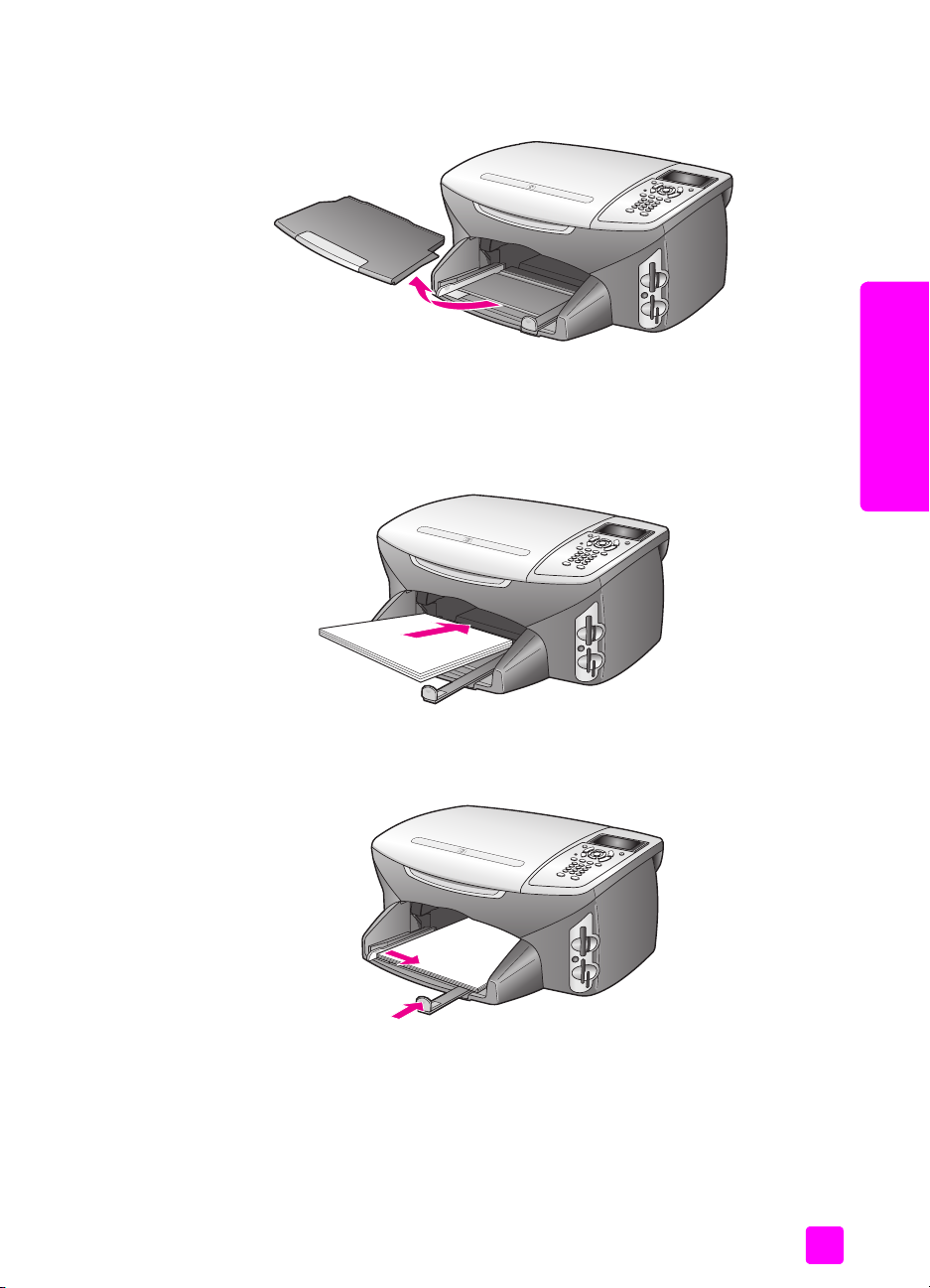
fylla på inmatningsfacket
1 Ta bort utmatningsfacket och skjut pappersledarna till det yttersta läget.
2 Slå pappersbunten lätt mot en jämn yta och jämna till kanterna. Kontrollera
att alla ark i bunten är av samma storlek och typ.
3 Lägg pappret med kortsidan först i inmatningsfacket, med kopieringssidan
nedåt. Tryck in bunten tills det tar stopp. Om du använder brevpapper
lägger du i överdelen av pappret först med utskriftssidan nedåt.
fylla på original och papper
fylla på original och papper
referenshandbok
4 Tryck ihop pappersledarna så att de ligger mot kanten av pappret. Se till
att pappret ligger plant i inmatningsfacket och att bunten inte är högre än
pappersledaren för längd.
5 Sätt tillbaka utmatningsfacket.
15
Page 26
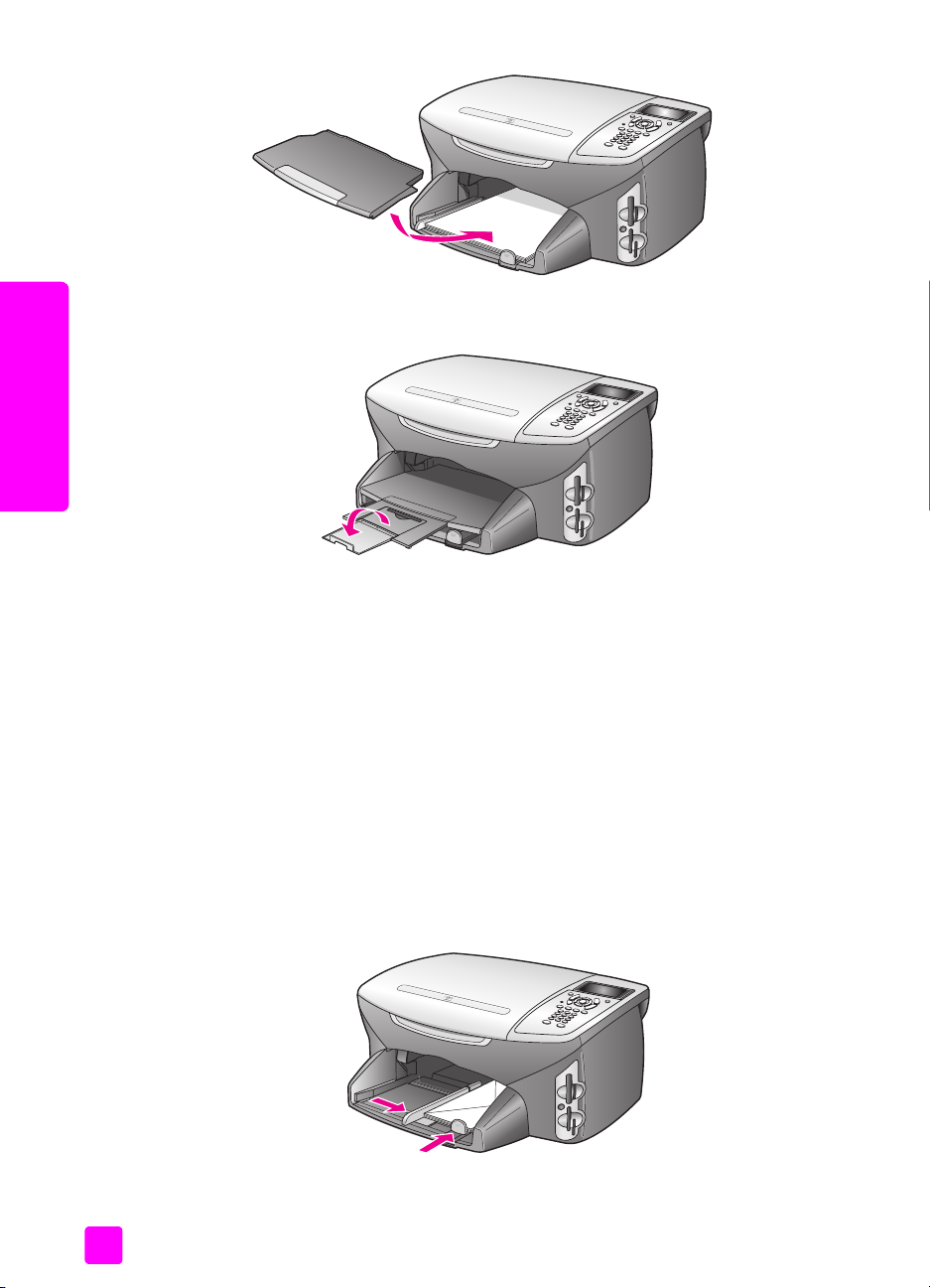
kapitel 2
fylla på original och papper
lägga i kuvert
6 Dra ut pappersstödet för att förhindra att det utskrivna pappret ramlar av
utmatningsfacket.
I det här avsnittet beskrivs hur du fyller på kuvert i HP PSC. Använd inte blanka
eller reliefmönstrade kuvert, inte heller kuvert med hakar eller fönster.
Obs! Läs mer om hur du formaterar text för utskrift på kuvert i hjälpen för
ordbehandlingsprogrammet.
1 Innan du fyller på kuvert måste du ta bort allt papper från
inmatningsfacket.
2 Lägg ett eller fler kuvert i inmatningsfacket med fliken uppåt och till vänster.
Tryck in bunten tills det tar stopp.
3 Tryck ihop pappersledarna så att de ligger mot kuvertbunten.
Lägg inte i för många kuvert i inmatningsfacket. Se till att kuverten får plats
i facket och att bunten inte är högre än överdelen av pappersledaren för
längd.
16
hp psc 2500 series
Page 27
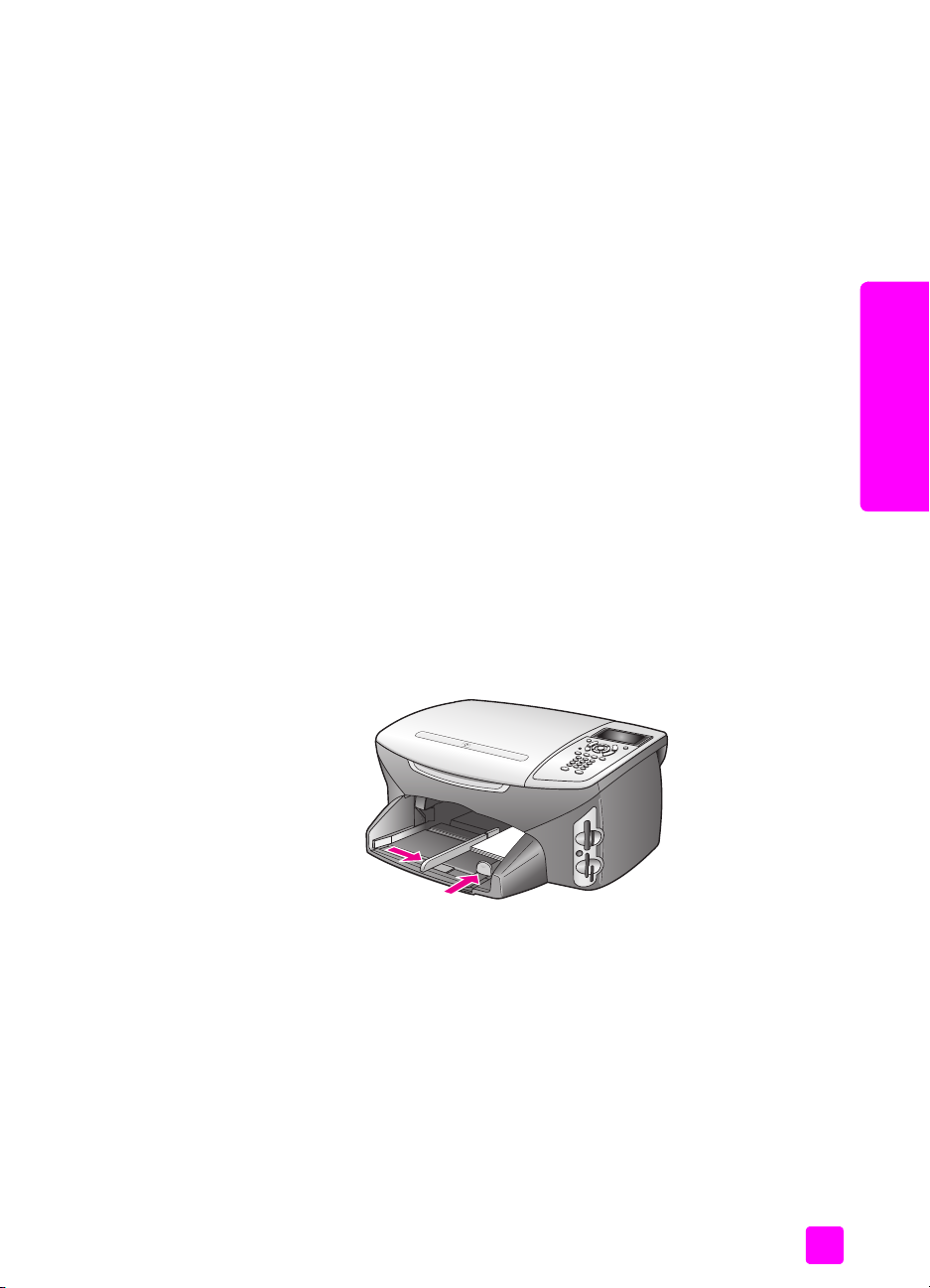
fylla på fotopapper i storleken 10 x 15 cm
I följande avsnitt beskrivs hur du fyller på fotopapper i storleken 10 x 15 cm i
HP PSC.
Obs! Resultatet blir bäst om du använder ett rekommenderat fotopapper i
storleken 10 x 15 cm. Mer information finns i rekommenderade papper på
sidan 18. Glöm inte att ställa in papperstyp och pappersstorlek innan du
skriver ut. Mer information finns i ange papperstyp på sidan 19 och ange
pappersstorlek på sidan 20.
Tips! Förhindra revor, veck eller böjda kanter genom att förvara
pappret plant i en stängningsbar förpackning. Stora ändringar i
temperatur och luftfuktighet kan resultera i böjt papper som inte
fungerar som det ska i HP PSC.
1 Ta bort utmatningsfacket.
2 Ta bort allt papper från inmatningsfacket.
Obs! Om det fotopapper som du använder har perforerade flikar fyller du
på fotopappret så att flikarna hamnar närmast dig.
3 Lägg i fotopappret (kortänden framåt, den blanka sidan nedåt) framåt och
mot höger. Tryck in bunten tills det tar stopp.
Tips! I diagrammet på inmatningsfacket på HP PSC ser du hur
fotopapper i storleken 10 x 15 cm ska placeras.
4 Tryck ihop pappersledarna så att de ligger mot fotopappret. Se till att
pappret ligger plant. Lägg inte för mycket material i inmatningsfacket. Se
till att fotopappret får plats i facket och att bunten inte är högre än
överdelen av pappersledaren för längd.
fylla på original och papper
fylla på original och papper
5 Sätt tillbaka utmatningsfacket.
fylla på vykort och Hagaki-kort
I det här avsnittet beskrivs hur du fyller på vykort och Hagaki-kort i HP PSC.
1 Ta bort utmatningsfacket.
2 Ta bort allt papper från inmatningsfacket och skjut sedan in en bunt kort
tills det tar stopp.
Kontrollera att utskriftssidan är vänd nedåt.
3 Tryck ihop pappersledarna så att de ligger mot kortbunten.
Kontrollera att korten får plats i facket (överfyll det inte).
referenshandbok
17
Page 28
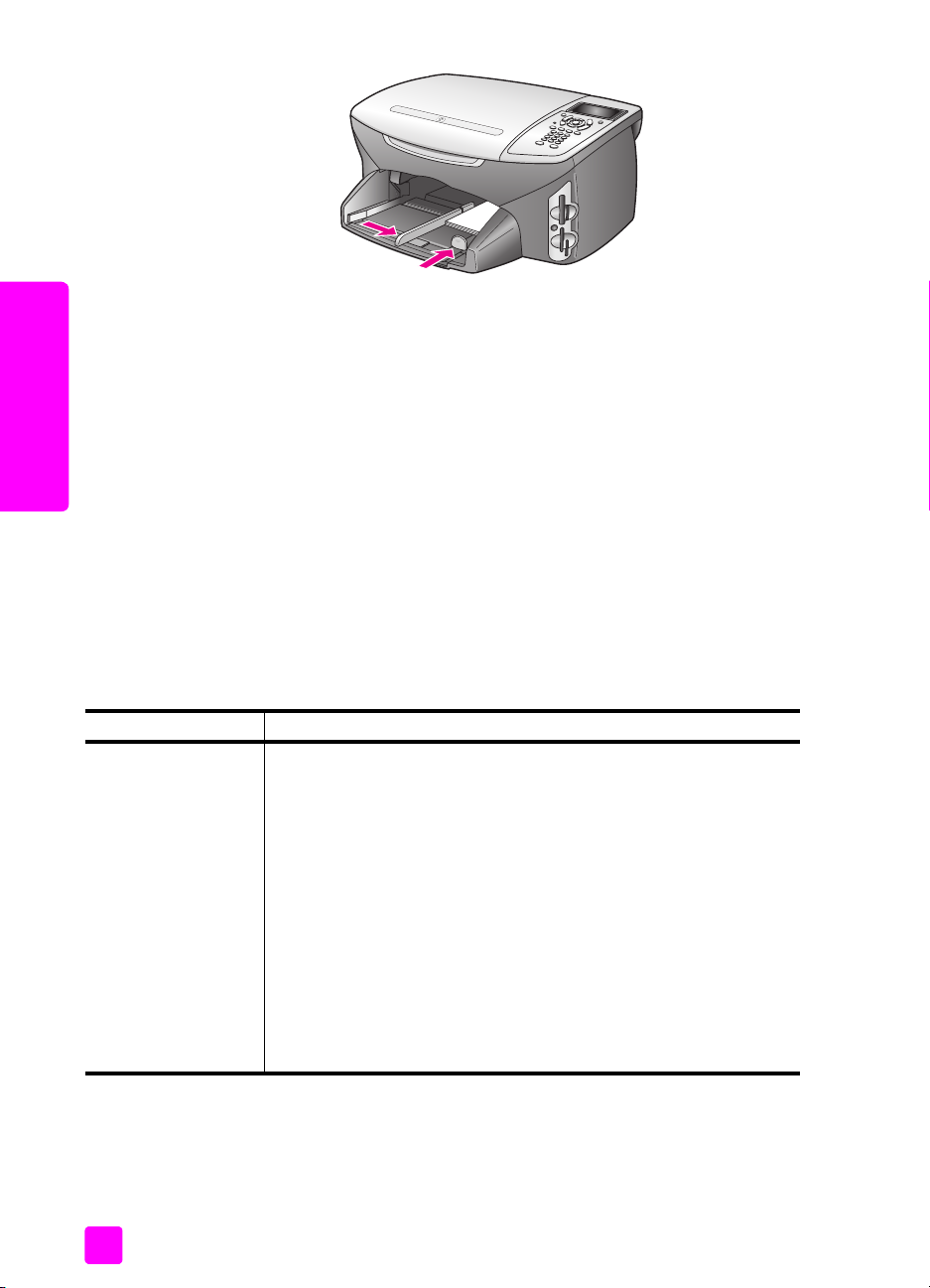
kapitel 2
4 Sätt tillbaka utmatningsfacket.
rekommenderade papper
HP rekommenderar HP-papper för bästa kvalitet. Papper som är för tunna, har
en glatt struktur eller som lätt går att töja kan fastna i maskinen. Om du använder
papper med kraftig struktur eller papper som avvisar bläck, kan bilderna kladda,
färgen blöda eller också fylls inte bild och text i fullständigt. Om du vill ha mer
fylla på original och papper
information om HP Premium Inkjet-papper kan du besöka HPs webbplats:
www.hp.com/support
fylla på andra typer av papper i inmatningsfacket
I nedanstående tabell finns riktlinjer för påfyllning av vissa typer av papper och
OH-film. Resultaten blir bäst om du justerar pappersinställningen varje gång du
ändrar pappersstorlek. Mer information finns i ange pappersstorlek på
sidan 20.
papper tips
HP-papper
18
• HP Premium-papper: Leta rätt på den grå pilen på baksidan av
• HP Premium Inkjet-OH-film: Fyll på filmen så att den vita
• HP transferbild för t-shirt: Var noga med att släta ut arket innan du
• HP matta gratulationskort, HP glättat papper för gratulationskort
utskriftssidan och lägg i pappret med pilen vänd uppåt.
transparensremsan (med pilar och HPs logotyp) är vänd uppåt och
inåt i inmatningsfacket.
använder det. Lägg inte i rullade ark. (Låt arken ligga kvar i
originalförpackningen tills du ska använda dem, så undviker du
att de rullar sig.) Handmata ett ark i taget med sidan utan tryck
nedåt (den blå remsan uppåt).
och HP texturerade gratulationskort: Stoppa in en liten bunt
gratulationskortpapper med utskriftssidan nedåt i
inmatningsfacket. Tryck in bunten tills det tar stopp.
hp psc 2500 series
Page 29
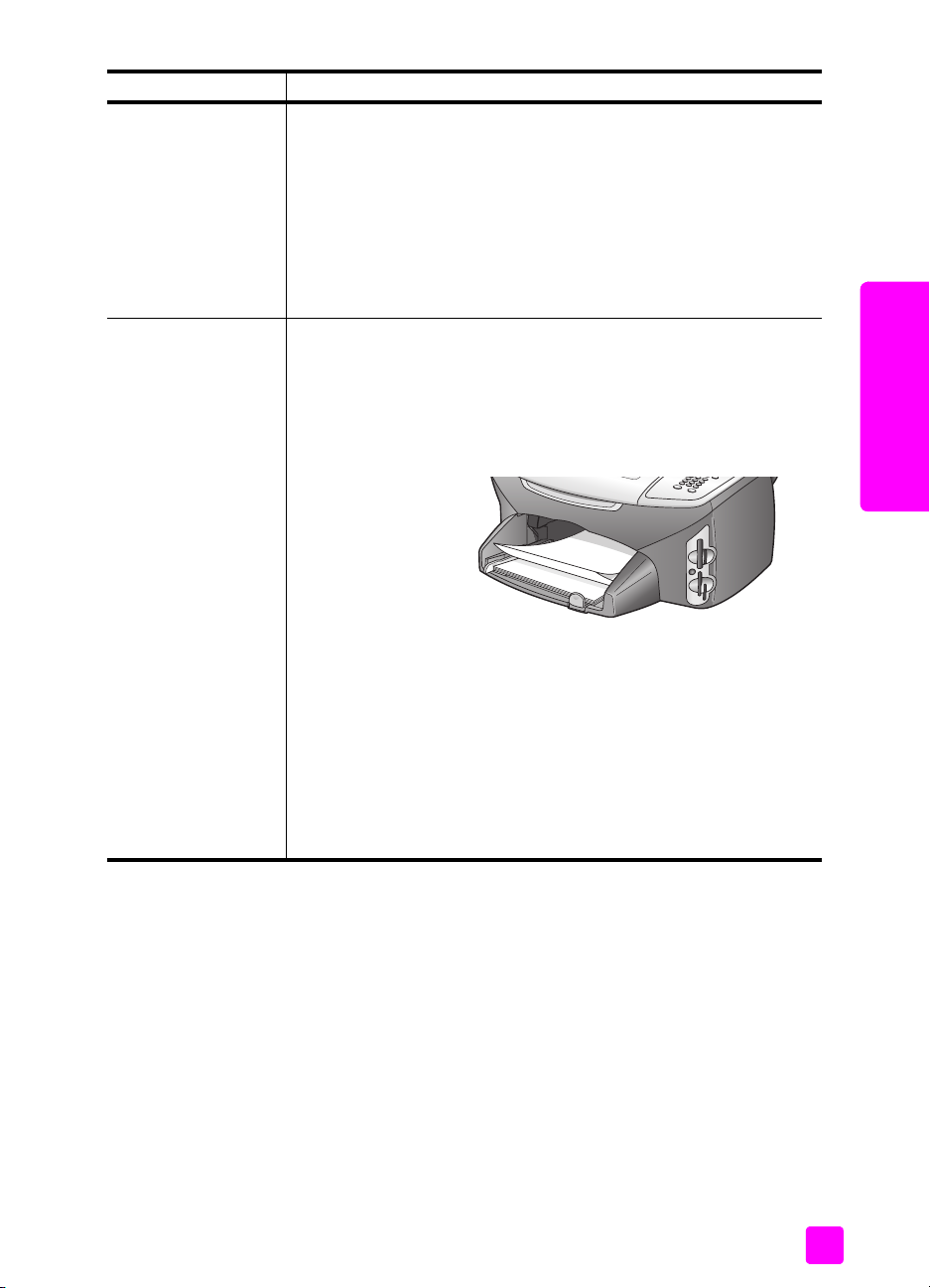
papper tips
Etiketter
• Använd alltid etikettark i storleken Letter eller A4 som är avsedda
(fungerar endast för
utskrift)
• Bläddra igenom etikettarken och se till att inga ark är
• Placera en bunt etikettark ovanpå vanliga papper i
Papper i löpande
bana (banderoll)
(fungerar endast för
Papper i löpande bana (banderollpapper) kallas även datorpapper
eller z-vikt papper.
• Innan du fyller på banderollpapper måste du ta bort allt annat
utskrift)
fylla på original och papper
att användas med HPs bläckstråleprodukter (till exempel Avery
Inkjet-etiketter) och kontrollera att etiketterna inte är mer än två år
gamla.
hopklistrade.
inmatningsfacket, med utskriftssidan nedåt. Mata inte in etiketterna
ett ark i taget.
papper från inmatningsfacket och sedan ta bort utmatningsfacket.
Låt inte utmatningsfacket vara anslutet till HP PSC när du skriver ut
banderoller. Då minskar risken för att pappret går sönder.
Ta bort
utmatningsfacket.
Lägg in den ena
änden av pappret i
inmatningsfacket.
fylla på original och papper
• Om du använder något annat banderollpapper än HPs papper,
• Kontrollera att pappersbunten innehåller minst fem ark.
• Dra försiktigt bort eventuella perforerade kanter på var sida om
• Lägg pappret i inmatningsfacket och se till att den fria
ange papperstyp
I proceduren nedan visas hur du anger papperstyp för kopiering och foto. Välj
den inställning för papperstyp som överensstämmer med det papper eller den
OH-film du använder.
Obs! När du skriver ut från datorn anger du egenskaper för pappersstorlek
i dialogrutan Skriv ut i det program du använder.
Det här avsnittet innehåller följande:
• ange papperstyp från kopieringsmenyn på sidan 20
• ange papperstyp från fotomenyn på sidan 20
bör du använda 75-gramspapper och se till att bläddra igenom
bunten innan du lägger i den.
pappersbunten och prova sedan att vika ihop och vika ut pappret
för att se att arken inte fastnar i varandra.
papperskanten ligger överst i bunten. Mata in papprets framkant i
inmatningsfacket tills det tar stopp, som på bilden ovan.
referenshandbok
19
Page 30
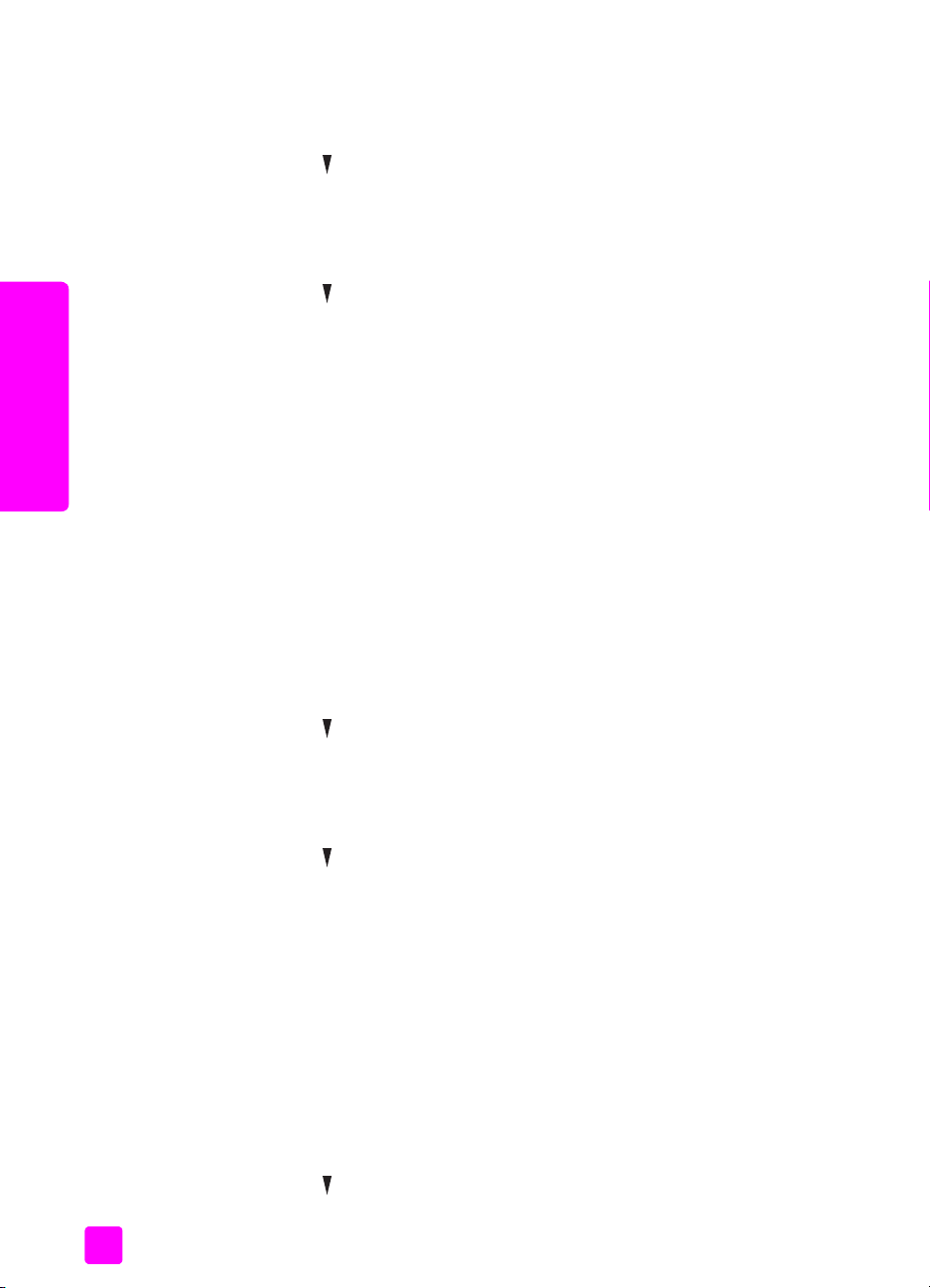
kapitel 2
ange papperstyp från kopieringsmenyn
1 Tryck på Kopiera två gånger och tryck sedan på 5.
2 Tryck på när du vill markera en papperstyp. Tryck sedan på OK.
ange papperstyp från fotomenyn
1 Tryck på Foto två gånger och tryck sedan på 5.
2 Tryck på när du vill markera en papperstyp. Tryck sedan på OK.
ange pappersstorlek
I proceduren nedan beskrivs hur du anger pappersstorlek för kopiering, foto och
fax. Markera den inställning för papperstyp som överensstämmer med det
papper eller den OH-film du använder.
fylla på original och papper
Det här avsnittet innehåller följande:
• ange pappersstorlek från kopieringsmenyn på sidan 20
• ange pappersstorlek från fotomenyn på sidan 20
• ange pappersstorlek för mottagna fax på sidan 20
Då öppnas Kopieringsmenyn och alternativet Papperstyp aktiveras.
Då öppnas Fotomenyn och alternativet Papperstyp aktiveras.
Obs! När du skriver ut från datorn anger du egenskaper för pappersstorlek
i dialogrutan Skriv ut i det program du använder.
ange pappersstorlek från kopieringsmenyn
1 Tryck på Kopiera två gånger och tryck sedan på 4.
Då öppnas Kopieringsmenyn och alternativet Pappersstorlek aktiveras.
2 Tryck på när du vill markera en pappersstorlek. Tryck sedan på OK.
ange pappersstorlek från fotomenyn
1 Tryck på Foto två gånger och tryck sedan på 4.
Du öppnas Fotomenyn och alternativet Pappersstorlek aktiveras.
2 Tryck på när du vill markera en pappersstorlek. Tryck sedan på OK.
ange pappersstorlek för mottagna fax
Du kan ange pappersstorlek för mottagna fax. Den pappersstorlek du väljer
måste matcha den som ligger i maskinen. Fax kan endast skrivas ut i storlekarna
Letter, A4 och Legal.
Obs! Om du har lagt i papper i en annan storlek när ett fax inkommer kan
faxet inte skrivas ut. Lägg i papper i storleken Letter, A4 eller Legal och tryck
på OK när du vill skriva ut faxet.
1 Tryck på Inställningar.
2 Tryck på 3 och sedan på 4.
Då öppnas Basinställningar för fax och alternativet Pappersstorlek
aktiveras.
3 Tryck på och markera ett alternativ. Tryck sedan på OK.
20
hp psc 2500 series
Page 31

undvika trassel
Så här kan du undvika trassel:
• Förhindra att pappret blir skrynkligt eller böjt genom att förvara allt
• Låt inte utskrivna papper ligga kvar i utmatningsfacket.
• Se till att papper i inmatningsfacket ligger plant och att kanterna inte är
• Blanda inte olika papperstyper och pappersstorlekar i inmatningsfacket.
• Justera pappersledarna i inmatningsfacket så att de ligger mot pappret. Se
• Tryck inte in pappret för långt i inmatningsfacket.
• Använd endast sådana papperstyper som rekommenderas för HP PSC.
fylla på original och papper
material plant i en stängningsbar förpackning.
böjda eller trasiga.
fylla på original och papper
Fyll alltid på papper av samma typ och storlek.
till att pappersledarna inte böjer pappret i inmatningsfacket.
referenshandbok
21
Page 32

fylla på original och papper
kapitel 2
22
hp psc 2500 series
Page 33

använda ett minneskort för foton
3
På HP PSC kan du använda samma typ av minneskort som används i
digitalkameror. Det innebär att du kan skriva ut, lagra, hantera och dela dina
digitala foton på olika sätt.
Det här avsnittet innehåller följande:
•vad är ett minneskort? på sidan 23
• sätta i minneskortet och spara filerna på datorn på sidan 24
• skriva ut foton från ett provark på sidan 26
• ange utskriftsalternativ för foton på sidan 29
• skriva ut foton direkt från ett minneskort på sidan 31
• visa foton i ett bildspel på sidan 34
• dela digitala foton med hp instant share på sidan 35
• använda hp foto och bilduppbyggnadsgalleri på sidan 36
vad är ett minneskort?
Om du använder ett minneskort med din digitalkamera kan du sätta kortet i
HP PSC och skriva ut eller spara dina foton.
Du kan skriva ut ett provark, som kan bestå av flera sidor, med miniatyrbilder av
de foton som har lagrats på minneskortet och därefter skriva ut fotona, även om
HP PSC inte är ansluten till en dator.
I HP PSC kan du använda minneskort av typerna CompactFlash (I, II), Memory
Sticks, MultiMediaCard (MMC), Secure Digital, SmartMedia och xD.
Obs! Du kan skanna ett dokument och skicka den skannade bilden till ett
isatt minneskort. I skicka skanningen till ett minneskort som sitter i hp psc
på sidan 58 finns mer information.
HP PSC har fyra platser för minneskort. På nästa bild visas vilka minneskort som
passar i de olika kortplatserna.
minneskort
23
Page 34

kapitel 3
Kortplatserna är konfigurerade enligt följande:
• Platsen överst till vänster: CompactFlash (I, II)
• Platsen överst till höger: Secure Digital, MultiMediaCard (MMC)
• Platsen nederst till vänster: SmartMedia, xD (passar överst till höger i
platsen)
• Platsen nederst till höger: Memory Stick, Magic Gate Memory Stick,
Memory Stick Duo (med egen adapter), Memory Stick Pro
Varning! I Windows XP formateras ett minneskort på 8 MB eller mindre
minneskort
eller 64 MB eller mer i formatet FAT32 som standard. Digitalkameror och
andra enheter som använder formatet FAT (FAT16 eller FAT12) fungerar inte
med ett FAT32-formaterat kort. Antingen formaterar du kortet i kameran eller
väljer formatet FAT när du formaterar kortet på en dator med Windows XP.
sätta i minneskortet och spara filerna på datorn
Varning! Med HP PSC kan datorerna i nätverket få åtkomst till
innehållet på minneskorten. Innehållet på minneskort visas som en
separat enhet på skrivbordet. Det gör att du enkelt kan visa,
redigera, skriva ut och e-posta foton från HP PSC eller skrivbordet.
Om du använder ett nätverk utan WEP aktiverat, kan vem som
helst inom det trådlösa intervallet som känner till nätverksnamnet
och ID-numret till nätverket för HP PSC komma åt innehållet på
minneskortet när det sitter i HP PSC. Du kan öka sekretessen
genom att skapa en WEP-nyckel i det trådlösa nätverket och ta
bort minneskortet från HP PSC när du inte använder det.
När du har tagit bilder med digitalkameran kan du skriva ut bilderna omedelbart
eller spara dem direkt på datorn.
Obs! Du kan bara använda ett minneskort i taget i HP PSC.
24
hp psc 2500 series
Page 35

använda ett minneskort för foton
1 Sätt minneskortet på rätt plats i HP PSC.
När minneskortet har satts i på rätt sätt börjar knappen Foto på
frontpanelen att blinka.
Om du sätter i ett minneskort åt fel håll börjar lampan bredvid
kortplatserna att blinka i gult och ett felmeddelande kan komma att visas i
grafikfönstret, till exempel meddelandet "Kortet sitter bak och fram" eller
"Kortet är inte ordentligt isatt".
2 Läser kort... visas i grafikfönstret. Lampan bredvid kortplatsen blinkar grönt
när kortet används.
Varning! Försök inte ta bort ett minneskort under tiden det används. Om du
gör det kan du skada filerna på kortet. Du kan ta bort kortet när lampan
bredvid kortplatserna har slutat blinka och lyser med fast sken.
3 Om det finns fotofiler på kortet som aldrig har överförts förut, visas ett
meddelande som frågar om du vill spara fotofilerna på datorn.
4 Välj att spara filerna.
Då sparas alla nya foton på datorn. Överföringen görs med programvaran
för HP PSC.
Obs! Du kan också använda frontpanelen för att överföra filer från
minneskortet till en ansluten dator. Tryck på Foto och sedan på 8. Då
aktiveras Överför till datorn. Följ anvisningarna som visas på datorn.
Minneskortet visas som en enhet på datorn. Du kan enkelt gå till datorn och
flytta fotofilerna från minneskortsenheten till skrivbordet.
På HP PSC 2500 kan du också använda den här metoden för att spara
filer på andra datorer som är anslutna till nätverket.
För Windows: Som standard sparas filerna i mappar efter månad och år,
beroende på när fotona togs. Mapparna skapas i mappen C:\Documents
and Settings\användarnamn\Mina dokument\Mina bilder i Windows XP
och Windows 2000.
För Macintosh: Som standard sparas filerna på datorn i mappen
Hårddisk:Documents:HP All-in-One Data:Photos (OS 9) eller
Hårddisk:Users:användarnamn:Pictures:HP Photos (OS X).
Om det inte finns några nya filer när HP PSC har läst klart kortet, slutar
knappen Foto att blinka och lyser med fast sken. Lampan bredvid
kortplatserna fortsätter att lysa. Det första fotot på kortet visas i
grafikfönstret.
Om du vill bläddra igenom fotona på kortet använder du eller och
går framåt eller bakåt bland fotona, ett i taget. Håll ned eller om
du snabbt vill flytta framåt eller bakåt i fotona.
minneskort
referenshandbok
Är hårddisken full? Om datorn är utrustad med en inbyggd eller löstagbar CDskrivare kan du lagra stora mängder foton på CD-skivor med funktionen HP arkivCD i HP Foto och bild uppbyggnad. Star ta HP D irector och kl icka på H P Gal leriet.
Klicka på fliken Skapa cd och samla, ordna och katalogisera bilderna på CDskivor.
25
Page 36

kapitel 3
skriva ut foton från ett provark
Ett provark är ett enkelt och bekvämt sätt att välja och skriva ut bilder direkt från
ett minneskort utan att behöva använda en dator. På provarket, som kan vara
flera sidor långt, visas miniatyrer av de foton som finns på minneskortet. Filnamn,
indexnummer och datum visas under varje miniatyr. Med provark kan du också
snabbt skapa och skriva ut en katalog över dina digitala foton.
Det här avsnittet innehåller följande:
• skriva ut ett provark på sidan 26
• fylla i provarket på sidan 27
• skriva ut foton genom att skanna ett provark på sidan 28
• skapa ett videoklipp genom att skanna in ett provark på sidan 28
Tips! Du kan förbättra kvaliteten på de foton du skriver ut på HP
PSC genom att köpa en fotobläckpatron.Ta bort den svarta
bläckpatronen och sätt i fotobläckpatronen. Om trefärgs- och
fotobläckpatronen är installerade samtidigt har du ett sexfärgers
system, vilket ger bättre kvalitet på foton. När du vill skriva ut
vanliga textdokument byter du till den svarta bläckpatronen.
Mer information finns i beställa material på sidan 93.
Vill göra mer än att bara skriva ut dina foton? Du kan förbättra och redigera
digitala foton innan du skriver ut dem med hjälp av HP Bildredigerare som är
tillgängligt från HP Director. Starta HP Director och klicka på HP Galleriet.
Markera fotot du vill redigera och klicka på Bildredigerare i den översta rutan.
Lägg till text eller specialeffekter på fotot, förbättra en dålig kvalitet eller ta bort
minneskort
röda ögon.
Om du använder Macintosh behöver du bara dubbelklicka på bilden i HP-
galleriet så öppnas den i ett bildfönster där du kan redigera den.
skriva ut ett provark
26
1 Sätt minneskortet på rätt plats i HP PSC.
2 Tryck på Provark och tryck sedan på 1.
Då öppnas Provarksmenyn och alternativet Skriva ut provark aktiveras.
Obs! Beroende på hur många foton som finns på minneskortet kan det ta
olika lång tid att skriva ut provarket.
3 Om det finns mer än 20 foton på kortet visas menyn Välja foton. Tryck på
numret bredvid det alternativ du vill välja:
– 1. Alla
–2. Senaste 20
– 3. Anpassat område
hp psc 2500 series
Page 37

Obs! Använd indexnumret för att välja vilka foton du vill skriva ut för ett
anpassat område. Det här numret behöver inte vara samma nummer som är
kopplat till fotot i digitalkameran. Om du lägger till eller tar bort foton från
minneskortet måste du skriva ut provarket igen för att kunna se de nya
indexnumren.
4 Om du väljer Anpassat område anger du indexnumren för det första och
det sista fotot du vill skriva ut.
Obs! Du kan radera indexnummer genom att trycka på .
fylla i provarket
När du har skrivit ut ett provark (enligt beskrivningen i skriva ut ett provark på
sidan 26), kan du välja vilka foton du vill skriva ut.
använda ett minneskort för foton
minneskort
referenshandbok
1 Markera vilka foton som ska skrivas ut med hjälp av en mörk penna och fyll
i cirklarna nedanför miniatyrbilderna på provarket.
2 Välj en layout genom att fylla i en cirkel under steg 2 på provarket.
Obs! Om du vill ha mer kontroll över utskriftsinställningarna än vad
provarket ger, kan du skriva ut foton direkt från frontpanelen. Se skriva ut
foton direkt från ett minneskort på sidan 31.
3 Placera provarkets överkant med utskriftssidan nedåt på skannerglaset, mot
det främre högra hörnet, och stäng sedan locket.
27
Page 38

kapitel 3
skriva ut foton genom att skanna ett provark
Tips! Se till att glaset på HP PSC är rent, annars kan inte provarket
läsas in ordentligt. Mer information finns i rengöra glaset på
sidan 95.
1 Fyll på rätt papper, till exempel fotopapper, i inmatningsfacket. Se till att
samma minneskort som du använde för att skriva ut ett provark fortfarande
sitter i kortplatsen när du skannar provarket.
minneskort
2 Tryck på Provark och tryck sedan på 2.
Då öppnas Provarksmenyn och alternativet Skanna provark aktiveras.
Provarket skannas in och de markerade fotona skrivs ut.
skapa ett videoklipp genom att skanna in ett provark
Om du har sparat en filmfil på det isatta minneskortet känner HP PSC av det
automatiskt. Du kan skriva ut ett videoklipp på nio bildrutor från filmfilen. En av
de nio bildrutorna visas på ett provark med en specialikon som motsvarar en
serie bildrutor som har tagits från en filmfil.
1 Se till att minneskortet sitter i rätt kortplats i HP PSC.
2 På provarket med bilden av videoklippet fyller du i cirkeln under
miniatyren.
3 Tryck på Provark och tryck sedan på 2.
Då öppnas Provarksmenyn och alternativet Skanna provark aktiveras.
Provarket skannas in och de nio bildrutorna skrivs ut på en sida.
Du kan också använda HP Foto och bilduppbyggnadsgalleri och skapa och
skriva ut ett videoklipp med alternativ som rutor, ändringsbara titlar och större
kontroll över bildkvaliteten.
28
hp psc 2500 series
Page 39

ange utskriftsalternativ för foton
Du kan själv bestämma många aspekter av hur dina foton ska skrivas ut från
HP PSC, bland annat papperstyp, pappersstorlek och layout.
Det här avsnittet innehåller följande:
• ändra utskriftsinställningar på fotomenyn på sidan 30
• ange nya standardinställningar för fotoutskrifter på sidan 31
Du gör utskriftsinställningar från Fotomenyn, som du når från frontpanelen.
1 Se till att minneskortet sitter i rätt kortplats i HP PSC.
2 Tryck på Foto. Fotomenyn visas.
Fotomenyn
1. Antal kopior
2. Kantlös
3. Bildstorlek
4. Pappersstorlek
5. Papperstyp
6. Layoutstil
7. Kanter och ramar
8. Överför till datorn
9. HP Instant Share
0. Nya stand.inst.
använda ett minneskort för foton
minneskort
referenshandbok
3 Tryck på numret som motsvarar det alternativ du vill ändra.
På Fotomenyn kan du välja olika inställningar som påverkar det sätt
digitala foton skrivs ut, bland annat antal kopior och papperstyp (se bilden
nedan). Standardinställningarna för mått och storlek varierar mellan olika
länder/regioner.
29
Page 40

kapitel 3
Antal kopior
Kopior: 1 >
Tryck på OK när
du är klar.
Pappersstorlek
1. Letter
2. 4 x 6
3. A4
Kanter och ramar
1. Inga
2. Rektangel (tunn ram)
3. Rektangel (kraftig ram)
4. Oval (ingen ram)
5. Oval (tunn ram)
6. Oval (kraftig ram)
Kantlös
1. Av
2. På
Papperstyp
1. Automatisk
2. Vanligt papper
3. Premium-fotopapper
4. Fotopapper
5. Vardagsfoto
6. PhotQual Inkjet
7. Premium Inkjet
8. Broschyr glatt
9. Broschyr matt
0. Transferbild för t-shirt
1. Nej
2. Ja
Bildstorlek
1. 4 x 6 tum
2. 5 x 7 tum
3. 8 x 10 tum
4. 2½ x 3¼ tum
5. 3 x 4 tum
Layoutstil
1. Pappersbesparing
2. Album
(Stående sida)
3. Album
(Liggande sida)
Nya stand.inst.
minneskort
ändra utskriftsinställningar på fotomenyn
Du kan ändra alla utskriftsalternativ på Fotomenyn på samma sätt.
1 Tryck på Foto och tryck sedan på det nummer som motsvarar alternativet
du vill ändra. Du kan bläddra igenom Fotomenyn genom att trycka på
på frontpanelen. Då visas alla alternativ.
Det alternativ som är aktiverat för tillfället är markerat och
standardinställningen (om det finns någon) för alternativet visas längst ned
på menyn.
2 Ändra inställningen och tryck på OK.
Obs! Tryck på Foto igen när du vill stänga Fotomenyn och återgå till
fotofönstret.
kantlös
Med den här inställningen aktiverar och avaktiverar du kantlös utskrift. Med
kantlös utskrift kan du skapa fotoutskrifter i hög kvalitet. När alternativet Kantlös
är aktiverat blir alternativen Bildstorlek, Layoutstil och Kanter och ramar
nedtonade på Fotomenyn. Alternativ på andra menyer som inte stöds av kantlös
utskrift blir också nedtonade. Du måste fortfarande välja en pappersstorlek och
en papperstyp och lägga rätt papper i inmatningsfacket.
30
hp psc 2500 series
Page 41

bildstorlek
Med den här inställningen väljer du storlek på fotot som ska skrivas ut.
pappersstorlek
Med den här inställningen kan du välja pappersstorlek för det aktuella
utskriftsjobbet.
papperstyp
Med den här inställningen kan du välja bäst papperstyp för det aktuella
utskriftsjobbet. Med standardvärdet Automatisk känner HP PSC av papperstypen
med en sensor och gör rätt inställningar. De papperstyper som visas kan variera,
beroende på vilken pappersstorlek som är vald.
layoutstil
Med layoutstilen Pappersbesparing passas så många foton på pappret in som
möjligt. Om det behövs roteras och beskärs bilderna.
Med layouten Album bevaras orienteringen på de ursprungliga fotona. Album
(Stående sida) och Album (Liggande sida) avser orienteringen på sidan, inte
själva fotot. Viss beskäring kan förekomma.
kanter och ramar
Med det här alternativet placeras den valda kanten som en ram runt alla fotona
i det aktuella utskriftsjobbet.
ange nya standardinställningar för fotoutskrifter
Du kan ändra standardinställningarna för fotoutskrifter från frontpanelen.
1 Tryck på Foto.
Fotomenyn visas.
2 Gör ändringarna.
Du återgår automatiskt till Fotomenyn när du har bekräftat en ny
inställning.
3 Tryck på 0 på Fotomenyn och tryck sedan på OK. De nya
standardinställningarna aktiveras.
Alla aktuella inställningar blir de nya standardinställningarna.
använda ett minneskort för foton
minneskort
skriva ut foton direkt från ett minneskort
Du kan sätta i ett minneskort i HP PSC och skriva ut foton direkt från kortet.
Det här avsnittet innehåller följande:
• skriva ut enskilda foton på sidan 32
• skapa kantlösa utskrifter på sidan 32
•avmarkera foton på sidan 33
• skriva ut det aktuella fotot med snabbutskrift på sidan 33
• skriva ut en DPOF-fil på sidan 33
referenshandbok
31
Page 42

kapitel 3
Obs! När du skriver ut foton bör du välja alternativ för rätt papperstyp och
fotoförbättring. I ange utskriftsalternativ för foton på sidan 29 finns mer
information. Du kan också använda fotobläckpatronen för att få bästa
utskriftskvalitet. I använda bläckpatroner på sidan 96 finns mer information.
Du kan göra mer än att bara skriva ut dina digitala foton om du använder
funktionen HP Foto och bilduppbyggnadsgalleri i HP Director. Med programmet
kan du använda digitala foton för påstrykningsark, affischer, banderoller,
klisterlappar och andra kreativa projekt.
skriva ut enskilda foton
Du kan skriva ut foton direkt från frontpanelen utan att använda ett provark.
1 Sätt minneskortet på rätt plats i HP PSC.
Knappen Foto tänds.
2 Skriv ut ett foto genom att visa det i grafikfönstret och tryck på OK. Bredvid
ett markerat foto visas en bockmarkering. Använd eller och flytta
framåt eller bakåt genom fotona, ett i taget. Håll ned
snabbt vill bläddra igenom fotona.
Obs! Du kan också markera foton genom att skriva indexnumren på de
foton du vill skriva ut. Använd tecknet # när du vill ange ett intervall: 21-30.
Tryck på OK när du är klar. Om du inte känner till indexnumren kan du
skriva ut ett provark innan du väljer enskilda foton för utskrift.
3 Tryck på Foto och visa Fotomenyn. Ändra alternativen för utskrift från
minneskortet, till exempel papperstyp och pappersstorlek. Alla ändringar
minneskort
du gör i standardinställningarna återställs när utskriftsjobbet är klart.
4 Tryck på Starta svart eller Starta färg när du vill skriva ut de markerade
fotona.
Tips! Om du vill rotera det aktuella fotot för det här utskriftsjobbet
trycker du på knappen Rotera på frontpanelen. Fotot återfår sin
vanliga orientering när du har skrivit ut det.
eller om du
skapa kantlösa utskrifter
En smidig funktion på HP PSC är möjligheten att göra om ett digitalt foto på ett
minneskort till en kantlös utskrift med professionellt utseende.
1 Sätt minneskortet på rätt plats i HP PSC.
2 Skriv ut ett foto genom att visa det i grafikfönstret och tryck på OK. Bredvid
3 Tryck på Foto och sedan på 2.
4 Tryck på 2 när du vill aktivera Kantlös.
32
Knappen Foto tänds.
ett markerat foto visas en bockmarkering. Använd eller och flytta
framåt eller bakåt genom fotona, ett i taget. Håll ned eller om du
vill snabbt vill bläddra igenom fotona.
Obs! Du kan också markera foton genom att skriva indexnumren på de
foton du vill skriva ut. Använd tecknet # när du vill ange ett intervall: 21-30.
Tryck på OK när du är klar.
Då öppnas Fotomenyn och alternativet Kantlös aktiveras.
hp psc 2500 series
Page 43

När alternativet Kantlös är valt blir alternativen Bildstorlek, Layoutstil och
Kanter och ramar nedtonade på Fotomenyn. Alternativ på andra menyer
som inte stöds av kantlös utskrift blir också nedtonade.
5 Välj papperstyp och pappersstorlek från menyerna Papperstyp och
Pappersstorlek. Endast de alternativ som är tillgängliga för kantlös utskrift
visas.
6 Se till att fotopapper i rätt storlek ligger i inmatningsfacket. Ett meddelande
på HP PSC påminner dig om detta.
7 Tryck på Starta svart eller Starta färg när du vill skriva ut de markerade
fotona som kantlösa utskrifter.
avmarkera foton
Du kan avmarkera foton från frontpanelen.
` Gör något av följande:
– Tryck på OK när du vill avmarkera fotot som visas i grafikfönstret.
– Tryck på Avbryt två gånger om du vill avmarkera alla foton.
skriva ut det aktuella fotot med snabbutskrift
Med funktionen Snabbutskrift kan du enkelt skriva ut det foto som visas i
grafikfönstret:
1 Sätt minneskortet på rätt plats i HP PSC.
2 Visa fotot du vill skriva ut.
3 Tryck på Starta svart eller Starta färg när du vill skriva ut fotot med de
aktuella inställningarna.
använda ett minneskort för foton
minneskort
skriva ut en DPOF-fil
referenshandbok
DPOF (Digital Print Order Format) är ett standardformat som skapas i vissa
digitalkameror. Kameramarkerade foton är foton du har markerat för utskrift med
digitalkameran. När du markerar foton med kameran, skapas en DPOF-fil som
identifierar vilka foton som har märkts upp för utskrift. HP PSC kan läsa DPOFfilen från minneskortet, så du behöver inte markera om de foton du vill skriva ut.
Obs! Du kan märka upp foton för utskrift på alla kameror. Handboken till
kameran innehåller information huruvida kameran kan hantera formatet
DPOF (Digital Print Order Format). HP PSC stöder DPOF-formatet 1.1.
När du skriver ut kameramarkerade foton gäller inte utskriftsinställningarna på
HP PSC. Inställningarna i DPOF-filen för fotolayouten och antalet kopior
åsidosätter motsvarande inställningar på HP PSC.
DPOF-filen lagras på ett minneskort och innehåller följande information:
• vilka foton som ska skrivas ut
• hur många exemplar av varje foto som ska skrivas ut
33
Page 44

kapitel 3
skriva ut kameramarkerade foton
1 Sätt minneskortet på rätt plats i HP PSC. Om det finns DPOF-märkta foton
på kortet visas meddelandet Skriva ut DPOF-foton i grafikfönstret.
2 Gör något av följande:
– Tryck på 1 om du vill skriva ut alla DPOF-märkta foton på minneskortet.
– Tryck på 2 om du vill undvika DPOF-utskrift.
visa foton i ett bildspel
Med knappen Bildspel på frontpanelen kan du visa alla foton på minneskortet
som ett bildspel.
1 Se till att minneskortet sitter i rätt kortplats på HP PSC.
Knappen Foto tänds.
2 Tryck på Bildspel när du vill starta bildspelet.
Tips! Om du vill skriva ut ett foto som visas i bildspelet trycker du
på Starta svart eller Starta färg när fotot visas.
3 Tryck på Avbryt när du vill avsluta bildspelet.
Är bildspelet inte tillräckligt intressant? Om datorn är utrustad med en inbyggd
eller löstagbar CD-skrivare kan du skapa multimediapresentationer av dina foton
med hjälp av funktionen HP arkiv-CD/Minnesdisk i HP Director. Starta HP
Director och öppna HP Foto och bilduppbyggnadsgalleri. Klicka på fliken Skapa
cd när du vill skapa en filmliknande presentation av utvalda foton. Du kan lägga
till musik, titlar och mycket mer. På Macintosh kan du öppna hp foto och
minneskort
bilduppbyggnad - hjälp, som medföljde programvaran. Där finns information om
Minnesdisk.
ändra hastigheten på bildspelet
Du kan ändra hastigheten på bildspelet genom att ändra intervallet mellan
bilderna:
1 Tryck på Inställningar två gånger.
2 Tryck på 7 och sedan på 3.
Då öppnas menyn Inställningar och inställningen Tid för medd.fördröjning
aktiveras.
3 Välj bland följande alternativ genom att trycka på numret bredvid
alternativet:
–1. Normal (standard är 5 sekunder)
–2. Snabb (3 sekunder)
–3. Långsam (10 sekunder)
34
hp psc 2500 series
Page 45

dela digitala foton med hp instant share
Med HP Instant Share kan du dela foton med familj och vänner:
• Via e-post
• I album online
• Som utskrifter i hög kvalitet
Det här avsnittet innehåller följande:
• dela foton via e-post på sidan 35
• dela foton via Dela-menyn på sidan 36
Obs! Innan du kan dela foton med HP Instant Share måste du registrera HP
PSC 2500 på HP Instant Shares webbplats, göra några inställningar för HP
Instant Share och konfigurera HP PSC för nätverk. Vanligtvis konfigureras HP
Instant Share under installationen. Om du inte kan göra det kan du ändå
använda en programbaserad version av HP Instant Share, förutsatt att
HP PSC 2500 är ansluten till en dator med Internet-åtkomst och med
programmet HP Foto och bilduppbyggnadsgalleri (HP Gallery) installerat. I
konfigurera och använda hp instant share på sidan 199 och konfigurera
och använda enheten med hp instant share på sidan 193 finns mer
information.
använda ett minneskort för foton
minneskort
dela foton via e-post
referenshandbok
Med knappen E-post på HP PSC 2500 kan du enkelt dela markerade foton med
alla som har ett e-postkonto.
1 Markera ett eller fler foton.
2 Tryck på E-post.
I grafikfönstret på HP PSC 2500 visas e-postlistan. Skriv numret på epostadressen. Fotot skickas från HP PSC till HP Instant Shares webbplats
och ett e-postmeddelande med länkar till fotona skickas till mottagaren.
Obs! Om HP PSC 2500 inte är ansluten till ett nätverk fungerar knappen E-
post på ett annat sätt. HP PSC överför det markerade fotot till HP Foto och
bilduppbyggnadsgalleri och placerar det på fliken HP Instant Share som en
bilaga till ett e-postmeddelande som du kan adressera och skicka från
datorn.
35
Page 46

kapitel 3
För Macintosh: Om det inte finns någon nätverksanslutning överförs det
markerade fotot från HP PSC till datorn. Du kan sedan skicka det som en
bifogad fil i ett e-postmeddelande. Mer information finns i hp foto och
bilduppbyggnad - hjälp, som medföljde programvaran.
dela foton via Dela-menyn
Du kan dela foton med familj och vänner genom att göra dem tillgängliga i
onlinealbum på särskilda webbplatser eller via e-post med hjälp av Dela-menyn
i HP Instant Share.
1 Se till att minneskortet sitter i rätt kortplats på HP PSC.
2 Markera ett eller fler foton.
3 Tryck på Foto och tryck sedan på 9.
Då öppnas Fotomenyn och alternativet HP Instant Share aktiveras.
Samtidigt öppnas Dela-menyn. Alla e-postnamn och webbplatser för
onlinefoton i HP Instant Share som du konfigurerade som destinationer när
du konfigurerade HP PSC 2500 visas på menyn.
4 Tryck på numret bredvid HP Instant Share-destinationen.
De markerade fotona överförs från HP PSC till den destinationen.
För Windows: Om HP PSC 2500 inte är ansluten till ett nätverk, fungerar
alternativet HP Instant Share på Fotomenyn på ett annat sätt. Fotot som just
nu visas överförs från HP PSC till datorn. Gå till datorn och följ
anvisningarna.
För Macintosh: Du kan dela bilder med knappen E-post i HP-galleriet, men
HP Instant Shares webbplatsfunktion är inte tillgänglig om det inte finns
någon nätverksanslutning. Mer information om hur du delar foton med
minneskort
hjälp av e-post på en Macintosh-dator finns i hp foto och bilduppbyggnad
- hjälp, som medföljde programvaran.
använda hp foto och bilduppbyggnadsgalleri
Med hjälp av HP-galleriet kan du visa och redigera bildfiler. Du kan skriva ut
bilder, skicka bilder med e-post eller fax till vänner och familj, publicera bilderna
på en webbplats och använda bilder i roliga och kreativa projekt med hjälp av
HP-galleriet. Med HP-programmet kan du göra allt detta och mycket mer. Utforska
programmet så att du till fullo kan utnyttja alla funktioner i HP PSC.
För Windows: Om du vill öppna HP-galleriet vid ett senare tillfälle, öppnar du
HP Director och klickar på ikonen HP Galleriet.
För Macintosh: Om du vill öppna HP-galleriet vid ett senare tillfälle öppnar du
HP Director och klickar på HP Galleriet (OS 9) eller klickar på HP Director i
Dockningsstationen och väljer HP Galleriet från Hantera och dela på HP
Director-menyn (OS X).
36
hp psc 2500 series
Page 47

4
använda kopieringsfunktionerna
Med HP PSC kan du göra svartvita kopior och färgkopior i hög kvalitet på olika
typer av papper, bland annat påstrykningsark. Du kan förstora och förminska ett
original så att det passar en viss pappersstorlek och justera kopians mörkhet och
färgintensitet. Med hjälp av specialfunktioner kan du också skapa affischer, göra
kopior av foton i olika storlekar och skriva ut på OH-film.
Det här avsnittet innehåller följande:
•översikt på sidan 37
• kopiera ett tvåsidigt svartvitt dokument på sidan 39
• göra en kantlös kopia i storleken 10 x 15 cm av ett foto på sidan 40
• göra flera kopior av samma original på sidan 42
• kopiera ett foto i storleken 10 x 15 cm på en sida i fullstorlek på sidan 43
• kopiera ett foto flera gånger på en sida på sidan 45
• förminska ett original så att det passar papper i Letter-storlek på sidan 46
• kopiera ett blekt original på sidan 48
• kopiera ett dokument som har faxats flera gånger på sidan 48
• förbättra de ljusa områdena i kopian på sidan 49
•skapa en affisch på sidan 50
• förbereda ett påstrykningsark i färg på sidan 51
•avbryta kopiering på sidan 52
översikt
Du kan kopiera från frontpanelen på HP PSC eller från programmet HP Foto &
bilduppbyggnad (HP Director) på datorn. Många kopieringmetoder är
tillgängliga genom någon av dessa metoder. Det kan dock vara enklare att
utföra specialjobb från programmet.
I det här avsnittet beskrivs endast hur du gör vanliga kopieringsjobb från
frontpanelen på HP PSC. Information om hur du kopierar från HP Director finns
i hp foto och bilduppbyggnad - hjälp, som medföljde programvaran.
Det här avsnittet innehåller följande:
• öka kopieringens hastighet eller kvalitet på sidan 38
• ändra standardinställningar för kopiering på sidan 38
37
kopiera
Page 48

kapitel 4
öka kopieringens hastighet eller kvalitet
HP PSC har tre alternativ för hastighet och kvalitet vid kopiering.
• Normal ger hög kvalitet och rekommenderas som inställning för de flesta
kopieringsjobb. Normal kopierar snabbare än Bästa.
• Bästa ger den högsta kvaliteten för alla papper och du löper ingen risk att
få den streckeffekt som ibland kan uppstå i fyllda områden. Bästa kopierar
långsammare än övriga inställningar.
• Snabb kopierar snabbare än Normal. Text får samma kvalitet som med
Normal men kvaliteten på bilder kan bli sämre. När du använder Snabb
går det också åt mindre färg, vilket gör att du slipper byta färgpatroner
ofta.
1 Lägg originalet med kopieringssidan nedåt på glaset i det främre, högra
hörnet.
2 Tryck på Kopiera två gånger och tryck sedan på 3.
Då öppnas Kopieringsmenyn och alternativet Kopiekvalitet markeras.
Kopieringsmenyn
1. Kantlös
2. Minska/förstora
3. Kopiekvalitet
4. Pappersstorlek
5. Papperstyp
6. Ljusare/mörkare
7. Förbättringar
8. Färgintensitet
9. Nya stand.inst.
Kopiekvalitet
1. Normal
2. Bästa
3. Snabb
3 Tryck på när du vill markera en kvalitet. Tryck sedan på OK.
4 Tryck på Starta svart eller Starta färg.
ändra standardinställningar för kopiering
kopiera
38
När du ändrar kopieringsinställningar från frontpanelen eller HP Director gäller
dessa ändringar endast för det aktuella kopieringsjobbet. Om du vill använda
inställningarna för alla framtida kopieringsjobb kan du spara inställningarna
som standardinställningar.
1 Ändra inställningarna på Kopieringsmenyn.
2 Tryck på 9 och välj Nya stand.inst. på Kopieringsmenyn.
hp psc 2500 series
Page 49

Kopieringsmenyn
1. Kantlös
2. Minska/förstora
3. Kopiekvalitet
4. Pappersstorlek
5. Papperstyp
6. Ljusare/mörkare
7. Förbättringar
8. Färgintensitet
9. Nya stand.inst.
3 Tryck på OK om du vill att inställningarna ska gälla som nya
standardinställningar.
De inställningar du anger här sparas bara på HP PSC. Inställningarna i
programvaran justeras inte. Om du använder programmet HP Director för att
göra kopieinställningar, bör du göra de inställningar du oftast använder till
standardinställningar i dialogrutan HP Kopiera. I hp foto och bilduppbyggnad -
hjälp, som medföljde programvaran, finns information om hur du går tillväga.
kopiera ett tvåsidigt svartvitt dokument
använda kopieringsfunktionerna
Du kan använda HP PSC för att kopiera ett ensidigt eller flersidigt dokument i
färg eller svartvitt. I det här exemplet använder du HP PSC för att kopiera ett
tvåsidigt svartvitt original.
1 Lägg den första sidan av originalet med kopieringssidan nedåt i det
främre, högra hörnet av glaset.
2 Tryck på Kopiera om knappen inte lyser.
3 Tryck på Starta svart.
4 Ta bort den första sidan från glaset och lägg på den andra sidan.
5 Tryck på Starta svart.
kopiera
referenshandbok
39
Page 50

kapitel 4
göra en kantlös kopia i storleken 10 x 15 cm av ett foto
För att resultatet ska bli bra när du kopierar ett fotografi måste du välja rätt
alternativ för papperstyp och fotoförbättring. Du kan också använda
fotobläckpatronen för att få bästa utskriftskvalitet. Om du installerar både
trefärgs- och fotobläckpatronerna får du ett sexbläckssystem. I använda en
fotobläckpatron på sidan 101 finns mer information.
1 Lägg originalfotot med framsidan nedåt i det främre, högra hörnet av
glaset.
Placera fotot så att långsidan ligger mot glasets framkant.
2 Lägg fotopapper (10 x 15 cm) i inmatningsfacket.
3 Tryck på Kopiera två gånger och tryck sedan på 1.
Kopieringsmenyn visas och alternativet Kantlös aktiveras.
Kopieringsmenyn
1. Kantlös
2. Minska/förstora
3. Kopiekvalitet
4. Pappersstorlek
5. Papperstyp
6. Ljusare/mörkare
7. Förbättringar
8. Färgintensitet
9. Nya stand.inst.
1. Av
2. På
Kantlös
4 Tryck på när du vill markera På och tryck sedan på OK.
Alternativet Minska/förstora avaktiveras, vilket innebär att du inte kan välja
det.
5 Tryck på 4 och välj Pappersstorlek på Kopieringsmenyn.
Kopieringsmenyn
kopiera
40
1. Kantlös
( 2. Minska/förstora)
3. Kopiekvalitet
4. Pappersstorlek
5. Papperstyp
6. Ljusare/mörkare
7. Förbättringar
8. Färgintensitet
9. Nya stand.inst.
*Vilka pappersstorlekar som är tillgängliga kan variera, beroende på land/region.
Pappersstorlek*
1. Letter
2. 4 x 6
3. A4
hp psc 2500 series
Page 51

använda kopieringsfunktionerna
6 Tryck på och välj 10 x 15 cm och tryck sedan på OK.
7 Tryck på 5 och välj Papperstyp på Kopieringsmenyn.
Kopieringsmenyn
1. Kantlös
( 2. Minska/förstora)
3. Kopiekvalitet
4. Pappersstorlek
5. Papperstyp
6. Ljusare/mörkare
7. Förbättringar
8. Färgintensitet
9. Nya stand.inst.
( 1. Automatisk
( 2. Vanligt papper)
3. Premium Inkjet
4. Premium-fotopapper
5. Fotopapper
6. Photo Qual Inkjet
7. Va rd a g s f o t o
8. OH-film
Papperstyp
9. Transferbild för t-shirt
0. Broschyr glatt
*. Broschyr matt
Obs! Automatisk och Vanligt papper avaktiveras på menyn Papperstyp när
du väljer Kantlös.
8 Tryck på för att välja vilken typ av papper du har lagt i. Tryck sedan på
OK.
Varning! När du gör kantlösa kopior måste du använda
fotopapper (eller annat specialpapper). Om du använder vanligt
papper kommer bläcket att rinna och fläcka ner enheten.
9 Tryck på 7 och välj Förbättringar på Kopieringsmenyn.
referenshandbok
Kopieringsmenyn
1. Kantlös
( 2. Minska/förstora)
3. Kopiekvalitet
4. Pappersstorlek
5. Papperstyp
6. Ljusare/mörkare
7. F ör bä tt ri ng ar
8. Färgintensitet
9. Nya stand.inst.
kopiera
Förbättringar
1. Text
2. Foto
3. Blandat
4. Inga
41
Page 52

kapitel 4
10 Tryck på och välj Foto. Tryck sedan på OK.
11 Tryck på Starta färg.
En kantlös kopia av originalfotot skrivs ut på HP PSC (se nedan).
Det kan hända att du tycker att det är enklare att kopiera ett fotografi med
programmet HP Director, som du har installerat på HP PSC. Med hjälp av
HP Director kan du enkelt göra kantlösa kopior i storleken Letter eller 10 x 15 cm
av fotografiet, förstora eller förminska fotot så att det fyller den pappersstorlek du
använder och aktivera Fotoförbättringar och på så sätt skapa fotokopior i hög
kvalitet. Information om hur du använder dessa funktioner i HP Director finns i
hp foto och bilduppbyggnad - hjälp, som medföljde programvaran.
göra flera kopior av samma original
1 Lägg originalet med kopieringssidan nedåt på glaset i det främre, högra
hörnet.
2 Tryck på Kopiera.
Fönstret Antal kopior visas.
3 Tryck på eller använd tangentbordet och ange antal kopior. Tryck
sedan på OK.
(Det maximala antalet kopior du kan göra varierar beroende på modell.)
Tips! Om du håller ned någon av pilknapparna ändras antalet
kopior med steg om 5, vilket gör det enklare att välja många
kopior.
4 Tryck på Starta svart eller Starta färg.
I det här exemplet skrivs sex kopior av originalfotot (10 x15 cm) ut på
HP PSC .
kopiera
42
hp psc 2500 series
Page 53

använda kopieringsfunktionerna
kopiera ett foto i storleken 10 x 15 cm på en sida i fullstorlek
Förutom att göra kopior i verklig storlek av ett original kan du med funktionen
Kantlös förstora eller förminska originalet så det fyller hela pappret. I det här
exemplet använder du funktionen Kantlös för att förstora ett foto på 10 x 15 cm
till en kantlös kopia i fullstorlek.
Obs! För att kunna åstadkomma en kantlös kopia utan att originalets
proportioner ändras kan det hända att en del av bilden runt marginalerna
beskärs på HP PSC. I de flesta fall märks inte denna beskärning.
1 Se till att glaset och området innanför locket är rena.
2 Lägg originalfotot med framsidan nedåt i det främre, högra hörnet av
glaset.
Placera fotot så att långsidan ligger mot glasets framkant.
Tips! När du kopierar ett foto kan du använda fotobläckpatronen,
vilket ger högst kvalitet. Om du installerar både trefärgs- och
fotobläckpatronerna får du ett sexbläckssystem. I använda en
fotobläckpatron på sidan 101 finns mer information.
3 Lägg fotopapper i storleken Letter eller A4 i inmatningsfacket.
4 Tryck på Kopiera två gånger och tryck sedan på 1.
Kopieringsmenyn visas och alternativet Kantlös aktiveras.
referenshandbok
Kopieringsmenyn
1. Kantlös
2. Minska/förstora
3. Kopiekvalitet
4. Pappersstorlek
5. Papperstyp
6. Ljusare/mörkare
7. Förbättringar
8. Färgintensitet
9. Nya stand.inst.
1. Av
2. På
5 Tryck på när du vill markera På och tryck sedan på OK.
Alternativet Minska/förstora avaktiveras, vilket innebär att du inte kan välja
det.
6 Tryck på 4 och välj Pappersstorlek på Kopieringsmenyn.
Kantlös
kopiera
43
Page 54

kapitel 4
Kopieringsmenyn
1. Kantlös
( 2. Minska/förstora)
3. Kopiekvalitet
4. Pappersstorlek
5. Papperstyp
6. Ljusare/mörkare
7. Förbättringar
8. Färgintensitet
9. Nya stand.inst.
Pappersstorlek*
1. Letter
2. 4 x 6
3. A4
*Vilka pappersstorlekar som är tillgängliga kan variera, beroende på land/region.
7 Tryck på och markera Letter eller A4. Tryck sedan på OK.
8 Tryck på 5 och välj Papperstyp på Kopieringsmenyn.
Kopieringsmenyn
1. Kantlös
( 2. Minska/förstora)
3. Kopiekvalitet
4. Pappersstorlek
5. Papperstyp
6. Ljusare/mörkare
7. Förbättringar
8. Färgintensitet
9. Nya stand.inst.
( 1. Automatisk
( 2. Vanligt papper)
3. Premium Inkjet
4. Premium-fotopapper
5. Fotopapper
6. Photo Qual Inkjet
7. Va rd a g s f o t o
8. OH-film
Papperstyp
9. Transferbild för t-shirt
0. Broschyr glatt
*. Broschyr matt
kopiera
Obs! Automatisk och Vanligt papper avaktiveras på menyn Papperstyp när
du väljer Kantlös.
9 Tryck på för att välja vilken typ av papper du har lagt i. Tryck sedan på
OK.
Varning! När du gör kantlösa kopior måste du använda
fotopapper (eller annat specialpapper). Om du använder vanligt
papper kommer bläcket att rinna och fläcka ner enheten.
10 Tryck på 7 och välj Förbättringar på Kopieringsmenyn.
44
hp psc 2500 series
Page 55

Kopieringsmenyn
1. Kantlös
( 2. Minska/förstora)
3. Kopiekvalitet
4. Pappersstorlek
5. Papperstyp
6. Ljusare/mörkare
7. F ör bä tt ri ng ar
8. Färgintensitet
9. Nya stand.inst.
11 Tryck på och välj Foto. Tryck sedan på OK.
12 Tryck på Starta färg.
kopiera ett foto flera gånger på en sida
Du kan skriva ut flera kopior av ett original på en sida genom att välja en
bildstorlek med alternativet Minska/förstora på Kopieringsmenyn.
När du har valt en storlek kan du bli tillfrågad om du vill skriva ut flera kopior av
fotot så att hela pappret fylls. Om du väljer en fotostorlek som är för stor för att
du ska kunna kopiera mer än en kopia på sidan visas inte Fylla.
använda kopieringsfunktionerna
Förbättringar
1. Text
2. Foto
3. Blandat
4. Inga
referenshandbok
1 Lägg originalfotot med framsidan nedåt i det främre, högra hörnet av
glaset.
Placera fotot så att långsidan ligger mot glasets framkant.
2 Tryck på Kopiera två gånger så visas Kopieringsmenyn.
3 Tryck på 2 och sedan på 4.
Då öppnas Minska/förstora och alternativet Bildstorlekar aktiveras.
kopiera
45
Page 56

kapitel 4
Kopieringsmenyn
1. Kantlös
2. Minska/förstora
3. Kopiekvalitet
4. Pappersstorlek
5. Papperstyp
6. Ljusare/mörkare
7. Förbättringar
8. Färgintensitet
9. Nya stand.inst.
*Vilka bildstorlekar som är tillgängliga kan variera, beroende på land/region.
4 Tryck på och markera storleken som du vill kopiera fotot i. Tryck sedan
på OK.
Beroende på vilken bildstorlek du väljer kan Fylla sidan? komma att visas.
Ange om du vill skriva ut flera kopior av fotot så att pappret fylls, eller om
du bara vill skriva ut en kopia.
Med vissa större storlekar visas ingen fråga om hur många bilder du vill
kopiera. I så fall kopieras bara en bild på sidan.
5 Om Fylla sidan? visas väljer du Ja eller Nej och trycker på OK.
6 Tryck på Starta svart eller Starta färg.
Minska/förstora
1. Verklig storlek
2. Sidanpassa
3. Anpassa 100 %
4. Bildstorlekar*
5. Affisch
Den här funktionen och andra funktioner är tillgängliga i programmet
HP Director om du skannar fotot till datorn. Med HP Director kan du skriva ut
flera kopior i olika storlek. Så många foton som får plats på pappret skrivs ut på
HP PSC. Information om hur du skannar foton till datorn med HP Director
Fotoutskrift finns i hp foto och bilduppbyggnad - hjälp, som medföljde
programvaran.
förminska ett original så att det passar papper i Letter-storlek
kopiera
46
Om bilden eller texten på originalet fyller hela sidan utan marginaler, kan du
förminska originalet med funktionen Sidanpassa och på så sätt förhindra att
texten eller bilden beskärs vid sidans kanter.
Tips! Du kan också använda Sidanpassa om du vill förstora ett
litet foto så att det passar in på det utskrivbara området på en sida
i fullstorlek. För att kunna göra detta utan att proportionerna på
det ursprungliga fotot ändras eller kanterna beskärs, kan HP PSC
lämna kvar lite vitt område runt kanterna på pappret.
hp psc 2500 series
Page 57

använda kopieringsfunktionerna
1 Lägg originalet med kopieringssidan nedåt på glaset i det främre, högra
hörnet.
2 Tryck på Kopiera två gånger och tryck sedan på 4.
Då öppnas Kopieringsmenyn och alternativet Pappersstorlek aktiveras.
Kopieringsmenyn
1. Kantlös
2. Minska/förstora
3. Kopiekvalitet
4. Pappersstorlek
5. Papperstyp
6. Ljusare/mörkare
7. Förbättringar
8. Färgintensitet
9. Nya stand.inst.
Pappersstorlek*
1. Letter
2. 4 x 6
3. A4
referenshandbok
*Vilka pappersstorlekar som är tillgängliga kan variera, beroende på land/region.
3 Tryck på och markera Letter. Tryck sedan på OK.
4 Tryck på 2 och välj Minska/förstora på Kopieringsmenyn.
Kopieringsmenyn
1. Kantlös
2. Minska/förstora
3. Kopiekvalitet
4. Pappersstorlek
5. Papperstyp
6. Ljusare/mörkare
7. Förbättringar
8. Färgintensitet
9. Nya stand.inst.
Minska/förstora
1. Verklig storlek
2. Sidanpassa
3. Anpassa 100 %
4. Bildstorlekar
5. Affisch
5 Tryck på och markera Sidanpassa. Tryck sedan på OK.
6 Tryck på Starta svart eller Starta färg.
kopiera
47
Page 58

kapitel 4
kopiera ett blekt original
Justera ljus och mörker på kopiorna med hjälp av Ljusare/mörkare. Du kan även
justera färgintensiteten för att göra färgerna på kopian mer levande och
nyansrika.
1 Lägg originalet med kopieringssidan nedåt på glaset i det främre, högra
hörnet.
2 Tryck på Kopiera två gånger och tryck sedan på 6.
Då öppnas Kopieringsmenyn och alternativet Ljusare/mörkare aktiveras.
Värdena för Ljusare/mörkare visas som en skala i grafikfönstret.
3 Tryck på om du vill göra kopian mörkare. Tryck sedan på OK.
Obs! Tryck på om du vill göra kopian ljusare.
4 Tryck på 8 och välj Färgintensitet på Kopieringsmenyn.
Värdena för färgintensiteten visas som en skala i grafikfönstret.
5 Tryck på om du vill göra bilden mer intensiv. Tryck sedan på OK.
Obs! Tryck på om du vill göra bilden blekare.
6 Tryck på Starta färg.
kopiera ett dokument som har faxats flera gånger
Funktionen Förbättringar justerar kvaliteten på textdokument automatiskt, genom
att göra kanterna på svart text och fotografier skarpare. Detta sker genom att
ljusa färger, som annars skulle se vita ut, förstärks.
Text är standardalternativet. Använd funktionen Text när du vill få skarpare
konturer i svart text.
1 Lägg originalet med kopieringssidan nedåt på glaset i det främre, högra
hörnet.
2 Tryck på Kopiera två gånger och tryck sedan på 7.
Kopieringsmenyn visas och alternativet Förbättringar aktiveras.
Kopieringsmenyn
1. Kantlös
kopiera
48
2. Minska/förstora
3. Kopiekvalitet
4. Pappersstorlek
5. Papperstyp
6. Ljusare/mörkare
7. F ör bä tt ri ng ar
8. Färgintensitet
9. Nya stand.inst.
Förbättringar
1. Text
2. Foto
3. Blandat
4. Inga
hp psc 2500 series
Page 59

3 Tryck på och välj Text. Tryck sedan på OK.
4 Tryck på Starta svart eller Starta färg.
Tips! Om något av följande inträffar avaktiverar du
förbättringsalternativet Text genom att välja Foto eller Ingen:
– Färgprickar omger texten på kopiorna.
– Stora, svarta teckensnitt ser fläckiga ut (ojämna).
– Tunna, färgade objekt eller linjer innehåller svarta avsnitt.
– Vågräta korniga eller vita streck finns i ljusa till mellanljusa, grå
områden.
förbättra de ljusa områdena i kopian
Använd förbättringsalternativet Foto och förstärk ljusa färger som annars skulle
se vita ut. Du kan också kopiera med alternativet Foto och på så sätt eliminera
eller förminska följande defekter som kan uppstå när du kopierar med
alternativet Text:
• Färgprickar omger texten på kopiorna.
• Stora, svarta teckensnitt ser fläckiga ut (ojämna).
• Tunna, färgade objekt eller linjer innehåller svarta avsnitt.
• Vågräta korniga eller vita streck finns i ljusa till mellanljusa, grå områden.
1 Lägg originalfotot med framsidan nedåt i det främre, högra hörnet av
glaset.
Placera fotot så att långsidan ligger mot glasets framkant.
2 Tryck på Kopiera två gånger och tryck sedan på 7.
Kopieringsmenyn visas och alternativet Förbättringar aktiveras.
använda kopieringsfunktionerna
referenshandbok
Kopieringsmenyn
1. Kantlös
2. Minska/förstora
3. Kopiekvalitet
4. Pappersstorlek
5. Papperstyp
6. Ljusare/mörkare
7. F ör bä tt ri ng ar
8. Färgintensitet
9. Nya stand.inst.
kopiera
Förbättringar
1. Text
2. Foto
3. Blandat
4. Inga
49
Page 60

kapitel 4
3 Tryck på och välj Foto. Tryck sedan på OK.
4 Tryck på Starta färg.
Det är enkelt är använda alternativet Förbättringar för foton och andra dokument
som du kopierar med programmet HP Director, som är installerat på HP PSC.
Med en enkel klickning med musen kan du välja att kopiera ett foto med
alternativet Foto, kopiera ett textdokument med alternativet Text eller kopiera ett
dokument som innehåller både bilder och text med alternativen Foto och Text.
Mer information finns i hp foto och bilduppbyggnad - hjälp, som medföljde
programvaran.
skapa en affisch
Med funktionen Affisch i HP PSC kan du dela upp originalet i delar och förstora
delarna till Letter- eller A4-storlek som du sedan sätter ihop till en affisch.
1 Lägg originalet med kopieringssidan nedåt på glaset i det främre, högra
hörnet.
Om du kopierar ett foto placerar du fotot så att långsidan ligger mot
glasets framkant.
kopiera
50
2 Tryck på Kopiera två gånger så visas Kopieringsmenyn.
3 Tryck på 2 och sedan på 5.
Då öppnas Minska/förstora och alternativet Affisch aktiveras.
hp psc 2500 series
Page 61

använda kopieringsfunktionerna
Kopieringsmenyn
1. Kantlös
2. Minska/förstora
3. Kopiekvalitet
4. Pappersstorlek
5. Papperstyp
6. Ljusare/mörkare
7. Förbättringar
8. Färgintensitet
9. Nya stand.inst.
4 Tryck på när du vill markera en sidbredd för affischen. Tryck sedan på
OK.
Standardstorleken på affischer är en sidbredd.
5 Tryck på Starta svart eller Starta färg.
När du har valt affischens bredd justeras längden automatiskt på HP PSC
för att originalproportionerna ska bevaras.
Tips! Om originalet inte kan förstoras till den valda
affischstorleken för att den överstiger tillåten zoomning, visas ett
felmeddelande med alternativ för bredd. Välj en mindre storlek
och försök sedan igen.
Minska/förstora
1. Verklig storlek
2. Sidanpassa
3. Anpassa 100 %
4. Bildstorlekar
5. Affisch
Med programmet HP Director på datorn kan du vara ännu mer kreativ med dina
fotografier. Du behöver bara skanna in fotot på datorn för att kunna använda
HP Directors verktyg Snabbprojekt. Sedan kan du skapa affischer, banderoller
och påstrykningsark från fotot. Mer information finns i hp foto och
bilduppbyggnad - hjälp, som medföljde programvaran.
förbereda ett påstrykningsark i färg
Du kan kopiera en bild eller text till ett påstrykningsark och sedan värma fast det
på en t-shirt.
Tips! Vi rekommenderar att du tränar påstrykningen på ett
gammalt plagg först.
1 Lägg originalet med kopieringssidan nedåt på glaset i det främre, högra
hörnet.
Om du kopierar ett foto placerar du fotot så att långsidan ligger mot
glasets framkant.
2 Lägg påstrykningsarket i inmatningsfacket.
3 Tryck på Kopiera två gånger och tryck sedan på 5.
Då öppnas Kopieringsmenyn och alternativet Papperstyp aktiveras.
referenshandbok
kopiera
51
Page 62

kapitel 4
Kopieringsmenyn
1. Kantlös
2. Minska/förstora
3. Kopiekvalitet
4. Pappersstorlek
5. Papperstyp
6. Ljusare/mörkare
7. Förbättringar
8. Färgintensitet
9. Nya stand.inst.
4 Tryck på när du vill markera Transferbild för t-shirt. Tryck sedan på OK.
5 Tryck på Starta svart eller Starta färg.
När du väljer Transferbild för t-shirt som papperstyp skrivs en spegelbild av
originalet ut på HP PSC (se nedan). Bilden blir rättvänd när du fäster den
på t-shirten.
1. Automatisk
2. Vanligt papper
3. Premium Inkjet
4. Premium-fotopapper
5. Fotopapper
6. Photo Qual Inkjet
7. Va rd a g s f o t o
8. OH-film
9. Transferbild för t-shirt
0. Broschyr glatt
*. Broschyr matt
Papperstyp
avbryta kopiering
kopiera
52
` Om du vill avbryta kopieringen trycker du på Avbryt på frontpanelen.
hp psc 2500 series
Page 63

5
använda skanningsfunktionerna
Med skanning menas en process där text och bilder konverteras till ett
elektroniskt format i datorn. Du kan skanna praktiskt taget vad som helst: foton,
tidningsartiklar, textdokument och tredimensionella objekt. Var försiktig så du
inte repar glaset.
Eftersom den skannade bilden eller texten är i ett elektroniskt format kan du
överföra den till ett ordbehandlings- eller grafikprogram och redigera den. Du
kan göra följande:
• Skanna text från en artikel till ett ordbehandlingsprogram och använda
texten som ett citat i en rapport, vilket gör att du sparar tid eftersom du
slipper skriva in citatet.
• Skanna in en logotyp och använda den i ett publiceringsprogram, vilket
gör att du kan skriva ut egna visitkort och broschyrer.
• Skanna in foton av dina barn och e-posta fotona till släktingar, skapa en
fotoinventering av ditt hem eller kontor eller skapa ett elektroniskt album.
Om du vill kunna använda skanningsfunktionerna måste HP PSC och datorn
vara påslagna och anslutna till varandra. Du måste också ha installerat
programvaran till HP PSC och ha öppnat programmet innan du börjar skanna.
Du kan kontrollera att programvaran för HP PSC i Windows är öppen genom att
leta efter ikonen för hp psc 2500 series i systemfältet, längst ned till höger på
skärmen. På Macintosh är programvaran för HP PSC alltid öppen.
Du kan starta skanningen från datorn eller från HP PSC. I det här avsnittet
beskrivs hur du skannar från frontpanelen på HP PSC.
Information om hur du skannar från datorn och hur du justerar, ändrar storlek på,
roterar, beskär och gör dina skanningar skarpare finns i hp foto och
bilduppbyggnad - hjälp, som medföljde programvaran.
Det här avsnittet innehåller följande:
• skanna ett original på sidan 53
•avbryta skanning på sidan 58
skanna ett original
Det här avsnittet innehåller följande:
• skicka skanningen till en dator som är direktansluten till hp psc på
sidan 54
• skicka skanningen till en dator som är ansluten till hp psc via ett nätverk
på sidan 55
• skicka skanningen till en destination som du har konfigurerat i hp instant
share på sidan 56
• skicka skanningen till ett minneskort som sitter i hp psc på sidan 58
skanna
53
Page 64

kapitel 5
skicka skanningen till en dator som är direktansluten till hp psc
Följ stegen nedan om HP PSC är direktansluten till en dator via en USB-kabel
eller parallellkabel.
1 Lägg originalet med kopieringssidan nedåt i det främre, högra hörnet av
glaset.
2 Tryck på Skanna, om knappen inte redan lyser.
Skanningsmenyn visar vilka platser du kan skanna till.
Standarddestinationen är den destination du valde förra gången du
använde den här menyn.
Skanningsmenyn
1. HP Foto och
bilduppbyggnadsgalleri
2. HP Instant Share
3. MS Powerpoint
4. Adobe Photoshop
5. Fotominneskort
3 Välj standarddestinationen genom att trycka på OK. Om du vill välja en
annan destination trycker du på och markerar destinationen och trycker
sedan på OK. Du kan också skriva numret med knappsatsen.
4 Tryck på Starta svart eller Starta färg.
En förhandsgranskningsbild av skanningen visas i fönstret HP Skanna på
datorn, där du kan redigera den.
Mer information om hur du redigerar en förhandsgranskningsbild finns i
hp foto och bilduppbyggnad - hjälp, som medföljde programvaran.
5 Gör eventuella ändringar i förhandsgranskningsbilden i fönstret
HP Skanna. När du är klar klickar du på Acceptera.
Skanningen överförs från HP PSC till den valda destinationen. Om du
väljer HP Foto och bilduppbyggnadsgalleri (HP-galleriet) öppnas bilden
automatiskt.
skanna
54
HP-galleriet innehåller många verktyg som du kan använda för att redigera
den skannade bilden. Du kan förbättra den övergripande bildkvaliteten genom
att justera ljusstyrka, skärpa, färgton och mättnad. Du kan också beskära, räta
ut och ändra storlek på bilden. När den skannade bilden ser ut som du vill ha
den, kan du öppna den i ett annat program, skicka den via e-post, spara den
till fil eller skriva ut den. Mer information om hur du använder HP-galleriet finns
i hp foto och bilduppbyggnad - hjälp, som medföljde programvaran.
hp psc 2500 series
Page 65

använda skanningsfunktionerna
skicka skanningen till en dator som är ansluten till hp psc via ett nätverk
Följ anvisningarna nedan om HP PSC är ansluten till en eller fler datorer i ett
nätverk.
1 Lägg originalet med kopieringssidan nedåt i det främre, högra hörnet av
glaset.
2 Tryck på Skanna, om knappen inte redan lyser.
Skanningsmenyn visas.
Skanningsmenyn
1. Välj dator
2. HP Instant Share
3. Minneskort
3 Tryck på 1 och välj Välj dator.
En nätverksmeny visas med en lista över vilka datorer som är anslutna till
HP PSC.
Nätverksmenyn
1. PC1 (USB)
2. PC2 (Nätverk)
3. PC3 (Nätverk)
4. Mac1 (Nätverk)
referenshandbok
Obs! Nätverksmenyn kan visa datorer med en USB-anslutning, förutom de
datorer som är anslutna via nätverket.
4 Välj standarddatorn genom att trycka på OK. Om du vill välja en annan
dator trycker du på för att markera datorn och trycker sedan på OK. Du
kan också skriva numret med knappsatsen.
Skanningsmenyn visar vilka destinationer du kan skanna till.
Standarddestinationen är den destination du valde förra gången du
använde den här menyn.
Skanningsmenyn
1. HP Foto och
bilduppbyggnadsgalleri
2. HP Instant Share
3. MS Powerpoint
4. Adobe Photoshop
5. Fotominneskort
skanna
5 Välj standarddestinationen genom att trycka på OK. Om du vill välja en
annan destination trycker du på och markerar destinationen och trycker
sedan på OK. Du kan också skriva numret med knappsatsen.
55
Page 66

kapitel 5
6 Tryck på Starta svart eller Starta färg.
Om du väljer HP Foto & bilduppbyggnadsgalleri visas en
förhandsgranskning av skanningen i fönstret HP Skanna på datorn, där du
kan redigera bilden.
Mer information om hur du redigerar en förhandsgranskningsbild finns i
hp foto och bilduppbyggnad - hjälp, som medföljde programvaran.
7 Gör eventuella ändringar i förhandsgranskningsbilden i fönstret
HP Skanna. När du är klar klickar du på Acceptera.
Skanningen överförs från HP PSC till den valda destinationen. Om du
väljer HP Foto och bilduppbyggnadsgalleri öppnas bilden automatiskt.
HP-galleriet innehåller många verktyg som du kan använda för att redigera den
skannade bilden. Du kan förbättra den övergripande bildkvaliteten genom att
justera ljusstyrka, skärpa, färgton och mättnad. Du kan också beskära, räta ut
och ändra storlek på bilden. När den skannade bilden ser ut som du vill ha den,
kan du öppna den i ett annat program, skicka den via e-post, spara den till fil
eller skriva ut den. Mer information om hur du använder HP-galleriet finns i
hp foto och bilduppbyggnad - hjälp, som medföljde programvaran.
skicka skanningen till en destination som du har konfigurerat i hp instant share
Med HP Instant Share kan du dela foton med vänner och familj via e-post och
onlinealbum. Du kan också skriva ut online. Om du vill kunna använda alla
funktioner i HP Instant Share som är tillgängliga från frontpanelen på HP PSC,
måste HP PSC vara ansluten till ett nätverk. Du måste dessutom registrera dig
online. Information om hur du konfigurerar HP Instant Share finns i konfigurera
och använda hp instant share på sidan 199.
Obs! Om HP PSC inte är ansluten till ett nätverk kan du ändå använda
HP Instant Share för att dela foton. Denna procedur kan skilja sig något från
den som beskrivs här. De destinationer du konfigurerar kommer inte att vara
tillgängliga från en meny i grafikfönstret. Du måste öppna HP Instant Share
manuellt, från HP-galleriet.
När du har registrerat dig med HP Instant Share kan du börja anpassa ditt konto.
Du kan bland annat konfigurera en adressbok med e-postadresser och välja
delningsdestinationer för den nätverksanslutna HP PSC. Du kan konfigurera en
delningsdestination om du vill skicka ett skannat foto till en enda epostmottagare, en grupp e-postmottagare eller ett fotoalbum online.
Du kan också skicka det skannade fotot till HP Photo Processing Center, där du
och andra kan beställa högkvalitativa utskrifter av foton i vilken storlek som helst.
Mer information om hur du konfigurerar delningsdestinationer finns i registrera
med hp instant share (Windows) på sidan 200.
skanna
56
hp psc 2500 series
Page 67

använda skanningsfunktionerna
spara skanningen till en hp instant-destination
1 Lägg originalet med kopieringssidan nedåt på glaset i det främre, högra
hörnet.
2 Tryck på Skanna, om knappen inte redan lyser.
Skanningsmenyn visar vilka platser du kan skanna till. Om HP PSC är
ansluten till datorer i ett nätverk, är det första alternativet på menyn Välj
dator (se nedan).
Skanningsmenyn
1. Välj dator
2. HP Instant Share
3. Minneskort
Obs! Om det första alternativet på Skanningsmenyn är HP Foto och
bilduppbyggnadsgalleri, är HP PSC inte ansluten till ett nätverk. Du kommer
inte att kunna dela det skannade fotot enligt beskrivningen i det här
avsnittet. Om HP PSC är ansluten direkt till en dator med Windows, måste
du öppna HP Instant Share manuellt, från HP-galleriet. Om HP PSC är
ansluten direkt till en Macintosh-dator, kan du bara dela foton via e-post.
3 Tryck på 2 och välj HP Instant Share.
Menyn Dela öppnas. Den innehåller en lista över de delningsdestinationer
du har konfigurerat för HP PSC.
Obs! Destinationerna på Dela-menyn visas efter det namn du gav dem när
du konfigurerade dem online. Undvik misstag genom att använda namn
som enkelt talar om vart du skickar skanningen när du väljer en viss
destination, till exempelvis "E-post till mamma” och “Familjealbum 2003”
(se nedan).
referenshandbok
Dela-meny
1. E-post till mamma
2. Familjealbum 2003
3. Babybilder
4. HP Photo
4 Tryck på när du vill markera destinationen som du vill skicka skanningen
till. Tryck sedan på OK.
5 Tryck på Starta svart eller Starta färg.
Fotot skannas in på HP PSC och skickas till den valda destinationen.
Om den valda destinationen var en e-postmottagare (eller en grupp e-
postmottagare), genererar HP Instant Share ett e-postmeddelande med en
miniatyrbild av den bild du skannade, tillsammans med en länk till bilden i
normal storlek på den säkra HP Instant Share-servern.
57
skanna
Page 68

kapitel 5
skicka skanningen till ett minneskort som sitter i hp psc
Du kan skicka den skannade bilden till minneskortet som sitter i en av
kortplatserna på HP PSC. På så sätt kan du använda minneskortsfunktionerna för
att skapa kantlösa utskrifter och albumsidor från den skannade bilden. Du når
även den skannade bilden från andra enheter som stöder minneskortet.
1 Lägg originalet med kopieringssidan nedåt i det främre, högra hörnet av
glaset.
2 Tryck på Skanna, om knappen inte redan lyser.
Skanningsmenyn visar vilka platser du kan skanna till.
Standarddestinationen är den destination du valde förra gången du
använde den här menyn.
Skanningsmenyn
1. HP Foto och
bilduppbyggnadsgalleri
2. HP Instant Share
3. MS Powerpoint
4. Adobe Photoshop
5. Fotominneskort
3 Tryck på när du vill markera fotominneskortet. Tryck sedan på OK.
4 Tryck på Starta svart eller Starta färg.
Bilden skannas in på HP PSC och filen sparas på minneskortet.
avbryta skanning
skanna
58
` Om du vill avbryta skanningen trycker du på Avbryt på frontpanelen.
hp psc 2500 series
Page 69

använda faxfunktionerna
6
faxa
Med HP PSC kan du skicka och ta emot fax, även färgfax. Du kan snabbt och
enkelt skicka fax genom att ange kortnummer för nummer du ofta använder. Från
frontpanelen kan du göra flera faxinställningar, bland annat för upplösning och
kontrast.
Det här avsnittet innehåller följande:
•skicka ett fax på sidan 59
• ta emot ett fax på sidan 63
•ange faxrubrik på sidan 65
•skriva text på sidan 66
• skriva ut rapporter på sidan 66
•ange kortnummer på sidan 68
• justera upplösning och kontrast på sidan 69
• ange faxalternativ på sidan 71
•skriva ut fax i minnet på sidan 75
• stoppa faxning på sidan 75
Du bör bekanta dig med programmet HP Foto och bilduppbyggnad (HP
Director) som kommer med HP PSC, så att du lär dig vilka funktioner som finns.
Med HP-programmet kan du utföra dessa och andra funktioner som inte är
tillgängliga från frontpanelen på HP PSC. Exempel:
• skicka ett fax från datorn och inkludera ett försättsblad
• skapa ett försättsblad från datorn
• förhandsgranska ett fax på datorn innan du skickar det
• skicka ett fax till flera mottagare
Information om hur du öppnar HP Director finns i använda hp director
tillsammans med hp psc på sidan 6.
skicka ett fax
Från frontpanelen kan du skicka ett fax i svartvitt eller färg från HP PSC.
Det här avsnittet innehåller följande:
• aktivera faxbekräftelse på sidan 60
• skicka ett vanligt fax på sidan 60
• faxa ett tvåsidigt svartvitt fax på sidan 61
• skicka ett färgoriginal eller fotofax på sidan 61
• skicka ett fax med kortnummer på sidan 62
59
Page 70

kapitel 6
aktivera faxbekräftelse
Enligt standardinställningen på HP PSC skrivs endast en rapport ut om det har
uppstått problem vid sändning eller mottagning av fax. Ett meddelande som
faxa
bekräftar om meddelandet har skickats visas en kort stund i grafikfönstret efter
varje överföring. Om du vill ha en utskriven bekräftelse på att faxmeddelandet
har sänts gör du så här innan du sänder några fax.
1 Tryck på Inställningar.
2 Tryck på 1 och sedan på 5.
Då visas Skriv ut rapport och sedan Inställningar för autorapport.
Skriv ut rapport
1. Senaste fax
2. Faxlogg
3. Kortnummerlista
4. Rapport över funktionstest
5. Inställningar för autorapport
Inställningar för
autorapport
1. Alla fel
2. Sändningsfel
3. Mottagningsfel
4. Alla fax
5. Skicka endast
6. Av
3 Tryck på 5 och sedan på OK.
Då visas Skicka endast.
Obs! Meddelanden skrivs fortfarande ut om det uppstår fel under faxning,
om du väljer rapporten Skicka endast.
Mer information om hur du skriver ut rapporter finns i skriva ut rapporter på
sidan 66.
skicka ett vanligt fax
60
Det här avsnittet beskriver hur du skickar ett vanligt svartvitt fax.
Information om hur du skickar ett flersidigt fax finns i faxa ett tvåsidigt svartvitt
fax på sidan 61. Du kan också skicka färg- och fotofax. Mer information finns i
skicka ett färgoriginal eller fotofax på sidan 61.
1 Lägg den första sidan nedåt i det främre, högra hörnet av glaset.
Mer information finns i lägga i ett original på sidan 13.
2 Tryck på Fax.
Fönstret Ange faxnummer visas.
3 Skriv faxnumret.
4 Tryck på Starta svart.
När du trycker på Starta svart skannas den första sidan in till minnet. När
sidan har skannats uppmanas du att skanna ytterligare en sida.
5 Tryck på 1 (Ja) om du vill faxa en till sida eller 2 (Nej) om du inte vill faxa
fler sidor.
hp psc 2500 series
Page 71

faxa ett tvåsidigt svartvitt fax
Du kan faxa ett tvåsidigt fax (eller ett fax med fler sidor) i svartvitt från HP PSC.
Obs! Du kan också skicka färg- och fotofax. Mer information finns i skicka
ett färgoriginal eller fotofax på sidan 61.
1 Lägg den första sidan nedåt i det främre, högra hörnet av glaset.
Mer information finns i lägga i ett original på sidan 13.
2 Tryck på Fax.
Fönstret Ange faxnummer visas.
3 Skriv faxnumret.
4 Tryck på Starta svart.
När du trycker på Starta svart skannas den första sidan in till minnet. När
sidan har skannats uppmanas du att skanna ytterligare en sida.
5 Tryck på 1 (Ja) om du vill skanna in ytterligare en sida.
6 Ta bort den första sidan från glaset och lägg på den andra sidan, när du
blir uppmanad att göra det.
7 Tryck på OK när du vill faxa den andra sidan.
När sidorna har skannats in till minnet ringer HP PSC upp numret och faxet
skickas.
Visste du att du kan skicka ett fax från datorn med hjälp av programmet
HP Director som medföljer HP PSC? Du kan också skapa ett datorgenererat
försättsblad och skicka det med faxet. Det är enkelt. Mer information finns i hp
foto och bilduppbyggnad - hjälp, som medföljde programvaran.
använda faxfunktionerna
faxa
skicka ett färgoriginal eller fotofax
Du kan faxa ett färgoriginal eller ett foto från HP PSC. När du skickar ett färgfax
och HP PSC upptäcker att mottagarens enhet endast stöder svartvita fax, kommer
HP PSC att skicka faxet i svartvitt.
Vi rekommenderar att du bara använder färgoriginal för färgfaxning.
1 Lägg originalet med kopieringssidan nedåt på glaset i det främre, högra
hörnet.
Mer information finns i lägga i ett original på sidan 13.
Tips! Om du vill centrera ett foto i storleken 10 x 15 cm lägger
du fotot i mitten av ett tomt Letter- eller A4-papper och lägger
sedan originalet på glaset.
2 Tryck på Fax.
Fönstret Ange faxnummer visas.
3 Skriv faxnumret.
referenshandbok
61
Page 72

kapitel 6
4 Om du faxar ett foto bör du ändra upplösningen till Foto. Information om
hur du ändrar upplösningen finns i ändra upplösning på sidan 69.
5 Tryck på Starta färg.
faxa
Om du trycker på Starta färg slås numret och faxet skickas sedan allt
eftersom sidorna skannas.
Visste du att du kan skicka ett fax från datorn med hjälp av programmet
HP Director som medföljer HP PSC? Du kan också skapa ett datorgenererat
försättsblad och skicka det med faxet. Det är enkelt. Mer information finns i hp
foto och bilduppbyggnad - hjälp, som medföljde programvaran.
skicka ett fax med kortnummer
Du kan snabbt skicka ett fax från HP PSC med hjälp av kortnummer.
Kortnummer visas inte om du inte har konfigurerat några kortnummer. Mer
information finns i ange kortnummer på sidan 68.
1 Lägg originalet med kopieringssidan nedåt på glaset i det främre, högra
hörnet.
Mer information finns i lägga i ett original på sidan 13.
2 Tryck på Fax.
Fönstret Ange faxnummer visas.
Ange faxnummer
_
Tryck på om du vill ringa
upp igen.
Tryck på om du vill visa
kortnummer.
3 Tryck på om du vill visa kortnummer.
Tips! Du kan också trycka på om du vill ringa upp det senast
uppringda numret.
4 Tryck på tills det sökta kortnumret visas.
5 Tryck på OK.
6 Tryck på Starta svart eller Starta färg.
När en sida har skannats uppmanas du att skanna ytterligare en sida. Om
du vill faxa ytterligare en sida trycker du på 1 (Ja), annars trycker du på 2
(Nej). Om du trycker på 1 uppmanas du att lägga i nästa original. Tryck
på OK när du uppmanas till det, efter att ha placerat originalet på glaset.
Du kan snabbt och enkelt göra inställningar för kortnummer från datorn med
hjälp av programmet HP Director. Mer information finns i hp foto och
bilduppbyggnad - hjälp, som medföljde programvaran.
62
hp psc 2500 series
Page 73

ta emot ett fax
använda faxfunktionerna
Beroende på hur du konfigurerar HP PSC kan du välja mellan att ta emot fax
automatiskt och manuellt. Enligt standardinställningen på HP PSC skrivs fax som
tas emot ut automatiskt, såvida du inte väljer Inget svar under Ringsign. f svar.
Mer information om Ringsign. f svar finns i ange antalet ringsignaler före svar
på sidan 63.
Om du tar emot ett fax i Legal-storlek och HP PSC inte är inställd för Legalpapper, förminskas faxet automatiskt så att det passar in på det papper som
ligger i maskinen. Om du har avaktiverat den automatiska
förminskningsfunktionen skrivs faxet ut på två sidor. Mer information finns i ange
automatisk förminskning för inkommande fax på sidan 73.
Om du har anslutit en telefonsvarare på samma linje som HP PSC, kanske du
måste ange antalet ringsignaler som ska gå fram innan faxet tas emot på
HP PSC. Standardinställningen för antalet ringsignaler som går fram innan
HP PSC tar emot ett fax är 6 (varierar beroende på land/region). Mer
information om hur du anger antalet ringsignaler finns i ange antalet
ringsignaler före svar på sidan 63.
Information om hur du konfigurerar HP PSC med övrig kontorsutrustning, till
exempel telefonsvarare och röstpost, finns i faxinställning på sidan 177.
Obs! Om du har installerat en fotobläckpatron kan du byta ut den mot den
svarta patronen när du tar emot fax. I använda bläckpatroner på sidan 96
finns mer information.
Det här avsnittet innehåller följande:
• ange antalet ringsignaler före svar på sidan 63
• konfigurera hp psc så att fax tas emot manuellt på sidan 64
• ta emot ett fax manuellt på sidan 65
faxa
ange antalet ringsignaler före svar
Du kan ange hur många ringsignaler som ska gå fram innan HP PSC svarar.
Standardvärdet är 6 ringsignaler (varierar beroende på land/region).
Om du inte vill att HP PSC ska svara automatiskt sätter du Ringsign. f svar till
Inget svar.
1 Tryck på Inställningar.
2 Tryck på 3 och sedan på 3 igen.
Då öppnas Basinställningar för fax och alternativet Ringsign. f svar
aktiveras.
3 Tryck på tills önskat antal ringsignaler markeras.
Om du har kopplat en telefonsvarare till den här telefonlinjen gör du
inställningar så att HP PSC svarar efter telefonsvararen. Antalet
ringsignaler före svar på HP PSC bör vara större än antalet ringsignaler
före svar på telefonsvararen.
Telefonsvararen bör nämligen svara innan HP PSC svarar. HP PSC
övervakar inkommande samtal och svarar om faxsignaler hörs.
referenshandbok
63
Page 74

kapitel 6
4 Tryck på OK när du vill acceptera inställningen.
5 Om du har ett modem kopplat till telefonlinjen avaktiverar du funktionen för
att ta emot fax i modemets programvara. Annars går det inte ta emot fax
faxa
på rätt sätt i HP PSC .
Information om hur du konfigurerar HP PSC med övrig kontorsutrustning, till
exempel telefonsvarare och röstpost, finns i faxinställning på sidan 177.
konfigurera hp psc så att fax tas emot manuellt
Ibland kanske du vill ta emot fax manuellt. Om du till exempel delar en linje
mellan HP PSC och telefonen och du inte har en särskild ringsignal, måste du
konfigurera HP PSC att ta emot fax manuellt. Orsaken är att HP PSC inte kan
skilja på faxsamtal och telefonsamtal. När du tar emot fax manuellt måste du
personligen vara där och ta emot faxet, annars kan inte faxet tas emot på
HP PSC. Mer information om hur du tar emot fax manuellt finns i ta emot ett fax
manuellt på sidan 65.
Information om hur du konfigurerar HP PSC med övrig kontorsutrustning, till
exempel telefonsvarare och röstpost, finns i faxinställning på sidan 177.
1 Tryck på Inställningar.
2 Tryck på 3 och sedan på 3 igen.
Då öppnas Basinställningar för fax och alternativet Ringsign. f svar
aktiveras.
Basinställningar för fax
1. Datum och tid
2. Faxrubrik
3. Ringsign. f svar
4. Pappersstorlek
5. Uppringning med ton/pulsval
6. Ljudvolym för signal/pip
Ringsign. f svar
1. 6 ringsignaler
2. Inget svar
3. 1 signal
4. 2 signaler
5. 3 signaler
6. 4 signaler
7. 5 sig n a l e r
64
3 Tryck på 2.
Då väljs Inget svar.
4 Tryck på OK när du vill acceptera inställningen.
hp psc 2500 series
Page 75

ta emot ett fax manuellt
Om du ställer in HP PSC att ta emot fax manuellt, måste du vara där personligen
och ta emot det inkommande faxet.
1 När HP PSC ringer lyfter du luren på en telefon som är ansluten till samma
2 Om du hör faxsignaler gör du något av följande:
3 Vänta på faxsignalerna och lägg sedan på luren.
ange faxrubrik
Om du använder en faxrubrik skrivs ditt namn och faxnummer ut överst på varje
fax du skickar. Vi rekommenderar att du konfigurerar faxrubriken med hjälp av
Faxinställningsguide under installationen av HP-programvaran, men du kan
också konfigurera den från frontpanelen.
I många länder är det lag på att uppge denna information i fax.
1 Tryck på Inställningar.
2 Tryck på 3 och sedan på 2.
3 När Ditt namn visas skriver du ditt namn med knappsatsen och trycker på
4 Ange faxnumret med knappsatsen.
5 Tryck på OK.
använda faxfunktionerna
faxa
telefonlinje som HP PSC.
– Om telefonen är ansluten till baksidan av HP PSC trycker du på Fax
och sedan på Starta svart eller Starta färg.
– Om telefonen är inte ansluten till baksidan av HP PSC men är på
samma telefonlinje, trycker du på 123 på telefonen.
Obs! I Ungern kan abonnemangskoden (faxrubriken) bara anges eller
ändras av auktoriserad personal. Kontakta en HP-återförsäljare om du vill
ha mer information.
Då öppnas Basinställningar för fax och alternativet Faxrubrik aktiveras.
OK.
Information om hur du skriver text från frontpanelen finns i skriva text på
sidan 66.
referenshandbok
Du kan också ange faxrubriken med programmet HP Director som du har
installerat på HP PSC. Förutom att ange faxrubrik kan du även ange försättsblad.
Denna information används när du skickar ett fax från datorn och bifogar ett
försättsblad. Mer information finns i hp foto och bilduppbyggnad - hjälp, som
medföljde programvaran.
65
Page 76

kapitel 6
skriva text
faxa
Det här avsnittet innehåller tips om hur du skriver text med knappsatsen.
• Tryck på den siffertangent som motsvarar bokstaven du vill skriva.
ABC
De här bokstäverna motsvarar siffran
och så vidare.
2
• Tryck på en knapp flera gånger om du vill se en bokstav först som gemen
och sedan som versal. Den första bokstaven i ett ord blir automatiskt en
versal.
JKL
Om du vill använda det här tecknet
Tryck på 5 så här många gånger:
5
j1k2l3J4K5L65
7
Obs! Beroende på vilket land eller vilken region du har valt kan ytterligare
tecken finnas tillgängliga.
• När rätt bokstav visas trycker du på och sedan på den siffra som
motsvarar nästa bokstav i namnet. Tryck så många gånger det behövs för
att rätt bokstav ska visas.
• Markören flyttas automatiskt åt höger 1,5 sekund efter att den sista
knappen har tryckts ned.
• Du infogar ett mellanslag genom att trycka på brädstreck (#).
• Du infogar ett tankstreck genom att trycka på brädstreck (#).
• Du anger en symbol, till exempel @, genom att trycka på asterisken (*)
upprepade gånger och bläddra nedåt i listan över tillgängliga symboler,
vilka är: *, -, &, ., / (), ‘, =, #, @, _ och !.
• Om du skriver fel trycker du på för att radera felet och gör sedan om
inmatningen.
• När du är klar lagrar du inmatningen genom att trycka på OK.
skriva ut rapporter
Du kan ställa in HP PSC så att felrapporter och bekräftelserapporter för alla fax
du skickar och tar emot skrivs ut. Du kan också skriva ut systemrapporter
manuellt, efter hand du behöver dem. Dessa rapporter innehåller värdefull
systeminformation om HP PSC.
Som standard är HP PSC inställd att endast skriva ut rapporter om det har
uppstått problem med att skicka eller ta emot fax. Ett meddelande som bekräftar
om meddelandet har sänts visas i grafikfönstret efter varje överföring.
Det här avsnittet innehåller följande:
• generera automatiska rapporter på sidan 67
• generera manuella rapporter på sidan 67
66
hp psc 2500 series
Page 77

generera automatiska rapporter
Med den här inställningen kan du konfigurera HP PSC så att bekräftelsrapporter
och felrapporter skrivs ut automatiskt.
Obs! Om du vill ha en utskriven bekräftelse varje gång ett fax har skickats,
följer du dessa instruktioner innan du skickar fler fax.
1 Tryck på Inställningar.
2 Tryck på 1 och sedan på 5.
Då öppnas Skriv ut rapport och alternativet Inställningar för autorapport
aktiveras.
Skriv ut rapport
1. Senaste fax
2. Faxlogg
3. Kortnummerlista
4. Rapport över funktionstest
5. Inställningar för autorapport
använda faxfunktionerna
Inställningar för
autorapport
1. Alla fel
2. Sändningsfel
3. Mottagningsfel
4. Alla fax
5. Skicka endast
6. Av
faxa
3 Tryck på om du vill bläddra igenom följande rapporttyper:
– 1. Alla fel: rapport skrivs ut om faxfel uppstår (standard).
– 2. Sändningsfel: rapport skrivs ut vid överföringsfel.
–3. Mottagningsfel: rapport skrivs ut vid mottagningsfel.
– 4. Alla fax: bekräftelse skrivs ut varje gång ett fax skickas eller tas
emot.
– 5. Skicka endast: rapport skrivs ut varje gång ett fax skickas.
–6. Av: faxrapporter skrivs inte ut.
4 När önskad rapport visas trycker du på OK.
generera manuella rapporter
Du kan manuellt generera reporter om HP PSC, till exempel status för det senast
skickade faxet.
1 Tryck på Inställningar och sedan på 1.
Då väljs Skriv ut rapport.
Skriv ut rapport
1. Senaste fax
2. Faxlogg
3. Kortnummerlista
4. Rapport över funktionstest
5. Inställningar för autorapport
referenshandbok
67
Page 78

kapitel 6
faxa
ange kortnummer
2 Tryck på om du vill bläddra igenom följande rapporttyper:
–1. Senaste fax: detaljer om den senaste faxöverföringen skrivs ut.
–2. Faxlogg: En logg över de 30 (cirka) senaste faxöverföringarna skrivs
ut.
–3. Kortnummerlista: En lista över programmerade kortnummer visas.
– 4. Rapport över funktionstest: En rapport som du kan ta hjälp av för att
lösa problem med utskrift och justering skrivs ut. Mer information finns i
skriva ut en rapport över funktionstest på sidan 97.
– 5. Inställningar för autorapport: Automatiska faxrapporter skrivs ut
(beskrivs i generera automatiska rapporter på sidan 67).
3 När önskad rapport visas trycker du på OK.
Du kan konfigurera kortnummer för faxnummer du ofta använder. På så sätt kan
du snabbt ringa dessa nummer från frontpanelen. Du kan skapa upp till 60
enskilda kortnummer (varierar beroende på modell).
Vi rekommenderar att du gör inställningar för kortnummer med HP Director, men
det går även att använda frontpanelen.
Information om hur du skickar ett fax med kortnummer finns i skicka ett fax med
kortnummer på sidan 62.
Obs! Kortnummer kan bara kopplas till ett enda telefonnummer. Det går inte
att skapa kortnummer för grupper.
Du kan snabbt och enkelt göra inställningar för kortnummer från datorn med
hjälp av programmet HP Director. Mer information finns i hp foto och
bilduppbyggnad - hjälp, som medföljde programvaran.
Det här avsnittet innehåller följande:
• skapa kortnummer på sidan 68
• ta bort kortnummer på sidan 69
skapa kortnummer
Du kan skapa kortnummer för faxnummer som du ofta använder.
1 Tryck på Inställningar.
2 Tryck på 2 och sedan på 1.
Då öppnas Ange kortnr och alternativet Individuellt kortnummer aktiveras.
1. Individuellt kortnummer
2. Ta bort kortnummer
3. Skriv ut lista med kortnummer
Det första lediga kortnumret visas i fönstret.
3 Tryck på OK om du vill välja det numret. Du kan också trycka på eller
och välja ett annat ledigt kortnummer.
Ange kortnr.
68
hp psc 2500 series
Page 79

4 Skriv faxnumret som du vill tilldela kortnumret och tryck på OK.
Tips! Om du vill lägga in en paus på tre sekunder i
nummersekvensen trycker du på brädstreck (#) upprepade gånger
tills ett tankstreck visas i grafikfönstret.
5 Ange personens eller företagets namn och tryck sedan på OK.
Mer information om hur du skriver text finns i skriva text på sidan 66.
6 När Ange annat? visas trycker du på 1 (Ja) om du vill ange ytterligare ett
nummer eller på 2 (Nej) om du vill avsluta.
ta bort kortnummer
Så här tar du bort ett kortnummer:
1 Tryck på Inställningar.
2 Tryck på 2 och sedan på 2 igen.
Då öppnas Ange kortnr och alternativet Ta bort kortnummer aktiveras.
3 Tryck på tills det nummer du vill ta bort visas. Tryck sedan på OK.
justera upplösning och kontrast
Du kan ändra upplösning och kontrast för de dokument som du skickar. De
ändringar du gör återställs till standardinställningarna efter två minuters
inaktivitet, såvida du inte ställer in dem till standardinställningar. Mer information
finns i göra nya standardinställningar på sidan 71.
Obs! Dessa inställningar påverkar inte kopieringsinställningarna. Du anger
upplösning och kontrast för kopiering individuellt. Dessa inställningar är inte
desamma som för fax. Ändringarna du gör från frontpanelen påverkar
heller inte fax som skickas från datorn.
Det här avsnittet innehåller följande:
• ändra upplösning på sidan 69
• ändra kontrast på sidan 70
• göra nya standardinställningar på sidan 71
använda faxfunktionerna
faxa
ändra upplösning
referenshandbok
Upplösningen påverkar överföringshastigheten och kvaliteten på faxade
dokument. På HP PSC kan du bara skicka fax i högst den upplösning som stöds
av den mottagande faxenheten.
1 Lägg originalet med kopieringssidan nedåt på glaset i det främre, högra
hörnet.
Mer information finns i lägga i ett original på sidan 13.
2 Tryck på Fax.
Fönstret Ange faxnummer visas.
3 Skriv faxnumret.
69
Page 80

kapitel 6
4 Tryck på Fax och sedan på 1.
Då öppnas Faxmenyn och alternativet Upplösning aktiveras.
faxa
Upplösning
1. Hög
2. Foto
3. Standard
5 Tryck på när du vill välja en upplösning:
–Hög: Detta är standardinställningen. Den ger en text i hög kvalitet som
passar de flesta dokument som ska faxas.
–Foto: Denna inställning ger bäst kvalitet och passar när du vill faxa
fotografier. Om du väljer Foto bör du ha i åtanke att faxprocessen
kommer att ta längre tid. När du faxar fotografier rekommenderar vi att
du väljer Foto.
–Standard: Denna inställning ger snabbast möjliga överföring och lägst
kvalitet.
6 Tryck på OK.
7 Tryck på Starta svart eller Starta färg.
ändra kontrast
Använd den här inställningen om du vill ändra kontrasten så att faxet blir
mörkare eller ljusare än originalet. Denna funktion är bra när du faxar ett
dokument som är tonat, blekt eller handskrivet. Du kan göra originalet mörkare
genom att justera kontrasten.
1 Lägg originalet med kopieringssidan nedåt på glaset i det främre, högra
hörnet.
Mer information finns i lägga i ett original på sidan 13.
2 Tryck på Fax.
Fönstret Ange faxnummer visas.
3 Skriv faxnumret.
4 Tryck på Fax och sedan på 2.
Då öppnas Faxmenyn och alternativet Ljusare/mörkare aktiveras.
Kontrastvärdena visas som en skala i grafikfönstret.
5 Tryck på om du vill göra faxet ljusare eller på om du vill göra det
mörkare.
Indikatorn flyttas till vänster eller höger, beroende på vilken knapp du
trycker på.
6 Tryck på OK.
7 Tryck på Starta svart eller Starta färg.
70
hp psc 2500 series
Page 81

göra nya standardinställningar
Du kan ändra standardvärdena för upplösning och kontrast från frontpanelen.
1 Ändra upplösning och ljus/mörker.
2 Om inte Faxmenyn redan visas trycker du på Fax två gånger.
Då öppnas Faxmenyn.
3 Tryck på 3.
Alternativet Nya stand.inst. aktiveras.
4 Tryck på OK.
ange faxalternativ
Det finns flera faxalternativ att välja på. Du kan bland annat ange om du vill att
HP PSC ska återuppringa ett upptaget nummer automatiskt. I det här avsnittet
finns information om hur du ändrar faxalternativen.
Det här avsnittet innehåller följande:
• ringa upp ett upptaget nummer eller ett nummer utan svar på nytt på
sidan 72
• använda felkorrigeringsläget på sidan 72
• ange automatisk förminskning för inkommande fax på sidan 73
•justera volymen på sidan 73
• ändra svarssignalsmönster (distinkt ringning) på sidan 73
• ange datum och tid på sidan 74
• ange pappersstorlek på sidan 74
• ange ton- eller pulsval på sidan 74
• ange att fax ska tas emot i minnet på sidan 75
använda faxfunktionerna
faxa
referenshandbok
71
Page 82

kapitel 6
ringa upp ett upptaget nummer eller ett nummer utan svar på nytt
Du kan ställa in HP PSC så att den ringer upp ett upptaget eller obesvarat
nummer igen automatiskt. Standardinställningen för Upptaget ring igen är Ring
faxa
igen. Standardinställningen för Ring igen vid inget svar är Ring inte igen.
1 Tryck på Inställningar.
2 Gör något av följande:
– Om du vill ändra inställningen Upptaget ring igen trycker du på 4 och
sedan på 3.
Då öppnas Avancerade faxinställningar och alternativet Upptaget ring
igen aktiveras.
– Om du vill ändra inställningen Ring igen vid inget svar trycker du på 4
och sedan på 4 igen.
Då öppnas Avancerade faxinställningar och alternativet Ring igen vid
inget svar aktiveras.
Avancerade faxinställningar
1. Inställningar för autorapport
2. Svarssignalsmönster
3. Upptaget ring igen
4. Ring igen vid inget svar
5. Automatisk förminskning
6. Fax tas emot i minnet
7. Felkorrigeringsläge
3 Tryck på om du vill välja Ring igen eller Ring inte igen.
4 Tryck på OK.
använda felkorrigeringsläget
Med felkorrigeringsläget förhindras att data går förlorade på grund av dåliga
telefonlinjer, genom att eventuella fel under överföringen upptäcks och att
överföringen automatiskt görs på nytt. Telefonkostnaderna påverkas inte, eller
kan till och med minskas på bra telefonlinjer. På dåliga telefonlinjer förlängs
överföringstiden och telefonavgifterna blir högre med felkorrigering, men
sändningen blir mer tillförlitlig. Avaktivera bara felkorrigering
(standardinställningen är att funktionen är aktiverad) om du får avsevärt ökade
telefonavgifter och du är villig att acceptera en sämre kvalitet i utbyte mot lägre
kostnader.
1 Tryck på Inställningar.
2 Tryck på 4 och sedan på 7.
Då öppnas Avancerade faxinställningar och alternativet
Felkorrigeringsläge aktiveras.
3 Tryck på och välj Av eller På.
4 Tryck på OK.
Upptaget ring igen
1. Ring igen
2. Ring inte igen
Ring igen vid inget svar
1. Ring inte igen
2. Ring igen
72
hp psc 2500 series
Page 83

ange automatisk förminskning för inkommande fax
Med den här inställningen anger du vad HP PSC ska göra om ett inkommande
fax är för stort för att kunna skrivas ut på standardpappersstorleken. Om
inställningen är aktiverad (standard) förminskas bilden så att den passar på en
sida. Om funktionen är avaktiverad skrivs den information som inte får plats på
den första sidan ut på en andra sida. Den här funktionen är praktisk när du tar
emot ett fax i Legal-storlek och papper i storleken Letter ligger i inmatningsfacket.
1 Tryck på Inställningar.
2 Tryck på 4 och sedan på 5.
Då öppnas Avancerade faxinställningar och alternativet Automatisk
förminskning aktiveras.
3 Tryck på och välj Av eller På.
4 Tryck på OK.
justera volymen
Det finns tre nivåer för justering av ringsignals- och högtalarvolym i HP PSC.
Ringvolymen är volymen för telefonringningarna. Högtalarvolymen är nivån på
allt annat, till exempel kopplingston, faxsignaler och ljudsignaler från knappar.
Standardinställningen är Låg.
1 Tryck på Inställningar.
2 Tryck på 3 och sedan på 6.
Då öppnas Basinställningar för fax och alternativet Ljudvolym för signal/
pip aktiveras.
3 Tryck på och välj ett av alternativen Låg, Hög och Av.
4 Tryck på OK.
använda faxfunktionerna
faxa
ändra svarssignalsmönster (distinkt ringning)
Många telefonbolag erbjuder en funktion för distinkt ringning som gör att du kan
ha flera telefonnummer på en telefonlinje. Om du betalar för denna tjänst får
varje nummer ett eget ringmönster, till exempel en, två och tre signaler. Om du
inte har denna tjänst använder du standardmönstret, som är Alla signaler.
Om du ansluter HP PSC till en linje med distinkt ringning, ber du telefonbolaget
tilldela ett ringningsmönster för röstsamtal och ett för faxsamtal. Vi
rekommenderar att du begär två eller tre ringningar för faxnummer.
1 Kontrollera att HP PSC är inställd för att besvara faxsamtal automatiskt.
Mer information finns i ange antalet ringsignaler före svar på sidan 63.
2 Tryck på Inställningar.
3 Tryck på 4 och sedan på 2.
Då öppnas Avancerade faxinställningar och alternativet
Svarssignalsmönster aktiveras.
4 Tryck på och bläddra igenom följande alternativ: Alla signaler, En
signal, Två signaler, Tre signaler och Två och tre signaler.
5 När det ringsignalsmönster som telebolaget tilldelat numret visas, trycker
du på OK.
referenshandbok
73
Page 84

kapitel 6
ange datum och tid
Du kan ställa in datum och tid från frontpanelen. När ett fax skickas skrivs aktuellt
datum och klockslag ut i faxrubriken. Datum- och tidsformatet baseras på språk-
faxa
och lands-/regionsinställningarna.
Vanligtvis ställs datum och tid in automatiskt i datorn.
Obs! Om HP PSC blir utan ström måste du ställa in datum och tid på nytt.
1 Tryck på Inställningar.
2 Tryck på 3 och sedan på 1.
Då öppnas Basinställningar för fax och alternativet Datum och tid
aktiveras.
3 Ange månad, dag och år (endast de sista två siffrorna) med hjälp av
knappsatsen.
Understrykningsmarkören under de första siffrorna flyttas till nästa siffra när
du trycker på en knapp. När du har angett datumet visas tiden och du får
ställa in den.
4 Ange timmar och minuter.
Fältet för förmiddag och eftermiddag visas automatiskt när du har angett
den sista siffran, om du använder 12-timmarsformat.
5 Tryck på 1 för fm eller 2 för em.
De nya datum- och tidsinställningarna visas på frontpanelen.
ange pappersstorlek
Du kan ange pappersstorlek för mottagna fax. Den pappersstorlek du väljer
måste matcha den som ligger i inmatningsfacket. Fax kan endast skrivas ut i
storlekarna Letter, A4 och Legal.
Obs! Om du har lagt i papper i en annan storlek när ett fax inkommer kan
faxet inte skrivas ut. Lägg i papper i storleken Letter, A4 eller Legal och tryck
på OK när du vill skriva ut faxet.
1 Tryck på Inställningar.
2 Tryck på 3 och sedan på 4.
Då öppnas Basinställningar för fax och alternativet Pappersstorlek
aktiveras.
3 Tryck på och markera ett alternativ. Tryck sedan på OK.
ange ton- eller pulsval
Du kan ställa in uppringningsläget för ton- eller pulsval. De flesta telefonsystem
fungerar med både och. Om du har ett offentligt telefonsystem eller en privat
telefonväxel som kräver pulsval, måste du välja Pulsval. Standardinställningen är
Tonval. En del funktioner kanske inte fungerar när pulsval är valt. Det kan också
ta längre tid att ringa upp ett faxnummer med pulsval. Kontakta ditt telefonbolag
om du är osäker på vilken inställning du ska använda.
Obs! Om telefonsystemet inte kräver pulsval rekommenderar vi att du
använder standardinställningen, som är tonval.
74
hp psc 2500 series
Page 85

1 Tryck på Inställningar.
2 Tryck på 3 och sedan på 5.
Då öppnas Basinställningar för fax och alternativet Uppringning med ton/
pulsval aktiveras.
3 Tryck på och markera ett alternativ. Tryck sedan på OK.
ange att fax ska tas emot i minnet
Använd funktionen Fax tas emot i minnet om du vill lagra mottagna fax i minnet.
Om bläckpatronerna till exempel tar slut under tiden ett fax tas emot, lagras faxet
i minnet. När du har bytt patron kan du skriva ut faxet. I grafikfönstret visas
information om när det finns fax i minnet som väntar på att skrivas ut.
Som standard är funktionen Fax tas emot i minnet aktiverad. Information om hur
du skriver ut fax som är lagrade i minnet finns i skriva ut fax i minnet på
sidan 75.
Obs! Om minnet blir fullt skrivs det äldsta utskrivna faxet över på HP PSC.
Alla fax som inte har skrivits ut sparas i minnet tills du skriver ut dem eller
tar bort dem. När minnet blir fullt av outskrivna fax kan inte HP PSC ta emot
fler fax förrän de outskrivna faxen skrivs ut. Om du vill ta bort alla fax i
minnet, även de som inte har skrivits ut, stänger du av HP PSC.
1 Tryck på Inställningar.
2 Tryck på 4 och sedan på 6.
Då öppnas Avancerade faxinställningar och alternativet Fax tas emot i
minnet aktiveras.
3 Tryck på och välj På eller Av.
4 Tryck på OK.
använda faxfunktionerna
faxa
skriva ut fax i minnet
Med funktionen Skriv ut fax i minnet skriver du ut fax som har lagrats i minnet.
Om HP PSC börjar skriva ut ett fax som du inte behöver, trycker du på Avbryt
och stoppar utskriften. HP PSC börjar då skriva ut nästa fax i minnet. Du måste
trycka på Avbryt för varje lagrat fax som du inte vill ska skrivas ut.
Obs! Alla fax i minnet försvinner om du stänger av HP PSC.
Om du vill kunna lagra fax i minnet måste funktionen Fax tas emot i minnet vara
aktiverad. Mer information finns i ange att fax ska tas emot i minnet på
sidan 75.
1 Tryck på Inställningar.
2 Tryck på 5 och sedan på 4.
Då öppnas Verktyg och alternativet Skriv ut fax i minnet aktiveras.
Faxen skrivs ut från minnet.
stoppa faxning
` Om du vill stoppa ett fax som håller på att skickas eller tas emot, trycker du
på Avbryt.
referenshandbok
75
Page 86

kapitel 6
faxa
76
hp psc 2500 series
Page 87

använda verktygen för
7
nätverkskonfiguration
HP PSC 2500 Series (HP PSC) innehåller en inbyggd komponent som förser
maskinen med nätverksfunktioner. Nätverkskomponenten sitter på baksidan av
HP PSC och möjliggör både tråddragen och trådlös Ethernet-anslutning. Du får
åtkomst till nätverksinställningarna på menyn Nätverk på HP PSC och på den
inbäddade webbservern (EWS).
Obs! Nätverksmenyn är bara tillgänglig på HP PSC 2500 Series.
Det här avsnittet innehåller följande:
• använda nätverksmenyn på sidan 77
• använda alternativen på nätverksmenyn på sidan 78
• hantera hp psc med hjälp av den inbäddade webbservern på sidan 86
använda nätverksmenyn
1 Tryck på Inställningar på frontpanelen.
Inställningsmenyn visas i grafikfönstret.
2 Tryck på 6 och välj Nätverk på Inställningsmenyn.
3 Tryck på OK.
Menyn Nätverk visas i grafikfönstret.
nätverkskonfiguration
verktyg för
Inställningsmenyn
1. Skriv ut rapport
2. Ange kortnr.
3. Basinställningar för fax
4. Avancerade
faxinställningar
5. Verktyg
6. Nätverk
7. Inställningar
Nätverk
1. Skriv ut
konfigurationssidan för
nätverket
2. Aktivera trådlös radio
3. Återställ standardinst. för
trådlös radio
4. Ändra länkhastighet
77
Page 88

kapitel 7
använda alternativen på nätverksmenyn
På frontpanelen på HP PSC visas alternativen på Nätverksmenyn (tillgängliga
via Inställningsmenyn). Det här avsnittet innehåller följande:
• skriva ut en konfigurationssida för nätverk på sidan 78
• aktivera och avaktivera trådlös radio på sidan 84
• återställa trådlösa standardinställningar på sidan 85
• ändra länkhastighet på sidan 86
skriva ut en konfigurationssida för nätverk
1 Öppna Nätverksmenyn. (Se använda nätverksmenyn.)
2 Tryck på 1 när du vill välja Skriv ut konfigurationssidan för nätverket på
Nätverksmenyn.
3 Tryck på OK.
verktyg för
nätverkskonfiguration
Konfigurationssidan skrivs ut på HP PSC.
Obs! Alla inställningar på konfigurationssidan måste matcha
inställningarna för det nätverk du vill ansluta till. Om några av värdena är
olika kanske du inte kan ansluta till nätverket.
I följande avsnitt beskrivs de olika fälten på konfigurationssidan.
allmänna nätverksinställningar
fält beskrivning
Status Status på HP PSC:
•Initierar: Nätverket initieras.
•Klar: Enheten är klar att ta emot eller överföra data.
• Lock öppet: Locket till enheten är öppet och enheten är
frånkopplad.
• Papperstrassel: Enhetens pappersbana är blockerad och enheten
är frånkopplad.
• Slut på papper: Papperet är slut och enheten är frånkopplad.
• Frånkopplad: Enheten är frånkopplad.
Typ av
nätverksanslutning
URL Webbadressen till den inbäddade webbservern (EWS).
Nätverksläget på HP PSC:
•Nätverksanslutning: HP PSC är ansluten med en Ethernet-kabel
till ett IEEE 802.3-nätverk.
•Trådlöst: HP PSC är trådlöst ansluten till ett IEEE 802.11b-
nätverk.
• Deaktiverad: Båda nätverksanslutningstyperna är avaktiverade.
Obs! Endast en anslutningstyp i taget kan vara aktiv.
Webbadressen visas i följande format: http://ip-adress.
Obs! Du måste känna till webbadressen för att kunna ansluta till
webbservern.
78
hp psc 2500 series
Page 89

använda verktygen för nätverkskonfiguration
fält beskrivning
Maskinvaruadress MAC-adressen (MAC = Media Access Control) som unikt identifierar
HP PSC. Detta är ett unikt 12-siffrigt identifieringsnummer som har
tilldelats nätverksmaskinvaran. Det fungerar som ett digitalt
fingeravtryck. Två maskinvaror kan inte ha samma MAC-adress.
Obs! En del Internet-leverantörer kräver att du registrerar MAC-
adressen för nätverkskortet eller nätverksadaptern som anslöts till
kabeln eller DSL-modemet under installationen.
Fast programvara,
version
Koden för den inbyggda nätverkskomponenten och versionen på den
fasta programvaran, avgränsade av ett bindestreck.
Obs! Om du ringer och önskar support, kan du bli ombedd att
uppge versionskoden för den fasta programvaran (beroende på
problemet).
Värdnamn TCP/IP-namnet som enheten fick under installationen. Som standard är
detta bokstäverna NPI följt av de sex sista siffrorna i MAC-adressen.
Du kan även ange enhetsnamnet via den inbäddade webbservern.
IP-adress IP-adressen till HP PSC. Den här adressen identifierar enheten i
nätverket.
IP-adresser tilldelas dynamiskt via DHCP eller AutoIP. Du kan även
konfigurera en statisk IP-adress, även om det inte rekommenderas.
Obs! Om du tilldelar en ogiltig IP-adress manuellt under
installationen kan inte nätverkskomponenterna identifiera enheten.
Delnätsmask En nätmask är en IP-adress som har tilldelats av
installationsprogrammet i syfte att göra ytterligare ett nätverk
tillgängligt som en del i ett större nätverk. Subnät anges av en nätmask.
Denna mask bestämmer vilka bitar av IP-adressen till HP PSC som
identifierar nätverket och subnätet och vilka bitar som identifierar själva
enheten.
Obs! Vi rekommenderar att HP PSC och de datorer som använder
enheten ligger på samma subnät.
Standard-gateway En nod i ett nätverk som fungerar som ingång till ett annat nätverk. En
nod i det här sammanhanget kan vara en dator eller någon annan
enhet.
Obs! Adressen till standard-gatewayen tilldelas av
installationsprogrammet.
nätverkskonfiguration
verktyg för
Konfig.källa Det protokoll som tilldelar IP-adressen till enheten:
• Automatisk (AutoIP): Konfigurationsparametrarna tilldelas av
installationsprogrammet.
•DHCP: Konfigurationsparametrarna anges av en DHCP-server i
nätverket. I ett litet nätverk kan detta vara en router.
•Manuell: Konfigurationsparametrarna anges manuellt, till
exempel statiska IP-adresser.
• Ej specificerat: Läget vid initiering.
referenshandbok
79
Page 90

kapitel 7
fält beskrivning
DNS-server IP-adressen till nätverkets DNS-server (DNS = domain name server).
När du använder webben eller skickar ett e-postmeddelande,
använder du en domän. Webbadressen http://www.hp.com
innehåller till exempel domännamnet hp.com. DNS-servrarna på
Internet översätter därför domännamnet till en IP-adress. Enheter
använder IP-adresserna för att kunna adressera varandra.
• IP-address: Domännamnserverns IP-adress.
• Ej specificerat: IP-adressen har inte angetts eller så initieras
enheten.
Obs! Se efter om en DNS IP-adress visas på konfigurationssidan.
Om det inte finns någon adress kan du få IP-adressen från din
Internet-leverantör. DNS IP-adressen krävs för Instant Shareregistrering och kan fås via den inbäddade webbservern.
verktyg för
Namn på mDNS-tjänst Namn på server för multisänd domännamnsuppslagning (Multicast
Domain Name Server Service Name) Det namn som Apple
nätverkskonfiguration
Rendezvous använder för att identifiera HP PSC. Namnet består av
enhetsnamnet och MAC-adressen. Exempel: psc 2500 series (<MAC-
adress>).
Rendezvous används med lokala nätverk och ad-hoc-nätverk som inte
använder centrala DNS-servrar. Rendezvous utför namntjänster med
hjälp av ett DNS-alternativ som kallas mDNS.
Med mDNS kan datorn leta upp och använda en skrivare (vilken som
helst) som är ansluten till det lokala nätverket. Datorn kan också arbeta
med andra Ethernet-aktiverade enheter i nätverket.
Administratörslösenord Status för administratörens lösenord för den inbäddade webbservern:
• Inställt: Lösenordet har angetts. Du måste ange lösenordet för att
kunna göra ändringar i parametrarna för den inbäddade
webbservern.
• Ej inställt: Inget lösenord har angetts. Du behöver inget lösenord
för att kunna ändra parametrarna för den inbäddade
webbservern.
Länkkonfiguration Den hastigheten som data överförs över ett nätverk:
• 802.11b: för trådlösa nätverk
• 10T-Full: för kabelbaserade nätverk
• 10T-Half: för kabelbaserade nätverk
• 100TX-Full: för kabelbaserade nätverk
• 100TX-Half: för kabelbaserade nätverk
80
hp psc 2500 series
Page 91

använda verktygen för nätverkskonfiguration
trådlösa nätverksinställningar
fält beskrivning
Trådlös status Status för det trådlösa nätverket:
• Deaktiverad: Det trådlösa 802.11b-nätverket avaktiveras när det
kabelbaserade 802.3-nätverket aktiveras. Detta är
standardinställningen.
•Initierar: Det trådlösa nätverket håller på att initieras.
•Skannar: HP PSC söker efter ett nätverksnamn (SSID) på alla
kanaler.
•Klar: HP PSC har upprättat en anslutning med ett trådlöst nätverk.
Om nätverket använder autentisering har HP PSC autentiserats.
•Fel: Ett nätverksfel har uppstått som hindrar HP PSC från att
associera eller autentisera den trådlösa åtkomstpunkten. (Detta
gäller endast infrastrukturläget.)
Ytterligare förklaringar kan innefatta något av följande:
• Ingen signal upptäckt: HP PSC kunde inte identifiera en trådlös
signal. Ingen åtkomstpunkt hittades. HP PSC försöker återställa felet
utan användarens hjälp.
•Söker efter SSID: HP PSC söker efter ett SSID-namn (nätverksnamn)
på alla kanaler. Problemet kan vara att ett felaktigt nätverksnamn
angavs eller att åtkomstpunkten är nere. HP PSC försöker hitta
nätverket.
•Autentisering pågår: Nätverket försöker autentisera HP PSC.
•Autentisering misslyckades: Autentiseringen misslyckades på grund
av ett felaktigt användarnamn eller lösenord eller för att
autentiseringstypen inte kändes igen eller accepterades av
åtkomstpunkten. Kontrollera parametrarna Autentiseringstyp för att
se om autentisering på länknivå eller serverbaserad autentisering
misslyckades.
• Kryptering krävs: Kryptering krävs i det här nätverket, men är inte
aktiverat på HP PSC.
Kommunikationsläge Ett IEEE 802.11-nätverkssystem där enheter eller stationer kommunicerar
med varandra:
• Infrastruktur: HP PSC kommunicerar med andra nätverksenheter
via en trådlös åtkomstpunkt, till exempel en trådlös router eller
basstation.
•Ad-hoc: HP PSC kommunicerar direkt med varje enhet i nätverket.
Ingen trådlös åtkomstpunkt används. Detta kallas också för peer-topeer-nätverk. På Macintosh-nätverk kallas ad-hoc-läget dator-tilldator.
nätverkskonfiguration
verktyg för
Nätverksnamn (SSID) (Service Set Identifier). En unik identifierare (upp till 32 tecken) som
särskiljer ett trådlöst lokalt nätverk (WLAN) från ett annat. SSID kallas
också nätverksnamn; namnet på nätverket som HP PSC är ansluten till.
referenshandbok
81
Page 92

kapitel 7
fält beskrivning
Signalstyrka (1-5) Överförings- eller retursignalen, som graderas på en skala från 1 till 5:
•5 – Utmärkt
•4 – Bra
•3 – Acceptabel
•2 – Dålig
•1 – Marginell
•Ingen signal: Ingen signal upptäckt i nätverket
•tomt: signalstyrkan är ”tom” när HP PSC söker efter ett
nätverksnamn.
• Ej tillämplig: Denna parameter gäller inte ad hoc-nätverk.
Maskinvaruadress till
åtkomstpunkt
verktyg för
nätverkskonfiguration
Maskinvaruadressen till åtkomstpunkten i nätverket som HP PSC är
ansluten till:
•<MAC-adress>: Den unika MAC-adressen (MAC = media access
control) till åtkomstpunkten.
• Ej tillämplig: Denna parameter gäller inte ad hoc-nätverk.
Kanal Det kanalnummer som för tillfället används för trådlös kommunikation.
Numret kan variera, beroende på vilket nätverk som används, och kan
skilja sig från det begärda kanalnumret. Värdet kan ligga mellan 1 och
14. Länder och regioner kan begränsa intervallet för godkända kanaler.
•<nummer>: Ett värde mellan 1 och 14, beroende på land/region.
•Ingen: Ingen kanal används.
• Ej tillämplig: WLAN är avaktiverat eller så är nätverket i ad hoc-läge.
Obs! Om du inte kan ta emot eller överföra data mellan datorn och
HP PSC i ad-hoc-läge, kontrollerar du att du använder samma
kommunikationskanal som datorn och HP PSC. I infrastrukturläget
anges kanalen av åtkomstpunkten.
82
hp psc 2500 series
Page 93

använda verktygen för nätverkskonfiguration
fält beskrivning
Autentiseringstyp Vilken typ av autentisering som används:
• Öppet system (ad hoc och infrastruktur)
•Delad nyckel (endast infrastruktur): WEP-nyckel används.
•LEAP (endast infrastruktur): Autentisering av EAP-server krävs.
•PEAP (endast infrastruktur): Autentisering av EAP-server krävs.
•EAP-TLS (endast infrastruktur): Autentisering av EAP-server krävs.
•EAP-MD5 (endast infrastruktur): Autentisering av EAP-server krävs.
• EAP-TTLS (endast infrastruktur): Autentisering av EAP-server krävs.
•EAP-PSK (endast infrastruktur): EAP med för-delad nyckel
(WPA/PSK).
Autentiseringen verifierar identiteten på en användare eller enhet innan
åtkomst till nätverket beviljas. På så sätt blir det svårare för obehöriga
användare att komma åt nätverksresurser. Denna säkerhetsfunktion är
vanlig i trådlösa nätverk.
Ett nätverk som använder ett öppet system kontrollerar inte
nätverksanvändarnas identitet. Alla trådlösa användare kan då få
åtkomst från nätverket. Ett sådant nätverk kan dock använda WEPkryptering för att skydda sig mot obehöriga.
Ett nätverk som använder autentiseringen Delad nyckel har större
säkerhet genom att användarna eller enheterna måste identifiera sig
med en statisk nyckel (en hexadecimal eller alfanumerisk sträng). Denna
nyckel delas av alla användare i nätverket. Det innebär att alla
användare och enheter använder samma nyckel. WEP-kryptering
används tillsammans med Delad nyckel. Samma nyckel används då för
både autentisering och kryptering.
Ett nätverk som använder serverbaserad (EAP/802.1x) autentisering har
större säkerhet och används i de flesta företagsnätverk. En särskild server
på nätverket verifierar identiteten på en användare eller enhet som
begär åtkomst till nätverket innan åtkomst beviljas. En
autentiseringsserver kan använda flera olika autentiseringsprotokoll.
Obs! Autentisering med Delad nyckel och EAP/802.1x kan endast
anges via EWS.
Kryptering Den typ av kryptering som används i nätverket:
•Ingen: Ingen kryptering används.
•64-bit WEP: En WEP-nyckel på 5 tecken eller 10 hexadecimala
tecken används.
• 128-bit WEP: En WEP-nyckel på 13 tecken eller 26 hexadecimala
tecken används.
•Dynamisk: Dynamisk kryptering används med WEP, TKIP eller
båda.
WEP ger säkerhet genom att kryptera data över radiovågor så att
informationen skyddas när den överförs från en plats till en annan.
Denna säkerhetsfunktion är vanlig i trådlösa nätverk.
nätverkskonfiguration
verktyg för
referenshandbok
83
Page 94

kapitel 7
fält beskrivning
WPA Wi-Fi-skyddad åtkomst.
•Aktiverad: WPA är aktiverad.
• Deaktiverad: WPA är inte aktiverad.
Wi-Fi-skyddad åtkomst ger standardbaserad säkerhet och ökar nivån för
dataskydd och åtkomstprotokoll för ett trådlöst nätverk. WPA använder
TKIP (Temporal Key Integrity Protocol), som förbättrar datakrypteringen.
WPA använder 802.1x och EAP (Extensible Authentication ), som
förstärker användarautentiseringen.
WPA stöder två grundläggande lösningar: för företag och hem. I en
företagsmiljö med IT-resurser används Wi-Fi-skyddad åtkomst
tillsammans med en autentiseringsserver, till exempel RADIUS, och ger
på så sätt centraliserad åtkomstkontroll och åtkomsthantering. I en
hemmiljö körs WPA i ett särskilt läge som kallas PSK (för-delad nyckel)
verktyg för
nätverkskonfiguration
och som ger säkerhet genom manuellt registrerade nycklar eller
lösenord. PSK är enkelt att konfigurera och passar hemmet eller ett litet
kontor.
Obs! Parametrarna WPA/802.1x och WPA/PSK kan endast
registreras via EWS (den inbäddade webbservern).
dataöverföring och mottagningsinformation
fält beskrivning
Totalt antal paket
sända
Antal paket som har överförts från HP PSC utan fel sedan enheten slogs
på. Räknaren nollställs när HP PSC stängs av.
När ett meddelande överförs över ett paketväxlat nätverk, delas det upp
i paket. Förutom själva informationen innehåller varje paket
destinationsadressen.
Totalt antal mottagna
paket
Mottagna felaktiga
paket
Antal paket som har tagits emot av HP PSC utan fel sedan den sattes på.
Räknaren nollställs när HP PSC stängs av.
Antal paket som har tagits emot med fel sedan HP PSC slogs på.
Räknaren nollställs när HP PSC stängs av.
aktivera och avaktivera trådlös radio
HP PSC stöder tre typer av gränssnitt:
•USB: En extern busstandard som stöder dataöverföring upp till 12 Mb/sek
samt plug-and-play-installation och anslutning medan enheten är påslagen.
• 802.3: En specifikation för kabelbaserade lokala nätverk. 100Base-T (eller
Fast Ethernet), stöder dataöverföring i upp till 100 Mb/sek.
• 802.11b: ett tillägg till den trådlösa specifikationen 802.11 för trådlösa
nätverk som möjliggör hastigheter upp till 11 Mb/sek på 2,4 GHzbandet.
USB och antingen 802.3 (kabeldragen) eller 802.11b (trådlös) kan användas
på en och samma gång. 802.3 och 802.11b kan inte användas samtidigt. Mer
information om hur du ser vilket gränssnitt som är aktivt finns i tabellen nedan.
84
hp psc 2500 series
Page 95

Om Så
använda verktygen för nätverkskonfiguration
Den trådlösa radion är satt till Aktivera och
är 802.11b det aktiva nätverksgränssnittet
ingen Ethernet-kabel är ansluten
Du ansluter Ethernet-kabeln, oavsett om radio
blir 802.3 det aktiva gränssnittet
är på eller inte
Den trådlösa radion är satt till Avaktivera Låses HP PSC i ett kabeldraget läge
Obs! Om du planerar att använda HP PSC i ett kabeldraget nätverk och du
inte avser att använda de trådlösa funktionerna på HP PSC bör du låta den
trådlösa radion vara inställd till Avaktivera.
aktivera eller avaktivera den trådlösa radion
1 Öppna Nätverksmenyn. (Se använda nätverksmenyn på sidan 77.)
2 Tryck på 2 och välj Aktivera trådlös radio på Nätverksmenyn.
3 Tryck på OK.
Alternativen för trådlös radio visas i grafikfönstret.
Obs! Standardinställningen är Avaktivera.
4 Använd knapparna och och välj Aktivera eller Avaktivera.
5 Tryck på OK.
återställa trådlösa standardinställningar
HP PSC 2500 Series levereras från fabriken med följande inställningar:
• Kommunikationsläge: Ad-hoc
• SSID: hpsetup
• Kryptering: Ingen WEP
• Trådlös radio: Av
nätverkskonfiguration
verktyg för
referenshandbok
återställa de trådlösa standardinställningarna
1 Öppna Nätverksmenyn. (Se använda nätverksmenyn på sidan 77.)
2 Tryck på 3 och välj Återställ standardinst. för trådlös radio på
Nätverksmenyn.
3 Tryck på OK.
Fabriksinställningarna återställs.
Varning! Med det här alternativet rensas alla
parameterinställningar för trådlösa och kabeldragna nätverk. När
du använder det här alternativet kan IP-adressen komma att
återställas om du är ansluten till ett trådlöst nätverk. Detta kan göra
att andra datorer och din åtkomstpunkt inte känner igen enheten.
När du använder det här alternativet raderas det aktuella
anslutningsläget (SSID) samt krypteringsinställningarna. De
återställs till standardinställningarna ovan. Återställ endast
trådlösa standardinställningar om du måste konfigurera om
nätverksinställningarna.
85
Page 96

kapitel 7
ändra länkhastighet
Länkhastighet är den hastighet i vilken data överförs via en linje i ett kabeldraget
nätverk.
Den inbyggda nätverkskomponenten på HP PSC använder en automatisk
identifieringsmetod för att kunna upprätta en Ethernet-länkhastighet med det
anslutna navet eller någon annan enhet. Ibland kanske den anslutna enheten
använder en annan länkhastighet (ej standard). Kabelproblem kan också
resultera i en inställning som inte är den bästa. Av den anledningen kan du
manuellt konfigurera en hastighet som passar HP PSC.
Varning! Var försiktig när du ändrar länkhastigheten för Ethernet-
portarna. Om du väljer en inställning som inte är giltig för den
anslutna Ethernet-enheten kan anslutningen brytas och trafiken
störas.
ändra länkhastighet
verktyg för
nätverkskonfiguration
1 Öppna Nätverksmenyn. (Se använda nätverksmenyn på sidan 77.)
2 Tryck på 4 och välj Ändra länkhastighet på Nätverksmenyn.
3 Tryck på OK.
Alternativen för länkhastighet visas i grafikfönstret.
Obs! Standardinställningen för länkhastighet är AUTO.
4 Använd knapparna och och välj AUTO, 10 Mbps halv duplex, 10
Mbps full duplex, 100 Mbps halv duplex eller 100 Mbps full duplex.
5 Tryck på OK.
hantera hp psc med hjälp av den inbäddade webbservern
Med den inbäddade webbservern är det enkelt att hantera HP PSC 2500 Series.
Med hjälp av webbläsaren kan du övervaka status, konfigurera enhetens
nätverksparametrar och använda olika funktioner för enheten. Mer information
finns i direkthjälpen i den inbäddade webbservern.
gå till den inbäddade webbservern
1 Skriv ut en konfigurationssida för nätverket.
2 Ange webbadressen eller enhetens IP-adress i fältet Adress i webbläsaren.
Den inbäddade webbläsarens hemsida visas, med enhetsinformation om
hp psc 2500 series.
3 Använd navigeringsknapparna på hemsidan och klicka på den knapp du
väljer språk med.
4 Välj ett språk för webbgränssnittet.
5 Klicka på nätverksfliken för att visa informationen du söker efter.
86
hp psc 2500 series
Page 97

Du kan använda HP PSCs interna webbsida för att:
• Kontrollera skrivarens (HP PSC) status
• Visa statistik om nätverket
• Ändra nätverkskonfigurationen
• Söka efter sidor i nätverket
• Länka till HPs webbsida för support och köpa tillbehör
Varning! Var försiktig när du ändrar utskriftsserverns trådlösa
nätverksinställningar, annars kan anslutningen brytas. Om
anslutningen bryts måste du återansluta med hjälp av de nya
inställningarna. Om utskriftsservern förlorar sin nätverksanslutning
kanske du måste återställa den till fabriksinställningarna och
installera om programvaran.
Obs! Avaktivera inte TCP/IP (Transmission Control Protocol/Internet
Protocol) på datorn. Protokollet behövs för kommunikationen med den
inbäddade webbservern.
säkerhet i nätverket
Liksom med andra nätverk handlar säkerhet för trådlösa nätverk framförallt om
åtkomstkontroll och sekretess. Traditionell WLAN-säkerhet innefattar användning
av SSID (Service Set Identifier), öppen eller delad autentisering, statiska WEPnycklar och valfri MAC-autentisering. Denna kombination erbjuder en grundnivå
av åtkomstkontroll och sekretess.
Avancerade former av autentisering och kryptering kan också användas på
WLAN. Dessa innefattar WPA/802.1x, som använder TKIP-säkerhet, EAP/
802.1x-autentisering och WPA/PSK. Alla ovanstående begrepp beskrivs i
trådlösa nätverksinställningar på sidan 81 och i referensboken till HP PSC.
Obs! HP rekommenderar att du implementerar ett trådlöst säkerhetsschema
(antingen WEP eller WPA) under installationen, använder ett
antivirusprogram som skydd mot datorvirus och följer grundläggande
säkerhetsregler som att använda lösenord och att inte öppna okända
bilagor. Du bör även överväga att använda andra nätverkskomponenter
som en del av din nätverksutformning, till exempel brandväggar, system som
upptäcker försök till intrång och segmenterade nätverk.
använda verktygen för nätverkskonfiguration
nätverkskonfiguration
verktyg för
referenshandbok
lägga till säkerhet i nätverket efter att enheten har installerats
Obs! Om du bestämmer dig för att lägga till kryptering och autentisering i
nätverket när du har installerat HP PSC, ändrar du inställningarna på
HP PSC innan du ändrar dem på andra noder i nätverket.
1 Skriv ut en konfigurationssida för nätverket.
2 Ange webbadressen eller enhetens IP-adress i fältet Adress i webbläsaren.
Den inbäddade webbläsarens hemsida visas, med enhetsinformation om
hp psc 2500 series.
3 Använd navigeringsknapparna på hemsidan och klicka på den knapp du
väljer språk med.
4 Välj ett språk för webbgränssnittet.
5 Klicka på nätverksfliken.
Sidan Nätverksinställningar visas. Fliken Allmänt är öppen.
87
Page 98

kapitel 7
6 Klicka på fliken Trådlös.
7 Rulla ned till krypteringsdelen där du kan lägga till statiska (WEP)
krypteringsparametrar.
8 Om nätverket använder en annan autentiseringstyp än Open System
klickar du på Avancerad konfiguration under Verifiering.
9 Konfigurera enheten för avancerad autentisering och säkerhetsscheman.
Mer information om hur du lägger till trådlös säkerhet i den inbäddade
webbservern finns i kapitlet om trådlös nätverksinstallation i referensboken
för HP PSC.
Obs! Du kommer att förlora anslutningen till HP PSC tills krypterings-/
autentiseringsinställningarna har gjorts på resten av noderna i nätverket.
verktyg för
nätverkskonfiguration
88
hp psc 2500 series
Page 99

8
skriva ut från datorn
De flesta utskriftsinställningar hanteras automatiskt i det program som du skriver
ut från eller via HPs ColorSmart-teknik. Du behöver bara ändra inställningarna
manuellt om du ändrar utskriftskvaliteten för en viss typ av papper/ film eller om
du använder specialfunktioner.
Obs! Om du har ett minneskort för foto kan du markera och skriva ut foton
direkt från kortet med HP PSC. Mer information finns i använda ett
minneskort för foton på sidan 23.
Det här avsnittet innehåller följande:
• skriva ut från ett program på sidan 89
• ange utskriftsalternativ på sidan 90
• stoppa ett utskriftsjobb på sidan 92
Med HP PSC kan du skriva ut specialjobb, bland annat kantlösa bilder,
påstrykningsark, banderoller och affischer. Information om hur du skriver ut
specialjobb finns i HP Foto och bilduppbyggnad - Hjälp, som medföljde
programvaran.
skriva ut
skriva ut från ett program
Följ anvisningarna nedan om du vill skriva ut från det program som du skapade
dokumentet i.
Windows-användare
1 Fyll på inmatningsfacket med det papper du vill använda.
Mer information finns i fylla på papper på sidan 14.
2 Välj Skriv ut på programmets Arkiv-meny.
3 Se till att välja HP PSC.
Om du behöver ändra inställningarna klickar du på den knapp som
öppnar dialogrutan Egenskaper (beroende på program kan knappen heta
Egenskaper, Alternativ, Skrivarinställningar eller Skrivare) och väljer sedan
alternativ för utskriftsjobbet med hjälp av de funktioner som finns på
flikarna Papper/Kvalitet, Efterbehandling, Effekter, Grunder och Färg.
Obs! När du skriver ut ett foto bör du välja alternativ för rätt papperstyp
och fotoförbättring. Du kan också använda fotobläckpatronen för att få
bästa utskriftskvalitet. Information om hur du beställer bläckpatroner finns i
referensboken. Mer information om hur du installerar bläckpatroner finns i
använda bläckpatroner på sidan 96.
De inställningar du väljer gäller bara för det aktuella utskriftsjobbet.
Anvisningar för hur du anger utskriftsinställningar för alla jobb finns i ange
utskriftsalternativ på sidan 90.
89
Page 100

skriva ut
kapitel 8
4 Stäng dialogrutan Egenskaper.
5 Klicka på Skriv ut när du vill starta utskriften.
Macintosh-användare
Du anger pappersstorlek, skalning och orientering för ett dokument i dialogrutan
Sidinställning. Du använder dialogrutan Skriv ut när du vill ange andra
utskriftsinställningar och när du vill skicka dokumentet till HP PSC.
Obs! Följande instruktioner gäller OS X. För OS 9 kan stegen vara något
annorlunda. Se till att välja HP PSC i Utskriftskontroll (OS X) eller Väljaren
(OS 9) innan du börjar skriva ut.
1 Välj Sidinställning i programmets Arkiv-meny.
Dialogrutan Sidinställning visas.
2 I listrutan Format för väljer du HP PSC.
3 Välj sidattribut:
– Välj pappersstorlek.
– Välj sidorientering.
– Ange skalningsprocent.
I OS 9 innehåller dialogrutan Sidinställning alternativ för spegelvändning
av bilden och för justering av sidmarginalerna för tvåsidig utskrift.
4 Klicka på OK.
5 Välj Skriv ut på menyn Arkiv i programmet.
Dialogrutan Skriv ut visas.
Om du använder OS X öppnas panelen Kopior och sidor. Om du
använder OS 9 öppnas panelen Allmänt.
6 Gör inställningar för utskriften.
Använd nerdragsmenyerna när du vill öppna andra paneler.
7 Klicka på Skriv ut för att starta utskriften.
ange utskriftsalternativ
Du kan anpassa utskriftsinställningarna på HP PSC och på så sätt hantera
många olika typer av utskrifter.
Windows-användare
Om du vill ändra utskriftsinställningarna måste du avgöra om du vill ändra dem
för det aktuella jobbet eller för alla jobb. Hur du visar utskriftsinställningar beror
på om du vill göra inställningen permanent eller inte.
ändra utskriftsinställningarna för alla kommande jobb
1 Öppna HP Foto & bilduppbyggnad (HP Director), klicka på Inställningar
och välj Utskriftsinställningar.
2 Ändra inställningarna och klicka på OK.
90
hp psc 2500 series
 Loading...
Loading...