Hp PROLIANT DL360 G5 SERVER User Manual [de]
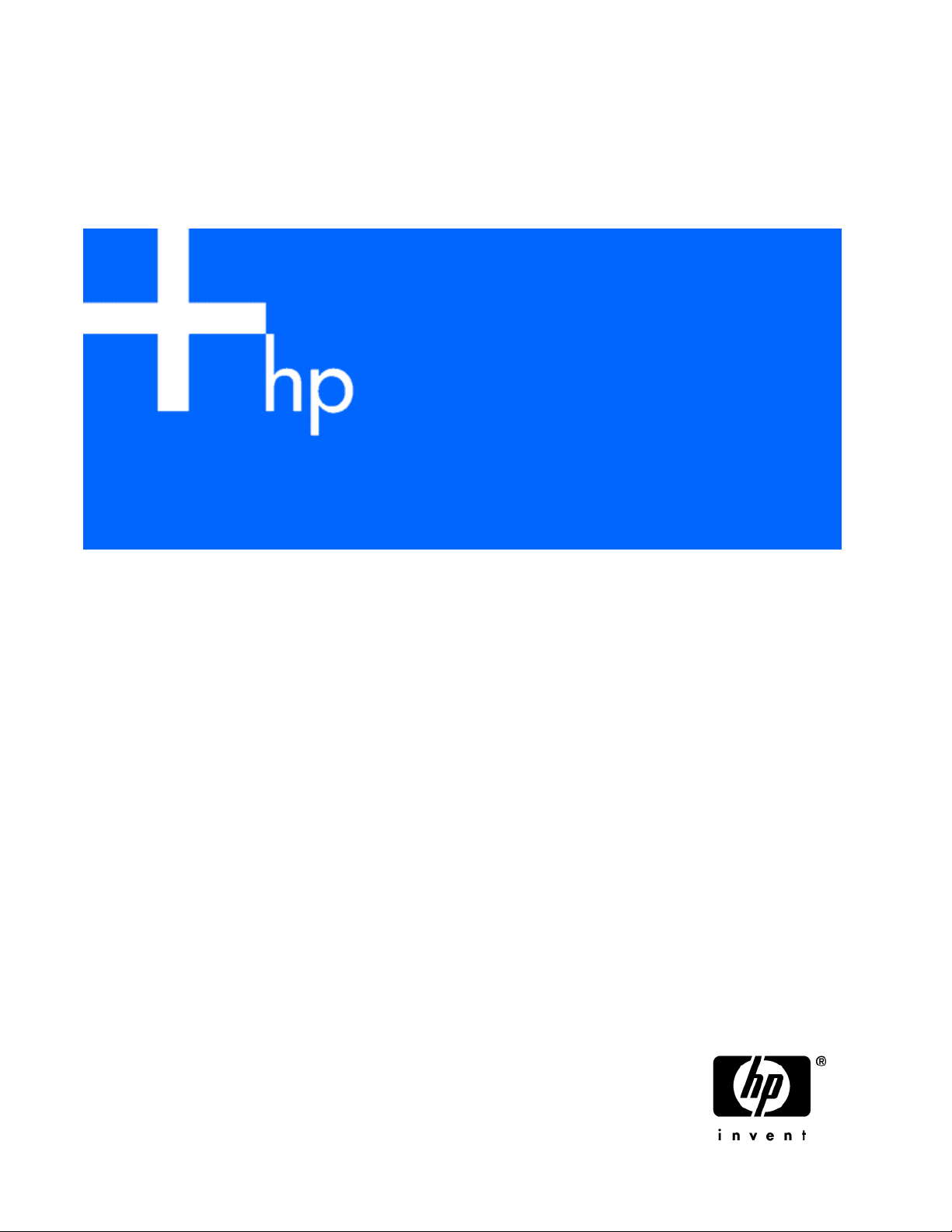
HP ProLiant DL360 Generation 5 Server Benutzerhandbuch
Zweite Ausgabe (Mai 2006)
Teilenummer 406316-042
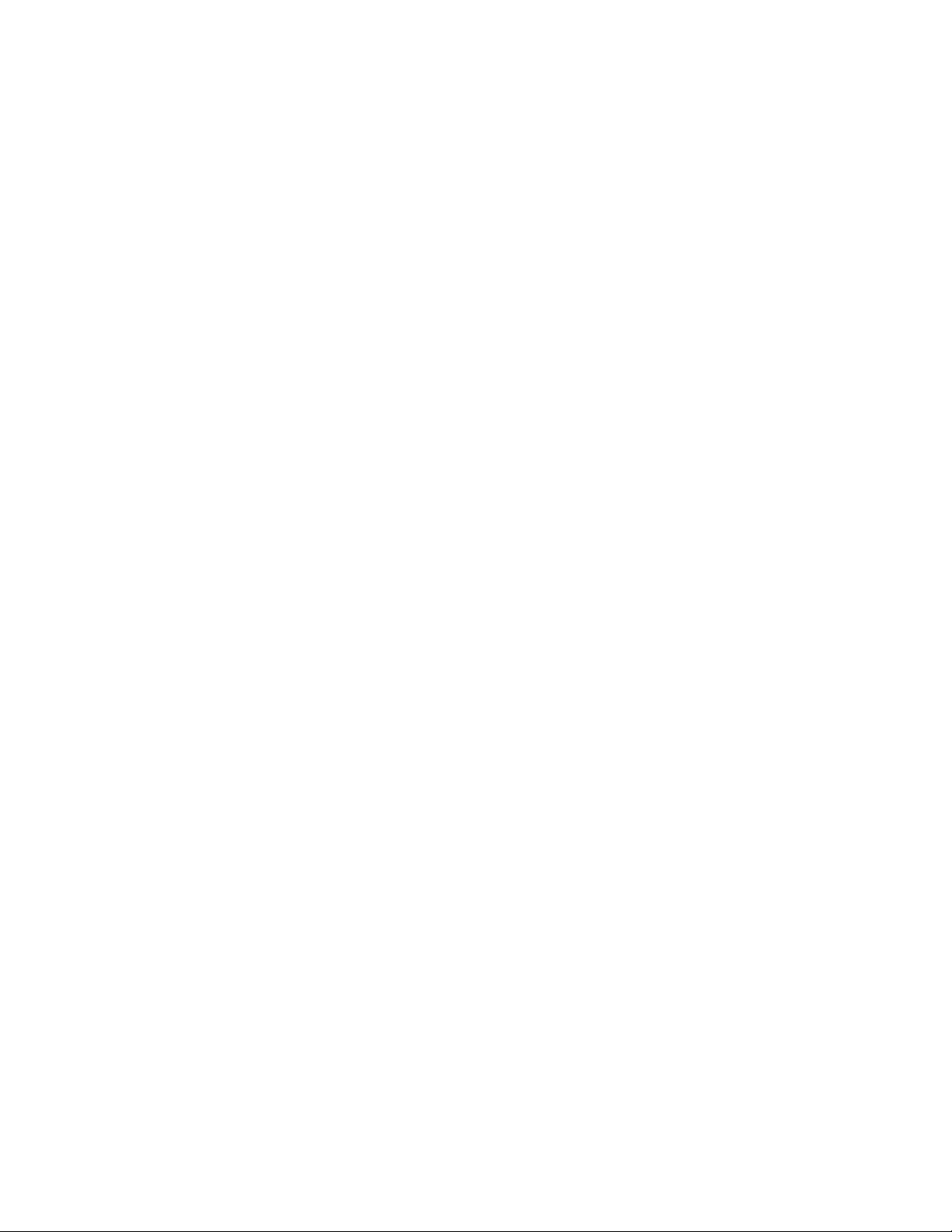
© Copyright 2006 Hewlett-Packard Development Company, L.P.
Hewlett-Packard („HP“) haftet nicht für technische oder redaktionelle Fehler oder Auslassungen in diesem Dokument. Ferner übernimmt sie keine
Haftung für Schäden, die direkt oder indirekt auf die Bereitstellung, Leistung und Nutzung dieses Materials zurückzuführen sind. Die Haftung für
Schäden aus der Verletzung des Lebens, des Körpers oder der Gesundheit, die auf einer fahrlässigen Pflichtverletzung durch HP oder einer
vorsätzlichen oder fahrlässigen Pflichtverletzung eines gesetzlichen Vertreters oder Erfüllungsgehilfen von HP beruhen, bleibt hierdurch unberührt.
Ebenso bleibt hierdurch die Haftung für sonstige Schäden, die auf einer grob fahrlässigen Pflichtverletzung durch HP oder auf einer vorsätzlichen
oder grob fahrlässigen Pflichtverletzung eines gesetzlichen Vertreters oder Erfüllungsgehilfen von HP beruht, unberührt.
Inhaltliche Änderungen dieses Dokuments behalten wir uns ohne Ankündigung vor. Die Informationen in dieser Veröffentlichung werden ohne
Gewähr für ihre Richtigkeit zur Verfügung gestellt. Insbesondere enthalten diese Informationen keinerlei zugesicherte Eigenschaften. Alle sich aus
der Verwendung dieser Informationen ergebenden Risiken trägt der Benutzer.
Die Garantien für HP Produkte und Services werden ausschließlich in der entsprechenden, zum Produkt bzw. zum Service gehörigen
Garantieerklärung beschrieben. Aus dem vorliegenden Dokument sind keine weiter reichenden Garantieansprüche abzuleiten.
Microsoft, Windows und Windows NT sind in den USA eingetragene Marken der Microsoft Corporation. Windows Server 2003 ist eine Marke
der Microsoft Corporation.
Linux ist eine in den USA eingetragene Marke von Linus Torvalds.
Zweite Ausgabe (Mai 2006)
Teilenummer 406316-042
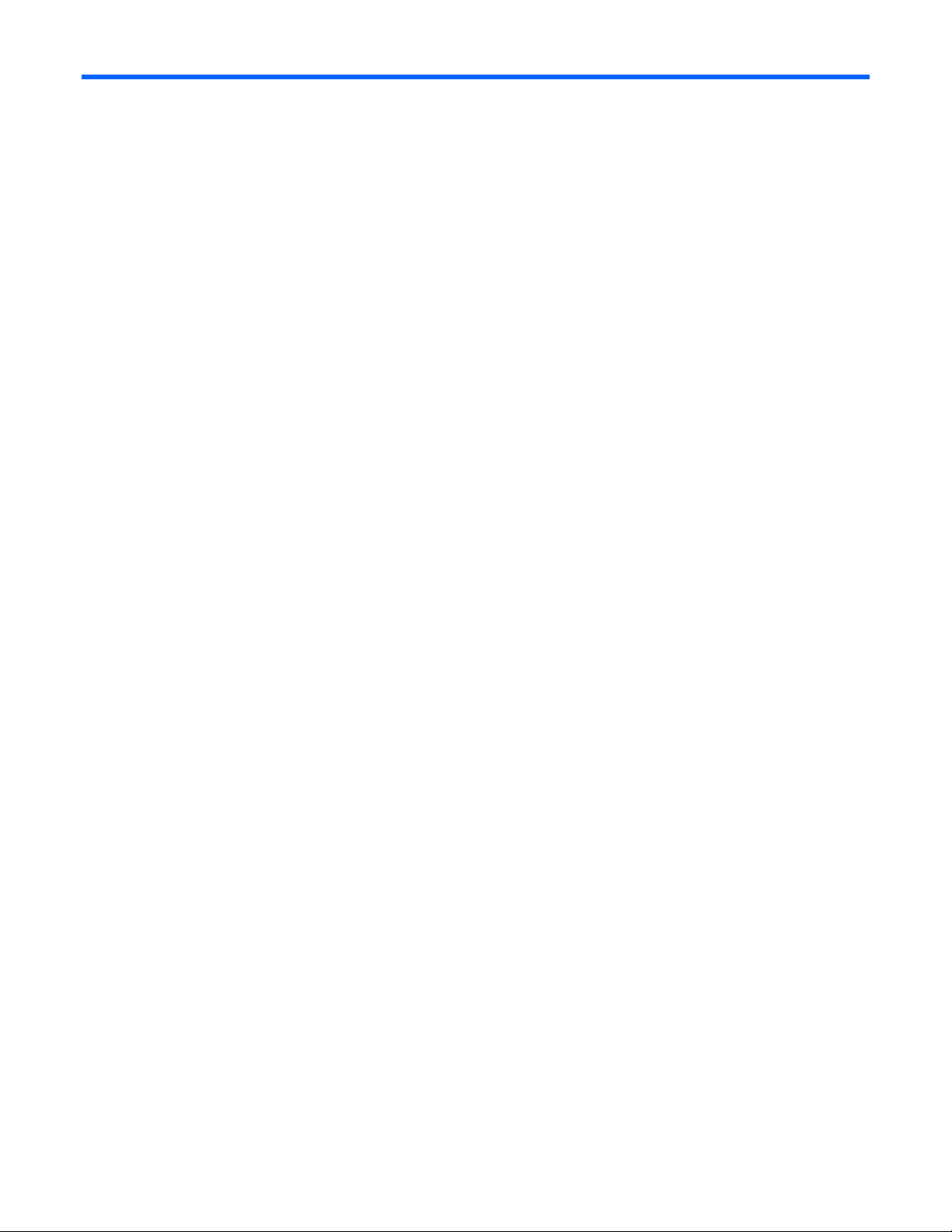
Inhalt
Positionen der Komponenten .......................................................................................................... 7
Komponenten an der Vorderseite ................................................................................................................ 7
LEDs und Schalter an der Vorderseite........................................................................................................... 8
Komponenten an der Rückseite ................................................................................................................... 9
LEDs und Schalter an der Rückseite............................................................................................................ 10
Systemplatinenkomponenten ..................................................................................................................... 11
Systemwartungsschalter.................................................................................................................. 12
NMI-Schalter................................................................................................................................. 12
HP Systems Insight Display und LEDs.......................................................................................................... 13
Kombinationen aus HP System Insight Display LEDs und LED für den internen Zustand ...................................... 14
SAS- und SATA-Gerätenummern................................................................................................................ 15
LEDs an SAS- und SATA-Festplatten............................................................................................................ 16
LED-Kombinationen für SAS- und SATA-Laufwerke........................................................................................ 16
Positionen der Lüfter................................................................................................................................. 17
Betrieb....................................................................................................................................... 18
Einschalten des Servers ............................................................................................................................ 18
Ausschalten des Servers ........................................................................................................................... 18
Zugang zum HP Systems Insight Display..................................................................................................... 19
Ausfahren des Servers aus dem Rack ......................................................................................................... 20
Entfernen der Abdeckung ......................................................................................................................... 20
Anbringen der Abdeckung ....................................................................................................................... 20
Entfernen der PCI-Riser-Platinenbaugruppe.................................................................................................. 21
Installieren der PCI-Riser-Platinenbaugruppe ................................................................................................ 21
Entfernen der Netzteilluftleitplatte .............................................................................................................. 22
Entfernen der Prozessorluftleitplatte............................................................................................................ 23
Aus- und Einbauen eines Lüftermoduls ........................................................................................................ 23
Setup......................................................................................................................................... 26
Optionale Installationsservices .................................................................................................................. 26
Rack-Planungshilfen .................................................................................................................................27
Optimale Betriebsumgebung..................................................................................................................... 27
Anforderungen an Platz und Luftzirkulation .......................................................................................27
Temperaturanforderungen............................................................................................................... 28
Anforderungen an die Stromversorgung ...........................................................................................28
Anforderungen an die elektrische Erdung .........................................................................................28
Warnhinweise für den Einbau im Rack....................................................................................................... 29
Inhalt des Server-Versandkartons ............................................................................................................... 29
Installieren von Hardwareoptionen ............................................................................................................ 30
Einsetzen des Servers in das Rack .............................................................................................................30
Einschalten und Konfigurieren des Servers .................................................................................................. 32
Installieren des Betriebssystems ................................................................................................................. 32
Registrieren des Servers ........................................................................................................................... 32
Inhalt 3
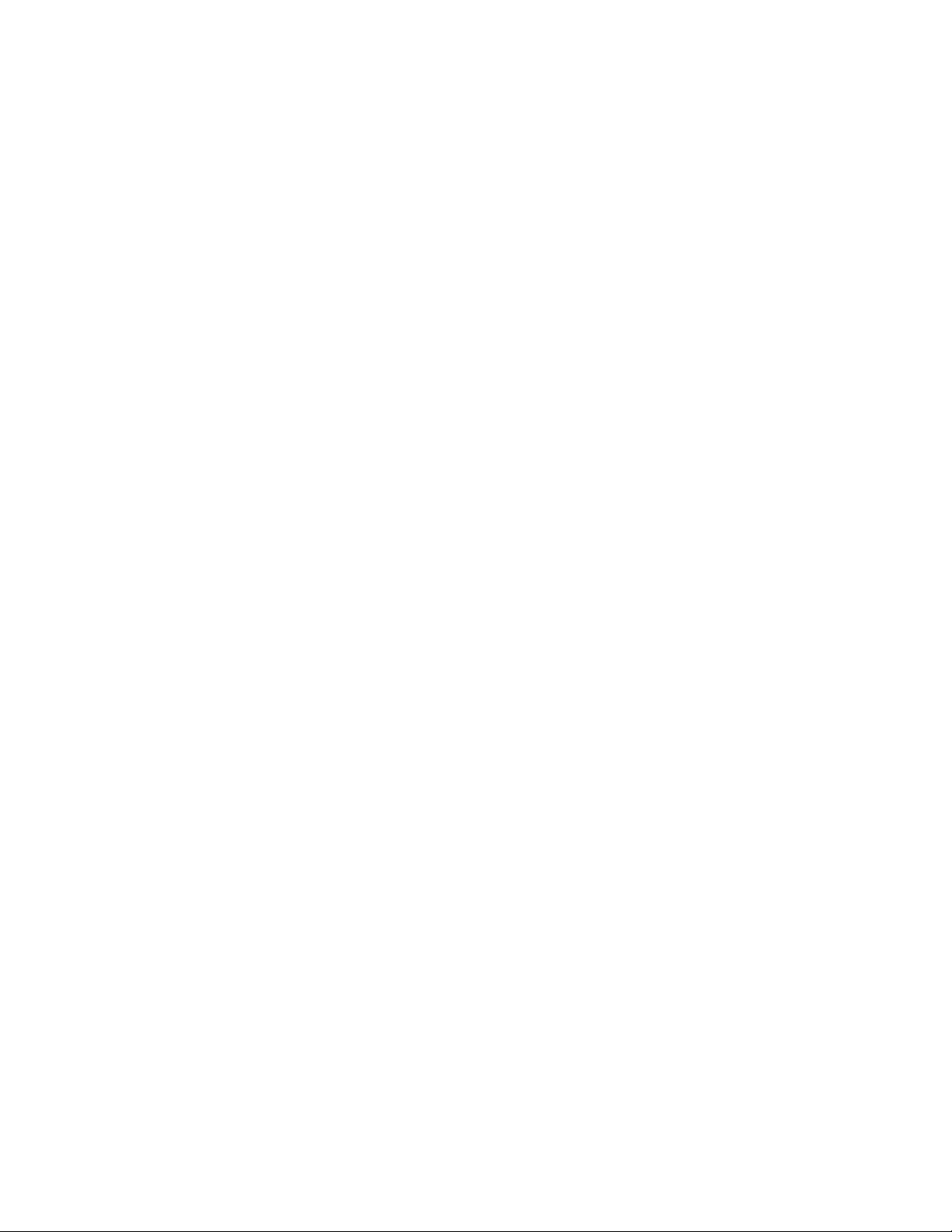
Installieren von Hardwareoptionen................................................................................................ 33
Einführung.............................................................................................................................................. 33
Optionaler Prozessor ............................................................................................................................... 33
Optionale Speichermodule ....................................................................................................................... 38
Speicherkonfigurationen................................................................................................................. 38
Advanced ECC-Speicher ................................................................................................................39
Online-Ersatzspeicherkonfiguration .................................................................................................. 40
Spiegelspeicherkonfiguration .......................................................................................................... 41
Installieren von FBDIMMs................................................................................................................ 41
Optionale Hot-Plug-SAS- und -SATA-Festplatten............................................................................................ 42
Entfernen von Festplattenblindmodulen ............................................................................................. 43
Entfernen von Festplattenschachtblenden........................................................................................... 43
Entfernen einer Hot-Plug-SAS- oder -SATA-Festplatte............................................................................ 44
Installieren einer Hot-Plug-SAS- oder -SATA-Festplatte..........................................................................44
Optionale Multibay-Geräte....................................................................................................................... 45
Optionales redundantes Hot-Plug-Netzteil ................................................................................................... 47
Optionale Erweiterungskarten ................................................................................................................... 49
Installieren einer Erweiterungskarte .................................................................................................. 49
Installieren einer PCI-X-Riser-Platine................................................................................................... 50
Optionale HP Smart Array-Controller .........................................................................................................51
Entfernen eines integrierten HP Smart Array E200i Controllers
oder eines HP Smart Array P400i Controllers.................................................................................... 52
Installieren eines integrierten HP Smart Array E200i Controllers
oder eines HP Smart Array P400i Controllers.................................................................................... 54
Einbauen des Cachemoduls und Akkumoduls für einen HP Smart Array E200i Controller........................ 54
Installieren des Cachemoduls und Akkumoduls für einen HP Smart Array P400i Controller ...................... 58
Aufrüsten des HP Smart Array P400i Controllers zur Unterstützung von sechs Festplatten ........................61
Verwenden eines PCI SAS- oder SATA-Array-Controllers zur Unterstützung von sechs Festplatten ............. 62
Verwenden eines PCI-Array-Controllers und des HP Smart Array P400i Controllers
zur Unterstützung von sechs Festplatten ............................................................................................ 64
Verkabelung............................................................................................................................... 65
Verkabelung im Überblick ........................................................................................................................ 65
Verkabeln eines Array-Controllers.............................................................................................................. 65
Verkabeln eines HP Smart Array E200i Controllers ............................................................................ 66
Verkabeln eines HP Smart Array P400i Controllers ............................................................................ 66
Verkabeln eines PCI-Smart Array-Controllers .....................................................................................67
Verkabeln eines Akkumoduls........................................................................................................... 67
Verkabeln der Multibay-Backplane ............................................................................................................ 68
Konfiguration und Utilities............................................................................................................ 69
Konfigurations-Tools................................................................................................................................. 69
SmartStart Software ....................................................................................................................... 69
HP ROM-Based Setup Utility............................................................................................................ 70
Array Configuration Utility .............................................................................................................. 72
Option ROM Configuration for Arrays .............................................................................................73
HP ProLiant Essentials Rapid Deployment Pack .................................................................................. 73
Erneutes Eingeben der Seriennummer und Produkt-ID des Servers......................................................... 73
Inhalt 4
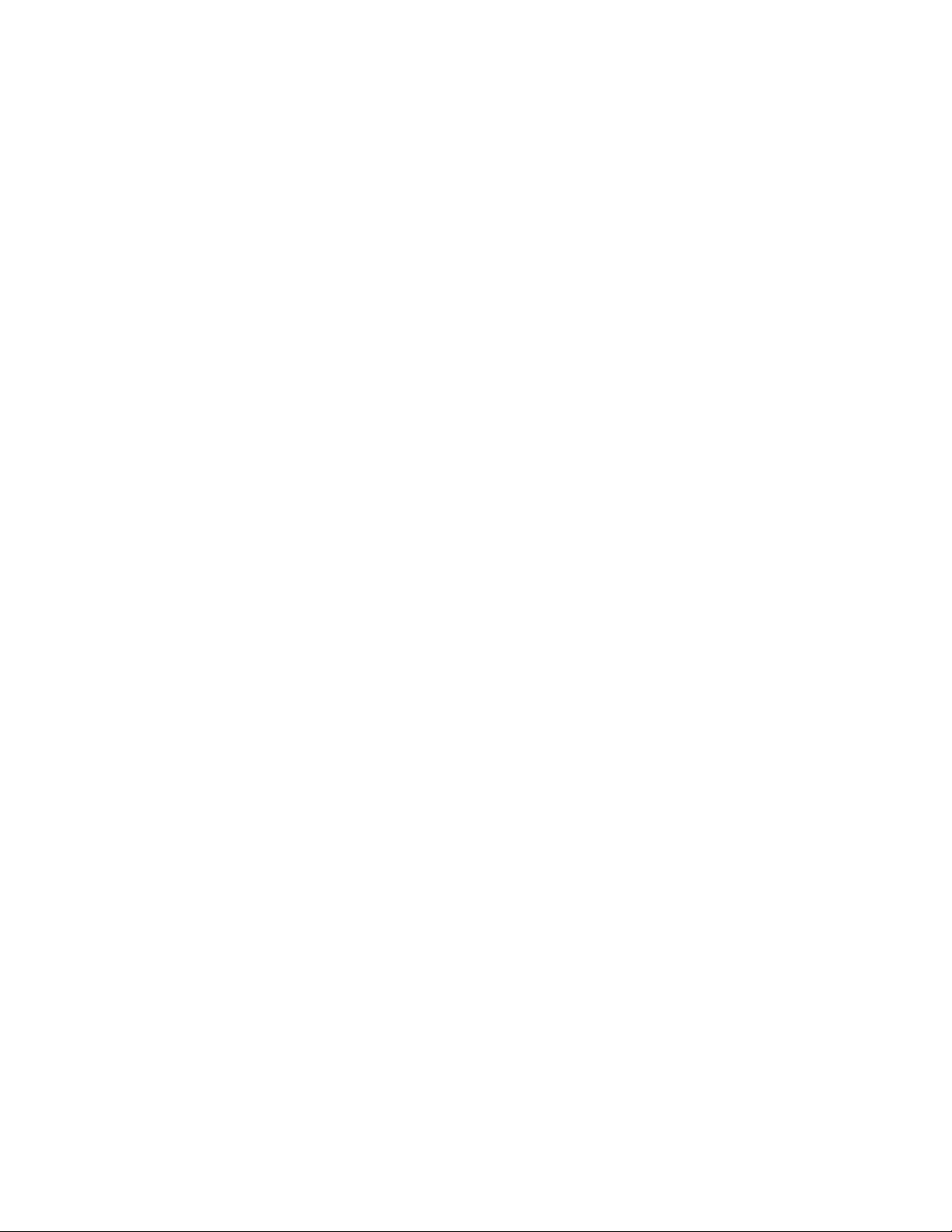
Management-Tools .................................................................................................................................. 74
Automatic Server Recovery .............................................................................................................74
ROMPaq Utility ............................................................................................................................. 74
Online ROM Flash Component Utility des Systems ............................................................................. 74
Integrated Lights-Out 2 Technologie ................................................................................................. 75
Erase Utility .................................................................................................................................. 75
Management Agents...................................................................................................................... 75
HP Systems Insight Manager ........................................................................................................... 76
Unterstützung für redundantes ROM................................................................................................. 76
USB-Unterstützung ......................................................................................................................... 77
Interne USB-Funktionalität ............................................................................................................... 77
Diagnose-Tools ....................................................................................................................................... 77
Survey Utility................................................................................................................................. 77
Array Diagnostic Utility .................................................................................................................. 78
HP Insight Diagnostics.................................................................................................................... 78
Integrated Management Log ...........................................................................................................78
Tools für Remote-Support und -Analyse ....................................................................................................... 79
HP Instant Support Enterprise Edition................................................................................................ 79
Web-Based Enterprise Service......................................................................................................... 79
Open Services Event Manager ........................................................................................................ 79
Das System auf dem neuesten Stand halten................................................................................................. 80
Treiber ......................................................................................................................................... 80
Resource Paqs............................................................................................................................... 80
ProLiant Support Packs ................................................................................................................... 80
Unterstützte Betriebssystemversionen ................................................................................................ 80
Online ROM Flash Component Utility des Systems ............................................................................. 81
Änderungskontrolle und proaktive Benachrichtigung .......................................................................... 81
Natural Language Search Assistant.................................................................................................. 81
Care Pack ....................................................................................................................................81
Fehlerbeseitigung........................................................................................................................ 82
Informationsquellen zur Fehlerbeseitigung................................................................................................... 82
Schritte vor der Diagnose ......................................................................................................................... 82
Wichtige Sicherheitshinweise.......................................................................................................... 83
Symptominformationen................................................................................................................... 85
Vorbereiten des Servers auf die Diagnose......................................................................................... 85
Locker sitzende Anschlüsse ....................................................................................................................... 86
Servicebenachrichtigungen....................................................................................................................... 86
Flussdiagramme zur Fehlerbeseitigung ....................................................................................................... 86
Flussdiagramm zum Diagnosebeginn ............................................................................................... 87
Flussdiagramm zur allgemeinen Diagnose ........................................................................................ 88
Flussdiagramm bei Serverstartproblemen ..........................................................................................90
Flussdiagramm bei POST-Problemen ................................................................................................92
Flussdiagramm für Probleme beim Start des Betriebssystems................................................................ 94
Flussdiagramm bei Serverfehleranzeigen..........................................................................................96
POST-Fehlermeldungen und Signaltöne ...................................................................................................... 97
Systembatterie ............................................................................................................................ 98
Inhalt 5
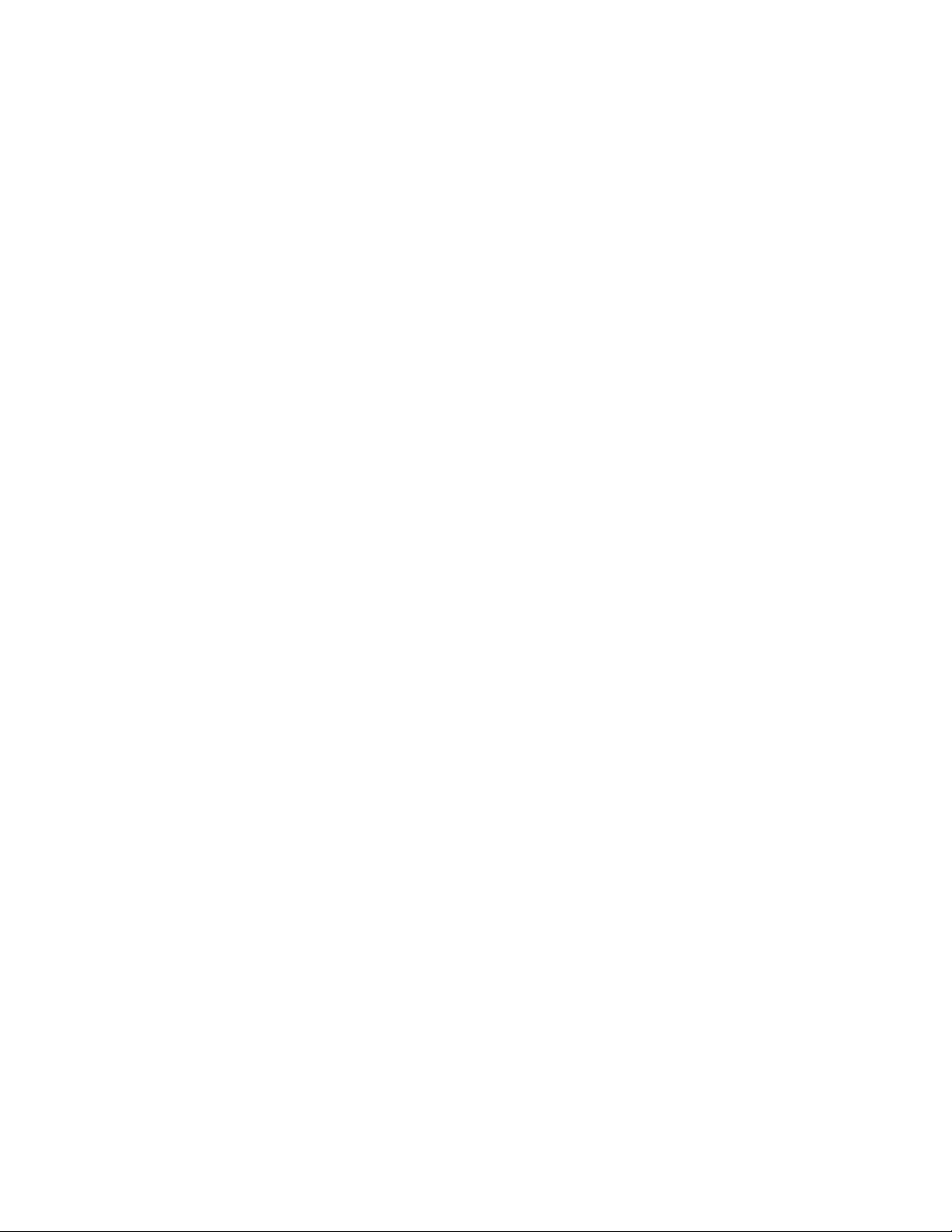
Zulassungshinweise..................................................................................................................... 99
Zulassungs-Identifikationsnummern............................................................................................................. 99
FCC-Hinweis........................................................................................................................................... 99
FCC-Klassifizierungsetikett .............................................................................................................. 99
Geräte der Klasse A .................................................................................................................... 100
Geräte der Klasse B..................................................................................................................... 100
Konformitätserklärung für Produkte mit dem FCC-Logo – nur USA ................................................................ 100
Änderungen ......................................................................................................................................... 101
Kabel .................................................................................................................................................. 101
Hinweis für Kanada............................................................................................................................... 101
Zulassungshinweis für die Europäische Union ........................................................................................... 101
Entsorgung von Altgeräten in privaten Haushalten in der EU durch den Benutzer ........................................... 102
Konformität des Lasers ...........................................................................................................................102
Hinweis zum Batterieaustausch ............................................................................................................... 103
Hinweis zur Batterie- bzw. Akkuentsorgung für Taiwan............................................................................... 103
Elektrostatische Entladung .......................................................................................................... 104
Vermeiden elektrostatischer Entladungen .................................................................................................. 104
Erdungsmethoden zum Vermeiden elektrostatischer Entladungen ................................................................. 104
Technische Daten...................................................................................................................... 105
Technische Daten der Betriebsumgebung.................................................................................................. 105
Technische Daten des Servers ................................................................................................................. 106
Technischer Support.................................................................................................................. 107
Zugehörige Dokumente .......................................................................................................................... 107
HP Kontaktdaten ...................................................................................................................................107
Customer Self Repair .............................................................................................................................108
Akronyme und Abkürzungen...................................................................................................... 109
Index....................................................................................................................................... 112
Inhalt 6
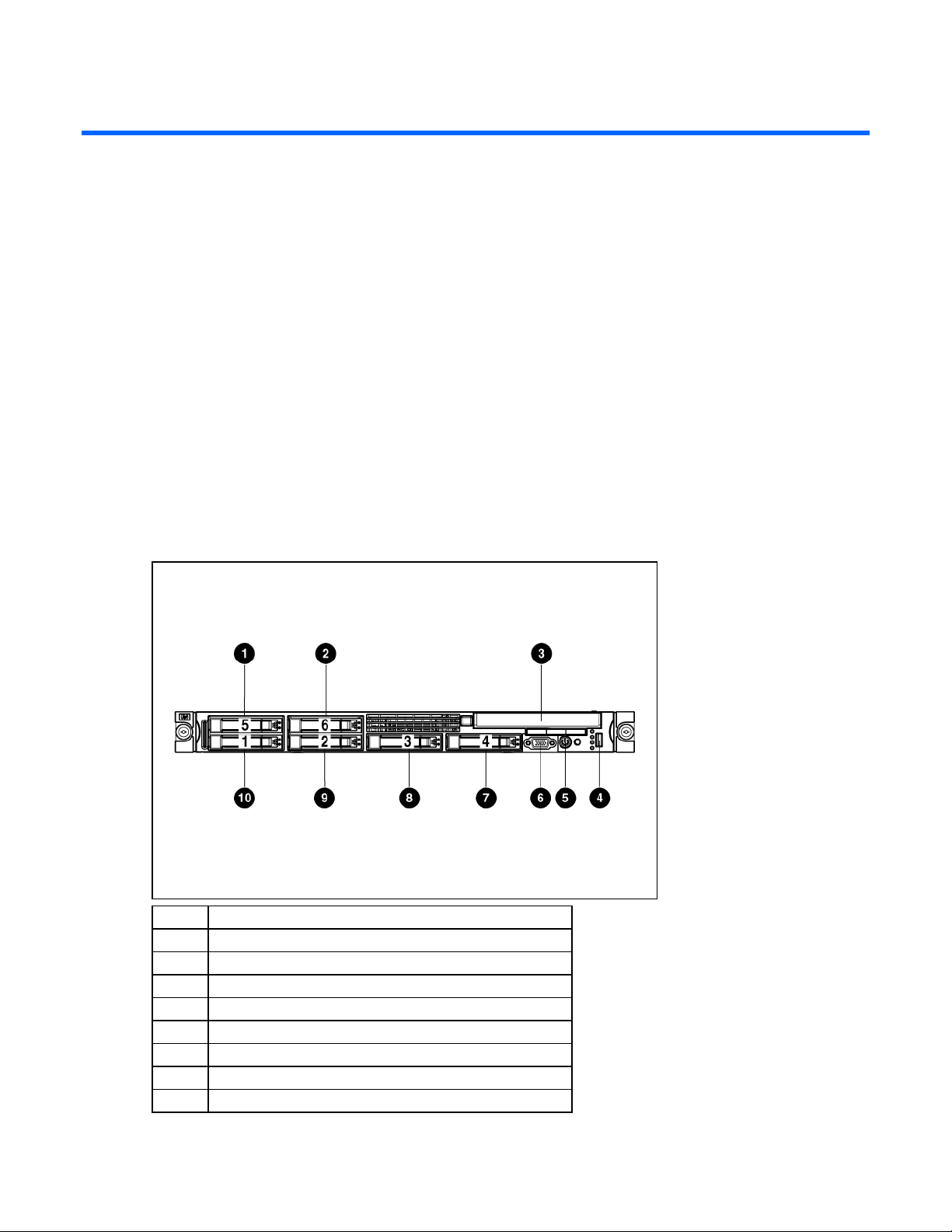
Positionen der Komponenten
In diesem Abschnitt
Komponenten an der Vorderseite ............................................................................................................... 7
LEDs und Schalter an der Vorderseite ......................................................................................................... 8
Komponenten an der Rückseite .................................................................................................................. 9
LEDs und Schalter an der Rückseite........................................................................................................... 10
Systemplatinenkomponenten.................................................................................................................... 11
HP Systems Insight Display und LEDs ........................................................................................................ 13
Kombinationen aus HP System Insight Display LEDs und LED für den internen Zustand.................................... 14
SAS- und SATA-Gerätenummern............................................................................................................... 15
LEDs an SAS- und SATA-Festplatten .......................................................................................................... 16
LED-Kombinationen für SAS- und SATA-Laufwerke ...................................................................................... 16
Positionen der Lüfter................................................................................................................................ 17
Komponenten an der Vorderseite
Nr. Beschreibung
1 Festplattenschacht 5 (optional)*
2 Festplattenschacht 6 (optional)*
3 Multibay-Laufwerkschacht
4 USB-Anschluss
5 HP Systems Insight Display
6 Monitoranschluss
7 Festplattenschacht 4
8 Festplattenschacht 3
Positionen der Komponenten 7
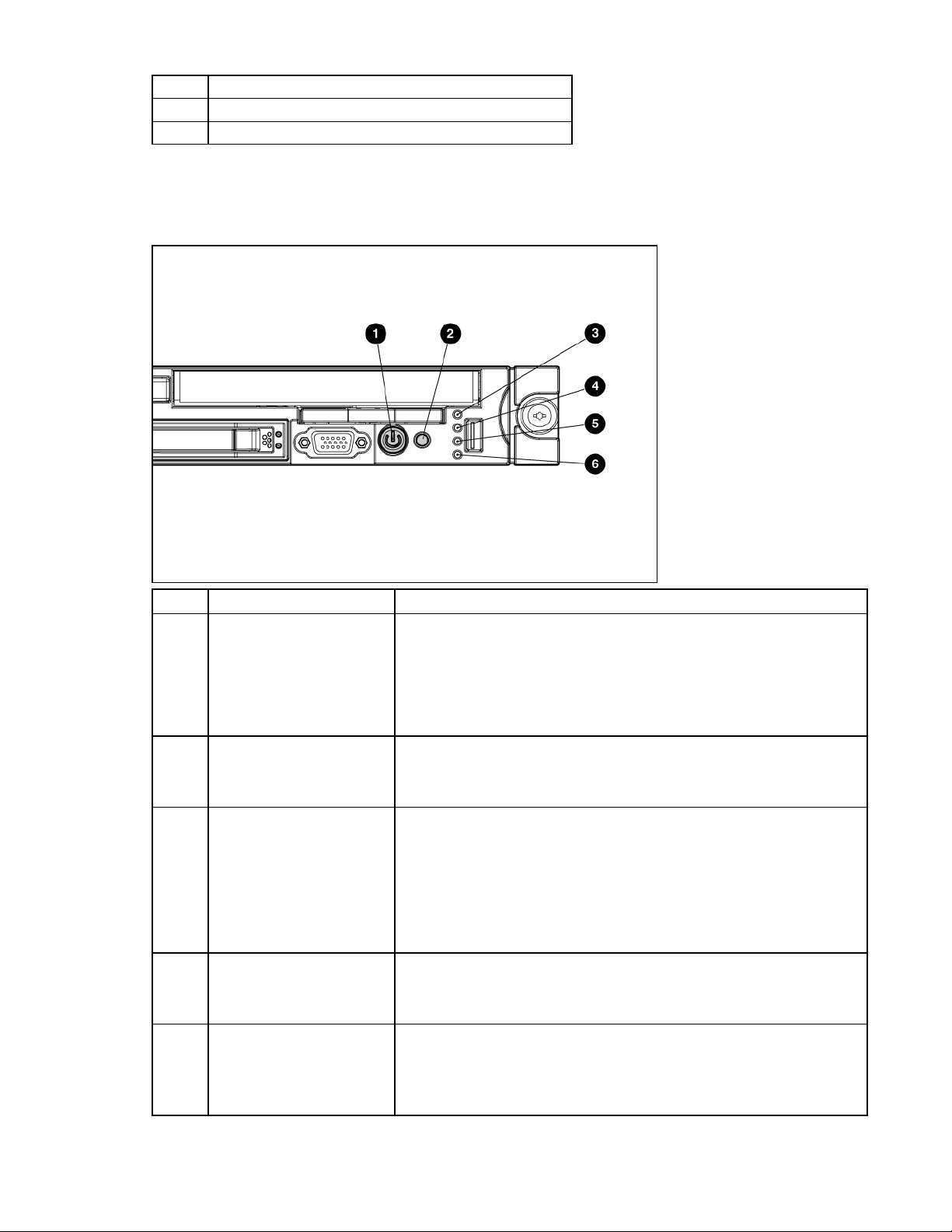
Nr. Beschreibung
9 Festplattenschacht 2
10 Festplattenschacht 1
*Ein optionaler Controller ist erforderlich, wenn der Server mit sechs Festplatten konfiguriert ist.
LEDs und Schalter an der Vorderseite
Nr. Beschreibung Status
1
Netz-/Standbyschalter mit
Betriebsanzeige
Grün = Das System ist eingeschaltet.
Gelb = Das System ist ausgeschaltet, die Stromversorgung ist aber noch
aktiv.
Aus = Es ist kein Netzkabel angeschlossen, das Netzteil ist ausgefallen, es
sind keine Netzteile installiert, die Steckdose führt keine Spannung oder
das Netzschalterkabel ist nicht angeschlossen.
2
Geräteidentifikationsschalter mit LED
Blau = Die Identifikation ist aktiviert.
Blinkt blau = Das System wird gerade remote verwaltet.
Aus = Die Identifikation ist deaktiviert.
3
LED für internen
Systemzustand
Grün = Systemzustand ist normal.
Gelb = Systemzustand ist beeinträchtigt. Um festzustellen, welche
Komponente betroffen ist, lesen Sie „
auf Seite
Rot = Systemzustand ist kritisch. Um festzustellen, welche Komponente
betroffen ist, lesen Sie „
Aus = Der Systemzustand ist normal (bei Standbymodus).
4
LED für den externen
Zustand (Netzteil)
Grün = Der Zustand der Netzteile ist normal.
Gelb = Ausfall der redundanten Stromversorgung.
Aus = Der Zustand der Netzteile ist normal (bei Standbymodus).
5
Verbindungs-/
Aktivitätsstatus des NIC 1
Grün = Netzwerkverbindung vorhanden.
Blinkt grün = Netzwerkverbindung und -aktivität vorhanden.
Aus = Keine Netzwerkverbindung.
Wenn das System ausgeschaltet ist, ist die LED an der Vorderseite nicht
HP Systems Insight Display und LEDs“
13.
HP Systems Insight Display und LEDs“ auf Seite 13.
Positionen der Komponenten 8
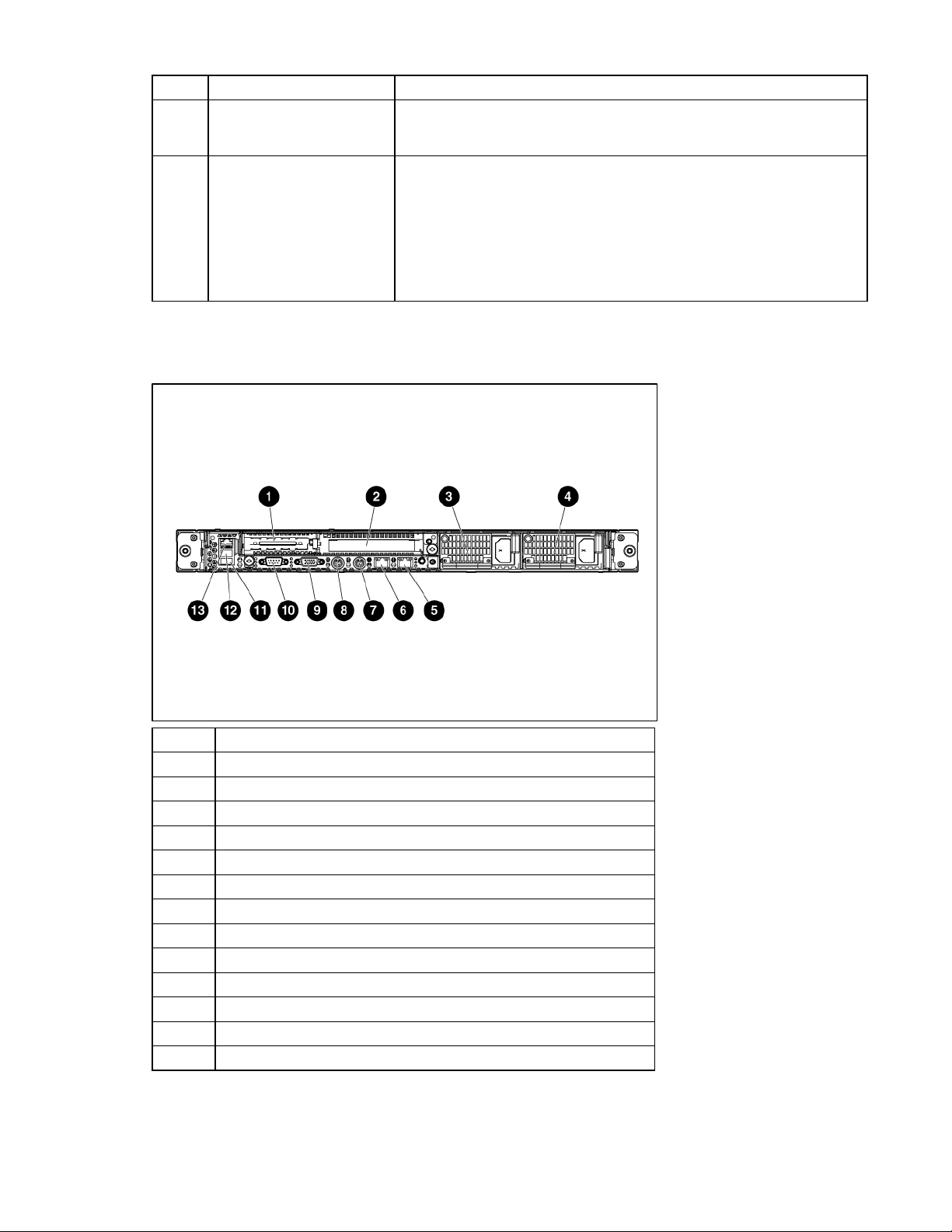
Nr. Beschreibung Status
aktiv. Sehen Sie in diesem Fall nach den LEDs am RJ-45-Anschluss an der
, um den Status zu bestimmen (siehe „LEDs und Schalter an der
“ auf Seite 10).
6
Verbindungs-/
Aktivitätsstatus des NIC 2
Rückseite
Rückseite
Grün = Netzwerkverbindung vorhanden.
Blinkt grün = Netzwerkverbindung und -aktivität vorhanden.
Aus = Keine Netzwerkverbindung.
Wenn das System ausgeschaltet ist, ist die LED an der Vorderseite nicht
aktiv. Sehen Sie in diesem Fall nach den
Rückseite
Rückseite
, um den Status zu bestimmen (siehe „LEDs und Schalter an der
“ auf Seite 10).
Komponenten an der Rückseite
LEDs am RJ-45-Anschluss an der
Nr. Beschreibung
1 PCI-Express-Erweiterungssteckplatz 1, flach und halbe Länge
2 PCI Express-Erweiterungssteckplatz 2
3 Netzteilschacht 2
4 Netzteilschacht 1
5 NIC-Anschluss 2
6 NIC-Anschluss 1
7 Tastaturanschluss
8 Mausanschluss
9 Monitoranschluss
10 Serieller Anschluss
11 USB-Anschluss
12 USB-Anschluss
13 iLO 2-NIC-Anschluss
Positionen der Komponenten 9
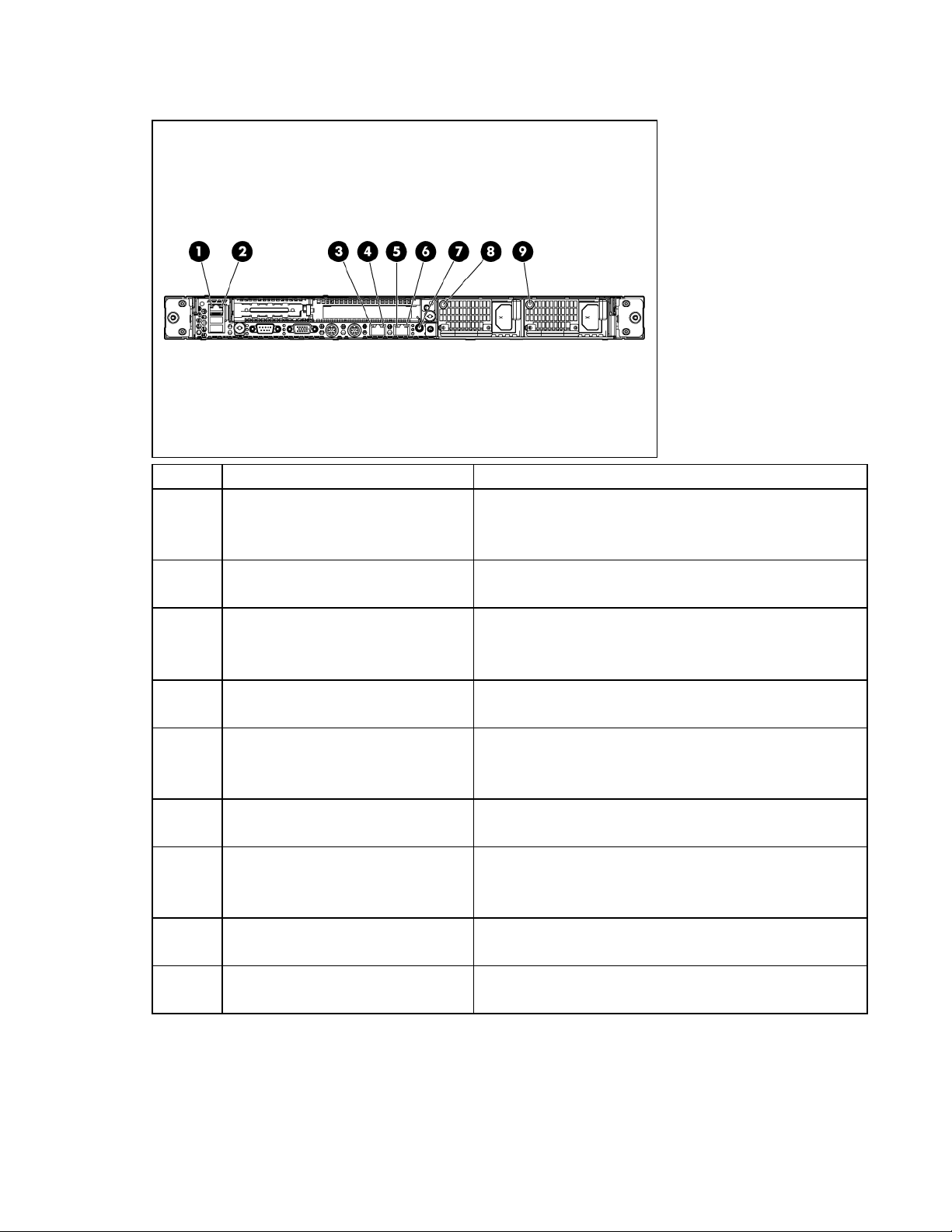
LEDs und Schalter an der Rückseite
Nr. Beschreibung Status
1 LED für NIC-Aktivität, iLO 2 Grün = Aktivität
Blinkt grün = Aktivität
Aus = Keine Aktivität
2 LED für NIC-Verbindung, iLO 2 Grün = Verbindung
Aus = Keine Verbindung
3 10/100/1000
NIC 1, Aktivität
Grün = Aktivität
Blinkt grün = Aktivität
Aus = Keine Aktivität
4 10/100/1000
NIC 1, Verbindung
5 10/100/1000
NIC 2, Aktivität
Grün = Verbindung
Aus = Keine Verbindung
Grün = Aktivität
Blinkt grün = Aktivität
Aus = Keine Aktivität
6 10/100/1000
NIC 2, Verbindung
Grün = Verbindung
Aus = Keine Verbindung
7 Geräteidentifikationsschalter mit LED Blau = Die Identifikation ist aktiviert.
Blinkt blau = Das System wird gerade remote verwaltet.
Aus = Die Identifikation ist deaktiviert.
8 LED von Netzteil 2 Grün = Normal
Aus = Ausgeschaltetes System oder ausgefallenes Netzteil
9 LED von Netzteil 1 Grün = Normal
Aus = Ausgeschaltetes System oder ausgefallenes Netzteil
Positionen der Komponenten 10
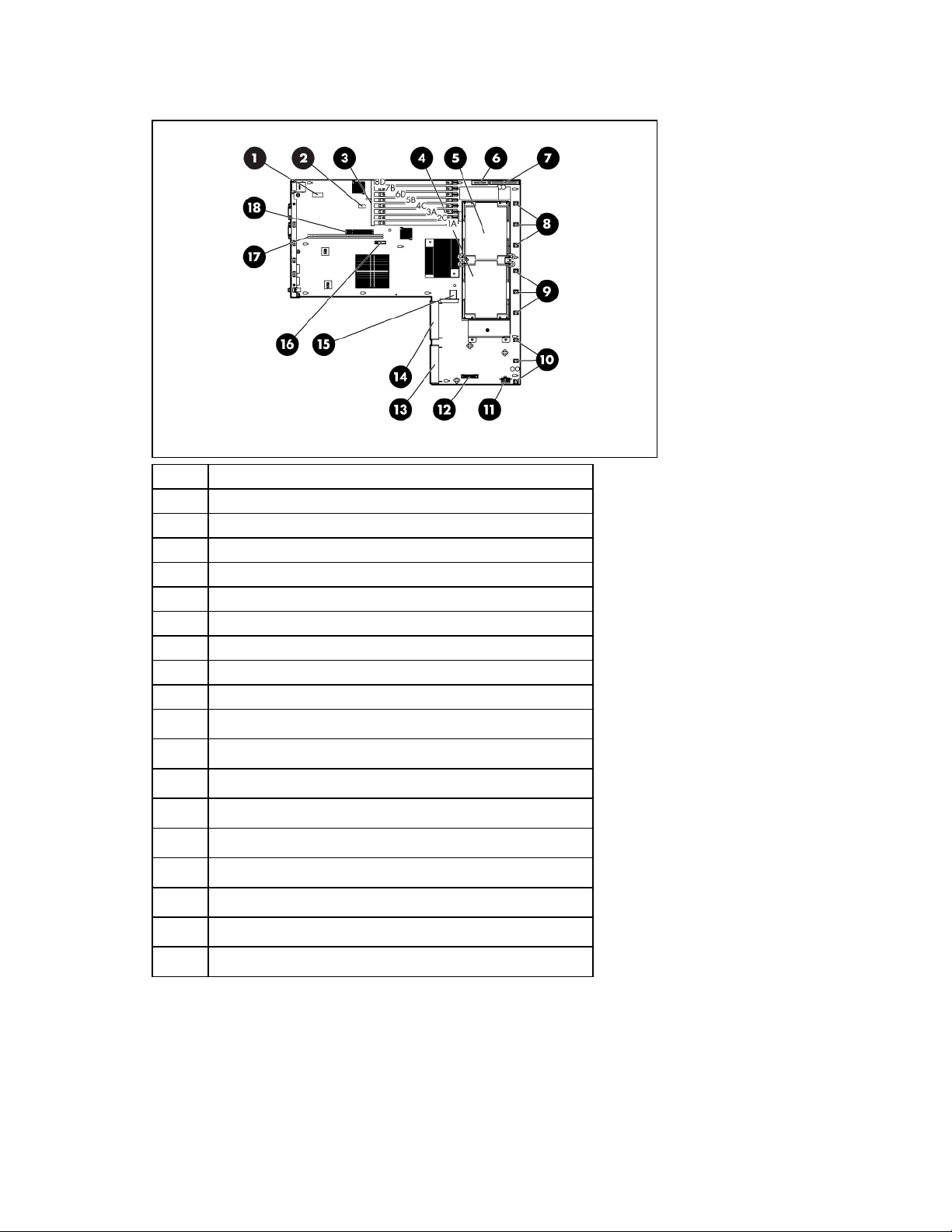
Systemplatinenkomponenten
Nr. Beschreibung
1 Systemwartungsschalter (SW1)
2 NMI-Schalter
3 FBDIMM-Steckplätze (1-8)
4 Prozessorsockel 2
5 Prozessorsockel 1
6 Anschluss für Multibay-Laufwerk
7 Anschluss für Netzschalter
8 Anschluss für Lüftermodul 3
9 Anschluss für Lüftermodul 2
10 Anschluss für Lüftermodul 1
11 Stromanschluss für SAS-Festplatten-Backplane
12 Anschluss für Integrated Smart Array Controller
13 Anschluss für Netzteil 1
14 Anschluss für Netzteil 2
15 Interner USB-Anschluss
16 Systembatterie
17 Anschluss für PCI-Riser-Platine 2
18 Anschluss für PCI-Riser-Platine 1
Positionen der Komponenten 11
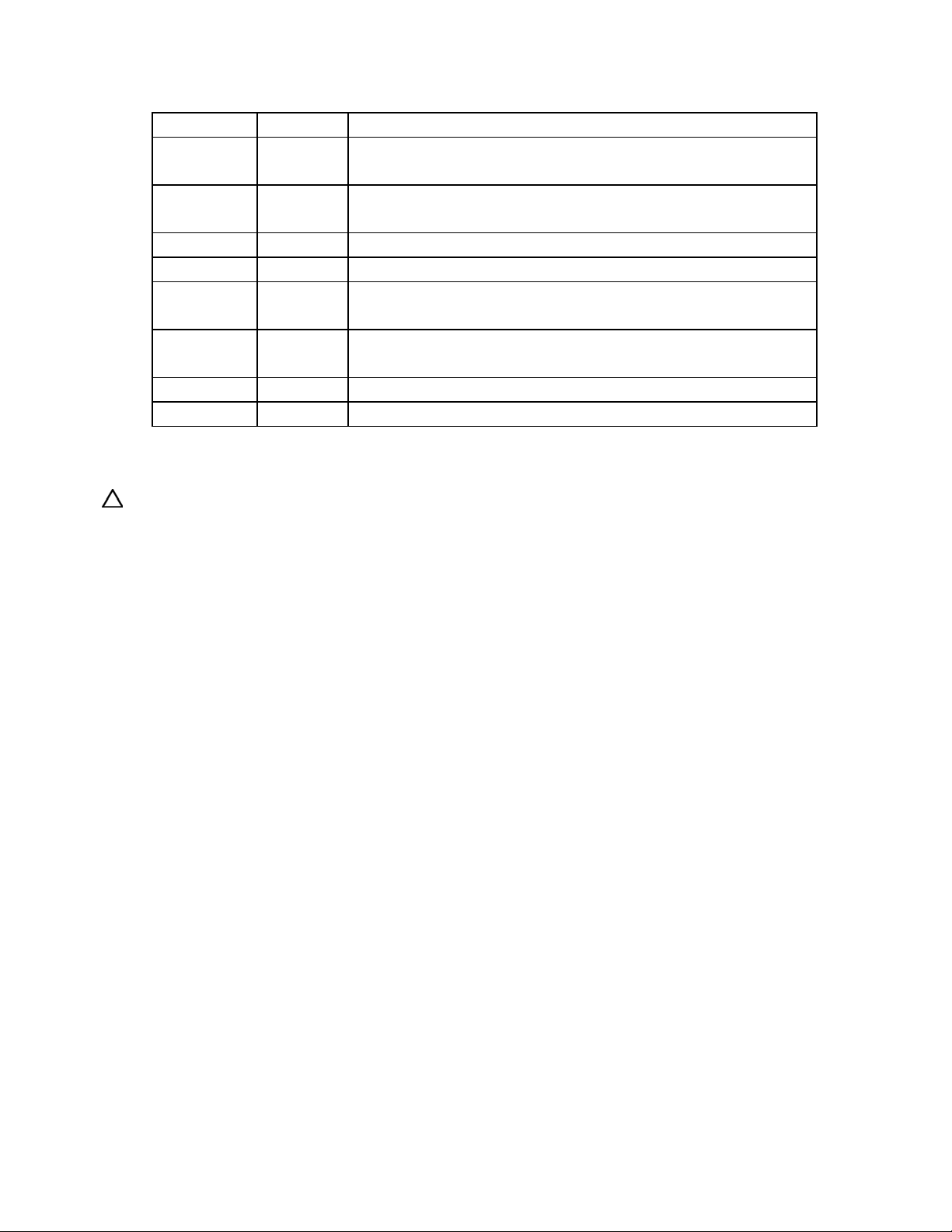
Systemwartungsschalter
Position Standard Funktion
S1 Aus Aus = iLO 2-Sicherheit ist aktiviert.
Ein = iLO 2-Sicherheit ist deaktiviert.
S2 Aus Aus = Die Systemkonfiguration kann geändert werden.
Ein = Die Systemkonfiguration ist gesperrt und kann nicht geändert werden
S3 Aus Reserviert
S4 Aus Reserviert
S5 Aus Aus = Das Kennwort für den Systemstart ist aktiviert.
Ein = Das Kennwort für den Systemstart ist deaktiviert
S6 Aus Aus = Normal
Ein = ROM betrachtet Systemkonfiguration als ungültig
S7 Aus Reserviert
S8 Aus Reserviert
Wenn die Position 6 des Systemwartungsschalters auf „Ein“ gestellt ist, ist das System darauf vorbereitet,
alle Systemkonfigurationseinstellungen aus dem CMOS und dem NVRAM zu löschen.
ACHTUNG: Durch Löschen des CMOS und/oder des NVRAM werden die Konfigurationsdaten gelöscht.
Um einen Datenverlust zu vermeiden, sollten Sie den Server korrekt konfigurieren.
NMI-Schalter
Mithilfe des NMI-Schalters können Systemadministratoren vor einem Hard-Reset einen Speicherauszug
erstellen. Die Crash Dump-Analyse ist ein wesentlicher Bestandteil bei der Behebung von
Unzuverlässigkeiten wie Aufhängen oder Absturz von Betriebssystemen, Gerätetreibern und
Anwendungen. Viele Abstürze führen dazu, dass das System nicht mehr reagiert, und erfordern einen
Hardware-Reset. Ein Reset löscht jedoch alle Informationen, die für die Analyse der Ursache erforderlich
wären.
Bei einem Absturz von Microsoft® Windows® Betriebssystemen erscheint ein blauer Bildschirm.
Microsoft® empfiehlt bei einem solchen Absturz, dass der Systemadministrator ein NMI-Ereignis auslöst,
indem er einen Dump-Schalter drückt. Ein NMI-Ereignis ermöglicht es einem abgestürzten oder
aufgehängten System, wieder zu reagieren.
Positionen der Komponenten 12
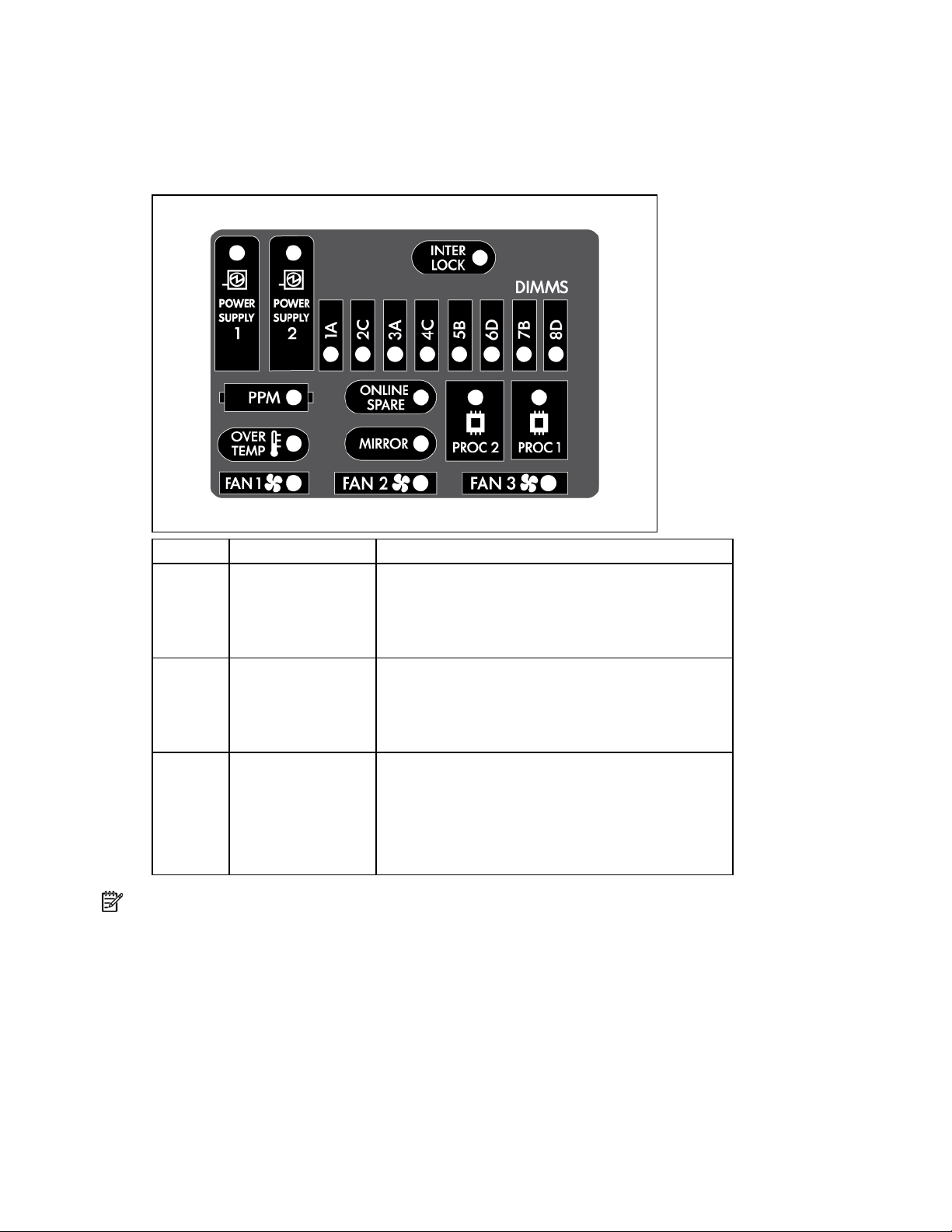
HP Systems Insight Display und LEDs
Dieses Display zeigt den Status aller internen LEDs an und ermöglicht eine Diagnose ohne Abnehmen
der Abdeckung.
Um die LEDs zu sehen,
Nr. Beschreibung Status
1
2
LED für den OnlineErsatzspeicher
LED für
Spiegelspeicher
Alle anderen LEDs Gelb = Ausfall
öffnen Sie das HP Systems Insight Display (siehe Seite 19).
Grün = Speicherschutz aktiviert
Blinkt gelb = Speicherkonfigurationsfehler
Gelb = Speicherfehler
Aus = Kein Speicherschutz
Grün = Speicherschutz aktiviert
Blinkt gelb = Speicherkonfigurationsfehler
Gelb = Speicherfehler
Aus = Kein Speicherschutz
Aus = Normal
Weitere Informationen zu den Ursachen der Aktivierung
dieser LEDs finden Sie unter „
System Insight Display LEDs und LED für den internen
Zustand
“ (siehe Seite 14).
Kombinationen aus HP
Hinweis: HP Systems Insight Display LEDs geben die Anordnung der Komponenten auf der Systemplatine
wieder.
Positionen der Komponenten 13
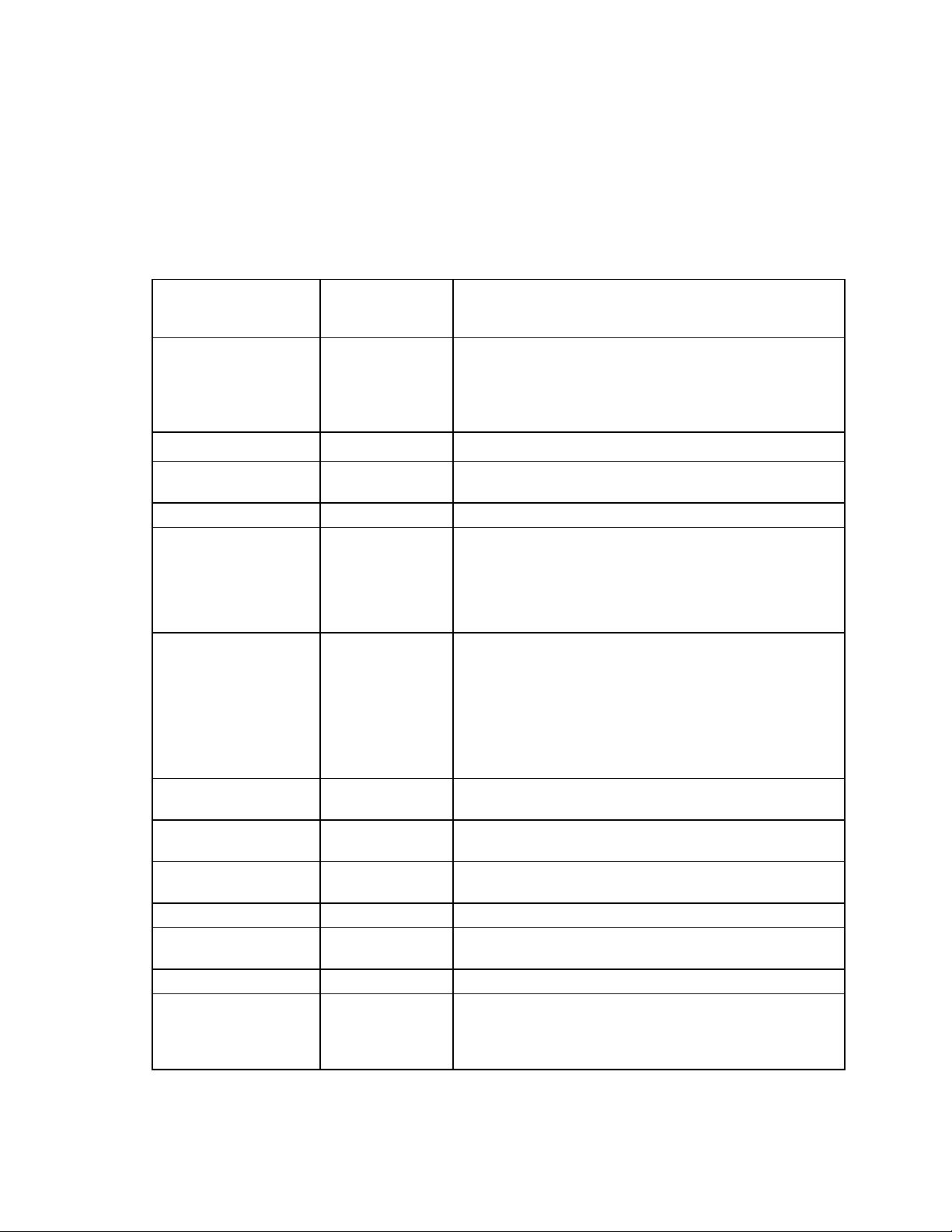
Kombinationen aus HP System Insight Display LEDs und LED für den internen Zustand
Wenn die LED für den internen Zustand an der Vorderseite gelb oder rot leuchtet, ist im Server ein Fehler
aufgetreten. Kombinationen aus System-LEDs und der LED für den internen Zustand geben Aufschluss über
den Systemstatus.
Die Status-LEDs an der Vorderseite zeigen nur den aktuellen Hardwarestatus an. Unter bestimmten
Umständen kann HP SIM andere Rückmeldungen über den Serverstatus liefern als die Status-LEDs, da die
Software mehr Systemattribute erfasst.
HP Systems Insight
Display LED und ihre
Farbe
Prozessorfehler, Sockel X
(gelb)
Farbe der LED für
den internen
Zustand
Rot Mindestens eine der folgenden Bedingungen trifft zu:
Gelb Der Ausfall des Prozessors in Sockel X steht bevor.
Status
• Prozessor in Sockel X ist ausgefallen.
• Prozessor X ist erforderlich, aber nicht im Sockel installiert.
• Prozessor X wird nicht unterstützt.
Prozessorfehler, beide
Sockel (gelb)
PPM-Ausfall (gelb) Rot Integriertes PPM ist ausgefallen.
FBDIMM-Fehler,
Steckplatz X (gelb)
FBDIMM-Fehler, alle
Steckplätze (gelb)
Überhitzung (gelb) Gelb
Riser-Verriegelung (gelb) Rot Die PCI-Riser-Platinenbaugruppe ist nicht richtig eingesetzt.
Online-Ersatzspeicher
(gelb)
Lüftermodul (gelb) Gelb Ein redundanter Lüfter ist ausgefallen.
Lüftermodul (gelb) Rot
Rot Die Prozessortypen stimmen nicht überein.
Rot Mindestens eine der folgenden Bedingungen trifft zu:
• FBDIMM in Steckplatz X ist ausgefallen.
• Typ des FBDIMM in Steckplatz X wird nicht unterstützt, und
es ist kein gültiger Speicher in einer anderen Bank
vorhanden.
Gelb Mindestens eine der folgenden Bedingungen trifft zu:
• FBDIMM in Steckplatz X hat Grenzwert für korrigierbare
Einzelbitfehler erreicht.
• Der Ausfall des FBDIMM in Steckplatz X steht bevor.
• Typ des FBDIMM in Steckplatz X wird nicht unterstützt, es
ist jedoch gültiger Speicher in einer anderen Bank
vorhanden.
Rot Kein gültiger oder nutzbarer Speicher im System installiert.
Der Health Driver hat erkannt, dass die Temperatur einen
Warngrenzwert überschritten hat.
Rot
Gelb Bank
Der Server hat erkannt, dass die Temperatur einen kritischen
Grenzwert überschritten hat.
X ist zur Online-Ersatzspeicherbank übergegangen.
In mindestens einem Lüftermodul werden die
Mindestvoraussetzungen bezüglich der Lüfter nicht
eingehalten. Mindestens ein Lüfter ist ausgefallen oder nicht
vorhanden.
Positionen der Komponenten 14
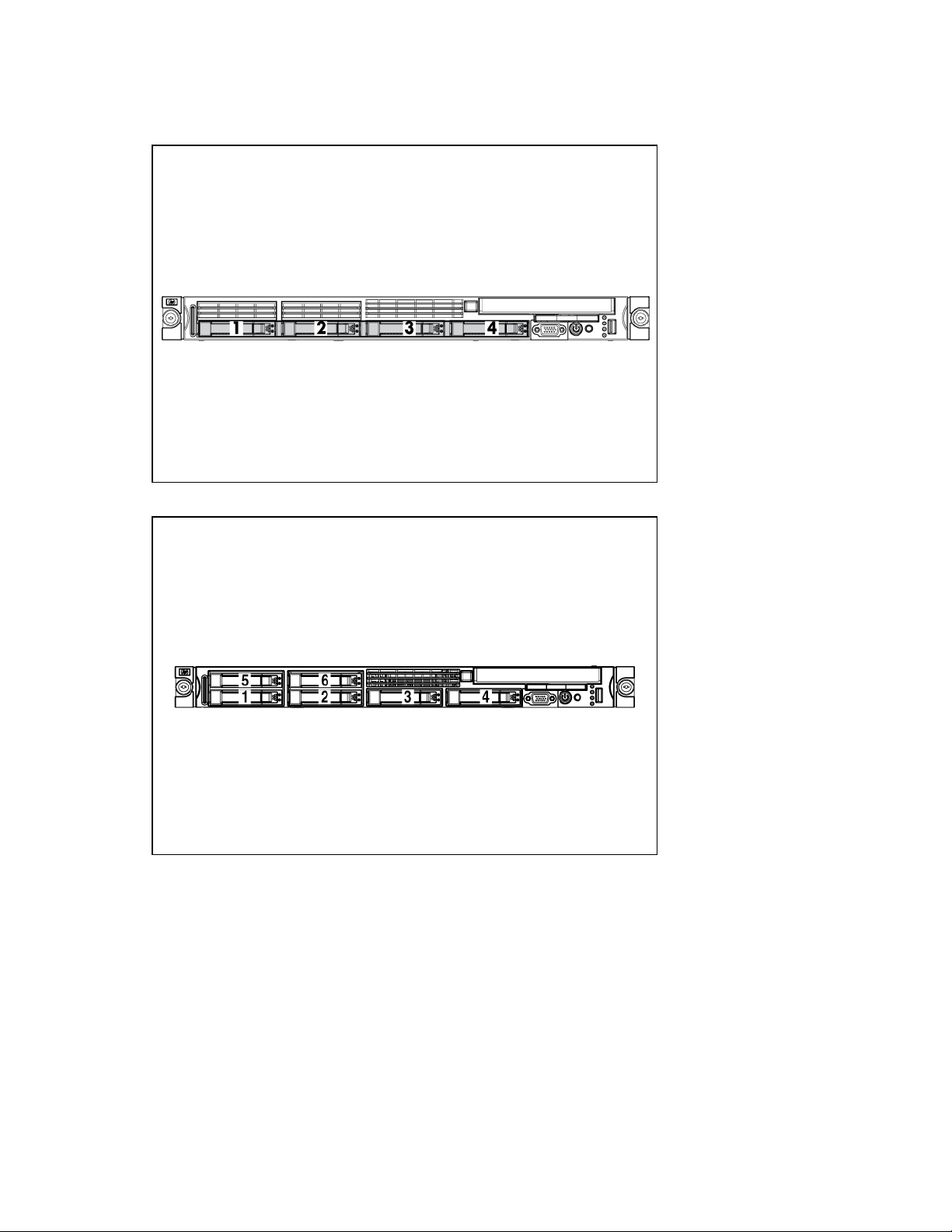
SAS- und SATA-Gerätenummern
• Konfiguration mit vier Festplatten
• Konfiguration mit sechs Festplatten
Positionen der Komponenten 15
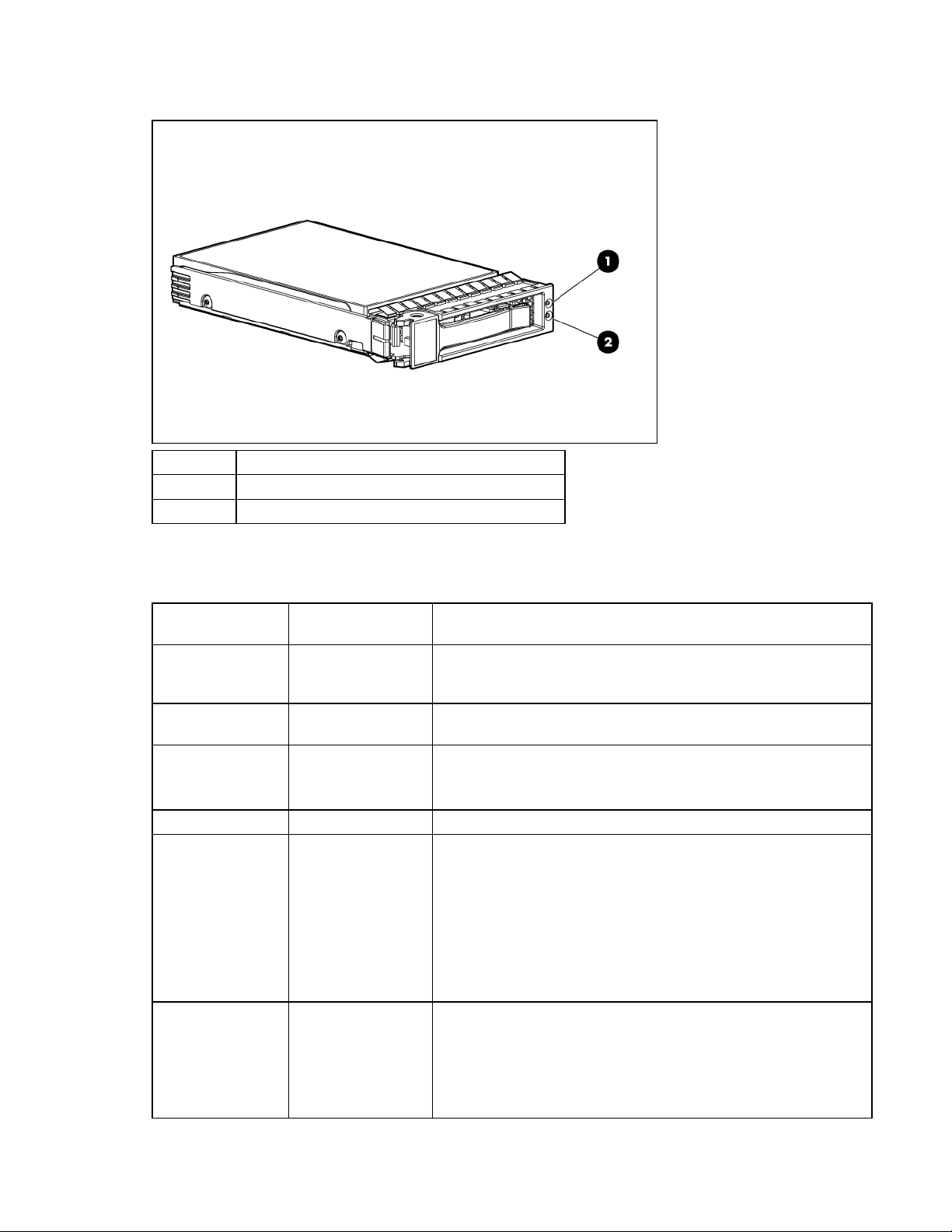
LEDs an SAS- und SATA-Festplatten
Nr. Beschreibung
1 Fehler/UID-LED (gelb/blau)
2 Online-LED (grün)
LED-Kombinationen für SAS- und SATA-Laufwerke
Online-/AktivitätsLED (grün)
Ein, aus oder blinkt
Ein, aus oder blinkt Leuchtet blau
Ein
Ein Aus Das Laufwerk ist online, aber gegenwärtig inaktiv.
Blinkt regelmäßig
(1 Hz)
Blinkt regelmäßig
(1 Hz)
Fehler/UID-LED
(gelb/blau)
Abwechselnd gelb
und blau
Blinkt regelmäßig
gelb (1 Hz)
Blinkt regelmäßig
gelb (1 Hz)
Aus
Interpretation
Das Laufwerk ist ausgefallen, oder eine Warnung über einen
bevorstehenden Ausfall dieses Laufwerks liegt vor; auf das Laufwerk
erfolgt auch ein Zugriff von einer Managementanwendung.
Das Laufwerk funktioniert normal, und es erfolgt ein Zugriff von einer
Managementanwendung.
Warnung über einen bevorstehenden Ausfall dieses Laufwerks liegt
vor.
Ersetzen Sie das Laufwerk so schnell wie möglich.
Das Laufwerk darf nicht entfernt werden. Wenn es
entfernt wird, kann es zum Abbruch des laufenden
Vorgangs und zu Datenverlust kommen.
Das Laufwerk ist Teil eines Arrays, für das eine Kapazitätserweiterung
oder eine Migration der Stripe-Größe im Gange ist, aber es liegt eine
Warnung über einen bevorstehenden Ausfall dieses Laufwerks vor. Um
das Risiko eines Datenverlustes zu verringern, sollten Sie das Laufwerk
erst ersetzen, wenn der Erweiterungs- bzw. Migrationsvorgang
abgeschlossen ist.
Das Laufwerk darf nicht entfernt werden. Wenn es
entfernt wird, kann es zum Abbruch des laufenden
Vorgangs und zu Datenverlust kommen.
Das Laufwerk wird gerade wiederhergestellt, oder es ist Teil eines
Arrays, für das eine Kapazitätserweiterung oder eine Migration der
Stripe-Größe im Gange ist.
Positionen der Komponenten 16
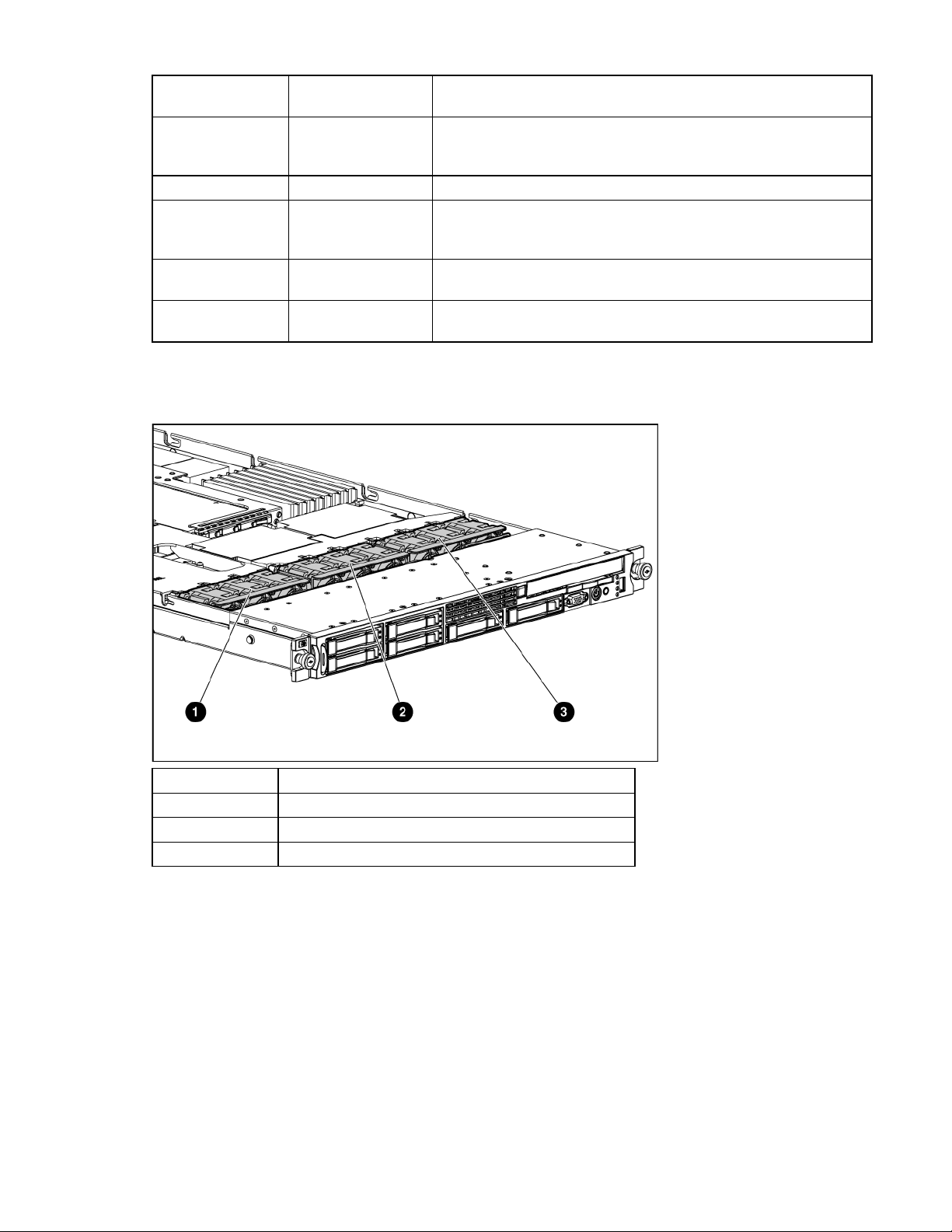
Online-/AktivitätsLED (grün)
Blinkt unregelmäßig
Fehler/UID-LED
(gelb/blau)
Blinkt regelmäßig
gelb (1 Hz)
Blinkt unregelmäßig Aus Das Laufwerk ist aktiv und funktioniert normal.
Aus Leuchtet gelb
Aus
Blinkt regelmäßig
gelb (1 Hz)
Aus Aus
Positionen der Lüfter
Interpretation
Das Laufwerk ist aktiv, aber es liegt eine Warnung über einen
bevorstehenden Ausfall dieses Laufwerks vor. Ersetzen Sie das
Laufwerk so schnell wie möglich.
Für dieses Laufwerk wurde ein kritischer Fehler erkannt, und der
Controller hat das Laufwerk offline geschaltet. Ersetzen Sie das
Laufwerk so schnell wie möglich.
Warnung über einen bevorstehenden Ausfall dieses Laufwerks liegt
vor. Ersetzen Sie das Laufwerk so schnell wie möglich.
Das Laufwerk ist offline, ein Ersatzlaufwerk oder nicht als Teil eines
Arrays konfiguriert.
Nr. Beschreibung
1 Lüftermodul 1
2 Lüftermodul 2
3 Lüftermodul 3
Positionen der Komponenten 17
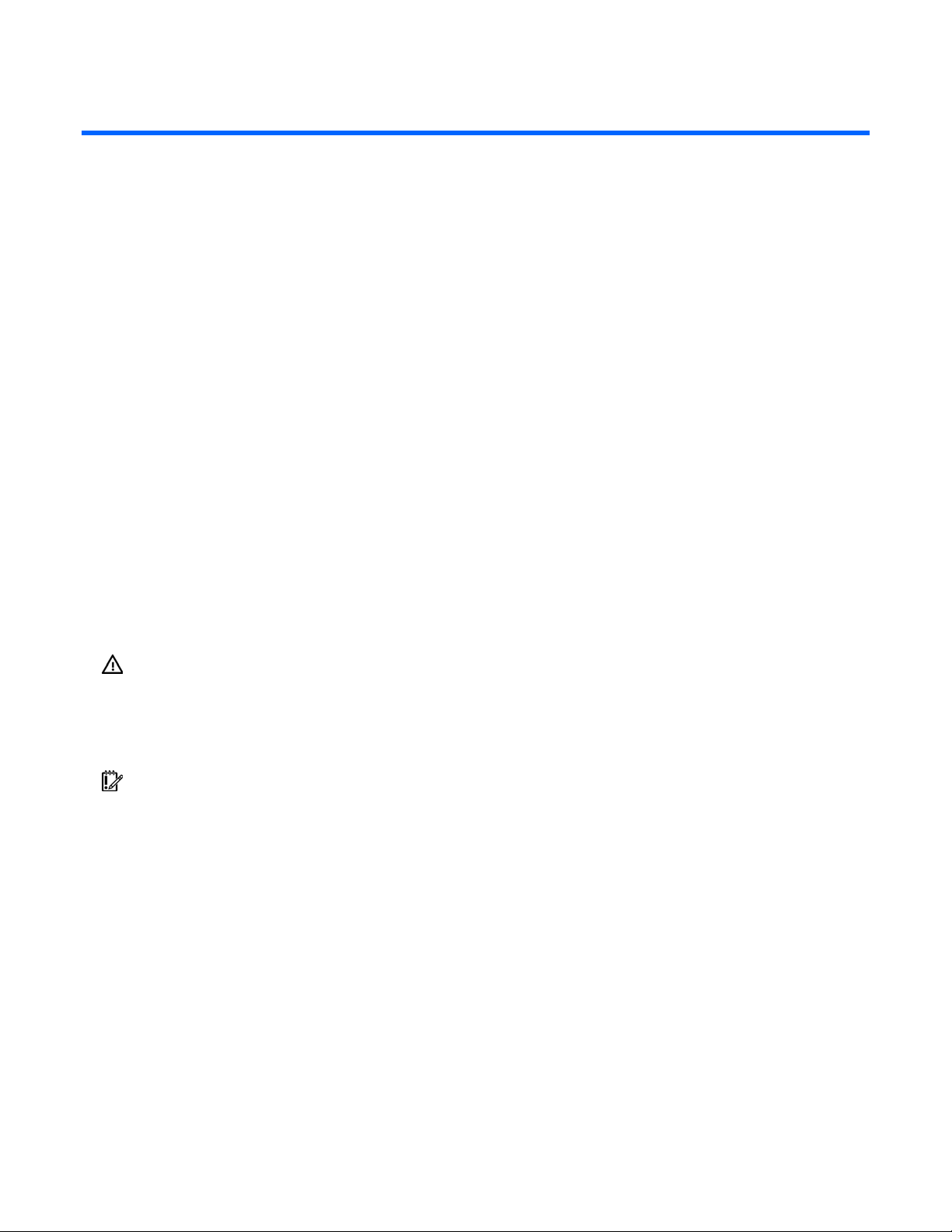
Betrieb
In diesem Abschnitt
Einschalten des Servers........................................................................................................................... 18
Ausschalten des Servers.......................................................................................................................... 18
Zugang zum HP Systems Insight Display ................................................................................................... 19
Ausfahren des Servers aus dem Rack........................................................................................................ 20
Entfernen der oberen Abdeckung............................................................................................................. 20
Anbringen der Abdeckung ...................................................................................................................... 20
Entfernen der PCI-Riser-Platinenbaugruppe................................................................................................. 21
Installieren der PCI-Riser-Platinenbaugruppe............................................................................................... 21
Entfernen der Netzteilluftleitplatte ............................................................................................................. 22
Entfernen der Prozessorluftleitplatte........................................................................................................... 23
Aus- und Einbauen eines Lüftermoduls....................................................................................................... 23
Einschalten des Servers
Zum Einschalten des Servers drücken Sie den Netz-/Standbyschalter.
Ausschalten des Servers
VORSICHT: Um Verletzungen, elektrische Schläge oder eine Beschädigung der Geräte zu
vermeiden, müssen Sie das Netzkabel ziehen, damit der Server von der Stromversorgung
getrennt ist. Mit dem Netz-/Standbyschalter an der Vorderseite wird die
Stromversorgung nicht vollständig unterbrochen. Bis das Netzkabel gezogen wird,
bleiben einige interne Schaltungen sowie eine Mindeststromversorgung aktiv.
WICHTIG: Für die Installation eines Hot-Plug-Geräts braucht der Server nicht ausgeschaltet zu werden.
1. Sichern Sie die Serverdaten.
2. Fahren Sie das Betriebssystem wie in der Betriebssystemdokumentation beschrieben herunter.
3. Wenn der Server in einem Rack installiert ist, drücken Sie den Geräteidentifikationsschalter mit LED
an der Vorderseite. An der Vorder- und Rückseite des Servers leuchten daraufhin blaue LEDs.
4. Drücken Sie den Netz-/Standbyschalter, um den Server in den Standbymodus zu schalten. Wenn
der Server in den Standbymodus wechselt, leuchtet die Betriebsanzeige des Systems gelb.
5. Wenn der Server in einem Rack installiert ist, identifizieren Sie den Server über die leuchtende LED
des Geräteidentifikationsschalters an der Rückseite.
6. Ziehen Sie die Netzkabel.
Das System ist nun von der Stromversorgung getrennt.
Betrieb 18
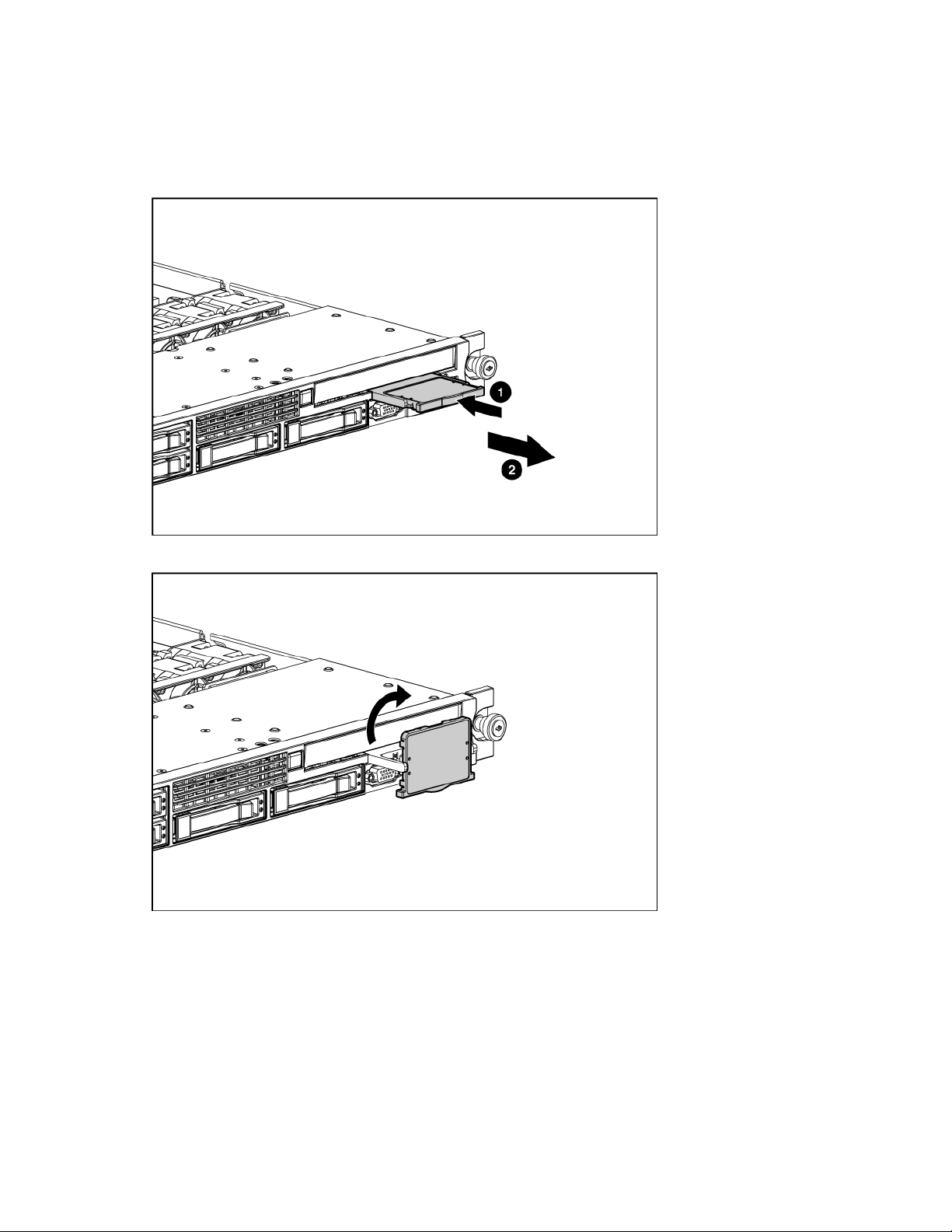
Zugang zum HP Systems Insight Display
So öffnen Sie das HP Systems Insight Display:
1. Drücken Sie kurz auf das Display.
2. Ziehen Sie das Display aus dem Gehäuse.
Das Display kann um bis zu 90 Grad gedreht werden.
Betrieb 19
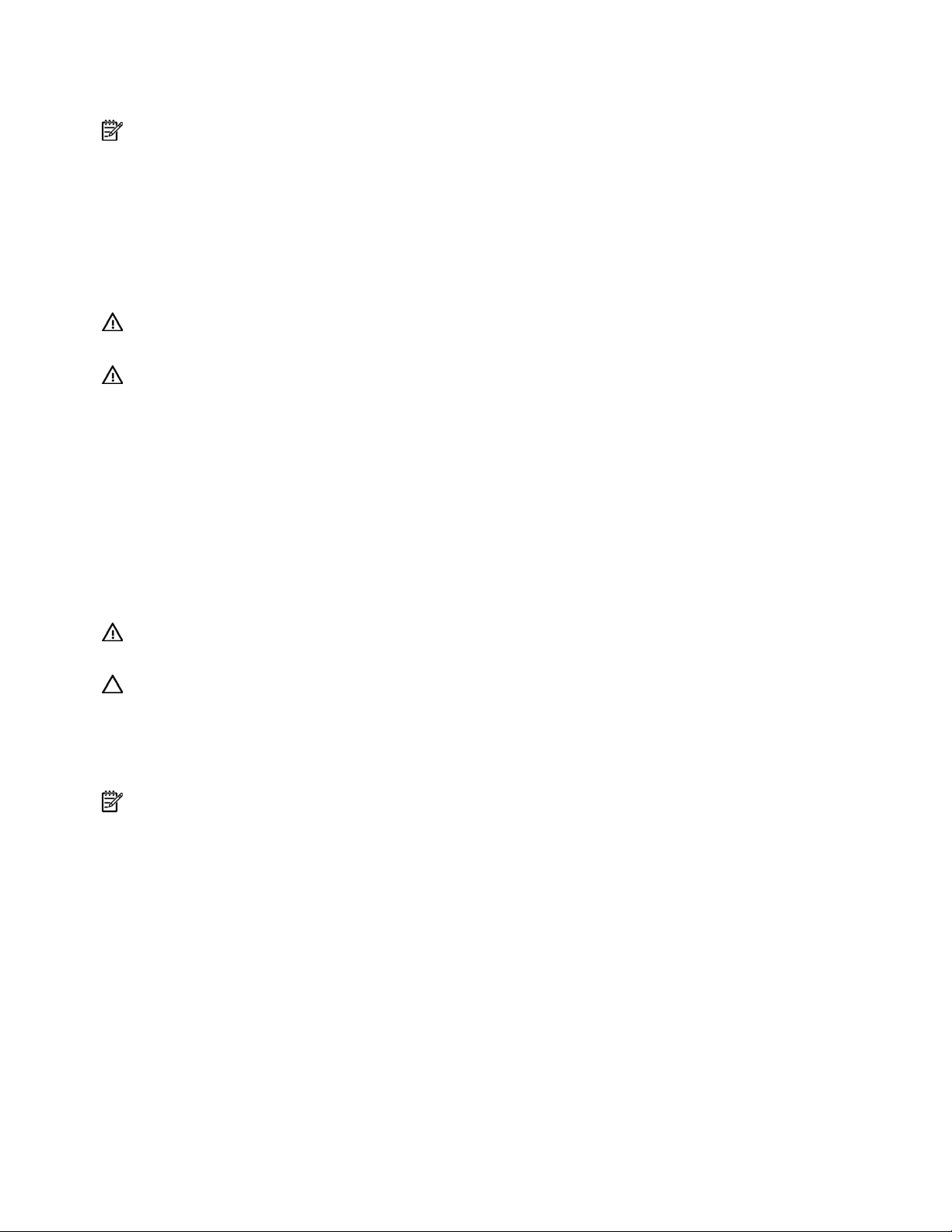
Ausfahren des Servers aus dem Rack
Hinweis: Wenn der optionale Kabelführungsarm installiert ist, können Sie den Server ausfahren, ohne ihn
ausschalten oder Peripherie- und Netzkabel abziehen zu müssen. Dies ist nur dann notwendig, wenn die
Standard-Kabelführungslösung gewählt wurde.
1. Schalten Sie den Server aus (siehe Seite 18).
2. Trennen Sie alle Peripherie- und Netzkabel.
3. Lösen Sie die Rändelschrauben an der Vorderseite.
4. Ziehen Sie den Server auf den Rack-Schienen heraus, bis die Freigaberiegel der Serverschienen
einrasten.
VORSICHT: Um Verletzungen und die Beschädigung von Geräten zu vermeiden, müssen
Sie vor dem Ausfahren einer Komponente unbedingt prüfen, ob das Rack sicher steht.
VORSICHT: Gehen Sie beim Drücken der Schienen-Freigaberiegel und beim Einschieben
der Komponente in das Rack vorsichtig vor, um Verletzungen zu vermeiden. Die
Einschubschienen können Ihre Finger einklemmen.
5. Nach Durchführen der Installations- und Wartungsarbeiten schieben Sie den Server wieder in das
Rack:
a. Schieben Sie den Server vollständig in das Rack.
b. Sichern Sie den Server im Rack durch Anziehen der Rändelschrauben.
6. Schließen Sie die Peripherie- und Netzkabel wieder an.
Entfernen der Abdeckung
VORSICHT: Um Verletzungen durch heiße Oberflächen zu vermeiden, lassen Sie die
Laufwerke und internen Systemkomponenten vor dem Berühren abkühlen.
ACHTUNG: Betreiben Sie den Server nicht während längerer Zeiträume mit geöffneter oder
abgenommener Abdeckung. Ein Betrieb des Servers auf diese Weise beeinträchtigt die Luftzirkulation
und damit das Kühlsystem und kann zu Beschädigungen durch Überhitzung führen.
1. Wenn die Standard-Kabelführungslösung installiert ist, fahren Sie den Server herunter
(siehe „
Ausschalten des Servers“ auf Seite 18).
Hinweis: Wenn der optionale Kabelführungsarm installiert ist, können Sie den Server ausfahren und
Hot-Plug-Installations- oder Wartungsarbeiten durchführen, ohne den Server ausschalten zu müssen.
2. Fahren Sie den Server aus dem Rack aus, oder bauen Sie ihn aus (siehe „Ausfahren des Servers aus
dem Rack
3. Heben Sie den Verriegelungsgriff der Abdeckung an, und nehmen Sie die Abdeckung ab.
“ auf Seite 20).
Anbringen der Abdeckung
1. Legen Sie die Abdeckung mit geöffneter Verriegelung oben auf den Server. Sie sollte ca. 0,8 cm
hinten über den Server hinausragen.
2. Führen Sie den Stift in die entsprechende Öffnung der Verriegelung ein.
3. Drücken Sie die Verriegelung der Abdeckung nach unten. Die Abdeckung gleitet in die
Verschlussposition.
Betrieb 20
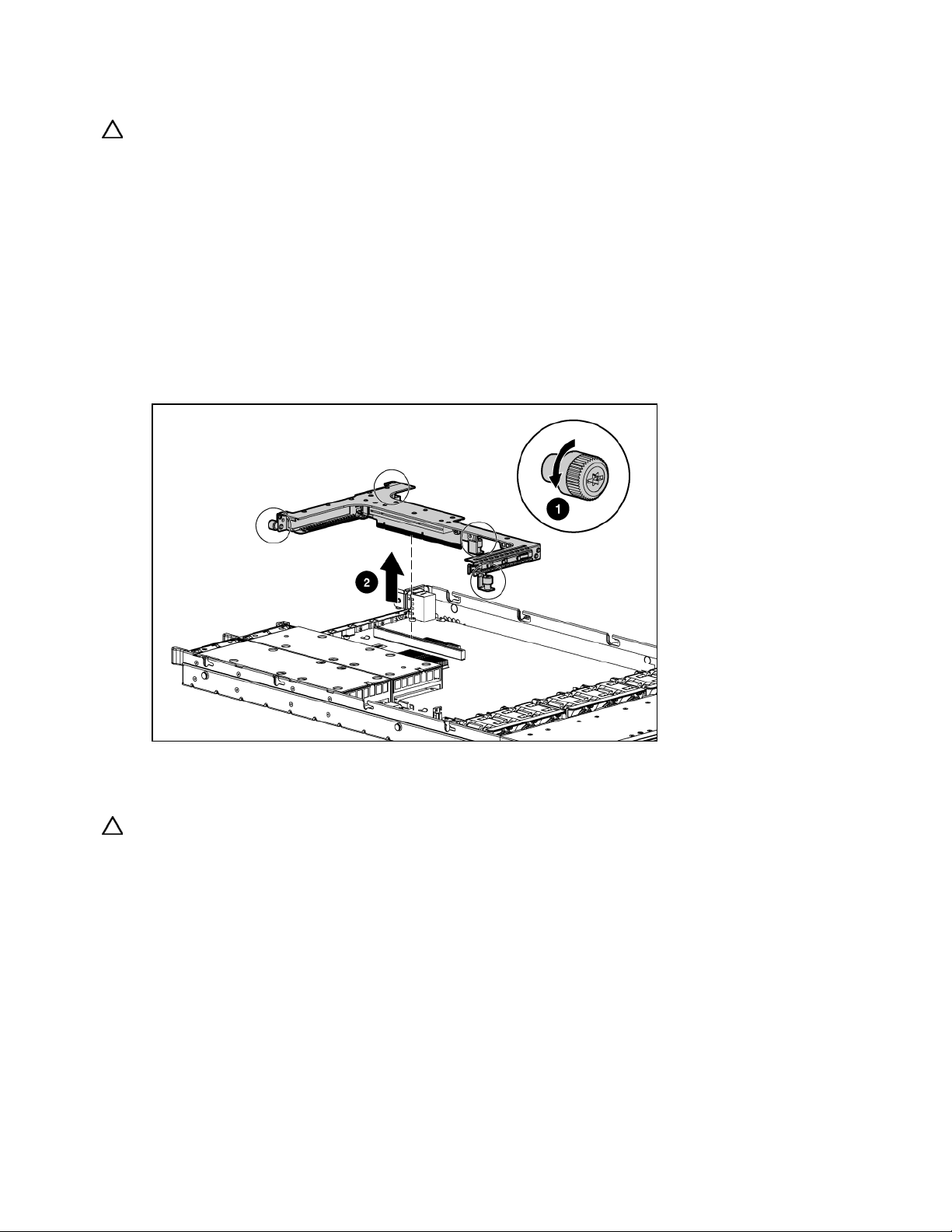
Entfernen der PCI-Riser-Platinenbaugruppe
ACHTUNG: Um Schäden am Server oder den Erweiterungskarten zu vermeiden, müssen Sie den Server
ausschalten und alle Netzkabel ziehen, bevor Sie die PCI-Riser-Platinenbaugruppe entfernen oder
installieren.
1. Schalten Sie den Server aus (siehe Seite 18).
2. Fahren Sie den Server aus dem Rack aus, oder bauen Sie ihn aus (siehe „Ausfahren des Servers aus
dem Rack
3. Entfernen Sie die Abdeckung (siehe Seite 20).
4. Entfernen Sie die PCI-Riser-Platinenbaugruppe:
a. Ziehen Sie die externen Kabel ab, die mit den installierten Erweiterungskarten verbunden sind.
b. Lösen Sie die vier Rändelschrauben der PCI-Riser-Platinenbaugruppe.
c. Heben Sie die Baugruppe an, um die PCI-Riser-Platinen aus den Steckplätzen zu lösen, und
“ auf Seite 20).
nehmen Sie sie heraus.
Installieren der PCI-Riser-Platinenbaugruppe
ACHTUNG: Um Schäden am Server oder den Erweiterungskarten zu vermeiden, müssen Sie den Server
ausschalten und alle Netzkabel ziehen, bevor Sie die PCI-Riser-Platinenbaugruppe entfernen oder
installieren.
1. Richten Sie die PCI-Riserplatinen an den entsprechenden Steckplätzen der Systemplatine aus,
und stecken Sie die Baugruppe ein.
Betrieb 21
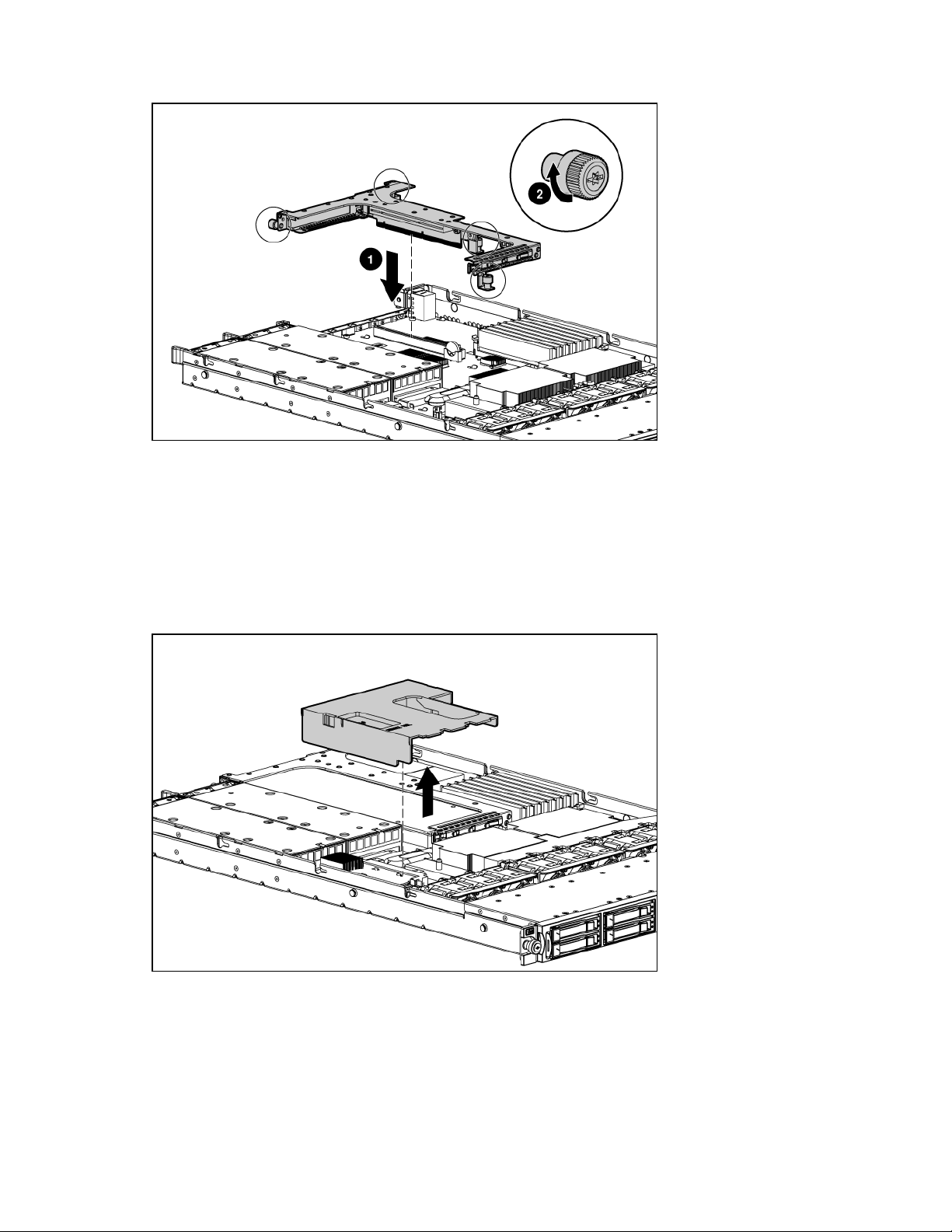
Ziehen Sie die vier Rändelschrauben der PCI-Riser-Platinenbaugruppe an.
2.
Entfernen der Netzteilluftleitplatte
1. Schalten Sie den Server aus (siehe Seite 18).
2. Fahren Sie den Server aus dem Rack aus, oder bauen Sie ihn aus (siehe „Ausfahren des Servers
aus dem Rack
3. Entfernen Sie die Abdeckung (siehe Seite 20).
4. Entfernen Sie die Luftleitplatte.
“ auf Seite 20).
Betrieb 22
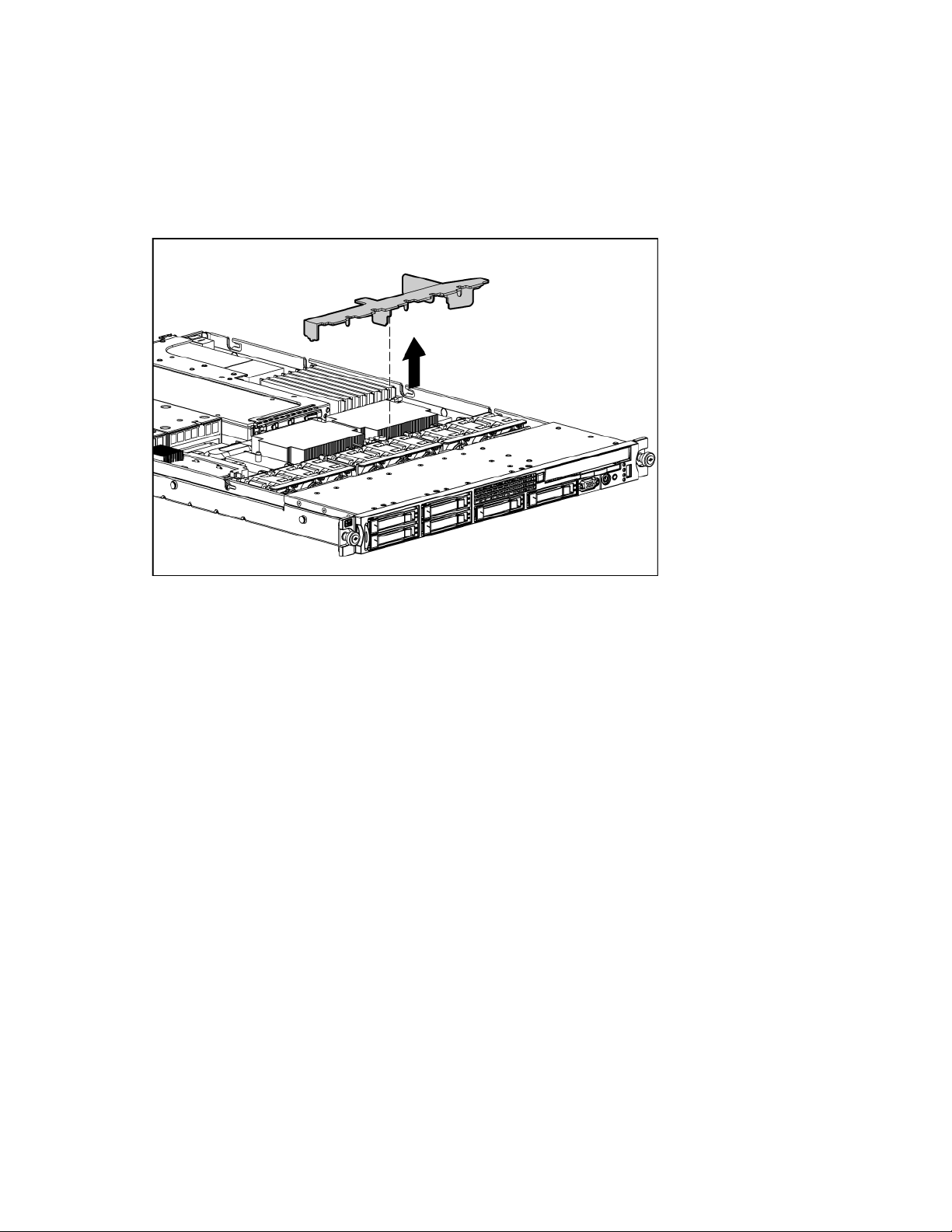
Entfernen der Prozessorluftleitplatte
1. Schalten Sie den Server aus (siehe Seite 18).
2. Fahren Sie den Server aus dem Rack aus, oder bauen Sie ihn aus (siehe „Ausfahren des Servers
aus dem Rack
3. Entfernen Sie die Abdeckung (siehe Seite 20).
4. Entfernen Sie die Luftleitplatte.
“ auf Seite 20).
Aus- und Einbauen eines Lüftermoduls
Der Server verfügt über drei Lüftermodule (siehe „Positionen der Lüfter“ auf Seite 17).
So bauen Sie ein Lüftermodul aus:
1. Schalten Sie den Server aus (siehe Seite 18).
2. Fahren Sie den Server aus dem Rack aus, oder bauen Sie ihn aus (siehe „Ausfahren des Servers
aus dem Rack
3. Entfernen Sie die Abdeckung (siehe Seite 20).
4. So bauen Sie Lüftermodul 1 aus:
a. Entfernen Sie die Netzteilluftleitplatte (siehe Seite 22).
“ auf Seite 20).
Betrieb 23
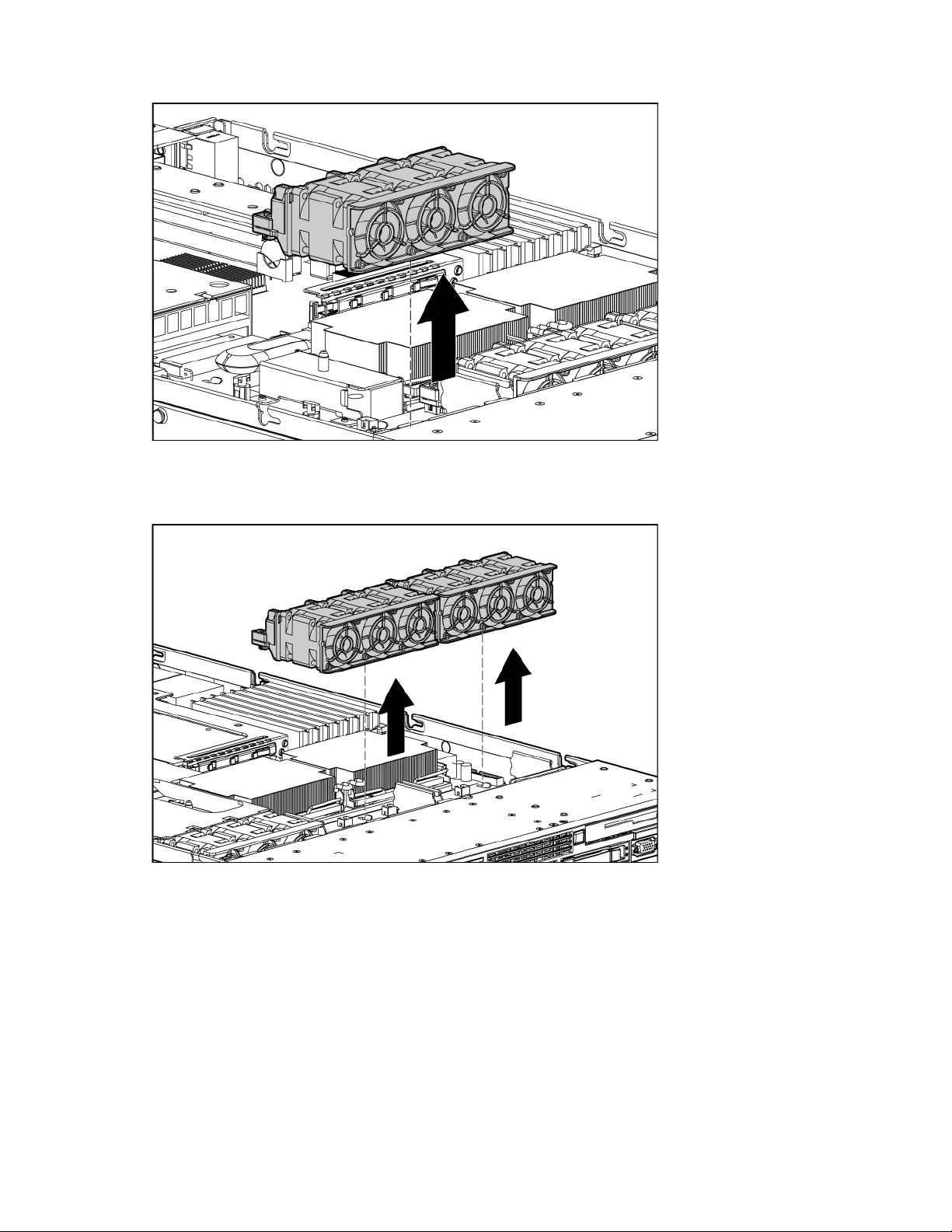
Entfernen Sie Lüftermodul 1.
b.
5. So bauen Sie Lüftermodul 2 oder 3 aus:
a. Entfernen Sie die Prozessorluftleitplatte (siehe Seite 23).
b. Entfernen Sie Lüftermodul 2 oder 3.
Um ein Lüftermodul einzubauen, führen Sie das Verfahren in umgekehrter Reihenfolge aus.
Betrieb 24
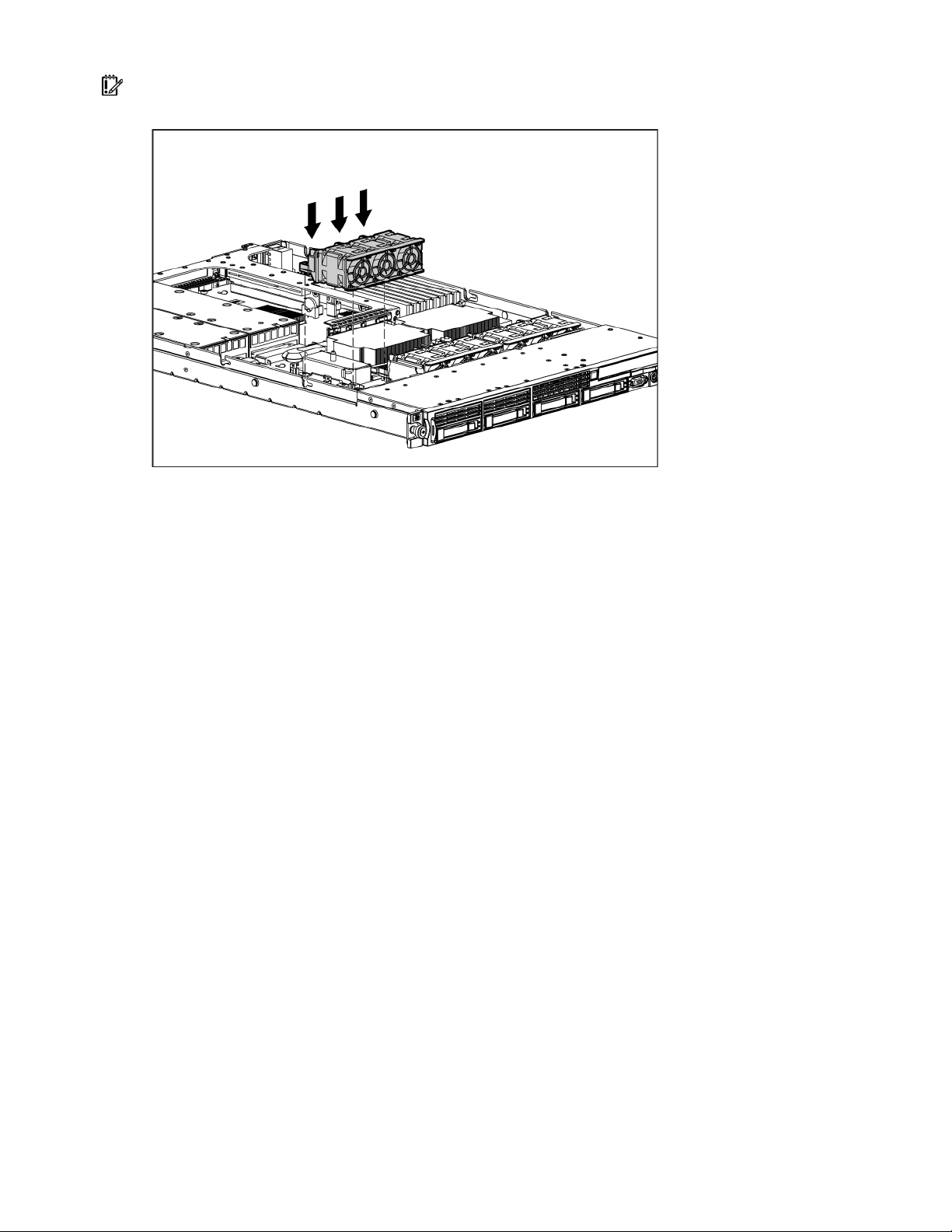
WICHTIG: Drücken Sie nach dem Einbau kräftig von oben auf die Anschlüsse des Moduls, um deren
korrekten Sitz zu gewährleisten.
Betrieb 25
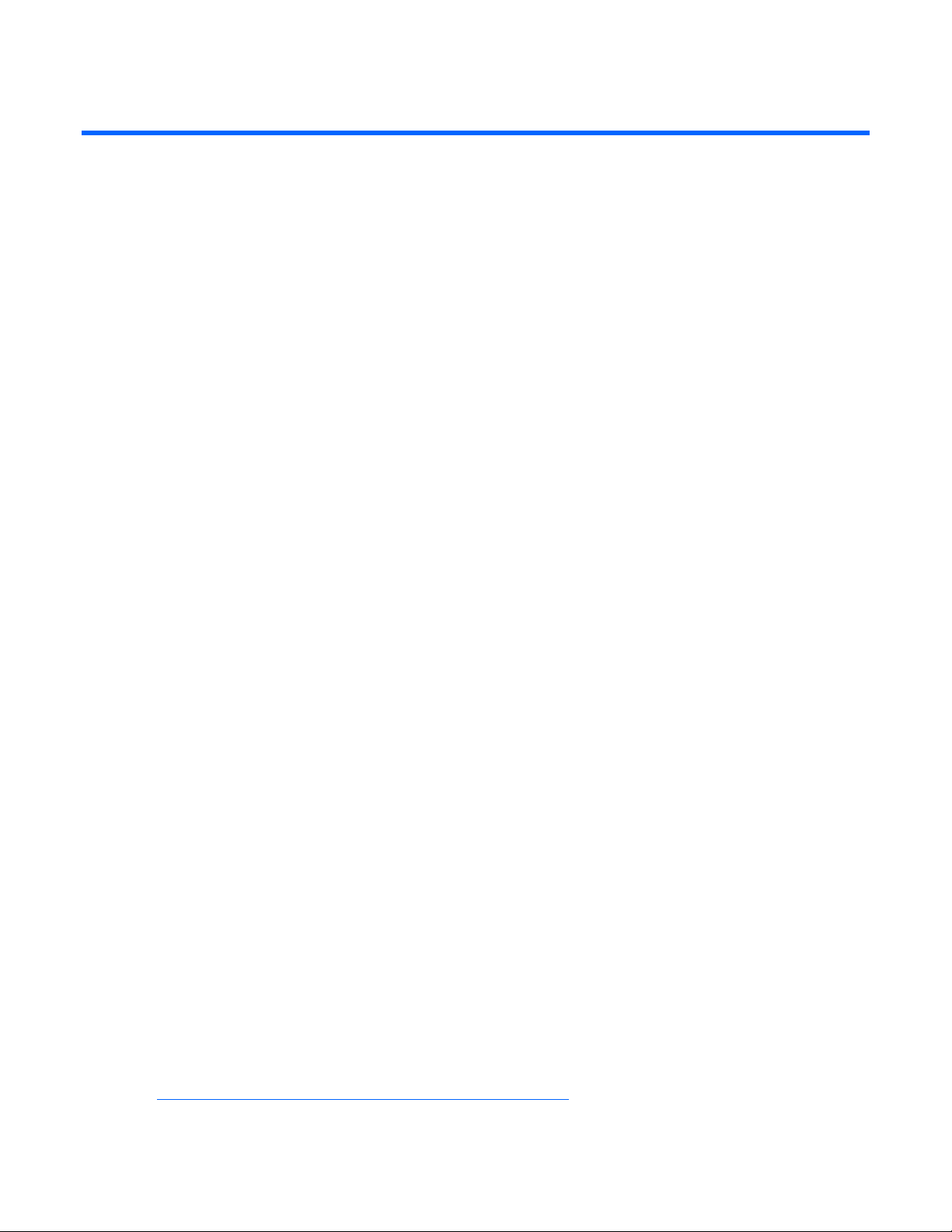
Setup
In diesem Abschnitt
Optionale Installationsservices ................................................................................................................. 26
Rack-Planungshilfen ................................................................................................................................ 27
Optimale Betriebsumgebung.................................................................................................................... 27
Warnhinweise für den Einbau im Rack ..................................................................................................... 29
Inhalt des Server-Versandkartons.............................................................................................................. 29
Installieren von Hardwareoptionen........................................................................................................... 30
Einsetzen des Servers in das Rack ............................................................................................................ 30
Einschalten und Konfigurieren des Servers................................................................................................. 32
Installieren des Betriebssystems ................................................................................................................ 32
Registrieren des Servers .......................................................................................................................... 32
Optionale Installationsservices
Die HP Care Pack Services für einen reibungslosen Serverbetrieb werden von erfahrenen, zertifizierten
Technikern durchgeführt und beinhalten Supportpakete, die speziell auf HP ProLiant Systeme
zugeschnitten sind. In HP Care Packs können Sie Hardware- und Softwaresupport in einem einzigen Paket
beziehen. Für unterschiedliche Anforderungen sind verschiedene Service Level-Optionen verfügbar.
HP Care Pack Services bieten aktualisierte Service Levels, mit denen Ihre Standard-Produktgarantie um
sofort erhältliche und einfach anwendbare Supportpakete zur Optimierung Ihrer Serverinvestition erweitert
werden kann. Für Care Pack Services gibt es unter anderem folgende Optionen:
• Hardwaresupport
• Call-to-Repair-Service innerhalb 6 Stunden
• Innerhalb 4 Stunden am selben Tag, 24x7
• Innerhalb 4 Stunden am selben Arbeitstag
• Softwaresupport
• Microsoft®
• Linux
• HP ProLiant Essentials (HP SIM und RDP)
• VMWare
• Integrierter Hardware- und Softwaresupport
• Critical Service
• Proactive 24
• Support Plus
• Support Plus 24
• Inbetriebnahme- und Implementierungs-Services für Hardware und Software
Weitere Informationen zu Care Packs finden Sie auf der
http://www.hp.com/hps/carepack/servers/cp_proliant.html).
(
HP Website
Setup 26
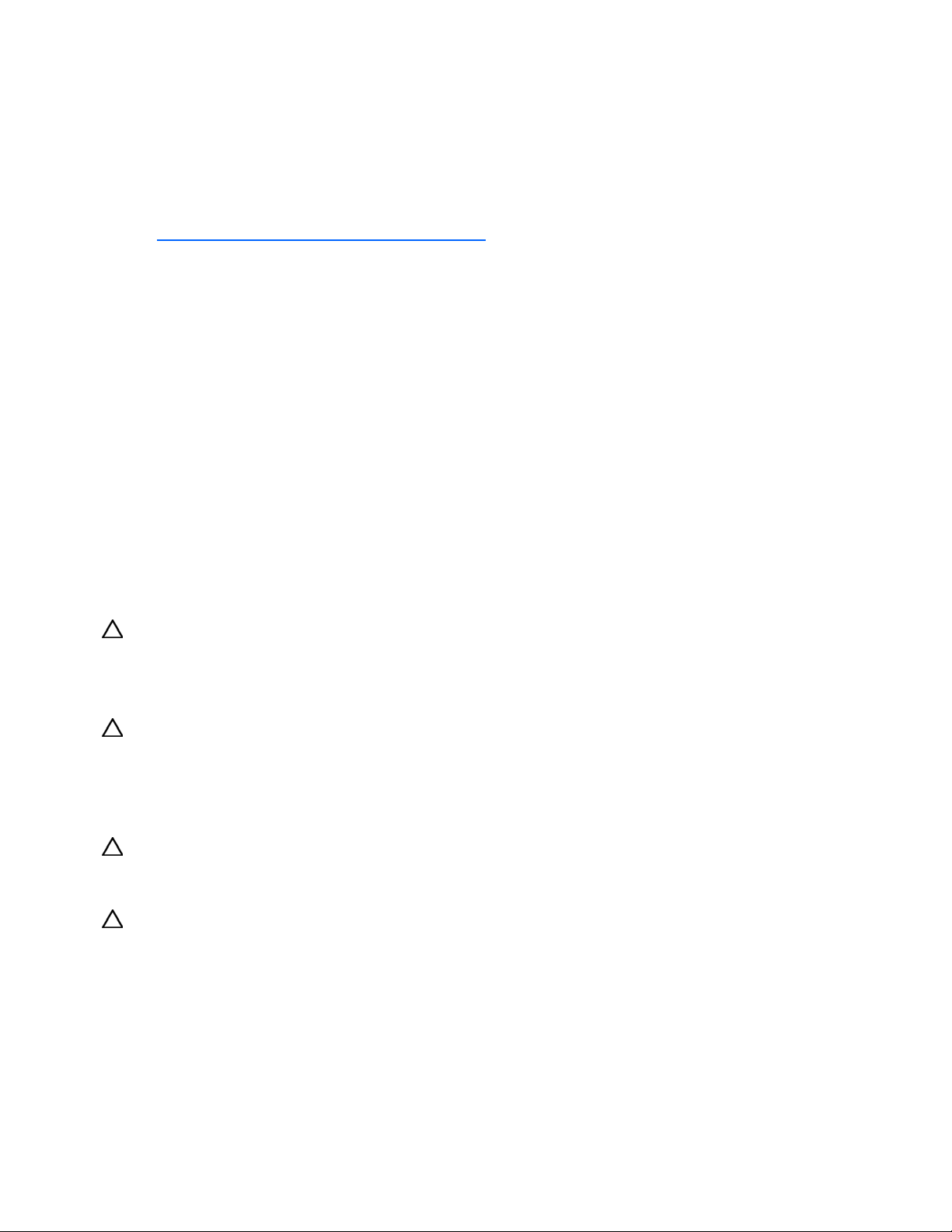
Rack-Planungshilfen
Das Rack-Resource-Kit wird mit allen HP Racks und Compaq Racks der Serien 9000, 10000 und H9
ausgeliefert. Weitere Informationen zu den einzelnen Ressourcen finden Sie in der Dokumentation zum
Rack-Resource-Kit.
Wenn Sie beabsichtigen, mehrere Server in einem Rack zu installieren und zu konfigurieren, sollten Sie
das White Paper über die hochdichte Installation lesen; Sie finden es auf der
http://www.hp.com/products/servers/platforms).
(
Optimale Betriebsumgebung
Wählen Sie für die Installation des Servers im Rack einen Aufstellort aus, der den in diesem Abschnitt
Anforderungen an Platz und Luftzirkulation
beschriebenen Anforderungen entspricht.
Um den Zugang zum Server zu ermöglichen und um eine ausreichende Belüftung sicherzustellen, müssen
Sie bei der Wahl des Aufstellortes für ein Rack folgende Abstände berücksichtigen:
• Ein Freiraum von mindestens 64 cm vor dem Rack
• Ein Freiraum von mindestens 76 cm hinter dem Rack.
• Auf der Rack-Rückseite muss der Abstand zur Rückseite eines anderen Racks bzw. einer anderen
Rack-Reihe mindestens 122 cm betragen.
HP Website
HP Server nehmen kühle Luft durch die vordere Tür auf und geben die warme Luft durch die hintere Tür
wieder ab. Die beiden Türen müssen daher genügend Lüftungsschlitze aufweisen, damit die Raumluft
angesaugt werden kann und die warme Luft wieder austreten kann.
ACHTUNG: Um eine unzureichende Kühlung und Schäden an den Geräten zu vermeiden, dürfen die
Lüftungsschlitze nicht blockiert werden.
Wenn das Rack nicht in der gesamten Höhe mit Komponenten belegt ist, stören offene Einbausteckplätze
die Luftzirkulation im Rack. Decken Sie leere Einbausteckplätze daher immer mit Blenden ab.
ACHTUNG: Leere Einbausteckplätze im Rack müssen immer mit Blenden oder Blindmodulen abgedeckt
werden. Dadurch ist eine ausreichende Luftzirkulation gewährleistet. Andernfalls werden die Geräte nicht
mehr ausreichend gekühlt, was zu einer Beschädigung durch Überhitzung führen kann.
Racks der Serien 9000 und 10000 verfügen über geeignete Lüftungsschlitze in den vorderen und hinteren
Türen (64 Prozent der Oberfläche), um die Server ausreichend zu kühlen.
ACHTUNG: Bei Verwendung eines Compaq Racks der Serie 7000 müssen Sie ein High Airflow Rack
Door Insert [Teilenummer 327281-B21 (42U) bzw. Teilenummer 157847-B21 (22U)] einbauen, damit für
eine ausreichende Luftzirkulation von vorn nach hinten und für Kühlung gesorgt ist.
ACHTUNG: Wenn das Rack eines Fremdherstellers verwendet wird, müssen die folgenden zusätzlichen
Anforderungen beachtet werden, um eine ordnungsgemäße Luftzirkulation zu gewährleisten und
Beschädigungen der Geräte zu vermeiden:
• Türen auf der Vorder- und Rückseite – Wenn an der Vorder- und Rückseite des 42U-Racks Türen
angebracht sind, müssen diese über gleichmäßig über die gesamte Fläche verteilte Lüftungslöcher
verfügen, die eine Gesamtfläche von 5350 cm
2
ausmachen, um eine ausreichende Luftzirkulation zu
gewährleisten (dies entspricht den erforderlichen 64 % der Gesamtfläche).
• Rack-Seiten – Zwischen den installierten Rack-Komponenten und den seitlichen Rack-Abdeckungen muss
der Abstand mindestens 7 cm betragen.
Setup 27
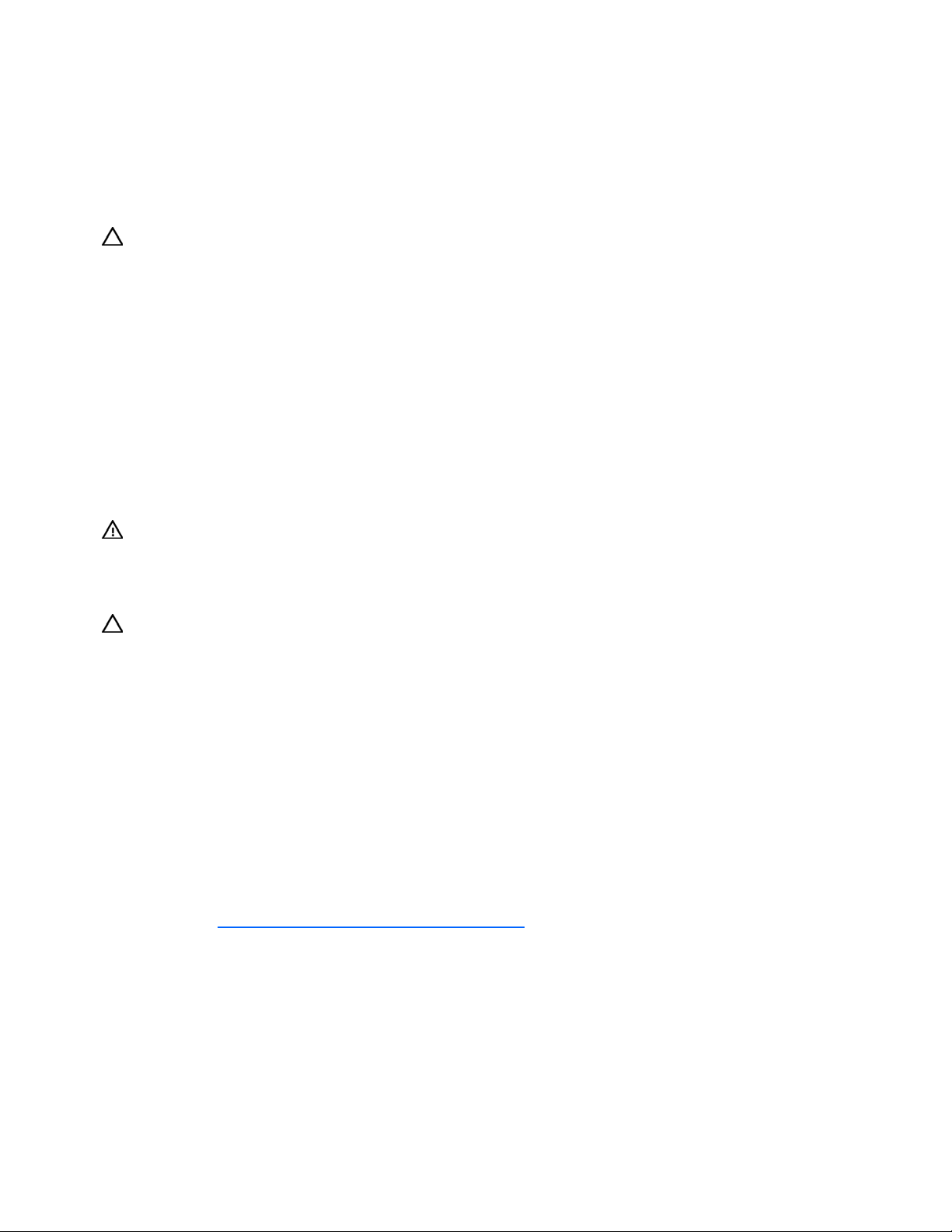
Temperaturanforderungen
Zur Gewährleistung eines gefahrlosen und zuverlässigen Betriebs der Geräte sollte das System in einer
gut belüfteten, klimatisierten Umgebung installiert oder aufgestellt werden.
Die empfohlene maximale Umgebungstemperatur (TMRA) für den Betrieb der meisten Serverprodukte liegt
bei 35 °C. Die Temperatur des Raums, in dem das Rack aufgestellt wird, darf daher 35 °C nicht
überschreiten.
ACHTUNG: Wenn Sie Geräte von Fremdherstellern installieren, beachten Sie zur Vermeidung von
Schäden die folgenden Punkte:
• Durch die Verwendung von Zusatzgeräten darf weder die Luftzirkulation in der Nähe des Servers
beeinträchtigt werden, noch darf die Rack-Innentemperatur über die erlaubten Maximalwerte ansteigen.
• Überschreiten Sie nicht die vom Hersteller angegebene TMRA.
Anforderungen an die Stromversorgung
Bei der Installation dieses Geräts müssen die national gültigen Vorschriften und Normen eingehalten
werden. Eventuell sind besondere Bestimmungen für Datenverarbeitungsgeräte zu beachten. Die Geräte
sind für den Einsatz in Installationen gedacht, die den Anforderungen der NFPA 70, Ausgabe 1999
(National Electric Code) und der NFPA-75, 1992 (Protection of Electronic Computer/Data Processing
Equipment) entsprechen. Die Anschlusswerte von Optionen befinden sich auf dem Typenschild des
jeweiligen Produkts oder in der mitgelieferten Dokumentation.
VORSICHT: Um Brandgefahr sowie Sach- oder Personenschäden zu vermeiden, darf der
elektrische Hauptstromkreis, über den die Stromversorgung des Racks erfolgt, keinesfalls
überlastet werden. Erkundigen Sie sich bei der zuständigen Behörde oder Person nach
der maximalen Belastbarkeit des Anschlusses.
ACHTUNG:Verwenden Sie eine unterbrechungsfreie Stromversorgung (USV), um den Server vor
Stromschwankungen und vorübergehenden Unterbrechungen zu schützen. Dieses Gerät schützt die
Hardware vor Schäden, die durch Überspannungen und Spannungsspitzen verursacht werden, und hält den
Systembetrieb auch während eines kurzzeitigen Stromausfalls aufrecht.
Bei der Installation mehrerer Server müssen unter Umständen zusätzliche Verteiler eingesetzt werden, um
die Stromversorgung aller Geräte zu gewährleisten. Halten Sie sich an folgende Richtlinien:
• Verteilen Sie die Leistungsbelastung durch die Server gleichmäßig auf die verfügbaren Stromkreise.
• Die gesamte Netzstromaufnahme des Systems darf 80 % des Maximalwertes für die betreffende
Leitung nicht überschreiten.
• Verwenden Sie für dieses Gerät keine handelsüblichen Stromverteilerkabel.
• Schließen Sie den Server an eine separate Steckdose an.
Weitere Informationen über die Hot-Plug-Stromversorgung und über Stromrechner zum Ermitteln des
Stromverbrauchs von verschiedenen Serverkonfigurationen finden Sie auf der
Website
(http://h30099.www3.hp.com/configurator/).
HP Enterprise Configurator
Anforderungen an die elektrische Erdung
Um einen einwandfreien Betrieb und die Sicherheit gewährleisten zu können, muss der Server
ordnungsgemäß geerdet werden. Bei Betrieb in den USA: Installieren Sie die Geräte gemäß NFPA 70,
1999, Artikel 250. Beachten Sie außerdem die einschlägigen örtlichen und regionalen Bauvorschriften.
Bei Betrieb in Kanada: Installieren Sie die Geräte gemäß Canadian Standards Association, CSA C22.1,
Canadian Electrical Code. In allen anderen Ländern muss die Installation gemäß den regionalen oder
nationalen Vorschriften für elektrische Verkabelung, wie z. B. diejenigen der International Electrotechnical
Setup 28
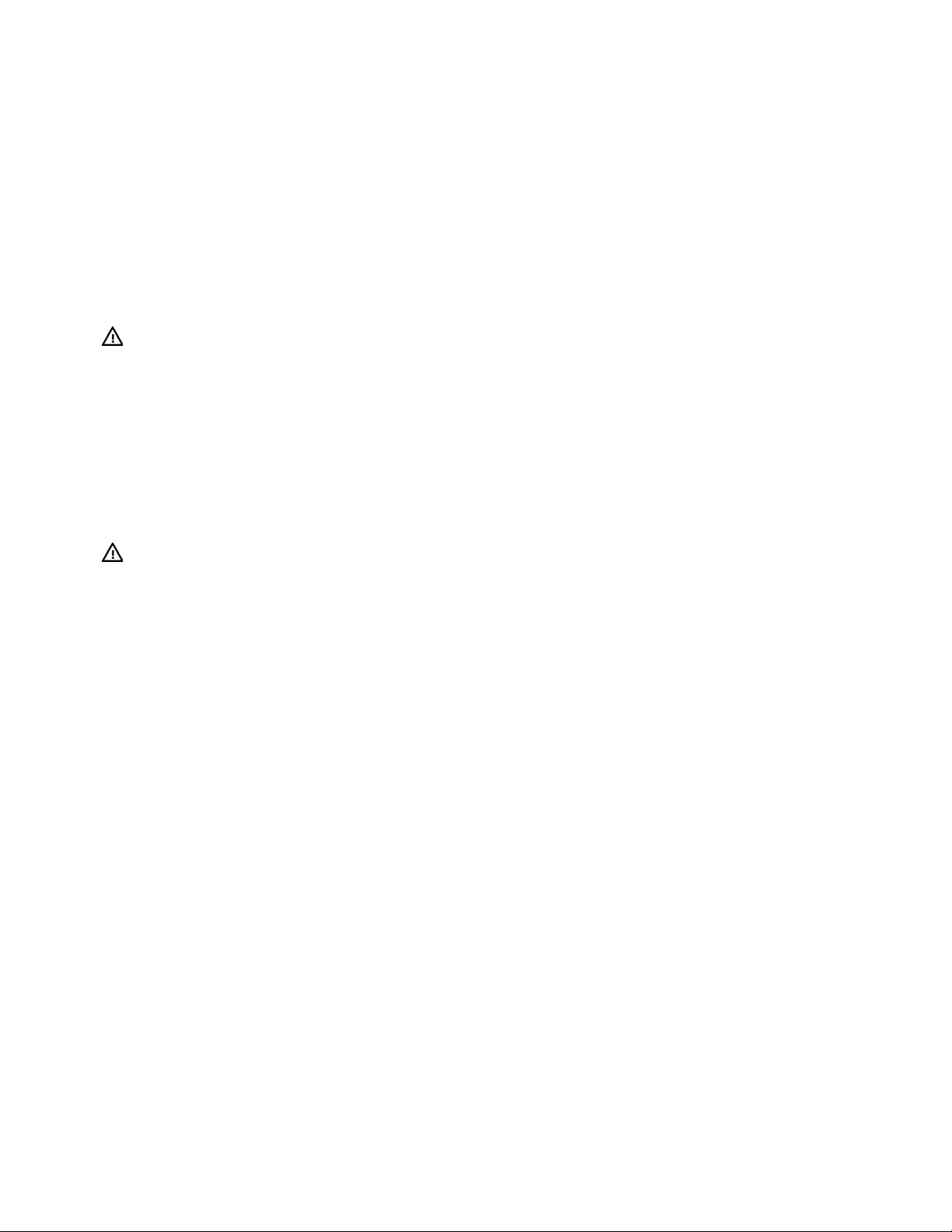
Commission (IEC) Code 364, Abschnitte 1 bis 7, erfolgen. Weiterhin müssen sämtliche bei der
Installation verwendeten Verteiler einschließlich V erzweigungsleitungen, Steckdosen usw. eine
normgerechte oder zertifizierte Erdung besitzen.
Aufgrund der hohen Erdableitströme beim Anschließen mehrerer Server an dieselbe Stromquelle w
HP der Einsatz eines Stromverteilers (PDU) empfohlen, der entweder fest mit dem Stromkreis des
Gebäudes verbunden sein oder über ein fest montiertes Kabel mit einem Stecker verfügen muss, der
Industriestandard entspricht. Hier kommen NEMA-Schnappstecker oder Stecker, die dem Standard
IEC 60309 entsprechen,
Server wird abgeraten.
in Frage. Von der Verwendung handelsüblicher Stromverteilerkabel für den
Warnhinweise für den Einbau im Rack
VORSICHT: Um Verletzungen oder die Beschädigung von Geräten zu vermeiden, sollten
Sie Folgendes beachten:
•
Alle Nivellierungsfüße müssen Bodenkontakt haben.
•
Das gesamte Gewicht des Racks muss auf den Nivellierungsfüßen lasten.
• er Einzel-Rack-Installation müssen die Stabilisierungsfüße am Rack angebracht
Bei ein
sein.
•
Bei Installationen mit mehreren Racks sind die Racks miteinander verbund
•
Ziehen Sie jeweils nur eine Komponente heraus. Das Rack kann aus dem
Gleichgewicht geraten, wenn mehr als eine Komponente herausgezogen wird.
VORSICHT: Beachten Sie die folgenden Hinweise, um Verletzungen oder Beschädigungen
der Geräte beim Abladen eines Racks zu vermeiden.
Das Rack muss von mindestens zwei Personen von der Palette abgeladen werden.
•
Ein unbestücktes 42U-Rack hat ein Gewicht von bis zu 115 kg und kann eine Höhe
von mehr als 2,1 m haben. Wenn dieses Rack
auf den Transportrollen bewegt wird,
steht es unter Umständen nicht mehr sicher.
• e von der Palette
Stellen Sie sich niemals vor das Rack, wenn Sie es über eine Ramp
herunterrollen. Halten Sie das Rack immer an beiden Seiten fest.
en.
ird von
dem
Inhalt des Server-Versandkartons
Packen Sie den Karton mit dem Server aus, und prüfen Sie, ob alle für die Installation des Servers
notwendigen Materialien und Dokumentationen vorhanden sind. Sämtliche Hardware
des Servers im Rack erforderlich ist, liegt entweder dem R
Der Versandk
• Server
• Netzkabel
• Gedruckte Setup-Dokumentation, Documentation CD und Softwarepakete
• Befestigungskomponenten und Dokumentation für die Rack-Mo
Neben den im Lieferumfang entha
• T-15 Torx-Schrauben
• Hardwareoptionen
• Betriebssystem- oder Anwendungssoftware
arton mit dem Server hat folgenden Inhalt:
ltenen Teilen benötigen Sie ggf.:
dreher
, die für den Einbau
ack oder dem Server bei.
ntage
Setup 29
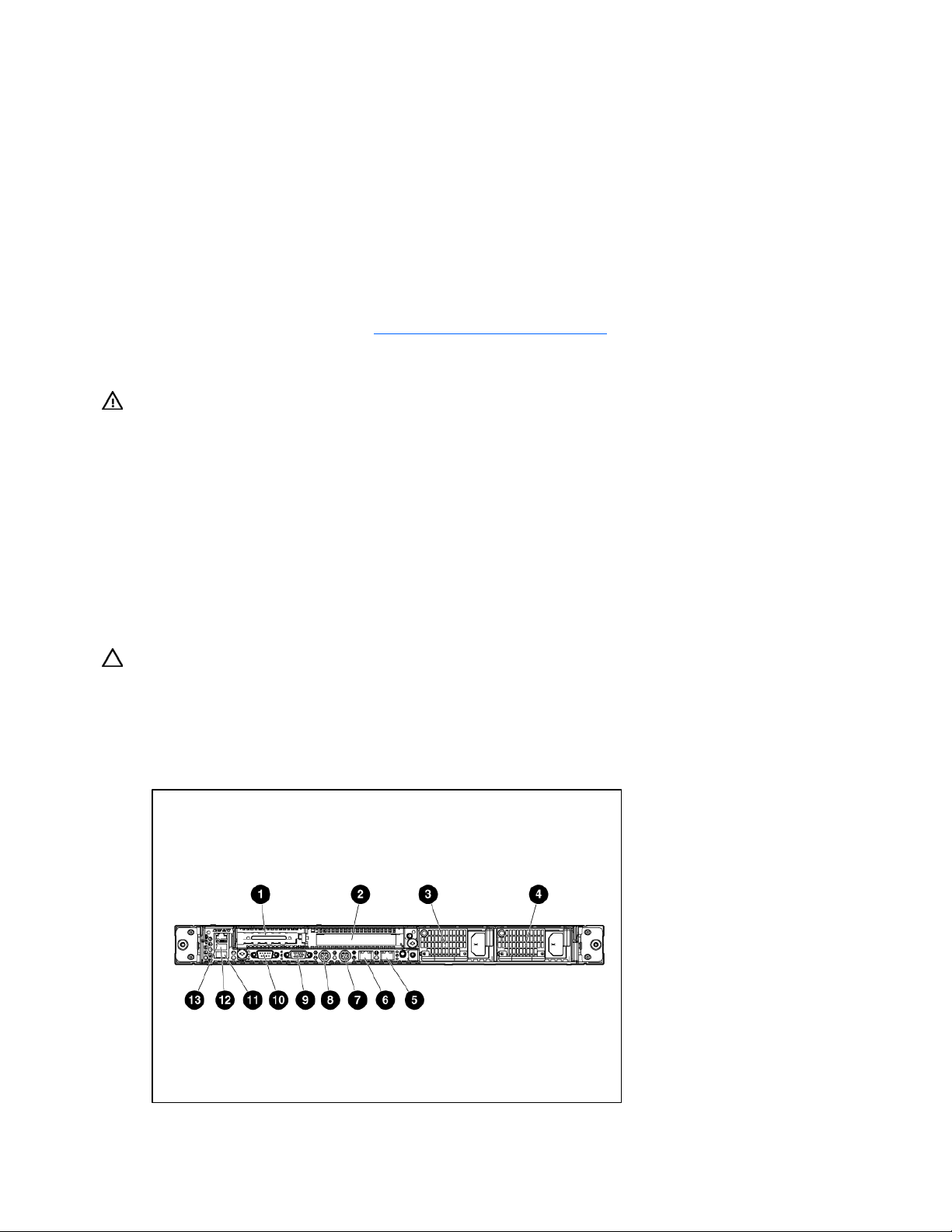
Installieren von Hardwareoptionen
Installieren Sie Hardwareoptionen vor dem Initialisieren des Servers. Informationen zur Installation von
Optionen finden Sie in der Dokumentation zu den Optionen. Serverspezifische Informationen finden Sie
Installieren von Hardwareoptionen“ (auf Seite 33).
unter „
Einsetzen des Servers in das Rack
Die Anleitungen für die Installation des Servers in einem Rack mit viereckigen, runden oder mit Gewinde
versehenen Montageöffnungen liegen dem Kit mit den Befestigungskomponenten bei.
Wenn Sie den Server in einem Telco Rack installieren möchten, bestellen Sie das passende Optionskit auf
Website RackSolutions.com (http://www.racksolutions.com/hp). Folgen Sie bei der Installation der
der
Rack-Halterungen den serverspezifischen Anleitungen auf der Website.
Verwenden Sie beim Anschließen der Peripherie- und Netzkabel am Server die folgenden Informationen.
VORSICHT: Dieser Server ist sehr schwer. Beachten Sie die folgenden Hinweise, um
Verletzungen oder Beschädigungen der Geräte zu vermeiden:
•
Beachten Sie die örtlichen Anforderungen und Richtlinien zur Sicherheit am
Arbeitsplatz beim Umgang mit Geräten.
•
Lassen Sie sich in geeigneter Weise unterstützen, wenn Sie das Produkt beim Einbau
bzw. Ausbau anheben und stabilisieren, insbesondere wenn das Produkt nicht mit
den Schienen befestigt ist. Wenn der Server mehr als 22,5 kg wiegt, muss er von
mindestens zwei Personen in das Rack gehoben werden. Möglicherweise wird eine
dritte Person zum Ausrichten des Servers benötigt, wenn der Server über Brusthöhe
eingebaut wird.
•
Bei der Installation oder der Deinstallation des Servers im oder aus dem Rack wird
das Produkt instabil, sobald es nicht mehr an den Schienen befestigt ist.
ACHTUNG: Planen Sie die Rack-Installation immer so, dass die schwerste Komponente unten im Rack
eingebaut wird. Installieren Sie die schwerste Komponente zuerst, und bestücken Sie das Rack dann weiter
von unten nach oben.
1. Installieren Sie Server und Kabelführungsarm im Rack. Lesen Sie die Installationsanleitungen, die mit
dem HP 1U Quick Deploy Rail System ausgeliefert werden.
2. Schließen Sie die Peripheriegeräte an den Server an.
Setup 30
 Loading...
Loading...