HP ProLiant DL360e G8 User Manual
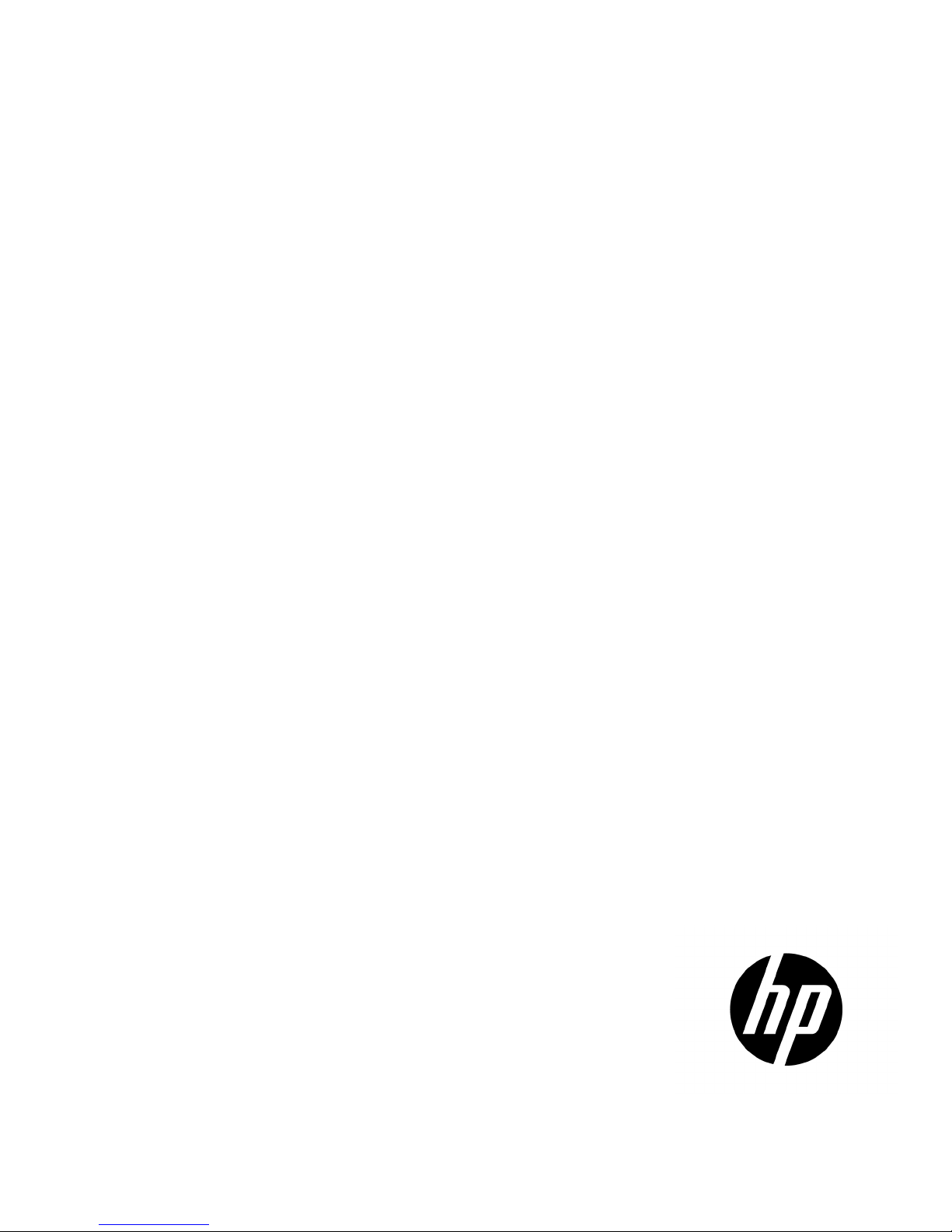
HP ProLiant DL360e Gen8 Server
User Guide
Abstract
This document is for the person who installs, administers, and troubleshoots servers and storage systems. HP assumes you are qualified in the
servicing of computer equipment and trained in recognizing hazards in products with hazardous energy levels.
Part Number: 675786-004
January 2014
Edition: 4
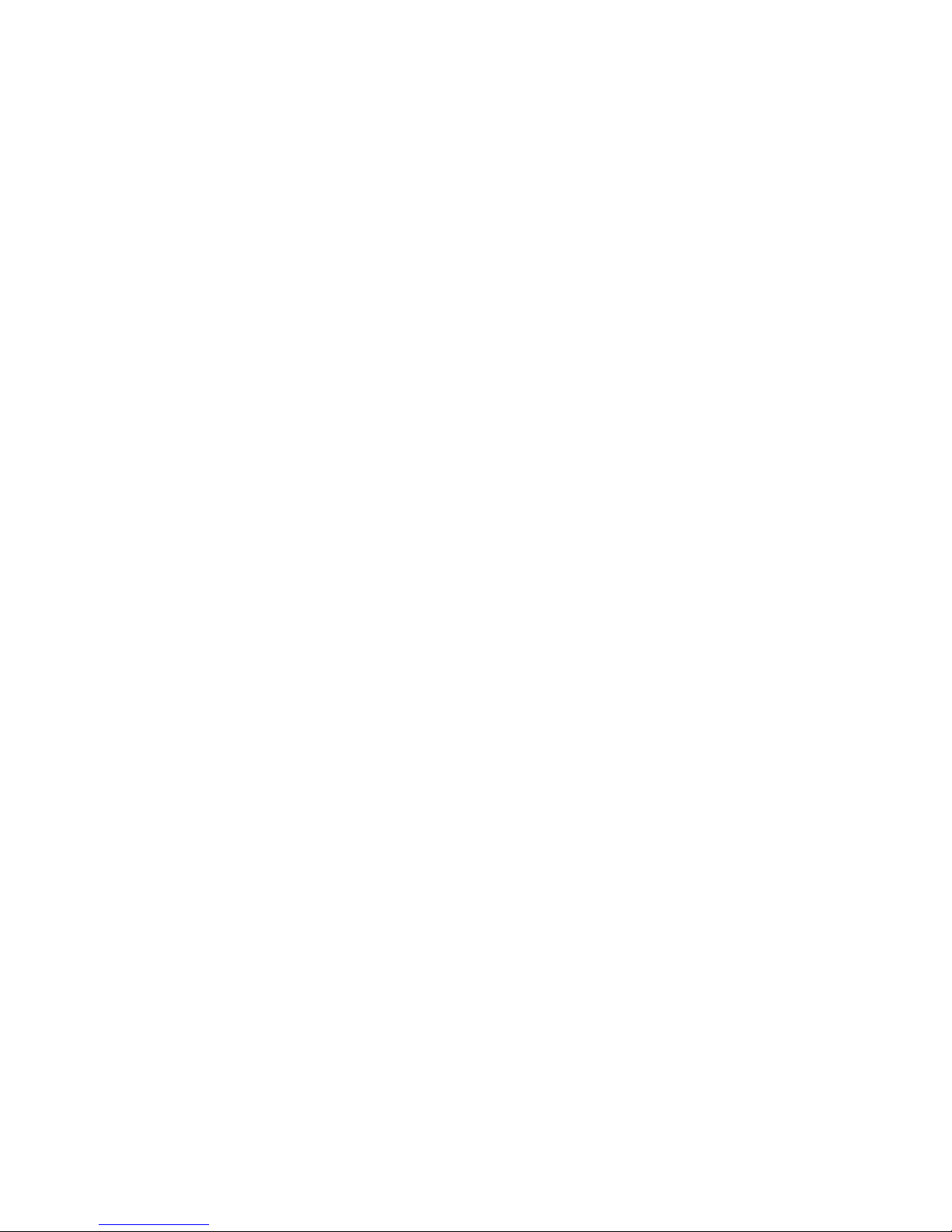
© Copyright 2012, 2014 Hewlett-Packard Development Company, L.P.
The information contained herein is subject to change without notice. The only warranties for HP products and services are set forth in the express
warranty statements accompanying such products and services. Nothing herein should be construed as constituting an additional warranty. HP shall
not be liable for technical or editorial errors or omissions contained herein.
Microsoft® and Windows® are U.S. registered trademarks of Microsoft Corporation.

Contents
Component identification ............................................................................................................... 7
Front panel components ................................................................................................................................ 7
Front panel LEDs and buttons ......................................................................................................................... 8
Rear panel components ................................................................................................................................ 9
Rear panel LEDs and buttons ......................................................................................................................... 9
PCIe riser board slot definitions ................................................................................................................... 10
System board components .......................................................................................................................... 10
DIMM slot locations .......................................................................................................................... 12
System maintenance switch ............................................................................................................... 12
NMI functionality ............................................................................................................................. 12
Drive numbering ........................................................................................................................................ 13
Drive LED definitions ................................................................................................................................... 13
FBWC module LED definitions ..................................................................................................................... 14
Fan locations ............................................................................................................................................. 16
Operations................................................................................................................................. 17
Power up the server .................................................................................................................................... 17
Power down the server ............................................................................................................................... 17
Extend the server from the rack .................................................................................................................... 17
Remove the server from the rack .................................................................................................................. 18
Remove the security bezel (optional) ............................................................................................................. 19
Remove the access panel ............................................................................................................................ 19
Install the access panel ............................................................................................................................... 20
Remove the PCI riser cage ........................................................................................................................... 20
Install the PCI riser cage .............................................................................................................................. 21
Setup ......................................................................................................................................... 22
Optional installation services ....................................................................................................................... 22
Optimum environment................................................................................................................................. 22
Space and airflow requirements ........................................................................................................ 22
Temperature requirements ................................................................................................................. 23
Power requirements .......................................................................................................................... 24
Electrical grounding requirements ...................................................................................................... 24
Connecting a DC power cable to a DC power source .......................................................................... 24
Server warnings and cautions ...................................................................................................................... 25
Rack warnings ........................................................................................................................................... 26
Identifying the contents of the server shipping carton ...................................................................................... 27
Installing hardware options ......................................................................................................................... 27
Installing the server into the rack .................................................................................................................. 27
Powering on and selecting boot options ....................................................................................................... 28
Installing the operating system ..................................................................................................................... 28
Registering the server.................................................................................................................................. 29
Hardware options installation ....................................................................................................... 30
Introduction ............................................................................................................................................... 30
Security bezel option .................................................................................................................................. 30
Front video adapter option .......................................................................................................................... 30
Contents 3
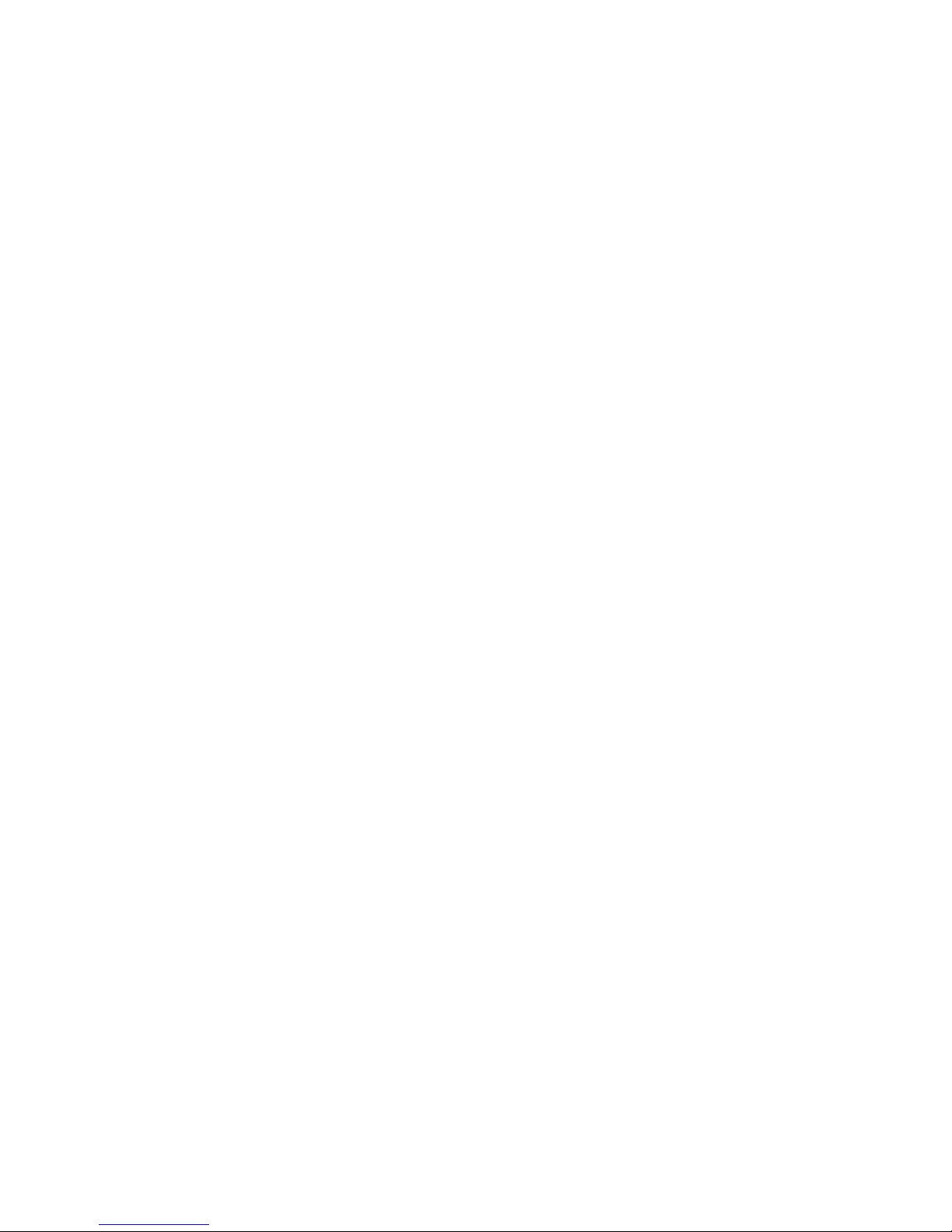
Drive options ............................................................................................................................................. 31
Drive installation guidelines ............................................................................................................... 32
Installing a hot-plug drive .................................................................................................................. 32
Drive cable options .................................................................................................................................... 33
Two-port SATA cable option .............................................................................................................. 33
Mini-SAS cable option ...................................................................................................................... 35
Mini-SAS Y-cable option ................................................................................................................... 36
Controller options ....................................................................................................................................... 38
Installing a storage controller ............................................................................................................. 38
Installing the FBWC module and capacitor pack ................................................................................. 39
Optical drive option ................................................................................................................................... 42
Hot-plug fan module option ......................................................................................................................... 44
Fan population guidelines ................................................................................................................. 45
Installing a hot-plug fan module if the server is installed in a ball-bearing rail system with the cable management
arm ................................................................................................................................................ 45
Installing a hot-plug fan module if the server is installed in a friction rail system ...................................... 47
Memory options ......................................................................................................................................... 49
HP SmartMemory ............................................................................................................................. 50
DIMM identification .......................................................................................................................... 51
Single-rank and dual-rank DIMMs ...................................................................................................... 51
Memory subsystem architecture ......................................................................................................... 52
Memory protection modes ................................................................................................................. 52
Memory population guidelines .......................................................................................................... 53
Installing a DIMM ............................................................................................................................. 55
Processor option......................................................................................................................................... 56
Expansion board options ............................................................................................................................ 61
GPU power cable option ............................................................................................................................ 62
HP Trusted Platform Module option .............................................................................................................. 65
Installing the Trusted Platform Module board ....................................................................................... 66
Retaining the recovery key/password ................................................................................................. 67
Enabling the Trusted Platform Module ................................................................................................. 68
Redundant hot-plug power supply option ...................................................................................................... 68
Cabling ..................................................................................................................................... 71
Cabling overview ....................................................................................................................................... 71
Storage cabling ......................................................................................................................................... 71
Four-bay LFF drive cabling ................................................................................................................ 71
Eight-bay SFF drive cabling ............................................................................................................... 73
Optical drive cabling .................................................................................................................................. 77
GPU power cabling .................................................................................................................................... 78
Software and configuration utilities ............................................................................................... 79
Server mode .............................................................................................................................................. 79
HP product QuickSpecs .............................................................................................................................. 79
HP iLO Management Engine ....................................................................................................................... 79
HP iLO ............................................................................................................................................ 79
Intelligent Provisioning ...................................................................................................................... 81
HP Insight Remote Support software ................................................................................................... 82
Scripting Toolkit ............................................................................................................................... 83
HP Service Pack for ProLiant ........................................................................................................................ 83
HP Smart Update Manager ............................................................................................................... 83
HP ROM-Based Setup Utility ........................................................................................................................ 83
Using RBSU ..................................................................................................................................... 84
Auto-configuration process ................................................................................................................ 84
Contents 4
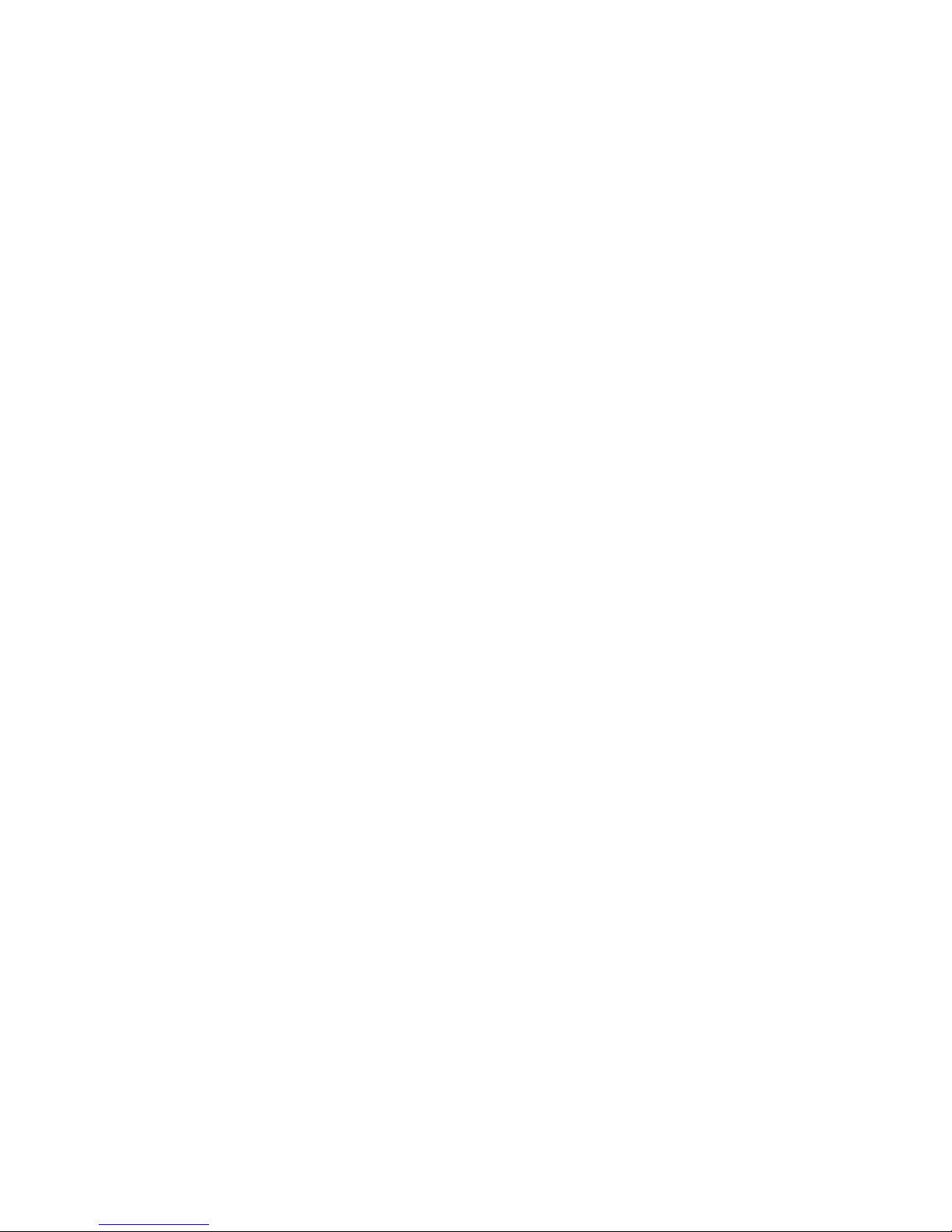
Boot options .................................................................................................................................... 85
Configuring AMP modes ................................................................................................................... 85
Re-entering the server serial number and product ID ............................................................................. 85
Utilities and features ................................................................................................................................... 86
HP Smart Storage Administrator ......................................................................................................... 86
Option ROM Configuration for Arrays................................................................................................ 86
ROMPaq utility ................................................................................................................................. 87
Automatic Server Recovery ................................................................................................................ 87
USB support .................................................................................................................................... 87
Redundant ROM support ................................................................................................................... 87
Keeping the system current .......................................................................................................................... 88
Drivers ............................................................................................................................................ 88
Software and firmware ..................................................................................................................... 88
Version control ................................................................................................................................. 88
HP operating systems and virtualization software support for ProLiant servers ......................................... 89
HP Technology Service Portfolio ......................................................................................................... 89
Change control and proactive notification .......................................................................................... 89
Troubleshooting .......................................................................................................................... 90
Troubleshooting resources ........................................................................................................................... 90
System battery replacement .......................................................................................................... 91
Regulatory information ................................................................................................................ 93
Safety and regulatory compliance ................................................................................................................ 93
Turkey RoHS material content declaration ..................................................................................................... 93
Ukraine RoHS material content declaration ................................................................................................... 93
Warranty information ................................................................................................................................. 93
Electrostatic discharge ................................................................................................................. 94
Preventing electrostatic discharge ................................................................................................................ 94
Grounding methods to prevent electrostatic discharge .................................................................................... 94
Specifications ............................................................................................................................. 95
Environmental specifications ........................................................................................................................ 95
Mechanical specifications ........................................................................................................................... 95
Power supply specifications ......................................................................................................................... 95
HP 460 W CS Gold Hot-plug Power Supply (92% efficiency) ............................................................... 96
HP 460 W CS Platinum Plus Hot-plug Power Supply (94% efficiency) .................................................... 96
HP 750 W CS Gold Hot-plug Power Supply (92% efficiency) ............................................................... 97
HP 750 W CS Platinum Plus Hot-plug Power Supply (94% efficiency) .................................................... 97
HP 750 W CS Titanium Hot-plug Power Supply (96% efficiency) .......................................................... 97
HP 750 W CS -48 V DC Hot-plug Power Supply (94% efficiency) ......................................................... 98
HP 1200 W CS Platinum Plus Hot-plug Power Supply (94% efficiency) .................................................. 99
Hot-plug power supply calculations .............................................................................................................. 99
Support and other resources ...................................................................................................... 100
Before you contact HP .............................................................................................................................. 100
HP contact information .............................................................................................................................. 100
Customer Self Repair ................................................................................................................................ 100
Acronyms and abbreviations ...................................................................................................... 108
Documentation feedback ........................................................................................................... 112
Index ....................................................................................................................................... 113
Contents 5
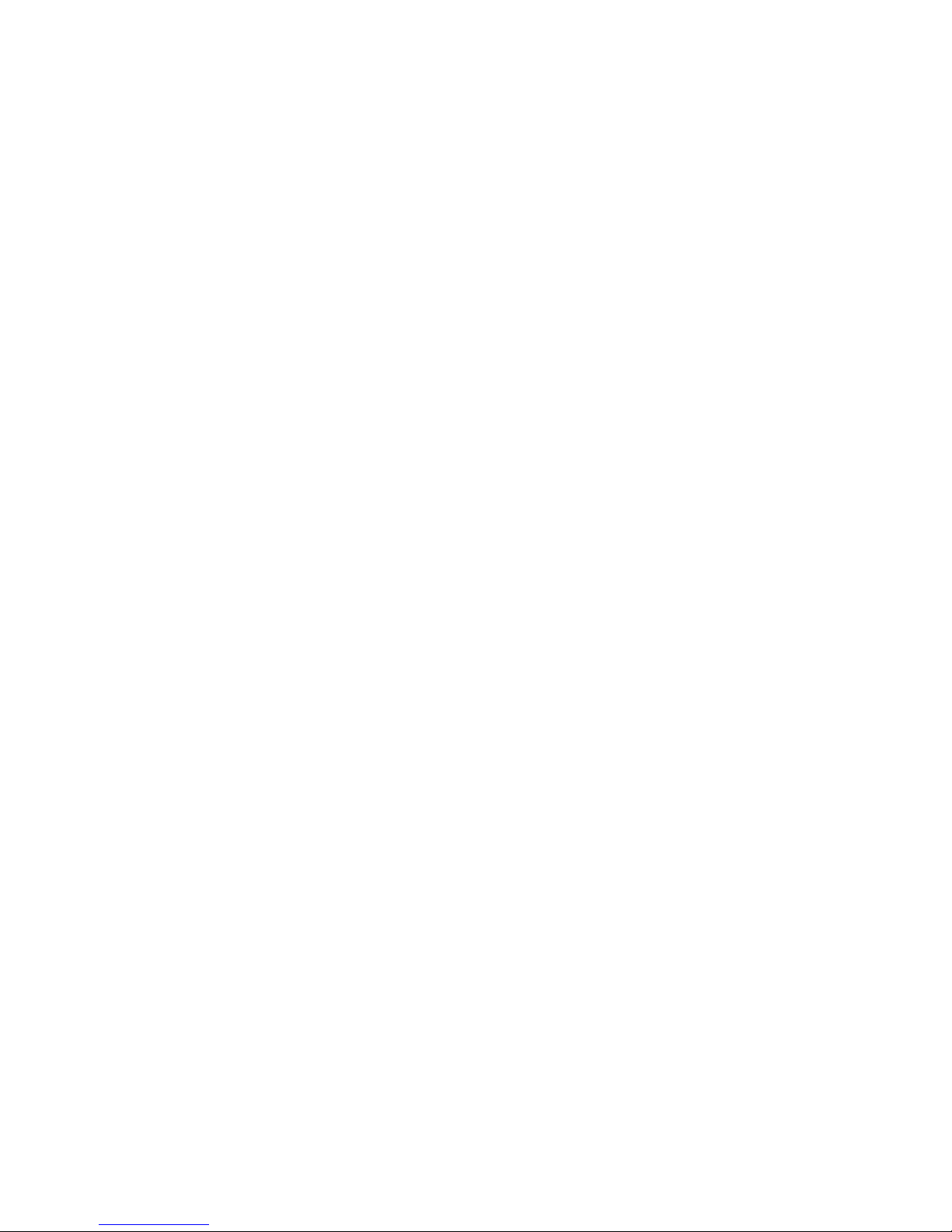
Contents 6
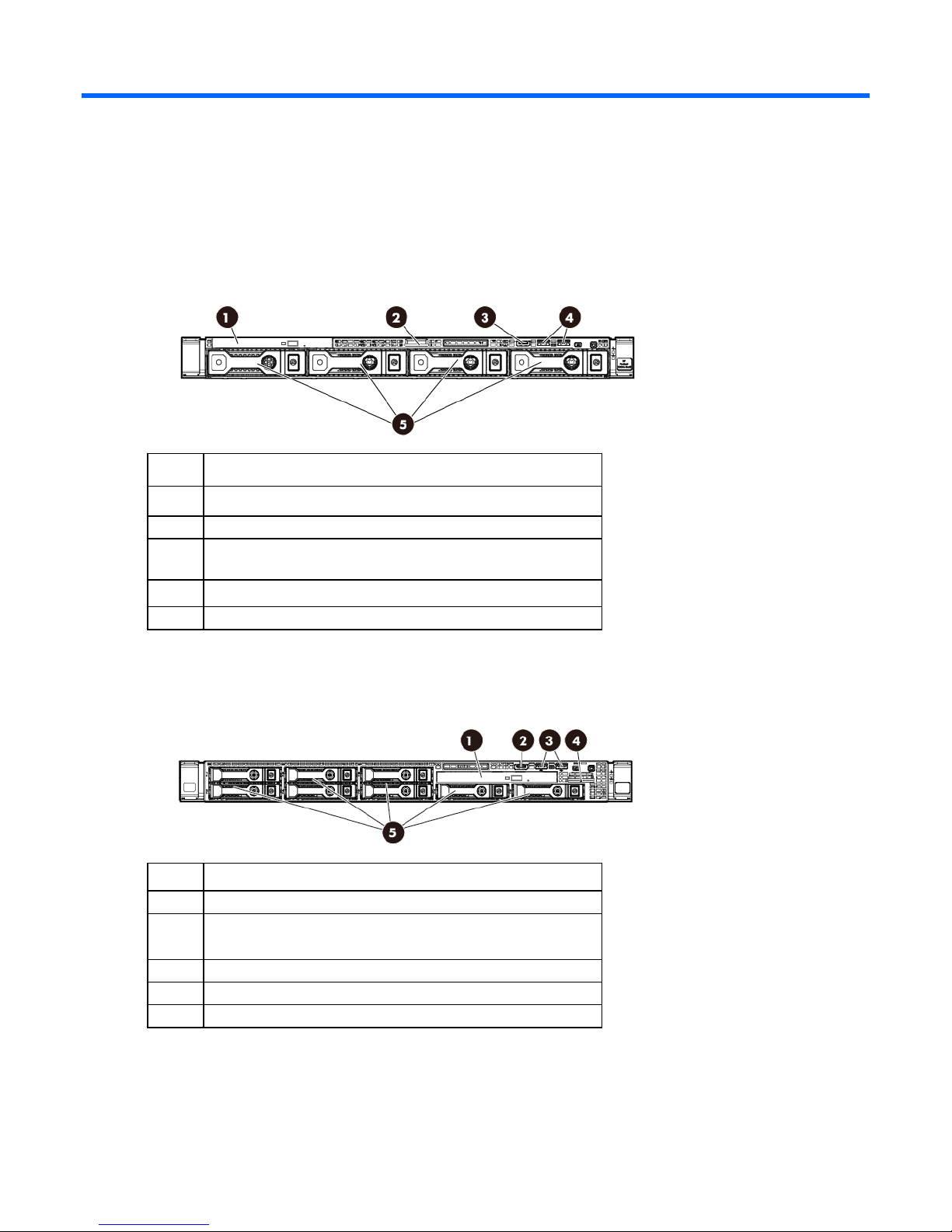
Component identification
4
Front panel components
• Four-bay LFF drive model
Item Description
1
2
3
4
5
*The serial number/iLO information pull tab is double-sided. The top side shows the server serial number, and the reverse
side shows the default iLO account information. The same information is printed on a label attached to the chassis.
Optical drive (optional)
Serial number/iLO information pull tab*
Front video connector (front video adapter, part number
655915-B21 required)
USB 2.0 connectors
LFF drives (8.89 cm, 3.5 in)
• Eight-bay SFF drive model
Item Description
1
2
Optical drive (optional)
Front video connector (front video adapter, part number
655915-B21 required)
3
5
*The serial number/iLO information pull tab is double-sided. The top side shows the server serial number, and the reverse
side shows the default iLO account information. The same information is printed on a label attached to the chassis.
USB 2.0 connectors
Serial number/iLO information pull tab*
SFF drives (6.35 cm, 2.5 in)
Component identification 7
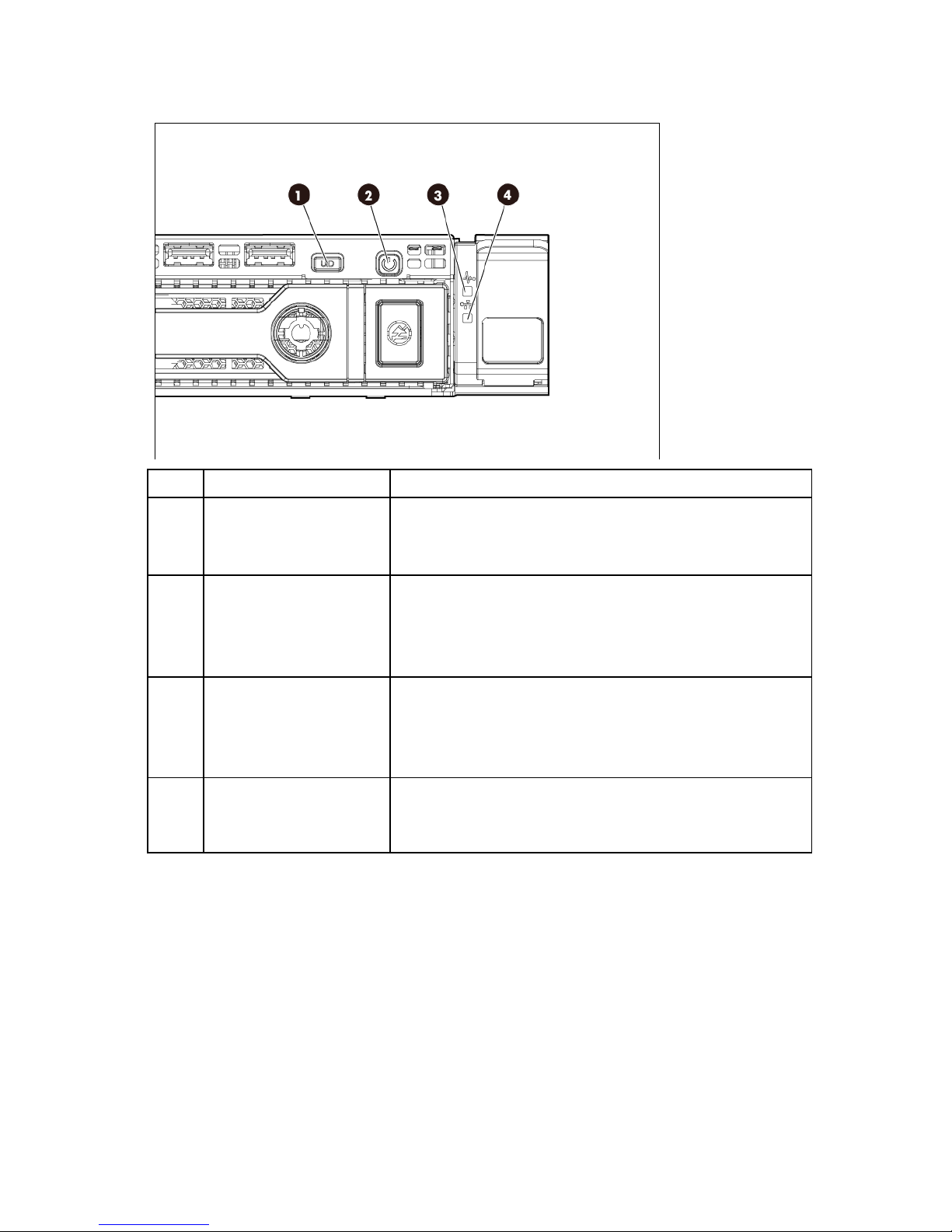
Front panel LEDs and buttons
Item Description Status
1
2
3
4
*Facility power is not present, power cord is not attached, no power supplies are installed, power supply failure has
occurred, or the power button cable is disconnected.
**To identify components in a degraded or critical state, see the Systems Insight Display LEDs, check iLO/BIOS logs, and
reference the server troubleshooting guide.
UID button/LED Solid blue = Activated
Flashing blue (1 Hz/cycle per sec) = Remote management or
firmware upgrade in progress
Off = Deactivated
Power On/Standby button
and system power LED
Solid green = System on
Flashing green (1 Hz/cycle per sec) = Performing power on sequence
Solid amber = System in standby
Off = No power present*
Health LED Solid green = Normal
Flashing amber = System degraded
Flashing red (1 Hz/cycle per sec) = System critical
Fast-flashing red (4 Hz/cycles per sec) = Power fault**
NIC status LED Solid green = Link to network
Flashing green (1 Hz/cycle per sec) = Network active
Off = No network activity
Component identification 8

Rear panel components
Item Description
1
2
3
4
5
6
7
8
9
Slot 1 PCIe3 x16 (16, 8, 4, 1)*
Slot 2 PCIe2 x8 (4,1)*
Power supply 2
Power supply 1
NIC connectors (4 to 1)
Serial connector
Video connector
USB connectors
iLO connector
* For more information on the riser board slots supported by the onboard PCI riser connectors, see "PCIe riser
board slot definitions (on page 10)."
Rear panel LEDs and buttons
Item Description Status
1
2
3
NIC status LED Solid green = Activity exists
NIC link LED Green = Link exists
UID button LED Solid blue = Activated
Flashing green = Activity exists
Off = No activity exists
Off = No link exists
Flashing blue (1 Hz/cycle per sec) = Remote
management or firmware upgrade in process
Off = Deactivated
Component identification 9
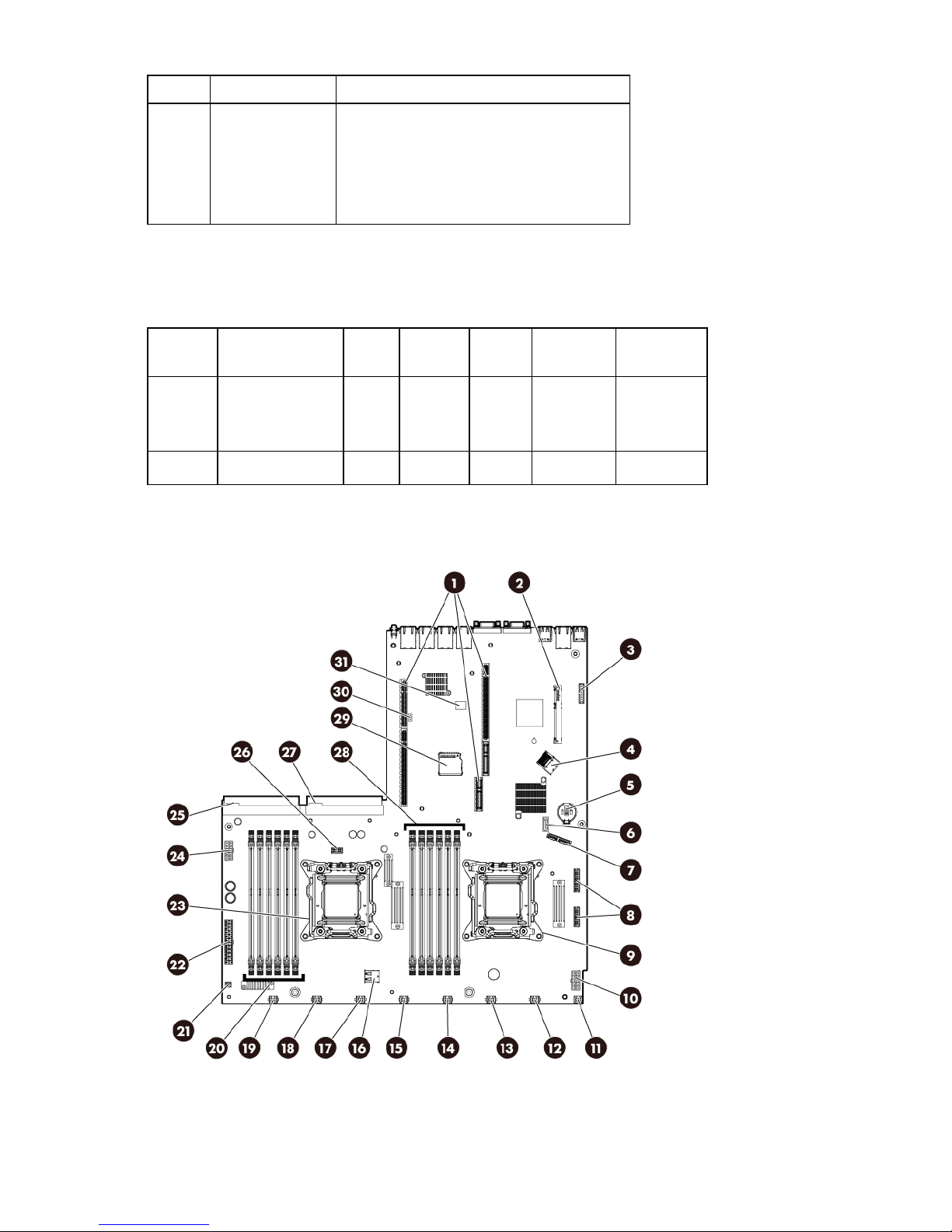
•
•
•
Item Description Status
4
Power supply LED Green = Normal
Off = On or more of the following conditions
exists
Power is unavailable
Power supply failed
Power supply is in standby mode
PCIe riser board slot definitions
Slot
number
1
2
Riser board
option
For riser board
options with and
without SAS
support
— PCIe2 Half Half x8 x4
Type Length Height
Connector
link width
PCIe3 250 mm Full x16 x16
System board components
Negotiable
link width
Component identification 10
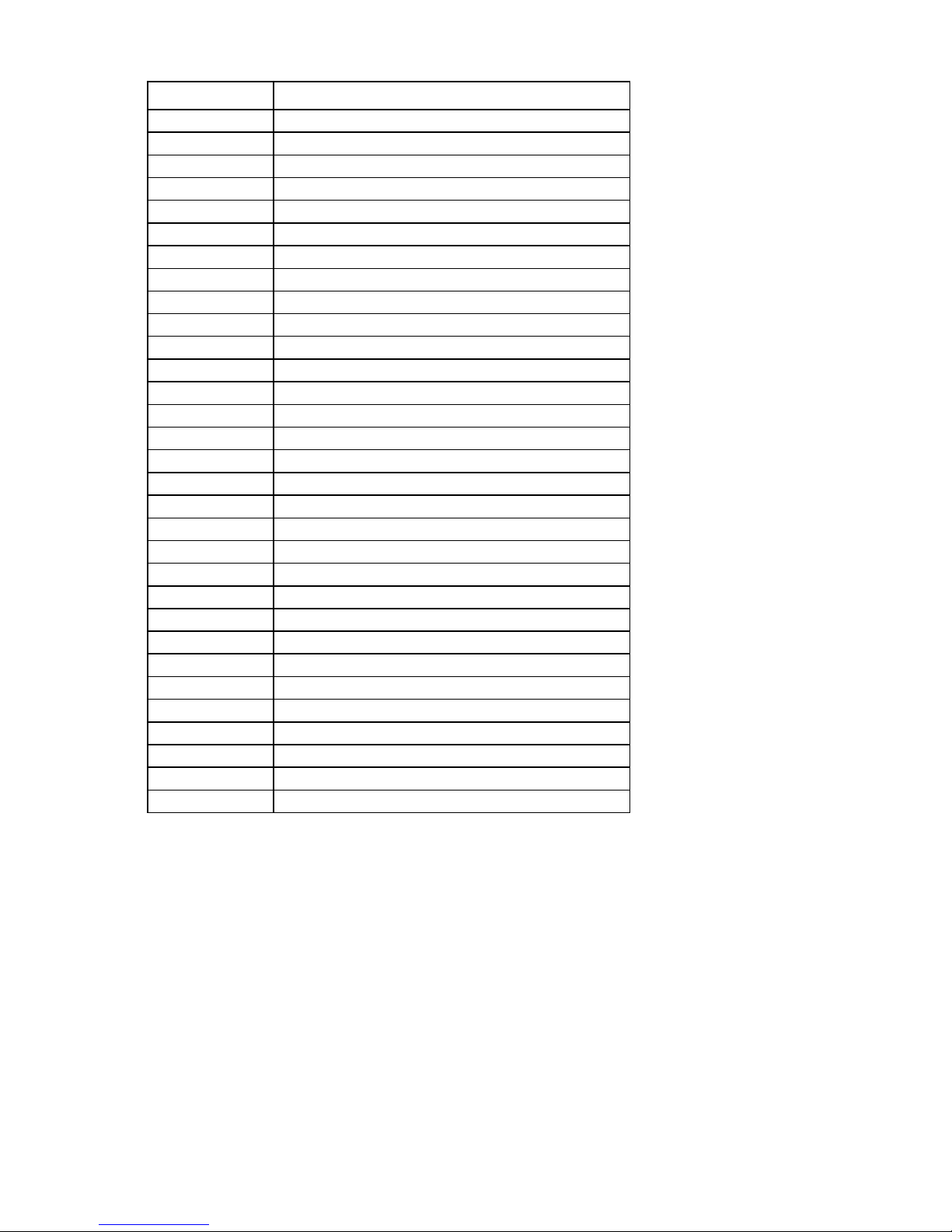
3
10
15
20
25
Item Description
1
2
4
5
6
7
8
9
11
12
13
14
16
17
18
19
21
22
23
24
26
27
28
29
30
31
PCI riser connectors*
Cache module connector
TPM connector
Mini-SAS connector
System battery
SATA drive connector
SATA optical/storage drive connector
Front panel connectors
Processor socket 1
GPU power connector
Fan connector 8
Fan connector 7
Fan connector 6
Fan connector 5
Fan connector 4
Internal USB connector
Fan connector 3
Fan connector 2
Fan connector 1
Processor 2 DIMM slots
Reserved
Drive backplane power connector
Processor socket 2
Reserved
Power supply connector 1
Drive sideband signal connector
Power supply connector 2
Processor 1 DIMM slots
SD card slot
NMI header
System maintenance switch
* For more information on the riser board slots supported by the onboard PCI riser connectors, see "PCIe riser
board slot definitions (on page 10)."
Component identification 11
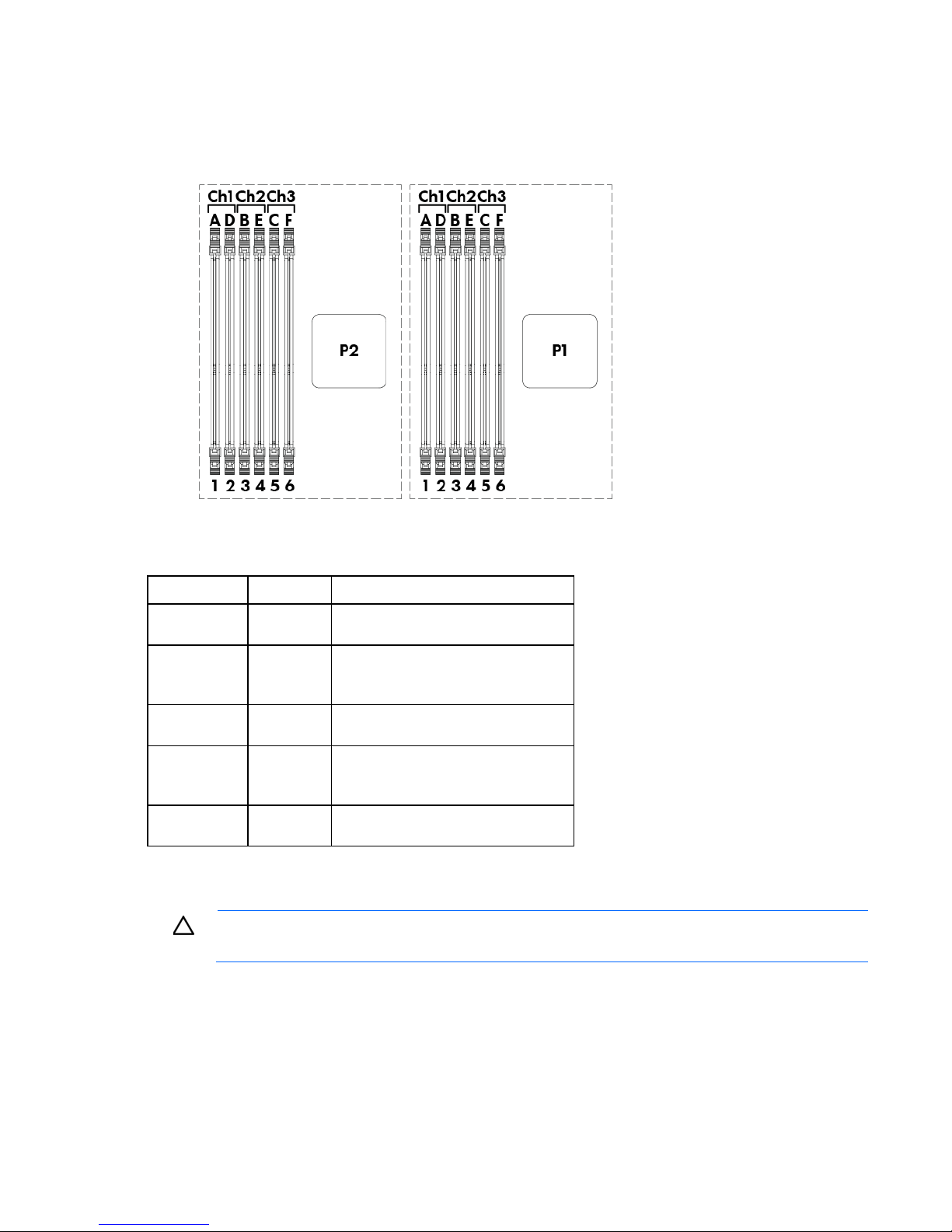
DIMM slot locations
DIMM slots are numbered sequentially (1 through 6) for each processor. The supported AMP modes use the
letter assignments for population guidelines.
System maintenance switch
Switch Default Function
1
2
5
6
3, 4, 7, 8, 9,
10, 11, 12
When the system maintenance switch position 6 is set to the On position, the system is prepared to erase all
system configuration settings from both CMOS and NVRAM.
Off Off = No function
On = iLO 4 security is disabled
Off Off = System configuration can be
changed
On = System configuration is locked
Off Off = Power-on password is enabled
On = Power-on password is disabled
Off Off = No function
On = ROM reads configuration as
invalid
— Reserved
CAUTION: Clearing CMOS and/or NVRAM deletes configuration information. Be sure to
properly configure the server or data loss could occur.
NMI functionality
An NMI crash dump creates a crash dump log before resetting a system which is not responding.
Crash dump log analysis is an essential part of diagnosing reliability problems, such as failures of operating
systems, device drivers, and applications. Many crashes freeze a system, and the only available action for
Component identification 12
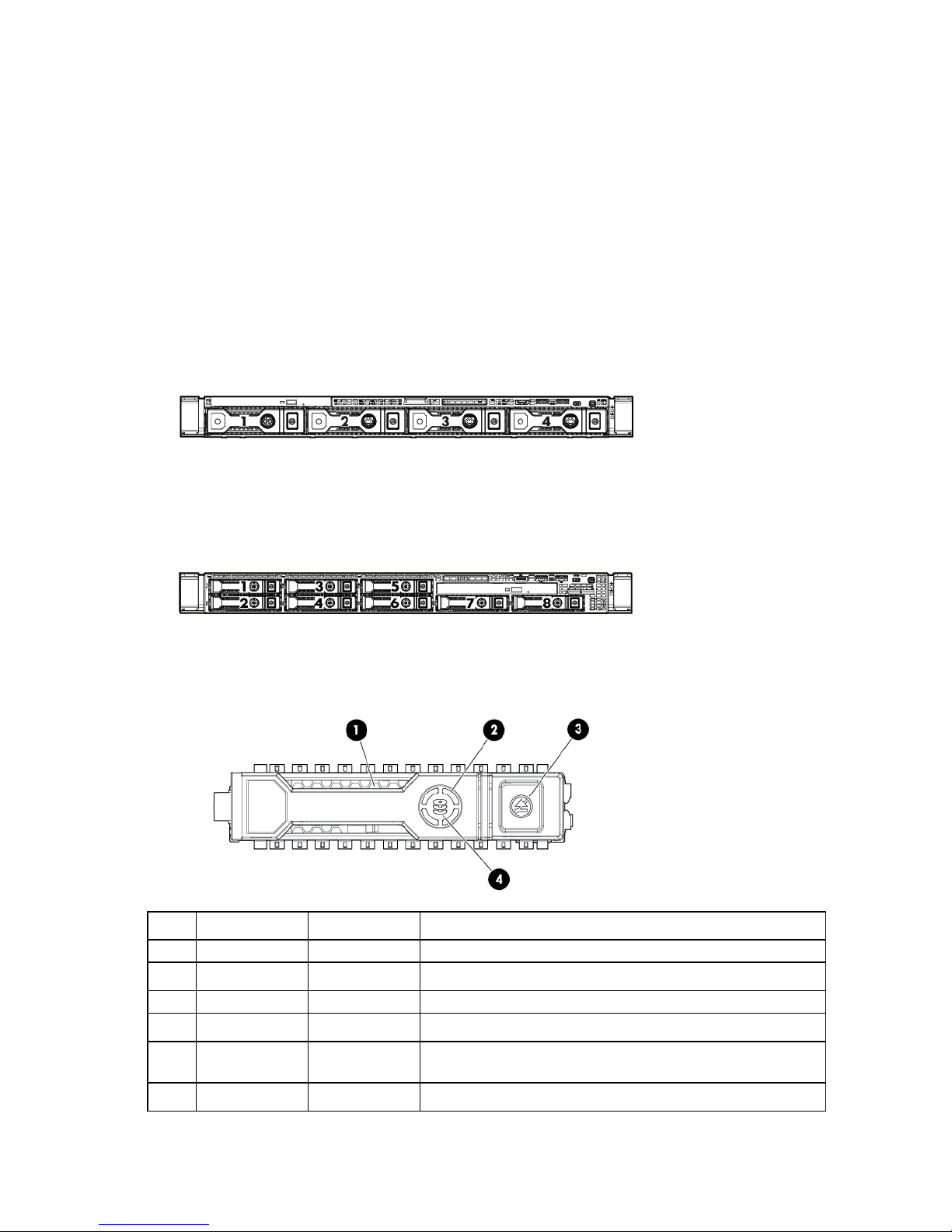
administrators is to restart the system. Resetting the system erases any information which could support
problem analysis, but the NMI feature preserves that information by performing a memory dump before a
system reset.
To force the system to invoke the NMI handler and generate a crash dump log, do one of the following:
• Use the iLO Virtual NMI feature.
• Short the NMI header ("System board components" on page 10).
For more information, see the HP website
(http://h20000.www2.hp.com/bc/docs/support/SupportManual/c00797875/c00797875.pdf).
Drive numbering
• Four-bay LFF drive model
• Eight-bay SFF drive model
When the two-port SATA cable is installed in the eight-bay drive cage ("Two-port SATA cable option"
on page 33), the server supports the six-drive SATA configuration. In this configuration, drive bays 1
through 6 are populated, while drive bays 7 and 8 contain drive blanks.
Drive LED definitions
Item LED Status Definition
1
2
3
Locate Solid blue The drive is being identified by a host application.
Flashing blue The drive carrier firmware is being updated or requires an update.
Activity ring Rotating green Drive activity
Off No drive activity
Do not remove Solid white Do not remove the drive. Removing the drive causes one or more of
Off Removing the drive does not cause a logical drive to fail.
the logical drives to fail.
Component identification 13
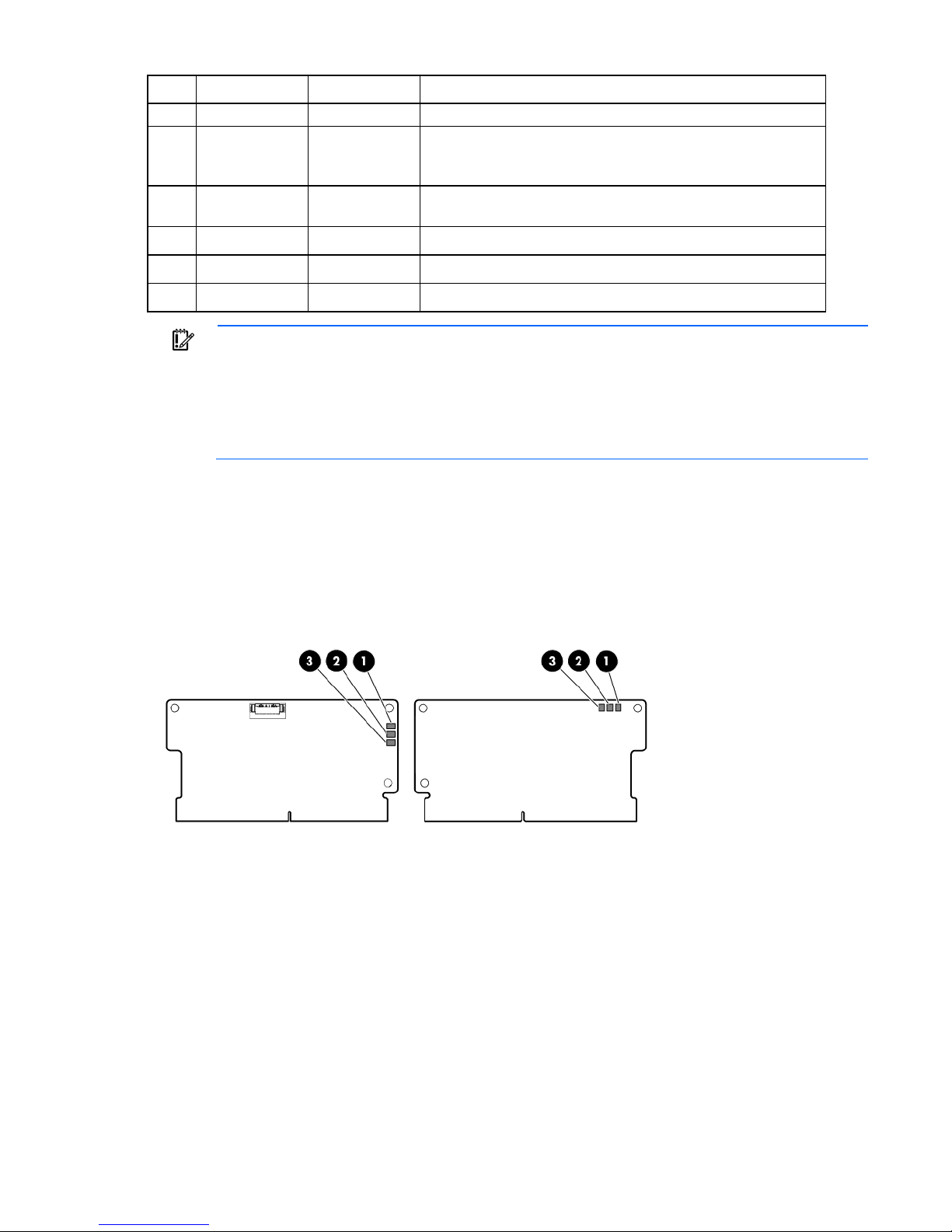
The drive is rebuilding or performing a RAID migration, stripe size
Item LED Status Definition
4
Drive status Solid green The drive is a member of one or more logical drives.
Flashing green
migration, capacity expansion, or logical drive extension, or is
erasing.
Flashing
amber/green
Flashing amber The drive is not configured and predicts the drive will fail.
Solid amber The drive has failed.
Off The drive is not configured by a RAID controller.
IMPORTANT: When the SAS-enabled riser board with the Smart Array B320i Controller is
The drive is a member of one or more logical drives and predicts
the drive will fail.
installed in the server, the embedded Smart Array B120i Controller is disabled automatically.
When this condition occurs:
• Drives connected to the system board operate in AHCI or Legacy mode.
• In AHCI or Legacy mode, drives cannot be a part of a hardware RAID or a logical drive.
• The Locate, Drive status, and Do not remove LEDs of the affected drives are disabled.
FBWC module LED definitions
The FBWC module has three single-color LEDs (one amber and two green). The LEDs on the cache module
installed on a storage controller are duplicated on the reverse side of the module to facilitate status viewing.
• Cache module installed on a storage controller
Component identification 14
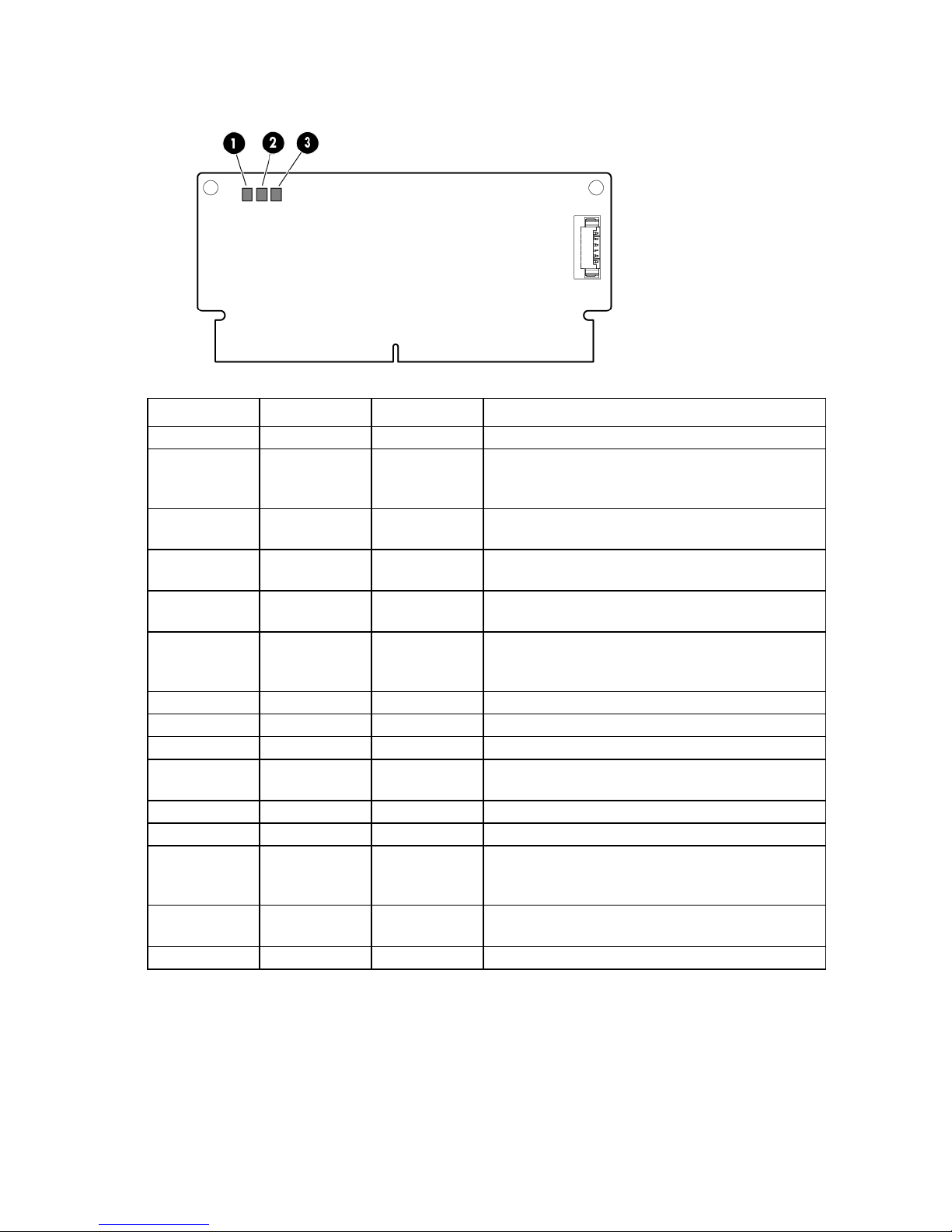
• Cache module installed on the system board
Off
On
1 - Amber 2 - Green 3 - Green Interpretation
Off
Off
Off
Off
Off
Off
Off
Flashing 1 Hz
Flashing 1 Hz
Flashing 1 Hz
Flashing 2 Hz
Flashing 2 Hz
On
Off Off The cache module is not powered.
Flashing 0.5 Hz Flashing 0.5 Hz The cache microcontroller is executing from within its
boot loader and receiving new flash code from the host
controller.
Flashing 1 Hz Flashing 1 Hz The cache module is powering up, and the capacitor
pack is charging.
Off Flashing 1 Hz The cache module is idle, and the capacitor pack is
charging.
Off On The cache module is idle, and the capacitor pack is
charged.
On On The cache module is idle, the capacitor pack is charged,
and the cache contains data that has not yet been
written to the drives.
Flashing 1 Hz Off A backup is in progress.
On Off The current backup is complete with no errors.
Flashing 1 Hz Off The current backup failed, and data has been lost.
Flashing 1 Hz On A power error occurred during the previous or current
boot. Data might be corrupt.
On Off An overtemperature condition exists.
Flashing 2 Hz Off The capacitor pack is not attached.
Flashing 2 Hz On The capacitor has been charging for 10 minutes, but
has not reached sufficient charge to perform a full
backup.
On Off The current backup is complete, but power fluctuations
occurred during the backup.
On On The cache module microcontroller has failed.
Component identification 15
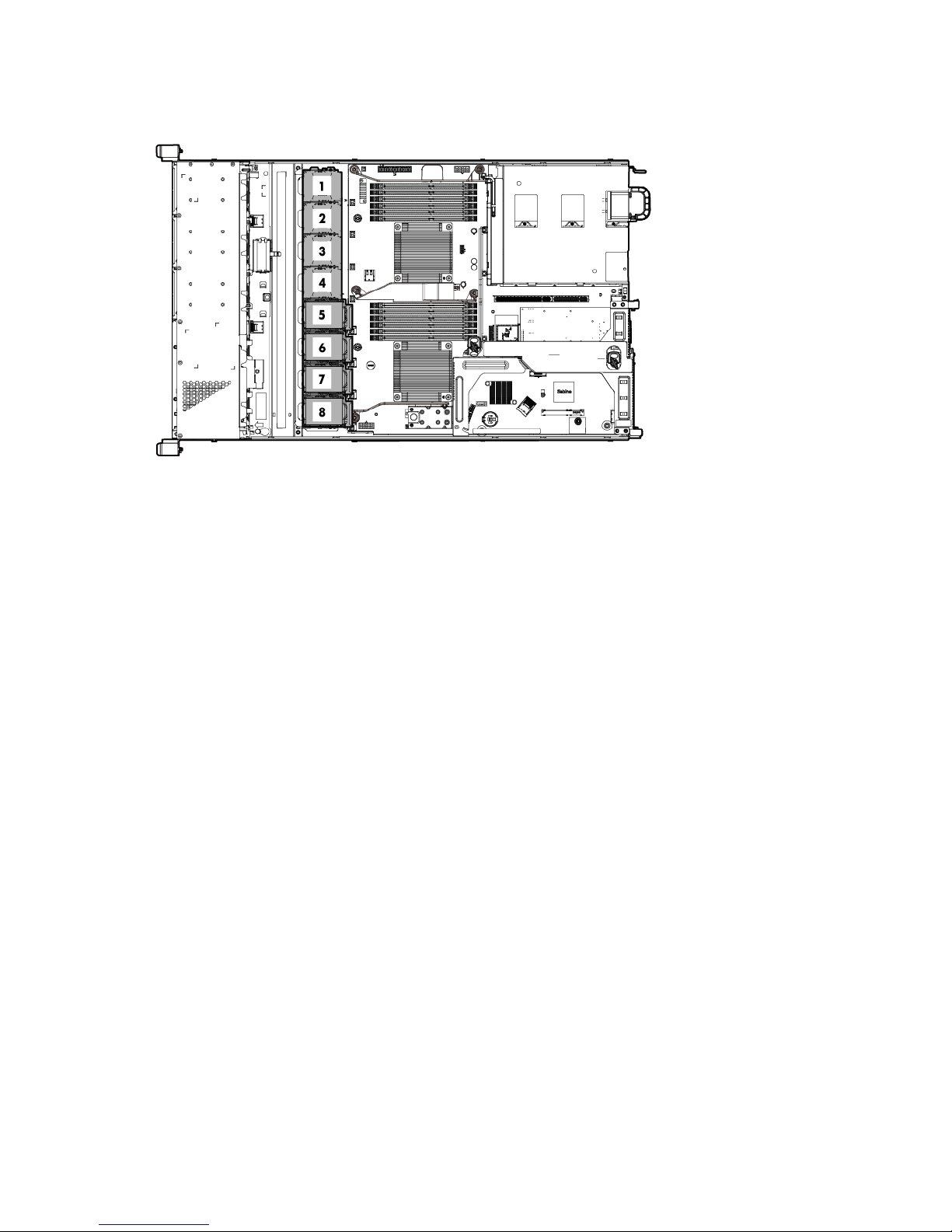
Fan locations
Component identification 16
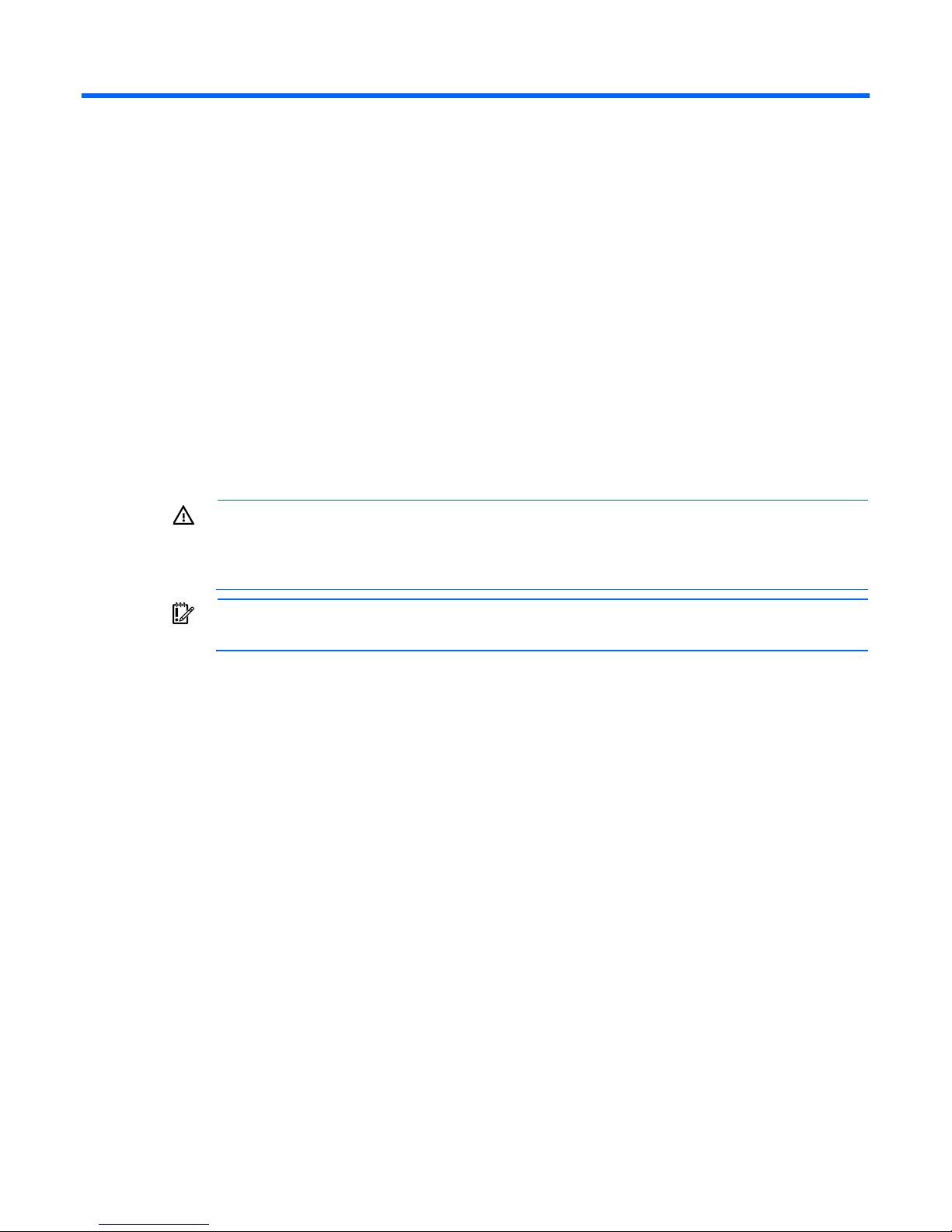
Operations
Power up the server
1. Connect each power cord to the server.
2. Connect each power cord to the power source.
3. Press the Power On/Standby button.
The server exits standby mode and applies full power to the system. The system power LED changes
Power down the server
from amber to green.
Before powering down the server for any upgrade or maintenance procedures, perform a backup of critical
server data and programs.
WARNING: To reduce the risk of personal injury, electric shock, or damage to the equipment,
remove the power cord to remove power from the server. The front panel Power On/Standby
button does not completely shut off system power. Portions of the power supply and some internal
circuitry remain active until AC/DC power is removed.
IMPORTANT: When the server is in standby mode, auxiliary power is still being provided to the
system.
To power down the server, use one of the following methods:
• Press and release the Power On/Standby button.
This method initiates a controlled shutdown of applications and the OS before the server enters standby
mode.
• Press and hold the Power On/Standby button for more than 4 seconds to force the server to enter
standby mode.
This method forces the server to enter standby mode without properly exiting applications and the OS.
If an application stops responding, you can use this method to force a shutdown.
• Use a virtual power button selection through iLO 4.
This method initiates a controlled remote shutdown of applications and the OS before the server enters
standby mode.
Before proceeding, verify the server is in standby mode by observing that the system power LED is amber.
Extend the server from the rack
Operations 17
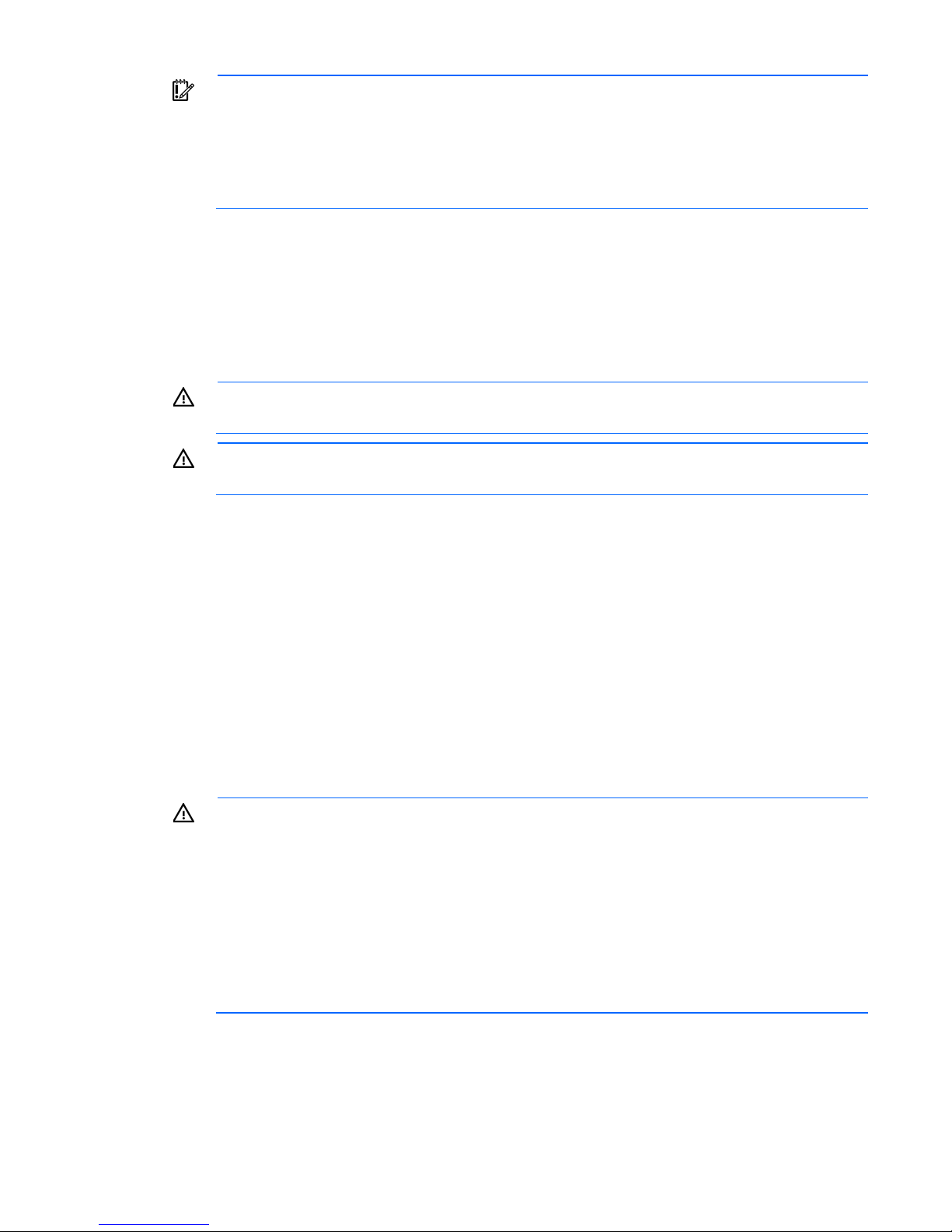
IMPORTANT: The requirement of extending or removing the server from the rack when
for all rack server installations. A third person may be required to help align the server if the
performing installation and maintenance procedures depends on the rail system used:
• If using a ball-bearing rail system, you can perform most installations and maintenance by
simply extending the server from the rack.
• If using a friction rail system, to perform installations or maintenance that requires access panel
removal, remove the server from the rack.
To extend the server from an HP, Compaq-branded, Telco, or third-party rack:
1. Power down the server (on page 17).
2. Remove all power:
a. Disconnect each power cord from the power source.
b. Disconnect each power cord from the server.
3. Disconnect all peripheral cables.
WARNING: To reduce the risk of personal injury or equipment damage, be sure that the rack is
adequately stabilized before extending a component from the rack.
WARNING: To reduce the risk of personal injury, be careful when pressing the server rail-release
latches and sliding the server into the rack. The sliding rails could pinch your fingers.
4. Pull down the quick release levers on each side of the server.
5. Extend the server on the rack rails until the server rail-release latches engage.
If the server does not extend from the rack, use a T-25 Torx screwdriver to loosen the screws located
within the lever housing.
6. After performing the installation or maintenance procedure, slide the server into the rack. For more
information, see the documentation that ships with the rack-mounting option.
7. Connect the peripheral cables.
8. Connect each power cord to the server.
9. Connect each power cord to the power source.
Remove the server from the rack
WARNING: This server is very heavy. To reduce the risk of personal injury or damage to the
equipment:
• Observe local occupational health and safety requirements and guidelines for manual
material handling.
• Get help to lift and stabilize the product during installation or removal, especially when the
product is not fastened to the rails. HP recommends that a minimum of two people are required
server is installed higher than chest level.
• Use caution when installing the server in or removing the server from the rack; it is unstable
when not fastened to the rails.
Operations 18
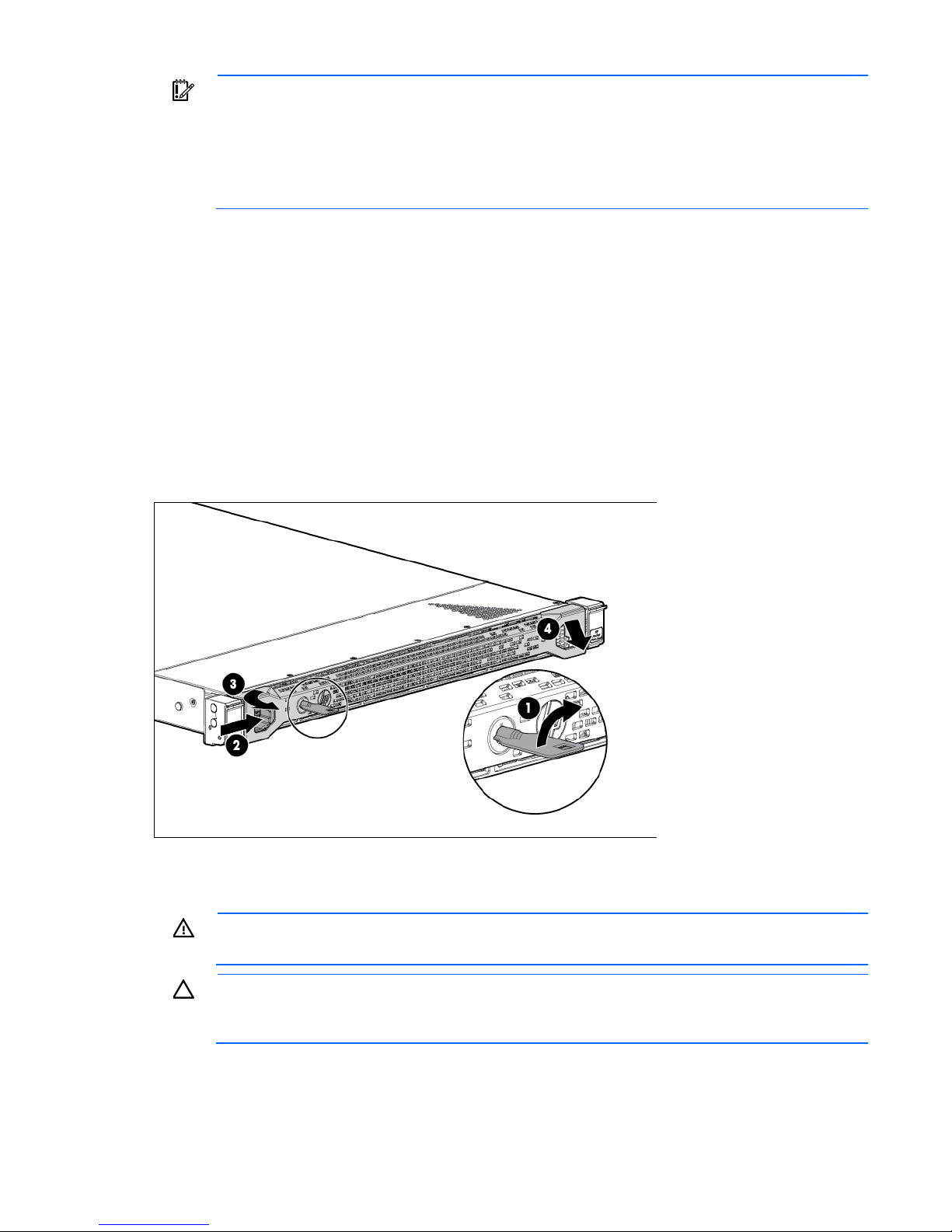
IMPORTANT: The requirement of extending or removing the server from the rack when
performing installation and maintenance procedures depends on the rail system used:
• If using a ball-bearing rail system, you can perform most installations and maintenance by
simply extending the server from the rack.
• If using a friction rail system, to perform installations or maintenance that requires access panel
removal, remove the server from the rack.
To remove the server from an HP, Compaq-branded, Telco, or third-party rack:
1. Power down the server (on page 17).
2. Disconnect all peripheral cables and power cords from the server rear panel.
3. Extend the server from the rack (on page 17).
4. Remove the server from the rack. For more information, see the documentation that ships with the rack
mounting option.
5. Place the server on a sturdy, level surface.
Remove the security bezel (optional)
To access the front panel components, unlock and then remove the security bezel.
Remove the access panel
WARNING: To reduce the risk of personal injury from hot surfaces, allow the drives and the
1. Power down the server (on page 17).
2. Remove all power:
internal system components to cool before touching them.
CAUTION: Do not operate the server for long periods with the access panel open or removed.
Operating the server in this manner results in improper airflow and improper cooling that can
lead to thermal damage.
Operations 19
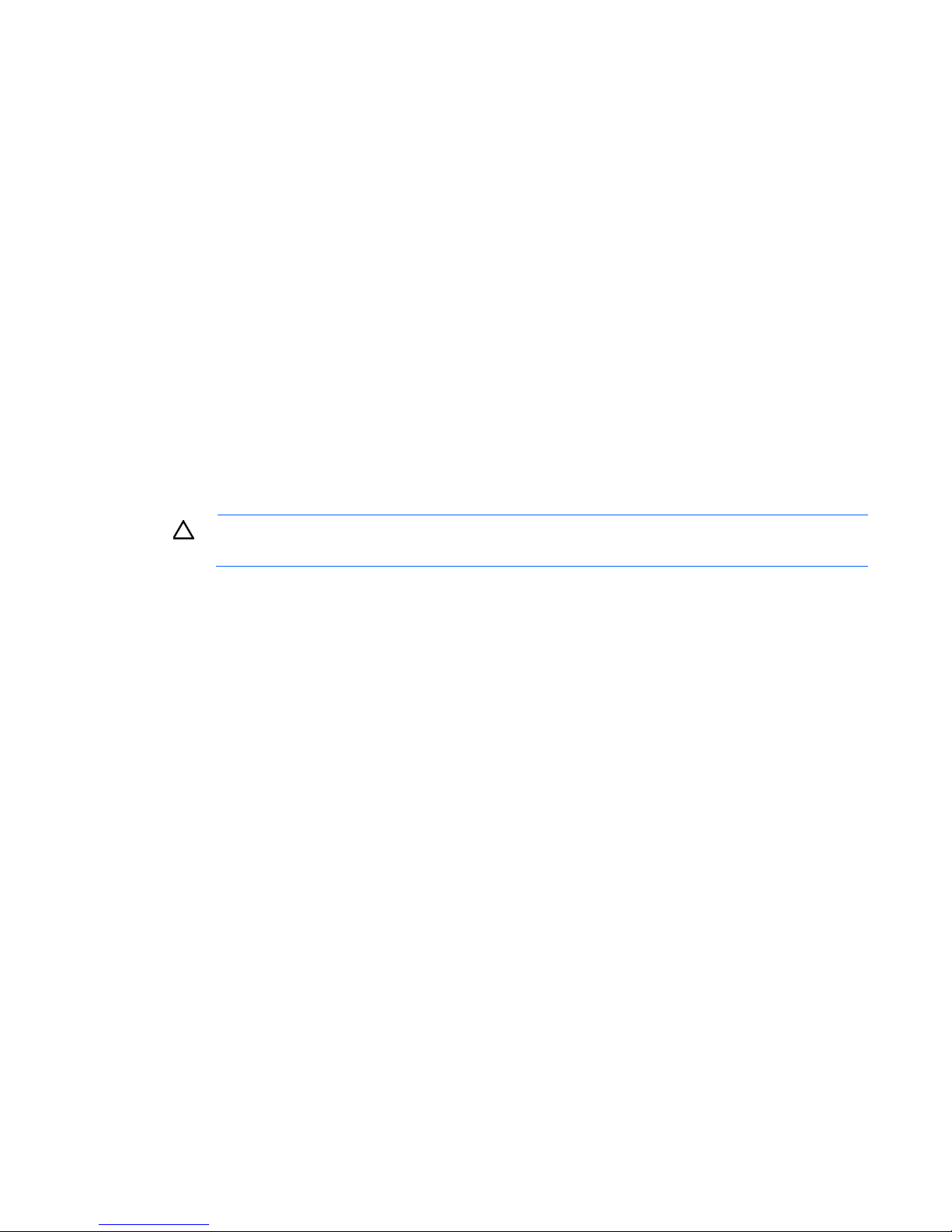
a.
Disconnect each power cord from the power source.
b. Disconnect each power cord from the server.
3. Do one of the following:
o Extend the server from the rack (on page 17).
o Remove the server from the rack (on page 18).
4. Open the access panel latch, slide the access panel to the rear of the chassis, and then remove the
access panel.
If the access panel latch is locked, use a T-15 Torx screwdriver to unlock the latch.
Install the access panel
1. Place the access panel on top of the server with the access panel latch open. Allow the panel to extend
past the rear of the server by approximately 1.25 cm (0.5 inch).
2. Close the access panel latch. The access panel slides to a closed position.
3. Use a T-15 Torx screwdriver to tighten the access panel latch screw.
Remove the PCI riser cage
CAUTION: To prevent damage to the server or expansion boards, power down the server, and
1. Power down the server (on page 17).
2. Remove all power:
3. Do one of the following:
disconnect all power cords before removing or installing the PCI riser cage.
a. Disconnect each power cord from the power source.
b. Disconnect each power cord from the server.
o Extend the server from the rack (on page 17).
o Remove the server from the rack (on page 18).
4. Remove the access panel (on page 19).
5. Disconnect all cables connected to any existing expansion board.
6. Lift the release tabs, and then rotate them 180° counterclockwise.
Operations 20
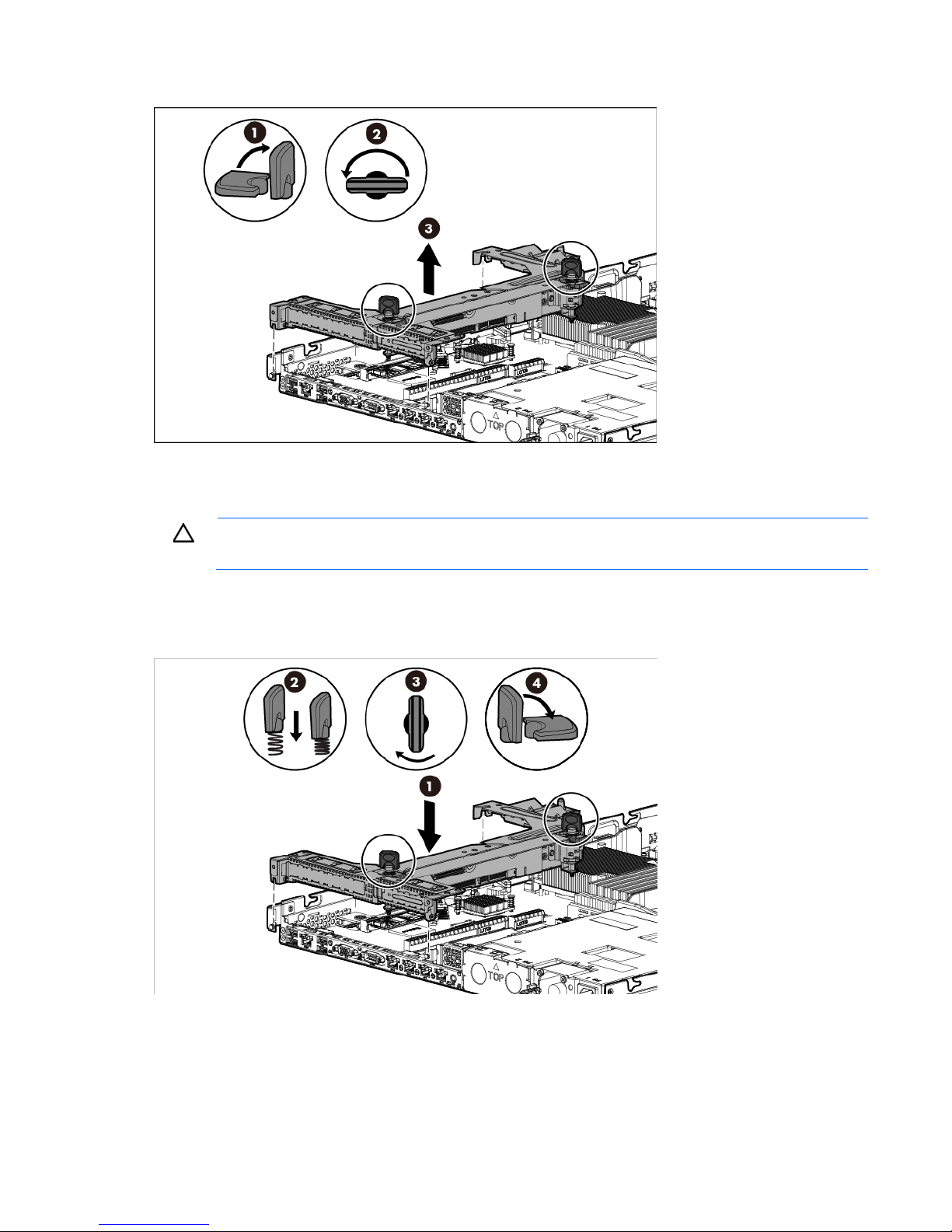
7.
Lift the PCI riser cage to unseat the riser boards.
Install the PCI riser cage
CAUTION: To prevent damage to the server or expansion boards, power down the server, and
1. Align the PCI riser boards with the corresponding connectors on the system board, and then press down
2. Push down the release tabs, and then rotate them 180° clockwise.
disconnect all power cords before removing or installing the PCI riser cage.
the PCI riser cage.
3. Install the access panel (on page 20).
4. Install the server into the rack ("Installing the server into the rack" on page 27).
5. Power up the server (on page 17).
Operations 21
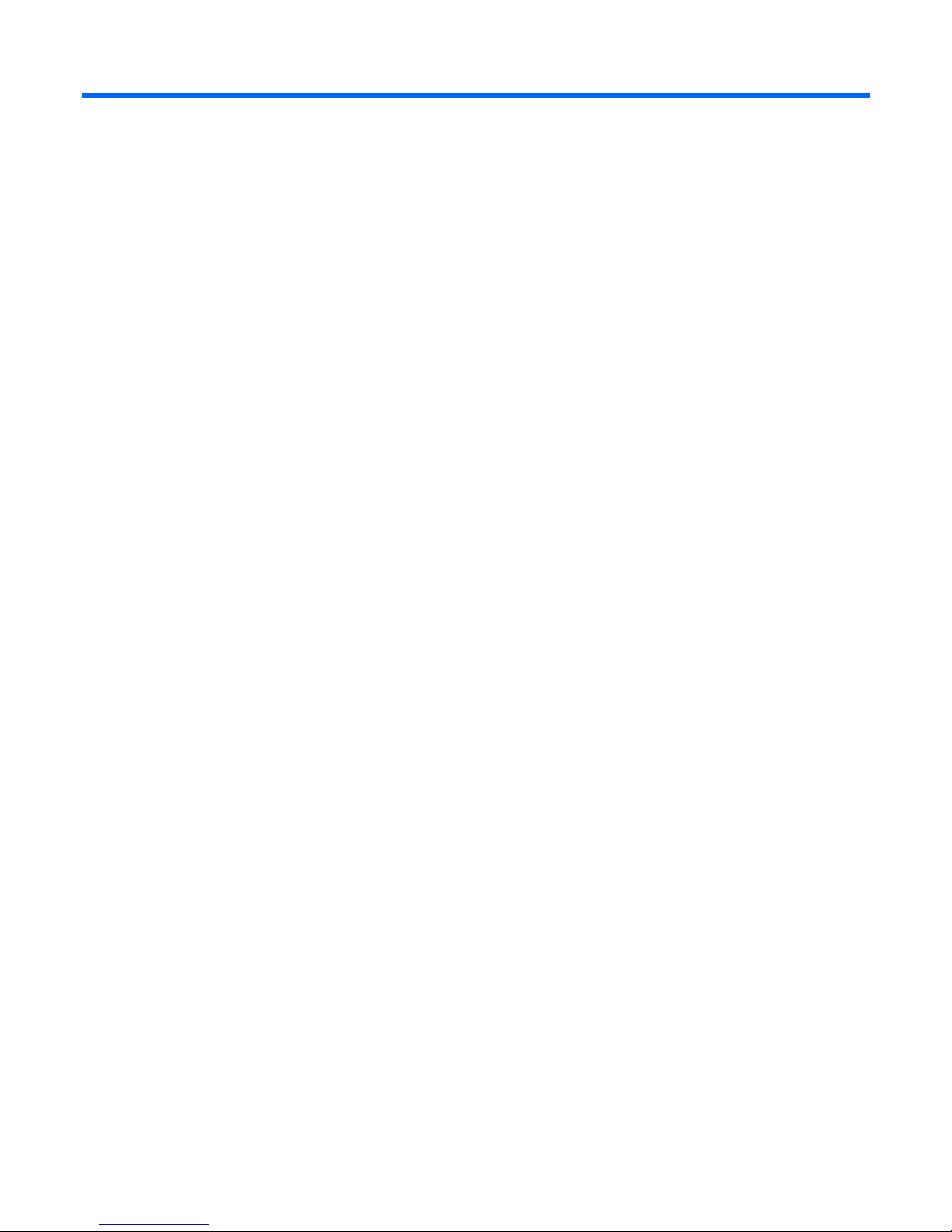
Setup
Optional installation services
Delivered by experienced, certified engineers, HP Care Pack services help you keep your servers up and
running with support packages tailored specifically for HP ProLiant systems. HP Care Packs let you integrate
both hardware and software support into a single package. A number of service level options are available
to meet your needs.
HP Care Pack Services offer upgraded service levels to expand your standard product warranty with
easy-to-buy, easy-to-use support packages that help you make the most of your server investments. Some of
the Care Pack services are:
• Hardware support
o 6-Hour Call-to-Repair
o 4-Hour 24x7 Same Day
o 4-Hour Same Business Day
• Software support
o Microsoft®
o Linux
o HP ProLiant Essentials (HP SIM and RDP)
o VMware
• Integrated hardware and software support
o Critical Service
o Proactive 24
o Support Plus
o Support Plus 24
• Startup and implementation services for both hardware and software
For more information on HP Care Pack Services, see the HP website
(http://www.hp.com/services/carepack).
Optimum environment
When installing the server in a rack, select a location that meets the environmental standards described in
this section.
Space and airflow requirements
To allow for servicing and adequate airflow, observe the following space and airflow requirements when
deciding where to install a rack:
Setup 22
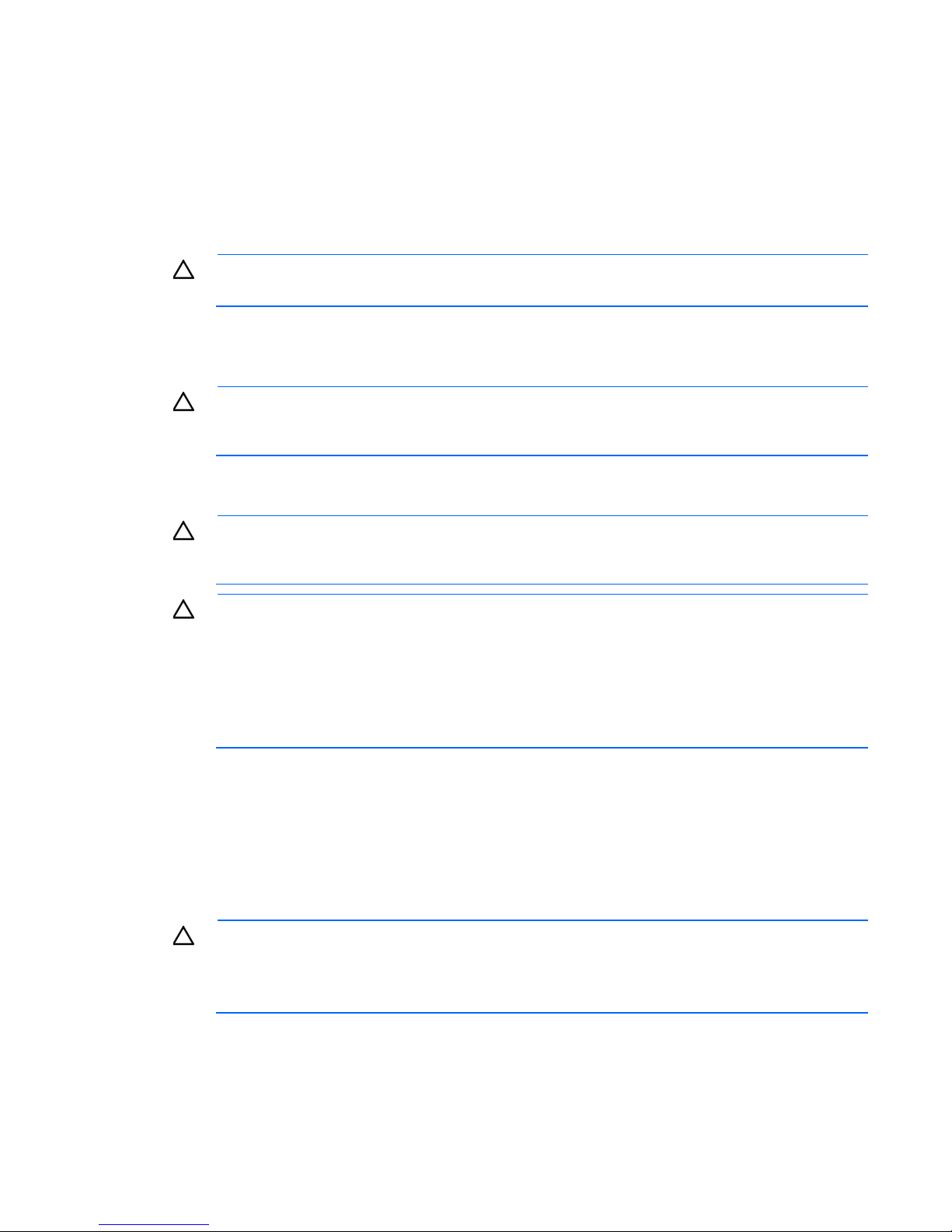
• Leave a minimum clearance of 63.5 cm (25 inches) in front of the rack.
• Leave a minimum clearance of 76.2 cm (30 inches) behind the rack.
• Leave a minimum clearance of 121.9 cm (48 inches) from the back of the rack to the back of another
rack or row of racks.
HP servers draw in cool air through the front and expel warm air through the rear. Therefore, the front and
rear rack doors must be adequately ventilated to allow ambient room air to enter the cabinet, and the rear
door must be adequately ventilated to allow the warm air to escape from the cabinet.
CAUTION: To prevent improper cooling and damage to the equipment, do not block the
When vertical space in the rack is not filled by a server or rack component, the gaps between the
components might cause changes in airflow through the rack and across the servers. To maintain airflow
cover all gaps with blanking panels.
The 9000 and 10000 series racks provide proper server cooling from flow-through perforations in the front
and rear doors that provide 64% open area for ventilation.
ventilation openings.
CAUTION: Always use blanking panels to fill empty vertical spaces in the rack. This arrangement
ensures proper airflow. Using a rack without blanking panels results in improper cooling that can
lead to thermal damage.
CAUTION: When using a Compaq branded 7000 series rack, install the high airflow rack door
insert (PN 327281-B21 for 42U rack, PN 157847-B21 for 22U rack) to provide proper
front-to-back airflow and cooling.
CAUTION: If a third-party rack is used, observe the following additional requirements to ensure
adequate airflow and to prevent damage to the equipment:
• Front and rear doors—If the 42U rack includes closing front and rear doors, you must allow
5,350 sq cm (830 sq in) of holes evenly distributed from top to bottom to permit adequate
airflow (equivalent to the required 64 percent open area for ventilation).
• Side—The clearance between the installed rack component and the side panels of the rack
must be a minimum of 7 cm (2.75 in).
Temperature requirements
To ensure continued safe and reliable equipment operation, install or position the system in a well-ventilated,
climate-controlled environment.
The maximum recommended ambient operating temperature (TMRA) for most server products is 35°C
(95°F). The temperature in the room where the rack is located must not exceed 35°C (95°F).
CAUTION: To reduce the risk of damage to the equipment when installing third-party options:
• Do not permit optional equipment to impede airflow around the server or to increase the
internal rack temperature beyond the maximum allowable limits.
• Do not exceed the manufacturer’s TMRA.
Setup 23
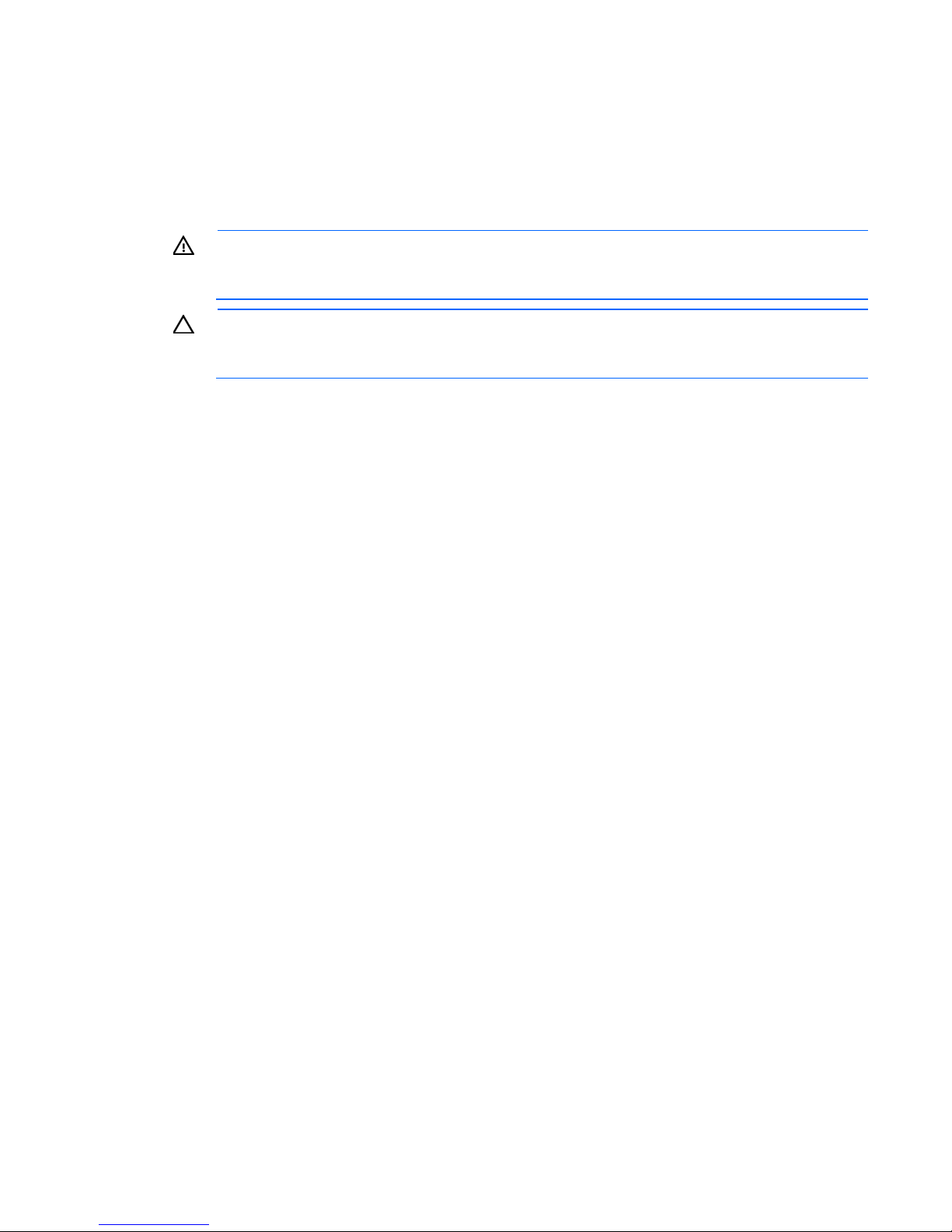
Power requirements
Installation of this equipment must comply with local and regional electrical regulations governing the
installation of information technology equipment by licensed electricians. This equipment is designed to
operate in installations covered by NFPA 70, 1999 Edition (National Electric Code) and NFPA-75, 1992
(code for Protection of Electronic Computer/Data Processing Equipment). For electrical power ratings on
options, refer to the product rating label or the user documentation supplied with that option.
WARNING: To reduce the risk of personal injury, fire, or damage to the equipment, do not
overload the AC supply branch circuit that provides power to the rack. Consult the electrical
When installing more than one server, you might need to use additional power distribution devices to safely
provide power to all devices. Observe the following guidelines:
• Balance the server power load between available AC supply branch circuits.
• Do not allow the overall system AC current load to exceed 80% of the branch circuit AC current rating.
authority having jurisdiction over wiring and installation requirements of your facility.
CAUTION: Protect the server from power fluctuations and temporary interruptions with a
regulating uninterruptible power supply. This device protects the hardware from damage caused
by power surges and voltage spikes and keeps the system in operation during a power failure.
• Do not use common power outlet strips for this equipment.
• Provide a separate electrical circuit for the server.
For more information on the hot-plug power supply and calculators to determine server power consumption
in various system configurations, see the HP Power Advisor website
(http://www.hp.com/go/hppoweradvisor).
Electrical grounding requirements
The server must be grounded properly for proper operation and safety. In the United States, you must install
the equipment in accordance with NFPA 70, 1999 Edition (National Electric Code), Article 250, as well as
any local and regional building codes. In Canada, you must install the equipment in accordance with
Canadian Standards Association, CSA C22.1, Canadian Electrical Code. In all other countries, you must
install the equipment in accordance with any regional or national electrical wiring codes, such as the
International Electrotechnical Commission (IEC) Code 364, parts 1 through 7. Furthermore, you must be sure
that all power distribution devices used in the installation, such as branch wiring and receptacles, are listed
or certified grounding-type devices.
Because of the high ground-leakage currents associated with multiple servers connected to the same power
source, HP recommends the use of a PDU that is either permanently wired to the building’s branch circuit or
includes a nondetachable cord that is wired to an industrial-style plug. NEMA locking-style plugs or those
complying with IEC 60309 are considered suitable for this purpose. Using common power outlet strips for
the server is not recommended.
Connecting a DC power cable to a DC power source
Setup 24
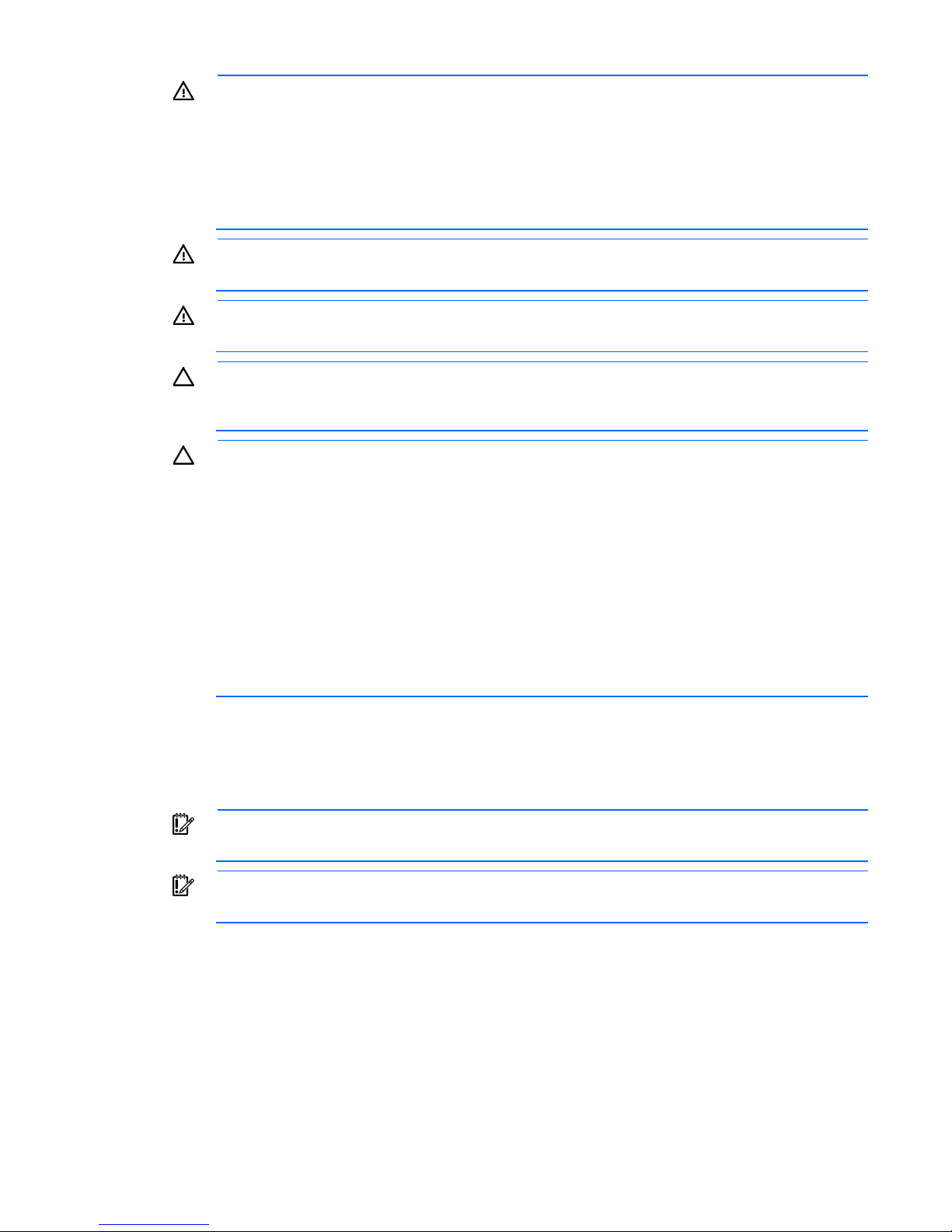
supply circuit and the earthing conductor, and also the point of earthing of the DC system. The
WARNING: To reduce the risk of electric shock or energy hazards:
• This equipment must be installed by trained service personnel, as defined by the NEC and IEC
60950-1, Second Edition, the standard for Safety of Information Technology Equipment.
• Connect the equipment to a reliably grounded SELV source. An SELV source is a secondary
circuit that is designed so normal and single fault conditions do not cause the voltages to
exceed a safe level (60 V direct current).
• The branch circuit overcurrent protection must be rated 20A.
WARNING: When installing a DC power supply, the ground wire must be connected before the
positive or negative leads.
WARNING: Remove power from the power supply before performing any installation steps or
maintenance on the power supply.
CAUTION: The server equipment connects the earthed conductor of the DC supply circuit to the
earthing conductor at the equipment. For more information, see the HP 750W Common Slot -48V
DC Input Hot-Plug Power Supply Kit Installation Instructions.
CAUTION: If the DC connection exists between the earthed conductor of the DC supply circuit and
the earthing conductor at the server equipment, the following conditions must be met:
• This equipment must be connected directly to the DC supply system earthing electrode
conductor or to a bonding jumper from an earthing terminal bar or bus to which the DC supply
system earthing electrode conductor is connected.
• This equipment should be located in the same immediate area (such as adjacent cabinets) as
any other equipment that has a connection between the earthed conductor of the same DC
DC system should be earthed elsewhere.
• The DC supply source is to be located within the same premises as the equipment.
• Switching or disconnecting devices should not be in the earthed circuit conductor between the
DC source and the point of connection of the earthing electrode conductor.
To connect a DC power cable to a DC power source:
1. Cut the DC power cord ends no shorter than 150 cm (59.06 in).
2. If the power source requires ring tongues, use a crimping tool to install the ring tongues on the power
cord wires.
IMPORTANT: The ring tongues must be UL approved and accommodate 12 gauge wires.
IMPORTANT: The minimum nominal thread diameter of a pillar or stud type terminal must be 3.5
mm (0.138 in); the diameter of a screw type terminal must be 4.0 mm (0.157 in).
3. Stack each same-colored pair of wires and then attach them to the same power source. The power cord
consists of three wires (black, red, and green).
For more information, see the HP 750W Common Slot -48V DC Input Hot-Plug Power Supply Installation
Instructions.
Server warnings and cautions
Setup 25
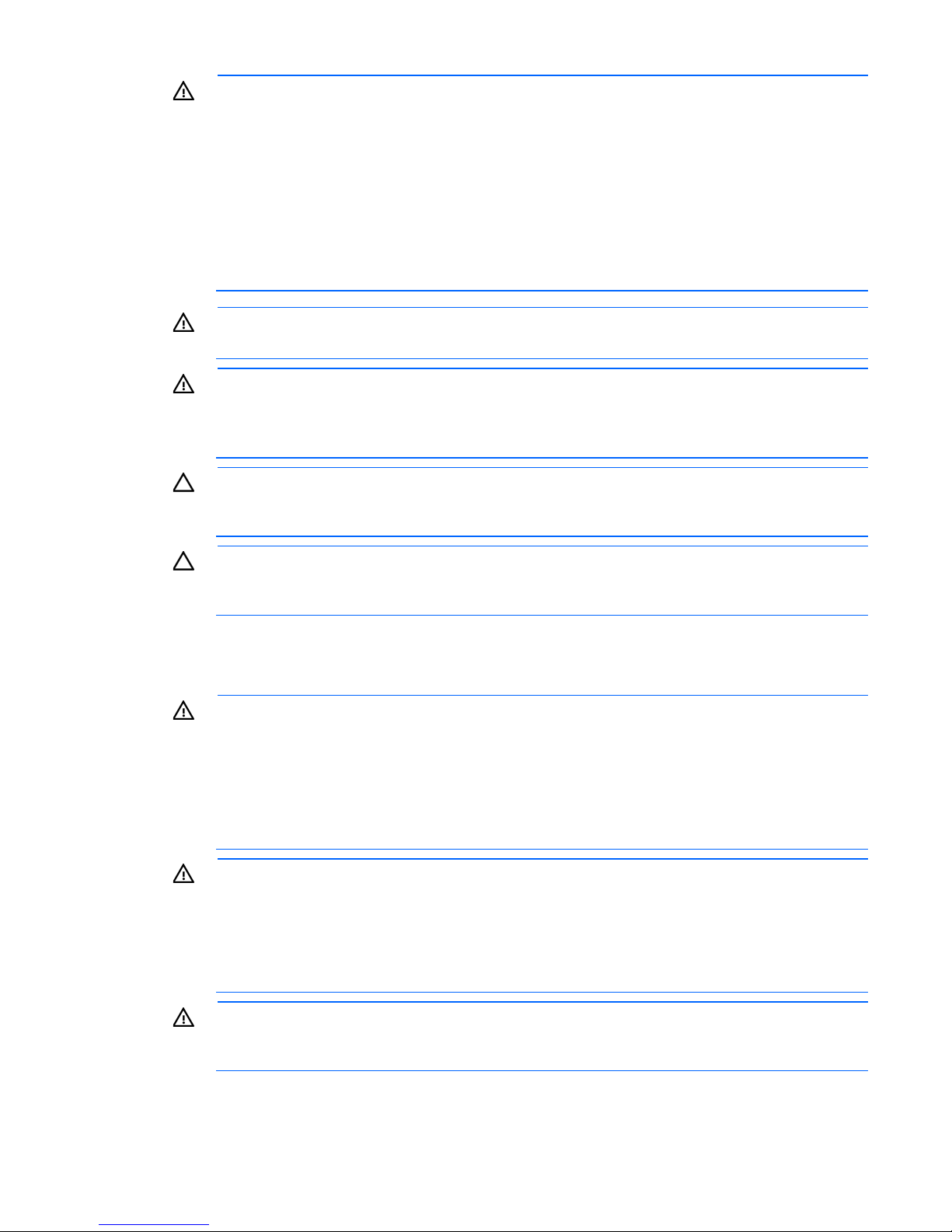
Never stand in front of the rack when it is rolling down the ramp from the pallet. Always handle
WARNING: This server is very heavy. To reduce the risk of personal injury or damage to the
equipment:
• Observe local occupational health and safety requirements and guidelines for manual
material handling.
• Get help to lift and stabilize the product during installation or removal, especially when the
product is not fastened to the rails. HP recommends that a minimum of two people are required
for all rack server installations. A third person may be required to help align the server if the
server is installed higher than chest level.
• Use caution when installing the server in or removing the server from the rack; it is unstable
when not fastened to the rails.
WARNING: To reduce the risk of personal injury from hot surfaces, allow the drives and the
internal system components to cool before touching them.
WARNING: To reduce the risk of personal injury, electric shock, or damage to the equipment,
remove the power cord to remove power from the server. The front panel Power On/Standby
button does not completely shut off system power. Portions of the power supply and some internal
circuitry remain active until AC/DC power is removed.
CAUTION: Protect the server from power fluctuations and temporary interruptions with a
regulating uninterruptible power supply. This device protects the hardware from damage caused
by power surges and voltage spikes and keeps the system in operation during a power failure.
CAUTION: Do not operate the server for long periods with the access panel open or removed.
Operating the server in this manner results in improper airflow and improper cooling that can
lead to thermal damage.
Rack warnings
WARNING: To reduce the risk of personal injury or damage to the equipment, be sure that:
• The leveling jacks are extended to the floor.
• The full weight of the rack rests on the leveling jacks.
• The stabilizing feet are attached to the rack if it is a single-rack installation.
• The racks are coupled together in multiple-rack installations.
• Only one component is extended at a time. A rack may become unstable if more than one
component is extended for any reason.
WARNING: To reduce the risk of personal injury or equipment damage when unloading a rack:
• At least two people are needed to safely unload the rack from the pallet. An empty 42U rack
can weigh as much as 115 kg (253 lb), can stand more than 2.1 m (7 ft) tall, and might
become unstable when being moved on its casters.
•
the rack from both sides.
WARNING: To reduce the risk of personal injury or damage to the equipment, adequately
stabilize the rack before extending a component outside the rack. Extend only one component at
a time. A rack may become unstable if more than one component is extended.
Setup 26
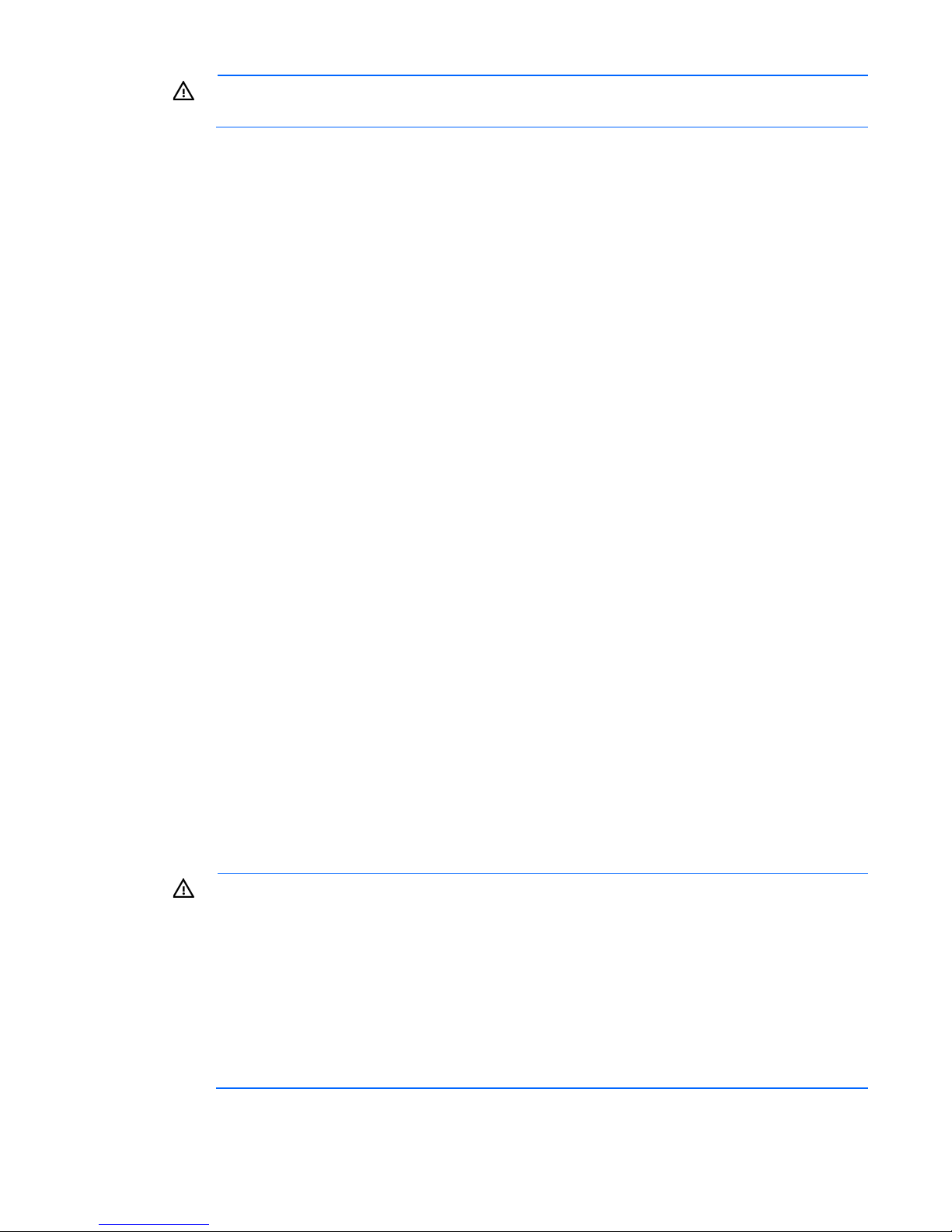
WARNING: When installing a server in a telco rack, be sure that the rack frame is adequately
for all rack server installations. A third person may be required to help align the server if the
secured at the top and bottom to the building structure.
Identifying the contents of the server shipping carton
Unpack the server shipping carton and locate the materials and documentation necessary for installing the
server. All the rack mounting hardware necessary for installing the server into the rack is included with the
rack or the server.
The contents of the server shipping carton include:
• Server
• Power cord
• Printed setup documentation, Documentation CD, and software products
• Rack mounting hardware kit and documentation (optional)
You need the following items for some procedures:
• T-25 Torx screwdriver (to use on the screws located inside the server quick-release levers)
• T-10/T-15 Torx screwdriver
• Hardware options
• Operating system or application software
Installing hardware options
Install any hardware options before initializing the server. For options installation information, see the option
documentation. For server-specific information, see "Hardware options installation (on page 30)."
Installing the server into the rack
To install the server into a rack with square, round, or threaded holes, refer to the instructions that ship with
the rack hardware kit.
If you are installing the server into a telco rack, order the appropriate option kit at the RackSolutions.com
website (http://www.racksolutions.com/hp). Follow the server-specific instructions on the website to install
the rack brackets.
WARNING: This server is very heavy. To reduce the risk of personal injury or damage to the
equipment:
• Observe local occupational health and safety requirements and guidelines for manual
material handling.
• Get help to lift and stabilize the product during installation or removal, especially when the
product is not fastened to the rails. HP recommends that a minimum of two people are required
server is installed higher than chest level.
• Use caution when installing the server in or removing the server from the rack; it is unstable
when not fastened to the rails.
Setup 27
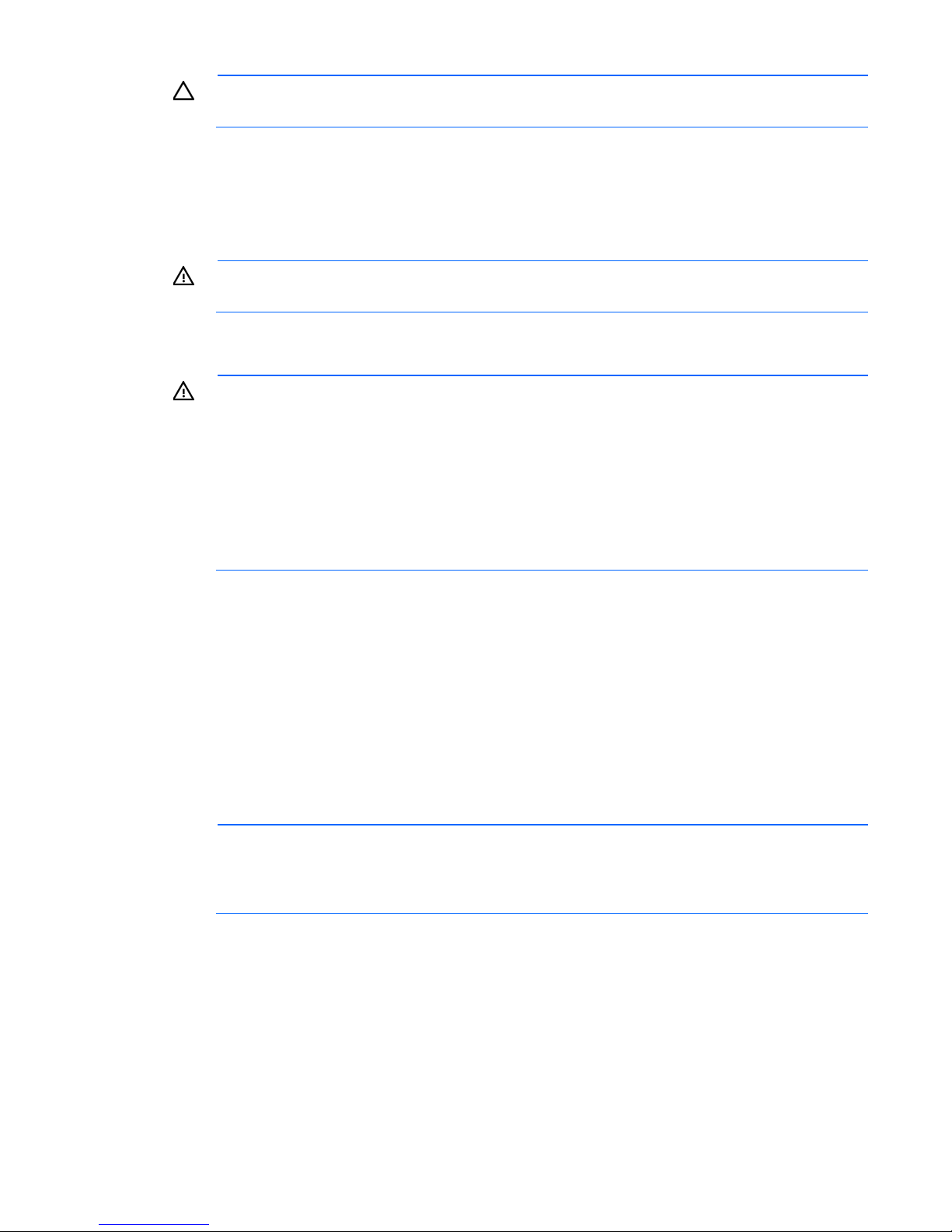
To reduce the risk of electric shock, fire, or damage to the equipment, do not plug
CAUTION: Always plan the rack installation so that the heaviest item is on the bottom of the rack.
Install the heaviest item first, and continue to populate the rack from the bottom to the top.
To install the server in an HP, Compaq-branded, Telco, or a third-party rack:
1. Install the server and cable management arm option into the rack. See the documentation that ships with
the Quick Deploy Rail System.
2. Connect peripheral devices to the server. For information on identifying connectors, see "Rear panel
components (on page 9)."
WARNING:
telephone or telecommunications connectors into RJ-45 connectors.
3. Connect the power cord to the server.
4. Connect the power cord to the power source.
WARNING: To reduce the risk of electric shock or damage to the equipment:
• Do not disable the power cord grounding plug. The grounding plug is an important safety
feature.
• Plug the power cord into a grounded (earthed) electrical outlet that is easily accessible at all
times.
• Unplug the power cord from the power supply to disconnect power to the equipment.
• Do not route the power cord where it can be walked on or pinched by items placed against it.
Pay particular attention to the plug, electrical outlet, and the point where the cord extends from
the server.
Powering on and selecting boot options
1. Connect the Ethernet cable.
2. Press the Power On/Standby button.
3. During the initial boot:
o To modify the server configuration ROM default settings, press F9 when prompted from the start up
sequence to enter the RBSU. By default, RBSU runs in the English language.
o If you do not need to modify the server configuration and are ready to install the system software,
press F10 to access Intelligent Provisioning.
NOTE: If an HP Smart Array controller has been added or is embedded in the system, the
controller defaults to a RAID configuration based on the size and number of drives installed. For
more information on modifying the controller default settings, see the documentation on the
Documentation CD.
For more information on automatic configuration, see the HP ROM-Based Setup Utility User Guide on the
Documentation CD or the iLO Management Engine Information Library (http://www.hp.com/support/rbsu).
Installing the operating system
This HP ProLiant server does not ship with provisioning media. Everything needed to manage and install the
system software and firmware is preloaded on the server.
Setup 28
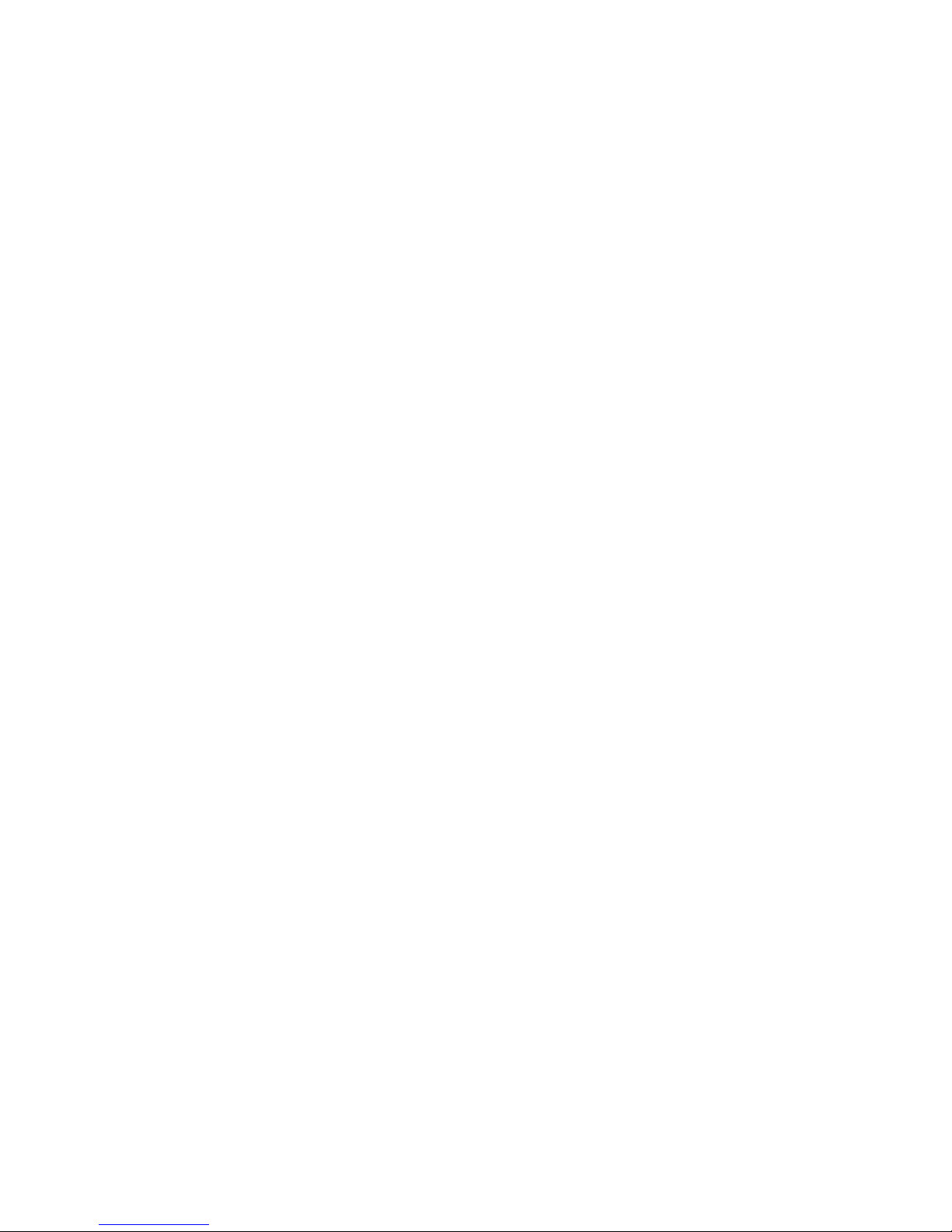
To operate properly, the server must have a supported operating system. For the latest information on
operating system support, see the HP website (http://www.hp.com/go/supportos).
To install an operating system on the server, use one of the following methods:
• Intelligent Provisioning—The iLO Management Engine is a new feature on ProLiant servers that contains
Intelligent Provisioning for embedded deployment, updating, and provisioning capabilities. Intelligent
Provisioning can configure the server and install an operating system, eliminating the need for
SmartStart CDs and Smart Update Firmware DVDs.
To install an operating system on the server with Intelligent Provisioning (local or remote):
a. Connect the Ethernet cable between the network connector on the server and a network jack.
b. Press the Power On/Standby button.
c. During server POST, press the F10 key.
d. Complete the initial Preferences and Registration portion of Intelligent Provisioning (on page 81).
e. At the 1 Start screen, click the Configure and Install button.
f. To finish the installation, follow the onscreen prompts. An Internet connection is required to update
the firmware and systems software.
• Remote deployment installation—To deploy an operating system remotely, use Insight Control server
deployment for an automated solution.
For additional system software and firmware updates, download the HP Service Pack for ProLiant from the HP
website (http://www.hp.com/go/spp/download). Software and firmware must be updated before using
the server for the first time, unless any installed software or components require an older version. For more
information, see "Keeping the system current (on page 88)."
For more information on using these installation methods, see the HP website (http://www.hp.com/go/ilo).
Registering the server
To experience quicker service and more efficient support, register the product at the HP Product Registration
website (http://register.hp.com).
Setup 29
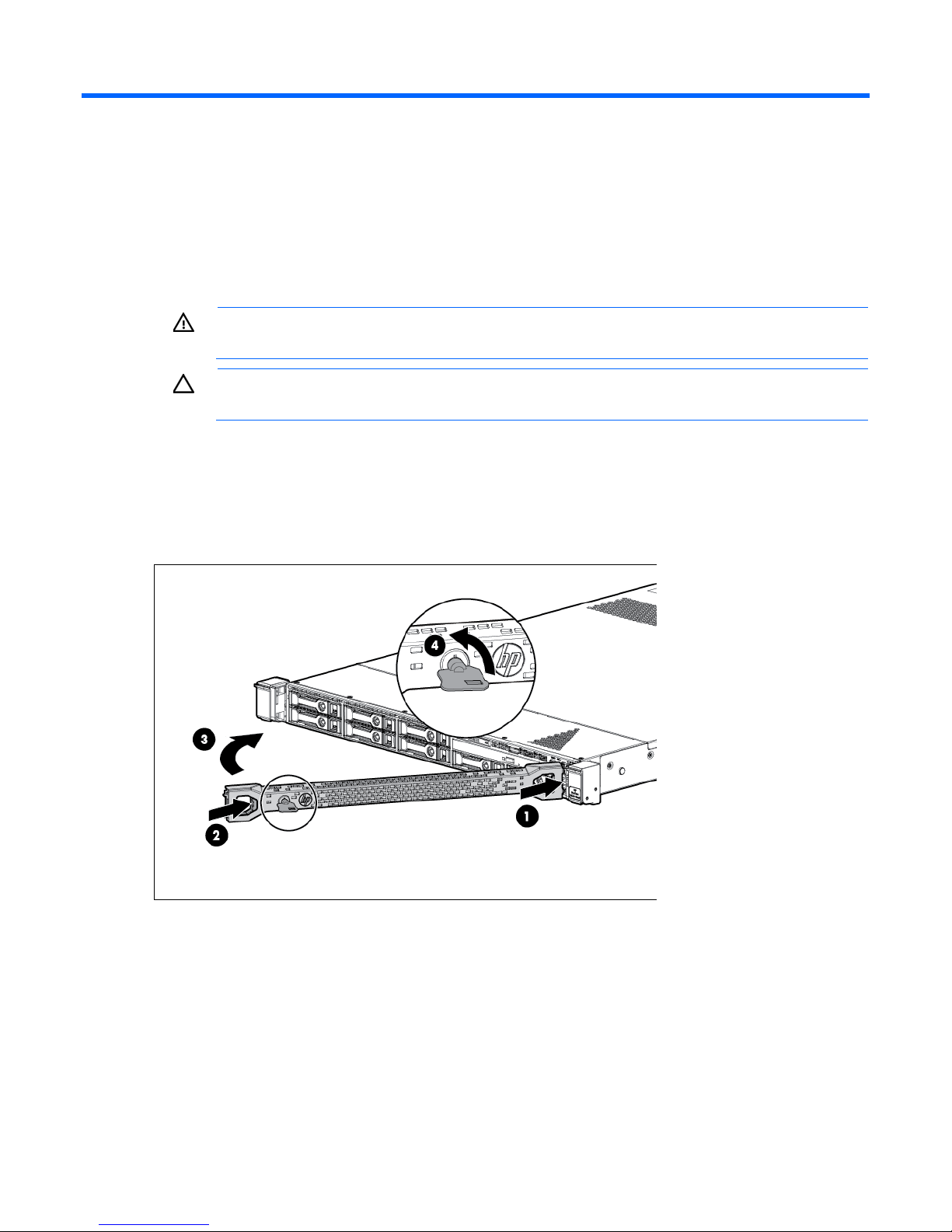
Hardware options installation
Introduction
If more than one option is being installed, read the installation instructions for all the hardware options and
identify similar steps to streamline the installation process.
WARNING: To reduce the risk of personal injury from hot surfaces, allow the drives and the
Security bezel option
internal system components to cool before touching them.
CAUTION: To prevent damage to electrical components, properly ground the server before
beginning any installation procedure. Improper grounding can cause electrostatic discharge.
The security bezel helps prevent unauthorized physical access to the front panel components.
Install the security bezel and then lock it with the key provided with the kit.
Front video adapter option
For more information about product features, specifications, options, configurations, and compatibility, see
the product QuickSpecs on the HP Product Bulletin website (http://www.hp.com/go/productbulletin).
Depending on the model purchased, the server may look different than shown.
To install the component:
1. Connect the front video adapter to the front video connector.
Hardware options installation 30
 Loading...
Loading...