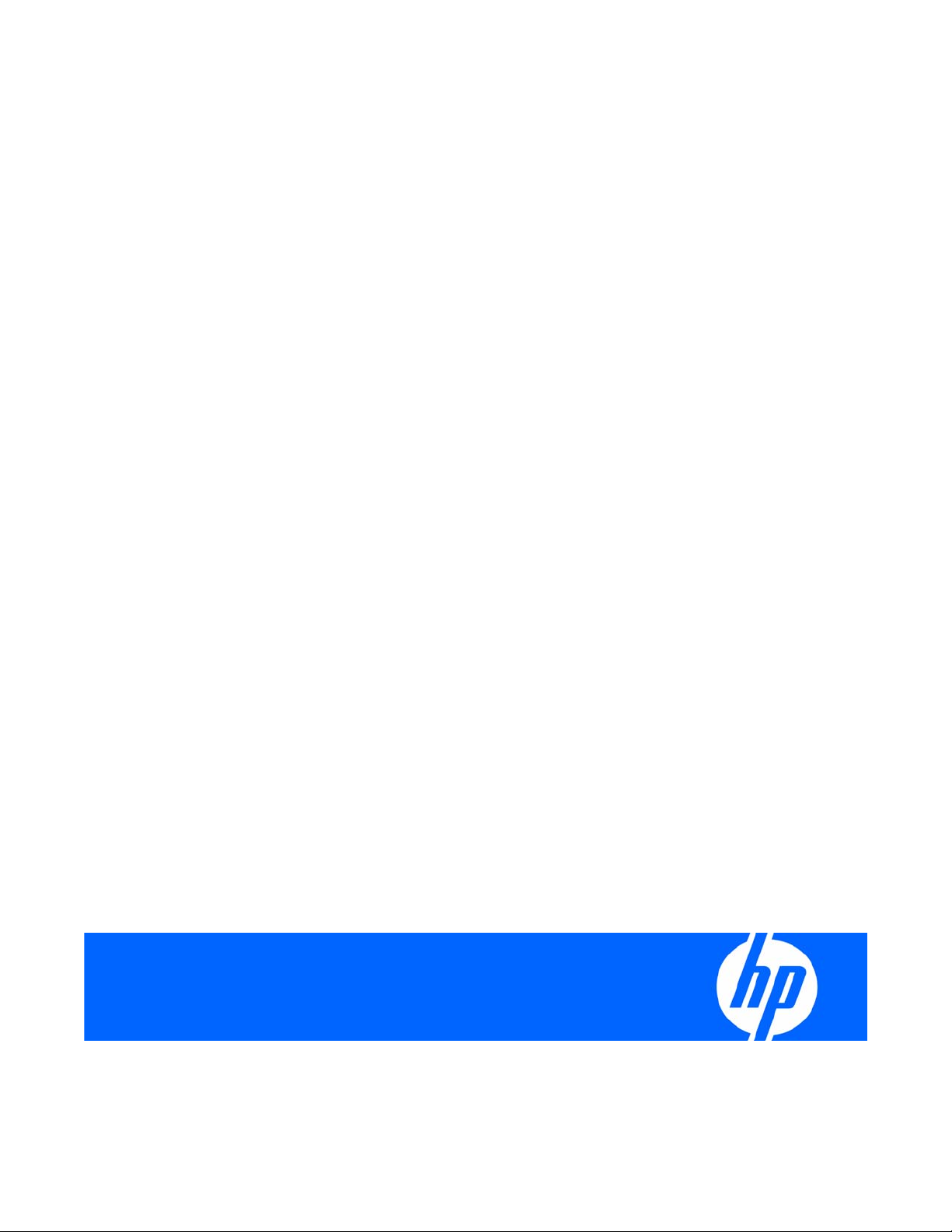
HP ProLiant DL320 Generation 5 Server Benutzerhandbuch
Teilenummer 419196-043
November 2007 (Dritte Ausgabe)
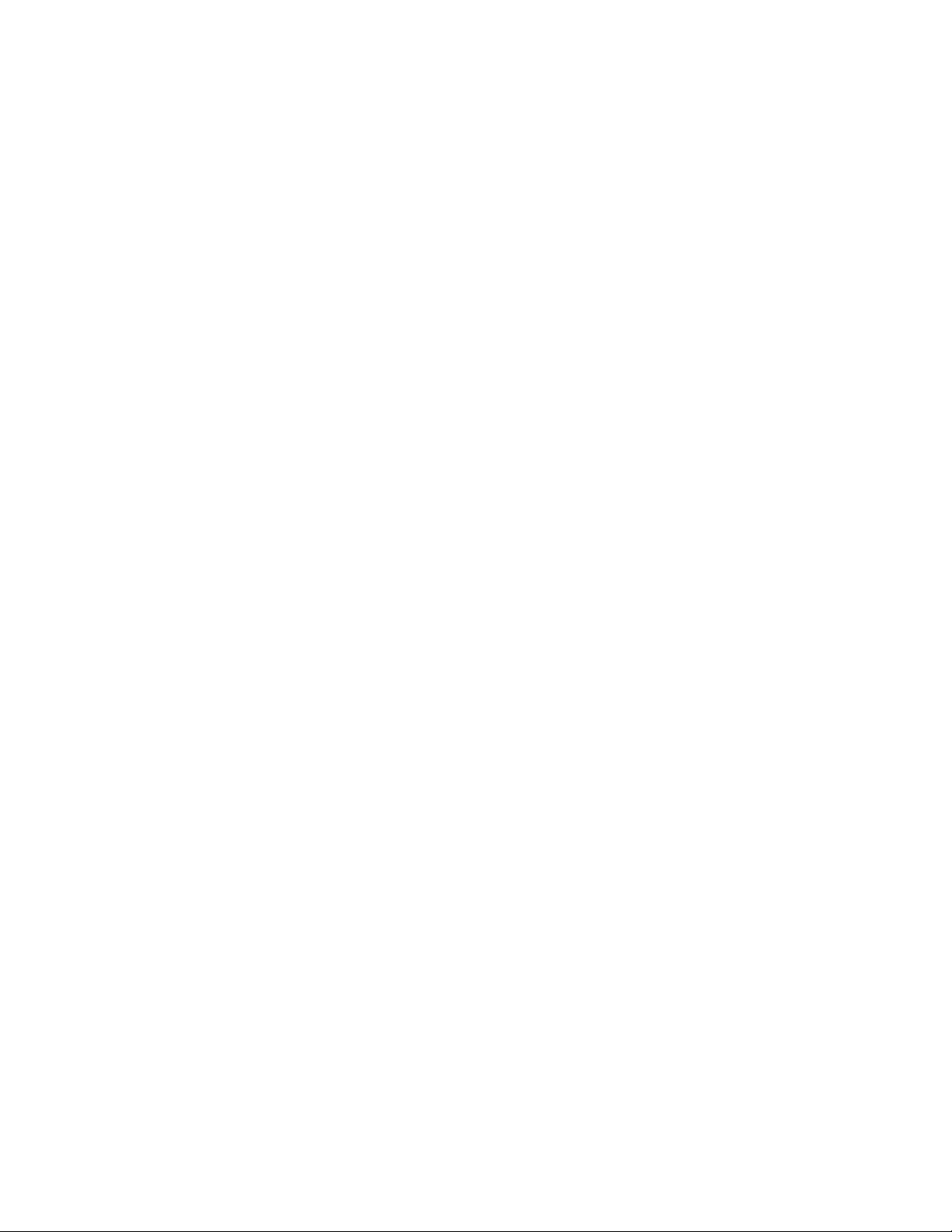
© Copyright 2006, 2007 Hewlett-Packard Development Company, L.P.
HP haftet nicht für technische oder redaktionelle Fehler oder Auslassungen in diesem Dokument. Ferner übernimmt sie keine Haftung für Schäden,
die direkt oder indirekt auf die Bereitstellung, Leistung und Nutzung dieses Materials zurückzuführen sind. HP haftet – ausgenommen für die
Verletzung des Lebens, des Körpers, der Gesundheit oder nach dem Produkthaftungsgesetz – nicht für Schäden, die fahrlässig von HP, einem
gesetzlichen Vertreter oder einem Erfüllungsgehilfen verursacht wurden. Die Haftung für grobe Fahrlässigkeit und Vorsatz bleibt hiervon
unberührt.
Inhaltliche Änderungen dieses Dokuments behalten wir uns ohne Ankündigung vor. Die Informationen in dieser Veröffentlichung werden ohne
Gewähr für ihre Richtigkeit zur Verfügung gestellt. Insbesondere enthalten diese Informationen keinerlei zugesicherte Eigenschaften. Alle sich aus
der Verwendung dieser Informationen ergebenden Risiken trägt der Benutzer.
Die Garantien für HP Produkte und Services werden ausschließlich in der zum Produkt bzw. Service gehörigen Garantieerklärung beschrieben.
Aus dem vorliegenden Dokument sind keine weiterreichenden Garantieansprüche abzuleiten.
Zielgruppe
Dieses Dokument wendet sich an die Person, die Server und Speichersysteme installiert, verwaltet und
Systemfehler beseitigt. HP geht davon aus, dass Sie für die Wartung von Computereinrichtungen
qualifiziert sind und für die Arbeit an Produkten geschult wurden, die potenziell gefährliche
Energieniveaus erzeugen können.
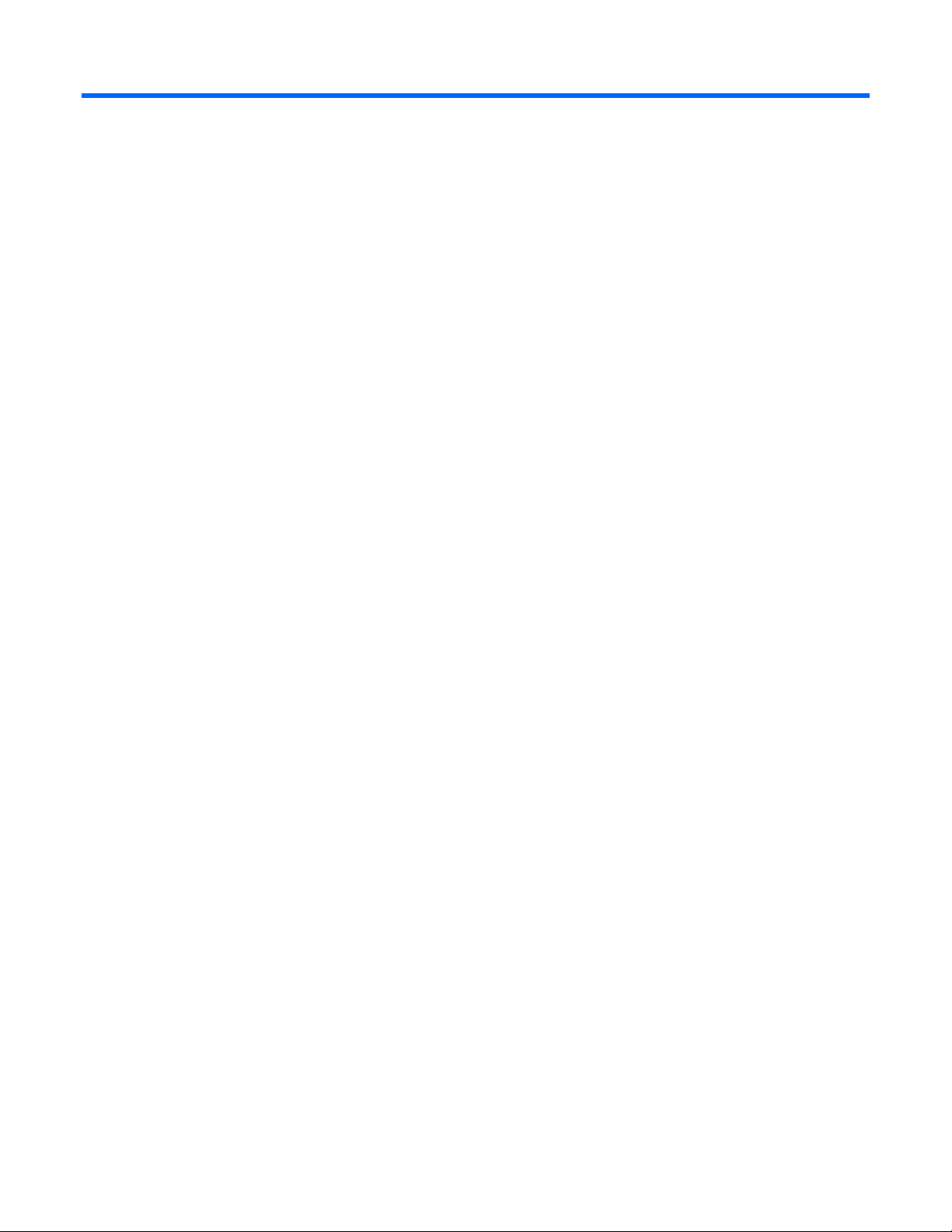
Inhalt
Interne Komponenten .................................................................................................................... 6
Komponenten an der Vorderseite ................................................................................................................ 6
LEDs und Schalter an der Vorderseite........................................................................................................... 7
Komponenten an der Rückseite ................................................................................................................... 8
PCI-Erweiterungssteckplätze, Definitionen .....................................................................................................8
LEDs und Schalter an der Rückseite.............................................................................................................. 9
Systemplatinenkomponenten ..................................................................................................................... 10
Systemwartungsschalter.................................................................................................................. 10
NMI-Funktionalität .........................................................................................................................11
LEDs auf der Systemplatine ....................................................................................................................... 12
Kombinationen aus System-LEDs und LED für den internen Zustand................................................................. 13
Interner USB-Anschluss ............................................................................................................................. 14
SATA- und SAS-Gerätenummern................................................................................................................ 15
Position der Lüfterbaugruppe..................................................................................................................... 15
Betrieb....................................................................................................................................... 16
Einschalten des Servers ............................................................................................................................ 16
Ausschalten des Servers ........................................................................................................................... 16
Ausfahren des Servers aus dem Rack ......................................................................................................... 16
Entfernen des Servers aus dem Rack .......................................................................................................... 17
Entfernen der Abdeckung ......................................................................................................................... 17
Entfernen der PCI-Riser-Platinenbaugruppe.................................................................................................. 18
Installieren der PCI-Riser-Platinenbaugruppe ................................................................................................ 18
Entfernen der Lüfterbaugruppe ..................................................................................................................19
Installieren der Lüfterbaugruppe ................................................................................................................ 20
Entfernen der Akkuhalterung für das akkugepufferte Schreib-Cache-Modul...................................................... 21
Setup......................................................................................................................................... 22
Optionale Installationsservices .................................................................................................................. 22
Rack-Planungshilfen .................................................................................................................................22
Optimale Betriebsumgebung..................................................................................................................... 22
Anforderungen an Platz und Luftzirkulation .......................................................................................23
Temperaturanforderungen............................................................................................................... 23
Anforderungen an die Stromversorgung ...........................................................................................24
Anforderungen an die elektrische Erdung ......................................................................................... 24
Warnhinweise für den Einbau im Rack....................................................................................................... 25
Inhalt des Versandkartons des Servers........................................................................................................ 25
Installieren von Hardwareoptionen ............................................................................................................ 26
Einsetzen des Servers in das Rack .............................................................................................................26
Einschalten und Konfigurieren des Servers .................................................................................................. 27
Installieren des Betriebssystems ................................................................................................................. 27
Registrieren des Servers ........................................................................................................................... 28
Installieren von Hardwareoptionen................................................................................................ 29
Optionale Speichermodule ....................................................................................................................... 29
Speicherkonfiguration mit und ohne Interleaving................................................................................ 29
Richtlinien für die DIMM-Installation ................................................................................................. 29
Inhalt 3
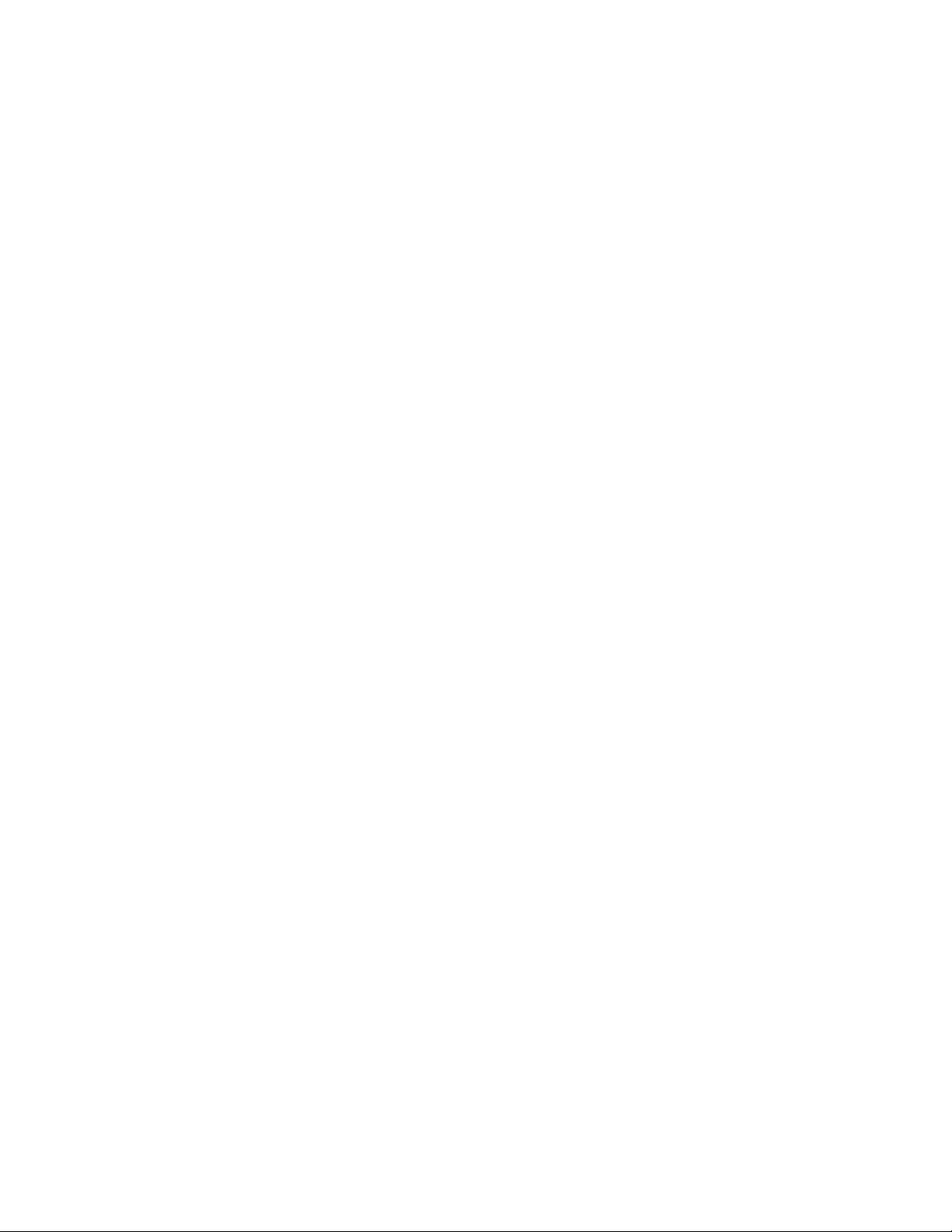
Installieren von DIMMs................................................................................................................... 30
Optionale Festplatten............................................................................................................................... 30
Richtlinien für Festplatten ................................................................................................................ 30
Entfernen eines Festplattenblindmoduls ............................................................................................. 31
Entfernen von Festplatten ................................................................................................................ 31
Installieren von Festplatten .............................................................................................................. 32
Optionales optisches Laufwerk und Laufwerk-Baugruppe .............................................................................. 33
Optionales Diskettenlaufwerk.................................................................................................................... 37
Optionaler Monitoranschluss .................................................................................................................... 41
Erweiterungskarte.................................................................................................................................... 45
Optionale PCI-Riser-Platine........................................................................................................................ 46
Optionaler Speicher-Controller.................................................................................................................. 48
Optionaler Akku für das akkugepufferte Schreib-Cache-Modul ...................................................................... 49
Verkabelung............................................................................................................................... 51
Verkabelung im Überblick ........................................................................................................................ 51
Kabelführung im Server............................................................................................................................ 51
Kabelführung für den integrierten SATA-Controller ....................................................................................... 51
Kabelführung für den optionalen SAS-/SATA-Controller................................................................................ 52
Steckplatz 2.................................................................................................................................. 52
Steckplatz 1.................................................................................................................................. 53
Kabelführung für den optionalen Monitoranschluss ......................................................................................53
Kabelführung für das akkugepufferte Schreib-Cache-Modul........................................................................... 54
Konfiguration und Utilities............................................................................................................ 55
Konfigurations-Tools................................................................................................................................. 55
SmartStart Software ....................................................................................................................... 55
HP ROM-Based Setup Utility............................................................................................................ 56
Array Configuration Utility .............................................................................................................. 58
HP ProLiant Essentials Rapid Deployment Pack .................................................................................. 58
Erneutes Eingeben der Seriennummer und Produkt-ID des Servers......................................................... 58
Management-Tools .................................................................................................................................. 59
Automatic Server Recovery .............................................................................................................59
ROMPaq Utility ............................................................................................................................. 59
Integrated Lights-Out 2 Technologie ................................................................................................. 59
Erase Utility .................................................................................................................................. 60
HP Systems Insight Manager ........................................................................................................... 60
Management Agents...................................................................................................................... 60
USB-Unterstützung und -Funktionalität ............................................................................................... 61
Diagnose-Tools ....................................................................................................................................... 61
HP Insight Diagnostics.................................................................................................................... 61
HP Insight Diagnostics Datenerfassungsfunktionalität ..........................................................................62
Integrated Management Log ...........................................................................................................62
Array Diagnostic Utility .................................................................................................................. 63
Das System auf dem neuesten Stand halten................................................................................................. 63
Treiber ......................................................................................................................................... 63
Versionskontrolle ........................................................................................................................... 63
ProLiant Support Packs ................................................................................................................... 64
Unterstützte Betriebssystemversionen ................................................................................................ 64
Online ROM Flash Component Utility des Systems ............................................................................. 64
Änderungskontrolle und proaktive Benachrichtigung .......................................................................... 64
Care Pack ....................................................................................................................................64
Fehlerbeseitigung........................................................................................................................ 65
Inhalt 4
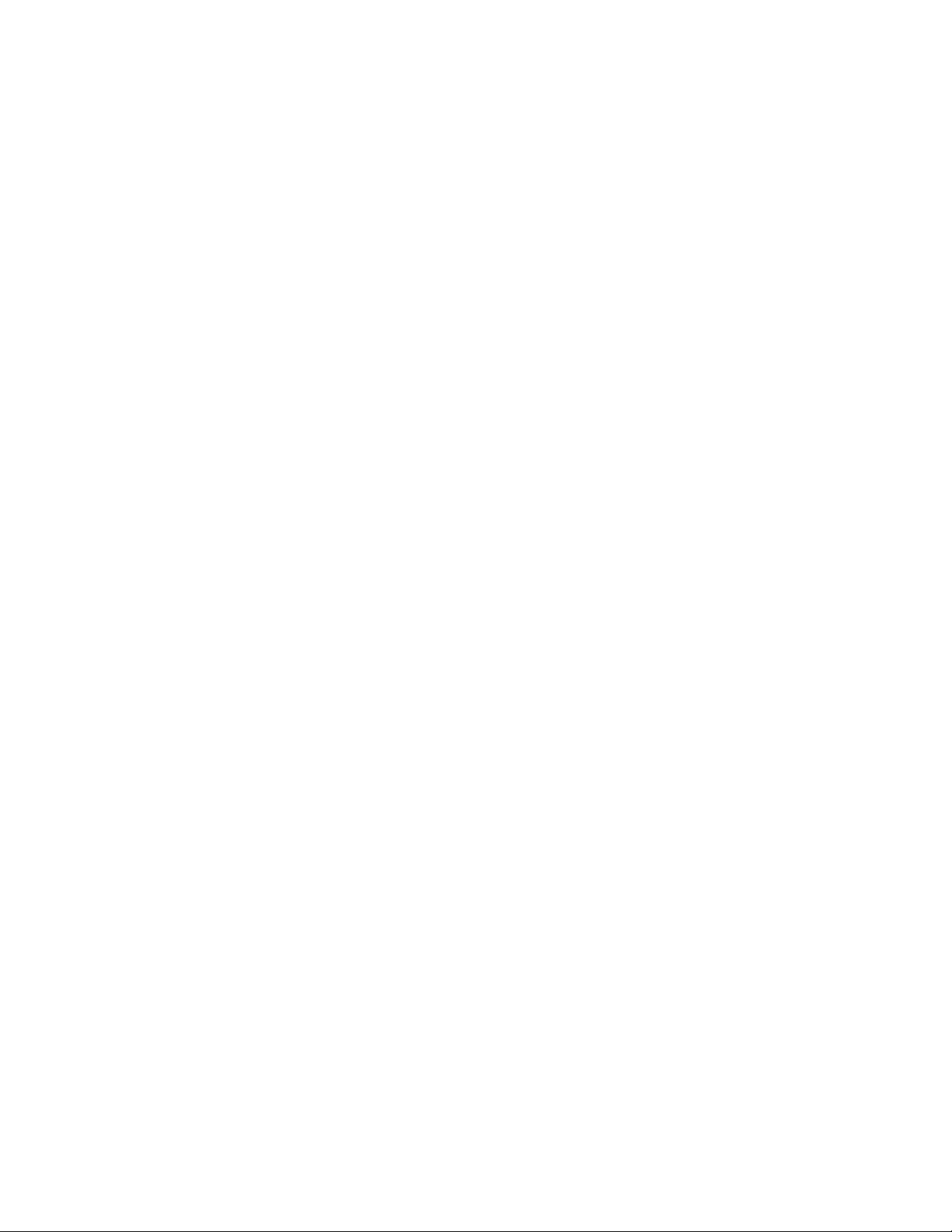
Informationsquellen zur Fehlerbeseitigung................................................................................................... 65
Schritte bei der Serverdiagnose................................................................................................................. 65
Wichtige Sicherheitshinweise.................................................................................................................... 66
Symbole an den Geräten................................................................................................................ 66
Warnhinweise .............................................................................................................................. 67
Vorbereiten des Servers auf die Diagnose .................................................................................................. 68
Symptominformationen............................................................................................................................. 68
Servicebenachrichtigungen....................................................................................................................... 69
Locker sitzende Anschlüsse ....................................................................................................................... 69
Diagnoseschritte...................................................................................................................................... 69
Flussdiagramm zum Diagnosebeginn ............................................................................................... 70
Flussdiagramm zur allgemeinen Diagnose ........................................................................................ 71
Flussdiagramm bei Serverstartproblemen .......................................................................................... 73
Flussdiagramm bei POST-Problemen ................................................................................................ 76
Flussdiagramm bei Betriebssystemstart-Problemen ..............................................................................77
Flussdiagramm bei Serverfehleranzeigen.......................................................................................... 79
POST-Fehlermeldungen und Signaltöne ...................................................................................................... 81
Austauschen der Batterie ............................................................................................................. 82
Zulassungshinweise..................................................................................................................... 84
Zulassungs-Identifikationsnummern............................................................................................................. 84
FCC-Hinweis........................................................................................................................................... 84
FCC-Klassifizierungsetikett .............................................................................................................. 84
Geräte der Klasse A ...................................................................................................................... 84
Geräte der Klasse B....................................................................................................................... 85
Konformitätserklärung für Produkte mit dem FCC-Logo – nur USA .................................................................. 85
Änderungen ........................................................................................................................................... 85
Kabel .................................................................................................................................................... 86
Hinweis für Kanada................................................................................................................................. 86
Zulassungshinweis für die Europäische Union ............................................................................................. 86
Entsorgung von Altgeräten in privaten Haushalten in der EU durch den Benutzer ............................................. 87
Konformität des Lasers ............................................................................................................................. 87
Hinweis zum Batterieaustausch ................................................................................................................. 88
Hinweis zur Batterie- bzw. Akkuentsorgung für Taiwan................................................................................. 88
Elektrostatische Entladung ............................................................................................................ 89
Vermeiden elektrostatischer Entladungen .................................................................................................... 89
Erdungsmethoden zum Vermeiden elektrostatischer Entladungen ................................................................... 89
Technische Daten........................................................................................................................ 90
Technische Daten der Betriebsumgebung.................................................................................................... 90
Technische Daten des Servers ................................................................................................................... 90
Technischer Support.................................................................................................................... 92
Zugehörige Dokumente ............................................................................................................................ 92
HP Kontaktdaten ..................................................................................................................................... 92
Customer Self Repair ...............................................................................................................................92
Akronyme und Abkürzungen...................................................................................................... 100
Index....................................................................................................................................... 103
Inhalt 5
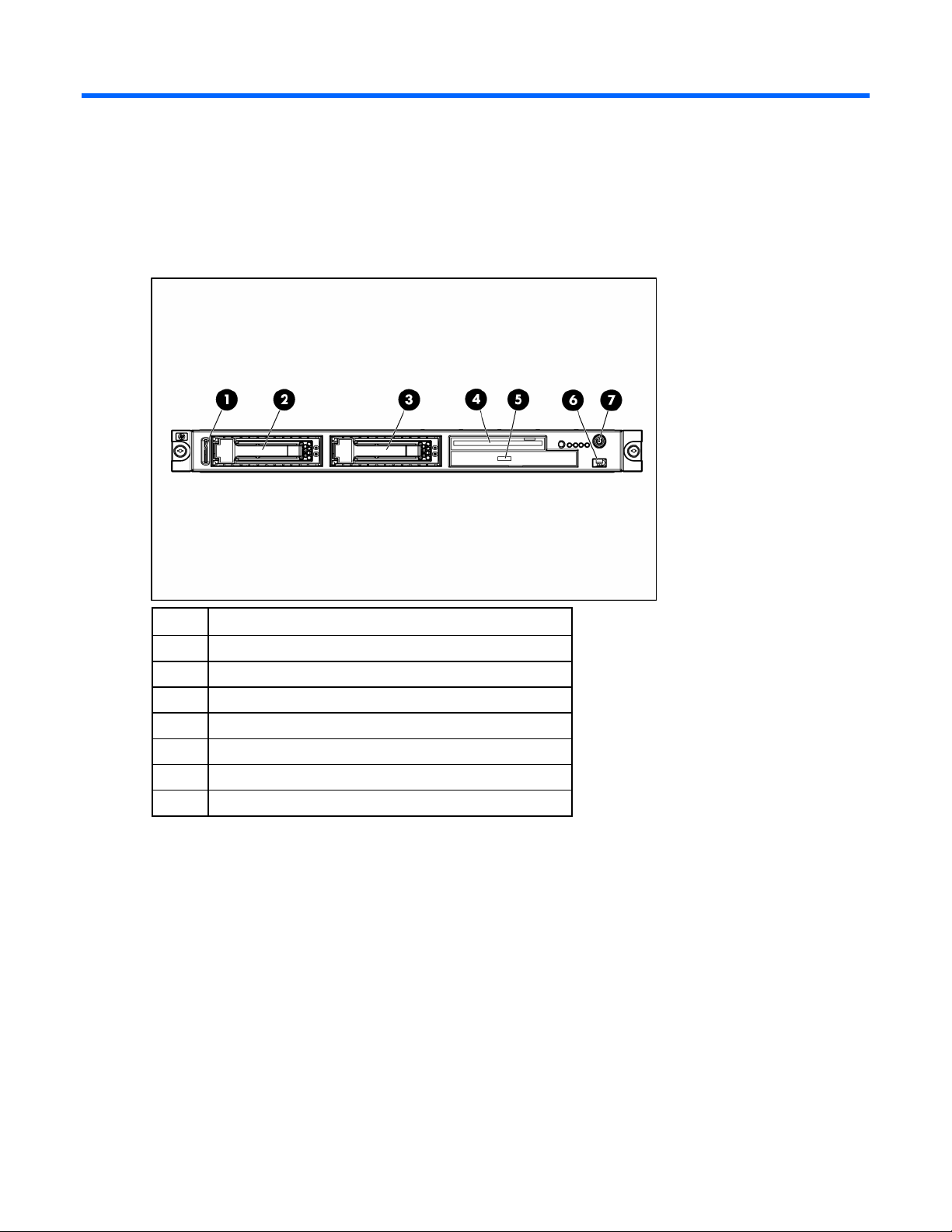
Interne Komponenten
Komponenten an der Vorderseite
Nr. Beschreibung
1 Lasche mit Seriennummernetikett
2 Festplattenschacht 1
3 Festplattenschacht 2
4 Schacht für Diskettenlaufwerk / Monitoranschluss
5 Schacht für optisches Laufwerk
6 Anschluss für vorderen USB-Port
7 Netz-/Standbyschalter mit Betriebsanzeige
Interne Komponenten 6
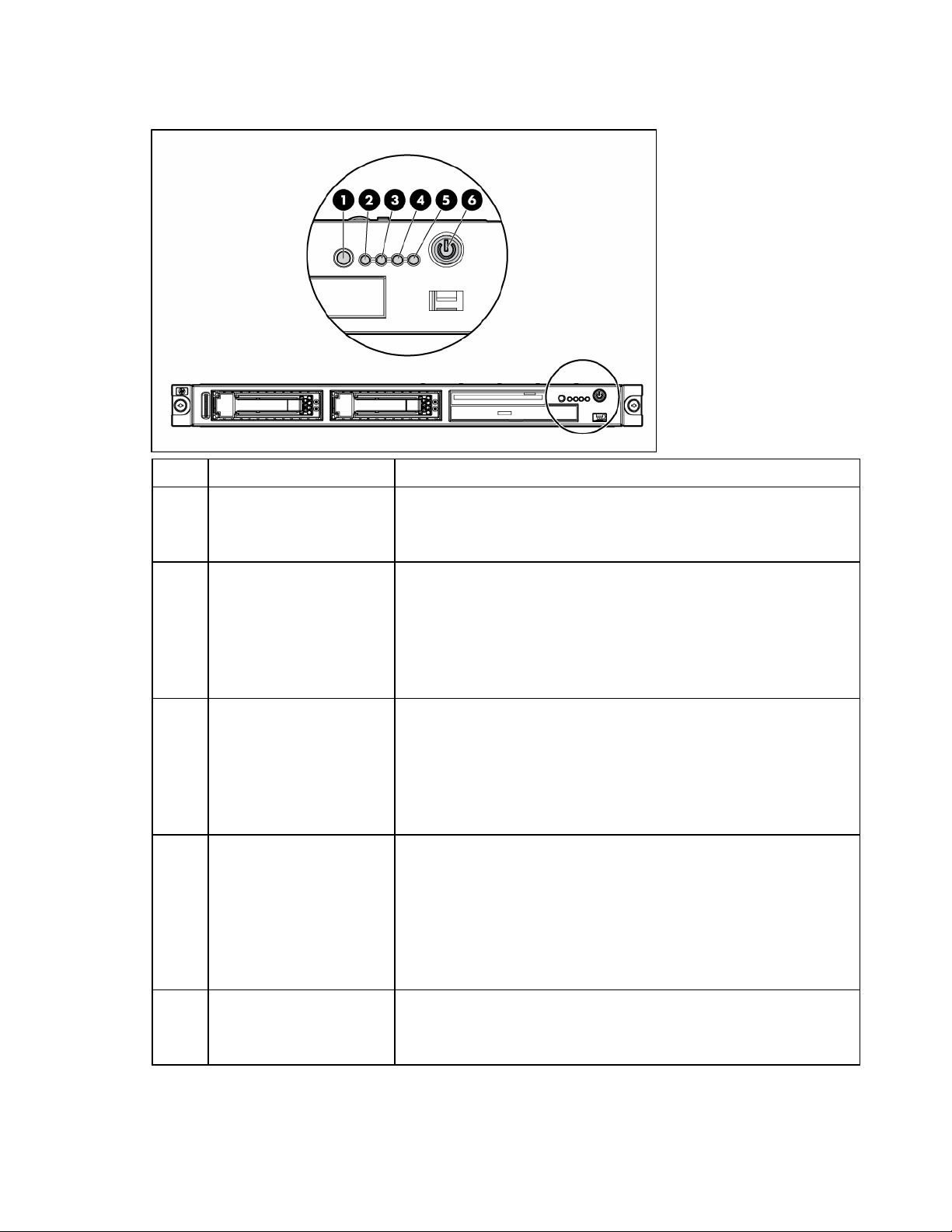
LEDs und Schalter an der Vorderseite
Nr. Beschreibung Status
1 Geräteidentifikationsschalte
r mit LED
2 LED für internen
Systemzustand
3 Verbindungs-
/Aktivitätsstatus des NIC 1
4 Verbindungs-
/Aktivitätsstatus des NIC 2
5 Laufwerksaktivitäts-LED Grün = Normale Laufwerksaktivität.
Blau = Die Identifikation ist aktiviert.
Blinkt blau = Das System wird gerade remote verwaltet.
Aus = Die Identifikation ist deaktiviert.
Grün = Systemzustand ist normal.
Gelb = Der Systembetrieb ist beeinträchtigt. Stellen Sie anhand der LEDs
auf der Systemplatine fest, welche Komponente betroffen ist.
Rot = Kritischer Systemfehler. Stellen Sie anhand der LEDs auf der
Systemplatine fest, welche Komponente betroffen ist.
Aus = Der Systemzustand ist normal (bei Standbymodus).
Grün = Netzwerkverbindung vorhanden.
Blinkt grün = Netzwerkverbindung und -aktivität vorhanden.
Aus = Keine Netzwerkverbindung.
Wenn das System ausgeschaltet ist, sehen Sie nach den LEDs am RJ-45-
Anschluss an der Rückseite, um den Status zu bestimmen (siehe „
und Schalter an der Rückseite“ auf Seite
Grün = Netzwerkverbindung vorhanden.
Blinkt grün = Netzwerkverbindung und -aktivität vorhanden.
Aus = Keine Netzwerkverbindung.
Wenn das System ausgeschaltet ist, ist die LED an der Vorderseite nicht
aktiv. Sehen Sie in diesem Fall nach den LEDs am RJ-45-Anschluss an der
Rückseite, um den Status zu bestimmen (siehe „
Rückseite“ auf Seite
Gelb = Es liegt ein Laufwerkfehler vor.
Aus = Laufwerk nicht aktiv.
9).
LEDs
9).
LEDs und Schalter an der
Interne Komponenten 7
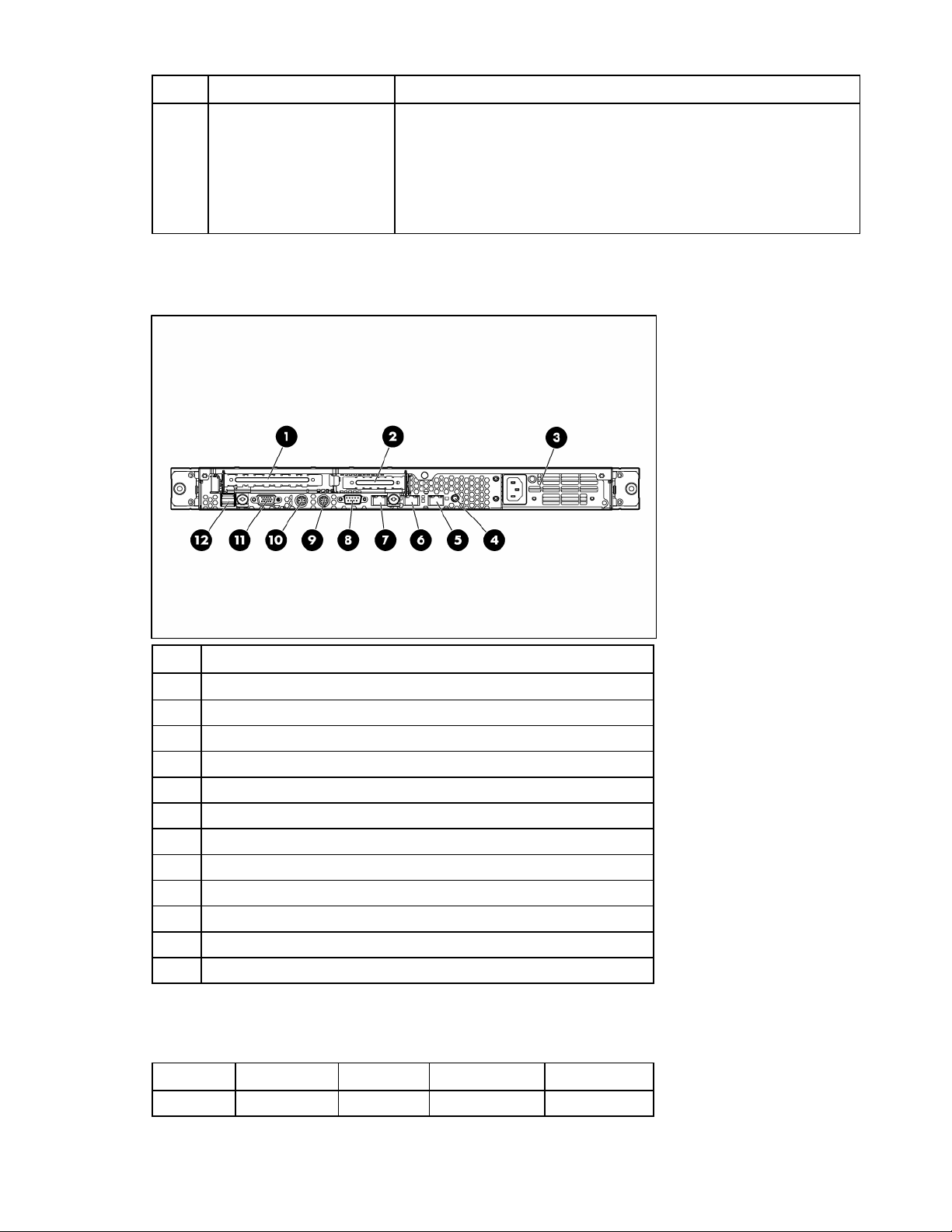
Nr. Beschreibung Status
6 Netz-/Standbyschalter mit
Betriebsanzeige
Grün = Das System ist eingeschaltet.
Gelb = Das System ist ausgeschaltet, die Stromversorgung ist aber noch
aktiv.
Off = Es ist kein Netzkabel angeschlossen, das Netzteil ist ausgefallen,
es sind keine Netzteile installiert, die Steckdose führt keine Spannung
oder der Gleichspannungswandler ist nicht installiert.
Komponenten an der Rückseite
Nr. Beschreibung
1 PCI-Express-Erweiterungssteckplatz 2 (optional PCI-X, volle Länge)
2 PCI-Express-Erweiterungssteckplatz 1, flach und halbe Länge
3 Netzteil
4 Geräteidentifikationsschalter mit LED
5 10/100/1000 NIC 2
6 10/100/1000 NIC 1
7 Anschluss für iLO 2-Management
8 Serieller Anschluss
9 Tastaturanschluss
10 Mausanschluss
11 Monitoranschluss
12 USB-Anschlüsse (2)
PCI-Erweiterungssteckplätze, Definitionen
Steckplatz Typ Länge Anschluss Verbindung
1 PCI-Express Halbe Länge x8 x1
Interne Komponenten 8
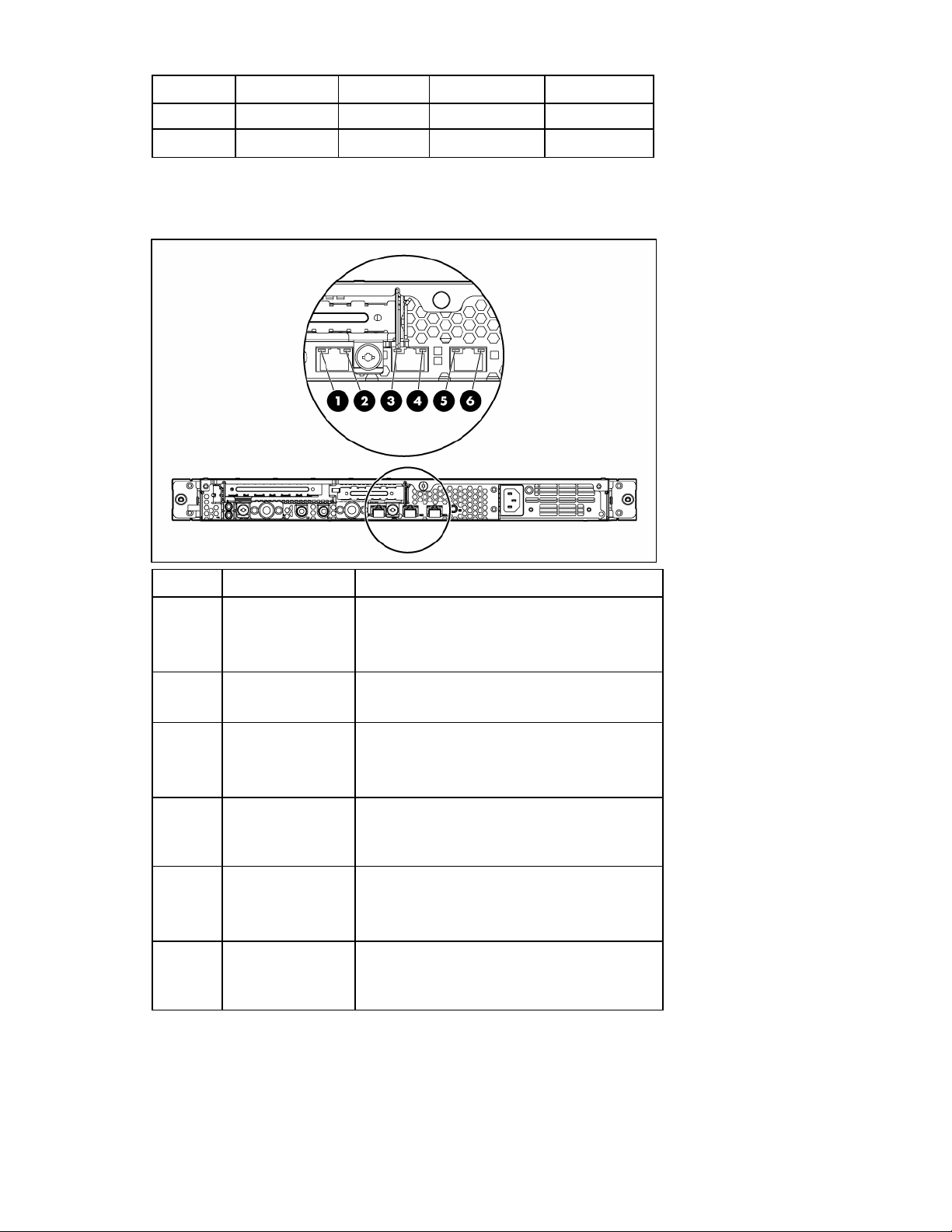
Steckplatz Typ Länge Anschluss Verbindung
2 PCI-Express Volle Länge x8 x8
Optional PCI-X Volle Länge 133 MHz, 3,3 V 64 Bit
LEDs und Schalter an der Rückseite
Nr. Beschreibung Status
1 iLO 2, Aktivität Grün = Aktivität
Blinkt grün = Aktivität
Aus = Keine Aktivität
2 iLO 2, Verbindung Grün = Verbindung
Aus = Keine Verbindung
3 10/100/1000
NIC 1, Aktivität
4 10/100/1000
NIC 1,
Verbindung
5 10/100/1000
NIC 2, Aktivität
6 10/100/1000
NIC 2,
Verbindung
Grün = Verbindung
Blinkt grün = Aktivität
Aus = Keine Verbindung
Grün = Verbindung
Aus = Keine Verbindung
Grün = Aktivität
Blinkt grün = Aktivität
Aus = Keine Aktivität
Grün = Verbindung
Aus = Keine Verbindung
Interne Komponenten 9
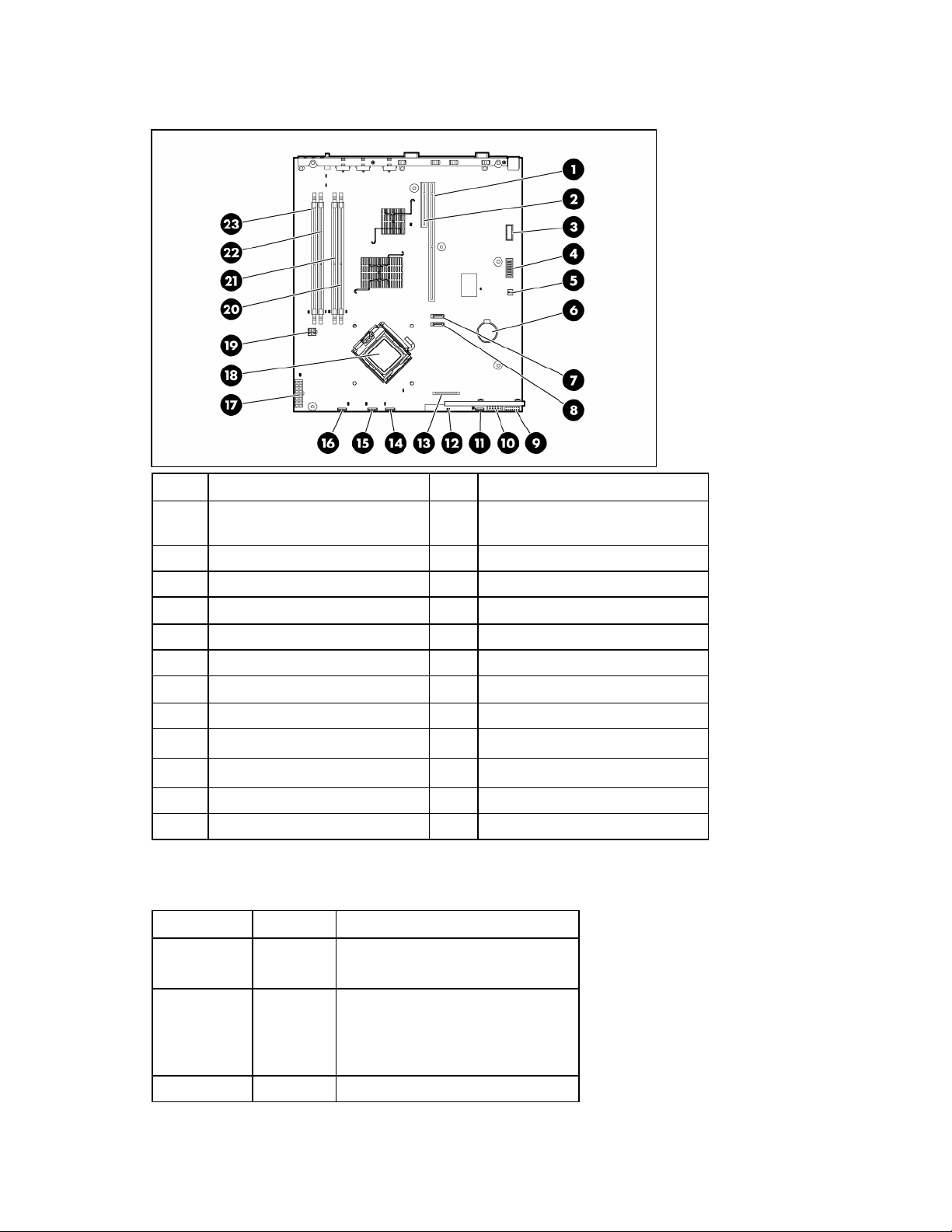
Systemplatinenkomponenten
Nr. Beschreibung Nr. Beschreibung
1 Anschluss für PCI Express x8
oder optional PCI-X, 133 MHz
2 PCI Express x1-Anschluss 14 Anschluss für Lüfter 3 und 4
3 Anschluss für optionalen Monitor 15 Anschluss für Lüfter 5 und 6
4 Systemwartungsschalter 16 Anschluss für Lüfter 7 und 8
5 NMI-Schalter 17 Haupt-Stromversorgungsanschluss
6 Batterie 18 Prozessorsockel
7 Anschluss für Festplatte 1 19 Hilfs-Stromversorgungsanschluss
8 Anschluss für Festplatte 2 20 DIMM-Steckplatz 1 (Bank A)
9 Anschluss für vordere LED-Platine 21 DIMM-Steckplatz 2 (Bank B)
10 Anschluss für vorderen USB-Port 22 DIMM-Steckplatz 3 (Bank A)
11 Anschluss für Lüfter 1 und 2 23 DIMM-Steckplatz 4 (Bank B)
12 Anschluss für optisches Laufwerk – –
Systemwartungsschalter
Position Standard Funktion
S1 Aus Aus = iLO 2-Sicherheit ist aktiviert
Ein = iLO 2-Sicherheit ist deaktiviert
S2 Aus Aus= Normalbetrieb
Ein = Über RBSU werden keinerlei
Konfigurationsänderungen
vorgenommen.*
S3 Aus Reserviert
13 Anschluss für Diskettenlaufwerk
Interne Komponenten 10
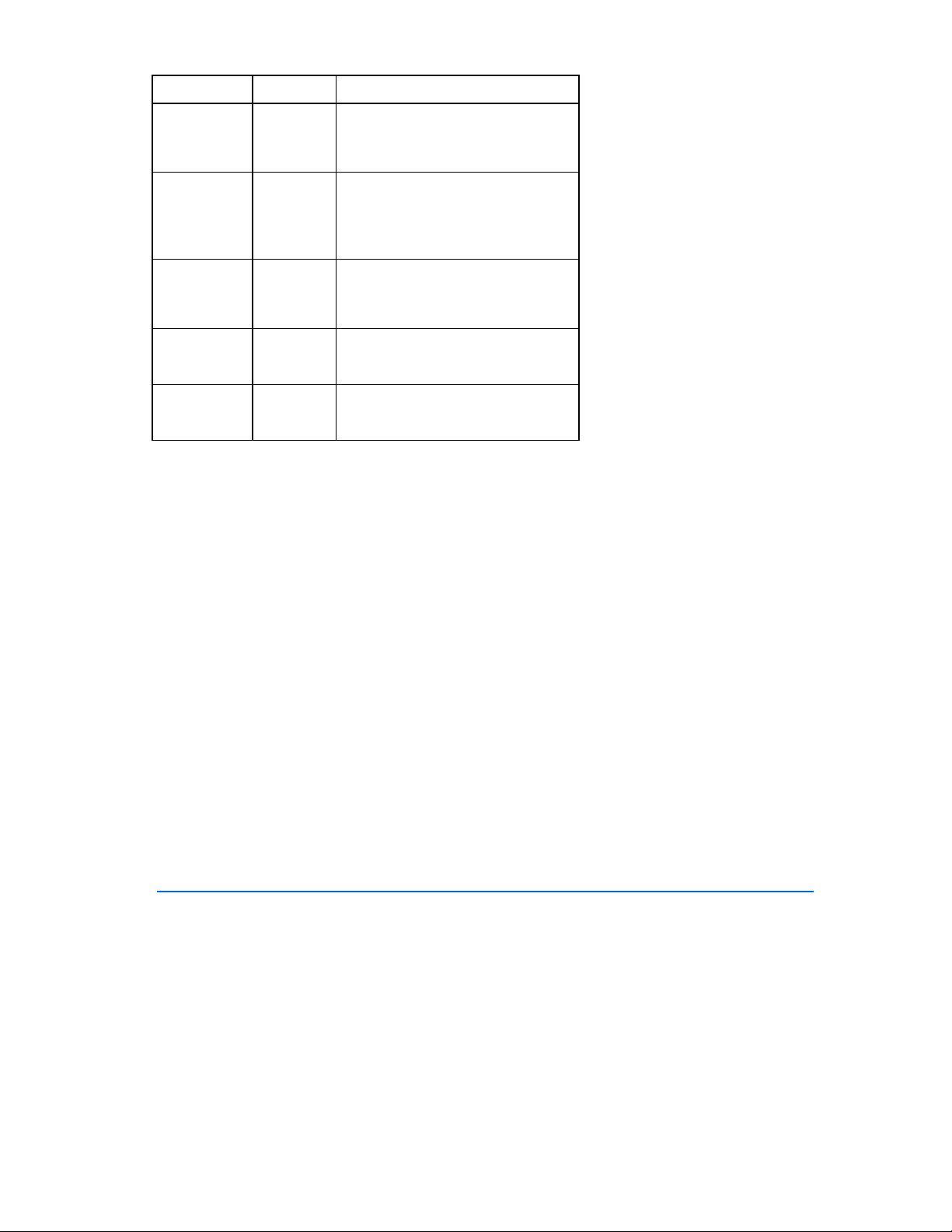
Position Standard Funktion
S4 Aus Aus= Normalbetrieb
Ein = RBSU-Einstellung deaktiviert
und Start von Diskette aktiviert
S5 Aus Aus = Das Kennwort für den
Systemstart ist aktiviert.
Ein = Das Kennwort für den
Systemstart ist deaktiviert.
S6 Aus Aus= Normalbetrieb
Ein = BIOS löscht CMOS und
NVRAM *
S7 Aus Reserviert
S8 Aus Reserviert
*„Ein“ aktiviert die Funktion.
NMI-Funktionalität
Mit einem NMI-Crash-Dump können Administratoren Crash-Dump-Dateien erstellen, wenn ein System
abgestürzt ist oder „hängt“ und nicht auf herkömmliche Debugging-Maßnahmen reagiert.
Die Crash-Dump-Log-Analyse ist eine wesentliche Maßnahme bei der Diagnose von Unzuverlässigkeiten
wie Aufhängen oder Absturz von Betriebssystemen, Gerätetreibern und Anwendungen. Viele Abstürze
führen dazu, dass das System nicht mehr reagiert. Administratoren haben dann nur die Möglichkeit, das
System aus- und wiedereinzuschalten. Ein Reset löscht jedoch alle Informationen, die für die Analyse der
Ursache erforderlich wären, aber die NMI-Funktion speichert diese Informationen durch Erstellen eines
Speicherauszugs vor einem Hard-Reset.
Der Administrator hat mehrere Möglichkeiten, das Betriebssystem zum Aufrufen des NMI-Handlers und
zum Erzeugen eines Crash Dump-Logs zu veranlassen:
• Kurzschließen der NMI-Jumper-Kontakte
• Drücken des NMI-Schalters
• Verwenden der virtuellen iLO NMI-Funktion
Weitere Informationen finden Sie im White Paper auf der HP Website
(
http://h20000.www2.hp.com/bc/docs/support/SupportManual/c00797875/c00797875.pdf).
Interne Komponenten 11
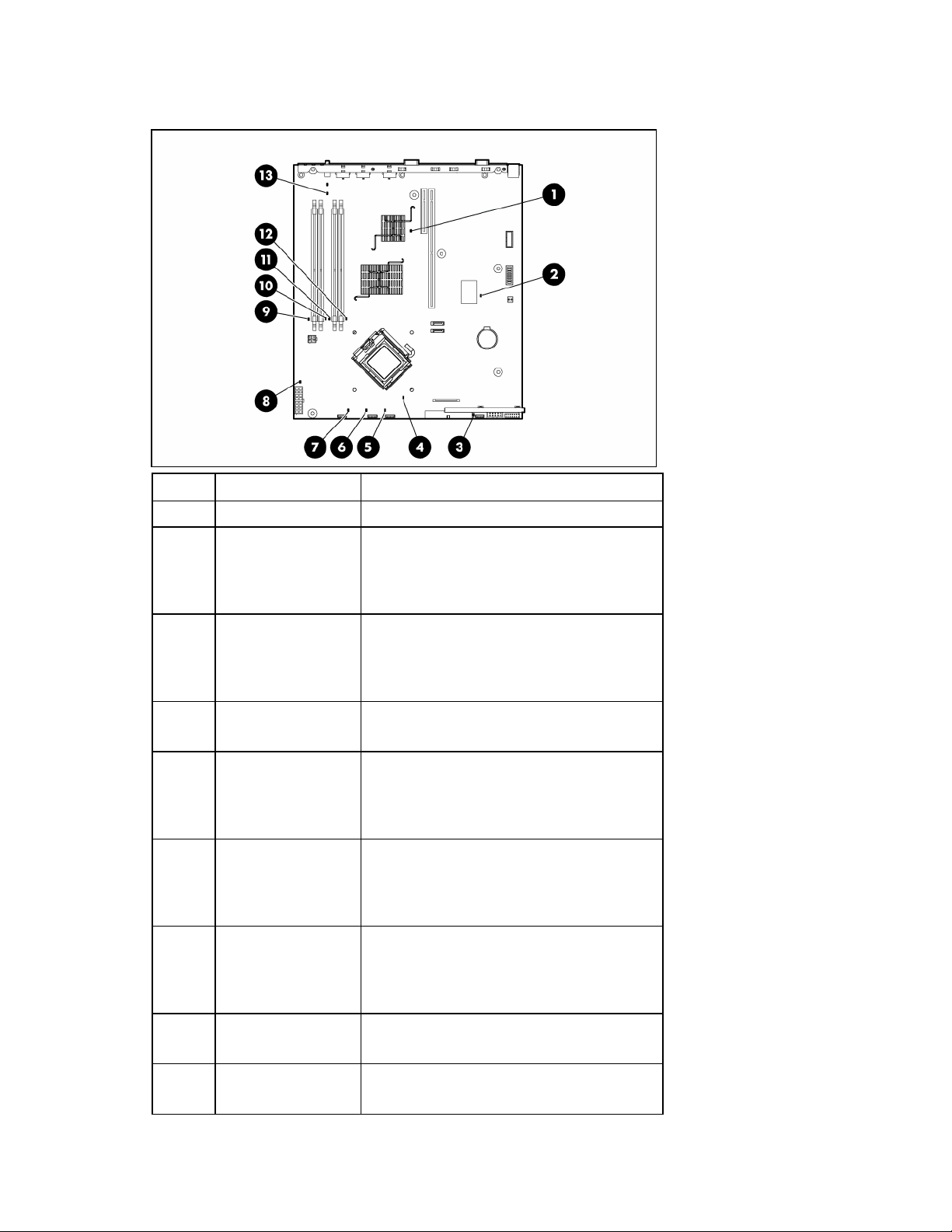
LEDs auf der Systemplatine
Nr. LED-Beschreibung Status
1 Reserviert –
2 Überhitzung Gelb = Die Systemtemperatur hat den
Warngrenzwert oder den kritischen
Grenzwert überschritten.
Aus = Die Temperatur ist in Ordnung.
3 Lüfter 1 und 2 Gelb = Mindestens ein Lüfter in diesem Modul
ist ausgefallen.
Aus = Alle Lüfter in diesem Modul arbeiten
normal.
4 Prozessor Gelb = Der Prozessor ist ausgefallen.
Aus = Der Prozessor funktioniert normal.
5 Lüfter 3 und 4 Gelb = Mindestens ein Lüfter in diesem Modul
ist ausgefallen.
Aus = Alle Lüfter in diesem Modul arbeiten
normal.
6 Lüfter 5 und 6 Gelb = Mindestens ein Lüfter in diesem Modul
ist ausgefallen.
Aus = Alle Lüfter in diesem Modul arbeiten
normal.
7 Lüfter 7 und 8 Gelb = Mindestens ein Lüfter in diesem Modul
ist ausgefallen.
Aus = Alle Lüfter in diesem Modul arbeiten
normal.
8 PPM Gelb = PPM ist ausgefallen.
Aus = PPM funktioniert normal.
9 DIMM 4 Gelb = DIMM ist ausgefallen.
Aus = DIMM funktioniert normal.
Interne Komponenten 12
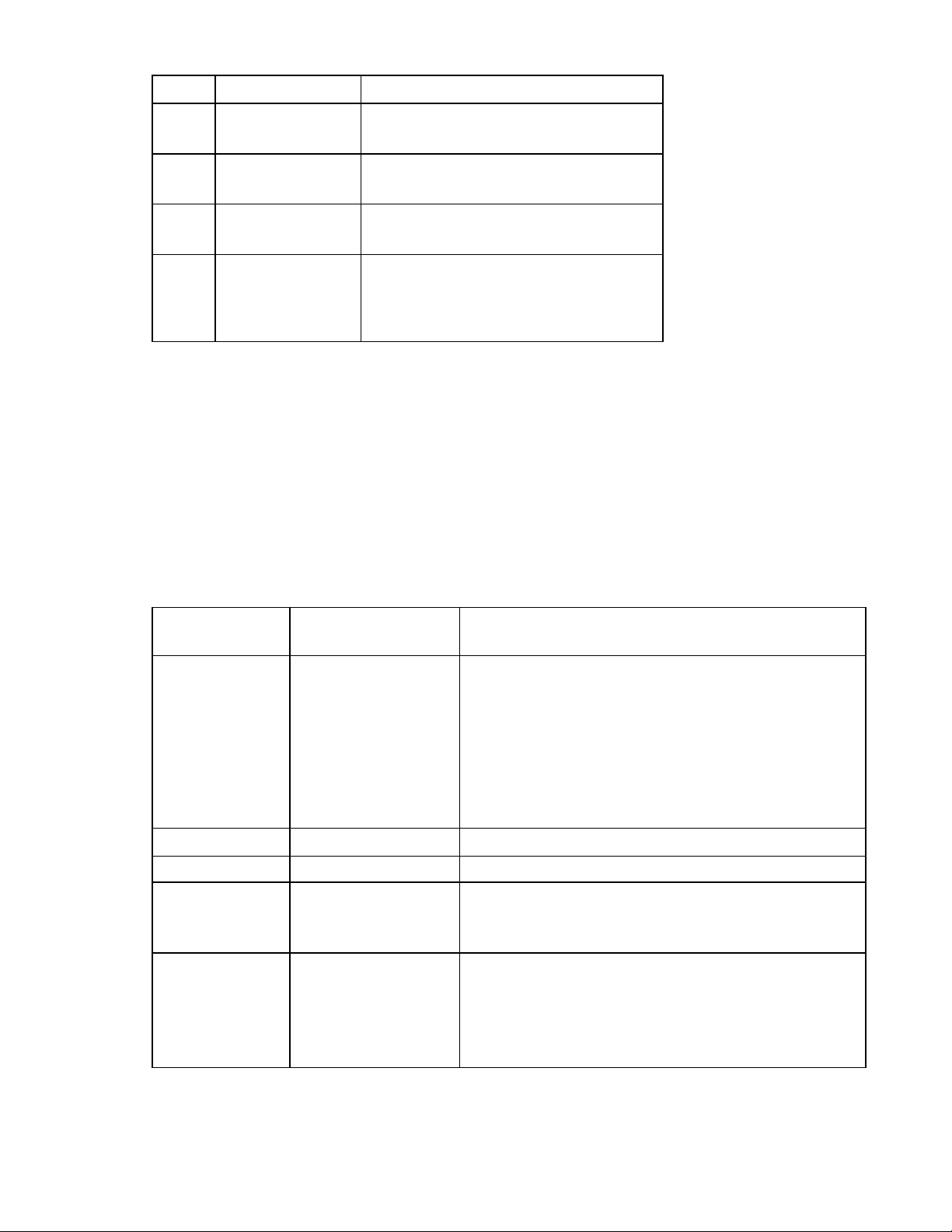
Nr. LED-Beschreibung Status
10 DIMM 3 Gelb = DIMM ist ausgefallen.
Aus = DIMM funktioniert normal.
11 DIMM 2 Gelb = DIMM ist ausgefallen.
Aus = DIMM funktioniert normal.
12 DIMM 1 Gelb = DIMM ist ausgefallen.
Aus = DIMM funktioniert normal.
13 „Eingeschaltet“ Grün = Stromversorgung der Systemplatine ist
normal.
Aus = Stromversorgung der Systemplatine ist
ausgefallen.
Kombinationen aus System-LEDs und LED für den internen Zustand
Wenn die LED für den internen Zustand an der Vorderseite gelb oder rot leuchtet, ist im Server ein Fehler
aufgetreten. Kombinationen aus System-LEDs und der LED für den internen Zustand geben Aufschluss über
den Systemstatus.
Die Status-LEDs an der Vorderseite zeigen nur den aktuellen Hardwarestatus an. Unter bestimmten
Umständen kann HP SIM andere Rückmeldungen über den Serverstatus liefern als die Status-LEDs, da die
Software mehr Systemattribute erfasst.
System-LED und
Farbe
Ausfall des
Prozessors (gelb)
Farbe der LED für den
Status
internen Zustand
Rot Mindestens eine der folgenden Bedingungen trifft zu:
• Prozessor ist ausgefallen.
• Prozessor ist ausgefallen und zu Offline-Ersatz
übergegangen.
• Prozessor ist nicht im Sockel installiert.
• Prozessor wird nicht unterstützt.
• ROM erkennt Prozessorausfall während POST.
PPM-Ausfall (gelb) Rot PPM ist ausgefallen.
DIMM-Fehler,
Steckplatz X (gelb)
Gelb Der Ausfall des Prozessors steht bevor.
Rot
• DIMM in Steckplatz X ist ausgefallen.
• Typ des DIMM in Steckplatz X wird nicht unterstützt, und es
ist kein gültiger Speicher in einer anderen Bank vorhanden.
Gelb
• DIMM in Steckplatz X hat Grenzwert für korrigierbare
Einzelbitfehler erreicht.
• Der Ausfall des DIMM in Steckplatz X steht bevor.
• Typ des DIMM in Steckplatz X wird nicht unterstützt, es ist
jedoch gültiger Speicher in einer anderen Bank vorhanden.
Interne Komponenten 13
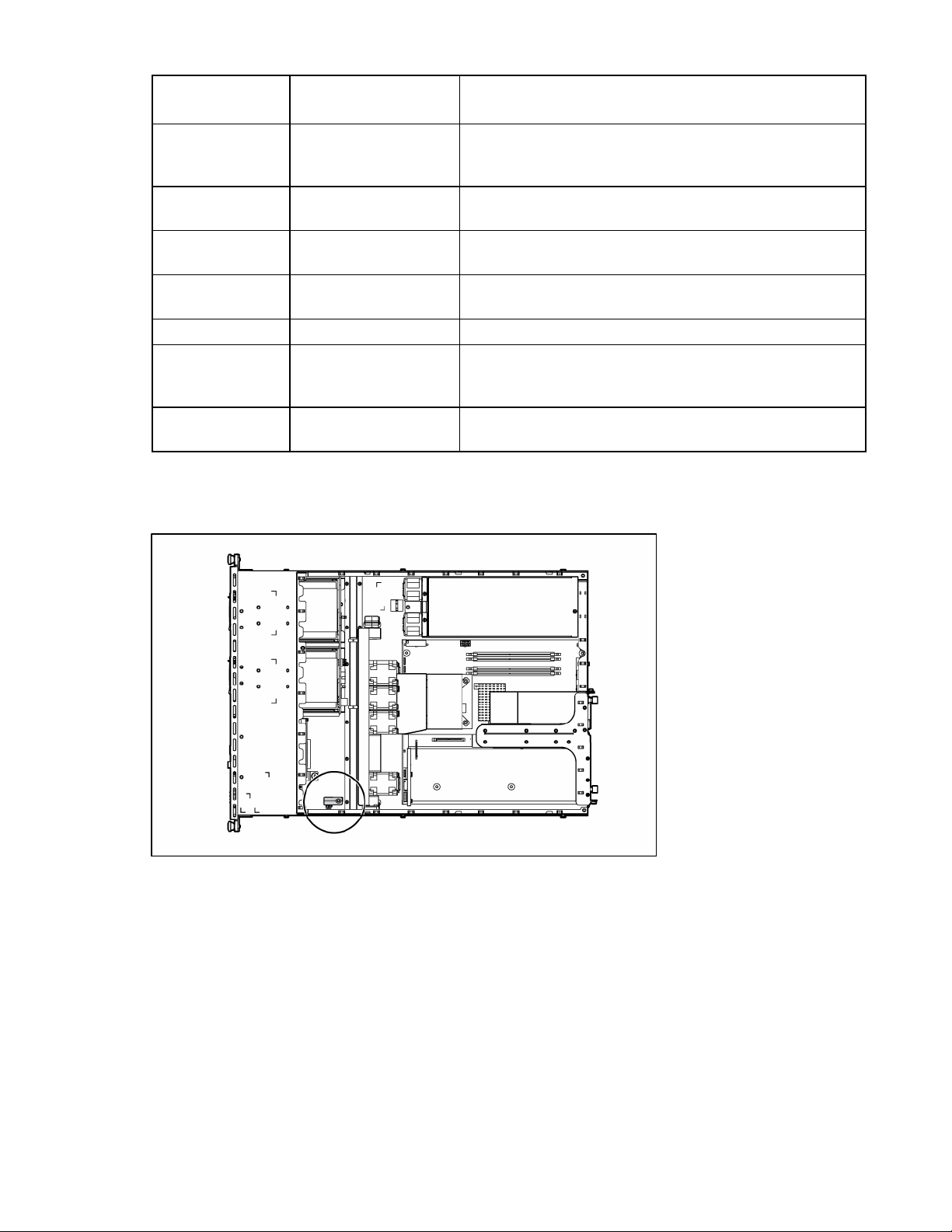
System-LED und
Farbe
DIMM-Fehler, alle
Steckplätze einer
Bank (gelb)
Überhitzung (gelb) Gelb Der Health Driver hat erkannt, dass die Temperatur einen
Riser-Verriegelung
(gelb)
Lüftermodul (gelb) Gelb Ein redundanter Lüfter ist ausgefallen.
Lüftermodul (rot) Rot In mindestens einem Lüftermodul werden die
NetzteilsignalInterlock (gelb)
Farbe der LED für den
internen Zustand
Rot Kein gültiger oder nutzbarer Speicher im System installiert.
Rot Der Server hat erkannt, dass die Temperatur einen für die
Rot Die PCI-Riser-Platinenbaugruppe ist nicht richtig eingesetzt.
Rot Das Signalkabel des Netzteils ist nicht an der Systemplatine
Interner USB-Anschluss
Status
Warngrenzwert überschritten hat.
Hardware kritischen Grenzwert überschritten hat.
Mindestvoraussetzungen bezüglich der Lüfter nicht eingehalten.
Mindestens ein Lüfter ist ausgefallen oder nicht vorhanden.
angeschlossen.
Weitere Informationen finden Sie unter „Interne USB-Funktionalität“ (auf Seite
61).
Interne Komponenten 14
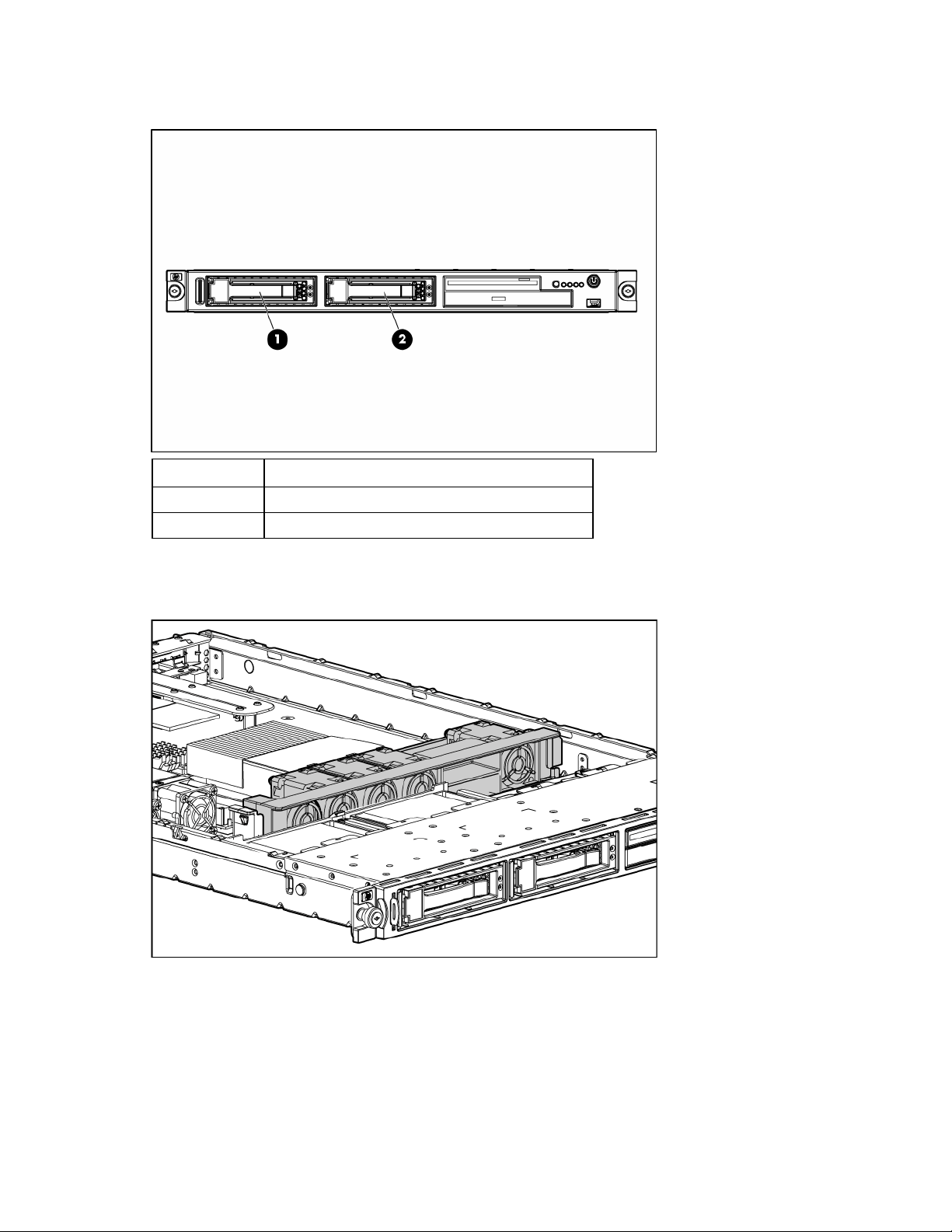
SATA- und SAS-Gerätenummern
Nr. Beschreibung
1 Gerät 1
2 Gerät 2
Position der Lüfterbaugruppe
Interne Komponenten 15
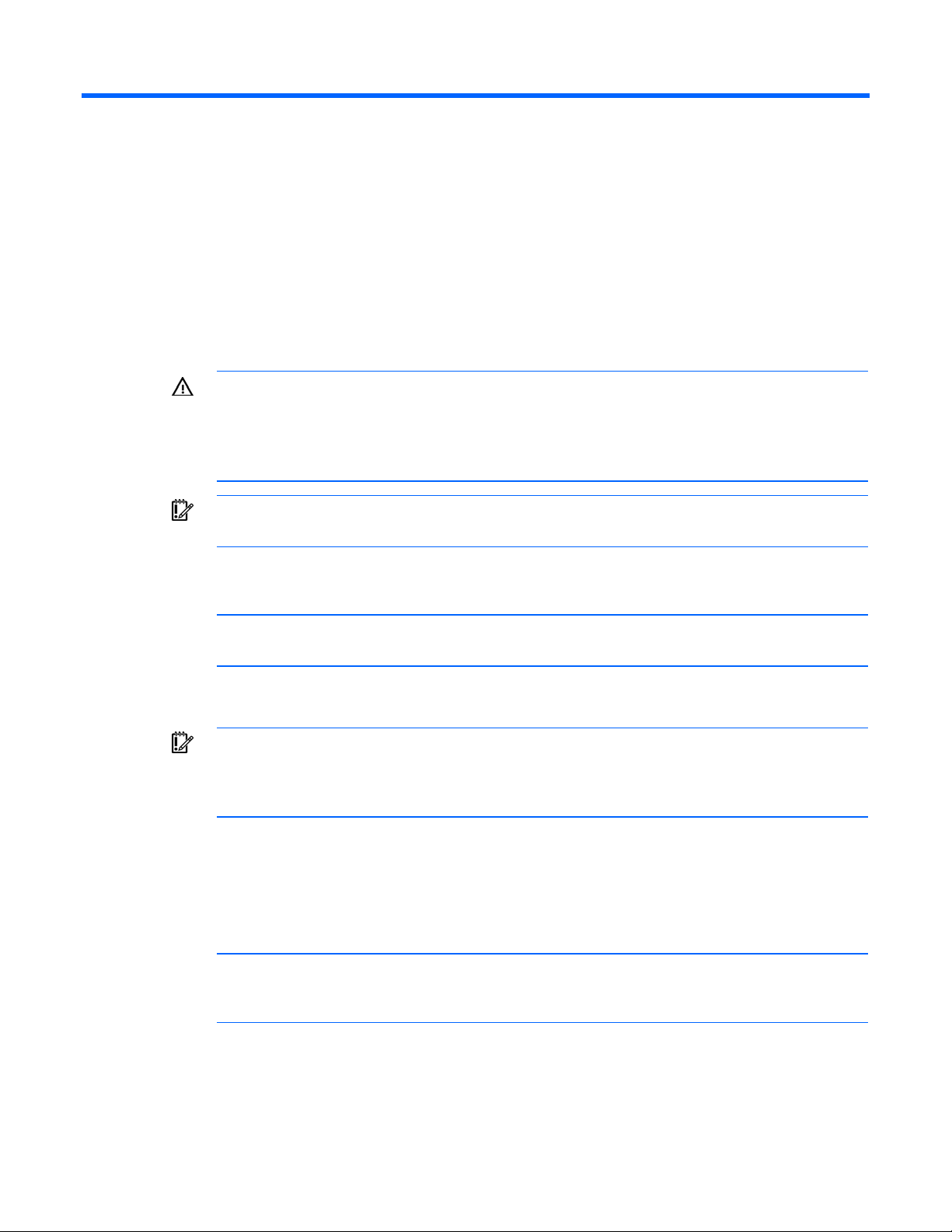
Betrieb
Einschalten des Servers
Zum Einschalten des Servers drücken Sie den Netz-/Standbyschalter.
Ausschalten des Servers
VORSICHT: Um Verletzungen, elektrische Schläge oder eine Beschädigung der Geräte zu
vermeiden, müssen Sie das Netzkabel ziehen, damit der Server von der Stromversorgung
getrennt ist. Mit dem Netz-/Standbyschalter an der Vorderseite wird die Stromversorgung nicht
vollständig unterbrochen. Bis das Netzkabel gezogen wird, bleiben einige interne Schaltungen
1. Sichern Sie die Serverdaten.
2. Fahren Sie das Betriebssystem wie in der Betriebssystemdokumentation beschrieben herunter.
3. Drücken Sie den Netz-/Standbyschalter, um den Server in den Standbymodus zu schalten. Wenn
sowie eine Mindeststromversorgung aktiv.
WICHTIG: Für die Installation eines Hot-Plug-Geräts braucht der Server nicht ausgeschaltet zu
werden.
Hinweis: Wenn das Betriebssystem den Server automatisch in den Standbymodus versetzt,
überspringen Sie den nächsten Schritt.
der Server in den Standbymodus wechselt, leuchtet die Betriebsanzeige des Systems gelb.
WICHTIG: Wenn Sie den Geräteidentifikations-Schalter drücken, leuchten daraufhin die blauen
Geräteidentifikations-LEDs an der Vorder- oder Rückseite des Servers. In einer Rack-Umgebung
erleichtert diese Funktion das Ermitteln eines Servers, wenn Sie von der Vorder- zur Rückseite
des Racks gehen.
4. Ziehen Sie die Netzkabel.
Das System ist nun von der Stromversorgung getrennt.
Ausfahren des Servers aus dem Rack
Hinweis: Wenn der optionale Kabelführungsarm installiert ist, können Sie den Server
ausfahren, ohne ihn ausschalten oder Peripherie- und Netzkabel abziehen zu müssen. Dies ist
1. Schalten Sie den Server aus (siehe Seite 16).
2. Ziehen Sie alle Peripherie- und Netzkabel von der Rückseite des Servers ab.
nur dann notwendig, wenn die Standard-Kabelführungslösung gewählt wurde.
Betrieb 16
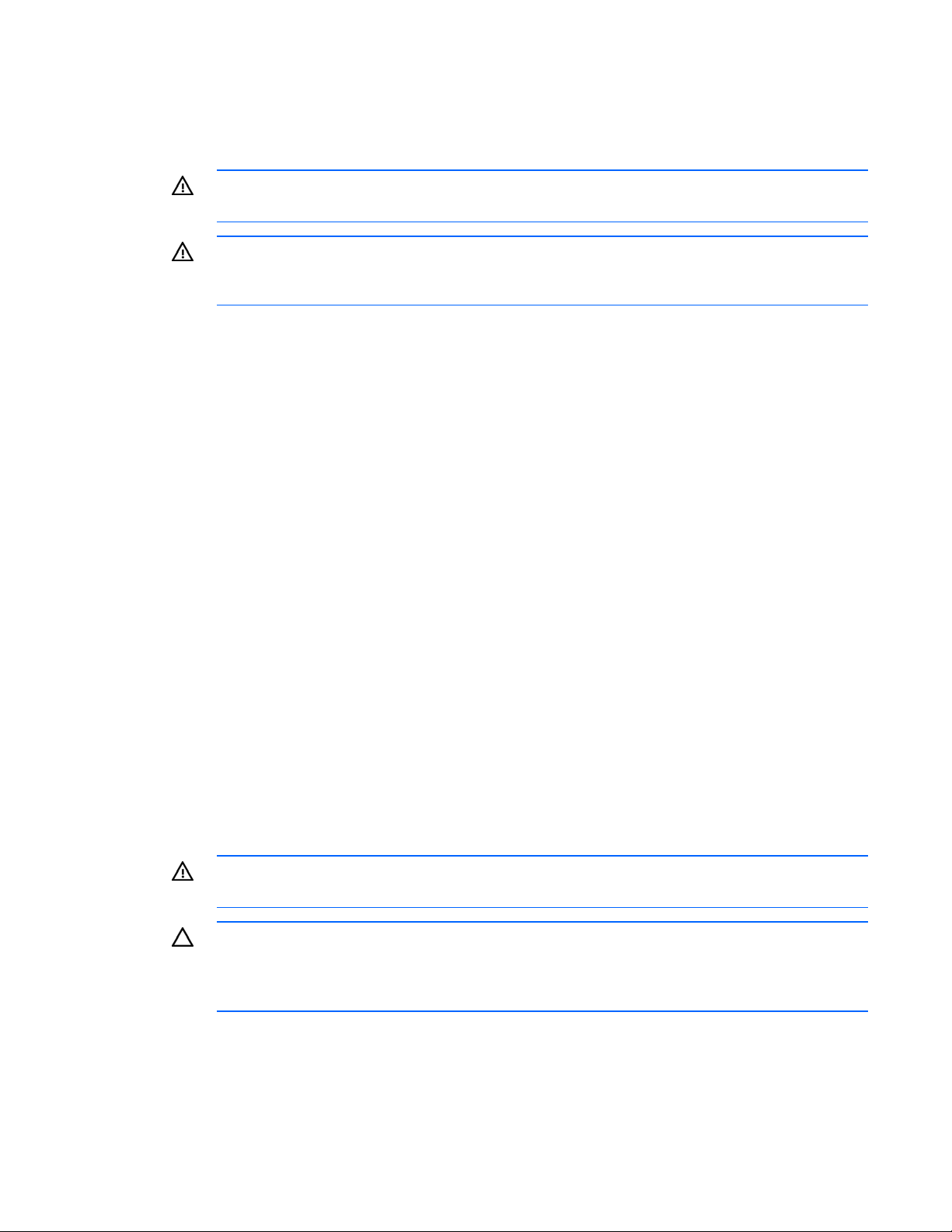
3. Lösen Sie die Rändelschrauben, mit denen die Serverfrontblende an der Rack-Vorderseite befestigt
ist.
4. Ziehen Sie den Server auf den Rack-Schienen heraus, bis die Freigaberiegel der Serverschienen
einrasten.
VORSICHT: Um Verletzungen und die Beschädigung von Geräten zu vermeiden, müssen Sie
vor dem Ausfahren einer Komponente unbedingt prüfen, ob das Rack sicher steht.
VORSICHT: Gehen Sie beim Drücken der Schienen-Freigabehebel und beim Einschieben der
Komponente in das Rack vorsichtig vor, um Verletzungen zu vermeiden. Die Einschubschienen
5. Nach Durchführen der Installations- oder Wartungsarbeiten:
können Ihre Finger einklemmen.
a. Schieben Sie den Server vollständig in das Rack.
b. Sichern Sie den Server im Rack durch Anziehen der Rändelschrauben.
6. Schließen Sie alle Peripherie- und Netzkabel wieder an.
Entfernen des Servers aus dem Rack
So entfernen Sie den Server aus einem HP, Compaq oder Telco Rack oder aus einem Rack eines anderen
Anbieters:
1. Schalten Sie den Server aus (siehe Seite 16).
2. Ziehen Sie alle Peripherie- und Netzkabel von der Rückseite des Servers ab.
3. Lösen Sie den Kabelführungsarm, falls nötig. Weitere Informationen finden Sie in der
Dokumentation, die mit Kabelführungsarm geliefert wird.
4. Lösen Sie die Rändelschrauben, mit denen die Serverfrontblende an der Rack-Vorderseite befestigt
ist.
5. Ziehen Sie den Server aus dem Rack (siehe Seite 16).
6. Lösen Sie den Server vom Rack. Weitere Informationen hierzu finden Sie in der Dokumentation, die
mit der Rack-Installationsoption geliefert wird.
7. Stellen Sie den Server auf eine stabile, ebene Oberfläche.
Entfernen der Abdeckung
VORSICHT: Um Verletzungen durch heiße Oberflächen zu vermeiden, lassen Sie die
Laufwerke und internen Systemkomponenten vor dem Berühren abkühlen.
ACHTUNG: Betreiben Sie den Server nicht während längerer Zeiträume mit geöffneter oder
abgenommener Abdeckung. Ein Betrieb des Servers auf diese Weise beeinträchtigt die
Luftzirkulation und damit das Kühlsystem und kann zu Beschädigungen durch Überhitzung
führen.
1. Wenn die Standard-Kabelführungslösung installiert ist, fahren Sie den Server herunter (siehe
„
Ausschalten des Servers“ auf Seite 16).
Betrieb 17
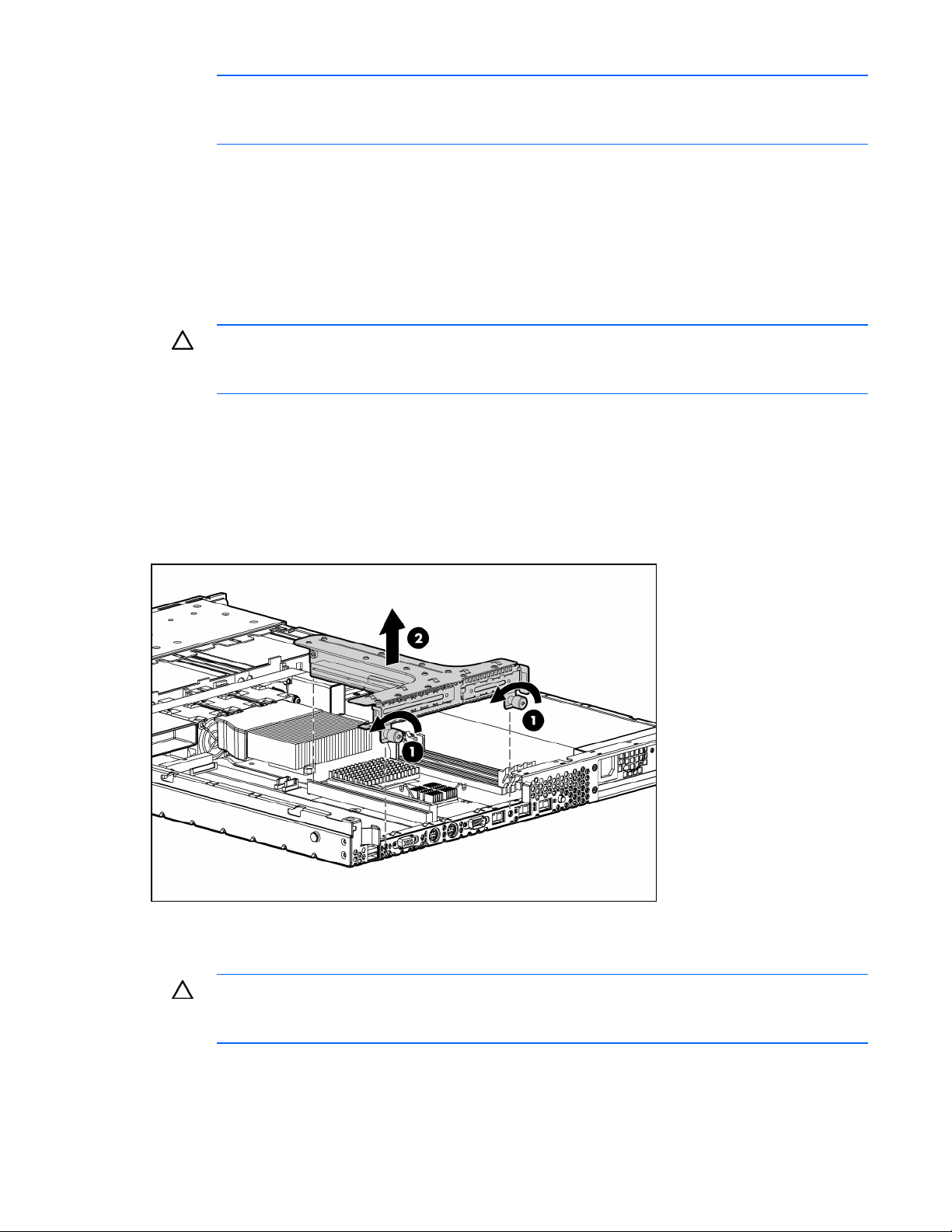
Hinweis: Wenn der optionale Kabelführungsarm installiert ist, können Sie den Server
ausfahren und Hot-Plug-Installations- oder Wartungsarbeiten durchführen, ohne den Server
2. Fahren Sie den Server ggf. aus dem Rack aus (siehe „Ausfahren des Servers aus dem Rack“ auf
3. Verwenden Sie einen Schraubendreher, um die unverlierbaren Schrauben zu lösen.
ausschalten zu müssen.
Seite
16).
4. Schieben Sie die Abdeckung nach hinten, und heben Sie sie vom Server ab.
Entfernen der PCI-Riser-Platinenbaugruppe
ACHTUNG: Um Schäden am Server oder den Erweiterungskarten zu vermeiden, müssen Sie
den Server ausschalten und alle Netzkabel ziehen, bevor Sie die PCI-Riser-Platinenbaugruppe
1. Schalten Sie den Server aus (siehe Seite 16).
2. Ziehen Sie den Server aus dem Rack (siehe Seite 16).
3. Entfernen Sie die Abdeckung (siehe Seite 17).
4. Ziehen Sie alle internen und externen Kabel ab, die mit den installierten Erweiterungskarten
5. Entfernen Sie die PCI-Riser-Platinenbaugruppe.
entfernen oder installieren.
verbunden sind.
Installieren der PCI-Riser-Platinenbaugruppe
ACHTUNG: Um Schäden am Server oder den Erweiterungskarten zu vermeiden, müssen Sie
den Server ausschalten und alle Netzkabel ziehen, bevor Sie die PCI-Riser-Platinenbaugruppe
entfernen oder installieren.
Betrieb 18
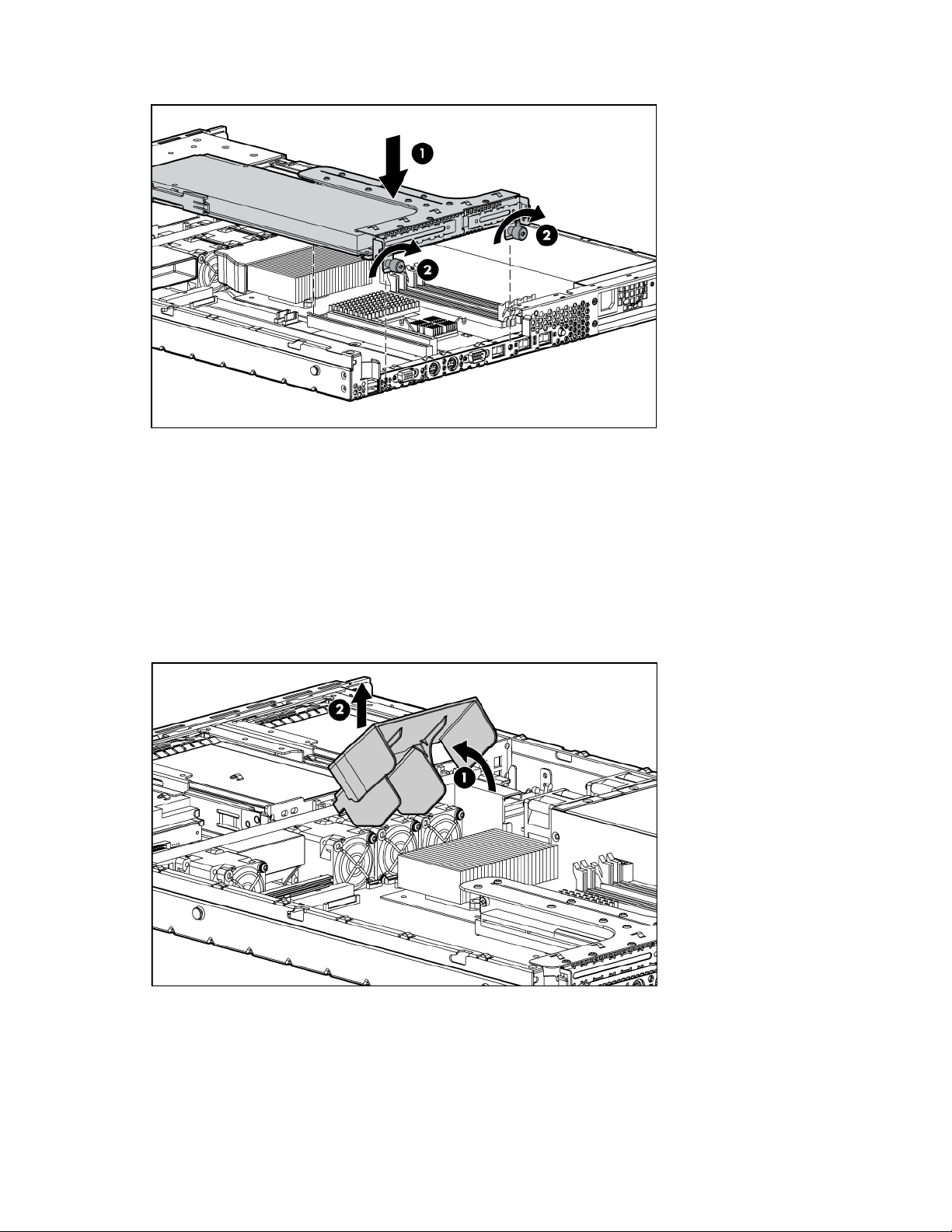
1. Installieren Sie die PCI-Riser-Platinenbaugruppe.
2. Bringen Sie die Abdeckung wieder an.
3. Setzen Sie den Server in das Rack ein.
Entfernen der Lüfterbaugruppe
1. Schalten Sie den Server aus (siehe Seite 16).
2. Ziehen Sie den Server aus dem Rack (siehe Seite 16).
3. Entfernen Sie die Abdeckung (siehe Seite 17).
4. Entfernen Sie die Luftleitplatte.
5. Trennen Sie die Lüfterkabel von der Systemplatine.
Betrieb 19
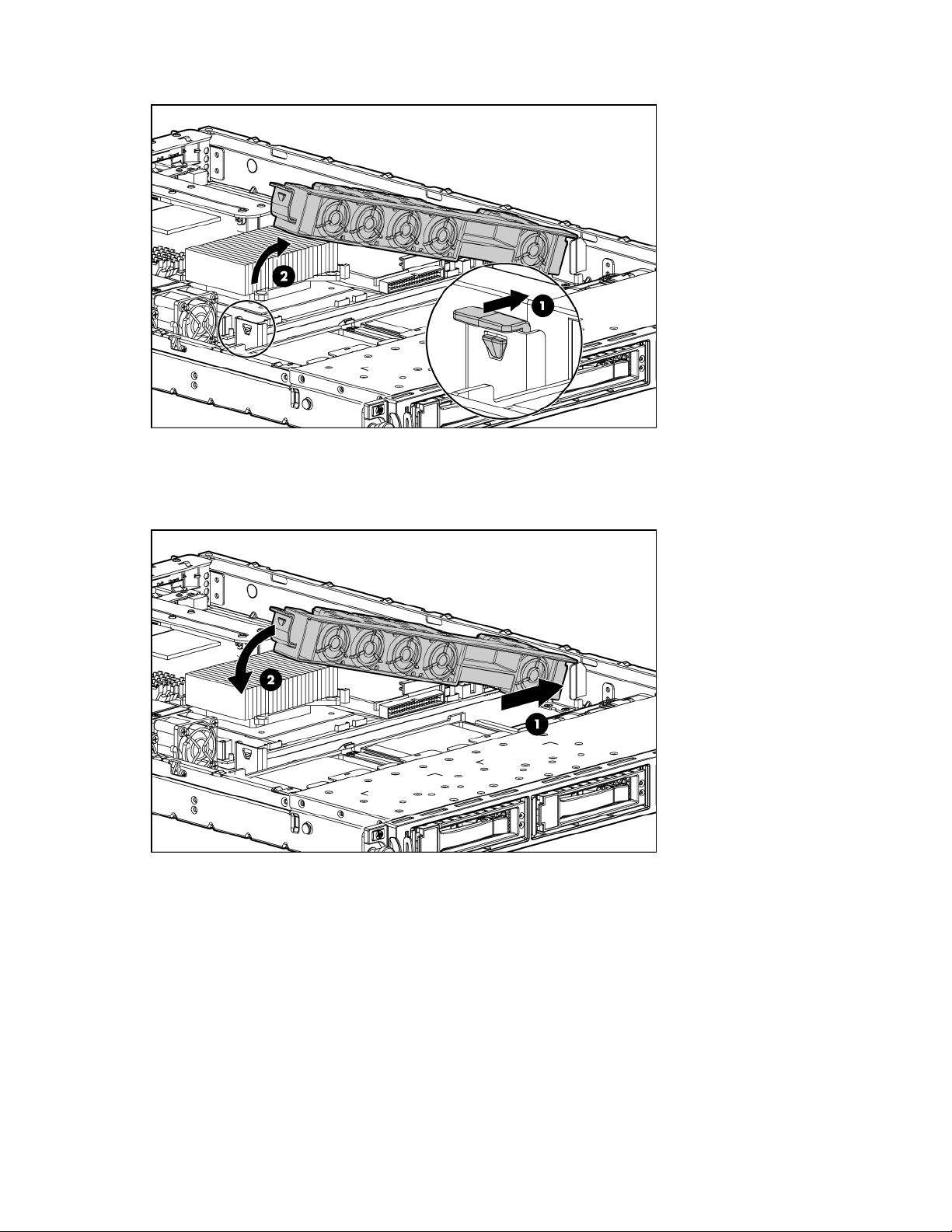
6. Entfernen Sie die Lüfterbaugruppe
Installieren der Lüfterbaugruppe
1. Installieren Sie die Lüfterbaugruppe.
2. Schließen Sie die Lüfterkabel an die Systemplatine an.
Betrieb 20
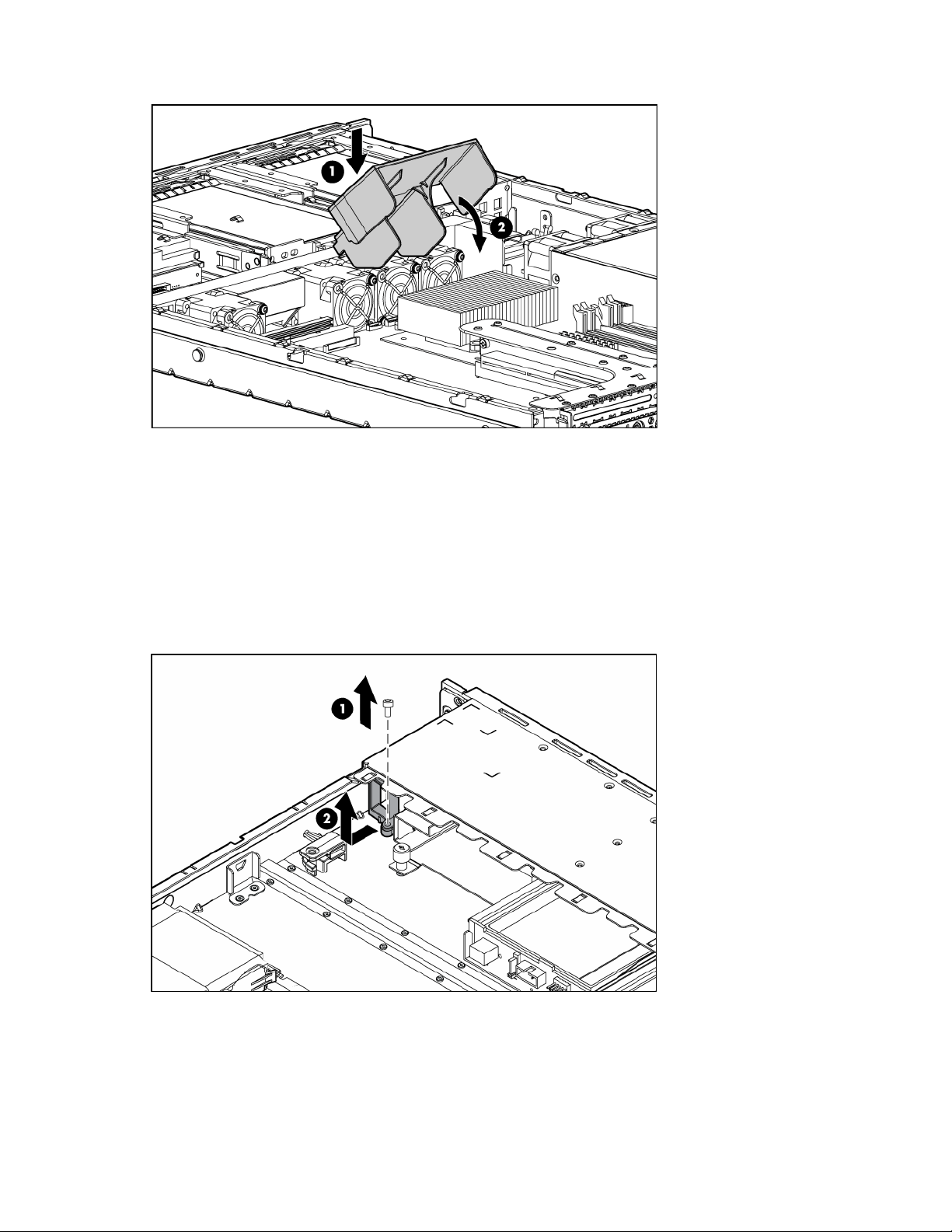
3. Bringen Sie die Luftleitplatte wieder an.
4. Bringen Sie die Abdeckung wieder an.
5. Setzen Sie den Server in das Rack ein.
Entfernen der Akkuhalterung für das akkugepufferte Schreib-Cache-Modul
1. Entfernen Sie die Schraube, mit der die Halterung am Gehäuse befestigt ist.
2. Entfernen Sie ggf. die Halterung und den Akku und das Kabel.
Betrieb 21
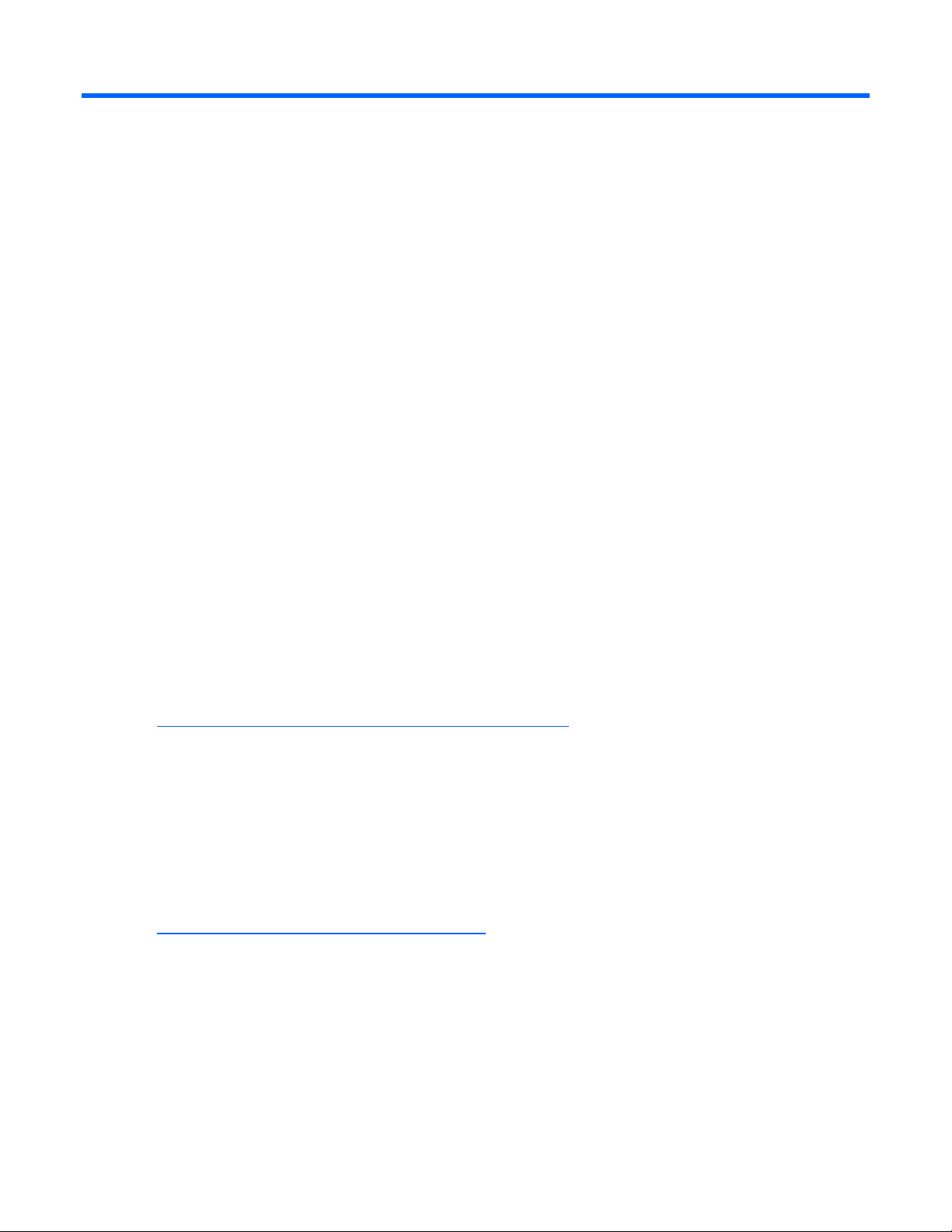
Setup
Optionale Installationsservices
Die HP Care Pack Services für einen reibungslosen Serverbetrieb werden von erfahrenen, zertifizierten
Technikern durchgeführt und beinhalten Supportpakete, die speziell auf HP ProLiant Systeme
zugeschnitten sind. In HP Care Packs können Sie Hardware- und Softwaresupport in einem einzigen Paket
beziehen. Für unterschiedliche Anforderungen sind verschiedene Service Level-Optionen verfügbar.
HP Care Pack Services bieten aktualisierte Service Levels, mit denen Ihre Standard-Produktgarantie um
sofort erhältliche und einfach anwendbare Supportpakete zur Optimierung Ihrer Serverinvestition erweitert
werden kann. Für Care Pack Services gibt es unter anderem folgende Optionen:
• Hardwaresupport
o Call-to-Repair-Service innerhalb 6 Stunden
o Innerhalb 4 Stunden am selben Tag, 24x7
o Innerhalb 4 Stunden am selben Arbeitstag
• Softwaresupport
o Microsoft®
o Linux
o HP ProLiant Essentials (HP SIM und RDP)
• Inbetriebnahme- und Implementierungs-Services für Hardware und Software
Weitere Informationen zu Care Packs finden Sie auf der HP Website
(
http://www.hp.com/hps/carepack/servers/cp_proliant.html).
Rack-Planungshilfen
Das Rack-Resource-Kit wird mit allen HP Racks und Compaq Racks der Serien 9000, 10000 und H9
ausgeliefert. Weitere Informationen zu den einzelnen Ressourcen finden Sie in der Dokumentation zum
Rack-Resource-Kit.
Wenn Sie beabsichtigen, mehrere Server in einem Rack zu installieren und zu konfigurieren, sollten Sie
das White Paper über die hochdichte Installation lesen; Sie finden es auf der HP Website
(
http://www.hp.com/products/servers/platforms).
Optimale Betriebsumgebung
Wählen Sie für die Installation des Servers im Rack einen Aufstellort aus, der den in diesem Abschnitt
beschriebenen Anforderungen entspricht.
Setup 22
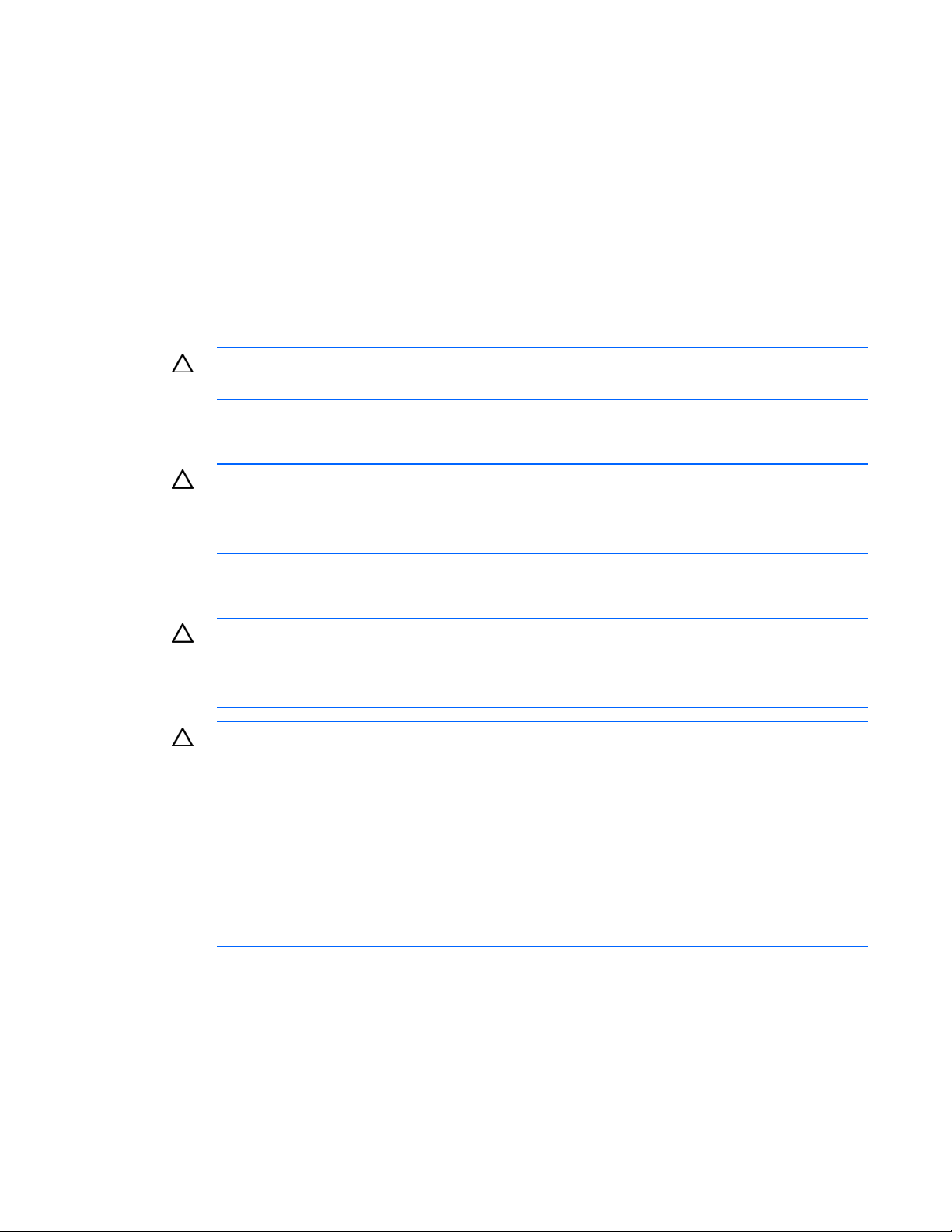
Anforderungen an Platz und Luftzirkulation
Um den Zugang zum Server zu ermöglichen und um eine ausreichende Belüftung sicherzustellen, müssen
Sie bei der Wahl des Aufstellortes für ein Rack folgende Abstände berücksichtigen:
• Ein Freiraum von mindestens 64 cm vor dem Rack
• Ein Freiraum von mindestens 76 cm hinter dem Rack
• Auf der Rack-Rückseite muss der Abstand zur Rückseite eines anderen Racks bzw. einer anderen
Rack-Reihe mindestens 122 cm betragen.
HP Server nehmen kühle Luft durch die vordere Tür auf und geben die warme Luft durch die hintere Tür
wieder ab. Die beiden Türen müssen daher genügend Lüftungsschlitze aufweisen, damit die Raumluft
angesaugt werden kann und die warme Luft wieder austreten kann.
ACHTUNG: Um eine unzureichende Kühlung und Schäden an den Geräten zu vermeiden,
Wenn das Rack nicht in der gesamten Höhe mit Komponenten belegt ist, stören offene Einbausteckplätze
die Luftzirkulation im Rack. Decken Sie leere Einbausteckplätze daher immer mit Blenden ab.
dürfen die Lüftungsschlitze nicht blockiert werden.
ACHTUNG: Leere Einbausteckplätze im Rack müssen immer mit Blenden oder Blindmodulen
abgedeckt werden. Dadurch ist eine ausreichende Luftzirkulation gewährleistet. Andernfalls
werden die Geräte nicht mehr ausreichend gekühlt, was zu einer Beschädigung durch
Überhitzung führen kann.
Racks der Serien 9000 und 10000 verfügen über geeignete Lüftungsschlitze in den vorderen und hinteren
Türen (64 Prozent der Oberfläche), um die Server ausreichend zu kühlen.
ACHTUNG: Bei Verwendung eines Compaq Racks der Serie 7000 müssen Sie ein High
Airflow Rack Door Insert [Teilenummer 327281-B21 (42U) bzw. Teilenummer 157847-B21
(22U)] einbauen, damit für eine ausreichende Luftzirkulation von vorn nach hinten und für
Kühlung gesorgt ist.
ACHTUNG: Wenn das Rack eines Fremdherstellers verwendet wird, müssen die folgenden
zusätzlichen Anforderungen beachtet werden, um eine ordnungsgemäße Luftzirkulation zu
gewährleisten und Beschädigungen der Geräte zu vermeiden:
• Türen auf der Vorder- und Rückseite – Wenn an der Vorder- und Rückseite des 42U-Racks
Türen angebracht sind, müssen diese über gleichmäßig über die gesamte Fläche verteilte
Lüftungslöcher verfügen, die eine Gesamtfläche von 5350 cm
ausreichende Luftzirkulation zu gewährleisten (dies entspricht den erforderlichen 64 % der
Gesamtfläche).
• Rack-Seiten – Zwischen den installierten Rack-Komponenten und den seitlichen Rack-
Abdeckungen muss der Abstand mindestens 7 cm betragen.
Temperaturanforderungen
Zur Gewährleistung eines gefahrlosen und zuverlässigen Betriebs der Geräte sollte das System in einer
gut belüfteten, klimatisierten Umgebung installiert oder aufgestellt werden.
2
ausmachen, um eine
Setup 23
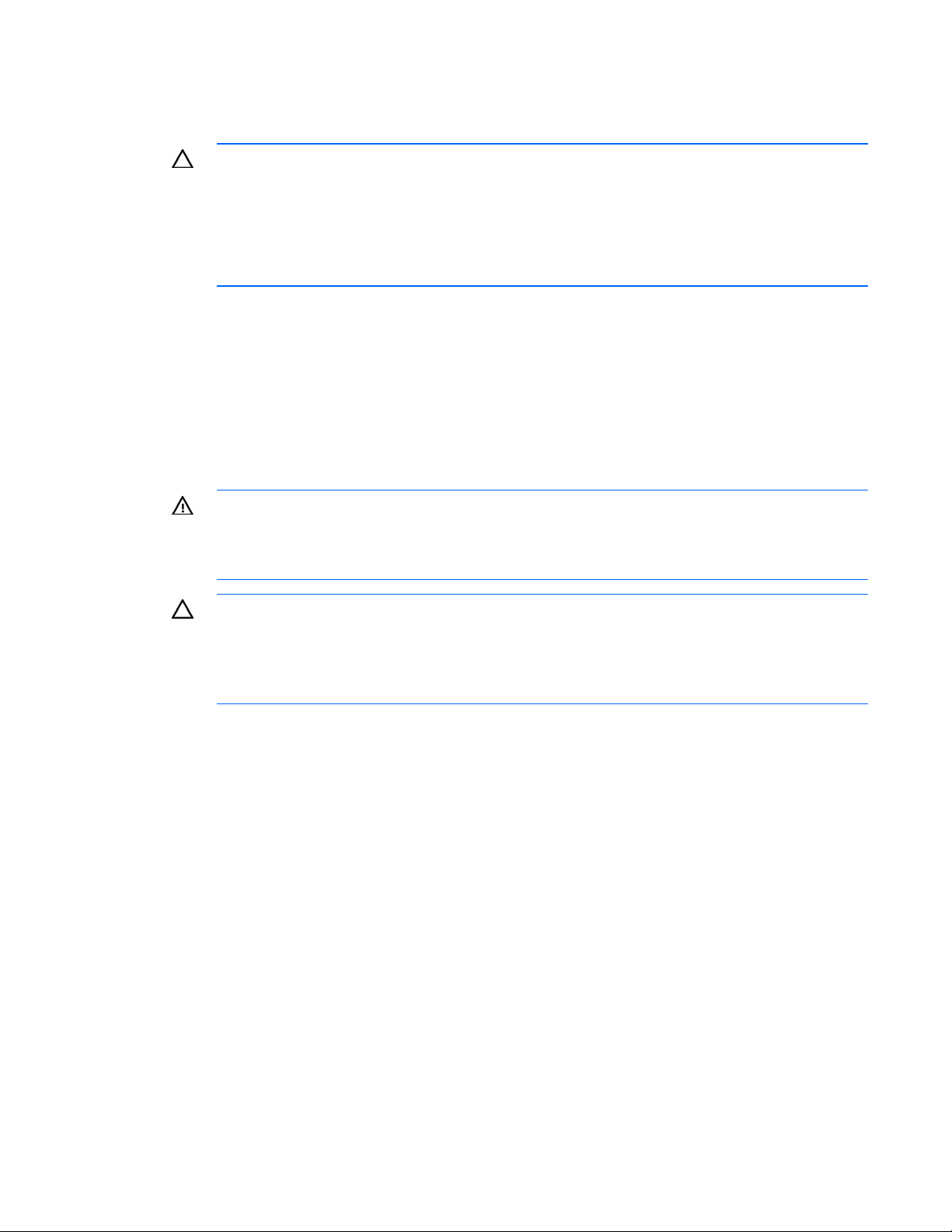
Die empfohlene maximale Umgebungstemperatur (TMRA) für den Betrieb der meisten Serverprodukte liegt
bei 35 °C. Die Temperatur des Raums, in dem das Rack aufgestellt wird, darf daher 35 °C nicht
überschreiten.
ACHTUNG: Wenn Sie Geräte von Fremdherstellern installieren, beachten Sie zur Vermeidung
von Schäden die folgenden Punkte:
• Durch die Verwendung von Zusatzgeräten darf weder die Luftzirkulation in der Nähe des
Servers beeinträchtigt werden, noch darf die Rack-Innentemperatur über die erlaubten
Maximalwerte ansteigen.
• Überschreiten Sie nicht die vom Hersteller angegebene TMRA.
Anforderungen an die Stromversorgung
Bei der Installation dieses Geräts müssen die national gültigen Vorschriften und Normen eingehalten
werden. Eventuell sind besondere Bestimmungen für Datenverarbeitungsgeräte zu beachten. Die Geräte
sind für den Einsatz in Installationen gedacht, die den Anforderungen der NFPA 70, Ausgabe 1999
(National Electric Code) und der NFPA-75, 1992 (Protection of Electronic Computer/Data Processing
Equipment) entsprechen. Die Anschlusswerte von Optionen befinden sich auf dem Typenschild des
jeweiligen Produkts oder in der mitgelieferten Dokumentation.
VORSICHT: Um Brandgefahr sowie Sach- oder Personenschäden zu vermeiden, darf der
elektrische Hauptstromkreis, über den die Stromversorgung des Racks erfolgt, keinesfalls
überlastet werden. Erkundigen Sie sich bei der zuständigen Behörde oder Person nach der
maximalen Belastbarkeit des Anschlusses.
ACHTUNG: Verwenden Sie eine unterbrechungsfreie Stromversorgung (USV), um den Server
vor Stromschwankungen und vorübergehenden Unterbrechungen zu schützen. Dieses Gerät
schützt die Hardware vor Schäden, die durch Überspannungen und Spannungsspitzen
verursacht werden, und hält den Systembetrieb auch während eines kurzzeitigen Stromausfalls
aufrecht.
Bei der Installation mehrerer Server müssen unter Umständen zusätzliche Verteiler eingesetzt werden, um
die Stromversorgung aller Geräte zu gewährleisten. Halten Sie sich an folgende Richtlinien:
• Verteilen Sie die Leistungsbelastung durch die Server gleichmäßig auf die verfügbaren Stromkreise.
• Die gesamte Netzstromaufnahme des Systems darf 80 % des Maximalwertes für die betreffende
Leitung nicht überschreiten.
• Verwenden Sie für dieses Gerät keine handelsüblichen Stromverteilerkabel.
• Schließen Sie den Server an eine separate Steckdose an.
Anforderungen an die elektrische Erdung
Um einen einwandfreien Betrieb und die Sicherheit gewährleisten zu können, muss der Server
ordnungsgemäß geerdet werden. Bei Betrieb in den USA: Installieren Sie die Geräte gemäß NFPA 70,
1999, Artikel 250. Beachten Sie außerdem die einschlägigen örtlichen und regionalen Bauvorschriften.
Bei Betrieb in Kanada: Installieren Sie die Geräte gemäß Canadian Standards Association, CSA C22.1,
Canadian Electrical Code. In allen anderen Ländern muss die Installation gemäß den regionalen oder
nationalen Vorschriften für elektrische Verkabelung, wie z. B. diejenigen der International Electrotechnical
Commission (IEC) Code 364, Abschnitte 1 bis 7, erfolgen. Weiterhin müssen sämtliche bei der
Setup 24
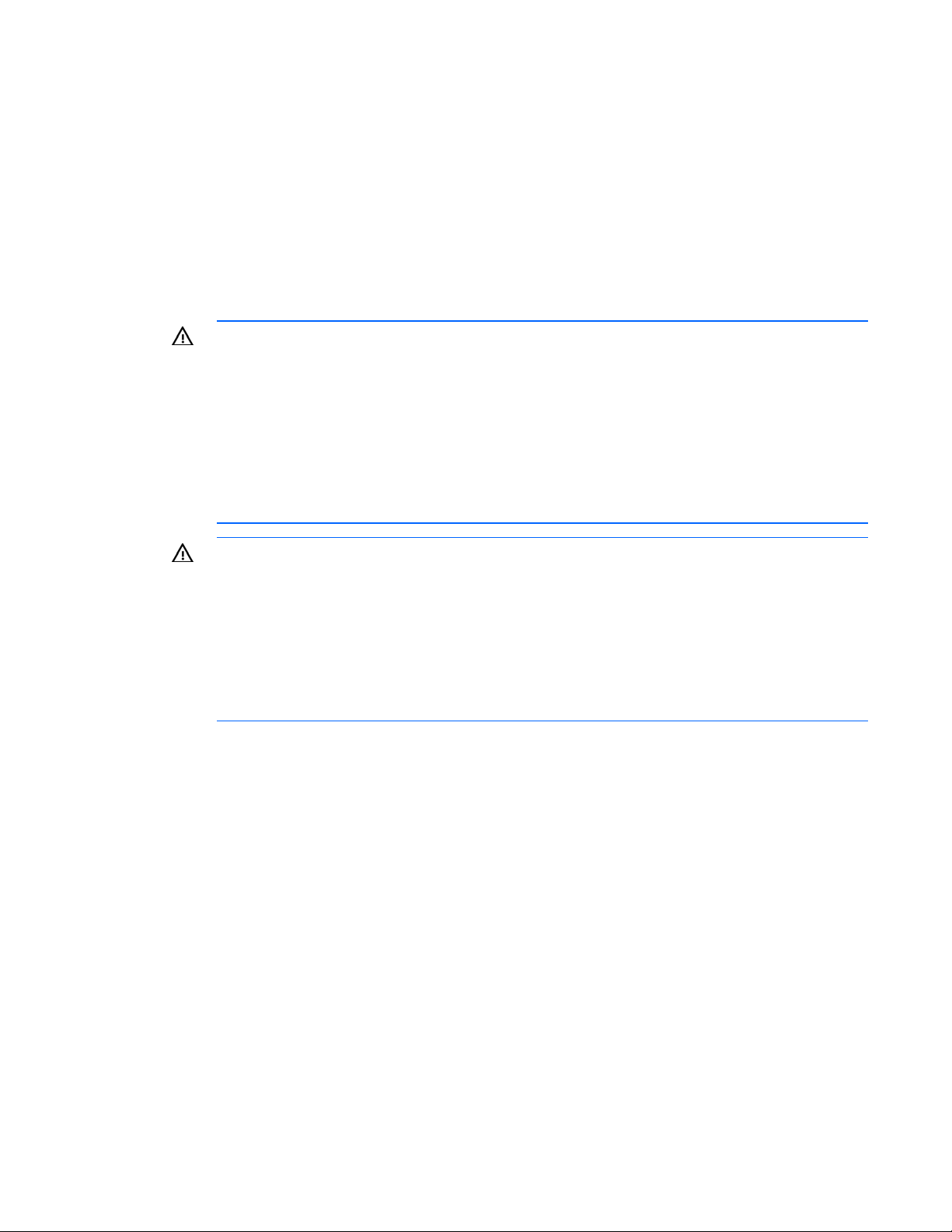
Installation verwendeten Verteiler einschließlich Verzweigungsleitungen, Steckdosen usw. eine
normgerechte oder zertifizierte Erdung besitzen.
Aufgrund der hohen Erdableitströme beim Anschließen mehrerer Server an dieselbe Stromquelle wird von
HP der Einsatz eines Stromverteilers (PDU) empfohlen, der entweder fest mit dem Stromkreis des
Gebäudes verbunden sein oder über ein fest montiertes Kabel mit einem Stecker verfügen muss, der dem
Industriestandard entspricht. Hier kommen NEMA-Schnappstecker oder Stecker, die dem Standard
IEC 60309 entsprechen, in Frage. Von der Verwendung handelsüblicher Stromverteilerkabel für den
Server wird abgeraten.
Warnhinweise für den Einbau im Rack
VORSICHT: Um Verletzungen oder die Beschädigung von Geräten zu vermeiden, sollten Sie
Folgendes beachten:
• Alle Nivellierungsfüße müssen Bodenkontakt haben.
• Das gesamte Gewicht des Racks muss auf den Nivellierungsfüßen lasten.
• Bei einer Einzel-Rack-Installation müssen die Stabilisierungsfüße am Rack angebracht sein.
• Bei Installationen mit mehreren Racks müssen die Racks miteinander verbunden sein.
• Ziehen Sie jeweils nur eine Komponente heraus. Das Rack kann aus dem Gleichgewicht
geraten, wenn mehr als eine Komponente herausgezogen wird.
VORSICHT: Beachten Sie die folgenden Hinweise, um Verletzungen oder Beschädigungen der
Geräte beim Abladen eines Racks zu vermeiden.
• Das Rack muss von mindestens zwei Personen von der Palette abgeladen werden. Ein
unbestücktes 42U-Rack hat ein Gewicht von bis zu 115 kg und kann eine Höhe von mehr
als 2,1 m haben. Wenn dieses Rack auf den Transportrollen bewegt wird, steht es unter
Umständen nicht mehr sicher.
• Stellen Sie sich niemals vor das Rack, wenn Sie es über eine Rampe von der Palette
herunterrollen. Halten Sie das Rack immer an beiden Seiten fest.
Inhalt des Versandkartons des Servers
Packen Sie den Karton mit dem Server aus, und prüfen Sie, ob alle für die Installation des Servers
notwendigen Materialien und Dokumentationen vorhanden sind. Sämtliche Hardware, die für den Einbau
des Servers im Rack erforderlich ist, liegt entweder dem Rack oder dem Server bei.
Der Versandkarton mit dem Server hat folgenden Inhalt:
• Server
• Gedruckte Setup-Dokumentation, Documentation CD und Softwarepakete
• Netzkabel
• Befestigungskomponenten und Dokumentation für die Rack-Montage
Neben den im Lieferumfang enthaltenen Teilen benötigen Sie ggf.:
• Anwendungssoftware auf CDs oder Disketten
• Zu installierende Optionen
Setup 25
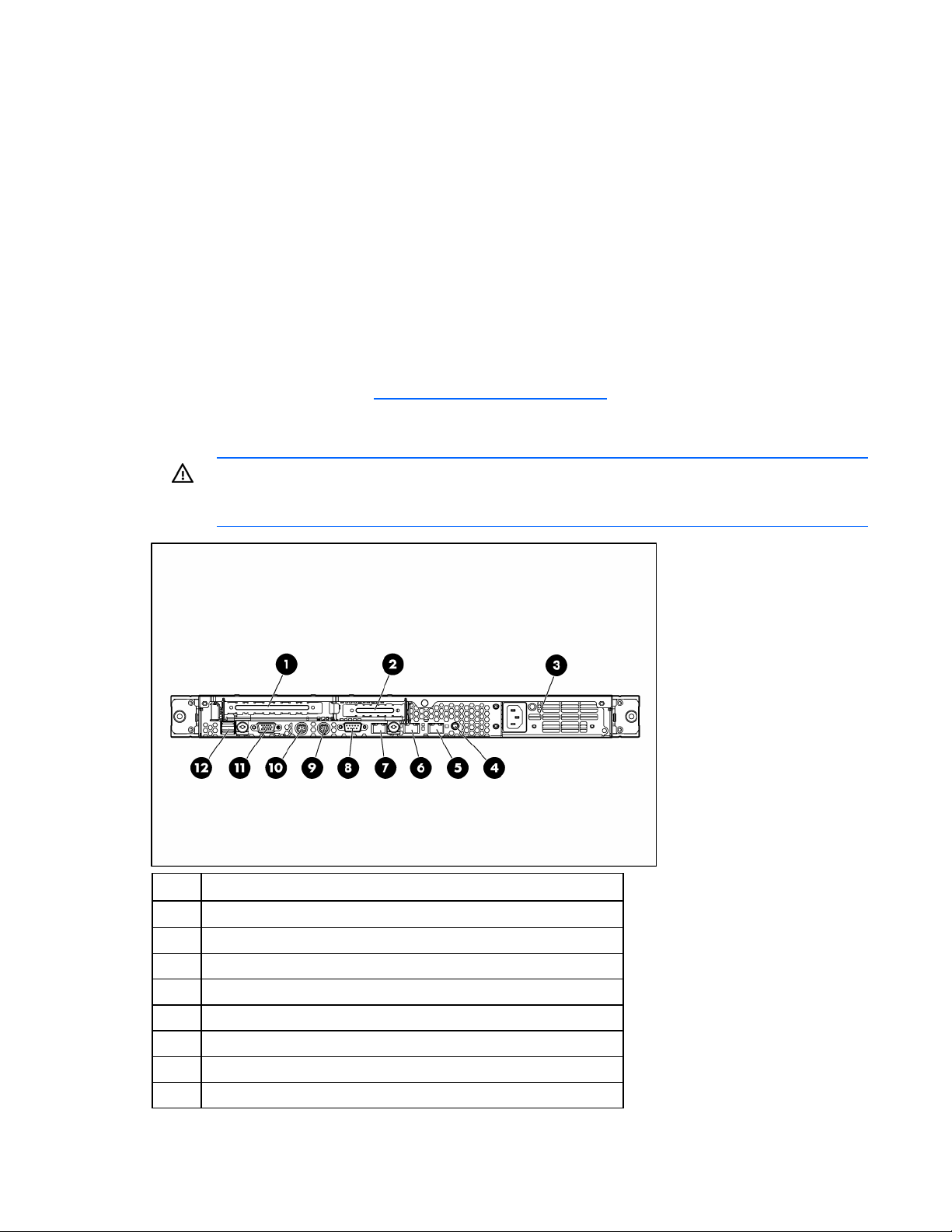
• Kreuzschlitzschraubendreher
Installieren von Hardwareoptionen
Installieren Sie Hardwareoptionen vor dem Initialisieren des Servers. Informationen zur Installation von
Optionen finden Sie in der Dokumentation zu den Optionen. Serverspezifische Informationen finden Sie
unter „Installieren von Hardwareoptionen“ (auf Seite
29).
Einsetzen des Servers in das Rack
Die Anleitungen für die Installation des Servers in einem Rack mit viereckigen, runden oder mit Gewinde
versehenen Montageöffnungen liegen dem Kit mit den Befestigungskomponenten bei.
Wenn Sie den Server in einem Telco Rack installieren möchten, bestellen Sie das passende Optionskit auf
der Website RackSolutions.com (
Rack-Halterungen den serverspezifischen Anleitungen auf der Website.
Verwenden Sie beim Anschließen der Peripherie- und Netzkabel am Server die folgenden Informationen.
VORSICHT: Um einen elektrischen Schlag, einen Brand oder Beschädigungen der Geräte zu
vermeiden, dürfen Sie an RJ-45-Buchsen keine Stecker für Telefon- oder
Telekommunikationsgeräte anschließen.
http://www.racksolutions.com/hp). Folgen Sie bei der Installation der
Nr. Beschreibung
1 PCI-Express-Erweiterungssteckplatz 2 (optional PCI-X, volle Länge)
2 PCI-Express-Erweiterungssteckplatz 1, flach und halbe Länge
3 Netzteil
4 Geräteidentifikationsschalter mit LED
5 10/100/1000 NIC 2
6 10/100/1000 NIC 1
7 Anschluss für iLO 2-Management
8 Serieller Anschluss
Setup 26
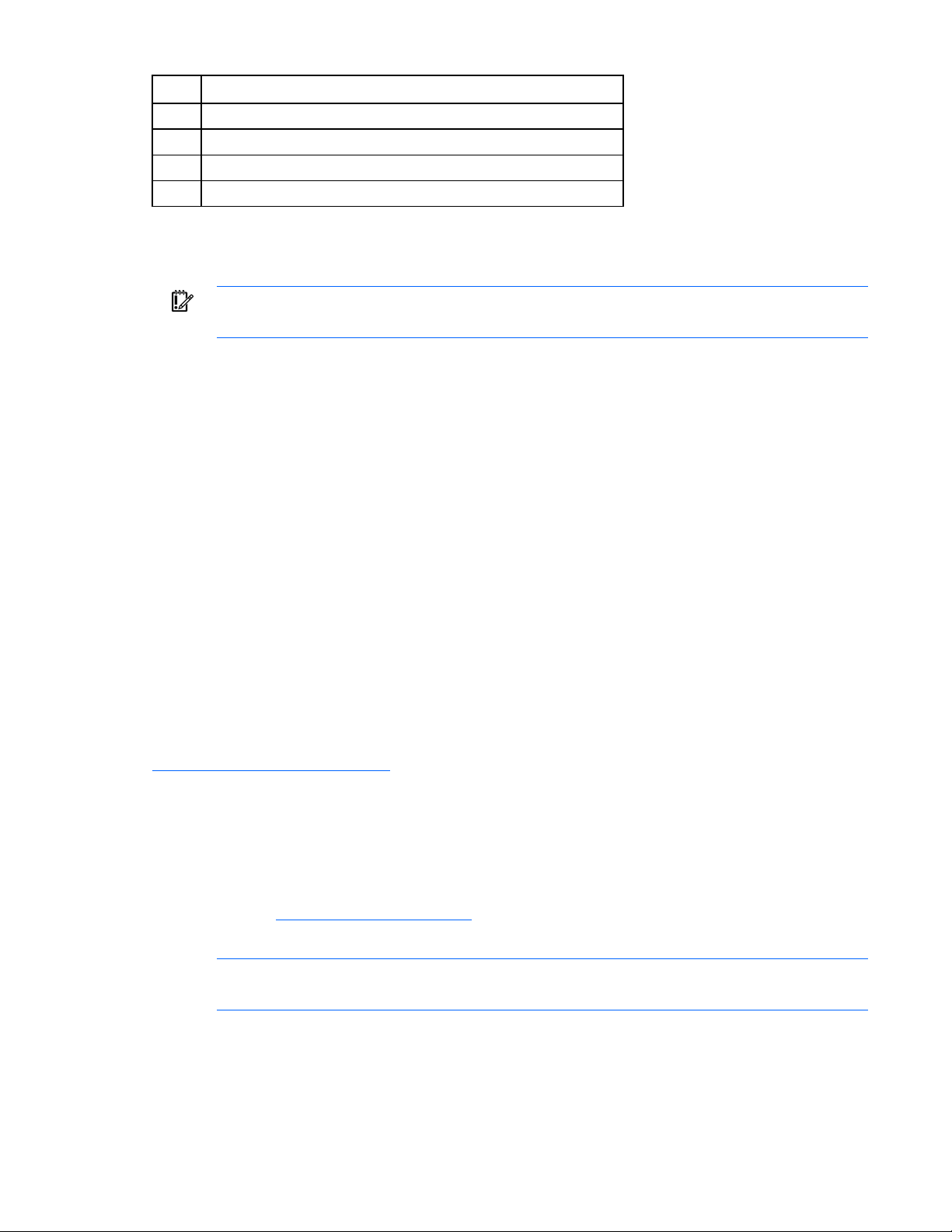
Nr. Beschreibung
9 Tastaturanschluss
10 Mausanschluss
11 Monitoranschluss
12 USB-Anschlüsse (2)
Einschalten und Konfigurieren des Servers
WICHTIG: Die Taste F8 ist nur verfügbar, wenn im Server ein unterstützter Speichercontroller
installiert ist.
Zum Einschalten des Servers drücken Sie den Netz-/Standbyschalter.
Während des Hochfahrens werden RBSU und das ORCA Utility automatisch konfiguriert, um den Server
für die Installation des Betriebssystems vorzubereiten.
• Drücken Sie die Taste F8, wenn Sie während der Initialisierung des Array-Controllers aufgefordert
werden, den Array-Controller mit ORCA zu konfigurieren. Die Standardkonfiguration des ArrayControllers ist RAID 0 bei einem installierten Laufwerk bzw. RAID 1 bei mehr als einem installierten
Laufwerk.
• Drücken Sie die Taste F9, wenn Sie während des Bootvorgangs aufgefordert werden, auf RBSU
zuzugreifen und die Servereinstellungen (beispielsweise Sprache und Betriebssystem) zu ändern. Als
Standardeinstellung wird das System für die englische Sprache eingerichtet.
Weitere Informationen über die automatische Konfiguration finden Sie im HP ROM-Based Setup Utility
Benutzerhandbuch auf der Documentation CD.
Installieren des Betriebssystems
Damit der Server ordnungsgemäß funktioniert, muss er über eines der unterstützten Betriebssysteme
verfügen. Aktuelle Informationen über unterstützte Betriebssysteme finden Sie auf der HP Website unter
http://www.hp.com/go/supportos.
Für die Installation eines Betriebssystems auf dem Server stehen zwei Verfahren zur Verfügung:
• Von SmartStart unterstützte Installation – Legen Sie die SmartStart CD in das CD-ROM-Laufwerk ein,
und booten Sie den Server neu.
• Manuelle Installation – Legen Sie die Betriebssystem-CD in das CD-ROM-Laufwerk ein, und booten
Sie den Server neu. Möglicherweise benötigen Sie für diesen Vorgang zusätzliche Treiber von der
HP Website (
Beginnen Sie mit der Installation, und folgen Sie dabei den Anleitungen auf dem Bildschirm.
Hinweis: Für eine SATA-RAID-Konfiguration muss eine Treiberdiskette erstellt werden.
Informationen über diese Installationsmethoden finden Sie auf dem SmartStart Installationsposter im HP
ProLiant Essentials Foundation Pack, das mit dem Server geliefert wurde.
http://www.hp.com/support).
Setup 27
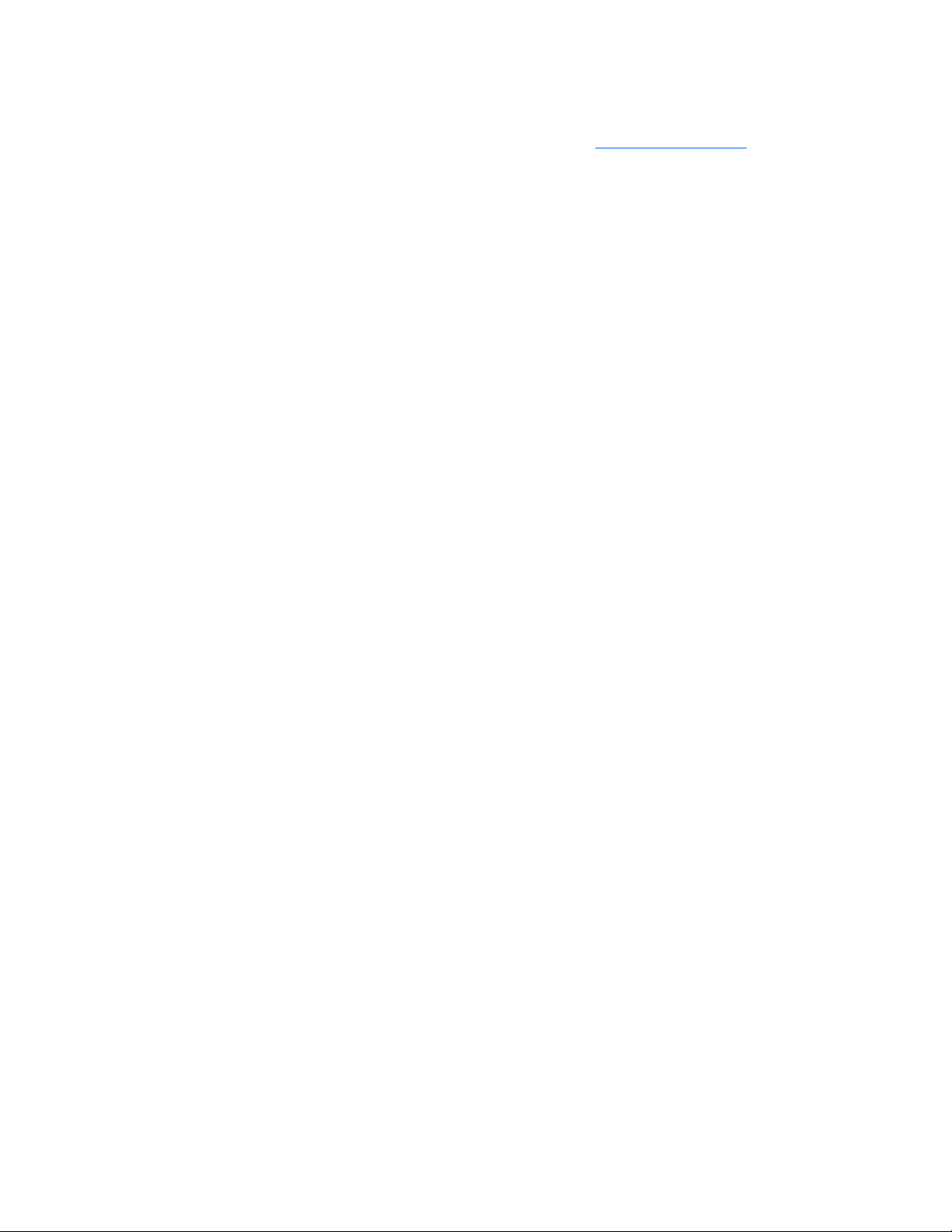
Registrieren des Servers
Registrieren Sie den Server auf der entsprechenden HP Website (http://register.hp.com).
Setup 28
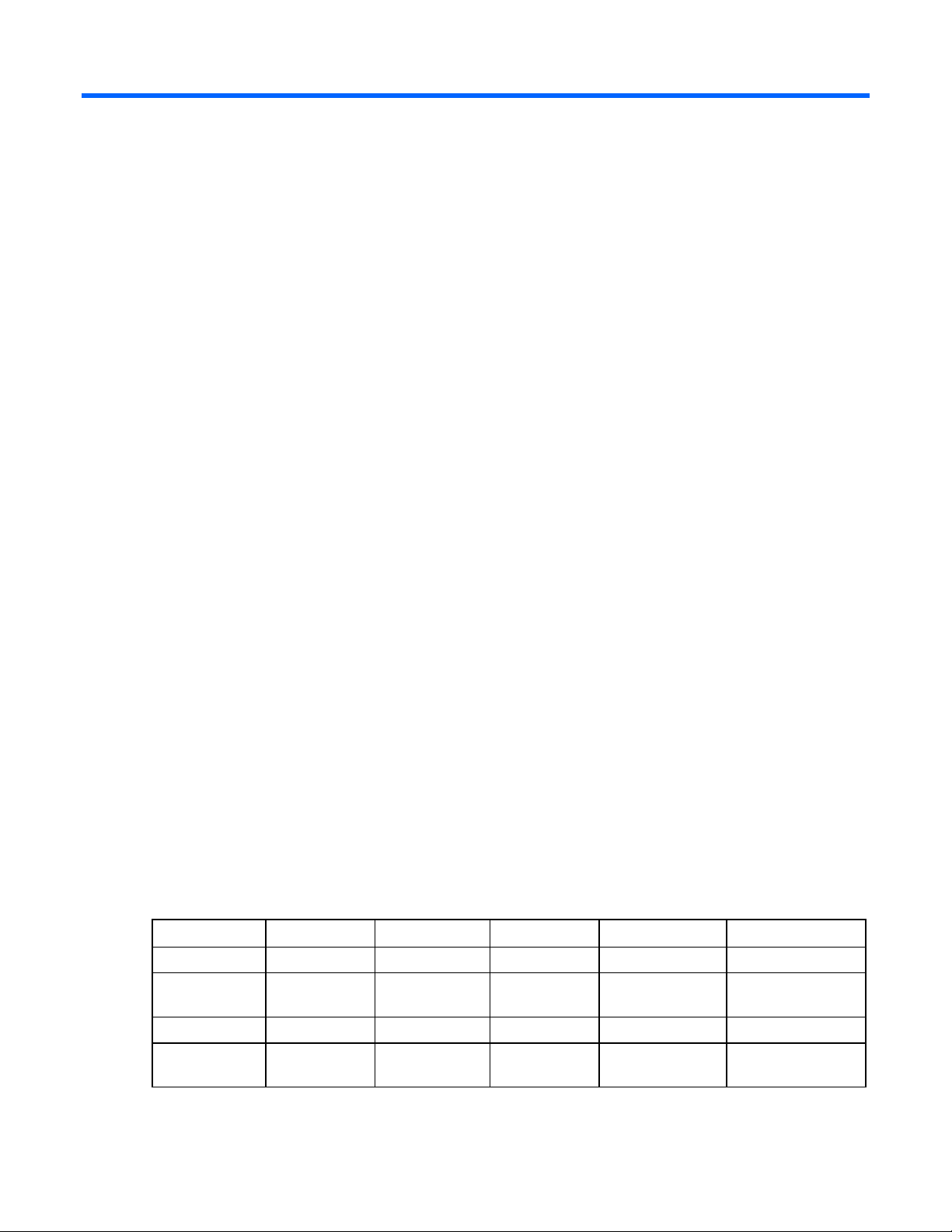
Installieren von Hardwareoptionen
Optionale Speichermodule
Der Serverspeicher kann erweitert werden, indem Sie ungepufferte PC5300 DDR2-SDRAM-DIMMs
installieren. Der Server unterstützt bis zu vier DDR2-SDRAM-DIMMs mit ECC.
Der Server unterstützt eine Standard-Speicherkonfiguration für eine optimale Leistung mit maximal 8 GB
Speicherkonfiguration mit und ohne Interleaving
aktivem Speicher (vier 2-GB-Speichermodule)
Der Server unterstützt Speicherkonfigurationen mit und ohne Interleaving. Interleaving-Speicher erhöht die
Bandbreite, weil gleichzeitig auf mehr als einen Datenblock zugegriffen werden kann. Damit sich
beispielsweise Lese-/Schreibvorgänge überschneiden, teilt der Server den Systemspeicher auf identische
DIMM-Paare auf und schreibt auf die einzelnen DIMMs und liest von den einzelnen DIMMs gleichzeitig.
Für eine Konfiguration mit Interleaving installieren Sie immer Paare mit identischen DIMMs. Für eine
Konfiguration ohne Interleaving installieren Sie nur ein einzelnes DIMM in Steckplatz 1.
Richtlinien für die DIMM-Installation
Beachten Sie bei der Installation zusätzlicher Speichermodule Folgendes:
• Bei den im Server installierten DIMMs muss es sich um ungepufferte DDR2-SDRAM-Module (2,5 Volt,
64 Bit) mit ECC handeln.
• Alle installierten DIMMs müssen mit derselben Geschwindigkeit arbeiten (DDR2 PC5300). Installieren
Sie keine DIMMs, die andere Geschwindigkeiten unterstützen.
• Wird nur ein DIMM installiert, empfiehlt HP die Installation in Steckplatz 1A.
Das BIOS erkennt die DIMM-Bestückung und richtet das System wie folgt ein:
• Single-Bank-Modus: DIMMs sind nur in einer Bank installiert.
• Dual-Bank-Interleaved-Modus: DIMMs sind in beiden Bänken mit gleicher Bankkapazität installiert.
In der folgenden Tabelle sind einige der möglichen Konfigurationen aufgeführt. Zur Erzielung einer
optimalen Leistung empfiehlt HP Konfigurationen im Dual-Bank-Interleaved-Modus.
Steckplatz 1A Steckplatz 2B Steckplatz 3A Steckplatz 4B Gesamtspeicher Modus
512 MB – – – 512 MB Single-Bank
512 MB – 512 MB – 1 GB Dual-Bank-
1 GB – – – 1 GB Single-Bank
1 GB – 1 GB – 2 GB Dual-Bank-
Interleaved
Interleaved
Installieren von Hardwareoptionen 29
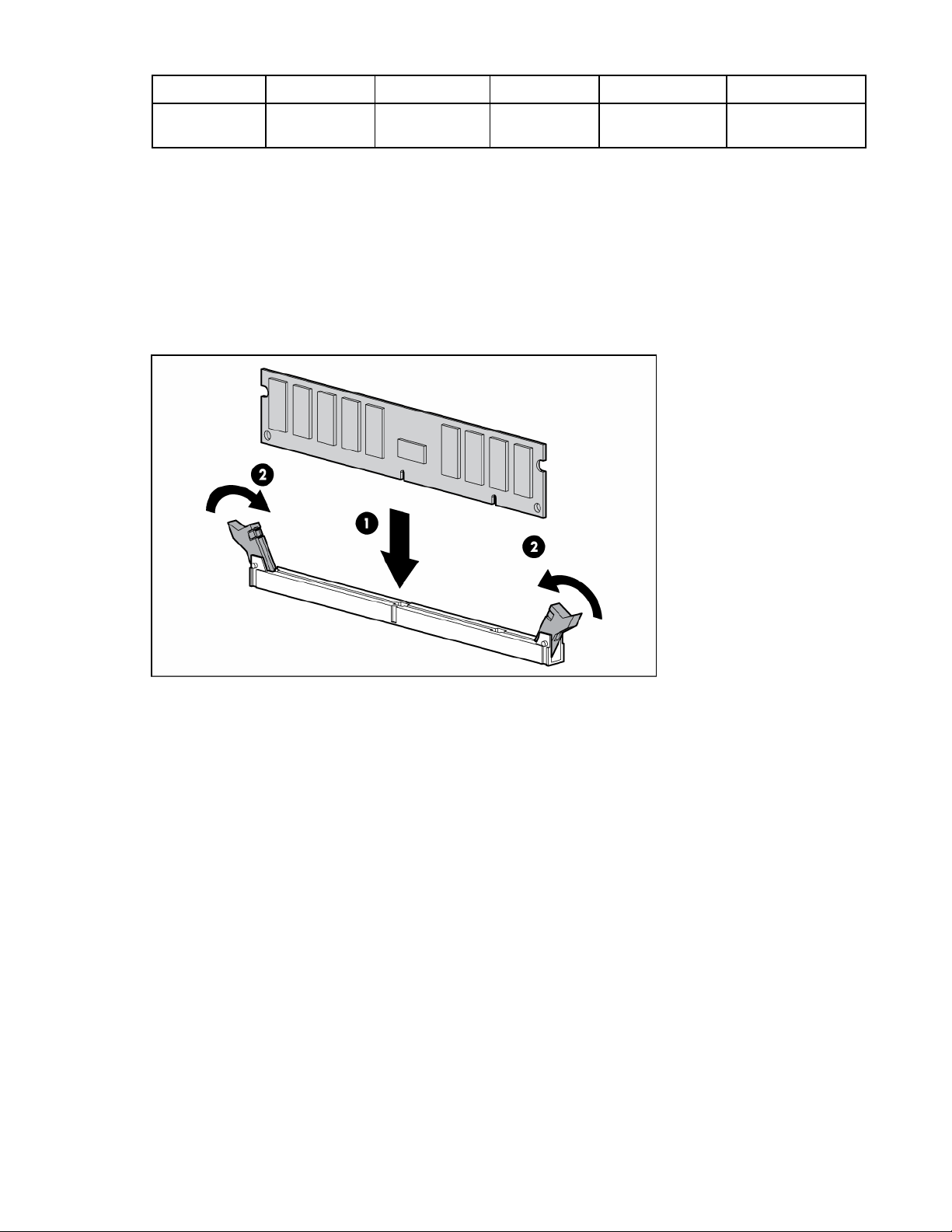
Steckplatz 1A Steckplatz 2B Steckplatz 3A Steckplatz 4B Gesamtspeicher Modus
1 GB 1 GB 1 GB 1 GB 4 GB Dual-Bank-
Installieren von DIMMs
1. Schalten Sie den Server aus (siehe Seite 16).
2. Entfernen Sie den Server aus dem Rack (siehe Seite 17).
3. Entfernen Sie die Abdeckung (siehe Seite 17).
4. Öffnen Sie die Riegel des DIMM-Steckplatzes.
5. Installieren Sie das DIMM.
Interleaved
6. Bringen Sie die Abdeckung wieder an.
7. Setzen Sie den Server in das Rack ein.
Optionale Festplatten
Der Server bietet Non-Hot-Plug-Funktionalität durch einen integrierten SATA-Controller. Um SAS- oder
SATA-Hot-Plug-Funktionalität hinzuzufügen, installieren Sie einen optionalen Controller und ein Hot-Plug-
Richtlinien für Festplatten
Kabeloptionskit.
Folgendes müssen Sie beim Installieren von Festplatten im Server beachten:
• Das System legt alle Laufwerknummern automatisch fest.
• Wird nur eine Festplatte verwendet, muss sie im Schacht mit der niedrigsten Laufwerknummer
installiert werden.
• Alle Laufwerke müssen die gleiche Kapazität haben, um den größtmöglichen Speicherplatz effizient
bereitzustellen, wenn die Laufwerke im gleichen Drive-Array konfiguriert sind.
Installieren von Hardwareoptionen 30

Optionale Speicher-Controller bieten Unterstützung für Hot-Plug-Funktionalität und Laufwerk-LEDs.
Folgende Controller-Optionen stehen zur Auswahl:
• Der integrierte Controller unterstützt Non-Hot-Plug-SATA-Festplatten. Laufwerk-LEDs werden nicht
unterstützt.
• Optionale SATA-Controller unterstützen Hot-Plug-SATA-Festplatten und Laufwerk-LEDs.
• Optionale SAS-Controller unterstützen Hot-Plug-SAS- oder Hot-Plug-SATA-Festplatten und Laufwerk-
LEDs.
Hinweis: Das Verwenden von SAS- und SATA-Festplatten in demselben logischen Laufwerk
wird von ACU nicht unterstützt.
Entfernen eines Festplattenblindmoduls
Entfernen Sie die Komponente wie angegeben.
ACHTUNG: Um eine unsachgemäße Kühlung und eine Beschädigung durch Überhitzung zu
vermeiden, darf der Server nur betrieben werden, wenn alle Schächte mit einer Komponente
oder einem Blindmodul bzw. einer Blende bestückt sind.
Entfernen von Festplatten
So entfernen Sie die Komponente:
1. Sichern Sie sämtliche auf der Festplatte befindlichen Daten.
2. Schalten Sie den Server aus (siehe Seite 16).
3. Entfernen Sie die Festplatte.
ACHTUNG: Um eine unsachgemäße Kühlung und eine Beschädigung durch Überhitzung zu
vermeiden, darf der Server nur betrieben werden, wenn alle Schächte mit einer Komponente
oder einem Blindmodul bzw. einer Blende bestückt sind.
Installieren von Hardwareoptionen 31
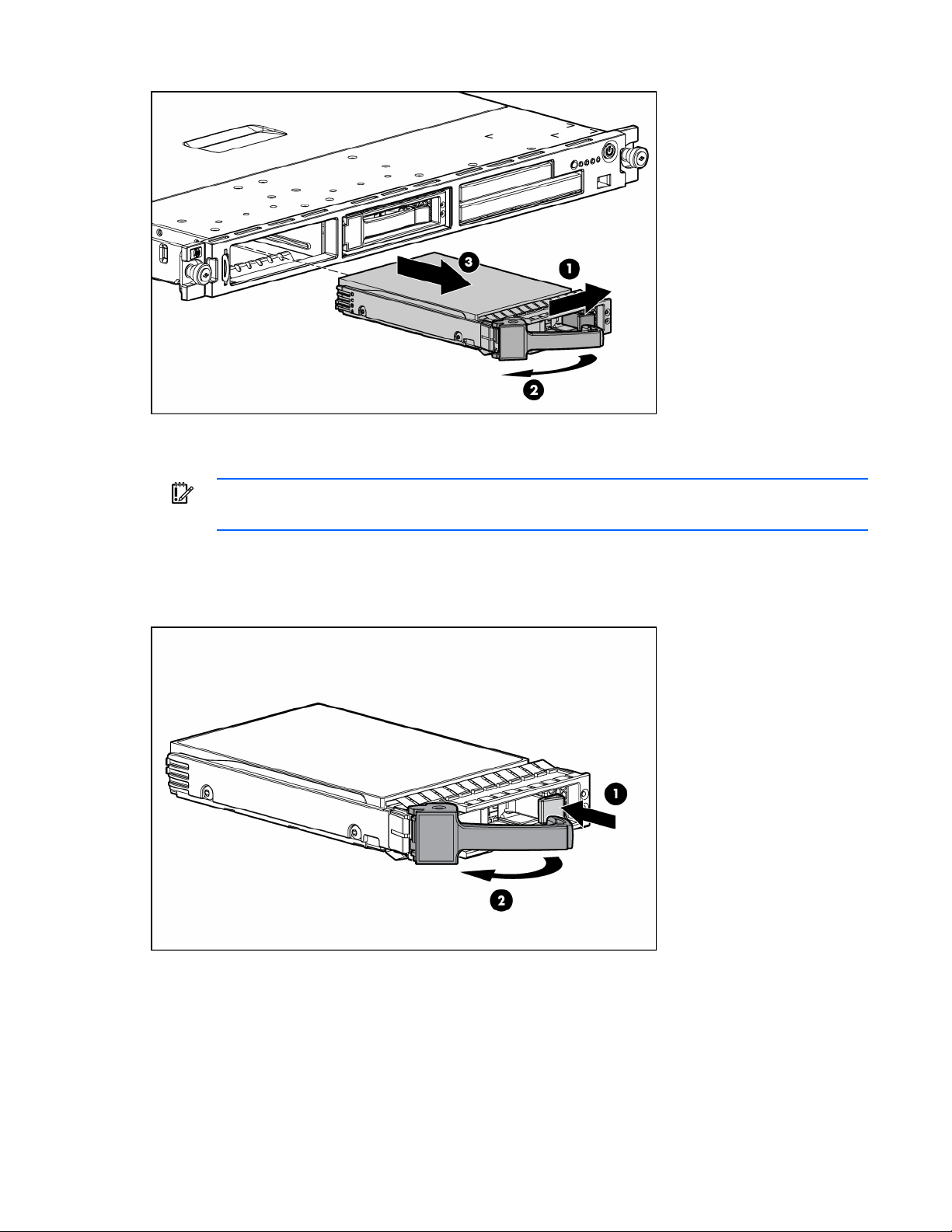
Installieren von Festplatten
WICHTIG: Unterstützung für Hot-Plug-Funktionalität und Laufwerk-LEDs ist nur gegeben, wenn
1. Schalten Sie den Server aus (siehe Seite 16).
2. Entfernen Sie das vorhandene Festplattenblindmodul bzw. -laufwerk aus dem Schacht.
3. Bereiten Sie die Festplatte vor.
ein unterstützter optionaler Controller im Server installiert ist.
Installieren von Hardwareoptionen 32

4. Installieren Sie die Festplatte.
Optionales optisches Laufwerk und LaufwerkBaugruppe
Hinweis: Der Server unterstützt optische Laufwerke geringer Bauhöhe (Slimline), einschließlich
1. Schalten Sie den Server aus (siehe Seite 16).
2. Entfernen Sie den Server aus dem Rack (siehe Seite 17).
3. Entfernen Sie die Abdeckung (siehe Seite 17).
4. Entfernen Sie die Lüfterbaugruppe (auf Seite 19).
5. Entfernen Sie ggf. die Halterung für das akkugepufferte Schreib-Cache-Modul („Entfernen der
6. Trennen Sie das Kabel der LED-Platine an der Vorderseite des Servers.
CD-ROM-, DVD-ROM- und DVD-RW-Laufwerke.
Akkuhalterung für das akkugepufferte Schreib-Cache-Modul“ auf Seite
21) und den Akku und das Kabel.
Installieren von Hardwareoptionen 33

7. Trennen Sie die Kabel aller Geräte, die im Medienkäfig installiert sind, falls nötig.
8. Entfernen Sie den Medienkäfig.
9. Entfernen Sie das Blindmodul für das optische Laufwerk.
10. Entfernen Sie die Schrauben, die für die Installation des optischen Laufwerks erforderlich sind.
Hinweis: Am Medienkäfig befinden sich fünf Schrauben, aber nur vier Schrauben sind zum
Installieren des Laufwerks erforderlich.
Installieren von Hardwareoptionen 34

11. Installieren Sie das optische Laufwerk im Medienkäfig.
Installieren von Hardwareoptionen 35

12. Installieren Sie den Medienkäfig.
13. Schließen Sie das Kabel für das optische Laufwerk und das Stromkabel für das optische Laufwerk am
optischen Laufwerk an.
14. Schließen Sie, falls nötig, alle Kabel für die anderen Geräte an, die im Medienkäfig installiert sind.
Installieren von Hardwareoptionen 36

15. Schließen Sie das Kabel der LED-Platine an der Vorderseite des Servers an.
16. Installieren Sie ggf. die Halterung für das akkugepufferte Schreib-Cache-Modul und den optionalen
Akku und das Kabel.
17. Installieren Sie die Lüfterbaugruppe (auf Seite 20).
18. Bringen Sie die Abdeckung wieder an.
19. Setzen Sie den Server in das Rack ein.
Optionales Diskettenlaufwerk
ACHTUNG: Um eine unsachgemäße Kühlung und eine Beschädigung durch Überhitzung zu
vermeiden, darf der Server nur betrieben werden, wenn alle Schächte mit einer Komponente
1. Schalten Sie den Server aus (siehe Seite 16).
2. Entfernen Sie den Server aus dem Rack (siehe Seite 17).
3. Entfernen Sie die Abdeckung (siehe Seite 17).
4. Entfernen Sie die Lüfterbaugruppe (auf Seite 19).
5. Entfernen Sie ggf. die Halterung für das akkugepufferte Schreib-Cache-Modul („Entfernen der
oder einem Blindmodul bzw. einer Blende bestückt sind.
Akkuhalterung für das akkugepufferte Schreib-Cache-Modul“ auf Seite
Kabel.
21) und den Akku und das
Installieren von Hardwareoptionen 37
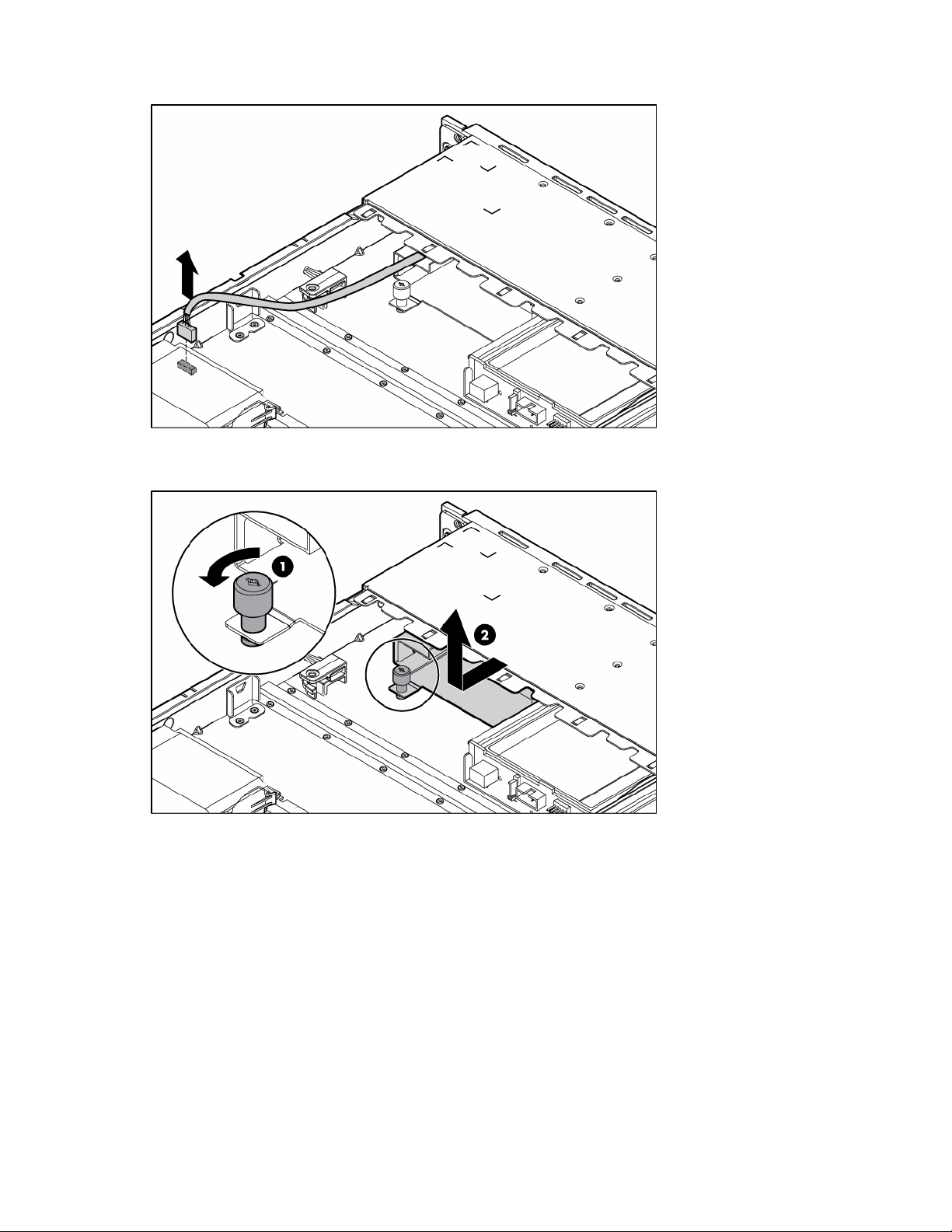
6. Trennen Sie das Kabel der LED-Platine an der Vorderseite des Servers.
7. Trennen Sie die Kabel aller Geräte, die im Medienkäfig installiert sind, falls nötig.
8. Entfernen Sie den Medienkäfig.
Installieren von Hardwareoptionen 38

9. Entfernen Sie die Schachtblende oder den optionalen Monitoranschluss.
10. Entfernen Sie die Schrauben, die für die Installation des Diskettenlaufwerks erforderlich sind.
Hinweis: Am Medienkäfig befinden sich fünf Schrauben, aber nur vier Schrauben sind zum
Installieren des Laufwerks erforderlich.
Installieren von Hardwareoptionen 39
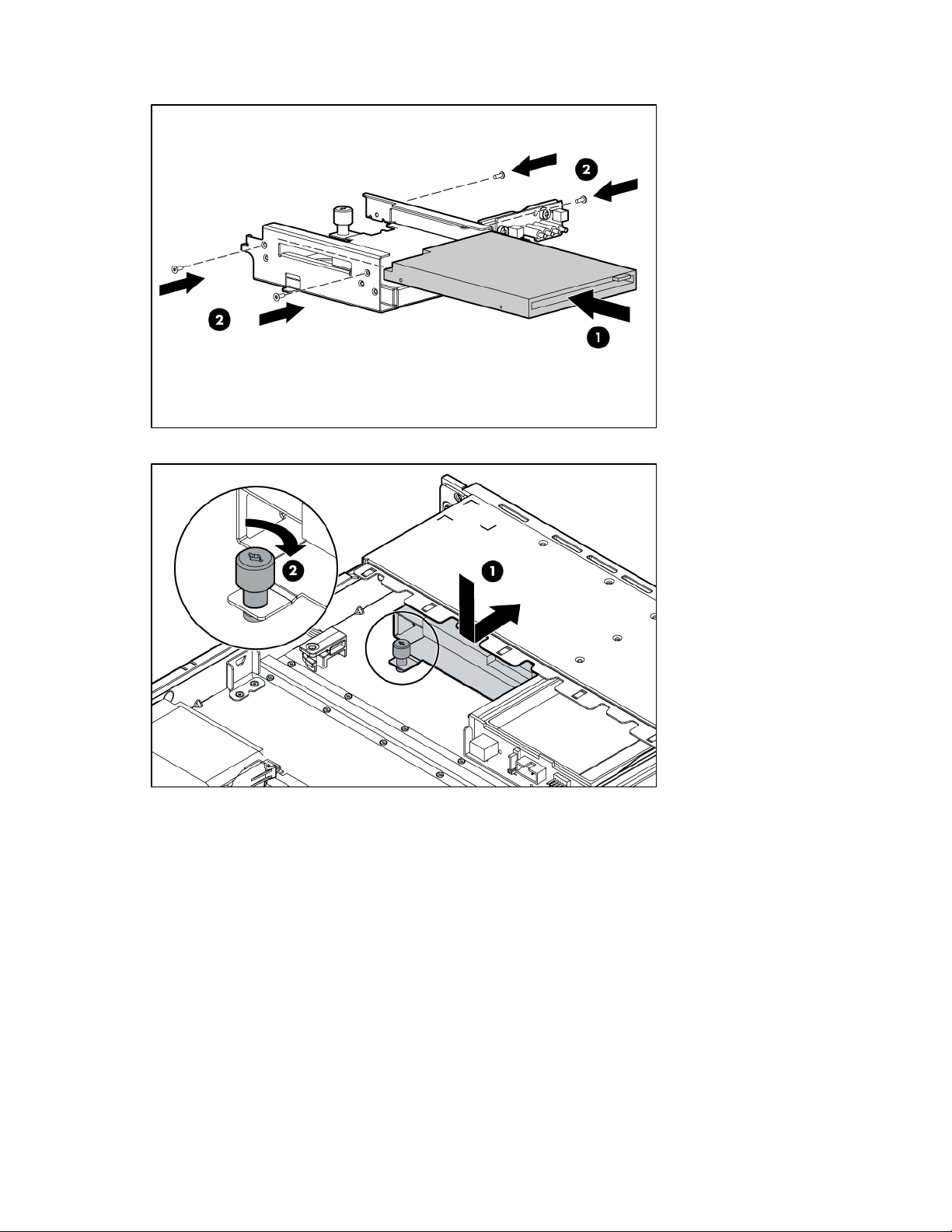
11. Installieren Sie das Diskettenlaufwerk im Medienkäfig.
12. Installieren Sie den Medienkäfig.
Installieren von Hardwareoptionen 40

13. Schließen Sie das Diskettenlaufwerkkabel am Diskettenlaufwerk an.
14. Schließen Sie, falls nötig, alle Kabel für die anderen Geräte an, die im Medienkäfig installiert sind.
15. Schließen Sie das Kabel der LED-Platine an der Vorderseite des Servers an.
16. Installieren Sie ggf. die Halterung für das akkugepufferte Schreib-Cache-Modul und den optionalen
Akku und das Kabel.
17. Installieren Sie die Lüfterbaugruppe (auf Seite 20).
18. Bringen Sie die Abdeckung wieder an.
19. Setzen Sie den Server in das Rack ein.
Optionaler Monitoranschluss
ACHTUNG: Um eine unsachgemäße Kühlung und eine Beschädigung durch Überhitzung zu
vermeiden, darf der Server nur betrieben werden, wenn alle Schächte mit einer Komponente
oder einem Blindmodul bzw. einer Blende bestückt sind.
Installieren von Hardwareoptionen 41

1. Schalten Sie den Server aus (siehe Seite 16).
2. Entfernen Sie den Server aus dem Rack (siehe Seite 17).
3. Entfernen Sie die Abdeckung (siehe Seite 17).
4. Entfernen Sie die Lüfterbaugruppe (auf Seite 19).
5. Entfernen Sie ggf. die Halterung für das akkugepufferte Schreib-Cache-Modul („Entfernen der
Akkuhalterung für das akkugepufferte Schreib-Cache-Modul“ auf Seite
21) und den Akku und das
Kabel.
6. Trennen Sie das Kabel der LED-Platine an der Vorderseite des Servers.
7. Trennen Sie die Kabel aller Geräte, die im Medienkäfig installiert sind, falls nötig.
8. Entfernen Sie den Medienkäfig.
Installieren von Hardwareoptionen 42

9. Entfernen Sie die Schachtblende oder das optionale Diskettenlaufwerk.
10. Entfernen Sie die Schrauben, die für die Installation der optionalen Komponente im oberen Schacht
erforderlich sind.
Hinweis: Am Medienkäfig befinden sich fünf Schrauben, aber nur vier Schrauben sind zum
Installieren der optionalen Komponente erforderlich.
Installieren von Hardwareoptionen 43

11. Installieren Sie den optionalen Monitoranschluss in den Medienschacht.
12. Installieren Sie den Medienkäfig.
Installieren von Hardwareoptionen 44
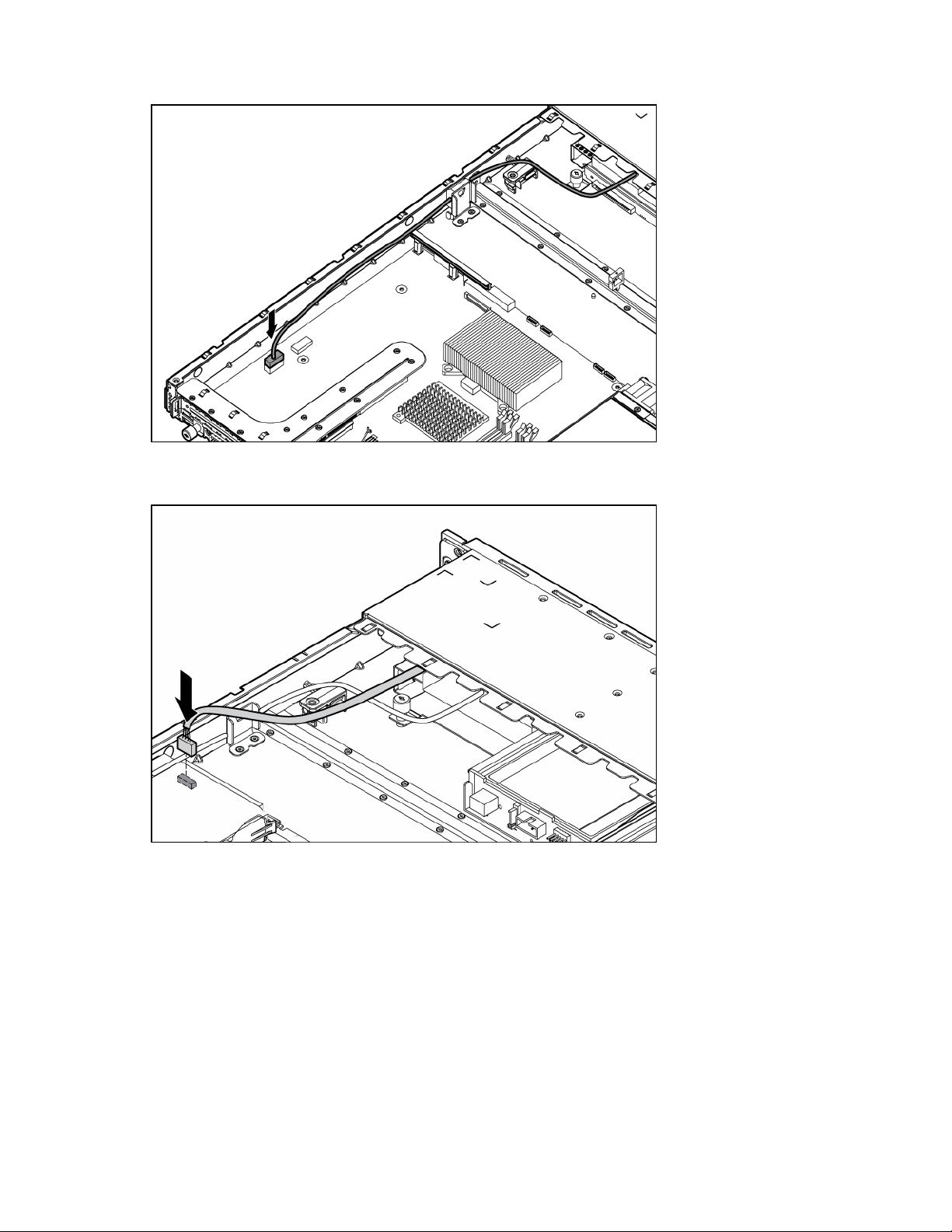
13. Schließen Sie das Monitorkabel an.
14. Schließen Sie, falls nötig, alle Kabel für die anderen Geräte an, die im Medienkäfig installiert sind.
15. Schließen Sie das Kabel der LED-Platine an der Vorderseite des Servers an.
16. Installieren Sie ggf. die Halterung für das akkugepufferte Schreib-Cache-Modul und den optionalen
Akku und das Kabel.
17. Installieren Sie die Lüfterbaugruppe (auf Seite 20).
18. Bringen Sie die Abdeckung wieder an.
19. Setzen Sie den Server in das Rack ein.
Erweiterungskarte
1. Schalten Sie den Server aus (siehe Seite 16).
2. Entfernen Sie den Server aus dem Rack (siehe Seite 17).
3. Entfernen Sie die Abdeckung (siehe Seite 17).
Installieren von Hardwareoptionen 45
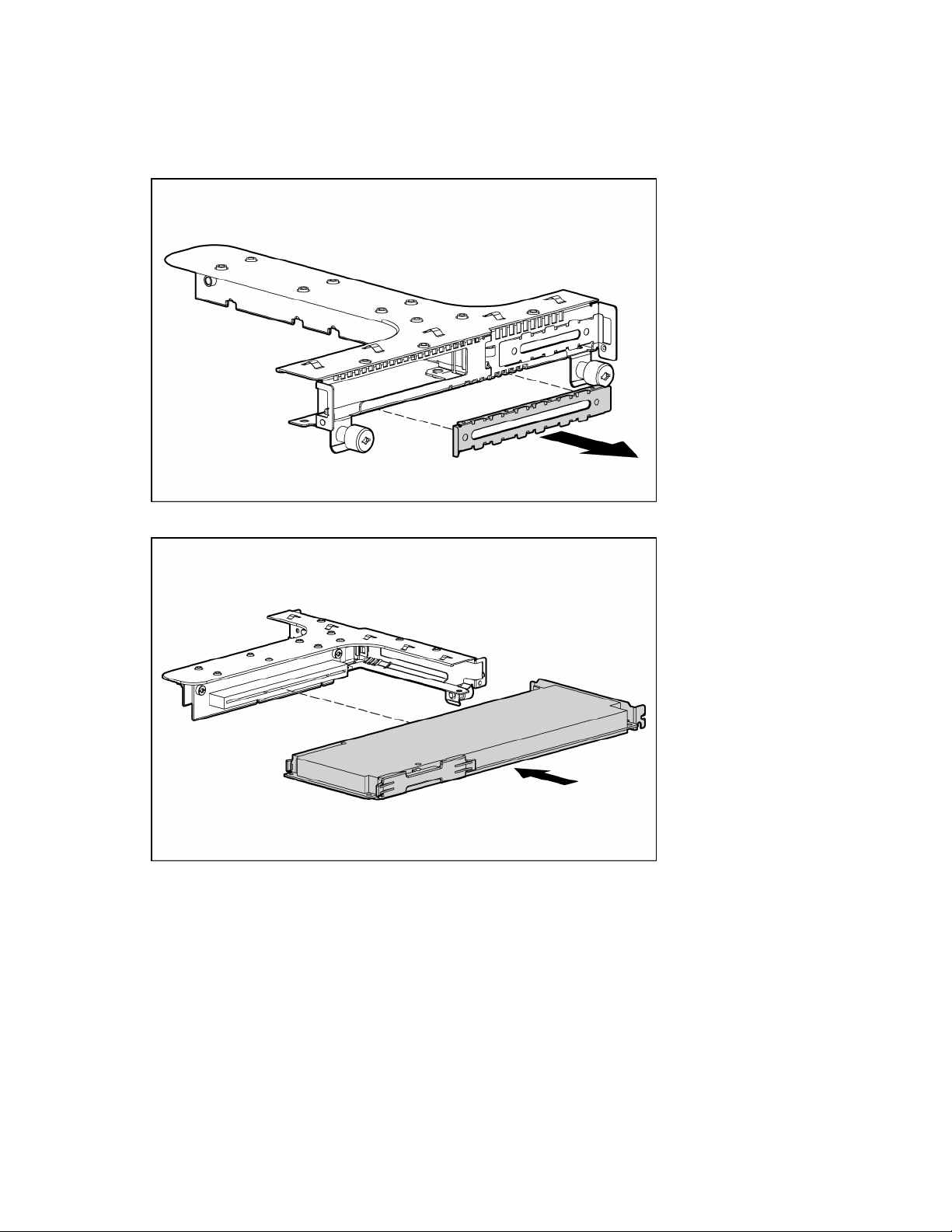
4. Ziehen Sie alle internen und externen Kabel ab, die mit den installierten Erweiterungskarten
verbunden sind.
5. Entfernen Sie die PCI-Riser-Platinenbaugruppe (siehe Seite 18).
6. Entfernen Sie die Abdeckung des Erweiterungssteckplatzes.
7. Installieren Sie die Erweiterungskarte.
8. Installieren Sie die PCI-Riser-Platinenbaugruppe (siehe Seite 18).
9. Bringen Sie die Abdeckung wieder an.
10. Setzen Sie den Server in das Rack ein.
Optionale PCI-Riser-Platine
1. Schalten Sie den Server aus (siehe Seite 16).
2. Fahren Sie den Server ggf. aus dem Rack aus (siehe „Ausfahren des Servers aus dem Rack“ auf
Seite
16).
3. Entfernen Sie die Abdeckung (siehe Seite 17).
Installieren von Hardwareoptionen 46

4. Ziehen Sie alle internen und externen Kabel ab, die mit den installierten Erweiterungskarten
verbunden sind.
5. Entfernen Sie die PCI-Riser-Platinenbaugruppe (siehe Seite 18).
6. Entfernen Sie alle installierten Erweiterungskarten.
7. Entfernen Sie die Riser-Platine aus der Baugruppe.
Installieren von Hardwareoptionen 47

8. Installieren Sie die optionale PCI-Riser-Platine.
9. Installieren Sie die Erweiterungskarte (siehe Seite 45).
10. Installieren Sie die PCI-Riser-Platinenbaugruppe (siehe Seite 18).
WICHTIG: Der Server lässt sich nicht einschalten, wenn die PCI-Riser-Platinenbaugruppe nicht
richtig sitzt.
11. Bringen Sie die Abdeckung wieder an.
12. Setzen Sie den Server in das Rack ein.
Optionaler Speicher-Controller
WICHTIG: Weitere Informationen zur Installation und Konfiguration finden Sie in der
1. Schalten Sie den Server aus (siehe Seite 16).
2. Entfernen Sie den Server aus dem Rack (siehe Seite 17).
3. Entfernen Sie die Abdeckung (siehe Seite 17).
4. Entfernen Sie die PCI-Riser-Platinenbaugruppe (siehe Seite 18).
5. Entfernen Sie die Lüfterbaugruppe (auf Seite 19).
6. Entfernen Sie die Festplattenkabel.
7. Installieren Sie den Speicher-Controller (siehe „Erweiterungskarte“ auf Seite 45).
8. Installieren Sie die PCI-Riser-Platinenbaugruppe (siehe Seite 18).
Dokumentation, die der Option beiliegt.
WICHTIG: Der Server lässt sich nicht einschalten, wenn die PCI-Riser-Platinenbaugruppe nicht
richtig sitzt.
Installieren von Hardwareoptionen 48

9. Verbinden Sie den Speicher-Controller und die Backplane mit dem HP ProLiant DL320 Hot-Plug-
SATA-/SAS-Kabel aus dem HP ProLiant DL320 Hot-Plug-Kabeloptionskit.
10. Installieren Sie die Lüfterbaugruppe (auf Seite 20).
11. Bringen Sie die Abdeckung wieder an.
12. Setzen Sie den Server in das Rack ein.
Optionaler Akku für das akkugepufferte SchreibCache-Modul
ACHTUNG: Um eine Fehlfunktion des Servers oder Schäden am Gerät zu vermeiden, dürfen
Sie das Akkumodul nicht installieren oder entfernen, während eine Kapazitätserweiterung des
Arrays, eine Migration der RAID-Ebene oder eine Migration der Stripe-Größe im Gange ist.
ACHTUNG: Warten Sie nach dem Herunterfahren des Servers 15 Sekunden, und prüfen Sie
dann die gelbe LED, bevor Sie das Kabel vom Cache-Modul abziehen. Wenn die LED nach
15 Sekunden blinkt, dürfen Sie das Kabel nicht vom Cache-Modul abziehen. Das CacheModul sichert gerade Daten, und beim Abziehen des Kabels kommt es zum Datenverlust.
WICHTIG: Bei der Installation verfügt das Akkumodul möglicherweise über eine geringe
Ladung. In diesem Fall wird beim Einschalten des Servers eine POST-Meldung angezeigt, die
darauf hinweist, dass das Akkumodul vorübergehend deaktiviert ist. Sie brauchen nichts zu
unternehmen. Die internen Schaltungen sorgen automatisch für eine Aufladung des Akkus und
die Aktivierung des Akkumoduls. Dieser Vorgang kann bis zu vier Stunden dauern. Das CacheModul arbeitet während dieser Zeit einwandfrei, jedoch ohne den durch den Akku
ermöglichten Leistungsvorteil.
Hinweis: Der Schutz der Daten und die zeitlichen Beschränkungen gelten auch für den Fall
eines Stromausfalls. Wenn das System wieder mit Strom versorgt wird, werden die
konservierten Daten in einem Initialisierungsvorgang auf die Festplatten geschrieben.
So installieren Sie den optionalen Akku für das akkugepufferte Schreib-Cache-Modul:
Installieren von Hardwareoptionen 49

1. Schalten Sie den Server aus (siehe Seite 16).
2. Fahren Sie den Server ggf. aus dem Rack aus (siehe „Ausfahren des Servers aus dem Rack“ auf
Seite
16).
3. Entfernen Sie die Abdeckung (siehe Seite 17).
4. Entfernen Sie die Akkuhalterung für das akkugepufferte Schreib-Cache-Modul (auf Seite 21).
5. Setzen Sie den Akku in die Halterung ein.
6. Installieren Sie den Akku mit der Halterung im Server.
7. Verlegen Sie das Kabel, und verbinden Sie das Kabel mit dem Controller.
Installieren von Hardwareoptionen 50

Verkabelung
Verkabelung im Überblick
Dieser Abschnitt enthält Hinweise zum Verkabeln des Servers und der verwendeten Hardwareoptionen,
die Ihnen helfen, die Serverleistung zu optimieren.
Kabelführung im Server
ACHTUNG: Achten Sie beim Verlegen von Kabeln immer darauf, dass die Kabel nicht
gequetscht werden und die Luftzirkulation nicht beeinträchtigt wird.
WICHTIG: Führen Sie die Kabel so, dass die Luftzirkulation oder andere installierte
Komponenten nicht blockiert werden. Verwenden Sie die im Gehäuse angebrachten
Kabelklemmen zum Sichern der Kabel.
Kabelführung für den integrierten SATA-Controller
ACHTUNG: Achten Sie beim Verlegen von Kabeln immer darauf, dass die Kabel nicht
gequetscht werden und die Luftzirkulation nicht beeinträchtigt wird.
Verkabelung 51
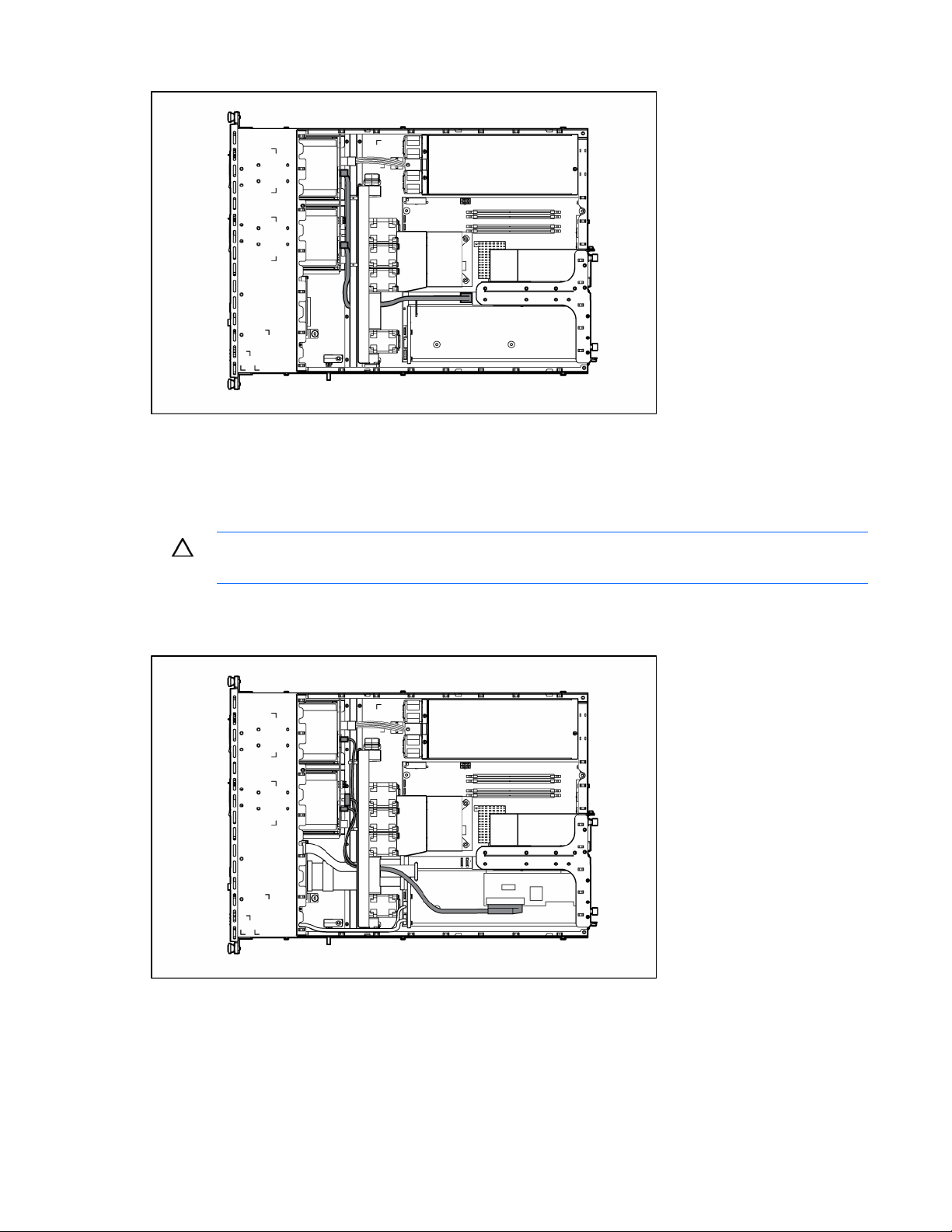
Kabelführung für den optionalen SAS-/SATAController
ACHTUNG: Achten Sie beim Verlegen von Kabeln immer darauf, dass die Kabel nicht
Steckplatz 2
gequetscht werden und die Luftzirkulation nicht beeinträchtigt wird.
Verkabelung 52

Steckplatz 1
Kabelführung für den optionalen Monitoranschluss
Verkabelung 53

Kabelführung für das akkugepufferte Schreib-CacheModul
Verkabelung 54

Konfiguration und Utilities
Konfigurations-Tools
SmartStart Software
SmartStart besteht aus mehreren Softwareprogrammen, die die Einrichtung eines einzelnen Servers durch
einfachen und konsistenten Einsatz von Serverkonfigurationen optimieren. SmartStart wurde auf vielen
ProLiant Serverprodukten getestet und ermöglicht zuverlässige Konfigurationen.
SmartStart unterstützt den Deployment-Prozess, indem es zahlreiche Konfigurationsvorgänge durchführt:
• Konfigurieren der Hardware durch integrierte Konfigurations-Utilities, wie RBSU und ORCA
• Vorbereiten des Systems auf die Installation handelsüblicher Versionen führender Betriebssysteme
• Automatisches Installieren optimierter Servertreiber, Management Agents und Utilities bei jeder
unterstützten Installation
• Test der Serverhardware mit dem Insight Diagnostics Utility (siehe „HP Insight Diagnostics“ auf Seite
61)
• Installieren von Softwaretreibern direkt über die CD. Bei Systemen mit Internetzugang ermöglicht das
SmartStart Autorun-Menü den Zugriff auf eine vollständige Liste der ProLiant Systemsoftware.
• Ermöglichen des Zugriffs auf Array Configuration Utility (siehe Seite 58), Array Diagnostic Utility (auf
Seite
63) und Erase Utility (siehe Seite 60)
SmartStart ist Teil des HP ProLiant Essentials Foundation Pack. Weitere Informationen über die SmartStart
Software finden Sie im HP ProLiant Essentials Foundation Pack oder auf der HP Website
(
http://h18013.www1.hp.com/products/servers/management/smartstart/index.html).
SmartStart Scripting Toolkit
Das SmartStart Scripting Toolkit ist ein Server-Installationsprogramm, mit dem eine unbeaufsichtigte
automatische Durchführung umfangreicher Serverinstallationen möglich ist. Das SmartStart Scripting
Toolkit ist speziell auf die ProLiant BL, ML und DL Server zugeschnitten. Das Toolkit enthält zahlreiche
modulare Dienstprogramme und wichtige Dokumentationsunterlagen, in denen beschrieben wird, wie
diese neuen Tools zur Erstellung eines automatischen Serverinstallationsprozesses eingesetzt werden.
Durch Einsatz der SmartStart Technologie bietet das Scripting Toolkit die Möglichkeit, Skripts zur
Standard-Serverkonfiguration flexibel zu erstellen. Mithilfe dieser Skripts können Sie viele der ansonsten
manuellen Schritte im Serverkonfigurationsprozess automatisieren. Durch diese automatisierte
Serverkonfiguration sparen Sie bei jedem Server Zeit und können so das Deployment auch zahlreicher
Server in kurzer Zeit durchführen.
Weitere Informationen sowie die Möglichkeit zum Download des SmartStart Scripting Toolkit finden Sie
auf der HP Website (
http://www.hp.com/servers/sstoolkit).
Konfiguration und Utilities 55

HP ROM-Based Setup Utility
g
RBSU ist ein integriertes Konfigurations-Utility, das zahlreiche verschiedene Konfigurationsvorgänge
ausführt, darunter folgende:
• Konfigurieren der Systemgeräte und der installierten Optionen
• Aktivieren und Deaktivieren von Systemfunktionen
• Anzeigen von Systeminformationen
• Auswählen des primären Controllers für den Systemstart
• Konfigurieren von Speicheroptionen
• Auswählen der Sprache
Weitere Informationen zu RBSU finden Sie im HP ROM-Based Setup Utility Benutzerhandbuch auf der
Verwenden von RBSU
Documentation CD oder der HP Website (
Verwenden Sie RBSU mithilfe der folgenden Tasten:
• Um auf RBSU zuzugreifen, drücken Sie beim Systemstart bei entsprechender Aufforderung F9.
http://www.hp.com/support/smartstart/documentation).
• Zur Navigation in den Menüs verwenden Sie die Pfeiltasten.
• Die Auswahl wird mithilfe der Eingabetaste getroffen.
• Um auf die Hilfe für eine markierte Konfigurationsoption zuzugreifen, drücken Sie F1.
WICHTIG: RBSU speichert die Einstellungen automatisch, wenn Sie die Eingabetaste drücken.
Daher werden Sie beim Schließen des Dienstpro
aufgefordert. Um eine ausgewählte Einstellung zu ändern, wählen Sie eine andere Einstellung
aus, und drücken Sie dann die Eingabetaste.
Die Standard-Konfigurationseinstellungen werden auf dem Server zu folgenden Zeitpunkten übernommen:
• Beim ersten Systemstart
• Nach dem Wiederherstellen der Standardeinstellungen
Die Standard-Konfigurationseinstellungen reichen für den ordnungsgemäßen Serverbetrieb aus. Sie
können jedoch die Konfigurationseinstellungen in RBSU ändern. Sie können bei jedem Systemstart bei der
Automatischer Konfigurationsvorgang
entsprechenden Aufforderung auf das RBSU zugreifen.
WICHTIG: Die Taste F8 ist nur verfügbar, wenn im Server ein unterstützter Speichercontroller
installiert ist.
ramms nicht zum Bestätigen der Einstellungen
Der Vorgang zur automatischen Konfiguration wird automatisch durchgeführt, wenn Sie den Server zum
ersten Mal booten. Während der Startsequenz konfiguriert das System-ROM das gesamte System
automatisch ohne Benutzereingriff. Während dieses Vorgangs konfiguriert das ORCA Utility in den
meisten Fällen automatisch das Array in einer Standardeinstellung, die auf der Anzahl der an den Server
angeschlossenen Laufwerke basiert.
Konfiguration und Utilities 56

Hinweis: Möglicherweise werden nicht alle nachstehenden Beispiele vom Server unterstützt.
Hinweis: Wenn das Bootlaufwerk nicht leer ist oder in der Vergangenheit bereits beschrieben
worden ist, wird das Array von ORCA nicht automatisch konfiguriert. Sie müssen ORCA zur
Konfiguration der Array-Einstellungen aufrufen.
Installierte Laufwerke Verwendete Laufwerke RAID-Ebene
1 1 RAID 0
2 2 RAID 1
3, 4, 5 oder 6 3, 4, 5 oder 6 RAID 5
Mehr als 6 0 Keine
Zum Ändern der Standardeinstellungen von ORCA und zum Übergehen des automatischen
Konfigurationsvorgangs drücken Sie bei der entsprechenden Eingabeaufforderung die Taste F8.
Standardmäßig wird das System bei der automatischen Konfiguration für die englische Sprache
konfiguriert. Um die Standardeinstellungen im automatischen Konfigurationsvorgang zu ändern, wie
beispielsweise die Einstellungen für Sprache, Betriebssystem und primären Bootcontroller, rufen Sie bei
der entsprechenden Eingabeaufforderung RBSU auf, indem Sie die Taste F9 drücken. Nachdem Sie die
gewünschten Einstellungen vorgenommen haben, beenden Sie RBSU und lassen den Server automatisch
neu starten.
Weitere Informationen zu RBSU finden Sie im HP ROM-Based Setup Utility Benutzerhandbuch auf der
Documentation CD oder der HP Website (
Bootoptionen
Kurz vor Ende des Bootvorgangs wird der Bildschirm mit den Bootoptionen angezeigt. Dieser Bildschirm
wird mehrere Sekunden angezeigt, bevor das System von einer Diskette, einer CD oder einer Festplatte
zu booten versucht. Während dieser Zeit haben Sie die folgenden Möglichkeiten:
• Zugreifen auf RBSU durch Drücken der Taste F9
• Zugreifen auf das Systemwartungsmenü (über das Sie den ROM-Based Diagnostic-Test oder Inspect
starten können) durch Drücken der Taste F10
• Erzwingen eines PXE-Netzwerkstarts durch Drücken der Taste F12
BIOS Serial Console
BIOS Serial Console ermöglicht die Konfiguration des seriellen Anschlusses für die Anzeige von POSTFehlermeldungen und die Ausführung von RBSU remote über eine serielle Verbindung zum COMAnschluss des Servers. Am Server, der remote konfiguriert wird, sind weder Tastatur noch Maus
erforderlich.
Weitere Informationen über BIOS Serial Console finden Sie im BIOS Serial Console Benutzerhandbuch
auf der Documentation CD oder der HP Website
(
http://www.hp.com/support/smartstart/documentation).
http://www.hp.com/support/smartstart/documentation).
Konfiguration und Utilities 57

Array Configuration Utility
Array Configuration Utility (ACU) ist ein Browser-basiertes Utility mit den folgenden Merkmalen:
• Läuft als lokale Anwendung oder Remotedienst
• Unterstützt Online-Kapazitätserweiterung für Arrays, Kapazitätserweiterung logischer Laufwerke,
Zuordnung von Online-Ersatzlaufwerken und Änderung der RAID-Ebene und Stripe-Größe
• Schlägt für ein unkonfiguriertes System die optimale Konfiguration vor
• Verfügt über verschiedene Betriebsmodi für eine schnellere Konfiguration oder aber größere
Kontrolle über die Konfigurationsoptionen
• Bleibt bei eingeschaltetem Server stets verfügbar
• Zeigt am Bildschirm Tipps für einzelne Schritte des Konfigurationsablaufs an
Die Mindestanforderungen an die Bildschirmdarstellung für eine optimale Nutzung sind eine Auflösung
von 800 × 600 Pixel sowie 256 Farben. Auf Servern mit einem Microsoft® Betriebssystem ist Internet
Explorer 5.5 (mit Service Pack 1) oder höher erforderlich. Zusätzliche Informationen über Browser und
Support für Linux Server finden Sie in der Datei README.TXT.
Weitere Informationen finden Sie im Dokument Configuring Arrays on HP Smart Array Controllers
Reference Guide auf der Documentation CD oder der HP Website (
http://www.hp.com).
HP ProLiant Essentials Rapid Deployment Pack
Für rasche Deployment-Vorgänge zahlreicher Server wird die Verwendung der RDP-Software empfohlen.
Die RDP-Software setzt sich aus zwei leistungsstarken Produkten zusammen: Altiris Deployment Solution
und HP ProLiant Integration Module.
Die intuitive grafische Benutzerschnittstelle der Konsole der Altiris Deployment Solution ermöglicht eine
einfache Bedienung über die Auswahl per Mausklick und durch Ziehen und Ablegen. Hierdurch wird der
Remote-Einsatz von Servern – einschließlich Server-Blades – ermöglicht. Weiterhin wird die Durchführung
von Vorgängen über Imaging- oder Skriptdateien und die Verwaltung von Software-Images ermöglicht.
Weitere Informationen über RDP finden Sie auf der HP ProLiant Essentials Rapid Deployment Pack CD
oder auf der HP Website (
http://www.hp.com/servers/rdp).
Erneutes Eingeben der Seriennummer und Produkt-ID des Servers
Nach einem Austausch der Systemplatine müssen Sie die Seriennummer und die Produkt-ID des Servers
erneut eingeben.
1. Drücken Sie beim Start des Servers die Taste F9, um RBSU aufzurufen.
2. Wählen Sie das Menü System Options (Systemoptionen).
3. Wählen Sie Serial Number (Seriennummer). Die folgende Warnung wird angezeigt:
WARNING! WARNING! WARNING! The serial number is loaded into the system
during the manufacturing process and should NOT be modified. This option
should only be used by qualified service personnel. This value should
always match the serial number sticker located on the chassis.
(WARNUNG! WARNUNG! WARNUNG! Die Seriennummer wird bei der Fertigung in
das System geladen und sollte NICHT geändert werden. Diese Option sollte
nur von qualifiziertem Servicepersonal verwendet werden. Dieser Wert
Konfiguration und Utilities 58

sollte immer mit dem Wert auf dem Etikett mit der Seriennummer auf dem
Gehäuse übereinstimmen.)
4. Bestätigen Sie die Warnmeldung mit der Eingabetaste.
5. Geben Sie die Seriennummer ein, und drücken Sie die Eingabetaste.
6. Wählen Sie Product ID (Produkt-ID).
7. Geben Sie die Produkt-ID ein, und drücken Sie die Eingabetaste.
8. Schließen Sie das Menü mit der Esc-Taste.
9. Beenden Sie RBSU mit der Esc-Taste.
10. Bestätigen Sie das Schließen von RBSU mit F10. Der Server wird automatisch neu gestartet.
Management-Tools
Automatic Server Recovery
ASR (Automatic Server Recovery, automatische Serverwiederherstellung) ist eine Funktion, die bei
schwerwiegenden Betriebssystemfehlern, wie beispielsweise einem „blauen Bildschirm“, ABEND oder
einer „Panic“-Meldung, das System neu starten kann. Beim Laden des System Management Treibers, auch
Health Driver genannt, wird ein Failsafe-Timer des Systems gestartet, der ASR Zeitgeber. Wenn das
Betriebssystem normal arbeitet, wird der Zeitgeber regelmäßig zurückgesetzt. Bei Ausfall des
Betriebssystems jedoch läuft der Zeitgeber ab und löst einen Neustart des Servers aus.
ASR erhöht die Verfügbarkeit des Servers, indem der Server innerhalb einer festgelegten Zeit nach einem
Stillstand oder Absturz des Betriebssystems neu gestartet wird. Gleichzeitig meldet die HP SIM Konsole
den Systemstart durch ASR, indem eine entsprechende Meldung an eine angegebene Pager-Nummer
ROMPaq Utility
gesendet wird. ASR kann von der HP SIM Konsole oder über RBSU deaktiviert werden.
Das ROMPaq Utility ermöglicht den Upgrade der Systemfirmware (BIOS) oder Lights-Out 100 Firmware.
Um die Firmware zu aktualisieren, legen Sie eine ROMPaq Diskette in das Diskettenlaufwerk ein bzw.
setzen einen ROMPaq USB-Stick in einen verfügbaren USB-Anschluss ein, und starten Sie das System.
Das ROMPaq Utility überprüft das System und bietet gegebenenfalls eine Auswahl der vorhandenen
Firmware-Versionen an.
Weitere Informationen über das ROMPaq Utility finden Sie auf der HP Website
(
http://www.hp.com/go/support).
Integrated Lights-Out 2 Technologie
Das iLO 2 Subsystem ist eine Standardkomponente bestimmter ProLiant Server, die
Serverzustandsfunktionen sowie Funktionen zur Remoteverwaltung des Servers zur Verfügung stellt. Zum
iLO 2 Subsystem gehören ein intelligenter Mikroprozessor, ein sicherer Systemspeicher sowie eine
dedizierte Netzwerkschnittstelle. Dadurch ist iLO 2 unabhängig vom Hostserver und dessen
Betriebssystem. Das iLO 2 Subsystem ermöglicht den Remotezugriff für entsprechend berechtigte
Netzwerkclients, sendet Warnmeldungen und stellt eine Reihe weiterer Verwaltungsfunktionen für Server
zur Verfügung.
Mit iLO 2 haben Sie folgende Möglichkeiten:
Konfiguration und Utilities 59
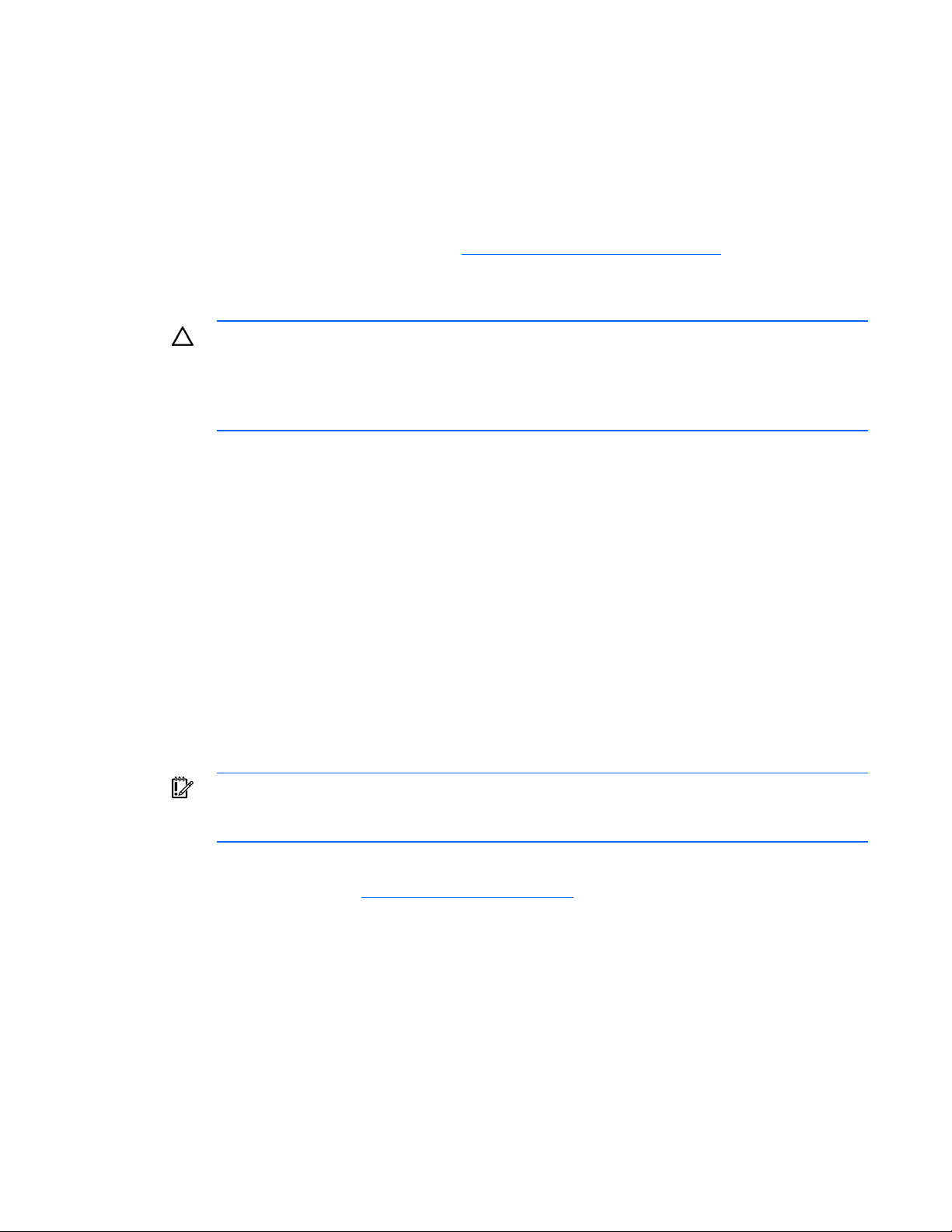
• Remote-Einschalten, -Ausschalten und -Neustarten des Hostservers
• Senden von Warnmeldungen über iLO 2, unabhängig vom Status des Hostservers
• Zugreifen auf erweiterte Funktionen zur Fehlerbeseitigung über die iLO 2 Schnittstelle
• Diagnostizieren von iLO 2 unter Verwendung von HP SIM über einen Webbrowser und SNMP-
Warnmeldungen
Weitere Informationen über iLO 2 Merkmale finden Sie in der iLO 2 Dokumentation auf der
Documentation CD oder auf der HP Website (
http://www.hp.com/servers/lights-out).
Erase Utility
ACHTUNG: Führen Sie eine Sicherung durch, bevor Sie das System Erase Utility verwenden.
Dieses Dienstprogramm setzt das System auf die ursprünglichen Werkseinstellungen zurück,
löscht aktuelle Daten zur Hardwarekonfiguration, einschließlich Array-Setup und
Plattenpartitionierung sowie sämtliche angeschlossenen Festplatten vollständig. Lesen Sie die
Anleitungen zur Verwendung dieses Utilities.
Führen Sie das Erase Utility aus, wenn Sie das System aus folgenden Gründen löschen müssen:
• Sie möchten ein neues Betriebssystem auf einem Server mit einem vorhandenen Betriebssystem
installieren.
• Während der Durchführung der Schritte zum Abschluss der Installation eines vorinstallierten
Betriebssystems ist ein Fehler aufgetreten.
Das Erase Utility ist auf der SmartStart CD im Menü Maintenance Utilities (Wartungsdienstprogramme)
verfügbar (siehe „
SmartStart Software“ auf Seite 55).
HP Systems Insight Manager
HP SIM ist eine webbasierte Anwendung, die es Systemadministratoren ermöglicht, ihre normalen
administrativen Tätigkeiten über einen Webbrowser von einem entfernen Standort aus zu erledigen. HP
SIM bietet Funktionen zum Gerätemanagement, die Managementdaten von HP Geräten und Geräten
anderer Hersteller konsolidieren und integrieren.
WICHTIG: Sie müssen HP SIM installieren und nutzen, um von der Pre-Failure-Garantie
(Präventivgarantie) für Prozessoren, SAS- und SCSI-Festplatten und Speichermodule profitieren
zu können.
Weitere Informationen finden Sie auf der Management CD im HP ProLiant Essentials Foundation Pack
oder auf der HP SIM Website (
Management Agents
Management Agents ermöglichen Fehler-, Leistungs- und Konfigurationsmanagement. Die Agents
ermöglichen die problemlose Verwaltung des Servers durch die Software HP SIM und SNMPManagementplattformen von Drittanbietern. Management Agents werden bei jeder von SmartStart
unterstützten Installation installiert oder können über das HP PSP installiert werden. Die System
Management Homepage bietet Statusinformationen und direkten Zugang zu detaillierten
Subsysteminformationen durch Zugriff auf Daten, die von den Management Agents gemeldet werden.
http://www.hp.com/go/hpsim).
Konfiguration und Utilities 60

Weitere Informationen finden Sie auf der Management CD im HP ProLiant Essentials Foundation Pack
oder auf der HP Website (
http://www.hp.com/servers/manage).
USB-Unterstützung und -Funktionalität
USB-Unterstützung (siehe Seite 61)
Interne USB-Funktionalität (siehe Seite
USB-Unterstützung
HP bietet Unterstützung sowohl für Standard- als auch betriebssystemunabhängiges USB. Die
Standardunterstützung erfolgt durch das Betriebssystem über die jeweiligen USB-Gerätetreiber. HP bietet
jedoch auch die Unterstützung für USB-Geräte vor dem Laden des Betriebssystems; diese
betriebssystemunabhängige USB-Unterstützung ist im System-ROM standardmäßig aktiviert. HP Hardware
unterstützt USB Version 1.1 oder 2.0, je nach Hardwareversion.
Mit der betriebssystemunabhängigen USB-Unterstützung steht USB-Funktionalität auch in Umgebungen zur
Verfügung, die normalerweise keine USB-Unterstützung bieten. Insbesondere ermöglicht HP die
betriebssystemunabhängige USB-Funktionalität für Folgendes:
• POST
• RBSU
• Diagnose
• DOS
• Betriebsumgebungen, die USB ursprünglich nicht unterstützen
Weitere Informationen über die USB-Unterstützung auf ProLiant Servern finden Sie auf der HP Website
(
http://h18004.www1.hp.com/products/servers/platforms/usb-support.html).
61)
Interne USB-Funktionalität
Es steht ein interner USB-Anschluss zur Verfügung, der nur mit USB-Sticks verwendet werden kann. Der
interne Anschluss liegt auf demselben Bus wie der vordere externe USB-Anschluss; das Anschließen von
Geräten sowohl am vorderen internen als auch am vorderen externen USB-Anschluss wird daher nicht
unterstützt. Mit dieser Lösung kann ein permanentes Bootlaufwerk mit einem USB-Stick verwendet werden,
der am vorderen internen Anschluss installiert ist, um so Platzprobleme vorn am Rack und den
unberechtigten Zugriff auf sichere Daten zu verhindern.
Zusätzliche Sicherheit lässt sich erreichen, wenn Sie die vorderen, hinteren und internen USB-Anschlüsse
in RBSU einzeln deaktivieren. Wenn Sie die hinteren USB-Anschlüsse in RBSU deaktivieren, werden beide
hintere USB-Anschlüsse deaktiviert.
Diagnose-Tools
HP Insight Diagnostics
HP Insight Diagnostics ist ein Tool zum proaktiven Servermanagement, das sowohl in Offline- als auch
Online-Versionen verfügbar ist und Funktionen zur Diagnose und Fehlerbeseitigung umfasst, mit deren
Konfiguration und Utilities 61

Hilfe IT-Administratoren Serverinstallationen prüfen, Probleme beseitigen und den Erfolg von
Reparaturmaßnahmen überprüfen können.
HP Insight Diagnostics Offline Edition führt verschiedene erweiterte System- und Komponententests aus,
während das Betriebssystem nicht ausgeführt wird. Um dieses Utility aufzurufen, legen Sie die SmartStart
CD ein.
HP Insight Diagnostics Online Edition ist eine webbasierte Anwendung, die Informationen zur
Systemkonfiguration und andere relevante Daten für ein effektives Servermanagement aufzeichnet. Dieses
Utility, das in Microsoft® Windows® und Linux Versionen angeboten wird, unterstützt einen
ordnungsgemäßen Systembetrieb.
Weitere Informationen sowie die Möglichkeit zum Download des Utility finden Sie auf der HP Website
(
http://www.hp.com/servers/diags).
HP Insight Diagnostics Datenerfassungsfunktionalität
HP Insight Diagnostics (auf Seite 61) enthält eine Datenerfassungsfunktionalität, die wichtige Hardwareund Softwareinformationen auf ProLiant Servern sammelt.
Diese Funktionalität unterstützt auch Betriebssysteme, die vom Server möglicherweise nicht unterstützt
werden. Informationen über vom Server unterstützte Betriebssysteme finden Sie auf der HP Website (unter
http://www.hp.com/go/supportos).
Wenn zwischen den Datenerfassungsintervallen eine größere Änderung eingetreten ist, werden die
vorher gültigen Informationen von der Datenerfassungsfunktion markiert und die vorhandenen
Datendateien überschrieben, so dass die Konfigurationsänderungen widergespiegelt werden.
Die Datenerfassungsfunktionalität wird bei jeder von SmartStart unterstützten Installation von HP Insight
Diagnostics installiert oder kann über das HP PSP installiert werden (siehe „
Seite
64).
Hinweis: Die aktuelle SmartStart Version liefert die Speicher-Ersatzteilnummern für den Server.
Die aktuellste Version können Sie von der HP Website (
herunterladen.
Integrated Management Log
Im Integrated Management Log (IML) werden Hunderte von Ereignissen aufgezeichnet und in
übersichtlicher Form gespeichert. Das IML versieht jedes Ereignis mit einem Zeitstempel mit
Minutengenauigkeit.
Die im IML aufgezeichneten Ereignisse können auf folgende Weise angezeigt werden:
• Mit HP SIM (siehe „HP Systems Insight Manager“ auf Seite 60)
• Mit dem Survey Utility
• Mit betriebssystemspezifischen IML-Anzeigeprogrammen
ProLiant Support Packs“ auf
http://www.hp.com/support)
o Für NetWare: IML Viewer
o Für Windows®: IML Viewer
o Für Linux: IML Viewer Application
• Mit der iLO 2 Benutzerschnittstelle
• Mit HP Insight Diagnostics (siehe Seite 61)
Konfiguration und Utilities 62

Weitere Informationen hierzu finden Sie auf der Management CD im HP ProLiant Essentials Foundation
Pack.
Array Diagnostic Utility
HP Array Diagnostics Utility ist eine webbasierte Anwendung, die einen Bericht für alle HP StorageController und Laufwerke erstellt. Dieser Bericht enthält wichtige Hinweise auf Fehler oder Zustände, die
überprüft werden müssen. ADU ist auf der SmartStart CD (siehe „
verfügbar oder kann von der HP Website heruntergeladen werden (
SmartStart Software“ auf Seite 55)
http://www.hp.com).
Das System auf dem neuesten Stand halten
Treiber
Der Server verfügt über neue Hardware, für die möglicherweise nicht auf allen Betriebssystem-InstallationsCDs Treiber zur Verfügung stehen.
Wenn Sie ein von SmartStart unterstütztes Betriebssystem installieren, sollten Sie die SmartStart Software
(siehe Seite
der neuesten Treiber verwenden.
Hinweis: Wenn Sie Treiber von der SmartStart CD oder der Software Maintenance CD
55) und deren Funktion für eine gestützte Installation des Betriebssystems und Unterstützung
installieren, sehen Sie auf der SmartStart Website (
http://www.hp.com/servers/smartstart)
nach, ob Sie die neueste Version von SmartStart verwenden. Weitere Informationen finden Sie
in der Begleitdokumentation der SmartStart CD.
Wenn Sie ein Betriebssystem ohne die SmartStart CD installieren, sind Treiber für einige der neuen
Hardwarekomponenten erforderlich. Diese Treiber sowie Treiber für andere Optionen, ROM-Images und
zusätzliche Softwareanwendungen können Sie von der HP Website herunterladen
(
http://www.hp.com/support).
WICHTIG: Führen Sie stets eine Sicherung durch, bevor Sie mit der Installation oder
Aktualisierung von Gerätetreibern beginnen.
Versionskontrolle
VCRM und VCA sind webfähige Insight Management Agents. HP Systems Insight Manager verwendet
diese Insight Management Agents, um Aufgaben zur Software-Aktualisierung zu vereinfachen.
• Der VCRM bietet eine grafische Darstellung der Windows® und Linux PSPs, die in einem Repository
gespeichert sind, und kann so konfiguriert werden, dass das Repository automatisch mit der neuesten
Software von HP aktualisiert wird.
• Der VCA kann konfiguriert werden, um ein Repository anzuzeigen, das vom VCRM verwaltet wird,
so dass Versionsvergleiche und das Aktualisieren von Software vereinfacht werden.
Weitere Informationen über Tools zur Versionskontrolle finden Sie im HP Systems Insight Manager Help
Guide und im Version Control User Guide auf der HP Systems Insight Manager Website
(
http://www.hp.com/go/hpsim).
Konfiguration und Utilities 63
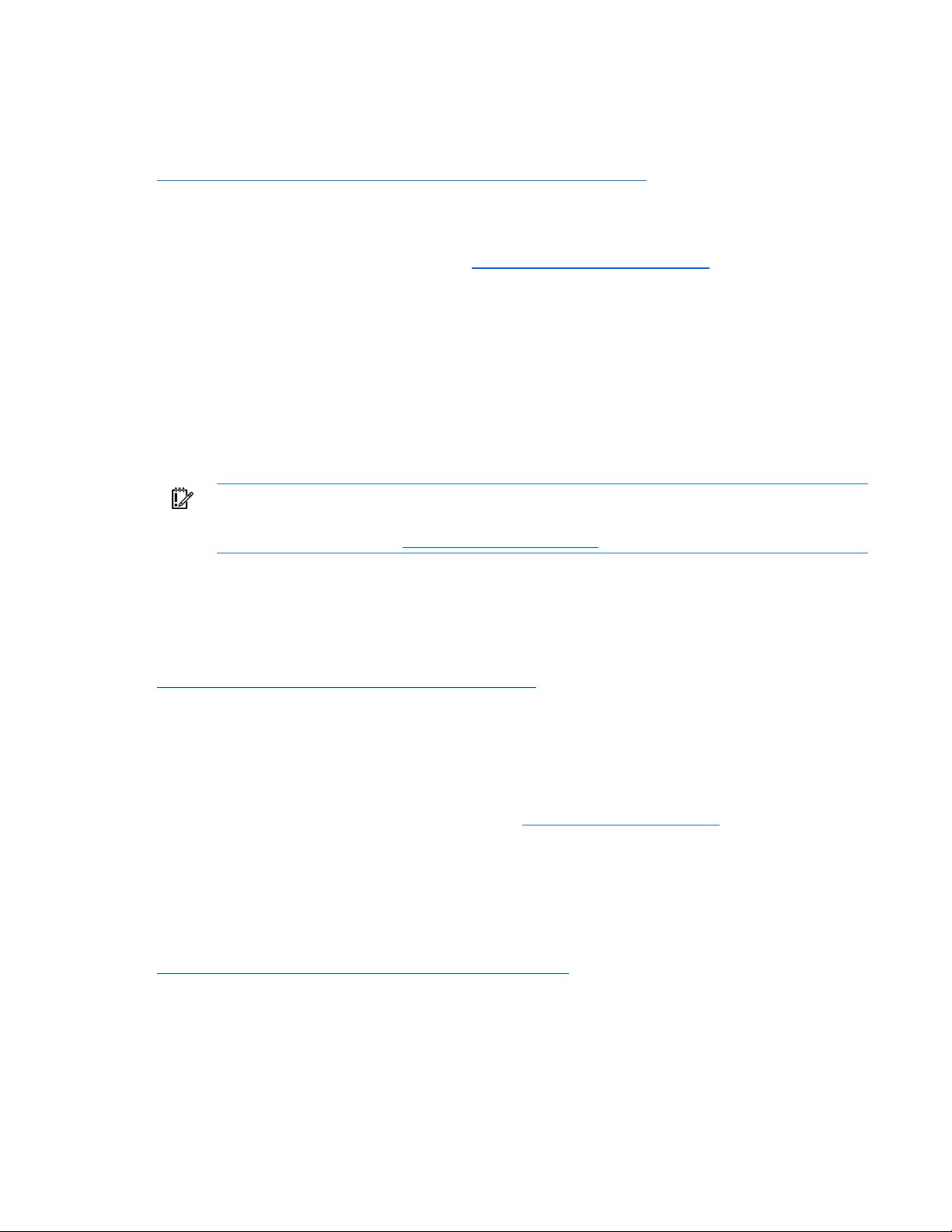
ProLiant Support Packs
ProLiant Support Packs (PSPs) sind betriebssystemspezifische Pakete mit für ProLiant optimierten Treibern,
Utilities und Management Agents. Weitere Informationen finden Sie auf der PSP Website
(
http://h18000.www1.hp.com/products/servers/management/psp.html).
Unterstützte Betriebssystemversionen
Siehe Matrix der unterstützten Betriebssysteme (http://www.hp.com/go/supportos).
Online ROM Flash Component Utility des Systems
Das Online ROM Flash Component Utility ermöglicht es Systemadministratoren, System- oder ControllerROM-Images einer Vielzahl von Servern und Array-Controllern schnell und einfach zu aktualisieren. Das
Tool verfügt über folgende Merkmale:
• Offline- und Online-Betrieb
• Unterstützung für Microsoft® Windows NT®, Windows® 2000, Windows Server™ 2003 und Linux
Betriebssysteme
WICHTIG: Dieses Utility unterstützt auch Betriebssysteme, die vom Server möglicherweise nicht
unterstützt werden. Informationen über die vom Server unterstützten Betriebssysteme finden Sie
auf der HP Website (unter
• Kompatibilität mit anderen Tools zur Softwarepflege, zur Installation und für das Betriebssystem
• Automatische Überprüfung auf Abhängigkeiten in Hardware, Firmware und Betriebssystem und
Installation nur des korrekten ROM-Upgrades für den entsprechenden Zielserver
Weitere Informationen und die Möglichkeit zum Download des Tools finden Sie auf der HP Website
(
http://h18000.www1.hp.com/support/files/index.html).
http://www.hp.com/support).
Änderungskontrolle und proaktive Benachrichtigung
HP bietet seinen Kunden an, sie 30 bis 60 Tage vor geplanten Hardware- und Softwareänderungen an
kommerziellen HP Produkten zu benachrichtigen.
Weitere Informationen finden Sie auf der HP Website (
http://www.hp.com/go/pcn).
Care Pack
HP Care Pack Services bieten aktualisierte Service-Levels, mit denen die Standard-Produktgarantie um
sofort erhältliche und einfach anwendbare Support-Pakete zur Optimierung Ihrer Serverinvestition
erweitert werden kann. Lesen Sie die Care Pack Website
(
http://www.hp.com/hps/carepack/servers/cp_proliant.html).
Konfiguration und Utilities 64

Fehlerbeseitigung
Informationsquellen zur Fehlerbeseitigung
Im HP ProLiant Server Fehlerbeseitigungs-Handbuch sind einfache Verfahren zur Behebung üblicher
Probleme beschrieben. Außerdem enthält es umfassende Informationen über Maßnahmen zur Fehlersuche
und -eingrenzung, zur Interpretation von Fehlermeldungen, zur Behebung von Problemen und für die
Softwarewartung.
Sie finden dieses Handbuch über die folgenden Informationsquellen, indem Sie HP ProLiant Server
Fehlerbeseitigungs-Handbuch auswählen.
• Die serverspezifische Documentation CD
• Das Business Support Center auf der HP Website (http://www.hp.com/support). Öffnen Sie die
Seite des technischen Supports für den Server. Wählen Sie unter den Ressourcen zur Selbsthilfe
ProLiant Troubleshooting Guide (ProLiant Fehlerbeseitigungs-Handbuch).
• Die Website mit den technischen Dokumentationen (http://www.docs.hp.com). Wählen Sie
Enterprise Servers, Workstations and Systems Hardware, (Enterprise-Server, Workstations und
Systemhardware) und dann den entsprechenden Server.
Schritte bei der Serverdiagnose
In diesem Abschnitt werden die Schritte zur schnellen Diagnose eines Problems beschrieben.
Um ein Problem effektiv zu beheben, empfiehlt HP Ihnen, mit dem ersten Flussdiagramm in diesem
Abschnitt, „Flussdiagramm zum Diagnosebeginn“ (siehe Seite
Diagnosepfad zu folgen. Wenn die anderen Flussdiagramme keine Lösung beinhalten, befolgen Sie die
Diagnoseschritte im „Flussdiagramm zur allgemeinen Diagnose“ (siehe Seite
allgemeinen Diagnose stellt einen übergeordneten Fehlerbehebungsweg dar, der beschritten werden
sollte, wenn das Problem nicht serverspezifisch ist oder sich nicht in die anderen Flussdiagramme
einordnen lässt.
WICHTIG: Dieses Handbuch enthält Informationen für mehrere Server. Daher sind eventuell
nicht alle Informationen auch für den Server relevant, auf dem Sie Fehler beseitigen. Lesen Sie
Informationen über Vorgehensweisen, Hardwareoptionen, Software-Tools und unterstützte
Betriebssysteme in der Begleitdokumentation des Servers nach.
VORSICHT: Um potentielle Probleme zu vermeiden, lesen Sie STETS die Informationen über
Vorsichtsmaßnahmen in der Serverdokumentation, bevor Sie Systemkomponenten entfernen,
ersetzen, neu einsetzen oder ändern.
70), zu beginnen und dem entsprechenden
71). Das Flussdiagramm zur
Fehlerbeseitigung 65

Wichtige Sicherheitshinweise
Machen Sie sich zunächst mit den Sicherheitshinweisen in den folgenden Abschnitten vertraut, bevor Sie
eine Fehlerbeseitigung für den Server durchführen.
Wichtige Sicherheitshinweise
Bevor Sie Arbeiten an diesem Produkt durchführen, lesen Sie bitte das mit dem Server gelieferte Dokument
Symbole an den Geräten
Wichtige Sicherheitshinweise.
Die folgenden Symbole befinden sich an Stellen am Gerät, von denen eine Gefahr ausgehen kann:
Dieses Symbol weist auf das Vorhandensein gefährlicher Energieniveaus oder die
Gefahr elektrischer Schläge hin. Die gesamte Wartung sollte von qualifizierten
Fachkräften ausgeführt werden.
VORSICHT: Öffnen Sie diese Abdeckung nicht, um sich keiner Verletzungsgefahr durch
einen Stromschlag auszusetzen. Wartungsarbeiten, Upgrades und Reparaturen dürfen
nur von qualifiziertem Servicepersonal vorgenommen werden.
Dieses Symbol weist auf die Gefahr elektrischer Schläge hin. Der Bereich enthält keine
vom Benutzer zu wartenden Teile. Öffnen Sie diesen Bereich unter keinen Umständen.
VORSICHT: Öffnen Sie diese Abdeckung nicht, um sich keiner Verletzungsgefahr durch
einen Stromschlag auszusetzen.
Dieses Symbol kennzeichnet eine RJ-45-Anschlussbuchse als Netzwerkverbindung.
VORSICHT: Um die Gefahr eines Stromschlags, eines Brands oder einer
Beschädigung der Geräte zu vermeiden, dürfen an diese Anschlussbuchsen keine
Telefon- oder Telekommunikationsleitungen angeschlossen werden.
Dieses Symbol weist auf das Vorhandensein einer heißen Oberfläche oder
Komponente hin, bei deren Berührung Verletzungsgefahr durch Verbrennungen
besteht.
VORSICHT: Um Verletzungen zu vermeiden, lassen Sie solche Bereiche vor dem
Berühren abkühlen.
Dieses Symbol weist darauf hin, dass die Komponente das empfohlene Gewicht
übersteigt, das von einer Person noch sicher gehandhabt werden kann.
VORSICHT: Um Verletzungen oder die Beschädigung von Geräten zu vermeiden,
beachten Sie die örtlichen Anforderungen und Richtlinien zur Sicherheit am
Arbeitsplatz bei der Handhabung schwerer Geräte.
49-109 kg
100-240 lb
Diese Symbole auf Netzteilen oder Stromversorgungssystemen weisen darauf hin,
dass das Gerät über mehrere Stromquellen versorgt wird.
VORSICHT: Um Verletzungen durch Stromschlag zu vermeiden, ziehen Sie alle
Stromkabel ab, um das System komplett von der Stromversorgung zu trennen.
Fehlerbeseitigung 66
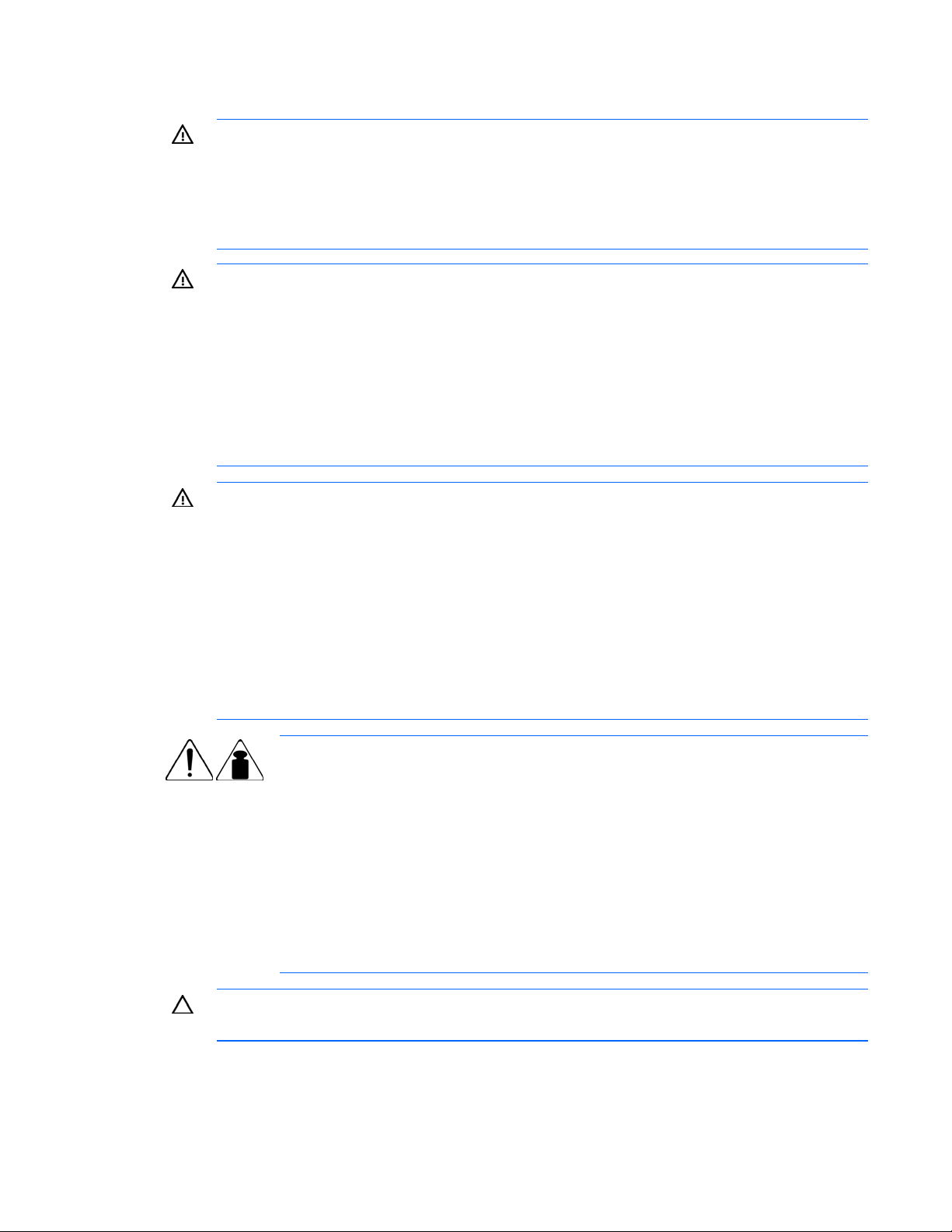
Warnhinweise
VORSICHT: Nur von HP geschulte und autorisierte Techniker sollten mit der Reparatur dieser
Geräte betraut werden. Die Verfahren zur Fehlerbeseitigung und Reparatur sehen Reparaturen
nur auf der Ebene von Bauteilgruppen und Modulen vor. Aufgrund der Komplexität der
einzelnen Platinen und Bauteilgruppen dürfen keine Reparaturversuche auf Komponentenebene
oder Änderungen an Platinen vorgenommen werden. Unsachgemäß durchgeführte
Reparaturen stellen ein Sicherheitsrisiko dar.
VORSICHT: Um Verletzungen oder die Beschädigung von Geräten zu vermeiden, sollten Sie
Folgendes beachten:
• Alle Nivellierungsfüße müssen Bodenkontakt haben.
• Das gesamte Gewicht des Racks muss auf den Nivellierungsfüßen lasten.
• Bei einer Einzel-Rack-Installation müssen die Stabilisierungsfüße am Rack angebracht sein.
• Bei Installationen mit mehreren Racks müssen die Racks miteinander verbunden sein.
• Ziehen Sie jeweils nur eine Komponente heraus. Das Rack kann aus dem Gleichgewicht
geraten, wenn mehr als eine Komponente herausgezogen wird.
VORSICHT: Beachten Sie die folgenden Sicherheitshinweise, um Stromschläge und
Beschädigungen der Geräte zu verhindern:
• Deaktivieren Sie auf keinen Fall den Erdungsleiter des Netzkabels. Der Erdungsleiter hat
eine wichtige Sicherheitsfunktion.
49-109 kg
100-240 lb
• Schließen Sie das Netzkabel an eine geerdete Steckdose an, die jederzeit leicht
zugänglich ist.
• Wenn Sie Geräte vom Netz nehmen, ziehen Sie das Netzkabel vom Netzteil ab.
• Das Netzkabel muss so geführt werden, dass es nicht im Weg liegt oder gequetscht wird.
Achten Sie hierbei besonders auf den Stecker, die Steckdose und die Stelle, an der das
Kabel aus dem Gerät herausgeführt ist.
VORSICHT: Beachten Sie die folgenden Hinweise, um Verletzungen oder
Geräteschäden zu vermeiden:
• Beachten Sie die örtlichen Anforderungen und Richtlinien zur Sicherheit am
Arbeitsplatz beim Umgang mit Geräten.
• Lassen Sie sich beim Anheben und Stabilisieren des Gehäuses während des Ein-
bzw. Ausbaus in geeigneter Weise unterstützen.
• Wenn der Server nicht mit den Schienen verbunden ist, wird er instabil.
• Während der Montage eines Servers im Rack sollten Sie daher die Netzteile und
andere entfernbare Module ausbauen, um das Gesamtgewicht des Geräts zu
verringern.
ACHTUNG: Zur sachgemäßen Belüftung des Systems muss an der Vorder- und Rückseite des
Servers ein Abstand von mindestens 7,6 cm vorgesehen werden.
Fehlerbeseitigung 67

ACHTUNG: Der Server ist für eine elektrische Erdung ausgelegt. Um einen sachgemäßen
Betrieb zu gewährleisten, stecken Sie das Netzkabel nur in eine ordnungsgemäß geerdete
Steckdose.
Vorbereiten des Servers auf die Diagnose
1. Vergewissern Sie sich, dass sich der Server in der richtigen Betriebsumgebung befindet, also eine
ausreichende Stromversorgung, Klimatisierung und Luftfeuchtigkeitskontrolle gewährleistet ist. Die
erforderlichen Umgebungsbedingungen entnehmen Sie bitte der Serverdokumentation.
2. Notieren Sie jede Fehlermeldung, die vom System angezeigt wird.
3. Nehmen Sie alle Disketten und CDs aus den Laufwerken heraus.
4. Schalten Sie den Server und die angeschlossenen Peripheriegeräte aus, wenn Sie die Diagnose am
Server offline durchführen. Führen Sie möglichst immer einen ordnungsgemäßen Systemabschluss
durch. Dies bedeutet Folgendes:
a. Beenden Sie alle Anwendungen.
b. Beenden Sie das Betriebssystem.
c. Schalten Sie den Server aus (siehe Seite 16).
5. Trennen Sie alle nicht zum Testen benötigten Peripheriegeräte von der Stromversorgung (alle Geräte,
die für das Hochfahren des Servers nicht notwendig sind). Unterbrechen Sie nicht die Verbindung
zum Drucker, wenn Sie ihn zum Drucken von Fehlermeldungen verwenden möchten.
6. Legen Sie alle Werkzeuge bereit, z. B. Torx-Schraubendreher, Loopback-Adapter, Antistatik-
Armband und Software-Utilities, die zur Fehlerbeseitigung erforderlich sind.
o Auf dem Server müssen die geeigneten Health Driver und Management Agents installiert sein.
Hinweis: Um die Serverkonfiguration zu überprüfen, rufen Sie die System Management
Homepage auf, und wählen Sie Version Control Agent. Der Version Control Agent (VCA) stellt
eine Liste der Namen und Versionen aller installierten HP Treiber, Management Agents und
Utilities bereit und gibt an, ob sie auf dem neuesten Stand sind.
o HP empfiehlt, die SmartStart CD bereitzuhalten, um auf Zusatzsoftware und Treiber zugreifen zu
können, die bei der Fehlerbeseitigung benötigt werden.
o HP empfiehlt, die Serverdokumentation mit serverspezifischen Informationen bereitzuhalten.
Symptominformationen
Sammeln Sie vor der Beseitigung eines Serverproblems die folgenden Informationen:
• Welche Ereignisse gingen dem Fehler voraus? Nach welchem Schritt taucht das Problem auf?
• Was wurde geändert, seit der Server zuletzt normal gearbeitet hat?
• Haben Sie kürzlich Hardware oder Software hinzugefügt oder entfernt? Wenn ja, haben Sie auch
ggf. die entsprechenden Einstellungen im Setup-Utility des Servers geändert?
• Seit wann treten beim Server Problemsymptome auf?
• Falls das Problem nicht regelmäßig auftritt: wie lange bzw. wie häufig tritt es auf?
Die folgenden Informationen helfen Ihnen, diese Fragen zu beantworten:
Fehlerbeseitigung 68

• Führen Sie HP Insight Diagnostics (siehe Seite 61) aus, und sehen Sie sich auf der Übersichtsseite die
aktuelle Konfiguration an, bzw. vergleichen Sie sie mit früheren Konfigurationen.
• Schlagen Sie in Ihren Hardware- und Softwareaufzeichnungen die entsprechenden Informationen
nach.
• Überprüfen Sie die Server-LEDs und deren Status.
Servicebenachrichtigungen
Die neuesten Servicebenachrichtigungen finden Sie auf der HP Website
(
http://www.hp.com/go/bizsupport). Wählen Sie das betreffende Servermodell aus, und klicken Sie
dann auf der Produktseite auf den Link Troubleshoot a Problem (Fehlerbeseitigung).
Locker sitzende Anschlüsse
Aktion:
• Überprüfen Sie, ob alle Netzstecker fest sitzen.
• Achten Sie darauf, dass alle Kabel ordnungsgemäß ausgerichtet und alle externen und internen
Komponenten fest angeschlossen sind.
• Entfernen Sie alle Daten- und Stromkabel, und prüfen Sie, ob sie beschädigt sind. Achten Sie darauf,
dass die Kabel keine verbogenen Stifte oder beschädigten Stecker aufweisen.
• Wenn eine feste Kabelablage für den Server verfügbar ist, achten Sie darauf, dass die an den
Server angeschlossenen Kabel ordnungsgemäß durch die Kabelablage geführt werden.
• Achten Sie darauf, dass alle Geräte ordnungsgemäß installiert sind. Verbiegen Sie keine Platinen,
wenn Sie Komponenten neu einsetzen.
• Wenn ein Gerät mit Verriegelungen versehen ist, überzeugen Sie sich davon, dass sie vollständig
geschlossen und zugesperrt sind.
• Überprüfen Sie alle Interlock- oder Interconnect-LEDs, die eine nicht ordnungsgemäß angeschlossene
Komponente anzeigen können.
• Wenn die Probleme weiterhin auftreten, entfernen Sie die einzelnen Geräte, und installieren Sie sie
neu. Überprüfen Sie die Anschlüsse und Sockel auf verbogene Stifte oder andere Schäden.
Diagnoseschritte
Um ein Problem effektiv zu beheben, empfiehlt HP Ihnen, mit dem ersten Flussdiagramm in diesem
Abschnitt, „Flussdiagramm zum Diagnosebeginn“ (siehe Seite
Diagnosepfad zu folgen. Wenn die anderen Flussdiagramme keine Lösung beinhalten, befolgen Sie die
Diagnoseschritte im „Flussdiagramm zur allgemeinen Diagnose“ (siehe Seite
allgemeinen Diagnose stellt einen übergeordneten Fehlerbehebungsweg dar, der beschritten werden
sollte, wenn das Problem nicht serverspezifisch ist oder sich nicht in die anderen Flussdiagramme
einordnen lässt.
Folgende Flussdiagramme sind verfügbar:
• Flussdiagramm zum Diagnosebeginn (siehe Seite 70)
• Flussdiagramm zur allgemeinen Diagnose (siehe Seite 71)
70), zu beginnen und dem entsprechenden
71). Das Flussdiagramm zur
Fehlerbeseitigung 69

• Flussdiagramm bei Startproblemen („Flussdiagramm bei Serverstartproblemen“ auf Seite 73)
• Flussdiagramm bei POST-Problemen (siehe Seite 76)
• Flussdiagramm bei Betriebssystemstart-Problemen (siehe Seite 77)
• Flussdiagramm bei Serverfehleranzeigen (siehe Seite 79)
Die in den Symbolen des Flussdiagramms in Klammern genannte Zahl weist jeweils auf eine Tabelle hin,
die Bezug auf andere, detaillierte Dokumente oder Fehlerbeseitigungsanleitungen nimmt.
Flussdiagramm zum Diagnosebeginn
Beginnen Sie den Diagnosevorgang anhand folgenden Flussdiagramms.
Nr. Siehe
1 „Flussdiagramm zur allgemeinen Diagnose“ (auf Seite 71)
2 Flussdiagramm bei Startproblemen („Flussdiagramm bei
Serverstartproblemen“ auf Seite 73)
3 „Flussdiagramm bei POST-Problemen“ (auf Seite 76)
4 „Flussdiagramm bei Betriebssystemstart-Problemen“ (auf Seite 77)
5 „Flussdiagramm bei Serverfehleranzeigen“ (auf Seite 79)
Fehlerbeseitigung 70

Flussdiagramm zur allgemeinen Diagnose
Das Flussdiagramm zur allgemeinen Diagnose stellt eine generische Herangehensweise an die
Fehlerbeseitigung dar. Wenn die Art des Problems unklar ist oder wenn es mit den anderen
Flussdiagrammen nicht behoben werden kann, verwenden Sie das folgende Flussdiagramm.
Nr. Siehe
1 „Symptominformationen“ (auf Seite 68)
2 „Locker sitzende Anschlüsse“ (auf Seite 69)
3 „Servicebenachrichtigungen“ (auf Seite 69)
Fehlerbeseitigung 71

Nr. Siehe
4 Die neueste Version einer bestimmten Server- oder Options-Firmware finden
Sie auf folgenden Websites:
• HP Support Website (http://www.hp.com/support)
• HP Website für ROM-BIOS-/Firmware-Updates
(
http://h18023.www1.hp.com/support/files/server/us/romflash.html)
5 „Allgemeine Speicherprobleme treten auf“ im HP ProLiant Server
Fehlerbeseitigungs-Handbuch auf der Documentation CD oder der HP
Website (
6 Server Maintenance and Service Guide auf der Documentation CD oder
der HP Website (http://www.hp.com/products/servers/platforms)
7
• Server Maintenance and Service Guide auf der Documentation CD
http://www.hp.com/support)
oder der HP Website
(
http://www.hp.com/products/servers/platforms)
• „Hardwareprobleme“ im HP ProLiant Server Fehlerbeseitigungs-
Handbuch auf der Documentation CD oder der HP Website
(
http://www.hp.com/support)
8
• „Benötigte Serverinformationen“ im HP ProLiant Server
Fehlerbeseitigungs-Handbuch auf der Documentation CD oder der HP
Website (
http://www.hp.com/support)
• „Benötigte Betriebssysteminformationen“ im HP ProLiant Server
Fehlerbeseitigungs-Handbuch auf der Documentation CD oder der HP
Website (
9 „HP Kontaktdaten“ (auf Seite 92)
http://www.hp.com/support)
Fehlerbeseitigung 72

Flussdiagramm bei Serverstartproblemen
Symptome:
• Der Server schaltet sich nicht ein.
• Die Betriebsanzeige des Systems ist aus oder leuchtet gelb.
• Die LED für den externen Zustand leuchtet rot oder gelb.
Fehlerbeseitigung 73

• Die LED für den internen Zustand leuchtet rot oder gelb.
Hinweis: Informationen zu Position und Status der Server-LEDs finden Sie in der
Serverdokumentation.
Mögliche Ursachen:
• Ein Netzteil ist nicht ordnungsgemäß eingebaut oder defekt.
• Ein Netzkabel sitzt lose oder ist defekt.
• Problem mit der Stromquelle
• Problem mit der Einschaltelektronik
• Eine Komponente ist nicht ordnungsgemäß eingebaut, oder Problem mit einer Sicherheitssperre
(Interlock).
• Eine interne Komponente ist defekt.
Nr. Siehe
1 „Interne Komponenten“ (auf Seite 6)
2 „HP Insight Diagnostics“ auf Seite 61 oder im HP ProLiant Server
Fehlerbeseitigungs-Handbuch auf der Documentation CD oder der HP
Website (
3 „Locker sitzende Anschlüsse“ (auf Seite 69)
4 Server Maintenance and Service Guide auf der Documentation CD oder
der HP Website (http://www.hp.com/products/servers/platforms)
5 „Integrated Management Log“ auf Seite 62 oder im HP ProLiant Server
Fehlerbeseitigungs-Handbuch auf der Documentation CD oder der HP
Website (
6 „Probleme mit der Stromquelle“ im HP ProLiant Server Fehlerbeseitigungs-
Handbuch auf der Documentation CD oder der HP Website
(
http://www.hp.com/support)
7
• „Probleme mit dem Netzteil“ im HP ProLiant Server
• Server Maintenance and Service Guide auf der Documentation CD
8 „Unterbrechungen und Kurzschlüsse im System“ im HP ProLiant Server
Fehlerbeseitigungs-Handbuch auf der Documentation CD oder der HP
Website (
http://www.hp.com/support)
http://www.hp.com/support)
Fehlerbeseitigungs-Handbuch auf der Documentation CD oder der HP
Website (
oder der HP Website
(
http://www.hp.com/products/servers/platforms)
http://www.hp.com/support)
http://www.hp.com/support)
Fehlerbeseitigung 74

Fehlerbeseitigung 75
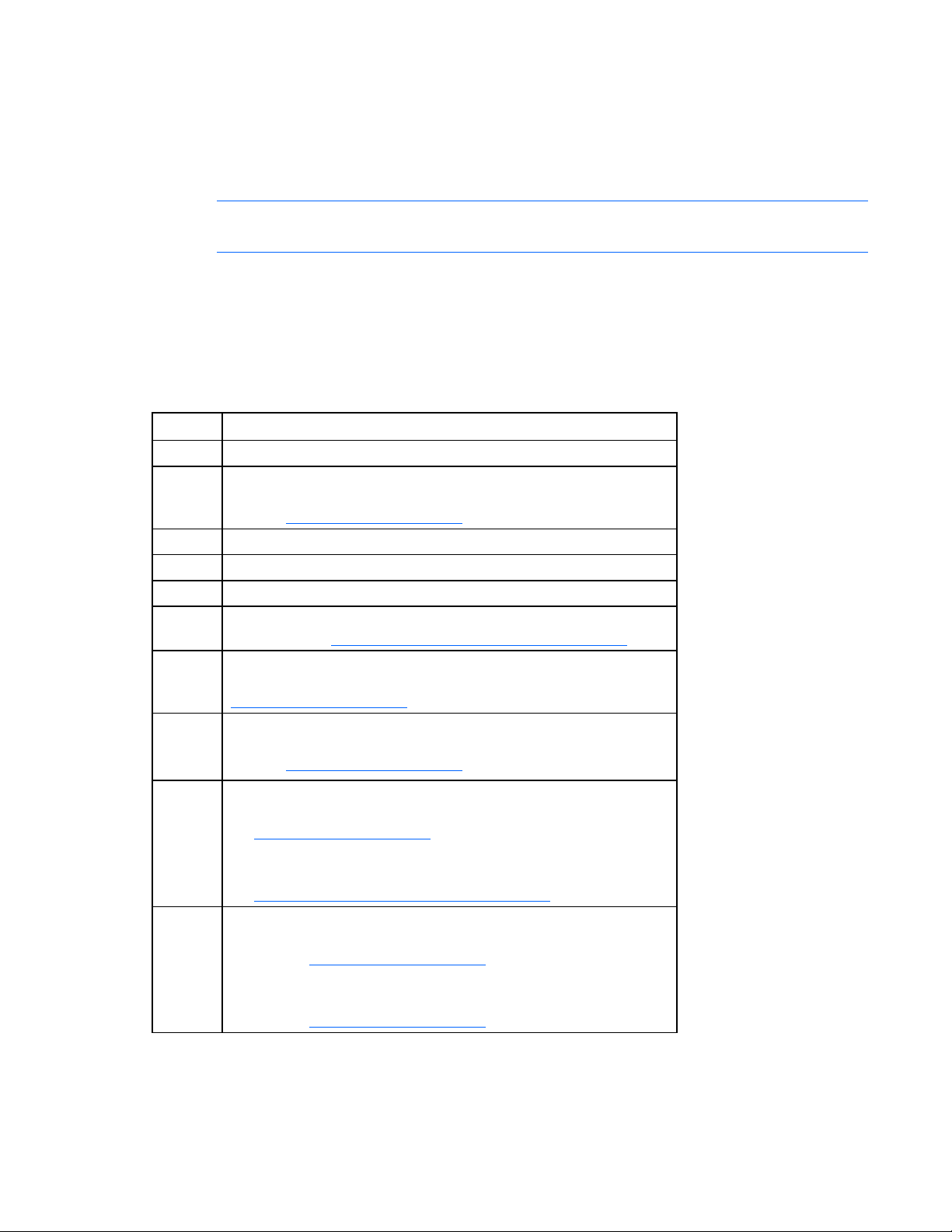
Flussdiagramm bei POST-Problemen
Symptome:
• Der Server führt den POST nicht vollständig durch.
Hinweis: Wenn das System versucht, auf das Bootgerät zuzugreifen, ist der POST bereits
• Der Server beendet den POST mit Fehlermeldungen.
Mögliche Probleme:
• Eine interne Komponente ist nicht ordnungsgemäß eingebaut oder defekt.
• Defekter Server Console Switch
• Defektes Anzeigegerät
Nr. Siehe
1 „POST-Fehlermeldungen und Signaltöne“ (auf Seite 81)
2 „Probleme mit der Bildschirmanzeige“ im HP ProLiant Server
3 Server Console Switch oder iLO 2 Dokumentation
4 „Locker sitzende Anschlüsse“ (auf Seite 69)
5 „Symptominformationen“ (auf Seite 68)
6 Server Maintenance and Service Guide auf der Documentation CD oder
7 „Port 85 und iLO Meldungen“ im HP ProLiant Server Fehlerbeseitigungs-
8 „Allgemeine Speicherprobleme treten auf“ im HP ProLiant Server
beendet.
Fehlerbeseitigungs-Handbuch auf der Documentation CD oder der HP
Website (
der HP Website (http://www.hp.com/products/servers/platforms)
Handbuch auf der Documentation CD oder der HP Website
(
http://www.hp.com/support)
Fehlerbeseitigungs-Handbuch auf der Documentation CD oder der HP
Website (
http://www.hp.com/support)
http://www.hp.com/support)
9
10
• „Hardwareprobleme“ im HP ProLiant Server Fehlerbeseitigungs-
Handbuch auf der Documentation CD oder der HP Website
(
http://www.hp.com/support)
• Server Maintenance and Service Guide auf der Documentation CD
oder der HP Website
(
http://www.hp.com/products/servers/platforms)
• „Benötigte Serverinformationen“ im HP ProLiant Server
Fehlerbeseitigungs-Handbuch auf der Documentation CD oder der HP
Website (
http://www.hp.com/support)
• „Benötigte Betriebssysteminformationen“ im HP ProLiant Server
Fehlerbeseitigungs-Handbuch auf der Documentation CD oder der HP
Website (
http://www.hp.com/support)
Fehlerbeseitigung 76

Flussdiagramm bei Betriebssystemstart-Problemen
Symptome:
• Der Server startet das installierte Betriebssystem nicht.
• Der Server startet nicht von SmartStart.
Mögliche Ursachen:
• Beschädigtes Betriebssystem
• Problem mit dem Festplattensubsystem
• Bootreihenfolge ist in RBSU nicht richtig eingestellt.
Fehlerbeseitigung 77

Nr. Siehe
1 HP ROM-Based Setup Utility Benutzerhandbuch
(http://www.hp.com/servers/smartstart)
2 „Flussdiagramm bei POST-Problemen“ (auf Seite 76)
3
• „Probleme mit Festplatten“ im HP ProLiant Server Fehlerbeseitigungs-
Handbuch auf der Documentation CD oder der HP Website
(
http://www.hp.com/support)
• Controller-Dokumentation
4 „HP Insight Diagnostics“ auf Seite 61 oder im HP ProLiant Server
Fehlerbeseitigungs-Handbuch auf der Documentation CD oder der HP
5
Website (
• „Probleme mit CD-ROM- und DVD-Laufwerken“ im HP ProLiant Server
http://www.hp.com/support)
Fehlerbeseitigungs-Handbuch auf der Documentation CD oder der HP
Website (
http://www.hp.com/support)
• Controller-Dokumentation
• „Locker sitzende Anschlüsse“ (auf Seite 69)
6 „Allgemeine Speicherprobleme treten auf“ im HP ProLiant Server
Fehlerbeseitigungs-Handbuch auf der Documentation CD oder der HP
7
Website (
• „Betriebssystem-Probleme“ im HP ProLiant Server Fehlerbeseitigungs-
http://www.hp.com/support)
Handbuch auf der Documentation CD oder der HP Website
(
http://www.hp.com/support)
• „HP Kontaktdaten“ (auf Seite 92)
8
• „Hardwareprobleme“ im HP ProLiant Server Fehlerbeseitigungs-
Handbuch auf der Documentation CD oder der HP Website
(
http://www.hp.com/support)
• Server Maintenance and Service Guide auf der Documentation CD
oder der HP Website
(
http://www.hp.com/products/servers/platforms)
9 „Flussdiagramm zur allgemeinen Diagnose“ (auf Seite 71)
Fehlerbeseitigung 78

Flussdiagramm bei Serverfehleranzeigen
Symptome:
• Der Server startet, aber von den Insight Management Agents wird ein Fehlerereignis gemeldet (siehe
Seite
60).
• Der Server startet, aber die LED für den internen Zustand, die LED für den externen Zustand oder die
LED für Komponentenzustand leuchtet rot oder gelb.
Fehlerbeseitigung 79

Hinweis: Informationen zu Position und Status der Server-LEDs finden Sie in der
Serverdokumentation.
Mögliche Ursachen:
• Eine interne oder externe Komponente ist nicht ordnungsgemäß eingebaut oder defekt.
• Eine nicht unterstützte Komponente ist installiert.
• Ausfall einer redundanten Komponente
• Überhitzungszustand im System
Nr. Siehe
1 „Management Agents“ auf Seite 60 oder im HP ProLiant Server
Fehlerbeseitigungs-Handbuch auf der Documentation CD oder der HP
Website (
2
• „Integrated Management Log“ auf Seite 62 oder im HP ProLiant
• „Fehlermeldungen in der Ereignisliste“ im HP ProLiant Server
3 „Interne Komponenten“ (auf Seite 6)
4 System Management Homepage (https://localhost:2381)
5 Flussdiagramm bei Startproblemen („Flussdiagramm bei
Serverstartproblemen“ auf Seite 73)
6
• „Smart Array SCSI Diagnosefunktion“ im HP ProLiant Server
• Server Maintenance and Service Guide auf der Documentation CD
• „HP Kontaktdaten“ (auf Seite 92)
7 „HP Insight Diagnostics“ auf Seite 61 oder im HP ProLiant Server
Fehlerbeseitigungs-Handbuch auf der Documentation CD oder der HP
Website (
8
• „Hardwareprobleme“ im HP ProLiant Server Fehlerbeseitigungs-
• Server Maintenance and Service Guide auf der Documentation CD
http://www.hp.com/support)
Server Fehlerbeseitigungs-Handbuch auf der Documentation CD oder
der HP Website (
http://www.hp.com/support)
Fehlerbeseitigungs-Handbuch auf der Documentation CD oder der HP
Website (
http://www.hp.com/support)
Fehlerbeseitigungs-Handbuch auf der Documentation CD oder der
HP Website (
http://www.hp.com/support)
oder der HP Website
(
http://www.hp.com/products/servers/platforms)
http://www.hp.com/support)
Handbuch auf der Documentation CD oder der HP Website
(
http://www.hp.com/support)
oder der HP Website
(
http://www.hp.com/products/servers/platforms)
Fehlerbeseitigung 80
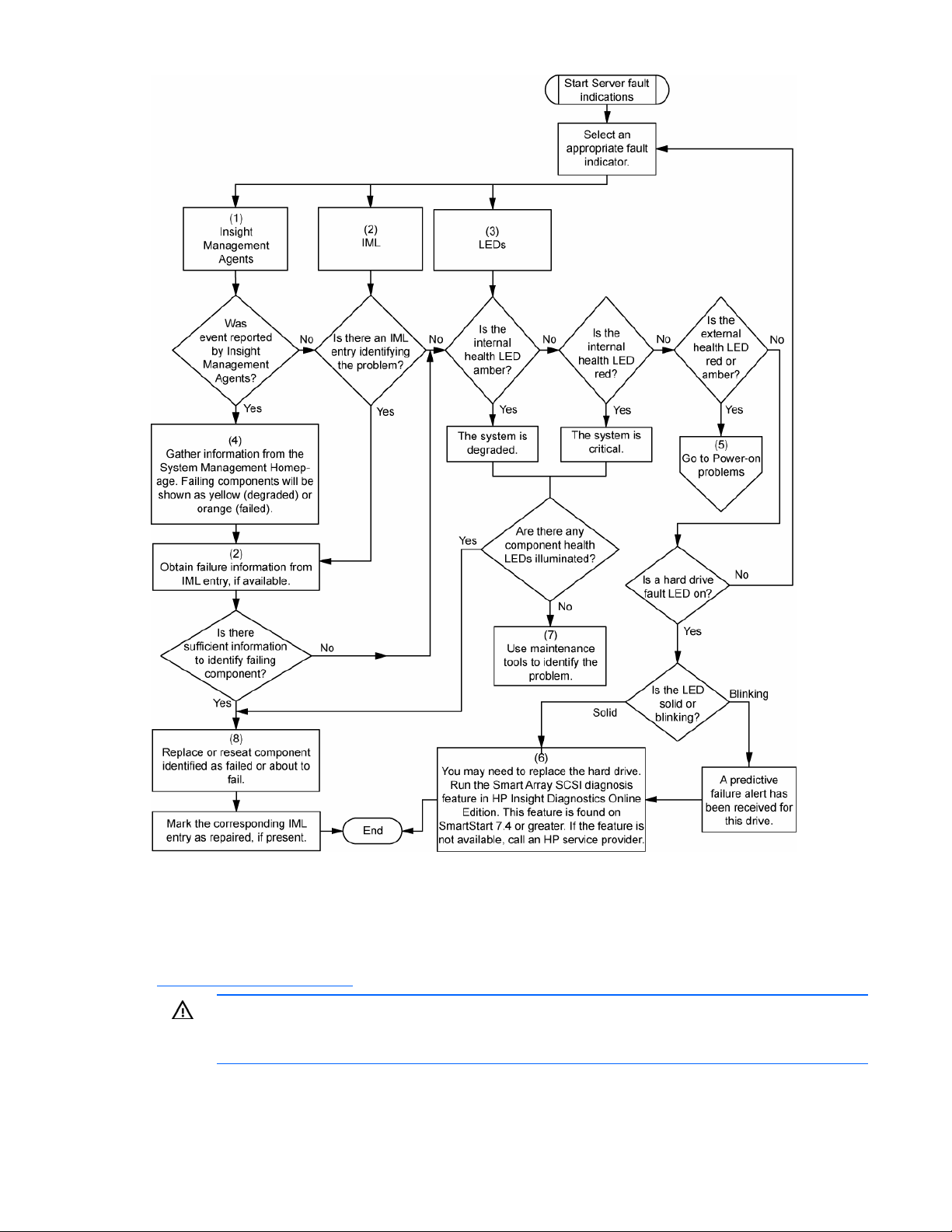
POST-Fehlermeldungen und Signaltöne
Eine vollständige Liste aller Fehlermeldungen finden Sie im Abschnitt über die POST-Fehlermeldungen im
HP ProLiant Server Fehlerbeseitigungs-Handbuch auf der Documentation CD oder der HP Website
(
http://www.hp.com/support).
VORSICHT: Um potentielle Probleme zu vermeiden, lesen Sie STETS die Informationen über
Vorsichtsmaßnahmen in der Serverdokumentation, bevor Sie Systemkomponenten entfernen,
ersetzen, neu einsetzen oder ändern.
Fehlerbeseitigung 81

Austauschen der Batterie
Wenn Datum und Zeit vom Server nicht mehr automatisch richtig angezeigt werden, müssen Sie
möglicherweise die Batterie für die Echtzeituhr austauschen. Unter normalen Bedingungen hat diese
Batterie eine Lebensdauer von 5 bis 10 Jahren.
VORSICHT: Der Computer ist mit einer internen Lithium-Mangandioxid-, Vanadium-Pentoxid-
oder alkalischen Batterie bzw. einem Akku dieses Typs ausgestattet. Falls die Batterie bzw. der
Akku nicht sachgemäß behandelt wird, besteht das Risiko eines Brandes und
Verletzungsgefahr. Beachten Sie Folgendes, um Verletzungen zu verhindern:
• Versuchen Sie nicht, die Batterie aufzuladen.
• Setzen Sie die Batterie bzw. den Akku nicht Temperaturen über 60 °C aus.
• Nehmen Sie die Batterie bzw. den Akku nicht auseinander, vermeiden Sie mechanische
Beschädigungen jeglicher Art, schließen Sie die Kontakte nicht kurz, und setzen Sie die
Batterie bzw. den Akku nicht Feuer oder Feuchtigkeitseinwirkung aus.
• Verwenden Sie nur das für dieses Produkt vorgesehene Ersatzteil.
So entfernen Sie die Komponente:
1. Schalten Sie den Server aus (siehe Seite 16).
2. Fahren Sie den Server aus dem Rack aus, oder bauen Sie ihn aus (siehe „Ausfahren des Servers aus
dem Rack“ auf Seite
3. Entfernen Sie die Abdeckung (siehe Seite 17).
4. Entfernen Sie die PCI-Riser-Platinenbaugruppe (siehe Seite 18).
ACHTUNG: Um Schäden am Server oder den Erweiterungskarten zu vermeiden, müssen Sie
16).
den Server ausschalten und alle Netzkabel ziehen, bevor Sie den PCI-Riser-Käfig entfernen
oder installieren.
Austauschen der Batterie 82
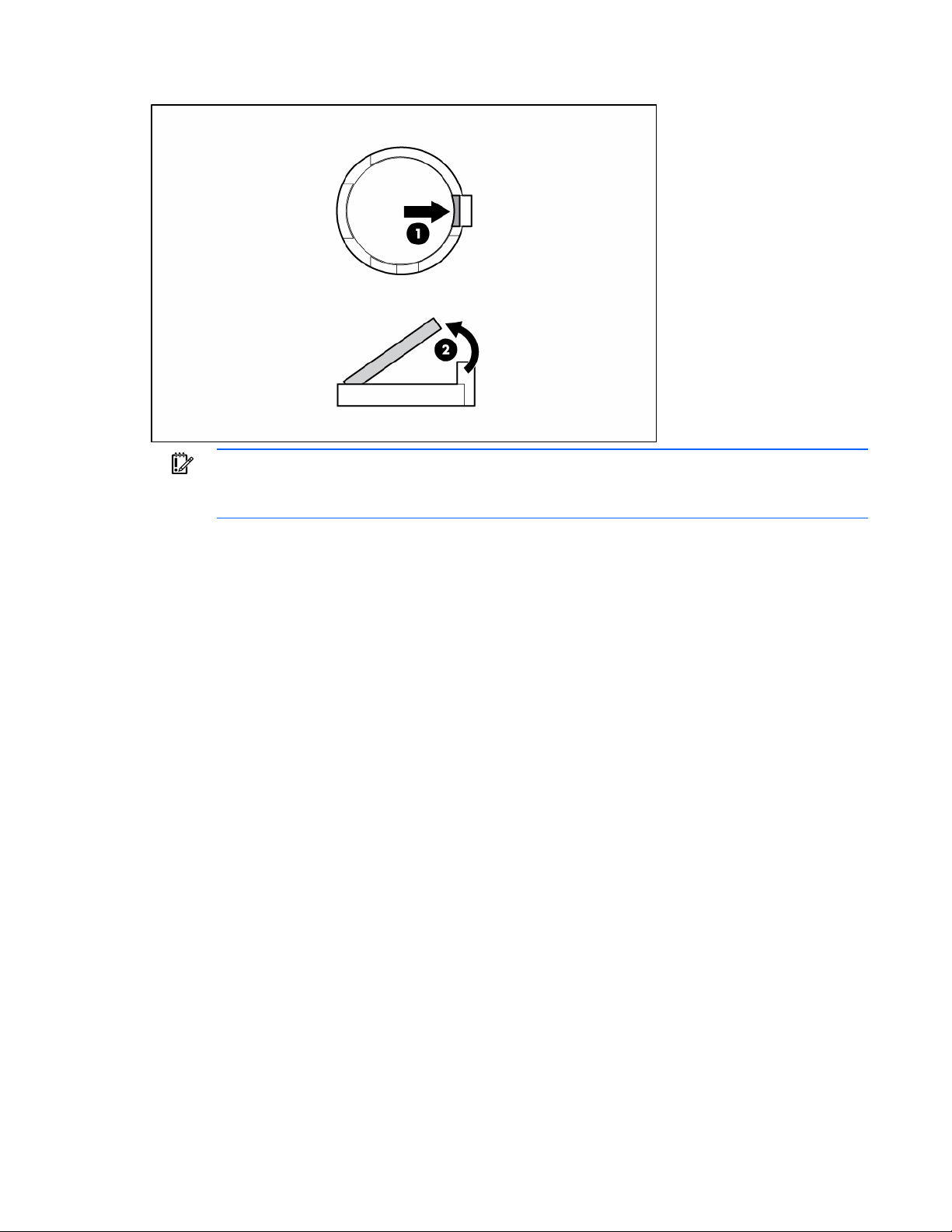
5. Nehmen Sie die Batterie heraus.
WICHTIG: Das Austauschen der Batterie auf der Systemplatine setzt das System-ROM auf seine
Standardkonfiguration zurück. Nach dem Austauschen der Batterie müssen Sie das System mit
RBSU neu konfigurieren.
Um die Komponente wieder anzubringen, führen Sie diese Schritte in umgekehrter Reihenfolge aus.
Weitere Informationen zum Austausch der Echtzeituhr-Batterie und zur Entsorgung erhalten Sie bei Ihrem
HP Partner oder Servicepartner.
Austauschen der Batterie 83

Zulassungshinweise
Zulassungs-Identifikationsnummern
Im Rahmen der Zulassung und der Zulassungsidentifikation wurde diesem Produkt eine eindeutige
Zulassungs-Modellnummer zugewiesen. Sie finden die Zulassungs-Modellnummer auf dem Typenschild,
zusammen mit allen erforderlichen Kennzeichen und Informationen zur Zulassung. Geben Sie bei
Anfragen zur Zulassung dieses Produkts stets die oben genannte Zulassungs-Modellnummer an. Die
Zulassungs-Modellnummer ist nicht mit der Marketingbezeichnung oder der Marketing-Modellnummer des
FCC-Hinweis
Produkts zu verwechseln.
Abschnitt 15 der Federal Communications Commission (FCC) Rules and Regulations beschreibt
Grenzwerte für die Hochfrequenzemissionen, um das Spektrum der Radiofrequenzen von Interferenzen
freizuhalten. Viele elektronische Geräte einschließlich Computer erzeugen zusätzlich zu ihren eigentlichen
Funktionen hochfrequente Schwingungen und sind deshalb von diesen Bestimmungen betroffen. Gemäß
diesen Bestimmungen werden Computer und dazugehörige Peripheriegeräte in Abhängigkeit vom
vorgesehenen Installationsort in die Klassen A und B unterteilt. Bei Geräten der Klasse A handelt es sich
um Geräte, die voraussichtlich in Geschäfts- oder Gewerberäumen installiert werden. Geräte der Klasse B
(z. B. Personal Computer) werden normalerweise in Wohnbereichen installiert. Die FCC-Bestimmungen
schreiben die Kennzeichnung der Geräte beider Klassen mit einem Etikett vor, das auf die möglichen
Störungen hinweist und zusätzliche Anleitungen für den Benutzer enthält.
FCC-Klassifizierungsetikett
Das FCC-Klassifizierungsetikett weist darauf hin, welcher Klasse (A oder B) das Gerät angehört. Bei
Geräten der Klasse B befindet sich ein FCC-Logo bzw. eine FCC-Kennung auf dem Etikett. Bei Geräten
der Klasse A befindet sich kein FCC-Logo bzw. keine FCC-Kennung auf dem Etikett. Nachdem Sie so die
Klasse des Geräts bestimmt haben, lesen Sie im Folgenden den Hinweis zur entsprechenden Klasse.
Geräte der Klasse A
Dieses Gerät wurde getestet und entspricht den Grenzwerten für digitale Geräte der Klasse A (siehe
Abschnitt 15 der FCC-Bestimmungen). Diese Grenzwerte wurden festgelegt, um weitgehenden Schutz
gegen schädliche Interferenz zu gewährleisten, wenn das Gerät in einer gewerblichen Umgebung
betrieben wird. Das Gerät erzeugt und verwendet hochfrequente Schwingungen und kann sie ausstrahlen.
Wenn es nicht gemäß den Anweisungen des Herstellers installiert und betrieben wird, können Störungen
im Radio- und Fernsehempfang auftreten. Der Betrieb dieses Gerätes in Wohnräumen verursacht
möglicherweise störende Interferenzen. In diesem Fall muss der Benutzer diese Störungen auf eigene
Kosten beheben.
Zulassungshinweise 84

Geräte der Klasse B
Dieses Gerät wurde getestet und entspricht den Grenzwerten für digitale Geräte der Klasse B (siehe
Abschnitt 15 der FCC-Bestimmungen). Diese Grenzwerte bieten einen ausreichenden Schutz gegen
Interferenzen bei Installation in Wohnbereichen. Das Gerät erzeugt und verwendet hochfrequente
Schwingungen und kann sie ausstrahlen. Wenn es nicht gemäß den Anweisungen des Herstellers
installiert und betrieben wird, können Störungen im Radio- und Fernsehempfang auftreten. In
Ausnahmefällen können bestimmte Installationen aber dennoch Störungen verursachen. Sollte der Radiooder Fernsehempfang beeinträchtigt sein, was durch Ein- und Ausschalten des Geräts festgestellt werden
kann, empfiehlt sich die Behebung der Störung durch eine oder mehrere der folgenden Maßnahmen:
• Richten Sie die Empfangsantenne neu aus.
• Vergrößern Sie den Abstand zwischen Gerät und Empfänger.
• Stecken Sie den Netzstecker des Geräts in eine andere Steckdose, so dass Gerät und Empfänger an
verschiedene Stromkreise angeschlossen sind.
• Bitten Sie Ihren Händler oder einen erfahrenen Radio- oder Fernsehtechniker um Hilfe.
Konformitätserklärung für Produkte mit dem FCC-Logo – nur USA
Dieses Gerät entspricht Abschnitt 15 der FCC-Bestimmungen. Für den Betrieb sind folgende Bedingungen
zu beachten: (1) Dieses Gerät darf keine schädlichen Interferenzen erzeugen und (2) muss empfangene
Interferenzen aufnehmen, auch wenn diese zu Betriebsstörungen führen können.
Wenn Sie Fragen zu diesem Produkt haben, wenden Sie sich schriftlich oder telefonisch an uns:
• Hewlett-Packard Company
P. O. Box 692000, Mail Stop 530113
Houston, Texas 77269-2000
• 1-800-HP-INVENT (1-800-474-6836). (Zum Zweck der beständigen Qualitätsverbesserung können
Anrufe aufgezeichnet oder überwacht werden.)
Wenn Sie Fragen zu dieser FCC-Erklärung haben, wenden Sie sich schriftlich oder telefonisch an uns:
• Hewlett-Packard Company
P. O. Box 692000, Mail Stop 510101
Houston, Texas 77269-2000
• 1281-514-3333
Geben Sie auf Anfrage die Teilenummer, Seriennummer oder Modellnummer an, die am Produkt
angebracht ist.
Änderungen
Laut FCC-Bestimmungen ist der Benutzer darauf hinzuweisen, dass Geräte, an denen nicht von der
Hewlett-Packard Company ausdrücklich gebilligte Änderungen vorgenommen werden, vom Benutzer ggf.
nicht betrieben werden dürfen.
Zulassungshinweise 85

Kabel
Zur Einhaltung der FCC-Bestimmungen müssen abgeschirmte Kabel mit RFI/EMI-Anschlussabschirmung
aus Metall verwendet werden.
Hinweis für Kanada
Geräte der Klasse A
Dieses digitale Gerät der Klasse A erfüllt alle Anforderungen der kanadischen Richtlinien für funkstörende
Geräte.
Geräte der Klasse B
Dieses digitale Gerät der Klasse B erfüllt alle Anforderungen der kanadischen Richtlinien für funkstörende
Geräte.
Zulassungshinweis für die Europäische Union
Dieses Produkt entspricht folgenden EU-Richtlinien:
• Niederspannungsrichtlinie 2006/95/EG
• EMV-Richtlinie 2004/108/EG
Die Konformität mit diesen Richtlinien impliziert die Übereinstimmung mit den anwendbaren
harmonisierten europäischen Standards (Europäische Normen) in der EU-Konformitätserklärung, die von
Hewlett-Packard für dieses Produkt bzw. diese Produktfamilie veröffentlicht wurde.
Die Konformität wird durch die folgenden Kennzeichnungen auf dem Produkt angezeigt:
Diese Kennzeichnung gilt für Produkte, die nicht für die Telekommunikation eingesetzt werden, und für EUharmonisierte Telekommunikationsprodukte (z. B. Bluetooth).
Diese Kennzeichnung gilt für nicht EU-harmonisierte Telekommunikationsprodukte.
*Nummer der benannten Stelle (sofern vorhanden – siehe Produktetikett)
Hewlett-Packard GmbH, HQ-TRE, Herrenberger Straße 140, 71034 Böblingen, Deutschland
Zulassungshinweise 86

Entsorgung von Altgeräten in privaten Haushalten in der EU durch den Benutzer
Dieses Symbol auf dem Produkt oder seiner Verpackung weist darauf hin, dass das Produkt
nicht über den normalen Hausmüll entsorgt werden darf. Benutzer sind verpflichtet, die
Altgeräte an einer Rücknahmestelle für Elektro- und Elektronik-Altgeräte abzugeben. Die
getrennte Sammlung und ordnungsgemäße Entsorgung Ihrer Altgeräte trägt zur Erhaltung der
natürlichen Ressourcen bei und garantiert eine Wiederverwertung, die die Gesundheit des
Menschen und die Umwelt schützt. Informationen dazu, wo Sie Rücknahmestellen für Ihre
Altgeräte finden, erhalten Sie bei Ihrer Stadtverwaltung, den örtlichen
Müllentsorgungsbetrieben oder im Geschäft, in dem Sie das Gerät erworben haben.
Konformität des Lasers
Dieses Produkt ist möglicherweise mit einem optischen Speichergerät (d. h. einem CD- oder DVDLaufwerk) bzw. einem faseroptischen Transceiver ausgestattet. Diese Geräte enthalten einen Laser, der als
ein Laserprodukt der Klasse 1 in Übereinstimmung mit den US-amerikanischen FDA-Bestimmungen und
dem Standard IEC 60825-1 klassifiziert wurde. Dieses Produkt gibt keine gefährliche Laserstrahlung ab.
Jedes Laserprodukt entspricht 21 CFR 1040.10 und 1040.11, abgesehen von Abweichungen gemäß
Laser-Hinweis Nr. 50 vom 27. Mai 2001, sowie IEC 60825-1:1993/A2:2001.
VORSICHT: Die Verwendung von Einstellungs- oder Justierungsmethoden oder das Ausführen
von Verfahren, die nicht in diesen Bestimmungen oder im Installationshandbuch des
Lasergeräts aufgeführt sind, können zur Freisetzung von gefährlicher Strahlung führen.
Beachten Sie Folgendes, um zu vermeiden, dass Sie sich gefährlichen Strahlungen aussetzen:
• Versuchen Sie nicht, das Gehäuse des Moduls zu öffnen. Es enthält keine vom Benutzer zu
wartenden Teile.
• Benutzen Sie das Gerät ausschließlich gemäß den in diesem Dokument enthaltenen
Anleitungen.
• Lassen Sie die Einheit nur von einem HP Servicepartner reparieren.
Das Center for Devices and Radiological Health (CDRH) der U.S. Food and Drug Administration hat am
2. August 1976 Bestimmungen für Laserprodukte verabschiedet. Diese Bestimmungen gelten für
Laserprodukte, die ab dem 1. August 1976 hergestellt wurden. Produkte, die in den USA vertrieben
werden, müssen diese Bestimmungen erfüllen.
Zulassungshinweise 87

Hinweis zum Batterieaustausch
VORSICHT: Der Computer ist mit einer internen Lithium-Mangandioxid-, Vanadium-Pentoxid-
oder alkalischen Batterie bzw. einem Akku dieses Typs ausgestattet. Falls die Batterie bzw. der
Akku nicht sachgemäß behandelt wird, besteht das Risiko eines Brandes und
Verletzungsgefahr. Beachten Sie Folgendes, um Verletzungen zu verhindern:
• Versuchen Sie nicht, die Batterie aufzuladen.
• Setzen Sie die Batterie bzw. den Akku nicht Temperaturen über 60 °C aus.
• Nehmen Sie die Batterie bzw. den Akku nicht auseinander, vermeiden Sie mechanische
Beschädigungen jeglicher Art, schließen Sie die Kontakte nicht kurz, und setzen Sie die
Weitere Informationen zum Austausch der Echtzeituhr-Batterie und zur Entsorgung erhalten Sie bei Ihrem
HP Partner oder Servicepartner.
Batterie bzw. den Akku nicht Feuer oder Feuchtigkeitseinwirkung aus.
Batterien und Akkus dürfen nicht mit dem Hausmüll entsorgt werden. Um sie der Wiederverwertung
oder dem Sondermüll zuzuführen, nutzen Sie die öffentlichen Sammelstellen, oder wenden Sie sich
diesbezüglich an HP oder einen HP Partner.
Hinweis zur Batterie- bzw. Akkuentsorgung für Taiwan
Die taiwanesische Umweltbehörde fordert von Trockenbatterieherstellern und -importeuren, auf allen für
den Verkauf, die kostenlose Weitergabe oder Werbezwecke bestimmten Batterien in Übereinstimmung
mit Artikel 15 des Gesetzes zur Abfallentsorgung („Waste Disposal Act“) anzugeben, inwieweit die
Batterien recycelt werden können. Wenden Sie sich für eine ordnungsgemäße Entsorgung an ein
zugelassenes Recycling-Unternehmen in Taiwan.
Zulassungshinweise 88

Elektrostatische Entladung
Vermeiden elektrostatischer Entladungen
Befolgen Sie die Vorsichtsmaßnahmen bei der Einrichtung des Systems und beim Umgang mit
Systemkomponenten, um Schäden am System zu vermeiden. Die Entladung statischer Elektrizität über
einen Finger oder einen anderen Leiter kann die Systemplatine oder andere Bauteile beschädigen, die
gegenüber elektrostatischer Entladung empfindlich sind. Diese Art von Schäden kann die Lebensdauer des
Geräts herabsetzen.
So vermeiden Sie elektrostatische Schäden:
• Vermeiden Sie den direkten Handkontakt, indem Sie Produkte in elektrostatisch sicheren Behältern
transportieren und lagern.
• Lassen Sie elektrostatisch empfindliche Teile in ihrem Behälter, bis sie sich an einem gut geerdeten
Arbeitsplatz befinden.
• Platzieren Sie die Teile auf einer geerdeten Oberfläche, bevor Sie sie aus dem Behälter
herausnehmen.
• Vermeiden Sie die Berührung von Steckkontakten, Leitern und Schaltungen.
• Sorgen Sie stets dafür, ordnungsgemäß geerdet zu sein, wenn Sie statisch empfindliche
Komponenten oder Bauteile berühren.
Erdungsmethoden zum Vermeiden elektrostatischer Entladungen
Für die Erdung sind mehrere Methoden verfügbar. Verwenden Sie beim Umgang mit Teilen, die
gegenüber elektrostatischer Entladung empfindlich sind, eine oder mehrere der folgenden Methoden.
• Verwenden Sie ein Antistatik-Armband, das über ein Erdungskabel mit einem geerdeten
Computergehäuse verbunden ist. Antistatik-Armbänder sind flexible Bänder mit einem minimalen
Widerstand von 1 MOhm (±10 Prozent) im Erdungskabel. Damit eine ordnungsgemäße Erdung
stattfindet, muss die leitende Oberfläche des Armbandes auf der Haut getragen werden.
• Verwenden Sie Fußgelenksbänder, wenn Sie im Stehen arbeiten. Tragen Sie die Bänder an beiden
Füßen, und stellen Sie sich auf leitende Böden oder antistatische Fußmatten.
• Verwenden Sie leitfähiges Werkzeug.
• Verwenden Sie eine transportable Wartungsausrüstung mit einer faltbaren, statische Elektrizität
ableitenden Arbeitsmatte.
Sollten Sie über keine der vorgeschlagenen Erdungsvorrichtungen verfügen, lassen Sie die Komponente
von einem HP Partner installieren.
Weitere Informationen zu statischer Elektrizität und Unterstützung bei der Installation des Produkts erhalten
Sie von einem Vertriebspartner.
Elektrostatische Entladung 89

Technische Daten
Technische Daten der Betriebsumgebung
Merkmal Wert
Temperatur
Betrieb1 10 bis 35 °C
Außer Betrieb 30 °C bis 60 °C
Maximaler Temperaturanstieg
2,3
Betrieb
Außer Betrieb 20 °C/h
Relative Luftfeuchtigkeit
(kondensationsfrei)***
Im Betrieb 10 bis 90 %
Außer Betrieb 5 bis 95 %
Maximale
Verdunstungstemperatur (nicht
kondensierend)
Im Betrieb 28 °C
Außer Betrieb 38,7 °C
Höhenlage
Betrieb2 3.050 m
Außer Betrieb 9144 m
Maximaler Höhenunterschied
Im Betrieb 457 m/min
Außer Betrieb 457 m/min
1
Alle angegebenen Temperaturen gelten für Meereshöhe. Bis zu einer Höhe von 3.048 m verringert sich die
maximale Temperatur um 1 °C pro 304,8 m. Direkte Sonneneinstrahlung ist nicht zugelassen.
2
Typ und Anzahl der installierten Optionen können die Obergrenze herabsetzen.
3
Die Systemleistung wird möglicherweise herabgesetzt, wenn der Server bei einem Lüfterausfall bei über 30 ºC
betrieben wird.
10 °C/h
Technische Daten des Servers
Merkmal Wert
Abmessungen
Höhe 4,32 cm
Tiefe 60,96 cm
Technische Daten 90

Merkmal Wert
Breite 42,62 cm
Gewicht (maximal) 12,27 kg
Gewicht (ohne Laufwerke) 10,91 kg
Eingangsanforderungen
Nominale Leitungsspannung 90 bis 264 V ~
Nominale Eingangsfrequenz 47 bis 63 Hz
Nominaler Eingangsstrom 6 A (100 bis 120 ~) bis
3 A (200 bis 240 ~)
Nominale Eingangsleistung 486 W bei 115 V (angenommene
Ausgangsleistung: 350 W)
479 W bei 230 V (angenommene
Ausgangsleistung: 350 W)
BTU/h 1710
Netzteil-Ausgangsleistung
Nominale Ausgangsleistung
(Dauerbetrieb)
Geräuschentwicklung*
Schallleistung, L
WAd
Leerlauf
Im Betrieb
Bystander Schalldruck, L
Leerlauf
Im Betrieb
*Die Grenzwerte beziehen sich auf den Betrieb bei einer Umgebungstemperatur von +23 °C ± 2 °C.
pAm
420 W
6.22 B
6,3 B
44.1 dB(A)
44.9 dB(A)
Technische Daten 91

Technischer Support
Zugehörige Dokumente
Zugehörige Dokumentation finden Sie auf der Documentation CD.
HP Kontaktdaten
Die Adresse eines HP Partners in Ihrer Nähe können Sie entweder auf der HP Website (www.hp.com)
direkt abfragen oder unter den dort angegebenen Telefonnummern erfragen.
• Sehen Sie in den USA auf der HP Webseite (http://www.hp.com/service_locator) nach (sie enthält
Hinweise, wo die unterschiedlichen HP Services zu finden sind).
• Die entsprechenden Telefonnummern für andere Länder finden Sie unter
http://welcome.hp.com/country/us/en/wwcontact.html.
So erreichen Sie den Technischen Support von HP:
• USA: Hinweise zur Kontaktaufnahme mit HP finden Sie unter
http://welcome.hp.com/country/us/en/wwcontact.html. So erreichen Sie HP telefonisch:
o Rufen Sie an unter 1-800-HP-INVENT (1-800-474-6836). Dieser Service steht Ihnen täglich 24
Stunden, 7 Tage in der Woche zur Verfügung. Zum Zweck der beständigen
Qualitätsverbesserung können Anrufe aufgezeichnet oder überwacht werden.
o Wenn Sie ein Care Pack erworben haben (Service-Upgrade), nutzen Sie die Telefonnummer 1-
800-633-3600. Weitere Informationen über Care Packs finden Sie auf der HP Website
(
http://www.hp.com).
• Die entsprechenden HP Kontaktdaten für andere Länder finden Sie unter
http://welcome.hp.com/country/us/en/wwcontact.html.
Customer Self Repair
HP products are designed with many Customer Self Repair (CSR) parts to minimize repair time and allow
for greater flexibility in performing defective parts replacement. If during the diagnosis period HP (or HP
service providers or service partners) identifies that the repair can be accomplished by the use of a CSR
part, HP will ship that part directly to you for replacement. There are two categories of CSR parts:
• Mandatory–Parts for which customer self repair is mandatory. If you request HP to replace these
parts, you will be charged for the travel and labor costs of this service.
• Optional–Parts for which customer self repair is optional. These parts are also designed for
customer self repair. If, however, you require that HP replace them for you, there may or may not be
additional charges, depending on the type of warranty service designated for your product.
Technischer Support 92

NOTE: Some HP parts are not designed for customer self repair. In order to satisfy the customer
warranty, HP requires that an authorized service provider replace the part. These parts are identified as
"No" in the Illustrated Parts Catalog.
Based on availability and where geography permits, CSR parts will be shipped for next business day
delivery. Same day or four-hour delivery may be offered at an additional charge where geography
permits. If assistance is required, you can call the HP Technical Support Center and a technician will help
you over the telephone. HP specifies in the materials shipped with a replacement CSR part whether a
defective part must be returned to HP. In cases where it is required to return the defective part to HP, you
must ship the defective part back to HP within a defined period of time, normally five (5) business days.
The defective part must be returned with the associated documentation in the provided shipping material.
Failure to return the defective part may result in HP billing you for the replacement. With a customer self
repair, HP will pay all shipping and part return costs and determine the courier/carrier to be used.
For more information about HP's Customer Self Repair program, contact your local service provider. For
the North American program, refer to the HP website (
Réparation par le client (CSR)
Les produits HP comportent de nombreuses pièces CSR (Customer Self Repair = réparation par le client)
afin de minimiser les délais de réparation et faciliter le remplacement des pièces défectueuses. Si pendant
la période de diagnostic, HP (ou ses partenaires ou mainteneurs agréés) détermine que la réparation peut
être effectuée à l'aide d'une pièce CSR, HP vous l'envoie directement. Il existe deux catégories de pièces
CSR:
http://www.hp.com/go/selfrepair).
• Obligatoire - Pièces pour lesquelles la réparation par le client est obligatoire. Si vous demandez à
HP de remplacer ces pièces, les coûts de déplacement et main d'œuvre du service vous seront
facturés.
• Facultatif - Pièces pour lesquelles la réparation par le client est facultative. Ces pièces sont
également conçues pour permettre au client d'effectuer lui-même la réparation. Toutefois, si vous
demandez à HP de remplacer ces pièces, l'intervention peut ou non vous être facturée, selon le type
de garantie applicable à votre produit.
REMARQUE: Certaines pièces HP ne sont pas conçues pour permettre au client d'effectuer lui-même la
réparation. Pour que la garantie puisse s'appliquer, HP exige que le remplacement de la pièce soit
effectué par un Mainteneur Agréé. Ces pièces sont identifiées par la mention "Non" dans le Catalogue
illustré.
Les pièces CSR sont livrées le jour ouvré suivant, dans la limite des stocks disponibles et selon votre
situation géographique. Si votre situation géographique le permet et que vous demandez une livraison le
jour même ou dans les 4 heures, celle-ci vous sera facturée. Pour bénéficier d'une assistance
téléphonique, appelez le Centre d'assistance technique HP. Dans les documents envoyés avec la pièce de
rechange CSR, HP précise s'il est nécessaire de lui retourner la pièce défectueuse. Si c'est le cas, vous
devez le faire dans le délai indiqué, généralement cinq (5) jours ouvrés. La pièce et sa documentation
doivent être retournées dans l'emballage fourni. Si vous ne retournez pas la pièce défectueuse, HP se
réserve le droit de vous facturer les coûts de remplacement. Dans le cas d'une pièce CSR, HP supporte
l'ensemble des frais d'expédition et de retour, et détermine la société de courses ou le transporteur à
utiliser.
Pour plus d'informations sur le programme CSR de HP, contactez votre Mainteneur Agrée local. Pour plus
d'informations sur ce programme en Amérique du Nord, consultez le site Web HP
(
http://www.hp.com/go/selfrepair).
Technischer Support 93

Riparazione da parte del cliente
Per abbreviare i tempi di riparazione e garantire una maggiore flessibilità nella sostituzione di parti
difettose, i prodotti HP sono realizzati con numerosi componenti che possono essere riparati direttamente
dal cliente (CSR, Customer Self Repair). Se in fase di diagnostica HP (o un centro di servizi o di
assistenza HP) identifica il guasto come riparabile mediante un ricambio CSR, HP lo spedirà direttamente
al cliente per la sostituzione. Vi sono due categorie di parti CSR:
• Obbligatorie – Parti che devono essere necessariamente riparate dal cliente. Se il cliente ne affida
la riparazione ad HP, deve sostenere le spese di spedizione e di manodopera per il servizio.
• Opzionali – Parti la cui riparazione da parte del cliente è facoltativa. Si tratta comunque di
componenti progettati per questo scopo. Se tuttavia il cliente ne richiede la sostituzione ad HP,
potrebbe dover sostenere spese addizionali a seconda del tipo di garanzia previsto per il prodotto.
NOTA: alcuni componenti HP non sono progettati per la riparazione da parte del cliente. Per rispettare
la garanzia, HP richiede che queste parti siano sostituite da un centro di assistenza autorizzato. Tali parti
sono identificate da un "No" nel Catalogo illustrato dei componenti.
In base alla disponibilità e alla località geografica, le parti CSR vengono spedite con consegna entro il
giorno lavorativo seguente. La consegna nel giorno stesso o entro quattro ore è offerta con un
supplemento di costo solo in alcune zone. In caso di necessità si può richiedere l'assistenza telefonica di
un addetto del centro di supporto tecnico HP. Nel materiale fornito con una parte di ricambio CSR, HP
specifica se il cliente deve restituire dei componenti. Qualora sia richiesta la resa ad HP del componente
difettoso, lo si deve spedire ad HP entro un determinato periodo di tempo, generalmente cinque (5) giorni
lavorativi. Il componente difettoso deve essere restituito con la documentazione associata nell'imballo di
spedizione fornito. La mancata restituzione del componente può comportare la fatturazione del ricambio
da parte di HP. Nel caso di riparazione da parte del cliente, HP sostiene tutte le spese di spedizione e
resa e sceglie il corriere/vettore da utilizzare.
Per ulteriori informazioni sul programma CSR di HP contattare il centro di assistenza di zona. Per il
programma in Nord America fare riferimento al sito Web HP (
Customer Self Repair
HP Produkte enthalten viele CSR-Teile (Customer Self Repair), um Reparaturzeiten zu minimieren und
höhere Flexibilität beim Austausch defekter Bauteile zu ermöglichen. Wenn HP (oder ein HP
Servicepartner) bei der Diagnose feststellt, dass das Produkt mithilfe eines CSR-Teils repariert werden
kann, sendet Ihnen HP dieses Bauteil zum Austausch direkt zu. CSR-Teile werden in zwei Kategorien
unterteilt:
• Zwingend – Teile, für die das Customer Self Repair-Verfahren zwingend vorgegeben ist. Wenn Sie
den Austausch dieser Teile von HP vornehmen lassen, werden Ihnen die Anfahrt- und Arbeitskosten
für diesen Service berechnet.
• Optional – Teile, für die das Customer Self Repair-Verfahren optional ist. Diese Teile sind auch für
Customer Self Repair ausgelegt. Wenn Sie jedoch den Austausch dieser Teile von HP vornehmen
lassen möchten, können bei diesem Service je nach den für Ihr Produkt vorgesehenen
Garantiebedingungen zusätzliche Kosten anfallen.
HINWEIS: Einige Teile sind nicht für Customer Self Repair ausgelegt. Um den Garantieanspruch des
Kunden zu erfüllen, muss das Teil von einem HP Servicepartner ersetzt werden. Im illustrierten Teilekatalog
sind diese Teile mit „No“ bzw. „Nein“ gekennzeichnet.
http://www.hp.com/go/selfrepair).
Technischer Support 94

CSR-Teile werden abhängig von der Verfügbarkeit und vom Lieferziel am folgenden Geschäftstag
geliefert. Für bestimmte Standorte ist eine Lieferung am selben Tag oder innerhalb von vier Stunden gegen
einen Aufpreis verfügbar. Wenn Sie Hilfe benötigen, können Sie das HP technische Support Center
anrufen und sich von einem Mitarbeiter per Telefon helfen lassen. Den Materialien, die mit einem CSRErsatzteil geliefert werden, können Sie entnehmen, ob das defekte Teil an HP zurückgeschickt werden
muss. Wenn es erforderlich ist, das defekte Teil an HP zurückzuschicken, müssen Sie dies innerhalb eines
vorgegebenen Zeitraums tun, in der Regel innerhalb von fünf (5) Geschäftstagen. Das defekte Teil muss
mit der zugehörigen Dokumentation in der Verpackung zurückgeschickt werden, die im Lieferumfang
enthalten ist. Wenn Sie das defekte Teil nicht zurückschicken, kann HP Ihnen das Ersatzteil in Rechnung
stellen. Im Falle von Customer Self Repair kommt HP für alle Kosten für die Lieferung und Rücksendung auf
und bestimmt den Kurier-/Frachtdienst.
Weitere Informationen über das HP Customer Self Repair Programm erhalten Sie von Ihrem Servicepartner
vor Ort. Informationen über das CSR-Programm in Nordamerika finden Sie auf der HP Website unter
(
http://www.hp.com/go/selfrepair).
Reparaciones del propio cliente
Los productos de HP incluyen muchos componentes que el propio usuario puede reemplazar (Customer
Self Repair, CSR) para minimizar el tiempo de reparación y ofrecer una mayor flexibilidad a la hora de
realizar sustituciones de componentes defectuosos. Si, durante la fase de diagnóstico, HP (o los
proveedores o socios de servicio de HP) identifica que una reparación puede llevarse a cabo mediante el
uso de un componente CSR, HP le enviará dicho componente directamente para que realice su
sustitución. Los componentes CSR se clasifican en dos categorías:
• Obligatorio: componentes para los que la reparación por parte del usuario es obligatoria. Si
solicita a HP que realice la sustitución de estos componentes, tendrá que hacerse cargo de los
gastos de desplazamiento y de mano de obra de dicho servicio.
• Opcional: componentes para los que la reparación por parte del usuario es opcional. Estos
componentes también están diseñados para que puedan ser reparados por el usuario. Sin embargo,
si precisa que HP realice su sustitución, puede o no conllevar costes adicionales, dependiendo del
tipo de servicio de garantía correspondiente al producto.
NOTA: Algunos componentes no están diseñados para que puedan ser reparados por el usuario. Para
que el usuario haga valer su garantía, HP pone como condición que un proveedor de servicios
autorizado realice la sustitución de estos componentes. Dichos componentes se identifican con la palabra
"No" en el catálogo ilustrado de componentes.
Según la disponibilidad y la situación geográfica, los componentes CSR se enviarán para que lleguen a
su destino al siguiente día laborable. Si la situación geográfica lo permite, se puede solicitar la entrega
en el mismo día o en cuatro horas con un coste adicional. Si precisa asistencia técnica, puede llamar al
Centro de asistencia técnica de HP y recibirá ayuda telefónica por parte de un técnico. Con el envío de
materiales para la sustitución de componentes CSR, HP especificará si los componentes defectuosos
deberán devolverse a HP. En aquellos casos en los que sea necesario devolver algún componente a HP,
deberá hacerlo en el periodo de tiempo especificado, normalmente cinco días laborables. Los
componentes defectuosos deberán devolverse con toda la documentación relacionada y con el embalaje
de envío. Si no enviara el componente defectuoso requerido, HP podrá cobrarle por el de sustitución. En
el caso de todas sustituciones que lleve a cabo el cliente, HP se hará cargo de todos los gastos de envío
y devolución de componentes y escogerá la empresa de transporte que se utilice para dicho servicio.
Technischer Support 95

Para obtener más información acerca del programa de Reparaciones del propio cliente de HP, póngase
en contacto con su proveedor de servicios local. Si está interesado en el programa para Norteamérica,
visite la página web de HP siguiente (
Customer Self Repair
Veel onderdelen in HP producten zijn door de klant zelf te repareren, waardoor de reparatieduur tot een
minimum beperkt kan blijven en de flexibiliteit in het vervangen van defecte onderdelen groter is. Deze
onderdelen worden CSR-onderdelen (Customer Self Repair) genoemd. Als HP (of een HP Service Partner)
bij de diagnose vaststelt dat de reparatie kan worden uitgevoerd met een CSR-onderdeel, verzendt HP
dat onderdeel rechtstreeks naar u, zodat u het defecte onderdeel daarmee kunt vervangen. Er zijn twee
categorieën CSR-onderdelen:
• Verplicht: Onderdelen waarvoor reparatie door de klant verplicht is. Als u HP verzoekt deze
onderdelen voor u te vervangen, worden u voor deze service reiskosten en arbeidsloon in rekening
gebracht.
• Optioneel: Onderdelen waarvoor reparatie door de klant optioneel is. Ook deze onderdelen zijn
ontworpen voor reparatie door de klant. Als u echter HP verzoekt deze onderdelen voor u te
vervangen, kunnen daarvoor extra kosten in rekening worden gebracht, afhankelijk van het type
garantieservice voor het product.
http://www.hp.com/go/selfrepair).
OPMERKING: Sommige HP onderdelen zijn niet ontwikkeld voor reparatie door de klant. In verband
met de garantievoorwaarden moet het onderdeel door een geautoriseerde Service Partner worden
vervangen. Deze onderdelen worden in de geïllustreerde onderdelencatalogus aangemerkt met "Nee".
Afhankelijk van de leverbaarheid en de locatie worden CSR-onderdelen verzonden voor levering op de
eerstvolgende werkdag. Levering op dezelfde dag of binnen vier uur kan tegen meerkosten worden
aangeboden, indien dit mogelijk is gezien de locatie. Indien assistentie gewenst is, belt u een HP Service
Partner om via de telefoon technische ondersteuning te ontvangen. HP vermeldt in de documentatie bij het
vervangende CSR-onderdeel of het defecte onderdeel aan HP moet worden geretourneerd. Als het defecte
onderdeel aan HP moet worden teruggezonden, moet u het defecte onderdeel binnen een bepaalde
periode, gewoonlijk vijf (5) werkdagen, retourneren aan HP. Het defecte onderdeel moet met de
bijbehorende documentatie worden geretourneerd in het meegeleverde verpakkingsmateriaal. Als u het
defecte onderdeel niet terugzendt, kan HP u voor het vervangende onderdeel kosten in rekening brengen.
Bij reparatie door de klant betaalt HP alle verzendkosten voor het vervangende en geretourneerde
onderdeel en kiest HP zelf welke koerier/transportonderneming hiervoor wordt gebruikt.
Neem contact op met een Service Partner voor meer informatie over het Customer Self Repair programma
van HP. Informatie over Service Partners vindt u op de HP website
(
http://www.hp.nl/services/servicepartners).
Reparo feito pelo cliente
Os produtos da HP são projetados com muitas peças para reparo feito pelo cliente (CSR) de modo a
minimizar o tempo de reparo e permitir maior flexibilidade na substituição de peças com defeito. Se,
durante o período de diagnóstico, a HP (ou fornecedores/parceiros de serviço da HP) concluir que o
reparo pode ser efetuado pelo uso de uma peça CSR, a peça de reposição será enviada diretamente ao
cliente. Existem duas categorias de peças CSR:
• Obrigatória – Peças cujo reparo feito pelo cliente é obrigatório. Se desejar que a HP substitua
essas peças, serão cobradas as despesas de transporte e mão-de-obra do serviço.
Technischer Support 96

• Opcional – Peças cujo reparo feito pelo cliente é opcional. Essas peças também são projetadas
para o reparo feito pelo cliente. No entanto, se desejar que a HP as substitua, pode haver ou não a
cobrança de taxa adicional, dependendo do tipo de serviço de garantia destinado ao produto.
OBSERVAÇÃO: Algumas peças da HP não são projetadas para o reparo feito pelo cliente. A fim de
cumprir a garantia do cliente, a HP exige que um técnico autorizado substitua a peça. Essas peças estão
identificadas com a marca "No" (Não), no catálogo de peças ilustrado.
Conforme a disponibilidade e o local geográfico, as peças CSR serão enviadas no primeiro dia útil após
o pedido. Onde as condições geográficas permitirem, a entrega no mesmo dia ou em quatro horas pode
ser feita mediante uma taxa adicional. Se precisar de auxílio, entre em contato com o Centro de suporte
técnico da HP para que um técnico o ajude por telefone. A HP especifica nos materiais fornecidos com a
peça CSR de reposição se a peça com defeito deve ser devolvida à HP. Nos casos em que isso for
necessário, é preciso enviar a peça com defeito à HP dentro do período determinado, normalmente
cinco (5) dias úteis. A peça com defeito deve ser enviada com a documentação correspondente no
material de transporte fornecido. Caso não o faça, a HP poderá cobrar a reposição. Para as peças de
reparo feito pelo cliente, a HP paga todas as despesas de transporte e de devolução da peça e
determina a transportadora/serviço postal a ser utilizado.
Para obter mais informações sobre o programa de reparo feito pelo cliente da HP, entre em contato com
o fornecedor de serviços local. Para o programa norte-americano, visite o site da HP
(
http://www.hp.com/go/selfrepair).
Technischer Support 97

Technischer Support 98

Technischer Support 99
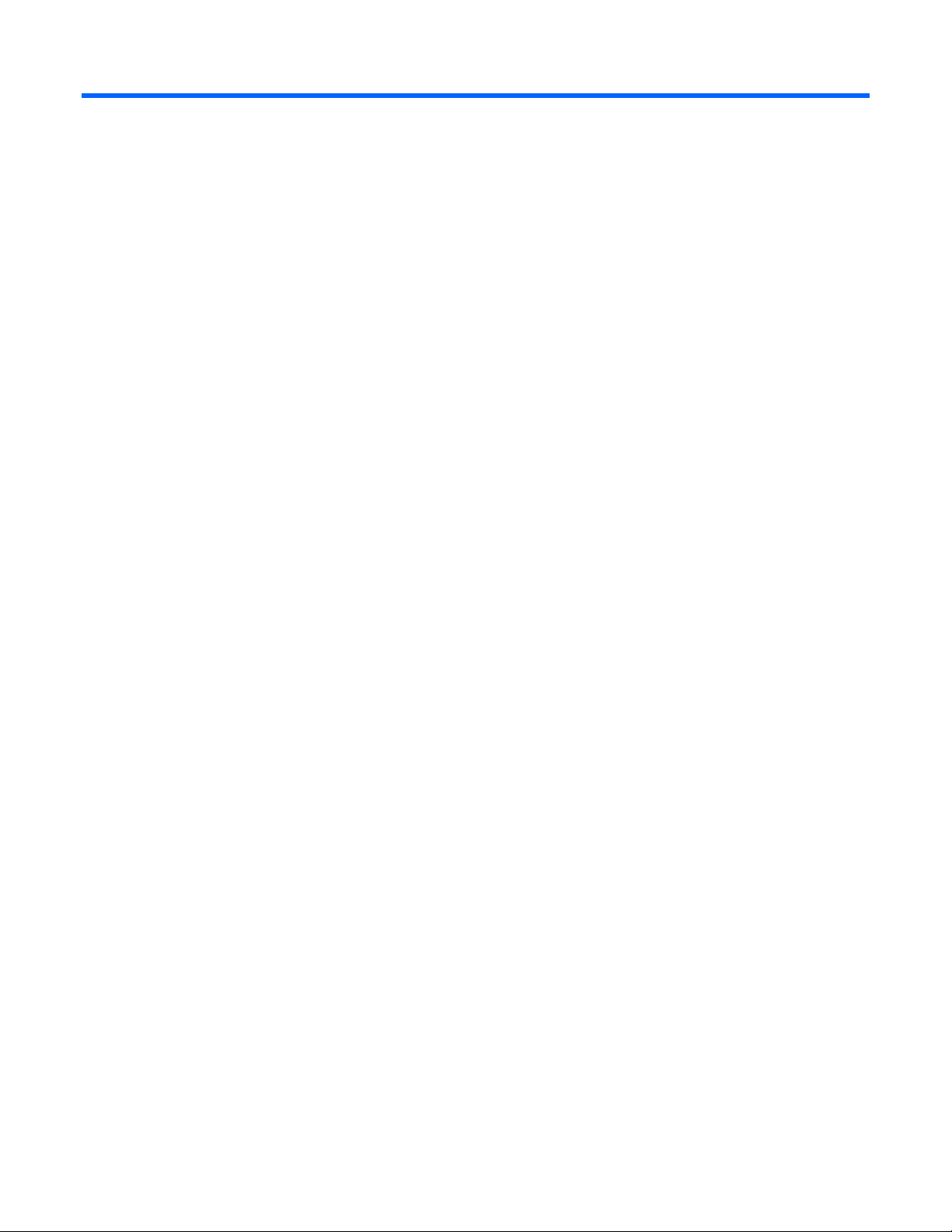
Akronyme und Abkürzungen
ABEND
Abnormal end (irregulärer Abbruch)
ACU
Array Configuration Utility
ASR
Automatic Server Recovery
BIOS
Basic Input/Output System
DDR
Double Data Rate (doppelte Datenrate)
IEC
International Electrotechnical Commission
iLO
Integrated Lights-Out
IML
Integrated Management Log
KVM
Keyboard, Video and Mouse (Tastatur, Grafik und Maus), Server Console Switch
LED
Lumineszenzdiode
NEMA
National Electrical Manufacturers Association (US-Herstellerverband)
NFPA
National Fire Protection Association (US-Brandschutzbehörde)
Akronyme und Abkürzungen 100
 Loading...
Loading...