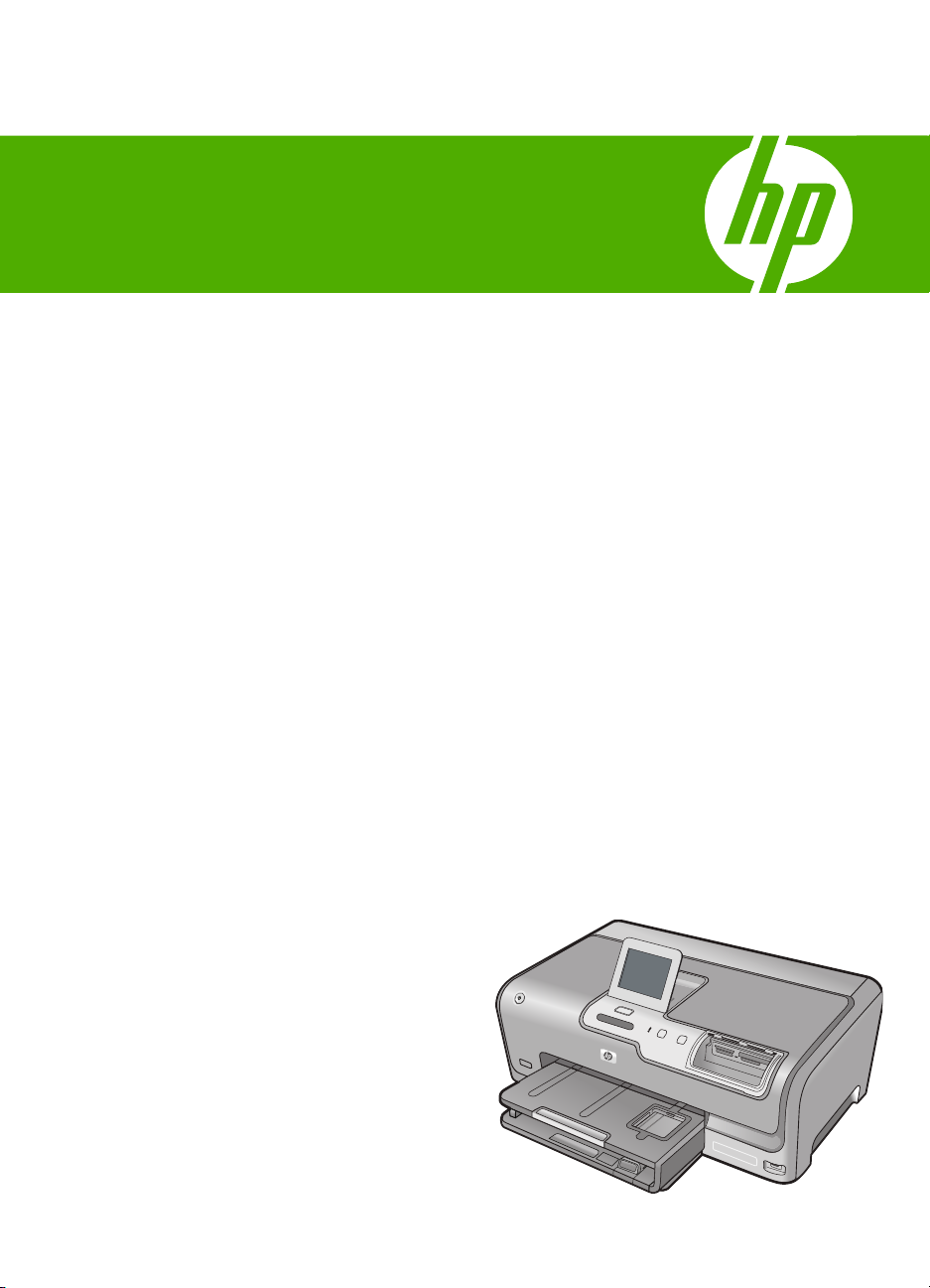
HP Photosmart D7400 series
Grundlagenhandbuch
Guida di base
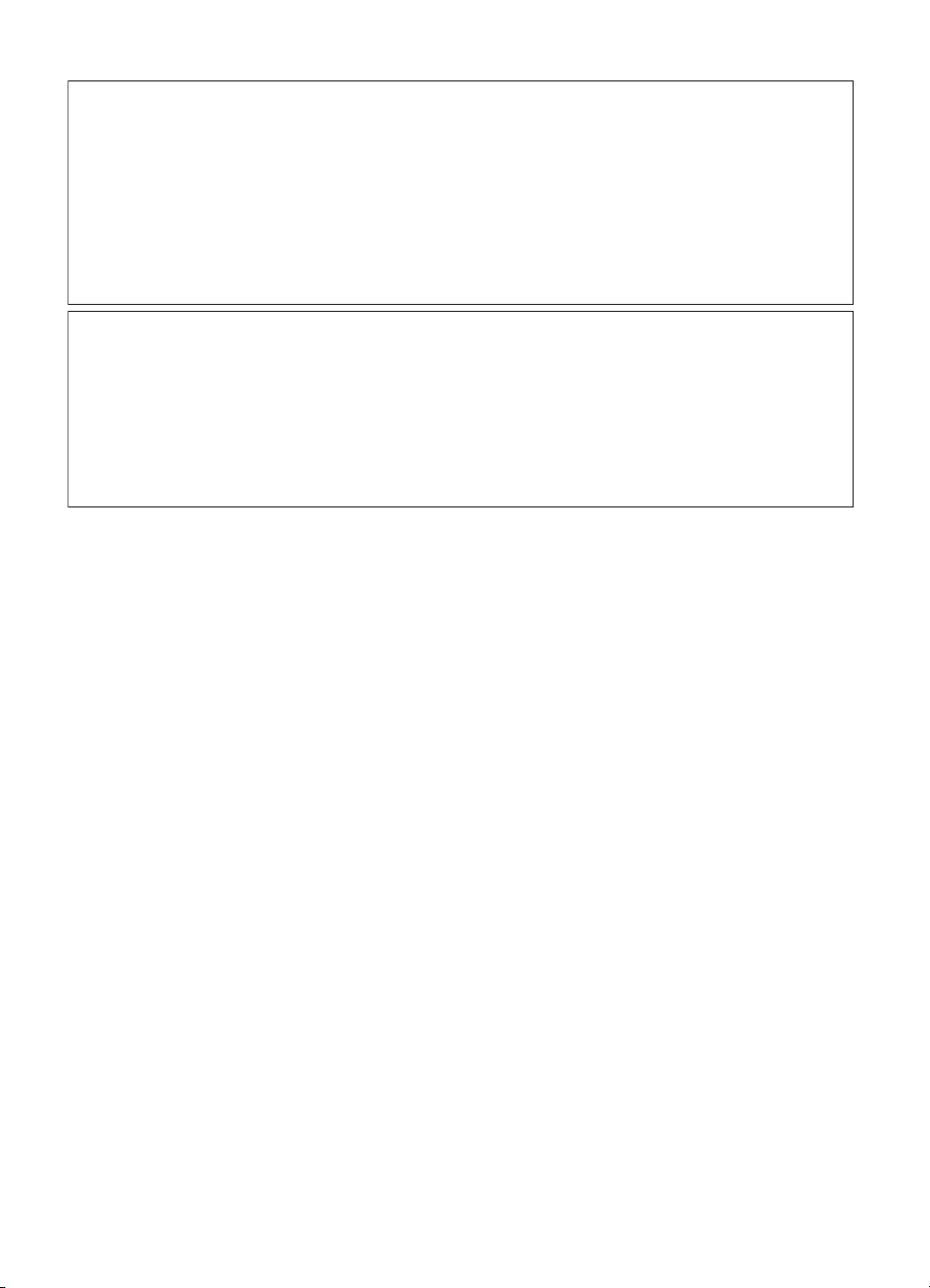
Hewlett-Packard Company weist auf Folgendes hin:
Die Informationen in diesem Dokument können jederzeit ohne vorherige Ankündigung geändert werden.
Alle Rechte vorbehalten. Die Verfielfältigung, Adaptation oder Übersetzung dieses Materials ist ohne vorherige schriftliche Genehmigung von
Hewlett-Packard verboten, mit Ausnahme des Umfangs, den die Urheberrechtsgesetze zulassen. Die einzigen Gewährleistungen für HP-Produkte und
Dienste werden in den Gewährleistungserklärungen beschrieben, die im Lieferumfang unserer Produkte und Dienste enthalten sind. Keine in diesem
Dokument beschriebene Bedingung stellt eine zusätzliche Gewährleistung dar. HP ist nicht haftbar für technische oder redaktionelle Fehler sowie
Auslassungen.
© 2007 Hewlett-Packard Development Company, L.P.
Windows, Windows 2000 und Windows XP sind in den USA eingetragene Marken der Microsoft Corporation.
Windows Vista ist eine eingetragene Marke oder Marke der Microsoft Corporation in den USA und/oder in anderen Ländern.
Intel und Pentium sind Marken oder eingetragene Marken der Intel Corporation oder seiner Tochterunternehmen in den USA und in anderen
Ländern.
Avvisi della Hewlett-Packard Company
Le informazioni contenute in questo documento sono soggette a modifica senza preavviso.
Tutti i diritti riservati. Sono proibiti la riproduzione, l'adattamento o la traduzione di questo materiale senza previa autorizzazione scritta della
Hewlett-Packard, salvo per quanto consentito dalle leggi sui diritti d'autore. Le uniche garanzie per i prodotti e i servizi HP sono definite nelle
dichiarazioni di garanzia esplicita che accompagnano tali prodotti e servizi. Nulla di quanto dichiarato nel presente documento costituisce una
garanzia aggiuntiva. HP non sarà ritenuta responsabile di eventuali omissioni o errori tecnici o editoriali qui contenuti.
© 2007 Hewlett-Packard Development Company, L.P.
Windows, Windows 2000 e Windows XP sono marchi registrati di Microsoft Corporation negli Stati Uniti.
Windows Vista è un marchio o un marchio registrato di Microsoft Corporation negli Stati Uniti e in altri Paesi.
Intel e Pentium sono marchi o marchi registrati di Intel Corporation o di società controllate da Intel negli Stati Uniti e in altri Paesi.
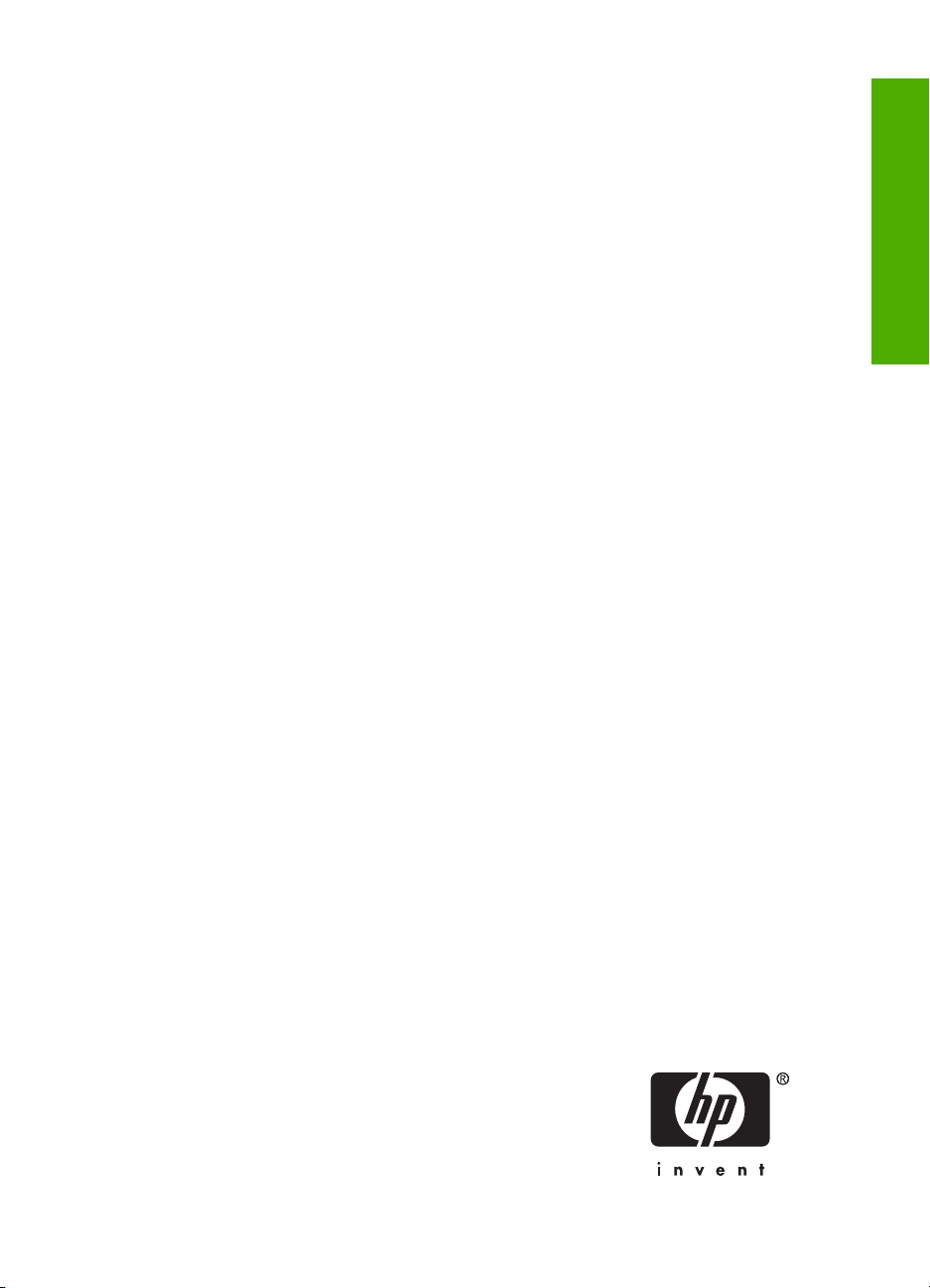
HP Photosmart D7400 Series
Grundlagenhandbuch
Deutsch
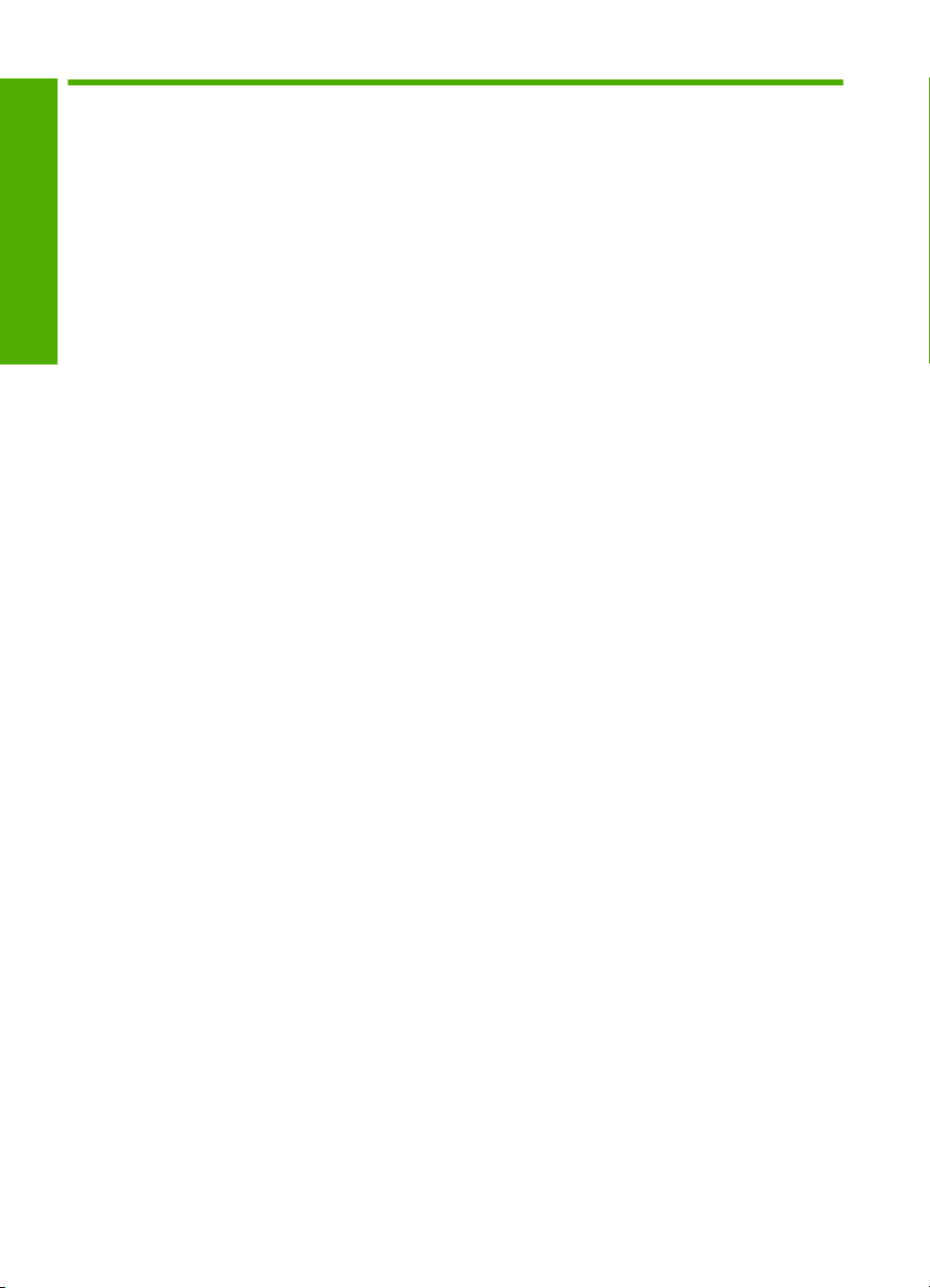
Inhalt
1 Übersicht über den HP Photosmart
Der HP Photosmart auf einen Blick............................................................................................5
Deutsch
Elemente des Bedienfelds..........................................................................................................6
Weitere Informationen................................................................................................................7
2 Netzwerkeinrichtung
Einrichten in verdrahteten Netzwerken.......................................................................................8
Einrichten eines integrierten, kabellosen WLAN 802.11 Netzwerks.........................................11
Einrichten von Funk- und Ad-hoc-Netzwerken.........................................................................14
Installieren der Software für eine Netzwerkverbindung............................................................18
Verbinden mit zusätzlichen Computern im Netzwerk...............................................................19
Wechseln des HP Photosmart von einer USB-Verbindung zu einer
Netzwerkverbindung.................................................................................................................20
Verwalten der Netzwerkeinstellungen......................................................................................20
3 Verwenden der Funktionen des HP Photosmart
Einlegen von Papier.................................................................................................................24
Vermeiden von Papierstaus.....................................................................................................26
Anzeigen, Auswählen und Drucken von Fotos.........................................................................27
Überprüfen der geschätzten Tintenfüllstände...........................................................................28
Auswechseln von Tintenpatronen............................................................................................29
4 Fehlerbehebung und Support
Deinstallieren und Neuinstallieren der Software.......................................................................32
Fehlerbehebung bei der Hardware-Einrichtung........................................................................32
Beheben von Netzwerkproblemen...........................................................................................34
Beheben von Papierstaus........................................................................................................39
Informationen zu Tintenpatronen und zum Druckkopf..............................................................41
Ablauf beim Support.................................................................................................................42
5 Technische Daten
Systemanforderungen..............................................................................................................43
Produktdaten............................................................................................................................43
Energy Star® Hinweis..............................................................................................................43
Druckleistung/Ergiebigkeit von Tintenpatronen:.......................................................................44
Zulassungsinformationen.........................................................................................................44
Gewährleistung.........................................................................................................................45
4 HP Photosmart D7400 Series
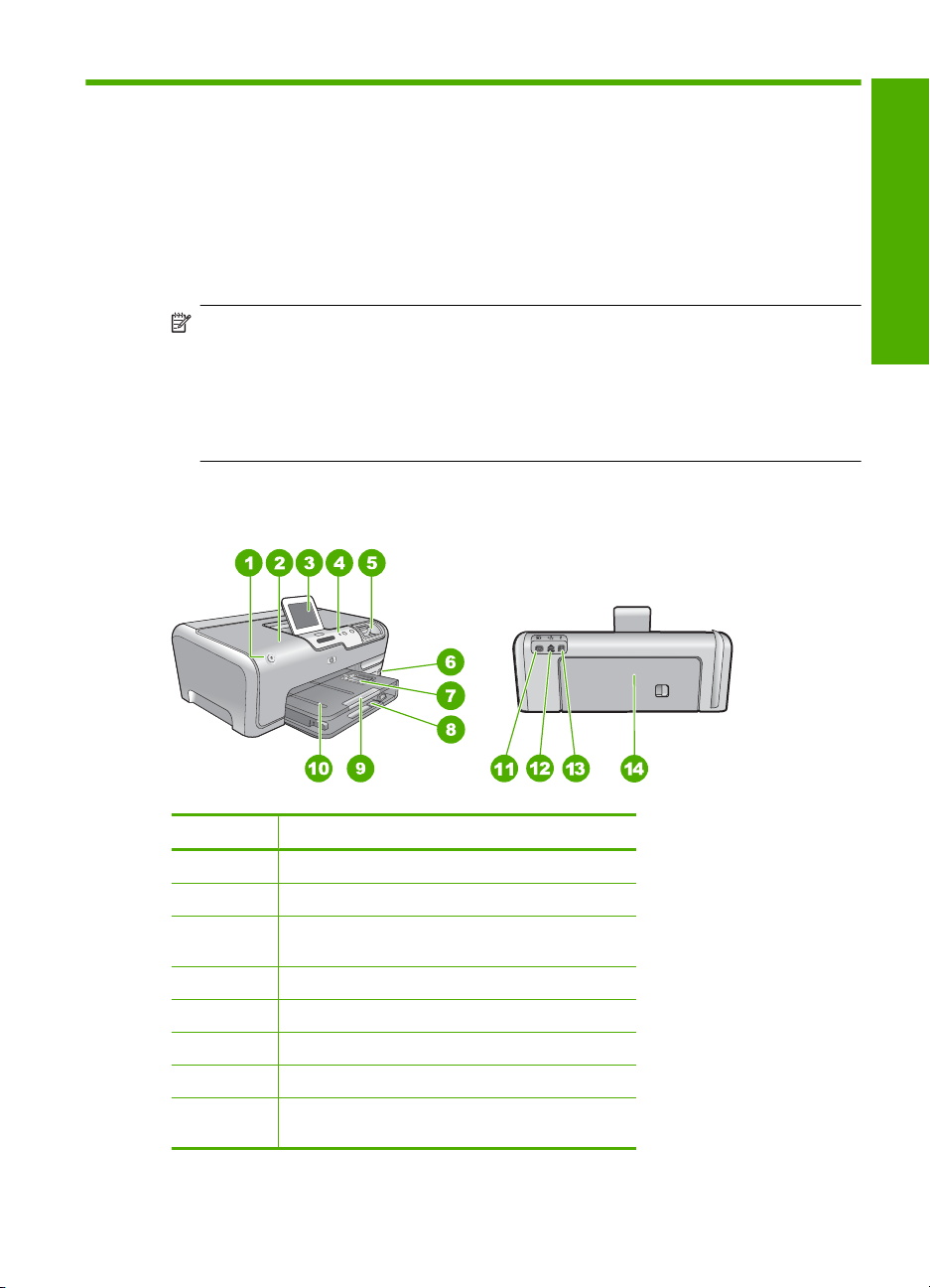
1 Übersicht über den
HP Photosmart
Sie können mit dem HP Photosmart Aufgaben wie beispielsweise das Drucken von Fotos
von einer Speicherkarte oder einem anderen Speichergerät schnell und einfach
ausführen. Auf viele Funktionen des HP Photosmart können Sie direkt über das
Bedienfeld ohne Einschalten des Computers zugreifen.
Hinweis Diese Dokumentation enthält Beschreibungen zu Basisoperationen und
zur Fehlerbehebung. Außerdem bietet sie Informationen zur Kontaktaufnahme mit
dem HP Support und zum Bestellen von Verbrauchsmaterial.
Vollständige Informationen zu allen Merkmalen und Funktionen, einschließlich der
mit dem HP Photosmart gelieferten Software HP Photosmart, sind in der Online-Hilfe
zu finden.
Der HP Photosmart auf einen Blick
Deutsch
Nummer Beschreibung
1 Netztaste
2 Tintenpatronenklappe
3 Farbdisplay (auch als Anzeige oder Display
4 Bedienfeld
5 Speicherkartensteckplätze und Foto-LED
6 Vorderer USB-Anschluss
7 Fotofach
8 Hauptzufuhrfach (auch als Zufuhrfach
bezeichnet)
bezeichnet)
Übersicht über den HP Photosmart 5
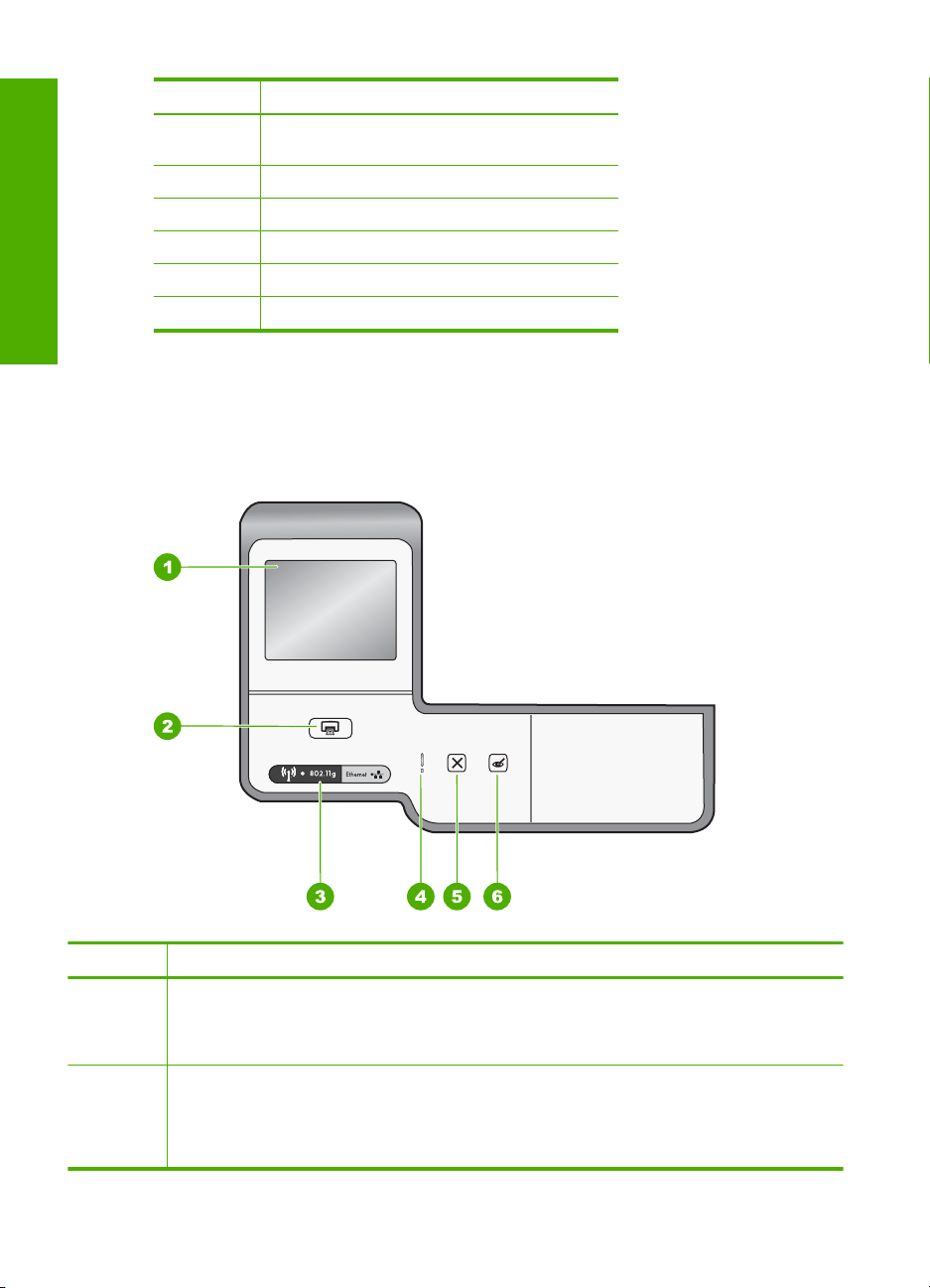
Kapitel 1
(Fortsetzung)
Nummer Beschreibung
9 Verlängerung des Papierfachs (auch als
10 Ausgabefach
11 Netzanschluss
12 Ethernet-Anschluss
Deutsch
13 Rückwärtiger USB-Anschluss
14 Hintere Zugangsklappe
* Verwenden Sie dieses Gerät nur mit dem von HP gelieferten Netzadapter.
Fachverlängerung bezeichnet)
Elemente des Bedienfelds
Die folgende Abbildung und die dazugehörige Tabelle bieten eine Übersicht über das
Bedienfeld des HP Photosmart.
*
Nummer Name und Beschreibung
1 Display (Anzeigen): Hier werden Menüs, Fotos und Meldungen angezeigt. Das
2 Print Photos (Fotos drucken): Unabhängig davon, ob Sie über das Menü Anzeigen,
6 HP Photosmart D7400 Series
berührungsempfindliche Display erlaubt verschiedene Positionseinstellungen. Auf diese Weise
können Sie den Aufstellwinkel des Displays ändern, um verschiedenen Aufstellorten und
unterschiedlichen Lichtverhältnissen gerecht zu werden.
Drucken oder Erstellen auf Ihre Fotos zugreifen, dient die Taste Print Photos (Fotos drucken)
zum Anzeigen des Fensters Druckvorschau oder zum Drucken der ausgewählten Fotos. Wenn
keine Fotos ausgewählt sind, werden Sie in einer Eingabeaufforderung gefragt, ob alle Fotos
auf Ihrer Speicherkarte oder Ihrem Speichergerät gedruckt werden sollen.
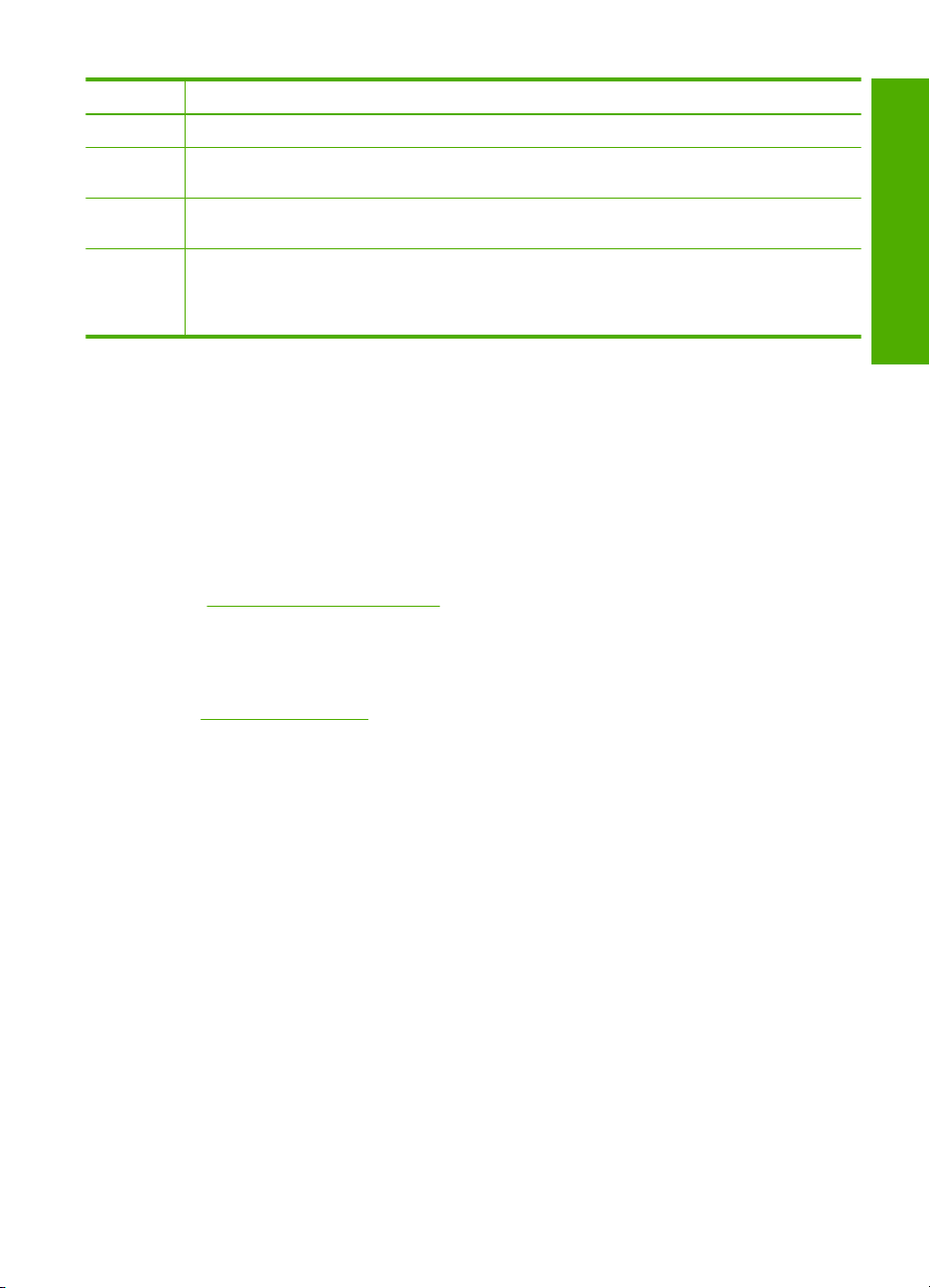
(Fortsetzung)
Nummer Name und Beschreibung
3 Wireless-LED: Zeigt an, dass der Funkmodus 802.11 b und g aktiviert ist.
4 Achtung-LED: Weist auf ein aufgetretenes Problem hin. Weitere Informationen sehen Sie auf
5 Cancel (Abbrechen): Abbrechen des aktuellen Auftrags oder Verlassen eines Menüs bzw. eines
6 Red Eye Removal (Rote Augen entfernen): Hiermit schalten Sie die Funktion Red Eye
dem Display.
Einstellungsbildschirms.
Removal (Rote Augen entfernen) ein oder aus. Standardmäßig ist diese Funktion
ausgeschaltet. Wenn die Funktion eingeschaltet ist, werden vom HP Photosmart automatisch
die roten Augen aus dem Foto entfernt, das zurzeit auf dem Display angezeigt wird.
Weitere Informationen
Zur Einrichtung und Verwendung des HP Photosmart stehen verschiedene
Informationsquellen (gedruckt und online) zur Verfügung.
• Setup-Handbuch
Im Setup-Handbuch finden Sie Anweisungen zum Einrichten des HP Photosmart und
Installieren der Software. Führen Sie die Schritte im Setup-Handbuch in der
angegebenen Reihenfolge aus.
Falls während der Einrichtung Probleme auftreten, lesen Sie die Informationen zur
Fehlerbehebung im letzten Abschnitt des Setup-Handbuchs oder das Kapitel
„
Fehlerbehebung und Support“ auf Seite 32 in dieser Anleitung.
• Online-Hilfe
Die Online-Hilfe enthält detaillierte Anweisungen zu den Funktionen des
HP Photosmart, die in diesem Grundlagenhandbuch nicht beschrieben sind,
einschließlich der nur in der Software für den HP Photosmart verfügbaren Funktionen.
•
www.hp.com/support
Wenn Sie Zugriff auf das Internet haben, können Sie Hilfe und Support von der HP
Website abrufen. Auf der Website finden Sie technische Unterstützung, Treiber sowie
Informationen zur Bestellung von Zubehör und Verbrauchsmaterialien.
Deutsch
Weitere Informationen 7
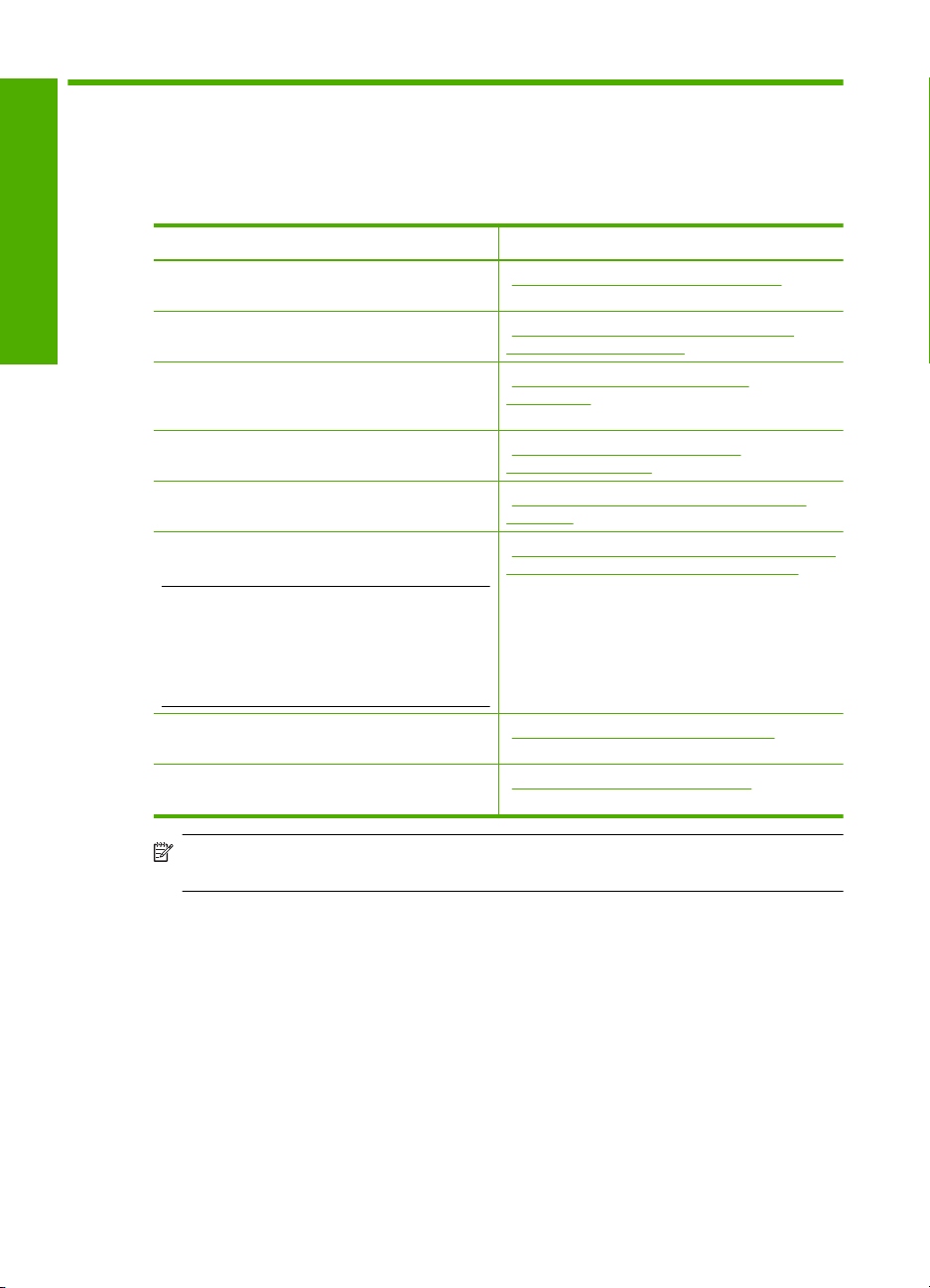
2 Netzwerkeinrichtung
In diesem Abschnitt wird beschrieben, wie Sie den HP Photosmart mit einem Netzwerk
verbinden und wie Sie die Netzwerkeinstellungen anzeigen und verwalten können.
Wenn Sie Folgendes tun möchten: Siehe diesen Abschnitt:
Deutsch
Mit einem verkabelten (Ethernet-) Netzwerk
verbinden
Über einen Wireless Router (Infrastruktur) mit
einem kabellosen Netzwerk verbinden
Direkt ohne Wireless Router (Ad-hoc) mit einem
Computer verbinden, der sich für kabellose
Netzwerke eignet
HP Photosmart-Software für eine
Netzwerkverbindung installieren
Verbindungen zu weiteren Computern im
Netzwerk hinzufügen
HP Photosmart von einer USB-Verbindung zu
einer Netzwerkverbindung wechseln
Hinweis Befolgen Sie die Anweisungen in
diesem Abschnitt, wenn Sie den
HP Photosmart zunächst mit einer USBVerbindung installiert haben und jetzt zu einer
Funk- oder Ethernet-Netzwerkverbindung
wechseln möchten.
Netzwerkeinstellungen anzeigen oder ändern „Verwalten der Netzwerkeinstellungen“
Informationen zur Fehlerbehebung suchen „Beheben von Netzwerkproblemen“
„Einrichten in verdrahteten Netzwerken“
auf Seite 8
„Einrichten eines integrierten, kabellosen
WLAN 802.11 Netzwerks“ auf Seite 11
„Einrichten von Funk- und Ad-hocNetzwerken“ auf Seite 14
„Installieren der Software für eine
Netzwerkverbindung“ auf Seite 18
„Verbinden mit zusätzlichen Computern im
Netzwerk“ auf Seite 19
„Wechseln des HP Photosmart von einer USBVerbindung zu einer Netzwerkverbindung“
auf Seite 20
auf Seite 20
auf Seite 34
Hinweis Sie können den HP Photosmart sowohl an ein kabelloses Netzwerk als
auch an ein verkabeltes Netzwerk anschließen, jedoch nicht gleichzeitig.
Einrichten in verdrahteten Netzwerken
In diesem Abschnitt wird beschrieben, wie Sie den HP Photosmart mit Hilfe eines
Ethernet-Kabels an einen Router, Switch oder Hub anschließen und wie Sie die
HP Photosmart-Software für eine Netzwerkverbindung installieren. Dies wird als
verkabeltes oder Ethernet-Netzwerk bezeichnet.
8 HP Photosmart D7400 Series
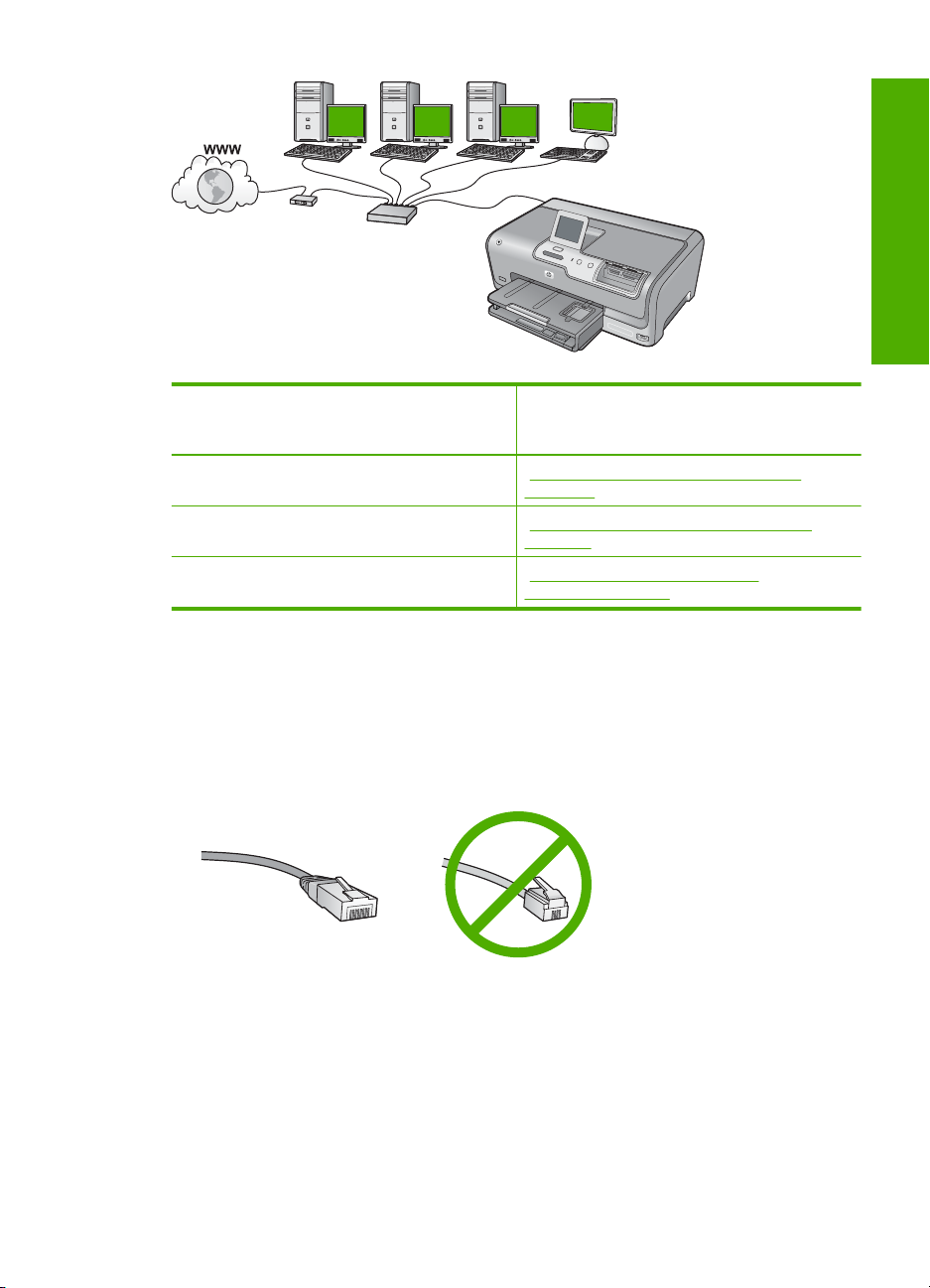
Deutsch
Um den HP Photosmart mit einem
verkabelten Netzwerk zu verbinden, müssen
Sie folgendermaßen vorgehen:
Wählen Sie zunächst die erforderlichen
Materialien aus.
Stellen Sie danach die Verbindung zum
verkabelten Netzwerk her.
Installieren Sie die Software. „Installieren der Software für eine
Siehe diesen Abschnitt:
„Was Sie für ein verdrahtetes Netzwerk
benötigen“ auf Seite 9
„Anschließen des HP Photosmart an das
Netzwerk“ auf Seite 10
Netzwerkverbindung“ auf Seite 18
Was Sie für ein verdrahtetes Netzwerk benötigen
Bevor Sie den HP Photosmart an ein Netzwerk anschließen, müssen alle
Voraussetzungen erfüllt sein.
Ein funktionierendes Ethernet-Netzwerk, das über einen Router, Switch oder Hub mit
❑
einem Ethernet-Anschluss verfügt.
CAT-5-Ethernet-Kabel
❑
Obwohl Standard-Ethernet-Kabel ähnlich aussehen wie Standard-Telefonkabel,
können sie nicht für den gleichen Zweck verwendet werden. Die Anzahl der Drähte
sowie die Anschlussstecker stimmen nicht überein. Ein Ethernet-Kabelanschluss
Einrichten in verdrahteten Netzwerken 9
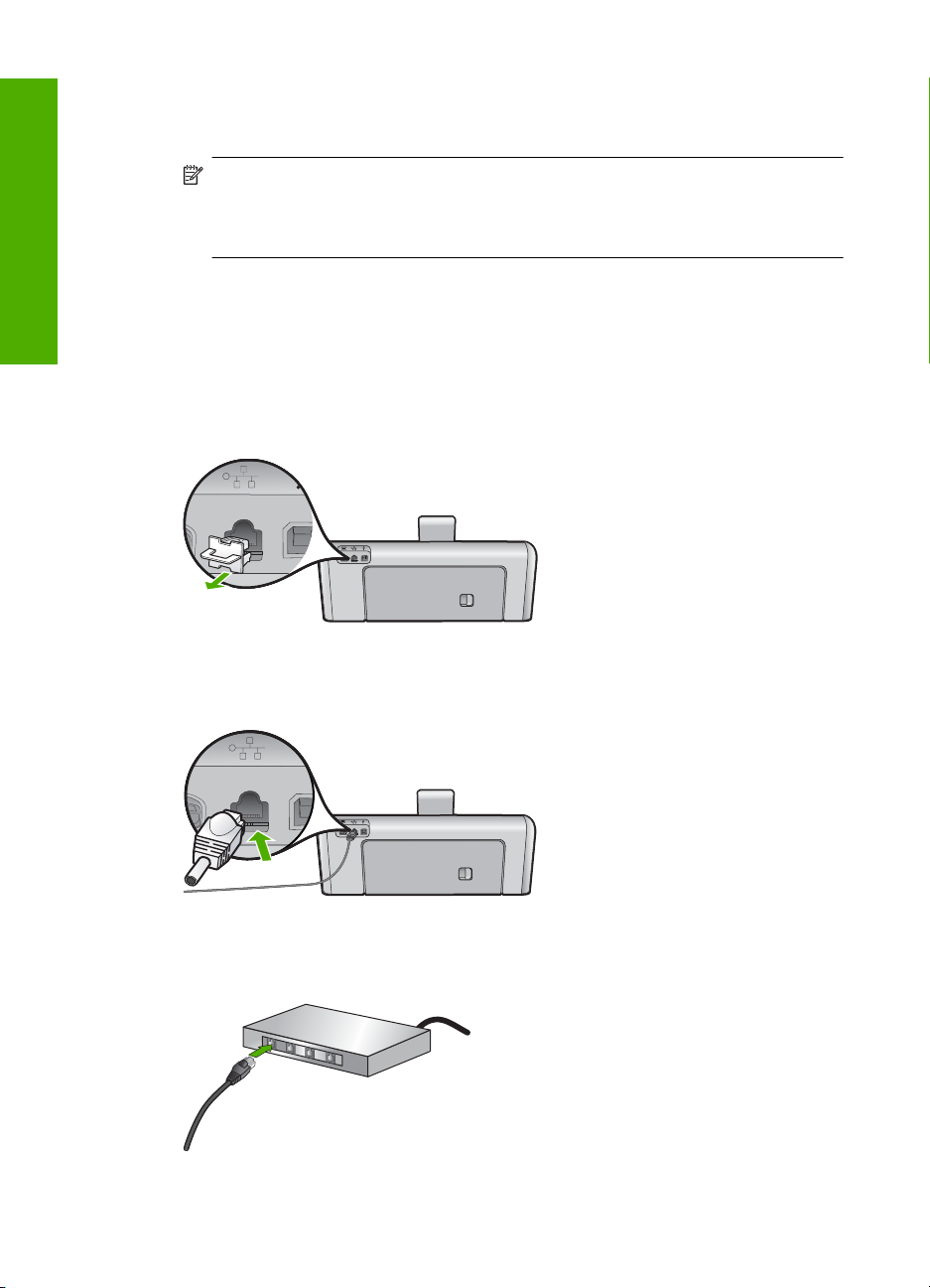
Kapitel 2
(auch als RJ-45-Anschluss bezeichnet) ist breiter und dicker und besitzt am Ende
stets acht Kontakte. Ein Telefonanschluss verfügt über zwei bis sechs Kontakte.
Ein Desktop-Computer oder Laptop mit einer Ethernet-Anschlussverbindung.
❑
Hinweis Der HP Photosmart unterstützt Ethernet-Netzwerke mit 10 und
100 MB/s. Wenn Sie sich eine Netzwerkkarte (NIC) anschaffen möchten oder
bereits angeschafft haben, stellen Sie sicher, dass sie beide Geschwindigkeiten
unterstützt.
Deutsch
Anschließen des HP Photosmart an das Netzwerk
Schließen Sie den HP Photosmart über den Ethernet-Anschluss auf der Rückseite des
Geräts an das Netzwerk an.
So verbinden Sie den HP Photosmart mit dem Netzwerk:
1. Ziehen Sie den gelben Stecker an der Rückseite des HP Photosmart heraus.
2. Verbinden Sie das Ethernet-Kabel mit dem Ethernet-Anschluss auf der Rückseite des
HP Photosmart.
3. Schließen Sie das andere Ende des Ethernet-Kabels an einen freien Anschluss an
Ihren Ethernet-Router bzw. -Switch oder an Ihren Wireless Router an.
10 HP Photosmart D7400 Series
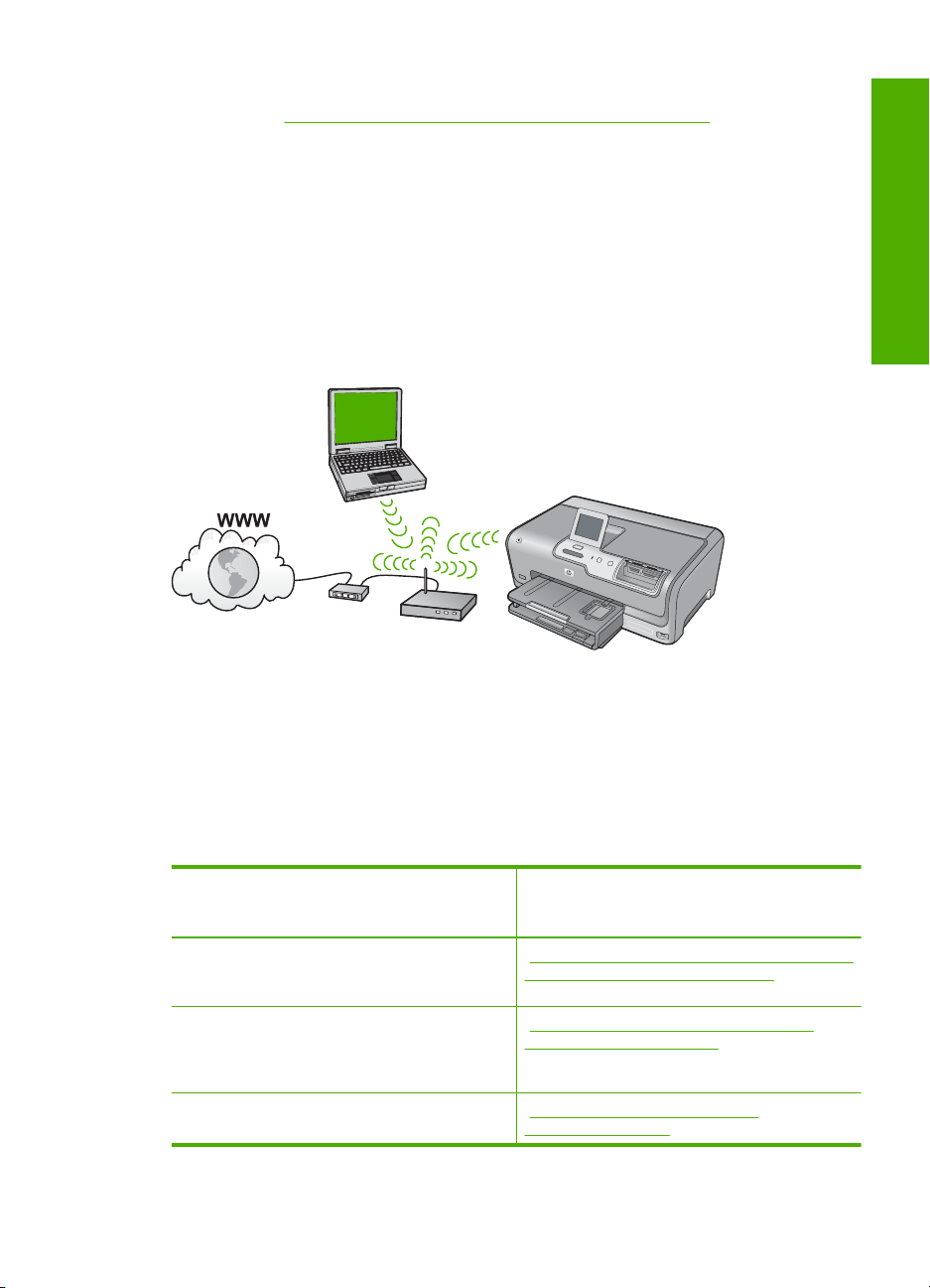
4. Nach Anschluss des HP Photosmart an das Netzwerk installieren Sie die Software
wie unter „
Installieren der Software für eine Netzwerkverbindung“ auf Seite 18
beschrieben.
Einrichten eines integrierten, kabellosen WLAN 802.11 Netzwerks
HP empfiehlt die Verwendung eines Wireless Routers oder eines Zugriffspunkts (802.11),
um den HP Photosmart und andere Netzwerkkomponenten zu verbinden, damit optimale
Leistung und Sicherheit in Ihrem kabellosen Netzwerk sichergestellt sind. Wenn die
Netzwerkkomponenten über einen Wireless Router oder Zugriffspunkt miteinander
verbunden werden, handelt es sich um ein so genanntes Infrastrukturnetzwerk.
Deutsch
Infrastruktur-Funknetzwerke weisen gegenüber Ad-hoc-Netzwerken folgende Vorteile
auf:
• Erweiterte Sicherheit des Netzwerks
• Höhere Zuverlässigkeit
• Flexibilität des Netzwerks
• Höhere Leistung, insbesondere beim Modus 802.11 g
• Gemeinsamer Breitband-Internetzugang
Sie benötigen Folgendes, um den
HP Photosmart in einem kabellosen WLAN
802.11 Netzwerk einzurichten:
Stellen Sie zunächst die erforderlichen
Materialien zusammen.
Verbinden Sie anschließend den
HP Photosmart mit dem Wireless Router, und
führen Sie den Einrichtungsassistenten für
kabellose Netzwerke aus.
Installieren Sie die Software. „Installieren der Software für eine
Einrichten eines integrierten, kabellosen WLAN 802.11 Netzwerks 11
Siehe diesen Abschnitt:
„Erforderliche Komponenten für ein integriertes,
kabelloses WLAN 802.11 Netzwerk“
auf Seite 12
„Mit einem integrierten kabellosen WLAN
802.11 Netzwerk verbinden“ auf Seite 12
Netzwerkverbindung“ auf Seite 18
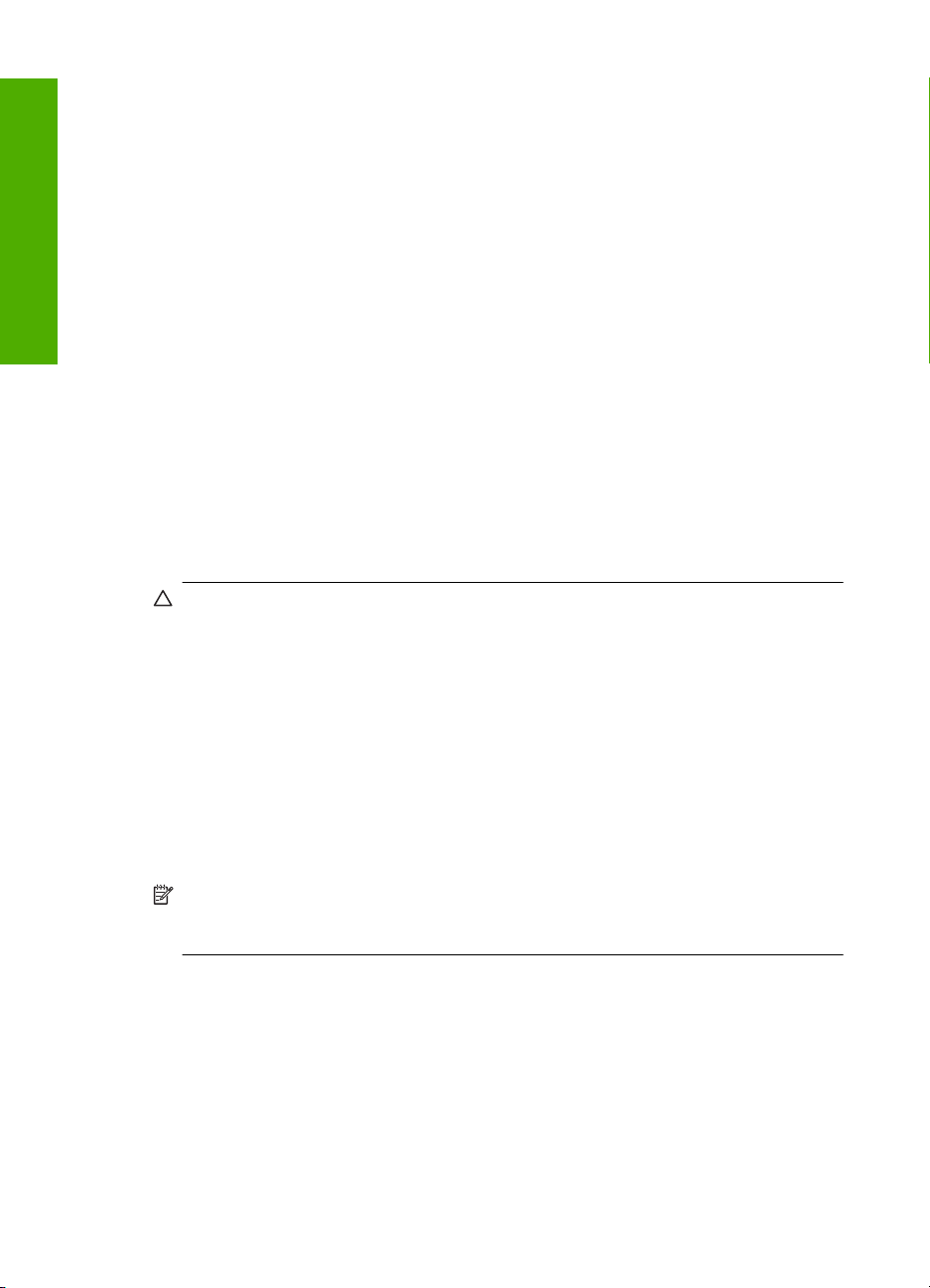
Kapitel 2
Erforderliche Komponenten für ein integriertes, kabelloses WLAN 802.11 Netzwerk
Sie benötigen Folgendes, um den HP Photosmart mit einem kabellosen WLAN 802.11
Netzwerk zu verbinden:
Ein kabelloses 802.11-Netzwerk mit Wireless Router oder kabellosem Zugriffspunkt.
❑
Einen Desktop- oder Laptop-Computer mit Unterstützung für kabellose Netzwerke
❑
oder eine Netzwerkkarte (NIC). Der Computer muss mit dem kabellosen Netzwerk
verbunden sein, in dem der HP Photosmart installiert werden soll.
Wenn Sie Ihren HP Photosmart mit einem kabellosen Funknetzwerk verbinden, das
❑
Deutsch
über einen Internetzugang verfügt, empfiehlt HP die Verwendung eines drahtlosen
Routers (Zugriffspunkt oder Basisstation), der das DHCP (Dynamic Host
Configuration Protocol) verwendet.
Netzwerkname (SSID)
❑
WEP-Schlüssel oder WPA-Passphrase (bei Bedarf)
❑
Mit einem integrierten kabellosen WLAN 802.11 Netzwerk verbinden
Der Einrichtungsassistent für kabellose Netzwerke bietet eine einfache Methode zum
Verbinden des HP Photosmart mit Ihrem Netzwerk. Sie können dazu auch
SecureEasySetup verwenden, wenn Ihr Wireless Router oder Ihr Zugriffspunkt diese
Funktion unterstützt. Informationen dazu, ob der Wireless Router oder der Zugriffspunkt
die Verwendung von EasySetup unterstützt, und zusätzliche Einrichtungsanweisungen
können Sie der Dokumentation zum Wireless Router bzw. zum Zugriffspunkt entnehmen.
Vorsicht HP empfiehlt, unbedingt ein Kennwort oder einen Passphrase (WPA- bzw.
WEP-Sicherheit) und einen eindeutigen Netzwerknamen (SSID) für Ihren Wireless
Router zu verwenden, um zu verhindern, dass andere Benutzer auf Ihr Netzwerk
zugreifen. Ihr Wireless Router wurde möglicherweise mit einem
Standardnetzwerknamen ausgeliefert, bei dem es sich normalerweise um den
Herstellernamen handelt. Wenn Sie den Standardnetzwerknamen verwenden,
können andere Benutzer, die denselben Standardnetzwerknamen (SSID)
verwenden, problemlos auf Ihr Netzwerk zugreifen. Außerdem kann von Ihrem
HP Photosmart versehentlich eine Verbindung zu einem anderen kabellosen
Netzwerk in Ihrem Bereich hergestellt werden, das denselben Netzwerknamen hat.
Sollte dies geschehen, können Sie nicht auf den HP Photosmart zugreifen. Weitere
Informationen zum Ändern des Netzwerknamens finden Sie in der Dokumentation,
die mit Ihrem Wireless Router geliefert wurde.
Hinweis Bevor eine Verbindung zu einem kabellosen Infrastrukturnetzwerk
hergestellt wird, müssen Sie sicherstellen, dass kein Ethernet-Kabel am
HP Photosmart angeschlossen ist.
So verbinden Sie den HP Photosmart mit Hilfe des WirelessEinrichtungsassistenten:
1. Notieren Sie sich die folgenden Informationen zu Ihrem Wireless Router oder
Zugriffspunkt:
• Netzwerkname (so genannte SSID)
• WEP-Schlüssel, WPA-Passphrase (bei Bedarf)
Wenn Sie nicht wissen, wo Sie diese Informationen finden, schlagen Sie in der
Dokumentation nach, die zusammen mit Ihrem Wireless Router oder Zugriffspunkt
geliefert wurde. Möglicherweise finden Sie Netzwerkname (SSID) und WEP-
12 HP Photosmart D7400 Series
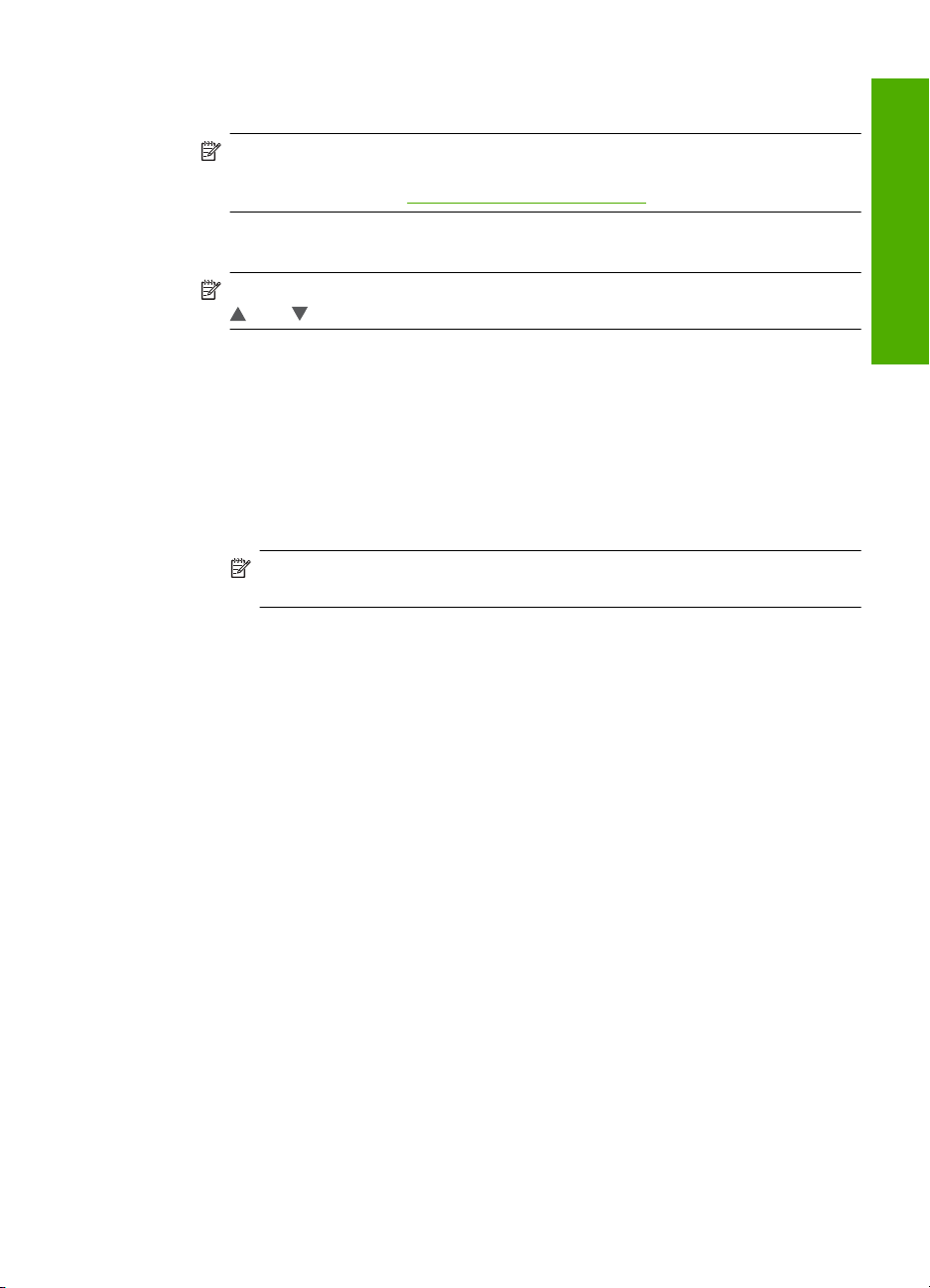
Schlüssel bzw. WPA-Passphrase auf dem integrierten Webserver (EWS) für den
Wireless Router.
Hinweis HP bietet ein Online-Tool, mit dem Sie die Sicherheitseinstellungen für
das kabellose Netzwerk eventuell automatisch ermitteln können. Rufen Sie
folgende Website auf:
www.hp.com/go/networksetup.
2. Berühren Sie auf dem Display Einrichten.
3. Berühren Sie Netzwerk.
Hinweis Wenn die gewünschte Menüoption nicht angezeigt wird, tippen Sie auf
oder , um alle Menüoptionen zu durchblättern.
4. Berühren Sie Wireless-Einrichtungsassistent.
Dadurch wird der Wireless-Einrichtungsassistent gestartet.
5. Berühren Sie den Namen des Netzwerks, den Sie in Schritt 1 notiert haben.
Wenn der Name Ihres Netzwerks nicht in der Liste angezeigt wird
a. Berühren Sie Neuen Netzwerknamen eingeben (SSID).
Die eingeblendete Tastatur wird angezeigt.
b. Geben Sie den Netzwerknamen (SSID) ein. Berühren Sie auf der
Bildschirmtastatur die entsprechenden Buchstaben und Ziffern.
Hinweis Bei der Eingabe müssen Sie die Klein- und Großschreibung
präzise beachten. Ansonsten schlägt die Funkverbindung fehl.
c. Berühren Sie nach der Eingabe des neuen Netzwerknamens Fertig und
anschließend OK.
Wenn der HP Photosmart das Netzwerk anhand des von Ihnen eingegebenen
Netzwerknamens nicht erkennen kann, werden Ihnen zusätzliche Fragen zum
Netzwerk gestellt, die in den Schritten d und e beschrieben sind. Bevor Sie
fortfahren, rücken Sie den HP Photosmart näher an den Computer, und führen
Sie den Einrichtungsassistenten für kabellose Netzwerke erneut aus, um
festzustellen, ob der HP Photosmart das Netzwerk automatisch erkennt.
d. Berühren Sie Infrastruktur.
e. Berühren Sie WEP-Verschlüsselung oder WPA-Verschlüsselung.
Wenn Sie keine WEP-Verschlüsselung wünschen, berühren Sie die Option Nein,
das Netzwerk verwendet keine Verschlüsselung. Fahren Sie mit Schritt 7 fort.
Deutsch
Einrichten eines integrierten, kabellosen WLAN 802.11 Netzwerks 13
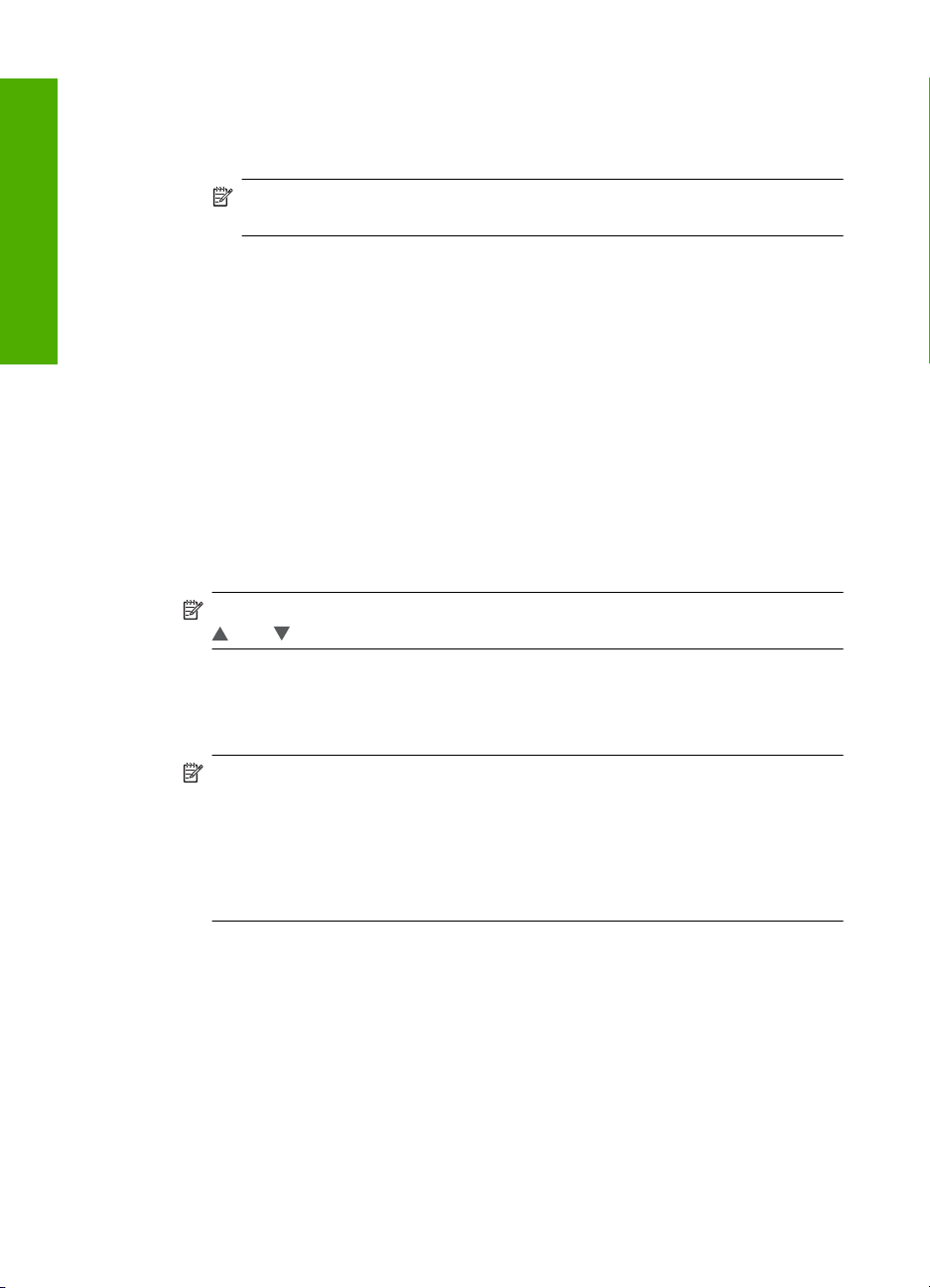
Deutsch
Kapitel 2
6. Geben Sie bei der entsprechenden Eingabeaufforderung folgendermaßen den WPA-
oder WEP-Schlüssel ein.
a. Berühren Sie auf der Bildschirmtastatur die entsprechenden Buchstaben und
Ziffern.
Hinweis Bei der Eingabe müssen Sie die Klein- und Großschreibung
präzise beachten. Ansonsten schlägt die Funkverbindung fehl.
b. Berühren Sie nach der Eingabe des WPA- oder WEP-Schlüssels Fertig.
c. Berühren Sie OK, um die Einstellungen zu bestätigen.
Daraufhin versucht der HP Photosmart, eine Verbindung zum Netzwerk
herzustellen. Wenn Sie in einer Meldung auf einen ungültigen WPA- oder WEPSchlüssel hingewiesen werden, überprüfen Sie den eingegebenen Schlüssel
anhand der für Ihr neues Netzwerk notierten Daten. Befolgen Sie dann die
Anweisungen zum Korrigieren des Schlüssels, und versuchen Sie es erneut.
7. Nachdem der HP Photosmart an das Netzwerk angeschlossen wurde, muss die
Software auf jedem Computer installiert werden, der über das Netzwerk auf das Gerät
zugreift.
So verbinden Sie den HP Photosmart mit Hilfe von SecureEasySetup:
1. Aktivieren Sie SecureEasySetup auf dem Wireless Router oder dem Zugriffspunkt.
2. Tippen Sie auf dem Display auf Einrichten.
3. Tippen Sie auf Netzwerk.
Hinweis Wenn die gewünschte Menüoption nicht angezeigt wird, tippen Sie auf
oder , um alle Menüoptionen zu durchblättern.
4. Tippen Sie auf Wireless-Einrichtungsassistent.
5. Befolgen Sie die angezeigten Anweisungen, um die Verbindung herzustellen.
6. Wenn der HP Photosmart eine Verbindung zum Netzwerk herstellt, wechseln Sie zu
Ihrem Computer, um die Software auf allen Computern im Netzwerk zu installieren.
Hinweis Wenn beim Herstellen der Verbindung ein Fehler auftritt, ist
möglicherweise auf dem Wireless Router oder dem Zugriffspunkt eine
Zeitlimitüberschreitung aufgetreten, nachdem SecureEasySetup aktiviert wurde.
Wiederholen Sie die beschriebenen Arbeitsschritte. Achten Sie dabei darauf,
dass die auf dem Bedienfeld des HP Photosmart angezeigten Arbeitsschritte
sofort ausgeführt werden, nachdem Sie die Taste am Wireless Router oder am
Zugriffspunkt drücken.
Einrichten von Funk- und Ad-hoc-Netzwerken
Mit den Anweisungen in diesem Abschnitt können Sie den HP Photosmart über einen
Wireless Router oder einen Zugriffspunkt an einen Computer anschließen, der sich für
kabellose Netzwerke eignet.
14 HP Photosmart D7400 Series
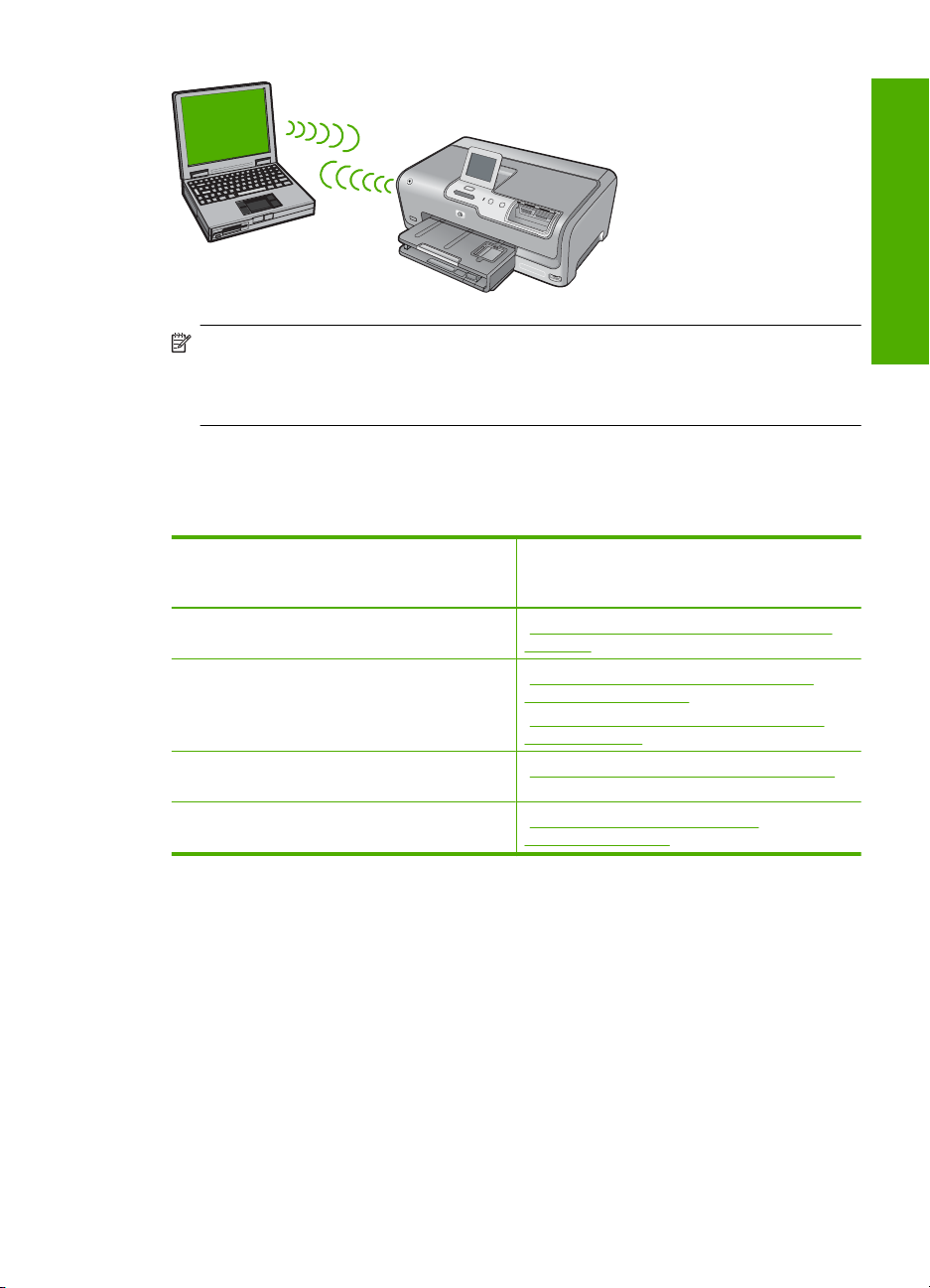
Hinweis Eine Ad-hoc-Verbindung ist verfügbar, wenn Sie weder über einen
Wireless Router noch einen Zugriffspunkt verfügen. Sie bietet jedoch wenig
Flexibilität, geringe Netzwerksicherheit und eine geringere Netzwerkleistung als
Wireless Router und Zugriffspunkte.
Sie müssen auf Ihrem Computer ein Ad-hoc-Netzwerkprofil anlegen, um den
HP Photosmart ad hoc mit Ihrem Computer zu verbinden. Dazu müssen Sie unter
anderem einen Netzwerknamen (eine SSID) und WEP-Sicherheit (optional, aber
empfohlen) für Ihr Ad-hoc-Netzwerk wählen.
Deutsch
Um den HP Photosmart für ein kabelloses
Ad-hoc-Netzwerk einzurichten, müssen Sie
folgendermaßen vorgehen:
Stellen Sie zunächst die erforderlichen
Materialien zusammen.
Bereiten Sie danach Ihren Computer vor, indem
Sie ein Netzwerkprofil erstellen.
Daraufhin wird der Einrichtungsassistent für
kabellose Netzwerke gestartet.
Installieren Sie die Software. „Installieren der Software für eine
Siehe diesen Abschnitt:
„Erforderliche Komponenten für ein Ad-hocNetzwerk“ auf Seite 15
„Erstellen eines Netzwerkprofils für einen
Windows XP Computer“ auf Seite 15
„
Erstellen eines Netzwerkprofils für andere
Betriebssysteme“ auf Seite 17
„Verbinden mit einem Ad-hoc-Funknetzwerk“
auf Seite 17
Netzwerkverbindung“ auf Seite 18
Erforderliche Komponenten für ein Ad-hoc-Netzwerk
Wenn Sie den HP Photosmart mit einem kabellosen Netzwerk verbinden möchten,
benötigen Sie einen Windows-Computer mit einem Adapter für kabellose Netzwerke.
Erstellen eines Netzwerkprofils für einen Windows XP Computer
Erstellen Sie ein Netzwerkprofil, um Ihren Computer für eine Ad-hoc-Verbindung
vorzubereiten.
Einrichten von Funk- und Ad-hoc-Netzwerken 15
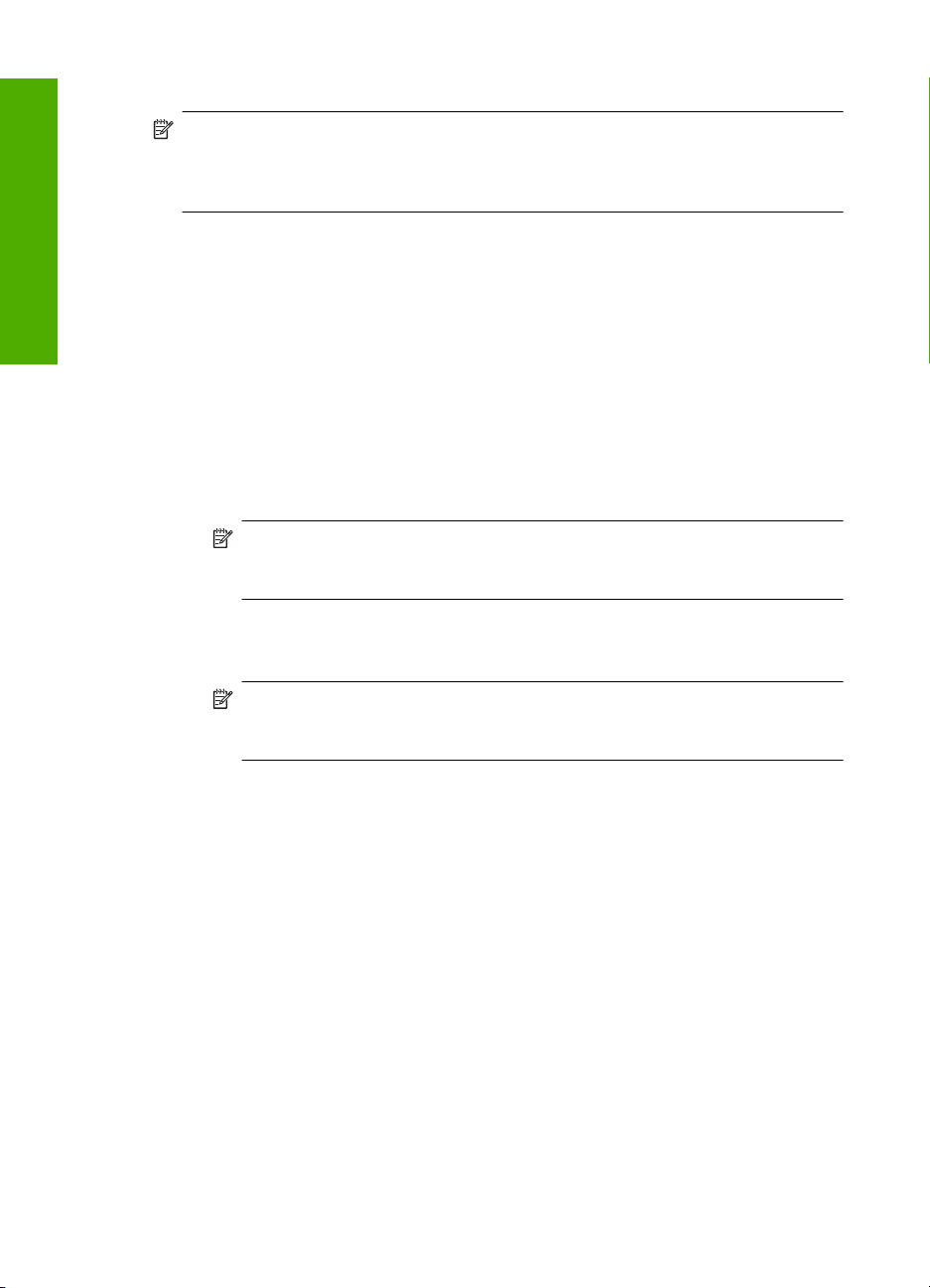
Deutsch
Kapitel 2
So erstellen Sie ein Netzwerkprofil:
Hinweis Bei Lieferung ist der HP Photosmart mit einem Netzwerkprofil mit dem
Netzwerknamen (der SSID) hpsetup konfiguriert. Aus Sicherheitsgründen und zum
Schutz Ihrer Privatsphäre empfiehlt HP jedoch, gemäß den folgenden Erläuterungen
ein neues Netzwerkprofil auf Ihrem Computer zu erstellen.
1. Doppelklicken Sie in der Systemsteuerung auf Netzwerkverbindungen.
2. Klicken Sie im Fenster Netzwerkverbindungen mit der rechten Taste auf Kabellose
Netzwerkverbindung. Wird im Popup-Menü die Option Aktivieren angezeigt,
wählen Sie diese aus. Wenn im Popup-Menü die Option Deaktivieren angezeigt wird,
ist die Funkverbindung bereits aktiviert.
3. Klicken Sie mit der rechten Taste auf das Symbol Kabellose
Netzwerkverbindung und klicken Sie dann auf Eigenschaften.
4. Klicken Sie auf die Registerkarte Kabellose Netzwerke.
5. Aktivieren Sie das Kontrollkästchen Windows zum Konfigurieren der
Einstellungen verwenden.
6. Klicken Sie auf Hinzufügen und gehen Sie dann wie folgt vor:
a. Geben Sie im Feld Netzwerkname (SSID) einen eindeutigen Netzwerknamen
Ihrer Wahl ein.
Hinweis Bei Netzwerknamen wird zwischen Groß- und Kleinbuchstaben
unterschieden. Deshalb müssen Sie sich die genaue Schreibweise mit Großund Kleinbuchstaben merken.
b. Ist eine Liste Netzwerkauthentifizierung vorhanden, wählen Sie die Option
Öffnen aus. Fahren Sie ansonsten mit dem nächsten Arbeitsschritt fort.
c. Wählen Sie in der Liste Datenverschlüsselung die Option WEP aus.
Hinweis Sie können auch ein Netzwerk erstellen, dass keinen WEP-
Schlüssel verwendet. HP empfiehlt jedoch, einen WEP-Schlüssel zu
verwenden, um das Netzwerk sicherer zu machen.
d. Stellen Sie sicher, dass das Kontrollkästchen neben Schlüssel wird
automatisch bereitgestellt nicht aktiviert ist. Wenn das Kontrollkästchen
aktiviert ist, deaktivieren Sie es.
e. Geben Sie im Feld Netzwerkschlüssel einen WEP-Schlüssel ein, der aus
exakt 5 oder exakt 13 alphanumerischen Zeichen (ASCII) besteht. Wenn Sie fünf
Zeichen eingeben, können Sie beispielsweise ABCDE oder 12345 eingeben. Bei
Eingabe von 13 Zeichen können Sie beispielsweise ABCDEF1234567 eingeben.
(12345 und ABCDE sind nur Beispiele. Wählen Sie die von Ihnen gewünschte
Kombination.)
Alternativ dazu können Sie hexadezimale Zeichen (HEX) für den WEP-Schlüssel
verwenden. Ein HEX-WEP-Schlüssel muss sich bei 40-Bit-Verschlüsselung aus
10 Zeichen und bei 128-Bit-Verschlüsselung aus 26 Zeichen zusammensetzen.
f. Geben Sie im Feld Netzwerkkennwort bestätigen denselben WEP-Schlüssel
ein wie im vorherigen Schritt.
16 HP Photosmart D7400 Series
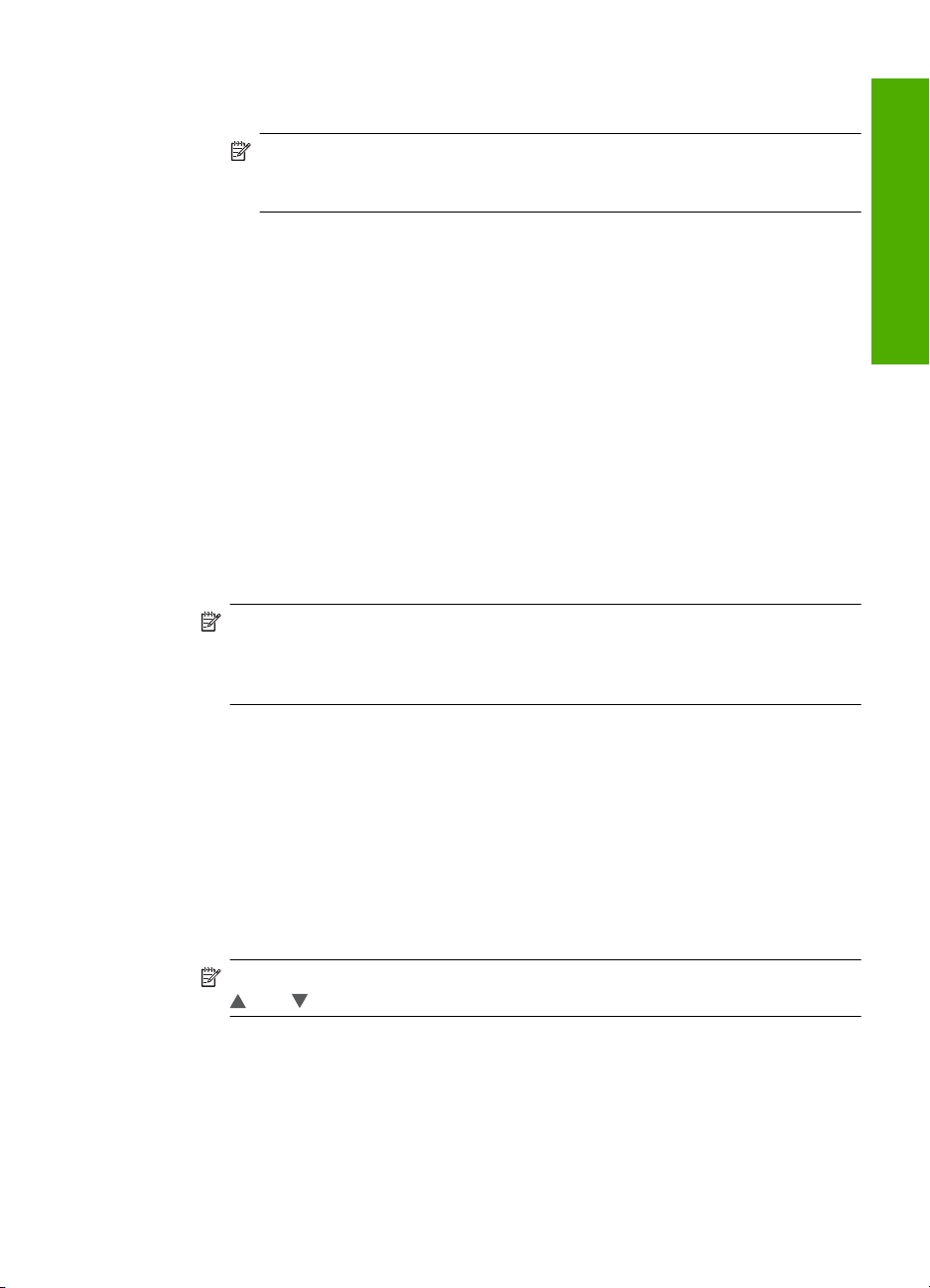
g. Notieren Sie sich den eingegebenen WEP-Schlüssel exakt unter Beachtung der
Groß- und Kleinschreibung.
Hinweis Bei späterer Eingabe müssen Sie die Schreibweise präzise
beachten. Wenn Sie einen falschen WEP-Schlüssel auf Ihrem HP Photosmart
eingeben, schlägt die Funkverbindung fehl.
h. Aktivieren Sie das Kontrollkästchen Dies ist ein Computer-mit-
Computernetzwerk (Adhoc); kabellose Zugriffspunkte werden nicht
verwendet.
i. Klicken Sie auf OK, um das Fenster Kabellose Netzwerkeigenschaften zu
schließen. Klicken Sie danach erneut auf OK.
j. Klicken Sie erneut auf OK, um das Fenster Kabellose Netzwerkverbindung zu
schließen.
Erstellen eines Netzwerkprofils für andere Betriebssysteme
Wenn Sie über ein anderes Betriebssystem als Windows XP verfügen, empfiehlt HP die
Verwendung des Konfigurationsprogramms, das zum Lieferumfang Ihrer kabellosen
LAN-Karte gehört. Um das Konfigurationsprogramm für die kabellose LAN-Karte zu
finden, rufen Sie die Liste der Programme auf dem Computer auf.
Erstellen Sie mit Hilfe des Konfigurationsprogramms für die LAN-Karte ein
Netzwerkprofil, das folgende Werte enthält:
• Netzwerkname (SSID): MeinNetzwerk (nur Beispiel)
Hinweis Wählen Sie einen Netzwerknamen, der eindeutig und leicht zu merken
ist. Denken Sie daran, dass beim Netzwerknamen die Groß- und Kleinschreibung
berücksichtigt wird. Deshalb müssen Sie sich stets an die exakte Schreibweise
des Namens erinnern können.
• Kommunikationsmodus: Ad hoc
• Verschlüsselung: aktiviert
Deutsch
Verbinden mit einem Ad-hoc-Funknetzwerk
Mit Hilfe des Einrichtungsassistenten für kabellose Netzwerke können Sie den
HP Photosmart mit einem kabellosen Ad-hoc-Netzwerk verbinden.
So stellen Sie eine Verbindung mit einem kabellosen Ad-hoc-Netzwerk her:
1. Berühren Sie auf dem Display Einrichten.
2. Berühren Sie Netzwerk.
Hinweis Wenn die gewünschte Menüoption nicht angezeigt wird, tippen Sie auf
oder , um alle Menüoptionen zu durchblättern.
3. Berühren Sie Wireless-Einrichtungsassistent.
Dadurch wird der Wireless-Einrichtungsassistent angezeigt. Der Assistent sucht
nach verfügbaren Netzwerken und zeigt eine Liste der erkannten Netzwerknamen
(SSIDs) an. In der Liste werden zunächst die Infrastrukturnetzwerke und dann die
verfügbaren Ad-hoc-Netzwerke aufgeführt. Die Netzwerke mit dem stärksten Signal
werden oben und die mit dem schwächsten Signal unten aufgeführt.
Einrichten von Funk- und Ad-hoc-Netzwerken 17
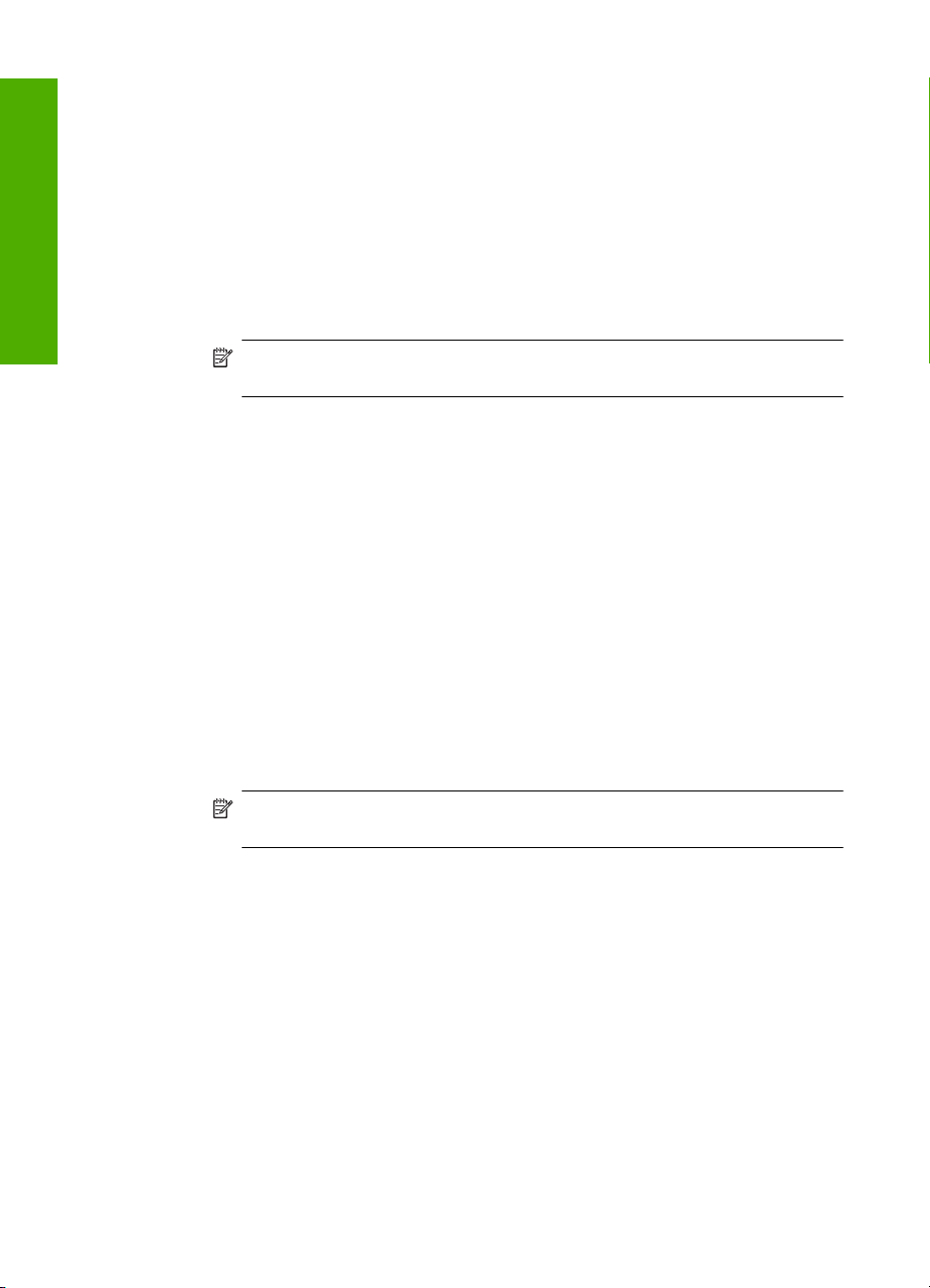
Deutsch
Kapitel 2
4. Suchen Sie auf dem Display nach dem Netzwerknamen, den Sie auf Ihrem Computer
erstellt haben (z. B. MeinNetzwerk).
5. Berühren Sie den Netzwerknamen.
Wenn Sie den Netzwerknamen gefunden und ausgewählt haben, fahren Sie mit
Schritt 6 fort.
Wenn der Name Ihres Netzwerks nicht in der Liste angezeigt wird
a. Berühren Sie die Option Neuen Netzwerknamen (SSID) eingeben.
Die eingeblendete Tastatur wird angezeigt.
b. Geben Sie die SSID ein. Berühren Sie auf der Bildschirmtastatur die
entsprechenden Buchstaben und Ziffern.
Hinweis Bei der Eingabe müssen Sie die Klein- und Großschreibung
präzise beachten. Ansonsten schlägt die Funkverbindung fehl.
c. Berühren Sie nach Eingabe der SSID Fertig auf der Bildschirmtastatur, und
berühren Sie dann OK.
Wenn der HP Photosmart das Netzwerk anhand des von Ihnen eingegebenen
Netzwerknamens nicht erkennen kann, werden Ihnen zusätzliche Fragen zum
Netzwerk gestellt, die in den Schritten d und e beschrieben sind. Bevor Sie
fortfahren, rücken Sie den HP Photosmart näher an den Computer, und führen
Sie den Einrichtungsassistenten für kabellose Netzwerke erneut aus, um
festzustellen, ob der HP Photosmart das Netzwerk automatisch erkennt.
d. Berühren Sie Ad-hoc.
e. Berühren Sie Ja, das Netzwerk verwendet WEP-Verschlüsselung. Die
Bildschirmtastatur wird angezeigt.
Wenn Sie keine WEP-Verschlüsselung wünschen, berühren Sie die Option Nein,
das Netzwerk verwendet keine Verschlüsselung. Fahren Sie mit Schritt 7 fort.
6. Geben Sie bei der entsprechenden Eingabeaufforderung folgendermaßen den WPA-
Schlüssel ein. Fahren Sie andernfalls mit Schritt 7 fort.
a. Berühren Sie auf der Bildschirmtastatur die entsprechenden Buchstaben und
Ziffern.
Hinweis Bei der Eingabe müssen Sie die Klein- und Großschreibung
präzise beachten. Ansonsten schlägt die Funkverbindung fehl.
b. Berühren Sie nach der Eingabe des WEP-Schlüssels Fertig auf der
Bildschirmtastatur.
7. Berühren Sie zur Bestätigung OK.
Daraufhin versucht der HP Photosmart, eine Verbindung zur SSID herzustellen.
Wenn Sie in einer Meldung auf einen ungültigen WEP-Schlüssel hingewiesen
werden, überprüfen Sie den eingegebenen Schlüssel anhand der für Ihr neues
Netzwerk notierten Daten. Befolgen Sie dann die Anweisungen zum Korrigieren des
WEP-Schlüssels, und versuchen Sie es erneut.
8. Wenn der HP Photosmart eine Verbindung zum Netzwerk herstellt, wechseln Sie zu
Ihrem Computer, um die Software zu installieren.
Installieren der Software für eine Netzwerkverbindung
In diesem Abschnitt wird beschrieben, wie Sie die Software für den HP Photosmart auf
einem Computer installieren, der mit einem Netzwerk verbunden ist. Bevor Sie die
18 HP Photosmart D7400 Series
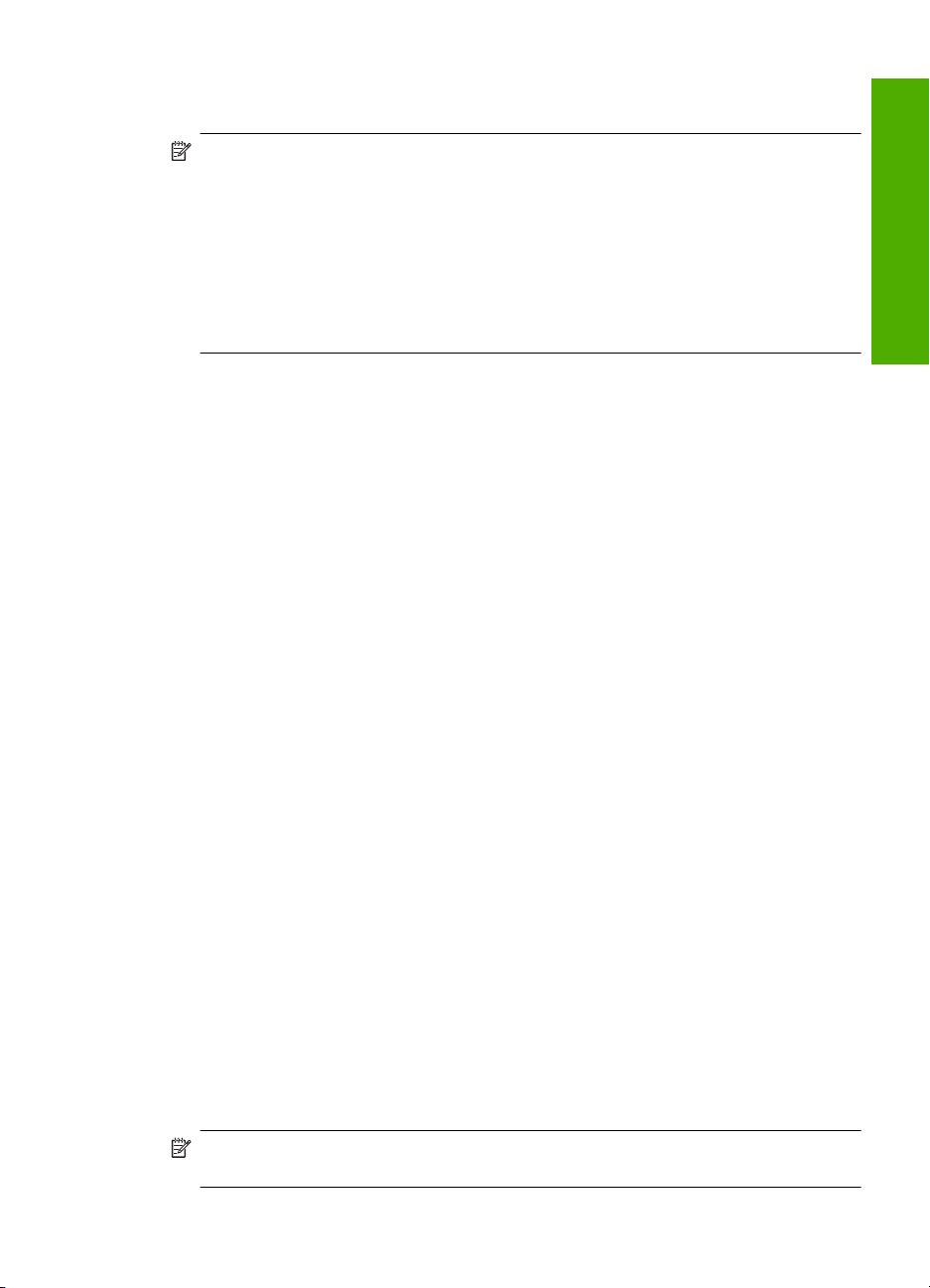
Software installieren, stellen Sie sicher, dass Sie den HP Photosmart mit einem Netzwerk
verbunden haben.
Hinweis Wenn Ihre Computerkonfiguration Verbindungen zu einer Reihe von
Netzwerklaufwerken vorsieht, müssen Sie vor dem Installieren der Software
sicherstellen, dass Ihr Computer zurzeit mit diesen Laufwerken verbunden ist.
Ansonsten verwendet die HP Photosmart-Installationssoftware möglicherweise einen
dieser reservierten Laufwerksbuchstaben, und Sie können später nicht mehr mit
Ihrem Computer auf das jeweilige Netzwerklaufwerk zugreifen.
Hinweis Je nach Betriebssystem, dem verfügbaren Speicher und der
Prozessorgeschwindigkeit Ihres Computers kann die Installation zwischen 20 und 45
Minuten dauern.
So installieren Sie die HP Photosmart-Software unter Windows:
1. Beenden Sie alle Anwendungen, die auf dem Computer ausgeführt werden, und
deaktivieren Sie zeitweise die Virenerkennungssoftware.
2. Legen Sie die im Lieferumfang des HP Photosmart enthaltene Windows-CD in das
CD-Laufwerk Ihres Computers ein, und befolgen Sie die angezeigten Anweisungen.
3. Wenn ein Dialogfeld in Bezug auf Firewalls angezeigt wird, befolgen Sie die
angezeigten Anweisungen. Wenn die Firewall Popup-Meldungen anzeigt, müssen
Sie diese stets akzeptieren oder zulassen.
4. Wählen Sie auf dem Bildschirm Verbindungstyp die Option Über das Netzwerk aus,
und klicken Sie auf Weiter.
Das Fenster Suchen wird geöffnet, während das Setup-Programm im Netzwerk nach
dem HP Photosmart sucht.
5. Vergewissern Sie sich auf dem Bildschirm Drucker gefunden, dass die
Druckerbeschreibung korrekt ist.
Wenn im Netzwerk mehrere Drucker gefunden werden, wird der Bildschirm Drucker
gefunden angezeigt. Wählen Sie den HP Photosmart aus, für den eine Verbindung
hergestellt werden soll.
6. Befolgen Sie die Anweisungen zur Installation der Software.
Nach dem Installieren der Software ist der HP Photosmart einsatzbereit.
7. Wenn Sie Virenerkennungssoftware auf dem Computer deaktiviert haben, stellen Sie
sicher, dass Sie diese wieder aktivieren.
8. Drucken Sie vom Computer aus eine Testseite mit dem HP Photosmart, um die
Netzwerkverbindung zu testen.
Deutsch
Verbinden mit zusätzlichen Computern im Netzwerk
Sie können den HP Photosmart in einem Netzwerk freigeben, sodass er von mehreren
Computern genutzt werden kann. Wenn der HP Photosmart bereits mit einem Computer
in einem Netzwerk verbunden ist, müssen Sie für jeden weiteren Computer die
HP Photosmart-Software installieren. Bei der Installation erkennt die Software für die
einzelnen Computer den HP Photosmart im Netzwerk. Nach dem Einrichten des
HP Photosmart im Netzwerk müssen Sie das Gerät erneut konfigurieren, wenn Sie
zusätzliche Computer hinzufügen.
Hinweis Sie können den HP Photosmart sowohl an ein kabelloses Netzwerk als
auch an ein verkabeltes Netzwerk anschließen, jedoch nicht gleichzeitig.
Verbinden mit zusätzlichen Computern im Netzwerk 19
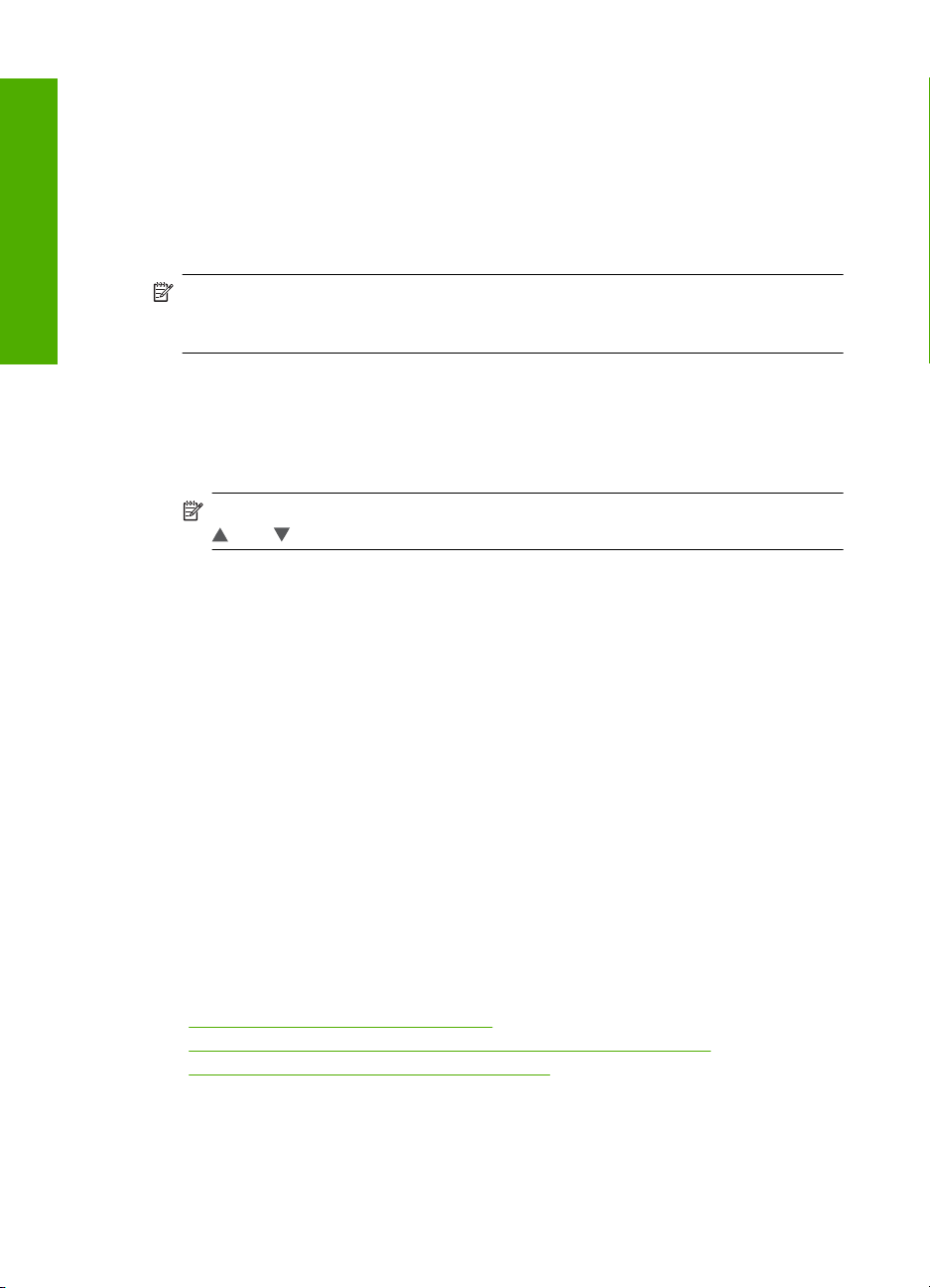
Kapitel 2
Wechseln des HP Photosmart von einer USB-Verbindung zu einer Netzwerkverbindung
Wenn Sie den HP Photosmart zunächst für eine USB-Verbindung eingerichtet haben,
können Sie ihn zu einem späteren Zeitpunkt für eine kabellose oder EthernetNetzwerkverbindung einrichten. Wenn Sie bereits wissen, wie eine Verbindung mit einem
Netzwerk hergestellt wird, können Sie anhand der unten aufgeführten allgemeinen
Anweisungen vorgehen.
Deutsch
Hinweis Um optimale Leistung und maximale Sicherheit im kabellosen Netzwerk zu
erzielen, müssen Sie einen Zugriffspunkt (z. B. einen Wireless Router) für die
Verbindung mit dem HP Photosmart verwenden.
So wechseln Sie von einer USB-Verbindung zu einer integrierten, kabellosen
WLAN 802.11-Verbindung:
1. Ziehen Sie das USB-Kabel an der Rückseite des HP Photosmart ab.
2. Tippen Sie auf dem Display auf Einrichten.
3. Tippen Sie auf Netzwerk.
Hinweis Wenn die gewünschte Menüoption nicht angezeigt wird, tippen Sie auf
oder , um alle Menüoptionen zu durchblättern.
4. Tippen Sie auf Wireless-Einrichtungsassistent.
Dadurch wird der Wireless-Einrichtungsassistent gestartet.
5. Installieren Sie die Software für eine Netzwerkverbindung, und wählen Sie Gerät
hinzufügen und anschließend Über das Netzwerk aus.
6. Wenn die Installation abgeschlossen ist, öffnen Sie den Ordner Drucker und
Faxgeräte (oder Drucker) in der Systemsteuerung, und löschen Sie die Drucker
aus der USB-Konfiguration.
So wechseln Sie von einer USB-Verbindung zu einer verkabelten (Ethernet-)
Verbindung:
1. Ziehen Sie das USB-Kabel an der Rückseite des HP Photosmart ab.
2. Schließen Sie ein Ethernet-Kabel vom Ethernet-Anschluss auf der Rückseite des
HP Photosmart an einen verfügbaren Ethernet-Anschluss am Router oder Switch an.
3. Installieren Sie die Software für eine Netzwerkverbindung, und wählen Sie Gerät
hinzufügen und anschließend Über das Netzwerk aus.
4. Wenn die Installation abgeschlossen ist, öffnen Sie den Ordner Drucker und
Faxgeräte (oder Drucker) in der Systemsteuerung, und löschen Sie die Drucker
aus der vorherigen USB-Konfiguration.
Detaillierte Informationen zum Verbinden des HP Photosmart mit einem Netzwerk finden
Sie unter:
•„
Einrichten in verdrahteten Netzwerken“ auf Seite 8
Einrichten eines integrierten, kabellosen WLAN 802.11 Netzwerks“ auf Seite 11
•„
•„
Einrichten von Funk- und Ad-hoc-Netzwerken“ auf Seite 14
Verwalten der Netzwerkeinstellungen
Sie können die Netzwerkeinstellungen für den HP Photosmart über das Bedienfeld des
HP Photosmart verwalten. Zusätzliche erweiterte Einstellungen sind im integrierten
20 HP Photosmart D7400 Series
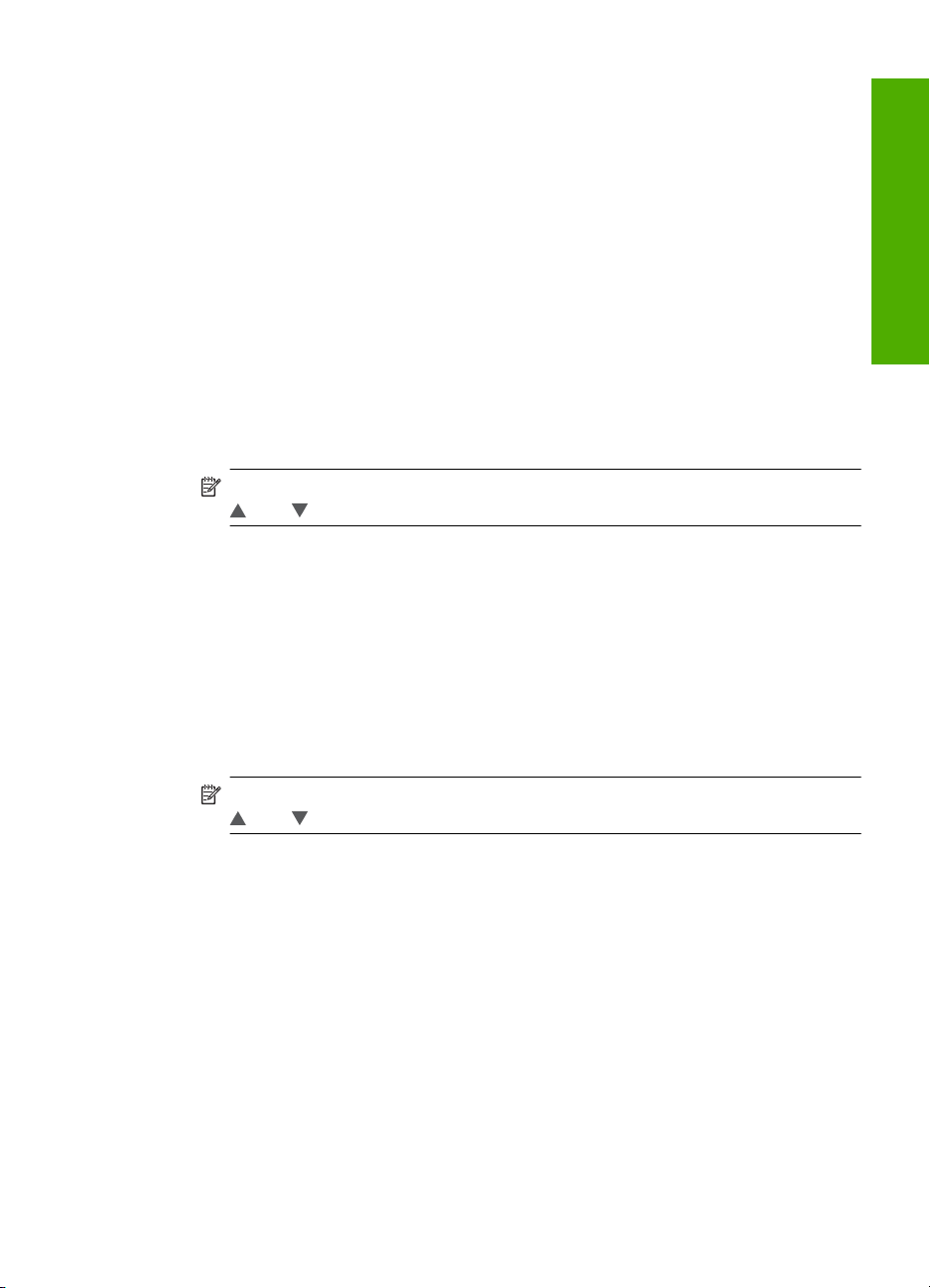
Webserver verfügbar. Dabei handelt es sich um ein Konfigurations- und Status-Tool, auf
das Sie mit Hilfe Ihres Webbrowsers über eine vorhandene Netzwerkverbindung zum
HP Photosmart zugreifen.
Ändern grundlegender Netzwerkeinstellungen über das Bedienfeld
Das Bedienfeld des HP Photosmart ermöglicht Ihnen, eine Funkverbindung einzurichten
und zu verwalten sowie vielfältige Aufgaben zum Netzwerkmanagement auszuführen.
Dazu zählen das Anzeigen der Netzwerkeinstellungen, das Wiederherstellen der
Standardwerte für das Netzwerk, Ein- und Ausschalten des Funknetzes und Ändern der
Netzwerkeinstellungen.
Verwenden des Wireless-Einrichtungsassistenten
Der Wireless-Einrichtungsassistent bietet eine einfache Methode zum Einrichten und
Verwalten von Funkverbindungen zum HP Photosmart.
1. Berühren Sie auf dem Display Einrichten.
2. Berühren Sie Netzwerk.
Hinweis Wenn die gewünschte Menüoption nicht angezeigt wird, tippen Sie auf
oder , um alle Menüoptionen zu durchblättern.
3. Berühren Sie Wireless-Einrichtungsassistent.
Dadurch wird der Wireless-Einrichtungsassistent gestartet.
Anzeigen und Drucken von Netzwerkeinstellungen
Sie können sich eine Übersicht über die Netzwerkeinstellungen auf dem Bedienfeld des
HP Photosmart anzeigen lassen oder eine detaillierte Konfigurationsseite drucken. Auf
der Netzwerkkonfigurationsseite werden alle wichtigen Netzwerkeinstellungen, wie IPAdresse, Verbindungsgeschwindigkeit, DNS und mDNS angezeigt.
1. Berühren Sie auf dem Display Einrichten.
2. Berühren Sie Netzwerk.
Hinweis Wenn die gewünschte Menüoption nicht angezeigt wird, tippen Sie auf
oder , um alle Menüoptionen zu durchblättern.
3. Berühren Sie Netzwerkeinst. anzeigen.
4. Führen Sie einen der folgenden Schritte durch:
• Berühren Sie Zusammenfassung "Verkabelt" anzeigen, um die Einstellungen
des verkabelten Netzwerks anzuzeigen.
• Berühren Sie Zusammenfassung "Wireless" anzeigen, um die Einstellungen
des kabellosen Netzwerks anzuzeigen.
• Berühren Sie Netzwerk-Konfigurationsseite drucken, um die Seite mit der
Netzwerkkonfiguration zu drucken.
Deutsch
Wiederherstellen der Standardeinstellungen für das Netzwerk
Sie können die Netzwerkeinstellungen auf die Werte zurücksetzen, die zur Zeit des
Erwerbs des HP Photosmart festgelegt waren.
Verwalten der Netzwerkeinstellungen 21
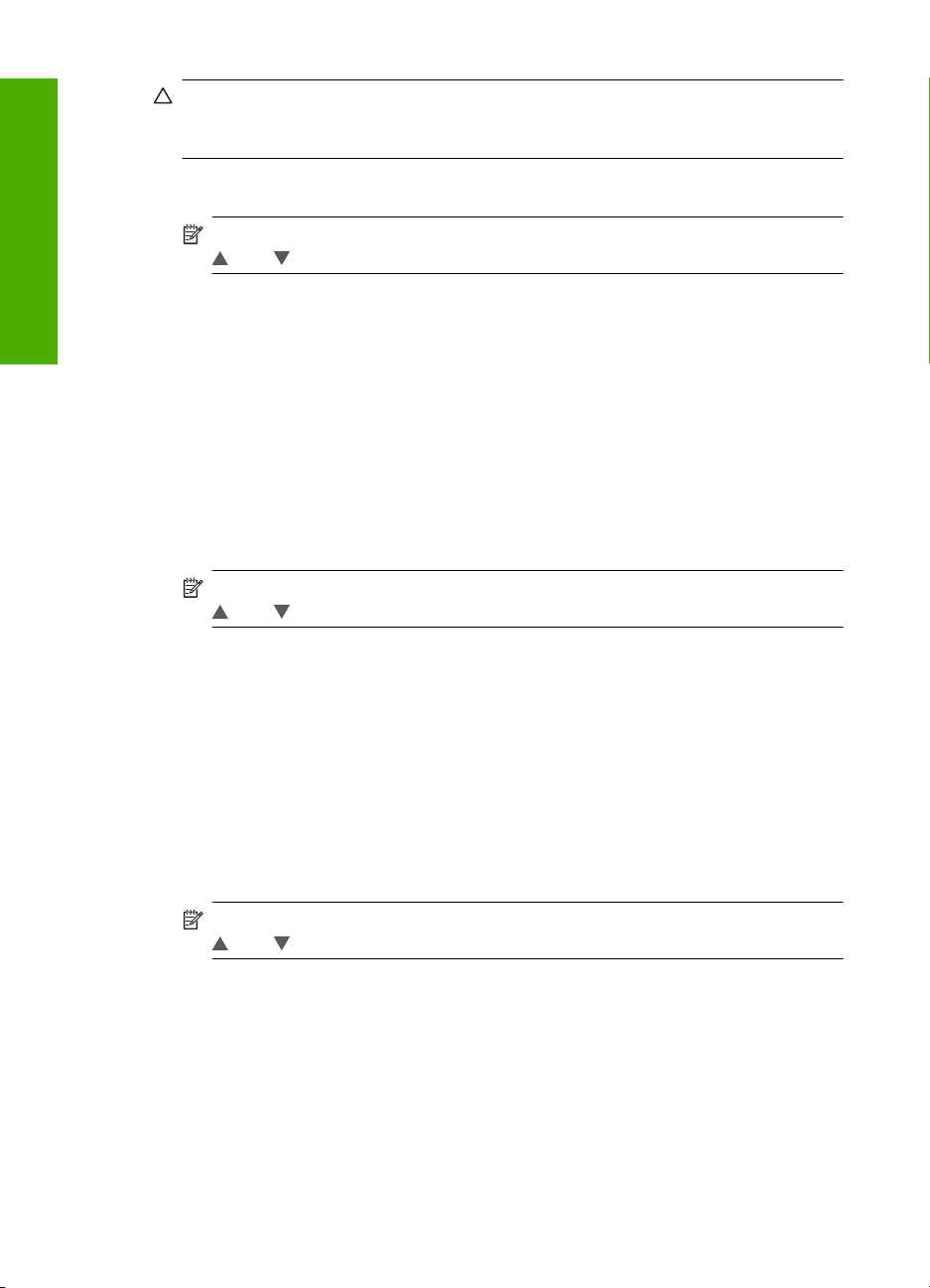
Deutsch
Kapitel 2
Vorsicht Dadurch werden die von Ihnen eingegebenen Funkeinrichtungsdaten
gelöscht. Wenn Sie diese Daten wiederherstellen möchten, müssen Sie den
Wireless-Einrichtungsassistenten erneut ausführen.
1. Berühren Sie auf dem Display Einrichten.
2. Berühren Sie Netzwerk.
Hinweis Wenn die gewünschte Menüoption nicht angezeigt wird, tippen Sie auf
oder , um alle Menüoptionen zu durchblättern.
3. Berühren Sie Netzwerkstd. wiederh..
4. Berühren Sie Ja oder Nein.
Ein- und Ausschalten des Funkmodus
Der Funkmodus ist standardmäßig ausgeschaltet. Der Funkmodus muss eingeschaltet
bleiben, um die Verbindung zum Funknetzwerk aufrechtzuerhalten. Wenn der
Funkmodus eingeschaltet ist, leuchtet die blaue Kontrollleuchte an der Vorderseite des
HP Photosmart. Wenn der HP Photosmart jedoch mit einem verkabelten Netzwerk
verbunden oder nur eine USB-Anschlussverbindung vorhanden ist, wird der Funkmodus
nicht verwendet. In diesem Fall können Sie den Funkmodus auf Wunsch ausschalten.
1. Berühren Sie auf dem Display Einrichten.
2. Berühren Sie Netzwerk.
Hinweis Wenn die gewünschte Menüoption nicht angezeigt wird, tippen Sie auf
oder , um alle Menüoptionen zu durchblättern.
3. Berühren Sie Funkmodus.
4. Berühren Sie Ein oder Aus.
Drucken des Berichts zum Test des kabellosen Netzwerks
Außerdem wird ein Test des kabellosen Netzwerks mit einer Serie von Diagnosetests
ausgeführt, um festzustellen, ob die Netzwerkeinrichtung erfolgreich war. Der Bericht
zum Test des verkabelten Netzwerks wird bei Verwendung des Einrichtungsassistenten
für kabellose Netzwerke automatisch gedruckt. Sie können den Bericht zum Test des
kabellosen Netzwerks jederzeit drucken.
1. Berühren Sie auf dem Display Einrichten.
2. Berühren Sie Netzwerk.
Hinweis Wenn die gewünschte Menüoption nicht angezeigt wird, tippen Sie auf
oder , um alle Menüoptionen zu durchblättern.
3. Berühren Sie Test für Wireless-Netzwerk.
Der Test für Wireless-Netzwerk wird gedruckt.
Ändern erweiterter Netzwerkeinstellungen über das Bedienfeld
Die erweiterten Netzwerkeinstellungen bieten Ihnen zusätzliche
Konfigurationsmöglichkeiten. Diese Einstellungen sollten jedoch nur von erfahrenen
Benutzern geändert werden.
22 HP Photosmart D7400 Series
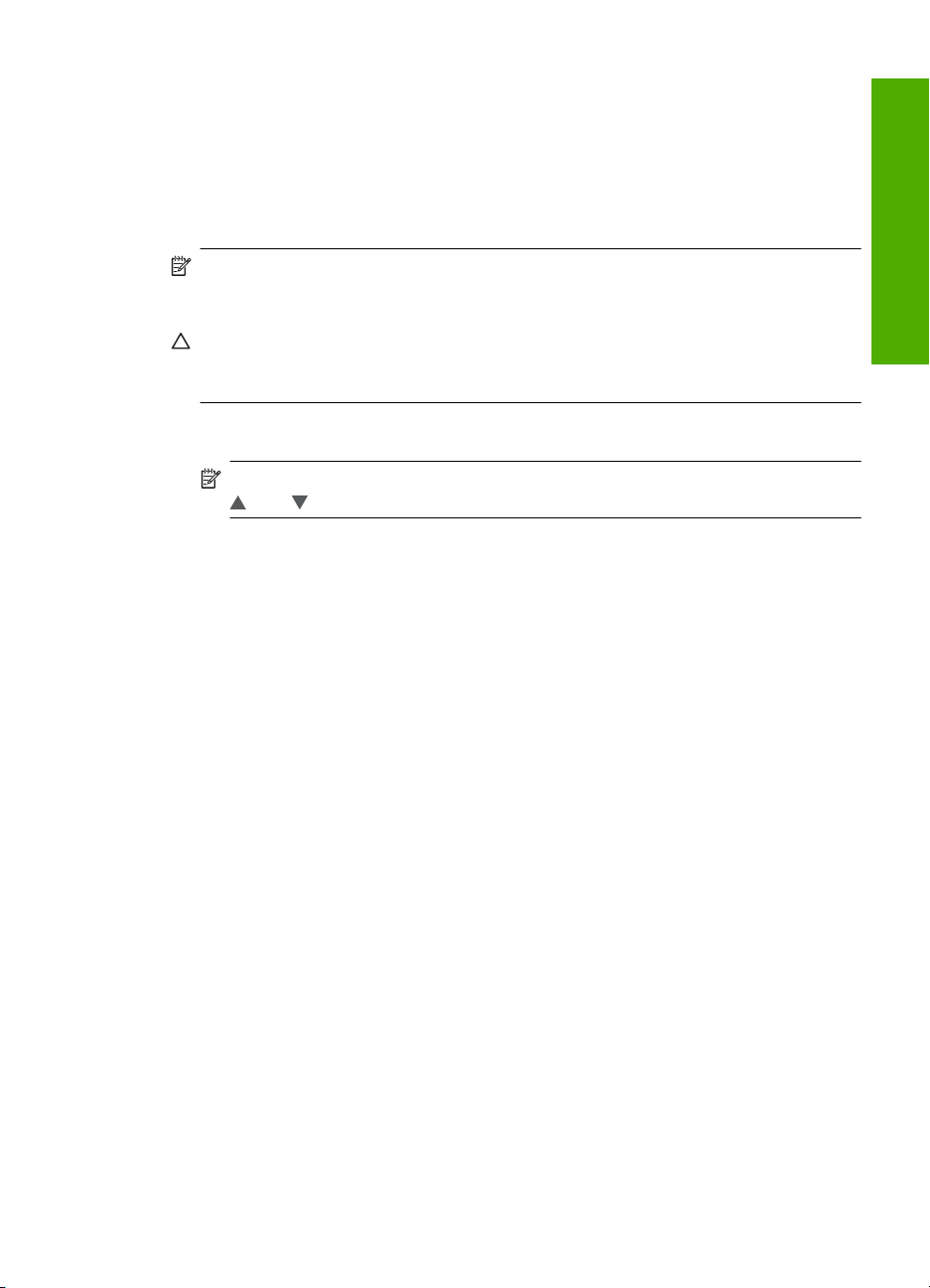
Ändern der IP-Einstellungen
Die Standardeinstellung für die IP-Optionen lautet Automatisch. Dadurch werden die
IP-Einstellungen automatisch festgelegt. Wenn Sie jedoch ein erfahrener Benutzer sind,
können Sie die IP-Adresse, die Teilnetzmaske (Subnet Mask) und das StandardGateway auch manuell ändern. Drucken Sie eine Netzwerkkonfigurationsseite des
HP Photosmart, um die IP-Adresse und die Subnetzmaske des HP Photosmart zu
ermitteln.
Hinweis Wenn Sie eine IP-Einstellung manuell eingeben, muss bereits eine
Verbindung zu einem aktiven Netzwerk bestehen. Ansonsten wird die Einstellung
nicht gespeichert, wenn Sie das Menü schließen.
Vorsicht Gehen Sie beim manuellen Zuordnen der IP-Adresse äußerst sorgfältig
vor. Wenn Sie während der Installation eine ungültige IP-Adresse eingeben, können
die Netzwerkkomponenten keine Verbindung zum HP Photosmart herstellen.
1. Berühren Sie auf dem Display Einrichten.
2. Berühren Sie Netzwerk.
Hinweis Wenn die gewünschte Menüoption nicht angezeigt wird, tippen Sie auf
oder , um alle Menüoptionen zu durchblättern.
3. Berühren Sie Erweiterte Einrichtung.
4. Berühren Sie IP-Einstellungen.
5. Berühren Sie Manuell.
6. Berühren Sie eine der folgenden IP-Einstellungen:
• IP-Adresse
• Subnetzmaske
• Standard-Gateway
Die Bildschirmtastatur wird angezeigt.
7. Geben Sie die IP-Einstellungen mit Hilfe der Bildschirmtastatur ein.
Deutsch
Verwalten der Netzwerkeinstellungen 23
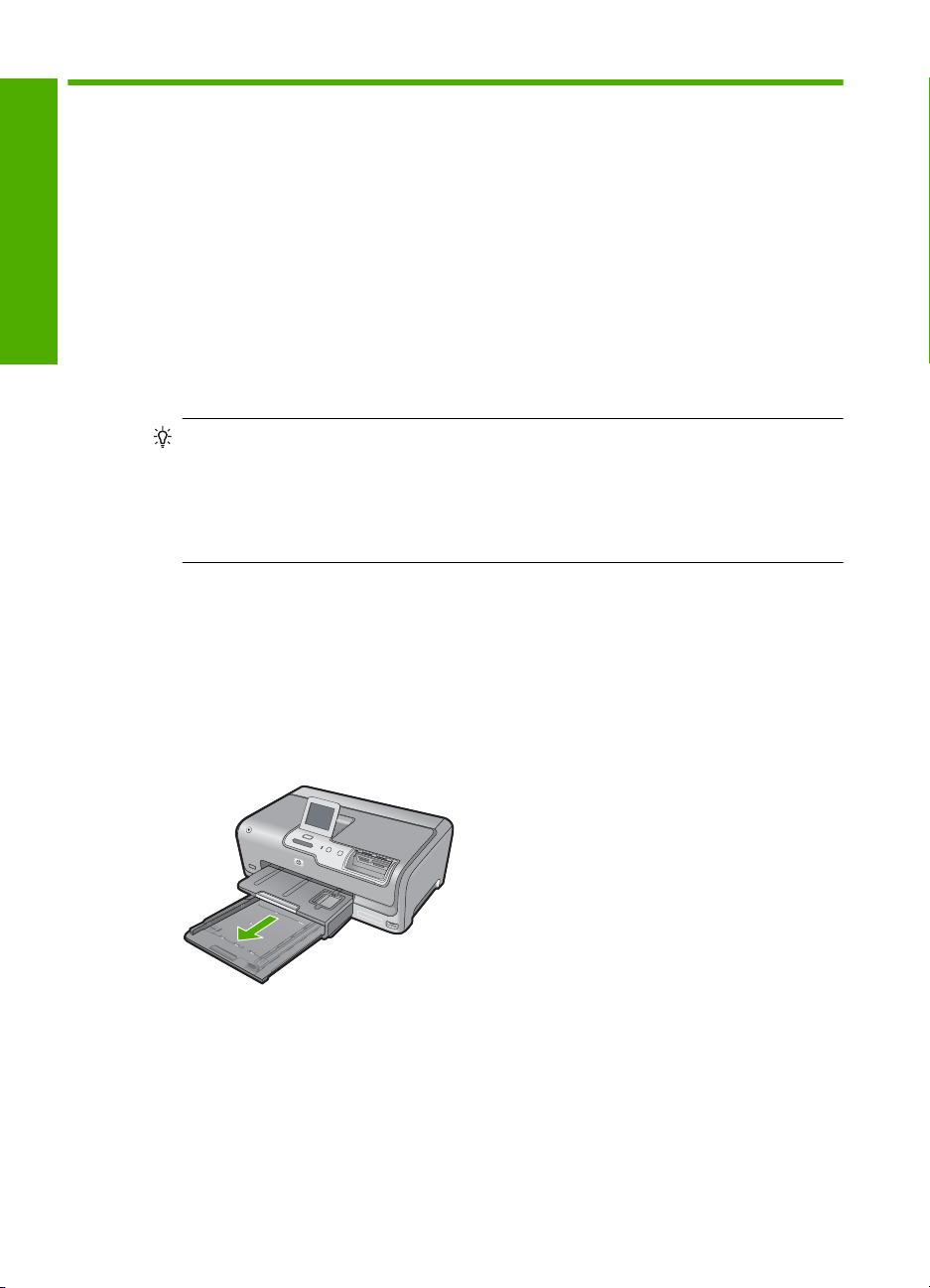
3 Verwenden der Funktionen des
HP Photosmart
In diesem Kapitel wird erläutert, wie Sie den HP Photosmart für grundlegende
Operationen verwenden. Darüber hinaus enthält es Anweisungen zum Einlegen von
Papier, zum Anzeigen, Auswählen und Drucken von Fotos sowie zum Ersetzen der
Deutsch
Einlegen von Papier
Einlegen von großformatigem Papier
Tintenpatronen.
In diesem Abschnitt wird beschrieben, wie Sie die verschiedenen Papiertypen und
Papierformate zum Drucken in den HP Photosmart einlegen.
Tipp Um Risse, Knitterfalten und umgeknickte oder gewellte Papierkanten zu
vermeiden, sollten Sie das Papier flach in einer wiederverschließbaren Tüte lagern.
Wenn das Papier nicht richtig gelagert wird, können Temperaturschwankungen und
zu hohe Luftfeuchtigkeit dazu führen, dass sich das Papier wellt. In diesem Fall kann
eine störungsfreie Verwendung des Papiers im HP Photosmart nicht mehr
gewährleistet werden.
Sie können viele verschiedene Papiertypen im Format Letter oder A4 in das
Hauptzufuhrfach des HP Photosmart einlegen.
So legen Sie großformatiges Papier ein:
1. Ziehen Sie das Hauptzufuhrfach heraus, und schieben Sie dann die Papierquer- und
-längsführung ganz nach außen.
2. Richten Sie den Papierstapel auf einer ebenen Fläche aus, damit alle Seiten genau
aufeinander liegen, und überprüfen Sie das Papier anschließend auf Folgendes:
• Stellen Sie sicher, dass es keine Risse, Verschmutzungen, Knitterfalten oder
umgeknickte oder gewellte Kanten aufweist.
• Stellen Sie sicher, dass das Papier im Stapel in Bezug auf Format und Typ
einheitlich ist.
24 HP Photosmart D7400 Series
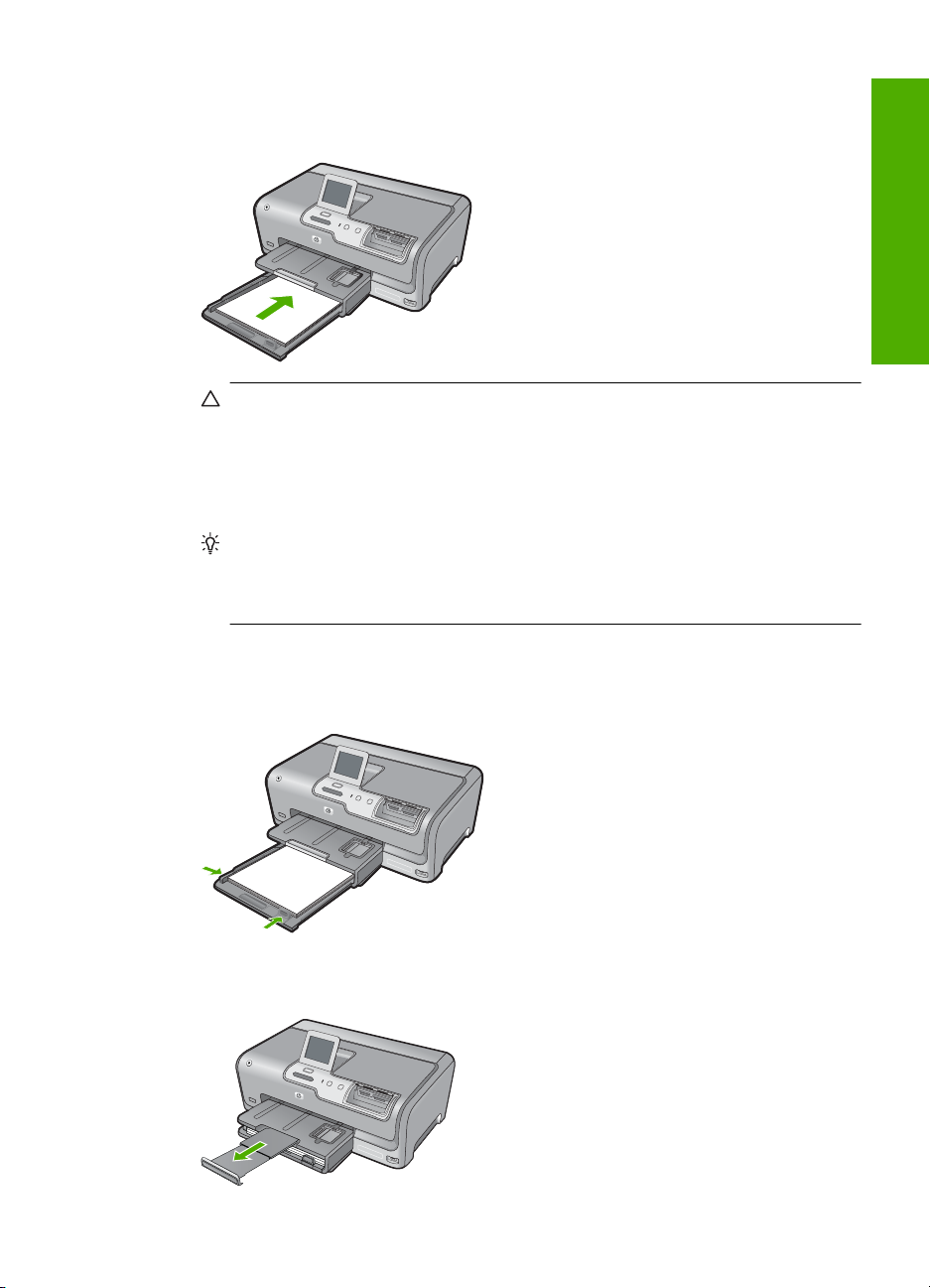
3. Legen Sie den Papierstapel mit der schmalen Kante nach vorne und der zu
bedruckenden Seite nach unten in das Hauptzufuhrfach ein. Schieben Sie den
Papierstapel bis zum Anschlag nach vorne.
Vorsicht Stellen Sie sicher, dass der HP Photosmart keine andere Aufgabe
ausführt, wenn Sie Papier in das Hauptzufuhrfach einlegen. Wenn der
HP Photosmart die Tintenpatronen wartet oder eine andere Aufgabe ausführt,
befindet sich die Papierbegrenzung innerhalb des Geräts möglicherweise nicht
an ihrem Platz. Hierdurch kann das Papier zu weit hineingeschoben werden,
sodass der HP Photosmart leere Seiten auswirft.
Tipp Wenn Sie Papier mit einem Briefkopf verwenden, legen Sie es mit der
Oberkante voran und der bedruckten Seite nach unten ein. Weitere Hilfe zum
Einlegen von großformatigem Papier und Briefkopfpapier bietet die Abbildung auf
dem Boden des Hauptzufuhrfachs.
4. Schieben Sie die Papierquer- und -längsführungen bis an die Papierkanten heran.
Legen Sie nicht zu viel Papier in das Hauptzufuhrfach ein. Vergewissern Sie sich,
dass der Stapel in das Hauptzufuhrfach passt und nicht höher als die obere Kante
der Papierquerführung ist.
Deutsch
5. Schieben Sie das Hauptzufuhrfach wieder in den HP Photosmart.
6. Ziehen Sie die Verlängerung des Ausgabefachs ganz heraus.
Einlegen von Papier 25
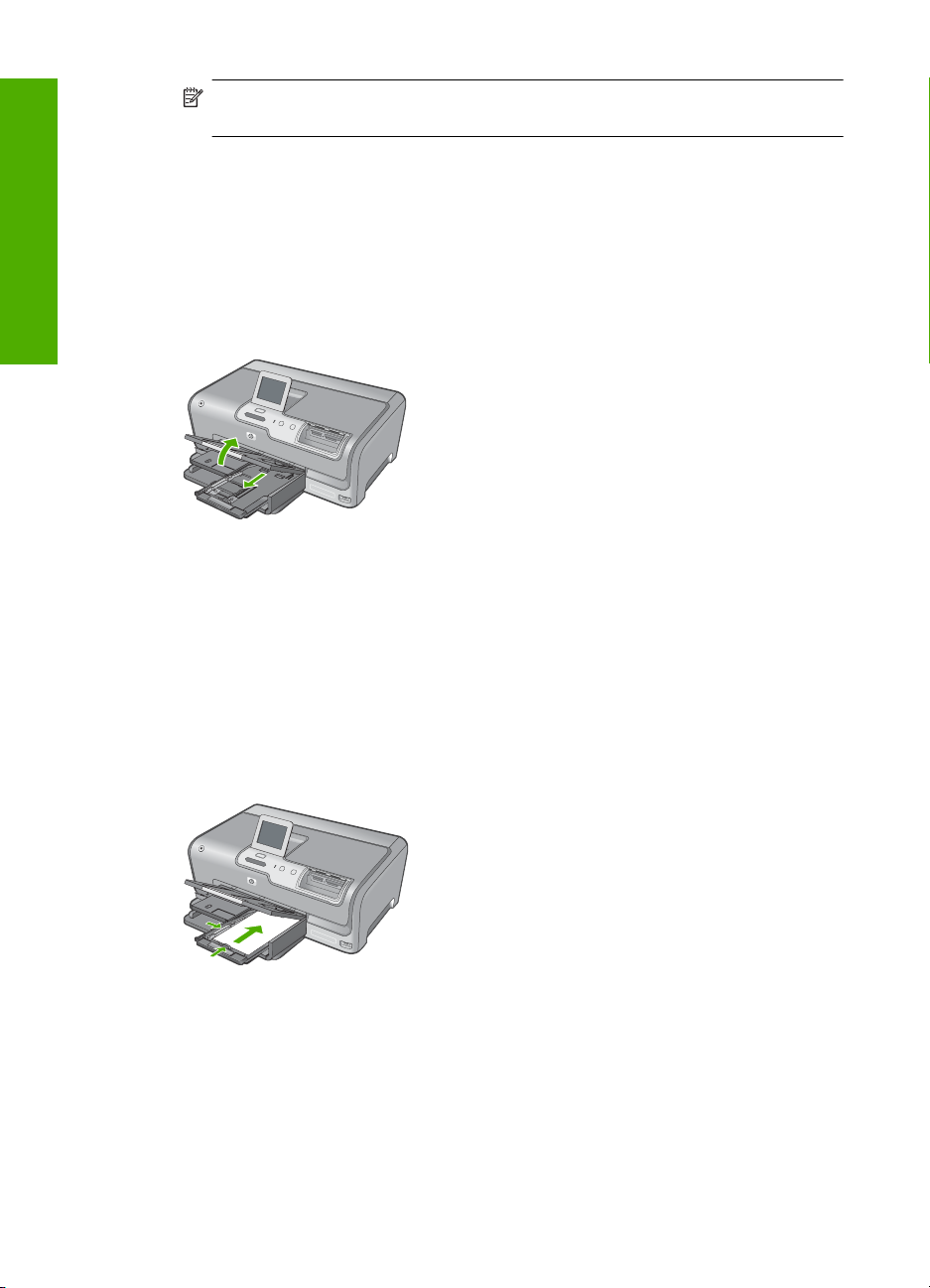
Kapitel 3
Hinweis Wenn Sie das Papierformat Legal verwenden, lassen Sie die
Fachverlängerung geschlossen.
Einlegen von Fotopapier im Format 10 x 15 cm (4 x 6 Zoll)
Sie können Fotopapier im Format 10 x 15 cm in das Fotofach des HP Photosmart
einlegen. Optimale Ergebnisse erzielen Sie mit 10 x 15 cm HP Premium Plus
Fotopapier oder HP Premium Fotopapier.
Deutsch
So legen Sie Fotopapier im Format 10 x 15 cm in das Fotofach ein:
1. Heben Sie das Ausgabefach an, und ziehen Sie dann das Fotofach heraus.
2. Legen Sie den Fotopapierstapel mit der schmalen Kante nach vorne und der zu
bedruckenden Seite nach unten in das Fotofach ein. Schieben Sie den
Fotopapierstapel bis zum Anschlag nach vorne.
Wenn das verwendete Fotopapier Abreißstreifen aufweist, legen Sie es so in das
Fach ein, dass die Abreißstreifen zu Ihnen weisen.
3. Schieben Sie die Papierquer- und -längsführungen bis an den Stapel Fotopapier
heran.
Legen Sie nicht zu viel Papier in das Fotofach ein. Vergewissern Sie sich, dass der
Stapel in das Fotofach passt und nicht höher als die obere Kante der
Papierquerführung ist.
4. Schieben Sie das Fotofach hinein, und senken Sie das Ausgabefach nach unten.
Vermeiden von Papierstaus
Um Papierstaus zu vermeiden, beachten Sie Folgendes:
• Nehmen Sie das Papier im Ausgabefach in regelmäßigen Abständen heraus.
• Vermeiden Sie die Bildung von Rissen und Knitterfalten im Papier, indem Sie es flach
in einer wiederverschließbaren Tüte lagern.
26 HP Photosmart D7400 Series
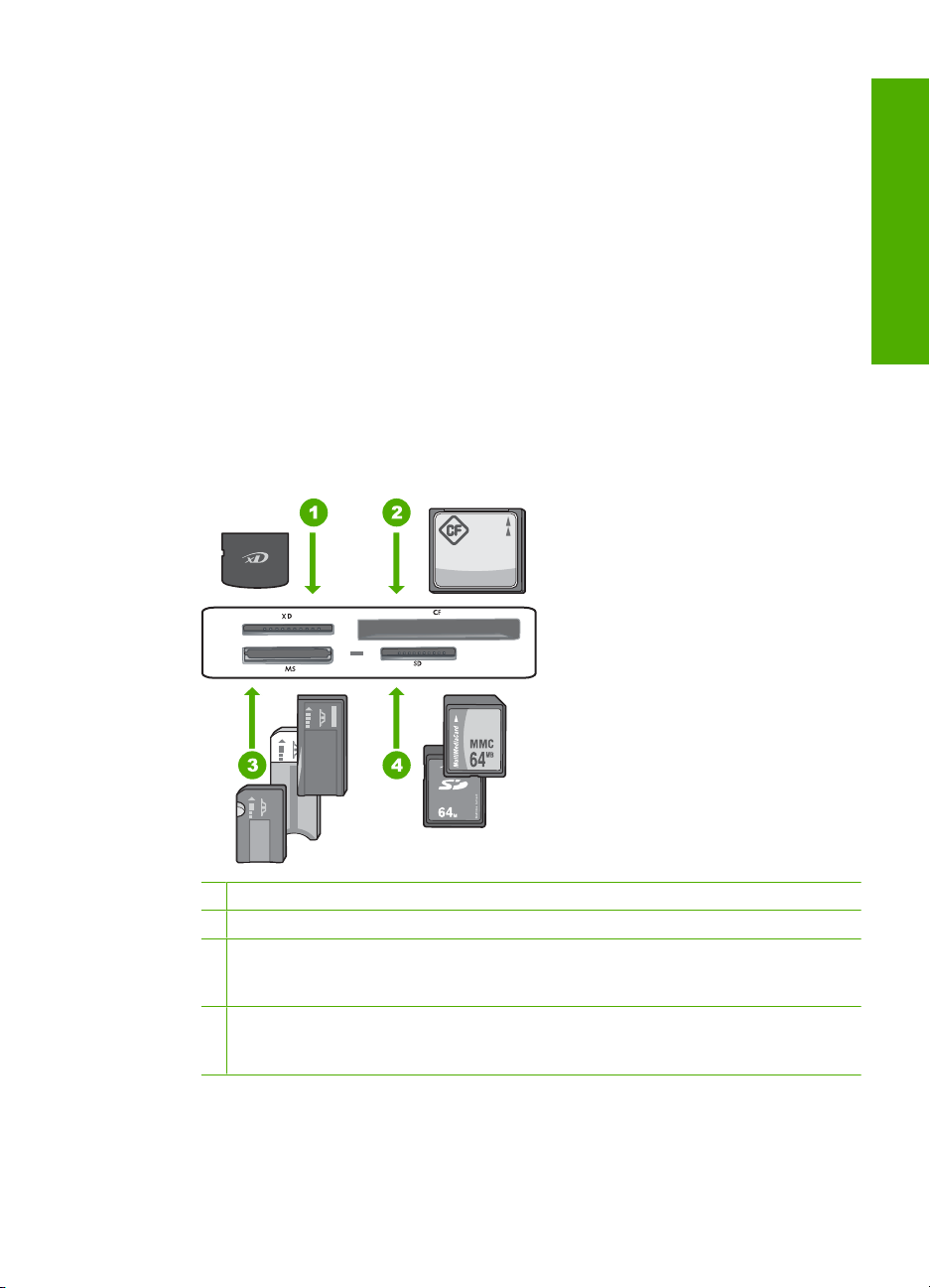
• Vergewissern Sie sich, dass das Papier im Zufuhrfach flach aufliegt und die Kanten
nicht geknickt oder eingerissen sind.
• Legen Sie ausschließlich Stapel in das Zufuhrfach ein, die aus einem einheitlichen
Papiertyp in einheitlichem Format bestehen.
• Stellen Sie die Papierquerführung im Zufuhrfach so ein, dass sie eng am Papier
anliegt. Achten Sie darauf, dass die Papierquerführung das Papier nicht biegt.
• Schieben Sie das Papier nicht zu weit in das Zufuhrfach hinein.
• Verwenden Sie die für den HP Photosmart empfohlenen Papiertypen.
Anzeigen, Auswählen und Drucken von Fotos
Sie können die Fotos auf Ihrer Speicherkarte oder Ihrem Speichergerät anzeigen und
auswählen, bevor bzw. während diese gedruckt werden.
So können Sie Fotos anzeigen, auswählen und drucken:
1. Setzen Sie eine Speicherkarte in den entsprechenden Steckplatz am HP Photosmart
ein, oder schließen Sie ein Speichergerät am vorderen USB-Anschluss an.
1 xD-Picture Card
2 CompactFlash (CF; Typ I und II)
3 Memory Stick, Memory Stick Pro, Memory Stick Select, Memory Stick Magic Gate,
Memory Stick Duo oder Duo Pro (Adapter optional) oder Memory Stick Micro (Adapter
erforderlich)
4 Secure Digital (SD), Secure Digital Mini (Adapter erforderlich), Secure Digital High
Capacity (SDHC), MultiMediaCard (MMC), MMC Plus, MMC Mobile (RS-MMC; Adapter
erforderlich), TransFlash MicroSD Card oder Secure MultiMedia Card
Deutsch
Anzeigen, Auswählen und Drucken von Fotos 27

Kapitel 3
Das Menü Photosmart Express wird eingeblendet, und auf dem Display wird das
neueste Foto angezeigt.
2. Legen Sie Fotopapier bis zum Format 10 x 15 cm in das Fotofach oder Vollformat-
Fotopapier in das Hauptzufuhrfach ein.
3. Berühren Sie Anzeigen.
Das Fenster Fotos anzeigen wird angezeigt.
4. Berühren Sie
5. Wenn die Miniaturansicht des gewünschten Fotos erscheint, berühren Sie sie.
Deutsch
6. Wenn das eigentliche Foto auf dem Display angezeigt wird, berühren Sie es
ebenfalls.
Das Fenster Fotooptionen wird angezeigt.
7. Berühren Sie Druckvorschau.
Das Fenster Druckvorschau mit einer Druckvorschau des Fotos wird angezeigt.
Wenn Sie weitere Fotos zum Anzeigen und Drucken auswählen möchten, berühren
Sie Weitere hinzufügen, und wiederholen Sie die Schritte 4-6.
8. (Optional) Wenn Sie die Druckeinstellungen überprüfen oder ändern möchten,
berühren Sie Einstell..
9. Berühren Sie Drucken, oder drücken Sie die Taste Print Photos (Fotos drucken)
auf dem Bedienfeld, um die Fotos zu drucken.
In einem Druckstatusfenster werden die Anzahl der zu druckenden Seiten und die
geschätzte Dauer des Vorgangs angezeigt.
oder , um durch die Miniaturansichten der Fotos zu blättern.
Überprüfen der geschätzten Tintenfüllstände
Sie können die Tintenfüllstände problemlos überprüfen, um festzustellen, ob Sie
demnächst eine Tintenpatrone austauschen müssen. Die Tintenfüllstände zeigen an, wie
viel Tinte sich noch ungefähr in den Tintenpatronen befindet.
Hinweis Der HP Photosmart kann nur den Füllstand von HP Originaltintenpatronen
erkennen. Der Füllstand von Tintenpatronen, die aufgefüllt oder in anderen Geräten
verwendet wurden, kann u. U. nicht genau ermittelt werden.
Hinweis Die Tinte aus den Tintenpatronen wird beim Druckprozess für
unterschiedliche Zwecke verwendet, z. B. für den Initialisierungsprozess, bei dem das
Gerät und die Patronen für den Druckvorgang vorbereitet werden, und für die
Druckkopfwartung, die sicherstellt, dass die Tintendüsen nicht verstopfen und die
Tinte gleichmäßig fließt. Außerdem verbleibt am Ende der Nutzungsdauer ein wenig
Resttinte in den Druckpatronen. Weitere Informationen hierzu finden Sie unter
www.hp.com/go/inkusage.
So überprüfen Sie die Tintenfüllstände über das Bedienfeld:
1. Tippen Sie auf dem Display auf Einrichten.
2. Tippen Sie auf Tools.
3. Tippen Sie auf Tintenfüllstand anzeigen.
Vom HP Photosmart wird eine Anzeige eingeblendet, die die geschätzten
Tintenfüllstände aller eingesetzten Patronen anzeigt.
28 HP Photosmart D7400 Series

Auswechseln von Tintenpatronen
Beachten Sie die folgenden Anweisungen, wenn Sie Tintenpatronen ersetzen müssen.
Hinweis Wenn Sie zum ersten Mal Tintenpatronen in den HP Photosmart einsetzen,
müssen Sie unbedingt die Tintenpatronen verwenden, die mit dem Gerät geliefert
wurden. Die Tinte in diesen Patronen besitzt eine spezielle Zusammensetzung und
vermischt sich bei der Erstkonfiguration mit der Tinte in der Druckkopfeinheit.
Ersatztintenpatronen für den HP Photosmart können Sie bestellen, indem Sie auf Ihrem
Computer auf das Symbol Shop für HP Verbrauchsmaterialien klicken. Auf einem
Windows-Computer finden Sie dieses Symbol im Ordner HP des Menüs Start.
Weitere Informationen hierzu finden Sie unter
So tauschen Sie die Tintenpatronen aus:
1. Stellen Sie sicher, dass der HP Photosmart eingeschaltet ist.
2. Öffnen Sie die Tintenpatronenklappe, indem Sie diese vorne am Gerät in der Mitte
anheben, bis sie einrastet.
Deutsch
www.hp.com/buy/supplies.
3. Drücken Sie die Unterseite der Verriegelung unterhalb der auszuwechselnden
Tintenpatrone zusammen, und heben Sie die Verriegelung an.
Wenn Sie die schwarze Tintenpatrone austauschen, heben Sie den Riegel ganz links
an.
Wenn Sie eine der fünf Farbtintenpatronen austauschen (gelb, hellzyan (blau), zyan,
hellmagenta (pink), magenta), heben Sie den entsprechenden Riegel im mittleren
Bereich an.
Auswechseln von Tintenpatronen 29

Deutsch
Kapitel 3
1 Tintenpatronenriegel für die schwarze Tintenpatrone
2 Tintenpatronenriegel für die Farbtintenpatronen
4. Ziehen Sie die Tintenpatrone in Ihre Richtung aus der Halterung heraus.
5. Nehmen Sie die neue Tintenpatrone aus ihrer Verpackung. Halten Sie diese danach
an ihrem Griff, und schieben Sie die Tintenpatrone in die leere Halterung.
Achten Sie auf die Übereinstimmung von Farbe und Muster der Druckpatrone mit
Farbe und Muster auf dem Druckpatronenwagen.
6. Schließen Sie die Verriegelung, und vergewissern Sie sich, dass diese fest sitzt.
30 HP Photosmart D7400 Series

7. Wiederholen Sie die Schritte 3 bis 6 für alle auszutauschenden Tintenpatronen.
8. Schließen Sie die Tintenpatronenklappe.
Deutsch
Auswechseln von Tintenpatronen 31
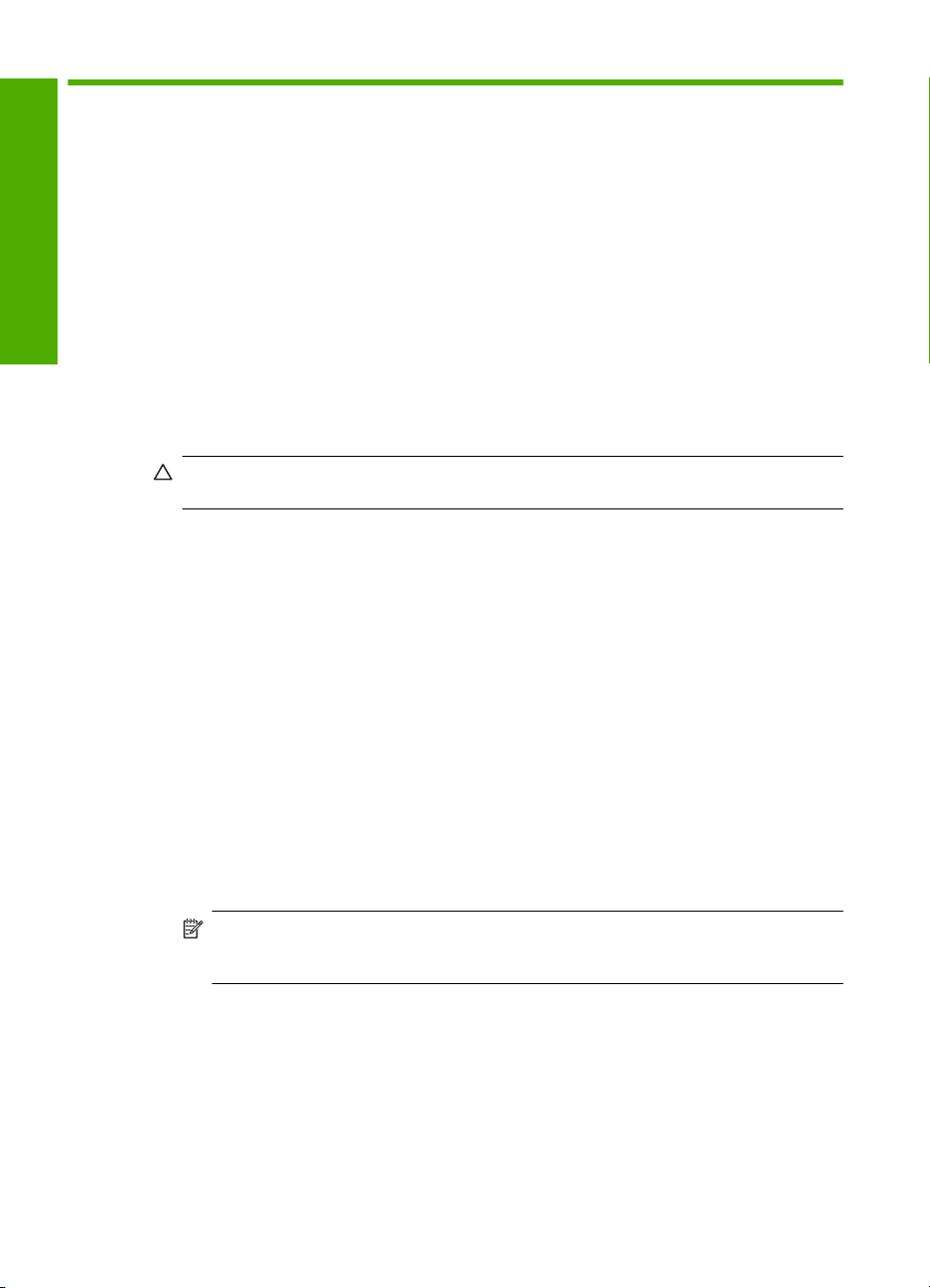
4 Fehlerbehebung und Support
Dieses Kapitel enthält Informationen zum Beheben von Problemen mit dem HP Photosmart.
Außerdem finden Sie hier spezifische Informationen zur Installation und Konfiguration sowie
Hinweise zum Betrieb des Geräts. Weitere Informationen finden Sie in der Online-Hilfe der Software.
Es treten häufig Probleme auf, wenn der HP Photosmart über ein USB-Kabel an den Computer
angeschlossen wird, bevor die Software für den HP Photosmart auf dem Computer installiert wurde.
Deutsch
Deinstallieren und Neuinstallieren der Software
Wenn Sie den HP Photosmart an den Computer angeschlossen haben, bevor Sie während der
Softwareinstallation dazu aufgefordert wurden, müssen Sie die folgenden Schritte ausführen:
Beheben häufig bei der Einrichtung auftretender Probleme
1. Ziehen Sie das USB-Kabel vom Computer ab.
2. Deinstallieren Sie die Software (falls Sie diese bereits installiert haben).
3. Starten Sie den Computer neu.
4. Schalten Sie den HP Photosmart aus, warten Sie eine Minute, und schalten Sie ihn wieder ein.
5. Installieren Sie die Software für den HP Photosmart erneut.
Vorsicht Schließen Sie das USB-Kabel erst an den Computer an, wenn Sie während der
Installation dazu aufgefordert werden.
Informationen zur Kontaktaufnahme mit dem Support finden Sie auf dem Rückumschlag dieses
Handbuchs.
Wenn die Installation unvollständig ist oder Sie das USB-Kabel an den Computer angeschlossen
haben, bevor Sie während der Installation dazu aufgefordert wurden, müssen Sie die Software
deinstallieren und dann erneut installieren. Löschen Sie aber nicht einfach die Programmdateien
der Software für den HP Photosmart vom Computer. Verwenden Sie unbedingt das
Deinstallationsprogramm der Software des HP Photosmart.
So können Sie die Software unter Windows deinstallieren und erneut installieren:
1. Klicken Sie in der Windows-Taskleiste auf Start, Einstellungen, Systemsteuerung (oder nur
Systemsteuerung).
2. Doppelklicken Sie auf Software (oder klicken Sie auf Programm deinstallieren).
3. Wählen Sie HP Photosmart All-in-One Treibersoftware, und klicken Sie dann auf Ändern/
Entfernen.
Befolgen Sie die Anweisungen auf dem Bildschirm.
4. Trennen Sie die Verbindung zwischen HP Photosmart und Computer.
5. Starten Sie den Computer neu.
Hinweis Es ist wichtig, dass Sie die Verbindung mit dem HP Photosmart trennen, bevor
Sie den Computer neu starten. Verbinden Sie den HP Photosmart erst mit Ihrem Computer,
nachdem Sie die Software erneut installiert haben.
6. Legen Sie die CD mit der Software für den HP Photosmart in das CD-Laufwerk ein, und starten
Sie das Installationsprogramm.
7. Befolgen Sie die Anweisungen auf dem Bildschirm und die Anleitungen im Setup-Handbuch für
den HP Photosmart.
Fehlerbehebung bei der Hardware-Einrichtung
Dieser Abschnitt enthält Informationen zu Problemen, die bei der Einrichtung der HP PhotosmartHardware auftreten können.
32 HP Photosmart D7400 Series
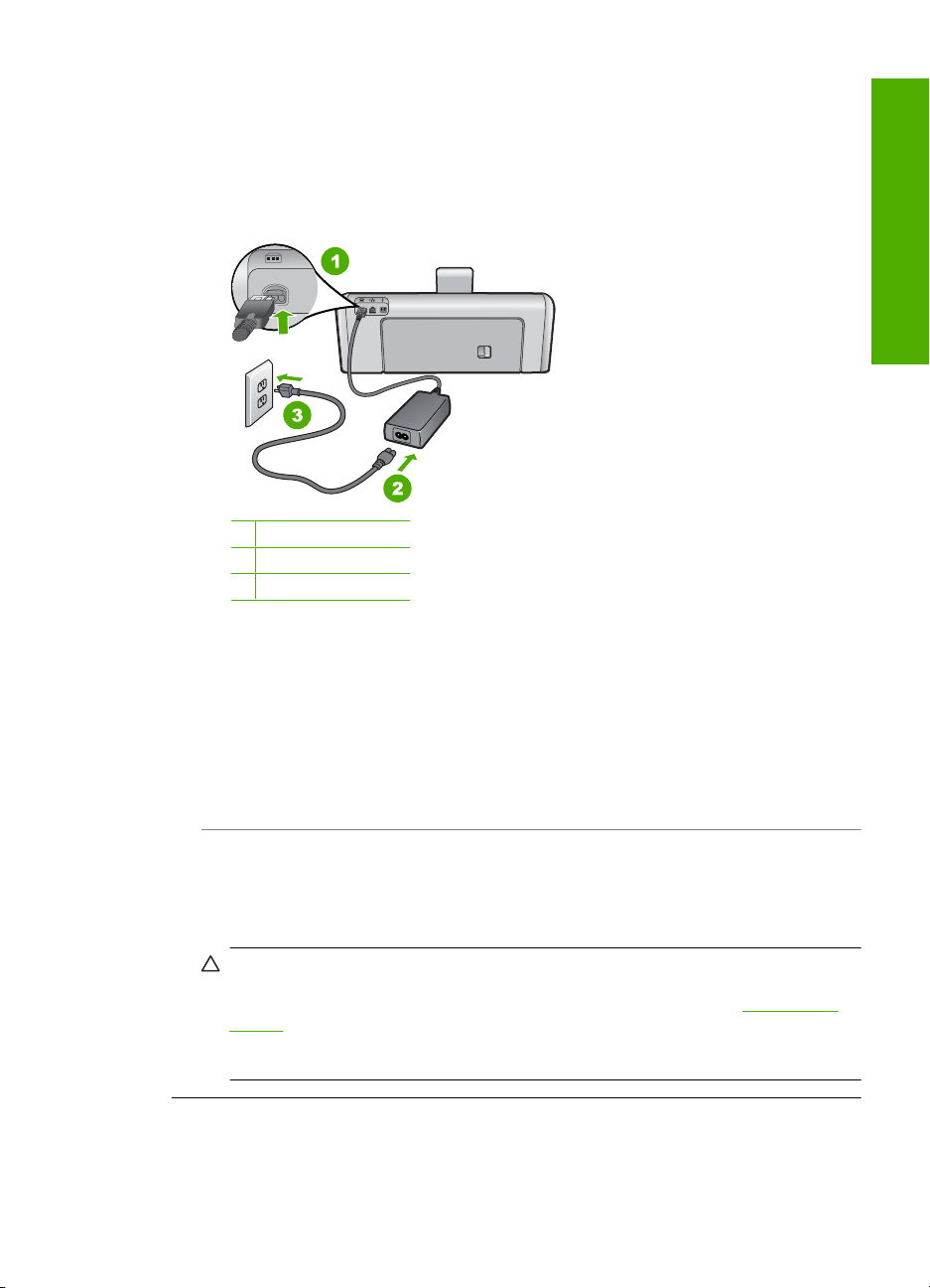
Der HP Photosmart lässt sich nicht einschalten
Mögliche Ursache: Der HP Photosmart ist nicht richtig an eine Stromquelle angeschlossen.
Lösung
• Stellen Sie sicher, dass das Netzkabel fest mit dem HP Photosmart und dem Netzteil
verbunden ist. Verbinden Sie das Netzkabel mit einer Steckdose, einem
Überspannungsschutz oder einer Steckerleiste.
1 Stromanschluss
2 Netzkabel und Netzteil
3 Steckdose
• Wenn Sie eine Steckdosenleiste verwenden, muss diese eingeschaltet sein. Sie können
den HP Photosmart auch direkt mit einer Steckdose verbinden.
• Prüfen Sie die Steckdose auf Funktionstüchtigkeit. Schließen Sie ein anderes
funktionierendes Gerät an, um zu überprüfen, ob die Stromversorgung gewährleistet ist. Ist
dies nicht der Fall, könnte die Steckdose die Ursache für das Problem sein.
• Wenn Sie den HP Photosmart an eine Steckerleiste mit Schalter angeschlossen haben,
stellen Sie sicher, dass diese eingeschaltet ist. Wenn die Leiste eingeschaltet ist, aber das
Gerät dennoch nicht mit Strom versorgt wird, könnte ein Problem mit der Steckdose
vorliegen.
Deutsch
Mögliche Ursache: Sie haben die Taste On (Ein) zu schnell gedrückt.
Lösung: Der HP Photosmart reagiert unter Umständen nicht, wenn Sie die Taste On (Ein) zu
schnell drücken. Drücken Sie die Taste On (Ein). Es kann ein paar Minuten dauern, bis der
HP Photosmart eingeschaltet wird. Wenn Sie während dieser Zeit erneut die Taste On (Ein)
drücken, wird das Gerät wieder ausgeschaltet.
Vorsicht Wenn sich der HP Photosmart weiterhin nicht einschalten lässt, liegt ggf. ein
mechanischer Fehler vor. Ziehen Sie das Netzkabel des HP Photosmart von der
Netzsteckdose ab, und wenden Sie sich unter folgender Adresse an HP: www.hp.com/
support. Wählen Sie nach entsprechender Aufforderung Ihr Land/Ihre Region aus, und
klicken Sie dann auf Kontakt zu HP, um die Informationen zur Kontaktaufnahme mit dem
technischen Support abzurufen.
Fehlerbehebung bei der Hardware-Einrichtung 33
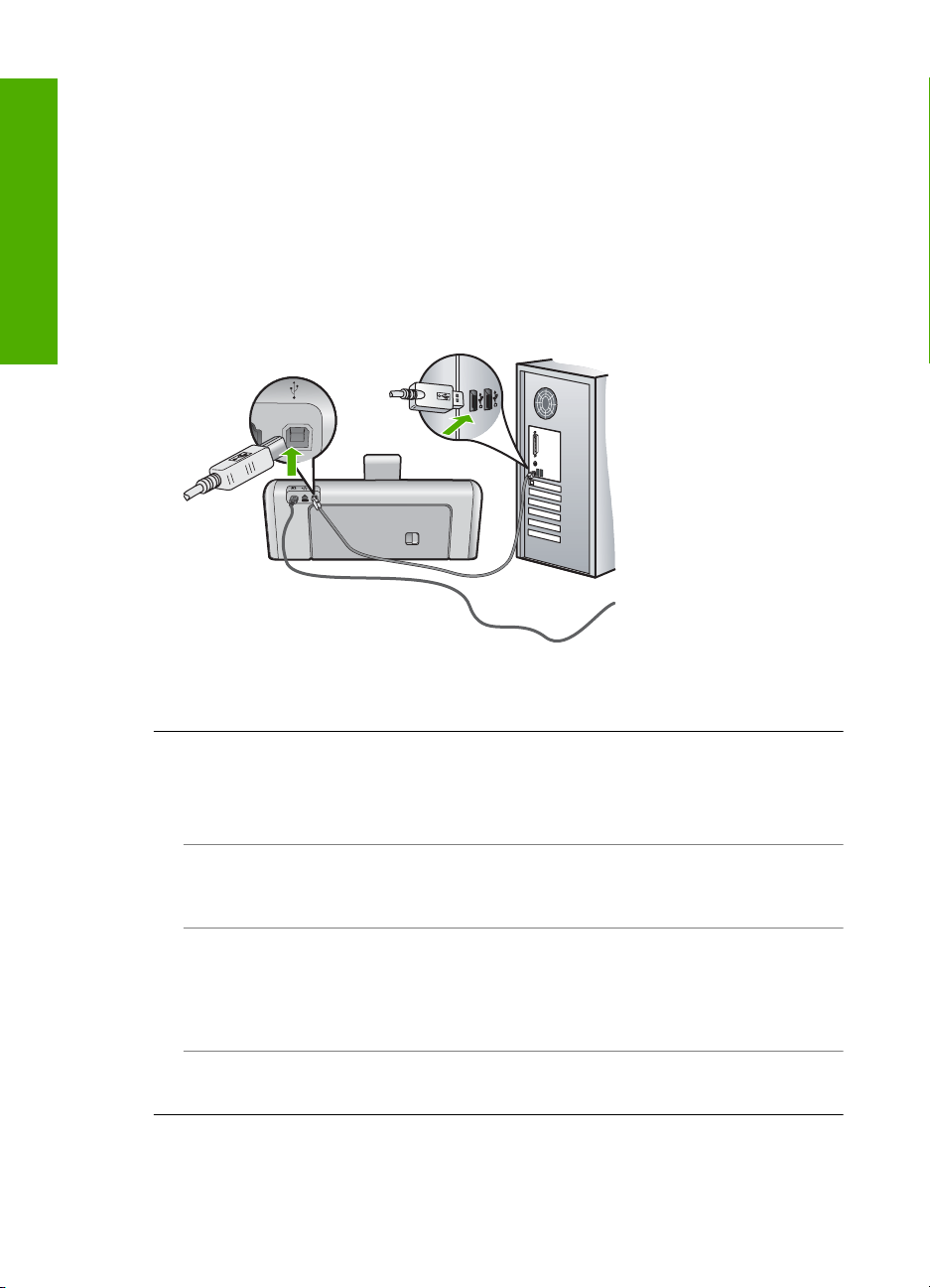
Deutsch
Kapitel 4
Das USB-Kabel ist angeschlossen, es treten jedoch Probleme bei der Verwendung
des HP Photosmart mit dem Computer auf
Mögliche Ursache: Das USB-Kabel wurde angeschlossen, bevor die Software installiert war.
Wenn Sie das USB-Kabel anschließen, bevor Sie dazu aufgefordert werden, können Fehler
auftreten.
Lösung: Sie müssen vor dem Anschließen des USB-Kabels die im Lieferumfang des
HP Photosmart enthaltene Software installieren. Schließen Sie das USB-Kabel während der
Installation erst dann an, wenn Sie dazu aufgefordert werden.
Nach der Installation der Software ist das Anschließen des Computers an den HP Photosmart
über ein USB-Kabel denkbar einfach. Stecken Sie einfach ein Ende des USB-Kabels auf der
Rückseite des Computers und das andere auf der Rückseite des HP Photosmart ein. Sie können
das USB-Kabel mit jedem USB-Anschluss des Computers verbinden.
Weitere Informationen zum Installieren der Software und zum Anschließen des USB-Kabels
finden Sie im Einrichtungshandbuch, das Sie mit dem HP Photosmart erhalten haben.
Der HP Photosmart druckt nicht
Mögliche Ursache: Der HP Photosmart und der Computer kommunizieren nicht miteinander.
Lösung: Überprüfen Sie die Anschlussverbindung zwischen dem HP Photosmart und dem
Computer.
Mögliche Ursache: Ein Problem mit mindestens einer Tintenpatrone ist aufgetreten.
Lösung: Stellen Sie sicher, dass die Tintenpatronen korrekt eingesetzt sind und Tinte
enthalten.
Mögliche Ursache: Der HP Photosmart ist nicht eingeschaltet.
Lösung: Schauen Sie auf die Anzeige des HP Photosmart. Wenn nichts zu sehen ist und die
Taste On (Ein) nicht leuchtet, ist der HP Photosmart ausgeschaltet. Stellen Sie sicher, dass das
Netzkabel mit dem HP Photosmart verbunden und an die Stromversorgung angeschlossen ist.
Drücken Sie die Taste On (Ein), um den HP Photosmart einzuschalten.
Mögliche Ursache: Möglicherweise ist im HP Photosmart kein Papier mehr vorhanden.
Lösung: Legen Sie Papier in das Zufuhrfach ein.
Beheben von Netzwerkproblemen
Dieser Abschnitt befasst sich mit Problemen, die bei der Netzwerkeinrichtung auftreten können.
34 HP Photosmart D7400 Series
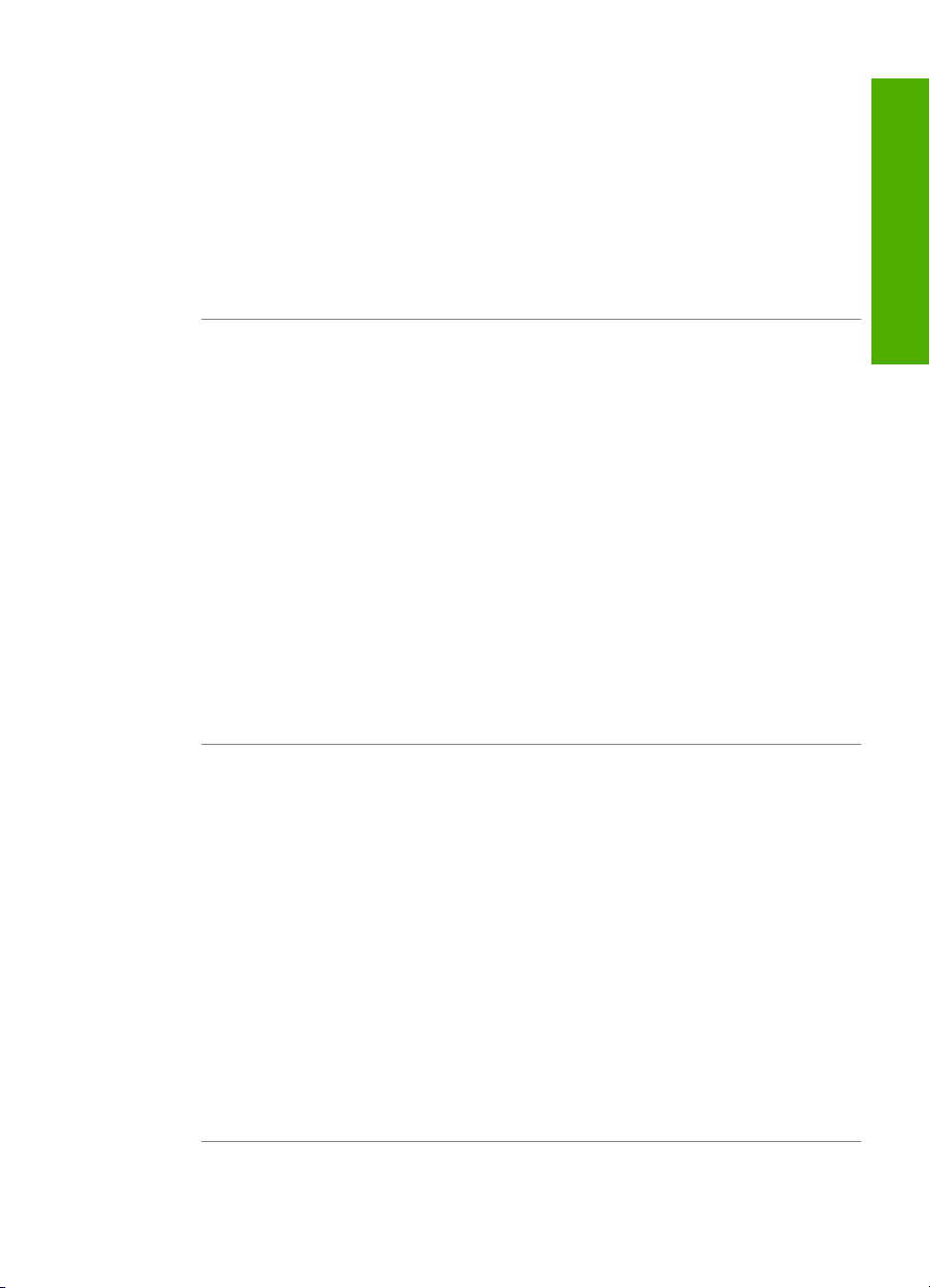
Fehlerbehebung bei der Einrichtung von verkabelten Netzwerken
Dieser Abschnitt behandelt die Probleme, die beim Einrichten eines verkabelten Netzwerks auftreten
können.
Der Computer erkennt den HP Photosmart nicht
Mögliche Ursache: Die Kabel sind nicht ordnungsgemäß angeschlossen.
Lösung: Prüfen Sie die folgenden Kabel, und stellen Sie sicher, dass sie ordnungsgemäß
angeschlossen sind.
• Kabel zwischen dem HP Photosmart und dem Hub oder Router
• Kabel zwischen dem Hub oder Router und dem Computer
• Modemkabel oder Kabel der Internetverbindung des HP Photosmart (falls zutreffend)
Mögliche Ursache: Auf Ihrem Computer wurde die Karte für das lokale Netzwerk (LAN-Karte)
nicht ordnungsgemäß eingerichtet.
Lösung: Stellen Sie sicher, dass Ihre LAN-Karte (Local Area Network, lokales Netzwerk)
ordnungsgemäß installiert wurde.
So überprüfen Sie Ihre LAN-Karte (Windows 2000 und XP):
1. Klicken Sie mit der rechten Maustaste auf Arbeitsplatz.
2. Wählen Sie im Dialogfeld Systemeigenschaften die Registerkarte Hardware aus.
3. Klicken Sie auf die Registerkarte Geräte-Manager.
4. Prüfen Sie, ob Ihre Karte unter Netzwerkadapter angezeigt wird.
5. Weitere Informationen finden Sie in der im Lieferumfang Ihrer Karte enthaltenen
Dokumentation.
So überprüfen Sie Ihre LAN-Karte (Windows Vista)
1. Klicken Sie in der Windows-Taskleiste auf Start, Computer und dann auf
Eigenschaften.
2. Klicken Sie auf die Registerkarte Geräte-Manager.
3. Prüfen Sie, ob Ihre Karte unter Netzwerkadapter angezeigt wird.
4. Weitere Informationen finden Sie in der im Lieferumfang Ihrer Karte enthaltenen
Dokumentation.
Mögliche Ursache: Die Netzwerkverbindung ist nicht aktiv.
Lösung: Prüfen Sie, ob die Netzwerkverbindung aktiv ist.
So prüfen Sie, ob die Netzwerkverbindung aktiv ist:
▲ Prüfen Sie die zwei Ethernet-LEDs oberhalb und unterhalb des RJ-45-Ethernet-
Anschlusses auf der Rückseite des HP Photosmart. Die LEDs zeigen Folgendes an:
a. Obere LED: Wenn diese LED konstant grün leuchtet, ist das Gerät ordnungsgemäß an
das Netzwerk angeschlossen, und die Kommunikation ist hergestellt. Wenn die obere
LED nicht leuchtet, besteht keine Netzwerkverbindung.
b. Untere LED: Diese LED blinkt gelb, wenn das Gerät Daten über das Netzwerk sendet
oder empfängt.
So stellen Sie eine aktive Netzwerkverbindung her:
1. Überprüfen Sie die Kabelverbindungen zwischen dem HP Photosmart und dem Gateway,
Router oder Hub auf festen Sitz.
2. Wenn die Verbindungen fest sitzen, drücken Sie die Taste On (Ein) auf dem Bedienfeld,
um den HP Photosmart auszuschalten. Schalten Sie dann den Router oder Hub aus.
Schalten Sie danach zuerst den Router oder Hub wieder ein, und drücken Sie dann die
Taste On (Ein), um den HP Photosmart einzuschalten.
Deutsch
Mögliche Ursache: Sie konnten den HP Photosmart zuvor mit dem Netzwerk verbinden, doch
jetzt kommt keine Verbindung mehr zustande.
Beheben von Netzwerkproblemen 35
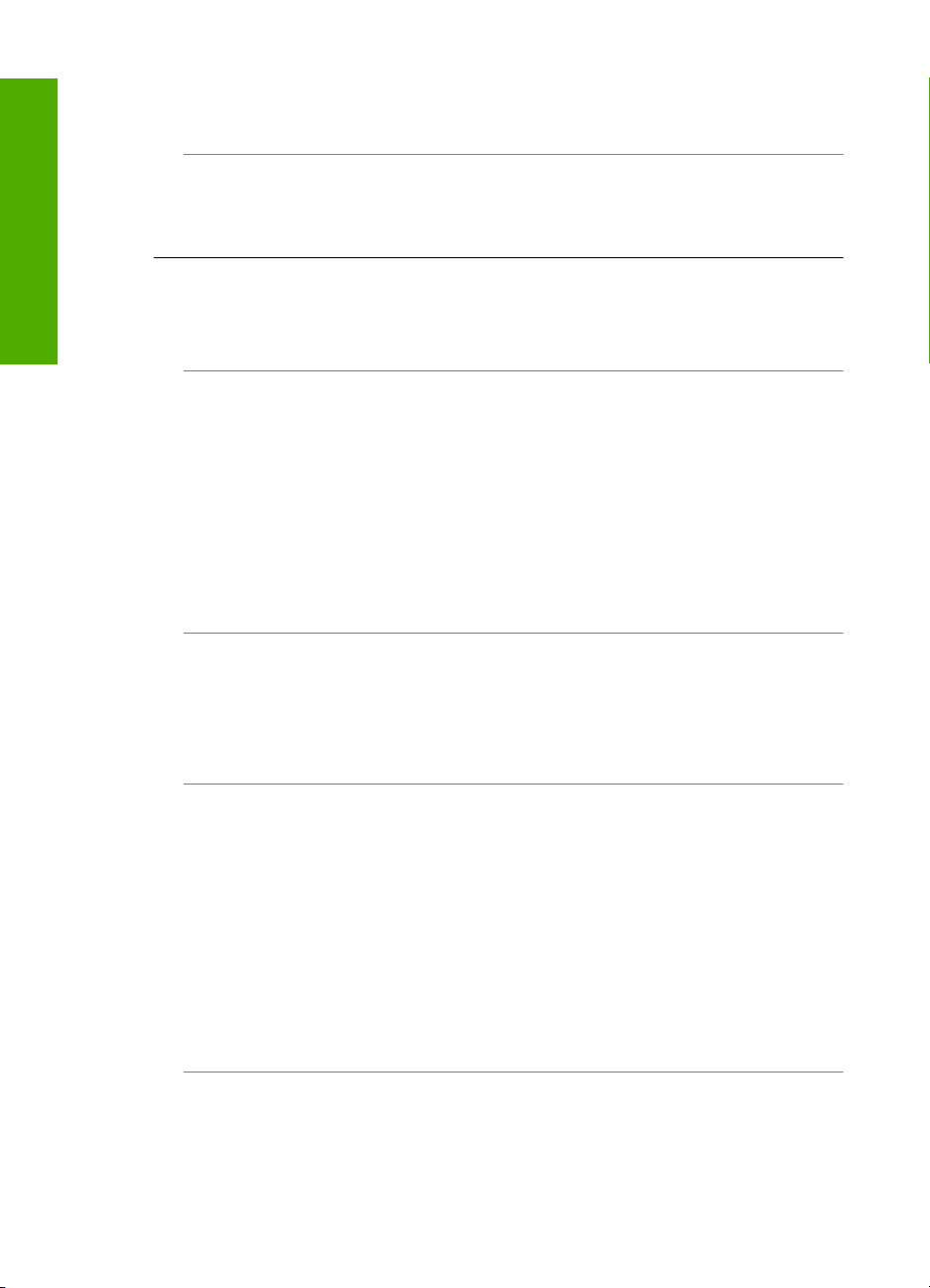
Kapitel 4
Lösung: Schalten Sie den HP Photosmart, den Computer und den Router aus. Warten Sie
30 Sekunden. Schalten Sie zuerst den Router, dann den HP Photosmart und schließlich den
Computer wieder ein.
Mögliche Ursache: Der HP Photosmart und der Computer sind nicht mit demselben Netzwerk
verbunden.
Lösung: Versuchen Sie, auf den integrierten Web-Server des HP Photosmart zuzugreifen.
Drucken Sie zum Ermitteln der IP-Adresse die Seite mit der Netzwerkkonfiguration.
Deutsch
Während der Installation wird der Bildschirm "Drucker nicht gefunden"
angezeigt
Mögliche Ursache: Der HP Photosmart ist nicht eingeschaltet.
Lösung: Schalten Sie den HP Photosmart ein.
Mögliche Ursache: Die Netzwerkverbindung ist nicht aktiv.
Lösung: Stellen Sie sicher, dass die Netzwerkverbindung aktiv ist.
So stellen Sie sicher, dass die Netzwerkverbindung aktiv ist:
1. Wenn die Kabel fest eingesteckt sind, schalten Sie den HP Photosmart aus und wieder ein.
Drücken Sie am Bedienfeld zweimal die Taste On (Ein), um den HP Photosmart
auszuschalten und danach wieder einzuschalten. Schalten Sie außerdem den Router bzw.
Hub aus und wieder ein.
2. Überprüfen Sie die Kabelverbindungen zwischen dem HP Photosmart und dem Gateway,
Router oder Hub auf festen Sitz.
3. Stellen Sie sicher, dass der HP Photosmart über ein CAT-5-Ethernet-Kabel mit dem
Netzwerk verbunden ist.
Mögliche Ursache: Die Kabel sind nicht ordnungsgemäß angeschlossen.
Lösung: Prüfen Sie die folgenden Kabel und stellen Sie sicher, dass sie ordnungsgemäß
angeschlossen sind:
• Kabel zwischen dem HP Photosmart und dem Hub oder Router
• Kabel zwischen dem Hub oder Router und dem Computer
• Modemkabel oder Kabel der Internetverbindung des HP Photosmart (falls zutreffend)
Mögliche Ursache: Ein Firewall-, Antiviren- oder Anti-Spyware-Programm verhindert den
Zugriff des HP Photosmart auf Ihren Computer.
Lösung: Deinstallieren Sie die HP Photosmart-Software, und starten Sie den Computer neu.
Deaktivieren Sie Antiviren- und Anti-Spyware-Programme vorübergehend, und installieren Sie
anschließend die HP Photosmart-Software erneut. Nachdem die Installation abgeschlossen ist,
können Sie die Antiviren- und Anti-Spyware-Programme wieder aktivieren. Wenn die Firewall
Popup-Meldungen anzeigt, müssen Sie diese immer akzeptieren oder zulassen.
Wenn die Meldung weiterhin erscheint, deinstallieren Sie die HP Photosmart-Software, starten
Sie den Computer neu, und deaktivieren Sie vorübergehend die Firewall. Installieren Sie dann
die HP Photosmart-Software erneut. Sie können die Firewall wieder aktivieren, nachdem die
Installation abgeschlossen ist. Wenn die Firewall weiterhin Popup-Meldungen anzeigt, müssen
Sie diese immer akzeptieren oder zulassen.
Weitere Informationen hierzu finden Sie in der Dokumentation der Firewallsoftware.
Mögliche Ursache: Ein Virtual Private Network (VPN) verhindert, dass der HP Photosmart
auf Ihren Computer zugreift.
Lösung: Versuchen Sie zunächst, das VPN vorübergehend zu deaktivieren, bevor Sie mit der
Installation fortfahren.
36 HP Photosmart D7400 Series
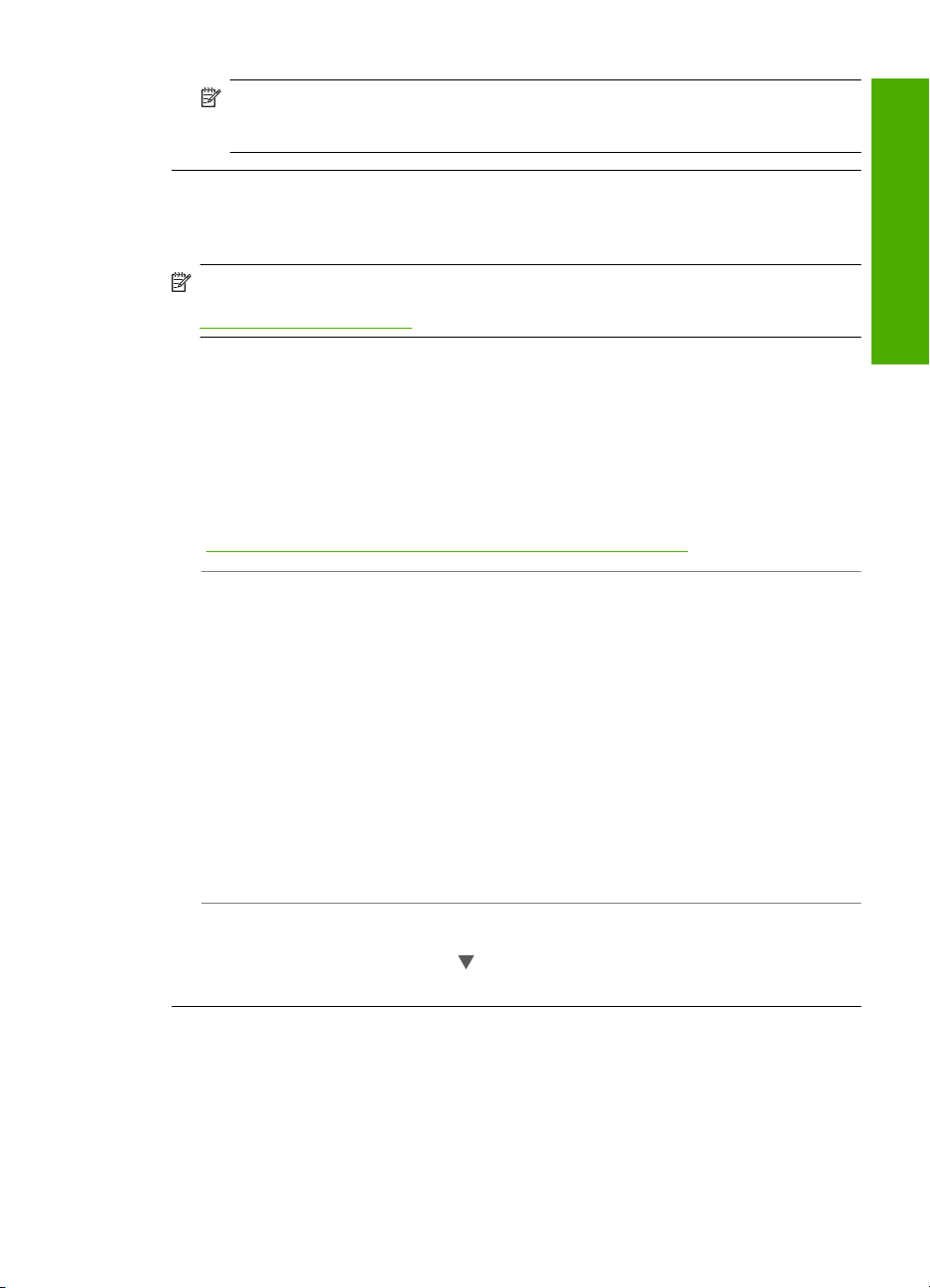
Hinweis Während VPN-Sitzungen kann nicht auf den HP Photosmart zugegriffen werden.
Die Druckaufträge werden jedoch in der Druckerwarteschlange gespeichert. Sobald Sie die
VPN-Sitzung beenden, werden die Druckaufträge in der Druckerwarteschlange gedruckt.
Fehlerbehebung bei der Einrichtung kabelloser Netzwerke
Dieser Abschnitt behandelt die Probleme, die beim Einrichten eines Netzwerks auftreten können.
Überprüfen Sie, ob auf dem Display des Geräts spezielle Fehlermeldungen angezeigt werden.
Hinweis HP bietet ein Online-Tool, mit dem Sie die Sicherheitseinstellungen für das kabellose
Netzwerk eventuell automatisch ermitteln können. Rufen Sie folgende Website auf:
www.hp.com/go/networksetup.
Beim Einrichten des kabellosen Netzwerks wird die SSID (der Netzwerkname) nicht
angezeigt.
Mögliche Ursache: Der Wireless Router sendet seinen Netzwerknamen (SSID) nicht an
mehrere Empfänger, weil die Option Broadcast SSID deaktiviert ist.
Lösung: Greifen Sie auf den integrierten Web-Server zu, und aktivieren Sie die Option
Broadcast SSID. Suchen Sie im Benutzerhandbuch des Wireless Routers nach Informationen,
wie Sie auf den integrierten Web-Server zugreifen und die Einstellung "Broadcast SSID"
überprüfen können.
Weitere Informationen finden Sie unter:
„
Mit einem integrierten kabellosen WLAN 802.11 Netzwerk verbinden“ auf Seite 12
Mögliche Ursache: Der Wireless Router (Infrastruktur) oder der Computer (Ad-hoc) ist zu
weit vom HP Photosmart entfernt, oder es gibt Interferenzen.
Lösung: Um einen guten Signalempfang zwischen dem HP Photosmart und dem Wireless
Router (Infrastruktur) bzw. dem Computer (Ad-hoc) herzustellen, müssen Sie möglicherweise
Verschiedenes ausprobieren. Vorausgesetzt, die Geräte funktionieren ordnungsgemäß,
versuchen Sie, folgende Schritte einzeln oder in Kombination auszuführen:
• Ist der Abstand zwischen Ihrem Computer bzw. dem Wireless Router und dem
HP Photosmart hoch, stellen Sie die beiden näher zueinander auf.
• Wenn sich ein oder mehrere Objekte zwischen dem HP Photosmart und dem Computer
bzw. Wireless Router befinden, entfernen Sie diese.
• Wenn sich ein schnurloses Telefon, ein Mikrowellengerät oder ein anderes Gerät in der
Nähe befindet, das Funksignale mit 2,4 GHz aussendet, stellen Sie es weiter weg, um die
Interferenz zu reduzieren.
• Wenn sich der Computer oder der Wireless Router in der Nähe einer Außenwand befindet,
erhöhen Sie den Abstand zur Wand.
Deutsch
Mögliche Ursache: Der Netzwerkname (SSID) steht am unteren Ende der SSID-Liste, die
angezeigt wird, wenn Sie den HP Photosmart in einem kabellosen Netzwerk installieren.
Lösung: Blättern Sie mit Hilfe von
Erstes, Ad-hoc-Einträge als Letztes angezeigt.
zum Ende der Liste. Infrastruktureinträge werden als
Schwaches Signal
Mögliche Ursache: Der HP Photosmart ist zu weit vom Wireless Router entfernt, oder es gibt
Interferenzen.
Lösung: Um einen guten Signalempfang zwischen dem HP Photosmart und dem Wireless
Router herzustellen, müssen Sie möglicherweise verschiedene Positionen ausprobieren.
Beheben von Netzwerkproblemen 37
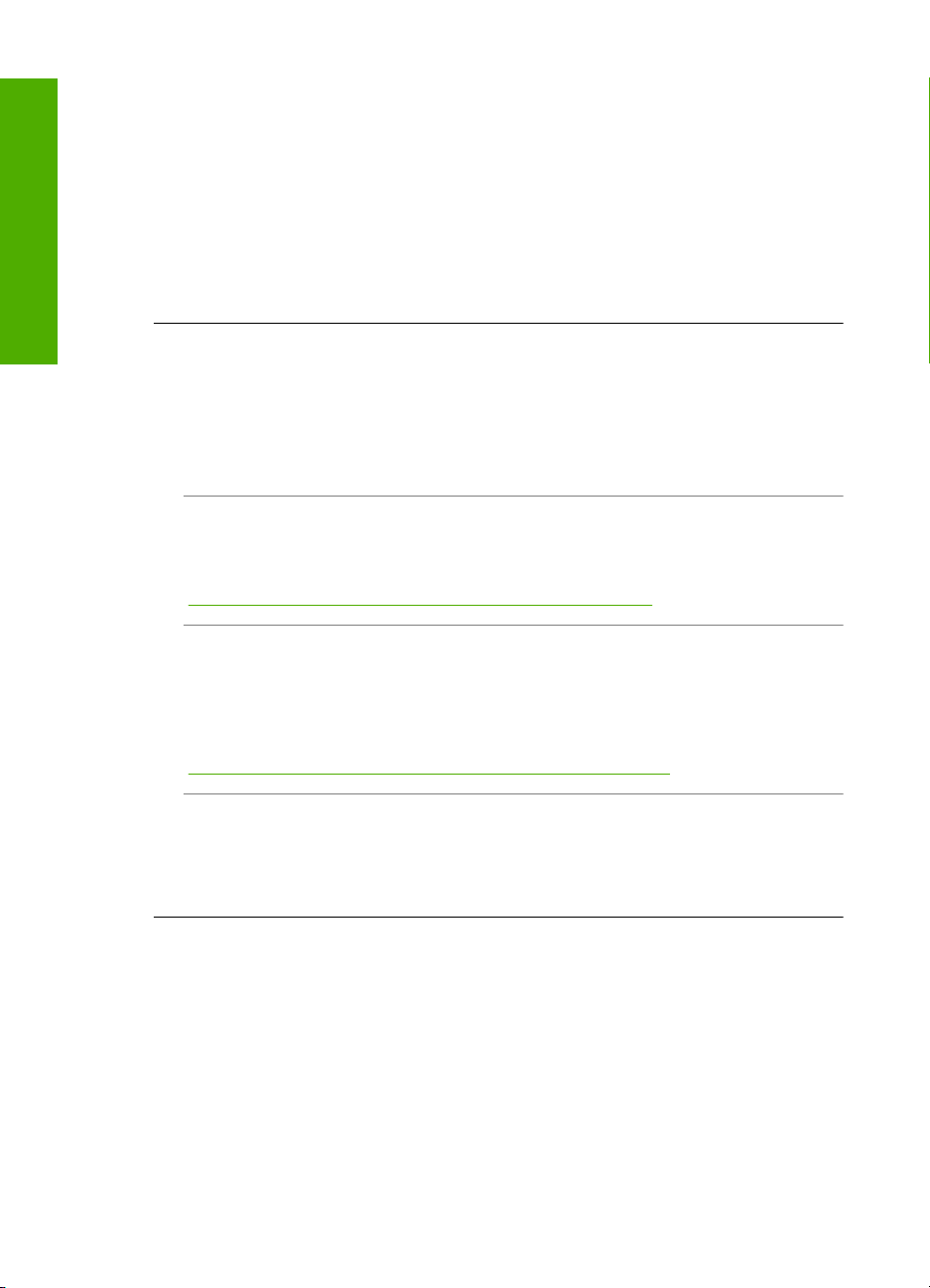
Deutsch
Kapitel 4
Vorausgesetzt, die Geräte funktionieren ordnungsgemäß, versuchen Sie, folgende Schritte
einzeln oder in Kombination auszuführen:
• Ist der Abstand zwischen Ihrem Computer bzw. dem Wireless Router und dem
HP Photosmart hoch, stellen Sie die beiden näher zueinander auf.
• Wenn sich ein oder mehrere Objekte zwischen dem HP Photosmart und dem Computer
bzw. Wireless Router befinden, entfernen Sie diese.
• Wenn sich ein schnurloses Telefon, ein Mikrowellengerät oder ein anderes Gerät in der
Nähe befindet, das Funksignale mit 2,4 GHz aussendet, stellen Sie es weiter weg, um die
Interferenz zu reduzieren.
• Wenn sich der Computer oder der Wireless Router in der Nähe einer Außenwand befindet,
erhöhen Sie den Abstand zur Wand.
Während der Einrichtung kann keine Verbindung zum Netzwerk hergestellt
werden.
Mögliche Ursache: Das Gerät ist nicht eingeschaltet.
Lösung: Schalten Sie die Netzwerkgeräte (beispielsweise den Wireless Router eines
Infrastrukturnetzwerks bzw. den Computer bei einem Ad-hoc-Netzwerk) ein. Weitere
Informationen zum Einschalten des Wireless Routers finden Sie in der Dokumentation Ihres
Wireless Routers.
Mögliche Ursache: Der HP Photosmart empfängt kein Signal.
Lösung: Platzieren Sie den HP Photosmart und den Wireless Router näher zueinander.
Führen Sie dann den Wireless-Einrichtungsassistenten erneut aus.
Weitere Informationen finden Sie unter:
„
Einrichten eines integrierten, kabellosen WLAN 802.11 Netzwerks“ auf Seite 11
Mögliche Ursache: Wenn Sie den Netzwerknamen (SSID) manuell eingegeben haben, ist
Ihnen vielleicht ein Schreibfehler unterlaufen.
Lösung: Führen Sie den Assistenten zum Einrichten des kabellosen Netzwerks erneut aus,
und geben Sie den Netzwerknamen (SSID) sorgfältig ein. Beachten Sie die Groß- und
Kleinschreibung der SSID.
Weitere Informationen finden Sie unter:
„
Mit einem integrierten kabellosen WLAN 802.11 Netzwerk verbinden“ auf Seite 12
Mögliche Ursache: Auf dem Wireless Router ist die MAC-Adressenfilterung aktiviert.
Lösung: Deaktivieren Sie die MAC-Adressenfilterung auf dem Wireless Router, bis Sie den
HP Photosmart erfolgreich mit dem Netzwerk verbunden haben. Stellen Sie beim erneuten
Aktivieren der MAC-Adressenfilterung auf dem Wireless Router sicher, dass die MAC-Adresse
des HP Photosmart in der Liste der zulässigen MAC-Adressen erscheint.
Ungültiger WEP-Schlüssel bei der Einrichtung des kabellosen Netzwerks
Mögliche Ursache: Falls Sie WEP-Verschlüsselung verwenden, wurde der WEP-Schlüssel
beim Einrichten des kabellosen Netzwerks nicht richtig eingegeben.
Lösung: Möglicherweise haben Sie beim Einrichten des kabellosen Netzwerks den falschen
WEP-Schlüssel eingegeben. Einige Wireless Router bieten bis zu vier WEP-Schlüssel. Der
HP Photosmart verwendet den ersten WEP-Schlüssel (vom Wireless Router als StandardWEP-Schlüssel ausgewählt). Führen Sie den Assistenten zum Einrichten des kabellosen
Netzwerks erneut aus, und stellen Sie sicher, dass Sie den ersten WEP-Schlüssel des Wireless
Routers verwenden. Geben Sie den WEP-Schlüssel genau so ein, wie er in den Einstellungen
des Wireless Routers angezeigt wird. Bei WEP-Schlüsseln wird zwischen Groß- und
Kleinschreibung unterschieden.
38 HP Photosmart D7400 Series

Wenn Sie den WEP-Schlüssel nicht kennen, schlagen Sie in der Dokumentation des Wireless
Routers nach, wie Sie auf den integrierten Web-Server des Routers zugreifen. Sie können den
WEP-Schlüssel anzeigen, indem Sie sich über einen Computer im kabellosen Netzwerk beim
integrierten Web-Server des Routers anmelden.
Ungültige Passphrase beim Einrichten des kabellosen Netzwerks
Mögliche Ursache: Beim Einrichten des kabellosen Netzwerks wurde die WPA-Passphrase
falsch eingegeben.
Lösung: Führen Sie den Assistenten zum Einrichten des kabellosen Netzwerks erneut aus,
und geben Sie die richtige Passphrase ein. Bei der Passphrase wird zwischen Groß- und
Kleinschreibung unterschieden.
Während der Installation wird "Drucker nicht gefunden" angezeigt
Mögliche Ursache: Ein Firewall-, Antiviren- oder Anti-Spyware-Programm verhindert den
Zugriff des HP Photosmart auf Ihren Computer.
Lösung: Deinstallieren Sie die HP Photosmart-Software, und starten Sie den Computer neu.
Deaktivieren Sie Antiviren- und Anti-Spyware-Programme vorübergehend, und installieren Sie
anschließend die HP Photosmart-Software erneut. Nachdem die Installation abgeschlossen ist,
können Sie die Antiviren- und Anti-Spyware-Programme wieder aktivieren. Wenn die Firewall
Popup-Meldungen anzeigt, müssen Sie diese immer akzeptieren oder zulassen.
Wenn die Meldung weiterhin erscheint, deinstallieren Sie die HP Photosmart-Software, starten
Sie den Computer neu, und deaktivieren Sie vorübergehend die Firewall. Installieren Sie dann
die HP Photosmart-Software erneut. Sie können die Firewall wieder aktivieren, nachdem die
Installation abgeschlossen ist. Wenn die Firewall weiterhin Popup-Meldungen anzeigt, müssen
Sie diese immer akzeptieren oder zulassen.
Weitere Informationen hierzu finden Sie in der Dokumentation der Firewallsoftware.
Mögliche Ursache: Ein Virtual Private Network (VPN) verhindert, dass der HP Photosmart
auf Ihren Computer zugreift.
Lösung: Versuchen Sie zunächst, das VPN vorübergehend zu deaktivieren, bevor Sie mit der
Installation fortfahren.
Hinweis Die Funktionen des HP Photosmart sind während VPN-Sitzungen eingeschränkt.
Mögliche Ursache: Der HP Photosmart ist nicht eingeschaltet.
Lösung: Schalten Sie den HP Photosmart ein.
Beheben von Papierstaus
Wenn Papier im HP Photosmart gestaut ist, überprüfen Sie zuerst den Bereich hinter der
rückwärtigen Zugangsklappe. Wenn sich das Papier nicht in den hinteren Walzen gestaut hat,
überprüfen Sie den Bereich unter der oberen Klappe.
So beseitigen Sie Papierstaus durch die hintere Zugangsklappe:
1. Schalten Sie den HP Photosmart aus.
2. Drücken Sie die Laschen der hinteren Zugangsklappe nach innen, um die Klappe freizugeben.
Entfernen Sie die Klappe, indem Sie diese vom HP Photosmart abziehen.
Deutsch
Vorsicht Wenn Sie versuchen, einen Papierstau von der Vorderseite des HP Photosmart
aus zu beseitigen, kann der Druckmechanismus beschädigt werden. Beseitigen Sie
Papierstaus immer durch die hintere Zugangsklappe.
Beheben von Papierstaus 39
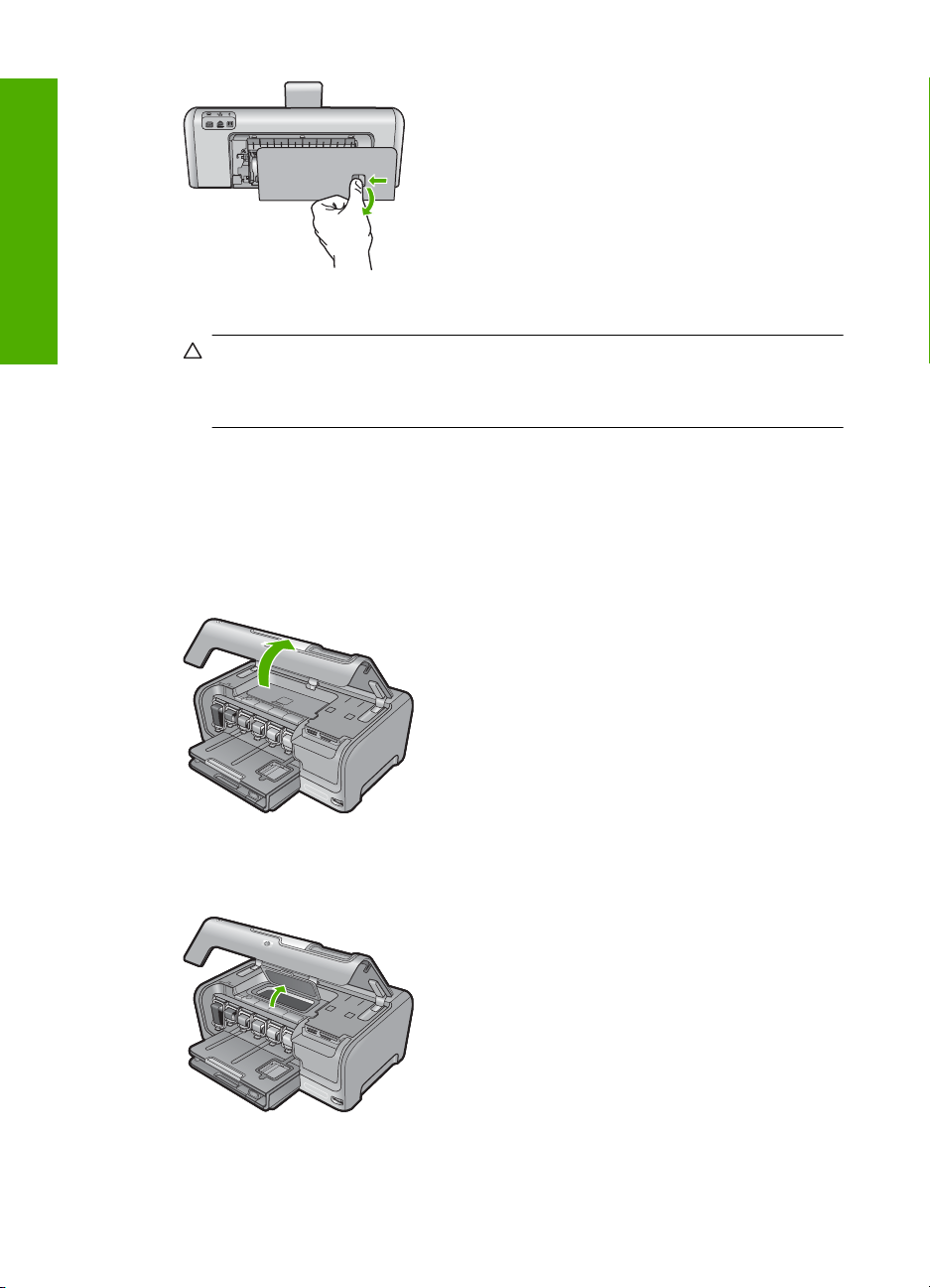
Deutsch
Kapitel 4
3. Ziehen Sie das Papier vorsichtig aus den Walzen heraus.
Vorsicht Wenn das Papier reißt, während Sie es zwischen den Walzen herausziehen,
untersuchen Sie Walzen und Rädchen gründlich auf verbliebene Papierreste. Diese dürfen
nicht im Gerät bleiben. Wenn Sie nicht alle Papierstückchen aus dem HP Photosmart
entfernen, kommt es mit großer Wahrscheinlichkeit zu weiteren Papierstaus.
4. Bringen Sie die hintere Zugangsklappe wieder an. Drücken Sie die Klappe vorsichtig nach
vorne, bis sie einrastet.
5. Schalten Sie den HP Photosmart ein, und tippen Sie auf OK, um den aktuellen Auftrag
fortzusetzen.
So beseitigen Sie Papierstaus durch die obere Zugangsklappe:
1. Schalten Sie den HP Photosmart aus.
2. Öffnen Sie die Tintenpatronenklappe.
3. Heben Sie die obere Klappe an, die sich hinter den Tintenpatronen und der Druckkopfeinheit
befindet.
40 HP Photosmart D7400 Series

4. Ziehen Sie das Papier vorsichtig aus den Walzen heraus.
Vorsicht Wenn das Papier reißt, während Sie es zwischen den Walzen herausziehen,
untersuchen Sie Walzen und Rädchen gründlich auf verbliebene Papierreste. Diese dürfen
nicht im Gerät bleiben. Wenn Sie nicht alle Papierstückchen aus dem HP Photosmart
entfernen, kommt es mit großer Wahrscheinlichkeit zu weiteren Papierstaus.
5. Schließen Sie die obere Klappe.
6. Schließen Sie die Tintenpatronenklappe.
7. Schalten Sie den HP Photosmart ein, und berühren Sie OK, um den aktuellen Druckauftrag
fortzusetzen.
Informationen zu Tintenpatronen und zum Druckkopf
Die folgenden Tipps tragen dazu bei, Ihre HP Tintenpatronen zu schonen und eine konsistente
Druckqualität zu erhalten.
• Installieren Sie die Druckpatrone vor Ablauf des Verfallsdatums, das auf der
Patronenverpackung aufgedruckt ist.
• Bewahren Sie alle Tintenpatronen bis zur Verwendung in der versiegelten Originalverpackung
auf.
• Schalten Sie den HP Photosmart durch Drücken der Taste On (Ein) am Gerät aus. Schalten
Sie das Gerät nicht über die Steckerleiste oder durch Herausziehen des Netzkabels aus dem
HP Photosmart aus. Wenn Sie den HP Photosmart nicht ordnungsgemäß ausschalten, kann
die Druckkopfeinheit nicht in die korrekte Position zurückkehren.
• Bewahren Sie die Patronen bei Raumtemperatur auf (15,6 bis 26,6 °C, oder 60 bis 78 °F).
• HP empfiehlt, die Tintenpatronen erst dann aus dem HP Photosmart zu nehmen, wenn Sie
Ersatzdruckpatronen zur Hand haben.
Wenn Sie den HP Photosmart transportieren müssen, schalten Sie das Gerät vorher durch
Drücken der Taste On (Ein) vollständig aus. Lassen Sie die Tintenpatronen installiert. Durch
diese Vorgehensweise wird verhindert, dass Tinte aus der Druckkopfeinheit austritt.
• Reinigen Sie den Druckkopf (über die Softwarefunktion Drucker-Toolbox), wenn die
Druckqualität deutlich nachlässt.
• Reinigen Sie den Druckkopf nicht unnötigerweise. Andernfalls verschwenden Sie Tinte und
verkürzen die Lebensdauer der Patronen.
• Gehen Sie sorgsam mit den Tintenpatronen um. Wenn Sie die Tintenpatronen fallen lassen
oder nicht vorsichtig handhaben, können vorübergehend Druckprobleme entstehen.
Deutsch
Informationen zu Tintenpatronen und zum Druckkopf 41

Kapitel 4
Ablauf beim Support
Führen Sie bei einem Problem die folgenden Schritte aus:
1. Schlagen Sie in der im Lieferumfang des HP Photosmart enthaltenen Dokumentation nach.
2. Besuchen Sie die HP Support-Website unter
steht allen HP Kunden zur Verfügung. Unsere Kunden erhalten hier immer die neuesten
Produktinformationen und Hilfestellung von unseren erfahrenen Experten:
• Schneller Kontakt mit qualifizierten Supportmitarbeitern
• Aktualisierte Versionen der Software und Druckertreiber für den HP Photosmart
Deutsch
• Wichtige Produktinformationen zum HP Photosmart und Fehlerbehebungsinformationen zu
häufig auftretenden Problemen
• Nach der Registrierung des HP Photosmart proaktive Geräteaktualisierungen,
Supporthinweise und HP Newsletter
3. Rufen Sie beim HP Support an. Die Supportleistungen und die jeweilige Verfügbarkeit sind je
nach Produkt, Land/Region und Sprache unterschiedlich.
Eine Liste mit den Telefonnummern für den Support finden Sie in der gedruckten
Dokumentation, die mit dem Gerät geliefert wurde.
www.hp.com/support. Der Online-Support von HP
42 HP Photosmart D7400 Series

5 Technische Daten
Dieser Abschnitt enthält die technischen Daten und die internationalen Zulassungsinformationen für
den HP Photosmart.
Systemanforderungen
Informationen zu den Systemvoraussetzungen für die Software finden Sie in der Readme-Datei.
Produktdaten
Produktspezifikationen finden Sie auf der folgenden HP Website: www.hp.com/support.
Papierspezifikationen
• Kapazität des Hauptzufuhrfachs: Normalpapier: Bis zu 100 Blatt (Papiergewicht: 75 g/m²)
• Kapazität des Ausgabefachs: Normalpapier: Bis zu 50 Blatt (Papiergewicht: 75 g/m²)
• Kapazität des Fotofachs: Fotopapier: Bis zu 20 Blatt
Hinweis Eine vollständige Liste der unterstützten Druckmedienformate finden Sie in der
Druckersoftware.
Abmessungen und Gewicht
• Höhe: 17,2 cm
• Breite: 46 cm
• Tiefe: 38,7 cm
• Gewicht: 7,8 kg einschließlich Verbrauchsmaterial
Stromversorgung
• Leistungsaufnahme: Max. 25 Watt (Druckbetrieb)
• Eingangsspannung: 100 bis 240 V ~ 1300 mA, 50 - 60 Hz
• Ausgangsspannung: 32 V (1560 mA)
Deutsch
Hinweis Verwenden Sie das Gerät nur mit dem mitgelieferten HP Netzteil.
Umgebungsbedingungen
• Empfohlener Temperaturbereich für Betrieb: 15 bis 32 °C
• Zulässiger Temperaturbereich für Betrieb: 5 bis 35 °C
• Luftfeuchtigkeit: 15 bis 80 %, nicht kondensierend
•
Temperaturbereich für Lagerung: -20 bis 60 ºC
• Wenn starke elektromagnetische Felder vorhanden sind, kann die Druckausgabe des
HP Photosmart leicht verzerrt sein.
• HP empfiehlt die Verwendung eines höchstens 3 m langen USB-Kabels, um Störungen aufgrund
von potenziell starken elektromagnetischen Feldern zu reduzieren
Energy Star® Hinweis
Mit diesem Produkt sparen Sie Strom und sichern natürliche Ressourcen, ohne dabei
Leistungseinbußen in Kauf nehmen zu müssen. Es wurde so konzipiert, dass der
Gesamtstromverbrauch sowohl während des Betriebs als auch bei Inaktivität des Geräts gesenkt
wird. Dieses Produkt erfüllt die Bedingungen von ENERGY STAR®, einem freiwilligen Programm,
das ins Leben gerufen wurde, um die Entwicklung von Büroprodukten mit effizienter Energienutzung
zu fördern.
Technische Daten 43

Kapitel 5
ENERGY STAR ist eine in den USA eingetragene Dienstleistungsmarke der US-Umweltbehörde
Deutsch
EPA. Da HP ein ENERGY STAR-Partner ist, erfüllt dieses Gerät die ENERGY STAR-Richtlinien zur
Energieeinsparung.
Weitere Informationen zu den ENERGY STAR-Richtlinien finden Sie auf folgender Website:
www.energystar.gov
Druckleistung/Ergiebigkeit von Tintenpatronen:
Die Tinte aus den Patronen wird während des Druckprozesses auf unterschiedliche Weise
verwendet, einschließlich des Initialisierungsprozesses, der das Gerät und die Druckpatronen auf
den Druckvorgang vorbereitet, sowie den Prozess der Druckkopfwartung, durch den die Druckdüsen
frei und der Tintenfluss gleichmäßig bleiben. Außerdem verbleibt nach der Verwendung etwas Tinte
in der Patrone. Weitere Informationen finden Sie unter
Weitere Informationen zur Ergiebigkeit von Patronen finden Sie auf der folgenden HP Website:
www.hp.com/pageyield.
Zulassungsinformationen
Der HP All-in-One erfüllt die Produktanforderungen der Kontrollbehörden in Ihrem Land/Ihrer
Region. Die vollständigen Zulassungsinformationen finden Sie in der Online-Hilfe.
www.hp.com/go/inkusage.
Zulassungsmodellnummer
Dem Gerät wurde zu Identifizierungszwecken eine modellspezifische Zulassungsnummer
zugewiesen. Die Zulassungsmodellnummer Ihres Produkts lautet SDGOB-0711. Diese
Modellidentifikationsnummer darf nicht mit dem Produktnamen (z. B. HP Photosmart D7400 Series)
oder der Modellnummer (z. B. CC247A) verwechselt werden.
44 HP Photosmart D7400 Series

Gewährleistung
HP Produkt Dauer der beschränkten Gewährleistung
Softwaremedien 90 Tage
Drucker 1 Jahr
Druckpatronen Bis die HP Tinte verbraucht oder das auf der Druckpatrone
Zubehör 1 Jahr (wenn nicht anders angegeben)
A. Umfang der beschränkten Gewährleistung
1. Hewlett-Packard (HP) gewährleistet dem Endkunden, dass die oben genannten HP Produkte während des oben genannten
Gewährleistungszeitraums frei von Material- und Verarbeitungsfehlern sind. Der Gewährleistungszeitraum beginnt mit dem
Kaufdatum.
2. Bei Softwareprodukten gilt die eingeschränkte Garantie von HP nur für die Nichtausführung von Programmieranweisungen.
HP übernimmt keine Garantie dafür, dass die Verwendung jeglicher Produkte unterbrechungsfrei bzw. ohne Fehler verläuft.
3. Die beschränkte Gewährleistung von HP gilt nur für Mängel, die sich bei normaler Benutzung des Produkts ergeben, und
erstreckt sich nicht auf Fehler, die durch Folgendes verursacht wurden:
a. Unsachgemäße Wartung oder Abänderung des Produkts;
b. Software, Druckmedien, Ersatzteile oder Verbrauchsmaterial, die nicht von HP geliefert oder unterstützt werden;
c. Betrieb des Produkts, der nicht den technischen Daten entspricht;
d. Unberechtigte Abänderung oder falsche Verwendung.
4. Bei HP-Druckerprodukten wirkt sich die Verwendung einer nicht von HP hergestellten bzw. einer aufgefüllten Patrone nicht
auf die Garantie für den Kunden bzw. auf jegliche Unterstützungsverträge mit dem Kunden aus. Wenn der Ausfall bzw. die
Beschädigung des Druckers jedoch auf die Verwendung einer nicht von HP hergestellten bzw. einer aufgefüllten Patrone
oder einer abgelaufenen Tintenpatrone zurückzuführen ist, stellt HP für die Wartung des Druckers bei diesem Ausfall bzw.
dieser Beschädigung die standardmäßigen Arbeits- und Materialkosten in Rechnung.
5. Wenn HP während des jeweils zutreffenden Gewährleistungszeitraums von einem Schaden an einem unter die
Gewährleistung von HP fallenden Produkt in Kenntnis gesetzt wird, wird das betreffende Produkt nach Wahl von HP
entweder repariert oder ersetzt.
6. Sollte HP nicht in der Lage sein, ein fehlerhaftes, unter die Gewährleistung fallendes Produkt zu reparieren oder zu ersetzen,
erstattet HP innerhalb eines angemessenen Zeitraums nach Benachrichtigung über den Schaden den vom Endkunden
bezahlten Kaufpreis für das Produkt zurück.
7. HP ist erst dann verpflichtet, das mangelhafte Produkt zu reparieren, zu ersetzen oder den Kaufpreis zurückzuerstatten,
wenn der Endkunde dieses an HP zurückgesandt hat.
8. Ersatzprodukte können entweder neu oder neuwertig sein, solange sie über mindestens denselben Funktionsumfang
verfügen wie das zu ersetzende Produkt.
9. HP Produkte können aufgearbeitete Teile, Komponenten oder Materialien enthalten, die in der Leistung neuen Teilen
entsprechen.
10. Die Erklärung zur beschränkten Gewährleistung von HP gilt in jedem Land, in dem die aufgeführten Produkte von HP
vertrieben werden. Weitergehende auf der Gewährleistung beruhende Dienstleistungen (z.B. Vor-Ort-Service) können mit
jeder autorisierten HP Serviceeinrichtung in den Ländern vereinbart werden, in denen das Produkt durch HP oder einen
autorisierten Importeur vertrieben wird.
B. Einschränkungen der Gewährleistung
WEDER HP NOCH DESSEN ZULIEFERER ÜBERNEHMEN ÜBER DAS NACH GELTENDEM RECHT ZULÄSSIGE
AUSMASS HINAUS ANDERE AUSDRÜCKLICHE ODER STILLSCHWEIGENDE GEWÄHRLEISTUNGEN ODER
ZUSICHE-RUNGEN HINSICHTLICH DER MARKTGÄNGIGKEIT, ZUFRIEDEN STELLENDEN QUALITÄT UND EIGNUNG
FÜR EINEN BESTIMMTEN ZWECK.
C. Haftungsbeschränkung
1. Sofern durch die geltende Gesetzgebung keine anderen Bestimmungen festgelegt sind, stehen dem Endkunden über die in
dieser Gewährleistungsvereinbarung genannten Leistungen hinaus keine weiteren Ansprüche zu.
2. IN DEM NACH GELTENDEM RECHT ZULÄSSIGEN MASS UND MIT AUSNAHME DER IN DIESER
GEWÄHRLEISTUNGSVEREINBARUNG AUSDRÜCKLICH ANGEGEBENEN VERPFLICHTUNGEN SIND WEDER HP
NOCH DESSEN ZULIEFERER ERSATZPFLICHTIG FÜR DIREKTE, INDIREKTE, BESONDERE, ZUFÄLLIGE ODER
FOLGESCHÄDEN, UNABHÄNGIG DAVON, OB DIESE AUF DER GRUNDLAGE VON VERTRÄGEN, UNERLAUBTEN
HANDLUNGEN ODER ANDEREN RECHTSTHEORIEN GELTEND GEMACHT WERDEN UND OB HP ODER DESSEN
ZULIEFERER VON DER MÖGLICHKEIT EINES SOLCHEN SCHADENS UNTERRICHTET WORDEN SIND.
D. Geltendes Recht
1. Diese Gewährleistungsvereinbarung stattet den Endkunden mit bestimmten Rechten aus. Der Endkunde hat unter
Umständen noch weitere Rechte, die in den Vereinigten Staaten von Bundesstaat zu Bundesstaat, in Kanada von Provinz zu
Provinz, und allgemein von Land zu Land verschieden sein können.
2. Soweit diese Gewährleistungsvereinbarung nicht dem geltenden Recht entspricht, soll sie als dahingehend abgeändert
gelten, dass die hierin enthaltenen Bestimmungen dem geltenden Recht entsprechen. Unter dem geltenden Recht treffen
bestimmte Erklärungen und Einschränkungen dieser Gewährleistungsvereinbarung möglicherweise nicht auf den Endkunden
zu. In einigen US-Bundesstaaten und in einigen anderen Ländern (sowie in einigen kanadischen Provinzen):
a. werden die Rechte des Verbrauchers nicht durch die Erklärungen und Einschränkungen dieser
Gewährleistungsvereinbarung beschränkt (z.B. in Großbritannien);
b. ist ein Hersteller nicht berechtigt, solche Erklärungen und Einschränkungen durchzusetzen;
c. verfügt ein Endkunde über weitere Gewährleistungsansprüche; insbesondere kann die Dauer stillschweigender
Gewährleistungen durch das geltende Recht geregelt sein und darf vom Hersteller nicht eingeschränkt werden, oder eine
zeitliche Einschränkung der stillschweigenden Gewährleistung ist zulässig.
3. DURCH DIESE GEWÄHRLEISTUNGSVEREINBARUNG WERDEN DIE ANSPRÜCHE DES ENDKUNDEN, DIE DURCH
DAS IN DIESEN LÄNDERN GELTENDE RECHT IM ZUSAMMENHANG MIT DEM KAUF VON HP PRODUKTEN GEWÄHRT
WERDEN, NUR IM GESETZLICH ZULÄSSIGEN RAHMEN AUSGESCHLOSSEN, EINGESCHRÄNKT ODER GEÄNDERT.
DIE BEDINGUNGEN DIESER GEWÄHRLEISTUNGSVEREINBARUNG GELTEN ZUSÄTZLICH ZU DEN GESETZLICHEN
ENDKUNDENRECHTEN.
Sehr geehrter Kunde,
Als Anlage finden Sie die Namen und Adressen der jeweiligen HP Gesellschaft, die in Ihrem Land die HP Herstellergarantie
gewähren.
Über die Herstellergarantie hinaus haben Sie gegebenenfalls Mängelansprüche gegenüber Ihrem Verkäufer aus dem
Kaufvertrag, die durch diese Garantie nicht eingeschränkt werden.
Deutschland: Hewlett-Packard GmbH, Herrenberger Straße 140, D-71034 Böblingen
Luxemburg: Hewlett-Packard Luxembourg SCA, 7a, rue Robert Stümper, L-2557 Luxembourg-Gasperich
Österreich: Hewlett-Packard Ges.m.b.H., Lieblgasse 1, A-1222 Wien
angegebene Enddatum für die Garantie erreicht ist, je nachdem,
welcher Fall zuerst eintritt. Diese Garantie gilt nicht für nachgefüllte,
nachgearbeitete, recycelte, zweckentfremdete oder in anderer
Weise manipulierte HP Tintenprodukte.
HP Herstellergarantie
Deutsch
Gewährleistung 45

Deutsch
Kapitel 5
46 HP Photosmart D7400 Series

HP Photosmart D7400 series
Guida di base
Italiano

Sommario
1 Descrizione dell'unità HP Photosmart
Panoramica dell'unità HP Photosmart......................................................................................49
Funzioni del pannello di controllo.............................................................................................50
Ulteriori informazioni.................................................................................................................51
2 Installazione della rete
Configurazione della rete cablata.............................................................................................52
Configurazione di una rete wireless WLAN 802.11 integrata...................................................55
Installazione di rete ad hoc wireless.........................................................................................58
Installazione del software per il collegamento di rete...............................................................61
Collegamento ad altri computer in rete.....................................................................................62
Passaggio da un collegamento USB a un collegamento di rete per l'unità
HP Photosmart.........................................................................................................................62
Gestione delle impostazioni di rete...........................................................................................63
3 Uso delle funzioni dell'unità HP Photosmart
Caricamento della carta............................................................................................................67
Italiano
Prevenzione degli inceppamenti della carta.............................................................................69
Visualizzazione, selezione e stampa delle foto........................................................................70
Verifica dei livelli di inchiostro stimati.......................................................................................71
Sostituzione delle cartucce.......................................................................................................72
4 Risoluzione dei problemi e assistenza
Disinstallazione e reinstallazione del software.........................................................................75
Risoluzione dei problemi di configurazione dell'hardware........................................................75
Risoluzione dei problemi di rete...............................................................................................77
Eliminazione degli inceppamenti della carta.............................................................................82
Informazioni sulle cartucce di inchiostro e la testina di stampa................................................84
Procedura di assistenza...........................................................................................................84
5 Informazioni tecniche
Requisiti di sistema...................................................................................................................85
Caratteristiche tecniche del prodotto........................................................................................85
Avviso Energy Star®................................................................................................................85
Resa delle cartucce d'inchiostro...............................................................................................86
Informazioni sulle normative di conformità...............................................................................86
Garanzia...................................................................................................................................87
48 HP Photosmart D7400 series
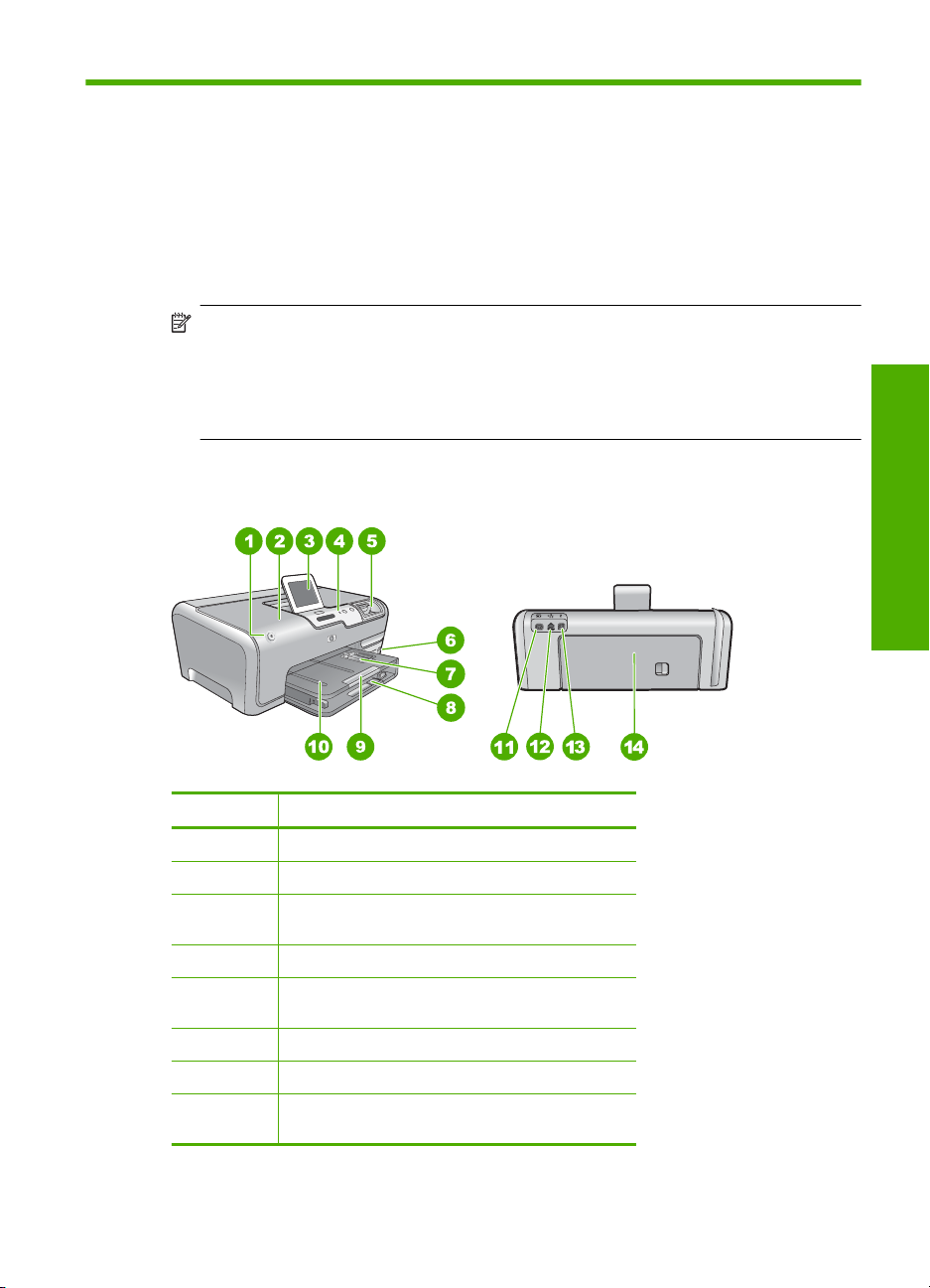
1 Descrizione dell'unità
HP Photosmart
Usare l'unità HP Photosmart per svolgere in modo rapido e semplice operazioni come la
stampa di foto da una scheda di memoria o una periferica di memorizzazione. È possibile
accedere a numerose funzioni dell'unità HP Photosmart direttamente dal pannello di
controllo, senza accendere il computer
Nota Questa guida illustra le operazioni di base e le procedure di risoluzione dei
problemi e fornisce informazioni su come contattare il supporto HP e ordinare i
materiali di consumo.
La Guida in linea illustra nel dettaglio tutte le funzioni e spiega come utilizzare il
software HP Photosmart fornito insieme all'unità HP Photosmart.
Panoramica dell'unità HP Photosmart
Italiano
Numero Descrizione
1 Pulsante di accensione
2 Sportello per la cartuccia d'inchiostro
3 Display grafico a colori (indicato anche come
4 Pannello di controllo
5 Alloggiamenti per schede di memoria e spia
6 Porta USB anteriore
7 Vassoio per foto
8 Vassoio di alimentazione principale (indicato
'display')
luminosa Foto
anche come 'vassoio di alimentazione')
Descrizione dell'unità HP Photosmart 49
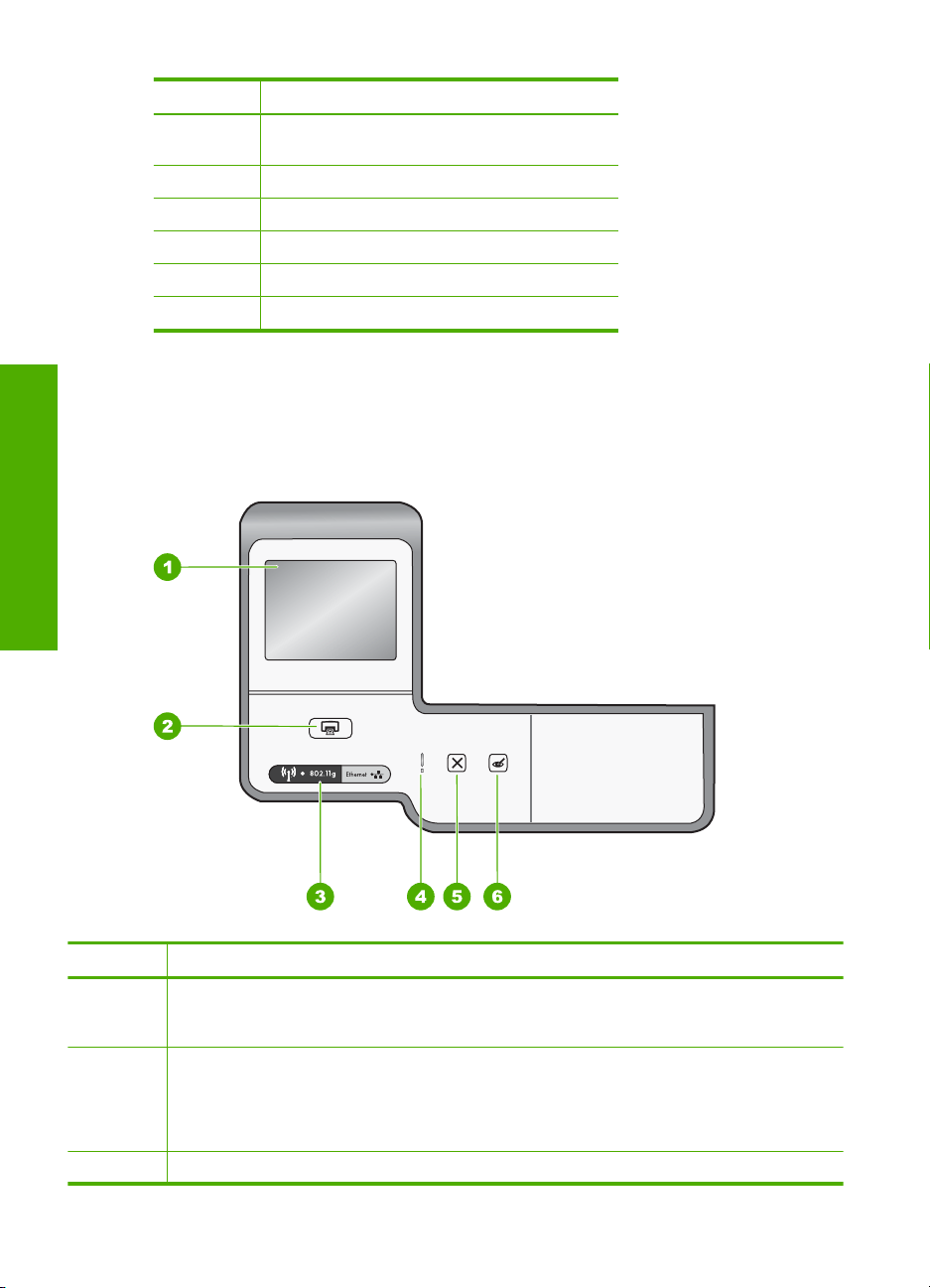
Capitolo 1
(continua)
Numero Descrizione
9 Estensione del vassoio della carta (indicato
anche come 'estensione del vassoio')
10 Vassoio di uscita
11 Collegamento dell'alimentazione
12 Porta Ethernet
13 Porta USB posteriore
14 Sportello posteriore
* Utilizzare solo con l'adattatore di alimentazione fornito da HP.
Funzioni del pannello di controllo
La figura riportata di seguito e la relativa tabella forniscono un riferimento rapido alle
funzioni del pannello di controllo dell'unità HP Photosmart.
Italiano
*
Etichetta Nome e descrizione
1 Display: consente di visualizzare menu, foto e messaggi. Il display dello schermo sensibile al
2 Print Photos (Stampa foto): a seconda che si acceda alle foto dal menu Visualizza,
3 Spia wireless: indica che la radio wireless 802.11 b e g è accesa.
50 HP Photosmart D7400 series
tatto può essere regolato in diverse posizioni. Ciò consente all'utente di modificare l'inclinazione
del display per adattarsi a diverse posizioni della periferica e condizioni di luce.
Stampante o Creazione, il pulsante Print Photos (Stampa foto) visualizza la schermata
Anteprima di stampa o stampa le foto selezionate. Se non vi sono foto selezionate, compare
un messaggio che chiede se si desidera stampare tutte le foto nella scheda o unità di
memorizzazione.
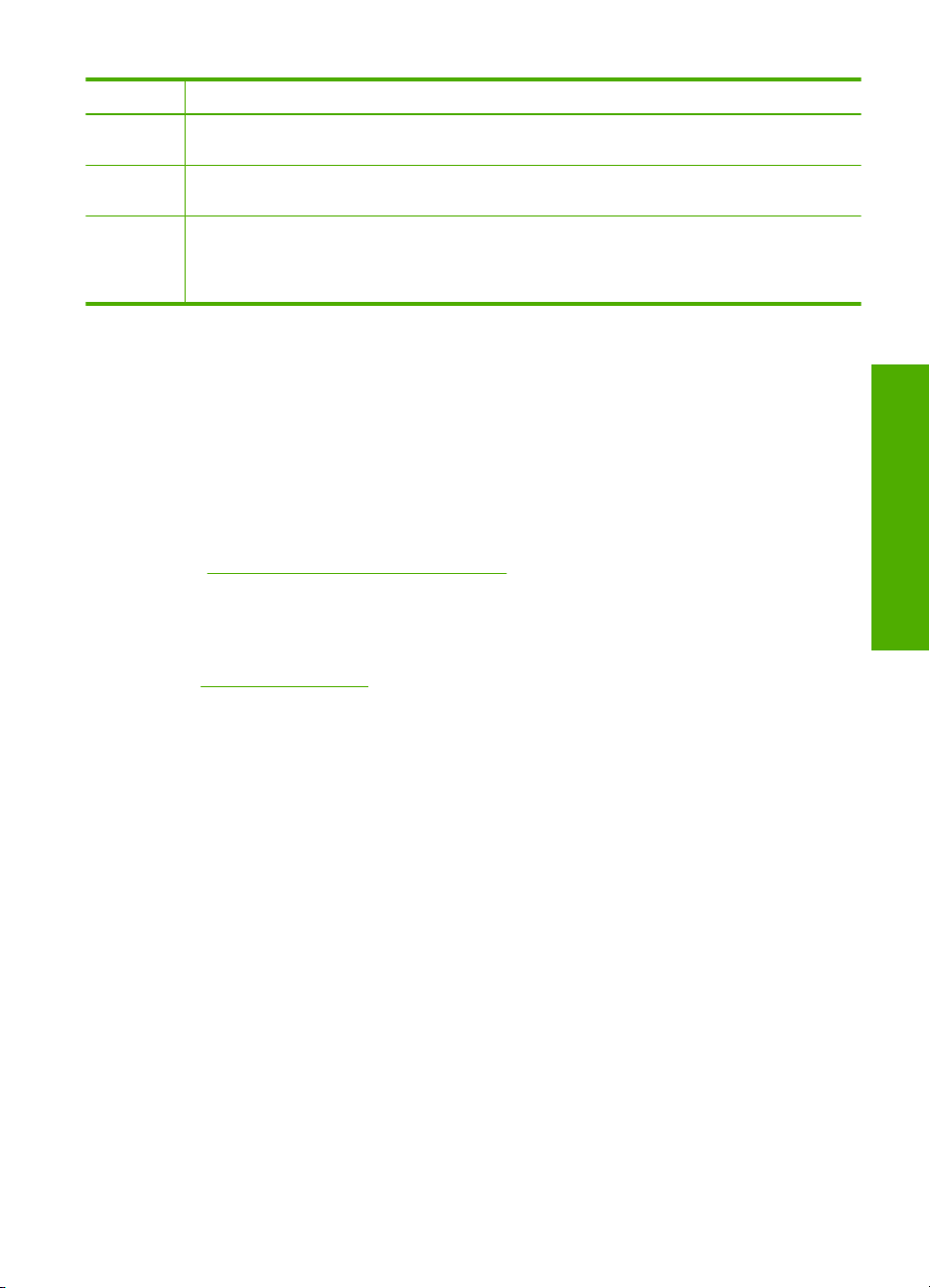
(continua)
Etichetta Nome e descrizione
4 Spia attenzione: indica che si è verificato un problema. Per maggiori informazioni, controllare
5 Cancel (Annulla): consente di annullare l'operazione corrente, uscire da un menu o dalle
6 Red Eye Removal (Eliminazione occhi rossi): attiva e disattiva la funzione Red Eye Removal
il display.
impostazioni.
(Eliminazione occhi rossi). Per impostazione predefinita, questa funzione è disattivata. Quando
la funzione è attivata, l'unità HP Photosmart corregge automaticamente l'effetto occhi rossi nella
foto corrente.
Ulteriori informazioni
Sono disponibili numerose risorse, su carta e in linea, che forniscono informazioni sulla
configurazione e l'utilizzo dell'unità HP Photosmart.
• Guida all'installazione
La Guida all'installazione fornisce istruzioni per la configurazione dell'unità
HP Photosmart e l'installazione del software. Seguire la procedura della Guida
all'installazione nell'ordine indicato.
Se si verificano problemi durante l'installazione, consultare la sezione relativa alla
risoluzione dei problemi in fondo alla Guida all'installazione oppure vedere
"
Risoluzione dei problemi e assistenza" a pagina 75 in questa guida.
• Guida in linea
La Guida in linea fornisce istruzioni dettagliate sulle funzioni dell'unità HP Photosmart
non descritte in questa Guida di base, incluse le funzioni disponibili solo tramite
l'utilizzo del software installato con l'unità HP Photosmart.
•
www.hp.com/support
Se si dispone dell'accesso a Internet, è possibile ottenere assistenza visitando il sito
Web di HP. Il sito Web offre assistenza tecnica e informazioni sui driver, sui prodotti
e sulle modalità di ordinazione.
Italiano
Ulteriori informazioni 51
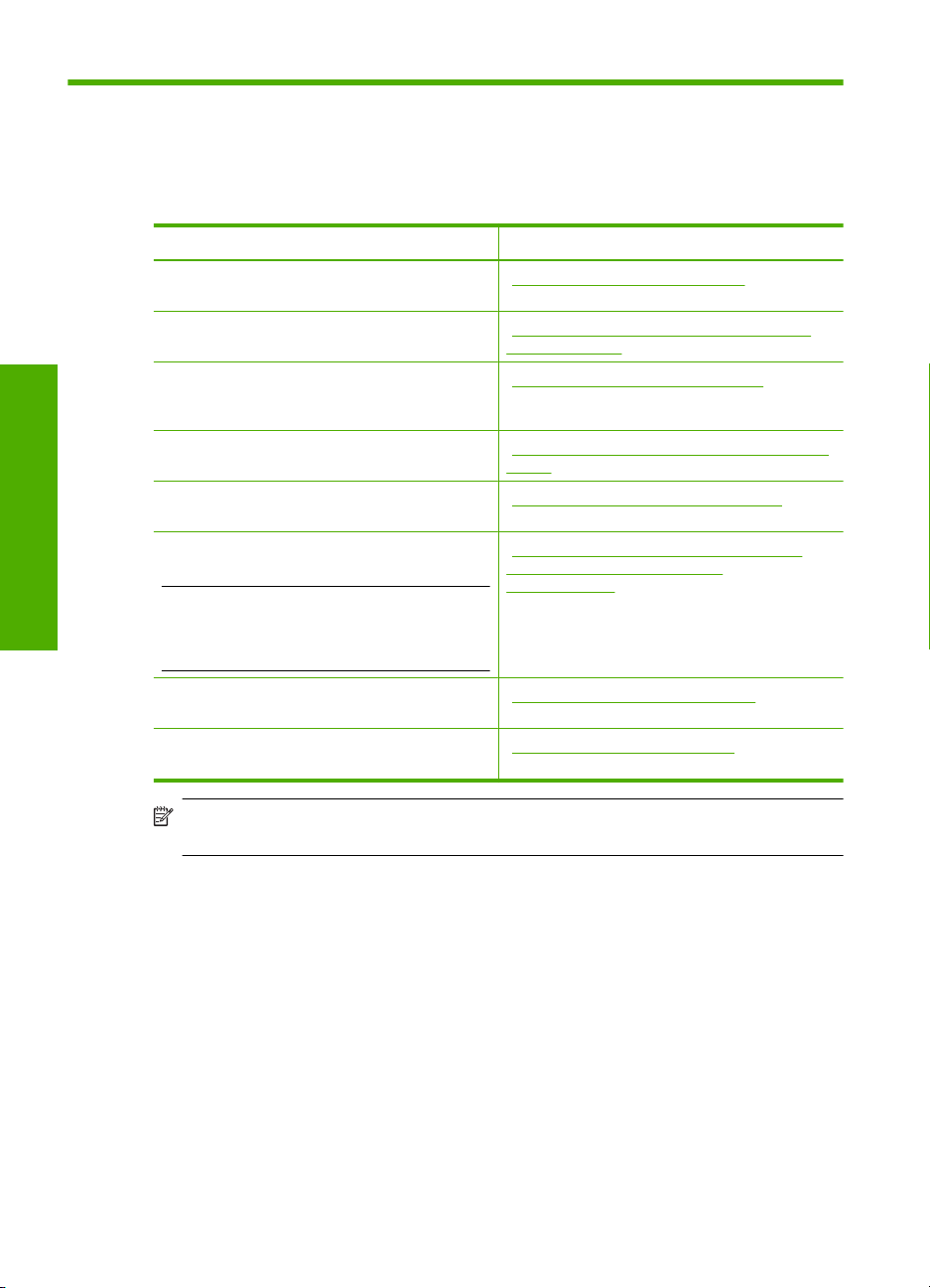
2 Installazione della rete
Questa sezione descrive come collegare l'unità HP Photosmart a una rete e come
visualizzare e gestire le impostazioni di rete.
Per... Vedere questa sezione:
Italiano
Collegarsi ad una rete cablata (Ethernet). "Configurazione della rete cablata"
Collegarsi ad una rete wireless con un router
wireless (infrastruttura).
Collegarsi direttamente ad un computer che
supporta le connessioni wireless senza un
router wireless (ad hoc).
Installare il software HP Photosmart per l'uso in
un ambiente di rete.
Aggiungere collegamenti a più computer in una
rete.
Passare da un collegamento USB ad un
collegamento di rete per l'unità HP Photosmart.
Nota Utilizzare le istruzioni in questa sezione
se l'unità HP Photosmart è stata installata con
un collegamento USB e ora si desidera passare
ad un collegamento di rete Ethernet o wireless.
Visualizzare o modificare le impostazioni di
rete.
Ricercare informazioni per la soluzione dei
problemi.
a pagina 52
"Configurazione di una rete wireless WLAN
802.11 integrata" a pagina 55
"Installazione di rete ad hoc wireless"
a pagina 58
"Installazione del software per il collegamento
di rete" a pagina 61
"Collegamento ad altri computer in rete"
a pagina 62
"Passaggio da un collegamento USB a un
collegamento di rete per l'unità
HP Photosmart" a pagina 62
"Gestione delle impostazioni di rete"
a pagina 63
"Risoluzione dei problemi di rete"
a pagina 77
Nota È possibile collegare l'unità HP Photosmart sia ad una rete wireless che
cablata, ma non contemporaneamente.
Configurazione della rete cablata
In questa sezione viene descritto come collegare l'unità HP Photosmart a un router,
commutatore o hub utilizzando un cavo Ethernet e come installare il software dell'unità
HP Photosmart per una connessione di rete. Questo tipo di rete è noto come cablata o
Ethernet.
52 HP Photosmart D7400 series
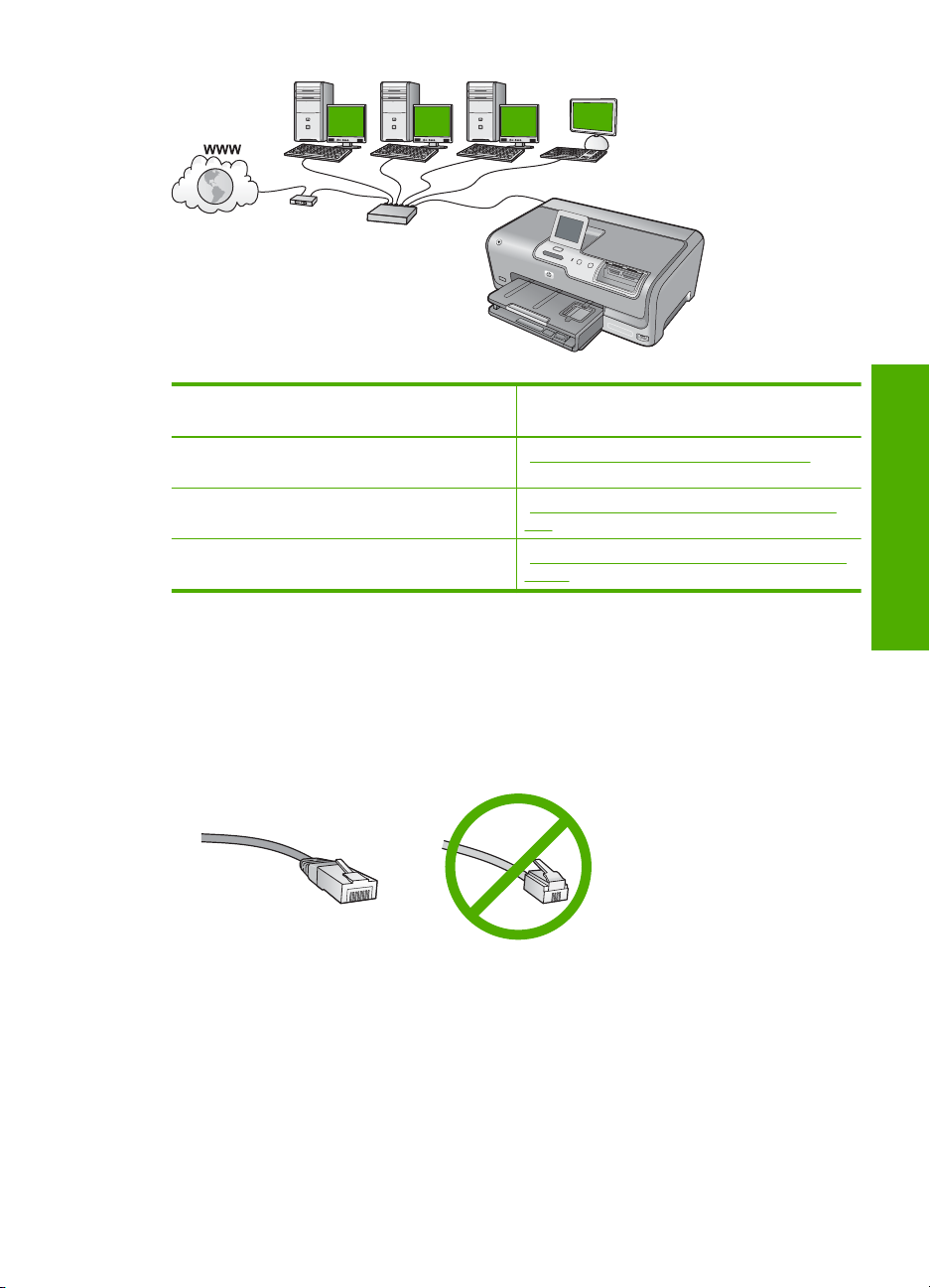
Per configurare l'unità HP Photosmart in
una rete cablata, fare quanto segue:
Vedere questa sezione:
In primo luogo, accertarsi di disporre di tutti gli
elementi necessari.
Quindi, eseguire il collegamento a una rete
cablata.
Infine, installare il software. "Installazione del software per il collegamento
Elementi necessari per una rete cablata
Prima di collegare l'unità HP Photosmart a una rete, accertarsi di disporre di tutto il
materiale necessario.
Una rete Ethernet funzionante con un router, commutatore o hub dotato di porta
❑
Ethernet.
Cavo Ethernet CAT-5.
❑
Sebbene i cavi Ethernet standard siano molto simili ai cavi telefonici standard, essi
non sono intercambiabili. Il numero di fili e il connettore sono diversi. Il connettore di
un cavo Ethernet (chiamato anche connettore RJ-45) è più largo e più spesso e ha
"Elementi necessari per una rete cablata"
a pagina 53
"Collegamento dell'unità HP Photosmart alla
rete" a pagina 54
di rete" a pagina 61
Italiano
Configurazione della rete cablata 53
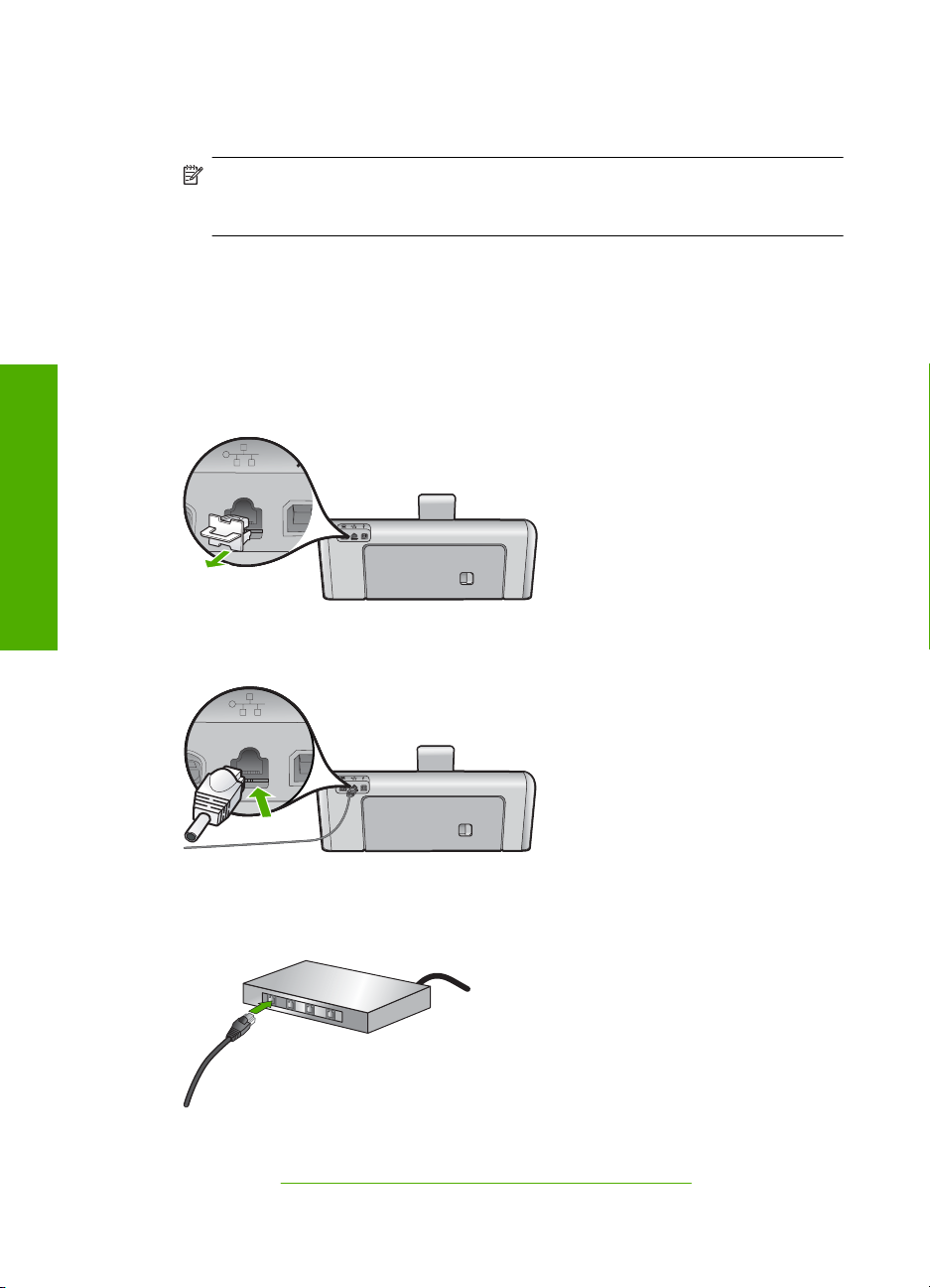
Capitolo 2
sempre 8 contatti all'estremità. Un connettore telefonico ha un numero di contatti
compreso tra 2 e 6.
Un computer desktop o portatile dotato di collegamento Ethernet.
❑
Nota L'unità HP Photosmart supporta le reti Ethernet sia a 10 Mbps che a 100
Mbps. Se si sta acquistando o si è già acquistata una scheda NIC, verificare che
funzioni ad entrambe le velocità.
Collegamento dell'unità HP Photosmart alla rete
Per collegare l'unità HP Photosmart alla rete, usare la porta Ethernet sul retro della
periferica.
Per collegare l'unità HP Photosmart alla rete
1. Rimuovere la presa gialla dal retro dell'unità HP Photosmart.
Italiano
2. Collegare il cavo Ethernet alla porta Ethernet sul retro dell'unità HP Photosmart.
3. Collegare l'altra estremità del cavo Ethernet a una porta disponibile sul router
Ethernet, sul commutatore o sul router wireless.
4. Dopo aver collegato l'unità HP Photosmart alla rete, installare il software, come
descritto in "
Installazione del software per il collegamento di rete" a pagina 61.
54 HP Photosmart D7400 series

Configurazione di una rete wireless WLAN 802.11 integrata
Per ottenere prestazioni ottimali e un massimo livello di protezione della rete wireless,
HP consiglia di utilizzare un router o punto di accesso wireless (802.11) per collegare
l'unità HP Photosmart e gli altri elementi di rete. Quando gli elementi vengono collegati
tramite un punto di accesso o router wireless, si parla di una rete infrastruttura.
Tra i vantaggi offerti da una rete infrastruttura wireless rispetto ad una rete ad hoc vi sono:
• Ottimo livello di protezione
• Maggiore affidabilità
• Flessibilità
• Prestazioni ottimizzate, soprattutto in modalità 802.11 g
• Accesso internet a banda larga condiviso
Italiano
Per configurare l'unità HP Photosmart in
una rete wireless WLAN 802.11 integrata,
fare quanto segue:
In primo luogo, accertarsi di disporre di tutti gli
elementi necessari.
Quindi, collegare l'unità HP Photosmart al
router wireless ed eseguire l'installazione
guidata wireless.
Infine, installare il software. "Installazione del software per il collegamento
Vedere questa sezione:
"Cosa serve per una rete wireless WLAN
802.11 integrata" a pagina 55
"Collegamento ad una rete wireless WLAN
802.11 integrata" a pagina 56
di rete" a pagina 61
Cosa serve per una rete wireless WLAN 802.11 integrata
Per collegare l'unità HP Photosmart ad una rete wireless WLAN 802.11 integrata, occorre
quanto segue:
Una rete wireless 802.11 dotata di un punto di accesso o un router wireless.
❑
Un computer da tavolo o un portatile con supporto per collegamento in rete wireless
❑
o una scheda NIC (Network Interface Card). Il computer deve essere collegato alla
rete wireless che si desidera installare sull'unità HP Photosmart.
Configurazione di una rete wireless WLAN 802.11 integrata 55
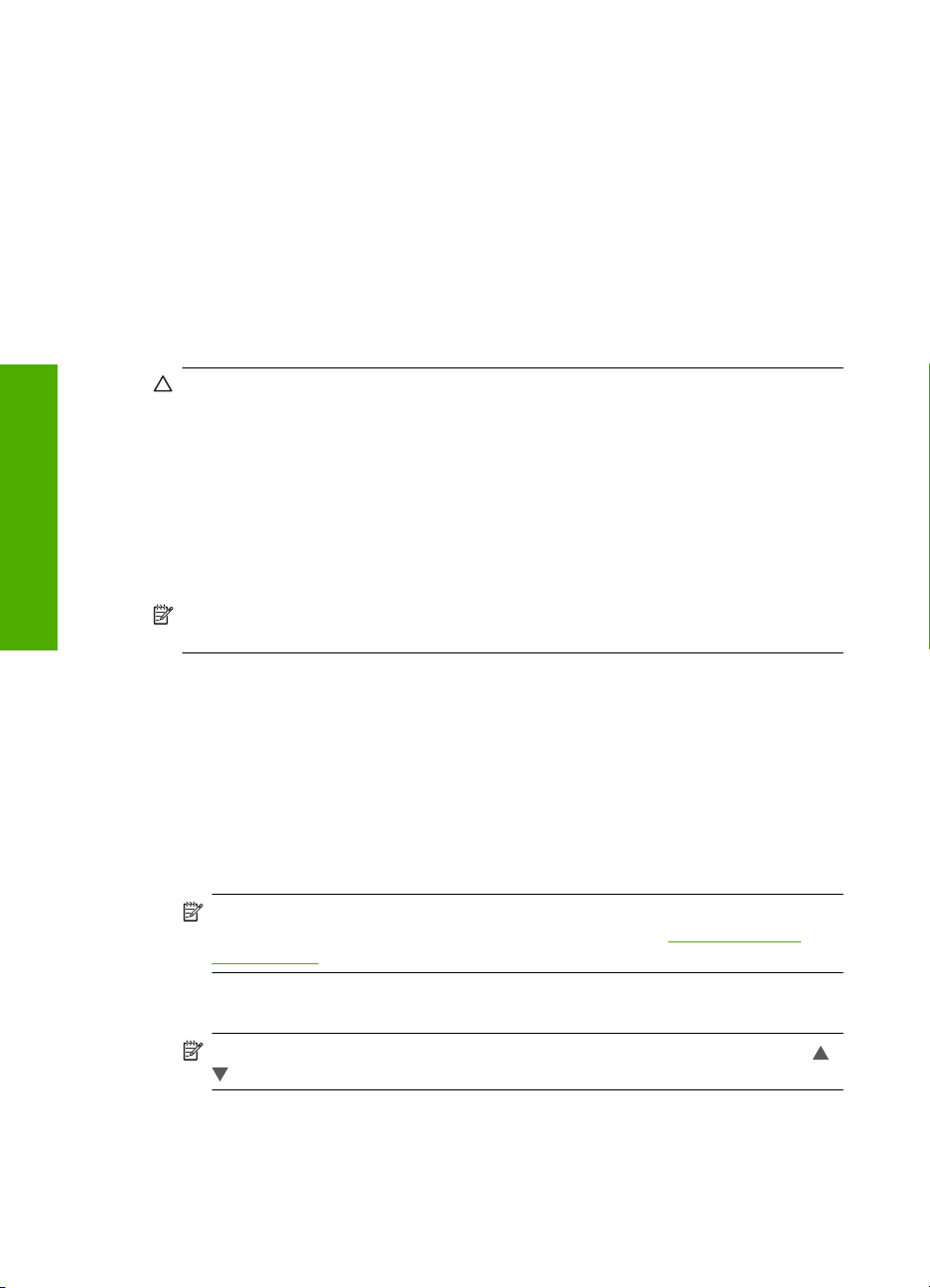
Capitolo 2
Se si collega l'unità HP Photosmart a una rete wireless con accesso ad Internet, HP
❑
consiglia di utilizzare un router wireless (punto di accesso o stazione base) che usa
il protocollo DHCP (Dynamic Host Configuration Protocol).
Nome rete (SSID).
❑
Password WEP o WPA (se necessaria).
❑
Collegamento ad una rete wireless WLAN 802.11 integrata
Il programma di installazione guidata wireless offre un metodo semplice per collegare
l'unità HP Photosmart alla rete. Si può anche utilizzare la funzione SecureEasySetup, se
il proprio punto di accesso o router wireless la supporta. Consultare la documentazione
fornita con il punto di accesso o router wireless per verificare se supporta EasySetup e
per avere ulteriori informazioni sulla configurazione.
Avvertimento Per evitare che altri utenti accedano alla propria rete wireless, HP
consiglia di usare una password o passphrase (protezione WPA o WEP) e un nome
di rete (SSID) univoco per il router wireless. Il router wireless potrebbe essere stato
fornito con un nome di rete predefinito che generalmente corrisponde al nome del
produttore. Se si usa questo nome di rete predefinito, altri utenti potranno accedere
alla rete usando il nome di rete (SSID) predefinito. Inoltre, l'unità HP Photosmart
potrebbe connettersi per errore ad un'altra rete wireless che è presente nella stessa
area e utilizza lo stesso nome di rete. In questo caso, non sarà possibile accedere
all'unità HP Photosmart. Per ulteriori informazioni sulla modifica del nome di rete,
Italiano
vedere la documentazione fornita con il router wireless.
Nota Prima di eseguire il collegamento ad una rete infrastruttura wireless, accertarsi
che il cavo Ethernet non sia collegato all'unità HP Photosmart.
Per collegare l'unità HP Photosmart con il programma di installazione guidata
wireless
1. Prendere nota delle seguenti informazioni sul punto di accesso o sul router wireless:
• Nome di rete (chiamato anche SSID)
• Chiave WEP o WPA (se necessaria)
Se non si sa dove reperirle, consultare la documentazione fornita con il punto di
accesso o il router wireless. È possibile reperire il nome di rete (SSID) e la chiave
WEP o la passphrase WPA sul server EWS (Embedded Web Server) per il router
wireless.
Nota HP fornisce uno strumento in linea in grado di ricercare automaticamente
le impostazioni di protezione wireless. Visitare il sito Web
networksetup.
2. Toccare Imposta sul display.
3. Toccare Rete.
Nota Se l'opzione di menu desiderata non compare sullo schermo, toccare o
per scorrere tutte le opzioni.
4. Toccare Programma di installazione guidata wireless.
Viene visualizzato Programma di installazione guidata wireless.
56 HP Photosmart D7400 series
www.hp.com/go/
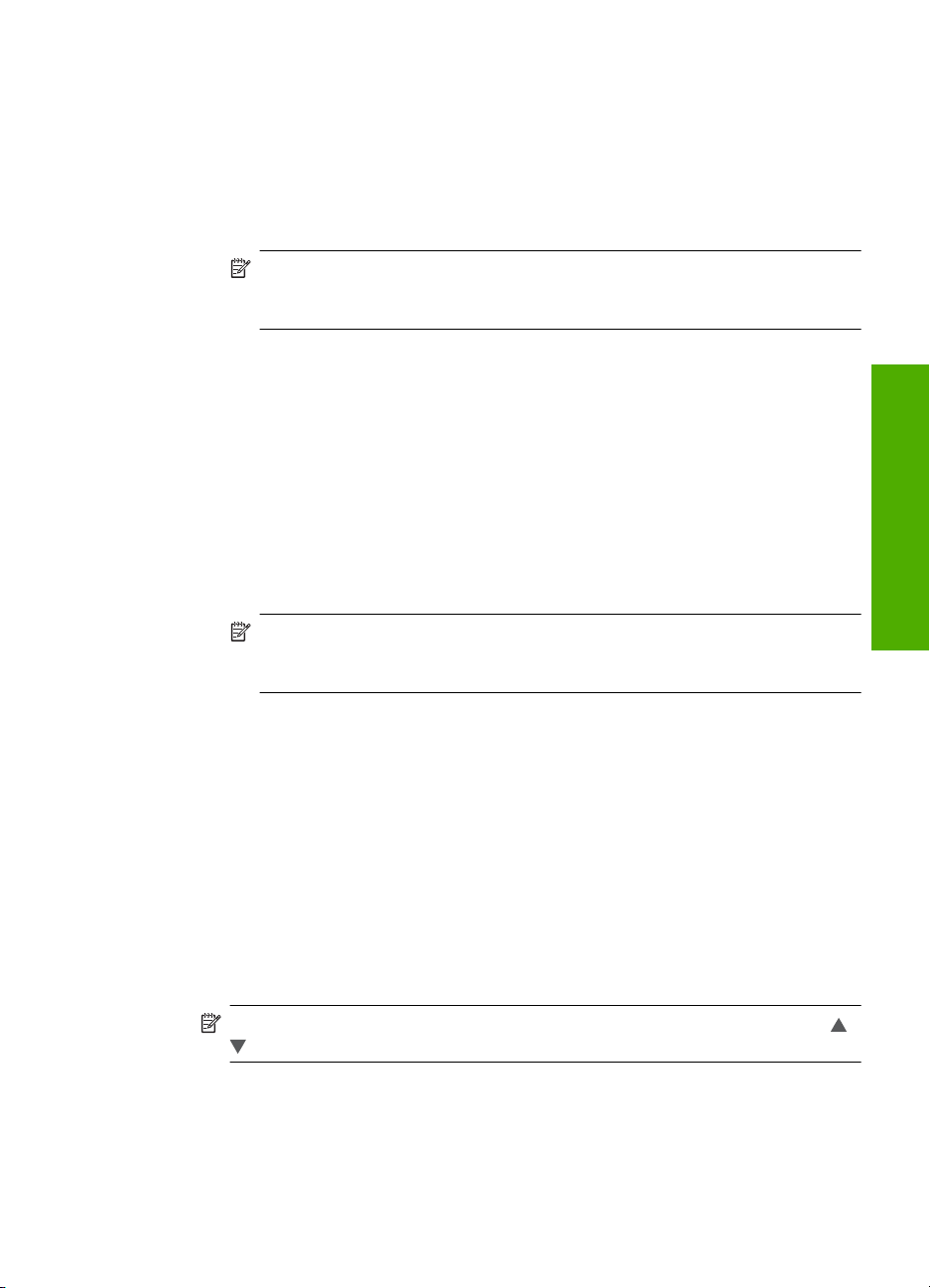
5. Toccare il nome di rete immesso nel punto 1.
Se non si individua il nome della rete nell'elenco
a. Toccare Immettere un nuovo nome di rete (SSID).
Viene visualizzata la tastiera grafica.
b. Immettere il nome della rete (SSID). Toccare le lettere o i numeri appropriati sulla
tastiera grafica.
Nota Le lettere devono essere immesse esattamente come appaiono nel
nome effettivo, rispettando maiuscole e minuscole. Altrimenti, non sarà
possibile stabilire il collegamento wireless.
c. Una volta immesso il nuovo nome della rete, toccare Eseguito e, quindi, OK.
Se l'unità HP Photosmart non riesce a trovare la rete mediante il nome immesso,
verrà richiesto di rispondere a domande aggiuntive inerenti la rete, come descritto
nei punti d ed e. Prima di proseguire, avvicinare l'unità HP Photosmart al computer
ed eseguire nuovamente il programma per l'installazione guidata wireless per
consentire all'unità HP Photosmart di effettuare una ricerca automatica della rete.
d. Toccare Infrastruttura.
e. Toccare Cifratura WEP o Cifratura WPA.
Se non si desidera usare la cifratura WEP, toccare il messaggio No, la rete non
usa alcuna cifratura. Passare al punto 7.
6. Se richiesto, immettere la chiave WPA o WEP nel modo seguente:
a. Toccare le lettere o i numeri appropriati sulla tastiera grafica.
Nota Le lettere devono essere immesse esattamente come appaiono nel
nome effettivo, rispettando maiuscole e minuscole. Altrimenti, non sarà
possibile stabilire il collegamento wireless.
b. Una volta immessa la chiave WPA o WEP, toccare Eseguito.
c. Toccare OK per confermare.
L'unità HP Photosmart proverà a collegarsi alla rete. Se viene visualizzato un
messaggio che informa che la chiave WPA o WEP immessa non è valida,
controllare la chiave annotata per la propria rete, seguire le istruzioni visualizzate
nel messaggio e riprovare.
7. Una volta collegata l'unità HP Photosmart alla rete, installare il software su tutti i
computer che utilizzano la periferica sulla rete.
Per collegare l'unità HP Photosmart con SecureEasySetup
1. Attivare SecureEasySetup sul punto di accesso o router wireless.
2. Toccare Imposta sul display.
3. Toccare Rete.
Nota Se l'opzione di menu desiderata non compare sullo schermo, toccare o
per scorrere tutte le opzioni.
4. Toccare Programma di installazione guidata wireless.
Italiano
Configurazione di una rete wireless WLAN 802.11 integrata 57

Capitolo 2
5. Seguire le istruzioni visualizzate sul display per completare il collegamento.
6. Quando l'unità HP Photosmart riesce a collegarsi alla rete, andare al proprio
computer per installare il software su ciascun computer che utilizzerà la rete.
Nota Se la connessione non riesce, il punto di accesso o router wireless
potrebbe essere andato in timeout dopo l'attivazione di SecureEasySetup.
Ripetere l'attività riportata sopra accertandosi di completare i passi sul pannello
di controllo dell'unità HP Photosmart subito dopo premuto il pulsante sul punto di
accesso o router wireless.
Installazione di rete ad hoc wireless
Consultare questa sezione se si desidera collegare l'unità HP Photosmart ad un computer
che supporta le connessioni wireless senza usare un punto di accesso o router wireless.
Italiano
Nota È possibile stabilire un collegamento ad hoc se non si dispone di un punto di
accesso o router wireless. Tuttavia, questo tipo di rete fornisce una flessibilità limitata,
un basso livello di sicurezza e prestazioni di rete molto inferiori a quelle offerte da un
punto di accesso o router wireless.
Per collegare l'unità HP Photosmart al computer (ad hoc), è necessario creare un profilo
di rete ad hoc sul computer. Ciò include la scelta di un nome di rete (SSID) e di una
protezione WEP (opzionale, ma consigliata) per la rete ad hoc.
Per configurare l'unità HP Photosmart in
una rete ad hoc wireless, fare quanto segue:
In primo luogo, accertarsi di disporre di tutti gli
elementi necessari.
Quindi, preparare il computer creando un profilo
di rete.
Poi, avviare l'installazione guidata wireless. "Collegamento ad una rete ad hoc wireless"
Infine, installare il software. "Installazione del software per il collegamento
58 HP Photosmart D7400 series
Vedere questa sezione:
"Cosa serve per una rete ad hoc"
a pagina 59
"Creazione di un profilo di rete per un computer
Windows XP" a pagina 59
"
Creazione di un profilo di rete per gli altri
sistemi operativi" a pagina 60
a pagina 60
di rete" a pagina 61

Cosa serve per una rete ad hoc
Per collegare l'unità HP Photosmart ad una rete wireless, è necessario un computer
Windows con un adattatore di rete wireless.
Creazione di un profilo di rete per un computer Windows XP
Preparare il computer per una connessione ad hoc creando un profilo di rete.
Per creare un profilo di rete
Nota L'unità HP Photosmart è configurata con un profilo di rete chiamato hpsetup
come nome di rete (SSID). Tuttavia, per una maggiore privacy e protezione, HP
consiglia di creare un nuovo profilo di rete sul computer, come spiegato qui.
1. In Pannello di controllo, fare doppio clic su Connessioni di rete.
2. Nella finestra Connessioni di rete fare clic con il pulsante destro sulla voce
Connessione rete senza fili. Se nel menu a comparsa è presente l'opzione
Abilita, selezionarla. Altrimenti, se nel menu è presente la voce Disabilita, significa
che la connessione wireless è già abilitata.
3. Fare clic con il pulsante destro del mouse sull'icona di Connessione a rete senza
fili e poi fare clic su Proprietà.
4. Fare clic sulla scheda Reti senza fili.
5. Selezionare l'opzione Utilizza Windows per configurare le impostazioni della rete
senza fili.
6. Fare clic su Aggiungi e poi:
a. Nella casella Nome di rete (SSID) immettere un nome univoco per la rete.
Italiano
Nota Il nome della rete è sensibile al maiuscolo/minuscolo, pertanto è
importante ricordare quali lettere siano maiuscole e quali minuscole.
b. Nell'elenco Autenticazione rete, selezionare Apri.
c. Nell'elenco Crittografia dati, selezionare WEP.
Nota È possibile creare una rete che non utilizzi una chiave WEP, ma si
consiglia di utilizzare una chiave WEP per rendere sicura la rete.
d. Accertarsi che l'opzione per l' assegnazione automatica della chiave non sia
selezionata. Se è selezionata, fare clic sulla casella di spunta per deselezionarla.
e.Nel campo Chiave di rete, inserire una chiave WEP costituita esattamente da 5
o esattamente da 13 caratteri alfanumerici (ASCII). Ad esempio, se si immettono
5 caratteri, è possibile immettere ABCDE o 12345. Altrimenti, se si immettono 13
caratteri, è possibile immettere ABCDEF1234567. Le combinazioni 12345 e
ABCDE sono solo di esempio. Selezionare una combinazione di propria scelta.
In alternativa, per la chiave WEP è possibile utilizzare i caratteri HEX
(esadecimali). Una chiave WEP esadecimale deve essere costituita da 10
caratteri nel caso di crittografia a 40 bit o da 26 caratteri nel caso di crittografia a
128 bit.
f.Nel campo Conferma chiave rete, inserire la stessa chiave WEP digitata nel
passo precedente.
Installazione di rete ad hoc wireless 59

Capitolo 2
g. Annotare la chiave WEP esattamente così come è stata immessa, tenendo conto
della differenza tra maiuscole e minuscole.
Nota È necessario ricordare quali lettere sono stata immesse in maiuscolo
e quali in minuscolo. Se la chiave WEP non viene immessa correttamente
nell'unità HP Photosmart, non sarà possibile stabilire il collegamento wireless.
h. Selezionare l'opzione Rete computer a computer (ad hoc). I punti di accesso
senza fili non sono utilizzati.
i. Fare clic su OK per chiudere la finestra Proprietà rete senza fili e poi fare
nuovamente clic su OK.
j. Fare clic su OK per chiudere la finestra Connessione a rete senza fili.
Creazione di un profilo di rete per gli altri sistemi operativi
Se si dispone di un sistema operativo diverso da Windows XP, HP consiglia di utilizzare
il programma di configurazione fornito con la scheda LAN wireless. Per ricercare il
programma di configurazione per la scheda LAN wireless, accedere all'elenco dei
programmi sul computer.
Utilizzando il programma di configurazione della scheda LAN, creare un profilo di rete
con i seguenti valori:
• Nome di rete (SSID): Mynetwork (solo a titolo di esempio)
Italiano
Nota È necessario creare un nome per la rete che sia univoco e facile da
ricordare. Tenere presente, però, che il nome della rete è sensibile alle maiuscole/
minuscole. Pertanto, è importante ricordare esattamente come è stato scritto.
• Modalità di comunicazione: Ad hoc
• Cifratura: abilitato
Collegamento ad una rete ad hoc wireless
È possibile usare l'installazione guidata wireless per collegare l'unità HP Photosmart ad
una rete ad hoc wireless.
Per eseguire il collegamento ad una rete ad hoc wireless
1. Toccare Imposta sul display.
2. Toccare Rete.
Nota Se l'opzione di menu desiderata non compare sullo schermo, toccare o
per scorrere tutte le opzioni.
3. Toccare Programma di installazione guidata wireless.
Viene visualizzato Programma di installazione guidata wireless. Il programma per
l'installazione guidata ricerca le reti disponibili e visualizza un elenco contenente i
nomi (SSID) delle reti rilevate. Le reti infrastruttura appaiono in cima all'elenco,
seguite dalle reti ad hoc disponibili. Le reti il cui segnale è più forte appaiono prima
di quelle con un segnale più debole.
4. Sul display, cercare il nome di rete creato sul computer (ad esempio, Mynetwork).
60 HP Photosmart D7400 series

5. Toccare il nome della rete.
Se si individua il nome della rete, selezionarlo e andare al passo 6.
Se non si individua il nome della rete nell'elenco
a. Toccare il messaggio Immettere un nuovo nome di rete (SSID).
Viene visualizzata la tastiera grafica.
b. Immettere il nome SSID. Toccare le lettere o i numeri appropriati sulla tastiera
grafica.
Nota Le lettere devono essere immesse esattamente come appaiono nel
nome effettivo, rispettando maiuscole e minuscole. Altrimenti, non sarà
possibile stabilire il collegamento wireless.
c. Una volta immesso il nuovo nome SSID, toccare Eseguito sulla tastiera grafica,
quindi toccare OK.
Se l'unità HP Photosmart non riesce a trovare la rete mediante il nome immesso,
verrà richiesto di rispondere a domande aggiuntive inerenti la rete, come descritto
nei punti d ed e. Prima di proseguire, avvicinare l'unità HP Photosmart al computer
ed eseguire nuovamente il programma per l'installazione guidata wireless per
consentire all'unità HP Photosmart di effettuare una ricerca automatica della rete.
d. Toccare Ad hoc.
e. Toccare il messaggio Sì, la rete usa la cifratura WEP. Viene visualizzata la
tastiera grafica.
Se non si desidera usare la cifratura WEP, toccare il messaggio No, la rete non
usa alcuna cifratura. Passare al punto 7.
6. Se richiesto, immettere la chiave WEP nel modo seguente: Altrimenti, andare al
passo 7.
a. Toccare le lettere o i numeri appropriati sulla tastiera grafica.
Italiano
Nota Le lettere devono essere immesse esattamente come appaiono nel
nome effettivo, rispettando maiuscole e minuscole. Altrimenti, non sarà
possibile stabilire il collegamento wireless.
b. Una volta immessa la chiave WEP, toccare Eseguito sulla tastiera grafica.
7. Toccare nuovamente OK per confermare.
L'unità HP Photosmart proverà a collegarsi al nome SSID. Se viene visualizzato un
messaggio che informa che la chiave WEP immessa non è valida, controllare la
chiave annotata per la propria rete, seguire le istruzioni visualizzate nel messaggio
e provare di nuovo.
8. Quando l'unità HP Photosmart riesce a collegarsi alla rete, installare il software sul
computer.
Installazione del software per il collegamento di rete
Consultare questa sezione per installare il software HP Photosmart su un computer
collegato a una rete. Prima di installare il software, accertarsi di aver collegato l'unità
HP Photosmart ad una rete.
Installazione del software per il collegamento di rete 61

Capitolo 2
Italiano
Nota Se il computer è configurato per la connessione a una serie di unità di rete,
accertarsi che sia collegato a queste unità prima di installare il software. In caso
contrario, quando viene installato, il software dell'unità HP Photosmart potrebbe
provare a utilizzare una delle lettere che contrassegnano le unità di rete, rendendo
così impossibile l'accesso a quella unità dal computer.
Nota La durata dell'installazione può variare da 20 a 45 minuti, a seconda del
sistema operativo, della quantità di spazio disponibile e della velocità del processore.
Per installare il software dell'unità HP Photosmart su un computer Windows
1. Chiudere tutte le applicazioni in esecuzione sul computer, inclusi eventuali software
anti-virus.
2. Inserire il CD di Windows fornito con l'unità HP Photosmart nell'unità CD-ROM del
computer e seguire le istruzioni visualizzate.
3. Se viene visualizzata la finestra di dialogo relativa ai firewall, seguire le istruzioni
visualizzate. Se vengono visualizzati dei messaggi relativi al firewall, è necessario
accettarli sempre.
4. Nella schermata Tipo di collegamento, selezionare Tramite rete e fare clic su
Avanti.
Viene visualizzata la schermata Ricerca in corso durante la fase in cui il programma
di configurazione ricerca l'unità HP Photosmart sulla rete.
5. Nella schermata che informa che la stampante è stata trovata, verificare che la
descrizione della stampante sia corretta.
Se viene trovata più di una stampante sulla rete, viene visualizzata la schermata
Stampanti trovate. Selezionare l'unità HP Photosmart che si desidera collegare.
6. Per installare il software, seguire le istruzioni visualizzate.
Una volta terminata l'installazione del software, l'unità HP Photosmart è pronta per
essere utilizzata.
7. Se sul computer è stato disattivato il software anti-virus, assicurarsi di riattivarlo.
8. Per provare il collegamento della rete, dal computer inviare la stampa di un rapporto
di auto-test sull'unità HP Photosmart.
Collegamento ad altri computer in rete
È possibile condividere l'unità HP Photosmart su una rete in modo che possa essere
utilizzata da più computer. Se l'unità HP Photosmart è già collegata ad un computer in
rete, è necessario installare il software HP Photosmart per ciascun computer aggiuntivo.
Durante l'installazione, il software troverà l'unità HP Photosmart sulla rete per ciascun
computer. Una volta configurata l'unità HP Photosmart per l'utilizzo in rete, non sarà
necessario riconfigurarla ogni volta che verrà aggiunto un nuovo computer.
Nota È possibile collegare l'unità HP Photosmart sia ad una rete wireless che
cablata, ma non contemporaneamente.
Passaggio da un collegamento USB a un collegamento di rete per l'unità HP Photosmart
Se l'unità HP Photosmart viene installata la prima volta con una connessione USB, è
possibile modificarla successivamente per consentire il collegamento di rete wireless o
62 HP Photosmart D7400 series

Ethernet. Se si conosce già la procedura per il collegamento ad una rete wireless, è
possibile utilizzare le indicazioni di carattere generale riportate di seguito.
Nota Per ottenere prestazioni ottimali e un massimo livello di protezione della rete
wireless, utilizzare un punto di accesso (ad esempio un router wireless) per collegare
l'unità HP Photosmart.
Per trasformare un collegamento USB in un collegamento WLAN 802.11 wireless
integrato
1. Scollegare il cavo USB dal retro dell'unità HP Photosmart.
2. Toccare Imposta sul display.
3. Toccare Rete.
Nota Se l'opzione di menu desiderata non compare sullo schermo, toccare o
per scorrere tutte le opzioni.
4. Toccare Programma di installazione guidata wireless.
Viene visualizzato Programma di installazione guidata wireless.
5. Installare il software per una connessione di rete, scegliere Aggiungi periferica,
quindi Tramite rete.
6. Al termine dell'installazione, aprire Stampanti e Fax (o Stampanti) dal Pannello di
controllo ed eliminare le stampanti per l'installazione USB.
Per passare da un collegamento USB a un collegamento cablato (Ethernet)
1. Scollegare il cavo USB dal retro dell'unità HP Photosmart.
2. Collegare un cavo Ethernet dalla porta Ethernet sul retro dell'unità HP Photosmart a
una porta Ethernet disponibile sul router o sul commutatore.
3. Installare il software per una connessione di rete, scegliere Aggiungi periferica,
quindi Tramite rete.
4. Al termine dell'installazione, aprire Stampanti e Fax (o Stampanti) dal Pannello di
controllo ed eliminare le stampanti dalla precedente installazione USB.
Per istruzioni dettagliate sul collegamento dell'unità HP Photosmart ad una rete, vedere:
•"
Configurazione della rete cablata" a pagina 52
Configurazione di una rete wireless WLAN 802.11 integrata" a pagina 55
•"
Installazione di rete ad hoc wireless" a pagina 58
•"
Italiano
Gestione delle impostazioni di rete
È possibile gestire le impostazioni di rete dell'unità HP Photosmart tramite il pannello di
controllo dell'unità HP Photosmart. Ulteriori impostazioni avanzate sono disponibili nel
server Web incorporato, uno strumento di configurazione e di verifica dello stato,
accessibile dal proprio browser Web mediante il collegamento di rete già esistente
all'unità HP Photosmart.
Modifica delle impostazioni di rete di base dal pannello di controllo
Il pannello di controllo dell'unità HP Photosmart consente di configurare e gestire un
collegamento wireless e di eseguire diverse attività di gestione della rete, tra cui la
visualizzazione delle impostazioni di rete, il ripristino delle impostazioni di rete predefinite,
Gestione delle impostazioni di rete 63

Capitolo 2
Italiano
l'attivazione/disattivazione delle comunicazioni radio wireless e la modifica delle
impostazioni di rete.
Uso dell'installazione guidata wireless
L'installazione guidata wireless fornisce un metodo semplice per configurare e gestire un
collegamento wireless alla propria unità HP Photosmart.
1. Toccare Imposta sul display.
2. Toccare Rete.
Nota Se l'opzione di menu desiderata non compare sullo schermo, toccare o
per scorrere tutte le opzioni.
3. Toccare Programma di installazione guidata wireless.
Viene visualizzato Programma di installazione guidata wireless.
Visualizzazione e stampa delle impostazioni di rete
È possibile visualizzare un riepilogo delle impostazioni di rete sul pannello di controllo
dell'unità HP Photosmart oppure stampare una pagina di configurazione con maggiori
dettagli. La pagina di configurazione di rete elenca tutte le impostazioni di rete più
importanti, ad esempio indirizzo IP, velocità di collegamento, DNS e mDNS.
1. Toccare Imposta sul display.
2. Toccare Rete.
Nota Se l'opzione di menu desiderata non compare sullo schermo, toccare o
per scorrere tutte le opzioni.
3. Toccare Mostra impostazioni di rete.
4. Eseguire una delle operazioni seguenti:
• Per visualizzare le impostazioni della rete cablata, toccare Visualizza riepilogo
rete cablata.
• Per visualizzare le impostazioni della rete wireless, toccare Visualizza riepilogo
rete wireless.
• Per stampare la pagina di configurazione della rete, toccare Stampa pagina
configurazione di rete.
Ripristino delle impostazioni di rete predefinite
È possibile ripristinare le impostazioni di rete selezionate al momento dell'acquisto
dell'unità HP Photosmart.
Avvertimento Questa operazione eliminerà tutte le informazioni di installazione
wireless immesse. Per ripristinare tali informazioni, sarà necessario eseguire
nuovamente il programma di installazione guidata wireless.
1. Toccare Imposta sul display.
2. Toccare Rete.
Nota Se l'opzione di menu desiderata non compare sullo schermo, toccare o
per scorrere tutte le opzioni.
3. Toccare Ripristino delle impostazioni di rete predefinite.
4. Toccare Sì o No.
64 HP Photosmart D7400 series
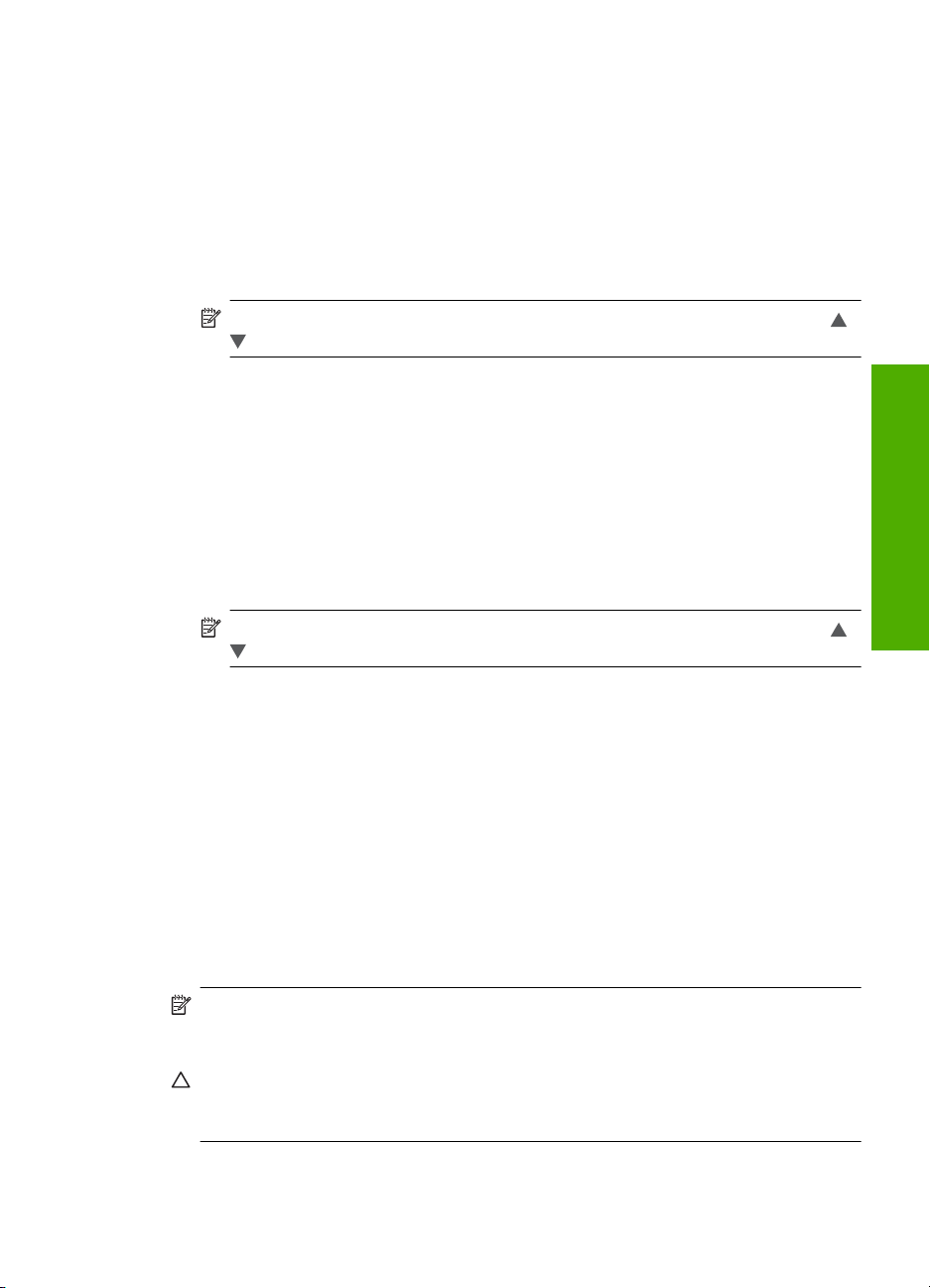
Attivazione e disattivazione delle comunicazioni radio wireless
La radio wireless è spenta per impostazione predefinita. Per restare collegati ad una rete
wireless, è necessario che le comunicazioni radio siano attivate. Quando la radio è
accesa, la spia blu sul lato anteriore dell'unità HP Photosmart è accesa. Tuttavia, se
l'unità HP Photosmart è collegata ad una rete cablata o è disponibile un collegamento
USB, le comunicazioni radio non vengono utilizzate. In questo caso, è possibile
disattivarle.
1. Toccare Imposta sul display.
2. Toccare Rete.
Nota Se l'opzione di menu desiderata non compare sullo schermo, toccare o
per scorrere tutte le opzioni.
3. Toccare Radio wireless.
4. Toccare On o Disattivato.
Stampa del test della rete wireless
Il test della rete wireless esegue una serie di prove diagnostiche per stabilire se la
configurazione della rete è riuscita. Il test della rete wireless viene stampato
automaticamente quando si esegue l'installazione guidata wireless. È comunque
possibile stampare il test in qualsiasi momento.
1. Toccare Imposta sul display.
2. Toccare Rete.
Nota Se l'opzione di menu desiderata non compare sullo schermo, toccare o
per scorrere tutte le opzioni.
3. Toccare Test rete wireless.
La funzione Test rete wireless stampa il rapporto.
Modifica delle impostazioni di rete avanzate dal pannello di controllo
Le impostazioni di rete avanzate vengono fornite per comodità dell'utente. Tuttavia, è
consigliabile non modificare tali impostazioni, se non si è esperti.
Modifica delle impostazioni IP
Il valore predefinito per le impostazioni IP è Automatic, che consente di definire
automaticamente le impostazioni IP. Tuttavia, gli utenti esperti possono modificare
manualmente l'indirizzo IP, la maschera di sottorete (subnet mask) o il gateway
predefinito. Per vedere l'indirizzo IP e la subnet mask dell'unità HP Photosmart, stampare
una pagina di configurazione di rete dall'unità HP Photosmart.
Nota Quando si immette manualmente un'impostazione IP, è necessario essere già
collegati a una rete attiva. In caso contrario, l'impostazione non verrà memorizzata
quando si esce dal menu.
Avvertimento Prestare particolare attenzione durante l'assegnazione manuale di
un indirizzo IP. Se si specifica un indirizzo IP non valido durante l'installazione, i
componenti della rete non potranno collegarsi all'unità HP Photosmart.
Italiano
Gestione delle impostazioni di rete 65
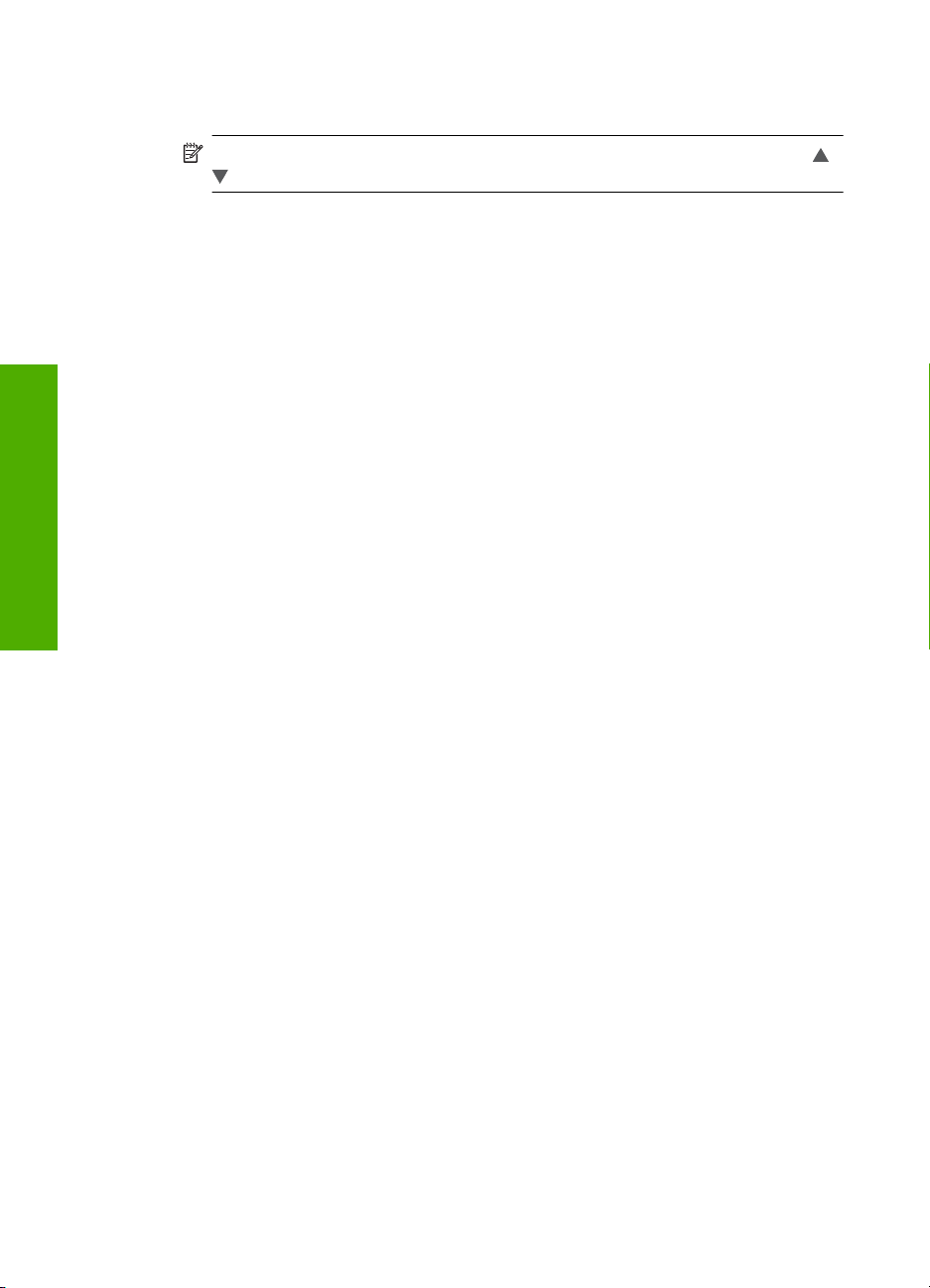
Capitolo 2
Italiano
1. Toccare Imposta sul display.
2. Toccare Rete.
Nota Se l'opzione di menu desiderata non compare sullo schermo, toccare o
per scorrere tutte le opzioni.
3. Toccare Configurazione avanzata.
4. Toccare Indirizzo IP.
5. Toccare Manual.
6. Toccare una delle seguenti impostazioni IP.
• Indirizzo IP
• Subnet mask
• Gateway predefinito
La tastiera grafica appare sul display.
7. Utilizzare la tastiera grafica per immettere le impostazioni IP desiderate.
66 HP Photosmart D7400 series
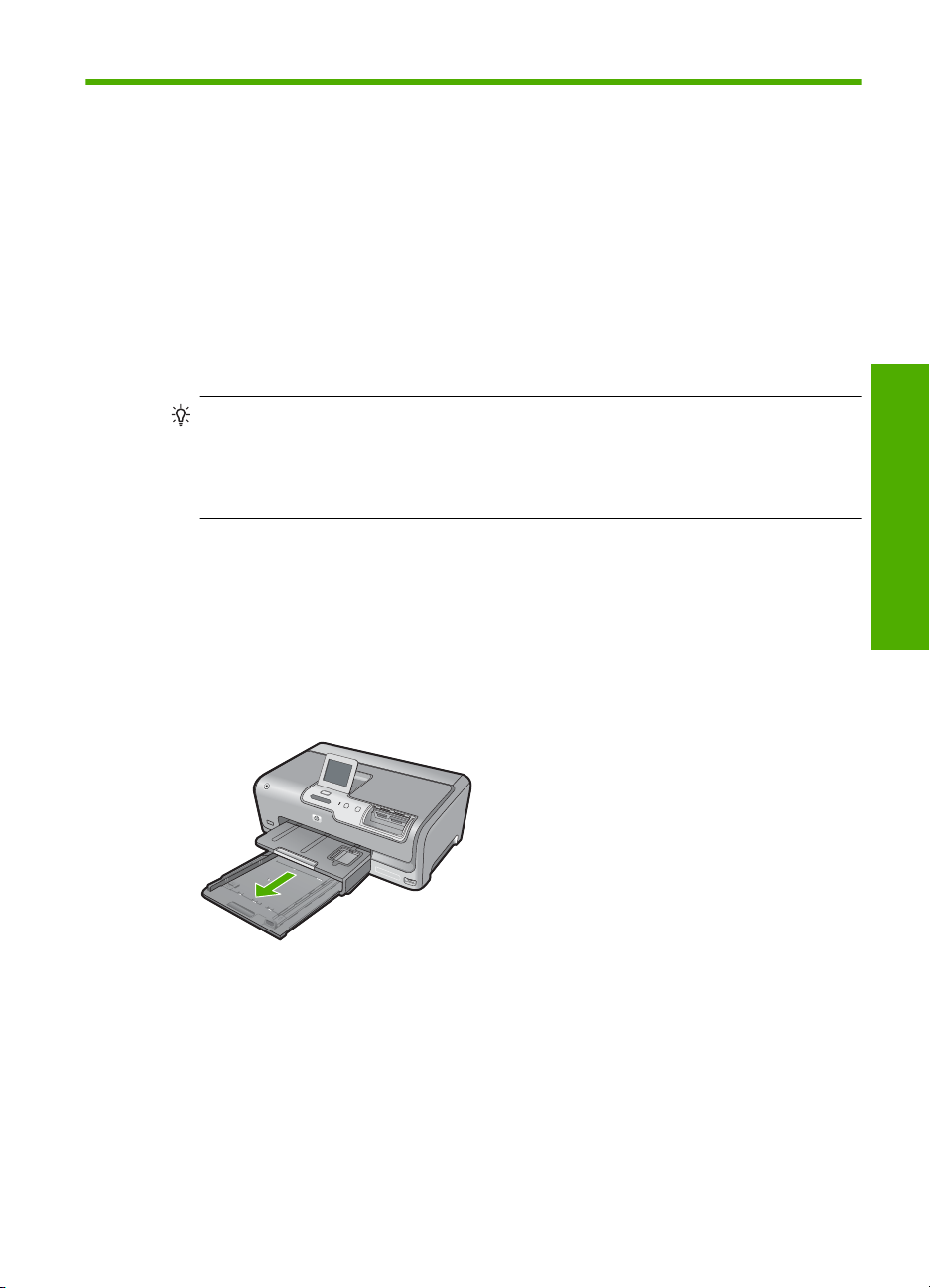
3 Uso delle funzioni dell'unità
HP Photosmart
Questo capitolo fornisce informazioni sull'uso dell'unità HP Photosmart per le operazioni
di base. Inoltre, fornisce istruzioni su come caricare la carta, visualizzare, selezionare e
stampare le foto e sostituire le cartucce d'inchiostro.
Caricamento della carta
In questa sezione viene illustrata la procedura per il caricamento dei diversi tipi e formati
di carta nell'unità HP Photosmart per l'esecuzione di stampe.
Suggerimento Per evitare increspature, piegature o bordi arricciati o spiegazzati,
conservare la carta riponendola orizzontalmente in un sacchetto a chiusura ermetica
riutilizzabile. Notevoli cambiamenti di temperatura e di umidità possono provocare
l'arricciamento dei fogli nell'unità HP Photosmart nel caso in cui la carta non sia stata
conservata in modo corretto.
Caricamento di carta di formato standard
Nel vassoio di alimentazione principale dell'unità HP Photosmart è possibile caricare
diversi tipi di carta formato Lettera o A4.
Per caricare carta di formato standard
1. Estrarre il vassoio di alimentazione principale e allargare al massimo le guide di
lunghezza e larghezza della carta.
Italiano
2. Smazzare una risma di carta su una superficie piana per allinearne i bordi, quindi
effettuare i seguenti controlli:
• Accertarsi che la carta sia priva di increspature, polvere, piegature o bordi
arricciati o spiegazzati.
• Accertarsi che la carta della risma sia dello stesso tipo e formato.
3. Inserire la risma di carta nel vassoio di alimentazione principale con il lato corto del
foglio rivolto in avanti e il lato di stampa rivolto verso il basso. Far scorrere la risma
di carta finché non si arresta.
Uso delle funzioni dell'unità HP Photosmart 67
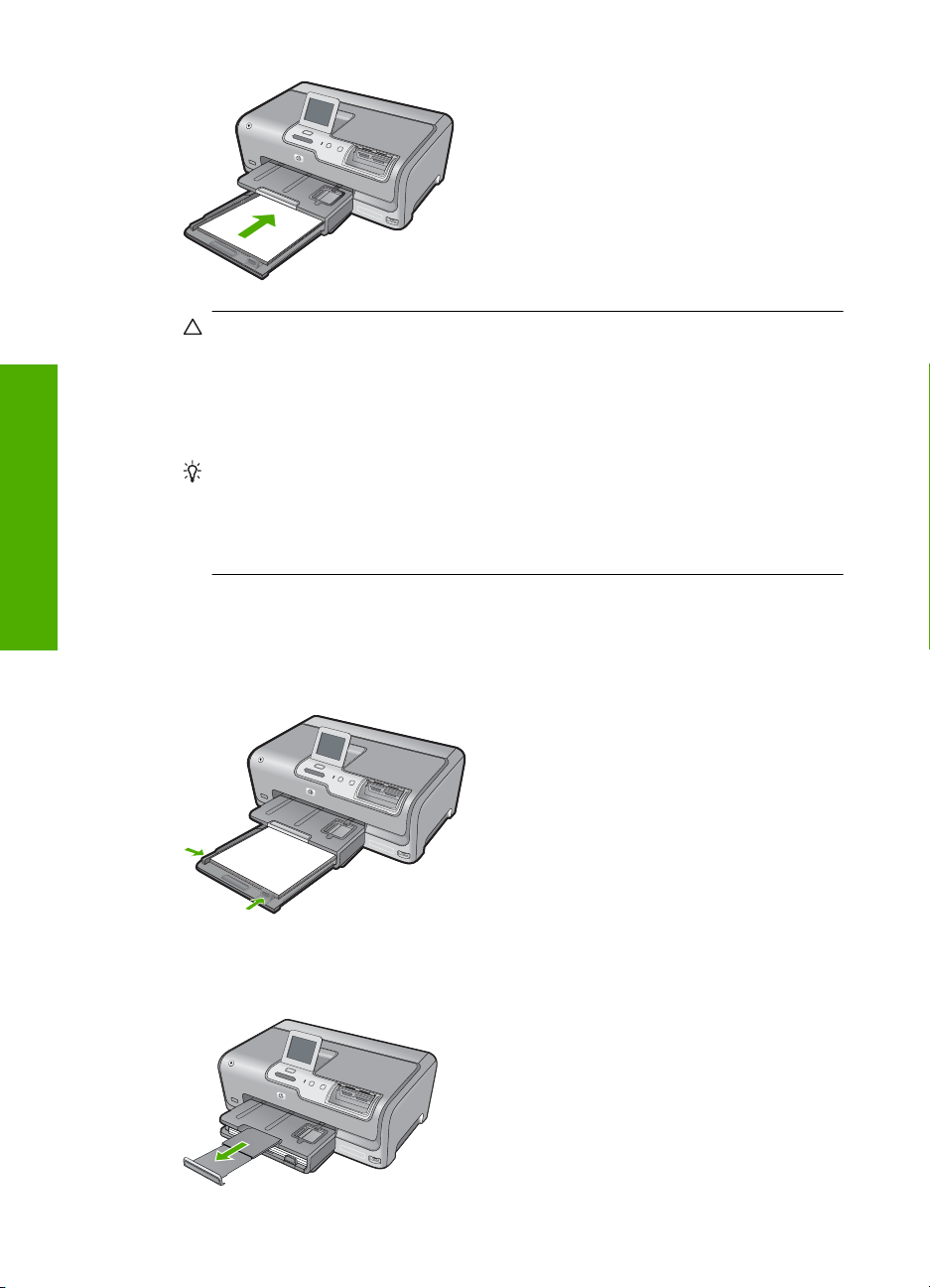
Capitolo 3
Italiano
Avvertimento Accertarsi che l'unità HP Photosmart non sia in funzione quando
si carica la carta nel vassoio di alimentazione principale. Se l'unità HP Photosmart
sta utilizzando le cartucce di inchiostro o eseguendo un'altra operazione, il fermo
della carta all'interno della periferica potrebbe non essere in posizione. La carta
potrebbe non venire caricata correttamente e l'unità HP Photosmart potrebbe
espellere pagine vuote.
Suggerimento Se si utilizza carta intestata, inserire prima l'estremità superiore
della pagina con il lato di stampa rivolto verso il basso. Per ulteriori informazioni
sul caricamento della carta di formato standard e della carta intestata, fare
riferimento al diagramma presente sulla base del vassoio di alimentazione
principale.
4. Far scorrere le guide di lunghezza e larghezza della carta verso l'interno fino a toccare
i bordi della risma.
Non caricare eccessivamente il vassoio di alimentazione principale; verificare che la
risma di carta sia sistemata comodamente nel vassoio e che non superi in altezza il
bordo superiore della guida della larghezza della carta.
5. Reinserire il vassoio di alimentazione principale nell'unità HP Photosmart.
6. Estrarre completamente l'estensione del vassoio di uscita.
68 HP Photosmart D7400 series
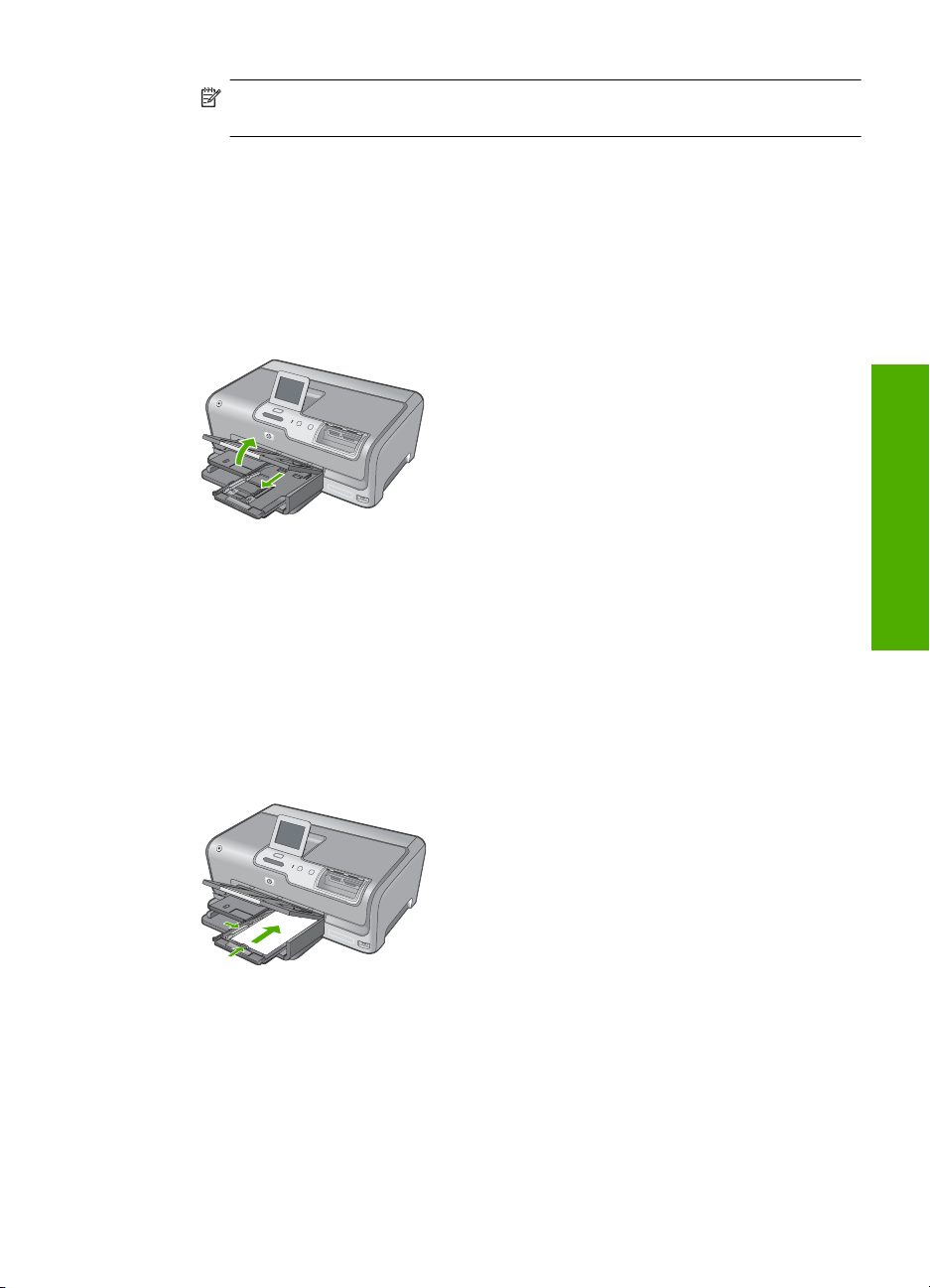
Nota Quando si utilizza carta di formato Legal, non aprire l'estensione del
vassoio carta.
Caricamento di carta fotografica 10 x 15 cm (4 x 6 pollici)
Il vassoio per foto dell'unità HP Photosmart può contenere fogli di carta fotografica del
formato massimo di 10 x 15 cm. Per ottenere risultati ottimali, utilizzare la carta fotografica
HP Premium Plus o carta fotografica HP Premium 10 x 15 cm.
Per caricare carta fotografica da 10 x 15 cm nel vassoio per foto
1. Sollevare il vassoio di uscita e poi estrarre il vassoio per foto.
2. Caricare la risma di carta fotografica nel vassoio per foto dal lato corto del foglio e
con il lato di stampa rivolto verso il basso. Far scorrere la risma di carta fotografica
finché non si arresta.
Se la carta fotografica utilizzata ha linguette perforate, caricarla in modo che il lato
perforato sia rivolto verso l'operatore.
3. Far scorrere le guide di lunghezza e larghezza della carta verso l'interno accostandole
alla risma di carta fotografica finché non si arrestano.
Non caricare eccessivamente il vassoio per foto; verificare che la risma di carta
fotografica sia sistemata comodamente nel vassoio e che non superi in altezza il
bordo superiore della guida della larghezza della carta.
Italiano
4. Spingere all'interno il vassoio per foto e abbassare il vassoio di uscita.
Prevenzione degli inceppamenti della carta
Per evitare inceppamenti della carta, attenersi alle indicazioni riportate di seguito.
• Rimuovere spesso il materiale stampato dal vassoio di uscita.
• Evitare che la carta si pieghi o si arricci conservando tutta la carta inutilizzata in un
sacchetto a chiusura ermetica riutilizzabile.
Prevenzione degli inceppamenti della carta 69
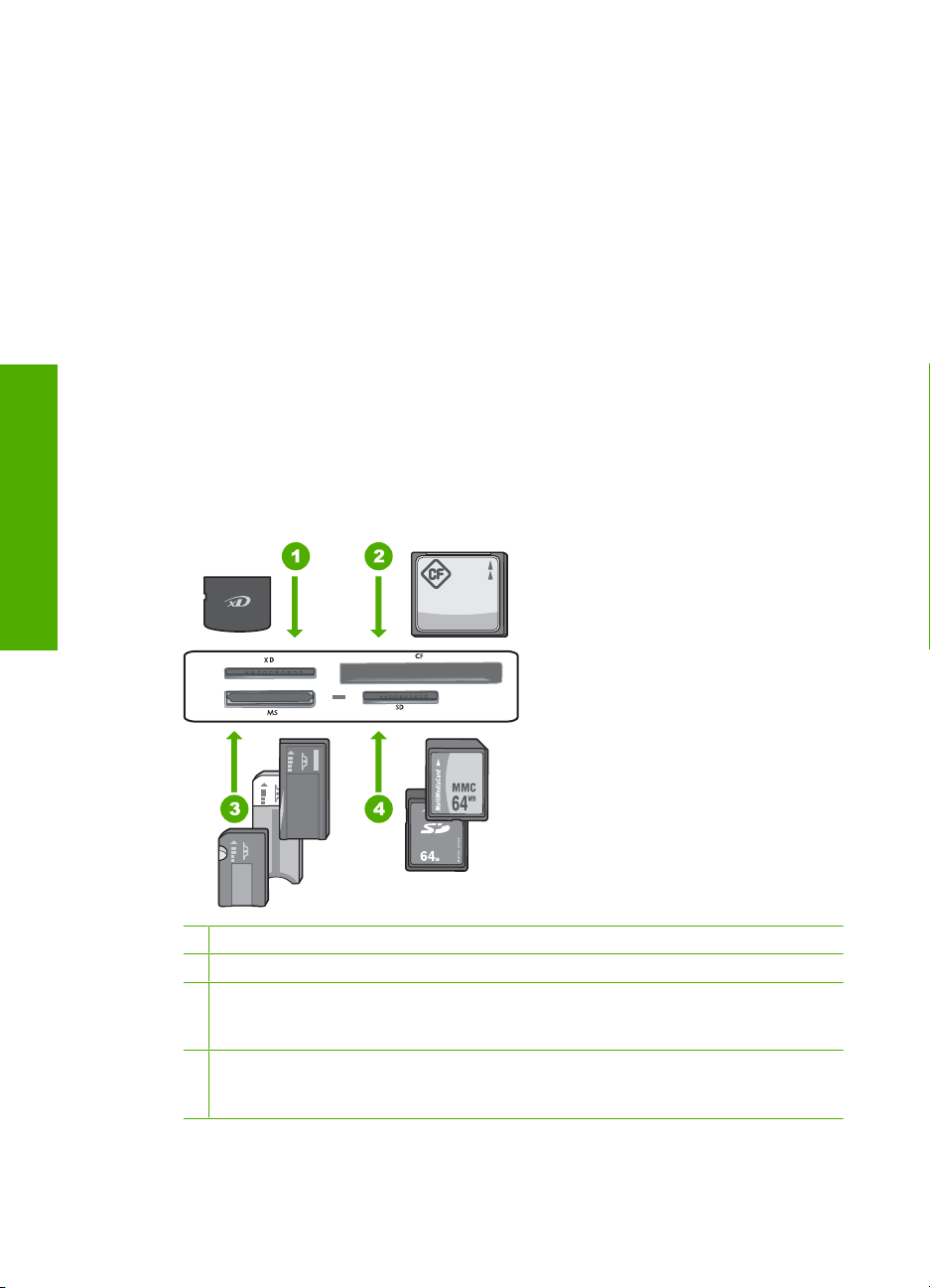
Capitolo 3
• Verificare che la carta caricata sia adagiata correttamente nel vassoio di
alimentazione e che i margini non siano spiegazzati o strappati.
• Non abbinare diversi tipi e formati di carta nel vassoio di alimentazione; l'intera risma
di carta nel vassoio di alimentazione deve essere dello stesso tipo e dello stesso
formato.
• Regolare la guida di larghezza della carta nel vassoio di alimentazione in modo che
aderisca al supporto. Accertarsi che la guida di larghezza della carta non pieghi il
supporto nel vassoio di alimentazione.
• Non forzare troppo la carta nel vassoio di alimentazione.
• Utilizzare i tipi di carta consigliati per l'unità HP Photosmart.
Visualizzazione, selezione e stampa delle foto
È possibile visualizzare e selezionare le foto sulla scheda di memoria o sull'unità di
memorizzazione prima di stamparle o mentre le si stampa.
Per visualizzare, selezionare e stampare foto
1. Inserire una scheda di memoria nell'apposito alloggiamento dell'unità HP Photosmart
o collegare una periferica di memorizzazione alla porta USB anteriore.
Italiano
1 Scheda xD-Picture
2 CompactFlash (CF) (tipi I e II)
3 Memory Stick, Memory Stick Pro, Memory Stick Select, Memory Stick Magic Gate,
Memory Stick Duo o Duo Pro (adattatore opzionale) o Memory Stick Micro (adattatore
richiesto)
4 Secure Digital (SD), Secure Digital Mini (adattatore richiesto), Secure Digital High
Capacity (SDHC), MultiMediaCard (MMC), MMC Plus, MMC Mobile (RS-MMC; adattatore
richiesto), scheda TransFlash MicroSD o Secure MultiMedia
70 HP Photosmart D7400 series
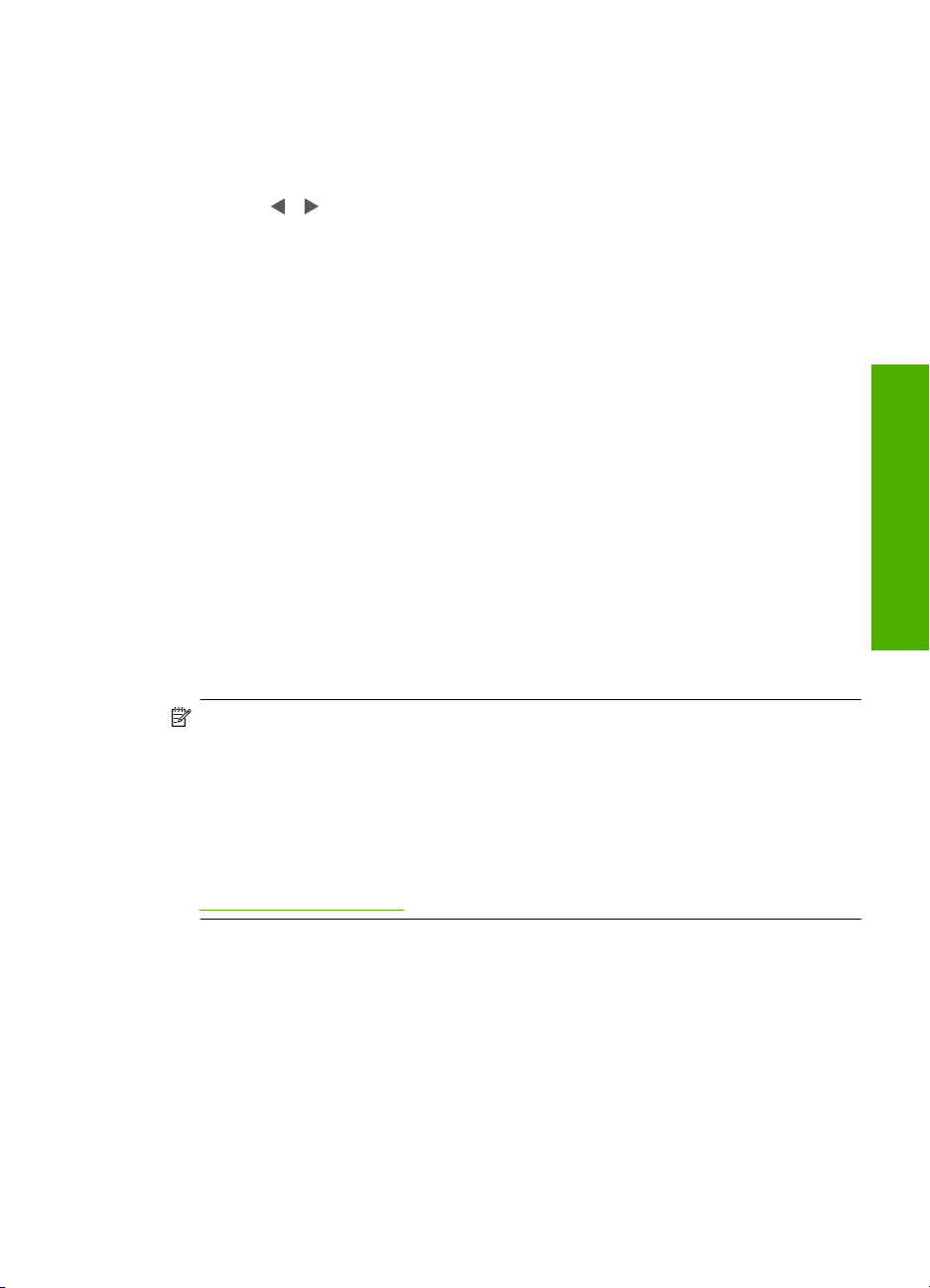
Viene visualizzato il menu Photosmart Express con le foto più recenti sul display.
2. Caricare carta fotografica di dimensioni non superiori a 10 x 15 cm nel vassoio per
foto o carta standard nel vassoio di alimentazione principale.
3. Toccare Visualizza.
Viene visualizzata la schermata Visualizza foto.
4. Toccare
5. Quando appare l'anteprima in miniatura della foto che si desidera visualizzare,
toccarla.
6. Quando la foto appare sul display, toccare nuovamente l'immagine.
Viene visualizzata la schermata Opzioni fotografiche.
7. Toccare Anteprima di stampa.
Viene visualizzata la schermata Anteprima di stampa, che mostra come sarà la foto
dopo la stampa.
Se si desidera selezionare altre foto da visualizzare e stampare, toccare Aggiungi
altre e ripetere i punti 4-6.
8. (Opzionale) Se si desidera controllare e/o modificare una qualsiasi impostazione di
stampa, toccare Impostaz..
9. Per stampare le foto, toccare Stampante o premere il pulsante Print Photos (Stampa
foto) sul pannello di controllo.
Uno schermo di stato della stampa visualizza il numero di pagine da stampare e il
tempo stimato per completare l'operazione.
o per scorrere le anteprime in miniatura delle foto.
Verifica dei livelli di inchiostro stimati
È possibile verificare in modo semplice il livello d'inchiostro per determinare il grado di
esaurimento di una cartuccia d'inchiostro. Il livello di inchiostro indica la quantità stimata
di inchiostro ancora presente nelle cartucce.
Nota L'unità HP Photosmart è in grado di rilevare solo i livelli di inchiostro delle
cartucce d'inchiostro HP originali. La verifica dei livelli di inchiostro nelle cartucce
rigenerate o utilizzate in altre periferiche potrebbe non essere precisa.
Nota Durante il processo di stampa, l'inchiostro della cartuccia viene utilizzato in
diversi modi, incluso il processo di inizializzazione, che prepara la periferica e le
cartucce per la stampa, e la manutenzione della testina di stampa, che mantiene puliti
gli ugelli e permette all'inchiostro di scorrere senza problemi. Inoltre, alcuni residui di
inchiostro restano nella cartuccia dopo l'uso. Per maggiori informazioni, visitare il sito
www.hp.com/go/inkusage.
Per controllare i livelli di inchiostro dal pannello di controllo
1. Toccare Imposta sul display.
2. Toccare Strumenti.
3. Toccare Mostra indicatore inchiostro.
HP Photosmart visualizza i livelli stimati di inchiostro per tutte le cartucce installate.
Italiano
Verifica dei livelli di inchiostro stimati 71
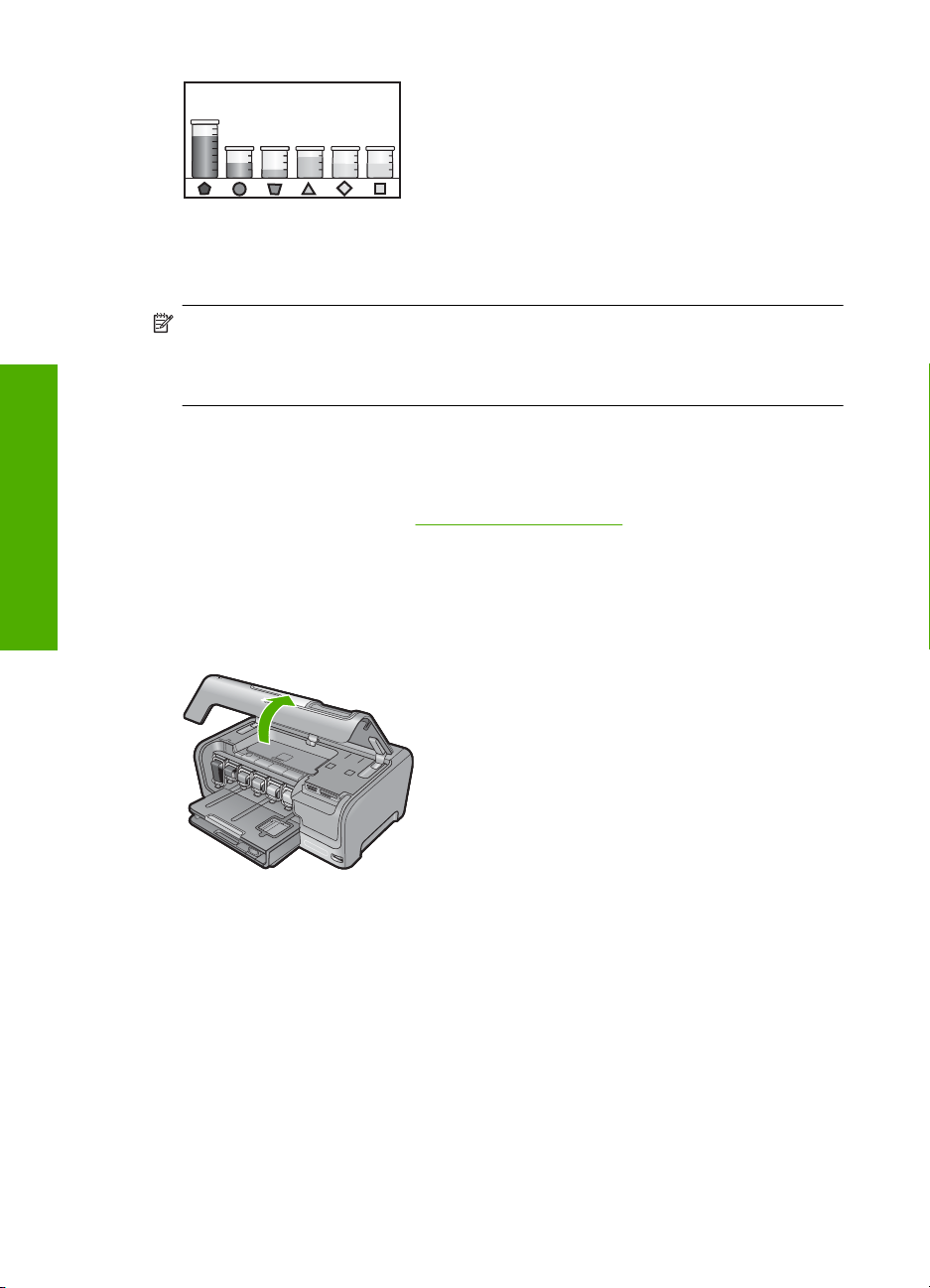
Capitolo 3
Sostituzione delle cartucce
Seguire queste istruzioni per sostituire le cartucce d'inchiostro.
Nota Se si installano cartucce d'inchiostro nell'unità HP Photosmart per la prima
volta, utilizzare solo le cartucce fornite con la periferica. L'inchiostro di queste
cartucce è specificamente formulato per miscelarsi con l'inchiostro presente nel
gruppo della testina di stampa alla prima installazione.
Se non si hanno già a disposizione cartucce d'inchiostro sostitutive per l'unità
HP Photosmart, è possibile ordinarle facendo clic sull'icona Acquista materiali di
consumo HP sul computer. Su un computer Windows, questa icona si trova nella cartella
HP nel menu Start.
Per ulteriori informazioni, vedere
www.hp.com/buy/supplies.
Italiano
Per sostituire le cartucce d'inchiostro
1. Accertarsi che l'unità HP Photosmart sia accesa.
2. Aprire lo sportello delle cartucce d'inchiostro sollevandolo dalla parte anteriore e
centrale della periferica, finché lo sportello non si blocca in posizione.
3. Spingere la parte inferiore del fermo sotto alla cartuccia che si desidera sostituire e
sollevare il fermo.
Per sostituire la cartuccia d'inchiostro nero, sollevare il fermo sulla sinistra.
Per sostituire una delle cinque cartucce d'inchiostro a colori, cioè giallo, ciano chiaro
(blu), ciano, magenta chiaro (rosa) o magenta, sollevare il fermo appropriato nel
centro.
72 HP Photosmart D7400 series
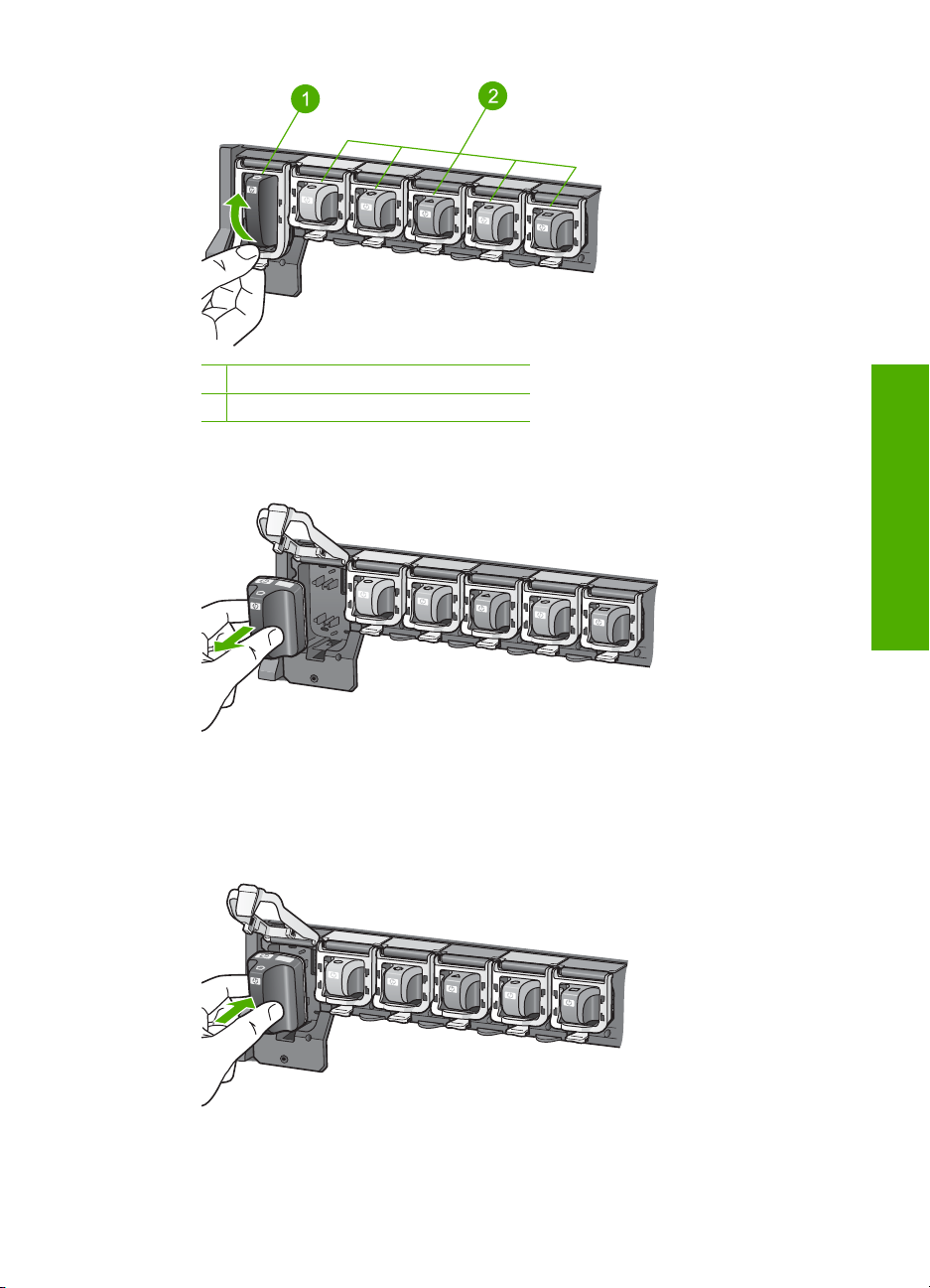
1 Fermo della cartuccia d'inchiostro nero
2 Fermo delle cartucce d'inchiostro a colori
4. Tirare la cartuccia verso l'esterno per estrarla dal suo alloggiamento.
5. Togliere la nuova cartuccia d'inchiostro dalla confezione e inserirla nell'alloggiamento
vuoto tenendola per la maniglia.
Associare il colore e il motivo della cartuccia a getto d'inchiostro al colore e al motivo
sul carrello di stampa.
Italiano
6. Chiudere il fermo e verificare che non possa aprirsi inavvertitamente.
Sostituzione delle cartucce 73

Capitolo 3
Italiano
7. Ripetere i passi da 3 a 6 per ciascuna cartuccia che si desidera sostituire.
8. Chiudere lo sportello delle cartucce d'inchiostro.
74 HP Photosmart D7400 series

4 Risoluzione dei problemi e
assistenza
In questo capitolo vengono fornite informazioni sulla risoluzione dei problemi relativi all'unità
HP Photosmart. Vengono fornite informazioni specifiche per i problemi relativi all'installazione, alla
configurazione nonché istruzioni pratiche. Per ulteriori informazioni sulla risoluzione dei problemi,
consultare la Guida in linea fornita con il software.
È possibile che si verifichino vari problemi se l'unità HP Photosmart viene collegata al computer
mediante un cavo USB prima di installare il software HP Photosmart sul computer. Se l'unità
HP Photosmart è stata collegata al computer prima che questa operazione venisse richiesta dalla
schermata dell'installazione del software, è necessario attenersi alla procedura riportata di seguito:
Risoluzione dei problemi più comuni di impostazione
1. Scollegare il cavo USB dal computer.
2. Disinstallare il software (se è già stato installato).
3. Riavviare il computer.
4. Spegnere l'unità HP Photosmart, attendere un minuto e riaccenderla.
5. Installare nuovamente il software dell'unità HP Photosmart.
Avvertimento Non collegare il cavo USB al computer finché non viene richiesto dalla
schermata di installazione del software.
Per informazioni su come contattare l'assistenza, consultare il retro di copertina di questa guida.
Disinstallazione e reinstallazione del software
Se l'installazione risulta incompleta o il cavo USB è stato collegato al computer prima che venisse
richiesto nella schermata di installazione, potrebbe essere necessario disinstallare e reinstallare il
software. Non effettuare la semplice eliminazione dei file dell'applicazione HP Photosmart dal
computer. Accertarsi di rimuoverli correttamente utilizzando il programma di installazione fornito con
l'unità HP Photosmart.
Per effettuare la disinstallazione e la reinstallazione in un computer Windows
1. Sulla barra delle applicazioni di Windows, fare clic su Start, Impostazioni, Pannello di
controllo (o solo su Pannello di controllo).
2. Fare doppio clic su Installazione applicazioni (o fare clic su Cambia/Rimuovi programmi).
3. Selezionare HP Photosmart All-in-One Driver Software, quindi fare clic su Cambia/
Rimuovi.
Attenersi alle istruzioni visualizzate sullo schermo.
4. Scollegare l'unità HP Photosmart dal computer.
5. Riavviare il computer.
Nota Prima di riavviare il computer, è importante scollegare l'unità HP Photosmart. Non
collegare l'unità HP Photosmart al computer finché non è stata completata la reinstallazione
del software.
6. Inserire il CD-ROM dell'unità HP Photosmart nella relativa unità del computer, quindi avviare il
programma di installazione.
7. Seguire le istruzioni visualizzate e quelle riportate nella Guida all'installazione fornita con l'unità
HP Photosmart.
Risoluzione dei problemi di configurazione dell'hardware
Questa sezione consente di risolvere i problemi che possono verificarsi durante la configurazione
dell'hardware dell'unità HP Photosmart.
Italiano
Risoluzione dei problemi e assistenza 75

Capitolo 4
Italiano
L'unità HP Photosmart non si accende
Causa: L'unità HP Photosmart non è collegata correttamente a una presa di corrente.
Soluzione
• Accertarsi che il cavo di alimentazione sia saldamente collegato all'unità HP Photosmart e
all'alimentatore. Inserire il cavo in una presa di corrente, un dispositivo di protezione da
sovratensioni o una presa multipla.
1 Connessione di alimentazione
2 Cavo di alimentazione e alimentatore
3 Presa di corrente
• Se viene utilizzata una presa multipla, accertarsi che sia accesa. È possibile anche
collegare l’unità HP Photosmart direttamente a una presa muro.
• Verificare il funzionamento della presa elettrica. Collegare un apparecchio funzionante e
controllare che riceva alimentazione. In caso contrario, potrebbe essersi verificato un
problema con la presa elettrica.
• Se l'unità HP Photosmart è collegata a una presa con interruttore, assicurarsi che questa
sia accesa. Se è accesa ma non funziona, il problema potrebbe derivare dalla presa
elettrica.
Causa: È stato premuto troppo rapidamente il pulsante On.
Soluzione: Se il pulsante On viene premuto troppo rapidamente, l'unità HP Photosmart
potrebbe non rispondere. Premere una volta il pulsante On. L'accensione dell'unità
HP Photosmart potrebbe richiedere alcuni minuti. Se si preme nuovamente il pulsante On in
questa fase, è possibile che venga disattivata la periferica.
Avvertimento Se l'unità HP Photosmart ancora non si accende, il problema potrebbe
essere un guasto meccanico. Scollegare il cavo dell'unità HP Photosmart dalla presa di
alimentazione e contattare HP. Andare al sito:
selezionare il proprio paese/regione, quindi fare clic su Contatta HP per informazioni su
come richiedere l'assistenza tecnica.
www.hp.com/support. Se richiesto,
Il cavo USB è collegato ma si riscontrano problemi nell'uso dell'unità
HP Photosmart con il computer
Causa: Il cavo USB è stato collegato prima di installare il software. Se si collega il cavo USB
prima del necessario, potrebbero verificarsi degli errori.
76 HP Photosmart D7400 series

Soluzione: Prima di collegare il cavo USB, è necessario installare innanzitutto il software
fornito con l'unità HP Photosmart. Durante l'installazione, non collegare il cavo USB fino a che
non viene richiesto dalle istruzioni visualizzate sullo schermo.
Una volta installato il software, è facile collegare il computer all'unità HP Photosmart tramite un
cavo USB. È sufficiente collegare un'estremità del cavo USB al retro del computer e l'altra
estremità al retro dell'unità HP Photosmart. È possibile collegarsi a qualsiasi porta USB sul retro
del computer.
Per ulteriori informazioni sull'installazione del software e sul collegamento del cavo USB,
consultare la Guida all'installazione fornita con l'unità HP Photosmart.
L'unità HP Photosmart non esegue la stampa
Causa: L'unità HP Photosmart ed il computer non comunicano tra di loro.
Soluzione: Verificare il collegamento tra l'unità HP Photosmart ed il computer.
Causa: Potrebbe essersi verificato un problema con una o più cartucce d'inchiostro.
Soluzione: Verificare che le cartucce d'inchiostro siano installate correttamente e abbiano
inchiostro sufficiente.
Causa: L'unità HP Photosmart potrebbe essere spenta.
Soluzione: Osservare il display dell'unità HP Photosmart. Se il display è vuoto e il pulsante
On non è acceso, l'unità HP Photosmart è spenta. Verificare che il cavo di alimentazione sia
collegato correttamente all'unità HP Photosmart e alla presa di alimentazione. Premere il
pulsante On per accendere l'unità HP Photosmart.
Causa: L'unità HP Photosmart potrebbe essere senza carta.
Soluzione: Caricare la carta nel vassoio di alimentazione.
Risoluzione dei problemi di rete
Questa sezione descrive come risolvere i problemi che possono verificarsi durante l'installazione di
una rete.
Risoluzione dei problemi di configurazione della rete cablata
Questa sezione descrive come risolvere i problemi che possono verificarsi durante l'installazione di
una rete cablata.
Italiano
Risoluzione dei problemi di rete 77

Capitolo 4
Italiano
Il computer non è in grado di rilevare l'unità HP Photosmart
Causa: I cavi non sono collegati correttamente.
Soluzione: Controllare che i seguenti cavi siano collegati correttamente.
• Cavi tra l'unità HP Photosmart e l'hub o il router
• Cavi tra l'hub o il router e il computer
• Cavi da e verso il modem o per il collegamento dell'unità HP Photosmart a Internet (se
applicabile)
Causa: La scheda LAN (Local Area Network) del proprio computer non è configurata
correttamente.
Soluzione: Verificare che la scheda LAN (Local Area Network) sia configurata correttamente.
Per controllare la scheda LAN (Windows 2000 e XP)
1. Fare clic con il pulsante destro del mouse su Risorse del computer.
2. Nella finestra di dialogo Proprietà del sistema, fare clic sulla scheda Hardware.
3. Fare clic su Gestione periferiche.
4. Accertarsi che la scheda sia presente nell'elenco delle Schede di rete.
5. Consultare la documentazione fornita con la scheda.
Per controllare la scheda LAN (Windows Vista)
1. Sulla barra delle applicazioni di Windows, fare clic su Start, Computer, quindi fare clic su
Proprietà.
2. Fare clic su Gestione periferiche.
3. Accertarsi che la scheda sia presente nell'elenco delle Schede di rete.
4. Consultare la documentazione fornita con la scheda.
Causa: Non si dispone di una connessione di rete attiva.
Soluzione: Verificare di disporre di una connessione di rete attiva.
Per verificare la disponibilità di una connessione di rete attiva
▲ Controllare le due spie luminose Ethernet nella parte superiore e inferiore del connettore
Ethernet RJ-45 sul retro dell'unità HP Photosmart. Il significato delle spie è il seguente:
a. Spia superiore: se questa spia è accesa con luce verde fissa, il dispositivo è collegato
correttamente alla rete e la comunicazione è attiva. Se la spia superiore è spenta, la
connessione di rete non è disponibile.
b. Spia inferiore: la spia di colore giallo lampeggia quando i dati vengono inviati o ricevuti
dal dispositivo sulla rete.
Per stabilire una connessione di rete attiva
1. Verificare che i cavi tra l'unità HP Photosmart e il gateway, il router o l'hub siano collegati
correttamente.
2. Se i collegamenti sono protetti, premere il pulsante On sul pannello di controllo per spegnere
l'unità HP Photosmart. Quindi, spegnere l'alimentazione sul router o hub. Accendere prima
il router o hub, quindi premere il pulsante On per accendere l'unità HP Photosmart.
Causa: Prima si era in grado di collegare l'unità HP Photosmart alla rete ma ora il collegamento
non riesce.
Soluzione: Spegnere l'unità HP Photosmart, il computer ed il router. Attendere 30 secondi.
Accendere prima il router e quindi l'unità HP Photosmart e il computer.
Causa: L'unità HP Photosmart ed il computer non sono collegati alla stessa rete.
Soluzione: Provare ad accedere al server EWS (Embedded Web Server) sull'unità
HP Photosmart. Per trovare l'indirizzo IP, stampare una pagina di configurazione della rete.
78 HP Photosmart D7400 series

Durante l'installazione, viene visualizzato il messaggio Stampante non trovata
Causa: L'unità HP Photosmart non è accesa.
Soluzione: Accendere l'unità HP Photosmart.
Causa: Non si dispone di una connessione di rete attiva.
Soluzione: Accertarsi di disporre di una connessione di rete attiva.
Per verificare che la connessione di rete sia attiva
1. Se i collegamenti sono corretti, spegnere l'unità HP Photosmart e accenderla nuovamente.
Premere il pulsante On sul pannello di controllo per spegnere l'unità HP Photosmart, quindi
premerlo nuovamente per accendere la periferica. Spegnere inoltre il router o l'hub, quindi
accenderlo nuovamente.
2. Verificare che i cavi tra l'unità HP Photosmart e il gateway, il router o l'hub siano collegati
correttamente.
3. Accertarsi che l'unità HP Photosmart sia collegata alla rete mediante un cavo Ethernet
CAT-5.
Causa: I cavi non sono collegati correttamente.
Soluzione: Controllare che i seguenti cavi siano collegati correttamente:
• Cavi tra l'unità HP Photosmart e l'hub o il router
• Cavi tra l'hub o il router e il computer
• Cavi da e verso il modem o per il collegamento dell'unità HP Photosmart a Internet (se
applicabile)
Causa: Un firewall, un programma anti-virus o anti-spyware impedisce all'unità
HP Photosmart di accedere al computer.
Soluzione: Disinstallare il software dell'unità HP Photosmart e reinizializzare il computer.
Disattivare temporaneamente l'applicazione anti-virus o anti-spyware, quindi reinstallare il
software dell'unità HP Photosmart. È possibile riabilitare l'applicazione anti-virus o anti-spyware
al termine dell'installazione. Se vengono visualizzati dei messaggi relativi al firewall, è
necessario accettarli sempre.
Se la schermata continua ad apparire, provare a disinstallare il software dell'unità
HP Photosmart, reinizializzare il computer e disattivare temporaneamente il firewall prima di
reinstallare il software dell'unità HP Photosmart. È possibile riattivare l'applicazione firewall dopo
il completamento dell'installazione. Se vengono ancora visualizzati dei messaggi relativi al
firewall, è necessario accettarli sempre.
Per ulteriori informazioni, vedere la documentazione fornita con il software firewall.
Italiano
Causa: Una rete privata virtuale (Virtual Private Network o VPN) impedisce all'unità
HP Photosmart di accedere al computer.
Soluzione: Tentare momentaneamente di disattivare la VPN prima di procedere con
l'installazione.
Nota L'unità HP Photosmart non è accessibile durante le sessioni VPN. Tuttavia, i lavori
vengono salvati nella coda di stampa. Quando si chiude la sessione VPN, i lavori nella coda
di stampa verranno stampati.
Risoluzione dei problemi dell'installazione wireless
Questa sezione descrive come risolvere i problemi che possono verificarsi durante l'installazione di
una rete. Controllare il display della periferica per messaggi relativi allo specifico errore.
Risoluzione dei problemi di rete 79
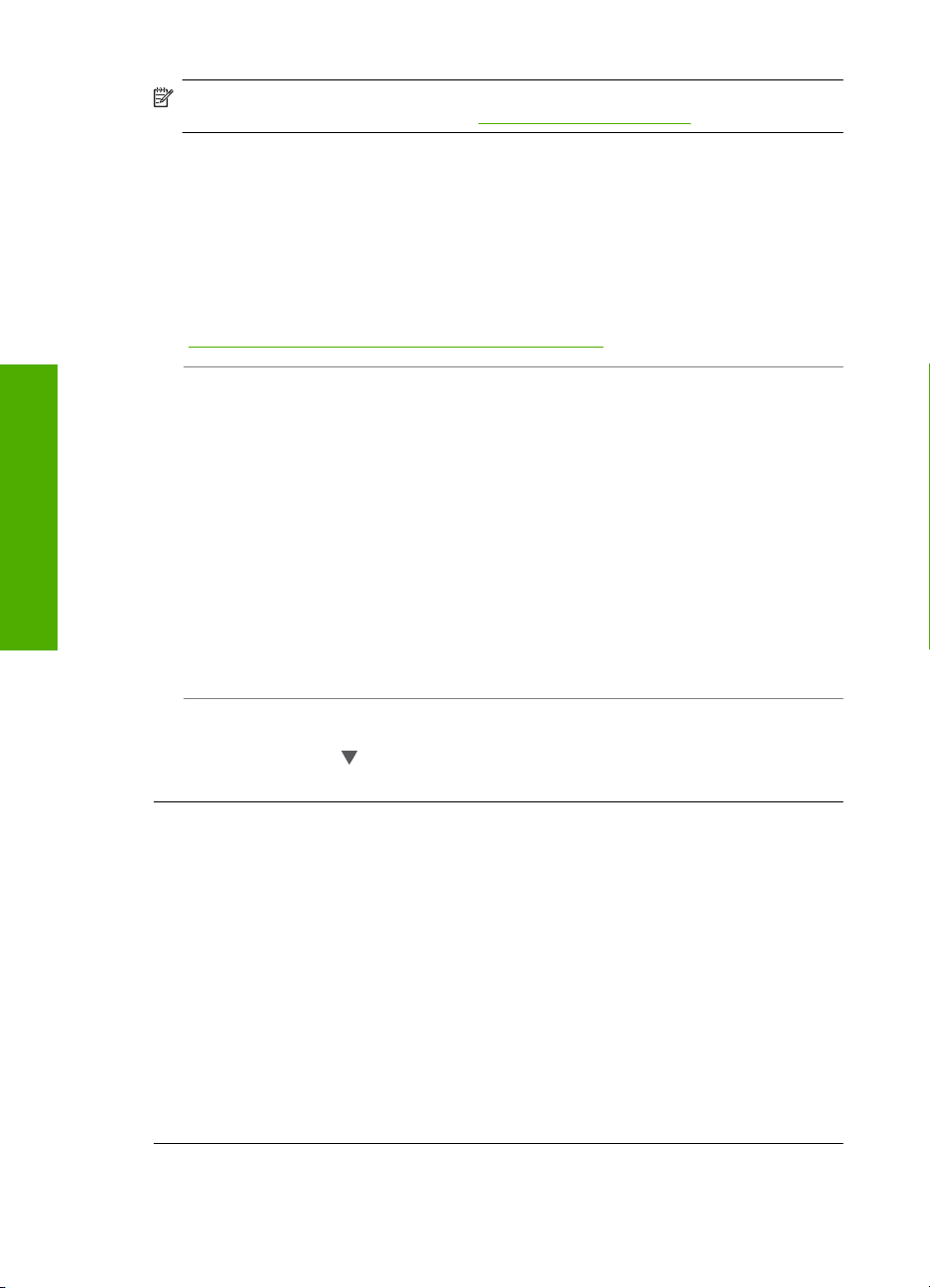
Capitolo 4
Italiano
Nota HP fornisce uno strumento in linea in grado di ricercare automaticamente le impostazioni
di protezione wireless. Visitare il sito Web
www.hp.com/go/networksetup.
Durante l'installazione della rete wireless, il nome di rete (SSID) non viene
visualizzato
Causa: Il router wireless non trasmette il proprio nome di rete (SSID) perché l'opzione
Trasmetti SSID è disattivata.
Soluzione: Accedere all'EWS (Embedded Web Server) del router e attivare l'opzione
Trasmetti SSID. Per informazioni su come accedere all'EWS (Embedded Web Server) e come
verificare le impostazioni per la trasmissione SSID, vedere la Guida per l'utente fornita con il
router wireless.
Per ulteriori informazioni, vedere:
"
Collegamento ad una rete wireless WLAN 802.11 integrata" a pagina 56
Causa: Il router wireless (infrastruttura) o il computer (ad hoc) è troppo distante dall'unità
HP Photosmart o si è verificata un'interferenza.
Soluzione: Per stabilire un buon segnale tra l'unità HP Photosmart e il router wireless
(infrastruttura) o il computer (ad hoc), potrebbe essere necessario effettuare qualche prova. Se
l'apparecchiatura funziona correttamente, effettuare le seguenti operazioni separatamente o
insieme:
• Se la distanza tra il computer o il router wireless e l'unità HP Photosmart è notevole, provare
a ridurla.
• Liberare il percorso tra l'unità HP Photosmart e il computer o il router wireless dagli eventuali
oggetti metallici presenti (ad esempio, un frigorifero o una libreria di metallo).
• Se nelle vicinanze del percorso di trasmissione sono presenti altri dispositivi cordless, quali
un telefono, un forno a microonde o un altro dispositivo che emette segnali radio a 2,4 GHz,
allontanarli per ridurre le interferenze.
• Se il computer o il router wireless si trova nelle vicinanze di un muro esterno, allontanarli
dal muro.
Causa: Il nome di rete (SSID) potrebbe essere in fondo all'elenco SSID visualizzato quando
si installa l'unità HP Photosmart su una rete wireless.
Soluzione: Toccare
infrastruttura vengono elencate per prime, seguite dalle voci relative alla modalità ad hoc.
Segnale debole
Causa: L'unità HP Photosmart è troppo distante dal router wireless o si è verificata
un'interferenza.
Soluzione: Per stabilire un buon segnale tra l'unità HP Photosmart e il router wireless,
potrebbe essere necessario effettuare qualche prova. Se l'apparecchiatura funziona
correttamente, effettuare le seguenti operazioni separatamente o insieme:
• Se la distanza tra il computer o il router wireless e l'unità HP Photosmart è notevole, provare
a ridurla.
• Liberare il percorso tra l'unità HP Photosmart e il computer o il router wireless dagli eventuali
oggetti metallici presenti (ad esempio, un frigorifero o una libreria di metallo).
• Se nelle vicinanze del percorso di trasmissione sono presenti altri dispositivi cordless, quali
un telefono, un forno a microonde o un altro dispositivo che emette segnali radio a 2,4 GHz,
allontanarli per ridurre le interferenze.
• Se il computer o il router wireless si trova nelle vicinanze di un muro esterno, allontanarli
dal muro.
80 HP Photosmart D7400 series
per scorrere l'elenco fino alla fine. Le voci relative alla modalità

Non è possibile collegarsi alla rete durante l'installazione
Causa: L'apparecchiatura non è accesa.
Soluzione: Accendere i dispositivi collegati in rete, ad esempio il router wireless per una rete
infrastruttura o il computer per una rete ad hoc. Per ulteriori informazioni sull'attivazione del
router wireless, consultare la documentazione fornita con il router wireless.
Causa: L'unità HP Photosmart non riceve alcun segnale.
Soluzione: Avvicinare il router wireless all'unità HP Photosmart. Quindi, eseguire
nuovamente il programma per l'installazione wireless.
Per ulteriori informazioni, vedere:
"
Configurazione di una rete wireless WLAN 802.11 integrata" a pagina 55
Causa: Se il nome di rete (SSID) è stato immesso manualmente, è possibile che sia stato
inserito in modo errato.
Soluzione: Eseguire nuovamente il programma per l'installazione wireless ed immettere con
attenzione il nome di rete (SSID). Ricordarsi che il nome SSID è sensibile alle maiuscole/
minuscole.
Per ulteriori informazioni, vedere:
Collegamento ad una rete wireless WLAN 802.11 integrata" a pagina 56
"
Causa: L'impostazione per il filtraggio degli indirizzi MAC potrebbe essere abilitata sul router
wireless.
Soluzione: Disattivare l'impostazione per il filtraggio degli indirizzi MAC sul router wireless
finché l'unità HP Photosmart non è collegata correttamente alla rete. Se si riattiva l'impostazione
per il filtraggio degli indirizzi MAC sul router wireless, accertarsi che l'indirizzo MAC dell'unità
HP Photosmart sia nell'elenco degli indirizzi MAC consentiti.
Chiave WEP non valida durante l'installazione wireless
Causa: Se si sta utilizzando una protezione WEP, è possibile che la chiave WEP sia stata
immessa in modo errato durante il processo di installazione wireless.
Soluzione: Durante il processo di installazione wireless, è possibile che la chiave WEP sia
stata immessa in modo errato. Alcuni router wireless sono dotati di più chiavi WEP, fino a un
massimo di quattro. L'unità HP Photosmart utilizza la prima chiave WEP (selezionata dal router
wireless come chiave WEP predefinita). Eseguire nuovamente il programma per l'installazione
wireless ed accertarsi di utilizzare la prima chiave WEP fornita dal router wireless. Immettere la
chiave WEP esattamente come appare nelle impostazioni del router wireless. La chiave WEP
è sensibile alle maiuscole/minuscole.
Se non si conosce la chiave WEP, vedere la documentazione fornita con il router wireless per
informazioni su come accedere all'EWS (Embedded Web Server) del router. È possibile risalire
alla chiave WEP effettuando il login all'EWS (Embedded Web Server) del router usando un
computer sulla rete wireless.
Italiano
Passphrase non valida durante l'installazione wireless
Causa: Durante il processo di installazione wireless, è possibile che la passphrase WPA sia
stata immessa in modo errato.
Soluzione: Eseguire nuovamente il programma per l'installazione wireless ed immettere la
passphrase corretta. La passphrase è sensibile alle maiuscole/minuscole.
Durante l'installazione, viene visualizzato il messaggio Stampante non trovata
Causa: Un firewall, un programma anti-virus o anti-spyware impedisce all'unità
HP Photosmart di accedere al computer.
Risoluzione dei problemi di rete 81
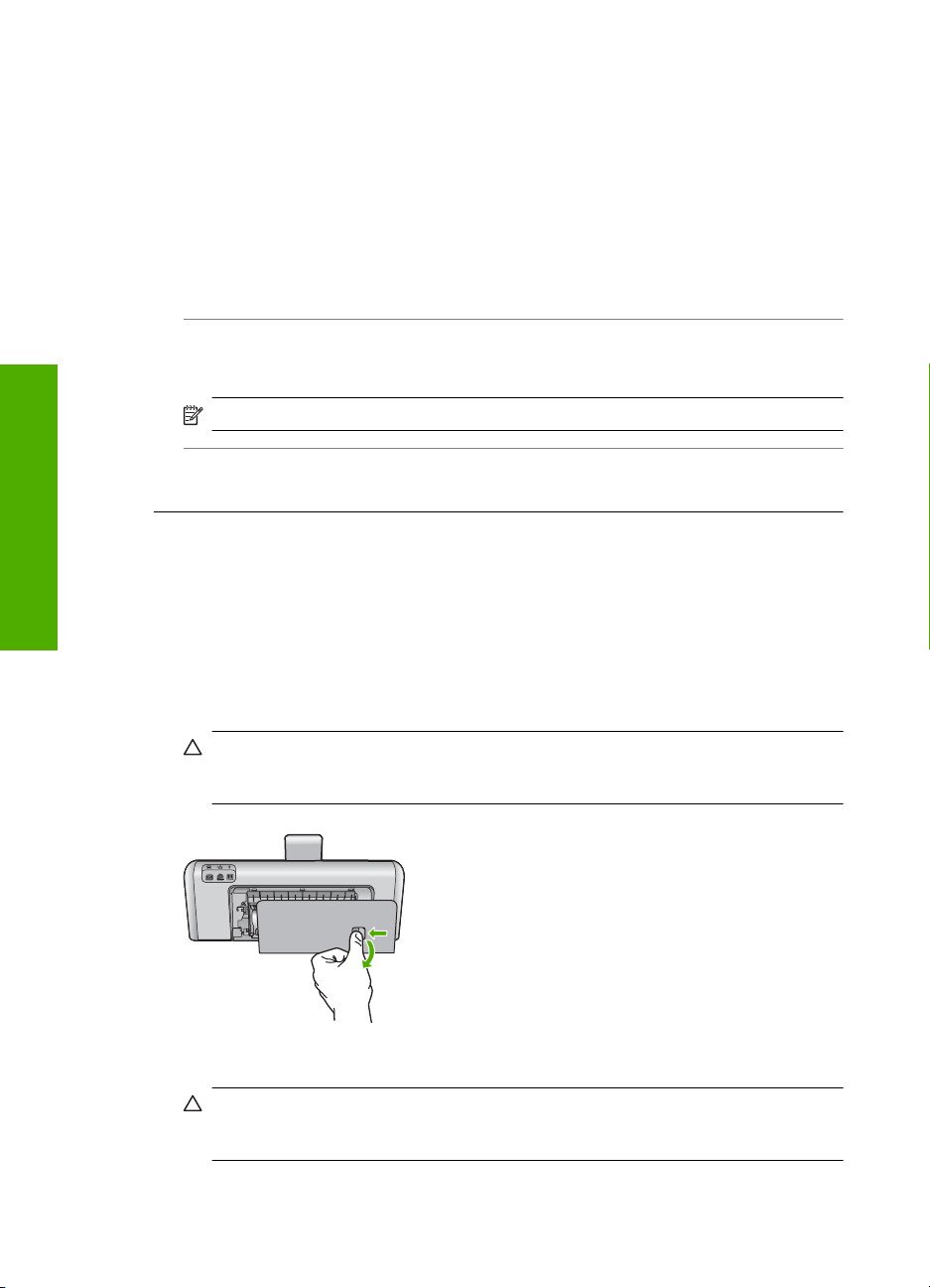
Capitolo 4
Soluzione: Disinstallare il software dell'unità HP Photosmart e reinizializzare il computer.
Disattivare temporaneamente l'applicazione anti-virus o anti-spyware, quindi reinstallare il
software dell'unità HP Photosmart. È possibile riabilitare l'applicazione anti-virus o anti-spyware
al termine dell'installazione. Se vengono visualizzati dei messaggi relativi al firewall, è
necessario accettarli sempre.
Se la schermata continua ad apparire, provare a disinstallare il software dell'unità
HP Photosmart, reinizializzare il computer e disattivare temporaneamente il firewall prima di
reinstallare il software dell'unità HP Photosmart. È possibile riattivare l'applicazione firewall dopo
il completamento dell'installazione. Se vengono ancora visualizzati dei messaggi relativi al
firewall, è necessario accettarli sempre.
Per ulteriori informazioni, vedere la documentazione fornita con il software firewall.
Causa: Una rete privata virtuale (Virtual Private Network o VPN) impedisce all'unità
HP Photosmart di accedere al computer.
Soluzione: Prima di procedere con l'installazione, disattivare temporaneamente la VPN.
Nota La funzionalità dell'unità HP Photosmart sarà limitata durante le sessioni VPN.
Causa: L'unità HP Photosmart non è accesa.
Soluzione: Accendere l'unità HP Photosmart.
Eliminazione degli inceppamenti della carta
Italiano
Se nell'unità HP Photosmart si verifica un inceppamento della carta, controllare innanzitutto lo
sportello posteriore. Se l'inceppamento non riguarda i rulli posteriori, controllare lo sportello
superiore.
Per eliminare un inceppamento della carta dallo sportello posteriore
1. Spegnere l'unità HP Photosmart.
2. Premere verso l'interno la linguetta sullo sportello posteriore per rilasciare lo sportello.
Rimuovere lo sportello estraendolo dall'unità HP Photosmart.
Avvertimento Se si tenta di eliminare l'inceppamento della carta dalla parte anteriore
dell'unità HP Photosmart, il meccanismo di stampa potrebbe danneggiarsi. Eliminare gli
inceppamenti della carta sempre dallo sportello posteriore.
3. Estrarre delicatamente la carta dai rulli.
Avvertimento Se la carta si strappa durante la rimozione dai rulli, verificare la presenza
di frammenti di carta all'interno della periferica. Se non si rimuovono tutti i frammenti di carta
dall'unità HP Photosmart, è possibile che si verifichino altri inceppamenti.
82 HP Photosmart D7400 series
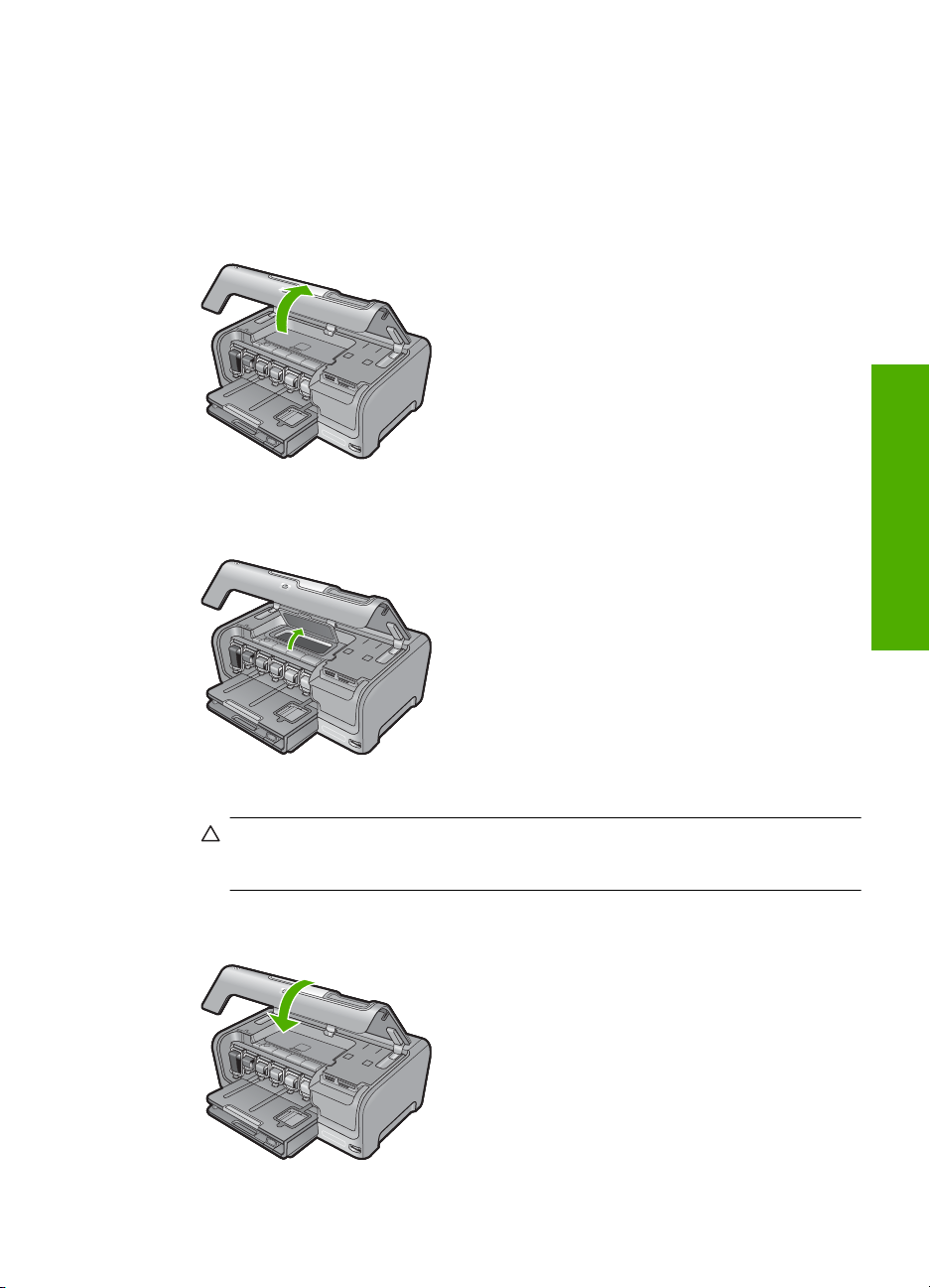
4. Riposizionare lo sportello posteriore. Spingere delicatamente lo sportello in avanti finché non
scatta in posizione.
5. Accendere l'unità HP Photosmart, quindi toccare OK per continuare l'esecuzione del lavoro
corrente.
Per eliminare un inceppamento della carta dallo sportello superiore
1. Spegnere l'unità HP Photosmart.
2. Aprire lo sportello delle cartucce d'inchiostro.
3. Sollevare lo sportello superiore, posizionato dietro l'assieme testina di stampa e cartucce
d'inchiostro.
Italiano
4. Estrarre delicatamente la carta dai rulli.
Avvertimento Se la carta si strappa durante la rimozione dai rulli, verificare la presenza
di frammenti di carta all'interno della periferica. Se non si rimuovono tutti i frammenti di carta
dall'unità HP Photosmart, è possibile che si verifichino altri inceppamenti.
5. Chiudere lo sportello superiore.
6. Chiudere lo sportello delle cartucce d'inchiostro.
Eliminazione degli inceppamenti della carta 83
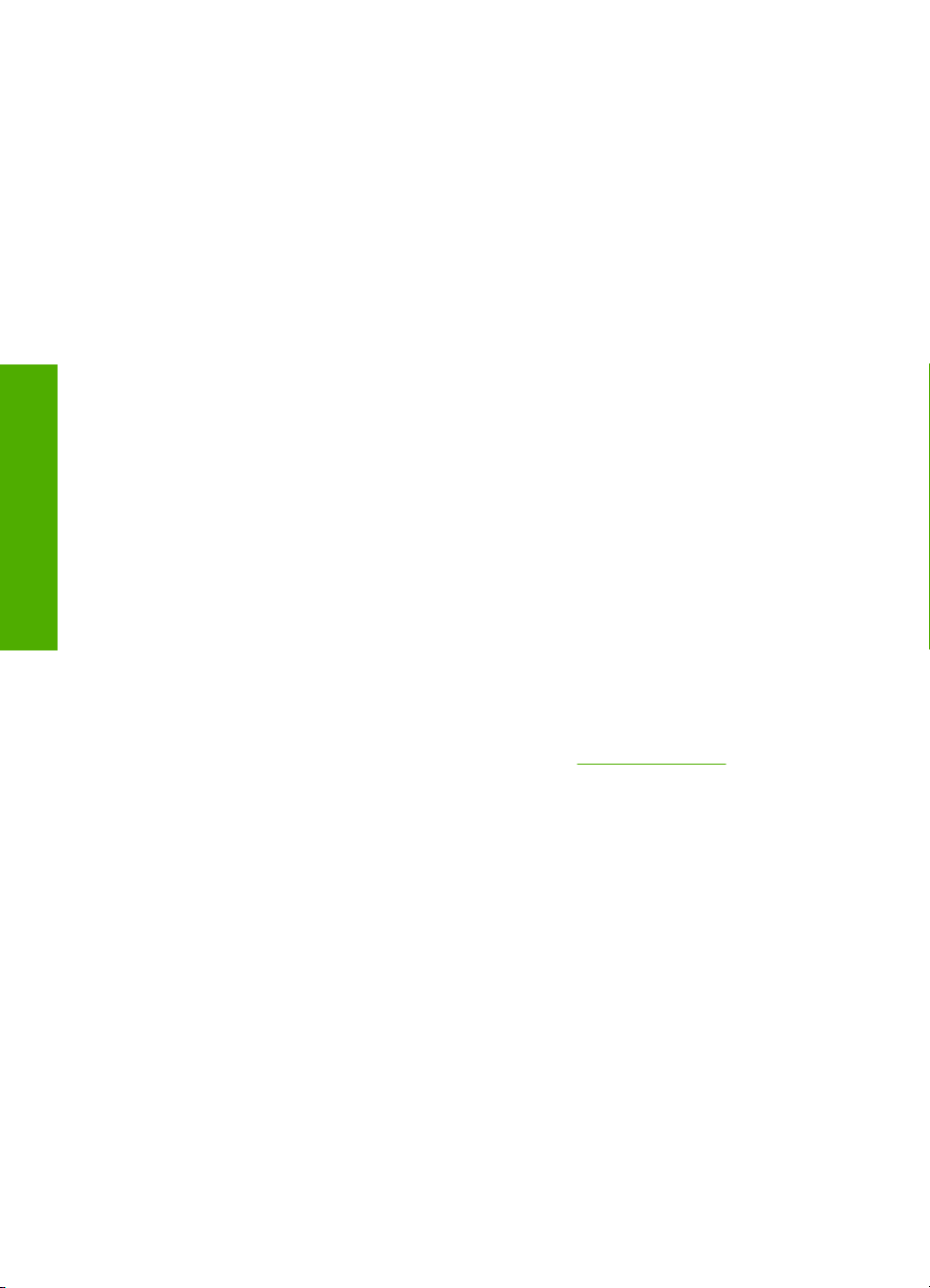
Capitolo 4
7. Accendere l'unità HP Photosmart, quindi toccare OK per continuare l'esecuzione del lavoro
corrente.
Informazioni sulle cartucce di inchiostro e la testina di stampa
Di seguito vengono elencati alcuni suggerimenti per la manutenzione delle cartucce d'inchiostro HP
e per garantire una qualità di stampa costante.
• Installare la cartuccia d'inchiostro prima della data di installazione stampata sulla confezione
della cartuccia.
• Conservare le cartucce d'inchiostro nelle confezioni originali sigillate fino al momento dell'uso.
• Spegnere l'unità HP Photosmart premendo il pulsante On, posizionato sull'unità. Non effettuare
questa operazione spegnendo l'interruttore della basetta di alimentazione o scollegando il cavo
di alimentazione dall'unità HP Photosmart. Se l'unità HP Photosmart non viene spenta
correttamente, l'assieme testina di stampa potrebbe non tornare nella posizione corretta.
• Conservare le cartucce a temperatura ambiente (15,6°-26,6° C o 60°-78° F).
• HP consiglia di non rimuovere le cartucce d'inchiostro dall'unità HP Photosmart finché non si
dispone di cartucce di ricambio da installare.
Se si sta trasportando l'unità HP Photosmart, accertarsi di aver spento l'unità premendo il
pulsante On per ridurre l'alimentazione in modo corretto. Inoltre, accertarsi di aver lasciato le
cartucce d'inchiostro installate. Queste operazioni impediscono all'inchiostro di fuoriuscire
dall'assieme testina di stampa.
• Pulire la testina di stampa (mediante la cassetta degli attrezzi per la manutenzione del
software) quando si nota un deterioramento significativo della qualità di stampa.
• Non pulire la testina di stampa se non è necessario. Tale operazione comporta un elevato
Italiano
consumo di inchiostro e una minore durata delle cartucce.
• Maneggiare le cartucce d'inchiostro con la massima cura. La caduta, lo scuotimento o la
manipolazione non corretta delle cartucce durante l'installazione può causare problemi di
stampa temporanei.
Procedura di assistenza
Se si dovesse verificare un problema, attenersi alla seguente procedura:
1. Consultare la documentazione fornita con l'unità HP Photosmart.
2. Visitare il sito Web di assistenza in linea HP all'indirizzo
assistenza in linea HP è disponibile per tutti i clienti HP. È il modo più rapido per avere
informazioni aggiornate sulle periferiche e ricevere assistenza da parte di esperti. Il servizio
include:
• Accesso rapido in linea agli specialisti dell'assistenza HP
• Aggiornamenti del software e dei driver relativi all'unità HP Photosmart
• Informazioni utili sull'unità HP Photosmart e informazioni per la risoluzione di problemi
comuni
• Aggiornamenti proattivi delle periferiche, informazioni di supporto e notizie su HP disponibili
al momento della registrazione dell'unità HP Photosmart
3. Chiamare l'Assistenza clienti HP. Le modalità di assistenza e la loro disponibilità variano a
seconda della periferica, del paese/regione e della lingua.
Per un elenco dei numeri telefonici per contattare l'assistenza, vedere la documentazione
stampata fornita con la periferica.
84 HP Photosmart D7400 series
www.hp.com/support. Il servizio di
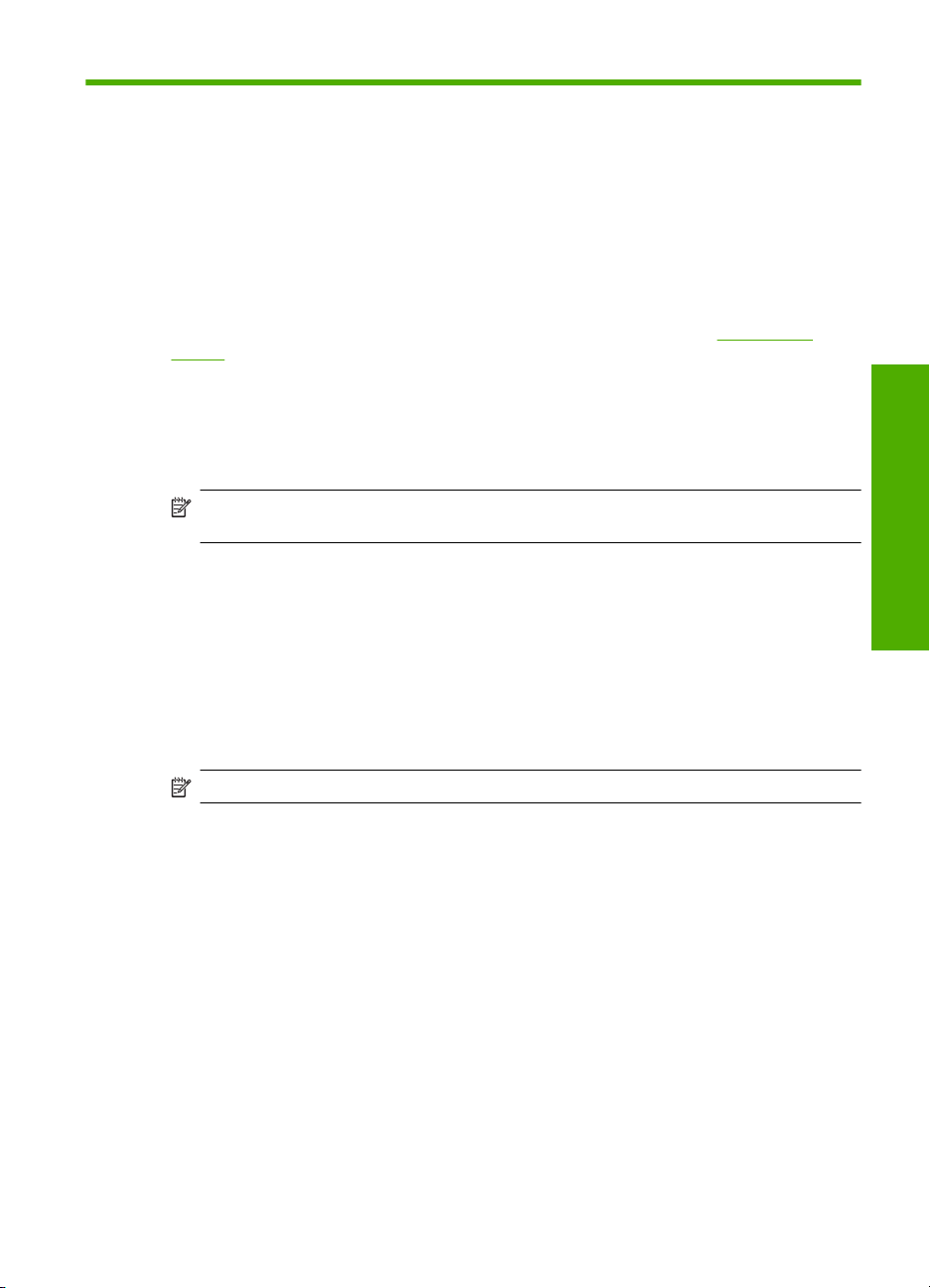
5 Informazioni tecniche
In questa sezione vengono fornite le informazioni sulle specifiche tecniche e le normative
internazionali relative all'unità HP Photosmart.
Requisiti di sistema
I requisiti di sistema del software sono riportati nel file Leggimi.
Caratteristiche tecniche del prodotto
Per le caratteristiche tecniche del prodotto, visitare il sito Web HP all'indirizzo www.hp.com/
support.
Specifiche della carta
• Capacità vassoio di alimentazione principale: Fogli di carta comune: Fino a 100 (carta da 20
libbre/75 gmq)
• Capacità del vassoio di uscita: Fogli di carta comune: Fino a 50 (carta da 20 libbre/75 gmq)
• Capacità del vassoio per foto: Fogli di carta fotografica: Fino a 20
Nota Per un elenco completo dei formati dei supporti compatibili, vedere il software della
stampante.
Specifiche fisiche
• Altezza: 17,2 cm
• Larghezza: 46 cm
• Profondità: 38,7 cm
• Peso: 7,8 kg con i materiali di consumo installati
Specifiche di alimentazione
• Assorbimento: massimo 25 watt (in media durante la stampa)
• Tensione in entrata: CA da 100 a 240 V ~ 1300 mA 50-60 Hz
• Tensione in uscita: CC +32 V===1560 mA
Italiano
Nota Da utilizzare solo con l'adattatore di corrente fornito da HP.
Specifiche ambientali
• Intervallo di temperatura operativa consigliato: da 15º a 32º C (da 59º a 90º F)
• Intervallo di temperatura operativa supportato: da 5º a 35º C (da 41º a 95º F)
• Umidità relativa: dal 15% all'80% di umidità relativa senza condensa
• Intervallo di temperatura consentito per la conservazione: Da -20º a +60º C (da -4º a +140º F)
• In presenza di elevati campi elettromagnetici, è possibile che il funzionamento dell'unità
HP Photosmart venga lievemente alterato.
• HP consiglia l'utilizzo di un cavo USB lungo al massimo 3 m per ridurre le interferenze provocate
dai campi elettromagnetici di una certa intensità
Avviso Energy Star®
Energy Star® Questo prodotto è progettato per ridurre il consumo energetico e risparmiare risorse
naturali senza comprometterne le prestazioni. È stato progettato per ridurre il consumo totale di
energia sia durante il funzionamento sia quando l'unità è spenta. Il prodotto è qualificato ENERGY
STAR®, ovvero è conforme ai requisiti fissati da un programma voluto per incoraggiare lo sviluppo
di prodotti per ufficio a basso consumo di energia.
Informazioni tecniche 85
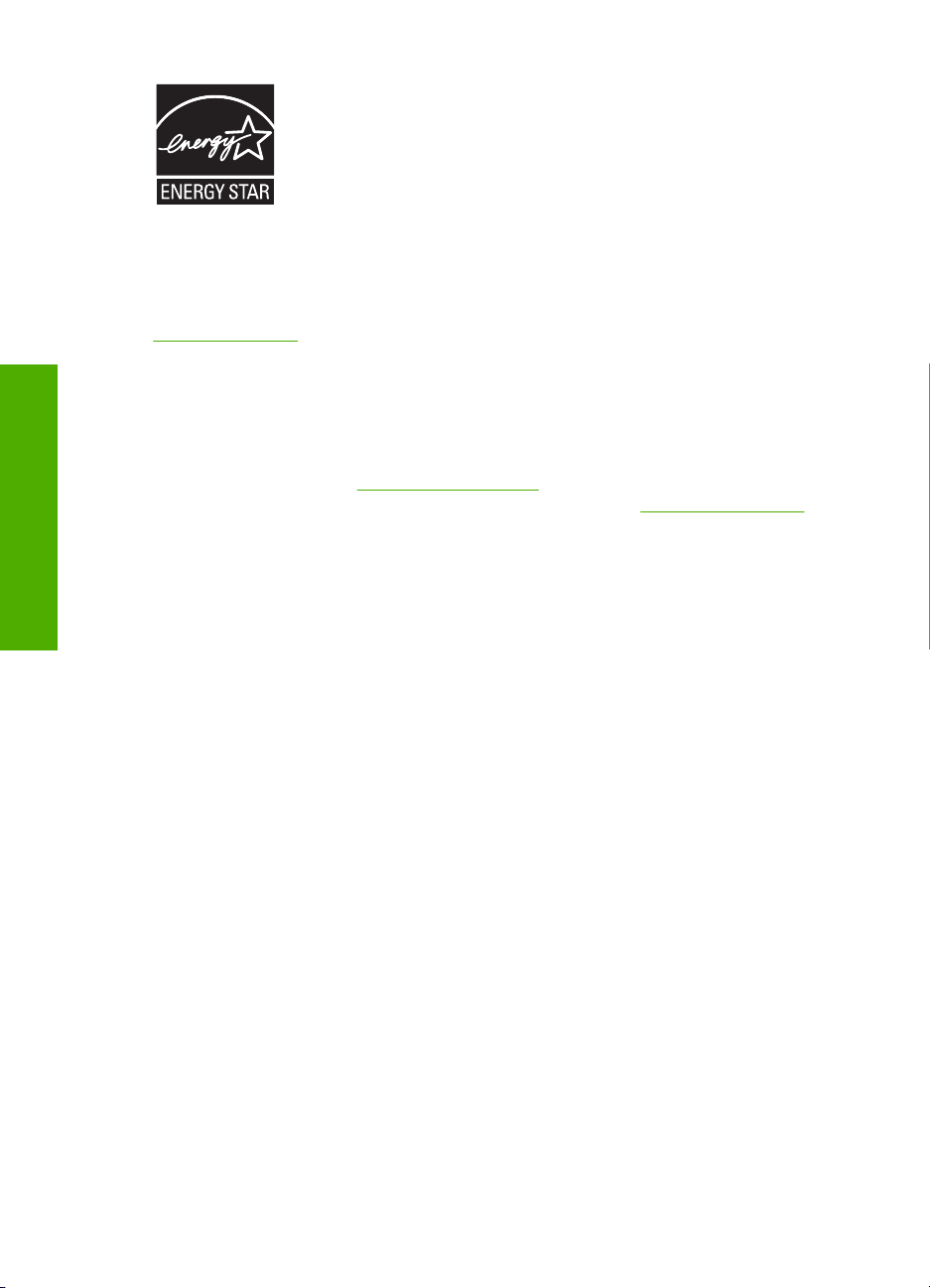
Capitolo 5
Energy Star è un marchio di servizio registrato negli Stati Uniti dall’agenzia EPA (Environmental
Protection Agency). In qualità di partecipante al programma Energy Star, HP ha stabilito che il
presente prodotto è conforme alle direttive Energy Star per il risparmio energetico.
Per ulteriori informazioni sulle linee guida di ENERGY STAR, visitare il sito Web:
www.energystar.gov
Resa delle cartucce d'inchiostro
Durante il processo di stampa, l'inchiostro delle cartucce viene utilizzato in diversi modi, inclusi il
processo di inizializzazione, che prepara il dispositivo e le cartucce per la stampa, e la fase di
manutenzione della testina, che mantiene puliti gli ugelli e garantisce che l'inchiostro scorra senza
problemi. Tenere presente che nella cartuccia usata restano sempre dei residui di inchiostro. Per
ulteriori informazioni, vedere
Per ulteriori informazioni sulle rese delle cartucce, visitare il sito Web
www.hp.com/go/inkusage.
Informazioni sulle normative di conformità
Italiano
L'unità HP All-in-One soddisfa i requisiti degli enti normativi del paese/regione dell'utente. Per un
elenco completo di note legali, consultare la Guida in linea.
www.hp.com/pageyield.
Numero di modello normativo
Ai fini della conformità alle norme, al prodotto è assegnato un Numero di modello normativo. Il
Numero di conformità relativo a questo prodotto è SDGOB-0711. Il numero di conformità non deve
essere confuso con il nome commerciale (HP Photosmart D7400 series, ecc.) o con i codici del
prodotto (CC247A, ecc.).
86 HP Photosmart D7400 series
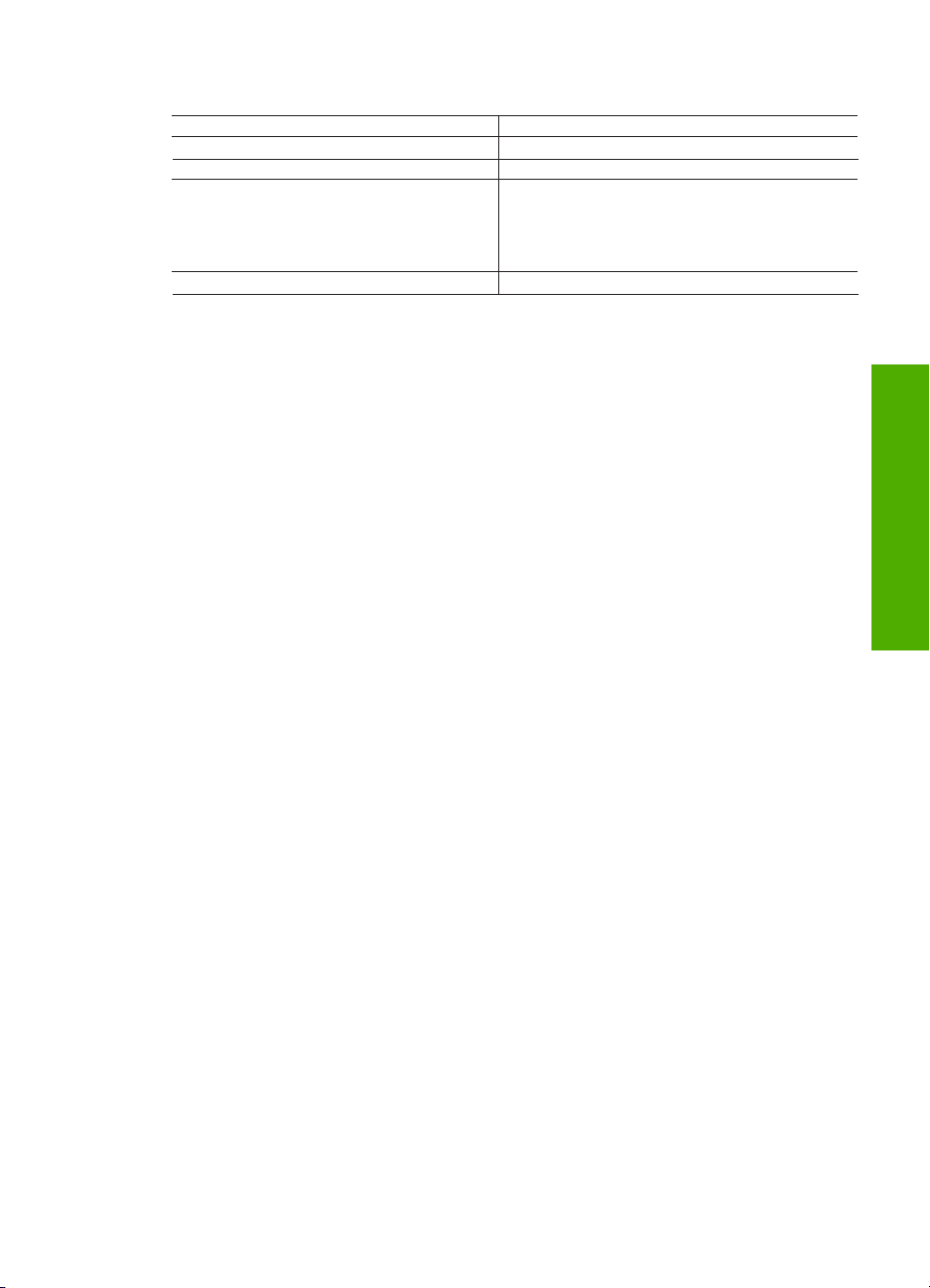
Garanzia
A
Prodotto HP Durata della garanzia limitata
Supporti del software 90 giorni
Stampante 1 anno
Cartucce di stampa o di inchiostro Fino ad esaurimento dell'inchiostro HP o fino al raggiungimento
La presente garanzia non copre i prodotti con inchiostro HP
che siano stati ricaricati, ricostruiti, ricondizionati, utilizzati in
Accessori 1 anno salvo diversamente definito
. Durata della garanzia limitata
1. Hewlett-Packard (HP) garantisce all'utente finale che per il periodo sopra indicato, a partire dalla data dell'acquisto, i
prodotti HP specificati sono privi di difetti di materiali e di manodopera. Il cliente è responsabile della conservazione
della prova di acquisto.
2. Per i prodotti software, la garanzia limitata HP si applica solo in caso di mancata esecuzione delle istruzioni di
programmazione. HP non garantisce che il funzionamento dei prodotti HP sia interrotto e privo di errori.
3. La garanzia HP si applica solo agli eventuali difetti derivanti dall'uso normale del prodotto e non da:
a. Manutenzione non corretta oppure modifiche improprie o inadeguate;
b. Software, interfacce, supporti, parti o componenti non forniti da HP;
c. Funzionamento del prodotto fuori delle specifiche di HP;
d. Uso improprio o modifiche non autorizzate.
4. Per le stampanti HP, l'utilizzo di una cartuccia non HP o di una cartuccia ricaricata non ha effetti sulla garanzia o su
eventuali contratti di assistenza con il cliente. Tuttavia, qualora il malfunzionamento o il danneggiamento della
stampante sia dovuto all'uso di una cartuccia di stampa non HP o ricaricata, o di una cartuccia scaduta, al cliente
verranno addebitati i costi di manodopera e di materiale sostenuti per la riparazione.
5. Se, durante il periodo della garanzia, HP verrà a conoscenza di un difetto di un prodotto hardware coperto dalla
garanzia HP, a sua discrezione HP sostituirà o riparerà il prodotto difettoso.
6. Se HP non fosse in grado di riparare o sostituire adeguatamente un prodotto difettoso coperto dalla garanzia HP
entro un tempo ragionevole, HP rimborserà il prezzo d'acquisto del prodotto.
7. HP non ha alcun obbligo di riparazione, sostituzione o rimborso fino al momento della restituzione del prodotto
difettoso.
8. I prodotti sostitutivi possono essere nuovi o di prestazioni equivalenti a un prodotto nuovo, purché dotati di funzioni
almeno uguali a quelle del prodotto sostituito.
9. I prodotti HP possono contenere parti, componenti o materiali ricondizionati equivalenti ai nuovi per prestazioni.
10. La garanzia limitata HP è valida in qualunque paese in cui i prodotti HP sopraelencati sono distribuiti da HP. Eventuali
contratti per servizi di garanzia aggiuntivi, come l'assistenza 'on-site', possono essere richiesti a un centro di
assistenza HP autorizzato che si occupi della distribuzione del prodotto o a un importatore autorizzato.
B. Garanzia limitata
IN CONFORMITÀ ALLE DISPOSIZIONI DI LEGGE VIGENTI, È ESCLUSA QUALSIASI GARANZIA O CONDIZIONE,
SCRITTA OPPURE VERBALE, ESPRESSA O IMPLICITA DA PARTE DI HP O DI SUOI FORNITORI. HP ESCLUDE
SPECIFICATAMENTE QUALSIASI GARANZIA O CONDIZIONE IMPLICITA DI COMMERCIABILITÀ, QUALITÀ
SODDISFACENTE E IDONEITÀ AD USO PARTICOLARE.
C. Responsabilità limitata
1. Le azioni offerte dalla presente garanzia sono le sole a disposizione del cliente.
2. IN CONFORMITÀ ALLE DISPOSIZIONI DI LEGGE VIGENTI, FATTA ECCEZIONE PER GLI OBBLIGHI ESPRESSI
SPECIFICAMENTE NELLA PRESENTE GARANZIA HP, IN NESSUN CASO HP O I RELATIVI FORNITORI
SARANNO RESPONSABILI DI DANNI DIRETTI, INDIRETTI, SPECIALI, ACCIDENTALI O CONSEGUENTI, O ALTRI
DANNI DERIVANTI DALL'INADEMPIMENTO DEL CONTRATTO, ILLECITO CIVILE O ALTRO.
D. Disposizioni locali
1. Questa garanzia HP conferisce al cliente diritti legali specifici. Il cliente può anche godere di altri diritti legali che
variano da stato a stato negli Stati Uniti, da provincia a provincia in Canada, e da paese/regione a paese/regione nel
resto del mondo.
2. Laddove la presente garanzia HP risulti non conforme alle leggi locali, essa verrà modificata secondo tali leggi.
Per alcune normative locali, alcune esclusioni e limitazioni della presente garanzia HP possono non essere
applicabili. Ad esempio, in alcuni stati degli Stati Uniti e in alcuni governi (come le province del Canada), è possibile:
a. Impedire che le esclusioni e le limitazioni contenute nella garanzia HP limitino i diritti statutari del consumatore
(come avviene nel Regno Unito).
b. Limitare la possibilità da parte del produttore di rafforzare tali esclusioni o limitazioni.
c. Concedere al cliente diritti aggiuntivi, specificare la durata delle garanzie implicite che il produttore non può
escludere o non consentire limitazioni alla durata delle garanzie implicite.
3. I TERMINI CONTENUTI NELLA PRESENTE DICHIARAZIONE DI GARANZIA, FATTI SALVI I LIMITI IMPOSTI
DALLA LEGGE, NON ESCLUDONO, LIMITANO O MODIFICANO, BENSÌ INTEGRANO, I DIRITTI LEGALI
APPLICABILI ALLA VENDITA DEI PRODOTTI HP AI CLIENTI DI TALI PAESI.
Gentile Cliente,
In allegato troverà i nomi e indirizzi delle Società del Gruppo HP che prestano i servizi in Garanzia (garanzia di buon
funzionamento e garanzia convenzionale) in Italia.
Oltre alla Garanzia del Produttore, Lei potrà inoltre far valere i propri diritti nei confronti del venditore di tali prodotti,
come previsto negli articoli 1519 bis e seguenti del Codice Civile.
Italia/Malta: Hewlett-Packard Italiana S.p.A, Via G. Di Vittorio 9, 20063 Cernusco sul Naviglio
Garanzia del Produttore
della data di "scadenza della garanzia" stampata sulla
cartuccia, a seconda di quale evento si verifichi per primo.
modo improprio o manomessi.
Italiano
Garanzia 87
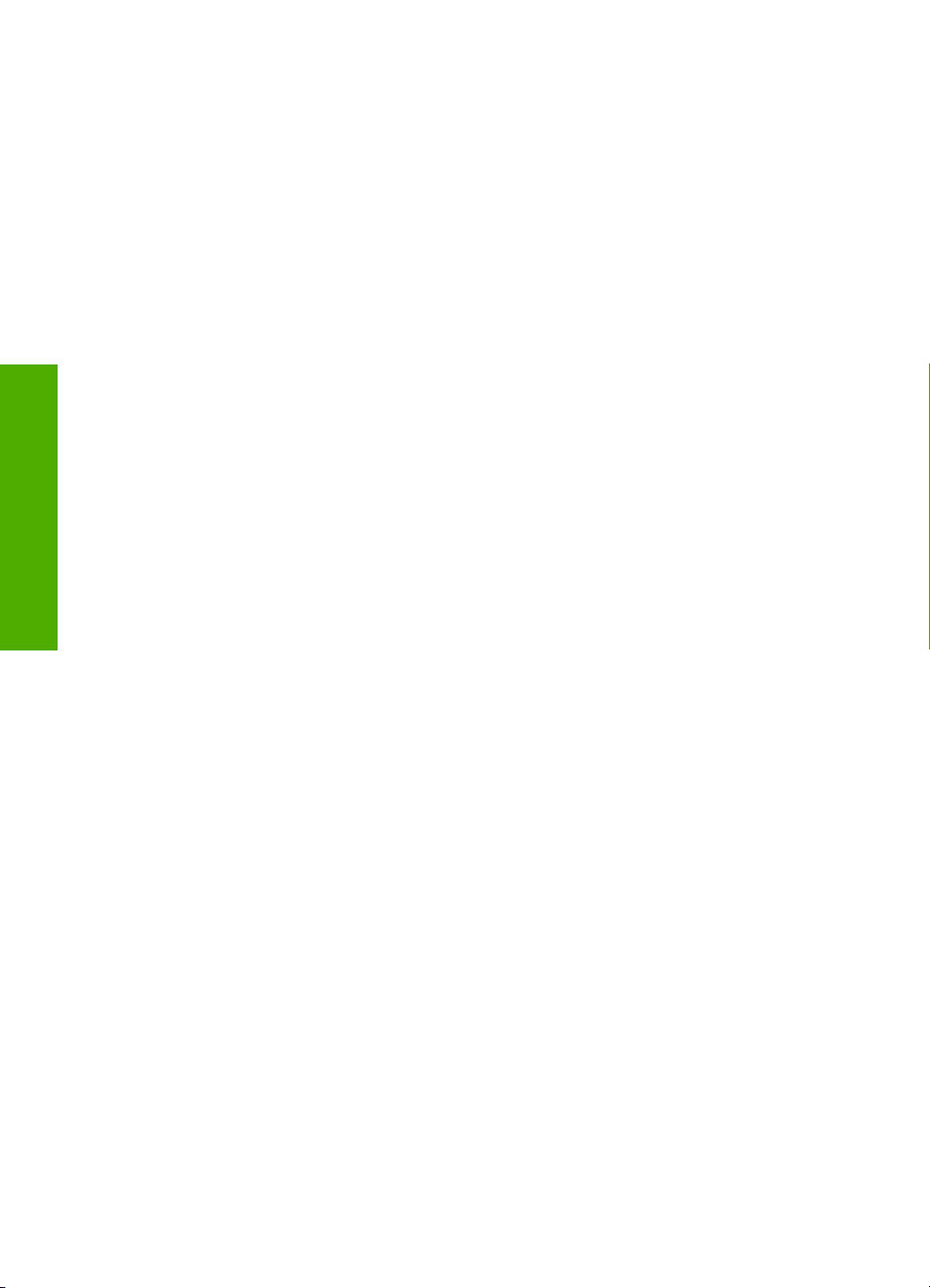
Capitolo 5
Italiano
88 HP Photosmart D7400 series
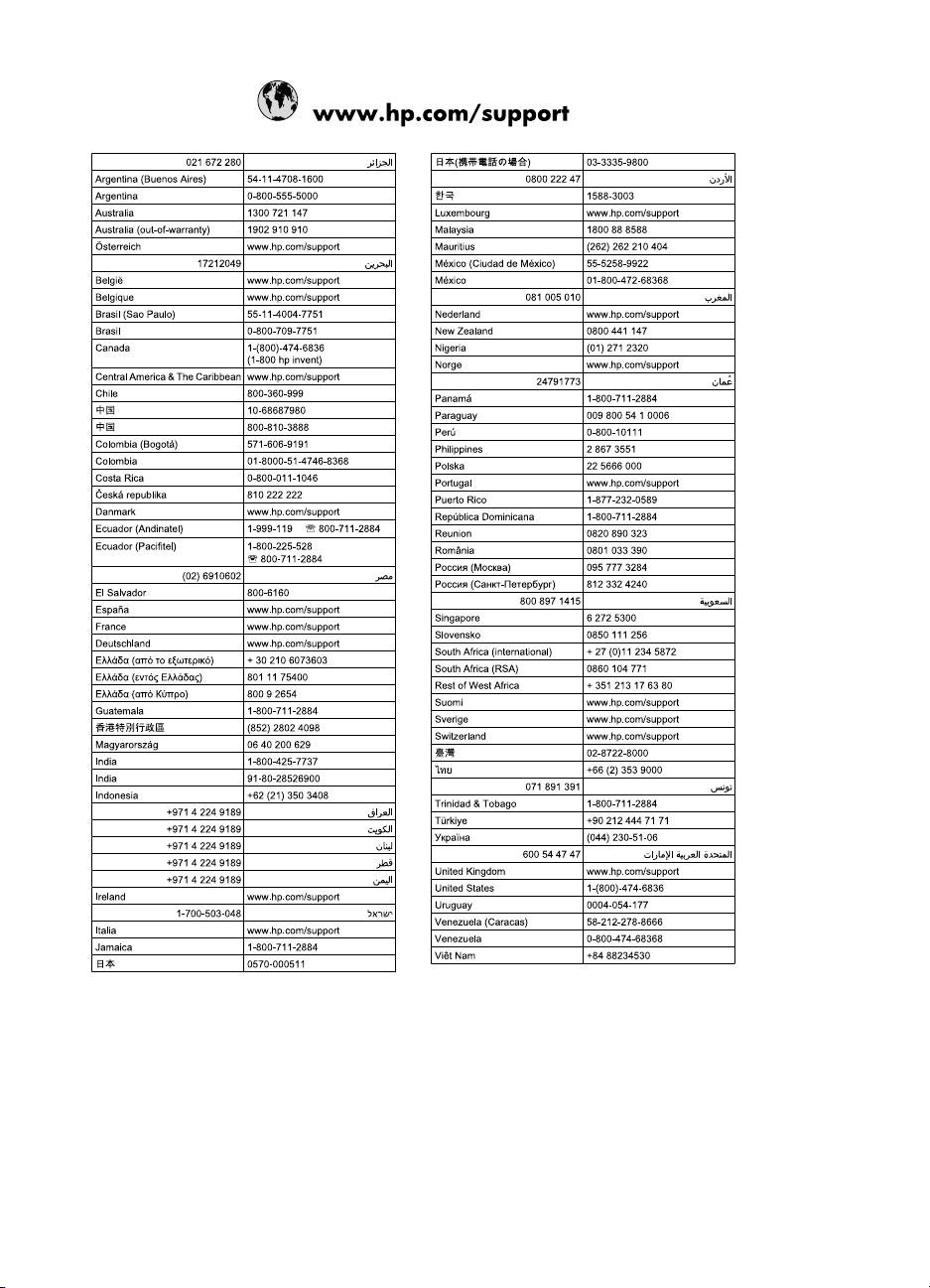
 Loading...
Loading...