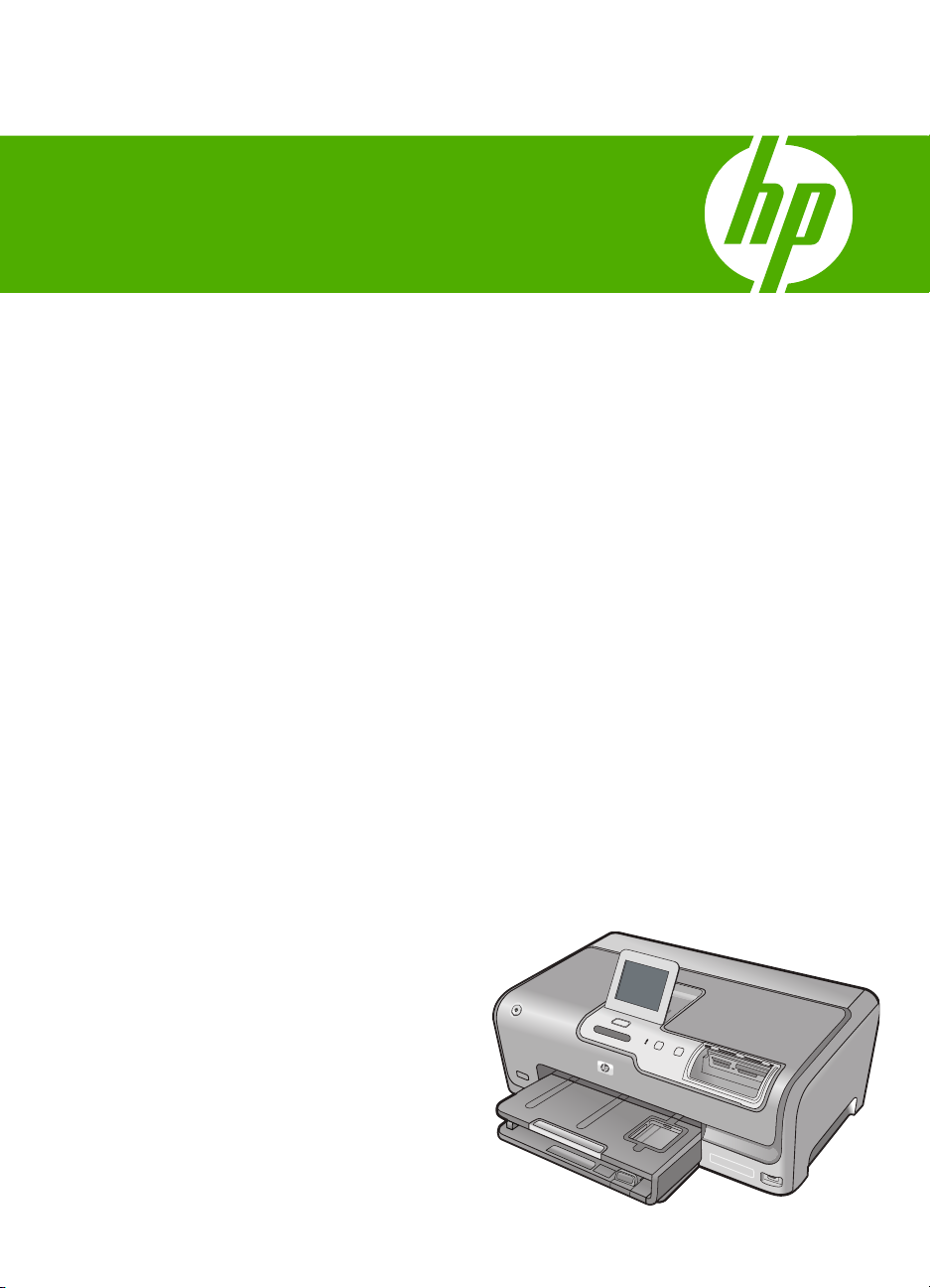
HP Photosmart D7400 series Hjälp

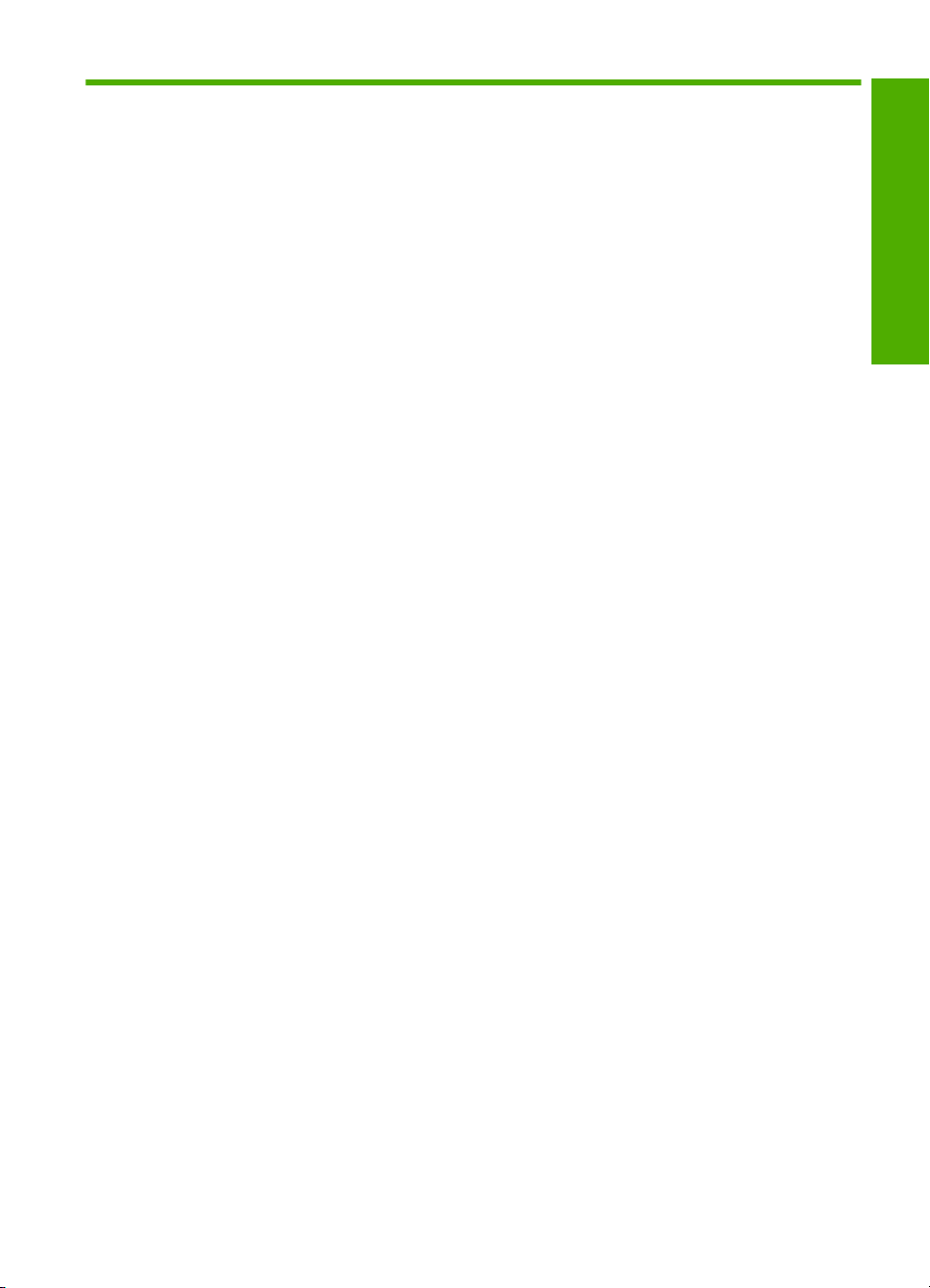
Innehåll
1 HP Photosmart D7400 series Hjälp.........................................................................................7
2 HP Photosmart översikt
Översikt över HP Photosmart.....................................................................................................9
Funktioner på kontrollpanelen..................................................................................................10
Ikoner i fönstret.........................................................................................................................11
Fönstrets viloläge.....................................................................................................................11
Menyöversikt.............................................................................................................................12
Photosmart Express-menyn...............................................................................................12
Installationsmeny................................................................................................................12
Hjälpmeny...........................................................................................................................13
Ange text med det visuella tangentbordet................................................................................13
Använda programmet HP Photosmart......................................................................................14
3 Söka mer information.............................................................................................................15
4 Slutföra installationen av HP Photosmart
Ange inställningar.....................................................................................................................17
Ställa in språk och land/region...........................................................................................17
Justera volymen..................................................................................................................18
Ställ in standardpappersfack för PictBridge/DPOF/uPnP-utskrift.......................................18
Aktivera snabbare fotobläddring.........................................................................................18
Ställa in pappersfack för utskrift från en Bluetooth-enhet...................................................19
Återställa fabriksinställningarna..........................................................................................19
Spela upp ett bildspel i fönstret..........................................................................................19
Innehåll
1
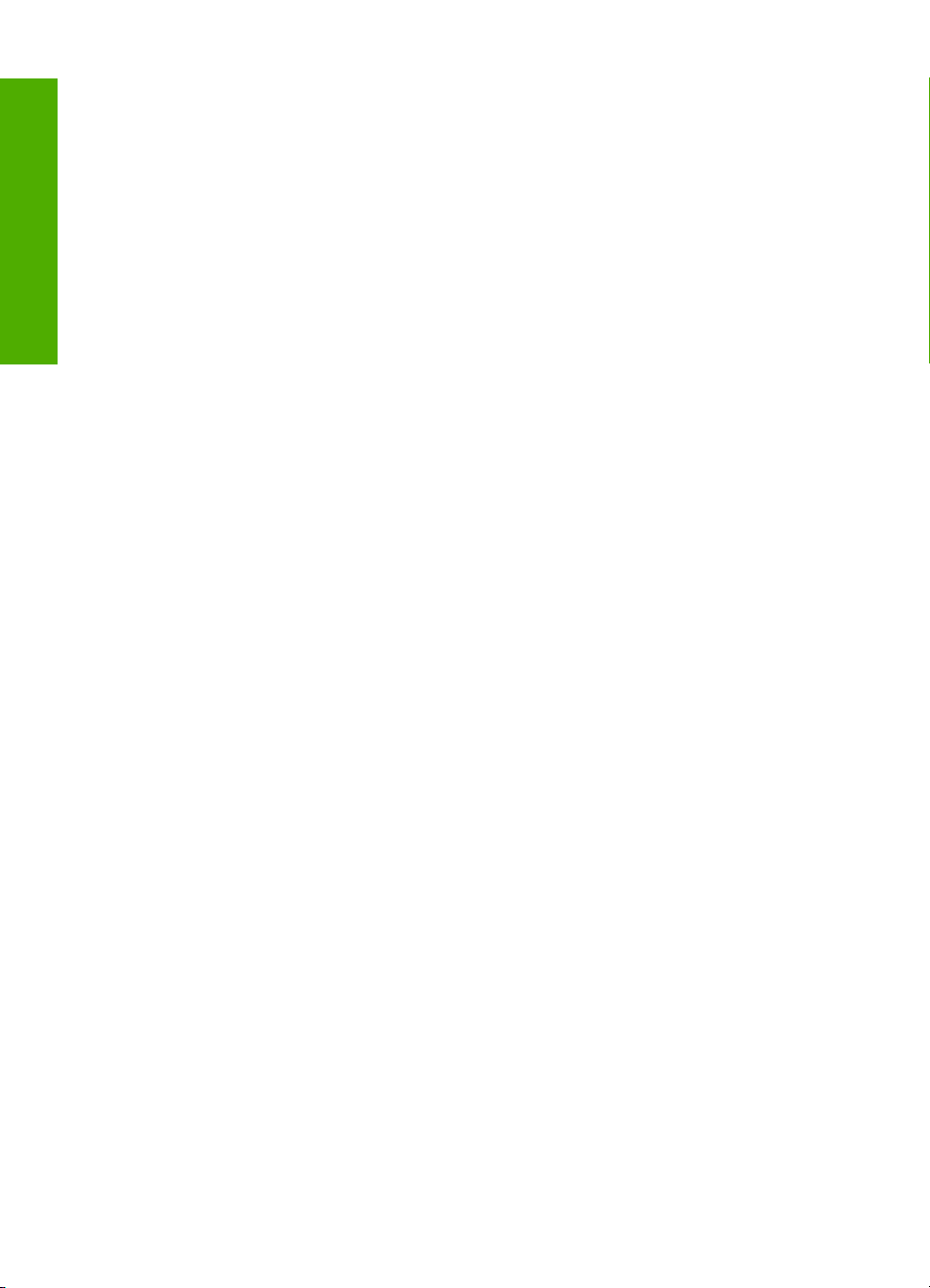
Innehåll
Information om datoranslutning................................................................................................20
Anslutningstyper som stöds................................................................................................20
Ansluta via Ethernet...........................................................................................................21
Ansluta med integrerat trådlöst WLAN 802.11...................................................................21
Ansluta med HP bt450, skrivar- och PC-adapter med trådlös Bluetooth
®
-teknik...............21
Hitta enhetens namn och address................................................................................22
Ställa in Bluetooth-säkerhet för HP Photosmart...........................................................23
Skriva ut från datorn via en Bluetooth
®
-anslutning.......................................................25
Använda skrivardelning......................................................................................................27
Ansluta till ett nätverk...............................................................................................................27
Installation av kabeldraget nätverk.....................................................................................28
Vad du behöver för ett kabeldraget nätverk.................................................................28
Ansluta HP Photosmart till nätverket............................................................................29
Konfiguration av integrerat trådlöst WLAN 802.11-nätverk................................................30
Följande behövs för ett integrerat trådlöst WLAN 802.11-nätverk................................31
Ansluta till ett integrerat trådlöst WLAN 802.11-nätverk...............................................31
Installation av trådlöst ad hoc-nätverk................................................................................33
Följande behövs för ett ad hoc-nätverk........................................................................34
Så här skapar du en nätverksprofil för en Windows XP-dator......................................34
Skapa en nätverksprofil för andra operativsystem.......................................................35
Ansluta till ett trådlöst ad hoc-nätverk...........................................................................36
Installera programvaran för en nätverksanslutning............................................................37
Ansluta till fler datorer i ett nätverk.....................................................................................38
Byta från en USB-anslutning till en nätverksanslutning på HP Photosmart.......................38
Hantera nätverksinställningarna.........................................................................................39
Ändra grundläggande nätverksinställningar från kontrollpanelen.................................39
Ändra avancerade nätverksinställningar från kontrollpanelen......................................42
Använda den inbäddade webbservern.........................................................................43
Definitioner av uppgifterna på konfigurationssidan för nätverk.....................................45
Nätverksordlista..................................................................................................................51
5 Hur gör jag?............................................................................................................................53
6 Fylla på papper
Så här väljer du papper för utskrift...........................................................................................55
Rekommenderade papperstyper för utskrift.......................................................................55
Papper som bör undvikas...................................................................................................57
Lägga i papper..........................................................................................................................57
Fylla på fullstorlekspapper..................................................................................................58
Fylla på 10 x 15 cm (4 x 6 tum) fotopapper........................................................................60
Lägga i registerkort.............................................................................................................61
Fylla på kuvert....................................................................................................................62
Lägga i andra typer av papper............................................................................................63
Undvika papperstrassel ...........................................................................................................64
7 Skriva ut från datorn
Skriva ut från ett program.........................................................................................................65
Göra HP Photosmart till standardskrivare................................................................................66
2

Innehåll
Ändra inställningarna för den aktuella utskriften.......................................................................66
Ange pappersstorlek...........................................................................................................66
Så här ställer du in papperstyp för utskrift..........................................................................67
Visa utskriftsupplösningen..................................................................................................68
Ändra utskriftshastighet och -kvalitet..................................................................................68
Ändra sidorientering...........................................................................................................69
Ändra dokumentets storlek.................................................................................................69
Ändra mättnad, ljusstyrka och färgton................................................................................69
Förhandsgranska utskriften................................................................................................70
Ändra standardinställningarna för utskrift.................................................................................70
Kortkommandon för utskrifter...................................................................................................70
Skapa kortkommandon för utskrift......................................................................................71
Så här tar du bort kortkommandon för utskrift....................................................................72
Specialutskrifter........................................................................................................................72
Skriva ut en kantlös bild......................................................................................................73
Skriva ut ett foto på fotopapper..........................................................................................73
Skriva ut anpassade CD/DVD-etiketter..............................................................................74
Skriva ut med Maximalt dpi...............................................................................................74
Skriva ut på båda sidor av papperet...................................................................................75
Skriva ut ett flersidigt dokument som ett häfte....................................................................76
Skriv ut flera sidor på ett ark...............................................................................................78
Skriva ut ett flersidigt dokument i omvänd ordning.............................................................78
Spegelvända en bild för transfertryck.................................................................................79
Skriva ut på OH-film............................................................................................................80
Skriva ut en grupp adresser på etiketter och kuvert...........................................................80
Skriva ut en affisch.............................................................................................................81
Skriva ut en webbsida........................................................................................................82
Stoppa ett utskriftsjobb.............................................................................................................82
Innehåll
8 Använda fotofunktionerna
Så här visar du och väljer foton................................................................................................86
Skriv ut foton.............................................................................................................................88
Så här skapar du specialprojekt från dina foton.......................................................................89
Dela foton med HP Photosmart-programmet...........................................................................91
Överföra foton till datorn...........................................................................................................92
Redigera foton med kontrollpanelen.........................................................................................93
Zooma och panorera för att beskära ett foto......................................................................93
Rotera ett foto.....................................................................................................................94
Justera fotonas ljusstyrka...................................................................................................95
Skriva ut ett foto med ram...................................................................................................96
Tillämpa specialfärgeffekter på foton..................................................................................96
Ta bort röda ögon...............................................................................................................97
Förbättra foton automatiskt.................................................................................................98
9 Skriva ut rapporter och formulär
Skriva ut en självtestrapport.....................................................................................................99
Skriva ut formulär....................................................................................................................100
10 Underhålla HP Photosmart
Kontrollera de uppskattade bläcknivåerna.............................................................................101
3
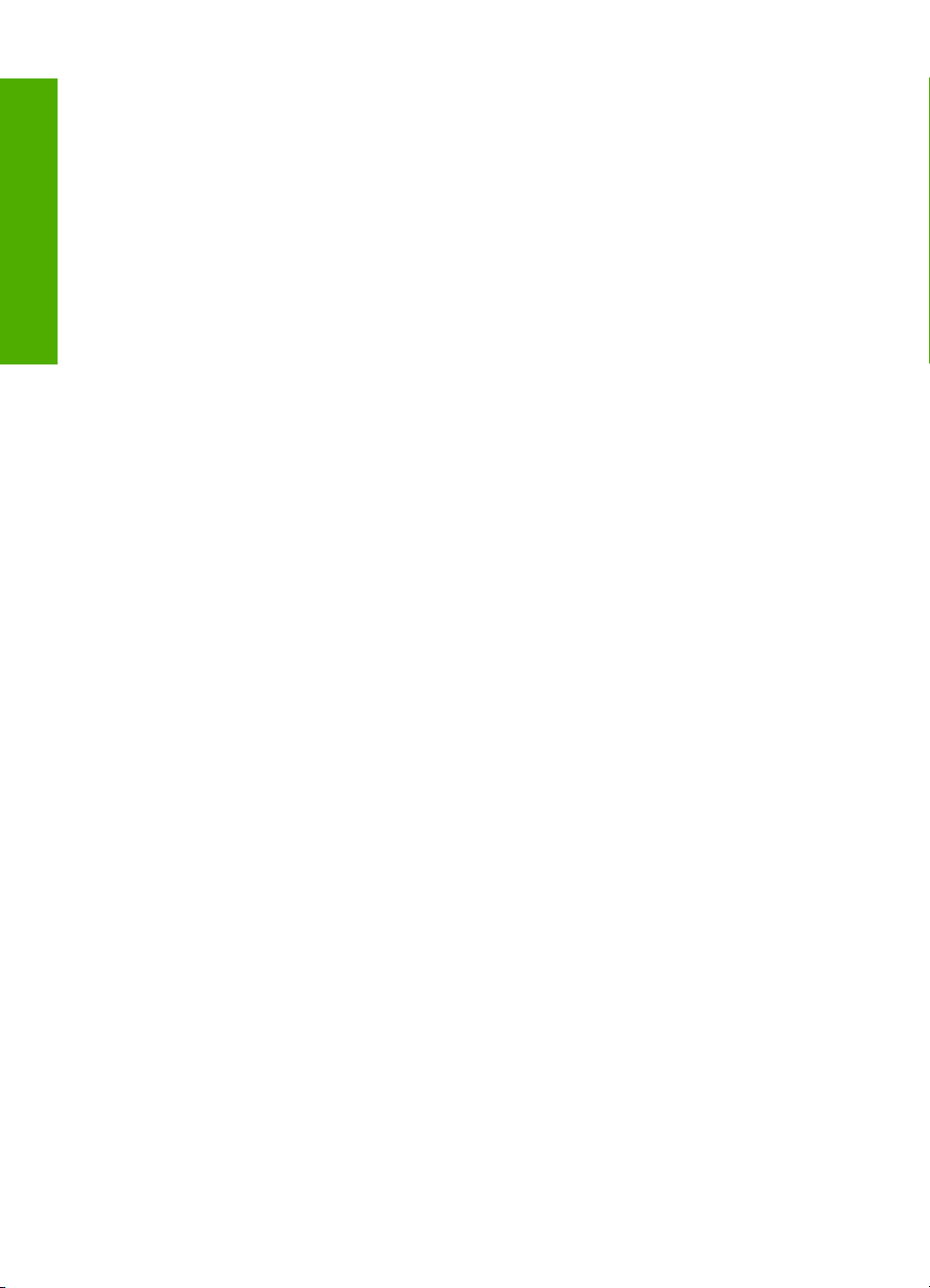
Använda bläckpatroner...........................................................................................................102
Byta bläckpatroner............................................................................................................102
Justera skrivaren..............................................................................................................105
Rengöra skrivhuvudet.......................................................................................................106
Rengöra bläckpatronernas kontakter...............................................................................107
Ta bort bläck från hud eller kläder....................................................................................108
Rengöra HP Photosmart........................................................................................................108
Underhållsljud.........................................................................................................................109
Sänk energiförbrukningen när HP Photosmart är avstängd...................................................109
Innehåll
Stänga av HP Photosmart......................................................................................................109
11 Handla bläcktillbehör...........................................................................................................111
12 Felsökning
Felsökningstips.......................................................................................................................113
Kommunikationsproblem över en USB-anslutning...........................................................113
Information om bläckpatronerna och skrivhuvudet...........................................................114
Information om papper.....................................................................................................115
Åtgärda papperstrassel....................................................................................................115
Visa Viktigt-filen................................................................................................................117
Felsökning av maskinvaruinstallation.....................................................................................117
Felsökning av programinstallation..........................................................................................120
Avinstallera och installera om programvaran...................................................................123
Felsökning - nätverk...............................................................................................................125
Felsökning av kabeldragen nätverksinstallation...............................................................126
Felsökning av trådlös installation......................................................................................129
Felsökning av utskriftskvaliteten.............................................................................................132
Felsökning - utskrift.................................................................................................................139
Felsökning av minneskort och USB-port på framsidan..........................................................146
Fel...........................................................................................................................................151
Enhetsmeddelanden.........................................................................................................151
Meddelanden om filer.......................................................................................................152
Filformat som kan hanteras på HP Photosmart..........................................................154
Allmänna användarmeddelanden.....................................................................................154
Pappersmeddelanden......................................................................................................157
Nät- och anslutningsmeddelanden...................................................................................159
Meddelanden om bläckpatroner.......................................................................................161
13 HP:s garanti och support
Garanti....................................................................................................................................169
Garantiinformation för bläckpatroner......................................................................................169
Supportprocess......................................................................................................................169
Innan du ringer till HP:s support.............................................................................................170
Support från HP per telefon....................................................................................................170
Giltighetstid för telefonsupport..........................................................................................170
Innan du ringer.................................................................................................................171
Efter giltighetstiden för telefonsupport..............................................................................171
Ytterligare garantialternativ.....................................................................................................171
HP Quick Exchange Service (Japan).....................................................................................172
Call HP Korea customer support............................................................................................172
4
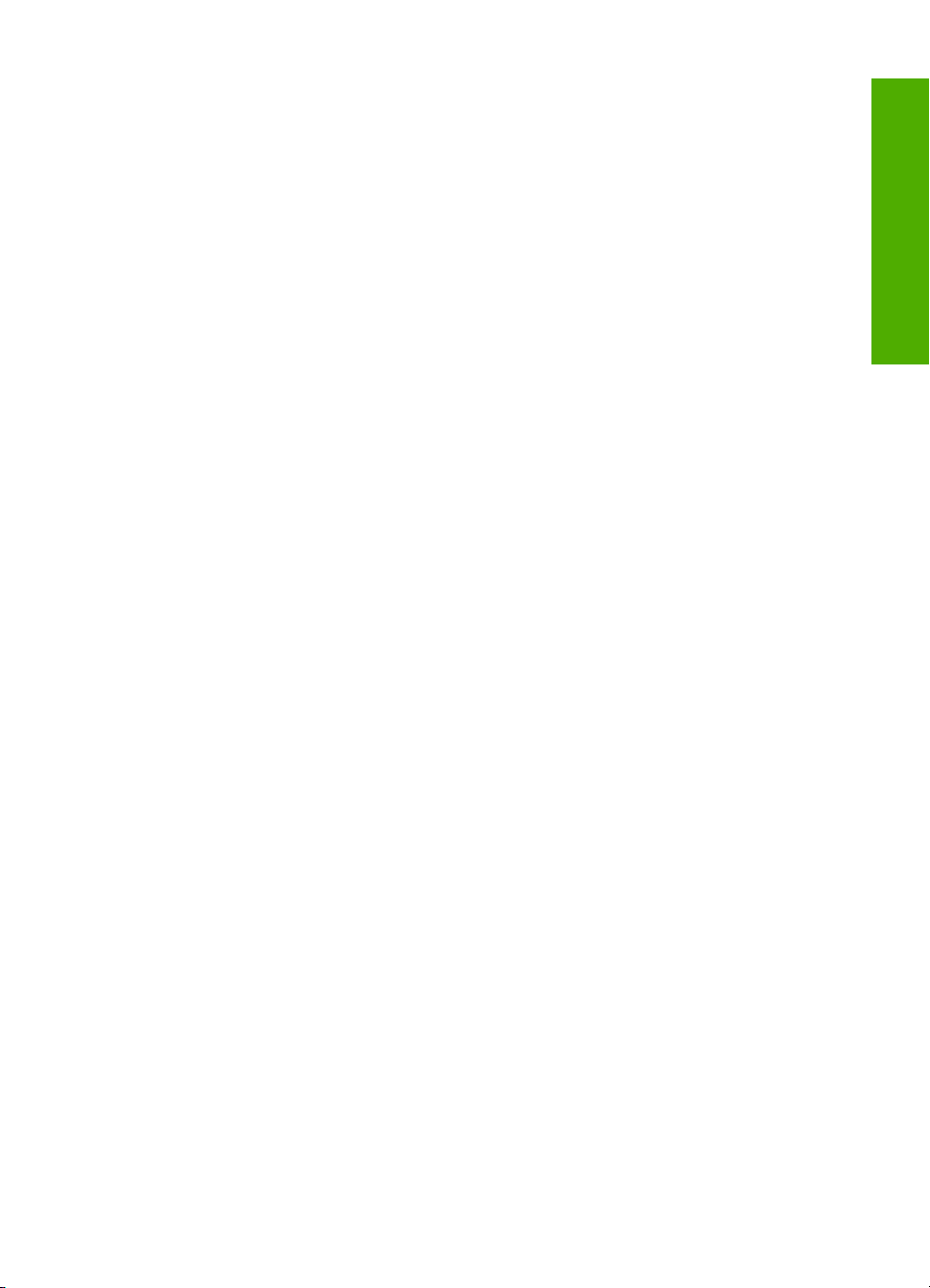
Innehåll
Förbereda HP Photosmart för transport.................................................................................173
Skydda bläcksystemet......................................................................................................173
Ta bort kontrollpanelens överstycke.................................................................................173
Paketera HP Photosmart........................................................................................................174
14 Teknisk information
Specifikationer........................................................................................................................175
Miljövänlig produkthantering...................................................................................................176
Pappersanvändning..........................................................................................................176
Plaster...............................................................................................................................177
Informationsblad om materialsäkerhet.............................................................................177
Återvinningsprogram........................................................................................................177
HP:s återvinningsprogram för bläckpatroner....................................................................177
Energiförbrukning.............................................................................................................177
Särskild hantering av material..........................................................................................177
Information till användare i Kalifornien.............................................................................177
NDL battery disposal........................................................................................................177
Taiwan battery statement.................................................................................................177
Disposal of Waste Equipment by Users in Private Households in the European
Union................................................................................................................................178
Information om gällande lagar och förordningar.....................................................................178
Identifieringsnummer........................................................................................................179
FCC statement..................................................................................................................179
Notice to users in Korea...................................................................................................180
VCCI (Class B) compliance statement for users in Japan................................................180
Notice to users in Japan about power cord......................................................................180
Geräuschemission............................................................................................................180
Bestämmelser för trådlösa enheter........................................................................................180
Wireless: Exposure to radio frequency radiation..............................................................180
Wireless: Notice to users in Brazil....................................................................................181
Wireless: Notice to users in Canada................................................................................181
European Union Regulatory Notice..................................................................................182
Wireless: Notice to users in Taiwan.................................................................................182
Declaration of conformity (European Economic Area)...........................................................183
HP Photosmart D7400 series declaration of conformity.........................................................183
Index............................................................................................................................................185
Innehåll
5

Innehåll
6
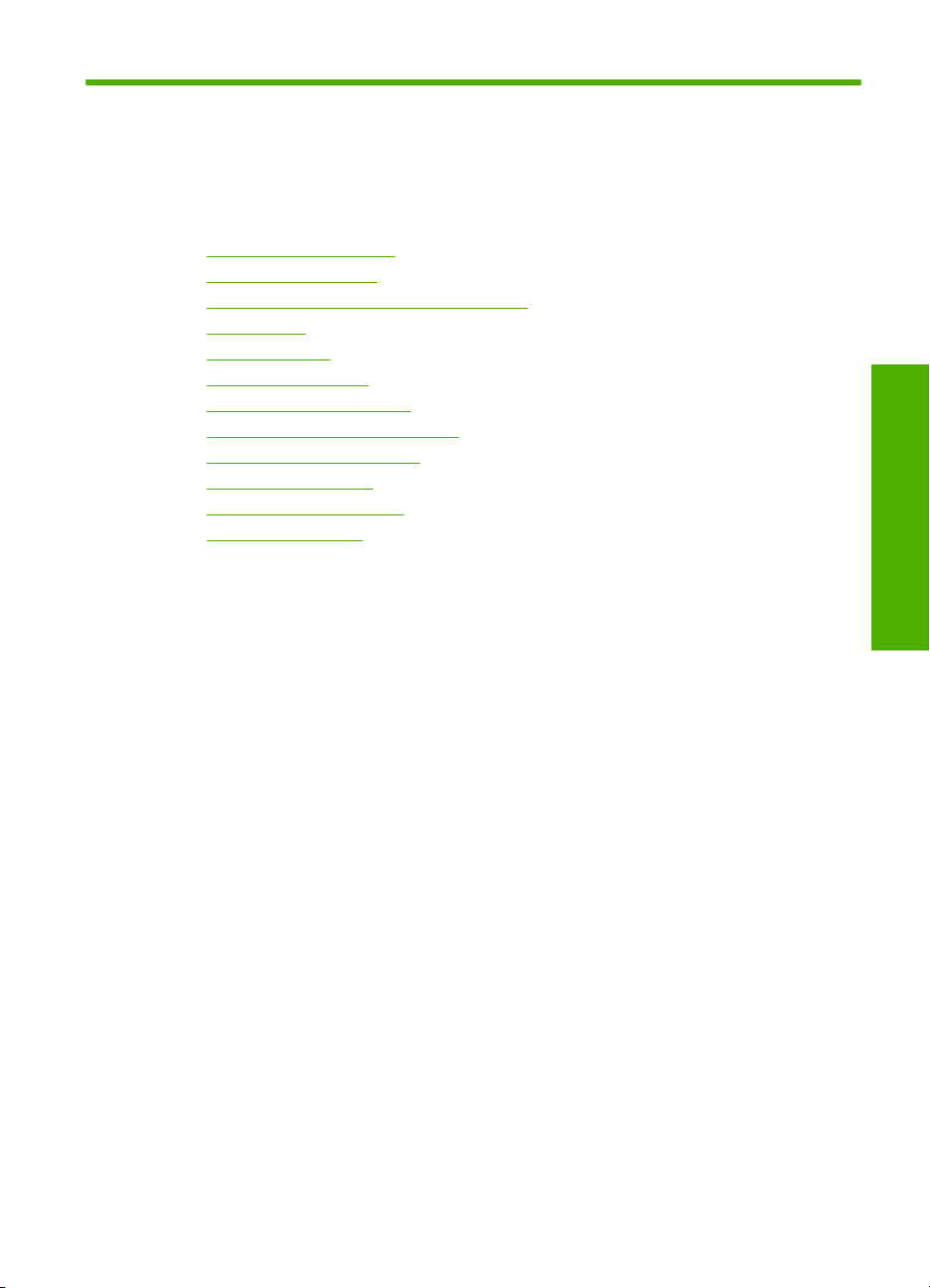
1 HP Photosmart D7400 series
Hjälp
Information om HP Photosmart finns i:
•”
HP Photosmart översikt” på sidan 9
Söka mer information” på sidan 15
•”
Slutföra installationen av HP Photosmart” på sidan 17
•”
Hur gör jag?” på sidan 53
•”
Fylla på papper” på sidan 55
•”
Skriva ut från datorn” på sidan 65
•”
Använda fotofunktionerna” på sidan 85
•”
Skriva ut rapporter och formulär” på sidan 99
•”
Underhålla HP Photosmart” på sidan 101
•”
Handla bläcktillbehör” på sidan 111
•”
HP:s garanti och support” på sidan 169
•”
Teknisk information” på sidan 175
•”
HP Photosmart D7400 series Hjälp
HP Photosmart D7400 series Hjälp 7
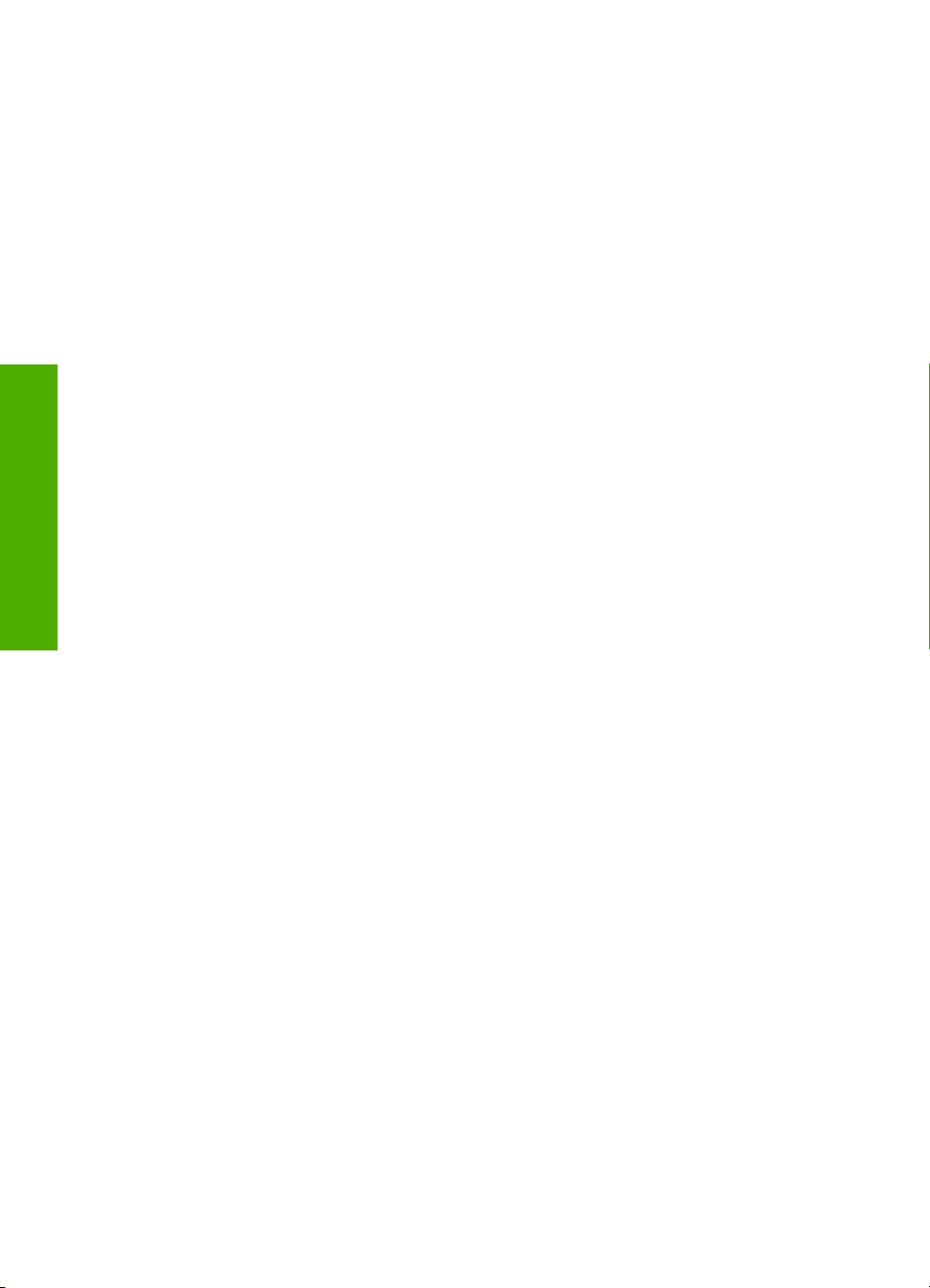
HP Photosmart D7400 series Hjälp
Kapitel 1
8 HP Photosmart D7400 series Hjälp

2 HP Photosmart översikt
Du kan använda HP Photosmart för att snabbt och enkelt utföra olika uppgifter, t.ex. skriva
ut foton från ett minneskort. Du kan använda många av funktionerna i HP Photosmart
direkt från kontrollpanelen, utan att starta datorn.
I den här sektionen ingår följande avsnitt:
•
Översikt över HP Photosmart
Funktioner på kontrollpanelen
•
Ikoner i fönstret
•
Fönstrets viloläge
•
Menyöversikt
•
Ange text med det visuella tangentbordet
•
Använda programmet HP Photosmart
•
Översikt över HP Photosmart
Siffra Beskrivning
1 På
2 Bläckpatronslucka
3 Kontrollpanelens grafikfönster (kallas även
fönster)
4 Kontrollpanel
5 Minneskortsplatser och fotolampa
6 USB-port på framsidan
7 Fotofack
8 Huvudfack (kallas även inmatningsfack)
9 Stöd för pappersfack
10 Utmatningsfack
Översikt
HP Photosmart översikt 9
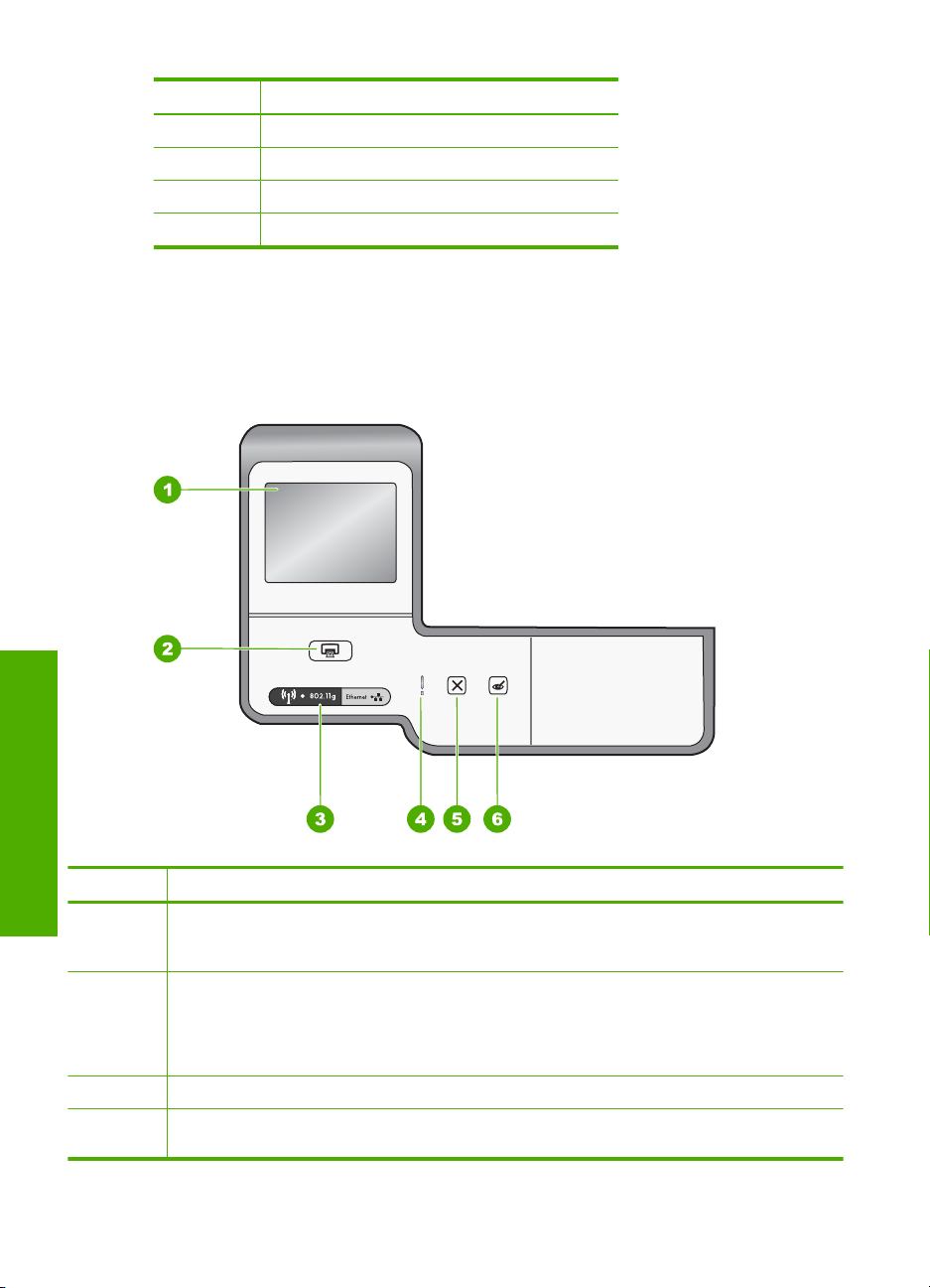
Kapitel 2
(fortsättning)
Siffra Beskrivning
11 Strömanslutning
12 Ethernet-port
13 Bakre USB-port
14 Bakre lucka
* Får endast användas med den nätadapter som levereras av HP.
*
Funktioner på kontrollpanelen
Följande diagram och tabell ger en snabbreferens till funktionerna på kontrollpanelen på
HP Photosmart.
Översikt
Etikett Namn och beskrivning
1 Display (Visa): Visar menyer, foton och meddelanden. Visningen på pekskärmen kan justeras
2 Print Photos (Skriv ut foton): Beroende på om du öppnar dina foton från menyn View (Visa),
3 Wireless light (Varningslampa): Indikerar att trådlös radio (802.11 b och g) är påslagen.
4 Attention light (Varningslampa): Visar att ett problem har inträffat. Mer information finns i
10 HP Photosmart översikt
till olika positioner. Det gör att användaren kan ändra visningsvinkeln för att anpassa den till
olika placeringar och ljusförhållanden.
Print (Skriv ut) eller Create (Skapa), visar knappen Print Photos (Skriv ut foton)
förhandsgranskningsskärmen i Print Preview (Förhandsgranska) eller skriver ut eventuella
valda foton. Om inga foton är valda visas ett meddelande med en fråga om du vill skriva ut alla
foton på kortet eller lagringsenheten.
grafikfönstret.

(fortsättning)
Etikett Namn och beskrivning
5 Cancel (Avbryt): Stoppar aktuell operation, stänger en meny eller avslutar inställningar.
6 Red Eye Removal (Borttagning av röda ögon): Slår på och stänger av funktionen Red Eye
Removal (Borttagning av röda ögon). Funktionen är avstängd som standard. När funktionen är
påslagen korrigerar HP Photosmart automatiskt röda ögon på det foto som visas i fönstret.
Ikoner i fönstret
Följande ikoner kan visas längst ner i grafikfönstret och ger viktigt information om
HP Photosmart.
Ikon Användning
Visar bläckpatronens status. Färgen på ikonen motsvarar bläckpatronens färg,
och ikonens fyllnadsnivå motsvarar bläckpatronens nivå.
Anmärkning Ikonerna för bläcknivå visas endast om en av bläckpatronerna
är fylld till mindre än 50 %. Om bläcknivån i alla bläckpatronerna är mer än 50
%, visas inga bläckpatronsikoner i fönstret.
Visar att bläckpatronen är nästan tom och behöver bytas ut.
Visar att en okänd bläckpatron är isatt. Denna ikon kan visas om en bläckpatron
innehåller bläck som inte är från HP.
Anger att det finns en kabeldragen nätverksanslutning.
Anger att det finns en trådlös nätverksanslutning och dess signalstyrka.
Anger att det finns en trådlös ad hoc-nätverksanslutning.
Anger att en HP bt450 skrivar- och PC-adapter med trådlös Bluetooth®-teknik är
ansluten till den främre USB-porten.
Fönstrets viloläge
För att grafikfönstret ska hålla längre släcks det efter två minuters inaktivitet. Efter 30
minuters inaktivitet går grafikfönstret in i viloläge och stängs av helt. Fönstret slås på igen
när du rör vid det eller trycker på en knapp på kontrollpanelen, sätter i ett minneskort eller
ansluter en lagringsenhet eller använder HP Photosmart från en ansluten dator.
Översikt
Ikoner i fönstret 11

Kapitel 2
Menyöversikt
Under följande rubriker visas en översikt över menyerna på den högsta nivån som visas
i teckenfönstret på HP Photosmart.
•
Photosmart Express-menyn
Installationsmeny
•
Hjälpmeny
•
Photosmart Express-menyn
Följande alternativ är tillgängliga i menyn Photosmart Express när du sätter i ett
minneskort eller en lagringsenhet.
Print (Skriv ut)
Översikt
Installationsmeny
Följande alternativ är tillgängliga när du trycker på Setup (Inställningar) från
menynPhotosmart Express.
Printable School Papers
(Utskrivbara formulär)
Help Menu (Hjälpmeny)
Tools (Verktyg)
Preferences (Inställningar)
Wireless (Trådlöst)
Bluetooth
12 HP Photosmart översikt
View (Visa)
Create (Skapa)
Share (Dela)
Save (Spara)
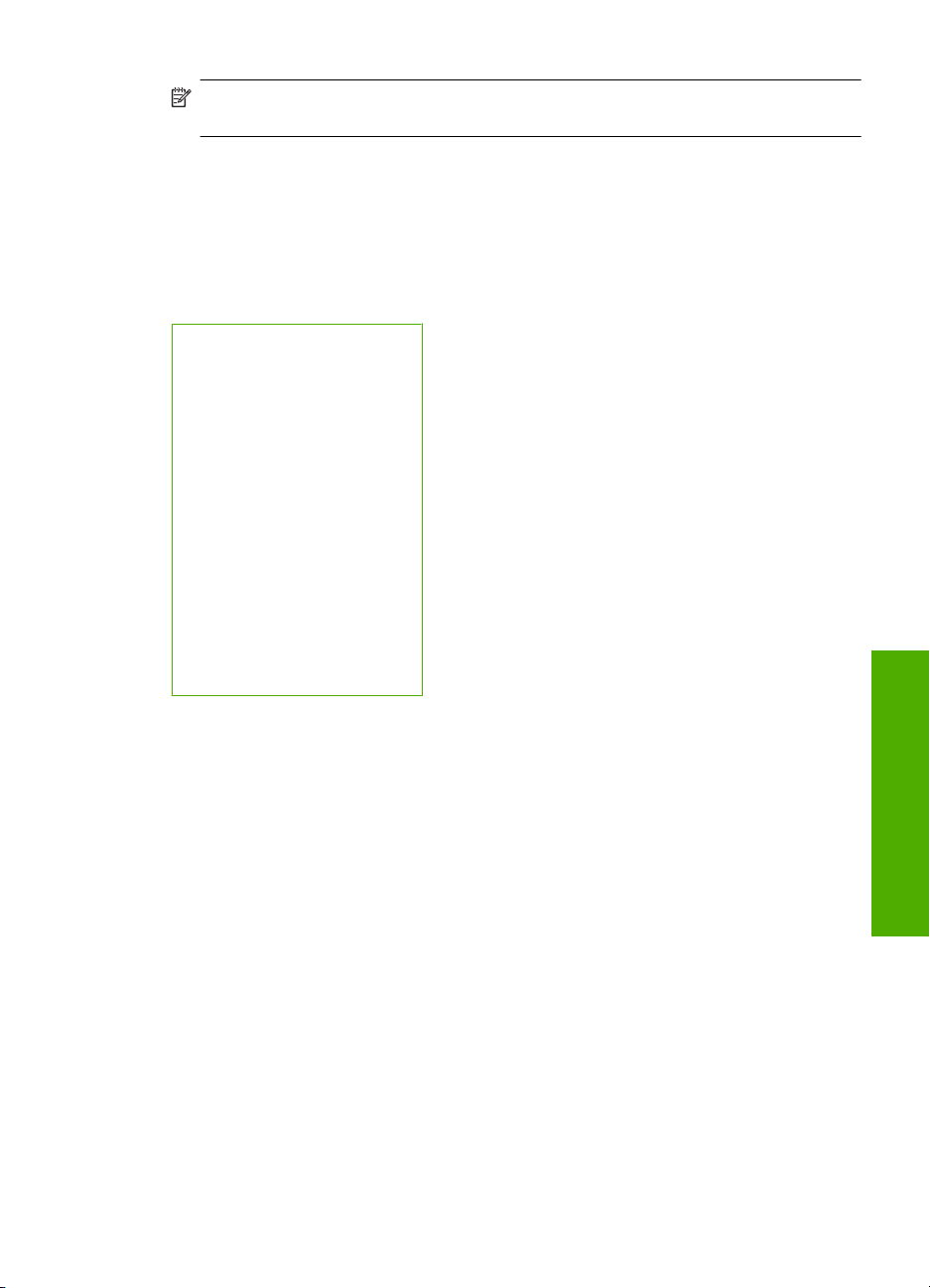
Hjälpmeny
Anmärkning Alternativet Bluetooth visas bara om en HP bt450 skrivar- och PC-
adapter med trådlös Bluetooth
®
-teknik (tillval) är ansluten till HP Photosmart.
Help (Hjälp)-menyn ger snabb tillgång till viktig hjälpinformation. Den blir tillgänglig när
du trycker på ikonen ? i viloläge. Du kan även få tillgång till den här menyn genom menyn
Setup (Inställningar). De följande alternativen är tillgängliga. Om du väljer något av de
fyra första avsnitten visas hjälpen i fönstret. Om du väljer något av de sex sista avsnitten
visas hjälpen på datorn.
Insert Ink Cartridges (Sätt i
bläckpatroner)
Load Paper (Fyll på papper)
Load Paper in Photo Tray (Lägg
papper i fotofacket)
Paper Jam (Pappersstopp)
How Do I (Hur gör jag?)
Error Messages
(Felmeddelanden)
General Troubleshooting
(Allmän felsökning)
Networking Troubleshooting
(Felsökning - nätverk)
Use Memory Cards (Använda
minneskort)
Get Support (Support)
Ange text med det visuella tangentbordet
Du kan ange text och symboler med hjälp av det visuella tangentbordet som automatiskt
visas i grafikfönstret när du ska skriva text. Det visuella tangentbordet visas exempelvis
när du konfigurerar ett namn för ett trådlöst nätverk eller en bluetooth-enhet.
Ange text med det visuella tangentbordet
1. Du väljer en bokstav, siffra eller symbol på det visuella tangentbordet genom att trycka
på motsvarande alternativ.
Skriva in gemener, versaler, siffror och symboler
• Om du vill skriva små bokstäver trycker du på abc på det visuella tangentbordet.
• Om du vill skriva stora bokstäver trycker du på ABC på det visuella tangentbordet.
Ange text med det visuella tangentbordet 13
Översikt
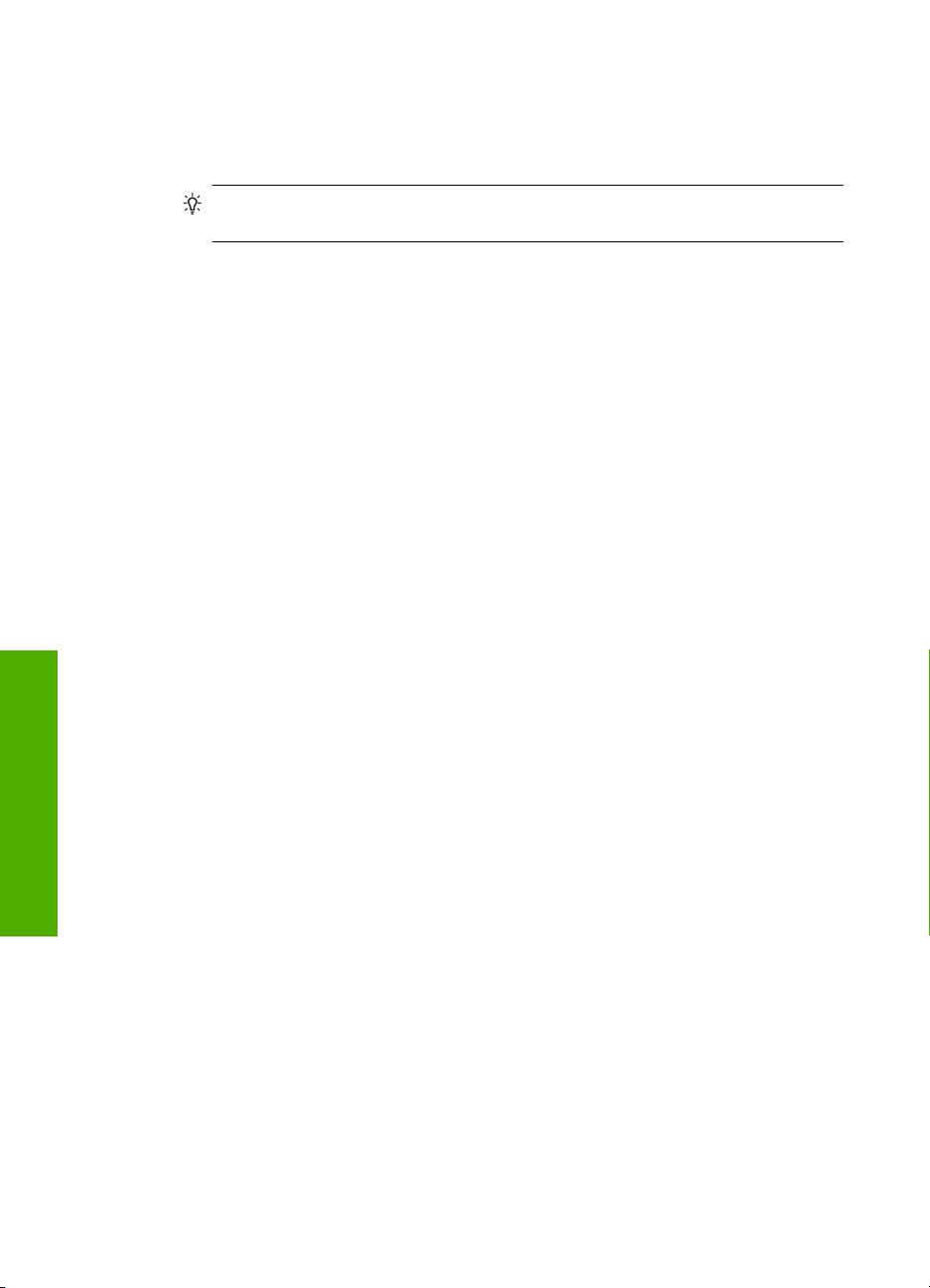
Kapitel 2
• Om du vill skriva siffror trycker du på 123 på det visuella tangentbordet.
• Om du vill skriva symboler trycker du på @! på det visuella tangentbordet.
2. När du har tryckt på önskad bokstav, siffra eller symbol, visas det valda tecknet i det
vita utrymmet ovanför det visuella tangentbordet.
Tips Om du vill ta bort en bokstav, siffra eller symbol trycker du på Del på det
visuella tangentbordet.
3. När du har skrivit de tecken du vill ha väljer du Done (Klar) på det visuella
tangentbordet.
Använda programmet HP Photosmart
Programmet HP Photosmart är ett snabbt och enkelt sätt att skriva ut dina foton. Du får
även tillgång till andra grundläggande funktioner i HP:s bildhanteringsprogramvara, t.ex.
att spara och visa foton.
För mer information om hur du använder HP Photosmart-programmet:
• Titta i innehållsförteckningen till vänster. Leta efter boken HP Photosmart-
programmet - Hjälp högst upp.
• Om du inte ser boken HP Photosmart-programmet - Hjälp överst i
innehållsförteckningen, öppna programmet via HP Lösningscenter.
Översikt
14 HP Photosmart översikt

3 Söka mer information
Det finns en mängd dokument, både tryckta och i digitalt format, med information om hur
du konfigurerar och använder HP Photosmart.
Installationshandbok
Installationshandboken innehåller instruktioner om hur du konfigurerar
HP Photosmart och installerar programvara. Det är viktigt att du går igenom
stegen i installationshandboken i rätt ordning.
Om du får problem under installationen kan du hitta felsökningsinformation i
installationshandboken eller i ”
Grundläggande handbok
HP Photosmart
2600 series printer
User Guide
www.hp.com/support Om du har en Internet-anslutning kan du få hjälp och support från HP:s
Grundläggande handbok innehåller en översikt över HP Photosmart, inklusive
steg-för-steg-anvisningar för grundläggande uppgifter, felsökningstips och
teknisk information.
HP Photosmart Essential-animationer
HP Photosmart Essential-animationerna är ett interaktivt sätt att få en snabb
översikt över programvaran som medföljer HP Photosmart. Du får lära dig hur
du med hjälp av programmet kan skapa, dela, organisera och skriva ut dina
foton.
Direkthjälp
I direkthjälpen finns detaljerade anvisningar om hur du använder alla funktioner
på HP Photosmart.
I avsnittet Hur gör man? finns länkar så att du snabbt hittar information om
•
hur man utför vanliga uppgifter.
I avsnittet HP Photosmart - översikt finns allmän information om
•
huvudfunktionerna på HP Photosmart.
Avsnittet Felsökning innehåller information om hur du löser problem som
•
kan uppstå med HP Photosmart.
Viktigt
Viktigt-filen innehåller den mest aktuella informationen som antagligen inte
finns i några andra skrifter.
Installera programmen om du vill komma åt Viktigt-filen.
webbplats. På webbplatsen finns teknisk support, drivrutiner, material och
beställningsinformation.
Felsökning” på sidan 113 här i direkthjälpen.
Söka mer information 15
Söka mer information

Kapitel 3
Söka mer information
16 Söka mer information

4 Slutföra installationen av
HP Photosmart
När du har gått igenom stegen i installationshandboken ska du slutföra installationen av
HP Photosmart med hjälp av det här avsnittet. Det här avsnittet innehåller viktig
information om installation och konfiguration av din enhet, bland annat angående
inställningar.
I den här sektionen ingår följande avsnitt:
•
Ange inställningar
Information om datoranslutning
•
Ansluta till ett nätverk
•
Ange inställningar
Du kan ändra inställningarna på HP Photosmart så att den beter sig så som du vill. Du
kan till exempel ställa in allmänna inställningar för enheten, till exempel det språk som
används för att visa meddelanden. Du kan också återställa enhetsinställningarna till det
läge de hade när du köpte enheten. Dina nya standardinställningar kommer i så fall att
raderas.
I den här sektionen ingår följande avsnitt:
•
Ställa in språk och land/region
Justera volymen
•
Ställ in standardpappersfack för PictBridge/DPOF/uPnP-utskrift
•
Aktivera snabbare fotobläddring
•
Ställa in pappersfack för utskrift från en Bluetooth-enhet
•
Återställa fabriksinställningarna
•
Spela upp ett bildspel i fönstret
•
Slutför installationen
Ställa in språk och land/region
Inställningen av språk avgör vilket språk HP Photosmart använder för att visa
meddelanden i fönstret. Inställningen av land/region avgör vilka pappersstorlekar och
layouter som används för utskrift. Du kan ändra dessa inställningar när som helst genom
att använda följande procedurer.
Så här ställer du in språk
1. Tryck på Setup (Inställningar) i fönstret.
2. Välj Preferences (Inställningar).
3. Välj Set Language (Ange språk).
Slutföra installationen av HP Photosmart 17

Kapitel 4
4. Välj önskat språk.
Anmärkning Om menyalternativet du söker inte visas på skärmen väljer du
eller för att bläddra igenom alla menyalternativ.
Slutför installationen
5. När du ombeds göra det väljer du Yes (Ja) för att bekräfta ditt val, eller välj No (Nej)
om du vill välja ett annat språk.
Så här ställer du in land/region
1. Tryck på Setup (Inställningar) i fönstret.
2. Välj Preferences (Inställningar).
3. Välj Set Country/Region (Ange land/region).
4. Välj det land/den region du vill välja.
Anmärkning Om menyalternativet du söker inte visas på skärmen väljer du
eller för att bläddra igenom alla menyalternativ.
5. När du ombeds göra det väljer du Yes (Ja) för att bekräfta ditt val, eller välj No (Nej)
om du vill välja ett annat land/en annan region.
Justera volymen
HP Photosmart har tre nivåer för justering av volymen på de ljud som hörs vid händelser
och fel på enheten. Standardinställningen är Medium (Medel).
Så här justerar du volymen
1. Tryck på Setup (Inställningar) i fönstret.
2. Välj Preferences (Inställningar).
3. Välj Sound Effects Volume (Ljudeffektvolym) och välj önskad volym.
Ställ in standardpappersfack för PictBridge/DPOF/uPnP-utskrift
Ställ in det standardpappersfack som ska användas när du skriver ut från en Pictbridgeenhet, DPOF-fil eller en UPnP. Standardinställningen är Photo Tray (Fotofack).
Så här ställer du in standardpappersfack
1. Tryck på Setup (Inställningar) i fönstret.
2. Välj Preferences (Inställningar).
3. Välj PictBridge/DPOF/uPnP Tray Select (Fackval PictBridge/DPOF/uPnP).
4. Välj Main Tray (Huvudfack) eller Photo Tray (Fotofack).
Aktivera snabbare fotobläddring
Du kan ställa in HP Photosmart så att det går fortare att bläddra igenom foton genom att
små miniatyrbilder lagras på minneskortet. Miniatyrbilderna tar relativt lite plats och
används för att det ska gå snabbare att bläddra igenom fotona på kortet.
Anmärkning Den här funktionen är aktiv som standard.
18 Slutföra installationen av HP Photosmart
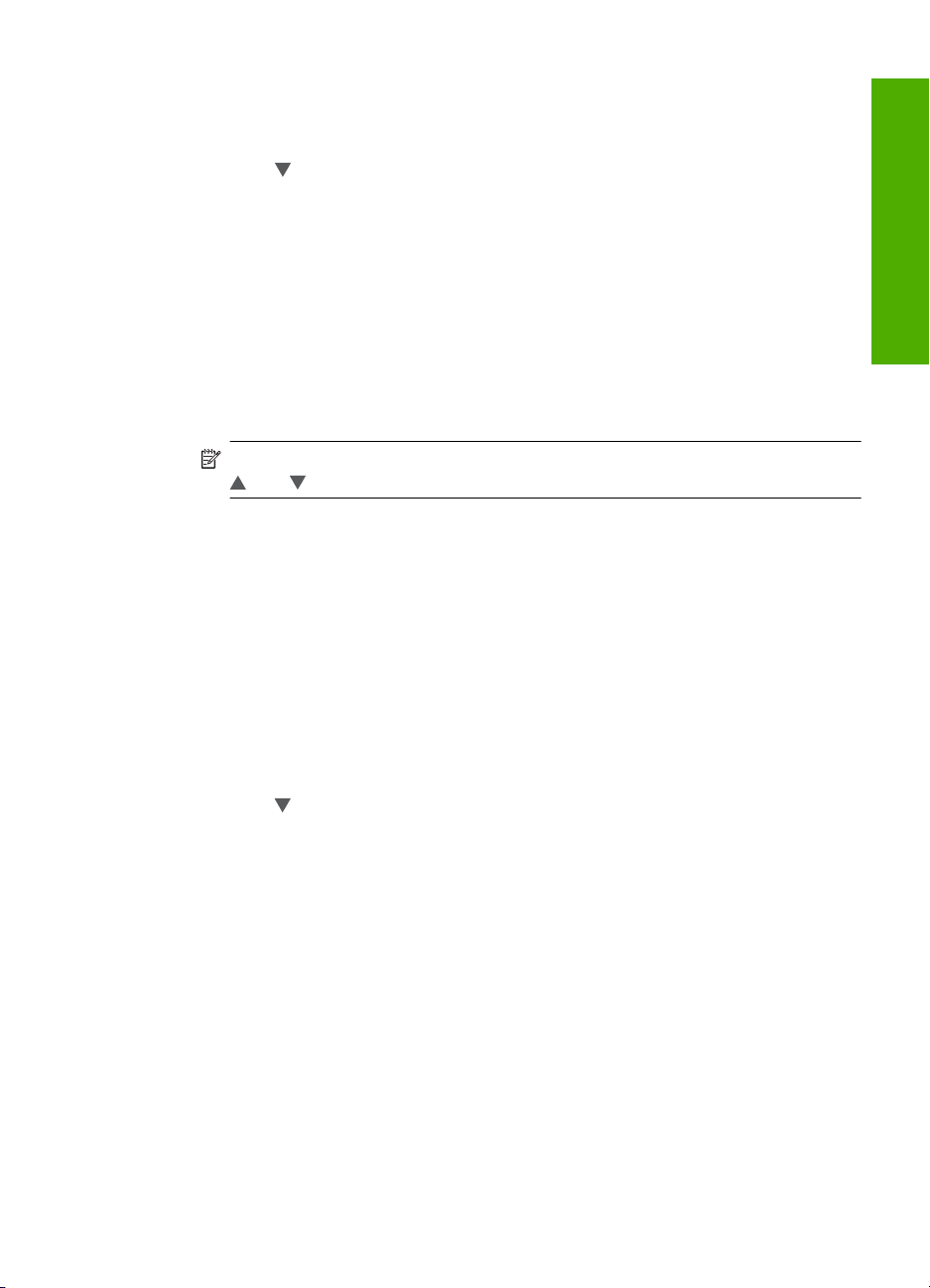
Så här aktiverar du eller stänger snabbare bläddring
1. Tryck på Setup (Inställningar) i fönstret.
2. Välj Tools (Verktyg).
3. Tryck på
Browsing (Aktivera snabbare bläddring).
4. Välj On (På) eller Off (Av) för att slå på eller stänga av funktionen.
för att bläddra igenom alternativen och tryck sedan på Enable Faster
Ställa in pappersfack för utskrift från en Bluetooth-enhet
Ställ in det standardpappersfack som ska användas när du skriver ut från en Bluetoothenhet.
Så här ställer du in pappersfack för utskrift från en Bluetooth-enhet
1. Välj Setup (Inställningar).
2. Välj Bluetooth.
Anmärkning Om menyalternativet du söker inte visas på skärmen väljer du
eller för att bläddra igenom alla menyalternativ.
3. Välj Default Paper Tray (Standardpappersfack).
4. Välj Main Tray (Huvudfack) eller Photo Tray (Fotofack).
Återställa fabriksinställningarna
Du kan återställa de aktuella inställningarna till de som gällde när du köpte
HP Photosmart.
Du kan endast utföra denna process från kontrollpanelen.
Slutför installationen
Så här återställer du fabriksinställningarna
1. Tryck på Setup (Inställningar) i fönstret.
2. Välj Tools (Verktyg).
3. Tryck på
Defaults (Återställ förinställningar).
Standardinställningarna återställs.
för att bläddra igenom alternativen och tryck sedan på Restore Factory
Spela upp ett bildspel i fönstret
Du kan ställa in HP Photosmart så att den visar ett bildspel i fönstret, ungefär som en
skärmsläckare på en dator, när du inte använder enheten.
Ange inställningar 19

Kapitel 4
Det finns två typer av bildspel som du kan aktivera:
• Store Demo (Demo): visas när HP Photosmart varit inaktiv i en minut och visar en
Slutför installationen
• Tips Slideshow (Tips om bildspel): visas bara efter att du har skrivit ut från datorn.
Så här aktiverar du eller stänger av demoläget
1. Tryck på Setup (Inställningar) i fönstret.
2. Välj Tools (Verktyg).
3. Tryck på
4. Välj On (På) eller Off (Av) för att slå på eller stänga av det.
Så här aktiverar du eller stänger av bildspelet med tips
1. Tryck på Setup (Inställningar) i fönstret.
2. Välj Tools (Verktyg).
3. Tryck på
4. Välj On (På) eller Off (Av) för att slå på eller stänga av funktionen.
uppsättning fördefinierade bilder som beskriver enhetens funktioner. Bildspelet visas
tills du trycker på en knapp eller använder enheten. Om HP Photosmart förblir inaktiv
i åtta timmar stängs fönstret av.
Anmärkning HP rekommenderar att du låter Store Demo (Demo) vara
avstängt.
HP Photosmart visar en serie fördefinierade bilder med information om
specialfunktioner som du kan utföra med enheten. Bildspelet spelas igenom en gång
och därefter visas huvudmenyn i fönstret.
för att bläddra igenom alternativen och tryck sedan på Store Demo
(Demo).
för att bläddra igenom alternativen och tryck sedan på Tips Slideshow
(Tips om bildspel).
Information om datoranslutning
HP Photosmart levereras med en USB-port så att du kan ansluta enheten direkt till en
dator med en USB-kabel. Du kan även ansluta HP Photosmart till ett kabeldraget eller
trådlöst nätverk. Om du sätter in en HP bt450, skrivar- och PC-adapter med trådlös
Bluetooth
handdatorer och kameratelefoner skriva ut på HP Photosmart.
I den här sektionen ingår följande avsnitt:
•
•
•
•
•
Anslutningstyper som stöds
Nedan följer en lista över anslutningstyper som stöds.
20 Slutföra installationen av HP Photosmart
®
-teknik i den främre USB-porten, kan Bluetooth®-enheter som till exempel
Anmärkning I det här kapitlet kommer HP bt450, skrivar- och PC-adapter med
trådlös Bluetooth
®
-teknik hädanefter att benämnas HP bt450.
Anslutningstyper som stöds
Ansluta via Ethernet
Ansluta med integrerat trådlöst WLAN 802.11
Ansluta med HP bt450, skrivar- och PC-adapter med trådlös Bluetooth®-teknik
Använda skrivardelning

Beskrivning Rekommenderat antal
anslutna datorer för
bästa prestanda
Programfunktioner
som stöds
Installationsanvisningar
USB-anslutning En dator ansluten med en
Ethernet-anslutning
(kabeldragen)
Trådlös WLAN 802.11anslutning
HP bt450, skrivar- och
PC-adapter med trådlös
Bluetooth
Delning av skrivare Fem
®
-teknik
USB-kabel till den bakre
USB 2.0höghastighetsporten på
HP Photosmart.
Upp till fem datorer
anslutna till en
HP Photosmart med hjälp
av en hubb eller en
router.
Upp till fem datorer
anslutna via en trådlös
router (infrastrukturläge).
En Bluetooth-enhet eller
dator.
Värddatorn måste alltid
vara igång om det ska gå
att skriva ut från andra
datorer.
Ansluta via Ethernet
HP Photosmart stöder Ethernet-nätverksanslutningar med både 10 Mbit/s och 100 Mbit/
s. Detaljerade anvisningar om att ansluta HP Photosmart till ett Ethernet-nätverk (fast)
finns i ”
Installation av kabeldraget nätverk” på sidan 28.
Stöd för alla funktioner. I installationshandboken
Alla funktioner stöds
inklusive WebScan.
Alla funktioner stöds
inklusive WebScan.
Utskrift från en Bluetoothenhet som till exempel en
handdator eller
kameratelefon, eller en
dator med Bluetoothfunktion.
Alla funktioner i
värddatorn går att
använda. Från de andra
datorerna går det endast
att skriva ut.
finns detaljerade
anvisningar.
Följ anvisningarna i
”
Installation av
kabeldraget nätverk”
på sidan 28.
Följ anvisningarna i
”
Konfiguration av
integrerat trådlöst WLAN
802.11-nätverk”
på sidan 30.
Följ anvisningarna i
”
Ansluta med HP bt450,
skrivar- och PC-adapter
med trådlös Bluetooth®teknik” på sidan 21.
Följ anvisningarna i
Använda skrivardelning”
”
på sidan 27.
Slutför installationen
Ansluta med integrerat trådlöst WLAN 802.11
HP Photosmart använder en intern nätverkskomponent som stöder ett trådlöst nätverk.
För detaljerade anvisningar om hur du ansluter en HP Photosmart till ett trådlöst (802.11)
nätverk, se ”
Konfiguration av integrerat trådlöst WLAN 802.11-nätverk” på sidan 30.
Ansluta med HP bt450, skrivar- och PC-adapter med trådlös Bluetooth®-teknik
Med HP bt450, skrivar- och PC-adapter med trådlös Bluetooth®-teknik kan du skriva ut
bilder från de flesta Bluetooth-enheter, inklusive från datorer. Sätt bara in HP bt450 i den
främre USB-porten och skriv ut från en Bluetooth-enhet, till exempel en handdator eller
kameratelefon.
Information om datoranslutning 21
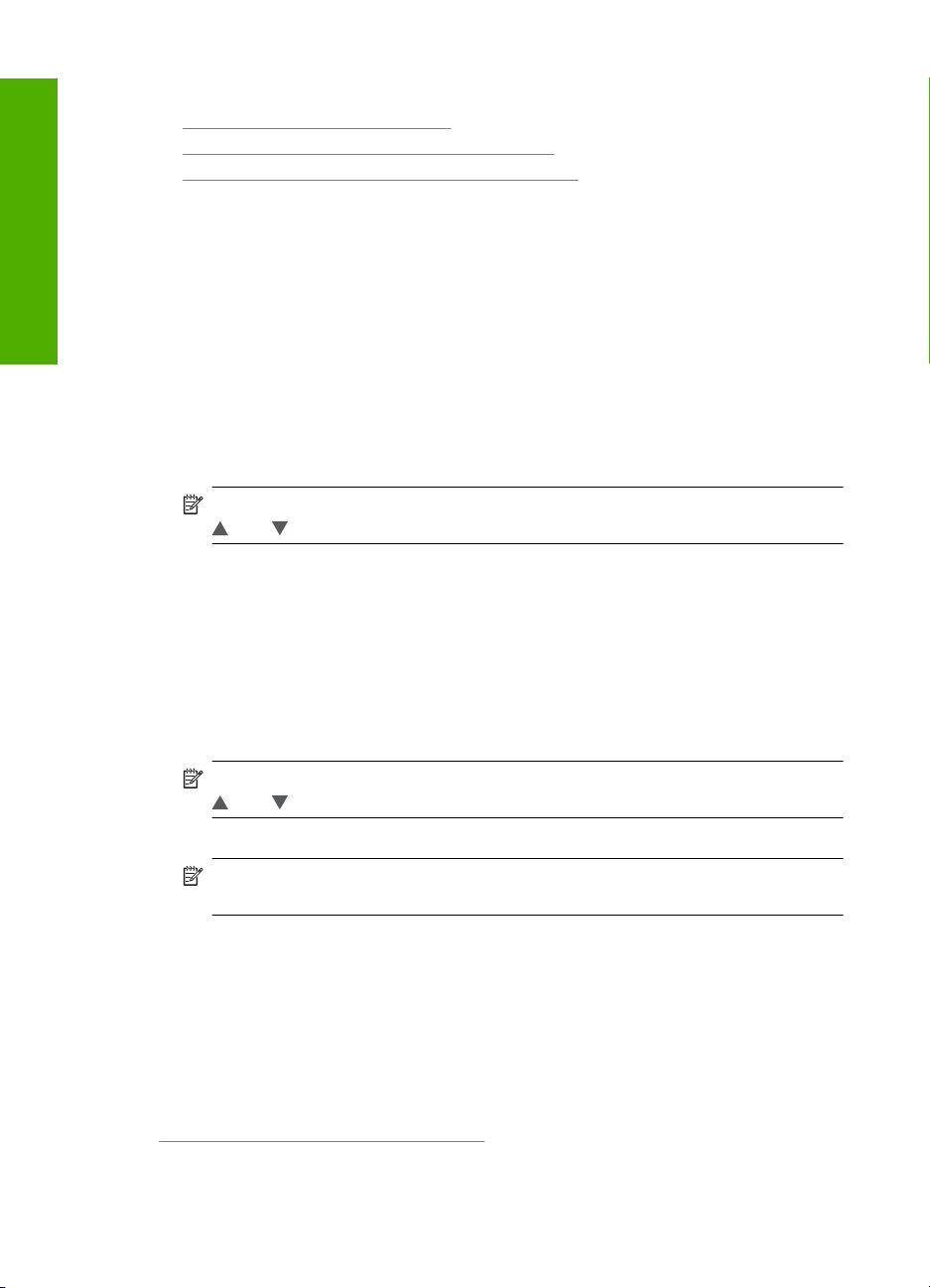
Kapitel 4
I den här sektionen ingår följande avsnitt:
•
•
•
Slutför installationen
Hitta enhetens namn och address
Vissa Bluetooth-enheter utbyter enhetsadresser när de kommunicerar med varandra, så
du kanske måste ta reda på enhetsadressen för HP Photosmart innan du kan upprätta
en anslutning. Vissa Bluetooth-enheter visar även namnet på skrivaren när den är
ansluten. Om du inte vill använda standardnamnet på HP Photosmart kan du byta
enhetsnamn.
Så här tar du reda på enhetsadressen för HP Photosmart
1. Sätt HP bt450 i den främre USB-porten.
2. Välj Setup (Inställningar) i fönstret.
3. Välj Bluetooth.
4. Välj Device Address (Enhetsadress).
5. Skriv in adressen i enheten enligt de anvisningar som följde med Bluetooth-enheten.
6. Avsluta Setup (Inställningar)-menyn genom att välja OK.
Hitta enhetens namn och address
Ställa in Bluetooth-säkerhet för HP Photosmart
Skriva ut från datorn via en Bluetooth®-anslutning
Anmärkning Om menyalternativet du söker inte visas på skärmen väljer du
eller för att bläddra igenom alla menyalternativ.
Device Address (Enhetsadress) är skrivskyddad.
Om du vill ändra enhetsnamnet på HP Photosmart
1. Välj Setup (Inställningar) i fönstret.
2. Välj Bluetooth.
Anmärkning Om menyalternativet du söker inte visas på skärmen väljer du
eller för att bläddra igenom alla menyalternativ.
3. Välj Device Name (Enhetsnamn).
Anmärkning När HP Photosmart levereras har den namnet Photosmart
D7400.
4. Välj Change (Ändra).
5. Ange ett nytt namn med det visuella tangentbordet.
6. När du skrivit in ett namn för HP Photosmart väljer du OK.
Namnet du skrev in syns på din Bluetooth-enhet när du ansluter den till
HP Photosmart för att skriva ut.
7. Avsluta Setup (Inställningar)-menyn genom att välja OK.
Se även
Ange text med det visuella tangentbordet” på sidan 13
”
22 Slutföra installationen av HP Photosmart

Ställa in Bluetooth-säkerhet för HP Photosmart
Du kan aktivera skrivarens säkerhetsinställningar via Bluetooth-menyn på din
HP Photosmart. Välj Setup (Inställningar) i fönstret och välj sedan Bluetooth. I
Bluetooth-menyn kan du:
• Kräva att lösenordsverifiering används innan någon skriver ut på HP Photosmart från
en Bluetooth-enhet
• Göra HP Photosmart synlig eller osynlig för Bluetooth-enheter som befinner sig inom
räckvidden.
I den här sektionen ingår följande avsnitt:
•
Använda ett lösenord för att autentisera Bluetooth-enheter
Ställa in HP Photosmart så att den blir osynlig för Bluetooth-enheter
•
Stänga av och slå på Bluetooth-radion
•
Ändra Bluetooth-inställningarna på HP Photosmart
•
Använda ett lösenord för att autentisera Bluetooth-enheter
Du kan ställa in säkerhetsnivån för HP Photosmart på antingen Low (Låg) eller High
(Hög). Standardinställningen för säkerhet är Low (Låg). Låg säkerhetsnivå kräver ingen
autentisering.
• Low (Låg): Detta är standardinställningen för säkerhet. Med låg säkerhetsnivå krävs
inget lösenord, eftersom verifiering inte stöds. Alla Bluetooth-enheter inom räckvidd
kan skriva ut på skrivaren.
• High (Hög): Med hög säkerhetsnivå krävs ett lösenord, eftersom verifiering stöds.
Bluetooth-enheten måste ange ett lösenord innan HP Photosmart godkänner att ta
emot en utskrift från den.
Slutför installationen
Anmärkning HP Photosmart levereras med ett fördefinierat lösenord som består av
fyra nollor, "0000".
Ställa in HP Photosmart så att autentisering via lösenord krävs
1. Välj Setup (Inställningar) i fönstret.
2. Välj Bluetooth.
Anmärkning Om menyalternativet du söker inte visas på skärmen väljer du
eller för att bläddra igenom alla menyalternativ.
3. Välj Passkey (Lösenord).
4. Välj Change (Ändra).
5. Ange en ny kodnyckel med det virtuella tangentbordet.
Anmärkning Lösenordet måste bestå av 1 till 4 tecken, och får endast innehålla
siffror.
6. När du har skrivit in lösenordet väljer du OK.
Menyn Bluetooth visas.
Information om datoranslutning 23
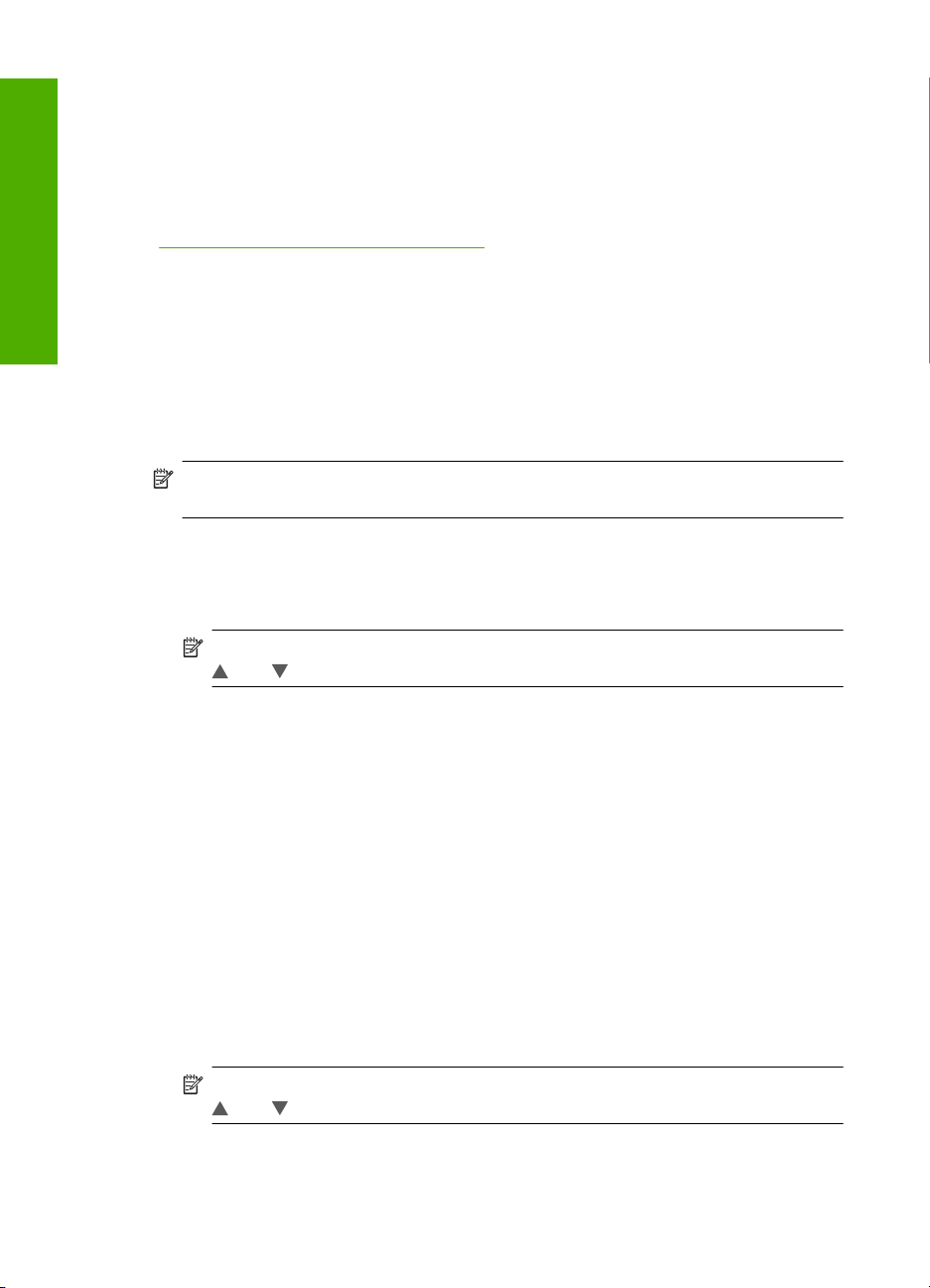
Kapitel 4
7. Välj Security Level (Säkerhetsnivå).
8. Välj High (Hög).
Slutför installationen
Se även
”
Ange text med det visuella tangentbordet” på sidan 13
Ställa in HP Photosmart så att den blir osynlig för Bluetooth-enheter
Du kan ställa in HP Photosmart på Visible to all (Visas för alla) Bluetooth-enheter (publik)
eller Not visible (Visas inte) för någon (privat).
• Visible to all (Visas för alla): Alla Bluetooth-enheter inom räckvidd kan skriva ut på
• Not visible (Visas inte): Endast Bluetooth-enheter som har lagrat enhetsadressen till
Så här ställer du in HP Photosmart på Visas inte
1. Välj Setup (Inställningar) i fönstret.
2. Välj Bluetooth.
Hög säkerhetsnivå kräver verifiering.
Din HP Photosmart är nu inställd på autentisering via lösenord.
HP Photosmart.
HP Photosmart kan skriva ut på den.
Anmärkning HP Photosmart levereras med tillgänglighetsnivån Visible to all
(Visas för alla) som standard.
Anmärkning Om menyalternativet du söker inte visas på skärmen väljer du
eller för att bläddra igenom alla menyalternativ.
3. Välj Visibility (Synlighet).
4. Välj Not visible (Visas inte).
HP Photosmart är oåtkomlig för Bluetooth-enheter som inte lagrat dess
enhetsadress.
Stänga av och slå på Bluetooth-radion
Standardinställningen är att Bluetooth-radion är påslagen. Detta indikeras av att den blå
lampan lyser på framsidan av HP Photosmart. Om enheten ska förbli ansluten till
Bluetooth måste radion vara påslagen. Om HP Photosmart är ansluten till ett trådlöst
nätverk och du har en USB-anslutning används inte radion. I så fall kan du stänga av
radion.
Så här slår du på och stänger av Bluetooth-radion
1. Välj Setup (Inställningar) i fönstret.
2. Välj Bluetooth.
Anmärkning Om menyalternativet du söker inte visas på skärmen väljer du
eller för att bläddra igenom alla menyalternativ.
3. Välj Bluetooth Radio (Bluetooth-radio).
4. Välj On (På) eller Off (Av).
24 Slutföra installationen av HP Photosmart

Ändra Bluetooth-inställningarna på HP Photosmart
Du kan återställa alla Bluetooth-inställningar på HP Photosmart till fabrikens
standardinställningar.
Anmärkning Välj bara Reset Bluetooth (Återställ Bluetooth) om du vill att alla
Bluetooth-inställningar i HP Photosmart ska återställas till standardinställningarna.
Så här återställer du Bluetooth-inställningarna
1. Välj Setup (Inställningar) i fönstret.
2. Välj Bluetooth.
Anmärkning Om menyalternativet du söker inte visas på skärmen väljer du
eller för att bläddra igenom alla menyalternativ.
3. Välj Reset Bluetooth (Återställ Bluetooth).
Skriva ut från datorn via en Bluetooth
®
-anslutning
Med en Bluetooth-anslutning kan du snabbt och enkelt skriva ut bilder från en dator med
Bluetooth-funktion utan att använda en kabel. Med en Bluetooth-anslutning får du tillgång
till många av de utskriftsfunktioner som är tillgängliga via en USB-anslutning. Du kan
exempelvis kontrollera skrivarens status och den ungefärliga bläcknivån i
bläckpatronerna.
Innan du skriver ut måste du ansluta en HP bt450 skrivar- och PC-adapter med trådlös
Bluetooth
Du måste ha Windows XP eller Windows Vista och antingen en Microsoft Bluetooth
protokollstack eller Widcomm Bluetooth
®
-teknik till HP Photosmart.
®
-protokollstack installerad för att kunna ansluta
®
-
HP Photosmart. Det är möjligt att ha både Microsoft-stacken och Widcomm-stacken på
datorn, men du använder endast en av dem för att ansluta HP Photosmart.
•
Microsoft-stacken: Om du har Windows XP med Service Pack 2 eller Windows Vista
installerat på datorn, har datorn Microsofts Bluetooth
stacken låter dig installera en extern Bluetooth
Bluetooth
du inte Microsoft-stacken på datorn. Läs dokumentationen som följde med
Bluetooth
®
-adaptern stöder Microsoft-stacken men inte installeras automatiskt, har
®
-adaptern för att se om adaptern stöder Microsoft-stacken.
• Widcomm-stacken: Om du har en HP-dator med Bluetooth
®
-protokollstack. Microsoft-
®
-adapter automatiskt. Om
®
inbyggt, eller om du har
installerat en HP bt450, har datorn en Widcomm-stack. Om du har en HP-dator och
ansluter en HP bt450, installeras denna automatiskt med Widcomm-stacken.
Slutför installationen
Information om datoranslutning 25

Kapitel 4
Så här installerar du och skriver ut med Microsoft-stacken
1. Kontrollera att du har installerat programmet för HP Photosmart på datorn.
Slutför installationen
2. Sätt i en HP bt450 i den främre USB-porten på HP Photosmart.
3. Om du använder en extern Bluetooth
4. På aktivitetsfältet i Windows klickar du på Start och sedan på Skrivare och fax (eller
5. Dubbelklicka på ikonen Lägg till skrivare (eller klicka på Lägg till den skrivare).
6. Klicka på Nästa och välj sedan En Bluetooth-skrivare.
7. Slutför installationen enligt anvisningarna på skärmen.
8. Skriv ut på samma sätt som på vilken skrivare som helst.
Så här installerar du och skriver ut med Widcomm-stacken
1. Kontrollera att du har installerat programmet för HP Photosmart på datorn.
Anmärkning Syftet med att installera programmet är att se till att
skrivardrivrutinen är tillgänglig för Bluetooth
installerat programmet behöver du inte installera det på nytt. Börja med att
installera USB-anslutningen om du både vill ha en USB- och en Bluetooth
®
-anslutningen. Om du redan
®
anslutning till HP Photosmart. I installationshandboken finns ytterligare
information. Om du inte vill ha någon USB-anslutning väljer du Direkt till
datorn på skärmen Anslutningstyp. På skärmen Anslut din enhet nu markerar
du kryssrutan bredvid Om du inte kan ansluta enheten nu... längst ned på
skärmen.
®
-adapter för datorn ska du kontrollera att datorn
är igång och sedan ansluta Bluetooth
®
-adaptern till en USB-port på datorn. Om du
har Windows XP med Service Pack 2 eller Windows Vista installerat, installeras
Bluetooth
®
-drivrutinerna automatiskt. Om du ombeds välja en Bluetooth®-profil, ska
du välja HCRP.
®
Om datorn har inbyggt Bluetooth
behöver du bara se till att datorn är igång.
klicka på Kontrollpanelen och sedan på Skrivare).
-
Anmärkning Syftet med att installera programmet är att se till att
skrivardrivrutinen är tillgänglig för Bluetooth
installerat programmet behöver du inte installera det på nytt. Börja med att
installera USB-anslutningen om du både vill ha en USB- och en Bluetooth
anslutning till HP Photosmart. I installationshandboken finns ytterligare
information. Om du inte vill ha någon USB-anslutning väljer du Direkt till
datorn på skärmen Anslutningstyp. På skärmen Anslut din enhet nu markerar
du kryssrutan bredvid Om du inte kan ansluta enheten nu... längst ned på
skärmen.
2. Sätt i en HP bt450 i den främre USB-porten på HP Photosmart.
3. Klicka på ikonen Mina Bluetooth-platser på skrivbordet eller i aktivitetsfältet.
4. Klicka på Visa enheter inom området.
5. När de tillgängliga skrivarna upptäckts avslutar du installationen genom att
dubbelklicka på HP Photosmart.
6. Skriv ut på samma sätt som på vilken skrivare som helst.
26 Slutföra installationen av HP Photosmart
®
-anslutningen. Om du redan
®
-
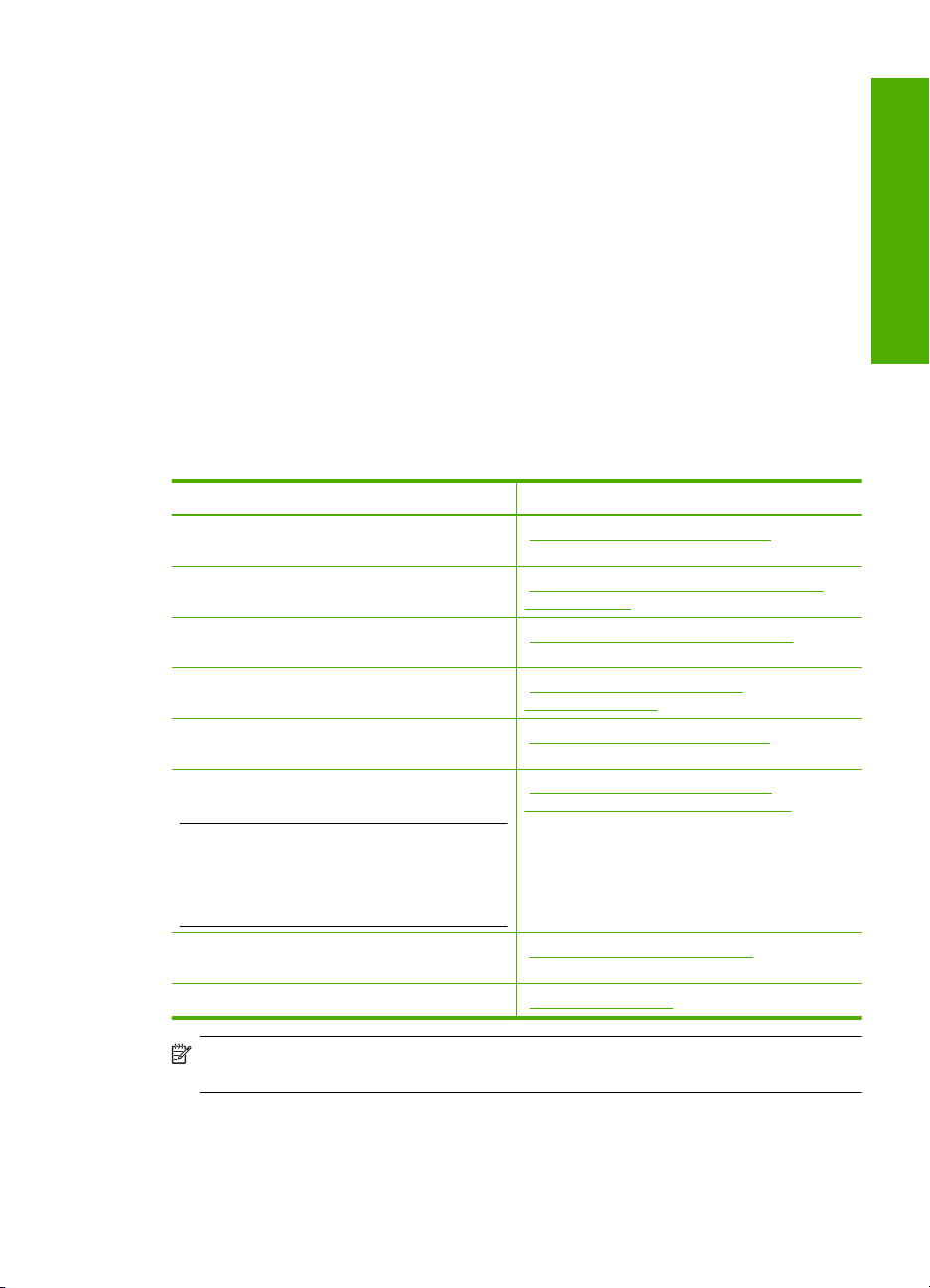
Använda skrivardelning
Om din dator är ansluten till ett nätverk och en annan dator i nätverket är ansluten till en
HP Photosmart via en USB-kabel, kan du skriva ut på skrivaren genom att använda
skrivardelning.
Den dator som är direkt ansluten till HP Photosmart fungerar som värd för skrivaren och
har full funktionalitet. Den andra datorn, som räknas som en klient, har endast åtkomst
till utskriftsfunktionerna. Övriga funktioner måste utföras från värddatorn eller från
kontrollpanelen på HP Photosmart.
Så här använder du skrivardelning med en Windows-dator
▲ Läs användarhandboken som medföljde datorn eller direkthjälpen i Windows.
Ansluta till ett nätverk
Det här avsnittet beskriver hur du ansluter HP Photosmart till ett nätverk och hur du visar
och hanterar nätverksinställningarna.
Om du vill: Se detta avsnitt:
Slutför installationen
Ansluta till ett kabeldraget nätverk (Ethernet). ”Installation av kabeldraget nätverk”
Ansluta till ett trådlöst nätverk med en trådlös
router (infrastruktur).
Anslut direkt till en dator med trådlös funktion
utan en trådlös router (ad hoc).
Installera HP Photosmarts programvara för
användning i en nätverksmiljö.
Lägga till anslutningar till fler datorer i nätverket. ”Ansluta till fler datorer i ett nätverk”
Byta från en USB-anslutning till en
nätverksanslutning på HP Photosmart.
Anmärkning Använd instruktionerna i det här
avsnittet om du först installerade
HP Photosmart med en USB-anslutning och
sedan vill byta till en trådlös eller Ethernetnätverksanslutning.
Visa eller ändra nätverksinställningarna. ”Hantera nätverksinställningarna”
Söka efter felsökningsinformation. ”Felsökning - nätverk” på sidan 125
på sidan 28
”Konfiguration av integrerat trådlöst WLAN
802.11-nätverk” på sidan 30
”Installation av trådlöst ad hoc-nätverk”
på sidan 33
”Installera programvaran för en
nätverksanslutning” på sidan 37
på sidan 38
”Byta från en USB-anslutning till en
nätverksanslutning på HP Photosmart”
på sidan 38
på sidan 39
Anmärkning Du kan ansluta HP Photosmart till ett trådlöst eller ett kabeldraget
nätverk, men inte till båda samtidigt.
Ansluta till ett nätverk 27

Kapitel 4
Installation av kabeldraget nätverk
I det här avsnittet beskrivs hur man ansluter HP Photosmart till en router, switch eller
hubb via en Ethernet-kabel och installerar programmet HP Photosmart för
nätverksanslutning. Detta kallas ett kabeldraget nätverk eller Ethernet-nätverk.
Slutför installationen
Så här installerar du HP Photosmart i ett
kabeldraget nätverk:
Först ska du samla ihop allt material som
behövs.
Upprätta därefter en anslutning till ett
kabeldraget nätverk.
Slutligen installerar du programvaran. ”Installera programvaran för en
Se detta avsnitt:
”Vad du behöver för ett kabeldraget nätverk”
på sidan 28
”Ansluta HP Photosmart till nätverket”
på sidan 29
nätverksanslutning” på sidan 37
Vad du behöver för ett kabeldraget nätverk
Kontrollera att du har allt material som krävs innan du ansluter HP Photosmart till ett
nätverk.
Ett fungerande Ethernet-nätverk som innehåller en Ethernet-router, switch eller hubb.
❑
En CAT-5 Ethernet-kabel.
❑
Även om vanliga Ethernet-kablar ser ut som telefonsladdar kan de inte användas på
samma sätt. De innehåller ett annat antal trådar och har en annan typ av kontakt. En
28 Slutföra installationen av HP Photosmart
 Loading...
Loading...