Page 1
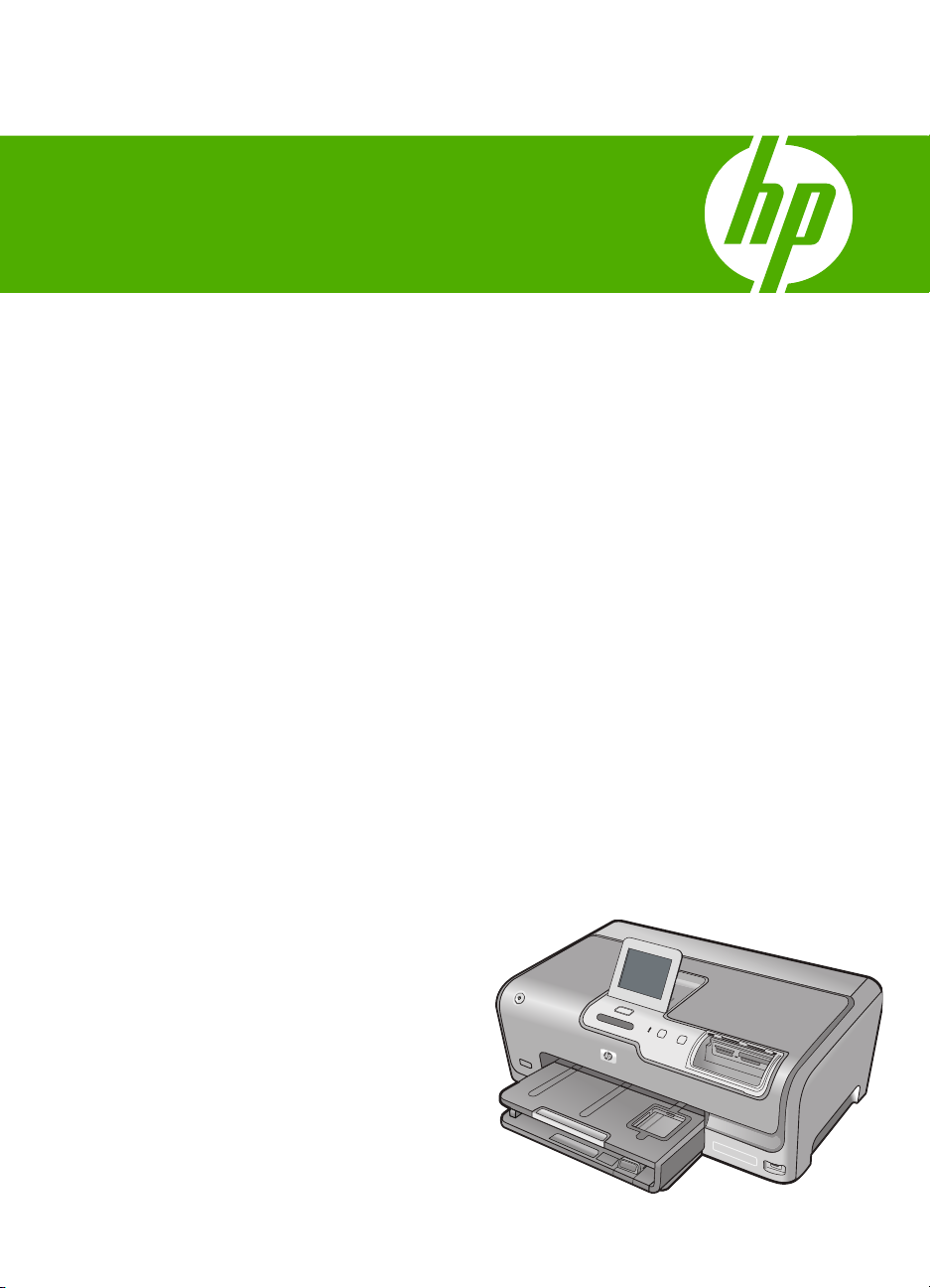
HP Photosmart D7400 series
Základní příručka
Krátka príručka
Page 2
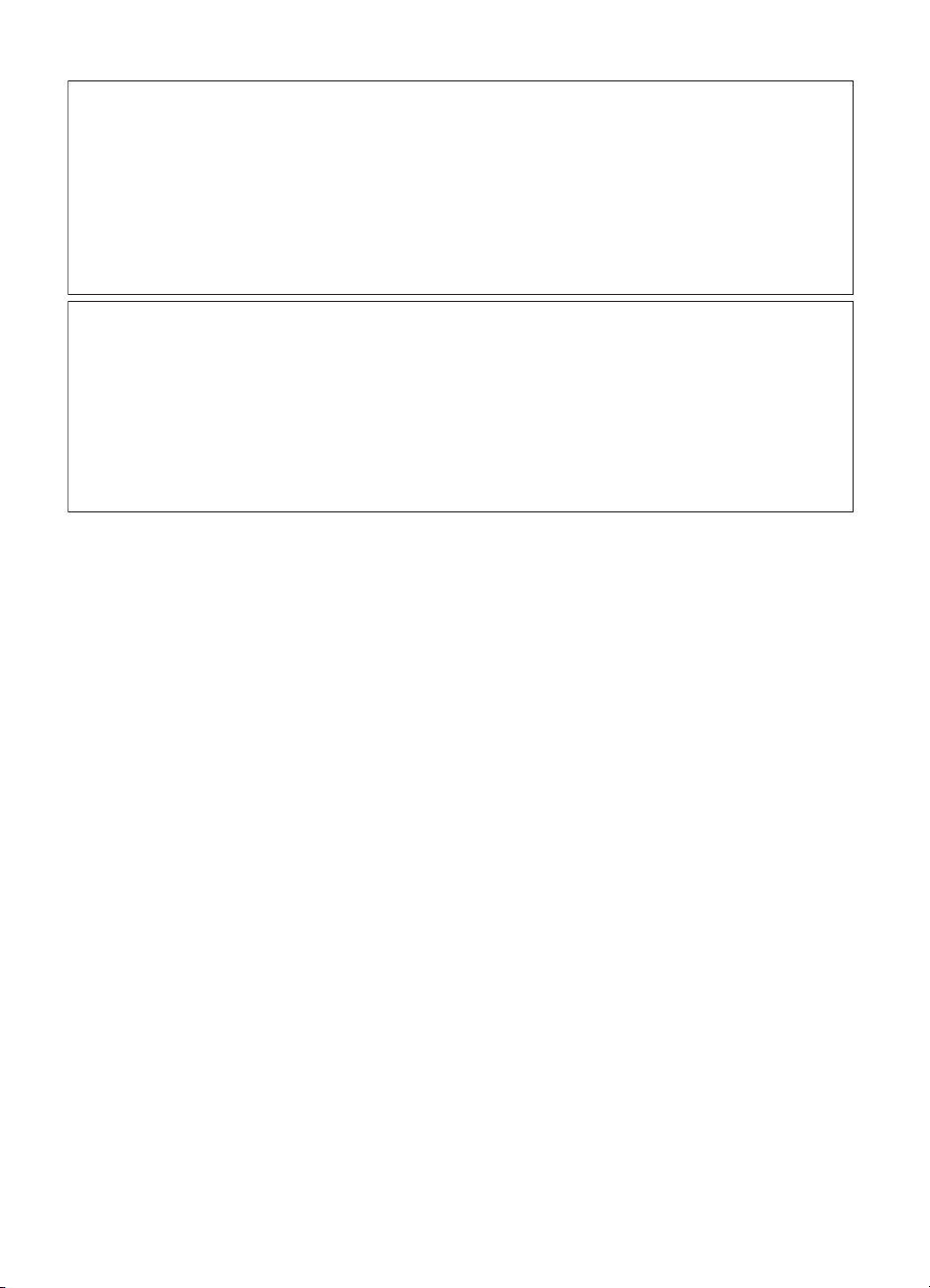
Upozornění společnosti Hewlett-Packard
Informace obsažené v tomto dokumentu mohou být změněny bez předchozího upozornění.
Všechna práva vyhrazena. Reprodukce, úpravy či překlad tohoto dokumentu bez předchozího písemného souhlasu společnosti Hewlett-Packard jsou
až na výjimky vyplývající ze zákonů o autorském právu zakázány. Jediné záruky na produkty a služby HP jsou uvedeny ve výslovných záručních
prohlášeních, která jsou součástí těchto produktů a služeb. Žádné zde uvedené informace by neměly být považovány za podklad pro další záruku.
Společnost HP nebude nést odpovědnost za technické nebo redakční chyby nebo opomenutí v tomto dokumentu.
© 2007 Hewlett-Packard Development Company, L.P.
Windows, Windows 2000 a Windows XP jsou registrované ochranné známky společnosti Microsoft Corporation v USA.
Windows Vista je registrovaná ochranná známka nebo ochranná známka společnosti Microsoft Corporation v USA nebo v jiných zemích.
Intel a Pentium jsou ochranné známky nebo registrované ochranné známky společnosti Intel Corporation nebo jejích poboček v USA a v jiných
zemích.
Upozornenia spoločnosti Hewlett-Packard
Informácie v tomto dokumente sa môžu zmeniť bez upozornenia.
Všetky práva sú vyhradené. Rozmnožovanie, prispôsobovanie alebo prekladanie tohto materiálu bez predchádzajúceho písomného súhlasu
spoločnosti Hewlett-Packard je až na výnimky vyplývajúce zo zákonov na ochranu duševného vlastníctva zakázané. Jediné záruky na produkty a
služby HP sú uvedené vo výslovných záručných vyhláseniach, ktoré sú súčasťou týchto produktov a služieb. Žiadne tu uvedené informácie by nemali
byť považované za podklad pre dodatočnú záruku. Spoločnosť HP nebude niesť zodpovednosť za technické ani redakčné chyby alebo opomenutia
obsiahnuté v tomto dokumente.
© 2007 Hewlett-Packard Development Company, L.P.
Windows, Windows 2000 a Windows XP sú registrované ochranné známky spoločnosti Microsoft Corporation v USA.
Windows Vista je registrovaná ochranná známka alebo ochranná známka spoločnosti Microsoft Corporation v USA alebo v iných krajinách.
Intel a Pentium sú ochranné známky alebo registrované ochranné známky spoločnosti Intel Corporation alebo jej pobočiek v USA a iných krajinách.
Page 3
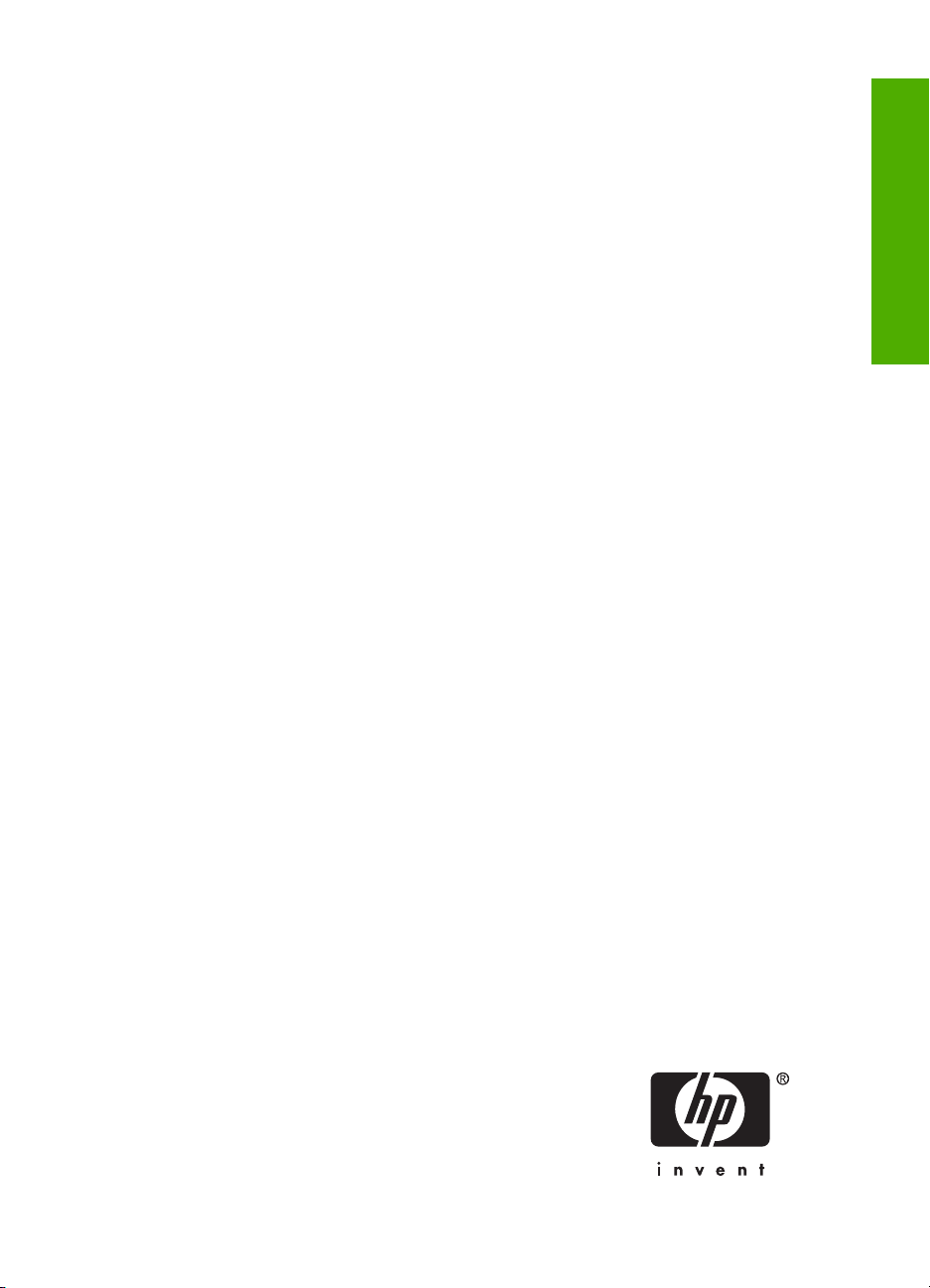
HP Photosmart D7400 series
Základní příručka
Čeština
Page 4
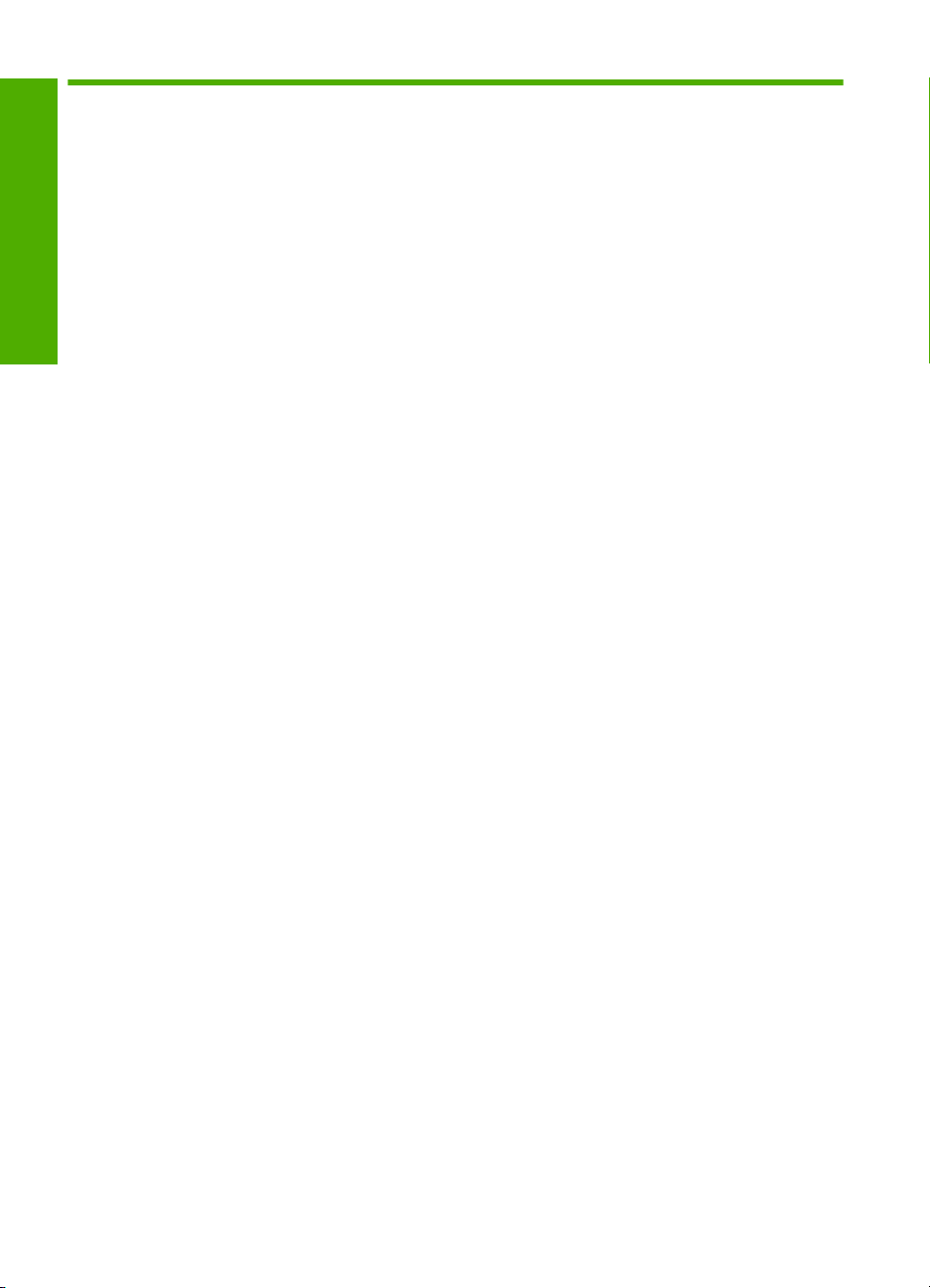
Obsah
1 HP Photosmart - přehled
Zařízení HP Photosmart - stručný přehled.................................................................................5
Funkce ovládacího panelu..........................................................................................................6
Čeština
Získání dalších informací............................................................................................................7
2 Nastavení sítě
Nastavení sítě propojené kabely................................................................................................8
Nastavení integrované bezdrátové sítě WLAN 802.11.............................................................11
Nastavení bezdrátové sítě v režimu ad hoc.............................................................................14
Instalace softwaru pro síťové připojení.....................................................................................17
Připojení k dalším počítačům v síti...........................................................................................18
Přechod zařízení HP Photosmart od připojení USB k síťovému připojení...............................18
Správa nastavení sítě...............................................................................................................19
3 Použití funkcí zařízení HP Photosmart
Vložení papíru..........................................................................................................................23
Předcházení uvíznutí papíru.....................................................................................................25
Zobrazení, výběr a tisk fotografií..............................................................................................26
Kontrola odhadovaných hladin inkoustu...................................................................................27
Výměna inkoustových kazet.....................................................................................................28
4Odstraňování problémů a podpora
Odinstalace a opětovná instalace softwaru..............................................................................31
Odstraňování problémů s nastavením hardwaru......................................................................31
Odstraňování problémů se sítí.................................................................................................33
Odstraňování uvíznutého papíru..............................................................................................38
Informace o inkoustových kazetách a tiskové hlavě.................................................................39
Průběh podpory........................................................................................................................40
5 Technické informace
Systémové požadavky..............................................................................................................41
Specifikace produktu................................................................................................................41
Upozornění Energy Star®........................................................................................................41
Výtěžnost inkoustové kazety....................................................................................................42
Zákonná upozornění.................................................................................................................42
Záruka.......................................................................................................................................43
4 HP Photosmart D7400 series
Page 5
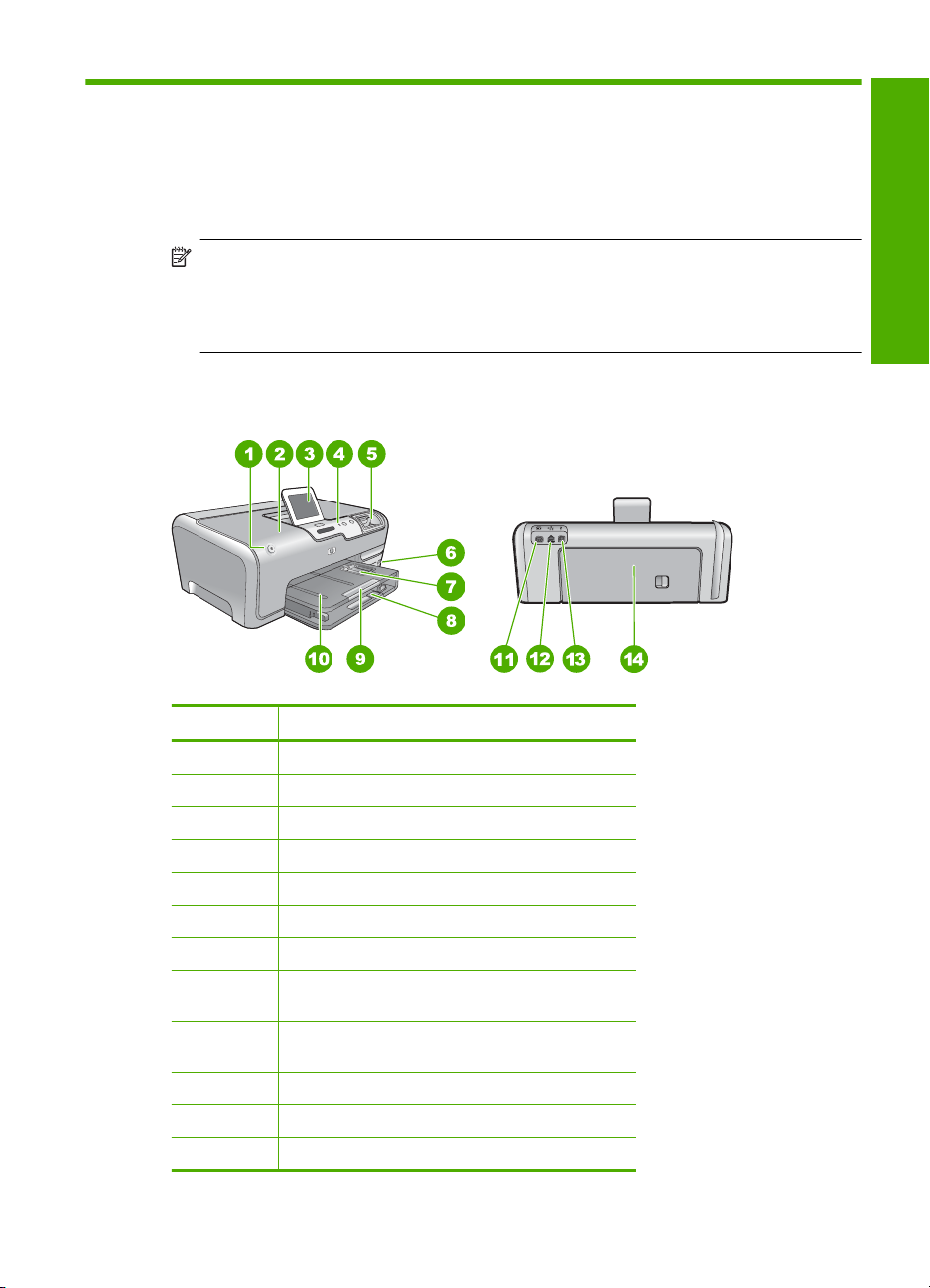
1 HP Photosmart - přehled
Pomocí zařízení HP Photosmart rychle a jednoduše zvládnete úkoly jako tisk fotografií z
paměťové karty nebo úložného zařízení. Celou řadu funkcí zařízení HP Photosmart lze
používat bez zapnutí počítače přímo pomocí ovládacího panelu.
Poznámka Tato příručka popisuje základní funkce a řešení problémů, stejně tak
jako poskytuje informace jak kontaktovat HP podporu a objednat spotřební materiál.
Nápověda na obrazovce obsahuje podrobnosti o úplném rozsahu vlastností a funkcí
včetně použití softwaru HP Photosmart, který byl dodán s HP Photosmart.
Zařízení HP Photosmart - stručný přehled
Čeština
Štítek Popis
1 Tlačítko Zapnout
2 Dvířka inkoustových kazet
3 Barevný grafický displej (také jen displej)
4 Ovládací panel
5 Sloty pro paměťové karty a kontrolka Foto
6 Přední port USB
7 Zásobník na fotografický papír
8 Hlavní vstupní zásobník (také jen vstupní
9 Nástavec zásobníku papíru (také jen nástavec
10 Výstupní zásobník
11 Zásuvka pro napájecí kabel
12 Port sítě Ethernet
zásobník)
zásobníku)
*
HP Photosmart - přehled 5
Page 6
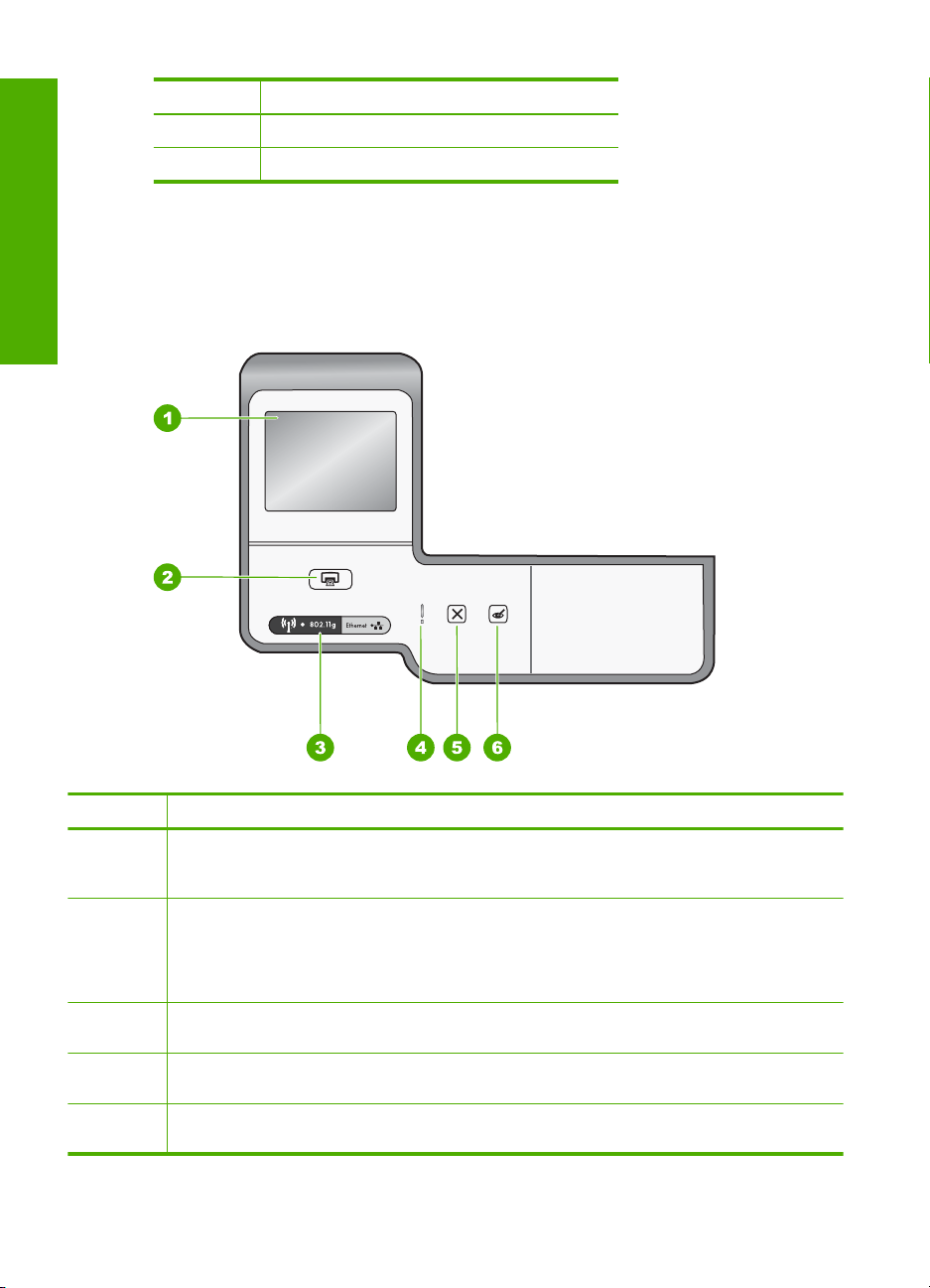
Kapitola 1
(pokračování)
Štítek Popis
13 Zadní port USB
14 Zadní dvířka
* Produkt používejte pouze se síťovým adaptérem od společnosti Hewlett-Packard.
Funkce ovládacího panelu
Čeština
Následující schéma a s ním související tabulka poskytují stručný přehled funkcí
ovládacího panelu zařízení HP Photosmart.
Popisek Název a popis
1 Display (Displej): Slouží k zobrazení nabídek, fotografií a hlášení. Displej dotekové obrazovky
2 Print Photos (Tisk fotografií): V závislosti na tom, jestli přistupujete k vašim fotografiím z
3 Wireless light (Kontrolka bezdrátového připojení): Oznamuje, že bezdrátový rádiový režim
4 Attention light (Kontrolka upozornění): Oznamuje, že došlo k problému. Další informace jsou
5 Cancel (Storno): Slouží k přerušení aktuální operace, opuštění nabídky nebo ukončení
může být nastaven do různých poloh. To umožňuje uživateli měnit úhel displeje, což umožňuje
různá umístění zařízení a podmínky osvětlení.
View (Zobrazit), Print (Tisk) nebo z nabídky Create (Vytvořit), tlačítko Print Photos (Tisk
fotografií) zobrazí obrazovku Print Preview (Náhled tisku) nebo vtiskne jakoukoliv (jakékoliv)
vybranou(é) fotografii(e). Pokud nejsou zvoleny žádné fotografie, zobrazí se výzva, jestli chcete
tisknout všechny fotografie na vaší kartě nebo paměťovém zařízení.
802.11 b a g je zapnutý.
uvedeny na displeji.
nastavení.
6 HP Photosmart D7400 series
Page 7
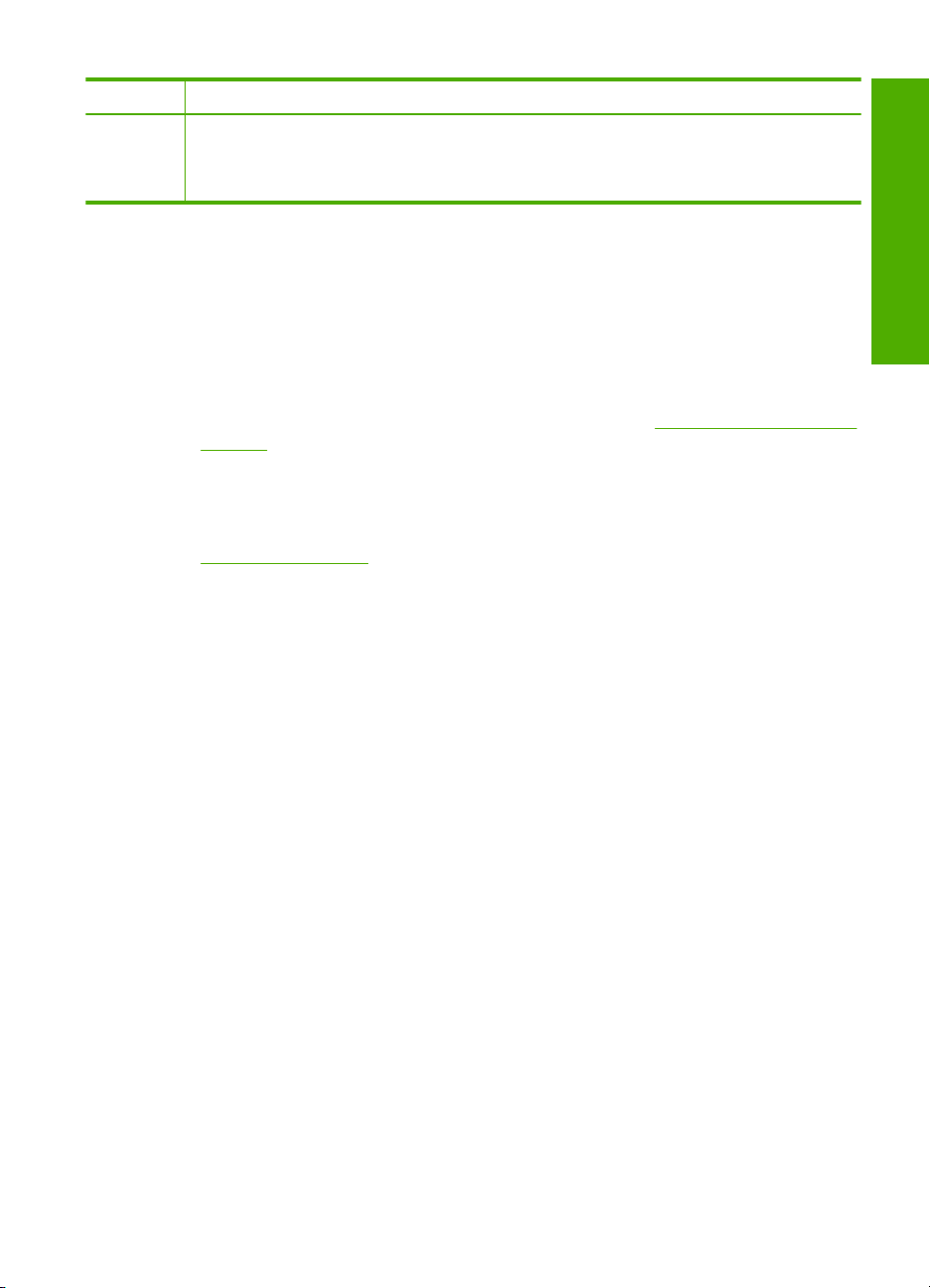
(pokračování)
Popisek Název a popis
6 Red Eye Removal (Odstranění efektu červených očí): Slouží k zapnutí a vypnutí zařízení Red
Eye Removal (Odstranění efektu červených očí). Ve výchozím nastavení je tato funkce
vypnuta. Když je funkce zapnuta, zařízení HP Photosmart automaticky opraví efekt červených
očí na aktuálně zobrazené fotografii na displeji.
Získání dalších informací
Informace o nastavení a použití zařízení HP Photosmart naleznete v řadě zdrojů,
tištěných i na obrazovce.
• Instalační příručka
Instalační příručka obsahuje pokyny pro nastavení zařízení HP Photosmart a instalaci
softwaru. Postupujte přesně podle pokynů uvedených v Instalační příručce.
Pokud se při nastavování setkáte s problémy, prostudujte si kapitolu Řešení problémů
v poslední části Instalační příručky nebo si přečtěte část „
podpora“ na stránce 31 v této příručce.
• Elektronická nápověda
Nápověda na obrazovce poskytuje podrobný popis funkcí zařízení HP Photosmart,
které nejsou popsány v Základní příručce včetně funkcí, jež jsou dostupné pouze
prostřednictvím softwaru instalovaného se zařízením HP Photosmart.
•
www.hp.com/support
Pokud máte přístup na síť Internet, můžete získat pomoc a podporu na webových
stránkách společnosti Hewlett-Packard. Tato webová stránka nabízí technickou
podporu, ovladače, spotřební materiál a informace o objednávání.
Odstraňování problémů a
Čeština
Získání dalších informací 7
Page 8
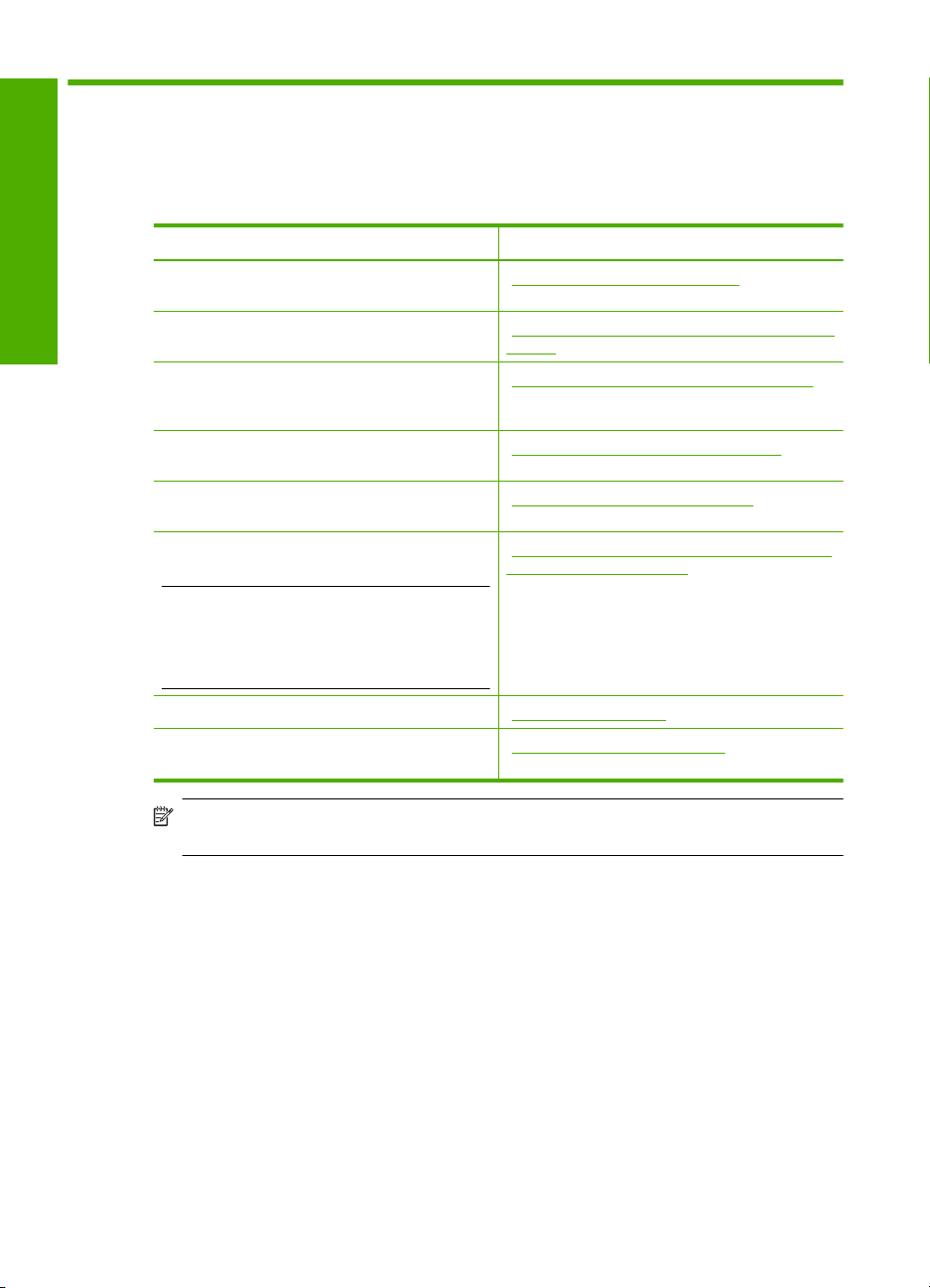
2 Nastavení sítě
V této části jsou popsány způsoby připojení zařízení HP Photosmart k síti a způsoby
zobrazení a správy nastavení sítě.
Požadovaná operace Informace lze najít v části:
Čeština
Připojení ke kabelové síti (Ethernet) „Nastavení sítě propojené kabely“
Připojte do bezdrátové sítě pomocí
bezdrátového směrovače (režim infrastruktury).
Připojte přímo do počítače s funkcí
bezdrátového připojení bez bezdrátového
směrovače (režim ad hoc).
Instalace softwaru HP Photosmart pro použití v
síťovém prostředí
Přidání připojení k více počítačům v síti „Připojení k dalším počítačům v síti“
Přechod zařízení HP Photosmart od připojení
USB k síťovému připojení
Poznámka Pokud bylo pro zařízení
HP Photosmart nejprve instalováno připojení
USB a nyní chcete přejít k připojení
prostřednictvím bezdrátové sítě nebo sítě
Ethernet, postupujte podle pokynů v této části.
Zobrazení nebo změna nastavení sítě „Správa nastavení sítě“ na stránce 19
Vyhledání informací o odstraňování problémů. „Odstraňování problémů se sítí“
na stránce 8
„Nastavení integrované bezdrátové sítě WLAN
802.11“ na stránce 11
„Nastavení bezdrátové sítě v režimu ad hoc“
na stránce 14
„Instalace softwaru pro síťové připojení“
na stránce 17
na stránce 18
„Přechod zařízení HP Photosmart od připojení
USB k síťovému připojení“ na stránce 18
na stránce 33
Poznámka Zařízení HP Photosmart lze připojit k bezdrátové nebo ke kabelové síti,
avšak nikoli k oběma zároveň.
Nastavení sítě propojené kabely
V této části jsou popsány způsoby připojení zařízení HP Photosmart ke směrovači,
přepínači nebo rozbočovači pomocí kabelu Ethernet a instalace softwaru HP Photosmart
pro síťové připojení. Taková síť se označuje termínem pevná síť nebo síť Ethernet.
8 HP Photosmart D7400 series
Page 9
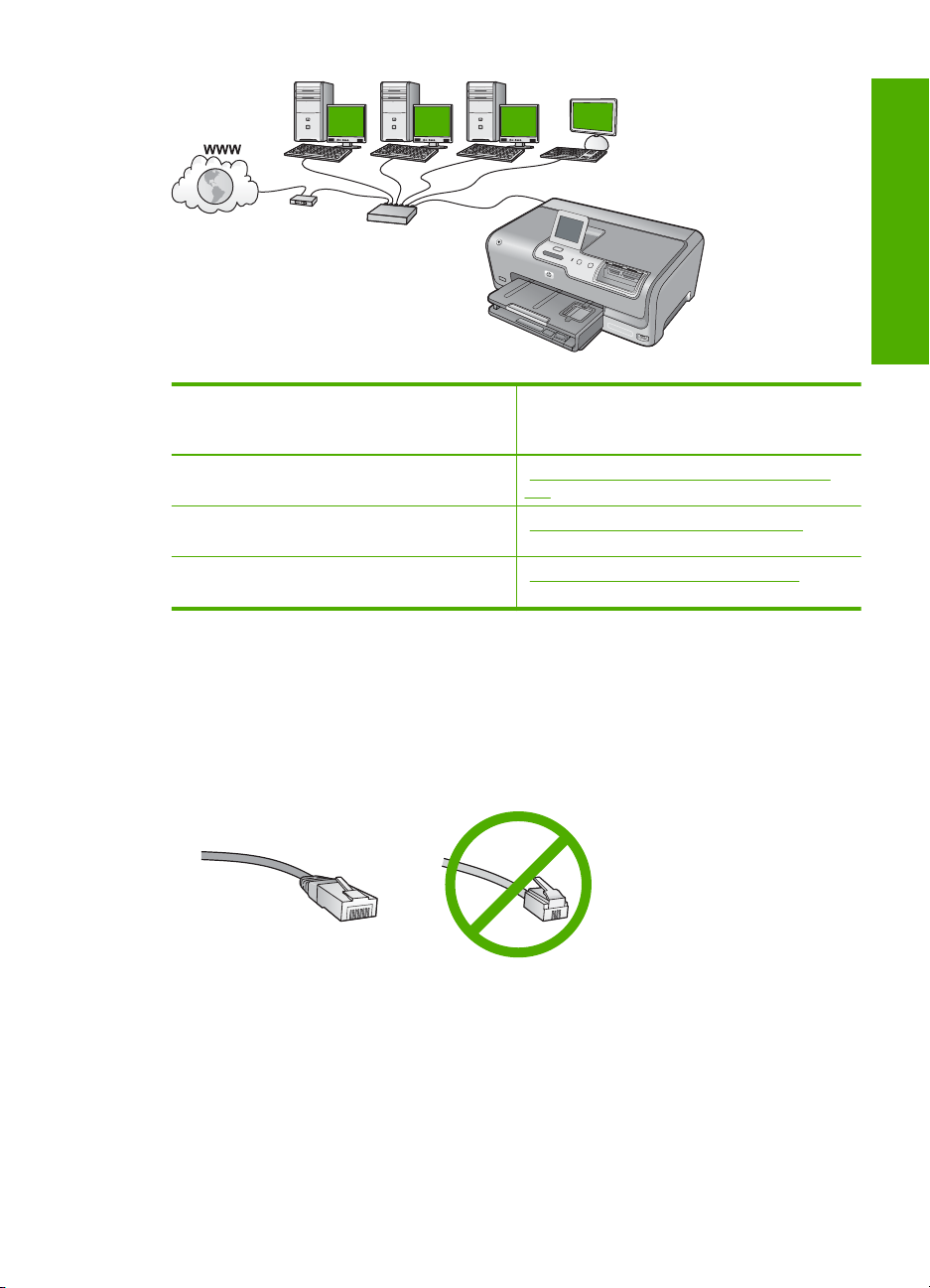
Čeština
Chcete-li konfigurovat zařízení
HP Photosmart pro připojení k pevné síti, je
nutné provést následující kroky:
Nejprve si opatřete všechny potřebné
komponenty.
Poté se připojte ke kabelové síti. „Připojení zařízení HP Photosmart k síti“
Nakonec nainstalujte software. „Instalace softwaru pro síťové připojení“
Komponenty potřebné pro vytvoření pevné sítě
Před připojením zařízení HP Photosmart k síti zkontrolujte, zda jste si opatřili všechen
požadovaný materiál.
Funkční síť Ethernet obsahující směrovač, přepínač nebo rozbočovač s porty
❑
připojení Ethernet.
Kabel CAT-5 Ethernet.
❑
Informace lze najít v části:
„Komponenty potřebné pro vytvoření pevné
sítě“ na stránce 9
na stránce 10
na stránce 17
Třebaže standardní kabely Ethernet se vzhledem podobají telefonním kabelům,
nelze je navzájem zaměňovat. V obou typech je různý počet kabelů a mají také
Nastavení sítě propojené kabely 9
Page 10
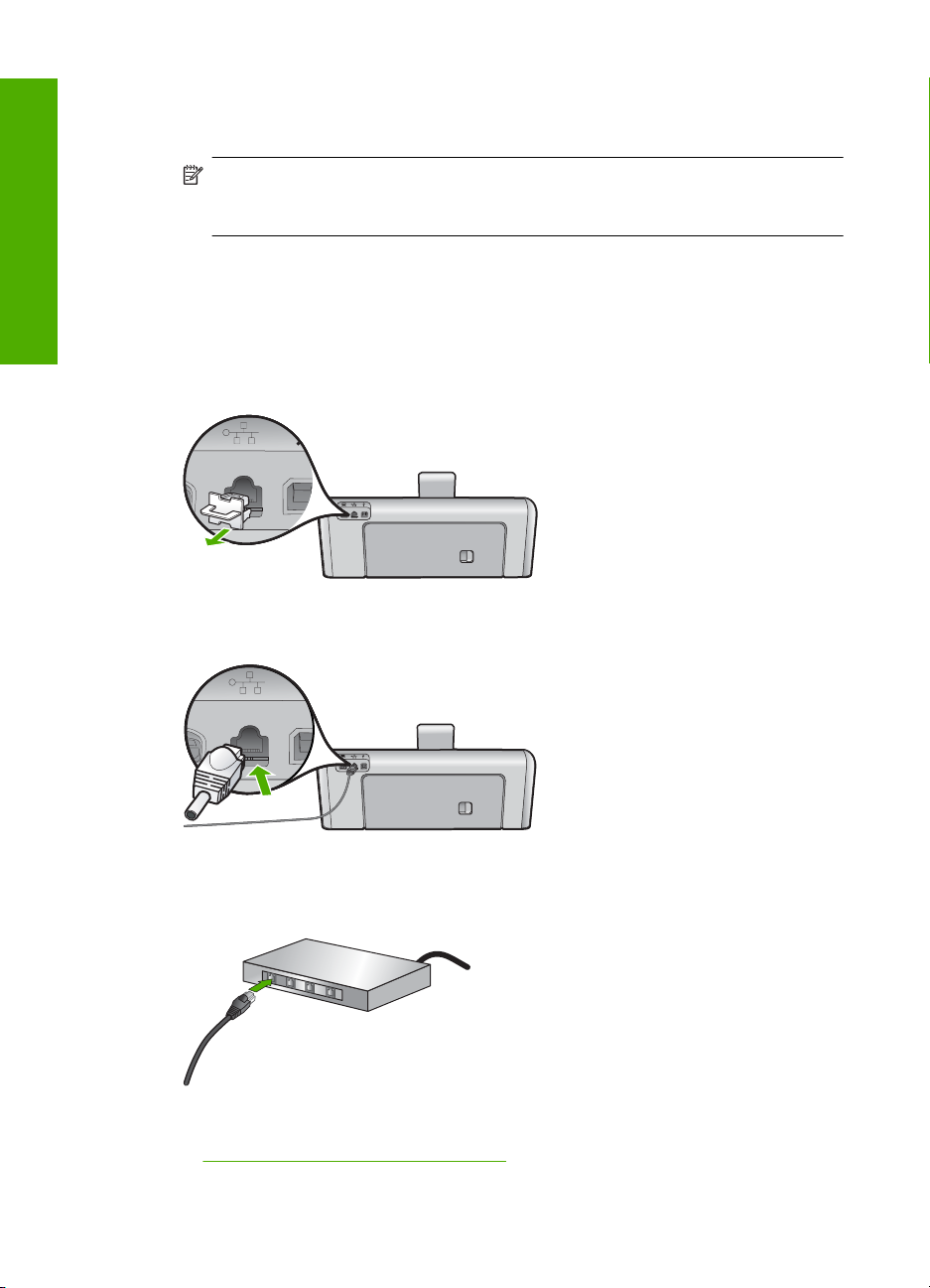
Kapitola 2
odlišné konektory. Konektor kabelu Ethernet (označovaný také jako konektor RJ-45)
je širší a tlustší a má vždy na konci 8 kontaktů. Telefonní konektor má 2 až 6 kontaktů.
Osobní nebo přenosný počítač s připojením k síti Ethernet.
❑
Poznámka Zařízení HP Photosmart podporuje sítě Ethernet s přenosovou
rychlostí 10 Mb/s i 100 Mb/s. Chcete-li zakoupit nebo jste již zakoupili síťovou
kartu, ověřte, zda podporuje některou z těchto rychlostí.
Připojení zařízení HP Photosmart k síti
Čeština
Pro připojení HP Photosmart do sítě použijte port Ethernet na zadní straně zařízení.
Připojení zařízení HP Photosmart k síti
1. Odstraňte žlutou krytku ze zadní části zařízení HP Photosmart.
2. Připojte kabel Ethernet k portu Ethernet na zadní straně zařízení HP Photosmart.
3. Připojte druhý konec kabelu Ethernet k volnému portu na směrovači sítě Ethernet,
přepínači nebo bezdrátovém směrovači.
4. Po připojení zařízení HP Photosmart k síti nainstalujte software tak, jak je popsáno
v „
Instalace softwaru pro síťové připojení“ na stránce 17.
10 HP Photosmart D7400 series
Page 11
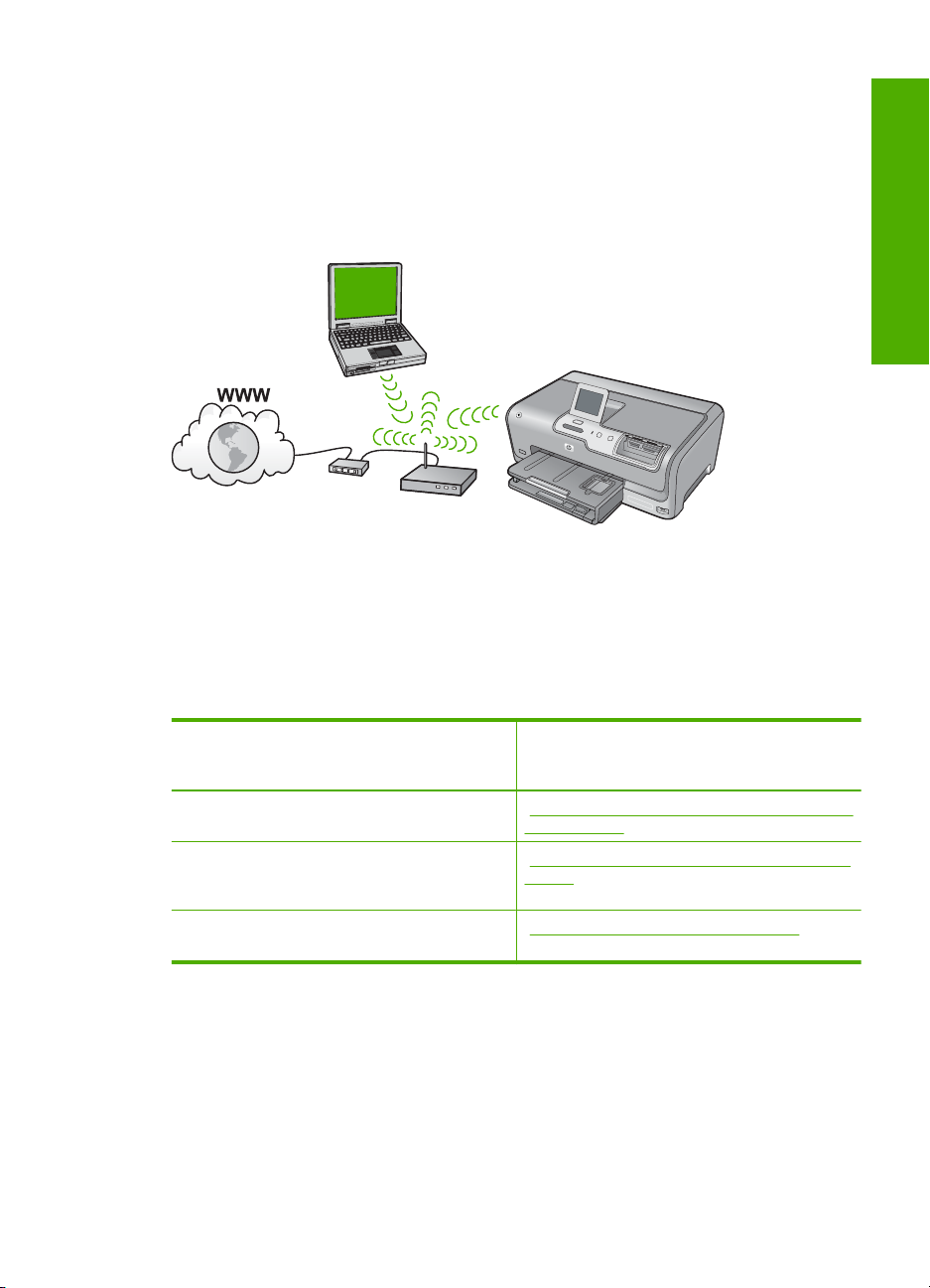
Nastavení integrované bezdrátové sítě WLAN 802.11
V zájmu zajištění optimálního výkonu a zabezpečení bezdrátové sítě doporučuje
společnost HP, při propojení zařízení HP Photosmart s dalšími síťovými prvky, použít
bezdrátový směrovač nebo přístupový bod (802.11). Pokud jsou prvky sítě připojeny
prostřednictvím bezdrátového směrovače nebo přístupového bodu, daná síť se označuje
termínem síť s infrastrukturou.
Výhody bezdrátových sítí s infrastrukturou v porovnání se sítěmi ad hoc jsou následující:
• zvýšené zabezpečení sítě,
• vyšší spolehlivost,
• flexibilita sítě,
• vyšší výkon, zejména v režimu 802.11 g,
• širokopásmový přístup k internetu,
Čeština
Chcete-li nastavit zařízení HP Photosmart v
integrované bezdrátové síti WLAN 802.11, je
nutné provést následující úkony:
Nejprve si opatřete všechny potřebné
komponenty.
Dále připojte zařízení HP Photosmart k
bezdrátovému směrovači a spusťte Průvodce
nastavením bezdrátového připojení.
Nakonec nainstalujte software. „Instalace softwaru pro síťové připojení“
Informace lze najít v části:
„Konfigurace pro integrovanou bezdrátovou síť
WLAN 802.11“ na stránce 11
„Připojení k integrované bezdrátové síti WLAN
802.11“ na stránce 12
na stránce 17
Konfigurace pro integrovanou bezdrátovou síť WLAN 802.11
Chcete-li připojit zařízení HP Photosmart k integrované bezdrátové síti WLAN 802.11, je
nutné vlastnit následující zařízení:
Bezdrátovou síť 802.11 obsahující bezdrátový směrovač nebo přístupový bod.
❑
Osobní nebo přenosný počítač s podporou bezdrátové sítě nebo se síťovou kartou
❑
(NIC). Počítač musí být připojen do bezdrátové sítě, do které jste zamýšleli instalovat
HP Photosmart.
Nastavení integrované bezdrátové sítě WLAN 802.11 11
Page 12
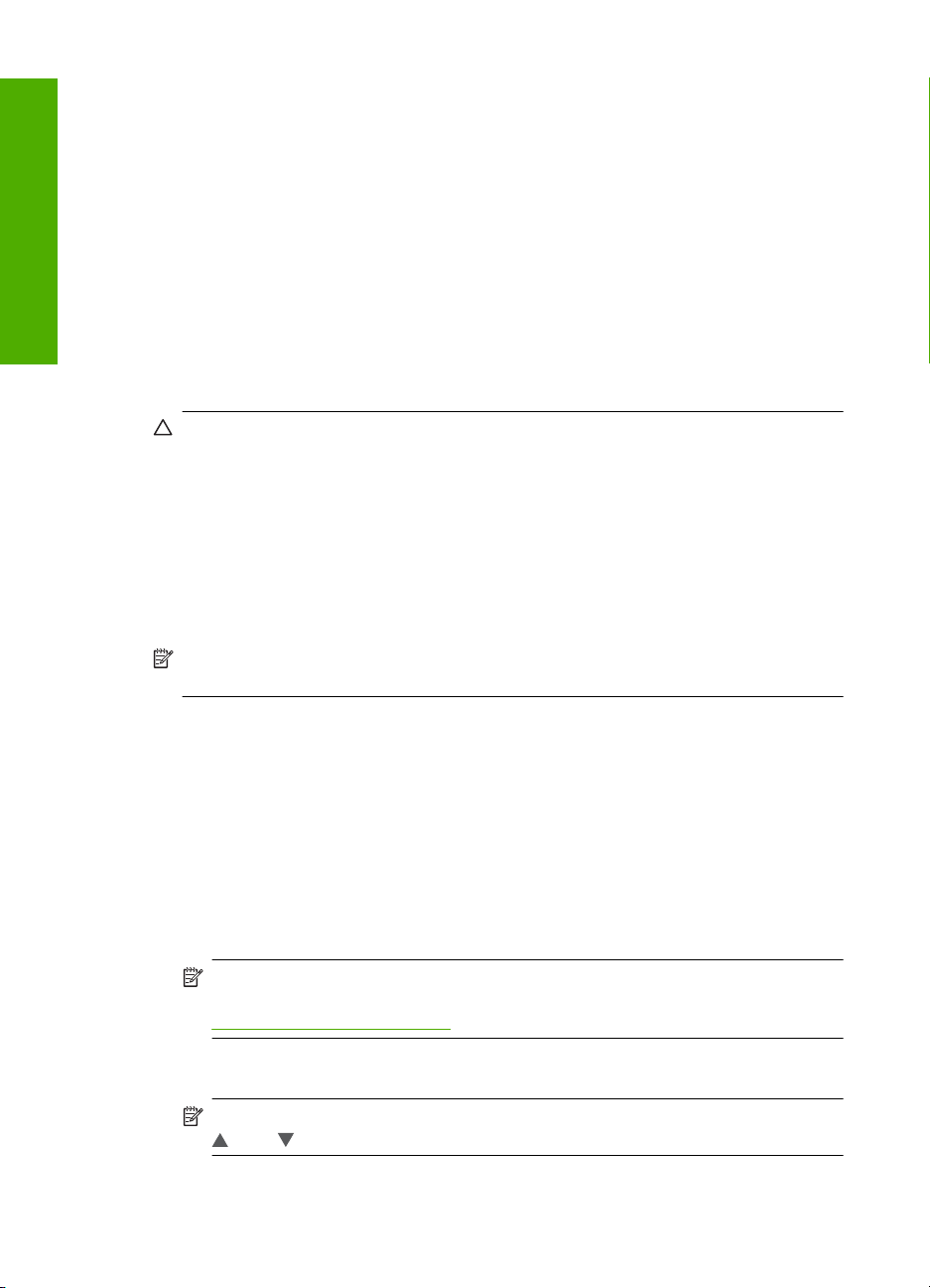
Kapitola 2
Pokud připojíte zařízení HP Photosmart k bezdrátové síti s přístupem k síti Internet,
❑
společnost HP doporučuje použít bezdrátový směrovač (přístupový bod nebo
základní stanici), který používá protokol DHCP (Dynamic Host Configuration
Protocol).
Název sítě (SSID).
❑
Klíč WEP, heslo WPA (je-li potřeba).
❑
Připojení k integrované bezdrátové síti WLAN 802.11
Čeština
Zařízení HP Photosmart lze snadno připojit k síti pomocí Průvodce nastavením
bezdrátového připojení. Můžete také použít funkci SecureEasySetup, pokud ji
bezdrátový směrovač nebo přístupový bod podporuje. Chcete-li zjistit, zda použitý
bezdrátový směrovač nebo přístupový bod tuto funkci podporuje a získat další pokyny
pro nastavení, pročtěte si dokumentaci dodávanou s tímto bezdrátovým směrovačem
nebo přístupovým bodem.
Upozornění Abyste zabránili dalším uživatelům v přístupu do vaší bezdrátové sítě,
HP velmi doporučuje použití hesla (WPA nebo WEP) a unikátní název sítě (SSID) pro
váš bezdrátový směrovač. Váš bezdrátový směrovač mohl být dodán s výchozím
názvem sítě, což je typicky název výrobce. Pokud používáte výchozí název sítě, vaše
síť může být snadno přístupná pro ostatní uživatele, kteří používají stejný výchozí
název sítě (SSID). To také znamená, že se zařízení HP Photosmart může náhodně
připojit do jiné bezdrátové sítě ve vašem okolí, která používá stejný název sítě. Pokud
se tak stane, nebudete mít přístup k HP Photosmart. Další informace týkající se
změny názvu sítě najdete v dokumentaci dodávané se zařízením bezdrátového
směrovače.
Poznámka Před připojením k bezdrátové síti s infrastrukturou ověřte, že kabel
ethernet není připojen k zařízení HP Photosmart.
Postup při připojení zařízení HP Photosmart pomocí Průvodce nastavením
bezdrátového připojení
1. Zapište si následující informace týkající se bezdrátového směrovače nebo
přístupového bodu:
• název sítě (rovněž označován jako SSID),
•klíč WEP, heslo WPA (je-li potřeba).
Pokud nevíte, kde jsou tyto informace uvedeny, přečtěte si dokumentaci dodávanou
s bezdrátovým směrovačem nebo přístupovým bodem. Název sítě SSID a klíč WEP
či heslo WPA lze najít pomocí vestavěného webového serveru pro daný bezdrátový
směrovač.
Poznámka HP poskytuje online nástroj, který bude možná schopen automaticky
najít vaše nastavení zabezpečení bezdrátové sítě. Přejděte na adresu:
www.hp.com/go/networksetup.
2. Stiskněte Setup (Nastavení) na displeji.
3. Stiskněte Network (Síť).
Poznámka Pokud na obrazovce není viditelná volba, kterou chcete, stiskněte
nebo pro procházení všech možností nabídky.
12 HP Photosmart D7400 series
Page 13
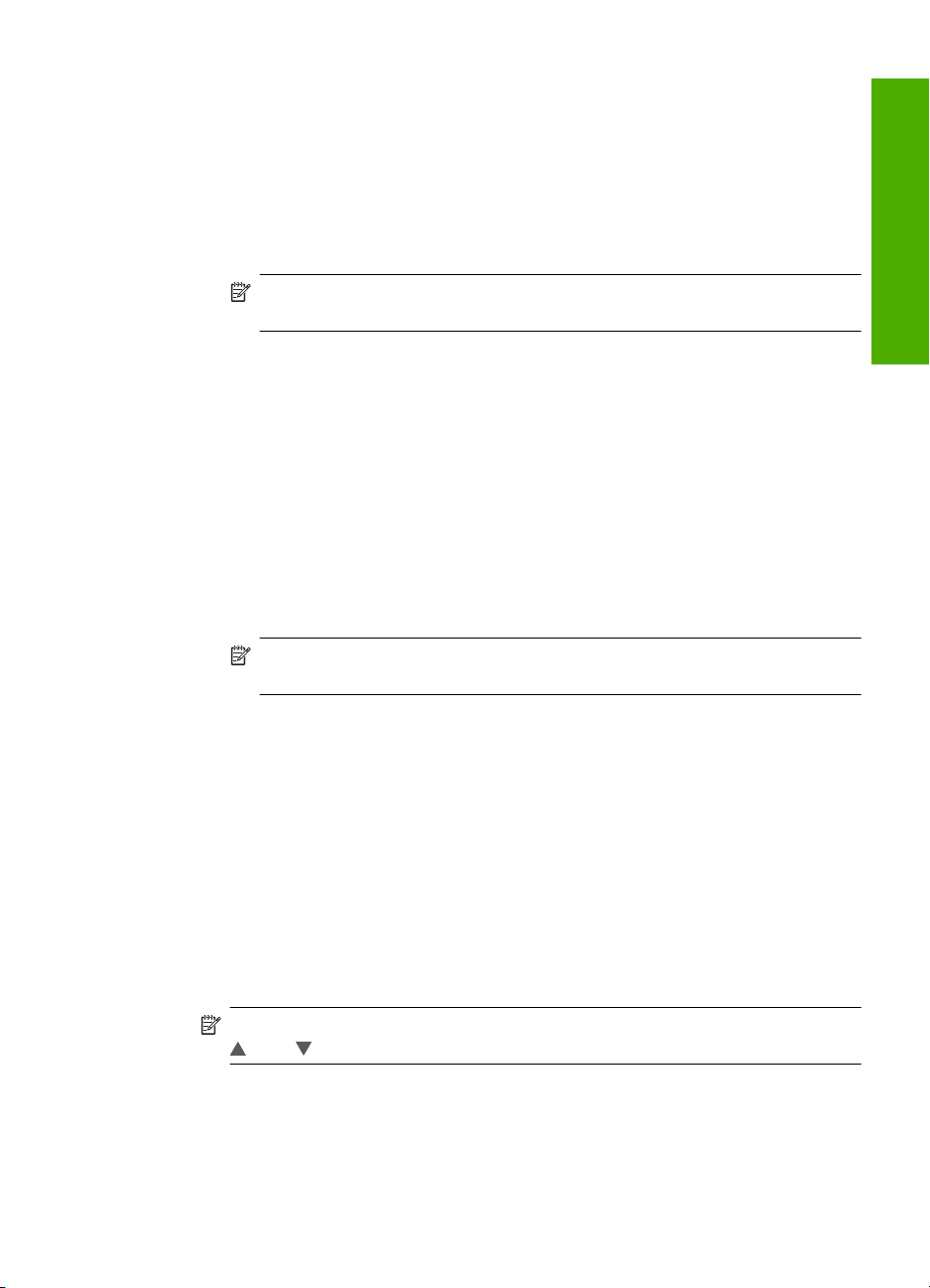
4. Stiskněte Wireless Setup Wizard (Průvodce bezdrátovým připojením).
Spustí se program Wireless Setup Wizard (Průvodce bezdrátovým připojením).
5. Stiskněte název sítě, který jste zadali v kroku 1.
Není-li název sítě uveden v seznamu
a. Stiskněte Enter a New Network Name (SSID) (Zadejte nový název sítě (SSID)).
Zobrazí se obrazovková klávesnice.
b. Zadejte název sítě (SSID). Na klávesnici stiskněte příslušná písmena nebo čísla.
Poznámka Je nutné přesně rozlišovat malá a velká písmena. V opačném
případě se bezdrátové připojení nezdaří.
c. Po zadání nového názvu sítě stiskněte Done (Hotovo) a poté OK.
Pokud zařízení HP Photosmart není schopné zjistit síť na základě názvu, který
jste zadali, budete vyzváni k zodpovězení dalších otázek o síti, jak je popsáno v
krocích d a e. Než budete pokračovat, posuňte HP Photosmart blíže k počítači a
znovu spusťte Průvodce nastavením bezdrátového připojení, abyste zjistili, zda
je zařízení HP Photosmart schopno zjistit síť automaticky.
d. Stiskněte Infrastructure (Infrastruktura).
e. Stiskněte WEP encryption (Šifrování WEP) nebo WPA encryption (Šifrování
WPA).
Jestliže nechcete používat šifrování WEP, stiskněte No, my network does not
use encryption (Ne, moje síť nepoužívá šifrování). Přejděte ke kroku 7.
6. Pokud se zobrazí výzva, zadejte klíč WPA nebo WEP následujícím způsobem:
a. Na klávesnici stiskněte příslušná písmena nebo čísla.
Poznámka Je nutné přesně rozlišovat malá a velká písmena. V opačném
případě se bezdrátové připojení nezdaří.
b. Po zadání WPA nebo klíče WEP stiskněte Done (Hotovo).
c. Stisknutím tlačítka OK potvrďte výběr možnosti.
Zařízení HP Photosmart se pokusí připojit k síti. Jestliže se zobrazí zpráva, že
jste zadali neplatný klíč WPA nebo WEP, zkontrolujte zapsaný klíč nové sítě,
postupujte podle pokynů pro opravu klíče, a poté akci zopakujte.
7. Jakmile je zařízení HP Photosmart úspěšně připojeno k síti, nainstalujte software pro
každý počítač, který bude zařízení v síti používat.
Čeština
Postup při připojení zařízení HP Photosmart pomocí funkce SecureEasySetup
1. Aktivujte funkci SecureEasySetup u bezdrátového směrovače nebo v přístupovém
bodu.
2. Na displeji stiskněte Setup (Nastavení).
3. Stiskněte Network (Síť).
Poznámka Pokud na obrazovce není viditelná volba, kterou chcete, stiskněte
nebo pro procházení všech možností nabídky.
4. Stiskněte Wireless Setup Wizard (Průvodce bezdrátovým připojením).
Nastavení integrované bezdrátové sítě WLAN 802.11 13
Page 14
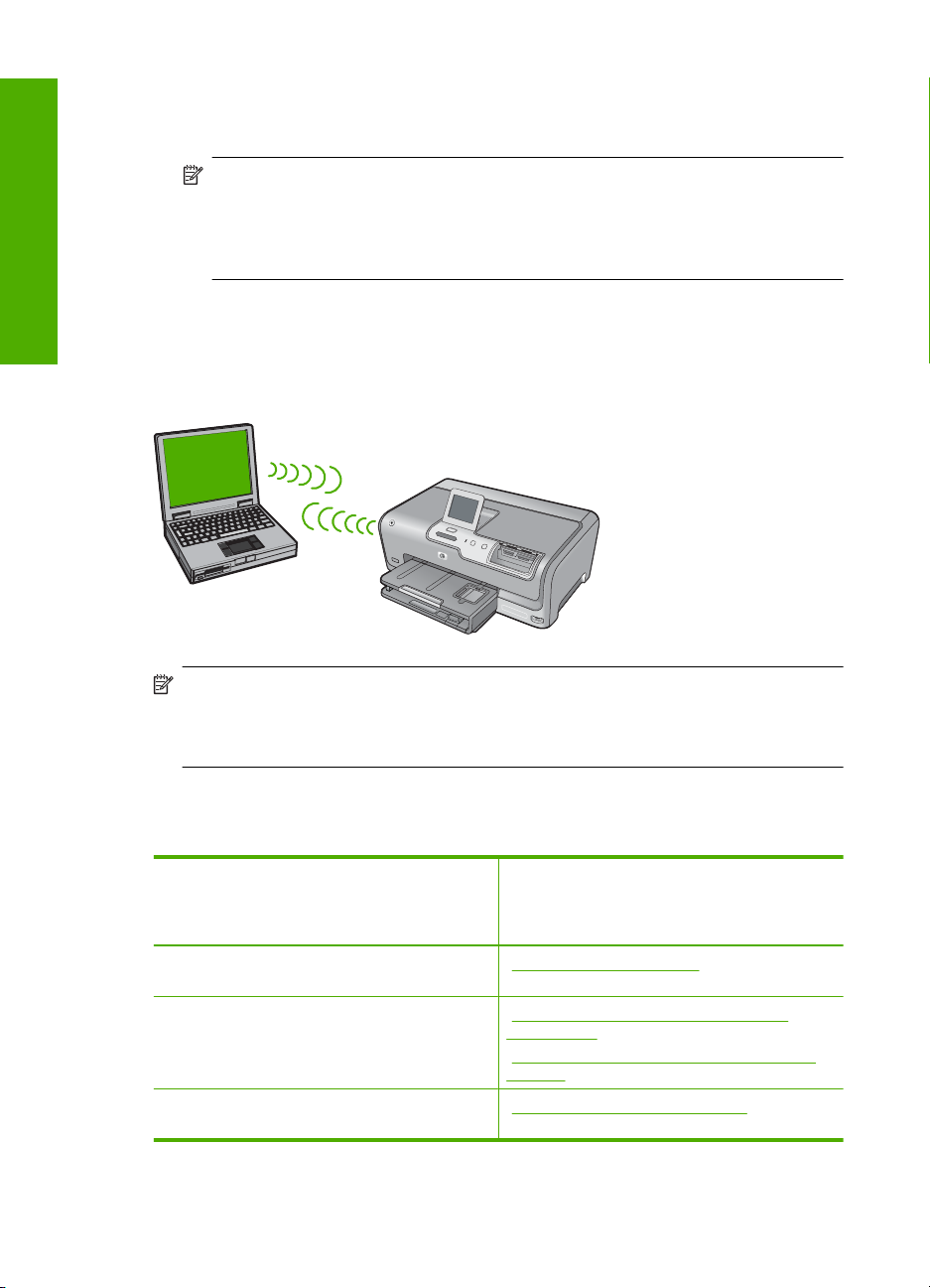
Kapitola 2
5. Podle výzev na obrazovce dokončete připojení.
6. Po úspěšném připojení zařízení HP Photosmart k síti přejděte k počítači a nainstalujte
příslušný software v každém počítači, který využívá danou síť.
Poznámka Pokud se připojení nezdaří, mohlo dojít k vypršení požadavku
bezdrátového směrovače nebo přístupového bodu poté, co jste aktivovali funkci
SecureEasySetup. Zopakujte předchozí úkon a ihned po stisknutí tlačítka
bezdrátového směrovače nebo přístupového bodu se ujistěte, že jsou všechny
kroky ovládacího panelu zařízení HP Photosmart dokončeny.
Čeština
Nastavení bezdrátové sítě v režimu ad hoc
V této části je popsáno připojení zařízení HP Photosmart k počítači v bezdrátové síti bez
použití bezdrátového kódu nebo přístupového bodu.
Poznámka Připojení ad hoc lze použít v případech, kdy nepoužíváte bezdrátový
směrovač nebo přístupový bod. V porovnání s použitím bezdrátového směrovače
nebo přístupového bodu je však tento způsob méně flexibilní, poskytuje nižší
zabezpečení sítě a nižší výkon.
Chcete-li připojit zařízení HP Photosmart k počítači (ad hoc), je nutné v počítači vytvořit
síťový profil ad hoc. To zahrnuje zvolení názvu sítě (SSID) a WEP (volitelné ale
doporučené) pro vaši síť ad hoc.
Chcete-li konfigurovat zařízení
HP Photosmart pro připojení k bezdrátové
síti ad hoc, je nutné provést následující
kroky:
Nejprve si opatřete všechny potřebné
komponenty.
Poté připravte svůj počítač a vytvořte síťový
profil.
Dále spusťte Průvodce nastavením
bezdrátového připojení.
14 HP Photosmart D7400 series
Informace lze najít v části:
„Konfigurace pro síť ad hoc“ na stránce 15
„Vytvoření síťového profilu pro počítač s
Windows XP“ na stránce 15
„
Vytvoření síťového profilu pro jiné operační
systémy“ na stránce 16
„Připojení k bezdrátové síti ad hoc“
na stránce 16
Page 15
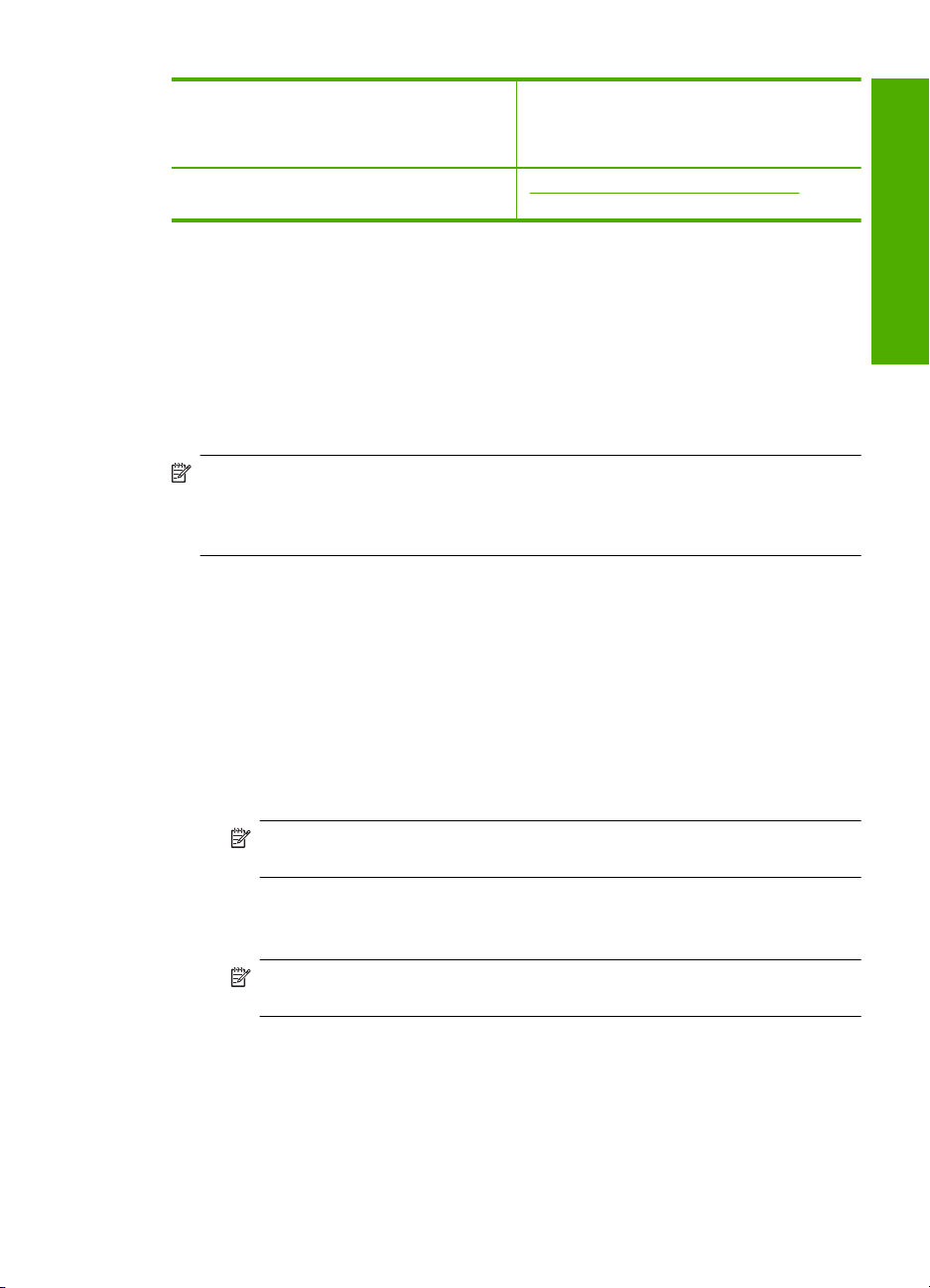
(pokračování)
Chcete-li konfigurovat zařízení
HP Photosmart pro připojení k bezdrátové
síti ad hoc, je nutné provést následující
kroky:
Informace lze najít v části:
Nakonec nainstalujte software. „Instalace softwaru pro síťové připojení“
na stránce 17
Konfigurace pro síť ad hoc
Pro připojení zařízení HP Photosmart k bezdrátové síti budete potřebovat počítač se
systémem Windows s adaptérem bezdrátové sítě.
Vytvoření síťového profilu pro počítač s Windows XP
Připravte váš počítač pro připojení ad hoc a vytvořte síťový profil.
Vytvoření síťového profilu
Poznámka Zařízení HP Photosmart je dodáváno s konfigurovaným síťovým
profilem, jehož název SSID je hpsetup. Avšak z bezpečnostních důvodů a pro
zachování soukromí doporučuje HP vytvoření nového síťového profilu na vašem
počítači, jak je zde popsáno.
1. V Ovládacích panelech poklepejte na panel Síťová připojení.
2. V okně Síťová připojení klepněte pravým tlačítkem myši na ikonu Bezdrátové
připojení k síti. Pokud je v místní nabídce zobrazen příkaz Povolit, vyberte jej.
Pokud je v nabídce zobrazen příkaz Zakázat, je bezdrátové připojení již povoleno.
3. Klepněte pravým tlačítkem myši na ikonu Bezdrátové připojení k síti a potom
klepněte na příkaz Vlastnosti.
4. Klepněte na kartu Bezdrátové sítě.
5. Zaškrtněte políčko Konfigurovat nastavení bezdrátové sítě pomocí systému
Windows.
6. Klepněte na tlačítko Přidat a potom proveďte následující kroky:
a.V okně Název sítě (SSID) zadejte unikátní název sítě dle vašeho výběru.
Čeština
Poznámka Název sítě rozlišuje malá a velká písmena, proto je velmi důležité
zapamatovat si použití velkých a malých písmen.
b. Je-li k dispozici seznam Ověření v síti, vyberte možnost Otevřít. Jinak pokračujte
následujícím krokem.
c. V seznamu Šifrování dat vyberte možnost WEP.
Poznámka Je možné vytvořit síť, která nepoužívá klíč WEP. V zájmu
zabezpečení sítě však použití klíče WEP doporučujeme.
d.Ujistěte se, že není zaškrtnuto políčko Klíč je poskytován automaticky. Pokud
je políčko zaškrtnuto, klepnutím zaškrtnutí zrušte.
Nastavení bezdrátové sítě v režimu ad hoc 15
Page 16
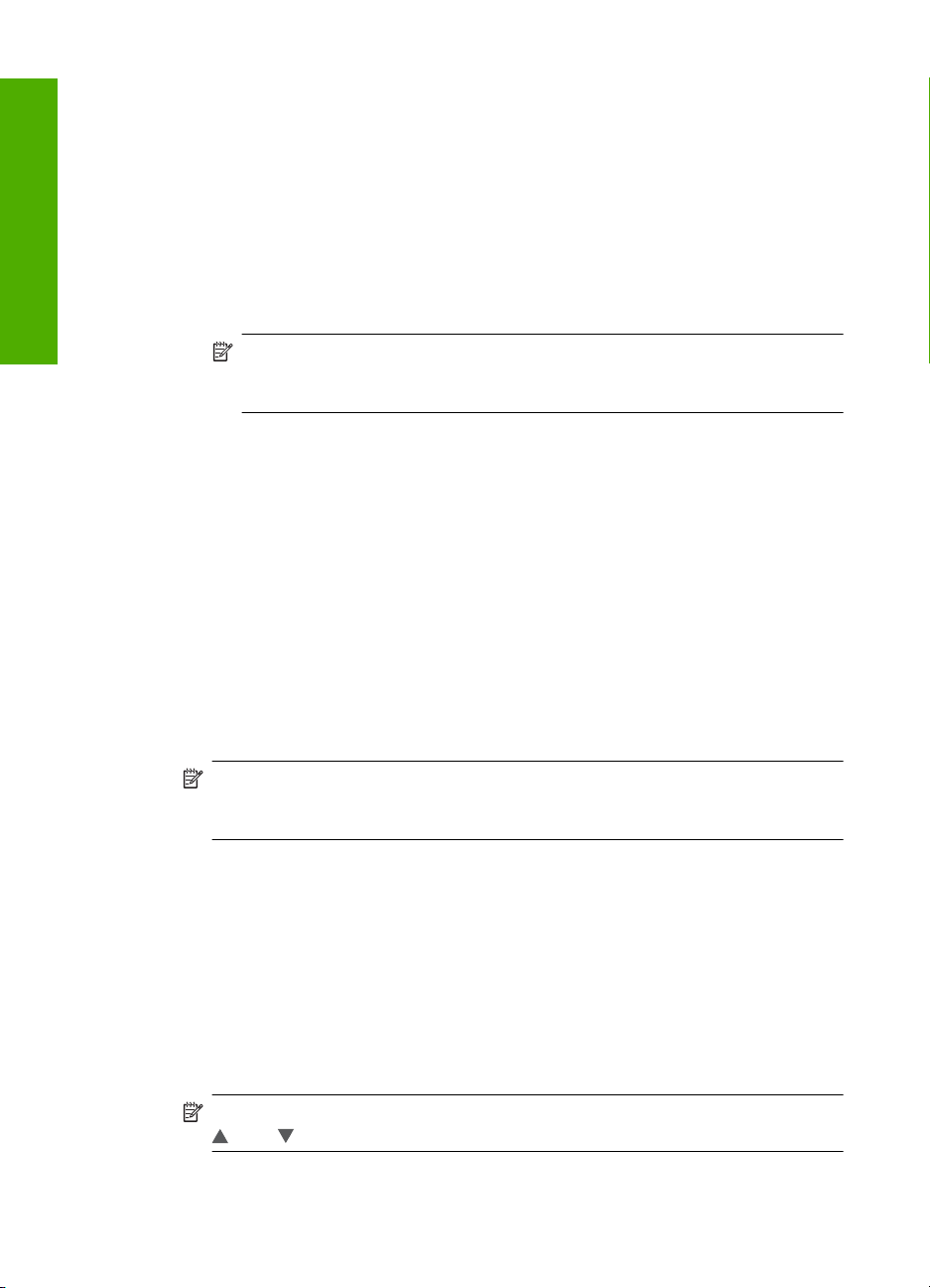
Kapitola 2
e.Do pole Síťový klíč zadejte klíč WEP o velikosti přesně 5 nebo přesně 13
alfanumerických znaků (ASCII). Pokud zadáte 5 znaků, můžete zadat například
řetězec ABCDE nebo 12345. Pokud zadáte 13 znaků, můžete zadat například
ABCDEF1234567. (12345 a ABCDE jsou pouze příklady. Zvolte si vlastní
kombinaci.)
Další možností je použít pro klíč WEP posloupnost hexadecimálních znaků. Délka
hexadecimálního klíče WEP musí být 10 znaků v případě 40bitového šifrování
nebo 26 znaků při 128bitovém šifrování.
f.Do pole Potvrzení síťového klíče zadejte stejný klíč WEP, který jste zadali v
Čeština
předchozím kroku.
g.Zapište si klíč WEP přesně tak, jak jste jej zadali, včetně malých a velkých písmen.
Poznámka Je nutné přesně si zapamatovat malá a velká písmena. Pokud
do zařízení HP Photosmart zadáte nesprávný klíč WEP, bezdrátové připojení
se nezdaří.
h. Zaškrtněte políčko Toto je síť mezi počítači (ad hoc); nejsou použity
bezdrátové přístupové body.
i. Klepnutím na OK zavřete okno Vlastnosti bezdrátové sítě a potom znovu
klepněte na OK.
j.Opětovným klepnutím na tlačítko OK zavřete okno Vlastnosti bezdrátového
připojení k síti.
Vytvoření síťového profilu pro jiné operační systémy
Používáte-li jiný operační systém než Windows XP, doporučujeme použít konfigurační
program dodávaný s kartou pro bezdrátové připojení k síti LAN. Tento program naleznete
v seznamu programů nainstalovaných v počítači.
Pomocí konfiguračního programu karty LAN vytvořte síťový profil s následujícími
hodnotami:
• Název sítě (SSID): Mynetwork (příklad)
Poznámka Měli byste vytvořit název sítě, který je unikátní a snadno
zapamatovatelný. Mějte však na paměti, že v názvu sítě je rozlišována velikost
znaků. Je nutné si zapamatovat, která písmena jsou velká a která malá.
• Režim komunikace: Ad Hoc
• Šifrování: povoleno
Připojení k bezdrátové síti ad hoc
Pro připojení zařízení HP Photosmart k bezdrátové síti ad hoc můžete použít Průvodce
nastavením bezdrátového připojení.
Připojení k bezdrátové síti ad hoc
1. Stiskněte Setup (Nastavení) na displeji.
2. Stiskněte Network (Síť).
Poznámka Pokud na obrazovce není viditelná volba, kterou chcete, stiskněte
nebo pro procházení všech možností nabídky.
16 HP Photosmart D7400 series
Page 17
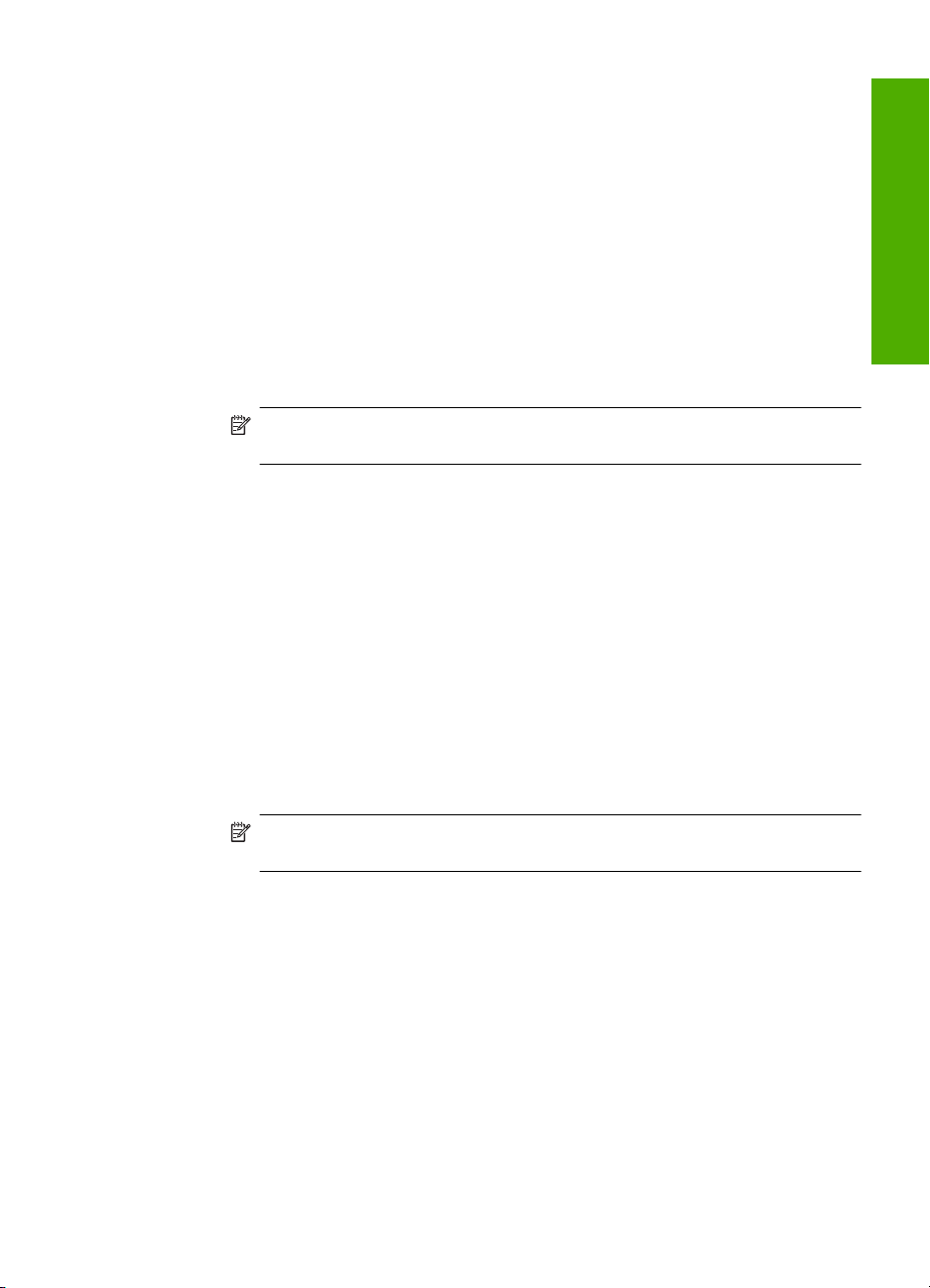
3. Stiskněte Wireless Setup Wizard (Průvodce bezdrátovým připojením).
Spustí se program Wireless Setup Wizard (Průvodce bezdrátovým připojením).
Průvodce vyhledá dostupné sítě a zobrazí seznam rozpoznaných názvů sítí (SSID).
V seznamu jsou uvedeny nejprve sítě s infrastrukturou, následují sítě typu ad hoc.
Nejprve jsou uvedeny sítě s nejsilnějším signálem, nakonec sítě s nejslabším
signálem.
4. Na displeji vyhledejte název sítě, kterou jste vytvořili v počítači (například Mynetwork).
5. Stiskněte název sítě.
Pokud jste název sítě nalezli a vybrali, přejděte ke kroku 6.
Pokud jméno sítě není v seznamu uvedeno
a. Stiskněte Enter a New Network Name (SSID) (Zadat nový název sítě (SSID)).
Zobrazí se obrazovková klávesnice.
b. Zadejte název SSID. Na klávesnici stiskněte příslušná písmena nebo čísla.
Poznámka Je nutné přesně rozlišovat malá a velká písmena. V opačném
případě se bezdrátové připojení nezdaří.
c. Po zadání nového SSID stiskněte Done (Hotovo) na obrazovkové klávesnici a
poté stiskněte OK.
Pokud zařízení HP Photosmart není schopné zjistit síť na základě názvu, který
jste zadali, budete vyzváni k zodpovězení dalších otázek o síti, jak je popsáno v
krocích d a e. Než budete pokračovat, posuňte HP Photosmart blíže k počítači a
znovu spusťte Průvodce nastavením bezdrátového připojení, abyste zjistili, zda
je zařízení HP Photosmart schopno zjistit síť automaticky.
d. Stiskněte Ad Hoc.
e. Stiskněte Yes, my network uses WEP encryption (Ano, moje síť používá
šifrování WEP). Zobrazí se obrazovková klávesnice.
Jestliže nechcete používat šifrování WEP, stiskněte No, my network does not
use encryption (Ne, moje síť nepoužívá šifrování). Přejděte ke kroku 7.
6. Pokud se zobrazí výzva, zadejte klíč WEP následujícím způsobem. V opačném
případě přejděte ke kroku 7.
a. Na klávesnici stiskněte příslušná písmena nebo čísla.
Čeština
Poznámka Je nutné přesně rozlišovat malá a velká písmena. V opačném
případě se bezdrátové připojení nezdaří.
b. Po zadání klíče WEP stiskněte Done (Hotovo) na klávesnici.
7. Opakovaným stisknutím tlačítka OK potvrďte výběr.
Zařízení HP Photosmart se pokusí připojit k síti s názvem SSID. Jestliže se zobrazí
zpráva, že jste zadali neplatný klíč WEP, zkontrolujte zapsaný klíč nové sítě,
postupujte podle pokynů pro opravu klíče WEP a poté akci zopakujte.
8. Po úspěšném připojení zařízení HP Photosmart k síti přejděte k počítači a nainstalujte
software.
Instalace softwaru pro síťové připojení
Tato část obsahuje pokyny k instalaci softwaru zařízení HP Photosmart do počítače
připojeného k síti. Před instalací softwaru zkontrolujte správné připojení zařízení
HP Photosmart k síti.
Instalace softwaru pro síťové připojení 17
Page 18
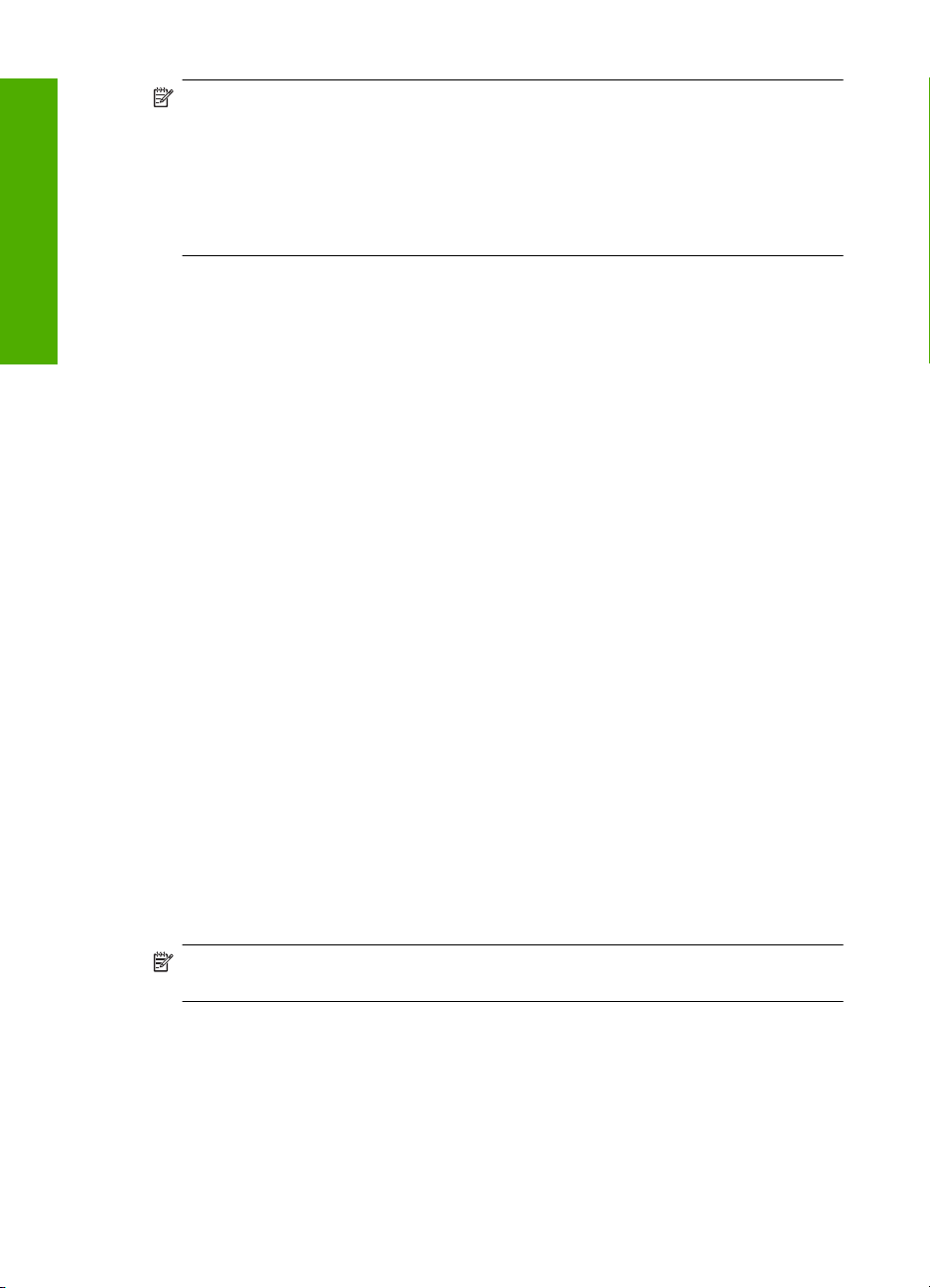
Kapitola 2
Poznámka Pokud je počítač nakonfigurován tak, aby se připojil k několika síťovým
jednotkám, ověřte před instalací softwaru, zda je k těmto jednotkám připojen.
V opačném případě se instalační software zařízení HP Photosmart může pokusit
použít některé z vyhrazených písmen jednotek a pak nebude možné příslušnou
síťovou jednotku v počítači zpřístupnit.
Poznámka Instalace může trvat 20 až 45 minut podle operačního systému, velikosti
dostupného místa a rychlosti procesoru počítače.
Čeština
Instalace softwaru HP Photosmart v systému Windows
1. Ukončete činnost všech aplikací spuštěných v počítači, včetně veškerého
antivirového softwaru.
2. Vložte disk CD pro systém Windows dodaný se zařízením HP Photosmart do jednotky
CD-ROM počítače a postupujte podle pokynů na obrazovce.
3. Pokud se zobrazí dialogové okno o firewallech, postupujte dle instrukcí. Při zobrazení
místních zpráv brány firewall je nutné tyto zprávy vždy potvrdit nebo povolit.
4. Na obrazovce Typ připojení vyberte možnost Prostřednictvím sítě a pak klepněte
na tlačítko Další.
Objeví se obrazovka Vyhledávání a instalační program vyhledá zařízení
HP Photosmart v síti.
5. Na obrazovce Tiskárna byla nalezena zkontrolujte, zda je uveden správný popis
tiskárny.
Jestliže je v síti nalezeno více tiskáren, zobrazí se okno Tiskárny byly nalezeny.
Vyberte zařízení HP Photosmart, které chcete připojit.
6. Instalujte software podle zobrazovaných pokynů.
Po nainstalování softwaru je zařízení HP Photosmart připraveno k použití.
7. Pokud jste v počítači deaktivovali detekci virů, nezapomeňte tyto služby znovu
aktivovat.
8. Chcete-li síťové připojení otestovat, p
HP Photosmart protokol autotestu.
Připojení k dalším počítačům v síti
Zařízení HP Photosmart můžete sdílet na síti tak, aby jej mohlo používat více počítačů.
Je-li již zařízení HP Photosmart připojeno k některému počítači v síti, je nutné
nainstalovat software zařízení HP Photosmart na každý další počítač. Během instalace
zjistí software zařízení HP Photosmart na síti pro každý počítač. Po instalaci zařízení
HP Photosmart do sítě je, po přidání dalších počítačů nebude, nutné znovu konfigurovat.
řejděte k počítači a vytiskněte na zařízení
Poznámka Zařízení HP Photosmart lze připojit k bezdrátové nebo ke kabelové síti,
avšak nikoli k oběma zároveň.
Přechod zařízení HP Photosmart od připojení USB k síťovému připojení
Pokud jste zařízení HP Photosmart původně instalovali s připojením prostřednictvím
rozhraní USB, můžete později přejít k připojení buď prostřednictvím bezdrátové sítě, nebo
prostřednictvím sítě Ethernet. Pokud již znáte postup při připojení k síti, můžete
postupovat podle následujících obecných pokynů.
18 HP Photosmart D7400 series
Page 19
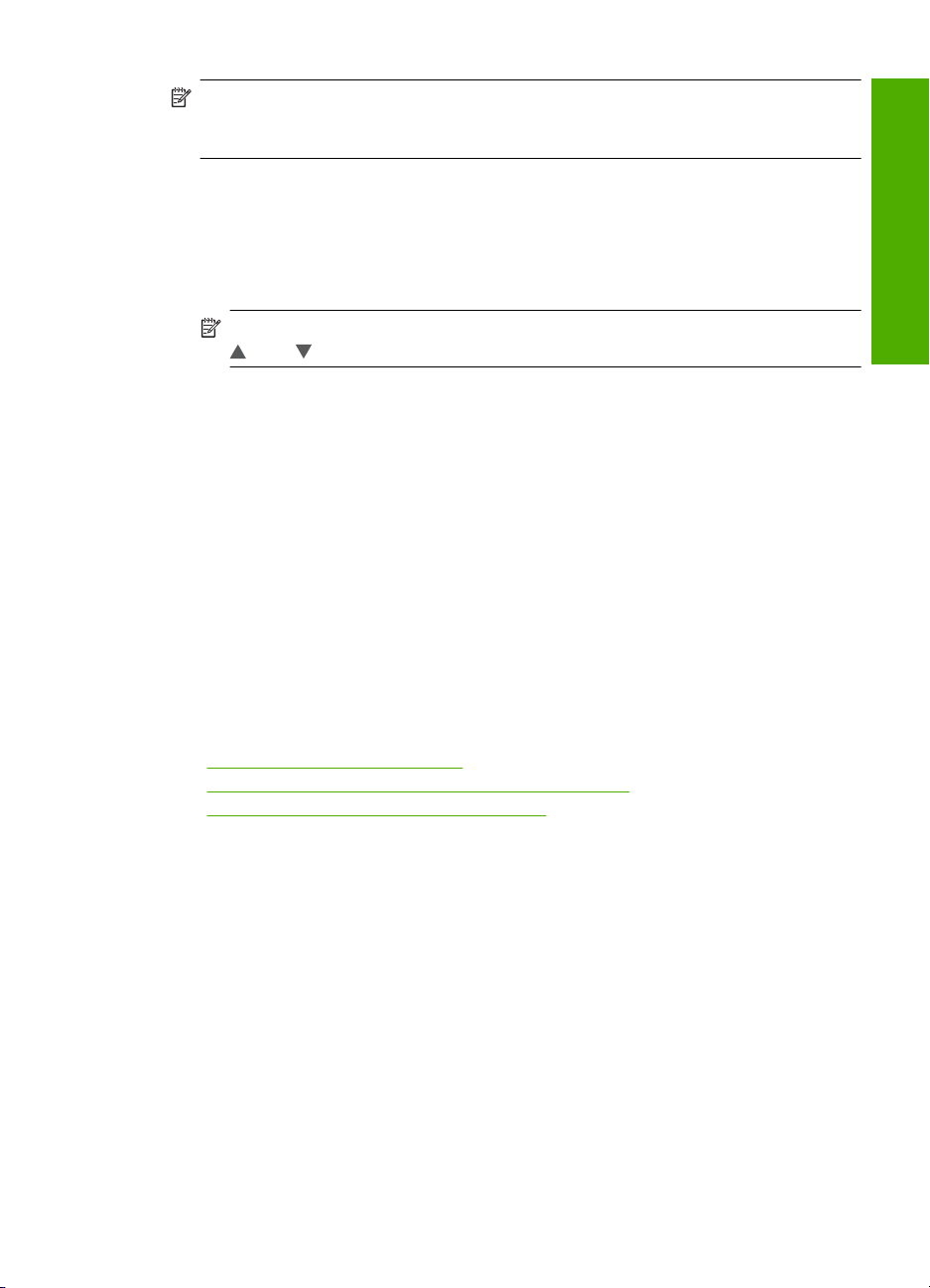
Poznámka V zájmu zajištění optimálního výkonu a zabezpečení bezdrátové sítě
použijte k připojení zařízení HP Photosmart přístupový bod (jakým je například
bezdrátový směrovač).
Chcete-li změnit připojení kabelem USB na integrované bezdrátové připojení
WLAN 802.11, postupujte následovně:
1. Odpojte připojení USB ze zadní strany zařízení HP Photosmart.
2. Na displeji stiskněte Setup (Nastavení).
3. Stiskněte Network (Síť).
Poznámka Pokud na obrazovce není viditelná volba, kterou chcete, stiskněte
nebo pro procházení všech možností nabídky.
4. Stiskněte Wireless Setup Wizard (Průvodce bezdrátovým připojením).
Spustí se program Wireless Setup Wizard (Průvodce bezdrátovým připojením).
5. Nainstalujte software pro síťové připojení, vyberte volbu Přidat zařízení a potom
volbu Prostřednictvím sítě.
6. Po dokončení instalace otevřete Tiskárny a faxy (nebo Tiskárny) v Ovládacích
panelech a odstraňte tiskárny pro instalace s připojením přes port USB.
Přechod od připojení USB ke kabelovému připojení (Ethernet)
1. Odpojte připojení USB ze zadní strany zařízení HP Photosmart.
2. Kabelem Ethernet propojte port sítě Ethernet umístěný na zadní straně zařízení
HP Photosmart a některý dostupný port sítě Ethernet na směrovači nebo přepínači.
3. Nainstalujte software pro síťové připojení, vyberte volbu Přidat zař
volbu Prostřednictvím sítě.
4. Po dokončení instalace otevřete Tiskárny a faxy (nebo Tiskárny) v Ovládacích
panelech a odstraňte tiskárny z předchozí instalace s připojením přes port USB.
Další informace o připojení zařízení HP Photosmart k síti naleznete v části:
•„
Nastavení sítě propojené kabely“ na stránce 8
Nastavení integrované bezdrátové sítě WLAN 802.11“ na stránce 11
•„
Nastavení bezdrátové sítě v režimu ad hoc“ na stránce 14
•„
ízení a potom
Čeština
Správa nastavení sítě
Prostřednictvím ovládacího panelu zařízení HP Photosmart můžete spravovat nastavení
sítě pro zařízení HP Photosmart. K zadání dalších rozšířených nastavení můžete využít
implementovaného webového serveru. K tomuto nástroji pro konfiguraci a zjišťování
stavu lze přistupovat prostřednictvím webového prohlížeče s použitím existujícího
síťového připojení zařízení HP Photosmart.
Změna základního nastavení sítě z ovládacího panelu
Ovládací panel zařízení HP Photosmart umožňuje nastavit a spravovat bezdrátové
připojení a nabízí různé formy správy sítě. To zahrnuje zobrazení nastavení sítě,
obnovení výchozích nastavení sítě, zapínání a vypínání bezdrátového rádiového režimu
a změnu nastavení sítě.
Správa nastavení sítě 19
Page 20
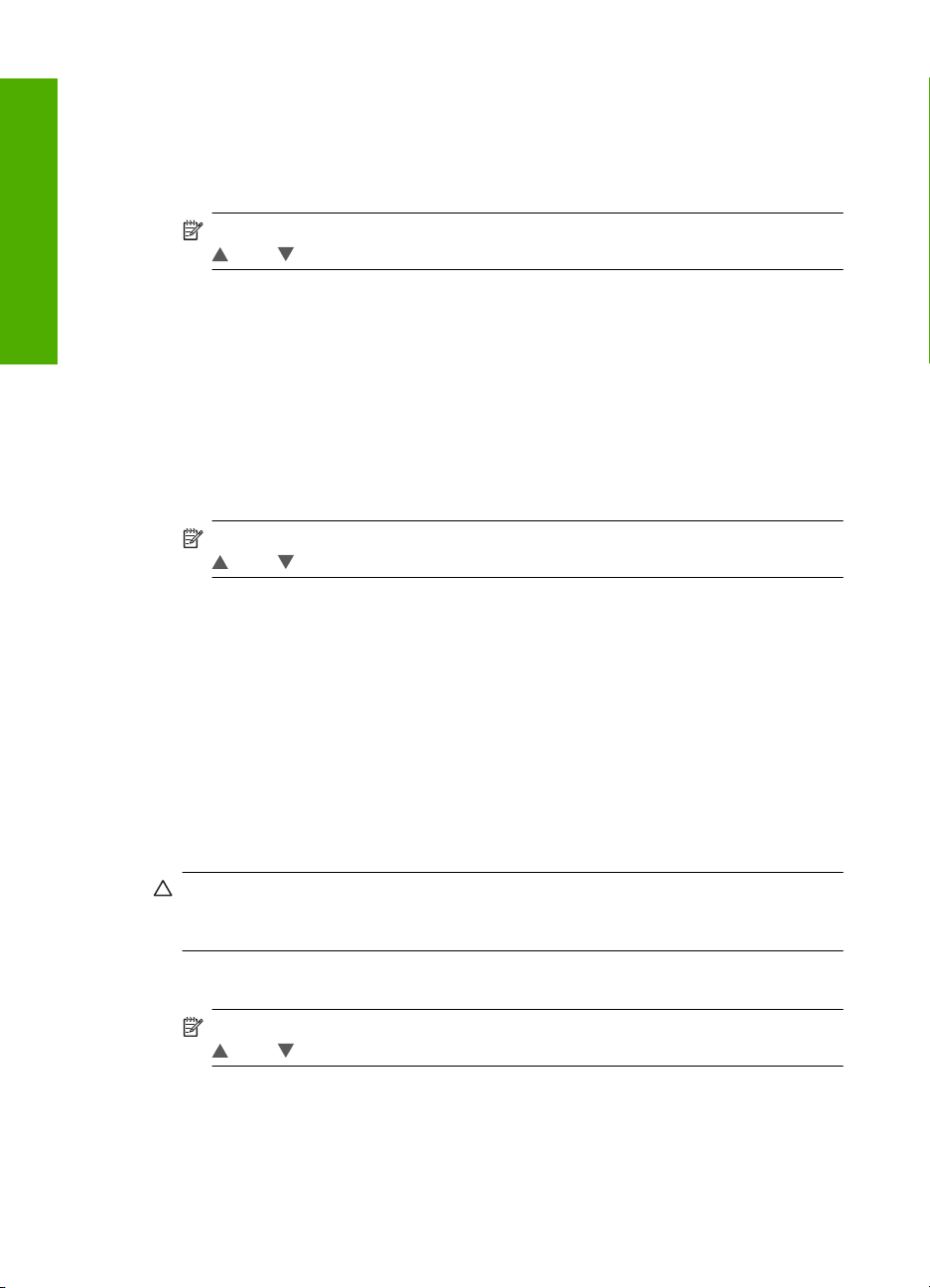
Čeština
Kapitola 2
Použití Průvodce nastavením bezdrátového připojení
Průvodce nastavením bezdrátového připojení umožňuje snadné nastavení a správu
bezdrátového připojení k zařízení HP Photosmart.
1. Stiskněte Setup (Nastavení) na displeji.
2. Stiskněte Network (Síť).
Poznámka Pokud na obrazovce není viditelná volba, kterou chcete, stiskněte
nebo pro procházení všech možností nabídky.
3. Stiskněte Wireless Setup Wizard (Průvodce bezdrátovým připojením).
Spustí se program Wireless Setup Wizard (Průvodce bezdrátovým připojením).
Zobrazení a tisk nastavení sítě
Souhrn nastavení sítě můžete zobrazit na ovládacím panelu zařízení HP Photosmart
nebo můžete vytisknout stránku s podrobnými údaji konfigurace. Na stránce s konfigurací
sítě jsou uvedena všechna důležitá nastavení sítě, jako je například adresa IP, rychlost
připojení či nastavení služeb DNS a mDNS.
1. Stiskněte Setup (Nastavení) na displeji.
2. Stiskněte Network (Síť).
Poznámka Pokud na obrazovce není viditelná volba, kterou chcete, stiskněte
nebo pro procházení všech možností nabídky.
3. Stiskněte View Network Settings (Zobraz. nastavení sítě).
4. Použijte jeden z následujících postupů:
• Chcete-li zobrazit nastavení pro kabelovou síť, stiskněte Display Wired
Summary (Zobrazit souhrn kabel. sítě).
• Chcete-li zobrazit nastavení pro bezdrátovou síť, stiskněte Display Wireless
Summary (Zobrazit souhrn o bezdrát. síti).
• Pro tisk konfigurační stránky sítě stiskněte Print Network Configuration Page
(Tisk stránky s konfigurací sítě).
Obnovení výchozího nastavení sítě
Nastavení síťové konfigurace můžete resetovat na hodnoty, které byly nastaveny při
zakoupení zařízení HP Photosmart.
Upozornění Tímto postupem dojde k vymazání všech zadaných informací o
nastavení bezdrátového připojení. K jejich obnovení bude nutné znovu spustit
Průvodce nastavením bezdrátového připojení.
1. Stiskněte Setup (Nastavení) na displeji.
2. Stiskněte Network (Síť).
Poznámka Pokud na obrazovce není viditelná volba, kterou chcete, stiskněte
nebo pro procházení všech možností nabídky.
3. Stiskněte Restore Network Defaults (Obnovit vých. hodnoty sítě).
4. Stiskněte Yes (Ano) nebo No (Ne).
20 HP Photosmart D7400 series
Page 21
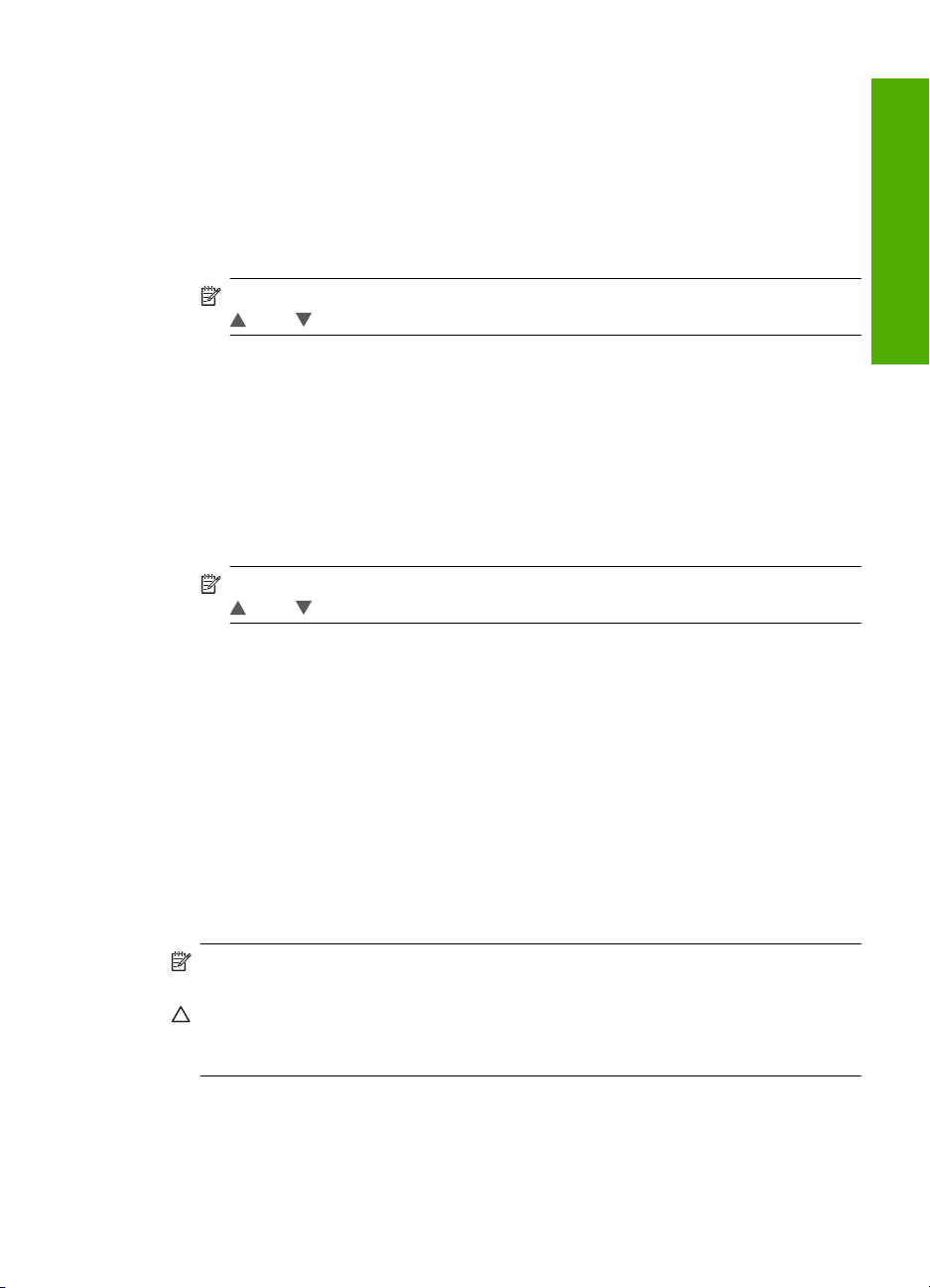
Zapnutí nebo vypnutí bezdrátového rádiového režimu
Ve výchozím nastavení je bezdrátový rádiový režim vypnutý. Zařízení může být připojeno
k bezdrátové síti pouze tehdy, pokud je rádiový režim zapnutý. Když je rádiový režim
zapnut, rozsvítí se modrá kontrolka na přední části zařízení HP Photosmart. Pokud je
však zařízení HP Photosmart připojeno k pevné síti nebo používáte připojení USB, není
rádiový režim využíván. V takovém případě můžete rádiový režim vypnout.
1. Stiskněte Setup (Nastavení) na displeji.
2. Stiskněte Network (Síť).
Poznámka Pokud na obrazovce není viditelná volba, kterou chcete, stiskněte
nebo pro procházení všech možností nabídky.
3. Stiskněte Wireless Radio (bezdrátový vysílač).
4. Stiskněte On (Zapnout) nebo Off (Vypnout).
Tisk testu bezdrátového připojení
Test bezdrátového připojení provede sérii diagnostik a rozhodne, zda bylo nastavení sítě
úspěšné. Je-li spuštěn software Wireless Setup Wizard, test bezdrátového připojení je
automaticky vytištěn. Test je ale možné vytisknout kdykoliv.
1. Stiskněte Setup (Nastavení) na displeji.
2. Stiskněte Network (Síť).
Poznámka Pokud na obrazovce není viditelná volba, kterou chcete, stiskněte
nebo pro procházení všech možností nabídky.
3. Stiskněte Wireless Network Test (Test bezdrátové sítě).
Tisk protokolu Wireless Network Test (Test bezdrátové sítě).
Čeština
Změna rozšířeného nastavení sítě z ovládacího panelu
Rozšířená nastavení sítě zpříjemňují použití zařízení. Pokud ovšem nejste zkušenými
uživateli, nedoporučujeme žádné z těchto nastavení měnit.
Změna nastavení IP
Výchozím nastavením adres IP je hodnota Automatic (Automatický), což znamená, že
nastavení adres IP bude prováděno automaticky. Zkušení uživatelé však mohou chtít
adresu IP, masku podsítě nebo výchozí bránu měnit ručně. Adresu IP a masku podsítě
zařízení HP Photosmart můžete zjistit vytištěním stránky s konfigurací sítě v zařízení
HP Photosmart.
Poznámka Pokud zadáváte nastavení IP ručně, musíte být již připojeni k aktivní síti,
jinak se nastavení po opuštění nabídky nezachová.
Upozornění Při ručním přidělování adresy IP buďte obezřetní. Pokud bude při
instalaci zadána neplatná adresa IP, nebude možné vytvořit připojení mezi síťovými
komponentami a zařízením HP Photosmart.
Správa nastavení sítě 21
Page 22
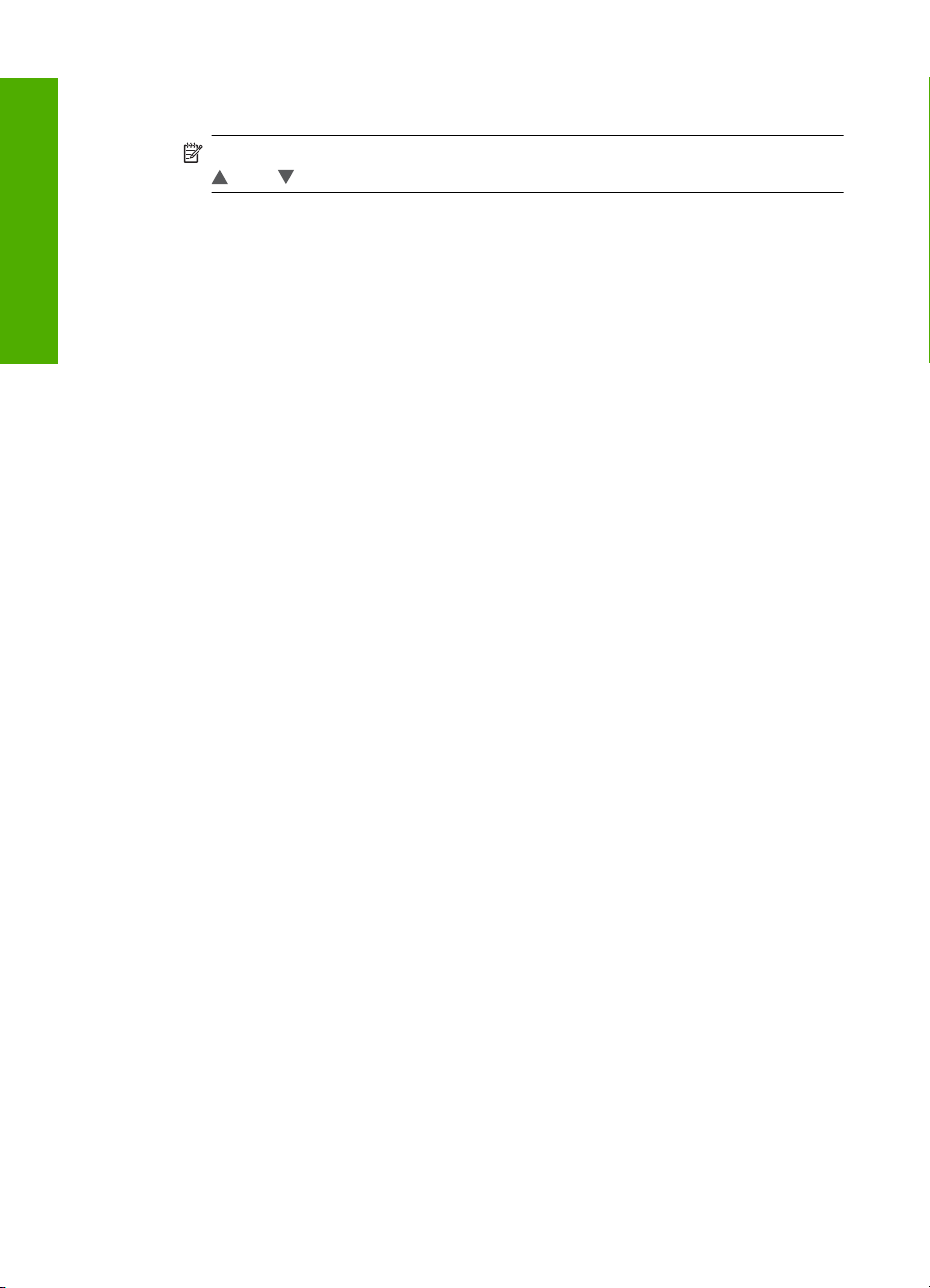
Čeština
Kapitola 2
1. Stiskněte Setup (Nastavení) na displeji.
2. Stiskněte Network (Síť).
Poznámka Pokud na obrazovce není viditelná volba, kterou chcete, stiskněte
nebo pro procházení všech možností nabídky.
3. Stiskněte Advanced Setup (Rozšířené nastavení).
4. Stiskněte IP Settings (Nastavení IP).
5. Stiskněte Manual (Ručně).
6. Stiskněte jedno z následujících nastavení IP.
• IP Address (Adresa IP)
• Subnet Mask (Maska podsítě)
• Default Gateway (Výchozí brána)
Na displeji se zobrazí obrazovková klávesnice.
7. Pomocí obrazovkové klávesnice zadejte nastavení IP.
22 HP Photosmart D7400 series
Page 23
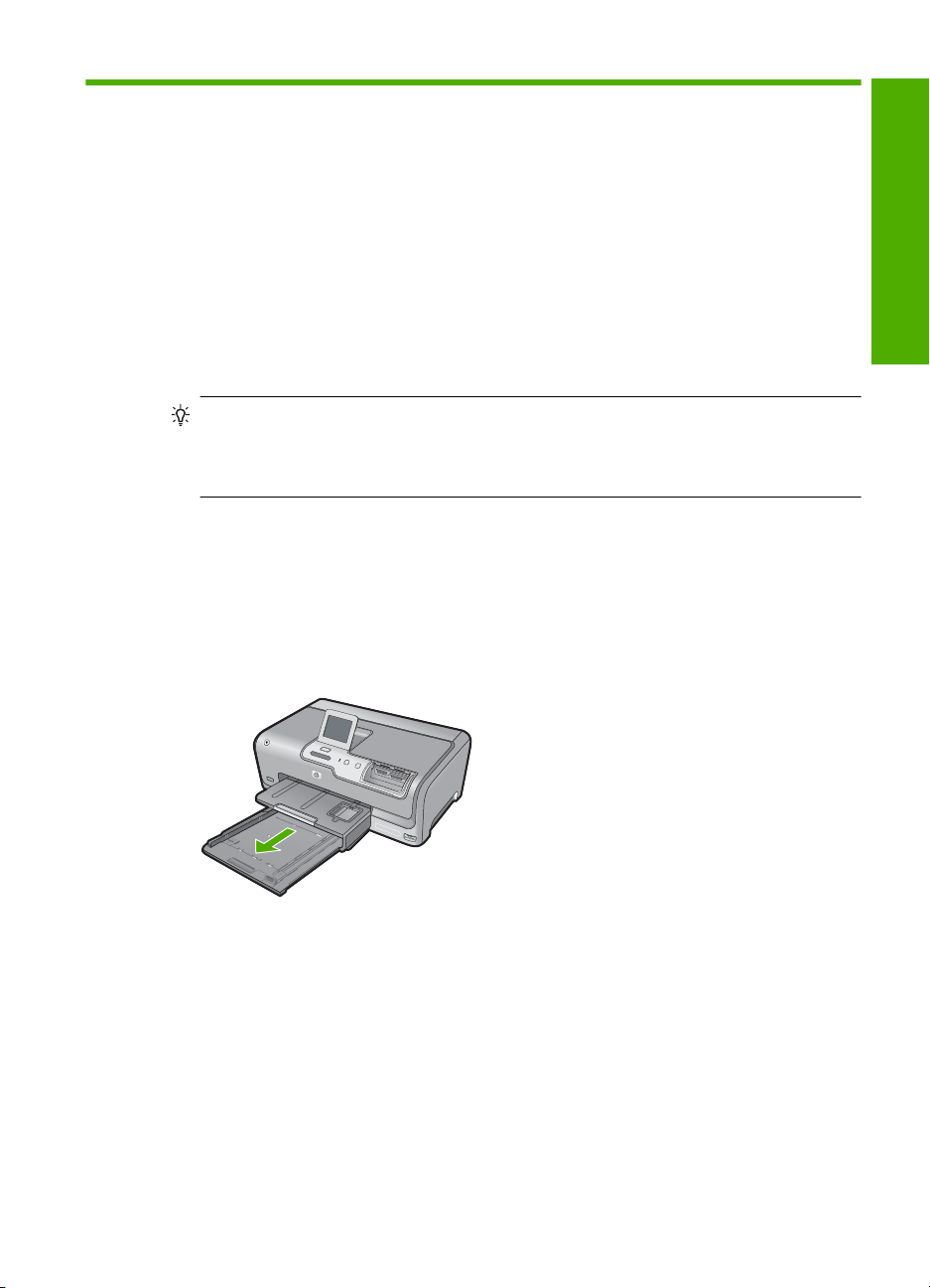
3 Použití funkcí zařízení
HP Photosmart
Tato kapitola obsahuje informace o základním ovládání HP Photosmart. Dále jsou zde
uvedeny pokyny k založení papíru, prohlížení, výběru a tisku fotografií a výměně
inkoustových kazet.
Vložení papíru
V této části je popsán postup vkládání různých typů a formátů papíru do zařízení
HP Photosmart pro účely kopírování nebo tisku.
Tip Uchovávejte papír v uzavíratelném obalu na rovné podložce, zabráníte tak
roztrhání a zmačkání papíru a zkroucení a ohnutí okrajů. Při nesprávném uskladnění
mohou extrémní změny teploty a vlhkosti papír deformovat tak, že ho nebude možné
v zařízení HP Photosmart použít.
Vložení papíru plného formátu
Do hlavního vstupního zásobníku zařízení HP Photosmart lze vložit řadu typů papíru
formátu A4 nebo Letter.
Vložení papíru skutečné velikosti
1. Vysuňte hlavní vstupní zásobník a posuňte vodítko šířky a délky do krajní polohy.
Čeština
2. Poklepáním balíku papírů o rovnou plochu zarovnejte okraje papírů a proveďte
následující kontrolu:
• Zkontrolujte, zda papír není potrhaný nebo zaprášený a nemá záhyby a
pokroucené či ohnuté okraje.
•Ujistěte se, že všechny papíry v balíku jsou stejného formátu a typu.
3. Balík papírů vložte do zásobníku kratší stranou dopředu a tiskovou stranou dolů.
Zasuňte balík papírů až na doraz.
Použití funkcí zařízení HP Photosmart 23
Page 24
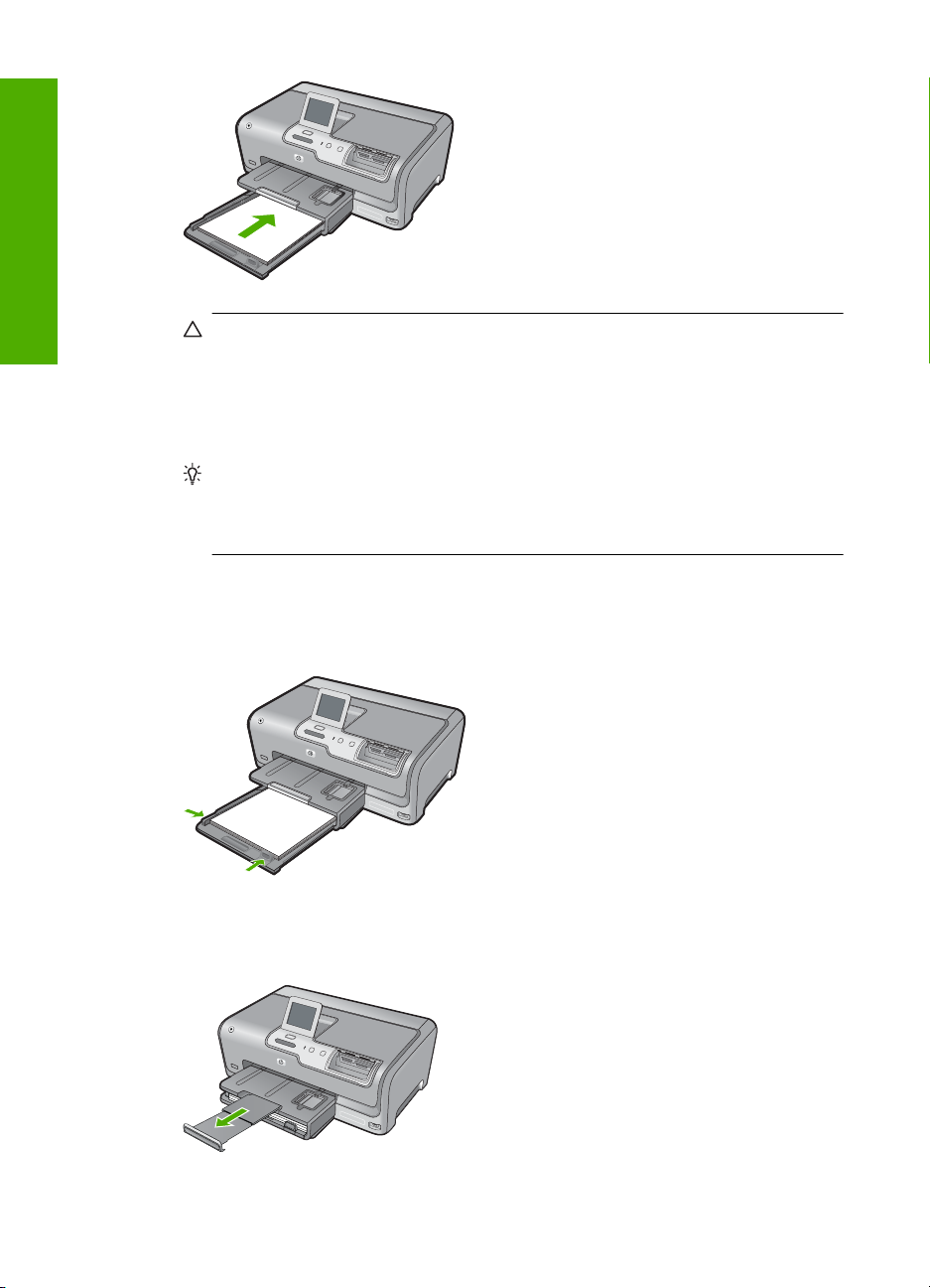
Čeština
Kapitola 3
Upozornění S vkládáním papíru do hlavního vstupního zásobníku vyčkejte, až
bude zařízení HP Photosmart v klidu a nebude vydávat žádné zvukové signály.
Pokud zařízení HP Photosmart právě provádí údržbu tiskových kazet nebo pokud
je jinak zaneprázdněno, zarážka papíru uvnitř zařízení zřejmě nebude na
správném místě. Mohlo by dojít k tomu, že byste papír zatlačili příliš dopředu, což
by vedlo k vysouvání prázdných stránek ze zařízení HP Photosmart.
Tip Používáte-li hlavičkový papír, zasuňte nejprve horní okraj stránky. Tisková
strana musí směřovat dolů. Další pokyny pro vkládání papírů plného formátu a
hlavičkových papírů naleznete na obrázku vyrytém na základně vstupního
zásobníku.
4. Posuňte vodítko délky a vodítko šířky papíru směrem dovnitř, dokud se nezarazí o
hrany papíru.
Hlavní vstupní zásobník nepřeplňujte, zkontrolujte, zda balík papírů v hlavním
vstupním zásobníku nepřesahuje zásobník ani horní okraj vodítka šířky papíru.
5. Zasuňte hlavní vstupní zásobník zpět do zařízení HP Photosmart.
6. Podpěru výstupního zásobníku vysuňte až na doraz směrem k sobě.
24 HP Photosmart D7400 series
Page 25
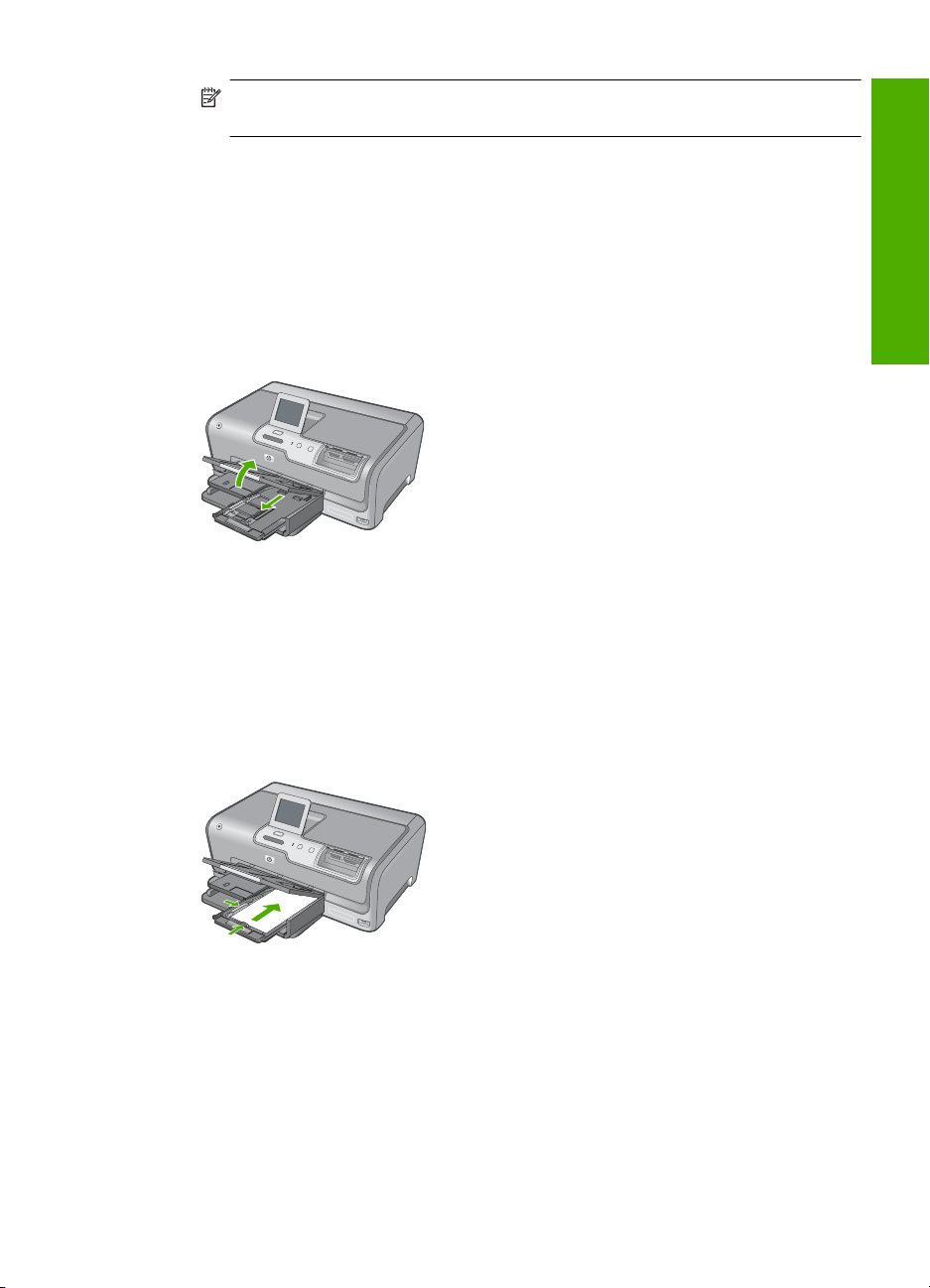
Poznámka Při použití papíru formátu Legal ponechte podpěru zásobníku
zasunutou.
Vložení fotografického papíru formátu 10 × 15 cm (4 x 6 palců)
Do tohoto zásobníku zařízení HP Photosmart můžete vložit fotopapír do formátu 10 x 15
cm. Nejlepších výsledků dosáhnete při použití Fotografického papíru HP Premium Plus
nebo fotografického papíru HP Premium formátu 10 × 15 cm .
Postup při vložení fotografického papíru formátu 10 × 15 cm do zásobníku na
fotopapír
1. Nadzdvihněte výstupní zásobník a vysuňte zásobník fotografického papíru.
2. Vložte do zásobníku na fotopapír balík papírů kratší stranou dopředu a tiskovou
stranou dolů. Zasuňte balík fotografického papíru až k dorazu.
Jestliže fotografický papír, který používáte, má perforované chlopně, vložte jej tak,
aby chlopně byly otočeny směrem k vám.
3. Posuňte vodítko délky a vodítko šířky papíru směrem dovnitř až k balíku
fotografického papíru.
Fotografický zásobník nepřeplňujte. Zkontrolujte, zda svazek fotografických papírů v
hlavním zásobníku nepřesahuje zásobník ani horní okraj vodítka šířky papíru.
Čeština
4. Zasuňte zásobník fotografického papíru a sklopte výstupní zásobník.
Předcházení uvíznutí papíru
Chcete-li předcházet uvíznutí papíru, postupujte takto:
• Často odebírejte potištěné papíry z výstupního zásobníku.
• Uchováváním papíru v uzavíratelném obalu na rovné podložce zabráníte svraštění
nebo zkroucení papíru.
Předcházení uvíznutí papíru 25
Page 26
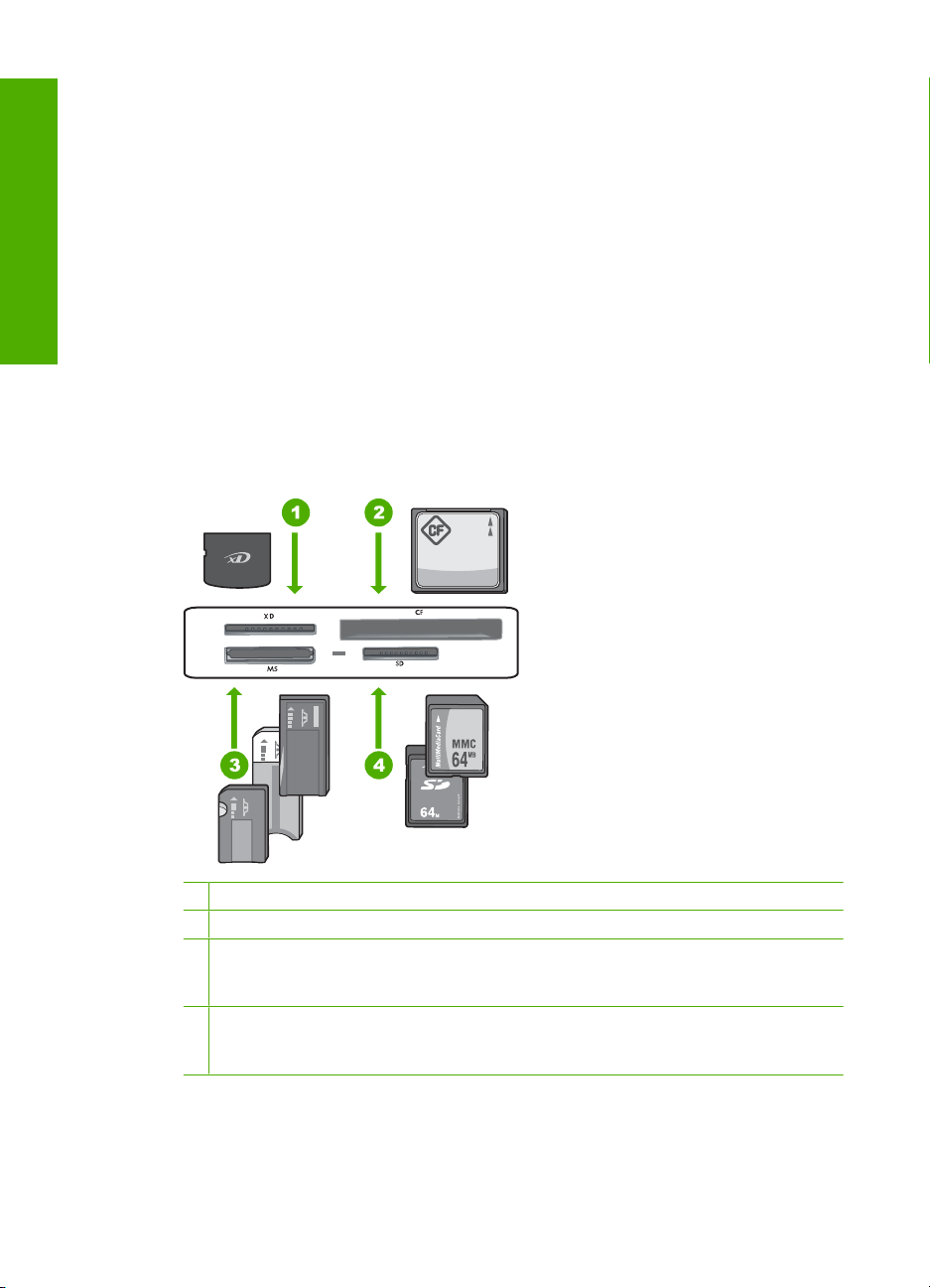
Kapitola 3
• Ujistěte se, zda papír vložený do vstupního zásobníku leží rovně a jeho okraje nejsou
ohnuté ani potrhané.
• Ve vstupním zásobníku nekombinujte papíry různých typů a formátů. Celý balík musí
obsahovat papíry stejného formátu a typu.
• Posuňte vodítko šířky papíru, dokud se pevně neopře o všechen papír. Zkontrolujte,
zda vodítka šířky papíru papír vložený ve vstupním zásobníku neprohýbají.
• Nezasouvejte papír do vstupního zásobníku násilím a příliš hluboko.
• Používejte typy papírů doporučené pro zařízení HP Photosmart.
Čeština
Zobrazení, výběr a tisk fotografií
Fotografie na paměťové kartě nebo paměťovém zařízení můžete prohlížet a vybírat před
nebo při tisku.
Zobrazení, výběr a tisk fotografií
1. Zasuňte paměťovou kartu do odpovídajícího slotu v zařízení HP Photosmart nebo
připojte paměťové zařízení do předního portu USB.
1 xD-Picture Card
2 CompactFlash (CF) typy I a II
3 Memory Stick, Memory Stick Pro, Memory Stick Select, Memory Stick Magic Gate,
Memory Stick Duo nebo Duo Pro (volitelný adaptér), nebo Memory Stick Micro (je
požadován adaptér)
4 Secure Digital (SD), Secure Digital Mini (je požadován adaptér), Secure Digital High
Capacity (SDHC), MultiMediaCard (MMC), MMC Plus, MMC Mobile (RS-MMC; je
požadován adaptér), TransFlash MicroSD Card, nebo Secure MultiMedia Card
Zobrazí se nabídka Photosmart Express a na displeji bude poslední fotografie.
2. Vložte až 10 x 15 cm fotografického papíru do zásobníku fotografického papíru nebo
fotografického papíru plné velikosti do hlavního vstupního zásobníku.
26 HP Photosmart D7400 series
Page 27
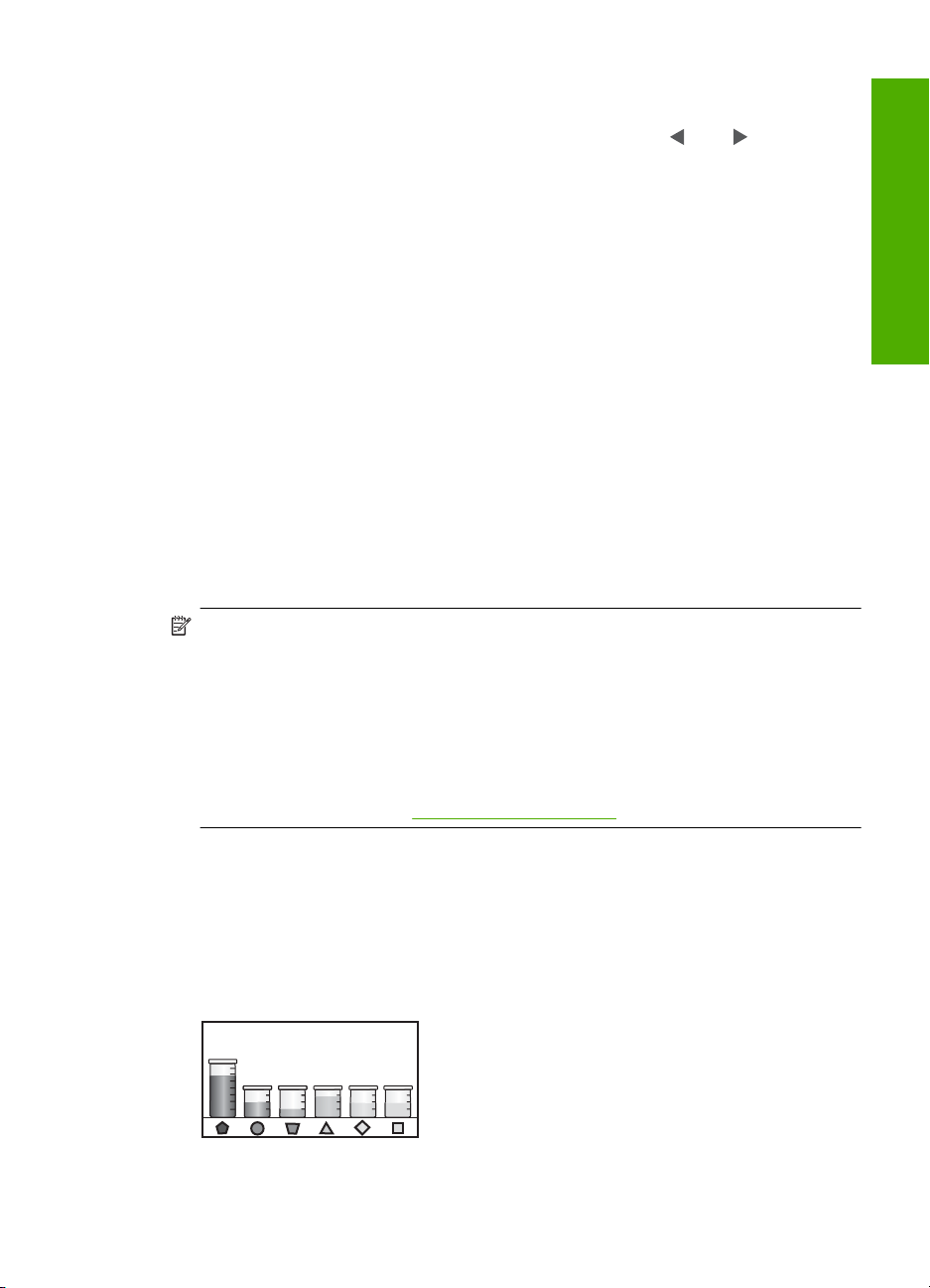
3. Stiskněte View (Zobrazit).
Objeví se obrazovka View Photos (Zobrazit fotografie).
4. Zmenšeninami fotografií můžete procházet pomocí tlačítek
5. Když se zobrazí zmenšenina fotografie, kterou chcete zobrazit, stiskněte ji.
6. Když se fotografie objeví samostatně na displeji, stiskněte ji znovu.
Objeví se obrazovka Photo Options (Možnosti fotografií).
7. Stiskněte Print Preview (Náhled tisku).
Objeví se obrazovka Print Preview (Náhled tisku), která ukazuje, jak bude fotografie
vypadat po vytištění.
Pokud chcete vybrat další fotografie k prohlížení a tisku, stiskněte Add More (Přidat
další) a opakujte kroky 4-6.
8. (Volitelné) Pokud chcete zkontrolovat a/nebo upravit jakékoliv z nastavení tisku,
stiskněte Settings (Nastavení).
9. Pro tisk fotografie(í) stiskněte tlačítko Print (Tisk) nebo Print Photos (Tisk fotografií)
na ovládacím panelu.
Obrazovka stavu tisku zobrazí počet stránek k vytisknutí a přibližný čas nutný k
dokončení.
Kontrola odhadovaných hladin inkoustu
Hladinu inkoustu lze snadno zkontrolovat, a zjistit tak, kdy bude třeba vyměnit
inkoustovou kazetu. Hladina zásoby inkoustu ukazuje přibližné množství inkoustu
zbývajícího v inkoustových kazetách.
Poznámka Zařízení HP Photosmart může rozpoznat hladiny inkoustu pouze tehdy,
je-li používán originální inkoust HP. Hladiny inkoustu v inkoustových kazetách, které
byly znovu naplněny nebo byly používány v jiných zařízeních, nemusí být
zaznamenány správně.
Poznámka Inkoust z tiskových kazet je používán při procesu tisku mnoha různými
způsoby, včetně inicializačního procesu, který připravuje zařízení a tiskové kazety
pro tisk a při údržbě tiskové hlavy, při které se udržují tiskové trysky čisté, aby mohl
inkoust hladce protékat. Navíc zůstává v tiskové kazetě po jejím použití zbytkový
inkoust. Více informací viz
www.hp.com/go/inkusage.
nebo .
Čeština
Kontrola hladin inkoustu z ovládacího panelu
1. Na displeji stiskněte Setup (Nastavení).
2. Stiskněte Tools (Nástroje).
3. Stiskněte Display Ink Gauge (Zobrazit hladiny inkoustů).
Zařízení HP Photosmart zobrazuje hladinu, který odpovídá předpokládané hladině
inkoustu ve všech nainstalovaných kazetách.
Kontrola odhadovaných hladin inkoustu 27
Page 28

Kapitola 3
Výměna inkoustových kazet
Potřebujete-li vyměnit inkoustové kazety, postupujte podle těchto instrukcí:
Poznámka Pokud instalujete inkoustové kazety v zařízení HP Photosmart poprvé,
ujistěte se, že používáte inkoustové kazety dodávané se zařízením. Inkoust v těchto
kazetách má specifické vlastnosti, které zajistí, aby se smíchal s inkoustem v tiskové
hlavě při prvním nastavení.
Pokud ještě nemáte náhradní inkoustové tiskové kazety pro HP Photosmart, můžete si
Čeština
je objednat klepnutím na ikonu Obchod se spotřebním materiálem HP na vašem
počítači. V systému Windows ho najdete ve složce HP v nabídce Start.
Další informace naleznete v tématu
Výměna inkoustových kazet
1. Zkontrolujte, zda je zařízení HP Photosmart zapnuté.
2. Otevřete kryt držáku inkoustových kazet nadzvednutím ve středu přední stěny
zařízení. Dvířka zvedejte, dokud nezaklapnou v horní poloze.
www.hp.com/buy/supplies.
3. Stiskněte spodní část západky pod inkoustovou tiskovou kazetou, kterou chcete
vyměnit a poté zvedněte západku.
Pokud chcete vyjmout černou inkoustovou kazetu, zvedněte západku úplně vlevo.
Pokud chcete vyměnit jednu z barevných inkoustových kazet, například žlutou, světle
azurovou (modrou), azurovou, světle purpurovou (fialovou) nebo purpurovou,
zvedněte odpovídající západku uprostřed.
28 HP Photosmart D7400 series
Page 29

1 Západka kazety s černým inkoustem
2 Západky kazet s barevným inkoustem
4. Inkoustovou kazetu zatáhněte směrem k sobě a vyjměte ji z otvoru.
5. Vyjměte novou inkoustovou kazetu z obalu. Uchopte ji za úchyt a vsuňte do prázdné
zásuvky.
Barva a vzorek na inkoustové tiskové kazetě se musí shodovat s těmi na držáku
tiskových kazet.
Čeština
6. Zavřete západku a ujistěte se, že je zabezpečená.
Výměna inkoustových kazet 29
Page 30

Čeština
Kapitola 3
7. Kroky 3 až 6 opakujte pro každou inkoustovou kazetu, kterou chcete vyměnit.
8. Zavřete dvířka inkoustových kazet.
30 HP Photosmart D7400 series
Page 31

4Odstraňování problémů a
podpora
Tato kapitola obsahuje informace o odstraňování problémů se zařízením HP Photosmart. Zahrnuje
konkrétní informace o potížích s instalací a konfigurací a některých provozních problémech. Další
informace o odstraňování problémů naleznete v elektronické nápovědě, která je součástí dodaného
softwaru.
Mnoho problémů je způsobeno připojením zařízení HP Photosmart pomocí kabelu USB před
instalací softwaru HP Photosmart do počítače. Pokud jste zařízení HP Photosmart připojili k počítači
před zobrazením výzvy v průběhu instalace, musíte postupovat takto:
Odstraňování běžných problémů při instalaci
1. Odpojte kabel USB od počítače.
2. Odinstalujte software (pokud jste jej již instalovali).
3. Restartujte počítač.
4. Vypněte zařízení HP Photosmart, vyčkejte jednu minutu a poté je restartujte.
5. Přeinstalujte software HP Photosmart.
Upozornění Nepřipojujte kabel USB k počítači dříve, než k tomu budete vyzváni na obrazovce
instalace softwaru.
Kontaktní informace o podpoře naleznete na vnitřní straně zadní části přebalu této příručky.
Odinstalace a opětovná instalace softwaru
Pokud je instalace neúplná nebo pokud jste k počítači připojili kabel USB předtím, než vás k tomu
vyzvala obrazovka instalace softwaru, bude pravděpodobně nutné odinstalovat a opět instalovat
software. Nikdy nestačí pouze odstranit soubory aplikací zařízení HP Photosmart z počítače.
Odeberte je pomocí nástroje pro odinstalaci, který jste získali při instalaci softwaru dodaného se
zařízením HP Photosmart.
Postup pro odinstalaci z počítače se systémem Windows a následnou opakovanou instalaci
1. V nabídce Start na hlavním panelu systému Windows postupně klepněte na možnosti
Nastavení a Ovládací panely (nebo pouze Ovládací panely).
2. Poklepejte na Přidat nebo odebrat programy (nebo klepněte na Odinstalovat program).
3. Vyberte HP Photosmart All-In-One Driver Software a poté klikněte na Změnit/Odstranit.
Postupujte podle pokynů na obrazovce.
4. Odpojte zařízení HP Photosmart od počítače.
5. Restartujte počítač.
Čeština
Poznámka Je důležité, abyste před restartováním počítače zařízení HP Photosmart
odpojili. Nepřipojujte zařízení HP Photosmart k počítači, dokud není dokončena nová
instalace softwaru.
6. Vložte disk CD HP Photosmart do jednotky CD-ROM počítače a poté spusťte program Setup.
7. Postupujte podle pokynů na obrazovce a pokynů uvedených v Instalační příručce dodané se
zařízením HP Photosmart.
Odstraňování problémů s nastavením hardwaru
Tuto část použijte pro vyřešení problémů při nastavování hardwaru zařízení HP Photosmart.
Zařízení HP Photosmart se nezapne
Příčina: Zařízení HP Photosmart není správně připojeno do zásuvky.
Odstraňování problémů a podpora 31
Page 32

Čeština
Kapitola 4
Řešení
• Zkontrolujte, zda je napájecí kabel pevně p řipojen do HP Photosmart i do adaptéru napájení.
Připojte napájecí kabel do elektrické zásuvky, přepěťové ochrany nebo rozbočovací
zásuvky.
1 Připojení ke zdroji napájení
2 Napájecí kabel a adaptér
3 Elektrická zásuvka
• Pokud používáte rozbočovací zásuvku, ujistěte se, že je zapnutá. Můžete také zkusit zapojit
HP Photosmart přímo do zásuvky.
• Zkontrolujte, zda je zásuvka funkční. Zapojte zařízení, o kterém víte, že je funkční, a
zkontrolujte, zda je napájeno. Pokud není, mohlo by se jednat o problém s elektrickou
zásuvkou.
• Pokud je zařízení HP Photosmart zapnuté do zásuvky, zkontrolujte, zda je zapnut přepínač.
Je-li zapnut a přesto nefunguje, mohlo by se jednat o problém s elektrickou zásuvkou.
Příčina: Tlačítko On (Zapnout) bylo stisknuto příliš rychle.
Řešení: Stisknete-li tlačítko On (Zapnout) příliš rychle, může se stát, že zařízení
HP Photosmart nestačí reagovat. Jednou stiskněte tlačítko On (Zapnout). Zapnutí zařízení
HP Photosmart může trvat několik minut. Pokud během této doby znovu stisknete tlačítko On
(Zapnout), může dojít k vypnutí zařízení.
Upozornění Jestliže HP Photosmart se stále nezapne, mohlo dojít k mechanické závadě.
Odpojte HP Photosmart od elektrické zásuvky a kontaktujte HP. Přejděte na:
supportJste-li vyzváni, zvolte svou zemi/region a klepněte na Kontaktujte HP pro informace
o volání pro technickou podporu.
Připojil/a jsem kabel USB, ale mám problémy s použitím zařízení HP Photosmart
se svým počítačem
Příčina: Kabel USB byl připojen před nainstalováním softwaru. Připojení USB kabelu před
vyzváním k připojení může způsobit chybu.
Řešení: Nejprve je nutné instalovat software dodaný se zařízením HP Photosmart a až pak
připojit kabel USB. Během instalace nepřipojujte USB kabel, dokud k tomu nebudete vyzváni
pokynem dialogového okna.
Po instalaci softwaru je připojení počítače k zařízení HP Photosmart bez problémů. Stačí zapojit
jeden konec kabelu USB do zadní části počítače a druhý konec zezadu k zařízení
HP Photosmart. Můžete použít libovolný port USB v zadní části počítače.
32 HP Photosmart D7400 series
www.hp.com/
Page 33

Další informace o instalaci softwaru a připojení kabelu USB naleznete v Instalační příručka
dodaném se zařízením HP Photosmart.
Zařízení HP Photosmart netiskne
Příčina: Chyba komunikace mezi zařízením HP Photosmart a počítačem.
Řešení: Zkontrolujte připojení mezi zařízením HP Photosmart a počítačem.
Příčina: Pravděpodobně došlo k potížím s jednou nebo více inkoustovými kazetami.
Řešení: Zkontrolujte, zda jsou inkoustové kazety správně nainstalovány a obsahují inkoust.
Příčina: Zařízení HP Photosmart nemusí být zapnuto.
Řešení: Podívejte se na displej zařízení HP Photosmart. Pokud je displej prázdný a tlačítko
On (Zapnout) nesvítí, je zařízení HP Photosmart vypnuto. Zkontrolujte, zda je napájecí kabel
dobře připojený k zařízení HP Photosmart a současně je zapojený do sítě. Stisknutím tlačítka
On (Zapnout) zapněte zařízení HP Photosmart.
Příčina: V zařízení HP Photosmart pravděpodobně došel papír.
Řešení: Vložte papír do vstupního zásobníku.
Odstraňování problémů se sítí
V této části jsou popsány problémy, se kterými se lze setkat při konfiguraci sítě.
Odstraňování problémů s nastavením kabelové sítě
V této části jsou popsány problémy, se kterými se lze setkat při konfiguraci kabelové sítě.
Počítač nemůže rozpoznat zařízení HP Photosmart
Příčina: Kabely nejsou správně připojeny.
Řešení: Zkontrolujte následujících kabely a ověřte, zda jsou správně připojeny.
• Kabely mezi zařízením HP Photosmart a rozbočovačem nebo směrovačem
• Kabely mezi rozbočovačem nebo směrovačem a počítačem
• Vstupní a výstupní kabely internetového připojení modemu nebo zařízení HP Photosmart
(je-li k dispozici)
Čeština
Příčina: Není správně nastavena karta pro připojení k místní síti (karta LAN).
Odstraňování problémů se sítí 33
Page 34

Čeština
Kapitola 4
Řešení: Ověřte správné nastavení síťové karty LAN.
Kontrola síťové karty pro síť LAN (Windows 2000 a XP)
1. Pravým tlačítkem klepněte na ikonu Tento počítač.
2. V dialogovém okně Vlastnosti klepněte na kartu Hardware.
3. Klepněte na možnost Správce zařízení.
4. Zkontrolujte, zda se pod položkou Síťové adaptéry zobrazí vaše karta.
5. Informace naleznete v dokumentaci, kterou jste obdrželi s kartou.
Kontrola síťové karty pro síť LAN (Windows Vista)
1. Na hlavním panelu systému Windows klepněte na tlačítko Start, Počítač a potom na příkaz
Vlastnosti.
2. Klepněte na možnost Správce zařízení.
3. Zkontrolujte, zda se pod položkou Síťové adaptéry zobrazí vaše karta.
4. Informace naleznete v dokumentaci, kterou jste obdrželi s kartou.
Příčina: Síťové připojení není aktivní.
Řešení: Zkontrolujte, zda je síťové připojení aktivní.
Zjišťování aktivity síťového připojení
▲ Zkontrolujte dvě kontrolky sítě Ethernet, které se nacházejí nad a pod zásuvkou RJ-45 sítě
Ethernet na zadní straně zařízení HP Photosmart. Kontrolky označují následující stavy:
a. Horní kontrolka: Pokud tato kontrolka zapnout zeleně, zařízení je správně připojeno k
síti a byla navázána komunikace. Pokud horní kontrolka nesvítí, zařízení není připojeno
k síti.
b. Spodní kontrolka: Tato žlutá kontrolka bliká, pokud zařízení prostřednictvím sítě odesílá
nebo přijímá data.
Navázání aktivního síťového připojení
1. Zkontrolujte správnost a bezpečnost zapojení kabelů mezi zařízením HP Photosmart a
bránou, směrovačem nebo rozbočovačem.
2. Pokud jsou zajištěná spojení, stiskněte tlačítko On (Zapnout) na ovládacím panelu pro
vypnutí HP Photosmart. Poté vypněte váš sm
směrovač nebo rozbočovač a poté stiskněte tlačítko On (Zapnout), pro zapnutí
HP Photosmart.
ěrovač nebo rozbočovač. Nejprve zapněte
Příčina: Již dříve jste byli schopni připojit HP Photosmart do sítě, ale nyní se nepřipojuje.
Řešení: Vypněte HP Photosmart, počítač a směrovač. Počkejte 30 sekund. Nejprve zapněte
směrovač a poté HP Photosmart a počítač.
Příčina: Zařízení HP Photosmart a počítač nejsou připojeny do stejné sítě.
Řešení: Pokuste se o přístup na vestavěný webový server na HP Photosmart. Pro nalezení
IP adresy vytiskněte konfigurační stránku sítě.
V průběhu instalace se zobrazilo okno se zprávou Tiskárna nebyla nalezena
Příčina: Zařízení HP Photosmart není zapnuto.
Řešení: Zapněte zařízení HP Photosmart.
Příčina: Síťové připojení není aktivní.
34 HP Photosmart D7400 series
Page 35

Řešení: Zkontrolujte, zda je síťové připojení aktivní.
Kontrola aktivity síťového připojení
1. Jsou-li zajištěna bezpečná připojení, vypněte napájení zařízení HP Photosmart a potom je
opět zapněte. Stisknutím tlačítka On (Zapnout) na ovládacím panelu vypněte zařízení
HP Photosmart a pak je opětovným stisknutím tohoto tlačítka zapněte. Vypněte také
napájení směrovače nebo rozbočovače a pak je opět zapněte.
2. Zkontrolujte správnost a bezpečnost zapojení kabelů mezi zařízením HP Photosmart a
bránou, směrovačem nebo rozbočovačem.
3. Zkontrolujte, zda je zařízení HP Photosmart připojeno k síti pomocí ethernetového kabelu
CAT-5.
Příčina: Kabely nejsou správně připojeny.
Řešení: Zkontrolujte správnost připojení následujících kabelů:
• Kabely mezi zařízením HP Photosmart a rozbočovačem nebo směrovačem
• Kabely mezi rozbočovačem nebo směrovačem a počítačem
• Vstupní a výstupní kabely internetového připojení modemu nebo zařízení HP Photosmart
(je-li k dispozici)
Příčina: Brána firewall, antivirový nebo antispywarový program zabraňuje zařízení
HP Photosmart v přístupu k počítači.
Řešení: Odinstalujte software HP Photosmart a restartujte počítač. Dočasně vypněte bránu
firewall, antivirové a antispywarové programy a přeinstalujte software zařízení HP Photosmart.
Po dokončení instalace znovu aktivujte antivirový a antispywarový program. Při zobrazení
místních zpráv brány firewall je nutné tyto zprávy potvrdit nebo povolit.
Pokud se obrazovka stále zobrazuje, pokuste se odinstalovat software HP Photosmart,
restartovat váš počítač a dočasně deaktivujte váš firewall před opětovnou instalací softwaru
HP Photosmart. Po dokončení instalace znovu spusťte program brány firewall. Pokud stále
vidíte zprávy brány firewall je nutné tyto zprávy vždy potvrdit nebo povolit.
Další informace naleznete v dokumentaci dodávané se softwarem brány firewall.
Čeština
Příčina: Přístup zařízení HP Photosmart k počítači je znemožněn sítí VPN (Virtual Private
Network).
Řešení: Dočasně deaktivujte síť VPN a teprve poté pokračujte v instalaci.
Poznámka Zařízení HP Photosmart není dostupné během relací VPN. Tiskové úlohy jsou
však uloženy v tiskové frontě. Po ukončení relace VPN budou tiskové úlohy v tiskové frontě
vytištěny.
Odstraňování problémů s nastavením bezdrátové sítě
V této části jsou popsány problémy, se kterými se lze setkat při konfiguraci sítě. Zkontrolujte displej
zařízení kvůli konkrétním chybovým zprávám.
Poznámka HP poskytuje online nástroj, který bude možná schopen automaticky najít vaše
nastavení zabezpečení bezdrátové sítě. Přejděte na adresu:
www.hp.com/go/networksetup.
Během nastavení bezdrátové sítě není zobrazeno SSID (název sítě)
Příčina: Váš bezdrátový směrovač nevysílá svůj síťový název (SSID) z důvodu vypnuté
možnosti Broadcast SSID (Vysílat SSID).
Řešení: Otevřete vestavěný webový server směrovače a zapněte možnost Broadcast
SSID (Vysílat SSID). Informace o přístupu k vestavěnému webovému serveru a kontrole
Odstraňování problémů se sítí 35
Page 36

Čeština
Kapitola 4
nastavení SSID najdete v uživatelské příručce, která byla dodána s vaším bezdrátovým
směrovačem.
Další informace naleznete v části:
„Připojení k integrované bezdrátové síti WLAN 802.11“ na stránce 12
Příčina: Bezdrátový směrovač (režim infrastruktury) nebo počítač (režim ad hoc) je příliš
daleko od HP Photosmart, nebo zde dochází k rušení.
Řešení: Před navázáním kvalitního signálu mezi zařízením HP Photosmart a bezdrátovým
směrovačem (režim infrastruktury) nebo počítačem (režim ad hoc) bude zřejmě třeba trochu
experimentovat. Za předpokladu, že zařízení funguje správně, se pokuste provést následující
akce (samostatně nebo v kombinaci):
• Jestliže je mezi počítačem nebo bezdrátovým směrovačem a zařízením HP Photosmart
velká vzdálenost, přesuňte je blíže k sobě.
• Pokud se na trase přenosu nachází kovové předměty (například knihovna s kovovými
částmi nebo lednička), uvolněte trasu přenosu mezi zařízením HP Photosmart a počítačem
nebo bezdrátovým směrovačem.
• Pokud se v blízkosti nachází bezdrátový telefon, mikrovlnná trouba nebo jiné zař
vysílá rádiové signály o frekvenci 2,4 GHz, omezte rušení rádiových signálů tím, že tato
zařízení přemístíte dále.
• Pokud je váš počítaš nebo bezdrátový směrovač blízko vnější zdi, odsuňte je dále od ní.
Příčina: Název vaší sítě (SSID) může být ve spodní části seznamu SSID, který je zobrazen
při instalaci zařízení HP Photosmart do bezdrátové sítě.
Řešení: Stiskněte
položky infrastruktury, pak následují položky typu ad hoc.
pro rolování směrem k dolnímu konci seznamu. Nejprve jsou uvedeny
ízení, které
Slabý signál
Příčina: HP Photosmart je příliš vzdáleno bezdrátovému směrovači, nebo dochází k
interferenci.
Řešení: Za účelem navázání kvalitního signálu mezi zařízením HP Photosmart a bezdrátovým
směrovačem bude zřejmě třeba trochu experimentovat. Za předpokladu, že zařízení funguje
správně, se pokuste provést následující akce (samostatně nebo v kombinaci):
• Jestliže je mezi počítačem nebo bezdrátovým směrovačem a zařízením HP Photosmart
velká vzdálenost, přesuňte je blíže k sobě.
• Pokud se na trase přenosu nachází kovové předměty (například knihovna s kovovými
částmi nebo lednička), uvolněte trasu přenosu mezi zařízením HP Photosmart a počítačem
nebo bezdrátovým směrovačem.
• Pokud se v blízkosti nachází bezdrátový telefon, mikrovlnná trouba nebo jiné zařízení, které
vysílá rádiové signály o frekvenci 2,4 GHz, omezte rušení rádiových signálů tím, že tato
zařízení p
• Pokud je váš počítaš nebo bezdrátový směrovač blízko vnější zdi, odsuňte je dále od ní.
řemístíte dále.
Během nastavování se nelze připojit do sítě
Příčina: Zařízení není zapnuté.
Řešení: Zapněte zařízení připojená k síti, jako je bezdrátový směrovač pro infrastrukturní síť
nebo počítač pro síť typu ad hoc. Další informace týkající se zapnutí bezdrátového směrovače
najdete v dokumentaci dodávané s tímto zařízením.
Příčina: Zařízení HP Photosmart nepřijímá žádný signál.
36 HP Photosmart D7400 series
Page 37

Řešení: Umístěte bezdrátový směrovač a zařízení HP Photosmart blíž k sobě. Poté opět
spusťte průvodce nastavením bezdrátové sítě.
Další informace naleznete v části:
„Nastavení integrované bezdrátové sítě WLAN 802.11“ na stránce 11
Příčina: Pokud jste manuálně zadávali název sítě (SSID), možná jste tak učinili nesprávně.
Řešení: Nechte znovu proběhnout proces nastavení bezdrátové sítě a pečlivě zadejte název
sítě (SSID). Mějte na paměti, že v názvu sítě (SSID) se rozlišují malá a velká písmena.
Další informace naleznete v části:
„
Připojení k integrované bezdrátové síti WLAN 802.11“ na stránce 12
Příčina: Nastavení pro filtrování MAC adres může být u vašeho bezdrátového směrovače
povoleno.
Řešení: Deaktivujte filtrování MAC adres u bezdrátového směrovače, dokud se
HP Photosmart úspěšně nepřipojí do sítě. Pokud znovu aktivujete filtrování MAC adres u
bezdrátového směrovače, ujistěte se, že je MAC adresa zařízení HP Photosmart na seznamu
přijatelných MAC adres.
Neplatný klíč WEP během nastavení bezdrátové sítě
Příčina: Pokud používáte zabezpečení WEP, možná jste během nastavení bezdrátové sítě
zadali nesprávný klíč WEP.
Řešení: Během procesu nastavení bezdrátové sítě jste možná zadali nesprávný klíč WEP.
Některé bezdrátové směrovače poskytují až čtyři klíče WEP. Zařízení HP Photosmart používá
první klíč WEP (zvolený bezdrátovým směrovačem jako výchozí klíč WEP). Spusťte znovu
proces nastavení bezdrátové sítě a ujistěte se, že jste použili první klíč WEP, poskytnutý
bezdrátovým směrovačem. Zadejte ho přesně tak, jak se objeví v nastavení bezdrátového
směrovače. U WEP klíče se rozlišují velká a malá písmena.
Pokud neznáte klíč WEP, podívejte se do dokumentace, dodané s bezdrátovým směrovačem
pro informace o přístupu na vestavěný webový server směrovače. Klíč WEP můžete najít
přihlášením se na vestavěný webový server směrovače pomocí po
čítače v bezdrátové síti.
Čeština
Neplatné heslo během nastavení bezdrátové sítě
Příčina: Během procesu nastavení bezdrátové sítě jste možná zadali nesprávné heslo WPA.
Řešení: Spusťte znovu proces nastavení bezdrátové sítě a zadejte správné heslo. Heslo
rozlišuje malá a velká písmena.
V průběhu instalace se objeví obrazovka se zprávou Tiskárna nebyla nalezena
Příčina: Brána firewall, antivirový nebo antispywarový program zabraňuje zařízení
HP Photosmart v přístupu k počítači.
Řešení: Odinstalujte software HP Photosmart a restartujte počítač. Dočasně vypněte bránu
firewall, antivirové a antispywarové programy a přeinstalujte software zařízení HP Photosmart.
Po dokončení instalace znovu aktivujte antivirový a antispywarový program. Při zobrazení
místních zpráv brány firewall je nutné tyto zprávy potvrdit nebo povolit.
Pokud se obrazovka stále zobrazuje, pokuste se odinstalovat software HP Photosmart,
restartovat váš počítač a dočasně deaktivujte váš firewall před opětovnou instalací softwaru
HP Photosmart. Po dokončení instalace znovu spusťte program brány firewall. Pokud stále
vidíte zprávy brány firewall je nutné tyto zprávy vždy potvrdit nebo povolit.
Další informace naleznete v dokumentaci dodávané se softwarem brány firewall.
Příčina: Přístup zařízení HP Photosmart k počítači je znemožněn sítí VPN (Virtual Private
Network).
Řešení: Dočasně deaktivujte síť VPN a teprve poté pokračujte v instalaci.
Odstraňování problémů se sítí 37
Page 38

Kapitola 4
Poznámka V relacích VPN bude funkčnost zařízení HP Photosmart omezena.
Příčina: Zařízení HP Photosmart není zapnuto.
Řešení: Zapněte zařízení HP Photosmart.
Odstraňování uvíznutého papíru
Pokud je v zařízení HP Photosmart uvíznutý papír, nejprve zkontrolujte zadní dvířka. Pokud papír
Čeština
není uvíznutý v zadních válečcích, zkontrolujte horní dvířka.
Odstranění uvíznutého papíru ze zadních dvířek
1. Vypněte zařízení HP Photosmart.
2. Stiskněte pojistku na zadních dvířkách a dvířka sejměte. Dvířka vyjměte vytažením ze zařízení
HP Photosmart.
Upozornění Pokud byste se pokoušeli odstranit uvíznutý papír z přední části zařízení
HP Photosmart, mohlo by dojít k poškození tiskového mechanizmu. Uvíznuté papíry vždy
odstraňujte ze zadních dvířek.
3. Jemně vytáhněte papír z válečků.
Upozornění Pokud se papír při vytahování z válečků roztrhne, zkontrolujte, zda mezi
válečky a kolečky uvnitř zařízení nezůstaly zbytky papíru. Pokud ze zařízení HP Photosmart
neodstraníte všechny zbytky papíru, může dojít k dalšímu uvíznutí papíru.
4. Nasaďte zadní dvířka zpět. Jemně zatlačte dvířka směrem dopředu, dokud nezapadnou na
původní místo.
5. Zapněte zařízení HP Photosmart a pokračujte v aktuální úloze stisknutím OK.
Odstranění uvíznutého papíru z horních dvířek
1. Vypněte zařízení HP Photosmart.
2. Otevřete dvířka inkoustové tiskové kazety.
38 HP Photosmart D7400 series
Page 39

3. Zvedněte horní dvířka, která jsou umístěna za inkoustovými tiskovými kazetami a sestavou
tiskové hlavy.
4. Jemně vytáhněte papír z válečků.
Upozornění Pokud se papír při vytahování z válečků roztrhne, zkontrolujte, zda mezi
válečky a kolečky uvnitř zařízení nezůstaly zbytky papíru. Pokud ze zařízení HP Photosmart
neodstraníte všechny zbytky papíru, může dojít k dalšímu uvíznutí papíru.
5. Zavřete horní dvířka.
6. Zavřete dvířka inkoustové kazety.
Čeština
7. Zapněte zařízení HP Photosmart a pokračujte v aktuální úloze stisknutím OK.
Informace o inkoustových kazetách a tiskové hlavě
Při údržbě inkoustových kazet HP a pro zajištění nejvyšší možné kvality tisku vám pomohou
následující tipy.
• Inkousovou kazetu instalujte před datem Instalovat do, které je vytištěno na balíčku s
inkoustovou kazetou.
• Inkoustové kazety uchovávejte až do instalace v neporušeném originálním obalu.
Informace o inkoustových kazetách a tiskové hlavě 39
Page 40

Kapitola 4
• Vypněte zařízení HP Photosmart stiskem tlačítka On (Zapnout) na zařízení. Zařízení
• Inkoustové kazety skladujte při pokojové teplotě (15,6 °C - 26,6 °C).
• Společnost HP doporučuje nevyjímat inkoustové kazety ze zařízení HP Photosmart, dokud
Čeština
• Pokud zaznamenáte výrazné zhoršení kvality tisku, vyčistěte tiskovou hlavu (pomocí softwaru
• Nečistěte tiskovou hlavu, pokud to není nezbytně nutné. Časté čištění způsobuje plýtvání
• S inkoustovými kazetami zacházejte opatrně. Pád, třesení nebo neopatrné zacházení během
Průběh podpory
Pokud se vyskytnou potíže, postupujte podle následujících kroků:
1. Prostudujte si dokumentaci dodanou se zařízením HP Photosmart.
2. Navštivte stránky webové podpory HP na adrese
3. Obraťte se na telefonickou podporu společnosti HP. Možnosti podpory a dostupnost se liší dle
nevypínejte pomocí vypínače na prodlužovacím kabelu ani odpojením napájecího kabelu od
zařízení HP Photosmart. Pokud zařízení HP Photosmart vypnete nesprávně, tisková hlava se
nemusí vrátit do správné polohy.
nejsou k dispozici náhradní kazety pro výměnu.
Pokud přemisťujete zařízení HP Photosmart, vypněte je předtím pomocí tlačítka On (Zapnout),
aby byla správně ukončena jeho činnost. Rovněž se ujistěte, že jste nechali inkoustové kazety
nainstalované. Provedení těchto činností zabrání unikání inkoustu ze sestavy tiskové hlavy.
Nástroje tiskárny).
inkoustem a zkrácení životnosti tiskových kazet.
instalace mohou způsobit dočasné potíže s tiskem.
www.hp.com/support. Webová podpora HP
je dostupná pro všechny zákazníky společnosti HP. Jedná se o nejrychlejší zdroj těch
nejaktuálnějších informací o produktech. Odborná pomoc zahrnuje následující prvky:
• Rychlý přístup ke kvalifikovaným odborníkům online podpory
• Inovované verze softwaru a firmwaru pro zařízení HP Photosmart
• Hodnotné informace o produktu HP Photosmart a řešení nejčastějších problémů
• Proaktivní aktualizace produktů, upozornění podpory a bulletiny společnosti HP dostupné
po registraci produktu HP Photosmart
produktu, země/oblasti a jazyka.
Seznam telefonních čísel zákaznické podpory naleznete v tištěné dokumentaci dodané se
zařízením.
40 HP Photosmart D7400 series
Page 41

5 Technické informace
V této části jsou uvedeny technické specifikace a informace o mezinárodních předpisech pro
zařízení HP Photosmart.
Systémové požadavky
Systémové požadavky na software jsou uvedeny v souboru Readme.
Specifikace produktu
Specifikace produktu najdete na webové stránce HP www.hp.com/support.
Specifikace papíru
• Kapacita hlavního vstupního zásobníku: Listy obyčejného papíru: Až 100 (20 lb./75 gsm. papír)
• Kapacita výstupního zásobníku: Listy obyčejného papíru: Až 50 (20 lb./75 gsm. papír)
• Kapacita zásobníku fotografického papíru: Listy fotografického papíru: Až 20
Poznámka Úplný seznam podporovaných formátů médií naleznete v softwaru tiskárny.
Fyzické specifikace
• Výška: 17,2 cm
• Šířka: 46 cm
• Hloubka: 38,7 cm
• Hmotnost: 7,8 kg s instalovaným materiálem
Specifikace napájení
• Spotřeba energie: maximálně 25 W (průměrný tisku)
• Vstupní napětí: střídavý proud 100 až 240 V - 1300 mA 50-60 Hz
• Výstupní napětí: Stejnosměrný proud +32 V===1560 mA
Čeština
Poznámka Používejte pouze s napájecím adaptérem dodaným společností HP.
Specifikace prostředí
• Doporučený rozsah provozních teplot: 15 až 32 ºC
• Přípustné rozmezí provozních teplot: 5 až 35 ºC
• Relativní vlhkost: 15 až 80 % bez kondenzace
• Rozsah teplot při uskladnění: -20 až 60 ºC (-4 až 140 ºF)
• V přítomnosti silných elektromagnetických polí může dojít k mírnému zkreslení výstupu zařízení
HP Photosmart.
• HP doporučuje použití kabelu USB s délkou 3 m nebo méně, aby byl minimalizován šum
způsobený případným výskytem silných elektromagnetických polí.
Upozornění Energy Star®
Tento výrobek je navržen tak, aby snížil spotřebu energie a ušetřil přírodní zdroje bez ústupku
výkonu výrobku. Byl navržen tak, aby snížil celkovou spotřebu energie jak během provozu tak když
není zařízení aktivní. Tento produkt odpovídá ENERGY STAR®, což je dobrovolný program,
vytvořený na podporu energeticky výhodných kancelářských produktů.
Technické informace 41
Page 42

Kapitola 5
ENERGY STAR je v USA registrovaná servisní značka organizace U.S. EPA. Jako partner programu
ENERGY STAR stanovila společnost HP, že tento výrobek odpovídá směrnicím ENERGY STAR
pro energetickou efektivitu provozu.
Další informace o pravidlech ENERGY STAR najdete na těchto webových stránkách:
www.energystar.gov
Výtěžnost inkoustové kazety
Inkoust z tiskových kazet je používán při procesu tisku mnoha různými způsoby, včetně
inicializačního procesu, který připravuje zařízení a tiskové kazety pro tisk a při údržbě tiskové hlavy,
Čeština
při které se udržují tiskové trysky čisté, aby mohl inkoust hladce protékat. Navíc zůstává v tiskové
kazetě po jejím použití zbytkový inkoust. Více informací viz
Pro více informací o výtěžnosti tiskové kazety navštivte
Zákonná upozornění
Zařízení HP All-in-One splňuje požadavky předpisů platných ve vaší zemi/oblasti. Úplný seznam
zákonných upozornění naleznete v elektronické nápovědě.
Kontrolní identifikační číslo modelu
Pro účely zákonné identifikace je výrobek označen Zákonným identifikačním číslem modelu.
Zákonné identifikační číslo modelu tohoto výrobku je SDGOB-0711. Zákonné identifikační číslo
nelze zaměňovat s marketingovým názvem (HP Photosmart D7400 series a podobně) nebo
výrobními čísly (CC247A atd.).
www.hp.com/go/inkusage.
www.hp.com/pageyield.
42 HP Photosmart D7400 series
Page 43

Záruka
Produkt HP Trvání omezené záruky
Média se softwarem 90 dní
Tiskárna 1 rok
Tiskové nebo inkoustové kazety Do spotřebování inkoustu HP nebo data „ukončení záruční
Příslušenství 1 rok (není-li uvedeno jinak)
A. Rozsah omezené záruky
1. Společnost Hewlett-Packard (HP) poskytuje koncovým uživatelům záruku na výše uvedené produkty HP na závady
materiálu nebo provedení po výše uvedenou dobu trvání (doba trvání záruky začíná datem nákupu zákazníkem).
2. U softwarových produktů se omezená záruka společnosti HP vztahuje pouze na selhání při provádění programových
funkcí. Společnost HP nezaručuje nepřerušenou ani bezchybnou činnost žádného z produktu.
3. Omezená záruka společnosti HP se vztahuje pouze na závady vzniklé při běžném používání výrobku a nevztahuje se
na žádné další problémy, včetně těch, které vzniknou:
a. nesprávnou údržbou nebo úpravou,
b. softwarem, médii, součástmi nebo materiály neposkytnutými či nepodporovanými společností HP,
c. provozem mimo rámec specifikací produktu,
d. neoprávněnými úpravami nebo nesprávným použitím.
4. Použití doplněné kazety nebo kazety jiných výrobců u tiskáren HP nemá vliv na záruku poskytnutou zákazníkovi ani
na dohodnutý servis. Pokud však k selhání nebo poškození tiskárny dojde v důsledku použití kazety jiného výrobce
nebo doplněné či prošlé kazety, bude společnost HP za čas a materiál nutný k opravě příslušného selhání nebo
poškození účtovat standardní poplatky.
5. Bude-li společnost HP v záruční době vyrozuměna o závadách produktu, na který se vztahuje záruka, provede
společnost HP na základě vlastního uvážení výměnu nebo opravu takového produktu.
6. V případě, že společnost HP nebude schopna vadný produkt, na který se vztahuje záruka, v přiměřené době od
nahlášení závady opravit nebo vyměnit, bude zákazníkovi vyplaceno odškodné ve výši prodejní ceny.
7. Společnost HP není povinna opravit, vyměnit ani vyplatit odškodné, pokud zákazník nevrátí vadný produkt.
8. Jakýkoli vyměněný produkt může být nový nebo ve stavu odpovídajícím novému produktu, za předpokladu, že jeho
funkčnost bude přinejmenším stejná jako funkčnost nahrazeného produktu.
9. Produkty HP mohou obsahovat repasované části, součásti či materiály funkčně srovnatelné s novými.
10. Omezená záruka společnosti HP platí ve všech zemích/oblastech, kde společnost HP daný produkt prodává.
Smlouvy o dalších záručních službách, například o servisu u zákazníka, je možné získat od jakékoli autorizované
servisní služby v zemi/oblasti, kde produkt distribuuje společnost HP nebo autorizovaný dovozce.
B. Omezení záruky
V ROZSAHU POVOLENÉM MÍSTNÍMI ZÁKONY SPOLEČNOST HP ANI JEJÍ DODAVATELÉ NEPOSKYTUJÍ
ŽÁDNÉ JINÉ ZÁRUKY NEBO PODMÍNKY JAKÉHOKOLI DRUHU, AŤ UŽ VÝSLOVNÉ NEBO IMPLIKOVANÉ, NEBO
PODMÍNKY OBCHODOVATELNOSTI, USPOKOJIVÉ KVALITY NEBO POUŽITELNOSTI PRO DANÝ ÚČEL.
C. Omezení odpovědnosti
1. V rozsahu povoleném místními zákony jsou nároky uvedené v tomto prohlášení o záruce jedinými a výlučnými nároky
zákazníka.
2. V ROZSAHU POVOLENÉM MÍSTNÍMI ZÁKONY, KROMĚ POVINNOSTÍ ZVLÁŠTĚ UVEDENÝCH V PROHLÁŠENÍ O
ZÁRUCE, SPOLEČNOST HP ANI JEJÍ DODAVATELÉ NEZODPOVÍDAJÍ ZA PŘÍMÉ, NEPŘÍMÉ, ZVLÁŠTNÍ,
NÁHODNÉ ANI JINÉ ŠKODY, AŤ JDE O SOUČÁST SMLOUVY, PORUŠENÍ OBČANSKÉHO PRÁVA NEBO JINÝCH
PRÁVNÍCH NOREM, BEZ OHLEDU NA TO, ZDA BYLA SPOLEČNOST HP NA MOŽNOSTI VZNIKU TAKOVÝCHTO
ŠKOD UPOZORNĚNA.
D. Místní zákony
1. Tato záruka poskytuje zákazníkovi přesně stanovená zákonná práva. Zákazníkům mohou příslušet i jiná práva, která
se liší v různých státech USA, v různých provinciích Kanady a v různých zemích/oblastech světa.
2. Pokud je toto prohlášení o záruce v rozporu s místními zákony, je třeba ho považovat za upravené do té míry, aby
bylo s příslušnými místními zákony v souladu. Na základě takovýchto místních zákonů se zákazníka nemusejí týkat
některá prohlášení a omezení uvedená v tomto prohlášení o záruce. Některé státy v USA a vlády v jiných zemích
(včetně provincií v Kanadě) například mohou:
a. předem vyloučit prohlášení a omezení uvedená v tomto prohlášení o záruce, která by omezila zákonná práva
zákazníka (například ve Velké Británii),
b. jinak omezit možnost výrobce uplatnit takováto prohlášení nebo omezení,
c. udělit zákazníkovi další záruční práva, určovat trvání předpokládaných záruk, které výrobce nemůže odmítnout,
nebo povolit omezení doby trvání předpokládané záruky.
3. ZÁRUČNÍ PODMÍNKY OBSAŽENÉ V TOMTO USTANOVENÍ, S VÝJIMKOU ZÁKONNĚ POVOLENÉHO ROZSAHU,
NEVYLUČUJÍ, NEOMEZUJÍ, ANI NEUPRAVUJÍ, ALE DOPLŇUJÍ ZÁVAZNÁ ZÁKONEM STANOVENÁ PRÁVA
PLATNÁ PRO PRODEJ PRODUKTŮ ZÁKAZNÍKOVI.
Vážený zákazníku,
v příloze jsou uvedeny názvy a adresy společností skupiny HP, které poskytují omezenou záruku HP (záruku výrobců) ve
Vaší zemi.
Pokud máte na základě konkrétní kupní smlouvy vůči prodávajícímu práva ze zákona přesahující záruku
vyznačenou výrobcem, pak tato práva nejsou uvedenou zárukou výrobce dotčena.
Česká republika: HEWLETT-PACKARD s.r.o., Vyskočilova 1/1410, 140 21 Praha 4
Informace o omezené záruce HP
lhůty„ vytištěného na kazetě, přičemž platí událost, která
nastane dříve. Tato záruka sa nevztahuje na inkoustové
produkty značky HP, které byly znovu naplněny, přepracovány,
renovovány, nesprávně používány nebo neodborně otevřeny.
Čeština
Záruka 43
Page 44

Čeština
Kapitola 5
44 HP Photosmart D7400 series
Page 45

HP Photosmart D7400 series
Krátka príručka
Slovenčina
Page 46

Obsah
1Prehľad zariadenia HP Photosmart
Oboznámenie sa so zariadením HP Photosmart ....................................................................47
Funkcie ovládacieho panela.....................................................................................................48
Ďalšie informácie......................................................................................................................49
2 Nastavenie siete
Nastavenie káblovej siete.........................................................................................................50
Inštalácia integrovanej bezdrôtovej siete WLAN 802.11..........................................................53
Nastavenie bezdrôtovej siete ad hoc........................................................................................56
Inštalácia softvéru pre sieťové pripojenie.................................................................................60
Pripojenie k ďalším počítačom v sieti.......................................................................................60
Zmena pripojenia USB zariadenia HP Photosmart na sieťové pripojenie................................61
Správa sieťových nastavení.....................................................................................................62
3 Používanie funkcií zariadenia HP Photosmart
Slovenčina
Vloženie papiera ......................................................................................................................65
Predchádzanie zaseknutiu papiera..........................................................................................67
Zobrazenie, výber a tlač fotografií............................................................................................68
Kontrola približných úrovní atramentu......................................................................................69
Výmena atramentových kaziet.................................................................................................70
4 Riešenie problémov a podpora
Odinštalovanie a opakovaná inštalácia softvéru......................................................................73
Riešenie problémov s inštaláciou hardvéru..............................................................................73
Riešenie sieťových problémov..................................................................................................75
Odstránenie zaseknutého papiera............................................................................................80
Informácie o atramentových kazetách a tlačovej hlave............................................................81
Postup poskytovania podpory..................................................................................................82
5 Technické informácie
Systémové požiadavky.............................................................................................................83
Špecifikácie produktu...............................................................................................................83
Informácie o programe Energy Star®.......................................................................................83
Kapacita atramentovej kazety..................................................................................................84
Homologizačné oznamy...........................................................................................................84
Záruka.......................................................................................................................................85
46 HP Photosmart D7400 series
Page 47

1Prehľad zariadenia
HP Photosmart
Použitím zariadenia HP Photosmart môžete rýchlo a jednoducho vykonávať rôzne úlohy,
ako napríklad tlačiť fotografie z pamäťovej karty alebo pamäťového zariadenia. Aj bez
zapnutia počítača môžete používať množstvo funkcií zariadenia HP Photosmart priamo
prostredníctvom ovládacieho panela.
Poznámka Táto príručka obsahuje informácie o základných operáciách a riešení
problémov a zároveň poskytuje informácie o kontaktovaní oddelenia technickej
podpory spoločnosti HP a objednávaní spotrebného materiálu.
Elektronický pomocník obsahuje podrobný popis všetkých vlastností a funkcií vrátane
používania softvéru HP Photosmart dodávaného so zariadením HP Photosmart.
Oboznámenie sa so zariadením HP Photosmart
Slovenčina
Označenie Popis
1 Tlačidlo Zapnúť
2 Kryt atramentovej kazety
3 Farebný grafický displej (označovaný aj ako
4 Ovládací panel
5 Zásuvky na pamäťové karty a kontrolka fotografií
6 Predný port USB
7 Fotografický zásobník
8 Hlavný vstupný zásobník (označovaný aj ako
9 Nástavec zásobníka papiera (označovaný aj ako
displej)
vstupný zásobník)
nástavec zásobníka)
Prehľad zariadenia HP Photosmart 47
Page 48

Kapitola 1
pokračovanie
Označenie Popis
10 Výstupný zásobník
11 Pripojenie napájania
12 Port Ethernet
13 Zadný port USB
14 Zadný kryt
* Používajte len adaptér napájania dodaný spoločnosťou HP.
Funkcie ovládacieho panela
Nasledujúca schéma a príslušná tabuľka slúžia ako rýchla pomôcka pre funkcie
ovládacieho panela zariadenia HP Photosmart.
Sloven
čina
*
Označenie Názov a popis
1 Display (Displej): zobrazenie ponúk, fotografií a hlásení. Displej dotykovej obrazovky je možné
2 Print Photos (Tlač fotografií): v závislosti od toho, či máte prístup k fotografiám z ponuky
3 Indikátor bezdrôtovej komunikácie: Označuje, že bezdrôtové rádiové pripojenia 802.11 b a g
4 Výstražný indikátor: Signalizuje výskyt problému. Ďalšie informácie sa zobrazia na displeji.
48 HP Photosmart D7400 series
upraviť do rôznych pozícií. Používateľovi to umožňuje zmeniť uhol displeja na prispôsobenie
rôznym umiestneniam zariadenia a podmienkam osvetlenia.
View (Zobraziť), Print (Tlač) alebo Create (Vytvoriť), sa po stlačení tlačidla Print Photos (Tlač
fotografií) zobrazí obrazovka Print Preview (Ukážka pred tlačou) alebo sa vytlačia ľubovoľné
vybraté fotografie. Ak nie sú vybraté žiadne fotografie, zobrazí sa výzva s otázkou, či chcete
vytlačiť všetky fotografie na karte alebo v pamäťovom zariadení.
sú zapnuté.
Page 49

pokračovanie
Označenie Názov a popis
5 Cancel (Zrušiť): Slúži na prerušenie aktuálnej operácie, ukončenie ponuky a nastavenia.
6 Red Eye Removal (Odstrániť efekt červených očí): slúži na zapnutie a vypnutie funkcie Red
Eye Removal (Odstrániť efekt červených očí). V predvolenom nastavení je táto funkcia vypnutá.
Keď je funkcia zapnutá, zariadenie HP Photosmart automaticky opraví efekt červených očí na
fotografii práve zobrazenej na displeji.
Ďalšie informácie
Rôzne zdroje, vytlačené a zobrazené na obrazovke poskytujú informácie o nastavení a
používaní zariadenia HP Photosmart.
• Inštalačná príručka
Inštalačná príručka obsahuje pokyny na nastavovanie zariadenia HP Photosmart
a inštaláciu softvéru. Kroky uvedené v Inštalačnej príručke vykonávajte vždy
v správnom poradí.
V prípade problémov pri inštalácii si pozrite kapitolu Riešenie problémov v poslednej
časti Inštalačnej príručky alebo časť „
na strane 73 v tejto používateľa.
• Pomocník pre softvér
Elektronický pomocník obsahuje podrobné pokyny na používanie funkcií zariadenia
HP Photosmart, ktoré nie sú uvedené v tejto krátkej príručke, vrátane funkcií, ktoré
sú k dispozícii iba pomocou softvéru nainštalovaného so zariadením HP Photosmart.
•
www.hp.com/support
Ak máte prístup na Internet, pomoc a podporu môžete získať na webovej lokalite
spoločnosti HP. Táto webová lokalita ponúka technickú podporu, ovládače,
spotrebný materiál a informácie o objednávaní.
Riešenie problémov a podpora“
Slovenčina
Ďalšie informácie 49
Page 50

2 Nastavenie siete
Táto časť obsahuje popis pripojenia zariadenia HP Photosmart na sieť a zobrazenia
a spravovania nastavení siete.
Ak chcete: Pozrite si túto časť:
Pripojiť zariadenie do káblovej siete (Ethernet). „Nastavenie káblovej siete“ na strane 50
Pripojenie do bezdrôtovej siete s bezdrôtovým
smerovačom (infraštruktúrna sieť).
Vytvorte pripojenie priamo k počítaču
s možnosťou bezdrôtového pripojenia bez
použitia bezdrôtového smerovača (ad hoc).
Inštalovať softvér zariadenia HP Photosmart
pre používanie v sieťovom prostredí.
Pridať pripojenia k viacerým počítačom v sieti. „Pripojenie k ďalším počítačom v sieti“
Zmeniť pripojenie USB zariadenia
Slovenčina
HP Photosmart na sieťové pripojenie.
Poznámka Ak ste najprv inštalovali
zariadenie HP Photosmart s pripojením USB
a teraz chcete zmeniť toto pripojenie na
bezdrôtové sieťové pripojenie alebo pripojenie
na sieť Ethernet, postupujte podľa pokynov
v tejto časti.
„Inštalácia integrovanej bezdrôtovej siete
WLAN 802.11“ na strane 53
„Nastavenie bezdrôtovej siete ad hoc“
na strane 56
„Inštalácia softvéru pre sieťové pripojenie“
na strane 60
na strane 60
„Zmena pripojenia USB zariadenia
HP Photosmart na sieťové pripojenie“
na strane 61
Zobraziť alebo zmeniť sieťové nastavenia. „Správa sieťových nastavení“ na strane 62
Vyhľadať informácie o riešení problémov. „Riešenie sieťových problémov“
Poznámka Zariadenie HP Photosmart môžete pripojiť na bezdrôtovú aj káblovú
sieť, ale nie na oba typy sietí naraz.
Nastavenie káblovej siete
V tejto časti sa popisuje spôsob pripojenia zariadenia HP Photosmart k smerovaču,
prepínaču alebo rozbočovaču pomocou kábla pre sieť Ethernet a spôsob inštalácie
softvéru zariadenia HP Photosmart na sieťové pripojenie. Takéto pripojenie sa nazýva
káblová sieť alebo sieť Ethernet.
50 HP Photosmart D7400 series
na strane 75
Page 51
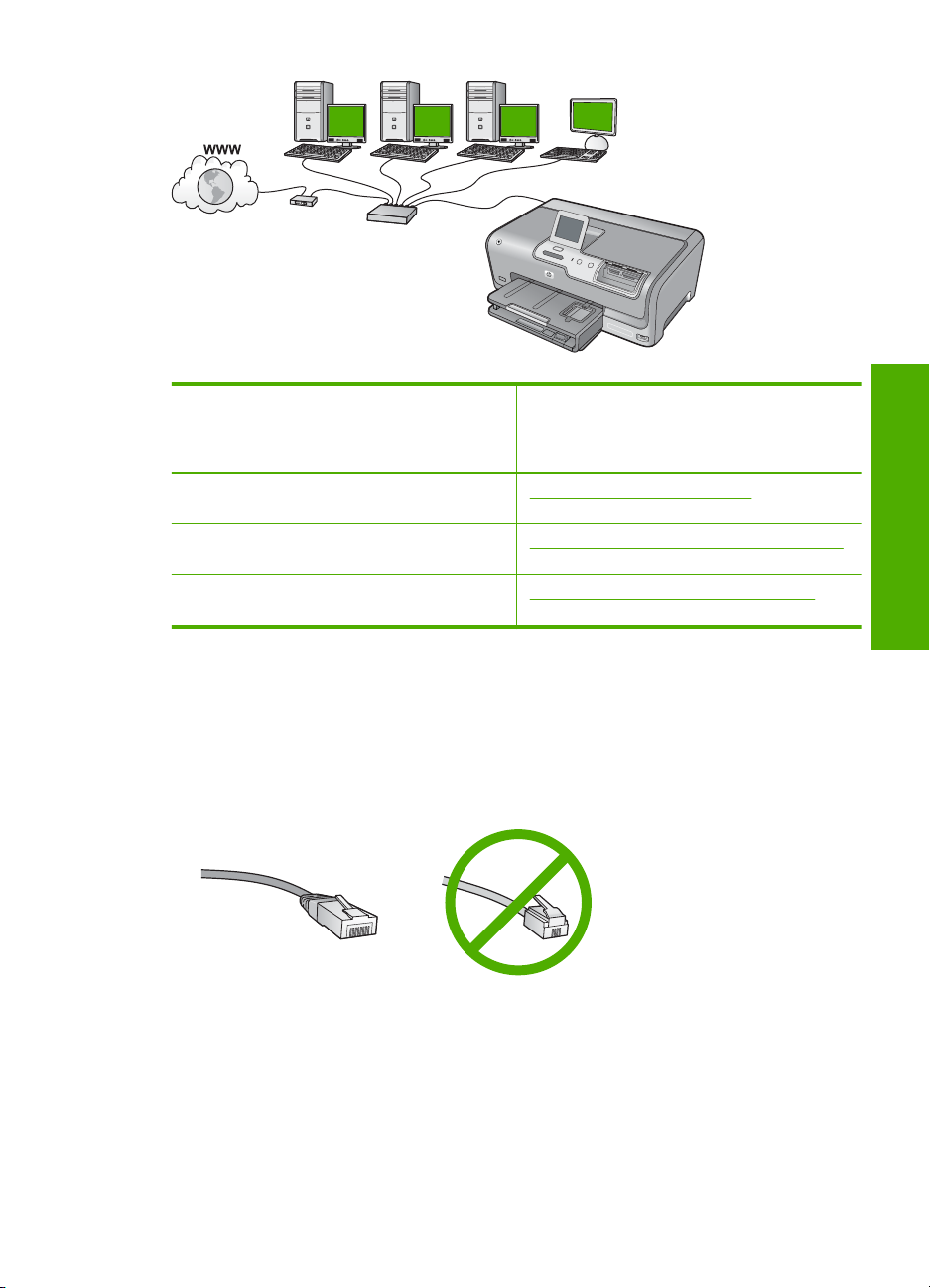
Ak chcete nastaviť zariadenie
HP Photosmart na používanie v káblovej
sieti, musíte postupovať podľa
nasledujúcich krokov:
Pozrite si túto časť:
Najprv zhromaždite všetky potrebné prvky. „Čo potrebujete pre káblovú sieť“
Potom vykonajte pripojenie na káblovú sieť. „Pripojenie zariadenia HP Photosmart na sieť“
Nakoniec nainštalujte softvér. „Inštalácia softvéru pre sieťové pripojenie“
Čo potrebujete pre káblovú sieť
Pred pripojením zariadenia HP Photosmart na sieť skontrolujte, či máte k dispozícii
všetko potrebné.
Funkčnú sieť Ethernet, ktorá obsahuje smerovač, prepínač alebo rozbočovač
❑
s portom Ethernet.
Kábel Ethernet CAT 5.
❑
Aj keď štandardné káble Ethernet vyzerajú rovnako ako štandardné telefónne káble,
nie sú navzájom zameniteľné. V každom z nich sa nachádza iný počet vodičov a majú
na strane 51
na strane 52
na strane 60
Slovenčina
Nastavenie káblovej siete 51
Page 52

Kapitola 2
odlišné konektory. Konektor kábla Ethernet (nazýva sa aj konektor RJ-45) je širší a
hrubší a vždy má 8 kontaktov. Telefónny konektor má 2 až 6 kontaktov.
Stolný alebo prenosný počítač s rozhraním Ethernet.
❑
Poznámka Zariadenie HP Photosmart podporuje siete Ethernet 10 Mb/s a 100
Mb/s. Ak sa chystáte kúpiť alebo ste už kúpili kartu rozhrania siete (NIC),
skontrolujte, či podporuje obe rýchlosti.
Pripojenie zariadenia HP Photosmart na sieť
Na pripojenie zariadenia HP Photosmart do siete použite port Ethernet na zadnej strane
zariadenia.
Pripojenie zariadenia HP Photosmart do siete
1. Zo zadnej strany zariadenia HP Photosmart vyberte žltú zaslepovaciu zástrčku.
Slovenčina
2. Pripojte kábel siete Ethernet k portu rozhrania Ethernet na zadnej strane zariadenia
HP Photosmart.
3. Pripojte druhý koniec kábla Ethernet do voľného portu na smerovači, prepínači alebo
bezdrôtovom smerovači siete Ethernet.
52 HP Photosmart D7400 series
Page 53

4. Po pripojení zariadenia HP Photosmart do siete nainštalujte softvér podľa popisu
v časti „
Inštalácia softvéru pre sieťové pripojenie“ na strane 60.
Inštalácia integrovanej bezdrôtovej siete WLAN 802.11
Na dosiahnutie optimálneho výkonu a optimálneho zabezpečenia v bezdrôtovej sieti
spoločnosť HP odporúča pripojiť zariadenie HP Photosmart a ďalšie sieťové prvky
prostredníctvom bezdrôtového smerovača alebo prístupového bodu (802.11). Keď sú
sieťové prvky pripojené prostredníctvom bezdrôtového smerovača alebo prístupového
bodu, označuje sa to ako infraštruktúrna sieť.
K výhodám bezdrôtovej siete s infraštruktúrou v porovnaní so sieťou ad hoc patrí:
• rozšírené zabezpečenie siete,
• zvýšená spoľahlivosť,
• pružnosť siete,
• vyšší výkon hlavne v režime 802.11 g,
• zdieľaný širokopásmový internetový prístup,
Ak chcete nastaviť zariadenie
HP Photosmart pre integrovanú bezdrôtovú
sieť WLAN 802,11, postupujte nasledovne:
Najprv zhromaždite všetky potrebné prvky. „Čo potrebujete pre integrovanú bezdrôtovú
Potom pripojte zariadenie HP Photosmart k
bezdrôtovému smerovaču a spustite
Sprievodcu nastavením bezdrôtovej siete.
Nakoniec nainštalujte softvér. „Inštalácia softvéru pre sieťové pripojenie“
Pozrite si túto časť:
sieť WLAN 802.11“ na strane 53
„Pripojenie na integrovanú bezdrôtovú sieť
WLAN 802.11“ na strane 54
na strane 60
Čo potrebujete pre integrovanú bezdrôtovú sieť WLAN 802.11
Ak chcete pripojiť zariadenie HP Photosmart do integrovanej bezdrôtovej siete WLAN
802.11, potrebuje nasledujúce položky:
Slovenčina
Inštalácia integrovanej bezdrôtovej siete WLAN 802.11 53
Page 54

Kapitola 2
Bezdrôtová sieť 802.11 s bezdrôtovým smerovačom alebo prístupovým bodom.
❑
Stolný počítač alebo prenosný počítač podporujúci bezdrôtovú sieť alebo obsahujúci
❑
kartu sieťového rozhrania (NIC). Počítač musí byť pripojený do bezdrôtovej siete, do
ktorej chcete nainštalovať zariadenie HP Photosmart.
Ak sa zariadenie HP Photosmart pripája do bezdrôtovej siete s prístupom na Internet,
❑
spoločnosť HP odporúča použiť bezdrôtový smerovač (prístupový bod alebo
základňová stanica), ktorý používa protokol DHCP (Dynamic Host Configuration
Protocol).
Názov siete (SSID).
❑
Kľúč WEP alebo heslo WPA (v prípade potreby).
❑
Pripojenie na integrovanú bezdrôtovú sieť WLAN 802.11
Sprievodca nastavením bezdrôtovej siete poskytuje jednoduchý spôsob pripojenia
zariadenia HP Photosmart do siete. Môžete použiť aj funkciu SecureEasySetup, ak ju
podporuje bezdrôtový smerovač alebo prístupový bod. V dokumentácii dodávanej s
bezdrôtovým smerovačom alebo prístupovým bodom nájdete informácie o tom, či
podporuje funkciu EasySetup, ako aj ďalšie pokyny na nastavenie.
Upozornenie Ak chcete zabrániť iným používateľom, aby pristupovali k bezdrôtovej
sieti, spoločnosť HP dôrazne odporúča používať pre bezdrôtový smerovač heslo
Slovenčina
alebo univerzálny kľúč (zabezpečenie WPA alebo WEP) a jednoznačný názov siete
(SSID). Bezdrôtový smerovač mohol byť expedovaný s predvoleným názvom siete,
ktorý obvykle tvorí názov výrobcu. Ak používate predvolený názov siete, sieť je
jednoducho prístupná pre iných používateľov použitím rovnakého predvoleného
názvu siete (SSID). To tiež znamená, že zariadenie HP Photosmart sa môže náhodne
pripojiť do inej bezdrôtovej siete vo vašej oblasti, ktorá používa rovnaký názov siete.
V takomto prípade nebudete môcť pristupovať na zariadenie HP Photosmart. Ďalšie
informácie o zmene názvu siete nájdete v dokumentácii dodávanej s bezdrôtovým
smerovačom.
Poznámka Pred pripojením na bezdrôtovú infraštruktúrnu sieť zabezpečte, aby
k zariadeniu HP Photosmart nebol pripojený kábel siete Ethernet.
Pripojenie zariadenia HP Photosmart pomocou Sprievodcu nastavením
bezdrôtovej siete
1. Zapíšte si nasledujúce informácie o bezdrôtovom smerovači alebo prístupovom
bode:
• názov siete (nazýva sa aj názov SSID),
•kľúč WEP, vstupná fráza WPA (ak je potrebná).
Ak neviete, kde sa dajú získať tieto informácie, pozrite si dokumentáciu
k bezdrôtovému smerovaču alebo prístupovému bodu. Názov siete (SSID) a kľúč
WEP alebo univerzálny kľúč WPA môžete nájsť na zabudovanom webovom serveri
bezdrôtového smerovača.
Poznámka Spoločnosť HP poskytuje nástroj v režime online, ktorý môže
automaticky nájsť nastavenia zabezpečenia vašej bezdrôtovej siete. Navštívte
nasledujúcu adresu:
2. Na displeji sa dotknite ikony Setup (Nastavenie).
54 HP Photosmart D7400 series
www.hp.com/go/networksetup.
Page 55

3. Dotknite sa ikony Network (Sieť).
Poznámka Ak sa požadovaná možnosť ponuky nezobrazuje na obrazovke,
všetkými možnosťami ponuky môžete prechádzať dotykom tlačidla
alebo
4. Dotknite sa ikony Wireless Setup Wizard (Sprievodca nastavením bezdrôtovej
siete).
Týmto sa spustí Wireless Setup Wizard (Sprievodca nastavením bezdrôtovej siete).
5. Dotknite sa názvu siete, ktorý ste si zapísali v kroku 1.
Ak nenájdete názov vašej siete v zozname
a. Dotknite sa ikony Enter a New Network Name (SSID) (Zadajte názov novej siete
(SSID)).
Zobrazí sa vizuálna klávesnica.
b. Zadajte názov siete (SSID). Dotknite sa príslušných písmen alebo čísel na
vizuálnej klávesnici.
Poznámka Musíte presne zadávať veľké a malé písmená. V opačnom
prípade bezdrôtové pripojenie zlyhá.
c. Po zadaní nového názvu siete sa dotknite ikony Done (Hotovo) a potom sa
dotknite ikony OK.
Ak zariadenie HP Photosmart nemôže zistiť sieť na základe zadaného názvu
siete, zobrazia sa výzvy na odpovedanie na ďalšie otázky o vašej sieti podľa
popisu v krokoch d a e. Pred pokračovaním presuňte zariadenie HP Photosmart
bližšie k počítaču a spustite sprievodcu inštaláciou bezdrôtovej siete, aby ste
zistili, či zariadenie HP Photosmart dokáže zistiť sieť automaticky.
d. Dotknite sa ikony Infrastructure (Infraštruktúra).
e. Dotknite sa ikony WEP encryption (Šifrovanie WEP) alebo WPA encryption
(Šifrovanie WPA).
Ak nechcete použiť šifrovanie WEP, dotknite sa ikony No, my network does not
use encryption (Nie, moja sieť nepoužíva šifrovanie). Pokračujte krokom 7.
6. Po výzve zadajte kľúč WPA alebo WEP nasledujúcim postupom:
a. Dotknite sa príslušných písmen alebo čísel na vizuálnej klávesnici.
Slovenčina
Poznámka Musíte presne zadávať veľké a malé písmená. V opačnom
prípade bezdrôtové pripojenie zlyhá.
b. Po zadaní kľúča WPA alebo WEP sa dotknite ikony Done (Hotovo).
c. Dotknutím ikony OK potvrďte výber.
Zariadenie HP Photosmart sa pokúsi pripojiť do siete. Ak sa zobrazí hlásenie, že
ste zadali neplatný kľúč WPA alebo WEP, skontrolujte správnosť kľúča pre vašu
sieť, ktorý ste si predtým zapísali, podľa pokynov opravte kľúč a potom to skúste
znova.
7. Po úspešnom pripojení zariadenia HP Photosmart do siete nainštalujte softvér do
každého počítača, ktorý bude využívať zariadenie v sieti.
Pripojenie zariadenia HP Photosmart pomocou programu SecureEasySetup
1. Aktivujte funkciu SecureEasySetup na bezdrôtovom smerovači alebo prístupovom
bode.
2. Na displeji sa dotknite ikony Setup (Nastavenie).
Inštalácia integrovanej bezdrôtovej siete WLAN 802.11 55
Page 56

Kapitola 2
3. Dotknite sa ikony Network (Sieť).
Poznámka Ak sa požadovaná možnosť ponuky nezobrazuje na obrazovke,
všetkými možnosťami ponuky môžete prechádzať dotykom tlačidla
4. Dotknite sa ikony Wireless Setup Wizard (Sprievodca nastavením bezdrôtovej
siete).
5. Podľa pokynov na displeji dokončite pripojenie.
6. Po úspešnom pripojení zariadenia HP Photosmart na sieť sa vráťte k počítaču
a nainštalujete softvér na každý počítač, ktorý bude využívať sieť.
Poznámka Ak prepojenie zlyhá, platnosť bezdrôtového smerovača alebo
prístupového bodu pravdepodobne vypršala po aktivácii funkcie
SecureEasySetup. Zopakujte vyššie uvedený postup a hneď po stlačení tlačidla
na bezdrôtovom smerovači alebo prístupovom bode dokončite kroky na
ovládacom paneli zariadenia HP Photosmart.
Nastavenie bezdrôtovej siete ad hoc
V tejto časti nájdete postup pripojenia zariadenia HP Photosmart k počítaču s podporou
bezdrôtovej siete bez použitia bezdrôtového smerovača alebo prístupového bodu.
Slovenčina
alebo
Poznámka Ak nemáte bezdrôtový smerovač alebo prístupový bod, môžete použiť
pripojenie ad hoc. Poskytuje však malú pružnosť, nízku úroveň zabezpečenia a nižší
výkon siete v porovnaní s pripojením prostredníctvom bezdrôtového smerovača
alebo prístupového bodu.
Ak chcete pripojiť zariadenie HP Photosmart k počítaču (ad hoc), musíte v počítači
vytvoriť profil siete ad hoc. Zahŕňa to výber názvu siete (SSID) a zabezpečenia WEP
(voliteľné, ale odporúčané) pre sieť ad hoc.
Ak chcete nastaviť zariadenie
HP Photosmart pre bezdrôtovú sieť ad hoc,
postupujte nasledovne:
Najprv zhromaždite všetky potrebné prvky. „Čo potrebujete pre sieť ad hoc“
Potom pripravte počítač vytvorením profilu
siete.
56 HP Photosmart D7400 series
Pozrite si túto časť:
na strane 57
„Vytvorenie profilu siete pre počítač s
operačným systémom Windows XP“
na strane 57
Page 57

pokračovanie
Ak chcete nastaviť zariadenie
HP Photosmart pre bezdrôtovú sieť ad hoc,
postupujte nasledovne:
Potom spustite Sprievodcu nastavením
bezdrôtovej siete.
Nakoniec nainštalujte softvér. „Inštalácia softvéru pre sieťové pripojenie“
Pozrite si túto časť:
„Vytvorenie sieťového profilu pre iné operačné
systémy“ na strane 58
„Pripojenie na bezdrôtovú sieť ad hoc“
na strane 58
na strane 60
Čo potrebujete pre sieť ad hoc
Ak chcete pripojiť zariadenie HP Photosmart na bezdrôtovú sieť, budete potrebovať
počítač Windows s adaptérom pre bezdrôtovú sieť.
Vytvorenie profilu siete pre počítač s operačným systémom Windows XP
Pripravte počítač na pripojenie ad hoc vytvorením sieťového profilu.
Vytvorenie sieťového profilu
Poznámka Zariadenie HP Photosmart sa dodáva nakonfigurované so sieťovým
profilom s názvom siete (SSID) nastaveným na hodnotu hpsetup. Avšak z dôvodu
zabezpečenia a ochrany súkromia spoločnosť HP odporúča vytvoriť nový sieťový
profil v počítači podľa popisu uvedeného v tejto časti.
1. V dialógovom okne Control Panel (Ovládací panel) dvakrát kliknite na položku
Network Connections (Sieťové pripojenia).
2. V dialógovom okne Network Connections (Sieťové pripojenia) kliknite pravým
tlačidlom na položku Wireless Network Connection (Pripojenie bezdrôtovej siete).
Ak sa v rozbaľovacej ponuke zobrazí položka Enable (Zapnúť), vyberte ju. Ak sa
zobrazí položka Disable (Vypnúť), bezdrôtové pripojenie je už zapnuté.
3. Pravým tlačidlom kliknite na ikonu Wireless Network Connection (Pripojenie
bezdrôtovej siete) a potom kliknite na tlačidlo Properties (Vlastnosti).
4. Kliknite na kartu Wireless Networks (Bezdrôtové siete).
5. Začiarknite políčko Use Windows to configure my wireless network settings
(Použiť systém Windows na konfiguráciu bezdrôtovej siete).
6. Kliknite na položku Add (Pridať) a postupujte takto:
a. Do poľa Network name (SSID) (Názov siete (SSID)) zadajte požadovaný
jedinečný názov siete.
Slovenčina
Poznámka V názve siete sa rozlišujú veľké a malé písmená, takže je
dôležité zapamätať si všetky veľké aj malé písmená.
b. Ak sa zobrazuje zoznam Network Authentication (Overenie siete), vyberte
položku Open (Otvoriť). V opačnom prípade pokračujte nasledujúcim krokom.
c. V zozname Data encryption (Šifrovanie údajov) vyberte položku WEP.
Poznámka Je možné vytvoriť sieť, ktorá nepoužíva kľúč WEP. Spoločnosť
HP však na zabezpečenie siete odporúča používať kľúč WEP.
Nastavenie bezdrôtovej siete ad hoc 57
Page 58

Slovenčina
Kapitola 2
d.Skontrolujte, či nie je začiarknuté políčko vedľa položky The key is provided for
me automatically (Poskytnúť kľúč automaticky). Ak je políčko začiarknuté,
začiarknutie zrušte.
e.Do poľa Network key (Sieťový kľúč) zadajte kľúč WEP, ktorý má presne 5 alebo
presne 13 alfanumerických (ASCII) znakov. Ak chcete napríklad použiť päť
znakov, môžete zadať heslo ABCDE alebo 12345. Ak chcete použiť 13 znakov,
môžete zadať heslo ABCDEF1234567. (12345 a ABCDE sú iba príklady. Vyberte
požadovanú kombináciu.)
Kľúč WEP môžete zadať aj pomocou hexadecimálnych znakov (znaky HEX).
Hexadecimálny kľúč WEP musí mať 10 znakov pre 40 bitové šifrovanie alebo 26
znakov pre 128 bitové šifrovanie.
f.Do poľa Confirm network key (Potvrdiť sieťový kľúč) zadajte rovnaký kľúč WEP,
aký ste zadali v predchádzajúcom kroku.
g. Zapíšte si kľúč WEP presne, ako ste ho zadali do textového poľa, vrátane malých
a veľkých písmen.
Poznámka Veľké a malé písmená si musíte zapamätať presne. Ak v
zariadení HP Photosmart zadáte neplatný kľúč WEP, bezdrôtové pripojenie
zlyhá.
h.Začiarknite políčko vedľa položky This is a computer-to-computer (ad hoc)
network; wireless access points are not used (Ide o sieť typu počítač-počítač
(ad hoc), prístupové miesta na bezdrôtovú sieť sa nepoužívajú).
i. Kliknutím na tlačidlo OK zatvorte dialógové okno Wireless network properties
(Vlastnosti bezdrôtovej siete) a znova kliknite na tlačidlo OK.
j. Ďalším kliknutím na tlačidlo OK zatvorte dialógové okno Wireless Network
Properties Connection (Pripojenie bezdrôtovej siete - vlastnosti).
Vytvorenie sieťového profilu pre iné operačné systémy
Ak máte iný operačný systém než Windows XP, spoločnosť HP odporúča použiť
konfiguračný program, ktorý sa dodáva so sieťovou kartou pre bezdrôtovú sieť LAN. Ak
chcete nájsť konfiguračný program pre vašu sieťovú kartu pre bezdrôtovú sieť LAN,
zobrazte zoznam programov nainštalovaných na počítači.
Pomocou konfiguračného programu karty LAN vytvorte sieťový profil s nasledujúcimi
hodnotami:
• Názov siete (SSID): Moja_sieť (iba príklad)
Poznámka Názov siete by mal byť jednoznačný a mal by sa dať ľahko
zapamätať. Nezabudnite, že v názve siete sa rozlišujú malé a veľké písmená.
Preto si musíte zapamätať, ktoré písmená ste zadali ako malé a ktoré ako veľké.
• Communication mode (Režim komunikácie): Ad Hoc
• Encryption (Šifrovanie): enabled (povolené)
Pripojenie na bezdrôtovú sieť ad hoc
Na pripojenie zariadenia HP Photosmart na bezdrôtovú sieť ad hoc môžete použiť
Sprievodcu nastavením bezdrôtovej siete.
58 HP Photosmart D7400 series
Page 59

Pripojenie do bezdrôtovej siete ad hoc
1. Na displeji sa dotknite ikony Setup (Nastavenie).
2. Dotknite sa ikony Network (Sieť).
Poznámka Ak sa požadovaná možnosť ponuky nezobrazuje na obrazovke,
všetkými možnosťami ponuky môžete prechádzať dotykom tlačidla
alebo
3. Dotknite sa ikony Wireless Setup Wizard (Sprievodca nastavením bezdrôtovej
siete).
Týmto sa spustí Wireless Setup Wizard (Sprievodca nastavením bezdrôtovej siete).
Sprievodca nastavením vyhľadá dostupné siete a potom zobrazí zoznam názvov
zistených sietí (názvy SSID). Ako prvé sa v zozname zobrazia infraštruktúrne siete
nasledované dostupnými sieťami ad hoc. Siete s najsilnejším signálom sa zobrazia
ako prvé a siete s najslabším signálom ako posledné.
4. Na displeji vyhľadajte názov siete, ktorú ste vytvorili na počítači (napríklad Moja_sieť).
5. Dotknite sa názvu siete.
Ak ste našli a vybrali názov vašej siete, prejdite na krok 6.
Ak nenájdete názov vašej siete v zozname
a. Dotknite sa ikony Enter a New Network Name (SSID) (Zadať nový názov siete
(SSID)).
Zobrazí sa vizuálna klávesnica.
b. Zadajte identifikátor SSID. Dotknite sa príslušných písmen alebo čísel na
vizuálnej klávesnici.
Poznámka Musíte presne zadávať veľké a malé písmená. V opačnom
prípade bezdrôtové pripojenie zlyhá.
c. Po zadaní nového identifikátora SSID sa dotknite ikony Done (Hotovo) na
vizuálnej klávesnici a potom sa dotknite ikony OK.
Ak zariadenie HP Photosmart nemôže zistiť sieť na základe zadaného názvu
siete, zobrazia sa výzvy na odpovedanie na ďalšie otázky o vašej sieti podľa
popisu v krokoch d a e. Pred pokračovaním presuňte zariadenie HP Photosmart
bližšie k počítaču a spustite sprievodcu inštaláciou bezdrôtovej siete, aby ste
zistili, či zariadenie HP Photosmart dokáže zistiť sieť automaticky.
d. Dotknite sa ikony Ad Hoc.
e. Dotknite sa ikony Yes, my network uses WEP encryption (Áno, moja sieť
používa šifrovanie WEP). Zobrazí sa vizuálna klávesnica.
Ak nechcete použiť šifrovanie WEP, dotknite sa ikony No, my network does not
use encryption (Nie, moja sieť nepoužíva šifrovanie). Pokračujte krokom 7.
6. Po výzve zadajte kľúč WEP podľa nasledujúceho postupu. V opačnom prípade
pokračujte krokom 7.
a. Dotknite sa príslušných písmen alebo čísel na vizuálnej klávesnici.
Poznámka Musíte presne zadávať veľké a malé písmená. V opačnom
prípade bezdrôtové pripojenie zlyhá.
b. Po zadaní kľúča WEP sa dotknite ikony Done (Hotovo) na vizuálnej klávesnici.
Slovenčina
Nastavenie bezdrôtovej siete ad hoc 59
Page 60

Kapitola 2
7. Opätovným dotykom ikony OK potvrďte výber.
Zariadenie HP Photosmart sa pokúsi pripojiť k službe SSID. Ak sa zobrazí hlásenie,
že ste zadali neplatný kľúč WEP, skontrolujete správnosť kľúča pre vašu sieť, ktorý
ste si predtým zapísali, a potom podľa pokynov opravte kľúč WEP a skúste to znova.
8. Po úspešnom pripojení zariadenia HP Photosmart do siete sa vráťte k počítaču
a nainštalujete softvér.
Inštalácia softvéru pre sieťové pripojenie
V tejto časti nájdete postup inštalácie softvéru zariadenia HP Photosmart na počítač
pripojený na sieť. Pred inštaláciou softvéru skontrolujte, či ste pripojili zariadenie
HP Photosmart na sieť.
Poznámka Ak je počítač nakonfigurovaný tak, aby sa pripájal k viacerým sieťovým
jednotkám, pred inštaláciou softvéru skontrolujte, či je počítač pripojený k týmto
jednotkám. V opačnom prípade sa môže stať, že inštalačný softvér zariadenia
HP Photosmart sa pokúsi použiť jedno z písmen vyhradených týmto jednotkám.
Potom by počítač nemal prístup k obsahu tejto sieťovej jednotky.
Poznámka Inštalácia môže trvať 20 až 45 minút v závislosti od operačného
systému, množstva voľného miesta a rýchlosti procesora počítača.
Slovenčina
Inštalácia softvéru zariadenia HP Photosmart pre systém Windows
1. Ukončite všetky aplikácie spustené v počítači vrátane všetkých antivírusových
programov.
2. Do jednotky CD-ROM počítača vložte inštalačný disk CD pre systém Windows
dodávaný so zariadením HP Photosmart. Postupujte podľa pokynov na obrazovke.
3. Ak sa zobrazí dialógové okno o bránach firewall, postupujte podľa pokynov. Ak sa
zobrazia kontextové hlásenia brány firewall, musíte ich vždy prijať alebo povoliť.
4. Na obrazovke Connection Type (Typ pripojenia) vyberte položku Through the
network (Cez sieť) a potom kliknite na tlačidlo Next (Ďalej).
Kým inštalačný program vyhľadáva v sieti zariadenie HP Photosmart, zobrazuje sa
obrazovka Searching (Hľadanie).
5. Na obrazovke Printer Found (Nájdená tlačiareň) skontrolujte, či je popis tlačiarne
správny.
Ak sa v sieti nájde viac tlačiarní, zobrazí sa obrazovka Printers Found (Nájdené
tlačiarne). Vyberte zariadenie HP Photosmart, ktoré chcete pripojiť.
6. Podľa pokynov nainštalujte softvér.
Po dokončení inštalácie softvéru je zariadenie HP Photosmart pripravené na
používanie.
7. Ak ste vypli antivírusový program v počítači, musíte ho znovu zapnúť.
8. Ak chcete skontrolovať sieťové pripojenie, vytla
HP Photosmart správu o vlastnom teste.
Pripojenie k ďalším počítačom v sieti
Zariadenie HP Photosmart môžete zdieľať v sieti, aby ho mohlo používať viac počítačov.
Ak je zariadenie HP Photosmart už pripojené k počítaču v sieti, softvér zariadenia
HP Photosmart musíte nainštalovať do každého ďalšieho počítača. Počas inštalácie
softvér zistí prítomnosť zariadenia HP Photosmart v sieti pre každý z počítačov. Po
čte z počítača pomocou zariadenia
60 HP Photosmart D7400 series
Page 61

nastavení zariadenia HP Photosmart na používanie v sieti ho už nebudete musieť po
pridaní ďalších počítačov znova konfigurovať.
Poznámka Zariadenie HP Photosmart môžete pripojiť na bezdrôtovú aj káblovú
sieť, ale nie na oba typy sietí naraz.
Zmena pripojenia USB zariadenia HP Photosmart na sieťové pripojenie
Ak zariadenie HP Photosmart najprv nainštalujete s pripojením prostredníctvom
rozhrania USB, neskôr ho môžete zmeniť na bezdrôtové sieťové pripojenie alebo na
káblové pripojenie na sieť Ethernet. Ak už viete, ako zapojiť zariadenie na sieť, môžete
použiť všeobecné pokyny uvedené nižšie.
Poznámka Optimálny výkon a zabezpečenie v bezdrôtovej sieti získate pripojením
zariadenia HP Photosmart prostredníctvom prístupového bodu (ako je napríklad
bezdrôtový smerovač).
Zmena pripojenia USB na integrované bezdrôtové pripojenie WLAN 802.11
1. Zo zadnej časti zariadenia HP Photosmart odpojte kábel USB.
2. Na displeji sa dotknite ikony Setup (Nastavenie).
3. Dotknite sa ikony Network (Sieť).
Poznámka Ak sa požadovaná možnosť ponuky nezobrazuje na obrazovke,
všetkými možnosťami ponuky môžete prechádzať dotykom tlačidla
4. Dotknite sa ikony Wireless Setup Wizard (Sprievodca nastavením bezdrôtovej
siete).
Týmto sa spustí Wireless Setup Wizard (Sprievodca nastavením bezdrôtovej siete).
5. Nainštalujte softvér pre sieťové pripojenie, vyberte položku Add a Device (Pridať
zariadenie) a potom vyberte položku Through the network (Cez sieť).
6. Po dokončení inštalácie otvorte zoznam Printers and Faxes (Tlačiarne a faxy) (alebo
Printers (Tlačiarne)) v súčasti Control Panel (Ovládací panel) a odstráňte tlačiarne
z inštalácie s rozhraním USB.
alebo
Slovenčina
Zmena pripojenia USB na káblové pripojenie (Ethernet)
1. Zo zadnej časti zariadenia HP Photosmart odpojte kábel USB.
2. Pomocou kábla Ethernet prepojte port Ethernet na zadnej časti zariadenia
HP Photosmart s dostupným portom Ethernet na smerovači alebo prepínači.
3. Nainštalujte softvér pre sieťové pripojenie, vyberte položku Add a Device (Pridať
zariadenie) a potom vyberte položku Through the network (Cez sieť).
4. Po dokončení inštalácie otvorte zoznam Printers and Faxes (Tlačiarne a faxy) (alebo
Printers (Tlačiarne)) v súčasti Control Panel (Ovládací panel) a odstráňte tlačiarne
z predchádzajúcej inštalácie s rozhraním USB.
Zmena pripojenia USB zariadenia HP Photosmart na sieťové pripojenie 61
Page 62

Kapitola 2
Podrobnejšie informácie o pripojení zariadenia HP Photosmart do siete nájdete
v nasledujúcej časti:
•„
Nastavenie káblovej siete“ na strane 50
Inštalácia integrovanej bezdrôtovej siete WLAN 802.11“ na strane 53
•„
Nastavenie bezdrôtovej siete ad hoc“ na strane 56
•„
Správa sieťových nastavení
Pomocou ovládacieho panela HP Photosmart môžete spravovať nastavenia siete pre
zariadenie HP Photosmart. Ďalšie rozšírené nastavenia sú k dispozícii v zabudovanom
webovom serveri, konfiguračnom a stavovom nástroji, ktorý sa otvára z webového
prehľadávača pomocou existujúceho sieťového pripojenia zariadenia HP Photosmart.
Zmena základných sieťových nastavení z ovládacieho panela
Ovládací panel zariadenia HP Photosmart umožňuje nastaviť a spravovať bezdrôtové
pripojenie a vykonávať rôzne úlohy správy siete. Zahrňuje to aj zobrazenie sieťových
nastavení, obnovenie pôvodných nastavení siete, zapnutie a vypnutie bezdrôtového
rádia a zmenu sieťových nastavení.
Slovenčina
Použitie Sprievodcu nastavením bezdrôtovej siete
Sprievodca nastavením bezdrôtovej siete poskytuje jednoduchý spôsob nastavenia
a spravovania bezdrôtového pripojenia k zariadeniu HP Photosmart.
1. Na displeji sa dotknite ikony Setup (Nastavenie).
2. Dotknite sa ikony Network (Sieť).
Poznámka Ak sa požadovaná možnosť ponuky nezobrazuje na obrazovke,
všetkými možnosťami ponuky môžete prechádzať dotykom tlačidla
3. Dotknite sa ikony Wireless Setup Wizard (Sprievodca nastavením bezdrôtovej
siete).
Týmto sa spustí Wireless Setup Wizard (Sprievodca nastavením bezdrôtovej siete).
Zobrazenie a tlač sieťových nastavení
Na ovládacom paneli zariadenia HP Photosmart môžete zobraziť súhrn sieťových
nastavení alebo vytlačiť podrobnú konfiguračnú stránku. Konfiguračná stránka siete
obsahuje zoznam všetkých dôležitých nastavení siete, ako je adresa IP, rýchlosť
pripojenia, server DNS a server mDNS.
1. Na displeji sa dotknite ikony Setup (Nastavenie).
2. Dotknite sa ikony Network (Sieť).
Poznámka Ak sa požadovaná možnosť ponuky nezobrazuje na obrazovke,
všetkými možnosťami ponuky môžete prechádzať dotykom tlačidla
alebo
alebo
62 HP Photosmart D7400 series
Page 63

3. Dotknite sa ikony View Network Settings (Zobrazenie nastavení siete).
4. Vyberte jednu z nasledujúcich možností:
• Ak chcete zobraziť nastavenia káblovej siete, dotknite sa ikony Display Wired
Summary (Zobraziť súhrn pre káblové).
• Ak chcete zobraziť nastavenia bezdrôtovej siete, dotknite sa ikony Display
Wireless Summary (Zobraziť súhrn pre bezdrôtové).
• Ak chcete vytlačiť konfiguračnú stránku siete, dotknite sa ikony Print Network
Configuration Page (Vytlačiť konfiguračnú stránku siete).
Obnovenie predvolených nastavení siete
Sieťové nastavenia zariadenia HP Photosmart môžete obnoviť na predvolené nastavenia
od výrobcu.
Upozornenie Takto sa vymažú všetky zadané informácie o nastavení bezdrôtovej
siete. Ak budete chcieť tieto nastavenia obnoviť, budete musieť znova spustiť
Sprievodcu nastavením bezdrôtovej siete.
1. Na displeji sa dotknite ikony Setup (Nastavenie).
2. Dotknite sa ikony Network (Sieť).
Poznámka Ak sa požadovaná možnosť ponuky nezobrazuje na obrazovke,
všetkými možnosťami ponuky môžete prechádzať dotykom tlačidla
alebo
3. Dotknite sa ikony Restore Network Defaults (Obnovenie predvolených nastavení
siete).
4. Dotknite sa ikony Yes (Áno) alebo No (Nie).
Slovenčina
Vypnutie a zapnutie bezdrôtového rádiového pripojenia
Bezdrôtové rádio je v predvolenom nastavení vypnuté. Zariadenie je pripojené do
bezdrôtovej siete len pri zapnutom rádiovom pripojení. Ak je rádio zapnuté, modrý
indikátor na prednej strane zariadenia HP Photosmart svieti. Ak je však zariadenie
HP Photosmart pripojené do káblovej siete alebo ak používate pripojenie USB, rádiové
pripojenie sa nevyužíva. V takom prípade môžete rádiové pripojenie vypnúť.
1. Na displeji sa dotknite ikony Setup (Nastavenie).
2. Dotknite sa ikony Network (Sieť).
Poznámka Ak sa požadovaná možnosť ponuky nezobrazuje na obrazovke,
všetkými možnosťami ponuky môžete prechádzať dotykom tlačidla
alebo
3. Dotknite sa ikony Wireless Radio (Bezdrôtové rádio).
4. Dotknite sa ikony On (Zapnuté) alebo Off (Vypnúť).
Tlač testu bezdrôtovej siete
Test bezdrôtovej siete vykoná sériu diagnostických testov zameraných na zistenie, či
bola inštalácia siete úspešná. Správa o teste bezdrôtovej siete sa vytlačí automaticky pri
spustení Sprievodcu nastavením bezdrôtovej siete. Správu o teste bezdrôtovej siete
môžete vytlačiť kedykoľvek.
Správa sieťových nastavení 63
Page 64

Kapitola 2
1. Na displeji sa dotknite ikony Setup (Nastavenie).
2. Dotknite sa ikony Network (Sieť).
Poznámka Ak sa požadovaná možnosť ponuky nezobrazuje na obrazovke,
všetkými možnosťami ponuky môžete prechádzať dotykom tlačidla
3. Dotknite sa ikony Wireless Network Test (Test bezdrôtovej siete).
Vytlačí sa správa Wireless Network Test (Test bezdrôtovej siete).
Zmena rozšírených sieťových nastavení z ovládacieho panelu
Pre vaše potreby sú k dispozícii rozšírené nastavenia siete. Tieto nastavenia by mali
meniť iba skúsení používatelia.
Zmena nastavení IP
Predvolenou hodnotou nastavenia IP je Automatic (Automaticky). V tomto nastavení sa
adresa IP nastaví automaticky. Ak ste skúseným používateľom, môžete manuálne
zmeniť adresu IP, masku podsiete alebo predvolenú bránu. Ak chcete zistiť adresu IP a
masku podsiete zariadenia HP Photosmart, vytlačte konfiguračnú stránku siete zo
zariadenia HP Photosmart.
Poznámka Ak zadáte nastavenie adresy IP manuálne, zariadenie musí byť už
Slovenčina
pripojené do aktívnej siete, inak sa nastavenie po opustení ponuky nezachová.
Upozornenie Pri manuálnom priraďovaní adresy IP postupuje opatrne. Ak počas
inštalácie zadáte neplatnú adresu IP, súčasti siete sa nebudú môcť spojiť so
zariadením HP Photosmart.
1. Na displeji sa dotknite ikony Setup (Nastavenie).
2. Dotknite sa ikony Network (Sieť).
alebo
Poznámka Ak sa požadovaná možnosť ponuky nezobrazuje na obrazovke,
všetkými možnosťami ponuky môžete prechádzať dotykom tlačidla
3. Dotknite sa ikony Advanced Setup (Rozšírené nastavenia).
4. Dotknite sa ikony IP Settings (Nastavenia IP).
5. Dotknite sa ikony Manual (Manuálne).
6. Dotknite sa jedného z nasledujúcich nastavení adresy IP.
• IP Address (Adresa IP)
• Subnet Mask (Maska podsiete)
• Default Gateway (Predvolená brána)
Na displeji sa zobrazí vizuálna klávesnica.
7. Pomocou vizuálnej klávesnice nastavte vašu adresu IP.
64 HP Photosmart D7400 series
alebo
Page 65

3 Používanie funkcií zariadenia
HP Photosmart
Táto kapitola obsahuje informácie o používaní zariadenia HP Photosmart na základné
činnosti. Okrem toho poskytuje pokyny na vkladanie papiera, zobrazenie, výber a tlač
fotografií a výmenu atramentových kaziet.
Vloženie papiera
V tejto časti sa popisuje vkladanie papierov rôznych typov a veľkostí do zariadenia
HP Photosmart na tlač.
Tip Uskladňovaním všetkých médií vodorovne v utesnenom obale zabránite
natrhnutiu, pokrčeniu, pokrúteniu alebo zahnutiu okrajov. Ak sa médium neskladuje
správne, veľké zmeny teploty a vlhkosti môžu spôsobiť pokrčenie papiera a jeho
nesprávnu funkciu v zariadení HP Photosmart.
Vkladanie papiera normálnej veľkosti
Do hlavného vstupného zásobníka zariadenia HP Photosmart môžete vkladať mnohé
druhy papierov s veľkosťou Letter alebo A4.
Vloženie papiera normálnej veľkosti
1. Vytiahnite hlavný vstupný zásobník a vysuňte vodiace lišty šírky a dĺžky papiera čo
najviac od seba.
2. Poklepaním stohu papiera na rovnom povrchu zarovnajte okraje papiera a potom
skontrolujte nasledovné body:
• Skontrolujte, či papier nie je potrhaný, zaprášený, pokrčený a či nemá zvlnené
ani ohnuté hrany.
• Skontrolujte, či sú všetky hárky papiera v stohu rovnakého druhu a rovnakej
veľkosti.
3. Stoh papiera vložte do hlavného vstupného zásobníka kratšou stranou dopredu a
tlačovou stranou nadol. Stoh papiera zasuňte až na doraz.
Slovenčina
Používanie funkcií zariadenia HP Photosmart 65
Page 66

Slovenčina
Kapitola 3
Upozornenie Pri vkladaní papiera do hlavného vstupného zásobníka
skontrolujte, či je zariadenie HP Photosmart nečinné a tiché. Ak zariadenie
HP Photosmart vykonáva údržbu atramentových kaziet alebo inú úlohu, zarážka
papiera vnútri zariadenia pravdepodobne nie je na svojom mieste. Možno ste
zatlačili papier príliš ďaleko dopredu, čo spôsobilo, že zariadenie HP Photosmart
vysunulo prázdne strany.
Tip Ak používate hlavičkový papier, najprv vložte hornú časť strany tlačovou
stranou smerom nadol. Ďalšiu pomoc pri vkladaní papiera normálnej veľkosti a
hlavičkového papiera nájdete na schéme, ktorej reliéf je na spodnej časti
hlavného vstupného zásobníka.
4. Vodidlá šírky a dĺžky papiera posuňte po hrany papiera.
Hlavný vstupný zásobník neprepĺňajte. Skontrolujte, či sa stoh papiera zmestí do
hlavného vstupného zásobníka a či nie je vyšší ako vrch priečnej vodiacej lišty.
5. Zatlačte hlavný vstupný zásobník späť do zariadenia HP Photosmart.
6. Potiahnite nástavec výstupného zásobníka smerom k sebe tak ďaleko, ako to len ide.
66 HP Photosmart D7400 series
Page 67

Poznámka Pri použití papiera veľkosti Legal nechajte nástavec zásobníka
zatvorený.
Vkladanie fotopapiera veľkosti 10 x 15 cm (4 x 6 palcov)
Do fotografického zásobníka zariadenia HP Photosmart môžete vložiť fotografický papier
s veľkosťou do 10 x 15 cm. Najlepšie výsledky získate použitím fotografického papiera
HP Premium alebo fotografického papiera HP Premium Plus s veľkosťou 10 x 15 cm.
Vloženie fotografického papiera s veľkosťou 10 x 15 cm do fotografického
zásobníka
1. Zdvihnite výstupný zásobník a potom vytiahnite fotografický zásobník.
2. Stoh fotografického papiera vložte do fotografického zásobníka kratšou stranou
dopredu a tlačovou stranou nadol. Stoh fotografického papiera zasuňte až na doraz.
Ak má fotografický papier perforované ušká, založte ho tak, aby ušká boli na strane
bližšie k vám.
3. Prisuňte vodiace lišty dĺžky a šírky papiera k sebe tak, aby dosadli k stohu
fotografického papiera.
Fotozásobník neprepĺňajte. Skontrolujte, či sa stoh papiera zmestí do fotozásobníka
a či nie je vyšší ako vrchná časť vodidla šírky papiera.
Slovenčina
4. Zatlačte fotografický zásobník dovnútra a potom spustite výstupný zásobník nadol.
Predchádzanie zaseknutiu papiera
Dodržiavaním nasledujúcich pokynov predídete zaseknutiu papiera.
• Z výstupného zásobníka často vyberajte vytlačené papiere.
• Pokrúteniu a pokrčeniu papiera predídete skladovaním zásob papiera vo vodorovnej
polohe v utesnenom obale.
Predchádzanie zaseknutiu papiera 67
Page 68

Kapitola 3
• Skontrolujte, či sa papier založený vo vstupnom zásobníku nezvlnil a či okraje nie sú
zahnuté alebo natrhnuté.
• Vo vstupnom zásobníku nekombinujte rôzne druhy a veľkosti papiera. Do vstupného
zásobníka vkladajte stoh papiera len jednej veľkosti a typu.
• Pozdĺžnu vodiacu lišta vo vstupnom zásobníku nastavte tak, aby sa tesne dotýkala
všetkých papierov. Skontrolujte, či priečna vodiaca lišta papiera neohýbajú papier vo
vstupnom zásobníku.
• Papier nezatláčajte dopredu do vstupného zásobníka nasilu.
• Používajte typy papiera odporúčané pre zariadenie HP Photosmart.
Zobrazenie, výber a tlač fotografií
Fotografie na pamäťovej karte alebo v pamäťovom zariadení môžete zobraziť a vybrať
pred tlačou alebo počas nej.
Zobrazenie, výber a tlač fotografií
1. Do príslušnej zásuvky zariadenia HP Photosmart vložte pamäťovú kartu alebo do
predného portu USB pripojte pamäťové zariadenie.
Slovenčina
1 xD-Picture Card
2 CompactFlash (CF) typy I a II
3 Memory Stick, Memory Stick Pro, Memory Stick Select, Memory Stick Magic Gate,
Memory Stick Duo alebo Duo Pro (voliteľný adaptér) alebo Memory Stick Micro (vyžaduje
sa adaptér)
4 Secure Digital (SD), Secure Digital Mini (vyžaduje sa adaptér), Secure Digital High
Capacity (SDHC), MultiMediaCard (MMC), MMC Plus, MMC Mobile (RS-MMC, vyžaduje
sa adaptér), TransFlash MicroSD Card alebo Secure MultiMedia Card
68 HP Photosmart D7400 series
Page 69

Zobrazí sa ponuka Photosmart Express s najnovšou fotografiou zobrazenou na
displeji.
2. Do zásobníka papiera vložte fotografický papier veľkosti max. 10 x 15 cm a do
hlavného vstupného zásobníka vložte fotografický papier s úplnou veľkosťou.
3. Dotknite sa ikony View (Zobraziť).
Zobrazí sa obrazovka View Photos (Zobraziť fotografie).
4. Dotykom ikony
5. Keď sa zobrazí miniatúra fotografie, ktorú chcete zobraziť, dotknite sa jej.
6. Keď sa fotografia zobrazí na displeji, znova sa jej dotknite.
Zobrazí sa obrazovka Photo Options (Možnosti fotografie).
7. Dotknite sa ikony Print Preview (Ukážka pred tlačou).
Zobrazí sa obrazovka Print Preview (Ukážka pred tlačou), na ktorej bude
znázornený vzhľad fotografií po ich vytlačení.
Ak chcete vybrať ďalšie fotografie na zobrazenie a tlač, dotknite sa položky Add
More (Pridať ďalšie) a zopakujte kroky 4 až 6.
8. (Voliteľné) Ak chcete skontrolovať alebo upraviť akékoľvek nastavenie tlače, dotknite
sa položky Settings (Nastavenia).
9. Ak chcete fotografie vytlačiť, dotknite sa položky Print (Tlač) alebo stlačte tlačidlo
Print Photos (Tlač fotografií) na ovládacom paneli.
Na obrazovke stavu tlače sa zobrazuje počet strán určených na tlač a odhadovaná
doba trvania tlače.
alebo môžete prezerať miniatúry fotografií.
Kontrola približných úrovní atramentu
Úroveň atramentu môžete ľahko skontrolovať a určiť tak, ako skoro bude treba vymeniť
atramentovú kazetu. Úroveň atramentu ukazuje približné množstvo atramentu
zostávajúceho v atramentových kazetách.
Poznámka Zariadenie HP Photosmart dokáže zistiť úroveň atramentu len pri
skutočnom atramente HP. Úrovne atramentu v atramentových kazetách, ktoré sa
dopĺňali alebo používali v iných zariadeniach, sa nemusia zistiť presne.
Poznámka Atrament z kaziet sa používa v procese tlače množstvom rozličných
spôsobov, a to aj v procese inicializácie, ktorý slúži na prípravu zariadenia a kaziet
na tlač, a pri údržbe tlačových hláv, ktorá slúži na uchovávanie tlačových dýz v čistote
a na zaručenie plynulého prietoku atramentu. Okrem toho, v kazete zostane po jej
použití určité zvyškové množstvo atramentu. Ďalšie informácie nájdete na adrese
www.hp.com/go/inkusage.
Kontrola hladiny atramentu prostredníctvom ovládacieho panela
1. Na displeji sa dotknite ikony Setup (Nastavenie).
2. Dotknite sa ikony Tools (Nástroje).
3. Dotknite sa ikony Display Ink Gauge (Zobraziť mierku atramentu).
Zariadenie HP Photosmart zobrazí stupnicu znázorňujúcu odhadované úrovne
atramentu vo všetkých nainštalovaných kazetách.
Slovenčina
Kontrola približných úrovní atramentu 69
Page 70

Kapitola 3
Výmena atramentových kaziet
Ak potrebujete vymeniť atramentové kazety, postupujte podľa týchto pokynov.
Poznámka Ak inštalujete atramentové kazety do zariadenia HP Photosmart po
prvýkrát, používajte iba atramentové kazety, ktoré boli dodané so zariadením.
Atrament v týchto kazetách je špeciálne vyrobený tak, aby sa pri prvej inštalácii
zmiešal s atramentom v jednotke tlačovej hlavy.
Ak už nemáte náhradné atramentové kazety pre zariadenie HP Photosmart, môžete ich
objednať kliknutím na ikonu Shop for HP Supplies (Obchod so spotrebným materiálom
HP) na počítači. Na počítači s operačným systémom Windows sa táto nachádza
v priečinku HP v ponuke Start (Štart).
Ďalšie informácie nájdete v časti
www.hp.com/buy/supplies.
Slovenčina
Výmena atramentových kaziet
1. Skontrolujte, či je zariadenie HP Photosmart zapnuté.
2. Otvorte dvierka prístupu k atramentovej kazete zdvihnutím zo stredu prednej časti
zariadenia tak, aby zacvakli na miesto.
3. Zatlačte dolnú časť záklopky pod atramentovú kazetu, ktorú chcete vymeniť, a potom
záklopku zdvihnite.
Pri výmene čiernej atramentovej kazety nadvihnite záklopku, ktorá sa nachádza
úplne vľavo.
Pri výmene jednej z piatich farebných atramentových kaziet (žltá, svetlá azúrová
(modrá), azúrová, svetlá purpurová (ružová) alebo purpurová) nadvihnite príslušnú
poistku v strednej časti.
70 HP Photosmart D7400 series
Page 71

1 Záklopka atramentovej kazety pre čiernu atramentovú kazetu
2 Záklopky atramentových kaziet pre farebné atramentové kazety
4. Atramentovú kazetu potiahnite z lôžka smerom k sebe a vyberte ju.
5. Vyberte novú atramentovú kazetu z obalu, uchopte ju za držiak a zatlačte ju do
prázdnej zásuvky.
Farba a typ atramentovej kazety musia zodpovedať farbe a typu na tlačovom vozíku.
Slovenčina
6. Zatvorte záklopku a skontrolujte, či je pevne zatvorená.
Výmena atramentových kaziet 71
Page 72

Slovenčina
Kapitola 3
7. Zopakujte kroky 3 až 6 pre každú vymieňanú atramentovú kazetu.
8. Zatvorte dvierka prístupu k atramentovej kazete.
72 HP Photosmart D7400 series
Page 73

4 Riešenie problémov a podpora
Táto kapitola obsahuje informácie o riešení problémov so zariadením HP Photosmart. Sú tu uvedené
konkrétne informácie pre problémy s inštaláciou a konfiguráciou a pre niektoré prevádzkové témy.
Ďalšie informácie o riešení problémov nájdete v elektronickom pomocníkovi, dodávanom so
softvérom .
Ak sa zariadenie HP Photosmart pripojí k počítaču pomocou kábla USB pred inštaláciou softvéru
HP Photosmart, môže sa vyskytnúť viacero ťažkostí. Ak ste pripojili zariadenie HP Photosmart
k počítaču skôr, ako vás na to vyzval inštalačný softvér, postupujte podľa nasledujúcich krokov:
Riešenie bežných problémov pri inštalácii
1. Odpojte kábel USB od počítača.
2. Odinštalujte softvér (ak ste ho už nainštalovali).
3. Reštartujte počítač.
4. Vypnite zariadenie HP Photosmart, počkajte jednu minútu a potom ho znova zapnite.
5. Znovu nainštalujte softvér zariadenia HP Photosmart.
Upozornenie Nepripájajte kábel USB k počítaču, kým vás k tomu nevyzve inštalačná
obrazovka softvéru.
Kontaktné informácie podpory nájdete na vnútornej strane zadnej strany obalu tejto príručky.
Odinštalovanie a opakovaná inštalácia softvéru
Ak inštalácia nie je kompletná alebo ak ste pripojili kábel USB pred výzvou inštalačného softvéru,
možno budete musieť odinštalovať a znovu nainštalovať softvér. Programové súbory zariadenia
HP Photosmart neodstraňujte z počítača ručne. Musia sa odstrániť pomôckou na odinštalovanie,
ktorá sa sprístupnila po nainštalovaní softvéru, ktorý bol dodaný spolu so zariadením
HP Photosmart.
Odinštalovanie a opätovná inštalácia na počítači so systémom Windows
1. Na paneli nástrojov systému Windows kliknite na položku Start (Štart) a postupne na položky
Settings (Nastavenia), Control Panel (Ovládací panel) (alebo iba Control Panel (Ovládací
panel)).
2. Dvakrát kliknite na položku Add/Remove Programs (Pridať alebo odstrániť programy) (alebo
kliknite na položku Uninstall a program (Uninstall a program) (Odinštalovať program)).
3. Vyberte položku HP Photosmart All-in-One Driver Software (Softvérový ovládač zariadenia
HP Photosmart All-in-One) a potom kliknite na tlačidlo Change/Remove (Zmeniť alebo
odstrániť).
Postupujte podľa inštrukcií na obrazovke.
4. Odpojte zariadenie HP Photosmart od počítača.
5. Reštartujte počítač.
Slovenčina
Poznámka Je dôležité, aby ste pred reštartovaním počítača odpojili zariadenie
HP Photosmart. Nepripájajte zariadenie HP Photosmart k počítaču, kým nedokončíte
opakovanú inštaláciu softvéru.
6. Do jednotky CD-ROM počítača vložte disk CD-ROM zariadenia HP Photosmart a potom spustite
inštalačný program Setup.
7. Postupujte podľa pokynov na obrazovke a pokynov v Inštalačnej príručke dodávanej so
zariadením HP Photosmart.
Riešenie problémov s inštaláciou hardvéru
Túto časť použite pri riešení problémov, ktoré sa môžu vyskytnúť pri inštalácii hardvéru
HP Photosmart.
Riešenie problémov a podpora 73
Page 74

Slovenčina
Kapitola 4
Zariadenie HP Photosmart sa nezapne.
Príčina: Zariadenie HP Photosmart nie je dostatočne pripojené k napájaniu.
Riešenie
• Skontrolujte, či je napájací kábel pevne pripojený k zariadeniu HP Photosmart
a k napájaciemu zdroju. Zasuňte napájací kábel do elektrickej zásuvky, prepäťového
chrániča alebo predlžovacieho napájacieho kábla.
1 Napájanie
2 Napájací kábel a zdroj
3 Elektrická zásuvka
• Ak používate predlžovací napájací kábel, skontrolujte, či je zapnutý. Prípadne skúste zapojiť
zariadenie HP Photosmart priamo do elektrickej zásuvky.
• Skontrolujte, či zásuvka funguje. Zapnite spotrebič, o ktorom viete, že je v poriadku, a
skontrolujte, či napájanie funguje. Ak napájanie nefunguje, môže byť problém so zásuvkou.
• Ak ste zapojili zariadenie HP Photosmart do vypínateľnej zásuvky, skontrolujte, či je
zapnutá. Ak je zásuvka zapnutá, ale stále nefunguje, môže byť problém so zásuvkou.
Príčina: Tlačidlo On (Zapnuté) ste stlačili príliš rýchlo.
Riešenie: Ak stlačíte tlačidlo On (Zapnuté) príliš rýchlo, zariadenie HP Photosmart nemusí
odpovedať. Raz stlačte tlačidlo On (Zapnuté). Môže trvať niekoľko minút, kým sa zariadenie
HP Photosmart zapne. Ak počas tejto doby znovu stlačíte tlačidlo On (Zapnuté), môže sa stať,
že zariadenie vypnete.
Upozornenie Ak sa zariadenie HP Photosmart stále nezapne, môže mať mechanickú
poruchu. Odpojte zariadenie HP Photosmart z elektrickej zásuvky a obráťte sa na
spoločnosť HP. Navštívte lokalitu:
príslušnú krajinu alebo príslušný región a kliknite na položku Contact HP (Kontakt na
spoločnosť HP). Zobrazia sa kontaktné informácie oddelenia technickej podpory.
Kábel USB je pripojený, ale vyskytujú sa problémy pri používaní zariadenia
HP Photosmart s počítačom.
Príčina: Kábel USB bol pripojený pred nainštalovaním softvéru. Pripojenie kábla USB pred
vyzvaním môže spôsobiť chyby.
Riešenie: Pred pripojením kábla USB musíte najskôr nainštalovať softvér dodávaný so
zariadením HP Photosmart. Počas inštalácie kábel USB nepripájajte, kým vás k tomu nevyzve
pokyn na obrazovke.
Po nainštalovaní softvéru nie je pripojenie počítača k zariadeniu HP Photosmart pomocou kábla
USB komplikované. Jednoducho zapojte jeden koniec kábla USB do zadnej časti počítača a
74 HP Photosmart D7400 series
www.hp.com/support. Ak sa zobrazí výzva, vyberte
Page 75

druhý koniec do zadnej časti zariadenia HP Photosmart. Kábel môžete pripojiť k ľubovoľnému
portu USB v zadnej časti počítača.
Ďalšie informácie o inštalácii softvéru a pripojení kábla USB nájdete v sprievodcovi nastavením
dodávanom so zariadením HP Photosmart.
Zariadenie HP Photosmart netlačí.
Príčina: Zariadenie HP Photosmart a počítač medzi sebou nekomunikujú.
Riešenie: Skontrolujte prepojenie medzi zariadením HP Photosmart a počítačom.
Príčina: Možno sa vyskytol problém s jednou alebo viacerými atramentovými kazetami.
Riešenie: Skontrolujte, či sú atramentové kazety správne nainštalované a či obsahujú
atrament.
Príčina: Zariadenie HP Photosmart možno nie je zapnuté.
Riešenie: Pozrite sa na displej zariadenia HP Photosmart. Ak sa na displeji nič nezobrazuje
a tlačidlo On (Zapnuté) nesvieti, zariadenie HP Photosmart je vypnuté. Skontrolujte, či je
napájací kábel pevne pripojený do zariadenia HP Photosmart a zapojený do zásuvky napájania.
Stlačením tlačidla On (Zapnuté) zariadenie HP Photosmart vypnite.
Príčina: V zariadení HP Photosmart sa mohol minúť papier.
Riešenie: Vložte papier do vstupného zásobníka.
Riešenie sieťových problémov
Táto časť sa venuje problémom, s ktorými sa môžete stretnúť počas nastavovania siete.
Riešenie problémov s nastavením káblovej siete
Táto časť sa venuje problémom, s ktorými sa môžete stretnúť počas nastavovania káblovej siete.
Počítač nedokáže nájsť zariadenie HP Photosmart
Príčina: Káble nie sú správne pripojené.
Riešenie: Skontrolujte, či sú správne pripojené nasledujúce káble.
• káble medzi zariadením HP Photosmart a rozbočovačom alebo smerovačom,
• káble medzi rozbočovačom alebo smerovačom a vaším počítačom,
• káble pripojenia modemu a internetového pripojenia zariadenia HP Photosmart (ak sa
používajú).
Slovenčina
Riešenie sieťových problémov 75
Page 76

Slovenčina
Kapitola 4
Príčina: Sieťová karta počítača (LAN) nie je správne nainštalovaná.
Riešenie: Skontrolujte, či je sieťová karta správne nainštalovaná.
Kontrola sieťovej karty (Windows 2000 a XP)
1. Pravým tlačidlom myši kliknite na položku My Computer (Tento počítač).
2. V dialógovom okne System Properties (Systém - vlastnosti) kliknite na kartu Hardware
(Hardvér).
3. Kliknite na položku Device Manager (Správca zariadení).
4. Skontrolujte, či sa karta zobrazuje v časti Network Adapters (Sieťové adaptéry).
5. Pozrite si dokumentáciu dodávanú s kartou.
Kontrola sieťovej karty (Windows Vista)
1. Na paneli nástrojov systému Windows kliknite na tlačidlo Start (Štart), potom na položku
Computer (Počítač) a Properties (Vlastnosti).
2. Kliknite na položku Device Manager (Správca zariadení).
3. Skontrolujte, či sa karta zobrazuje v časti Network Adapters (Sieťové adaptéry).
4. Pozrite si dokumentáciu dodávanú s kartou.
Príčina: Sieťové pripojenie nie je aktívne.
Riešenie: Skontrolujte, či je sieťové pripojenie aktívne.
Skontrolujte, či je sieťové pripojenie aktívne
▲ Skontrolujte dva indikátory siete Ethernet nachádzajúce sa nad a pod konektorom RJ-45
Ethernet na zadnej časti zariadenia HP Photosmart. Tieto indikátory signalizujú:
a. Horný indikátor: Ak indikátor svieti neprerušovaným zeleným svetlom, zariadenie je
správne pripojené do siete a nadviazala sa komunikácia. Ak horný indikátor nesvieti,
zariadenie nie je pripojené do siete.
b. Dolný indikátor: Tento indikátor bliká žltým svetlom, keď zariadenie prijíma alebo
vysiela údaje do siete.
Nadviazanie aktívneho sieťového pripojenia
1. Skontrolujte káblové prepojenie zariadenia HP Photosmart a brány, smerovača alebo
rozbočovača. Skontrolujte spoľahlivosť prepojenia.
2. Ak sú prepojenia v poriadku, stlačením tlačidla On (Zapnuté) na ovládacom paneli vypnite
zariadenie HP Photosmart. Potom vypnite napájanie smerovača alebo rozbočovača.
Zapnite najprv smerovač alebo rozbočovač a potom stlačením tlačidla On (Zapnuté) zapnite
zariadenie HP Photosmart.
Príčina: Zariadenie HP Photosmart sa predtým dalo pripojiť do siete, teraz sa však nedá
pripojiť.
Riešenie: Vypnite zariadenie HP Photosmart, počítač a smerovač. Počkajte 30 sekúnd.
Zapnite najprv smerovač a potom zapnite zariadenie HP Photosmart a počítač.
Príčina: Zariadenie HP Photosmart a počítač nie sú pripojené do rovnakej siete.
Riešenie: Skúste získať prístup k zabudovanému webovému serveru v zariadení
HP Photosmart. Ak chcete zistiť adresu IP, vytlačte stranu s konfiguráciou siete.
Počas inštalácie sa zobrazí okno Tlačiareň sa nenašla
Príčina: Zariadenie HP Photosmart nie je zapnuté.
Riešenie: Zapnite zariadenie HP Photosmart.
Príčina: Sieťové pripojenie nie je aktívne.
76 HP Photosmart D7400 series
Page 77

Riešenie: Skontrolujte, či je sieťové pripojenie aktívne.
Kontrola aktívneho sieťového pripojenia
1. Ak sú všetky pripojenia v poriadku, vypnite a znova zapnite zariadenie HP Photosmart.
Stlačením tlačidla On (Zapnuté) na ovládacom paneli vypnite zariadenie HP Photosmart, a
jeho opätovným stlačením zariadenie znova zapnite. Rovnako vypnite a znova zapnite
napájanie smerovača alebo rozbočovača.
2. Skontrolujte káblové prepojenie zariadenia HP Photosmart a brány, smerovača alebo
rozbočovača. Skontrolujte spoľahlivosť prepojenia.
3. Skontrolujte, či je zariadenie HP Photosmart pripojené do siete pomocou kábla CAT-5
Ethernet.
Príčina: Káble nie sú správne pripojené.
Riešenie: Skontrolujte, či sú správne pripojené nasledujúce káble:
• káble medzi zariadením HP Photosmart a rozbočovačom alebo smerovačom,
• káble medzi rozbočovačom alebo smerovačom a vaším počítačom,
• káble pripojenia modemu a internetového pripojenia zariadenia HP Photosmart (ak sa
používajú).
Príčina: Firewall, antivírusový program alebo program proti spyware bránia zariadeniu
HP Photosmart v prístupe na počítač.
Riešenie: Odinštalujte softvér zariadenia HP Photosmart a potom reštartujte počítač.
Dočasne vypnite antivírusové a antispyvérové aplikácie a odinštalujte a potom znova
nainštalujte softvér zariadenia HP Photosmart. Po dokončení inštalácie môžete znova zapnúť
antivírusové alebo antispyvérové aplikácie. Ak sa zobrazujú kontextové hlásenia brány firewall,
musíte ich vždy prijať alebo povoliť.
Ak sa stále zobrazuje táto obrazovka, skúste odinštalovať softvér tlačiarne HP Photosmart,
reštartujte počítač a pred opakovanou inštaláciou zariadenia HP Photosmart dočasne vypnite
bránu firewall. Po dokončení inštalácie môžete znova zapnúť aplikáciu brány firewall. Ak sa stále
zobrazujú kontextové hlásenia brány firewall, musíte ich vždy prijať alebo povoliť.
Ďalšie informácie nájdete v dokumentácii dodanej so softvérom firewallu.
Slovenčina
Príčina: Sieť VPN zabraňuje prístupu zariadenia HP Photosmart na počítač.
Riešenie: Pred pokračovaním v inštalácii skúste dočasne vypnúť sieť VPN.
Poznámka Zariadenie HP Photosmart nie je dostupné počas relácií VPN. Avšak tlačové
úlohy sa ukladajú do tlačového frontu. Ak ukončíte reláciu VPN, tlačové úlohy v tlačovom
fronte sa vytlačia.
Riešenie problémov s nastavením bezdrôtovej siete
Táto časť sa venuje problémom, s ktorými sa môžete stretnúť počas nastavovania siete. Skontrolujte
zobrazenie špecifických chybových hlásení na displeji zariadenia.
Poznámka Spoločnosť HP poskytuje nástroj v režime online, ktorý môže automaticky nájsť
nastavenia zabezpečenia vašej bezdrôtovej siete. Navštívte nasledujúcu adresu:
go/networksetup.
www.hp.com/
Počas inštalácie bezdrôtovej siete sa nezobrazuje názov siete SSID
Príčina: Bezdrôtový smerovač nevysiela jeho názov siete (SSID), pretože položka Broadcast
SSID (Vysielať SSID) je vypnutá.
Riešenie: Pripojte sa na zabudovaný webový server smerovača a zapnite položku Broadcast
SSID (Vysielať SSID). V príručke používateľa bezdrôtového smerovača nájdete informácie
Riešenie sieťových problémov 77
Page 78

Kapitola 4
o prístupe k zabudovanému webovému serveru a podľa nich skontrolujte nastavenie vysielania
názvu siete SSID.
Ďalšie informácie získate v časti:
„Pripojenie na integrovanú bezdrôtovú sieť WLAN 802.11“ na strane 54
Príčina: Bezdrôtový smerovač (infraštruktúrny režim) alebo počítač (režim ad hoc) je príliš
ďaleko od zariadenia HP Photosmart alebo sa vyskytlo rušenie.
Riešenie: Na dosiahnutie kvalitného signálu medzi zariadením HP Photosmart a bezdrôtovým
smerovačom (infraštruktúrny režim) alebo počítačom (režim ad hoc) môže byť potrebné trocha
experimentovať. Ak zariadenia pracujú správne, vyskúšajte nasledujúce opatrenia (jednotlivo
alebo v kombinácii):
• Ak je medzi počítačom alebo bezdrôtovým smerovačom a zariadením HP Photosmart veľká
vzdialenosť, premiestnite ich bližšie k sebe.
• Ak sa v dráhe rádiového signálu nachádzajú kovové predmety (ako napríklad kovová
skrinka alebo chladnička), uvoľnite priestor medzi zariadením HP Photosmart a počítačom
alebo bezdrôtovým smerovačom.
• Ak v blízkosti zariadenia vysiela rádiový signál prenosný telefón, mikrovlnová rúra alebo iné
zariadenie vysielajúce na frekvencii 2,4 GHz, premiestnite ich ďalej, aby sa znížilo rušenie
signálu.
• Ak je počítač alebo bezdrôtový smerovač v blízkosti vonkajšej steny, presuňte ich ďalej od
steny.
Slovenčina
Príčina: Názov siete (SSID) sa môže nachádzať v dolnej časti zoznamu SSID, ktorý sa zobrazí
pri inštalácii zariadenia HP Photosmart do bezdrôtovej siete.
Riešenie: Dotykom ikony
uvedené ako prvé, položky režimu ad hoc ako posledné.
prejdite na koniec zoznamu. Položky infraštruktúrneho režimu sú
Slabý signál
Príčina: Zariadenie HP Photosmart je príliš ďaleko od bezdrôtového smerovača alebo sa
vyskytlo rušenie.
Riešenie: Na dosiahnutie kvalitného signálu medzi zariadením HP Photosmart a bezdrôtovým
smerovačom môže byť potrebné trocha experimentovať. Ak zariadenia pracujú správne,
vyskúšajte nasledujúce opatrenia (jednotlivo alebo v kombinácii):
• Ak je medzi počítačom alebo bezdrôtovým smerovačom a zariadením HP Photosmart veľká
vzdialenosť, premiestnite ich bližšie k sebe.
• Ak sa v dráhe rádiového signálu nachádzajú kovové predmety (ako napríklad kovová
skrinka alebo chladnička), uvoľnite priestor medzi zariadením HP Photosmart a počítačom
alebo bezdrôtovým smerovačom.
• Ak v blízkosti zariadenia vysiela rádiový signál prenosný telefón, mikrovlnová rúra alebo iné
zariadenie vysielajúce na frekvencii 2,4 GHz, premiestnite ich ďalej, aby sa znížilo rušenie
signálu.
• Ak je počítač alebo bezdrôtový smerovač v blízkosti vonkajšej steny, presuňte ich ďalej od
steny.
Počas inštalácie sa nedá pripojiť do siete
Príčina: Zariadenie nie je zapnuté.
Riešenie: Zapnite sieťové zariadenia, ako je napríklad bezdrôtový smerovač pre siete
s infraštruktúrnym režimom alebo počítač pre siete s režimom ad hoc. Ďalšie informácie
o zapnutí bezdrôtového smerovača nájdete v dokumentácii dodávanej s bezdrôtovým
smerovačom.
Príčina: Zariadenie HP Photosmart neprijíma signál.
78 HP Photosmart D7400 series
Page 79
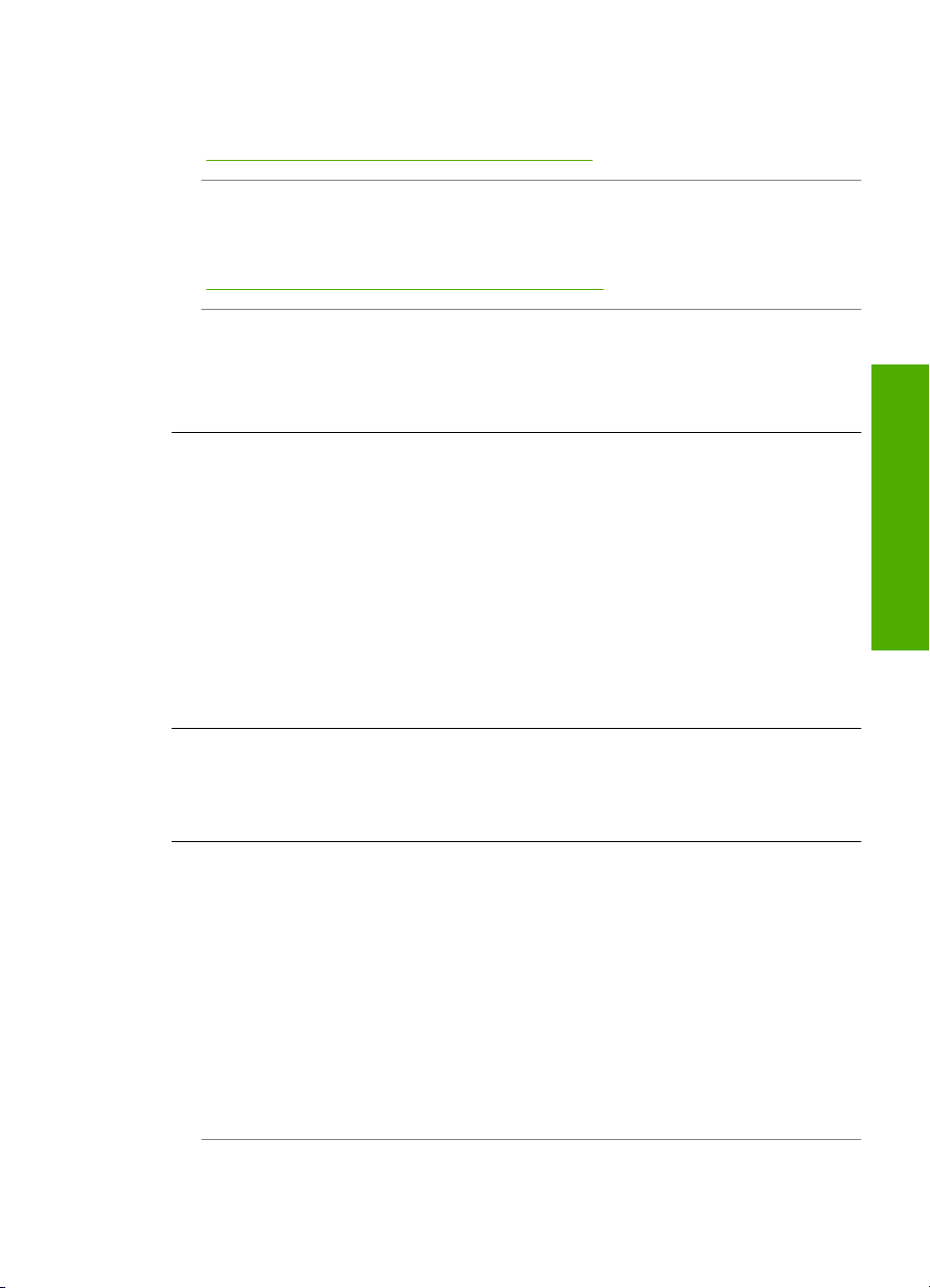
Riešenie: Premiestnite bezdrôtový smerovač a zariadenie HP Photosmart bližšie k sebe.
Potom znova spustite sprievodcu nastavením bezdrôtového spojenia.
Ďalšie informácie získate v časti:
„Inštalácia integrovanej bezdrôtovej siete WLAN 802.11“ na strane 53
Príčina: Ak ste zadávali názov siete (SSID) manuálne, možno ste ho zadali nesprávne.
Riešenie: Znova spustite inštaláciu bezdrôtovej siete a pozorne zadajte názov siete (SSID).
Nezabudnite, že v názve siete (SSID) sa rozlišujú malé a veľké písmená.
Ďalšie informácie získate v časti:
„
Pripojenie na integrovanú bezdrôtovú sieť WLAN 802.11“ na strane 54
Príčina: V bezdrôtovom smerovači je možno zapnuté filtrovanie adries MAC.
Riešenie: Vypnite filtrovanie adries MAC v bezdrôtovom smerovači, kým sa zariadenie
HP Photosmart úspešne nepripojí do siete. Ak ste v bezdrôtovom smerovači znova zapli
filtrovanie adries MAC, skontrolujte, či sa adresa MAC tlačiarne HP Photosmart nachádza
v zozname prípustných adries MAC.
Neplatný kľúč WEP počas inštalácie bezdrôtovej siete
Príčina: Ak používate zabezpečenie WEP, možno ste počas inštalácie bezdrôtovej siete
zadali nesprávny kľúč WEP.
Riešenie: Počas inštalácie bezdrôtovej siete ste možno zadali nesprávny kľúč WEP. Niektoré
bezdrôtové smerovače poskytujú štyri kľúče WEP. Zariadenie HP Photosmart používa prvý kľúč
WEP (vybratý bezdrôtovým smerovačom ako predvolený kľúč WEP). Znova spustite inštaláciu
bezdrôtovej siete a skontrolujte, či používate prvý kľúč WEP poskytnutý bezdrôtovým
smerovačom. Zadajte kľúč WEP presne tak, ako je zobrazený v nastaveniach bezdrôtového
smerovača. V kľúči WEP sa rozlišujú malé a veľké písmená.
Ak nepoznáte kľúč WEP, informácie o spôsobe prístupu k zabudovanému webovému serveru
smerovača nájdete v dokumentácii k bezdrôtovému smerovaču. Kľúč WEP môžete nájsť aj
prostredníctvom prihlásenia na zabudovaný webový server smerovača použitím počítača
v bezdrôtovej sieti.
Slovenčina
Neplatný kľúč počas inštalácie bezdrôtovej siete
Príčina: Počas inštalácie bezdrôtovej siete ste možno zadali nesprávny kľúč WEP.
Riešenie: Znova spustite inštaláciu bezdrôtovej siete a zadajte správny kľúč. V prístupovej
fráze sa rozlišujú malé a veľké písmená.
Počas inštalácie sa zobrazí okno Printer not Found (Tlačiareň sa nenašla)
Príčina: Firewall, antivírusový program alebo program proti spyware bránia zariadeniu
HP Photosmart v prístupe na počítač.
Riešenie: Odinštalujte softvér zariadenia HP Photosmart a potom reštartujte počítač.
Dočasne vypnite antivírusové a antispyvérové aplikácie a odinštalujte a potom znova
nainštalujte softvér zariadenia HP Photosmart. Po dokončení inštalácie môžete znova zapnúť
antivírusové alebo antispyvérové aplikácie. Ak sa zobrazujú kontextové hlásenia brány firewall,
musíte ich vždy prijať alebo povoliť.
Ak sa stále zobrazuje táto obrazovka, skúste odinštalovať softvér tlačiarne HP Photosmart,
reštartujte počítač a pred opakovanou inštaláciou zariadenia HP Photosmart dočasne vypnite
bránu firewall. Po dokončení inštalácie môžete znova zapnúť aplikáciu brány firewall. Ak sa stále
zobrazujú kontextové hlásenia brány firewall, musíte ich vždy prijať alebo povoliť.
Ďalšie informácie nájdete v dokumentácii dodanej so softvérom firewallu.
Príčina: Sieť VPN zabraňuje prístupu zariadenia HP Photosmart na počítač.
Riešenie: Pred pokračovaním v inštalácii dočasne vypnite sieť VPN.
Riešenie sieťových problémov 79
Page 80

Kapitola 4
Poznámka Funkčnosť zariadenia HP Photosmart bude počas relácie VPN obmedzená.
Príčina: Zariadenie HP Photosmart nie je zapnuté.
Riešenie: Zapnite zariadenie HP Photosmart.
Odstránenie zaseknutého papiera
Ak v zariadení HP Photosmart dôjde k zaseknutiu papiera, skontrolujte najprv zadný kryt. Ak sa
papier nezasekol v zadných valcoch, skontrolujte horný kryt.
Odstránenie zaseknutého papiera zadnými dvierkami
1. Vypnite zariadenie HP Photosmart.
2. Stlačením plôšky na zadných dvierkach uvoľnite dvierka. Odstráňte dvierka potiahnutím
smerom od zariadenia HP Photosmart.
Upozornenie Pri pokuse o uvoľnenie zaseknutého papiera z prednej časti zariadenia
HP Photosmart sa môže poškodiť mechanizmus tlačiarne. Zaseknutý papier vždy uvoľňujte
cez zadný kryt na čistenie.
Slovenčina
3. Opatrne vytiahnite papier z valcov.
Upozornenie Ak sa papier pri vyťahovaní z valcov roztrhne, skontrolujte, či v zariadení
nezostali zvyšky roztrhnutého papiera medzi valcami a kolieskami. Ak zo zariadenia
HP Photosmart neodstránite všetky kúsky papiera, môžu spôsobiť ďalšie uviaznutia
papiera.
4. Vráťte zadné dvierka na miesto. Opatrne potlačte dvierka smerom dopredu tak, aby zacvakli na
miesto.
5. Zapnite zariadenie HP Photosmart a potom sa dotknite ikony OK a pokračujte vo vykonávaní
aktuálnej úlohy.
Odstránenie zaseknutého papiera cez horný kryt
1. Vypnite zariadenie HP Photosmart.
2. Otvorte kryt atramentovej kazety.
80 HP Photosmart D7400 series
Page 81

3. Zdvihnite horný kryt, ktorý je umiestnený za atramentovými kazetami, a zostavu tlačovej hlavy.
4. Opatrne vytiahnite papier z valcov.
Upozornenie Ak sa papier pri vyťahovaní z valcov roztrhne, skontrolujte, či v zariadení
nezostali zvyšky roztrhnutého papiera medzi valcami a kolieskami. Ak zo zariadenia
HP Photosmart neodstránite všetky kúsky papiera, môžu spôsobiť ďalšie uviaznutia
papiera.
5. Zatvorte horný kryt.
6. Zatvorte kryt atramentovej kazety.
7. Zapnite zariadenie HP Photosmart a potom sa dotknite ikony OK a pokračujte vo vykonávaní
aktuálnej úlohy.
Informácie o atramentových kazetách a tlačovej hlave
Nasledujúce tipy pomáhajú uchovať atramentové kazety HP v dobrom stave a zaručiť konzistentnú
kvalitu tlače.
Slovenčina
Informácie o atramentových kazetách a tlačovej hlave 81
Page 82

Kapitola 4
• Atramentovú kazetu nainštalujte najneskôr do dátumu inštalácie, ktorý je vytlačený na obale
atramentovej kazety.
• Všetky atramentové kazety uchovávajte až do ich použitia v pôvodných neporušených
baleniach.
• Zariadenie HP Photosmart vypnite stlačením tlačidla On (Zapnuté), ktoré sa nachádza na
zariadení. Zariadenie nevypínajte pomocou vypínača na predlžovacom napájacom kábli ani
odpojením napájacieho kábla od zariadenia HP Photosmart. Ak vypnete zariadenie
HP Photosmart nevhodným spôsobom, jednotka tlačovej hlavy sa nemusí vrátiť do správnej
polohy.
• Atramentové kazety skladujte pri izbovej teplote (15,6 až 26,6 °C).
• Spoločnosť HP odporúča neodstraňovať atramentové kazety zo zariadenia HP Photosmart do
doby, než budete mať k dispozícii náhradné kazety.
Ak prenášate zariadenie HP Photosmart, riadne ho vypnite stlačením tlačidla On (Zapnuté).
Takisto nenechávajte atramentové kazety nainštalované v zariadení. Tým sa zabráni úniku
atramentu z jednotky tlačovej hlavy.
• Ak si všimnete značné zhoršenie kvality tlače, vyčistite tlačovú hlavu (prostredníctvom
softvérovej údržby v pomôcke Printer Toolbox (Nástroje tlačiarne)).
• Tlačovú hlavu nečistite, ak to nie je potrebné. Plytvá sa pri tom atramentom a skracuje sa
životnosť kaziet.
• S atramentovými kazetami zaobchádzajte opatrne. Pád, otrasy alebo hrubé zaobchádzanie
počas inštalácie môže spôsobiť dočasné problémy s tlačou.
Postup poskytovania podpory
Slovenčina
V prípade problému postupujte nasledovne:
1. Pozrite si dokumentáciu dodávanú so zariadením HP Photosmart.
2. Navštívte webovú lokalitu online technickej podpory spoločnosti HP na adrese
support. Online technická podpora spoločnosti HP je k dispozícii pre všetkých zákazníkov
spoločnosti HP. Je to najrýchlejší zdroj aktuálnych informácií o zariadeniach a odbornej pomoci
a zahŕňa nasledujúce prvky:
• Rýchly prístup ku kvalifikovaným odborníkom technickej podpory v režime online
• Aktualizácie softvéru a ovládača tlačiarne pre zariadenie HP Photosmart
•Užitočné informácie o zariadení HP Photosmart a riešení bežných problémov
• Proaktívne aktualizácie zariadenia, upozornenia oddelenia technickej podpory a novinky
spoločnosti HP dostupné po registrácii zariadenia HP Photosmart
3. Zavolajte na oddelenie technickej podpory spoločnosti HP. Dostupnosť a možnosti podpory sa
líšia podľa zariadenia, krajiny alebo regiónu a jazyka.
Zoznam telefónnych čísiel technickej podpory nájdete v tlačenej dokumentácii dodávanej so
zariadením.
www.hp.com/
82 HP Photosmart D7400 series
Page 83

5 Technické informácie
V tejto časti sú uvedené technické špecifikácie a informácie medzinárodných noriem pre zariadenie
HP Photosmart.
Systémové požiadavky
Softvérové systémové požiadavky nájdete v súbore Readme.
Špecifikácie produktu
Špecifikácie produktu získate na webovej lokalite spoločnosti HP na adrese www.hp.com/support.
Špecifikácie papiera
• Kapacita hlavného vstupného zásobníka: Počet hárkov obyčajného papiera: maximálne
100 (papier s plošnou hmotnosťou 75 gm2)
• Kapacita výstupného zásobníka: Počet hárkov obyčajného papiera: maximálne 50 (papier
s plošnou hmotnosťou 75 gm2)
• Kapacita fotografického zásobníka: Hárky fotografického papiera: maximálne 20
Poznámka Úplný zoznam podporovaných veľkostí médií nájdete v softvéri tlačiarne.
Fyzické špecifikácie
• Výška: 17,2 cm
• Šírka: 46 cm
• Hĺbka: 38,7 cm
• Hmotnosť 7,8 kg s nainštalovaným spotrebným materiálom
Špecifikácie napájania
• Príkon: maximálne 25 wattov (priemerná tlač)
• Vstupné napätie: striedavé, 100 až 240 V ~ 1300 mA, 50 - 60 Hz
• Výstupné napätie: jednosmerné, +32 V===1560 mA
Slovenčina
Poznámka Používajte len s napájacím adaptérom dodaným spoločnosťou HP.
Požiadavky na prevádzkové prostredie
• Odporúčaný pracovný rozsah teplôt: 15 až 32 °C
• Rozsah možnej prevádzkovej teploty prostredia: 5 až 35 °C
• Vlhkosť: relatívna vlhkosť 15 až 80 % bez kondenzácie
• Rozsah neprevádzkových (skladovacích) teplôt: -20 až 60 ºC
• V prítomnosti silných elektromagnetických polí môže byť výstup zo zariadenia HP Photosmart
mierne deformovaný.
• Spoločnosť HP odporúča používanie káblov USB s dĺžkou 3 m alebo kratších, aby sa
minimalizoval indukovaný šum spôsobený potenciálne silnými elektromagnetickými poliami.
Informácie o programe Energy Star®
Tento produkt bol navrhnutý s ohľadom na zníženie spotreby energie a šetrenie prírodných zdrojov
bez negatívneho ovplyvnenia jeho výkonu. Bol navrhnutý s cieľom znížiť celkovú spotrebu energie
počas prevádzky aj v pohotovostnom režime. Tento produkt spĺňa požiadavky programu ENERGY
STAR®, dobrovoľného programu zameraného na podporu vývoja energeticky úsporných
kancelárskych produktov.
Technické informácie 83
Page 84

Kapitola 5
ENERGY STAR je servisná známka americkej agentúry EPA registrovaná v USA. Spoločnosť HP
ako partner v rámci programu ENERGY STAR zistila, že tento produkt spĺňa smernice programu
ENERGY STAR týkajúce sa úsporného využívania energie.
Ďalšie informácie o smerniciach ENERGY STAR nájdete na nasledujúcej webovej lokalite:
www.energystar.gov
Kapacita atramentovej kazety
Atrament z kaziet sa používa v procese tlače množstvom rozličných spôsobov, a to aj v procese
inicializácie, ktorý slúži na prípravu zariadenia a kaziet na tlač, a pri údržbe tlačových hláv, ktorá
slúži na uchovávanie tlačových dýz v čistote a na zaručenie plynulého prietoku atramentu. Okrem
toho, v kazete zostane po jej použití určité zvyškové množstvo atramentu. Ďalšie informácie nájdete
na adrese
Ďalšie informácie o odhadovaných kapacitách tlačových kaziet nájdete na adrese
pageyield.
Slovenčina
www.hp.com/go/inkusage.
Homologizačné oznamy
Zariadenie HP All-in-One spĺňa požiadavky regulačných orgánov na vo vašej krajine alebo oblasti.
Úplný zoznam homologizačných oznamov nájdete v elektronickom pomocníkovi.
www.hp.com/
Identifikačné číslo modelu pre zákonné účely
Kvôli identifikácii pre zákonné účely je výrobok označený identifikačným číslom modelu pre zákonné
účely (Regulatory Model Number). Identifikačné číslo modelu pre zákonné účely tohto zariadenia je
SDGOB-0711. Nezamieňajte toto číslo s obchodným názvom zariadenia (HP Photosmart
D7400 series atď.) ani s číslom zariadenia (CC247A atď.).
84 HP Photosmart D7400 series
Page 85

Záruka
Výrobok značky HP Trvanie obmedzenej záruky
Médiá so softvérom 90 dní
Tlačiareň 1 rok
Tlačové alebo atramentové kazety Do spotrebovania atramentu HP alebo dátumu „skončenia
Doplnky 1 rok (ak nie je uvedené inak)
A. Rozsah obmedzenej záruky
1. Spoločnosť Hewlett-Packard (HP) zaručuje konečnému používateľovi, že vyššie uvedené produkty značky HP nebudú
mať žiadne materiálové ani výrobné vady počas obdobia uvedeného vyššie, ktoré začína plynúť dátumom zakúpenia
produktu zákazníkom.
2. Pre softvérové produkty platí obmedzená záruka spoločnosti HP len na zlyhanie pri vykonaní programových príkazov.
Spoločnosť HP nezaručuje, že ľubovoľný produkt bude pracovať nepretržite alebo bezchybne.
3. Obmedzená záruka HP sa vzťahuje len na tie chyby, ktoré sa vyskytli pri normálnom používaní produktu, a nevzťahuje
sa na žiadne iné problémy, vrátane tých, ktoré vznikli v dôsledku:
a. nesprávnej údržby alebo úpravy;
b. používania softvéru, médií, súčiastok alebo spotrebného tovaru, ktoré nedodala spoločnosť HP a pre ktoré
neposkytuje podporu;
c. prevádzky nevyhovujúcej špecifikáciám produktu;
d. neoprávnených úprav alebo zneužitia.
4. Pri tlačiarenských produktoch značky HP nemá použitie kazety, ktorú nevyrobila spoločnosť HP, alebo opätovne
naplnenej kazety žiadny vplyv ani na záruku pre zákazníka, ani na zmluvu o podpore spoločnosti HP uzavretú so
zákazníkom. Ak však zlyhanie alebo poškodenie tlačiarne súvisí s použitím náplne iného výrobcu ako spoločnosti HP,
opätovne naplnenej atramentovej kazety alebo atramentovej kazety s uplynutou zárukou, spoločnosť HP si účtuje
štandardné poplatky za strávený čas a materiál dodaný v súvislosti s odstraňovaním konkrétnej chyby alebo
poškodenia tlačiarne.
5. Ak spoločnosť HP dostane počas príslušnej záručnej lehoty oznámenie o chybe ľubovoľného produktu, na ktorý sa
vzťahuje záruka, spoločnosť HP buď opraví, alebo vymení produkt, a to podľa uváženia spoločnosti HP.
6. Ak spoločnosť HP nie je schopná opraviť alebo vymeniť chybný produkt, na ktorý sa vzťahuje záruka, spoločnosť HP v
primeranej lehote po oznámení chyby vráti kúpnu cenu daného produktu.
7. Spoločnosť HP nie je povinná opraviť či vymeniť produkt alebo vrátiť zaň peniaze, kým zákazník nevráti chybný produkt
spoločnosti HP.
8. Ľubovoľný náhradný produkt môže byť buď nový alebo ako nový za predpokladu, že jeho funkčnosť je prinajmenšom
totožná s funkčnosťou nahrádzaného produktu.
9. Produkty značky HP môžu obsahovať upravované časti, súčasti alebo materiály z hľadiska výkonu rovnocenné s
novými.
10. Toto vyhlásenie o obmedzenej záruke spoločnosti HP je platné v každej krajine, v ktorej je predmetný produkt HP
distribuovaný spoločnosťou HP. Zmluvy na ďalšie záručné služby, ako napríklad servis u zákazníka, možno získať v
každom autorizovanom stredisku služieb spoločnosti HP v krajinách, kde je produkt distribuovaný spoločnosťou HP
alebo autorizovaným dovozcom.
B. Obmedzenia záruky
V ROZSAHU POVOLENOM MIESTNOU LEGISLATÍVOU, ANI SPOLOČNOSŤ HP ANI JEJ DODÁVATELIA
NEPOSKYTUJÚ ŽIADNE INÉ ZÁRUKY ALEBO PODMIENKY AKÉHOKOĽVEK DRUHU, ČI UŽ VÝSLOVNÉ ALEBO
IMPLIKOVANÉ, ALEBO PODMIENKY OBCHODOVATEĽNOSTI, USPOKOJIVEJ KVALITY A VHODNOSTI NA
KONKRÉTNY ÚČEL.
C. Obmedzenia zodpovednosti
1. V rozsahu povolenom miestnou legislatívou sú práva na nápravu udelené v tomto záručnom vyhlásení jedinými a
výlučnými právami na nápravu zákazníka.
2. V ROZSAHU POVOLENOM MIESTNOU LEGISLATÍVOU, S VÝNIMKOU ZÁVÄZKOV ŠPECIFICKY UVEDENÝCH V
TOMTO ZÁRUČNOM VYHLÁSENÍ, SPOLOČNOSŤ HP ALEBO JEJ DODÁVATELIA NEBUDÚ V ŽIADNOM PRÍPADE
ZODPOVEDAŤ ZA PRIAME, NEPRIAME, ZVLÁŠTNE, NÁHODNÉ ALEBO NÁSLEDNÉ ŠKODY, ČI UŽ NA ZÁKLADE
ZMLUVY, PROTIPRÁVNEHO KONANIA ALEBO INEJ PRÁVNEJ TEÓRIE, A TO BEZ OHĽADU NA UPOZORNENIE
NA MOŽNOSŤ VZNIKU TAKÝCHTO ŠKÔD.
D. Miestna legislaťva
1. Toto záručné vyhlásenie udeľuje zákazníkovi konkrétne zákonné práva. Zákazník môže mať aj iné práva, ktoré sa
menia podľa jednotlivých štátov USA, podľa jednotlivých provincií v Kanade a podľa jednotlivých krajín kdekoľvek inde
na svete.
2. V takom rozsahu, v akom by bolo toto záručné vyhlásenie v rozpore s miestnou legislatívou, bude sa mať za to, že toto
záručné vyhlásenie bude upravené tak, aby bolo v súlade s danou miestnou legislatívou. Podľa takejto miestnej
legislatívy niektoré odmietnutia a obmedzenia tohto záručného vyhlásenia nemusia pre zákazníka platiť. Napr. niektoré
štáty v USA ako aj niektoré vlády mimo USA (vrátane provincií v Kanade), môžu:
a. vylúčiť odmietnutia a obmedzenia v tomto záručnom vyhlásení z obmedzenia zákonných práv zákazníka (napr.
Veľká Británia);
b. inak obmedziť schopnosť výrobcu uplatniť takéto odmietnutia alebo obmedzenia;
c. udeliť zákazníkovi ďalšie záručné práva, špecifikovať trvanie ďalších implikovaných záruk, ktoré výrobca nemôže
odmietnuť, alebo povoliť obmedzenia trvania implikovaných záruk.
3. ZÁRUČNÉ PODMIENKY ZAHRNUTÉ DO TOHTO ZÁRUČNÉHO VYHLÁSENIA – S VÝNIMKOU ZÁKONOM
POVOLENÉHO ROZSAHU – NEVYLUČUJÚ, NEOBMEDZUJÚ ANI NEMENIA, ALE DOPĹŇAJÚ ZÁVÄZNÉ ZÁKONNÉ
PRÁVA VZŤAHUJÚCE SA NA PREDAJ PRODUKTOV HP ZÁKAZNÍKOM.
Vážený zákazník,
v prílohe sú uvedené mená a adresy spoločností skupiny HP, ktoré zabezpečujú plnenia z obmedzenej záruky HP (záruka
výrobcu) vo vašej krajine.
Pokiaľ máte na základe vašej kúpnej zmluvy voči predávajúcemu práva zo zákona presahujúce záruku výrobcu, také
práva nie sú uvedenou zárukou výrobcu dotknuté.
Slovenská republika: Hewlett-Packard Slovakia, s.r.o., Galvaniho 7, 820 02 Bratislava
Informácia o obmedzenej záruke HP
záručnej lehoty“ vytlačeného na kazete, pričom plať skoršia z
týchto udalosť. Táto záruka sa nevzťahuje na atramentové
produkty značky HP, ktoré boli opätovne naplnené, prerobené,
renovované, nesprávne používané alebo neodborne otvorené.
Slovenčina
Záruka 85
Page 86

Slovenčina
Kapitola 5
86 HP Photosmart D7400 series
Page 87

 Loading...
Loading...