Page 1
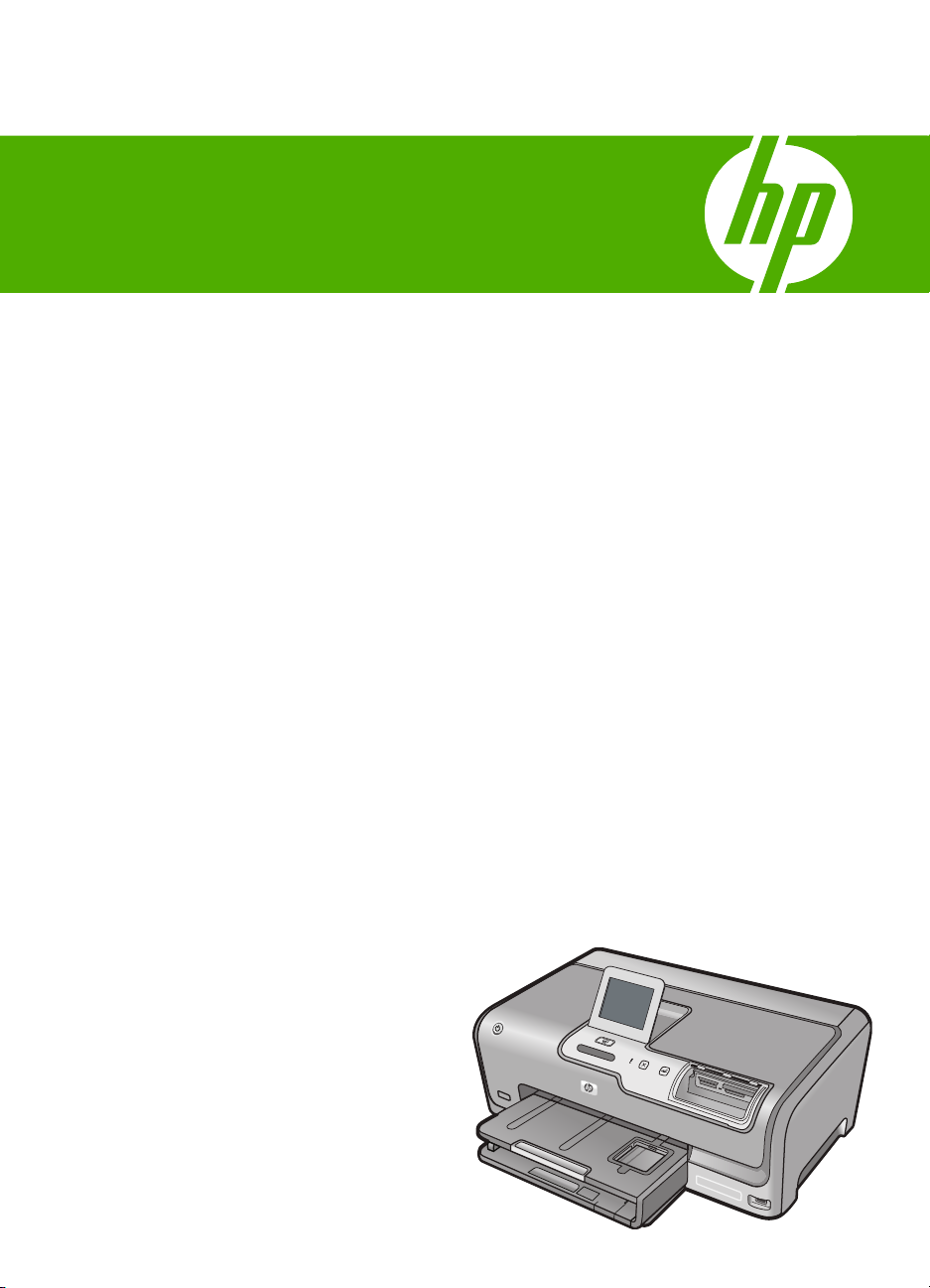
HP Photosmart D7200 series
Basics Guide
Guide d’utilisation
Page 2
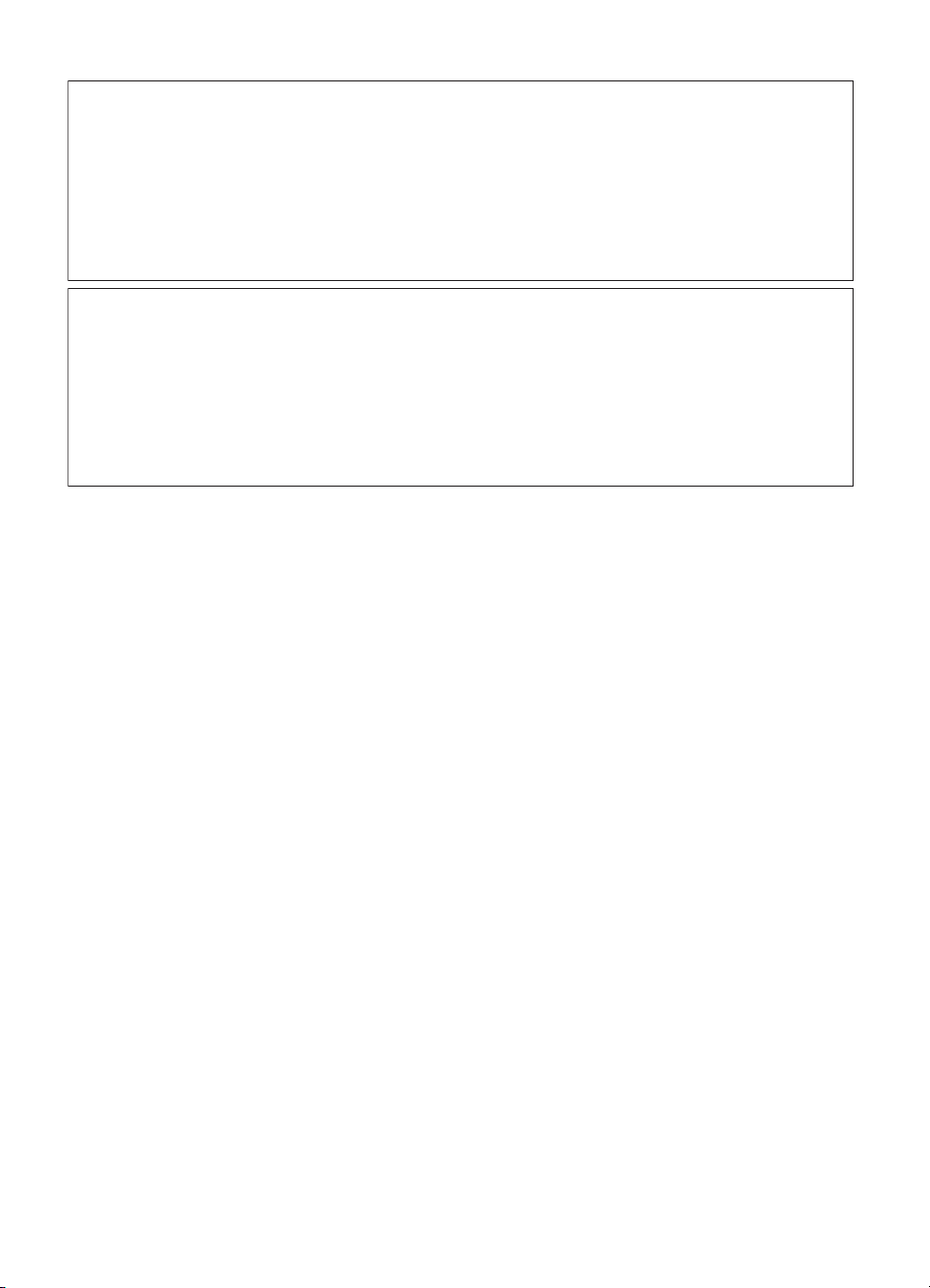
Hewlett-Packard Company notices
The information contained in this document is subject to change without notice.
All rights reserved. Reproduction, adaptation, or translation of this material is prohibited without prior written permission of Hewlett-Packard, except
as allowed under copyright laws. The only warranties for HP products and services are set forth in the express warranty statements accompanying
such products and services. Nothing herein should be construed as constituting an additional warranty. HP shall not be liable for technical or editorial
errors or omissions contained herein.
© 2007 Hewlett-Packard Development Company, L.P.
Windows, Windows 2000, and Windows XP are U.S. registered trademarks of Microsoft Corporation.
Windows Vista is either a registered trademark or trademark of Microsoft Corporation in the United States and/or other countries.
Intel and Pentium are trademarks or registered trademarks of Intel Corporation or its subsidiaries in the United States and other countries.
Avis publiés par la société Hewlett-Packard
Les informations contenues dans ce document peuvent faire l'objet de modifications sans préavis.
Tous droits réservés. La reproduction, l'adaptation ou la traduction de ce matériel est interdite sans l'accord écrit préalable de Hewlett-Packard, sauf
dans les cas permis par la législation relative aux droits d'auteur. Les seules garanties relatives aux produits et services HP sont décrites dans les
déclarations de garantie expresse accompagnant lesdits produits et services. Aucun élément de ce document ne constitue une garantie
supplémentaire. Hewlett-Packard ne saurait être tenu pour responsable des erreurs ou omissions techniques ou rédactionnelles de ce document.
© 2007 Hewlett-Packard Development Company, L.P.
Windows, Windows 2000 et Windows XP sont des marques déposées de Microsoft Corporation aux Etats-Unis.
Windows Vista est une marque déposée ou une marque de Microsoft Corporation aux Etats-Unis et/ou dans d'autres pays.
Intel et Pentium sont des marques ou des marques déposées d'Intel Corporation ou de ses filiales aux Etats-Unis et dans d'autres pays.
Page 3
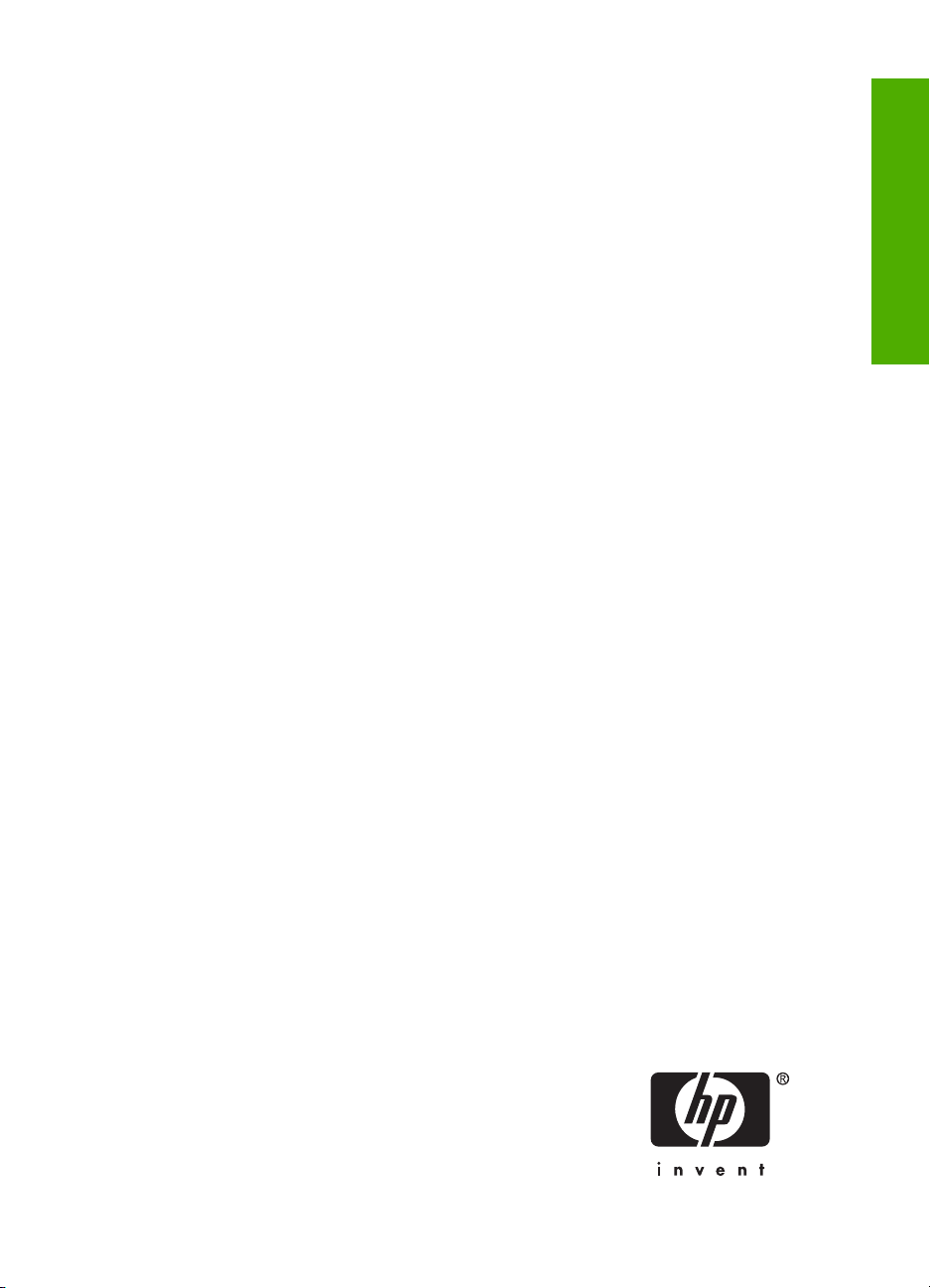
HP Photosmart D7200 series
Basics Guide
English
Page 4
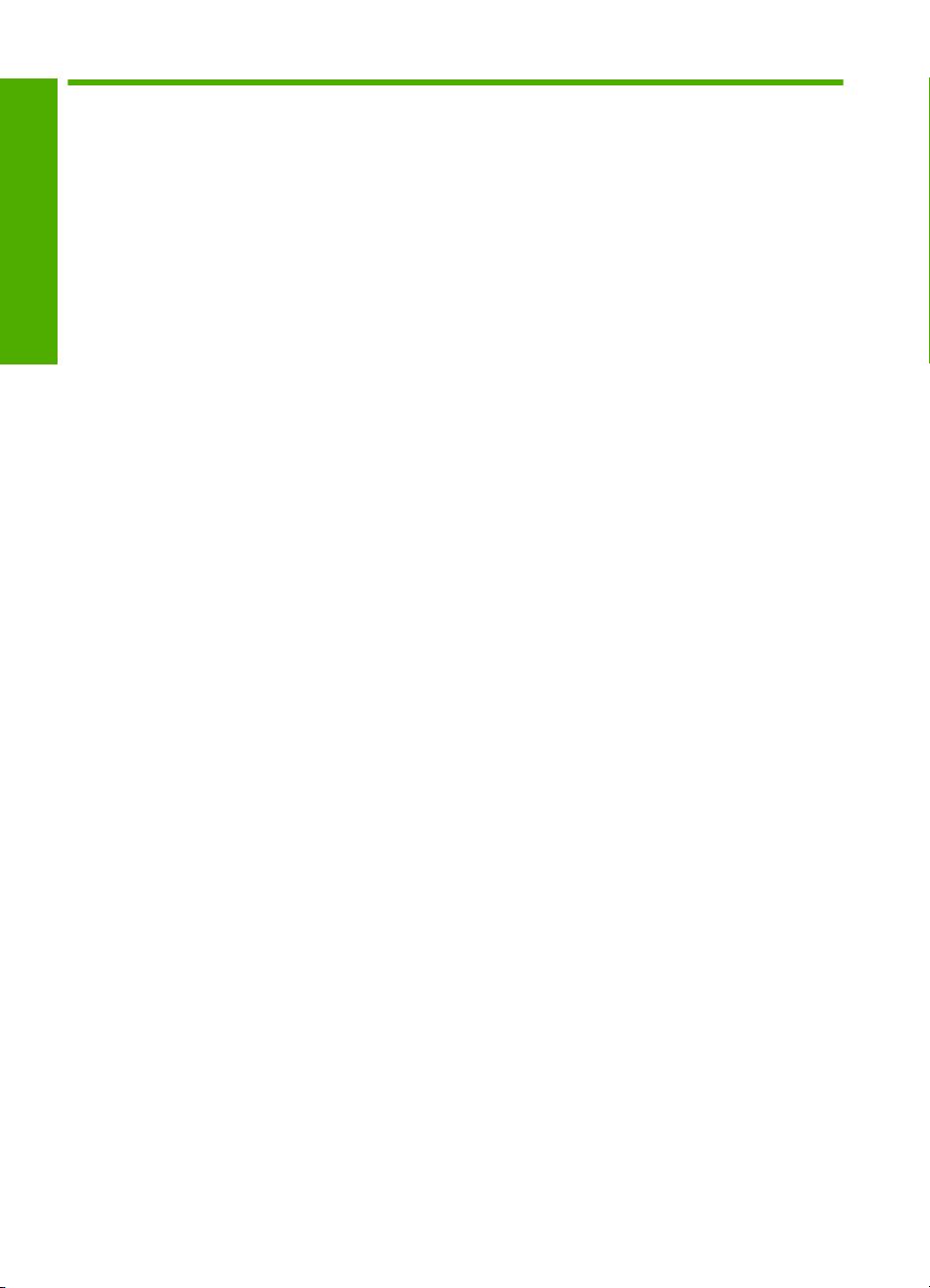
Contents
1 HP Photosmart overview
The HP Photosmart at a glance.................................................................................................5
Control panel features................................................................................................................6
English
Find more information.................................................................................................................7
2Network setup
What you need for a wired network............................................................................................8
Connect the HP Photosmart to the network...............................................................................9
Install the software for a network connection...........................................................................10
Connect to additional computers on a network........................................................................10
Change the HP Photosmart from a USB connection to a network connection.........................11
Manage your network settings..................................................................................................11
3 Use the HP Photosmart features
Load paper...............................................................................................................................13
Avoid paper jams......................................................................................................................15
View, select, and print photos...................................................................................................15
Check the estimated ink levels.................................................................................................17
Replace the ink cartridges........................................................................................................17
4 Troubleshooting and support
Uninstall and reinstall the software...........................................................................................20
Hardware setup troubleshooting...............................................................................................20
Network troubleshooting...........................................................................................................22
Clear paper jams......................................................................................................................24
Information on ink cartridges and the print head......................................................................26
Support process.......................................................................................................................26
5 Technical information
System requirements................................................................................................................27
Product specifications...............................................................................................................27
Ink cartridge yield.....................................................................................................................27
Regulatory notices....................................................................................................................27
Warranty...................................................................................................................................29
4 HP Photosmart D7200 series
Page 5
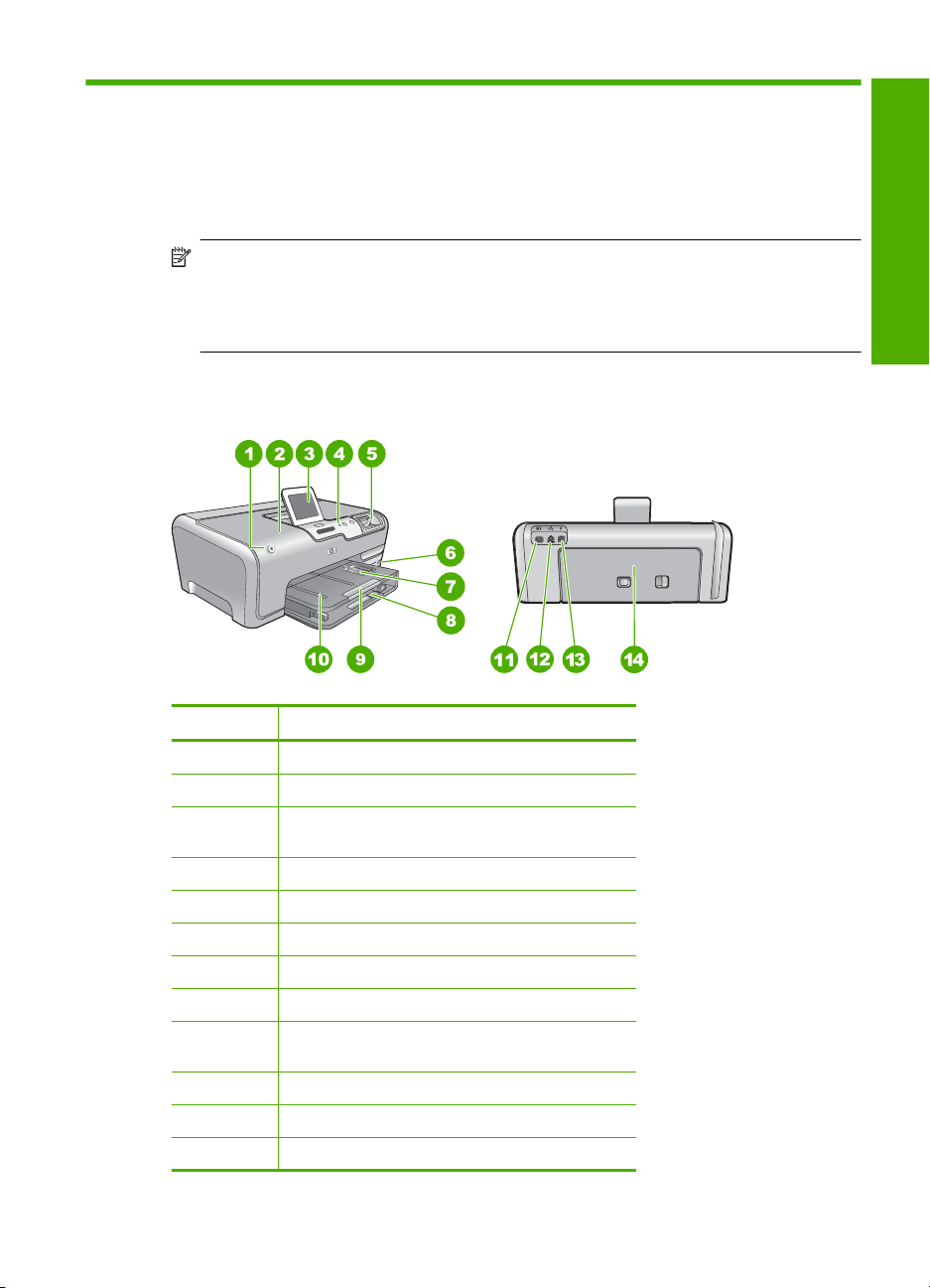
1 HP Photosmart overview
Use the HP Photosmart to quickly and easily accomplish tasks such as printing photos
from a memory card or storage device. You can access many HP Photosmart functions
directly from the control panel, without turning on your computer.
NOTE: This guide introduces basic operations and troubleshooting, as well as
provides information for contacting HP support and ordering supplies.
The onscreen Help details the full range of features and functions, including use of
the HP Photosmart software that came with the HP Photosmart.
The HP Photosmart at a glance
English
Label Description
1 On button
2 Ink cartridge door
3 Color graphics display (also referred to as the
4 Control panel
5 Memory card slots and Photo light
6 Front USB port
7 Photo tray
8 Main input tray (also referred to as the input tray)
9 Paper tray extender (also referred to as the tray
10 Output tray
11 Power connection
12 Ethernet port
display)
extender)
*
HP Photosmart overview 5
Page 6
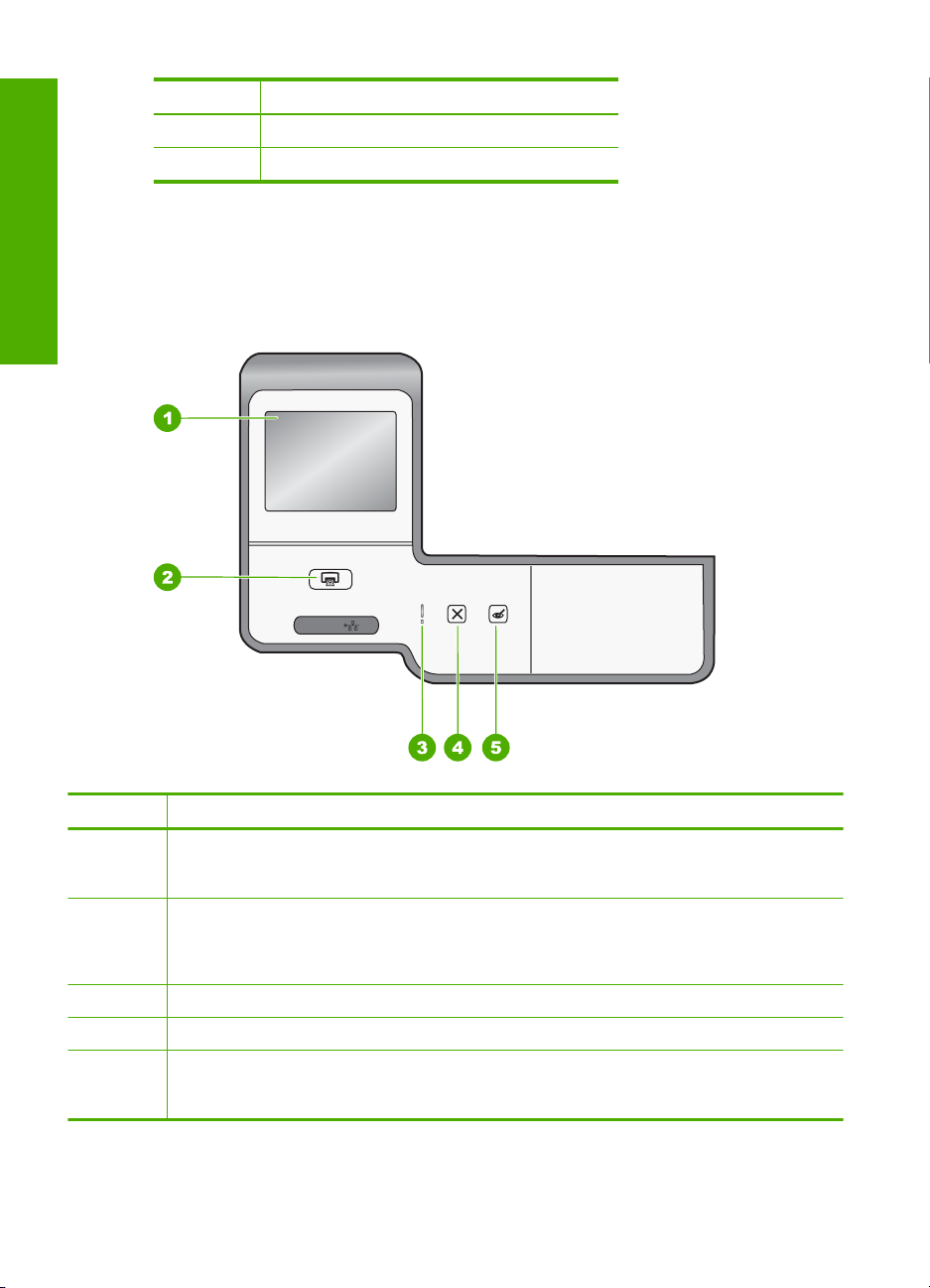
Chapter 1
(continued)
Label Description
13 Rear USB port
14 Rear door
* Use only with the power adapter supplied by HP.
Control panel features
English
The following diagram and related table provide a quick reference to the HP Photosmart
control panel features.
Ethernet
Label Name and Description
1 Color graphics display (also referred to as the display): View menus, photos, and messages.
2 Print Photos: Depending on whether you access your photos from the View, Print, or Create
3 Attention light: Indicates that a problem occurred. See the display for more information.
4 Cancel: Stops the current operation, exits a menu, or exits settings.
5 Red Eye Removal: Turns the Red Eye Removal feature On or Off. By default, this feature is
The touch screen display can be adjusted to different positions. This enables the user to change
the display angle to accommodate various device placements and lighting conditions.
menu, the Print Photos button will display the Print Preview screen or it will print any selected
photo(s). If no photos are selected, a prompt appears asking if you want to print all the photos
on your card or storage device.
turned off. When the feature is turned on, the HP Photosmart automatically corrects red eye
coloring in the photo currently shown on the display.
6 HP Photosmart D7200 series
Page 7
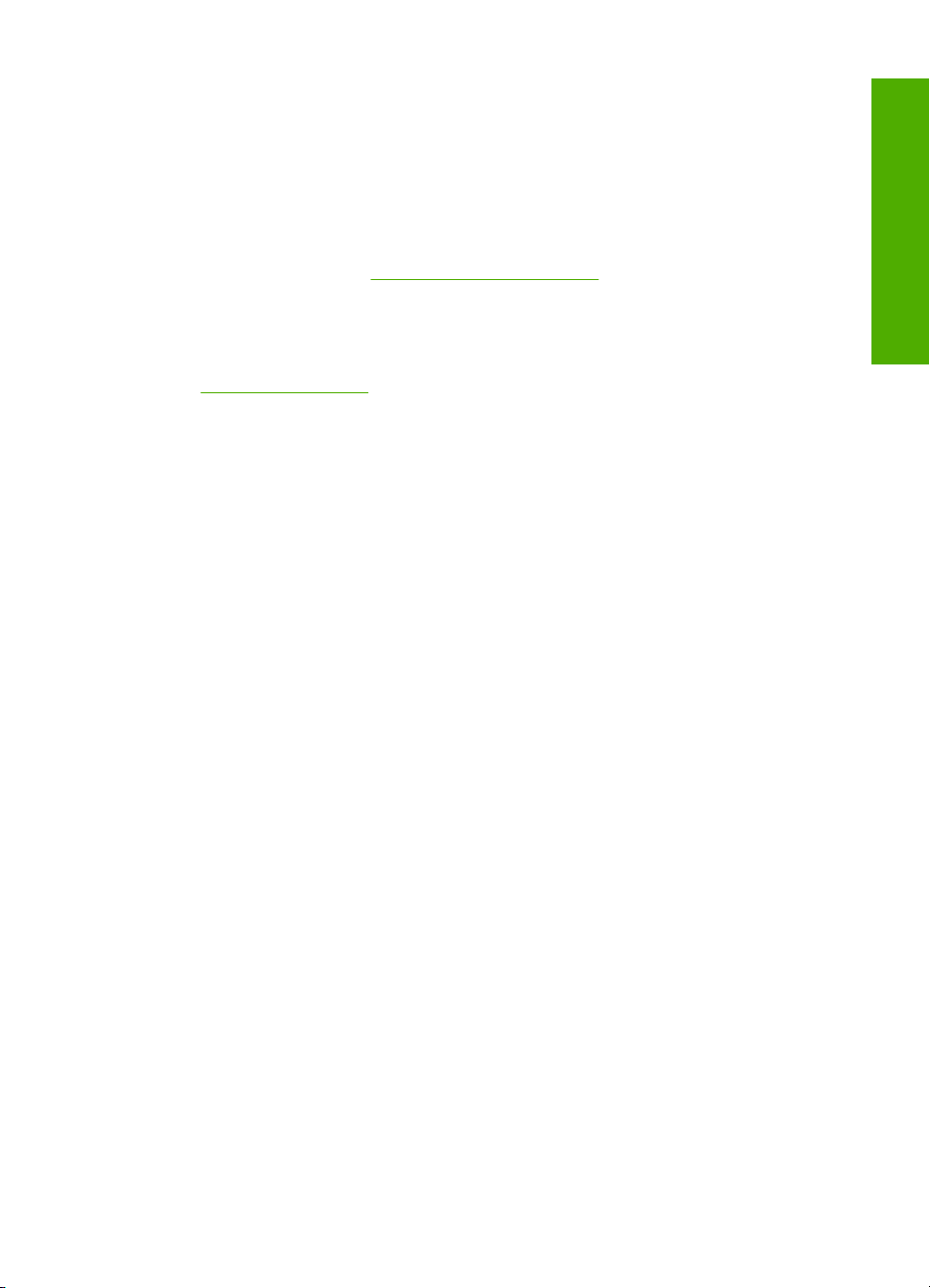
Find more information
A variety of resources, both printed and onscreen, provide information about setting up
and using the HP Photosmart.
• Setup Guide
The Setup Guide provides instructions for setting up the HP Photosmart and installing
software. Make sure you follow the steps in the Setup Guide in order.
If you have problems during setup, see Troubleshooting in the last section of the
Setup Guide, or see “
• Onscreen Help
The onscreen Help provides detailed instructions on features of the HP Photosmart
that are not described in this Basics Guide, including features that are only available
using the software you installed with the HP Photosmart.
•
www.hp.com/support
If you have Internet access, you can get help and support from the HP Web site. This
Web site offers technical support, drivers, supplies, and ordering information.
Troubleshooting and support” on page 20 in this guide.
English
Find more information 7
Page 8
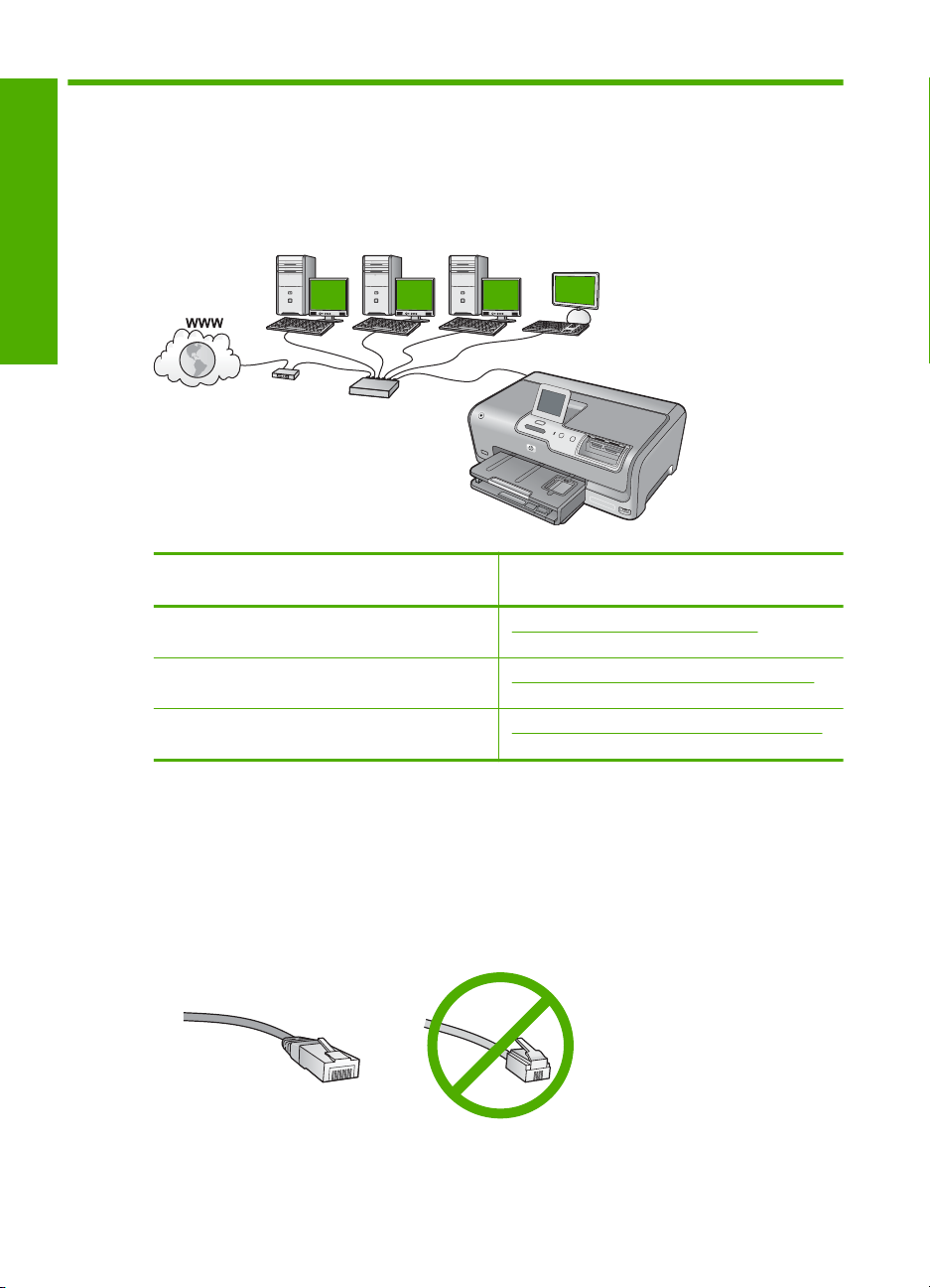
2Network setup
This section describes how to connect the HP Photosmart to a router, switch, or hub using
an Ethernet cable and how to install the HP Photosmart software for a network
connection. This is known as a wired or Ethernet network.
English
To set up the HP Photosmart on a wired
network, you need to do the following:
First, collect all of the required materials. “What you need for a wired network”
Next, connect to a wired network. “Connect the HP Photosmart to the network”
Finally, install the software. “Install the software for a network connection”
See this section:
on page 8
on page 9
on page 10
What you need for a wired network
Before you connect the HP Photosmart to a network, make sure you have all of the
required materials.
A functional Ethernet network that includes a router, switch, or hub with an Ethernet
❑
port.
CAT-5 Ethernet cable.
❑
Although standard Ethernet cables look similar to standard telephone cables, they
are not interchangeable. There is a different number of wires in each one, and each
8 HP Photosmart D7200 series
Page 9
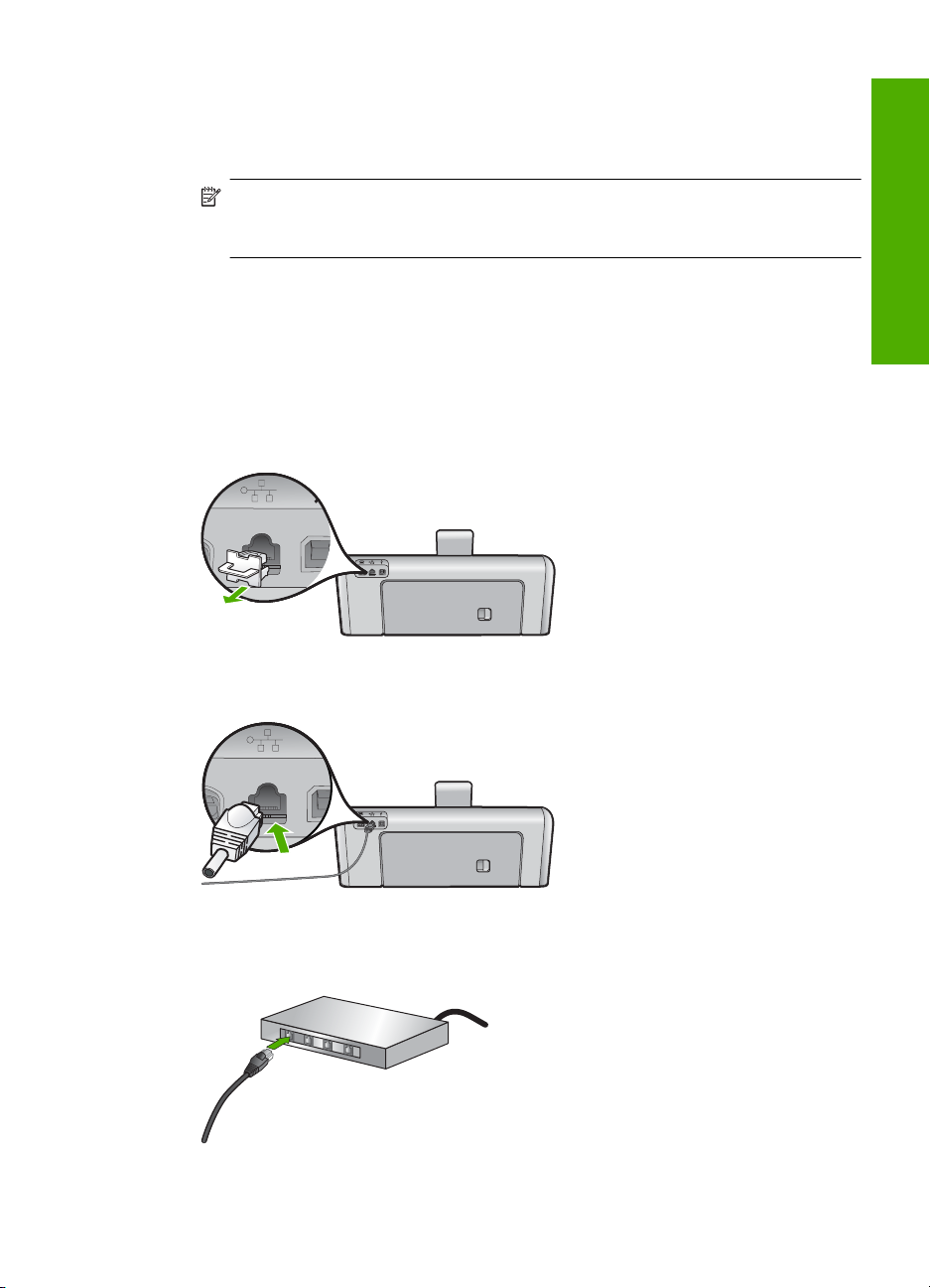
has a different connector. An Ethernet cable connector (also called an RJ-45
connector) is wider and thicker and always has 8 contacts on the end. A phone
connector has between 2 and 6 contacts.
A desktop computer or laptop with an Ethernet connection.
❑
NOTE: The HP Photosmart supports both 10 Mbps and 100 Mbps Ethernet
networks. If you are purchasing, or have purchased, a network interface card
(NIC), make sure it can operate at either speed.
Connect the HP Photosmart to the network
To connect the HP Photosmart to the network, use the Ethernet port on the back of the
device.
To connect the HP Photosmart to the network
1. Remove the yellow plug from the back of the HP Photosmart.
2. Connect the Ethernet cable to the Ethernet port on the back of the HP Photosmart.
English
3. Connect the other end of the Ethernet cable to an available port on your Ethernet
router, switch, or wireless router.
Connect the HP Photosmart to the network 9
Page 10
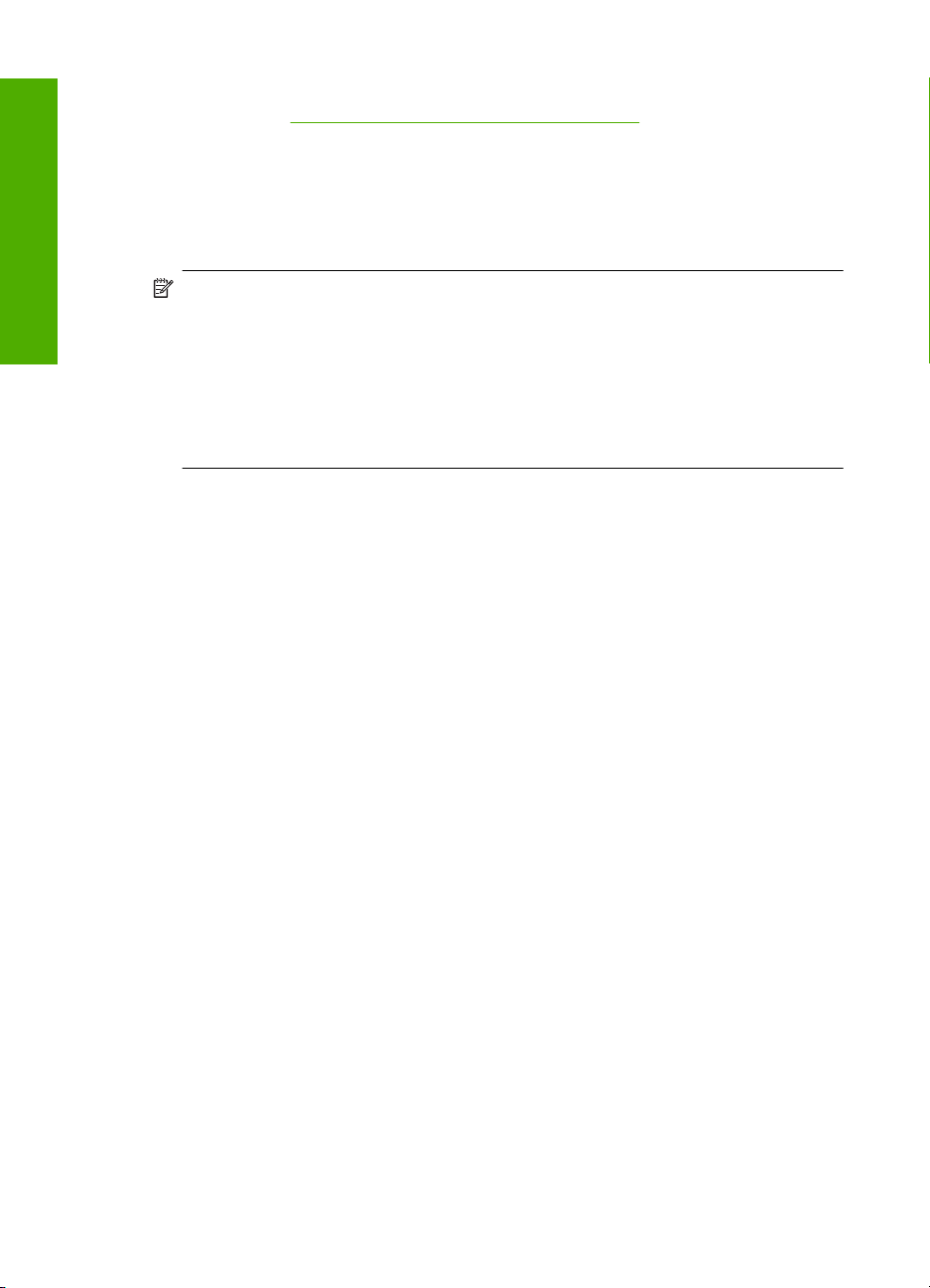
Chapter 2
4. Once you have connected the HP Photosmart to the network, install the software as
described in “
Install the software for a network connection” on page 10.
Install the software for a network connection
Use this section to install the HP Photosmart software on a computer connected to a
network. Before you install the software, make sure you have connected the
HP Photosmart to a network.
English
NOTE: If your computer is configured to connect to a series of network drives, make
sure that your computer is currently connected to these drives before installing the
software. Otherwise, HP Photosmart installation software might try to use one of the
reserved drive letters, and you will not be able to access that network drive on your
computer.
NOTE: Installation time can range from 20 to 45 minutes depending on your
operating system, the amount of available space, and the processor speed of your
computer.
To install the Windows HP Photosmart software
1. Quit all applications running on your computer, including any virus detection software.
2. Insert the Windows CD that came with the HP Photosmart into the CD-ROM drive on
your computer and follow the onscreen instructions.
3. If a dialog box about firewalls appears, follow the instructions. If you see firewall pop-
up messages, you must always accept or allow the pop-up messages.
4. On the Connection Type screen, select Through the network, and then click
Next.
The Searching screen appears as the Setup program searches for the
HP Photosmart on the network.
5. On the Printer Found screen, verify that the printer description is correct.
If more than one printer is found on the network, the Printers Found screen appears.
Select the HP Photosmart you want to connect.
6. Follow the prompts to install the software.
When you have finished installing the software, the HP Photosmart is ready for use.
7. If you disabled any virus detection software on your computer, make sure to enable
it again.
8. To test your network connection, go to your computer and print a self-test report to
the HP Photosmart.
Connect to additional computers on a network
You can share the HP Photosmart on a network so that more computers can use it. If the
HP Photosmart is already connected to a computer on the network, you must install the
HP Photosmart software for each additional computer. During the installation, the
software will discover the HP Photosmart on the network for each of the computers. Once
you have set up the HP Photosmart on the network you will not need to configure it again
when you add additional computers.
10 HP Photosmart D7200 series
Page 11
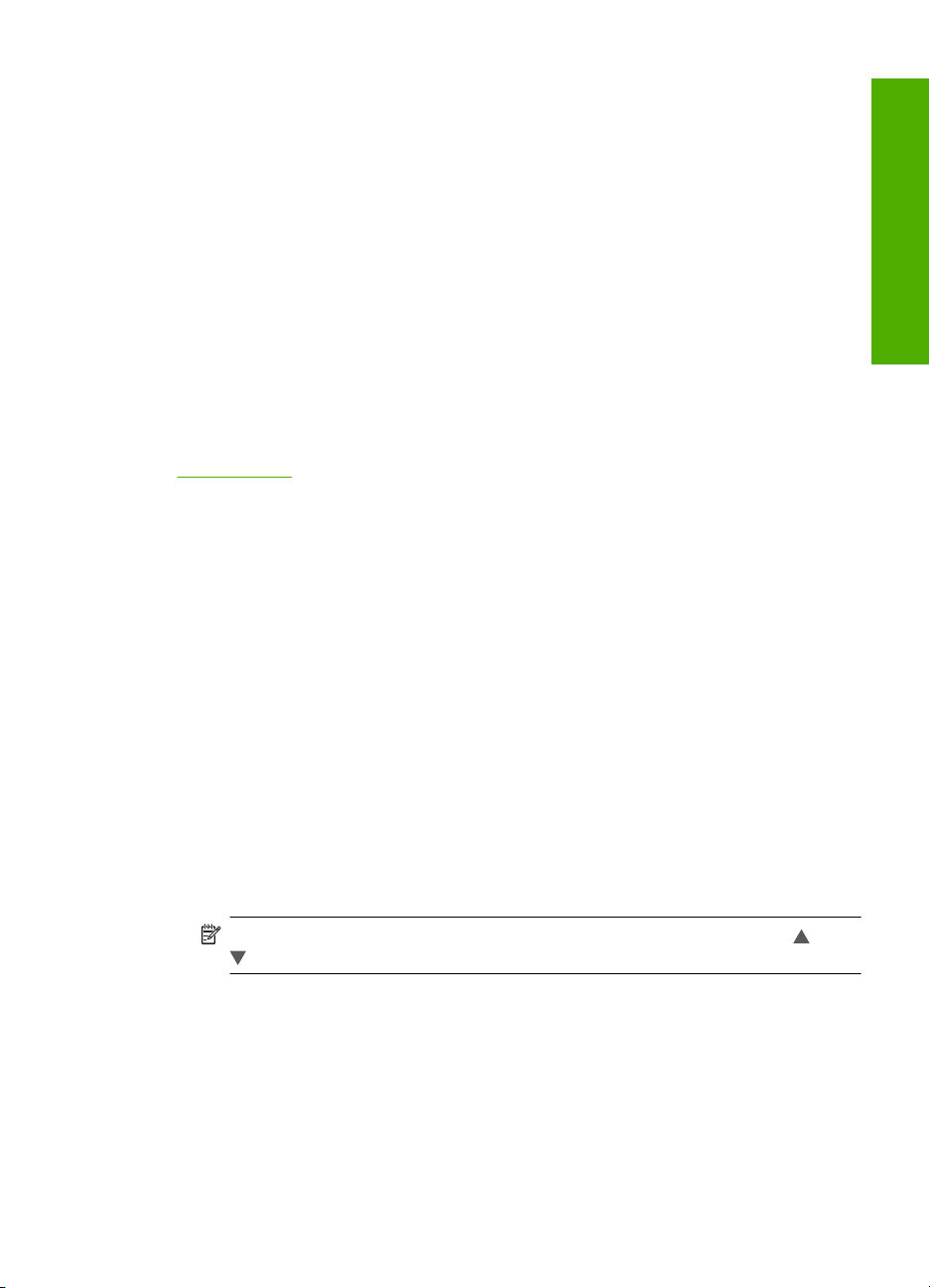
Change the HP Photosmart from a USB connection to a network connection
If you first install the HP Photosmart with a USB connection, you can later change to an
Ethernet network connection. If you already understand how to connect to a network, you
can use the general directions below.
To change a USB connection to a wired (Ethernet) connection
1. Unplug the USB connection from the back of the HP Photosmart.
2. Connect an Ethernet cable from the Ethernet port on the back of the HP Photosmart
to an available Ethernet port on the router or switch.
3. Install the software for a network connection, choose Add a Device, and then choose
Through the network.
4. When the installation is complete, open Printers and Faxes (or Printers) in the
Control Panel and delete the printers from the previous USB installation.
For more detailed instructions on connecting the HP Photosmart to a network, see:
“
Network setup” on page 8
Manage your network settings
You can manage network settings for the HP Photosmart through the HP Photosmart
control panel. Additional advanced settings are available in the Embedded Web Server,
a configuration and status tool you access from your Web browser using an existing
network connection to the HP Photosmart.
Change basic network settings from the control panel
You can perform a variety of network management tasks from the control panel, such as
printing the network settings and restoring network defaults.
English
View and print network settings
You can display a summary of the network settings on the HP Photosmart control panel,
or you can print a more detailed configuration page. The network configuration page lists
all of the important network settings such as the IP address, link speed, DNS, and mDNS.
1. Touch Setup on the display.
2. Touch Network.
NOTE: If the menu option you want is not visible on the screen, touch or
to scroll through all the menu options.
3. Touch View Network Settings Menu.
4. Do one of the following:
• To display wired network settings, touch Display Wired Summary.
• To print the network configuration page, touch Print Network Configuration
Page.
Restore network defaults
You can reset the network settings to what they were when you purchased the
HP Photosmart.
Change the HP Photosmart from a USB connection to a network connection 11
Page 12
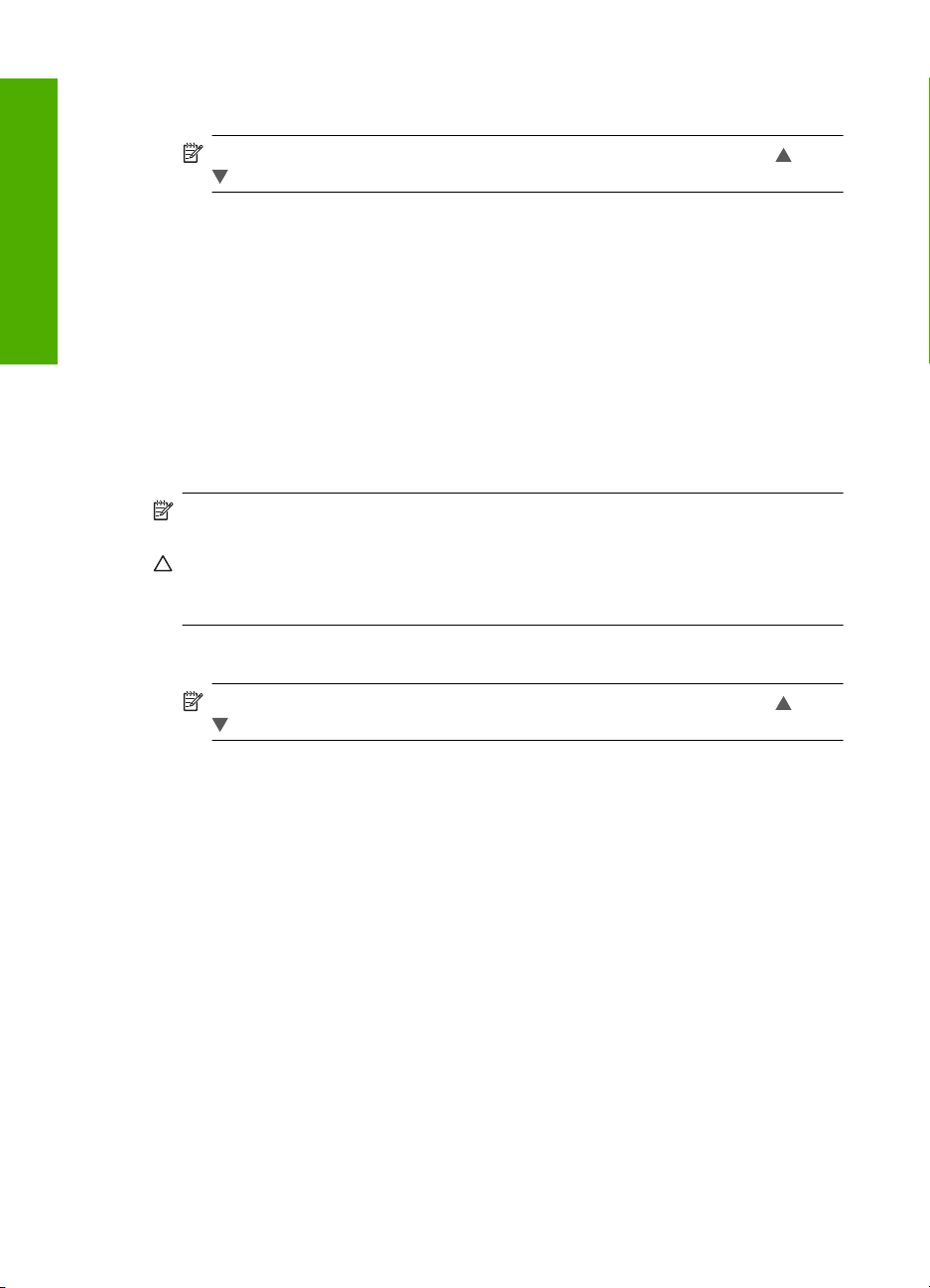
Chapter 2
1. Touch Setup on the display.
2. Touch Network.
NOTE: If the menu option you want is not visible on the screen, touch or
to scroll through all the menu options.
3. Touch Restore Network Defaults.
4. Touch Yes or No.
Change advanced network settings from the control panel settings
English
The advanced network settings are provided for your convenience. However, unless you
are an advanced user, you should not change any of these settings.
Change IP settings
The default setting for the IP settings is Automatic, which sets the IP settings
automatically. However, if you are an advanced user, you might want to manually change
the IP address, subnet mask, or the default gateway. To see the IP address and subnet
mask of the HP Photosmart, print a network configuration page from the HP Photosmart.
NOTE: When manually entering an IP setting, you must already be connected to an
active network, otherwise the setting will not stay when you exit from the menu.
CAUTION: Be careful when manually assigning an IP address. If you enter an invalid
IP address during the installation, your network components will not be able to connect
with the HP Photosmart.
1. Touch Setup on the display.
2. Touch Network.
NOTE: If the menu option you want is not visible on the screen, touch or
to scroll through all the menu options.
3. Touch Advanced Setup.
4. Touch IP Settings.
5. Touch Manual.
6. Touch one of the following IP settings.
• IP Address
• Subnet Mask
• Default Gateway
The visual keyboard appears on the display.
7. Use the visual keyboard to enter your IP settings.
12 HP Photosmart D7200 series
Page 13
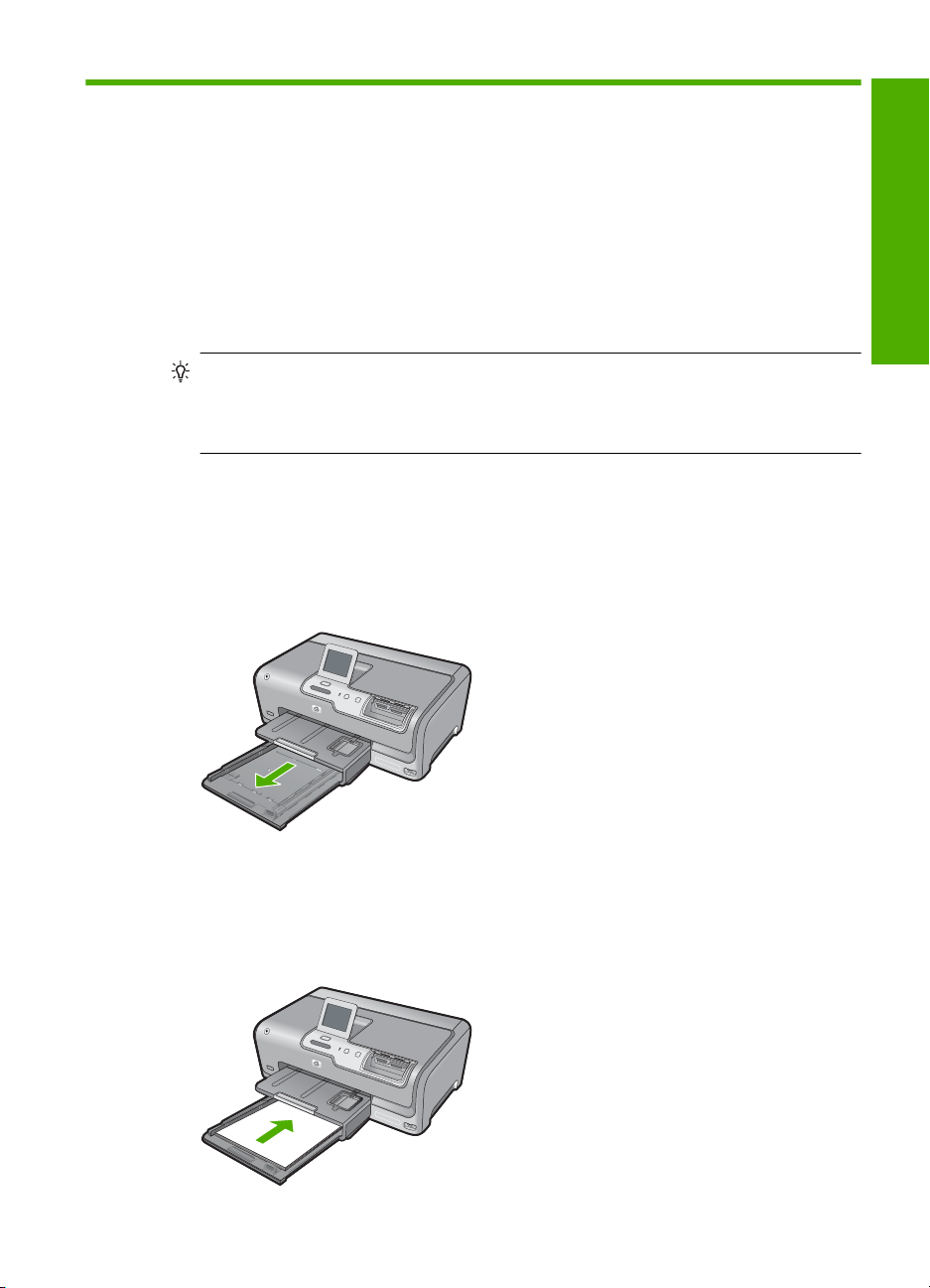
3 Use the HP Photosmart features
This chapter includes information about how to use the HP Photosmart for basic
operations. In addition, it provides instructions about how to load paper, view, select, and
print photos, and replace the ink cartridges.
Load paper
This section describes the procedure for loading different types and sizes of paper into
the HP Photosmart for your printouts.
TIP: To help prevent rips, wrinkles, and curled or bent edges, store all paper flat in
a resealable bag. If the paper is not stored properly, extreme changes in temperature
and humidity might result in curled paper that does not work well in the
HP Photosmart.
Load full-size paper
You can load many types of letter or A4 paper into the main input tray of the
HP Photosmart.
To load full-size paper
1. Pull out the main input tray, and then slide the paper-width and paper-length guides
to their outermost positions.
English
2. Tap a stack of paper on a flat surface to align the edges, and then check the paper
for the following:
• Make sure it is free of rips, dust, wrinkles, and curled or bent edges.
• Make sure all the paper in the stack is the same size and type.
3. Insert the stack of paper into the main input tray with the short edge forward and the
print side down. Slide the stack of paper forward until it stops.
Use the HP Photosmart features 13
Page 14
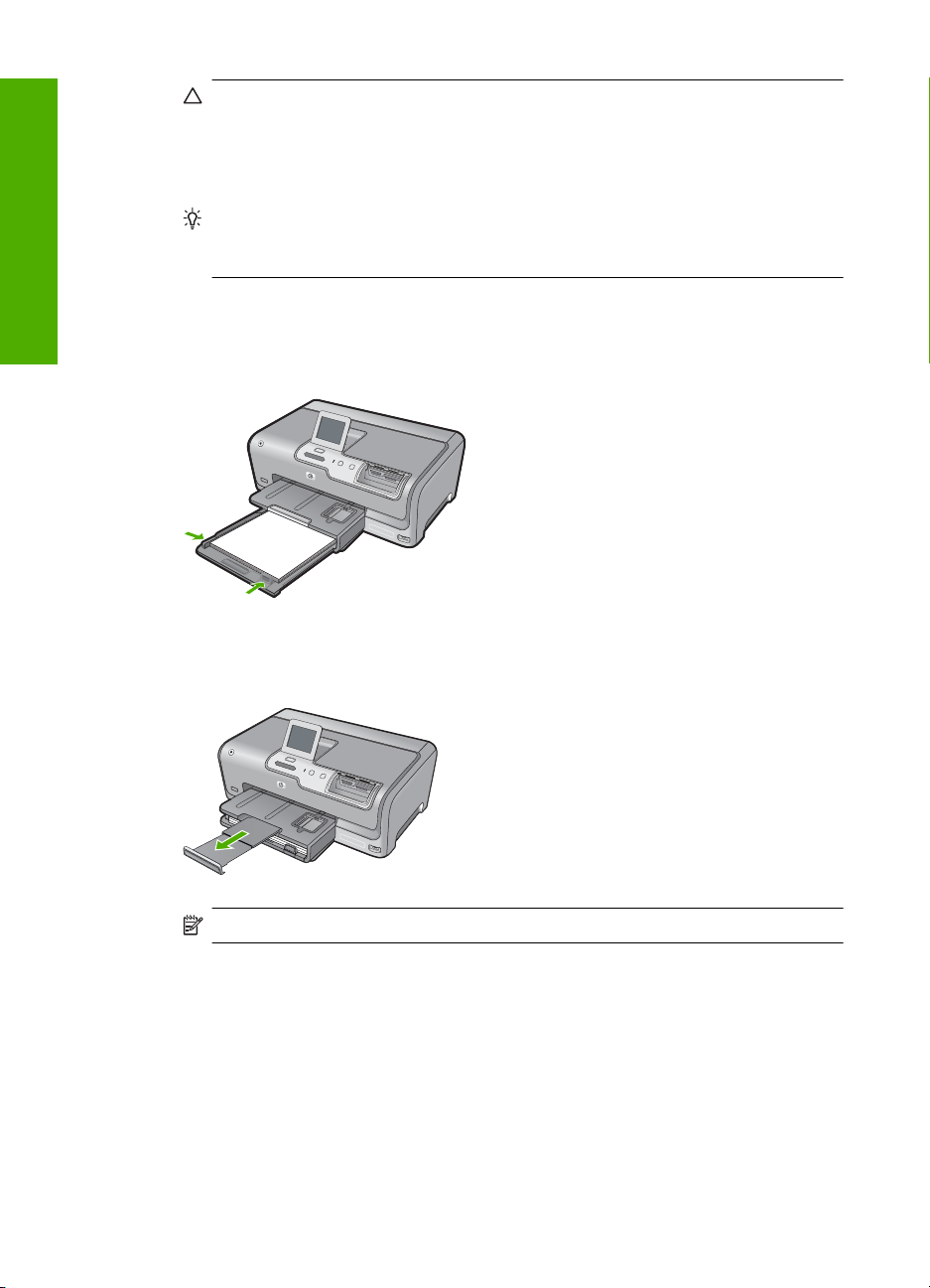
English
Chapter 3
CAUTION: Make sure that the HP Photosmart is idle and silent when you load
paper into the main input tray. If the HP Photosmart is servicing the ink cartridges
or otherwise engaged in a task, the paper stop inside the device might not be in
place. You could push the paper too far forward, causing the HP Photosmart to
eject blank pages.
TIP: If you are using letterhead, insert the top of the page first with the print side
down. For more help on loading full-size paper and letterhead, refer to the diagram
engraved in the base of the main input tray.
4. Slide the paper-width and paper-length guides inward until they stop at the edges of
the paper.
Do not overload the main input tray; make sure the stack of paper fits within the main
input tray and is no higher than the top of the paper-width guide.
5. Push the main input tray back into the HP Photosmart.
6. Pull the output tray extender toward you, as far as it will go.
NOTE: When you use legal-size paper, leave the tray extender closed.
Load 10 x 15 cm (4 x 6 inch) photo paper
You can load up to 10 x 15 cm (4 x 6 inch) photo paper into the photo tray of the
HP Photosmart. For the best results, use 10 x 15 cm (4 x 6 inch) HP Premium Plus Photo
Paper or HP Premium Photo Paper.
To load 10 x 15 cm (4 x 6 inch) photo paper in the photo tray
1. Raise the output tray, and then pull out the photo tray.
14 HP Photosmart D7200 series
Page 15
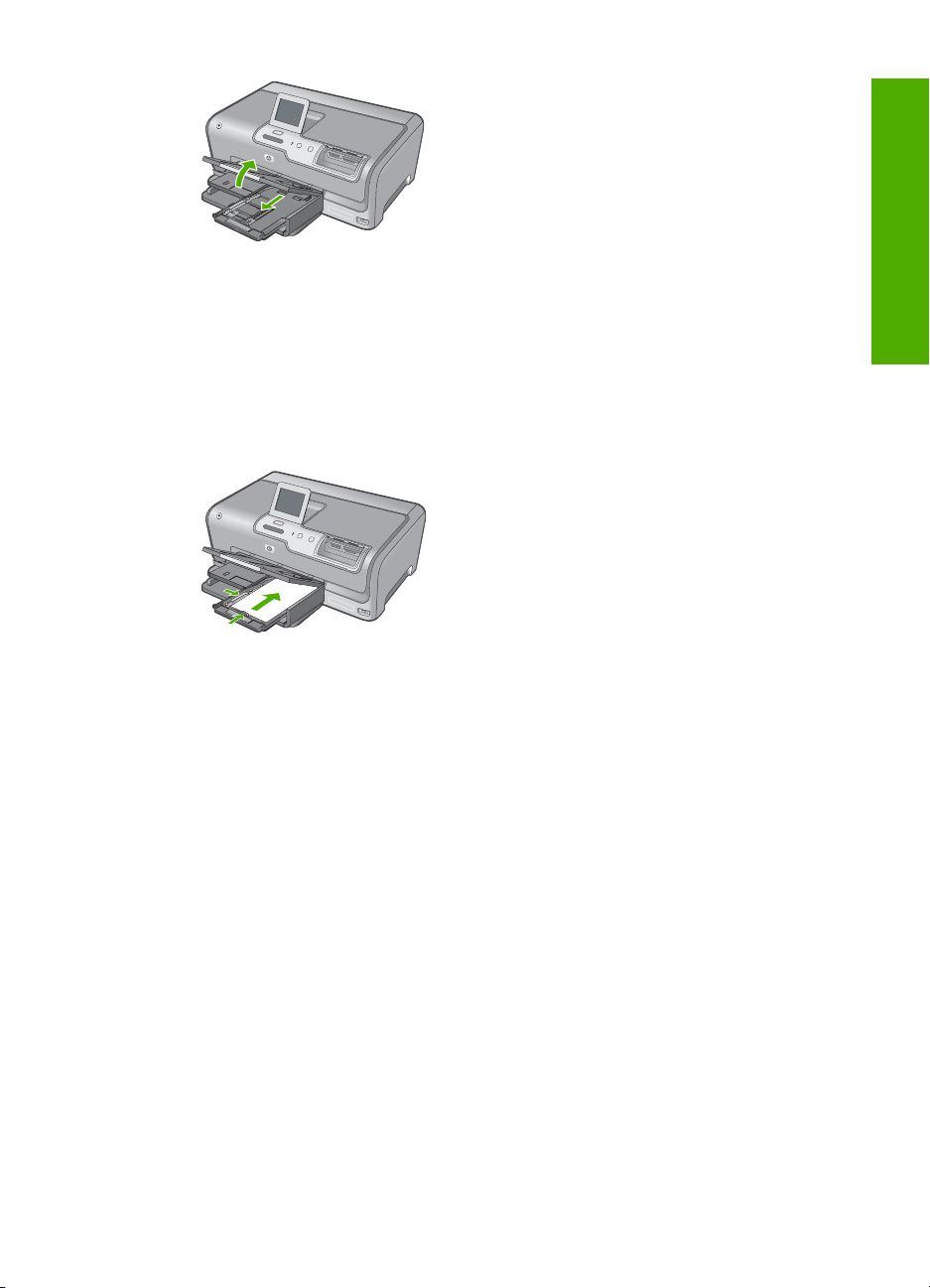
2. Insert the stack of photo paper into the photo tray with the short edge forward and the
print side down. Slide the stack of photo paper forward until it stops.
If the photo paper you are using has perforated tabs, load the photo paper so that the
tabs are closest to you.
3. Slide the paper-length and paper-width guides inward against the stack of photo
paper until the guides stop.
Do not overload the photo tray; make sure the stack of photo paper fits within the
photo tray and is no higher than the top of the paper-width guide.
4. Push in the photo tray, and then lower the output tray.
Avoid paper jams
To help avoid paper jams, follow these guidelines.
• Remove printed papers from the output tray frequently.
• Prevent curled or wrinkled paper by storing all unused paper flat in a resealable bag.
• Ensure that paper loaded in the input tray lays flat and the edges are not bent or torn.
• Do not combine different paper types and paper sizes in the input tray; the entire stack
of paper in the input tray must be the same size and type.
• Adjust the paper-width guide in the input tray to fit snugly against all paper. Make sure
the paper-width guide does not bend the paper in the input tray.
• Do not force paper too far forward in the input tray.
• Use paper types that are recommended for the HP Photosmart.
English
View, select, and print photos
You can view and select photos on your memory card or storage device before or while
printing them.
To view, select, and print photos
1. Insert a memory card into the appropriate slot on the HP Photosmart, or connect a
storage device to the front USB port.
Avoid paper jams 15
Page 16
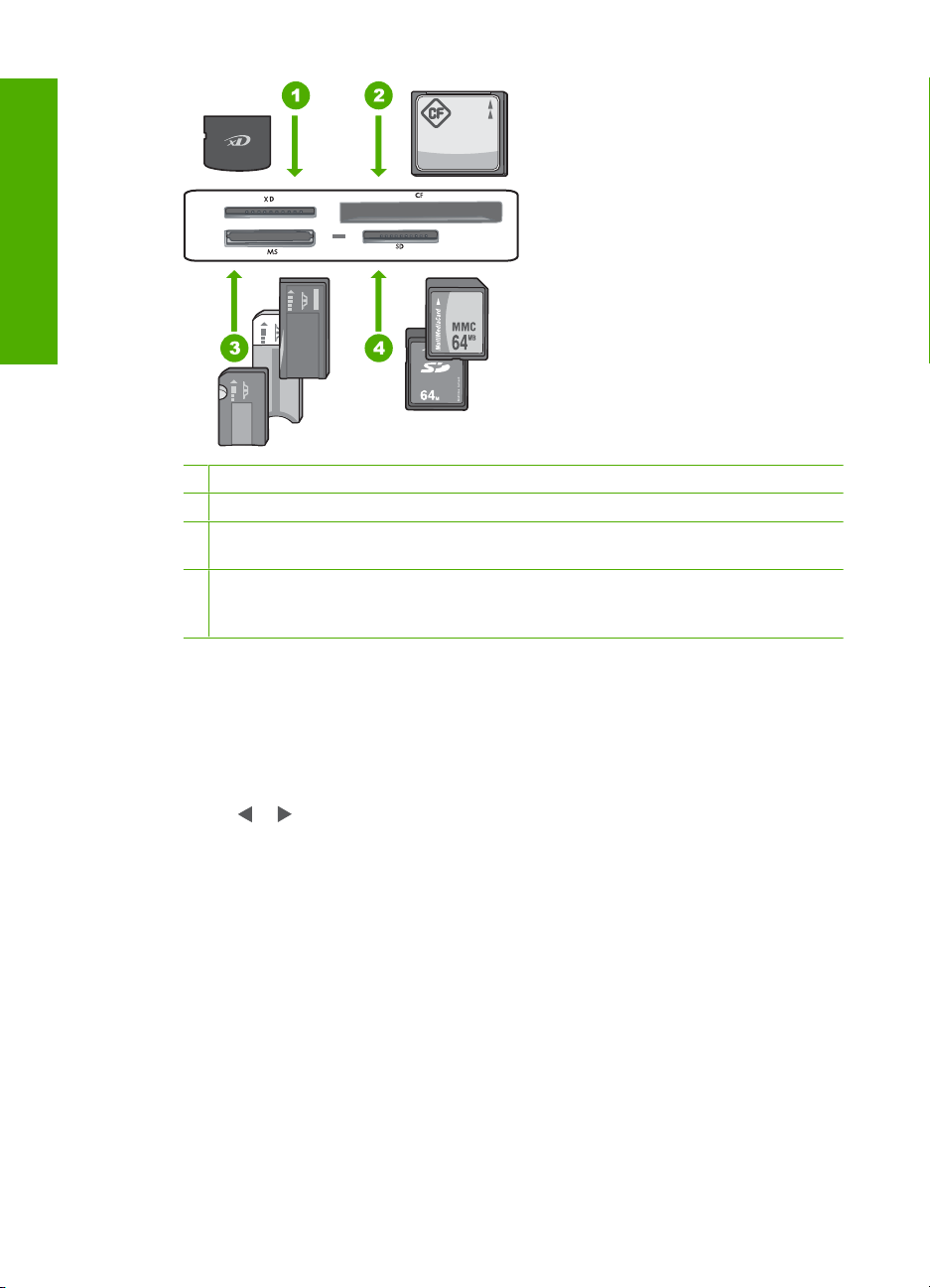
English
Chapter 3
1 xD-Picture Card
2 CompactFlash (CF) types I and II
3 Memory Stick, Memory Stick Pro, Memory Stick Select, Memory Stick Magic Gate,
Memory Stick Duo or Duo Pro (adapter optional), or Memory Stick Micro (adapter required)
4 Secure Digital (SD), Secure Digital Mini (adapter required), Secure Digital High Capacity
(SDHC), MultiMediaCard (MMC), MMC Plus, MMC Mobile (RS-MMC; adapter required),
TransFlash MicroSD Card, or Secure MultiMedia Card
The Photosmart Express menu appears, with the most recent photo shown on the
display.
2. Load up to 10 x 15 cm (4 x 6 inch) photo paper in the photo tray or full-size photo
paper in the main input tray.
3. Touch View.
The View Photos screen appears.
4. Touch
or to scroll through the thumbnails of your photos.
5. When the thumbnail of the photo you want to view appears, touch it.
6. When the photo appears by itself on the display, touch the image again.
The Photo Options screen appears.
7. Touch Print Preview.
The Print Preview screen appears, showing how your photo will look when printed.
If you want to select additional photos to view and print, touch Add More and repeat
steps 4-6.
8. (Optional) If you want to check and/or modify any of your print settings, touch
Settings.
9. To print the photo(s), touch Print or press the Print Photos button on the control
panel.
A print status screen displays the number of pages to print and the estimated time to
complete.
16 HP Photosmart D7200 series
Page 17
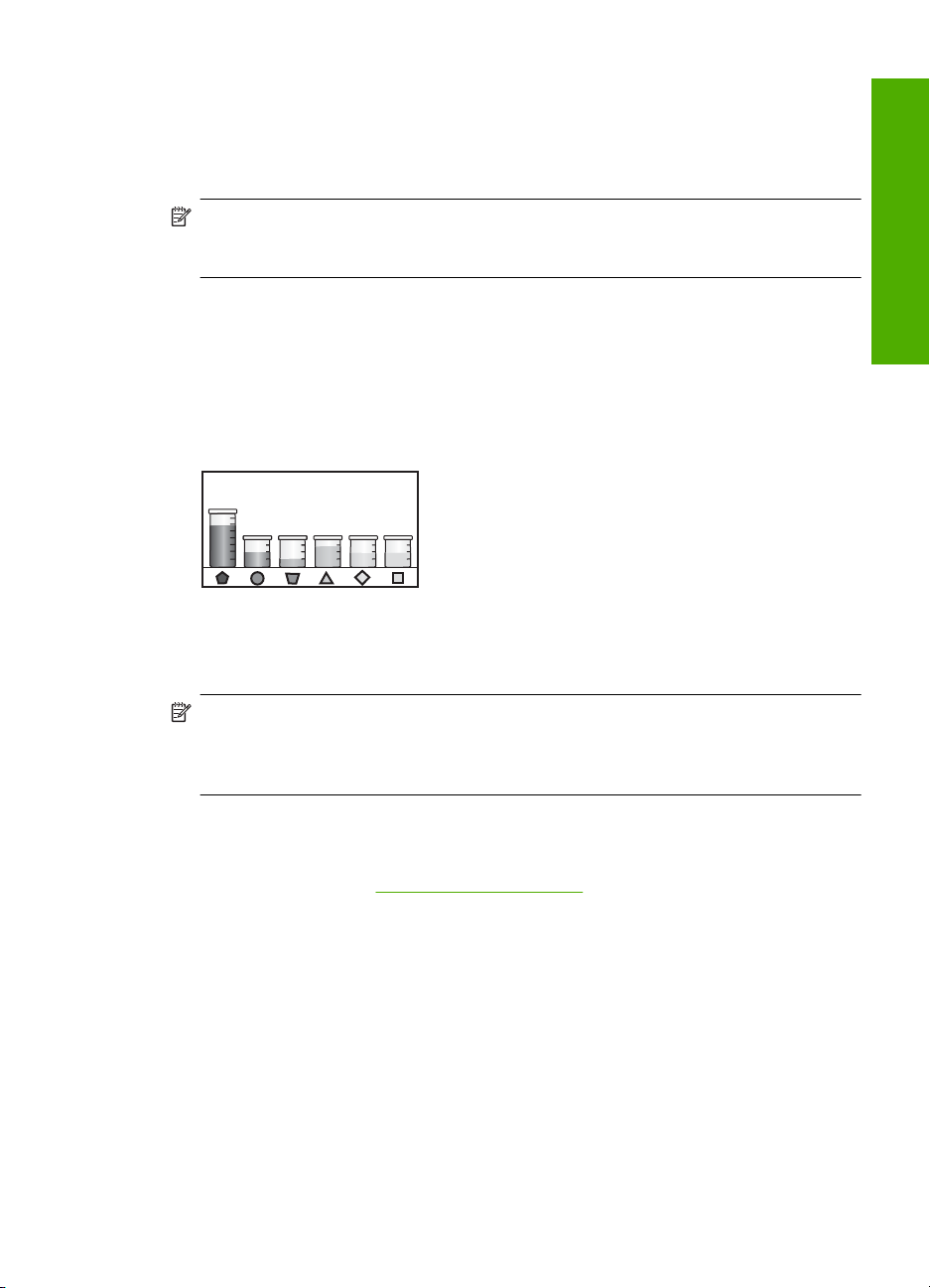
Check the estimated ink levels
You can easily check the ink supply level to determine how soon you might need to
replace an ink cartridge. The ink supply level shows an estimate of the amount of ink
remaining in the ink cartridges.
NOTE: The HP Photosmart can only detect the ink levels for genuine HP ink. The
ink levels in ink cartridges that are refilled or have been used in other devices might
not register accurately.
To check the ink levels from the control panel
1. Touch Setup on the display.
2. Touch Tools.
3. Touch Display Ink Gauge.
The HP Photosmart displays a gauge that shows the estimated ink levels of all
cartridges installed.
Replace the ink cartridges
Follow these instructions when you need to replace ink cartridges.
English
NOTE: If you are installing ink cartridges in the HP Photosmart for the first time, be
sure to use only the ink cartridges that came with the device. The ink in these
cartridges is specially formulated to mix with the ink in the print head assembly at firsttime setup.
If you do not already have replacement ink cartridges for the HP Photosmart, you can
order them by clicking the Shop for HP Supplies icon on your computer. On a Windows
computer this is located in the HP folder in the Start menu.
For more information see
To replace the ink cartridges
1. Make sure the HP Photosmart is turned on.
2. Open the ink cartridge door by lifting from the front center of the device, until the door
locks into place.
www.hp.com/buy/supplies.
Check the estimated ink levels 17
Page 18
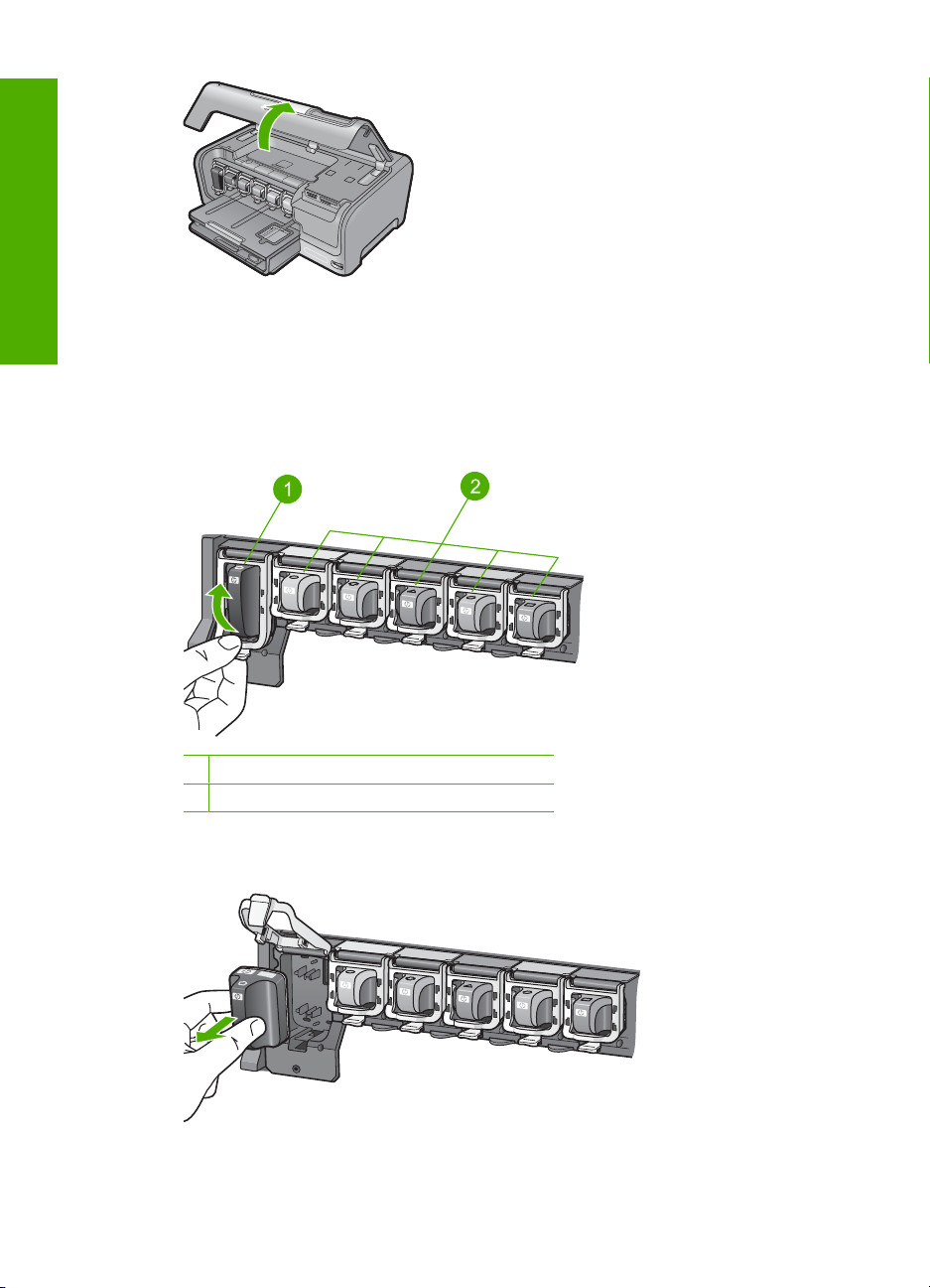
English
Chapter 3
3. Squeeze the bottom of the latch below the ink cartridge you want to replace, and then
lift the latch.
If you are replacing the black ink cartridge, lift the latch on the far left.
If you are replacing one of the five color ink cartridges, such as yellow, light cyan
(blue), cyan, light magenta (pink), or magenta, lift the appropriate latch in the center
area.
1 Ink cartridge latch for the black ink cartridge
2 Ink cartridge latches for the color ink cartridges
4. Pull the ink cartridge toward you out of its slot to remove it.
18 HP Photosmart D7200 series
Page 19
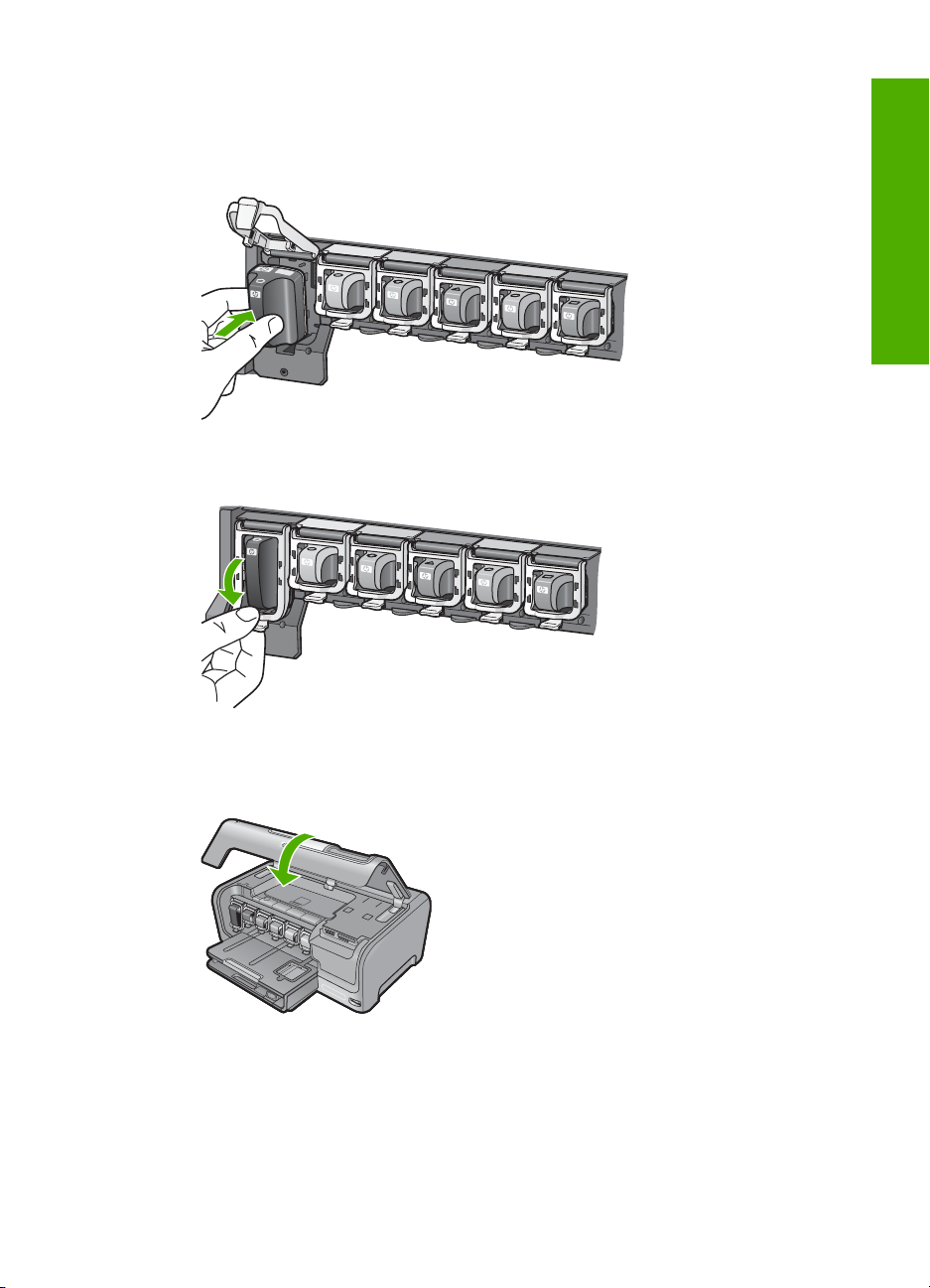
5. Remove the new ink cartridge from its packaging, and then, holding it by the handle,
push the ink cartridge into the empty slot.
Match the color and pattern of the ink cartridge to the color and pattern on the print
carriage.
6. Close the latch and make sure it is secure.
English
7. Repeat steps 3 through 6 for each ink cartridge you are replacing.
8. Close the ink cartridge door.
Replace the ink cartridges 19
Page 20

4 Troubleshooting and support
This chapter contains troubleshooting information for the HP Photosmart. Specific information is
provided for installation and configuration issues, and some operational topics. For more
troubleshooting information, see the onscreen Help that came with your software.
Many issues are caused when the HP Photosmart is connected to the computer using a USB cable
before the HP Photosmart software is installed on the computer. If you connected the HP Photosmart
English
Uninstall and reinstall the software
to your computer before the software installation screen prompts you to do so, you must follow these
steps:
Troubleshooting common setup issues
1. Disconnect the USB cable from the computer.
2. Uninstall the software (if you have already installed it).
3. Restart your computer.
4. Turn off the HP Photosmart, wait one minute then turn it on.
5. Reinstall the HP Photosmart software.
CAUTION: Do not connect the USB cable to the computer until prompted by the software
installation screen.
For support contact information, see the inside back cover of this guide.
If your installation is incomplete, or if you connected the USB cable to the computer before prompted
by the software installation screen, you might need to uninstall and then reinstall the software. Do
not simply delete the HP Photosmart application files from your computer. Make sure to remove
them properly using the uninstall utility provided when you installed the software that came with the
HP Photosmart.
To uninstall from a Windows computer and then reinstall
1. On the Windows taskbar, click Start, Settings, Control Panel (or just Control Panel).
2. Double-click Add/Remove Programs (or click Uninstall a program).
3. Select HP Photosmart Driver Software, and then click Change/Remove.
Follow the onscreen instructions.
4. Disconnect the HP Photosmart from your computer.
5. Restart your computer.
NOTE: It is important that you disconnect the HP Photosmart before restarting your
computer. Do not connect the HP Photosmart to your computer until after you have
reinstalled the software.
6. Insert the HP Photosmart CD-ROM into your computer’s CD-ROM drive and then start the Setup
program.
7. Follow the onscreen instructions and the instructions provided in the Setup Guide that came
with the HP Photosmart.
Hardware setup troubleshooting
Use this section to solve any problems you might encounter while setting up the HP Photosmart
hardware.
The HP Photosmart will not turn on
Cause: The HP Photosmart is not properly connected to a power supply.
20 HP Photosmart D7200 series
Page 21

Solution
• Make sure the power cord is firmly connected to both the HP Photosmart and the power
adapter. Plug the power cord into a power outlet, surge protector, or power strip.
1 Power connection
2 Power cord and adapter
3 Power outlet
• If you are using a power strip, make sure the power strip is on. Or, try plugging the
HP Photosmart directly into a power outlet.
• Test the power outlet to make sure it is working. Plug in an appliance that you know works,
and see if the appliance has power. If not, then there might be a problem with the power
outlet.
• If you plugged the HP Photosmart into a switched outlet, make sure the switch is on. If it is
switched to on but still does not work, then there might be a problem with the power outlet.
English
Cause: You pressed the On button too quickly.
Solution: The HP Photosmart might not respond if you press the On button too quickly. Press
the On button once. It might take a few minutes for the HP Photosmart to turn on. If you press
the On button again during this time, you might turn the device off.
CAUTION: If the HP Photosmart still does not turn on, it might have a mechanical failure.
Unplug the HP Photosmart from the power outlet and contact HP. Go to:
www.hp.com/
support. If prompted, choose your country/region, and then click Contact HP for information
on calling for technical support.
I connected the USB cable, but I am having problems using the HP Photosmart with
my computer
Cause: The USB cable was connected before the software was installed. Connecting the USB
cable before prompted can cause errors.
Solution: You must first install the software that came with the HP Photosmart before
connecting the USB cable. During installation, do not plug in the USB cable until prompted by
the onscreen instructions.
Once you have installed the software, connecting your computer to the HP Photosmart with a
USB cable is straightforward. Simply plug one end of the USB cable into the back of your
computer and the other into the back of the HP Photosmart. You can connect to any USB port
on the back of your computer.
Hardware setup troubleshooting 21
Page 22

English
Chapter 4
For more information on installing the software and connecting the USB cable, see the Setup
Guide that came with the HP Photosmart.
The HP Photosmart does not print
Cause: The HP Photosmart and computer are not communicating with each other.
Solution: Check the connection between the HP Photosmart and computer.
Cause: There might be a problem with one or more of the ink cartridges.
Solution: Check that the ink cartridges are installed properly and have ink.
Cause: The HP Photosmart might not be turned on.
Solution: Look at the display on the HP Photosmart. If the display is blank and the On button
is not lit, the HP Photosmart is turned off. Make sure the power cord is firmly connected to the
HP Photosmart and plugged into a power outlet. Press the On button to turn on the
HP Photosmart.
Cause: The HP Photosmart might be out of paper.
Solution: Load paper in the input tray.
Network troubleshooting
This section addresses problems you might encounter setting up a wired network.
The computer is unable to discover the HP Photosmart
Cause: Cables are not connected properly.
Solution: Check the following cables to ensure they are connected properly.
• Cables between the HP Photosmart and the hub or router
• Cables between the hub or router and your computer
• Cables to and from your modem or HP Photosmart Internet connection (if applicable)
Cause: Your computer's Local Area Network card (LAN card) is not set up properly.
Solution: Make sure that your LAN card is set up properly.
To check your LAN card (Windows 2000 and XP)
1. Right-click My Computer.
2. In the System Properties dialog box, click the Hardware tab.
3. Click Device Manager.
22 HP Photosmart D7200 series
Page 23

4. Make sure your card shows up under Network Adapters.
5. Refer to the documentation that came with your card.
To check your LAN card (Windows Vista)
1. On the Windows taskbar, click Start, Computer, and then click Properties.
2. Click Device Manager.
3. Make sure your card shows up under Network Adapters.
4. Refer to the documentation that came with your card.
Cause: You do not have an active network connection.
Solution: Check to see if you have an active network connection.
To see if you have an active network connection
▲ Check the two Ethernet indicator lights on the top and bottom of the RJ-45 Ethernet jack on
the back of the HP Photosmart. The lights indicate the following:
a. Top light: If this light is a solid green, the device is properly connected to the network,
and communications have been established. If the top light is off, there is no network
connection.
b. Bottom light: This yellow light flashes when data is being sent or received by the device
over the network.
To establish an active network connection
1. Check the cable connections from the HP Photosmart to your gateway, router, or hub to
ensure connections are secure.
2. If the connections are secure, press the On button on the control panel to turn the
HP Photosmart off. Then turn off the power on your router or hub. Turn on the router or hub
first, and then press the On button to turn the HP Photosmart on.
Cause: You were able to connect the HP Photosmart to the network previously, but now it will
not connect.
Solution: Turn off the HP Photosmart, the computer, and the router. Wait 30 seconds. Turn
on the router first, and then turn on the HP Photosmart and the computer.
English
Cause: The HP Photosmart and computer are not connected to the same network.
Solution: Try accessing the Embedded Web Server on the HP Photosmart. To find the IP
address, print a network configuration page.
The Printer not Found screen appears during installation
Cause: The HP Photosmart is not turned on.
Solution: Turn on the HP Photosmart.
Cause: You do not have an active network connection.
Solution: Make sure you have an active network connection.
To make sure your network connection is active
1. If the connections are secure, turn off the power on the HP Photosmart, and then turn it on
again. Press the On button on the control panel to turn the HP Photosmart off, and press it
again to turn the device on. Also, turn off the power on your router or hub, and then turn it
on again.
2. Check the cable connections from the HP Photosmart to your gateway, router, or hub to
ensure connections are secure.
3. Make sure the HP Photosmart is connected to the network with a CAT-5 Ethernet cable.
Cause: Cables are not connected properly.
Network troubleshooting 23
Page 24

English
Chapter 4
Solution: Check the following cables to ensure they are connected properly:
• Cables between the HP Photosmart and the hub or router
• Cables between the hub or router and your computer
• Cables to and from your modem or HP Photosmart Internet connection (if applicable)
Cause: A firewall, anti-virus, or anti-spyware application is preventing the HP Photosmart from
accessing your computer.
Solution: Uninstall the HP Photosmart software, and then reboot your computer. Temporarily
disable anti-virus or anti-spyware applications, and then reinstall the HP Photosmart software.
You can re-enable your anti-virus or anti-spyware applications after installation is complete. If
you see firewall pop-up messages, you must always accept or allow the pop-up messages.
If the screen still appears, try uninstalling the HP Photosmart software, rebooting your computer,
and temporarily disabling your firewall before reinstalling the HP Photosmart software. You can
re-enable your firewall application after installation is complete. If you still see firewall pop-up
messages, you must always accept or allow the pop-up messages.
For more information, see the documentation provided with the firewall software.
Cause: A Virtual Private Network (VPN) is preventing the HP Photosmart from accessing your
computer.
Solution: Try temporarily disabling the VPN before proceeding with the installation.
NOTE: The HP Photosmart is not accessible during VPN sessions. However, print jobs
are saved in the print queue. When you exit the VPN session, print jobs in the print queue
will be printed.
Clear paper jams
If the HP Photosmart has a paper jam, first check the rear door. If the jammed paper is not in the
rear rollers, check the top door.
To clear a paper jam from the rear door
1. Turn off the HP Photosmart.
2. Press in the tab on the rear door to release the door. Remove the door by pulling it away from
the HP Photosmart.
CAUTION: Trying to clear a paper jam from the front of the HP Photosmart can damage
the print mechanism. Always access and clear paper jams through the rear door.
24 HP Photosmart D7200 series
Page 25

3. Gently pull the paper out of the rollers.
CAUTION: If the paper tears when you are removing it from the rollers, check the rollers
and wheels for torn pieces of paper that might be remaining inside the device. If you do not
remove all the pieces of paper from the HP Photosmart, more paper jams are likely to occur.
4. Replace the rear door. Gently push the door forward until it snaps into place.
5. Turn on the HP Photosmart, and then touch OK to continue the current job.
To clear a paper jam from the top door
1. Turn off the HP Photosmart.
2. Open the ink cartridge door.
3. Lift the top door that is located behind the ink cartridges and print head assembly.
English
4. Gently pull the paper out of the rollers.
CAUTION: If the paper tears when you are removing it from the rollers, check the rollers
and wheels for torn pieces of paper that might be remaining inside the device. If you do not
remove all the pieces of paper from the HP Photosmart, more paper jams are likely to occur.
5. Close the top door.
6. Close the ink cartridge door.
Clear paper jams 25
Page 26

Chapter 4
English
7. Turn on the HP Photosmart, and then touch OK to continue the current job.
Information on ink cartridges and the print head
The following tips help maintain HP ink cartridges and ensure consistent print quality.
• Install the ink cartridge on or before the install by date, which is printed on the ink cartridge
package.
• Keep all ink cartridges in the original sealed packages until they are needed.
• Turn off the HP Photosmart by pressing the On button located on the device. Do not turn off the
device by turning off a power strip or unplugging the power cord from the HP Photosmart. If you
improperly turn off the HP Photosmart, the print head assembly might not return to the correct
position.
• Store ink cartridges at room temperature (15.6°-26.6° C or 60°-78° F).
• HP recommends that you do not remove the ink cartridges from the HP Photosmart until you
have replacement cartridges available to install.
If you are transporting the HP Photosmart make sure you turn off the device by pressing the
On button to power it down properly. Also, make sure you leave the ink cartridges installed.
Doing these actions will prevent ink leaking from the print head assembly.
• Clean the print head when you notice a significant decrease in print quality.
• Do not clean the print head unnecessarily. This wastes ink and shortens the life of the cartridges.
• Handle ink cartridges carefully. Dropping, jarring, or rough handling during installation can cause
temporary printing problems.
Support process
If you have a problem, follow these steps:
1. Check the documentation that came with the HP Photosmart.
2. Visit the HP online support Web site at
all HP customers. It is the fastest source for up-to-date device information and expert assistance
and includes the following features:
• Fast access to qualified online support specialists
• Software and driver updates for the HP Photosmart
• Valuable HP Photosmart and troubleshooting information for common problems
• Proactive device updates, support alerts, and HP newsgrams that are available when you
register the HP Photosmart
3. Call HP support. Support options and availability vary by device, country/region, and language.
For a list of support phone numbers, see the inside back cover of this guide.
26 HP Photosmart D7200 series
www.hp.com/support. HP online support is available to
Page 27

5 Technical information
The technical specifications and international regulatory information for the HP Photosmart are
provided in this section.
System requirements
Software system requirements are located in the Readme file.
Product specifications
For product specifications, go to the HP Web site at www.hp.com/support.
Paper specifications
• Main input tray capacity: Plain paper sheets: Up to 100 (20 lb./75 gsm. paper)
• Output tray capacity: Plain paper sheets: Up to 50 (20 lb./75 gsm. paper)
• Photo tray capacity: Photo paper sheets: Up to 20
NOTE: For a complete list of supported media sizes, see the printer software.
Physical specifications
• Height: 17.2 cm (6.8 inches)
• Width: 46 cm (18.1 inches)
• Depth: 38.7 cm (15.2 inches)
• Weight: 7.8 kg (17.1 pounds) with supplies installed
Power specifications
• Power consumption: 25 watts maximum (average printing)
• Input voltage: AC 100 to 240 V ~ 1300 mA 50-60 Hz
• Output voltage: DC +32 V===1560 mA
English
NOTE: Use only with the power adapter supplied by HP.
Environmental specifications
• Recommended operating temperature range: 15º to 32º C (59º to 90º F)
• Allowable operating temperature range: 5º to 35º C (41º to 95º F)
• Humidity: 15% to 80% RH non-condensing
• Non-operating (Storage) temperature range: -20º to 60º C (-4º to 140º F)
• In the presence of high electromagnetic fields, it is possible the output from the HP Photosmart
may be slightly distorted
• HP recommends using a USB cable less than or equal to 3 m (10 feet) in length to minimize
injected noise due to potential high electromagnetic fields
Ink cartridge yield
Ink from the cartridges is used in the printing process in a number of different ways, including in the
initialization process, which prepares the device and cartridges for printing, and in printhead
servicing, which keeps print nozzles clear and ink flowing smoothly. In addition, some residual ink
is left in the cartridge after it is used. For more information, see
www.hp.com/pageyield for more information on estimated cartridge yields.
Visit
Regulatory notices
The HP Photosmart meets product requirements from regulatory agencies in your country/region.
For a complete listing of regulatory notices, see the onscreen Help.
www.hp.com/go/inkusage.
Technical information 27
Page 28

English
Chapter 5
Regulatory model identification number
For regulatory identification purposes, your product is assigned a Regulatory Model Number. The
Regulatory Model Number for your product is SDGOB-0710. This regulatory number should not be
confused with the marketing name (HP Photosmart D7200 series, etc.) or product numbers
(CC975A, etc.).
28 HP Photosmart D7200 series
Page 29

Warranty
English
Warranty 29
Page 30

English
Chapter 5
30 HP Photosmart D7200 series
Page 31

HP Photosmart série D7200
Guide d'utilisation
Français
Page 32

Sommaire
1 Présentation de l'appareil HP Photosmart
L'appareil HP Photosmart en un coup d'œil.............................................................................33
Fonctions du panneau de commande......................................................................................34
Recherche d'informations supplémentaires..............................................................................35
2 Configuration du réseau
Les éléments nécessaires à un réseau câblé..........................................................................36
Connexion de l'appareil HP Photosmart au réseau..................................................................37
Installation du logiciel pour une connexion réseau...................................................................38
Connexion à d'autres ordinateurs sur un réseau......................................................................38
Faire passer l'appareil HP Photosmart d'une connexion USB à une connexion réseau..........39
Gestion de vos paramètres réseau..........................................................................................39
3 Utilisation des fonctions de l'appareil HP Photosmart
Chargement du papier..............................................................................................................42
Prévention des bourrages papier.............................................................................................44
Français
Affichage, sélection et impression de photos...........................................................................45
Vérification des niveaux d'encre estimés..................................................................................46
Remplacement des cartouches d'encre...................................................................................46
4 Dépannage et assistance
Désinstallation et réinstallation du logiciel................................................................................50
Dépannage de la configuration du matériel..............................................................................50
Dépannage des problèmes de réseau.....................................................................................52
Elimination de bourrages papier...............................................................................................54
Informations sur les cartouches d'encre et la tête d'impression...............................................56
Procédure d’assistance............................................................................................................57
5 Renseignements techniques
Configurations système minimales...........................................................................................58
Spécifications de produits.........................................................................................................58
Rendement des cartouches d'encre.........................................................................................58
Déclarations de conformité.......................................................................................................59
Garantie....................................................................................................................................60
32 HP Photosmart série D7200
Page 33

1 Présentation de
l'appareil HP Photosmart
L'appareil HP Photosmart vous permet d'effectuer en un tournemain des tâches telles
que l'impression de photos à partir d'une carte mémoire ou d'un périphérique de
stockage. Vous pouvez accéder directement à de nombreuses fonctions de
l'appareil HP Photosmart à partir du panneau de commande, sans allumer votre
ordinateur.
Remarque Le présent guide décrit le fonctionnement et les opérations de résolution
des incidents de base, et contient des informations pour entrer en contact avec le
service d'assistance HP et commander des consommables.
L'aide visible à l'écran détaille la totalité des fonctionnalités, y compris l'utilisation du
logiciel HP Photosmart fourni avec l'appareil HP Photosmart.
L'appareil HP Photosmart en un coup d'œil
Français
Etiquette Description
1 Bouton Marche
2 Porte d'accès aux cartouches d'encre
3 Ecran graphique couleur (aussi appelé écran)
4 Panneau de commande
5 Logements pour carte mémoire et voyant Photo
6 Port USB avant
7 Bac photo
8 Bac d'alimentation principal (également appelé
9 Rallonge du bac d'alimentation (également
bac d'entrée)
appelée rallonge du bac)
Présentation de l'appareil HP Photosmart 33
Page 34

Chapitre 1
(suite)
Etiquette Description
10 Bac de sortie
11 Raccordement électrique
12 Port Ethernet
13 Port USB arrière
14 Porte arrière
Utilisez exclusivement l'adaptateur secteur fourni par HP.
*
*
Fonctions du panneau de commande
Le schéma et le tableau associé suivants décrivent brièvement les caractéristiques du
panneau de commande de l'appareil HP Photosmart.
Français
Ethernet
Etiquette Nom et description
1 Color graphics display (Ecran graphique couleur) (également appelé écran) : affiche les
2 Print Photos (Imprimer photos) : Selon que vous accédez à vos photos via le menu
3 Voyant Attention : indique qu'un problème est survenu. Pour plus d'informations, reportez-vous
34 HP Photosmart série D7200
menus, les photos et les messages. L'écran tactile peut être réglé dans différentes positions.
L'utilisateur peut ainsi varier l'angle d'affichage pour s'adapter à une grande variété de
placements et conditions d'éclairage.
Affichage, Imprimer ou Créer, le bouton Print Photos (Imprimer photos) affiche l'écran
Aperçu av. impression ou imprime toute photo sélectionnée. Si aucune photo n'a été trouvée,
une invite vous demande si vous souhaitez imprimer toutes les photos situées sur la carte
mémoire ou le périphérique de stockage.
à l'écran.
Page 35

(suite)
Etiquette Nom et description
4 Cancel (Effacer) : arrête la tâche en cours, permet de quitter un menu ou d'annuler des
5 Red Eye Removal (Suppression des yeux rouges) : active ou désactive la fonction la Red Eye
paramètres.
Removal (Suppression des yeux rouges). Par défaut, cette fonction est désactivée. Lorsque la
fonction est activée, l'appareil HP Photosmart corrige automatiquement l'effet yeux rouges sur
la photo actuellement affichée à l'écran.
Recherche d'informations supplémentaires
Diverses ressources, imprimées et en ligne, fournissent des informations sur la
configuration et l'utilisation de votre appareil HP Photosmart.
• Guide de configuration
Le guide de configuration fournit des instructions sur la configuration de l'appareil
HP Photosmart et l'installation du logiciel. Assurez-vous de suivre les instructions du
Guide de configuration dans l'ordre indiqué.
Si vous rencontrez des problèmes lors de la configuration, consultez les conseils de
dépannage dans la dernière section du Guide de configuration ou reportez-vous au
chapitre «
• Aide en ligne
L'aide en ligne fournit des instructions détaillées relatives aux fonctionnalités de
l'appareil HP Photosmart qui ne sont pas décrites dans le présent Guide d'utilisation,
notamment les fonctionnalités uniquement disponibles via le logiciel que vous avez
installé avec l'appareil HP Photosmart.
•
www.hp.com/support
Si vous disposez d'un accès Internet, vous pouvez obtenir de l'aide sur le site Web
HP. Vous y trouverez une assistance technique, des pilotes, des fournitures et des
informations pour passer des commandes.
Dépannage et assistance, » page 50 du présent guide.
Français
Recherche d'informations supplémentaires 35
Page 36

2 Configuration du réseau
Cette section décrit comment connecter l'appareil HP Photosmart à un routeur, un
commutateur ou un concentrateur à l'aide d'un câble Ethernet et comment installer le
logiciel HP Photosmart pour une connexion réseau. C'est ce que l'on appelle un réseau
câblé ou réseau Ethernet.
Français
Pour installer l'appareil HP Photosmart sur
un réseau câblé, procédez comme suit :
Réunissez d'abord tout le matériel requis. « Les éléments nécessaires à un réseau
Ensuite, établissez la connexion à un réseau
câblé.
Enfin, installez le logiciel. « Installation du logiciel pour une connexion
Reportez-vous à la section suivante :
câblé, » page 36
« Connexion de l'appareil HP Photosmart au
réseau, » page 37
réseau, » page 38
Les éléments nécessaires à un réseau câblé
Avant de connecter l'appareil HP Photosmart à un réseau, assurez-vous que vous avez
tous les éléments nécessaires.
Un réseau Ethernet opérationnel comprenant un routeur, un commutateur ou un
❑
concentrateur doté d'un port Ethernet.
Câble Ethernet CAT-5.
❑
Bien que les câbles Ethernet classiques ressemblent fort aux câbles téléphoniques,
ils ne sont pas interchangeables. Chacun contient un nombre différent de fils et
36 HP Photosmart série D7200
Page 37

chacun possède un connecteur distinct. Un connecteur de câble Ethernet (également
appelé connecteur RJ-45) est plus large et plus épais et son extrémité est toujours
dotée de 8 contacts. Un connecteur téléphonique comprend entre 2 et 6 contacts.
Un ordinateur de bureau ou portable doté d'une connexion Ethernet.
❑
Remarque L'appareil HP Photosmart prend en charge les réseaux Ethernet 10
Mbits/s et 100 Mbits/s. Si vous achetez ou avez déjà acheté une carte réseau
(NIC), assurez-vous qu'elle peut fonctionner à l'une ou l'autre de ces vitesses.
Connexion de l'appareil HP Photosmart au réseau
Pour connecter l'appareil HP Photosmart au réseau, utilisez le port Ethernet situé à
l'arrière du périphérique.
Pour connecter l'appareil HP Photosmart au réseau
1. Retirez le cache jaune à l'arrière de l'appareil HP Photosmart.
Français
2. Connectez le câble Ethernet au port Ethernet à l'arrière de l'appareil HP Photosmart.
3. Connectez l'autre extrémité du câble Ethernet à un port disponible sur votre routeur
Ethernet, commutateur ou routeur sans fil.
Connexion de l'appareil HP Photosmart au réseau 37
Page 38

Chapitre 2
4. Une fois l'appareil HP Photosmart connecté au réseau, installez le logiciel comme
décrit à la section «
Installation du logiciel pour une connexion réseau, » page 38.
Installation du logiciel pour une connexion réseau
Cette section explique comment installer le logiciel de l'appareil HP Photosmart sur un
ordinateur connecté à un réseau. Avant d'installer le logiciel, assurez-vous d'avoir
connecté l'appareil HP Photosmart à un réseau.
Remarque Si votre ordinateur est configuré pour se connecter à une série de
lecteurs réseau, assurez-vous qu'il est effectivement connecté à ces lecteurs avant
d'installer le logiciel. Si tel n'est pas le cas, le logiciel d'installation de l'appareil
HP Photosmart risquerait d'occuper l'une des lettres réservées à un lecteur et vous
ne pourriez plus accéder à ce lecteur réseau sur votre ordinateur.
Remarque Le temps d'installation peut prendre entre 20 et 45 minutes, selon votre
système d'exploitation, la quantité d'espace disponible et la vitesse du processeur.
Installation du logiciel Windows HP Photosmart
1. Quittez toutes les applications en cours d'exécution sur l'ordinateur, y compris les
logiciels antivirus installés.
2. Insérez le CD Windows livré avec l'appareil HP Photosmart dans le lecteur de
Français
CD-ROM de votre ordinateur et suivez les instructions à l'écran.
3. Si une boîte de dialogue concernant les logiciels de pare-feu s'affiche, suivez les
instructions indiquées. Si des messages contextuels du pare-feu apparaissent, vous
devez toujours accepter ou autoriser ces messages.
4. Sur l'écran Type de connexion, sélectionnez Par le réseau et cliquez sur Suivant.
L'écran Recherche apparaît tandis que le programme de configuration recherche
l'appareil HP Photosmart sur le réseau.
5. Dans l'écran Imprimante localisée, vérifiez que la description de l'imprimante est
correcte.
Si plusieurs imprimantes sont détectées sur le réseau, la fenêtre Imprimantes
localisées apparaît. Sélectionnez l'appareil HP Photosmart que vous souhaitez
connecter.
6. Suivez les instructions pour installer le logiciel.
Une fois le logiciel installé, l'appareil HP Photosmart est prêt à être utilisé.
7. Si vous avez désactivé un logiciel de détection de virus sur votre ordinateur, n'oubliez
pas de le réactiver.
8. Pour tester votre connexion réseau, imprimez une page d'auto-test sur l'appareil
HP Photosmart à partir de votre ordinateur.
Connexion à d'autres ordinateurs sur un réseau
Vous pouvez partager l'appareil HP Photosmart sur un réseau, afin de permettre son
utilisation par plusieurs ordinateurs. Si l'appareil HP Photosmartest déjà connecté à un
ordinateur du réseau, vous devez installer le logiciel HP Photosmart sur le réseau sur
chacun des ordinateurs. Durant l'installation, le logiciel détecte l'appareil
HP Photosmartsur le réseau pour chacun des ordinateurs. Une fois l'appareil
HP Photosmart configuré sur le réseau, il n'est pas nécessaire de réitérer cette opération
lors de l'ajout d'autres ordinateurs.
38 HP Photosmart série D7200
Page 39

Faire passer l'appareil HP Photosmart d'une connexion USB à une connexion réseau
Si vous commencez par installer l'appareil HP Photosmart avec une connexion USB,
vous pourrez passer ultérieurement à une connexion réseau Ethernet. Si vous savez déjà
vous connecter à un réseau, suivez les instructions générales ci-dessous.
Pour passer d'une connexion USB à une connexion câblée (Ethernet)
1. Débranchez la connexion USB de l'arrière de l'appareil HP Photosmart.
2. Connectez un câble Ethernet du port Ethernet situé à l'arrière de l'appareil
HP Photosmart à un port Ethernet disponible sur le routeur ou le commutateur.
3. Lancez le logiciel de connexion réseau, sélectionnez Ajouter un périphérique, puis
Par le réseau.
4. Une fois l'installation terminée, ouvrez Imprimantes et télécopieurs (ou
Imprimantes) dans le Panneau de configuration et supprimez les imprimantes de
l'installation USB précédente.
Pour plus d'informations sur la connexion de l'appareil HP Photosmart à un réseau,
reportez-vous à la section suivante :
«
Configuration du réseau, » page 36
Gestion de vos paramètres réseau
Vous pouvez gérer les paramètres réseau de l'appareil HP Photosmart via son panneau
de commande. Pour obtenir des paramètres plus avancés, vous pouvez utiliser le serveur
Web intégré, un outil de configuration et d'état auquel vous accédez à partir de votre
navigateur Web à l'aide d'une connexion réseau existante avec l'appareil HP Photosmart.
Français
Modification des paramètres réseau de base à partir du panneau de commande
Vous pouvez effectuer un grande variété de tâches de gestion du réseau à partir du
panneau de commande, comme imprimer les paramètres du réseau et restaurer les
paramètres par défaut du réseau.
Visualisation et impression des paramètres réseau
Vous pouvez afficher un résumé des paramètres réseau sur le panneau de commandes
de l'appareil HP Photosmart ou imprimer une page de configuration plus détaillée. La
page de configuration réseau répertorie l'ensemble des paramètres réseau importants
tels que l'adresse IP, la vitesse de la liaison, le DNS et le mDNS.
1. Touchez Installation sur l'écran.
2. Touchez Réseau.
Remarque Si l'option de menu recherchée n'est pas visible à l'écran, touchez
ou pour faire défiler les options de menu.
Faire passer l'appareil HP Photosmart d'une connexion USB à une connexion réseau 39
Page 40

Chapitre 2
3. Touchez Afficher les paramètres réseau.
4. Procédez de l'une des manières suivantes :
• Pour afficher les paramètres du réseau câblé, touchez Afficher le résumé pour
connexion câblée.
• Pour imprimer la page de configuration réseau, touchez Imprimer la page de
configuration du réseau.
Rétablissement des paramètres réseau par défaut
Vous pouvez restaurer les paramètres d'usine par défaut tels qu'ils étaient lors de l'achat
de l'appareil HP Photosmart.
1. Touchez Installation sur l'écran.
2. Touchez Réseau.
Remarque Si l'option de menu recherchée n'est pas visible à l'écran, touchez
ou pour faire défiler les options de menu.
3. Touchez Restauration des paramètres réseau par défaut.
4. Touchez Oui ou Non.
Modification des paramètres réseau avancés à partir des paramètres du panneau de configuration
Français
Les paramètres réseau avancés sont fournis pour votre convenance. Toutefois, si vous
n'êtes pas un utilisateur expérimenté, il est déconseillé de modifier ces paramètres.
Modification des paramètres IP
Le paramètre IP par défaut pour les paramètres IP est Automatique ; il définit
automatiquement les paramètres IP. Toutefois, si vous êtes un utilisateur expérimenté,
vous pouvez modifier manuellement l'adresse IP, le masque de sous-réseau ou la
passerelle par défaut. Pour afficher l'adresse IP et le masque de sous-réseau de l'appareil
HP Photosmart, imprimez une page de configuration réseau à partir de l'appareil
HP Photosmart.
Remarque Lorsque vous saisissez manuellement un paramètre IP, vous devez déjà
être connecté à un réseau actif, sinon le paramètre ne sera pas conservé quand vous
quitterez le menu.
Attention Soyez prudent lorsque vous attribuez manuellement une adresse IP. Si
vous saisissez une adresse IP incorrecte pendant l'installation, les composants de
votre réseau ne pourront pas se connecter à l'appareil HP Photosmart.
1. Touchez Installation sur l'écran.
2. Touchez Réseau.
Remarque Si l'option de menu recherchée n'est pas visible à l'écran, touchez
ou pour faire défiler les options de menu.
3. Touchez Configuration avancée.
4. Touchez Paramètres IP.
5. Touchez Manuel.
40 HP Photosmart série D7200
Page 41

6. Touchez l'un des paramètres IP suivants.
• Adresse IP
• Masque de sous-réseau
• Passerelle par défaut
Le clavier visuel apparaît à l'écran.
7. Utilisez le clavier visuel pour modifier les paramètres IP.
Français
Gestion de vos paramètres réseau 41
Page 42

3 Utilisation des fonctions de
l'appareil HP Photosmart
Ce chapitre contient des informations sur l'utilisation des fonctions de base de
l'appareil HP Photosmart. Par ailleurs, il fournit des instructions sur le chargement du
papier, la visualisation, la sélection et l'impression de photos, ainsi que le remplacement
des cartouches d'encre.
Chargement du papier
Cette section décrit la procédure de chargement des différents formats et types de papier
dans l'appareil HP Photosmart pour vos impressions.
Conseil Pour éviter que le papier ne se froisse, n'ondule, ne se chiffonne ou ne se
plie, stockez-le bien à plat dans un sachet étanche. Si le papier n'est pas stocké
correctement, des changements extrêmes de température et d'humidité risquent de
le déformer et de poser des problèmes dans l'appareil HP Photosmart.
Chargement du papier au format standard
Français
Vous pouvez charger de nombreux types de papier au format Lettre ou A4 dans le bac
d'alimentation principal de l'appareil HP Photosmart.
Pour charger du papier au format standard
1. Retirez le bac d'alimentation principal, puis faites glisser les guides de longueur et de
largeur du papier jusqu'à leur position extrême.
2. Taquez la pile de papier sur une surface plane pour aligner les bords des feuilles,
puis procédez aux vérifications suivantes :
• Vérifiez que le papier n'est pas froissé ou ondulé, qu'il n'est pas couvert de
poussière et que les bords ne sont pas cornés.
• Vérifiez que toutes les feuilles sont du même format et du même type.
3. Insérez la pile de papier dans le bac d'alimentation principal dans le sens de la
longueur et face à imprimer vers le bas. Faites-la glisser en avant jusqu'à ce qu'elle
soit calée.
42 HP Photosmart série D7200
Page 43

Attention Assurez-vous que l'appareil HP Photosmart est inactif et silencieux
quand vous chargez du papier dans le bac d'alimentation principal. Si l'appareil
HP Photosmart est en cours d'entretien des cartouches d'encre ou s'il effectue
une autre tâche, le dispositif d'arrêt de papier à l'intérieur du périphérique risque
de ne pas être en place. Vous risqueriez d'enfoncer le papier trop profondément
et l'appareil HP Photosmart éjecterait des pages vierges.
Conseil Si vous utilisez du papier à en-tête, insérez le haut de la page en
premier, face à imprimer vers le bas. Pour une aide supplémentaire sur le
chargement de papier de format standard et de papier à en-tête, reportez-vous
au diagramme gravé au fond du bac d'alimentation principal.
4. Faites glisser les guides de largeur et de longueur de façon à ce qu'ils touchent les
bords du papier.
Ne remplissez pas trop le bac d’alimentation principal ; assurez-vous que la pile de
papier tient dans le bac d'alimentation principal et ne dépasse pas le haut du guide
de largeur.
Français
5. Repoussez le bac d'alimentation principal dans l'appareil HP Photosmart.
6. Tirez la rallonge du bac de sortie vers vous, aussi loin que possible.
Chargement du papier 43
Page 44

Chapitre 3
Remarque Si vous utilisez du papier au format Légal, laissez la rallonge du bac
fermée.
Chargement de papier photo au format 10 x 15 cm (4 x 6 pouces)
Vous pouvez charger une taille de papier photo maximale de 10 x 15 cm dans le bac
d'alimentation photo. Pour de meilleurs résultats, utilisez du papier photo
HP Premium Plus ou du papier photo HP Premium de format 10 x 15 cm.
Pour charger du papier photo 10 x 15 cm dans le bac d'alimentation photo
1. Soulevez le bac de sortie puis retirez le bac d'alimentation photo.
Français
2. Insérez la pile de papier photo dans le bac d'alimentation photo dans le sens de la
longueur et face à imprimer vers le bas. Faites-la glisser jusqu'à ce qu'elle soit calée.
Si le papier photo utilisé est perforé, chargez-le de manière à ce que les perforations
soient le plus près de vous.
3. Faites glisser les guides de réglage de largeur et de longueur vers l'intérieur jusqu'à
ce qu'ils soient calés contre la pile de papier photo.
Ne surchargez pas le bac photo. Assurez-vous que la pile de papier tient dans le bac
photo et ne dépasse pas le haut du guide de largeur.
4. Rentrez le bac d'alimentation photo et abaissez le bac de sortie.
Prévention des bourrages papier
Pour éviter les bourrages papier, respectez les principes suivants :
• Retirez fréquemment le papier imprimé du bac de sortie.
• Evitez que le support ne se froisse ou n'ondule en le stockant à plat dans un sachet
étanche.
• Assurez-vous que le papier chargé dans le bac d'alimentation repose à plat et que
les bords ne sont pas cornés ou déchirés.
44 HP Photosmart série D7200
Page 45

• Ne mélangez pas des papiers de types et de formats différents dans le bac
d'alimentation ; chargez un seul type et un seul format de papier à la fois.
• Ajustez le guide de largeur du bac d'alimentation pour qu'il se cale contre le papier
chargé. Assurez-vous que le guide de largeur ne courbe pas le papier chargé dans
le bac d'alimentation.
• Ne poussez pas le papier trop loin dans le bac d'alimentation.
• Utilisez les types de papier recommandés pour l'appareil HP Photosmart.
Affichage, sélection et impression de photos
Vous pouvez afficher et sélectionner les photos sur votre carte mémoire ou votre
périphérique de stockage avant ou pendant leur impression.
Pour afficher, sélectionner et imprimer des photos
1. Insérez une carte mémoire dans l'emplacement approprié sur l'appareil
HP Photosmart ou connectez un périphérique de stockage au port USB avant.
Français
1 xD-Picture Card
2 CompactFlash (CF) types I et II
3 Memory Stick, Memory Stick Pro, Memory Stick Select, Memory Stick Magic Gate,
Memory Stick Duo ou Duo Pro (adaptateur optionnel), ou Memory Stick Micro (adaptateur
requis)
4 Secure Digital (SD), Secure Digital Mini (adaptateur requis), Secure Digital High Capacity
(SDHC), MultiMediaCard (MMC), MMC Plus, MMC Mobile (RS-MMC ; adaptateur requis),
TransFlash MicroSD Card ou Secure MultiMedia Card
Le menu Photosmart Express s'ouvre sur la photo affichée la plus récente.
2. Chargez le papier photo jusqu'au format 10 x 15 cm dans le bac photo, ou le papier
plein format dans le bac principal.
Affichage, sélection et impression de photos 45
Page 46

Chapitre 3
3. Touchez Affichage.
L'écran Afficher les photos s'affiche.
4. Touchez
5. Lorsque la miniature correspondant à la photo que vous souhaitez afficher est mise
en surbrillance, touchez-la.
6. Lorsque la photo apparaît à l'écran, touchez de nouveau l'image.
L'écran Options photo s'affiche.
7. Touchez Aperçu av. impression.
L'écran Aperçu av. impression s'affiche et indique l'aspect de la photo lors de
l'impression.
Pour sélectionner d'autres photos à afficher et à imprimer, appuyez sur Ajouter
plus et répétez les étapes 4 à 6.
8. (Facultatif) Si vous souhaitez vérifier et/ou modifier les paramètres d'impression,
touchez Paramètres.
9. Pour imprimer une ou plusieurs photos, appuyez sur Imprimer ou appuyez sur le
bouton Print Photos (Imprimer photos) du panneau de commande.
Un écran d'état de l'impression indique le nombre de pages à imprimer, ainsi que le
temps nécessaire avant la fin du processus d'impression.
ou pour parcourir les miniatures de vos photos.
Vérification des niveaux d'encre estimés
Français
Vous pouvez facilement vérifier le niveau d'encre afin de déterminer s'il est nécessaire
de remplacer une cartouche. Le niveau d'encre vous indique approximativement la
quantité d'encre restant dans les cartouches.
Remarque L'appareil HP Photosmart ne peut détecter que les niveaux d'encre des
véritables cartouches HP. Les niveaux d'encre des cartouches d'encre qui ont été
rechargées ou utilisées dans d'autres appareils pourraient ne pas apparaître
correctement.
Pour vérifier les niveaux d'encre à partir du panneau de commandes
1. Touchez Installation sur l'écran.
2. Touchez Outils.
3. Touchez Afficher la jauge d'encre.
L'appareil HP Photosmart affiche une jauge qui donne une estimation du niveau
d'encre de toutes les cartouches installées.
Remplacement des cartouches d'encre
Suivez ces instructions lorsque vous devez remplacer des cartouches d'encre.
46 HP Photosmart série D7200
Page 47

Remarque Si vous installez les cartouches d'encre dans l'appareil HP Photosmart
pour la première fois, veillez à utiliser uniquement les cartouches d'encre fournies
avec l'appareil. L'encre de ces cartouches a été spécialement conçue pour se
mélanger à l'encre de la tête d'impression lors de la première configuration.
Si vous ne disposez pas de cartouches de rechange pour l'appareil HP Photosmart, vous
pouvez les acquérir en cliquant sur l'icône Achat de consommables HP de votre
ordinateur. Sur un ordinateur Windows, cette icône se situe dans le dossier HP du menu
Démarrer.
Pour plus d'informations, voir
www.hp.com/buy/supplies.
Pour remplacer les cartouches d'encre
1. Assurez-vous que l'appareil HP Photosmart est sous tension.
2. Ouvrez le volet d'accès aux cartouches d'encre en soulevant la poignée centrale de
l'appareil jusqu'à ce que le volet s'enclenche.
Français
3. Pressez et soulevez le loquet situé à la base de la cartouche d'encre à remplacer.
Si vous souhaitez remplacer la cartouche d'encre noire, soulevez le loquet se trouvant
à l'extrémité gauche.
Si vous souhaitez remplacer l'une des cinq cartouches d'encre couleur, jaune, cyan
clair (bleu), cyan, magenta clair (rose) ou magenta, soulevez le loquet adéquat situé
dans la zone centrale.
1 Loquet de la cartouche d'encre noire
2 Languettes des cartouches d'encre couleur
Remplacement des cartouches d'encre 47
Page 48

Français
Chapitre 3
4. Tirez la cartouche d'encre vers vous afin de l'extraire de son logement.
5. Retirez la cartouche d'encre neuve de son emballage, puis, en la tenant par la
poignée, glissez-la dans le logement vide.
Faites correspondre la couleur et le motif de chaque cartouche d'impression avec la
couleur et le motif du chariot d'impression.
6. Refermez le loquet et vérifiez que la porte d'accès arrière est bien fermée.
7. Répétez les étapes 3 à 6 pour chaque cartouche d'encre que vous remplacez.
8. Fermez le volet d'accès aux cartouches.
48 HP Photosmart série D7200
Page 49

Français
Remplacement des cartouches d'encre 49
Page 50

4 Dépannage et assistance
Ce chapitre contient des informations de dépannage relatives à l'appareil HP Photosmart. Il fournit
notamment des renseignements sur les problèmes liés à l'installation, à la configuration et à certains
aspects de l'utilisation. Pour plus d'informations sur le dépannage, consultez l'aide en ligne fournie
avec votre logiciel.
De nombreux problèmes surviennent lorsque l'appareil HP Photosmart est connecté à l'ordinateur
au moyen d'un câble USB alors que le logiciel correspondant n'est pas installé sur l'ordinateur. Si
vous avez connecté l'appareil HP Photosmart à votre ordinateur avant d'avoir été invité à le faire
par le biais de l'écran d'installation du logiciel, procédez comme suit :
Dépannage des problèmes courants rencontrés pendant l'installation
1. Débranchez le câble USB de l'ordinateur.
2. Désinstallez le logiciel (si vous l'avez déjà installé).
3. Redémarrez l'ordinateur.
4. Mettez l'appareil HP Photosmart hors tension, attendez une minute, puis redémarrez-le.
5. Réinstallez le logiciel de l'appareil HP Photosmart.
Attention Ne branchez pas le câble USB avant d'y avoir été invité par le biais de l'écran
d'installation du logiciel.
Pour plus d'informations pour contacter le support, reportez-vous à la troisième de couverture de ce
Français
Désinstallation et réinstallation du logiciel
guide.
Si l'installation est incomplète ou que vous avez connecté le câble USB à l'ordinateur avant d'y être
invité par l'écran d'installation du logiciel, il peut être nécessaire de désinstaller, puis de réinstaller
le logiciel. Ne supprimez pas simplement les fichiers de l'application de l'appareil HP Photosmart de
votre ordinateur. Assurez-vous de les désinstaller à l'aide de l'utilitaire prévu à cet effet, lequel est
fourni lors de l'installation du logiciel associé à l'appareil HP Photosmart.
Pour désinstaller puis réinstaller sur un ordinateur sous Windows
1. Dans la barre des tâches de Windows, cliquez sur Démarrer, Paramètres, Panneau de
configuration (ou seulement sur Panneau de configuration).
2. Double-cliquez sur Ajout/suppression de programmes (ou cliquez sur Désinstaller un
programme).
3. Sélectionnez Logiciel du pilote HP Photosmart, puis cliquez sur Modifier/Supprimer.
Suivez les instructions qui s'affichent à l'écran.
4. Déconnectez l'appareil HP Photosmart de l'ordinateur.
5. Redémarrez l'ordinateur.
Remarque Il est important de déconnecter l'appareil HP Photosmart avant de redémarrer
l'ordinateur. Ne connectez pas l'appareil HP Photosmart à l'ordinateur avant d'avoir
réinstallé le logiciel.
6. Insérez le CD-ROM de l'appareil HP Photosmart dans le lecteur de CD-ROM de votre ordinateur,
puis lancez le programme d'installation.
7. Suivez les instructions à l'écran et celles fournies dans le Guide de configuration livré avec
l'appareil HP Photosmart.
Dépannage de la configuration du matériel
Reportez-vous à cette section pour résoudre les problèmes rencontrés lors de la configuration de
l'appareil HP Photosmart.
50 HP Photosmart série D7200
Page 51

L'appareil HP Photosmart ne s'allume pas
Cause: L'appareil HP Photosmart n'est pas correctement connecté à la prise d'alimentation.
Solution
• Assurez-vous que le cordon d'alimentation est correctement branché à l'appareil
HP Photosmart et à l'adaptateur secteur. Branchez le cordon d'alimentation à une prise de
courant, à un parasurtenseur ou à une prise multiple.
1 Branchement de l'alimentation
2 Cordon d'alimentation et adaptateur secteur
3 Prise de courant
• Si vous utilisez une prise multiple, assurez-vous que l'interrupteur dont elle est équipée est
en position marche. Vous pouvez aussi brancher l'appareil HP Photosmart directement à
une prise secteur.
• Testez la prise d'alimentation pour vérifier qu'elle est en bon état. Branchez un appareil dont
vous être sûr du bon fonctionnement et vérifiez s'il est alimenté. Si ce n'est pas le cas, la
prise d'alimentation est très certainement défectueuse.
• Si vous avez branché l'appareil HP Photosmart sur une prise à interrupteur, assurez-vous
que l'interrupteur est en position de marche. S'il est sous tension mais ne fonctionne toujours
pas, il se peut que la prise de courant ait un problème.
Cause: Vous avez appuyé sur le bouton On (Allumé) trop vite.
Solution: L'appareil HP Photosmart peut ne pas répondre si vous appuyez trop rapidement
sur le bouton On (Allumé). Appuyez sur le bouton On (Allumé) une fois. Il faut parfois quelques
minutes pour mettre l'appareil HP Photosmart sous tension. Si vous appuyez à nouveau sur le
bouton On (Allumé) pendant cette attente, vous risquez de mettre le périphérique hors tension.
Attention Si l'appareil HP Photosmart ne démarre toujours pas, il est possible que le
problème soit d'origine mécanique. Débranchez l'appareil HP Photosmart et contactez HP.
Visitez le site :
www.hp.com/support. Sélectionnez votre pays/région si vous y êtes invité et
cliquez sur Contacter HP pour plus d'informations sur l'obtention de l'assistance technique.
J'ai branché le câble USB mais je rencontre des problèmes d'utilisation de
l'appareil HP Photosmart avec mon ordinateur
Cause: Le câble USB a été connecté avant l'installation du logiciel. La connexion du câble
USB avant l'invite peut engendrer des erreurs.
Français
Dépannage de la configuration du matériel 51
Page 52

Chapitre 4
Solution: Vous devez installer le logiciel fourni avec l'appareil HP Photosmart avant de
brancher le câble USB. Durant l'installation, ne branchez pas le câble USB avant d'y être invité
par les instructions affichées à l'écran.
Une fois le logiciel installé, il est très simple de connecter votre ordinateur à l'appareil
HP Photosmart via un câble USB. Branchez simplement une extrémité du câble USB à l'arrière
de l'ordinateur et l'autre à l'arrière de l'appareil HP Photosmart. Vous pouvez effectuer la
connexion sur n'importe quel port USB à l'arrière de votre ordinateur.
Français
Pour plus d'informations sur l'installation du logiciel et la connexion du câble USB, reportez-vous
au Guide de configuration fourni avec l'appareil HP Photosmart.
L'appareil HP Photosmart n'imprime pas
Cause: L'appareil HP Photosmart et l'ordinateur ne communiquent pas.
Solution: Vérifiez la connexion entre l'appareil HP Photosmart et l'ordinateur.
Cause: Un problème s'est produit au niveau d'une ou plusieurs cartouches d'encre.
Solution: Vérifiez que les cartouches sont installées correctement et contiennent de l'encre.
Cause: L'appareil HP Photosmart n'est peut-être pas sous tension.
Solution: Consultez l'écran de l'appareil HP Photosmart. S'il n'affiche rien et que le bouton
On (Allumé) n'est pas allumé, l'appareil HP Photosmart est hors tension. Assurez-vous que le
cordon d'alimentation est bien connecté à l'appareil HP Photosmart et branché sur une prise de
courant. Appuyez sur le bouton On (Allumé) pour mettre l'appareil HP Photosmart sous tension.
Cause: L'appareil HP Photosmart est peut-être à court de papier.
Solution: Chargez du papier dans le bac d'alimentation.
Dépannage des problèmes de réseau
Cette section traite des problèmes que vous pourriez rencontrer pendant la configuration d'un réseau
câblé.
L'ordinateur ne parvient pas à localiser l'appareil HP Photosmart
Cause: Les câbles ne sont pas connectés correctement.
52 HP Photosmart série D7200
Page 53

Solution: Vérifiez que les câbles suivants sont correctement connectés.
• Câbles entre l'appareil HP Photosmart et le concentrateur ou le routeur
• Câbles entre le concentrateur ou le routeur et votre ordinateur
• Câbles de connexion au modem ou à Internet pour l'appareil HP Photosmart (le cas
échéant)
Cause: La carte de réseau local (LAN) de votre ordinateur n'est pas configurée correctement.
Solution: Assurez-vous que votre carte LAN est correctement configurée.
Pour vérifier la carte LAN (Windows 2000 et XP)
1. Cliquez avec le bouton droit de la souris sur Poste de travail.
2. Dans la boîte de dialogue Propriétés système, cliquez sur l'onglet Matériel.
3. Cliquez sur Gestionnaire de périphériques.
4. Assurez-vous que votre carte est bien répertoriée sous Cartes réseau.
5. Consultez la documentation fournie avec votre carte.
Pour vérifier la carte LAN (Windows Vista)
1. Dans la barre des tâches de Windows, cliquez sur Démarrer, Poste de travail, puis
Paramètres.
2. Cliquez sur Gestionnaire de périphériques.
3. Assurez-vous que votre carte est bien répertoriée sous Cartes réseau.
4. Consultez la documentation fournie avec votre carte.
Cause: Vous n'avez pas de connexion réseau active.
Solution: Vérifiez que votre connexion réseau est active.
Pour vérifier si vous avez une connexion réseau active
▲ Vérifiez les deux témoins lumineux Ethernet en haut et en bas du connecteur Ethernet
RJ-45 situé à l'arrière de l'appareil HP Photosmart. Les témoins lumineux ont la signification
suivante :
a. Témoin supérieur : s'il est vert, le périphérique est correctement connecté au réseau
et la communication est établie. S'il est éteint, il n'y a pas de connexion au réseau.
b. Témoin inférieur : ce témoin jaune clignote lors de l'envoi ou de la réception de données
par le périphérique via le réseau.
Pour définir une connexion réseau active
1. Vérifiez les câbles entre l'appareil HP Photosmart et la passerelle, le routeur ou le
concentrateur pour vous assurer que les connexions sont bien établies.
2. Si les connexions sont sécurisées, appuyez sur le bouton On (Allumé) du panneau de
commande afin de mettre l'appareil HP Photosmart hors tension. Mettez ensuite hors
tension votre routeur ou votre concentrateur. Mettez sous tension le routeur ou le
concentrateur en premier, puis appuyez sur le bouton On (Allumé) pour mettre l'appareil
HP Photosmart sous tension.
Français
Cause: L'appareil HP Photosmart a précédemment été connecté au réseau avec succès,
mais la connexion échoue maintenant.
Solution: Mettez hors tension l'appareil HP Photosmart l'ordinateur et le routeur. Patientez
30 secondes. Mettez le routeur sous tension en premier, suivi de l'appareil HP Photosmart et
de l'ordinateur.
Cause: L'ordinateur n'est pas connecté au même réseau que l'appareil HP Photosmart.
Solution: Essayez d'accéder au serveur Web intégré à partir de l'appareil HP Photosmart.
Pour rechercher l'adresse IP, imprimez la page de configuration réseau.
Dépannage des problèmes de réseau 53
Page 54

Français
Chapitre 4
L'écran indiquant que l'imprimante est introuvable apparaît pendant l'installation
Cause: L'appareil HP Photosmart est hors tension.
Solution: Mettez l'appareil HP Photosmart sous tension.
Cause: Vous n'avez pas de connexion réseau active.
Solution: Vérifiez que votre connexion réseau est active.
Pour contrôler que votre connexion réseau est active
1. Si les connexions sont bien établies, mettez votre HP Photosmart hors tension, puis à
nouveau sous tension. Appuyez sur le bouton On (Allumé) du panneau de commande de
l'appareil HP Photosmart pour le mettre hors tension, puis appuyez à nouveau pour
l'allumer. Mettez également le routeur ou le concentrateur hors tension, puis à nouveau
sous tension.
2. Vérifiez les câbles entre l'appareil HP Photosmart et la passerelle, le routeur ou le
concentrateur pour vous assurer que les connexions sont bien établies.
3. Assurez-vous que le HP Photosmart est connecté au réseau par un câble Ethernet CAT-5.
Cause: Les câbles ne sont pas connectés correctement.
Solution: Vérifiez que les câbles suivants sont correctement connectés :
• Câbles entre l'appareil HP Photosmart et le concentrateur ou le routeur
• Câbles entre le concentrateur ou le routeur et votre ordinateur
• Câbles de connexion au modem ou à Internet pour l'appareil HP Photosmart (le cas
échéant)
Cause: Un pare-feu, un anti-virus ou une application anti-logiciel espion empêche l'appareil
HP Photosmart d'accéder à votre ordinateur.
Solution: Désinstallez le logiciel HP Photosmart, puis redémarrez votre ordinateur.
Désactivez provisoirement les applications anti-virus ou anti-logiciel espion, puis réinstallez le
logiciel HP Photosmart. Une fois l'installation terminée, vous pouvez réactiver les applications
anti-virus ou anti-logiciel espion. Si des messages contextuels du pare-feu apparaissent, vous
devez toujours les accepter ou les autoriser.
Si l'écran s'affiche toujours, tentez de désinstaller le logiciel HP Photosmart, de redémarrer votre
ordinateur et de désactiver provisoirement le pare-feu, l'anti-virus ou le programme anti-logiciel
espion avant de réinstaller le logiciel HP Photosmart. Vous pouvez réactiver votre application
de pare-feu une fois l'installation terminée. Si des messages contextuels du pare-feu continuent
de s'afficher, vous devez toujours les accepter ou les autoriser.
Pour plus d'informations, reportez-vous à la documentation du logiciel de pare-feu.
Cause: Un réseau privé virtuel (VPN) empêche l'appareil HP Photosmart d'accéder à votre
ordinateur.
Solution: Essayez de désactiver temporairement le VPN avant de poursuivre l'installation.
Remarque L'appareil HP Photosmart est inaccessible durant les sessions VPN. Toutefois,
les travaux d'impression sont sauvegardés dans la file d'attente d'impression. Lorsque vous
quittez la session VPN, l'impression des travaux situés dans la file d'attente est lancée.
Elimination de bourrages papier
Si un bourrage papier est survenu dans l'appareil HP Photosmart, vérifiez d'abord le volet arrière.
Si le papier bloqué ne se trouve pas au niveau des rouleaux arrières, vérifiez le volet supérieur.
54 HP Photosmart série D7200
Page 55

Pour éliminer un bourrage papier au niveau de la porte arrière
1. Mettez l'appareil HP Photosmart hors tension.
2. Appuyez sur le loquet de la porte arrière pour la déverrouiller. Retirez la porte de l'appareil
HP Photosmart.
Attention Vous risquez d'endommager le mécanisme d'impression si vous tentez
d'éliminer un bourrage papier par l'avant de l'appareil HP Photosmart. Dégagez toujours les
bourrages papier en passant par la porte arrière.
3. Tirez avec précaution sur le papier pour le dégager des rouleaux.
Attention Si le papier se déchire lorsque vous l'enlevez des rouleaux, assurez-vous qu'il
ne reste pas de morceaux de papier dans les rouleaux et les roues du périphérique. Si vous
ne retirez pas tous les morceaux de papier de l'appareil HP Photosmart, d'autres bourrages
papier risquent de se produire.
4. Replacez la porte arrière. Poussez-la doucement vers l'avant jusqu'à ce qu'elle s'enclenche.
5. Mettez l'appareil HP Photosmart sous tension et appuyez sur OK pour poursuivre le travail en
cours.
Pour éliminer un bourrage papier au niveau du capot supérieur
1. Mettez l'appareil HP Photosmart hors tension.
2. Ouvrez la trappe d'accès aux cartouches d'encre.
Français
3. Soulevez le capot supérieur situé derrière l'ensemble cartouches d'encre/tête d'impression.
Elimination de bourrages papier 55
Page 56

Français
Chapitre 4
4. Tirez avec précaution sur le papier pour le dégager des rouleaux.
Attention Si le papier se déchire lorsque vous l'enlevez des rouleaux, assurez-vous qu'il
ne reste pas de morceaux de papier dans les rouleaux et les roues du périphérique. Si vous
ne retirez pas tous les morceaux de papier de l'appareil HP Photosmart, d'autres bourrages
papier risquent de se produire.
5. Fermez le capot situé sur le haut de l'imprimante.
6. Fermez la porte d'accès aux cartouches.
7. Mettez l'appareil HP Photosmart sous tension et touchez OK pour poursuivre le travail en cours.
Informations sur les cartouches d'encre et la tête d'impression
Pour conserver les cartouches d'encre HP et vous assurer d'une qualité d'impression régulière,
suivez les conseils ci-dessous.
• Installez la cartouche d'encre avant la date mentionnée sur l'emballage de la cartouche.
• Conservez toutes les cartouches d'encre dans leur emballage d'origine jusqu'à utilisation.
• Mettez l'appareil HP Photosmart hors tension en appuyant sur le bouton On (Allumé) situé sur
le périphérique. N'éteignez pas l'appareil HP Photosmart à partir d'une prise multiple ou en
débranchant son cordon d'alimentation. Si vous n'éteignez pas correctement l'appareil
HP Photosmart, l'ensemble tête d'impression risque de ne pas revenir dans la bonne position.
• Les cartouches d'encre doivent être stockées à température ambiante (entre 15,6 et 26,6 °C ou
60 et 78 °F).
• HP recommande de ne pas retirer les cartouches d'encre de l'appareil HP Photosmart tant que
les cartouches de rechange ne sont pas prêtes à être installées.
Lors du transport de l'appareil HP Photosmart, assurez-vous que celui-ci est hors tension en
appuyant sur le bouton On (Allumé), afin de le mettre hors tension de façon appropriée. Assurezvous que les cartouches d'encre sont installées. Ces actions préventives empêchent l'encre de
s'écouler hors de la tête d'impression.
• Nettoyez la tête d'impression lorsque vous observez une diminution significative de la qualité
d'impression.
56 HP Photosmart série D7200
Page 57

• Ne nettoyez pas la tête d'impression si cela n'est pas nécessaire. Une telle intervention est un
gaspillage d'encre et réduit la durée de vie des cartouches.
• Manipulez les cartouches d'encre avec précaution. Une manipulation trop brutale (chute,
secousses, etc.) peut provoquer des problèmes d'impression temporaires.
Procédure d’assistance
Si vous rencontrez un problème, procédez comme suit :
1. Consultez la documentation fournie avec l'appareil HP Photosmart.
2. Visitez le site Web de service et d'assistance en ligne de HP à l'adresse suivante
support. L'assistance en ligne HP est disponible pour tous les clients HP. L'assistance HP
constitue le moyen le plus rapide d'obtenir des informations à jour sur les périphériques et
l'assistance de spécialistes. Elle offre les services suivants :
• Un accès rapide à des spécialistes de l’assistance en ligne compétents
• Des mises à jour du logiciel et du pilote pour l'appareil HP Photosmart
• Des informations pertinentes sur les produits HP Photosmart et la résolution des problèmes
les plus courants
• Des mises à jour proactives de périphérique, des alertes d'assistance et des communiqués
HP disponibles lors de l'enregistrement de l'appareil HP Photosmart
3. Appelez l'assistance HP. Les options d'assistance et la disponibilité varient selon le produit, le
pays/la région, ainsi que la langue.
Pour obtenir la liste des numéros de téléphone d’assistance, reportez-vous à la troisième de
couverture de ce guide.
www.hp.com/
Français
Procédure d’assistance 57
Page 58

5 Renseignements techniques
Cette section contient les spécifications techniques et les informations légales internationales de
l'appareil HP Photosmart.
Configurations système minimales
La configuration requise concernant le logiciel est incluse dans le fichier Readme.
Spécifications de produits
Pour obtenir des spécifications de produits, visitez le site Web HP à l'adresse www.hp.com/
support.
Spécifications relatives au papier
• Capacité du bac d'entrée principal : Feuilles de papier ordinaire : Jusqu'à 100 (papier de 75 g/
m²)
• Capacité du bac de sortie : Feuilles de papier ordinaire : Jusqu'à 50 (papier de 75 g/m²)
• Capacité du bac photo : Feuilles de papier photo : Jusqu'à 20
Remarque Pour obtenir la liste complète des formats de support pris en charge, reportez-vous
au logiciel d'impression.
Français
Spécifications physiques
• Hauteur : 17,2 cm
• Largeur : 46 cm
• Profondeur : 38,7 cm
• Poids : 7,8 kg avec consommables installés
Spécifications électriques
• Consommation électrique : 25 watts maximum (impression moyenne)
• Tension d'entrée : 100 à 240 V CA ~ 1300 mA 50 à 60 Hz
• Tension de sortie : CC +32 V===1560 mA
Remarque Utilisez uniquement l'adaptateur secteur fourni par HP.
Conditions d'exploitation
• Plage de température de fonctionnement recommandée : 15 à 32ºC (59 à 90ºF)
• Plage de température de fonctionnement acceptable : 5 à 35 ºC (41 à 95 ºF)
• Humidité : de 15 à 80 % d'humidité relative sans condensation
• Plage de température hors fonctionnement (stockage) : -20 à 60 °C (-4 à 140 °F)
• En présence de champs électromagnétiques, la sortie de l'appareil HP Photosmart peut être
légèrement déformée.
• HP recommande d'utiliser un câble USB de 3 mètres (10 pieds) au maximum afin de réduire le
bruit provoqué par les champs électromagnétiques élevés qui peuvent se produire.
Rendement des cartouches d'encre
L'encre contenue dans les cartouches est utilisée de différentes manières au cours du processus
d'impression, y compris lors de l'initialisation, qui prépare le périphérique et les cartouches en vue
de l'impression, ou encore lors de l'entretien des têtes d'impression, qui permet de nettoyer les buses
et assurer que l'encre s'écoule en douceur. En outre, une certaine quantité d'encre demeure dans
la cartouche après utilisation. Pour plus d'informations, voir
Visitez le site Web
cartouches estimés.
www.hp.com/pageyield pour plus d'informations sur les rendements de
www.hp.com/go/inkusage.
58 HP Photosmart série D7200
Page 59

Déclarations de conformité
L'appareil HP Photosmart respecte les exigences définies par les organismes de réglementation de
votre pays/région. Pour une liste complète des déclarations de conformité aux réglementations,
reportez-vous à l'aide en ligne.
Numéro d'identification réglementaire de modèle
Un numéro de modèle réglementaire a été attribué à votre produit dans un souci d'identification et
de respect de la réglementation. Le numéro de modèle réglementaire de votre produit est le
SDGOB-0710. Vous ne devez pas confondre ce numéro réglementaire avec le nom commercial du
produit (HP Photosmart série D7200, etc.) ou le numéro du produit (CC975A, etc.).
Français
Déclarations de conformité 59
Page 60

Chapitre 5
Garantie
Produit HP Durée de la garantie limitée
Supports logiciels 90 jours
Imprimante 1 an
Cartouches d'encre Jusqu'à épuisement de l'encre HP ou jusqu'à expiration de la
Accessoires 1 an, sauf indication contraire
A. Extension de garantie limitée
1. Hewlett-Packard (HP) garantit au client utilisateur final que les produhits HP décrits précédemment sont exempts de défauts de matériaux
et malfaçons pendant la durée indiquée ci-dessus, à compter de la date d'achat par le client.
2. Pour les logiciels, la garantie limitée HP est valable uniquement en cas d'impossibilité d'exécuter les instructions de programmation. HP ne
garantit pas que le fonctionnement du logiciel ne connaîtra pas d'interruptions ni d'erreurs.
3. La garantie limitée HP ne couvre que les défauts qui apparaissent dans le cadre de l'utilisation normale du produit et ne couvre aucun
autre problème, y compris ceux qui surviennent du fait :
a. d'une mauvaise maintenance ou d'une modification ;
b. de logiciels, de supports, de pièces ou de consommables non fournis ou non pris en charge par HP ;
c. du fonctionnement du produit hors de ses caractéristiques ; ou
d. d'une modification non autorisée ou d'une mauvaise utilisation.
4. Pour les imprimantes HP, l'utilisation d'une cartouche d'un autre fournisseur ou d'une cartouche rechargée n'entraîne pas la résiliation de la
garantie ni d'un contrat de support HP. Toutefois, si la panne ou les dégâts peuvent être attribués à l'utilisation d'une cartouche d'un autre
fournisseur, d'une cartouche rechargée ou d'une cartouche périmée, HP facturera les montants correspondant au temps et au matériel
nécessaires à la réparation de l'imprimante.
5. Si, pendant la période de garantie applicable, HP est informé d'une défaillance concernant un produit couvert par la garantie HP, HP
choisira de réparer ou de remplacer le produit défectueux.
6. Si HP est dans l'incapacité de réparer ou de remplacer, selon le cas, un produit défectueux couvert par la garantie HP, HP devra, dans un
délai raisonnable après avoir été informé du défaut, rembourser le prix d'achat du produit.
7. HP ne sera tenu à aucune obligation de réparation, de remplacement ou de remboursement tant que le client n'aura pas retourné le
produit défectueux à HP.
8. Tout produit de remplacement peut être neuf ou comme neuf, pourvu que ses fonctionnalités soient au moins équivalentes à celles du
produit remplacé.
9. Les produits HP peuvent contenir des pièces, des composants ou des matériels reconditionnés équivalents à des neufs en termes de
Français
Cher client,
Vous trouverez, ci-après, les coordonnées de l’entité HP responsable de l'exécution de la garantie fabricant relative à votre matériel HP dans votre pays.
En vertu de votre contrat d’achat, il se peut que vous disposiez de droits légaux supplémentaires à l’encontre de votre vendeur. Ceux-ci ne sont aucunement affectés par la présente garantie du
fabricant HP.
En particulier, si vous êtes un consommateur domicilié en France (départements et territoires d’outre-mer (DOM-TOM) inclus dans la limite des textes qui leur sont applicables), le vendeur reste tenu à
votre égard des défauts de conformité du bien au contrat et des vices rédhibitoires hhdans les conditions prévues aux articles 1641 à 1649 du Code civil.
Code de la consommation :
"Art. L. 211-4. - Le vendeur est tenu de livrer un bien conforme au contrat et répond des défauts de conformité existant lors de la délivrance.
Il répond également des défauts de conformité résultant de l'emballage, des instructions de montage ou de l'installation lorsque celle-ci a été mise à sa charge par le contrat ou a été réalisée sous sa responsabilité."
"Art. L. 211-5. - Pour être conforme au contrat, le bien doit :
1° Etre propre à l'usage habituellement attendu d'un bien semblable et, le cas échéant correspondre à la description donnée par le vendeur et posséder les qualités que celui-ci a présentées à l'acheteur sous forme
d'échantillon ou de modèle ;
- présenter les qualités qu'un acheteur peut légitimement attendre eu égard aux déclarations publiques faites par le vendeur, par le producteur ou par son représentant, notamment dans la publicité ou l'étiquetage ;
2° Ou présenter les caractéristiques définies d'un commun accord par les parties ou être propre à tout usage spécial recherché par l'acheteur, porté à la connaissance du vendeur et que ce dernier a accepté.p"
Code civil :
"Code civil Article 1641 : Le vendeur est tenu de la garantie à raison des défauts cachés de la chose vendue qui la rendent impropre à l’usage auquel on la destine, ou qui diminuent tellement cet usage, que
l’acheteur ne l’aurait pas acquise, ou n’en aurait donné qu’un moindre prix, s’il les avait connus.
"Code civil Article 1648 : L’action résultant des vices rédhibitoires doit être intentée par l’acquéreur dans un délai de deux ans à compter de la découverte du vice."
France : Hewlett-Packard France, SAS, 80, rue Camille Desmoulins, 92788 Issy les Moulineaux Cedex 9
Belgique : Hewlett-Packard Belgium BVBA/SPRL, 1, rue de l'Aéronef, B-1140 Brussels
Luxembourg : Hewlett-Packard Luxembourg SCA, 7a, rue Robert Stümper, L-2557 Luxembourg-Gasperich
performances.
10. La garantie limitée HP est valable dans tout pays dans lequel le produit HP couvert est distribué par HP. Des contrats apportant des
services de garantie supplémentaires, tels que la réparation sur site, sont disponibles auprès des services de maintenance agréés par HP
dans les pays dans lequel le produit est distribué par HP ou par un importateur agréé.
B. Restrictions de garantie
DANS LA MESURE OÙ LES LOIS LOCALES L'AUTORISENT, HP OU SES FOURNISSEURS TIERS NE FONT AUCUNE AUTRE
GARANTIE OU CONDITION, EXPRESSE OU IMPLICITE, EN CE QUI CONCERNE LES PRODUITS HP ET NIENT TOUTE GARANTIE
IMPLICITE DE COMMERCIALISATION, DE QUALITÉ SATISFAISANTE OU D'ADAPTATION À UN BUT PARTICULIER.
C. Restrictions de responsabilité
1. Dans la mesure où les lois locales l'autorisent, les recours énoncés dans cette déclaration de garantie constituent les recours exclusifs du
client.
2. DANS LA MESURE OÙ LES LOIS LOCALES L'AUTORISENT, EXCEPTION FAITE DES OBLIGATIONS SPÉCIFIQUEMENT ÉNONCÉES
DANS LA PRÉSENTE DÉCLARATION DE GARANTIE, HP OU SES FOURNISSEURS TIERS NE POURRONT ÊTRE TENUS POUR
RESPONSABLES DE DOMMAGES DIRECTS, INDIRECTS, SPÉCIAUX OU ACCIDENTELS, QU'ILS SOIENT BASÉS SUR UN
CONTRAT, UN PRÉJUDICE OU TOUTE AUTRE THÉORIE LÉGALE, QUE CES DOMMAGES SOIENT RÉPUTÉS POSSIBLES OU
NON.
D. Lois locales
1. Cette déclaration de garantie donne au client des droits juridiques spécifiques. Le client peut également posséder d'autres droits selon les
états des Etats-Unis, les provinces du Canada, et les autres pays ou régions du monde.
2. Si cette déclaration de garantie est incompatible avec les lois locales, elle sera considérée comme étant modifiée pour être conforme à la
loi locale. Selon ces lois locales, certaines renonciations et limitations de cette déclaration de garantie peuvent ne pas s'appliquer au client.
Par exemple, certains états des Etats-Unis, ainsi que certains gouvernements hors des Etats-Unis (y compris certaines provinces du
Canada), peuvent :
a. exclure les renonciations et limitations de cette déclaration de garantie des droits statutaires d'un client
(par exemple au Royaume-Uni);
b. restreindre d'une autre manière la possibilité pour un fabricant d'imposer ces renonciations et limitations ; ou
c. accorder au client des droits de garantie supplémentaires, spécifier la durée des garanties implicites que le fabricant ne peut nier, ou
ne pas autoriser les limitations portant sur la durée des garanties implicites.
3. EXCEPTÉ DANS LA MESURE AUTORISÉE PAR LA LÉGISLATION, LES TERMES DE LA PRÉSENTE DÉCLARATION DE GARANTIE
N'EXCLUENT, NE LIMITENT NI NE MODIFIENT LES DROITS STATUTAIRES OBLIGATOIRES APPLICABLES À LA VENTE DES
PRODUITS HP AUXDITS CLIENTS, MAIS VIENNENT S'Y AJOUTER.
date de garantie imprimée sur la cartouche (selon le cas qui se
produira en premier). Cette garantie ne couvre pas les produits
utilisant de l'encre HP qui ont été reconditionnés, mal utilisés ou
altérés.
Garantie du fabricant HP
60 HP Photosmart série D7200
Page 61

 Loading...
Loading...