Hp PHOTOSMART D7260 User Manual [bg]
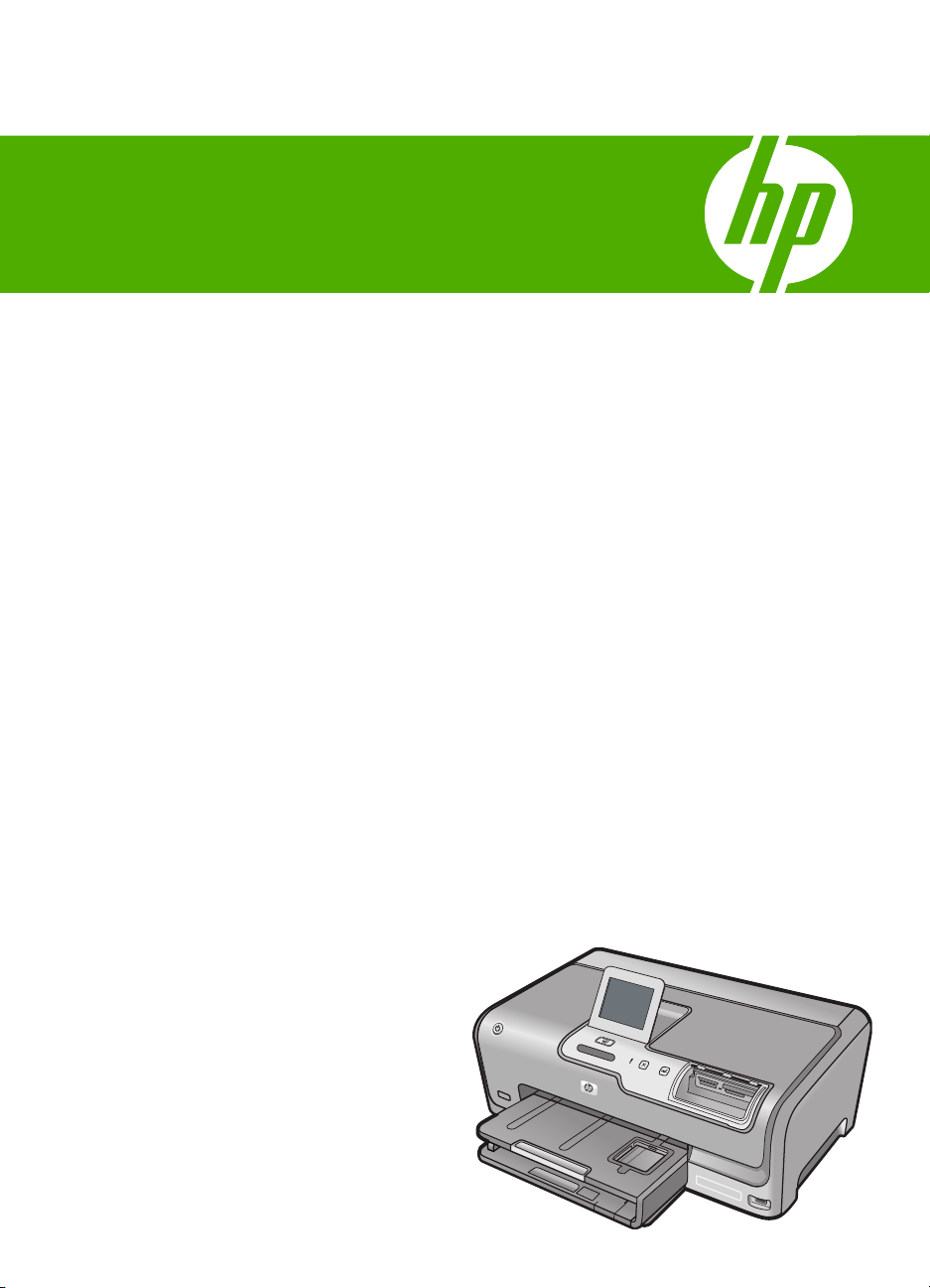
Помощ за
HP Photosmart D7200 series


Cъдържание
1 Помощ за HP Photosmart D7200 series................................................................................3
2 Общ преглед на HP Photosmart
Устройството HP Photosmart с един поглед...........................................................................5
Общ преглед на контролния панел.........................................................................................6
Общ преглед на менютата.......................................................................................................8
Въвеждане на текст с помощта на визуалната клавиатура..................................................9
Използване на софтуера HP Photosmart..............................................................................10
3 Намерете още информация................................................................................................11
4 Завършване на инсталирането на HP Photosmart
Задаване на вашите предпочитания.....................................................................................13
Информация за връзката на компютъра..............................................................................16
Свързване към мрежа............................................................................................................23
5 Как да...?.................................................................................................................................37
6 Поставяне на хартия
Избор на хартия за печат.......................................................................................................39
Зареждане на хартия..............................................................................................................42
Избягване на засядането на хартията..................................................................................48
7 Печат от вашия компютър
Печат от приложни програми.................................................................................................49
Задаване на HP Photosmart като принтер по подразбиране...............................................50
Промяна на настройките за печат за текущото задание.....................................................50
Смяна на настройките за печат по подразбиране...............................................................55
Преки пътища
Изпълнение на специални задания за печат.......................................................................57
Прекратяване на задание за печат.......................................................................................69
за печат...........................................................................................................55
Cъдържание
8 Използване на функциите за снимки
Преглед и избор на снимки....................................................................................................74
Печат на снимки......................................................................................................................76
Създаване на специални проекти от вашите снимки..........................................................77
Споделяне на снимки с помощта на софтуера HP Photosmart...........................................79
Записване на снимки на компютъра.....................................................................................81
Редактиране на снимки с използване на
9 Отпечатване на отчети и формуляри
Отпечатване на отчет за автотеста......................................................................................89
Отпечатване на формуляри...................................................................................................90
10 Поддръжка на HP Photosmart
Проверка на приблизителните нива на мастилото..............................................................91
Работа с касетите с мастило.................................................................................................92
контролния панел...............................................82
1
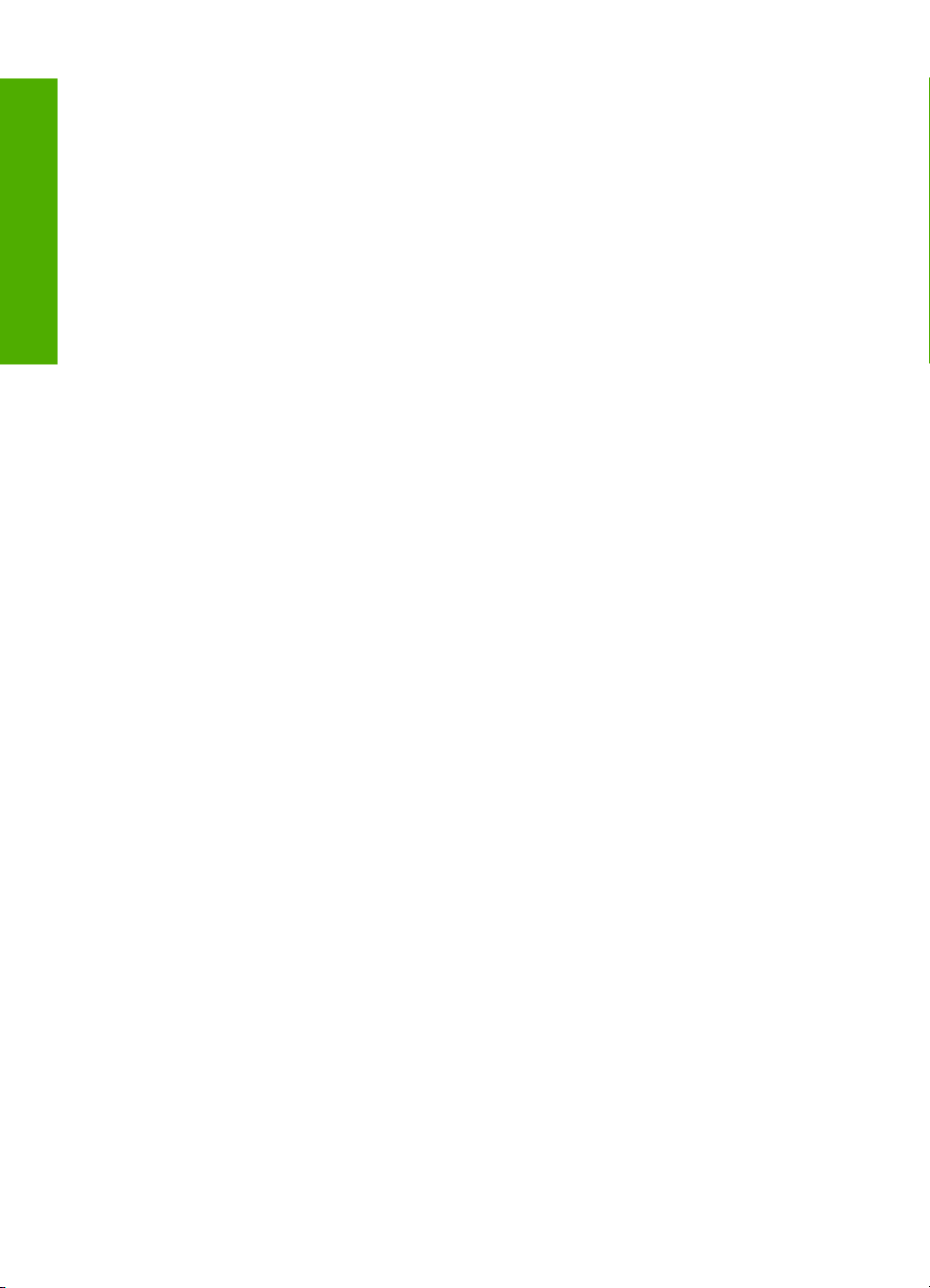
Почистване на HP Photosmart...............................................................................................99
Сигнали за самостоятелна поддръжка...............................................................................100
Намаляване на потреблението на енергия, когато устройството HP Photosmart е
изключено..............................................................................................................................101
Изключване на HP Photosmart.............................................................................................101
11 Закупуване на консумативи с мастило...........................................................................103
Cъдържание
12 Отстраняване на неизправности
Съвети за отстраняване на неизправности........................................................................105
Отстраняване на неизправности при инсталиране на хардуера......................................109
Отстраняване на неизправности при инсталацията на софтуера....................................113
Отстраняване на неизправности при настройка на
кабелна мрежа................................119
Отстраняване на неизправности при качество на печат...................................................122
Отстраняване на неизправности при печатане..................................................................129
Отстраняване на неизправности в картата с памет и предния USB порт.......................137
Грешки...................................................................................................................................144
13 Гаранция и поддръжка от HP
Гаранция................................................................................................................................165
Гаранционна информация за касетите с мастило.............................................................165
Процес на поддръжка...........................................................................................................165
Преди да се обадите на отдела за поддръжка на HP.......................................................166
Поддръжка
от HP по телефона...........................................................................................167
Други гаранционни опции.....................................................................................................167
HP Quick Exchange Service (Japan).....................................................................................168
HP Korea customer support...................................................................................................168
Подгответе HP Photosmart за транспортиране..................................................................169
Опаковайте HP Photosmart..................................................................................................170
14 Техническа информация
Спецификации......................................................................................................................171
Програма за екологичен контрол на продуктите................................................................172
Нормативни бележки............................................................................................................175
Индекс.........................................................................................................................................179
2

1 Помощ за HP Photosmart
D7200 series
За информация относно HP Photosmart вж.:
•„
Общ преглед на HP Photosmart” на страница 5
Намерете още информация” на страница 11
•„
Завършване на инсталирането на HP Photosmart” на страница 13
•„
Как да...?” на страница 37
•„
Поставяне на хартия” на страница 39
•„
Печат от вашия компютър” на страница 49
•„
Използване на функциите за снимки” на страница 73
•„
Отпечатване на отчети и формуляри” на страница 89
•„
Поддръжка на HP Photosmart” на страница 91
•„
Закупуване на консумативи с мастило” на страница 103
•„
Гаранция и поддръжка от HP” на страница 165
•„
Техническа информация” на страница 171
•„
за HP Photosmart
Помощ
D7200 series
Помощ за HP Photosmart D7200 series 3
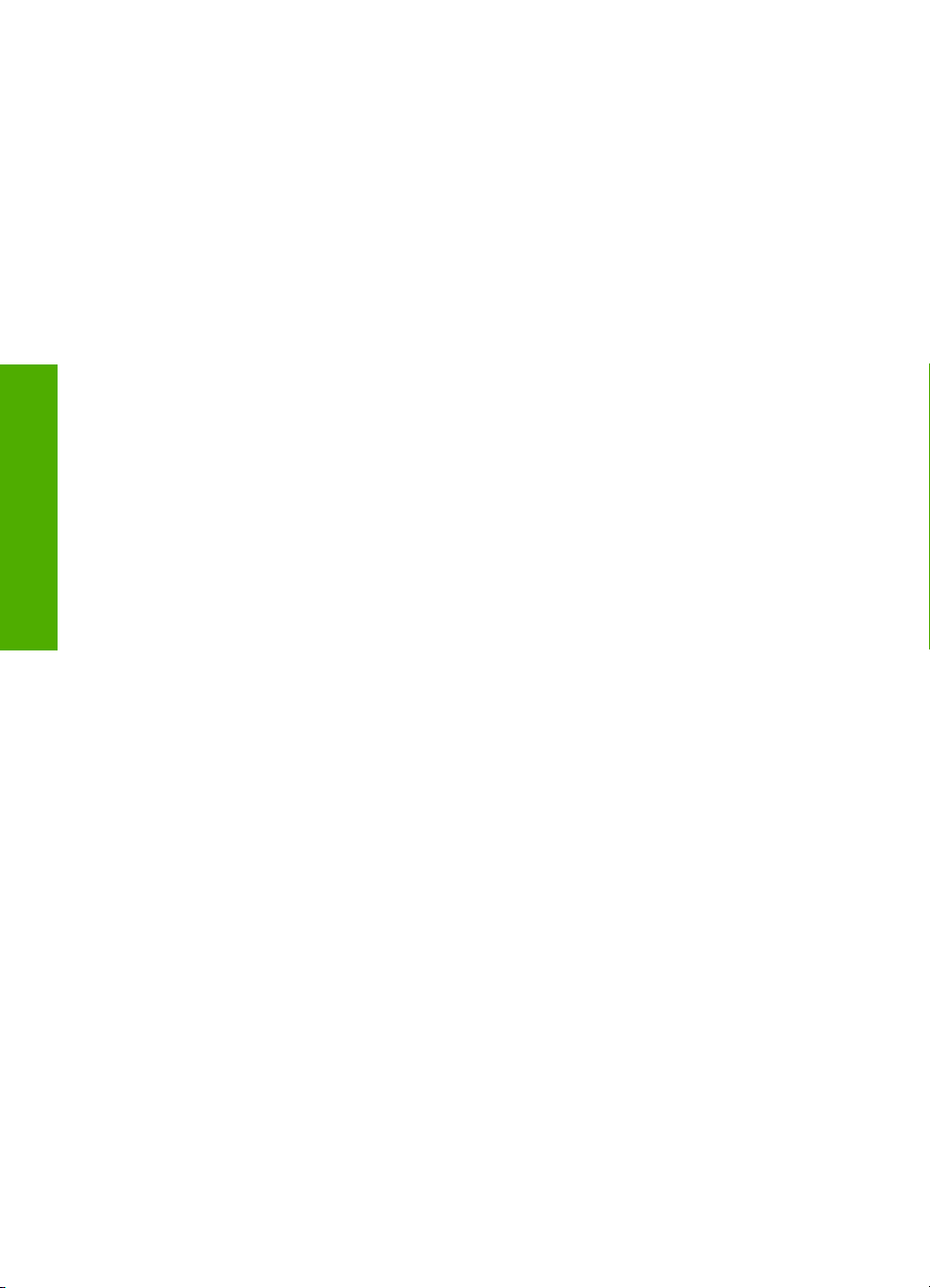
Помощ
за HP Photosmart
D7200 series
Глава 1
4 Помощ за HP Photosmart D7200 series
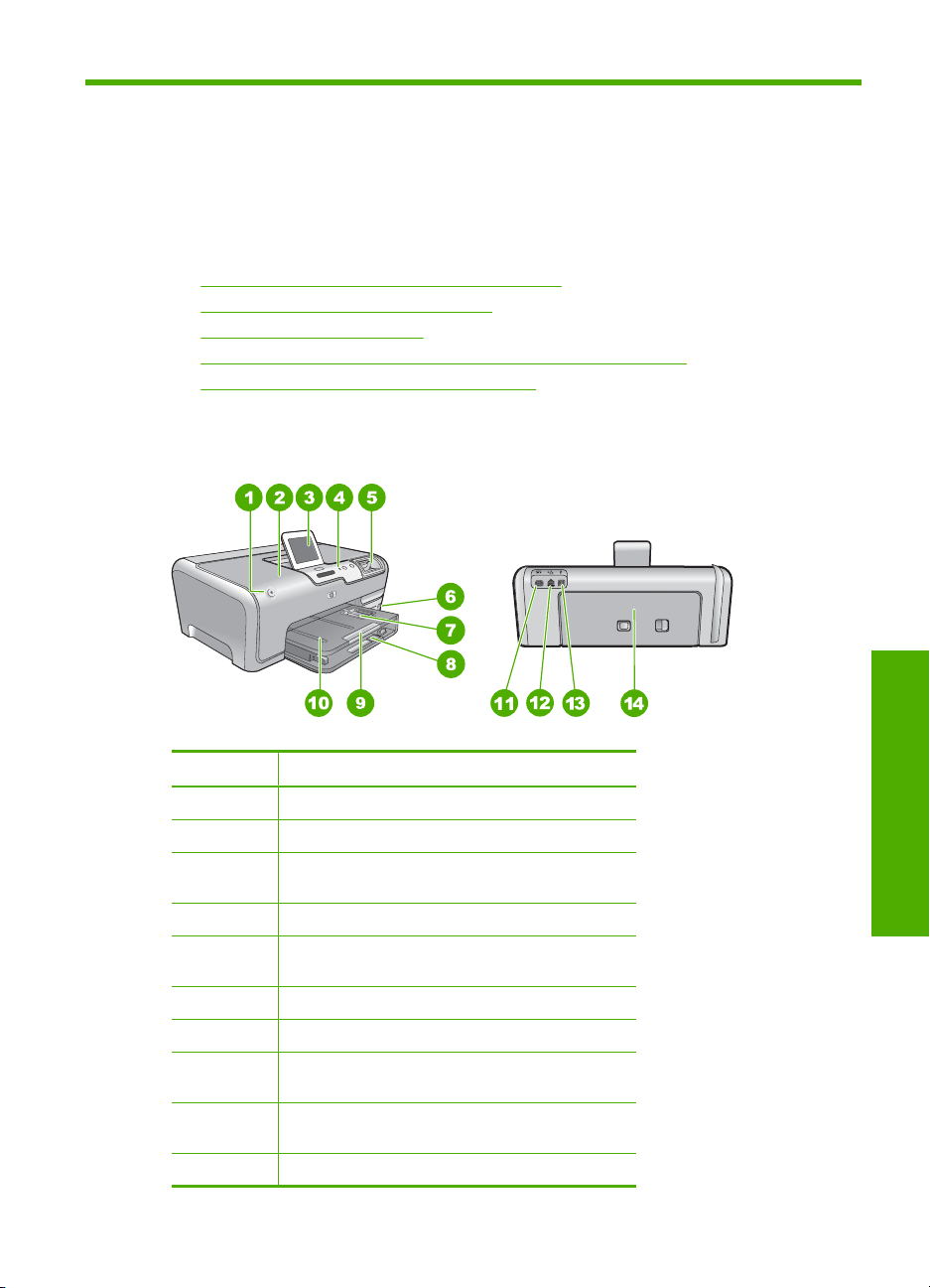
2 Общ преглед на HP Photosmart
Използвайте HP Photosmart за бързо и лесно изпълнение на задачи като печат на
снимки от карта с памет. Имате директен достъп до много функции на
HP Photosmart от контролния панел, без да е необходимо да включвате компютъра.
Този раздел съдържа следните теми:
•
Устройството HP Photosmart с един поглед
Общ преглед на контролния панел
•
Общ преглед на менютата
•
Въвеждане на текст с помощта на визуалната клавиатура
•
Използване на софтуера HP Photosmart
•
Устройството HP Photosmart с един поглед
Етикет Описание
1 Вкл.
2 Вратичка за касетите с мастило
3 Цветен графичен дисплей (наричан още
дисплеят)
4 Контролен панел
5 Слотове за карти с памет и индикатор за
снимка
6 Преден USB порт
7 фотографска тава
8 Главна входна тава (наричана още входна
тава)
9 Удължител на тавата за хартия (наричан още
само удължител на тавата)
10 Изходна тава
Общ преглед на HP Photosmart 5
Общ преглед
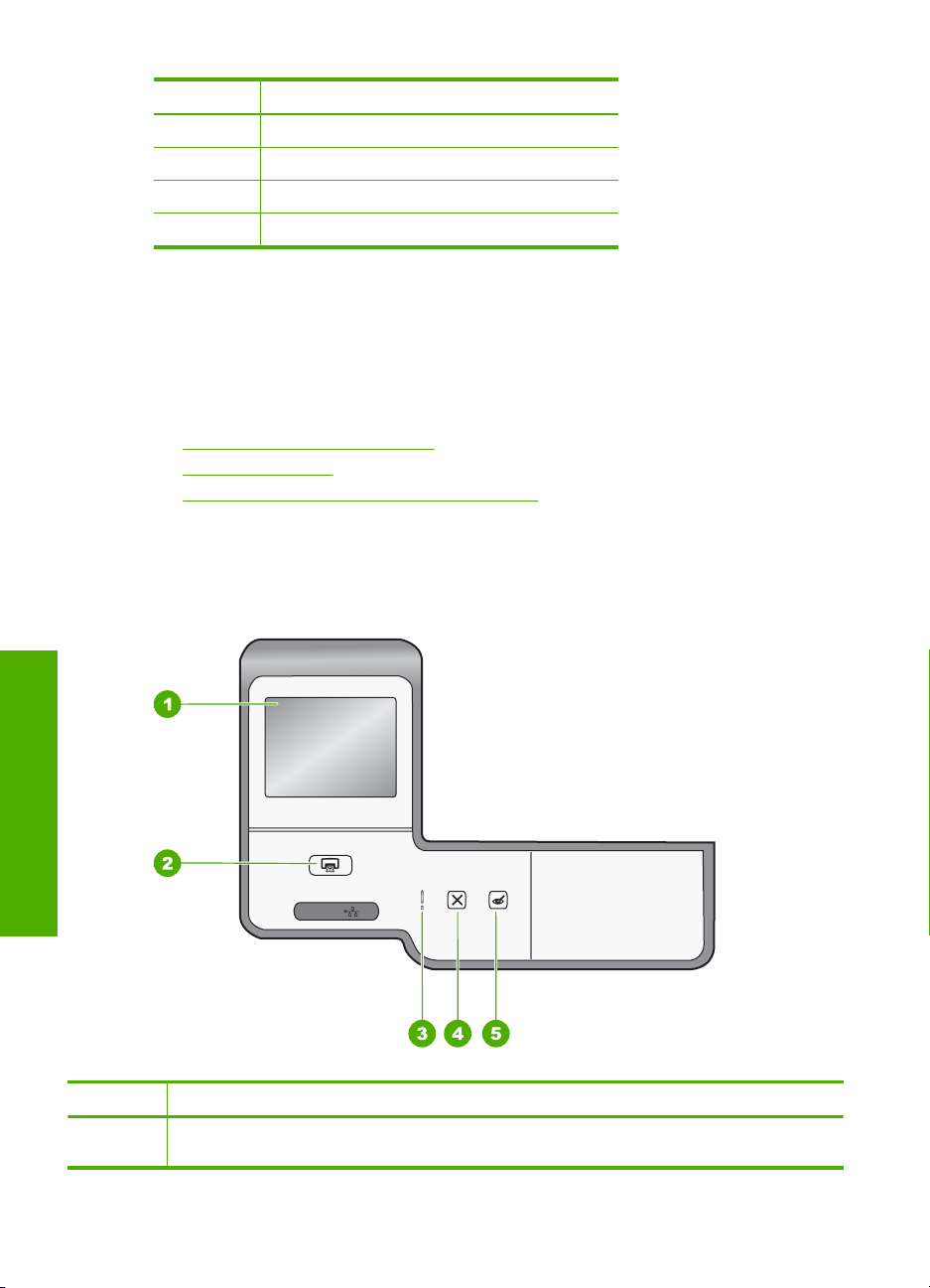
Глава 2
(продължение)
Етикет Описание
11 Гнездо за захранване
12 Порт за Ethernet
13 Заден USB порт
14 Задна вратичка
* Използвайте само с адаптера за поставяне на HP.
*
Общ преглед на контролния панел
Този раздел съдържа описание на функциите на бутоните и индикаторите на
контролния панел, както и на иконите и състоянието на неактивност на дисплея.
Този раздел съдържа следните теми:
•
Функции на контролния панел
Икони на дисплея
•
Показване на състоянието на неактивност
•
Функции на контролния панел
На схемата по-долу, както и в съответната таблица, е дадена бърза справка за
функциите на контролния панел на HP Photosmart.
Общ преглед
Ethernet
Номер Име и описание
1 Цветен графичен дисплей (наричан още "дисплей"): Показване на менюта, снимки и
6 Общ преглед на HP Photosmart
съобщения. Дисплеят на чувствителния на допир екран може да се настрои на различни
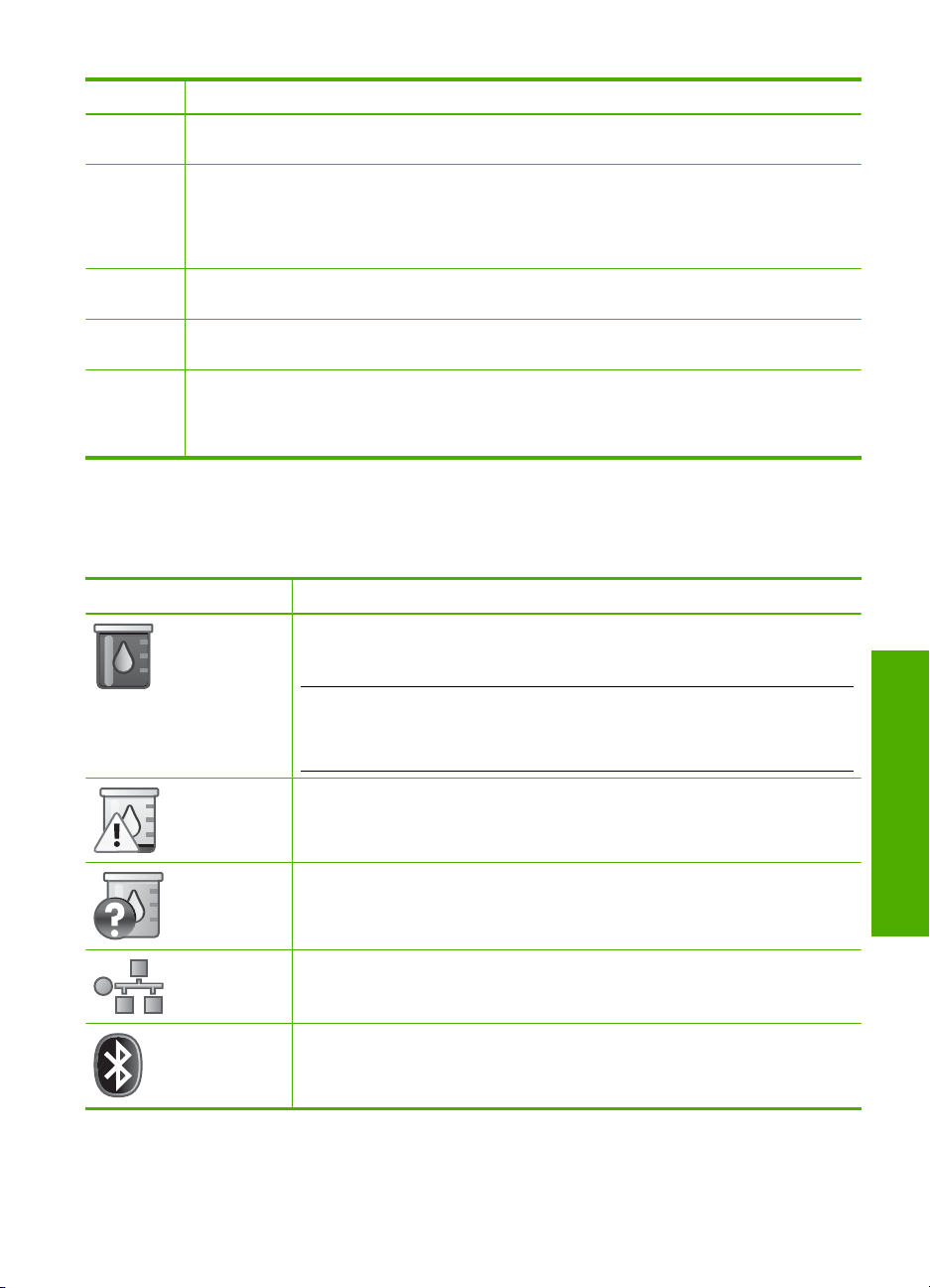
(продължение)
Номер Име и описание
позиции. Така потребителят може да промени ъгъла на дисплея с цел настройката на
мястото на устройство или условията на осветяване.
2 Печат на снимки: В зависимост от това дали получавате достъп до снимките от View
3 Attention light (Индикатор за внимание): Известява за възникнал проблем. За повече
4 Отказ: Прекратяване на текущата операция, излизане от меню или излизане от
5 Премахване на "червените очи": Включване и изключване на функцията Премахване
(Преглед), Print (Печат) или менюто Create (Създаване), бутонът Печат на снимки
показва екрана Print Preview (Визуализация на печат) или отпечатва избраните снимки.
Ако няма избрани снимки, ще се появи съобщение дали искате да отпечатате всички
снимки в картата с
информация вижте дисплея.
настройки.
на "червените очи". Функцията е изключена по подразбиране. Когато функцията е
включена, HP Photosmart автоматично коригира ефекта "червени очи" в снимката, която
е показана на дисплея.
памет или устройството за съхранение.
Икони на дисплея
В долния край на дисплея може да се покажат следните икони, предоставящи
важна информация за HP Photosmart.
Икона Предназначение
Показва състоянието на касетата с мастило. Цветът на иконата отговаря
на цвета на касетата с мастило, а нивото на запълване на иконата отговаря
на нивото на напълване на касетата с мастило.
Забележка Иконите за нивото на мастилото ще се показват, само ако
една от касетите с мастило е по-малко от 50% пълна. Ако
мастилото на всички касети с мастило е повече от 50%, иконите за касетите
с мастило няма да се показват на дисплея.
Означава, че съответната касета с мастило е почти празна и трябва да
бъде сменена.
Показва, че е поставена касета с неизвестно ниво на мастилото. Тази икона
може да се покаже, ако касета с мастило съдържа мастило, което не на HP.
Показва, че има кабелна мрежова връзка.
Показва, че в предния USB е включен HP bt450, принтер и адаптер за
компютър с безжична Bluetooth
®
технология.
Общ преглед на контролния панел 7
нивото на
Общ преглед

Глава 2
Показване на състоянието на неактивност
С цел удължаване живота на батерията, той се изключва след две минути
неактивност. Ако не работи 30 минути, дисплеят преминава в спящо състояние и
екранът се изключва напълно. Дисплеят се включва отново например при
натискане на бутон в контролния панел, поставяне на карта с памет или свързване
на устройство за съхранение или достъп до
Общ преглед на менютата
Следващите теми предлагат бърза справка за менютата от най-високо ниво, които
се появяват на дисплея на HP Photosmart.
•
Меню на Photosmart Express
Меню за настройка
•
Помощно меню
•
Меню на Photosmart Express
Следните опции са налични в менюто Photosmart Express при поставяне на карта
с памет или устройство за съхранение.
HP Photosmart от свързан компютър.
Общ преглед
Print (Печат)
Меню за настройка
Налични са следните опции при избиране на Настройка от менюто Photosmart
Express.
Printable School Papers
(Учебни хартии за печат)
8 Общ преглед на HP Photosmart
View (Преглед)
Create
(Създаване)
Share
(Споделяне)
Save (Запис)
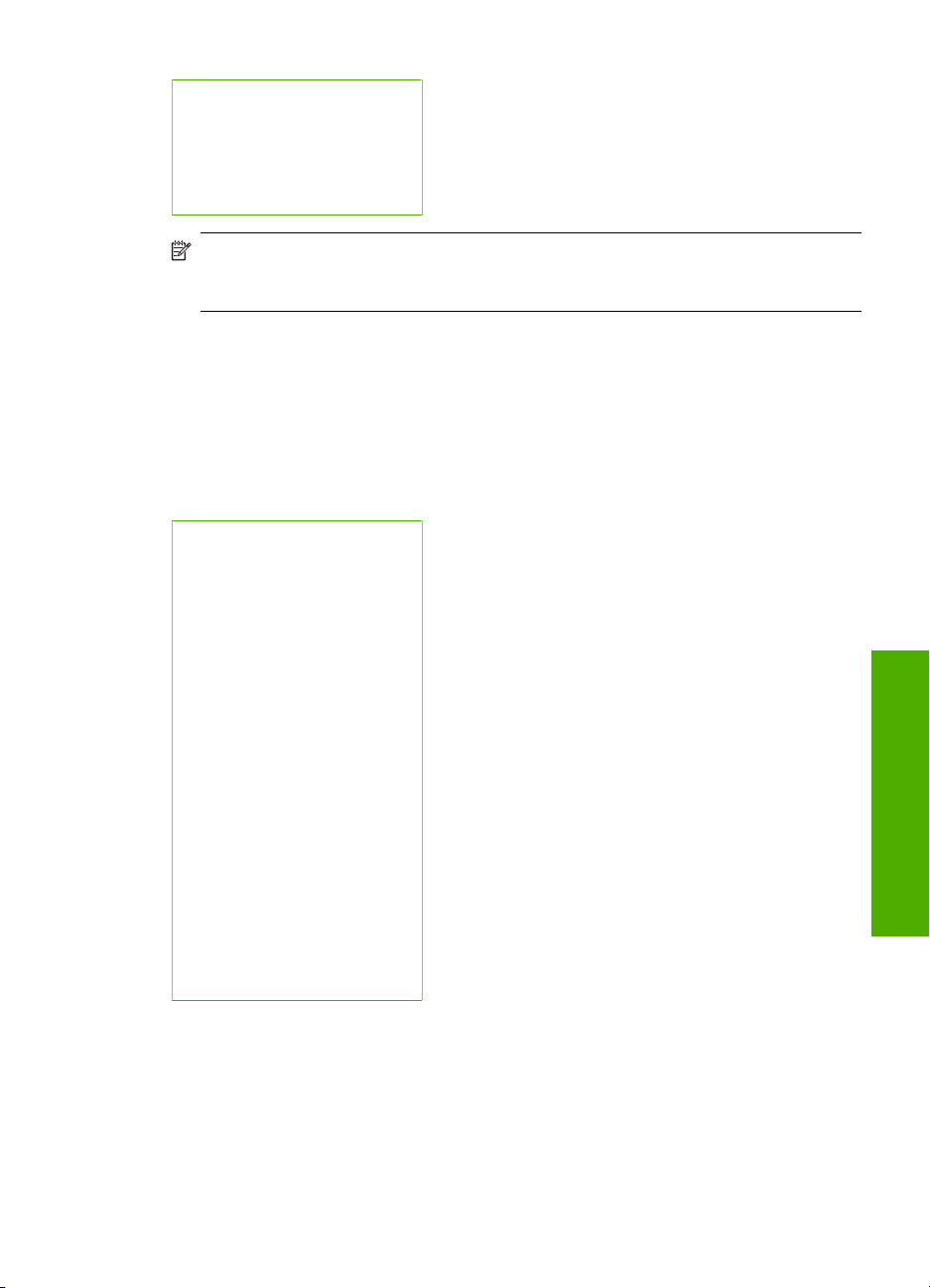
Help Menu (Меню за помощ)
Tools (Инструменти)
Preferences (Предпочитания)
Network (Мрежа)
Bluetooth
Забележка Опцията Bluetooth се показва само ако към HP Photosmart е
включен допълнителен HP bt450, принтер с адаптер за компютър и Bluetooth
устройство.
Помощно меню
Менюто Help (Помощ) предоставя бърз достъп до важни помощни теми. То е
достъпно при избиране на иконата ? в неактивно състояние. Можете да отворите
менюто и от менюто Настройка. Възможни са следните опции. Ако изберете някоя
от първите четири теми, помощната информация ще се покаже на дисплея. Ако
изберете някоя от последните шест
на компютъра.
Insert Ink Cartridges
(Поставяне на касети с
мастило)
Load Paper (Поставете хартия)
Load Paper in Photo Tray
(Поставяне на хартия в тавата
за фотохартия)
Paper Jam (Засядане на
хартия)
How Do I (Как да...?)
Error Messages (Съобщения за
грешка)
General Troubleshooting
(Отстраняване на общи
неизправности)
Networking Troubleshooting
(Отстраняване на
неизправности с мрежата)
Use Memory Cards
(Използване на карти с памет)
Get Support (Получаване на
поддръжка)
®
теми, помощната информация ще се покаже
Общ преглед
Въвеждане на текст с помощта на визуалната клавиатура
Може да въвеждате текст с помощта на визуалната клавиатура, която автоматично
се появява на дисплея, когато трябва да въвеждате текст. Например, визуалната
Въвеждане на текст с помощта на визуалната клавиатура 9

Глава 2
клавиатура автоматично се показва при настройка на кабелна мрежа или на името
на устройството за Bluetooth.
За да въведете текст с помощта на визуалната клавиатура:
1. За да изберете буква, число или символ от визуалната клавиатура, направете
съответния избор.
За да въведете малки или главни букви, цифри и символи:
• За да въведете малки
• За да въведете големи букви, изберете ABC от визуалната клавиатура.
• За да въведете числа, изберете 123 от визуалната клавиатура.
• За да въведете символи, изберете .@! от визуалната клавиатура.
2. След като изберете съответната буква, число или символ, тя се показва в
бялото поле над
Съвет За да изтриете буква, число или символ, изберете Del от визуалната
клавиатура.
3. След като въведете текста, числата или символите, изберете Done (Готово) от
визуалната клавиатура.
визуалната клавиатура.
букви, изберете abc от визуалната клавиатура.
Използване на софтуера HP Photosmart
С помощта на софтуера HP Photosmart можете бързо и лесно да отпечатвате
снимки. Той също така предоставя достъп до други основни софтуерни функции
на HP за работа с изображения (като записване и преглеждане на снимки).
За допълнителна информация за използването на софтуера HP Photosmart:
• Вж. панела Съдържание отляво. Най-горе потърсете за книгата Съдържание
на помощта за
• Ако не виждате книгата Съдържание на помощта за софтуера
HP Photosmart най-горе на панела Съдържание, можете да прегледате
Общ преглед
помощта за софтуера от HP Solution Center (Център за готови решения на HP).
софтуера HP Photosmart.
10 Общ преглед на HP Photosmart

3 Намерете още информация
Можете да намерите различни източници (както печатни, така и екранни),
съдържащи информация относно инсталирането и работата с HP Photosmart.
Ръководство за инсталиране
Ръководството за инсталиране съдържа указания за инсталирането на
HP Photosmart, както и за инсталирането на софтуера. Постарайте се да
изпълнявате инструкциите в ръководството за инсталиране в указания
ред.
Ако срещнете проблеми по време на инсталирането, вж. ръководството
за инсталиране за информация за отстраняване на неизправности, или
Отстраняване на неизправности” на страница 105 в екранната
вж. „
помощ.
Основно ръководство
HP Photosmart
2600 series printer
User Guide
www.hp.com/support Ако имате интернет достъп, можете да получите помощ и поддръжка от
Основното ръководство съдържа кратък обзор на HP Photosmart,
включително и инструкции "стъпка по стъпка" за основни задачи, съвети
за отстраняване на неизправности, както и техническа информация.
Анимации на HP Photosmart Essential
Анимациите на HP Photosmart Essential са интерактивен начин да се
направи кратък обзор на софтуера, включен заедно с HP Photosmart. Ще
научите как софтуерът може да ви помогне да създавате, споделяте,
организирате и отпечатвате вашите снимки.
Екранна помощ
Екранната помощ съдържа подробна информация за използването на
всички функции на HP Photosmart.
Темата Как да...? съдържа връзки, с помощта на които можете бързо
•
да откриете информация за извършването на обичайни задачи с
устройството.
Темата Общ преглед на HP Photosmart съдържа обща информация
•
за основните функции на HP Photosmart.
Темата Отстраняване на неизправности съдържа информация за
•
отстраняване на грешки, които могат да възникнат при използване
на HP Photosmart.
Readme
Файлът "Readme" съдържа най-нова информация, която не може да бъде
намерена в други публикации.
Инсталирайте софтуера, за да можете да отворите файла "Readme".
уеб сайта на HP. Този уеб сайт предлага техническа поддръжка, драйвери,
консумативи и информация за поръчки.
Намерете още информация 11
още информация
Намерете
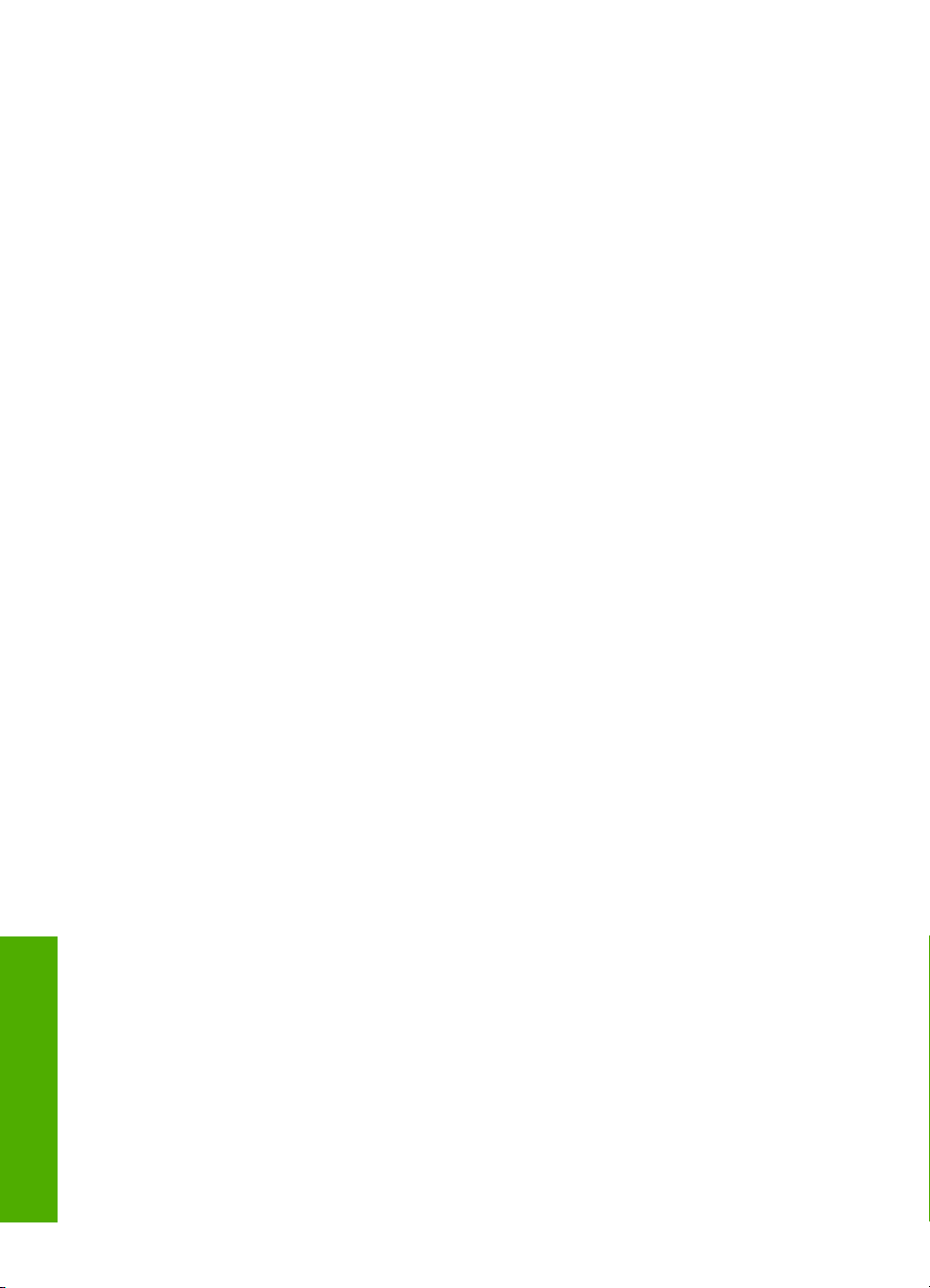
Глава 3
Намерете
още информация
12 Намерете още информация
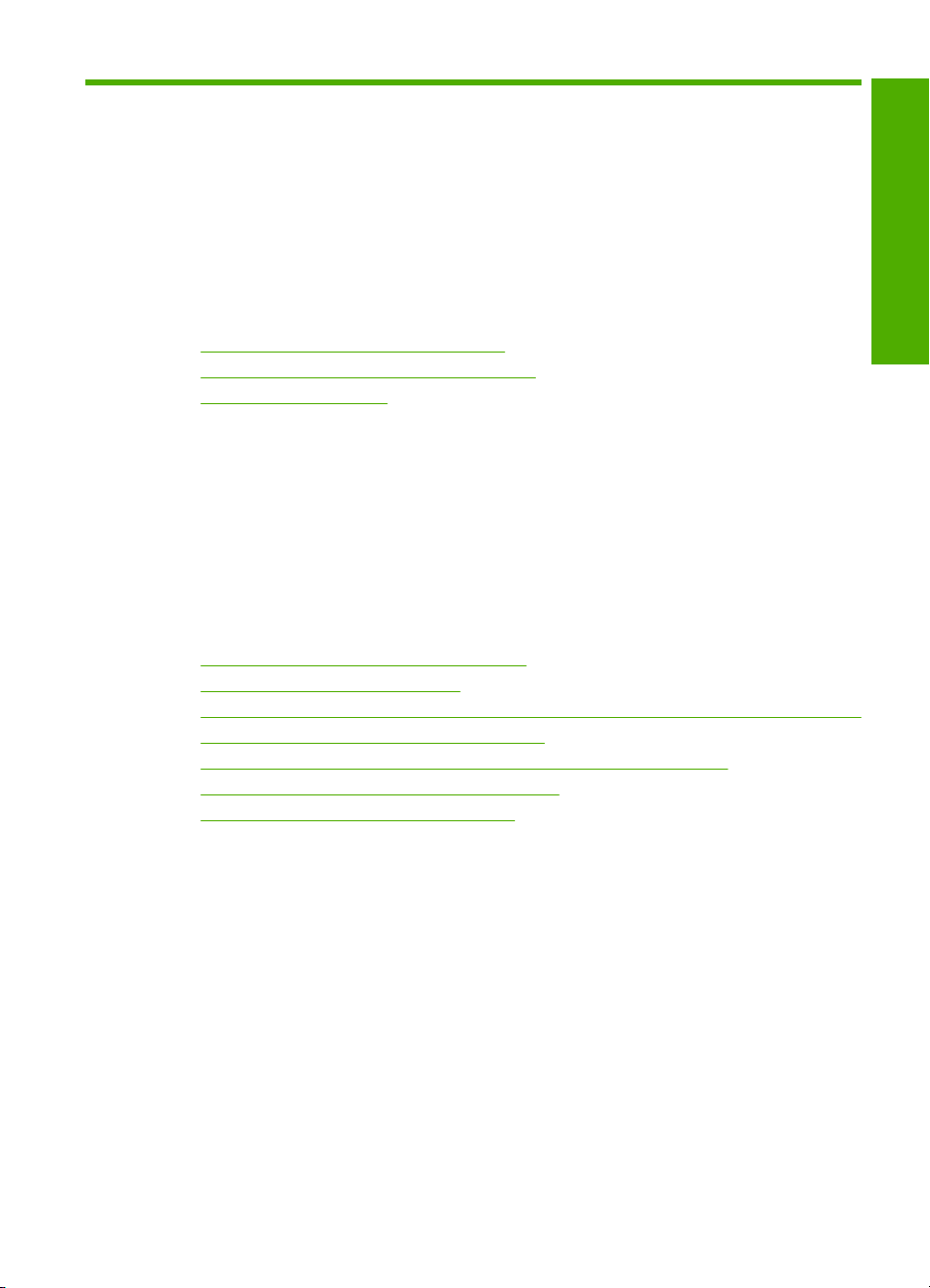
4 Завършване на инсталирането
на HP Photosmart
След като сте приключили стъпките от вашето Ръководство за инсталиране
прегледайте този раздел, който ще ви помогне да завършите инсталирането на
HP Photosmart. Този раздел съдържа важна информация за инсталирането на
вашето устройство, включително информация за задаване на предпочитания.
Този раздел съдържа следните теми:
•
Задаване на вашите предпочитания
Информация за връзката на компютъра
•
Свързване към мрежа
•
Задаване на вашите предпочитания
Можете да променяте настройките за HP Photosmart според вашите
предпочитания. Например можете да зададете общи предпочитания за
устройството като използвания език при показване на съобщения на дисплея.
Можете също така да възстановите настройките на устройството по подразбиране
- в състоянието, в което те са били при закупуване на устройството. Това ще изтрие
всички нови зададени
Този раздел съдържа следните теми:
•
Настройте вашия език и страна/регион
Регулиране на силата на звука
•
Задаване на тавата за хартия по подразбиране за PictBridge/DPOF/UPnP печат
•
Разрешаване на бърз преглед на снимки
•
Задаване на тавата за хартия за печат от Bluetooth устройство
•
Възстановяване на фабричните настройки
•
Изпълнение на слайдшоу на дисплея
•
настройки по подразбиране.
инсталирането
на
Завършване
Настройте вашия език и страна/регион
Настройката за език определя кой език ще използва HP Photosmart за показване
на съобщенията на дисплея. Настройката за език определя размера на хартията и
оформлението за печат по подразбиране. Въпреки това, можете да смените тези
настройки по всяко време, като използвате следните процедури:
Задаване на езика
1. Изберете Setup (Настройка) на дисплея.
2. Изберете Preferences (Предпочитания
3. Изберете Set Language (Задаване на език).
Завършване на инсталирането на HP Photosmart 13
).
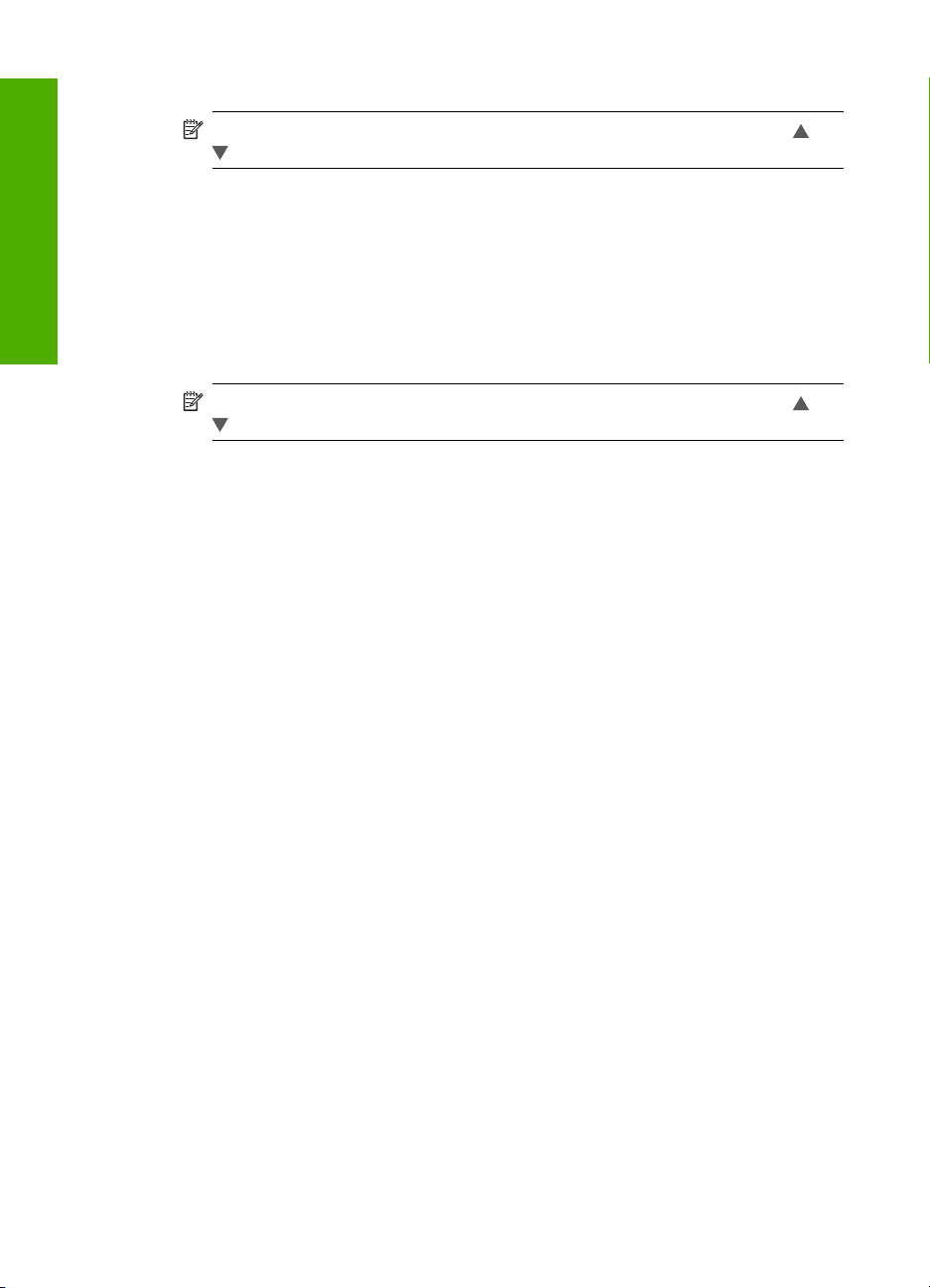
Глава 4
Завършване
4. Изберете езика, който искате да се използва.
Забележка Ако желаната опция от меню я няма на екрана, изберете или
, за да превъртите през всички опции в менютата.
5. Когато се появи съобщение, изберете Yes (Да), за да потвърдите или
на
инсталирането
изберете No (Не), за да изберете друг език.
Задаване на страна/регион
1. Изберете Setup (Настройка) на дисплея.
2. Изберете Preferences (Предпочитания).
3. Изберете Set Country/Region (Задаване на страна/регион).
4. Изберете страната/региона, който искате да изберете.
Забележка Ако желаната опция от меню я няма на екрана, изберете или
, за да превъртите през всички опции в менютата.
5. Когато се появи съобщение, изберете Yes (Да), за да потвърдите или
изберете No (Не), за да изберете друга страна/регион.
Регулиране на силата на звука
HP Photosmart предлага три нива за регулиране на силата на звука при събития и
грешки в устройството. Настройката по подразбиране е Medium (Средно).
Настройка на силата на звука
1. Изберете Setup (Настройка) на дисплея.
2. Изберете Preferences (Предпочитания).
3. Изберете Sound Effects Volume (Сила на звуковите ефекти), след което
изберете желаната сила на звука.
Задаване на тавата за хартия по подразбиране за PictBridge/DPOF/UPnP печат
Задаване на тавата за хартия по подразбиране при печат на снимки от Pictbridge
устройство, DPOF файл или UPnP устройство. Настройката по подразбиране е
Photo Tray (Тава за фотохартия).
Задаване на тавата за хартия по подразбиране
1. Изберете Setup (Настройка) на дисплея.
2. Изберете Preferences (Предпочитания).
3. Изберете PictBridge/DPOF/UPnP Tray Select (Избор на тава за PictBridge/
DPOF/UPnP).
4. Изберете Main Tray (Главна тава)
или Photo Tray (Тава за фотохартия).
Разрешаване на бърз преглед на снимки
Можете да настроите HP Photosmart за по-бърз преглед на снимките, като запишете
миниатюри в картата с памет. Миниатюрите заемат сравнително малко място и се
използват за по-бърз преглед на снимките на картата.
14 Завършване на инсталирането на HP Photosmart
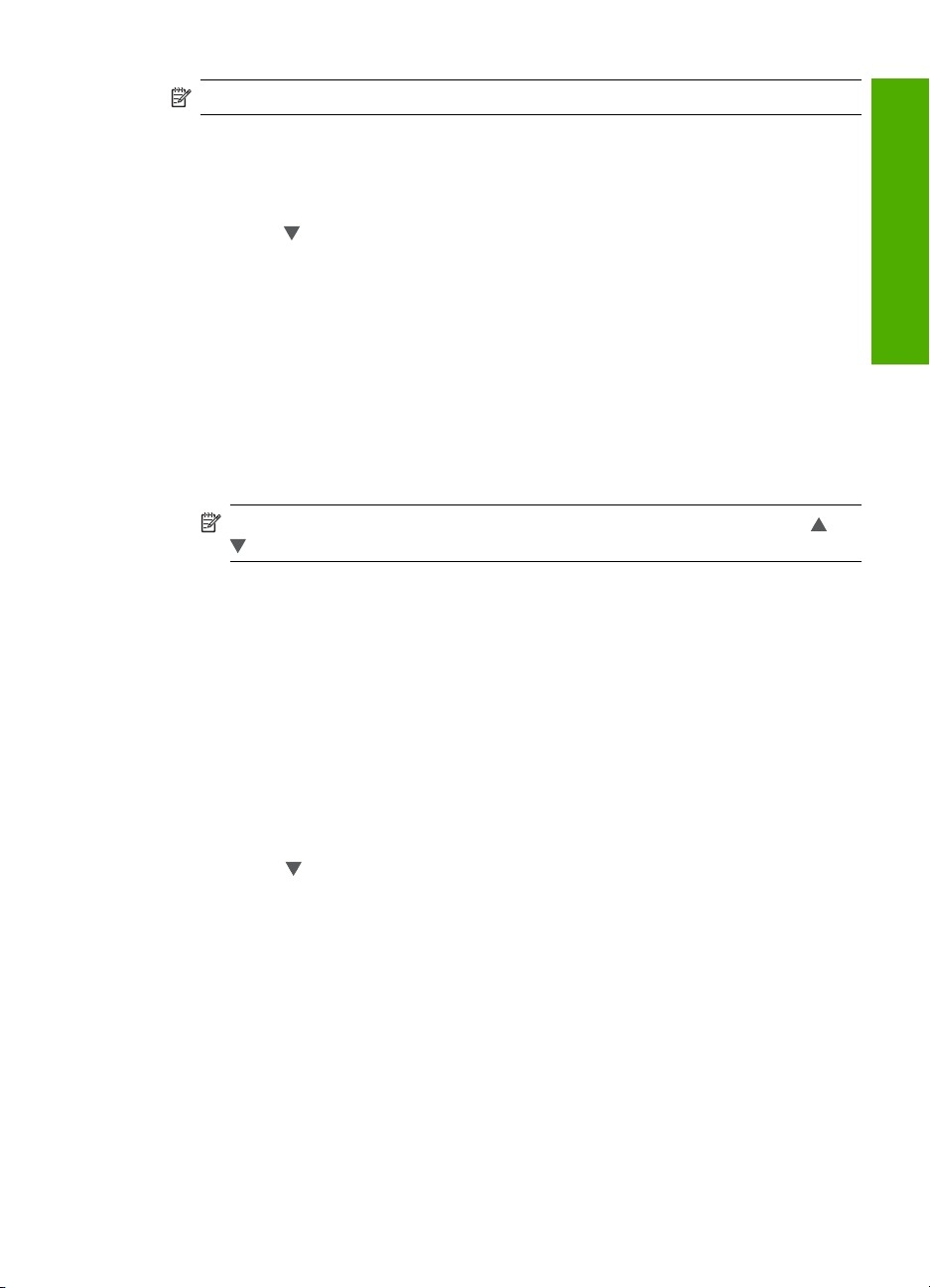
Забележка Функцията е включена по подразбиране.
Включване и изключване на бърз преглед
1. Изберете Setup (Настройка) на дисплея.
2. Изберете Tools (Инструменти).
3. Изберете
, за да превъртите през опциите, а след това изберете Enable Faster
Browsing (Разрешаване на по-бърз преглед).
4. Изберете On (Вкл.) или Off (Изкл.), за да го включите или изключите.
Задаване на тавата за хартия за печат от Bluetooth устройство
Задайте тавата за хартия по подразбиране, която да се използва за печат на снимки
от Bluetooth устройство.
Задаване на тавата за хартия за печат от Bluetooth устройство
1. Изберете Setup (Настройка).
2. Изберете Bluetooth.
Забележка Ако желаната опция от меню я няма на екрана, изберете или
, за да превъртите през всички опции в менютата.
3. Изберете Default Paper Tray (Тава за хартия по подразбиране).
4. Изберете Main Tray (Главна тава) или Photo Tray (Тава за фотохартия).
Възстановяване на фабричните настройки
Можете да възстановите текущите настройки до настройките при закупуването на
HP Photosmart.
Можете да извършвате тази процедура само от контролния панел.
инсталирането
на
Завършване
За да възстановите фабричните настройки
1. Изберете Setup (Настройка) на дисплея.
2. Изберете Tools (Инструменти).
3. Изберете
, за да превъртите през опциите, а след това изберете Restore
Factory Defaults (Възстановяване на фабричните настройки по подразбиране).
Фабричните настройки ще се възстановят.
Изпълнение на слайдшоу на дисплея
Можете да настроите HP Photosmart да възпроизвежда слайдшоу на дисплея,
подобно на скрийнсейвър на компютъра, когато устройството не се използва.
Задаване на вашите предпочитания 15
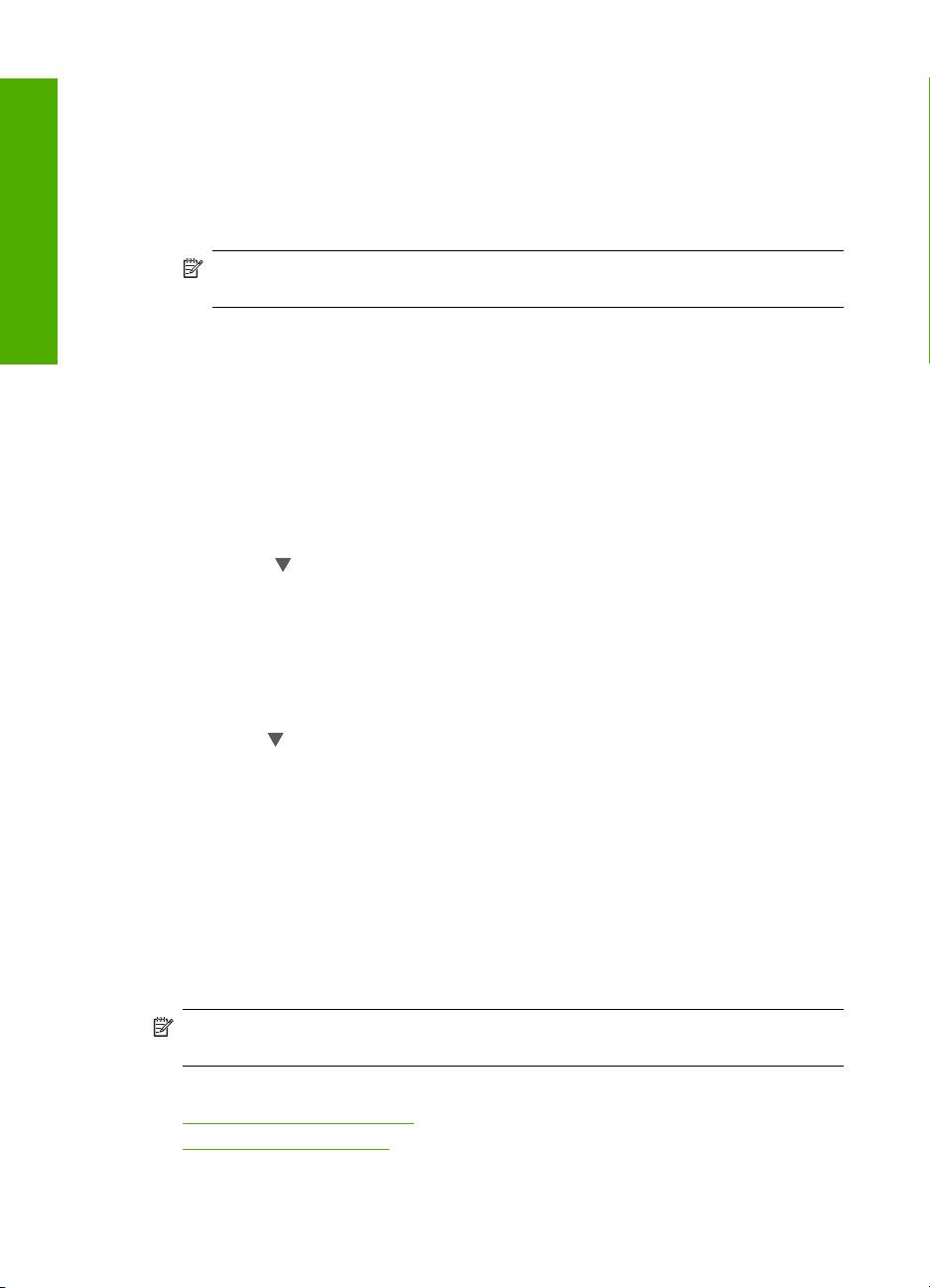
Глава 4
Завършване
на
инсталирането
Има два типа слайдшоу, които можете да разрешите:
• Demo Mode (Демонстрационен режим): показва се, ако HP Photosmart е
неактивен една минута и показва набор от предварително дефинирани
изображения, които описват функциите на устройството. Слайдшоуто се
възпроизвежда, докато не натиснете даден бутон или използвате устройството.
Ако HP Photosmart е неактивен осем часа, се изключва дисплеят. Опцията
Demo Mode (Демонстрационен
режим) е изключена по подразбиране.
Забележка HP препоръчва да оставите Demo Mode (Демонстрационен
режим) изключен.
• Tips Slideshow (Слайдшоу със съвети): показва се само след печат от
компютъра. HP Photosmart показва набор от предварително дефинирани
функции с информация за специални функции, които можете да използвате с
устройството. Слайдшоуто се изпълнява веднъж, след което на дисплея се
показва основното меню. Опцията Tips Slideshow (Слайдшоу със съвети) е
включена по подразбиране.
Включване или изключване на
демонстрационния режим
1. Изберете Setup (Настройка) на дисплея.
2. Докоснете Tools (Инструменти).
3. Докоснете
, за да превъртите през опциите, а след това докоснете Demo
Mode (Демонстрационен режим).
4. Докоснете On (Вкл.) или Off (Изкл.), за да го включите или изключите.
Включване или изключване на слайдшоуто със съвети
1. Изберете Setup (Настройка) на дисплея.
2. Изберете Tools (Инструменти).
3. Изберете
, за да превъртите през опциите, а след това изберете Tips
Slideshow (Слайдшоу със съвети).
4. Изберете On (Вкл.) или Off (Изкл.), за да го включите или изключите.
Информация за връзката на компютъра
HP Photosmart е снабден с USB порт, за да можете да го свържете директно към
компютър с помощта на USB кабел. Можете също да свържете HP Photosmart към
кабелна мрежа. Ако свържете HP bt450, адаптер за принтер и компютър с безжична
технология Bluetooth
персонално цифрово устройство (PDA) и телефони с камера) ще могат да печатат
на HP Photosmart.
Забележка Докрая на тази глава HP bt450, адаптерът за принтер и компютър
с безжична технология Bluetooth
Този раздел съдържа следните теми:
•
Поддържани типове връзка
Свързване чрез Ethernet
•
16 Завършване на инсталирането на HP Photosmart
®
към предния USB порт, Bluetooth® устройствата (като
®
, е упоменато само като HP bt450.
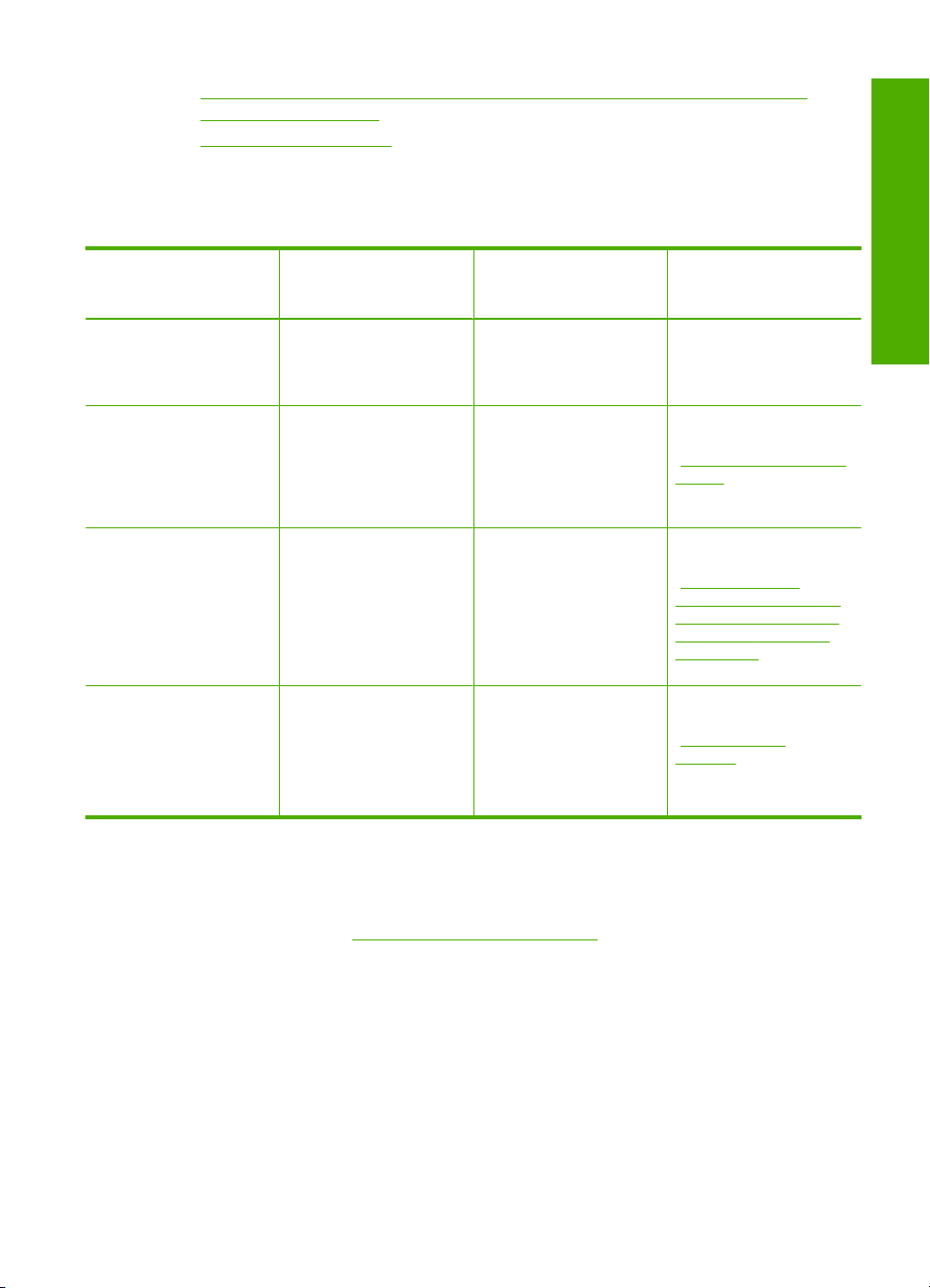
• Свързване чрез HP bt450, адаптера за принтер и компютър с Bluetooth®
безжична технология
Споделяне на принтер
•
Поддържани типове връзка
Долната таблица съдържа списък с поддържаните типове връзки.
Описание Препоръчван брой
свързани компютри
за най-добра работа
Поддържани
софтуерни функции
Инструкции за
инсталиране
инсталирането
на
USB връзка Компютър, свързан с
Ethernet (кабелна)
връзка
HP bt450, адаптер за
принтер и компютър с
безжична технология
Bluetooth
Споделяне на принтер Пет.
®
USB кабел към задния
USB 2.0 порт на
HP Photosmart.
До пет компютъра,
свързани към
HP Photosmart с
помощта на
концентратор или
маршрутизатор.
Едно Bluetooth
устройство или
компютър.
Компютърът хост
трябва да бъде винаги
включен, за да може да
се печата от другите
компютри.
Свързване чрез Ethernet
HP Photosmart поддържа Ethernet мрежови връзки с капацитет 10 Mbps и 100 Mbps.
За по-подробни инструкции по свързването на HP Photosmart към Ethernet
(кабелна) мрежа вж. „
Настройка на кабелна мрежа” на страница 23.
Поддържат се всички
функции.
Поддържат се всички
функции, включително
Webscan.
Печат от Bluetooth
устройство като
персонален цифров
помощник (PDA),
телефон с цифрова
камера или компютър с
Bluetooth.
Поддържат се всички
налични функции на
компютъра хост. От
другите компютри се
поддържа само
печатане.
За подробни
инструкции следвайте
ръководството за
инсталиране.
Следвайте
инструкциите в
Настройка на кабелна
„
мрежа”
на страница 23.
Следвайте
инструкциите в
Свързване чрез
„
HP bt450, адаптера за
принтер и компютър с
Bluetooth® безжична
технология”
на страница 17.
Следвайте
инструкциите в
Споделяне на
„
принтер”
на страница 22.
Завършване
Свързване чрез HP bt450, адаптера за принтер и компютър с Bluetooth
безжична технология
С помощта на HP bt450, адаптер за принтер и компютър с безжична технология
Bluetooth
вкл. компютри. Просто поставете HP bt450 в предния USB порт и печатайте от
Bluetooth устройство като PDA или телефон с камера.
®
, можете да отпечатвате изображения от повечето Bluetooth устройства,
Информация за връзката на компютъра 17
®
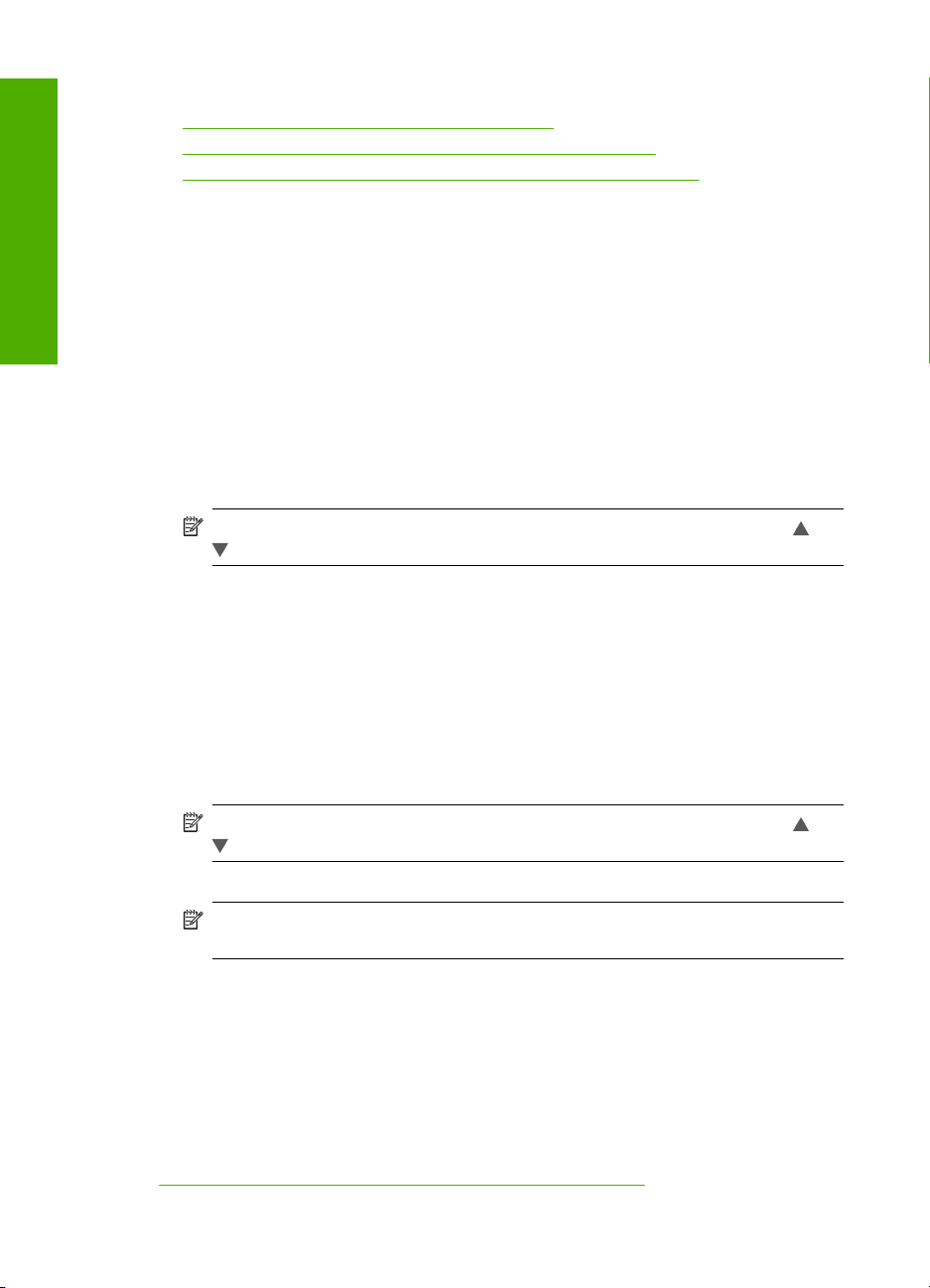
Глава 4
Завършване
на
инсталирането
Този раздел съдържа следните теми:
•
Търсене на името и адреса на устройството
Настройване на защитата на Bluetooth за HP Photosmart
•
Използвайте Bluetooth® връзка, за да печатате от компютъра
•
Търсене на името и адреса на устройството
Някои Bluetooth устройства обменят адресите на устройствата при комуникация
едно с друго, поради което може да се наложи да откриете адреса на дадено
устройство на HP Photosmart, за да се свържете с него. Някои Bluetooth устройства
показва името на принтера при свързване. Ако не
искате името по подразбиране
да се появява като името на HP Photosmart, може да промените името на
устройството.
За да разберете какъв е адресът на устройството HP Photosmart:
1. Свържете HP bt450 към предния USB порт.
2. Изберете Setup (Настройка) на дисплея.
3. Изберете Bluetooth.
Забележка Ако желаната опция от меню я няма на екрана, изберете или
, за да превъртите през всички опции в менютата.
4. Изберете Device Address (Адрес на устройството).
Device Address (Адрес на устройството) е само за четене.
5. За да въведете адреса във вашето устройство, следвайте указанията,
приложени към вашето Bluetooth устройство.
6. Изберете OK, за да излезете от менюто на Setup (Настройка).
За да промените името на устройството HP Photosmart:
1. Изберете Setup (Настройка) на дисплея.
2. Изберете Bluetooth.
Забележка Ако желаната опция от меню я няма на екрана, изберете или
, за да превъртите през всички опции в менютата.
3. Изберете Device Name (Име на устройството).
Забележка HP Photosmart се доставя с предварително зададено име:
Photosmart D7200.
4. Изберете Change (Промяна).
5. Използвайте визуалната клавиатура, за да въведете ново име.
6. След като въведете име на HP Photosmart, изберете OK.
Въведеното от вас име ще се появи на вашето Bluetooth устройство, когато го
свържете към HP Photosmart за печат.
7. Изберете OK, за да излезете от менюто на Setup (Настройка).
Подобни теми
„Въвеждане на текст с помощта на визуалната клавиатура” на страница 9
18 Завършване на инсталирането на HP Photosmart
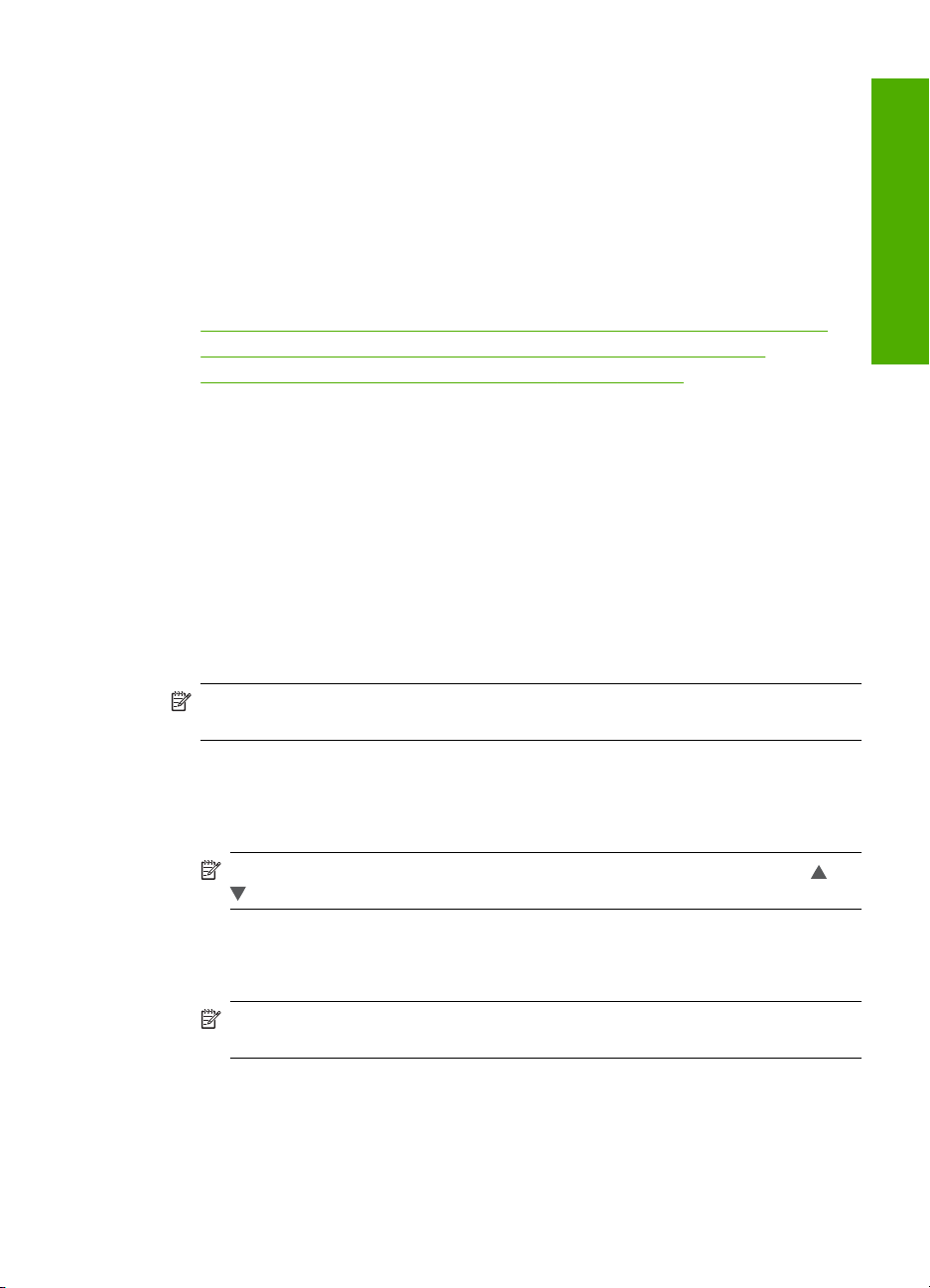
Настройване на защитата на Bluetooth за HP Photosmart
Може да разрешите настройките за защита на принтера чрез менюто Bluetooth
на HP Photosmart. Изберете Setup (Настройка) на дисплея, а след това
Bluetooth. От менюто Bluetooth можете:
• Да поискате удостоверяване с ключ за защита, преди някой да печата на
HP Photosmart от Bluetooth устройство.
• Да направите HP Photosmart видим или невидим за Bluetooth устройства
,
намиращи се в рамките на обхвата.
Този раздел съдържа следните теми:
•
Използване на код за достъп за удостоверяване на Bluetooth устройствата
Настройте HP Photosmart да бъде невидим за Bluetooth устройства
•
Възстановяване на Bluetooth настройки на HP Photosmart
•
Използване на код за достъп за удостоверяване на Bluetooth устройствата
Може да зададете нивото на защита на HP Photosmart да бъде или Low (Ниско),
или High (Високо). Настройката за защита по подразбиране е Low (Ниско). Ниското
ниво на защита не изисква удостоверяване.
• Low (Ниско): Това е настройката за защита по подразбиране. Ниското ниво на
защита не изисква код за достъп, тъй като не се поддържа удостоверяване.
Всяко Bluetooth устройство в обсег може да печата на него.
• High (Високо): Високото ниво на защита изисква код за достъп, тъй като се
поддържа удостоверяване. Bluetooth устройството трябва да предостави код за
достъп, преди HP Photosmart да разреши на устройството да изпрати задание
за
печат към него.
инсталирането
на
Завършване
Забележка HP Photosmart се доставя с предварително зададен секретен ключ
със стойност четири нули "0000".
За да настроите HP Photosmart да изисква удостоверяване с парола:
1. Изберете Setup (Настройка) на дисплея.
2. Изберете Bluetooth.
Забележка Ако желаната опция от меню я няма на екрана, изберете или
, за да превъртите през всички опции в менютата.
3. Изберете Passkey (Ключ за достъп).
4. Изберете Change (Промяна).
5. Използвайте визуалната клавиатура, за да въведете нова парола.
Забележка Паролата трябва да е с дължина от 1 до 4 символа и да се
състои само от цифри.
6. След като въведете паролата си, изберете OK.
Ще се появи менюто Bluetooth.
Информация за връзката на компютъра 19
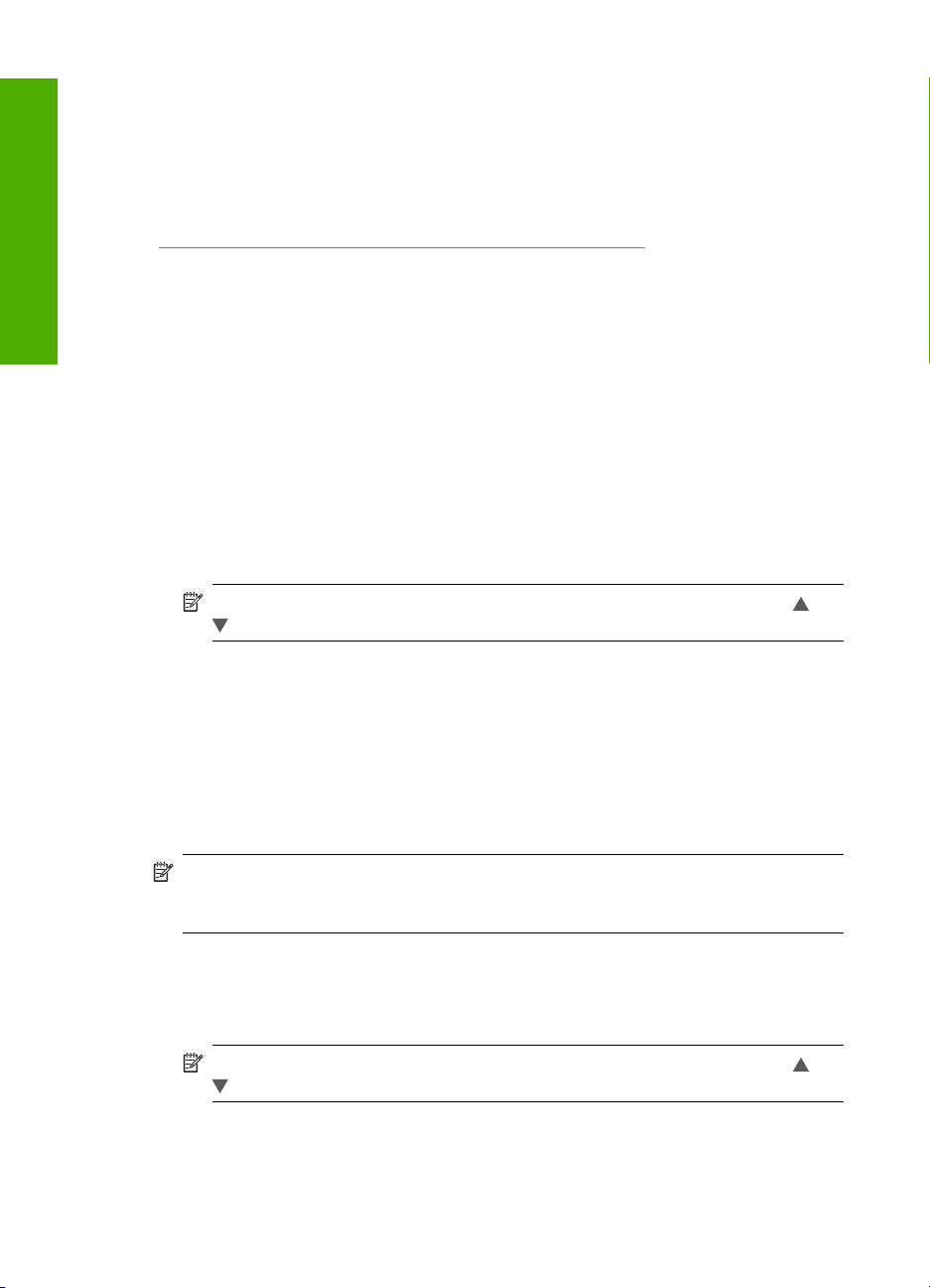
Глава 4
Завършване
на
инсталирането
7. Изберете Security Level (Ниво на защита).
8. Изберете High (Високо).
Високото ниво на защита изисква удостоверяване.
С това е зададено удостоверяването с код за достъп за HP Photosmart.
Подобни теми
Въвеждане на текст с помощта на визуалната клавиатура” на страница 9
„
Настройте HP Photosmart да бъде невидим за Bluetooth устройства
Можете да настроите HP Photosmart на опцията Visible to all (Видим за всички)
за Bluetooth устройства (публични) или Not visible (Невидим) за други (частни).
• Visible to all (Видим за всички): Това е настройката по подразбиране за
достъпност. Всяко Bluetooth устройство в рамките на обхвата
може да печата
към HP Photosmart.
• Not visible (Невидим): Само Bluetooth устройства, които имат съхранен адреса
на устройството за HP Photosmart могат да печатат на него.
За да настроите HP Photosmart да не се вижда:
1. Изберете Setup (Настройка) на дисплея.
2. Изберете Bluetooth.
Забележка Ако желаната опция от меню я няма на екрана, изберете или
, за да превъртите през всички опции в менютата.
3. Изберете Visibility (Видимост).
4. Изберете Not visible (Невидим).
HP Photosmart е недостъпен за Bluetooth устройства, които не се запазили
адреса му на устройство.
Възстановяване на Bluetooth настройки на HP Photosmart
Може да възстановите всички Bluetooth настройки на HP Photosmart до фабричните
им стойности.
Забележка Трябва само да изберете Reset Bluetooth (Нулиране на Bluetooth),
ако желаете всички Bluetooth настройки HP Photosmart да бъдат възстановени
до фабричните.
За да възстановите Bluetooth настройките:
1. Изберете Setup (Настройка) на дисплея.
2. Изберете Bluetooth.
Забележка Ако желаната опция от меню я няма на екрана, изберете или
, за да превъртите през всички опции в менютата.
3. Изберете Reset Bluetooth (Нулиране на Bluetooth).
20 Завършване на инсталирането на HP Photosmart
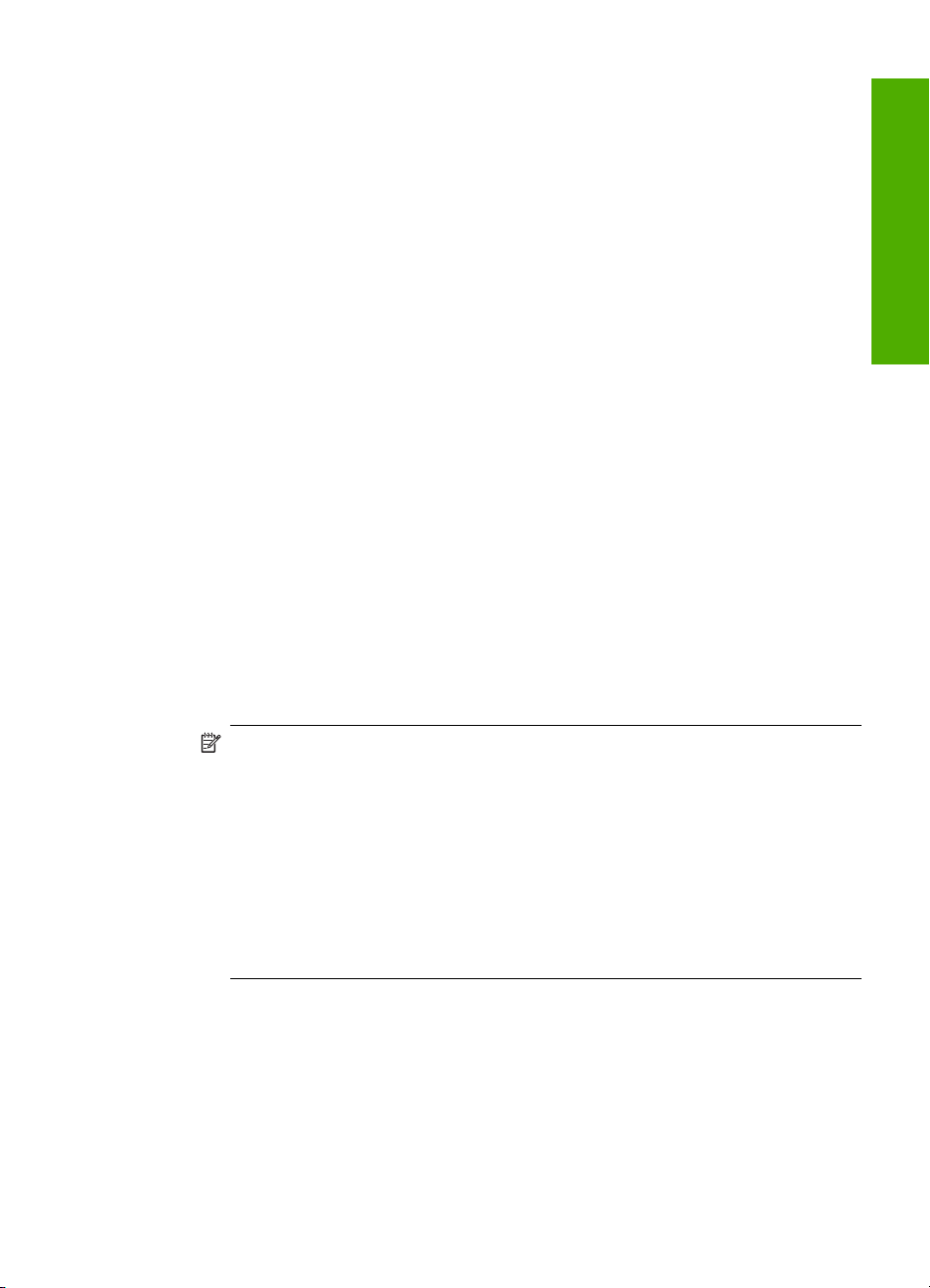
Използвайте Bluetooth® връзка, за да печатате от компютъра
Bluetooth връзката предлага бърз и лесен начин за печатане на изображения от
компютър с възможности за Bluetooth без използване на кабел. С Bluetooth връзка
можете да получите достъп до много от същите функции на печат, както с USB
връзка. Например, можете да проверите състоянието на принтера, както и
приблизителното количество
Преди да започнете да печатате трябва да свържете HP bt450, адаптера за принтер
и компютър с безжична технология Bluetooth
Трябва да имате инсталиран Windows XP или Windows Vista и или Microsoft
Bluetooth
®
Protocol Stack, или Widcomm Bluetooth® Protocol Stack, за да свържете
мастило, оставащо в касетите с мастило.
®
, към HP Photosmart.
HP Photosmart. Възможно е да свържете едновременно Microsoft Stack и Widcomm
Stack на вашия компютър, но ще използвате само една от тях за свързване на
HP Photosmart.
• Microsoft Stack: Ако имате Windows XP със Service Pack 2 или Windows Vista,
инсталирана компютъра, на компютъра ще има Microsoft Bluetooth
Stack. Microsoft Stack ви позволява да инсталирате автоматично Bluetooth
®
Protocol
®
адаптер. Ако вашият Bluetooth® адаптер поддържа Microsoft Stack, но не се
инсталира автоматично, то нямате на компютъра Microsoft Stack. Проверете в
документацията, приложена към Bluetooth
®
адаптера, за да видите дали той
поддържа Microsoft Stack.
®
• Widcomm Stack: Ако имате HP компютър с вградено Bluetooth
или сте
инсталирали HP bt450, то вашият компютър има Widcomm Stack. Ако имате HP
компютър и включите HP bt450, той ще се инсталира автоматично с помощта
на Widcomm Stack.
инсталирането
на
Завършване
За да инсталирате и печатате с Microsoft Stack:
1. Уверете се, че сте инсталирали софтуера за HP Photosmart на компютъра.
Забележка Целта на инсталирането на софтуера е да се уверите, че има
принтерен драйвер за връзката с Bluetooth
инсталирали софтуера, не е необходимо да го преинсталирате. Ако искате
да имате едновременно USB и Bluetooth
®
. Следователно, ако вече сте
®
връзка към HP Photosmart, първо
инсталирайте връзката с USB. За повече информация вж. Ръководството за
инсталиране. Ако обаче не искате USB връзка, изберете Directly to the
computer (Пряко с компютъра) от екрана Connection Type (Тип връзка).
Освен това, на екрана Connect Your Device Now (Свържете вашето
устройство сега) поставете отметка в квадратчето до If you are unable to
connect your device now... (Ако не можете да свържете устройството си
сега...)
в долната част на екрана.
2. Свържете HP bt450 към предния USB порт на HP Photosmart.
®
3. Ако използвате външен Bluetooth
компютърът е стартиран, а след това включете Bluetooth
адаптер за компютъра, се уверете, че
®
адаптера към USB
порт на компютъра. Ако имате инсталиран Windows XP със Service Pack 2 или
Windows Vista, драйверите за Bluetooth
получите подканване да изберете Bluetooth
Ако компютърът има вграден Bluetooth
®
се инсталират автоматично. Ако
®
профил, изберете HCRP.
®
, се уверете, че компютърът е
стартиран.
Информация за връзката на компютъра 21
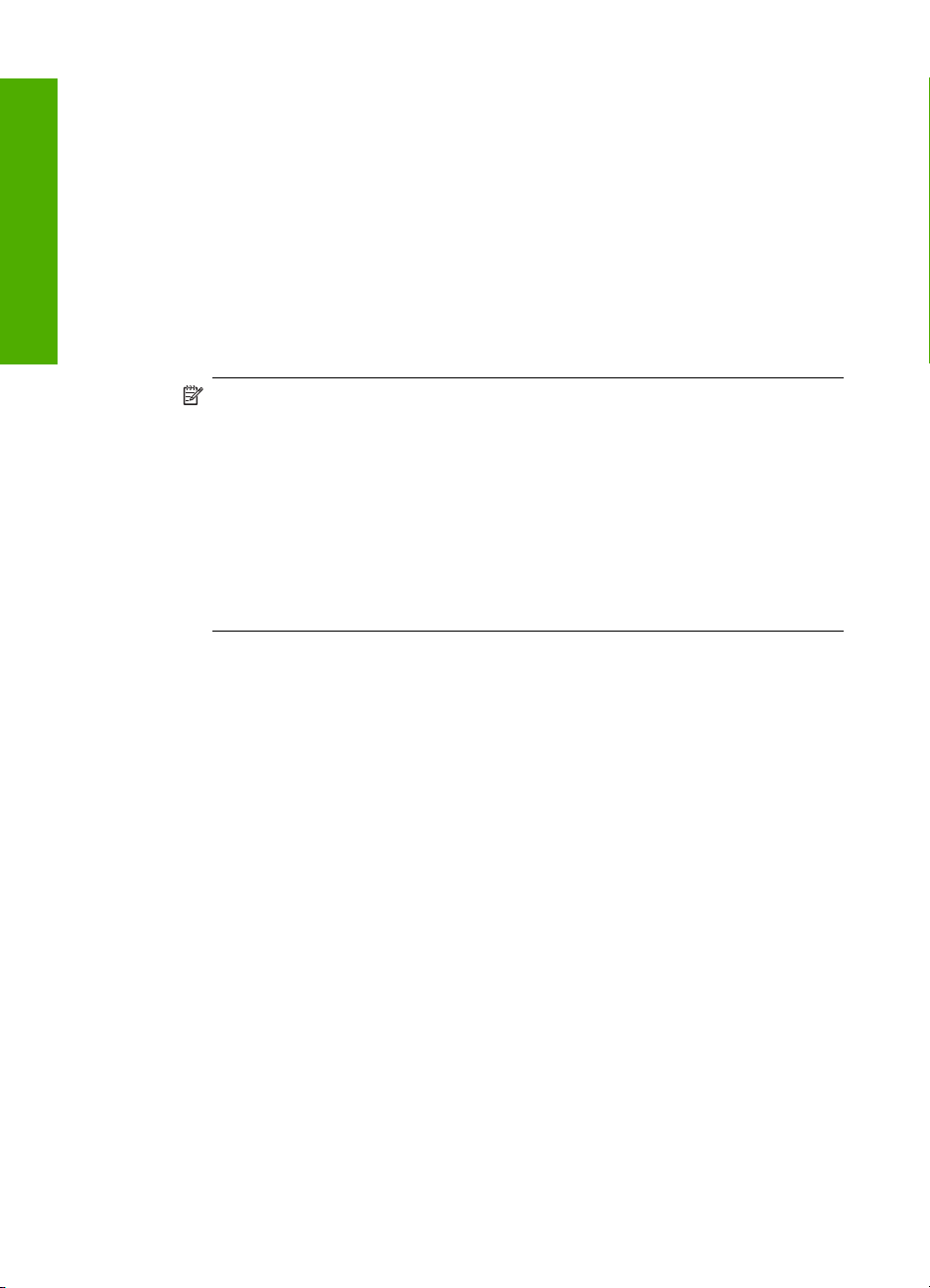
Глава 4
Завършване
на
инсталирането
4. В лентата на задачите на Windows щракнете върху Start (Старт), Printers and
Faxes (Принтери и факсове) (или върху Control Panel (Контролен панел), след
което изберете Printers (Принтери)).
5. Щракнете двукратно върху иконата Add Printer (Добавяне на принтер) (или
върху Add a printer (Добави принтер)).
6. Щракнете върху Next (Напред), а след това изберете A Bluetooth Printer
(Bluetooth принтер).
7. Следвайте инструкциите на
екрана, за да завършите инсталирането.
8. Печатайте като от всеки друг принтер.
За да инсталирате и печатате с Widcomm Stack:
1. Уверете се, че сте инсталирали софтуера за HP Photosmart на компютъра.
Забележка Целта на инсталирането на софтуера е да се уверите, че има
принтерен драйвер за връзката с Bluetooth
®
. Следователно, ако вече сте
инсталирали софтуера, не е необходимо да го преинсталирате. Ако искате
да имате едновременно USB и Bluetooth
®
връзка към HP Photosmart, първо
инсталирайте връзката с USB. За повече информация вж. Ръководството за
инсталиране. Ако обаче не искате USB връзка, изберете Directly to the
computer (Пряко с компютъра) от екрана Connection Type (Тип връзка).
Освен това, на екрана Connect Your Device Now (Свържете вашето
устройство сега) поставете отметка в квадратчето до If you are unable to
connect your device now... (Ако не можете да свържете устройството си
сега...)
в долната част на екрана.
2. Свържете HP bt450 към предния USB порт на HP Photosmart.
3. Щракнете иконата My Bluetooth Places (My Bluetooth Places (Моите Bluetooth
места)) на екрана или на лентата на задачите.
4. Щракнете View devices in range (Преглед на устройствата в обсег).
5. След като бъдат открити наличните принтери, щракнете двукратно върху името
на HP Photosmart, за да завършите инсталирането.
6. Печатайте както от всеки друг принтер.
Споделяне на принтер
Ако компютърът ви е в мрежа, а към друг компютър от мрежата има HP Photosmart,
свързан към него чрез USB кабел, може да отпечатване на този принтер чрез
споделяне на принтера.
Компютърът, директно свързан към HP Photosmart, действа като хост за принтера
и разполага с всичките му функции. Другият компютър, наречен клиент, има достъп
само до функциите
компютъра-хост или от контролния панел на HP Photosmart.
За да активирате споделяне на Windows компютър
▲ Вижте ръководството за потребителя към компютъра или екранната помощ
на Windows.
22 Завършване на инсталирането на HP Photosmart
на печат. Другите функции трябва да извършвате чрез
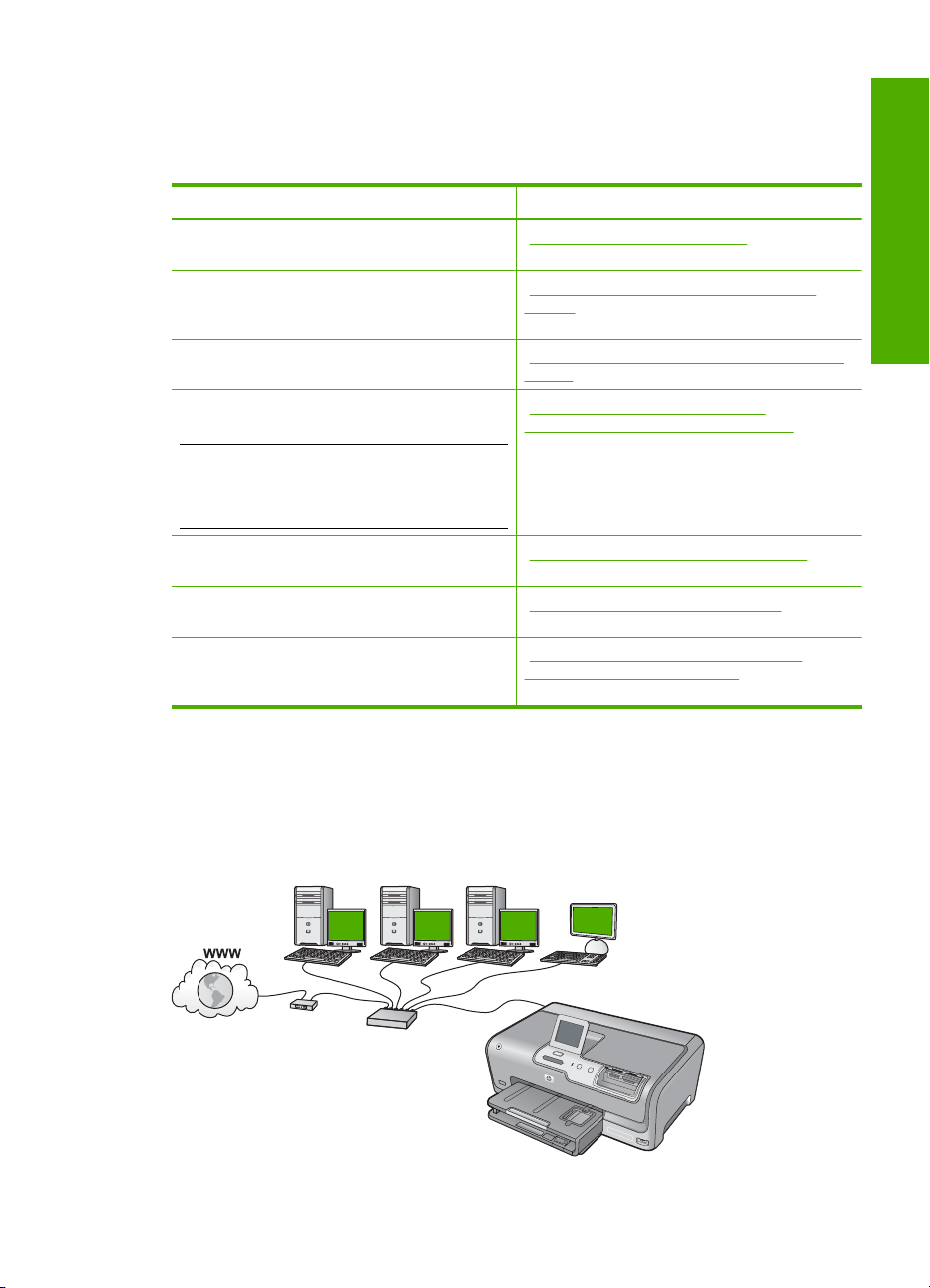
Свързване към мрежа
Този раздел съдържа информация за това как да свържете HP Photosmart в мрежа,
както и как да преглеждате и управлявате мрежовите настройки.
Ако искате: Вижте в този раздел:
Да се свържете към кабелна (Ethernet)
мрежа.
Да инсталирате софтуера на
HP Photosmart за използване в мрежова
среда.
Да добавите връзки към още компютри в
мрежата.
Да преминете от USB връзка към мрежова
връзка на HP Photosmart.
Забележка Използвайте инструкциите в
този раздел, ако първо сте инсталирали
HP Photosmart с USB връзка, а сега искате
да преминете към Ethernet мрежова връзка.
„Настройка на кабелна мрежа”
на страница 23
„Инсталиране на софтуера за мрежова
връзка” на страница 25
„Свързване към допълнителни компютри в
мрежа” на страница 26
„Преминаване от USB връзка на
HP Photosmart към мрежова връзка.”
на страница 27
инсталирането
на
Завършване
Да видите или промените мрежовите
настройки.
Да откриете дефиниции на мрежови
термини.
Да намерите информация за отстраняване
на неизправности.
Настройка на кабелна мрежа
В този раздел е описано как да свържете HP Photosmart към рутер, комутатор или
концентратор чрез Ethernet кабел, както и как да инсталирате софтуера на
HP Photosmart за мрежова връзка. Това е известно като кабелна или Ethernet
мрежа.
„Управление на мрежовите настройки”
на страница 27
„Терминологичен речник за мрежи”
на страница 34
„Отстраняване на неизправности при
настройка на кабелна мрежа”
на страница 119
Свързване към мрежа 23
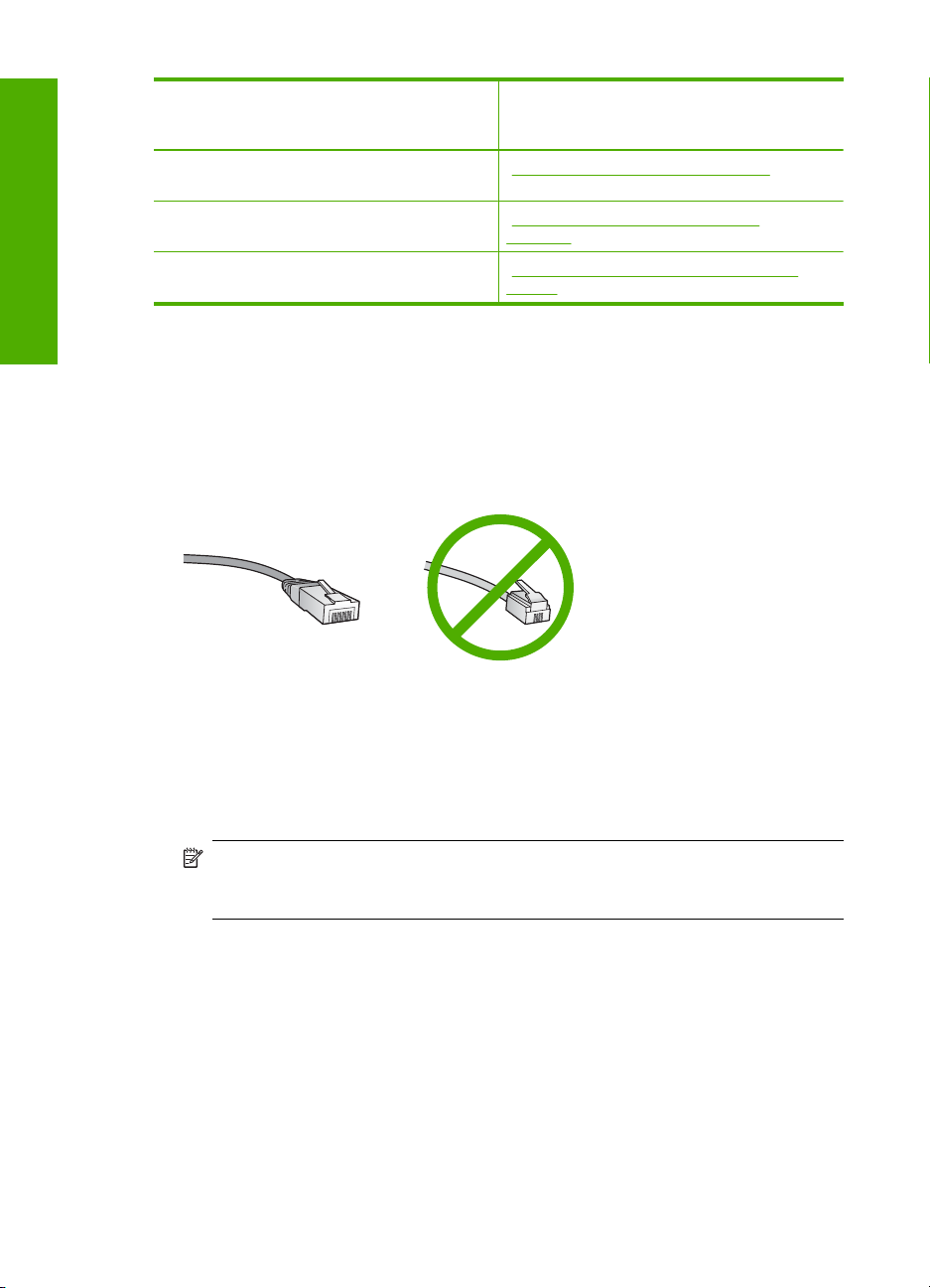
Глава 4
Завършване
на
инсталирането
За да инсталирате HP Photosmart в
кабелна мрежа, трябва да направите
следното:
Първо съберете всички необходими
материали.
След това свързжете към кабелна мрежа. „Свързване на HP Photosmart към
Най-накрая инсталирайте софтуера. „Инсталиране на софтуера за мрежова
Вижте в този раздел:
„Какво ви трябва за кабелна мрежа”
на страница 24
мрежата” на страница 24
връзка” на страница 25
Какво ви трябва за кабелна мрежа
Преди да свържете HP Photosmart към мрежа, се уверете, че имате всички
необходими материали.
Функционираща Ethernet мрежа, която включва маршрутизатор, комутатор или
❑
концентратор с Ethernet порт.
Ethernet кабел CAT-5.
❑
Въпреки приликата между стандартните Ethernet кабели и стандартните
телефонни кабели, те не са взаимозаменяеми. Те са с различни съединители
и различен брой проводници. Съединителят на Ethernet кабелите (също
наречен RJ-45 съединител) е по-широк и по-плътен, и е с 8 контакта.
Телефонният съединител има между два и шест контакта.
Настолен компютър или лаптоп с Ethernet връзка
❑
Забележка HP Photosmart поддържа Ethernet мрежи с капацитет 10
Mbps и 100 Mbps. Ако планирате да купите или вече сте закупили мрежова
платка (NIC), проверете дали може да работи и в двата режима.
Свързване на HP Photosmart към мрежата
За да свържете HP Photosmart към мрежата, използвайте Ethernet порта на гърба
на устройството.
24 Завършване на инсталирането на HP Photosmart
.
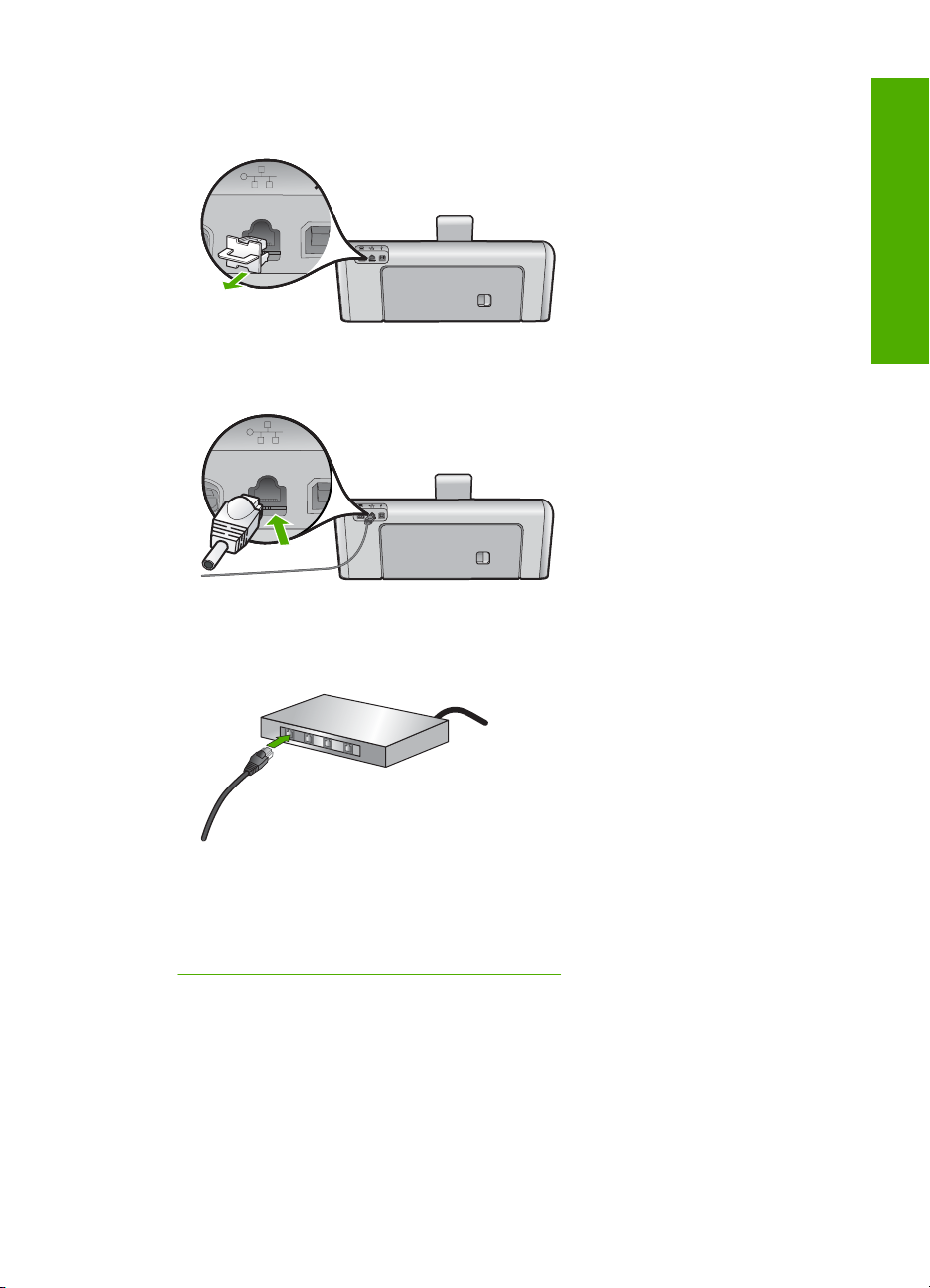
За да свържете HP Photosmart към мрежата:
1. Извадете жълтия накрайник от задната страна на HP Photosmart.
2. Свържете Ethernet кабела към Ethernet порта на гърба на HP Photosmart.
3. Свържете другия край на Ethernet кабела към свободен порт на съответния
Ethernet маршрутизатор или комутатор.
инсталирането
на
Завършване
4. След като свържете HP Photosmart към мрежата, инсталирайте софтуера.
Подобни теми
„
Инсталиране на софтуера за мрежова връзка” на страница 25
Инсталиране на софтуера за мрежова връзка
Използвайте този раздел, за да инсталирате софтуера на HP Photosmart на
компютър, свързан към мрежа. Преди да инсталирате софтуера, се уверете, че сте
свързали HP Photosmart в мрежа.
Свързване към мрежа 25
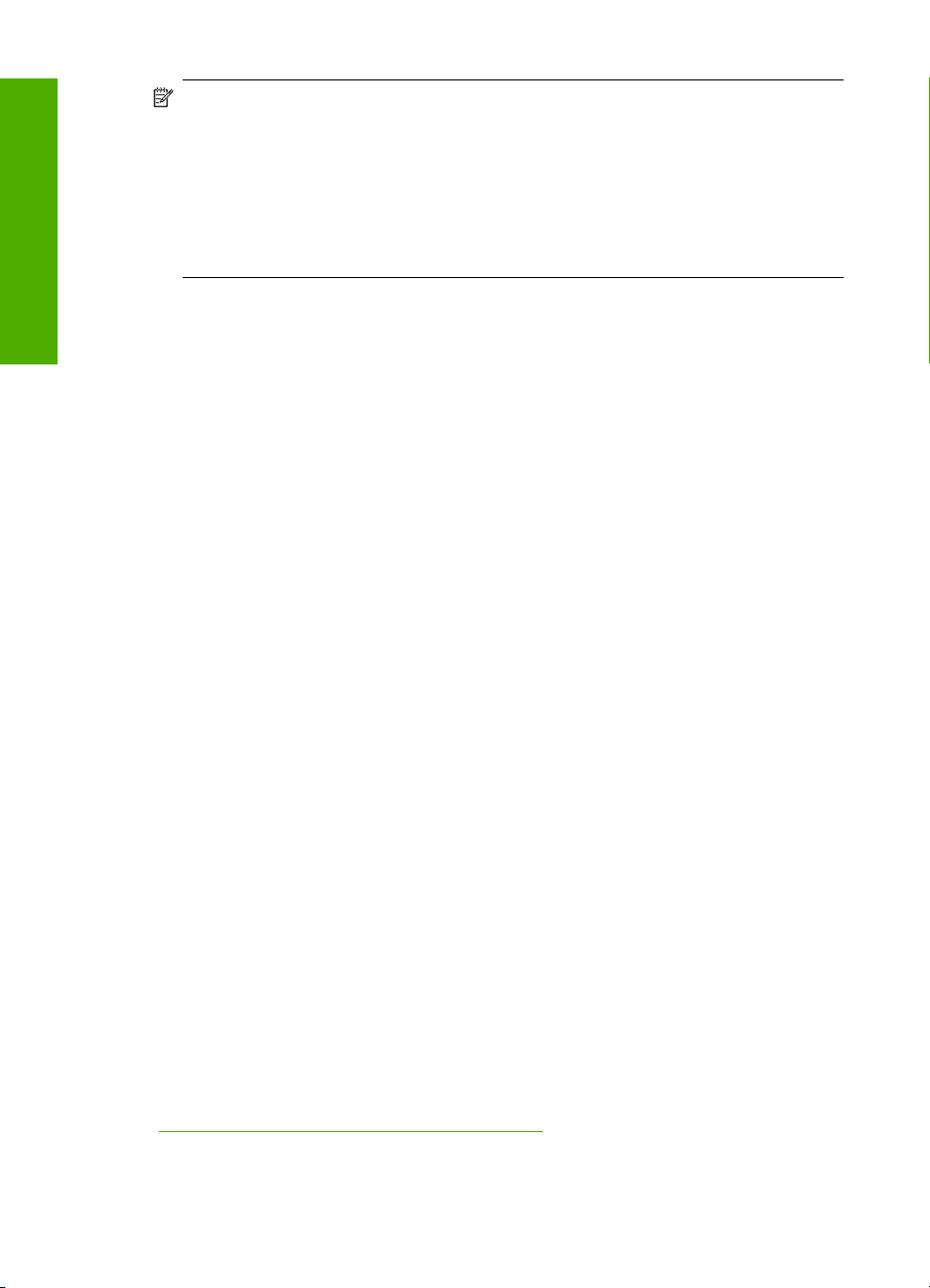
Глава 4
Завършване
на
инсталирането
Забележка Ако компютърът е конфигуриран за връзка с няколко мрежови
устройства, преди да инсталирате софтуера, се уверете, че той е свързан към
тях. В противен случай инсталационният софтуер на HP Photosmart може да
отнеме някоя от резервираните букви за устройства и няма да имате достъп до
съответното мрежово устройство от компютъра.
Забележка Времето на инсталиране може да варира от 20 до 45 минути в
зависимост от операционната система, свободното място и бързината на
процесора на компютъра.
За да инсталирате софтуера на HP Photosmart за Windows:
1. Затворете всички приложения, изпълняващи се на компютъра, както и
антивирусния софтуер.
2. Поставете компактдиска за Windows, приложен към HP Photosmart, в CD-
ROM устройството на компютъра, след което следвайте инструкциите на
екрана.
3. Ако се появи диалогов прозорец за защитна стена, следвайте инструкциите. Ако
видите изскачащи съобщения за защитна стена, трябва
да приемете или
позволите изскачащите съобщения.
4. В екрана Connection Type (Тип на връзката) изберете Through the network (По
мрежата), след което щракнете върху бутона Next (Напред).
Ще се покаже екранът Searching (Търсене), докато инсталиращата програма
търси HP Photosmart в мрежата.
5. В екрана Printer Found (Открит е принтер) проверете дали описанието на
принтера е вярно.
Ако в мрежата е
открит повече от един принтер, ще се покаже екранът Printers
Found (Открити са принтери). Изберете това устройство HP Photosmart, което
искате да свържете.
6. Изпълнявайте подканващите съобщения, за да инсталирате софтуера.
Когато завършите инсталирането на софтуера, HP Photosmart е готов за
използване.
7. Ако сте изключили антивирусния софтуер на компютъра си, трябва непременно
да го включите отново.
8. За да тествате връзката с мрежата, отидете на компютъра и отпечатайте отчет
на автотеста на HP Photosmart.
Свързване към допълнителни компютри в мрежа
Можете да свържете HP Photosmart към повече от един компютър в малка мрежа
от компютри. Ако HP Photosmart вече е свързан към компютър в мрежа, за всеки
допълнителен компютър трябва да инсталирате софтуера на HP Photosmart. След
като веднъж инсталирате HP Photosmart в мрежата, няма да има нужда да го
конфигурирате при добавянето на нови компютри.
Подобни теми
„
Инсталиране на софтуера за мрежова връзка” на страница 25
26 Завършване на инсталирането на HP Photosmart
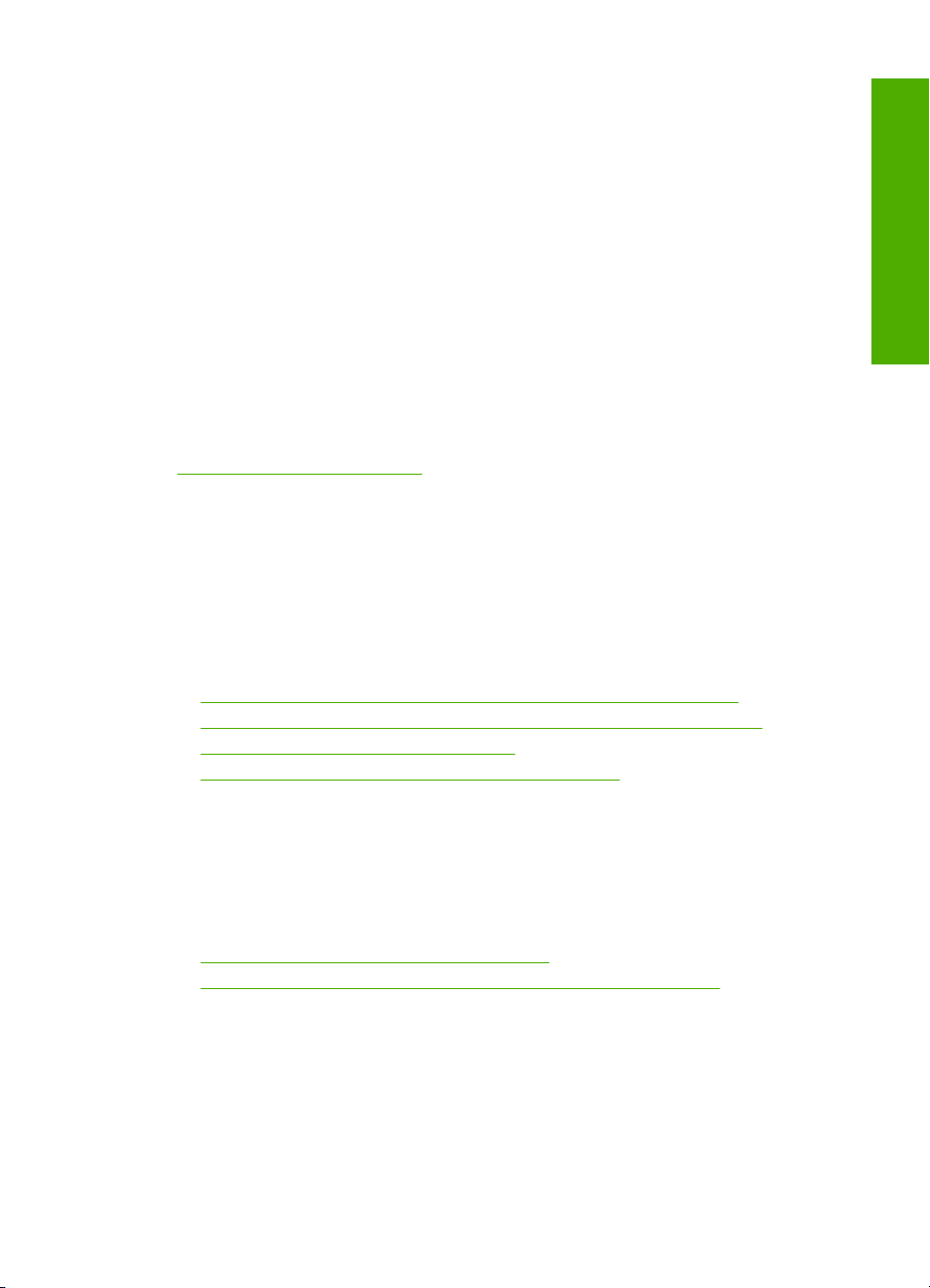
Преминаване от USB връзка на HP Photosmart към мрежова връзка.
Ако първо сте инсталирали HP Photosmart с USB връзка, по-късно можете да
преминете към Ethernet мрежова връзка. Ако вече знаете как да свързвате
устройството към мрежа, можете да използвате общите указания по-долу.
За да преминете от USB връзка към кабелна (Ethernet) връзка:
1. Извадете USB кабела от гърба на HP Photosmart.
2. Свържете Ethernet кабел от Ethernet порта на гърба на HP Photosmart към
свободен Ethernet порт на маршрутизатор или комутатора.
3. Инсталирайте софтуера за мрежова връзка, изберете Add a Device (Добавяне
на устройство), след което изберете Through the network (По мрежата).
4. Когато инсталирането завърши, отворете Printers and Faxes (Принтери и
факсове) или Printers (Принтери) от Control Panel (Контролен панел) и
изтрийте принтерите за предишното инсталиране с USB кабел.
За по-подробни инструкции за свързването
„
Настройка на кабелна мрежа” на страница 23
Управление на мрежовите настройки
Можете да управлявате мрежовите настройки за HP Photosmart чрез контролния
панел на HP Photosmart. Допълнителни разширени настройки се предлагат във
вградения уеб сървър - инструмент за конфигуриране и състояние, който се отваря
от вашия уеб браузър, като се използва съществуваща мрежова връзка към
HP Photosmart.
Този раздел съдържа следните теми:
•
Промяна на основните мрежови настройки от контролния панел
Промяна на разширените мрежови настройки от контролния панел
•
Използване на вградения уеб сървър
•
Дефиниции на страници с мрежова конфигурация
•
инсталирането
на
Завършване
на HP Photosmart към мрежа вижте:
Промяна на основните мрежови настройки от контролния панел
Можете да изпълнявате разнообразни задачи за управление на мрежата от
контролния панел, като отпечатване на мрежовите настройки и възстановяване на
мрежовите настройки по подразбиране.
Този раздел съдържа следните теми:
•
Преглед и печат на мрежовите настройки
Възстановяване на настройките на мрежата по подразбиране
•
Преглед и печат на мрежовите настройки
Можете да покажете кратко описание на мрежовите настройки на контролния панел
на HP Photosmart или да отпечатате по-подробна страница с конфигурацията. В
страницата с мрежова конфигурация са описани всички важни мрежови настройки
като IP адрес, скорост на връзката, DNS сървър, както и mDNS.
Свързване към мрежа 27
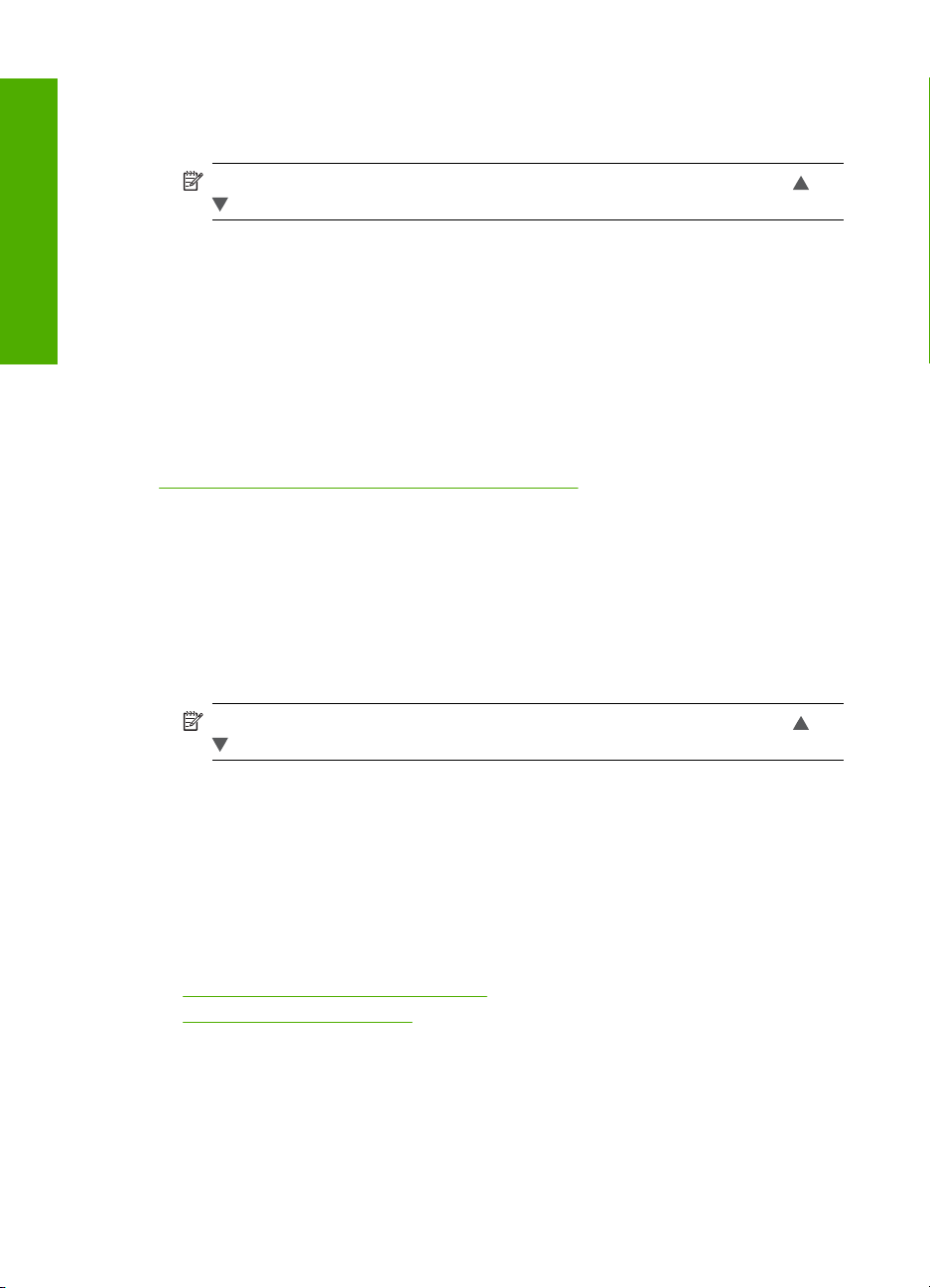
Глава 4
Завършване
на
инсталирането
Преглед и отпечатване на мрежовите настройки
1. Докоснете Setup (Настройка) на дисплея.
2. Докоснете Network (Мрежа).
Забележка Ако желаната опция от меню я няма на екрана, изберете или
, за да превъртите през всички опции в менютата.
3. Докоснете View Network Settings Menu (Меню за преглед на мрежовите
настройки).
4. Направете едно от следните неща:
• За да се покажат настройките на кабелната мрежа, докоснете Display Wired
Summary (Обобщение на кабелната мрежа).
• За да отпечатате страница с конфигурацията на мрежата, докоснете Print
Network Configuration Page (Печат на страницата за конфигурация на
мрежата).
Подобни теми
„
Дефиниции на страници с мрежова конфигурация” на страница 31
Възстановяване на настройките на мрежата по подразбиране
Можете да възстановите мрежовите настройки на първоначалните (като тези при
закупуването на HP Photosmart).
За да възстановите мрежовите настройки по подразбиране:
1. Изберете Setup (Настройка) на дисплея.
2. Изберете Network (Мрежа).
Забележка Ако желаната опция от меню я няма на екрана, изберете или
, за да превъртите през всички опции в менютата.
3. Изберете Restore Network Defaults (Възстановяване на мрежовите настройки
по подразбиране).
4. Изберете Yes (Да) или No (Не).
Промяна на разширените мрежови настройки от контролния панел
Разширените мрежови настройки са дадени за ваше удобство. Обаче, ако не сте
напреднал потребител, не променяйте тези настройки.
Този раздел съдържа следните теми:
•
Настройка на скоростта на връзката
Промяна на IP настройките
•
Настройка на скоростта на връзката
Скоростта на предаване на данните по мрежата може да се промени. Настройката
по подразбиране е Automatic (Автоматично).
28 Завършване на инсталирането на HP Photosmart
 Loading...
Loading...