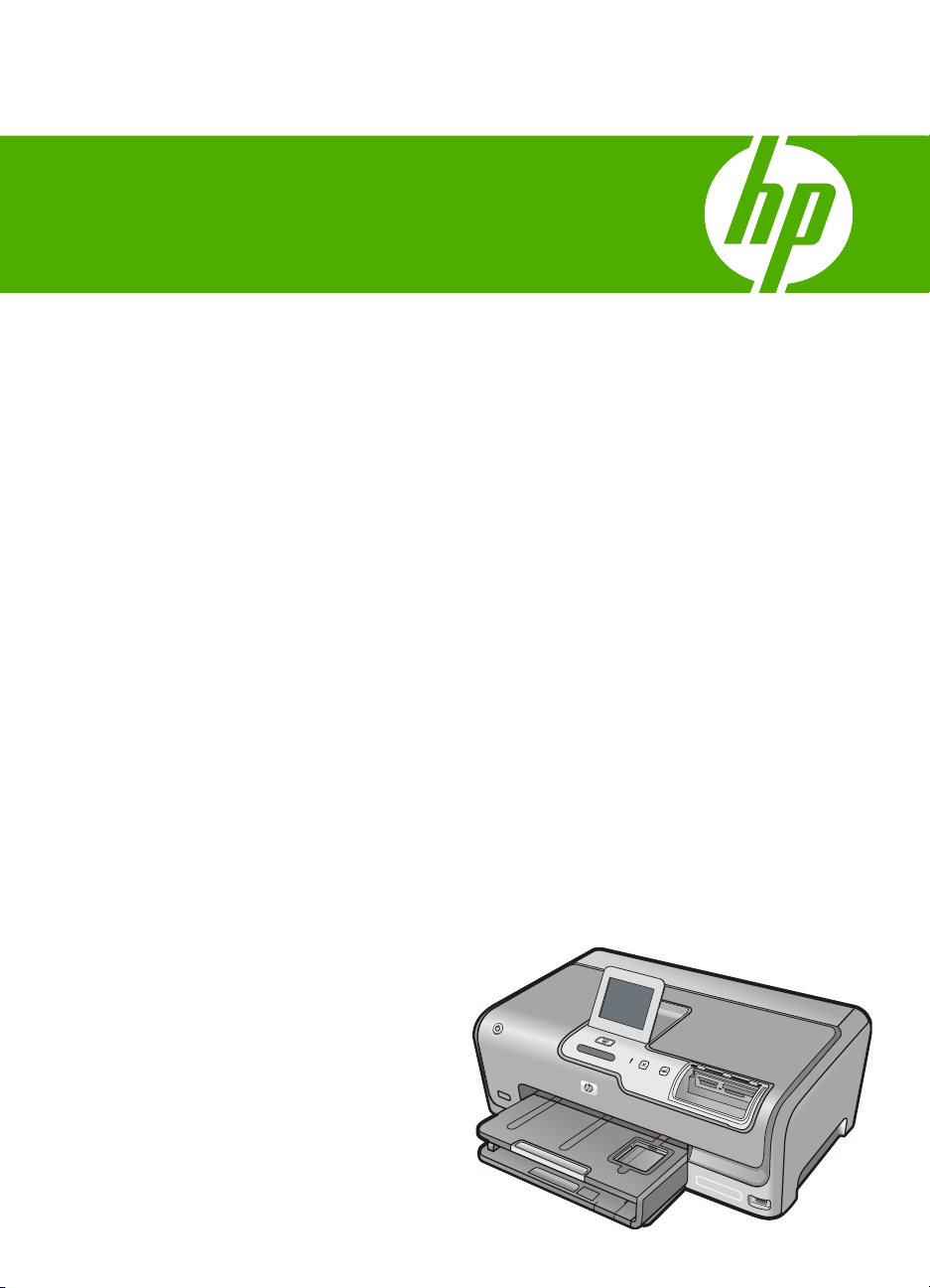
HP Photosmart D7200 series
Windows Help
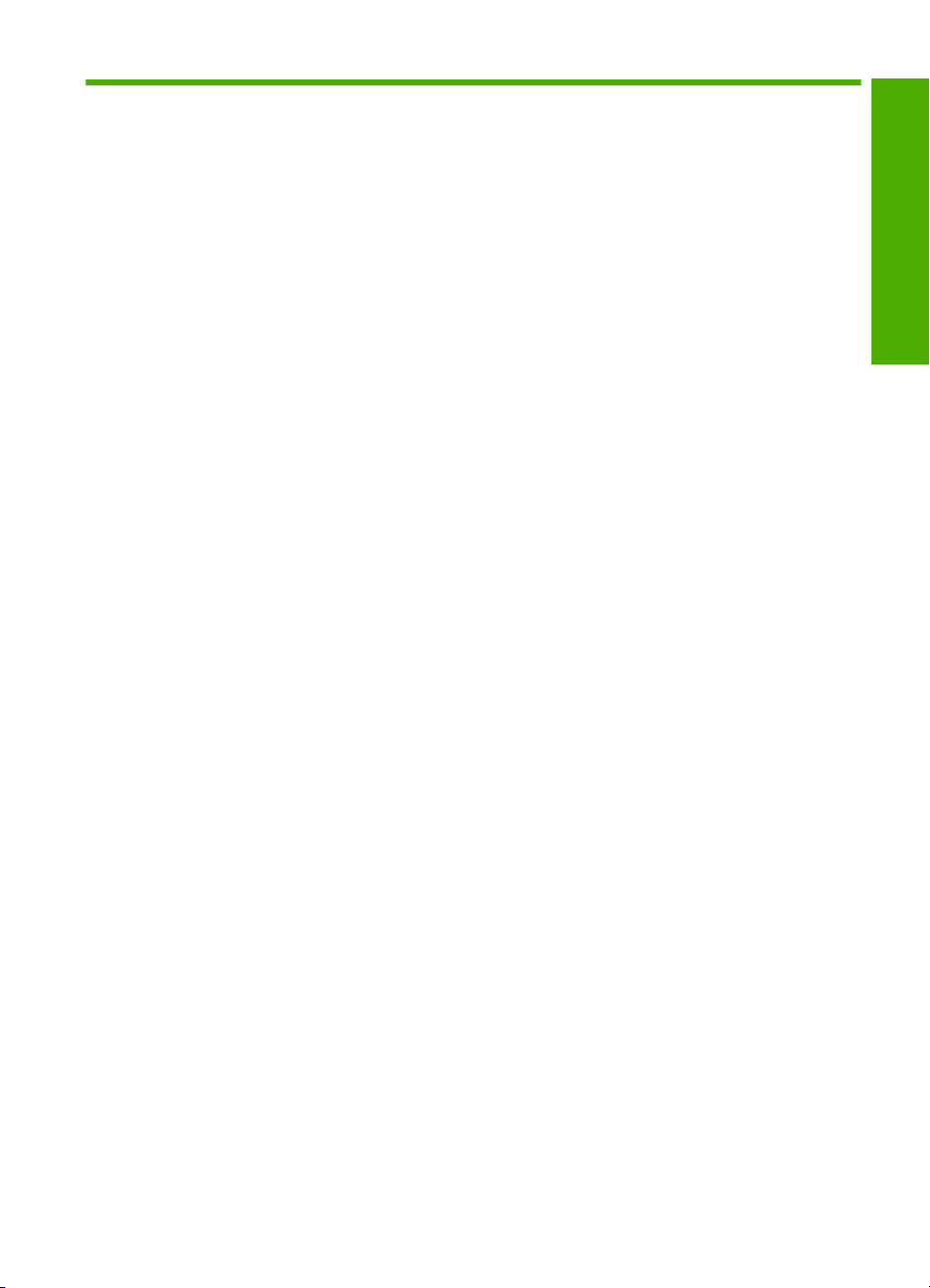
Contents
1 HP Photosmart D7200 series Help..........................................................................................3
2 HP Photosmart overview
The HP Photosmart at a glance.................................................................................................5
Control panel overview...............................................................................................................6
Menu overview............................................................................................................................8
Enter text using the visual keyboard...........................................................................................9
Use the HP Photosmart Software.............................................................................................10
3 Find more information............................................................................................................11
4 Finish setting up the HP Photosmart
Set your preferences................................................................................................................13
Computer connection information.............................................................................................16
Connect to a network................................................................................................................22
5 How do I?.................................................................................................................................37
6 Load paper
Choose papers for printing.......................................................................................................39
Load paper...............................................................................................................................41
Avoid paper jams......................................................................................................................48
7 Print from your computer
Print from a software application..............................................................................................49
Make the HP Photosmart the default printer............................................................................50
Change the print settings for the current job............................................................................50
Change the default print settings..............................................................................................54
Printing shortcuts......................................................................................................................54
Perform special print jobs.........................................................................................................56
Stop a print job.........................................................................................................................66
Contents
8 Use the photo features
View and select photos.............................................................................................................70
Print your photos......................................................................................................................71
Create special projects from your photos.................................................................................73
Share photos using HP Photosmart Software..........................................................................74
Save photos to your computer..................................................................................................75
Edit photos using the control panel..........................................................................................77
9 Print reports and forms
Print a self-test report...............................................................................................................83
Print forms................................................................................................................................84
10 Maintain the HP Photosmart
Check the estimated ink levels.................................................................................................85
Work with ink cartridges............................................................................................................86
1
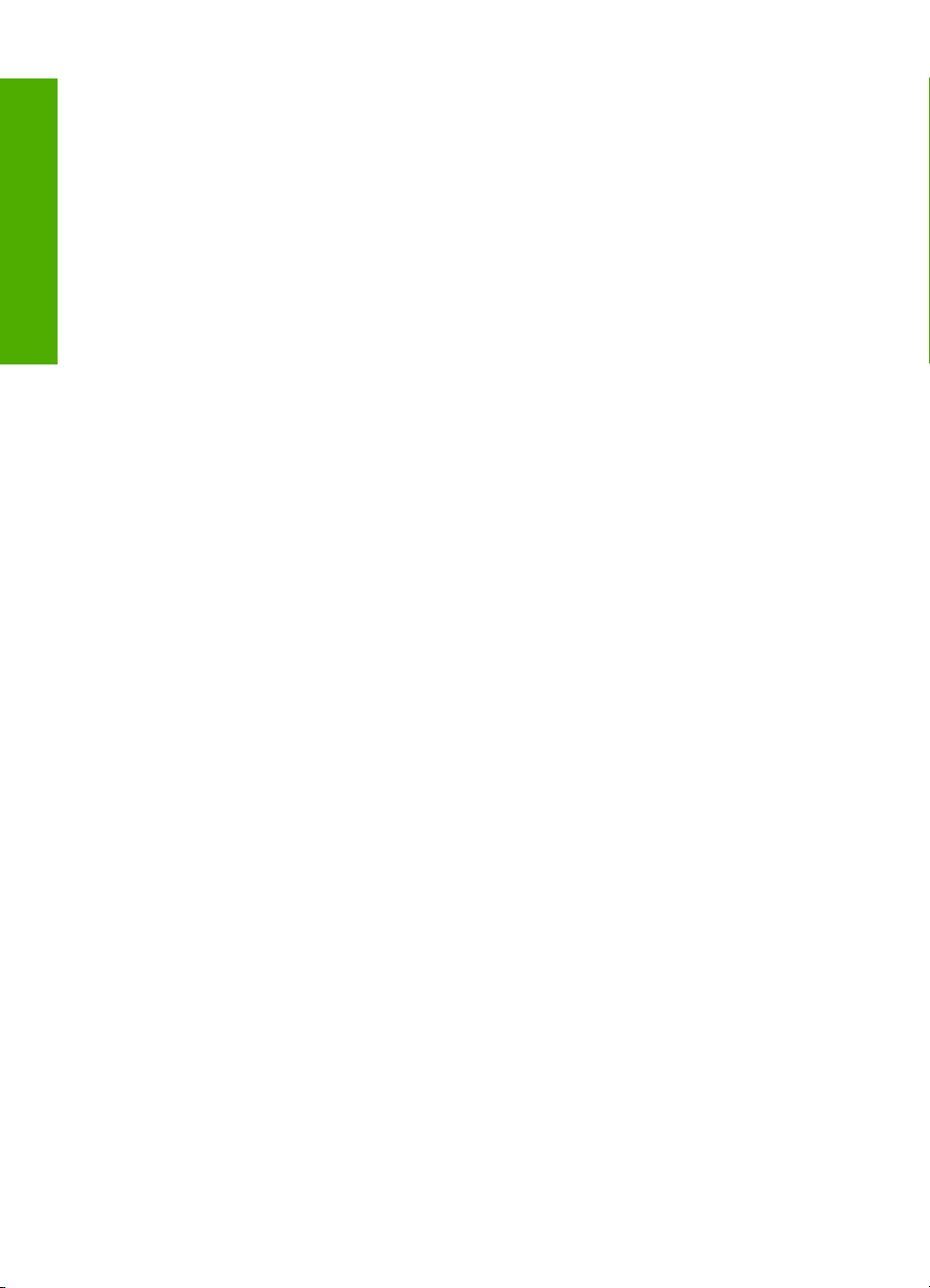
Clean the HP Photosmart.........................................................................................................92
Self-maintenance sounds.........................................................................................................93
Reduce energy consumption when the HP Photosmart is off..................................................93
Turn off the HP Photosmart......................................................................................................93
11 Shop for ink supplies.............................................................................................................95
12 Troubleshooting
Troubleshooting tips.................................................................................................................97
Contents
Hardware setup troubleshooting.............................................................................................101
Software installation troubleshooting......................................................................................105
Wired network setup troubleshooting.....................................................................................109
Print quality troubleshooting...................................................................................................112
Print troubleshooting...............................................................................................................119
Memory card and front USB port troubleshooting..................................................................126
Errors......................................................................................................................................132
13 HP warranty and support
Warranty.................................................................................................................................151
Ink cartridge warranty information..........................................................................................151
Support process.....................................................................................................................152
Before you call HP support.....................................................................................................152
HP support by phone..............................................................................................................152
Additional warranty options....................................................................................................153
HP Quick Exchange Service (Japan).....................................................................................154
HP Korea customer support...................................................................................................154
Prepare the HP Photosmart for shipment...............................................................................155
Pack the HP Photosmart........................................................................................................156
14 Technical information
Specifications.........................................................................................................................157
Environmental product stewardship program.........................................................................158
Regulatory notices..................................................................................................................161
Index............................................................................................................................................165
2

1 HP Photosmart D7200 series Help
For information about the HP Photosmart, see:
•“
HP Photosmart overview” on page 5
Find more information” on page 11
•“
Finish setting up the HP Photosmart” on page 13
•“
How do I?” on page 37
•“
Load paper” on page 39
•“
Print from your computer” on page 49
•“
Use the photo features” on page 69
•“
Print reports and forms” on page 83
•“
Maintain the HP Photosmart” on page 85
•“
Shop for ink supplies” on page 95
•“
HP warranty and support” on page 151
•“
Technical information” on page 157
•“
HP Photosmart D7200 series Help
HP Photosmart D7200 series Help 3
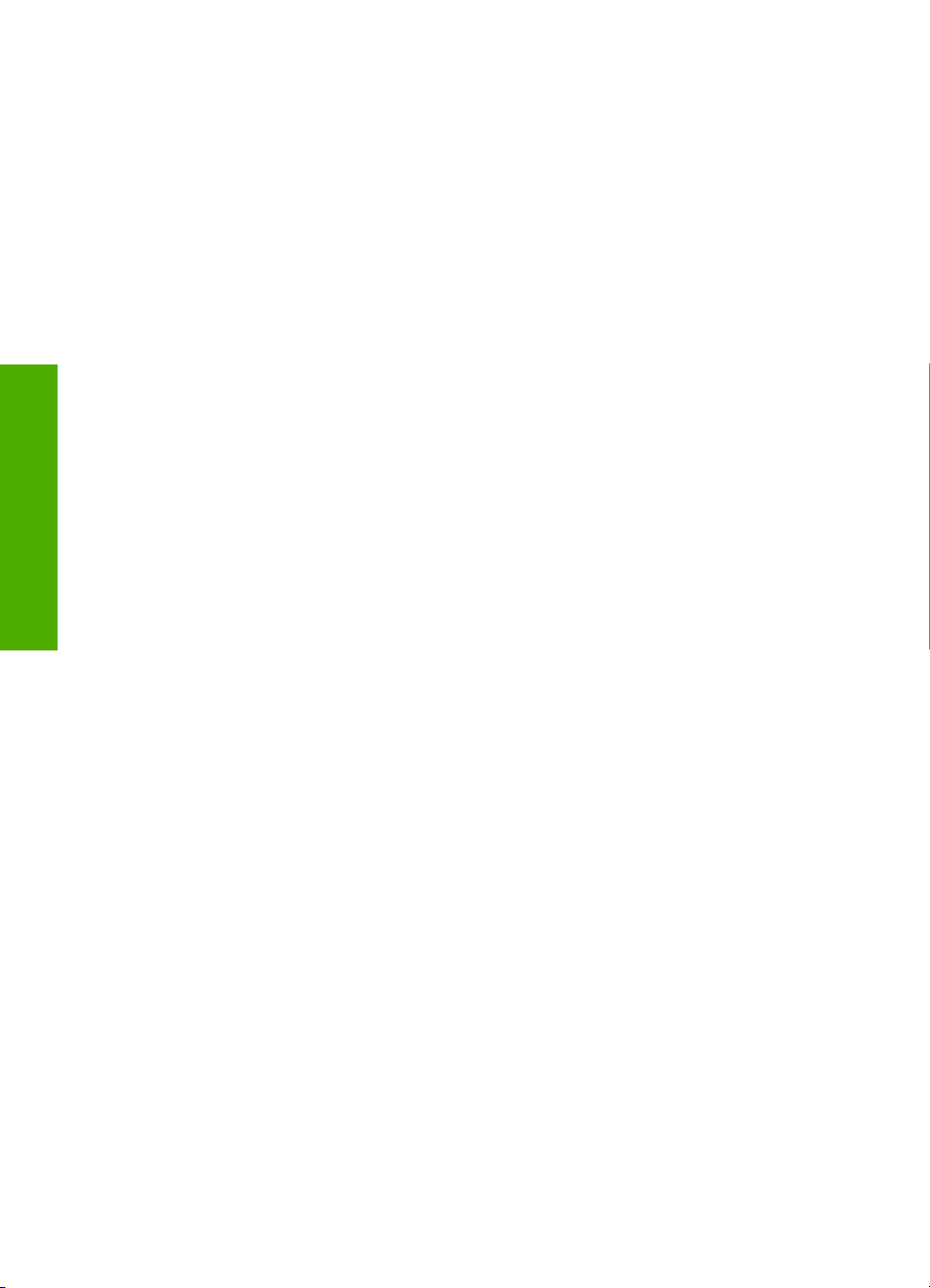
HP Photosmart D7200 series Help
Chapter 1
4 HP Photosmart D7200 series Help
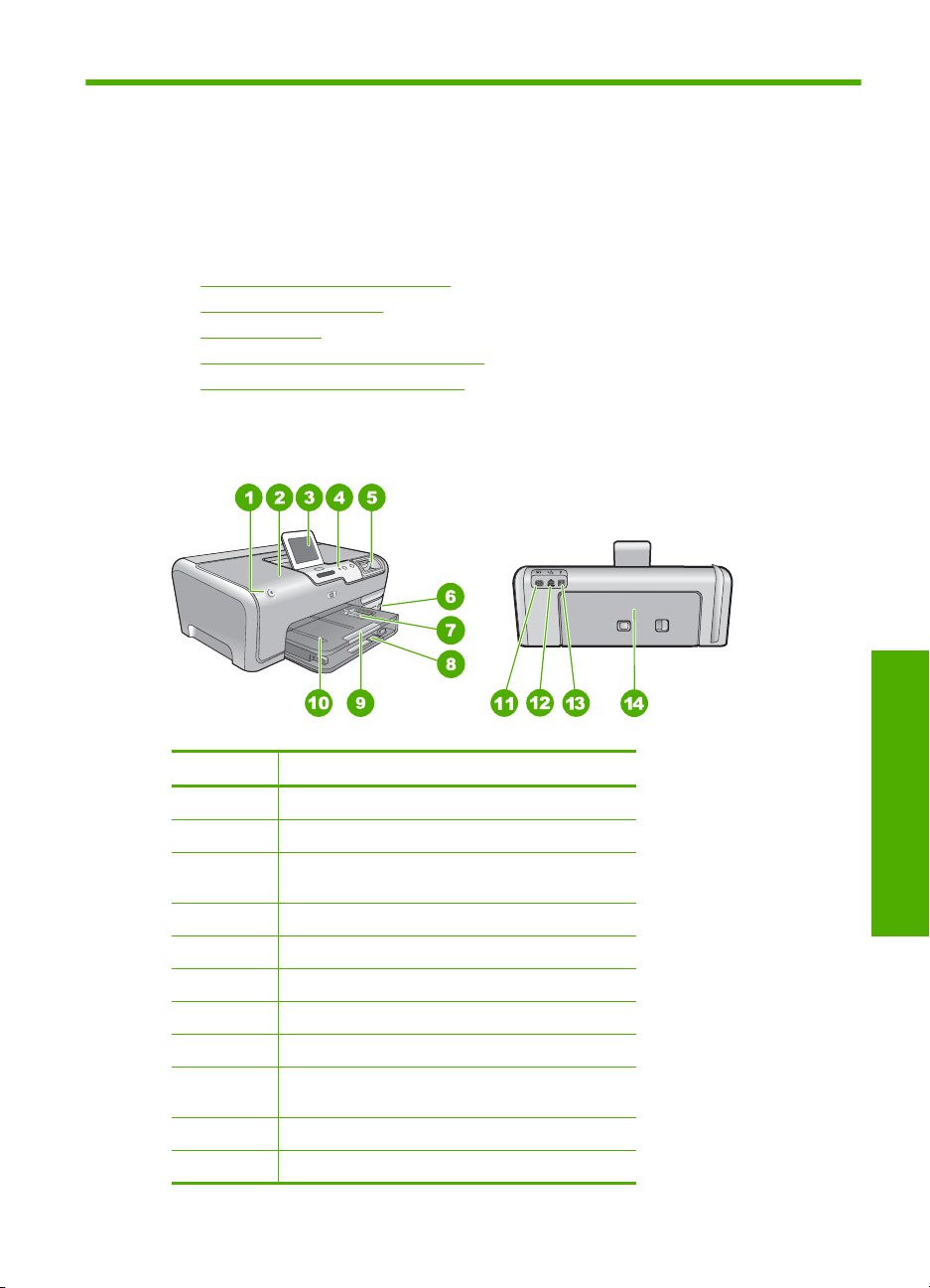
2 HP Photosmart overview
Use the HP Photosmart to quickly and easily accomplish tasks such as printing photos
from a memory card. You can access many HP Photosmart functions directly from the
control panel, without turning on your computer.
This section contains the following topics:
•
The HP Photosmart at a glance
Control panel overview
•
Menu overview
•
Enter text using the visual keyboard
•
Use the HP Photosmart Software
•
The HP Photosmart at a glance
Label Description
1 On
2 Ink cartridge door
3 Color graphics display (also referred to as the
4 Control panel
5 Memory card slots and Photo light
6 Front USB port
7 Photo tray
8 Main input tray (also referred to as the input tray)
9 Paper tray extender (also referred to as the tray
10 Output tray
11 Power connection
display)
extender)
*
Overview
HP Photosmart overview 5
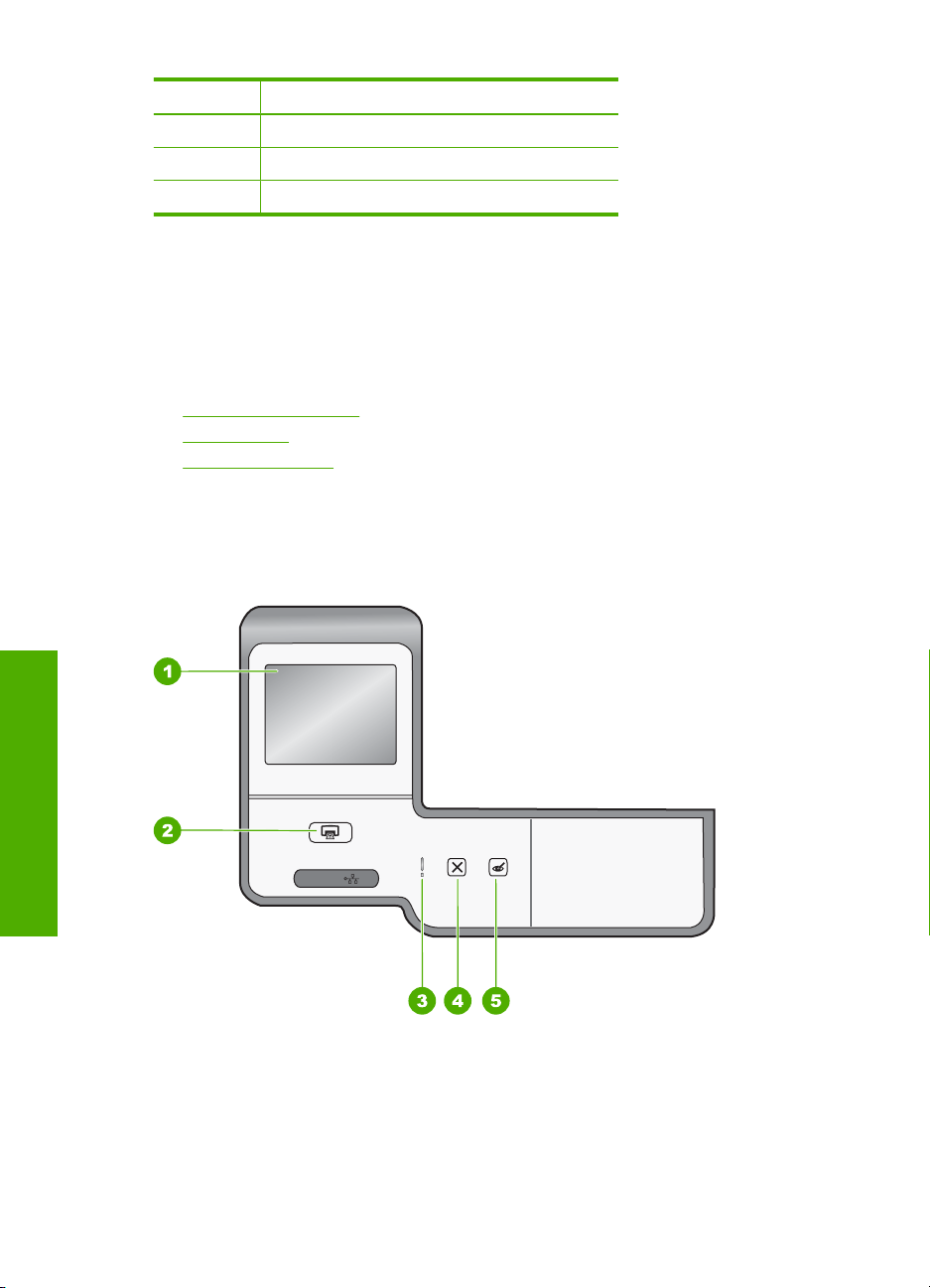
Chapter 2
(continued)
Label Description
12 Ethernet port
13 Rear USB port
14 Rear door
* Use only with the power adapter supplied by HP.
Control panel overview
This section describes the functions of the control panel buttons and lights, as well as the
icons and sleep state on the display.
This section contains the following topics:
•
Control panel features
Display icons
•
Display sleep state
•
Control panel features
The following diagram and related table provide a quick reference to the HP Photosmart
control panel features.
Overview
6 HP Photosmart overview
Ethernet
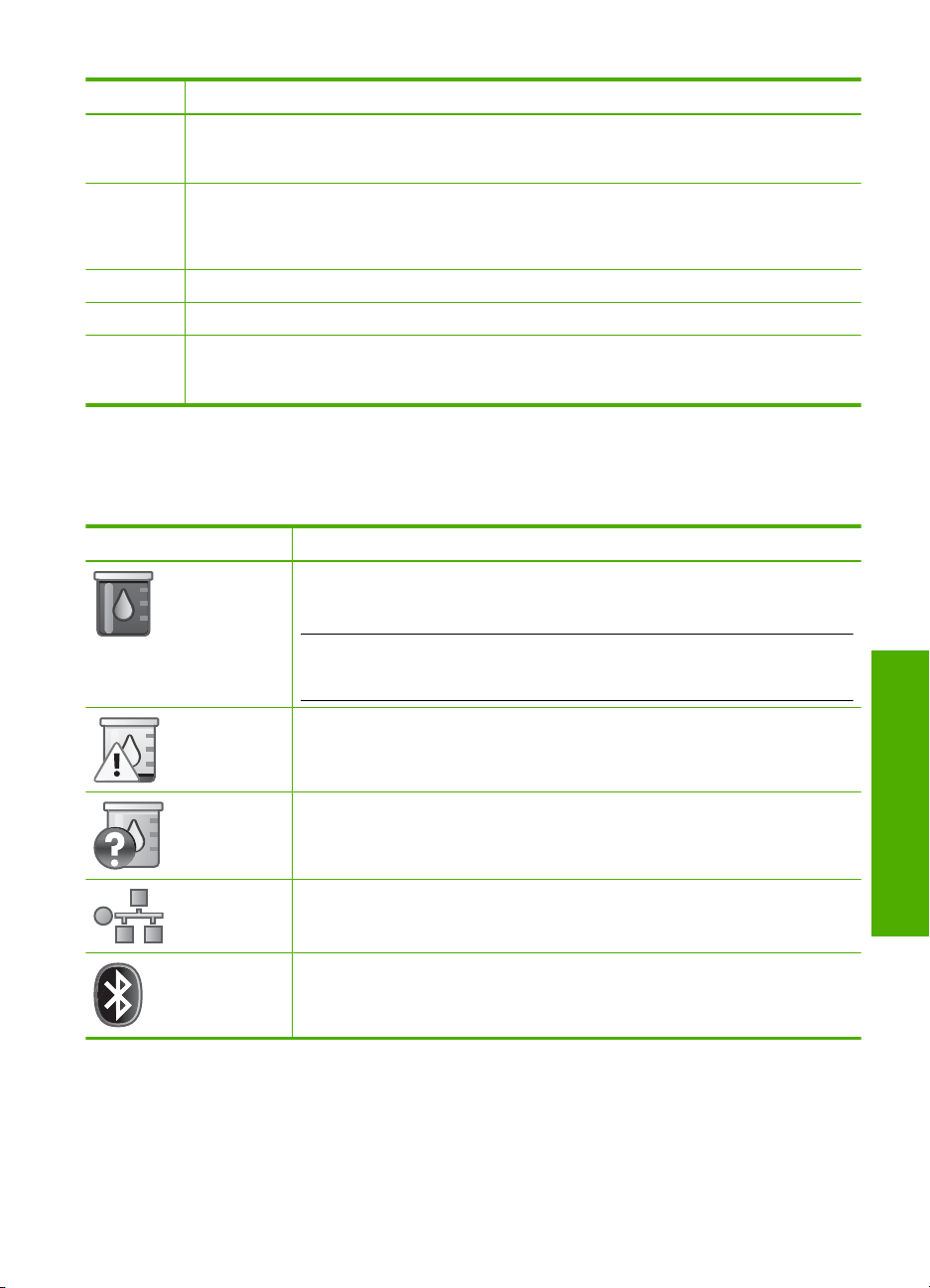
Label Name and Description
1 Color graphics display (also referred to as the display): View menus, photos, and messages.
2 Print Photos: Depending on whether you access your photos from the View, Print, or Create
3 Attention light: Indicates that a problem occurred. See the display for more information.
4 Cancel: Stops the current operation, exits a menu, or exits settings.
5 Red Eye Removal: Turns the Red Eye Removal feature On or Off. By default, this feature is
The touch screen display can be adjusted to different positions. This enables the user to change
the display angle to accommodate various device placements and lighting conditions.
menu, the Print Photos button will display the Print Preview screen or it will print any selected
photo(s). If no photos are selected, a prompt appears asking if you want to print all the photos
on your card or storage device.
turned off. When the feature is turned on, the HP Photosmart automatically corrects red eye
coloring in the photo currently shown on the display.
Display icons
The following icons can appear at the bottom of the display to provide important
information about the HP Photosmart.
Icon Purpose
Shows the ink cartridge status. The color of the icon corresponds to the color of
the ink cartridge, and the fill level of the icon corresponds to the fill level of the
ink cartridge.
NOTE: The ink level icons will only appear if one of the ink cartridges is less
than 50% full. If the ink level for all ink cartridges is more than 50% full, the ink
cartridge icons do not appear on the display.
Display sleep state
To prolong the life of the display, it dims after two minutes of inactivity. After 30 minutes
of inactivity, the display goes into a sleep state and the screen shuts off completely. The
display turns back on when you touch the display, press a control panel button, insert a
Shows that the ink cartridge is nearly empty, and will need to be replaced.
Shows that an unknown ink cartridge is inserted. This icon might appear if an
ink cartridge contains non-HP ink.
Indicates that there is a wired network connection.
Overview
Indicates that an HP bt450, Printer and PC Adapter with Bluetooth® Wireless
Technology is connected to the front USB port.
Control panel overview 7
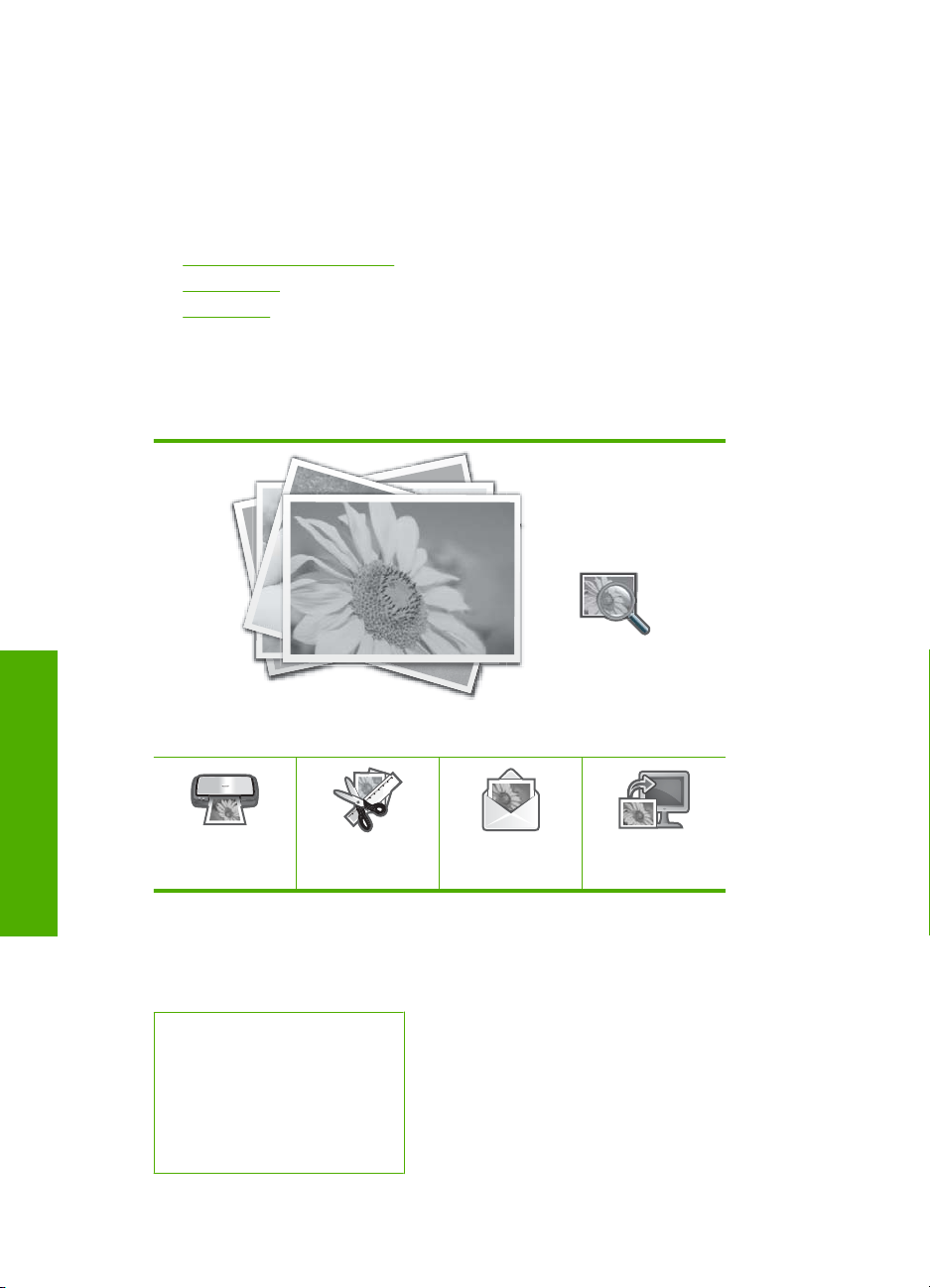
Chapter 2
memory card or connect a storage device, or access the HP Photosmart from a connected
computer.
Menu overview
The following topics provide a quick reference to top-level menus that appear on the
HP Photosmart display.
•
Photosmart Express Menu
Setup Menu
•
Help Menu
•
Photosmart Express Menu
The following options are available in the Photosmart Express menu when you insert a
memory card or storage device.
Overview
Print
Setup Menu
The following options are available when you touch Setup from the Photosmart
Express menu.
Printable School Papers
Help Menu
Tools
Preferences
Network
Bluetooth
8 HP Photosmart overview
Create
View
Share
Save
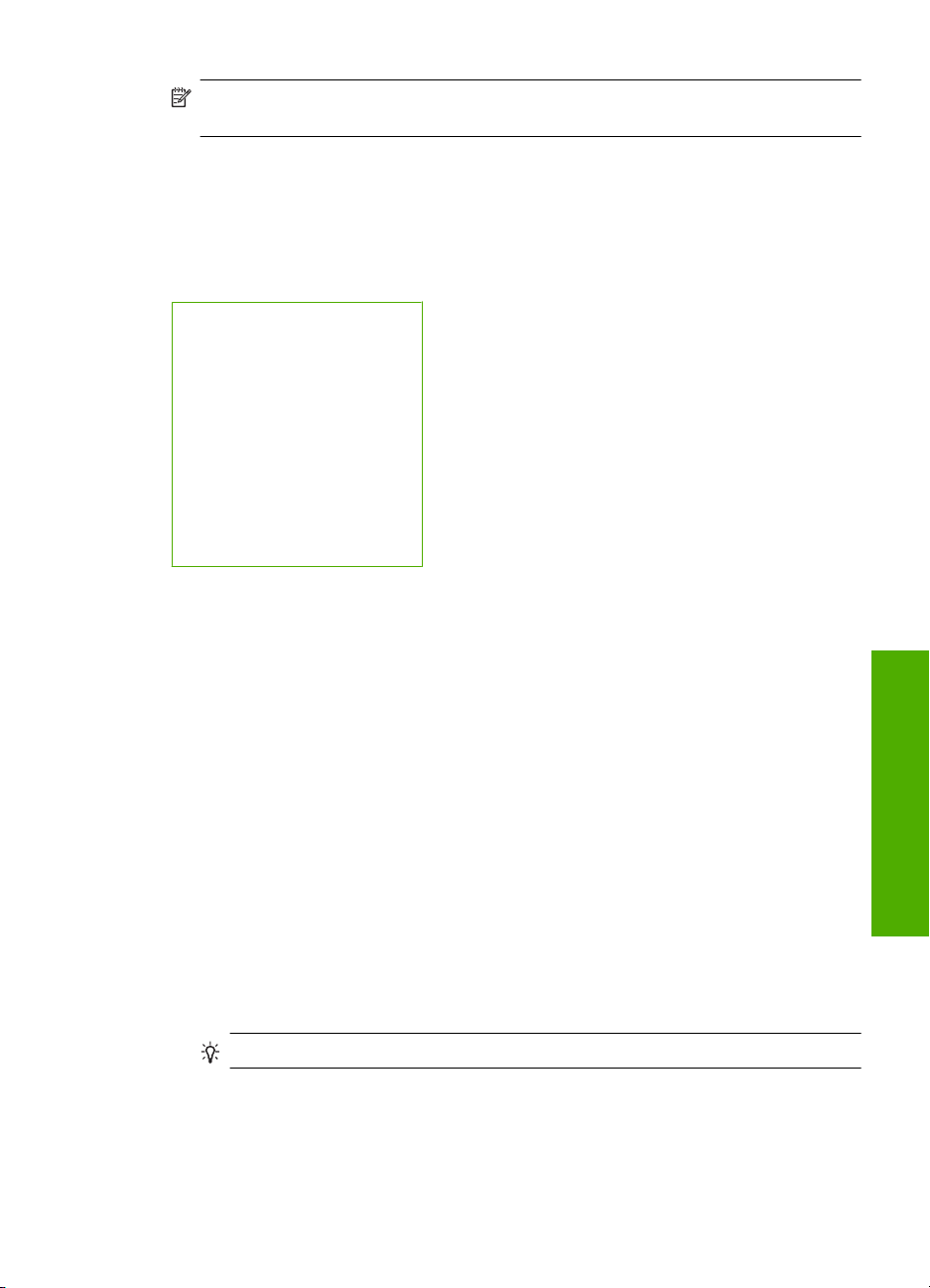
NOTE: The Bluetooth option only appears if an optional HP bt450, Printer and PC
Adapter with Bluetooth
®
Wireless Technology is attached to the HP Photosmart.
Help Menu
The Help menu provides quick access to key help topics. It is available when you touch
the ? icon in the idle state. You can also access this menu through the Setup menu. The
following options are available. If you select one of the first four topics, the help appears
on the display. If you select one of the last six topics, the help appears on your computer.
Insert Ink Cartridges
Load Paper
Load Paper in Photo Tray
Paper Jam
How Do I
Error Messages
General Troubleshooting
Networking Troubleshooting
Use Memory Cards
Get Support
Enter text using the visual keyboard
You can enter text or symbols by using the visual keyboard that automatically appears
on the display when you need to enter text. For example, the visual keyboard
automatically appears when you are setting up a wired network or the Bluetooth device
name.
To enter text using the visual keyboard
1. To select a letter, number, or symbol on the visual keyboard, touch the appropriate
selection.
To enter lowercase letters, uppercase letters, numbers, and symbols
• To enter lowercase letters, touch abc on the visual keyboard.
• To enter uppercase letters, touch ABC on the visual keyboard.
• To enter numbers, touch 123 on the visual keyboard.
• To enter symbols, touch .@! on the visual keyboard.
2. After you touch the appropriate letter, number, or symbol, the selection appears in
the white space above the visual keyboard.
TIP: To erase a letter, number, or symbol, touch Del on the visual keyboard.
3. When you are finished entering text, numbers, or symbols, touch Done on the visual
keyboard.
Enter text using the visual keyboard 9
Overview
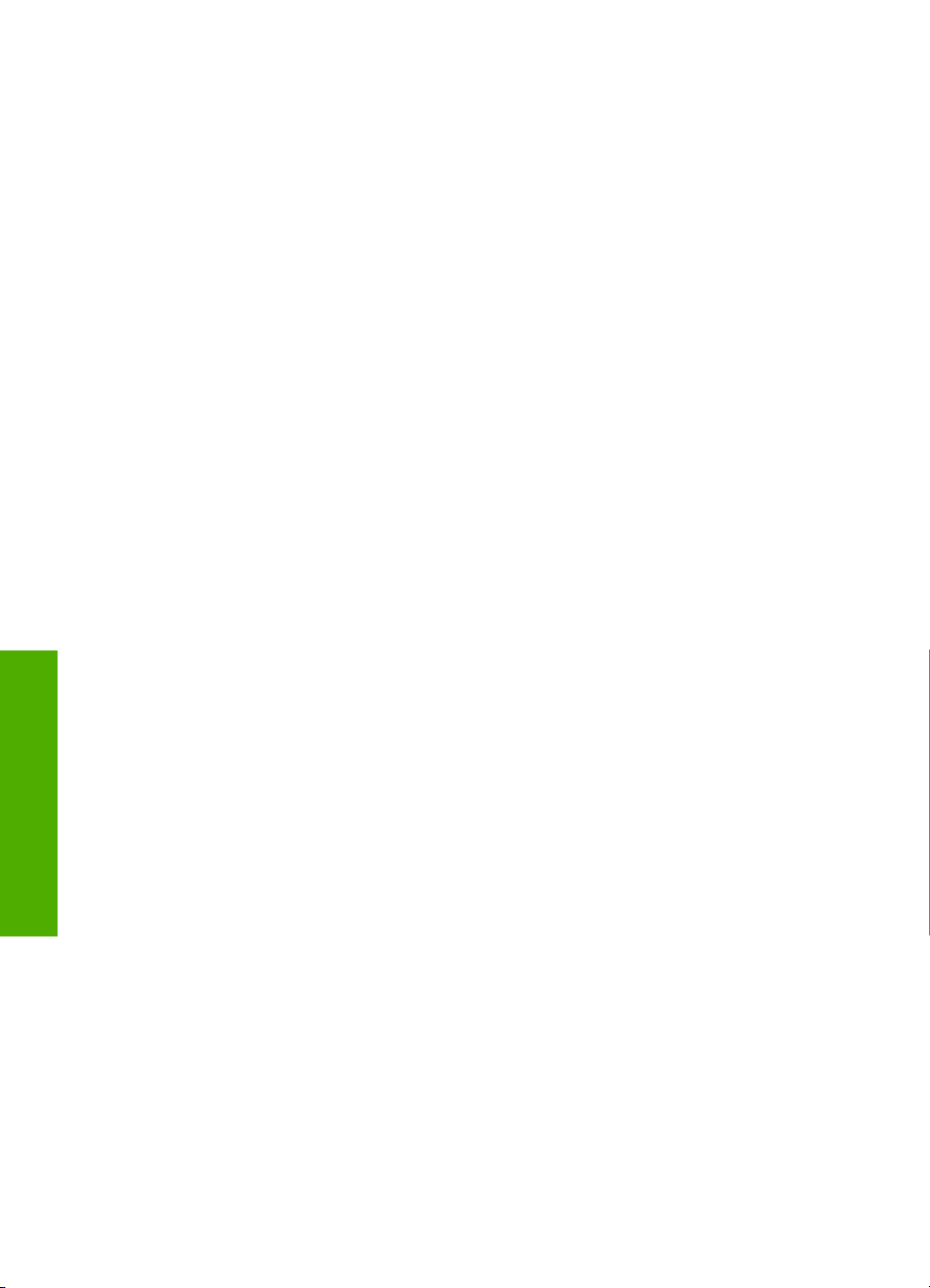
Chapter 2
Use the HP Photosmart Software
The HP Photosmart Software provides a fast and easy way to make prints of your photos.
It also provides access to other basic HP imaging software features, such as saving and
viewing your photos.
For more information on using the HP Photosmart Software:
• Check the Contents panel on the left. Look for the HP Photosmart Software Help
contents book at the top.
• If you do not see the HP Photosmart Software Help contents book at the top of the
Contents panel, access the software help through the HP Solution Center.
Overview
10 HP Photosmart overview
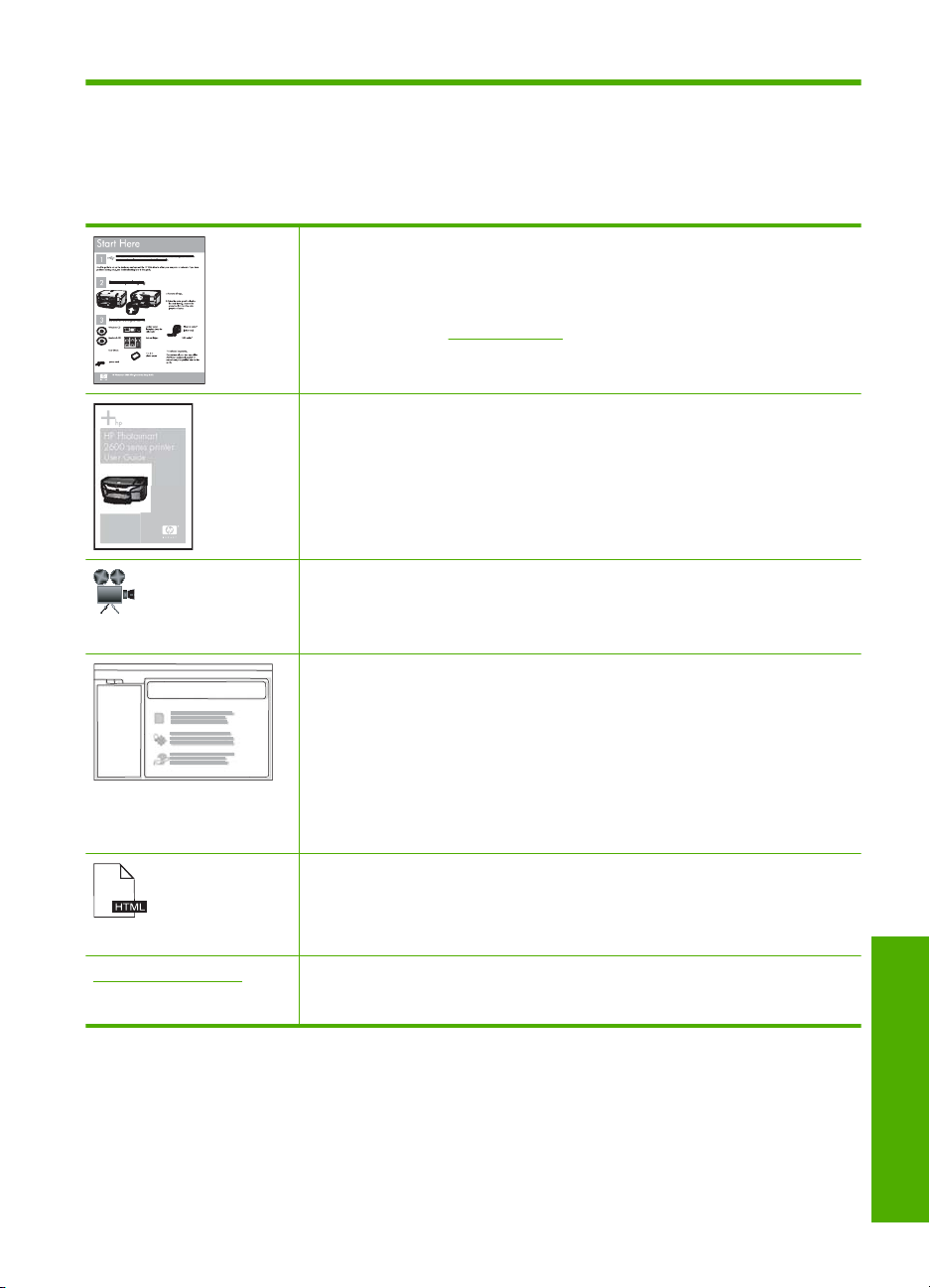
3 Find more information
You can access a variety of resources, both printed and onscreen, that provide
information about setting up and using the HP Photosmart.
Setup Guide
The Setup Guide provides instructions for setting up the HP Photosmart and
installing software. Make sure you follow the steps in the Setup Guide in order.
If you have problems during setup, check the Setup Guide for troubleshooting
information, or see “
Basics Guide
HP Photosmart
2600 series printer
User Guide
www.hp.com/support If you have Internet access, you can get help and support from the HP Web
The Basics Guide contains an overview of the HP Photosmart, including stepby-step instructions for basic tasks, troubleshooting tips, and technical
information.
HP Photosmart Essential animations
The HP Photosmart Essential animations are an interactive way to get a brief
overview of the software included with the HP Photosmart. You will learn how
the software can help you create, share, organize, and print your photos.
Onscreen Help
The onscreen Help provides detailed instructions on using all features of the
HP Photosmart.
The How Do I? topic provides links so you can quickly find information on
•
performing common tasks.
The HP Photosmart overview topic provides general information about
•
the main features of the HP Photosmart.
The Troubleshooting topic provides information about resolving errors
•
you might encounter with the HP Photosmart.
Readme
The Readme file contains the most recent information which might not be found
in other publications.
Install the software to access the Readme file.
site. This Web site offers technical support, drivers, supplies, and ordering
information.
Troubleshooting” on page 97 in this onscreen Help.
Find more information 11
Find more information
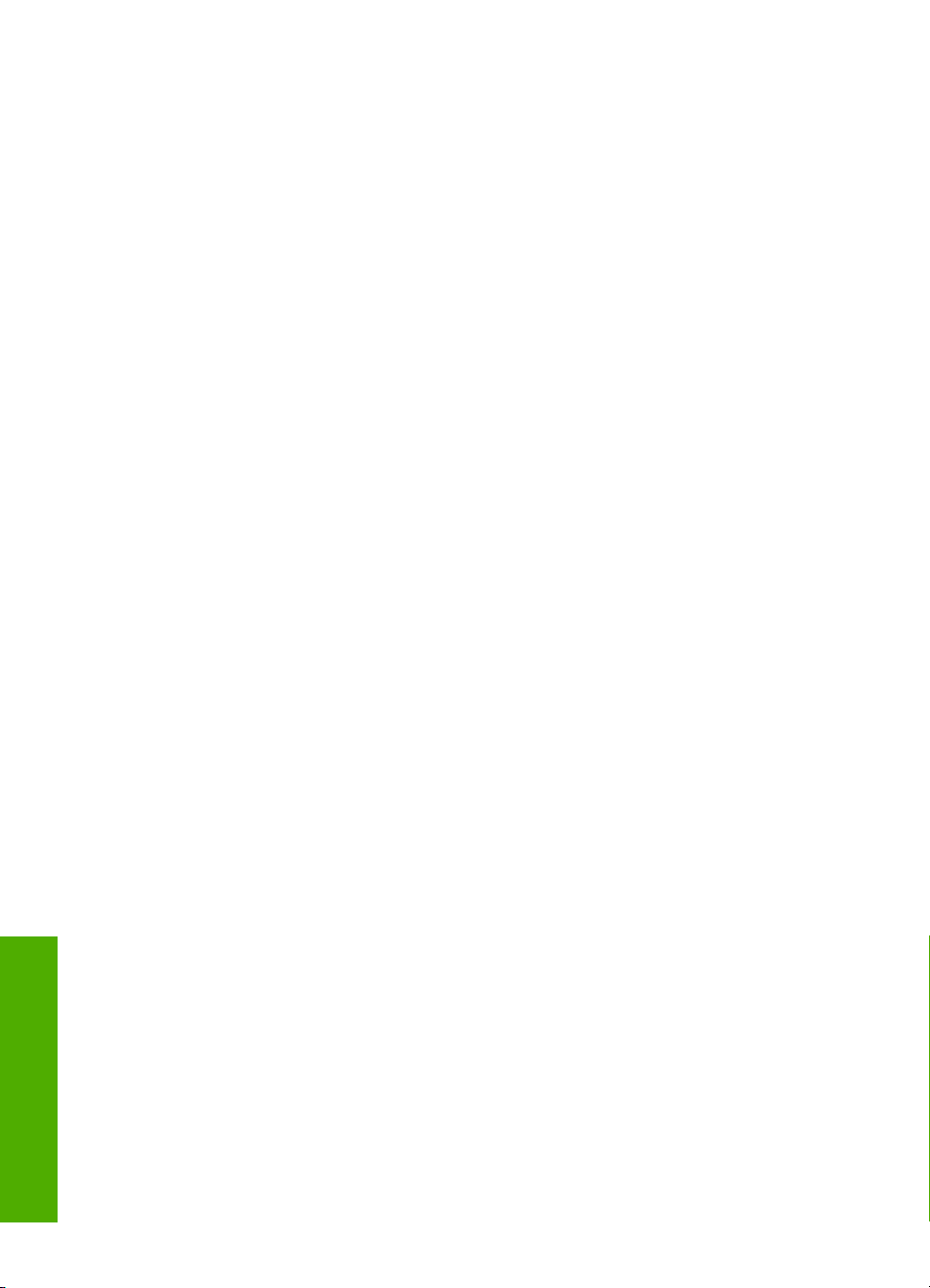
Chapter 3
Find more information
12 Find more information
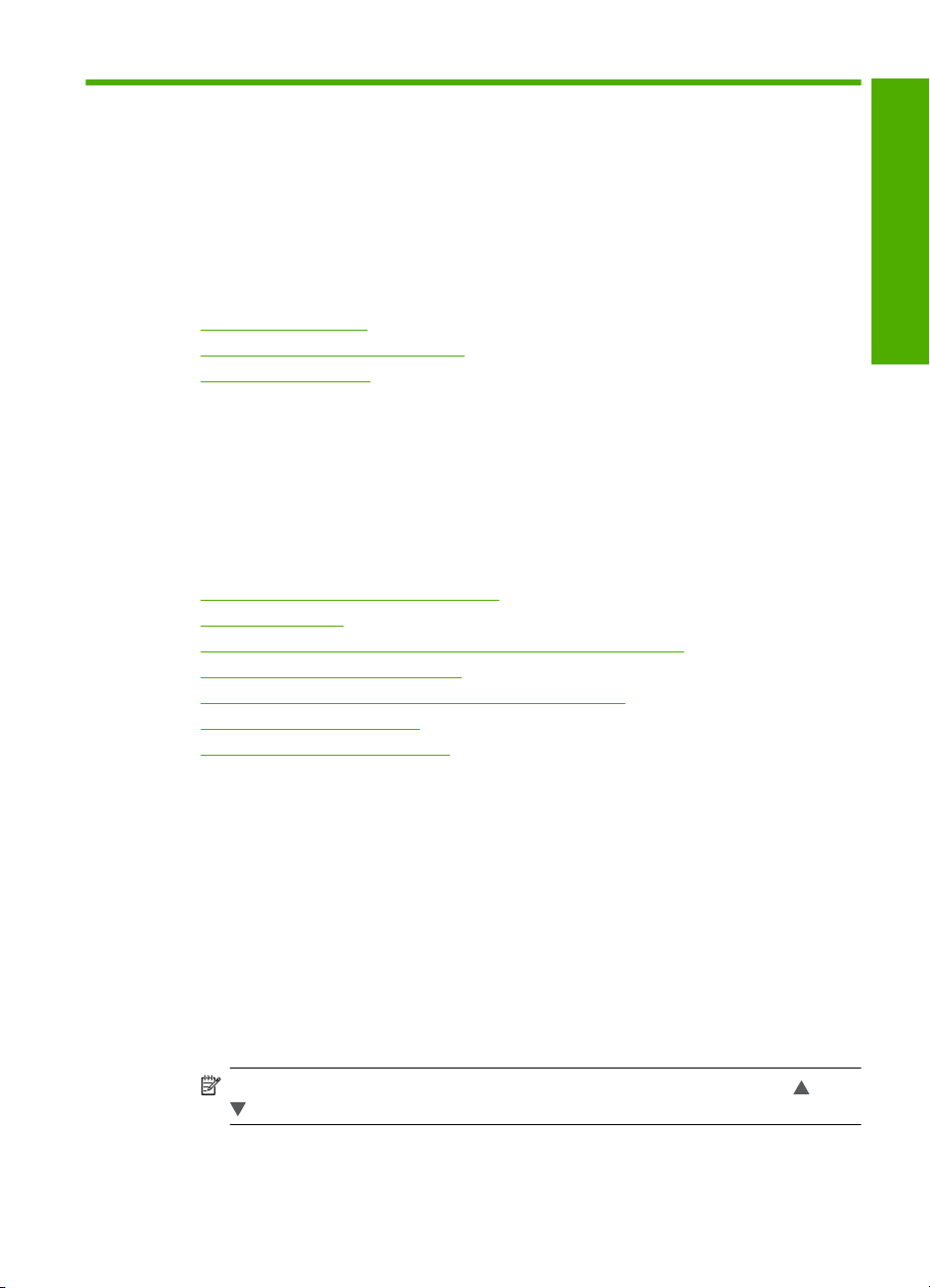
4 Finish setting up the
HP Photosmart
After you have completed the steps in your Setup Guide, refer to this section to help you
finish setting up the HP Photosmart. This section contains important setup-related
information for your device, including information on setting preferences.
This section contains the following topics:
•
Set your preferences
Computer connection information
•
Connect to a network
•
Set your preferences
You can change the settings on the HP Photosmart so that it behaves according to your
preference. For example, you can set general device preferences, such as the language
used to display messages. You can also restore the device settings to what they were
when you purchased your device. This will erase any new defaults you have set.
This section contains the following topics:
•
Set your language and country/region
Adjust the volume
•
Set the default paper tray for PictBridge/DPOF/UPnP printing
•
Enable faster browsing of photos
•
Set the paper tray for printing from a Bluetooth device
•
Restore the factory defaults
•
Play a slideshow on the display
•
Finish setup
Set your language and country/region
The language setting determines which language the HP Photosmart uses to show
messages on the display. The country/region setting determines the default paper sizes
and layouts for printing. You can change these settings at any time by using the following
procedures.
To set the language
1. Touch Setup on the display.
2. Touch Preferences.
3. Touch Set Language.
4. Touch the language you want to select.
NOTE: If the menu option you want is not visible on the screen, touch or
to scroll through all the menu options.
5. When prompted, touch Yes to confirm your selection, or touch No to choose another
language.
Finish setting up the HP Photosmart 13
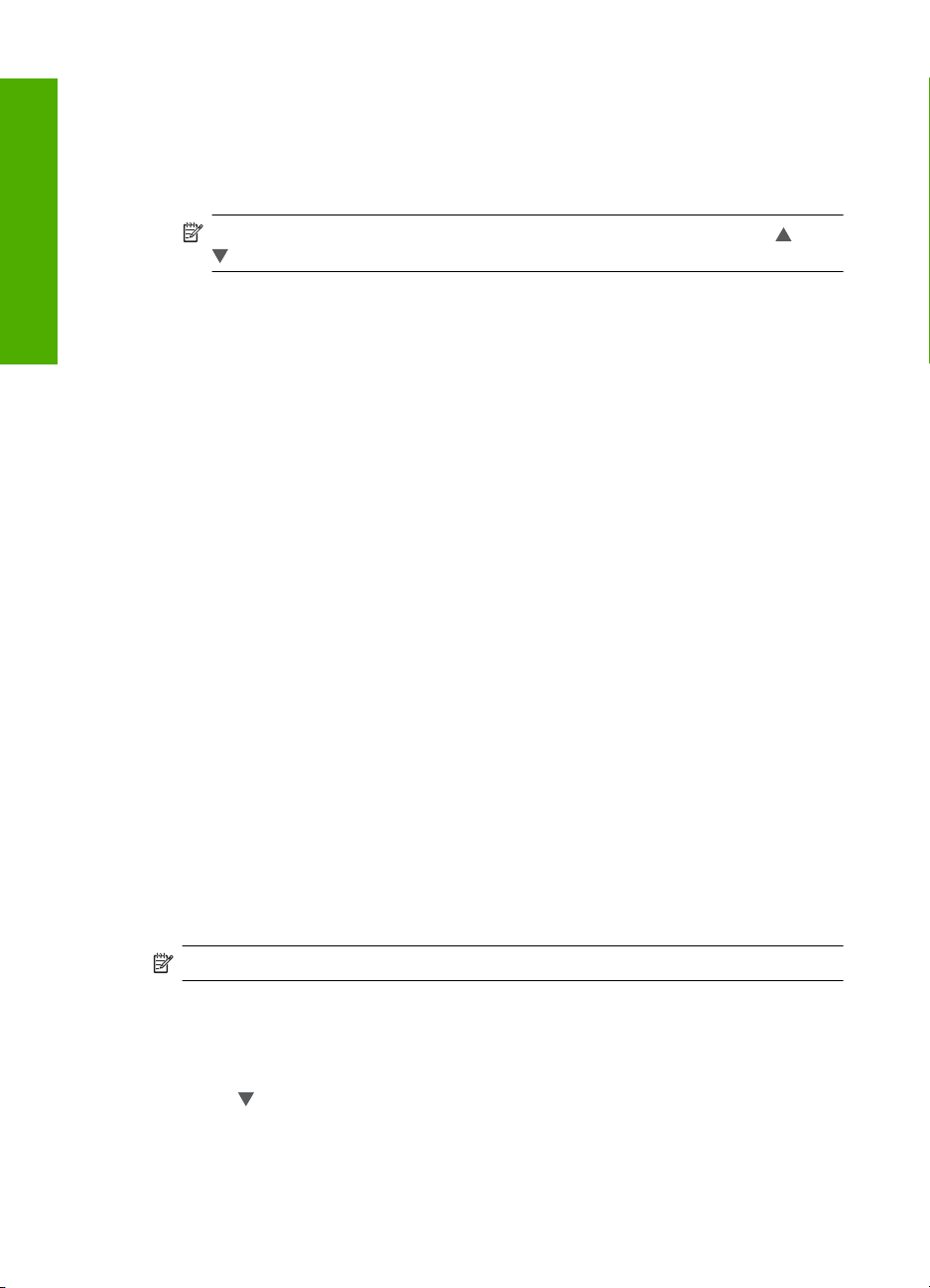
Chapter 4
To set the country/region
1. Touch Setup on the display.
2. Touch Preferences.
3. Touch Set Country/Region.
4. Touch the country/region you want to select.
NOTE: If the menu option you want is not visible on the screen, touch or
Finish setup
5. When prompted, touch Yes to confirm your selection, or touch No to choose another
to scroll through all the menu options.
country/region.
Adjust the volume
The HP Photosmart provides three levels for adjusting the volume of sounds associated
with device events and errors. The default setting is Medium.
To adjust the volume
1. Touch Setup on the display.
2. Touch Preferences.
3. Touch Sound Effects Volume, and then touch the volume you want to select.
Set the default paper tray for PictBridge/DPOF/UPnP printing
Set the default paper tray to use when you print photos from a Pictbridge device, DPOF
file, or a UPnP device. The default setting is Photo Tray.
To set the default paper tray
1. Touch Setup on the display.
2. Touch Preferences.
3. Touch PictBridge/DPOF/UPnP Tray Select.
4. Touch Main Tray or Photo Tray.
Enable faster browsing of photos
You can set up the HP Photosmart to enable faster photo browsing by writing small
thumbnails to the memory card. The thumbnails take up a relatively small amount of
space and are used to speed up the browsing performance of photos on the card.
NOTE: This feature is on by default.
To turn faster browsing on or off
1. Touch Setup on the display.
2. Touch Tools.
3. Touch
4. Touch On or Off to turn it on or off.
14 Finish setting up the HP Photosmart
to scroll through the options, and then touch Enable Faster Browsing.
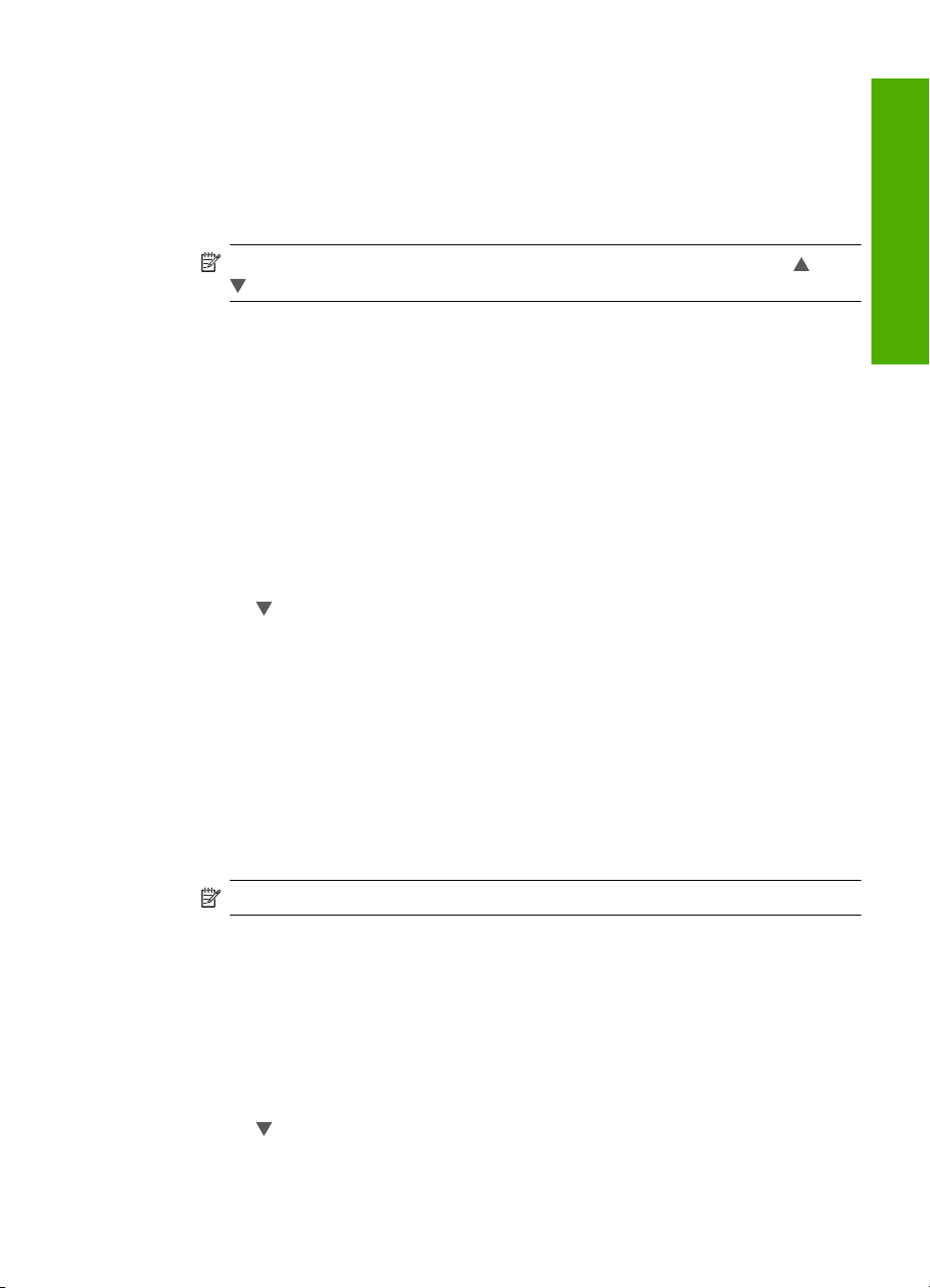
Set the paper tray for printing from a Bluetooth device
Set the default paper tray to use when you print photos from a Bluetooth device.
To set the paper tray for printing from a Bluetooth device
1. Touch Setup.
2. Touch Bluetooth.
NOTE: If the menu option you want is not visible on the screen, touch or
to scroll through all the menu options.
3. Touch Default Paper Tray.
4. Touch Main Tray or Photo Tray.
Restore the factory defaults
You can restore the current settings to what they were when you purchased the
HP Photosmart.
You can perform this process from the control panel only.
To restore the factory defaults
1. Touch Setup on the display.
2. Touch Tools.
3. Touch
The factory default settings are restored.
to scroll through the options, and then touch Restore Factory Defaults.
Finish setup
Play a slideshow on the display
You can set up the HP Photosmart to play a slideshow on the display, similar to a
screensaver on a computer, when you are not using the device.
There are two types of slideshows that you can enable:
• Demo Mode: appears after the HP Photosmart is inactive for one minute and shows
a set of predefined graphics that describe features of the device. The slideshow plays
until you press a button or use the device. If the HP Photosmart remains inactive for
eight hours, the display turns off. Demo Mode is off by default.
NOTE: HP recommends leaving Demo Mode off.
• Tips Slideshow: appears only after you print from the computer. The HP Photosmart
shows a set of predefined slides with information about special features that you can
do with the device. The slideshow plays through once and then the display returns to
the main menu. Tips Slideshow is on by default.
To turn the demo mode on or off
1. Touch Setup on the display.
2. Touch Tools.
3. Touch
4. Touch On or Off to turn it on or off.
to scroll through the options, and then touch Demo Mode.
Set your preferences 15
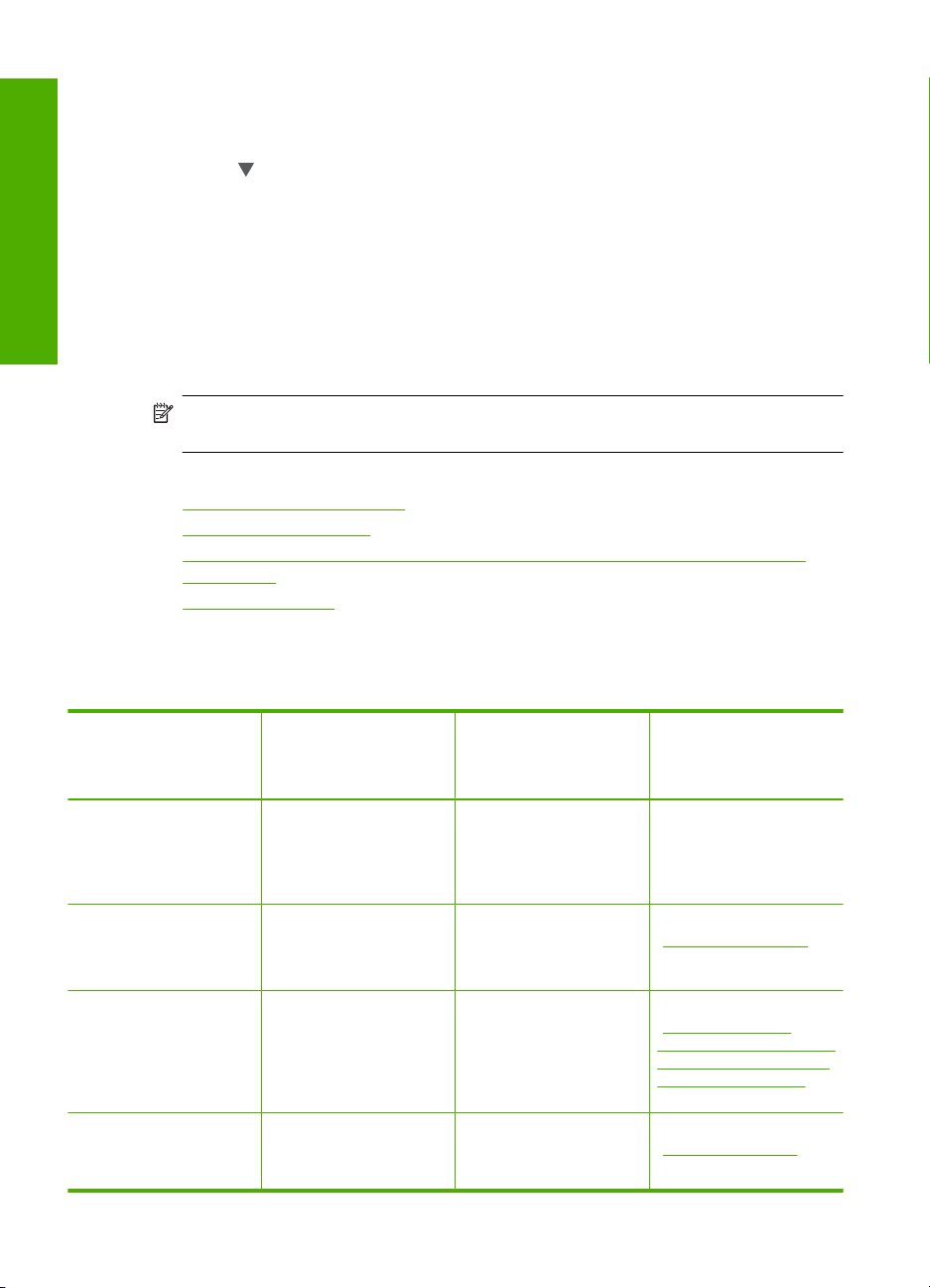
Chapter 4
To turn tips slideshow on or off
1. Touch Setup on the display.
2. Touch Tools.
3. Touch
to scroll through the options, and then touch Tips Slideshow.
4. Touch On or Off to turn it on or off.
Computer connection information
Finish setup
The HP Photosmart comes equipped with a USB port so you can connect directly to a
computer using a USB cable. You can also connect the HP Photosmart to a wired
network. If you insert an HP bt450, Printer and PC Adapter with Bluetooth
Technology into the front USB port, Bluetooth
phones can print to the HP Photosmart.
®
®
devices such as PDAs and camera
Wireless
NOTE: In the remainder of this chapter, the HP bt450, Printer and PC Adapter with
Bluetooth
®
Wireless Technology is referred to simply as an HP bt450.
This section contains the following topics:
•
Supported connection types
Connect using Ethernet
•
Connect using the HP bt450, Printer and PC Adapter with Bluetooth® Wireless
•
Technology
Use printer sharing
•
Supported connection types
The following table contains a list of supported connection types.
Description Recommended number
USB connection One computer connected
Ethernet (wired)
connection
HP bt450, Printer and PC
Adapter with Bluetooth
Wireless Technology
Printer sharing Five.
of connected
computers for best
performance
with a USB cable to the
rear USB 2.0 High Speed
port on the
HP Photosmart.
Up to five computers
connected to an
HP Photosmart using a
hub or router.
One Bluetooth device or
®
computer.
The host computer must
be on at all times in order
Supported software
features
All features are
supported.
All features are
supported, including
Webscan.
Printing from a Bluetooth
device such as a PDA or
camera phone, or a
Bluetooth-enabled
computer.
All features resident on
the host computer are
supported. Only printing
Setup instructions
Follow the Setup Guide
for detailed instructions.
Follow the instructions in
“
Wired network setup”
on page 23.
Follow the instructions in
“Connect using the
HP bt450, Printer and PC
Adapter with Bluetooth®
Wireless Technology”
on page 17.
Follow the instructions in
“
Use printer sharing”
on page 21.
16 Finish setting up the HP Photosmart
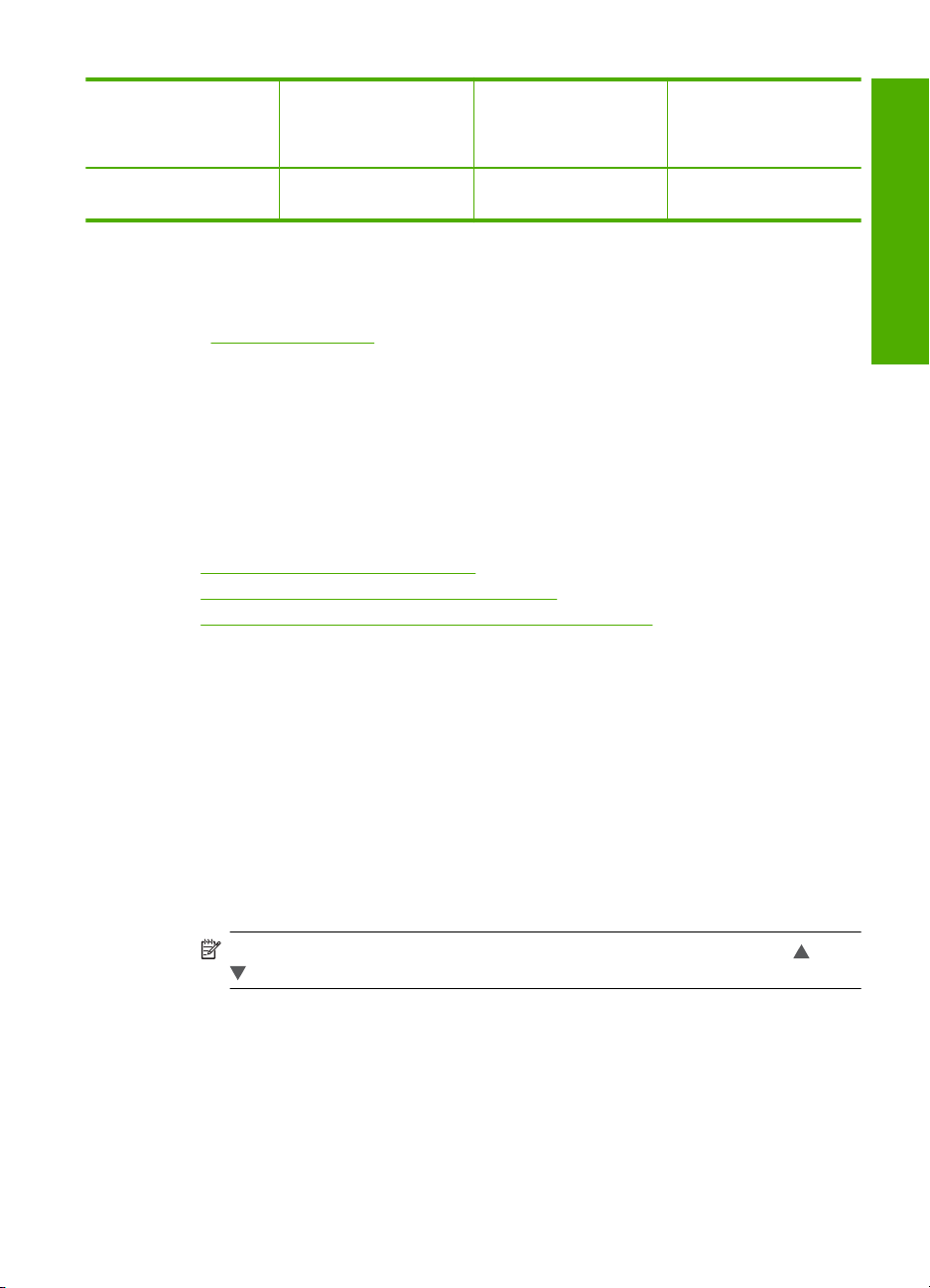
(continued)
Description Recommended number
of connected
computers for best
performance
Supported software
features
Setup instructions
to print from the other
computers.
is supported from the
other computers.
Connect using Ethernet
The HP Photosmart supports both 10 Mbps and 100 Mbps Ethernet network connections.
For detailed instructions on connecting the HP Photosmart to an Ethernet (wired) network,
see “
Wired network setup” on page 23.
Connect using the HP bt450, Printer and PC Adapter with Bluetooth® Wireless Technology
HP bt450, Printer and PC Adapter with Bluetooth® Wireless Technology allows you to
print images from most Bluetooth devices, including computers. Simply insert the HP
bt450 into the front USB port and print from a Bluetooth device such as a PDA or camera
phone.
This section contains the following topics:
•
Find the device name and address
Set Bluetooth security for the HP Photosmart
•
Use a Bluetooth® connection to print from your computer
•
Find the device name and address
Some Bluetooth devices exchange device addresses when they communicate with each
other, so you might need to find out the device address of the HP Photosmart in order to
establish a connection. Also, some Bluetooth devices display the name of the printer
when connected. If you do not want the default name displayed as the name of the
HP Photosmart, you can change the device name.
Finish setup
To find out the device address of the HP Photosmart
1. Insert the HP bt450 into the front USB port.
2. Touch Setup on the display.
3. Touch Bluetooth.
NOTE: If the menu option you want is not visible on the screen, touch or
to scroll through all the menu options.
4. Touch Device Address.
The Device Address is read only.
5. To enter the address into your device, follow the instructions that came with your
Bluetooth device.
6. Touch OK to exit the Setup menu.
Computer connection information 17
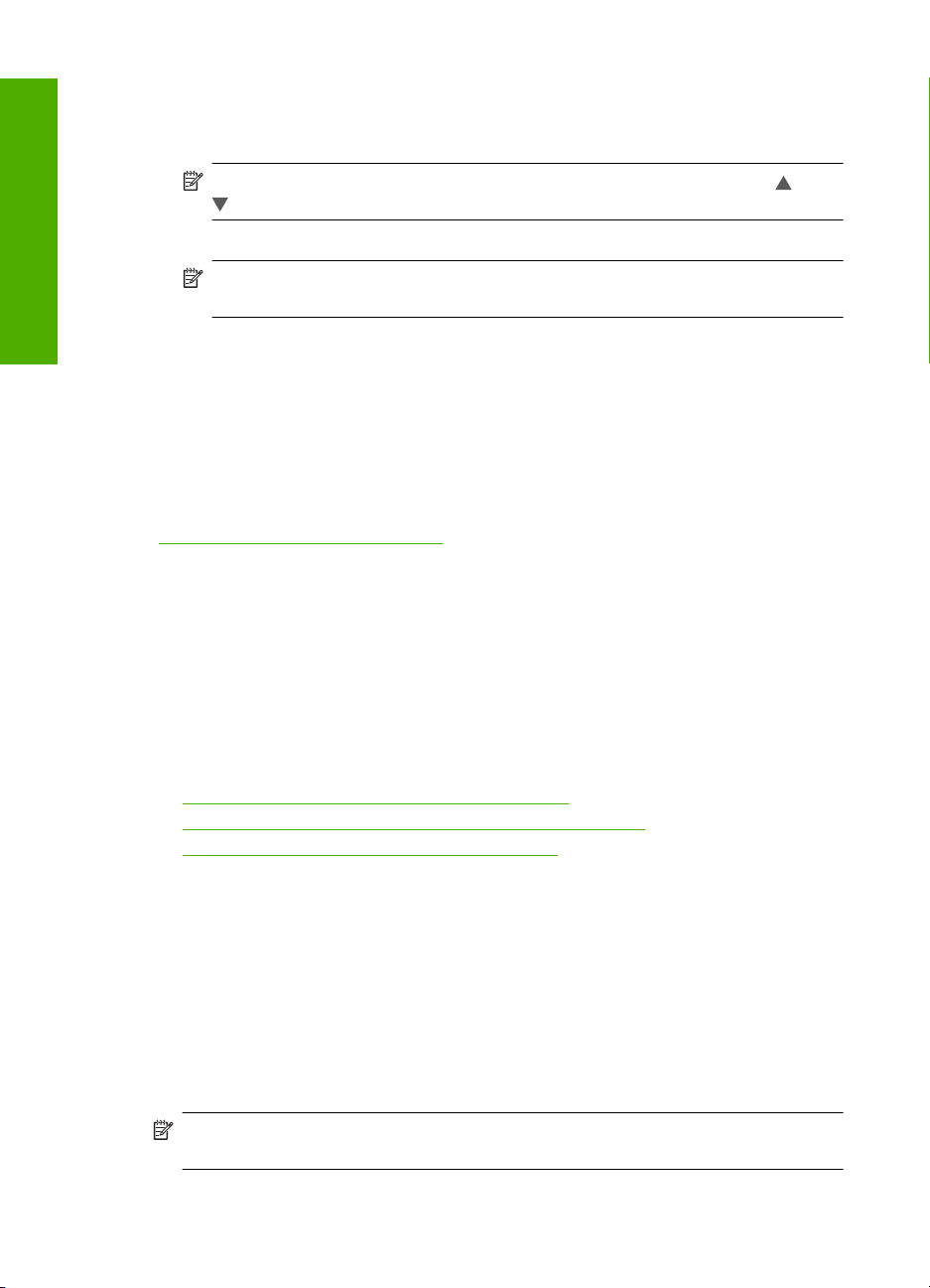
Chapter 4
To change the device name of the HP Photosmart
1. Touch Setup on the display.
2. Touch Bluetooth.
NOTE: If the menu option you want is not visible on the screen, touch or
to scroll through all the menu options.
Finish setup
3. Touch Device Name.
NOTE: The HP Photosmart ships with the predefined name of Photosmart
D7200.
4. Touch Change.
5. Use the visual keyboard to enter a new name.
6. When you have finished entering a name for the HP Photosmart, touch OK.
The name you entered will appear on your Bluetooth device when you connect to the
HP Photosmart to print.
7. Touch OK to exit the Setup menu.
Related topics
Enter text using the visual keyboard” on page 9
“
Set Bluetooth security for the HP Photosmart
You can enable printer security settings through the Bluetooth menu on the
HP Photosmart. Touch Setup on the display, and then touch Bluetooth. From the
Bluetooth menu, you can:
• Require passkey authentication prior to someone printing to the HP Photosmart from
a Bluetooth device.
• Make the HP Photosmart visible or invisible to Bluetooth devices that are within range.
This section contains the following topics:
•
Use a passkey to authenticate Bluetooth devices
Set the HP Photosmart to be invisible to Bluetooth devices
•
Reset Bluetooth settings on the HP Photosmart
•
Use a passkey to authenticate Bluetooth devices
You can set the security level of the HP Photosmart to either Low or High. The default
security setting is Low. Low level security does not require authentication.
• Low: This is the default security setting. Low level security does not require a
passkey, as it does not support authentication. Any Bluetooth device within range can
print to it.
• High: High level security requires a passkey, as it supports authentication. The
Bluetooth device must provide a passkey, before the HP Photosmart will allow the
device to send a print job to it.
NOTE: The HP Photosmart ships with a predefined passkey that is set to four zeroes
"0000".
18 Finish setting up the HP Photosmart
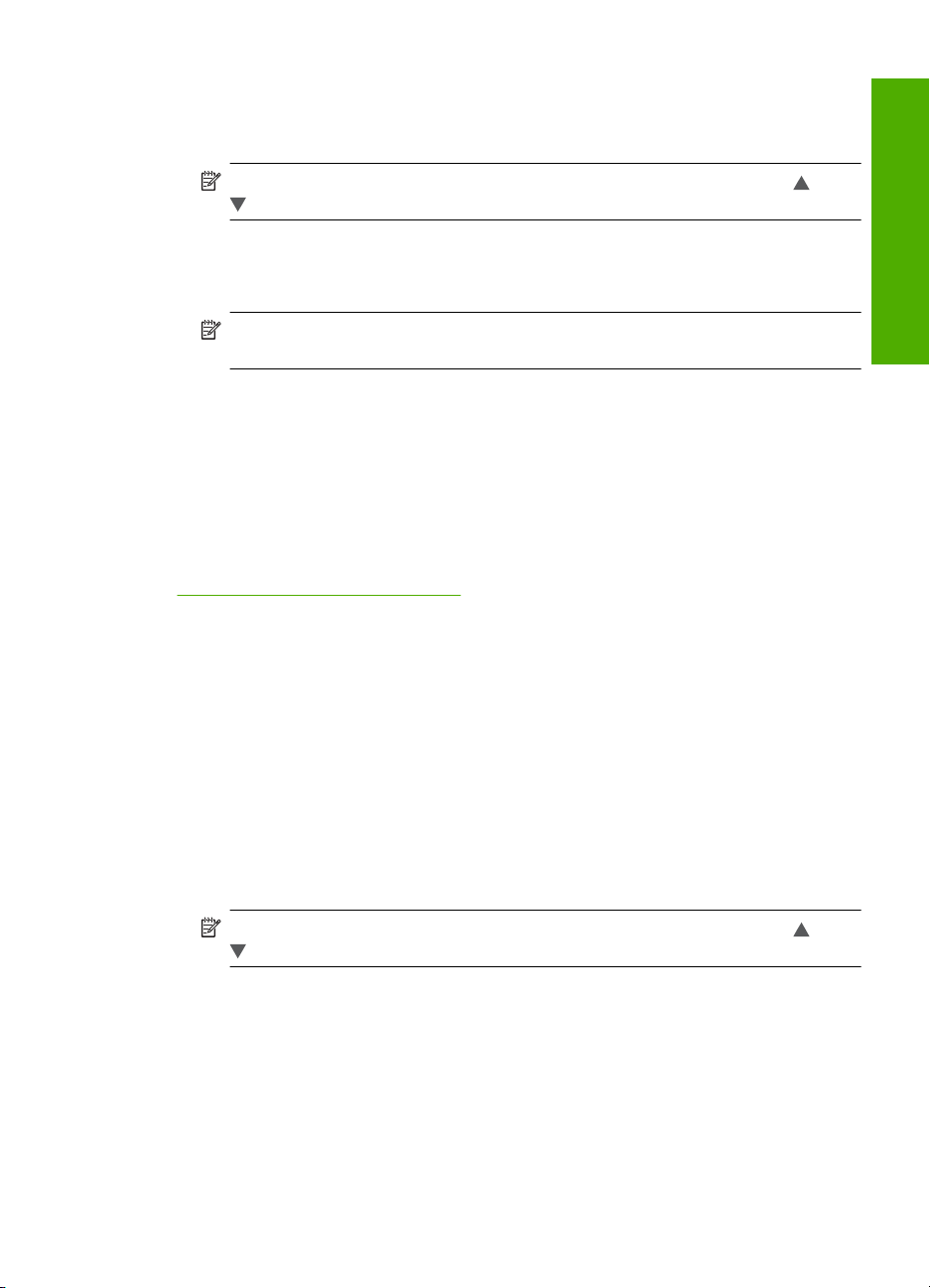
To set the HP Photosmart to require passkey authentication
1. Touch Setup on the display.
2. Touch Bluetooth.
NOTE: If the menu option you want is not visible on the screen, touch or
to scroll through all the menu options.
3. Touch Passkey.
4. Touch Change.
5. Use the visual keyboard to enter a new passkey.
NOTE: The passkey must be 1 to 4 characters long, and can only consist of
numbers.
6. When you have finished entering your passkey, touch OK.
The Bluetooth menu appears.
7. Touch Security Level.
8. Touch High.
High level security requires authentication.
Passkey authentication is now set for the HP Photosmart.
Related topics
Enter text using the visual keyboard” on page 9
“
Set the HP Photosmart to be invisible to Bluetooth devices
You can set the HP Photosmart to be either Visible to all Bluetooth devices (public) or
Not visible to any (private).
• Visible to all: This is the default accessibility level. Any Bluetooth device within range
can print to the HP Photosmart.
• Not visible: Only Bluetooth devices that have stored the device address of the
HP Photosmart can print to it.
Finish setup
To set the HP Photosmart to be Not visible
1. Touch Setup on the display.
2. Touch Bluetooth.
NOTE: If the menu option you want is not visible on the screen, touch or
to scroll through all the menu options.
3. Touch Visibility.
4. Touch Not visible.
The HP Photosmart is inaccessible to Bluetooth devices that have not stored its
device address.
Reset Bluetooth settings on the HP Photosmart
You can reset all of the Bluetooth settings on the HP Photosmart to the factory defaults.
Computer connection information 19
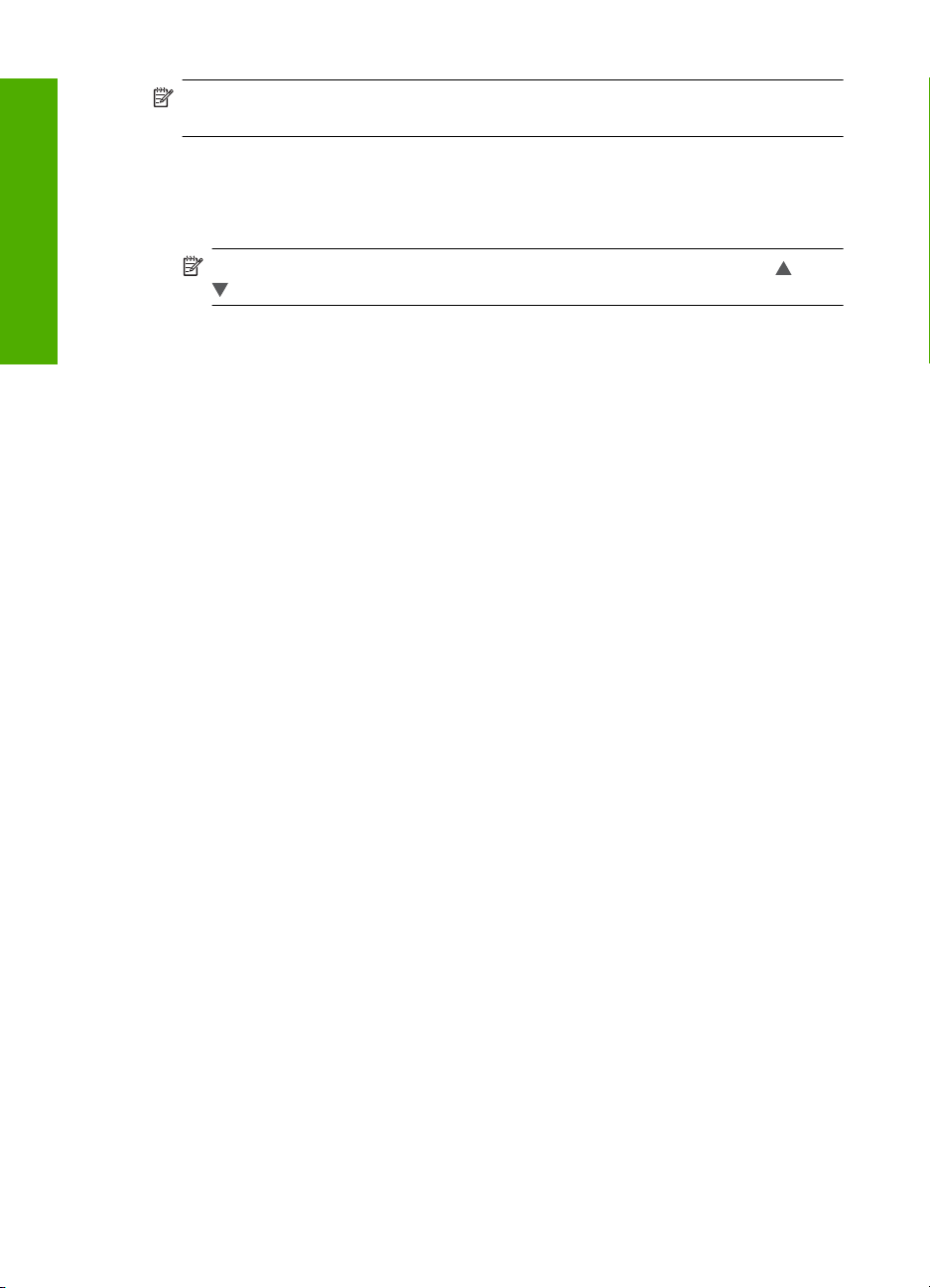
Finish setup
Chapter 4
NOTE: Only select Reset Bluetooth if you want all of the HP Photosmart Bluetooth
settings returned to factory defaults.
To reset the Bluetooth settings
1. Touch Setup on the display.
2. Touch Bluetooth.
NOTE: If the menu option you want is not visible on the screen, touch or
to scroll through all the menu options.
3. Touch Reset Bluetooth.
Use a Bluetooth
®
connection to print from your computer
A Bluetooth connection provides a quick and easy way to print images from a Bluetoothenabled computer without using a cable. With a Bluetooth connection you can access
many of the same printing features as with a USB connection. For example, you can
check the printer status, as well as the estimated amount of ink remaining in your ink
cartridges.
Before you print, you must connect an HP bt450, Printer and PC Adapter with
Bluetooth
You must have Windows XP or Windows Vista and either the Microsoft Bluetooth
®
Wireless Technology to the HP Photosmart.
®
Protocol Stack or the Widcomm Bluetooth® Protocol Stack installed in order to connect
the HP Photosmart. It is possible to have both the Microsoft Stack and the Widcomm
Stack on your computer, but you use only one of them to connect the HP Photosmart.
• Microsoft stack If you have Windows XP with Service Pack 2 or Windows Vista
installed on your computer, then your computer has the Microsoft Bluetooth
Stack. The Microsoft stack allows you to install an external Bluetooth
automatically. If your Bluetooth
install automatically, then you do not have the Microsoft stack on your computer.
Check the documentation that came with the Bluetooth
®
adapter supports the Microsoft stack but it does not
®
adapter to see if it supports
®
®
adapter
Protocol
the Microsoft stack.
• Widcomm stack: If you have an HP computer with Bluetooth
®
built in, or if you have
installed an HP bt450, then your computer has the Widcomm stack. If you have an
HP computer and plug in an HP bt450, it will install automatically using the Widcomm
stack.
20 Finish setting up the HP Photosmart
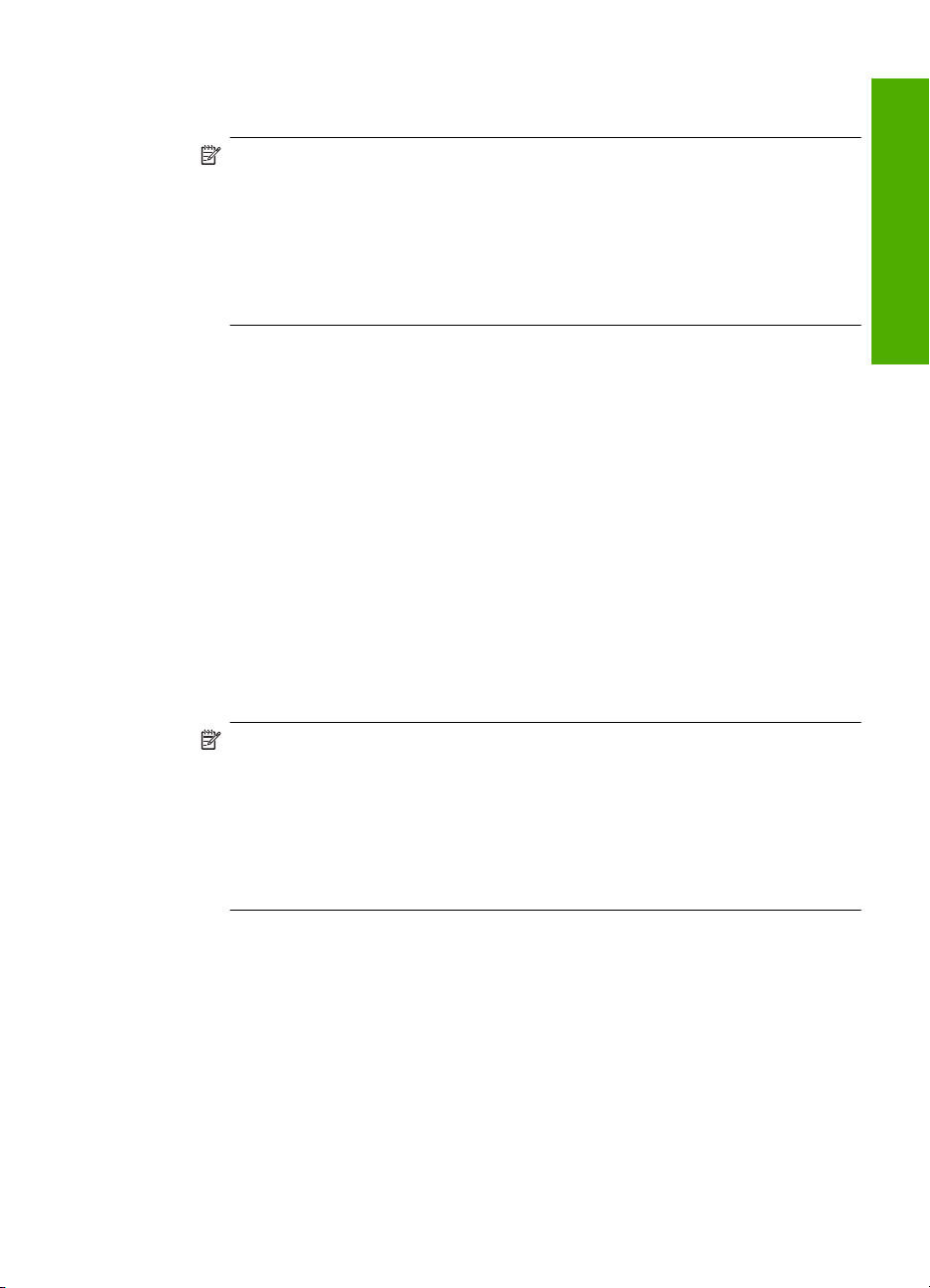
To install and print using the Microsoft stack
1. Make sure that you have installed the HP Photosmart software on the computer.
NOTE: The purpose of installing the software is to make sure the printer driver
is available for the Bluetooth
the software, you do not need to reinstall it. If you want both a USB and a
Bluetooth
®
connection to the HP Photosmart, install the USB connection first. For
®
connection. Therefore, if you have already installed
more information, see the Setup Guide. However, if you do not want a USB
connection, select Directly to the computer on the Connection Type screen.
Also, on the Connect Your Device Now screen, select the check box next to If
you are unable to connect your device now... at the bottom of the screen.
2. Attach an HP bt450 to the front USB port of the HP Photosmart.
®
3. If you are using an external Bluetooth
computer is started and then attach the Bluetooth
adapter for your computer, make sure your
®
adapter to a USB port on the
computer. If you have Windows XP with Service Pack 2 or Windows Vista installed,
the Bluetooth
Bluetooth
If your computer has Bluetooth
®
drivers are installed automatically. If you are prompted to select a
®
profile, select HCRP.
®
built in, just make sure the computer is started.
4. On the Windows taskbar, click Start, and then click Printers and Faxes (or click
Control Panel, and then Printers).
5. Double-click the Add Printer icon (or click Add a printer).
6. Click Next, and then select A Bluetooth Printer.
7. Follow the onscreen instructions to finish the installation.
8. Print as you would to any printer.
To install and print using the Widcomm stack
1. Make sure that you have installed the HP Photosmart software on the computer.
Finish setup
NOTE: The purpose of installing the software is to make sure the printer driver
is available for the Bluetooth
the software, you do not need to reinstall it. If you want both a USB and a
Bluetooth
more information, see the Setup Guide. However, if you do not want a USB
connection, select Directly to the computer on the Connection Type screen.
Also, on the Connect Your Device Now screen, select the check box next to If
you are unable to connect your device now... at the bottom of the screen.
2. Attach an HP bt450 to the front USB port of the HP Photosmart.
3. Click the My Bluetooth Places icon on the desktop or in the taskbar.
4. Click View devices in range.
5. Once the available printers are discovered, double-click the name of HP Photosmart
to finish the installation.
6. Print as you would to any printer.
Use printer sharing
If your computer is on a network, and another computer on the network has an
HP Photosmart connected to it by a USB cable, you can print to that printer using printer
sharing.
®
connection. Therefore, if you have already installed
®
connection to the HP Photosmart, install the USB connection first. For
Computer connection information 21
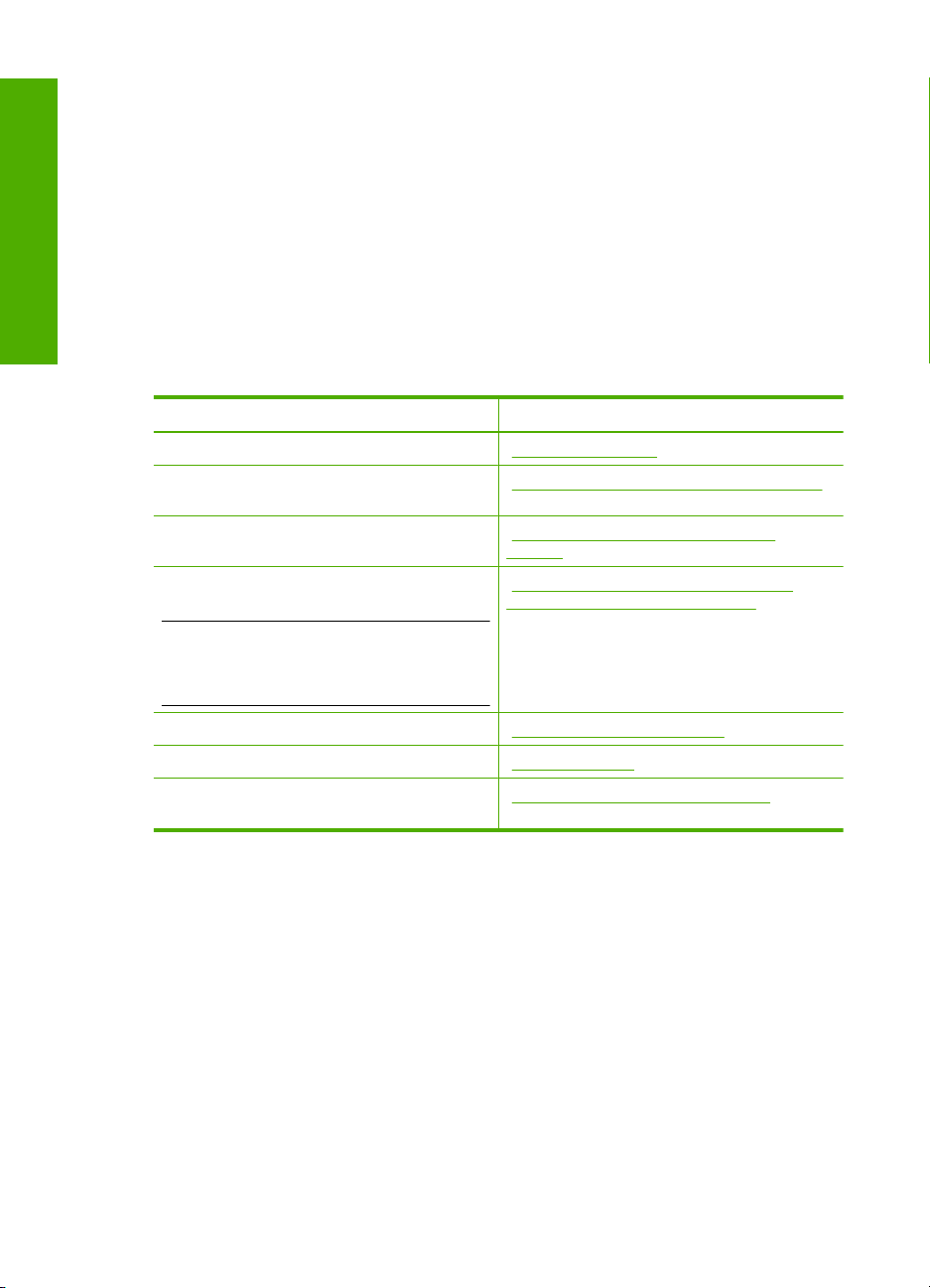
Chapter 4
The computer directly connected to the HP Photosmart acts as the host for the printer
and has full software functionality. The other computer, which is referred to as a client,
has access only to the print features. You must perform other functions from the host
computer or from the control panel on the HP Photosmart.
To enable printer sharing on a Windows computer
▲ Refer to the user guide that came with your computer or see the Windows onscreen
Finish setup
Help.
Connect to a network
This section describes how to connect the HP Photosmart to a network and how to view
and manage network settings.
If you want to: See this section:
Connect to a wired (Ethernet) network. “Wired network setup” on page 23
Install the HP Photosmart software for use in a
networked environment.
Add connections to more computers on the
network.
Change the HP Photosmart from a USB
connection to a network connection.
NOTE: Use the instructions in this section if
you first installed the HP Photosmart with a USB
connection, and you now want to change to an
Ethernet network connection.
“Install the software for a network connection”
on page 25
“Connect to additional computers on a
network” on page 25
“Change the HP Photosmart from a USB
connection to a network connection”
on page 26
View or change the network settings. “Manage your network settings” on page 26
Find definitions of networking terms. “Network glossary” on page 33
Find troubleshooting information. “Wired network setup troubleshooting”
22 Finish setting up the HP Photosmart
on page 109
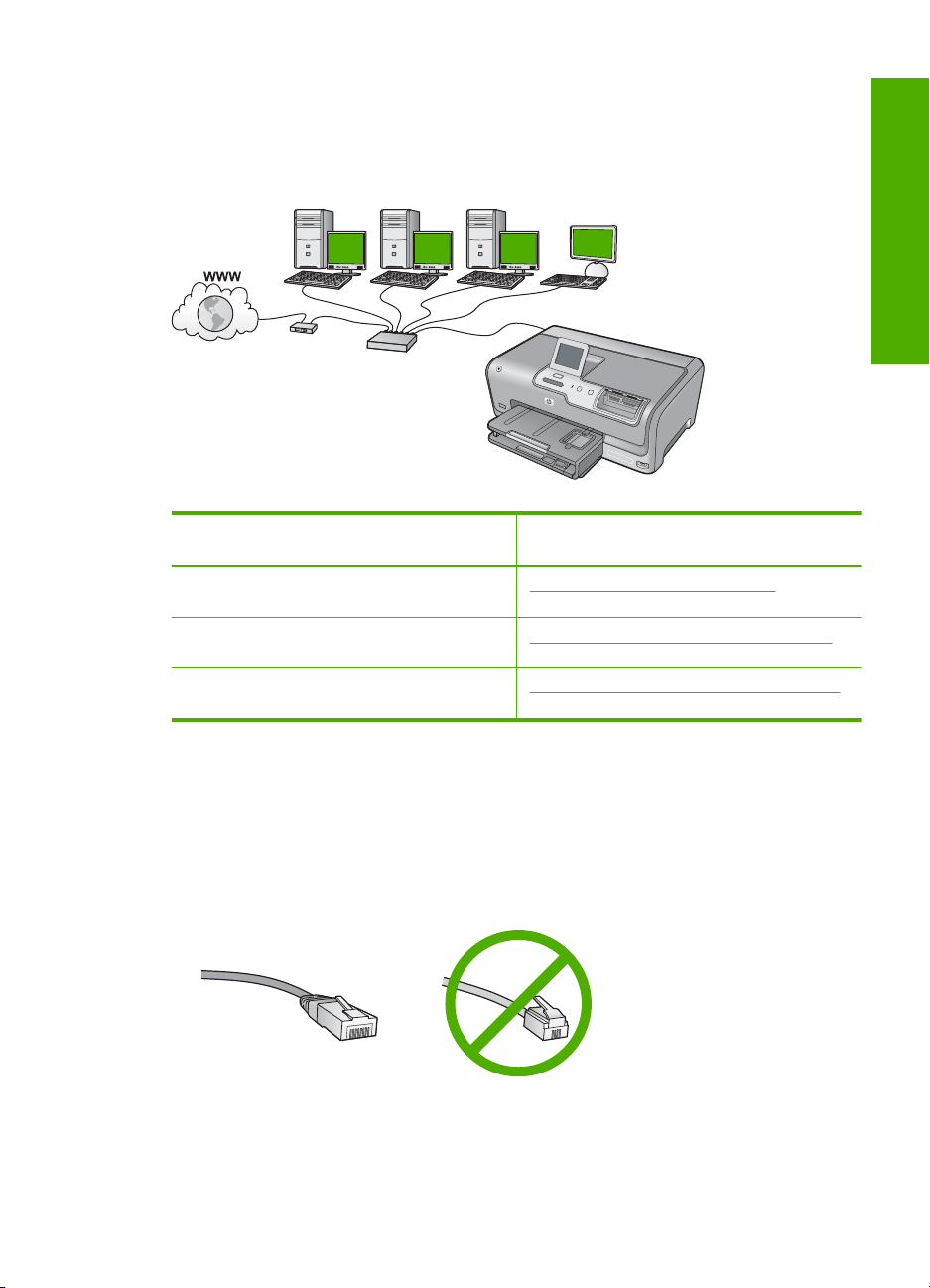
Wired network setup
This section describes how to connect the HP Photosmart to a router, switch, or hub using
an Ethernet cable and how to install the HP Photosmart software for a network
connection. This is known as a wired or Ethernet network.
Finish setup
To set up the HP Photosmart on a wired
network, you need to do the following:
First, collect all of the required materials. “What you need for a wired network”
Next, connect to a wired network. “Connect the HP Photosmart to the network”
Finally, install the software. “Install the software for a network connection”
See this section:
on page 23
on page 24
on page 25
What you need for a wired network
Before you connect the HP Photosmart to a network, make sure you have all of the
required materials.
A functional Ethernet network that includes a router, switch, or hub with an Ethernet
❑
port.
CAT-5 Ethernet cable.
❑
Although standard Ethernet cables look similar to standard telephone cables, they
are not interchangeable. There is a different number of wires in each one, and each
has a different connector. An Ethernet cable connector (also called an RJ-45
Connect to a network 23
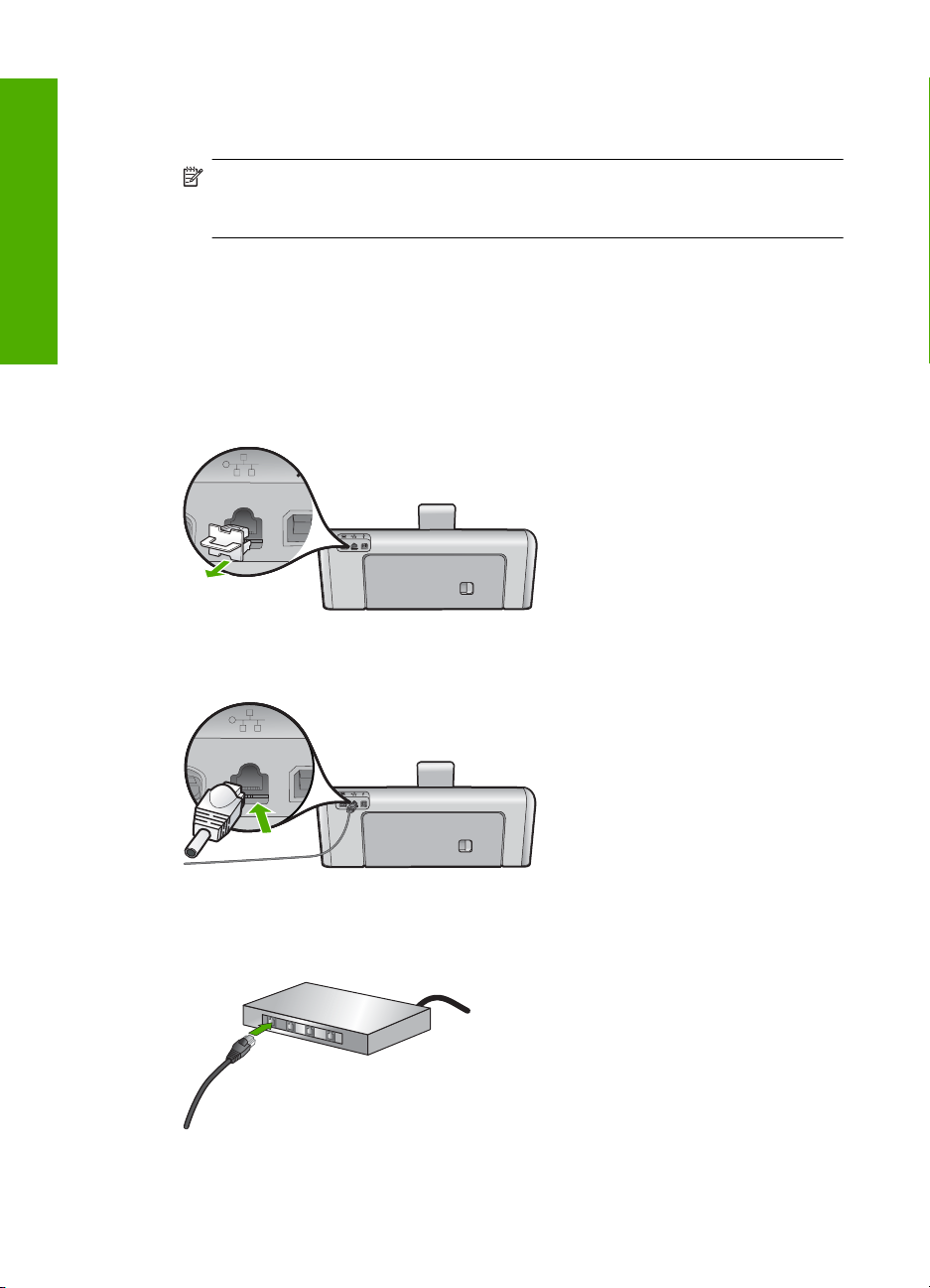
Chapter 4
connector) is wider and thicker and always has 8 contacts on the end. A phone
connector has between 2 and 6 contacts.
A desktop computer or laptop with an Ethernet connection.
❑
NOTE: The HP Photosmart supports both 10 Mbps and 100 Mbps Ethernet
networks. If you are purchasing, or have purchased, a network interface card
(NIC), make sure it can operate at either speed.
Finish setup
Connect the HP Photosmart to the network
To connect the HP Photosmart to the network, use the Ethernet port on the back of the
device.
To connect the HP Photosmart to the network
1. Remove the yellow plug from the back of the HP Photosmart.
2. Connect the Ethernet cable to the Ethernet port on the back of the HP Photosmart.
3. Connect the other end of the Ethernet cable to an available port on your Ethernet
router or switch.
4. Once you have connected the HP Photosmart to the network, install the software.
24 Finish setting up the HP Photosmart
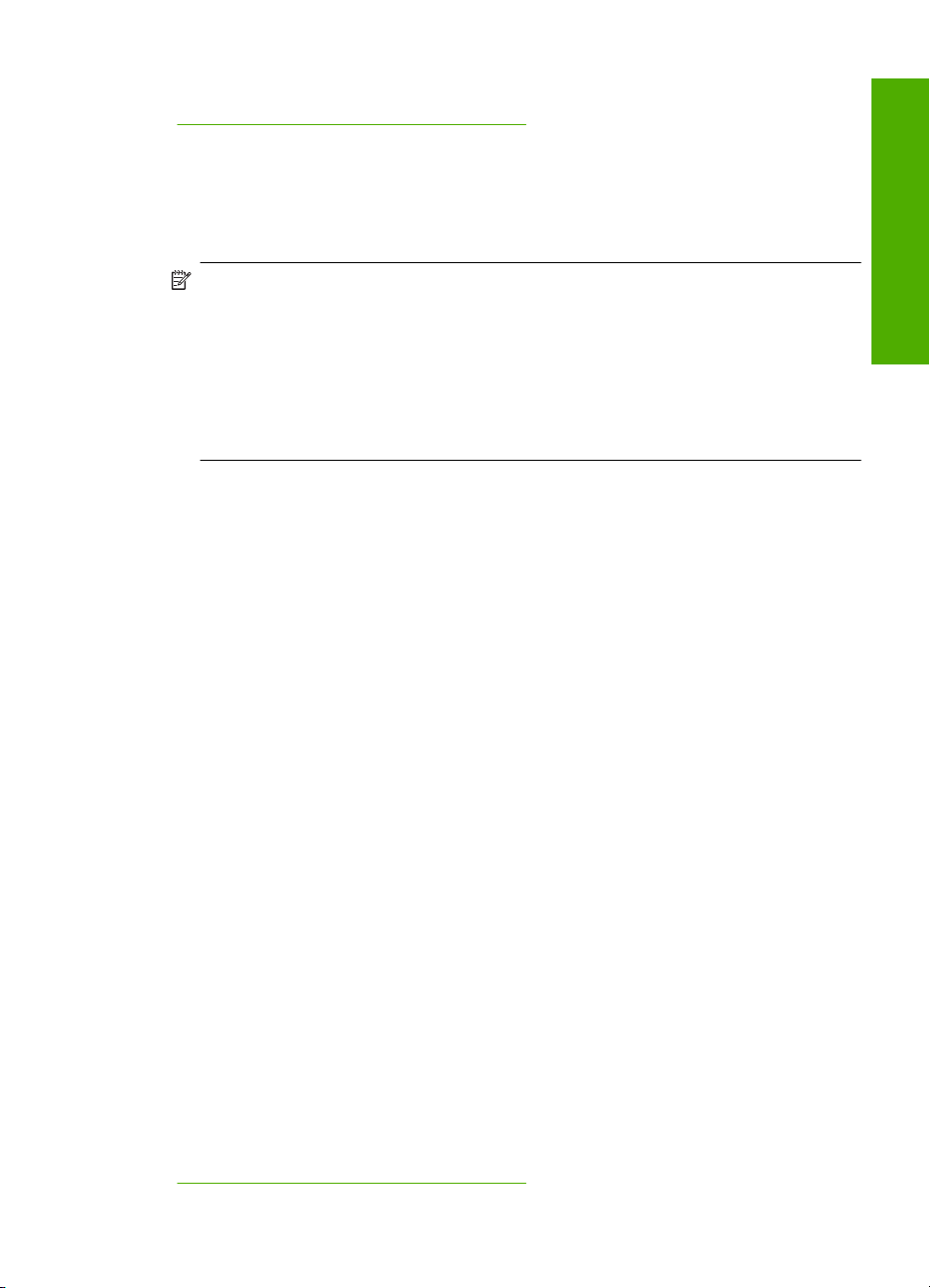
Related topics
Install the software for a network connection” on page 25
“
Install the software for a network connection
Use this section to install the HP Photosmart software on a computer connected to a
network. Before you install the software, make sure you have connected the
HP Photosmart to a network.
NOTE: If your computer is configured to connect to a series of network drives, make
sure that your computer is currently connected to these drives before installing the
software. Otherwise, HP Photosmart installation software might try to use one of the
reserved drive letters, and you will not be able to access that network drive on your
computer.
NOTE: Installation time can range from 20 to 45 minutes depending on your
operating system, the amount of available space, and the processor speed of your
computer.
To install the Windows HP Photosmart software
1. Quit all applications running on your computer, including any virus detection software.
2. Insert the Windows CD that came with the HP Photosmart into the CD-ROM drive on
your computer and follow the onscreen instructions.
3. If a dialog box about firewalls appears, follow the instructions. If you see firewall pop-
up messages, you must always accept or allow the pop-up messages.
4. On the Connection Type screen, select Through the network, and then click
Next.
The Searching screen appears as the Setup program searches for the
HP Photosmart on the network.
5. On the Printer Found screen, verify that the printer description is correct.
If more than one printer is found on the network, the Printers Found screen appears.
Select the HP Photosmart you want to connect.
6. Follow the prompts to install the software.
When you have finished installing the software, the HP Photosmart is ready for use.
7. If you disabled any virus detection software on your computer, make sure to enable
it again.
8. To test your network connection, go to your computer and print a self-test report to
the HP Photosmart.
Finish setup
Connect to additional computers on a network
You can connect the HP Photosmart to more than one computer on a small network of
computers. If the HP Photosmart is already connected to a computer on a network, for
each additional computer you must install the HP Photosmart software. Once you have
set up the HP Photosmart on the network you will not need to configure it again when
you add additional computers.
Related topics
“
Install the software for a network connection” on page 25
Connect to a network 25

Chapter 4
Change the HP Photosmart from a USB connection to a network connection
If you first install the HP Photosmart with a USB connection, you can later change to an
Ethernet network connection. If you already understand how to connect to a network, you
can use the general directions below.
To change a USB connection to a wired (Ethernet) connection
1. Unplug the USB connection from the back of the HP Photosmart.
Finish setup
2. Connect an Ethernet cable from the Ethernet port on the back of the HP Photosmart
to an available Ethernet port on the router or switch.
3. Install the software for a network connection, choose Add a Device, and then choose
Through the network.
4. When the installation is complete, open Printers and Faxes (or Printers) in the
Control Panel and delete the printers from the previous USB installation.
For more detailed instructions on connecting the HP Photosmart to a network, see:
“
Wired network setup” on page 23
Manage your network settings
You can manage network settings for the HP Photosmart through the HP Photosmart
control panel. Additional advanced settings are available in the Embedded Web Server,
a configuration and status tool you access from your Web browser using an existing
network connection to the HP Photosmart.
This section contains the following topics:
•
Change basic network settings from the control panel
Change advanced network settings from the control panel settings
•
Use the Embedded Web Server
•
Network configuration page definitions
•
Change basic network settings from the control panel
You can perform a variety of network management tasks from the control panel, such as
printing the network settings and restoring network defaults.
This section contains the following topics:
•
View and print network settings
Restore network defaults
•
View and print network settings
You can display a summary of the network settings on the HP Photosmart control panel,
or you can print a more detailed configuration page. The network configuration page lists
all of the important network settings such as the IP address, link speed, DNS, and mDNS.
26 Finish setting up the HP Photosmart
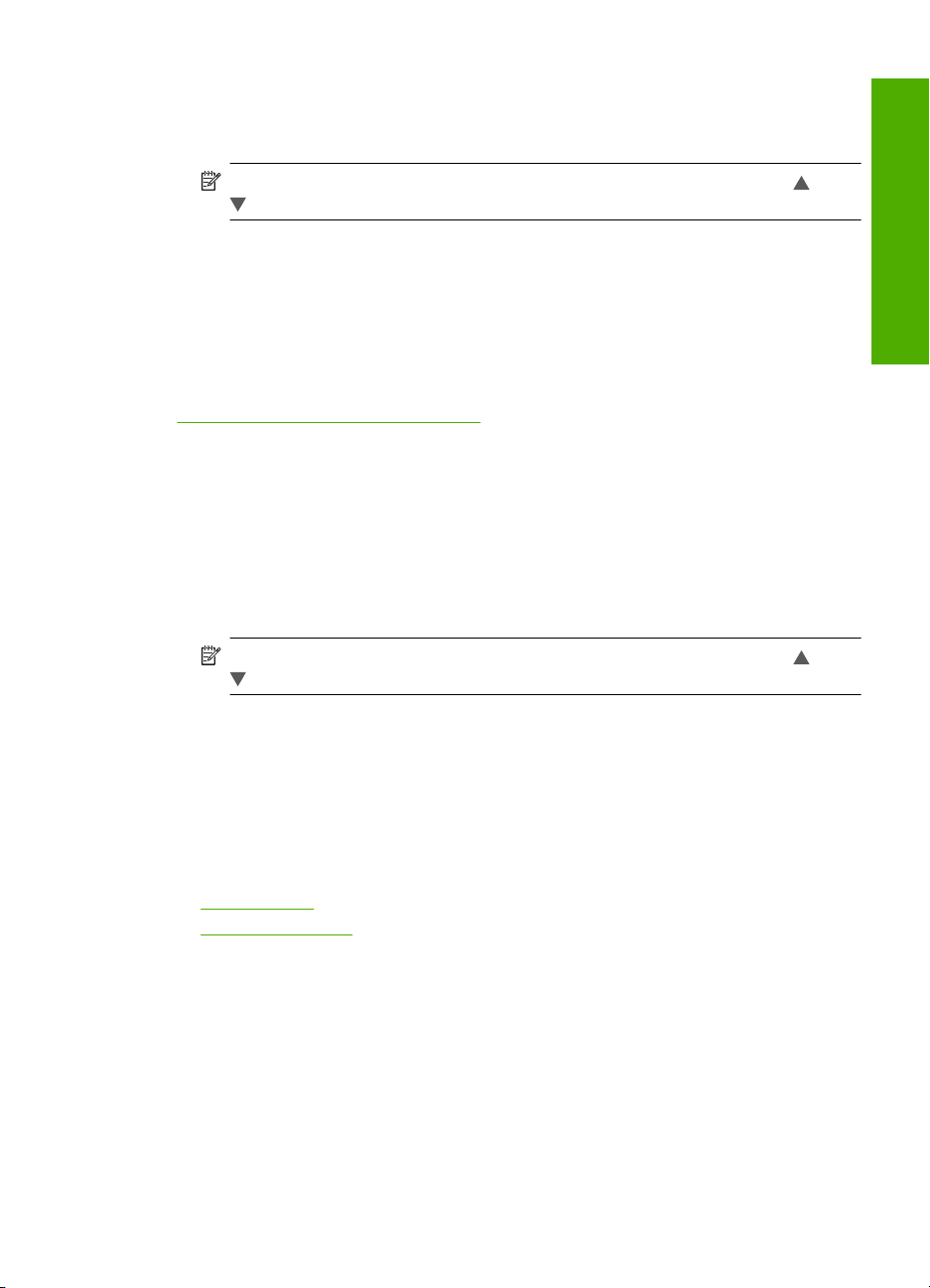
To view and print the network settings
1. Touch Setup on the display.
2. Touch Network.
NOTE: If the menu option you want is not visible on the screen, touch or
to scroll through all the menu options.
3. Touch View Network Settings Menu.
4. Do one of the following:
• To display wired network settings, touch Display Wired Summary.
• To print the network configuration page, touch Print Network Configuration
Page.
Related topics
Network configuration page definitions” on page 30
“
Restore network defaults
You can reset the network settings to what they were when you purchased the
HP Photosmart.
To restore network defaults
1. Touch Setup on the display.
2. Touch Network.
NOTE: If the menu option you want is not visible on the screen, touch or
to scroll through all the menu options.
Finish setup
3. Touch Restore Network Defaults.
4. Touch Yes or No.
Change advanced network settings from the control panel settings
The advanced network settings are provided for your convenience. However, unless you
are an advanced user, you should not change any of these settings.
This section contains the following topics:
•
Set link speed
Change IP settings
•
Set link speed
You can change the speed at which data is transmitted over the network. The default is
Automatic.
Connect to a network 27
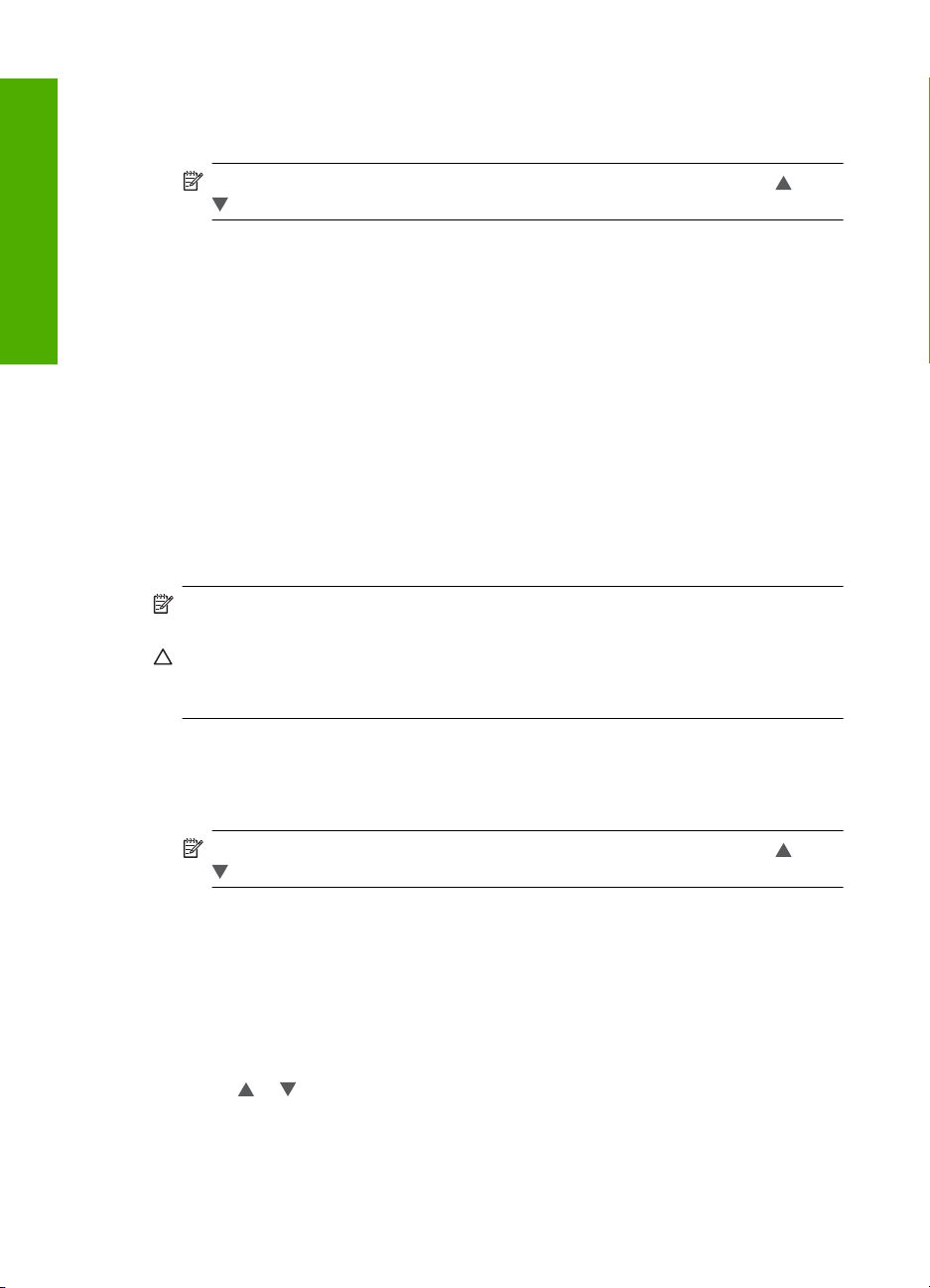
Chapter 4
To set link speed
1. Touch Setup on the display.
2. Touch Network.
NOTE: If the menu option you want is not visible on the screen, touch or
to scroll through all the menu options.
Finish setup
3. Touch Advanced Setup.
4. Touch Set Link Speed.
5. Touch the link speed that matches your network hardware.
• Automatic
• 10-Full
• 10-Half
• 100-Full
• 100-Half
Change IP settings
The default setting for the IP settings is Automatic, which sets the IP settings
automatically. However, if you are an advanced user, you might want to manually change
the IP address, subnet mask, or the default gateway. To see the IP address and subnet
mask of the HP Photosmart, print a network configuration page from the HP Photosmart.
NOTE: When manually entering an IP setting, you must already be connected to an
active network, otherwise the setting will not stay when you exit from the menu.
CAUTION: Be careful when manually assigning an IP address. If you enter an invalid
IP address during the installation, your network components will not be able to connect
with the HP Photosmart.
To change IP settings
1. Touch Setup on the display.
2. Touch Network.
NOTE: If the menu option you want is not visible on the screen, touch or
to scroll through all the menu options.
3. Touch Advanced Setup.
4. Touch IP Settings.
5. Touch Manual.
6. Touch one of the following IP settings.
• IP Address
• Subnet Mask
• Default Gateway
7. Touch
28 Finish setting up the HP Photosmart
or to change the settings, and then touch OK to confirm the setting.
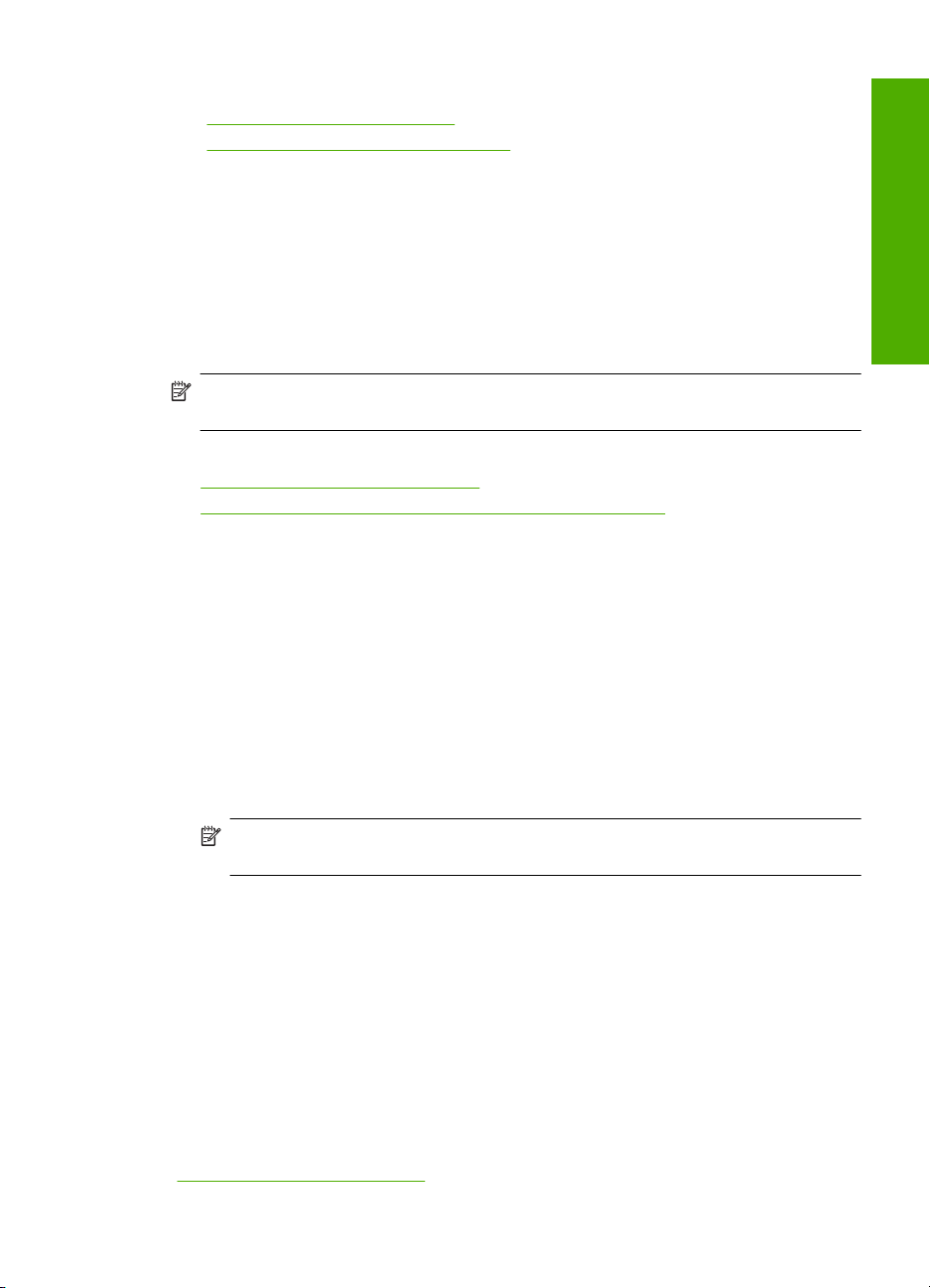
Related topics
View and print network settings” on page 26
•“
Network configuration page definitions” on page 30
•“
Use the Embedded Web Server
If your computer is connected to an HP Photosmart on a network, you can access the
Embedded Web Server that resides in the HP Photosmart. The Embedded Web Server
is a web-based user interface that provides some options not available on the
HP Photosmart control panel, including Webscan, a feature that lets you scan photos and
documents from the HP Photosmart to your computer using a Web browser, and
advanced network security options. Also, the Embedded Web Server enables you to
monitor status and order printer supplies.
NOTE: Use the Embedded Web Server to change network settings not available on
the control panel.
This section contains the following topics:
•
Access the Embedded Web Server
Use the Embedded Web Server to modify network settings
•
Access the Embedded Web Server
The computer you use to access the Embedded Web Server on the HP Photosmart must
be connected to the same network as the HP Photosmart.
To access the Embedded Web Server
1. Print a network configuration page to find the IP address for the HP Photosmart.
2. In the Address box in your Web browser on your computer, type the IP address of
the HP Photosmart, as shown on the network settings page. For example, http://
192.168.1.101.
The Embedded Web Server Information page appears, showing information for the
HP Photosmart.
Finish setup
NOTE: If you are using a proxy server in your browser, you might need to disable
it to access the Embedded Web Server.
3. If you need to change the language displayed in the Embedded Web Server, do the
following:
a. Click the Information tab.
b. Click Language in the navigation menu.
c.In the Language list, click the appropriate language.
d. Click Apply.
4. Click the Settings tab to access device settings.
5. Make any configuration changes, and then click Apply.
6. Close the Embedded Web Server.
Related topics
View and print network settings” on page 26
“
Connect to a network 29
 Loading...
Loading...