Hp PHOTOSMART D7200 User Manual [no]

HP Photosmart D7200 series
Grundlagenhandbuch
Guida di base
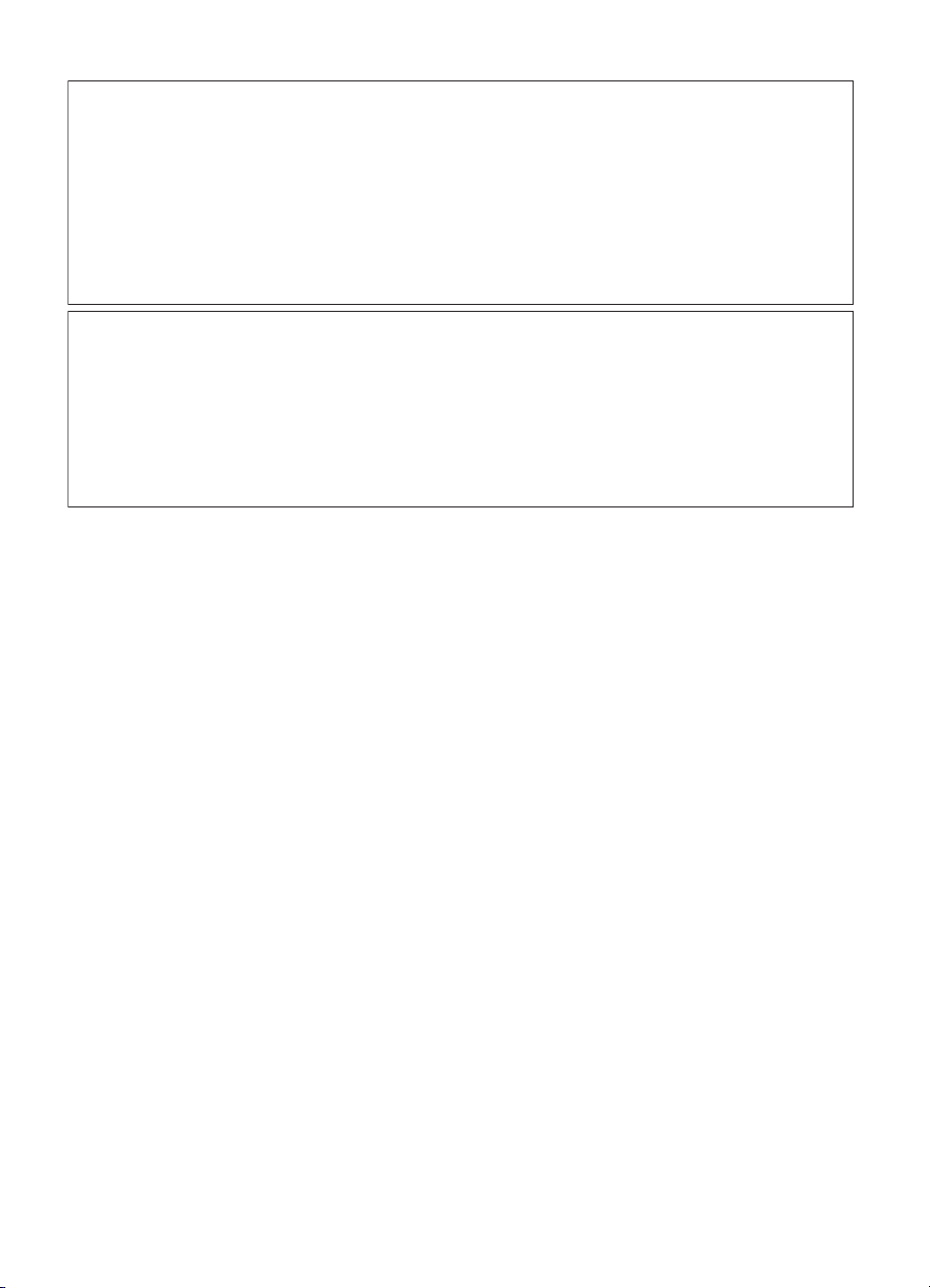
Hewlett-Packard Company weist auf Folgendes hin:
Die Informationen in diesem Dokument können jederzeit ohne vorherige Ankündigung geändert werden.
Alle Rechte vorbehalten. Die Verfielfältigung, Adaptation oder Übersetzung dieses Materials ist ohne vorherige schriftliche Genehmigung von
Hewlett-Packard verboten, mit Ausnahme des Umfangs, den die Urheberrechtsgesetze zulassen. Die einzigen Gewährleistungen für HP-Produkte und
Dienste werden in den Gewährleistungserklärungen beschrieben, die im Lieferumfang unserer Produkte und Dienste enthalten sind. Keine in diesem
Dokument beschriebene Bedingung stellt eine zusätzliche Gewährleistung dar. HP ist nicht haftbar für technische oder redaktionelle Fehler sowie
Auslassungen.
© 2007 Hewlett-Packard Development Company, L.P.
Windows, Windows 2000 und Windows XP sind in den USA eingetragene Marken der Microsoft Corporation.
Windows Vista ist eine eingetragene Marke oder Marke der Microsoft Corporation in den USA und/oder in anderen Ländern.
Intel und Pentium sind Marken oder eingetragene Marken der Intel Corporation oder seiner Tochterunternehmen in den USA und in anderen
Ländern.
Avvisi della Hewlett-Packard Company
Le informazioni contenute in questo documento sono soggette a modifica senza preavviso.
Tutti i diritti riservati. Sono proibiti la riproduzione, l'adattamento o la traduzione di questo materiale senza previa autorizzazione scritta della
Hewlett-Packard, salvo per quanto consentito dalle leggi sui diritti d'autore. Le uniche garanzie per i prodotti e i servizi HP sono definite nelle
dichiarazioni di garanzia esplicita che accompagnano tali prodotti e servizi. Nulla di quanto dichiarato nel presente documento costituisce una
garanzia aggiuntiva. HP non sarà ritenuta responsabile di eventuali omissioni o errori tecnici o editoriali qui contenuti.
© 2007 Hewlett-Packard Development Company, L.P.
Windows, Windows 2000 e Windows XP sono marchi registrati di Microsoft Corporation negli Stati Uniti.
Windows Vista è un marchio o un marchio registrato di Microsoft Corporation negli Stati Uniti e in altri Paesi.
Intel e Pentium sono marchi o marchi registrati di Intel Corporation o di società controllate da Intel negli Stati Uniti e in altri Paesi.
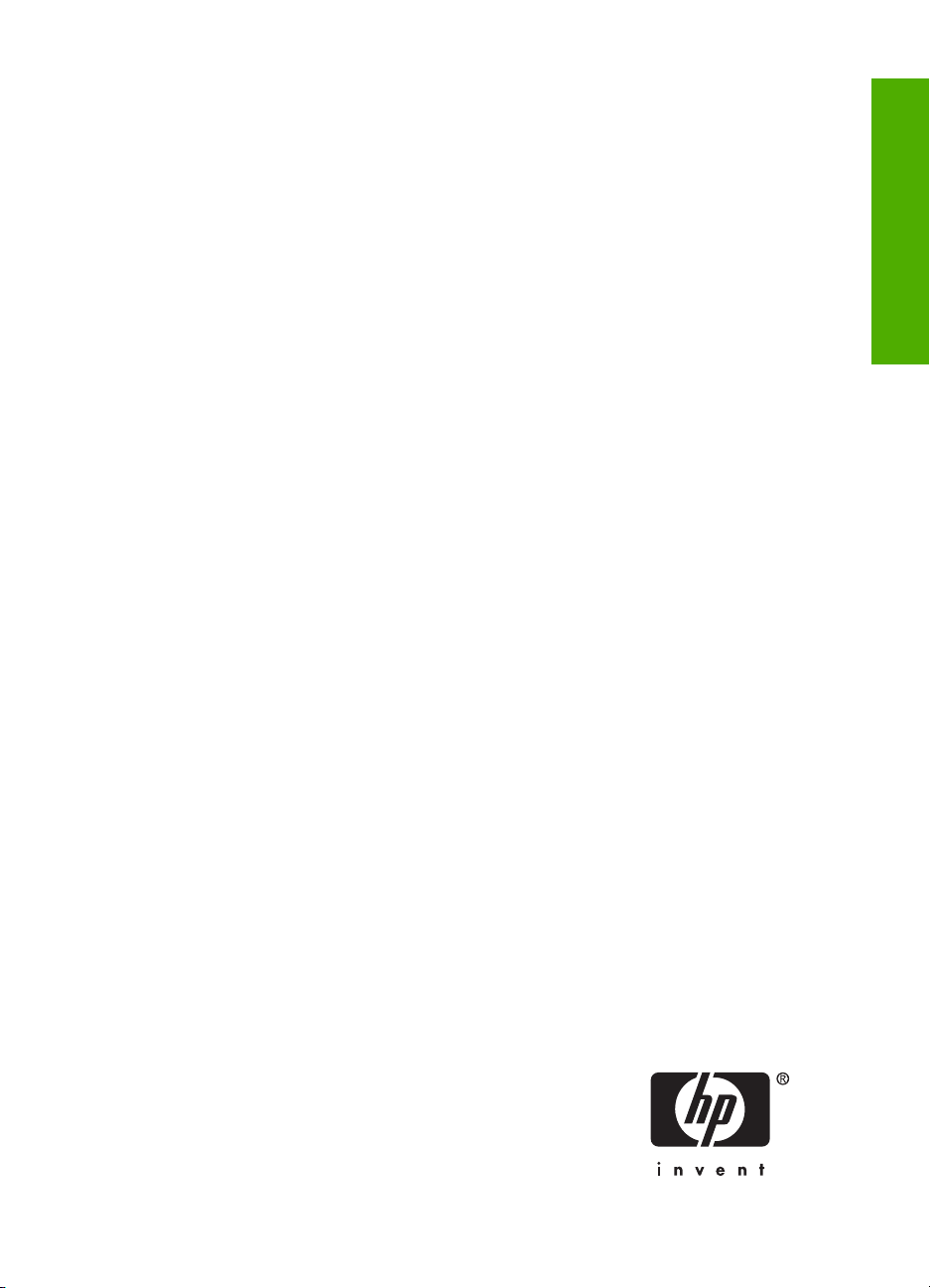
HP Photosmart D7200 series
Grundlagenhandbuch
Deutsch

Inhalt
1 Übersicht über den HP Photosmart
Der HP Photosmart auf einen Blick............................................................................................5
Deutsch
Elemente des Bedienfelds..........................................................................................................6
Weitere Informationen................................................................................................................7
2 Netzwerkeinrichtung
Was Sie für ein verkabelten Netzwerk benötigen.......................................................................8
Anschließen des HP Photosmart an das Netzwerk....................................................................9
Installieren der Software für eine Netzwerkverbindung............................................................10
Verbinden mit zusätzlichen Computern im Netzwerk...............................................................11
Wechseln des HP Photosmart von einer USB-Verbindung zu einer
Netzwerkverbindung.................................................................................................................11
Verwalten der Netzwerkeinstellungen......................................................................................11
3 Verwenden der Funktionen des HP Photosmart
Einlegen von Papier.................................................................................................................14
Vermeiden von Papierstaus.....................................................................................................16
Anzeigen, Auswählen und Drucken von Fotos.........................................................................17
Überprüfen der geschätzten Tintenfüllstände...........................................................................18
Auswechseln von Tintenpatronen............................................................................................18
4 Fehlerbehebung und Support
Deinstallieren und Neuinstallieren der Software.......................................................................22
Fehlerbehebung bei der Hardware-Einrichtung........................................................................22
Beheben von Netzwerkproblemen...........................................................................................24
Beheben von Papierstaus........................................................................................................27
Informationen zu Tintenpatronen und zum Druckkopf..............................................................28
Ablauf beim Support.................................................................................................................29
5 Technische Daten
Systemanforderungen..............................................................................................................30
Produktspezifikationen.............................................................................................................30
Ergiebigkeit der Tintenpatronen...............................................................................................30
Zulassungsinformationen.........................................................................................................31
Gewährleistung.........................................................................................................................32
4 HP Photosmart D7200 series
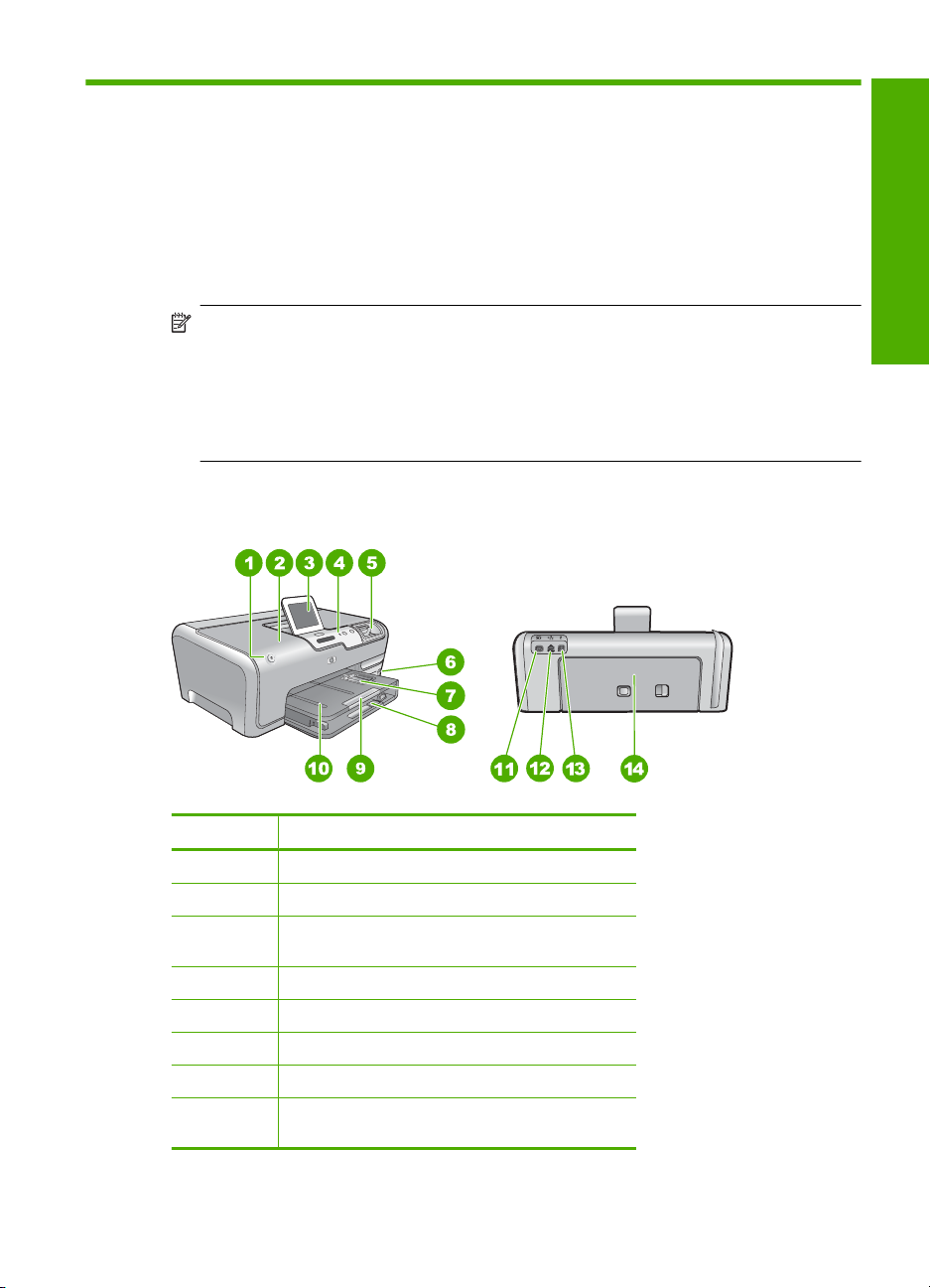
1 Übersicht über den
HP Photosmart
Sie können mit dem HP Photosmart Aufgaben wie beispielsweise das Drucken von Fotos
von einer Speicherkarte oder einem anderen Speichergerät schnell und einfach
ausführen. Auf viele Funktionen des HP Photosmart können Sie direkt über das
Bedienfeld ohne Einschalten des Computers zugreifen.
Hinweis Diese Dokumentation enthält Beschreibungen zu Basisoperationen und
zur Fehlerbehebung. Außerdem bietet sie Informationen zur Kontaktaufnahme mit
dem HP Support und zum Bestellen von Verbrauchsmaterial.
Vollständige Informationen zu allen Merkmalen und Funktionen, einschließlich der
mit dem HP Photosmart gelieferten Software HP Photosmart, sind in der Online-Hilfe
zu finden.
Der HP Photosmart auf einen Blick
Deutsch
Nummer Beschreibung
1 Netztaste
2 Tintenpatronenklappe
3 Farbdisplay (auch als Anzeige oder Display
4 Bedienfeld
5 Speicherkartensteckplätze und Foto-LED
6 Vorderer USB-Anschluss
7 Fotofach
8 Hauptzufuhrfach (auch als Zufuhrfach
bezeichnet)
bezeichnet)
Übersicht über den HP Photosmart 5

Kapitel 1
(Fortsetzung)
Nummer Beschreibung
9 Verlängerung des Papierfachs (auch als
10 Ausgabefach
11 Netzanschluss
12 Ethernet-Anschluss
Deutsch
13 Rückwärtiger USB-Anschluss
14 Hintere Zugangsklappe
* Verwenden Sie dieses Gerät nur mit dem von HP gelieferten Netzadapter.
Fachverlängerung bezeichnet)
Elemente des Bedienfelds
Die folgende Abbildung und die dazugehörige Tabelle bieten eine Übersicht über das
Bedienfeld des HP Photosmart.
*
Ethernet
Nummer Name und Beschreibung
1 Farbdisplay (auch als Anzeige bezeichnet): Hier werden Menüs, Fotos und Meldungen
2 Fotos drucken: In Abhängigkeit davon, ob Sie Ihre Fotos über das Menü Anzeigen,
6 HP Photosmart D7200 series
angezeigt. Das Touchscreen-Display kann an verschiedene Positionen angepasst werden. Auf
diese Weise können Sie den Aufstellwinkel des Displays ändern, um verschiedenen
Aufstellorten und unterschiedlichen Lichtverhältnissen gerecht zu werden.
Drucken oder Erstellen aufrufen, wird durch Klicken auf die Schaltfläche Fotos drucken das
Fenster Druckvorschau angezeigt oder werden die ausgewählten Fotos gedruckt. Wenn keine
Fotos ausgewählt sind, werden Sie in einer Eingabeaufforderung gefragt, ob alle Fotos auf Ihrer
Speicherkarte oder dem Speichergerät gedruckt werden sollen.
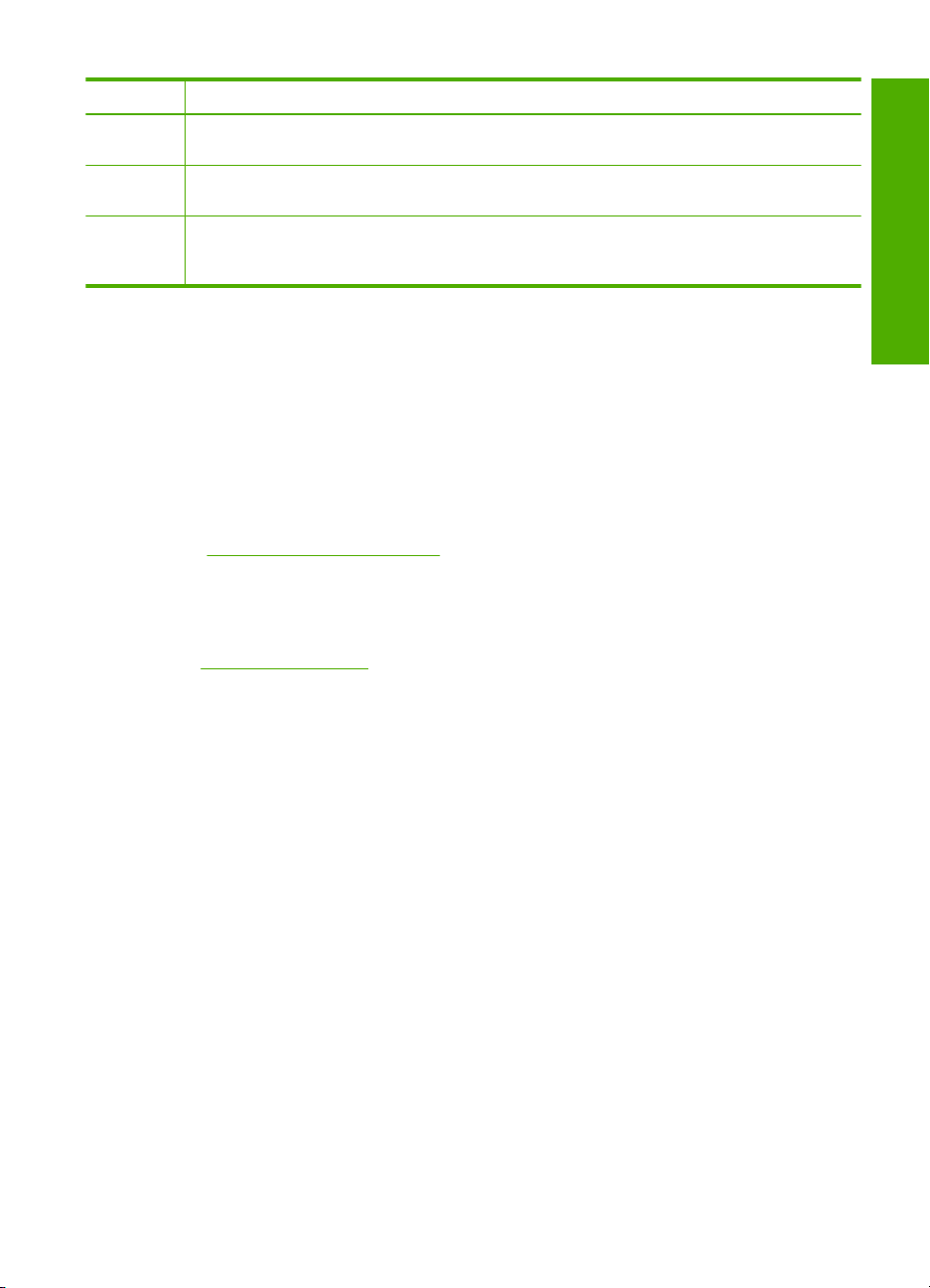
(Fortsetzung)
Nummer Name und Beschreibung
3 Warn-LED: Weist auf ein aufgetretenes Problem hin. Weitere Informationen sehen Sie auf dem
4 Abbrechen: Abbrechen des aktuellen Auftrags oder Verlassen eines Menüs bzw. eines
5 Rote Augen entfernen: Schaltet die Funktion Rote Augen entfernen ein bzw. aus.
Display.
Einstellungsbildschirms.
Standardmäßig ist diese Funktion ausgeschaltet. Wenn die Funktion eingeschaltet ist, korrigiert
der HP Photosmart automatisch rote Augen im aktuell angezeigten Foto.
Weitere Informationen
Zur Einrichtung und Verwendung des HP Photosmart stehen verschiedene
Informationsquellen (gedruckt und online) zur Verfügung.
• Setup-Handbuch
Im Setup-Handbuch finden Sie Anweisungen zum Einrichten des HP Photosmart und
Installieren der Software. Führen Sie die Schritte im Setup-Handbuch in der
angegebenen Reihenfolge aus.
Falls während der Einrichtung Probleme auftreten, lesen Sie die Informationen zur
Fehlerbehebung im letzten Abschnitt des Setup-Handbuchs oder das Kapitel
„
Fehlerbehebung und Support“ auf Seite 22 in dieser Anleitung.
• Online-Hilfe
Die Online-Hilfe enthält detaillierte Anweisungen zu den Funktionen des
HP Photosmart, die in diesem Grundlagenhandbuch nicht beschrieben sind,
einschließlich der nur in der Software für den HP Photosmart verfügbaren Funktionen.
•
www.hp.com/support
Wenn Sie Zugriff auf das Internet haben, können Sie Hilfe und Support von der HP
Website abrufen. Auf der Website finden Sie technische Unterstützung, Treiber sowie
Informationen zur Bestellung von Zubehör und Verbrauchsmaterialien.
Deutsch
Weitere Informationen 7
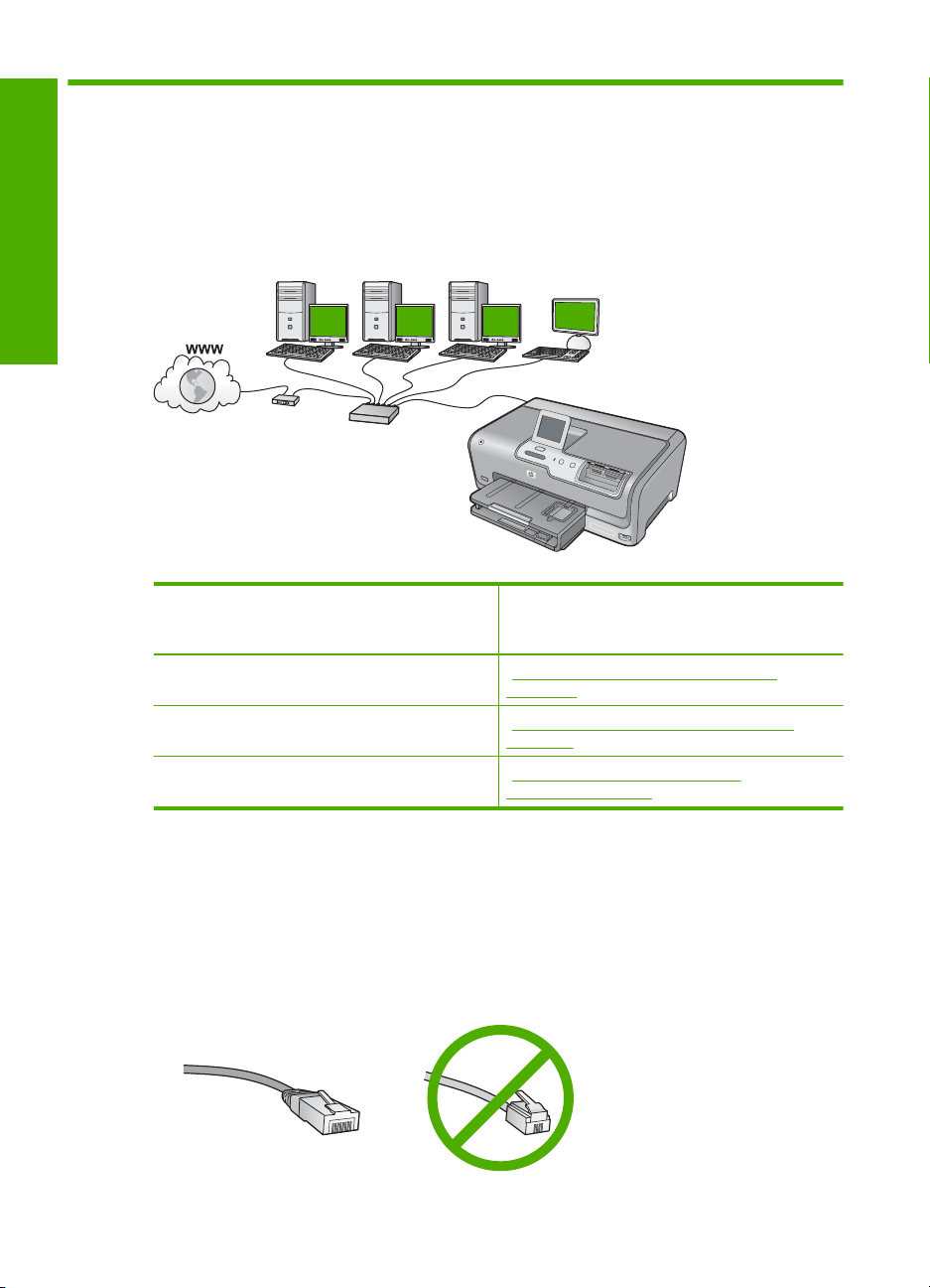
2 Netzwerkeinrichtung
In diesem Abschnitt wird beschrieben, wie Sie den HP Photosmart mit Hilfe eines
Ethernet-Kabels an einen Router, Switch oder Hub anschließen und wie Sie die
HP Photosmart-Software für eine Netzwerkverbindung installieren. Dies wird als
verkabeltes oder Ethernet-Netzwerk bezeichnet.
Deutsch
Um den HP Photosmart mit einem
verkabelten Netzwerk zu verbinden, müssen
Sie folgendermaßen vorgehen:
Wählen Sie zunächst die erforderlichen
Materialien aus.
Stellen Sie danach die Verbindung zum
verkabelten Netzwerk her.
Installieren Sie die Software. „Installieren der Software für eine
Siehe diesen Abschnitt:
„Was Sie für ein verkabelten Netzwerk
benötigen“ auf Seite 8
„Anschließen des HP Photosmart an das
Netzwerk“ auf Seite 9
Netzwerkverbindung“ auf Seite 10
Was Sie für ein verkabelten Netzwerk benötigen
Bevor Sie den HP Photosmart an ein Netzwerk anschließen, müssen alle
Voraussetzungen erfüllt sein.
Ein funktionierendes Ethernet-Netzwerk, das über einen Router, Switch oder Hub mit
❑
einem Ethernet-Anschluss verfügt.
CAT-5-Ethernet-Kabel
❑
8 HP Photosmart D7200 series

Obwohl Standard-Ethernet-Kabel ähnlich aussehen wie Standard-Telefonkabel,
können sie nicht für den gleichen Zweck verwendet werden. Die Anzahl der Drähte
sowie die Anschlussstecker stimmen nicht überein. Ein Ethernet-Kabelanschluss
(auch als RJ-45-Anschluss bezeichnet) ist breiter und dicker und besitzt am Ende
stets acht Kontakte. Ein Telefonanschluss verfügt über zwei bis sechs Kontakte.
Ein Desktop-Computer oder Laptop mit einer Ethernet-Anschlussverbindung.
❑
Hinweis Der HP Photosmart unterstützt Ethernet-Netzwerke mit 10 und
100 MB/s. Wenn Sie sich eine Netzwerkkarte (NIC) anschaffen möchten oder
bereits angeschafft haben, stellen Sie sicher, dass sie beide Geschwindigkeiten
unterstützt.
Anschließen des HP Photosmart an das Netzwerk
Schließen Sie den HP Photosmart über den Ethernet-Anschluss auf der Rückseite des
Geräts an das Netzwerk an.
So verbinden Sie den HP Photosmart mit dem Netzwerk:
1. Ziehen Sie den gelben Stecker an der Rückseite des HP Photosmart heraus.
2. Verbinden Sie das Ethernet-Kabel mit dem Ethernet-Anschluss auf der Rückseite des
HP Photosmart.
Deutsch
3. Schließen Sie das andere Ende des Ethernet-Kabels an einen freien Anschluss an
Ihren Ethernet-Router bzw. -Switch oder an Ihren Wireless Router an.
Anschließen des HP Photosmart an das Netzwerk 9

Kapitel 2
Deutsch
4. Nach Anschluss des HP Photosmart an das Netzwerk installieren Sie die Software
wie unter „
beschrieben.
Installieren der Software für eine Netzwerkverbindung“ auf Seite 10
Installieren der Software für eine Netzwerkverbindung
In diesem Abschnitt wird beschrieben, wie Sie die Software für den HP Photosmart auf
einem Computer installieren, der mit einem Netzwerk verbunden ist. Bevor Sie die
Software installieren, stellen Sie sicher, dass Sie den HP Photosmart mit einem Netzwerk
verbunden haben.
Hinweis Wenn Ihre Computerkonfiguration Verbindungen zu einer Reihe von
Netzwerklaufwerken vorsieht, müssen Sie vor dem Installieren der Software
sicherstellen, dass Ihr Computer zurzeit mit diesen Laufwerken verbunden ist.
Ansonsten verwendet die HP Photosmart-Installationssoftware möglicherweise einen
dieser reservierten Laufwerksbuchstaben, und Sie können später nicht mehr mit
Ihrem Computer auf das jeweilige Netzwerklaufwerk zugreifen.
Hinweis Je nach Betriebssystem, dem verfügbaren Speicher und der
Prozessorgeschwindigkeit Ihres Computers kann die Installation zwischen 20 und 45
Minuten dauern.
So installieren Sie die HP Photosmart-Software unter Windows:
1. Beenden Sie alle Anwendungen, die auf dem Computer ausgeführt werden, und
deaktivieren Sie zeitweise die Virenerkennungssoftware.
2. Legen Sie die im Lieferumfang des HP Photosmart enthaltene Windows-CD in das
CD-Laufwerk Ihres Computers ein, und befolgen Sie die angezeigten Anweisungen.
3. Wenn ein Dialogfeld in Bezug auf Firewalls angezeigt wird, befolgen Sie die
angezeigten Anweisungen. Wenn die Firewall Popup-Meldungen anzeigt, müssen
Sie diese stets akzeptieren oder zulassen.
4. Wählen Sie auf dem Bildschirm Verbindungstyp die Option Über das Netzwerk aus,
und klicken Sie auf Weiter.
Das Fenster Suchen wird geöffnet, während das Setup-Programm im Netzwerk nach
dem HP Photosmart sucht.
5. Vergewissern Sie sich auf dem Bildschirm Drucker gefunden, dass die
Druckerbeschreibung korrekt ist.
Wenn im Netzwerk mehrere Drucker gefunden werden, wird der Bildschirm Drucker
gefunden angezeigt. Wählen Sie den HP Photosmart aus, für den eine Verbindung
hergestellt werden soll.
6. Befolgen Sie die Anweisungen zur Installation der Software.
Nach dem Installieren der Software ist der HP Photosmart einsatzbereit.
10 HP Photosmart D7200 series
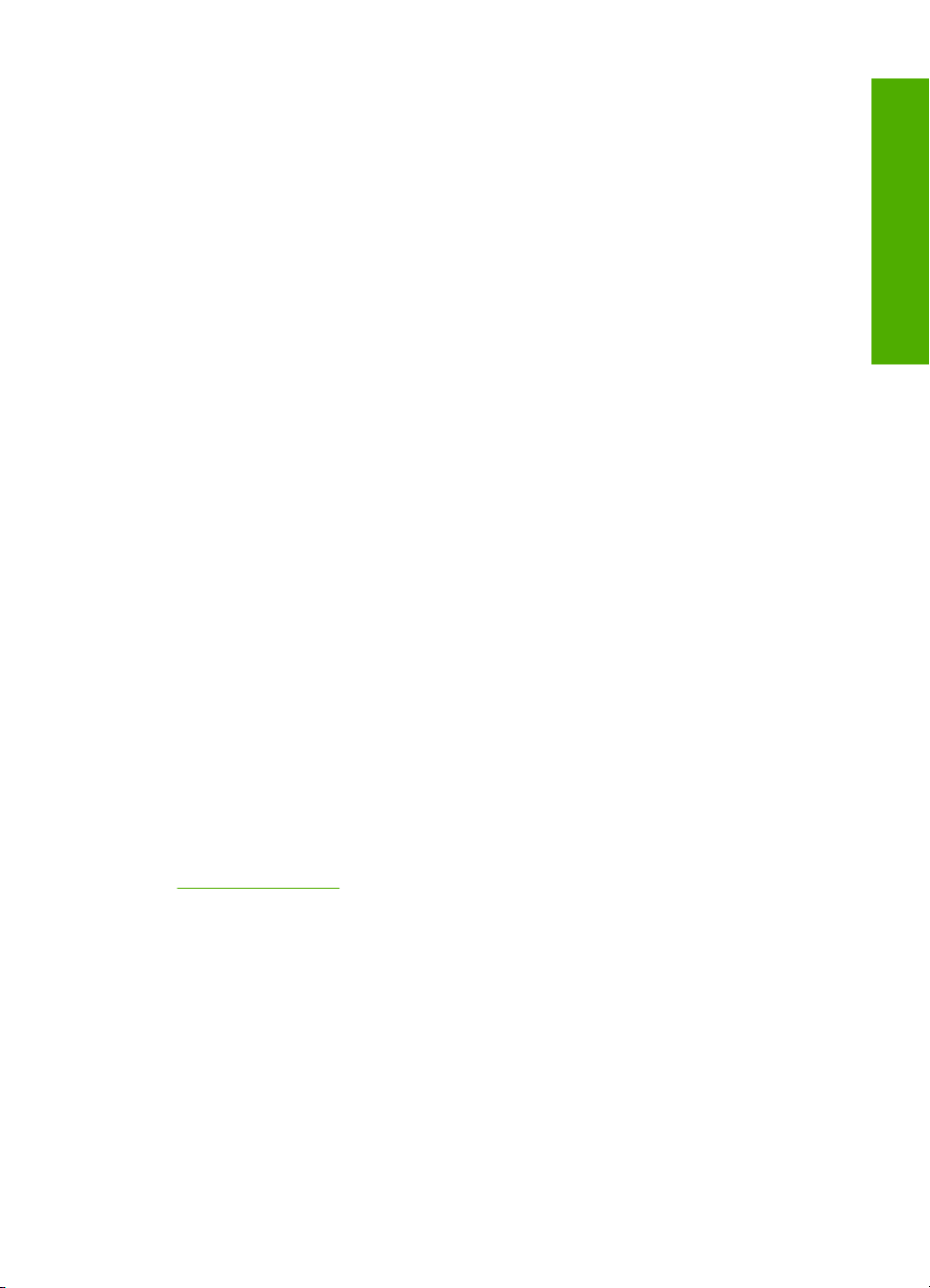
7. Wenn Sie Virenerkennungssoftware auf dem Computer deaktiviert haben, stellen Sie
sicher, dass Sie diese wieder aktivieren.
8. Drucken Sie vom Computer aus eine Testseite mit dem HP Photosmart, um die
Netzwerkverbindung zu testen.
Verbinden mit zusätzlichen Computern im Netzwerk
Sie können den HP Photosmart mit einem Netzwerk verbinden, sodass mehrere
Computer ihn gemeinsam nutzen können. Wenn der HP Photosmart bereits mit einem
Computer in dem Netzwerk verbunden ist, müssen Sie für jeden weiteren Computer die
HP Photosmart-Software installieren. Bei der Installation wird der HP Photosmart von der
Software auf jedem der Computer im Netzwerk erkannt. Nach dem Einrichten des
HP Photosmart im Netzwerk müssen Sie das Gerät erneut konfigurieren, wenn Sie
zusätzliche Computer hinzufügen.
Wechseln des HP Photosmart von einer USB-Verbindung zu einer Netzwerkverbindung
Wenn Sie den HP Photosmart zunächst für eine USB-Verbindung installiert haben,
können Sie zu einem späteren Zeitpunkt zu einer Ethernet-Netzwerkverbindung
wechseln. Wenn Sie bereits wissen, wie eine Verbindung mit einem Netzwerk hergestellt
wird, können Sie anhand der unten aufgeführten allgemeinen Anweisungen vorgehen.
So wechseln Sie von einer USB-Verbindung zu einer verkabelten (Ethernet-)
Verbindung:
1. Ziehen Sie das USB-Kabel an der Rückseite des HP Photosmart ab.
2. Schließen Sie ein Ethernet-Kabel vom Ethernet-Anschluss auf der Rückseite des
HP Photosmart an einen verfügbaren Ethernet-Anschluss am Router oder Switch an.
3. Installieren Sie die Software für eine Netzwerkverbindung, und wählen Sie Gerät
hinzufügen und anschließend Über das Netzwerk aus.
4. Wenn die Installation abgeschlossen ist, öffnen Sie den Ordner Drucker und
Faxgeräte (oder Drucker) in der Systemsteuerung, und löschen Sie die Drucker
aus der vorherigen USB-Konfiguration.
Detaillierte Informationen zum Verbinden des HP Photosmart mit einem Netzwerk finden
Sie unter:
„
Netzwerkeinrichtung“ auf Seite 8
Deutsch
Verwalten der Netzwerkeinstellungen
Sie können die Netzwerkeinstellungen für den HP Photosmart über das Bedienfeld des
HP Photosmart verwalten. Zusätzliche erweiterte Einstellungen sind im integrierten
Webserver verfügbar. Dabei handelt es sich um ein Konfigurations- und Status-Tool, auf
das Sie mit Hilfe Ihres Webbrowsers über eine vorhandene Netzwerkverbindung zum
HP Photosmart zugreifen.
Ändern grundlegender Netzwerkeinstellungen über das Bedienfeld
Sie können verschiedene Aufgaben zur Netzwerkverwaltung über das Bedienfeld
durchführen, wie z. B. die Netzwerkeinstellungen drucken und die
Netzwerkstandardeinstellungen wiederherstellen.
Verbinden mit zusätzlichen Computern im Netzwerk 11
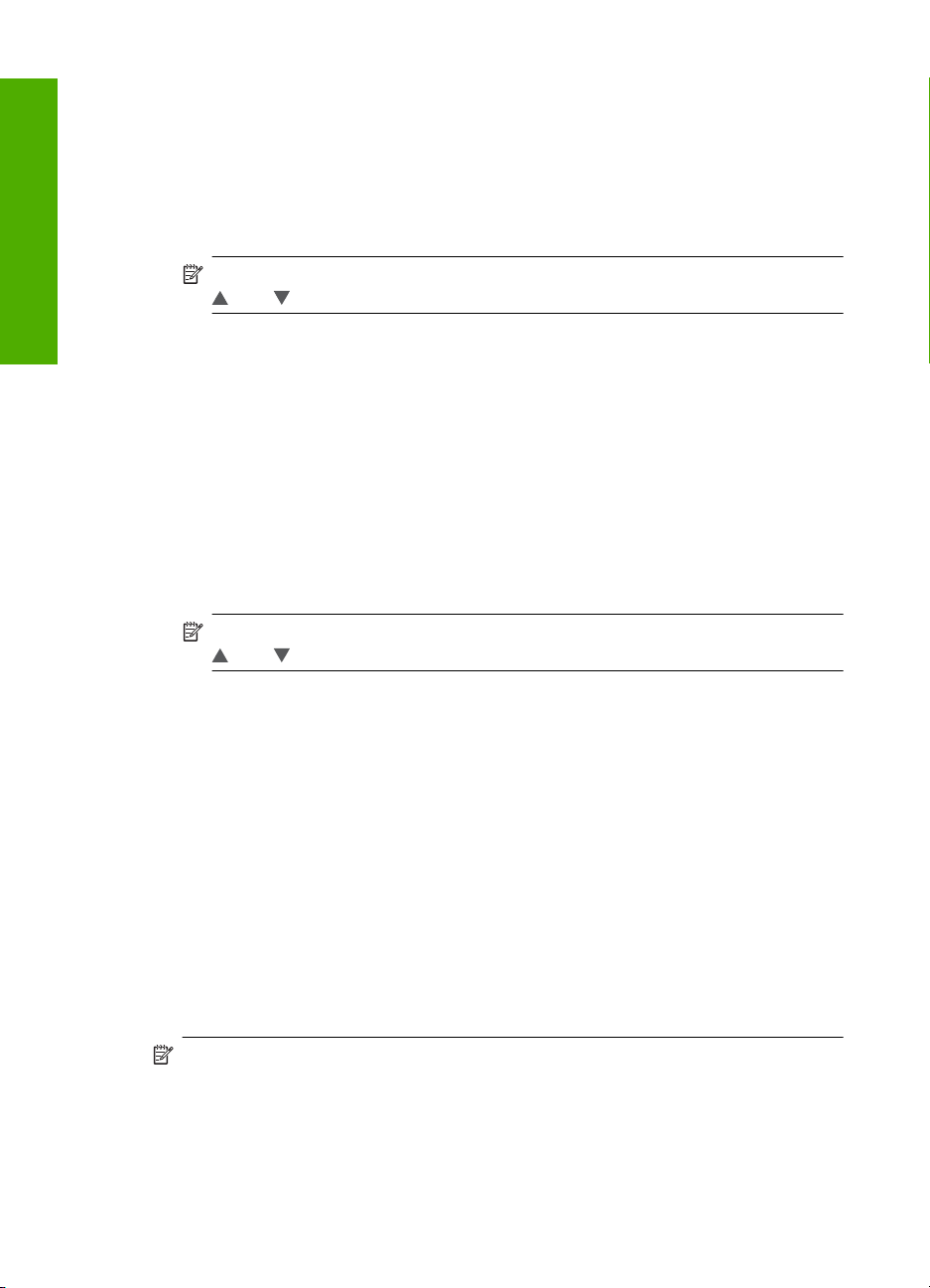
Kapitel 2
Anzeigen und Drucken von Netzwerkeinstellungen
Sie können sich eine Übersicht über die Netzwerkeinstellungen auf dem Bedienfeld des
HP Photosmart anzeigen lassen oder eine detaillierte Konfigurationsseite drucken. Auf
der Netzwerkkonfigurationsseite werden alle wichtigen Netzwerkeinstellungen, wie IPAdresse, Verbindungsgeschwindigkeit, DNS und mDNS angezeigt.
1. Tippen Sie auf dem Display auf Einrichten.
2. Tippen Sie auf Netzwerk.
Deutsch
Hinweis Wenn die gewünschte Menüoption nicht angezeigt wird, tippen Sie auf
oder , um alle Menüoptionen zu durchblättern.
3. Tippen Sie auf Menü "Netzwerkeinst. anzeigen".
4. Führen Sie einen der folgenden Schritte durch:
• Tippen Sie auf Zusammenfassung "Verkabelt" anzeigen, um die Einstellungen
des verkabelten Netzwerks anzuzeigen.
• Tippen Sie auf Netzwerkkonfigurationsseite drucken, um die
Netzwerkkonfigurationsseite zu drucken.
Wiederherstellen der Standardeinstellungen für das Netzwerk
Sie können die Netzwerkeinstellungen auf die Werte zurücksetzen, die zur Zeit des
Erwerbs des HP Photosmart festgelegt waren.
1. Tippen Sie auf dem Display auf Einrichten.
2. Tippen Sie auf Netzwerk.
Hinweis Wenn die gewünschte Menüoption nicht angezeigt wird, tippen Sie auf
oder , um alle Menüoptionen zu durchblättern.
3. Tippen Sie auf Netzwerkstd. wiederh..
4. Tippen Sie auf Ja oder Nein.
Ändern erweiterter Netzwerkeinstellungen über das Bedienfeld
Die erweiterten Netzwerkeinstellungen bieten Ihnen zusätzliche
Konfigurationsmöglichkeiten. Diese Einstellungen sollten jedoch nur von erfahrenen
Benutzern geändert werden.
Ändern der IP-Einstellungen
Die Standardeinstellung für die IP-Optionen lautet Automatisch. Dadurch werden die
IP-Einstellungen automatisch festgelegt. Wenn Sie jedoch ein erfahrener Benutzer sind,
können Sie die IP-Adresse, die Teilnetzmaske (Subnet Mask) und das StandardGateway auch manuell ändern. Drucken Sie eine Netzwerkkonfigurationsseite des
HP Photosmart, um die IP-Adresse und die Subnetzmaske des HP Photosmart zu
ermitteln.
Hinweis Wenn Sie eine IP-Einstellung manuell eingeben, muss bereits eine
Verbindung zu einem aktiven Netzwerk bestehen. Ansonsten wird die Einstellung
nicht gespeichert, wenn Sie das Menü schließen.
12 HP Photosmart D7200 series

Vorsicht Gehen Sie beim manuellen Zuordnen der IP-Adresse äußerst sorgfältig
vor. Wenn Sie während der Installation eine ungültige IP-Adresse eingeben, können
die Netzwerkkomponenten keine Verbindung zum HP Photosmart herstellen.
1. Tippen Sie auf dem Display auf Einrichten.
2. Tippen Sie auf Netzwerk.
Hinweis Wenn die gewünschte Menüoption nicht angezeigt wird, tippen Sie auf
oder , um alle Menüoptionen zu durchblättern.
3. Tippen Sie auf Erweiterte Einrichtung.
4. Tippen Sie auf IP-Einstellungen.
5. Tippen Sie auf Manuell.
6. Tippen Sie auf eine der folgenden IP-Einstellungen:
• IP-Adresse
• Subnetzmaske
• Standard-Gateway
Die Bildschirmtastatur wird angezeigt.
7. Geben Sie die IP-Einstellungen mit Hilfe der Bildschirmtastatur ein.
Deutsch
Verwalten der Netzwerkeinstellungen 13

3 Verwenden der Funktionen des
HP Photosmart
In diesem Kapitel wird erläutert, wie Sie den HP Photosmart für grundlegende
Operationen verwenden. Darüber hinaus enthält es Anweisungen zum Einlegen von
Papier, zum Anzeigen, Auswählen und Drucken von Fotos sowie zum Ersetzen der
Deutsch
Einlegen von Papier
Einlegen von großformatigem Papier
Tintenpatronen.
In diesem Abschnitt wird beschrieben, wie Sie die verschiedenen Papiertypen und
Papierformate zum Drucken in den HP Photosmart einlegen.
Tipp Um Risse, Knitterfalten und umgeknickte oder gewellte Papierkanten zu
vermeiden, sollten Sie das Papier flach in einer wiederverschließbaren Tüte lagern.
Wenn das Papier nicht richtig gelagert wird, können Temperaturschwankungen und
zu hohe Luftfeuchtigkeit dazu führen, dass sich das Papier wellt. In diesem Fall kann
eine störungsfreie Verwendung des Papiers im HP Photosmart nicht mehr
gewährleistet werden.
Sie können viele verschiedene Papiertypen im Format Letter oder A4 in das
Hauptzufuhrfach des HP Photosmart einlegen.
So legen Sie großformatiges Papier ein:
1. Ziehen Sie das Hauptzufuhrfach heraus, und schieben Sie dann die Papierquer- und
-längsführung ganz nach außen.
2. Richten Sie den Papierstapel auf einer ebenen Fläche aus, damit alle Seiten genau
aufeinander liegen, und überprüfen Sie das Papier anschließend auf Folgendes:
• Stellen Sie sicher, dass es keine Risse, Verschmutzungen, Knitterfalten oder
umgeknickte oder gewellte Kanten aufweist.
• Stellen Sie sicher, dass das Papier im Stapel in Bezug auf Format und Typ
einheitlich ist.
14 HP Photosmart D7200 series

3. Legen Sie den Papierstapel mit der schmalen Kante nach vorne und der zu
bedruckenden Seite nach unten in das Hauptzufuhrfach ein. Schieben Sie den
Papierstapel bis zum Anschlag nach vorne.
Vorsicht Stellen Sie sicher, dass der HP Photosmart keine andere Aufgabe
ausführt, wenn Sie Papier in das Hauptzufuhrfach einlegen. Wenn der
HP Photosmart die Tintenpatronen wartet oder eine andere Aufgabe ausführt,
befindet sich die Papierbegrenzung innerhalb des Geräts möglicherweise nicht
an ihrem Platz. Hierdurch kann das Papier zu weit hineingeschoben werden,
sodass der HP Photosmart leere Seiten auswirft.
Tipp Wenn Sie Papier mit einem Briefkopf verwenden, legen Sie es mit der
Oberkante voran und der bedruckten Seite nach unten ein. Weitere Hilfe zum
Einlegen von großformatigem Papier und Briefkopfpapier bietet die Abbildung auf
dem Boden des Hauptzufuhrfachs.
4. Schieben Sie die Papierquer- und -längsführungen bis an die Papierkanten heran.
Legen Sie nicht zu viel Papier in das Hauptzufuhrfach ein. Vergewissern Sie sich,
dass der Stapel in das Hauptzufuhrfach passt und nicht höher als die obere Kante
der Papierquerführung ist.
Deutsch
5. Schieben Sie das Hauptzufuhrfach wieder in den HP Photosmart.
6. Ziehen Sie die Verlängerung des Ausgabefachs ganz heraus.
Einlegen von Papier 15
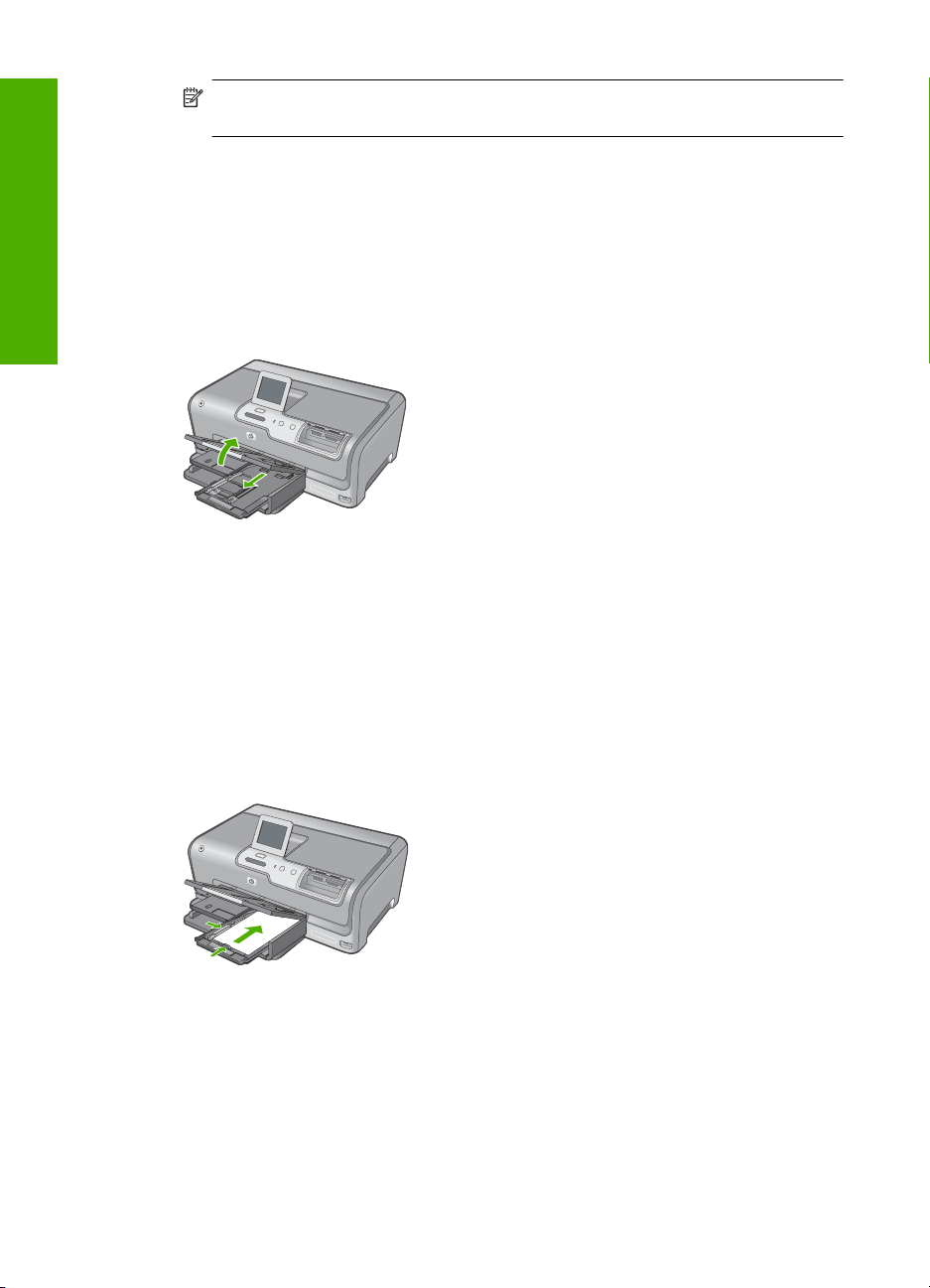
Kapitel 3
Hinweis Wenn Sie das Papierformat Legal verwenden, lassen Sie die
Fachverlängerung geschlossen.
Einlegen von Fotopapier im Format 10 x 15 cm (4 x 6 Zoll)
Sie können Fotopapier im Format 10 x 15 cm in das Fotofach des HP Photosmart
einlegen. Optimale Ergebnisse erzielen Sie mit HP Premium Plus Fotopapier oder
HP Premium Fotopapier im Format 10 x 15 cm.
Deutsch
So legen Sie Fotopapier im Format 10 x 15 cm in das Fotofach ein:
1. Heben Sie das Ausgabefach an, und ziehen Sie dann das Fotofach heraus.
2. Legen Sie den Fotopapierstapel mit der schmalen Kante nach vorne und der zu
bedruckenden Seite nach unten in das Fotofach ein. Schieben Sie den
Fotopapierstapel bis zum Anschlag nach vorne.
Wenn das verwendete Fotopapier Abreißstreifen aufweist, legen Sie es so in das
Fach ein, dass die Abreißstreifen zu Ihnen weisen.
3. Schieben Sie die Papierquer- und -längsführungen bis an den Stapel Fotopapier
heran.
Legen Sie nicht zu viel Papier in das Fotofach ein. Vergewissern Sie sich, dass der
Stapel in das Fotofach passt und nicht höher als die obere Kante der
Papierquerführung ist.
4. Schieben Sie das Fotofach hinein, und senken Sie das Ausgabefach nach unten.
Vermeiden von Papierstaus
Um Papierstaus zu vermeiden, beachten Sie Folgendes:
• Nehmen Sie das Papier im Ausgabefach in regelmäßigen Abständen heraus.
• Vermeiden Sie die Bildung von Rissen und Knitterfalten im Papier, indem Sie es flach
in einer wiederverschließbaren Tüte lagern.
16 HP Photosmart D7200 series
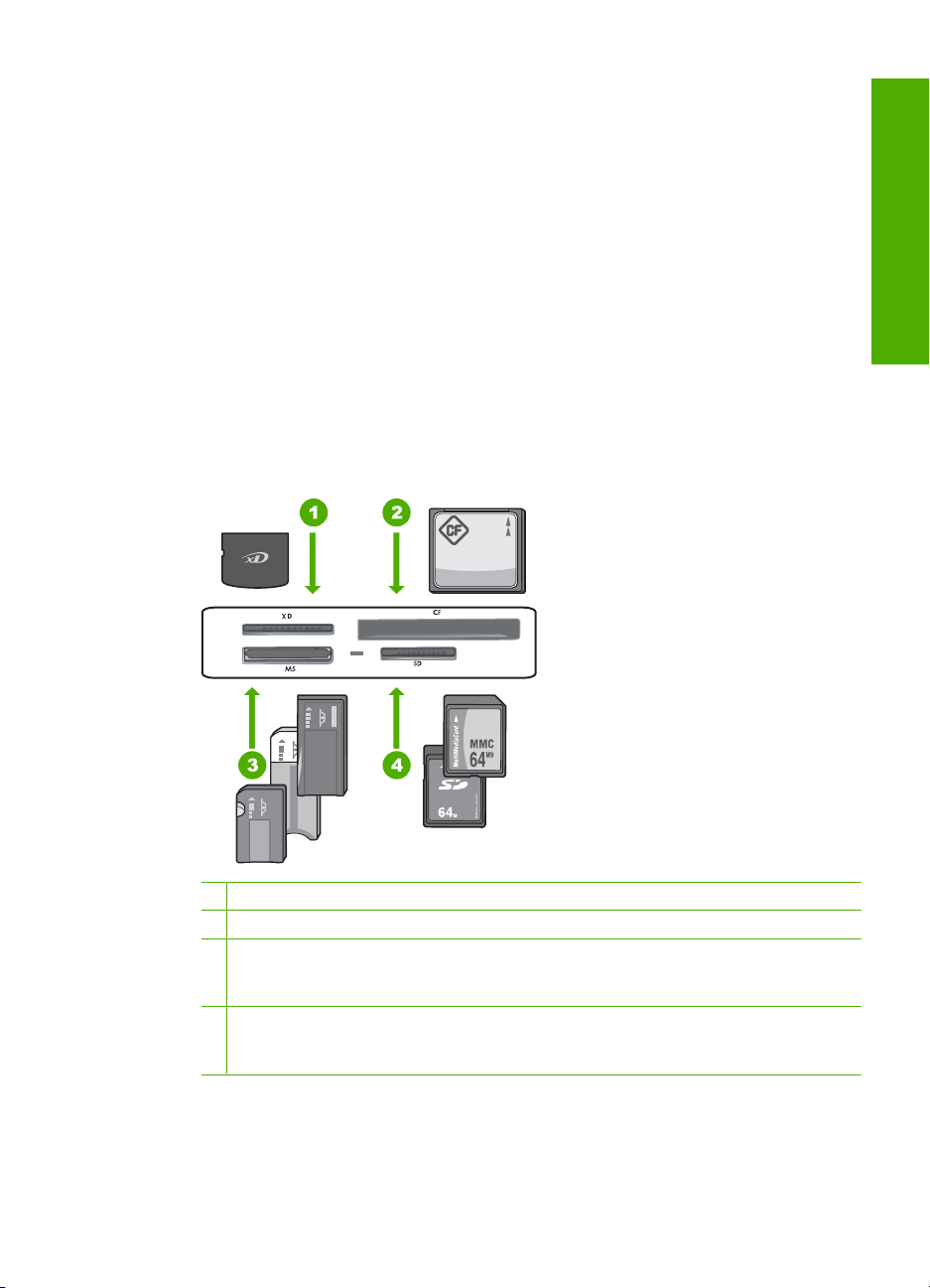
• Vergewissern Sie sich, dass das Papier im Zufuhrfach flach aufliegt und die Kanten
nicht geknickt oder eingerissen sind.
• Legen Sie ausschließlich Stapel in das Zufuhrfach ein, die aus einem einheitlichem
Papiertyp in einheitlichem Format bestehen.
• Stellen Sie die Papierquerführung im Zufuhrfach so ein, dass sie eng am Papier
anliegt. Achten Sie darauf, dass die Papierquerführung das Papier nicht biegt.
• Schieben Sie das Papier nicht zu weit in das Zufuhrfach hinein.
• Verwenden Sie die für den HP Photosmart empfohlenen Papiertypen.
Anzeigen, Auswählen und Drucken von Fotos
Sie können die Fotos auf Ihrer Speicherkarte oder Ihrem Speichergerät anzeigen und
auswählen, bevor bzw. während diese gedruckt werden.
So können Sie Fotos anzeigen, auswählen und drucken:
1. Setzen Sie eine Speicherkarte in den entsprechenden Steckplatz am HP Photosmart
ein, oder schließen Sie ein Speichergerät am vorderen USB-Anschluss an.
1 xD-Picture Card
2 CompactFlash (CF; Typ I und II)
3 Memory Stick, Memory Stick Pro, Memory Stick Select, Memory Stick Magic Gate,
Memory Stick Duo oder Duo Pro (Adapter optional) oder Memory Stick Micro (Adapter
erforderlich)
4 Secure Digital (SD), Secure Digital Mini (Adapter erforderlich), Secure Digital High
Capacity (SDHC), MultiMediaCard (MMC), MMC Plus, MMC Mobile (RS-MMC; Adapter
erforderlich), TransFlash MicroSD Card oder Secure MultiMedia Card
Deutsch
Anzeigen, Auswählen und Drucken von Fotos 17
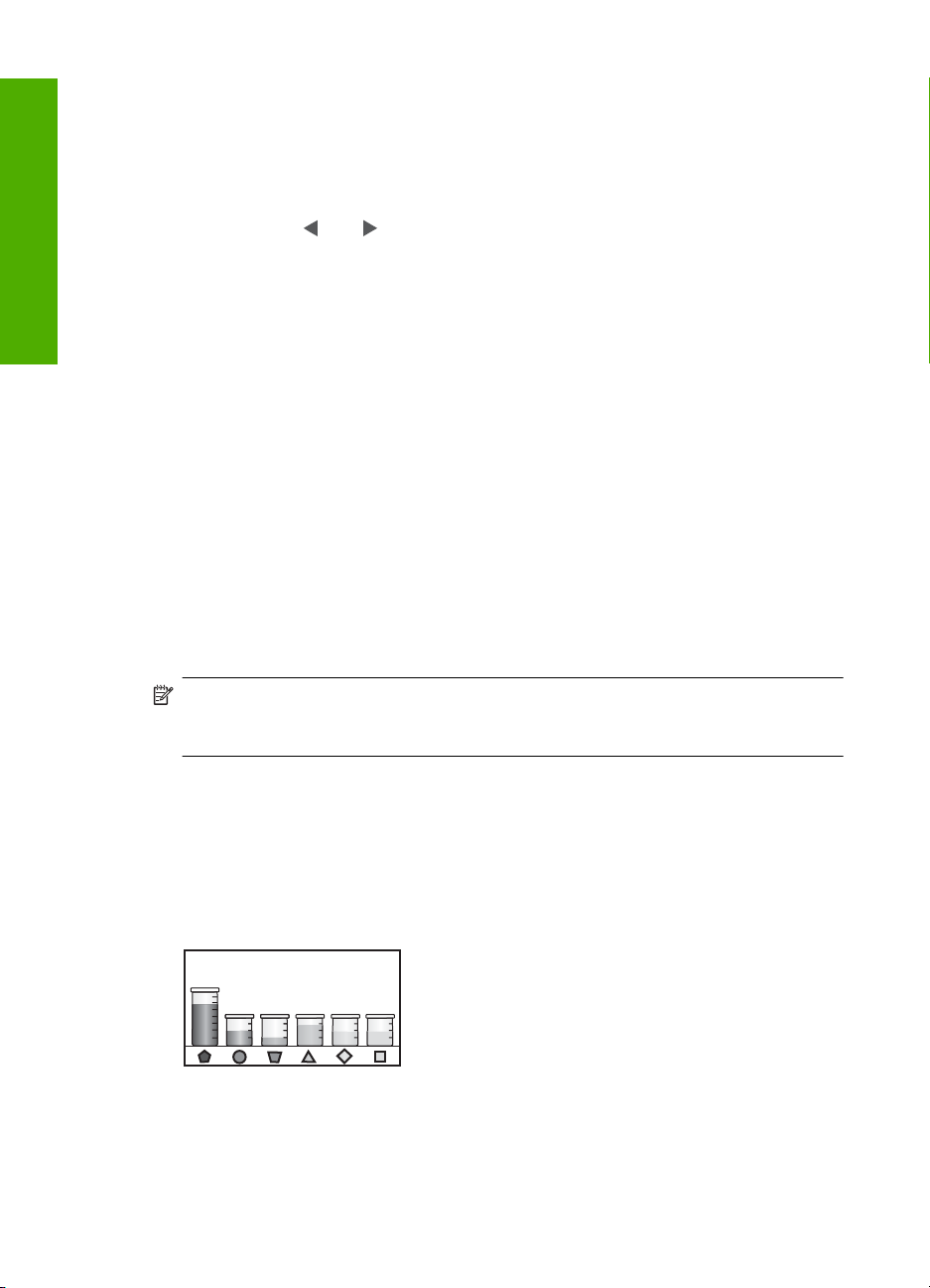
Kapitel 3
Das Menü Photosmart Express wird eingeblendet, und auf dem Display wird das
neueste Foto angezeigt.
2. Legen Sie Fotopapier bis zum Format 10 x 15 cm in das Fotofach oder Vollformat-
Fotopapier in das Hauptzufuhrfach ein.
3. Tippen Sie auf Anzeigen.
Das Fenster Fotos anzeigen wird angezeigt.
4. Tippen Sie auf
5. Wenn die Miniaturansicht des gewünschten Fotos erscheint, tippen Sie darauf.
Deutsch
6. Wenn das eigentliche Foto auf dem Display angezeigt wird, tippen Sie auch darauf.
Das Fenster Fotooptionen wird angezeigt.
7. Tippen Sie auf Druckvorschau.
Das Fenster Druckvorschau mit einer Druckvorschau des Fotos wird angezeigt.
Wenn Sie weitere Fotos zum Anzeigen und Drucken auswählen möchten, tippen Sie
auf Weitere hinzufügen, und wiederholen Sie die Schritte 4-6.
8. (Optional) Wenn Sie die Druckeinstellungen überprüfen oder ändern möchten, tippen
Sie auf Einstell..
9. Tippen Sie auf Drucken, oder drücken Sie die Taste Fotos drucken auf dem
Bedienfeld, um die Fotos zu drucken.
In einem Druckstatusfenster werden die Anzahl der zu druckenden Seiten und die
geschätzte Dauer des Vorgangs angezeigt.
oder , um durch die Miniaturansichten der Fotos zu blättern.
Überprüfen der geschätzten Tintenfüllstände
Sie können die Tintenfüllstände problemlos überprüfen, um festzustellen, ob Sie
demnächst eine Tintenpatrone austauschen müssen. Die Tintenfüllstände zeigen an, wie
viel Tinte sich noch ungefähr in den Tintenpatronen befindet.
Hinweis Der HP Photosmart kann nur den Füllstand von HP Originaltintenpatronen
erkennen. Der Füllstand von Tintenpatronen, die aufgefüllt oder in anderen Geräten
verwendet wurden, kann u. U. nicht genau ermittelt werden.
So überprüfen Sie die Tintenfüllstände über das Bedienfeld:
1. Tippen Sie auf dem Display auf Einrichten.
2. Tippen Sie auf Tools.
3. Tippen Sie auf Tintenfüllstand anzeigen.
Vom HP Photosmart wird eine Anzeige eingeblendet, die die geschätzten
Tintenfüllstände aller eingesetzten Patronen anzeigt.
Auswechseln von Tintenpatronen
Beachten Sie die folgenden Anweisungen, wenn Sie Tintenpatronen ersetzen müssen.
18 HP Photosmart D7200 series

Hinweis Wenn Sie zum ersten Mal Tintenpatronen in den HP Photosmart einsetzen,
müssen Sie unbedingt die Tintenpatronen verwenden, die mit dem Gerät geliefert
wurden. Die Tinte in diesen Patronen besitzt eine spezielle Zusammensetzung und
vermischt sich bei der Erstkonfiguration mit der Tinte in der Druckkopfeinheit.
Ersatztintenpatronen für den HP Photosmart können Sie bestellen, indem Sie auf Ihrem
Computer auf das Symbol Shop für HP Verbrauchsmaterialien klicken. Auf einem
Windows-Computer finden Sie dieses Symbol im Ordner HP des Menüs Start.
Weitere Informationen hierzu finden Sie unter
www.hp.com/buy/supplies.
So tauschen Sie die Tintenpatronen aus:
1. Stellen Sie sicher, dass der HP Photosmart eingeschaltet ist.
2. Öffnen Sie die Tintenpatronenklappe, indem Sie diese vorne am Gerät in der Mitte
anheben, bis sie einrastet.
3. Drücken Sie die Unterseite der Verriegelung unterhalb der auszuwechselnden
Tintenpatrone zusammen, und heben Sie die Verriegelung an.
Wenn Sie die schwarze Tintenpatrone austauschen, heben Sie den Riegel ganz links
an.
Wenn Sie eine der fünf Farbtintenpatronen austauschen (gelb, hellzyan (blau), zyan,
hellmagenta (pink), magenta), heben Sie den entsprechenden Riegel im mittleren
Bereich an.
Deutsch
1 Tintenpatronenriegel für die schwarze Tintenpatrone
2 Tintenpatronenriegel für die Farbtintenpatronen
Auswechseln von Tintenpatronen 19
 Loading...
Loading...